Brother ADS-2400N, ADS-2800W User manual

Gebruikershandleiding ADS-2400N/ADS-2800W/ADS-3000N/ADS-3600W
ADS-2400N
ADS-2800W
ADS-3000N
ADS-3600W
Versie C
DUT
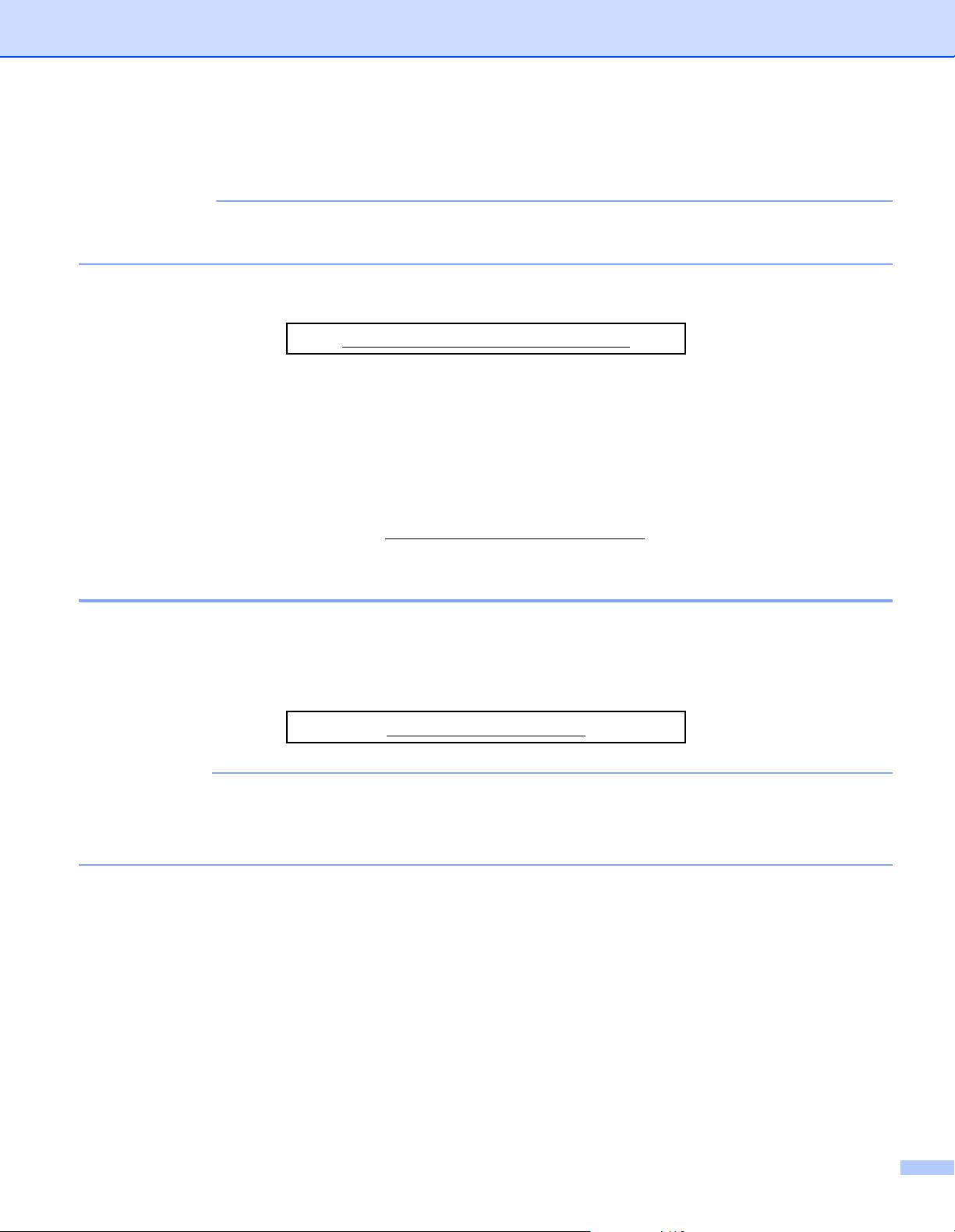
Telefoonnummers van Brother
BELANGRIJK
Opmerking
Voor technische ondersteuning moet u het land bellen waar u de machine hebt gekocht. Telefoneren moet
gedaan worden vanuit dat land.
Registreer uw product online op
www.brother.com/registration
Door uw product bij Brother te registreren, wordt u genoteerd als de oorspronkelijke eigenaar van het product.
Uw registratie bij Brother:
• kan dienst doen als bevestiging van de aankoopdatum van uw product als u de aankoopbon kwijtraakt,
• kan een claim bij de verzekering ondersteunen bij verlies van het product dat door een verzekering wordt
gedekt, en
• helpt ons u op de hoogte te houden van verbeteringen van het product en speciale aanbiedingen.
Registreer uw nieuwe product online op www.brother.com/html/registration
FAQ’s (veelgestelde vragen)
Bij het Brother Solutions Center vindt u alles wat u nodig hebt voor uw Brother-machine. Hier downloadt u de
meest recente software- en gebruikersdocumentatie, en vindt u antwoorden op veelgestelde vragen, tips
voor het oplossen van problemen en informatie over hoe u optimaal gebruik kunt maken van uw Brotherproduct.
support.brother.com
• U kunt hier controleren of er updates zijn voor Brother-stuurprogramma’s.
• Zorg ervoor dat de prestaties van uw machine up-to-date blijven door te controleren op de nieuwste
firmware-upgrade. Zorg ervoor dat alle functies van uw machine beschikbaar zijn.
i
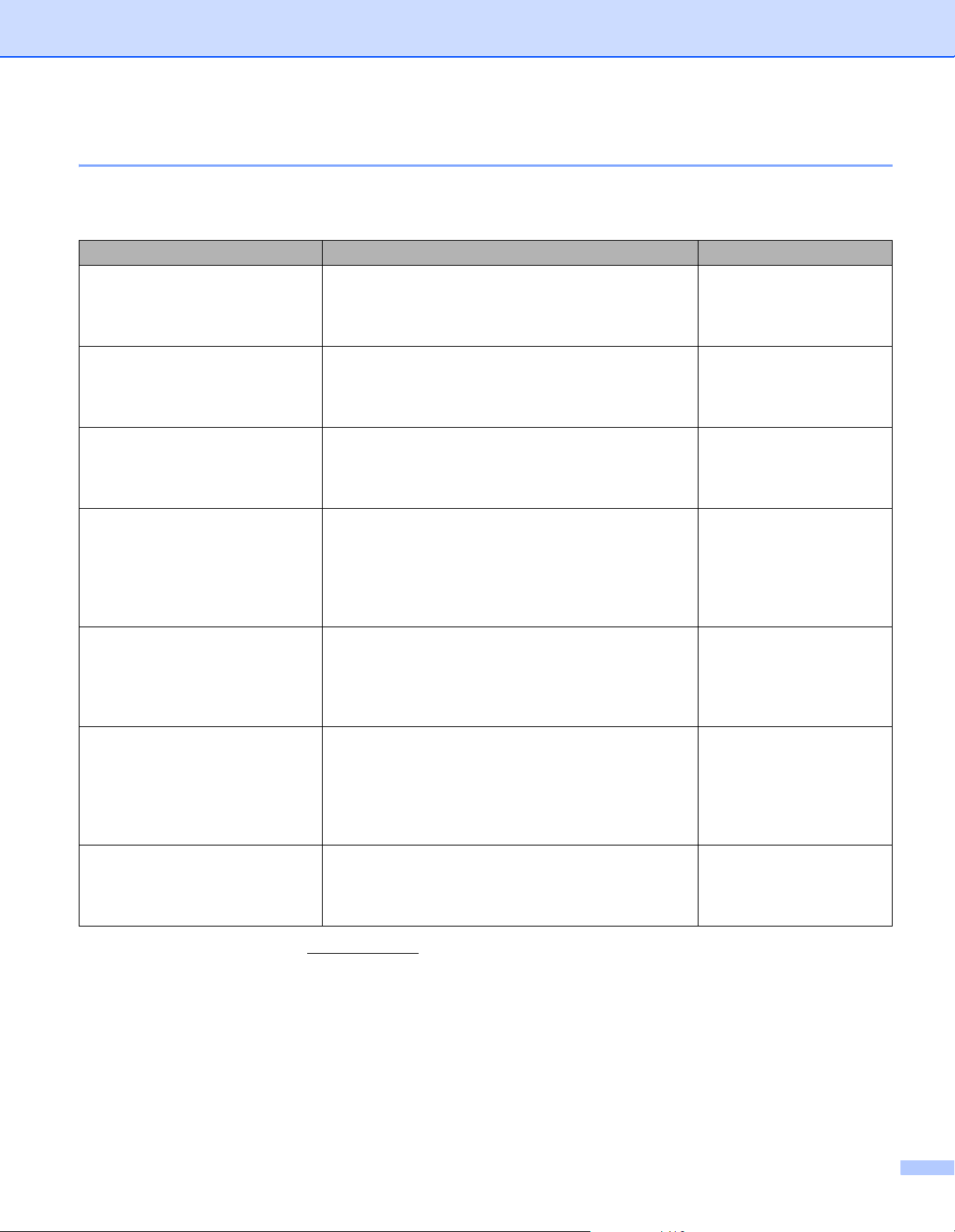
Voor klantenservice
Gebruikershandleidingen en waar u deze kunt vinden
Welke handleiding? Wat staat erin? Waar is de handleiding?
Installatiehandleiding Volg de instructies voor het instellen van uw machine
en het installeren van de stuurprogramma’s en de
software voor het besturingssysteem en het type
verbinding dat u gebruikt.
Handleiding product veiligheid Lees deze handleiding eerst voordat u met uw
machine aan de slag gaat. Raadpleeg deze
gebruikershandleiding voor het besturingssysteem
en het type verbinding dat u gebruikt.
Gebruikershandleiding Maak kennis met de scanbewerkingen en de
beveiligingsfuncties. Lees hoe u routineonderhoud
uitvoert en hoe u veelvoorkomende problemen
oplost.
Netwerkhandleiding Deze handleiding biedt handige informatie over
instellingen voor uw ethernet-netwerk en
beveiligingsinstellingen voor uw Brother-machine.
Hier vindt u ook informatie over de ondersteunde
protocollen en gedetailleerde tips voor het oplossen
van problemen voor uw machine.
Handleiding Web Connect
(ADS-2800W/ADS-3600W)
Deze handleiding biedt handige informatie over het
oproepen van internetdiensten via de Brothermachine, maar ook informatie over het downloaden
van afbeeldingen en het direct uploaden van
bestanden van internetdiensten.
Mobile Print/Scan Guide for
Brother iPrint&Scan
(Handleiding mobiel
printen/scannen voor Brother
Deze handleiding beschrijft hoe u uw Brothermachine moet gebruiken om te scannen naar en af te
drukken vanaf uw mobiele apparaat dat aangesloten
is op een Wi-Fi-netwerk.
iPrint&Scan)
(ADS-2800W/ADS-3600W)
Brother Image Viewer Guide
for Android™ (Handleiding
Brother Image Viewer voor
Android™)
In deze handleiding staat handige informatie voor het
gebruiken van een mobiel apparaat met Android™
voor het weergeven en bewerken van documenten
die zijn gescand met een machine van Brother.
Afgedrukt /
In de verpakking
Afgedrukt /
In de verpakking
PDF-bestand / Brother
Solutions Center
PDF-bestand / Brother
Solutions Center
PDF-bestand / Brother
Solutions Center
PDF-bestand / Brother
Solutions Center
PDF-bestand / Brother
Solutions Center
1
1
1
1
1
1
Ga naar Brother Solutions Center op support.brother.com
ii
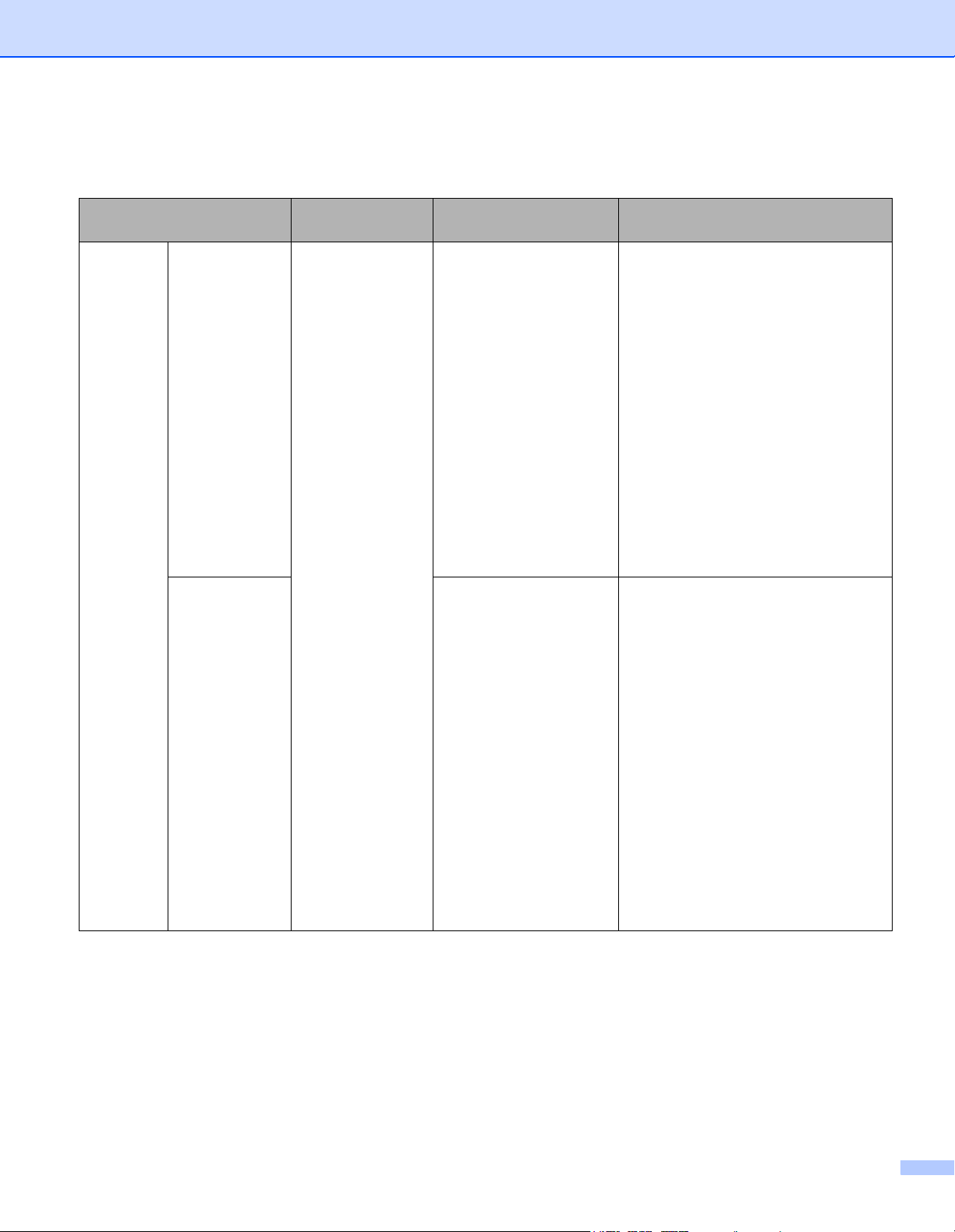
Aan de slag gaan
Scannen
naar pc
Kenmerken Toepassingen Wat kan ik doen?
Scannen naar
Afbeelding
Scannen naar
OCR
ControlCenter4
(Windows
Brother
iPrint&Scan (Mac)
®
)
Scan uw document
rechtstreeks in een
grafische toepassing in
om deze te bewerken.
Hiermee kunt u een
document scannen en
omzetten in tekst. Deze
tekst kan worden bewerkt
met behulp uw favoriete
tekstverwerkingsprogramma.
Waar kan ik meer informatie
vinden?
Scannen via het bedieningspaneel van
de machine:
Startmodus:
op uw computer opslaan
in de startmodus
Geavanceerde modus:
documenten op uw computer
opslaan in Geavanceerde modus
op pagina 134
Scannen vanuit ControlCenter4
(Windows
Startmodus: Basisscan
op pagina 77
Geavanceerde modus: Basisscan
op pagina 84
Scannen via het bedieningspaneel van
de machine:
Startmodus: Gescande
documenten op uw computer
opslaan in de startmodus
op pagina 131
Geavanceerde modus: Gescande
documenten op uw computer
opslaan in Geavanceerde modus
op pagina 134
Gescande documenten
op pagina 131
Gescande
®
):
Scannen vanuit ControlCenter4
(Windows
Startmodus: Basisscan
Geavanceerde modus: Basisscan
®
):
op pagina 77
op pagina 84
iii
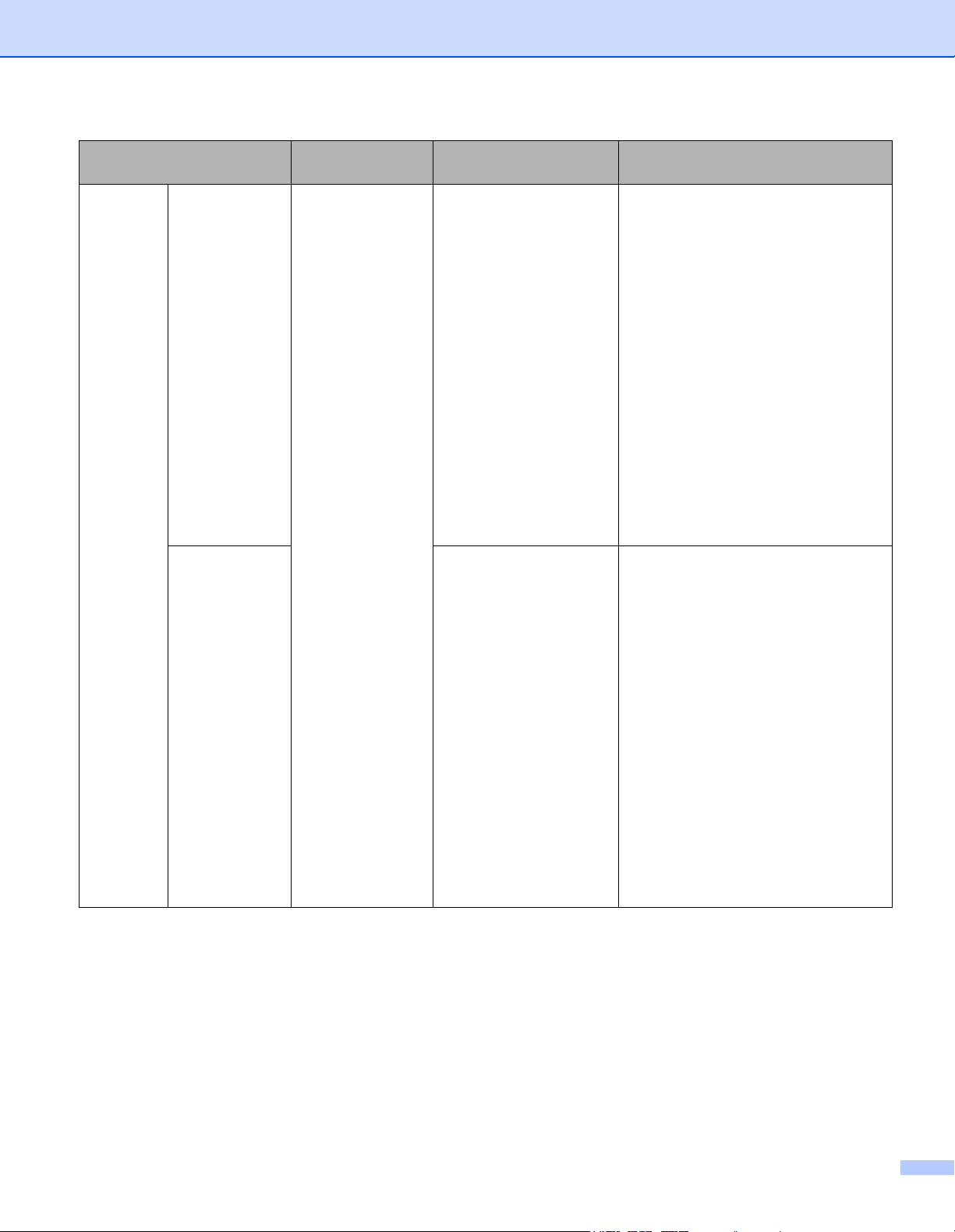
Scannen
naar pc
(vervolg)
Kenmerken Toepassingen Wat kan ik doen?
Scannen naar
e-mail
ControlCenter4
(Windows
®
)
Brother
iPrint&Scan (Mac)
(vervolg)
Hiermee kunt u een
document naar uw
standaard
e-mailapplicatie scannen,
zodat u het gescande
document als bijlage kunt
versturen.
Waar kan ik meer informatie
vinden?
Scannen via het bedieningspaneel van
de machine:
Startmodus: Gescande
documenten op uw computer
opslaan in de startmodus
op pagina 131
Geavanceerde modus: Gescande
documenten op uw computer
opslaan in Geavanceerde modus
op pagina 134
Scannen naar
Bestand
Hiermee kunt u een
document naar een map
op uw vaste schijf
scannen in een van de
bestandstypen uit de lijst
met typen
bestandsindelingen
(bijv. als PDF-bestand).
Scannen vanuit ControlCenter4
(Windows
®
):
Startmodus: Basisscan
op pagina 77
Geavanceerde modus: Basisscan
op pagina 84
Scannen via het bedieningspaneel van
de machine:
Startmodus: Gescande
documenten op uw computer
opslaan in de startmodus
op pagina 131
Geavanceerde modus: Gescande
documenten op uw computer
opslaan in Geavanceerde modus
op pagina 134
Scannen vanuit ControlCenter4
(Windows
®
):
Startmodus: Basisscan
op pagina 77
Geavanceerde modus: Basisscan
op pagina 84
iv
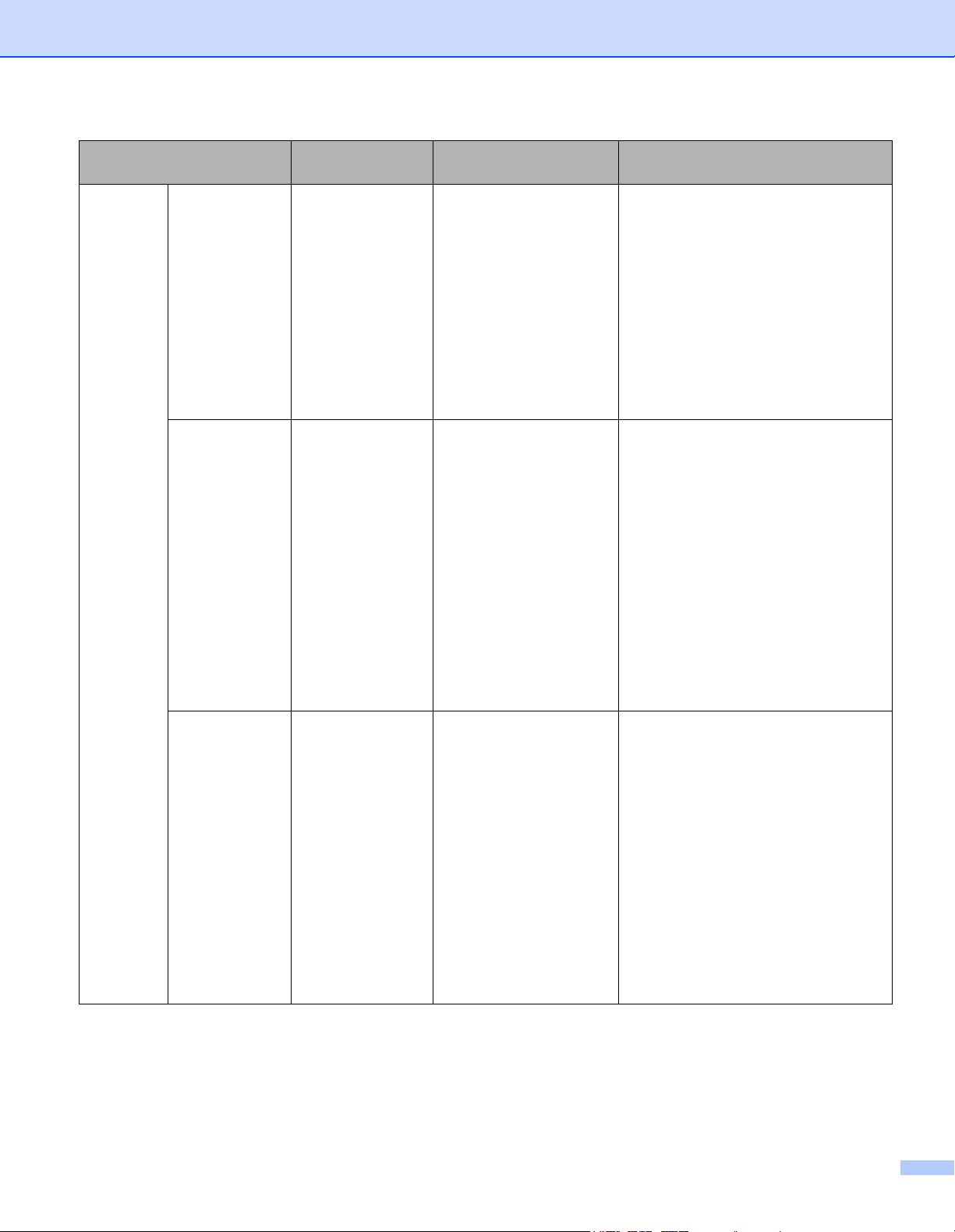
Scannen
naar pc
(vervolg)
Kenmerken Toepassingen Wat kan ik doen?
Scannen met
het TWAIN/WIAstuurprogramma
voor Windows
gebruikers
Applicaties die het
TWAIN/WIAstuurprogramma
®
ondersteunen,
zoals:
Nuance™
PaperPort™ 14SE
Windows
®
Faxen
Gebruik om te scannen de
applicatie Nuance™
PaperPort™ 14SE die
onderdeel is van het
scannerstuurprogramma,
of andere applicaties die
TWAIN- of WIAspecificaties
ondersteunen.
en scannen
Windows
®
Photo
Gallery
Scannen met
het TWAIN/ICAstuurprogramma
voor Macintosh
Applicaties die het
ICAstuurprogramma
ondersteunen,
zoals:
ABBYY
FineReader Pro
Applicaties die het
TWAIN/
Gebruik de applicaties die
voor het scannen
TWAIN-specificaties
ondersteunen.
Na installatie van het
scannerstuurprogramma
kunt u ook scannen met
de applicatie Apple Image
Capture.
ICAstuurprogramma
ondersteunen,
zoals:
Apple Fotolader
WS Scannen
(alleen
Windows
®
gebruikers)
(ADS-2800W/
ADS-3600W)
Windows
en scannen
Windows
Gallery
®
Faxen
®
Photo
Scan uw document met
behulp van het protocol
Webservices. Met het
protocol Webservices
kunt u via het netwerk
scannen met uw machine
en een computer met
Windows Vista
Windows
Windows
Windows
®
®
®
®
,
7, Windows® 8,
8.1 of
10.
Waar kan ik meer informatie
vinden?
Scannen met het TWAIN/
WIA-stuurprogramma:
Scannen met behulp van Nuance™
PaperPort™ 14SE of andere
Windows
®
-applicaties op pagina 105
Scannen met het
TWAIN-stuurprogramma:
Scannen met behulp van
TWAIN-applicaties (Macintosh)
op pagina 123
Scannen met het
ICA-stuurprogramma:
Scannen met Apple Fotolader
(ICA-stuurprogramma) op pagina 127
Voor installatie van stuurprogramma’s:
Drivers installeren voor scannen via
webservices (Windows Vista
Windows
Windows
®
7, Windows® 8,
®
8.1, Windows®10) in de
®
,
Netwerkhandleiding
Scannen via het bedieningspaneel van
de machine:
Scannen met behulp van webservices
(Windows Vista
Windows
en Windows
®
®
, Windows® 7,
8, Windows®8.1
®
10) op pagina 178
v
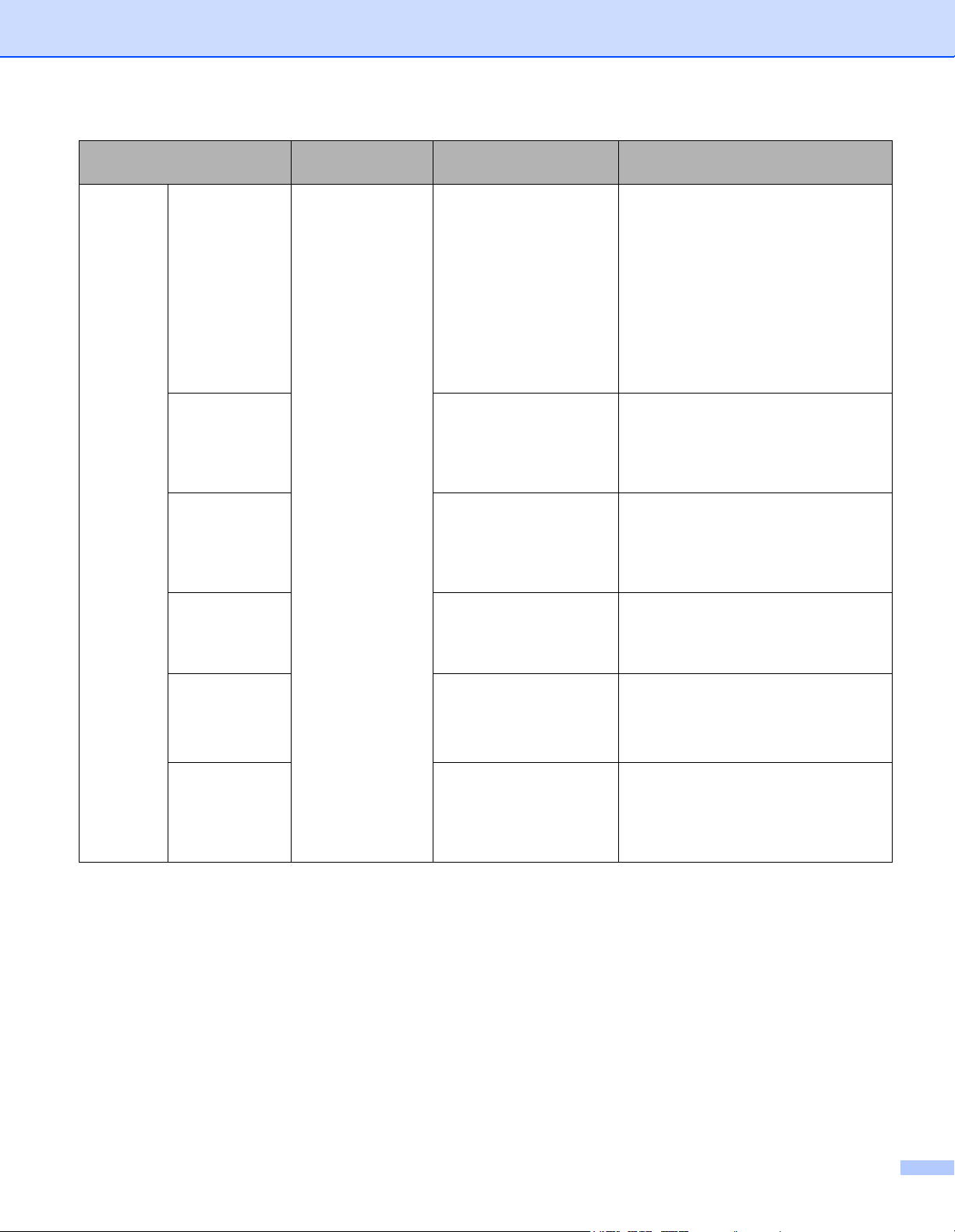
Kenmerken Toepassingen Wat kan ik doen?
Scannen
via het
bedieningspaneel van
de machine
Scannen naar
USB
Scannen naar
FTP
Scannen naar
SFTP
Scannen naar
SharePoint
Scannen naar
apps
(ADS-2800W/
ADS-3600W)
Scannen naar
Netwerk (alleen
Windows
®
-
gebruikers)
— Hiermee kunt u
documenten scannen en
de gescande afbeelding
opslaan op een
USB-flashstation.
(ADS-2800W/
ADS-3600W)
U kunt de instellingen op
het bedieningspaneel van
de machine configureren.
Hiermee kunt u een
document rechtstreeks
naar een FTP-server in
uw lokale netwerk of op
internet scannen.
Hiermee kunt u een
document rechtstreeks
naar een SFTP-server in
uw lokale netwerk of op
internet scannen.
Hiermee kunt u uw
document rechtstreeks
naar een SharePointserver scannen.
De gescande gegevens
naar een Microsoft Officecompatibel document
converteren.
Hiermee kunt u een
document rechtstreeks
naar een gedeelde map
in uw lokale netwerk of op
internet scannen.
Waar kan ik meer informatie
vinden?
Gescande documenten opslaan op
een USB-stick op pagina 138
Documenten scannen naar een
FTP-server op pagina 143
Documenten naar een SFTP-server
scannen op pagina 152
Documenten scannen naar
SharePoint op pagina 170
Netwerkhandleiding
Documenten naar een Gedeelde
map/Netwerklocatie scannen
(Windows
®
) op pagina 161
vi
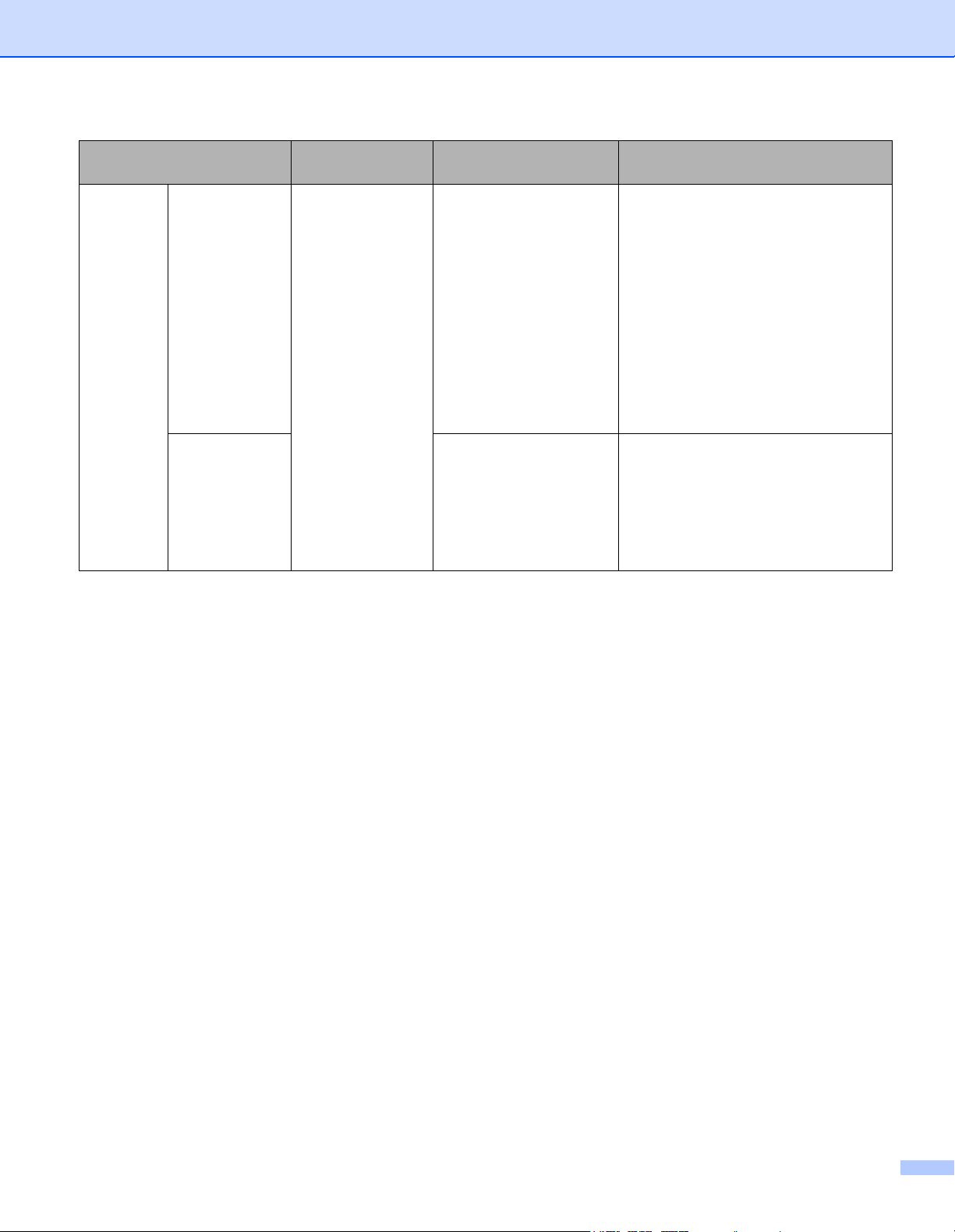
Kenmerken Toepassingen Wat kan ik doen?
Scannen
via het
bedieningspaneel van
de machine
(vervolg)
Scannen naar
e-mailserver
(ADS-2800W/
ADS-3600W)
Scannen naar
het web
(ADS-2800W/
ADS-3600W)
—
Hiermee kunt u een
document scannen en
vanaf de machine
rechtstreeks naar een
e-mailadres verzenden.
Bovendien kunt u de
machine gebruiken om
documenten via uw lokale
netwerk of via internet naar
computers te verzenden,
omdat deze functie een
e-mailadres aan de
machine kan toewijzen.
Hiermee kunt u een
document scannen en
rechtstreeks uploaden naar
webservices, zoals
Evernote, Dropbox, Box en
OneDrive, zonder een
computer te gebruiken.
Waar kan ik meer informatie
vinden?
Gescande documenten rechtstreeks
naar een e-mailadres versturen
(ADS-2800W / ADS-3600W)
op pagina 180
Handleiding Web Connect
vii
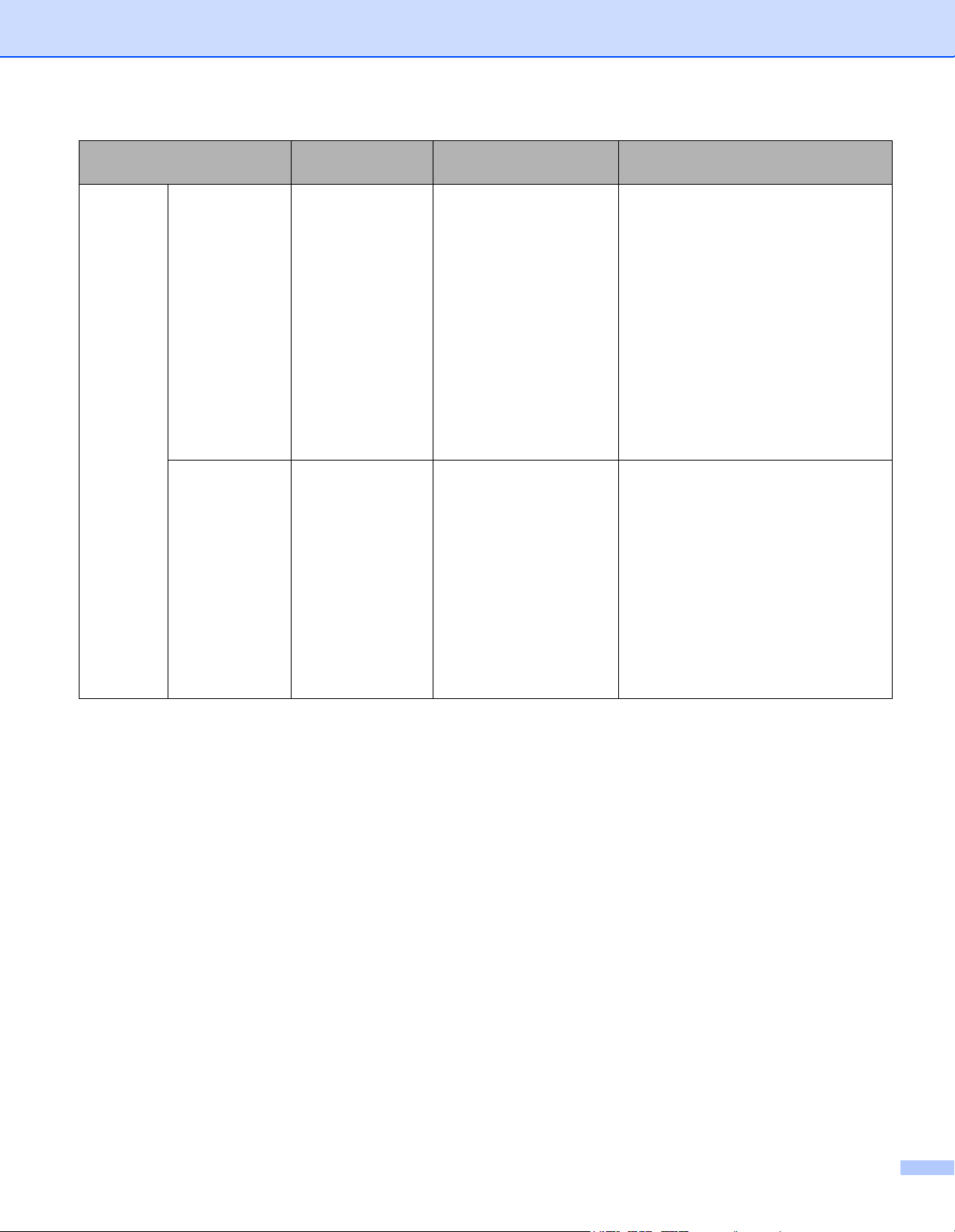
Van
mobiele
apparaten
Kenmerken Toepassingen Wat kan ik doen?
Documenten
scannen
(Brother
iPrint&Scan)
Brother
iPrint&Scan
Hiermee kunt u een
document rechtstreeks
scannen vanaf uw
Android™-apparaat,
iOS-apparaten en
Windows
®
-telefoon
zonder een computer te
gebruiken.
U kunt Brother
iPrint&Scan downloaden
en installeren vanaf
Google Play, de App
Store en Windows
®
Phone Store.
Gescande
gegevens
weergeven of
bewerken
(Android™)
(ADS-2800W/
ADS-3600W)
Brother Image
Viewer
Hiermee kunt u een
mobiel apparaat met
Android™ gebruiken voor
het weergeven en
bewerken van
documenten die zijn
gescand met een
machine van Brother.
U kunt Brother Image
Viewer downloaden en
installeren van
Google Play.
Waar kan ik meer informatie
vinden?
Mobile Print/Scan Guide for Brother
iPrint&Scan (Handleiding mobiel
printen/scannen voor Brother
iPrint&Scan)
Brother Image Viewer Guide
for Android™ (Handleiding
Brother Image Viewer voor Android™)
viii
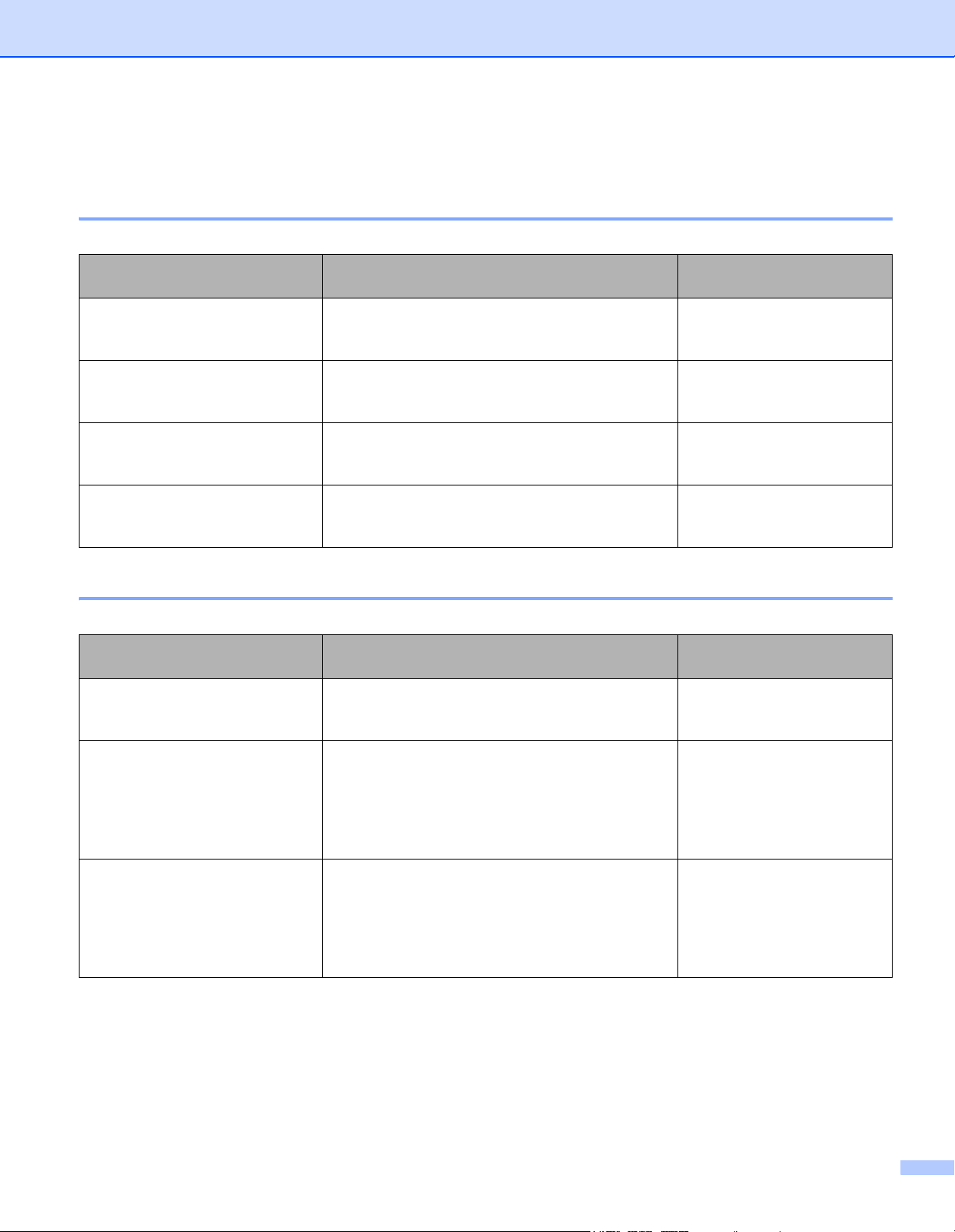
U kunt de volgende functies gebruiken
De machine veilig bedienen
Functie Beschrijving
Beveiligd functieslot 3.0
(ADS-2800W/ADS-3600W)
Active Directory Authenticatie
(ADS-2800W/ADS-3600W)
Instelslot
(ADS-2800W/ADS-3600W)
LDAP-authenticatie Beperkt het gebruik van de Brother-machine tot
Hiermee kunnen gebruikers bepalen welke functie
voor een gebruiker beschikbaar is.
Beperkt het gebruik van de Brother-machine tot
gebruikers die de gebruikersnaam en het
wachtwoord geven.
Hiermee kunt u voorkomen dat gebruikers die het
wachtwoord niet kennen de instellingen van de
machine wijzigen.
gebruikers die gebruikersnaam en wachtwoord
invoeren.
Werk stroomlijnen
Functie Beschrijving
Scannen met behulp van Near
Field Communication (NFC)
(ADS-3600W)
BRAdmin Light (alleen
Windows
BRAdmin Professional 3 (alleen
Windows
Scannen via directkiesnummer
(ADS-2800W/ADS-3600W)
®
)
®
)
Hiermee kunt u scannen met behulp van de
instellingen die u hebt opgeslagen toen u uw NFC
ID-kaart als een snelkoppeling geregistreerd hebt.
Hiermee kunt u Brother-machines beheren die op
een netwerk zijn aangesloten. Met behulp van een
computer kunt u op het netwerk naar Brothermachines zoeken, de statusinformatie van het
apparaat weergeven en de netwerkinstellingen
wijzigen.
Hiermee kunt u met één druk op de knop
documenten scannen met uw favoriete
instellingen. U kunt deze functie gebruiken als u
een instelling voor een directkiesnummer in uw
snelkoppeling opneemt en het nummer van de
snelkoppeling op uw startscherm zet.
Waar kan ik meer
informatie vinden?
Beveiligd functieslot 3.0
(ADS-2800W / ADS-3600W)
op pagina 39
Verificatie met Active
Directory (ADS-2800W /
ADS-3600W) op pagina 48
Instelslot (ADS-2800W /
ADS-3600W) op pagina 37
LDAP-authenticatie
(ADS-2800W / ADS-3600W)
op pagina 49
Waar kan ik meer
informatie vinden?
Snelkoppelingen voor
ID-kaart toevoegen (alleen
ADS-3600W) op pagina 14
Het hulpprogramma
BRAdmin starten
op pagina 72
Instellingen snelkoppelingen
(ADS-2800W / ADS-3600W)
op pagina 10
ix
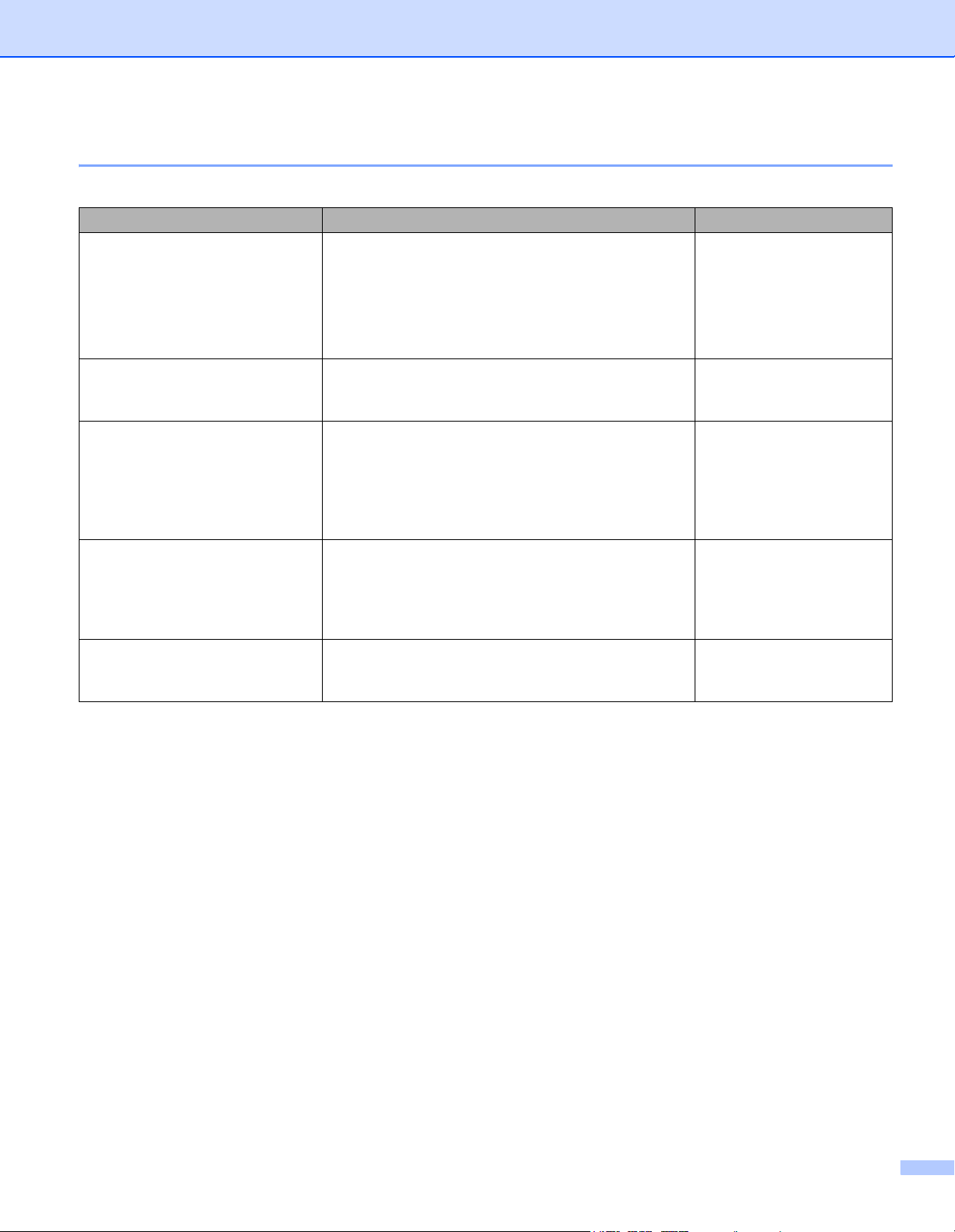
Ruimte besparen en uw gegevens beheren
Functie Beschrijving Zie
Scannen naar FTP/SFTP Hiermee kunt u gescande gegevens rechtstreeks
naar een FTP/SFTP-server versturen zonder een
computer te gebruiken. Deze functie maakt het
gemakkelijk om grote gegevensbestanden te delen
die niet per e-mail verstuurd kunnen worden.
Scannen naar SharePoint Hiermee kunt u gescande gegevens rechtstreeks
naar SharePoint versturen zonder een computer te
gebruiken.
Scannen naar e-mailserver
(ADS-2800W/ADS-3600W)
Scannen naar het web
(ADS-2800W/ADS-3600W)
Scannen naar netwerk Hiermee kunt u uw documenten scannen en
Hiermee kunt u een document scannen en
rechtstreeks vanaf de machine naar een e-mailadres
verzenden.
Hiermee kunt u uw documenten scannen en
rechtstreeks uploaden naar webservices.
rechtstreeks uploaden naar het netwerk.
Documenten scannen
naar een FTP-server
op pagina 143
Documenten naar een
SFTP-server scannen
op pagina 152
Documenten scannen
naar SharePoint
op pagina 170
Gescande documenten
rechtstreeks naar een
e-mailadres versturen
(ADS-2800W /
ADS-3600W)
op pagina 180
Gescande documenten
uploaden naar internet
(ADS-2800W /
ADS-3600W)
op pagina 187
Scannen met behulp van
Scannen naar netwerkprofielen op pagina 168
x
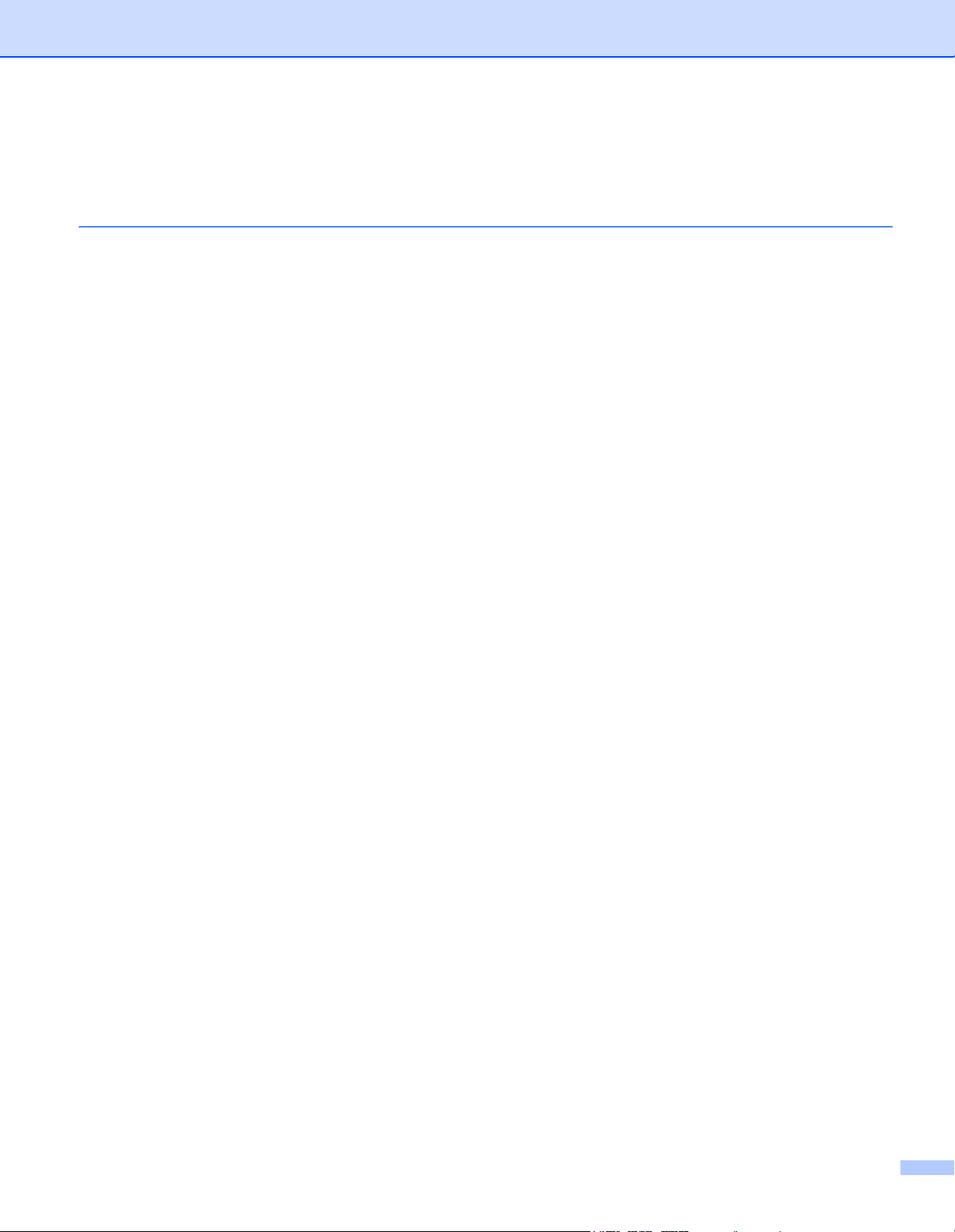
Inhoudsopgave
1 Algemene informatie 1
Het gebruik van de handleiding .................................................................................................................1
Symbolen en conventies die in deze handleiding worden gebruikt .....................................................1
Over deze machine....................................................................................................................................2
Overzicht van het bedieningspaneel (ADS-2400N / ADS-3000N).............................................................3
Overzicht van het bedieningspaneel (ADS-2800W / ADS-3600W) ...........................................................5
LCD-touchscreen.................................................................................................................................6
Basishandelingen ................................................................................................................................9
Instellingen snelkoppelingen (ADS-2800W / ADS-3600W) .....................................................................10
Snelkoppelingen voor scannen toevoegen........................................................................................10
Snelkoppelingen voor Web Connect toevoegen ...............................................................................12
Snelkoppelingen voor Apps toevoegen ............................................................................................13
Snelkoppelingen voor ID-kaart toevoegen (alleen ADS-3600W) ......................................................14
Snelkoppelingen wijzigen ..................................................................................................................14
Namen van snelkoppelingen bewerken.............................................................................................15
Snelkoppelingen verwijderen.............................................................................................................15
Snelkoppelingen oproepen................................................................................................................15
Brother Utilities gebruiken (Windows
Algemene installatie (ADS-2400N / ADS-3000N)....................................................................................17
Datum&tijd instellen...........................................................................................................................17
De slaapstand instellen .....................................................................................................................21
Uw taal selecteren .............................................................................................................................25
De scanfunctie aan toets 1-3 van het netwerkapparaat toewijzen ....................................................29
Algemene installatie (ADS-2800W / ADS-3600W) ..................................................................................32
De helderheid van de schermverlichting instellen .............................................................................32
Lichtdim-timer voor de schermverlichting instellen............................................................................32
Het startscherm instellen ...................................................................................................................32
Uw taal selecteren ............................................................................................................................33
Opslag in geheugen ..........................................................................................................................33
Volume van geluidssignaal................................................................................................................33
Automatische zomertijd .....................................................................................................................34
Slaapstand.........................................................................................................................................34
Automatisch uitschakelen..................................................................................................................35
Detectie multi-invoer..........................................................................................................................36
Instelslot (ADS-2800W / ADS-3600W) ....................................................................................................37
Het wachtwoord instellen...................................................................................................................37
Het wachtwoord wijzigen ...................................................................................................................38
Instelslot in-/uitschakelen ..................................................................................................................38
Beveiligd functieslot 3.0 (ADS-2800W / ADS-3600W).............................................................................39
Voor ingebruikname van Beveiligd functieslot 3.0.............................................................................40
Beveiligd functieslot in-/uitschakelen.................................................................................................41
Beveiligd functieslot 3.0 configureren met Beheer via een webbrowser ...........................................42
De kaartverificatie voor gebruikers instellen (voor ADS-3600W) ......................................................44
De openbare gebruikersmodus instellen en wijzigen ........................................................................44
Tussen gebruikers schakelen............................................................................................................46
Verificatie met Active Directory (ADS-2800W / ADS-3600W) .................................................................48
De vergrendeling voor Verificatie met Active Directory in-/uitschakelen ...........................................48
LDAP-authenticatie (ADS-2800W / ADS-3600W) ...................................................................................49
De vergrendeling voor LDAP-authenticatie in-/uitschakelen .............................................................49
®
) ...................................................................................................16
xi
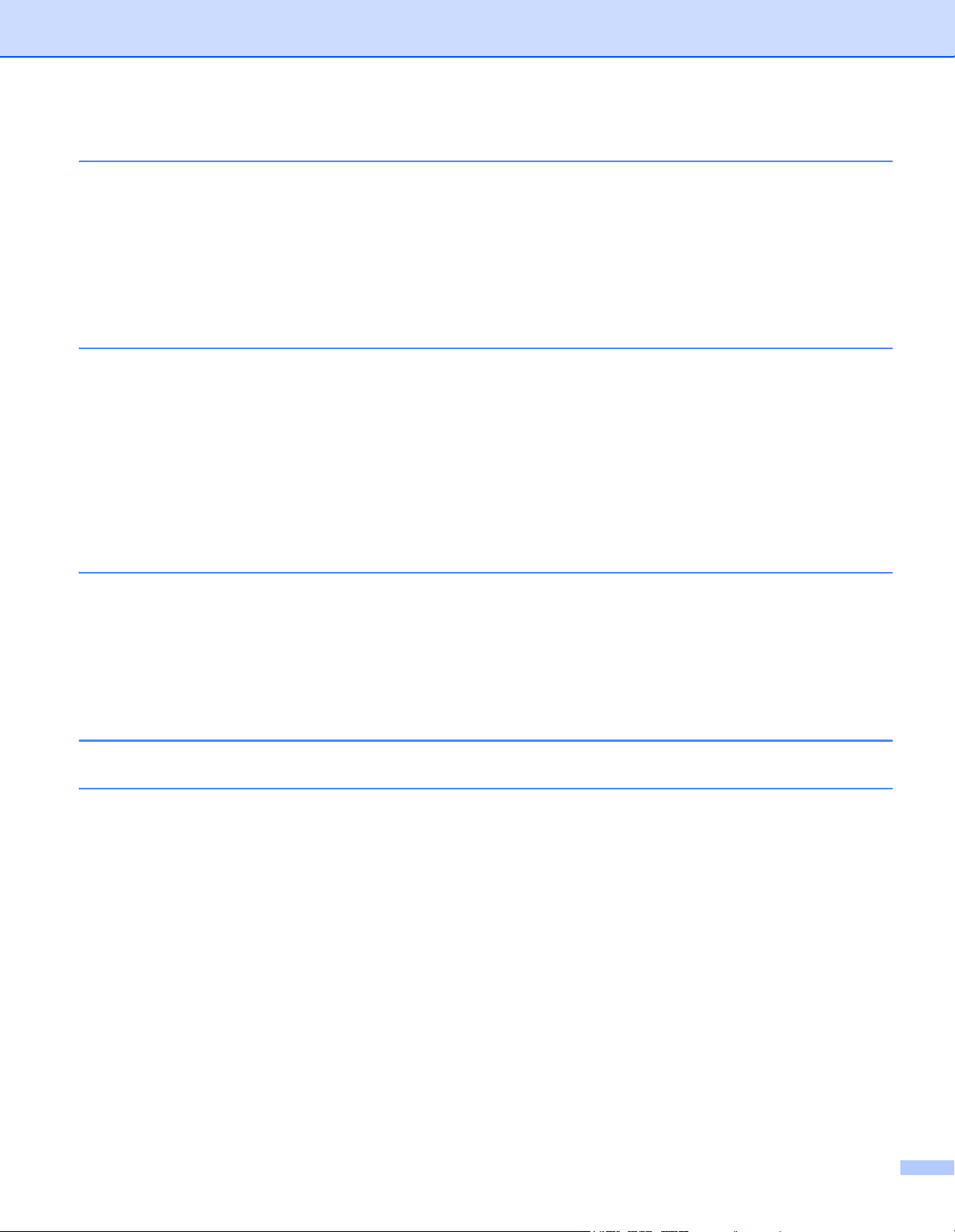
2 Documentspecificaties 50
Geschikte documenten ............................................................................................................................50
Ongeschikte documenten ........................................................................................................................52
Invoercapaciteit .................................................................................................................................53
Gedeelte dat niet geperforeerd mag zijn ...........................................................................................54
Condities voor Detectie multi-invoer..................................................................................................55
Een set documenten met onderling afwijkende kenmerken scannen ...............................................55
Aanbevelingen voor hulpbladen ..............................................................................................................57
3 Scannen voorbereiden 58
Uw scanner gereed maken......................................................................................................................58
Documenten plaatsen..............................................................................................................................59
Documenten met een standaardformaat ...........................................................................................59
Visitekaartjes .....................................................................................................................................61
Plastic kaarten ...................................................................................................................................63
Documenten langer dan standaardgrootte ........................................................................................64
Niet op papier van standaardgrootte afgedrukte documenten ..........................................................65
Documenten met tegenoverliggende pagina’s ..................................................................................66
Bonnen, knipsels, foto’s en andere belangrijke documenten ............................................................66
4 Het netwerk voorbereiden om met de computer te scannen 68
Voordat u gaat scannen ..........................................................................................................................68
Voordat u gaat netwerkscannen ..............................................................................................................68
Netwerklicentie (Windows
Netwerkscannen voor Windows
Netwerkscannen voor Macintosh instellen ........................................................................................72
Het hulpprogramma BRAdmin starten...............................................................................................72
®
)..............................................................................................................68
®
instellen........................................................................................68
5 Voordat u gaat scannen 73
6 Scannen met de computer 74
De gebruikersinterface van ControlCenter4 wijzigen (Windows®) ..........................................................74
Scannen met ControlCenter4 in de Startmodus (Windows
Basisscan ..........................................................................................................................................77
Documenten scannen met behulp van het hulpblad .........................................................................78
Plastic kaarten scannen ....................................................................................................................80
Documenten scannen naar SharePoint.............................................................................................82
Scannen met ControlCenter4 in de Geavanceerde modus (Windows
Basisscan ..........................................................................................................................................84
Scannen naar Afbeelding ..................................................................................................................85
Scannen naar OCR ...........................................................................................................................86
Scannen naar E-mail .........................................................................................................................87
Scannen naar Bestand ......................................................................................................................88
De standaardinstellingen van een scanknop wijzigen .......................................................................89
Scannen met behulp van het hulpblad ..............................................................................................89
Plastic kaarten scannen ....................................................................................................................91
Documenten scannen naar SharePoint.............................................................................................93
®
) .................................................................77
®
) ................................................84
xii
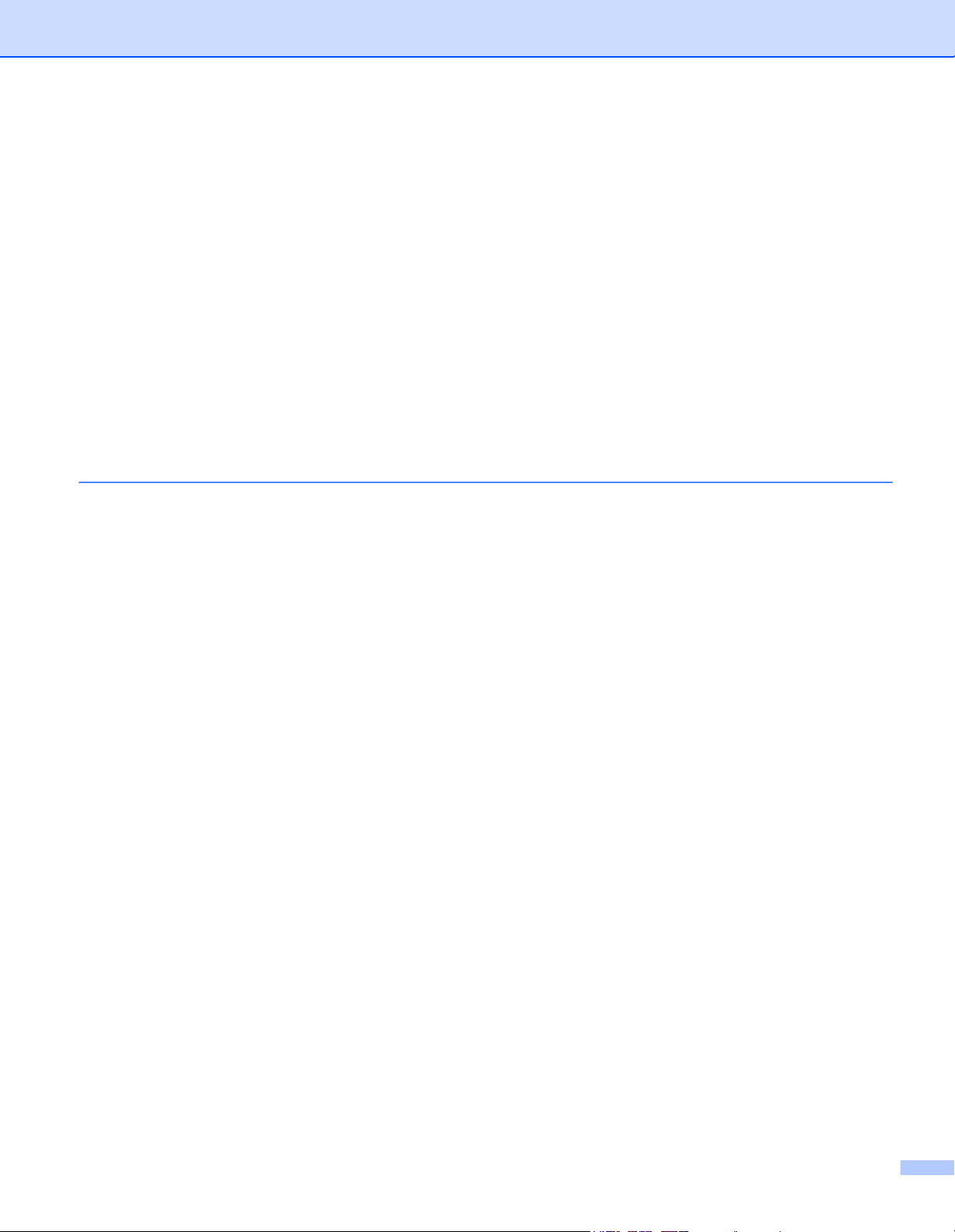
Een aangepast tabblad maken (ControlCenter4 in de Geavanceerde modus) (Windows®) ..................95
Een aangepast tabblad maken..........................................................................................................95
Een aangepaste knop maken op een aangepast tabblad .................................................................96
Scaninstellingen wijzigen (ControlCenter4) (Windows
®
) ........................................................................97
Scannen met Brother iPrint&Scan (Mac)...............................................................................................104
De instellingen voor de scanknop van Brother iPrint&Scan (Mac) wijzigen ....................................104
Scannen met behulp van Nuance™ PaperPort™ 14SE of andere Windows
®
-applicaties...................105
Scannen met behulp van Nuance™ PaperPort™ 14SE .................................................................105
Scannen met Windows
®
Photo Gallery of Windows® Faxen en scannen......................................121
ABBYY FineReader gebruiken ..............................................................................................................122
Scannen met behulp van TWAIN-applicaties (Macintosh) ....................................................................123
Scannen met behulp van TWAIN-applicaties (bijvoorbeeld Presto! PageManager) .......................123
Instellingen voor het TWAIN-stuurprogramma ................................................................................124
Scannen met Apple Fotolader (ICA-stuurprogramma) ..........................................................................127
Scannen met Apple Fotolader .........................................................................................................127
Instellingen voor het ICA-stuurprogramma......................................................................................129
7 Scannen met het bedieningspaneel 131
Gescande documenten op uw computer opslaan in de startmodus......................................................131
Gescande documenten op uw computer opslaan in Geavanceerde modus .........................................134
Gescande documenten opslaan op een USB-stick ...............................................................................138
Documenten scannen naar een FTP-server..........................................................................................143
Beheer via een webbrowser starten ................................................................................................144
De standaard FTP-instellingen configureren ...................................................................................146
Scannen met behulp van FTP Server-profielen ..............................................................................150
Documenten naar een SFTP-server scannen .......................................................................................152
Beheer via een webbrowser starten ................................................................................................153
De standaardinstellingen voor SFTP configureren..........................................................................155
Scannen met behulp van SFTP Server-profielen ............................................................................159
Documenten naar een Gedeelde map/Netwerklocatie scannen (Windows
Beheer via een webbrowser starten ................................................................................................162
De standaardinstellingen voor Scannen naar Netwerk configureren ..............................................164
Scannen met behulp van Scannen naar netwerk-profielen.............................................................168
Documenten scannen naar SharePoint.................................................................................................170
Beheer via een webbrowser starten ................................................................................................171
Een Scan naar SharePoint-profiel instellen.....................................................................................173
Scannen met behulp van webservices (Windows Vista
en Windows
®
10)................................................................................................................................178
®
, Windows® 7, Windows® 8, Windows®8.1
Instellingen voor scannen configureren...........................................................................................179
Gescande documenten rechtstreeks naar een e-mailadres versturen (ADS-2800W / ADS-3600W)....180
Een e-mailadres selecteren in het adresboek .................................................................................181
Een e-mailadres handmatig invoeren..............................................................................................182
Het adresboek instellen (ADS-2800W / ADS-3600W)...........................................................................183
Een e-mailadres registreren ............................................................................................................183
Een e-mailadres wijzigen.................................................................................................................183
Een e-mailadres verwijderen ...........................................................................................................184
Een groep instellen..........................................................................................................................185
Een groep wijzigen .........................................................................................................................185
Een groep verwijderen.....................................................................................................................186
Gescande documenten uploaden naar internet (ADS-2800W / ADS-3600W) ......................................187
®
).......................................161
xiii
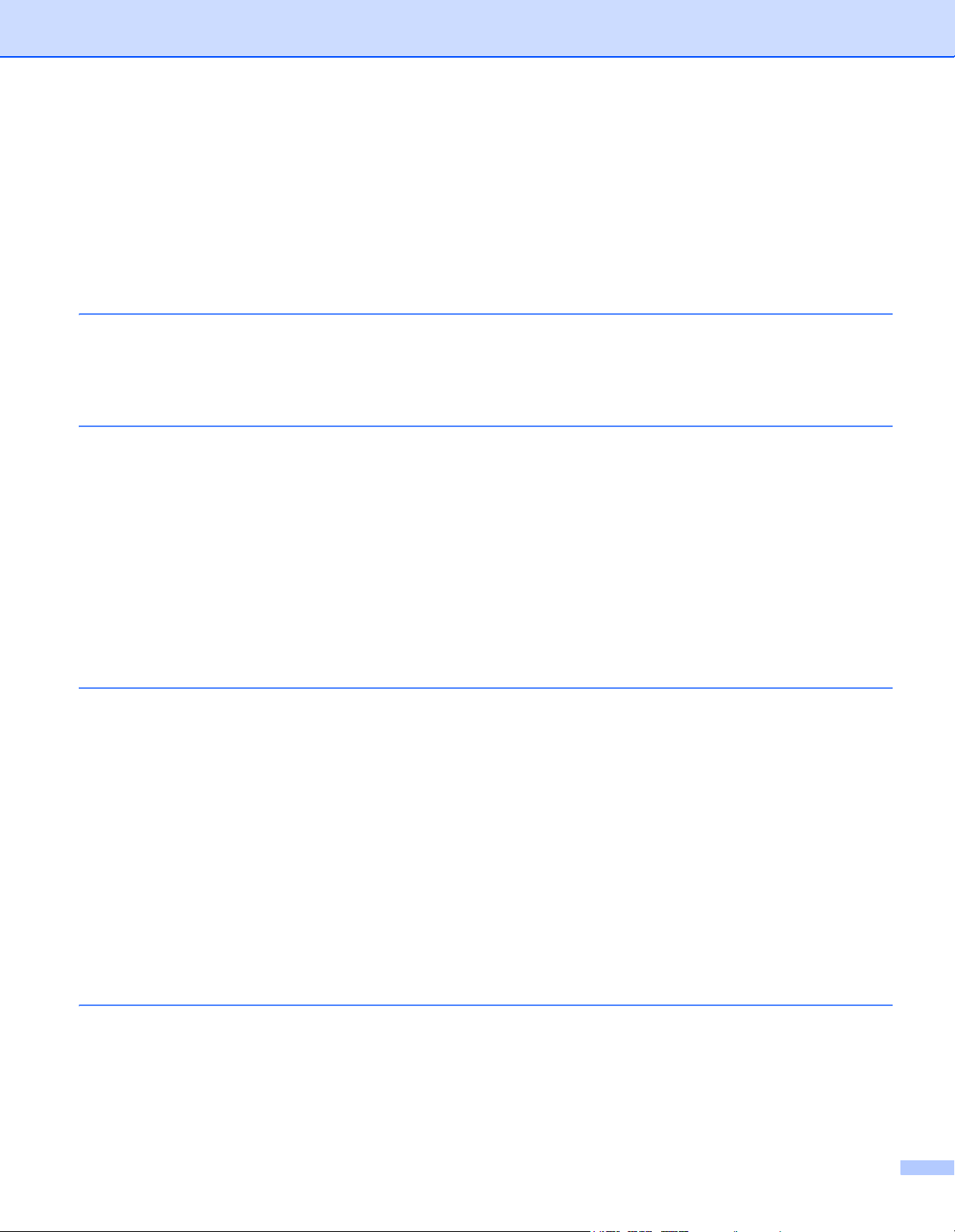
Instellingen wijzigen voor Scannen naar pc (Windows®) ......................................................................188
Scanopties met behulp van het touchscreen (ADS-2800W / ADS-3600W) ..........................................197
De functie Blanco pagina overslaan ................................................................................................197
De positie van het scannen aanpassen...........................................................................................197
Een specifiek gedeelte scannen......................................................................................................197
Automatisch detecteren of in een document Kleur wordt gebruikt ..................................................198
Aanpassing van automatische kleurdetectie ...................................................................................198
8 De machine beheren vanaf uw computer 199
De status van de machine controleren vanaf uw computer (Windows®) ..............................................199
Indicatiepictogrammen Status Monitor ............................................................................................200
De Brother-machine vanaf uw computer instellen .................................................................................202
9 Routineonderhoud 207
De buitenkant van de machine schoonmaken.......................................................................................207
De scanner en de rollen reinigen...........................................................................................................209
Verbruiksartikelen vervangen ................................................................................................................213
Artikelnamen, nummers, en vervangingscycli .................................................................................213
De vervangingscyclus voor verbruiksartikelen controleren (ADS-2400N / ADS-3000N).................214
De vervangingscyclus voor verbruiksartikelen controleren (ADS-2800W / ADS-3600W) ...............217
De invoerrol vervangen ...................................................................................................................217
De keerrol vervangen ......................................................................................................................221
De tellers van de verbruiksonderdelen resetten ..............................................................................223
De tellers van de verbruiksonderdelen resetten (ADS-2800W / ADS-3600W)................................226
De machine inpakken en vervoeren ......................................................................................................227
10 Problemen oplossen 229
Overzicht................................................................................................................................................229
Het probleem identificeren.....................................................................................................................229
Foutmeldingen en onderhoudsberichten ...............................................................................................229
Document vastgelopen....................................................................................................................233
Problemen met de bediening en de software ........................................................................................235
Informatie over de machine ...................................................................................................................242
Het serienummer controleren (ADS-2400N / ADS-3000N) .............................................................242
Het serienummer controleren (ADS-2800W / ADS-3600W)............................................................244
WLAN inschakelen/uitschakelen (ADS-2800W / ADS-3600W) .......................................................244
LAN inschakelen/uitschakelen.........................................................................................................245
USB inschakelen/uitschakelen ........................................................................................................245
Resetfuncties...................................................................................................................................246
De machine resetten (ADS-2400N / ADS-3000N)...........................................................................246
De machine resetten (ADS-2800W / ADS-3600W) .........................................................................247
A Specificaties 248
Algemeen ..............................................................................................................................................248
Scanner .................................................................................................................................................250
Functie Direct scannen (Scannen naar USB)........................................................................................250
Interfaces...............................................................................................................................................251
Netwerk..................................................................................................................................................251
Vereisten voor de computer...................................................................................................................252
xiv
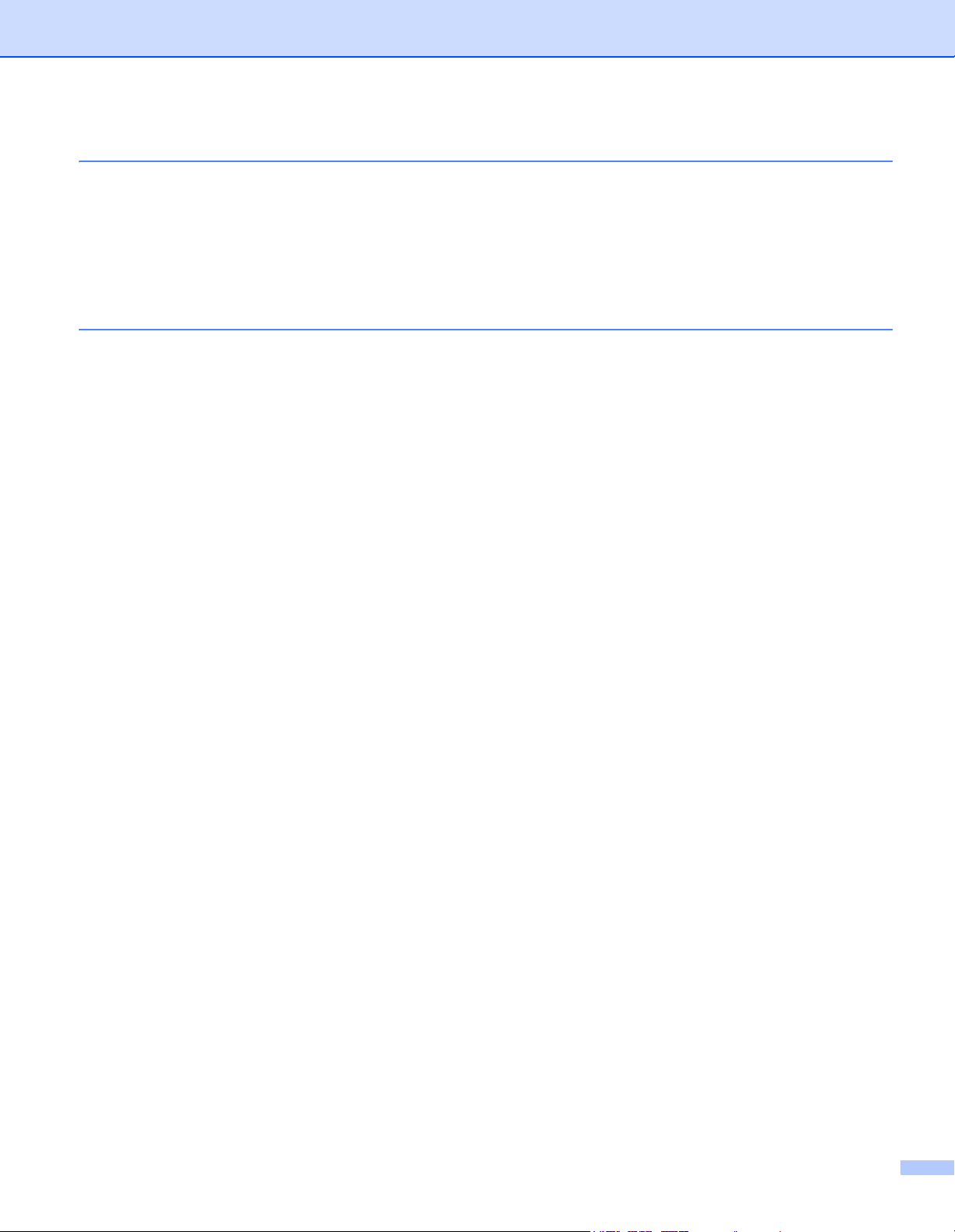
B Appendix 253
Tekst invoeren (ADS-2800W / ADS-3600W).........................................................................................253
Spaties invoegen ............................................................................................................................253
Correcties aanbrengen ....................................................................................................................253
Betekenis ledlampjes (ADS-2400N / ADS-3000N) ................................................................................254
Service-indicaties ............................................................................................................................265
Scaninstellingen ..............................................................................................................................266
C Index 273
xv
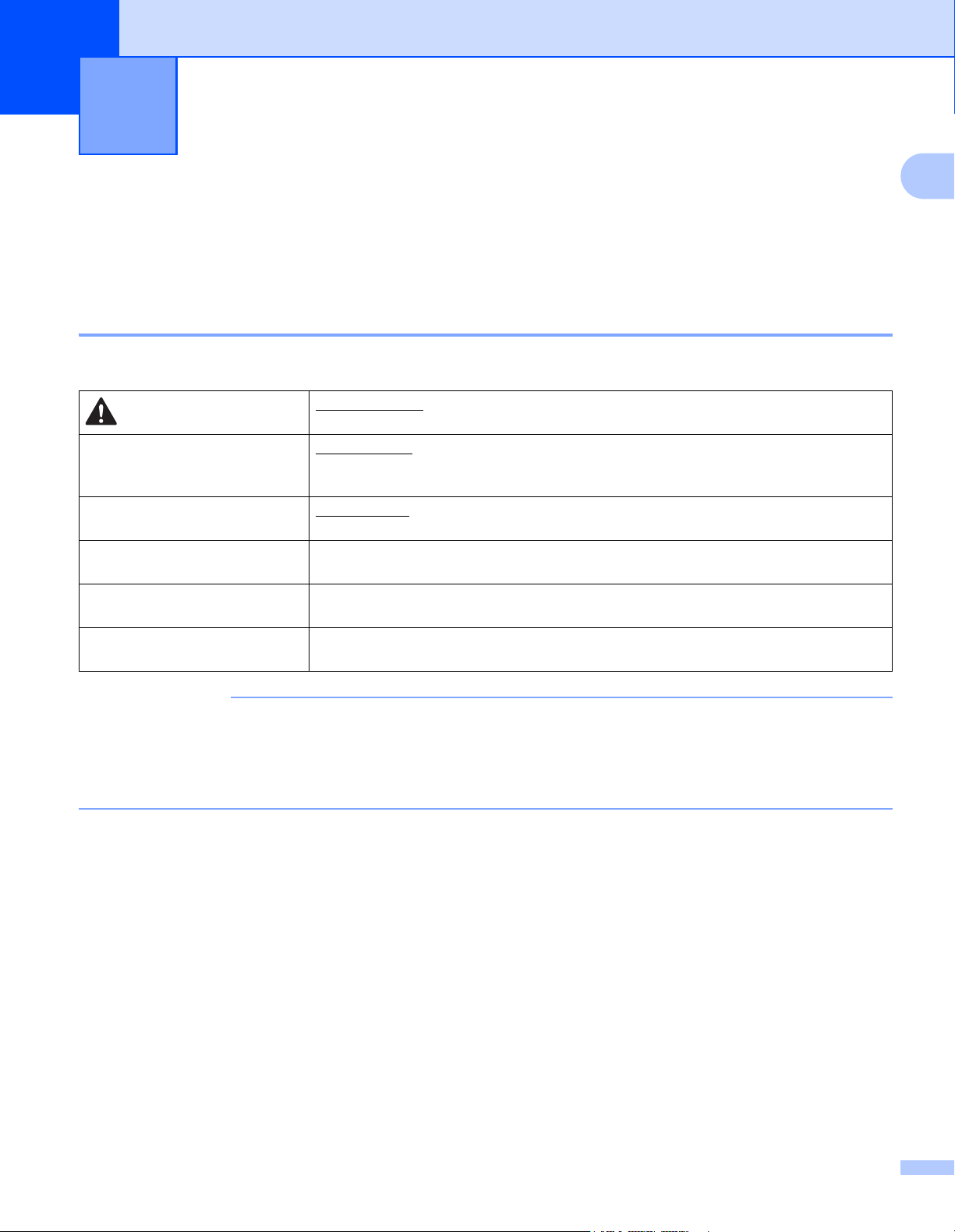
1
OPMERKING
Algemene informatie 1
Het gebruik van de handleiding 1
Dank u voor de aanschaf van een Brother-machine! Het lezen van de documentatie helpt u bij het optimaal
benutten van uw machine.
Symbolen en conventies die in deze handleiding worden gebruikt 1
De volgende symbolen en conventies worden in deze handleiding gebruikt.
1
VOORZICHTIG
BELANGRIJK
OPMERKING
Vetgedrukt Toetsen op het bedieningspaneel van de machine of knoppen op het scherm van de
Cursief Cursief gedrukte tekst benadrukt een belangrijk punt of verwijst u naar een verwant
Courier New
(ADS-2800W/ADS-3600W)
• Tenzij anders vermeld, worden in deze handleiding schermafbeeldingen en afbeeldingen gebruikt van de
ADS-3600W.
• Tenzij anders vermeld, worden in deze handleiding schermafbeeldingen gebruikt van Windows
OS X 10.10.x. Schermen op uw computer kunnen afwijken, afhankelijk van uw besturingssysteem.
VOORZICHTIG geeft een mogelijk gevaarlijke situatie aan die, als deze niet wordt
voorkomen, kan resulteren in enig letsel.
BELANGRIJK geeft een mogelijk gevaarlijke situatie aan die, als deze niet wordt
voorkomen, kan leiden tot schade aan eigendommen of het niet functioneren van
het product.
Opmerkingen leggen uit wat u in een bepaalde situatie moet doen of hoe de
bewerking met andere scanfuncties werkt.
computer zijn vetgedrukt.
onderwerp.
Tekst in het lettertype Courier New verwijst naar meldingen die worden
weergegeven op het touchscreen van de machine.
®
7 en
1
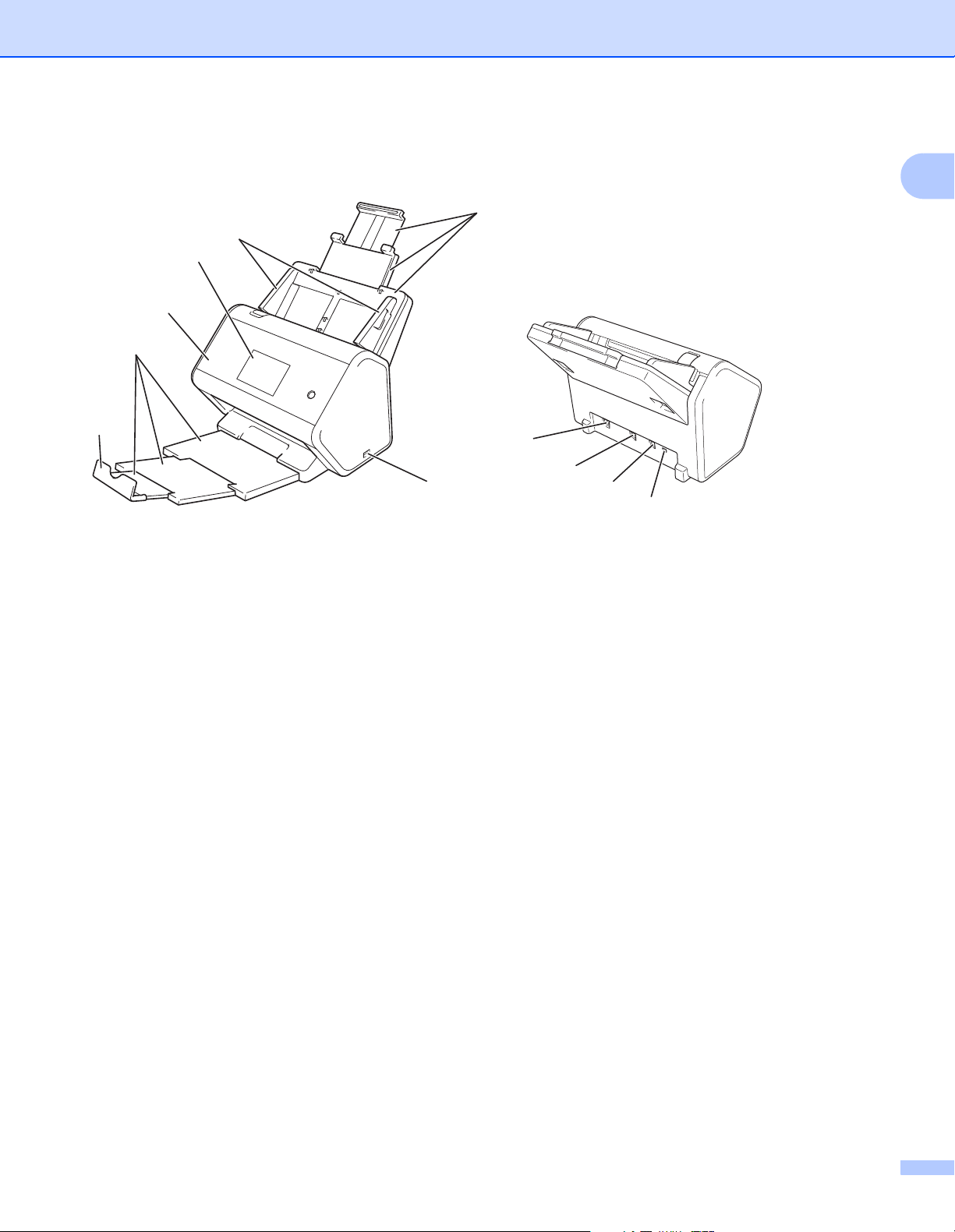
Algemene informatie
Over deze machine 1
1
2
3
4
5
6
8
9
7
10
11
1
1 Uitschuifbare automatische documentinvoer (ADF)
2 Papiergeleiders
3 Bedieningspaneel
4 Klep aan de voorkant
5 Uitschuifbare uitvoerlade
6 Documentstopper
7 USB 2.0-poort
8 Ethernet-netwerkpoort
9 Hi-Speed USB 2.0-poort (ADS-2400N / ADS-2800W)
USB 3.0 SuperSpeed-poort (ADS-3000N / ADS-3600W)
10 Connector netspanningsadapter
11 Beveiligingssleuf
2
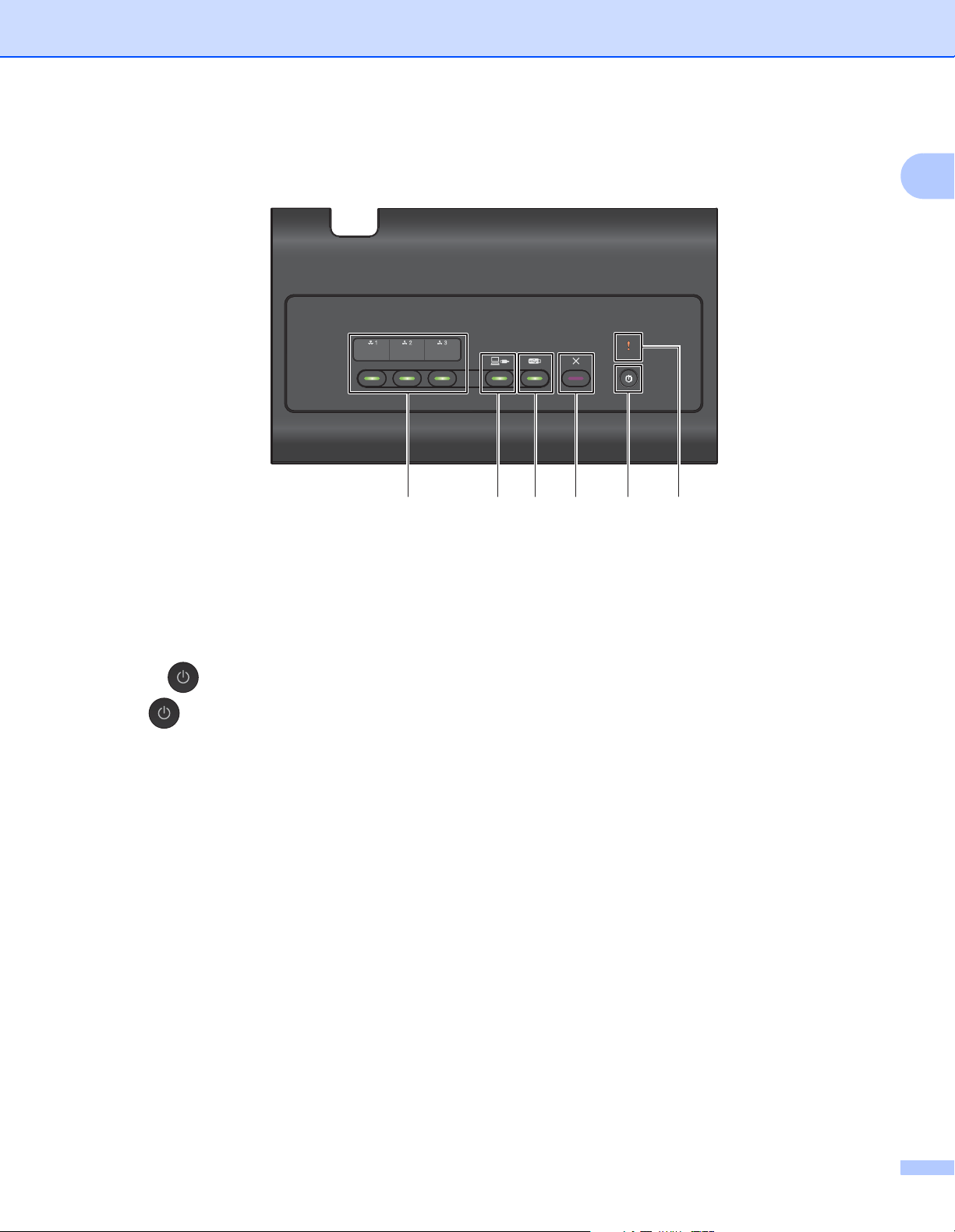
Algemene informatie
654321
Overzicht van het bedieningspaneel (ADS-2400N / ADS-3000N)1
1
1 Foutindicator (met LED-lamp)
De foutindicator knippert om aan te geven dat de machine in een foutstatus staat. Zie Betekenis ledlampjes
(ADS-2400N / ADS-3000N) op pagina 254 voor meer informatie.
2 Aan-/uitknop (met LED-lamp)
U kunt de machine aan- en uitzetten.
Druk op om de machine aan te zetten.
Houd ingedrukt om de machine uit te zetten.
3 Stopknop
Druk op de Stopknop om:
de invoer van documenten af te breken
een scantaak te annuleren
de slaapstand van de machine uit te schakelen
te herstellen van een fout
Remote Setup te ontkoppelen
4 Knop Scannen naar USB (met LED-lamp)
Druk op de knop Scannen naar USB om:
te scannen naar USB
de slaapstand van de machine uit te schakelen
5 Knop Scannen naar pc (met LED-lamp)
Druk op de knop Scannen naar pc (USB-verbinding) om:
te scannen naar pc
de slaapstand van de machine uit te schakelen
3
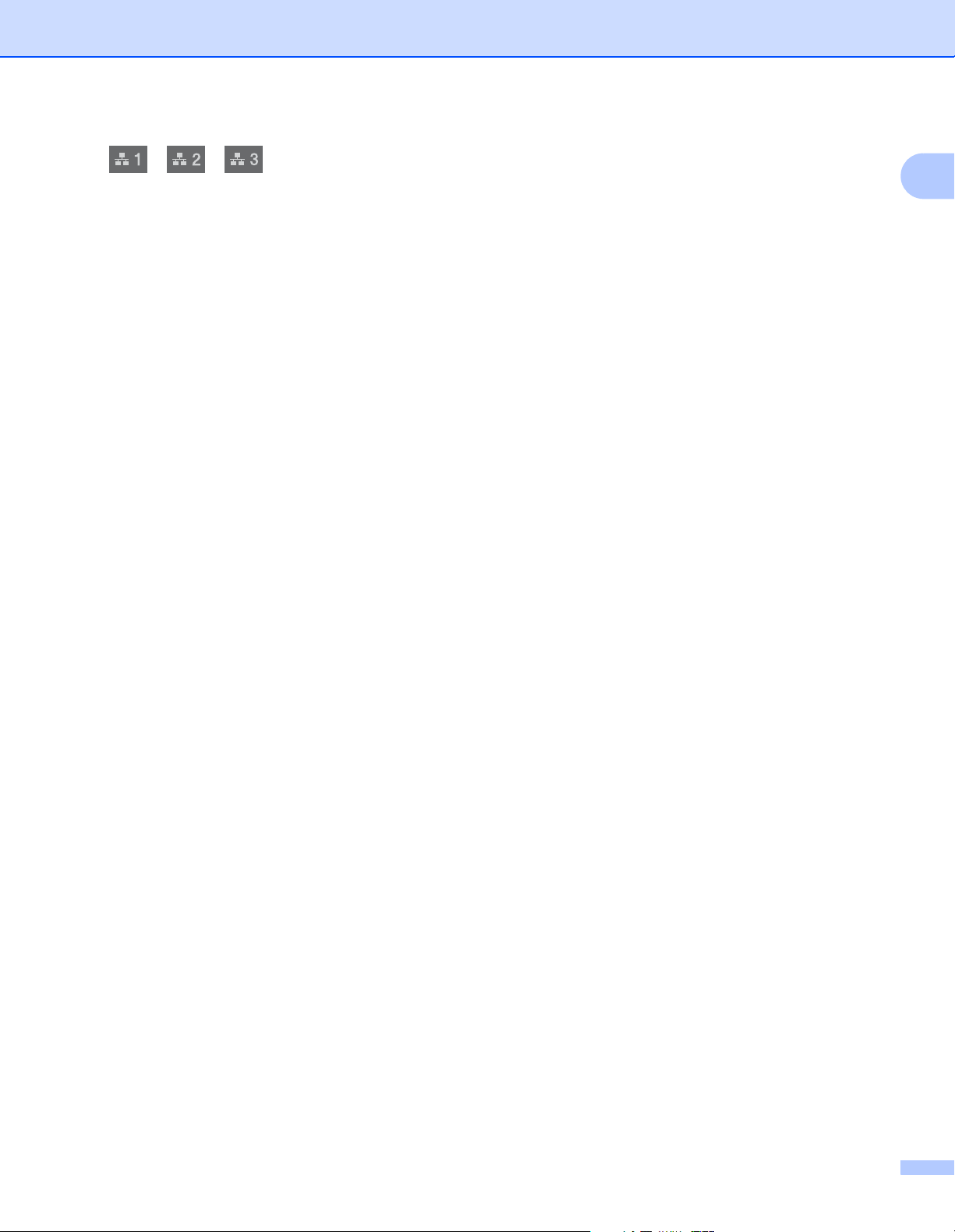
Algemene informatie
6
U kunt aan deze knoppen de functies Scannen naar FTP/SFTP, Scannen naar netwerk, Scannen naar
SharePoint, Scannen naar pc (Netwerkverbinding), of de WS Scannen-functie toewijzen. Druk na het
configureren van de instellingen op de knop om de functie te selecteren die u hebt toegewezen.
Deze knoppen zijn alleen beschikbaar als de machine is ingesteld met de methode voor bedraad netwerk met
behulp van de installatieschijf en een USB-kabel (zie de Installatiehandleiding).
Zie Documenten scannen naar een FTP-server op pagina 143 of Scannen met behulp van webservices
(Windows Vista
®
, Windows® 7, Windows® 8, Windows®8.1 en Windows®10) op pagina 178 voor meer
informatie.
1
4
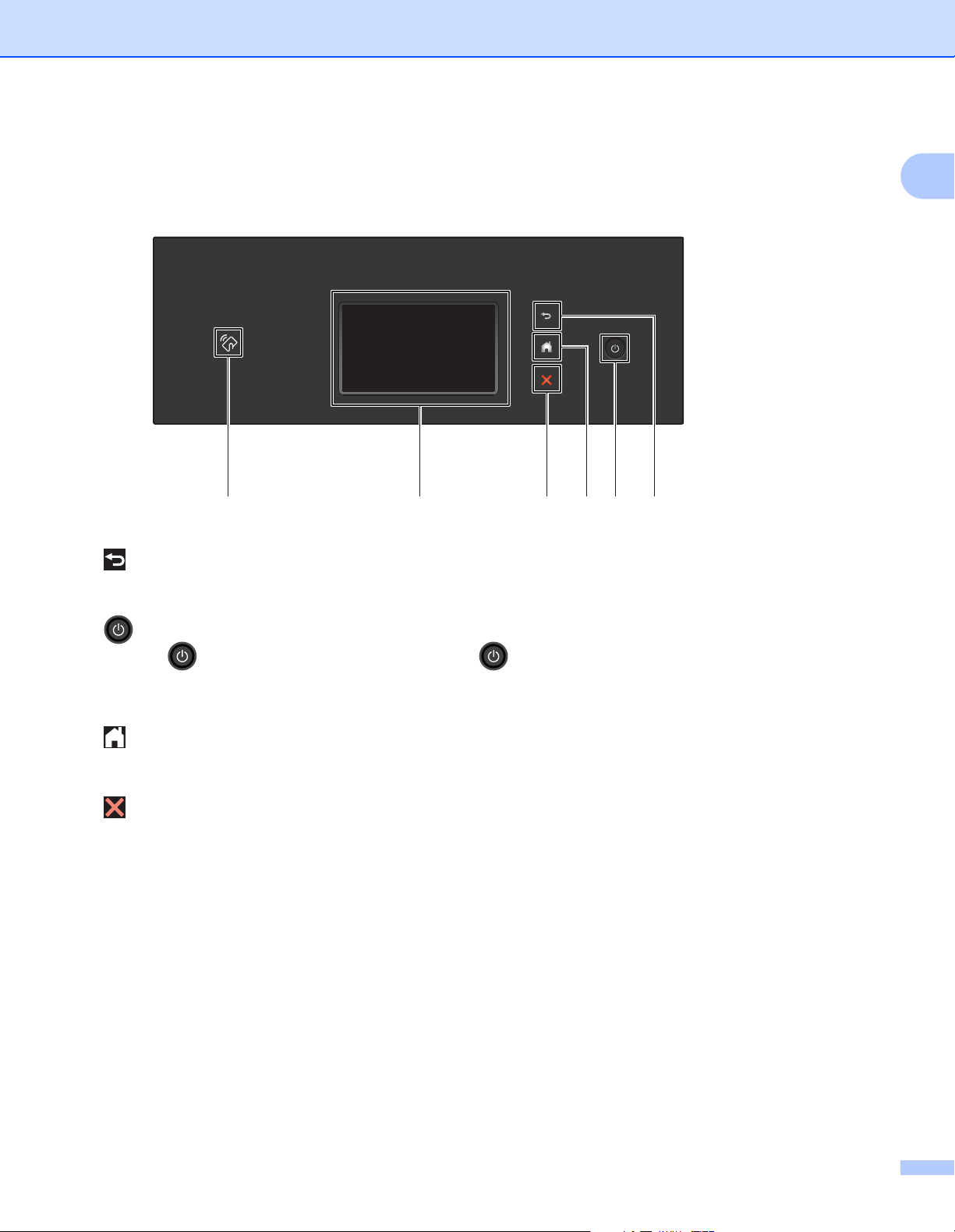
Algemene informatie
5436 2 1
Overzicht van het bedieningspaneel (ADS-2800W / ADS-3600W) 1
1
1 (Knop Terug)
Druk hierop om terug te gaan naar het vorige scherm of menu. De knop Terug licht op als deze
beschikbaar is.
2 (Aan-/uitknop)
Druk op om de machine aan te zetten. Houd ingedrukt om de machine uit te schakelen. Op het
touchscreen wordt gedurende een paar seconden Afsluiten weergegeven. Daarna wordt
uitgeschakeld.
3 (Knop Start)
Druk hierop om terug te keren naar het Startscherm en de modus Gereed. De knop Start licht op als deze
beschikbaar is.
4 (Stopknop)
Druk hierop om uw huidige bewerking af te breken of te annuleren en naar de modus Gereed terug te
keren. De Stopknop licht op als deze beschikbaar is.
5 LCD-touchscreen
Druk op het touchscreen om menu’s te openen en opties te selecteren.
6 NFC-lezer (Near Field Communication)
(ADS-3600W)
U kunt kaartverificatie gebruiken door met de IC-kaart op de NFC-lezer op het bedieningspaneel te tikken.
Als uw Android™-apparaat de NFC-standaard ondersteunt, kunt u naar uw apparaat scannen door ermee
op het NFC-logo te tikken. Download Brother iPrint&Scan en installeer het op uw Android™-apparaat om
deze functie te kunnen gebruiken.
5
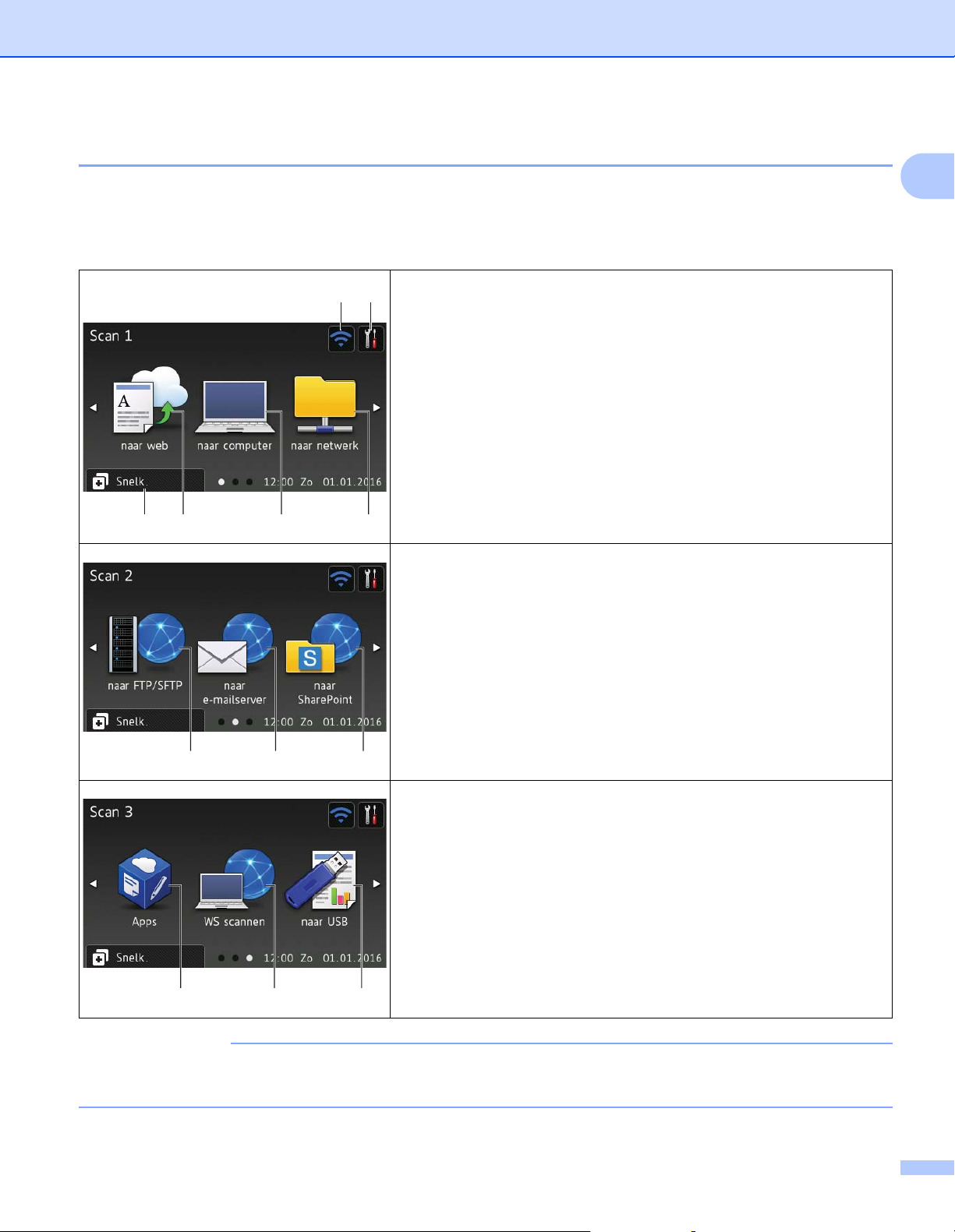
Algemene informatie
OPMERKING
4 5 63
1 2
7 8 9
10 11 12
LCD-touchscreen 1
U kunt een Startscherm selecteren uit vier schermen. Wanneer het Startscherm wordt weergegeven, kunt u
een ander scherm weergeven door naar links of rechts te vegen of op d of c te drukken.
De volgende schermen geven de status van de machine weer als de machine inactief is:
1
Het scherm Scan 1
Het scherm Scan 1 biedt toegang tot scanfuncties, zoals Scannen naar
Web, Scannen naar pc, Scannen naar netwerk.
Het scherm Scan 2
Het scherm Scan 2 biedt toegang tot scanfuncties, zoals Scannen naar
FTP/SFTP, Scannen naar e-mailserver, Scannen naar SharePoint.
"Vegen" betekent dat u met uw vinger een veegbeweging over het touchscreen maakt om een volgende
pagina of een volgend onderdeel weer te geven.
Het scherm Scan 3
Het scherm Scan 3 biedt toegang tot scanfuncties, zoals WS Scannen
en Scannen naar USB, en extra functies, zoals Apps. Het scherm
WS Scannen verschijnt als u de functie WS Scannen hebt ingesteld.
6
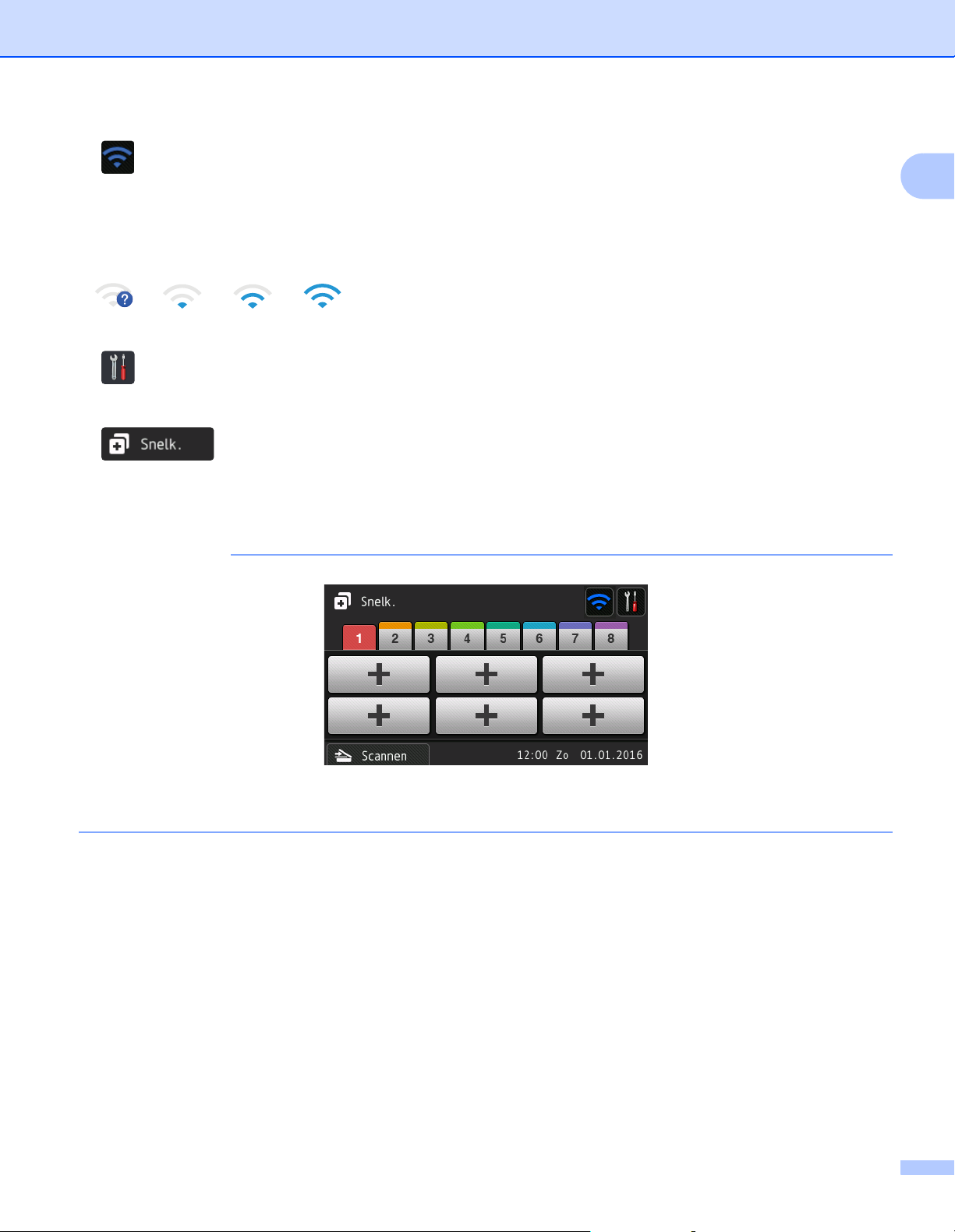
Algemene informatie
OPMERKING
1 (WiFi instellen)
Op het scherm Modus gereed verschijnt een indicatielampje met vier niveaus waarop de signaalsterkte
van het huidige draadloze netwerksignaal wordt weergegeven als een draadloze netwerkverbinding
gebruikt wordt.
0Max
2 (Alle instellingen)
Druk hierop om de belangrijkste instellingen weer te geven (zie Het scherm Instellingen op pagina 9 voor
meer informatie).
3 (Snelk.)
Druk hierop om snelkoppelingen in te stellen.
U kunt snel scannen en verbinding maken met webservices met behulp van de opties die als
snelkoppelingen zijn ingesteld.
1
Er zijn acht tabs voor snelkoppelingen beschikbaar. Op elk tabblad voor snelkoppelingen kunt u zes
snelkoppelingen instellen. Er zijn in totaal 48 snelkoppelingen mogelijk.
4 naar web
Druk hierop om met de Brother-machine verbinding te maken met een service op internet
(zie de Handleiding Web Connect voor meer informatie).
5 naar computer
Druk hierop voor de functie Scannen naar pc.
6 naar netwerk
Druk hierop voor de functie Scannen naar netwerk.
7 naar FTP/SFTP
Druk hierop voor de functie Scannen naar FTP/SFTP.
7
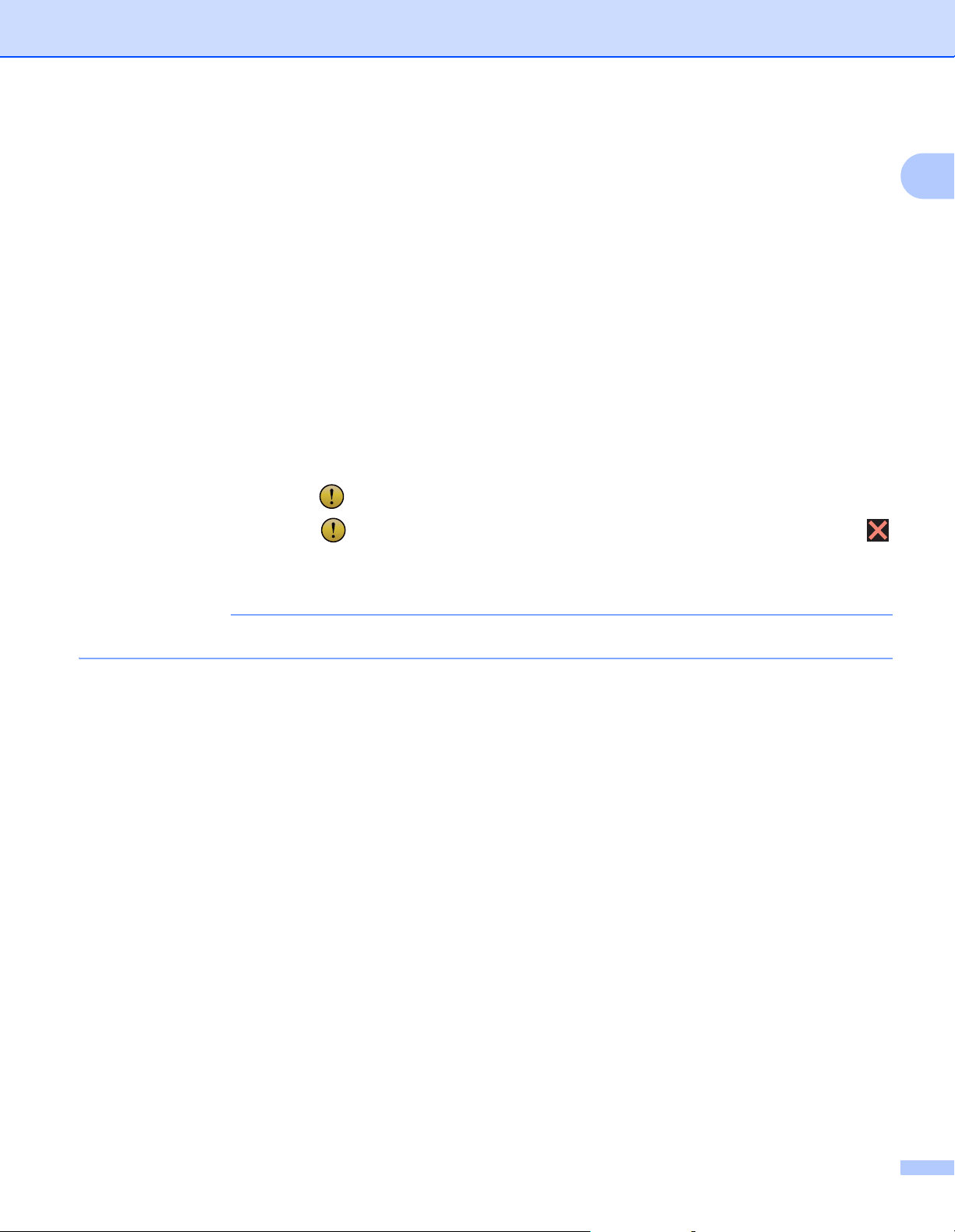
Algemene informatie
OPMERKING
8 naar e-mailserver
Druk hierop voor de functie Scannen naar e-mailserver.
9 naar SharePoint
Druk hierop voor de functie Scannen naar SharePoint.
10 Apps
Druk hierop om met de Brother-machine verbinding te maken met het menu Brother Apps.
(Zie de Handleiding Web Connect voor meer informatie.)
11 WS scannen
Druk hierop voor de functie WS Scannen.
Dit pictogram verschijnt wanneer u WS Scannen selecteert. (Zie de Netwerkhandleiding voor meer
informatie.)
12 naar USB
Druk hierop voor de functie Scannen naar USB.
13 Waarschuwingspictogram
Het waarschuwingspictogram wordt weergegeven bij een foutmelding of onderhoudsmelding; druk op
om naar de modus Gereed terug te keren.
Zie Foutmeldingen en onderhoudsberichten op pagina 229 voor meer informatie.
1
Dit product maakt gebruik van het lettertype van ARPHIC TECHNOLOGY CO., LTD.
8
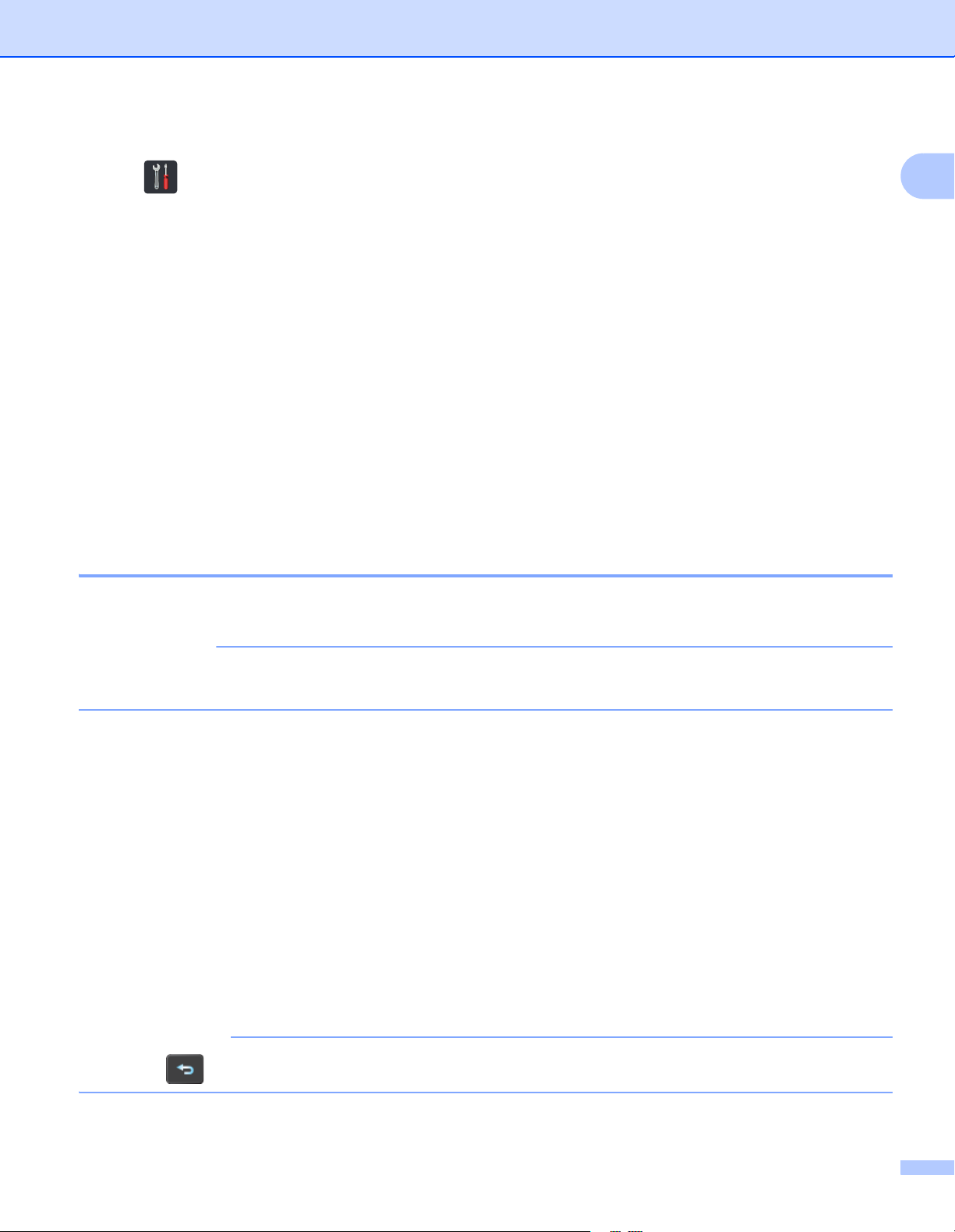
Algemene informatie
BELANGRIJK
OPMERKING
Het scherm Instellingen 1
Druk op (Alle instellingen) om alle instellingen van de machine weer te geven en te controleren.
Standaardinst.
Hiermee opent u alle instellingen.
Instellingen snelkoppelingen
Druk hierop om snelkoppelingen in te stellen.
Zie Instellingen snelkoppelingen (ADS-2800W / ADS-3600W) op pagina 10 voor meer informatie.
Netwerk
Druk hierop voor toegang tot de netwerkinstellingen.
Machine-info
Druk hierop om de gegevens van de machine te controleren.
Stand.instel.
Druk hierop om de menu’s Datum en tijd, Offsetcorrectie voor scans, Herstellen en
Taalkeuze te openen.
Basishandelingen 1
Druk met uw vinger op het touchscreen om het te bedienen. Druk op d c of a b voor weergave van en toegang
tot alle schermmenu’s en opties, en om er langs te bladeren.
1
Druk NIET op het touchscreen met een scherp voorwerp, zoals een pen of een stylus. Hierdoor kan de
machine beschadigd raken.
De volgende voorbeelden laten zien hoe u een instelling van de machine wijzigt. In dit voorbeeld wordt de
instelling Documentgrootte voor Scannen naar USB gewijzigd in Autom.
1 Veeg naar links of naar rechts of druk op d of c voor het weergeven van Scan 3.
2 Druk op naar USB.
3 Druk op Opties.
4 Druk op a of b om Documentgrootte weer te geven.
5 Druk op Documentgrootte.
6 Druk op a of b om Autom. weer te geven.
7 Druk op Autom.
Druk op om terug te gaan naar het vorige scherm of menu.
9
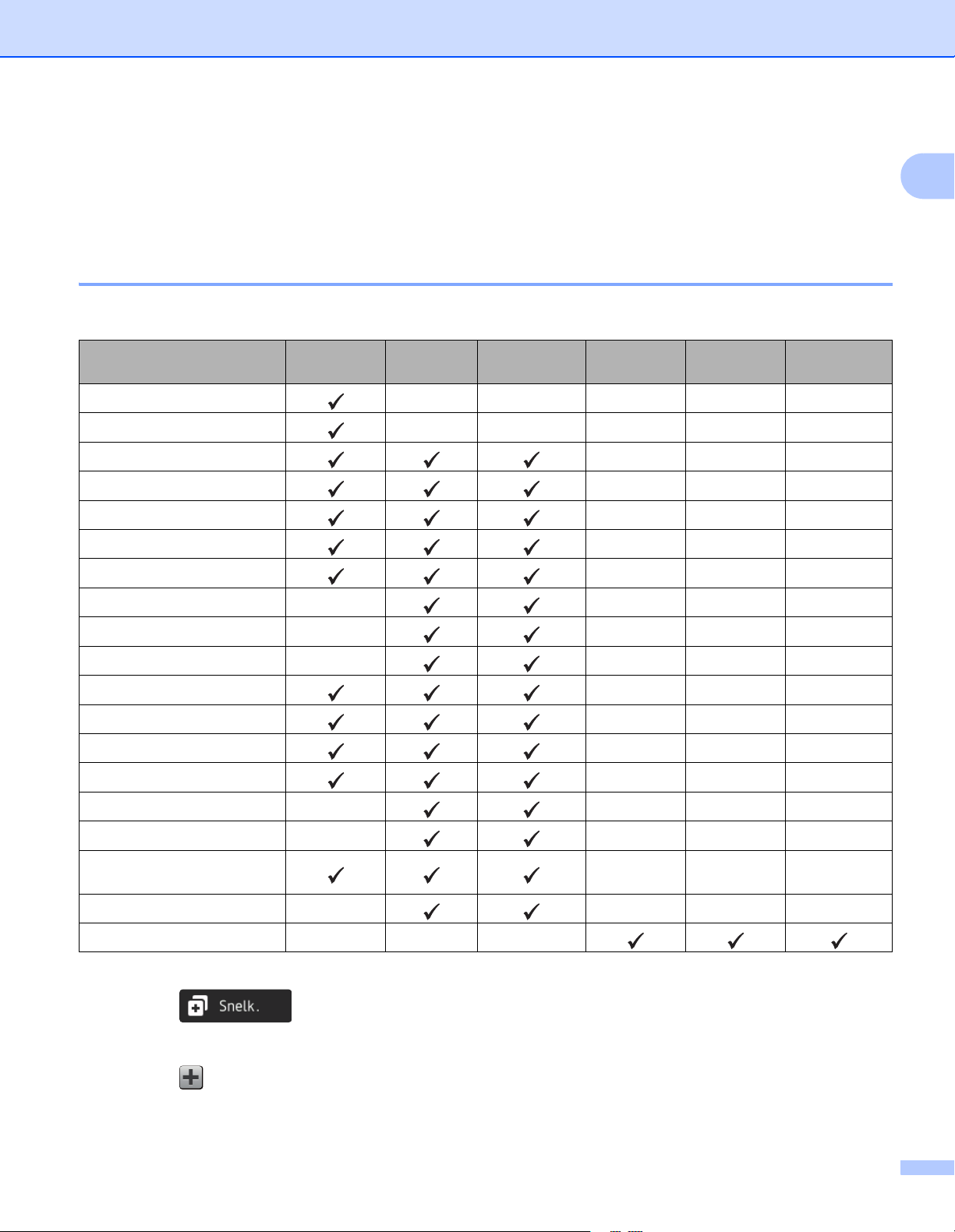
Algemene informatie
Instellingen snelkoppelingen (ADS-2800W / ADS-3600W) 1
U kunt de instellingen die u het meeste gebruikt om te scannen en voor Web Connect opslaan in snelkoppelingen.
Later kunt u deze instellingen snel ophalen en toepassen. U kunt maximaal 48 snelkoppelingen toevoegen.
Snelkoppelingen voor scannen toevoegen 1
De volgende instellingen kunnen in een snelkoppeling voor scannen worden opgenomen:
1
Instelling
Naam computer
Scaninstellingen
2-zijdige scan
Scantype
Resolutie
Bestandstype
Documentgrootte
Bestandsnaam
Stijl voor naam
Bestandsgrootte
Autom. recht
Lege pag. overslaan
Helderheid
Contrast
Kleur
Zwart-wit/grijs
Gevoeligheid lege
pagina's
Marge-instellingen
Profielnaam
*1
naar
computer
-
-
-
-
-
-
naar USB
-- -- -
-- -- -
naar
e-mailserver
-- -
naar
FTP/SFTP
naar
netwerk
naar
SharePoint
-- -
-- -
-- -
-- -
-- -
-- -
-- -
-- -
-- -
-- -
-- -
-- -
-- -
-- -
-- -
-- -
*1
De instelling voor profielnaam bevat veel items. Zie de Netwerkhandleiding voor meer informatie.
1 Druk op .
2 Druk op een van de tabs genummerd van 1 t/m 8.
3 Druk op waar u een snelkoppeling wilt toevoegen.
4 Veeg omhoog of omlaag, of druk op a of b om het gewenste type scan weer te geven en druk erop.
10
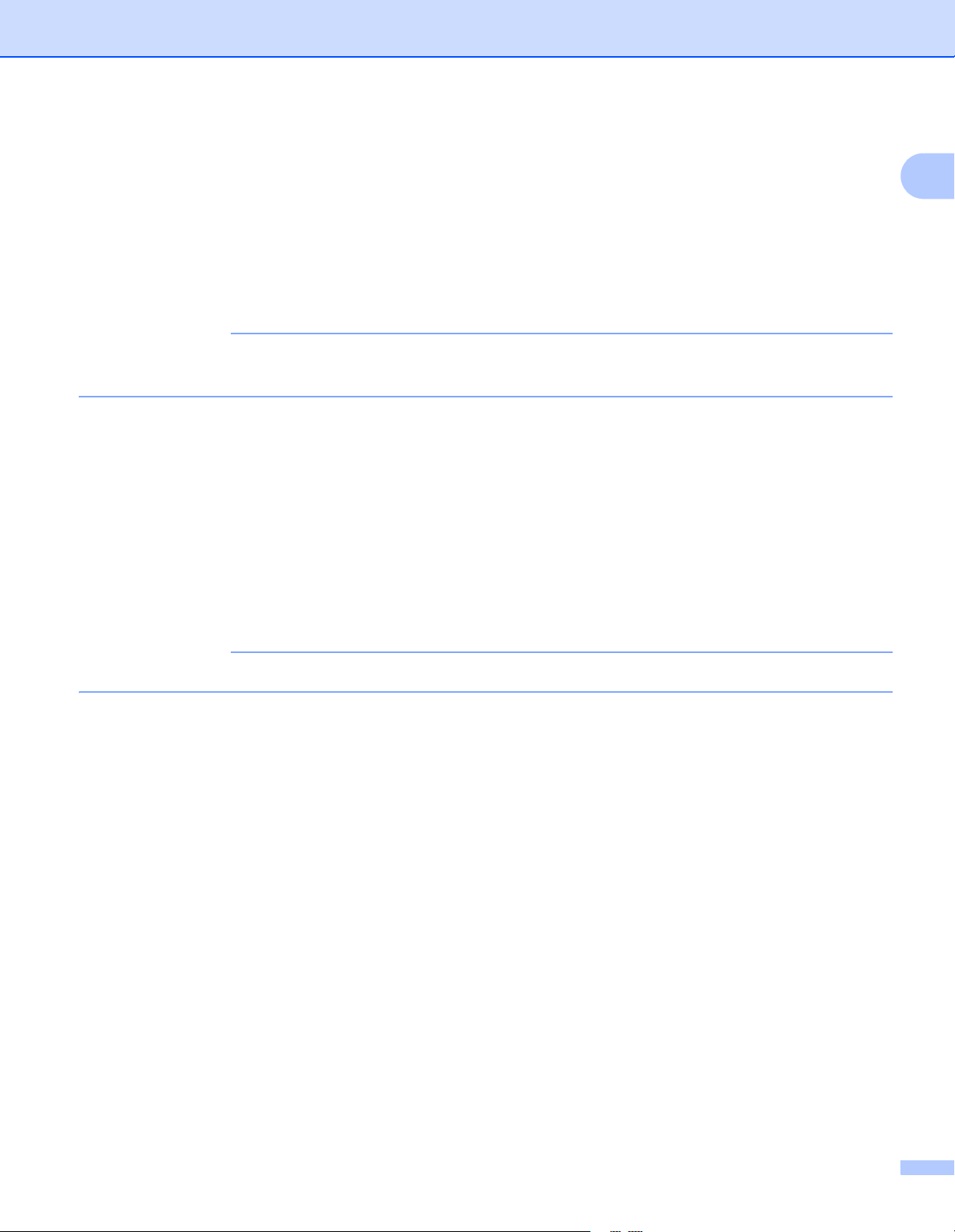
Algemene informatie
OPMERKING
OPMERKING
5 Voer een van de volgende handelingen uit:
Ga naar stap 8 als u op naar USB hebt gedrukt.
Ga naar stap 6 als u op naar e-mailserver hebt gedrukt.
Ga naar stap 7 als u op naar Computer(OCR), naar Computer(bestand),
naar Computer(beeld) of naar Computer(e-mail) hebt gedrukt.
Veeg omhoog of omlaag, of druk op a of b om de profielnaam weer te geven en druk erop als u op
naar FTP/SFTP, naar netwerk of naar SharePoint hebt gedrukt. Ga naar stap B.
Maak een profielnaam aan voordat u een snelkoppeling maakt voor naar FTP/SFTP, naar netwerk
of naar SharePoint.
6 Voer een van de volgende handelingen uit:
Druk op
behulp van het toetsenblok op het touchscreen van de machine. (Zie
ADS-3600W)
Druk op OK.
Druk op Adresboek om een e-mailadres in te voeren vanuit het adresboek. Veeg omhoog of omlaag,
of druk op a of b om het gewenste e-mailadres weer te geven en druk erop.
Druk op OK.
Druk op OK nadat u het e-mailadres dat u hebt ingevoerd, hebt bevestigd. Ga naar stap 8.
Handmatig
op pagina 253 voor hulp bij het invoeren van tekst met behulp van het touchscreen.)
om handmatig een e-mailadres in te voeren. Voer het gewenste e-mailadres in met
Tekst invoeren (ADS-2800W /
1
Druk op Details om de lijst met adressen weer te geven die u hebt ingevoerd.
7 Voer een van de volgende handelingen uit:
Wanneer de machine met behulp van een USB-verbinding op de computer is aangesloten:
Druk op USB om te bevestigen dat USB is geselecteerd als de pc-naam. Ga naar stap A.
Wanneer de machine is verbonden met een netwerk:
Veeg omhoog of omlaag, of druk op a of b om de pc-naam weer te geven en druk erop. Ga naar
stap 8.
8 Druk op Opties.
9 Veeg omhoog of omlaag, of druk op a of b om de beschikbare instellingen weer te geven en druk op de
gewenste instelling.
0 Veeg omhoog of omlaag, of druk op a of b om de beschikbare opties voor de instelling weer te geven en
druk op de gewenste optie.
Herhaal de stappen 9 en 0 totdat u alle instellingen voor deze snelkoppeling hebt geselecteerd.
Druk op OK.
A Bekijk de instellingen die u hebt geselecteerd.
Keer terug naar stap 8 om nog meer instellingen te wijzigen.
Druk op Opslaan als snelkoppeling om het instellen te voltooien.
11
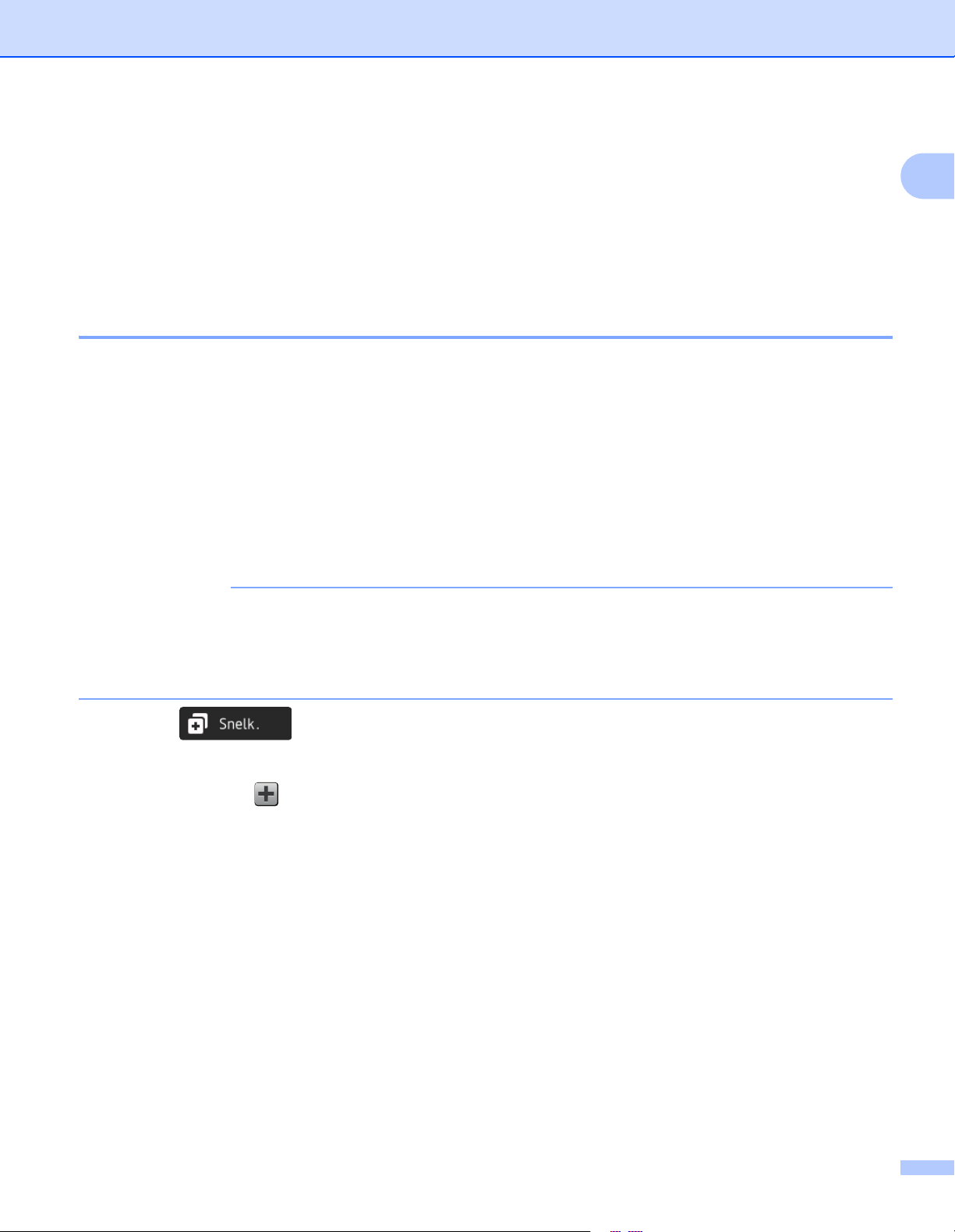
Algemene informatie
OPMERKING
B Controleer uw instellingen op het touchscreen en druk vervolgens op OK.
C Voer met behulp van het toetsenblok op het touchscreen van de machine een naam in voor de
snelkoppeling. (Zie Tekst invoeren (ADS-2800W / ADS-3600W) op pagina 253 voor hulp bij het invoeren
van tekst met behulp van het touchscreen.)
Druk op OK.
D Druk op OK om de snelkoppeling op te slaan.
Snelkoppelingen voor Web Connect toevoegen 1
De instellingen voor de volgende services kunnen worden opgeslagen in een snelkoppeling voor Web Connect:
Box
Google Drive™
Evernote
Evernote Business
Dropbox
OneDrive
OneNote
• Mogelijk zijn er nieuwe webservices bijgekomen of hebben providers servicenamen gewijzigd na
publicatie van dit document.
®
1
• Voor het toevoegen van een snelkoppeling voor Web Connect is een account vereist bij de service die u
wilt gebruiken (zie de Handleiding Web Connect voor meer informatie).
1 Druk op .
2 Druk op een van de tabs genummerd van 1 t/m 8.
3 Druk op een knop waaraan u nog geen snelkoppeling hebt toegevoegd.
4 Druk op naar web.
5 Lees eventueel weergegeven informatie over de internetverbinding en bevestig deze informatie door op
OK te drukken.
6 Veeg naar links of rechts, of druk op a of b om de beschikbare services weer te geven en druk op de
gewenste service.
7 Druk op uw account.
Als toegang tot de account een pincode (Personal Identification Number) vereist, voert u de pincode in
met behulp van het toetsenblok op het touchscreen van de machine.
Druk op OK.
12
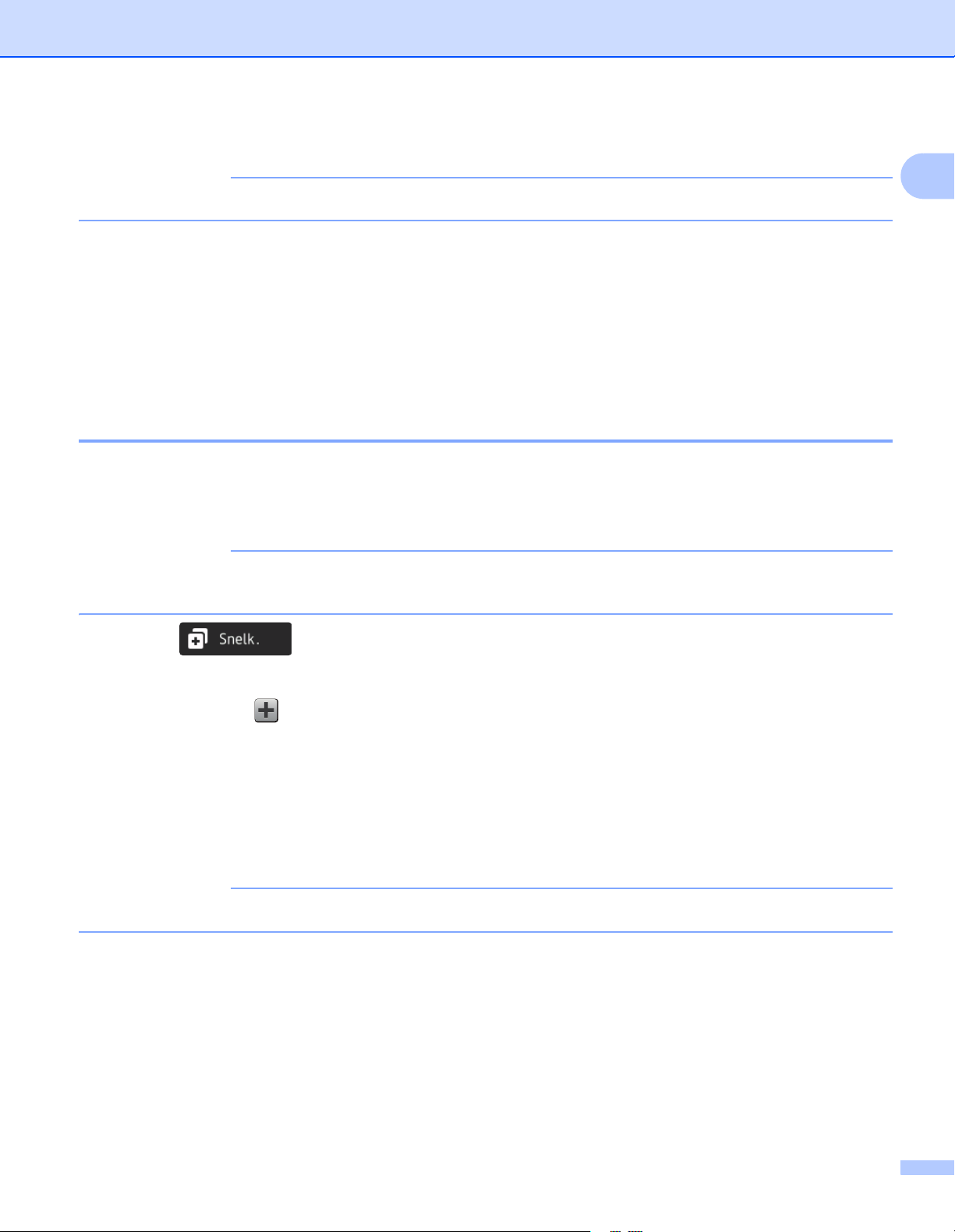
Algemene informatie
OPMERKING
OPMERKING
OPMERKING
8 Druk op de gewenste functie.
De functies die kunnen worden ingesteld, kunnen per geselecteerde service verschillen.
9 Lees en bevestig de weergegeven lijst met functies die u hebt geselecteerd, en druk vervolgens op OK.
0 Voer met behulp van het toetsenblok op het touchscreen van de machine een naam in voor de
snelkoppeling. (Zie Tekst invoeren (ADS-2800W / ADS-3600W) op pagina 253 voor hulp bij het invoeren
van tekst met behulp van het touchscreen.)
Druk op OK.
A Druk op OK om de snelkoppeling op te slaan.
Snelkoppelingen voor Apps toevoegen 1
De instellingen voor de volgende services kunnen worden opgeslagen in een snelkoppeling voor Apps:
NotitieScan
Contour&scan
1
Mogelijk zijn er nieuwe webservices bijgekomen of hebben providers servicenamen gewijzigd na
publicatie van dit document.
1 Druk op .
2 Druk op een van de tabs genummerd van 1 t/m 8.
3 Druk op een knop waaraan u nog geen snelkoppeling hebt toegevoegd.
4 Druk op Apps.
5 Lees eventueel weergegeven informatie over de internetverbinding en bevestig deze informatie door op
OK te drukken.
6 Veeg naar links of rechts, of druk op a of b om de beschikbare apps weer te geven en druk op de
gewenste app.
Welke apps beschikbaar zijn, hangt af van de geselecteerde service.
7 Druk op uw account.
Als toegang tot de account een pincode vereist, voert u de pincode in met behulp van het toetsenblok
op het touchscreen van de machine.
Druk op OK.
8 Lees en bevestig de weergegeven lijst met apps die u hebt geselecteerd, en druk vervolgens op OK.
13
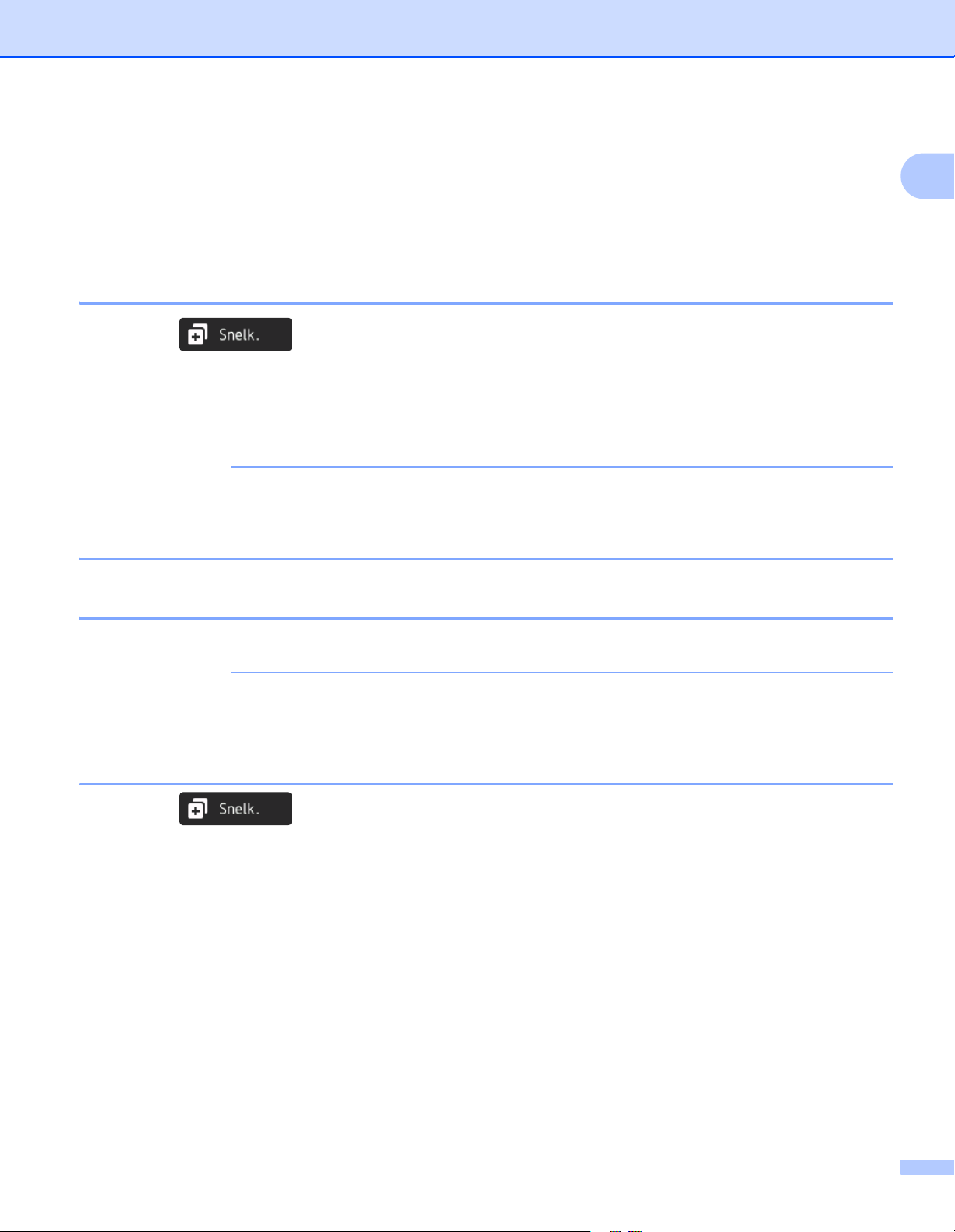
Algemene informatie
OPMERKING
OPMERKING
9 Voer met behulp van het toetsenblok op het touchscreen van de machine een naam in voor de
snelkoppeling. (Zie Tekst invoeren (ADS-2800W / ADS-3600W) op pagina 253 voor hulp bij het invoeren
van tekst met behulp van het touchscreen.)
Druk op OK.
0 Druk op OK om de snelkoppeling op te slaan.
Snelkoppelingen voor ID-kaart toevoegen (alleen ADS-3600W) 1
1 Druk op .
2 Druk op een tab van 1 tot 8 om de gewenste snelkoppeling weer te geven.
3 Houd de knop Snelkopp. ingedrukt.
4 Druk op NFC registreren.
• U kunt dezelfde ID-kaart niet voor verschillende snelkoppelingen gebruiken.
• Als u de ID-kaart voor een andere snelkoppeling wilt gebruiken, dient u de registratie van de kaart voor de
ene snelkoppeling ongedaan te maken voordat u de kaart voor een nieuwe snelkoppeling registreert.
1
Snelkoppelingen wijzigen 1
U kunt de instellingen van een snelkoppeling wijzigen.
Als u een snelkoppeling voor Web Connect wilt wijzigen, dient u de bestaande snelkoppeling te
verwijderen en daarna een nieuwe snelkoppeling aan te maken.
(Zie Snelkoppelingen verwijderen op pagina 15 en Snelkoppelingen voor Web Connect toevoegen
op pagina 12 voor meer informatie.)
1 Druk op .
2 Druk op een tab van 1 tot 8 om de gewenste snelkoppeling weer te geven.
3 Druk op de snelkoppeling die u wilt wijzigen en druk vervolgens op Opties. De instellingen van de
snelkoppeling die u hebt geselecteerd, worden weergegeven.
4 Wijzig de instellingen voor de in stap 3 geselecteerde snelkoppeling (zie Instellingen snelkoppelingen
(ADS-2800W / ADS-3600W) op pagina 10 voor meer informatie).
5 Druk op OK als u klaar bent, en vervolgens op Opslaan als snelkoppeling.
6 Druk ter bevestiging op OK.
7 Voer een van de volgende handelingen uit:
Druk op Ja om de snelkoppeling te overschrijven.
Druk op Nee om de bestaande snelkoppeling te handhaven en een naam in te voeren voor de nieuwe
snelkoppeling. Ga naar stap 8.
14
