Page 1
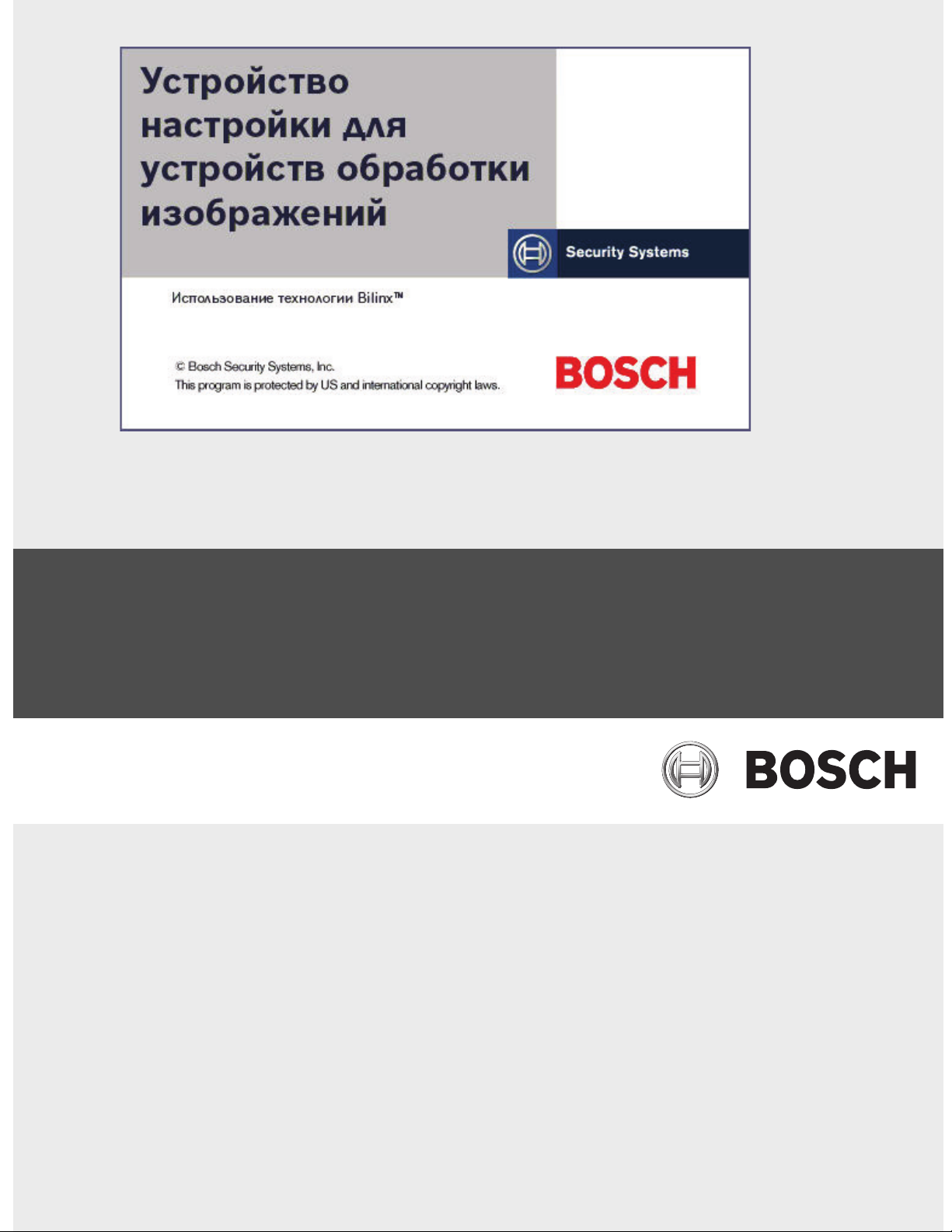
CTFID
VP-CFGSFT
ru Руководство пользователя
Page 2
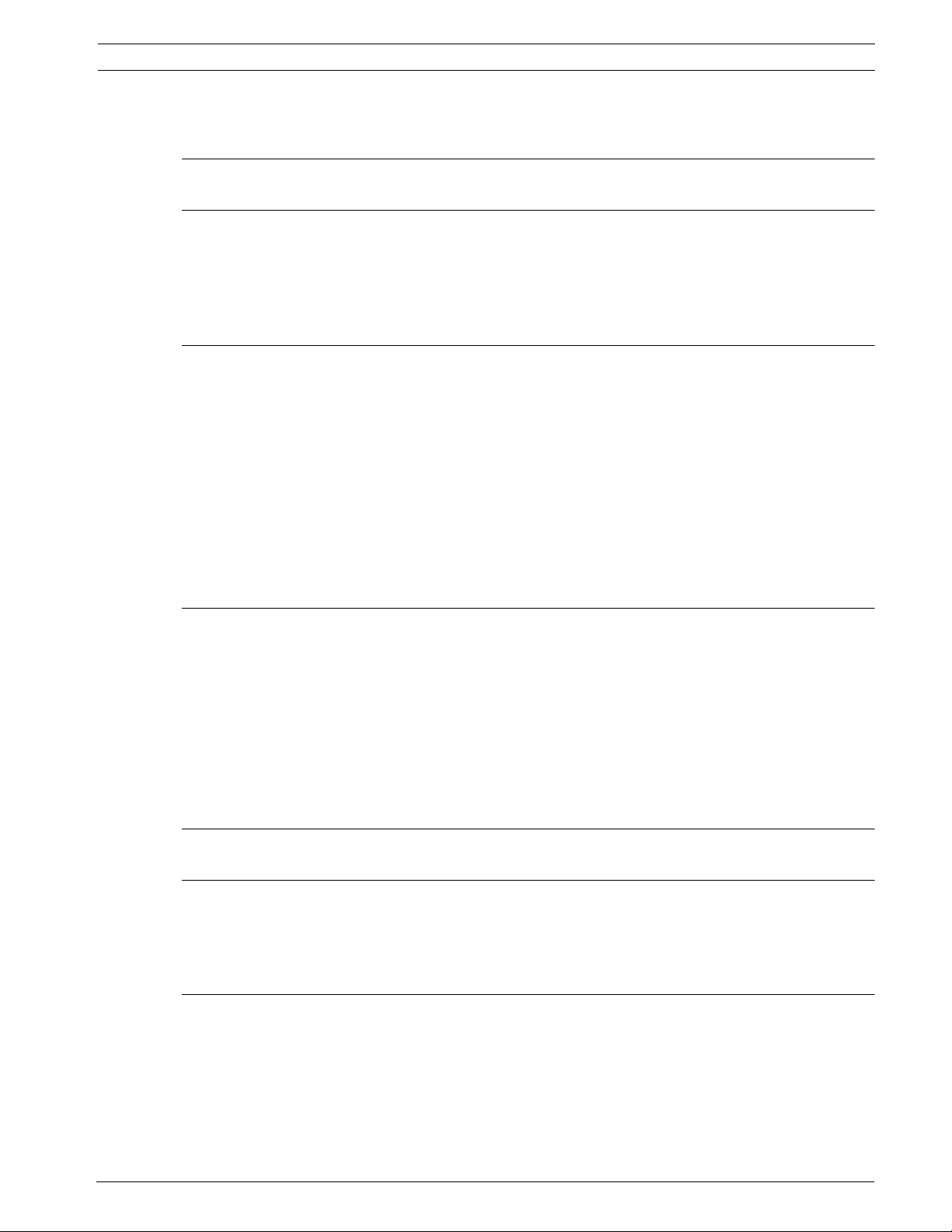
CTFID Содержание | ru 3
Содержание
1 Установка CTFID 4
2Подключения 8
2.1 Подключение устройства настройки VP-USB 8
2.2 Подключение устройства настройки VP-RS2BLNX 9
2.3 Подключение AutoDome RS-232 11
2.4 Доступ к приложению CTFID 12
3 Использование программы Configuration Tool 16
3.1 Кнопки главного меню 17
3.1.1 Окно Обзор 17
3.1.2 Окно Автономный режим 18
3.1.3 Окно В сети 19
3.1.4 Окно Виртуальная клавиатура 19
3.1.5 Диалоговое окно Команды AUX 21
3.1.6 Окно Журналы 22
3.2 Центральная рабочая область 24
3.3 Обратная связь системы 24
3.4 Столбец операций 26
4 Параметры конфигурации 27
4.1 Загрузка параметров конфигурации 27
4.2 Отправка и загрузка отдельных изменений 28
4.3 Изменение существующего файла конфигурации 29
4.4 Отправка устройству всех параметров конфигурации 29
4.5 Перемещение параметров конфигурации 30
4.6 Загрузка диагностической информацию журнала 32
4.7 Загрузка микропрограммного обеспечения в устройство 33
4.8 Загрузка микропрограммного обеспечения в устройство VG4 Series AutoDome 33
5 Параметры дерева настроек 35
6 Устранение неполадок 55
6.1 Подтверждение системного соединения между ПК и устройством 55
6.2 Ошибка устройства 55
6.3 Просмотр версии 56
7 Клавиатурные команды AUX 57
Bosch Security Systems, Inc. Руководство пользователя F.01U.031.931 | 3.09 | 2009.10
Page 3
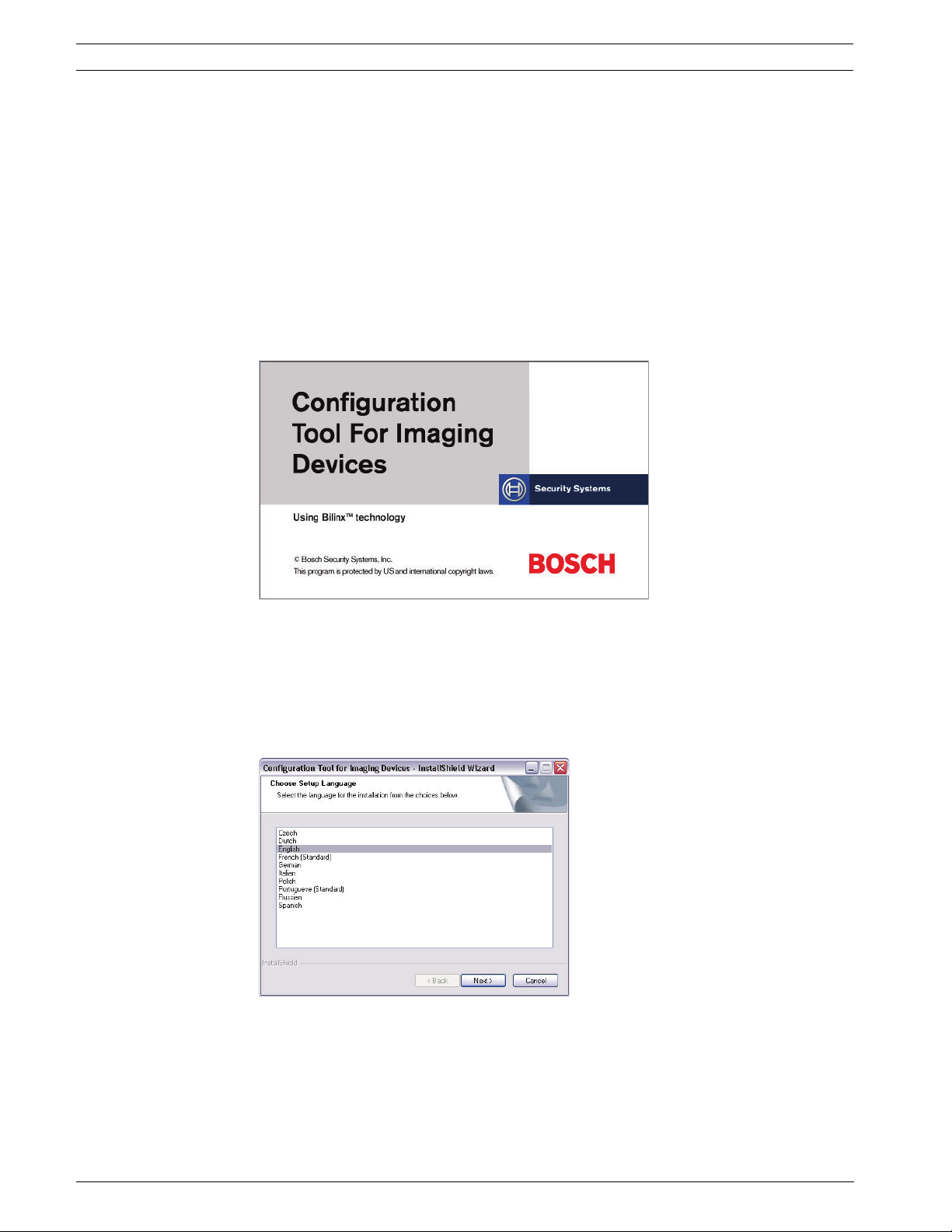
4 ru | Установка CTFID CTFID
1 Установка CTFID
В данном разделе содержатся инструкции по установке программного обеспечения для
Configuration Tool for Imaging Devices. Установите программное обеспечение, прежде чем
подключать совместимое устройство.
Установка программного обеспечения
1. Вставьте компакт-диск в CD-дисковод компьютера. Если программа установки не
запускается автоматически, откройте папку компакт-диска вручную, выполнив
команды Пуск, Выполнить, Обзор. Найдите и откройте файл autorun.exe.
Открывается окно со следующими вариантами: Install Configuration Tool (Установить
программу Configuration Tool), User Guide (Руководство пользователя), View the
Readme file (Просмотреть файл ReadMe) и Exit (Выход).
Рисунок 1.1 Установка программы Configuration Tool
2. Выберите Install Configuration Tool (Установить программу Configuration Tool), чтобы
установить программное обеспечение.
3. Устройство настройки для устройств обработки изображений - программа установки
автоматически предлагает выбор из следующих языков: чешский, голландский,
английский, французский (стандартный), немецкий, итальянский, польский,
португальский (стандартный), испанский и русский.
Рисунок 1.2 Выбор языка установки
F.01U.031.931 | 3.09 | 2009.10 Руководство пользователя Bosch Security Systems, Inc.
Page 4
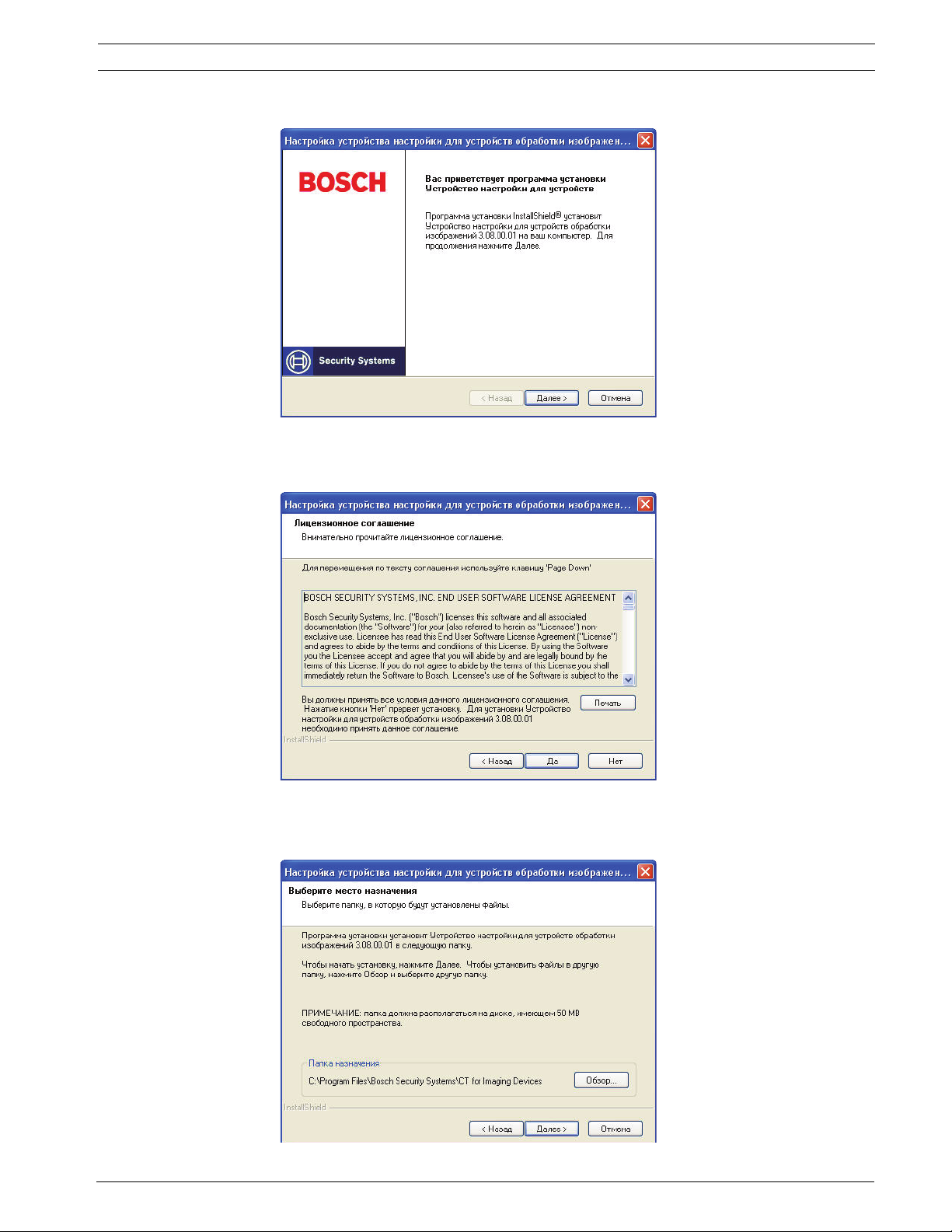
CTFID Установка CTFID | ru 5
4. Выберите язык и нажмите Next (Далее).
Рисунок 1.3 Запуск программы установки
5. Нажмите Next (Далее), чтобы продолжить установку, или Cancel (Отмена), чтобы
прекратить установку.
Рисунок 1.4 Подтверждение условий лицензионного соглашения
6. Нажмите Yes (Да), чтобы принять условия лицензионного соглашения, или No (Нет),
чтобы прервать установку.
Рисунок 1.5 Определение папки назначения
Bosch Security Systems, Inc. Руководство пользователя F.01U.031.931 | 3.09 | 2009.10
Page 5
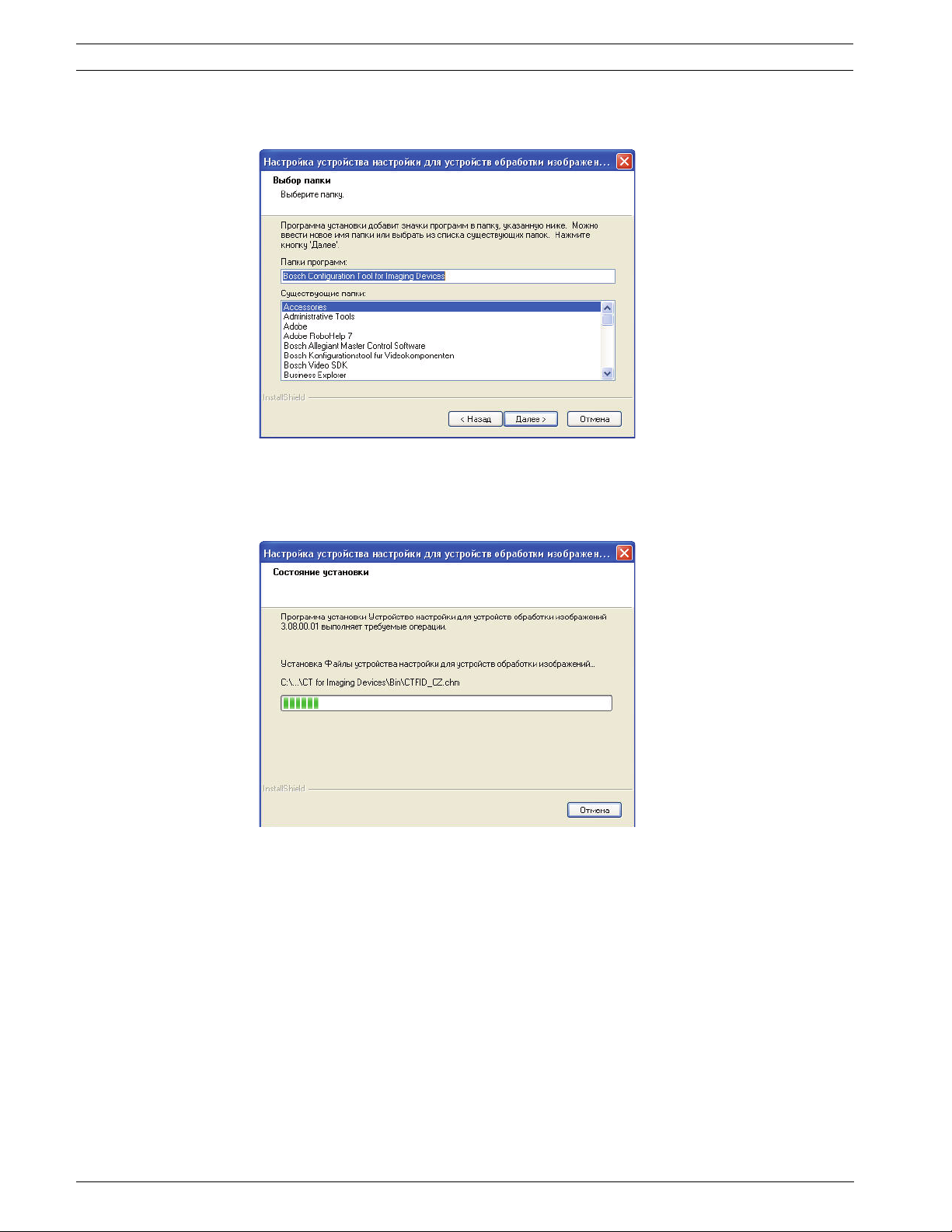
6 ru | Установка CTFID CTFID
7. Чтобы выбрать папку по умолчанию, нажмите Next (Далее). Чтобы выбрать другую
папку, нажмите Browse (Обзор) и выберите нужную папку. Нажмите Next (Далее).
Рисунок 1.6 Выбор папки программы
8. Нажмите Next (Далее), чтобы выбрать папку программы по умолчанию, Bosch
Configuration Tool for Imaging Devices, или введите новое имя папки и нажмите Next
(Далее).
Рисунок 1.7 Копирование файлов
F.01U.031.931 | 3.09 | 2009.10 Руководство пользователя Bosch Security Systems, Inc.
Page 6
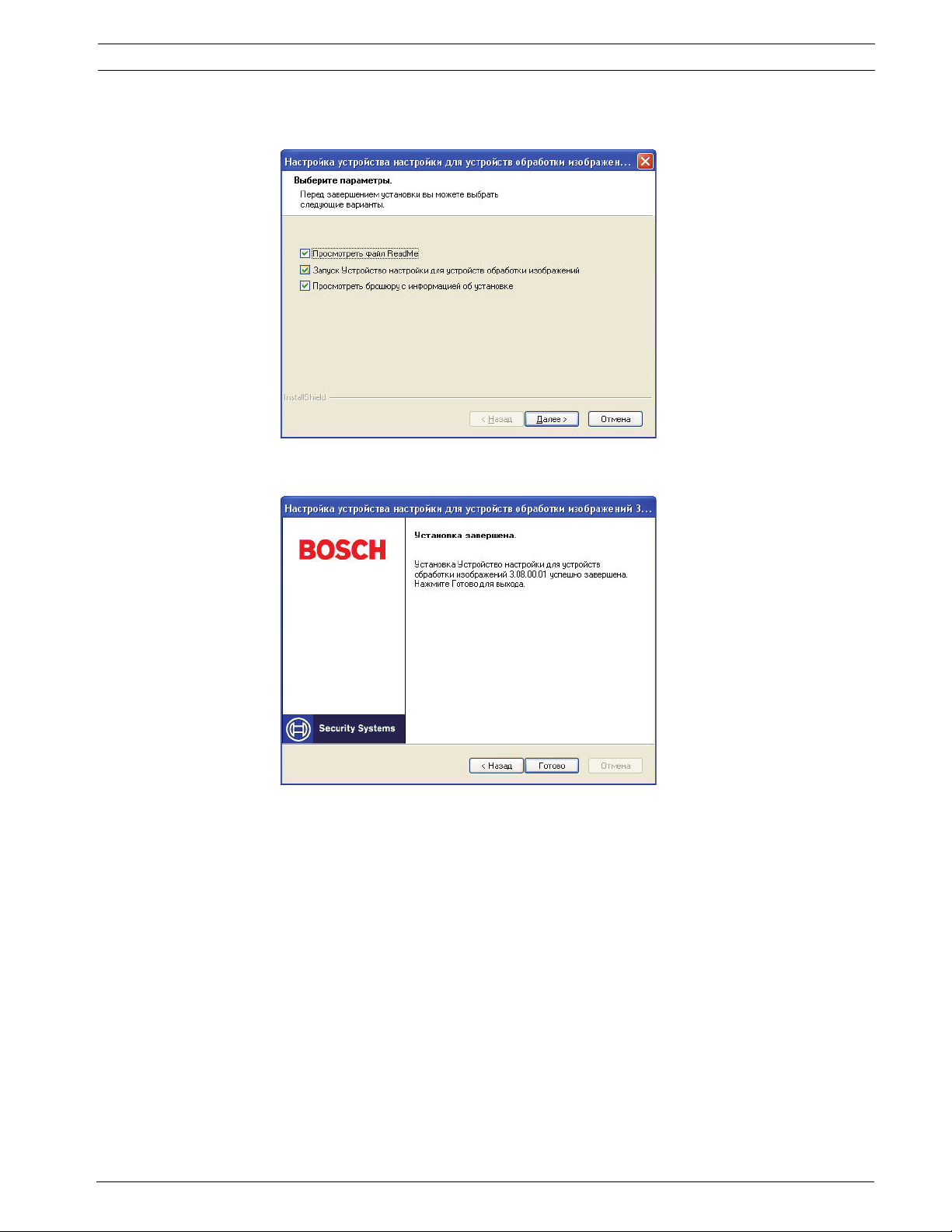
CTFID Установка CTFID | ru 7
9. Нажмите Next (Далее), чтобы начать копирование файлов в указанную папку, или
нажмите Cancel (Отмена), чтобы прервать установку.
Рисунок 1.8 Выбор заключительных параметров
10. Установите соответствующие флажки и нажмите Next (Далее).
Рисунок 1.9 Завершение установки
11. Нажмите Finish (Готово) для завершения установки. Если поставлен
соответствующий флажок (флажки), запускается приложение CTFID и/или
автоматически отображаются руководство по установке и файл "readme".
Bosch Security Systems, Inc. Руководство пользователя F.01U.031.931 | 3.09 | 2009.10
Page 7
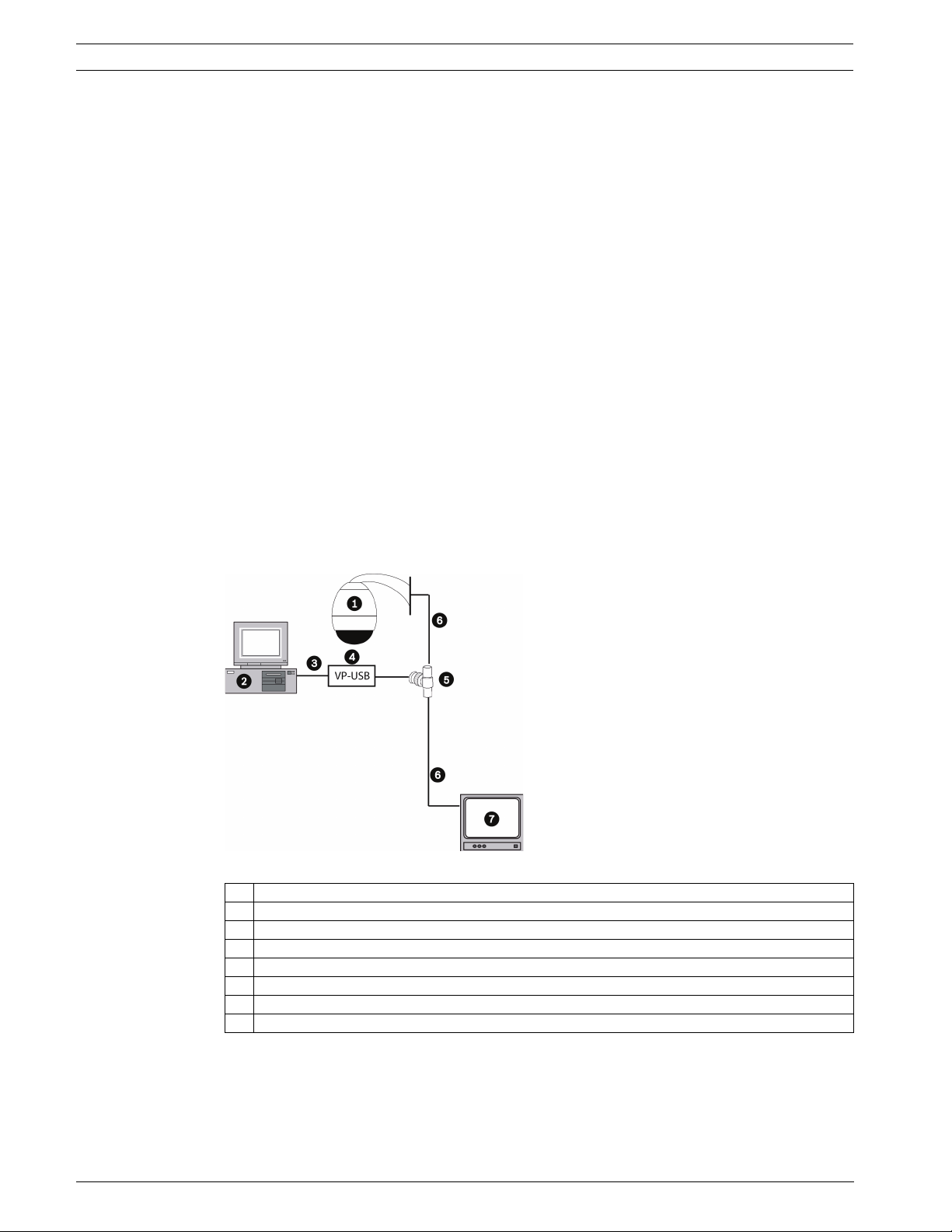
8 ru | Подключения CTFID
2Подключения
CTFID поставляется с адаптером VP-USB, который может быть подключен к USBсовместимому порту и поддерживается операционной системой Windows®. После
загрузки программного обеспечения CTFID адаптер связывается посредством
видеосигнала с камерой Bilinx или AutoDome.
Имеется три (3) возможных типа подключений для связи программы CTFID с устройством
обработки изображений. При первых двух типах связь осуществляется по коаксиальному
кабелю с использованием протокола Bilinx. При этих двух вариантах подключение
устанавливается или к USB-порту, или к последовательному COMM-порту компьютера.
Третий тип представляет собой прямое подключение RS-232 между COMM-портом ПК и
устройством обработки изображений (только AutoDome).
2.1 Подключение устройства настройки VP-USB
Рекомендуется устанавливать программное обеспечение CTFID перед подключением
аппаратного оборудования к порту USB. Дополнительные сведения см в
Раздел 1 Установка CTFID, Страница 4.
Чтобы видеть выход устройства, используйте монитор CCTV с проходными входами или Еразъем (не входит в комплект) и подключите второй коаксиальный кабель к монитору
CCTV. Убедитесь, что монитор обладает автоматическим отключением или настроен на
низкое сопротивление. На рисунке Рисунок 2.1 приведен пример типичного подключения
монитора CCTV.
Рисунок 2.1 Подключение устройства настройки VP-USB
№Описание
1 Типичная камера AutoDome версии 5.10 или выше и любое другое устройство Bilinx
2 ПК с программой CTFID
3Порт USB
4 Адаптер VP-USB
5 T-образный разъем BNC
6 Коаксиальный кабель к входу монитора
7 Стандартный монитор CCTV
F.01U.031.931 | 3.09 | 2009.10 Руководство пользователя Bosch Security Systems, Inc.
Page 8
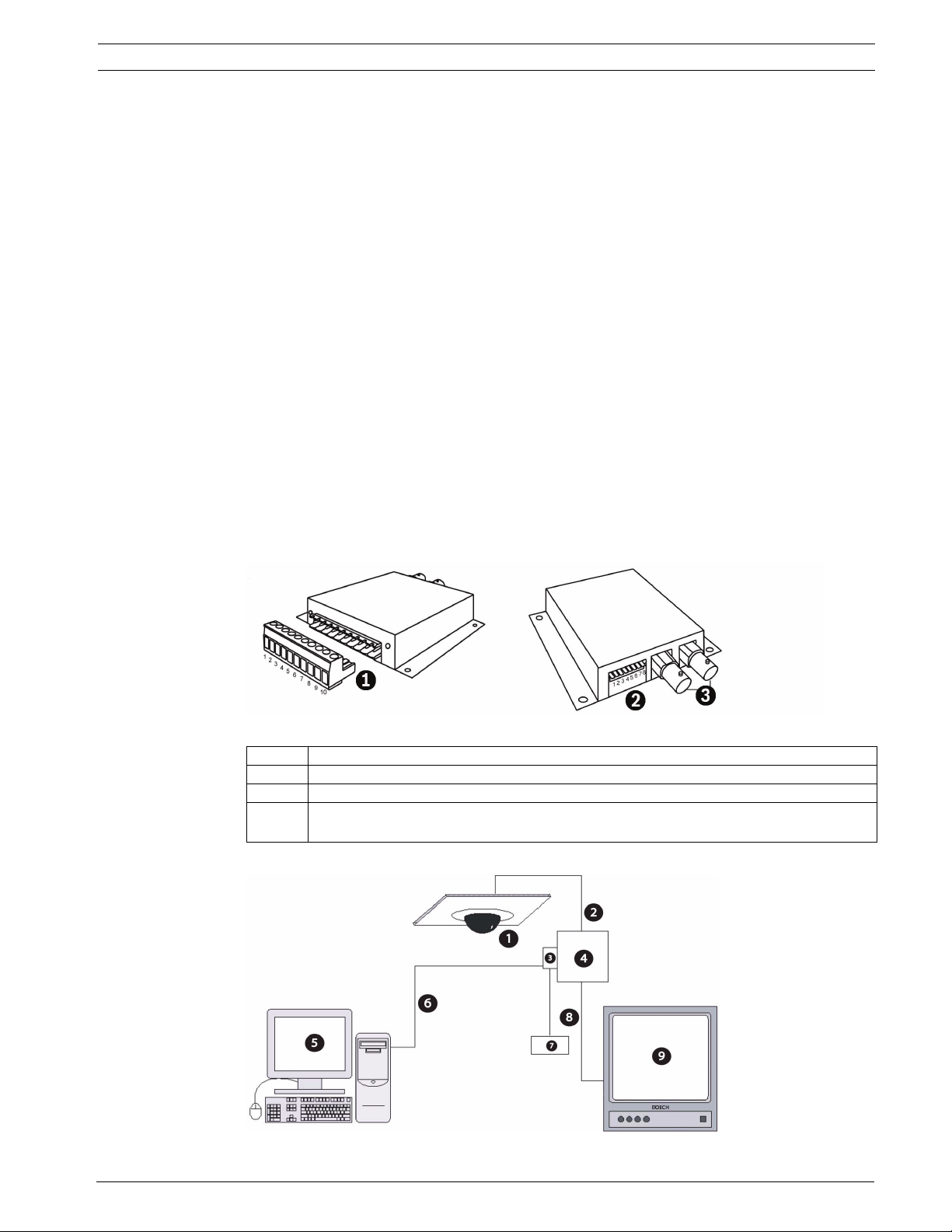
CTFID Подключения | ru 9
Подключение устройства настройки VP-USB к ПК
1. Вставьте USB-кабель устройства настройки в USB-порт компьютера. Другой конец
USB-кабеля прикреплен к аппаратному компоненту устройства настройки.
2. Подключите коаксиальный кабель от VP-USB к штырьковому соединению Тобразного разъема BNC.
3. Подключите коаксиальный кабель к входу монитора.
4. Подключите другой конец коаксиального кабеля монитора к одному из штырьковых
соединений Т-образного разъема BNC.
5. Подключите коаксиальный кабель от камеры к другому штырьковому соединению Тобразного разъема BNC.
2.2 Подключение устройства настройки VP-RS2BLNX
Рекомендуется устанавливать программное обеспечение CTFID перед подключением
аппаратного оборудования к последовательному порту. Дополнительные сведения см в
Раздел 1 Установка CTFID, Страница 4.
Чтобы видеть выход устройства, используйте монитор CCTV. Вставьте подключенный к
устройству обработки изображений коаксиальный кабель к одному из разъемов BNC VPRS2BLNX. Соедините другим коаксиальным кабелем второй разъем BNC и монитор CCTV.
Убедитесь, что монитор обладает автоматическим отключением или настроен на низкое
сопротивление. На рисунке Рисунок 2.3 приведен пример типичного подключения
монитора CCTV.
Рисунок 2.2 Подключения VP-RS2BLNX
№Описание
1 Питание и последовательное подключение
2 Выбор режима и скорости передачи
3 Байонетные соединители, пассивный проходной вход, высокое сопротивление,
номинальный входной видеосигнал 1 Vpp, максимальный - 2 Vpp.
Подключение VP-RS2BLNX (Bilinx)
Рисунок 2.3 Подключение устройства настройки VP-RS2BLNX
Bosch Security Systems, Inc. Руководство пользователя F.01U.031.931 | 3.09 | 2009.10
Page 9
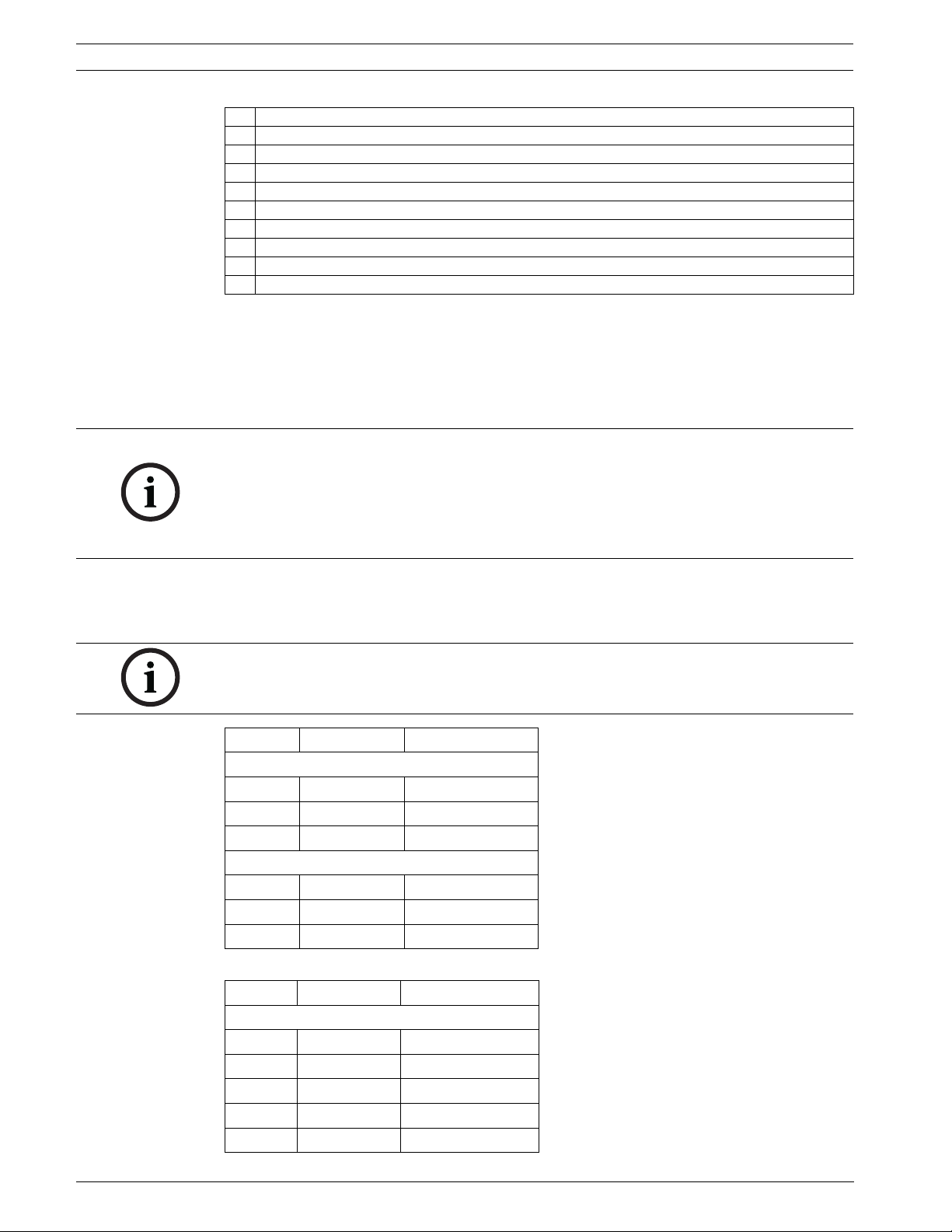
10 ru | Подключения CTFID
№Описание
1 Типичная камера AutoDome версии 5.10 или выше и любое другое устройство Bilinx
2 Вход коаксиального кабеля
3 Контактная колодка
4VP-RS2BLNX
5 ПК с программой CTFID
6 RS-232
7 Источник питания (не входит в комплект)
8 Выход коаксиального кабеля
9 Стандартный монитор CCTV
Подключение устройства настройки VP-RS2BLNX к ПК
1. Контакты 1 и 2 контактной колодки предназначены для подключения внешнего
источника питания, который не входит в комплект. Внешний источник питания
должен иметь напряжение 12-28 В перем. тока (50/60 Гц) или 12-40 В пост. тока
(независимо от полярности). Гальваническая изоляция от видео, заземления и
корпуса RS-232.
ЗАМЕЧАНИЕ! Интерфейс конвертора "Последовательный порт - Bilinx" должен быть
обеспечен самоограничивающимся источником питания менее 15 ВА. Усиленная
изоляция между входом и выходом обеспечивается безопасным преобразователем и
расстояниями на печатной плате. США/Канада: конвертор "Последовательный порт Bilinx" предназначен для использования ВНУТРИ ПОМЕЩЕНИЙ. Он предназначен для
использования с источником питания стандарта UL класса 2.
2. Соедините кабелем контактную колодку устройства настройки VP-RS2BLNX и
последовательный порт компьютера. Расположение контактов см. в следующей
таблице.
ЗАМЕЧАНИЕ! VP-RS2BLNX может работать в режимах RS-232 или RS-485.
Контакт № Описание
ПК DB9
2RxD
3 TxD
5GnD
Контактная колодка VP-RS2BLNX
Контакт 3 GND
Контакт 4 TxD
Контакт 5 RxD
-или-
Контакт № Назначение
Контактная колодка VP-RS2BLNX
Контакт 6 Tx/Rx+ (B)
Контакт 7 Tx/Rx- (A)
Контакт 8 Не подключается
Контакт 9 Не подключается
Контакт 10 GND
F.01U.031.931 | 3.09 | 2009.10 Руководство пользователя Bosch Security Systems, Inc.
Page 10
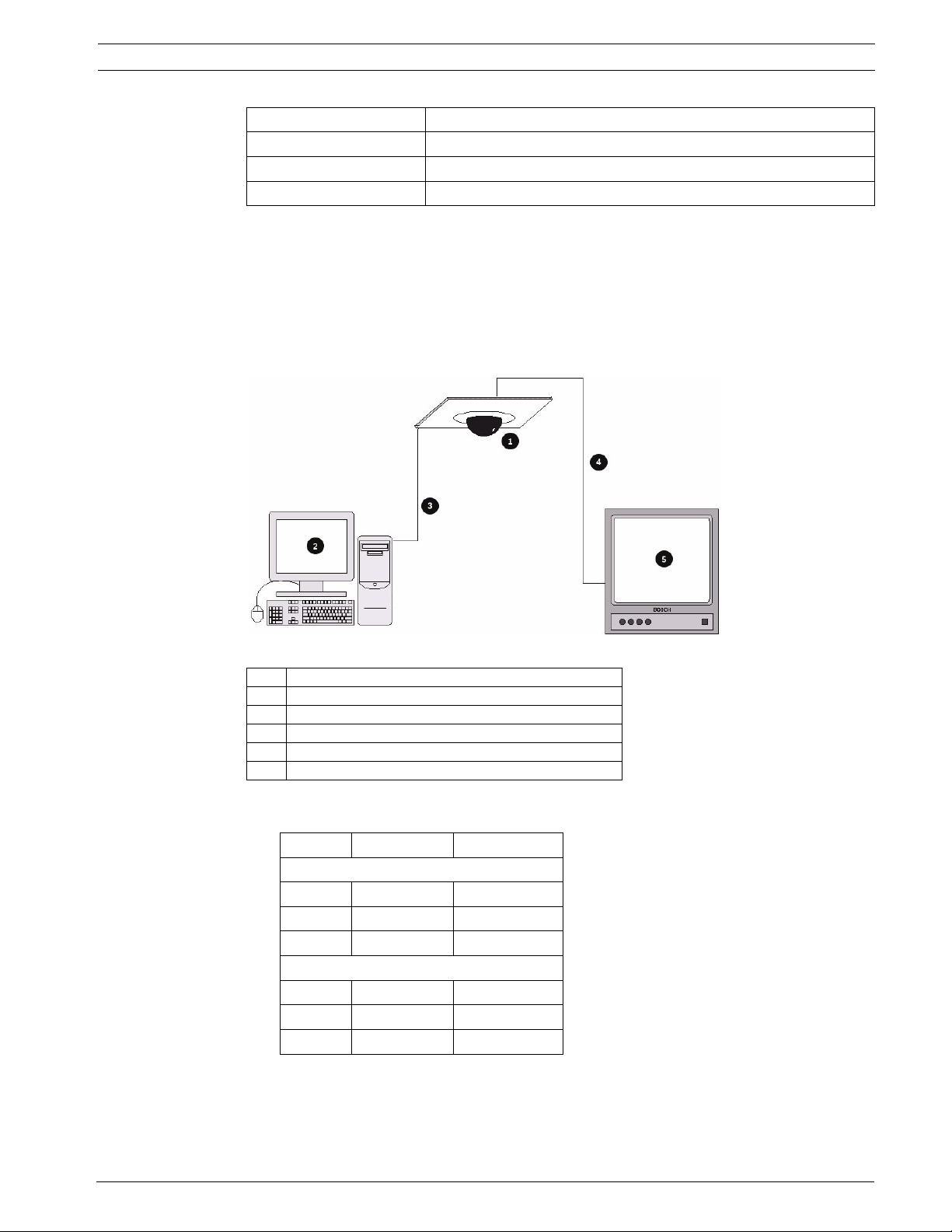
CTFID Подключения | ru 11
Микропереключатель Описание
8 Вкл.: RS-485, Выкл.: RS-232
7 Скорость передачи RS-232 (Вкл.: 4800, Выкл.: 9600 бит/с)
7-1 Адрес RS-485 (0 - 127)
Таблица 2.1 Выбор режима и скорости передачи
3. Подключите коаксиальный кабель от устройства Bilinx к одному из разъемов BNC VPRS2BLNX.
4. Подключите второй коаксиальный кабель от проходного выхода VP-RS2BLNX к входу
монитора CCTV.
2.3 Подключение AutoDome RS-232
Рисунок 2.4 Подключение AutoDome RS-232 к ПК
№Описание
1 AutoDome серии 200, 300 и 500
2 ПК с программой CTFID
3 RS-232
4 Коаксиальный кабель к входу монитора
5 Стандартный монитор CCTV
Подключение AutoDome к ПК.
1. Разделайте кабель RS-232 при помощи следующей таблицы.
Контакт № Описание
ПК DB9
2RxD
3TxD
5GnD
P105 AutoDome 200, 300, 500)
5RxD
4TxD
6GnD
2. Подключите разъем DB9 к COM-порту ПК.
3. Подключите P105 к AutoDome.
4. При помощи коаксиального кабеля подключите видеовыход AutoDome к монитору
CCTV.
Bosch Security Systems, Inc. Руководство пользователя F.01U.031.931 | 3.09 | 2009.10
Page 11
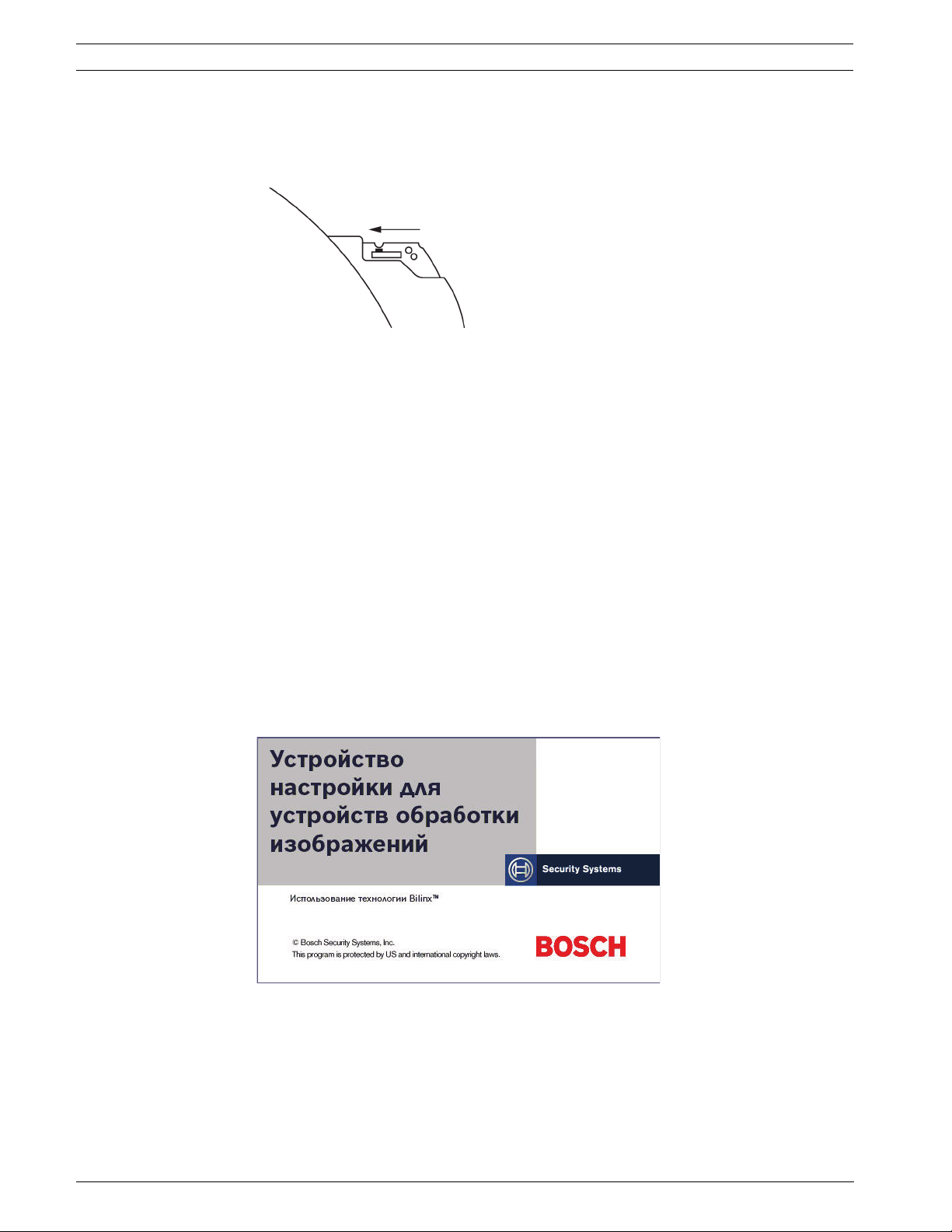
12 ru | Подключения CTFID
5. Верните ползунковый переключатель, расположенный на главной плате AutoDome, в
исходное положение. Переместите переключатель в направлении главного модуля
камеры, внутрь и от светодиодных индикаторов. См Рисунок 2.5.
Рисунок 2.5 RS-232
2.4 Доступ к приложению CTFID
CTFID использует технологию Bilinx, которая представляет собой двунаправленный
способ связи, интегрированный в видеосигнал. Кроме того, имеется BiCom через
последовательный порт для обеспечения подключения к устройству при помощи
последовательного интерфейса.
Настройки камеры/купольной камеры можно изменять во время подключения к
устройству в сетевом режиме. Кроме того, возможно использование автономного режима
при загрузке и сохранении данных таким образом, что они могут быть обработаны и
загружены в это же или другое подобное устройство.
Доступ к CTFID
1. Дважды щелкните значок Configuration Tool for Imaging Devices, расположенный на
рабочем столе.
- или Выберите из меню Пуск пункт Программы. Выберите папку Configuration Tool for
Imaging Devices. Выберите приложение Configuration Tool for Imaging Devices.
Рисунок 2.6 Запуск приложения
F.01U.031.931 | 3.09 | 2009.10 Руководство пользователя Bosch Security Systems, Inc.
Page 12
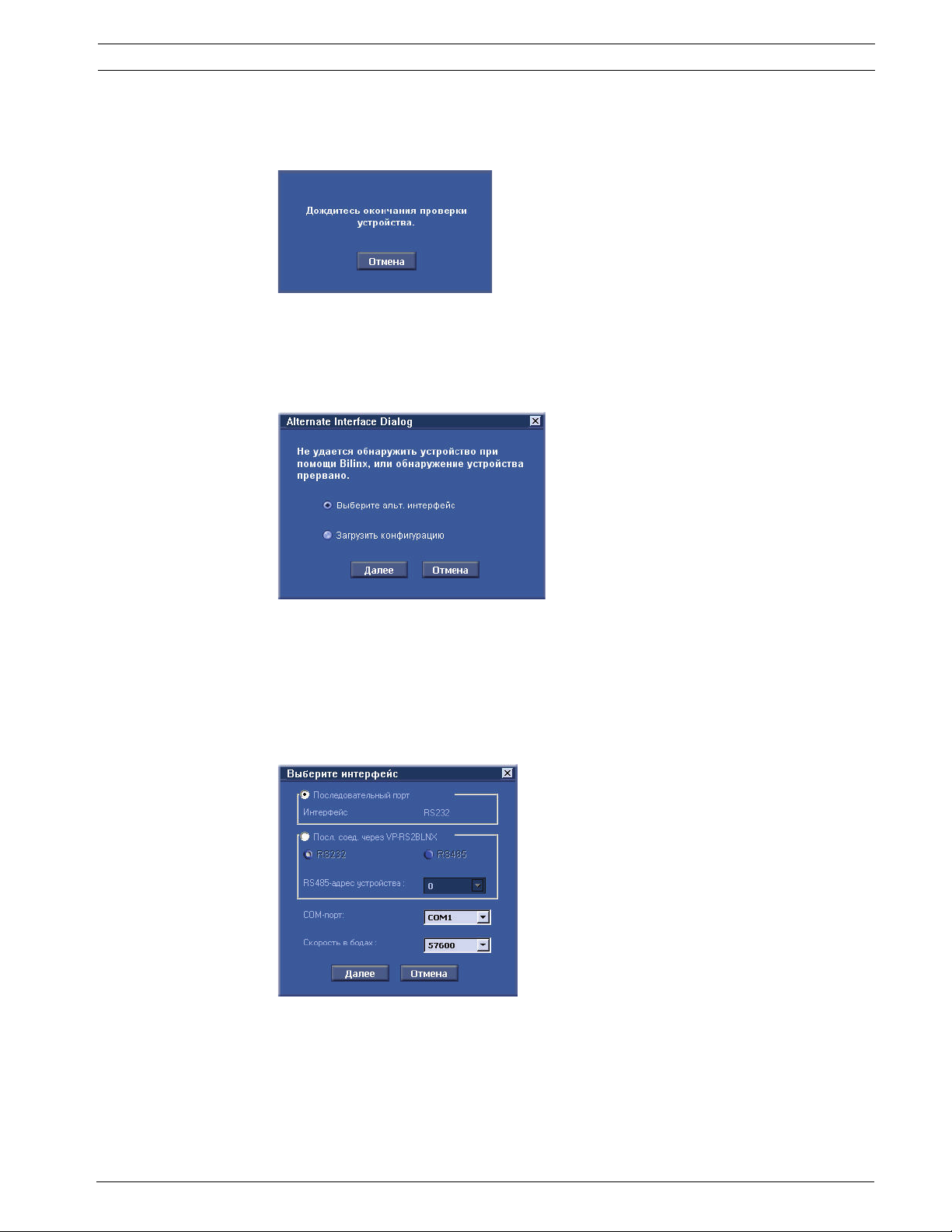
CTFID Подключения | ru 13
2. По умолчанию устройство автоматически пытается установить соединение с
устройством через Bilinx. Приблизительно через 20-30 секунд отображается
следующее сообщение:
Рисунок 2.7 Проверка устройства
3. Если устройство обнаружено, перейдите к разделу 4. Если устройство не обнаружено
в течение 1 минуты или если пользователь прерывает процесс нажатием кнопки
Отмена, отображается диалоговое окно выбора альтернативного интерфейса или
работы в автономном режиме.
Рисунок 2.8 Диалоговое окно Alternate Interface (Альтернативный интерфейс)
4. Чтобы выбрать альтернативный интерфейс, щелкните Выберите Альт. Интерфейс,
затем щелкните Далее (см.Рисунок 2.8, Страница 13). Далее необходимо выбрать
соответствующий тип интерфейса и перейти к шагу 5.
- или Для работы в автономном режиме, щелкните Загрузить конфигурацию, затем
щелкните Продолжить и переходите к шагу 6.
Рисунок 2.9 Выберите интерфейс
Bosch Security Systems, Inc. Руководство пользователя F.01U.031.931 | 3.09 | 2009.10
Page 13
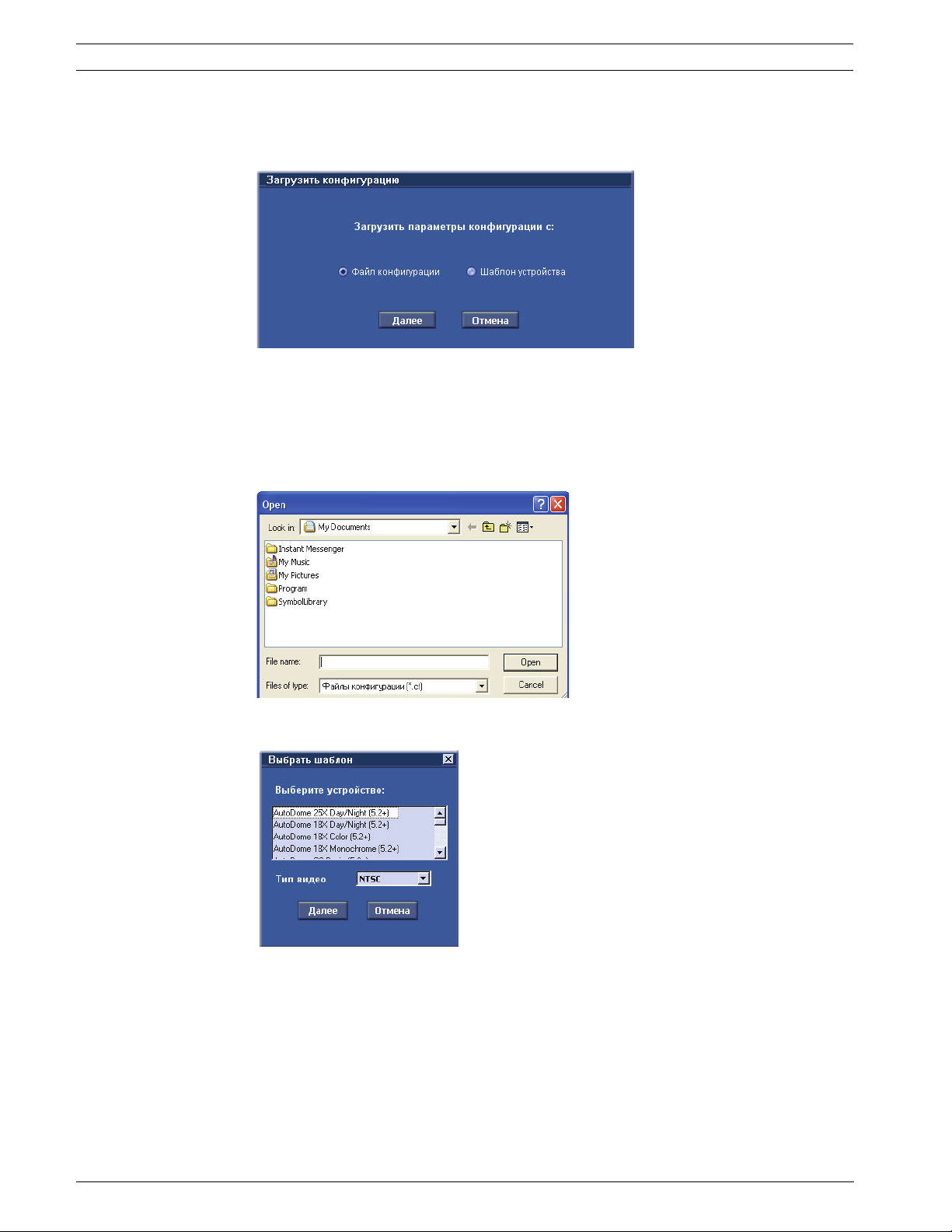
14 ru | Подключения CTFID
5. Приложение пытается обнаружить устройство. Если приложение обнаруживает
устройство, открывается окно Обзор (см.раздел 4). Если приложение не
обнаруживает устройства, открывается окно Загрузить конфигурацию.
Рисунок 2.10 Окно загрузки конфигурации
6. Чтобы открыть файл конфигурации, щелкните Файл конфигурации, затем щелкните
Продолжить и переходите к шагу 7.
- или Чтобы создать новый файл конфигурации, щелкните Шаблон Устройств, затем
щелкните Далее и переходите к шагу 8.
Рисунок 2.11 Диалоговое окно открытия файла
7. Найдите файл конфигурации, затем щелкните Открыть. Перейдите к разделу 4.
Рисунок 2.12 Выбор устройства
8. Выберите устройство, для которого вы хотите создать новую конфигурацию, выделив
его название. Затем выберите тип видеосигнала, NTSC или PAL, и щелкните
Продолжить. Открывается окно Обзор, и отображаются стандартные настройки для
отображаемого устройства.
F.01U.031.931 | 3.09 | 2009.10 Руководство пользователя Bosch Security Systems, Inc.
Page 14
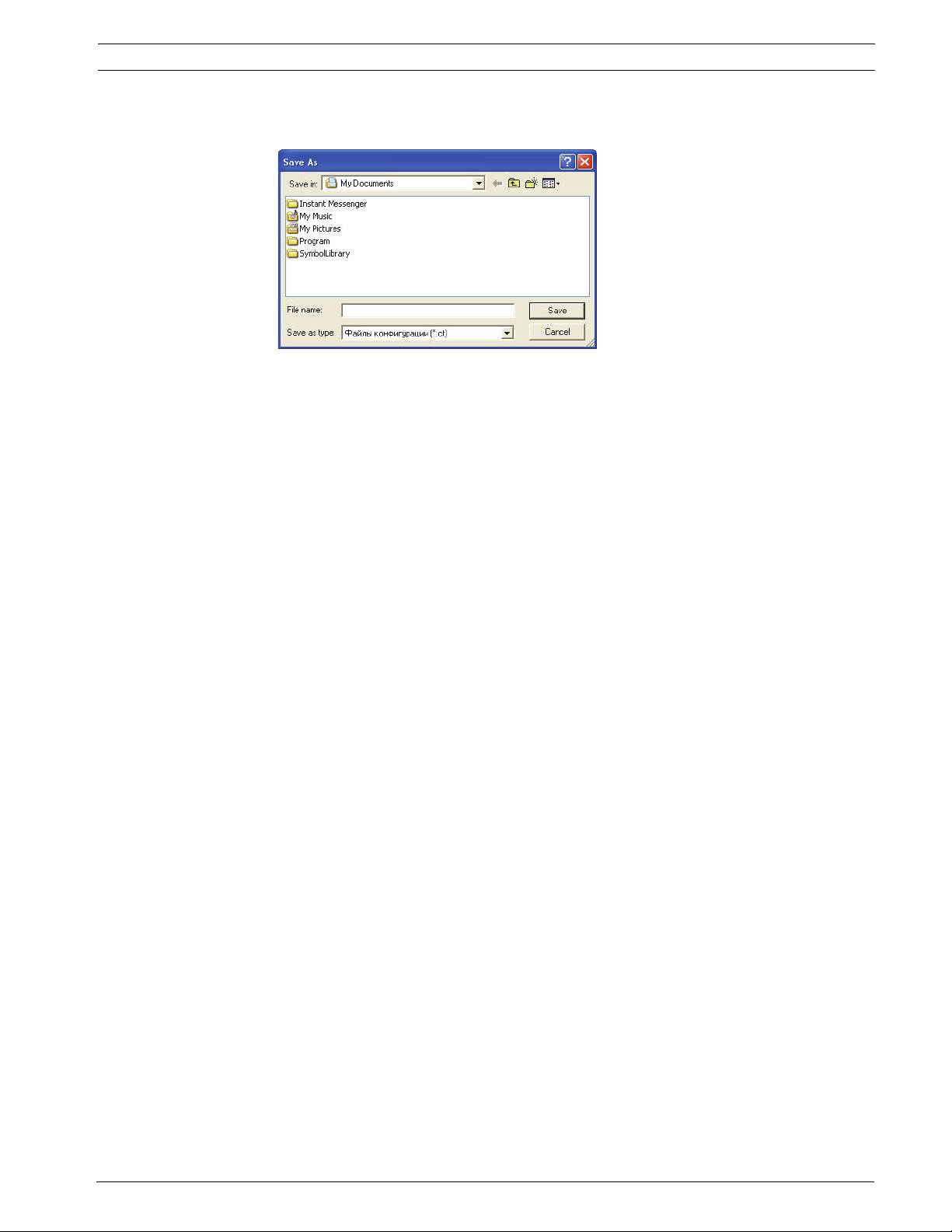
CTFID Подключения | ru 15
9. Внесите изменения в шаблон и щелкните кнопку Сохранить конфигурацию.
Открывается диалоговое окно Сохранить как.
10. Перейдите к папке, в которой необходимо сохранить файл конфигурации.
11. Введите имя конфигурации в поле Имя файла.
12. Нажмите Сохранить. Файл конфигурации сохраняется в указанной папке.
Bosch Security Systems, Inc. Руководство пользователя F.01U.031.931 | 3.09 | 2009.10
Page 15
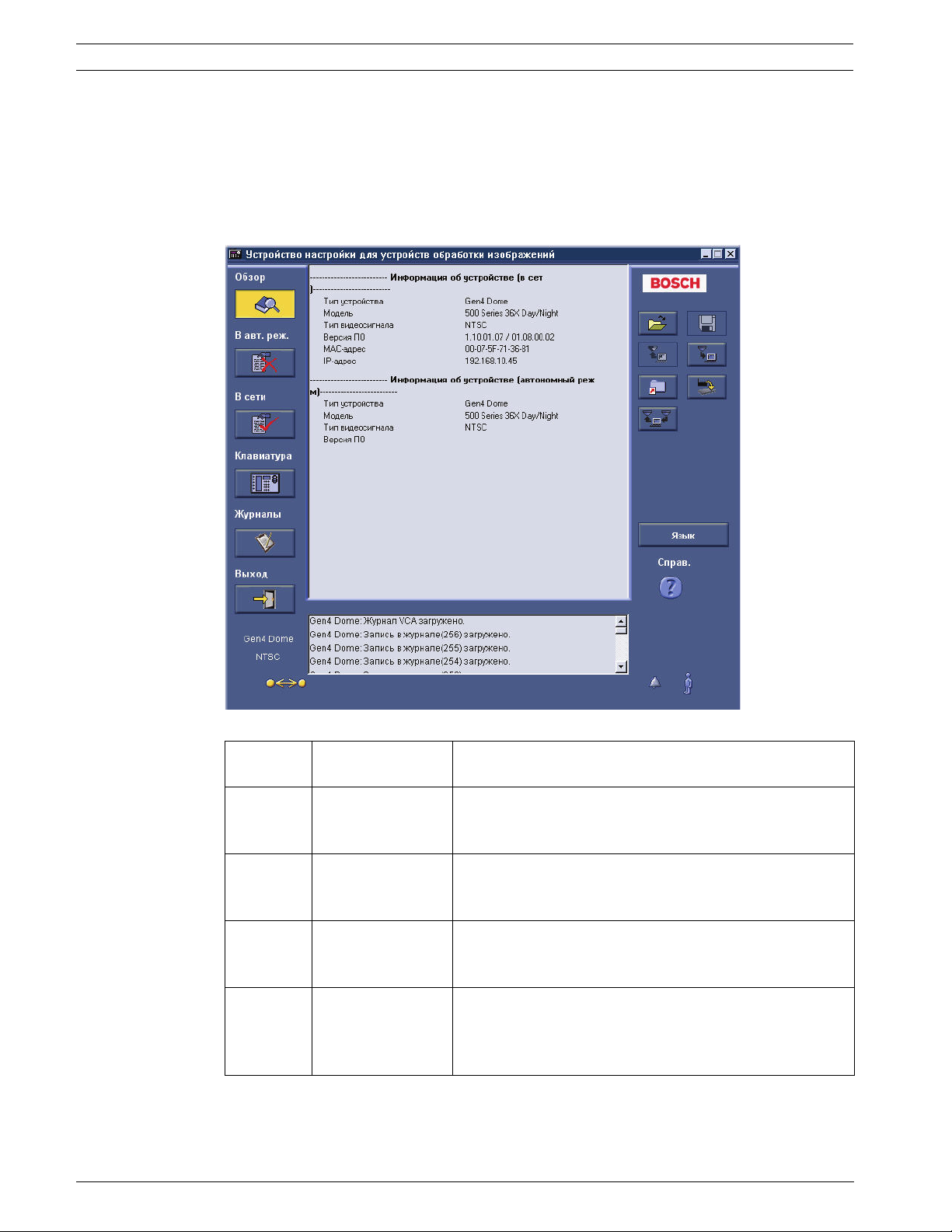
16 ru | Использование программы Configuration Tool CTFID
3 Использование программы Configuration Tool
Главный экран CTFID содержит все параметры изменения шаблона, настройки
отображения в режиме реального времени, информацию об отдельном устройстве,
информацию о загрузках и об управлении устройством. По умолчанию CTFID открывает
при запуске окно Обзорв центральной рабочей области. Главный экран разделен на
четыре (4) области, как описано в Рисунок 3.1.
Рисунок 3.1 Обзор/Главное окно
Номер
сегмента
1 Столбец главного
2 Центральная
3Обратная связь
4 Столбец операций Столбец операций включает кнопки для создания,
Описание Функция
Столбец слева представляет собой главное меню,
меню
рабочая область
системы с
пользователем
которое включает кнопки Обзор, В авт. реж, В сети,
Клавиатура, Журналы и Выход.
В центре экрана располагается центральная рабочая
область, которая содержит информацию об устройстве
и предоставляет доступ к параметрам пользователя.
Нижний сегмент представляет собой обратную связь
системы, включающую информацию о типе устройств,
тревогах, состоянии подключения и движении.
сохранения, отправки, загрузки, восстановления,
печати, изменения языка и доступа к интерактивной
справке.
F.01U.031.931 | 3.09 | 2009.10 Руководство пользователя Bosch Security Systems, Inc.
Page 16
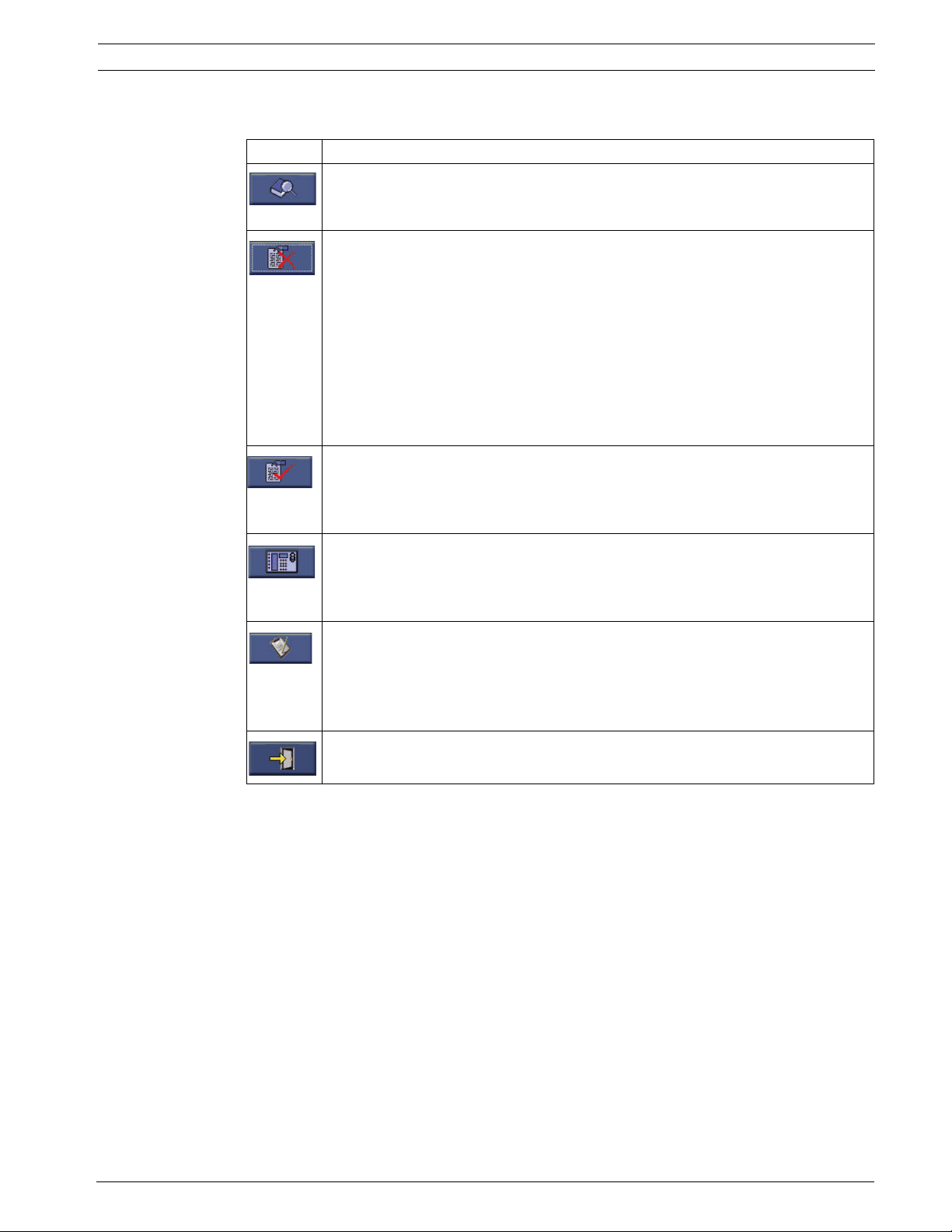
CTFID Использование программы Configuration Tool | ru 17
3.1 Кнопки главного меню
Кнопка Назначение
Открывает окно Обзор. В окне Обзор отображается общая информация об
устройстве, окружение приложения и его состояние. Данные включают
специфические сведения об устройстве.
Открывает окно Автономный режим. В окне Автономный режим вы можете
установить параметры в новом файле конфигурации или изменить настройки
в существующем файле конфигурации.
Примечание: программа CTFID позволяет открывать два (2) файла
одновременно:
– Файл конфигурации в режиме реального времени: содержит текущие
настройки для подключенного устройства.
– Файл конфигурации в автономном режиме: содержит или настройки,
сохраненные в определенном файле конфигурации, или настройки
устройства по умолчанию.
Открывает окно Режим реального времени. В окне В сети отображаются
текущие настройки устройства, подключенного к программе устройства
настройки. Изменения настроек, сделанные в режиме В сети, отражаются в
устройстве
Открывает окно Виртуальная клавиатура. Виртуальная клавиатура управляет
различными параметрами, в зависимости от типа устройства. В режиме В
сети изменение настроек на этом экране автоматически приводит к
изменению настроек устройства.
Открывает окно Журналы. В окне Журналы вы можете загружать
диагностическую информацию с подключенного устройства. Загруженную
диагностическую информацию можно сохранить в текстовом файле.
Примечание: кнопка Журналы активирована только в том случае, когда
программа CTFID подключена к камере VG4 Series AutoDome.
Выход из программы Configuration Tool for Imaging Devices.
Таблица 3.1 Кнопки главного меню
3.1.1 Окно Обзор
В окне Обзор отображается общая информация об устройстве, окружение приложения и
его состояние. Данные включают специфические сведения об устройстве (см.
Рисунок 3.1).
Bosch Security Systems, Inc. Руководство пользователя F.01U.031.931 | 3.09 | 2009.10
Page 17
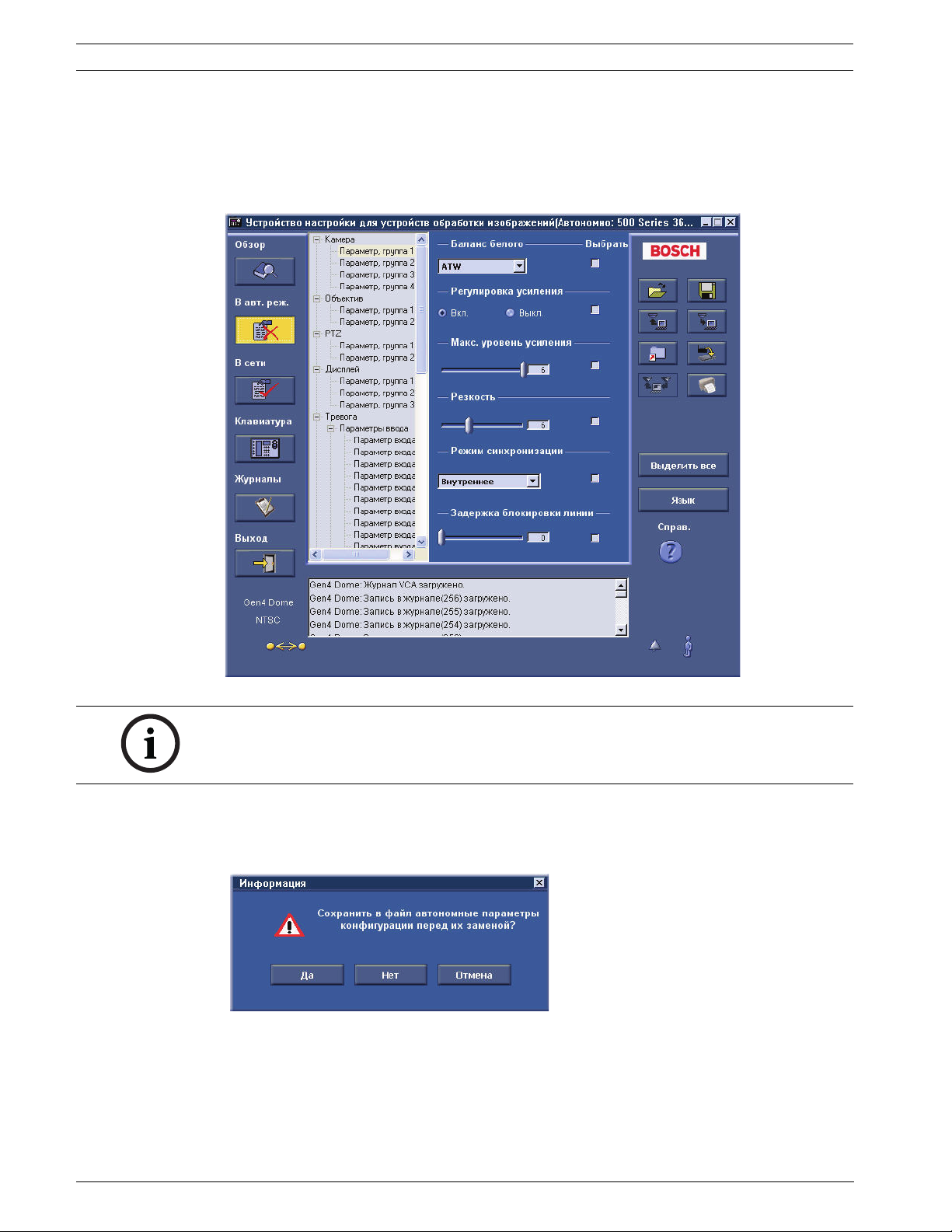
18 ru | Использование программы Configuration Tool CTFID
3.1.2 Окно Автономный режим
В окне Автономный режим вы можете установить параметры в новом файле
конфигурации или изменить настройки в существующем файле конфигурации. Чтобы
начать загрузку и сохранение данных, чтобы ими можно было манипулировать и
загружать в другие устройства, нажмите кнопку В авт. реж,.
Рисунок 3.2 Окно Автономный режим
ЗАМЕЧАНИЕ! Заголовки и дерево настроек зависят от выбранного устройства.
Подробную информацию о возможных настройках см. в инструкциях по установке для
конкретного устройства.
Перезапись параметров конфигурации
Если вы работаете с открытым файлом и хотите открыть другой файл в режиме
Автономный режим, открывается следующее диалоговое окно Информация :
Рисунок 3.3 Диалоговое окно Информация
В информационном диалоговом окне имеется несколько возможностей:
–Нажмите Да, чтобы открыть диалоговое окно Сохранить как. Дайте имя файлу и
сохраните его.
–Нажмите Нет, чтобы не сохранять изменения в файле. Открывается диалоговое окно
Загрузка конфигурации. Выберите другой файл или шаблон устройства.
–Нажмите Отмена, чтобы закрыть диалоговое окно.
F.01U.031.931 | 3.09 | 2009.10 Руководство пользователя Bosch Security Systems, Inc.
Page 18
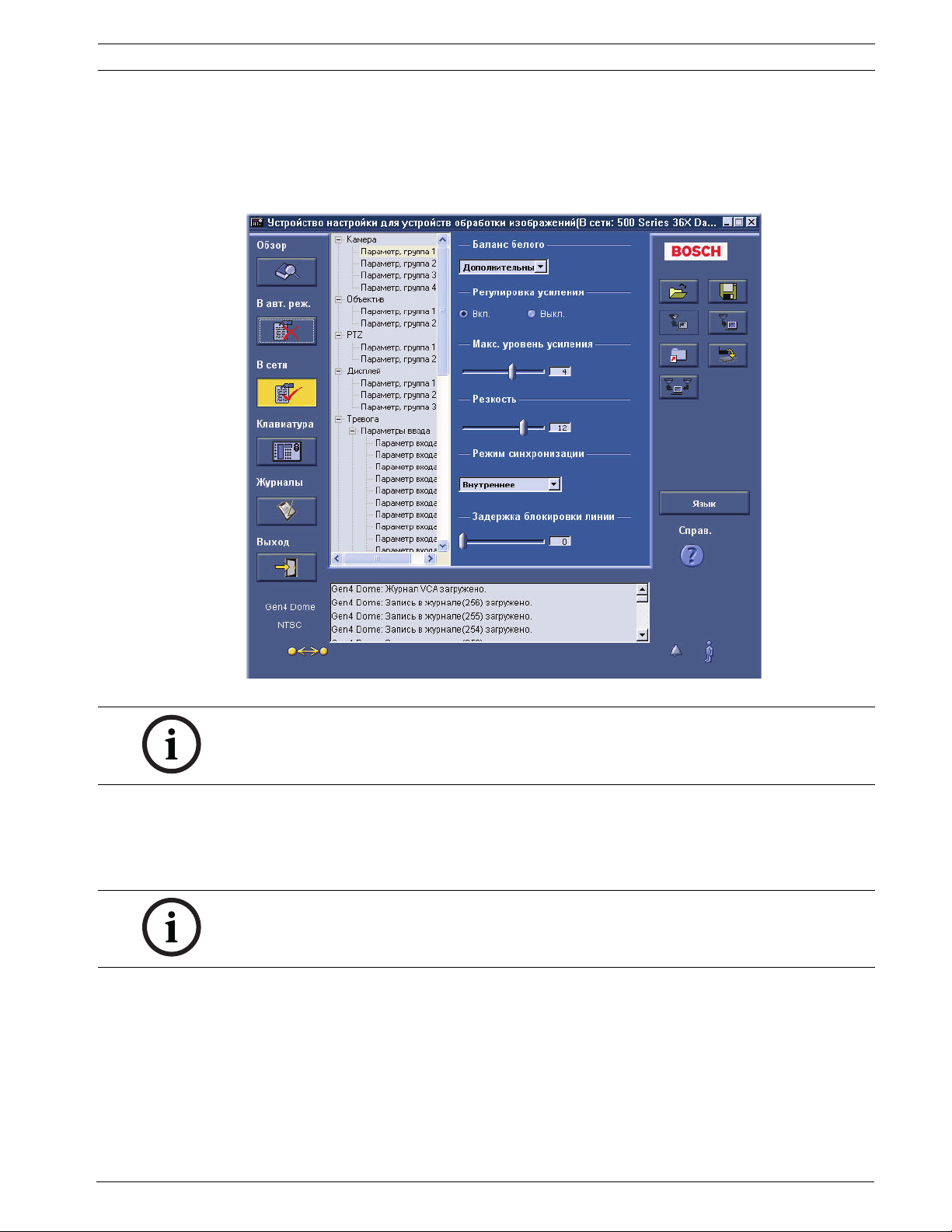
CTFID Использование программы Configuration Tool | ru 19
3.1.3 Окно В сети
В окне В сети вы можете просматривать текущие настройки устройства, подключенного к
Configuration Tool for Imaging Devices. При изменении настроек в режиме В сети, эти
изменения немедленно передаются на удаленное устройство. Чтобы получить доступ к
окну В сети, нажмите кнопку В сети.
Рисунок 3.4 Окно В сети
ЗАМЕЧАНИЕ! Заголовки и дерево настроек зависят от выбранного устройства.
Подробную информацию о возможных настройках см. в инструкциях по установке для
конкретного устройства.
3.1.4 Окно Виртуальная клавиатура
Чтобы получить доступ к окну Виртуальная клавиатура, нажмите кнопку Клавиатура. В
окне виртуальной клавиатуры вы можете настраивать параметры. Если монитор ПК
подключен к устройству, вы можете просматривать результаты изменений.
ЗАМЕЧАНИЕ! Содержимое окна виртуальной клавиатуры зависит от конкретного
устройства. Функции, описанные ниже, могут быть недоступны для всех устройств.
Панорамирование/Наклон VG4 Series AutoDome
Поместите курсор на элемент управления Панорамирование/Наклон (см. № 1
Рисунок 3.5) и нажмите и удерживайте левую кнопку мыши. При использовании с
устройством с переменной скоростью, чем дальше находится курсор от центра элемента
управления, тем быстрее осуществляется панорамирование. Дважды щелкните левой
кнопкой мыши, чтобы прикрепить курсор к элементу управления. Теперь перемещение
мыши приводит к перемещению устройства. Одиночный щелчок левой кнопкой мыши
освобождает курсор.
Bosch Security Systems, Inc. Руководство пользователя F.01U.031.931 | 3.09 | 2009.10
Page 19
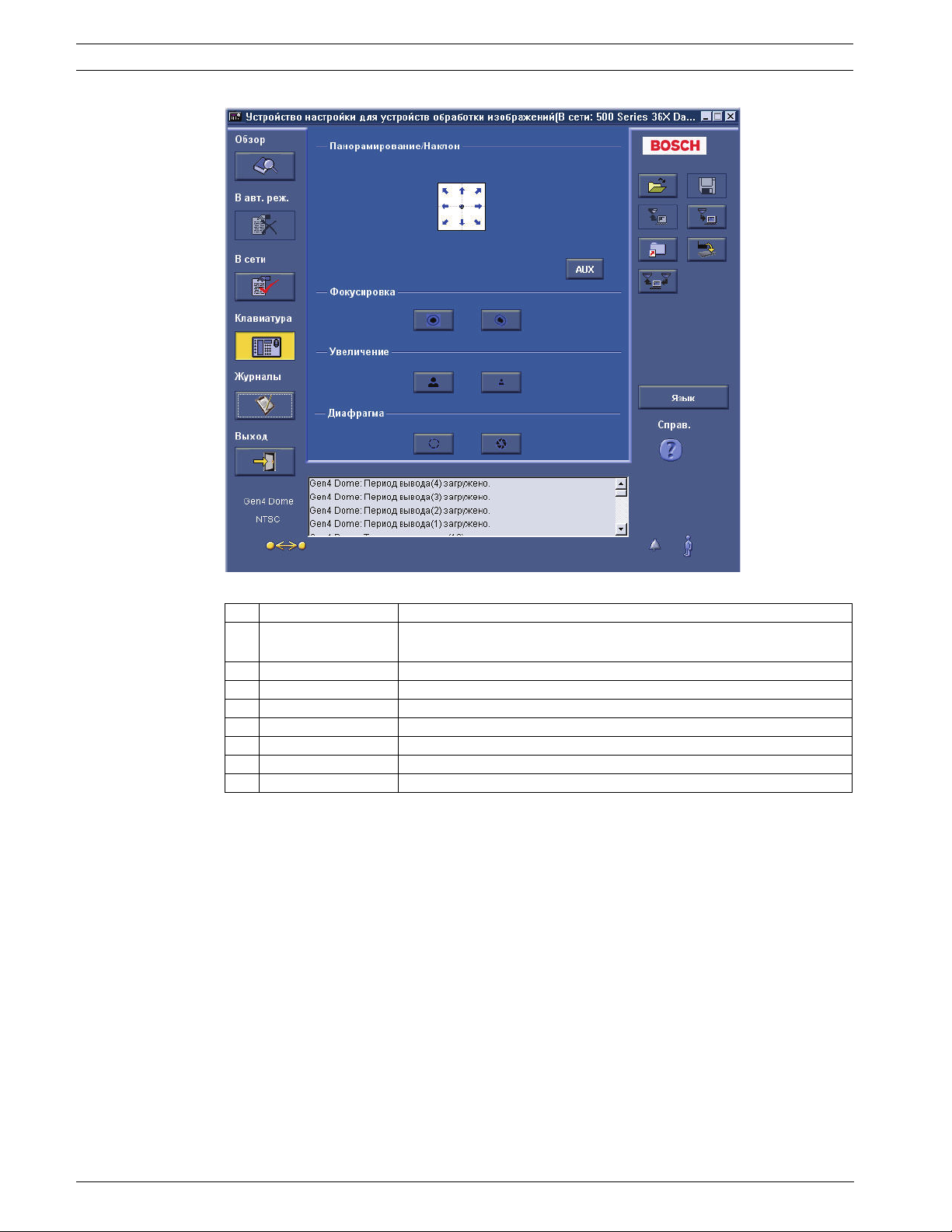
20 ru | Использование программы Configuration Tool CTFID
Рисунок 3.5 Окно виртуальной клавиатуры камеры VG4 Series AutoDome
№ Кнопка Описание
1 Панорамирование/
Перемещает устройство.
Наклон
2 AUX Открывает диалоговое окно команд AUX.
3 Фокусировка Расширяет диапазон фокусировки объектива.
4 Фокусировка Сужает диапазон фокусировки объектива.
5 Увеличение Увеличивает масштаб отображения объекта в устройстве.
6 Увеличение Уменьшает и расширяет зону обзора.
7 Диафрагма Повышает уровень освещенности для правильной экспозиции.
8 Диафрагма Понижает уровень освещенности для правильной экспозиции.
F.01U.031.931 | 3.09 | 2009.10 Руководство пользователя Bosch Security Systems, Inc.
Page 20

CTFID Использование программы Configuration Tool | ru 21
Виртуальная клавиатура Dinion
Поместите курсор на элемент управления Ввод (см. #5 Рисунок 3.6), затем щелкните один
раз, чтобы открыть меню Режим; щелкните дважды, чтобы открыть вложенные меню.
Нажмите и удерживайте кнопку мыши, чтобы открыть меню Установка; нажмите один раз,
чтобы открыть вложенные меню.
Рисунок 3.6 Окно Виртуальная клавиатура Dinion
№ Кнопка Описание
1 Панорамирование/
Перемещает курсор вверх.
Наклон
2 Панорамирование/
Перемещает курсор вправо.
Наклон
3 Панорамирование/
Перемещает курсор вниз.
Наклон
4 Панорамирование/
Перемещает курсор влево.
Наклон
5 Ввод Открывает меню и функции, как клавиша ввода.
6 AUX Открывает диалоговое окно команд AUX.
3.1.5 Диалоговое окно Команды AUX
При нажатии кнопки AUX открывается диалоговое окно команд AUX. Диалоговое окно
Команды AUX моделирует аппаратную клавиатуру и позволяет непосредственно вводить
Команды AUX.
Bosch Security Systems, Inc. Руководство пользователя F.01U.031.931 | 3.09 | 2009.10
Page 21

22 ru | Использование программы Configuration Tool CTFID
Чтобы ввести команду AUX
1. Выберите кнопку типа команды слева.
2. Введите четырехзначное число в поле Снимок № (или щелкните по четырем цифрам
на экранной клавиатуре).
3. Нажмите Ввод.
– Команда передается на устройство. Список клавиатурных команд AutoDome и
Dinion приведен в разделе 8.
–Хотя команда AUX активна для камер FlexiDome и UnityDome Series,
дополнительные команды недоступны.
–Команда AUX деактивирована для моделей Dinion среднего диапазона (Dinion
LTC 0355, Dinion LTC 0356, Dinion LTC 0435, Dinion LTC 0455, FlexiDome VF VDM345 Series, FlexiDome XT VDM-355 Series, FlexiDome VF VDC-445 Series,
FlexiDome XT VDC-455 Series).
Рисунок 3.7 Диалоговое окно Команды AUX
№Описание
1 Инициирует движение камеры к снимку. Снимок выбирается вводом
четырехзначного номера снимка в поле Снимок №.
2 Определяет снимок.
3 Включает дополнительную функцию камеры.
4 Отключает дополнительную функцию камеры.
5 Отображает введенные цифровые команды AUX.
6 Цифровая клавиатура.
3.1.6 Окно Журналы
Чтобы получить доступ к окну Журналы, нажмите кнопку Журналы. В окне Журналы вы
можете загружать и просматривать диагностическую информацию с подключенного
устройства
ЗАМЕЧАНИЕ! Окно Журналы активировано только, когда к программе CTFID подключена
камера VG4 Series AutoDome. Функции, описанные ниже, могут быть недоступны для всех
устройств.
F.01U.031.931 | 3.09 | 2009.10 Руководство пользователя Bosch Security Systems, Inc.
Page 22

CTFID Использование программы Configuration Tool | ru 23
Рисунок 3.8 Окно Журналы
Как загружать и сохранять диагностическую информацию
1. Нажмите кнопку Загрузить.
2. Нажмите кнопку Сохранить журналы событий. Открывается диалоговое окно
Сохранить как.
Рисунок 3.9 Диалоговое окно Сохранить как
3. Перейдите к папке, в которой необходимо сохранить файл журнала.
4. Введите имя конфигурации в поле Имя файла.
5. Нажмите Сохранить. Файл конфигурации сохраняется в указанной папке.
Bosch Security Systems, Inc. Руководство пользователя F.01U.031.931 | 3.09 | 2009.10
Page 23

24 ru | Использование программы Configuration Tool CTFID
3.2 Центральная рабочая область
В центральной рабочей области отображаются окна главного меню. Например, когда
нажата кнопка В авт. реж, и выбран файл конфигурации или шаблон устройства, в
центральной рабочей области отображается окно с двумя панелями. Дерево настроек и
окна в центральной рабочей области могут различаться, в зависимости от выбранного
устройства. Настройки разделены на разные группы. Подробную информацию о
возможных настройках см. в инструкциях по установке для конкретного устройства.
Рисунок 3.10 Конфигурация в автономном режиме, дерево настроек и параметры устройства
3.3 Обратная связь системы
Обратная связь системы включает в себя информацию об устройстве, тревогах и
движении. В текстовом поле Состояние отображается информация о конкретном
устройстве в режиме В сети.
Рисунок 3.11 Обратная связь системы с пользователем
F.01U.031.931 | 3.09 | 2009.10 Руководство пользователя Bosch Security Systems, Inc.
Page 24

CTFID Использование программы Configuration Tool | ru 25
№Описание
1 Указывает имя устройства, в данный момент подключенного в режиме В сети.
2 Указывает видеотип устройства, в данный момент подключенного в режиме В
сети.
3 Подтверждает, что устройство подключено к Configuration Tool for Imaging
Devices.
Когда устройство не подключено, появляется красный Х.
4 Подтверждает, что программа отображает текущие параметры устройства.
Любые изменения параметров немедленно применяются. Другие сообщения
могут содержать следующее:
– Подтверждающее сообщение: при изменении параметров устройства это
изменение отмечается в данном поле. Если сообщение не появляется,
значит устройство не получило изменений.
– Сообщение об ошибке: если имеется проблема в устройстве, может
появляться сообщение об ошибке. Возможными причинами могут быть
проблема подключения или несовместимости.
5 Определение состояния тревоги подключенного устройства (значок
приобретает красный цвет). Щелкните значок для подтверждения тревоги, и он
приобретет свой нормальный серый цвет.
Примечание: когда камера VG4 AutoDome обнаруживает состояние тревоги,
значок тревоги становится красным и остается таким, пока тревога не будет
устранена. VG4 не подтверждает тревогу после нажатия на значок.
Примечание: значок тревоги присутствует всегда, но его функции могут быть
недоступны для некоторых устройств.
6 Определение движения подключенным устройством (значок приобретает
красный цвет). Нажмите на значок, чтобы подтвердить движение. Значок
приобретает свой нормальный серый цвет.
Примечание: значок движения присутствует всегда, но его функции могут быть
недоступны для некоторых устройств.
Bosch Security Systems, Inc. Руководство пользователя F.01U.031.931 | 3.09 | 2009.10
Page 25

26 ru | Использование программы Configuration Tool CTFID
3.4 Столбец операций
Кнопка Назначение
Создание нового или открытие имеющегося файла конфигурации. При работе в режиме В сети,
по умолчанию файл конфигурации открывается в режиме Автономный режим.
Сохранение файла конфигурации, с которым вы работаете.
Загрузка открытого файла конфигурации в устройство. Кнопка Отправить конфигурацию
доступна только при работе в режиме Автономный режим.
Загрузка файла конфигурации с устройства в режиме Автономный режим.
Примечание: при нажатии на эту кнопку в режиме Автономный режим, если отсутствует
подключение к устройству, появляется следующее сообщение об ошибке: В данный момент не
подключено совместимых устройств.
Загрузка обновления микропрограммы непосредственно в устройство. Примечание. Недоступно
для следующих моделей: Dinion LTC 0355, Dinion LTC 0356, Dinion LTC 0435, Dinion LTC 0455,
FlexiDome VF VDM-345 Series, FlexiDome XT VDM-355 Series, FlexiDome VF VDC-445 Series,
FlexiDome XT VDC-455 Series.
Восстановление стандартных заводских параметров устройства. После этого Configuration Tool
for Imaging Devices загружает все параметры с устройства.
Описанная выше функция доступна только в том случае, если к Configuration Tool for Imaging
Devices подключена камера Generation 4 AutoDome.
Печать параметров автономной конфигурации при работе в автономном режиме.
Перемещает текущие параметры для автономного или сетевого режима от одной камеры
AutoDome к другой камере AutoDome.
Автоматическая проверка всех флажков Выбрать и загрузка всех изменений в устройство
(появляется только при работе в режиме Автономный режим).
Чтобы загрузить в устройство только некоторые параметры, установите соответствующие
флажки. Флажки Выбрать отмечают, какие именно изменения должны быть загружены в
устройство. Это полезно, когда требуется изменить только некоторые параметры. Загрузка в
устройство всех параметров может занять продолжительное время.
– Чтобы загрузить все параметры, нажмите кнопку Выделить все; все флажки будут
автоматически установлены. Кнопка изменяется на Снять выделение.
– Чтобы снять все флажки, нажмите кнопку Снять выделение.
Изменение языка интерфейса программы устройства настройки.
Примечание: для применения языковых настроек программу необходимо перезапустить.
Доступ к справочной системе Configuration Tool.
Таблица 3.2 Кнопки операций
F.01U.031.931 | 3.09 | 2009.10 Руководство пользователя Bosch Security Systems, Inc.
Page 26

CTFID Параметры конфигурации | ru 27
4 Параметры конфигурации
Кнопки конфигурации позволяют пользователю отправлять и загружать изменения
настроек с устройства. Более эффективной является загрузка/отправка настроек,
которые были изменены.
4.1 Загрузка параметров конфигурации
1. Нажмите кнопку В Авт. Реж. или В сети. В центральной рабочей области открывается
окно Автономный режим или В сети.
Рисунок 4.1 Окно Автономный режим
2. Нажмите Выделить все или установите соответствующие флажки для отдельных
параметров. Если кнопка Загрузить Конфигурацию нажата до установки флажков,
на экране появится сообщение об ошибке.
3. Нажмите кнопку Загрузить конфигурацию. Параметры устройства автоматически
загружаются в приложение и отображаются в окне В Авт. Реж.
Это может занять продолжительное время. В нижней части окна отображается
индикатор выполнения, показывающий состояние операции.
Рисунок 4.2 Индикатор выполнения
4. CTFID отображает подтверждающее сообщение
Bosch Security Systems, Inc. Руководство пользователя F.01U.031.931 | 3.09 | 2009.10
Page 27

28 ru | Параметры конфигурации CTFID
4.2 Отправка и загрузка отдельных изменений
1. В автономном режиме откройте файл конфигурации, который содержит текущие
настройки устройства.
Рисунок 4.3 Отправка и загрузка отдельных изменений
ЗАМЕЧАНИЕ! Если у вас нет такого файла, подключите устройство в режиме В сети.
Текущие параметры автоматически загружаются после установления соединения.
Нажмите кнопку Сохранить, чтобы отобразить диалоговое окно Сохранить как.
Перейдите к папке, в которой вы хотите сохранить файл. Дайте имя файлу и нажмите OK.
В автономном режиме откройте сохраненный файл конфигурации.
2. Перейдите к параметрам, которые вы хотите сохранить. Например, чтобы изменить
Макс. уровень усиления или настройки камеры видеонаблюдения AutoDome,
перейдите к окну Автономный режим, Параметры камеры группа 1.
3. Передвиньте ползунок Макс. уровень усиления из положения 2 в положение 6.
4. Установите флажок в столбце Выбрать.
5. Нажмите кнопку Отправить или Загрузить конфигурацию.
Открывается диалоговое окно для подтверждения вашего желания заменить
выбранные параметры в файле автономной конфигурации определенными текущими
параметрами устройства. Будут загружены или отправлены только выбранные
параметры.
6. Нажмите Да, чтобы начать отправку или загрузку параметров. Поскольку эта
операция может занять длительное время, в зависимости от количества сделанных
изменений, в нижней части окна отображается индикатор выполнения,
показывающий состояние операции (см. Рисунок 4.2).
7. Отображается подтверждающее сообщение.
F.01U.031.931 | 3.09 | 2009.10 Руководство пользователя Bosch Security Systems, Inc.
Page 28

CTFID Параметры конфигурации | ru 29
ЗАМЕЧАНИЕ! Если у вас есть несколько устройств, требующих одинаковых изменений
параметров, вы можете переходить от устройства к устройству, не закрывая приложение и
отправляя или загружая одни и те же выбранные параметры из файла конфигурации в
автономном режиме. Установленные флажки НЕ сохраняются, когда вы сохраняете и
закрываете файл конфигурации.
4.3 Изменение существующего файла конфигурации
1. Откройте файл конфигурации.
2. Перейдите к окну, в котором отображаются параметры, которые вы хотите изменить.
Рисунок 4.4 Окно отображения дерева настроек
3. Нажмите кнопку Сохранить конфигурацию.
4.4 Отправка устройству всех параметров конфигурации
1. В автономном режиме создайте новый файл конфигурации или откройте файл
конфигурации, который содержит параметры для отправки.
2. Нажмите Выделить все. Все флажки Выбрать будут установлены.
3. Нажмите кнопку Отправить конфигурацию.
Открывается диалоговое окно с подтверждением вашего желания заменить текущие
параметры устройства параметрами автономного файла конфигурации.
4. Нажмите Да, чтобы начать отправку параметров. В зависимости от количества
внесенных в конфигурацию изменений, в нижней части окна отображается
индикатор хода выполнения, показывающий состояние хода выполнения операции.
Рисунок 4.5 Индикатор выполнения
5. CTFID отображает подтверждающее сообщение
Bosch Security Systems, Inc. Руководство пользователя F.01U.031.931 | 3.09 | 2009.10
Page 29

30 ru | Параметры конфигурации CTFID
4.5 Перемещение параметров конфигурации
Функция перемещения позволяет оператору загрузить параметры конфигурации из одной
камеры AutoDome и отправить эти параметры на другую камеру AutoDome. Эта функция
позволяет настроить все камеры AutoDome в системе видеонаблюдения одинаковым
образом.
CTFID сохраняет загруженные параметры в файле конфигурации (.ctm) на компьютере
оператора. Для отправки параметров, сохраненных в файле.ctm, оператор подключает
другую камеру AutoDome к компьютеру, на котором установлено приложение CTFID и
имеется доступ к файлу конфигурации. Затем оператор использует служебную программу
Перемещение для копирования параметров из файла конфигурации в камеру AutoDome.
Примечание: Функция перемещения предназначена для перемещения параметров
только между камерами AutoDome. При попытке перемещения параметров между
камерой AutoDome и другим устройством формирования изображений или между двумя
устройствами формирования изображений, не являющимися камерами AutoDome,
программа CTFID отображает сообщение, что устройства формирования изображений
несовместимы.
1. Подключите камеру AutoDome к компьютеру, на котором установлено приложение
CTFID.
Убедитесь в том, что этот компьютер может быть подключен к камере AutoDome, на
которую нужно отправить параметры конфигурации.
2. Запустите приложение CTFID на компьютере, который можно подключить к
различным камерам AutoDome.
3. Настройте параметры автономного или сетевого режима для камеры AutoDome в
главном окне CTFID.
4. Нажмите кнопку Перемещение.
Рисунок 4.6 Окно Перемещение
5. Нажмите кнопку Загрузить и нажмите OK.
Приложение CTFID собирает параметры для каждой настройки AutoDome, после чего
открывает диалоговое окно Сохранить как.
Рисунок 4.7 Диалоговое окно Сохранить как
F.01U.031.931 | 3.09 | 2009.10 Руководство пользователя Bosch Security Systems, Inc.
Page 30

CTFID Параметры конфигурации | ru 31
6. Выберите каталог, в котором будет сохранен файл конфигурации (.ctm).
7. Введите имя файла в поле Имя файла и нажмите Сохранить.
Отображается главное окно приложения CTFID.
8. Отключите камеру AutoDome от компьютера.
9. Подключите к компьютеру камеру AutoDome, на которую нужно отправить параметры
конфигурации.
10. Запустите приложение CTFID и убедитесь в наличии связи с камерой AutoDome.
11. Нажмите кнопку Перемещение и нажмите кнопку Отправить.
Рисунок 4.8 Окно Перемещение
12. Нажмите OK.
Открывается диалоговое окно Открыть.
Рисунок 4.9 Диалоговое окно Открыть
13. Выберите каталог, в котором находится файл конфигурации (.ctm) и нажмите
Открыть.
CTFID начинает отправку параметров из файла конфигурации в камеру AutoDome.
Bosch Security Systems, Inc. Руководство пользователя F.01U.031.931 | 3.09 | 2009.10
Page 31

32 ru | Параметры конфигурации CTFID
4.6 Загрузка диагностической информацию журнала
В окне Журналы вы можете загружать и просматривать диагностическую информацию с
подключенного устройства
1. Нажмите кнопку Журналы.
Рисунок 4.10 Окно Журналы: загрузить диагностическую информацию
2. Нажмите кнопку Загрузить.
3. Нажмите кнопку Сохранить журналы событий.
ЗАМЕЧАНИЕ! Окно Журналы доступно только в том случае, если к Configuration Tool for
Imaging Devices подключена камера VG4 Series AutoDome. Описанные функции могут
быть недоступны для всех устройств.
F.01U.031.931 | 3.09 | 2009.10 Руководство пользователя Bosch Security Systems, Inc.
Page 32

CTFID Параметры конфигурации | ru 33
4.7 Загрузка микропрограммного обеспечения в устройство
Чтобы загрузить микропрограмму в устройство, можно воспользоваться обновлениями,
которые находятся на веб-узле boschsecurity.com или позвонить в службу технической
поддержки за информацией о получении компакт-диска.
1. Нажмите кнопку Отправить программное обеспечение.
Рисунок 4.11 Диалоговое окно Открыть файл
2. Перейдите к папке, которая содержит файл .img.
3. Дважды щелкните файл .img, чтобы выполнить обновление. В процессе отправки
существующее программное обеспечение стирается, а новое программное
обеспечение загружается в устройство.
4.8 Загрузка микропрограммного обеспечения в устройство
VG4 Series AutoDome
Чтобы загрузить микропрограмму в устройство, можно воспользоваться обновлениями,
которые находятся на веб-узле boschsecurity.com или позвонить в службу технической
поддержки за информацией о получении компакт-диска. Дополнительные сведения об
обновлении устройства VG4 Series AutoDome при помощи CTFID содержатся в руководстве
по обновлению микропрограммы VG4.
1. Нажмите кнопку Отправить программное обеспечение.
Рисунок 4.12 Диалоговое окно Пакет обновлений
Bosch Security Systems, Inc. Руководство пользователя F.01U.031.931 | 3.09 | 2009.10
Page 33

34 ru | Параметры конфигурации CTFID
2. Перейдите к папке Service Pack (Пакет обновлений).
3. Нажмите кнопку Выбрать.
Рисунок 4.13 Диалоговое окно Выбор микропрограммы для отправки
4. Выберите компоненты, которые вы хотите обновить.
5. Нажмите кнопку Отправить программное обеспечение. В процессе отправки
существующее программное обеспечение стирается, а новое программное
обеспечение загружается в устройство.
F.01U.031.931 | 3.09 | 2009.10 Руководство пользователя Bosch Security Systems, Inc.
Page 34

CTFID Параметры дерева настроек | ru 35
5 Параметры дерева настроек
Параметры дерева настроек зависят от выбранного устройства. Доступные функции
описываются в следующей таблице.
Характеристика Описание Устройство По
умолчанию
Действие Позволяет выбрать рабочий
Dinion
XF
Нет Нет, Режим 1,
режим при активации тревоги.
Активный Управление способом активации
Dinion
XF
Нет Нет, Высокий,
входа сигнализации.
Доступные варианты значений:
Нет: Отключен.
Высокий: Тревога активируется
при получении высокого
логического порога.
Низкий: Тревога активируется при
получении низкого логического
порога.
Адрес Обеспечивает управление
соответствующим куполом с
G3A Series, ENV
Series, VG4 Series
0000 (нет)
помощью цифрового адреса в
системе управления. Этот адрес
может быть установлен локально
при помощи Configuration Tool for
Imaging Devices (CTFID) или
дистанционно при помощи
функции быстрого адреса (см.
Быстрый адрес).
Действие по
тревоге
Выбирает режим работы камеры,
когда вход сигнализации
Dinion 2X Нет Нет, Режим 1,
активный.
Вход
сигнализации
Активирует сигнал тревоги при
изменении состояния входа.
VG4 Series НО НО, НЗ, НЗК, НОК
Доступные варианты значений:
НО (нормально разомкнутые
сухие контакты).
НЗ (нормально замкнутые сухие
контакты).
НЗК (нормально замкнутые
контролируемые сухие контакты,
доступно только для входов 1 и 2).
НЗК (нормально разомкнутые
контролируемые сухие контакты,
доступно только для входов 1 и 2).
Параметры
Режим 2, Режим 3
Низкий
Режим 2, Режим 3,
Режим 4, Режим 5,
Режим 6, Моно
Bosch Security Systems, Inc. Руководство пользователя F.01U.031.931 | 3.09 | 2009.10
Page 35

36 ru | Параметры дерева настроек CTFID
Характеристика Описание Устройство По
умолчанию
Входы
сигнализации
Выберите Нет для отключения
входа сигнализации. Выберите
Dinion 2X, серия
UPH
Нет Нет, Высокий,
высокий уровень или низкий
уровень для разъема входа
сигнализации.
Выход
сигнализации
Видеодетектор движения:
выходное реле закрывается при
сигнале тревоги видеодетектора
Dinion 2X, серия
UPH
Видеодетект
ор
движения
движения.
Внешнее устройство: делает
выходное реле доступным для
удаленных устройств связи.
Ночной режим активен:
выходное реле закрывается, когда
камера переключается в
монохромный режим.
Переключение фильтра:
выходное реле закрывается сразу
перед началом движения ИКфильтра и открывается, когда
уровень видеосигнала
стабилизируется (от 2 до 3
секунд).
Уровень АРУ
(Автоматическая
регулировка
уровня)
Автоматическая настройка
камеры в соответствии с уровнем
освещенности сцены.
Dinion 2X, Dinion
Dinion
FlexiDome,
FlexiDome 2X
XF
0 от -15 до +15
,
Unity, серия UPH
Скорость АРУ
(Автоматическая
регулировка
Управление скоростью цикла
управления уровнем
видеосигнала:
Dinion 2X, Dinion
FlexiDome 2X,
Unity, серия UPH
XF
Средняя Быстрая
,
уровня)
Выбор области Управление редактируемым
сегментом.
Состояние
области
Активный поиск движения в
определенной области.
Авт. скорость Включает автоматическую
Dinion
XF
, серия
1 1 - 4
UPH
Dinion
XF
, серия
Вкл. Вкл., Выкл.
UPH
VG4 Series Вкл. Вкл., Выкл.
скорость
Параметры
Низкий, Режим 1,
Режим 2, Режим 3
Внешнее
устройство,
Видеодетектор
движения,
Монорежим
активирован,
Переключение ИКфильтра, Удаленно
Средняя
Медленная
F.01U.031.931 | 3.09 | 2009.10 Руководство пользователя Bosch Security Systems, Inc.
Page 36

CTFID Параметры дерева настроек | ru 37
Характеристика Описание Устройство По
умолчанию
Автонастройка
уровня черного
Техника усиления уровня
видеосигнала, обеспечивающая
видеосигнал полной амплитуды
даже в условиях неполной
контрастности сцены (яркий свет,
туман и т.п.). Самая темная
XF
Dinion
Dinion
FlexiDome 2X
FlexiDome
Unity
Серия UPH
Вкл. Вкл., Выкл.
составляющая сигнала
устанавливается на черный цвет, а
самая светлая - на белый, что в
итоге приводит к усилению
контрастности.
Автофокусировка Обеспечивает непрерывную
автоматическую фокусировку
G3A Series, ENV
Series, VG4 Series
Вручную Точка
объектива для получения
максимальной резкости
изображения.
Доступные варианты значений:
Точка: настройка
автофокусировки в центр
изображения.
Постоянная: установка
автофокусировки для всего
изображения.
Вручную: отключение
автофокусировки и установка
фокуса вручную.
Автоматическая
диафрагма
Автоматическая регулировка
диафрагмы объектива
G3A Series, ENV
Series, VG4 Series
Постоянная Постоянная,
обеспечивает попадание
правильного количества света на
сенсор камеры. Этот тип
объектива рекомендуется
использовать в условиях
недостаточного или
нестабильного освещения.
Доступные варианты значений:
Постоянная: установка функции
автоматической диафрагмы в
постоянное значение.
Вручную: отключение
автоматической диафрагмы и
установка диафрагмы вручную.
Уровень
автоматической
диафрагмы
Увеличивает или уменьшает
яркость в соответствии с
количеством света, проходящего
G3A Series, ENV
Series, VG4 Series
8 1 - 15
через объектив.
Параметры
Постоянная,
Вручную
Вручную
Bosch Security Systems, Inc. Руководство пользователя F.01U.031.931 | 3.09 | 2009.10
Page 37

38 ru | Параметры дерева настроек CTFID
Характеристика Описание Устройство По
умолчанию
Скорость авт.
панорамировани
я
Обеспечивает непрерывное
панорамирование со скоростью в
допустимом диапазоне.
Автоповорот Переворачивает камеру по
вертикальной оси при движении
G3A Series, ENV
Series, VG4 Series
G3A Series, ENV
Series, VG4 Series
30 1 - 60
Вкл. Вкл., Выкл.
камеры по горизонтальной оси
для обеспечения правильной
ориентации изображения.
Авто SensUP,
Макс.
Устанавливает предел
чувствительности, когда скорость
VG4 Series 15x 2x, 4x, 7,5x, 15x
затвора установлена в положение
Авто SensUP.
AUX Вводит диалоговое окно команд
VG4 Series 0 0-99 См.
Aux, где вы отправляете команды
управления камере.
B-Gain Регулирует усиление синего для
оптимизации белой точки.
Dinion 2X,
XF
Dinion
0 от -5 до +5
LTC 0485,
LTC 0610,
LTC 0495,
LTC 0620,
Dinion LTC 0435,
LTC 0455,
FlexiDome VF VDC445 и XT,
FlexiDome 2X
VDC-455, Unity
Dome,
Серия UPH
Компенсация
фоновой
засветки
Оптимизирует уровень
видеосигнала для выбранной
области изображения. Те части
видеоизображения, которые не
входят в выбранную область,
G3A Series, ENV
Series
VG4 Series
XF
Dinion
, Dinion
FlexiDome, Unity
Выкл. Вкл., Выкл.
могут быть недодержаны или
передержаны.
Скорость в бодах Скорость передачи данных в
байтах в секунду.
BiPhase/Аудио Включает и выключает функцию
G3A Series, ENV
9600 9600, 19200,
Series, VG4 Series*
VG4 Series BiPhase BiPhase, Аудио
BiPhase/Аудио. (Примечание:
Аудио предназначено для VG4 с
модулем Ethernet. Выбор аудио
отключает Biphase-связь.)
Параметры
Раздел 7 Клавиатур
ные команды AUX,
Страница 57.
38400, 57600
2400*, 4800*,
9600*, 19800*,
38400*, 57600*
F.01U.031.931 | 3.09 | 2009.10 Руководство пользователя Bosch Security Systems, Inc.
Page 38

CTFID Параметры дерева настроек | ru 39
Характеристика Описание Устройство По
умолчанию
Уровень черного Уровень видеосигнала,
соответствующий максимальным
пределам черных областей
Dinion 2X, Dinion
FlexiDome 2X,
серия UPH
XF
0 от -55 до +55
изображения.
Подавление Блокирует электронный луч в
светочувствительном элементе
G3A Series, ENV
Series, VG4 Series
Не
подавлено
или кинескопе камеры в течение
повторной трассировки. Это
сигнал, состоящий из
периодических импульсов,
испускаемых с частотами линии и
полей. Его основное назначение скрыть следы повторной
трассировки на
светочувствительном элементе
или кинескопе камеры.
Уровень
компенсации
фоновой
засветки
Электронная компенсация
фоновой засветки для более
детального отображения
объектов, которые иначе
XF
Dinion
Unity, серия UPH
0 от -15 до +15
отображались бы как силуэт.
Режим
компенсации
фоновой
засветки
Переключение компенсации
фоновой засветки для более
детального отображения
объектов, которые иначе
Серия UPH Выкл. Вкл., Выкл.
отображались бы как силуэты
Уровень
компенсации
кабеля
Препятствует ухудшению качества
изображения, вызванному
потерей сигнала при передаче
Dinion 2X, Dinion
XF
(неактивно) 0 - 15
видеоизображений по кабелю на
большие расстояния.
XF
Тип компенсации
кабеля
Позволяет выбрать используемый
коаксиальный кабель Если тип
Dinion 2X, Dinion
Выкл. Выкл., По
кабеля неизвестен, выберите По
умолчанию. Примечание: при
длине кабеля более 300 метров
качество изображения может
ухудшаться.
Кнопки камеры Препятствует
несанкционированному
изменению параметров камеры
путем отключения кнопок.
Dinion 2X, Dinion
Dinion,
FlexiDome,
FlexiDome 2X,
XF
Включено Включены,
,
Unity, серия UPH
Параметры
Не подавлено,
Подавлено
умолчанию, RG59,
Коакс. 12, Коакс. 6
Отключены
Bosch Security Systems, Inc. Руководство пользователя F.01U.031.931 | 3.09 | 2009.10
Page 39

40 ru | Параметры дерева настроек CTFID
Характеристика Описание Устройство По
умолчанию
Высота камеры Позиция камеры в вертикальной
плоскости по отношению к
поверхности, за которой ведется
G3A Series, ENV
Series, VG4 500
Series
12 футов от 8 до 100 футов
наблюдение.
Идентификатор
камеры
Название камеры, состоящее из
16 символов, которое может
отображаться в соответствии с
Dinion 2X, Dinion
FlexiDome 2X,
серия UPH
XF
(пустое
поле)
положением идентификатора.
Полож. идент.
камеры
Идентифицирует положения метки
идентификатора камеры на
Dinion 2X,
FlexiDome 2X
Выкл. Выкл.
выходном экране.
Экранное меню
камеры
Включает или отключает
отображение информации
G3A Series, ENV
Series, VG4 Series
Вкл. Вкл., Выкл.
экранного меню.
Цветовой
импульс
ВЫКЛ.: цветовой импульс
видеосигнала переводится в
Dinion 2X,
FlexiDome 2X
Выкл. Вкл., Выкл.
положение ВЫКЛ. в монохромном
режиме.
ВКЛ.: цветовой импульс остается
активным даже в монохромном
режиме (требуется для отдельных
моделей видеорегистраторов и IPкодеров).
Период
патрулирования
День/Ночь Камера оборудована
Определяет продолжительность
патрулирования.
автоматическим инфракрасным
фильтром. Механический
инфракрасный фильтр может
быть удален в условиях с низкой
освещенностью или
инфракрасной подсветкой путем
установки параметров.
VG4 Series 3 сек. 3-5 сек, 10, 15, 20,
Dinion 2X,
XF
Dinion
LTC 0495,
Авто Авто, Цветные,
LTC 0610,
FlexiDome 495,
FlexiDome 2X,
UnityDome DN VG4162 и VG4-164, DN
VG4-152 и VG4-154
Параметры
(пустое поле)
Вверху слева
Вверху справа
Внизу слева
Внизу справа
25, 30, 40, 50 сек,
1-5 мин, 10 мин
Монохромные
F.01U.031.931 | 3.09 | 2009.10 Руководство пользователя Bosch Security Systems, Inc.
Page 40

CTFID Параметры дерева настроек | ru 41
Характеристика Описание Устройство По
умолчанию
Установка
выдержки по
умолчанию
Эта функция позволяет установить
быструю скорость затвора для
устранения размытости
изображения движущихся
объектов и обеспечения
детализированного и четкого
изображения быстро движущихся
G3A Series, ENV
Series
Dinion 2X
XF
Dinion
FlexiDome,
FlexiDome 2X,
Unity, серия UPH
1/60 1/60,
объектов при достаточном
освещении. При снижении
степени освещенности и
исчерпании возможностей других
настроек устанавливается
стандартное время затвора для
поддержания чувствительности
камеры.
Цифровое
увеличение
Включение и отключение функции
увеличения или уменьшения
G3A Series, ENV
Series, VG4 Series
Вкл. Вкл., Выкл.
размера изображения.
Положение на
экране
Кодер DVR/IP Вкл.: выходной сигнал камеры
Управление положением
экранного меню.
оптимизируется для подключения
G3A Series, ENV
Series, VG4 Series
Dinion 2X,
FlexiDome 2X
0 0 - 16
ВЫКЛ. ВКЛ., ВЫКЛ.
к цифровому видеорегистратору
или IP-кодеру с целью
компенсации алгоритмов сжатия.
Выкл.: выходной сигнал камеры
оптимизируется для подключения
к аналоговой системе
(матричному коммутатору или
монитору).
Динамическое
шумоподавление
Измерение и автоматическое
сокращение количества шума в
изображении (дефекты
Dinion 2X, Dinion
FlexiDome 2X,
Unity, серия UPH
XF
Авто Авто, Выкл.
,
изображения).
Параметры
1/100,
1/120,
1/250,
1/500,
1/1000,
1/2000,
1/5000,
1/10000
Bosch Security Systems, Inc. Руководство пользователя F.01U.031.931 | 3.09 | 2009.10
Page 41

42 ru | Параметры дерева настроек CTFID
Характеристика Описание Устройство По
умолчанию
Динамический
механизм
ВЫКЛ.: отключение
автоматической коррекции
Dinion 2X,
FlexiDome 2X
изображения (рекомендуется
только для тестирования).
XF-DYN: включение
дополнительных встроенных
механизмов обработки
изображения в условиях слабого
освещения (движение транспорта
и т.д.).
2X-DYN: 2X-Dynamic добавляет
датчик двойной экспозиции к
функциям XF-DYN. В сложных
условиях освещения пикселы из
каждой экспозиции смешиваются
для получения более
детализированного изображения
(используйте 2X-DYN, когда не
требуется функция
интеллектуальной компенсации
фоновой засветки SmartBLC).
SmartBLC: автоматически
определяются окно компенсации
фоновой засветки и весовой
коэффициент. Камера
динамически настраивает эти
параметры в соответствии с
изменяющимися условиями
освещения. Включает в себя все
функции 2X-DYN.
Перемещение
фильтра
Полярность
фокуса
Активируется при изменении
фильтра
Позволяет изменить операции,
связанные с кнопками фокуса на
XF
Dinion
G3A Series, ENV
Series, VG4 Series
Обычная Обычная,
контроллере, на
противоположные.
Скорость
фокусировки
Управляет скоростью
автофокусировки в момент
G3A Series, ENV
Series, VG4 Series
2 1 - 8
расфокусирования объектива.
Стоп-кадр Остановка видеокадра на
VG4 Series Вкл. Вкл., Выкл.
препозиции до перехода на
следующую препозицию.
Воспроизведение видео
продолжится при переходе к
новой сцене.
Параметры
ВЫКЛ.,
XF Dyn,
2X-Dyn,
(2X-DYN
оснащаются только
модели LTC 0498)
SmartBLC
Обратная
F.01U.031.931 | 3.09 | 2009.10 Руководство пользователя Bosch Security Systems, Inc.
Page 42

CTFID Параметры дерева настроек | ru 43
Характеристика Описание Устройство По
умолчанию
G-Gain Регулирует усиление зеленого для
оптимизации белой точки.
XF
Dinion
LTC 0610,
LTC 0485,
0 от -50 до +50
LTC 0495,
LTC 0620, Unity,
Серия UPH
Усиление Усиление напряжения или
мощности, обычно выражаемое в
дБ
Dinion 2X, Dinion
FlexiDome 2X,
Unity,
XF
АРУ АРУ,
,
Серия UPH
Регулировка
усиления
Автоматически устанавливает для
усиления минимальное
возможное значение,
необходимое для качественной
G3A Series, ENV
Series
VG4 Series
Dinion, FlexiDome
Вкл. Вкл., Выкл.
передачи изображения.
Перейти к снимку Переход к указанному снимку. G3A Series, ENV
1 0 - 99
Series
Нагреватель Внутренний нагреватель для
использования вне помещений.
Горизонтальная
фаза
Регулировка горизонтальной
фазы смещения.
Бездействие Определяет поведение камеры в
случае отсутствия действий со
FlexiDome,
FlexiDome 2X
Dinion 2X, Dinion
Dinion
G3A Series, ENV
Series, VG4 Series
Выкл. Вкл., Выкл.
XF
0 от -25 до 125
,
Выкл. Выкл., Сцена 1,
стороны оператора.
Доступные варианты значений:
Выкл. - Выберите Выкл., когда
камера должна оставаться в
исходном положении.
Сцена 1: - Выберите Сцена 1,
когда камера должна
перемещаться к Сцене 1
Предыдущий Aux - Выберите
Предыдущий Aux, когда камера
должна перейти к предыдущему
значению AUX.
Период
бездействия
Определяет период бездействия
камеры до выполнения
G3A Series, ENV
Series, VG4 Series
2 мин. 3-5 сек, 10, 15, 20,
соответствующей операции.
Контур
идентификатора
Вставляет контур вокруг
идентификатора камеры на
Dinion 2X,
FlexiDome 2X
ВЫКЛ. ВКЛ., ВЫКЛ.
выходном экране.
Положение
идентификатора
Определяет положение
идентификатора камеры.
Dinion
UPH
XF
, серия
Выкл. Выкл., Сверху,
Параметры
Фиксированное
Предыдущий Aux
25, 30, 40, 50 сек,
1-5 мин, 10 мин
Снизу
Bosch Security Systems, Inc. Руководство пользователя F.01U.031.931 | 3.09 | 2009.10
Page 43

44 ru | Параметры дерева настроек CTFID
Характеристика Описание Устройство По
умолчанию
ИК-контраст Оптимизирует контрастность
камеры.
Доступные варианты значений:
Расширенный: камера
оптимизирует контраст в
приложениях с высоким уровнем
инфракрасной подсветки.
Обычный: камера оптимизирует
контраст в монохромных
приложениях с видимым
Dinion 2X,
XF
Dinion
LTC 0495,
LTC 0610,
FlexiDome 495,
Flexidome 2X,
UnityDome DN VG4162
и VG4-164,
DN VG4-152 и
VG4-154
Обычный Расширенный,
освещением.
Полярность
диафрагмы
Позволяет изменить операции,
связанные с кнопками диафрагмы
G3A Series, ENV
Series, VG4 Series
Обычная Обычная,
на контроллере, на
противоположные.
Скорость затвора Управляет скоростью изменения
диафрагмы в соответствии с
G3A Series, ENV
Series, VG4 Series
5 1 - 10
условиями освещения сцены.
Вход Выбор типа входа сигнализации G3A Series, ENV
Отключены Отключены, НО,
Series
Ввод #/Вывод # Определяет тип физического
VG4 Series 1 1 - 4
входа/выхода
Параметр Ввода/
Вывода
Определяет перечень входов/
выходов сигнализации для
VG4 Series Нет Тревожные Входы
правила тревоги.
Патрулирование Определяет, включена ли сцена в
маршрут патрулирования.
Язык Выбор языка экранного меню Серия G3A, серия
G3A Series, ENV
Series, VG4 Series
Нет Да, Нет
Английский Английский,
ENV, серия VG4*
Dinion 2X,
FlexiDome 2X
Задержка фазы Регулирует вертикальную
задержку по фазе от 0° до 359°.
G3A Series, ENV
Series, VG4 Series
0 0 - 359°
Параметры
Обычный
Обратная
НЗ
1-7, Выход сигналции 1-3, Тревожное
Реле, Экранное
Меню, Снимок Нет,
Нет. Примечание: в
зависимости от
конфигурации VG4
функции
отличаются.
французский,
немецкий,
испанский,
португальский,
польский,
Итальянский*,
голландский*,
чешский, русский
F.01U.031.931 | 3.09 | 2009.10 Руководство пользователя Bosch Security Systems, Inc.
Page 44

CTFID Параметры дерева настроек | ru 45
Характеристика Описание Устройство По
умолчанию
Низкое Давление Указывает, находится ли
устройство под давлением.
Серия VG4 с
герметичным
Вкл. Вкл.
атмосферостойким
корпусом
MAC-адрес Отображение MAC-адреса
(заводской настройки, не
подлежит изменению).
Маска
активирована
Включение и отключение каждой
из четырех масок.
Выбор маски Идентификация одной из четырех
различных зон для маскировки.
Макс. скорость
масштабирования
Макс. уровень
усиления
Управляет скоростью
трансфокации.
Регулирует максимальный
уровень усиления при АРУ.
Dinion 2X,
Flexidome 2X
Dinion 2X,
FlexiDome 2X
Dinion 2X,
FlexiDome 2X
G3A Series, ENV
Series, VG4 Series
G3A Series, ENV
Series
VG4 Series
Dinion 2X, Dinion
без
значений по
умолчанию
Выкл. Вкл., Выкл.
1 1, 2, 3, 4
Медленная Медленная,
6
6
20
XF
20
,
FlexiDome 2X,
Unity,
Серия UPH
Идентификатор
режима
Положение
идентификатора
режима
Одиночный
импульс
Название, состоящее из 10
символов
Идентифицирует положение метки
идентификатора режима на
выходном экране.
Регулировка цветового импульса.
Доступные варианты значений:
Вкл: цветовой импульс остается
активным даже в монохромном
режиме работы камеры.
Выкл: цветовой импульс
видеосигнала переводится в
положение ВЫКЛ, когда камера
DinionXF, Dinion 2X,
серия UPH
Dinion 2X,
FlexiDome 2X
XF
Dinion
LTC 0495,
LTC 0610,
FlexiDome 495,
UnityDome DN VG4162
и VG4-164,
DN VG4-152 и VG4154
24 часа
Выкл. Выкл.
Выкл. Вкл., Выкл.
работает в монохромном режиме.
Движение Уровень чувствительности, при
Dinion
XF
0Нет
котором камера обнаруживает
движение в активной области.
Параметры
без вариантов
выбора
средняя, быстрая
1 - 6
1 - 6
от 0 до 30
0 - 28
Вверху слева
Вверху справа
Внизу справа
Внизу слева
Bosch Security Systems, Inc. Руководство пользователя F.01U.031.931 | 3.09 | 2009.10
Page 45

46 ru | Параметры дерева настроек CTFID
Характеристика Описание Устройство По
умолчанию
Ночной режим Регулирует использование
фильтров камерой.
Параметры включают
следующее*:
Авто - Переключение фильтра в
G3A Series, ENV
Series
VG4 Series
Dinion,
Unity
Авто
Авто
Авто
Авто
зависимости от уровня
освещенности сцены.
Вкл. - Удаляет ИК-фильтр,
обеспечивая полную ИКчувствительность.
Выкл. - ИК-фильтр доступен в
цветном режиме.
Цвет в ночном
режиме
Переключение автоматического
инфракрасного фильтра в ночном
G3A Series, ENV
Series, VG4 Series
Выкл. Вкл., Выкл.
режиме.
Порог ночного
режима
Регулирует уровень видеосигнала,
при котором камера
G3A Series, ENV
Series, VG4 Series
30 10 - 55
переключается в монохромный
режим.
Функция
NightSense
Активирует метод повышения
чувствительности цветных камер
Серия UPH Авто ВЫКЛ.,
высокого разрешения компании
Bosch на 9 дБ (в 3 раза) путем
комбинирования сигнала
цветного изображения в одном
монохромном изображении.
Режекторный
фильтр
Включение и отключение
режекторного фильтра.
Dinion 2X,
FlexiDome 2X
Выкл. Вкл., Выкл.
Режекторный фильтр может
устранить муар или цветовые
помехи, вызванные близко
расположенными вертикальными
линиями или объектами
(например, вертикальными
прутьями решеток на окнах).
Ориентация Поворачивает изображение на
VG4 Series Обычная Обычная, В
180 градусов (используется при
вертикальном монтаже камеры).
Экранное меню Текст тревожного сообщения на
дисплее (до 16 символов)
G3A Series, ENV
Series
XF
Dinion
, Dinion,
Вкл. Вкл., Выкл.
FlexiDome, Unity
Текст трев. на
экране
Текст длиной 17 символов
отображается на мониторе, когда
камера включает тревогу при
Dinion 2X,
FlexiDome 2X
без
значений по
умолчанию
обнаружении движения.
Параметры
Выкл., Вкл., Авто
Выкл., Вкл., Авто
Выкл., Вкл., Авто
Выкл.,
Принудительный,
Авто
Принудительный,
Авто
перевернутом
положении
ОБНАРУЖЕНО
ДВИЖЕНИЕ
F.01U.031.931 | 3.09 | 2009.10 Руководство пользователя Bosch Security Systems, Inc.
Page 46

CTFID Параметры дерева настроек | ru 47
Характеристика Описание Устройство По
умолчанию
Яркость
экранного меню
Регулировка яркости экранного
меню. Значение 0 соответствует
G3A Series, ENV
Series, VG4 Series
0 0 - 10
минимальной яркости, а значение
10 - максимальной.
Реакция экран.
меню
Dinion 2X,
FlexiDome 2X,
ВКЛ. ВКЛ., ВЫКЛ.
Серия UPH
Период вывода Определяет промежуток времени,
в течение которого реле выхода
G3A Series, ENV
Series, VG4 Series
Слежение Слежение, 1-5 сек,
будет оставаться активированным.
Слежение: Выход сигнализации
активируется на то же время, в
течение которого активен вход
сигнализации.
Блокировано - Тревога остается
активной до ее отключения
оператором.
Пароль Управляет доступом к меню
заблокированных команд.
Шаблон Выбор шаблона для всех масок. Dinion 2X,
G3A Series, ENV
Series, VG4 Series
0000 (нет)
Черный Черный, Серый,
FlexiDome 2X
Максимальный и
средний уровень
Регулировка баланса между
максимальным и средним
уровнем контроля
видеоизображения. При 0 камера
Dinion 2X,
XF
Dinion
FlexiDome 2X,
Unity, серия UPH
0 от -15 до +15
контролирует средний уровень
видеосигнала, при +15 камера
контролирует пиковый уровень
видеосигнала.
Инверт. засветки Эта функция используется для
уменьшения бликов на ЭЛТ/ЖК-
Dinion 2X,
FlexiDome 2X
Выкл. Вкл., Выкл.
мониторе.
Используется в приложениях
ANPR/LPR (распознавание
номерных знаков) для
уменьшения бликов от
автомобильных фар. (Функцию
следует проверить на месте
установки, чтобы удостовериться,
что она способствует работе
приложения и не отвлекает
операторов системы
безопасности.)
Предв. Комп. Увеличивает усиление видео для
VG4 Series 1 1-10
компенсации длинных кабелей.
Параметры
10, 15, 30 сек, 1-5
мин, 10 мин,
Блокировка
Белый, Шум
Bosch Security Systems, Inc. Руководство пользователя F.01U.031.931 | 3.09 | 2009.10
Page 47

48 ru | Параметры дерева настроек CTFID
Характеристика Описание Устройство По
умолчанию
Приоритет Доступен только в
автоматическом режиме день/
ночь Более высокий приоритет
устанавливается по мере
уменьшения уровня
освещенности.
Доступные варианты значений:
Цвет - Камера обеспечивает
цветное изображение, насколько
позволяет уровень освещенности.
Dinion 2X,
XF
Dinion
LTC 0495,
LTC 0610
FlexiDome 495,
FlexiDome 2X,
UnityDome DN VG4162
и VG4-164,
DN VG4-152 и
VG4-154
Цвет Движение, Цвет
Движение - Камера обеспечивает
изображение без размытости,
насколько позволяет уровень
освещенности.
Фикс. скорость
PTZ
Определяет фиксированную
скорость поворота, наклона и
G3A Series, ENV
Series, VG4 Series
4 1 - 15
трансфокации.
R-Gain Регулирует усиление красного для
оптимизации белой точки.
Dinion 2X,
XF
Dinion
0 от -5 до +5
LTC 0485,
LTC 0610, LTC
0495,
LTC 0620,
Dinion LTC 0435,
LTC 0455,
FlexiDome VF VDC455 и XT VDC-455,
FlexiDome 2X,
Unity,
Серия UPH
Насыщенность Регулирует насыщенность цвета.
Значение -15 приводит к
монохромному изображению.
Dinion 2X,
XF
Dinion
LTC 0485,
LTC 0610, LTC
0 от -15 до +5
0495,
LTC 0620,
FlexiDome 2X,
Unity,
Серия UPH
Сцена № Позволяет переключаться между
сценами.
Сектор № Позволяет переключаться между
секторами.
Выбор Триггер выхода сигнализации
G3A Series, ENV
Series, VG4 Series
G3A Series, ENV
Series, VG4 Series
XF
Dinion
1 1 - 99
1 1 - 16
Определени
е
движущегос
я объекта
(VMD)
Параметры
Видеодетектор
движ., Удаленно
F.01U.031.931 | 3.09 | 2009.10 Руководство пользователя Bosch Security Systems, Inc.
Page 48

CTFID Параметры дерева настроек | ru 49
Характеристика Описание Устройство По
умолчанию
Чувствительность Определяет количество движения,
Dinion 0 от 0 до 100
обнаруженное в заданной
области, требуемое для активации
выхода сигнализации.
Повышение
чувствительности
Повышает чувствительность
камеры путем увеличения
XF
Dinion
Unity, серия UPH
4x Выкл., 2x, 3x, 4x,
времени интеграции на ПЗС. Это
достигается интегрированием
сигнала из нескольких
последовательных видеокадров
для понижения шума.
SensUp (Auto
SensUp)
Повышает чувствительность
камеры путем увеличения
времени интеграции на ПЗС. Это
Dinion 2X,
FlexiDome 2X,
VG4 Series
4x
15x
достигается интегрированием
сигнала из нескольких
последовательных видеокадров
для понижения шума.
Резкость Регулирует резкость
изображения.
Серия G3A, серия
ENV, серия VG4,
6
6
Dinion 2X,
FlexiDome 2X
Уровень резкости Регулирует резкость
изображения.
Отобр. идентиф.
камеры
Отобр. тест.
шаблоны
Отображает идентификатор
камеры на мониторе.
Выберите тестовый шаблон,
способствующий установке и
XF
Dinion
Unity, серия UPH
Dinion 2X,
FlexiDome 2X
Dinion 2X,
FlexiDome 2X
0 от -15 до +15
ВЫКЛ. ВКЛ., ВЫКЛ.
выявлению проблем.
Параметры
5x, 6x, 7x, 8x, 9x,
10x
15x, 10x, 9x, 8x,
7.5x, 7x, 6x, 5x, 4x,
3x, 2x, ВЫКЛ.
1 - 16
Цветная полоса
100%,
УФ-плоскость,
Пилообразный
график 2H,
11 оттенков
серого,
Сетка,
Шахматная клетка
Bosch Security Systems, Inc. Руководство пользователя F.01U.031.931 | 3.09 | 2009.10
Page 49

50 ru | Параметры дерева настроек CTFID
Характеристика Описание Устройство По
умолчанию
Выдер./АРУ Регулировка скорости
электронного затвора (AES).
Задает промежуток времени, в
течение которого свет попадает на
матрицу.
Параметры включают
следующее*:
Авто - камера автоматически
выбирает скорость затвора.
Автоматический электронный камера пытается поддерживать
выбранную скорость затвора,
пока это позволяет уровень
освещенности сцены.
Без мерцания - режим без
мерцания избегает помех от
G3A Series, ENV
Series
VG4 серии 300 и
500,
Dinion 2X, Dinion,
XF
Dinion
FlexiDome,
FlexiDome 2X
Unity, серия UPH
1/60
1/60
Автоматичес
кий
электронны
й
Автоматичес
кий
электронны
й
Фиксирован
ный
Автоматичес
кий
электронны
й
источников света (рекомендуется
для использования с диафрагмой,
управляемой видеосигналом или
сигналом постоянного тока).
Фиксированный - допускает
определенную пользователем
скорость затвора.
Режим Затвора Включает или отключает функцию
Авто SensUP.
VG4 Series Авто SensUP
(VG4 серии
300 и 500)
Стабилизация Алгоритм, практически
устраняющий последствия
G3A Series, ENV
Series, VG4 Series
Вкл. Вкл., Выкл.
вибрации камеры как по
горизонтальной, так и по
вертикальной оси и
обеспечивающий
исключительную четкость
изображения (см. также
Стабилизация изображения).
Период Станд.
Патр-ния
Изменяет период переключения
между препозициями во время
VG4 Series 5 сек 3-5 сек, 10, 15, 20,
патрулирования.
Фаза поднесущей В режиме Общая регулирует
смещение поднесущей с
Dinion 2X, Dinion
Dinion
XF
0 от 0 до 358
,
приращением 1 градус. Доступно
только в режиме Общая.
Параметры
Авто, 60x, 30x, 15x,
7.5x, 4x, 2x, 1/1,
1/2, 1/4, 1/8,
1/15, 1/30, 1/60, 1/
90, 1/100,
1/125, 1/180,
1/250, 1/350,
1/500, 1/1000,
1/1500,
1/2000,
1/3000,
1/4000,
1/6000,
1/10000,
Фиксированный,
Автоматический
электронный, Без
мерцания*
Авто SensUP, выкл.
25, 30, 40, 50 сек,
1-5 мин, 10 мин
F.01U.031.931 | 3.09 | 2009.10 Руководство пользователя Bosch Security Systems, Inc.
Page 50

CTFID Параметры дерева настроек | ru 51
Характеристика Описание Устройство По
умолчанию
Уровень
переключения
Регулирует уровень видеосигнала,
при котором камера
переключается в монохромный
режим.
Dinion 2X,
XF
Dinion
LTC 0495,
LTC 0610,
FlexiDome 495,
0 от -15 до 15
FlexiDome 2X,
UnityDome DN VG4162
и VG4-164,
DN VG4-152 и
VG4-154
Sync In Электронные импульсы, которые
вставляются в видеосигнал, чтобы
Dinion 2X, Dinion
Серия UPH
XF
Высокий Высокий,
,
правильно собрать информацию
об изображении.
Режим
синхронизации
Позволяет выбрать метод
синхронизации для камеры.
Доступные варианты значений:
Кварцевая - Внутренняя
кварцевая синхронизация камеры
(по умолчанию).
От сети: синхронизирует камеру с
G3A Series, ENV
Series
VG4 Series
XF
Dinion
Dinion,
FlexiDome,
Unity
Внутренняя Блок. Линии Связи,
источником переменного тока и
устраняет смещение изображения
в системах с несколькими
камерами.
Синхронизация Позволяет выбрать метод
синхронизации для камеры.
Dinion 2X, Dinion
Dinion, FlexiDome,
XF
0 От сети,
,
Unity
Строка с
курсором
Строка с курсором постоянно
движется, сигнализируя о том, что
Dinion 2X,
FlexiDome 2X
Выкл. Вкл., Выкл.
отображается изображение в
реальном времени (а не
остановленное или
воспроизводимое изображение).
Название Имя сектора, включающее до 16
символов и отображаемое при
G3A Series, ENV
Series, VG4 Series
(пустое
поле)
перемещении камеры к
соответствующему сектору
(необходимо активировать в
экранном меню заголовков).
Параметры
75 Ом
Crystal
(Кварцевая) - I,
Внутренняя,
Общая*
Внутренняя,
Общая
Внешняя (HV
Lock)*
(пустое поле)
Bosch Security Systems, Inc. Руководство пользователя F.01U.031.931 | 3.09 | 2009.10
Page 51

52 ru | Параметры дерева настроек CTFID
Характеристика Описание Устройство По
умолчанию
Отображение
заголовков
Задает способ отображения
заголовков экранного меню
G3A Series, ENV
Series, VG4 Series
Кратковрем
енно
"Сектор" и "Сцена".
Доступные варианты значений:
Выкл. - заголовки экранного
меню не отображаются.
Вкл. - заголовки экранного меню
отображаются все время.
Кратковременно - заголовки
экранного меню отображаются в
течение нескольких секунд
(значение по умолчанию).
Период
патрулирования
Определяет период ожидания до
перемещения камеры к
G3A Series, ENV
Series, VG4 Series
5 сек. 3 сек. до 10 мин.
следующей сцене.
Дорожка Включает функцию отслеживания
при активации сигнализации.
Рамка объекта Автоматическая система
отслеживания движения.
G3A Series, ENV
Series
G3A Series, ENV
Series, VG4 500
Выкл. Вкл., Выкл.
Выкл. Вкл., Выкл.
Series
Связь с рамкой
объекта
Включает или отключает связь
между камерой и модулем рамки
G3A Series, ENV
Series
Вкл. Вкл., Выкл.
объекта
Период рамки
объекта
Определяет промежуток времени,
в течение которого рамка объекта
G3A Series, ENV
Series
Слежение
за входом
будет оставаться активированной.
Слежение за входом - Рамка
объекта остается активной в
течение того же периода времени,
что и вход сигнализации.
Блокировано - Рамка объекта
остается активной до ее
отключения оператором.
Передача Настройка входа сигнализации,
позволяющая передавать
G3A Series, ENV
Series
Выкл. Вкл., Выкл.
тревожное сообщение Bilinx
головной системе.
Триггер Настройка входа сигнализации,
позволяющая выбрать вход для
G3A Series, ENV
Series
(не
выбрано)
управления выходом
сигнализации.
Вертикальная
фаза
Регулировка вертикальной фазы
смещения.
Dinion 2X, Dinion
FlexiDome,
XF
0 от 0 до 358
,
FlexiDome 2X, Unity
Параметры
Вкл., Выкл.,
Кратковременно
Слежение за
входом,
от 1 сек. до 10 мин.
Блокировано
Вход 1, Вход 2,
Вход 3, Вход 4
F.01U.031.931 | 3.09 | 2009.10 Руководство пользователя Bosch Security Systems, Inc.
Page 52

CTFID Параметры дерева настроек | ru 53
Характеристика Описание Устройство По
умолчанию
Режим VMD
(Видеодетектор
движения)
Сравнивает текущее изображение
с контрольным и подсчитывает
количество пикселов, которыми
различаются два изображения.
Dinion 2X, Dinion
Dinion,
FlexiDome 2X,
серия UPH
XF
Выкл. Вкл., Выкл.,
Тревожный сигнал включается в
том случае, когда количество
изменившихся пикселов
превышает определенное
пользователем пороговое
значение.
Обл. видеодет.
движ.
Текущая область отображается с
мигающим верхним левым углом.
Dinion 2X,
FlexiDome 2X
Мигающий угол изображения
можно переместить, используя
кнопки Вверх, Вниз, Влево и
Вправо. При нажатии на кнопку
Выбрать мигающий курсор
перемещается в
противоположный угол, который,
в свою очередь, можно
перемещать. При повторном
нажатии на кнопку Выбрать
область сохраняется и
выполняется выход из меню
области.
Баланс белого Регулирует настройки цвета для
обеспечения качества белых
G3A Series, ENV
Series, VG4 Series
Авто Авто Б.Б., Внутри
областей изображения.
Unity, Dinion 2X,
Авто Б.Б. Авто Б.Б.,
Dinion,
FlexiDome 2X,
серия UPH
Скорость баланса
бел.
Регулирует скорость контура
управления балансом белого.
Dinion 2X,
FlexiDome 2X,
Средняя Быстрая, Средняя,
серия UPH
Широкий Динам.
Диапазон
Включает или выключает
функцию расширенного
VG4 серия 300 500 Выкл. Вкл., Выкл.
динамического диапазона.
Параметры
Бесшумный,
Экранное Меню
Помещений,
Вне Помещений,
AWB Удержание,
Дополнительные
AWB Удержание,
Вручную*
Медленная
Bosch Security Systems, Inc. Руководство пользователя F.01U.031.931 | 3.09 | 2009.10
Page 53

54 ru | Параметры дерева настроек CTFID
Характеристика Описание Устройство По
умолчанию
Технология XFDynamic
Автоматическая обработка
цифрового сигнала для
XF
Dinion
Unity, серия UPH
Средний Выкл., Низкий,
оптимального захвата
изображения одновременно в
хорошо и плохо освещенных
зонах наблюдения, что
обеспечивает максимальный
объем видимой информации на
изображении.
Полярность
трансфокатора
Позволяет изменить операции,
связанные с кнопками
G3A Series, ENV
Series, VG4 Series
Обычная Обычная,
трансфокатора на контроллере, на
противоположные.
*Модели и/или параметры могут отличаться в зависимости от изделия.
Параметры
Средний, Высокий
Обратная
F.01U.031.931 | 3.09 | 2009.10 Руководство пользователя Bosch Security Systems, Inc.
Page 54

CTFID Устранение неполадок | ru 55
6 Устранение неполадок
В данном разделе содержатся подробные сведения для подтверждения правильного
функционирования программы CTFID.
6.1 Подтверждение системного соединения между ПК и
устройством
При запуске программы конфигурирования приложение автоматически распознает
подключенное устройство и соединяется с ним. Кнопка В сети становится активной после
обнаружения подключенного устройства. Параметры этого устройства должны
загрузиться в программу.
Чтобы убедиться, что устройство подключено к приложению на ПК:
1. Убедитесь, что вы находитесь в режиме В сети (кнопка В сети имеет желтый фон).
2. Убедитесь, что значок индикатора Состояние подключения (расположенный в
области Обратная связь системы) указывает на наличие подключения.
Если приложение не обнаруживает подключенное устройство:
1. Проверьте, правильно ли работает устройство.
2. Проверьте, нет ли свободных соединений между аппаратным компонентом
устройства настройки и ПК, а также между аппаратным компонентом устройства
настройки и устройством.
3. Проверьте, горит ли зеленый индикатор на аппаратном компоненте устройства
настройки.
4. При необходимости отключите аппаратный компонент устройства настройки от ПК,
после заново подключите его.
5. Проверьте текстовое поле Состояние в разделе Обратная связь системы (нижнее
текстовое поле на главном экране). Если приложение подключено к устройству, в
этом поле отображаются сообщения, подтверждающие загрузку.
Рисунок 6.1 Окно конфигурации в сетевом режиме, текстовое поле состояния
6.2 Ошибка устройства
Если вы попытаетесь открыть файл, который был сконфигурирован для другого
устройства, появляется предупреждающее сообщение. Нажмите OK и откройте правильно
сконфигурированный файл.
Рисунок 6.2 Ошибка типа устройства
Bosch Security Systems, Inc. Руководство пользователя F.01U.031.931 | 3.09 | 2009.10
Page 55

56 ru | Устранение неполадок CTFID
6.3 Просмотр версии
1. Номер версии ПО CTFID можно просмотреть, нажав левый верхний значок в
приложении CTFID.
Рисунок 6.3 Значок CTFID
2. Прокрутите список вниз и нажмите О программе.
Например, если текущая версия CTFID - 3.01.00.01, в поле О программе будет
отображаться 3.01.
Рисунок 6.4 Экран с информацией о программе
F.01U.031.931 | 3.09 | 2009.10 Руководство пользователя Bosch Security Systems, Inc.
Page 56

CTFID Клавиатурные команды AUX | ru 57
7 Клавиатурные команды AUX
Заблоки
ровано
Функцио
нальная
клавиша
Вкл. /
Выкл.
Вкл. /
Выкл.
•Вкл. /
Выкл.
•Вкл. /
Выкл.
Вкл. /
Выкл.
Вкл. /
Выкл.
•Вкл. /
Выкл.
•Вкл. /
Выкл.
Вкл. /
Выкл.
Вкл. /
Выкл.
•Вкл. /
Выкл.
Вкл. /
Выкл.
•Вкл. /
Выкл.
Вкл. /
Выкл.
•Вкл. /
Выкл.
Общий
Команда Описание
номер
1 Сканирование на 360° Автопанорамирование без
пределов
2 Автопанорамирование Автопанорамирование в
пределах
3 Управление
диафрагмой
Вход в меню (авто,
вручную)
4 Управление фокусом Вход в меню (точка, авто,
вручную)
7 Воспроизведение
Активация/Деактивация • •
настраиваемого
маршрута
патрулирования
8 Воспроизведение
Активация/Деактивация • • • •
маршрута
патрулирования
9 Режим бездействия Вход в меню (Выкл.,
Возврат к сцене 1,
Возврат к предыдущей
команде PTZ)
11 Регулировка уровня
автоматической
Вход в меню регулировки
уровня диафрагмы
диафрагмы
14 Установка
автопанорамирования
и скорости
сканирования
15 установка периода
патрулирования по
препозициям (период
переключения)
18 Включение функции
AutoPivot
20 Компенсация фоновой
засветки
Вкл. - увеличение
Выкл. - уменьшение или
регулировка положения
ползунка
Вкл. - увеличение периода
переключения
Выкл. - уменьшение
периода переключения
Включение/отключение
функции AutoPivot
Компенсация фоновой
засветки
23 Электронный затвор Вход в меню Скорость
затвора
24 Стабилизация Электронная
стабилизация
35 Режим баланса белого Вход в меню баланса
белого
серия
200
серия
300
Серия
500i
G3A
ENV
••• •
••• •
••• •
••• •
••• •
••• •
••• •
••• •
••• •
••• •
••• •
••
••• •
Bosch Security Systems, Inc. Руководство пользователя F.01U.031.931 | 3.09 | 2009.10
Page 57

58 ru | Клавиатурные команды AUX CTFID
Заблоки
ровано
Функцио
нальная
Общий
номер
Команда Описание
клавиша
• Вкл. 40 Восстановление
настроек камеры
Восстановление всех
исходных стандартных
параметров
•Вкл. /
Выкл.
41 Регулировка фазы
синхронизации от сети
Вкл. - увеличить задержку
синхронизации от сети
Выкл. - уменьшить
задержку синхронизации
от сети
•Вкл. /
Выкл.
•Вкл. /
Выкл.
•Вкл. /
Выкл.
42 Режим синхронизации Вкл. - От сети
Выкл. - Внутренняя
43 Автоматическая
АРУ - Вкл., Авто, Выкл. • • • •
регулировка усиления
44 Резкость Вход в меню настройки
резкости
• Вкл. 46 Меню Дополнительно Вход в главное
установочное меню
Вкл. 47 Просмотр заводских
Вкл. /
Выкл.
Вкл. /
Выкл.
Вкл. /
Выкл.
Вкл. /
Выкл.
Вкл. /
Выкл.
Вкл. /
Выкл.
•Вкл. /
Выкл.
•Вкл. /
Выкл.
параметров
50 Воспроизведение A,
непрерывное
51 Воспроизведение A,
одиночное
52 Воспроизведение B,
непрерывное
53 Воспроизведение B,
одиночное
56 Меню Ночной режим Вкл., Выкл., Авто (только
57 Установка ночного
режима
58 Порог режима День/
Ночь
60 Экранное меню Вкл. - включено
Просмотр всех
параметров по умолчанию
Активация/Деактивация • • •
Активация/Деактивация • • •
Активация/Деактивация • • •
Активация/Деактивация • • •
День/Ночь)
Вкл., Выкл., Авто (только
День/Ночь)
Вкл. - меню (только День/
Ночь)
Выкл. - выключено
• Вкл. 61 Регулировка дисплея Регулировка экранного
дисплея
Вкл. 62 Меню заголовков
препозиций
Вход в меню заголовков
препозиций
• Вкл. 63 Меню заголовков зон Вход в меню заголовков
зон
Вкл. 64 Состояние тревоги Вход в меню Состояние
тревоги
серия
200
серия
300
Серия
500i
G3A
ENV
••••
••••
••••
••••
••••
••••
••••
••••
••••
••••
••••
••••
••••
•• •
F.01U.031.931 | 3.09 | 2009.10 Руководство пользователя Bosch Security Systems, Inc.
Page 58

CTFID Клавиатурные команды AUX | ru 59
Заблоки
ровано
Функцио
нальная
Общий
номер
Команда Описание
клавиша
Выкл. 65 Подтверждение
тревоги
Подтверждение тревоги
или деактивация
физических выходов
Вкл. 66 Версия ПО дисплея Отображение номера
версии программного
обеспечения
Вкл. 72 Повторная
инициализация камеры
Выполняет функцию
повторной инициализации
камеры/объектива
Вкл. /
Выкл.
78 AutoTrack Включение или
выключение функции
AutoTrack
• Вкл. 79 Высота камеры Вход в меню Высота
камеры
•Вкл. /
Выкл.
80 Блокировка цифрового
масштабирования
Включение или
выключение цифрового
масштабирования
Вкл. /
Выкл.
81 Физический выход 1 Вкл. - активация выхода
Выкл. - деактивация
выхода
Вкл. /
Выкл.
82 Физический выход 2 Вкл. - активация выхода
Выкл. - деактивация
выхода
Вкл. /
Выкл.
83 Физический выход 3 Вкл. - активация выхода
Выкл. - деактивация
выхода
Вкл. /
Выкл.
84 Физический выход 4 Вкл. - активация выхода
Выкл. - деактивация
выхода
•Вкл. /
Выкл.
•Вкл. /
Выкл.
86 Маскировка сектора Вход в меню Маскировка
сектора
87 Маскировка
конфиденциальных
Вход в меню Маскировка
конф. секторов
секторов
Вкл. /
Выкл.
90 Блокировка/
разблокирование
Вкл. - блокировано
Выкл. - разблокировано
команд
•Вкл. /
Выкл.
•Вкл. /
Выкл.
•Вкл. /
Выкл.
91 Меню Полярность
объектива
92 Меню Полярность
объектива
93 Меню Полярность
объектива
Вкл. - обратная
Выкл. - обычная
Вкл. - обратная
Выкл. - обычная
Вкл. - обратная
Выкл. - обычная
серия
200
серия
300
Серия
500i
G3A
ENV
•• •
••• •
••• •
••
••
•• •
••
••
••
••
•• •
•• •
••• •
••• •
••• •
••• •
Bosch Security Systems, Inc. Руководство пользователя F.01U.031.931 | 3.09 | 2009.10
Page 59

60 ru | Клавиатурные команды AUX CTFID
Заблоки
ровано
Функцио
нальная
Общий
номер
Команда Описание
серия
200
серия
300
Серия
500i
клавиша
Вкл. /
100 Запись A Активация/Деактивация • • •
Выкл.
Вкл. /
101 Запись B Активация/Деактивация • • •
Выкл.
Вкл. 997 FastAddress,
отображение
Вкл. 998 FastAddress, все
устройства
Отображение текущего
адреса
Отображение и
программирование
••••
••••
текущего адреса
Вкл. 999 FastAddress,
неадресуемые
купольные камеры
Отображение и
программирование
неадресуемых купольных
••••
камер
Установить“1-99” Программирование
препозиций
Установить №№ –
программирование
1-64 • • •
предустановки
Снимок “1-99” Вызов препозиции Снимок №№– вызов
1-64 • • •
запрограммированной
препозиции
Установить100 Меню препозиций Вход в меню препозиций • • • •
G3A
ENV
Установит
101 Левый предел
ь/Снимок
Установит
102 Правый предел
ь/Снимок
Установить110 Исходная заводская
•Установит
802 Изменить пароль Вход в меню Изменить
ь
•Установит
899 Сбросить ВСЕ Восстановление всех
ь
Установить900 Изменить Маршрут
автопанорамирования
автопанорамирования
позиция
панорамирования/
наклона
патрулирования 1
(Стандартный)
Установить - установка
левого предела
Снимок - отображение
предела
Установить - установка
правого предела
Снимок - отображение
предела
Установить перенастройка исходной
позиции
пароль
стандартных заводских
настроек и удаление всех
запрограммированных
пользователем
параметров
Вход в меню Сцена
стандартного маршрута
патрулирования
••••
••••
••••
•• •
••••
••
F.01U.031.931 | 3.09 | 2009.10 Руководство пользователя Bosch Security Systems, Inc.
Page 60

CTFID Клавиатурные команды AUX | ru 61
Заблоки
ровано
Функцио
нальная
Общий
номер
Команда Описание
клавиша
Снимок 900 Изменить маршрут
патрулирования 2
(Настраиваемый)
Установит
ь/Снимок
901-999 Добавление/удаление
снимка препозиции из
маршрута
патрулирования 1
Общий номер Описание
142 Значения отладки VLH на экране
143 Значения отладки WBH на экране
144 Значения отладки VLH/WBH на экране
145 Цветовая диаграмма
146 Пикселы баланса белого
ЗАМЕЧАНИЕ! Хотя команда AUX активна для камер серий FlexiDome и UnityDome,
дополнительные команды недоступны.
Вход в меню Сцена
настраиваемого маршрута
патрулирования
Установить №№№ –
добавление препозиции
Снимок №№№ –
удаление препозиции
серия
200
серия
300
Серия
500i
G3A
ENV
••• •
901-
•• •
964
Bosch Security Systems, Inc. Руководство пользователя F.01U.031.931 | 3.09 | 2009.10
Page 61

62 ru | Клавиатурные команды AUX CTFID
F.01U.031.931 | 3.09 | 2009.10 Руководство пользователя Bosch Security Systems, Inc.
Page 62

Page 63

Bosch Security Systems, Inc.
www.boschsecurity.com
© Bosch Security Systems, Inc., 2009
 Loading...
Loading...