BMW Ordinateur de bord, GPS navigation system User Manual

Owner's Manual
Contents
A - Z
Online Edition for Part No. 01 41 0 157 006 - © 07/02 BMW AG
for Onboard
Computer
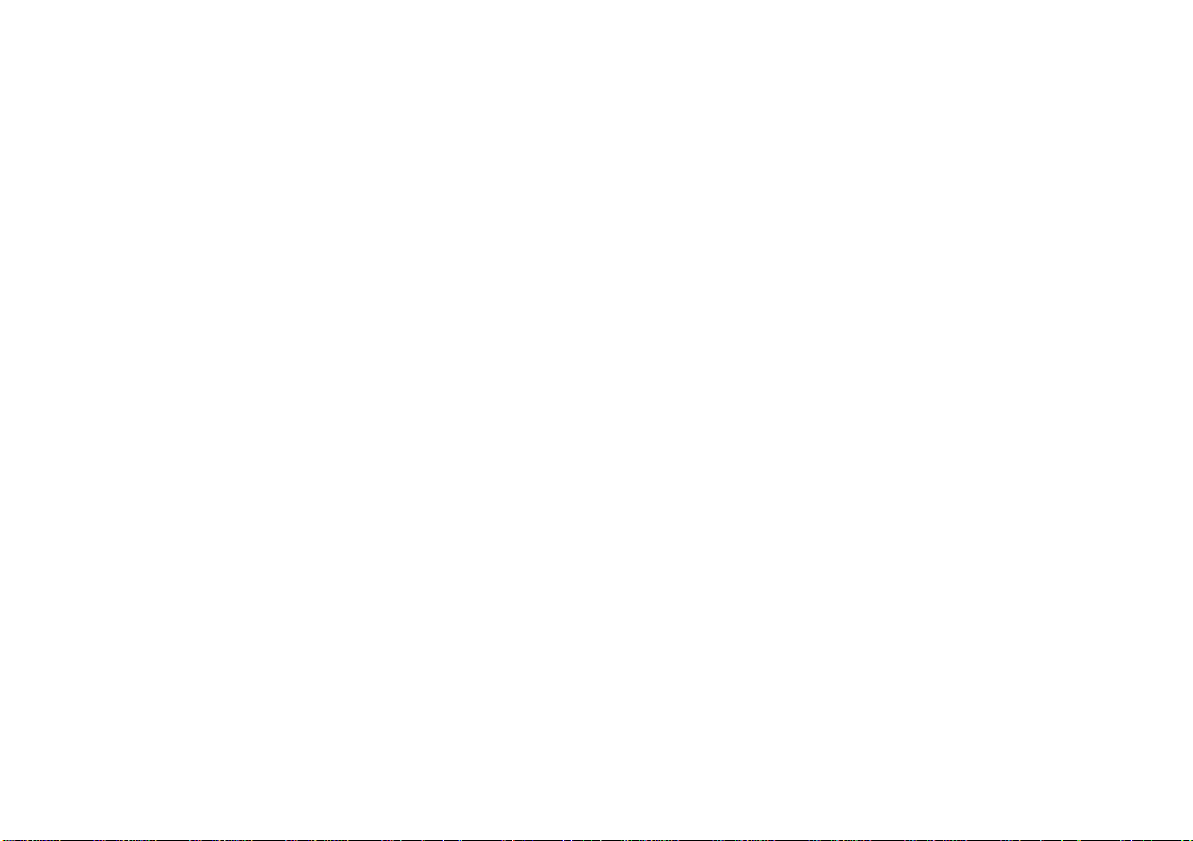
The onboard computer offers you an array of functions designed to foster safety
Online Edition for Part No. 01 41 0 157 006 - © 07/02 BMW AG
while simultaneously enhancing your driving pleasure.
The GPS navigation system frees you from the burden of reading maps or looking
for road signs. It will guide you to any destination recorded on your map CD/DVD.
The radio, with its superb reception quality, joins the cassette and CD players in
providing optimal sound to satisfy every taste while serving up entertainment to
make every trip seem short.
The computer calculates vital operating data – including average fuel consumption,
cruising range on the remaining fuel and the estimated time of arrival. It provides
additional safety before driving – for example, with entry of a code number for the
engine immobilizer – and during driving – for example, with an acoustic warning
tone so that you do not drive faster than you intend to.
We wish you an enjoyable driving experience.
BMW AG
Vorwort
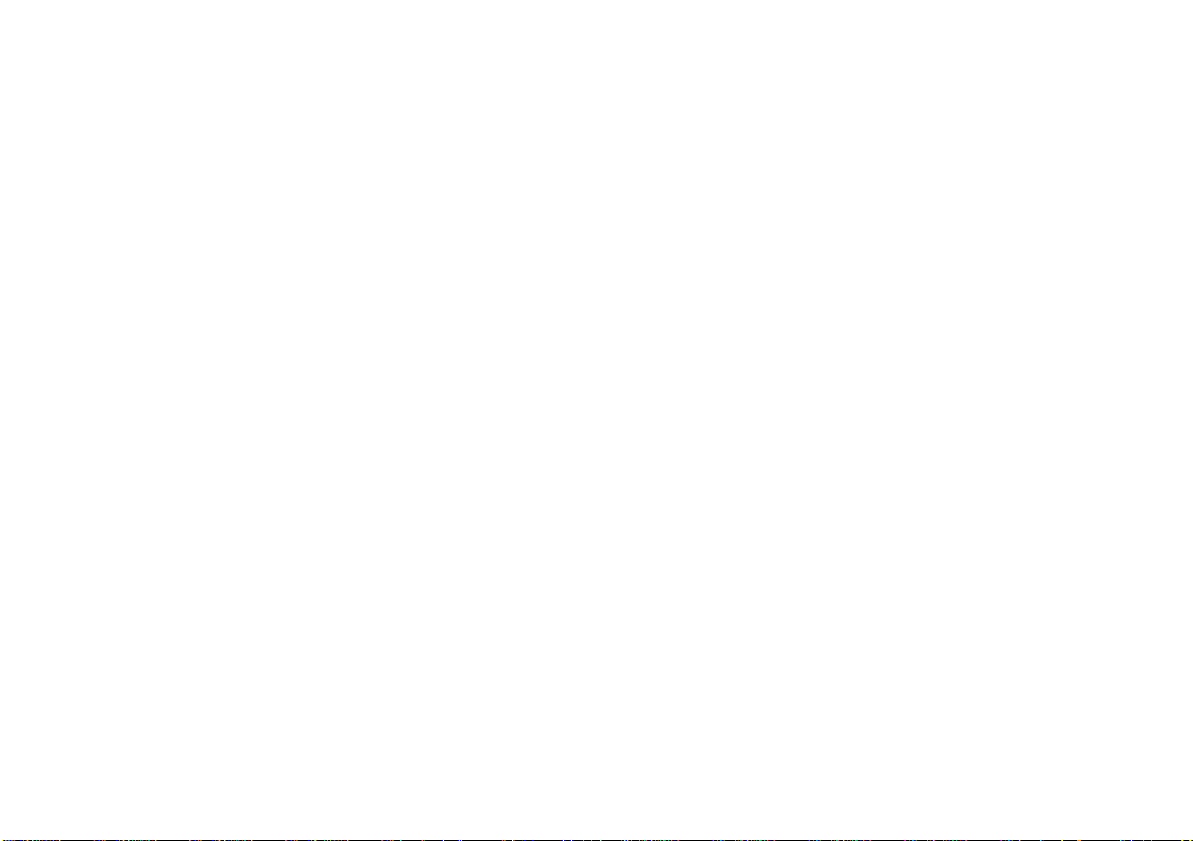
Contents
Online Edition for Part No. 01 41 0 157 006 - © 07/02 BMW AG
The onboard computer at a
glance 8
The radio controls at a
glance 10
Overview
Functions at a glance 12
Screen displays at a glance 14
Control concept 16
Explanation of function
selection 18
Safety notice 19
Settings 19
© 2002 Bayerische Motoren Werke
Aktiengesellschaft
Munich, Germany
Reprinting, including excerpts, only with the
written consent of BMW AG, Munich.
Order no. 01 41 0 157 006
US English VIII/02
Printed in Germany
Printed on environmentally friendly paper –
bleached without chlorine, suitable for recycling.
To activate the system
Safety 22
GPS 22
Map CD/DVD 22
Starting GPS navigation 23
Navigation
Selecting a destination
Selection options 23
Destination entry 23
Manual destination entry 24
Map-supported destination
selection 27
Selecting destination in
information 29
Recent destinations 30
Returning to the starting
point 31
Selecting route 32
Destination guidance system
Starting the destination guid-
ance system 33
Displaying route 34
Changing route 36
Voice messages 37
Continuing guidance 38
Terminating/interrupting active
guidance 38
Address book
Creating address book 39
Selecting an address 40
Deleting an address 40
Additional functions
Current position 41
Wordmatch principle 42
Troubleshooting
What to do if ... 43
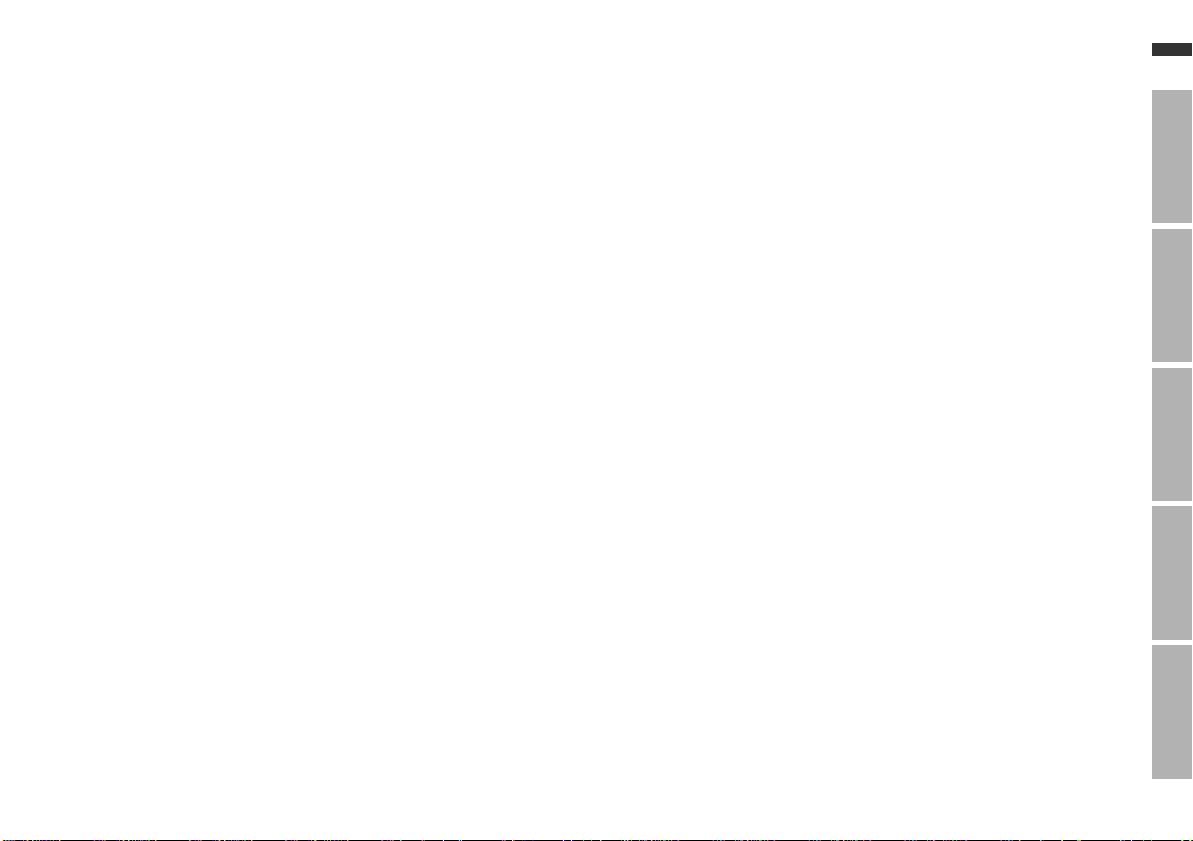
3n
Online Edition for Part No. 01 41 0 157 006 - © 07/02 BMW AG
Radio controls
Switching radio on and off 46
Varying volume 46
Tone control 47
Radio reception
Selecting the frequency band 48
Entertainment
Selecting radio stations 48
Program type (PTY) 51
Storing radio stations 52
Calling up a station 53
Playing recorded media
Starting and stopping the
cassette 54
Mode displays 54
Noise suppression 55
Music track search 55
CD changer 56
Starting and stopping the CD 57
Mode displays 58
Using the buttons to search for
music tracks 58
Menu-guided track search 59
DSP sound system
Switching on and off 61
Selecting sound pattern 61
Individual tone control
memory 62
Calling up tone control
memory 62
Computer
Starting computer 64
Range 64
Outside temperature 64
Time of arrival 65
Computer
Fuel consumption 65
Average speed 65
Speed limit 66
Distance 67
Stopwatch 68
Remote control 68
Code
Choosing and activating
code 69
Deactivating code 70
Auxiliary ventilation
Setting timer 71
Switching direct mode on/off 72
Everything from A to Z 76
Index
OverviewNavigationEntertainmentComputerIndex
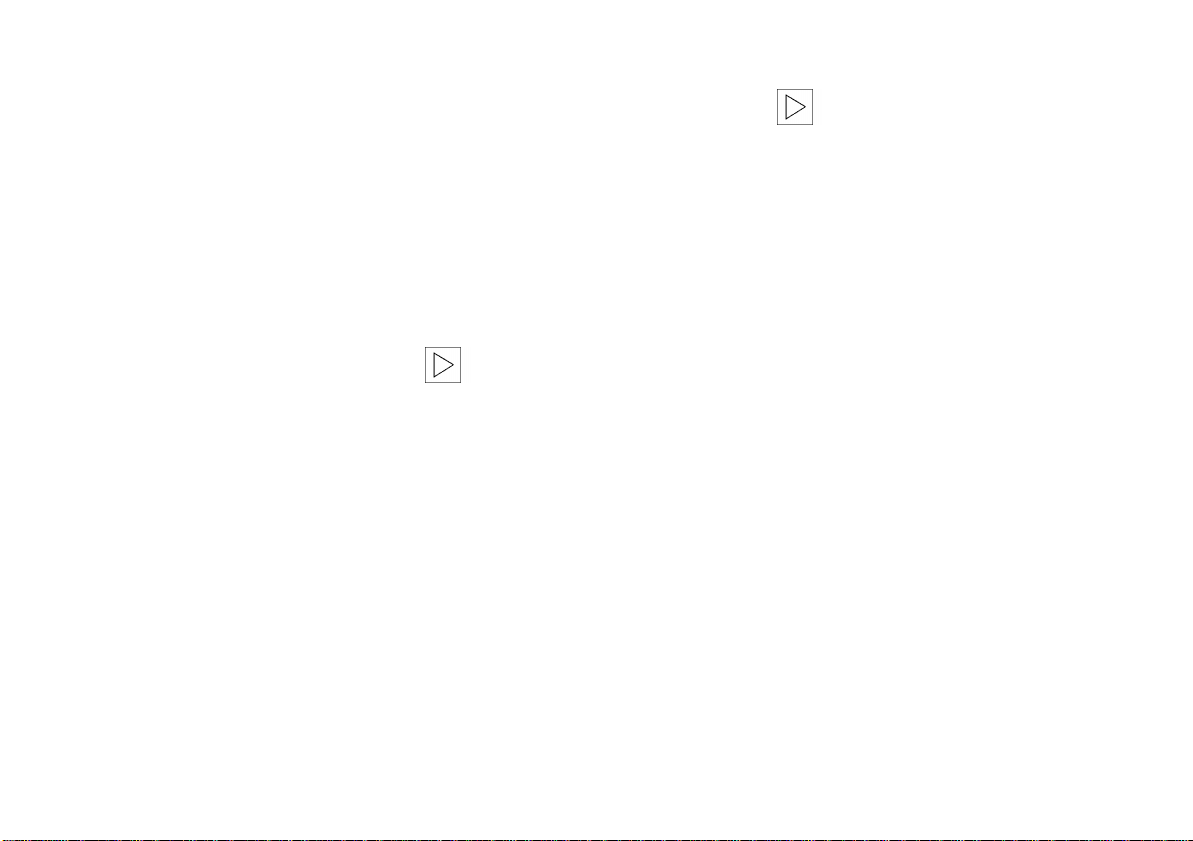
4n
Online Edition for Part No. 01 41 0 157 006 - © 07/02 BMW AG
Notes on the Owner's Manual
To start using your onboard computer
right away, consult the overview of controls and displays and the concise
operating instructions in the first
chapter.
In addition, you will find
>
all the essentials you will need to
adjust the screen and care for your
computer in the "Overview" chapter
>
all information on using the GPS navigation system in the "Navigation"
chapter
>
all the essentials on radio use and
broadcast reception, combined with
instructions on how to use the cas-
*
sette and compact disc
in the "Entertainment" chapter.
chapter also contains information on
the "Digital Sound Processing
(DSP)" sound system
(CD) players
*
This
>
information on how you can use the
computer to calculate various data
related to vehicle operation in the
"Computer" chapter.
This chapter also contains information on the engine immobilizer code
and the settings for the auxiliary heat-
*
/-ventilation.
ing
The fastest way to find information on
any specific topic is by turning to the
index.
Because the control options for
the mobile phone also include
provisions for using it without the
onboard computer, the operating
instructions have been compiled in a
separate manual.
<
A separate manual has also been
provided for the "Emergency"
functions.
A list explaining all of the abbreviations
that appear on the computer screen
can be found in the glossary at the end
of the manual.
Should the day arrive when you wish to
sell your BMW, please remember to
hand this Owner's Manual to the next
owner – it is an important part of the
vehicle.
<
Information on care
For complete information on the care of
cassettes, CDs, DVDs and the device,
please refer to the caring for your
vehicle brochure.
Hinweise
Symbole
Ihr individuelles Fahrzeug
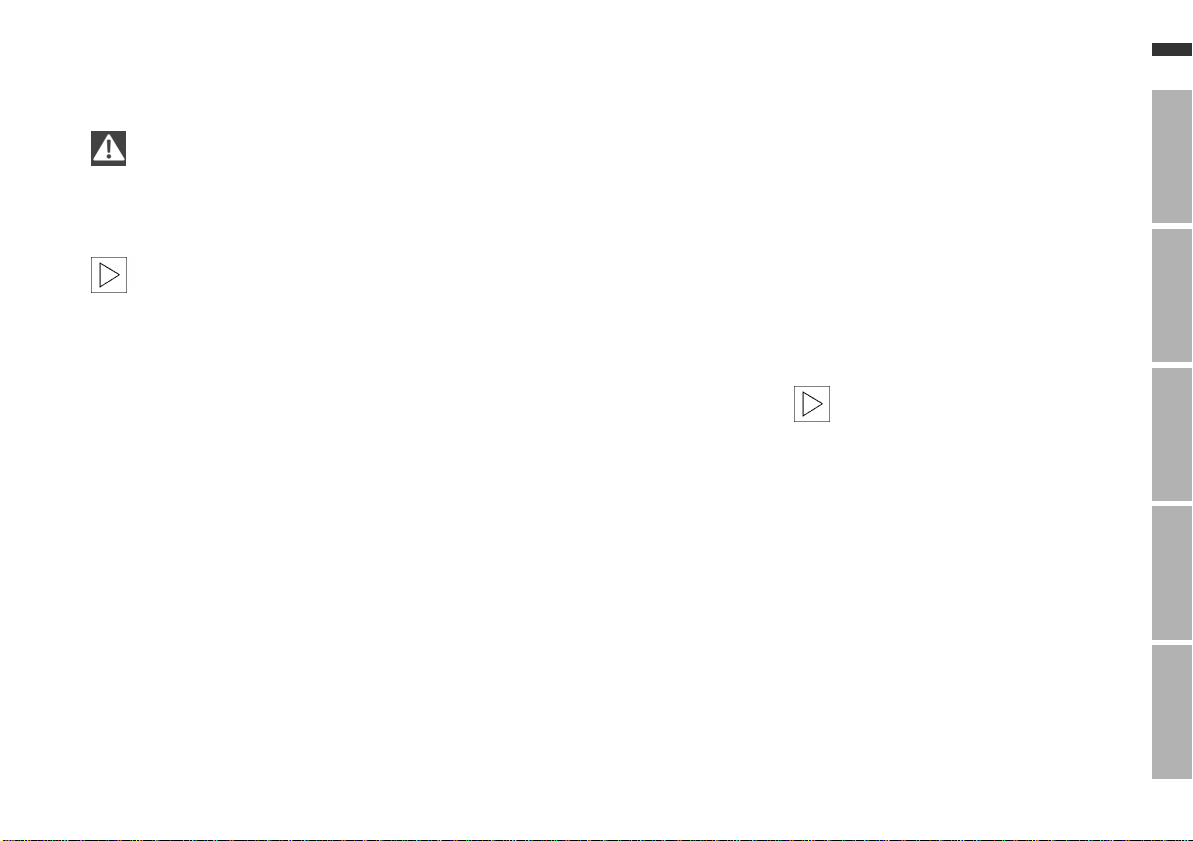
5n
Online Edition for Part No. 01 41 0 157 006 - © 07/02 BMW AG
Symbols used
Indicates precautions that must
be followed precisely in order to
avoid the possibility of personal injury
and serious damage to the vehicle or
the onboard computer.
Contains information that will
assist you in gaining the optimum
benefit from your onboard computer
and enable you to care more effectively
for your onboard computer.
<
Marks the end of a specific item of
information.
*
Indicates special equipment, country-
specific equipment and optional extras.
If you have additional questions, please
consult your BMW center for information and advice.
<
<
Editorial notice
To ensure that our accessories and invehicle equipment continue to combine advanced technology with unexcelled levels of quality, we at BMW pursue a policy of continuous, ongoing
development embracing every aspect
of design. It is therefore possible that
some of your own vehicle's equipment
and features may vary from those
described in this manual. We are also
unable to guarantee that all of the
descriptions and illustrations contained
in the manual will be completely accurate in all respects. We must therefore
request your understanding for the fact
that we are unable to recognize legal
claims based on the data, descriptions
and illustrations in this manual and your
own vehicle's equipment.
Software release version
When you select the "Set" menu the
version number of your onboard computer appears at the upper right of the
screen.
"SW 4-1/XX" means:
>
4: Generation 4
>
1: Top Navigation
>
XX: Current version.
The information in this Owner's Manual
is based on the following software version: 1.0.
Please contact your BMW center
if you have any questions regard-
ing the software version.
<
OverviewNavigationEntertainmentComputerIndex
Aktualität bei Drucklegung
Zu Ihrer eigenen Sicherheit
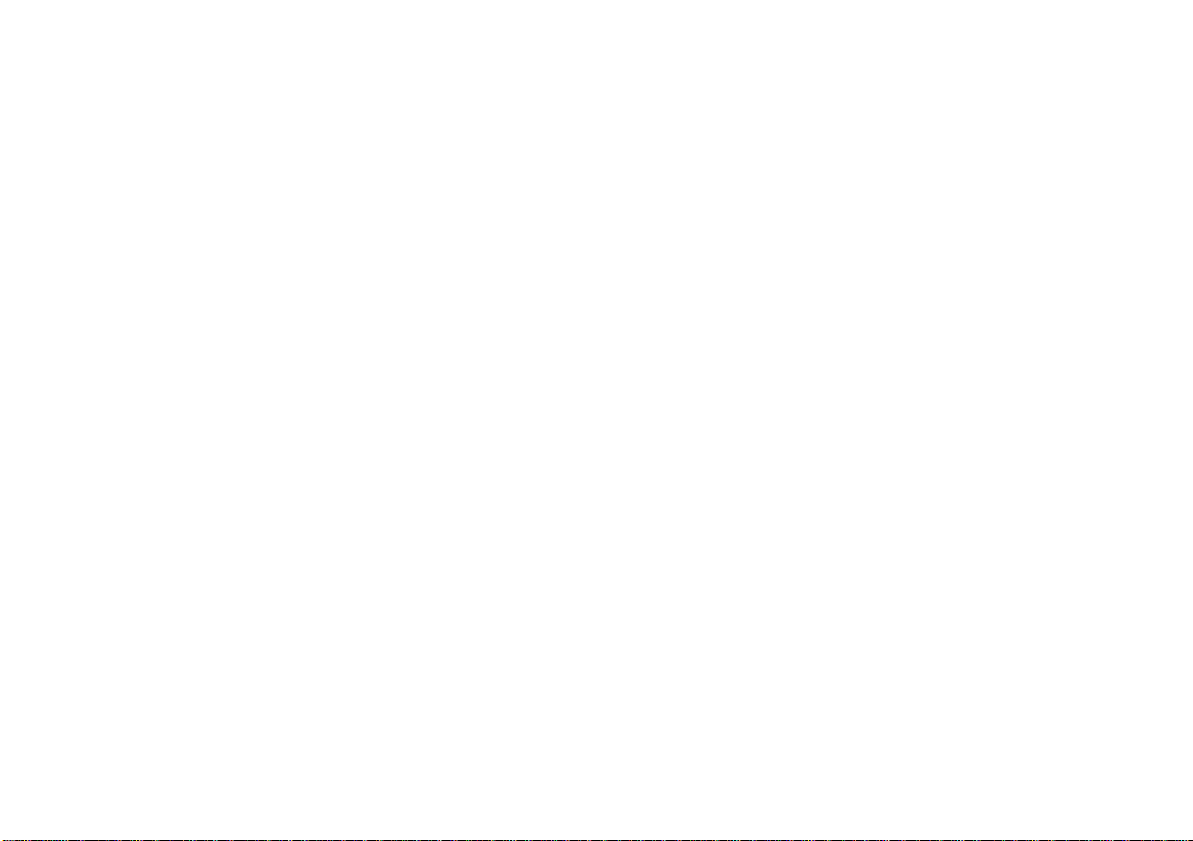
6n
Online Edition for Part No. 01 41 0 157 006 - © 07/02 BMW AG
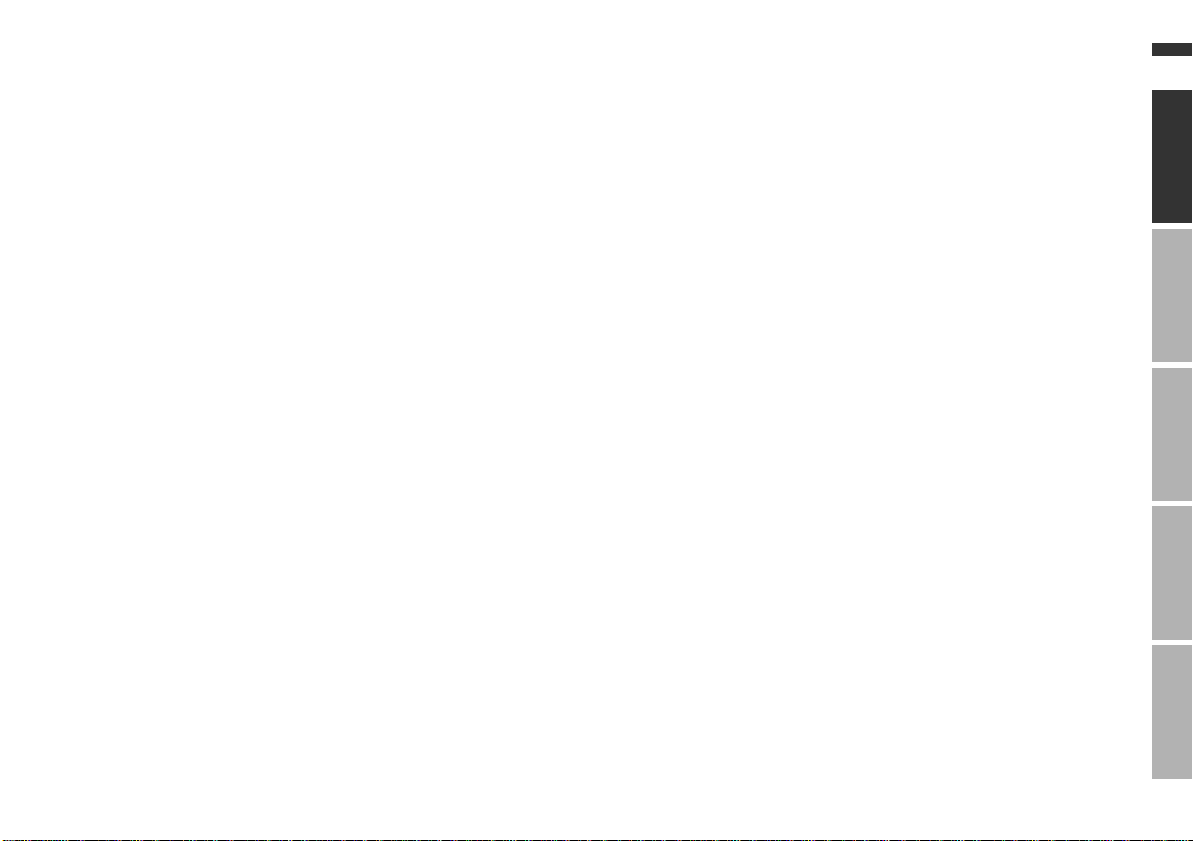
Overview
Online Edition for Part No. 01 41 0 157 006 - © 07/02 BMW AG
Navigation
Entertainment
Computer
7n
OverviewNavigationEntertainmentComputerIndex
Index
Overview

8n
Online Edition for Part No. 01 41 0 157 006 - © 07/02 BMW AG
The onboard computer at a glance
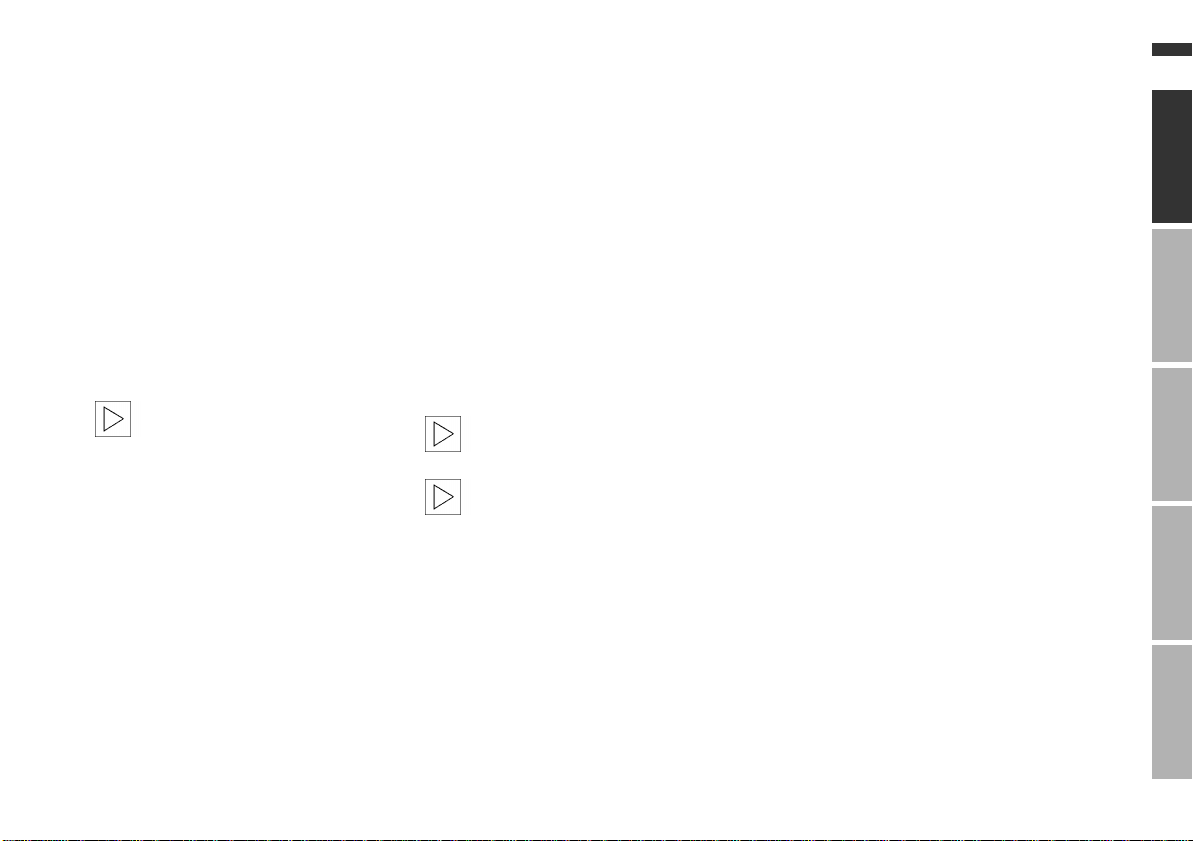
The onboard computer at a glance
Online Edition for Part No. 01 41 0 157 006 - © 07/02 BMW AG
9n
Displays and controls
1 Display screen
>
Function displays
2 Indicator lamps for phone
>
Yellow:
Call is being routed through
alternate network
>
Green:
Call is connected
>
Red:
Phone not available
>
Flashes:
Phone is not registered with a service provider
Please consult the separate
manual for instructions on oper-
ating the telephone.
3 Receiver symbol
>
Dial telephone number
>
End call
4 Clock symbol
>
Display the time when the ignition
is off (ignition key in position 0 or
removed from the ignition lock)
5 MENU
>
Select top menu 16
*
<
mode
6 Using onboard computer 16
>
Turn: highlight function or adjust
setting
>
Press: confirm selection or save
setting
7 Indicator lamp for operation of the
*
auxiliary heating
>
Red:
Timer activated
>
Flashes:
Direct operation activated
8 Switch display to
>
Radio functions
>
Onboard computer functions
Radio display and control elements, refer to page 10.
You can retrofit your onboard
monitor with an AUX socket for
connecting a third unit, such as a CD or
MP3 player.
/ventilation
<
OverviewNavigationEntertainmentComputerIndex
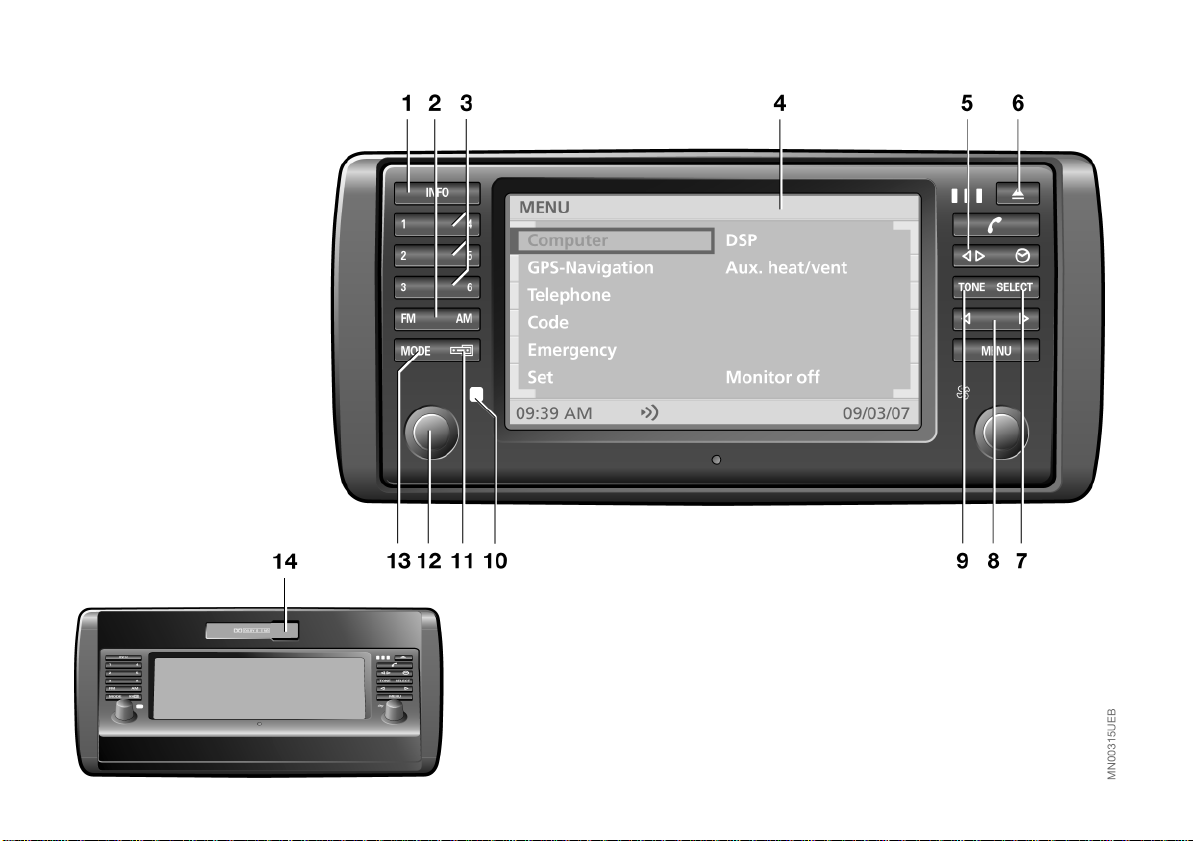
10n
Online Edition for Part No. 01 41 0 157 006 - © 07/02 BMW AG
The radio controls at a glance
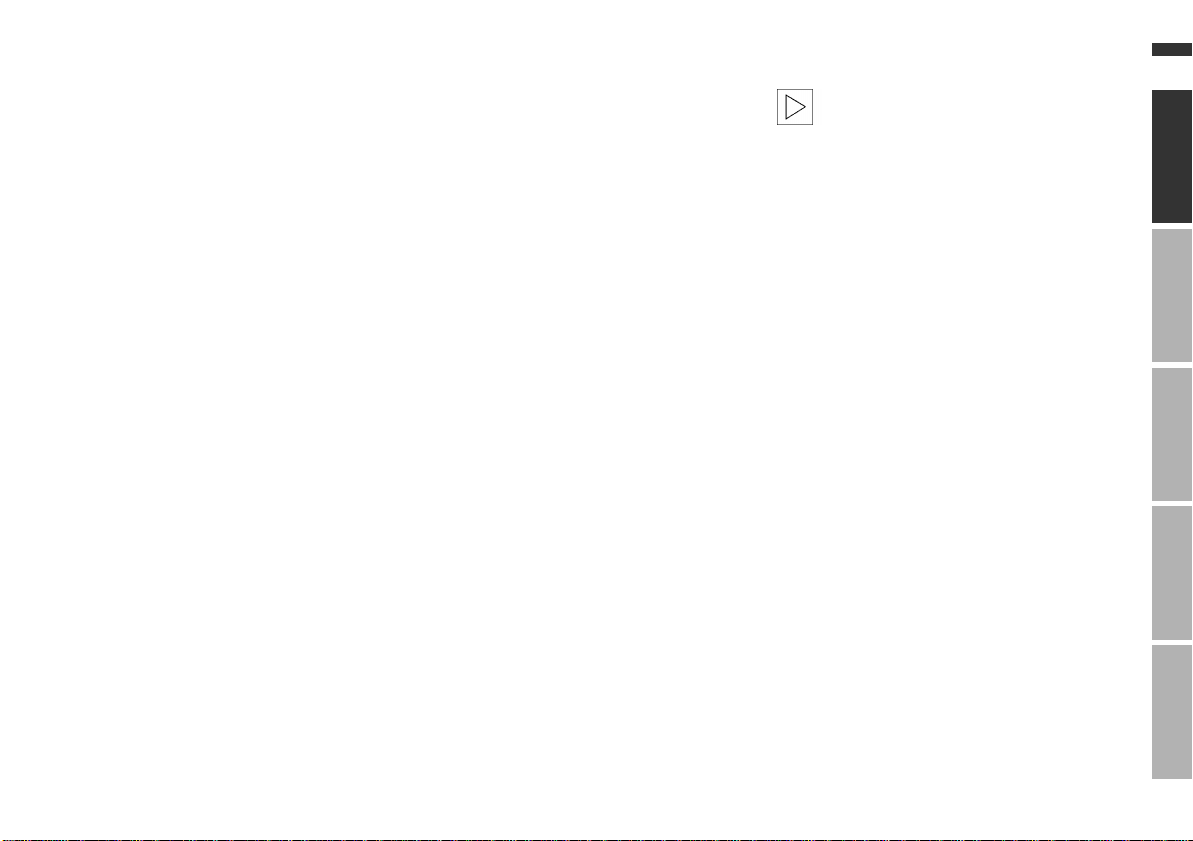
The radio controls at a glance
Online Edition for Part No. 01 41 0 157 006 - © 07/02 BMW AG
11n
Displays and controls
1 INFO
>
Activating RDS functions 49
>
Activating PTY functions 51
2 Waveband/Memory level
>
FM (FM1/FM2/FMA) 48, 52
>
AM (AM/AMA) 48, 52
3 Buttons for
>
Station selection for radio 52
>
CD selection for CD changer 58
4 Display screen
>
Function displays
5 Changing tape side 54
6 Lower cover, eject cassette 54
7 SELECT
>
Selecting station scan functions
Manual station selection 49
Sample station 50
Scan sensitivity level 50
>
Dolby control 55
>
Menu-guided search for music
tracks 59
8 Station/track search
>
Station scan 50
>
Tape forward/Tape rewind 55
>
Music search
Cassette 55
*
CD changer
9 TONE
>
Selecting sound settings 47
10 Indicator lamp for radio mode
11 Switch display to
>
Onboard computer functions
>
Radio functions
12 Operating the radio
>
Press: turn radio on/off
>
Turn: adjust volume for radio and
information on navigation
13 MODE
Switching sound source to
>
Radio
>
Cassette
>
CD changer
14 Cassette slot
58
*
If your vehicle is equipped with a
*
multifunction steering wheel
can use its integrated controls to
operate the functions of the radio, the
*
CD changer
to the vehicle Owner's Manual for additional information.
and the telephone*, refer
<
, you
OverviewNavigationEntertainmentComputerIndex
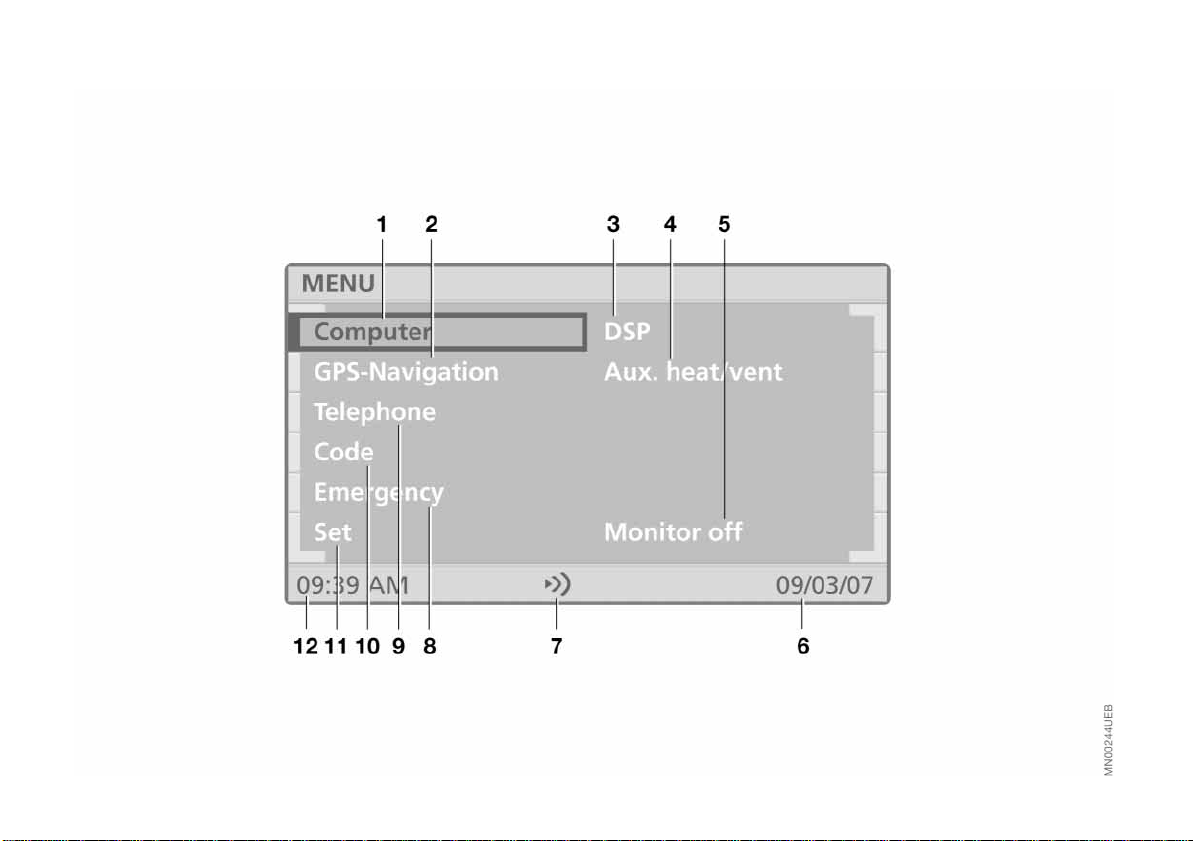
12n
Online Edition for Part No. 01 41 0 157 006 - © 07/02 BMW AG
Functions at a glance
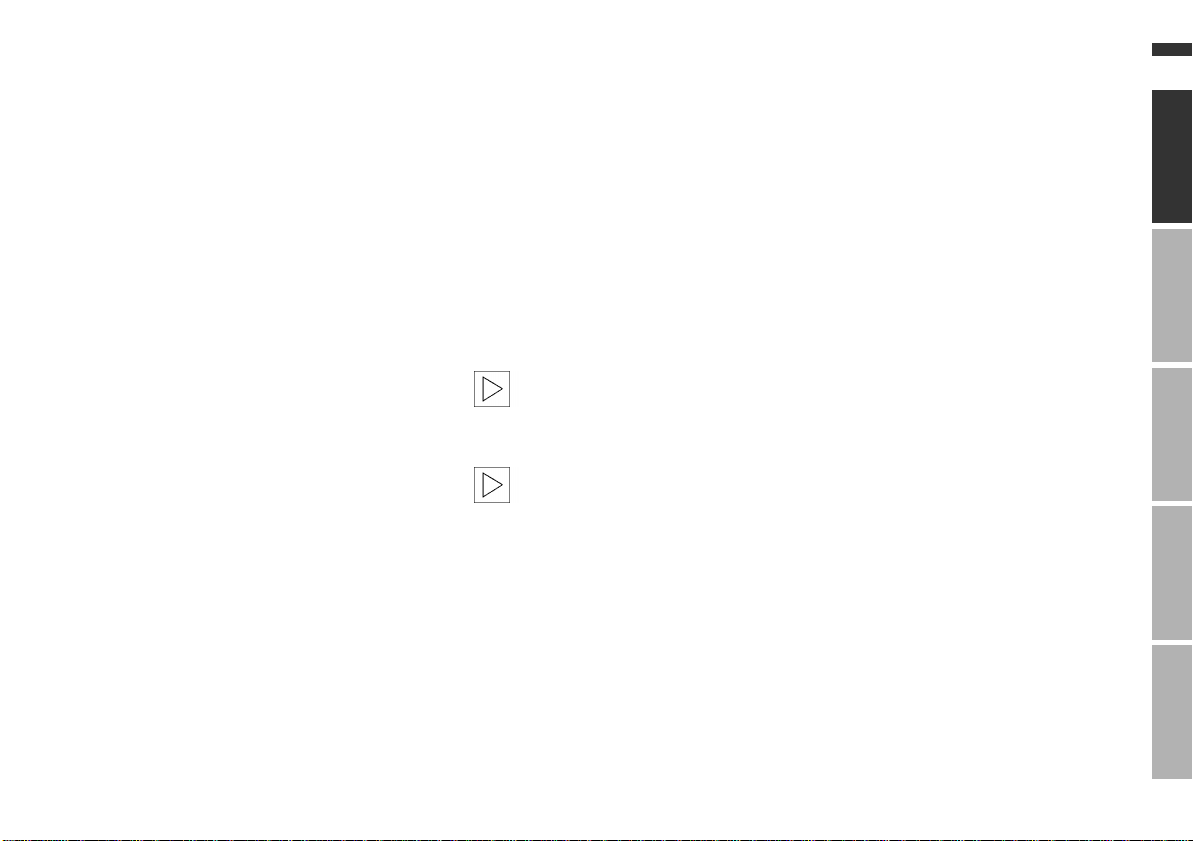
Functions at a glance
Online Edition for Part No. 01 41 0 157 006 - © 07/02 BMW AG
13n
1 Computer
>
Cruising range display 64
>
Outside temperature display 64
>
Time of arrival display 65
>
Starting fuel consumption
calculations 65
>
Starting calculations of average
speed 65
>
Setting speed limit 66
>
Setting/displaying distance 67
>
Switching stopwatch on/off 68
2 GPS-Navigation
>
Changing the map CD/DVD 22
>
Selecting the destination 23
>
Route selection 32
>
Guidance to destination 33
>
Displaying route 34
>
Address book entries and
access 39
>
Current location display 41
*
3 DSP
(Digital Sound Processing)
>
Selecting sound pattern 61
>
Changing tone control
individually 62
>
Calling up tone control memory 62
*
4 Auxiliary heating
>
Entering and storing starting
times 71
>
Switching heating or ventilation
on/off 72
5 Screen deactivation
6 Current date
7 Selectable settings, e.g.:
>
"Memo" function activated via
"Set" 19
8 Emergency
Contacting emergency call centers
Please consult the separate
manual for instructions on
operation and use.
9 Mobile phone
Please consult the separate
phone manual for information
on operation and use.
10 Code
>
Choosing and activating code 69
>
Deactivating code 70
/ventilation
<
*
<
11 Settings
>
Screen display mode
selection 19
>
Date and time display mode
selection 19
>
Audio guidance volume
adjustment 19
>
Screen color pattern
selection 19
>
Language selection 19
>
Unit selection 19
>
Switching Memo on/off 19
12 Current time
OverviewNavigationEntertainmentComputerIndex
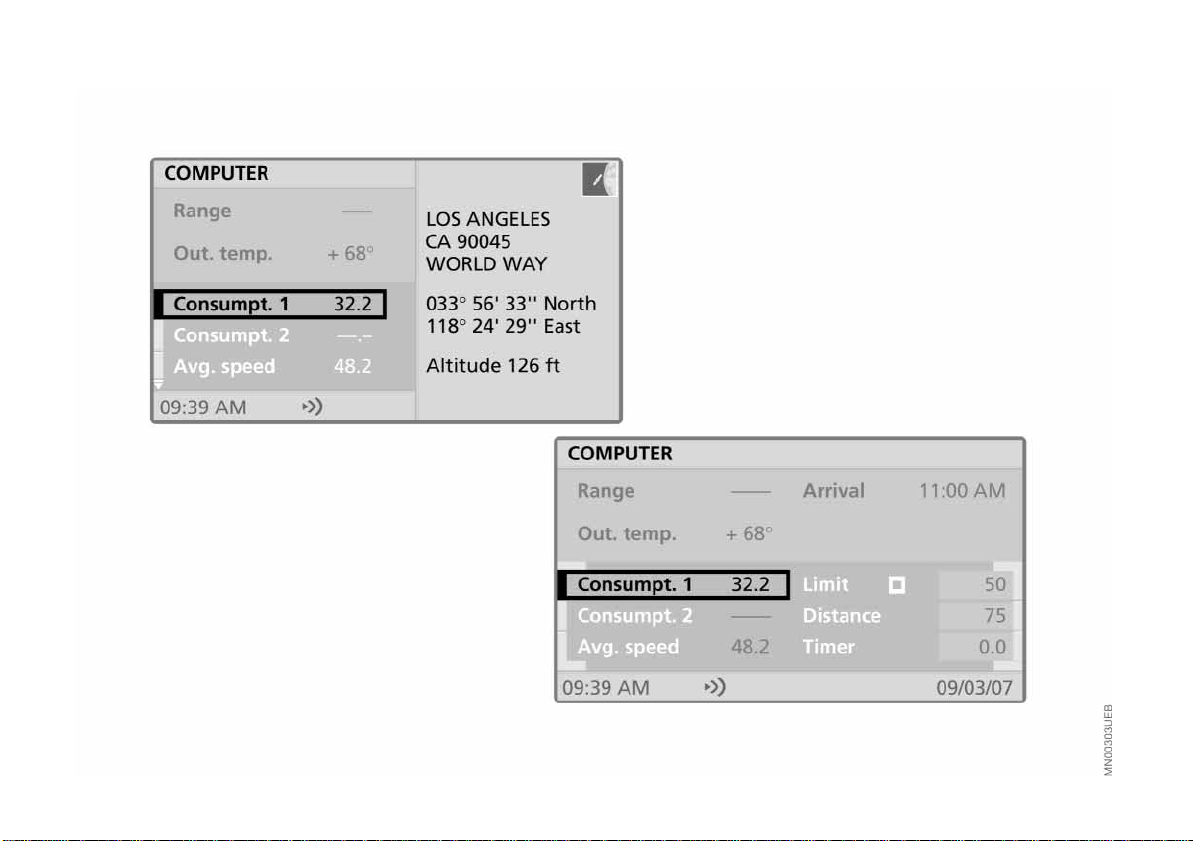
14n
Online Edition for Part No. 01 41 0 157 006 - © 07/02 BMW AG
Screen displays at a glance
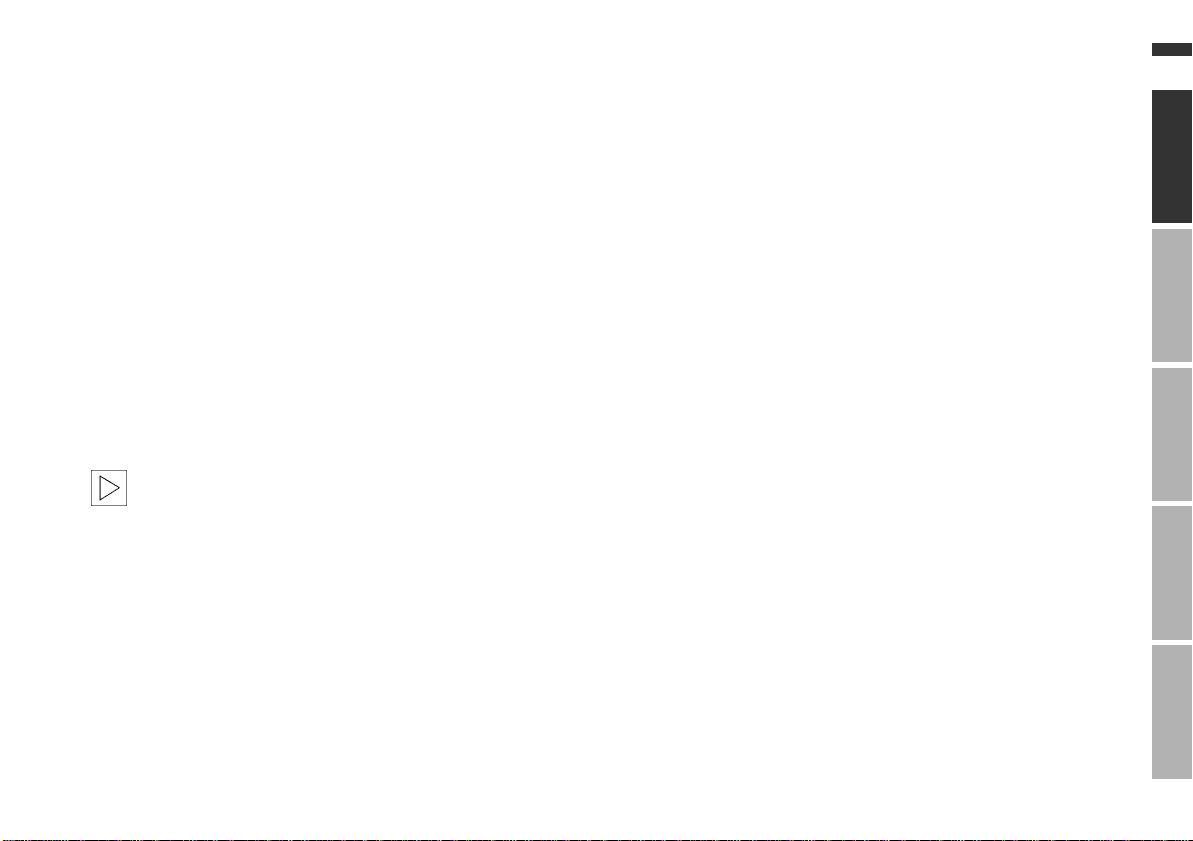
Screen displays at a glance
Online Edition for Part No. 01 41 0 157 006 - © 07/02 BMW AG
15n
Split-screen display mode (Split)
Left side of screen
>
Information on the audio source
(such as radio stations) 52
>
Information from computer
(such as current average fuel
consumption) 65
>
Route information
(such as map section for scale) 35
Right side of screen
>
Information on current location
(longitude, latitude and altitude)
or
>
Information on the destination guidance
(such as turning direction) 33.
When calculating the altitude,
which only takes place during
GPS reception, deviations from the
actual altitude of the current location
can result.
<
Full screen
>
Information on communications
(such as SMS bulletins)
>
Changes to the code, to the settings,
*
to the DSP
*
/ventilation.
ing
and to the auxiliary heat-
Full-screen display mode (Full)
All available information and selection
data are displayed across the entire
screen, regardless of the currently
selected function.
If you prefer this display mode, please
select the "Set" function in the menu
(MENU) to change the default setting
"Split"; refer to page 19.
OverviewNavigationEntertainmentComputerIndex
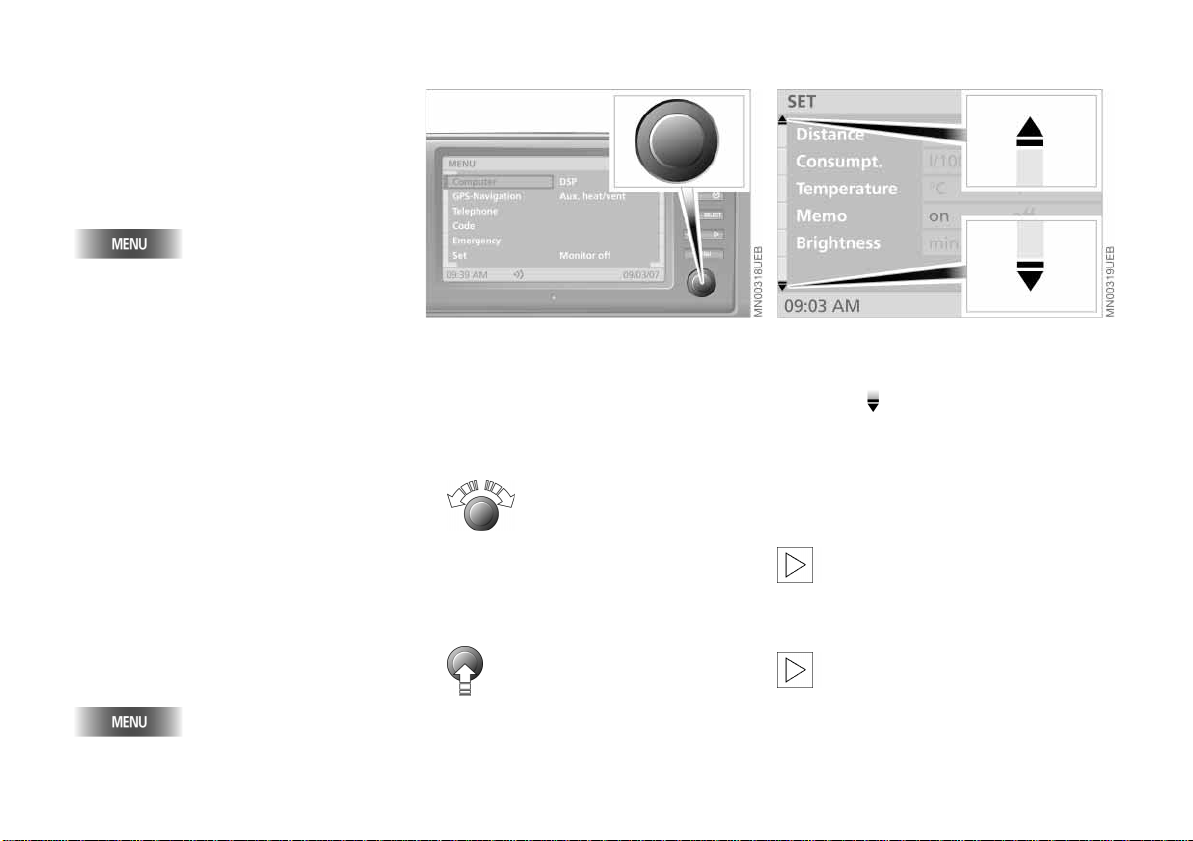
16n
Online Edition for Part No. 01 41 0 157 006 - © 07/02 BMW AG
Control concept
MENU selection
The onboard computer integrates an
extensive range of functions. Select the
top menu (MENU) for a list of the
various functions, refer to page 12.
Select "MENU"
When you select a function from the
MENU, a list of selection options or of
submenus will appear in the display:
>
For information on selecting functions, refer to "Selecting function"
>
For information on how to request a
display of additional functions, refer
to the section on "Additional functions"
>
For information on settings for menu
selection, refer to "Resetting history"
on page 17
>
To return to the higher menu level,
refer to the "Selecting return symbol"
section on page 17
>
For a display of additional entries in
lists, refer to "Scrolling forward and
back" on page 17.
To return to the main MENU from any
other menu/any other function:
Selecting functions
To select a function, use the right-hand
rotary button to complete the two
following steps:
1. Mark the function
Turn the right-hand rotary button
until the desired function is highlighted
2. Confirm your selection
Press the right-hand rotary button.
On the following pages these two steps
are summarized as:
Select "Function“.
Additional functions
Additional functions can be displayed
using the symbol.
Turn the right-hand rotary button
toward the corresponding symbol. Now
you can proceed to mark and select
one of the functions in the display, refer
to "Selecting functions".
Depending on the range of avail-
able functions, it may take a few
seconds until all additional functions
appear on the screen.
You can only select those menu
entries or functions that are displayed on the screen in white letters.
<
<
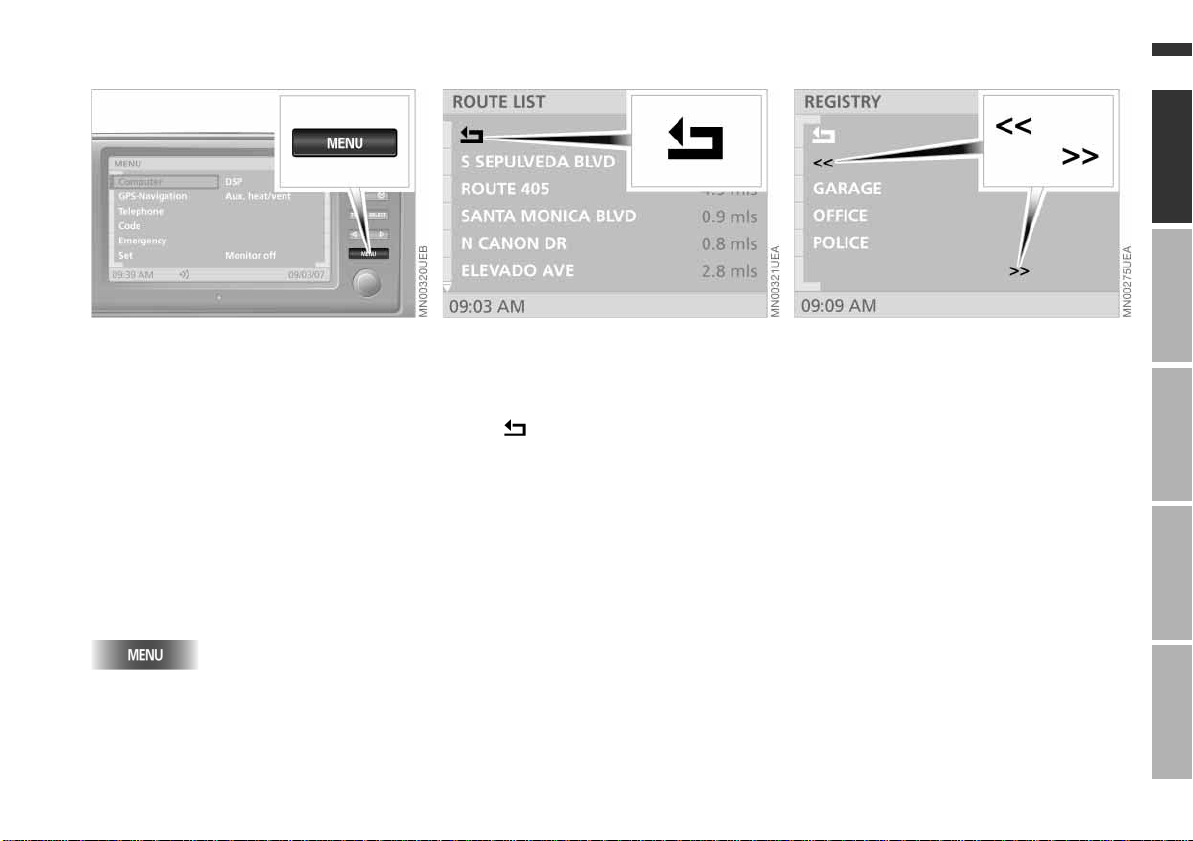
Control concept
Online Edition for Part No. 01 41 0 157 006 - © 07/02 BMW AG
17n
OverviewNavigationEntertainmentComputerIndex
Resetting history
This function makes it easier for you to
access previously viewed information
or an edited function after switching off
the onboard computer or changing the
menu.
If you switch on the onboard computer
again or select the corresponding function again under "MENU", you will automatically enter the menu level previously used.
To interrupt this function to return to the
initial menu level:
Briefly press twice in a row.
Selecting return symbol
To return to a previous menu or function, proceed as follows:
Select .
As described in the section on
"Selecting functions", it is also possible
to use the right-hand rotary button to
highlight the "Return" symbol and then
select it by pressing.
Scrolling forward and back
When one of the above symbols
appears on the screen, this indicates
that further entries are available for
viewing in the current list.
As described in the "Selecting functions" section, you can also highlight
this symbol with the right-hand rotary
button before proceeding to confirm
your entry by presssing the button.
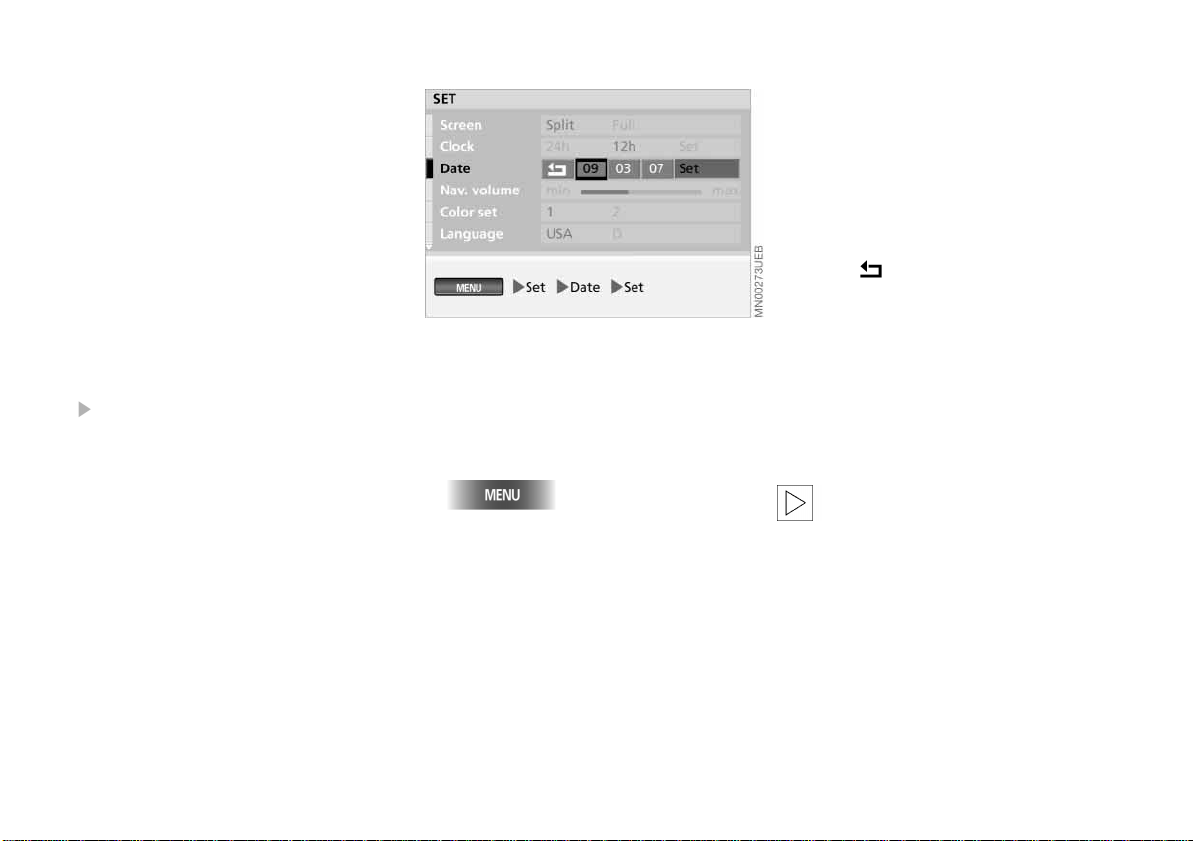
18n
Online Edition for Part No. 01 41 0 157 006 - © 07/02 BMW AG
Explanation of function selection
To help you get oriented as quickly as
possible, the individual selection procedures are provided immediately below
each menu option.
Individual control and entry processes
may include the following elements:
>
Buttons that you press
>
Functions that you select using the
right-hand rotary button. "Selecting
functions", refer to page 16
>
The right-hand rotary button appears
with arrows for control procedures in
which it is pressed or turned only.
Individual steps are separated by the
symbol.
An example: setting the date
Here setting the date serves as an
example to illustrate the control
concept:
1. Select "MENU"
2. Select "Set"
3. Select "Date"
4. Select "Set"
5. Select the year
7. Press the right-hand rotary button to
save
8. Set and then save the month and day
with the same procedure.
The system adopts the selected set-
tings for the date
9. Select .
You exit the date entry mode once
you complete this final step.
You can also select the order in which
the elements of the date will be displayed: you can display the days (dd)
first and then the months (mm) – or you
can have them displayed in the opposite order.
To exit a function or a selection
mode accidentally selected,
please reselect it again. Then you can
select any desired function.
<
6. Turn the right-hand rotary button to
set the year
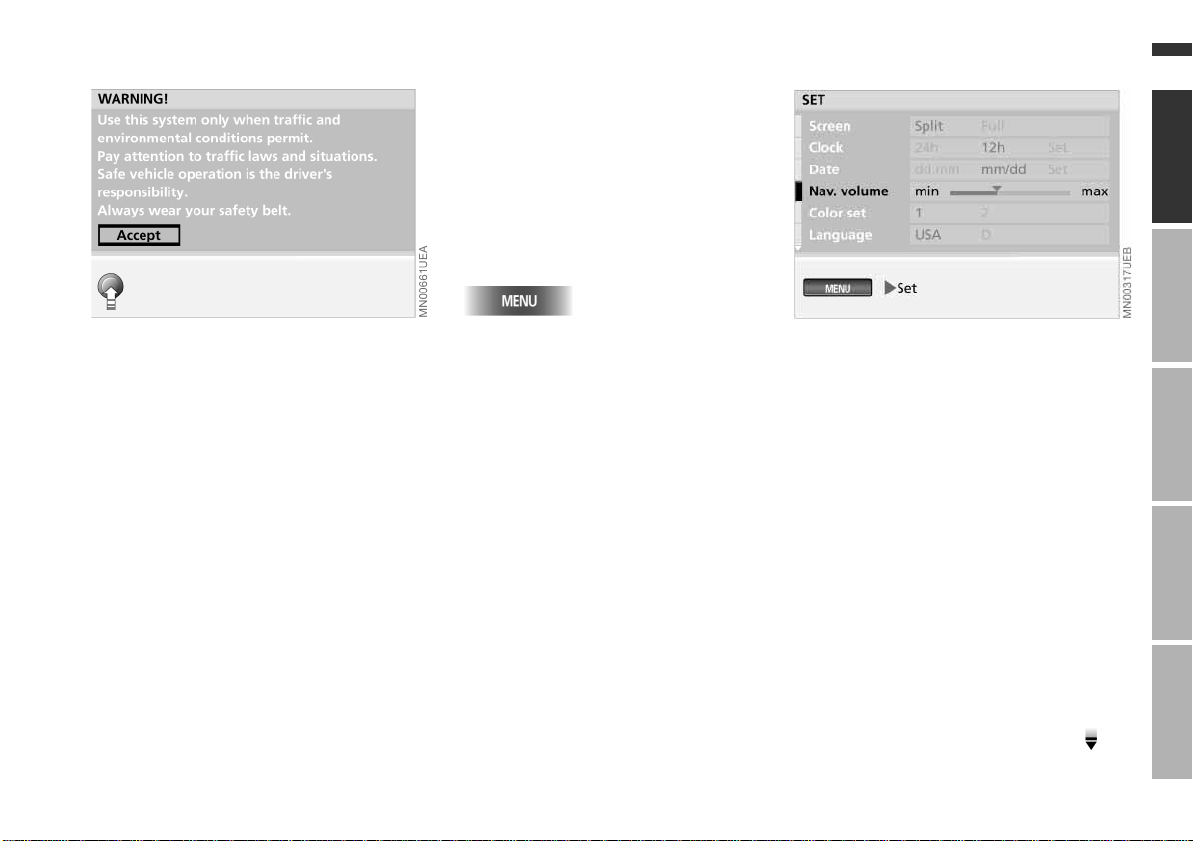
Safety notice Settings
Online Edition for Part No. 01 41 0 157 006 - © 07/02 BMW AG
Selecting settings
The onboard computer of your vehicle
has a basic setting for all displays. You
can change these to suit your personal
preferences as desired. Before doing
so, please take note of the safety information provided on this page.
1. Select "MENU"
19n
OverviewNavigationEntertainmentComputerIndex
As soon as the device is put into operation, the onboard computer shows the
following safety precautions:
"WARNING!
Use this system only when traffic and
environmental conditions permit.
Pay attention to traffic laws and
situations.
Safe vehicle operation is the driver's
responsibility.
Always wear your safety belt."
To accept these safety precautions
after reading:
Select "Accept".
2. Select "Set".
The adjustment options appear on
the display screen.
You can adjust:
>
"Screen"
You can choose display mode
(Split or Full), refer to page 15
>
"Clock"
>
"Date"
You can set the time and date, and
also define the display mode
>
"Nav. volume"
You can set the volume of the navigation system's voice messages relative
to other sound sources (min to max)
>
"Color set"
Use this function to select color settings for the display
>
"Language"
This option allows you to select the
language of the display texts.
For additional settings, follow the
symbol.
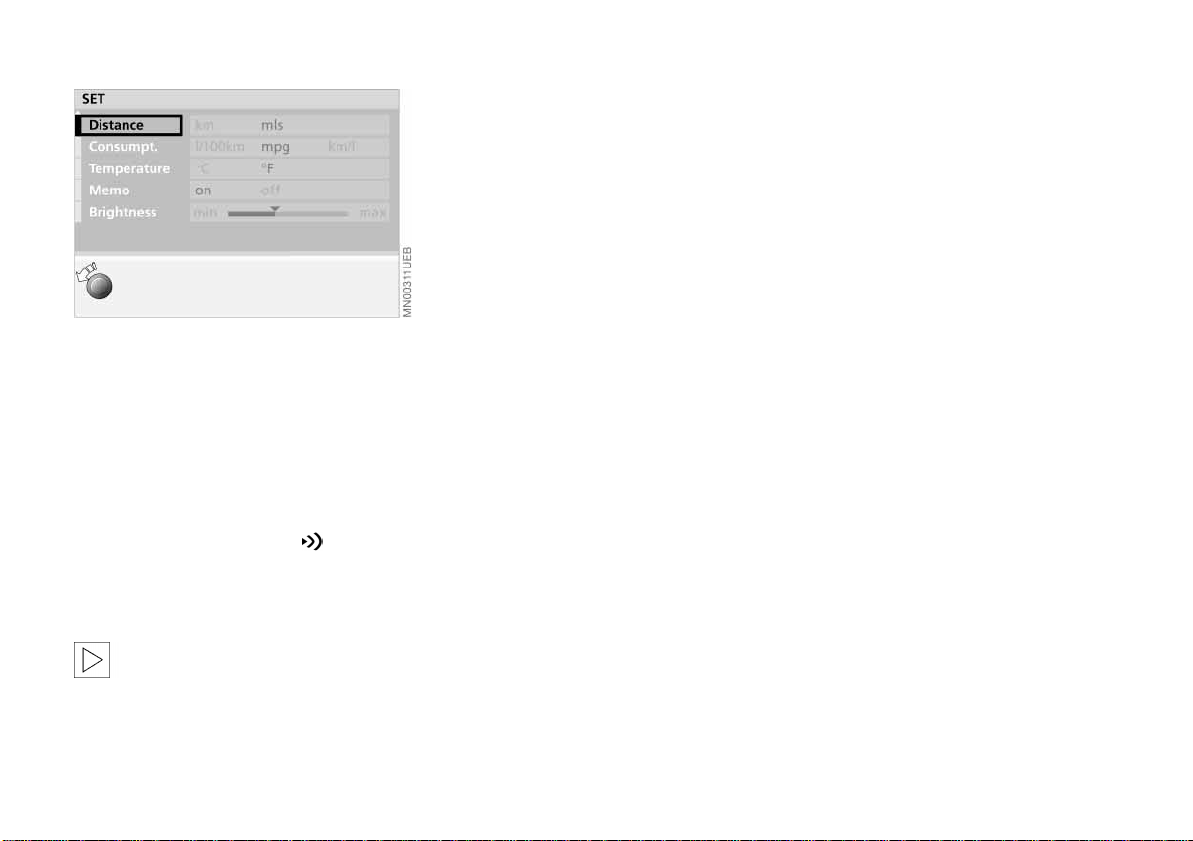
20n
Online Edition for Part No. 01 41 0 157 006 - © 07/02 BMW AG
Settings
Your options include:
>
"Distance" in miles or km
>
"Consumpt." (l/100 km, mpg or km/l)
>
"Temperature" (6 or 7)
You can specify the units for
distance, fuel consumption and
temperature
>
"Memo"
You can set a signal to sound at the
full hour; related symbol
>
"Brightness"
You can set the brightness (min to
max).
For information on how to enter
these selection options, refer to
page 18.
<
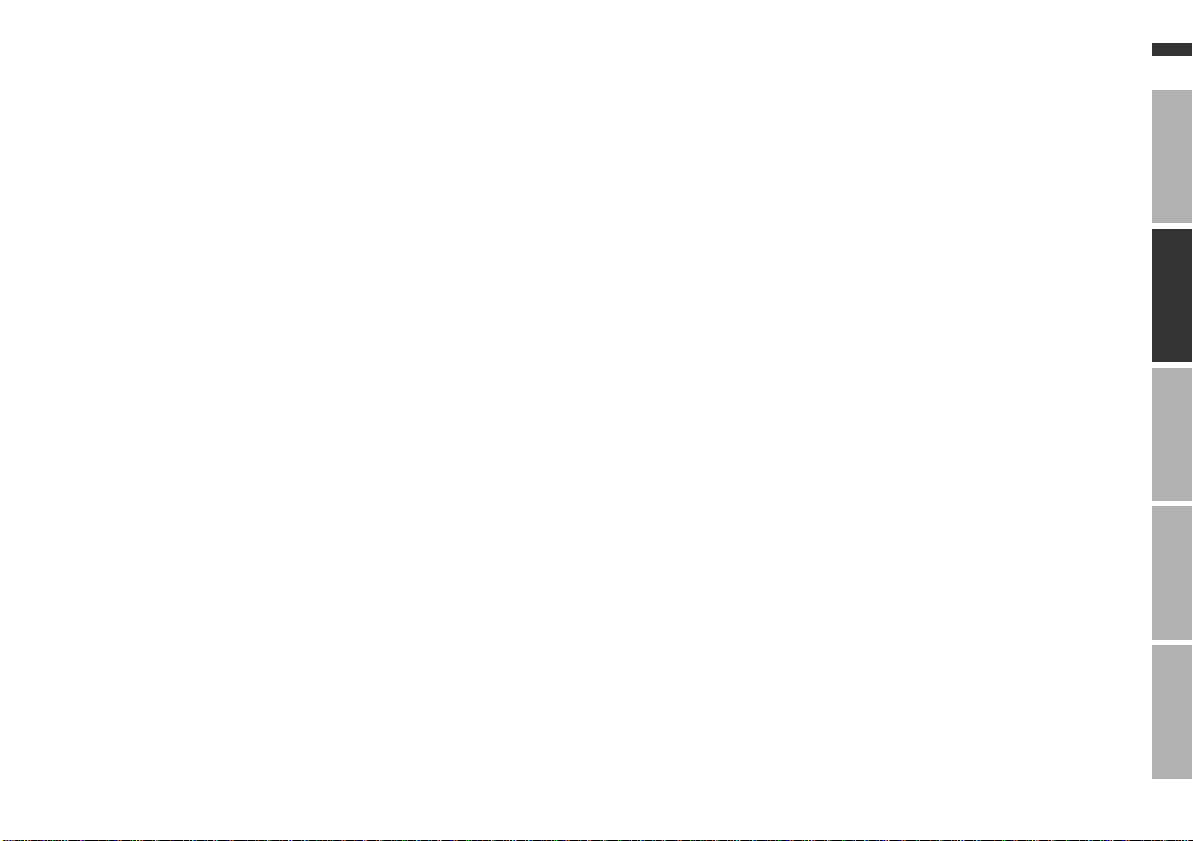
Overview
Online Edition for Part No. 01 41 0 157 006 - © 07/02 BMW AG
Navigation
Entertainment
Computer
21n
OverviewNavigationEntertainmentComputerIndex
Index
Enter-
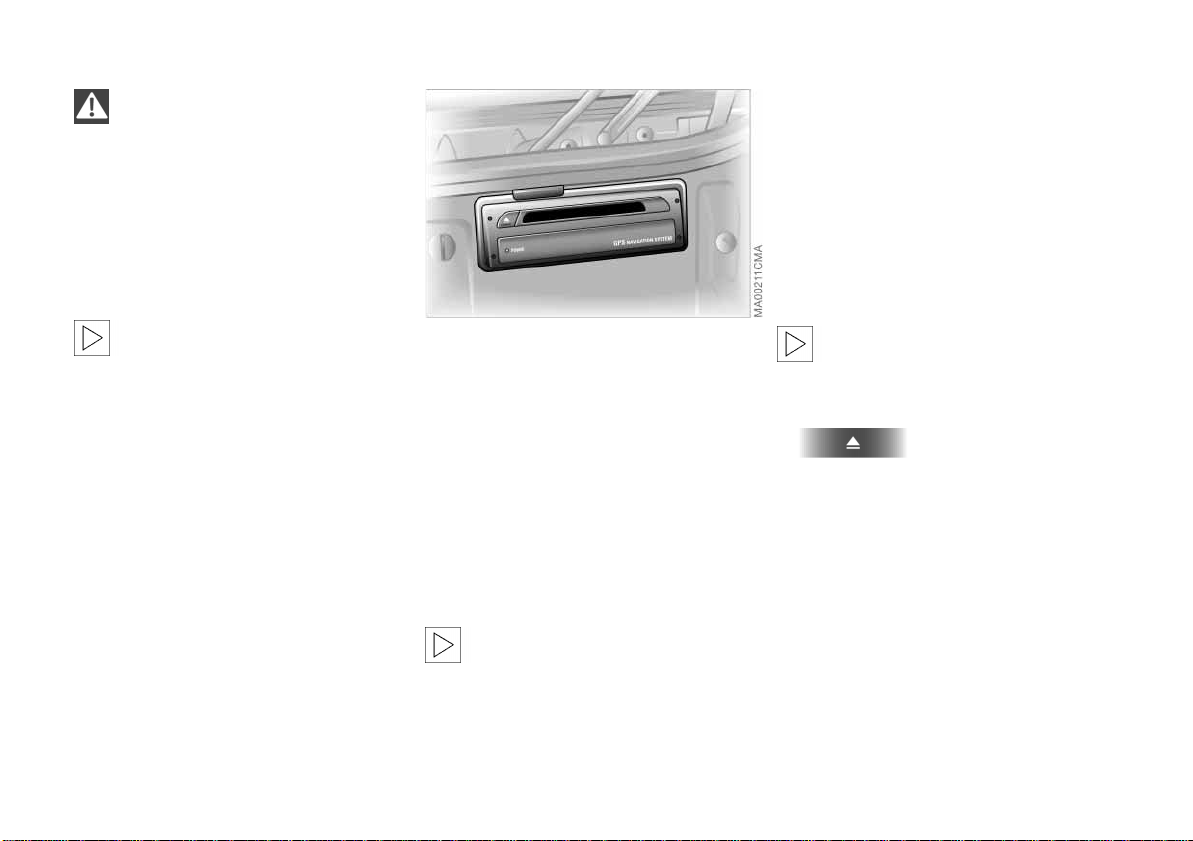
22n
Online Edition for Part No. 01 41 0 157 006 - © 07/02 BMW AG
GPS Map CD/DVD
Only enter data when the vehicle
is stationary, and always obey the
traffic regulations and road signs in the
event of any contradiction between the
traffic situation and the instructions
given by the navigation system. If you
do not observe this precaution, you
may be in violation of the law, and can
endanger vehicle occupants and other
highway users.
Never place any metallic objects,
such as umbrellas, on the rear tray
(sedan and coupe) near the GPS
antenna, as such objects can interfere
with the GPS reception and may prevent the GPS navigation system from
operating correctly.
The GPS navigation system eliminates
the need to consult conventional road
maps as you drive. It therefore makes
an important contribution to traffic
safety.
GPS stands for Global Positioning System.
This integral component within your
vehicle's navigation system relies on
reference satellites to determine the
precise position of your vehicle.
The result: the GPS navigation system
automatically offers reliable guidance to
your selected destination.
<
<
Map CDs/DVDs are inserted in the navigation computer located at the left rear
of the luggage compartment.
To ensure that your vehicle's navigation
system has access to the latest highway network information, always load
the most recent CD/DVD version of the
digital road map. As is the case with
conventional road maps, the map CDs/
DVDs are subject to periodic updates to
ensure that they reflect the latest information and surveys.
The DVD will be available at a later
time and will provide additional
features such as larger map scales.
<
Changing the map CD/DVD
Map CDs/DVDs contain road maps
covering one or more countries or
regions. When you drive your BMW, the
navigation system will alert you when
you are leaving the area stored on the
map CD/DVD that is currently loaded.
You should respond by changing the
map CD/DVD in the navigation computer.
Only map CDs of version
2001-1 or higher can be used.
To change the map CD/DVD:
1.
The CD/DVD is ejected from the
navigation computer (press button
several times if necessary)
2. Remove the CD/DVD
3. Insert the new CD/DVD
4. Allow approx. eight seconds for the
new CD/DVD to start.
<
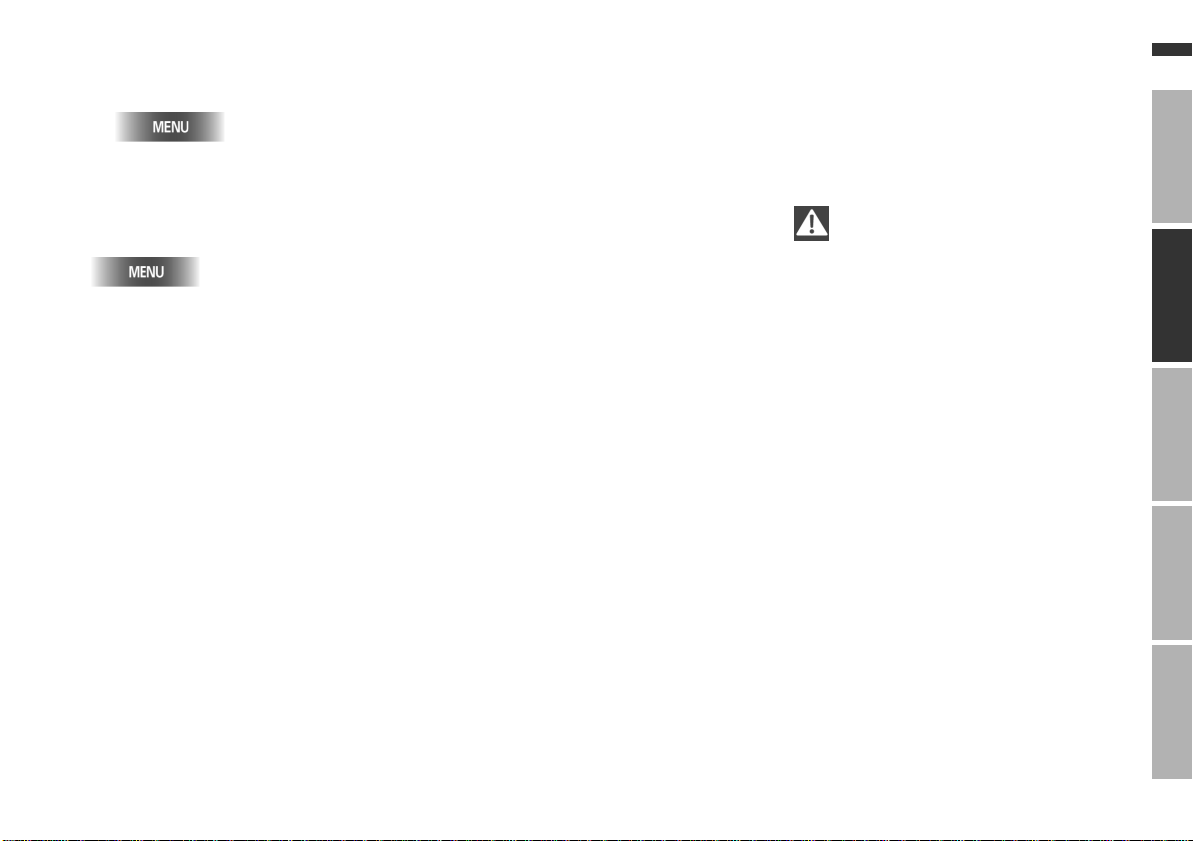
Starting GPS navigation Selection options Destination entry
Online Edition for Part No. 01 41 0 157 006 - © 07/02 BMW AG
23n
1. Select "MENU"
2. Select "GPS-Navigation".
To exit the GPS navigation system,
press the button again:
When entering your destination, you
can select from among the following
options:
>
Destination entry and selection
>
To select destination from map, refer
to page 27
>
To select the destination via information on the destination, current location or country, refer to page 29
>
To select from among recent destinations, refer to page 30
>
To return to initial location, refer to
page 31
>
To select destination from address
book, refer to page 40.
After selecting your destination, you
can proceed to activate the guidance
function, refer to page 33.
The example shows how to use the
GPS navigation system to find the
following destination:
455 N Rexford Drive, Beverly Hills
Only enter data when the vehicle
is stationary, and always obey the
traffic regulations and road signs in the
event of any contradiction between the
traffic situation and the instructions
given by the navigation system. If you
do not observe this precaution, you
may be in violation of the law, and can
endanger vehicle occupants and other
highway users.<
OverviewNavigationEntertainmentComputerIndex
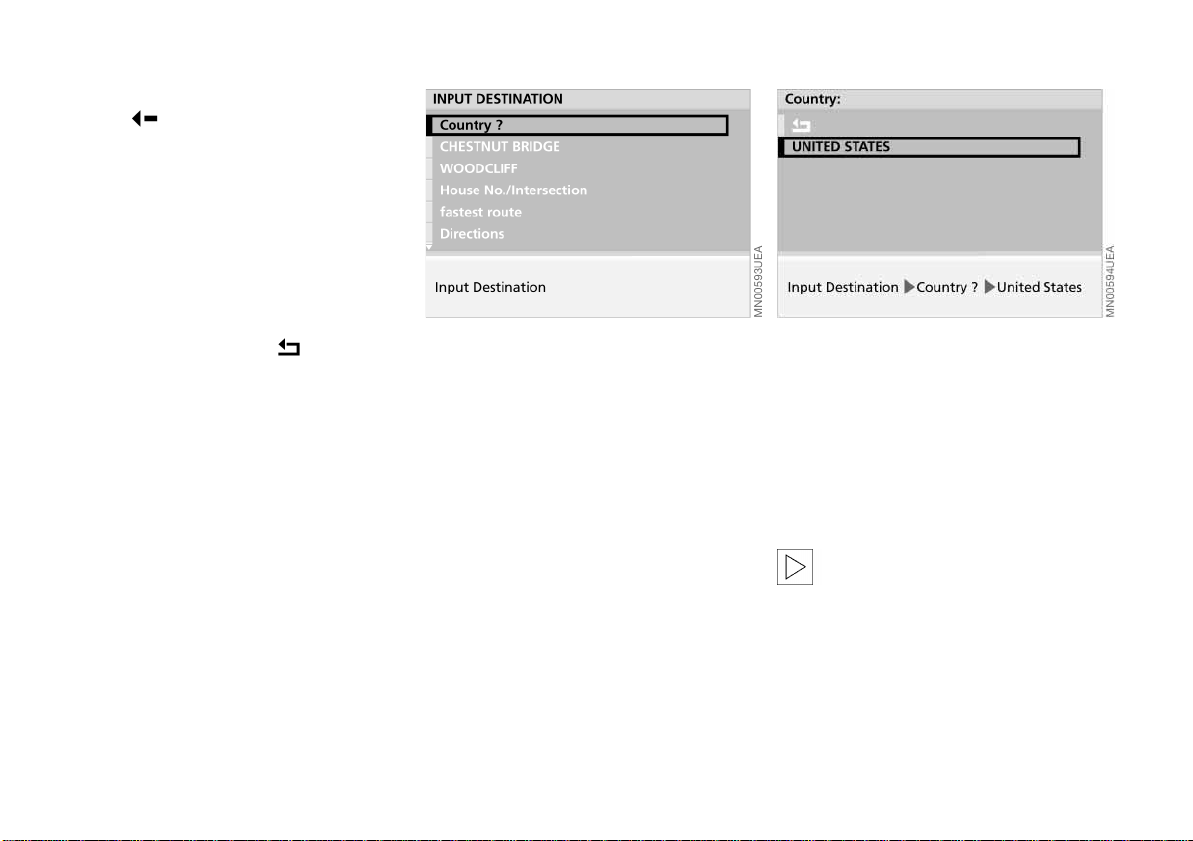
24n
Online Edition for Part No. 01 41 0 157 006 - © 07/02 BMW AG
Destination entry Manual destination entry
Note the following special features:
> Use to correct your last entry.
Maintain pressure on the right-hand
rotary button to delete the entire
entry line
> The system relies on a wordmatch
principle to make it easier for you to
enter names. It supports various
spellings as well as automatic name
completion, refer to page 42
> The selection of a country, a town or
city or a street can be canceled at
any time by selecting
> If entries in a selection menu (sub
menu) are not made within eight seconds, you will need to repeat the procedure.
Enter destination country
If the name of a country appears on the
screen in white letters, data for more
than one country may be stored on the
map CD/DVD.
To select a destination country, e.g.
when traveling to a foreign country:
1. Turn the right-hand rotary button
until the current country name is
highlighted.
"Country ?" appears in the display
2. Press the right-hand rotary button on
the right.
A list of the available countries is
displayed
3. Select "United States".
The system adopts your selection as
the destination entry.
If you wish to retain your current
entries without change, you can
skip the entry of a country or city of
destination.<
 Loading...
Loading...