Page 1

Navigation system
TravelPilot
RGS 06
Operating instructions
Page 2
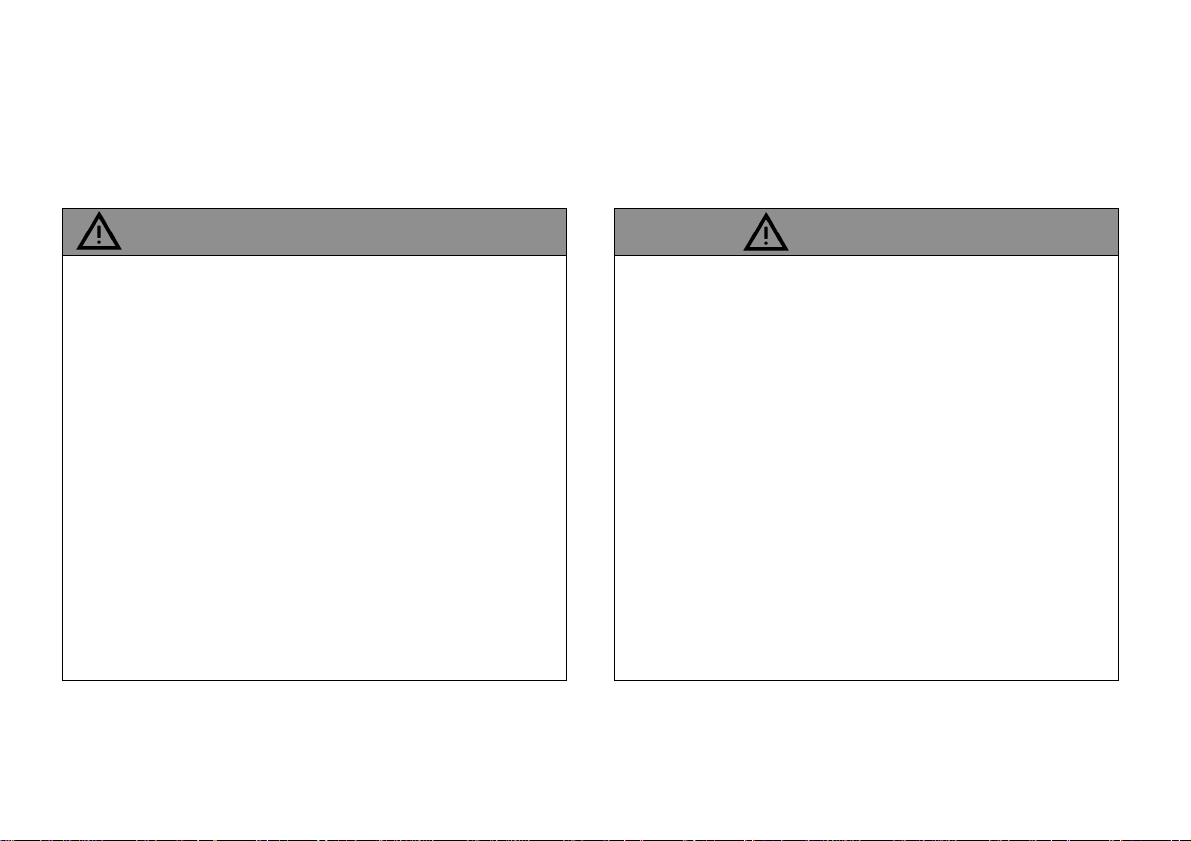
General information
Operating the system while driving
Allowing yourself to be distracted by the TravelPilot RGS 06 can lead to a situation where you are
“driving blind”.
If you are not paying attention to the current traffic
situation around you, you could cause a serious accident.
Please consider the fact that at a speed of 50 km/h you
are travelling 14 m every second.
• Before starting off on your journey, make sure you
have familiarised yourself with the system.
• While you are driving, only use the voice output
and directional symbols on the monitor.
• Stop your vehicle at a suitable location if you wish
to re-program the TravelPilot RGS 06 or look up
more detailed information.
Route guidance
The current traffic routing situation can differ from
the data stored on the CD-ROM.
Due to system limitations, the TravelPilot RGS 06
cannot warn of altered traffic routing conditions e.g. due
to road construction measures. If you do not pay
attention to the actual traffic routing conditions, there is
a danger that you will cause a serious accident. Furthermore, you will be violating road traffic regulations.
• Please ensure that you take notice of signs relating
to the current traffic routing situation. As the driver,
you are solely responsible for traffic safety.
• Use the latest CD-ROM for the TravelPilot
RGS 08. Ask your dealer for the latest update.
Page 3
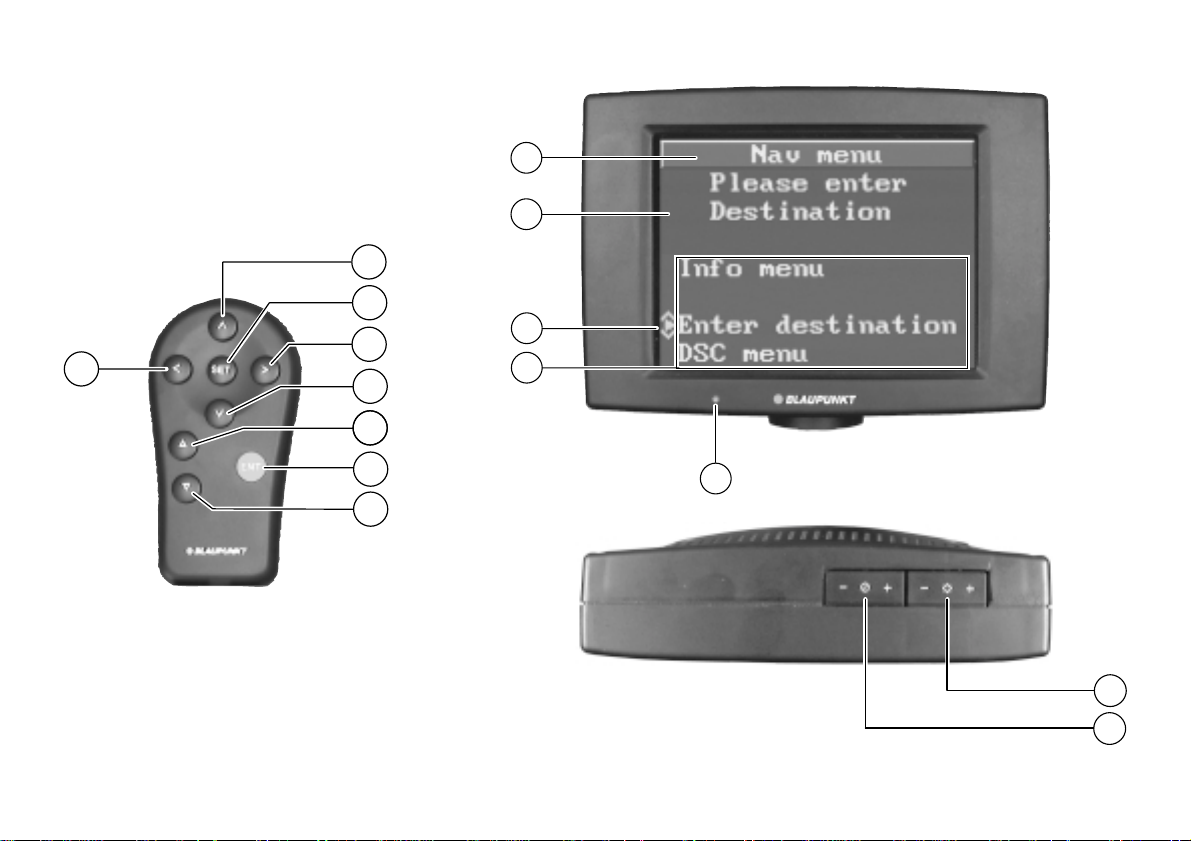
9
10
2
3
4
11
1
12
5
6
7
13
8
14
15
Page 4
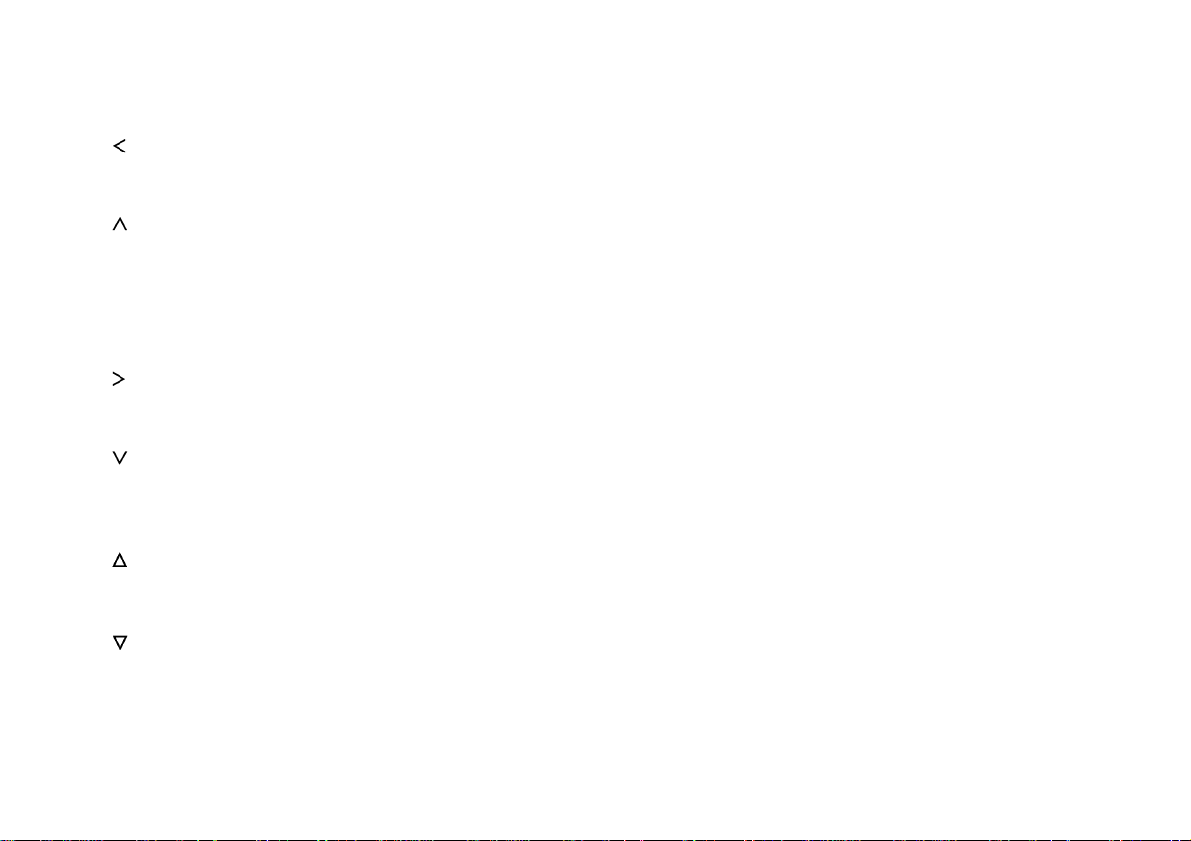
Control and display elements for the TravelPilot RGS 06
1 Select characters,
switch on/off status bar in map,
exclude routes in traffic congestion menu.
2 Select characters,
page through lists,
change zoom range in map displays,
increase voice output volume for navigation.
3 SET Set selected characters,
change the monitor operation mode.
4 Select characters,
repeat voice output,
exclude routes in traffic congestion menu.
5 Select characters,
page through lists,
change zoom range in map displays,
decrease voice output volume for navigation.
6 Move cursor up,
switch between navigation and map display
7 ENT Enter key (confirmation)
8 Move cursor down,
call up traffic congestion menu during navigation
9 Header line
: Input field
; Cursor is controlled using 6 and 8.
The arrows displayed with the cursor indicate the
direction(s) in which the cursor can be moved.
< Selection field
= Automatic brightness control
> Basic brightness, can be adjusted by pressing
+ and –.
? Contrast, can be adjusted by pressing + and –.
4
Page 5
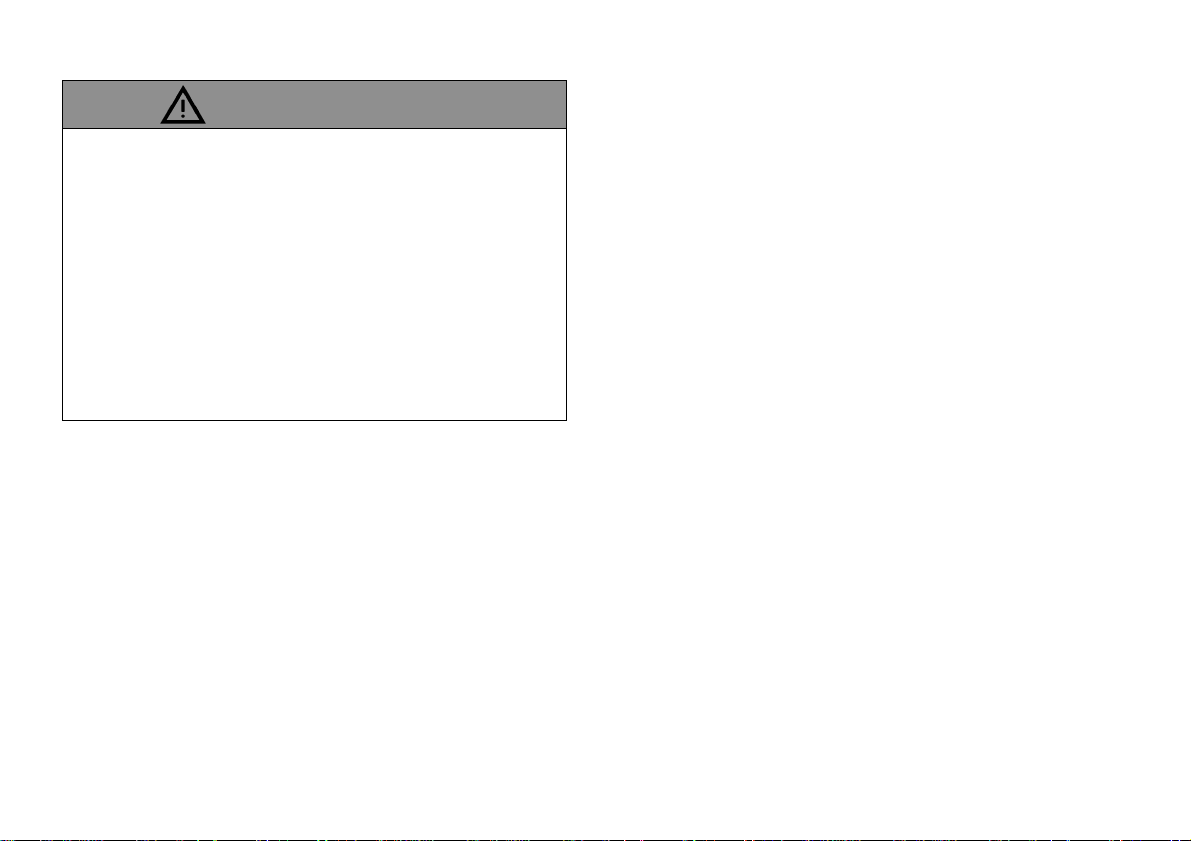
Area of use
The TravelPilot RGS 06 has been designed for use
in passenger cars.
The CD-ROM currently does not include any limitations
relating to lorries and buses such as height restrictions
or maximum permitted loads. If these are disregarded,
there is a danger that you will cause an accident.
Furthermore, you will be violating road traffic regulations.
• The TravelPilot RGS 06 can only be used, without
any limitations applying, in passenger cars.
Product information
The TravelPilot RGS 06 is an active, autonomous route
guidance system.
Using this system, you can let yourself be guided to your
required destination if a navigation CD has been inserted
that is valid for your present location and destination in
question.
Other CDs, such as the Merian Scout travel guide and
country-specific CDs, are also available.
loudspeakers with regard to such things as when and
where to take the next road turning.
The volume and tone of the voice output can be adjusted.
The monitor displays the same information visually. Furthermore, the name of the street that the vehicle is presently driving down is displayed as well as the current distance
to the destination. Prior to taking a turning, the name of the
road that is to be turned into is also displayed.
If you did not follow a suggested direction, a new route to
the destination will be calculated within a few seconds. So,
for instance, this means that you can by all means take a
“secret route around the houses” that you are familiar with
even though the TravelPilot has at the time given you other
directions.
The system knows where one-way streets, areas restricted
to traffic (e.g. pedestrian precincts, etc.) and no-left or noright turns are situated, and takes these into account when
calculating routes for passenger cars.
Delivery
TravelPilot RGS 06
The navigation system comprises a powerful computer
with integrated CD-ROM drive, GPS receiver, gyro, remote
control, a 5" colour monitor, a GPS antenna and the latest
CD-ROM version.
The guidance system provides audio-visual information.
You will be given precise information over the car stereo
5
Page 6
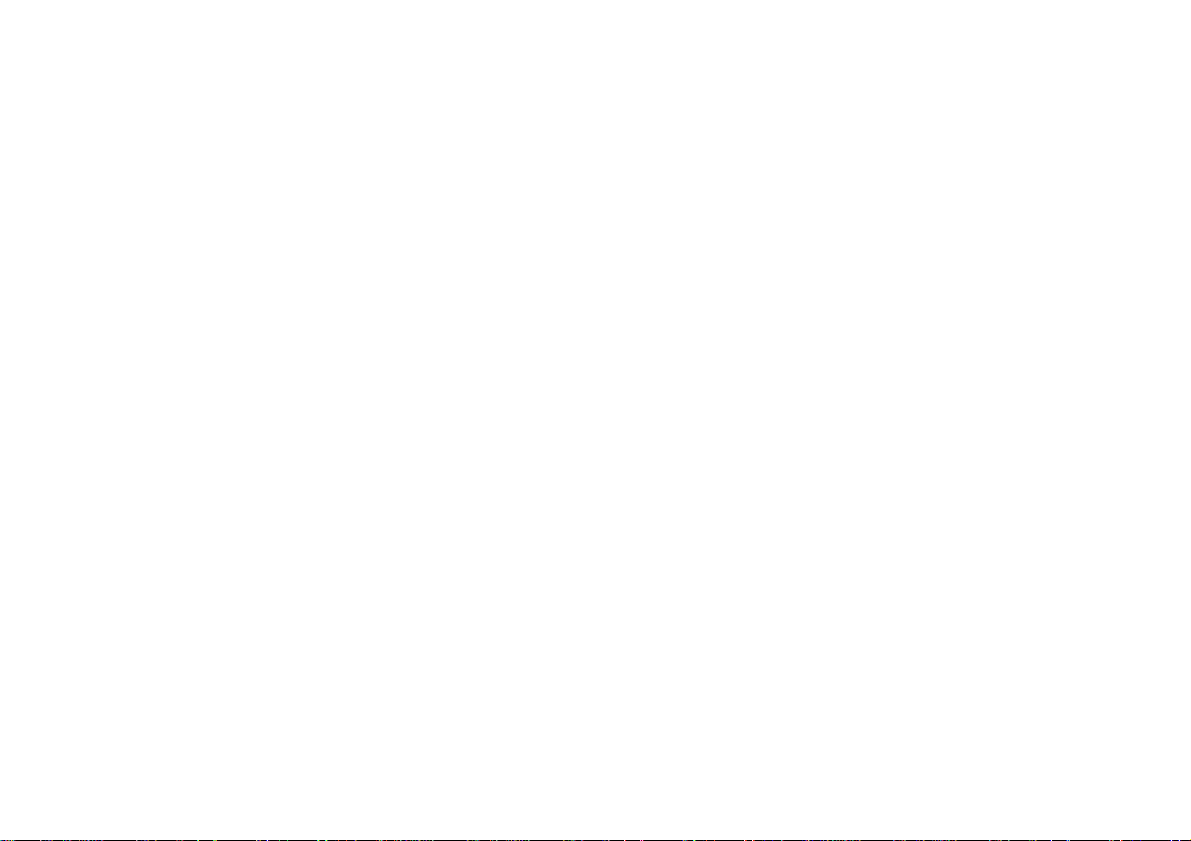
Contents
Switching on the TravelPilot ....................................... 7
Entering a destination ................................................. 8
Destination from memory ............................................... 9
City ................................................................................. 9
Centre ..........................................................................10
Street............................................................................10
Junction........................................................................ 11
Other local.................................................................... 11
Surrounding destinations ............................................. 12
Store destination ..........................................................12
Destination on map ......................................................12
Start guidance..............................................................14
Fast route .....................................................................14
Short route ...................................................................14
Individual ......................................................................14
Traffic congestion......................................................... 18
Information on the display ........................................ 20
Navigation symbols ......................................................20
Map display ..................................................................21
Map symbols................................................................23
Info menu .................................................................... 24
Location map................................................................24
Destination info ............................................................25
Route list ......................................................................25
Autozoom ..................................................................... 26
Destination area ........................................................... 27
DSC menu (Direct Software Control) ....................... 28
Destination memory ..................................................... 28
Delete current destination ............................................ 30
Enter location ............................................................... 30
Route options ............................................................... 32
Audio ............................................................................ 33
GPS status ................................................................... 34
Standby time ................................................................ 35
Version ......................................................................... 35
Demo............................................................................ 35
Example for entering a destination .......................... 36
Day/night mode .......................................................... 39
Demo mode................................................................. 40
Appendix..................................................................... 42
CD-ROM ...................................................................... 42
Changing the CD-ROM ................................................ 42
Wrong CD-ROM........................................................... 43
Tyre change and calibration......................................... 43
Error messages............................................................ 44
CD read errors ............................................................. 44
Cleaning the display..................................................... 44
6
Page 7
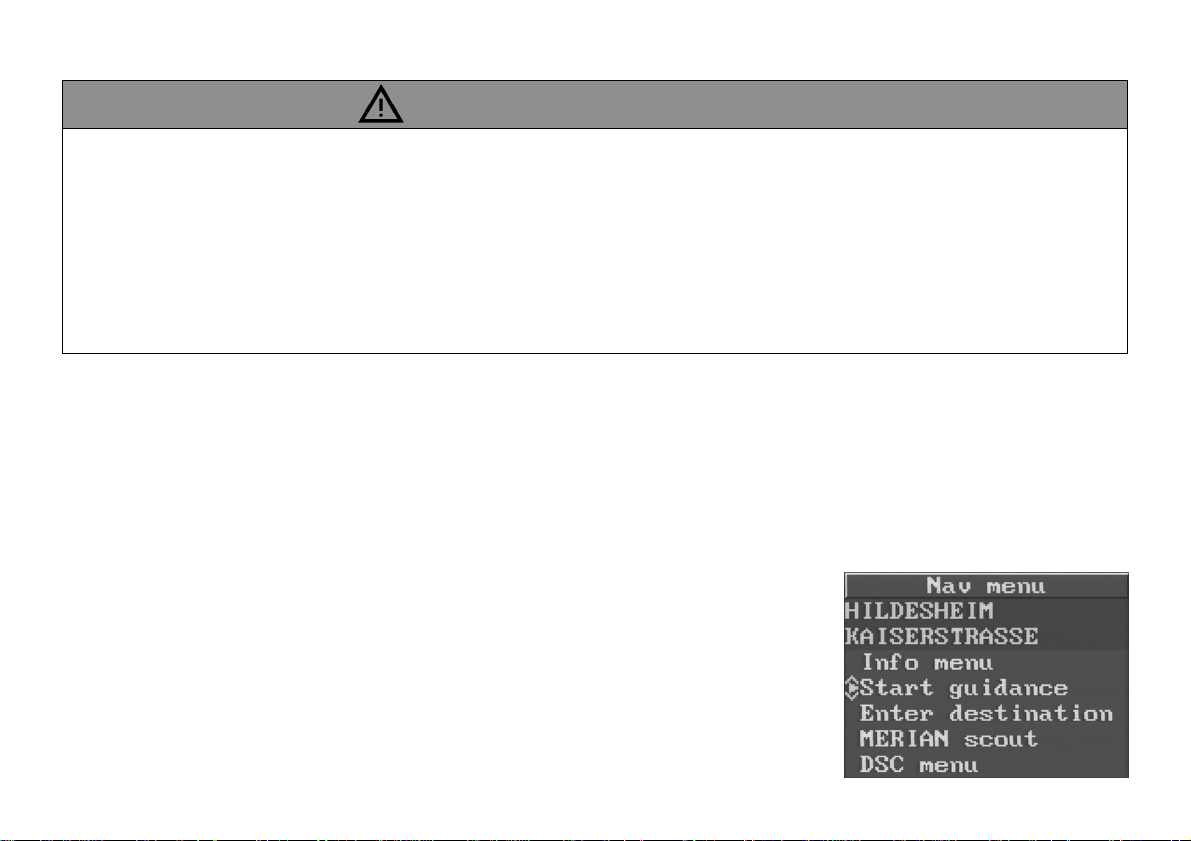
Operating the system while driving
Allowing yourself to be distracted by the TravelPilot RGS 06 can lead to a situation where you are “driving blind”.
If you are not paying attention to the current traffic situation around you, you could cause a serious accident.
Please consider the fact that at a speed of 50 km/h you are travelling 14 m every second.
• Before starting off on your journey, make sure you have familiarised yourself with the system.
• While you are driving, only use the voice output and directional symbols on the monitor.
• Stop your vehicle at a suitable location if you wish to re-program the TravelPilot RGS 06 or look up more detailed
information.
Switching on the TravelPilot
The TravelPilot switches on when you turn on the ignition.
The navigation page that was displayed last before the unit was switched
off will be displayed. If the monitor displays the map (only during standby
time) then,
• switch to the Nav menu by pressing ENT.
Nav menu
You will either be prompted to enter a destination or the system will display
the destination that was selected last.
You can select the following functions from the Nav menu:
Info menu
Start guidance (when a destination has been entered)
Enter destination
MERIAN scout (if a travel guide CD has been inserted)
DSC menu
7
Page 8
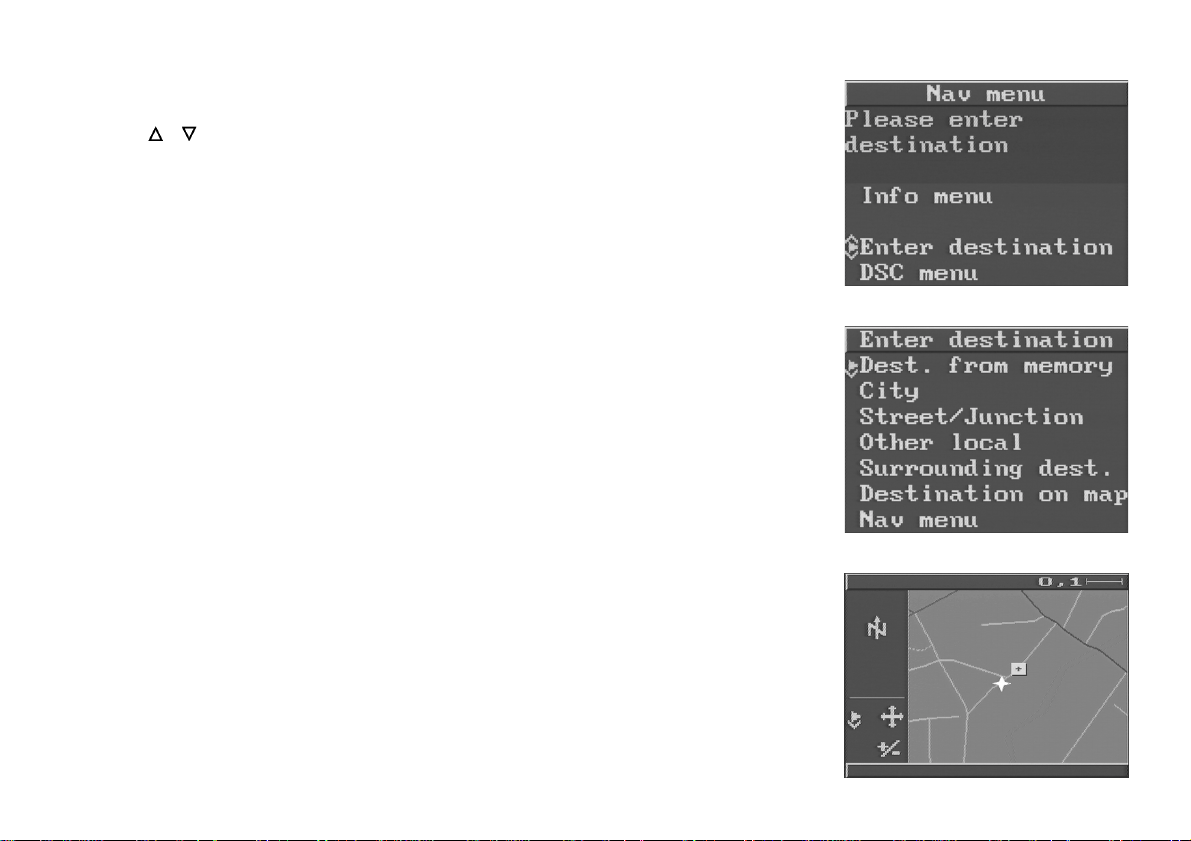
Entering a destination
• Press / to position the cursor next to Enter destination and
• confirm your selection by pressing ENT.
The monitor will then display a list of possible destination entry options:
Dest. from memory
Condition for usage: at least one destination must already be stored.
City
If the destination is located in a different city/town to that of the last
destination.
Street/Junction
If the destination is in the same city/town.
Condition for usage: the last destination to be entered contains a
city/town name.
Other local
If you want to select as your destination the city/town centre or other
special destinations nearby.
Surrounding dest.
If your destination is a motorway exit, motorway service area, motorway intersection or an airport.
Destination on map
If you want to select a destination directly off the map.
8
Page 9
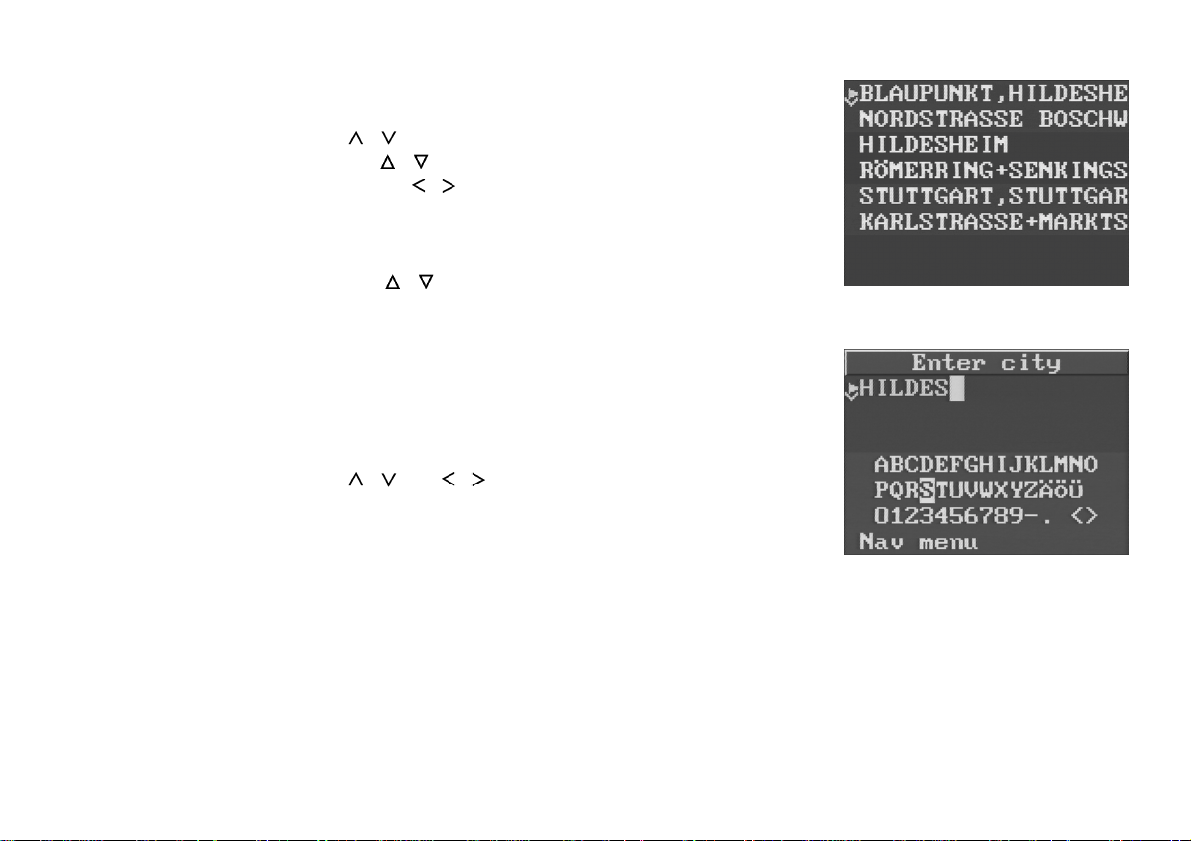
Dest. from memory At least one destination must be stored in the
memory.
Press / to page through the list.
Press the / cursor keys to select a destination. Press / to move the selection to
the left/right.
Press ENT to confirm.
Return: position the cursor on Enter destina-
tion using / and confirm your selection
with ENT.
City For entering the city/town destination.
The name of the last town to be selected as a
destination will be displayed. Accept the displayed town by pressing ENT or enter a new
town as follows.
Press / and / to move the cursor to
the first letter. Press SET.
The input field is cleared and the first letter is
then entered.
In order to find your required city name as
quickly as possible in the city list, you will need
to enter between one and six letters (depending on how unique the name is).
For example:
Xanten – 1 letter (X)
Münchweier – 6 letters (MÜNCHW)
You can access the place name list by pressing ENT.
9
Page 10
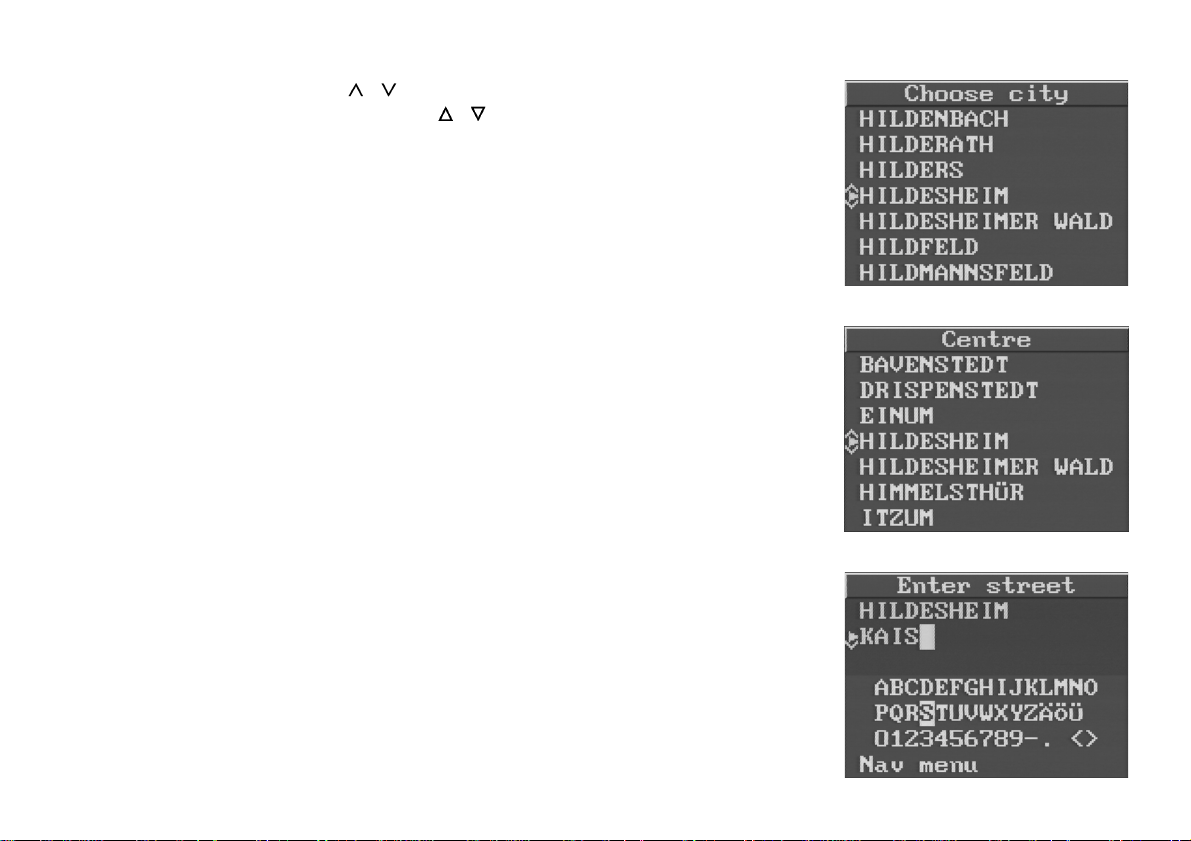
Press / to page through the list. Position
the cursor using / next to the city/town
name and confirm by pressing ENT.
Change city
Use this to change a city/town that you have
already selected.
Nav menu
To cancel your selection and return to the Nav
menu.
Centre If you select “Centre”, the monitor will display
a list, if available, of all the different areas of
town that comprise your selected town and
that are stored on the CD.
Street/Junction This menu item is only displayed if streets in
the destination town have been digitised.
Entering letters is carried out in the same way
as described previously for “city”. As soon as
you have confirmed the selected street by
pressing ENT, it will be displayed below the
selected city/town as your destination. In the
case of town areas, the list of streets always
relates to the city/town name that is first
shown in the display.
Change street
Use this to change a street that you have already selected.
10
Page 11
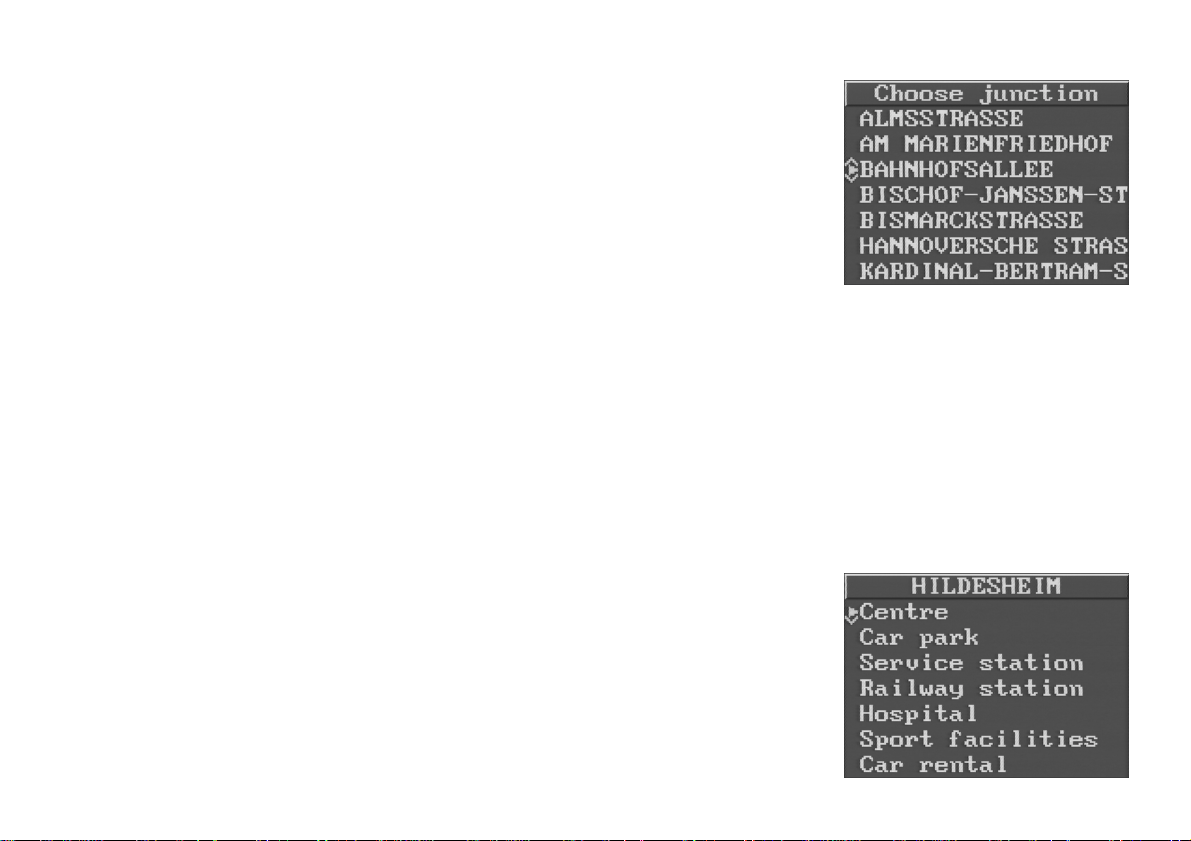
Nav menu
To cancel your selection and return to the Nav
menu.
Junction You can define your destination more precise-
ly by entering a particular street junction.
By selecting “Junction”, all the streets will be
displayed which either intersect or are directly
joined on to the street you previously selected.
Select the junction or turn-off point that is
nearest to your destination and confirm your
choice by pressing ENT.
Change 2nd street
Use this to change a junction that you have
already selected.
Nav menu
To cancel your selection and return to the Nav
menu.
Other local Local destinations such as the town centre,
railway station, car park, hospital, etc. are
displayed (if stored on the CD) to enable you
to select a destination more quickly. It is possible that the “other local destinations” will be
situated within a larger area around the selected town.
11
Page 12
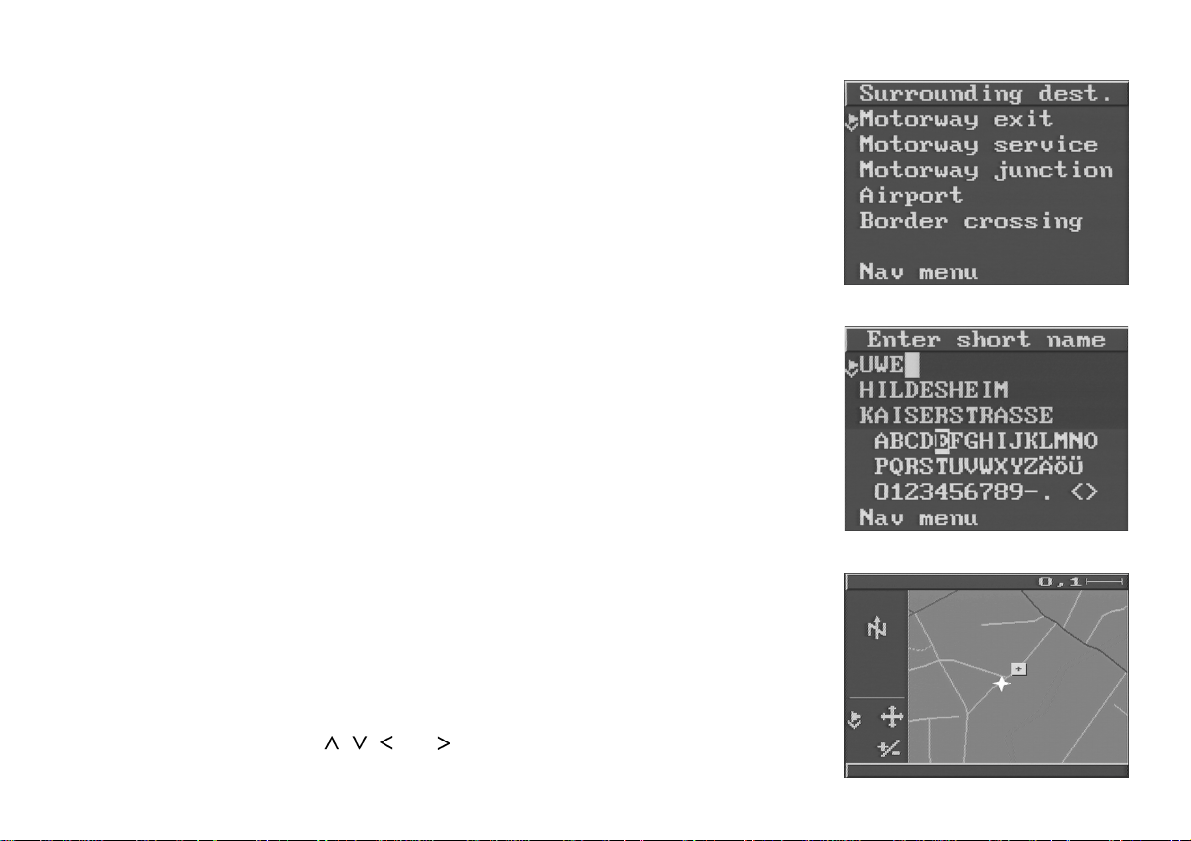
Surrounding dest. With this you can enter destinations that are
out of town such as motorway exit, motor-
way service and motorway junction as well
as airport and border crossing. The airport
and border crossing items allow you to enter
both regional and international airports and
border crossings.
Store destination Before navigation is started, you can store the
destination that you entered. To do so, place
the cursor in front of Store destination and
press ENT.
To find the destination quickly in future, you
are given the opportunity to enter an abbreviated name for it.
If you do not want to enter an abbreviated
name, just press ENT.
The destination will be stored.
Destination on map After selecting this menu item, the monitor will
display a map that is orientated to true north
showing the area around the destination that
was selected last. If no destination was previously entered, the map displaying your
present position will be shown instead. Using
the menu items positioned in the left-hand
screen border, you can easily change the way
the , , and keys function. Running
12
Page 13
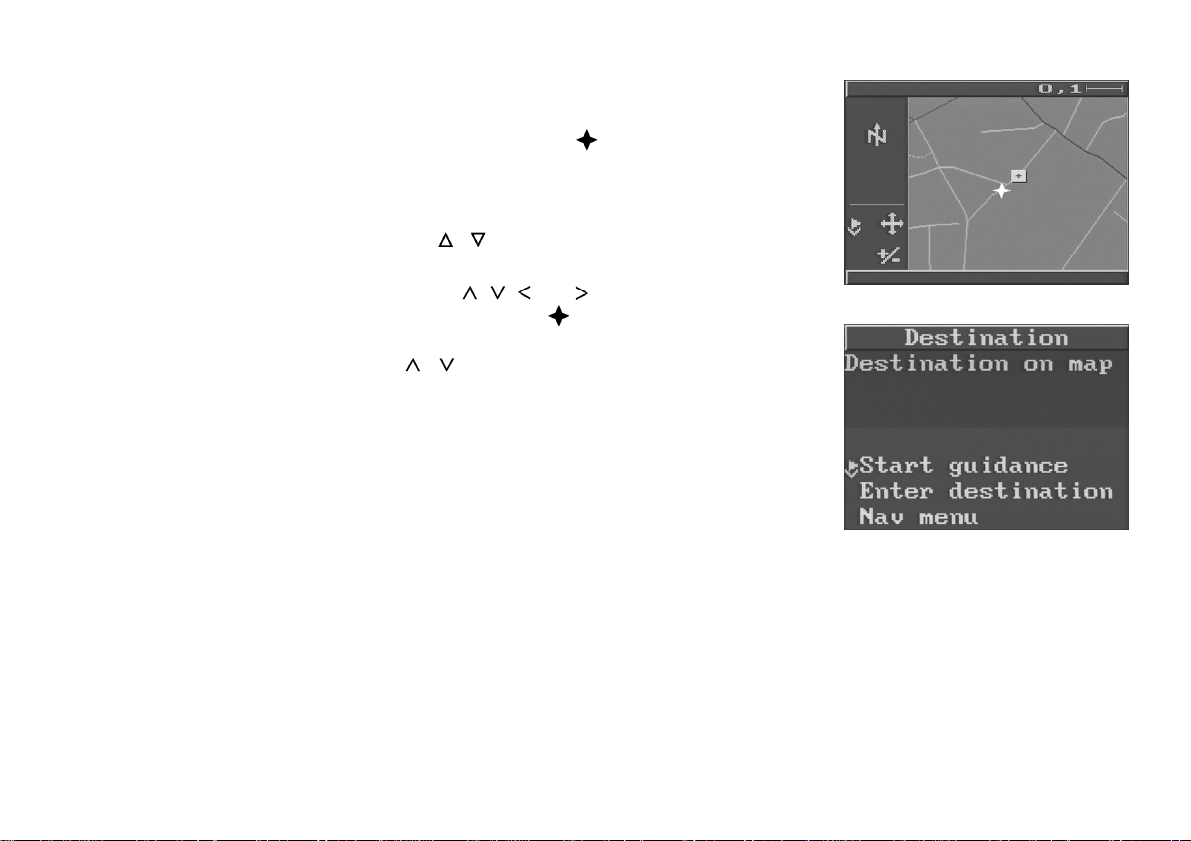
from top to bottom, the menu items have the
following functions:
1. Move the destination marker to the left,
right, up, down
2. Zoom function.
Position the cursor in front of the function required using the / keys.
Depending on the function selected, you can
then either use the , , and keys to
move the destination marker to the next
map position that you want to drive to or, by
pressing the / keys, you can change the
map scale (cursor must be positioned in front
of +/-). If the destination marker is moved off
the edge of the map, the new map section will
then automatically be displayed. After moving
the marker to the required map position, press
the ENT key. The destination can then be given an abbreviated name, however, if you do
not want to do this, just press the ENT key.
The destination will then automatically be given the name, Destination on map. You can
now either start route guidance or position the
cursor in front of Enter destination to repeat
the procedure for entering a destination. Press
Nav menu to cancel the destination input procedure.
13
Page 14
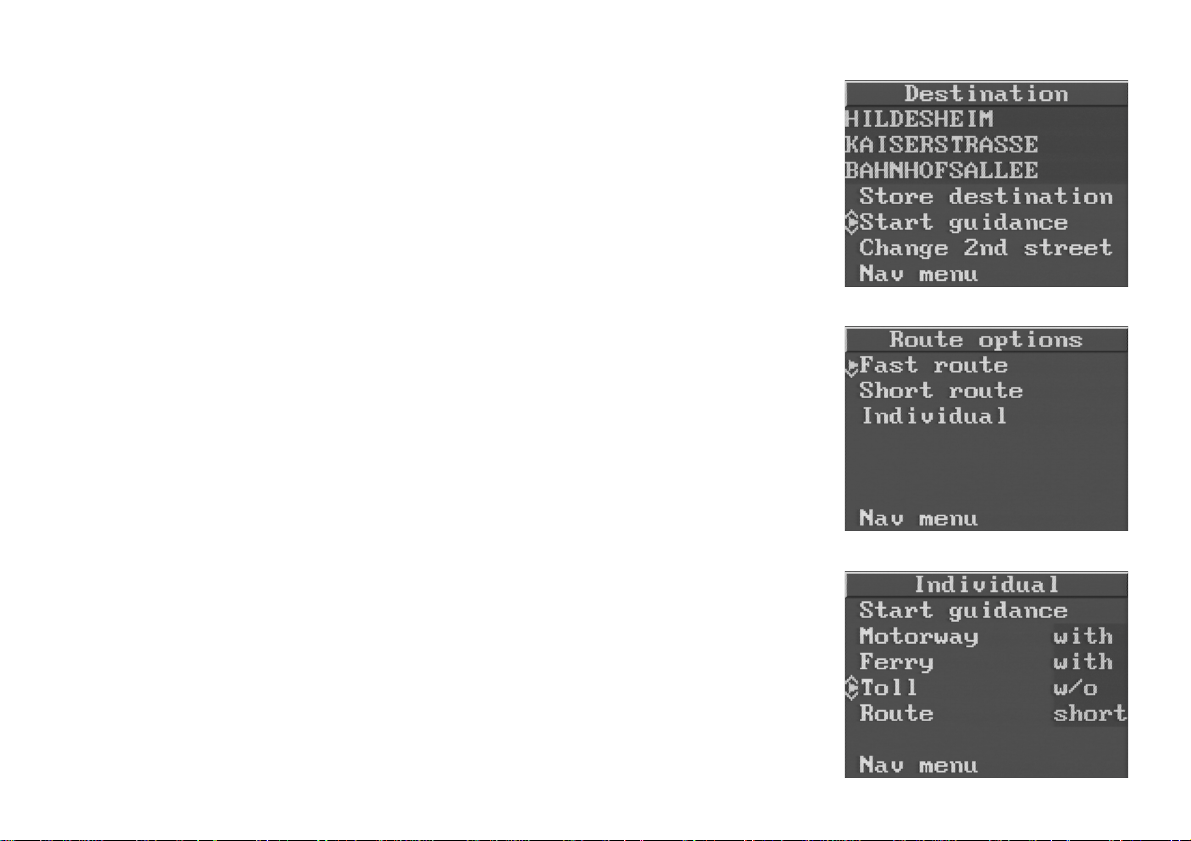
Start guidance If the destination has been entered, the cursor
will automatically be positioned in front of the
Start guidance menu item.
By pressing the ENT key, the Route options
menu will appear. The following options for
calculating a route are available:
Fast route A route is calculated that requires as short a
journey time as possible to your destination.
Short route An optimised route is calculated to your desti-
nation. The route is kept as short as possible.
Individual This menu item allows you to include or ex-
clude the Motorway, Ferry and Toll options
for the route calculation. To do so, move the
cursor in front of the required option and confirm your selection by pressing the ENT key.
By repeatedly pressing the ENT key, the selected option can be activated (with) or deactivated (w/o i.e. without). Furthermore, using
this same method of selection with the Route
menu item, you can set whether a quick or
short route should be calculated on the basis
of the selected options. Any combination of
options can be selected (e.g. with motorway with ferry - no toll - short route).
14
Page 15

After you have selected the options you require, position the cursor in front of Start guid-
ance and begin the route calculation process
by pressing the ENT key.
Note:
A situation my arise where a route is calculated which includes an option that you actually
wanted excluded when making your selections. If, for example, you selected the “without
ferry” option but your destination is only reachable by ferry because it is located on an island, the system will calculate a route using
the “with ferry” option contrary to your selection.
After you have entered your destination and
guidance has been started by pressing the
ENT key, you can begin your journey. The
system begins to calculate a route using the
road map that is stored on the CD. The display
shows a message informing you that the route
is being calculated. Afterwards, an arrow appears indicating the direction in which the destination lies. The Calculating route message
is displayed and the voice output indicates
that: “The route is being calculated”. In addition, the distance to the destination “as the
crow flies” is also displayed.
15
Page 16

If you are travelling in your vehicle down a digitised street, you will be guided to your destination (after the route calculation has been
completed) by spoken recommendations and
by the navigation symbols in the display.
The voice output volume can be increased/
decreased during navigation by pressing the
/ keys. If you press the key, the latest
voice announcement will be repeated. By
pressing the ENT key during your journey, the
destination information will be displayed for
approx. 4 seconds. While the destination information is being shown, you can switch to the
Nav menu by pressing the ENT key again in
order to, say, access the Info menu.
If you are driving your vehicle down a nondigitised road (e.g. car park, garage, multistorey car park) the Off road message will be
displayed. If you are driving your vehicle outside the digitised network (e.g. abroad), Off
map will be displayed.
In such cases, you can orientate yourself by
referring to the arrow shown in the display
which indicates the direction in which your
destination lies.
After entering the digitised network again from
a non-digitised road, the system requires a few
hundred metres of travel distance before it can
start issuing route recommendations again.
16
Page 17

Should you leave the recommended route,
the system will automatically calculate a
new route to your destination from your
current position.
Upon reaching your destination, the display will
show a chequered flag and a voice announcement will be made: “You have reached your
destination”. After the flag disappears, the monitor will then only display the name of the street
you are presently driving down or, if your vehicle is stationary, the Nav menu will be shown.
Note:
If the destination you entered is not included in
the digitised network of streets (e.g. special
destinations such as workshops, etc.), an arrow will appear in the display, as soon as you
leave the digitised area, indicating the direction
in which your destination lies. The voice output
announcement for this is: “You have reached
the area of your destination”. If you are in the
immediate vicinity of your destination, the voice
output announcement will inform you that: “You
have reached your destination”. If the destination you selected (e.g. a stored location) is not
situated within the digitised area, you will hear
the announcement: “No route guidance is
available to your destination”. The display will
then show No route and the arrow will point in
the direction in which the destination lies.
17
Page 18

Traffic congestion Using the “Traffic congestion” function, the
calculated route can be altered according to
the current traffic situation. This means that if
you see a problem with the traffic up ahead or
you are informed about this over the radio
(e.g. a traffic jam or road works), you can exclude certain route sections starting from your
current vehicle position. The route sections
that can be excluded refer to the road network
that lies ahead of you and your vehicle. Each
section comprises the section of road located
between two road junctions. The first section
that can be excluded comprises the length of
road starting from your vehicle and ending at
the next junction but one. The navigation system then calculates a new route starting from
the next possible turning which, if possible, will
bypass the traffic disruption. To call up the
traffic congestion function, press the key.
For example:
You have entered a small town and are driving
your vehicle between road turning A and turning B. The travel information you hear on the
radio informs you that there is a disruption to
traffic between turning C and D.
Now press the key and the traffic congestion menu will appear. A slider control will appear with a certain distance displayed above
18
Page 19

it. This is the distance from the current vehicle
position up to junction C. By pressing the
key, you can add the subsequent route section
to this selection as well.
In our example, this would be the section between C and D. By pressing the key, the
sections you selected can be removed from
the exclusion list again. Once you have selected the desired length of the route section to be
excluded, press the ENT key. A new route will
then be calculated taking the traffic disruption
into account.
By pressing the Abort menu item, you can
leave the traffic congestion menu without any
changes having been made. The navigation
menu will then be displayed again.
If an alternative route was calculated and you
press the key again, the traffic congestion
menu will appear again and will offer you the
additional option of deleting the alternative
route. If you want to do this, position the cursor in front of Delete and press the ENT key.
A new route will then be calculated and the
navigation menu will appear.
Note:
The traffic congestion function is cancelled
either when the destination has been reached,
when a new destination is entered or when a
new traffic jam is entered.
19
Page 20

Information on the display
During route guidance, two types of display can be shown on the monitor:
• navigation symbols (driving recommendation symbols)
• map display.
Navigation symbols
If the map display has been activated, you can switch to the navigation
symbol display by pressing .
The monitor will then display:
- the driving recommendation symbol (in the centre)
- the distance remaining to the destination (top left)
- the driving time remaining to the destination (top right)
- the distance to the next turn
- off point (on the right next to the driving recommendation symbol)
- the street you are currently driving down or, if your vehicle is stationary, the Nav menu (at the bottom)
As you approach a turn-off point, the monitor will display:
- the name of the street that you are being recommended to turn in to
(at the top). This will be displayed until you take the turn.
- a bar graph representing the distance up to the next recommended
turning (to the right next to the driving recommendation symbol)
20
Page 21

Map display
If the navigation symbol display has been activated, you can switch to the
map display by pressing the key. The map will be shown orientated in the
direction of travel when using map scales of up 20 km. At a scale greater
than 20 km, the map will be displayed orientated in the direction in which
your destination lies, and at a scale greater than 100 km the map will be
shown orientated in a northerly direction. The scale can be adjusted by
pressing the / keys.
The map display shows:
- the route that has been calculated (flashing).
- the current vehicle position and, depending on the map scale, the
destination as well.
- the name of the street currently being driven down (at the bottom).
- the actual distance left to drive to your destination (above left) or the
name of the street into which you are supposed to turn.
- the selected map scale (above right).
- an info bar (left) containing the time to travel, route recommendation,
compass, GPS status and the direction in which the destination lies.
This info bar can be switched on or off by pressing the key.
- a colour street map with a light grey basic background colour and
including railway lines, rivers and special map symbols.
- towns and places depicted in a dark grey colour.
- city parks (scale 100 m – 500 m) and national parks (scale 1 km – 5
km) are displayed in green, and rivers and lakes in blue.
21
Page 22

Roads are depicted using the following colour coding:
red = motorways
yellow = A-roads
(up to a scale of 100 km)
green = B-roads
(up to a scale of 10 km)
dark green = major residential roads
(up to a scale of 2 km)
light brown = residential roads
(up to a scale of 0.2 km)
light brown with dots = factory premises
(only at a scale of 0.1 km)
green with dots = pedestrian precincts
(up to a scale of 0.2 km).
22
Page 23

Map symbols
Depending on the map scale selected and the CD being used, various symbols relating to sites of
general interest will be displayed on the map.
The symbols have the following meanings:
Symbol Meaning Symbol Meaning
Car rental
Train station
Shopping centre
Airport
Hotel
Hospital
Public places
Car park
Park & Ride
Post office
Picnic area with shop
Restaurant
Sports centre
Petrol station
Theatre/cinema
Toilet
Repair workshop
23
Page 24

Info menu
Location map A map is displayed indicating your vehicle’s
current position. The map will be displayed
orientated in the direction of travel using
scales of up to 20 km. At a scale greater
than 20 km, the map will be displayed orientated in the direction in which your destination lies, and at a scale greater than 100
km the map will be shown orientated in a
northerly direction. The scale can be adjusted by pressing the / keys.
While your vehicle is stationary:
Return to the info menu by pressing the
ENT key.
While driving:
By pressing the ENT key the destination
information will be displayed for approx.
4 seconds.
Return to the info menu: while the destination information is being displayed, press
the ENT key again. If navigation is active,
you can switch to the navigation symbol
display by pressing .
Nav menu Return to the Nav menu.
24
Page 25

Only after “Enter destination” and “Start guidance”:
During the journey, these menus will be updated continuously and audio
navigation will take place.
Destination info The travel time, distance to the destination
and the destination’s place name are displayed.
Return via Info menu.
Route list This will display a list of streets that you will
be driving down between your present location and destination. If need be, you can
page up/down using / or / . Return
via Info menu.
Note:
Even if you have set a route to be calculated which excludes the use of motorways,
the route will initially still be calculated and
displayed by the system with motorways
included whilst you are still a long distance
away from your final destination. Since the
route is continuously optimised by the system throughout the journey, the route can
still fulfil your selected requirements (i.e. by
not using motorways) as you draw closer to
your required destination.
25
Page 26

Autozoom Displays your current position , destina-
tion and route using the largest possible
map scale.
= present position
= destination
The map is orientated northwards by default. The position arrow indicates the current direction in which you are driving with
respect to north. The map scale can be
adjusted with and the optimum scale can
be set by pressing .
Changing the scale in Autozoom will not
alter the scale used for the navigation map.
While your vehicle is stationary:
Return to the info menu by pressing the
ENT key.
While driving:
By pressing the ENT key, the destination
information will be displayed for approx.
4 seconds.
Return to the info menu: while the destination information is being displayed, press
the ENT key again. If navigation is active,
you can switch to the navigation symbol
display by pressing .
26
Page 27

Destination area Displays the destination area using the
same scale as that for the position map.
The map scale can be adjusted using
/ .
The map is orientated northwards.
While your vehicle is stationary:
Return to the info menu by pressing the
ENT key.
While driving:
By pressing the ENT key the destination
information will be displayed for approx.
4 seconds.
Return to the info menu: while the destination information is being displayed, press
the ENT key again. If navigation is active,
you can switch to the navigation symbol
display by pressing .
27
Page 28

DSC menu (Direct Software Control)
The DSC menu can be used to customise the system according to your
preferences. It comprises the following items:
Nav menu
Destination memory
Delete curr. dest.
Enter location
Route options
Audio
GPS status
Standby time
Version
Demo
Nav menu Return to the Nav menu.
Destination memory Use this menu item to edit the destination
memory. The following options are available for this:
Sort ABC . . .
Sort the destinations alphabetically.
Sort distance
Sort the destinations according to their distance from your current position.
The order displayed in the destination
memory changes as your location changes.
28
Page 29

No sort
Switch sorting back to the order in which
the destinations were entered.
Store destination
For storing the destination that was entered
last.
To find a destination quickly in future, you
can give it an abbreviated name.
If you do not want to enter an abbreviated
name, just press ENT.
Location as dest.
You can store your present location as a
destination. This is recommended in particular if you are in a town which is unfamiliar
to you and you want to return to your
present location such as a hotel. You will
have to enter an abbreviated name for the
location. The abbreviated name must be
unique. If it already exists, you will be
prompted to enter a new name.
Delete destination
Use as required. Select the destination to
be deleted using the / keys and confirm by pressing the ENT key.
Confirm yes / no by pressing the ENT key.
The destination will be cleared from memory.
DSC menu
Return to the DSC menu
29
Page 30

Delete curr. dest. Use to delete the destination that was en-
tered last (i.e. the current destination).
You will be asked to enter a new destination.
Enter location If your vehicle has been transported by
train or ferry, the new vehicle location will
need to be entered into the system. This
takes place automatically using GPS after
travelling a few hundred metres. If the system cannot get a position fix automatically,
a position will have to be entered manually.
Note:
The new position must be a road junction
or a stored location.
From memory
You can enter a stored destination for your
current position. The destinations that are
suitable for entering as the new current
position are highlighted in colour.
City/Junction
You can enter the new position using the
following order: city, street, junction. Ambiguous junctions also exist such as ring
roads. These are not suitable for the new
location entry.
30
Page 31

Map
Using the menu items positioned in the lefthand screen border, you can easily change
the way the , , and keys function.
Running from top to bottom, the menu
items have the following functions:
1. Move the vehicle symbol to the left,
right, up, down.
2. Zoom function.
3. Orientate the vehicle symbol in the
direction of travel.
Select the required function using the /
keys. Depending on the selected function,
you can then either use the , , and
keys to move the vehicle symbol to the
actual current position or, by pressing the
/ keys, you can change the map scale
(cursor is positioned in front of +/-), or
change the direction of travel (cursor is positioned in front of ).
DSC menu
Return to the DSC menu
31
Page 32

Route options Use this to: (a) configure the default set-
tings which take effect after “Start guidance” has been activated and, (b) set the
position of the cursor.
DSC menu
Return to the DSC menu
Fast route
If “Fast route” is selected and then activated by pressing the ENT key, the cursor will
automatically be positioned in front of “Fast
route” after the “Start guidance” menu
item has been activated.
Short route
If “Short route” is selected and then activated by pressing the ENT key, the cursor will
automatically be positioned in front of
“Short route” after the “Start guidance”
menu item has been activated.
Individual
This allows you to set optional preferences
for the route calculation which will automatically be set by default if “Individual” is selected as the route calculation option after
“Start guidance”. To do so, move the cursor in front of the required option and confirm your selection by pressing the ENT
key. By repeatedly pressing the ENT key,
the selected option can be activated (with)
or deactivated (w/o, i.e. without).
32
Page 33

Audio Local language
You can select one of the listed languages
to be used for the display and voice output.
If the local language is changed, the voice
output function will automatically be reloaded.
Note:
For some language which can be selected,
e.g. Danish and Swedish, the menus are
displayed in these languages but voice output will be in English.
Load language
If the supply voltage is interrupted or the
battery disconnected, a situation may arise
where voice output is incomplete or distorted. Should this be the case, you will need
to reload the language.
Note:
Loading the language usually takes approx. 30 seconds.
Volume
If you select Volume, you can set the default volume (power-on volume) by pressing / .
You can make adjustments to this basic
volume setting during navigation by pressing / . These adjustments are valid until the unit is switched off.
33
Page 34

Bass
You can adjust the bass settings with / .
An audible response will follow.
Treble
You can adjust the treble settings with
/ . An audible response will follow.
DSC menu
Return to the DSC menu.
GPS status You will be informed of how many satellites
are available and how many of them are
being received. In addition, the position
(geographical longitude and latitude) of the
vehicle will also be displayed.
DSC menu
Return to the DSC menu.
34
Page 35

Standby time When the vehicle engine is turned off, the
TravelPilot will also be switched off completely. When the TravelPilot is switched
on again, navigation will have to be restarted. In order to keep navigation active, you
can set a standby time. During standby
time, the monitor remains dark but the prior
set state of the unit will be stored in memory.
This will then be displayed immediately after you start your vehicle up again and navigation will continue automatically.
The maximum standby time is 45 minutes even if a longer time has been entered.
Version Display the software version.
Demo Navigation system simulation.
For a description, see page 40.
35
Page 36

Example for entering a destination
Selected destination:
Hildesheim, junction Kaiserstraße/Bahnhofsallee
Using the cursor, select the following menu items in the following order and
confirm by pressing ENT.
• Nav menu
• Enter destination
• City
The header line will display “Enter city”.
Select the letter “H” by
• pressing / or / until “H” is displayed inversely.
• press SET.
“H” will now appear in the input field.
Now select the letters “I”, “L”, “D”, “E” and “S” one after another. The input
field should now contain “HILDES”.
This entry will be sufficient to come close to the city name HILDESHEIM in
the index.
• Conclude the input procedure by pressing ENT.
The place name index will then be displayed and the cursor will be
positioned next to HILDESHEIM.
• Press ENT.
After a short time, the monitor will display the selected destination,
HILDESHEIM.
36
Page 37

Note:
If you do not see the place name you require in the overview, you can page
through the index by pressing / .
Since, in this example, we want to enter the junction Kaiserstraße/Bahnhofsallee,
• position the cursor on “Street/Junction” and
• press ENT.
Select the letter “K” by
• pressing / or / until “K” is displayed inversely.
• press SET.
“K” will now appear in the input field.
Now select the letters “A”, “I” and “S” one after another. The input field
should now contain “KAIS”.
This entry will be sufficient to come close to the street name KAISERSTRASSE in the index.
• Conclude the input procedure by pressing ENT.
The cursor will be positioned next to KAISER-FRIEDRICH-S, i.e. the first
street name beginning with “KAIS”.
37
Page 38

Note:
The monitor will display “KAISER-FRIEDRICH-S” because the street name
is too long for the monitor’s screen. You can read the rest of the name by
pressing . In this case the name is actually KAISER-FRIEDRICHSTRASSE.
• Position the cursor on KAISERSTRASSE and
• press ENT.
After a short time, the monitor will display the selected destination,
“HILDESHEIM KAISERSTRASSE”.
This amount of information is already sufficient to start navigation, however,
in this example, the destination we want is the junction Kaiserstraße/
Bahnhofsallee.
• Now position the cursor on “Junction” and
• press ENT.
The monitor will display all streets that intersect or join on to Kaiserstraße.
• Now position the cursor on BAHNHOFSALLEE and
• press ENT.
The destination entry is now complete, the monitor displays the destination
“HILDESHEIM KAISERSTRASSE BAHNHOFSALLEE” and the cursor is
positioned in front of Start guidance.
38
Page 39

Day/night mode
The monitor display can be switched to:
Day mode
Red mode
Black mode
It is recommended that the display be set to “red mode” or the monitor be
switched off if the bright coloured display becomes irritating, especially, for
example, while driving at night.
Switching:
• Press SET as many times as is necessary until the required mode
appears.
If the screen is set to “black mode”, you can switch back to “day mode” by
pressing any key.
39
Page 40

Demo mode
Guide for operating the system when installed in a shop display panel:
If the RGS 06 is to be operated in demo mode while installed in a
presentation panel (e.g. in a shop display), a minimum calibration
must be carried out. Firstly, switch off the TravelPilot. Next press the
cursor down key and switch on the TravelPilot. After the service
menu appears, close it by accessing the Navigation menu item.
To run the demo mode, proceed as follows:
1. Select Demo from the DSC menu. The demo menu will then appear.
If Normal is selected, the route will be travelled along only once and
will then stop. A new destination must then be entered and route
guidance must be restarted.
If Auto repeat is selected, the demo will run in a continuous loop, i.e.
it will continue to repeat the route from the starting point to the desti-
nation.
2. After selecting one of these menu items, the system will restart.
3. After the system has restarted, select Enter location from the DSC
menu and, as described in the chapter entitled “Example for entering
a destination”, select a town, a street and the appropriate junction.
After entering the address, the distance to the junction must then be
entered.
It is recommended that the position be set to 50 metres ahead by
positioning the cursor in front of 50 m ahead and pressing ENT.
4. Next, select Set location and press the ENT key.
40
Page 41

5. Now enter a destination in the usual manner and start route guid-
ance. After the route has been calculated, the demo will run automat-
ically. While in demo mode, all functions can be operated as if the
unit were operating under real conditions.
6. The system can be made to return to normal navigation mode by se-
lecting the Navigation menu item in the DSC menu. The navigation
computer will then restart and will return to the Nav menu.
41
Page 42

Appendix
CD-ROM
The data required for route guidance are stored digitally on the CD-ROM.
For details on the exact contents of the CD, please refer to the information
accompanying it.
Changing the CD
The CD-ROM can only be changed whilst the vehicle is stationary. The
system must be switched on. To eject a CD-ROM, slide the locking lever to
the left. The CD-ROM will then be ejected. While the CD is being ejected,
the locking lever must not be slid back to the right. Carefully insert the new
navigation CD-ROM – with its label facing uppermost – as far into the CD
slot as necessary until the CD-ROM player begins to draw the CD in by
itself. After the CD has been drawn in completely, slide the locking lever
back to the right again.
Note:
After changing the CD, the system will, if necessary, automatically reload
the language. Loading the language usually takes approx. 30 seconds.
42
CD slot
Locking lever
Page 43

Wrong CD-ROM
If the wrong CD-ROM is inserted into the navigation computer, the following
error message will appear: “CD read error. Please eject CD !”. If this is the
case, remove the incorrect CD-ROM and replace it with the correct one.
For technical reasons this error message will also appear if the maximum
permitted temperature is exceeded while the unit is operating. Let the unit
continue running until the internal ventilation fan has cooled the computer
down to its normal operating temperature. When this has been achieved,
the computer will automatically start up again and the main navigation
menu will appear.
Tyre change and calibration
When changing the vehicle’s tyres from summer to winter tyres and back
again, errors in distance measurements may arise (in particular if using
wheel sensors). If, after a tyre change, the resulting distance errors
negatively influence the system’s navigation behaviour, the system will
need to be re-calibrated. Please consult a TravelPilot dealer with regard to
this. Normal tyre wear is automatically taken into account by the system.
Caution: If calibration is incorrect, this can lead to a malfunctioning
of the system. If in doubt, please consult a TravelPilot
dealer.
43
Page 44

Error messages
If one of the listed error messages appears in the top line of the display while
the unit is in operation, please consult your service workshop.
Possible error messages:
• Check calibration
• Check travel sensor
• Check GPS antenna
• Defective GPS receiver
• Check GYRO
CD read error
This error appears if the data could not be read correctly from the CD-ROM
(e.g. due to strong vibrations or a damaged CD-ROM). The error message
will have no effect on the functioning of the navigation computer. If the error
message does not disappear of its own accord, press any key on the control
panel.
Cleaning the display
To clean the display, only use a damp cloth without any cleaning agents.
Subject to changes!
44
Page 45

11/98
Blaupunkt-Werke GmbH
Bosch Gruppe
 Loading...
Loading...