Blaupunkt TravelPilot Lucca 5.2 User Manual [sv]
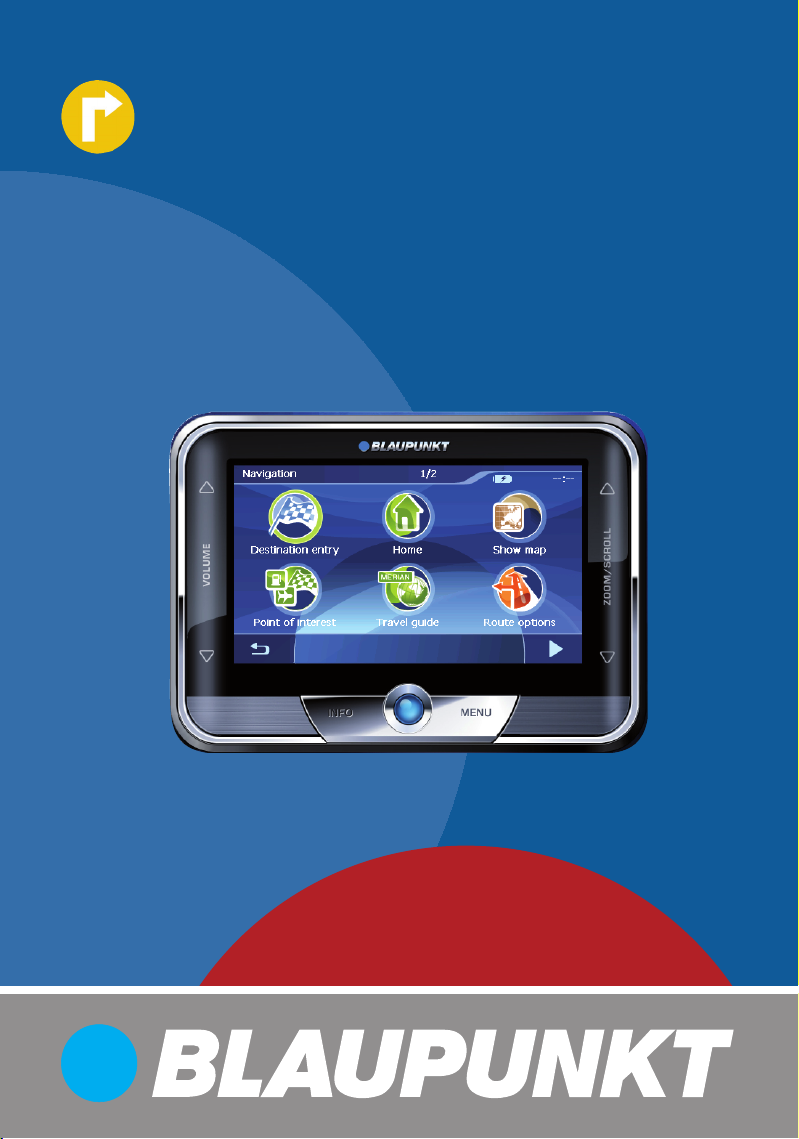
Mobile Navigation
TravelPilot Lucca 5.2
www.blaupunkt.com
Bruks- och monteringsanvisning
Lång version

Översikt över enheten
1
2
3
4
5
6
7
8
:
;
9
<
=
>
?
2
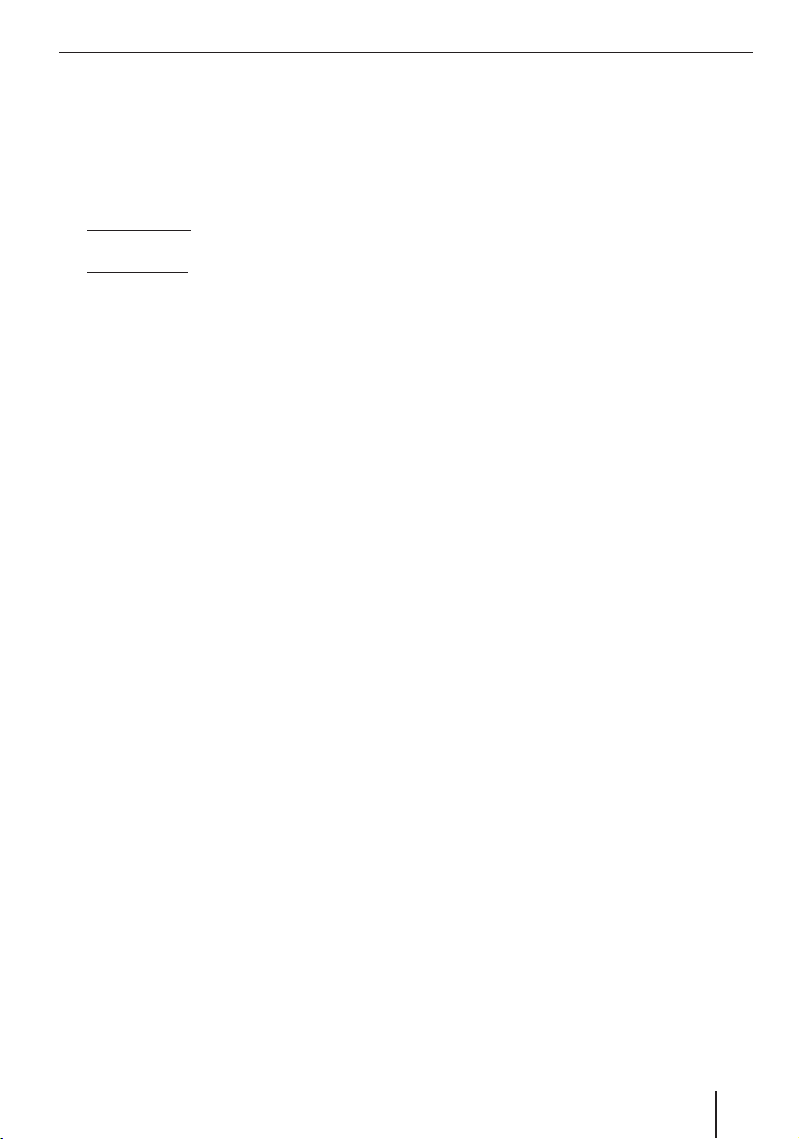
1 VOLUME-Touchslider: Rör fi ngret längs reg-
laget för att ändra volymen (uppåt för att höjaoch nedåt för att sänka volymen)
2 INFO-knapp: Hämtar senaste färdbeskriv-
ning.
3 Strömbrytare:
Kort tryckning: Startar apparaten resp. försätter den i viloläge.
Lång tryckning (längre än tre sekunder): Enheten kopplas från.
4 MENU-knapp: Med den här knappen kommer
till huvudmenyn.
5 Touchscreen: Alla inmatningar och Luccas
styrning utförs enkelt och intuitivt genom att
du rör vid skärmknapparna som visas på pekskärmen.
6 ZOOM-/SCROLL-Touchslider: Du kan zooma
in och ut i kartbilden som visas. Med hjälp
av detta Touchslider (reglage) kan man även
bläddra i olika listor.
7 SD-kortplats
8 Uttag för anslutning av Lucca till nätladdaren
eller laddningskabel för cigarrettändare
9 Anslutning för hörlurar
: USB-anslutning för SD-Cards kortläsningsen-
het
; Anslutning för Connect Cradle
< Återställningsknapp: Startar om Lucca.
= Lock för batterier
> GPS-antenningång
? TMC-antenningång
Översikt över enheten
3
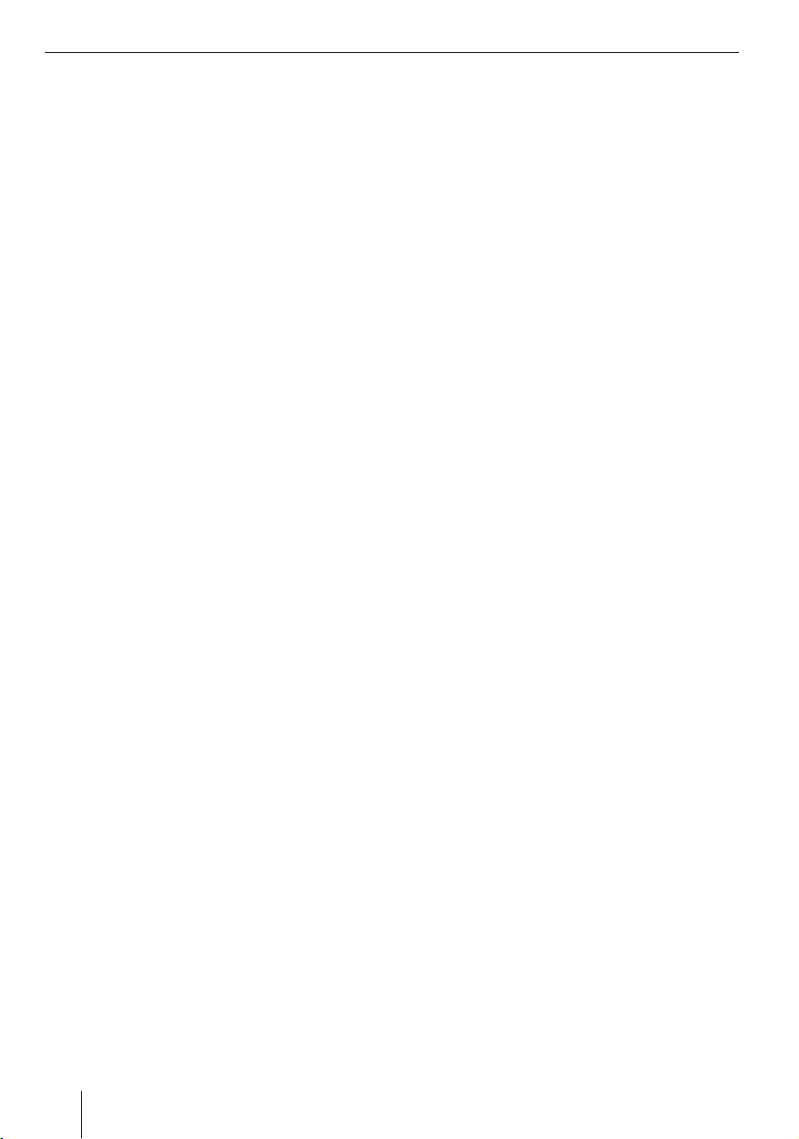
Innehållsförteckning
Delar som medföljer Lucca ...................7
Säkerhetsanvisningar ..........................7
Användning .......................................7
Säkerhetsanvisningar för navigering ......7
Säkerhetsanvisningar för hantering av
Lucca ...............................................7
Första användningen av Lucca ..............8
Skyddsfolie och lock ..............................8
Ställa in språk .......................................8
Reset ...................................................8
Ladda batteriet ....................................8
Montering i bilen .................................9
Montera hållaren ................................9
Ta bort hållaren ..................................9
Fästa Connect Cradle .........................9
Ansluta Lucca till Connect Cradle ..........9
Ta ut Lucca .......................................9
Slå på/av ...........................................10
Första inkoppling .............................10
Koppla till ........................................10
Aktivera viloläge ...............................10
Koppla från .....................................10
Knappar och reglage ..........................10
Grundläggande skärmknappar ..............10
Virtuell knappsats ...............................10
Mata in blanksteg .............................10
Ange siffror .....................................11
Ange omljud ....................................11
Radera tecken..................................11
Listor .................................................11
Göra grundinställningar .....................11
Ställa in tidzon ...................................11
Ange hemadress .................................12
Aktivera PIN-kontrollfråga .....................12
GPS-info .........................................12
4
Navigation ........................................13
Allmänna anvisningar för navigation .......13
Navigera till en måladress .....................13
Ange en måladress ...........................13
Navigera till en intressant plats ..............14
Välja specialmål ...............................14
Välja specialmål i din omgivning..........14
Välja specialmål på en viss ort ............15
Använda Reseguiden ...........................16
Välja resmål .....................................16
Välja resmål i din omgivning ...............16
Välja resmål på en viss ort ..................17
Välja en destination från kartan .............17
Flytta kartbilden ..............................17
Välja en destination från kartan ..........18
Välja en destination bland favoriterna .....18
Välja en favorit för navigation .............18
Ytterligare funktioner .......................18
Välja en av de senaste destinationerna ....19
Ytterligare funktioner .......................19
Använda hemadressen som destination ..19
Navigation ..........................................19
Ändra alternativ för rutt .....................20
Störningar i GPS-mottagningen ..........20
Avbryta navigation ...........................20
Komma fram till målorten ..................20
Hantera destinationer ..........................20
Spara resmål ...................................21
Spara en av de senaste
destinationerna ...............................21
Nytt namn på destination ..................21
Radera en destination .......................21
Radera alla destinationer ...................21
Planering av resväg med etapper ...........22
Ange ruttpunkt ................................22
Lägga till ytterligare ruttpunkter .........22
Spara och redigerar rutter .................22
Ändra ordningsföljd ..........................23
Spara rutt .......................................23
Ladda rutt .......................................23
Radera ruttpunkt ..............................23
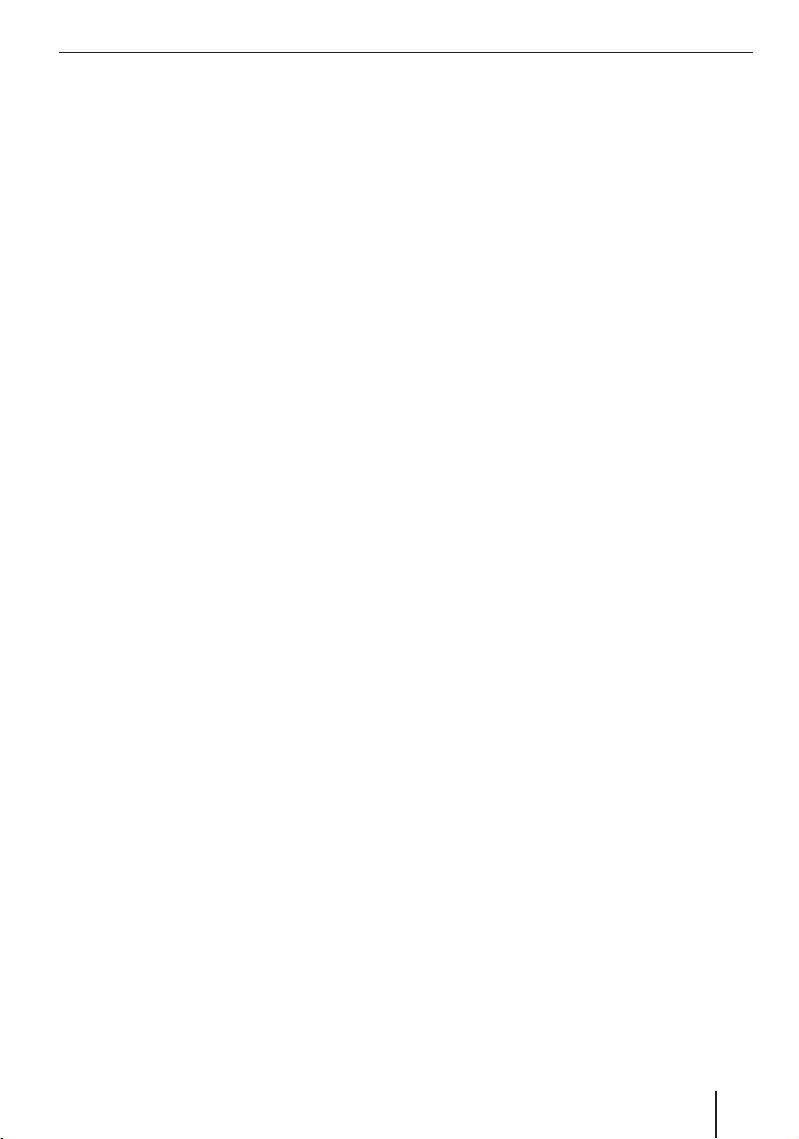
Innehållsförteckning
Radera hela ruttlistan ........................23
Beräkna rutt ....................................23
Visa rutt på kartan ............................23
Simuleringsläge ..................................24
Välja alternativ för rutt ..........................24
Kartbild under navigeringen ..................25
Navigationshjälp ..............................25
Resvägsinformation ..........................25
Riktningsinformation ........................25
Hastighetsgränser ............................25
Arbeta med kartan ...............................26
Använda kartan ................................26
Visa karta ........................................26
Tryck på kartan ................................26
Skärmknappar .................................26
Ytterligare funktioner ........................27
Dag-/nattvy .....................................27
Ljudavstängning ...............................27
Avspärra väg, ta bort avspärrning .......27
Lägga till delmål ...............................27
Nästa destination .............................27
Inställningar ....................................28
Alternativ för rutt..............................28
Visa ytterligare kartinformation ..........28
Resvägsinformation ..........................28
Riktningsinformation ........................28
Hastighet ........................................29
Ytterligare funktioner som kan
användas vid navigation .......................29
Lägga in ett delmål...............................29
Köra till nästa destination .....................30
Spärra avsnitt av sträckor .....................30
Manuell spärrning ............................30
Ta bort avspärrning...........................30
TMC-funktion ....................................31
Ansluta TMC-antenn ............................31
Ställa in TMC-funktionen ......................31
Visa trafi kstörmeddelanden ..................31
Konfi gurera Lucca .............................32
Inställningar i huvudmenyn ...................32
Språk .............................................32
Tid .................................................32
Visning ...........................................32
Fabriksinställningar .........................33
Pekskärm ........................................33
Produktinformation ..........................33
Nattläge ..........................................33
Stöldskydd ......................................33
Knappljud .......................................33
Audio/video ....................................34
Inställningar i navigeringsmenyn ............34
Ange hemadress ..............................34
Kartinformation ...............................34
Ruttinformation ...............................34
Planering av rutt ...............................35
TMC ...............................................35
Välj karta ........................................35
Riktningsinformation ........................35
Hastighet ........................................35
Automatiska val ...............................36
Måttenehet .....................................36
Visning ...........................................37
Volym .............................................37
Syntetiskt tal ...................................37
Dataöverföring ..................................38
Använda vägkartor från SD-Card ............38
Använda mediafi ler från SD-Card ...........38
5
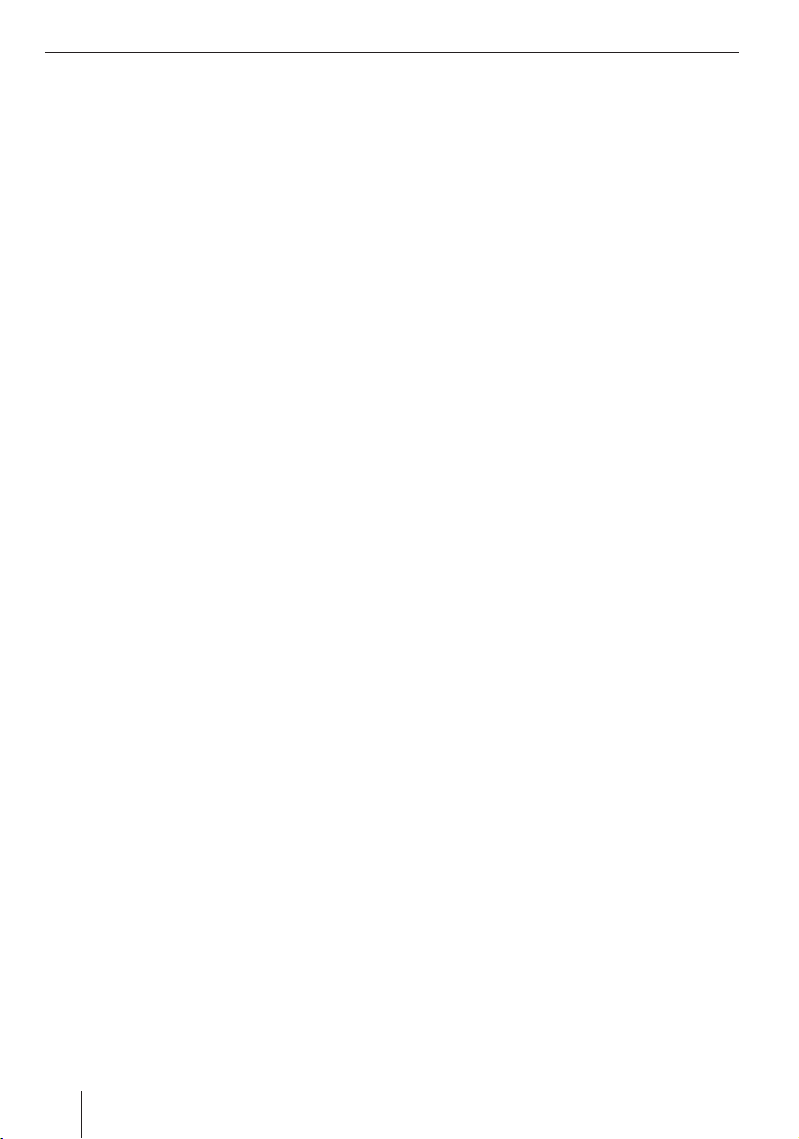
Innehållsförteckning
Mediaspelaren ..................................39
Sätt in SD-Card ...................................39
Starta mediaspelaren ...........................39
Spela upp musikfi ler ............................39
Navigera bland musikfi ler ..................39
Spela upp samma musikfi l upprepade
gånger (Repeat) ...............................39
Spela upp musikfi ler slumpmässigt
(Shuffl e) .........................................39
Byta till musikläsarvyn ......................39
Visa bildfi ler .......................................40
Navigera bland bildfi ler .....................40
Visa bildmappar ...............................40
Rotera bildfi ler .................................40
Byta till bildläsarvy ...........................40
Konfi gurera Slideshow (bildspel) ........40
Starta Slideshow (bildspel) ...............40
Spela upp videofi ler .............................41
Pausa uppspelning ...........................41
Ansluta en extern Audio-Video-källa .......41
Avsluta mediaåtergivning ......................41
Ta ut SD-Card .....................................41
Connect Cradle .................................42
Stiften i Connect Cradle D-sub-kontakt ...42
Tillbehör ............................................43
Tekniska data ....................................43
Källsortering ....................................44
Service .............................................44
Garanti .............................................44
Vanliga frågor och svar/FAQ ...............45
Tabell för hjälp vid problem ................46
6
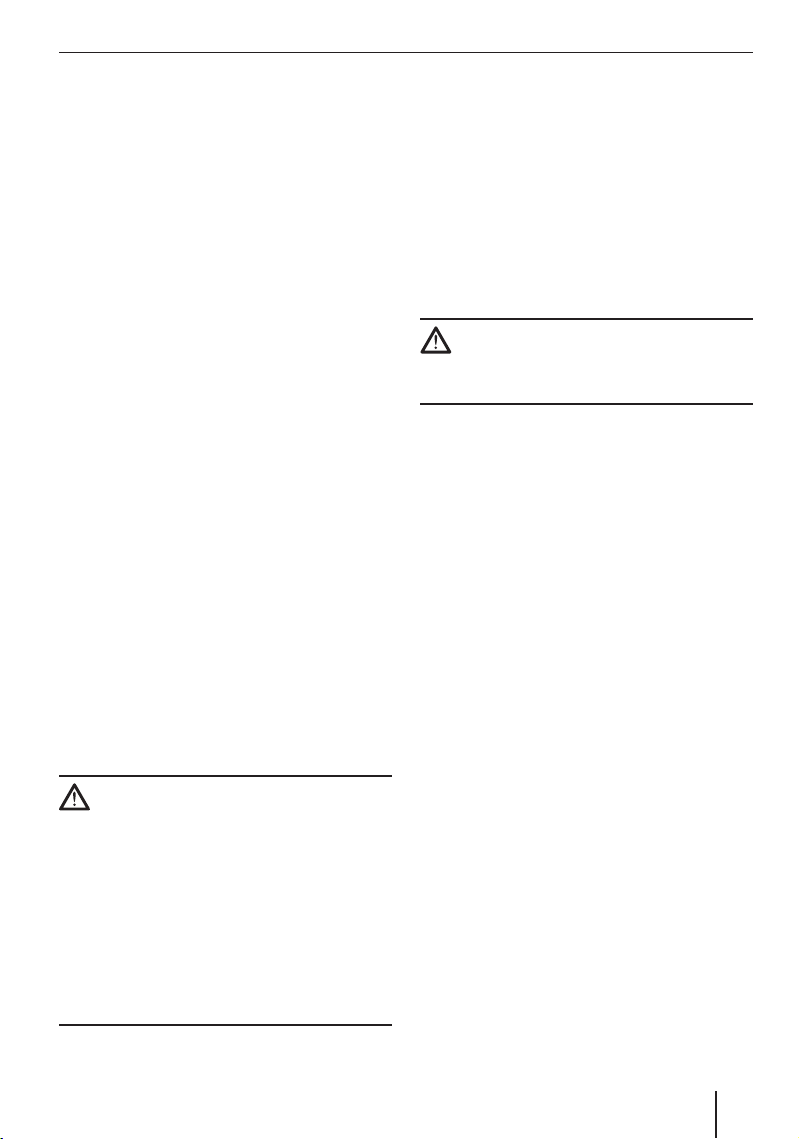
Levererade komponenter | Säkerhetsanvisningar
Delar som medföljer Lucca
I paketet ingår följande delar:
Lucca
•
Sugkoppshållare
•
Laddningskabel för cigarrettändare
•
Nätladdare för 110 V till 230 V
•
USB-kabel
•
Antenn för TMC-mottagning
•
Bruksanvisning (kort version)
•
DVD med vägkartor och bruksanvisning (lång
•
version), Reset-program för återställning
Connect Cradle
•
Säkerhetsanvisningar
För din egen skull – läs noggrant igenom följande
säkerhetsanvisningar och varningar innan du börjar använda Lucca.
Användning
Apparaten är avsedd för mobil användning i fordonet. Även fotgängare kan använda den.
Särskild information om navigering för lastbilar,
bussar och husbilar, som höjd- och breddbegränsningar samt maximalt tillåten gatubelastning, fi nns
inte bland navigeringsdata!
Navigering utanför vägnätet (Offroad) är endast
delvis möjlig med Lucca.
Observera!
Planera helst rutten innan du startar. Kör
•
in på en rastplats eller parkering om du vill
lägga in en ny rutt under vägen!
Om du i något fall inte uppfattar de uppläs-
•
ta anvisningarna eller inte är säker på vart
du ska köra i nästa korsning, kan du snabbt
orientera dig med hjälp av kartan eller pilanvisningarna.
Säkerhetsanvisningar för hantering av Lucca
Varning:
Apparaten är inte vattentät utan måste skyddas
från fukt och vattenstänk.
Observera!
Dra ut kontakten till strömförsörjningen för
•
Lucca om du hade tänkt att låta din bil stå
längre än tre dagar. GPS-mottagaren drar
konstant ström och kan ladda ur bilbatteriet om kontakten inte är utdragen.
Håll inte enbart i kabeln när du drar ut kon-
•
takten ur uttaget. Kabeln kan skadas!
Använd inte starka lösningsmedel vid ren-
•
göring av apparaten. Endast en fuktad,
luddfri duk.
Säkerhetsanvisningar för navigering
Varning:
Undvik risker för dig själv och andra genom att inte
ställa in Lucca under körning!
Titta endast på displayen i säkra trafi ksituationer.
Vägsträckning och trafi kskyltar går alltid före an-
visningarna från navigeringssystemet.
Följ endast anvisningarna från Lucca om omgiv-
ningen och trafi kreglerna tillåter det! Lucca räknar
ut ett nytt sätt att ta dig till destinationen även om
du måste avvika från den planerade rutten.
7
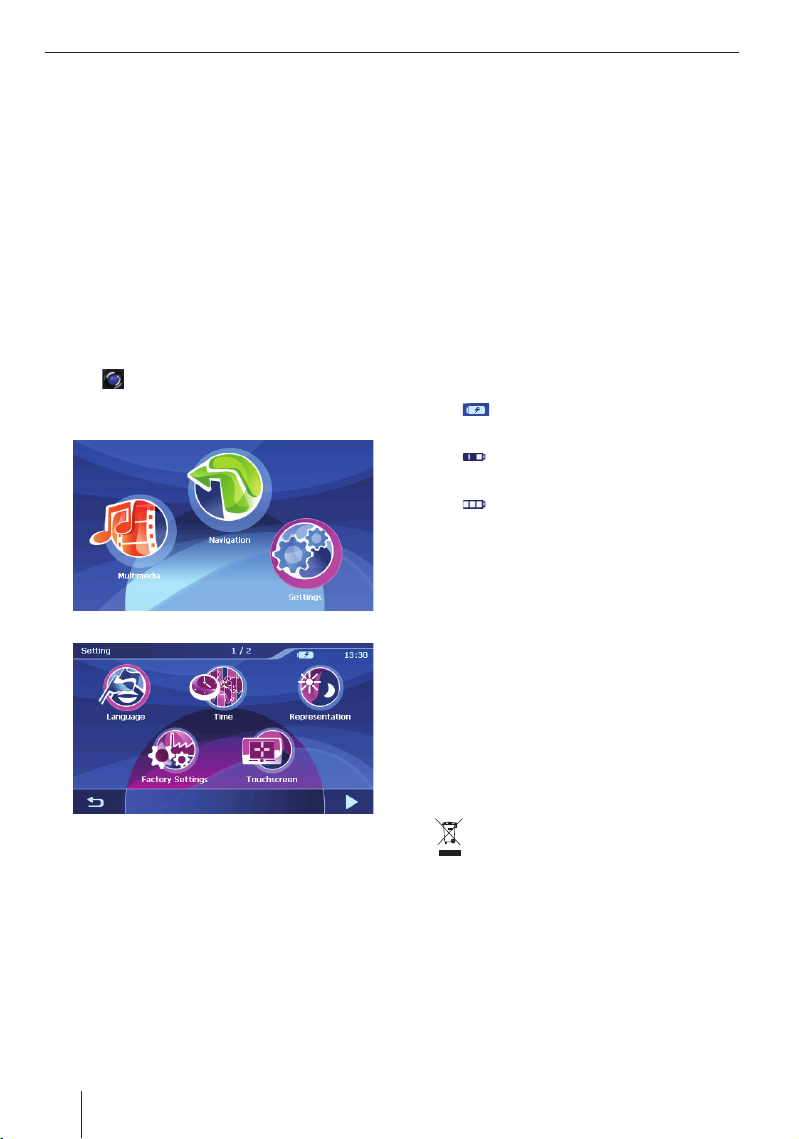
Första användningen av Lucca | Ladda batteriet
Första användningen av Lucca
Skyddsfolie och lock
Ta bort skyddsfolien från displayen innan du börjar använda den. Ta bort ditt Dummy-SD-Card
innan du sätter in ett SD-Card i hållaren. För att
skydda kontakterna när du inte använder Lucca
kan du sätta i ditt Dummy-SD-Card.
Ställa in språk
Första gången du använder Lucca måste du ställa
in språk för menyer och syntetiskt tal.
För att koppla till Lucca trycker du på knap-
쏅
3.
pen
i huvudmenyn på Settings (Inställ-
Tr yck
쏅
ningar).
Tryck på Language (Språk).
쏅
En lista över tillgängliga språk visas.
쏅
För att navigera i språklistan, rör fi ngret längs
Touchslider (reglage) 1.
쏅
Tryck på önskat språk. Språket läses in och
huvudmenyn visas.
Reset
Du kan starta om Lucca med Reset-knappen.
Tryck därefter på Reset-knappen < på un-
쏅
dersidan av Lucca.
Ladda batteriet
Med det inbyggda batteriet kan Lucca användas upp till fem timmar utan att vara kopplad till
strömförsörjningen. Exakt drifttid beror på hur
apparaten används.
Batteriets laddningsnivå visas upptill i mitten av
bildskärmen. Antalet mörka block i batterisymbolen visar batteriets laddningsnivå (0 till 3 segment). Symbolerna har följande betydelse:
: Apparaten får ström från en extern
–
strömkälla.
: Apparaten får ström från det inbyggda
–
batteriet. Batteriets laddningsnivå är hög.
: Apparaten får ström från det inbyggda
–
batteriet. Batteriets laddningsnivå är låg.
Observera!
Om batteriets laddningsnivå blir mycket låg
får du ett varningsmeddelande om detta.
쏅
Ladda batteriet genom att ansluta den medföljande nätladdaren eller cigarrettändarens
laddningskabel till laddningsuttaget 8.
Observera!
Använd endast originalladdare vid drift och
laddning av batteriet.
Laddningstiden är cirka 5 till 6 timmar.
Observera!
Kasta inte uttjänta batterier i hushållssoporna. Lämna dem i stället till en returstation för batterier.
8
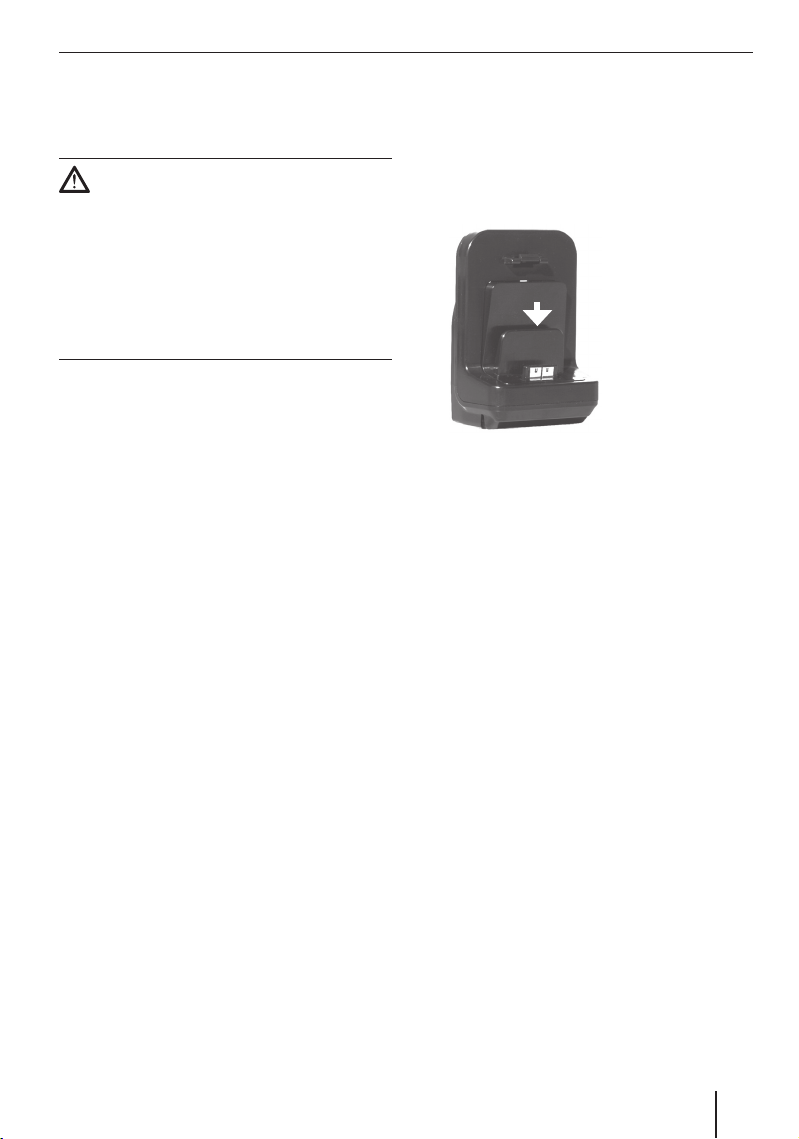
Montering i bilen
Montering i bilen
En hållare med sugkopp medföljer apparaten för
tillfällig montering på fordonets vindruta.
Varning:
Montera Lucca så att apparaten inte stör ditt synfält vid körning eller avleder uppmärksamheten
från trafi ken.
Montera inte apparaten i uppblåsningsområdet
för någon krockkudde.
Lucca får inte utgöra någon fara för fordonets passagerare vid en häftig inbromsning.
Montera hållaren
Med den medföljande hållaren kan Lucca enkelt
monteras i fordonet.
쏅
Välj ut ett lämpligt ställe för monteringen av
Lucca.
Hållaren sitter fast bättre på en damm- och
fettfri yta. Rengör rutan när så behövs med en
rengöringsduk för vindrutor.
쏅
Tryck hållarens fästplatta mot rutan.
쏅
Fäll spaken på hållaren mot vindrutan.
쏅
Nu kan du fälla ut hållaren. Listen för fäste av
Lucca ska stå lodrätt.
Ansluta Lucca till Connect Cradle
På undersidan av Lucca
Connect Cradle kontakt.
Lossa gummiskyddet på undersidan av höljet.
쏅
Sätt Lucca på kontakten i Connect Cradle och
쏅
haka i Lucca bakifrån.
Ta ut Lucca
Tryck på Connect Cradle spak på Luccas bak-
쏅
sida och dra Lucca framåt.
쏅
Ta ut Lucca uppåt ur Connect Cradle.
För att skydda kontakterna när du inte använder
Lucca kan du sätta tillbaka gummiskyddet och ditt
Dummy-SD-Card.
fi nns en öppning för
Ta bort hållaren
När du byter bil är det enkelt att ta bort hållaren.
쏅
Fäll bort spaken på hållaren från vindrutan.
쏅
Lossa försiktigt kanten av fästplattan från rutan så att luft kan tränga in mellan sugproppen
och rutan.
쏅
Dra försiktigt bort sugproppen från rutan.
Fästa Connect Cradle
Sugkoppshållaren har ett uttag för Connect
Cradle. Connect Cradle utökar Luccas funktioner.
Hur man ansluter Connect Cradle till bilradion kan
du läsa om i kapitlet "Connect Cradle".
쏅
Haka i Connect Cradle i sugkoppshållaren.
9
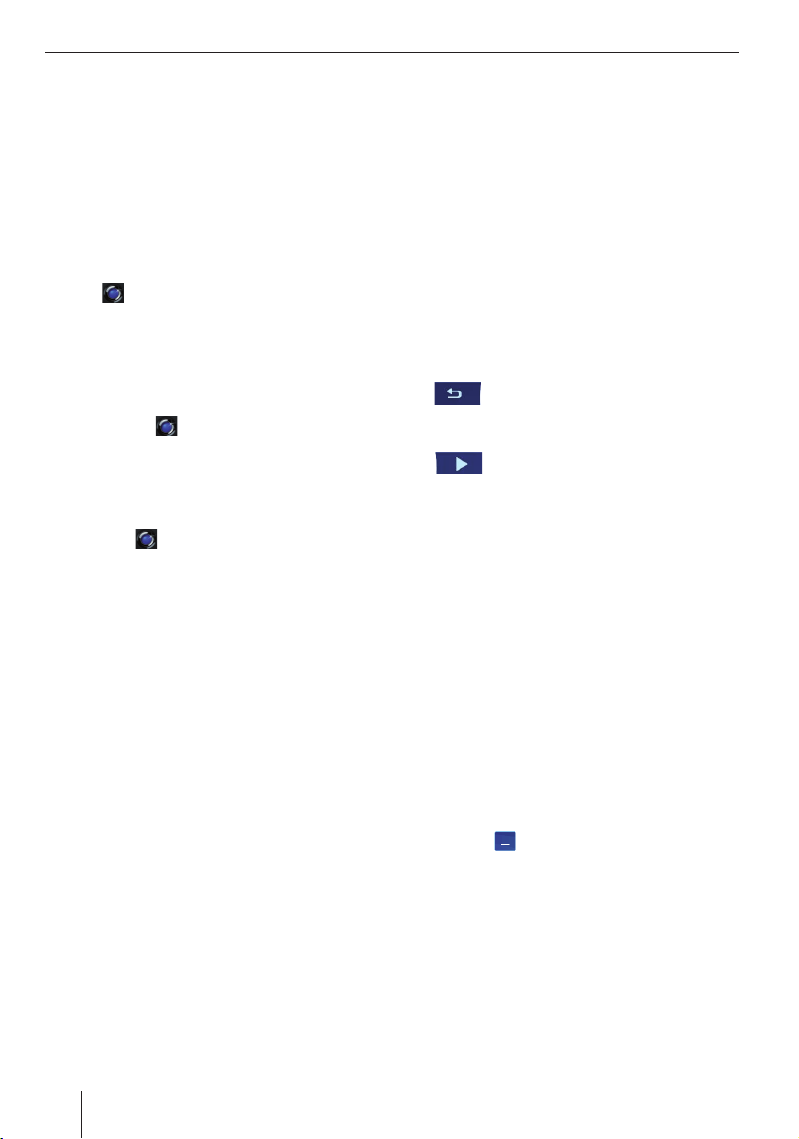
Slå på/av | Knappar och reglage
Slå på/av
Första inkoppling
När Lucca kopplas in för första gången läses programmet in i systemet. Inkopplingen
upp till en minut. Den första navigeringen kräver
lite mer tid än vanligt.
Koppla till
För att koppla till Lucca trycker du på knap-
쏅
3.
pen
Apparaten kopplas till. (Om apparaten är i
viloläge visas åter den senast aktiva bilden.)
Aktivera viloläge
För aktivering av viloläget trycker du snabbt
쏅
på knappen
Lucca går till viloläge.
Koppla från
När du vill koppla från apparaten trycker du på
쏅
knappen
Lucca kopplas från.
Observera!
Du behöver bara slå av Lucca när du inte tänker använda apparaten mer. Lucca drar dock
lite ström även när apparaten är avstängd.
Därför kan du behöva ladda upp batteriet efter en längre tid.
3.
3 längre än tre sekunder.
kan sedan ta
Knappar och reglage
Grundläggande skärmknappar
Tryck uppåt på Touchslider (reglage) 6 för
•
att rulla en lista en sida (5 poster) uppåt.
•
Tryck nedåt på Touchslider (reglage)
att rulla en lista en sida (5 poster) nedåt.
•
För att navigera i en lista, rör fi ngret längs
Touchslider (reglage)
Observera!
Om listan innehåller fl er än fem poster kan du
med hjälp av rullningslisten se var i listan du
befi nner dig.
•
•
•
: Med den här skärmknappen återgår
du till inmatningsläget utan att välja någon
post i listan.
: Tryck på denna skärmknapp för att
byta till nästa sida i menyn.
More (Mer): Den här skärmknappen ger åtkomst till ytterligare funktioner. Beroende på
i vilken meny du befi nner dig visas olika funktioner.
6.
Virtuell knappsats
När text ska matas in visas en virtuell knappsats
på pekskärmen. Där kan du utföra alla uppgifter
med fi ngret på önskad symbol. Det går bara att
använda stora bokstäver.
Vid inmatning av ort- eller gatunamn måste du inte
ange specialtecken eller omljudstecken. Lucca fyller automatiskt i dessa tecken.
6 för
10
Mata in blanksteg
쏅
Tryck på
.
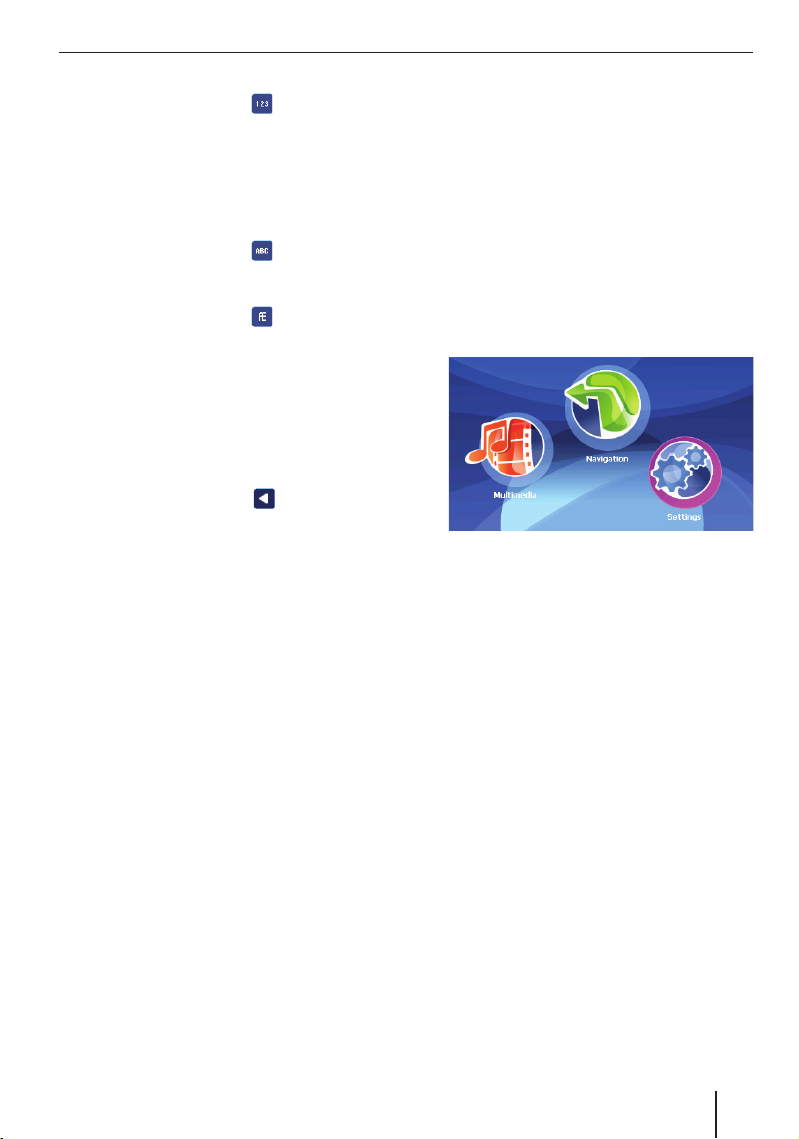
Grundinställningar
Ange siffror
Tryck på skärmknappen
쏅
En knappsats för siffror visas.
Tryck på en siffersymbol för att infoga en siff-
쏅
ra i textfältet.
Så här byter du tillbaka till inmatningsläge för bokstäver:
Tryck på skärmknappen
쏅
Ange omljud
Tryck på skärmknappen
쏅
Knappsatsen för omljud visas.
Tryck på en symbol för att infoga ett omljuds-
쏅
tecken i textfältet.
När du har skrivit in ett omljudstecken visas automatiskt bokstavsknappsatsen igen.
Radera tecken
Tryck på skärmknappen
쏅
tecken.
.
.
.
för att radera ett
Listor
Ofta visas listor där du kan välja mellan fl era alternativ.
Så är till exempel fallet vid inmatning av ortnamn,
där du inte behöver ange hela namnet. Efter varje
inmatad bokstav visar textfältet den första post
som börjar med de bokstäver som angetts hittills.
Visa en lista med fl er lämpliga uppgifter:
Tryck på skärmknappen List (Lista).
쏅
Listan visas.
Markera den uppgift i listan som du vill visa.
쏅
Tryck på skärmknappen OK.
쏅
Listposten har valts.
Inmatningsmenyn visas.
Göra grundinställningar
Innan du arbetar med Lucca måste du
ställa in giltig tidszon för befi ntlig position, så
•
att korrekta ankomsttider kan visas vid navigering, och
dessutom måste du ange din hemadress så
•
att du snabbt kan navigera hem oavsett var du
befi nner dig.
Ställa in tidzon
Tryck i huvudmenyn på skärmknappen Set-
쏅
tings (Inställningar).
Menyn Settings (Inställningar) visas.
Tryck på Time (Tid).
쏅
Menyn Time (Tid) visas.
Tryck på Zone (Zon).
쏅
Menyn Time zone (Tidzon) visas.
Välj den tidzon i listan som motsvarar din ak-
쏅
tuella position (GMT utan sommartid).
Observera!
Huvudstäder fi nns angivna för respektive zon
för att underlätta ditt val.
Tryck på skärmknappen OK.
쏅
Tryck på skärmknappen Daylight savings
쏅
time (Sommartid) för att aktivera eller avaktivera sommartid.
På skärmknappen visas ON (TILL) eller OFF
(FRÅN).
Observera!
När tiden ställs om eller om du kör in i en annan tidszon måste du anpassa inställningarna
därefter.
11
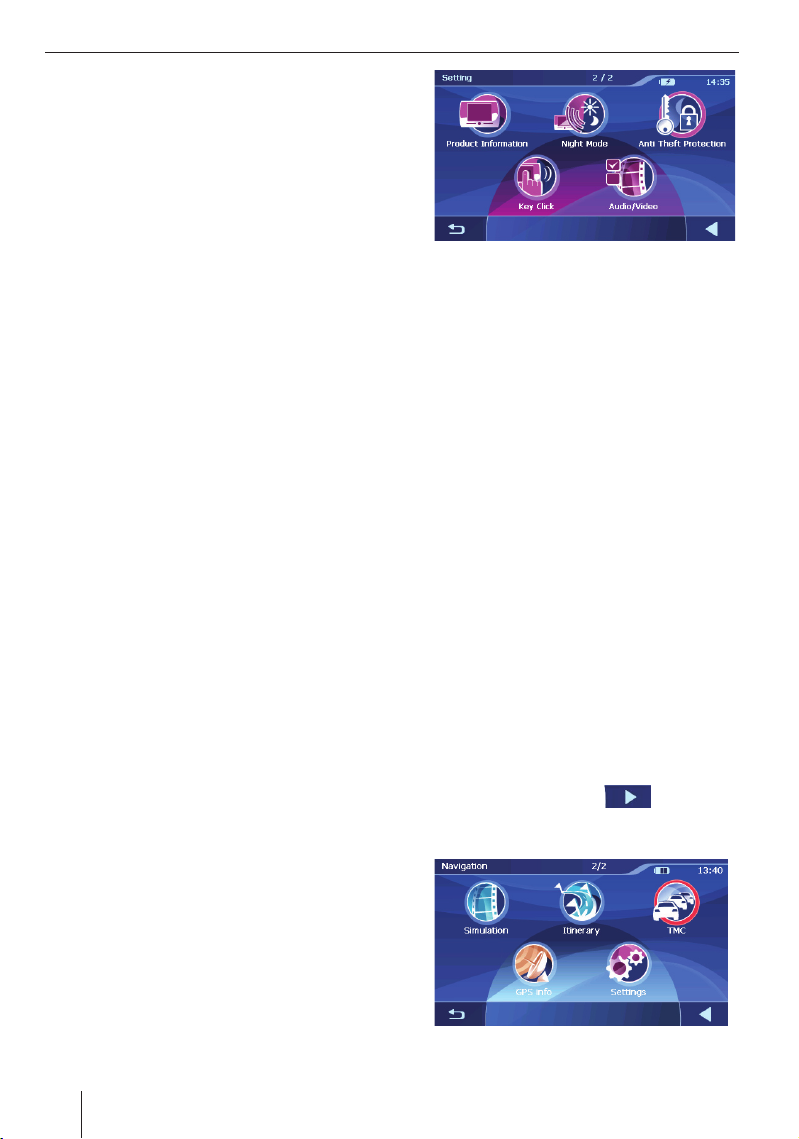
Grundinställningar
Tryck på skärmknappen OK.
쏅
Tryck på skärmknappen Format för att växla
쏅
mellan 12- och 24-timmarsvisning
Tryck på skärmknappen OK.
쏅
Menyn Settings (Inställningar) visas.
Ange hemadress
쏅
I menyn Navigation (Navigering), på andra sidan, trycker du på skärmknappen Settings
(Inställningar).
Menyn Settings (Inställningar) visas.
쏅
Tryck på skärmknappen Home address
(Hemadress).
Menyn Home address (Hemadress) visas.
쏅
Tryck på skärmknappen
(Ange hemadress).
address
Menyn Destination entry (Ange destination)
visas.
쏅
Tryck på skärmknappen Address (Adress)
och ange din hemadress. Se "Ange en måladress".
쏅
Tryck på skärmknappen Set as home address
(Ställ in som hemadress).
Adressen överförs till menyn Home address
(Hemadress).
쏅
Tryck på skärmknappen OK.
Menyn Settings (Inställningar) visas igen.
Enter your home
Aktivera PIN-kontrollfråga
Du kan spärra obehöriga från tillgång till Lucca
med PIN-kontrollfrågan.
Tryck i huvudmenyn på skärmknappen Set-
쏅
tings (Inställningar).
I menyn Settings (Inställningar) på sidan
쏅
två, tryck på skärmknappen Anti Theft
Protection (Stöldskydd).
Menyn Anti Theft Protection (Stöldskydd)
visas.
쏅
Tryck på skärmknappen
(Stöldskydd – inställningar).
쏅
Följ anvisningarna och ange valfri PIN-kod.
Tryck på skärmknappen OK.
쏅
När du har angett PIN-koden första gången ombeds du att ange en PUK-kod. PUK-koden används
till att låsa upp Lucca om du har glömt PIN-koden.
쏅
Följ anvisningarna och ange valfri PUK-kod.
För säker förvaring av PUK-koden:
쏅
Registrera dig under http://puk.blaupunkt.se
och följ anvisningarna.
GPS-info
Menyn GPS Info innehåller information om var du
för tillfället befi nner dig och vilken hastighet du
håller. Dessutom kan du spara den position där du
befi nner dig.
쏅
Tryck i Luccas huvudmeny på skärmknappen
Navigation.
Menyn Navigation visas.
쏅
Tryck på skärmknappen
Den andra sidan av menyn Navigation visas.
Set Theft Protection
.
12

Tryck på skärmknappen GPS Info.
쏅
Menyn GPS Status visas.
GMT: Greenwich Mean Time. Londontid utan
•
sommartid
Längdgrad/Breddgrad: Aktuell position. Upp-
•
gifter om ostlig längdgrad och nordlig breddgrad.
Altitud: Aktuell höjdinformation
•
Satelliter: Antal satelliter som används. För
•
navigation behövs signaler från minst tre satelliter.
HDOP: Horizontal Dilution of Precision. Anger
•
positionsbestämningens kvalitet. Teoretiskt
sett är ett värde mellan 0 och 50 möjligt. Ju
lägre värde, desto mer exakt positionsbestämning (Vid värde 0 = ingen avvikelse från
den faktiska positionen). Värden upp till 8 är
acceptabla för navigation.
•
Hastighet: Visar aktuell hastighet för bilen.
•
Position: Visar adressen för aktuell position
(om möjligt).
För att spara position: Tryck på skärmknap-
•
pen för att spara aktuell position i favoriter.
(bara möjligt om en gata har hittats).
•
Tryck på skärmknappen
GPS-fönstret.
för att stänga
Navigation
Navigation
Allmänna anvisningar för navigation
Varning:
Undvik risker för dig själv och andra genom att inte
ställa in Lucca under körning!
Titta endast på displayen i säkra trafi ksituationer.
Vägsträckning och trafi kskyltar går alltid före an-
visningarna från navigeringssystemet.
Följ endast anvisningarna från Lucca om omgiv-
ningen och trafi kreglerna tillåter det! Lucca räknar
ut ett nytt sätt att ta dig till destinationen även om
du måste avvika från den planerade rutten.
Observera!
Vill du använda Luccas navigering mer omfattande utför du grundinställningarna (se "Göra
grundinställningar"
ringen.
Navigera till en måladress
Tryck i Luccas huvudmeny på skärmknappen
쏅
Navigation.
) innan den första navige-
Menyn Navigation visas.
Ange en måladress
Tryck på skärmknappen Destination entry
쏅
(Ange destination) för att ange ett mål för
navigeringen.
13
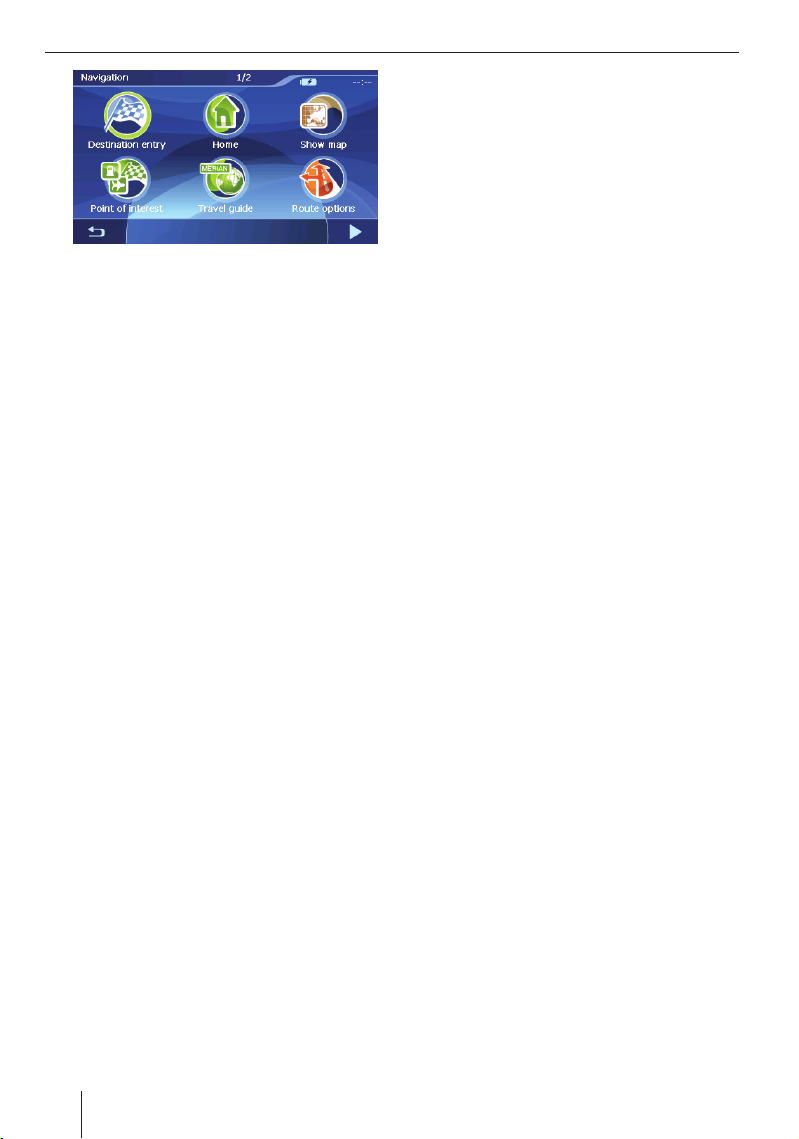
Navigation
Menyn Destination entry (Ange destination)
visas.
Tryck på skärmknappen Address (Adress).
쏅
Menyn Address (Adress) visas.
Tryck på skärmknappen Town or postcode
쏅
(Ort eller postnummer)
Knappsatsen visas.
Du kan ange orts- och gatunamn samt postnummer med knappsatsen. Mer information fi nns i kapitlet "Knappar och reglage".
Tryck på den virtuella knappsatsen för namn
쏅
på de orter du vill navigera till genom att
trycka på bokstavsknapparna. Du kan också
ange postnummer.
Tryck på skärmknappen OK.
쏅
Menyn Address (Adress) visas.
Vill du ange ett gatunamn:
Tryck på skärmknappen Street (Gata).
쏅
Ange gatunamnet med den virtuella knapp-
쏅
satsen.
Vill du ange ett husnummer:
Tryck på skärmknappen No (Nr).
쏅
Knappsatsen visas automatiskt som en sifferknappsats.
Ange husnumret med den virtuella knappsat-
쏅
sen.
Tryck på skärmknappen Start navigation
쏅
(Starta navigering).
Navigeringen startas.
Vägledningen visas.
Navigera till en intressant plats
Specialmål - förkortat POI (Point of interest) – är
konkreta platser som fl ygplatser, järnvägsstationer och bilverkstäder. Dessa specialmål fi nns
sparade i kartmaterialet och kan användas som
navigationsmål.
Välja specialmål
Tryck i Luccas huvudmeny på skärmknappen
쏅
Navigation.
Menyn Navigation visas.
Tryck på skärmknappen Point of interest
쏅
(Specialmål) för att välja specialmål för navigeringen.
Menyn Point of interest (Specialmål) visas.
Välj ut ett av följande specialmål:
Flygplats
•
Bensinmack
•
Järnvägsstation
•
Bilhandlare
•
Restaurang
•
Observera!
Tryck på skärmknappen More (Mer) för att
visa fl er specialmål som t.ex. hamn, mässa eller bank. Välj specialmål genom att trycka.
Tryck på en av symbolerna för att navigera till
쏅
det aktuella specialmålet.
Välj om du vill navigera till ett specialmål i din omgivning eller på en annan ort.
Välja specialmål i din omgivning
Om du vill navigera till ett specialmål i din omgivning:
Tryck på skärmknappen ... nearby (… i när-
쏅
heten).
Observera!
Funktionen kan bara användas om du har
mottagit en GPS-signal.
14
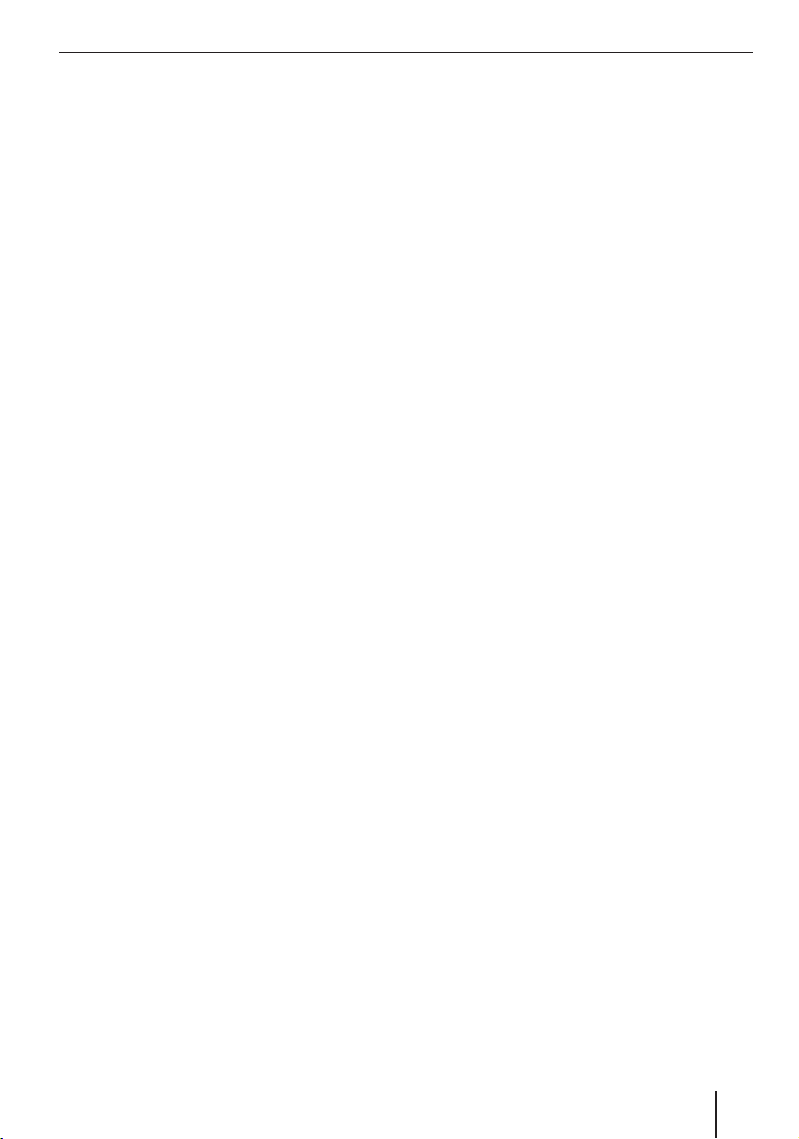
Navigation
Välj först längsta avstånd till specialmålet:
Tryck på skärmknappen Distance (Av-
쏅
stånd).
Nu visas en lista där du kan välja önskat av-
stånd.
Tryck på det avstånd som du önskar.
쏅
Tryck på skärmknappen OK.
쏅
Avståndet väljs.
Specialmålet kan ytterligare begränsas till t.ex.ett
postkontor på en viss gata, eller en bensinstation
som tillhör en viss kedja.
Observera!
Dock kan inte alla specialmål begränsas.
Tryck på skärmknappen Category (Kategori).
쏅
En lista över möjliga kategorier visas.
Tryck på den kategori som du önskar.
쏅
Tryck på skärmknappen OK.
쏅
Kategori väljs.
På skärmknappen Next (Närmast) visas det specialmål som befi nner sig närmast aktuell position.
Tryck på skärmknappen List (Lista).
쏅
De specialmål som överensstämmer med dina
inmatade önskemål visas i listform.
Tryck på den intressanta plats dit du vill na-
쏅
vigera.
Om du vill spara ett specialmål:
Läs avsnittet "Spara resmål".
•
Tryck på skärmknappen Start navigation
쏅
(Starta navigering) för att starta navigering.
Navigeringen startas.
Välja specialmål på en viss ort
Om du vill navigera till ett specialmål på en viss
ort:
Tryck på skärmknappen ... in a city (... på en
쏅
ort).
Välj först land:
Tryck på skärmknappen Country (Land) för
쏅
att välja ett land.
Nu visas en lista över valbara länder, där du
kan välja önskat land.
Tryck på det land som du vill välja.
쏅
Landet väljs.
Välj nu Ort:
Tryck på skärmknappen Town or postcode
쏅
(Ort eller postnummer).
Knappsatsen visas.
Du kan ange ort eller postnummer med den
virtuella knappsatsen.
Specialmålet kan ytterligare begränsas till t.ex. ett
postkontor på en viss gata, eller en bensinstation
som tillhör en viss kedja.
Observera!
Dock kan inte alla specialmål begränsas.
Tryck på skärmknappen Category (Kategori).
쏅
En lista över möjliga kategorier visas.
쏅
Tryck på den kategori som du önskar.
Kategorin väljs.
쏅
Tryck på skärmknappen List (Lista).
De specialmål som du kan välja inom denna
kategori visas i listform.
쏅
Tryck på skärmknappen Direct input (Manuell inmatning), om du själv vill ange namnet
på ett specialmål.
- eller -
쏅
Tryck på den intressanta plats dit du vill navigera.
15
 Loading...
Loading...