Page 1

Navigasjon
TravelPilot EX-V
Betjenings- og monteringsveiledning
www.blaupunkt.com
Page 2
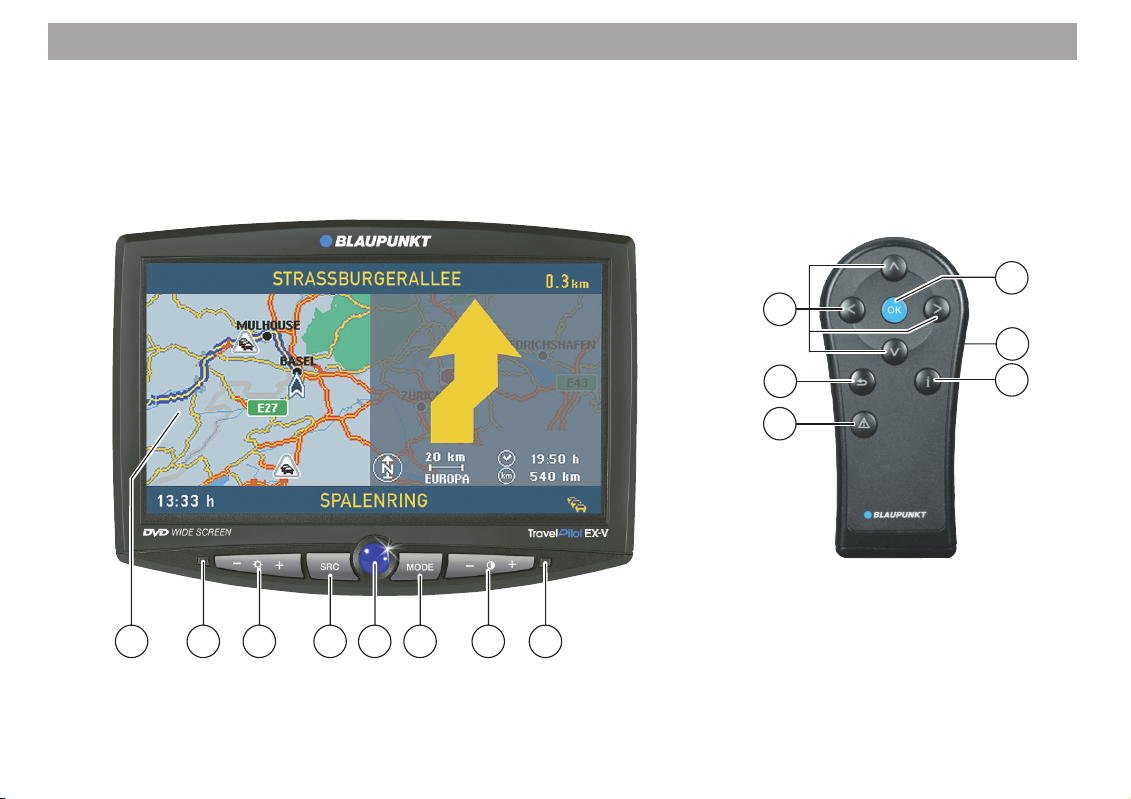
Oversikt
2
Håndfjernkontroll RC 09H
12
11
13
10
14
9
2675 8431
Page 3
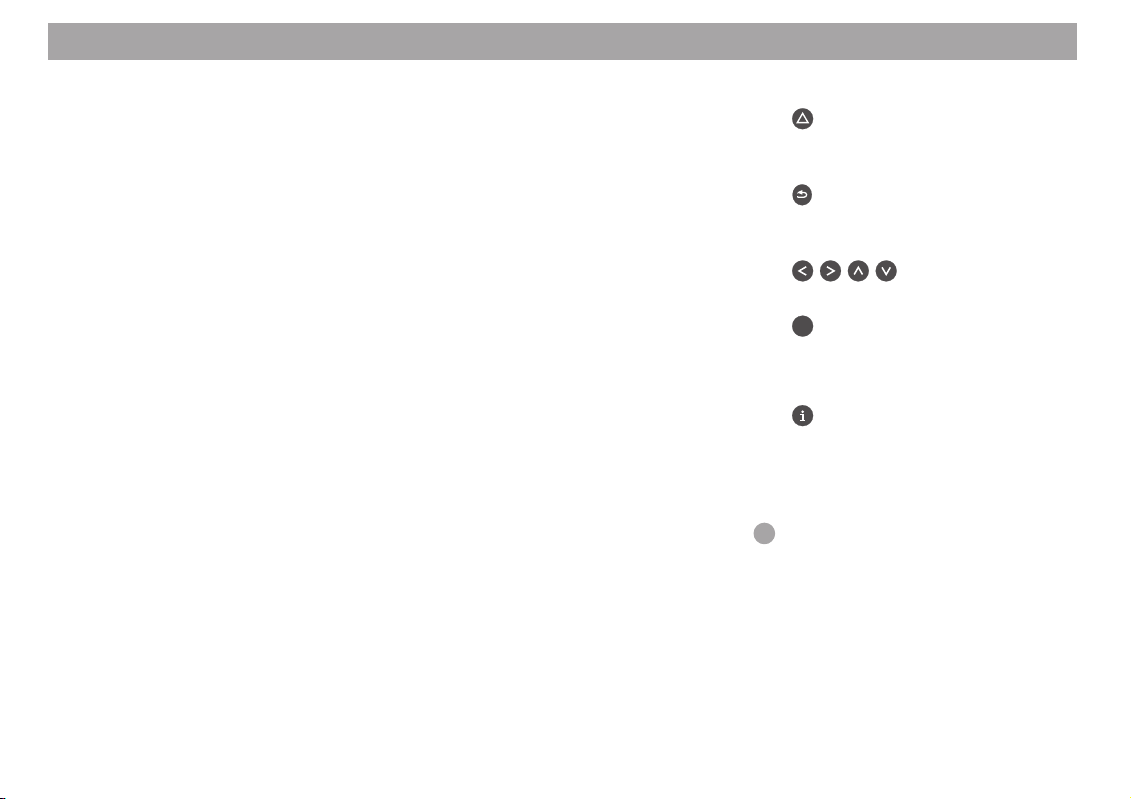
Oversikt
Monitor
1 Display for visning av symbol og kart
2 Infrarød mottaker for håndfjernkontroll RC 09H
3 Venstre + / - balanse for innstilling av lysstyrken
4 SRC-tast videokildeomkopling (navigasjon / ekstern videoinngang på PC)
5 Blå tast for å slå monitoren av og på
6 MODE-tast endring av 16:9 bildeformat (full / normal / cinema)
7 Høyre + / - balanse for innstilling av kontrasten
8 Lysstyrkesensor
Håndfjernkontroll RC 09H
!
9
-tasten; åpner menyen til den
dynamiske målføringen og manuell
køomkjøring.
:
-tast; Korrekturtast for sletting av
bokstaver ved inntasting; går tilbake
til forrige meny
;
-taster; utvalg av
menypunkt og bokstaver
OK
<
-tast; utvalg av menypunkter
= Tast på siden for å slå på tastatur-
belysningen
>
-tast; gjentar navigasjonens siste
stemmemeddelelse og roper opp
informasjonsmenyen. I lister vises
innføringer som er merket med …
fullstendig.
Plusspunktet: Med den opsjonale
infrarødrattfjernkontrollen RC 09 kan
TravelPilot EX-V betjenes på samme
måte, bekvemt fra rattet.
3
Page 4
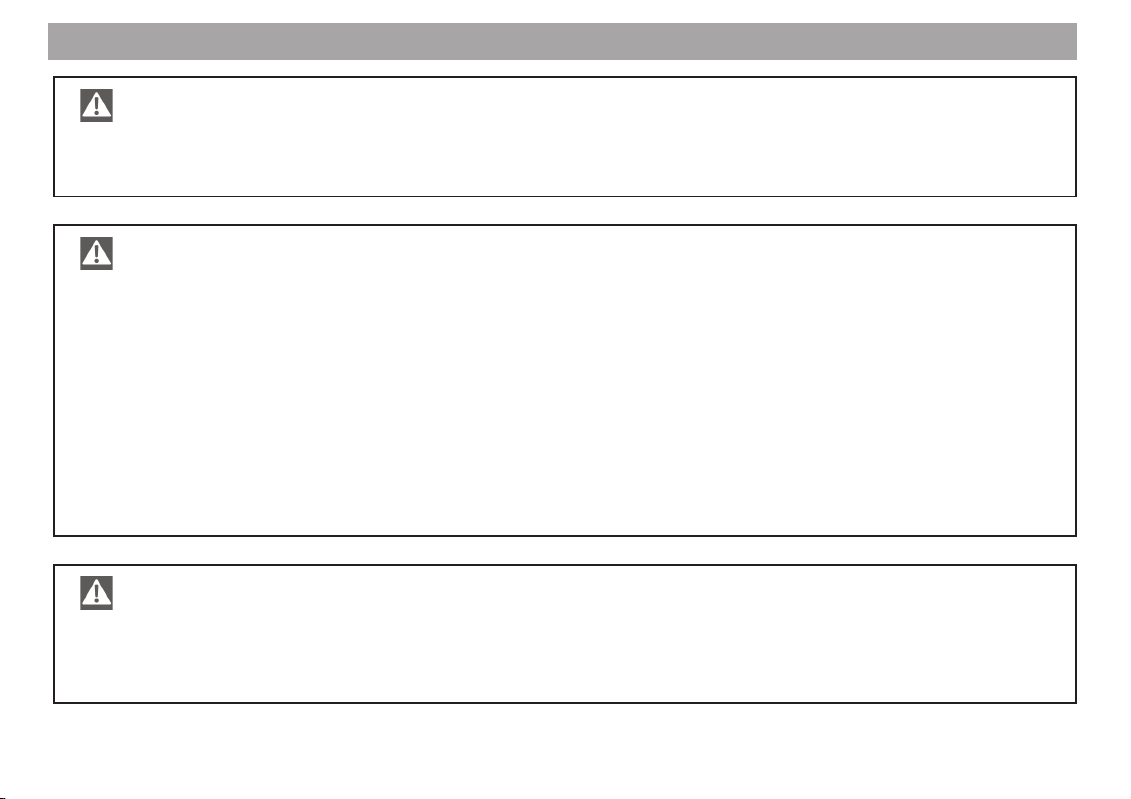
Sikkerhetshenvisninger
TravelPilot EX-V er laget for bruk i personbil.
Spesielle informasjoner, f. eks. høydebegrensninger eller maks. tillatt gatebelastning som behøves for lastebiler eller
busser er ikke lagret på navigasjons-DVD-ene.
Betjening under kjøring
Hvis du ikke er oppmerksom på trafikken kan du forårsake alvorlige ulykker.
For å unngå avleding pga. TravelPilot EX-V bør du være oppmerksom på følgende punkter:
• Gjør deg kjent med TravelPilot EX-V og bruken av denne før du begynner å kjøre.
• Stopp på et passende sted, hvis du ønsker å programmere TravelPilot EX-V på nytt.
• Betjen TravelPilot EX-V kun under kjøring hvis trafikken tillater det.
• Foreta målinntasting kun når kjøretøyet står i ro.
Laserprodukt
4
Den interne DVD-spilleren er et laserprodukt i klasse 2 med en synlig/usynlig laserstråle, som kan utgjøre en farlig
strålebelastning for mennesker. DVD-spilleren må kun brukes i henhold til de anvisningene som er gitt. Spilleren må
aldri åpnes og du må ikke selv foreta reparasjoner. La fagpersonal ta seg av vedlikehold.
Page 5
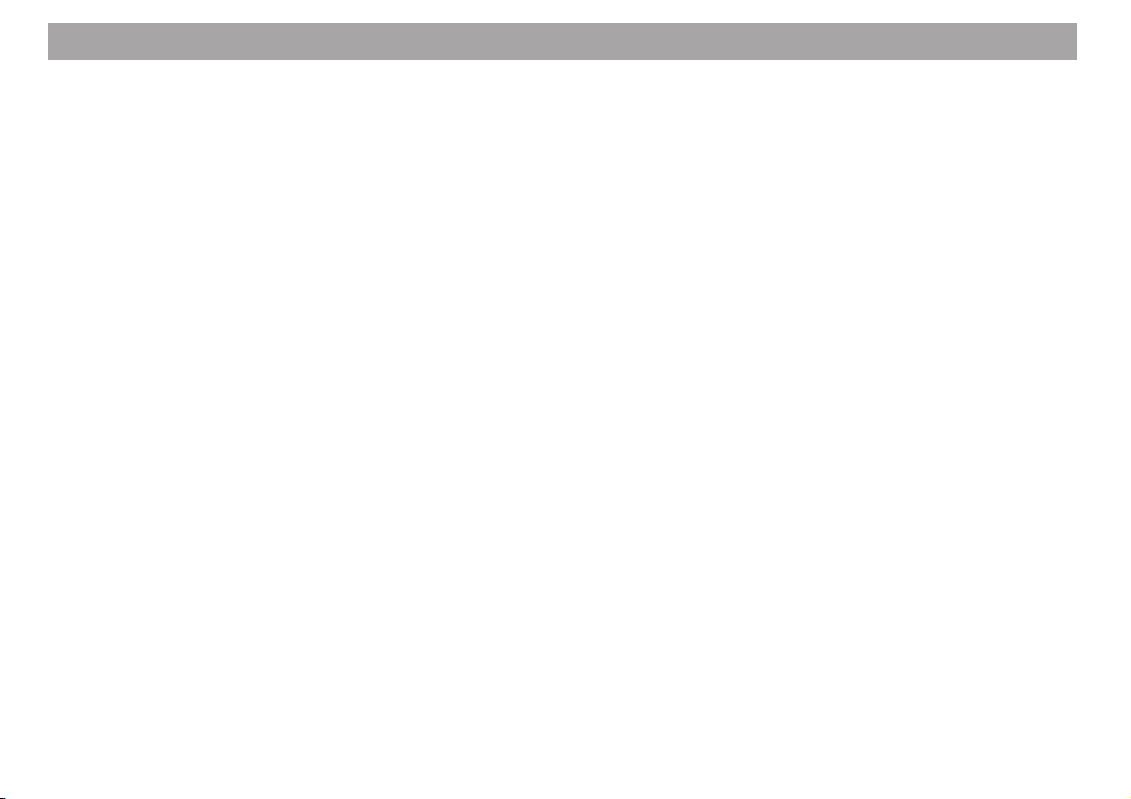
Innholdsfortegnelse
Oversikt ................................................ 2
Sikkerhetshenvisninger...................... 4
Innføring............................................... 6
Generelt................................................ 7
Om denne veiledningen ........................ 7
Tilbehør (ikke del av leveransen) .......... 7
Navigasjonens funksjonsprinsipp .......... 8
Innkopling .............................................. 8
Kortveiledning ................................... 10
Symbolenes betydning i menyene ...... 10
Markering av menypunktene ............... 10
Utvalg av menypunktene .................... 10
Forlate menyer .................................... 10
Kort innføring ang. målinntasting ........ 11
Lagre aktuelt mål med navn før
målføring ............................................. 15
Eksempel for en målføring med
kartfremstilling ..................................... 15
Målinntasting ..................................... 19
Målinntasting ved gjenkjenning av
adresse ............................................... 20
Velge spesialmål (parkeringsplasser,
bensinstasjoner osv.) .......................... 23
Taste inn mål over koordinater ............ 26
Målinntasting over kartfremstilling ....... 27
Mål fra minne ...................................... 30
Målføring ............................................ 31
Starte målføring................................... 31
Starte avbrutt målføring på nytt ........... 31
Innstilling av stemmemeddelelsens
lydstyrke .............................................. 32
Rope opp mål- og ruteinformasjoner... 32
Målføring med optiske kjøre-
anbefalinger ........................................ 34
Målføring med kartfremstilling ............. 35
Velge type kartfremstilling ................... 36
Innstilling av omkjøringer av køer ....... 41
Dynamisk målføring med TMC ......... 44
Slå TMC av og på ............................... 45
Velge ut TMC-sender med
TMC-tunerboks D-Namic .................... 45
Velge ut TMC-sender med bilradioen.. 46
Beregne rute med TCM under
målføringen ......................................... 47
Fremstilling av trafikkmeldinger........... 47
Velge ruteopsjoner............................ 49
Endre ruteopsjoner før målføring ........ 49
Endre ruteopsjoner under målføring ... 50
Lagre innstillinger ................................ 50
Målminne............................................ 51
Lagre mål ............................................ 52
Slette mål fra minne ............................ 54
Omsortering av målminne ................... 55
Turminne ............................................ 56
Taste inn turmål ................................... 56
Sortering av tur.................................... 58
Slette turmål ........................................ 58
Slette tur komplett ............................... 59
Starte målføring til et turmål ................ 59
Ytterligere funksjoner ....................... 60
Kartfremstilling uten målføring ............ 60
Opprop av kjørecomputer ................... 60
Systeminnstillinger ........................... 62
Rope opp grunnmeny for system-
innstillinger .......................................... 62
Foreta audio / video innstillinger ......... 62
Foreta grunninnstillinger...................... 65
Foreta øvrige innstillinger .................... 68
Foreta innstillinger til kalibrering.......... 72
Nystart av apparatets programvare..... 73
Vedlegg .............................................. 74
Skifte navigasjons-DVD-ROM ............. 74
Brukbare navigasjons-DVD-ROM-er ... 74
Henvisninger til pleie av
DVD-ROM-er....................................... 74
Wide screen monitorinnstillinger .... 76
Symboler på kartet og disses
betydning ........................................... 78
Glossar ............................................... 80
Indeks ................................................. 81
Monteringsveiledning ....................... 83
5
Page 6
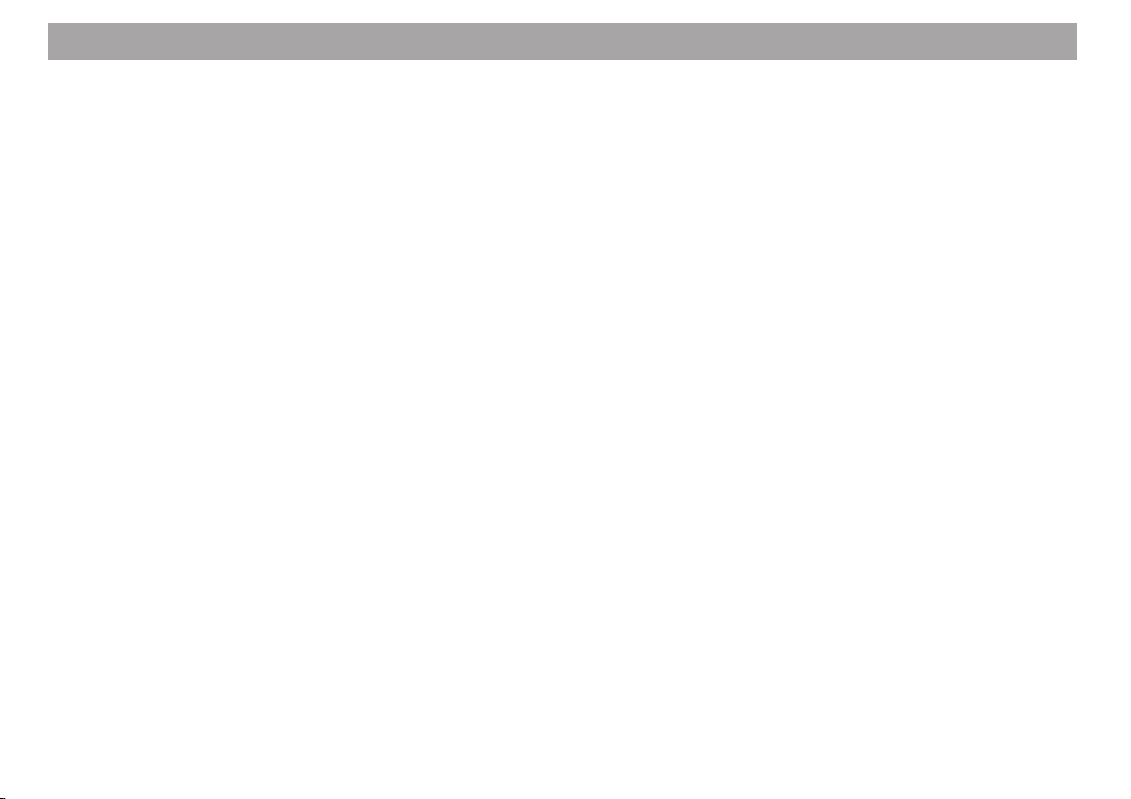
Innføring
Kjære kunde,
Vi gratulerer deg med kjøpet av TravelPilot EX-V. Du kan være sikker på at du har
gjort et riktig valg med å kjøpe TravelPilot EX-V.
TravelPilot EX-V er en pålitelig trafikklos som er enkel å betjene, og som fører deg
presist gjennom trafikken til målet ditt.
Denne veiledningen fører deg steg for steg gjennom funksjonene til TravelPilot EX-V,
og svarer på de hyppigste stilte spørsmålene. Mer informasjoner til omgangen med
denne veiledningen finner du i avsnittet "Om denne veiledningen".
Hvis du har ytterligere spørsmål eller forslag til TravelPilot EX-V kan du ringe vår
hotline til enhver tid eller ta kontakt med din Blaupunkt-forhandler. Telefonnumrene til
den internasjonale hotline finner du på den siste siden i denne veiledningen.
Vi gir en produsentgaranti for produktene våre som er kjøpt innenfor EU. Garantibetingelsene kan du finne under www.blaupunkt.de eller direkte hos:
Blaupunkt GmbH
Hotline
Robert-Bosch-Str. 200
D-31139 Hildesheim
Ansvarshenvisning
Til tross for stadig teknisk videreutvikling kan det i enkelttilfeller føre til en uriktig eller
ikke optimert trafikkføring av navigasjonsapparatet, dette pga. uriktig behandling, endringer av trafikkreguleringen, byggeplasser, trafikkbelastninger, feile eller manglende
informasjoner på navigasjonsdatabærer eller generelle regne- og lokaliseringsfeil.
Blaupunkt overtar ikke ansvar og gir ingen erstatning for skader eller andre ulemper
som oppstår gjennom dette.
6
Page 7
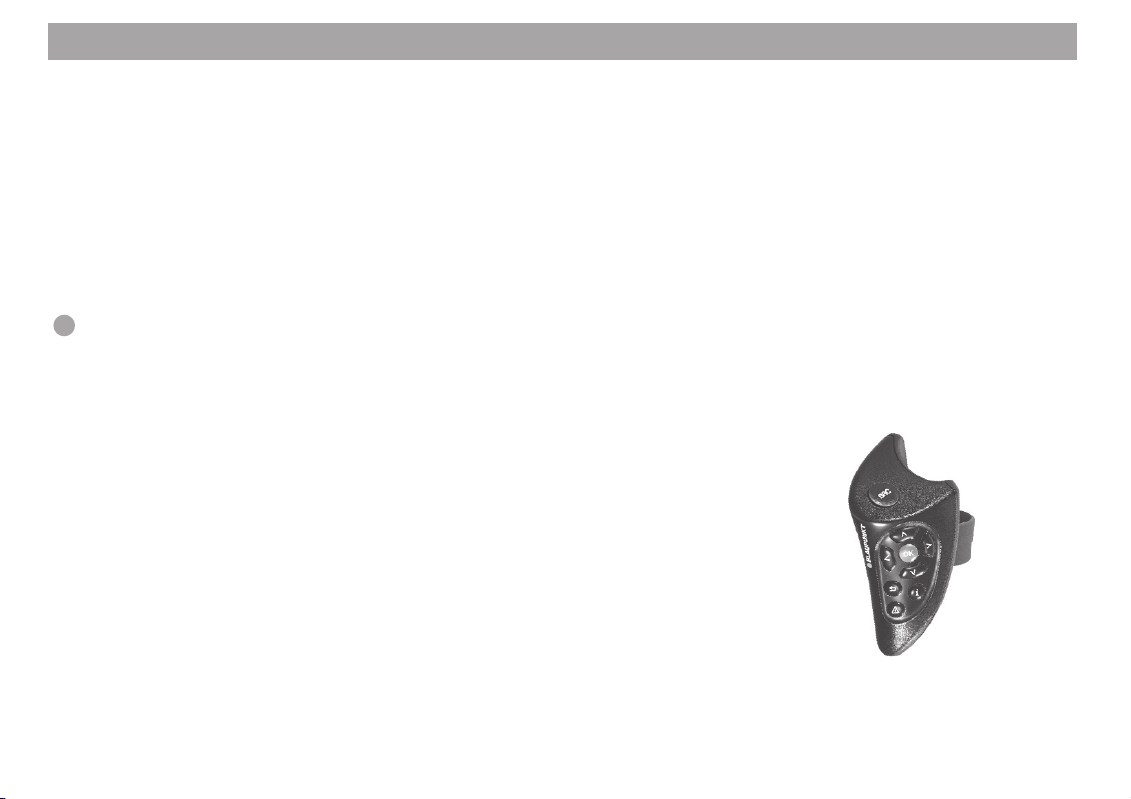
Generelt
Om denne veiledningen
Denne veiledningen skal gjøre deg kjent med betjeningen og funksjonene til din
TravelPilot EX-V, og muliggjøre deg en sikker og vellykket betjening av apparatet.
Les denne veiledningen oppmerksom før første bruk av TravelPilot EX-V, og oppbevar
denne omhyggelig i kjøretøyet.
For å muliggjøre at informasjonene blir raskt funnet, blir følgende symboler brukt for å
kjennetegne enkelte steg i denne veiledningen:
1. … Markerer handlingshenvisende trinn som du må gjennomføre for å nå målet i
en aksjon.
✔ Apparatreaksjonene som må skje etter en handling er kjennetegnet slik.
Plusspunktet: Her får du henvisninger og tips for omgangen med TravelPilot
EX-V.
Henvisning
Hvis du har bestemt deg for utstyrvarianten med TV-monitoren wide vision
er det vedlagt en separat bruksveiledning for monitoren.
Tilbehør (ikke del av leveransen)
Infrarød rattfjernkontroll RC 09
Den infrarøde rattfjernkontrollen gjør det mulig å betjene TravelPilot EX-V bekvemt
fra rattet.
TMC-tunerboks D-Namic
For å muliggjøre en dynamisk navigasjon (automatisk køomkjøring) må TravelPilot
EX-V være forbundet med en TMC-kilde (Traffic Message Channel). Til dette står en
"TMC-tunerboks D-Namic" til rådighet, som kan fås som ekstra tilbehør.
Infrarød rattfjernkontroll RC 09
7
Page 8
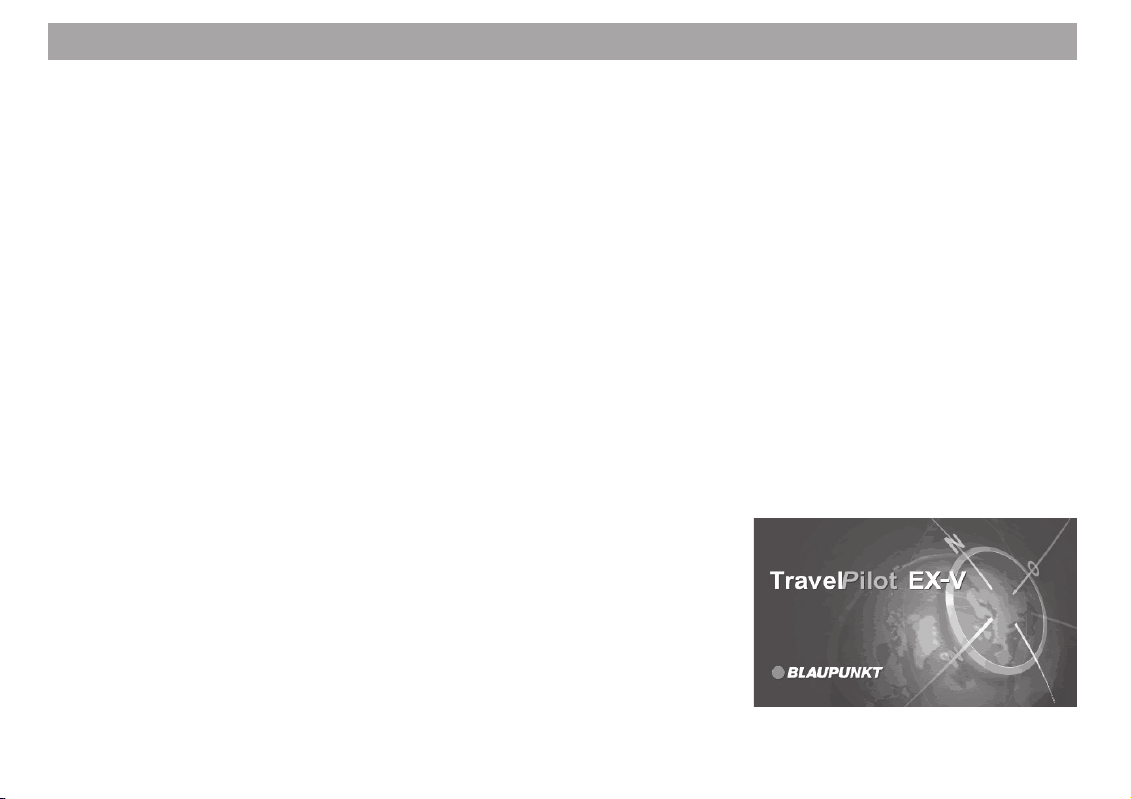
Generelt
Utover dette har du muligheten til å få TMC-dataene fra en Blaupunkt bilradio. Hvilke
Blaupunkt bilradioer som er i stand til å motta TMC-data, og gi de videre til TravelPilot
EX-V får du vite hos din Blaupunkt forhandler eller hos Blaupunkts hotline. Numrene
til denne hotline finner du på den siste siden i denne veiledningen.
Navigasjonens funksjonsprinsipp
Den aktuelle posisjonen til kjøretøyet formidles fra din TravelPilot EX-V med hjelp av
lokaliseringssystemet GPS, som er støttet av satellitt. GPS betyr Global Positioning
System og muliggjør en sikker, verdensomspennende formidling av standplassen.
Utover dette blir kjøretøyets bevegelser registrert med hjelp av en "Gyro" og kjøretøyets elektroniske speedometersignal. Navigasjonssystemet til TravelPilot EX-V sammenligner dataene med det digitaliserte datamaterialet på navigasjons-DVD-ROMen, og regner så ut rutene for målføringen. Når TravelPilot EX-V er tilkoplet en TMCkilde ("TMC-tunerboks D-Namic" eller egnet bilradio) blir den aktuelle trafikksituasjonen tatt hensyn til ved utregningen av ruten. Nærmere informasjoner til TMC finner du
i kapittelet "Dynamisk målføring med TMC".
Innkopling
Ved forskriftsmessig tilkopling av TravelPilot EX-V med tenningen og varig pluss blir
TravelPilot EX-V automatisk aktivert med tenningen.
8
Page 9
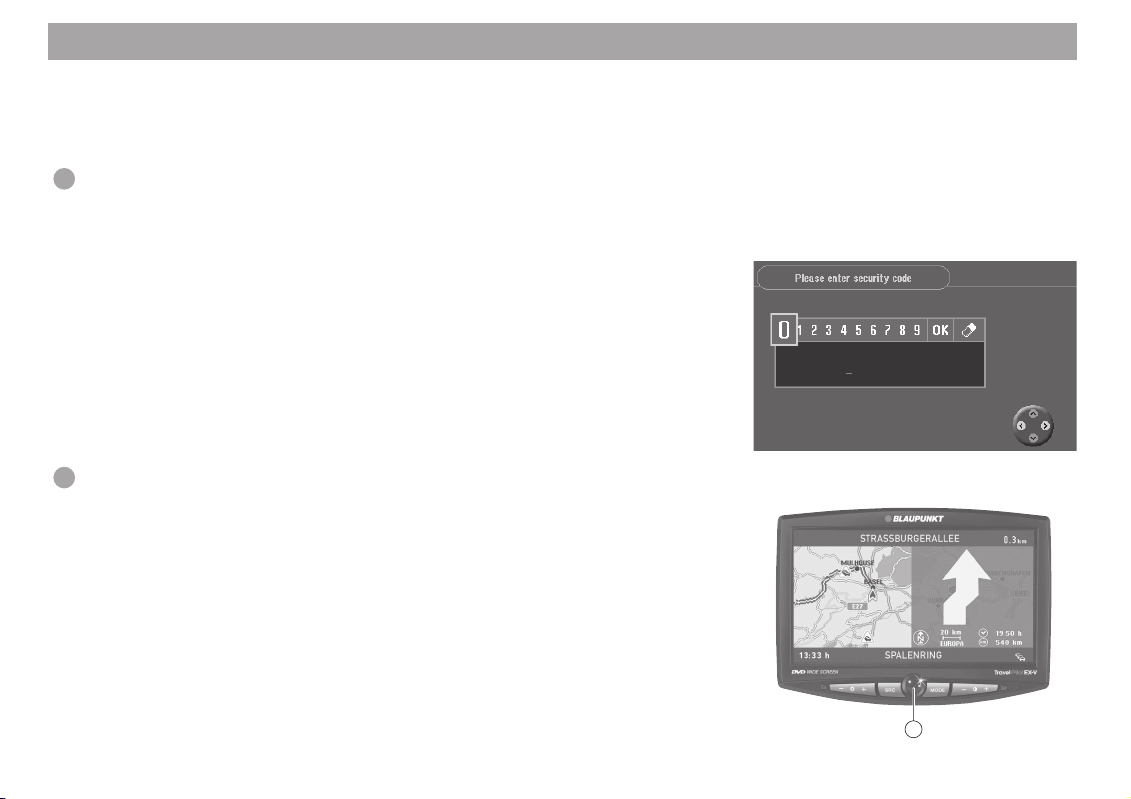
Generelt
5
Betjeningsintroduksjon
Ved systemstart vises betjeningsintroduksjonen. Her forklares funksjonene til fjernbetjeningen. Til slutt kan du velge om betjeningsintroduksjonen skal vises ved neste
innkopling av TravelPilot EX-V.
Plusspunktet: Du kan aktivere hhv. deaktivere betjeningsintroduksjonen til
enhver tid i menyen "Settings" (Innstillinger). Du kan lese om dette i
kapittelet "Innstillinger" under "Slå på / av betjeningsintroduksjon".
Sikkerhetssystem mot tyveri
For å forhindre start av TravelPilot EX-V etter atskillelse fra batterispenningen (f. eks.
ved tyveri), har du muligheten til å aktivere koderingen til TravelPilot EX-V.
Når koderingen er aktivert kan apparatet kun brukes ved inntasting av kodenummeret,
etter en atskillelse fra batterispenningen. Kodenummeret finner du i apparatpasset til
TravelPilot EX-V. Du må aldri oppbevare apparatpasset i kjøretøyet!
Hvordan man aktiverer hhv. deaktiverer koderingen og hvordan man slår på kodete
apparat etter en atskillelse fra batterispenningen, finner du i kapittelet "Innstillinger"
under "Aktivere / deaktiver sikkerhetskode".
Plusspunktet: Sikkerhetssystemet mot tyveri forhindrer elektronisk en ny
start av TravelPilot EX-V etter utbygging.
Utkopling av monitoren
Ved behov kan du slå av displayet med den blå tasten 5 på monitoren. Kjørehenvisninger blir også angitt ved utkoplet display. Ved å trykke på den blå tasten 5 på nytt
slås displayet på igjen.
9
Page 10
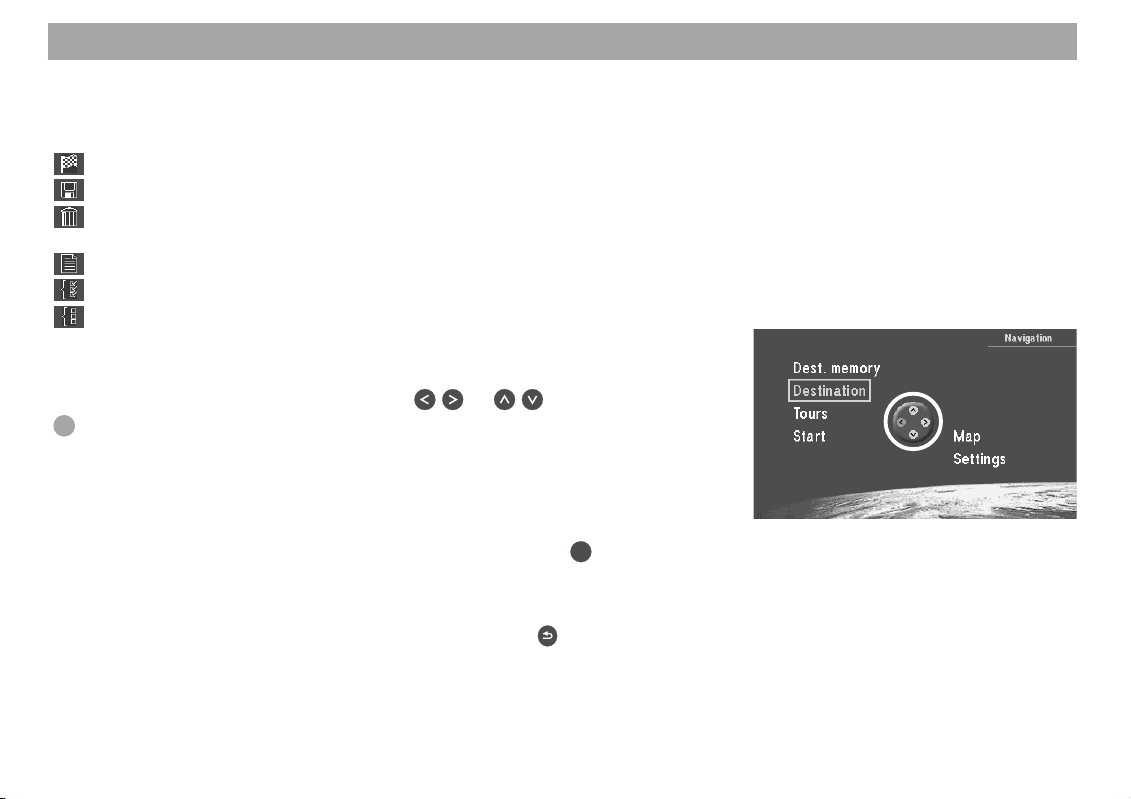
Kortveiledning
Symbolenes betydning i menyene
I forskjellige menyer aktiveres hhv. utføres aksjoner gjennom utvalg og bekreftelse av
symboler. De viktigste symbolene er avbildet og forklart her:
- symbol: Start av ruteberegning og målføring
- symbol: Lagre adresser og innstillinger
- symbol: Slette adresser etter målinntasting / tilbakesetting av kjørecomputer
- symbol: Opprop av listefunksjonen ved målinntasting
- symbol: Alle opsjoner er aktiverte
- symbol: Alle opsjoner er deaktivert
Markering av menypunktene
Du forskyver utvalgsmarkeringen med tastene og til fjernkontrollen.
Plusspunktet: Betjeningsassistenten (markering på bildet) viser deg hvilke
retningstaster som kan brukes i den aktuelle menyen gjennom den gule
markeringen.
Utvalg av menypunktene
For å velge ut markerte menyinnslag trykker du på fjernkontrollens OK-tast.
Forlate menyer
Når du ønsker å forlate en meny trykker du på fjernkontrollens -tast.
10
Page 11
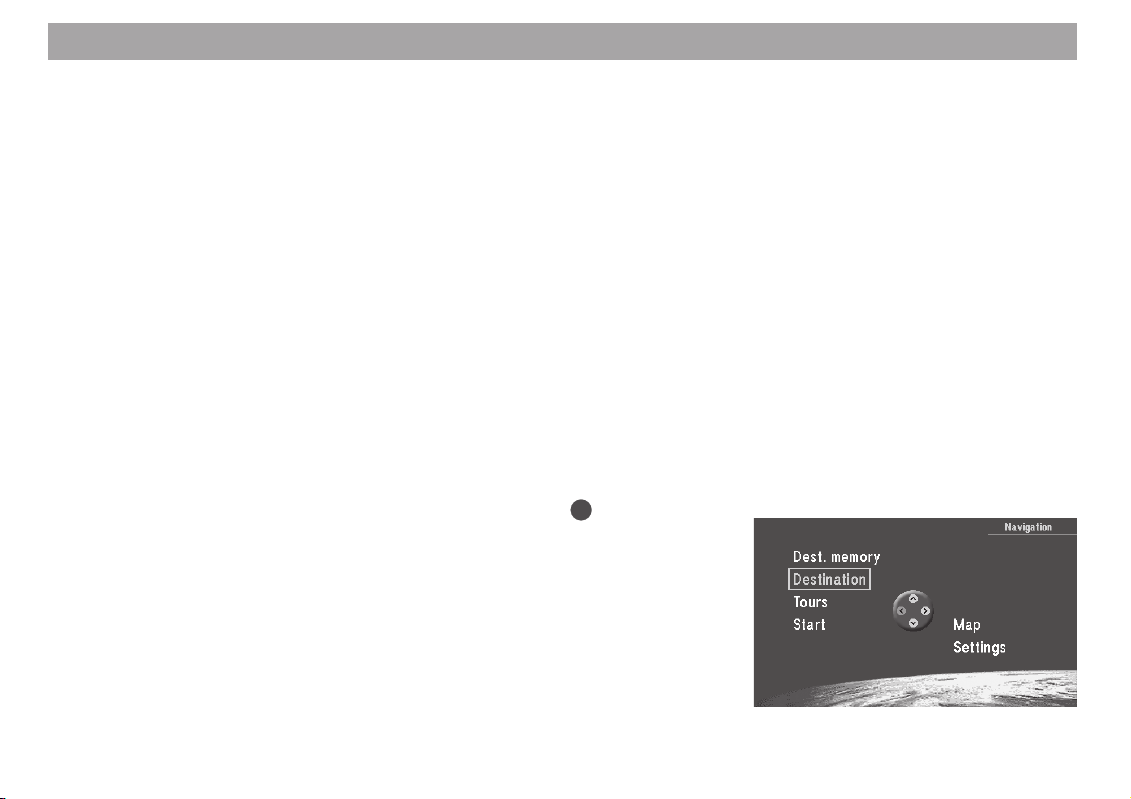
Kortveiledning
For å gjøre deg rakst kjent med funksjonene til TravelPilot EX-V er tre eksempler
oppført for mer forståelse:
– Direkte målinntasting av en by med angivelse av gate og tverrgate.
– Inntasting av et navn for målet og avlegging i målminnet.
– Målføring med kart: Endringer av kartmålestokken og kartinformasjoner.
Ytterligere muligheter for målinntasting er beskrevet i kapittelet "Målinntasting".
Kort innføring ang. målinntasting
Som et eksempel viser vi her forløpet for en målinntasting.
Land: Tyskland
By: Berlin
Gate: Alexanderplatz
Tverrgate: Alexanderstrasse
Land:
1. Kople inn tenningen.
Hovedmenyen vises. ✔
OK
2. Velg "Destination" (Målinntasting) i hovedmenyen. Trykk på
Menyen "Destination" (Målinntasting) vises. ✔
Navigasjons-DVD-en inneholder hele gateveinettet for de land som er lagret på DVDen. Ved den første målinntastingen oppfordres du til å velge det landet du skal til, slik
at listene for dette landet lades. I nødfall er dette det landet hvor du oppholder deg.
Henvisning
Det landet du har valgt ut lagres helt til du velget et annet.
-tasten.
11
Page 12
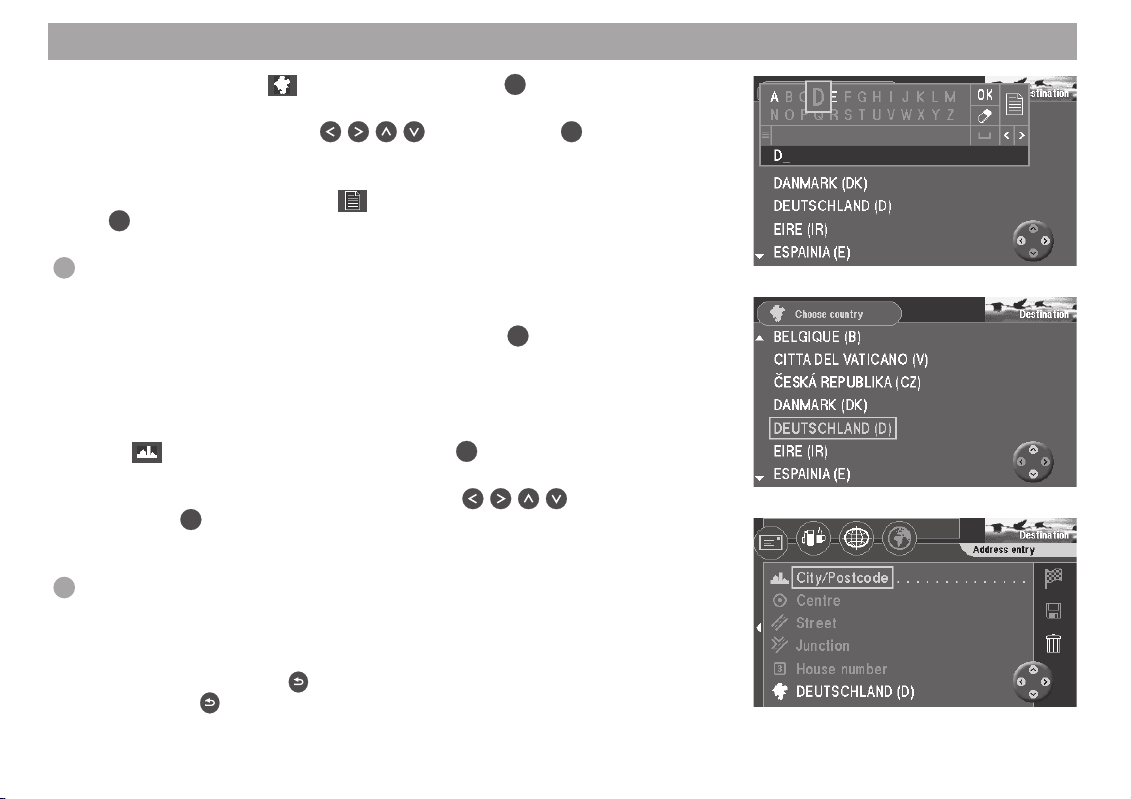
Kortveiledning
3. Marker målene med -symbolet (land). Trykk på OK-tasten.
Bokstavlisten for inntasting av navnet på landet vises. ✔
4. Marker bokstaven "D" med
I listen (under bokstavfeltet) vises det første landet som begynner med bokstaven "D". ✔
5. For å gå til landlisten, marker
OK
-tasten.
Landlisten vises. ✔
Plusspunkt: Landene vises på hvert enkelt lands språk og med nasjonalitetskjennetegnene. Dermed finner du f. eks. Finnland under "FINLAND (FIN)" og
under "SUOMI (FIN)".
6. Marker "DEUTSCHLAND (D)" i landlisten. Trykk på
Menyen "Destination" (Målinntasting) vises igjen. ✔
By:
7. I menyen "Destination" (Målinntasting) står utvalgsmarkeringen automatisk
-symbolet (by/postnummer). Trykk på OK-tasten.
på
Bokstavlisten for inntasting av byens navn vises. ✔
8. Bokstaven "B" markeres med fjernkontrollens
OK
Trykk på
-tasten.
I listen (under bokstavfeltet) vises det første stedet som begynner med
bokstaven "B". ✔
Plusspunkt: De 20 siste byene som er tastet inn lagres automatisk. Dette
gjør det lett for deg å finne byer som velges ut ofte, da disse vises helt i inntastingsfeltet etter inntastingen av den første bokstaven.
Henvisning
Ved gjentatt trykking på
langt trykk på
-tasten gjør at en forlater inntastingsmenyen.
-tasten. Trykk på OK-tasten.
-symbolet i bokstavfeltet og trykk på
OK
-tasten.
-taster.
-tasten kan inntastede bokstaver slettes. Et
12
Page 13
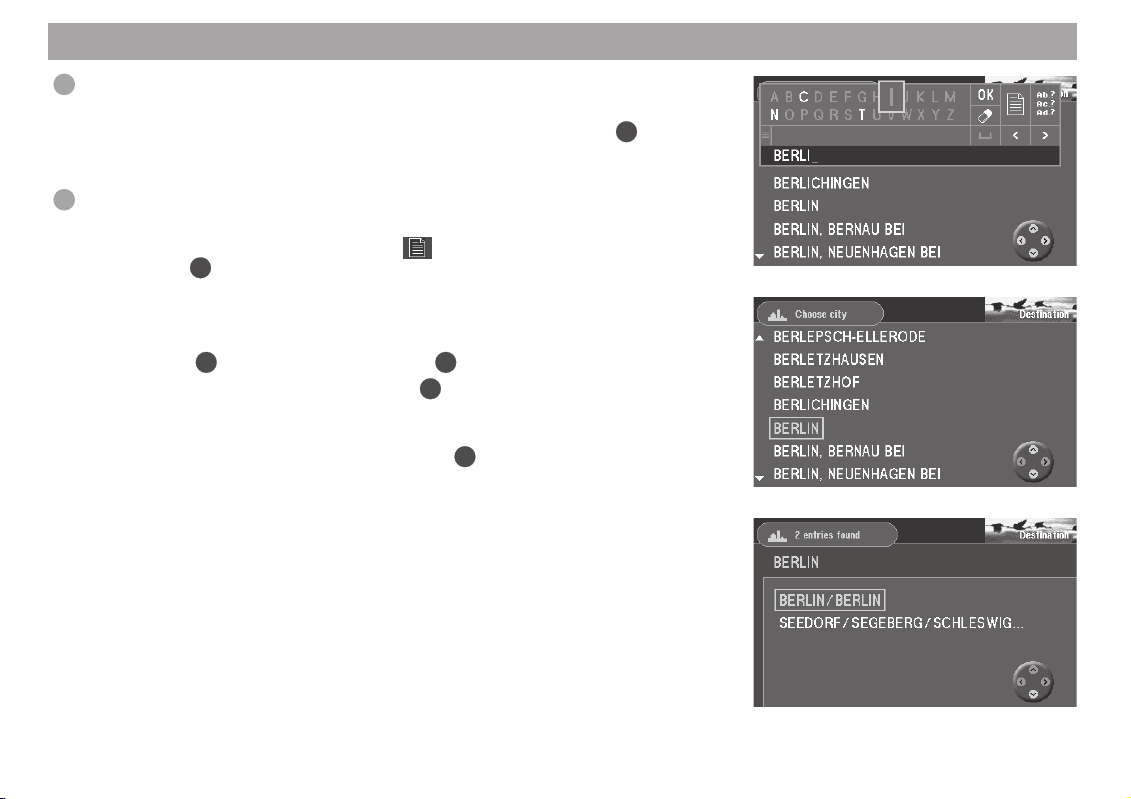
Kortveiledning
Plusspunktet: Med hver ytterligere bokstavinntasting forandres automatisk
listen med angitte steder. Slik er det mulig å finne det ønskede stedet raskt.
9. Marker bokstavene "E", "R", "L" og "I" etter hverandre og trykk på
etter hver bokstav.
I listen vises "BERLIN". ✔
Plusspunktet: Ved inntastingen vises bokstavene som ikke kan følge inntastingen logisk med grått, og kan dermed ikke velges ut.
10. For å skifte til stedslisten markerer du
OK
trykker på
-tasten.
Stedslisten vises. ✔
Henvisning
For å velge ut det første stedet i listen markerer du "OK" i bokstavfeltet
OK
og trykker på
-tasten eller du trykker på OK-tasten lenge.
11. Marker "BERLIN" i stedslisten. Trykk på
Siden Berlin forekommer to ganger som by i Tyskland (Hovedstad og bydel i
Segeberg), vises en utvalgsmeny for nøyaktig stedsbestemmelse. ✔
12. Marker "BERLIN" i utvalgsmenyen. Trykk på
Menyen "Destination" (Målinntasting) vises på nytt. ✔
-symbolet i bokstavfeltet og
OK
-tasten.
OK
-tasten.
OK
-tasten
13
Page 14
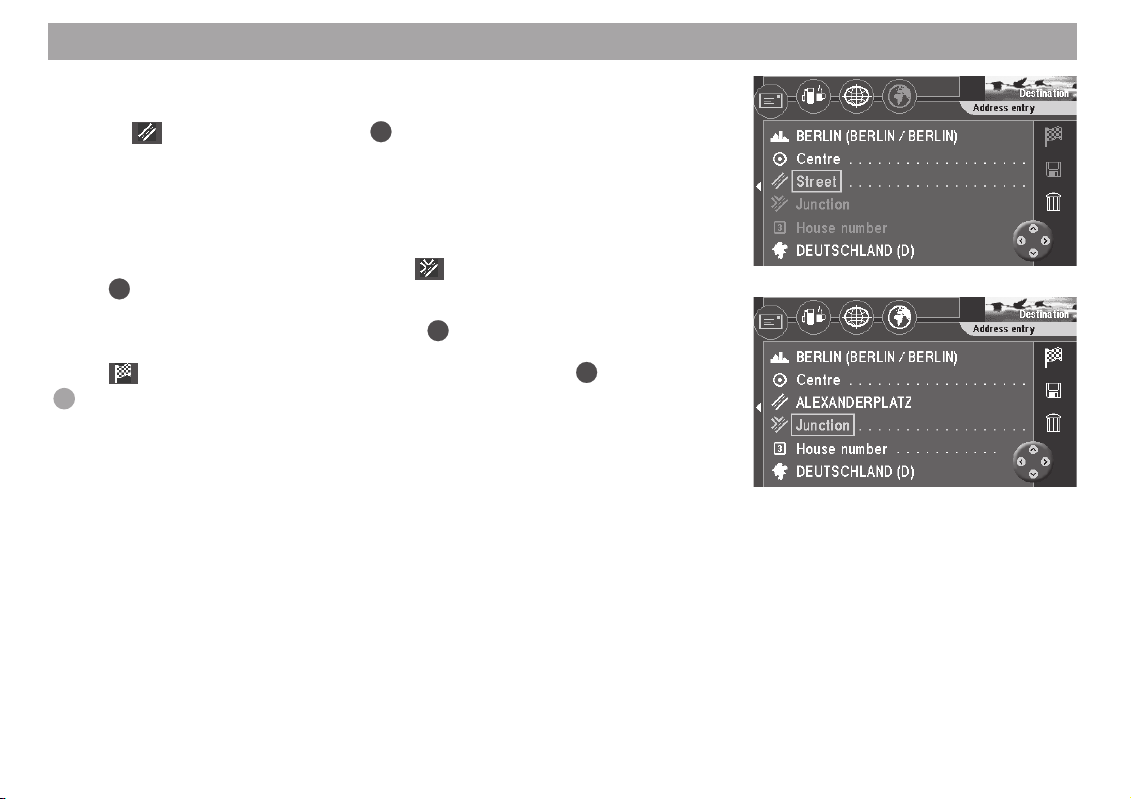
Kortveiledning
Gate:
13. Utvalgsmarkeringen står automatisk i menyen "Destination" (Målinntasting)
-symbolet (gate). Trykk på OK-tasten.
på
Bokstavlisten vises for inntasting av gatenavnet. ✔
Gå til inntastingen av gatenavnet "Alexanderplatz" som beskrevet under
"By".
Tverrgate:
14. Utvalgsmarkeringen står automatisk på
OK
-tasten.
Utvalgslisten med de tilgjengelige tverrgatene vises. ✔
Velg "ALEXANDERSTRASSE". Trykk på
Menyen "Destination" (Målinntasting) vises. ✔
-symbolet er markert. Nå kan du starte målføringen med OK-tasten.
Plusspunktet: Etter målet ble tastet inn komplett, og før du starter målføringen, har du muligheten til å legge målet i målminnet.
-symbolet (tverrgate). Trykk på
OK
-tasten.
14
Page 15
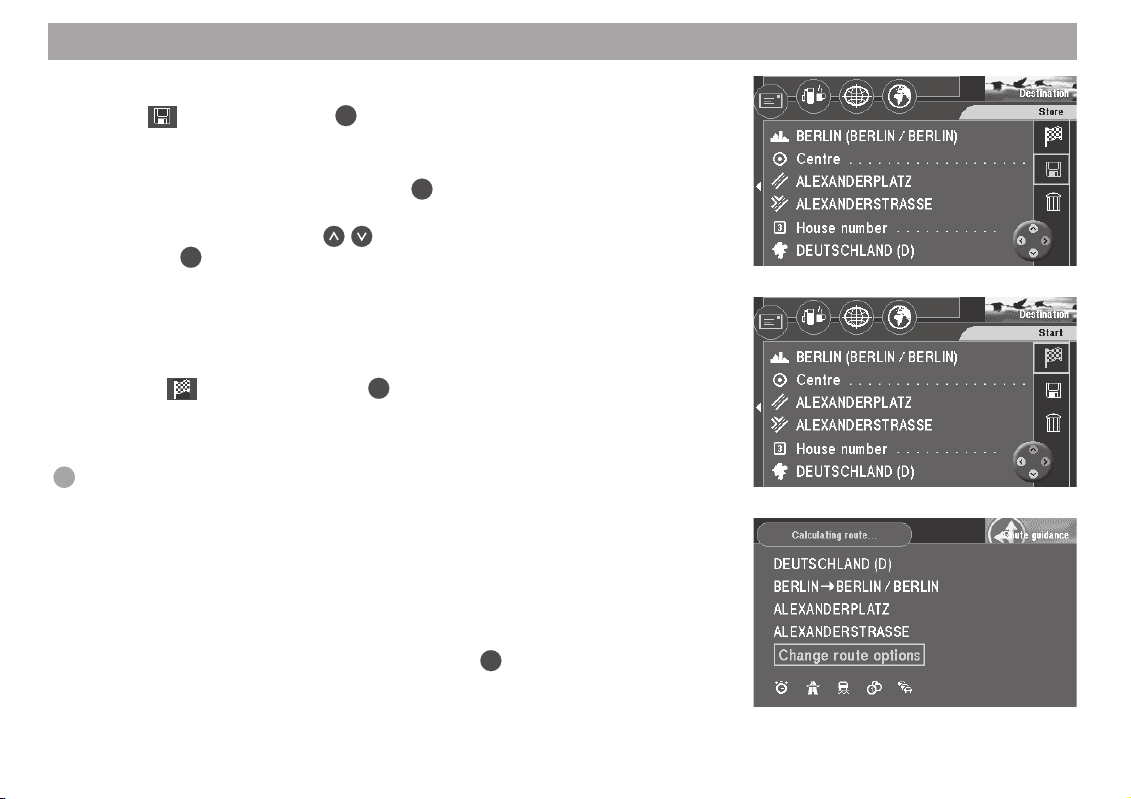
Kortveiledning
Lagre aktuelt mål med navn før målføring
1. Velg -symbolet. Trykk på OK-tasten.
Bokstavlisten vises for inntastingen av et målnavn. ✔
2. Tast inn et navn for målet, f. eks. "HOTELL".
OK
3. Marker "OK" i bokstavfeltet og trykk på
Menyen "Store destination" (Legge av mål) vises. ✔
4. Beveg navnet til målet med
OK
Trykk på
-tasten.
-tastene til ønsket posisjon i målminnet.
Hovedmenyen vises. ✔
Eksempel for en målføring med kartfremstilling
Etter at du har avsluttet målinntastingen kan du starte målføringen.
1. Marker
En meny med dataene til det aktuelle målet vises. ✔
Stemmemeddelelsen "The route is being calculated" (Ruten beregnes)
høres. I fra denne menyen kan du endre ruteopsjonene.
Plusspunktet: Ruteopsjonene kan endres til enhver tid under målføringen.
Les om dette i kapittelet "Velge ruteopsjoner" under "Endre ruteopsjoner
under målføring".
Endre ruteopsjoner før målføring
Eksempelet på målføring skal skje med opsjonene "Short route" (Kort rute) og uten
"Motorway" (Motorvei).
2. Mens menyen med måldataene vises, vises menypunktet "Change route
options" (Endre ruteopsjoner) markert. Trykk på
Menyen "Change route options" (Endre ruteopsjoner) vises. ✔
-symbolet og trykk på OK-tasten.
-tasten.
OK
-tasten.
15
Page 16
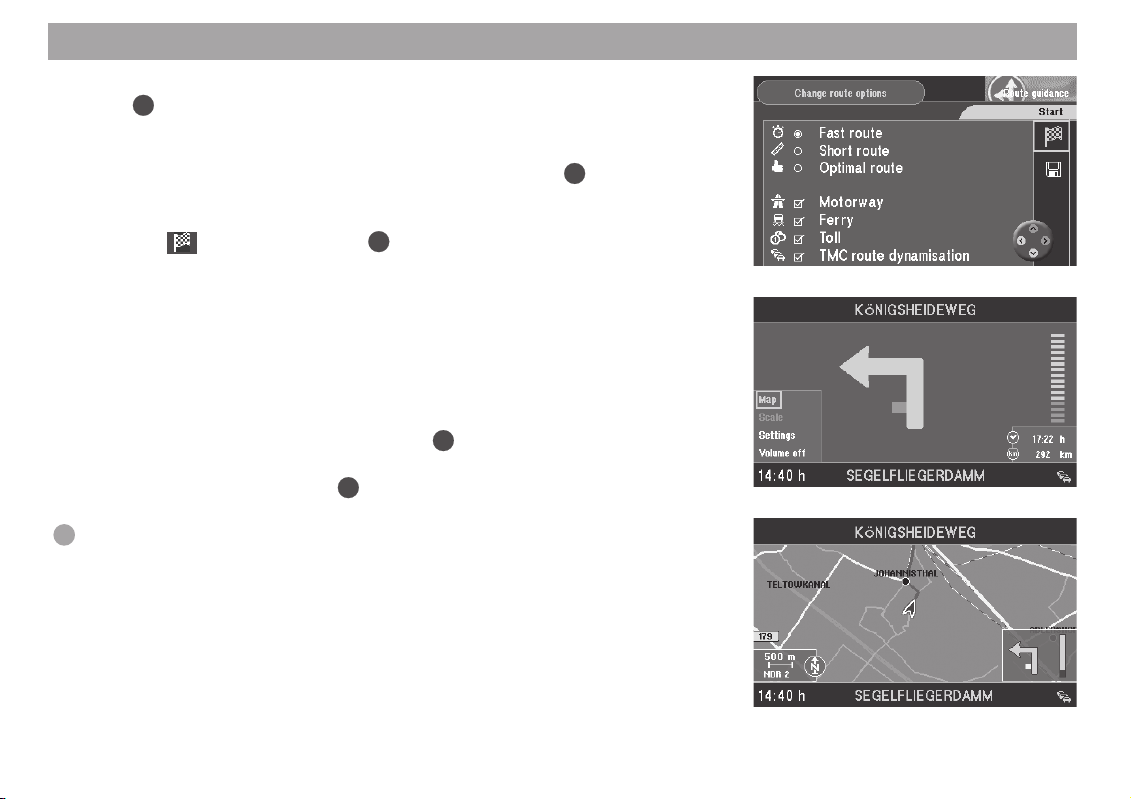
Kortveiledning
16
3. Forskyv utvalgsmarkeringen til menypunktet "Short route" (Kort rute) og trykk
OK
-tasten.
på
"Short route" (Kort rute) er valgt. ✔
4. Hvis "Motorway" (Motorvei) er aktivert (hake i boksen foran) forskyver du
OK
utvalgsmarkeringen til "Motorway" (Motorvei) og trykker på
-tasten.
"Motorway" (Motorvei) er deaktivert. Haken i boksen foran "Motorway"
(Motorvei) er borte. ✔
5. Marker
-symbolet og trykk på OK-tasten.
Stemmemeddelelsen "The route is being calculated" (Ruten beregnes)
høres. ✔
Etter at ruten er beregnet, starter målføringen. Den første stemmemeddelelsen til målføringen høres. Til dette brukes den siste aktiverte fremstillingen
(målføring med symboler eller kartfremstilling).
Skifte til kartfremstilling
6. Hvis den siste aktiverte målføringen var med symboler, skifter du til kart-
OK
fremstillingen på følgende måte: Trykk på
-tasten under målføringen.
På venstre kant nede vises en meny som kan foldes ut. ✔
OK
7. Velg "Map" (Kart) og trykk på
-tasten.
Kartfremstillingen vises. ✔
Plusspunktet: Med menyen som kan foldes ut kan du skifte bekvemt mellom
symbol- og kartfremstilling under målføringen.
Page 17
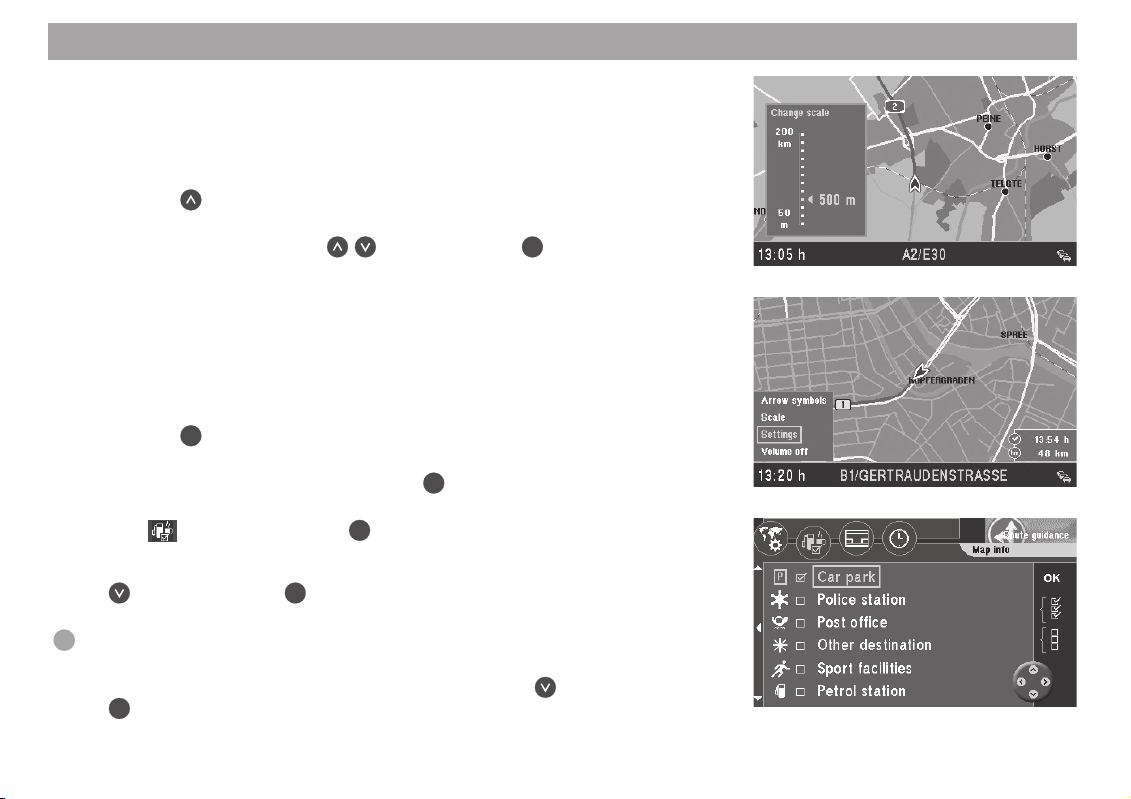
Kortveiledning
Endre kartmålestokk
Hvis målet ligger i ytterligere avstand fra standplassen kan kartmålestokken endres.
Slik har du et ytterligere overblikk over hele ruten. Hvis du befinner deg i nærheten av
målet ditt kan du forstørre kartmålestokken igjen, for å få detaljerte informasjoner om
målomgivelsen.
8. Trykk på
Et vindu åpnes for innstillingen av kartmålestokken. ✔
9. Velg ønsket målestokk med
Kartet vises i ny målestokk. ✔
Kople inn informasjoner på kartet
Når du nærmer deg målområdet kan du komfortabelt bli vist ytterligere informasjoner
på kartet, som f. eks. parkeringshus, offentlige institusjoner eller verksteder.
Følgende eksempel skal vise parkeringshus / parkeringsplasser og bensinstasjoner
på kartet.
10. Trykk på
På venstre kant nede vises en meny som kan foldes ut. ✔
11. Velg "Settings" (Innstillinger) og trykk på
Menyen "Settings" (Innstillinger) vises. ✔
12. Velg
Utvalgsmenyen "Map info" (Informasjon på kartet) vises. ✔
Velg menypunktet "Car park" (Parkeringsplass / parkeringshus) med
-tasten, og trykk på OK-tasten.
I boksen til venstre ved siden av menyinnføringen vises en hake. ✔
Plusspunktet: Med haken foran menypunktet kan du raskt se om en opsjon
er aktivert eller ikke.
13. Velg menypunktet "Petrol station" (Bensinstasjon) med
OK
-tasten.
I boksen til venstre ved siden av menyinnføringen vises en hake. ✔
-tasten under kartfremstillingen.
-tastene. Trykk på OK-tasten.
OK
-tasten under målføringen.
-symbolet og trykk på OK-tasten.
OK
-tasten.
-tasten og trykk
17
Page 18
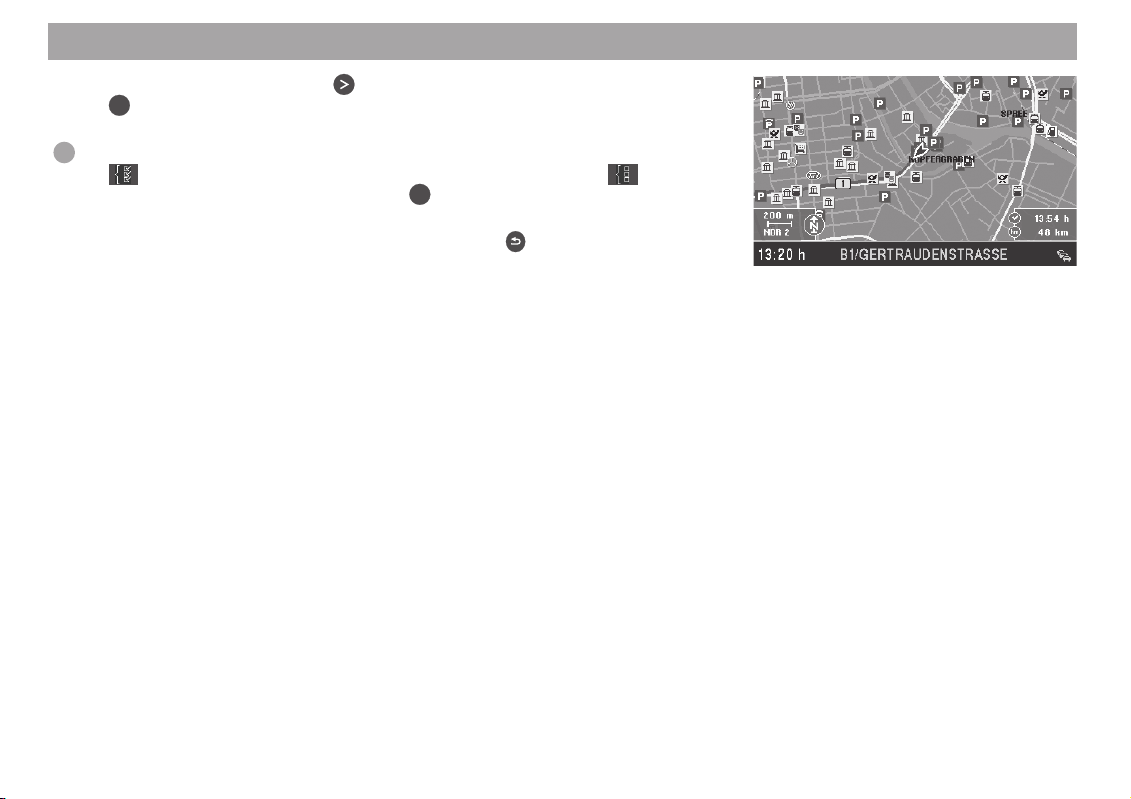
Kortveiledning
14. Velg menypunktet "OK" med -tasten på høyre menyside. Trykk på
OK
-tasten.
Kartfremstillingen med de utvalgte symbolene vises. ✔
Plusspunktet: Ønsker du å kople inn alle informasjoner på kartet markerer du
-symbolet. Ønsker du å kople ut alle informasjoner velger du -sym-
bolet på høyre menyside og trykker på
15. Når målet er nådd og målføringen er avsluttet forblir kartangivelsen aktiv.
Hvis du ønsker å taste inn et nytt mål trykker du på
Hovedmenyen vises. ✔
Ytterligere informasjoner om målføring og en grundig beskrivelse av målførings- og
fremstillingstyper finner du kapittelet "Målføring".
OK
-tasten.
-tasten.
18
Page 19
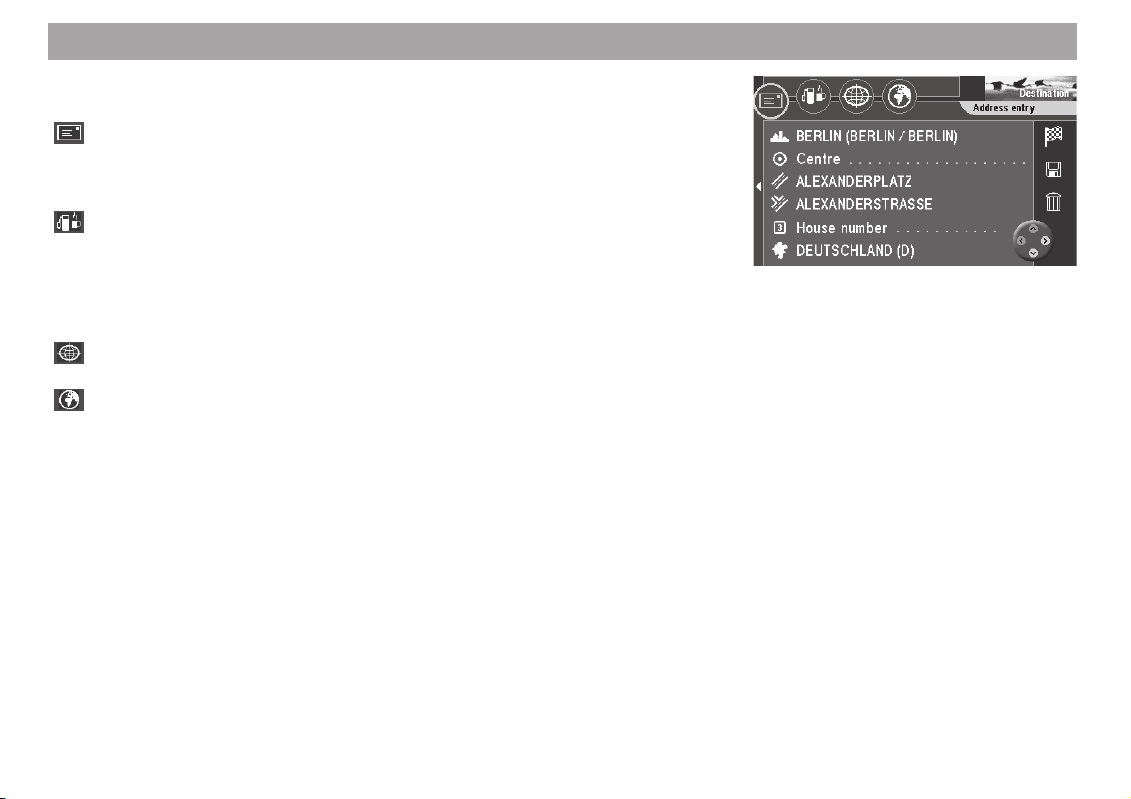
Målinntasting
Over de fire symbolene i den øverste linjen i menyen "Destination" (Målinntasting) har
du følgende muligheter til å taste inn et mål:
Over konvolutten kan du foreta en direkte målinntasting med kjennskap til
den nøyaktige adressen over menypunktene "Country" (Land) - "City/Postcode" (By/Postnummer) - "Centre" (Sentrum) - "Street" (Gate) - "Junction"
(Tverrgate) - "House number" (Husnummer).
Over bensinpumpen/koppen kan du velge fra en liste med spesialmål som
f. eks. parkeringsplasser, sykehus, bensinstasjoner, restauranter og andre
offentlige institusjoner. Disse målene kan ropes opp for standplassomkretsen, for navigasjonens siste mål eller for omgivelsene til et fritt valgt sted. I
tillegg finnes alle de spesialmålene som er lagret på navigasjons-DVD-en i
en liste som er sortert alfabetisk.
Over koordinatnettet kan du taste inn målet ditt ved inntasting av koordinater.
Over jordkloden kan du bestemme et mål direkte inn i kartfremstillingen.
I tillegg har du muligheten til å rope opp et lagret mål fra målminnet for ny målinntasting.
19
Page 20
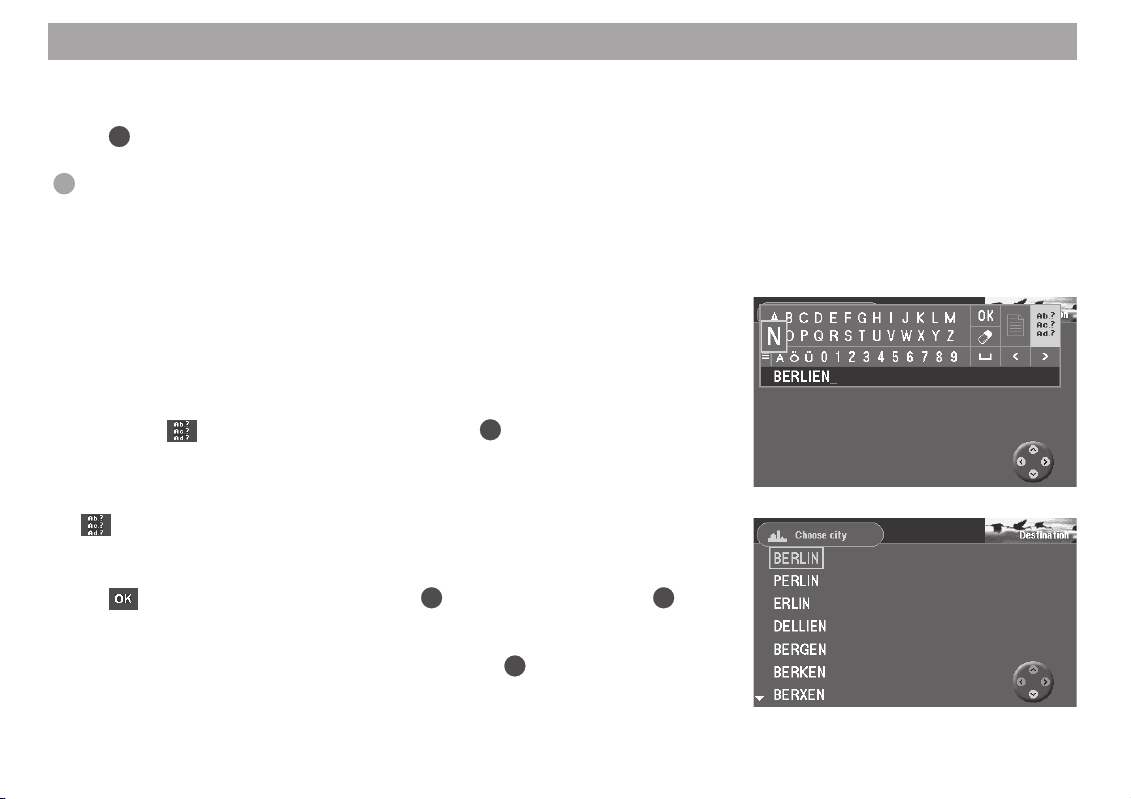
Målinntasting
Målinntasting ved gjenkjenning av adresse
1. Velg menypunktet "Destination" (Målinntasting) i hovedmenyen. Trykk på
OK
-tasten.
Menyen "Destination" (Målinntasting) vises. ✔
Plusspunktet: Ved hvert opprop av menyen "Destination" (Målinntasting)
aktiveres konvolutten for direkte adresseinntasting automatisk.
Den direkte inntastingen av en by, gate og tverrgate i det landet som velges ut, finner
du beskrevet i kortveiledningen. Hvis du ikke er helt sikker på hvordan by- eller gatenavnet skrives, kan du aktivere den feiltolerante målinntastingen. Den gjenkjenner
skrivefeil og viser navn som klinger likt. Du kan også taste inn byen direkte ved å
benytte postnummeret. I tillegg kan taste inn et sentrum eller et husnummer som
bestanddel av adressen.
Aktivere feiltolerant målinntasting
1. Hvis du ikke er helt sikker på hvordan navnet på byen eller gaten skrives,
marker
Henvisning
Den feiltolerante målinntastingen er kun tillatt når de tilsvarende dataene
for byen- og gatenavnene finnes på navigasjons-DVD-en. Hvis ikke, er
-symbolet grått og kan ikke markeres.
2. Tast nå inn by- eller gatenavnet som du kjenner det.
3. For å komme til listen med navnene, som passer til din inntasting, marker
tasten.
Listen vises. ✔
4. Marker den ønskete innføringen i listen og trykk på
-symbolet i bokstavfeltet og trykk på OK-tasten.
-symbolet i bokstavfeltet og trykk på OK-tasten eller trykk lenge på OK-
OK
-tasten.
20
Page 21
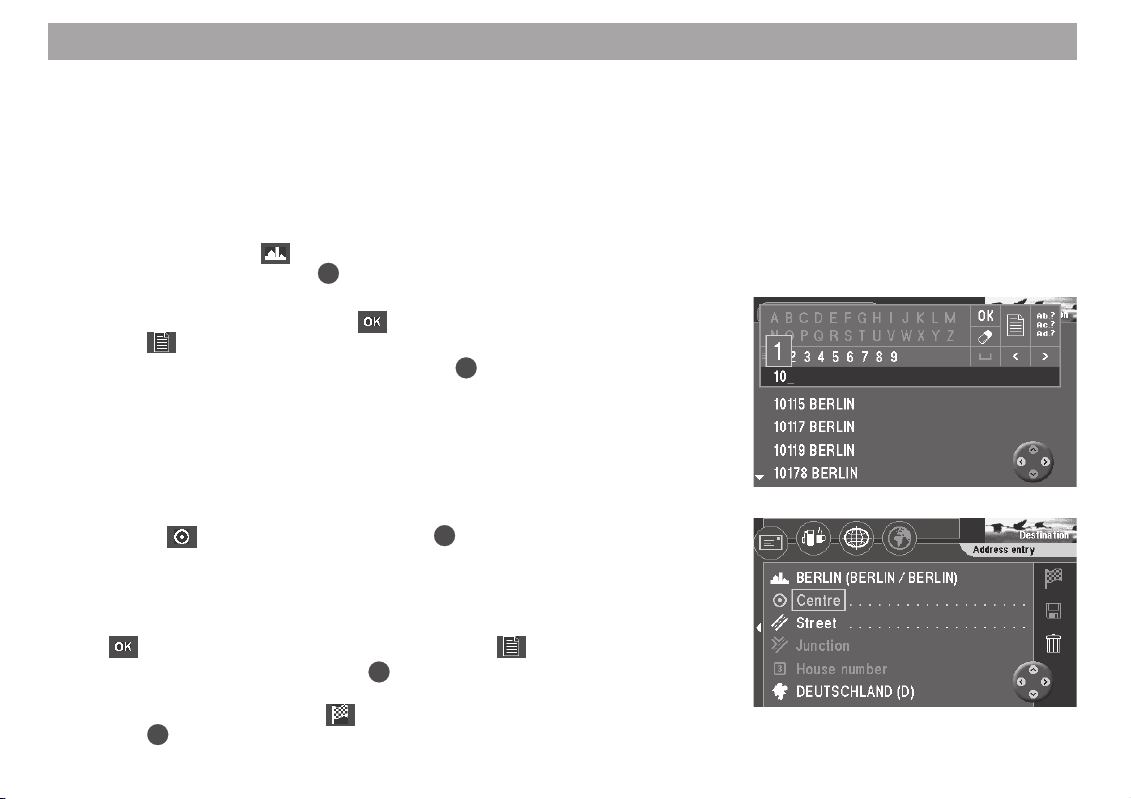
Målinntasting
Taste inn byen rett over postnummeret
Inntastingen av postnummeret har den fordelen at ved etterfølgende inntasting av
gatenavn vises kun gater som finnes i det angitte postnummerområdet. Forutsetningen er at postnummerene finnes på navigasjons-DVD-en.
Henvisning
Et postnummer som er tilordnet en postboks kan ikke benyttes for målinntastingen.
1. Marker linjene med
(Målinntasting) og trykk på
2. Tast inn postnummeret ved hjelp av tallisten under bokstavfeltet. Bekreft den
første innføringen på listen med
over
-symbolet.
3. Marker det ønskete postnummeret. Trykk på
Menyen "Destination" (Målinntasting) vises. ✔
Velge ut et sentrum (bydel) som mål
Ved større byer kan du taste inn en bydel som mål.
1. For å velge ut et sentrum som mål taster du først inn en by.
Menyen "Destination" (Målinntasting) vises. ✔
2. Marker
-symbolet (sentrum). Trykk på OK-tasten.
Etterfølgende ropes listen med sentre (ved maksimalt 12 innføringer) eller
bokstavlisten (ved mer enn 12 innføringer) opp. ✔
3. I bokstavlisten taster du inn navnet på ønsket sentrum eller du bekrefter
innføringen som er for hånden. Bekreft den første innføringen på listen med
-symbolet eller rop opp listen med sentre over -symbolet.
4. Marker ønsket sentrum. Trykk på
Menyen "Destination" (Målinntasting) vises. ✔
Utvalgsmarkeringen står på
OK
med
-tasten. Les om dette i kapittelet "Målføring".
-symbolet (by/postnummer) i menyen "Destination"
OK
-tasten.
-symbolet og rop opp postnummerlisten
OK
-tasten.
OK
-tasten.
-symbolet. Nå kan du starte målføringen
21
Page 22
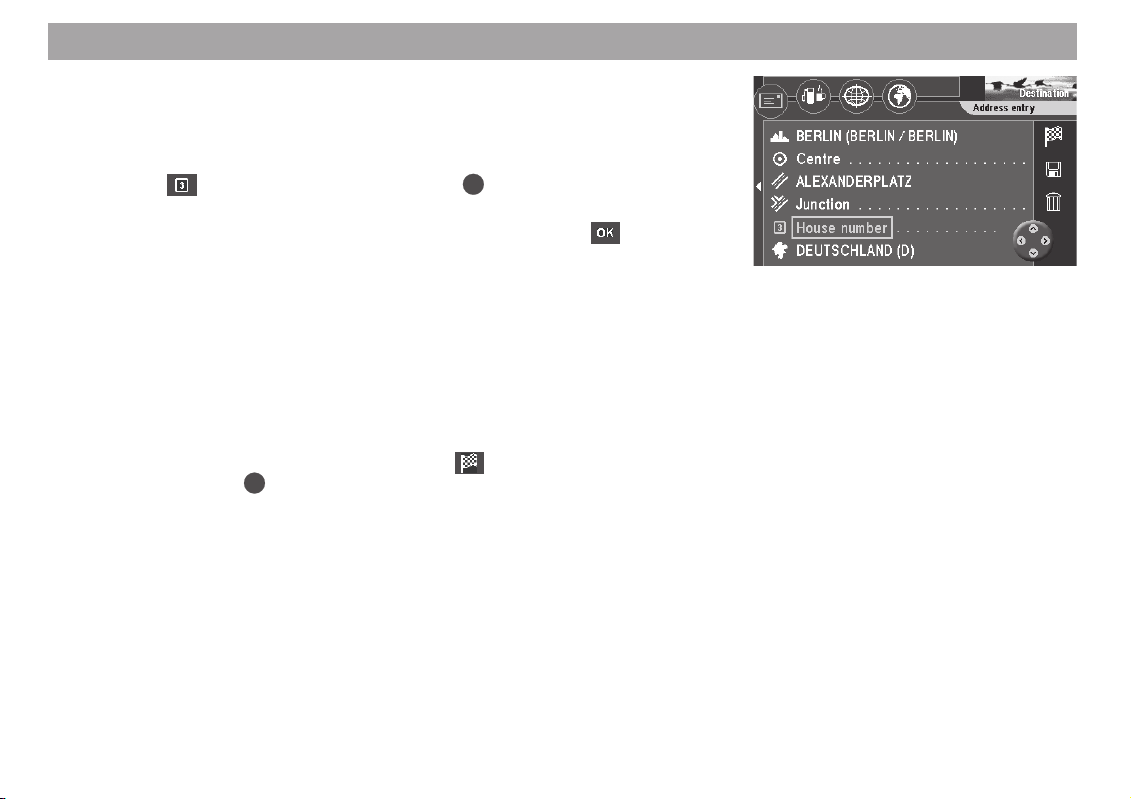
Målinntasting
Taste inn husnummer
Målinntastingen kan utvides med angivelse av et husnummer. Forutsetningen er at
de tilsvarende dataene er på navigasjons-DVD-en.
1. Tast først inn en by og en gate.
2. Marker
Tallisten for inntasting av husnummer vises. ✔
3. Tast inn husnummeret over tallisten. Bekreft inntastingen med
let.
To tilfeller er mulige:
• Hvis du har tastet inn et husnummer som er på navigasjons-DVD-en, vi-
ses menyen "Destination" (Målinntasting) med det angitte husnummeret. ✔
• Hvis du har tastet inn et husnummer som ikke er på navigasjons-DVD-
en, vises en liste med de tilgjengelige husnumrene eller husnummerområdene. Etter at du har bekreftet inntastingen vises menyen "Destination"
(Målinntasting) med det valgte husnummerområdet. ✔
I begge tilfellene står utvalgsmarkeringen på
målføringen med
-symbolet (husnummer). Trykk på OK-tasten.
OK
-tasten. Les mer om dette i kapittelet "Målføring".
-symbolet. Du kan nå starte
-symbo-
22
Page 23
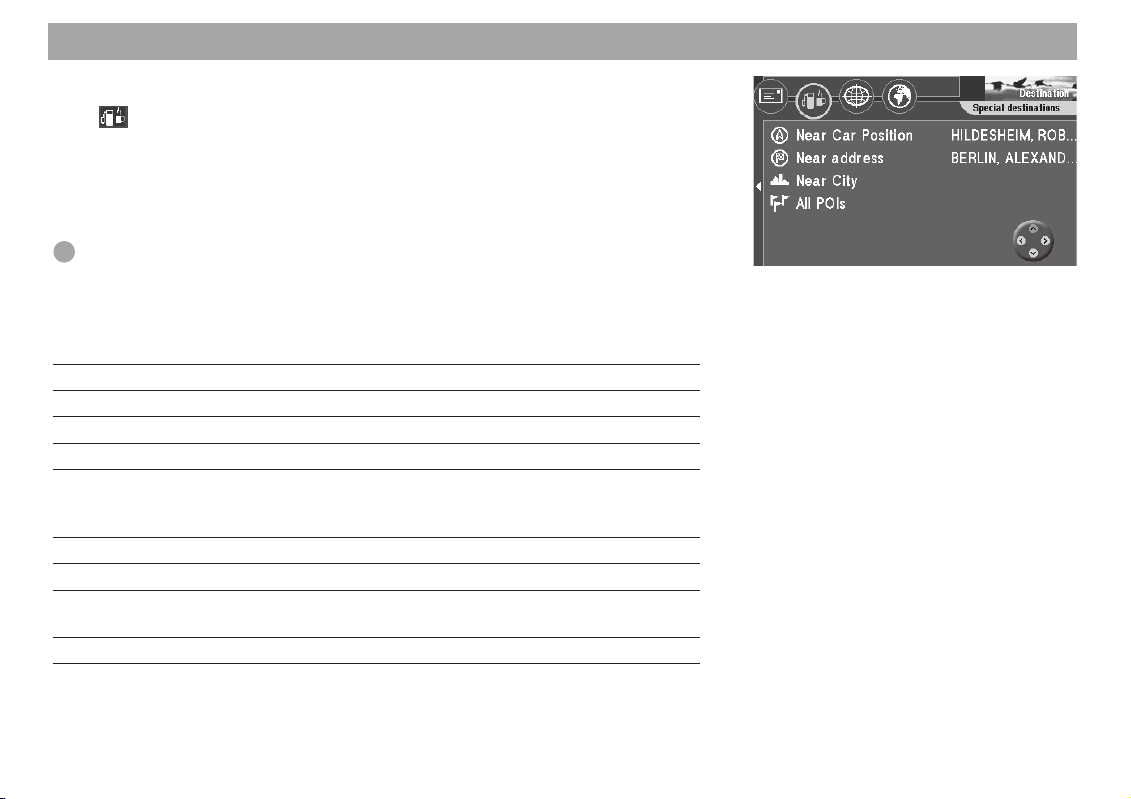
Målinntasting
Velge spesialmål (parkeringsplasser, bensinstasjoner osv.)
Over -symbolet (bensinpumpe/kopp) står flere mål til rådighet for målinntastingen. Du kan velge disse målene, relatert til det stedet kjøretøyet befinner seg i ("Near
Car Position"), på det siste aktive navigasjonsmålet ("Near address") eller på ethvert
sted ("Near City"). Disse målene vises sortert etter avstand.
I tillegg kan du velge et mål fra en alfabetisk liste med alle spesialmålene som er
lagret på navigasjons-DVD-en ("All POIs").
Plusspunktet: Slik kan du f. eks. lett finne frem til neste bensinstasjon.
Velge spesialmål i posisjons-, mål- og stedområdet
Spesialmålene er inndelt i ulike kategorier og underkategorier.
Kategorier Underkategorier
Restauranter –
Hotell/motell –
Innkjøp –
Bank & Handel Post
Reise Utstillingsområde, avkjørsel fra motorvei, motorvei-
service, bilutleie, togstasjon, flyplass, ferjekai, fjell-
overgang, grenseovergang, parker, turistkontor
Offentlige innretninger Offentlig kontor, ambassade
Bil Bilforhandler, bensinstasjon, øvelseskjøringsbane
Fritid Forlystelsespark, golfbane, kino, museum, idretts-
anlegg, teater, turisattraksjon, vinkjeller, dyrehage
Nødfall Politi, sykehus
23
Page 24
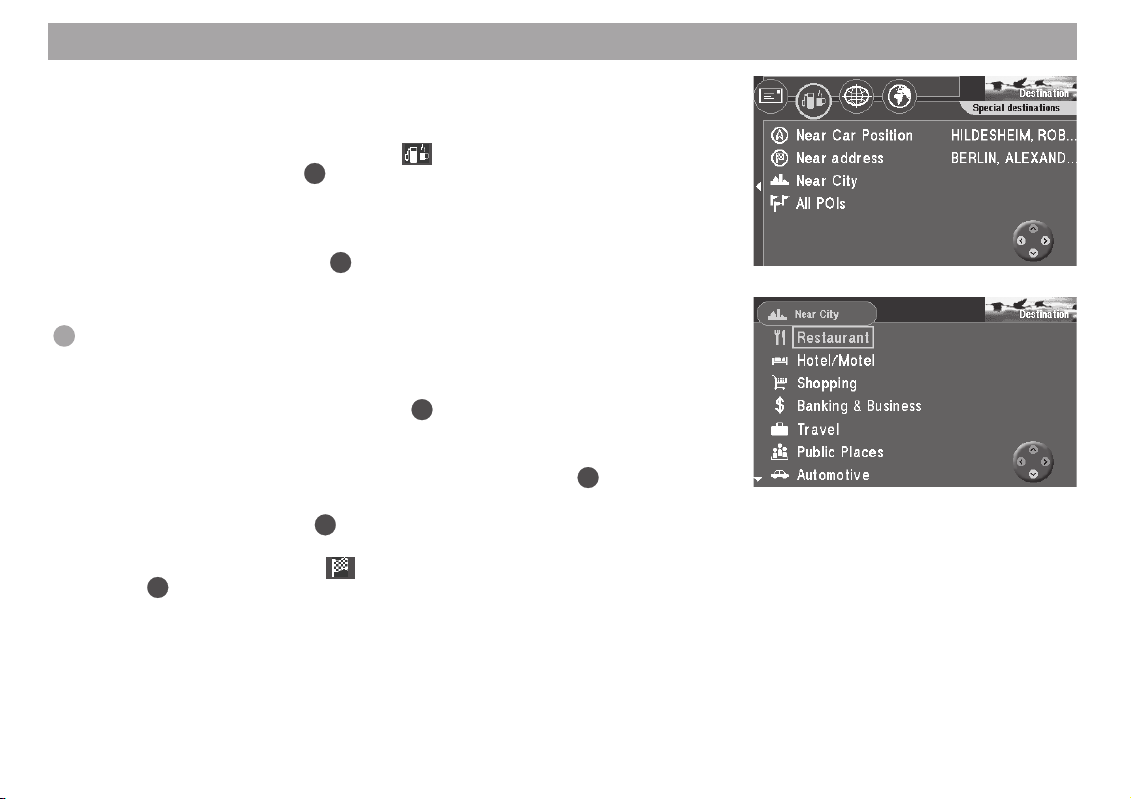
Målinntasting
Henvisning
Hvis det for enkelte kategorier ikke finnes data på navigasjons-DVD-en,
vises disse ikke.
1. For å velge ut et spesialmål velger du
OK
(Målinntasting). Trykk på
-tasten.
Menyen "Special destinations" (Spesialmål) vises. ✔
2. Beveg utvalgsmarkeringen til det ønskete referansepunktet ("Near Car Posi-
tion" (Standplassomgivelse), "Near address" (Målomgivelse) eller "Near City"
OK
(Stedsomgivelse)). Trykk på
-tasten.
3. Hvis du har valgt "Near City" (Stedsomgivelse), må det først velges et sted
som målene skal referere til.
Plusspunktet: Bestemmelsen av målet skjer her som ved direkte målinntas-
ting.
Når stedet er valgt, vises en liste over de tilgjengelige spesialmålene. ✔
4. Velg den ønskete kategorien. Trykk på
Alt etter hvilken kategori som velges, vises listen over de tilgjengelige underkategoriene eller listen med de tilgjengelige spesialmålene. ✔
5. Velg den ønskete underkategorien hvis nødvendig. Trykk på
Listen med de tilgjengelige spesialmålene vises. ✔
OK
6. Velg ønsket mål. Trykk på
-tasten.
Målnavnet vises i en meny. ✔
Utvalgsmarkeringen står på
OK
med
-tasten. Du kan lese om dette i kapittelet "Målføring".
-symbolet. Nå kan du starte målføringen
-symbolet i menyen "Destination"
OK
-tasten.
OK
-tasten.
24
Page 25
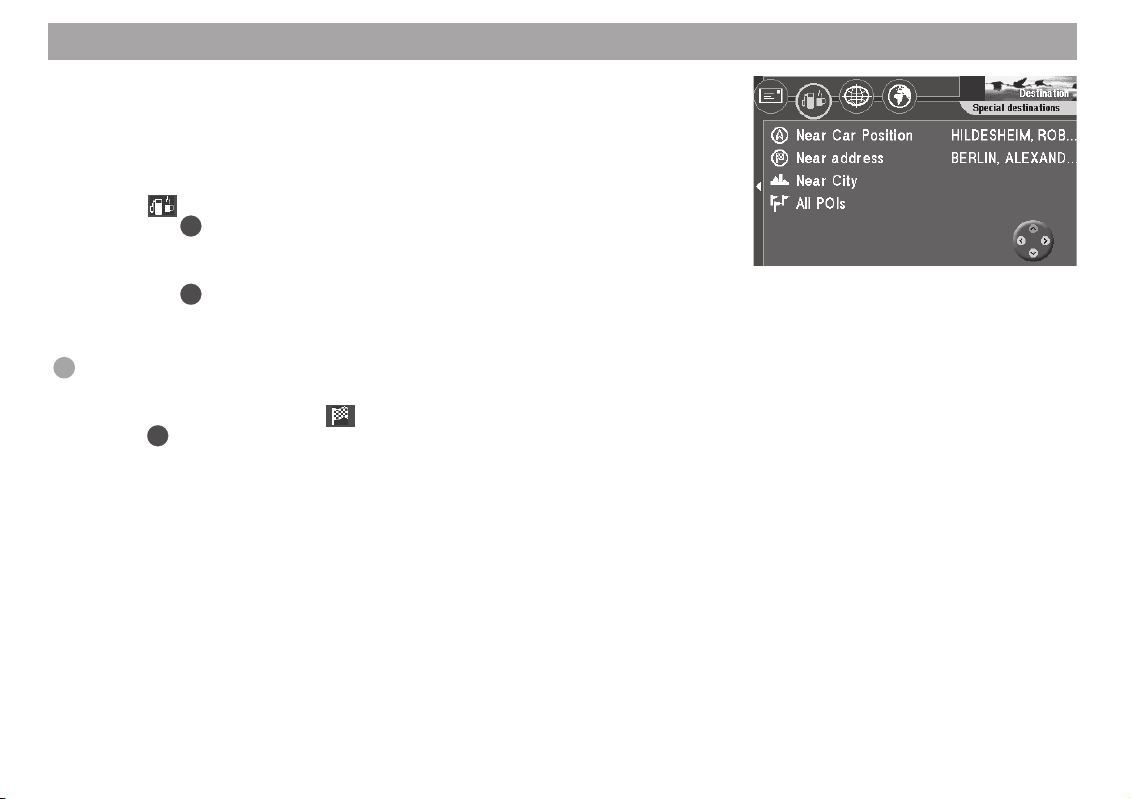
Målinntasting
Velg mål fra listen over alle spesialmålene
Du bør kjenne navnet på det ønskete spesialmålet, når du vil velge et mål fra listen
over alle spesialmålene.
1. For å lade den respektive listen, må du første velge landet hvor spesialmålet
ligger i menyen "Destination" (Målinntasting).
2. Velg
Trykk på
Menyen "Special destinations" (Spesialmål) vises. ✔
3. Beveg utvalgsmarkeringen til menypunktet "All POIs" (Alle spesialmål).
Trykk på
Bokstavlisten for inntasting av navnet på målet vises. ✔
4. Tast inn navnet på det ønskete spesialmålet.
Plusspunkt: Bestemmelsen av målet skjer her som ved direkte målinntasting.
Etter at spesialmålet er valgt, vises måladressen i en meny. ✔
Utvalgsmarkeringen står på
med
-symbolet i menyen "Destination" (Målinntasting).
OK
-tasten.
OK
-tasten.
-symbolet. Du kan nå starte målføringen
OK
-tasten. Les mer om dette i kapittelet "Målføring".
25
Page 26
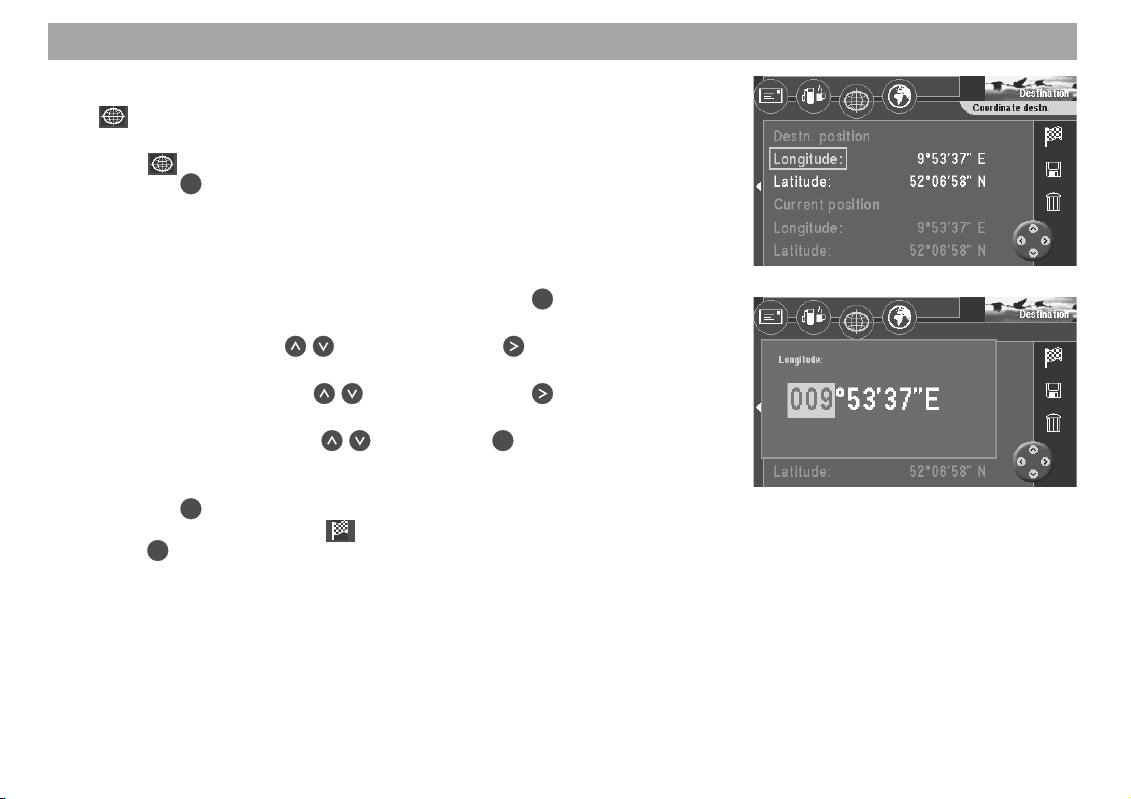
Målinntasting
Taste inn mål over koordinater
Over -symbolet (koordinatnett) har du muligheten til å velge ut målet ditt med
koordinater. Til dette må du taste inn koordinatene i lengde- og breddegrad.
1. Velg
Trykk på
Menyen for koordinatinntastingen vises. ✔
Nå kan du taste inn dine ønskede koordinater under "Destn. position" (Målposisjon).
Under "Current position" (Aktuell posisjon) vises i tillegg din nåværende standplass i
koordinater, hvis din standplass har tilstrekkelig satellittmottak.
2. Velg menypunktet "Longitude" (Lengdegrad). Trykk på
Inntastingsfeltet for gradtallet er markert. ✔
3. Still inn gradtallet med
Inntastingsfeltet for minuttene er markert. ✔
4. Still nå inn minuttene med
Inntastingsfeltet for sekundene er markert. ✔
5. Still så inn sekundene med
Menyen for koordinatinntastingen vises igjen. ✔
6. Nå stiller du inn koordinatene for breddegraden inn på samme måte.
Trykk på
Utvalgsmarkeringen står på
med
Henvisning
Skifte mellom nord / sør og øst / vest ved koordinatinntasting skjer automatisk ved inntastingen av gradtallet.
-symbolet i øverste linje i menyen "Destination" (Målinntasting).
OK
-tasten.
OK
-tasten.
-tastene. Trykk så på -tasten.
-tastene. Trykk så på -tasten.
-tastene. Trykk OK-tasten etterpå.
OK
-tasten etterpå.
-symbolet. Nå kan du starte målføringen
OK
-tasten. Les om dette i kapittelet "Målføring".
26
Page 27
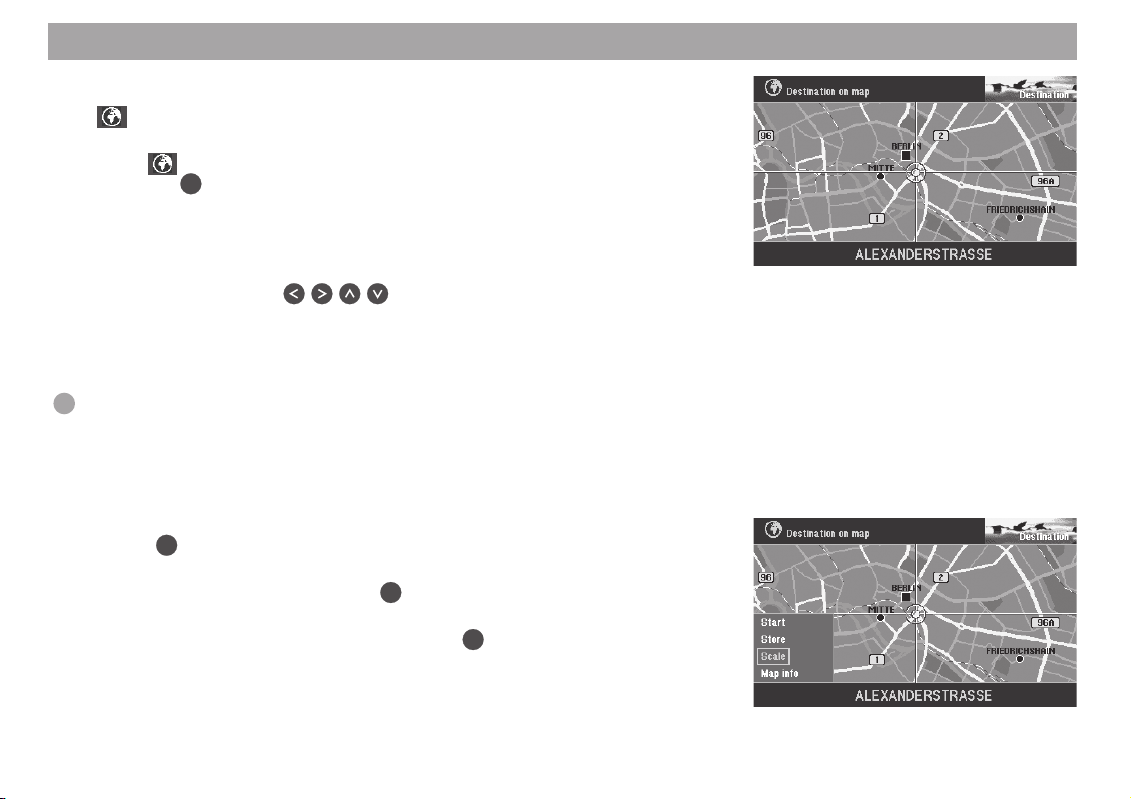
Målinntasting
Målinntasting over kartfremstilling
Over -symbolet (jordklode) kan du bestemme et mål for navigasjonen i kartfremstillingen.
1. Velg
Trykk på
Kartet vises i retning nord. ✔
Omgivelsene til det siste aktive målet vises. Hvis det ikke ble tastet inn et
mål før, vises standplassens omgivelser. Til bestemmelse av mål brukes
trådkorset.
2. Beveg trådkorset med
det ønskede målet.
Trådkorset beveger seg over displayet. ✔
Når trådkorset beveger seg over kanten til kartet vises automatisk det neste
kartutsnittet.
Plusspunktet: Alt etter kartets målestokk vises navnet til gaten eller byen, i
linjen under kartet, der trådkorset beveger seg.
Endre kartmålestokken
Når målet er i ytterligere avstand til standplassen kan du endre kartets målestokk. Slik
kan du bevege trådkorset raskt over store avstander.
1. Trykk
En meny som kan foldes ut åpnes. ✔
2. Velg "Scale" (Målestokk). Trykk på
Et vindu til innstilling av kartets målestokk åpnes. ✔
3. Velg ut den målestokken du ønsker. Trykk på
Kartet vises i ny målestokk. ✔
-symbolet i øverste linje i menyen "Destination" (Målinntasting).
OK
-tasten.
-tastene til fjernkontrollen i retningen til
OK
-tasten under visning av kartet.
OK
-tasten.
OK
-tasten.
27
Page 28
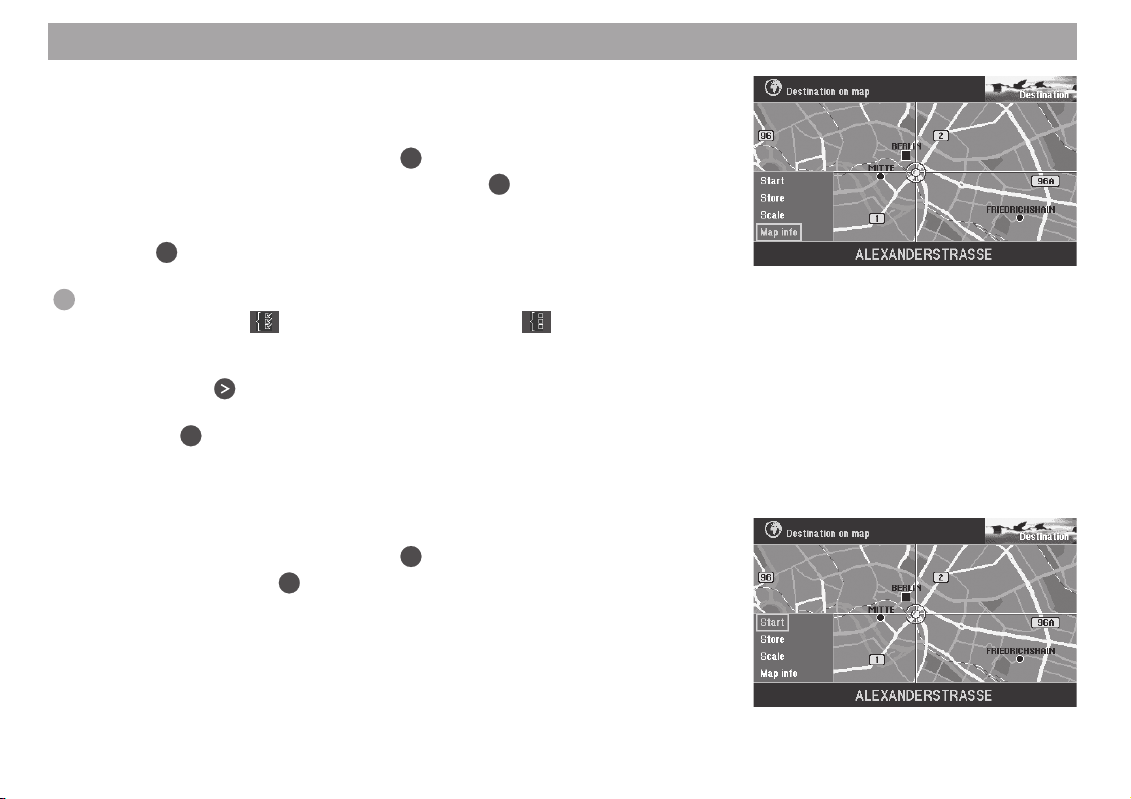
Målinntasting
Kople inn informasjoner på kartet
Du kan la ytterligere informasjoner, som f. eks. parkeringsplasser og bensinstasjoner,
vises som symboler på kartet.
OK
1. Åpne menyen som kan foldes ut med
2. Velg "Map info" (Informasjon på kartet). Trykk på
Et utvalg med tilgjengelige informasjoner vises. ✔
3. Marker informasjonene som skal vises på kartet.
OK
Trykk
-tasten etter hvert valg.
Informasjoner som skal vises på kartet må være merket med en hake. ✔
Plusspunkt: På den høyre siden av menyen kan du enten vise alle informa-
sjonene samtidig (
-symbol) eller blende det vekk ( -symbol). Velg det
respektive symbolet.
4. Når du har valgt alle informasjoner du ønsker som skal vises på kartet
trykker du på
-tasten.
"OK" på høyre menyside er markert. ✔
OK
5. Trykk på
-tasten.
Kartet vises med de ønskelige informasjonene. ✔
Starte målføring
Du kan starte målføringen direkte når du har bestemt målet på kartet.
1. Åpne menyen som kan foldes ut med
2. Velg "Start". Trykk på
OK
-tasten.
En meny med dataene til det aktuelle målet vises. ✔
Stemmemeddelelsen "The route is being calculated" (Ruten beregnes)
høres. Du kan endre ruteopsjoner fra denne menyen. Les om dette i
kapittelet "Velg ruteopsjoner" og "Målføring".
-tasten.
OK
-tasten.
OK
-tasten.
28
Page 29
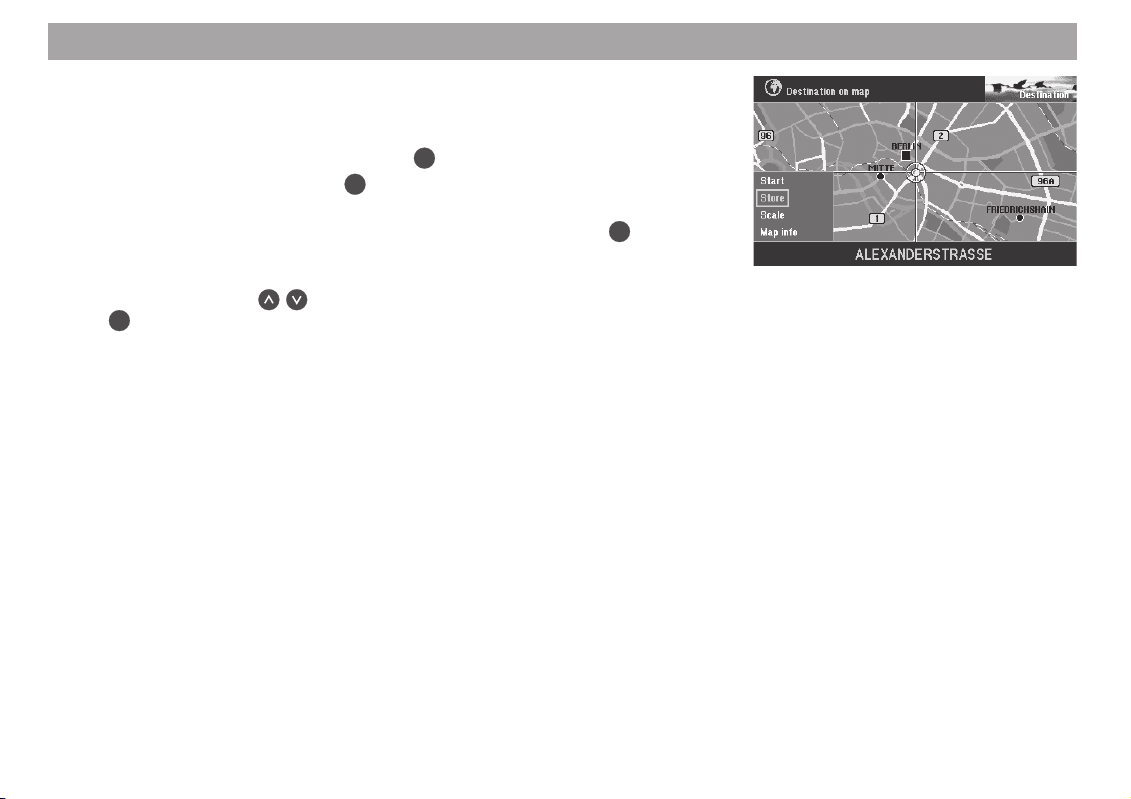
Målinntasting
Lagre mål på kartet før målføring
Hvis du har markert målet med trådkorset, kan du legge det i minnet for senere målføring.
OK
1. Åpne menyen som kan klappes ut med
OK
2. Velg "Store" (Lagre). Trykk på
-tasten.
Bokstavlisten for inntasting av et målnavn vises. ✔
3. Tast inn et navn som mål, og forlat bokstavlisten ved å trykke på
lengre enn to sekunder eller ved å velge ut og bekrefte "OK" i bokstavfeltet.
Menyen "Store destination" (Legge av mål) vises. ✔
4. Beveg navnet med
OK
-tasten.
-tastene til ønsket posisjon i målminnet. Trykk på
Hovedmenyen vises. ✔
-tasten.
OK
-tasten
29
Page 30
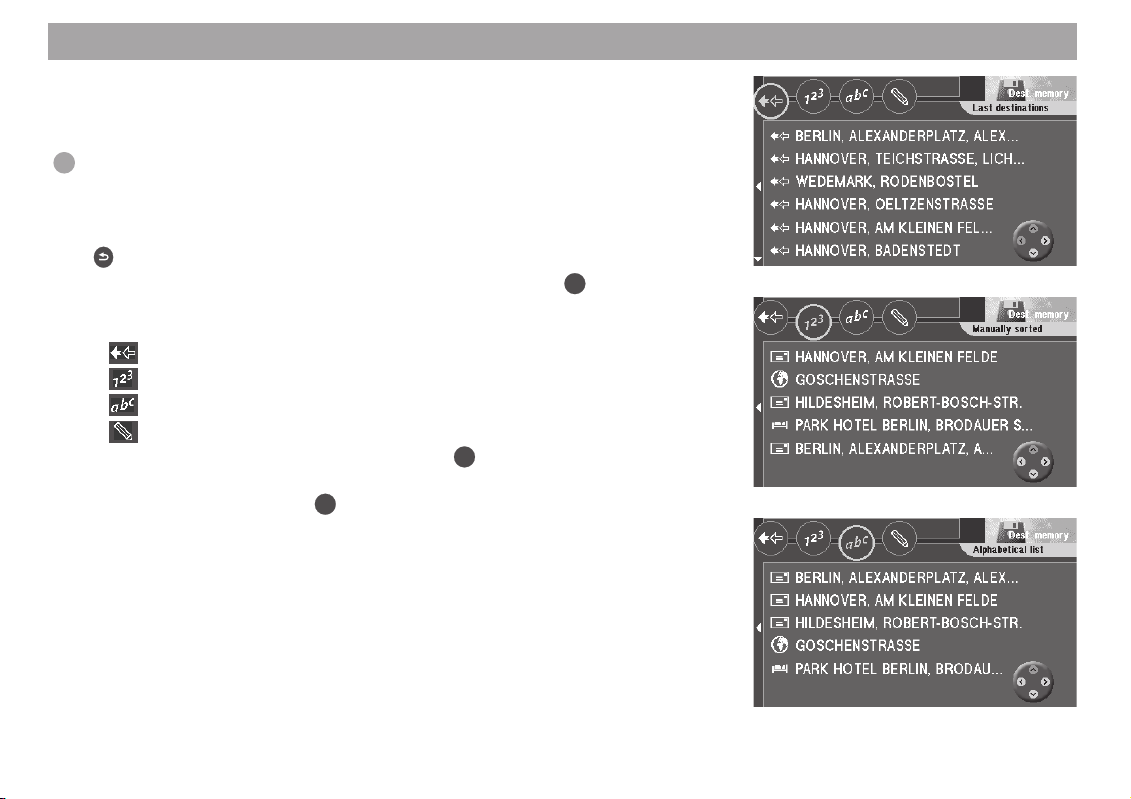
Målinntasting
Mål fra minne
I målminnet kan mål som brukes hyppig bli gitt korte navn og kan ropes opp for målføringer.
Plusspunktet: De siste 10 kjørte målene lagrer TravelPilot EX-V automatisk.
Velge mål fra minne
Utgangspunkt: Du er i hovedmenyen. Hvis du ikke er i hovedmenyen kommer du dit
over
1. Velg "Dest. memory" (Målminne) i hovedmenyen. Trykk på
2. Velg symbolet til ønsket målminne. Trykk på
3. Velg ønsket mål. Trykk på
-tasten.
OK
-tasten.
Menyen "Dest. memory" (Målminne) vises. ✔
Symbolene i øverste symbolliste betyr:
Lager av de siste 10 målene
Sortere målminnet etter egne ønsker
Sortere målminnet alfabetisk
Bearbeide målminnet (slette mål, lagre og sortere)
OK
-tasten.
Målene som finnes vises. ✔
OK
-tasten.
En meny med dataene til det aktuelle målet vises. ✔
Stemmemeddelelsen "The route is being calculated" (Ruten beregnes)
høres. Fra denne menyen kan du endre ruteopsjonene. Les om dette i
kapittel "Velge ruteopsjoner" og "Målføring".
30
Page 31

Målføring
For målføringen står tre visningstyper til rådighet. Du kan velge mellom en målføring
med kjøresymboler, en målføring med kart eller miksen av kart og symboler.
Plusspunktet: I begge målføringstyper blir du i tillegg gjort oppmerksom på
avsvingninger av en sympatisk stemme.
Etter at du har startet målføringen og ruten er beregnet, vises målføringen med de
siste aktive innstillingene.
Starte målføring
Etter at du har foretatt målinntastingen kan du starte målføringen.
1. Marker
En meny med dataene til det innstilte målet vises. ✔
Stemmen "The route is being calculated" (Ruten beregnes) høres. Med en
gang ruten er beregnet, fremstilles den første kjøreanbefalingen og blir gitt ut
med stemmen.
Starte avbrutt målføring på nytt
Plusspunktet: Når du har avbrutt en målføring for å f. eks. ta en lengre
pause, kan du starte målføringen komfortabelt på nytt fra hovedmenyen.
Du befinner deg i hovedmenyen.
1. Markert "Start". Trykk på
Ruten beregnes og en meny med dataene til det innstilte målet vises. ✔
-symbolet og trykk på OK-tasten.
OK
-tasten.
31
Page 32

Målføring
Innstilling av stemmemeddelelsens lydstyrke
1. For å innstille lydstyrken til stemmemeddelelsen for kjøreanbefalingene,
trykker du på
Et vindu for innstilling av lydstyrken vises. ✔
2. Still inn lydstyrken med
Stemmemeddelelsen kommer med den innstilte lydstyrken. ✔
Slå av/på stemmemeddelelsen
Målføringen kan etter eget valg skje med eller uten stemmemeddelelse.
1. Trykk på
I nederst i den venstre bildekanten åpnes en meny som kan foldes ut. ✔
2. Velg "Volume off" (Lyd av). Trykk på
På displayet vises
ke kjøreanbefalinger. ✔
3. For å slå på stemmemeddelelsen igjen, må du åpne menyen som kan foldes
ut med
OK
Rope opp mål- og ruteinformasjoner
Etter beregningen av ruten kan du rope opp mål- og ruteinformasjoner. Som målinformasjon vises den komplette måladressen, sannsynlig kjøretid og avstanden til
målet.
1. Under målføringen holder du
Menyen "Info" (Informasjon) vises. ✔
2. Hvis du trykker kort på
meddelelse.
- eller -tasten.
-tastene. Trykk på OK-tasten.
OK
-tasten under målføringen.
OK
-tasten.
-symbolet og målføringen gjennomføres uten akustis-
-tasten. Velg "Volume on" (Lyd på) og trykk på OK-tasten.
-tasten trykket, lengre enn to sekunder.
-tasten under målføringen, gjentas siste stemme-
32
Page 33

Målføring
Se på ruteliste
Du kan får TravelPilot til å vise deg den rutelisten som er beregnet av navigasjonen.
Rutelisten aktualiseres under turen, de deler av strekningen som skal kjøres vises.
1. Marker
Trykk på
Rutelisten vises. ✔
Disse symbolene kan vises i rutelisten:
2. Hvis en strekning ikke vises i sin helhet, marker den og trykk på
I tillegg vil avstanden fra din aktuelle kjøretøysposisjon til den valgte strekningen og den antatte kjøretiden/ankomsttiden vises. ✔
-symbolet i den øverste menylisten i menyen "Info" (Informasjon).
OK
-tasten.
Aktuell kjøretøysposisjon
Grenseovergang
Strekninger med tunnel
Strekninger med ferjeforbindelser
Strekninger med TMC-trafikkmelding
Strekninger med bompenger
Mål
-tasten.
33
Page 34

Målføring
34
Målføring med optiske kjøreanbefalinger
Under en målføring med optiske kjøreanbefalinger blir det vist pilesymboler, som viser
kjørehenvisningene som blir uttalt grafisk, på displayet. Utover dette koples følgende
informasjoner inn i symbolfremstillingen:
1 Pilesymbol
2 Målavstand
3 Tilbakelagt tid, kjøretid til målet eller ankomsttid
4 Navnet til gaten som kjøres
5 Navnet til gaten som skal svinges inn i
6 Avstandsbjelker til avsvingning
7 TMC-sendernavn (her: NDR 2)
8 Klokkeslett
9 Antall satellitter som kan mottas
: Statusangivelse til TMC-funksjonen
; Avstand til neste avgjørelsessted
Aktivere symbolfremstillingen
1. For å kunne skifte fra kartfremstillingen til symbolfremstillingen trykker du på
OK
-tasten under kartangivelsen.
På venstre nedre billedkant åpnes en meny som kan foldes ut. ✔
OK
2. Marker "Arrow symbols" (Pilesymboler). Trykk på
Målføringen fortsetter med optiske kjøreanbefalinger. ✔
Plusspunktet: Ved opprop av menyen som kan foldes ut er alltid den siste
valgte funksjonen markert.
Henvisning
Etter målet er oppnådd vises kartfremstillingen automatisk.
-tasten.
88
8
88
88
8
88
55
5
55
99
9
99
77
7
77
99
9
99
77
7
77
44
4
44
11
1
11
44
4
44
11
1
11
;;
;
;;
33
3
33
22
2
22
33
3
33
22
2
22
66
6
66
::
:
::
::
:
::
Page 35

Målføring
Målføring med kartfremstilling
Ved målføring med kartfremstilling blir du valgfritt vist et kart over dine standplassomgivelser (aktuell kjøretøysposisjon) eller målomgivelsene.
Ved visning av standplasskartet er kartet enten rettet ut i kjøreretning eller i retning
nord, alt etter valg. I tillegg kan du velge kartfremstilling med "Kryss-zoom". Med den
blir en liten målestokk under målføringen, f. eks. 500 m, automatisk omkoplet når en
nærmer seg punktet for avsvingning til en større målestokk, f. eks. 100 m. Etter
avsvingning blir målestokken forminsket automatisk til verdien som var stilt inn fra før.
I tillegg kan du bli vist et oversiktskart over hele strekningen. I hver mulige kartfremstilling kan forskjellige tilleggsinformasjoner koples inn, som f. eks. kjøretid, kjørestrekning, bensinstasjoner, parkeringsplasser og severdigheter.
Les om målføring med kart i kapittelet "Kortveiledning" under "Eksempel for en målføring med kartfremstilling".
Aktivere kartfremstilling
1. Når den siste målføringen var med symboler kan du skifte til kartfremstillin-
gen. Trykk på
På venstre billedkant nede åpnes en meny som kan foldes ut. ✔
2. Marker "Map" (Kart). Trykk på
Målføringen fortsetter med kart. ✔
OK
-tasten under symbolfremstillingen.
OK
-tasten.
35
Page 36

Målføring
36
Oversikt
1 Pilen for kjøreretning viser kjøretøyets posisjon og kjøreretning.
2 Informasjon med kjøretid/resterende kjøretid/ankomsttid, avstand til målet og
ved avkjøringsprosesser pilsymbol og avstandsbjelker.
3 Informasjon med kartmålestokk, TMC-sendernavn eller antall mottagbare
satellitter og kompassrose.
4 Den beregnede ruten er kjennetegnet med farge i kartfremstillingen.
5 Navnet til gaten som kjøres, klokkeslett og statusangivelse til TMC-
køfunksjon.
6 Navnet til gaten som skal svinges inn i.
7 Kartinformasjoner (parkeringsplasser, bensinstasjon osv.)
8 Avstand til neste avgjørelsespunkt.
Velge type kartfremstilling
Du har muligheten til å bli vist standplasskartet, målkartet eller oversiktskartet med
det totale ruteforløpet.
Velge standplasskart (nord, kjøreretning, kryss-zoom)
I kartfremstillingen "Standplasskart" kan du velge mellom tre forskjellige visninger av
standplasskartet:
– Kart stilt inn på retning nord ("North" (Nord)),
– Kart stilt inn på kjøreretning ("Direction of travel") (Kjøreretning)) og
– Kart stilt inn på kjøreretning eller retning nord (alt etter målestokk), i tillegg
tilpasses kartets ("Junction zoom" (Kryss-zoom)).
Plusspunktet: Ved innstillingen "Junction zoom" (Kryss-zoom) blir kartets
målestokk automatisk innstilt til en forstørret visning av krysset, før et
avsvingningspunkt.
33
3
33
44
4
44
44
4
44
11
1
11
77
7
77
11
1
11
33
3
33
66
6
66
55
5
55
22
2
22
55
5
55
22
2
22
88
8
88
Page 37

Målføring
1. Åpne menyen som kan foldes ut med OK-tasten.
OK
Velg "Settings" (Innstillinger). Trykk på
-tasten.
Menyen "Settings" (Innstillinger) åpnes. ✔
2. Velg "Location map" (Standplasskart). Trykk på
-tasten.
Et utvalg for bestemmelse av standplasskarttypen vises. ✔
OK
3. Marker ønsket fremstillingstype. Trykk på
-tasten.
Målføringen fortsettes med utvalgt kart. ✔
Vege kartfremstilling av målområdet eller oversiktskart
OK
1. Åpne menyen som kan foldes ut med
Velg "Settings" (Innstillinger). Trykk på
-tasten.
OK
-tasten.
Menyen "Settings" (Innstillinger) åpnes. ✔
2. Velg kartfremstillingen "Destination area" (Målområde) eller "Overview"
(Oversiktskart) ved å trykke på
- eller -tasten. Trykk på OK-tasten.
Kartet vises i utvalgt fremstillingstype. ✔
Endre kartmålestokk
Fremstillingsmålestokken for standplassen og målkartet kan velges fritt. For oversiktskartet kan kartfremstillingsmålestokken kun aktualiseres i henhold til ruteforløpet. Det står målestokker fra 50 m til 200 km til rådighet. Det vil si at en centimeter på
displayet kan tilsvare 50 m til 200 km.
OK
1. Åpne menyen som kan foldes ut med
Velg "Scale" (Målestokk). Trykk på
OK
-tasten.
-tasten.
Menyen "Change scale" (Endre målestokk) åpnes. ✔
2. Velg ønsket målestokk med
-tastene. Trykk på OK-tasten.
Kartet vises i ny målestokk. ✔
Plusspunktet: Du kan også endre målestokken direkte med -tastene
under kartfremstillingen.
37
Page 38

Målføring
Informasjoner i kartet
Du kan bli vist ytterligere informasjoner, som f. eks. parkeringsplasser og bensinstasjoner, som symboler på kartet.
Følgende informasjoner kan vises på kartet i tillegg:
utstillingsområde motorveitilkoplinger motorveiservice
bilutleie automobilklubb jernbanestasjon
busstasjon kirke kjøpesenter
ferje flyplass restaurant
grenseovergang havn hotell
sykehus motorsykkel offentlig institusjon
parkeringsplass / parkeringshus politi post
ytterligere mål sportssted bensinstasjon
teater / kultur tollstasjon verksted
Plusspunktet: For angivelse av bilverksted kan du velge ditt merke.
OK
1. Åpne menyen som kan foldes ut med
Velg "Settings" (Innstillinger). Trykk på
Menyen "Settings" (Innstillinger) vises. ✔
2. Velg
-symbolet. Trykk på OK-tasten.
Et utvalg med de tilgjengelige informasjonene vises. ✔
3. Marker informasjonene som skal vises på kartet. Trykk
gang.
Informasjonene som skal vises på kartet må være kjennetegnet med en
hake. ✔
Plusspunktet: På høyre side av menyen kan du valgfritt kople inn alle
informasjoner samtidig (
-symbol) hhv. kople ut ( -symbol). Velg
tilsvarende symbol.
4. Hvis du har valgt alle informasjoner du ønsker i kartvisningen markerer du
menypunktet "OK".
-tasten.
OK
-tasten.
OK
-tasten etter hver
38
Page 39

Målføring
5. Trykk på OK-tasten.
Kartet vises med de ønskede informasjonene. ✔
Velge kartfremstilling
For kartfremstillingen kan du velge følgende opsjoner:
– Kart med informasjonsvindu
– Ren kartfremstilling
– Miksmodus: Kart- og symbolfremstilling vises samtidig med informasjons-
vinduet på displayet.
Plusspunktet: I miksmodus forsvinner ingen kartinformasjoner, for symbol-
fremstillingen ligger transparent over kartet.
OK
1. Åpne menyen som kan foldes ut med
Velg "Settings" (Innstillinger). Trykk på
Menyen "Settings" (Innstillinger) vises. ✔
2. Velg
-symbolet. Trykk på OK-tasten.
Et utvalg med de tilgjengelige fremstillingstypene vises. ✔
3. Marker fremstillingstypen som kartet skal vises som. Trykk på
Kartet vises med de ønskede informasjonsvinduene. ✔
Henvisning
Oversiktskartet kan ikke vises i miksmodus.
-tasten.
OK
-tasten.
OK
-tasten.
39
Page 40

Målføring
Velge tidsvisning
Du kan velge om den aktuelle kjøretiden, den antatte kjøretiden til målet eller den
antatte ankomsttiden skal vises.
OK
1. Åpne menyen som kan foldes ut med
Marker "Settings" (Innstillinger). Trykk på
Menyen "Settings" (Innstillinger) vises. ✔
2. Marker
-symbolet. Trykk på OK-tasten.
Utvalgsmenyen "Clock" (Klokke) vises. ✔
3. Velg menypunktet "Time info" (Angivelse). Trykk på
Menyen for innstilling av angivelsestype vises. ✔
4. Velg ønsket angivelsestype ved å trykke på
OK
Trykk på
-tasten.
Den innstilte angivelsestypen vises ved siden av menypunktet. ✔
5. For å kople ut menyen igjen trykker du på
Velg billedskjermmodus automatisk / dag / natt
Du kan stille displayet til TravelPilot EX-V inn på automatikk-, dag-, hhv. nattedrift.
1. Åpne menyen som kan foldes ut med
Velg "Settings" (Innstillinger). Trykk på
Menyen "Settings" (Innstillinger) vises. ✔
2. Marker "Display" (Billedskjerm). Trykk på
Et utvelg for bestemmelse av billedskjermmodus vises. ✔
OK
3. Velg ønsket modus. Trykk på
-tasten.
Modusen endres. ✔
Plusspunktet: Hvis du har valgt innstillingen "Automatic" (Automatisk), kopler
billedskjermen om til nattedrift når bilens belysning slås på (forutsetning;
tilkopling til belysningstilkoplingen).
-tasten.
OK
-tasten.
OK
OK
-tasten.
-tastene.
-tasten.
-tasten.
OK
-tasten.
OK
-tasten.
40
Page 41

Målføring
Innstilling av omkjøringer av køer
Uavhengig av om TravelPilot EX-V er forbundet med en TMC-kilde ("TMC-tunerboks
D-Namic" eller egnet Blaupunkt bilradioapparat), kan du også taste inn omkjøring av
køer manuelt. Slik kan du endre ruten kortfristig, tilsvarende trafikksituasjonen (f. eks.
byggeplasser, sperrede strekninger osv.). TravelPilot EX-V beregner da en ny rute
forbi køen. Da må du vite avstanden fra begynnelsen til slutten av køen fra din standplass. I tillegg kan du sperre hele gater i rutelisten.
Aktivere omkjøring av køer
!
1. For å stille inn en omkjøring trykker du på
Menyen "Congestion" (Kø) åpnes. ✔
2. Marker
-symbolet. Trykk på OK-tasten.
Menyen "Congestion" (Kø) åpnes for manuell inntasting. ✔
3. Velg "Congestion ahead" (Kø forut). Trykk på
En meny for bestemmelse av køens start og ende vises. ✔
4. Marker den nedre tallverdien med
fra køens start til kjøretøyets posisjon.
Med
-tastene til fjernkontrollen stiller du inn pilen på avstanden til
køens start til kjøretøyets posisjon. Avstandene som kan velges er avhengig
av navigasjonens ruteforløp.
5. Marker øvre tallverdi ved å trykke på
den fra køens ende til kjøretøyets posisjon.
Still inn avstanden til køens ende med
6. Trykk på
7. Trykk på
OK
-tasten. -symbolet er markert.
OK
-tasten engang til.
Målføringen vises, en stemmemeddelelse "The route is being calculated"
(Ruten beregnes) høres. ✔
-tasten til fjernkontrollen.
OK
-tasten.
-tasten. Denne bestemmer avstanden
-tasten. Denne bestemmer avstan-
-tastene.
41
Page 42

Målføring
Oppheve omkjøring av køer
1. Når køen er oppløst kan du oppheve omkjøringen av køer. I menyen
"Congestion" (Kø) markerer du punktet "Cancel ‘congestion ahead’ option"
(Oppheve kø forut) for manuell inntasting. Trykk på
Målføringen vises, en stemmemeddelelse "The route is being calculated"
(Ruten beregnes) høres. ✔
Sperre gater hhv. gateavsnitt i rutelisten
1. Du har muligheten til å sperre gater i rutelisten. I menyen "Congestion" (Kø)
markerer du punktet "Exclude in route list" (Sperre i ruteliste) for manuell
OK
inntasting. Trykk på
-tasten.
Rutelisten vises. ✔
Henvisning
Ved lengere ruter vises kun de gatene eller gatedelene som finnes i den
nære omgivelsen til det stedet kjøretøyet befinner seg. Gater eller gatedeler, som ikke kunne sperres (f.eks. fordi det ikke finnes noen omkjøringsmulighet) vises grått.
2. Marker den første gaten i rutelisten som skal sperres. Trykk på
Innføringen blir invers og vises i gult. ✔
Når kun en gate skal sperres, ikke marker flere gater, men trykk på
ten en gang til.
Når du trykker på
-tasten en gang til, vises alle gatedelene som skal sperres i gult. Når du har markert det ønskete avsnittet, trykk på
Målføringen vises, en stemmemeddelelse "The route is being calculated"
(Ruten beregnes) høres. ✔
Plusspunktet: Ved lengre gater kan du også sperre enkelte deler, f. eks.
mellom to kryss. Gater hvor det er mulig å sperre enkelte deler av den er
kjennetegnet med en høyre pil i menyen "Exclude in route list" (Sperre i
ruteliste).
OK
-tasten.
OK
-tasten.
OK
-tasten.
OK
-tas-
42
Page 43

Målføring
3. For å sperre deler av en gate markerer du gaten som skal sperres.
Trykk på
Gatedeler vises. ✔
4. Gå frem som beskrevet oppe for å sperre gatedeler.
Oppheve sperring i ruteliste
1. Når køen er oppløst kan du oppheve sperringen av gatene i rutelisten.
Marker "Cancel exclusion option" (Oppheve sperring i ruteliste) i menyen
"Congestion" (Kø). Trykk på
Målføringen vises, en stemmemeddelelse "The route is being calculated"
(Ruten beregnes) høres. ✔
-tasten.
OK
-tasten.
43
Page 44

Dynamisk målføring med TMC
TMC-funksjonen til TravelPilot EX-V muliggjør dynamiske målføringer forbi køer.
TravelPilot EX-V vurderer innkommende TMC-trafikkmeldinger, tilpasser ruteplanen
til den aktuelle trafikksituasjonen og viser symbolske meldinger i kartfremstillingen.
Plusspunktet: TravelPilot EX-V beregner alltid en tidsoptimert rute. Dvs. at
hvis en omkjøring fører til en for stor omvei, vil muligens TravelPilot EX-V
lede deg gjennom køen. Det er avhengig av lengde og type kø som er meldt,
og lengden til den mulige omkjøringen.
Forutsetningen for dynamikken er at TravelPilot EX-V er forbundet med et TMCmottaksapparat.
Som TMC-mottaksapparater står "TMC-tunerboks D-Namic", utviklet for TravelPilot
EX-V, og noen Blaupunkt bilradioapparater til rådighet.
Hvilke Blaupunkt bilradioapparater som er egnet for tilkopling med TravelPilot EX-V
får du vite hos din autoriserte Blaupunkt-faghandel eller hos Blaupunkts telefon hotline
(numrene til denne hotline finner du på siste side i denne veiledningen).
Plusspunktet: Hvis du ikke har "TMC-tunerboks D-Namic" og ikke et egnet
Blaupunkt bilradioapparat kan du taste inn en køomkjøring manuelt. Les om
dette i kapittelet "Målføring" under "Innstilling av omkjøring av køer".
44
Page 45

Dynamisk målføring med TMC
Slå TMC av og på
TMC-funksjonen blir slått på hhv. av i ruteopsjonsmenyen. Les om dette i kapittelet
"Velg ruteopsjon".
Velge ut TMC-sender med TMC-tunerboks D-Namic
"TMC-tunerboksen D-Namic" søker i bakgrunnen automatisk etter mottakbare TMCsendere i frekvensbåndet. De mottakbare TMC-senderne oppføres i en senderliste
og aktualiseres stadig.
Du har muligheten til å velge ut en TMC-sender fra denne senderlisten.
!
1. Trykk på
Menyen "Congestion" (Kø) åpnes. ✔
2. Velg "TMC station list" (TMC-senderliste). Trykk på
TMC-senderliste vises. ✔
Henvisning
Hvis ingen TMC-sendere er tilgjengelige høres en signaltone.
3. Velg den TMC-senderen du ønsker. Trykk på
Menyen "Congestion" (Kø) vises. Den aktuelle valgte TMC-senderen vises
ved siden av menypunktet. ✔
Plusspunktet: Ved drift over "TMC-tunerboks D-Namic" stilles den TMCsenderen du har valgt (ønskesender) inn automatisk. Dvs. også etter at
senderområdet til ønskesenderen din forlates (andre TMC-sendere stilles
inn automatisk), og senere mottas denne som første valg. Også når andre
TMC-sendere er tilgjengelige. Denne intelligente omkoplingen fører til at
senderangivelsen kan skiftes hyppig, også i sendeområdet. Dermed er det
garantert at du mottar alle trafikkinformasjoner som sendes fra de
mottakbare TMC-senderne.
-tasten til fjernkontrollen.
OK
-tasten.
OK
-tasten.
45
Page 46

Dynamisk målføring med TMC
Velge ut TMC-sender med bilradioen
Trafikkmeldingene står til rådighet for TravelPilot EX-V over en TMC-mottagelig bilradio.
!
1. Trykk på fjernkontrollens
Menyen "Congestion" (Kø) åpnes. ✔
2. Velg "TMC search" (TMC-søking etter spesielle data). Trykk på
TMC-søking etter spesielle data startes. ✔
Søkingen stopper ved første mottakbare TMC-sender og sendernavnet vises
ved siden av menypunktet. ✔
3. Hvis du ønsker å stille inn en annen sender starter du TMC-søking etter
spesielle data på nytt.
Henvisning
Hvis det stilles inn en sender på bilradioen under målføringen, som ikke
overfører TMC-data eller forlater mottaksområdet til TMC-senderen, vises
streker i displayet i stedet for sendernavnet. Da mottas ingen trafikkmeldinger. Hvis det skal mottas trafikkmeldinger må TMC-søking etter
spesielle data startes på nytt, over TravelPilot EX-V.
-tast.
OK
-tasten.
46
Page 47

Dynamisk målføring med TMC
Beregne rute med TCM under målføringen
Trafikkmeldingene stråles ut fra en TMC-sender i tillegg til programmet. Hvis en
trafikkmelding har betydning for ruten som er beregnet, beregnes automatisk en ny
rute til målet. I tillegg kommer stemmemeddelelsen "The route is being calculated
taking traffic reports into account" (Rute beregnes med hensyn til trafikkmeldinger).
Henvisning
TravelPilot EX-V beregner alltid en tidsoptimert rute. Det betyr at hvis en
trafikkforstyrrelse fører til en alt for stor omvei vil TravelPilot muligens
ikke beregne en omkjøring, og fører deg gjennom trafikkforstyrrelsen.
Dette er avhengig av trafikkforstyrrelsens lengde og type, og lengden av
mulig omkjøring.
Fremstilling av trafikkmeldinger
Vise på kartet
De mottatte trafikkmeldingene vises i kartfremstillingen gjennom forskjellige symboler
og gjennom en stiplet linje. Hvis trafikkforhindringen ligger på navigasjonssystemets
beregnede rute vises køsymbolet med rød kant.
Følgende køsymboler koples inn på kartet:
rykkvis kø
kø
fullsperring
47
Page 48

Dynamisk målføring med TMC
Henvisninger
Køsymbolene vises i grått på kartet hvis de ikke er relevante for ruten.
(F. eks. motsatt kjørebane, eller ved siden av ruten).
I kartfremstilling uten aktiv målføring (posisjonskart) vises køsymbolene
relevant til ruten.
Lese som tekstmelding
Du kan bli vist alle trafikkmeldinger som mottas over TMC.
1. Marker punktet "Display travel information" (Vise trafikkmeldinger) i menyen
"Congestion" (Kø). Trykk på
TMC-trafikkmeldingene vises i en liste sortert etter gatenummer. ✔
2. Beveg utvalgsmarkeringen til trafikkmeldingen du gjerne vil lese.
OK
Trykk på
-tasten.
Hele trafikkmeldingsteksten vises. ✔
I den øverste linjen står nummeret til den meldingen som vises og antallet
meldinger i listen i alt. Med
Henvisning
Hvis det ikke finnes noen trafikkmeldinger i minnet står det "No traffic
information available" (Det foreligger ingen trafikkmeldinger) på displayet.
OK
-tasten.
-tasten kan du "bla" gjennom meldingene.
48
Page 49

Velge ruteopsjoner
Du har muligheten for å tilpasse ruteopsjonene for ruteberegningen etter dine krav.
Du kan velge mellom den korte (strekningsoptimert), den raske (tidsoptimerte) eller
den optimale (tids- og strekningsoptimert) ruten. Utover det kan du aktivere hhv. deaktivere motorveibruk, veier med bom, ferjer og dynamisk målføring (TMC). (Les om
dynamisk målføring i kapittelet "Dynamisk målføring med TMC").
Plusspunktet: Du kan endre og lagre ruteopsjonene enten for den aktuelle
målføringen eller for alle målføringer.
Endre ruteopsjoner før målføring
Etter at du har startet målføringen oppstår en informasjonsmeny med dataene til det
aktuelle målet, og en stemmemeddelelse "The route is being calculated" (Ruten
beregnes). Herifra kan du endre ruteopsjonene.
OK
1. Trykk på
markert.
Menyen "Change route options" (Endre ruteopsjoner) vises. ✔
Den aktive ruteforhåndsinnstillinegn "Short route" (Kort rute), "Fast route"
(Rask rute) eller "Optimal route" (Optimal rute) er kjennetegnet med et punkt.
De aktive opsjonene er kjennetegnet med en hake.
Aktivere / deaktivere ruteopsjoner
2. Forskyv utvalgsmarkeringen til opsjonen som skal endres.
Trykk på
Haken vises hhv. forsvinner. ✔
3. Velg
Ruten beregnes med de endrede opsjonene. ✔
-tasten når "Change route options" (Endre ruteopsjoner) er
OK
-tasten.
-symbolet. Trykk på OK-tasten.
49
Page 50

Velge ruteopsjoner
Endre ruteopsjoner under målføring
Ruteopsjonene kan endres under målføringen i menyen "Settings" (Innstillinger) i
målføring.
OK
1. Trykk på
En meny som kan foldes ut åpnes. ✔
2. Velg "Settings" (Innstillinger) i menyen som kan foldes ut.
Trykk på
Menyen "Settings" (Innstillinger) vises. ✔
Plusspunktet: I menyen "Settings" (Innstillinger) ser du med et blikk hvilke
ruteopsjoner som er aktiverte hhv. deaktiverte.
3. Velg punktet "Route options" (Ruteopsjoner) i menyen "Settings" (Innstillin-
ger). Trykk på
Menyen "Change route options" (Endre ruteopsjoner) vises. ✔
Utover det kan du også endre ruteopsjonene over menyen "Info" (Informasjon).
1. Hold
Menyen "Info" (Informasjon) vises. ✔
2. Marker
Menyen for ruteopsjonene vises. ✔
Lagre innstillinger
Hvis de aktuelle innstillingene også skal brukes for ytterligere målføringer må de lagres.
1. Etter at du har foretatt innstillingene trykker du på
-symbolet til menyen er markert. ✔
2. Marker
Ruteopsjonene lagres. ✔
-tasten under målføring.
OK
-tasten.
OK
-tasten.
-tasten nede lengre enn to sekunder.
-symbolet i menyens øverste linje. Trykk på OK-tasten.
-tasten.
-symbolet og trykk på OK-tasten.
50
Page 51

Målminne
Med målminnet har du muligheten til å gi mål som brukes hyppig et navn og å lagre
dem. De lagrede målene kan du rope opp etter egen sortering eller alfabetisk. Utover
det lagrer TravelPilot EX-V de siste ti målene automatisk. Disse kan hentes fra målminnet, brukes for målføringer og bli gitt navn og lagres.
Hvordan du bruker mål fra målminnet for målinntastinger kan du lese om i kapittelet
"Målinntasting" under "Mål fra minne".
Åpne målminne
Fra hovedmenyen:
OK
1. Velg "Dest. memory" (Målminne) i hovedmeny. Trykk på
Menyen "Dest. memory" (Målminne) vises. ✔
Symbolene i øverste symbolliste betyr:
Minne for de 10 siste målene
Sortere målminnet etter egne ønsker
Sortere målminnet alfabetisk
Bearbeide målminnet (slette, lagre og sortere mål)
-tasten.
51
Page 52

Målminne
Lagre mål
Du har muligheten til å lagre det aktuelle målet og den aktuelle standplassen som
mål.
Lagre aktuelt mål med navn
1. Marker
OK
-tasten.
Menyen "Dest. memory - Edit" (Målminne - Bearbeide) vises. ✔
2. Marker punktet "Save current destination" (Lagre akt. mål). Trykk på
OK
-tasten.
Det vises en bokstavliste for inntasting av et navn. ✔
3. Tast inn et navn som mål med bokstavlisten, som ved målinntasting. Marker
til slutt "OK" og trykk på
Menyen "Store destination" (Legge av mål) vises. ✔
4. Forskyv målet med
OK
-tasten.
Menyen "Dest. memory - Edit" (Målminne - Bearbeide) vises igjen. ✔
-symbolet i menyen "Dest. memory" (Målminne). Trykk på
OK
-tasten.
-tastene til ønsket posisjon i minnet. Trykk på
52
Page 53

Målminne
Lagre standplass som mål
Plusspunktet: Å lagre standplassen som mål er aktuelt, hvis du kommer til et
sted på veien som du ønsker å besøke nok en gang senere. I tillegg lagres
her helt nøyaktige data. Slik kan du la deg bli ført direkte hjem, i stedet for til
en tverrgate eller et husnummerområde.
1. Marker
OK
-tasten.
Menyen "Dest. memory - Edit" (Målminne - Bearbeide) vises. ✔
2. Marker "Store location as destination" (Lagre standplass som mål). Trykk på
OK
-tasten.
En bokstavliste vises for inntasting av et navn. ✔
3. Tast inn et navn som mål, slik som ved målinntasting. Marker til slutt "OK" og
trykk på
Menyen "Store destination" (Legge av mål) vises. ✔
4. Forskyv målet med
OK
-tasten.
Menyen "Dest. memory - Edit" (Målminne - Bearbeide) vises igjen. ✔
-symbolet i menyen "Dest. memory" (Målminne). Trykk på
OK
-tasten.
-tastene til ønsket posisjon i minnet. Trykk på
53
Page 54

Målminne
Slette mål fra minne
Du kan slette enkelte mål, de siste målene og hele målminnet.
Slett mål
1. Marker punktet "Delete destination" (Slette mål) i menyen "Dest. memory -
Edit" (Målminne - Bearbeide). Trykk på
Menyen "Delete destination" (Slette mål) vises. ✔
2. Marker målet som skal slettes. Trykk på
Det vises et sikkerhetsspørsmål. ✔
3. Hvis du ønsker å slette målet markerer du "Yes" (Ja). Trykk på
Menyen "Dest. memory - Edit" (Målminne - Bearbeide) vises igjen. ✔
Slette siste mål
1. Marker punktet "Delete last destinations" (Slette siste mål) i menyen "Dest.
memory - Edit" (Målminne - Bearbeide). Trykk på
Det vises et sikkerhetsspørsmål. ✔
2. Hvis du ønsker å slette de siste målene markerer du "Yes" (Ja). Trykk på
OK
-tasten.
Menyen "Dest. memory - Edit" (Målminne - Bearbeide) vises igjen. ✔
Slette målminne
1. Marker punktet "Clear destination memory" (Slette målminne) i menyen
"Dest. memory - Edit" (Målminne - Bearbeide). Trykk på
Det vises et sikkerhetsspørsmål. ✔
2. Hvis du ønsker å slette hele målminnet markerer du "Yes" (Ja). Trykk på
OK
-tasten.
Menyen "Dest. memory - Edit" (Målminne - Bearbeide) vises igjen. ✔
OK
-tasten.
OK
-tasten.
OK
-tasten.
OK
-tasten.
OK
-tasten.
54
Page 55

Målminne
3. Hvis du ikke ønsker å slette målminnet markerer du "No" (Nei). Trykk på
OK
-tasten.
Menyen "Dest. memory - Edit" (Målminne - Bearbeide) vises igjen. ✔
Omsortering av målminne
Du kan omsortere de lagrete målene etter en rekkefølge som du selv fastlegger (mållagring sortert etter eget ønske,
1. Marker i menyen "Dest. memory - Edit" (Målminne - Bearbeide) punktet
"Sort destinations" (Omsortere målminne). Trykk på
Menyen "Choose destination" (Velge ut mål) vises. ✔
2. Marker det ønskede målet. Trykk på
Det markerte målet blir invers og vises i gult. ✔
3. Forskyv målet med
Menyen "Dest. memory - Edit" (Målminne - Bearbeide) vises igjen. ✔
-symbol).
OK
-tasten.
OK
-tasten.
-tastene til ønsket posisjon. Trykk på OK-tasten.
55
Page 56

Turminne
Med turminnet har du muligheten til å tilkople enkelte mål til en "Tur".
Plusspunktet: Med turminnet kan du planlegge f. eks. visningsturer eller
kundebesøk komfortabelt.
1. For å programmere turminnet velger du punktet "Tours" (Turer) i hoved-
menyen. Trykk på
Turlisten vises (hvis det ikke eksisterer noen turliste ennå vises menyen
"Tour memory - Edit" (Turminne - Bearbeide"). ✔
Taste inn turmål
Du har flere muligheter for å taste inn turmål:
– Direkte målinntasting, spesialmål, koordinatmål og målinntasting med kartet
(som beskrevet i kapitlene "Målinntasting" og "Kortveiledning" under "Kort
innføring ang. målinntasting").
– Overta allerede lagrede mål fra målminnet.
– Direkte overtagelse av navigasjonens siste aktive mål.
Taste inn nytt turmål
1. For å taste inn et nytt turmål velger du punktet "New tour destination" (Nytt
turmål) i menyen "Tour memory - Edit" (Turminne - Bearbeide). Trykk på
OK
-tasten.
Menyen "Destination" (Målinntasting) til turminnet vises. ✔
2. Tast inn et turmål.
Marker
Plusspunktet: Inntastingen av målet skjer her, slik som ved direkte målinn-
tasting.
3. Trykk på
Bokstavlisten for inntastingen av et kort navn vises. ✔
OK
OK
-symbolet.
-tasten.
-tasten.
56
Page 57

Turminne
4. Tast inn et navn som vanlig.
5. Marker til slutt "OK" i bokstavfeltet og trykk på
Menyen "Store destination" (Legge av mål) vises. ✔
6. Forskyv turmålet til ønsket posisjon. Trykk på
Menyen "Tour memory - Edit" (Turminne - Bearbeide) vises igjen. ✔
Overta mål fra målminne
Du kan overta mål fra målminnet for lagring av turer.
1. For å overta mål fra målminnet markerer du
OK
Trykk på
-tasten.
De lagrede målene vises. ✔
2. Marker målet som skal overtas. Trykk på
Menyen "Store destination" (Legge av mål) til turminnet vises. ✔
3. Beveg turmålet til ønsket posisjon. Trykk på
Turlisten vises. ✔
Overta navigasjonens siste mål
1. For å overta navigasjonens siste (aktuelle) mål velger du
OK
øverste linje i turminnet. Trykk på
-tasten.
Menyen "Tour memory - Edit" (Turminne - Bearbeide) vises. ✔
2. Velg menypunktet "Insert current destination" (Føre inn akt. mål). Trykk på
OK
-tasten.
Det vises en bokstavliste for inntasting av et målnavn. ✔
3. Tast inn et navn for målet.
Menyen "Store destination" (Legge av mål) til turminnet vises. ✔
4. Beveg turmålet til ønsket posisjon i turlisten. Trykk på
Menyen "Tour memory - Edit" (Turminne - Bearbeide) vises. ✔
OK
-tasten.
OK
-tasten.
-symbolet i øverste linje.
OK
-tasten.
OK
-tasten.
OK
-tasten.
-symbolet i
57
Page 58

Turminne
Sortering av tur
1. Hvis du ønsker å sortere turlisten på nytt markerer du -symbolet i
øverste linje i turminnet. Trykk på
Menyen "Tour memory - Edit" (Turminne - Bearbeide) vises. ✔
2. Velg "Sort tour" (Omsortere tur) Trykk på
Turlisten vises. ✔
3. Marker målet som skal omsorteres. Trykk på
Det markerte turmålet blir invers og vises i gult. ✔
4. Beveg turmålet med
-tastene til ønsket posisjon. Trykk på OK-tasten.
Menyen "Tour memory - Edit" (Turminne - Bearbeide) vises. ✔
5. Gjenta disse trinnene til turlisten er sortert etter dine ønsker.
Slette turmål
1. Hvis du ønsker å slette et turmål fra turlisten markerer du -symbolet i
øverste linje i turminnet. Trykk på
2. Velg "Delete tour destination" (Slette turliste). Trykk på
Turlisten vises. ✔
3. Velg målet som skal slettes. Trykk på
Det vises et sikkerhetsspørsmål. ✔
4. Marker "Yes" (Ja). Trykk på
Menyen "Tour memory - Edit" (Turminne - Bearbeide) vises. ✔
Turmålet er slettet.
OK
-tasten.
OK
-tasten.
OK
-tasten.
OK
-tasten.
OK
-tasten.
OK
-tasten.
OK
-tasten.
58
Page 59

Turminne
Slette tur komplett
1. Hvis du ønsker å slette en tur komplett fra turminnet markerer du
-symbolet i øverste linje i turminnet. Trykk på OK-tasten.
Menyen "Tour memory - Edit" (Turminne - Bearbeide) vises. ✔
2. Marker "Delete whole tour" (Slette tur komplett). Trykk på
Det vises et sikkerhetsspørsmål. ✔
OK
3. Marker "Yes" (Ja). Trykk på
-tasten.
Menyen "Tour memory - Edit" (Turminne - Bearbeide) vises. ✔
Starte målføring til et turmål
1. Hvis du ønsker å starte en målføring markerer du -symbolet i øverste
linje til turminnet. Trykk på
Turlisten vises. ✔
2. Marker målet fra turlisten som målføringen skal starte med.
OK
Trykk på
-tasten.
En informasjonsmeny med måldata oppstår. ✔
Stemmemeddelelsen "The route to your intermediate destination is being
calculated" (Ruten til mellommål beregnes) høres.
Etter at det første turmålet er oppnådd starter automatisk målføringen til det neste
turmålet i turlisten.
Plusspunktet: Turen kan startes fra ethvert ønskelig mål. Etter det siste
turmålet oppnås vises kartfremstillingen automatisk.
OK
-tasten.
OK
-tasten.
59
Page 60

Ytterligere funksjoner
Kartfremstilling uten målføring
Hvis du kjører uten aktiv målføring kan du bruke TravelPilot EX-V til visning av et
omgivelseskart. På dette kartet kan alle informasjoner til navigasjonen, som f. eks.
parkeringshus og offentlige institusjoner, vises. Les om dette i kapittelet "Målføring"
under "Målføring med kartfremstilling".
1. For å bruke kartfremstillingen uten målføring markerer du menypunktet
"Map" (Kart) i hovedmenyen. Trykk på
Omgivelseskartet vises. ✔
Plusspunktet: Hvis apparatet befinner seg i hovedmenyen kopler det automatisk om til kartfremstilling etter ca. 3 minutter.
Opprop av kjørecomputer
Over den integrerte kjørecomputeren kan du bli vist følgende data på billedskjermen:
Kjøretid siden kjørestart, kjørt strekning, aktuell hastighet, gjennomsnittshastighet og
aktuell geografisk kjøretøysposisjon.
1. Hold
Menyen "Info" (Informasjon) vises. ✔
2. Marker
Dataene til kjørecomputeren vises. ✔
Du har muligheten til å slette de viste verdiene.
3. Til dette markerer du
Dataene slettes og beregnet på nytt etter sletting. ✔
-tasten trykket lengre enn to sekunder.
-symbolet i den øverste menylinjen. Trykk på OK-tasten.
-symbolet på høyre side. Trykk på OK-tasten.
OK
-tasten.
60
Page 61

Ytterligere funksjoner
Innstille øvre hastighetsgrense
Du kan innstille en hastighetsgrense i kjørecomputeren, som du ikke ønsker å overskride ubemerket. Dette kan f. eks. være den høyeste tillatte farten i landet ditt eller til ditt
kjøretøy. Ved overskridelse av den inntastete hastighetsgrensen hører man et varselsignal og på displayet vises
(Øvre fartsgrense overskredet).
1. Hold
Menyen "Info" (Informasjon) vises. ✔
2. Marker
Kjørecomputeren vises. ✔
3. Marker "Speed limit" (Øvre fartsgrense). Trykk på
En meny for inntasting av den øvre fartsgrensen vises. ✔
4. Still inn den øvre fartsgrensen med
Den innstilte verdien vises ved siden av menypunktet. ✔
5. For å oppheve hastighetsgrensen, marker "Speed limit" (Øvre fartsgrense)
og trykk på
Ved siden av menypunktet vises "OFF". ✔
-tasten inne i mer enn to sekunder.
-symbolet i den øverste menylinjen. Trykk på OK-tasten.
OK
-tasten.
-symbolet og henvisningen "Speed limit exceeded"
-tasten.
-tasten. Trykk på OK-tasten.
61
Page 62

Systeminnstillinger
Rope opp grunnmeny for systeminnstillinger
Systeminnstillingene til TravelPilot EX-V endres over menyen "Settings" (Innstillinger)
i hovedmenyen.
1. Velg menypunktet "Settings" (Innstillinger) i hovedmenyen.
Trykk på
Menyen "Settings" (Innstillinger) åpnes. ✔
Menyen "Settings" (Innstillinger) har fire undermenyer. Du kommer til undermenyene
over tannhjulsymbolene i øverste menylinje.
Audio / video innstillinger
Grunninnstillinger
Ytterligere innstillinger
Innstillinger til kalibrering av TravelPilot EX-V
Foreta audio / video innstillinger
1. Marker -symbolet i øverste menylinje i menyen "Settings" (Innstillinger).
Trykk på
Undermenyen for audio /video innstillinger vises. ✔
Velge språk
1. Velg menypunktet "Language" (Språk) for å stille inn menyinnholdets språk
og språkmeddelelser. Trykk på
Listen med språkene som står til rådighet åpnes. ✔
2. Velg ønsket språk. Trykk på
Navigasjonen lades på nytt i ønsket språk. ✔
OK
-tasten.
OK
-tasten.
OK
-tasten.
OK
-tasten.
62
Page 63

Systeminnstillinger
Stille inn lydstyrke
Du har muligheten til å stille inn lydstyrken til språkmeddelelsen for bekreftelsestonen
("Beep") og den hastighetsavhengige lydstyrketilpassingen ("GALA") individuelt. Med
økende hastighet stiger også støynivået i kjøretøyet. Lydstyrketilpassingen regulerer
automatisk lydstyrken til språkmeddelelsen.
Plusspunktet: Du kan stille inn alle 3 lydstyrkeinnstillingene etter hverandre
og bekrefte etterpå ved å trykke på
Stille inn lydstyrken til språkmeddelelsen
1. Velg menypunktet "Volume" (Lydstyrke). Trykk på
Bjelkeangivelsen for innstillingen av lydstyrken er markert. ✔
2. Still inn lydstyrken med
-tastene.
Plusspunktet: Under innstillingen høres en kort språkmeddelelse ved hver
endring av lydstyrken. Slik vet du til enhver tid hvor høy den utvalgte lydstyrken er.
OK
3. Trykk på
-tasten.
Undermenyen for audio- / videoinnstillingene vises. ✔
Stille inn ømfintligheten til GALA
1. Velg menypunktet "Volume" (Lydstyrke). Trykk på
Det vises en meny for innstilling av lydstyrken. ✔
2. Velg med -tastene bjelkeangivelsen for innstillingen av GALA.
Innstillingsskalaen er markert. ✔
3. Still inn ømfintligheten med
4. Trykk på
OK
-tasten.
Undermenyen for audio- / videoinnstillingene vises. ✔
OK
-tasten.
-tastene.
OK
-tasten.
OK
-tasten.
63
Page 64

Systeminnstillinger
Stille inn lydstyrke for bekreftelsestonen
1. Velg menypunktet "Volume" (Lydstyrke). Trykk på
Det vises en meny for innstilling av lydstyrken. ✔
2. Velg med
-tastene bjelkeangivelsen for innstilling av lydstyrken til
bekreftelsestonen.
Innstillingsskalaen er markert. ✔
3. Still inn lydstyrken med
4. Trykk på
OK
-tasten.
-tastene.
Undermenyen for audio- / videoinnstillingene vises. ✔
Slå av/på stemmemeddelelsen (mute)
OK
1. Velg menypunktet "Mute". Trykk på
-tasten.
Den akustiske kjøreanbefalingen er slått av, hvis det vises en hake foran
denne. ✔
Plusspunkt: Du kan også lett slå av stemmemeddelelsen i menyen til målføringen som kann klappes ut. Les mer om dette i kapittelet "Målføring" under
"Slå av/på stemmemeddelelse".
Valg av billedskjermmodus automatisk / dag / natt
1. For å velge billedskjermmodus markerer du menypunktet "Display"
OK
(Billedskjerm). Trykk på
-tasten.
En meny for valg av billedskjermmodus vises. ✔
OK
2. Velg ønsket modus. Trykk på
-tasten.
Valgt modus aktiveres. ✔
Plusspunktet: Du kan også endre billedskjermmodus bekvemt i menyen
"Settings" (Innstillinger) i målføringen. Les om dette i kapittelet "Målføring"
under "Valg av billedskjermmodus automatisk / dag / natt".
OK
-tasten.
64
Page 65

Systeminnstillinger
Innstille måleenhet for avstander
1. Marker menypunktet "Units of measure" (Måleenhet) for å innstille måleen-
heten for avstandsangivelsen. Trykk på
En meny for valg av måleenhet vises. ✔
2. Velg den ønskete måleenheten. Trykk på
Den valgte måleenheten aktiveres. ✔
Foreta grunninnstillinger
1. Marker -symbolet i øverste menylinje i menyen "Settings" (Innstillinger).
OK
OK
-tasten.
-tasten.
Trykk på
Undermenyen for grunninnstillingene vises. ✔
Aktivere / deaktivere sikkerhetskode
1. Hvis du ønsker å slå sikkerhetskoden til TravelPilot EX-V på hhv. av, velger
du menypunktet "Security code" (Sikkerhetskode). Trykk på
En meny for inntasting av kodenummer vises. ✔
2. Marker det første tallet i kodenummeret. Trykk på
samme måte med resten av tallene i kodenummeret. Marker til slutt "OK" og
trykk på
Hvis koden ble tastet inn feil og bekreftet kan gjentagelse av inntastingen
skje først etter en ventetid. I denne ventetiden må TravelPilot EX-V forbli på.
I inntastingsfeltet vises "SAFE".
OK
-tasten.
OK
-tasten.
OK
-tasten.
OK
-tasten. Gå frem på
65
Page 66

Systeminnstillinger
Slå på / av betjeningsintroduksjon
1. Hvis du ønsker å slå betjeningsintroduksjonen til TravelPilot EX-V på hhv.
av, velger du menypunktet "Operations info" (Betjeningsintroduksjon). Trykk
OK
-tasten.
på
Betjeningsintroduksjonene er aktiv når det vises en hake foran. ✔
Velge ut monitor
TravelPilot EX-V leveres enten uten monitor eller den er utrustet med en avtagbar
16:9 (wide screen) monitor. Hvis du vil kople til en ekstern monitor eller moniceiver (f.
eks. Chicago IVDM-7003) til TravelPilot EX-V, må du velge menypunktet "TV-monitor
wide screen".
OK
1. Velg tilsvarende monitorvariant og trykk på
Valgt monitor er kjennetegnet med en utfylt sirkel. ✔
Henvisning
Følgende betjeningshenvisninger "Valg av ekstern videokilde; omkople
videokilde og omkople billedformat" gjelder kun for 16:9 monitor wide
screen.
Valg av ekstern videokilde
Du har muligheten til å kople en videospiller eller en DVD-spiller til RGB-inngangen til
TravelPilot EX-V, med hjelp av en adapter. Hvilke adaptere du kan bruke får du vite
hos din autorisert Blaupunkt faghandel eller hos Blaupunkts telefon-hotline.
1. Hvis du ønsker å kople til en ekstern videokilde velger du menypunktet
"External video source" (Ekstern videokilde) og trykker på
Den eksterne videokilden er ledig hvis det vises en hake foran. ✔
-tasten.
OK
-tasten.
66
Page 67

Systeminnstillinger
Skifte videokilde
Skifte til det eksterne videosignalet skjer på 16:9 monitor wide screen. Det eksterne
videosignalet er kun synlig når kjøretøyet står i ro hhv. hvis det ikke beveger seg mer
enn 6 km/t.
1. Trykk på SRC-tasten 4 på monitor for å skifte mellom navigasjon og
ekstern videokilde.
Skifte billedformat
Du har muligheten til å skifte billedformatet ved gjengivelse av den eksterne videokilden.
1. Trykk på MODE-tasten 6 til det ønskede formatet er stilt inn.
Skifte skjer i rekkefølgen:
Normal ➨ Cinema ➨ Full ➨ Normal ➨ …
Henvisninger
I navigasjonsmodus er modusskiftet sperret. Navigasjonsbildet vises alltid
i fullmodus.
Valgt format kan innstilles separat for ryggekamera og ekstern videokilde
og blir også lagret.
Sette ryggekameraet fritt
Det behøves en spesiell adapter for tilkopling av ryggekamera. Hvilke adaptere du
kan bruke får du vite hos din Blaupunkt faghandel eller hos Blaupunkts telefon-hotline.
1. Hvis du bruker et ryggekamera og kameraets bilde skal vises på displayet til
TravelPilot EX-V, velger du menypunktet "Reversing camera" (Ryggekamera). Trykk på
Inngangen for ryggekameraet er aktiver når det vises en hake foran. ✔
OK
-tasten.
64
67
Page 68

Systeminnstillinger
Ved skikkelig tilkopling vises bildet til ryggekameraet automatisk når reversgiret settes
på.
Plusspunktet: Ved bruk av 16:9 monitor wide screen blir bildet til ryggekameraet vis horisontalt speilet. Slik får du samme inntrykk som ved et
ryggespeil.
Foreta øvrige innstillinger
1. Marker -symbolet i øverste menylinje i menyen "Settings" (Innstillinger).
Trykk på
Undermenyen for øvrige innstillinger vises. ✔
Foreta klokkeinnstillinger
Du har muligheten til å innstille sommertiden, klokkeslettet, angivelsen av tiden under
målføringen, klokkeslettformatet og angivelse av klokkeslettet i monitoren.
Innstillingen av minuttene skjer vanligvis automatisk over GPS. Timene må inn-
stilles manuelt.
1. Velg menypunktet "Clock" (Klokke). Trykk på
Menyen "Clock" (Klokke) vises. ✔
2. Velg menypunktet "Time" (Klokkeslett). Trykk på
En meny vises til innstilling av klokkeslettet og timene er markerte. ✔
3. Velg ønsket tid (time) ved å trykke på
Den innstilte tiden vises ved siden av menypunktet. ✔
Henvisning
Ved behov kan du også stille inn minuttene på samme måte. Men en må
være obs på at minuttene kun kan innstilles i 30-minutters-trinn hvis det
allerede har skjedd en innstilling over GPS.
OK
-tasten.
OK
-tasten.
OK
-tasten.
-tastene. Trykk på OK-tasten.
68
Page 69

Systeminnstillinger
Omskiftningen fra sommer- hhv. vintertid skjer ikke automatisk og må derfor
gjennomføres manuelt.
OK
4. Velg menypunktet "Dayl. sav. time" (Sommertid). Trykk på
Sommertiden er koplet inn hvis det vises en hake ved siden av menypunktet. ✔
5. For å kople ut menyen igjen trykker du på
-tasten.
Velge tidsangivelse under målføringen
Du har mulighet til å se hvor lenge du har kjørt, den antatte kjøretiden til målet eller
den antatte ankomsttiden.
1. Velg menypunktet "Clock" (Klokke). Trykk på
OK
-tasten.
Menyen "Clock" (Klokke) vises. ✔
2. Velg menypunktet "Time info" (Angivelse). Trykk på
OK
Menyen til innstilling av angivelsestype vises. ✔
3. Velg ønsket angivelsestype med
-tastene. Trykk på OK-tasten.
Den innstilte angivelsestypen vises ved siden av menypunktet. ✔
4. For å kople ut menyen igjen trykkes
-tasten.
Valg av klokkeformat
Du har muligheten til å ha angivelsesformatet til klokken på 12 eller 24 timer.
OK
1. Velg menypunktet "Clock" (Klokke). Trykk på
-tasten.
Menyen "Clock" (Klokke) vises. ✔
2. Velg menypunktet "Time format" (Format). Trykk på
OK
Menyen til innstilling av angivelsesformat vises. ✔
3. Velg ønsket angivelsesformat med tastene
. Trykk på OK-tasten.
Det innstilte angivelsesformatet vises ved siden av menypunktet. ✔
4. For å kople ut menyen igjen trykker du på
-tasten.
-tasten.
-tasten.
-tasten.
69
Page 70

Systeminnstillinger
Valg av klokkeangivelse
Du har muligheten til i slå på hhv. av angivelsen av klokkeslettet i monitorens nederste
linje.
1. Velg menypunktet "Display time" (Angivelse av klokkeslett).
Trykk på
Angivelsen av klokkeslettet er på, hvis det oppstår en hake ved siden av
menypunktet. ✔
Innstilling av standby-tid
Du har muligheten til å stille inn hvor lange TravelPilot EX-V skal være aktiv etter
utkopling av tenningen. Du har valget mellom 0, 15, 30 og 45 minutter standby-tid.
1. Velg menypunktet "Standby time" (Standby-tid). Trykk på
En meny vises for innstilling av standby-tid. ✔
2. Velg ønsket standby-tid. Trykk på
Den valgte standby-tiden vises ved siden av menypunktet. ✔
Angivelse av systemversjon
1. Hvis du vil bli vist systemversjonen velger du menypunktet "Version"
(Versjon). Trykk på
De aktuelle systemversjonene vises. ✔
2. For å kople ut menyen igjen velger du
Manuell standplassinntasting
1. Hvis du vil taste inn standplassen til kjøretøyet ditt manuelt, velger du meny-
punktet "Enter location" (Standplassinntasting). Trykk på
Det vises en utvalgsmeny. ✔
2. Velg mellom mulighetene av standplassinntasting over by eller på kart. Trykk
på
OK
-tasten.
OK
-tasten.
OK
-tasten.
OK
-tasten.
-tasten.
OK
-tasten.
OK
-tasten.
70
Page 71

Systeminnstillinger
Plusspunktet: Inntastingen skjer som ved målinntasting.
3. Etter at du har bestemt by, gate og kryss, må du stille inn retning og avstand
fra kryss til kjøretøyets standplass. Velg tilsvarende menypunkt og foreta
innstillingene med
OK
-tasten.
Opprop av demonstrasjonsmodus
Du kan simulere en målføring med TravelPilot EX-V.
1. Hvis du ønsker å aktivere en demonstrasjonsmodus velger du menypunktet
"Demo". Trykk på
Det vises en utvalgsmeny. ✔
2. Velg mellom enkel demonstrasjonsmodus ("Normal") og stadig gjentatt mål-
føring ("Autorepeat"). Trykk på
Navigasjonen lades på nytt. ✔
Henvisning
Mål og turer som programmeres under demonstrasjonsmodus forblir ikke
i minnet etter avslutning av demonstrasjonsmodus.
Demonstrasjonsmodus forblir aktiv til ny start av TravelPilot EX-V eller
til deaktivering er aktiv.
Deaktivere demonstrasjonsmodus
1. Hvis du ønsker å deaktivere demonstrasjonsmodus velger du
menyen "Settings" (Innstillinger). Trykk på
Undermenyen for øvrige innstillinger vises. ✔
2. Velg menypunktet "Navigation" (Navigasjon). Trykk på
Navigasjonen lades på nytt. ✔
-tastene. Marker til slutt "OK" og trykk på
OK
-tasten.
OK
-tasten.
OK
-tasten.
OK
-tasten.
-symbolet i
71
Page 72

Systeminnstillinger
Aktivere/deaktivere inntastingssperren
Når inntastingssperren er aktivert, er det noen funksjoner i TravelPilot EX-V som ikke
fungerer under kjøring (f. eks. målinntasting). På billedskjermen vises en varselhenvisning, når du forsøker å betjene en sperret funksjon. Trykk på
de vekk varselhenvisningen.
1. Hvis du vil aktivere eller deaktivere inntastingssperren, velg menypunktet
OK
"Speed lock" (Inntastingssperre). Trykk på
-tasten.
Et sikkerhetsspørsmål vises. ✔
OK
2. Marker det respektive valget. Trykk på
-tasten.
En meny for inntasting av kodenummeret vises. ✔
3. Tast inn sikkerhetskoden. Marker til slutt "OK" og trykk på
Hvis du har tastet inn sikkerhetskoden riktig, vises menyen "Other" (Annet)
med innstillingen ved siden av menypunktet. ✔
Foreta innstillinger til kalibrering
1. Marker -symbolet i øverste menyliste i menyen "Settings" (Innstillinger).
Trykk på
Undermenyen for kalibreringen vises. ✔
Kalibrering etter dekkskifte
Det kan evt. være nødvendig å kalibrere TravelPilot EX-V etter et dekkskifte, f. eks.
fra sommer- til vinterdekk.
1. Velg menypunktet "Tyre change" (Dekkskifte). Trykk på
Det vises en varselhenvisning. ✔
2. Hvis du ønsker å gjennomføre en kalibrering velger du "Continue" (Videre)
og trykker på
Med en gang du begynner å kjøre, begynner TravelPilot EX-V å aktualisere
de lagrede kalibreringsverdiene.
Dette forløpet vises i et statusvindu. ✔
OK
-tasten.
OK
-tasten.
OK
-tasten, for å blen-
OK
-tasten.
OK
-tasten.
72
Page 73

Systeminnstillinger
Ny installasjon av systemet
Hvis TravelPilot EX-V bygges inn i et annet kjøretøy må hele kalibreringen gjennomføres på nytt.
OK
1. Velg menypunktet "New installation" (Ny installasjon). Trykk på
En varselhenvisning vises. ✔
2. Hvis du ønsker å gjennomføre en ny kalibrering av systemet velger du
OK
"Continue" (Videre) og trykker på
-tasten.
Alle kalibreringsdata slettes. ✔
3. Med en gang du begynner å kjøre, begynner TravelPilot EX-V med
nykalibrering.
Dette forløpet vises i et statusvindu. ✔
Vise status av kalibreringen
Du kan bli vist systemkalibreringens status.
OK
1. Velg menypunktet "Status". Trykk på
-tasten.
Et vindu med den momentane statusen til kalibreringen vises. ✔
Statusangivelsen er i prosent.
Nystart av apparatets programvare
Hvis TravelPilot EX-V er blokkert på grunn av en feilfunksjon eller ikke alle funksjonene kan betjenes, kan du foreta en nystart av apparatets programvare. Hvis problemet
ikke løses ved dette, ta kontakt med en fagforhandler.
1. Trykk på og hold
Navigasjons-DVD-en skyves ut. ✔
2. Slipp
-tasten først når billedskjermen er slått av og navigasjons-DVDen er trukket inn igjen.
TravelPilot EX-V er startet på nytt. ✔
-tasten på navigasjonscomputeren inne.
-tasten.
73
Page 74

Vedlegg
Skifte navigasjons-DVD-ROM
DVD-ROM-en bør kun skiftes når kjøretøyet står i ro. Trykk på -tasten for å ta ut
en innlagt DVD-ROM. DVD-ROM-en blir skjøvet ut. Den nye DVD-ROM-en legges
forsiktig inn i DVD-spilleren, med skriften vendt oppover, til den blir sugd inn selvstendig av DVD-ROM-spilleren.
Brukbare navigasjons-DVD-ROM-er
TravelPilot EX-V kan kun drives med navigasjons-DVD-er som har påtrykket "EX".
Hvis det ikke finnes noen DVD-ROM i apparatet vises en tilsvarende henvisning på
displayet.
Henvisning
Navigasjonssystemet er ikke til for selvbrente DVD-ROM-er. Feil eller funksjonsinnskrenkninger av navigasjonsopptredenen pga. dette går ikke
under garantien.
Henvisninger til pleie av DVD-ROM-er
Hvis en DVD-ROM er tilskitnet må du ikke rense denne i sirkelretning, men med en
myk, lofri duk, innenfra og utover. For ekstreme tilskitninger anbefaler vi et DVD-bad
med vanlig oppvaskmiddel. Også her ber vi deg om ikke å vaske DVD-en i sirkelretningen, men innenfra og utover, og så lar du den tørke.
I tillegg anbefaler vi deg å behandle DVD-en forsiktig fra både under- og oversiden,
for pga, oppbygningen av DVD-en er det et informasjonslag umiddelbart under på-
trykkslaget (labelside).
74
Page 75

Vedlegg
Mht. spørsmål angående lesekvalitet, følgende anmerkninger:
Hver tilskitning eller skade av en DVD kan føre til leseproblemer. Hvor store leseproblemene er, er avhengig av tilskitningen og hvor stor den mekaniske skaden er. Store
skraper forårsaker "lesefeil (datafeil)", som gjør at DVD-en hopper eller henges oppe.
Alle DVD-er må behandles forsiktig og legges i en beskyttelseshylse ved oppbevaring.
75
Page 76

Wide screen monitorinnstillinger
Lysheten til displayet, kontrasten, lysheten til tastaturbelysningen og utkoplingen av
displayet skjer over betjeningstastene på fremsiden til monitoren. I tillegg har du
muligheten til å sette monitoren tilbake til fabrikkinnstillingene.
Stille inn lysheten til displayet
Styringen av displayets lyshet skjer over en fototransistor 8 på kappens forside og
over den venstre + / - balansen 3.
1. Trykk på + / - balansen 3 for å tilpasse lysheten etter dine personlige
ønsker. Den valgte innstillingen lagres automatisk.
Slå monitor på / av
Med den blå tasten 5 kan displayet slås av i drift. Høyttaler, infrarød mottaker og
tastaturbelysning er fortsatt aktiv.
1. Trykk på den blå tasten 5 på monitoren. Displayet slås av hhv. på.
Henvisning
Hvis hele systemet slås av og på igjen over tenningen er også displayet i
drift igjen.
Stille inn kontrast
Med høyre + / - balanse 7 kan du optimere displayets kontrast.
1. Trykk på + / - balansen 7 for å stille kontrasten inn etter dine personlige
ønsker. Den valgte innstillingen lagres automatisk.
76
2675 8431
Page 77

Wide screen monitorinnstillinger
Innstilling av tastaturbelysningens lyshet
Lysheten til tastaturbelysningen kan stilles inn separat fra lysheten til displayet.
1. Trykk samtidig på "+" til balansene 3 og 7.
Tastaturbelysningen blir lysere. ✔
2. Trykk samtidig på "-" til balansene 3 og 7.
Tastaturbelysningen blir mørkere. ✔
Tilbakesetting til fabrikkinnstilling
Ved samtidig trykk på "-" balansen 3 og "+" balansen 7 blir følgende funksjoner
satt tilbake til fabrikkinnstilling, når monitoren er på:
– Tastebelysning
– Displayets lyshet
– Kontrast
– Navigasjonsbilde i fullmodus
– Modusminne for eksternt videobilde og ryggekamera på normalmodus
2675 8431
77
Page 78

Symboler på kartet og disses betydning
78
Linjefarger
Motorveier rød
Riksveier gul
Overregionale landeveier oransje
Landeveier hvit
Felles adkomstveier hvit
Adkomstveier beige
Vei beige
Fotgjengersoner beige
Jernbane svart / hvit stiplet
Vann lyseblå
Statsgrense grå
Fylkesgrense vises ikke
Ferjeforbindelse grå / hvit stiplet
Avgiftsstrekning farge som vei / grå punktet
Innskrenket kjørbar vei beige
Rute blå
Rute over ferjeforbindelse blå / transparent stiplet
Manuell sperret strekning rød / transparent stiplet
TMC-helsperring rød / transparent stiplet
TMC-kø rød / transparent stiplet
TMC-tett trafikk rød / transparent stiplet
Flatefarger
Vann lyseblå
Byggeflate mellomblå
Nasjonalpark lysegrønn
Bypark lysegrønn
Skog grønn
Myr / hei lysebrun
Industriflate mørkegrå
Industrihavn lysegrå
Sand / ørken oker
Øy-flate som billedskjermens bakgrunn
Beskriftning
Målsymbol fane svart / gul
Kjøretøyssymbol svart / hvit / blå
Stedsmidtpunkt lite svart punkt / hvit kant
Stedsmidtpunkt stort svart kvadrat / hvit kant
Navn svart
Page 79

Symboler på kartet og disses betydning
Symboler for spesialmål
Utstillingsområde
Motorveitilkopling
Motorveiservice
Bilutleie
Automobilklubb
Jernbanestasjon
Busstasjon
Kirke
Kjøpesenter
Ferje
Lufthavn
Restaurant
Grenseovergang
Havn
Hotell
Sykehus
Motorsykkel
Offentlig institusjon
Parkeringsplass / parkeringshus
Politi
Post
Andre mål
Sportsområde
Bensinstasjon
Teater / kultur
Tollstasjon
Bilverksteder alltid firmalogo
Bosch-tjeneste
Verksted uavhengig av firmaer
Køsymboler
TMC-fullsperring
TMC-kø
TMC-tett trafikk
79
Page 80

Glossar
80
Dynamisk målføring
Tilknytningen av navigasjonssystemet til en TMC-kilde åpner
muligheten for dynamisk målføring. TMC-dataene formidles til
navigasjonssystemet. Navigasjonssystemet vurderer informasjonene selvstendig, og regner ut kølengder og tillatte hastigheter
for en ny tidsoptimert rute, med hensyn til hvordan trafikken flyter.
GALA
Den hastighetsavhengige lydstyrketilpassningen brukes til å tilpasse lydstyrken til hastigheten. Ved økende hastighet stiger
også lydnivået inne i bilen. Navigasjonssystemet regulerer derfor automatisk lydstyrken til språkmeddelelsen. Ømfintligheten
til reguleringen kan stilles inn.
GPS
Global Positioning System er et satellittsystem utviklet av det
amerikanske forsvarsdepartementet for verdensomspennende
posisjonsbestemmelse. Nøyaktigheten ligger på under 10 m ved
idealtilfeller.
Gyro
Gyro (dreieratesensor) er integrert i navigasjonssystemet. Den
griper fatt i retningsendringer ved kjøring i svinger.
Lokalisering
Det kreves en høynøyaktig lokalisering av kjøretøyet på veinettet, for at kjørehenvisningene til navigasjonen kommer til rett tid.
Sensorer formidler kjørt strekning, kjøreretning og retningsendringer. Posisjonen til kjøretøyet følges av en GPS-satellittmottaker. Med hensyn til disse sensorinformasjonene skjer en
permanent sammenligning med veiforløpet tilsvarende det digitale kartet på DVD-ROM-en.
TMC
Traffic Message Channel er en digital trafikkradio-datakanal hvor
de stadige aktualiserte dataene til trafikksituasjonen stråles ut.
Page 81

Indeks
A
Ansvarshenvisning ................................ 6
B
Betjeningsintroduksjon .......................... 9
Betjeningsintroduksjon,
av- / påkopling ................................. 66
Billedformatskifte ................................. 67
Billedskjermmodusvalg
automatisk / dag / natt ............... 40, 64
Byinntasting......................................... 12
D
Demonstrasjonsmodus, deaktivere ..... 71
Demonstrasjonsmodus, opprop .......... 71
Displaylyshet, innstilling ...................... 76
Dynamisk målføring med TMC............ 44
E
Ekstern videokildevalg ........................ 66
G
Gateinntasting ..................................... 14
Gater hhv. gateavsnitt i rutelisten,
sperre............................................... 42
H
Hastighetsgrense ................................ 61
Husnummerinntasting ......................... 22
I
Informasjoner på kart .............. 17, 28, 38
Inntastingssperre................................. 72
K
Kalibrering etter dekkskifte .................. 72
Kalibreringsstatus, visning .................. 73
Kartfremstilling, aktivere ...................... 35
Kartfremstilling, valg ...................... 36, 39
Kartmålestokk, endre .............. 17, 27, 37
Klokkeangivelse, valg.......................... 70
Klokkeformatvalg................................. 69
Klokkeinnstillinger, gjennomføring....... 68
Kontrastinnstilling ................................ 76
Køomkjøring, aktivering ...................... 41
Køomkjøring, oppheving ..................... 42
L
Lagre aktuelt mål med navn ................ 52
Lagre standplass som mål .................. 53
Landinntasting ..................................... 11
Lydstyrke, innstilling ............................ 63
Lysheten til tastaturbelysningen .......... 77
M
Manuell standplassinntasting .............. 70
Monitor på- / avkopling ........................ 76
Monitorvalg.......................................... 66
Mål fra målminnet, overtagelse ........... 57
Mål fra minnet, valg ............................. 30
Mål på kart, lagre ................................ 29
Måleenhet for avstander, innstilling..... 65
Målføring ............................................. 31
Målføring med kartfremstilling ............. 35
Målføring med optiske kjøre-
anbefalinger ..................................... 34
Målføring, start .............................. 28, 31
Målinntasting over kartfremstilling ...... 27
Målinntasting over koordinater ............ 26
Målminne............................................. 51
Målminne, omsortering........................ 55
Målminneåpning .................................. 51
Målminnesletting ................................. 54
Målsletting ........................................... 54
N
Ny installasjon av systemet ................. 73
Ny turmålinntasting ............................. 56
Nystart av apparatets programvare..... 73
81
Page 82

Indeks
82
R
Ruteliste, innblikk ................................ 33
Ruteopsjoner,
aktivere / deaktivere......................... 49
Ruteopsjoner, endre................ 15, 49, 50
Ryggekamera, sette fri ........................67
S
Sentrumsutvalg ................................... 21
Sikkerhetskode,
aktivere / deaktivere......................... 65
Sikkerhetssystem mot tyveri ................. 9
Siste mål, slette ................................... 54
Siste mål til navigasjonen,
overtagelse ...................................... 57
Skifte til kartfremstilling ....................... 16
Sperring i ruteliste, oppheving............. 43
Spesialmål........................................... 23
Språkvalg ............................................ 62
Standby-tid, innstilling ......................... 70
Symboler på kartet og disses
betydning ................................... 78, 79
Symbolfremstilling, aktivere ................ 34
Systeminnstillinger .............................. 62
Systemversjon, visning ....................... 70
T
Tidsangivelse, valg.............................. 69
Tidsvisning, valg.................................. 40
Tilbakesetting til fabrikkinnstilling ........ 77
TMC, av- / påkopling ........................... 45
TMC-sender, valg.......................... 45, 46
Trafikkmeldinger, fremstilling............... 47
Turmålinntasting.................................. 56
Tverrgateinntasting ............................. 14
V
Videokilde, omkopling ......................... 67
Page 83

Monteringsveiledning
Sikkerhetshenvisninger
Vi gleder oss over at du har valgt et Blaupunkt produkt og takker deg for fortroligheten du gir oss ved valget ditt.
De følgende monteringshenvisningene skal hjelpe deg å oppnå en optimal bruk av produktet vårt, for feilaktige monteringer kan føre til
problemer. Derfor bør du helst overlate monteringen til utdannede spesialister fra faghandelen.
Monterings- og tilkoplingsforskrifter
Under tilkopling og montering av apparatet skal batteriets minuspol klemmes av.
OBS!
Før boring av feste- og kabelhull må en være sikker på at ingen forlagte kabler eller deler (f. eks. tank, bensinledning)
skades.
På hull med skarpe kanter må en bruke kabelgjennomføringer.
Alle kabler må for sikkerhets skyld forlegges med god avstand til kabelstammen. Plussforsyningskabelen må ligge
maksimalt 30 cm fra batteriet, og med en sikring for å beskytte batteriet og plussforsyningskabelen i tilfelle kortslutning.
Navigasjonsenheten er egnet for kjøretøy med:
• 12 V batterispenning
• Minuspol på karosseriet
83
Page 84

Montering
84
Beskrivelse
Navigasjonssystemet TravelPilot EX-V er et selvstendig system
med integrert dreieratesensor (Gyro). Systemet gir optiske kjøreanbefalinger med piktogrammer på en fargemonitor og akustiske informasjoner over en separat høyttaler, etter inntasting og
aktivering av et mål på bestemmelsespunktene. Dermed blir føreren ledet fra startpunktet til den optimale veien for målet sitt.
Funksjonsomfanget bestemmes i spesifikasjonen til hver DVDROM som brukes.
Funksjonshenvisninger
TravelPilot har en automatisk kalibrering. Alt etter hvilket
GPS mottak en har, er denne avsluttet etter ca. 15 km kjørt
strekning. Kjøring på strekninger med mange svinger (byer)
som fremstilles som kart på monitoren, gjør kalibreringen
raskere.
Lengden av strekningen som er blitt kjørt formidler systemet gjennom speedometersignalet til kjøretøyet. Hvis det ikke finnes
noe speedometersignal, må en veisensor monteres av en autorisert kundetjeneste.
I dette tilfellet må en få tak i et sensorkit (veisensor, magnetstriper, holder, plugg og monteringshenvisning) over forhandler.
Best-nr.: 7 607 611 093
Monteringsforberedelse
Kontroller vennligst at leveringsomfanget er
komplett, før arbeidsstart. ............................................... side 90
Følgende arbeidstrinn må gjennomføres:
• Montering av navigasjonsenheten (computer) ... side 85
• Montering av GPS-antennen.................................. side 85
• Montering av displayet (monitor) .......................... side 86
• Montering av betjeningselement ........................... side 86
• Montering av speedometersignalkabel ................ side 86
• Montering av ryggelyssignalkabel ........................ side 87
Page 85

Montering
Montering av navigasjonsenheten
Monteringssted navigasjonsenhet
TravelPilot EX-V kan monteres i bilradioutsnittet (monterings-
dybde 218 mm) som bilprodusenten har bygget inn. Til dette
kreves det en holdeinnretning for montering (best.-nr.
8 601 310 555) (se fig. 1, side 93). For kjøretøyer uten DIN-sjakt
er det vedlagt et universal apparathus (se fig. 1.1, side 93).
Kontroller derfor vennligst hvilken monteringssituasjon som oppstår i kjøretøyet, og bruk eventuelt et kjøretøysspesifikk monteringssett ved montering.
Ved bestemmelse av monteringsstedet må en være oppmerksom på at navigasjonsenheten må monteres fast med karosseriet.
Monteringssted:
Høyre / venstre min. -5
Tilt bakover 0° / maks. +30°
Åpningene for lufttilførsel / avførsel må holdes frie på grunn
av luftsirkulasjonen. Befestning på forbindelsesbolt får kun
gjøres med hullbånd.
I området hvor man skyver DVD-ene inn må en passe på at det
er tilstrekkelig plass for innskyvning av navigasjons-DVD-en.
° / maks. +5°
Plusstilkopling
Navigasjonsenheten skal koples til på varig pluss og pluss over
tenning.
Varig plusskabel (rød) skal forlegges til batteriet (kabel må ikke
legges umiddelbart ved kabelstammen). Sikringsholder som
skal sikre plusskabelen tilkoples maks. 30 cm fra kjøretøyets batteri på plusspolen (evt. bores et hull i sprøyteveggen og
tilsvarende kabelgjennomføring brukes).
Koplingsplusskabel (svart) tilkoples på sikringsholder klemme 15 (pluss koplet over tenningsbryter) bak sikringen.
Minustilkopling
Minusledningen (brun) skrues på direkte på karosseriet. Kontaktflaten til massepunktet skrapes metallisk blankt og fettes inn
med grafittfett (viktig for god masseforbindelse).
Montering av GPS-antenne
Monteringen skal gjennomføres etter vedlagt monteringshenvisning.
Ved innvendig montering av GPS-antennen kan det ikke garanteres en feilfri funksjon av systemet.
85
Page 86

Montering
86
Montering av displayet
Sikkerhetshenvisninger
Displayholderen må ikke smøres inn med fett eller olje.
Displaykabelen må legges uten strekk og belastning til
TravelPilot.
OBS!
Displayet må ikke monteres i utblåsningsområdet for air-
bags (fører, passasjersete, sideairbags) eller i støtområde for hode og knær.
Før boring av feste- og kabelgjennomføringshull må det
garanteres at ingen tildekte kabler, tanker eller drivstoffledninger skades!
Displaymontering
1. Displayholderen monteres på displayet (fig. 2, side 93).
Displayet med holder monteres på instrumenttavlen eller
konsoll (fig. 3, side 93).
Tilkoplingskabel koples til og forlegges til navigasjonsenhet.
Displaydemontering
1. Løkken på pluggen trykkes ned og pluggen trekkes for-
siktig ut (ikke trekk i kabel) (fig. 4, side 93).
2. Holderen trykkes sammen på ørene og displayet trekkes ut
oppover ( fig. 4, side 93).
Montering av betjeningselement
Holderen til betjeningselementet monteres slik at betjeningselementet kan nås lett, f. eks. på midtkonsoll.
OBS!
Betjeningselementet må ikke monteres i utblåsningsområdet for
airbags (fører, passasjersete, sideairbags) eller i støtområde
for hode og knær!
Ved boring av holderens hull må det garanteres at ingen tildekte
kabler eller drivstoffledninger skades!
En må passe på at betjeningselementene til kjøretøyet forblir
tilgjengelig og at funksjonen ikke forstyrres! (Brytere, håndbremse
osv.)
Henvisning:
Monitoren "wide screen" har en integrert infrarødmottaker.
Slik kan monteringen av den vedlagte mottakeren til RC 09H
sløyfes.
Viktige monteringshenvisninger til
speedometersignal
Ved tilkobling av speedometersignalet må følgende henvisninger absolutt legges merke til:
1. Lokalitet: Hos mange kjøretøyer befinner seg speedome-
tersignalet på den personbilspesifikke bilradiopluggen.
Spør etter nøyaktig belegg av pin hos kundetjenesten til personbilprodusenten din eller hos en autorisert navigasjonsforhandler.
Page 87

Montering
2. Speedometersignalet får ikke tas fra ABS- styreapparat eller
styreledninger.
3. OBS:
Vi overtar ikke ansvar for feiltilkoplinger og følger av disse!
Tilkopling av speedometersignal
OBS:
Denne tilkoplingen bør gjennomføres av et autorisert kundetjenestested.
Forbindelsen gjøres med speedometersignalkabelen
(8 618 841 988) til personbilspesifikk speedometersignaltilkopling (se tilkoplingsbilde, side 98).
Tilkopling av ryggelyssignalkabel
OBS:
Denne tilkoplingen bør gjennomføres av et autorisert kundetjenestested.
Forbindelsen gjøres med ryggelyssignalkabelen (8 618 842 033)
til personbilryggelyset. Ved dette må en passe på at det må være
+12V på tilkoplingen ved rygging (se tilkoplingsbilde, side 98).
OBS:
Vi overtar ikke ansvar for feiltilkoplinger og følger av disse!
Belegg av videoinngangen
Videoinngangsboksen er til for fremtidig bruk. Informer deg om
tilkoplingsmuligheter hos en Blaupunkt-forhandler eller hos vår
hotline. Se tilkoplingsbilde for belegg.
15
Beskrivelse Inngang /
EXT_R E
1
2
EXT_G
3
EXT_B
4
V_GND
5
EXT_SYNC
6
NC
7
U14
8
NORMOMKOPLING
9
MASSE
10
NC
11
N. B.
12
EXT. Innkopling
13
UB
14
Bildeomkopling
15
MP_U53
10
utgang
E
E
E
E
-
A
E
A
E
A
A
A
1
BemerkningerPin
Inngang rød
Inngang grønn
Inngang blå
Videomasse
Synkroninngang
Low = PAL Format / High = NTSC Format
Low = Av / High = På
Low = Speilbilde / High = Normalt bilde
87
Page 88

Montering
88
Systemtest etter montering
Systemtesten gir deg muligheten til å kontrollere at de eksterne
tilkoplingene fungerer uten feil.
Gå frem på følgende måte:
1. TravelPilot EX-V slås av.
2. Trykk på tasten
3. TravelPilot EX-V slås på og tasten
menyen vises.
4. Nå markeres menyen test
med tasten
5. Nå markeres den ønskede teksten med tasten
6. Servicemenyen forlates med tasten
OK
tasten
Hvis teksten avsluttes vellykket får menypunktet en hake. Hvis
en feil oppstår fremstår tilsvarende henvisning.
trykkes og anvisningene på displayet følges.
og hold den nede.
OK
.
slippes når service-
med tasten og ropes opp
eller ,
.
Kalibrering
Etter monteringen må TravelPilot EX-V kalibreres. Fremgangsmåten finner du i bruksveiledningen.
Page 89

Tekniske data
Navigasjonsgrunnapparat
Batterispenning (UB) 10,8 V - 14,4 V / DC
Driftsstrøm (I) typ. 0,55 A (I maks. 1,05 A)
Stand by strøm typ. 0,35 A
Språkutgave /
lydstyrke maks. 3 Watt / 8 Ohm
Posisjonsbestemmelse
(type) (varmstart, minne refresh)
< 2 minutter, (kaldstart, minne
tomt) < 15 minutter
DVD-ROM driver kun for 12 cm DVD
Book A
Driftstemperatur -20°C til +60°C
Monteringssted høyre / venstre
min. -5° / maks. +5°
tilt bakover
0° - 30°
Bredde 187,5 mm
Høyde 58,5 mm
Dybde 174,4 mm
Vekt 1,35 kg
Med forbehold om endringer!
89
Page 90

Leveringsomfang
90
TravelPilot EX-V
7 612 200 500
Navigasjonsenhet med integr. Dreieratesensor (Gyro) og
GPS-mottaker
7 612 001 081/082
alt etter type
8 672 000 013
GPS-antenne
8 601 360 105
Betjeningselement inkl. holder og IR- mottakselement (øye):
8 618 841 412
DC kabel 6 m
8 618 842 033
RFLS (ryggelyssignal) kabel 4,5 m
Blå
Gul
Page 91

Leveringsomfang
8 604 492 627
Monitor kabel
(Kabelen tilhører kun leveringsomfanget i forbindelse med
monitor 7 612 001 081/082)
8 618 841 988
Speedometersignalkabel 4 m
Brun
Hvit
8 604 492 513
Tilkoplingsledning (kammer C1) 0,3 m
8 604 492 514
Tilkoplingsledning (kammer A) 0,3 m
8 606 590 212
Universal apparathus
91
Page 92

Leveringsomfang
92
8 604 492 522
Tunerboks / RC 09H-tilkoplingskabel
8 604 492 573
Y-adapter
8 601 910 002
Demonteringsbøyle
8 618 844 055
Styrebolt
Navigasjons-DVD
Page 93

Monteringsbilder
2.
Fig. 1
Fig. 1.1
Fig. 3
8 601 310 555
1.
Fig. 4
Fig. 2
93
Page 94

Tilkoplingsbilde
Fig. 5
9
10
8
7
5
D
6
4
3
1
2
C-1 C-2 C-3
1
10
4
7
13
6
3
2
58
1
234
1
2
345
16
9
12
15
14
11
17
5
7
6
8
7
6
8
94
19
18
C
20
B
A
AB
1 Gala/speedometer 1 –
2–2 –
3 RFLS 3 –
4 Varig pluss +12V 4 –
5–5H
6 Belysning 6 H
ø
yttaler LF+
ø
yttaler LF7 Tenning 7 –
8 Masse 8 –
C
C1 C2 C3
1 Hjulsensor 7 CAN High 13 –
2 Hjulsensor 8 CAN Low 14 –
3 FB GND 9 +12V varig pluss 15 –
4 – 10 +12V koplingspluss (RC 09) 16 –
5 – 11 PPM (RC 09) 17 –
6 – 12 PPM-GND 18 –
19 –
1 GND
2 Data Out
3 Data In
4 Mute (AR)
5—
6—
7 Line GND
8—
9 Line Out
10 —
20 –
D
Page 95

Tilkoplingsbilde
Monteringssted: EX-V og RC 09H i frontområde (DIN sjakt)
TravelPilot EX-V
GPS-antenne
Til monitor
Video-IN
TMC-bilradiotilkopling
A
IR-fjernkontroll
RC 09H
Ikke belagt
Hjulsensor
95
Page 96

Tilkoplingsbilde
Monteringssted : EX-V i bagasjerom
: TMC-tunerboks og RC 09H i frontområde (DIN sjakt)
Til monitor
96
TravelPilot EX-V
8 604 492 540
IR-fjernkontroll
RC 09H
5A
Massekabel festes
med vedlagt skrue
Tunerboks
8 604 492 523
8 604 492 534
8 604 492 533
+ 12V
A
Y-adapter
8 604 492 573
Radio
Antenne
8 604 492 522
Tunerboks / RC 09H-tilkoplingskabel
Page 97

Tilkoplingsbilde
Monteringssted: EX-V, TMC-tunerboks og RC 09H i frontområde (DIN sjakt)
Til monitor
TravelPilot EX-V
8 604 492 540
R-fjernkontroll
RC 09H
5A
Massekabel festes
med vedlagt skrue
Tunerboks
8 604 492 523
8 604 492 534
8 604 492 533
+ 12V
A
Radio
Antenne
Y-adapter
8 604 492 573
97
Page 98

Tilkoplingsbilde
EX-V tilkopling til kammer A
TravelPilot EX-V
98
A
Masse
Svart
Rød
Kl.30
GPS-antenne
Speedometer-
signal
Belysning
RFLS
ryggelyssignal
= +12 V
V
2
1
Page 99

Country: Phone: Fax: www:
Germany (D) 0180-5000225 05121-49 4002 http://www.blaupunkt.com
Austria (A) 01-610 39 0 01-610 39 391
Belgium (B) 02-525 5444 02-525 5263
Denmark (DK) 44-898 360 44-898 644
Finland (FIN) 09-435 991 09-435 99236
France (F) 01-4010 7007 01-4010 7320
Great Britain (GB) 01-89583 8880 01-89583 8394
Greece (GR) 210 94 27 337 210 94 12 711
Ireland (IRL) 01-46 66 700 01-46 66 706
Italy (I) 02-369 62331 02-369 62464
Luxembourg (L) 40 4078 40 2085
Netherlands (NL) 0800 400 1010 0800 400 1040
Norway (N) 66-817 000 66-817 157
Portugal (P) 2185 00144 2185 00165
Spain (E) 902 52 77 70 91 410 4078
Sweden (S) 08-7501850 08-7501810
Switzerland (CH) 01-8471644 01-8471650
Czech. Rep. (CZ) 02-6130 0446 02-6130 0514
Hungary (H) 76 511 803 76 511 809
Poland (PL) 0800-118922 022-8771260
Turkey (TR) 0212-335 06 71 0212-346 00 40
Blaupunkt GmbH, Robert-Bosch-Straße 200, D-31139 Hildesheim
09/05 CM-AS/ASA (N) 8 622 404 631 Index A
 Loading...
Loading...