Blaupunkt TravelPilot EX-V User Manual [de]

Navigation
TravelPilot EX-V
Bedienungs-und Einbauanleitung www.blaupunkt.com
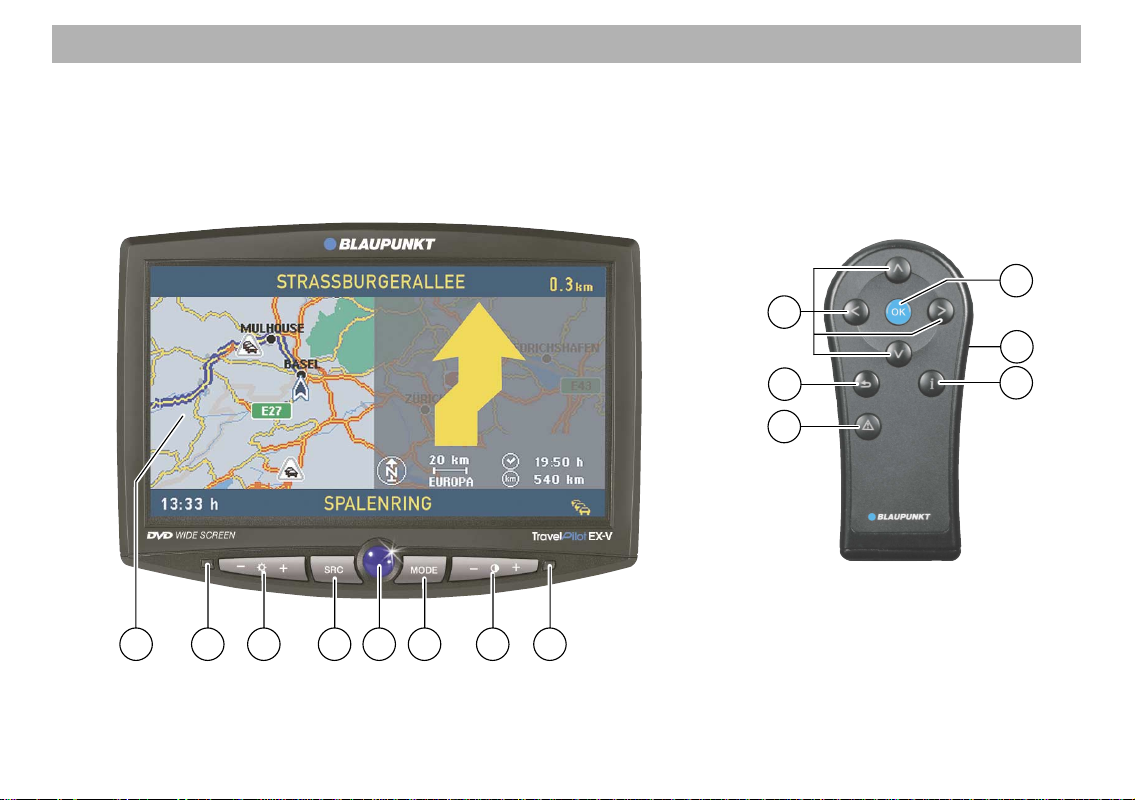
Übersicht
2
Handfernbedienung RC 09H
12
11
13
10
14
9
2675 8431
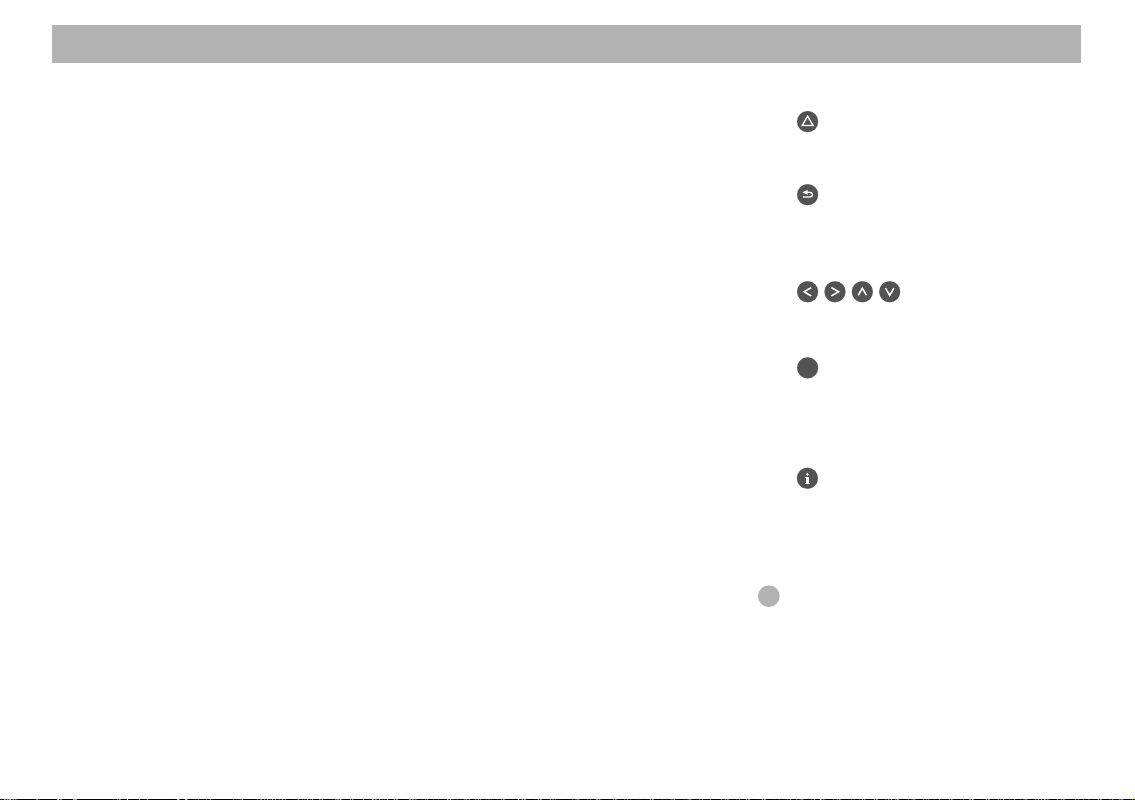
Übersicht
Monitor
1 Display zur Darstellung der Symbol- und der Kartendarstellung
2 Infrarot-Empfänger für Handfernbedienung RC 09H
3 Linke +/- Wippe zum Einstellen der Helligkeit
4 SRC-Taste
Videoquellenumschaltung (Navigation / externer Videoeingang am Rechner)
5 Blaue Taste zum Ein- und Ausschalten des Monitors
6 MODE-Taste
Änderung des 16:9 Bildformats (Full / Normal / Cinema)
7 Rechte +/- Wippe zum Einstellen des Kontrast
8 Helligkeitssensor
Handfernbedienung RC 09H
!
9
-Taste; öffnet das Menü der dynamischen Zielführung und der manuellen Stauumfahrung.
:
-Taste; Korrekturtaste zum Löschen von Buchstaben bei der Eingabe; Rücksprung ins vorherige
Menü
;
-Tasten; zum Markie-
ren von Menüpunkten und Buchstaben
OK
<
-Taste; zur Auswahl von Menüpunkten
= seitliche Taste zum Einschalten der
Tastaturbeleuchtung
>
-Taste; wiederholt die letzte
Sprachausgabe der Navigation und
ruft das Info-Menü auf. In Listen werden Einträge, die mit … gekennzeichnet sind, vollständig angezeigt.
Der Pluspunkt: Mit der optionalen Infrarot-Lenkradfernbedienung RC 09
lässt sich der TravelPilot EX-V in der
gleichen Weise bequem vom Lenkrad aus bedienen.
3
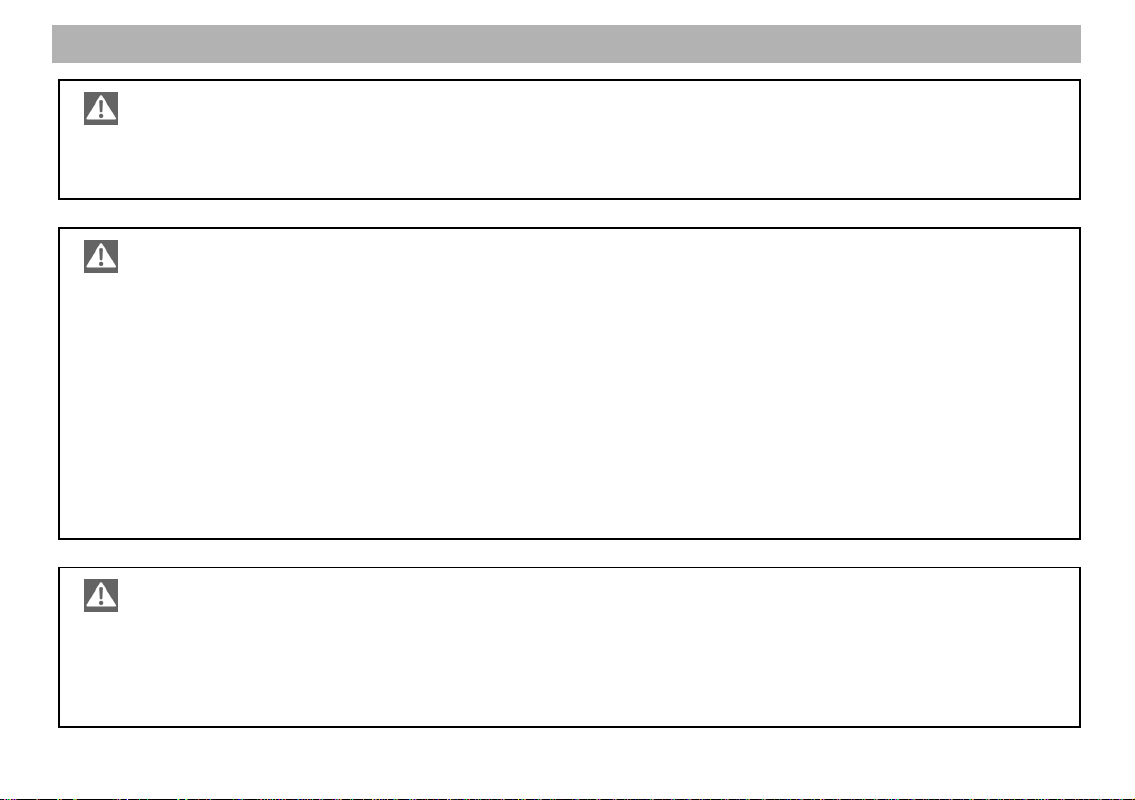
Sicherheitshinweise
Der TravelPilot EX-V ist für den Einsatz in PKWs konzipiert.
Spezielle Informationen, z. B. Höhenbegrenzungen oder max. zulässige Straßenbelastung, die zur Zielführung von
LKW oder Bussen benötigt werden, sind auf den Navigations-DVDs nicht gespeichert.
Bedienung während der Fahrt
Wenn Sie das Verkehrsgeschehen nicht beachten, können Sie schwere Unfälle verursachen.
Um Ablenkung durch den TravelPilot EX-V zu vermeiden, beachten Sie die folgenden Punkte:
• Machen Sie sich vor Fahrtbeginn mit dem TravelPilot EX-V und seiner Bedienung vertraut.
• Halten Sie an einer geeigneten Stelle an, wenn Sie den TravelPilot EX-V neu programmieren möchten.
• Bedienen Sie den TravelPilot EX-V während der Fahrt nur, wenn es die Verkehrslage zulässt.
• Führen Sie eine Zieleingabe nur durch, wenn das Fahrzeug steht.
Laserprodukt
4
Das interne DVD-Laufwerk ist ein Laserprodukt der Klasse 2 mit einem sichtbaren/unsichtbaren Laserstrahl, der eine
für Menschen gefährliche Strahlenbelastung darstellen kann. Der Betrieb des DVD-Laufwerks darf nur gemäß der
vorgegebenen Anweisungen erfolgen. Öffnen Sie niemals das Gehäuse und versuchen Sie nicht, Reparaturen selbst
vorzunehmen. Lassen Sie die Wartung durch geschultes Personal durchführen.
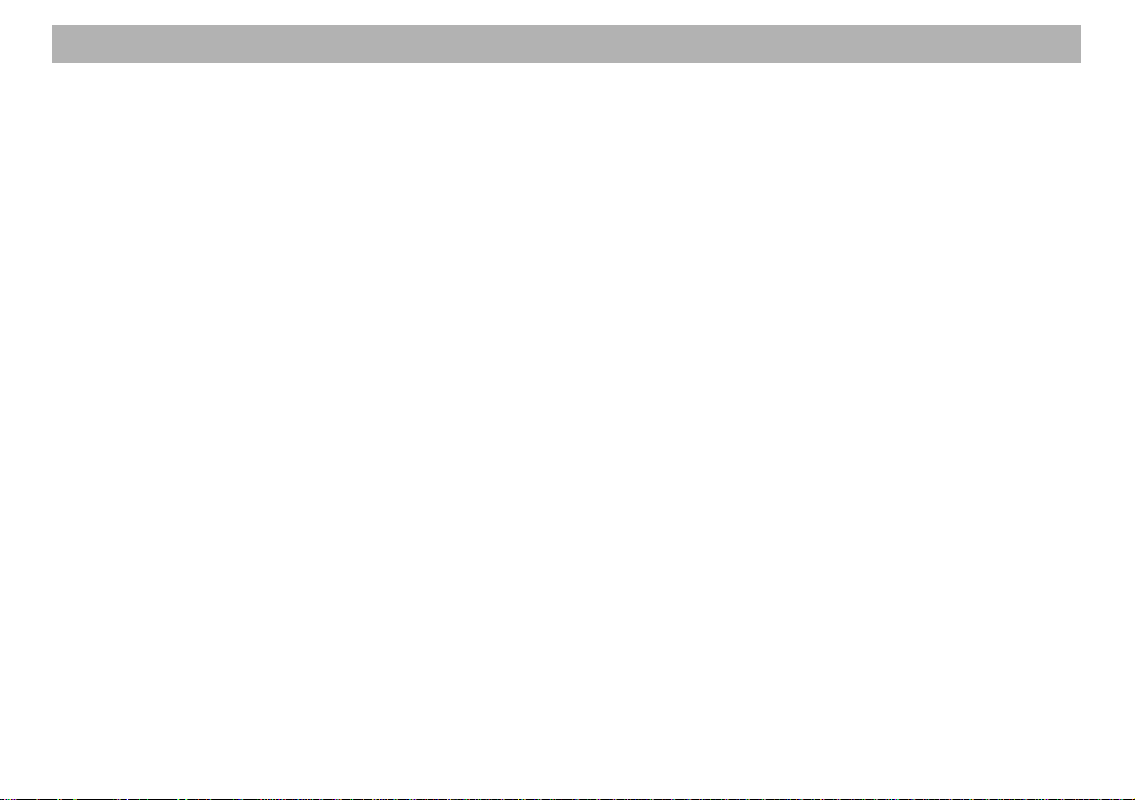
Inhaltsverzeichnis
Übersicht..............................................2
Sicherheitshinweise............................ 4
Inhaltsverzeichnis ............................... 5
Einführung ........................................... 6
Allgemeines ......................................... 7
Über diese Anleitung............................. 7
Zubehör (nicht im Lieferumfang) ........... 7
Funktionsprinzip der Navigation............ 8
Einschalten............................................8
Kurzanleitung ....................................10
Bedeutung der Symbole in den
Menüs ................................................. 10
Markieren von Menüpunkten...............10
Auswählen von Menüpunkten ............. 10
Menüs verlassen ................................. 10
Die direkte Zieleingabe in wenigen
Schritten .............................................. 11
Aktuelles Ziel mit Namen vor der
Zielführung abspeichern......................15
Beispiel für eine Zielführung mit
Kartendarstellung ................................ 15
Zieleingabe ........................................ 19
Die Zieleingabe bei Kenntnis der
Adresse ............................................... 19
Sonderziele (Parkplätze, Tankstellen
usw.) wählen ....................................... 23
Ziel über Koordinaten eingeben.......... 26
Ziel über Kartendarstellung eingeben .27
Ziel aus Speicher ................................ 30
Zielführung ........................................ 31
Zielführung starten ..............................31
Abgebrochene Zielführung erneut
starten .................................................31
Lautstärke der Sprachausgabe
einstellen ............................................. 32
Ziel- und Routeninformationen
abfragen .............................................. 32
Zielführung mit optischen Fahr-
empfehlungen ..................................... 34
Zielführung mit Kartendarstellung .......35
Art der Kartendarstellung wählen........ 36
Stauumfahrung einstellen ................... 41
Dynamische Zielführung mit TMC ... 44
TMC ein-/ausschalten .........................45
TMC-Sender auswählen mit der
TMC-Tunerbox D-Namic ..................... 45
TMC-Sender auswählen mit dem
Autoradio............................................. 46
Route während der Zielführung mit
TMC berechnen .................................. 47
Verkehrsmeldungen darstellen ........... 47
Routenoptionen wählen ................... 49
Routenoptionen vor der Zielführung
ändern ................................................. 49
Routenoptionen während der
Zielführung ändern .............................. 50
Einstellungen speichern ...................... 50
Zielspeicher ....................................... 51
Ziel speichern...................................... 52
Ziele aus dem Speicher löschen ......... 54
Zielspeicher umsortieren..................... 55
Tourenspeicher ................................. 56
Tourenziel eingeben............................56
Tour sortieren ...................................... 58
Tourenziel löschen .............................. 58
Tour komplett löschen ......................... 59
Zielführung zu einem Tourenziel
starten .................................................59
Weitere Funktionen........................... 60
Kartendarstellung ohne Zielführung .... 60
Bordcomputer aufrufen ....................... 60
Systemeinstellungen ........................ 62
Audio/Video-Einstellungen
vornehmen ..........................................62
Grundeinstellungen vornehmen .......... 65
Sonstige Einstellungen vornehmen ....68
Einstellungen zur Kalibrierung
vornehmen ..........................................73
Neustart der Gerätesoftware............... 74
Anhang............................................... 75
Navigations-DVD-ROM wechseln ....... 75
Verwendbare Navigations-
DVD-ROMs .........................................75
Pflegehinweise für DVD-ROMs........... 75
Wide screen Monitoreinstellungen . 77
Symbole in der Karte und ihre
Bedeutung ......................................... 79
Glossar............................................... 81
Index................................................... 82
Einbauanleitung ................................ 84
5
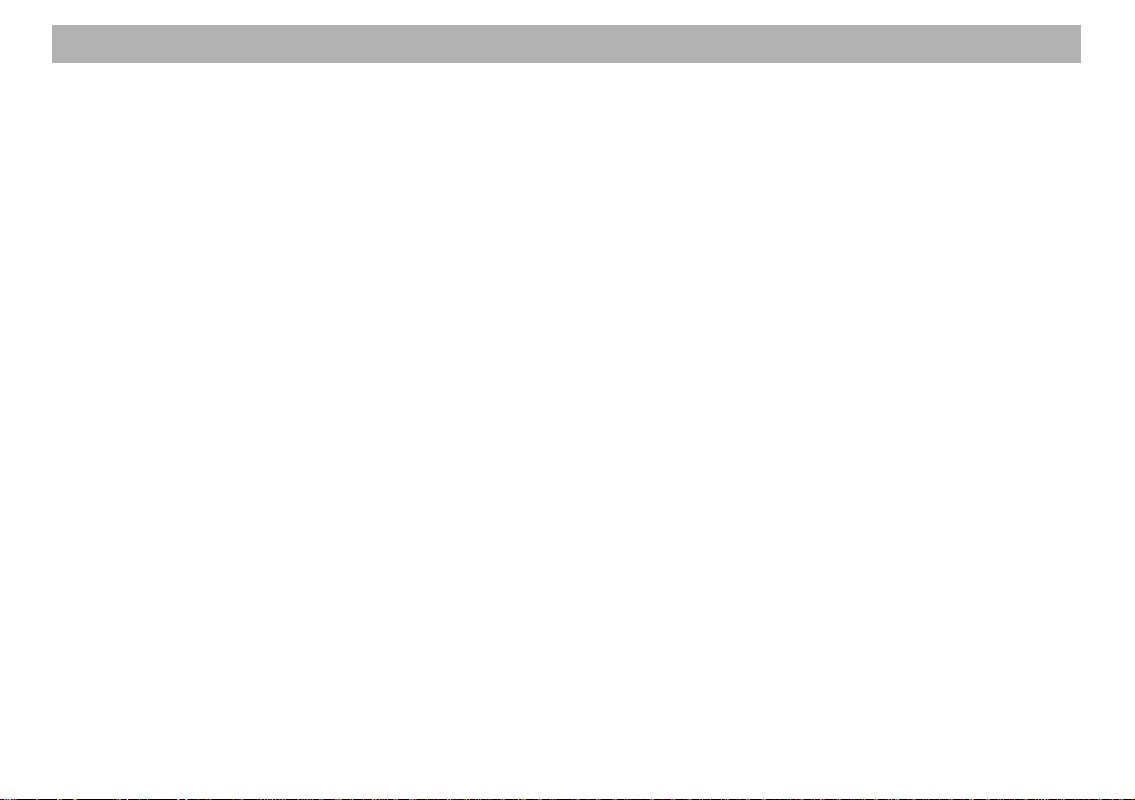
Einführung
Sehr geehrte Kundin, sehr geehrter Kunde,
Wir gratulieren Ihnen zum Kauf des TravelPilot EX-V. Sie können sicher sein, das Sie
mit dem Kauf des TravelPilot EX-V die richtige Wahl getroffen haben.
Der TravelPilot EX-V ist ein verlässlicher, einfach zu bedienender Verkehrslotse, der
Sie präzise durch den Verkehr an Ihr Ziel führt.
Diese Anleitung führt Sie Schritt für Schritt durch die Funktionen des TravelPilot
EX-V und beantwortet die am häufigsten gestellten Fragen. Mehr Informationen zum
Umgang mit dieser Anleitung finden Sie im Abschnitt „Über diese Anleitung“.
Wenn Sie weitere Fragen oder Anregungen zum TravelPilot EX-V haben, können Sie
jederzeit unsere Telefon-Hotline anrufen oder Kontakt zu Ihrem Blaupunkt-Händler
aufnehmen. Die Telefonnummern der internationalen Telefon-Hotline finden Sie auf
der letzten Seite dieser Anleitung.
Für unsere Produkte geben wir für innerhalb der EU gekaufte Geräte eine Herstellergarantie. Die Garantiebedingungen können Sie unter www.blaupunkt.de abrufen oder
direkt bei:
Blaupunkt GmbH
Hotline
Robert-Bosch-Str. 200
D-31139 Hildesheim
Haftungshinweis
Trotz ständiger technischer Fortentwicklung kann es auf Grund unsachgemäßer Bedienung, Änderungen der Verkehrsregelungen, Baustellen, Verkehrsbelastungen, Irrtümer oder fehlender Informationen auf dem Navigationsdatenträger oder allgemeiner Rechen- und Ortungsfehler in Einzelfällen zu einer unrichtigen oder nicht optimierten Verkehrsführung durch das Navigationsgerät kommen. Blaupunkt übernimmt
keine Haftung und leistet keinen Ersatz für hieraus entstehende Schäden oder sonstige Nachteile.
6
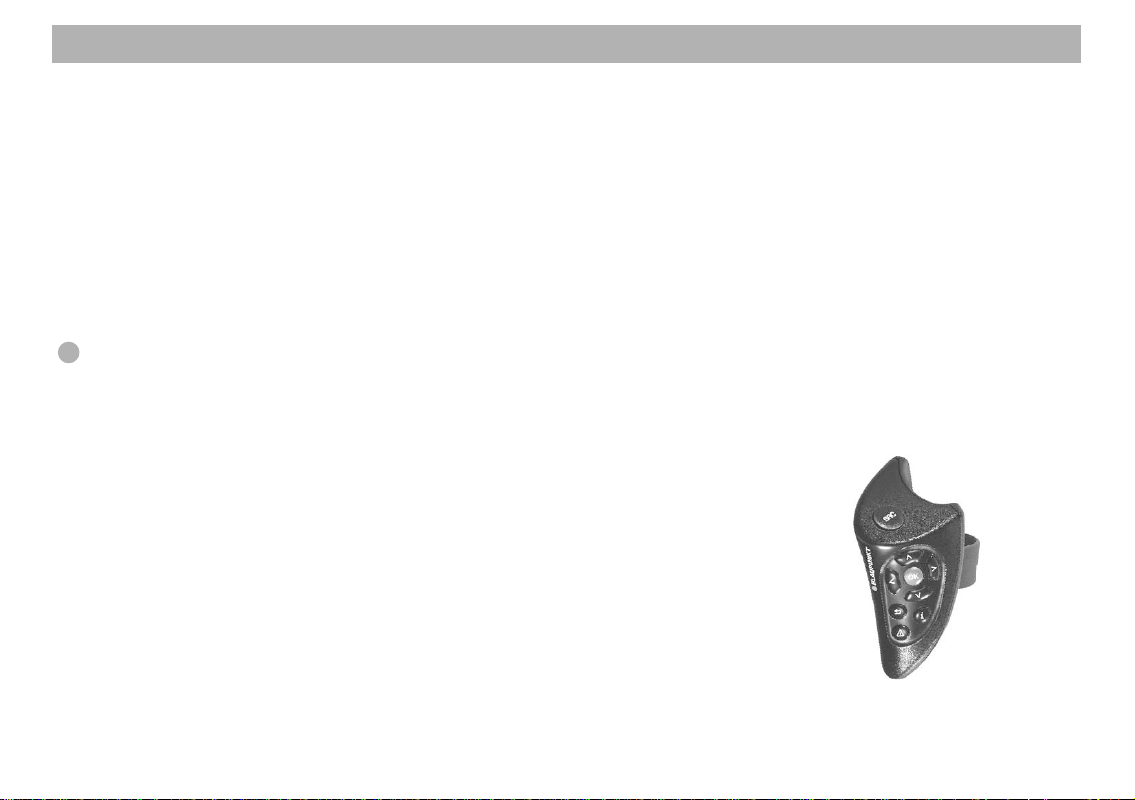
Allgemeines
Über diese Anleitung
Diese Anleitung soll Sie mit der Bedienung und den Funktionen Ihres TravelPilot EX-V
vertraut machen und Ihnen eine sichere und erfolgreiche Bedienung des Gerätes ermöglichen. Lesen Sie diese Anleitung vor der ersten Inbetriebnahme Ihres TravelPilot
EX-V aufmerksam und bewahren Sie diese sorgfältig im Fahrzeug auf.
Um Ihnen das schnelle Auffinden von Informationen zu ermöglichen, werden in dieser
Anleitung die folgenden Symbole zur Kennzeichnung einzelner Schritte eingesetzt:
1. … Markiert handlungsanweisende Schritte, die Sie durchführen müssen, um
das Ziel einer Aktion zu erreichen.
✔ Die Gerätereaktionen, die nach einer Handlung erfolgen müssen, sind so ge-
kennzeichnet.
Der Pluspunkt: Hier erhalten Sie Hinweise und Tipps zum Umgang mit dem
TravelPilot EX-V.
Hinweis
Haben Sie sich für die Ausstattungsvariante mit dem TV-Monitor wide
vision entschieden, liegt für den Monitor eine separate Bedienungsanleitung bei.
Zubehör (nicht im Lieferumfang)
Infrarot-Lenkradfernbedienung RC 09
Die Infrarot-Lenkradfernbedienung RC 09 ermöglicht es Ihnen, den TravelPilot EX-V
bequem vom Lenkrad aus zu bedienen.
TMC-Tunerbox D-Namic
Um eine dynamische Navigation zu ermöglichen (automatische Stauumfahrung), muss
der TravelPilot EX-V mit einer TMC-Quelle (Traffic Message Channel) verbunden
werden. Dazu steht Ihnen eine als Zubehör erhältliche „TMC-Tunerbox D-Namic“ zum
Empfang von TMC-Daten zur Verfügung.
Infrarot-Lenkradfernbedienung RC 09
7
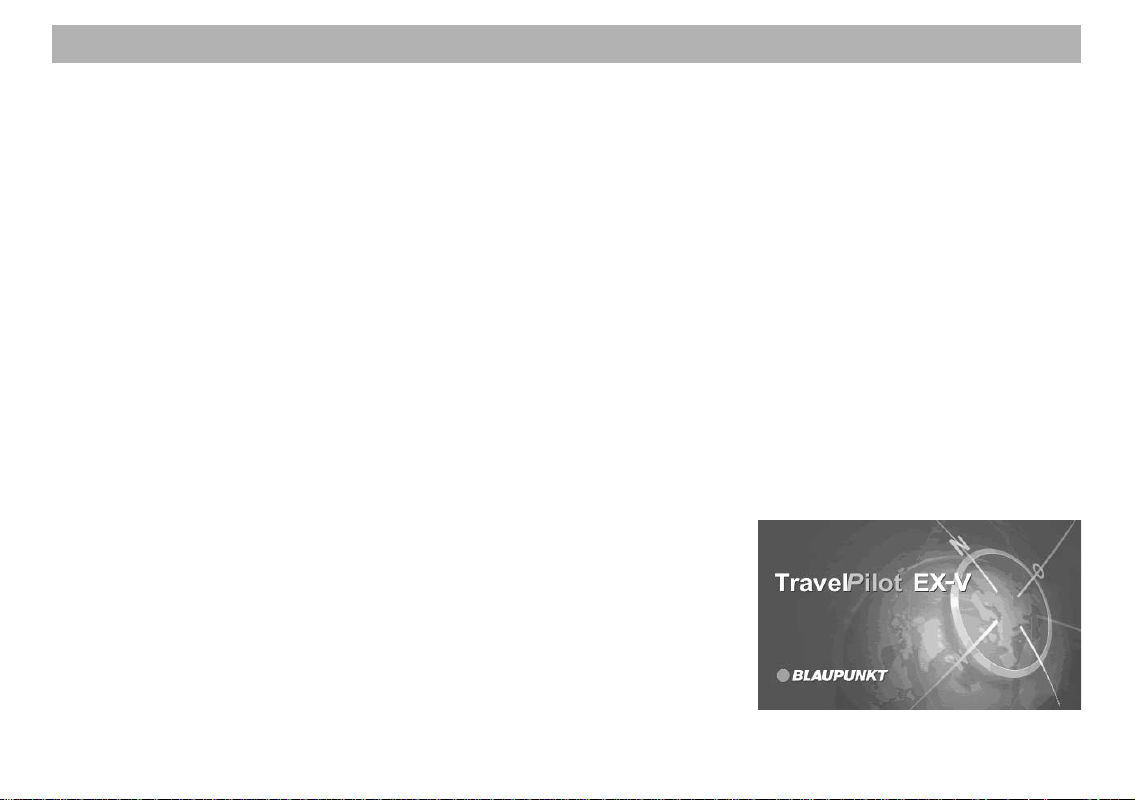
Allgemeines
Darüber hinaus haben Sie die Möglichkeit, die TMC-Daten von einem Blaupunkt Autoradiogerät zu beziehen. Welche Blaupunkt-Autoradios in der Lage sind, TMC-Daten zu empfangen und an den TravelPilot EX-V weiterzugeben, erfahren Sie von Ihrem Blaupunkt-Fachhändler oder bei der Blaupunkt-Telefon-Hotline. Die Nummer der
Hotline finden Sie auf der letzten Seite dieser Anleitung.
Funktionsprinzip der Navigation
Die aktuelle Fahrzeugposition wird von Ihrem TravelPilot EX-V mittels des satellitengestützten Ortungssystems GPS ermittelt. GPS bedeutet Global Positioning System
und ermöglicht eine sichere, weltweite Ermittlung des Standorts. Darüber hinaus werden die Fahrzeugbewegungen mittels eines „Gyro“ und des elektronischen Tachosignales des Fahrzeugs erfasst. Das Navigationssystem des TravelPilot EX-V vergleicht
die so gewonnenen Daten mit dem digitalisierten Datenmaterial auf der NavigationsDVD-ROM und errechnet daraus die Routen für die Zielführung.
Wenn der TravelPilot EX-V an eine TMC-Quelle („TMC-Tunerbox D-Namic“ oder geeignetes Autoradiogerät) angeschlossen ist, wird die aktuelle Verkehrslage bei der
Berechnung der Route berücksichtigt. Nähere Informationen zu TMC finden Sie im
Kapitel „Dynamische Zielführung mit TMC“.
Einschalten
Bei ordnungsgemäßem Anschluss des TravelPilot EX-V an die Fahrzeugzündung und
Dauerplus wird der TravelPilot EX-V automatisch mit der Fahrzeugzündung aktiviert.
8
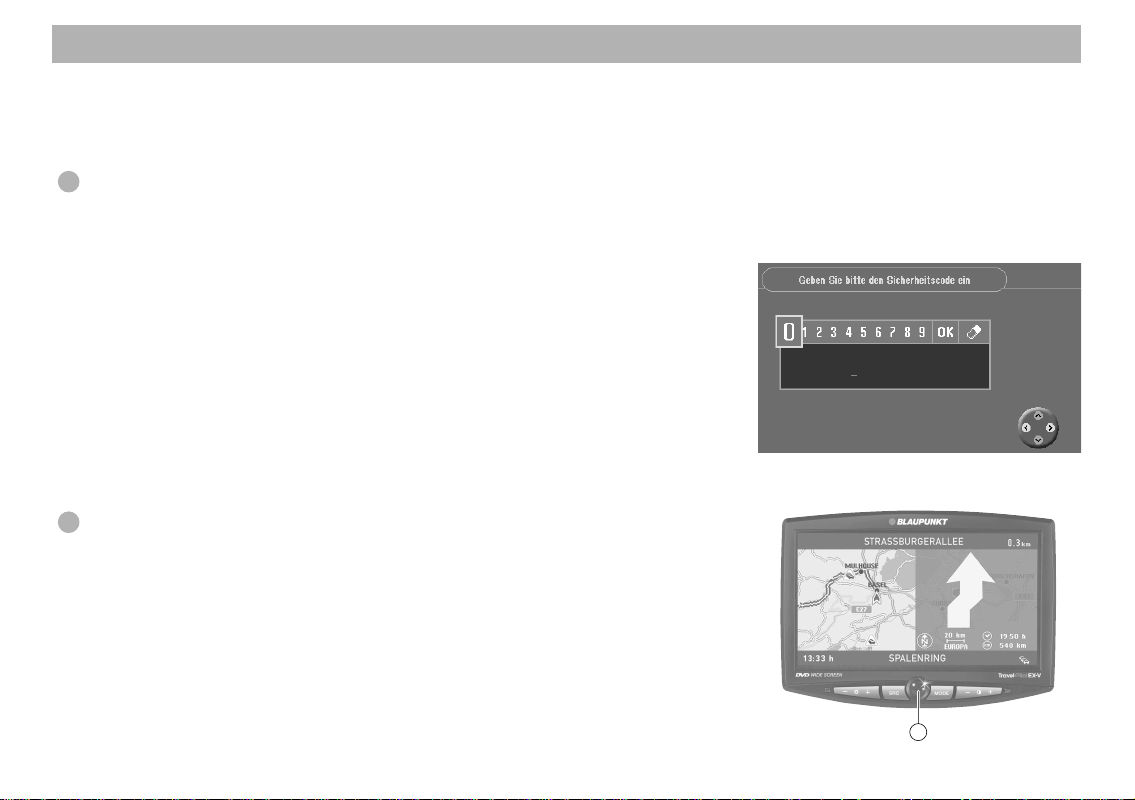
Allgemeines
5
BedienIntro
Beim Systemstart wird das BedienIntro angezeigt. Hier werden die Funktionen der
Fernbedienung erläutert. Anschließend können Sie wählen, ob das BedienIntro bei
dem nächsten Einschalten des TravelPilot EX-V angezeigt werden soll.
Der Pluspunkt: Sie können das BedienIntro jederzeit im Menü „Einstellungen“ aktivieren bzw. deaktivieren. Lesen Sie dazu im Kapitel „Einstellungen“
unter „BedienIntro ein-/ausschalten“.
Diebstahlschutzsystem
Um eine Inbetriebnahme des TravelPilot EX-V nach einer Trennung von der Batteriespannung (z. B. bei Diebstahl) zu verhindern, haben Sie die Möglichkeit, die Codierung Ihres TravelPilot EX-V zu aktivieren.
Wenn die Codierung aktiv ist, kann das Gerät nach einer Trennung von der Batteriespannung nur durch Eingabe der Code-Nummer in Betrieb genommen werden. Die
Code-Nummer finden Sie im Gerätepass des TravelPilot EX-V. Bewahren Sie den
Gerätepass niemals im Fahrzeug auf!
Wie man die Codierung aktiviert bzw. deaktiviert und wie man codierte Geräte nach
einer Trennung von der Batteriespannung einschaltet, erfahren Sie im Kapitel „Einstellungen“ unter „Sicherheitscode aktivieren/deaktivieren“.
Der Pluspunkt: Das Diebstahlschutzsystem verhindert elektronisch nach
Ausbau des TravelPilot EX-V die Wiederinbetriebnahme durch Unbefugte.
Ausschalten des Monitors
Bei Bedarf können Sie über die blaue Taste 5 am Monitor das Display ausschalten.
Fahrhinweise werden auch bei ausgeschaltetem Display wiedergegeben. Durch erneutes Drücken der blauen Taste 5 wird das Display wieder eingeschaltet.
9
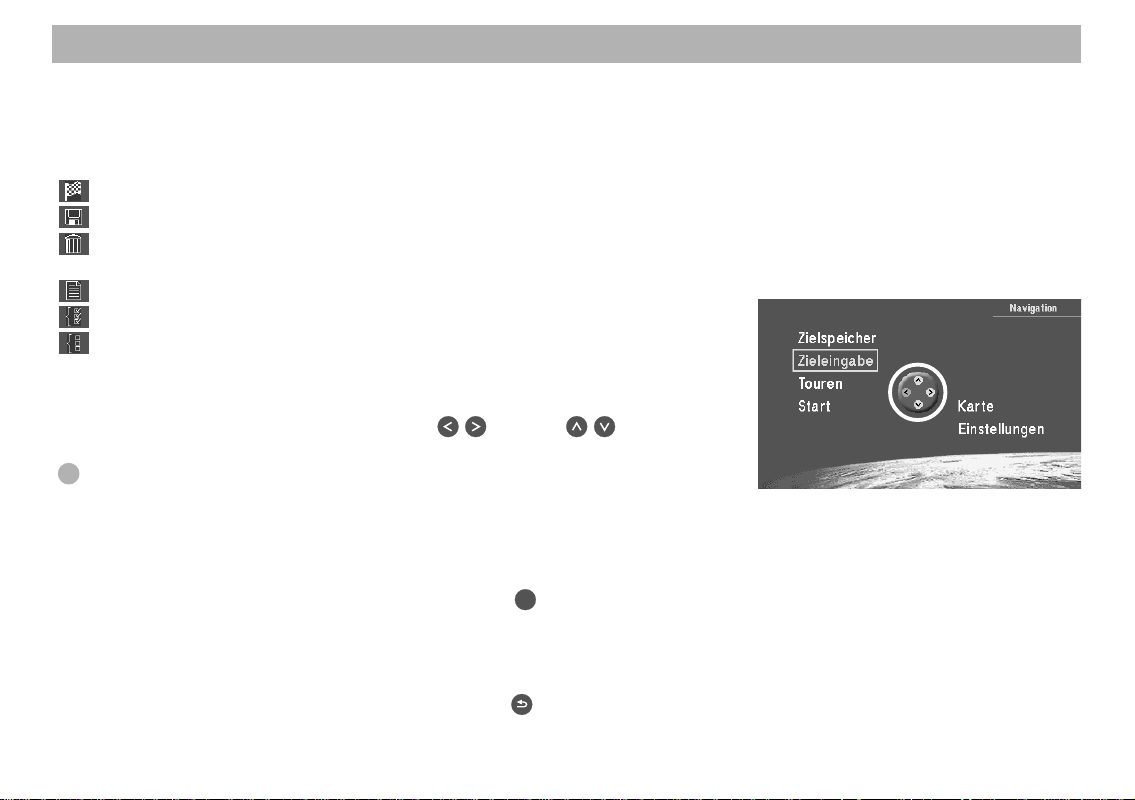
Kurzanleitung
Bedeutung der Symbole in den Menüs
In verschiedenen Menüs werden Aktionen durch das Auswählen und Bestätigen von
Symbolen aktiviert bzw. ausgeführt. Die wichtigsten Symbole sind nachfolgend abgebildet und erläutert:
- Symbol: Starten der Routenberechnung und Zielführung
- Symbol: Abspeichern von Adressen und Einstellungen
- Symbol: Löschen von Adressen nach der Zieleingabe / Zurücksetzen des
Bordcomputers
- Symbol: Aufruf der Listenfunktion bei der Zieleingabe
- Symbol: Alle Optionen sind aktiviert
- Symbol: Alle Optionen sind deaktiviert
Markieren von Menüpunkten
Verschieben Sie die Auswahlmarkierung mit den - und den -Tasten der
Fernbedienung.
Der Pluspunkt: Der Bedienassistent (Markierung in der Abbildung) zeigt Ihnen durch die gelbe Markierung, welche Richtungs-Tasten der Fernbedienung im aktuellen Menü benutzbar sind.
Auswählen von Menüpunkten
Um markierte Menüeinträge auszuwählen, drücken Sie die OK-Taste der Fernbedienung.
10
Menüs verlassen
Wenn Sie ein Menü verlassen möchten, drücken Sie die -Taste der Fernbedienung.
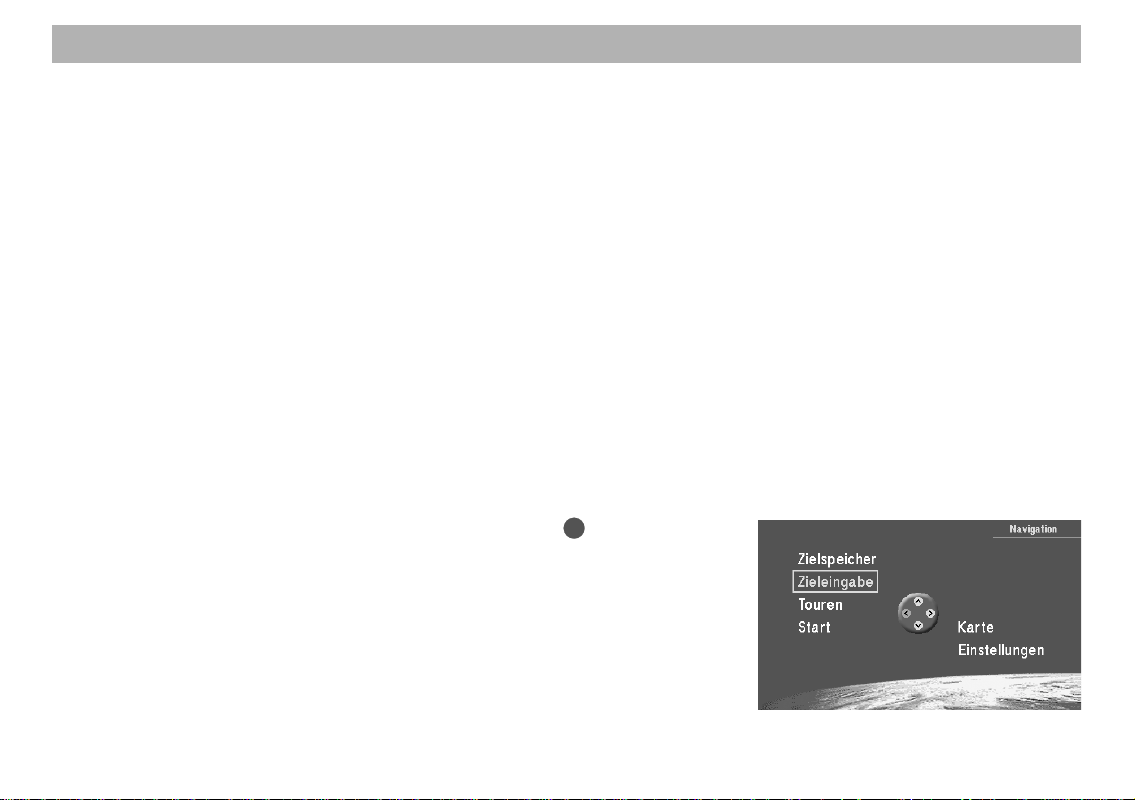
Kurzanleitung
Um Sie mit den grundlegenden Funktionen des TravelPilot EX-V schnell vertraut zu
machen, sind im Anschluss drei Beispiele zum Nachvollziehen angeführt:
– Direkte Zieleingabe einer Stadt mit Angabe der Straße und Querstraße.
– Eingabe eines Namens für das Ziel und Ablegen im Zielspeicher.
– Zielführung mit Karte: Änderung des Kartenmaßstabs und der Karteninfor-
mationen.
Weitere Möglichkeiten zur Zieleingabe sind im Kapitel „Zieleingabe“ beschrieben.
Die direkte Zieleingabe in wenigen Schritten
Beispielhaft wird hier die Vorgehensweise für eine Zieleingabe gezeigt.
Land: Deutschland
Stadt: Berlin
Straße: Alexanderplatz
Querstraße: Alexanderstraße
Land:
1. Schalten Sie die Fahrzeugzündung ein.
Das Hauptmenü wird angezeigt. ✔
OK
2. Wählen Sie im Hauptmenü „Zieleingabe“. Drücken Sie die
Das Menü „Zieleingabe“ wird angezeigt. ✔
Die Navigations-DVD enthält die kompletten Straßendaten für die Länder, die auf der
DVD gespeichert sind. Bei der ersten Zieleingabe werden Sie aufgefordert ein Zielland auszuwählen, um die entsprechenden Listen zu laden. Im Normalfall wird dies
das Land sein, in dem Sie sich aufhalten.
Hinweis
Das gewählte Zielland bleibt so lange gespeichert, bis Sie ein neues auswählen.
-Taste.
11
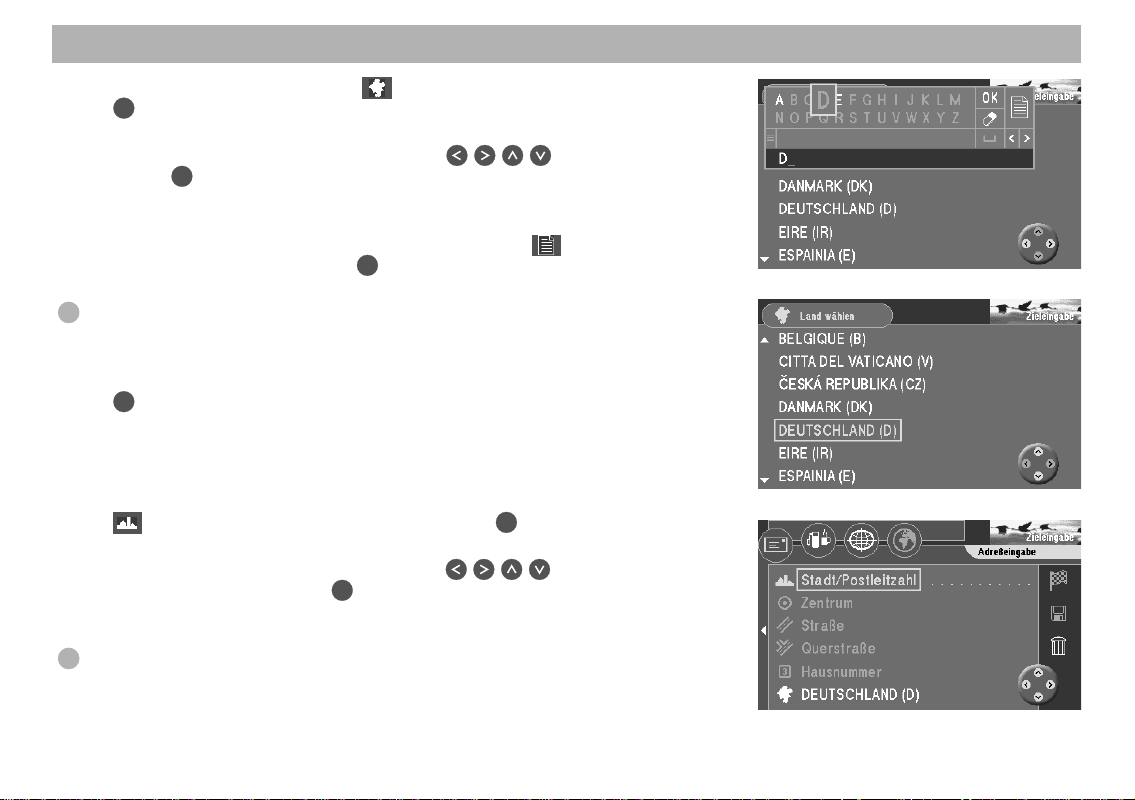
Kurzanleitung
3. Markieren Sie die Zeile mit dem -Symbol (Land). Drücken Sie die
OK
-Taste.
Die Buchstabenliste zur Eingabe des Ländernamens wird angezeigt. ✔
4. Markieren Sie den Buchstaben „D“ mit den
OK
Sie die
-Taste.
In der Liste (unter dem Buchstabenfeld) wird das erste Land, das mit dem
Buchstaben „D“ beginnt, angezeigt. ✔
5. Um in die Länderliste zu wechseln, markieren Sie das
OK
stabenfeld und drücken Sie die
-Taste.
Die Länderliste wird angezeigt. ✔
Der Pluspunkt: Die Ländernamen werden in den Landessprachen und dem
Nationalitätskennzeichen angezeigt. Dadurch finden Sie z. B. Finnland sowohl unter „FINLAND (FIN)“ als auch unter „SUOMI (FIN)“.
6. Markieren Sie „DEUTSCHLAND (D)“ in der Länderliste. Drücken Sie die
OK
-Taste.
Das Menü „Zieleingabe“ wird wieder angezeigt. ✔
Stadt:
7. Die Auswahlmarkierung steht automatisch im Menü „Zieleingabe“ auf dem
-Symbol (Stadt/Postleitzahl). Drücken Sie die OK-Taste.
Die Buchstabenliste zur Eingabe des Stadtnamens wird angezeigt. ✔
8. Markieren Sie den Buchstaben „B“ mit den
OK
bedienung. Drücken Sie die
-Taste.
In der Liste (unter dem Buchstabenfeld) wird die erste Ortschaft, die mit dem
Buchstaben „B“ beginnt, angezeigt. ✔
Der Pluspunkt: Die letzten 20 eingegebenen Städte werden automatisch gespeichert. Dies ermöglicht es Ihnen, häufig ausgewählte Städte schnell wiederzufinden, da diese nach Eingabe des ersten Buchstabens vollständig im
Eingabefeld angezeigt werden.
-Tasten. Drücken
-Symbol im Buch-
-Tasten der Fern-
12
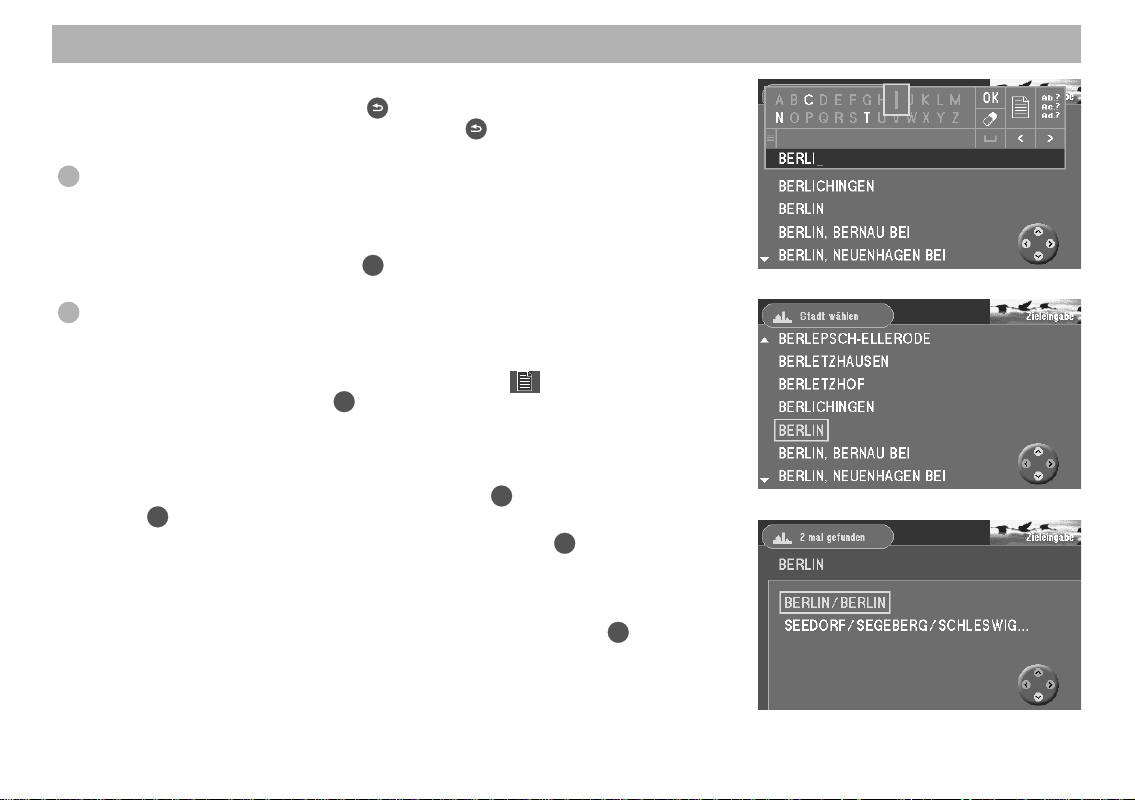
Kurzanleitung
Hinweis
Durch wiederholtes Drücken der
staben gelöscht werden. Langes Drücken der
lassen des Eingabemenüs.
Der Pluspunkt: Mit jeder weiteren Buchstabeneingabe verändert sich automatisch die Liste der angezeigten Ortschaften. So wird ein schnelles Auffinden der gewünschten Ortschaft ermöglicht.
9. Markieren Sie nacheinander die Buchstaben „E“, „R“, „L“ und „I“ und drücken
Sie nach jedem Buchstaben die
In der Liste wird „BERLIN“ angezeigt. ✔
Der Pluspunkt: Bei der Eingabe werden die Buchstaben, die logisch auf das
Eingegebene nicht folgen können, ausgegraut dargestellt und können somit
nicht angewählt werden.
10. Um in die Ortsliste zu wechseln, markieren Sie das
benfeld und drücken Sie die
Die Ortsliste wird angezeigt. ✔
Hinweis
Um den ersten Ort aus der angezeigten Liste auszuwählen, markieren
Sie „OK“ im Buchstabenfeld und drücken Sie die
OK
Sie die
-Taste lange.
11. Markieren Sie „BERLIN“ in der Ortsliste. Drücken Sie die
Da Berlin als Stadt in Deutschland zweimal vorkommt (Bundeshauptstadt
und Stadtteil von Segeberg), wird ein Auswahlmenü zur genauen Stadtbestimmung angezeigt. ✔
12. Markieren Sie „BERLIN“ in dem Auswahlmenü. Drücken Sie die
Das Menü „Zieleingabe“ wird wieder angezeigt. ✔
-Taste können eingegebene Buch-
-Taste bewirkt das Ver-
OK
-Taste.
-Symbol im Buchsta-
OK
-Taste.
OK
-Taste oder drücken
OK
-Taste.
OK
-Taste.
13
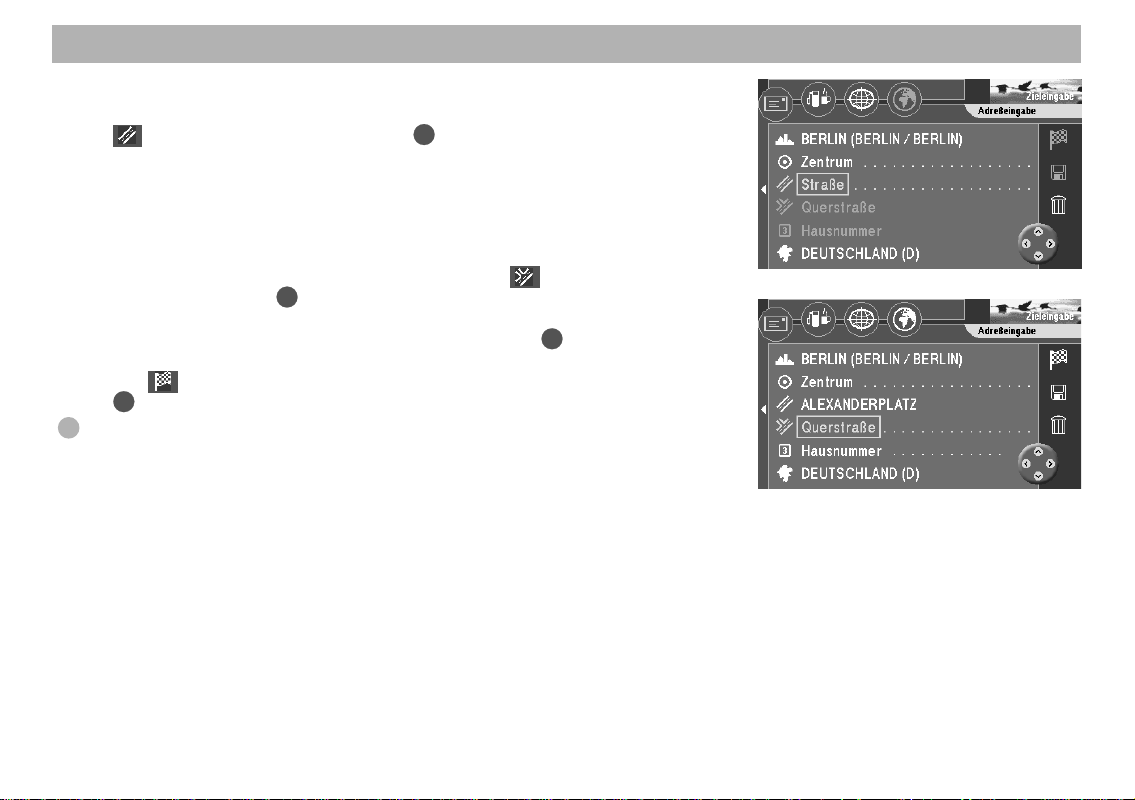
Kurzanleitung
Straße:
13. Die Auswahlmarkierung steht automatisch im Menü „Zieleingabe“ auf dem
-Symbol (Straße). Drücken Sie die OK-Taste.
Die Buchstabenliste zur Eingabe des Straßennamens wird angezeigt. ✔
Gehen Sie zur Eingabe des Straßennamens „Alexanderplatz“ wie unter
„Stadt“ beschrieben vor.
Querstraße:
14. Die Auswahlmarkierung steht automatisch auf dem
OK
ße). Drücken Sie die
-Taste.
Die Auswahlliste mit den verfügbaren Querstraßen wird angezeigt. ✔
Wählen Sie „ALEXANDERSTRASSE“. Drücken Sie die
Das Menü „Zieleingabe“ wird angezeigt. ✔
Das
OK
-Symbol ist markiert. Sie können nun die Zielführung mit der
-Taste starten.
Der Pluspunkt: Nachdem das Ziel komplett eingegeben wurde, und bevor
Sie die Zielführung starten, haben Sie die Möglichkeit, das Ziel im Zielspeicher abzulegen.
-Symbol (Querstra-
OK
-Taste.
14
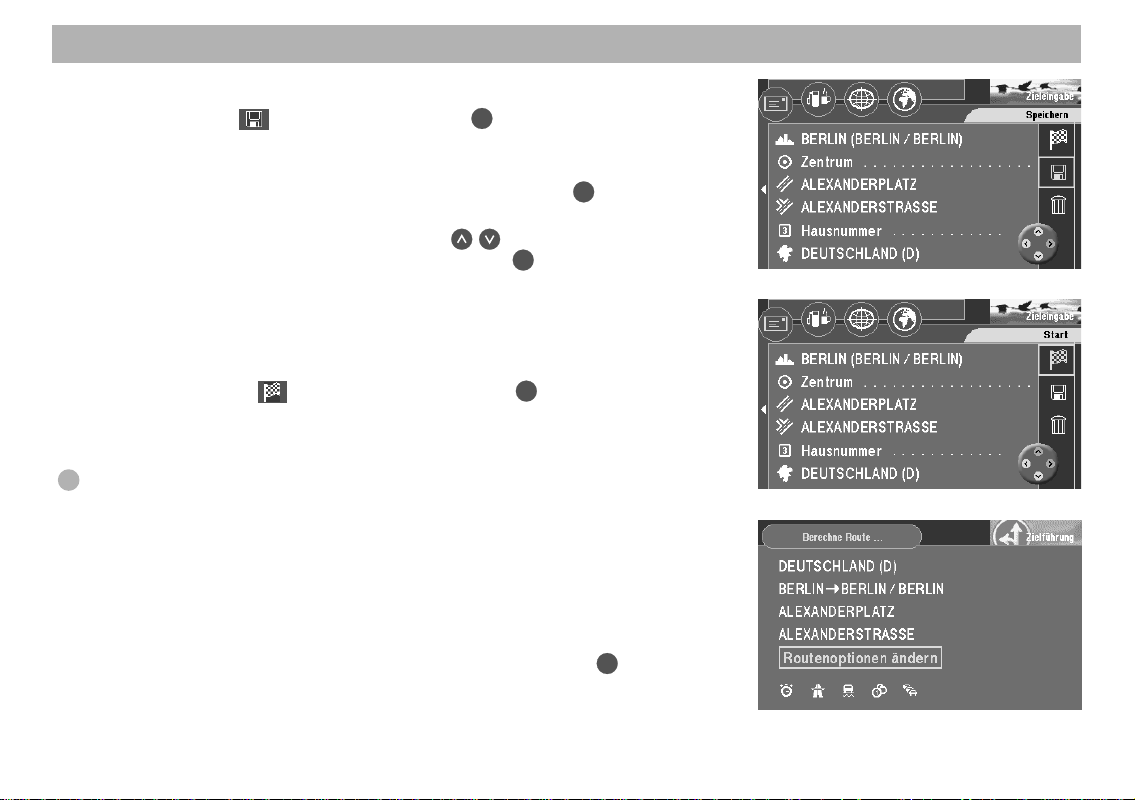
Kurzanleitung
Aktuelles Ziel mit Namen vor der Zielführung abspeichern
1. Wählen Sie das -Symbol. Drücken Sie die OK-Taste.
Die Buchstabenliste zur Eingabe eines Zielnamens wird angezeigt. ✔
2. Geben Sie einen Namen für das Ziel ein, z. B. „HOTEL“.
OK
3. Markieren Sie „OK“ im Buchstabenfeld und drücken Sie die
Das Menü „Ziel ablegen“ wird angezeigt. ✔
4. Bewegen Sie den Namen des Ziels mit den
wünschte Position im Zielspeicher. Drücken Sie die
-Tasten auf die ge-
OK
-Taste.
Das Hauptmenü wird angezeigt. ✔
Beispiel für eine Zielführung mit Kartendarstellung
Nachdem Sie die Zieleingabe beendet haben, können Sie die Zielführung starten.
1. Markieren Sie das
Ein Menü mit den Daten des aktuellen Ziels wird angezeigt. ✔
Die Sprachausgabe „Die Route wird berechnet“ wird ausgegeben. Sie können aus diesem Menü heraus die Routenoptionen ändern.
Der Pluspunkt: Die Routenoptionen können jederzeit während der Zielführung geändert werden. Lesen Sie dazu im Kapitel „Routenoptionen wählen“
unter „Routenoptionen während der Zielführung ändern“.
Routenoptionen vor der Zielführung ändern
Die Beispielzielführung soll mit den Optionen „Kurze Route“ und ohne „Autobahn“
erfolgen.
2. Während das Menü mit den Zieldaten angezeigt wird, wird der Menüpunkt
„Routenoptionen ändern“ markiert dargestellt. Drücken Sie die
Das Menü „Routenoptionen ändern“ wird angezeigt. ✔
-Symbol und drücken Sie die OK-Taste.
-Taste.
OK
-Taste.
15
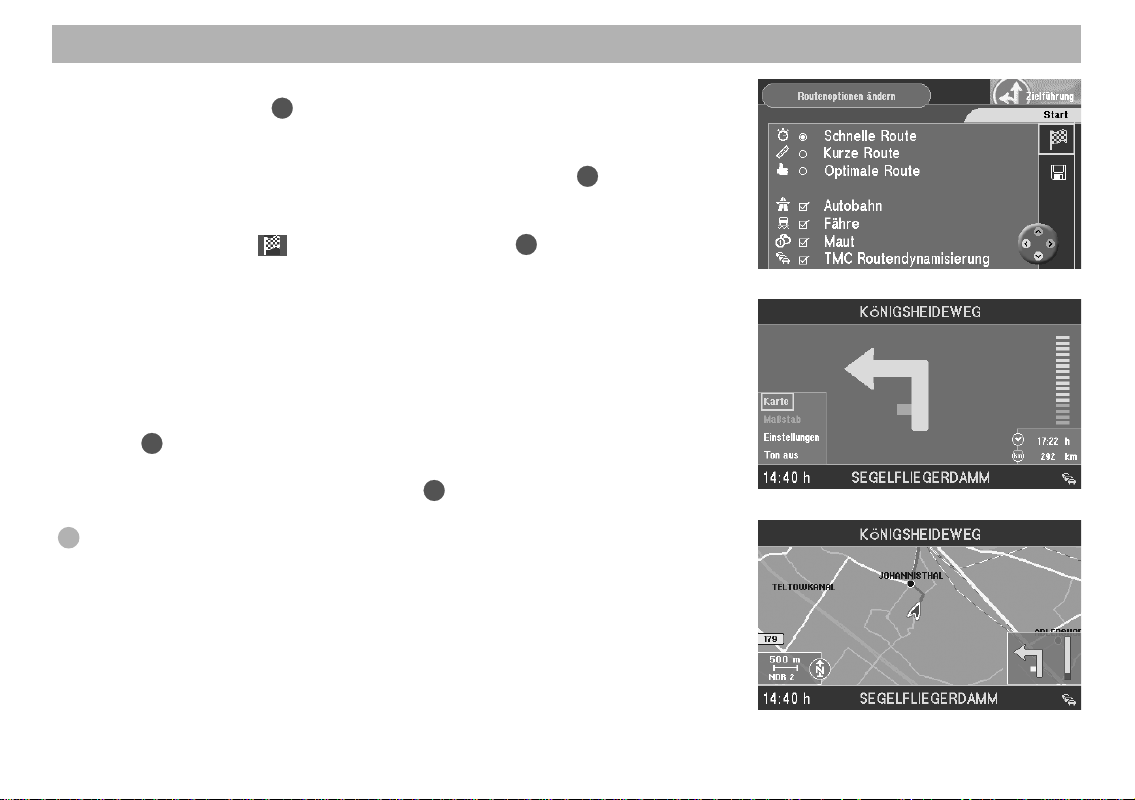
Kurzanleitung
16
3. Verschieben Sie die Auswahlmarkierung auf den Menüpunkt „Kurze Route“
OK
und drücken Sie die
-Taste.
„Kurze Route“ ist gewählt. ✔
4. Wenn „Autobahn“ aktiviert ist (Häkchen im Kasten davor), verschieben Sie
OK
die Auswahlmarkierung auf „Autobahn“ und drücken Sie die
-Taste.
„Autobahn“ ist deaktiviert. Der Haken im Kasten vor „Autobahn“ ist ausgeblendet. ✔
5. Markieren Sie das
-Symbol und drücken Sie die OK-Taste.
Die Sprachausgabe „Die Route wird berechnet“ wird ausgegeben. ✔
Nachdem die Route berechnet ist, beginnt die Zielführung. Die erste Sprachausgabe der Zielführung wird ausgegeben. Dazu wird die zuletzt aktive Darstellung verwendet (Symbolzielführung oder Kartendarstellung).
Zur Kartendarstellung wechseln
6. Wenn die zuletzt aktive Zielführung eine Symbolzielführung war, wechseln
Sie wie folgt in die Kartendarstellung: Drücken Sie während der Zielführung
OK
-Taste.
die
Am linken unteren Rand wird ein Ausklappmenü angezeigt. ✔
OK
7. Wählen Sie „Karte“ und drücken Sie die
-Taste.
Die Kartendarstellung wird angezeigt. ✔
Der Pluspunkt: Mit dem Ausklappmenü können Sie während der Zielführung
bequem zwischen der Symbol- und Kartendarstellung wechseln.
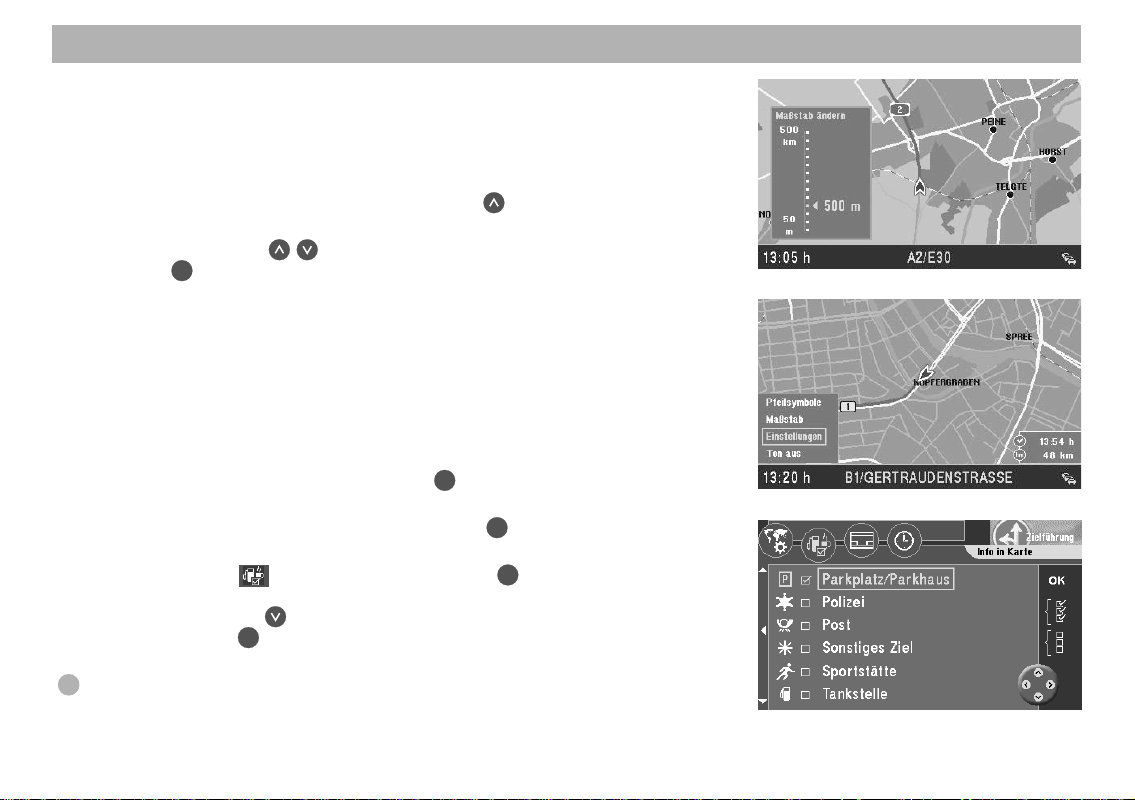
Kurzanleitung
Kartenmaßstab ändern
Wenn das Ziel in weiterer Entfernung vom Standort liegt, kann der Kartenmaßstab
geändert werden. So haben Sie einen weiteren Überblick über die gesamte Route.
Wenn Sie sich in Zielnähe befinden, können Sie den Kartenmaßstab wieder vergrö-
ßern, um detaillierte Informationen zu der Zielumgebung zu erhalten.
-Taste.
OK
-Taste.
-Taste.
8. Drücken Sie während der Kartendarstellung die
Ein Fenster zur Einstellung des Kartenmaßstabs wird geöffnet. ✔
9. Wählen Sie mit den
OK
Sie die
-Taste.
-Tasten den gewünschten Maßstab aus. Drücken
Die Karte wird im neuen Maßstab angezeigt. ✔
Informationen in Karte einblenden
Wenn Sie sich dem Zielgebiet nähern, können Sie komfortabel zusätzliche Informationen wie z. B. Parkhäuser, öffentliche Einrichtungen oder Werkstätten auf der Karte
anzeigen lassen.
Für die Beispielzielführung sollen Parkhäuser/Parkplätze und Tankstellen auf der Karte
angezeigt werden.
10. Drücken Sie während der Zielführung die
OK
Am linken unteren Rand wird ein Ausklappmenü angezeigt. ✔
11. Wählen Sie „Einstellungen“ und drücken Sie die
Das Menü „Einstellungen“ wird angezeigt. ✔
12. Wählen Sie das
-Symbol und drücken Sie die OK-Taste.
Das Auswahlmenü „Info in Karte“ wird angezeigt. ✔
Wählen Sie mit der
drücken Sie die
-Taste den Menüpunkt „Parkplatz/Parkhaus“ und
OK
-Taste.
In dem Kasten links neben dem Menüeintrag erscheint ein Häkchen. ✔
Der Pluspunkt: Durch das Häkchen vor dem Menüpunkt können Sie schnell
erkennen, ob eine Option aktiviert ist oder nicht.
17
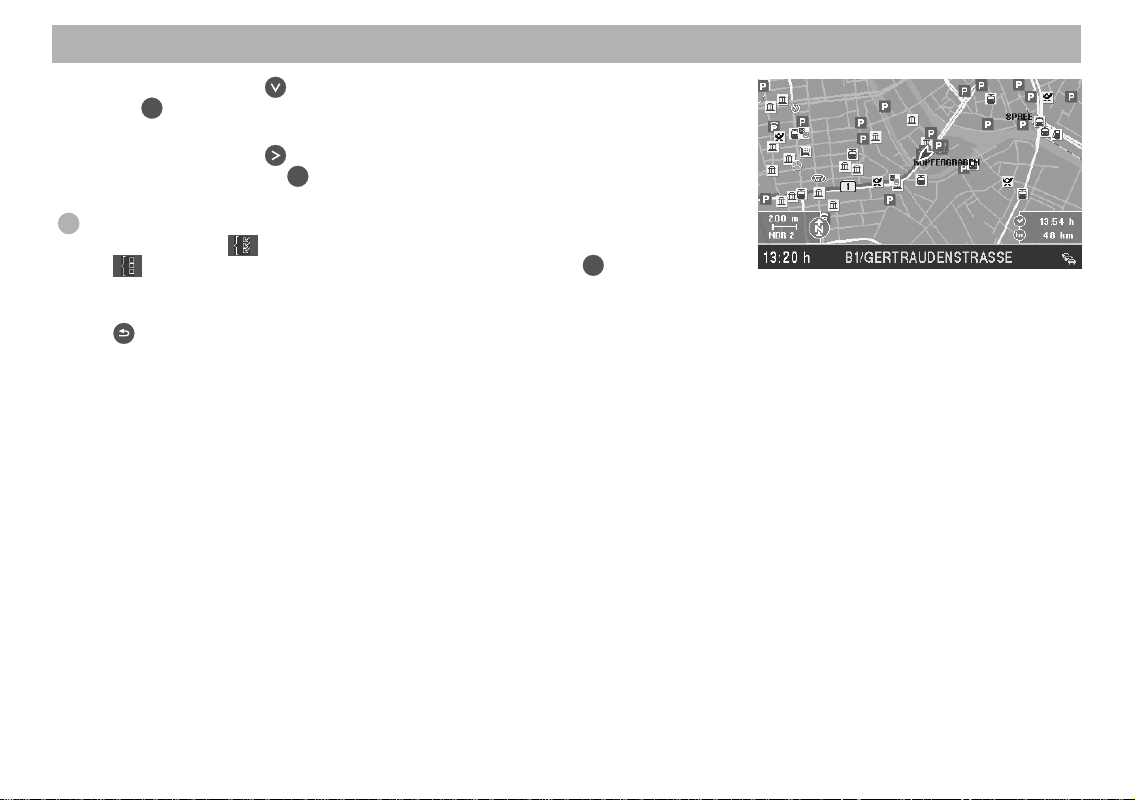
Kurzanleitung
18
13. Wählen Sie mit der -Taste den Menüpunkt „Tankstelle“ und drücken Sie
OK
-Taste.
die
In dem Kasten links neben dem Menüeintrag erscheint ein Häkchen. ✔
14. Wählen Sie mit der
seite. Drücken Sie die
-Taste den Menüpunkt „OK“ auf der rechten Menü-
OK
-Taste.
Die Kartendarstellung mit den ausgewählten Symbolen erscheint. ✔
Der Pluspunkt: Wollen Sie alle Informationen in der Karte einblenden, mar-
kieren Sie das
- Symbol, wollen Sie alle Informationen ausblenden das
- Symbol auf der rechten Menüseite und drücken Sie die OK-Taste.
15. Wenn das Ziel erreicht wird und die Zielführung beendet ist, bleibt die Kartenanzeige aktiv. Wenn Sie ein neues Ziel eingeben wollen, drücken Sie die
-Taste.
Das Hauptmenü wird angezeigt. ✔
Weitere Informationen zur Zielführung und eine ausführliche Beschreibung der Zielführungs- und Darstellungsarten erhalten Sie im Kapitel „Zielführung“.
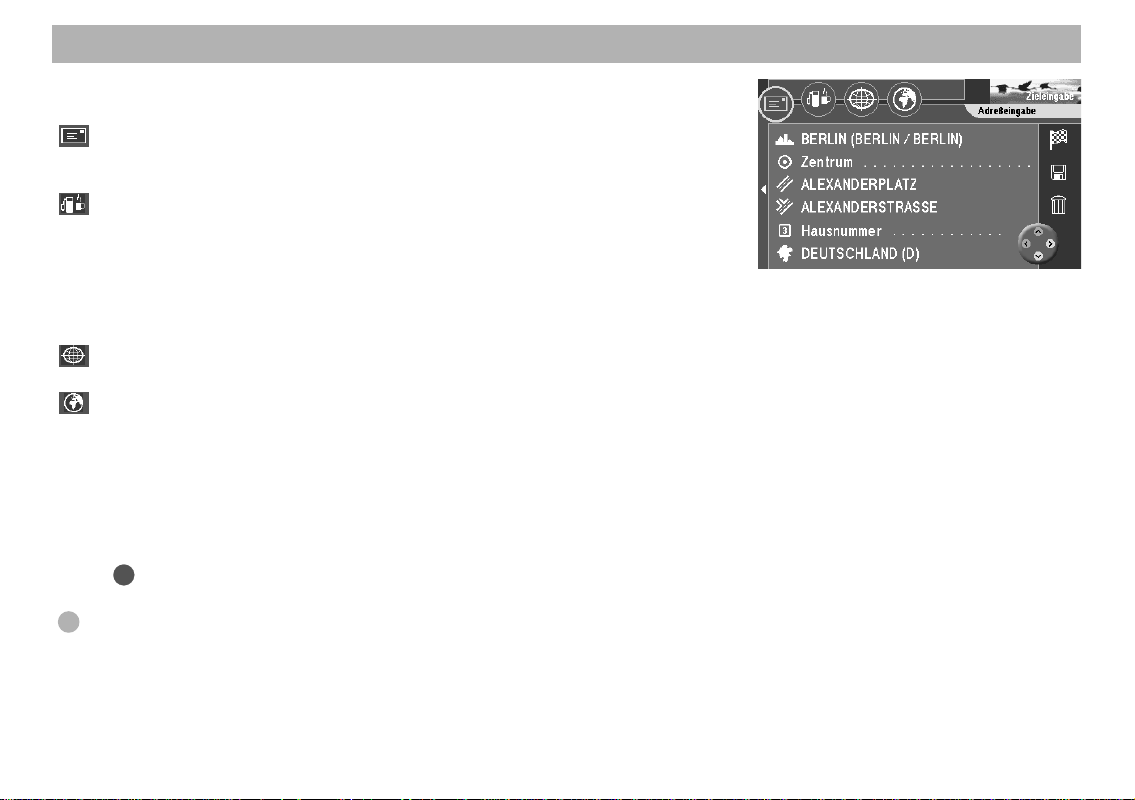
Zieleingabe
Über die vier Symbole in der obersten Zeile im Menü „Zieleingabe“ haben Sie folgende Möglichkeiten, ein Ziel einzugeben:
Über den Umschlag können Sie eine direkte Zieleingabe mit Kenntnis der
genauen Adresse über die Menüpunkte „Land“ - „Stadt/Postleitzahl“ „Zentrum“ - „Straße“ - „Querstraße“ - „Hausnummer“ vornehmen.
Über die Zapfsäule/Tasse können Sie Sonderziele, wie z. B. Parkplätze,
Krankenhäuser, Tankstellen, Restaurants und anderen öffentliche Einrichtungen auswählen. Diese Ziele können für die Umgebung Ihrer aktuellen
Fahrzeugposition, für die Umgebung des letzten Ziels der Navigation oder
für die Umgebung eines beliebigen Ortes ausgewählt werden. Zusätzlich
sind alle auf der Navigations-DVD gespeicherten Sonderziele in einer alphabetisch sortierten Liste enthalten.
Über das Koordinatennetz können Sie Ihr Ziel durch die Eingabe von Koordinaten eingeben.
Über die Weltkugel können Sie ein Ziel direkt in der Kartendarstellung festlegen.
Zusätzlich haben Sie die Möglichkeit, ein bereits gespeichertes Ziel aus dem Zielspeicher für die erneute Zieleingabe aufzurufen.
Die Zieleingabe bei Kenntnis der Adresse
1. Wählen Sie im Hauptmenü den Menüpunkt „Zieleingabe“. Drücken Sie die
OK
-Taste.
Das Menü „Zieleingabe“ wird angezeigt. ✔
Der Pluspunkt: Bei jedem Aufrufen des Menüs „Zieleingabe“ wird automa-
tisch der Umschlag für die direkte Adresseingabe aktiv.
19
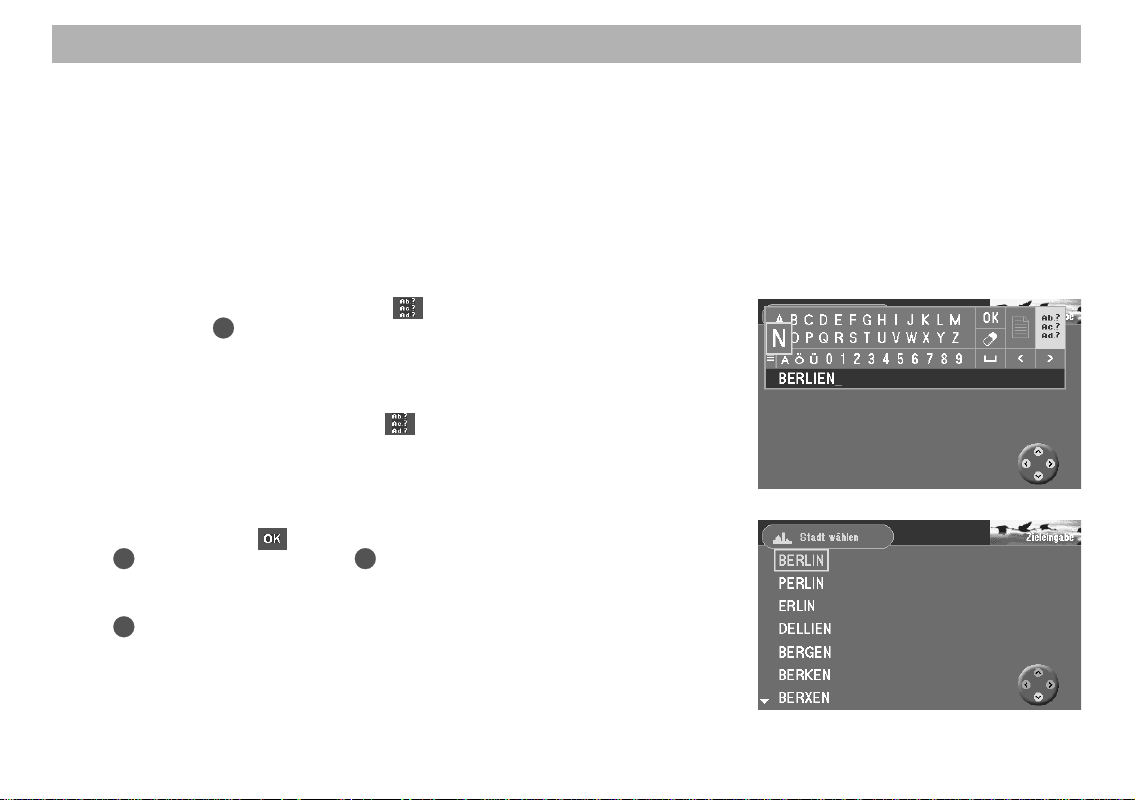
Zieleingabe
Die direkte Adresseingabe einer Stadt, Straße und Querstraße in einem Zielland finden Sie als Beispiel in der Kurzanleitung beschrieben. Wenn Ihnen die Schreibweise
eines Stadt- oder Straßennamens nicht genau bekannt ist, können Sie die fehlertolerante Zieleingabe aktivieren. Sie erkennt Schreibfehler und bietet ähnlich klingende
Namen an. Sie können die Stadt auch direkt über die Postleitzahl eingeben. Zusätzlich können Sie als Bestandteil der Adresse ein Zentrum oder eine Hausnummer auswählen.
Fehlertolerante Zieleingabe aktivieren
1. Wenn Sie sich bei der Schreibweise eines Stadt- oder Straßennamens nicht
ganz sicher sind, markieren Sie das
OK
cken Sie die
-Taste.
Hinweis
Die fehlertolerante Zieleingabe ist nur möglich, wenn die entsprechenden Daten für Stadt- und Straßennamen auf der Navigations-DVD vorhanden sind. Wenn nicht, wird das
und kann nicht markiert werden.
2. Geben Sie jetzt den Stadt- bzw. Straßennamen so ein, wie er Ihnen bekannt
ist.
3. Um in die Liste mit den Namen zu wechseln, die zu Ihrer Eingabe passen,
markieren Sie das
OK
-Taste oder drücken Sie die OK-Taste lange.
-Symbol im Buchstabenfeld und drücken Sie die
Die Liste wird angezeigt. ✔
4. Markieren Sie den gewünschten Eintrag in der Liste und drücken Sie die
OK
-Taste.
-Symbol im Buchstabenfeld und drü-
-Symbol ausgegraut dargestellt
20
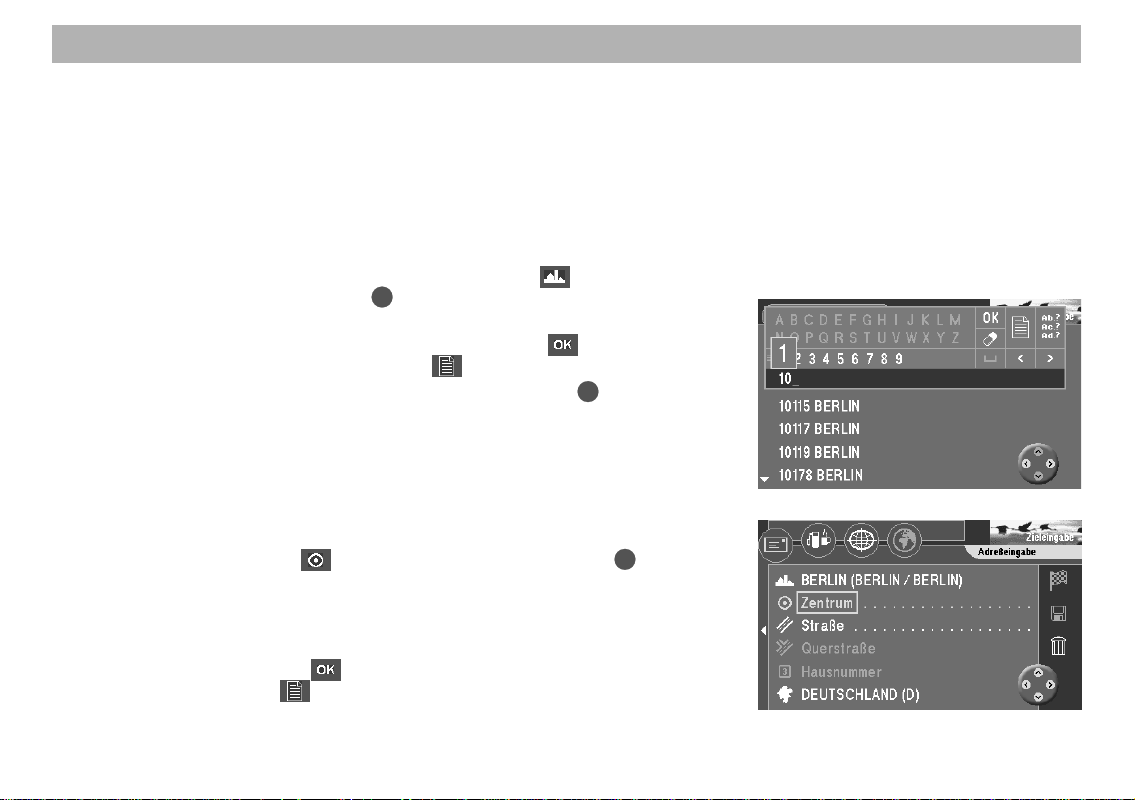
Zieleingabe
Die Stadt direkt über die Postleitzahl eingeben
Die Eingabe der Postleitzahl bietet den Vorteil, dass bei der anschließenden Eingabe
der Straße nur Straßen angeboten werden, die sich auf den ausgewählten Postleitzahlenbereich beziehen. Voraussetzung ist, dass die Postleitzahlen auf der Navigations-DVD vorhanden sind.
Hinweis
Eine Postleitzahl die einem Postfach zugeordnet ist, kann nicht für die
Zieleingabe verwendet werden.
1. Markieren Sie im Menü „Zieleingabe“ die Zeile mit dem
OK
Postleitzahl) und drücken Sie die
-Taste.
2. Geben Sie über die Zahlenliste unter dem Buchstabenfeld die Postleitzahl
ein. Bestätigen Sie den ersten Eintrag der Liste mit dem
rufen Sie die Postleitzahlenliste über das
-Symbol auf.
3. Markieren Sie die gewünschte Postleitzahl. Drücken Sie die
Das Menü „Zieleingabe“ wird angezeigt. ✔
Ein Zentrum (Stadtteil) als Ziel auswählen
Sie können bei größeren Städten das Zentrum eines Stadtteiles als Ziel eingeben.
1. Um ein Zentrum als Ziel auszuwählen, geben Sie zuerst eine Stadt ein.
Das Menü „Zieleingabe“ wird angezeigt. ✔
2. Markieren Sie dann das
-Symbol (Zentrum). Drücken Sie die OK-Taste.
Nachfolgend wird die Liste der Zentren (bei höchstens 12 Einträgen) oder
die Buchstabenliste (bei mehr als 12 Einträgen) aufgerufen. ✔
3. Geben Sie in der Buchstabenliste den Namen des gewünschten Zentrums
ein oder bestätigen Sie den vorhandenen Eintrag. Bestätigen Sie den ersten
Eintrag der Liste mit dem
der Zentren über das
-Symbol oder rufen Sie anschließend die Liste
-Symbol auf.
-Symbol (Stadt/
-Symbol oder
OK
-Taste.
21
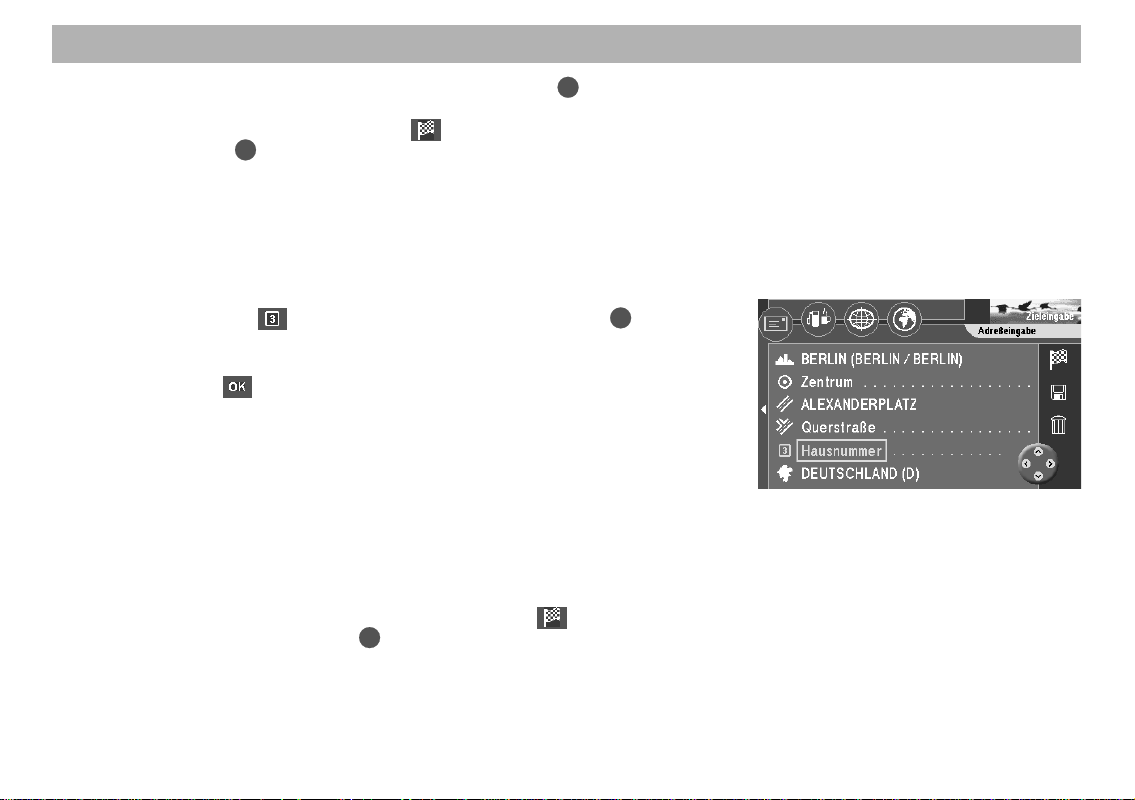
Zieleingabe
4. Markieren Sie das gewünschte Zentrum. Drücken Sie die OK-Taste.
Das Menü „Zieleingabe“ wird angezeigt. ✔
Die Auswahlmarkierung steht auf dem
OK
führung mit der
-Taste starten. Lesen Sie dazu das Kapitel „Zielführung“.
Hausnummer eingeben
Die Zieleingabe kann um die Angabe einer Hausnummer erweitert werden. Voraussetzung ist, dass dazu die entsprechenden Daten auf der Navigations-DVD vorhanden sind.
1. Geben Sie zuerst eine Stadt und eine Straße ein.
2. Markieren Sie das
-Symbol (Hausnummer). Drücken Sie die OK-Taste.
Die Zahlenliste zur Eingabe der Hausnummer wird angezeigt. ✔
3. Geben Sie über die Zahlenliste die Hausnummer ein. Bestätigen Sie die Eingabe mit dem
-Symbol.
Zwei Fälle sind möglich:
• Haben Sie eine Hausnummer eingegeben, die auf der Navigations-DVD
verfügbar ist, wird das Menü „Zieleingabe“ mit der eingegebenen Hausnummer angezeigt. ✔
• Haben Sie eine Hausnummer eingegeben, die nicht auf der Navigations-
DVD verfügbar ist, wird eine Liste mit den verfügbaren Hausnummern
bzw. Hausnummernbereichen angezeigt. Nach Bestätigen von einem
Eintrag wird das Menü „Zieleingabe“ mit dem ausgewählten Hausnummernbereich angezeigt. ✔
In beiden Fällen steht die Auswahlmarkierung auf dem
OK
nen nun die Zielführung mit der
-Taste starten. Lesen Sie dazu das Kapi-
tel „Zielführung“.
-Symbol. Sie können nun die Ziel-
-Symbol. Sie kön-
22
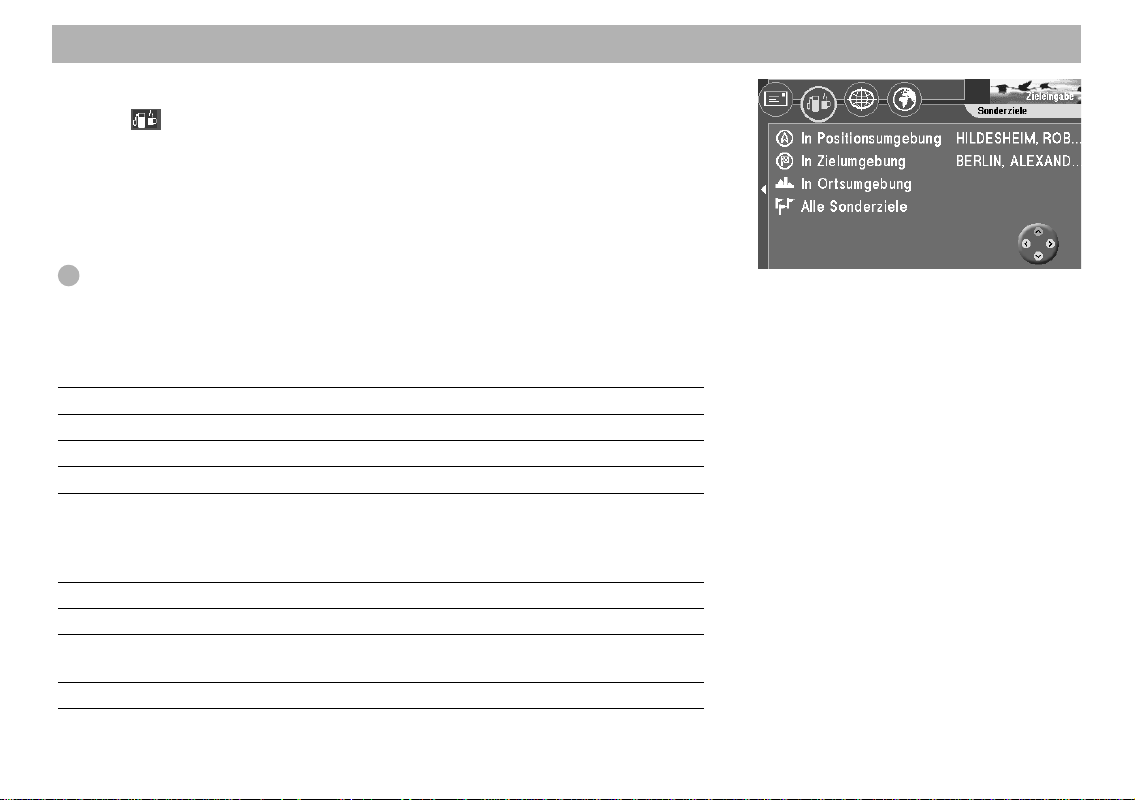
Zieleingabe
Sonderziele (Parkplätze, Tankstellen usw.) wählen
Über das -Symbol (Zapfsäule/Tasse) stehen Ihnen verschiedene Ziele für die Zieleingabe zur Verfügung. Diese Ziele können Sie auswählen, bezogen auf Ihre derzeitige Fahrzeugposition („In Positionsumgebung“), auf das letzte aktive Ziel der Navigation („In Zielumgebung“) oder auf jeden beliebigen Ort („In Ortsumgebung“). Die Ziele
werden nach der Entfernung sortiert angezeigt.
Zusätzlich können Sie ein Ziel aus einer alphabetisch sortierten Liste aller auf der
Navigations-DVD gespeicherten Sonderziele („Alle Sonderziele“) wählen.
Der Pluspunkt: So können Sie z. B. einfach die nächste Tankstelle finden.
Sonderziel in der Positions-, Ziel- oder Ortsumgebung wählen
Die Sonderziele sind in verschiedene Kategorien und Unterkategorien eingeteilt.
Kategorien Unterkategorien
Restaurants –
Hotel/Motel –
Einkaufen –
Bank & Geschäft Post
Reise Ausstellungsgelände, Autobahnausfahrt, Autobahn-
service, Autovermietung, Bahnhof, Flughafen, Fährhafen, Gebirgspass, Grenzübergang, Parken, Tourist-
Info
Öffentliche Einrichtungen Behörde, Botschaft
Automobil Autohändler, Tankstelle, Verkehrsübungsplatz
Freizeit Freizeitpark, Golfplatz, Kino, Museum, Sportanlage,
Theater, Touristische Attraktion, Weinkeller, Zoo
Notfall Polizei, Krankenhäuser
23
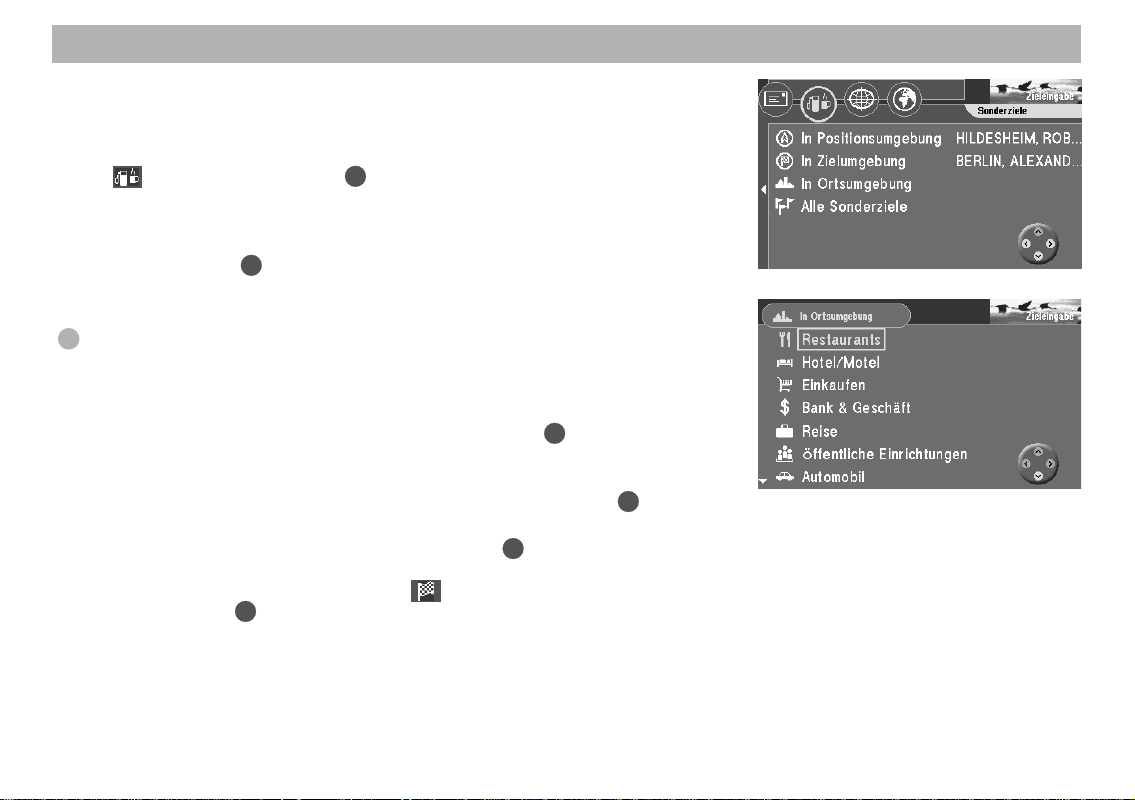
Zieleingabe
Hinweis
Wenn zu einzelnen Kategorien keine Daten auf der Navigations-DVD vorhanden sind, werden diese nicht angezeigt.
1. Um ein Sonderziel auszuwählen, wählen Sie im Menü „Zieleingabe“ das
-Symbol. Drücken Sie die OK-Taste.
Das Menü „Sonderziele“ wird angezeigt. ✔
2. Bewegen Sie die Auswahlmarkierung auf den gewünschten Bezugspunkt
(„In Positionsumgebung“, „In Zielumgebung“ oder „In Ortsumgebung“).
Drücken Sie die
3. Wenn Sie „In Ortsumgebung“ gewählt haben, muss zuerst ein Ort, auf den
sich die Ziele beziehen sollen, gewählt werden.
Der Pluspunkt: Die Bestimmung des Ortes erfolgt hier wie von der direkten
Zieleingabe gewohnt.
Wenn der Ort bestimmt ist, wird die Liste mit den verfügbaren Sonderziel-
Kategorien angezeigt. ✔
4. Wählen Sie die gewünschte Kategorie. Drücken Sie die
Je nach gewählter Kategorie wird die Liste der verfügbaren Unterkategorien
oder die Liste der verfügbaren Sonderziele angezeigt. ✔
5. Wählen Sie ggf. die gewünschte Unterkategorie. Drücken Sie die
Die Liste der verfügbaren Sonderziele wird angezeigt. ✔
6. Wählen Sie das gewünschte Ziel. Drücken Sie die
Der Zielname wird in einem Menü angezeigt. ✔
Die Auswahlmarkierung steht auf dem
führung mit der
OK
-Taste.
OK
-Taste.
OK
OK
-Taste.
-Symbol. Sie können nun die Ziel-
OK
-Taste starten. Lesen Sie dazu das Kapitel „Zielführung“.
-Taste.
24
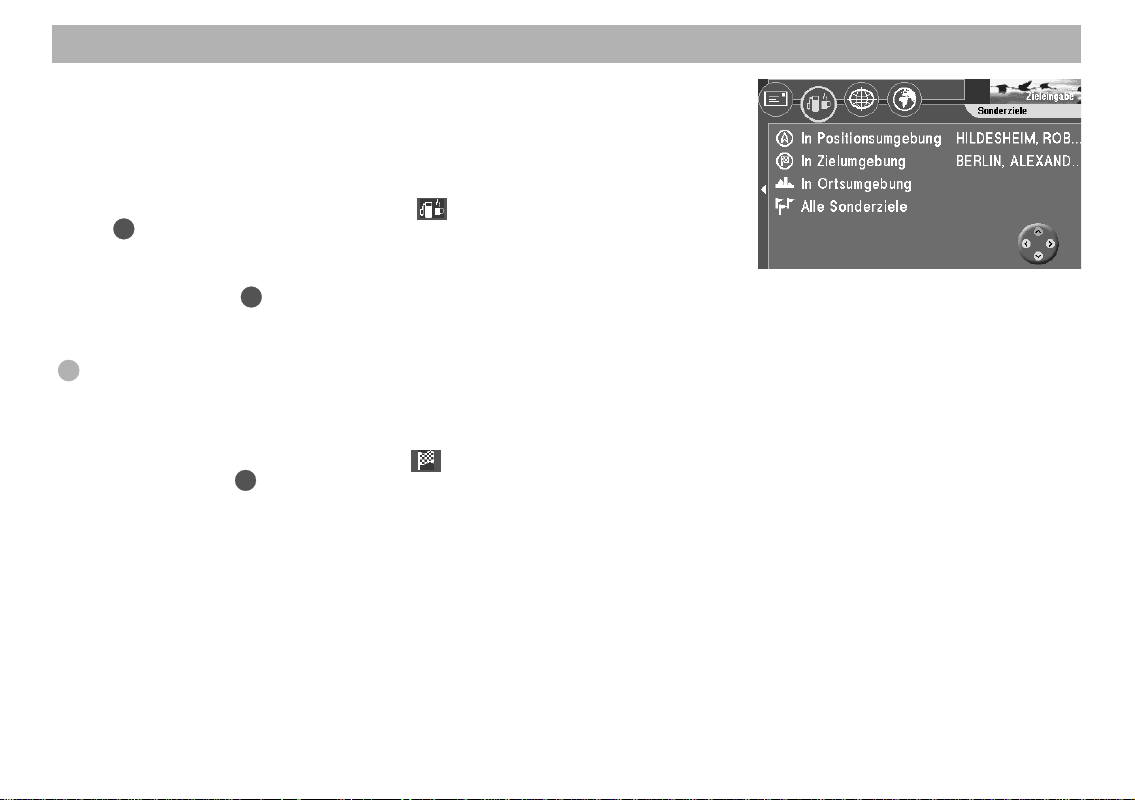
Zieleingabe
Ziel aus der Liste aller Sonderziele wählen
Sie sollten den Namen des gewünschten Sonderziels kennen, wenn Sie ein Ziel aus
der Liste aller Sonderziele auswählen möchten.
1. Wählen Sie zuerst im Menü „Zieleingabe“ das Land aus, in dem das Sonder-
ziel liegt, um die entsprechenden Listen zu laden.
2. Wählen Sie im Menü „Zieleingabe“ das
OK
-Taste.
Das Menü „Sonderziele“ wird angezeigt. ✔
3. Bewegen Sie die Auswahlmarkierung auf den Menüpunkt „Alle Sonderziele“.
OK
Drücken Sie die
-Taste.
Die Buchstabenliste zur Eingabe des Zielnamens wird angezeigt. ✔
4. Geben Sie den Namen des gewünschten Sonderziels ein.
Der Pluspunkt: Die Bestimmung des Ziels erfolgt hier wie von der direkten
Zieleingabe gewohnt.
Nachdem Sie das Sonderziel ausgewählt haben, wird die Zieladresse in einem Menü angezeigt. ✔
Die Auswahlmarkierung steht auf dem
OK
führung mit der
-Taste starten. Lesen Sie dazu das Kapitel „Zielführung“.
-Symbol. Drücken Sie die
-Symbol. Sie können nun die Ziel-
25
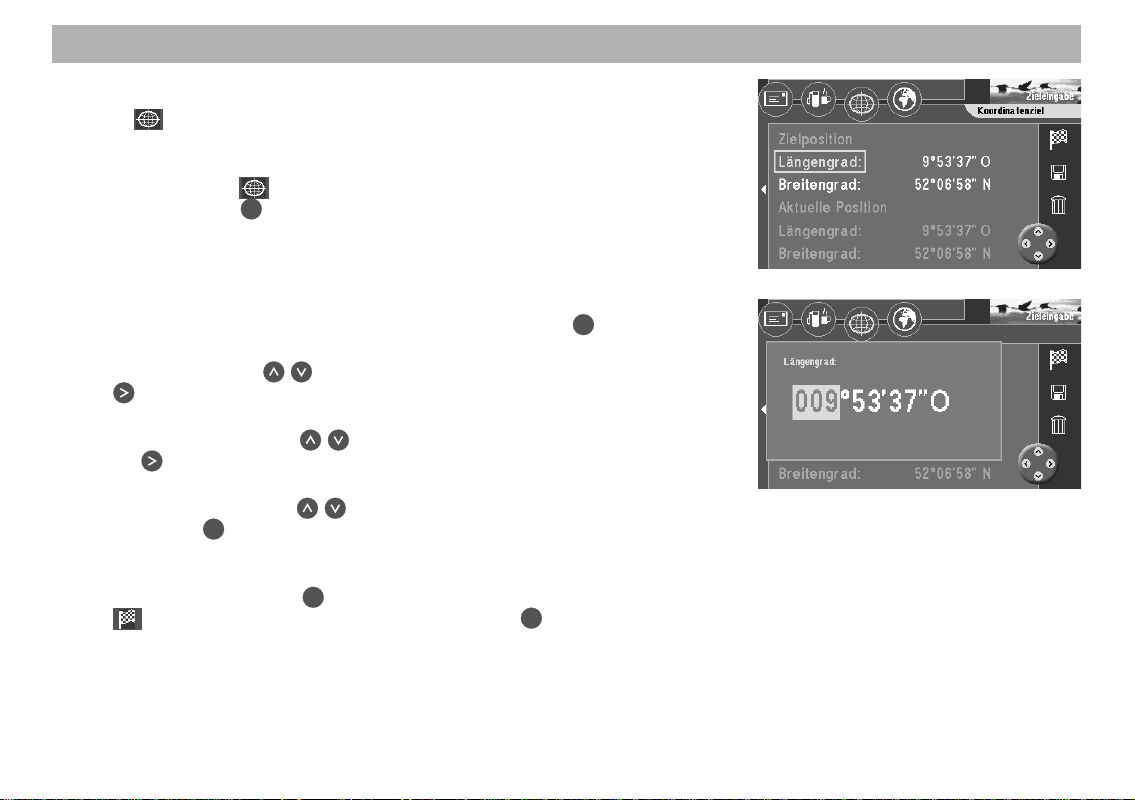
Zieleingabe
Ziel über Koordinaten eingeben
Über das -Symbol (Koordinatennetz) haben Sie die Möglichkeit, ihr Ziel über Koordinaten einzugeben. Dazu müssen Sie die Koordinaten in Längen- und Breitengrad
eingeben.
1. Wählen Sie das
Drücken Sie die
Es wird das Menü für die Koordinateneingabe angezeigt. ✔
Sie können nun unter „Zielposition“ Ihre gewünschten Koordinaten eingeben. Unter
„Aktuelle Position“ wird Ihnen zusätzlich Ihr gegenwärtiger Standort in Koordinaten
angezeigt, sofern Ihr Standort ausreichenden Satellitenempfang zulässt.
2. Wählen Sie den Menüpunkt „Längengrad“. Drücken Sie die
Das Eingabefeld für die Gradzahl ist markiert. ✔
3. Stellen Sie mit den
-Taste.
Das Eingabefeld für die Minuten ist markiert. ✔
4. Stellen Sie jetzt mit den
-Taste.
die
Das Eingabefeld für die Sekunden ist markiert. ✔
5. Stellen Sie nun mit den
danach die
OK
Das Menü für die Koordinateneingabe wird wieder angezeigt. ✔
6. Stellen Sie nun in gleicher Weise die Koordinaten für den Breitengrad ein.
Drücken Sie danach die
-Symbol. Sie können nun die Zielführung mit der OK-Taste starten. Le-
sen Sie dazu das Kapitel „Zielführung“.
Hinweis
Der Wechsel zwischen Nord/Süd und Ost/West bei der Koordinateneingabe erfolgt automatisch bei der Eingabe der Gradzahl.
-Symbol in der obersten Zeile des Menüs „Zieleingabe“.
OK
-Taste.
OK
-Tasten die Gradzahl ein. Drücken Sie danach die
-Tasten die Minuten ein. Drücken Sie danach
-Tasten die Sekunden ein. Drücken Sie
-Taste.
OK
-Taste. Die Auswahlmarkierung steht auf dem
-Taste.
26
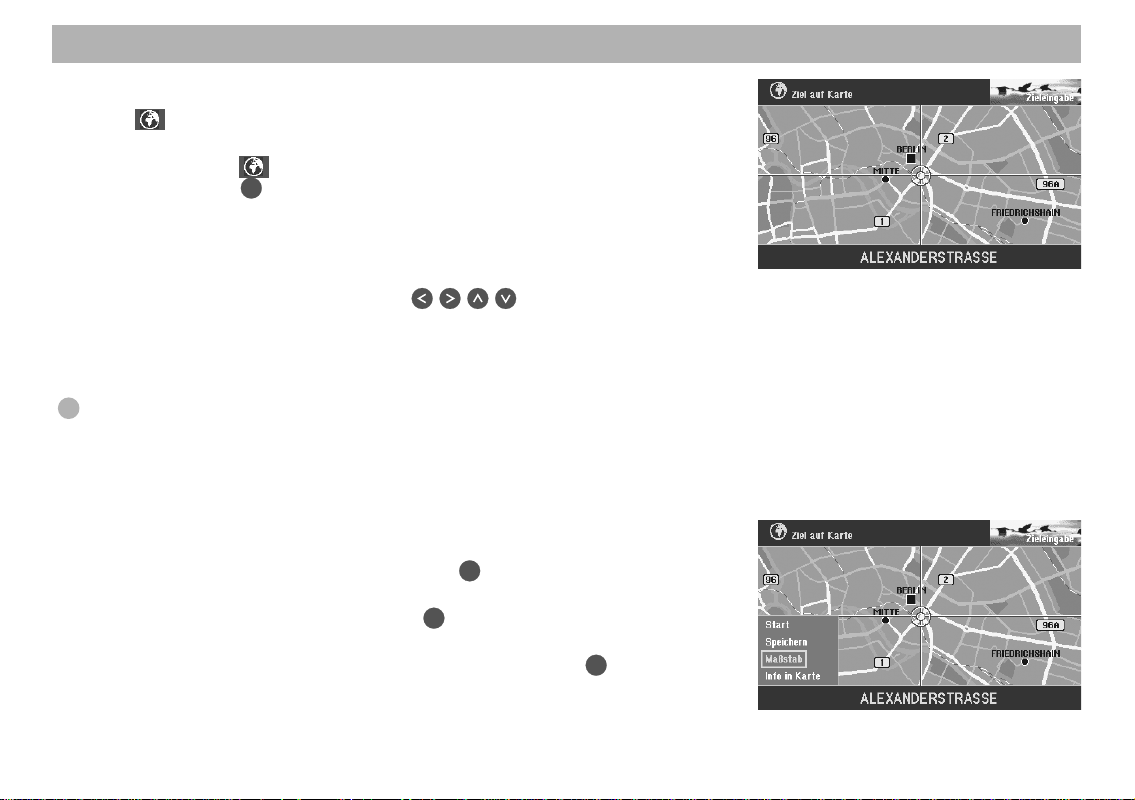
Zieleingabe
Ziel über Kartendarstellung eingeben
Über das -Symbol (Weltkugel) können Sie ein Ziel für die Navigation in der Kartendarstellung festlegen.
1. Wählen Sie das
Drücken Sie die
Es wird eine in Nordrichtung ausgerichtete Karte angezeigt. ✔
Die Umgebung des zuletzt aktiven Ziels wird angezeigt. War vorher kein Ziel
eingegeben, wird die Standortumgebung angezeigt. Zur Zielfestlegung dient
das Fadenkreuz.
2. Bewegen Sie das Fadenkreuz mit den
nung in die Richtung des gewünschten Ziels.
Das Fadenkreuz bewegt sich über das Display. ✔
Wenn das Fadenkreuz über den Rand der Karte bewegt wird, wird automatisch der nächste Kartenausschnitt angezeigt.
Der Pluspunkt: Je nach Kartenmaßstab wird in der Zeile unter der Karte der
Name der Straße oder der Name der Stadt angezeigt, über die das Fadenkreuz bewegt wird.
Kartenmaßstab ändern
Wenn das Ziel in weiter Entfernung vom Standort ist, können Sie den Kartenmaßstab
ändern. So können Sie das Fadenkreuz schnell über weite Entfernungen bewegen.
1. Drücken Sie während der Kartenanzeige die
Ein Ausklappmenü wird geöffnet. ✔
2. Wählen Sie „Maßstab“. Drücken Sie die
Ein Fenster zur Einstellung des Kartenmaßstabs wird geöffnet. ✔
3. Wählen Sie den gewünschten Maßstab aus. Drücken Sie die
Die Karte wird im neuen Maßstab angezeigt. ✔
-Symbol in der obersten Zeile des Menüs „Zieleingabe“.
OK
-Taste.
-Tasten der Fernbedie-
OK
-Taste.
OK
-Taste.
OK
-Taste.
27
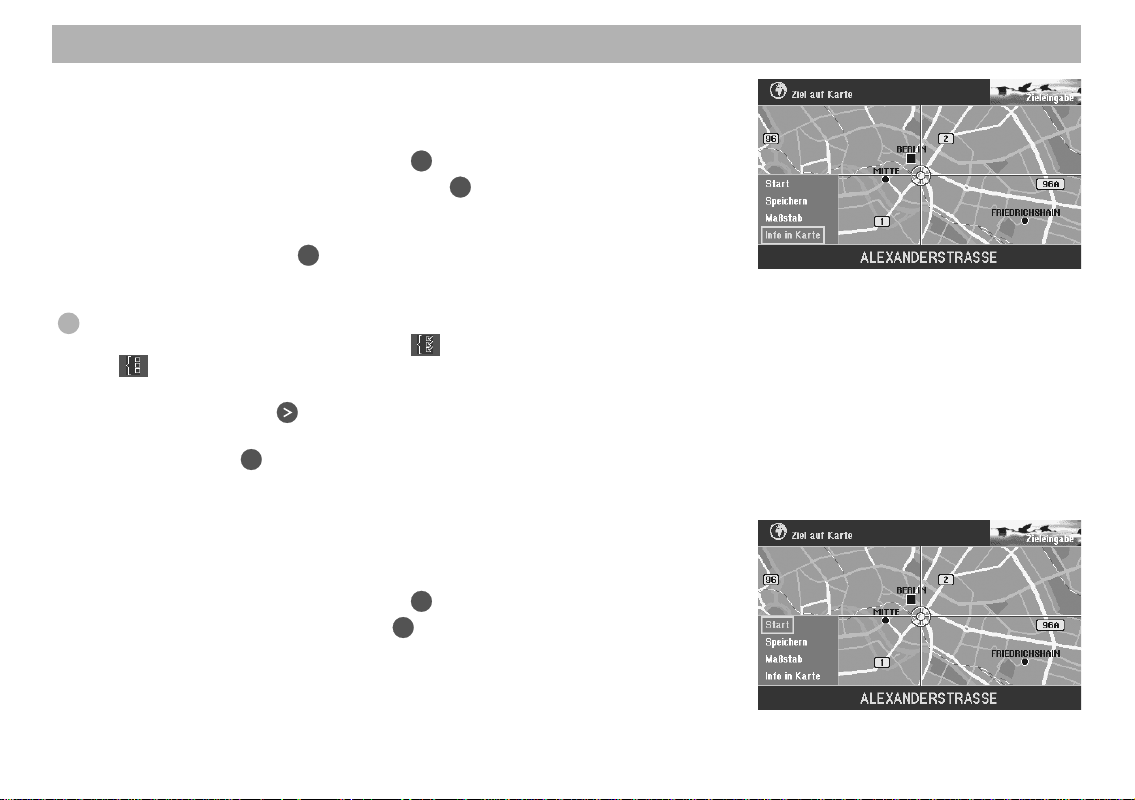
Zieleingabe
Informationen in Karte einblenden
Sie können zusätzliche Informationen wie z. B. Parkplätze und Tankstellen über Symbole auf der Karte anzeigen lassen.
OK
1. Öffnen Sie das Ausklappmenü mit der
2. Wählen Sie „Info in Karte“. Drücken Sie die
Eine Auswahl mit den verfügbaren Informationen wird angezeigt. ✔
3. Markieren Sie die Informationen, die in der Karte angezeigt werden sollen.
OK
Drücken Sie jeweils die
-Taste.
Die Informationen, die in der Karte angezeigt werden sollen, müssen mit einem Häkchen gekennzeichnet sein. ✔
Der Pluspunkt: Sie können auf der rechten Seite des Menüs wahlweise alle
Informationen gleichzeitig einblenden (
-Symbol). Wählen Sie dazu das entsprechende Symbol.
(
4. Wenn Sie alle zur Kartenanzeige gewünschten Informationen gewählt haben, drücken Sie die
-Taste.
„OK“ auf der rechten Menüseite ist markiert. ✔
OK
5. Drücken Sie die
-Taste.
Die Karte wird mit den gewünschten Informationen angezeigt. ✔
Zielführung starten
Sie können, wenn Sie das Ziel auf der Karte festgelegt haben, direkt die Zielführung
starten.
1. Öffnen Sie das Ausklappmenü mit der
2. Wählen Sie „Start“. Drücken Sie die
Ein Menü mit den Daten des aktuellen Ziels wird angezeigt. ✔
Die Sprachausgabe „Die Route wird berechnet“ wird ausgegeben. Sie können aus diesem Menü heraus die Routenoptionen ändern.
Lesen Sie dazu die Kapitel „Routenoptionen wählen“ und „Zielführung“.
-Taste.
OK
-Taste.
-Symbol) bzw. ausblenden
OK
-Taste.
OK
-Taste.
28
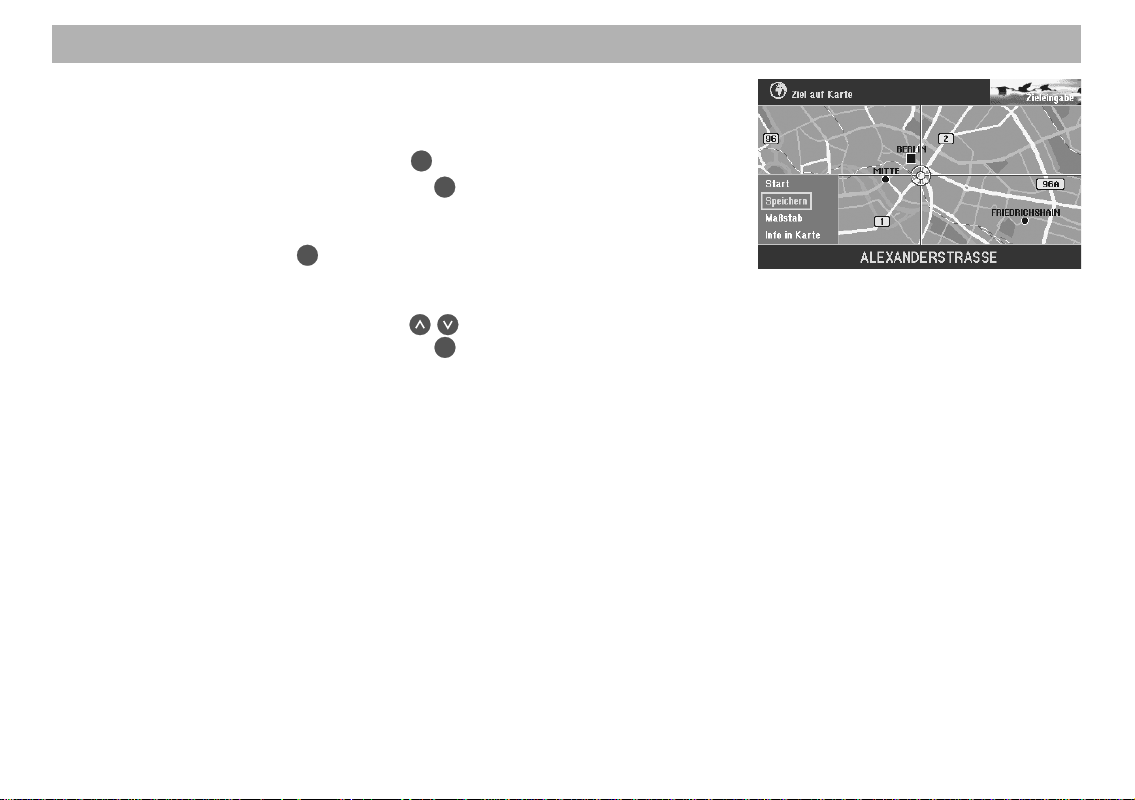
Zieleingabe
Ziel auf Karte vor der Zielführung abspeichern
Wenn Sie das Ziel mit dem Fadenkreuz markiert haben, können Sie es für spätere
Zielführungen im Speicher ablegen.
OK
1. Öffnen Sie das Ausklappmenü mit der
2. Wählen Sie „Speichern“. Drücken Sie die
Die Buchstabenliste zur Eingabe eines Zielnamens wird angezeigt. ✔
3. Geben Sie einen Namen für das Ziel ein und verlassen Sie die Buchstaben-
OK
liste durch Drücken der
-Taste für länger als zwei Sekunden oder durch
Auswahl und Bestätigen von „OK“ im Buchstabenfeld.
Das Menü „Ziel ablegen“ wird angezeigt. ✔
4. Bewegen Sie den Kurznamen mit den
Position im Zielspeicher. Drücken Sie die
Das Hauptmenü wird angezeigt. ✔
-Taste.
OK
-Taste.
-Tasten auf die gewünschte
OK
-Taste.
29
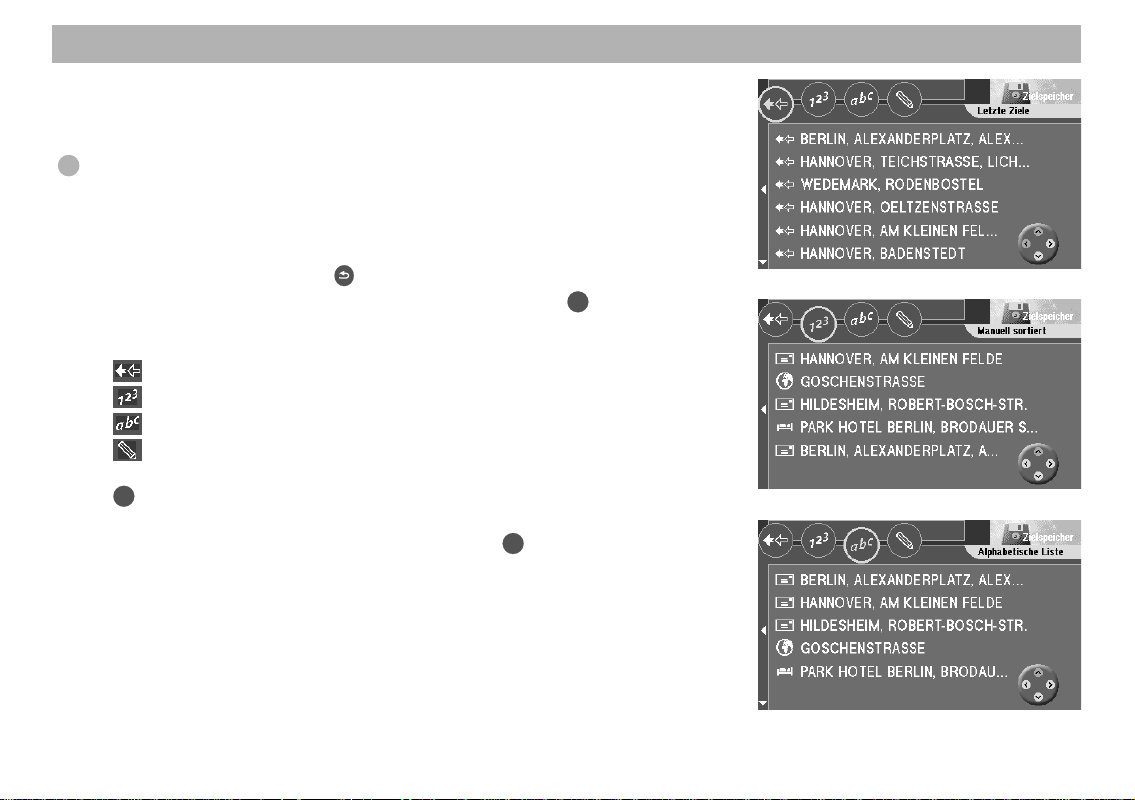
Zieleingabe
Ziel aus Speicher
Im Zielspeicher können häufig benutzte Ziele gespeichert, mit Kurznamen versehen
und für Zielführungen aufgerufen werden.
Der Pluspunkt: Die letzten 10 angefahrenen Ziele speichert der TravelPilot
EX-V automatisch.
Ziel aus Speicher wählen
Ausgangspunkt: Sie befinden sich im Hauptmenü. Sollten Sie sich nicht im Hauptmenü befinden, gelangen Sie über die
1. Wählen Sie im Hauptmenü „Zielspeicher“. Drücken Sie die
Das Menü „Zielspeicher“ wird angezeigt. ✔
Die Symbole in der oberen Symbolleiste bedeuten:
Speicher der letzten 10 Ziele
Zielspeicher nach eigenen Wünschen sortiert
Zielspeicher alphabetisch sortiert
Zielspeicher bearbeiten (Ziele löschen, speichern und sortieren)
2. Wählen Sie das Symbol des gewünschten Zielspeichers. Drücken Sie die
OK
-Taste.
Die vorhandenen Ziele werden angezeigt. ✔
3. Wählen Sie das gewünschte Ziel. Drücken Sie die
Ein Menü mit den Daten des aktuellen Ziels wird angezeigt. ✔
Die Sprachausgabe „Die Route wird berechnet“ wird ausgegeben. Sie können aus diesem Menü heraus die Routenoptionen ändern.
Lesen Sie dazu die Kapitel „Routenoptionen wählen“ und „Zielführung“.
-Taste zurück ins Hauptmenü.
OK
OK
-Taste.
-Taste.
30
 Loading...
Loading...