Page 1

Navigering
TravelPilot EX-V
Bruks- och monteringsanvisning
www.blaupunkt.com
Page 2
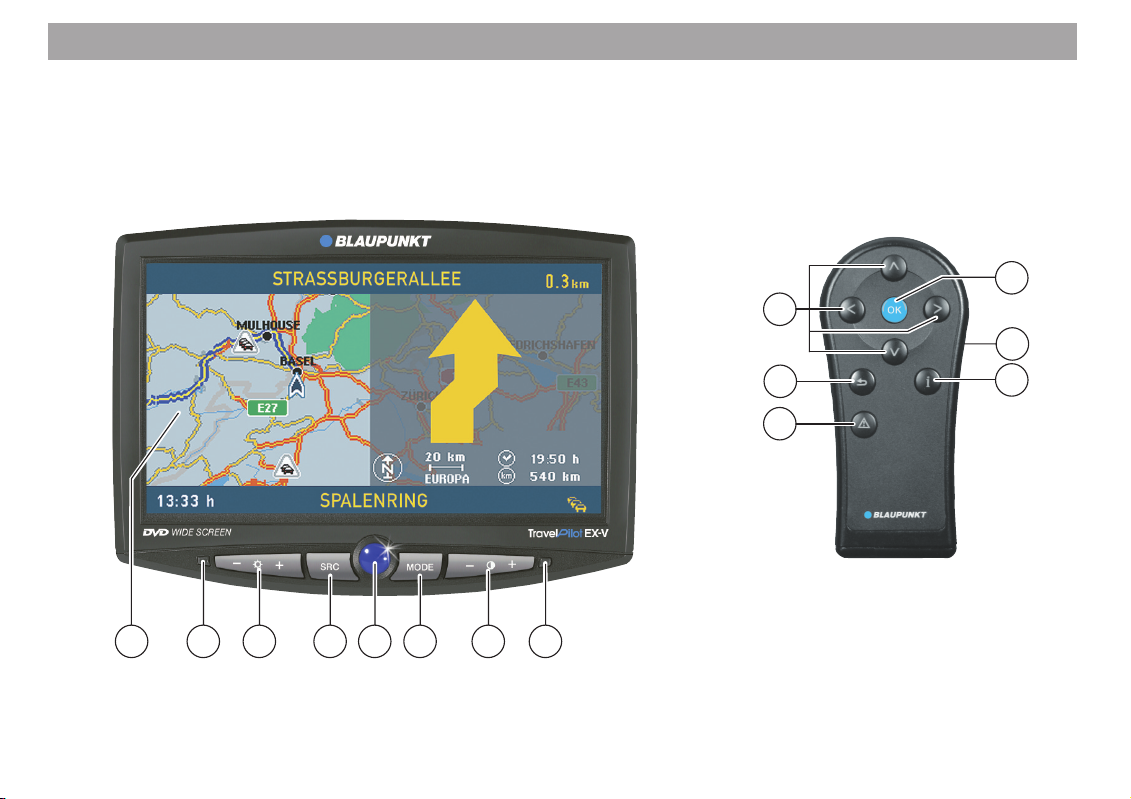
Översikt
2
Fjärrstyrning RC 09H
12
11
13
10
14
9
2675 8431
Page 3
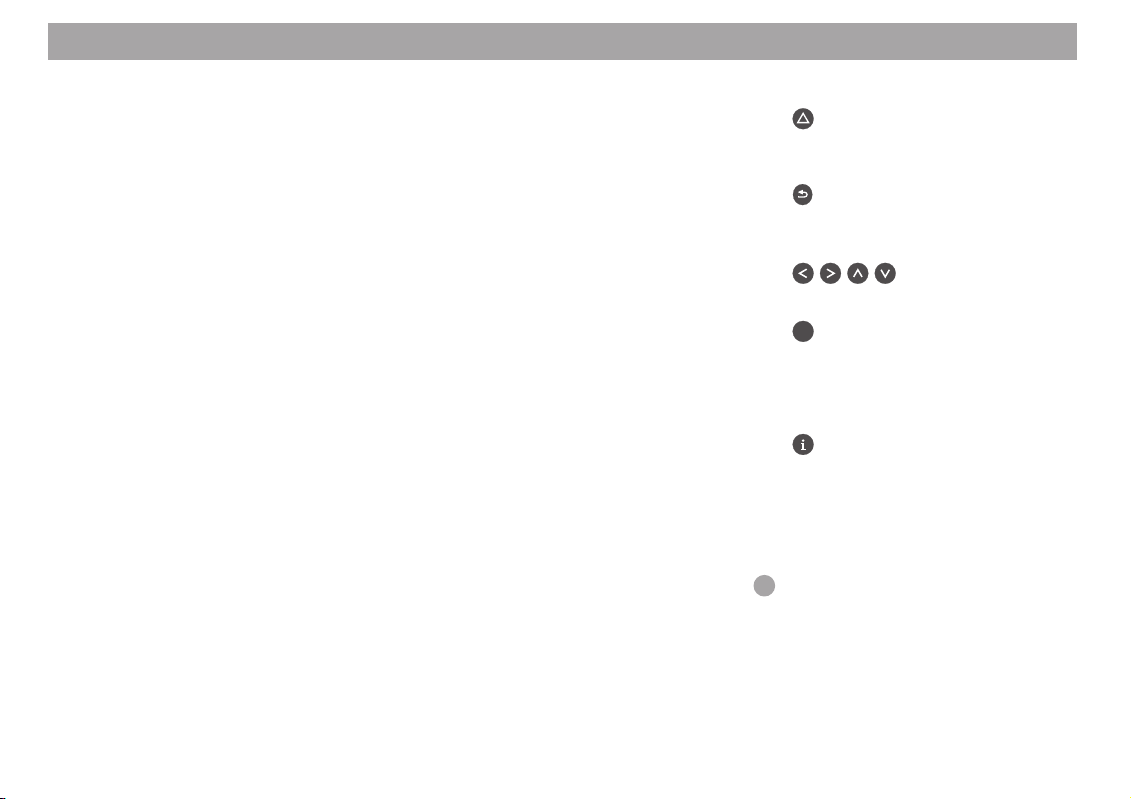
Översikt
Skärm
1 Skärm, visar symboler och kartor
2 Mottagare för infraröd fjärrstyrning RC 09H
3 Vänster +/- vippknapp för justering av ljusnivå
4 SRC
Omkoppling mellan videosignalenheter (navigering resp extern videoingång)
5 Blå knapp för till-/frånkoppling av bildskärmen
6 MODE
Ändring av 16:9 bildformatet (Full / Normal / Cinema)
7 Höger +/- vippknapp för justering av kontrast
8 Sensor ljusnivå
Fjärrstyrning RC 09H
!
9
Öppna menyn Dynamisk vägledning
och Manuell kö-hantering
:
Radera bokstav vid inmatning;
återgå till föregående meny
;
Välja menyposter och bokstäver
OK
<
Kvittera vald menypost
= Tända knappbelysningen (placerad
på sidan av fjärrkontrollen)
>
Upprepa navigeringens senaste
röstmeddelande och visa meny
Information; vid manövrering i listor
öppna poster märkta med … i sin
helhet
Obs! Med tillvald IR-rattfjärrkontroll
RC 09 kan TravelPilot EX-V på ett
bekvämt sätt manövreras med
händerna kvar på ratten.
3
Page 4
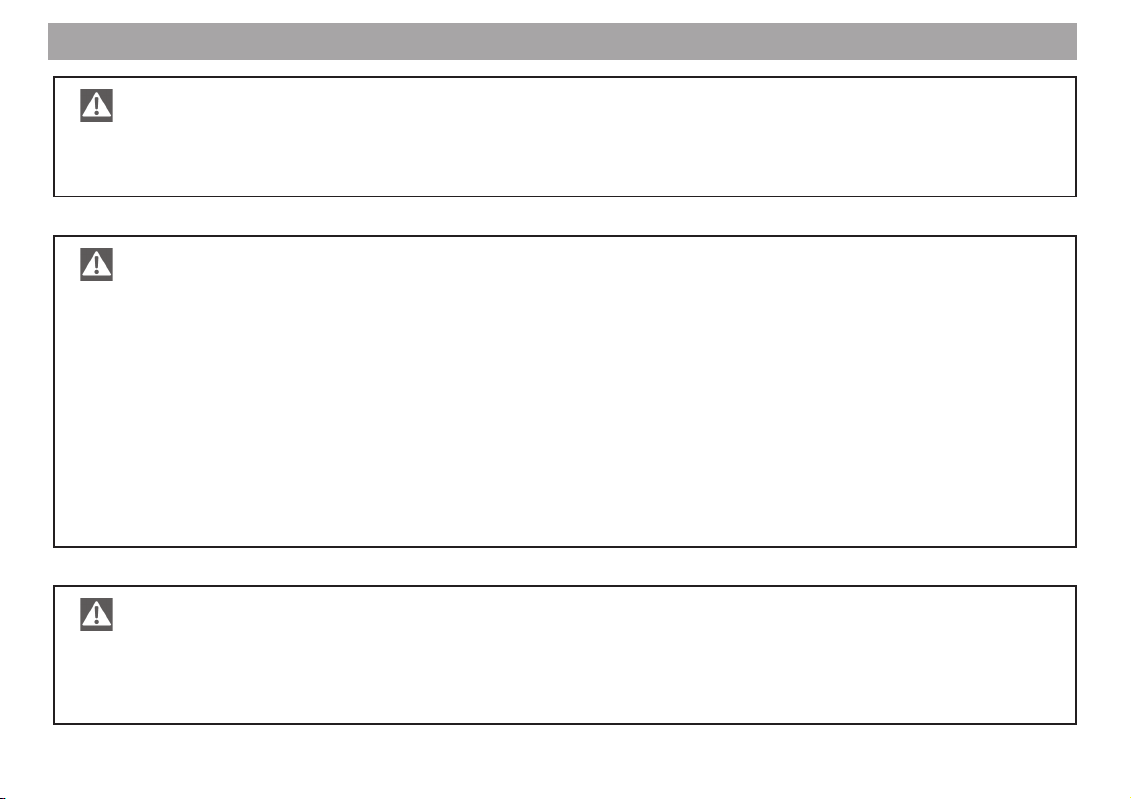
Säkerhetsanvisningar
TravelPilot EX-V är avsedd att användas i personbil.
Särskild information som kan behövas för vägledning av lastbil eller buss, t.ex. begränsning av fri höjd eller
maximalt tillåten väglast, finns inte på navigeringsskivorna.
Användning under färd
Du måste alltid ägna trafiksituationen full uppmärksamhet. I annat fall kan mycket allvarliga olyckor bli följden.
För att undvika att distraheras av din TravelPilot bör Du beakta följande:
• Innan Du börjar färden måste Du göra dig bekant med din TravelPilot EX-V och hur den används.
• Stanna på en lämplig plats när Du vill programmera om TravelPilot EX-V.
• Hantera TravelPilot EX-V under färd endast om trafikläget medger så.
• Stanna alltid fordonet när Du ska välja ett nytt mål.
4
Laserprodukt
Den interna dvd-spelaren är en laserprodukt i klass 2 med en synlig/osynlig laserstråle som kan avge strålning som
är farlig för människan. Dvd-spelaren får endast användas enligt givna anvisningar. Öppna aldrig apparathuset och
försök inte utföra reparationer själv. Låt fackman utföra underhåll.
Page 5
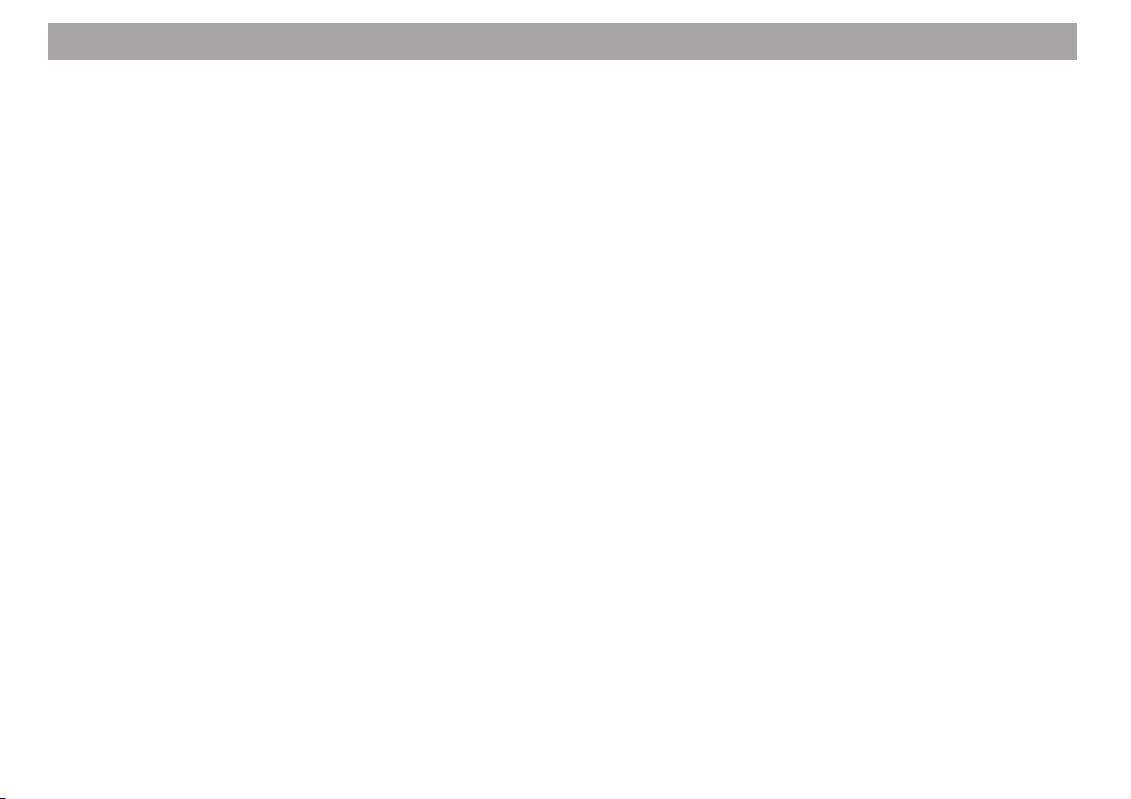
Innehållsförteckning
Översikt ................................................ 2
Säkerhetsanvisningar ......................... 4
Inledning .............................................. 6
Allmänt ................................................. 7
Om bruksanvisningen ........................... 7
Tillbehör (medföljer ej vid leverans) ...... 7
Hur navigeringssystemet fungerar ........ 8
Starta TravelPilot EX-V ......................... 8
Kortfattad bruksanvisning................ 10
Vad menysymbolerna betyder............. 10
Markering av menypost ....................... 10
Val av menypost..................................10
Lämna en meny .................................. 10
Direkt inmatning av resmål i få steg .... 11
Lagra aktuellt mål med namn innan
vägledning påbörjas ............................15
Exempel på vägledning med
kartvisning ...........................................15
Välja resmål ....................................... 19
Välja mål genom att ange adressen ... 20
Välja specialmål (parkeringsplats,
bensinstation osv.) .............................. 23
Ange resmål med koordinater ............. 26
Ange resmål på kartan ........................27
Välja mål från resmålminnet................30
Vägledning ......................................... 31
Starta vägledning ................................ 31
Återstarta en avbruten vägledning ...... 31
Ställa in volym för röstmeddelanden ... 32
Visa information om resmål och
resväg ................................................. 32
Vägledning med optiska vägvals-
rekommendationer .............................. 34
Vägledning med kartvisning ................ 35
Välja kartvisning .................................. 36
Ställa in kö-hanteringen ...................... 41
Dynamisk vägledning med TMC ...... 44
TMC till/från ......................................... 45
Välja TMC-station med
TMC-mottagare D-Namic .................... 45
Välja TMC-station med bilradion ......... 46
Beräkna ny resväg under pågående
vägledning med TMC .......................... 47
Visa trafikmeddelanden....................... 47
Välja vägvalsalternativ...................... 49
Ändra vägvalsalternativ innan
vägledning startas ............................... 49
Ändra vägvalsalternativ under
pågående vägledning .......................... 50
Spara inställningar .............................. 50
Målminne............................................ 51
Spara resmål ....................................... 52
Radera resmål från minnet.................. 54
Ändra sorteringsordningen i
resmålminnet....................................... 55
Resruttsminne ................................... 56
Ange ruttmål längs resrutt ................... 56
Lägga om resrutt ................................. 58
Radera ruttmål .................................... 58
Radera resrutt ..................................... 59
Starta resrutt ....................................... 59
Övriga funktioner .............................. 60
Kartvisning utan vägledning ................ 60
Visa färddator ...................................... 60
Systeminställningar .......................... 62
Visa systeminställningar...................... 62
Välja audio/video-inställningar ............ 62
Välja grundinställningar ....................... 65
Övriga inställningar ............................. 68
Inställningar för kalibrering .................. 72
Starta om systemet ............................. 73
Bilaga ................................................. 74
Byta navigeringsskiva ......................... 74
Vilka navigeringsskivor kan
användas?........................................... 74
Skötsel av dvd-romskivor .................... 74
Inställning av bredbildskärm ........... 76
Kartsymboler och deras betydelse . 78
Ordlista............................................... 80
Index ................................................... 81
Monteringsanvisning ........................ 83
5
Page 6
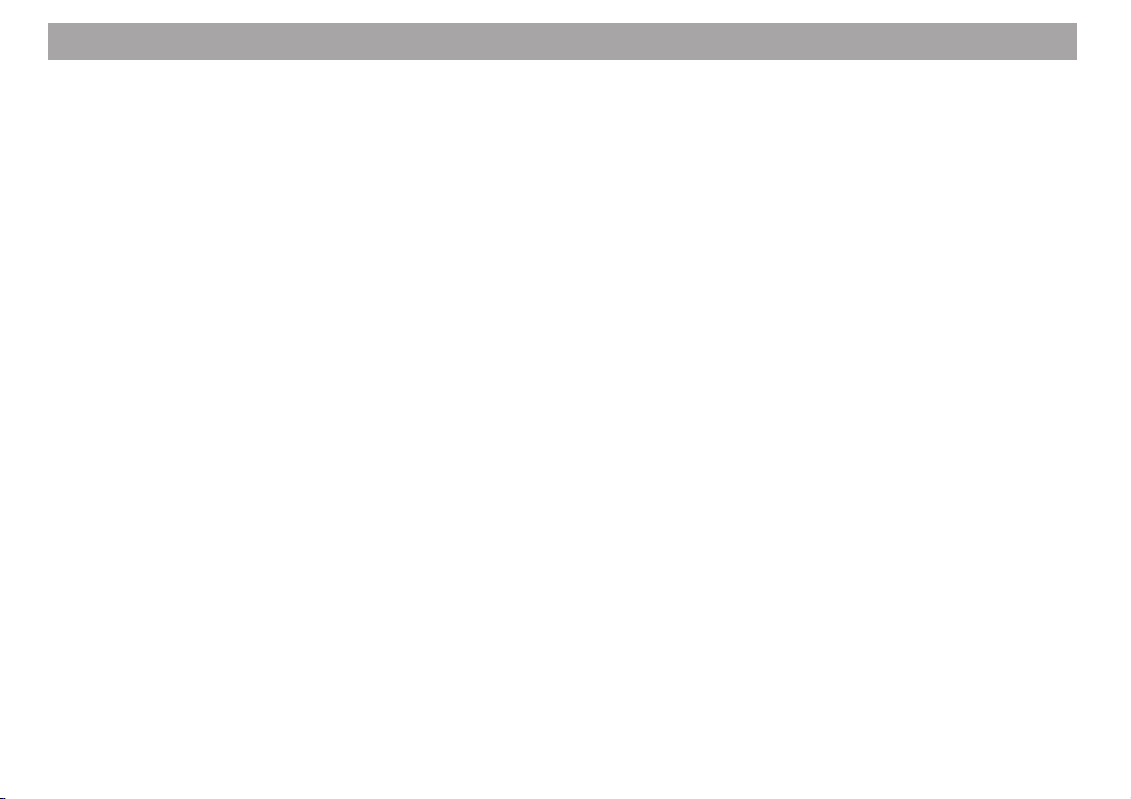
Inledning
Bästa kund!
Tack för att Du har valt en TravelPilot EX-V. Du har gjort ett bra val och vi är säkra
på att Du kommer ha stor glädje och stor nytta av ditt nya navigeringssystem.
TravelPilot EX-V är en lätthanterlig guide som på ett pålitligt sätt hjälper Dig att i
trafiken hitta bästa vägen fram till målet.
I denna bruksanvisning guidas Du steg för steg på ett lättförståeligt sätt genom
apparatens olika funktioner. Vi har även sammanställt svaren på de vanligaste
frågorna. I avsnittet "Om denna bruksanvisning" kan Du läsa om hur
bruksanvisningen är uppbyggd och hur den är tänkt att användas.
Skulle Du ha ytterligare frågor om vår produkt kan Du alltid ringa vår kundtjänst
eller kontakta en Blaupunkt återförsäljare. Telefonnumrena till vår internationella
telefonkundtjänst står på denna bruksanvisnings sista sida.
För produkter köpta inom Europeiska unionen ger vi en tillverkargaranti. Villkoren
för vårt garantiåtagande publiceras på www.blaupunkt.de och kan beställas på
följande adress:
Blaupunkt GmbH
Hotline
Robert-Bosch-Str. 200
D-31139 Hildesheim
Rättsligt ansvar
Fastän teknisk utveckling pågår fortlöpande kan oriktig eller ej optimal vägledning i
enstaka fall orsakas av navigeringssystemet i samband med osakkunnig hantering,
ändrade trafikregler, vägarbeten, trafikstörningar, misstag eller bristande
information på navigeringens databärare eller allmänt fel i dator eller vid
lokalisering. Blaupunkt frånsäger sig allt ansvar för skada eller annan nackdel som
följer av ovan angivna samband och utger ingen ersättning för sådan skada eller
nackdel.
6
Page 7
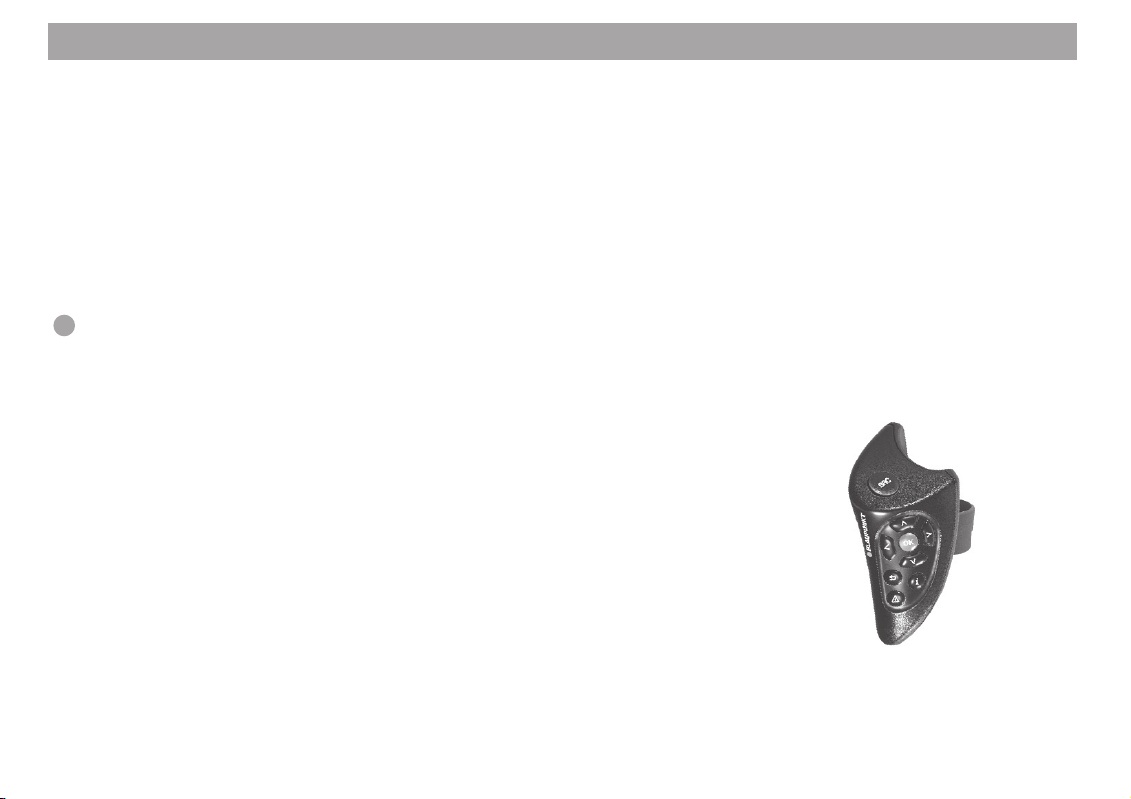
Allmänt
Om bruksanvisningen
Denna bruksanvisning ska göra dig bekant med hur din TravelPilot EX-V används
och med dess funktioner så att Du kan använda den säkert och bekvämt och få
största nytta av den. Läs bruksanvisningen noga innan Du börjar använda
navigeringssystemet och förvara anvisningen i bilen så att Du har den lätt
tillgänglig.
För att underlätta för dig att hitta i bruksanvisningen används följande symboler för
att markera olika moment i handhavandet:
1. … Markerar åtgärd som Du måste genomföra för att uppnå avsedd effekt.
✔ Anger hur apparaten reagerar på en åtgärd.
Obs! Här står kommentarer och extra tips om hanteringen av navigeringssystemet.
Observera
Har Du valt en TravelPilot EX-V med bredbildsskärm (wide vision), finns
för skärmen en separat bruksanvisning bifogad.
Tillbehör (medföljer ej vid leverans)
Infraröd rattfjärrkontroll RC 09
Med hjälp av rattfjärrkontrollen RC 09 kan Du manövrera navigeringssystemet på
ett bekvämt sätt och med händerna kvar på ratten.
TMC-mottagare D-Namic
För att möjliggöra dynamisk navigering (automatisk kö-hantering), måste
navigeringssystemet kopplas till en "TMC-kanal" (Traffic Message Channel). Du kan
därför som tillbehör köpa en TMC-mottagare "D-Namic" för mottagning av TMCdata.
Infraröd rattfjärrkontroll RC 09
7
Page 8
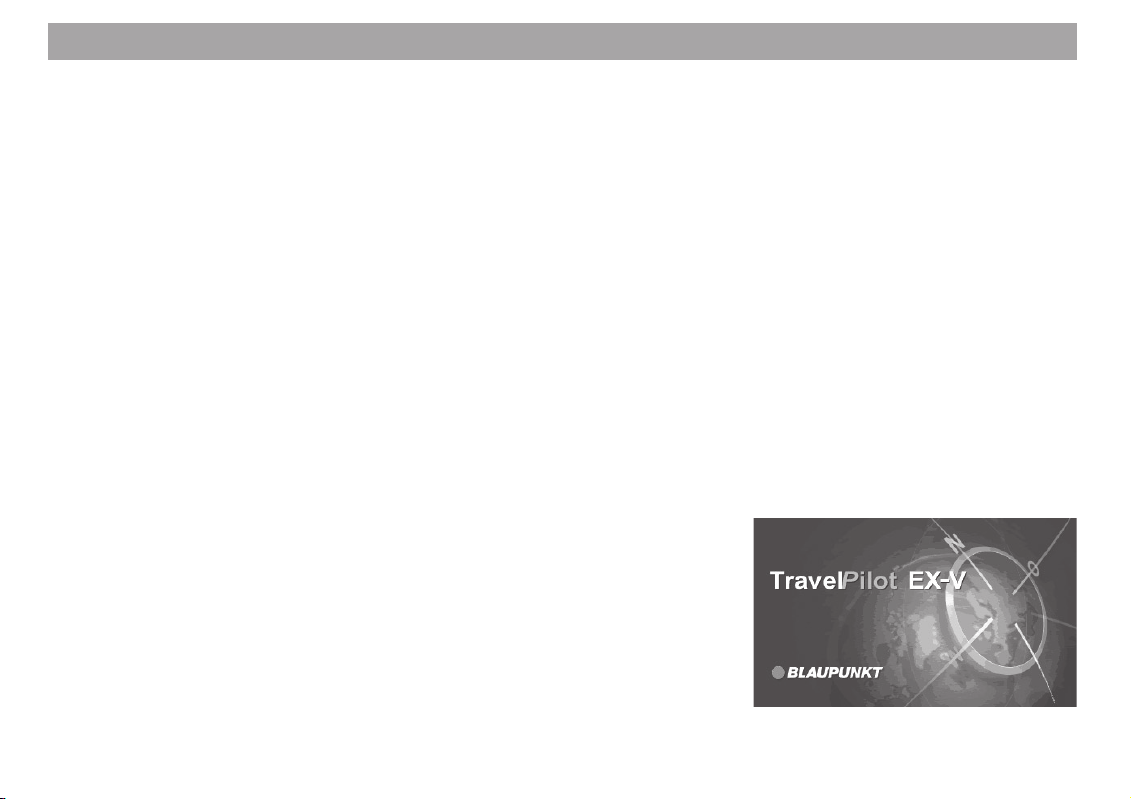
Allmänt
Men Du kan istället även ta in TMC-data via en Blaupunkt bilradio. För information
om vilka Blaupunkt bilradiomodeller som kan ta emot TMC-data och lämna vidare
dem till din TravelPilot EX-V, kontakta din Blaupunkt fackhandel eller Blaupunkts
telefonkundtjänst. Telefonnumret till telefonkundtjänsten hittar Du på sista sidan i
bruksanvisningen.
Hur navigeringssystemet fungerar
Navigeringssystemet TravelPilot EX-V fastställer fordonets aktuella position med
hjälp av satellitnavigeringssystemet GPS. GPS uttyds Global Positioning System
och är ett system som gör det möjligt att säkert fastställa positionen var som helst i
världen. Dessutom bestäms fordonets rörelse med hjälp av ett s.k. gyro och en
elektronisk vägmätarsignal från fordonet. Navigeringssystemet TravelPilot EX-V
jämför dessa data med de digitaliserade data som finns på navigeringsskivan (en
dvd-rom) och kan därigenom räkna ut en lämplig resväg som används för
vägledningen.
Om navigeringssystemet är anslutet till en TMC-enhet (TMC-mottagare "D-Namic"
eller en lämplig bilradio) tas vid beräkning av färdvägen även hänsyn till det aktuella
trafikläget. Närmare information om TMC hittar Du i kapitlet "Dynamisk vägledning
med TMC".
Starta TravelPilot EX-V
Om din TravelPilot EX-V anslutits på föreskriftsenligt sätt till fordonets tändning och
till konstant matningsspänning (direkt batteriets pluspol) kopplas navigeringssystemet
automatiskt till med tändningen.
8
Page 9
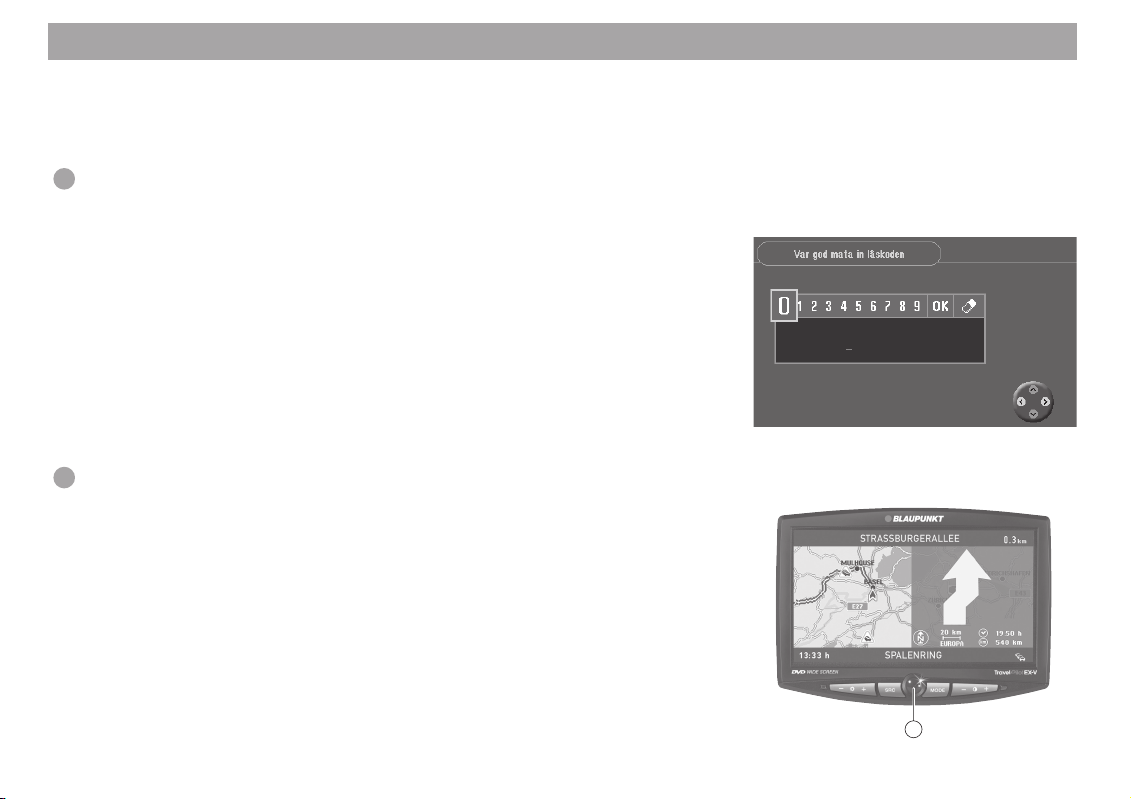
Allmänt
5
Komma igång - en introduktion
Då systemet startar visas en introduktion ("Komma igång"). Här förklaras
fjärrkontrollens funktioner. Sedan kan Du välja om introduktionen ska visas även
nästa gång navigeringssystemet startar.
Obs! Du kan när som helst aktivera eller deaktivera introduktionen i menyn
"Inställningar". Läs mer om detta i kapitlet "Systeminställningar", rubrik
"Aktivera/deaktivera introduktionen".
Stöldskyddssystem
För att förhindra att navigeringssystemet används efter ett strömavbrott (t.ex. vid
stöld), kan Du aktivera en stöldskyddskod i TravelPilot EX-V.
När koden är aktiv kan apparaten efter ett strömavbrott först användas om rätt
kodnummer matas in. Kodnumret står i det "apparatpass" som medföljer TravelPilot
EX-V. Förvara aldrig apparatpasset i bilen!
Hur man aktiverar resp. deaktiverar koden och hur man efter ett strömavbrott startar
en apparat som skyddas av kod, framgår av kapitlet "Systeminställningar", rubrik
"Aktivera/deaktivera säkerhetskod".
Obs! Stöldskyddssystemet förhindrar elektroniskt att din TravelPilot EX-V
efter demontering används av obehörig.
Koppla från skärm
Du kan vid behov släcka skärmbilden med den blå knappen 5 på skärmen.
Vägvalsrekommendationer ges även vid släckt skärmbild. Om Du vill tända
skärmbilden igen, trycker Du en gång till på den blå knappen 5.
9
Page 10
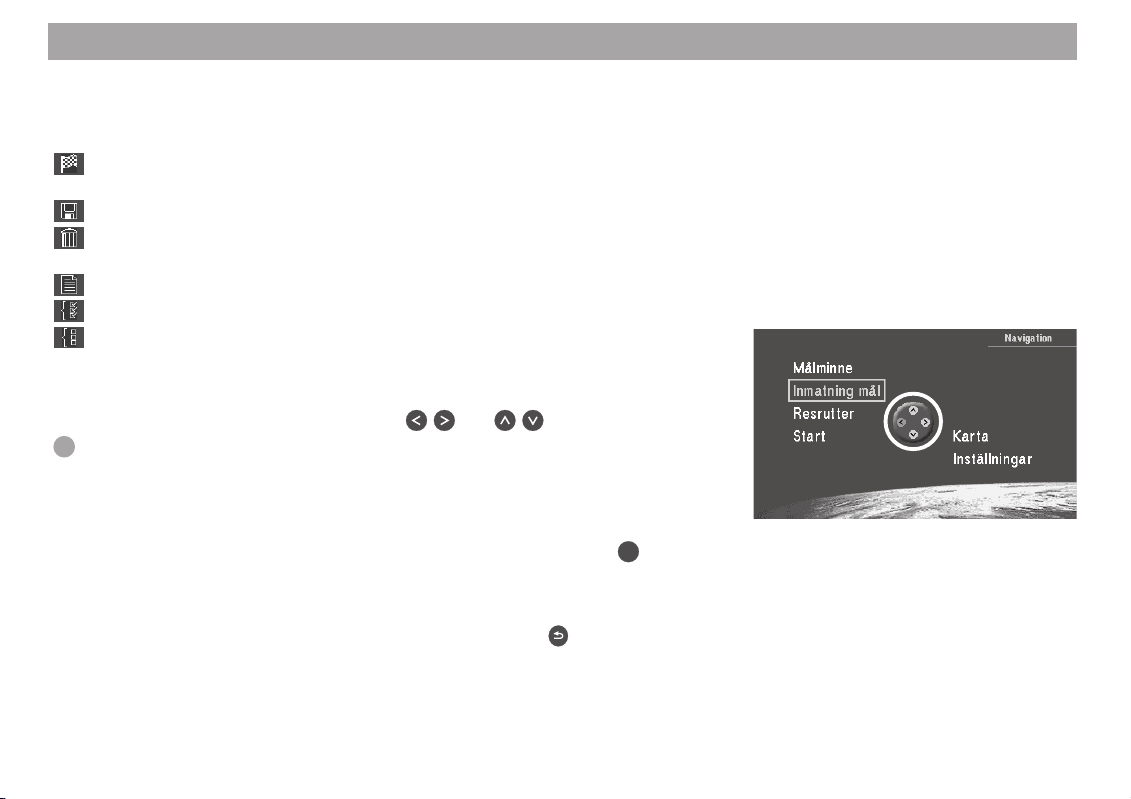
Kortfattad bruksanvisning
Vad menysymbolerna betyder
Navigeringssystemet styrs med symboler på menyer som visas på skärmen. Här
nedan står de viktigaste symbolerna och vad de betyder.
Med denna symbol startar Du beräkning av resväg och själva
vägledningen.
Med denna symbol sparar Du adresser och inställningar.
Denna symbol använder Du när vill radera adresser efter val av mål och
när Du vill återställa färddatorn.
Med denna symbol visar Du listan när Du matar in målet.
Använd denna symbol för att aktivera (koppla till) samtliga alternativ.
Använd denna symbol för att deaktivera (koppla från) samtliga alternativ
Markering av menypost
Flytta markören med fjärrkontrollens knappar och .
Obs! Användarguiden visar med gula markeringar, vilka pilknappar på
fjärrstyrningen som kan användas i aktuell meny.
Val av menypost
För att välja en markerad menypost, trycker Du på fjärrkontrollens knapp OK.
Lämna en meny
När Du vill lämna en meny, trycker Du på fjärrkontrollens knapp .
10
Page 11
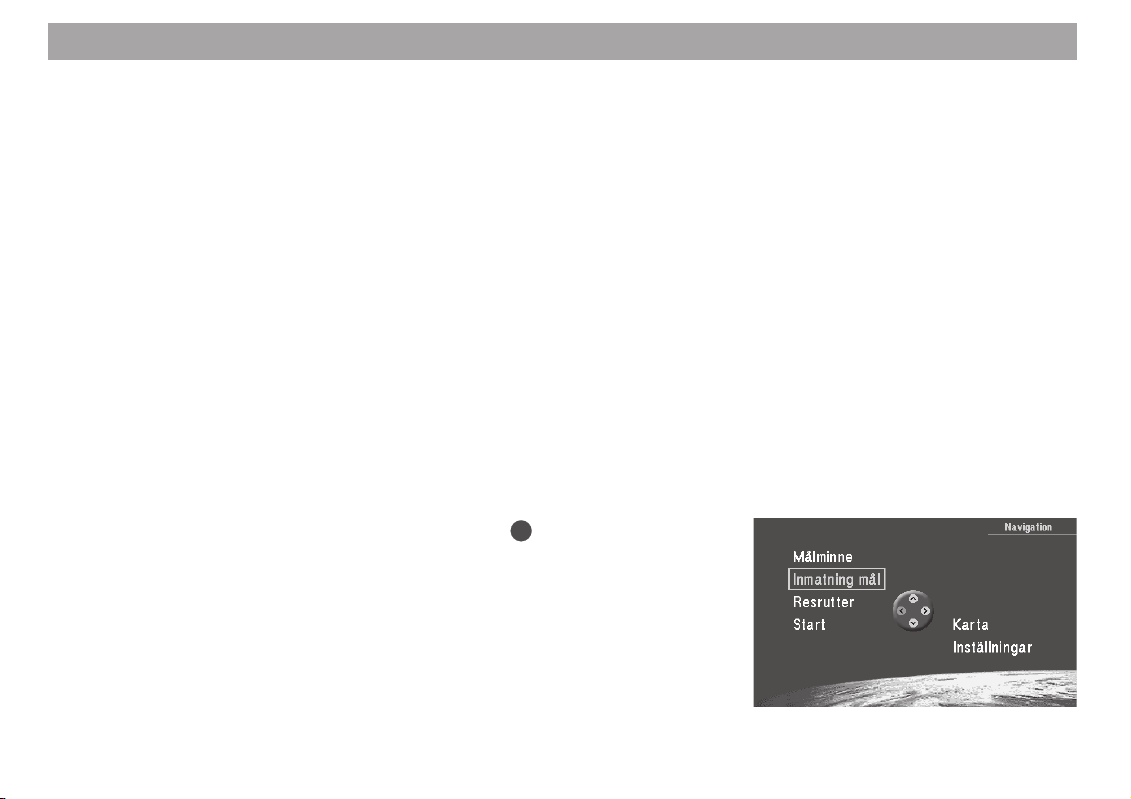
Kortfattad bruksanvisning
För att Du enkelt ska komma igång med navigeringssystemet, visar vi i det följande
tre exempel på vanliga åtgärder och hur de genomförs.
– Hur man anger stad, gata och tvärgata som resmål.
– Hur man väljer ett namn för målet och sparar detta i minnet.
– Hur man ändra kartans skala och vilken information som ska visas på kartan
under pågående målhandledning.
Andra sätt att ange ett mål finns beskrivna i kapitlet "Val av mål".
Direkt inmatning av resmål i få steg
Här visas ett exempel på hur man går till väga för att ange ett resmål.
Land: Tyskland
Stad: Berlin
Gata: Alexanderplatz
Tvärgata: Alexanderstraße
Land
1. Slå på tändningen.
Huvudmenyn visas. ✔
OK
2. Välj "Inmatning mål" i huvudmenyn. Tryck på knapp
Menyn "Inmatning mål" visas. ✔
Navigerings-dvd:n omfattar hela gatunätet för de länder som finns lagrade på dvd:n.
Första gången Du väljer ett mål ombeds Du att välja ett land för att motsvarande
listor ska kunna laddas. Vanligtvis är detta landet Du befinner dig i.
Observera
Det valda landet lagras tills Du väljer ett nytt.
.
11
Page 12
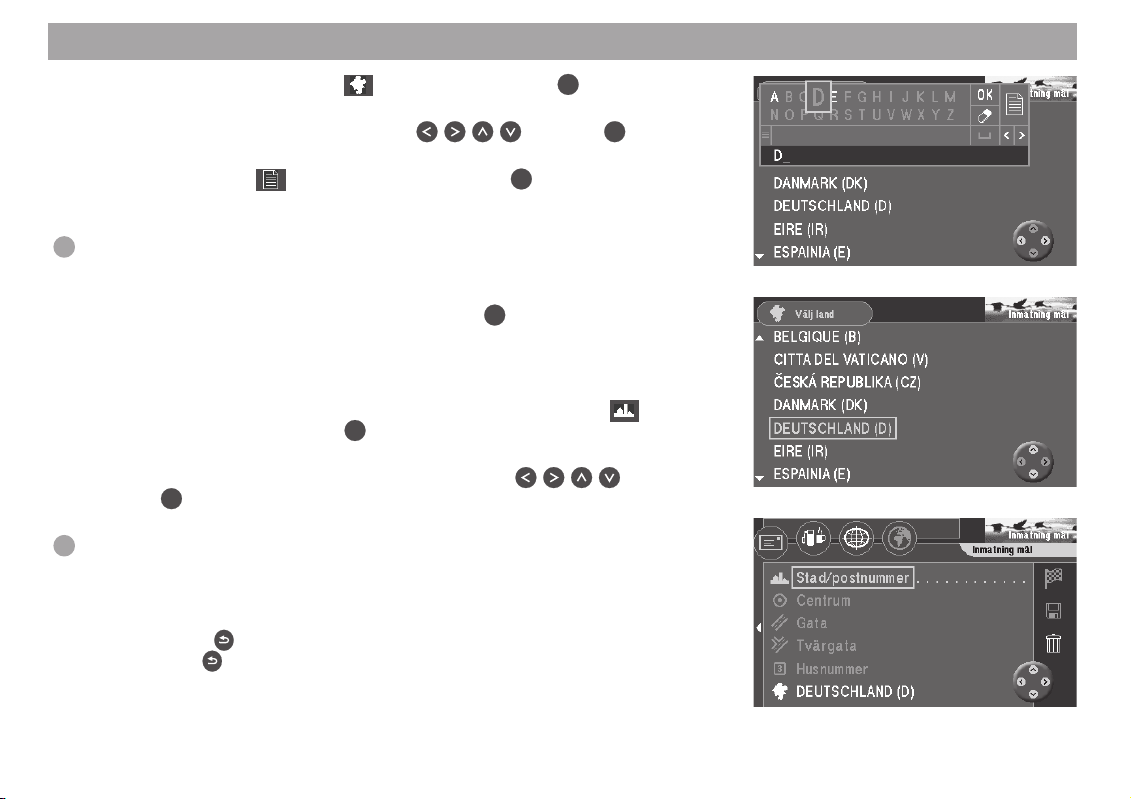
Kortfattad bruksanvisning
3. Markera raden med symbolen (land). Tryck på knapp OK.
Bokstavslistan för inmatning av landsnamn visas. ✔
4. Markera bokstaven "D" med knapparna
I listan (under bokstavsfältet) visas det första landet som börjar på "D". ✔
5. Markera symbolen
i bokstavsfältet och tryck på OK när Du vill växla till
listan över registrerade länder.
Listan över registrerade länder visas. ✔
Obs! Landsnamnen visas på respektive lands språk tillsammans med
nationalitetsbeteckning. På så sätt hittar Du t.ex. Finland både under
"FINLAND (FIN)" och "SUOMI (FIN)".
6. Markera "DEUTSCHLAND (D)" i listan. Tryck på
Menyn "Inmatning mål" visas på nytt. ✔
Stad
7. Markören står automatiskt i menyn "Inmatning mål" på symbolen
OK
postnummer). Tryck på knapp
.
Bokstavslistan stadsnamn visas. ✔
8. Markera bokstaven "B" med fjärrkontrollens knappar
OK
knapp
.
I listan (under bokstavsfältet) visas den första orten som börjar på "B". ✔
Obs! De senast 20 valda städerna lagras automatiskt. Detta gör det möjligt
att snabbt hitta städer Du väljer ofta, eftersom hela deras namn visas i
inmatningsrutan redan när Du har skrivit första bokstaven.
Observera
Tryck på knapp
samma knapp
upprepade gånger för att radera bokstäver. Håll
intryckt för att lämna menyn.
. Tryck på OK.
OK
.
. Tryck på
12
(stad/
Page 13
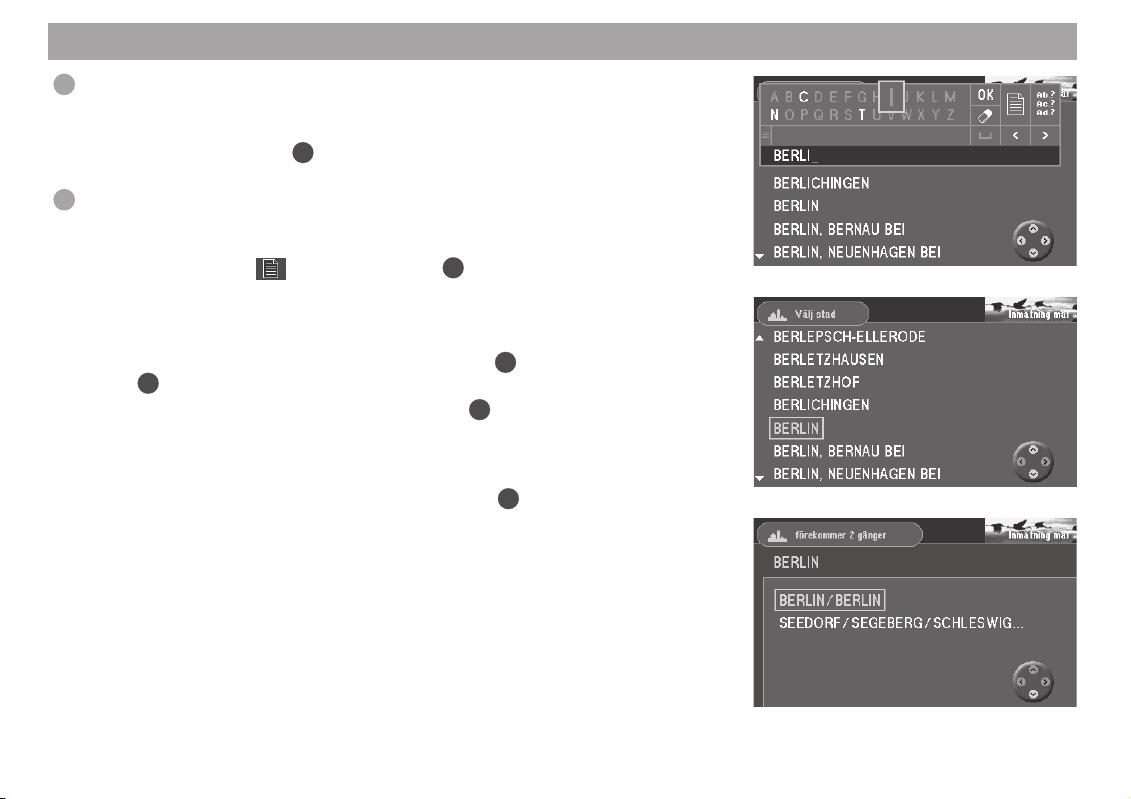
Kortfattad bruksanvisning
Obs! För varje gång som ytterligare en bokstav matas in, ändras listan över
visade orter. På så sätt går det snabbt att hitta den önskade orten.
9. Markera i tur och ordning bokstäverna "E", "R", "L" och "I" och tryck efter
varje bokstav på knapp
I listan visas "BERLIN". ✔
Obs! Vid inmatningen är ett teckenfilter aktiverat som gråmarkerar och
deaktiverar de bokstäver som inte längre passar för att bilda ett ortnamn
som finns i listan.
10. Markera symbolen
registrerade orter.
Listan över registrerade orter visas. ✔
Observera
Markera "OK" i bokstavsfältet och tryck på knapp
OK
knapp
intryckt när Du vill välja den första orten i den visade listan.
11. Markera "BERLIN" i ortslistan. Tryck på knapp
Eftersom ortsnamnet Berlin finns två gånger i Tyskland (namnet på
huvudstaden samt på en stadsdel i staden Segeberg), visas en urvalsmeny
där Du anger vilken av de två orterna Du vill välja. ✔
12. Markera "BERLIN" i urvalsmenyn. Tryck på knapp
Menyn "Inmatning mål" visas på nytt. ✔
OK
.
och tryck på knapp OK när Du vill växla till listan över
OK
eller håll
OK
.
OK
.
13
Page 14

Kortfattad bruksanvisning
Gata
13. Markören ställer sig automatiskt på symbolen
OK
mål". Tryck på knapp
.
Bokstavslistan för inmatning av gatunamn visas. ✔
Gå till väga på samma sätt som beskrivits under "Stad" för att ange
gatunamnet "Alexanderplatz".
Tvärgata
14. Markören ställer sig automatiskt på symbolen
OK
knapp
.
En lista över valbara tvärgator visas. ✔
Välj "ALEXANDERSTRASSE". Tryck på knapp
Menyn "Inmatning mål" visas. ✔
Markören ställer sig automatiskt på symbolen
starta målhandledningen.
Obs! Efter att målet har angivits fullständigt och innan Du startar
vägledningen, kan Du lagra målet i resmålminnet.
(gata) i menyn "Inmatning
(tvärgata). Tryck på
OK
.
. Tryck på knapp OK för att
14
Page 15
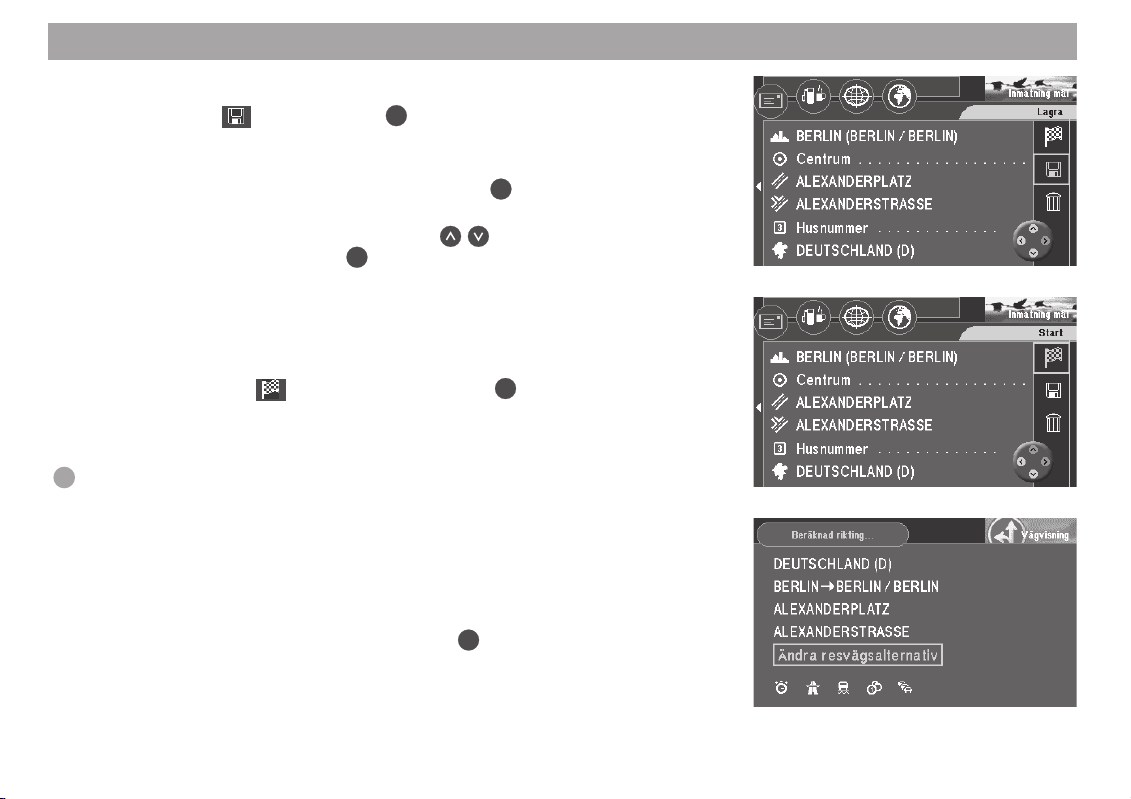
Kortfattad bruksanvisning
Lagra aktuellt mål med namn innan vägledning påbörjas
1. Välj symbolen . Tryck på knapp OK.
Bokstavslistan för inmatning av namn på resmålet visas. ✔
2. Ange ett namn för resmålet, t.ex. "HOTELL".
OK
3. Markera "OK" i bokstavsfältet och tryck på knapp
Menyn "Spara mål" visas. ✔
4. Flytta namnet på resmålet med knapparna
OK
resmålminnet. Tryck på knapp
.
Huvudmenyn visas. ✔
Exempel på vägledning med kartvisning
När Du har valt resmål kan Du starta vägledningen.
1. Markera symbolen
En meny med data för det aktuella resmålet visas. ✔
Röstmeddelandet "Färdvägen beräknas" hörs. Från denna meny kan du
ändra vägvalsalternativen.
Obs! Vägvalsalternativ kan ändras när som helst under vägledningen. Läs
om detta i kapitlet "Välja vägvalsalternativ" under rubriken "Ändra
vägvalsalternativ under pågående vägledning".
Ändra vägvalsalternativ innan vägledning startas
I exemplet på vägledning väljer vi alternativen "Kort resväg" och "Utan motorväg".
2. Medan menyn med resmålsdata visas är menyposten "Ändra
resvägsalternativ" markerad. Tryck på knapp
Menyn "Ändra resvägsalternativ" visas. ✔
och tryck sedan på knapp OK.
.
till önskad position i
OK
.
15
Page 16
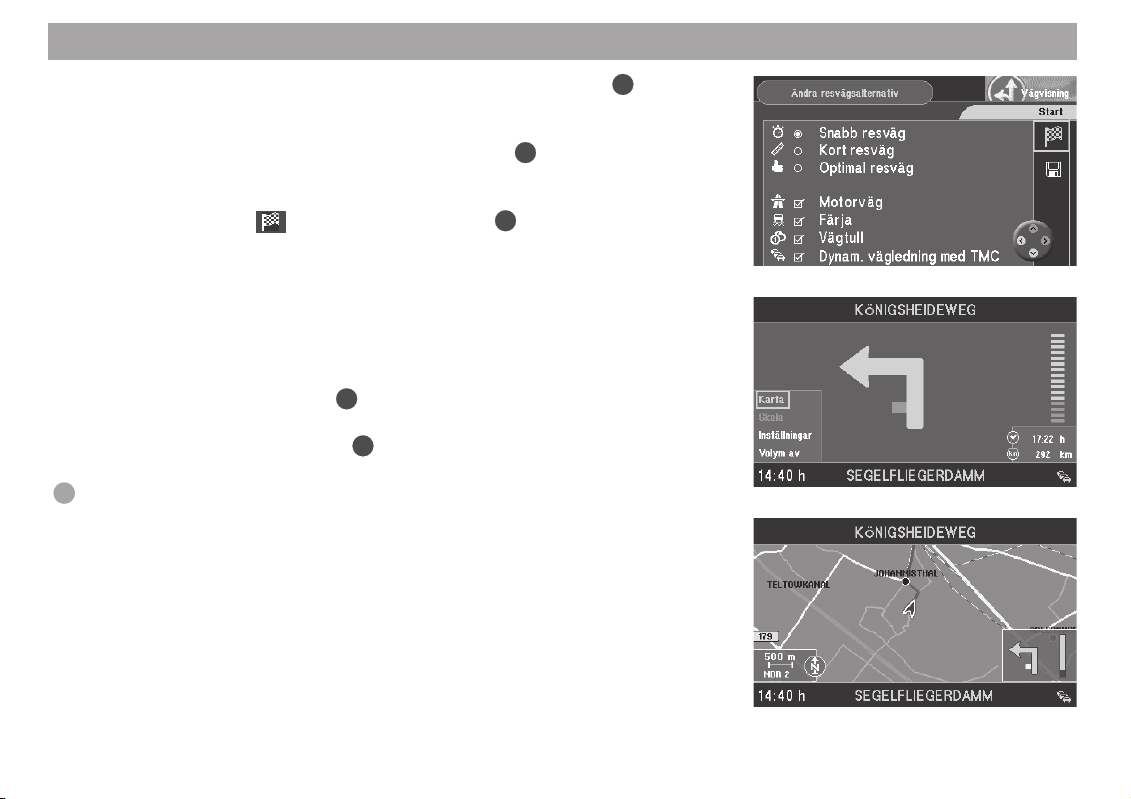
Kortfattad bruksanvisning
3. Flytta markören till menyposten "Kort resväg" och tryck på knapp OK.
Alternativet "Kort resväg" har nu aktiverats. ✔
4. Om alternativet "Motorväg" är aktiverat (en bock visas i rutan framför texten),
flytta då markören till "Motorväg" och tryck på knapp
Nur har alternativet "Motorväg" deaktiverats (kopplats från). Bocken i rutan
framför "Motorväg" släcks. ✔
5. Markera symbolen
och tryck sedan på knapp OK.
Röstmeddelandet "Färdvägen beräknas" hörs. ✔
När beräkningen av resvägen är klar, påbörjas vägledningen. Vägledningens
första röstmeddelande hörs. Visningen på skärmen sker enligt det
visningsläge som var inställt senast (symbolläge eller kartläge).
Växla till kartläge
6. Om vägledning senast skedde i symbolläge, kan Du växla till kartläge på
OK
följande sätt: Tryck på knapp
medan vägledning pågår.
Vid den nedre vänstra kanten öppnas en "popup-meny". ✔
OK
7. Välj "Karta" och tryck på knapp
.
Kartläget visas. ✔
Obs! Med "popup-menyn" kan Du under pågående vägledning bekvämt
växla mellan symbol- och kartläge.
OK
.
16
Page 17
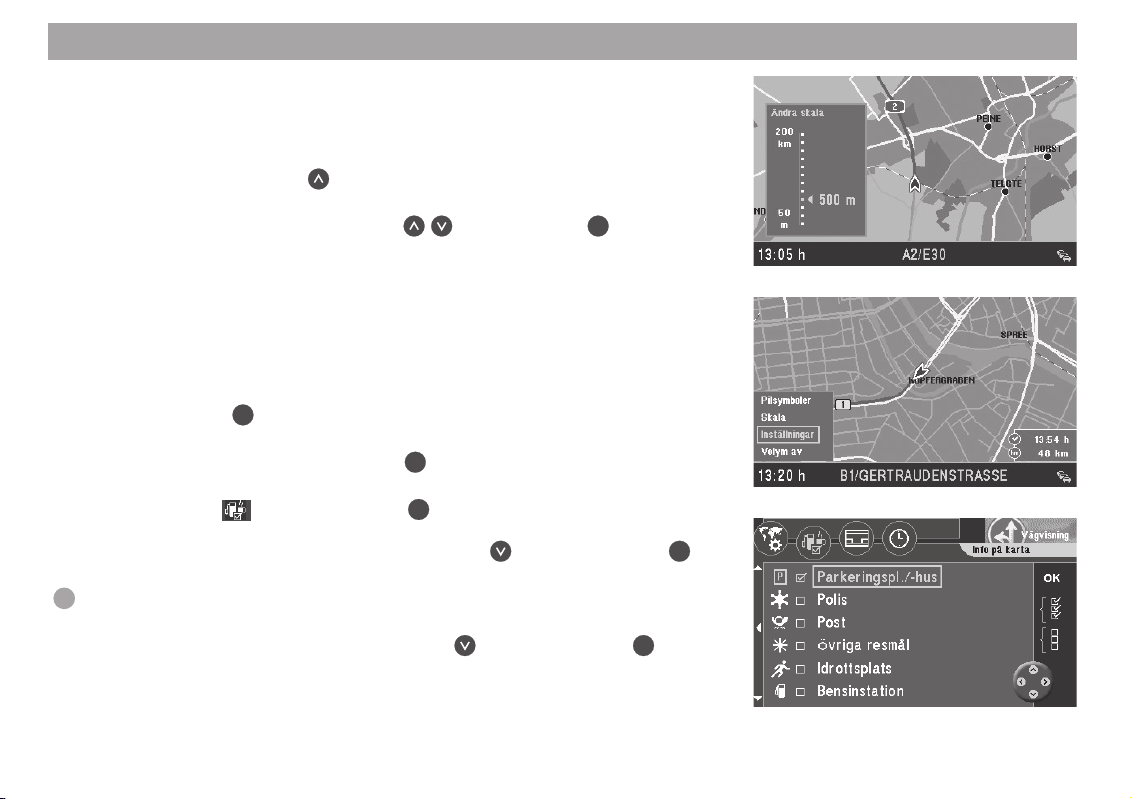
Kortfattad bruksanvisning
Ändra kartskala
När målet ligger långt från aktuell position kan kartskalan ändras. På så sätt kan Du
få en överblick över hela resvägen. När Du kommit närmare resmålet kan Du öka
skalan på nytt för att få detaljerad information om målområdet.
8. Tryck i kartläge på knapp
Ett fönster för inställning av kartskala öppnas. ✔
9. Välj önskad kartskala med knapparna
Kartan visas i den nya skalan. ✔
Visa information på kartan
När Du närmar dig resmålet kan Du bekvämt visa ytterligare information på kartan,
t.ex. parkeringshus, offentliga byggnader och anläggningar eller verkstäder.
I exemplet ska parkeringshus/parkeringsplatser och bensinstationer visas på
kartan.
OK
10. Tryck på knapp
medan vägledning pågår.
Vid den nedre vänstra kanten öppnas en "popup-meny". ✔
11. Välj "Inställningar" och tryck på knapp
Menyn "Inställningar" visas. ✔
12. Välj symbolen
och tryck på knapp OK.
Urvalsmenyn "Info på karta" visas. ✔
Välj menyposten "Parkeringspl./-hus" med knapp
I rutan till vänster bredvid menyposten visas en bock. ✔
Obs! Av bocken framför menyposten framgår snabbt om ett alternativ är
aktiverat eller ej.
13. Välj menyposten "Bensinstation" med knapp
I rutan till vänster bredvid menyposten visas en bock. ✔
.
. Tryck på knapp OK.
OK
.
och tryck på knapp OK.
och tryck på knapp OK.
17
Page 18
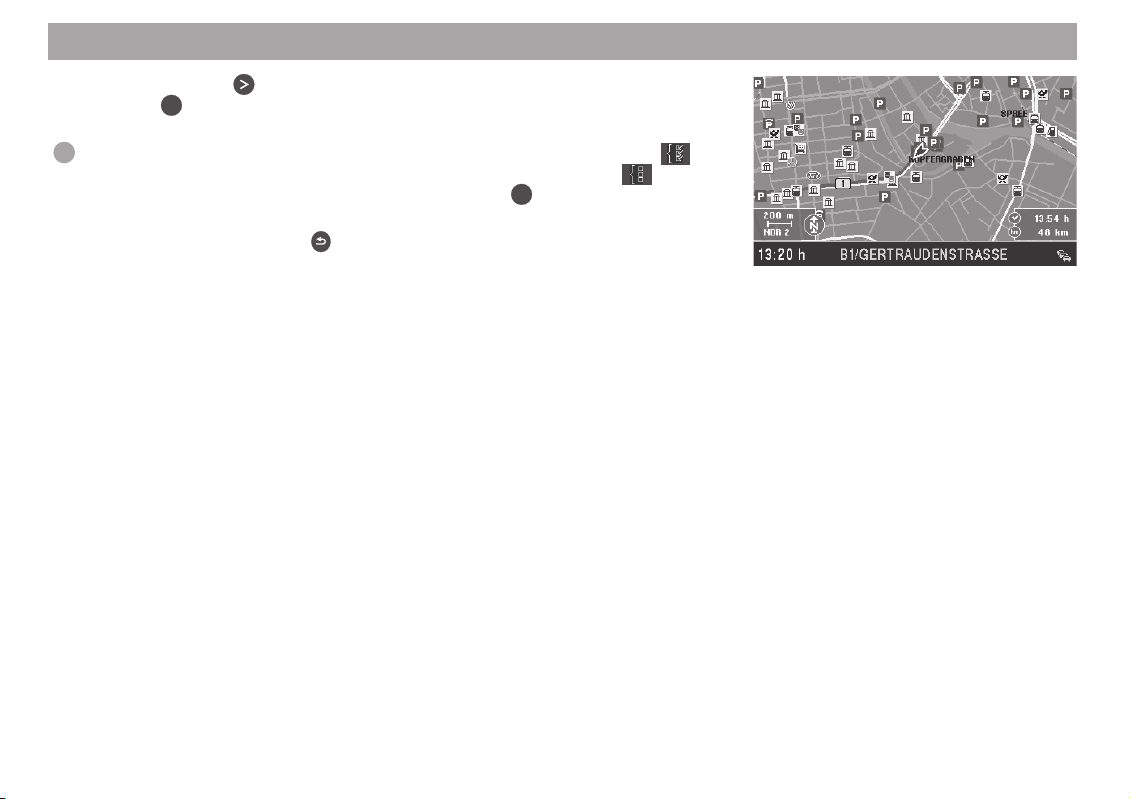
Kortfattad bruksanvisning
18
14. Välj med knapp menyposten "OK" på höger menysida och tryck på
OK
knapp
.
Kartfönstret visas med de valda symbolerna. ✔
Obs! Om Du vill visa all information i kartfönstret, markerar Du symbolen .
Vill Du inte visa någon extrainformation alls, markerar Du symbolen
OK
I båda fallen avslutar Du genom att trycka på knapp
.
15. Kartan fortsätter att visas när Du har nått resmålet och vägledningen
avslutats. Tryck på knapp
om Du vill välja ett nytt resmål.
Huvudmenyn visas. ✔
Ytterligare information om vägledning och en utförligare beskrivning av
vägledningsalternativ och visningssätt får Du i kapitlet "Vägledning".
.
Page 19
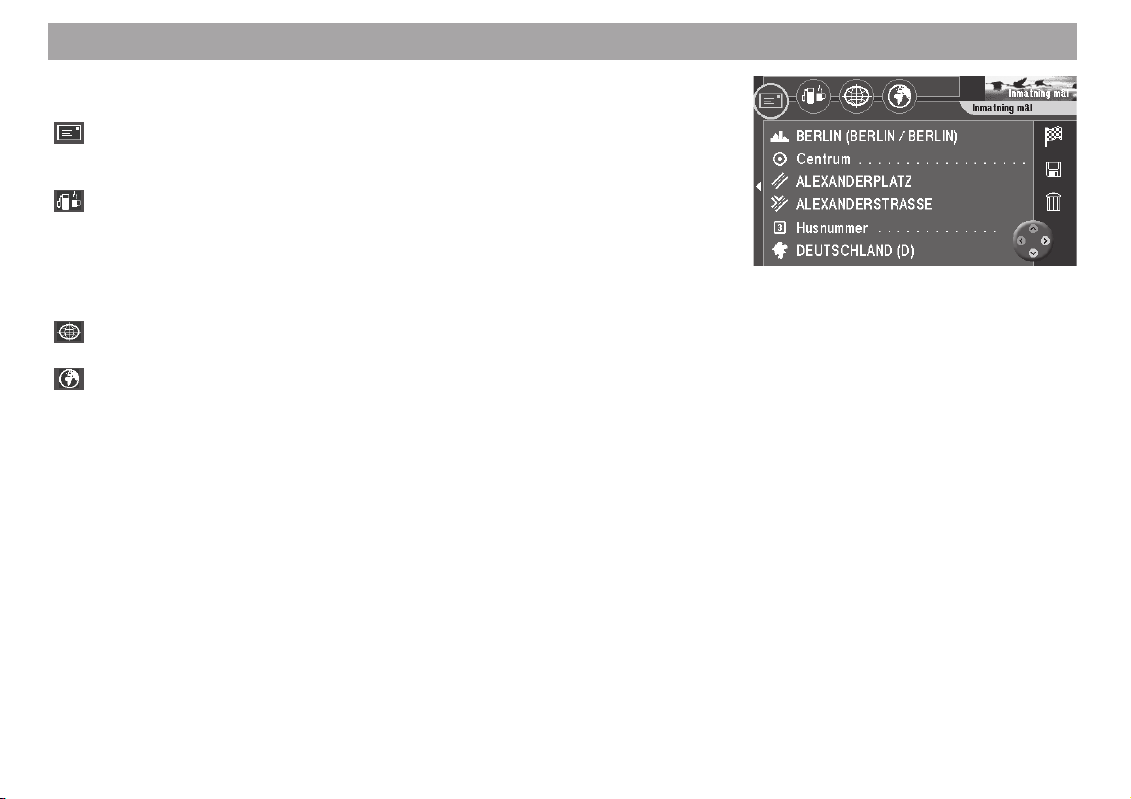
Välja resmål
Med de fyra symbolerna på den översta raden i menyn "Inmatning mål" har Du
följande möjligheter att ange resmål:
Om Du vet exakt adress till målet, kan Du ange den via kuvertsymbolen.
Använd menyposterna "Land" -"Stad/postnummer" - "Centrum" - "Gata" "Tvärgata" - "Husnummer".
Om Du letar efter ett specialmål, t ex en parkeringsplats, ett sjukhus, en
bensinstation, restaurang eller någon annan allmän byggnad eller
anläggning, går Du via symbolen bensinpump/kaffekopp. Du kan välja att
leta efter målet nära din nuvarande position, nära navigeringens senast
valda mål eller nära en valfri ort. Dessutom finns alla specialmål på
navigerings-dvd:n sorterade i en alfabetisk lista.
Du kan även välja ett mål genom att ange dess geografiska koordinater. Välj
då symbolen koordinatnät.
Och Du kan även välja ett resmål direkt på kartan. Använd därtill symbolen
jordglob.
Dessutom kan Du ta fram ett tidigare lagrat resmål från resmålminnet och ange
detta igen som nytt resmål.
19
Page 20
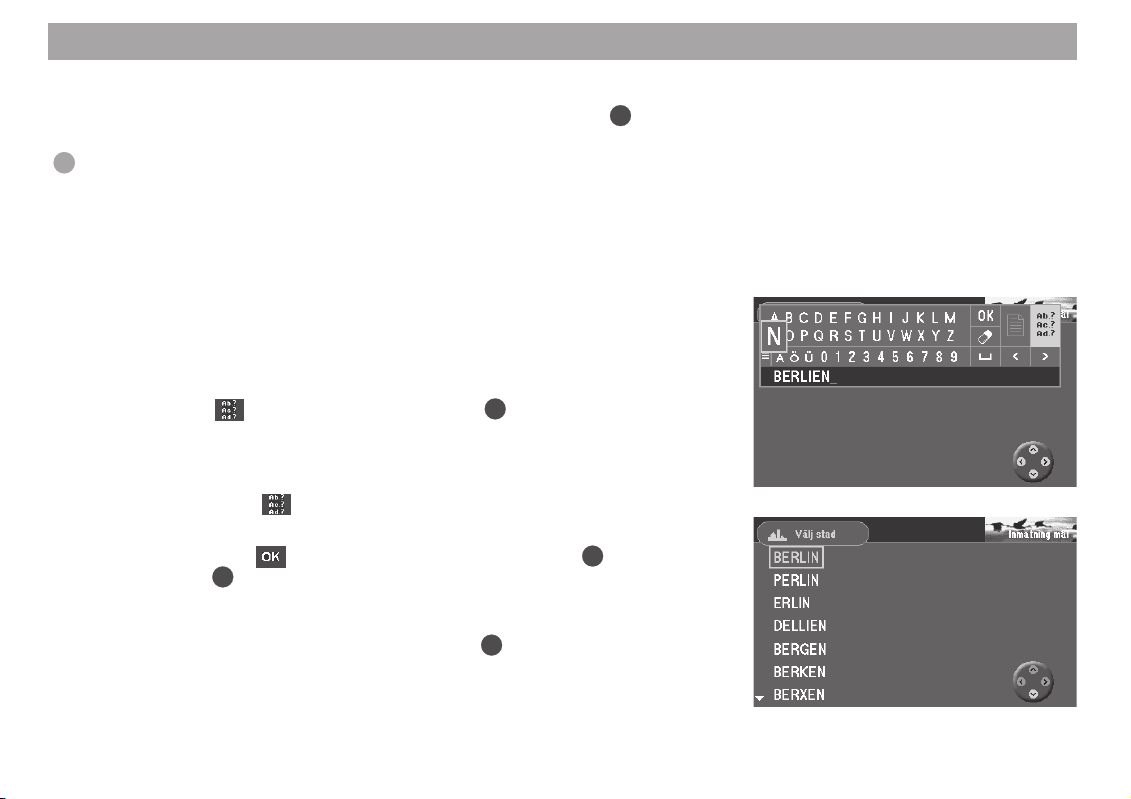
Välja resmål
Välja mål genom att ange adressen
1. Välj menyposten "Inmatning mål" i huvudmenyn. Tryck på knapp OK.
Menyn "Inmatning mål" visas. ✔
Obs! Varje gång Du väljer menyn "Inmatning mål" aktiveras automatiskt
kuvertet för direkt inmatning av adress.
Direkt adressinmatning för stad, gata och tvärgata i ett valt land finns beskrivet som
exempel i den kortfattade bruksanvisningen. Om Du inte är säker på hur en stads
eller gatas namn skrivs kan Du aktivera funktionen feltolerans vid inmatning av mål.
Den känner igen stavfel och tar fram namn som låter likartat. Du kan även välja
stad direkt via postnummer. Dessutom kan Du välja ett centrum eller ett
husnummer som en del av adressen.
Aktivera feltolerans vid inmatning av mål
1. Om Du inte är helt säker på hur en stads eller gatas namn stavas, markerar
Du symbolen
Observera
Feltolerans vid inmatning av mål är endast möjlig om motsvarande data
för stads- och gatunamn finns på navigerings-dvd:n. Om dessa inte
finns visas symbolen
2. Mata nu in stads- resp. gatunamnet så som Du känner till det.
3. Markera symbolen
håll knappen
inmatning.
Listan visas. ✔
4. Markera önskad post i listan och tryck på knapp
i bokstavsfältet och trycker på OK.
gråmarkerad och kan inte markeras.
i bokstavsfältet och tryck på knappen OK alternativt
OK
intryckt, för att byta till listan med namn som passar till din
OK
.
20
Page 21
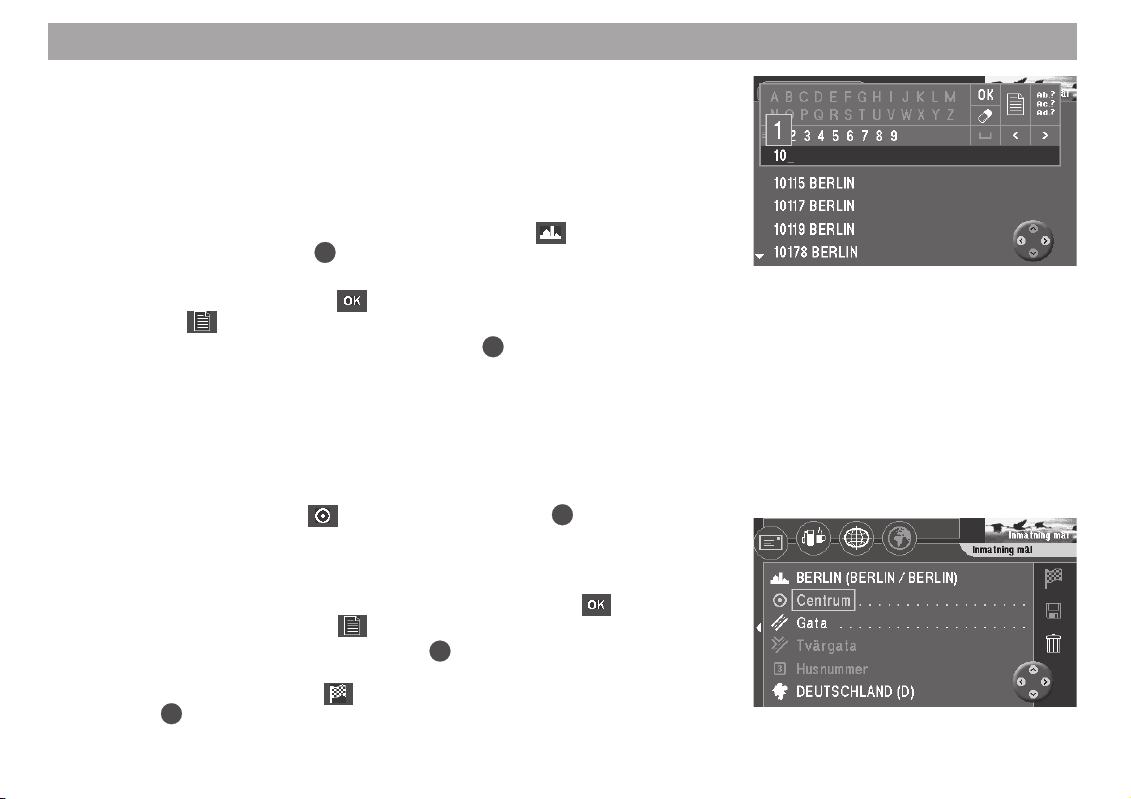
Välja resmål
Välja stad direkt via postnummer
Inmatning av postnummer har den fördelen att endast gator i valt
postnummerområde visas när Du sedan matar in gatans namn. Detta förutsätter att
postnumren finns lagrade på navigerings-dvd:n.
Observera
Postnummer för postboxar kan inte användas.
1. Markera i menyn "Inmatning mål" raden med symbolen
OK
postnummer) och tryck på
.
2. Ange postnummer med sifferlistan under bokstavsfältet. Bekräfta första
posten i listan med symbolen
symbolen
.
3. Markera önskat postnummer. Tryck på knappen
eller välj postnummerlistan med hjälp av
OK
.
Menyn "Inmatning mål" visas. ✔
Välja centrum (stadsdel) som resmål
För storstäder kan Du ange centrum i en stadsdel som resmål.
1. För att välja ett centrum som resmål, ange först en stad.
Menyn "Inmatning mål" visas. ✔
2. Markera sedan symbolen
(centrum). Tryck på knapp OK.
Därefter visas listan på stadsdelscentra (vid högst 12 poster) eller
bokstavslistan (vid mer än 12 poster). ✔
3. Mata in namnet på önskat stadscentrum i bokstavslistan eller kvittera det
visade förslaget. Kvittera första posten i listan med symbolen
listan på centra via symbolen
4. Markera önskat centrum. Tryck på knapp
.
OK
.
Menyn "Inmatning mål" visas. ✔
Markören står på symbolen
OK
knapp
. För mer information, se kapitlet "Vägledning".
. Nu kan Du starta vägledningen med
(stad/
eller visa
21
Page 22
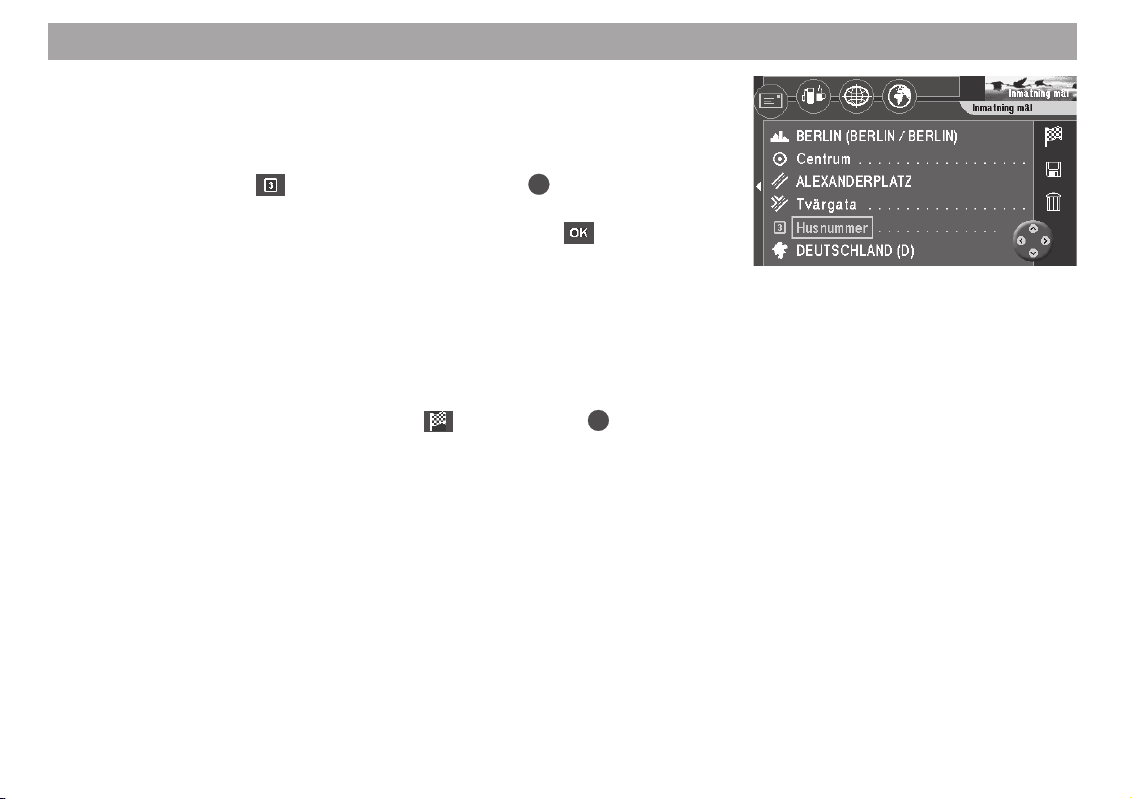
Välja resmål
Ange husnummer
Angivet resmål kan även preciseras med hjälp av husnummer. Detta förutsätter att
motsvarande data finns på navigerings-dvd:n.
1. Mata först in en stad och en gata.
2. Markera symbolen
Sifferlistan för inmatning av husnummer visas. ✔
3. Ange husnummer med sifferlistan. Bekräfta med symbolen
Två möjligheter finns:
• Om Du har valt ett husnummer som finns på navigerings-dvd:n visas
menyn "Inmatning mål" med valt husnummer. ✔
• Om Du har valt ett husnummer som inte finns på navigerings-dvd:n visas
en lista över valbara husnummer resp. husnummerintervaller. När Du har
bekräftat ditt val visas menyn "Inmatning mål" med vald husnummerintervall. ✔
I båda fallen står markören på symbolen
starta vägledningen. För mer information, se kapitel "Vägledning".
(husnummer). Tryck på knapp OK.
.
. Tryck på knapp OK för att
22
Page 23
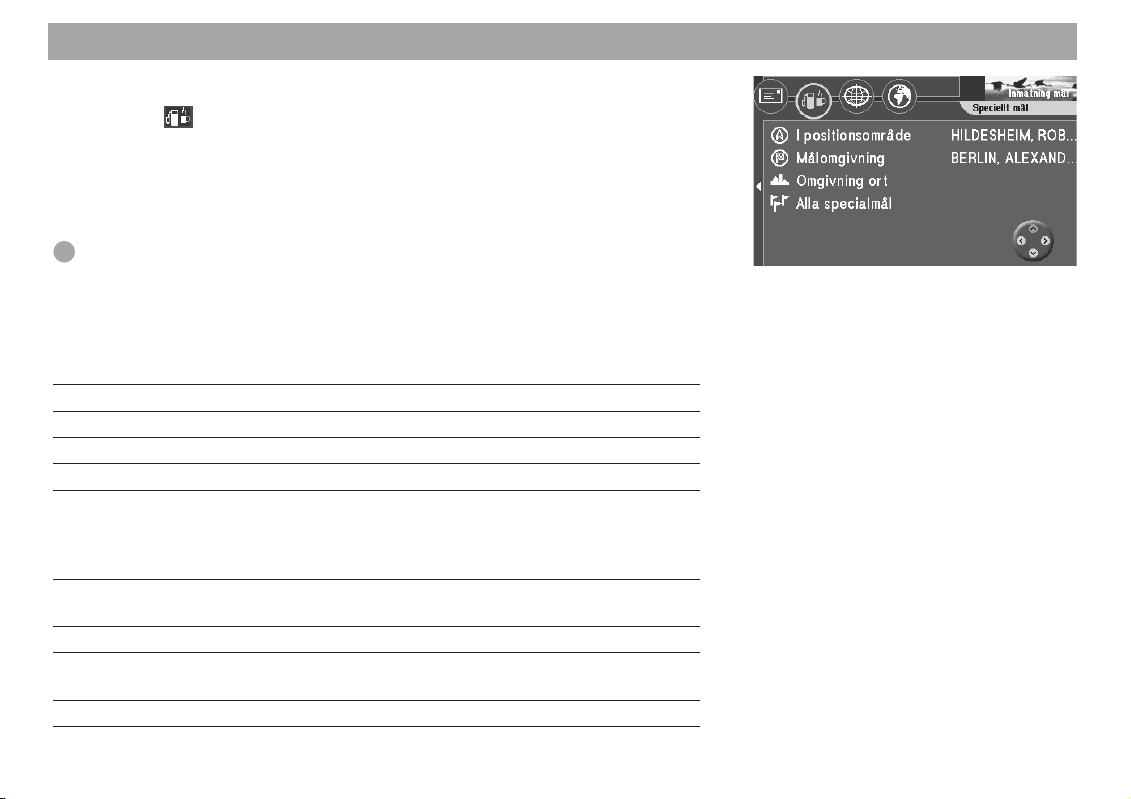
Välja resmål
Välja specialmål (parkeringsplats, bensinstation osv.)
Via symbolen (bensinpump/kaffekopp) har Du tillgång till olika mål när Du ska
välja mål. Du kan välja dessa mål i förhållande till din nuvarande fordonsposition
("I positionsområde"), navigeringens senast aktiva mål ("Målomgivning") eller valfri
stad ("Omgivning ort"). Dessa mål visas sorterade efter avstånd.
Dessutom kan Du välja mål från en alfabetisk lista över alla specialmål ("Alla
specialmål") på navigerings-dvd:n.
Obs! På detta sätt blir det väldigt enkelt att t.ex. hitta närmaste bensinstation
i en främmande stad.
Välja specialmål nära position, mål eller stad
Specialmålen är indelade i olika kategorier och underkategorier.
Kategori Underkategori
restauranger –
hotell/motell –
shopping –
bank&affär post
resa utställnings- / konferensanläggning,
motorvägsavfart, motorvägsservice, biluthyrning,
järnvägsstation, flygplats, färjeterminal, bergspass,
gränsövergång, p-plats, turistinformation
offentliga byggnader och
anläggningar myndighet, ambassad
för bilen bilförsäljare, bensinstation, trafikövningsplats
fritid nöjespark, golfbana, bio, museum, sportanläggning,
teater, turistattraktion, vinkällare, djurpark
nödfall polis, sjukhus
23
Page 24
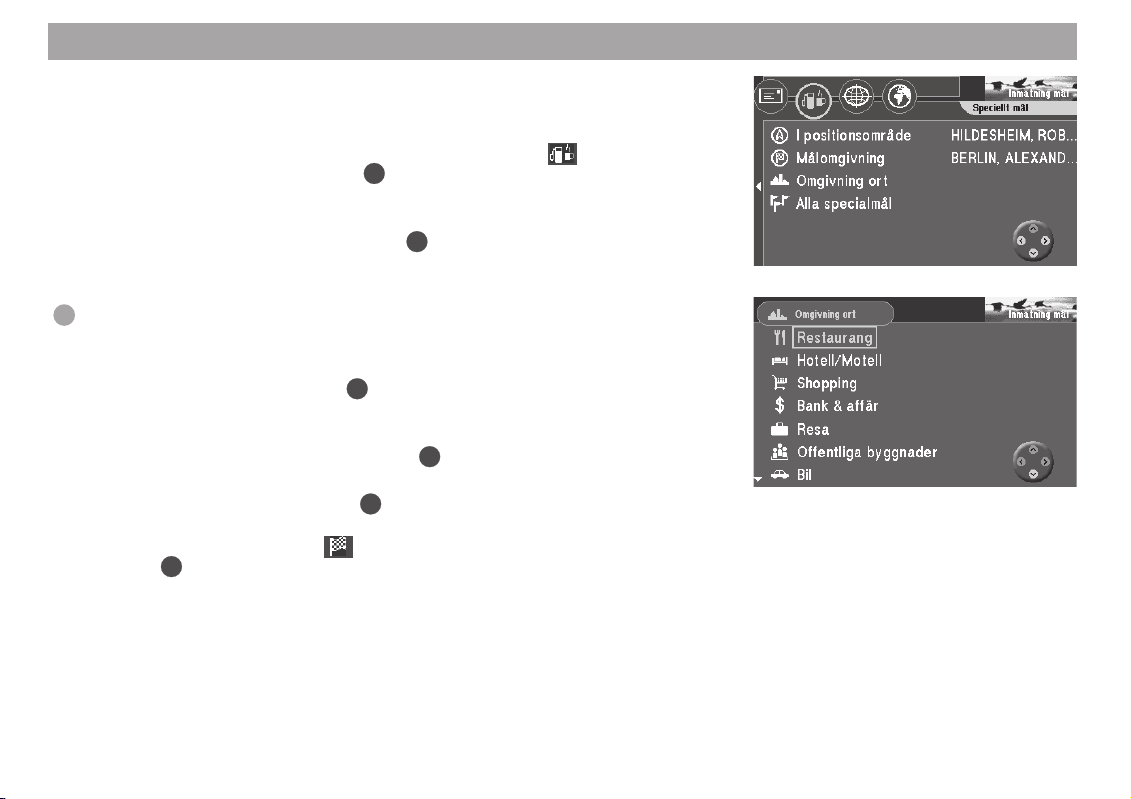
Välja resmål
Observera
Om det saknas data för vissa kategorier på navigerings-dvd:n visas
dessa inte.
1. För att välja ett av dessa specialmål, väljer Du symbolen
OK
"Inmatning mål". Tryck på knapp
.
Menyn "Speciellt mål" visas. ✔
2. Flytta markören till önskat alternativ ("I positionsområde", "Målomgivning"
OK
eller "Omgivning ort"). Tryck på knapp
.
3. Om Du väljer alternativet "Omgivning ort", måste Du först ange en stad som
målen ska utgå från.
Obs! Du väljer orten precis så som ett vanligt resmål.
När Du har valt stad, visas listan med tillgänglig specialmålkategori i
området. ✔
OK
4. Välj önskad kategori. Tryck på
.
Beroende på vilken kategori Du valt visas antingen listan över tillgängliga
underkategorier eller listan över tillgängliga specialmål. ✔
OK
5. Välj ev. önskad underkategori. Tryck på
.
Listan över valbara specialmål visas. ✔
OK
6. Välj önskat mål. Tryck på knapp
.
Namnet på resmålet visas i en meny. ✔
Markören står på symbolen
OK
knapp
. För mer information, se kapitlet "Vägledning".
. Nu kan Du starta vägledningen med
i menyn
24
Page 25
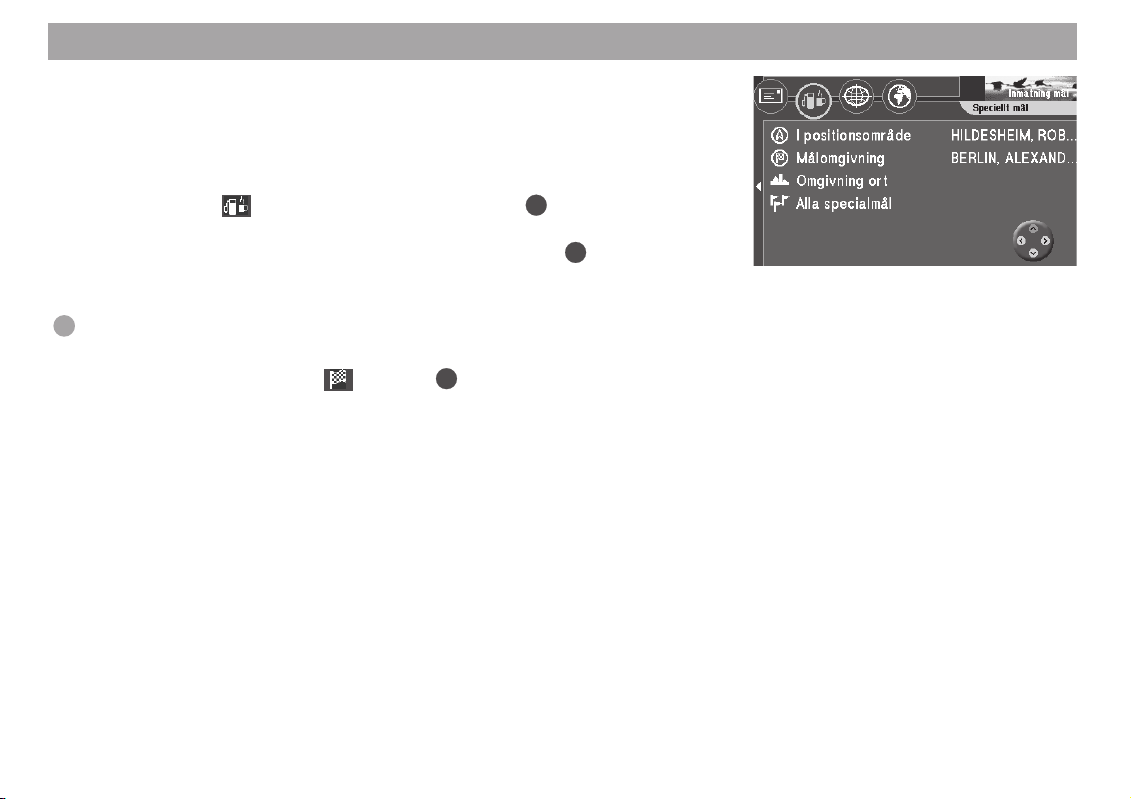
Välja resmål
Välja mål från lista över specialmål
Om Du vill välja mål direkt från listan över alla specialmål måste Du känna till
namnet på önskat specialmål.
1. Välj först i menyn "Inmatning mål" det land som specialmålet ligger i för att
ladda motsvarande lista.
2. Välj symbolen
Menyn "Speciellt mål" visas. ✔
3. Flytta markören till menyposten "Alla specialmål". Tryck på
Bokstavslistan för inmatning av resmålets namn visas. ✔
4. Ange namnet på önskat specialmål.
Obs! Val av mål sker här på samma sätt som vid direkt inmatning av resmål.
När Du har valt specialmål visas målets adress i en meny. ✔
Markören står på symbolen
mer information, se kapitel "Vägledning".
i menyn "Inmatning mål". Tryck på OK.
. Tryck på OK för att starta vägledningen. För
OK
.
25
Page 26
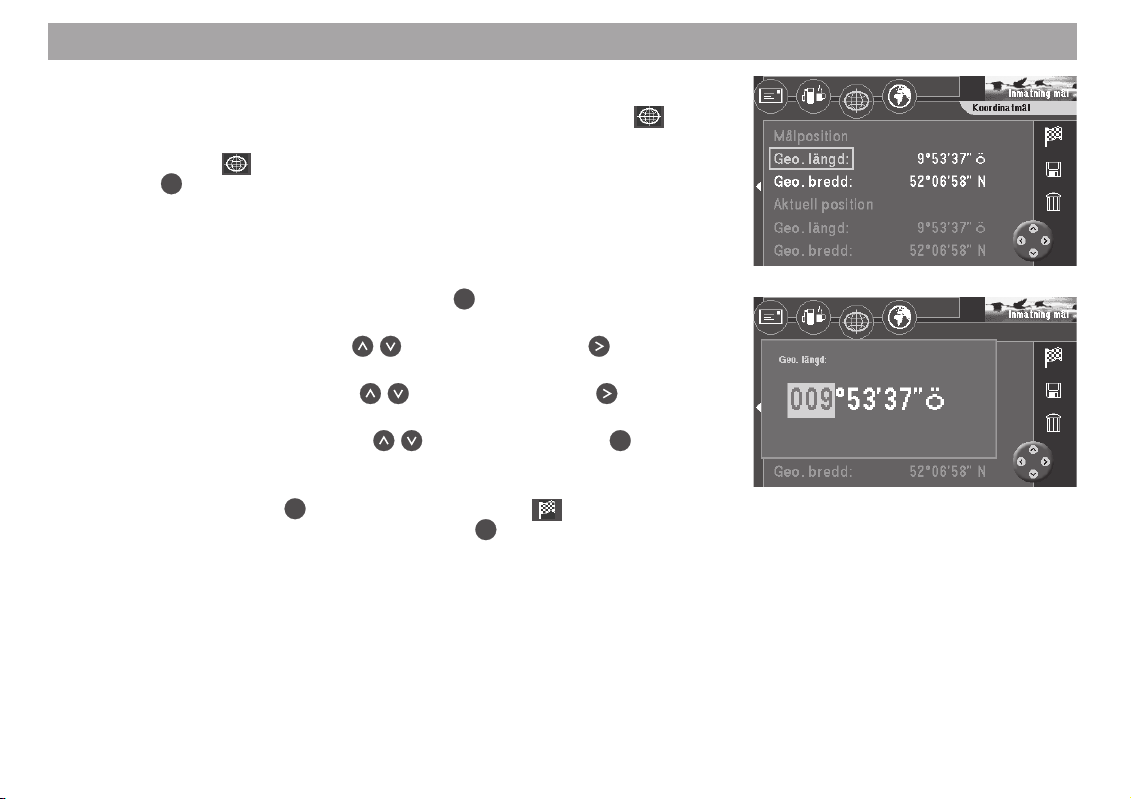
Välja resmål
Ange resmål med koordinater
Du kan även ange ditt mål med geografiska koordinater. Använd symbolen
(koordinatnät) och ange längd- samt breddgrad.
1. Välj symbolen
OK
knapp
.
Menyn för inmatning av koordinater visas. ✔
Ange önskade koordinater under "Målposition". Dina nuvarande geografiska
koordinater visas som "Aktuell position" (förutsatt att satellitmottagningen är
tillräckligt god).
2. Välj menypost "Geo. längd". Tryck på knapp
Inmatningsrutan för gradtal markeras. ✔
3. Ange gradtalet med knapparna
Inmatningsrutan för minuter markeras. ✔
4. Ange minuttalet med knapparna
Inmatningsrutan för sekunder markeras. ✔
5. Ange sekundtalet med knapparna
Menyn för inmatning av koordinater visas igen. ✔
6. Ange breddgraden på samma sätt.
Tryck sedan på knapp
starta vägledningen genom att trycka på knapp
kapitlet "Vägledning".
Observera
Systemet skiftar automatiskt om mellan nord/syd och ost/väst vid
inmatning av koordinaternas gradtal.
på den översta raden i menyn "Inmatning mål". Tryck på
OK
.
. Tryck sedan på knapp .
. Tryck sedan på knapp .
. Tryck sedan på knapp OK.
OK
. Markören står på symbolen . Nu kan Du
OK
. För mer information, se
26
Page 27
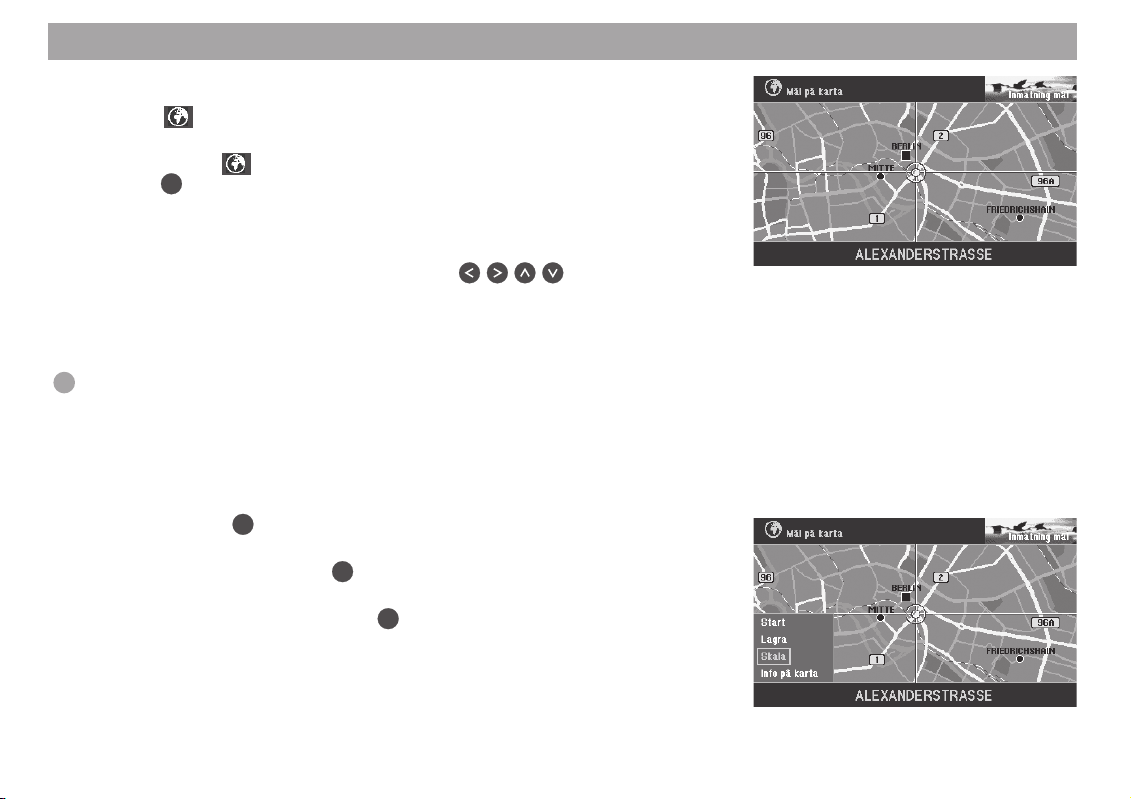
Välja resmål
Ange resmål på kartan
Via symbolen (jordglob) kan Du bestämma ett resmål för navigeringen med
hjälp av kartan.
1. Välj symbolen
OK
knapp
.
En karta som är uppriktad mot nord visas. ✔
Området kring senaste resmålet visas. Om inget tidigare resmål finns, visas
området runt aktuell position. Använd hårkorset för att fokusera målet.
2. Flytta hårkorset med fjärrkontrollens knappar
önskade målet.
Hårkorset rör sig över bildskärmen. ✔
När hårkorset flyttas över kanten på kartan, visas automatiskt angränsande
kartparti.
Obs! I raden under kartan visas namnet på den gata eller den stad, som
hårkorset rör sig över. (Vilket som visas beror på inställd kartskala.)
Ändra kartskala
När målet är långt från fordonets aktuella position, kan Du lämpligen ändra kartans
skala. På så sätt kan Du snabbt flytta hårkorset över större avstånd.
1. Tryck på knapp
En "popup-meny" öppnas. ✔
2. Välj "Skala". Tryck på knapp
Ett fönster för inställning av kartskala öppnas. ✔
3. Välj önskad skala. Tryck på knapp
Kartan visas i den nya skalan. ✔
på den översta raden i menyn "Inmatning mål". Tryck på
i riktning mot det
OK
medan kartan visas.
OK
.
OK
.
27
Page 28
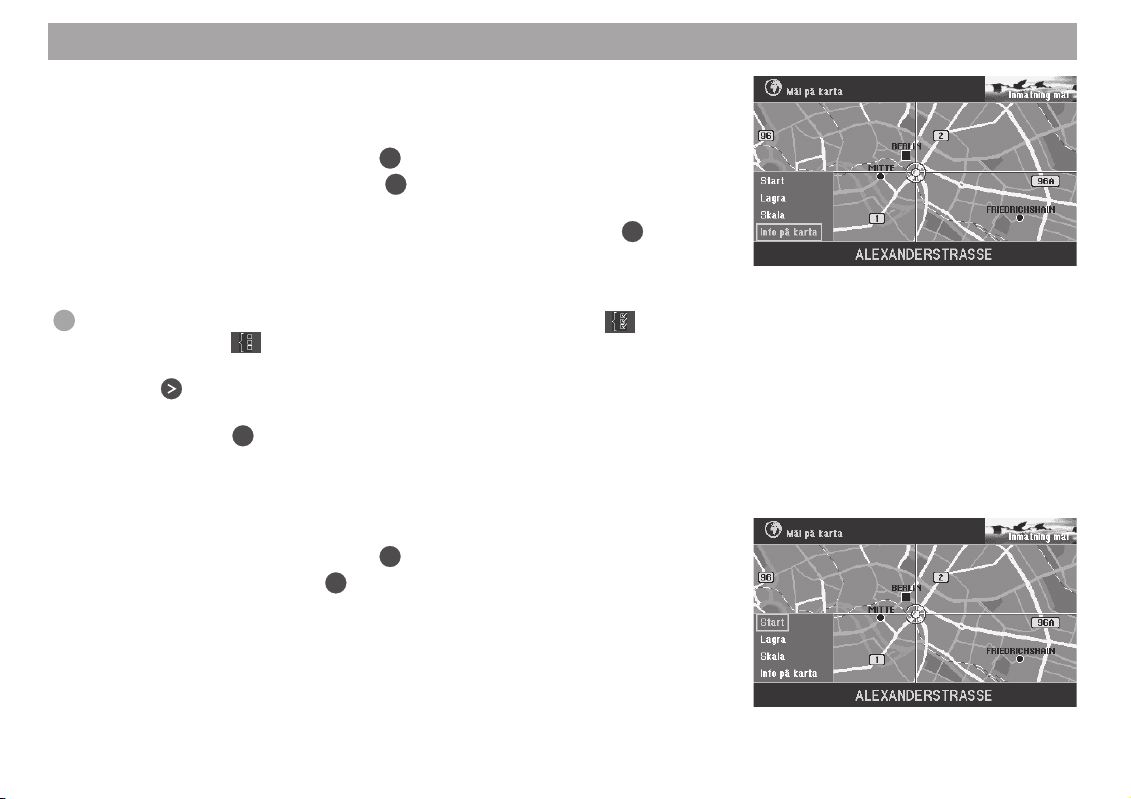
Välja resmål
Visa extra information på kartan
Du kan visa ytterligare information, t.ex. parkeringsplatser och bensinstationer med
hjälp av symboler på kartan.
OK
1. Öppna "popup-menyn" med knapp
2. Välj "Info på karta". Tryck på knapp
En lista med valbar information visas. ✔
3. Markera den information som ska visas på kartan. Tryck på knapp
gång för varje information.
Den information som ska visas på kartan måste vara markerad med en
"bock". ✔
Obs! Om Du vill kan Du på menyns högra sida låta visa (symbol ) resp.
stänga (symbol
) all information samtidigt. Välj motsvarande symbol.
4. När Du har valt all information som Du önskar visa på kartan, trycker Du på
knapp
.
"OK" på höger menysida är markerad. ✔
OK
5. Tryck på knapp
.
Kartan visas med vald extrainformation. ✔
Starta vägledning
När Du har valt målet på kartan, kan Du starta vägledningen direkt.
1. Öppna "popup-menyn" med knapp
2. Välj "Start". Tryck på knapp
OK
En meny med data för det aktuella resmålet visas. ✔
Röstmeddelandet "Färdvägen beräknas" hörs. Via denna meny kan Du
ändra vägvalsalternativen.
För mer information, se kapitlen "Välja vägvalsalternativ" och "Vägledning".
.
OK
.
OK
en
OK
.
.
28
Page 29
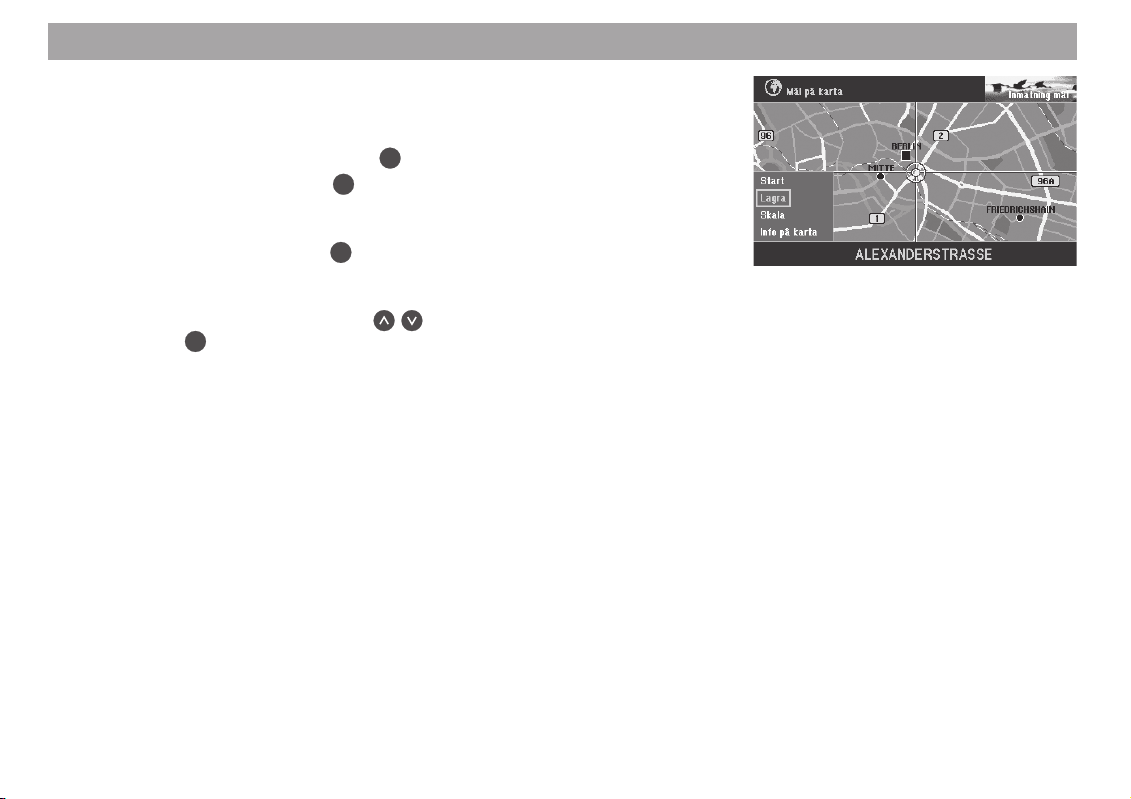
Välja resmål
Lagra mål på kartan innan vägledningen börjar
Om Du har markerat resmålet med hårkorset kan Du lagra det i minnet för senare
vägledning.
OK
1. Öppna "popup-menyn" med knapp
2. Välj "Lagra". Tryck på knapp
OK
Bokstavslistan för inmatning av namn på resmålet visas. ✔
3. Mata in ett namn för resmålet med hjälp av bokstavslistan. Lämna sedan
listan genom att hålla knapp
OK
välja och kvittera "OK" i bokstavsfältet.
Menyn "Spara mål" visas. ✔
4. Flytta kortnamnet med knapparna
OK
på knapp
.
Huvudmenyn visas. ✔
.
.
intryckt minst två sekunder eller genom att
till önskad position i minnet. Tryck
29
Page 30
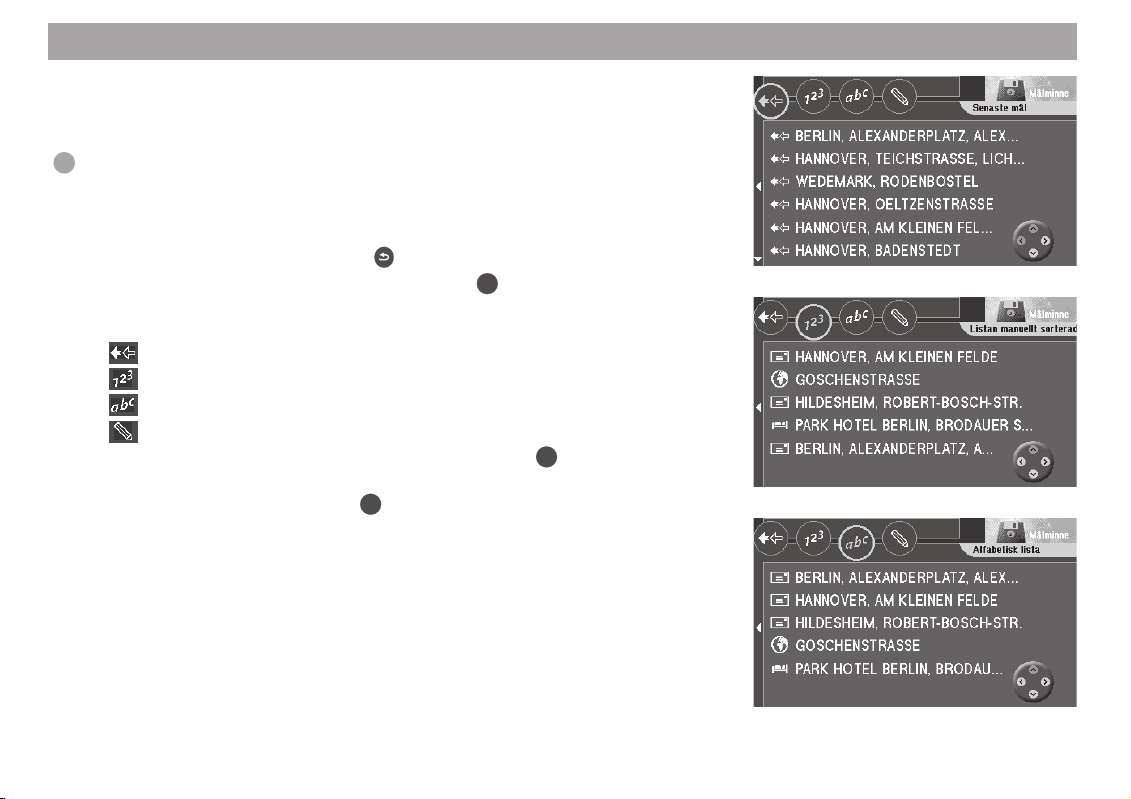
Välja resmål
Välja mål från resmålminnet
I resmålminnet kan ofta använda resmål lagras, förses med kortnamn och väljas ut
för vägledning.
Obs! De 10 senast valda resmålen sparas automatiskt.
Välja mål från resmålminnet
Utgångspunkt: Du är i huvudmenyn. Om Du inte skulle vara i huvudmenyn, kommer
OK
.
OK
.
OK
.
.
Du tillbaka dit genom att trycka på knapp
1. Välj "Målminne" i huvudmenyn. Tryck på knapp
Menyn "Målminne" visas. ✔
Symbolerna i den övre symbollisten betyder:
minne för de senaste 10 resmålen
resmålminnet sorterat efter egna önskemål
resmålminnet alfabetiskt sorterat
ändra i resmålminnet (radera, lagra och sortera resmål)
2. Välj symbolen för önskat resmålminne. Tryck på knapp
Valbara resmål visas. ✔
3. Välj önskat mål. Tryck på knapp
En meny med data för det aktuella resmålet visas. ✔
Röstmeddelandet "Färdvägen beräknas" hörs. Via denna meny kan Du
ändra vägvalsalternativen.
För mer information, se kapitlen "Välja vägvalsalternativ" och "Vägledning".
30
Page 31

Vägledning
För vägledningen kan Du välja mellan följande tre olika visningssätt: med
körriktningssymboler, med karta eller med symboler och karta.
Obs! I båda fallen talar dessutom en vårdad röst om för dig när Du ska
svänga av från den gata eller väg Du kör på.
Efter att Du startat vägledningen och färdvägen beräknats, genomförs
vägledningen med senast använda inställningar.
Starta vägledning
När Du har valt resmålet, kan Du starta vägledningen.
1. Markera symbolen
En meny med data för det inställda resmålet visas. ✔
Röstmeddelandet "Färdvägen beräknas" hörs. Så snart beräkningen är klar,
visas och hörs första vägvalsrekommendationen.
Återstarta en avbruten vägledning
Obs! När Du har avbrutit en vägledning för att t.ex. ta en längre paus, kan
Du bekvämt starta vägledningen från huvudmenyn.
Du är i huvudmenyn.
1. Markera "Start". Tryck på knapp
Färdvägen beräknas och en meny med data för det inställda resmålet
visas. ✔
och tryck sedan på knapp OK.
OK
.
31
Page 32

Vägledning
Ställa in volym för röstmeddelanden
1. Tryck under pågående vägledning på knapp eller om Du vill justera
volymen för röstmeddelandena (akustiska vägvalsrekommendationer).
Ett fönster för inställning av volymen visas. ✔
2. Ställ in volymen med knapparna
Röstmeddelanden hörs med inställd volym. ✔
Röstmeddelande Till/Från
Du kan välja om Du vill att vägledningen ska ske med eller utan röstmeddelanden.
OK
1. Tryck på på
medan vägledning pågår.
I den vänstra nedre kanten av bilden öppnas en alternativmeny. ✔
2. Välj "Volym av". Tryck på
Symbolen
visas i teckenfönstret och vägledningen fortsätter utan
OK
akustiska vägvalsrekommendationer. ✔
3. För att åter koppla till röstmeddelande öppnar Du alternativmenyn med
OK
knappen
. Välj "Volym på" och tryck på OK.
Visa information om resmål och resväg
Efter att resvägen beräknats kan Du visa extra information om resmål och resväg.
Informationen avser den fullständiga adressen för resmålet, beräknad körtid och
återstående avstånd till målet.
1. Håll under pågående vägledning knapp
Menyn "Info" visas. ✔
2. Om Du däremot endast trycker kort på knapp
senaste röstmeddelandet.
. Tryck på knapp OK.
.
intryckt minst två sekunder.
, upprepas istället det
32
Page 33

Vägledning
Visa resvägslistan
Du kan låta visa listan som beskriver den resrutt systemet har beräknat fram till
målet Du valt. Resvägslistan uppdateras kontinuerligt under körningen, dvs. endast
kvarstående sträcka visas.
1. Markera symbolen
Tryck på knapp
Resvägslistan visas. ✔
Följande symboler kan visas i resvägslistan:
aktuell fordonsposition
gränsövergång
sträcka med tunnel
sträcka med färjeförbindelse
sträcka med TMC-trafikmeddelande
avgiftsbelagd sträcka
mål
2. Om en sträcka inte visas fullständigt markerar Du den och trycker på
knappen
Dessutom visas avståndet från din aktuella fordonsposition till vald sträcka
samt beräknad körtid/ankomsttid. ✔
.
på översta menyraden i menyn "Info".
OK
.
33
Page 34

Vägledning
34
Vägledning med optiska vägvalsrekommendationer
Under vägledningen i detta läge visas de optiska vägvalsrekommendationerna på
skärmen i form av pilar, som i betydelse stämmer överens med de talade
vägvalsrekommendationerna (röstmeddelanden). Dessutom visas följande
information i fönstret:
1 pilsymbol
2 avstånd till mål
3 körd tid, körtid till mål eller ankomsttid
4 namnet på aktuell gata
5 namnet på nästa avtagsväg
6 avståndsindikator till nästa avtagsväg
7 TMC-stationens namn (här: NDR 2)
8 aktuell tid
9 antalet mottagna satelliter
: TMC-funktionens status
; Avstånd till nästa riktningsval
Aktivera vägledningssymboler
OK
1. Tryck på knapp
I den vänstra undre kanten av bilden öppnas en "popup-meny". ✔
2. Markera "Pilsymboler". Tryck på knapp
Vägledningen fortsätter med optiska vägvalsrekommendationer. ✔
Obs! När Du fäller upp popup-menyn, är alltid den senast valda funktionen
markerad.
Observera
När Du kommit fram till målet visas kartfönstret automatiskt.
för att byta från kartvisning till symbolvisning.
OK
.
88
8
88
88
8
88
55
5
55
99
9
99
77
7
77
99
9
99
77
7
77
44
4
44
11
1
11
44
4
44
11
1
11
;;
;
;;
33
3
33
22
2
22
33
3
33
22
2
22
66
6
66
::
:
::
::
:
::
Page 35

Vägledning
Vägledning med kartvisning
Vid vägledning i kartläge kan Du välja att visa en karta över den närmaste
omgivningen (aktuell position för fordonet) eller över målets omgivning.
Vid visning av positionskarta kan Du välja att orientera kartan i färdriktningen eller
mot norr. Dessutom kan Du välja att visa kartan med "korsningszoom". Sistnämnda
innebär vid vägledning att om Du visar kartan i liten skala (t.ex. 500 m) och sedan
närmar dig en plats där Du ska ta av, kartan automatiskt ställer om till större skala
(t.ex. 100 m). Efter svängen minskas skalan automatiskt till tidigare inställt värde.
Dessutom kan Du enkelt visa en översiktskarta över hela sträckan.
I alla kartvisningslägen kan diverse tilläggsinformation fällas in, t.ex. restid,
sträckans längd, bensinstationer, parkeringsplatser och sevärdheter.
Läs mer om vägledning med karta i kapitlet "Kortfattad bruksanvisning" under
rubriken "Exempel på vägledning med kartvisning".
Aktivera kartvisning
OK
1. Tryck på knapp
I den vänstra undre kanten av bilden öppnas en "popup-meny". ✔
2. Markera "Karta". Tryck på knapp
Vägledningen fortsätter i kartläge. ✔
för att växla från symbolvisning till kartvisning.
OK
.
35
Page 36

Vägledning
36
Översikt
1 Körriktningsvisaren anger aktuell fordonsposition och körriktning.
2 Informationen visar körd tid/återstående körtid/beräknad ankomsttid, avstånd
till målet och inför sväng även pilsymbol och avståndsindikator till avtagsväg.
3 Info med kartskala, TMC-stationsnamn eller antalet satelliter från vilka
signaler kan tas emot och kompassros.
4 Beräknad resväg markeras i kartan genom färgläggning.
5 Namnet på aktuell gata, aktuell tid och kö-hanteringens (TMC) status.
6 Namnet på nästa avtagsväg.
7 Övrig kartinformation (parkeringsplatser, bensinstationer osv).
8 Avstånd till nästa riktningsval
Välja kartvisning
Du kan välja mellan att visa en positionskarta, en karta över målområdet eller en
översiktskarta med hela färdvägen.
Välja positionskarta (nord, färdriktning, korsningszoom)
I kartfönstret "Positionskarta" kan Du välja mellan tre olika visningssätt för
positionskartan:
– karta uppriktad mot norr ("Norr")
– karta uppriktad i färdriktning ("Färdriktning")
– karta uppriktad i färdriktning eller mot norr (beroende på skala) och med
automatisk anpassning av kartskalan ("Korsningszoom")
Obs! Om Du väljer inställningen "Korsningszoom", ökar kartfönstrets skala
automatiskt när Du närmar dig en avtagsväg.
33
3
33
44
4
44
44
4
44
11
1
11
77
7
77
11
1
11
33
3
33
66
6
66
55
5
55
22
2
22
55
5
55
22
2
22
88
8
88
Page 37

Vägledning
1. Öppna den uppfällningsbara "popup-menyn" med knapp OK.
OK
Välj "Inställningar" och tryck på knapp
.
Menyn "Inställningar" öppnas. ✔
2. Välj "Positionskarta". Tryck på knapp
.
Nu visas alternativ för val av positionskarta. ✔
OK
3. Markera önskat visningssätt. Tryck på knapp
.
Vägledningen fortsätter med den valda kartan. ✔
Välja kartfönster för målområde eller översiktskarta
OK
1. Öppna den uppfällningsbara "popup-menyn" med knapp
OK
Välj "Inställningar" och tryck på knapp
.
.
Menyn "Inställningar" öppnas. ✔
2. Välj kartfönstret "Resmålsomgivning" eller "Översikt" med knapp
eller . Tryck på knapp OK.
Kartan visas med valt visningssätt. ✔
Ändra kartskala
Visningsskala för positions- och målkarta kan väljas fritt. För översiktskartan kan
kartskalan endast uppdateras i förhållande till färdvägen. Du kan välja skalor mellan
50 m och 200 km. Skala 50 m innebär exempelvis att en centimeter på bildskärmen
motsvarar 50 m i verkligheten.
OK
1. Öppna "popup-menyn" med knapp
Välj "Skala". Tryck på knapp
OK
.
.
Menyn "Ändra skala" öppnas. ✔
2. Välj önskad skala med knapparna
. Tryck på knapp OK.
Kartan visas i den nya skalan. ✔
Obs! I kartläge kan Du även ändra skalan direkt med knapparna .
37
Page 38

Vägledning
Information på kartan
Du kan visa ytterligare information, t.ex. parkeringsplatser och bensinstationer med
hjälp av symboler på kartan.
Följande extrainformation kan visas på kartan.
utställningsområde motorvägsavfart motorvägsservice
biluthyrning automobilklubb järnvägsstation
busstation kyrka köpcenter
färja flygplats restaurant
gränsstation hamn hotell
sjukhus motorcykel offentlig byggnad/anläggning
parkeringsplats/-hus polis post
övriga resmål idrottsplats bensinstation
teater/kultur tullstation verkstäder
Obs! Vid visning av bilverkstäder kan Du välja ditt eget fordonsmärke.
OK
1. Öppna "popup-menyn" med knapp
Välj "Inställningar" och tryck på knapp
Menyn "Inställningar" visas. ✔
2. Välj symbolen
. Tryck på knapp OK.
Ett lista med valbar information visas. ✔
3. Markera den information som ska visas på kartan. Tryck på knapp
gång för varje information.
Den information som ska visas på kartan måste vara markerad med en
"bock". ✔
Obs! Om Du vill visa all information i kartfönstret, markerar och väljer Du på
höger menysida symbolen
markerar och väljer Du symbolen
4. När Du har valt all information som Du önskar visa på kartan, markerar Du
menypost "OK".
.
OK
.
OK
en
. Vill Du inte visa någon extrainformation alls,
.
38
Page 39

Vägledning
5. Tryck på knapp OK.
Kartan visas med vald extrainformation. ✔
Välja kartvisning
För kartfönstret kan Du välja mellan följande visningsalternativ.
– karta med infofönster
– endast karta
– karta, symboler och infofönster samtidigt (läge "mix")
Obs! För att ingen kartinformation ska gå förlorad i läge "mix", visas
symbolerna genomskinliga ovanpå kartan.
OK
1. Öppna "popup-menyn" med knapp
Välj "Inställningar" och tryck på knapp
Menyn "Inställningar" visas. ✔
2. Välj symbolen
. Tryck på knapp OK.
En lista visar vilka visningssätt Du kan välja mellan. ✔
3. Markera önskat visningssätt för kartan. Tryck på knapp
Kartan visas med de infofönster som hör till valt visningssätt. ✔
Observera
I läge "mix" kan översiktskartan inte visas.
.
OK
.
OK
.
39
Page 40

Vägledning
Välja tidsangivelse
Du kan välja om redan körd tid, beräknad tid till mål eller beräknad ankomsttid ska
visas i det högra infofönstret.
OK
1. Öppna "popup-menyn" med knapp
Markera "Inställningar". Tryck på knapp
Menyn "Inställningar" visas. ✔
2. Markera symbolen
och tryck sedan på knapp OK.
Urvalsmenyn "Tid" visas. ✔
3. Välj menyposten "Visning". Tryck på knapp
Menyn för inställning av visningstyp visas. ✔
4. Välj önskad visningstyp med knapparna
Den inställda visningstypen visas bredvid menyposten. ✔
5. Tryck på knapp
för att stänga menyn.
Välja skärmläge dag/natt/automatisk
Navigeringssystemet TravelPilot EX-V har en skärm som kan ställas i läge "Dag",
"Natt" eller "Automatisk".
1. Öppna "popup-menyn" med knapp
Markera "Inställningar". Tryck på knapp
Menyn "Inställningar" visas. ✔
2. Markera "Bildskärm". Tryck på knapp
Nu visas alternativen vid val av skärmläge. ✔
3. Välj önskat läge och tryck sedan på knapp
Skärmen ställs in på valt läge. ✔
Obs! Om Du väljer inställningen "Automatisk", kopplas bildskärmen om till
nattläge när fordonets färdljus slås på. (Detta förutsätter felfri anslutning av
färdljussignalen.)
.
OK
.
OK
.
. Tryck på knapp OK.
OK
.
OK
.
OK
.
OK
.
40
Page 41

Vägledning
Ställa in kö-hanteringen
Oberoende av om din TravelPilot EX-V är kopplad till en TMC-enhet (TMCmottagare "D-Namic" eller lämplig Blaupunkt bilradio) eller ej, kan Du även ställa in
kö-hanteringen manuellt. Detta kan vara fördelaktigt om Du med kort varsel
behöver ändra resvägen beroende på trafiksituationen (t.ex. vägarbete, spärrad
vägsträcka osv). Navigeringssystemet beräknar då automatiskt genast en ny
färdväg förbi kön. För att kunna utesluta sträckavsnitt på rätt sätt, måste Du dock
veta avståndet till början och till slutet av kön, räknat från din aktuella position. Det
är även möjligt att utesluta en gata/väg i sin helhet från resvägslistan.
Aktivera kö-hantering
!
1. Tryck på fjärrkontrollens knapp
ställa in kö-hanteringen.
Menyn "Köbildning" öppnas. ✔
2. Markera symbolen
och tryck sedan på knapp OK.
Menyn "Köbildning" för manuell inmatning öppnas. ✔
3. Välj "Kö framöver". Tryck på knapp
En meny för att ange början och slutet av kön visas. ✔
4. Tryck på knapp
för att ange det lägre avståndsvärdet, dvs det som anger
ditt avstånd till köns början.
Flytta pilen med fjärrkontrollens knappar
motsvarar avståndet mellan din position och köns början. Vilka intervaller Du
därvid kan välja beror på hur resvägen ser ut.
5. Tryck på knapp
för att ange det högre avståndsvärdet, dvs det som
anger ditt avstånd till köns slut.
Ställ in avståndet till köns slut med knapparna
6. Tryck på knapp
OK
. Symbolen markeras.
7. Tryck en gång till på knapp
Vägledningen visas och röstmeddelandet "Färdvägen beräknas" hörs. ✔
under pågående vägledning om Du vill
OK
.
och så att dess läge
och .
OK
.
41
Page 42

Vägledning
Deaktivera kö-hantering
1. Om kön lösts upp, kan Du själv upphäva spärrningen av vägsträckan
(kringkörningen av kön). Markera i menyn "Köbildning" alternativet
"Avaktivera kö framöver". Tryck på knapp
Vägledningen visas och röstmeddelandet "Färdvägen beräknas" hörs. ✔
Utesluta gator eller delar av gator ur resvägslistan
1. Du kan själv spärra gator i resvägslistan. Markera i menyn "Köbildning"
alternativet "Utesluta i vägvalslista". Tryck på knapp
Resvägslistan visas. ✔
Observera
Vid lång resväg visas endast de gator resp. gatuavsnitt i vägvalslistan
som finns i den aktuella fordonspositionens närmaste omgivning.
Gator resp. gatuavsnitt som inte kan spärras (därför att det t.ex. inte
finns någon alternativ väg) visas gråtonat.
2. Markera den första gata i vägvalslistan som ska spärras. Tryck på
Posten visas mot gulfärgad bakgrund. ✔
Om endast en gata ska spärras, markerar Du inte någon mer utan trycker
OK
direkt en gång till på knapp
.
Om Du trycker flera gånger på knappen
spärras mot gul bakgrund. Tryck på
Vägledningen visas och röstmeddelandet "Färdvägen beräknas" hörs. ✔
Obs! Då det gäller en lång gata kan Du även välja att endast utesluta
enskilda delar, t.ex. mellan två korsningar. Gator för vilka enskilda delar kan
spärras markeras i menyn "Utesluta i vägvalslista" med en högerpil.
3. För att spärra en del av en gata, markerar Du den gata som ska spärras.
Tryck på knapp
.
De delar av gatan som kan spärras visas. ✔
4. För att spärra en del av en gata gör Du på samma sätt som vid spärrning av
kompletta gator/sträckor (se ovan).
OK
.
OK
.
OK
visas alla vägavsnitt som ska
OK
när Du har markerat önskat avsnitt.
.
42
Page 43

Vägledning
Upphäva uteslutning i resvägslistan
1. Om kön har lösts upp, kan Du upphäva uteslutningen av gatorna i
resväglistan. Markera då "Ta bort uteslutn. i vägvalslista" i menyn
"Köbildning". Tryck på knapp
Vägledningen visas och röstmeddelandet "Färdvägen beräknas" hörs. ✔
OK
.
43
Page 44

Dynamisk vägledning med TMC
Med hjälp av TMC-funktionen kan navigeringssystemet utvärdera inkommande
TMC-trafikmeddelanden och automatiskt anpassa resvägen efter aktuell
trafiksituation, t.ex. vid köbildning. TMC-trafikmeddelanden är ohörbara men visas
symboliskt på kartan.
Obs! TravelPilot EX-V räknar alltid fram en tidsoptimerad resväg. Om
alternativ resväg förbi kön tidsmässigt inte är fördelaktig, väljer systemet att
fortsätta på sträckan där kön finns. Vid avvägningen jämförs köns längd och
typ med den alternativa sträckans längd.
Förutsättning för dynamisk vägledning är att TravelPilot EX-V är kopplad till TMCmottagare.
TMC-mottagaren kan därvid vara antingen den särskilt för TravelPilot EX-V
utformade TMC-mottagaren "D-Namic" eller en Blaupunkt bilradio med TMCfunktion.
Fråga din Blaupunkt fackhandel eller Blaupunkt kundtjänst (telefonnummer står på
denna anvisnings sista sida) vilka Blaupunkt bilradiomodeller som kan ta emot
TMC-data och samarbeta med TravelPilot EX-V.
Obs! Saknar Du såväl TMC-mottagaren "D-Namic" som lämplig Blaupunkt
bilradio kan Du manuellt utesluta sträcka med kö från resvägen. För mer
information, se kapitlet "Vägledning", rubriken "Ställa in kö-hantering".
44
Page 45

Dynamisk vägledning med TMC
TMC till/från
TMC-funktionen slås till resp. från i menyn Vägvalsalternativ. Läs mer om detta i
kapitlet "Välja vägvalsalternativ".
Välja TMC-station med TMC-mottagare D-Namic
TMC-mottagaren “D-Namic” letar i bakgrunden automatiskt igenom frekvensbandet
efter mottagbara TMC-stationer. Mottagbara TMC-stationer förs upp på en
stationslista som uppdateras kontinuerligt.
Du kan manuellt välja en särskild TMC-station i denna stationslista.
!
1. Tryck på fjärrkontrollens knapp
Menyn "Köbildning" öppnas. ✔
2. Välj "Visa TMC-stationer". Tryck på knapp
Listan över TMC-stationer visas. ✔
Observera
Om ingen TMC-station finns inom mottagningsområdet, hörs en
tonsignal.
3. Välj önskad TMC-station. Tryck på knapp
Menyn "Köbildning" visas. Den valda TMC-stationen visas bredvid
menyposten. ✔
Obs! Om Du använder en TMC-mottagare "D-Namic" får den TMC-station
Du väljer automatiskt permanent företräde. Det betyder att om Du lämnar
täckningsområdet för den valda stationen (då en annan TMC-station väljs
automatiskt) men senare återvänder till stationens täckningsområde, ställs
denna station automatiskt in igen. Resultatet blir en intelligent process med
automatisk växling mellan olika TMC-stationer, som säkerställer att Du
erhåller all trafikinformation som stationerna kan erbjuda. All växling mellan
olika stationer återspeglas även på skärmen.
.
OK
.
OK
.
45
Page 46

Dynamisk vägledning med TMC
Välja TMC-station med bilradion
Förutsättning är att Du använder en en bilradio med TMC-funktion för att ta emot
TMC-trafikmeddelanden till din TravelPilot EX-V.
!
1. Tryck på fjärrkontrollens knapp
Menyn "Köbildning" öppnas. ✔
2. Välj "TMC-sökning". Tryck på knapp
TMC-sökningen i bilradion startas. ✔
Sökningen stannar vid den första mottagbara TMC-stationen och stationens
namn visas bredvid menyposten. ✔
3. Starta TMC-sökningen på nytt om Du vill välja en annan sändare.
Observera
Om Du under pågående vägledning med bilradion väljer en station utan
TMC-funktion eller om Du lämnar TMC-stationens täckningsområde,
släcks stationsnamnet på skärmen. Istället visas där en streckad linje. I
detta läge tar navigeringssystemet inte emot några TMC-trafikmeddelanden. Starta en ny TMC-sökning från navigeringssystemet för att
ställa in en ny radiostation med TMC-funktion.
.
OK
.
46
Page 47

Dynamisk vägledning med TMC
Beräkna ny resväg under pågående vägledning med TMC
TMC-trafikmeddelandena sänds ohörbart av radiostationen parallellt med övrigt
programinnehåll. Om ett mottaget trafikmeddelande är av betydelse för den
beräknade resvägen, beräknas automatiskt en ny väg till resmålet. Dessutom
lämnas röstmeddelandet "Färdvägen beräknas med hänsyn tagen till
trafikmeddelanden".
Observera
TravelPilot EX-V räknar alltid fram en tidsoptimerad resväg. Om
alternativ resväg förbi en rapporterad trafikstörning tidsmässigt inte är
fördelaktig, väljer systemet att fortsätta på sträckan där störningen
finns. Vid avvägningen jämförs störningens längd och typ med den
alternativa sträckans längd.
Visa trafikmeddelanden
Visa på karta
Emottagna TMC-trafikmeddelanden visas på kartan med olika symboler samt med
en streckad linje. Om trafikstörningen ligger på den beräknade resvägen, läggs en
röd kant runt kö-symbolen.
Följande symboler för trafikstörningar visas:
trafikstockning
kö
avspärrning
47
Page 48

Dynamisk vägledning med TMC
Observera
Om rapporterad trafikstörning är utan betydelse för beräknad resväg
(t.ex. för att den ligger bredvid eller på motsatta körbanan) läggs en grå
kant runt ifrågavarande symbol.
I kartfönster utan aktiv vägledning (positionskarta) markeras kösymbolerna som om de vore av betydelse för beräknad körväg.
Visa TMC-meddelande som text
Du kan låta systemet visa alla trafikmeddelanden som tas emot via TMC. Därvid
visas alla trafikmeddelanden som rör ett område på ca 100 km omkring fordonet.
1. Markera i menyn "Köbildning" alternativet "Visa trafikmeddelanden". Tryck
på knapp
TMC-trafikmeddelande visas i en lista sorterade efter gatunummer. ✔
2. Flytta markören till det trafikmeddelande som Du vill läsa. Tryck på
Trafikmeddelandet visas i sin helhet. ✔
På översta raden står numret på visat meddelande och det totala antalet
meddelanden i listan. Du kan "bläddra" bland meddelandena med knapparna
Observera
Meddelandet "Just nu finns inga trafikmeddelanden" visas om minnet
är tomt.
.
OK
.
OK
.
48
Page 49

Välja vägvalsalternativ
Du kan anpassa vägvalsalternativen till dina krav.
Du kan välja mellan den korta (vägvinnande sträckan), den snabba (tidvinnande)
eller den optimala (tid- och vägvinnande) resvägen. Dessutom kan Du aktivera eller
deaktivera användning av motorväg, avgiftsbelagd väg, färja och dynamisk
vägledning (TMC). (Läs om dynamisk vägledning i kapitlet "Dynamisk vägledning
med TMC".)
Obs! Du kan ändra och spara vägvalsalternativ antingen endast för aktuell
vägledning eller för vägledning i allmänhet.
Ändra vägvalsalternativ innan vägledning startas
I början av vägledningen visas en informationsmeny med data för det aktuella
resmålet och röstmeddelandet "Färdvägen beräknas" hörs. I denna
informationsmeny kan Du ändra vägvalsalternativen.
1. Se till att posten "Ändra resvägsalternativ" är markerad och tryck på
Aktivera/deaktivera vägvalsalternativ
2. Flytta markören till det alternativ som ska ändras. Tryck på knapp
3. Välj symbolen
OK
knapp
.
Menyn "Ändra resvägsalternativ" visas. ✔
Den aktiva inställningen - "Kort resväg", "Snabb resväg" eller "Optimal
resväg" - markeras med en punkt. Övriga aktiva alternativ markeras med en
bock.
OK
.
Bocken tas bort resp. läggs till. ✔
. Tryck på knapp OK.
Färdvägen beräknas enligt valda alternativ. ✔
49
Page 50

Välja vägvalsalternativ
Ändra vägvalsalternativ under pågående vägledning
Vägvalsalternativen kan ändras under pågående vägledning i vägledningens meny
"Inställningar".
OK
1. Tryck på knapp
En "popup-meny" öppnas. ✔
2. Välj "Inställningar" i popup-menyn. Tryck på knapp
Menyn "Inställningar" visas. ✔
Obs! I menyn "Inställningar" ser Du med en enda blick vilka vägvalsalternativ
som är aktiverade resp. deaktiverade.
3. Välj alternativet "Resvägsoptioner" i menyn "Inställningar". Tryck på
OK
knapp
.
Menyn "Ändra resvägsalternativ" visas. ✔
Dessutom kan Du även ändra vägvalsalternativ via menyn "Info".
1. Håll under pågående vägledning knapp
Menyn "Info" visas. ✔
2. Markera symbolen
Menyn för vägvalsalternativ visas. ✔
Spara inställningar
Om de aktuella inställningarna också ska användas för vägledning vid senare
tillfällen, måste de sparas, dvs lagras i systemets minne.
1. Välj önskade inställningar och tryck sedan på knapp
Menyns symbol
2. Markera symbolen
Vägvalsalternativen sparas i minnet. ✔
medan vägledning pågår.
OK
.
intryckt minst två sekunder.
i den översta raden i menyn. Tryck på knapp OK.
.
markeras. ✔
och tryck sedan på knapp OK.
50
Page 51

Målminne
Med hjälp av resmålsminnet kan Du förse mål som Du ofta åker till med namn och
spara dem i minnet. När Du sedan vill välja i listan över sparade resmål, kan Du
visa listan i en alfabetisk eller i en egen sorteringsordning. Dessutom sparar
navigeringssystemet automatiskt de tio senaste resmålen. Även dessa kan
användas för vägledning, förses med namn och sparas.
Hur Du använder mål från resmålsminnet för inmatning av resmål kan Du läsa om i
kapitlet "Val av mål" under rubriken "Resmål från minnet".
Öppna resmålsminnet
När Du är i huvudmenyn:
OK
1. Välj "Målminne" i huvudmenyn. Tryck på knapp
Menyn "Målminne" visas. ✔
Symbolerna i den övre symbollisten betyder:
minne med de senaste 10 resmålen
resmålsminnet sorterat på eget sätt
resmålsminnet sorterat alfabetiskt
ändra i resmålsminnet (radera, lagra och sortera resmål)
.
51
Page 52

Målminne
Spara resmål
Som resmål kan Du spara det f.n. aktiva resmålet och även fordonets momentana
position.
Spara aktuellt resmål med namn
1. Markera symbolen
Menyn "Målminne - ändra" visas. ✔
2. Markera "Spara aktuellt mål". Tryck på knapp
En bokstavslista för inmatning av ett namn visas. ✔
3. Mata in ett namn för resmålet med hjälp av bokstavslistan på samma sätt
som vid inmatning av resmål. Markera till slut "OK" och tryck på knapp
Menyn "Spara mål" visas. ✔
4. Flytta resmålet med knapparna
OK
knapp
.
Menyn "Målminne - ändra" visas på nytt. ✔
i menyn "Målminne". Tryck på knapp OK.
OK
.
till önskad position i minnet. Tryck på
OK
52
.
Page 53

Målminne
Lagra aktuell position som resmål
Obs! Att spara fordonets momentana position som ett resmål kan vara
meningsfullt t.ex. om Du passerar en plats Du senare vill återvända till.
Denna typ av mål blir dessutom mycket exakt definierad, dvs senare
vägledning når inte endast fram till en tvärgata eller husnummerområde utan
ända fram till "husets dörr".
1. Markera symbolen
Menyn "Målminne - ändra" visas. ✔
2. Markera "Pos. som resmål". Tryck på knapp
En bokstavslista för inmatning av ett namn visas. ✔
3. Mata in ett namn för resmålet med hjälp av bokstavslistan på samma sätt
som vid inmatning av resmål. Markera till slut "OK" och tryck på knapp
Menyn "Spara mål" visas. ✔
4. Flytta resmålet med knapparna
OK
knapp
.
Menyn "Målminne - ändra" visas på nytt. ✔
i menyn "Målminne". Tryck på knapp OK.
OK
.
till önskad position i minnet. Tryck på
OK
.
53
Page 54

Målminne
Radera resmål från minnet
Du kan radera enstaka resmål, de senaste resmålen eller hela resmålminnet.
Radera resmål
1. Markera i menyn "Målminne - ändra" alternativet "Radera mål". Tryck på
2. Markera det resmål som ska raderas. Tryck på knapp
3. Markera "Ja" om Du verkligen vill radera resmålet. Tryck sedan på
Radera senaste resmål
1. Markera i menyn "Målminne - ändra" alternativet "Radera senaste mål".
2. Markera "Ja" om Du verkligen vill radera resmålen. Tryck sedan på
Radera hela resmålminnet
1. Markera i menyn "Målminne - ändra" alternativet "Radera målminne". Tryck
2. Markera "Ja" om Du verkligen vill radera (tömma) minnet. Tryck sedan på
OK
knapp
.
Menyn "Radera mål" visas. ✔
OK
.
Nu måste Du bekräfta att Du verkligen vill radera resmålet. ✔
OK
knapp
.
Menyn "Målminne - ändra" visas på nytt. ✔
OK
Tryck på knapp
.
Nu måste Du bekräfta att Du verkligen vill radera målen. ✔
OK
knapp
.
Menyn "Målminne - ändra" visas på nytt. ✔
OK
på knapp
.
Nu måste Du bekräfta att Du verkligen vill radera hela minnet med alla
mål. ✔
OK
knapp
.
Menyn "Målminne - ändra" visas på nytt. ✔
54
Page 55

Målminne
3. Markera "Nej" om Du inte vill radera resmålminnet. Tryck på sedan på
OK
knapp
.
Menyn "Målminne - ändra" visas på nytt. ✔
Ändra sorteringsordningen i resmålminnet
Du kan lagra de resmål som sparats med namn i den ordning Du själv bestämmer
(resmålminnet sorterat enligt egna önskemål, symbolen
1. Markera i menyn "Målminne - ändra" alternativet "Sortera minne".
OK
Tryck på knapp
.
Menyn "Välja mål" visas. ✔
OK
2. Markera önskat resmål. Tryck på knapp
.
Markerat mål visas mot gulfärgad bakgrund. ✔
3. Flytta resmålet med knapparna
OK
Tryck på knapp
.
till önskad position i minnet.
Menyn "Målminne - ändra" visas på nytt. ✔
).
55
Page 56

Resruttsminne
Med resruttsminnet kan Du knyta samman enskilda resmål till en rundtur.
Obs! Med resruttsminnet kan Du t.ex. bekvämt planera inspektionsresor,
sightseeing eller kundbesök.
1. För att programmera resruttsminnet väljer Du alternativet "Resrutter" i
huvudmenyn. Tryck på knapp
Listan över resrutter visas (om det ännu inte finns någon lista visas menyn
"Resruttsminne - ändra"). ✔
Ange ruttmål längs resrutt
För inmatning av ruttmål längs resrutten finns flera olika möjligheter.
– Mata in mål direkt, specialmål, koordinatangivelser eller inmatning via
kartan. (För mer information se kapitel "Inmatning mål" och "Kortfattad
bruksanvisning" under rubriken "Direkt inmatning av resmål i få steg".)
– Använda redan sparade mål från resmålminnet.
– Använda navigeringens senast aktiva mål.
Ange nytt ruttmål längs resrutt
1. För att mata in ett nytt ruttmål längs rresrutten väljer Du alternativet "Nytt
ruttmål" i menyn "Resruttsminne - ändra". Tryck på knapp
Menyn "Inmatning mål" för resruttsminnet visas. ✔
2. Välj ett ruttmål.
Markera symbolen
Obs! Inmatning av ruttmålet sker på samma sätt som vid inmatning av
vanligt resmål.
OK
3. Tryck på knapp
Bokstavslistan för inmatning av kortnamn visas. ✔
.
OK
.
OK
.
.
56
Page 57

Resruttsminne
4. Ange ett namn på vanligt sätt.
5. Markera avslutningsvis "OK" i bokstavsfältet och tryck på knapp
Menyn "Spara mål" visas". ✔
OK
6. Flytta ruttmålet till önskad position. Tryck på knapp
.
Menyn "Resruttsminne - ändra" visas på nytt. ✔
Överta mål från resmålsminnet
Du kan kopiera mål från resmålsminnet till resruttsminnet.
1. För att kopiera mål från resmålsminnet, väljer Du symbolen
OK
översta raden. Tryck på knapp
.
De lagrade resmålen visas. ✔
2. Markera det resmål som ska kopieras. Tryck på knapp
OK
Menyn "Spara mål" för resruttsminnet visas. ✔
OK
3. Flytta ruttmålet till önskad position. Tryck på knapp
.
Resruttslistan visas. ✔
Överta senaste resmål från navigeringssystemet
1. För att överta (kopiera) navigerings senaste (aktuella) resmål, väljer Du
symbolen
på den översta raden i resruttsminnet. Tryck på knapp OK.
Menyn "Resruttsminne - ändra" visas. ✔
2. Välj menyposten "Infoga valt resmål". Tryck på knapp
OK
En bokstavslista för inmatning av målets nam visas. ✔
3. Ange ett namn för resmålet.
Menyn "Spara mål" för resruttsminnet visas. ✔
4. Flytta ruttmålet till önskad position i resruttslistan. Tryck på knapp
Menyn "Resruttsminne - ändra" visas. ✔
OK
.
i den
.
.
OK
.
57
Page 58

Resruttsminne
Lägga om resrutt
1. Om Du vill ändra ordningen mellan målen i resrutten, markerar Du symbolen
på den översta raden i resruttsminnet. Tryck på knapp OK.
Menyn "Resruttsminne - ändra" visas. ✔
2. Välj "Sortera om resrutt". Tryck på knapp
Resruttslistan visas. ✔
3. Markera det ruttmål som ska flyttas. Tryck på knapp
Markerat ruttmål visas mot gulfärgad bakgrund. ✔
4. Flytta ruttmålet till önskad position med knapparna
OK
knapp
.
Menyn "Resruttsminne - ändra" visas. ✔
5. Upprepa förloppet tills resruttslistan är sorterad enligt dina önskemål.
Radera ruttmål
1. Om Du vill radera ett ruttmål från resruttslistan, markerar Du symbolen
på den översta raden i resruttsminnet. Tryck på knapp OK.
2. Markera "Radera ruttmål". Tryck på knapp
Resruttslistan visas. ✔
3. Välj det ruttmål som ska raderas. Tryck på knapp
Nu måste Du bekräfta att Du verkligen vill radera ruttmålet. ✔
OK
4. Markera "Ja". Tryck på knapp
Menyn "Resruttsminne - ändra" visas. ✔
Ruttmålet är nu raderat.
.
OK
OK
.
OK
.
. Tryck på
.
OK
.
58
Page 59

Resruttsminne
Radera resrutt
1. Om Du vill radera hela resrutten från resruttsminnet, markerar Du symbolen
på den översta raden i resruttsminnet. Tryck på knapp OK.
Menyn "Resruttsminne - ändra" visas. ✔
OK
OK
.
.
2. Markera "Radera resrutt fullständigt". Tryck på knapp
Nu måste Du bekräfta att Du verkligen vill radera hela resrutten. ✔
OK
3. Markera "Ja". Tryck på knapp
.
Menyn "Resruttsminne - ändra" visas. ✔
Starta resrutt
1. När Du vill starta vägledningen för resrutten, markerar Du symbolen på
den översta raden i resruttsminnet. Tryck på knapp
Resruttslistan visas. ✔
2. Markera det ruttmål i resruttslistan som vägledning ska starta mot. Tryck på
När Du nått det första ruttmålet längs resrutten, startar automatiskt vägledningen till
resruttslistans nästa mål.
OK
knapp
.
En "Infomeny" med resmålsdata visas. ✔
Röstmeddelandet "Färdvägen till delmålet beräknas" hörs.
Obs! Resrutten kan startas från valfri position. När Du kommit fram till sista
målet på rundturen visas kartfönstret automatiskt.
59
Page 60

Övriga funktioner
Kartvisning utan vägledning
När Du kör utan aktiv vägledning kan Du använda din TravelPilot EX-V till att visa
en karta över omgivningen. På denna karta kan all information från
navigeringssystemet, som t.ex. parkeringshus och offentliga inrättningar, visas. Läs
mer om detta i kapitlet "Vägledning", rubrik "Vägledning med kartvisning".
1. För att visa kartan utan vägledning, markerar Du menyposten "Karta" i
huvudmenyn. Tryck på knapp
En karta över omgivningen visas. ✔
Obs! Om Du väljer huvudmenyn och sedan låter systemet stå orört ca
3 minuter, kopplas automatiskt om till kartvisning.
Visa färddator
Systemet har en integrerad färddator. Med hjälp av den kan Du se följande
information på skärmen: Hur länge Du har kört, hur långt Du har kört, nuvarande
hastighet, medelvärde för hastigheten samt fordonets aktuella geografiska position.
1. Håll knapp
Menyn "Info" visas. ✔
2. Markera symbolen
knapp
Färddatorns information visas. ✔
Du kan radera alla värden.
3. Markera symbolen
Samtliga värden raderas och en ny mätning/beräkning påbörjas direkt. ✔
intryckt minst två sekunder.
OK
.
OK
.
på översta menyraden i menyn "Info". Tryck på
på höger sida. Tryck på knapp OK.
60
Page 61

Övriga funktioner
Ställa in övre hastighetsgräns
I färddatorn kan Du ställa in en övre hastighetsgräns som Du inte vill överskrida
utan påminnelse. Det kan t.ex. vara högsta tillåtna hastighet i ditt land eller för ditt
fordon. Om angiven hastighetsgräns överskrids hörs en varningssignal och
symbolen
1. Håll knapp
2. Markera symbolen
3. Markera "Hastighetsgräns". Tryck på knapp
4. Ställ in övre hastighetsgräns med knapparna
5. Markera "Hastighetsgräns" och tryck på
visas i teckenfönstret med texten "över hastighetsgräns".
tryckt minst två sekunder.
Menyn "Info" visas. ✔
i den översta menyraden. Tryck på OK.
Färddatorn visas. ✔
.
En meny för inmatning av övre hastighetsgräns visas. ✔
. Tryck på OK.
Inställt värde visas intill menyposten. ✔
OK
för att deaktivera
hastighetsgränsen.
"OFF" visas bredvid menyposten. ✔
61
Page 62

Systeminställningar
Visa systeminställningar
Systeminställningarna för din TravelPilot EX-V ändras via menyposten
"Inställningar" i huvudmenyn.
OK
1. Välj menyposten "Inställningar" i huvudmenyn. Tryck på knapp
Menyn "Inställningar" öppnas. ✔
Menyn "Inställningar" är uppdelad i fyra undermenyer. Du når undermenyerna över
kugghjulssymbolerna på översta menyraden.
audio/video-inställningar
grundinställningar
övriga inställningar
inställningar för kalibrering av TravelPilot EX-V
Välja audio/video-inställningar
1. Markera symbolen på översta raden i menyn "Inställningar". Tryck på
Välja språk
1. Markera menyposten "Språk" om Du vill välja språk för menyer och för
2. Välj önskat språk. Tryck på knapp
OK
knapp
.
Undermenyn för audio/video-inställningar visas. ✔
OK
röstmeddelanden. Tryck på knapp
.
Listan med valbara språk öppnas. ✔
OK
.
Valt navigeringsspråk laddas och visas. ✔
.
62
Page 63

Systeminställningar
Ställa in volym
Du har möjlighet att individuellt ställa in volymen för röstmeddelanden, kvitteringssignalen ("Hänvisningston") och den hastighetsrelaterade anpassningen av
volymen ("GALA"). Funktionen GALA ökar automatiskt röstmeddelandenas volym
med ökande fordonshastighet för att kompensera för att brusnivån i fordonet ökar.
Obs! Du kan göra alla tre volyminställningarna i följd och därefter kvittera
genom att trycka på knapp
Ställa in volym för röstmeddelanden
1. Välj menyposten "Ljudstyrka". Tryck på knapp
Nivåindikatorn för inställning av volym markeras. ✔
2. Justera volymen med knapparna
Obs! Medan inställningen utförs hörs för varje inställning ett kort
röstmeddelande. På så sätt vet Du hela tiden vilken volym inställningen
svarar mot.
3. Tryck på knappen
OK
Undermenyn för audio/video-inställningar visas. ✔
Ställa in hastighetsrelaterad volymanpassning (GALA)
1. Välj menyposten "Ljudstyrka". Tryck på knapp
Menyn för inställning av volym visas. ✔
2. Välj nivåindikatorn med knapparna för att ställa in den
hastighetsrelaterade volymanpassningen.
Inställningsskalan markeras. ✔
3. Ställ in känsligheten med knapparna
4. Tryck på knappen
OK
Undermenyn för audio/video-inställningar visas. ✔
OK
.
OK
.
.
.
OK
.
.
.
63
Page 64

Systeminställningar
Ställa in volym för kvitteringsljud
OK
OK
.
.
OK
.
OK
.
1. Välj menyposten "Ljudstyrka". Tryck på knapp
Menyn för inställning av volym visas. ✔
2. Välj nivåindikatorn med knapparna
för att ställa in kvitteringsljudets
volym.
Inställningsskalan markeras. ✔
3. Justera volymen med knapparna
4. Tryck på knappen
OK
.
.
Undermenyn för audio/video-inställningar visas. ✔
Röstmeddelande Till/Från (dämpa)
1. Välj menyposten "Volume off". Tryck på
De akustiska vägvalsrekommendationerna är frånkopplade när de är
markerade med en bock. ✔
Obs! Du kan också enkelt koppla från röstmeddelande i vägledningens
popup-meny. För mer information, se kapitlet "Vägledning" under
"Röstmeddelande Till/Från".
Ljusinställning skärm - välja läge dag/natt/automatisk
1. Markera menyposten "Bildskärm" om Du vill ställa in skärmen med avseende
på de förvalda lägen för ljus och kontrast. Tryck på knapp
En meny för val av skärmläge visas. ✔
2. Välj önskat läge och tryck sedan på knapp
Det valda läget är nu aktiverat. ✔
Obs! Du kan när som helst ändra skärmläget i vägledningens meny
"Inställningar". Läs mer om detta i kapitlet "Vägledning" under rubriken "Välja
skärmläge dag/natt/automatisk".
64
Page 65

Systeminställningar
Ställa in måttenhet för avstånd
1. Markera menyposten "Måttenhet" för att ställa in måttenhet för
avståndsangivelse. Tryck på
En meny för att välja enhet visas. ✔
2. Välj önskad enhet. Tryck på
Vald måttenhet aktiveras. ✔
Välja grundinställningar
1. Markera symbolen på översta raden i menyn "Inställningar". Tryck på
Aktivera/deaktivera stöldskyddskod
1. Markera menyposten "Kodlås" om Du vill sätta på resp. stänga av säkerhets-
2. Markera kodnumrets första siffra. Tryck på knapp
OK
knapp
.
Undermenyn för grundinställningar visas. ✔
koden som skyddar din TravelPilot EX-V mot stöld. Tryck på knapp
En meny för inmatning av kodnummer visas. ✔
Välj kodnumrets övriga siffor en och en på samma sätt. När Du är klar,
markerar Du fältet "OK" och trycker på knapp
Matar Du in och kvitterar fel kod, måste Du först vänta en viss tid innan Du
kan göra ett nytt försök (= stöldskydd). Under väntetiden måste navigeringssystemet förbli tillkopplat. I inmatningsrutan visas "SAFE".
OK
OK
.
.
OK
.
OK
.
OK
.
65
Page 66

Systeminställningar
Aktivera/deaktivera introduktionen
1. Markera menyposten "Introduktion" om Du vill sätta på eller stänga av den
introduktion/hjälp som visas när Du startar TravelPilot EX-V. Tryck på
OK
knapp
Om introduktionen är aktiverad, visas en bock framför alternativet. ✔
Välja skärm
Beroende på vald utrustning är TravelPilot EX-V antingen installerad utan skärm
eller med en losstagbar 16:9 bredbildsskärm. Om Du vill ansluta extern skärm eller
Moniceiver (t.ex. Chicago IVDM-7003) till TravelPilot EX-V, väljer Du menyposten
"TV-skärm wide screen".
1. Markera först vilken typ av bildskärm Du använder (wide screen el. wide
vision). Tryck sedan på knapp
Vald skärmtyp markeras med en ifylld cirkel. ✔
Observera
Här följande beskrivning av hur Du väljer en extern videoenhet och
kopplar om mellan olika videoenheter och bildformat gäller endast för
bredbildsskärm av typ "wide screen" (format 16:9).
Välja extern videoenhet
TravelPilot EX-V har en s.k. RGB-ingång. Till denna kan Du ansluta en video- eller
en dvd-spelare. Anslutningen sker med hjälp av en adapter. Fråga din Blaupunkt
fackhandel eller Blaupunkts telefonkundtjänst efter vilken typ av adapter Du behöver.
1. Markera menyposten "Extern videokälla" om Du vill ansluta en fristående
videobandspelare el dyl. Tryck sedan på knapp
Om "Extern videokälla" är aktiverad, visas en bock framför alternativet. ✔
.
OK
.
OK
.
66
Page 67

Systeminställningar
Koppla till extern videoenhet
För att koppla om till den externa videoenheten, måste Du trycka på knappen
"SRC" på "wide screen" bildskärmen. Emellertid visas den externa videosignalen
endast om fordonet står still resp. förflyttas med en hastighet lägre än 6 km/h.
1. Tryck på knapp SRC 4 om Du vill byta mellan navigering och extern
videoenhet. Knappen sitter på bildskärmens hölje.
Byta bildformat
Vid visning av signal från extern videoenhet, kan Du koppla om mellan olika format
för bilden.
1. Tryck på knapp MODE 6 (ev. flera gånger) tills önskat format visas.
Varje gång Du trycker på knappen ändras formatet enligt ordningsföljden:
Normal ➨ Cinema ➨ Full ➨ Normal ➨ …
Observera
I läge navigering är denna omkoppling spärrad. Navigeringsbilden
visas alltid i läge "Full".
Inställningen av formatet kan göras separat och sparas separat för
extern videoenhet och för backningskameran.
Koppla till backningskamera
För anslutning av en backningskamera krävs en särskild adapter. Fråga din
Blaupunkt fackhandel eller Blaupunkts telefonkundtjänst efter vilken typ av adapter
Du behöver.
1. Markera menyposten "Backningskamera" om Du använder en backnings-
kamera och vill visa bilden från kameran på bildskärmen som hör till din
TravelPilot EX-V. Tryck sedan på knapp
Om anslutningen av backningskameran är aktiverad, visas en bock framför
alternativet. ✔
OK
.
64
67
Page 68

Systeminställningar
Om anslutningen är felfritt utförd, sker omkoppling till kamerasignalen automatiskt
när backväxeln läggs i.
Obs! Om din bildskärm är av typ bredbild wide screen (se ovan), speglas
bilden från backningskameran för bättre orientering på samma sätt som i en
"riktig" backspegel.
Övriga inställningar
1. Markera symbolen på översta raden i menyn "Inställningar". Tryck på
Ställa systemets klocka
Du kan ställa in sommartid, aktuell tid, visning av tid under vägledning och
visningens format, samt om Du vill se aktuell tid på skärmen.
Inställning av minuter görs normalt automatiskt via GPS. Timmarna måste
ställas manuellt.
1. Välj menyposten "Tid". Tryck på knapp
2. Välj menyposten "Tid". Tryck på knapp
3. Välj önskad lokaltid (timme) med knapparna
Observera
Vid behov kan Du ställa in minuterna på samma sätt. Observera dock
att minuterna endast kan ställas halvtimmesvis om inställning redan
gjorts via GPS.
OK
knapp
.
Undermenyn "Övriga inställningar" visas. ✔
OK
.
Menyn "Tid" visas. ✔
OK
.
En meny för inställning av systemtiden visas och timmarna markeras. ✔
. Tryck på knapp OK.
Inställd lokaltid visas bredvid menyposten. ✔
68
Page 69

Systeminställningar
Omkopplingen mellan sommartid och vintertid sker inte automatiskt! Den måste
göras manuellt.
OK
4. Välj menyposten "Sommartid". Tryck på knapp
Om sommartid är inställd, visas en bock bredvid menyposten. ✔
5. Tryck på knapp
för att stänga menyn.
Välja tidsangivelse under vägledning
Du kan välja att låta visa körd tid, beräknad körtid till mål eller beräknad ankomsttid.
OK
1. Välj menyposten "Tid". Tryck på knapp
.
Menyn "Tid" visas. ✔
2. Välj menyposten "Visning". Tryck på knapp
Menyn för inställning av visningstyp visas. ✔
3. Välj önskad visningstyp med knapparna
Den inställda visningstypen visas bredvid menyposten. ✔
4. Tryck på knapp
för att stänga menyn.
Välja tidsformat
Du kan ställa in klockan på 12- eller 24-timmars visning.
1. Välj menyposten "Tid". Tryck på knapp
OK
.
Menyn "Tid" visas. ✔
2. Välj menyposten "Tidsformat". Tryck på knapp
Menyn för inställning av tidsformat visas. ✔
3. Välj önskat tidsformat med knapparna
. Tryck på knapp OK.
Inställt visningsformat visas bredvid menyposten. ✔
4. Tryck på knapp
för att stänga menyn.
.
OK
.
. Tryck på knapp OK.
OK
.
69
Page 70

Systeminställningar
Visa/inte visa tiden
Aktuell tid kan visas på skärmbildens undre rad. Du kan koppla till eller koppla från
denna visning.
OK
1. Välj menyposten "Visa tid". Tryck på knapp
Om alternativet "Visa tid" är inställt, visas en bock bredvid menyposten. ✔
Ställa in standby-tid
Du kan ställa in hur länge navigeringssystemet ska vara aktivt efter att Du slagit av
fordonets tändning. Standby-tider om 0, 15, 30 och 45 minuter kan väljas.
1. Välj menyposten "Tid standby". Tryck på knapp
En meny för inställning av standby-tid visas. ✔
2. Välj önskad standby-tid. Tryck på knapp
Den valda standby-tiden visas bredvid menyposten. ✔
Visa systemversion
1. Markera menyposten "Version" om Du vill visa vilken modellversion systemet
OK
har. Tryck på knapp
.
Versionsbeteckningen för ditt navigeringssystem visas. ✔
2. Tryck på knapp
för att stänga menyn.
Manuell inmatning av position
1. Markera menyposten "Ange position" om Du manuellt vill mata in fordonets
momentana position. Tryck på knapp
OK
En meny visas där Du kan välja önskad post. ✔
2. Välj mellan två olika möjligheter att ange positionen: via stad eller via kartan.
OK
Tryck på knapp
.
Obs! Inmatningen sker på samma sätt som vid inmatning av resmål.
.
OK
.
OK
.
.
70
Page 71

Systeminställningar
3. Efter att Du bestämt stad, gata och korsning måste Du dessutom ställa in
riktning och avstånd från fordonet till korsningen. Välj tillsvarande menypost
och välj inställningar med knapparna
OK
och tryck på knapp
.
Välja demoläge
TravelPilot EX-V har en funktion som kan simulera en vägledning.
1. Markera menyposten "Demo" om Du vill aktivera demoläget. Tryck på
OK
knapp
.
En meny visas, där Du kan välja önskad post. ✔
2. Välj mellan enkelt demoläge ("Normal") eller kontinuerligt upprepad
vägledning ("Autorepeat"). Tryck på knapp
Navigeringssystemet startar om. ✔
Observera
Resmål och resrutter som programmeras i demoläge sparas inte i
minnet när demoläget avslutas.
Demoläget är aktivt tills navigeringssystemet startas om eller tills läget
avslutas.
Avsluta demoläge
1. Markera symbolen
Tryck på knapp
i menyn "Inställningar" när Du vill avsluta demoläget.
OK
.
Undermenyn "Övriga inställningar" visas. ✔
2. Välj menyposten "Navigation". Tryck på knapp
Navigeringssystemet startar om. ✔
. Markera avslutningsvis "OK"
OK
.
OK
.
71
Page 72

Systeminställningar
Aktivera/deaktivera inmatningsspärr
Vid aktiverad inmatningsspärr för TravelPilot EX-V är vissa funktioner (t.ex.
Inmatning mål) spärrade under färd. Om Du försöker använda en spärrad funktion
visas en varning i teckenfönstret. Tryck på
1. Välj menyposten "Inmatningsspärr" om Du vill aktivera resp. deaktivera
inmatningsspärr. Tryck på
OK
Du måste bekräfta ditt val. ✔
2. Markera motsvarande val. Tryck på
En meny för inmatning av kodnummer visas. ✔
3. Ange säkerhetskoden. Markera slutligen "OK" och tryck på knappen
Om Du har matat in rätt säkerhetskod visas menyn "Övriga" med
inställningar intill menyposten. ✔
Inställningar för kalibrering
1. Markera symbolen på översta raden i menyn "Inställningar". Tryck på
Kalibrering efter byte av däck
Efter byte av däck, t.ex. från sommar- till vinterdäck, kan det eventuellt vara
nödvändigt att kalibrera navigeringssystemet på nytt.
1. Välj menyposten "Däcksbyte". Tryck på knapp
2. Markera "Vidare" om Du vill genomföra kalibreringen. Tryck på knapp
OK
knapp
.
Undermenyn Kalibrering visas. ✔
Ett varningsmeddelande visas. ✔
När Du nu börjar köra, sker en automatisk uppdatering av lagrade
kalibreringsvärden.
Förloppet indikeras i ett statusfönster. ✔
OK
för att stänga varningsmeddelandet.
.
OK
.
OK
.
OK
.
OK
72
.
Page 73

Systeminställningar
Ny installation av systemet
Om navigeringssystemet TravelPilot EX-V monteras i ett annat fordon, måste hela
kalibreringen utföras på nytt.
OK
1. Välj menyposten "Nyinstallation". Tryck på knapp
Ett varningsmeddelande visas. ✔
2. Markera "Vidare" om Du vill genomföra en ny kalibrering. Tryck på
OK
knapp
.
Samtliga kalibreringsvärden raderas. ✔
3. När Du nu börjar köra, sker en automatisk nykalibrering.
Förloppet indikeras i ett statusfönster. ✔
Visa status för kalibreringen
Du kan visa status för systemets kalibrering.
1. Välj menyposten "Status". Tryck på knapp
OK
Ett fönster med kalibreringens aktuella status visas. ✔
Status anges i procent.
Starta om systemet
Om fel uppstår på TravelPilot EX-V så att apparatens funktioner blockeras helt eller
delvis, kan Du starta om systemet. Om problemet kvarstår bör Du kontakta din
återförsäljare.
1. Håll knappen
Navigerings-dvd:n matas då ut. ✔
2. Släpp inte knappen
dvd:n dragits in igen.
TravelPilot EX-V startas på nytt. ✔
på navigeringsdatorn nedtryckt.
förrän teckenfönstret slocknat och navigerings-
.
.
73
Page 74

Bilaga
Byta navigeringsskiva
Navigeringsskivan (dvd-rom) bör endast bytas om fordonet står still. Tryck på knapp
för att mata ut den befintliga skivan. Ta bort den gamla skivan och för in den
nya skivan med den tryckta sidan uppåt. Skjut skivan med lätt hand framåt tills
spelaren tar tag och drar in den.
Vilka navigeringsskivor kan användas?
Navigeringssystemet TravelPilot EX-V fungerar endast med navigeringsskivor
(dvd-rom) som bär påtrycket "EX". Saknas navigeringsskiva i apparaten, meddelas
detta på skärmen.
Observera
Systemet är inte utformat för användning av "hembrända" navigeringsskivor. Fel eller funktionsbrister för navigeringssystemet som
resulterar av sådan användning omfattas inte av vårt garantiåtagande.
Skötsel av dvd-romskivor
En dvd-romskiva ska aldrig rengöras med cirkelrörelser. Torka istället rakt inifrån
och ut. Använd en luddfri tygbit. Vid kraftig nedsmutsning rekommenderar vi att Du
tvättar dvd:n med vanligt diskmedel. Även här gäller att dvd:n aldrig ska tvättas med
cirkelrörelser utan rengöras med raka rörelser inifrån och ut. Låt sedan dvd:n torka.
Dessutom rekommenderar vi att Du handskas varsamt med såväl skivans
undersida som ovansida. En dvd-romskiva är nämligen uppbyggd så att själva det
informationsbärande skiktet ligger direkt vid ytan under etiketten (sidan med tryck).
74
Page 75

Bilaga
Anmärkningar rörande dvd-skivors läsbarhet
All slags smuts eller skada på en dvd-rom kan medföra lässvårigheter. Läsfelets
grad beror på hur smutsig skivan resp. hur allvarlig den mekaniska skadan är.
Kraftiga repor ger upphov till "läsfel" (datafel) och resulterar i att dvd-romskivan
hoppar eller hänger sig. Alla dvd-skivor ska därför hanteras varsamt och alltid
förvaras i skyddsfodral.
75
Page 76

Inställning av bredbildskärm
Du kan justera bildskärmens ljusnivå och kontrast samt ljusnivån på knappbelysningen. Dessa reglage sitter på bildskärmens framsida. Där kan Du även
släcka själva skärmbilden och återställa alla inställningar till tillverkarens
standardvärden (reset).
Inställning av skärmens ljusnivå
Du kan justera ljusnivån för bilden på skärmen med den vänstra +/- vippknappen 3.
Ljusnivån påverkas även av en ljuskänslig fototransistor 8 på apparathöljets
framsida.
1. Justera ljusnivån med +/- vippknappen 3 tills Du är nöjd. Inställningen
sparas automatiskt.
Släcka/tända skärmbilden
Med den blå knappen 5 kan Du stänga av skärmen så att ingen bild visas.
Högtalaren, den infraröda mottagaren, samt knappbelysningen är dock fortsatt
aktiverade.
1. Tryck på den blå knappen 5 på skärmhuset om Du vill släcka resp. tända
skärmbilden.
Observera
Om fordonets tändning slås av och sedan åter på, tänds (oavsett
tidigare läge) skärmbilden alltid automatiskt när navigeringssystemet
då startar.
76
2675 8431
Ställa in kontrast
Använd höger +/- vippknapp 7 om Du vill justera kontrastverkan på skärmen.
1. Justera kontrasten med +/- vippknappen 7 tills Du är nöjd. Inställningen
sparas automatiskt.
Page 77

Inställning av bredbildskärm
Justera knappbelysning
Knappbelysningens ljusnivå kan ställas in oberoende av skärmens ljusnivå.
1. Tryck samtidigt på båda vippknapparnas 3 och 7 "plussida" (+).
Knappbelysningen ökar (blir ljusare). ✔
2. Tryck samtidigt på båda vippknapparnas 3 och 7 "minussida" (-).
Knappbelysningen minskar (blir mörkare). ✔
Återställa tillverkarens standardvärden
Tryck samtidigt på "minussidan" (-) av vippknapp 3 och på "plussidan" (+) av
vippknapp 7 när skärmen är tänd. Då återställs följande funktioner till de värden
som tillverkaren programmerat som standard.
– knappbelysning
– skärmens ljusnivå
– skärmens kontrast
– navigeringsbild i bildläge "Full"
– bildläge "Normal" för extern videoenhet och backningskamera
2675 8431
77
Page 78

Kartsymboler och deras betydelse
78
Linjer
motorväg röd
riksväg gul
regionsövergripande landsväg orange
landsväg vit
uppsamlingsgata vit
bostadsgata beige
gata/väg beige
gågata beige
järnväg svart/vit streckad
vatten ljusblå
statsgräns grå
region-/länsgräns visas inte
färjeförbindelse grå/vit streckad
betalsträcka färg som gata med grå prickar
gata med begränsad framkomlighet beige
resväg blå
resväg med färjeförbindelse blå/genomskinlig streckad
manuellt spärrad sträcka röd/genomskinlig streckad
avspärrning (TMC) röd/genomskinlig streckad
kö (TMC) röd/genomskinlig streckad
tät trafik (TMC) röd/genomskinlig streckad
Ytor
vatten ljusblå
bebyggelse mellangrå
nationalpark ljusgrön
stadspark ljusgrön
skog grön
våtmark/hed ljusbrun
industriområde mörkgrå
industrihamn ljusgrå
sand/öken ockra
ö som skärmbakgrund
Text
målsymbol flagga svart/gul
fordonssymbol svart/vit/blå
ortscentrum, litet svart punkt/vit kant
ortscentrum, stort svart kvadrat/vit kant
namn svart
Page 79

Kartsymboler och deras betydelse
Symboler för specialmål
mässplats
motorvägsanknytning
motorvägsservice
biluthyrning
automobilklubb
tågstation
busstation
kyrka
köpcentrum
färja
flygplats
restaurang
gränsövergång
hamn
hotell
sjukhus
motorcykel
offentlig byggnad
parkeringsplats/-hus
polis
post
övriga mål
idrottsplats
bensinstation
teater/kultur
tullstation
bilverkstad resp. firmalogotyp
Bosch service
fristående bilverkstad
Kö-symboler
avspärrning (TMC)
kö (TMC)
tät trafik (TMC)
79
Page 80

Ordlista
80
Dynamisk vägledning
Navigeringssystemets koppling till en särskild
trafikmeddelandekanal (TMC) ger möjlighet till dynamisk
vägledning. TMC-data överförs till navigeringssystemet som
sedan automatiskt utvärderar informationen och vid behov
beräknar en ny tidsoptimerad resväg med hänsyn till köernas
längd och tillåten hastighet.
GPS
Global Positioning System är ett satellitsystem för global
positionsbestämning som utvecklats av det amerikanska
försvarsministeriet. Vid idealiska förhållanden kan positionsbestämning göras med en noggrannhet på under 10 m.
Gyroskop
Navigeringssystemet har ett integrerat gyro. Det används för
att registrera riktningsändring i kurvor.
Hastighetsrelaterad volymanpassning (GALA)
Den hastighetsrelaterade volymanpassningen används för att
anpassa volymen efter hastigheten. Vid ökad hastighet ökar
också brusnivån inne i fordonet. Navigeringssystemet reglerar
då automatiskt upp volymen för röstmeddelanden. Höjningens
nivå kan ställas in.
Lokalisering
För att vägvalsrekommendationer för navigering ska ske vid
rätt tidpunkt krävs en mycket exakt lokalisering av fordonet i
vägtrafiknätet. Sensorer mäter körd sträcka, körriktning samt
ändringar i körriktningen. Fordonets position övervakas även
av en GPS-satellitmottagare. Systemet jämför permanent den
information sensorerna ger med gatuförloppet på den digitala
kartan på dvd-romskivan.
TMC
Traffic Message Channel är en digital trafikmeddelandekanal
som ständigt sänder uppdaterade data om trafikläget.
Page 81

Index
A
Aktivera kartvisning .............................35
Aktivera kö-hantering .......................... 41
Aktivera vägledningssymboler ............ 34
Aktivera/deaktivera introduktionen ......66
Aktivera/deaktivera stöldskyddskod ....65
Aktivera/deaktivera vägvalsalternativ .. 49
Ange husnummer ................................ 22
Ange nytt ruttmål längs resrutt ............ 56
Ange resmål med koordinater ............. 26
Ange resmål på kartan ........................27
Ange ruttmål längs resrutt ...................56
Avsluta demoläge................................ 71
B
Byta bildformat .................................... 67
D
Deaktivera kö-hantering ...................... 42
Dynamisk vägledning med TMC ......... 44
H
Hastighetsgräns .................................. 61
I
Information på kartan .............. 17, 28, 38
Inmatningsspärr .................................. 72
Inställning av skärmens ljusnivå.......... 76
Introduktion ........................................... 9
J
Justera knappbelysning ...................... 77
K
Kalibrering efter byte av däck.............. 72
Kartsymboler och deras
betydelse ................................... 78, 79
Koppla till backningskamera ............... 67
Koppla till extern videoenhet ............... 67
L
Lagra aktuell position som resmål....... 53
Lagra mål på kartan ............................ 29
M
Manuell inmatning av position ............. 70
Målminne............................................. 51
N
Ny installation av systemet.................. 73
R
Radera hela resmålminnet .................. 54
Radera resmål..................................... 54
Radera senaste resmål ....................... 54
Rättsligt ansvar ..................................... 6
S
Släcka/tända skärmbilden ................... 76
Spara aktuellt resmål med namn ........ 52
Starta om systemet ............................. 73
Starta vägledning .......................... 28, 31
Ställa in kontrast.................................. 76
Ställa in måttenhet för avstånd ........... 65
Ställa in standby-tid ............................. 70
Ställa in volym ..................................... 63
Ställa systemets klocka ....................... 68
Stöldskyddssystem ............................... 9
T
TMC till/från ......................................... 45
U
Upphäva uteslutning i resvägslistan ... 43
Utesluta gator eller delar av gator
ur resvägslistan................................ 42
81
Page 82

Index
82
V
Visa kalibreringens status ................... 73
Visa resvägslistan ............................... 33
Visa systeminställningar...................... 62
Visa systemversion ............................. 70
Visa trafikmeddelanden....................... 47
Visa/inte visa tiden .............................. 70
Vägledning .......................................... 31
Vägledning med kartvisning ................ 35
Vägledning med optiska
vägvalsrekommendationer............... 34
Välja centrum ..................................... 21
Välja demoläge ................................... 71
Välja extern videoenhet ...................... 66
Välja gata ............................................ 14
Välja kartvisning ............................ 36, 39
Välja land ............................................ 11
Välja mål från resmålminnet................ 30
Välja skärm ......................................... 66
Välja skärmläge dag/natt/
automatisk ................................. 40, 64
Välja specialmål .................................. 23
Välja språk .......................................... 62
Välja stad ............................................ 12
Välja tidsangivelse ........................ 40, 69
Välja tidsformat ................................... 69
Välja TMC-station.......................... 45, 46
Välja tvärgata ...................................... 14
Välja vägvalsalternativ ........................ 49
Växla till kartläge .................................16
Å
Återställa tillverkarens
standardvärden ................................ 77
Ä
Ändra kartskala ....................... 17, 27, 37
Ändra sorteringsordningen i
resmålminnet ................................... 55
Ändra vägvalsalternativ ....................... 15
Ö
Öppna resmålsminnet ......................... 51
Överta mål från resmålsminnet ........... 57
Överta senaste resmål från
navigeringen .................................... 57
Page 83

Monteringsanvisning
Säkerhetsanvisningar
Du har valt en produkt från Blaupunkt och vi tackar för visat förtroende.
Följande monteringsanvisningar behövs för att produkten ska kunna utnyttjas på optimalt sätt. Felaktig montering kan ge upphov till
allvarliga funktionsstörningar. I möjligaste mån bör därför monteringen utföras av särskilt utbildad tekniker i fackhandeln.
Monterings- och inkopplingsanvisningar
Medan montering av anslutning av utrustningen pågår ska anslutningen till batteriets minuspol vara bortkopplad.
Varning!
Beakta säkerhetsanvisningarna från fordonstillverkaren (larmanläggning, startspärr, airbag)!
Innan du borrar hål för fästen och kabelgenomföringar, se till att inga kablar eller fordonsdelar (t. ex. bensintank eller
bränsleledningar) skadas.
Använd kabelgenomföringar för hål med skarpa kanter.
Alla kablar ska med hänsyn till risken för störningar förläggas på tillräckligt avstånd från kabelstammar. Strömförsörjningen från batteriets pluspol måste förses med en säkring på ett avstånd av högst 30 cm från batteriet för att skydda
batteriet och pluskabeln i händelse av en kortslutning.
Navigeringsenheten är avsedd för fordon med:
• 12 V batterispänning
• Minuspolen ansluten till chassiet
83
Page 84

Montering
84
Beskrivning
Navigeringssystemet TravelPilot EX-V är ett självständigt sys-
tem med integrerad vinkelhastighetsgivare (gyro). Efter inmatning och aktivering av ett resmål levererar systemet i god tid före
beslutspunkter både optiska färdanvisningar med hjälp av symboler på en färgmonitor och anvisningar via separat högtalare.
Föraren får därigenom anvisningar om bästa väg från start till
mål.
Vilka funktioner som är tillgängliga anges av specifikationerna
för den vid varje tillfälle använda dvd-rom-skivan.
Funktion
Systemet TravelPilot utför en automatisk kalibrering som
krävs för att fordonets position ska kunna lokaliseras noggrant. Beroende på de aktuella möjligheterna till GPS-mottagning avslutas denna efter ca 15 km körning. Kalibreringen påskyndas om man kör en sträcka med många kurvor
(tättbebyggt område) som visas som karta på bildskärmen.
Systemet fastställer den tillryggalagda vägsträckan med hjälp
av fordonets vägmätarsignal. Om det inte finns någon vägmä-
tarsignal, måste en vägsensor monteras hos en auktoriserad
kundtjänst.
I detta fall måste du skaffa en sensorsats (vägsensor, magnetremsa, hållare, kontakt och monteringsanvisning) från
din handlare.
Beställningsnr: 7 607 611 093
Monteringsförberedelser
Kontrollera först att ingenting saknas i leveransen ........ sida 90
Följande moment måste genomföras:
• Montering av navigationsenhet (dator) ................ sida 85
• Montering av GPS-antenn ...................................... sida 85
• Montering av bildskärm (monitor) ........................ sida 86
• Montering av manöverdel ...................................... sida 86
• Montering av signalkabel för vägmätare.............. sida 86
• Montering av signalkabel för backljus ................. sida 87
Page 85

Montering
Montering av navigeringsenhet
Placering av navigeringsenheten
TravelPilot EX-V kan monteras i bilradiofacket (inbyggnadsdjup
218 mm). I så fall krävs en hållare (beställningsnr 8 601 310 555,
se fig. 1 sidan 93).
För fordon utan DIN-fack medföljer en universell apparatlåda (se
fig. 1.1 sidan 93). Kontrollera därför monteringsförutsättningarna och använd vid behov en fordonsspecifik monteringssats.
Vid val av monteringsplats måste beaktas att navigeringsenheten ska monteras fast i chassiet.
Orientering:
höger / vänster min. -5
lutning bakåt 0° / max. +30°
Ventilationsöppningarna måste hållas fria för att möjliggöra
luftcirkulation. Infästning med bultar får endast ske så att
ventilationen inte hindras.
Se till att det finns tillräckligt med plats för att skjuta in en navigerings-dvd i apparaten.
° / max. +5°
Anslutning av pluskablar
Navigeringsenheten ska anslutas direkt mot batteriet resp. över
tändningen.
Kabeln med permanent positiv spänning (röd) dras till batteriet
(lägg inte kabeln i omedelbart närhet av kabelstammar). Anslut
en säkringshållare för avsäkring av pluskabeln nära pluspolen högst 30 cm från fordonets batteri (borra vid behov hål
i torpedväggen och använd lämplig kabelgenomföring).
Pluskabeln som ansluts via tändningslåset (svart) ska efter
säkringen kopplas till kontakt 15.
Anslutning av minuskabel
Minusledningen (brun) ska skruvas fast i chassiet. Slipa kontaktytan metalliskt ren och fetta in den med grafitfett (viktigt för
bra förbindelse till jord).
Montering av GPS-antenn
Montering ska ske enligt bipackad monteringsanvisning.
Vid montering av GPS-antennen inne i bilen kan felfri funktion
hos systemet ej garanteras.
85
Page 86

Montering
86
Montering av display (monitor)
Säkerhetsanvisningar
Hållaren för teckenfönster får varken smörjas med fett
eller oljas in.
Monitorkabeln måste förläggas drag- och belastningsfritt.
Observera!
Monitorn får inte monteras så att den kan träffas av utlösta krockkuddar (krockkudde för förare, framsätespassagerare samt sidokrockkudde) eller i islagsområdet
för huvud eller knä!
Innan hålen för fastsättning och kabelgenomföringar
borras, se till att inga dolda kablar eller delar i bilen
(t ex tank, bränsleledningar) är i vägen och kan skadas.
Montering av teckenfönster
1. Montera hållaren för teckenfönster till teckenfönstret. (fig. 2,
sida 93).
Montera teckenfönstret med hållare på instrumentbrädan
eller konsolen (fig. 3, sida 93).
Anslut anslutningskabeln och dra den till navigeringsenheten.
Demontering av teckenfönster
1. Tryck ned tungan vid stickproppen och dra försiktigt ut stick-
proppen (dra inte i kabeln) (fig. 4, sida 93).
2. Tryck ihop hållaren vid öronen och dra loss teckenfönstret
uppåt (fig. 4, sida 93).
Montering av manöverenheten
Montera hållaren för manöverenheten så att manöverenheten
blir lätt tillgänglig, t ex på mittkonsolen.
Observera!
Manöverenheten får inte monteras så att den kan träffas av utlösta krockkuddar (krockkudde för förare, framsätespassagerare samt sidokrockkudde) eller i islagsområdet för huvud eller knä!
Vid borrning av hålen för fastsättning, se till att ingen dold kabel,
tank eller bränsleledning skadas.
Se till att åtkomsten till bilens manöverorgan eller deras funktion
inte hindras (strömställare, handbromsreglage, osv)!
Obs!
Bredbildskärmen (wide screen) har en integrerad infrarödmottagare. Montering av bifogad mottagare för RC 09H kan
då alltså utgå.
Viktiga anvisningar angående
vägmätarsignalen
Följande anvisningar måste ovillkorligen beaktas vid anslutning av vägmätarsignalen:
1. Var du hittar den: I många bilar finns signalen i den fordons-
specifika kontakten för bilradion.
Ta reda på hur de olika kontaktstiften används hos en
märkesverkstad eller hos en auktoriserad försäljare av navigeringssystem.
2. Signalen får inte hämtas från styrutrustningen för ABS-bromsarna eller från andra styrutrustningar.
Page 87

Montering
Beskrivning Ingång /
Utgång
KommentarPol
EXT_R E
low = PAL / high = NTSC
1
2
3
4
5
6
7
8
9
10
11
12
13
14
15
EXT_G
EXT_B
V_GND
EXT_SYNC
NC
U14
omkoppling färgstandard
jord
NC
N. B.
EXT tillkoppling
UB
bildomkoppling
MP_U53
low = Från / high = Till
E
E
E
E
-
A
E
A
E
A
A
A
low = speglad bild / high = normal bild
in röd
in grön
in blå
synkpuls in
jord video
1
15
10
3. Varning:
Vi tar inget ansvar för felaktiga anslutningar och följderna
därav!
Anslutning av vägmätarsignal
Varning:
Denna anslutning ska göras av en auktoriserad verkstad.
Inkoppling sker med en kabel för vägmätarsignalen
(8 618 841 988) till den fordonsspecifika anslutningen (se anslutningsbild sida 98).
Anslutning av signalkabel för backljus
Varning:
Denna anslutning ska göras av en auktoriserad verkstad.
Anslutning till backljuset sker med signalkabeln för backljus
(8 618 842 033). Se härvid till att +12V kopplas till anslutningen
då bilen backar (se anslutningsbild sidan 98).
Varning:
Vi tar inget ansvar för felaktiga anslutningar och följderna därav!
Polbeläggning videoingång
Videoingångens hylsdon är avsett för framtida bruk. För information om anslutningsmöjligheter, v.g. kontakta din fackhandel
eller Blaupunkt direkt via vår servicetelefon. Polbeläggningen
framgår av följande anslutningsbild.
87
Page 88

Montering
88
Systemtest efter montering
Med hjälp av systemtestet kan de externa anslutningarnas felfria funktion kontrolleras.
Genomför systemtest på följande sätt.
1. Koppla Från TravelPilot EX-V.
2. Håll knappen
3. Koppla Till TravelPilot EX-V och släpp upp knappen
servicemenyn visas.
4. Flytta markeringen med knappen
öppna menyn genom att trycka på knappen
5. Flytta med knappen
kvittera valet genom att trycka på
ningarna på skärmen.
Om testet ger felfritt resultat, bockas menypunkten av. Vid
fel, visas ett respektive felmeddelande.
6. För att lämna menyn Service, trycker du på knappen
nedtryckt.
till menyn Test och
eller markeringen till önskad test,
OK
OK
och följ sedan anvis-
, när
.
.
Kalibrering
Efter montering ska TravelPilot EX-V kalibreras. Genomförande
av kalibreringen beskrivs i bruksanvisningen.
Page 89

Tekniska data
Navigationsgrundenhet
Driftspänning (UB) 10,8 V - 14,4 V / DC
Driftström (I) typ 0,55 A (1 max 1,05 A)
Stand by-ström typ 0,35 A
Talåtergivning /
ljudstyrka max 3 watt/8 ohm
Tid för första positionsbestämningen (varmstart, minnet uppdaterat)
< 2 minuter, (kallstart, minnet
tomt) < 15 minuter
Dvd-rom-läsare endast för dvd-skivor på 12 cm
book A
Arbetstemperatur -20°C till + 60°C
Monteringsläge höger / vänster
min. - 5° / max. + 5°
lutning bakåt
0° - 30°
Bredd 187,5 mm
Höjd 58,5 mm
Djup 174,4 mm
Vikt 1,35 kg
Rätt till ändringar förbehålles!
89
Page 90

Leveransens omfattning
90
TravelPilot EX-V
7 612 200 500
Navigeringsenhet med integrerad vinkelhastighetsgivare (gyro)
och GPS-mottagare
7 612 001 081/082
beroende på utförande
8 672 000 013
GPS-antenn
8 601 360 105
Manöverdel inkl. hållare och IR-mottagardel (öga):
8 618 841 412
DC-kabel 6 m
8 618 842 033
RFLS-kabel (signalkabel för backljus) 4,5 m
blå
gul
Page 91

Leveransens omfattning
8 604 492 627
Skärmkabel
(kabeln medföljer endast skärm 7 612 001 081/082)
8 618 841 988
Kabel för hastighets- och vägmätarsignal 4 m
brun
vit
8 604 492 513
Anslutningsledning (fack C1) 0,3 m
8 604 492 514
Anslutningsledning (fack A) 0,3 m
8 606 590 212
Universell apparatlåda
91
Page 92

Leveransens omfattning
92
8 604 492 522
Tunerlåda / anslutningskabel RC 09H
8 604 492 573
Y-adapter
8 601 910 002
Demonteringsbygel
8 618 844 055
Styrpinne
Navigerings-dvd
Page 93

Monteringsbilder
2.
Fig. 1
Fig. 1.1
Fig. 3
8 601 310 555
1.
Fig. 4
Fig. 2
93
Page 94

Anslutningsschema
Fig. 5
C-1 C-2 C-3
1
4
6
3
10
2
58
8
1
6
234
4
2
1
2
D
9
7
5
3
1
7
345
94
10
13
16
19
9
18
12
15
14
11
5
7
6
8
7
6
8
C
20
17
B
A
AB
1 Gala/Tacho 1 –
2–2 –
3 RFLS 3 –
4 Permanent +12V 4 –
5 – 5 Speaker out LF+
6 Illumination 6 Speaker out LF7 Ignition 7 –
8 Ground 8 –
1 GND
2 Data Out
3 Data In
4 Mute (AR)
5—
6—
7 Line GND
8—
9 Line Out
10 —
D
C
C1 C2 C3
1 Wheel sensor 7 CAN High 13 –
2 Wheel sensor 8 CAN Low 14 –
3 FB GND 9 +12V Permanent 15 –
4 - 10 +12V switched (RC 09) 16 –
5 - 11 PPM (RC 09) 17 –
6 - 12 PPM-GND 18 –
19 –
20 –
Page 95

Anslutningsschema
Inmonteringsplats : EX-V och RC 09H i fronten (DIN-fack)
TravelPilot EX-V
GPS-antenn
till skärm
Video-IN
Anslutning TMC-bilradio
A
IR-fjärrkontroll
RC 09H
icke belagd
Hjulsensor
95
Page 96

Anslutningsschema
Inmonteringsplats : EX-V i bagageluckan
: TMC-tunerlåda och RC 09H i fronten (DIN-fack)
till skärm
96
TravelPilot EX-V
8 604 492 540
IR-fjärrkontroll
RC 09H
5A
Sätt fast jordledningskabeln
med den Torxskruv som finns
Tunerlåda
8 604 492 523
8 604 492 534
8 604 492 533
+ 12V
A
Y-adapter
8 604 492 573
Radio
Antenn
8 604 492 522
Tunerlåda / anslutningskabel RC 09H
Page 97

Anslutningsschema
Inmonteringsplats : EX-V, TMC-tunerlåda och RC 09H i fronten (DIN-fack)
till skärm
TravelPilot EX-V
8 604 492 540
IR-fjärrkontroll
RC 09H
5A
Sätt fast jordledningskabeln
med den Torxskruv som finns
Tunerlåda
8 604 492 523
8 604 492 534
8 604 492 533
+ 12V
A
Radio
Antenn
Y-adapter
8 604 492 573
97
Page 98

Anslutningsschema
EX-V anslutning till modul A
TravelPilot EX-V
98
A
Jord
svart
röd
Kl.30
GPS-antenn
Vägmätarsignalen
Belysning
RFLS
Backlampsströmbrytare,
Bakåt = 12V
V
2
1
Page 99

Country: Phone: Fax: www:
Germany (D) 0180-5000225 05121-49 4002 http://www.blaupunkt.com
Austria (A) 01-610 39 0 01-610 39 391
Belgium (B) 02-525 5444 02-525 5263
Denmark (DK) 44-898 360 44-898 644
Finland (FIN) 09-435 991 09-435 99236
France (F) 01-4010 7007 01-4010 7320
Great Britain (GB) 01-89583 8880 01-89583 8394
Greece (GR) 210 94 27 337 210 94 12 711
Ireland (IRL) 01-46 66 700 01-46 66 706
Italy (I) 02-369 62331 02-369 62464
Luxembourg (L) 40 4078 40 2085
Netherlands (NL) 0800 400 1010 0800 400 1040
Norway (N) 66-817 000 66-817 157
Portugal (P) 2185 00144 2185 00165
Spain (E) 902 52 77 70 91 410 4078
Sweden (S) 08-7501850 08-7501810
Switzerland (CH) 01-8471644 01-8471650
Czech. Rep. (CZ) 02-6130 0446 02-6130 0514
Hungary (H) 76 511 803 76 511 809
Poland (PL) 0800-118922 022-8771260
Turkey (TR) 0212-335 06 71 0212-346 00 40
Blaupunkt GmbH, Robert-Bosch-Straße 200, D-31139 Hildesheim
09/05 CM-AS/ASA (S) 8 622 404 627 Index A
 Loading...
Loading...