Page 1
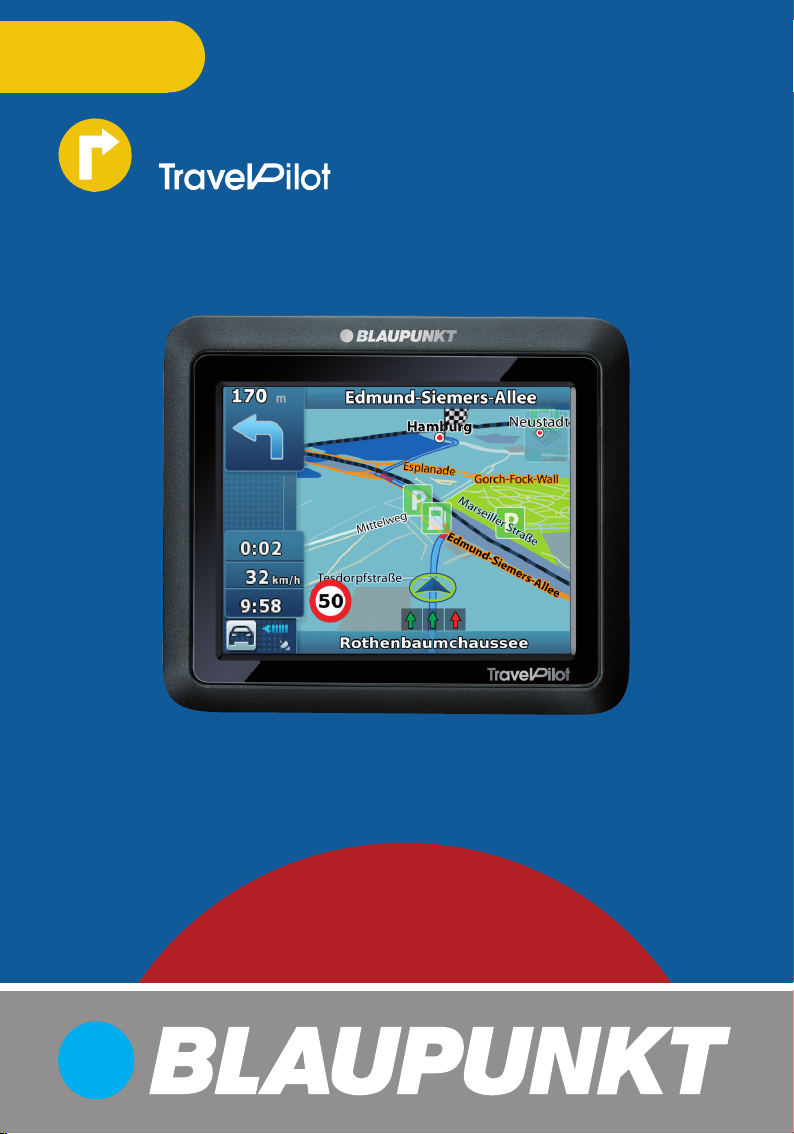
EASY
www.blaupunkt.com
Mobile Navigation
Operating and installation instructions
(Long version)
Page 2

Device overview
Device overview
1
2
3
4
5
2
Page 3
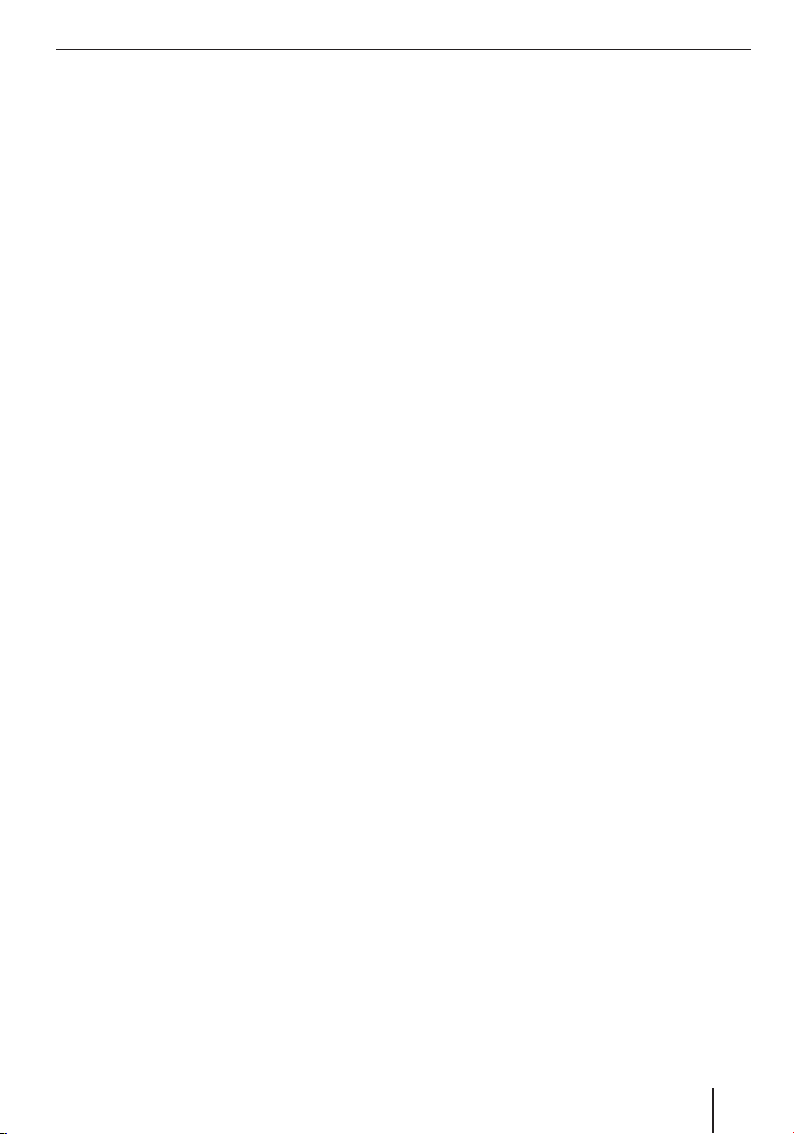
1 On/Off switch:
Long press (longer than 3 seconds):
•
Switches the device to idle state.
Long press (longer than 5 seconds):
•
Switches the device on or off.
2 Display (touchscreen): Simple and intuitive
operation by touching the buttons on the display.
3 Memory card slot
4 Reset button
5 USB port for battery charging/data transfer
Device overview
3
Page 4
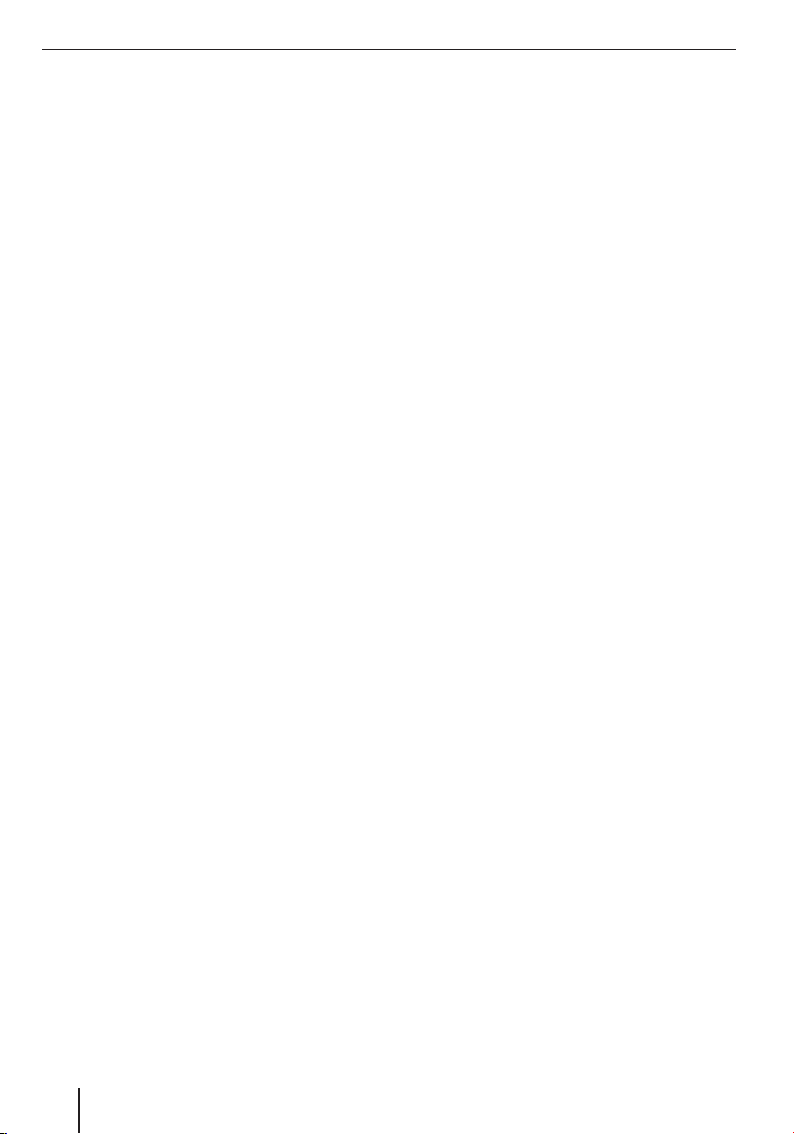
Contents
Device overview ..................................2
Safety notes ........................................7
Warning symbols used ...........................7
Use as directed .....................................7
Road safety ..........................................7
General safety notes ..............................7
Cleaning notes ......................................8
Disposal notes ......................................8
Initial startup ......................................8
Scope of delivery ..................................8
Protective screen fi lm ............................8
Suction cup protective fi lm .....................8
Charging the battery ..............................8
Switching on the device..........................9
Setting the language ..............................9
Select simple mode/advanced mode ........9
Installation in the vehicle ...................10
Attaching the suction cup holder ...........10
Attaching the device mount ..................10
Inserting the device in the mounting cup ..10
Removing the device ............................10
Removing the suction cup holder ...........10
Removing the mount from the bracket ....11
Switching on/off ................................11
Switch-on ..........................................11
Switching off ......................................11
Reset .................................................11
Operation of menus ...........................11
Simple mode/advanced mode ...............11
Toggling the mode ............................11
Navigation menu .................................11
Route* advanced menu......................12
Manage* advanced menu ...................12
Buttons ..............................................12
Keyboard ...........................................12
Lists ..................................................12
Information about GPS .......................12
GPS mode of operation ........................12
Displaying GPS info .............................12
Navigation ........................................13
Destination entry (search menu) ...........13
Entering an address ..........................13
Copying the destination from
the favourites ..................................14
Copying one of the recent destinations ...14
Entering coordinates* .......................14
Copying a destination from the map* ...15
Points of interest (POI) .........................15
Selecting a point of interest
at a specifi c location .........................15
Selecting a point of interest nearby,
in the destination area or on the route ...15
Selecting a point of interest on the map ..16
Selecting a point of interest
by stored criteria ..............................16
Route planning* .................................16
Manually entering a route ......................16
Starting the route planning ...................17
Track information ................................17
Itinerary .............................................17
Changing a route .................................17
Saving a route .....................................18
Loading a route ...................................18
Deleting a route ...................................18
Fly over/simulate* ..............................18
Starting Fly over/simulate* ....................18
Ending Fly over/simulate* .....................18
Additional functions after
the destination entry .........................19
Saving destinations .............................19
Saving a destination entered/one of
the last destinations as favourite.........20
Specifying route settings ......................20
4
Page 5
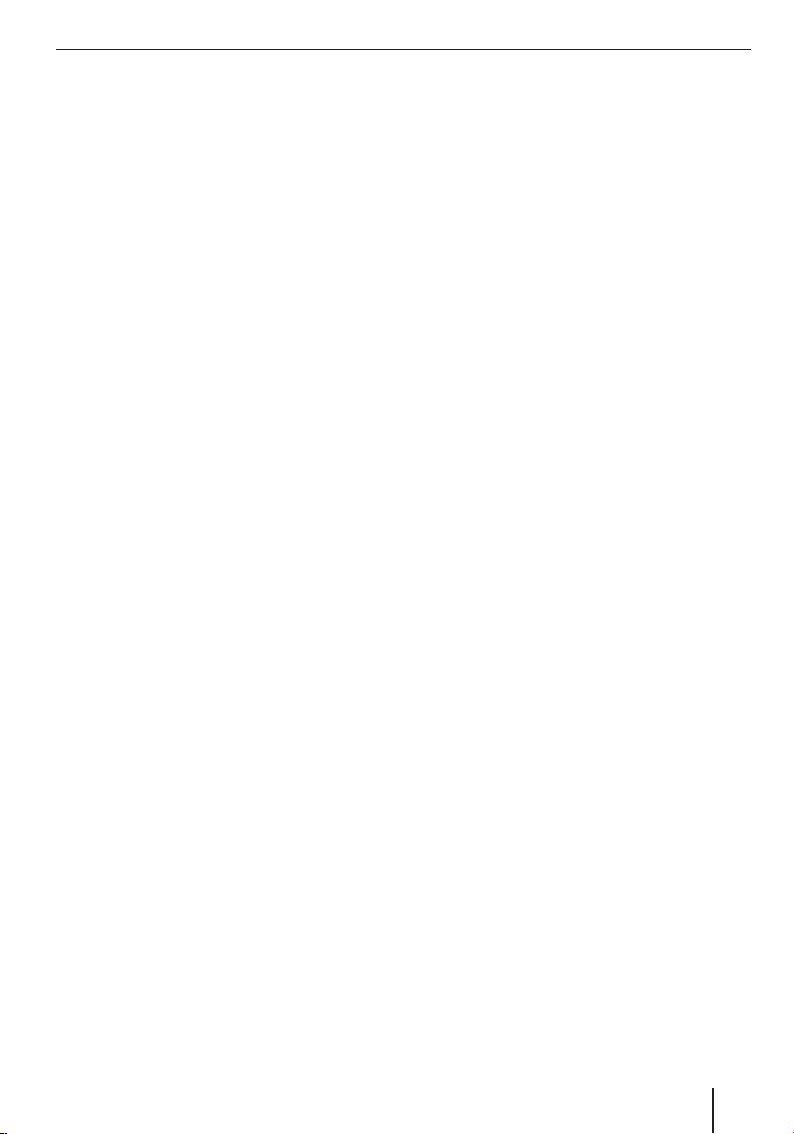
Contents
Route guidance..................................21
Starting the route guidance ...................21
Reaching the place of destination ..........21
Quitting the destination guidance ..........21
Disturbed GPS reception ......................22
Voice output during route guidance ........22
Map display during route guidance .........22
Navigation tools ...............................22
Trip information display .....................23
Speed limit......................................23
Additional functions during
the route guidance ...............................23
Cancelling route guidance .................23
Skipping the next destination .............23
Working with the Map ........................24
Showing a Map ................................24
Moving and scaling the map ...............24
Touching the map .............................24
Buttons ..........................................24
Quick Menu ........................................25
Manage .............................................25
Changing saved routes* ........................25
Manage history ...................................26
Managing favourites .............................26
Selecting a point of interest by
stored criteria .....................................26
Managing user data .............................26
Manage POI* ......................................27
Create a new group ..............................27
Change group details ...........................27
Setting the distance for a POI symbol ..27
Renaming a group ............................27
Changing the group symbol ...............27
Deleting a group ...............................27
Changing POI details ............................27
Renaming a POI ...............................27
Changing a POI symbol .....................28
Changing a POI position ....................28
Entering a new phone number ............28
Entering new extra info......................28
Deleting a POI ..................................28
Assigning a POI to a new group ...........28
Transferring POI data from the PC ..........28
Transferring routes from the PC .............28
Track log* ..........................................29
Recording a route ................................29
Replay track log ...................................29
Editing a track log (route information) ....29
Renaming a track log .........................29
Assigning a colour to a route ..............30
Displaying the route on the map .........30
Deleting a track log ...........................30
Exporting a track log .........................30
Settings ...........................................30
Settings in simple mode .......................30
Map display* .......................................31
3D settings......................................31
Colour profi les .................................31
2D terrain .......................................31
Street names ...................................31
Lane information ..............................31
Route planning settings* .......................32
Navigation settings* .............................32
Maintain position in the street ............32
Plan anew after route deviation ..........32
Restoring the lock-to-position ............32
Automatic overview mode .................33
Audio settings* ....................................33
Adjusting the master volume ..............33
Adjusting the volume of the voice
guidance .........................................33
Adjusting the key sounds ...................33
Adjusting the dynamic volume ............33
5
Page 6
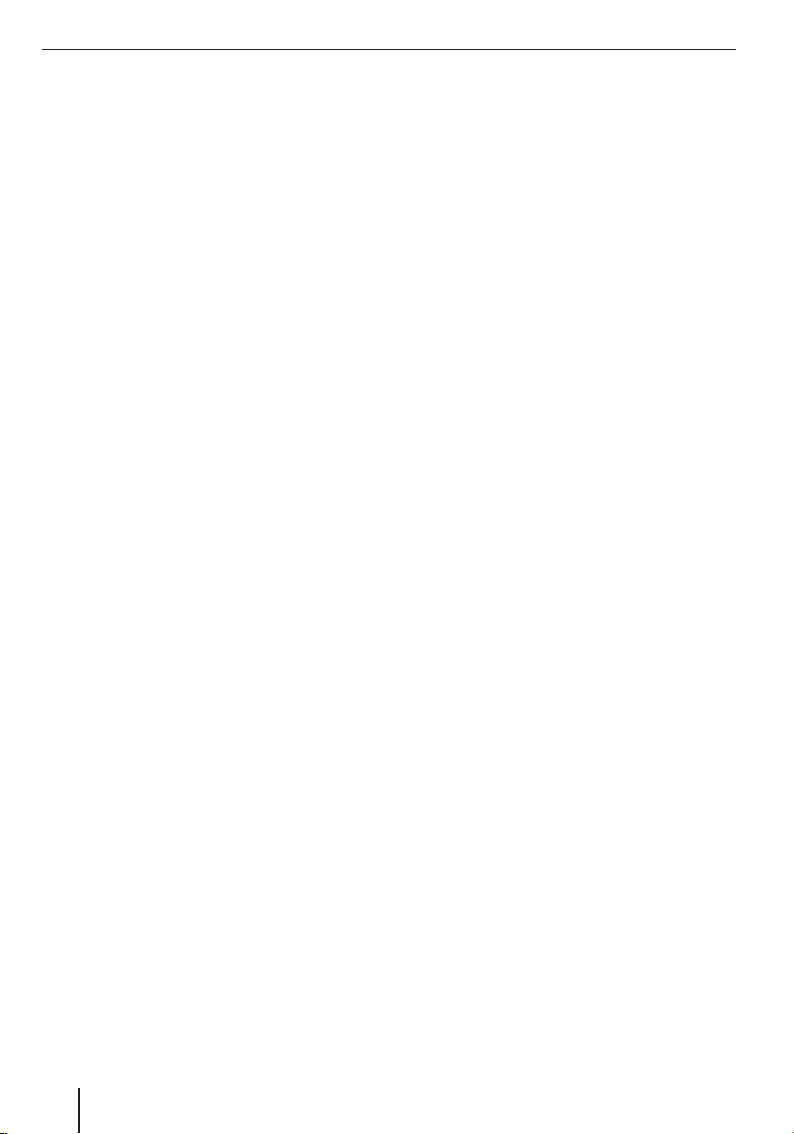
Contents
Regional settings* ................................33
Adjusting the program language .........34
Adjusting the voice profi le .................34
Adjusting units .................................34
Adjusting date & time format settings ...34
Adjusting time and time zone settings ...34
Warning settings* ................................34
Warn when speeding ........................34
Adjusting radar warning settings .........35
Activating Warn if too fast
for a pedestrian ...............................35
Activating the safety mode .................35
Menu settings* ....................................35
Selecting a background .....................35
Track log settings* ...............................36
Adjusting the update interval setting ...36
Activating auto save ..........................36
Specifying the maximum track log size ..36
Create NMEA/SIRF log ......................36
Product information* ............................36
Software ...........................................37
Updating the navigation software ...........37
Service .............................................37
Warranty ...........................................37
Technical data ...................................37
Troubleshooting table ........................38
6
Page 7
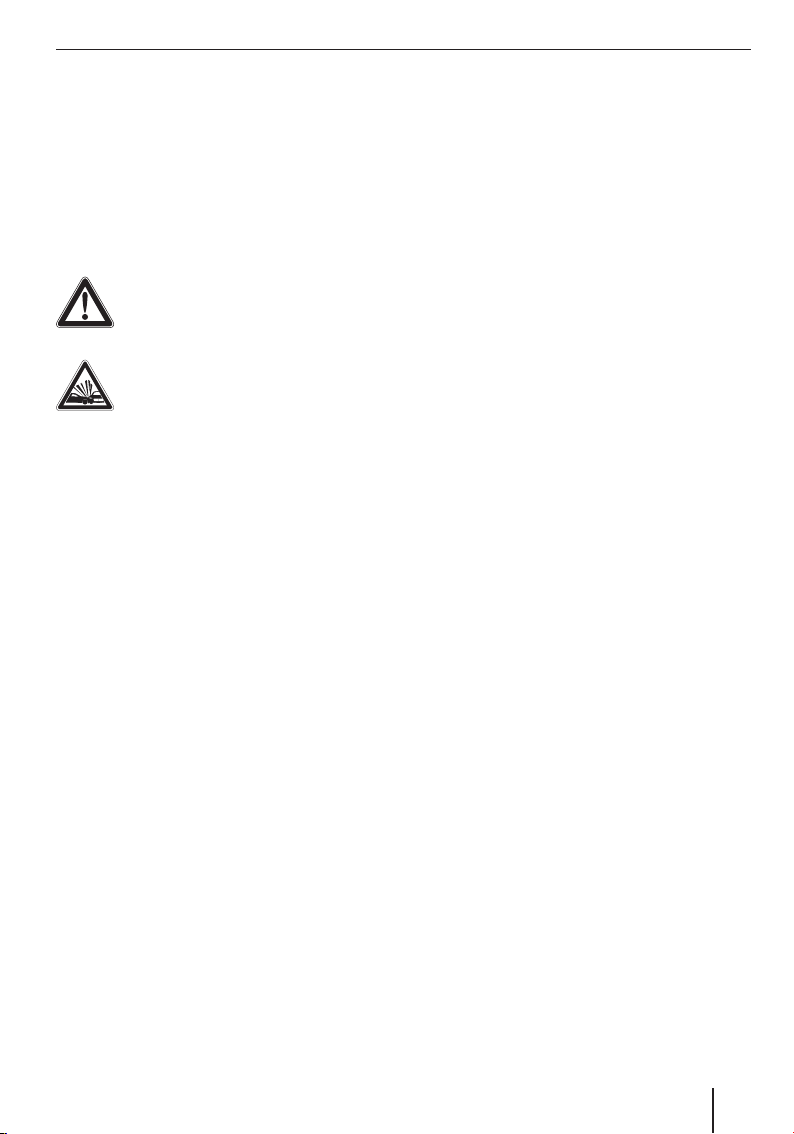
Safety notes
Safety notes
For your personal benefi t, carefully read the following safety notes before operating the device
for the fi rst time.
Warning symbols used
In the chapters, warning symbols refer to important notes for you and the device.
DANGER!
Warns about injuries or life-threatening
danger
DANGER!
Warns about accidents
Use as directed
The device is designed for mobile use in vehicles.
Special information about the navigation of trucks,
busses and campers, such as altitude and width
limitations or maximum permissible road load, is
not included in the navigation data!
Navigation off the roads (offroad route guidance)
is not possible with this navigation device.
Road safety
The navigation device does not release you from
your responsibility as a driver for correct and prudent behaviour in traffi c. Always observe the applicable traffi c rules.
Use your device in such a way that you can always
safely control your vehicle. If in doubt, stop and
operate the device while the vehicle is standing.
General safety notes
Observe the following notes to protect the device
against defects and yourself against injuries and
life-threatening dangers from an ignition or explosion:
Protect the device against moisture since it
•
is not waterproof and not splashproof.
Do not modify or open the device. Other-
•
wise, it could be damaged and then ignite or
explode. Or acidic, fl ammable liquid could
run out of the battery.
Do not expose the device to very low (below
•
-20 °C) and very high temperatures (above
60 °C), e.g. close to fi re, heating devices or in
a parked car with direct exposure to the sun.
Moisture could form inside the device or the
device could overheat. The device or battery
could deform and even ignite or explode. Or
acidic, fl ammable liquid could run out of the
battery.
If battery liquid comes into contact with
•
your eyes or skin, immediately fl ush with water and consult a doctor.
Remove the device from the power supply
•
when you park your vehicle since it contin-
ues to use battery power and could deplete
the vehicle battery. Do not unplug the connector of the power supply by pulling on the
wire. The wire could be damaged and cause
electrical shock.
7
Page 8
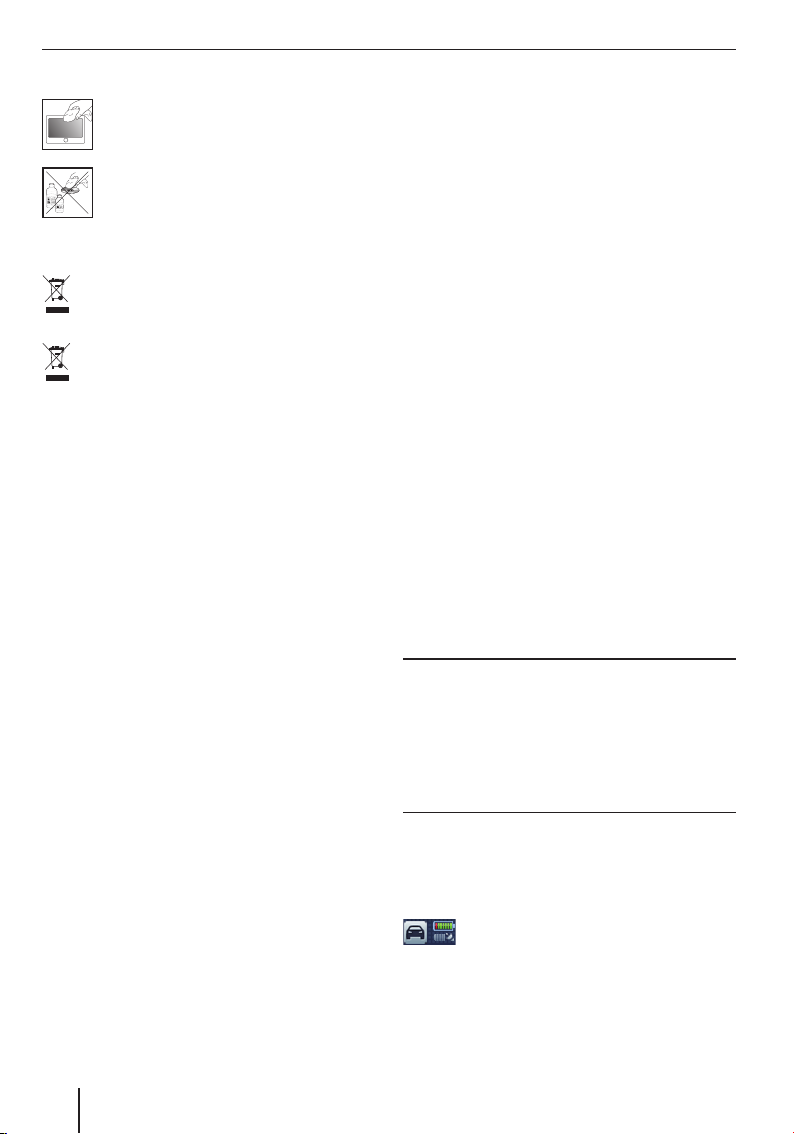
Safety notes | Initial startup
Cleaning notes
Clean the display with a dry, soft cloth.
Water and other liquids could damage the
display.
Do not use strong detergents for cleaning
the housing. Use only a moistened, lintfree cloth.
Disposal notes
Use the return and collection systems available to dispose of the old device.
Do not discard any batteries in the household trash; instead, return them to the corresponding collection sites.
Initial startup
Scope of delivery
The scope of delivery contains the following components:
Navigation device
•
Suction cup bracket
•
Charger cable for cigarette lighter
•
Operating instructions
•
Note:
We recommend the use of original Blaupunkt
accessories (www.blaupunkt.com).
Protective screen fi lm
Prior to the initial use, carefully remove the protective fi lm from the display.
Suction cup protective fi lm
Prior to the initial use, carefully remove the protective fi lm from the suction cup.
Charging the battery
Upon purchasing the navigation device, the battery could be discharged. Please charge the battery before using the device.
CAUTION!
Unapproved chargers could damage batteries.
Use only the enclosed original charger from Blaupunkt for operating and charging to correctly
charge the battery and protect it against overvoltage.
Depending on the type of use, you can operate the
device up to 3 hours with the built-in battery. The
charging time is 2 to 3 hours. The charge state indicator is located on the top display bar.
In the map display: The top symbol of this
button shows the battery charge state.
If the charge state of the battery becomes weak,
the navigation device warns you about it.
8
Page 9

Connect the battery charger or the charger
A
쏅
cable for the cigarette lighter to the charging
socket.
Note:
The battery is equipped with a protection
against overheating from excessive current
fl ow. The protection prevents charging the
battery starting at an ambient temperature
above 45 °C.
Switching on the device
A
Switching on the device
Select simple mode/advanced mode
After setting up the language and confi rming the
licensing contract, 2 modes are offered for operation.
Note:
The mode can be switched at any time
(ch. "Operation of menus", "Simple mode/
advanced mode").
Touch one of the buttons to select the mode.
쏅
Simple Mode: Easy operation for quick
–
destination entry. Access to the most important functions and settings. For the
remaining settings, values are predefi ned
that are optimized for the device.
Advanced Mode: Access to additional
–
functions and settings of the device
(identifi ed by a "*" in these instructions).
Press and hold the On/Off switch 1 for
쏅
longer than 5 seconds.
Setting the language
If you switch on the device for the fi rst time, a dialogue menu is displayed in which you can select
the language and the voice for the navigation.
Select your preferred language and voice in
쏅
the dialogue menu.
Please follow the instructions.
쏅
The language is being loaded. The licensing
contract (EULA) is displayed.
Touch the Accept button to confi rm the con-
쏅
tract.
9
Page 10
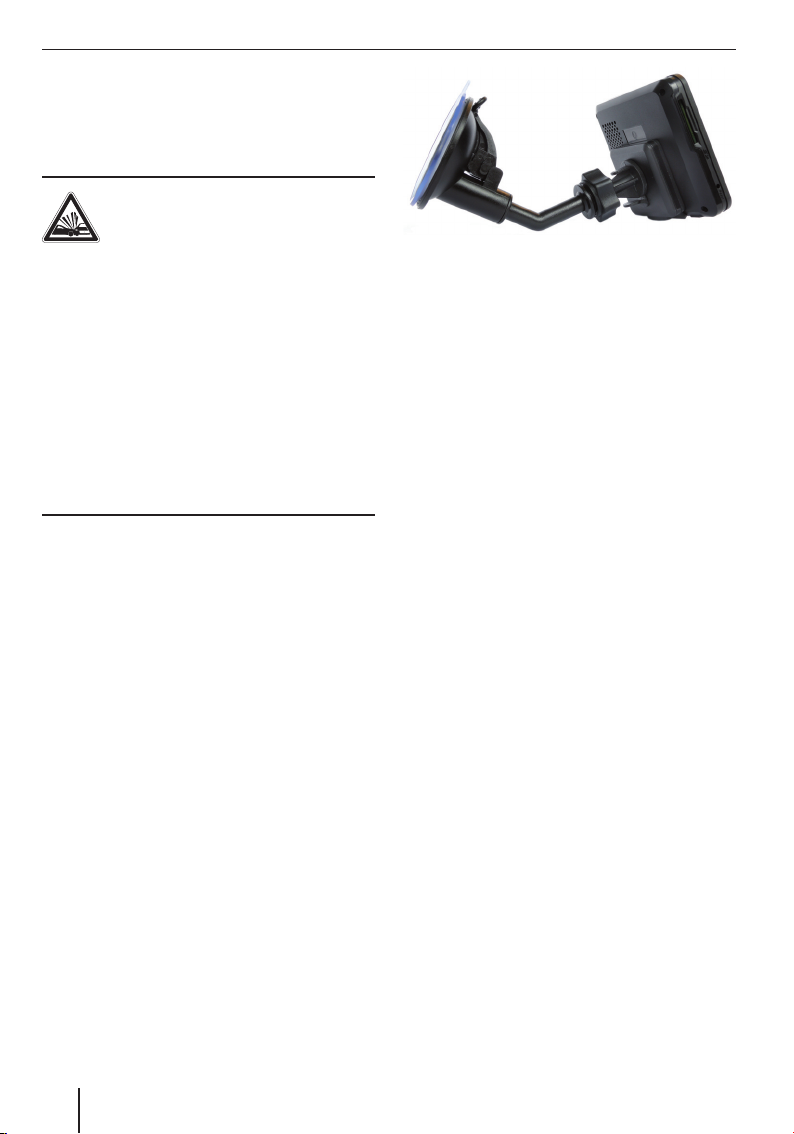
Installation in the vehicle
Installation in the vehicle
For temporary installation in a vehicle, the navigation device features a holder to attach it to the
windshield.
DANGER!
The installation at an unsuitable location can cause injuries.
Install the navigation device so that it does not
block your view and does not distract from the
traffi c.
Do not install the device in the airbag deployment
area.
Ensure that the device does not pose a threat to
passengers in the vehicle in case of emergency
braking.
Check the fi rm installation of the bracket at regular
intervals. The bracket can loosen due to changes
in the ambient temperature.
Inserting the device in the mounting
cup
Place the mount with the device on the swivel
쏅
arm.
Push the mount with the device down until
쏅
you hear it engage.
Loosen the locking screw on the arm of the
쏅
bracket and move the device to the desired
direction.
Fasten the locking screw.
쏅
Attaching the suction cup holder
Locate a suitable place inside the vehicle for
쏅
the installation.
To ensure a perfect hold, the glass must be
free of dust and oil. If necessary, clean the
glass using a lens cleaning tissue.
Press the suction cup of the holder against
쏅
the windshield.
Push the lever on the support towards the
쏅
glass.
Attaching the device mount
The suction cup holder consists of the mount for
the device and the suction cup holder with arm.
Attach the mount for the device at the rear of
쏅
the device (the button points to the bottom).
Press the button to engage the mount in the
쏅
device.
10
Removing the device
Press the button of the mount to disengage
쏅
the device from the bracket.
The device disengages from the bracket.
Remove the device.
쏅
Removing the suction cup holder
If you change vehicles, you can simply remove the
support.
Push the lever on the support away from the
쏅
glass.
Carefully loosen the suction cup at the edge
쏅
from the glass so that air can enter between
suction cup and glass.
Carefully pull the suction cup off of the glass.
쏅
Page 11
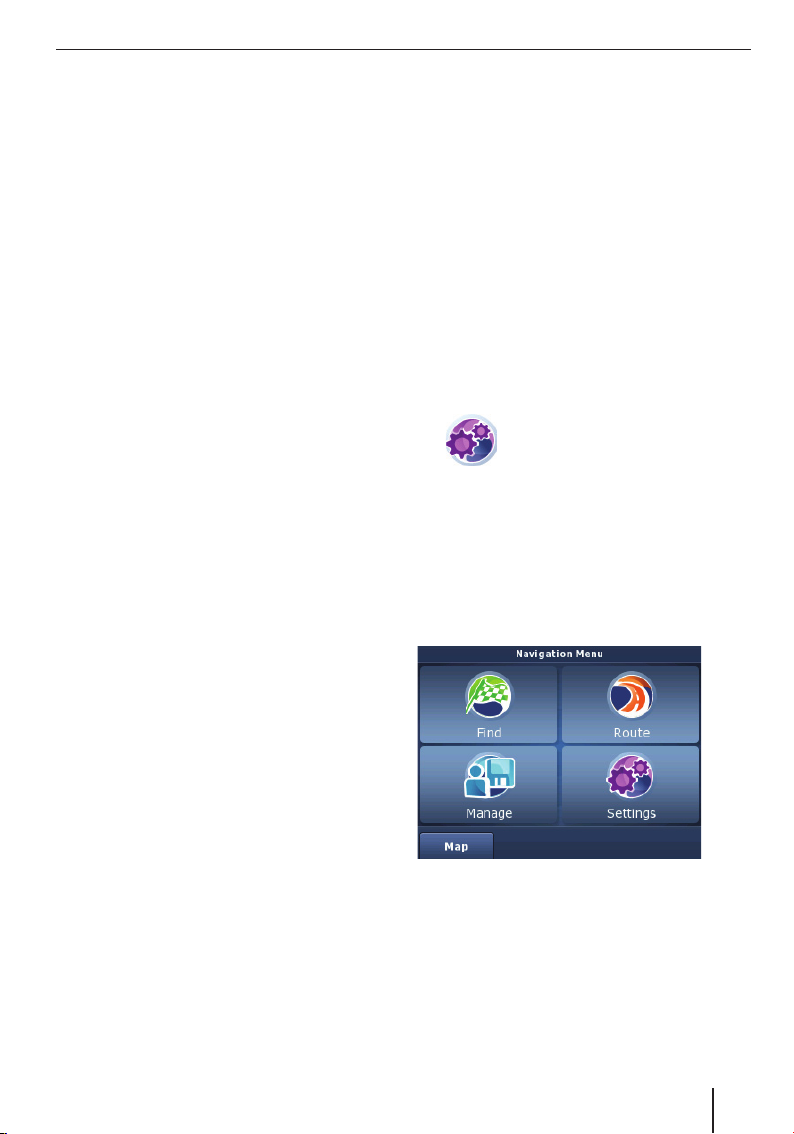
Switching on/off | Operation of menus
Removing the mount from the bracket
The mount of the device can permanently remain
in the suction cup holder. If you want to remove
the mount from the suction cup holder, proceed
as follows:
Firmly push the small lever on the suction cup
쏅
holder together.
쏅
Pull the mount up and away from the holder.
Switching on/off
The device can be switched on and off with the
On/Off switch 1.
Switch-on
Press and hold the On/Off switch 1 for
쏅
longer than 5 seconds.
- or Press the On/Off switch 1 for approx.
쏅
2 seconds and release it to switch on the device from the pause state.
Switching off
Press the On/Off switch 1 for approx.
쏅
2 seconds and release it to switch the device
to the pause state.
쏅
Press and hold the On/Off switch 1 for
longer than 5 seconds to completely switch
off the device.
Note:
The device continues to use a small amount of
energy even if it is switched off. If you use the
device again after an extended period of time,
it may be necessary to recharge the battery.
Operation of menus
Simple mode/advanced mode
2 modes are available for operating the device:
the simple mode for quick destination entry and
the advanced mode with many additional settings
and functions. The mode can be switched at any
time.
Note:
The additional settings and functions of the
advanced mode are identifi ed by a "*" in these
instructions.
The enclosed quick guide contains detailed
information about the simple mode.
Toggling the mode
쏅
쏅
쏅
Navigation menu
Touch the symbol in the menu Navigation Menu menu.
The Settings menu is displayed.
Touch the Advanced Mode button to select
the advanced mode.
- or Touch the Simple Mode button to select the
simple mode.
Reset
If the device does not work properly, a simple reset may help.
Use a pointed object (e.g. a ball-point pen)
쏅
to press the Reset button 4. The device is
switched off and automatically restarted.
If you selected the advanced mode, additional
functions are available with the advanced menus
Route and Manage.
11
Page 12
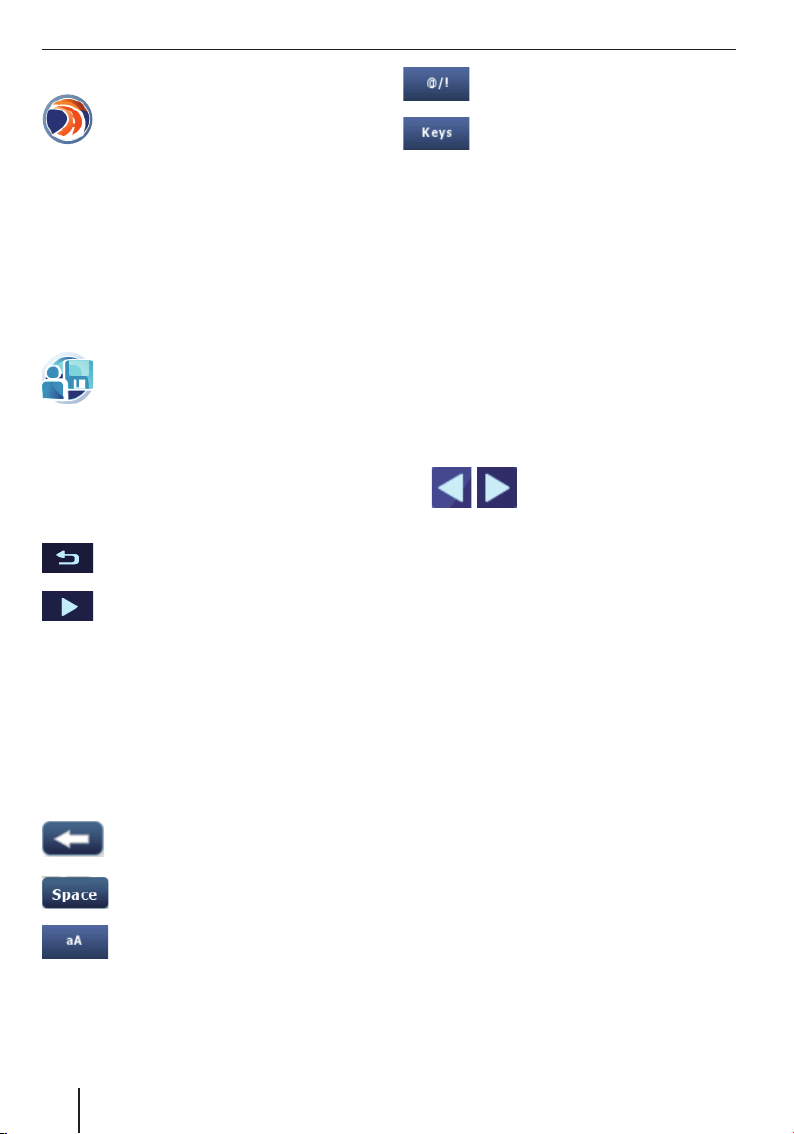
Operation of menus | Information about GPS
Route* advanced menu
The Route menu can be accessed only if
you already entered a destination or
planned a route with several interim destinations.
The Route menu provides an overview
and additional functions for the calculated routes. You can edit or fl y over the
routes. Relevant descriptions can be
found in the chapters "Route planning"
and "Fly over/Simulate".
Manage* advanced menu
In the Manage menu, you change saved
routes and manage the entire track log. In
addition, you can edit the last destinations and favourites, manage POIs and
change stored search criteria for POIs.
Relevant descriptions can be found in the
chapters "Manage" and "Manage POI".
Buttons
Touch this button to return to the previous menu.
Touch this button to change to the next
page in the menu.
Done: Touch this button to confi rm an entry or a
setting.
Keyboard
If text entries are required (e.g. for the destination
entry), a virtual keyboard appears on the display.
You can perform all entries using your fi nger.
These buttons are located on the keyboard:
Delete last character
Insert a space
Toggling case-sensitive
Display special character map
Adjust keyboard layout by region
During the entry, the device auto-completes characters as far as possible and offers only those
characters on the keyboard that are logically possible.
Lists
You can frequently display lists form which you can
select an entry (e.g. a destination). For example, if
you do not enter the complete name of a location,
a list with possible results is displayed.
To display a list with additional matching entries,
touch the Done button. Longer lists require a longer loading time.
쏅
쏅
Touch an entry directly to accept it.
Touch one of the buttons to
scroll through the list.
Information about GPS
The GPS (Global Positioning System) allows
world-wide navigation and locating via satellites
to determine a position.
GPS mode of operation
The navigation device measures the current position of your vehicle via GPS and compares these
coordinates with its map material. The map material contains the geographic coordinates of points
of interest, streets and cities that you can view on
the display of the navigation device. The device
uses this information to calculate the route to the
destination you entered.
Displaying GPS info
Information about the GPS reception of the device, your current position and your speed can be
found in the GPS Info menu.
12
Page 13

In the Navigation Menu, touch the Map but-
쏅
ton.
The map is displayed.
쏅
쏅
Touch the symbol.
The Quick Menu
Touch the GPS button.
The GPS-Data menu is displayed.
is displayed.
Information about GPS | Navigation
Navigation
The navigation device does not release you from
your responsibility as a driver for correct and prudent behaviour in traffi c.
DANGER!
Distraction from the traffi c can cause
accidents.
Do not operate the device while driving.
View the display only during safe traffi c situa-
tions.
Notes:
•
Routes are best planned before starting
your trip.
•
Perform the basic settings fi rst.
This menu contains this information:
Accuracy: Signal strength of the GPS sat-
–
ellites
The number of received GPS satellites is dis-
–
played next to it in form of bars (the colour
represents the signal strength).
The navigation requires signals from at
least 3 satellites.
Latitude/Longitude: Current position in
–
longitude and latitude
Elevation: Current elevation above mean
–
sea level
Speed: Indicates the current speed of the
–
vehicle
–
Time: Current time broadcast by the GPS
satellite
Note:
Buildings, tunnels and external infl uences
can interfere with the view to the sky and,
therefore, the GPS reception of the navigation device.
Destination entry (search menu)
In the destination entry, you can enter an address,
select a destination in the memory (Favorites),
select one of the last destinations, enter coordinates* or select a point of interest (POI).
쏅
Entering an address
쏅
Touch the symbol in the menu Navigation Menu menu.
The Find Menu is displayed.
Note:
You can only select places of destination
(countries, cities, streets, house numbers,
points of interest) that are contained in the
map material.
Touch the symbol in the menu Navigation Menu menu.
The Find Address menu is displayed.
13
Page 14

Navigation
Note:
You do not have to repeat entering the country,
city and street information every time. Only if
your destination is at a different location than
the previous one will you have to re-enter the
destination address.
Touch the <Country> button to select a dif-
쏅
ferent country.
Touch the <City> button and enter the city or
쏅
postal code.
- or -
쏅
Touch the symbol to call up a list
of the cities entered last.
Select the city from the list.
쏅
Touch the City Centre button to select the
쏅
centre of town.
- or Touch the <Street Name> and enter the
쏅
street.
Touch the <House Number> and enter the
쏅
house number.
- or Touch the Street Midpoint to select the street
쏅
midpoint of the selected street.
- or Touch the Intersection button and enter the
쏅
street that intersects the street entered.
The map is displayed.
Touch the Set as Destination button.
쏅
The route is calculated and the route guidance
started.
Notes:
•
After the destination entry, you can start
the route guidance or store the destination. For further details, read the chapter
"Additional functions after the destination
entry".
•
The route guidance starts as soon as a GPS
signal is received.
Copying the destination from the favourites
Prerequisite:
•
You previously saved at least one destination
as favourite (ch. "Additional functions after
the destination entry").
쏅
Touch the symbol in the Navigation
Menu.
The Favourites menu is displayed.
Touch the desired destination.
쏅
The address of the destination is displayed.
Touch the Set as Destination button to start
쏅
the route guidance.
Copying one of the recent destinations
쏅
Touch the symbol in the menu Navigation Menu menu.
The History menu is displayed.
Touch the desired destination.
쏅
The address of the destination is displayed.
Touch the Set as Destination button to start
쏅
the route guidance.
Entering coordinates*
Only available in advanced mode:
쏅
Touch the symbol in the Navigation
Menu.
The Coordinate Input menu is dis-
played.
14
Page 15

Navigation
A coordinate with latitude and longitude is
displayed as an example.
Touch the Coordinate Display Format but-
쏅
ton to switch between decimal and DMS format (Degree, Minutes and Seconds) for the
coordinates.
Touch a latitude directly to change it.
쏅
The N/S button allows you to switch between
latitude north and south.
Touch a longitude directly to change it.
쏅
The E/W button allows you to switch between
longitude east and west.
Touch the Done button.
쏅
Touch the Set as Destination button to start
쏅
the route guidance.
Copying a destination from the map*
Only available in advanced mode:
Touch the Plan on Map button.
쏅
The map is displayed.
Move and scale the map as described in the
쏅
chapter "Working with the map".
Touch a location or street of your choice.
쏅
The location is selected and its name appears
in the lower display bar.
Touch one of the buttons to use the location
쏅
as start, destination or interim destination of
a route:
Add Start: Use location as destination
–
for the route guidance and start the route
guidance
Insert Via: Add location of a route as in-
–
terim destination
Continue: Add location as interim desti-
–
nation in the current route. Additional cities can be entered on the map as interim
destination or destination.
Remove: If you mark a destination, the
–
button is displayed. The destination is
removed.
쏅
Touch the Start Navigating button to start
the route guidance.
Points of interest (POI)
Points of interest (POI) are specifi c locations,
such as parking facilities and petrol stations, that
are stored in the map material.
쏅
Selecting a point of interest at a specifi c
location
쏅
Enter an address (ch. "Entering an address").
쏅
Select the POI group.
쏅
Select the point of interest.
쏅
Touch the Set as Destination button to start
쏅
the route guidance.
Selecting a point of interest nearby, in the
destination area or on the route
쏅
- or -
쏅
Note:
The destination to which you started a route
guidance last is taken as the destination
area.
- or -
Touch the symbol in the Find Menu.
The Where to search? menu is dis-
played.
Touch the symbol in the Where to
search? menu.
The Find POI By Address menu is
displayed.
Touch the symbol in the Where to
search? menu to fi nd a point of interest close to your current position.
Touch the symbol in the Where to
search? menu to fi nd a point of interest near the destination.
15
Page 16

Navigation | Route planning
쏅
쏅
쏅
쏅
Selecting a point of interest on the map
쏅
쏅
쏅
쏅
쏅
쏅
쏅
Selecting a point of interest by stored criteria
The search criteria allow a quick search of points
of interest. This allows grouping the points of interest into certain categories, e.g. parking, shopping and dining.
쏅
쏅
쏅
쏅
Touch the symbol in the Where to
search? menu to fi nd a point of inter-
est on the currently selected route.
Select the POI group.
Select the point of interest.
Touch the Set as Destination button to start
the route guidance.
Touch the symbol in the Where to
search? menu.
The map is displayed.
Move and scale the map as described in the
chapter "Working with the map".
Touch a location of your choice.
The location is selected and its name appears
in the top display bar.
Touch the OK button.
Select the POI group.
Select the point of interest.
Touch the Set as Destination button to start
the route guidance.
In the Where to search? menu, touch the
Saved Search Criteria button.
Select one of the saved criteria.
A list with corresponding points of interest is
displayed.
Select the desired point of interest.
The map is displayed.
Touch the Set as Destination button to start
the route guidance.
Route planning*
Prerequisite:
You entered a destination and started a route
•
guidance.
Manually entering a route
If you want to enter a route with a different position than your current GPS position, proceed as
follows:
The route is entered as usual in the destination
entry.
Enter an address (ch. "Destination entry").
쏅
Note:
You can enter favourites like an address and
edit them in the route planning.
Touch the More Options button on the map.
쏅
Touch the Set as Start button.
쏅
The selected address is set as the starting
point of the route.
Find another address to set an interim desti-
쏅
nation or a destination.
Touch the Set as Destination button on the
쏅
map to set the selected address as destination.
- or Touch the More Options button on the map.
쏅
Touch the Insert as Via button to insert the
쏅
selected address as interim destination.
16
Page 17

Starting the route planning
쏅
Touch the symbol in the navigation
menu.
The Route menu is displayed.
Track information
The Route Information menu contains information
about the route, e.g. about driving time and distance with the current route settings (method).
쏅
쏅
쏅
쏅
쏅
쏅
쏅
쏅
쏅
Touch the symbol.
The Route information menu is dis-
played.
Touch the Plan on Map button to display the
route on the map.
Touch the Start Navigating button to start
the route guidance.
Touch the button to exit the menu.
- or Touch the Delete Route button to delete the
current route.
- or Touch the Settings button to change the
route settings.
The Route Settings menu is displayed.
Touch the Vehicle button to select a speed
profi le.
The "Emergency" profi le is intended specifi cally for emergency personnel and will also
guide you through one-way streets or special
routes.
Touch the Road Types Used for Route Plan-
ning button to allow certain road types (check
mark) or to avoid them (no check mark).
Touch the Route Calculation Method button
to select the type of route calculation:
Fas t: The route with the shortest driving
–
time is calculated.
Short: The route with the shortest dis-
–
tance is calculated.
Route planning
–
Easy: The route with the easiest route
guidance and particularly few intersections is calculated.
–
Economical: The route with the lowest
possible driving expenses (fuel effi cient)
is calculated.
쏅
Touch the button to exit the menu.
Itinerary
In the Itinerary menu, you can display an overview
of the route.
쏅
쏅
쏅
Touch the symbol.
The Itinerary menu is displayed.
Touch the Modus button to switch between
the views "Itinerary", "Detailed instructions"
and "Road list".
Touch the button to exit the menu.
Changing a route
쏅
쏅
쏅
쏅
쏅
Touch the symbol.
The route points are displayed.
Touch the route point that you want to move
or delete.
Touch the buttons to move the
destination up or down in the
tour list.
- or Touch the Remove button to remove the route
point.
- or Touch the Optimise button to optimise the
route.
Touch the button to exit the menu.
17
Page 18

Route planning | Fly over/simulate
Saving a route
쏅
쏅
쏅
Touch the symbol to save the route.
The keyboard is displayed.
Enter a name for the route.
Touch the Done button.
The route is stored under the name entered.
Loading a route
Prerequisite:
You saved at least one route (ch. "Saving a
•
route").
Note:
If you load a saved route, the current route is
overwritten.
쏅
쏅
Touch the symbol.
The saved routes are listed.
Touch a route in the list to load it.
Deleting a route
쏅
쏅
Touch the symbol.
A confi rmation is displayed.
Touch the Yes button to delete the route.
Fly over/simulate*
Conveniently plan your vacation trip at home
and gain an overview of the route and travel time
– even without GPS reception.
Select "Fly Over" or "Simulate": A fl yover consists
of a quick display of the route without voice guidance. During simulation, the route is simulated
with voice guidance and realistic speed.
Starting Fly over/simulate*
Prerequisite:
You planned a route (ch. "Route planning").
•
If no GPS signal is available, you must set a
•
starting point (ch. "Route planning").
쏅
In the Route Menu, touch the Fly Over button
to fl y over the route.
- or -
쏅
In the Route Menu, touch the Simulate button
to simulate the route with all the voice guidance.
Note:
During the Simulation/fl yover, you have the
same options as in a route guidance (ch. "Map
display during route guidance").
After the simulation/fl yover, the Route Menu
is displayed.
18
Ending Fly over/simulate*
In the map display, touch the Stop button.
쏅
Page 19

Additional functions after the destination entry
Additional functions after the
destination entry
Prerequisites:
You entered a destination as described in the
•
chapter "Destination entry".
- or You entered a point of interest as described in
•
the chapter "Points of interest".
- or You selected a position on the map as de-
•
scribed in the chapter "Working with the
map", "Touching the map".
The map is displayed.
Touch the Set as Destination button to start
쏅
the route guidance.
- or Only available in advanced mode: Touch the
쏅
Insert Via* button to insert the location as interim destination.
Note:
An interim destination can be inserted only if
you previously defi ned a destination.
- or Only available in advanced mode: Touch the
쏅
Place Pin* button to start the route guidance.
- or Touch the More Options* button to display
쏅
additional buttons.
- or Only available in advanced mode: Touch the
쏅
Routing Methods* button to display the calculated routes based on the available route
variants.
Select the route that most closely meets your
쏅
needs.
- or Only available in advanced mode: Touch the
쏅
Set as Start* button to set the selected ad-
dress as starting point for the route.
- or -
쏅
Only available in advanced mode: Touch the
Continue* button to set the selected address
as the last destination of the route.
The old destination is retained as interim destination.
- or -
쏅
Only available in advanced mode: Touch the
Save as POI* button to save the selected address as POI.
- or -
쏅
Only available in advanced mode: Touch the
Save as Camera* button to save the selected
address as a location of a traffi c monitoring
camera.
- or -
쏅
Only available in advanced mode: Touch the
Add to Favourites* button to save the select-
ed address as favourite.
Note:
The number of functions depends on whether
you have already entered a destination or are
entering a new destination. Buttons that are
available only in advanced mode are identifi ed by a "*".
Saving destinations
Two lists are available in which individual destinations are saved:
In the Favourites
•
In the Last Destinations list
•
All destinations to which you started a route guidance are automatically saved under Last destina-
tions. The last 100 destinations are stored.
Every destination entered and the destinations
of the Last destinations list can be permanently
stored in the Favourites. This is particularly useful
if you want to approach this destination repeatedly.
19
Page 20

Additional functions after the destination entry
Destinations from the Favourites can be renamed
(ch. "Manage").
You can delete individual destinations again from
both lists (ch. "Manage").
Saving a destination entered/one of the last
destinations as favourite
Prerequisite:
You entered a destination as described in the
•
chapter "Destination entry".
- or You selected a destination from the History
•
list as described in the chapter "Destination
entry".
The map is displayed.
Touch the Add to Favourites button to call up
쏅
the add-on menu.
A list is displayed.
Select an item from the list under which you
쏅
want to save the selected address.
Note:
You can select an empty list item or overwrite
an existing one.
The keyboard is displayed.
Enter a name for the destination and touch
쏅
the Done button.
The destination is stored in the Favourites
under the name entered.
Specifying route settings
The Route Information menu contains information
about the route, e.g. about driving time and distance with the current route settings (method).
The route settings can be changed at any time. If
you change the settings, driving time and distance
may change.
쏅
Touch the Settings button.
쏅
The Route Settings menu is displayed.
Touch the Vehicle button to select a speed
쏅
profi le.
The "Emergency" profi le is intended specifi -
cally for emergency personnel and will also
guide you through one-way streets or special
routes.
Touch the Road Types Used for Route Plan-
쏅
ning button to allow certain road types (check
mark) or to avoid them (no check mark).
Touch the Route Calculation Method button
쏅
to select the type of route calculation:
–
–
–
–
During the route guidance, touch
the symbol for the next driving instruction in the map view.
The Route information menu is displayed.
Fas t: The route with the shortest driving
time is calculated.
Short: The route with the shortest distance is calculated.
Easy: The route with the easiest route
guidance and particularly few intersections is calculated.
Economical: The route with the lowest
possible driving expenses (fuel effi cient)
is calculated.
20
Page 21

Route guidance
DANGER!
Disregarding traffi c rules can lead to
accidents.
Follow the turn-by-turn directions only if the street
routing and traffi c rules allow it. The navigation
device will bring you to your destination even if
you have to deviate from the planned route.
Route guidance
Note:
You can always use the map or arrow display
for orientation purposes.
Starting the route guidance
When you start the route guidance, a route is calculated with your settings (ch. "Specifying route
settings"). The destinations are automatically
stored under "Last Destinations".
Prerequisites:
You entered a destination as described in the
•
chapter "Destination entry".
- or You entered a point of interest as described in
•
the chapter "Points of interest".
- or You planned a route as described in the chap-
•
ter "Route planning".
Touch the Set as Destination button.
쏅
The route is calculated and the route guidance
started. The map is displayed.
Note:
The route guidance does not start until GPS
reception is present.
The so-called "carsor" represents your
position.
Note:
If you enter an additional destination during
an active route guidance and start the route
guidance, you have two options:
•
You can insert the destination as interim
destination. The route is recalculated and
the interim destination is approached
next.
•
Or you start a new route guidance to the
destination entered.
Reaching the place of destination
As soon as you have reached the destination
point, the message "You have reached your destination" appears. The map now displays only your
current position.
Quitting the destination guidance
Touch the upper action arrow on the map.
쏅
The Route Information add-on menu is displayed.
쏅
Touch the Skip Next Via button to exit the
route guidance.
쏅
Touch the Delete Route button to exit the
route guidance.
A confi rmation is displayed.
쏅
Touch Yes to quit the route guidance.
The menu is displayed.
- or -
쏅
Touch No to continue the route guidance.
21
Page 22

Route guidance
Disturbed GPS reception
If the GPS reception is disturbed during route
guidance for an extended period of time, the route
guidance is stopped. As soon as the reception is
re-established, the device automatically recognises whether your position has changed and, if necessary, recalculates the route. At that time, you
can simply continue your destination guidance.
Note:
External infl uences can interfere with the view
to the sky and, therefore, the GPS reception
of the navigation device. For further details,
read the chapter "Troubleshooting table".
Voice output during route guidance
Your navigation device supports route guidance
with voice-prompted turn-by-turn directions and
announces turns in advance.
Map display during route guidance
During the route guidance, the map display shows
you different navigation tools and route information.
DANGER!
Disregarding the street routing can
lead to accidents.
The information on the digital road maps may no
longer be current due to short-term changes (construction, etc.).
Additional information, e.g. the speed limit, can
be shown only if they are contained in the map
material.
The signposts and local street routing always have
priority over the information of the navigation device.
Navigation tools
The so-called "carsor" represents your position.
Top fi eld: Name of next street
Bottom fi eld: Name of current street
The top left action arrow shows the next
action and the distance to that action.
The bottom left action arrow shows the
next but one action and the distance to
that action.
Touch the top action arrow to display the
쏅
Route Information menu.
Touch the bottom action arrow to display the
쏅
Itinerary menu.
22
Page 23

Route guidance
Trip information display
The Destination menu contains information about
the route, e.g. about driving time and distance.
쏅
쏅
Speed limit
Touch the symbol.
The Destination menu is displayed.
Touch the different buttons to display the data
during the route guidance.
You can select up to 3 buttons. The selected
button is marked.
The left area of the map shows the speed
limit if it is exceeded (ch. "Navigation settings").
Note:
The speed limit can only be displayed if it is
activated in the settings (ch. "Warning settings").
Cancelling route guidance
쏅
If you entered an interim destination:
쏅
Touch the Skip Next Via button.
쏅
Touch the Delete Route button.
A query appears.
쏅
Touch Yes to quit the route guidance.
The map is displayed.
- or -
쏅
Touch No to continue the route guidance.
Skipping the next destination
Prerequisite:
•
Route with at least 1 interim destination
(route planning)
쏅
쏅
Touch the Next Via Point button to skip the
next interim destination.
The route is recalculated and the next destination is approached.
Touch the top left action arrow during the route guidance.
The Route information menu is displayed.
Touch the symbol to reach the Desti-
nation menu.
The Destination menu is displayed.
Additional functions during the route
guidance
Prerequisites:
Route guidance
•
- or Route simulation (Fly Over/Simulate)
•
23
Page 24

Working with the map
Working with the map
Showing a map
In the navigation menu, touch the Map but-
쏅
ton.
쏅
Moving and scaling the map
To view the desired destination area on the map,
you can move the map section and scale it (zoom
in and zoom out).
쏅
쏅
쏅
쏅
쏅
쏅
Touching the map
쏅
쏅
쏅
Touch the symbol to close the map
view and return to the navigation
menu.
Touch any position on the map to display additional buttons.
Touch the symbol to show or
hide the buttons.
Touch one of the symbols to
zoom in or out of the map.
Touch the map and move the map in the desired direction.
Touch one of the symbols to tilt
the map in the 3D view.
Touch one of the symbols to rotate the map in the 3D view.
Note:
If a GPS signal is received, the device automatically adjusts the horizontal angle to the
driving direction.
Touch any position on the map to display additional functions.
Touch a location (the street or the point of interest) in the map.
The location is selected and its name appears
in the lower display bar.
Touch the Cursor button to operate
additional functions after the destination entry.
Note:
If you touch any place in the map during the
route guidance, an add-on menu with additional functions is displayed. For further details, read the chapter "Additional functions
during the route guidance".
Buttons
In the map view, the following buttons are available:
쏅
쏅
쏅
쏅
쏅
쏅
Touch the Menu button to reach the
navigation menu.
Touch the 2D or 3D button to
toggle between the 2D and
3D display.
Touch the Detour button to reach the
Detour menu.
Note:
In the Detour menu, you can quickly insert
POIs as destination or interim destination
(during the active route guidance).
In the Navigation Menu, touch the
symbol to reach the Find Menu.
Note:
If you already entered a destination, the top
and bottom action arrow and the Route Infor-
mation menu appear.
Touch the symbol to reach the Quick
Menu (ch."Quick Menu").
Touch the symbol to reach the Desti-
nation menu (ch. "Map display during
route guidance").
Note:
The display of the button differs depending
on which setting you performed in the Desti-
nation menu.
24
Page 25

Working with the map | Manage
Quick Menu
In the Quick Menu, you perform settings that are
frequently used during the navigation.
쏅
쏅
쏅
쏅
쏅
쏅
쏅
Touch the symbol to open the Quick
Menu.
Note:
If you activated options in the Quick Menu, the
respective button is marked.
Move the volume control to change the volume for navigation announcements.
Touch the symbol to toggle between mute and activated voice
and sound output.
Touch the symbol to toggle between day and night display.
Touch the symbol to activate or
deactivate the track log.
Touch the symbol to show or hide
the 3D objects.
Note:
3D objects, e.g. important buildings and places of interest, can be
shown only if they are contained
in the map material.
Touch the symbol to select the
speed profi le.
The route may be recalculated.
Note:
The symbol for the speed profi le varies depending on the selected means of transportation.
Touch the GPS button to display the GPS reception.
Manage
In the Manage menu, you manage the different
route options, your user data as well as the favourites and last destinations.
The chapter "Manage POI" describes how you edit
points of interest and change symbols as well as
groups.
The chapter "Track log*" describes how to log
routes, display them again and export them to
memory cards.
Changing saved routes*
Routes that you created and saved can be renamed and deleted.
쏅
쏅
쏅
쏅
쏅
쏅
쏅
쏅
쏅
Touch the symbol in the navigation
menu.
The Manage menu is displayed.
Touch the symbol in the Manage
menu.
The Saved Routes menu is displayed.
The saved routes are listed.
Touch the buttons to scroll
through the menu.
Touch a button in the list to rename the desired route.
The keyboard is displayed.
Enter a new name and touch the Done but-
ton.
- or Touch the button to delete a route.
- or -
Touch the Clear All button to delete all saved
routes.
A confi rmation dialogue appears in both
cases.
Touch Yes to delete the route or all routes.
- or -
Touch No to cancel the procedure.
25
Page 26

Manage
Manage history
쏅
쏅
쏅
Touch the symbol in the Manage
menu.
The Manage History menu is displayed.
Touch the Clear History button to delete the
list.
- or Touch the symbol to delete a last des-
tination.
Managing favourites
Prerequisite:
•
You saved at least one destination as favourite.
쏅
쏅
쏅
쏅
Touch the symbol in the Manage
menu.
The Manage Favourites menu is dis-
played.
Touch a favourite to change the name.
Touch the Clear All button to delete the list.
- or Touch the symbol to delete a saved
destination.
Selecting a point of interest by stored
criteria
The search criteria allow a quick search of points
of interest. This allows grouping the points of interest into certain categories, e.g. parking, shopping and dining.
쏅
쏅
쏅
쏅
Touch the symbol in the Manage
menu.
The Manage Saved Search Criteria
menu is displayed. The criteria are
listed.
Touch a search criterion to change the name.
- or -
Touch the Clear All button to delete the list.
- or Touch the symbol to delete a point of
interest.
Managing user data
In the Manage menu, touch the User Data
쏅
Management button.
The User Data Management menu is dis-
played.
Touch the Remove Pins button to delete the
쏅
pins you set.
- or Touch the Backup User Data button to create
쏅
a backup of your user data.
Note:
To be able to back up your user data, a memory card must be located in the card slot. The
data can be saved only onto a memory card.
- or Touch the Restore User Data button to re-
쏅
store your user data.
Note:
To restore your user data, the data must fi rst
have been saved to a memory card.
- or Touch the Delete User Data button to delete
쏅
your user data.
- or -
쏅
Touch the Reset All Settings button to reset
the settings in the navigation menu.
26
Page 27

Manage POI
Manage POI*
In the Manage POI menu, you can edit and delete
your points of interest. The following setting options are available:
•
Create a new group
•
Changing group details
•
Changing POI details
쏅
쏅
쏅
Create a new group
Create groups to sort your POIs.
쏅
쏅
Change group details
You can edit the POI groups and specify the distance at which a POI symbol is displayed on the
map.
Setting the distance for a POI symbol
쏅
쏅
If the group features additional subgroups, you can
also specify the distance of the POI display. If the
same setting should be used for all subgroups:
쏅
쏅
Touch the symbol in the Manage
menu.
The Manage POI menu is displayed.
Touch the button My POI or All to change between the POIs you created and all POIs.
Touch the buttons to scroll
through the menu.
Touch the New Group button.
The keyboard is displayed.
Enter the name of the group and touch the
Done button.
The created group is displayed.
In the POI management, touch the Edit button.
Touch the button with the desired distance.
Touch the Same Visibility in Subgroups but-
ton to activate (check mark) or to deactivate
(no check mark) the setting.
If you performed changes to the settings:
Touch the button to exit the menu.
Renaming a group
In the POI management, touch the Edit but-
쏅
ton.
Touch the Rename button.
쏅
Enter a new name.
쏅
Touch the Done button.
쏅
Changing the group symbol
In the POI management, touch the Edit but-
쏅
ton.
Touch the button with the blue symbol.
쏅
A list of symbols is displayed.
쏅
쏅
Touch the desired symbol.
Deleting a group
You can delete a group with all the POIs it contains.
쏅
In the POI management, touch the Edit button.
쏅
Touch the Remove button.
쏅
Touch Yes to delete the group and all POIs.
- or -
쏅
Touch No to cancel the procedure.
Touch the buttons to scroll
through the list of symbols.
Changing POI details
Edit individual POIs of a group and enter additional information. A POI can also be assigned another
group.
쏅
Touch the button of the group. A list of POIs
is displayed.
쏅
Touch the button with the name of the POI to
be edited.
The details are displayed.
Renaming a POI
쏅
Touch the button with the name of the POI.
The keyboard is displayed.
쏅
Enter the name of the group and touch the
Done button.
27
Page 28

Manage POI
Changing a POI symbol
Touch the button with the blue symbol.
쏅
A list of symbols is displayed.
쏅
Touch the desired symbol to assign it to the
쏅
POI.
Changing a POI position
쏅
Touch the desired position on the map.
쏅
Touch the Select button.
쏅
The new position is assigned.
Entering a new phone number
쏅
쏅
Entering new extra info
쏅
쏅
Deleting a POI
쏅
쏅
쏅
Assigning a POI to a new group
쏅
쏅
쏅
쏅
Touch the symbol.
The Phone Number Input menu is dis-
played.
Enter the phone number and touch the Done
button.
Touch the symbol.
The Extra Info menu is displayed.
Enter the information and touch the Done
button.
Touch the Delete button.
Touch Yes to delete the group and all POIs.
- or Touch No to cancel the procedure.
Touch the Change Group button.
A list of groups is displayed.
Touch the desired group.
Touch the Add here button.
The new group is assigned to the POI.
Touch the buttons to scroll
through the list of symbols.
Touch the symbol.
The map is displayed with the posi-
tion of the POI.
Touch the buttons to scroll
through the list of groups.
Transferring POI data from the PC
You can transfer POI data from the PC to the
TravelPilot. The POI data must be available in the
standardised KML format. You can store KML data
using various Internet services for geographic
processing.
Connect the TravelPilot to your PC using a USB
쏅
cable ("Mini USB B-type" to "USB A-type").
The PC recognises your TravelPilot as a re-
movable media drive. Two drives appear: one
for the device memory, one for the SD card
slot of the TravelPilot.
Select the device drive.
쏅
In the X:\content\ folder, create a folder called
쏅
"userdata".
In the X:\content\userdata\ folder, create a
쏅
folder called "poi".
Place the KML fi les in the X:\content\userda-
쏅
ta\poi\ directory.
In this case, "X" represents any drive letter
that your PC creates for the TravelPilot.
The POI data are now available on your Travel-
Pilot.
Search for POIs in the vicinity of the POI in the
쏅
created KML fi le (e.g. with the function "Selecting a POI on the map").
Your POI from the KML fi le appears in the list.
Transferring routes from the PC
You can transfer routes from the PC to the TravelPilot. The data must be available in the standardised
KML format. You can create route points using various Internet services for geographic processing
and store them in a folder. The fi rst fi le forms the
starting point, the last one the destination, those
in between the interim destinations of the route in
succession. You save this folder as a KML fi le.
Connect the TravelPilot to your PC using a USB
쏅
cable ("Mini USB B-type" to "USB A-type").
The PC recognises your TravelPilot as a re-
movable media drive. Two drives appear: one
for the device memory, one for the SD card
slot of the TravelPilot.
Select the device drive.
쏅
28
Page 29

쏅
In the X:\content\ folder, create a folder called
"userdata".
쏅
In the X:\content\userdata\ folder, create a
folder called "route".
쏅
Place the KML fi le in the X:\content\userdata\
route\ directory.
In this case, "X" represents any drive letter
that your PC creates for the TravelPilot.
The route data are now available on your
TravelPilot.
쏅
Start the TravelPilot in advanced mode.
쏅
Click on the Route button.
쏅
Click on Load Route button.
쏅
Select your stored route from the list.
쏅
You can edit the route like any other route.
Manage POI | Track log
Track log*
In the Manage Saved Routes menu, you record
routes and manage recorded routes.
쏅
Recording a route
쏅
쏅
쏅
Replay track log
If you already stored track logs, they are displayed
in a list.
쏅
쏅
Touch the symbol in the navigation
menu.
The Manage menu is displayed.
Touch the symbol.
The Manage Track Logs menu is dis-
played.
Touch the Record button to start the record-
ing.
The map is displayed.
Touch the Stop Recording to end the record-
ing.
Touch the button to travel a recorded
route.
Touch the Stop symbol during the playback to
stop it.
Editing a track log (route information)
Edit the recorded routes, view them on the map
and export the geodata to a memory card.
Touch the button with the name of the saved
쏅
track log.
The Track Information menu is displayed.
Renaming a track log
Touch the button with the name of the track
쏅
log.
The keyboard is displayed.
Enter a new name and touch the Done but-
쏅
ton.
29
Page 30

Track log | Settings
Assigning a colour to a route
The route is shown on the map in the selected colour.
Touch the button with the desired colour.
쏅
- or Touch the button to hide the route on the
쏅
map.
Displaying the route on the map
Touch the Fit to Screen button.
쏅
The route is shown on the map.
Deleting a track log
Touch the Delete button.
쏅
Touch Yes to delete the track log.
쏅
- or Touch No to cancel the procedure.
쏅
Exporting a track log
The routes are exported in the GPS Exchange Format (or simply GPX format). These are geodata
that can be exchanged between devices and edited by numerous programmes and web services.
A memory card is required for the export. The
technical data show which memory cards are supported.
Insert your memory card with the contacts
쏅
to the front in the card slot 3 until the card
engages.
In the Track Information menu, touch the Ex-
쏅
port button.
The route is stored on the memory card in the
GPX format.
To remove the memory card again:
Carefully push on the memory card in the card
쏅
slot until it disengages.
Settings
쏅
쏅
Settings in simple mode
쏅
쏅
쏅
쏅
쏅
쏅
Touch the symbol in the Navigation
Menu.
The Settings menu is displayed.
You can change the mode in the menu.
Touch the Simple Mode button to change to
the simple mode.
Note:
The additional settings and functions of the
advanced mode are identifi ed by a "*" in these
instructions.
The enclosed quick guide contains detailed
information about the simple mode.
In the Navigation Menu, touch the Settings
button.
In the Settings menu, touch the sym-
bol to select the language for the nav-
igation.
In the Settings menu, touch the sym-
bol to select a different background
for the navigation menu.
In the Settings menu, touch the sym-
bol to select the voice for the voice
output.
Touch the symbol to display product
information.
In the Settings menu, you can change the
mode.
Touch the Advanced Mode button to change
to the advanced mode.
30
Page 31

Settings
Map display*
You can perform these settings:
3D settings
•
Colour profi les
•
2D terrain
•
Display street names
•
Lane information
•
쏅
3D settings
In the 3D settings, you defi ne which of the existing
3D objects should be shown on the map. You also
specify how detailed this display should be.
쏅
쏅
쏅
쏅
Colour profi les
In the Colour Profi les menu, you can select differ-
ent colour profi les for the day and night mode.
쏅
In the Settings menu, touch the symbol.
The Map Screen Settings menu is
displayed.
Touch the Landmarks button to activate the
3D display for landmarks (check mark) or to
deactivate it (no check mark).
Touch the Elevated Roads button to acti-
vate the 3D display for elevated roads (check
mark) or to deactivate it (no check mark).
Touch the Building Visibility button to
change between the settings "Off", "Wide",
"Medium" and "Close".
Touch the Terrain Detail Level to switch be-
tween the settings "Off", "High", "Medium"
and "Low".
Note:
The settings "Landmarks", "Elevated Roads",
"Building Visibility", "Terrain Detail Level" are
correctly displayed only if they are stored in
the map material.
Touch the Night Mode button to switch the
night mode on, off or to automatic.
Notes:
•
If needed, this function can also be conveniently selected in the Quick menu.
•
The automatic mode uses the GPS data to
determine whether your current position is
day or night and automatically changes the
colour profi le.
쏅
Touch the Daytime Colour Profi le button to
select a colour profi le for the day mode.
쏅
Touch the Night Colour Profi le button to se-
lect a colour profi le for the night mode.
2D terrain
3D data can also be displayed in 2D display by
means of colours and shadings.
쏅
Touch the Elevation on 2D-Map to switch el-
evation of the terrain on or off in the 2D display.
Street names
If the display of street names should become confusing during the navigation, it can be switched off
as follows:
쏅
Touch the Show Street Names to switch the
display of street names on or off in the map
display.
Note:
As soon as you manually move the map, the
street names are displayed for improved orientation – even if you deactivated the setting
in this menu.
Lane information
Some streets contains lane information so that
you can be in the correct lane at the next intersection. This setting specifi es whether the data of
lane information should appear at the top or bottom of the map or not at all.
쏅
Touch the Lane Information button to select
between the settings "Off", "Top" or "Bottom".
쏅
Touch the button to exit the menu.
31
Page 32

Settings
Route planning settings*
쏅
쏅
쏅
쏅
In the Settings menu, touch the symbol.
The Route Settings menu is dis-
played.
Touch the Vehicle button to select a speed
profi le.
Note:
The "Emergency" profi le is intended specifi cally for emergency personnel and will also
guide you through one-way streets or special
routes.
Touch the Road Types Used for Route Plan-
ning button to allow certain road types (check
mark) or to avoid them (no check mark).
Touch the Route Calculation Method button
to select the type of route calculation:
–
Fas t: The route with the shortest driving
time is calculated.
–
Short: The route with the shortest distance is calculated.
–
Easy: The route with the easiest route
guidance with particularly few intersections is calculated.
–
Economical: The route with the lowest
possible driving expenses (fuel effi cient)
is calculated.
Navigation settings*
You can perform these settings:
•
Maintain position in the street
•
Plan anew after route deviation
•
Position fi xing
•
Automatic overview mode
쏅
쏅
In the Settings menu, touch the symbol.
The Navigation Settings menu is displayed.
If you performed changes to the settings:
Touch the button to exit the menu.
Maintain position in the street
Touch the Keep Position on Road button to
쏅
activate (check mark) or to deactivate (no
check mark) no this function.
With activated function, the position information
of your vehicle is adjusted to the road network. If
you navigate as a pedestrian, this function is automatically deactivated and your exact position is
displayed.
Note:
If this function is deactivated, you also switch
off the error correction for the GPS position.
Your displayed location may be affected by
positioning errors.
Plan anew after route deviation
Touch the Off-Route Recalculation button
쏅
to activate (check mark) or to deactivate (no
check mark) this function.
Your route is automatically recalculated if you
deviate from it. If this function is deactivated,
the navigation is stopped until you return to your
original route.
If you select a different starting point than your
current GPS position, the function is automatically deactivated.
Restoring the lock-to-position
If you rotated or moved the map and remain inactive for a certain period of time, the map fi xes
itself back onto your position and reactivates an
automatic map rotation. Here, you determine the
inactive period of time after which this occurs.
Touch the slide control of the Restore Lock-to-
쏅
Position button to specify the period of time
until the lock-to-position. The extreme right
position deactivates this function ("Off").
32
Page 33

Settings
Automatic overview mode
Touch the Automatic Overview button to ac-
쏅
tivate (check mark) or to deactivate (no check
mark) this function.
With activated function, the map switches to overview mode until the next action on your route falls
below a certain distance. In overview mode, the
map is reduced and displayed in 2D.
You can perform additional settings for the automatic overview mode:
쏅
Touch the button with the three dots to display additional settings.
쏅
Touch the slide control to change the following settings:
–
Turn Distance for Overview: Distance
until an action at which the map changes
to overview mode
–
Default Zoom Level: Scale used for the
overview mode
Audio settings*
You can perform these settings:
General volume
•
Volume of voice guidance
•
Key sounds
•
Dynamic volume
•
쏅
쏅
쏅
In the Settings menu, touch the symbol.
The Sound Settings menu is dis-
played.
If you performed changes to the settings:
Touch the button to exit the menu.
Adjusting the master volume
Touch the Master Volume button to acti-
vate (check mark) or to deactivate (no check
mark) all the sounds. The position of the slide
control determines the volume.
Adjusting the volume of the voice guidance
쏅
The slide control of the Voice Guidance Volume button controls the volume of the voice
guidance.
The position all the way on the left deactivates
voice guidance. The position all the way on the
right adjusts the voice guidance to the master volume.
Adjusting the key sounds
쏅
Touch the Key Sounds button to activate
sounds when operating the buttons or the
touchscreen (check mark) or to deactivate
them (no check mark).
Adjusting the dynamic volume
쏅
Touch the Dynamic Volume button to auto-
matically raise the volume at a certain speed.
You can perform additional settings for the dynamic volume:
쏅
Touch the button with the three dots to display additional setting options.
You use the Minimum Speed slide control to
specify at which speed the volume is increased in
increments.
You use the Maximum Speed slide control to
specify at which speed the highest volume is set.
Regional settings*
You can perform these settings:
Program language
•
Voice profi le
•
Units
•
Date & time format settings
•
Time and time zone settings
•
쏅
쏅
In the Settings menu, touch the symbol.
The Regional Settings menu is dis-
played.
If you performed changes to the settings:
Touch the button to exit the menu.
33
Page 34

Settings
Adjusting the program language
The button shows the program language currently
in use.
Touch the Program Language button to se-
쏅
lect from a list of available languages.
Touch the OK button.
쏅
Confi rm the restart of the device.
쏅
The device starts in the selected language.
Adjusting the voice profi le
The button shows the voice profi le currently in
use, the voice used and the version number.
Touch the Voice Profi le button to select from
쏅
a list of available languages and voices.
Touch the OK button.
쏅
Adjusting units
The button shows the units of measure currently
in use.
Touch the Units button to specify the units of
쏅
measure used for the distance.
Note:
If you select a unit of measure that is not supported by the selected voice profi le, a warning appears.
Adjusting date & time format settings
Touch the Set Date & Time Format button to
쏅
display additional setting options.
Touch the Date Format button to adjust the
쏅
desired order of day (DD), month (MM) and
year (YYYY).
Touch the Date Delimiter button to adjust
쏅
the desired delimiter between day, month
and year.
Touch the Time Format button to change be-
쏅
tween 12 hours with AM/PM and 24 hours.
Adjusting time and time zone settings
쏅
Touch the Time and Time Zone Settings but-
ton to display additional setting options.
쏅
Touch the Auto Time Correction to GPS but-
ton to activate the automatic correction of the
system time via the GPS signal (check mark)
or to deactivate it (no check mark).
쏅
Touch the Use Auto Time Zone button to
specify whether the device should automatically determine in which time zone you are
located. The time is then always correctly displayed for your location.
You can also manually select the time zone:
쏅
Deactivate the check mark of the Use Auto
Time Zone button.
쏅
Touch the Set Time Zone button to select the
desired time zone from a list.
Warning settings*
You can perform these settings:
Warn when speeding
•
Radar warning
•
Warn if too fast for a pedestrian
•
Safety mode
•
쏅
쏅
Warn when speeding
쏅
The maps may contain information about the allowed speed limit. If the function is activated, you
receive a warning if you are driving too fast.
In the Settings menu, touch the sym-
bol.
The Warning Settings menu is dis-
played.
If you performed changes to the settings:
Touch the button to exit the menu.
Touch the Warn When Speeding button to
activate (check mark) or to deactivate (no
check mark) this function.
34
Page 35

Settings
Note:
The speed information is not available for every region. Please inquire at your dealership.
Touch the button with the three dots to dis-
쏅
play additional setting options.
Touch the In built-up areas slide control to
쏅
adjust a tolerance value for built-up areas.
In this case, 100% corresponds to the exact
speed limit.
Touch the Elsewhere slide control to adjust a
쏅
tolerance value for other areas. In this case,
100% corresponds to the exact speed limit.
There are two different types of warnings:
Touch the Audible Warning button to acti-
쏅
vate (check mark) or deactivate the warning
beep (no check mark).
Touch the Visible Warning button to activate
쏅
(check mark) or deactivate the visible warning (no check mark).
Adjusting radar warning settings
Note:
The radar warnings are not legal in several
countries. It is your responsibility to ensure
that the use of this function is allowed in the
corresponding country.
Touch the Speed Camera Warning button
쏅
to activate (check mark) or to deactivate (no
check mark) this function.
You can perform additional settings for the radar
warnings:
Touch the button with the three dots to dis-
쏅
play additional setting options.
Touch the Audible Warning button to acti-
쏅
vate this type of warning ("Simple"), to receive early warnings ("Early") or to deactivate
it ("Off").
쏅
Touch the Visible Warning button to activate
("On") or deactivate ("Off") this type of warning.
Activating Warn if too fast for a pedestrian
쏅
Touch the Warn if too fast for a Pedestrian
button to activate (check mark) or to deactivate (no check mark) this function.
If you activated this function, you receive a warning if you are driving too fast for the pedestrian
mode. You are automatically asked if you want to
change to auto mode.
Activating the safety mode
쏅
Touch the Safety Mode button to activate
(check mark) or to deactivate (no check
mark) this function.
If safety mode is activated, you cannot use the
touchscreen if you are driving faster than 10 km/h
(6 mph).
Menu settings*
You can perform these settings:
Background
•
쏅
쏅
쏅
Selecting a background
쏅
In the Settings menu, touch the button to scroll to the second page of the
menu.
Touch the symbol.
The Menu is displayed.
If you performed changes to the settings:
Touch the button to exit the menu.
Touch the Background button to select a
background from a list of available wallpapers.
35
Page 36

Settings
Track log settings*
You can perform these settings:
Update interval
•
Auto save active
•
Maximum route memory
•
Create NMEA/SIRF log
•
쏅
쏅
쏅
Adjusting the update interval setting
쏅
The less position information is stored, the less
memory capacity is required for the logging.
Activating auto save
쏅
The display Track Log Database Size shows how
much memory capacity is occupied by automatic
track logs.
In the Settings menu, touch the button to scroll to the second page of the
menu.
Touch the symbol.
The Track Log Settings menu is dis-
played.
If you performed changes to the settings:
Touch the button to exit the menu.
You use the slide control of the Update Inter-
val button to control at which time intervals
position information is saved during a track
log.
Touch the Enable Auto-saving button to au-
tomatically save routes (check mark) or to deactivate it (no check mark).
Create NMEA/SIRF log
You have the option of copying the received GPS
data as a text fi le to the memory card. However,
they cannot be displayed via the application but,
instead, have to be transferred to a computer.
쏅
Touch the Create NMEA/SIRF Log button
to activate (check mark) or to deactivate (no
check mark) this function.
Product information*
쏅
쏅
In the Settings menu, touch the but-
ton to scroll to the second page of the
menu.
Touch the symbol.
The About menu is displayed.
Here, you obtain information about
the software and the installed map
material.
Specifying the maximum track log size
You use the slide control of the Track Log
쏅
Max. Size button to control how much memory capacity is available for automatic track
log.
If the maximum memory capacity has been
reached, the oldest automatic track log is deleted.
36
Page 37

Software | Service | Warranty | Technical data
Software
Updating the navigation software
To ensure that your navigation device is always
state-of-the-art, Blaupunkt offers software updates at regular intervals. They can be found on
the Blaupunkt Internet site www.blaupunkt.com.
Service
In some countries Blaupunkt offers a specifi c repair service including a pick-up service.
In case your device has to be sent to Blaupunkt for
service you can order a pick-up service for your
device on the Internet.
Refer to www.blaupunkt.com to check if this service is available in your country.
Warranty
We provide a manufacturer guarantee for our
products bought within the European Union. Devices purchased outside the European Union are
subject to the warranty terms published by our
respective regional agency.
The warranty terms can be called up under www.
blaupunkt.com or requested directly from:
Blaupunkt GmbH, Hotline
Robert-Bosch-Str. 200
D-31139 Hildesheim
Technical data
Dimensions (W x H x D)
96 x 81.5 x 18.5 mm
Weight
approx. 140 g
Operating temperature
0 °C ... 60 °C
Storage temperature
-20 °C ... 60 °C
Power supply
Battery: Li-ion, 3.7 V/1100 mAh
Charger cable for cigarette lighter:
Input 12 V
Display
3.5˝ touchscreen TFT LCD color display 4:3,
320 x 240 pixel
Audio
Built-in loudspeaker, min. 1.5 W
GPS receiver
Integrated, QuickFind technology Centrality GPS,
16 channels
Platform
ARM9 CPU (400 MHz)
Internal 32 MB SDRAM Memory
512 MB NAND Flash Memory
Memory card slot: SD cards, MMC and SDHC
max. 8 GB
USB
USB 1.1
Operating system
Microsoft Windows CE 5.0
Subject to changes
37
Page 38

Troubleshooting table
Troubleshooting table
Problem Cause Measure
The device does not work or
does not work correctly.
The display remains dark if I
switch on the device.
The battery is empty, even
though I did not use the device
for some time.
The device does not respond
when I touch the buttons.
The device does not output any
turn-by-turn directions via voice
output.
The operating system is overloaded.
The display may temporarily
loose its contrast after long and
heavy exposure to the sun and
high temperatures.
At very high temperatures, the
device switches off to protect
against overheating.
The battery is not suffi ciently
charged.
The device continues to use a
small amount of energy if it is
switched off. Hence, the battery could be discharged after
a few days.
During short driving times,
the battery is not completely
charged.
The operating system is overloaded.
The voice guidance is deactivated.
The volume of the voice guidance is too low.
Perform a reset (ch. "Switching
on/off").
Reset the factory settings (ch.
"Settings"). All personal set-
tings will be deleted!
Place the device in the shade for
approximately 10 minutes and
switch it on again.
Completely charge the battery
(ch. "Charging the battery").
To obtain battery operation
of up to 3 hours in navigation
mode, completely charge the
battery.
Always operate the device in
the vehicle together with the
charger cable via the cigarette
lighter.
Perform a reset (ch. "Switching
on/off")
Activate the voice output in the
settings.
Increase the volume during a
voice output.
38
Page 39

Troubleshooting table
Problem Cause Measure
The device has no or only a very
poor GPS reception.
After switch-on, the device requires approx. 1 minute until it
is ready for navigation. During
the initial switch-on, it requires
a longer time and a strong GPS
signal.
The GPS reception is generally
Move to the outside and place
the device on high ground. Your
device is operational again after
no more than 2 to 5 minutes. At
that time, the navigation is also
possible under less than perfect
conditions.
limited inside of buildings.
Heavily metal-evaporated windshields can interfere with the
GPS reception.
Refl ection and separation,
e.g. due to high-rises, tunnels,
mountains or heavy foliage.
Heavy snowfall and (thunder)
storms.
You may attempt to install the
device in a different location in
the vehicle.
The device must have a clear
path to the sky. Wait until the
GPS reception is available again.
The route guidance is then continued automatically.
Transport of the vehicle by carsleeper train or ferry.
The device does not recognise
my memory card.
The memory card is not compatible with this device.
The memory card was formatted using the wrong fi le system.
Use compatible memory cards.
(Ch. "Technical data")
Format the memory card with
the fi le system FAT16 or FAT32.
Due to continued technical developments, Blaupunkt cannot guarantee the correct functioning of memory cards from different manufacturers and different types of cards. Try a memory card from a
different manufacturer or with a different capacity.
Note:
In rare cases, the charger cable may be damaged in older vehicles with a model year before 1995.
39
Page 40

Country: Phone: Fax:
Germany (D) 0180-5000225 05121-49 4002
Austria (A) 01-610 39 0 01-610 39 391
Denmark (DK) 44-898 360 44-898 644
Finland (FIN) 09-435 991 09-435 99236
Great Britain (GB) 01-89583 8880 01-89583 8394
Greece (GR) 210 94 27 337 210 94 12 711
Ireland (IRL) 01-46 66 700 01-46 66 706
Italy (I) 02-369 62331 02-369 62464
Luxembourg (L) 40 4078 40 2085
Norway (N) +47 64 87 89 60 +47 64 87 89 02
Portugal (P) 2185 00144 2185 00165
Spain (E) 902 52 77 70 91 410 4078
Sweden (S) 08-7501850 08-7501810
Switzerland (CH) 01-8471644 01-8471650
Czech. Rep. (CZ) 02-6130 0446 02-6130 0514
Hungary (H) 76 511 803 76 511 809
Poland (PL) 0800-118922 022-8771260
Turkey (TR) 0212-335 07 23 0212-346 00 40
http://www.blaupunkt.com
© 2008 All rights reserved by Blaupunkt. This material may be reproduced, copied or distributed
for personal use only.
This product is protected by certain intellectual property rights of Microsoft. Use or distribution of
such technology outside of this product is prohibited without a license from Microsoft.
Blaupunkt GmbH,
Robert-Bosch-Straße 200, D-31139 Hildesheim
10/08 CM-AS/SCS (GB) 8 622 406 228
 Loading...
Loading...