Page 1
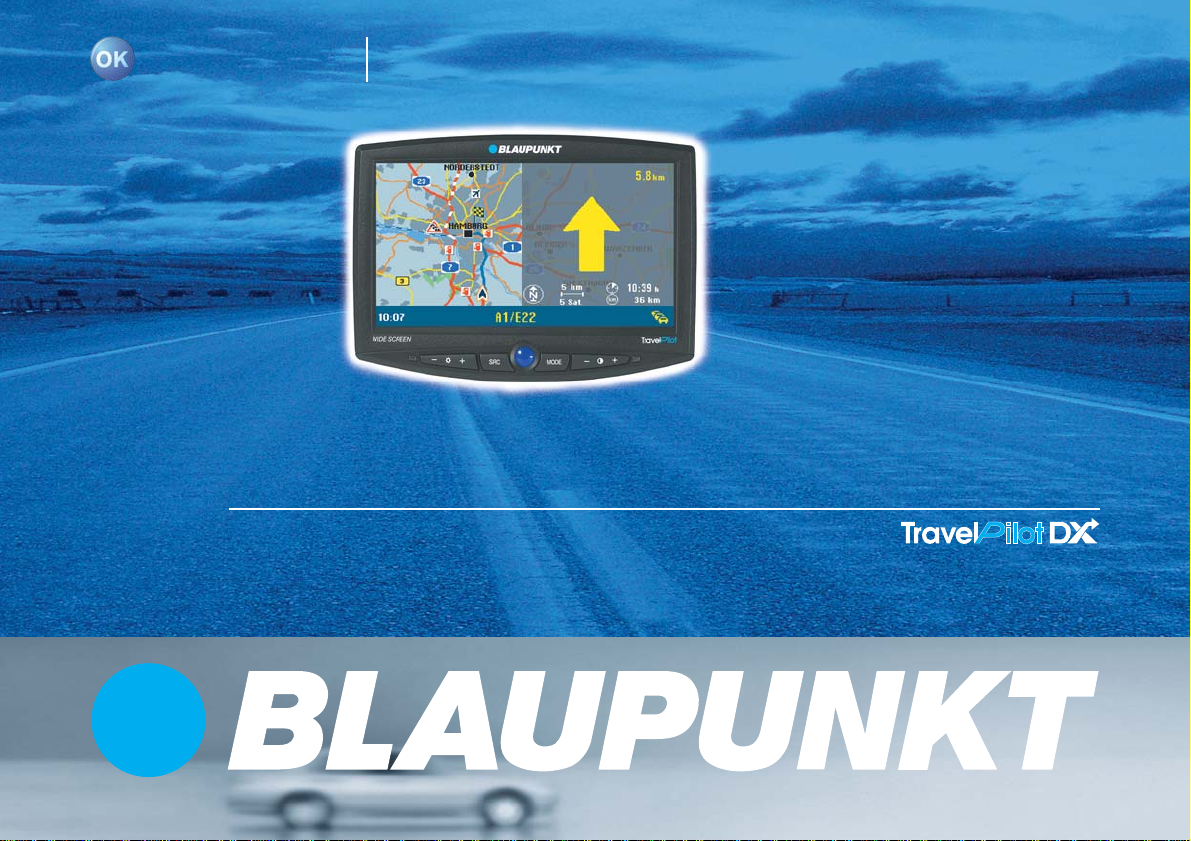
TravelPilot Navigation
TravelPilot DX-V
Mode d’emploi
http://www.blaupunkt.com
Page 2
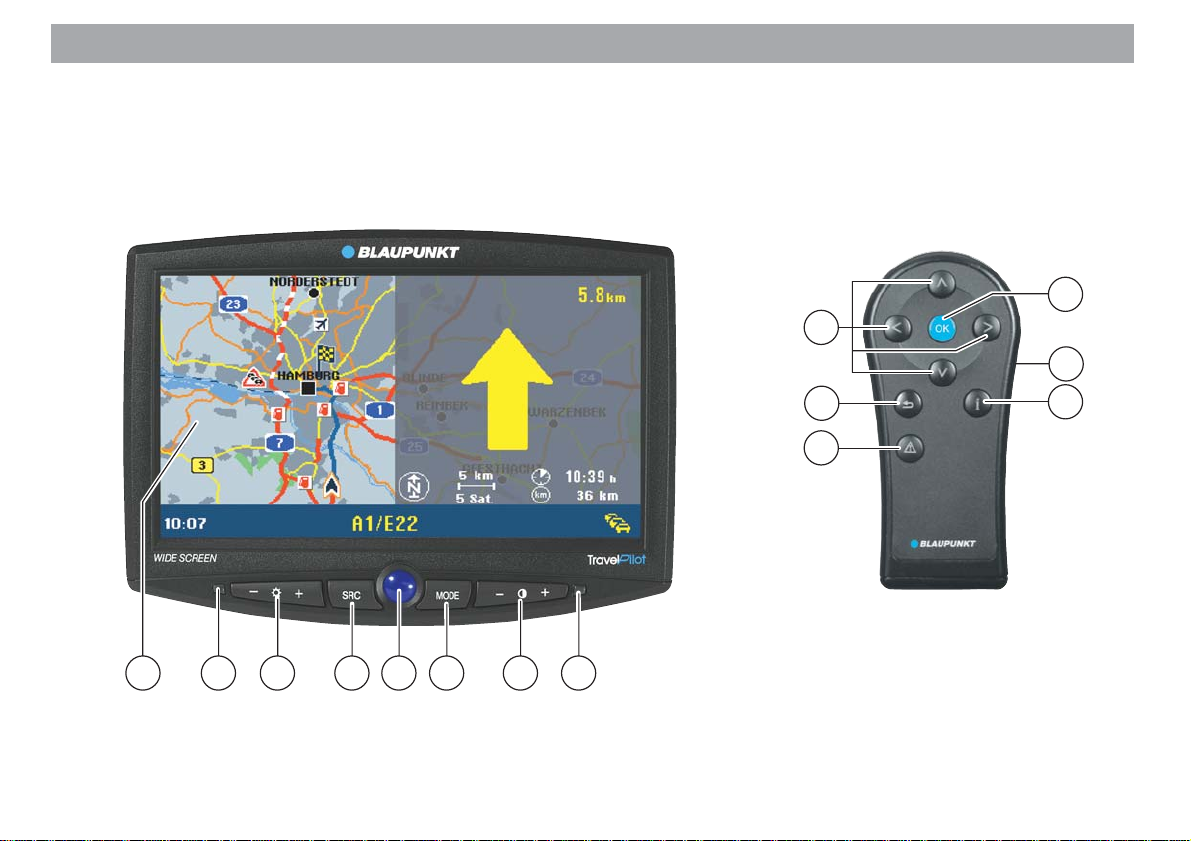
Vue d’ensemble
2
Télécommande manuelle RC 09H
12
11
13
2 3 41 6 7 85
10
9
14
Page 3
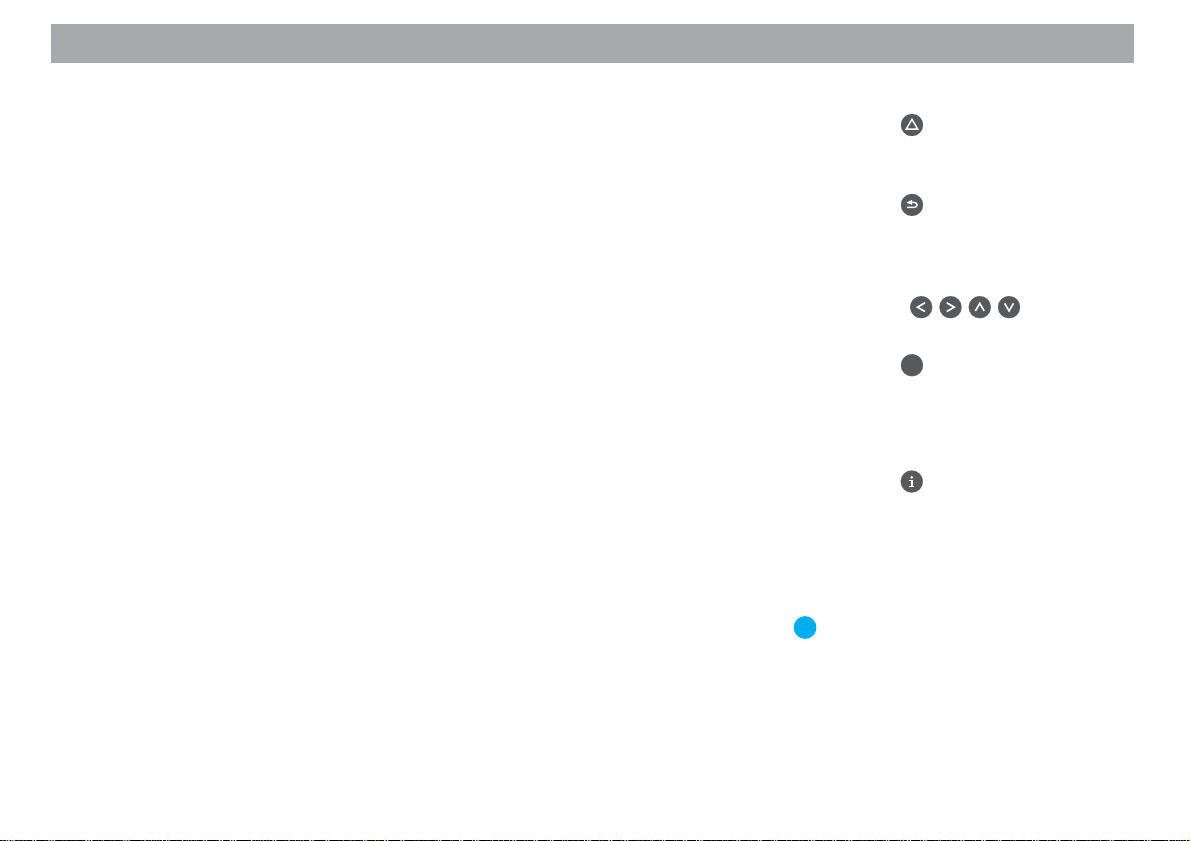
Vue d’ensemble
Écran
1 Affichage du mode Symbole ou Carte
2 Récepteur infrarouge pour la télécommande manuelle RC 09H
3 Touches +/- pour régler la luminosité
4 Touche SRC
Sélection de la source vidéo (Navigation / entrée vidéo externe sur l’ordinateur)
5 Touche bleue - pour allumer et éteindre l’écran
6 Touche MODE
changer le format d’image16:9 (Plein écran / Normal / Cinéma)
7 Touche +/- pour régler le contraste
8 Capteur de luminosité
Télécommande manuelle RC 09H
!
9 Touche
guidage dynamique et de déviation
manuelle des bouchons
: Touche
pour effacer des lettres pendant la
saisie ; touche de retour au menu
précédent
; Touches
tionner les fonctions et les lettres
< Touche
fonctions
= Touche latérale pour activer l’éclaira-
ge des touches
> Touche
instruction ou recommandation de
conduite vocale de la navigation et
afficher le menu Info. Pour afficher
intégralement les inscriptions figurant sur les listes et suivies de … .
Le point « Info » : La télécommande
au volant à infrarouge RC 09, disponible en option, vous permet de piloter votre TravelPilot DX-V avec
autant de confort depuis le volant.
pour afficher le menu du
; touche de correction
pour sélec-
OK
pour sélectionner les
pour répéter la dernière
Allgemeines Kurzan- TourenZieleingabe Zielspeicher Einstellun-
3
Anhang
Page 4
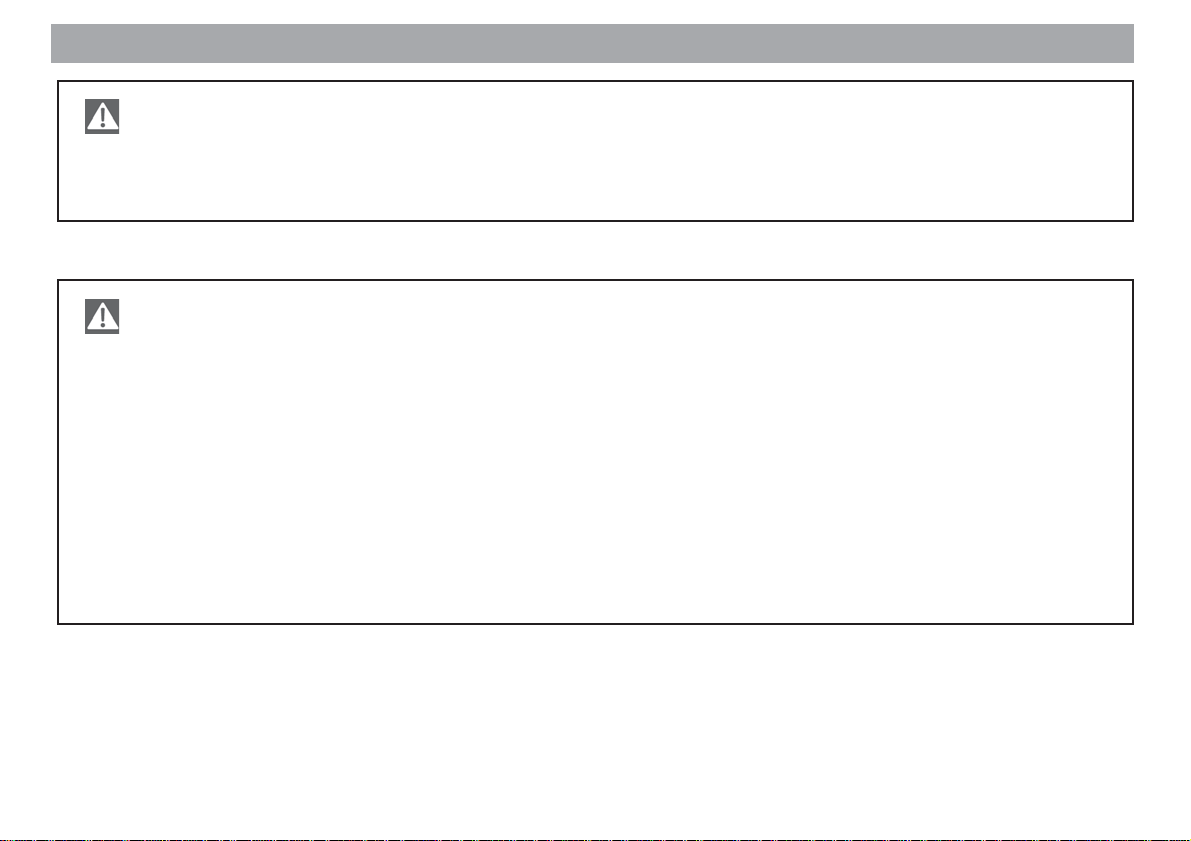
Consignes de sécurité
Le TravelPilot DX-V est destiné à être utilisé dans les voitures particulières.
Certaines informations telles que les limitations de hauteur ou les charges maximales autorisées sur routes, requises
pour le guidage de camions ou d’autobus, ne sont pas enregistrées sur les CD-ROM de navigation.
Utilisation pendant les trajets
Vous risquez de provoquer de graves accidents si vous ne concentrez pas votre attention sur la circulation routière.
Pour éviter toute inattention produite par le TravelPilot DX-V, observez les indications suivantes :
• Familiarisez-vous avec le TravelPilot DX-V et sa commande avant de prendre la route.
• Arrêtez-vous à un endroit adéquat si vous souhaitez reprogrammer le TravelPilot DX-V.
• Utilisez le TravelPilot DX-V pendant vos trajets uniquement si la situation routière le permet.
• N’introduisez une destination qu’à l’immobilisation du véhicule.
4
Page 5
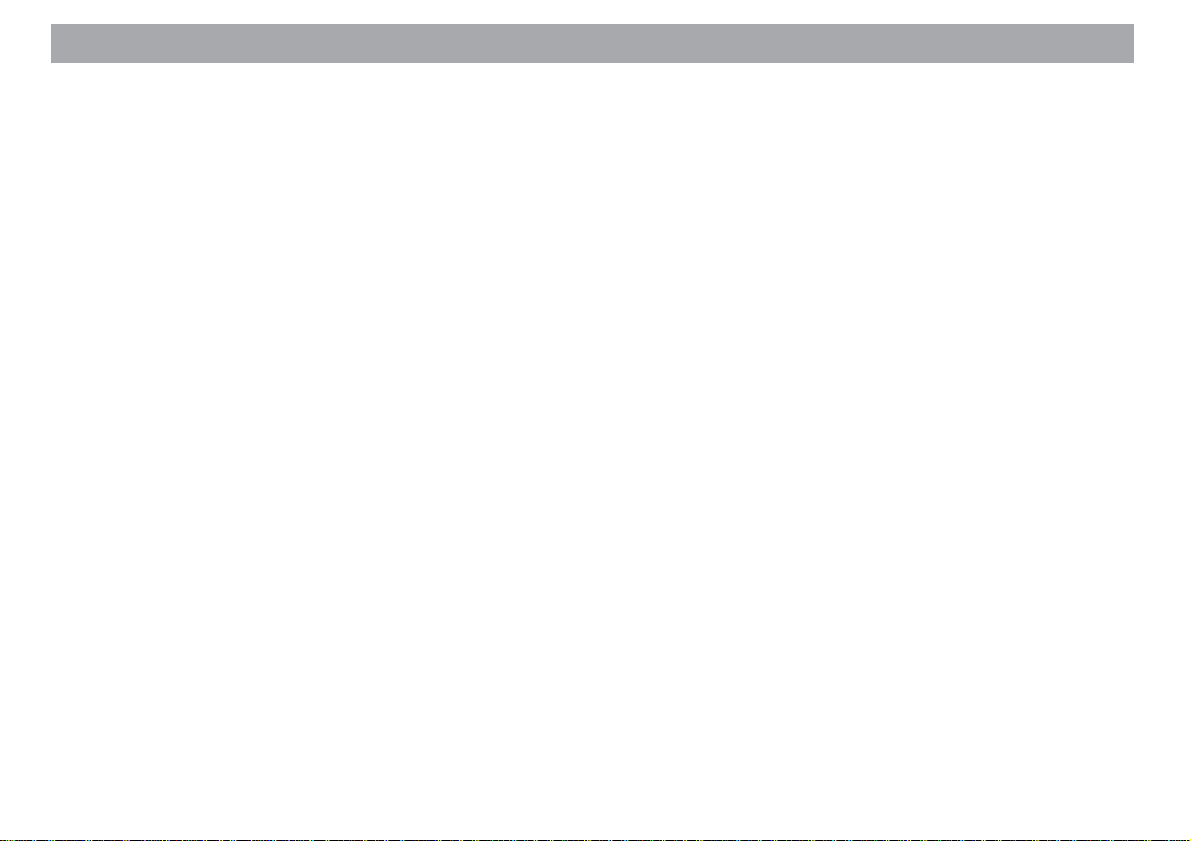
Table des matières
Vue d’ensemble ................................... 2
Consignes de sécurité........................ 4
Introduction ......................................... 6
Généralités...........................................7
A propos de ce mode d’emploi.............. 7
Accessoires........................................... 7
Principe de fonctionnement de la
navigation.............................................. 8
Mise en marche.....................................8
Prise en main..................................... 10
Signification des symboles dans
les menus............................................ 10
Sélectionner des fonctions sur
l’écran..................................................10
Valider des fonctions........................... 10
Quitter les menus ................................10
L’entrée directe d’une destination
en 10 étapes ....................................... 11
Mémoriser la destination actuelle
sous un nom avant le guidage ............ 14
Exemple d’un guidage avec carte .......14
Entrée de la destination....................18
Entrer la destination en connaissance
de l’adresse......................................... 18
Choisir des destinations spéciales
(parkings, stations-service etc.) .......... 20
Entrer la destination en précisant
les coordonnées.................................. 22
Entrer la destination sur la carte ......... 23
Destination mémorisée ....................... 26
Guidage.............................................. 27
Démarrer le guidage ........................... 27
Redémarrer un guidage annulé ..........27
Régler le volume de la commande
vocale.................................................. 28
Demande d’informations sur la
destination et l’itinéraire ...................... 28
Guidage via des recommandations
de conduite visuelles........................... 29
Guidage en mode Carte...................... 30
Choisir le type de carte ....................... 31
Définir la déviation d’un bouchon ........36
Guidage dynamique via TMC ........... 39
Activer / Désactiver TMC .................... 40
Choisir une station TMC via le
TMC-Tunerbox D-Namic .....................40
Sélectionner une station TMC via
l’autoradio............................................41
Calcul de l’itinéraire via TMC
pendant le guidage ............................. 42
Afficher les informations routières....... 42
Choisir les options d’itinéraire ........ 44
Changer les options d’itinéraire
avant le guidage.................................. 44
Changer les options d’itinéraire
pendant le guidage ............................. 45
Mémoriser les paramètres .................. 45
Mémoire de destinations ..................46
Mémoriser une destination.................. 47
Effacer des destinations mémorisées . 49
Trier la mémoire de destinations......... 50
Mémoire de tournées ........................51
Entrer la destination d’une tournée ..... 51
Trier la liste de tournées......................53
Effacer une destination d’une tournée .. 53
Effacer entièrement une tournée.........54
Démarrer un guidage vers la
destination d’une tournée.................... 54
Guides ................................................55
Activer un guide .................................. 55
Autres fonctions................................56
Affichage de carte sans guidage......... 56
Afficher les informations de
l’ordinateur de bord ............................. 56
Paramétrage du système..................57
Afficher le menu de base pour le
paramétrage du système .................... 57
Effectuer des réglages audio / vidéo... 57
Effectuer des réglages de base .......... 60
Effectuer divers réglages .................... 63
Effectuer des réglages pour le
calibrage..............................................67
Annexe ............................................... 69
Remplacer le CD-ROM de navigation. 69
CD-ROM de navigation utilisables ...... 69
Consignes d’entretien des cédéroms.. 69
CD-ROM de navigation disponibles ....70
Guides-CD disponibles ....................... 70
Paramètres de l’écran wide screen . 71
Les symboles et leur signification .. 73
Glossaire............................................ 75
Index................................................... 76
Allgemeines Kurzan- TourenZieleingabe Zielspeicher Einstellun-
5
Anhang
Page 6
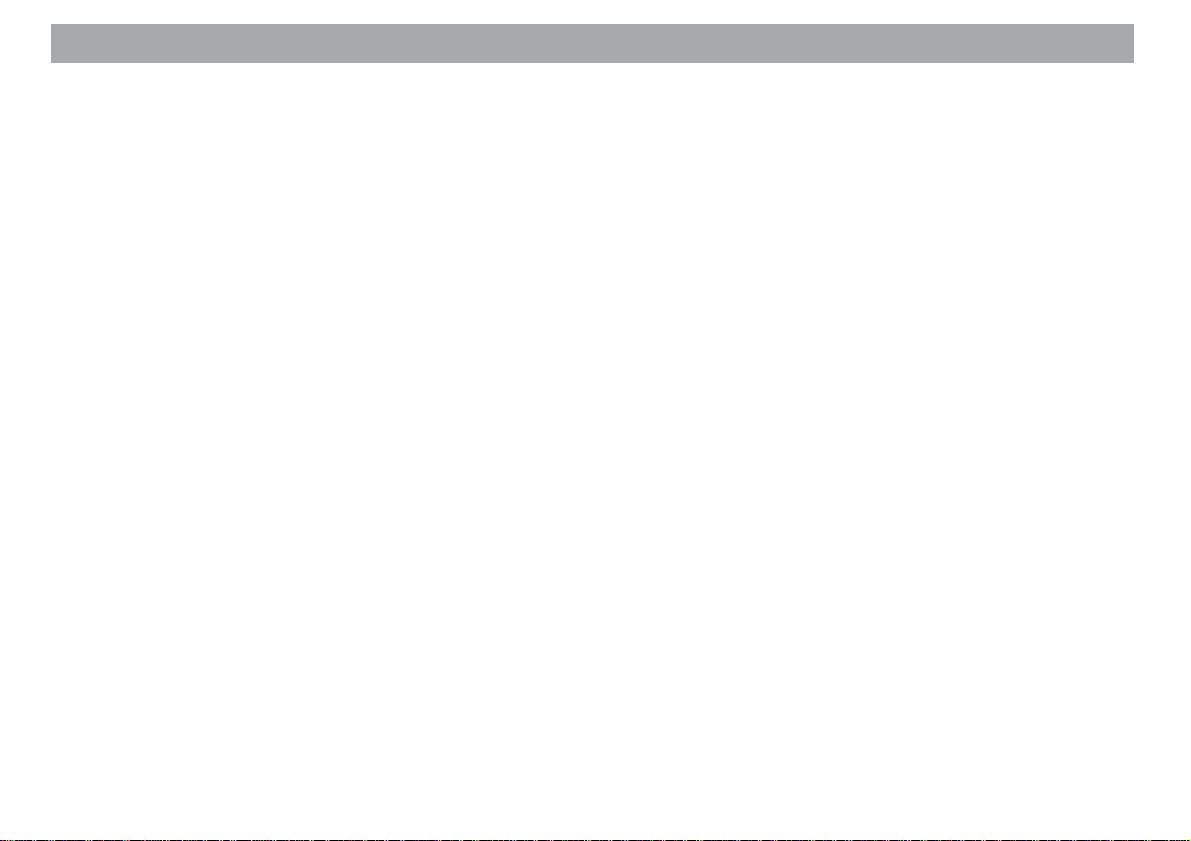
Introduction
Chère cliente, cher client,
Nous vous félicitons d’avoir opté pour le TravelPilot DX-V. Vous pouvez être sûr(e)
d’avoir fait le bon choix en vous équipant du TravelPilot DX-V.
Doté d’une grande facilité d’utilisation, le TravelPilot DX-V vous guide de manière
fiable et vous amène à destination avec précision.
Ce mode d’emploi vous conduit étape par étape à travers les fonctions du TravelPilot
DX-V et répond aux questions les plus fréquentes. Pour tout complément d’informations sur l’utilisation du mode d’emploi, reportez-vous à la section « A propos de ce
mode d’emploi ».
Si vous avez d’autres questions ou des suggestions concernant le TravelPilot DX-V,
n’hésitez pas à appeler notre service d’assistance téléphonique ou à contacter votre
revendeur Blaupunkt. Les numéros de téléphone du service d’assistance téléphonique internationale figurent à la dernière page de ce mode d’emploi.
Nous offrons une garantie constructeur sur les produits achetés dans l’UE. Pour consulter ou obtenir les conditions de garantie, visitez notre site à l’adresse :
www.blaupunkt.de ou adressez-vous directement à :
Blaupunkt GmbH
Hotline
Robert Bosch Str. 200
D-31139 Hildesheim
Note de responsabilité
Malgré les constantes améliorations techniques apportées, il peut arriver que le système de navigation ne puisse offrir un guidage précis ou optimisé en raison d’une
utilisation incorrecte du système, de changements au niveau de la réglementation du
trafic, de la présence de chantiers, d’encombrements de la circulation, d’erreurs ou
d’informations manquantes sur le support de navigation ou à cause d’erreurs de calcul et de localisation générales dans certains cas. La société Blaupunkt déclinera
toute responsabilité et ne sera pas tenue de réparer les dommages en résultant ou
compenser tout autre désavantage.
6
Page 7
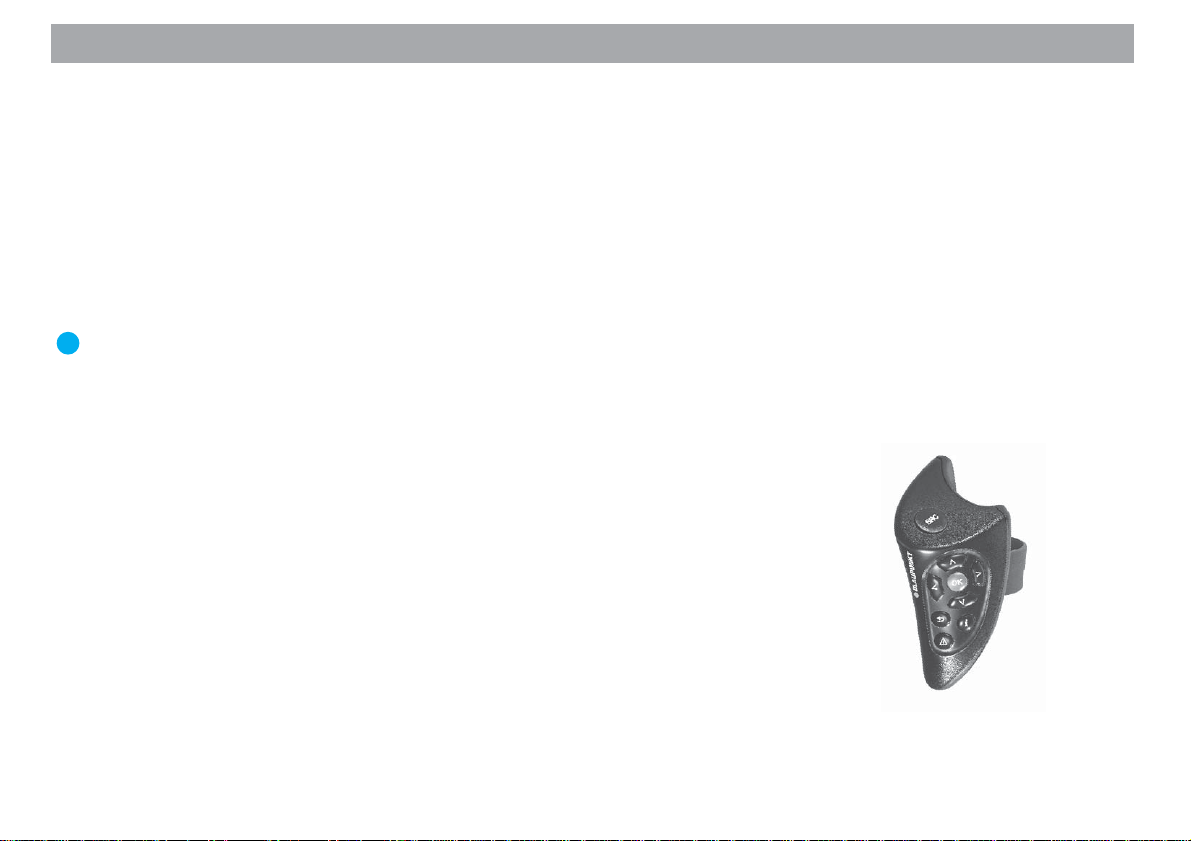
Généralités
A propos de ce mode d’emploi
Ce mode d’emploi vous familiarisera avec la commande et les fonctions de votre
TravelPilot DX-V et vous permettra de l’utiliser de manière fiable et en toute sécurité.
Lisez attentivement le mode d’emploi avant la première mise en service de votre
TravelPilot DX-V et conservez-le avec soin dans votre véhicule.
Pour accéder rapidement aux informations requises, ce mode d’emploi utilise les symboles suivants pour signaler certaines étapes :
1. … Indique les opérations que vous devez effectuer pour atteindre le but d’une
action.
✔ Signale les réactions de l’appareil qui doivent se produire après une action.
Le point « Info » : Il vous permet d’obtenir des informations et des conseils
pratiques concernant la manipulation du TravelPilot DX-V.
Note
Si vous avez choisi de vous équiper en complément de l’écran de télévision wide vision, consultez également le mode d’emploi spécialement
destiné à l’écran.
Accessoires
Télécommande au volant à infrarouge RC 09
La télécommande au volant à infrarouge RC 09 vous permet de piloter votre TravelPilot DX-V avec confort depuis le volant.
TMC-Tunerbox D-Namic
Pour garantir une navigation dynamique (déviation automatique des bouchons), le
TravelPilot DX-V doit être relié à une source TMC (Traffic Message Channel). Un
« Tunerbox D-Namic TMC » est disponible en option pour la réception des données
TMC.
Télécommande au volant à infrarouge RC 09
Allgemeines Kurzan- TourenZieleingabe Zielspeicher Einstellun-
7
Anhang
Page 8
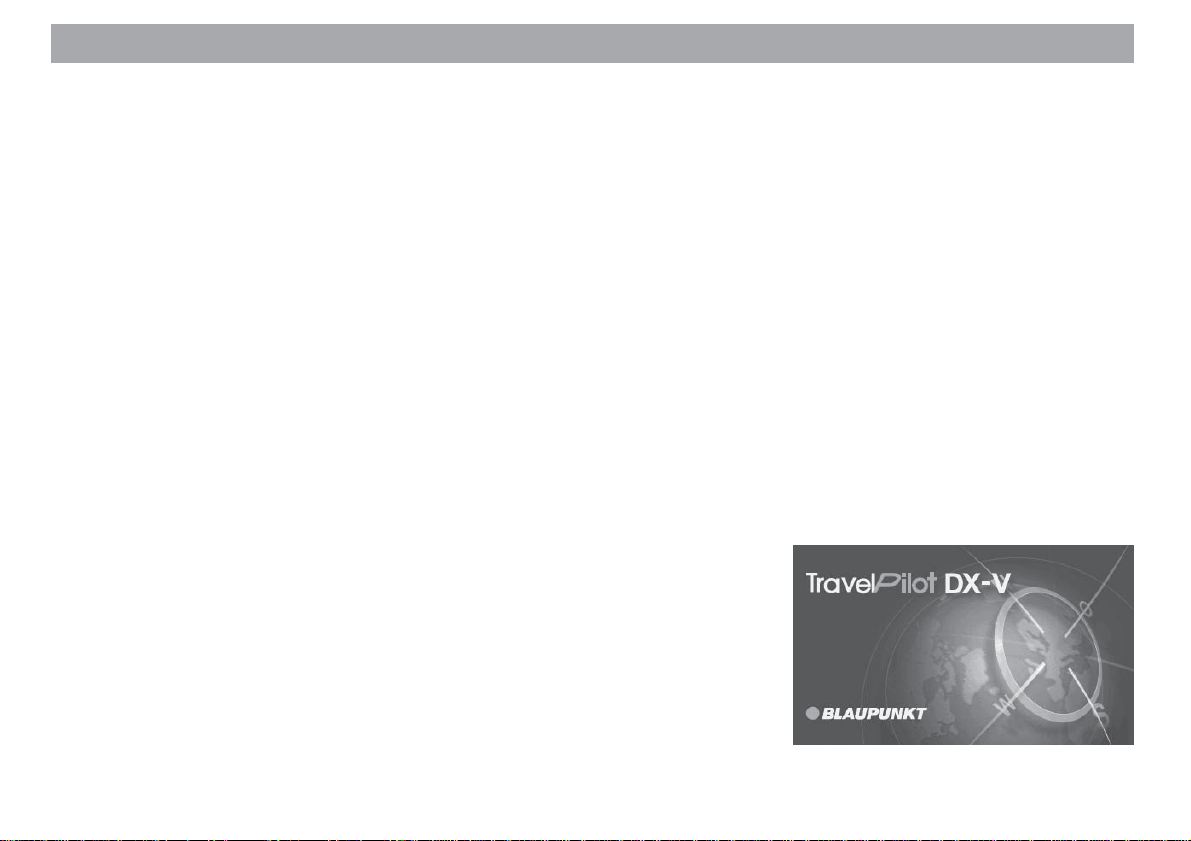
Généralités
Vous avez également la possibilité de vous procurer les données TMC d’un autoradio
Blaupunkt. Pour connaître les autoradios Blaupunkt capables de capter les données
TMC et de les transmettre au TravelPilot DX-V, consultez votre revendeur Blaupunkt
ou le service d’assistance téléphonique Blaupunkt. Le numéro du service d’assistance téléphonique figure sur la dernière page de ce manuel d’emploi.
Principe de fonctionnement de la navigation
La position momentanée du véhicule est déterminée par votre TravelPilot DX-V au
moyen du système de repérage par satellite GPS. Le terme GPS signifie Global Positioning System (système de positionnement global) et permet de déterminer de manière fiable la position dans le monde entier. De plus, les déplacements du véhicule
sont détectés au moyen d’un gyroscope et du signal tachymétrique électronique du
véhicule. Le système de navigation du TravelPilot DX-V compare les données obtenues avec les données digitalisées sur le CD-ROM de navigation et en calcule les
itinéraires à suivre.
Si le TravelPilot DX-V est connecté à une source TMC (« Tunerbox D-Namic TMC »
ou autoradio correspondant), la circulation routière actuelle est prise en compte pour
le calcul de l’itinéraire. Pour tout complément d’informations sur TMC, reportez-vous
au chapitre « Guidage dynamique via TMC ».
Mise en marche
Si le TravelPilot DX-V est branché correctement à l’allumage du véhicule et à la borne
« + » permanente, le TravelPilot DX-V s’allume automatiquement lorsque vous mettez le contact du véhicule.
8
Page 9
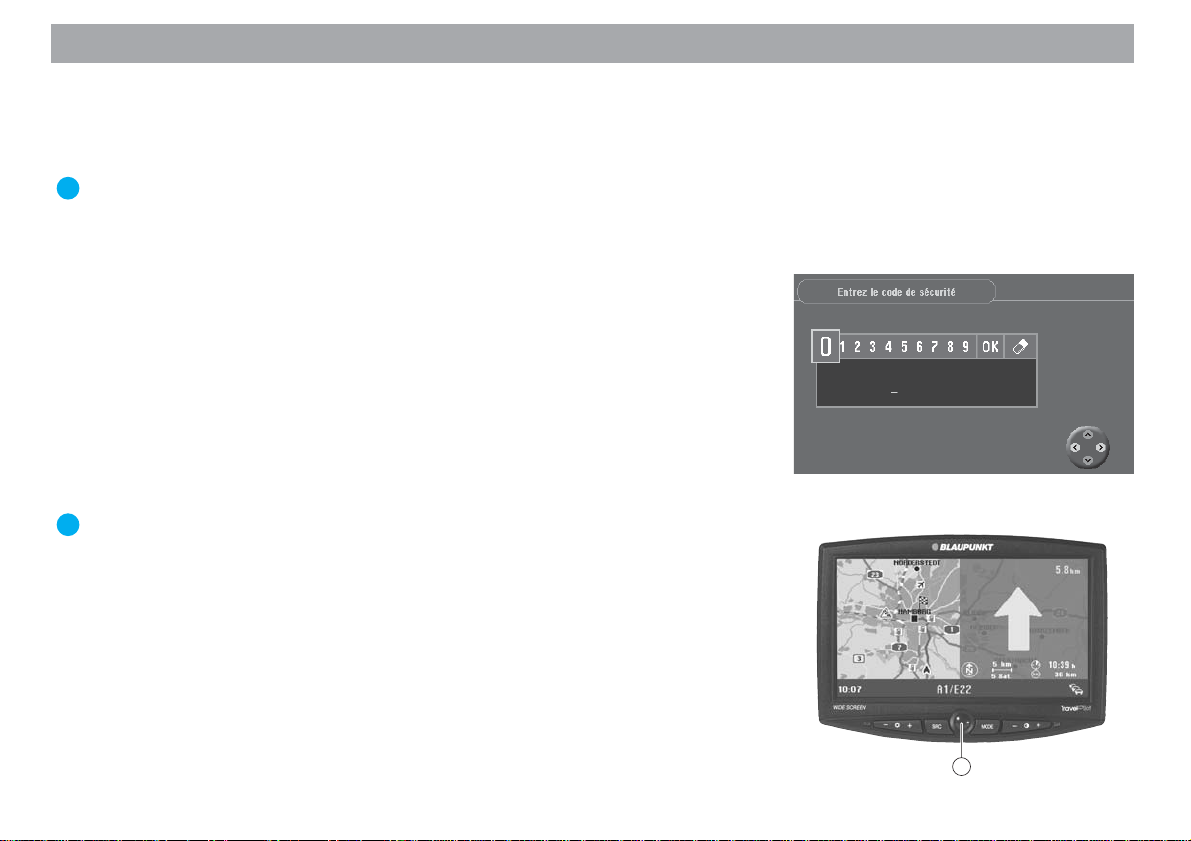
Généralités
Intro d’utilisation
Au démarrage du système apparaît une intro d’utilisation qui explique les fonctions de
la télécommande. Vous pouvez ensuite choisir si cette intro d’utilisation apparaîtra
sur l’écran à chaque mise ne marche du TravelPilot DX-V.
Le point « Info » : Vous pouvez activer ou désactiver à tout moment l’intro
d’utilisation dans le menu « Réglages ». Reportez-vous au chapitre « Réglages », « Activer / Désactiver l’intro d’utilisation ».
Système antivol
Pour éviter une mise en marche du TravelPilot DX-V après l’avoir séparé de la batterie (en cas de vol par exemple), vous avez la possibilité d’activer la codification de
votre TravelPilot DX-V.
Si la codification est active et si le TravelPilot DX-V a été déconnecté de la batterie, il
ne peut être mis en service qu’en introduisant le code. Le code figure sur la carte
d’appareil du TravelPilot DX-V. Ne conservez jamais cette carte dans le véhicule !
Pour savoir comment activer ou désactiver la codification et allumer les appareils
codés après les avoir débranchés de la batterie, reportez-vous au chapitre « Réglages », « Activer / Désactiver le code de sécurité ».
Le point « Info » : Le système antivol empêche électroniquement la remise
en service du TravelPilot DX-V par des personnes non autorisées après son
démontage.
Éteindre l’écran
Vous avez la possibilité d’éteindre si nécessaire l’écran à l’aide de la touche bleue 5
située sur l’écran après quoi les indications de conduite seront aussi transmises. Pour
rallumer l’écran, pressez de nouveau la touche bleue 5.
Allgemeines Kurzan- TourenZieleingabe Zielspeicher Einstellun-
5
9
Anhang
Page 10
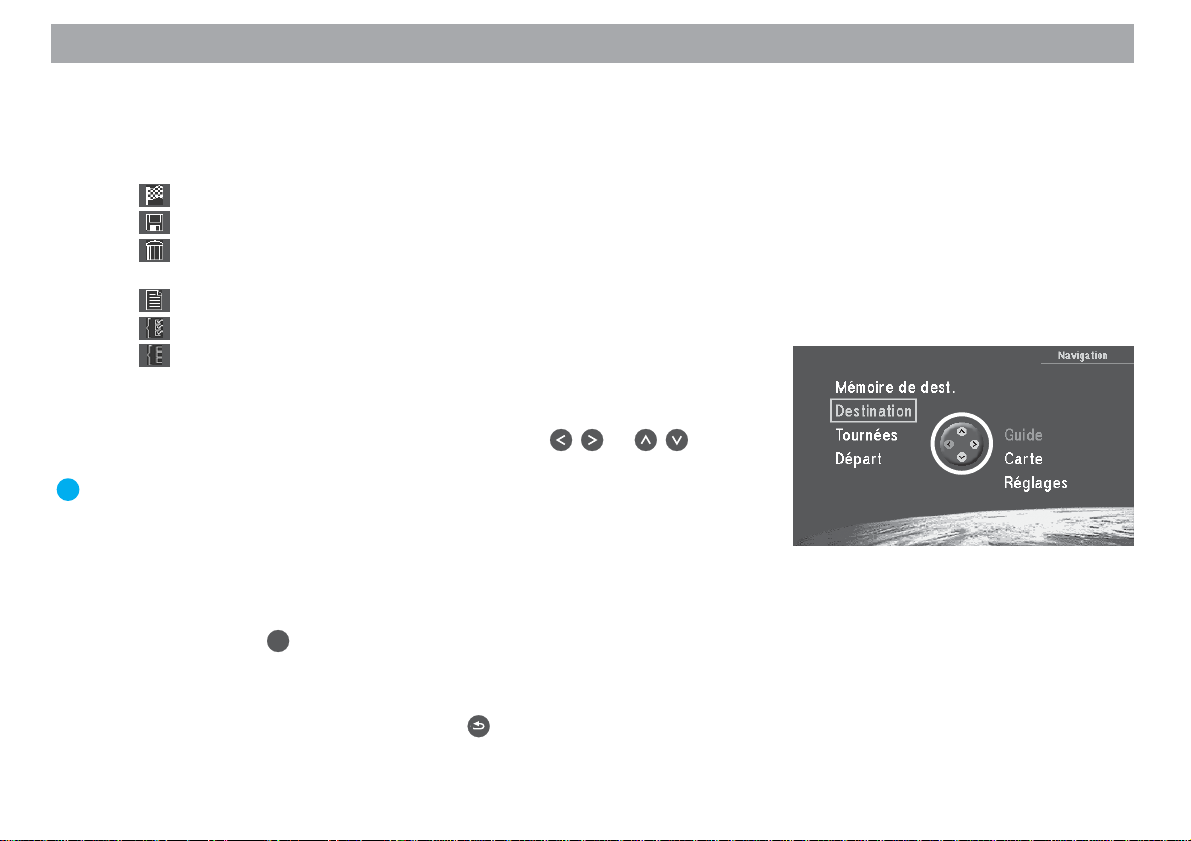
Prise en main
Signification des symboles dans les menus
Dans différents menus, vous avez la possibilité d’activer ou d’exécuter des actions
précises en sélectionnant des symboles. Les symboles les plus importants sont illustrés et expliqués ci-dessous :
Symbole - Démarre le calcul de l’itinéraire et le guidage
Symbole - Enregistre les adresses et les paramètres
Symbole - Supprime les adresses après avoir introduit les destinations /
Réinitialise l’ordinateur de bord
Symbole - Appel de liste pendant l’entrée de la destination
Symbole - Toutes les options sont activées
Symbole - Toutes les options sont désactivées
Sélectionner des fonctions sur l’écran
Déplacez le rectangle de sélection en utilisant les touches et de la
télécommande.
Le point « Info » : L’assistant de commande (entouré sur la photo) vous indique par le rectangle jaune quelles touches fléchées de la télécommande
peuvent être utilisées dans le menu actuel.
Valider des fonctions
Pour valider des fonctions sélectionnées (sur lequel le rectangle de sélection est
placé), pressez la touche OK de la télécommande.
10
Quitter les menus
Si vous voulez quitter un menu, pressez la touche de la télécommande.
Page 11
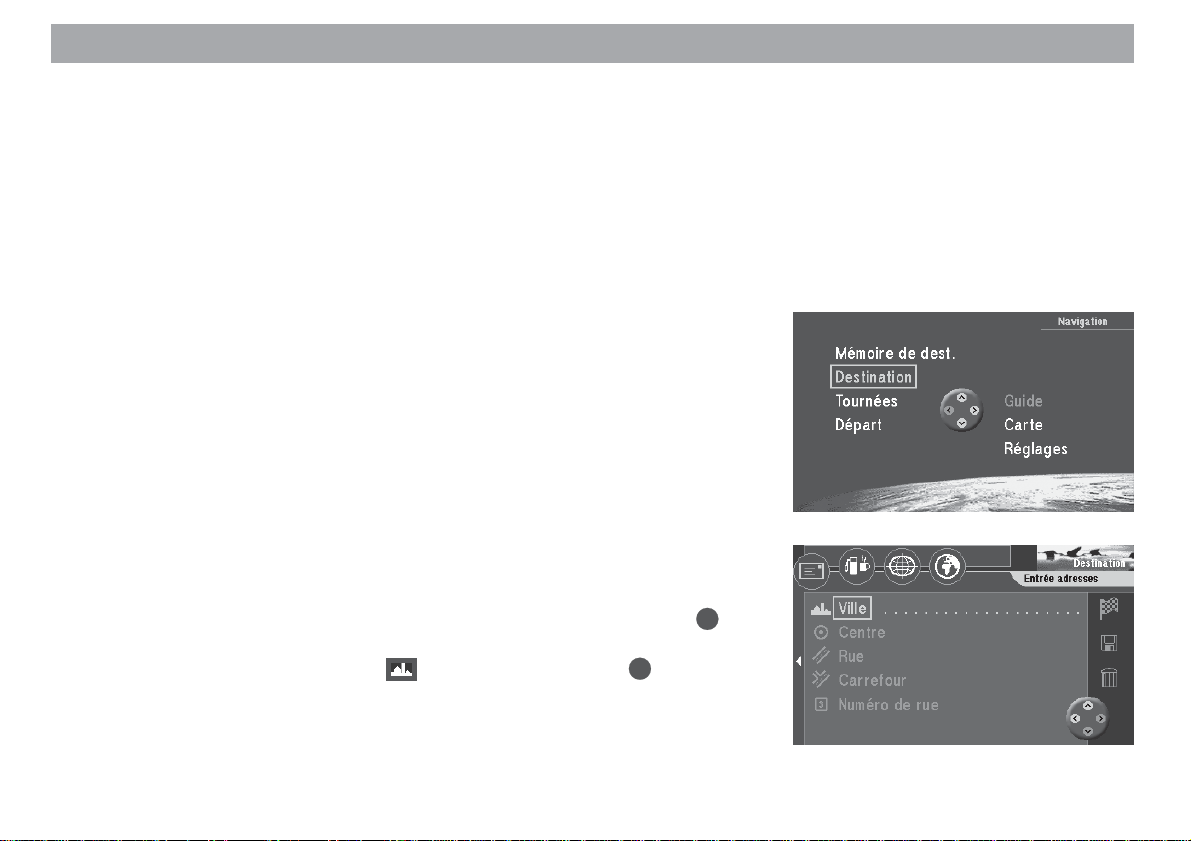
Prise en main
Pour vite vous familiariser avec les fonctions principales du TravelPilot DX-V, trois
exemples sont indiqués par la suite qui vous permettront d’assimiler rapidement ces
fonctions :
– Introduction directe d’une ville en tant que destination et indication d’une rue
transversale.
– Introduction d’un nom pour la destination et mémorisation dans la mémoire
de destinations.
– Guidage avec carte : modification de l’échelle de carte et des informations
affichées sur la carte.
Pour connaître les autres possibilités pour l’entrée de destination, reportez-vous au
chapitre « Entrée de la destination ».
L’entrée directe d’une destination en 10 étapes
L’exemple ci-dessus vous montre la procédure à suivre pour saisir une destination.
Ville : Berlin
Rue : Alexanderplatz
Rue transversale : Alexanderstraße
Ville :
1. Mettez le contact.
Le menu principal apparaît. ✔
OK
2. Sélectionnez dans le menu principal « Destination ». Pressez la touche
Le menu « Destination » apparaît. ✔
3. Sélectionnez la ligne du symbole (ville). Pressez la touche OK.
Un bloc constitué de lettres apparaît vous permettant d’entrer le nom de la
ville. ✔
.
Allgemeines Kurzan- TourenZieleingabe Zielspeicher Einstellun-
11
Anhang
Page 12
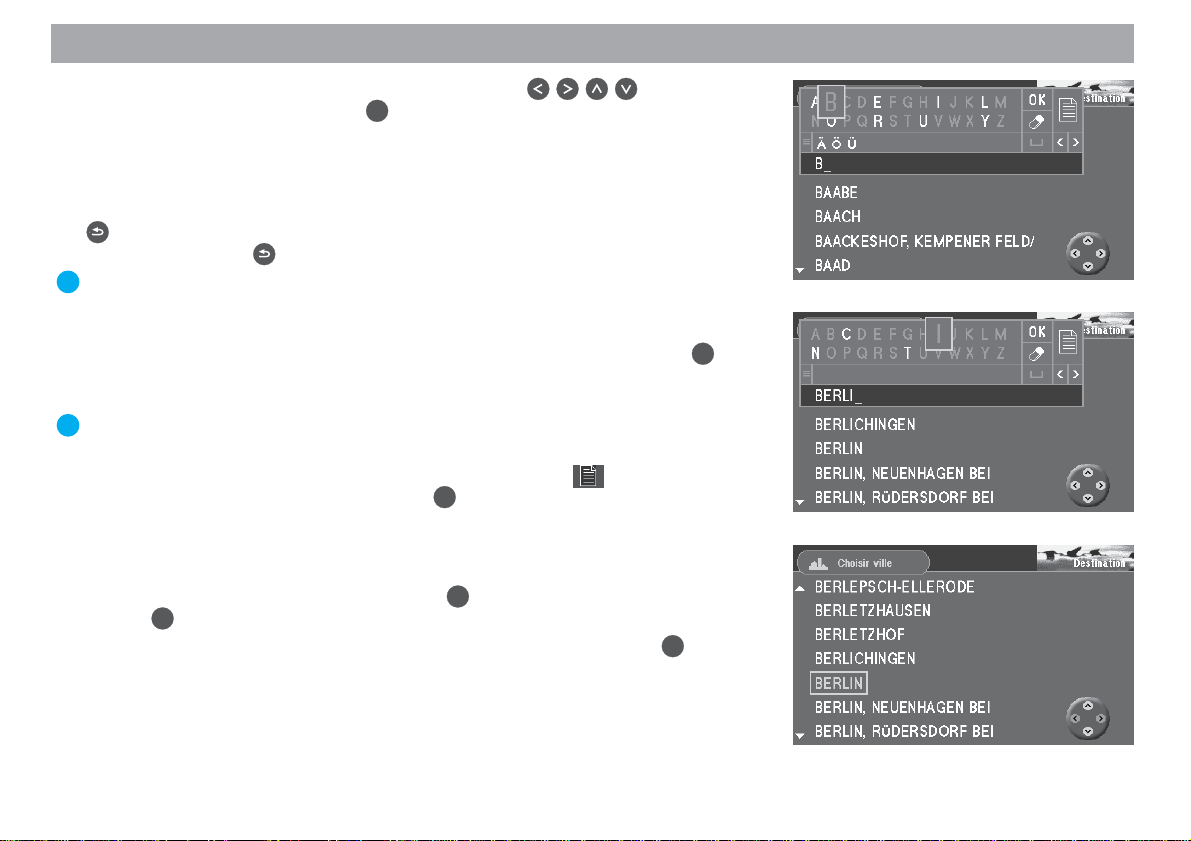
Prise en main
4. Sélectionnez la lettre « B » au moyen des touches de la télé-
commande. Pressez la touche OK.
Sur la liste (sous le bloc de lettres) apparaît la première localité commençant
par la lettre « B ». ✔
Note
Pour effacer les lettres que vous venez d’introduire, pressez la touche
plusieurs fois de suite. Pour quitter le mode d’édition, pressez lon-
guement la touche .
Le point « Info » : La liste des lieux se met à jour au fur à mesure que vous
sélectionnez d’autres lettres. Ceci permet de trouver rapidement une certaine localité.
5. Sélectionnez les lettres « E », « R », « L » et « I » et pressez la touche
après chaque lettre.
La liste affiche maintenant «BERLIN ». ✔
Le point « Info » : Lors de la saisie, les lettres dont la succession n’est pas
logique apparaissent en grisé et ne peuvent donc plus être sélectionnées.
6. Pour passer à la liste des lieux, sélectionnez le symbole en haut du
mode d’édition du et pressez la touche OK.
La liste des lieux apparaît. ✔
Note
Pour sélectionner le premier lieu de la liste affichée, sélectionnez « OK »
en haut de l’écran et pressez la touche OK ou pressez longuement la
OK
touche
.
7. Sélectionnez « BERLIN » dans la liste des lieux. Pressez la touche OK.
Etant donné que la ville de Berlin existe deux fois en Allemagne (capitale fédérale et quartier de Bad Segeberg), un menu de sélection apparaît vous
permettant de préciser la ville en question. ✔
OK
12
Page 13
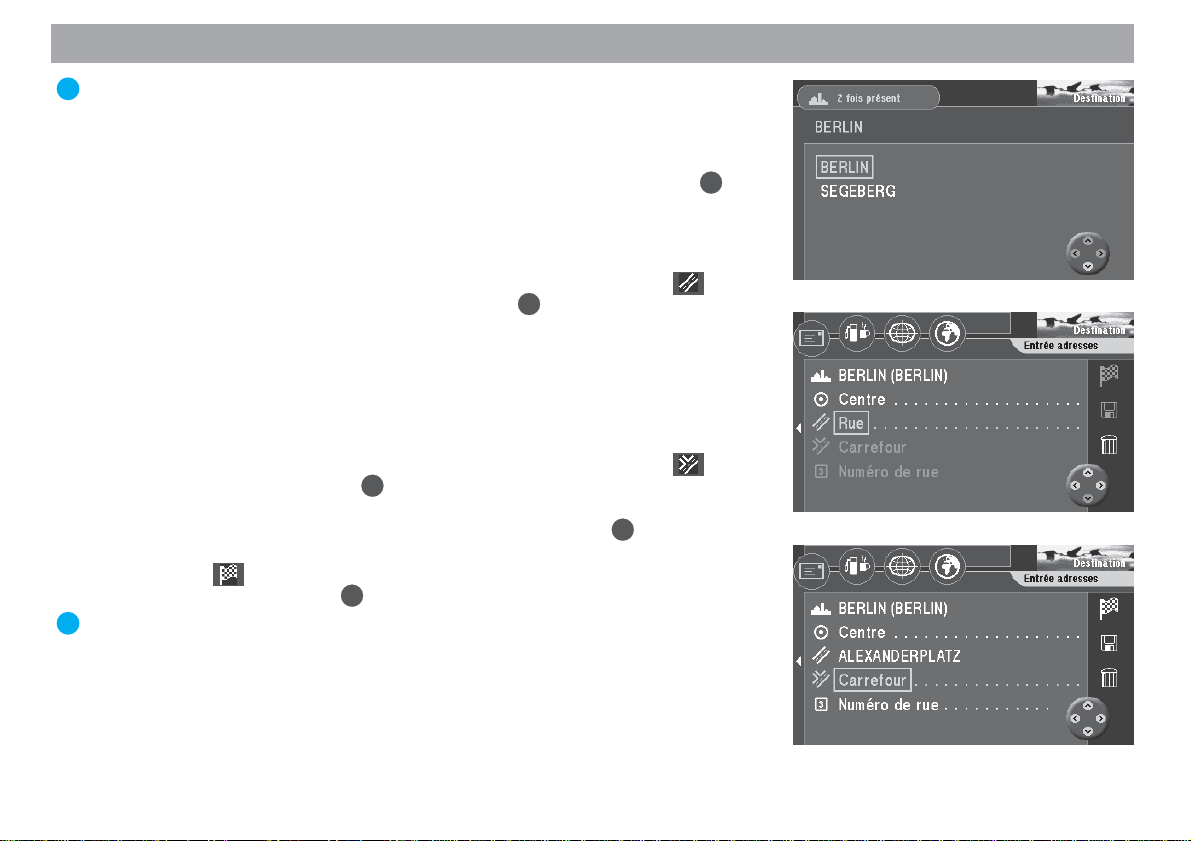
Prise en main
Le point « Info » : Les 20 dernières villes saisies sont mémorisées automatiquement. Cela vous permet de retrouver vite les villes que vous avez souvent sélectionnées étant donné que celles-ci apparaissent directement dans
le champ de saisie.
8. Sélectionnez « BERLIN » dans le menu de sélection. Pressez la touche OK.
Le menu « Destination » réapparaît. ✔
Rue :
9. Le rectangle de sélection se trouve automatiquement sur le symbole
(rue) du menu « Destination ». Pressez la touche OK.
Le bloc composé de lettres apparaît vous permettant d’entrer le nom de la
rue. ✔
Pour entrer le nom de la rue « Alexanderplatz », procédez comme décrit
pour la « ville ».
Rue transversale :
10. Le rectangle de sélection se trouve automatiquement sur le symbole
(carrefour). Pressez la touche OK.
La liste de sélection apparaît affichant les rues transversales disponibles. ✔
OK
Sélectionnez « ALEXANDERSTRASSE ». Pressez la touche
Le menu « Destination » apparaît. ✔
Le symbole est sélectionné. Vous pouvez maintenant démarrer le gui-
OK
dage en pressant la touche
Le point « Info » : Après avoir introduit entièrement la destination et avant de
démarrer le guidage, vous avez la possibilité de mémoriser la destination
dans la mémoire de destinations.
.
.
Allgemeines Kurzan- TourenZieleingabe Zielspeicher Einstellun-
13
Anhang
Page 14
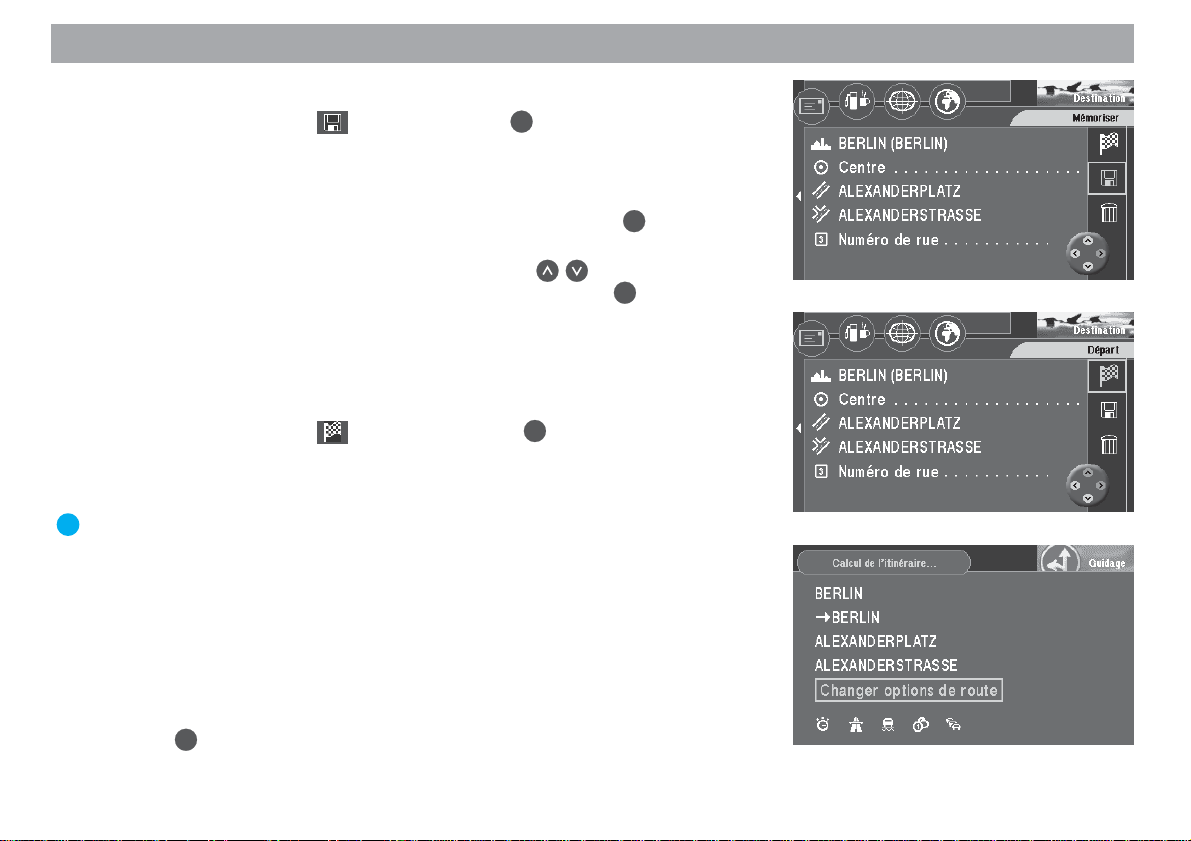
Prise en main
Mémoriser la destination actuelle sous un nom avant le guidage
1. Sélectionnez le symbole . Pressez la touche OK.
Le mode d’édition apparaît vous permettant d’entrer le nom de la destination. ✔
2. Tapez un nom pour la destination, par exemple « HOTEL ».
3. Choisissez « OK » dans le bloc de lettres et pressez la touche OK.
Le menu « Enregistrer destination » apparaît. ✔
4. Déplacez le nom de la destination avec les touches sur la position de
OK
votre choix de la mémoire de destinations. Pressez la touche
Le menu principal apparaît. ✔
Exemple d’un guidage avec carte
Après avoir choisi la destination, vous pouvez lancer le guidage.
1. Sélectionnez le symbole
Un menu apparaît affichant les données de la destination actuelle. ✔
Vous entendez le message « L’itinéraire est en cours de calcul ». Depuis ce
menu, vous avez la possibilité de modifier les options d’itinéraire.
Le point « Info » : Il est possible de modifier à tout moment les options d’itinéraire pendant le guidage. Lisez a ce sujet le chapitre « Sélectionner les options
de l’itinéraire », « Changer les options de l’itinéraire pendant le guidage ».
et pressez la touche OK.
.
14
Changer les options de l’itinéraire avant le guidage
Dans notre exemple, le guidage s’effectuera avec les options « Itinéraire court » et
sans « autoroute ».
2. Pendant que le menu affiche les données de la destination, la fonction
« Changer options de route » est sélectionnée sur l’écran. Pressez la
OK
touche
Le menu « Changer options de route » apparaît. ✔
.
Page 15
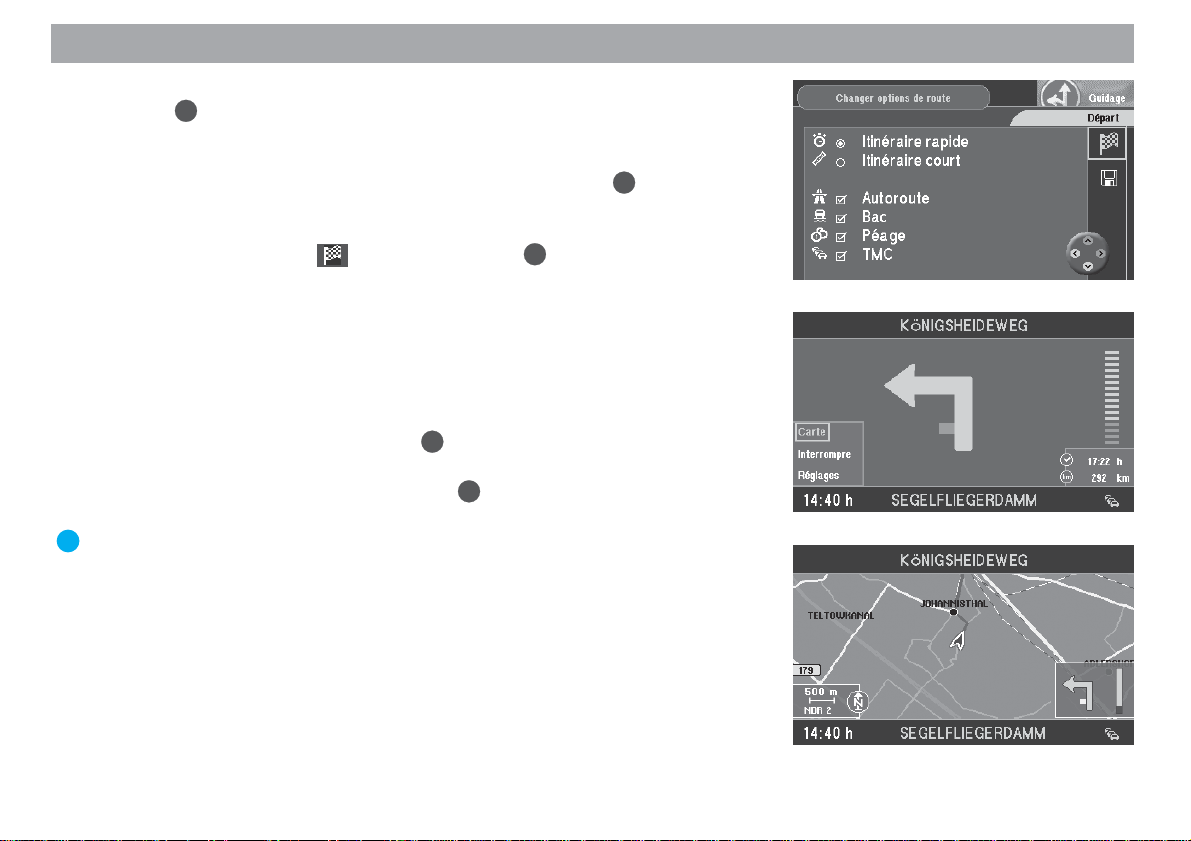
Prise en main
3. Placez le rectangle de sélection sur l’option « Itinéraire court » et pressez la
touche OK.
L’option « Itinéraire court » est sélectionnée. ✔
4. Si l’option « Autoroute » est active (case cochée devant l’option), placez le
rectangle de sélection sur « Autoroute » et pressez la touche OK.
L’option « Autoroute » est inactive. La case précédant le mot « Autoroute »
n’est plus cochée. ✔
5. Sélectionnez le symbole
Vous entendez le message « L’itinéraire est en cours de calcul ». ✔
Une fois l’itinéraire calculé, le guidage commence. Le premier message vocal du guidage se fait entendre. Le dernier mode d’affichage sera utilisé (guidage par symbole ou carte).
Passer au mode Carte
6. Si le dernier guidage actif était un guidage en mode Symbole, vous passez
au mode Carte en pressant la touche
Un menu déroulant apparaît en bas à gauche de l’écran. ✔
7. Choisissez « Carte » et pressez la touche
La carte apparaît. ✔
Le point « Info » : Le menu déroulant permet de basculer confortablement
entre le mode Symbole et le mode Carte.
et pressez la touche OK.
OK
pendant le guidage.
OK
.
Allgemeines Kurzan- TourenZieleingabe Zielspeicher Einstellun-
15
Anhang
Page 16
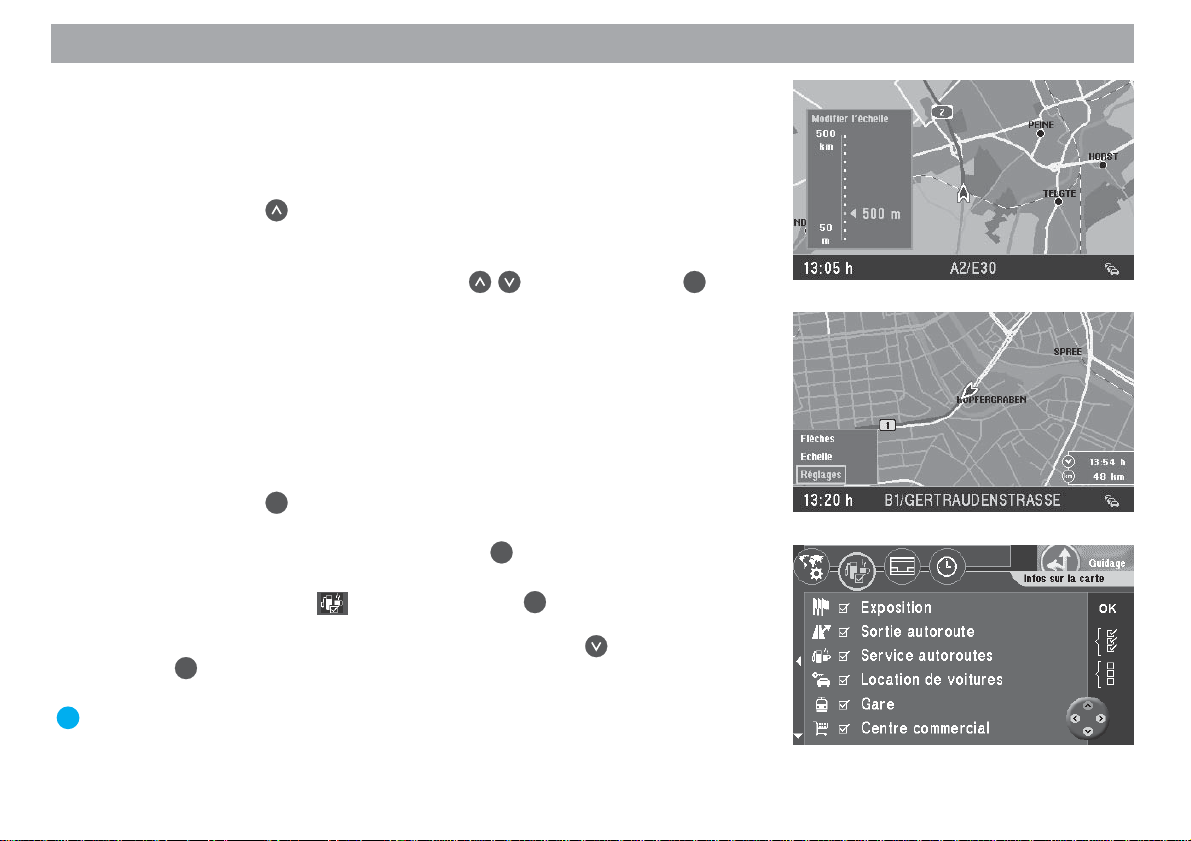
Prise en main
Modifier l’échelle de la carte
Etant donné que la destination est éloignée du site actuel, il va falloir changer l’échelle de la carte. Vous obtenez ainsi un aperçu de l’itinéraire complet. Si vous vous
trouvez à proximité de la destination, il vous est possible d’agrandir de nouveau l’échelle
pour obtenir des informations détaillées sur les environs de la destination.
8. Pressez la touche en mode Carte.
Ensuite apparaît une fenêtre qui vous permet de définir l’échelle de la
carte. ✔
9. Choisissez l’échelle au moyen des touches
La carte s’affiche maintenant à la nouvelle échelle. ✔
Afficher des informations sur la carte
Lorsque vous vous approchez de la zone de destination, il vous est possible d’afficher
avec confort d’autres informations telles que parkings, bâtiments publics ou garages
sur la carte.
Dans notre exemple, des parkings couverts ou non et des stations-service devront
être visualisés sur la carte.
OK
10. Pressez la touche
Un menu déroulant apparaît en bas à gauche de l’écran. ✔
11. Choisissez « Réglages » et pressez la touche OK.
Le menu « Réglages » apparaît. ✔
12. Sélectionnez le symbole et pressez la touche OK.
Le menu de sélection « Infos sur la carte » apparaît. ✔
Choisissez la fonction « Parking » au moyen de la touche
touche OK.
Une coche apparaît dans la case à gauche de l’option. ✔
Le point « Info » : La coche précédant l’option vous permet de vite reconnaître si une option est active ou non.
pendant le guidage.
. Pressez la touche OK.
et pressez la
16
Page 17
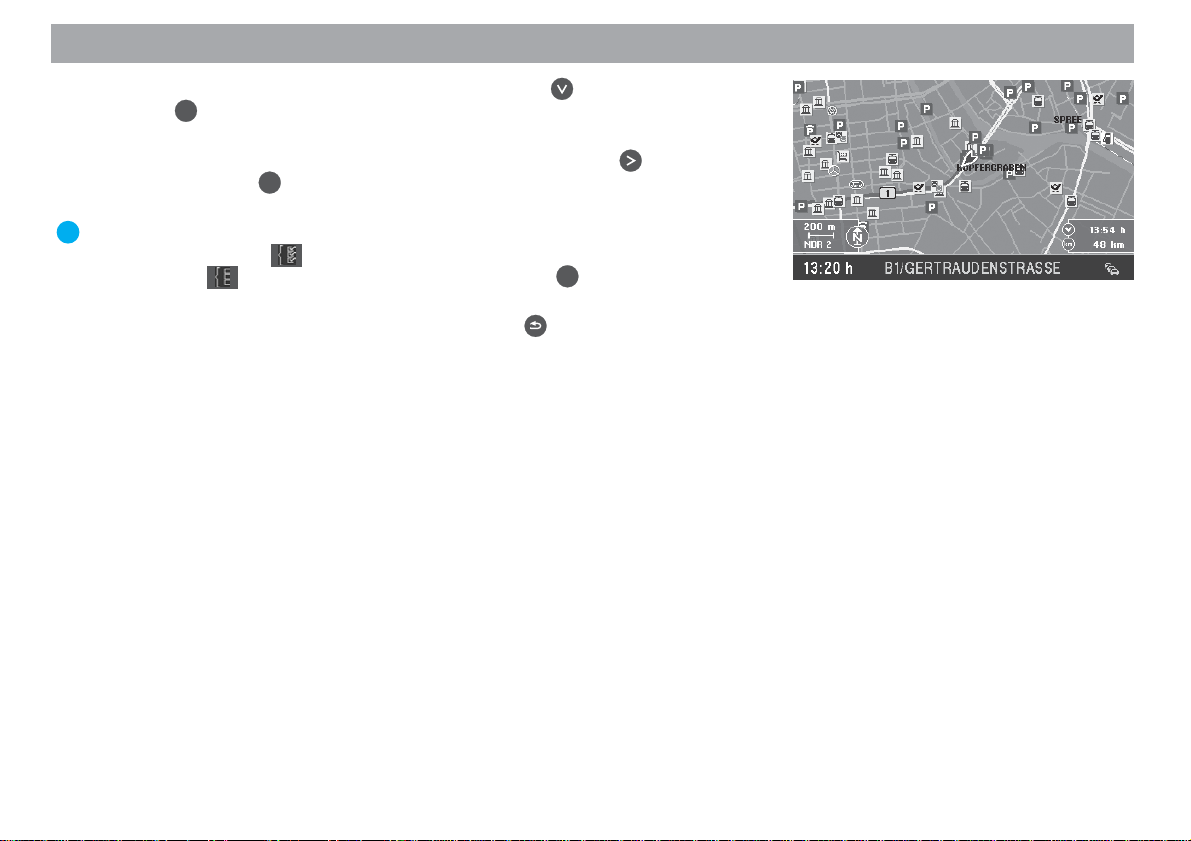
Prise en main
13. Choisissez l’option « Station service » avec la touche et pressez la
touche OK.
Une coche apparaît dans la case à gauche de l’option. ✔
14. Sélectionnez « OK » à droite du menu au moyen de la touche . Pressez
ensuite la touche OK.
La carte apparaît avec les symboles sélectionnés. ✔
Le point « Info » : Pour afficher toutes les informations sur la carte, sélectionnez le symbole . Pour masquer toutes les informations, sélectionnez
le symbole à droite du menu et pressez la touche OK.
15. La carte reste visible au point d’arrivée et à la fin du guidage. Si vous voulez
entrer une nouvelle destination, pressez la touche .
Le menu principal apparaît. ✔
Pour obtenir un complément d’informations sur le guidage et une description détaillée
des types de guidage et d’affichage, reportez-vous au chapitre « Guidage ».
Allgemeines Kurzan- TourenZieleingabe Zielspeicher Einstellun-
17
Anhang
Page 18
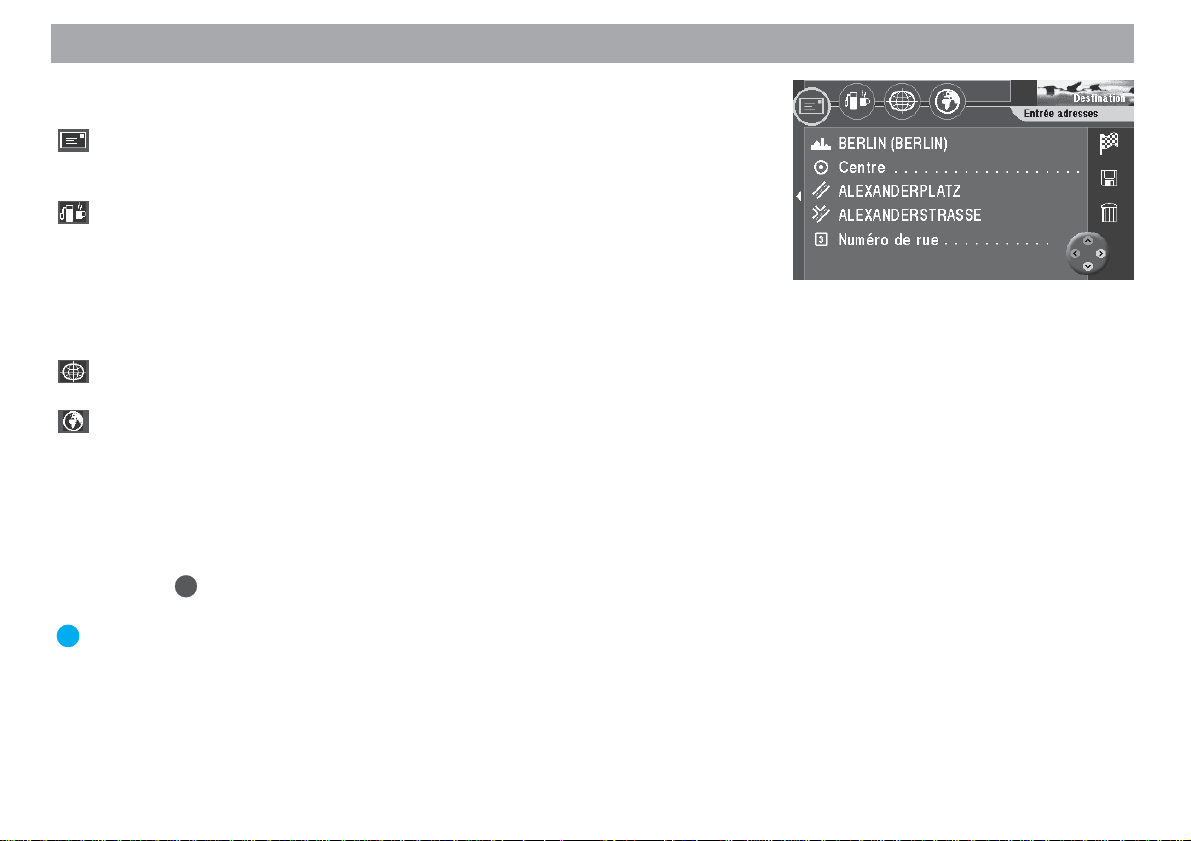
Entrée de la destination
Pour entrer une destination, les quatre symboles dans le haut du menu « Destination » vous offrent les possibilités suivantes :
L’enveloppe vous permet d’entrer directement une destination en connaissance de l’adresse via les fonctions « Ville », « Centre », « Rue », « Carrefour », « Numéro de rue ».
La pompe à essence / tasse vous permet d’effectuer une sélection à partir
d’une liste de destinations spéciales telles que parkings, hôpitaux, stationsservice, gares et autres établissements publics. Ces destinations peuvent
être choisies pour les environs de la position actuelle, pour la dernière destination calculée par le système de navigation, pour les environs d’un lieu
quelconque. Ces destinations peuvent être également des destinations interrégionales : services autoroutier, aéroport etc.
Le réseau de coordonnées vous permet d’entrer une destination en spécifiant ses coordonnées.
Le globe permet de spécifier une destination directement sur la carte.
Vous avez également la possibilité de sélectionner une destination qui a été déjà
mémorisée et de la réutiliser.
Entrer la destination en connaissance de l’adresse
1. Sélectionnez dans le menu principal le menu « Destination ». Pressez la
touche OK.
Le menu « Destination » apparaît. ✔
Le point « Info » : A chaque ouverture du menu « Destination », l’enveloppe
qui permet de saisir directement une adresse devient active.
L’entrée directe d’une ville, rue et rue transversale est décrite dans le chapitre Prise
en main. Vous pouvez entrer également un centre ou un numéro de maison en tant
que partie de l’adresse.
18
Page 19
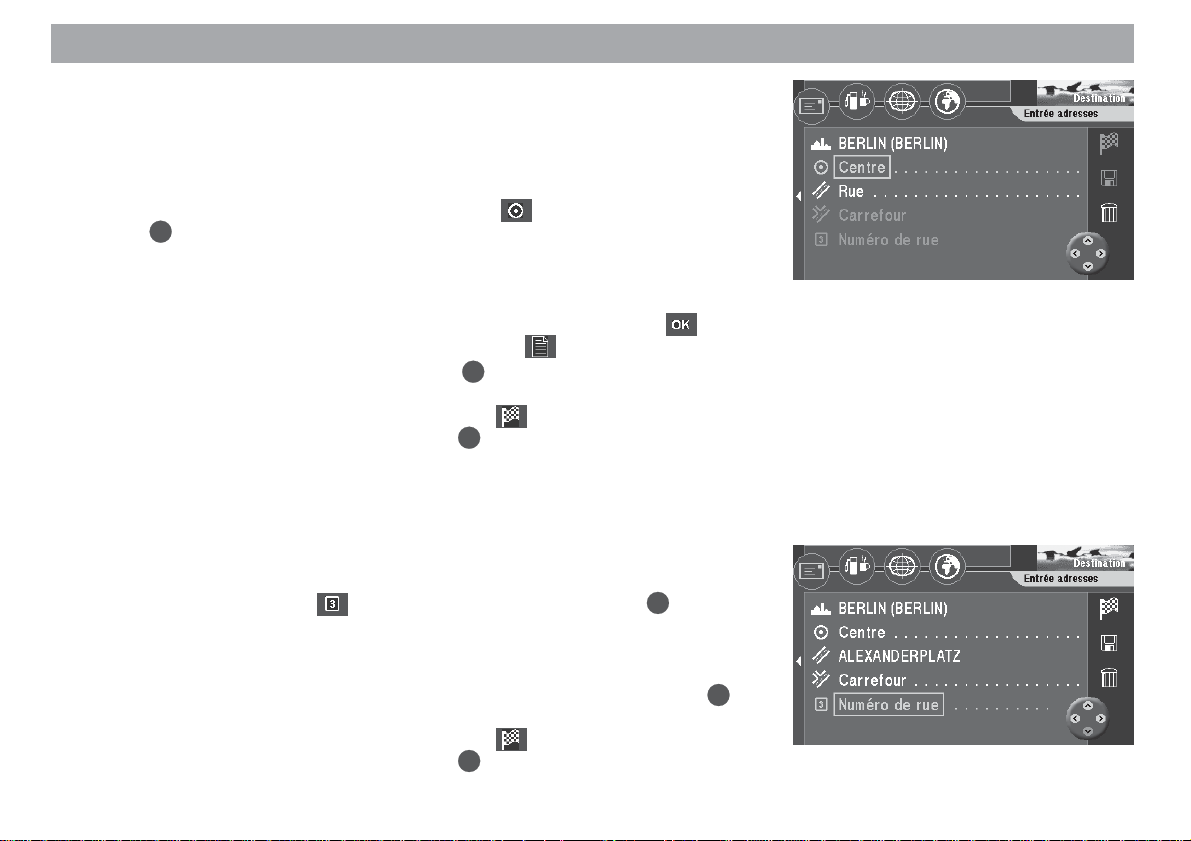
Entrée de la destination
Choisir un centre (quartier) comme destination
Pour les grandes villes, il est possible de choisir le centre d’un quartier comme destination.
1. Pour choisir un centre comme destination, entrez d’abord le nom de la ville.
Le menu « Destination » apparaît. ✔
2. Placez le rectangle de sélection sur le symbole
OK
.
che
Ensuite apparaît la liste des centres (contenant 12 centres au maximum) ou
le bloc de lettres (si plus de 12 centres existent). ✔
3. En mode d’édition, tapez le nom du centre voulu ou validez le centre propo-
sé. Validez le premier centre de la liste en sélectionnant le symbole
affichez ensuite la liste des centres via le symbole
4. Sélectionnez un centre. Pressez la touche OK.
Le menu « Destination » apparaît. ✔
Le repère de sélection est placé sur le symbole
démarrer le guidage en pressant la touche OK. Pour plus de détails, reportezvous au chapitre « Guidage ».
Saisir le numéro de maison
Il est possible de saisir un numéro de maison pour compléter la saisie de la destination.
Condition requise : le CD de navigation doit contenir les données correspondantes.
1. Entrez d’abord une ville et une rue.
2. Sélectionnez le symbole
La liste de chiffres apparaît pour vous permettre de saisir le numéro de maison. ✔
3. Pour saisir le numéro de maison, procédez comme décrit sous « Ville ».
Choisissez sur la liste un bloc de numéros de maison. Pressez la touche
Le menu « Destination » apparaît. ✔
Le repère de sélection est placé sur le symbole
démarrer le guidage en pressant la touche OK. Pour plus de détails, reportezvous au chapitre « Guidage ».
(numéro de rue). Pressez la touche OK.
Allgemeines Kurzan- TourenZieleingabe Zielspeicher Einstellun-
(centre). Pressez la tou-
ou
.
. Vous pouvez maintenant
OK
. Vous pouvez maintenant
.
19
Anhang
Page 20
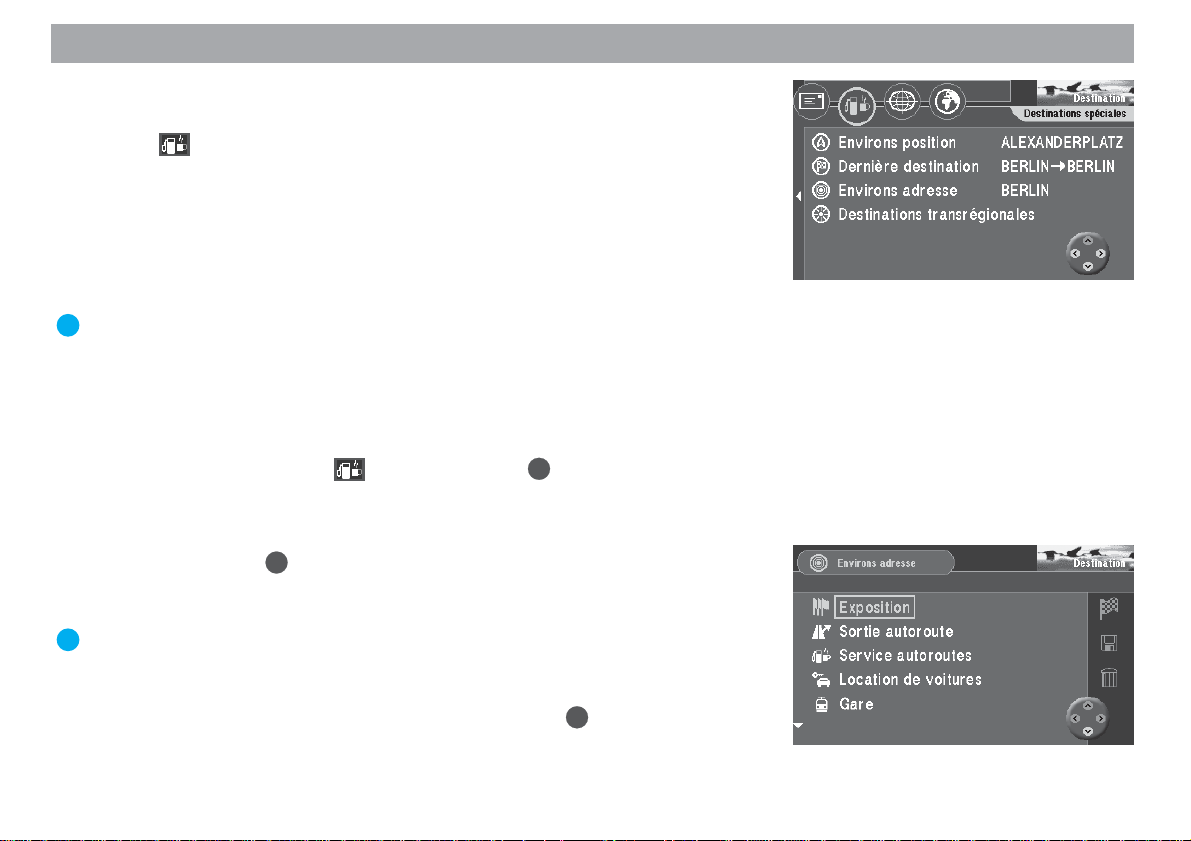
Entrée de la destination
Choisir des destinations spéciales (parkings, stations-service
etc.)
Le symbole (pompe à essence/tasse) vous permet de sélectionner différentes
destinations. Vous pouvez choisir ces destinations en fonction de votre position momentanée (« Environs position »), de la dernière destination active de la destination
(« Dernière destination »), d’un lieu quelconque (« Environs adresse ») ou parmi des
destinations interrégionales (par exemple, frontière et aéroports ). Les destinations
qui vous sont proposées quand vous sélectionnez les options « Environs position » et
« Dernière destination » apparaissent classées en fonction de la distance, celles des
« Environs adresse » sont affichées dans l’ordre alphabétique.
Le point « Info » : Cette fonction vous permet par exemple de trouver la prochaine station-service sans la moindre difficulté.
Les destinations spéciales disponibles diffèrent en fonction de la position ou des environs de la destination et se réfèrent à un rayon de 20 km environ (jusqu’à 80 km
pour les aéroports). Le rayon précis dépend du CD-ROM de navigation utilisé.
1. Pour choisir une destination spéciale, sélectionnez dans le menu
« Destination » le symbole
Le menu « Destinations spéciales » apparaît. ✔
2. Placez le rectangle de sélection sur le point de référence de votre choix
(« Environs position », « Dernière destination » ou « Environs adresse »).
OK
Pressez la touche
3. Si vous avez choisi « Environs adresse », il vous faut d’abord choisir un lieu
sur lequel se référeront les destinations.
Le point « Info » : Pour définir la destination, procédez ici comme pour l’en-
trée directe de la destination.
Une fois le lieu défini, la liste des destinations apparaît. ✔
4. Choisissez une destination spéciale. Pressez la touche OK.
La liste des destinations disponibles apparaît. ✔
.
. Pressez la touche OK.
20
Page 21
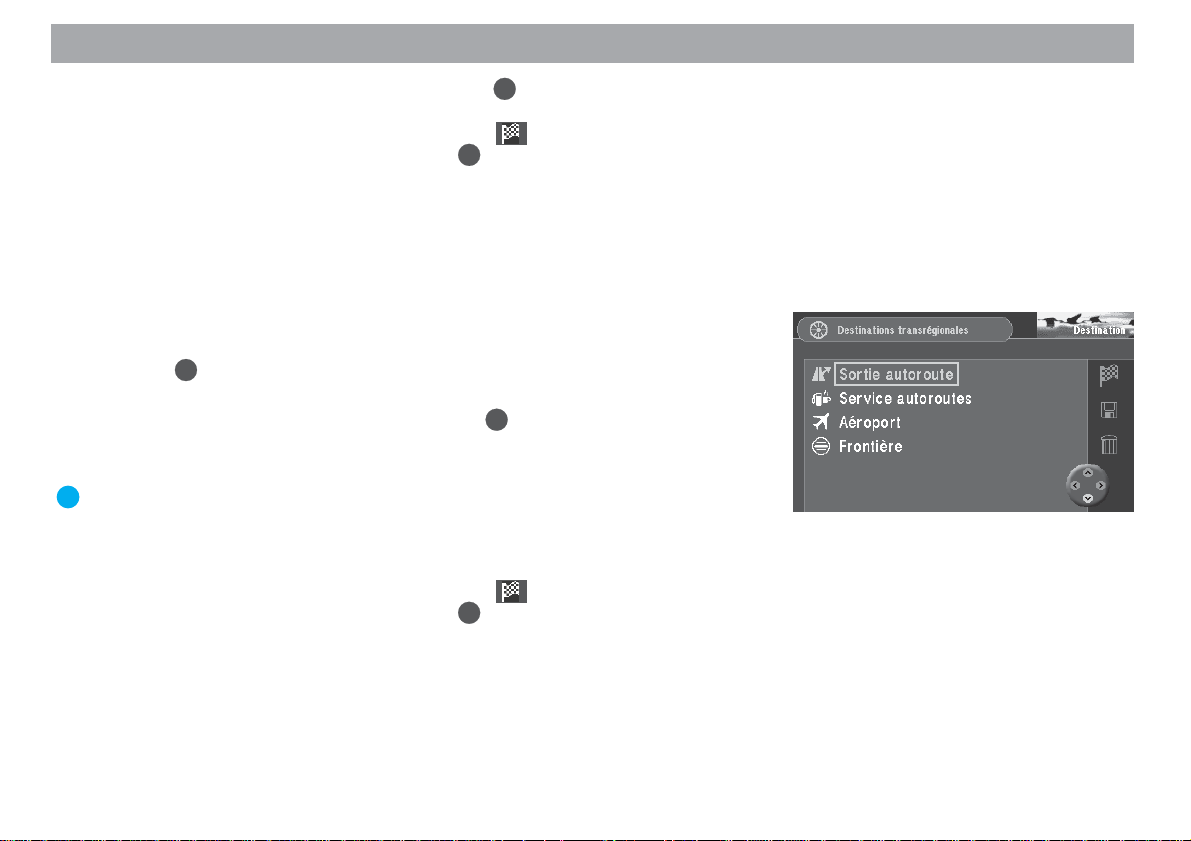
Entrée de la destination
5. Choisissez une destination. Pressez la touche OK.
Le nom de la destination s’affiche dans un menu. ✔
Le repère de sélection est placé sur le symbole . Vous pouvez maintenant
OK
démarrer le guidage en pressant la touche
vous au chapitre « Guidage ».
Choisir des destinations interrégionales (diffuseur d’autoroute, aire de repos,
aéroport ou frontière)
La fonction « Destinations transrégionales » vous permet de sélectionner des diffuseurs d’autoroute, des aires de repos, des aéroports et frontières sur l’ensemble du
territoire. Il vous suffit uniquement de connaître le nom.
1. Sélectionnez la fonction « Destinations transrégionales » et pressez la
OK
touche
Une liste des destinations interrégionales disponibles apparaît. ✔
2. Sélectionnez une fonction. Pressez la touche OK.
Le bloc de lettres destiné à la saisie du nom de la destination apparaît. ✔
3. Entrez le nom de la destination.
Le point « Info » : Pour définir la destination, procédez ici comme pour l’entrée directe de la destination.
Le nom de la destination apparaît dans un menu après avoir sélectionné la
destination. ✔
Le repère de sélection est placé sur le symbole
démarrer le guidage en pressant la touche OK. Pour plus de détails, reportezvous au chapitre « Guidage ».
.
. Pour plus de détails, reportez-
. Vous pouvez maintenant
Allgemeines Kurzan- TourenZieleingabe Zielspeicher Einstellun-
21
Anhang
Page 22
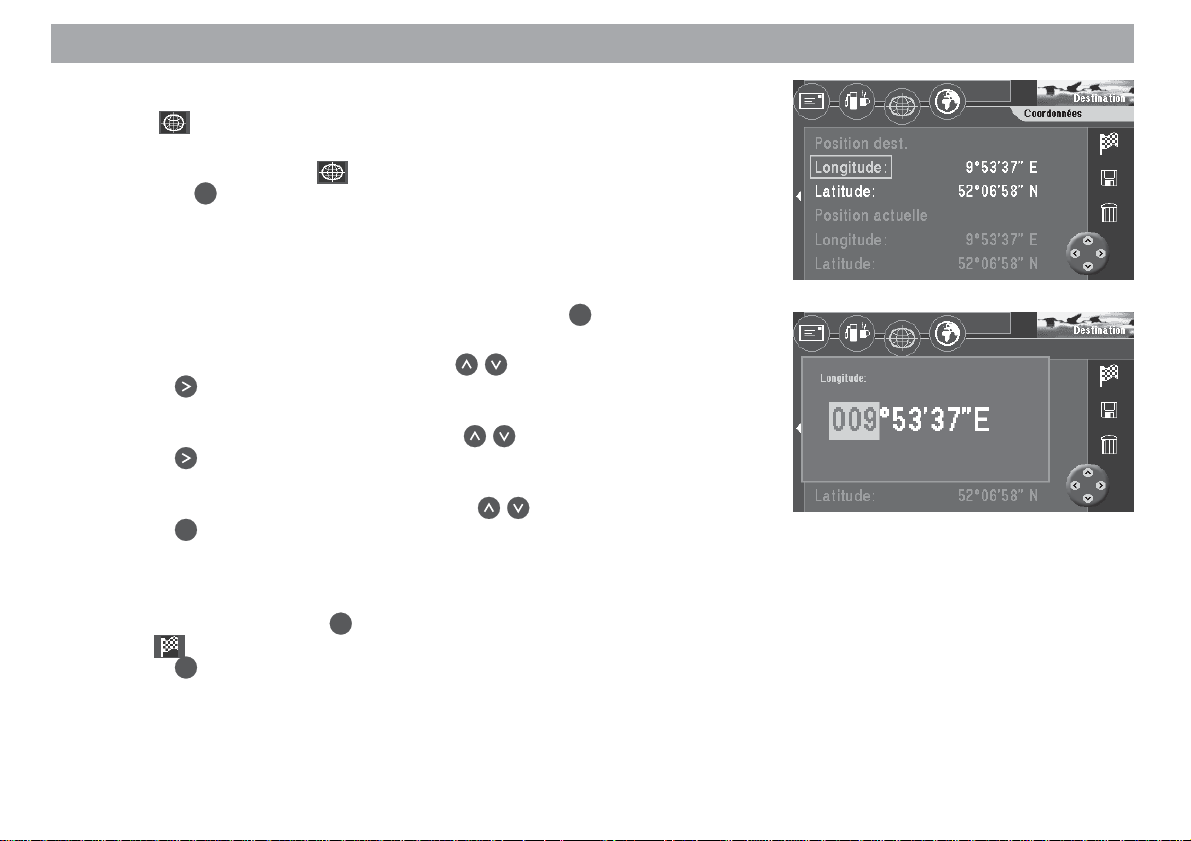
Entrée de la destination
Entrer la destination en précisant les coordonnées
Le symbole (réseau de coordonnées) vous permet d’entrer une destination en
précisant ses coordonnées (latitude et longitude).
1. Sélectionnez le symbole tout en haut du menu « Destination ». Pressez
la touche OK.
Le menu « Coordonnées » apparaît. ✔
Précisez maintenant les coordonnées sous « Position destination ». Sous « Position
actuelle », les coordonnées de votre position actuelle seront également indiquées à
condition que votre position permette une réception satellite suffisante.
OK
2. Choisissez la fonction « Longitude ». Pressez la touche
Le champ de saisie des degrés est sélectionné. ✔
3. Réglez les degrés au moyen des touches . Pressez ensuite la
touche
Le champ de saisie des minutes est sélectionné. ✔
4. Réglez les minutes au moyen des touches . Pressez ensuite la
touche .
Le champ de saisie des secondes est sélectionné. ✔
5. Réglez les secondes au moyen des touches . Pressez ensuite la
touche OK.
Le menu « Coordonnées » réapparaît. ✔
6. Réglez maintenant les coordonnées de la latitude en procédant de manière
identique.
Pressez ensuite la touche
bole
touche OK. Pour plus de détails, reportez-vous au chapitre « Guidage ».
Note
Le passage entre Nord/Sud et Est/Ouest est effectué automatiquement
quand vous indiquez les degrés.
.
OK
. Le repère de sélection est placé sur le sym-
. Vous pouvez maintenant démarrer le guidage en pressant la
.
22
Page 23
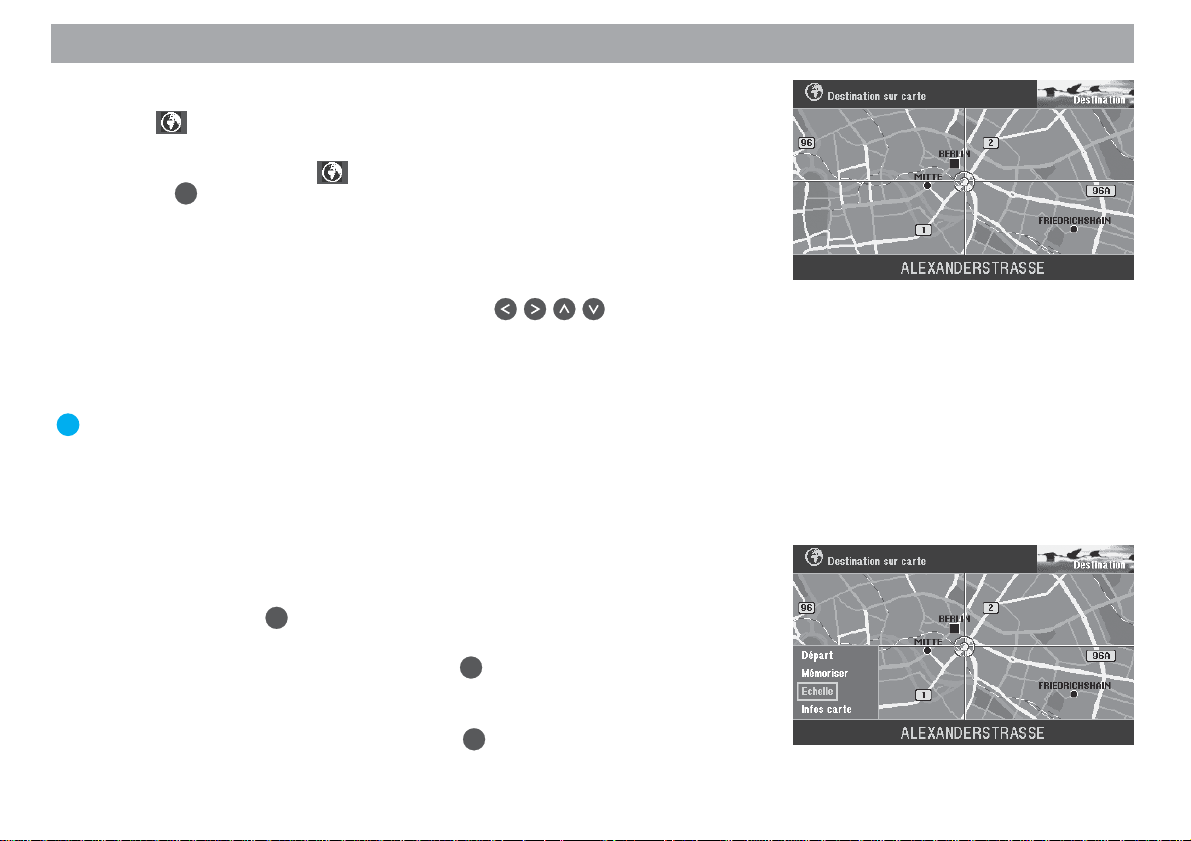
Entrée de la destination
Entrer la destination sur la carte
Le symbole (sphère) permet de spécifier une destination directement sur la carte.
1. Sélectionnez le symbole en haut du menu « Destination ». Pressez la
touche OK.
Une carte orientée vers le nord apparaît. ✔
L’écran affiche les alentours de la dernière destination active. Si aucune
destination n’a été entrée auparavant, l’écran affiche les alentours de la position momentanée. Utilisez le repère pour fixer la destination.
2. Faites glisser le repère au moyen des touches
mande en direction de votre point d’arrivée.
La repère se déplace sur l’écran. ✔
Si vous déplacez le repère en dehors de la carte, la portion de carte suivante
apparaît automatiquement.
Le point « Info » : En fonction de l’échelle de la carte, l’écran affiche au bas
de la carte le nom de la rue ou le nom de la ville sur laquelle vous placez le
repère.
Modifier l’échelle de la carte
Il vous est possible de changer l’échelle de la carte si la destination est plus loin que
la position momentanée. Vous pouvez ainsi déplacer rapidement le repère sur des
distances éloignées.
OK
1. Pressez la touche
Un menu déroulant apparaît. ✔
2. Choisissez « Echelle ». Pressez la touche OK.
L’écran affiche ensuite une fenêtre qui vous permet de spécifier l’échelle de
la carte. ✔
3. Choisissez une échelle. Pressez la touche OK.
La carte s’affiche à la nouvelle échelle. ✔
pendant l’affichage de la carte.
de la télécom-
Allgemeines Kurzan- TourenZieleingabe Zielspeicher Einstellun-
23
Anhang
Page 24
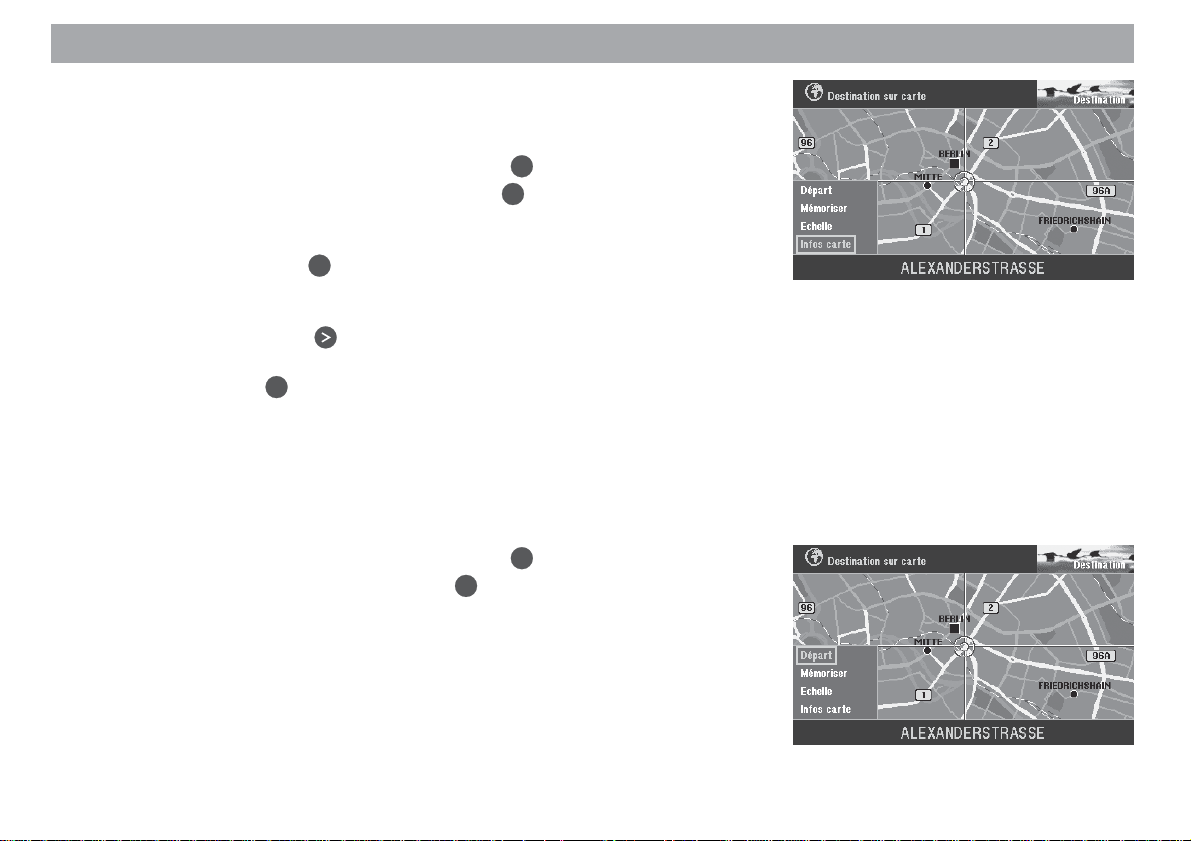
Entrée de la destination
Afficher des informations sur la carte
Vous avez la possibilité d’afficher des informations supplémentaires telles que parkings et stations-service représentées sous forme de symboles sur la carte.
1. Ouvrez le menu déroulant en pressant la touche OK.
2. Sélectionnez « Infos carte ». Pressez la touche
Une liste d’informations disponibles apparaît. ✔
3. Sélectionnez les informations que vous voulez afficher sur la carte. Pressez
OK
à chaque fois la touche
.
Les informations qui apparaîtront sur la carte doivent être cochées. ✔
4. Si vous avez choisi toutes les informations que vous voulez afficher sur la
carte, pressez la touche .
Le symbole « OK » situé à droite du menu est sélectionné. ✔
OK
5. Pressez la touche
.
La carte apparaît maintenant, affichant les informations que vous avez sélectionnées. ✔
Démarrer le guidage
Dès que vous avez spécifié la destination sur la carte, vous pouvez démarrer directement le guidage.
1. Ouvrez le menu déroulant en pressant la touche OK.
2. Choisissez « Départ ». Pressez la touche OK.
Un menu affichant les données de la destination actuelle apparaît. ✔
Vous entendez le message « L’itinéraire est en cours de calcul ». Depuis ce
menu, il vous est possible de modifier les options d’itinéraire.
Lisez à ce sujet les chapitre « Choisir des options d’itinéraire » et « Guidage ».
OK
.
24
Page 25

Entrée de la destination
Mémoriser une destination sur la carte avant le guidage
Après avoir sélectionné la destination avec le repère, il vous est possible de la mémoriser pour l’utiliser pour des guidages ultérieurs.
1. Ouvrez le menu déroulant en pressant la touche OK.
2. Choisissez « Mémoriser ». Pressez la touche
Le bloc de lettres destiné à la saisie du nom de la destination apparaît. ✔
3. Tapez le nom de la destination et quittez le mode d’édition en pressant la
OK
touche
pendant plus de deux secondes ou en sélectionnant et validant le
symbole « OK » dans le mode d’édition.
Le menu « Enregistrer destination » apparaît. ✔
4. Placez le nom court avec les touches sur la position de votre choix.
OK
Pressez la touche
.
Le menu principal apparaît. ✔
OK
.
Allgemeines Kurzan- TourenZieleingabe Zielspeicher Einstellun-
25
Anhang
Page 26

Entrée de la destination
Destination mémorisée
Il est possible de mémoriser des destinations fréquemment utilisées, de les nommer
et de les rappeler pour des guidages.
Le point « Info » : Le TravelPilot DX-V mémorise automatiquement les 12
dernières destinations vers lesquelles vous vous êtes dirigé.
Sélectionner une destination mémorisée
Point de départ : Vous vous trouvez dans le menu principal. Si vous n’êtes pas dans
le menu principal, revenez au menu principal au moyen de la touche
1. Choisissez dans le menu principal « Mémoire de dest. ». Pressez la
touche OK.
Le menu « Mémoire de dest. » apparaît. ✔
Les symboles dans le haut de l’écran ont la signification suivante :
Mémoire des 12 dernières destinations
Mémoire de destinations triées dans un ordre défini par l’utilisateur
Mémoire de destinations alphabétiques
Edition de la mémoire (supprimer, mémoriser et classer des destina-
tions)
2. Sélectionnez le symbole de l’option voulue. Pressez la touche OK.
Les destinations existantes apparaissent sur l’écran. ✔
3. Choisissez une destination. Pressez la touche OK.
Un menu affichant les données de la destination actuelle apparaît. ✔
Vous entendez le message « L’itinéraire est en cours de calcul ». Depuis ce
menu, il vous est possible de modifier les options d’itinéraire.
Lisez à ce sujet les chapitre « Choisir des options d’itinéraire » et « Guidage ».
.
26
Page 27

Guidage
Trois modes d’affichage vous sont proposés pour le guidage. Vous pouvez choisir
entre un guidage soutenu par des symboles, un guidage avec carte et un guidage
mixte (carte et symboles).
Le point « Info » : Dans les deux modes de guidage, une voix sympathique
vous signale également les endroits où il vous faut tourner.
Après avoir démarré le guidage et une fois l’itinéraire calculé, le guidage apparaît
avec les derniers paramètres actifs.
Démarrer le guidage
Après avoir défini la destination, vous pouvez démarrer le guidage.
1. Sélectionnez le symbole et pressez la touche OK.
Un menu apparaît affichant les données de la destination choisie. ✔
Vous entendez maintenant l’information « L’itinéraire est en cours de calcul ». Une fois l’itinéraire calculé, la première recommandation de conduite
est affichée à l’écran et transmise de manière vocale.
Redémarrer un guidage annulé
Le point « Info » : Si vous avez annulé un guidage pour faire par exemple
une halte prolongée, vous pouvez redémarrer facilement le guidage depuis
le menu principal.
Vous vous trouvez dans le menu principal.
OK
1. Sélectionnez « Départ ». Pressez la touche
L’itinéraire est calculé et un menu affichant les données de la destination
spécifiée apparaît. ✔
.
Allgemeines Kurzan- TourenZieleingabe Zielspeicher Einstellun-
27
Anhang
Page 28

Guidage
Régler le volume de la commande vocale
1. Pour régler le volume des recommandations de conduite vocales, pressez la
touche ou pendant le guidage.
Ensuite apparaît une fenêtre de réglage du volume. ✔
2. Réglez le volume au moyen des touches . Pressez la touche OK.
Les messages et les recommandations de conduite vocales sont reproduits
au volume spécifié. ✔
Demande d’informations sur la destination et l’itinéraire
Une fois l’itinéraire calculé, il vous est possible de consulter des informations sur la
destination et l’itinéraire. L’adresse complète de la destination, la durée de parcours
estimée et la distance à parcourir jusqu’au point d’arrivée s’affichent sur l’écran.
1. Maintenez la touche pendant plus de deux secondes au cours du
guidage. Le menu « Info » apparaît. ✔
2. Vous entendez de nouveau la dernière instruction vocale en pressant brièvement la touche pendant le guidage.
Consulter la liste de routes
La liste de routes indiquent les routes sur lequel se trouve le véhicule momentanément ou restant encore à parcourir.
Note
La liste de routes est constamment mise à jour au fur et à mesure que le
véhicule se déplace ; l’écran affiche les sections de parcours restants. Si
un long itinéraire a été calculé, évitant les sections d’autoroute, il peut
arriver que ces dernières figurent quand même sur la liste de routes.
Lorsque le véhicule s’approche de ces sections, ces dernières disparaissent automatiquement de la liste.
1. Sélectionnez en haut du menu « Info » le symbole
OK
touche
. La liste de routes apparaît. ✔
. Pressez la
28
Page 29

Guidage
Guidage via des recommandations de conduite visuelles
Pendant un guidage soutenu par des recommandations de conduite visuelles, l’écran
affiche des symboles fléchés qui représentent de manière graphique les instructions
de conduite vocales. En mode symbole, l’écran affiche les informations suivantes :
1 Flèche
2 Distance restant à parcourir
3 Durée du trajet ou heure d’arrivée
4 Nom de la rue dans laquelle se trouve le véhicule
5 Nom de la rue dans laquelle le véhicule devra tourner
6 Barre de distance jusqu’au point de bifurcation
7 Nom de la station TMC (ici : NDR 2)
8 Heure
9 Nombre des satellites captés
: État de la fonction TMC
; Distance jusqu’au prochain point de décision
Activer le mode d’affichage « Symbole »
1. Pour passer du mode Carte au mode Symbole, pressez la touche OK pen-
dant l’affichage de la carte.
Un menu déroulant s’ouvre en bas à gauche de l’écran. ✔
OK
2. Sélectionnez « Flèches ». Pressez la touche
Le guidage se poursuit avec des recommandations de conduite visuelles. ✔
Le point « Info » : A l’affichage du menu déroulant, la dernière fonction choi-
sie est toujours active par défaut.
Note
Le mode Carte redevient automatiquement actif une fois la destination
atteinte.
.
99
9
99
77
7
77
88
8
88
99
9
99
77
7
77
88
8
88
55
5
55
Allgemeines Kurzan- TourenZieleingabe Zielspeicher Einstellun-
44
4
44
11
1
11
44
4
44
11
1
11
;;
;
;;
Anhang
33
3
33
22
2
22
33
3
33
22
2
22
66
6
66
::
:
::
::
:
::
29
Page 30

Guidage
Guidage en mode Carte
Si vous optez pour le mode Carte, le guidage sera effectué soit sur la base d’une
carte des alentours de votre position (position actuelle du véhicule) soit d’une carte
des alentours de la destination.
L’orientation de la carte de position peut être choisie soit dans le sens de déplacement soit vers le nord. Vous pouvez également choisir un « zoom carrefour » pour
l’affichage. Dans ce cas, l’écran passe automatiquement d’une petite échelle pendant
le guidage, par exemple à 500 m, à une échelle plus élevée lorsque le véhicule s’approche de l’intersection où il lui faudra tourner, par exemple à 100 m. Dès qu’il a
tourné, l’échelle se réduit automatiquement au niveau précédent.
Vous avez également la possibilité d’afficher une carte à grande échelle sur l’ensemble du parcours.
Dans chacun des modes d’affichage Carte, il est possible d’afficher différents informations supplémentaires telles que durée de parcours, distance à parcourir, stationsservice, parkings et curiosités touristiques
Lisez à ce sujet le chapitre « Prise en main », « Exemple de guidage sur carte ».
Activer le mode Carte
1. Si le dernier guidage a été réalisé sur la base de symboles, il vous est possi-
OK
ble de passer au mode Carte. Pressez la touche
chage Symbole.
Un menu déroulant s’ouvre en bas à gauche de l’écran. ✔
2. Sélectionnez « Carte ». Pressez la touche OK.
Le guidage se poursuit maintenant avec des cartes. ✔
pendant le mode d’affi-
30
Page 31

Guidage
Aperçu
1 La flèche de direction indique la position du véhicule et la direction.
2 Informations y compris la durée de trajet restante / l’heure d’arrivée, la dis-
tance restant à parcourir et en cas de bifurcations la flèche et la barre de distance
3 Informations y compris l’échelle de la carte, le nom de la station TMC et la
rose des vents
4 En mode Carte, l’itinéraire calculé est indiqué en couleurs.
5 Nom de la rue dans laquelle se trouve le véhicule, l’heure et l’état de la fonc-
tion d’embouteillage TMC
6 Nom de la rue dans laquelle le véhicule devra tourner
7 Informations de la carte (parkings, stations-service.)
8 Distance jusqu’au prochain point de décision
33
3
33
44
4
44
Choisir le type de carte
Vous avez la possibilité d’afficher la carte de position, la carte de destination ou la
carte à grande échelle avec le tracé de la route d’un bout à l’autre.
Choisir la carte de position (nord, sens de la marche, zoom carrefour)
Le mode « Carte de position » vous permet de choisir entre trois affichages différents
de la carte de position :
– Carte orientée vers le nord (« Vers le nord »),
– Carte orientée dans le sens de la marche (« Dans sens de marche ») et
– Carte orientée dans le sens de la marche ou vers le nord (en fonction de
l’échelle). L’échelle de la carte est ajustée en conséquence (« Zoom carrefour »).
Le point « Info » : L’option « Zoom carrefour » permet d’obtenir automatiquement une vue agrandie de l’intersection avant le point de bifurcation.
Allgemeines Kurzan- TourenZieleingabe Zielspeicher Einstellun-
44
4
44
11
1
11
77
7
77
66
6
66
11
1
11
33
3
33
Anhang
55
5
55
22
2
22
55
5
55
22
2
22
88
8
88
31
Page 32

Guidage
1. Ouvrez le menu déroulant en pressant la touche OK.
Sélectionnez « Réglages ». Pressez la touche OK.
Le menu « Réglages » apparaît. ✔
2. Sélectionnez « Carte de position ». Pressez la touche .
Une sélection d’options d’affichage apparaît sur l’écran. ✔
3. Sélectionnez une option d’affichage. Pressez la touche OK.
Le guidage se poursuit avec la carte que vous avez choisie. ✔
Choisir le mode Carte « Zone d’arrivée » ou « Carte générale »
OK
1. Ouvrez le menu déroulant en pressant la touche
Sélectionnez « Réglages ». Pressez la touche OK.
Le menu « Réglages » apparaît. ✔
2. Sélectionnez « Zone d’arrivée » ou « Carte générale » en pressant la touche
ou . Pressez la touche OK.
La carte de l’option sélectionnée apparaît. ✔
Modifier l’échelle de la carte
Vous avez la possibilité de choisir librement l’échelle d’affichage de chaque carte.
Les échelles disponibles vont de 50 m à 500 km. Cela signifie qu’un centimètre sur
l’écran peut représenter 50 m à 500 km en réalité.
1. Ouvrez le menu déroulant en pressant la touche
Sélectionnez « Echelle ». Pressez la touche OK.
Le menu « Modifier l’échelle » s’ouvre. ✔
2. Choisissez une échelle au moyen des touches
touche OK.
La carte s’affiche à la nouvelle échelle. ✔
Le point « Info » : Vous pouvez directement changer l’échelle au moyen des
touches en mode Carte.
.
OK
.
. Pressez la
32
Page 33

Guidage
Affichage d’informations sur la carte
Vous avez la possibilité d’afficher des informations supplémentaires telles que parkings et stations-service représentées sous forme de symboles sur la carte.
Les informations supplémentaires qui peuvent être également affichées sur la carte
sont les suivantes :
Exposition Sortie autoroute Service autoroutes
Location de voitures Gare Centre commercial
Bac Aéroport Restaurant
Frontière Hôtel Hôpital
Administration Parking Police
Poste Curiosités Autre destination
Equipement sportif Station service Théâtre/Culture
Ateliers de réparation
Le point « Info » : Vous avez la possibilité de choisir la marque de votre véhicule si vous souhaitez afficher des ateliers de réparation sur la carte.
1. Ouvrez le menu déroulant en pressant la touche OK.
Choisissez « Réglages ». Pressez la touche OK.
Le menu « Réglages » apparaît. ✔
2. Sélectionnez le symbole . Pressez la touche OK.
Une sélection apparaît avec les informations disponibles. ✔
3. Sélectionnez les informations que vous voulez afficher sur la carte. Pressez
OK
à chaque fois la touche
Les informations qui apparaîtront sur la carte doivent être cochées. ✔
Le point « Infos » : Vous avez la possibilité d’afficher simultanément toutes
les informations (symbole ) ou de les masquer (symbole ) à droite du
menu. Choisissez à cette fin le symbole correspondant.
4. Dès que vous avez sélectionné toutes les informations désirées en mode
d’affichage Carte, sélectionnez « OK ».
.
Allgemeines Kurzan- TourenZieleingabe Zielspeicher Einstellun-
33
Anhang
Page 34

Guidage
5. Pressez la touche OK.
La carte apparaît maintenant, affichant les informations que vous avez sélectionnées. ✔
Choisir le mode d’affichage Carte
Pour le mode d’affichage Carte, les options proposées sont les suivantes :
– Carte avec fenêtre Infos
– Mode Carte simple
– Mode d’affichage mixte : L’écran affiche simultanément la carte, les symbo-
les ainsi que la fenêtre Infos.
Le point « Infos » : En mode d’affichage mixte, toutes les informations de la
carte sont visibles ; les symboles du mode Symbole viennent se superposer
sur la carte de manière transparente.
1. Ouvrez le menu déroulant en pressant la touche OK.
OK
Sélectionnez « Réglages ». Pressez la touche
Le menu « Réglages » apparaît. ✔
2. Sélectionnez le symbole . Pressez la touche OK.
Une liste contenant les modes d’affichage disponible apparaît. ✔
3. Sélectionnez le mode auquel la carte sera affichée. Pressez la touche OK.
La carte apparaît avec les fenêtres d’informations voulues. ✔
Note
La carte à grande échelle ne peut être affichée en mode mixte.
.
34
Page 35

Guidage
Choisir la durée du trajet ou l’heure d’arrivée
Vous pouvez choisir si la fenêtre Infos à droite de l’écran affichera la durée du trajet
ou l’heure d’arrivée à destination.
1. Ouvrez le menu déroulant au moyen de la touche OK.
Sélectionnez « Réglages ». Pressez la touche OK.
Le menu « Réglages » apparaît. ✔
2. Sélectionnez le symbole . Pressez la touche OK.
Le menu de sélection « Horloge » apparaît. ✔
3. Choisissez la fonction « Info heure ». Pressez la touche OK.
Le menu de réglage du mode d’affichage apparaît. ✔
4. Choisissez un mode d’affichage en pressant les touches . Pressez la
OK
touche
Le mode d’affichage sélectionné est affiché à côté de la fonction. ✔
5. Pour masquer de nouveau le menu, pressez la touche .
Choisir le mode d’écran Automatique/Jour/Nuit
Vous avez la possibilité de régler l’écran du TravelPilot DX-V sur Automatique, Jour
ou Nuit.
1. Ouvrez le menu déroulant en pressant la touche OK.
Sélectionnez « Réglages ». Pressez la touche OK.
Le menu « Réglages » apparaît. ✔
2. Sélectionnez « Ecran ». Pressez la touche OK.
Plusieurs modes d’écran vous sont proposés. ✔
3. Sélectionnez un mode. Pressez la touche
Le mode sélectionné devient actif. ✔
Le point « Infos » : Choisissez l’option « Automatique » si vous souhaitez
que l’écran passe en mode Nuit dès que vous allumez les feux du véhicule
(connexion de l’éclairage requise).
.
OK
.
Allgemeines Kurzan- TourenZieleingabe Zielspeicher Einstellun-
35
Anhang
Page 36

Guidage
Définir la déviation d’un bouchon
Que votre TravelPilot DX-V soit relié à une source TMC (« Tunerbox D-Namic TMC »
ou autoradio Blaupunkt correspondant) ou non, vous avez la possibilité de définir
manuellement la déviation d’un bouchon. Ceci vous permet de changer rapidement
votre itinéraire en fonction de la situation routière (par exemple chantiers, routes barrées etc.). Le TravelPilot DX-V calcule alors un nouvel itinéraire qui évite le bouchon.
Pour cela, il vous faut connaître le début et la fin du bouchon depuis votre position. De
plus, vous avez la possibilité de bloquer des rues entières dans la liste de routes.
Activer la déviation de bouchon
1. Pour définir la déviation d’un bouchon, pressez la touche ! de la télécom-
mande pendant un guidage. Le menu « Bouchon » apparaît. ✔
2. Sélectionnez le symbole . Pressez la touche OK.
Le menu « Bouchon » affiche maintenant différentes options. ✔
3. Choisissez « Bouchon en avant ». Pressez la touche OK.
Ensuite apparaît un menu qui vous permet de spécifier le début et la fin du
bouchon. ✔
4. Sélectionnez le chiffre inférieur en pressant la touche . Cette valeur définit
la distance entre le début du bouchon et la position du véhicule.
Avec les touches
ce entre le début du bouchon et la position du véhicule. Les options disponibles dépendent du tracé de l’itinéraire.
5. Sélectionnez le chiffre supérieur en pressant la touche . Cette valeur défi-
nit la distance entre la fin du bouchon et la position du véhicule.
Au moyen des touches
jusqu’à la fin du bouchon.
6. Pressez la touche OK. Le symbole est sélectionné.
7. Pressez de nouveau la touche OK.
Le guidage est visualisé et vous entendez l’information « L’itinéraire est en
cours de calcul ». ✔
de la télécommande, placez la flèche sur la distan-
, placez la flèche sur la distance à parcourir
36
Page 37

Guidage
Annuler la déviation de bouchon
1. Lorsque le bouchon s’est résorbé, vous pouvez de nouveau annuler la dé-
viation de bouchon. Sélectionnez la fonction « Supprimer bouchon » dans le
menu « Bouchon ». Pressez la touche OK.
Le guidage est visualisé et vous entendez le message « L’itinéraire est en
cours de calcul ». ✔
Supprimer des rues ou des sections de route dans la liste de routes
1. Vous avez la possibilité de supprimer des rues dans la liste de routes. Sélec-
tionnez dans le menu « Bouchon » la fonction « Supprimer dans liste rou-
OK
tes ». Pressez la touche
La liste de routes apparaît. ✔
2. Sélectionnez la première rue que vous voulez supprimer de la liste. Pressez
OK
la touche
.
La rue est signalée comme barrée par le symbole . ✔
Si vous ne voulez supprimer qu’une seule rue, n’en sélectionnez aucune
autre, et pressez de nouveau la touche
Si vous voulez supprimer plusieurs rues, placez le rectangle de sélection sur
la dernière rue. Pressez la touche OK.
Le guidage est visualisé et vous entendez le message « L’itinéraire est en
cours de calcul ». ✔
Le point « Info » : S’il s’agit de longues rues, vous ne pouvez supprimer que
certaines sections, par exemple entre deux carrefours. Les rues qui permettent d’annuler une section sont signalées par une flèche dirigée vers la droite
dans le menu « Supprimer dans liste routes ».
3. Pour supprimer des sections de rue, marquez la rue à supprimer. Pressez la
touche
.
Les sections de rue s’affichent sur l’écran. ✔
4. Pour supprimer des sections de rue, procédez comme décrit ci-dessus.
.
OK
.
Allgemeines Kurzan- TourenZieleingabe Zielspeicher Einstellun-
37
Anhang
Page 38

Guidage
Annuler les rues supprimées dans la liste de routes
1. Lorsque le bouchon s’est résorbé, vous avez la possibilité d’annuler les rues
supprimées dans la liste de routes. Sélectionnez pour cela la commande
« Enlever suppression » dans le menu « Bouchon ». Pressez la touche OK.
Le guidage est visualisé et vous entendez le message « L’itinéraire est en
cours de calcul ». ✔
38
Page 39

Guidage dynamique via TMC
La fonction TMC du TravelPilot DX-V permet des guidages dynamiques (fonction
uniquement disponible actuellement en Allemagne et aux Pays-Bas) évitant les bouchons. A cette fin, le TravelPilot DX-V analyse les informations routières TMC à leur
réception, rectifie l’itinéraire en fonction de la circulation routière momentanée et affiche des informations sous forme de symbole en mode Carte.
Le point « Info » : Le TravelPilot DX-V calcule toujours un itinéraire le plus
rapide possible. Cela signifie que le TravelPilot DX-V vous fera éventuellement rester dans l’embouteillage si sa déviation représente un trop grand
détour. Cela dépend de la longueur et du type de bouchon signalé ainsi que
de la longueur de la déviation possible.
Ces guidages dynamiques nécessitent que TravelPilot DX-V soit relié à un récepteur
TMC.
Les récepteurs TMC que nous vous proposons sont le « Tunerbox D-Namic TMC »
conçu pour le TravelPilot DX-V ainsi que certains autoradios Blaupunkt.
Pour connaître les autoradios Blaupunkt qui peuvent être raccordés au TravelPilot
DX-V, contactez votre revendeur Blaupunkt agréé ou le service d’assistance téléphonique Blaupunkt (le numéro du service d’assistance téléphonique se trouve à la dernière page du manuel).
Le point « Info » : Si vous ne possédez pas de « Tunerbox TMC D-Namic »
et d’autoradio Blaupunkt adéquat, vous avez la possibilité de définir manuellement la déviation d’un bouchon. Pour plus de détails, lisez la section « Définir la déviation d’un bouchon » du chapitre « Guidage ».
Allgemeines Kurzan- TourenZieleingabe Zielspeicher Einstellun-
39
Anhang
Page 40

Guidage dynamique via TMC
Activer / Désactiver TMC
La fonction TMC s’active ou se désactive dans le menu Options d’itinéraire.
Lisez à ce sujet le chapitre « Choisir des options d’itinéraire ».
Note
Si la fonction TMC est active, les options « Itinéraire rapide », « Autoroute », « Bac » et « Péage » sont sélectionnées automatiquement dans le
menu. Dès que vous désactivez une option, vous activez de ce fait la
fonction TMC.
Choisir une station TMC via le TMC-Tunerbox D-Namic
Le « TMC-Tunerbox D-Namic » recherche automatiquement en arrière-plan les stations TMC de la bande de fréquences. Les stations TMC pouvant être captées sont
indiquées sur une liste de stations et mises à jour en permanence.
Vous avez la possibilité de choisir une station TMC sur cette liste de stations.
!
1. Pressez la touche
Le menu « Bouchon » apparaît. ✔
2. Choisissez « Liste de stations ». Pressez la touche OK.
La liste de stations TMC apparaît. ✔
Note
Un signal sonore retentit s’il n’y pas de station TMC disponible.
3. Choisissez une station TMC et pressez la touche OK.
Le menu « Bouchon » apparaît. La station TMC sélectionnée est affichée à
côté de la fonction. ✔
Le point « Info » : Si vous utilisez le « Tunerbox D-Namic TMC », la station
TMC (station préférée) que vous sélectionnez se règle en priorité. Cela signifie que même en quittant la zone de couverture de votre station préférée
(une autre station TMC se règle automatiquement) et en pénétrant de nouveau la zone de couverture, la station sera de nouveau captée en priorité
de la télécommande.
40
Page 41

Guidage dynamique via TMC
même si d’autres stations TMC sont disponibles. Cette commutation intelligente a pour conséquence que l’affichage des stations peut changer souvent même dans la zone de couverture. Vous recevez ainsi toutes les informations routières diffusées par les stations TMC de la zone de réception.
Sélectionner une station TMC via l’autoradio
Les informations routières sont transmises au TravelPilot DX-V via un autoradio compatible TMC.
1. Pressez la touche ! de la télécommande.
Le menu « Bouchon » apparaît. ✔
2. Choisissez « Recherche TMC » et pressez la touche OK.
La recherche TMC est lancée dans l’autoradio. ✔
La recherche s’arrête à la première station TMC qui peut être captée et le
nom de la station apparaît à côté de la fonction. ✔
3. Redémarrez la recherche TMC si vous voulez changer de station.
Note
Si pendant le guidage vous réglez une station qui ne transmet pas d’informations TMC ou si vous quittez la zone de couverture de la station
TMC, l’écran affiche des tirets au lieu d’afficher le nom de la station. Aucune information routière n’est reçue dans ce cas. Si les informations routières doivent être reçues, la recherche TMC doit être redémarrée via le
TravelPilot DX-V.
Allgemeines Kurzan- TourenZieleingabe Zielspeicher Einstellun-
41
Anhang
Page 42

Guidage dynamique via TMC
Calcul de l’itinéraire via TMC pendant le guidage
Les informations routières sont diffusées par une station TMC en complément de son
programme. Si une information routière s’avère importante pour l’itinéraire calculé, un
nouvel itinéraire est recalculé automatiquement. De plus, vous entendez le message
« L’itinéraire est calculé en fonction des messages routiers ».
Note
Le TravelPilot DX-V calcule toujours l’itinéraire le plus rapide possible.
En d’autres termes, si la perturbation du trafic signalée signifie un trop
grand détour, le TravelPilot ne calculera pas de déviation et vous fera
traverser cette perturbation. Cette méthode dépend de la longueur et du
type de perturbation ainsi que de la longueur de la déviation possible.
Afficher les informations routières
Afficher sur la carte
Les informations routières reçues sont représentées en mode Carte par différents
symboles et par une ligne de pointillés. Si la perturbation signalée se trouve sur l’itinéraire calculé par le système de navigation, le symbole « Bouchon » apparaît entouré
d’une ligne rouge.
Les symboles Bouchon affichés sur la carte sont les suivants :
Ralentissement du trafic
42
Embouteillage
Route barrée
Page 43

Guidage dynamique via TMC
Note
Les symboles « Bouchon » sont affichés en gris sur la carte quand ils
n’ont pas d’impact sur l’itinéraire (par ex. voie opposée ou à côté du chemin).
En mode Carte sans guidage actif (carte de position), les symboles
« Bouchon » sont affichés quand ils se répercutent sur l’itinéraire.
Lire les informations écrites
Vous avez la possibilité d’afficher toutes les informations routières reçues via TMC.
Les informations routières affichées sont celles d’une zone de 100 km environ autour
du véhicule.
1. Sélectionnez dans le menu « Bouchon » la commande « Afficher infos rou-
OK
tières ». Pressez la touche
La première information routière TMC de la liste apparaît. ✔
L’écran affiche en haut du menu le numéro de l’information affichée et le
nombre total des informations contenues dans la liste. Vous pouvez parcourir ces informations au moyen des touches
Note
Si aucune information routière n’est mémorisée, le message « Pas d’infos routières » apparaît sur l’écran.
.
.
Allgemeines Kurzan- TourenZieleingabe Zielspeicher Einstellun-
43
Anhang
Page 44

Choisir les options d’itinéraire
Vous avez la possibilité d’adapter les options d’itinéraire à vos besoins individuels
pour le calcul de l’itinéraire.
Vous pouvez choisir entre un itinéraire court et rapide. De plus, il vous est possible
d’activer ou de désactiver les autoroutes, les routes à péage, les ferries / bacs et le
guidage dynamique (TMC). Pour plus de détails sur le guidage dynamique, lisez le
chapitre « Guidage dynamique via TMC ».
Le point « Info » : Vous pouvez modifier et mémoriser les options d’itinéraire
soit pour le guidage momentané soit pour tous les guidages.
Certaines options d’itinéraire s’excluent mutuellement. Par exemple, un guidage dynamique peut être seulement utilisé avec les options « Itinéraire rapide », « Autoroute », « Bac » et « Péage ».
Changer les options d’itinéraire avant le guidage
Après avoir démarré le guidage, un menu d’informations apparaît indiquant les données de la destination momentanée et vous entendez le message « L’itinéraire est en
cours de calcul ». Depuis ce menu, vous pouvez changer les options de l’itinéraire.
1. Si la fonction « Changer options de route » est sélectionnée, pressez la tou-
OK
.
che
Le menu « Changer options de route » apparaît. ✔
L’option d’itinéraire active par défaut « Itinéraire court » ou « Itinéraire rapide » est indiquée par un « point ». Les options actives sont cochées.
44
Activer / Désactiver les options d’itinéraire
2. Placez le rectangle de sélection sur l’option que vous voulez changer. Pres-
OK
sez la touche
La coche apparaît ou disparaît. ✔
3. Sélectionnez le symbole . Pressez la touche OK.
L’itinéraire est maintenant calculé avec les options que vous venez de changer. ✔
.
Page 45

Choisir les options d’itinéraire
Changer les options d’itinéraire pendant le guidage
Vous avez la possibilité de changer les options d’itinéraire pendant le guidage dans le
menu « Réglages ».
1. Pressez la touche OK pendant le guidage.
Un menu déroulant apparaît. ✔
2. Choisissez « Réglages » dans le menu déroulant. Pressez la touche OK.
Le menu « Réglages « apparaît. ✔
Le point « Info » : Le menu donne un aperçu sur les options d’itinéraire activées ou désactivées.
3. Choisissez dans le menu « Réglages » la fonction « Options de route ».
OK
Pressez la touche
Le menu « Changer options de route » apparaît. ✔
De plus, vous avez la possibilité de changer également les options d’itinéraire via le
menu « Info ».
1. Maintenant la touche enfoncée pendant plus de deux secondes au cours
du guidage.
Le menu « Info » apparaît. ✔
2. Sélectionnez le symbole
Le menu des options d’itinéraire apparaît. ✔
Mémoriser les paramètres
Si vous voulez appliquer les paramètres que vous venez de définir à d’autres guidages, vous devez d’abord les mémoriser.
1. Après avoir défini les paramètres, pressez la touche
Le symbole du menu est sélectionné. ✔
2. Sélectionnez le symbole et pressez la touche OK.
Les options de route sont maintenant mémorisées. ✔
.
en haut du menu. Pressez la touche OK.
.
Allgemeines Kurzan- TourenZieleingabe Zielspeicher Einstellun-
45
Anhang
Page 46

Mémoire de destinations
La mémoire de destinations vous permet de nommer vos destinations et de les mémoriser. Vous pouvez ensuite afficher les destinations mémorisées dans l’ordre alphabétique ou dans un ordre que vous avez défini. De plus, le TravelPilot DX-V mémorise les douze dernières destinations. Vous avez la possibilité de les rappeler de la
mémoire pour d’autres guidages et de leur attribuer un nom.
Pour savoir comment rappeler les destinations de la mémoire et les utiliser pour des
guidages, reportez-vous au chapitre « Entrée de la destination », « Destination mémorisée ».
Ouvrir la mémoire
Depuis le menu principal :
1. Sélectionnez « Mémoire de dest. » dans le menu principal. Pressez la tou-
OK
.
che
Le menu « Mémoire de dest. » apparaît. ✔
Les symboles dans le haut du menu ont la signification suivante :
Mémoire des 12 dernières destinations
Mémoire de destinations classées dans un ordre personnel
Mémoire de destinations alphabétiques
Editer la mémoire de destinations (supprimer, mémoriser et trier les
destinations)
46
Page 47

Mémoire de destinations
Mémoriser une destination
Vous avez la possibilité de mémoriser la destination actuelle et la position momentanée comme destination.
Mémoriser la destination actuelle sous un nom
1. Sélectionnez le symbole dans le menu « Mémoire de dest. ». Pressez la
OK
touche
Le menu « Editer mémoire de destinations » apparaît. ✔
2. Sélectionnez la fonction « Mémoriser destination act. ». Pressez la
touche OK.
Ensuite apparaît un bloc constitué de lettres pour l’introduction du nom. ✔
3. Entrez un nom pour la destination comme vous le faites normalement. Sélectionnez pour finir « OK » et pressez la touche
Le menu « Enregistrer destination » apparaît. ✔
4. Placez la destination sur la position de votre choix avec les touches .
Pressez la touche OK.
Le menu « Editer mémoire de destinations » apparaît. ✔
.
OK
.
Allgemeines Kurzan- TourenZieleingabe Zielspeicher Einstellun-
47
Anhang
Page 48

Mémoire de destinations
Mémoriser une position comme destination
Le point « Info » : Il est intéressant de mémoriser la position momentanée du
véhicule comme destination lorsque vous êtes à un endroit où vous voulez
revenir ultérieurement. Ce faisant, les données les plus précises sont mémorisées. Vous pouvez ainsi vous faire conduire directement jusqu’à la porte, et
non pas au niveau d’ une rue transversale ou à d’un bloc de numéros de
maison.
1. Sélectionnez le symbole
touche OK.
Le menu « Editer mémoire de destinations » apparaît. ✔
2. Sélectionnez « Position est destination ». Pressez la touche OK.
Ensuite apparaît un bloc constitué de lettres pour l’introduction du nom. ✔
3. Entrez un nom pour la destination comme vous le faites normalement. Sélectionnez pour finir « OK » et pressez la touche
Le menu « Enregistrer destination » apparaît. ✔
4. Placez la destination sur la position de votre choix avec les touches .
Pressez la touche OK.
Le menu « Editer mémoire de destinations » apparaît. ✔
dans le menu « Mémoire de dest. ». Pressez la
OK
.
48
Page 49

Mémoire de destinations
Effacer des destinations mémorisées
Vous avez la possibilité de supprimer différentes destinations, les dernières destinations et la mémoire de destinations complète.
Effacer une destination
1. Sélectionnez la fonction « Effacer destination » dans le menu « Editer mé-
OK
moire de destinations ». Pressez la touche
Le menu « Effacer destination » apparaît. ✔
2. Sélectionnez la destination que vous voulez supprimer. Pressez la
touche OK.
Le TravelPilot DX-V vous demande de confirmer. ✔
3. Si vous voulez effacer la destination, sélectionnez « Oui ». Pressez la
OK
touche
Le menu « Editer mémoire de destinations » réapparaît. ✔
Effacer les dernières destinations
1. Sélectionnez la fonction « Effacer dernières dest. » dans le menu « Editer
mémoire de destinations ». Pressez la touche OK.
Le TravelPilot DX-V vous demande de confirmer. ✔
2. Si vous voulez effacer les dernières destinations, sélectionnez « Oui ».
Pressez la touche
Le menu « Editer mémoire de destinations » réapparaît. ✔
.
OK
.
.
Effacer la mémoire de destinations
1. Sélectionnez la fonction « Effacer mémoire » dans le menu « Editer mémoire
de destinations ». Pressez la touche OK.
Le TravelPilot DX-V vous demande de confirmer. ✔
Allgemeines Kurzan- TourenZieleingabe Zielspeicher Einstellun-
49
Anhang
Page 50

Mémoire de destinations
2. Si vous voulez effacer la mémoire complète, sélectionnez « Oui ». Pressez
la touche OK.
Le menu « Editer mémoire de destinations » réapparaît. ✔
3. Si vous ne voulez pas effacer la mémoire, sélectionnez « Non ». Pressez la
touche OK.
Le menu « Editer mémoire de destinations » réapparaît. ✔
Trier la mémoire de destinations
Vous avez la possibilité de classer les destinations que vous avez mémorisées et
nommées dans un ordre défini (mémoire de destinations triées dans un ordre personnel, symbole
1. Sélectionnez la fonction « Tri destinations » dans le menu « Editer mémoire
de destinations ». Pressez la touche OK.
Le menu « Choisir destination » apparaît. ✔
2. Sélectionnez une destination. Pressez la touche OK.
La destination sélectionnée apparaît en vidéo inverse sur un fond jaune. ✔
3. Placez la destination sur la position de votre choix en utilisant les
touches
Le menu « Editer mémoire de destinations » réapparaît. ✔
).
. Pressez la touche OK.
50
Page 51

Mémoire de tournées
Cette mémoire vous permet de réunir différentes destinations en une « tournée ».
Le point « Info » : Cette mémoire vous permet d’organiser confortablement
vos tournées (par exemple excursions ou visites de clients).
1. Pour programmer cette mémoire, sélectionnez la fonction « Tournées » dans
OK
le menu principal. Pressez la touche
La liste de tournées apparaît (le menu « Editer mémoire de tournées » apparaît si la mémoire est vide). ✔
Entrer la destination d’une tournée
Pour entrer la destination d’une tournée, plusieurs possibilités vous sont offertes :
– Entrée directe de la destination y compris destinations environnantes, desti-
nations interrégionales, destinations coordonnées et entrée de la destination
sur la carte (comme décrit dans les chapitres « Entrée de la destination » et
« Prise en main » dans la section « L’entrée directe d’une destination en 10
étapes »).
– Rappel de destinations déjà mémorisées dans la mémoire de destinations.
– Rappel directe de la dernière destination active de la navigation.
Entrer une nouvelle destination d’une tournée
1. Pour entrer une nouvelle destination d’une tournée, sélectionnez la fonction
« Nouvelle dest. tournée » dans le menu « Editer mémoire de tournées ».
OK
Pressez la touche
Le menu « Destination » de la mémoire de tournées apparaît. ✔
2. Entrez une destination tournée.
Sélectionnez le symbole
Le point « Info » : Entrez la destination comme vous le faites habituellement
pour l’entrée directe.
.
.
.
Allgemeines Kurzan- TourenZieleingabe Zielspeicher Einstellun-
51
Anhang
Page 52

Mémoire de tournées
3. Pressez la touche OK.
Le mode d’édition apparaît vous permettant d’entrer un nom court. ✔
4. Entrez un nom comme vous le faites habituellement.
5. Sélectionnez à la fin « OK » en haut du menu d’édition et pressez la
touche OK.
Le menu « Enregistrer destination » apparaît. ✔
6. Placez la destination à la position de votre choix. Pressez la touche OK.
Le menu « Editer mémoire de tournées » réapparaît. ✔
Rappeler une destination mémorisée
Pour la mémoire de tournées, il vous est possible de rappeler des destinations de la
mémoire de destinations.
1. Pour rappeler des destinations mémorisées, sélectionnez le symbole
dans le haut du menu. Pressez la touche OK.
Les destinations mémorisées apparaissent. ✔
2. Sélectionnez la destination que vous voulez rappeler. Pressez la touche OK.
Le menu « Enregistrer destination » de la mémoire de tournées apparaît. ✔
3. Placez la destination de la tournée à la position de votre choix. Pressez la
touche OK.
La liste de tournées apparaît. ✔
Rappeler la dernière destination de la navigation
1. Pour rappeler la dernière destination (actuelle) de la navigation, sélectionnez
le symbole
cheOK.
Le menu « Editer mémoire de tournées » apparaît. ✔
2. Sélectionnez la fonction « Mémoriser destination act. ». Pressez la touche
Ensuite apparaît un bloc constitué de lettres qui vous permet de saisir un
nom. ✔
en haut du menu « Mémoire de tournées ». Pressez la tou-
OK
52
.
Page 53

Mémoire de tournées
3. Entrez un nom pour la destination.
Le menu « Enregistrer destination » de la mémoire de tournées apparaît. ✔
4. Placez la destination à la position de votre choix sur la liste de tournées.
Pressez la touche
Le menu « Editer mémoire de tournées » apparaît. ✔
Trier la liste de tournées
1. Si vous voulez retrier la liste de tournées, sélectionnez le symbole en
haut du menu « Mémoire de tournées ». Pressez la touche OK.
Le menu « Editer mémoire de tournées » apparaît. ✔
2. Sélectionnez « Tri destinations ». Pressez la touche OK.
La liste de tournées apparaît. ✔
3. Sélectionnez la destination que vous voulez reclasser. Pressez la touche OK.
La destination sélectionnée est affichée en vidéo inverse sur un fond jaune. ✔
4. Placez la destination de la tournée à la position de votre choix au moyen des
touches
Le menu « Editer mémoire de tournées » apparaît. ✔
5. Répétez les différentes étapes jusqu’à ce que la liste de tournées soit triée à
votre guise.
. Pressez la touche OK.
Effacer une destination d’une tournée
1. Si vous voulez effacer une destination de la liste de tournées, sélectionnez
le symbole
touche
2. Sélectionnez « Effacer dest. tournée ». Pressez la touche OK.
La liste de tournées apparaît. ✔
3. Sélectionnez la destination que vous voulez effacer. Pressez la touche OK.
Le TravelPilot DX-V vous demande de confirmer. ✔
OK
.
OK
.
dans le haut du menu « Mémoire de tournées ». Pressez la
Allgemeines Kurzan- TourenZieleingabe Zielspeicher Einstellun-
53
Anhang
Page 54

Mémoire de tournées
4. Sélectionnez « Oui ». Pressez la touche OK.
Le menu « Editer mémoire de tournées » apparaît. ✔
La destination est effacée.
Effacer entièrement une tournée
1. Si vous voulez effacer entièrement une tournée mémorisée, sélectionnez
le symbole en haut du menu « Mémoire de tournées ». Pressez la touche OK.
Le menu « Editer mémoire de tournées » apparaît. ✔
OK
2. Sélectionnez « Effacer la tournée ». Pressez la touche
Le TravelPilot DX-V vous demande de confirmer. ✔
3. Sélectionnez « Oui ». Pressez la touche OK.
Le menu « Editer mémoire de tournées » apparaît. ✔
Démarrer un guidage vers la destination d’une tournée
1. Si vous voulez démarrer un guidage, sélectionnez le symbole dans le
haut du menu « Mémoire de tournées ». Pressez la touche
La liste de tournées apparaît. ✔
2. Sélectionnez la destination dans la liste de tournées vers laquelle vous voulez commencer le guidage. Pressez la touche OK.
Un menu d’informations apparaît affichant les données de destination. ✔
Vous entendez le message « L’itinéraire vers la destination intermédiaire est
en cours de calcul ».
La première destination de tournée atteinte, le guidage démarre automatiquement
vers la prochaine destination de la liste de tournées.
Le point « Info » : La tournée peut être démarrée depuis une destination
quelconque. Le mode Carte redevient actif une fois la dernière tournée atteinte.
.
OK
.
54
Page 55

Guides
Les autres CD de navigation disponibles viennent compléter la gamme de fonctions
offertes par le TravelPilot DX-V. Les guides vous permettent par exemple de sélectionner des hôtels, restaurants etc. et de les définir comme destination.
Note
L’équipement et le contenu du guide dépendent de son éditeur. Pour plus
de détails, reportez-vous au mode d’emploi du guide correspondant.
Le point « Info » : Le guide et la fonction Tournée du TravelPilot DX-V vous
permettent d’organiser et d’effectuer des excursions de manière très confortable. Pour cela, il faut suffit de mémoriser les différentes destinations du
guide et de les importer dans la mémoire réservée aux tournées.
Activer un guide
1. Sélectionnez la fonction « Guide » du menu principal. Pressez la touche OK.
Le menu principal du guide apparaît. ✔
Particularités concernant l’entrée de la destination
Par rapport au TravelPilot DX-V, il vous faut procéder différemment pour entrer une
destination quand vous recourez à la fonction Guide. L’entrée diffère en les points
suivants :
– les lettres dans la zone de saisie peuvent toujours être sélectionnées
– le symbole
pressez la touche OK plus longtemps ou sélectionner « OK » dans la zone
de saisie.
– Les caractères particuliers doivent être affichés manuellement, au moyen du
symbole
– Les derniers lieux entrés ne seront pas proposés au moment de la saisie.
(liste) ne peut être utilisé. Pour afficher la liste des lieux,
.
Allgemeines Kurzan- TourenZieleingabe Zielspeicher Einstellun-
55
Anhang
Page 56

Autres fonctions
Affichage de carte sans guidage
Si vous voulez conduire sans guidage actif, vous avez la possibilité d’utiliser le TravelPilot DX-V pour afficher une carte des environs. Cette carte peut afficher toutes les
informations de la navigation telles que parkings et bâtiments publics. Lisez à ce sujet
le chapitre « Guidage », « Guidage en mode Carte ».
1. Pour utiliser la carte sans guidage, sélectionnez la fonction « Carte » du
OK
menu principal. Pressez la touche
La carte des environs apparaît. ✔
Le point « Info » : Si vous vous trouvez dans le menu principal, l’appareil
passe automatiquement au mode Carte au bout de 3 minutes.
Afficher les informations de l’ordinateur de bord
L’ordinateur de bord intégré vous permet d’afficher les données suivantes : la durée
du trajet depuis le départ, la distance parcourue, la vitesse momentanée, la vitesse
moyenne ainsi que la position géographique momentanée du véhicule.
1. Pressez la touche pendant plus de deux secondes.
Le menu « Info » apparaît. ✔
2. Sélectionnez le symbole dans la barre supérieure du menu. Pressez la
OK
touche
Les données de l’ordinateur de bord apparaissent. ✔
Vous avez la possibilité d’effacer les données affichées.
3. Sélectionnez le symbole à droite du menu. Pressez la touche OK.
Les données sont effacées et recalculées. ✔
.
.
56
Page 57

Paramétrage du système
Afficher le menu de base pour le paramétrage du système
Vous avez la possibilité de changer le paramétrage du TravelPilot DX-V via la fonction « Réglages » du menu principal.
1. Sélectionnez la fonction « Réglages » du menu principal. Pressez la toucheOK.
Le menu « Réglages » apparaît. ✔
Le menu « Réglages » est réparti en quatre sous-menus. Vous sélectionnez les sousmenus via les symboles Roue dentée dans le haut du menu.
Réglages audio / vidéo
Réglages de base
Autres réglages
Réglages pour le calibrage du TravelPilot DX-V
Effectuer des réglages audio / vidéo
1. Sélectionnez le symbole en haut du menu « Réglages ». Pressez la tou-
OK
.
che
Ensuite apparaît un sous-menu qui permet d’effectuer les réglages audio /
vidéo. ✔
Choisir une langue
1. Pour régler la langue des menus et des fonctions ainsi que ceux des messa-
ges vocaux de la navigation, sélectionnez la fonction « Langue ». Pressez la
OK
touche
La liste des langues disponibles apparaît. ✔
Le complément « imperial » indique des longueurs en mille (anglais).
2. Choisissez une langue. Pressez la touche OK.
Le système de navigation se réinitialise dans la langue sélectionnée. ✔
.
Allgemeines Kurzan- TourenZieleingabe Zielspeicher Einstellun-
57
Anhang
Page 58

Paramétrage du système
Régler le volume
Vous avez la possibilité de régler individuellement le volume de la sortie vocale, du
bip de confirmation et la fonction de réglage du volume en fonction de la vitesse
(« GALA »). Plus vous roulez vite, plus le niveau sonore est élevé à l’intérieur du
véhicule. La fonction GALA adapte automatiquement le volume de la sortie vocale.
Le point « Info » : Vous pouvez régler ces 3 volumes successivement et en-
OK
suite les confirmer en pressant la touche
Régler le volume de la sortie vocale
1. Sélectionnez la fonction « Volume ». Pressez la touche OK.
La barre de réglage du volume est sélectionnée. ✔
2. Réglez le volume avec les touches .
Le point « Info » : Pendant le réglage, vous entendez un bref message de la
navigation à chaque fois que vous modifiez le volume. Vous savez donc à
chaque fois quel volume vous avez choisi.
3. Pressez la touche OK.
Le sous-menu de réglage audio / vidéo apparaît. ✔
Régler la sensibilité de la fonction GALA
1. Sélectionnez la fonction « Volume ». Pressez la touche OK.
Ensuite apparaît un menu qui vous permet de régler le volume. ✔
2. Sélectionnez la barre de réglage de la fonction GALA avec les
touches
L’échelle de réglage est sélectionnée. ✔
3. Réglez la sensibilité avec les touches .
4. Pressez la touche OK.
Le sous-menu de réglage audio / vidéo apparaît. ✔
.
.
58
Page 59

Paramétrage du système
Régler le volume du bip de confirmation
1. Sélectionnez la fonction « Volume ». Pressez la touche
Ensuite apparaît un menu qui vous permet de régler le volume. ✔
2. Sélectionnez la barre de réglage du volume du bip de confirmation avec les
OK
.
.
touches
L’échelle de réglage est sélectionnée. ✔
3. Réglez le volume avec les touches .
4. Pressez la touche OK.
Le sous-menu de réglage audio / vidéo apparaît. ✔
Choisir le mode d’écran Automatique/Jour/Nuit
1. Pour choisir le mode d’écran, sélectionnez la fonction « Ecran » et pressez
la touche
Ensuite apparaît un menu de sélection du mode d’écran. ✔
2. Choisissez un mode et pressez la touche OK.
Le mode sélectionné devient actif. ✔
Le point « Infos » : Vous avez aussi la possibilité de changer de mode
d’écran dans le menu « Réglages » du guidage. Pour plus de détails, reportez-vous à la section « Choisir le mode d’écran Automatique/Jour/Nuit » du
chapitre « Guidage ».
OK
.
Allgemeines Kurzan- TourenZieleingabe Zielspeicher Einstellun-
59
Anhang
Page 60

Paramétrage du système
Effectuer des réglages de base
1. Sélectionnez le symbole dans le haut du menu « Réglages ». Pressez
la touche OK.
Le sous-menu destiné aux réglages de base apparaît. ✔
Activer / Désactiver le code de sécurité
1. Si vous voulez activer / désactiver le code de sécurité du TravelPilot DX-V,
OK
sélectionnez la fonction « Code de sécurité ». Pressez la touche
Ensuite apparaît un menu d’introduction du code. ✔
2. Sélectionnez le premier chiffre du code. Pressez la touche OK.
Procédez de la même façon pour introduire les autres chiffres du code.
OK
Sélectionnez pour finir « OK » et pressez la touche
.
Si vous avez introduit et validé un code erroné, vous avez la possibilité de
ne répéter la saisie qu’après un certain d’attente. Pendant cet intervalle, le
TravelPilot DX-V doit rester allumé. Le champ de saisie affiche « SAFE ».
Activer / Désactiver l’intro d’utilisation
1. Si vous voulez activer / désactiver l’intro d’utilisation du TravelPilot DX-V,
OK
choisissez la fonction « Intro ». Pressez la touche
.
La fonction « Intro d’utilisation » est active si une coche la précède. ✔
.
60
Page 61

Paramétrage du système
Sélectionner l’écran
Le TravelPilot DX-V est équipé soit d’un écran amovible 16:9 (wide screen) soit d’un
écran déplaçable 16:9 (wide vision). L’option « Source vidéo externe » doit être activée si vous connectez une source TV/vidéo à l’entrée RVB du TravelPilot DX-V. L’écran
wide vision contient un tuner TV qui fonctionne indépendamment de cette option.
1. Sélectionnez le type d’écran et pressez la touche OK.
L’écran sélectionné est indiqué par un cercle rempli. ✔
Note
Les fonctions suivantes « Choisir une source vidéo externe, Commuter
sur la source vidéo et Changer de format d’image » ne s’appliquent qu’à
l’écran wide screen 16 :9.
Choisir une source vidéo externe
Vous avez la possibilité de raccorder un système de lecture vidéo ou un lecteur DVD
à l’entrée RVB du TravelPilot DX-V par le biais d’un adaptateur. Pour plus d’informations sur les adaptateurs disponibles, consultez votre revendeur Blaupunkt homologué ou le service d’assistance téléphonique Blaupunkt.
1. Pour raccorder une source vidéo externe, sélectionnez la fonction « Source
OK
vidéo externe » et pressez la touche
La source vidéo externe est activée quand l’option est cochée. ✔
Commuter sur la source vidéo
Le passage au signal vidéo externe se fait directement sur l’écran wide screen 16:9.
Le signal vidéo externe n’est visible que lorsque le véhicule est immobilisé ou ne
roule pas à une vitesse supérieure à 6 km/h.
1. Pressez la touche SRC 4 située sur l’écran pour passer entre la navigation
et la source vidéo externe.
.
Allgemeines Kurzan- TourenZieleingabe Zielspeicher Einstellun-
4 6
61
Anhang
Page 62

Paramétrage du système
Changer de format d’image
Vous avez la possibilité de changer de format d’image pour la restitution de la source
vidéo externe.
1. Pressez la touche MODE 6 jusqu’à ce que le format voulu apparaisse. Les
différents formats d’image apparaissent dans l’ordre :
Normal ➨ Cinéma ➨ Full ➨ Normal ➨ …
Note
En mode Navigation, il est impossible de changer de mode. L’image de
navigation est toujours affichée en mode Plein écran.
Le format sélectionné peut être réglé séparément pour la caméra de marche arrière et la source vidéo externe et ensuite enregistré.
Activer la caméra de marche arrière
Un adaptateur spécial est requis pour le branchement d’une caméra de marche arrière. Pour connaître les adaptateurs disponibles, renseignez-vous auprès de votre revendeur Blaupunkt agréé ou contactez le service d’assistance téléphonique Blaupunkt.
1. Si vous utilisez une caméra de marche arrière et voulez afficher l’image de
la caméra sur l’écran du TravelPilot DX-V, sélectionnez la fonction « Caméra
OK
marche arrière ». Pressez la touche
L’entrée destinée à la caméra de marche arrière est activée si une coche
précède la fonction. ✔
Si le branchement a été effectué correctement, l’image de la caméra apparaît automatiquement lorsque vous enclenchez la marche arrière.
Le point « Infos » : Sur l’écran wide screen 16:9, les images venant de la caméra de marche arrière sont réfléchies horizontalement comme sur un rétroviseur.
.
62
4 6
Page 63

Paramétrage du système
Effectuer divers réglages
1. Sélectionnez le symbole dans le haut du menu « Réglages ». Pressez
la touche OK.
Le sous-menu destiné aux autres réglages apparaît. ✔
Régler l’heure
Vous avez la possibilité de régler l’heure d’été, l’heure normale, l’affichage de l’heure
d’arrivée ou de la durée du trajet ainsi que le format horaire.
Normalement, les minutes se règlent automatiquement via GPS. Par contre, les
heures doivent être réglées par vos soins.
OK
1. Choisissez la fonction « Horloge ». Pressez la touche
Le menu « Horloge » apparaît. ✔
2. Sélectionnez la fonction « Heure ». Pressez la touche OK.
Ensuite apparaît un menu qui vous permet de régler l’heure et les heures
sont maintenant sélectionnées. ✔
3. Choisissez une heure locale en pressant les touches .
OK
Pressez la touche
L’heure locale choisie apparaît à côté de la fonction. ✔
Note
Si nécessaire, vous avez aussi la possibilité de régler les minutes en
utilisant cette méthode. Les minutes se règlent par pas de 30 minutes, à
moins qu’elles aient déjà été réglées via GPS.
Le passage à l’heure d’été ou à l’heure d’hiver ne se fait pas automatiquement. Il vous
faut donc procéder à ce réglage.
4. Choisissez la fonction « Heure d’été » et pressez la touche OK.
L’heure d’été est active si la fonction est cochée. ✔
5. Pour masquer de nouveau le menu, pressez la touche
.
.
.
Allgemeines Kurzan- TourenZieleingabe Zielspeicher Einstellun-
63
Anhang
Page 64

Paramétrage du système
Choisir l’affichage de la durée du trajet ou de l’heure d’arrivée
Vous avez la possibilité d’afficher la durée du trajet ou l’heure d’arrivée pendant le
guidage.
1. Choisissez la fonction « Horloge » et pressez la touche OK.
Le menu « Horloge » apparaît. ✔
2. Choisissez la fonction « Info heure » et pressez la touche OK.
Le menu de réglage du mode d’affichage apparaît. ✔
3. Choisissez un mode d’affichage en pressant les touches . Pressez la
touche OK.
Le mode d’affichage sélectionné est affiché à côté de la fonction. ✔
4. Pour masquer de nouveau le menu, pressez la touche .
Choisir le format horaire
Vous avez la possibilité de régler le format horaire sur 12 ou 24 heures.
1. Choisissez la fonction « Horloge » et pressez la touche OK.
Le menu « Horloge » apparaît. ✔
2. Choisissez la fonction « Format heure » et pressez la touche OK.
Le menu de réglage du format d’affichage apparaît. ✔
3. Choisissez un format d’affichage en pressant les touches . Pressez la
OK
touche
Le format d’affichage sélectionné est affiché à côté de la fonction. ✔
4. Pour masquer de nouveau le menu, pressez la touche .
.
64
Page 65

Paramétrage du système
Afficher l’heure
Vous avez la possibilité d’afficher ou de masquer l’heure au bas de l’écran.
1. Sélectionnez l’option « Afficher l’heure ». Pressez la touche
L’heure sera affichée quand l’option est cochée. ✔
Régler la durée d’autonomie
Si vous avez la possibilité de régler la durée pendant laquelle le TravelPilot DX-V
restera actif après avoir coupé le contact du véhicule. Vous pouvez choisir entre 0,
15, 30 et 45 minutes d’autonomie.
1. Sélectionnez la fonction « Temps d’attente ». Pressez la touche
Ensuite apparaît un menu de réglage de la durée d’autonomie. ✔
2. Sélectionnez une durée d’autonomie. Pressez la touche OK.
La durée d’autonomie choisie s’affiche à côté de la fonction. ✔
Afficher la version du système
1. Pour afficher la version du système, sélectionnez la fonction « Version ».
OK
Pressez la touche
.
La version actuelle du système apparaît. ✔
2. Pour masquer de nouveau le menu, pressez la touche .
Entrée manuelle de la position
1. Si vous voulez introduire manuellement la position du véhicule, sélectionnez
la fonction « Entrer position ». Pressez la touche OK.
Un menu de sélection apparaît. ✔
2. Choisissez entre les possibilités offertes : ville ou carte. Pressez la tou-
OK
.
che
Le point « Info » : Introduisez la position comme vous le faites habituelle-
ment pour la destination.
OK
.
OK
.
Allgemeines Kurzan- TourenZieleingabe Zielspeicher Einstellun-
65
Anhang
Page 66

Paramétrage du système
3. Après avoir spécifié la ville, la rue et l’intersection, vous devez régler la di-
rection et la distance entre l’intersection et la position du véhicule. Sélectionnez la fonction correspondante et effectuez les réglages avec les touches
. Sélectionnez pour finir « OK » et pressez la touche OK.
Activer le mode de démonstration
Le TravelPilot DX-V vous permet de simuler un guidage.
1. Si vous voulez activer le mode de démonstration, sélectionnez la fonction
« Démonstration ». Pressez la touche OK.
Un menu de sélection apparaît. ✔
2. Choisissez entre le mode de démonstration simple (« Normal ») et le mode
de répétition automatique (« Répétition autom. »). Pressez la touche OK.
Le système de navigation se réinitialise. ✔
Note
Les destinations et les excursions qui ont été programmés pendant le
mode de démonstration, ne restent pas en mémoire à la fin du mode de
démonstration.
Le mode de démonstration reste actif jusqu’au redémarrage du TravelPilot DX-V ou jusqu’au moment où il est désactivé.
Désactiver le mode de démonstration
1. Si vous voulez désactiver le mode de démonstration, sélectionnez le symbo-
du menu « Réglages ». Pressez la touche OK.
le
Ensuite apparaît le sous-menu destiné aux réglages divers. ✔
2. Sélectionnez la fonction « Navigation ». Pressez la touche OK.
Le système de navigation se réinitialise. ✔
66
Page 67

Paramétrage du système
Effectuer des réglages pour le calibrage
1. Sélectionnez le symbole dans le haut du menu « Réglages ». Pressez
la touche OK.
Le sous-menu « Calibrage » apparaît. ✔
Calibrage après changement de pneus
Après un changement de pneus (pneus d’été en pneus d’hiver par exemple), le recalibrage du TravelPilot DX-V peut s’avérer utile.
OK
OK
.
.
1. Sélectionnez la fonction « Changement pneu ». Pressez la touche
Un message d’avertissement apparaît. ✔
2. Si vous voulez effectuer un calibrage, sélectionnez « Continuer » et pressez
la touche OK.
Dès que vous roulez avec votre véhicule, le TravelPilot DX-V commence à
mettre à jour les données de calibrage mémorisées.
Cette opération est visualisée dans une fenêtre d’état. ✔
Réinstallation du système
Si le TravelPilot DX-V a été installé dans un autre véhicule, le calibrage complet doit
être réeffectué.
1. Sélectionnez la fonction « Nouvelle installation ». Pressez la touche
Un message d’avertissement apparaît. ✔
2. Pour calibrer le système, sélectionnez « Continuer » et pressez la
OK
touche
Toutes les données de calibrage sont effacées. ✔
3. Dès que vous roulez avec votre véhicule, le TravelPilot commence le recalibrage.
Cette opération est visualisée dans une fenêtre d’état. ✔
.
Allgemeines Kurzan- TourenZieleingabe Zielspeicher Einstellun-
67
Anhang
Page 68

Paramétrage du système
Afficher l’état du calibrage
Vous avez la possibilité d’afficher l’état du calibrage du système.
1. Sélectionnez la fonction « Info ». Pressez la touche
Une fenêtre affiche ensuite l’état momentané du calibrage. ✔
La progression est indiquée en pour-cent.
Calibrage manuel
Vous avez la possibilité de calibrer manuellement votre TravelPilot DX-V. Il vous faut
pour cela parcourir une distance de 100 m environ à une vitesse maximale de 30 km/h.
Notez que la distance doit être mesurée le plus exactement possible.
1. Choisissez la fonction « Manuellement » et pressez la touche
Le système vous demande maintenant de saisir la longueur de la distance
que vous voulez parcourir. ✔
2. Sélectionnez le premier chiffre avec les touches
Pressez la touche OK.
3. Sélectionnez successivement les autres chiffres et pressez la touche
après chaque chiffre.
4. Validez votre saisie en pressant longuement la touche OK.
Le système vous demande de parcourir la distance. ✔
5. Suivez ensuite les instructions affichées sur l’écran.
OK
.
OK
.
de la télécommande.
OK
68
Page 69

Annexe
Remplacer le CD-ROM de navigation
Le cédérom ne peut être remplacé qu’à l’arrêt du véhicule. Pour retirer un CD-ROM
inséré, pressez la touche
ROM avec précaution, la face gravée étant dirigée vers le haut, dans le compartiment
CD jusqu’à ce qu’il soit complètement avalé par le lecteur de CD-ROM.
CD-ROM de navigation utilisables
Le TravelPilot DX-V peut être utilisé avec des CD-ROM de navigation portant l’inscription « DX ». Si le lecteur ne contient pas de cédérom, un message correspondant
vous en avertit.
Note
Le système de navigation ne peut être utilisé avec des cédéroms gravés
non d’origine. Le constructeur déclinera toute responsabilité en cas d’erreurs ou de restrictions des performances de la navigation en résultant.
Consignes d’entretien des cédéroms
Prière de ne jamais nettoyer un cédérom sale dans le sens circulaire, mais du centre
vers l’extérieur en utilisant un chiffon non pelucheux. En cas de salissures extrêmes,
nous vous recommandons de baigner les cédéroms avec un produit à vaisselle courant. Ici aussi, ne jamais nettoyer les cédéroms en un mouvement circulaire, mais de
l’intérieur vers l’extérieur et les laisser sécher.
De plus, nous vous recommandons de manipuler la face inférieure et supérieure du
cédérom avec le plus grand soin, les informations se trouvant directement sous la
couche cachée (côté label).
. Le CD-ROM est éjecté. Introduisez le nouveau CD-
Allgemeines Kurzan- TourenZieleingabe Zielspeicher Einstellun-
69
Anhang
Page 70

Annexe
Quelques remarques concernant la qualité de lecture :
Toute impureté ou dégradation d’un cédérom peut entraîner des erreurs de lecture.
L’importance de l’erreur de lecture dépend aussi bien de la salissure que de l’importance de la dégradation mécanique. De fortes rayures sont à l’origine d’erreurs de
lecture (défaut de données) qui font sauter ou stoppent le cédérom. Manipulez les
cédéroms avec le plus grand soin et gardez-les dans leur enveloppe de protection.
CD-ROM de navigation disponibles
Des itinéraires précis qui vous mènent droit au but
Les cédéroms de navigation connaissent les rues dans les moindres détails, même
les numéros de maison dans les grandes villes. Votre destination est affichée sur une
carte présentant un maximum d’informations. De plus, l’affichage des bouchons, les
correspondances de ferry et de nombreuses autres destinations telles que les aéroports, parkings, stations-service etc. vous offrent un confort absolu. Les cédéroms
disponibles sont les suivants :
Allemagne Plus - Benelux - Grande-Bretagne - Pays-Bas - Belgique/Luxembourg Autriche - Suisse - France - Italie - Espagne - Portugal - Scandinavie
Guides-CD disponibles
Parfaitement informé
Les guides cédéroms contiennent en complément du réseau routier un grand choix
d’hôtels, restaurants, curiosités etc. Ils permettent également de sélectionner des
informations détaillées sur la distance, le tarif, la carte de crédit acceptée etc. Les
guides cédéroms disponibles sont les suivants :
Tele Atlas/Michelin Allemagne - Tele Atlas/Vartaführer Allemagne - Merian Scout Allemagne - MerianScout Allemagne spécial golf - Tele Atlas/Michelin Belgique, Luxembourg - Merian Scout Autriche - Merian Scout Suisse - Tele Atlas/ANWB Pays-Bas Tele Atlas/Michelin France - Tele Atlas/De Agostini Italie
70
Page 71

Paramètres de l’écran wide screen
Pour régler la luminosité de l’écran, le contraste et la luminosité de l’éclairage ainsi
que pour éteindre l’écran, utilisez les touches situées sur la façade de l’écran. Vous
avez la possibilité de rétablir les paramètres par défaut de l’écran.
Régler la luminosité de l’écran
La luminosité de l’écran est commandée par un phototransistor 8 situé sur la façade
et au moyen de la touche +/- gauche 3.
1. Pressez la touche +/- gauche 3 pour régler la luminosité à votre guise.
Le réglage choisi est mémorisé automatiquement.
Allumer / Éteindre l’écran
La touche ON 5 permet d’éteindre l’écran en marche, sans pour autant désactiver le
haut-parleur, le récepteur infrarouge et l’éclairage des touches.
1. Presser la touche ON 5 de l’écran pour allumer ou éteindre l’écran.
Note
Si vous éteignez l’ensemble du système en coupant le contact et le rallumez, l’écran se rallume également.
Régler le contraste
La touche +/- droite 7 permet d’optimiser le contraste de l’écran.
1. Pressez la touche +/- droite 7 pour régler le contraste à votre guise.
Le réglage choisi est mémorisé automatiquement.
2 3 41 6 7 85
Allgemeines Kurzan- TourenZieleingabe Zielspeicher Einstellun-
71
Anhang
Page 72

Paramètres de l’écran wide screen
Régler la luminosité de l’éclairage des touches
La luminosité de l’éclairage des touches peut être réglé séparément de la luminosité
de l’écran.
1. Pressez simultanément les touches « + » 3 et 7.
L’éclairage des touches devient plus clair. ✔
2. Pressez simultanément les touches « - » 3 et 7.
L’éclairage des touches devient plus sombre. ✔
Rétablir les paramètres par défaut
L’écran étant allumé, pressez simultanément la touche « - » 3 et « + » 7 pour
rétablir les fonctions par défaut suivantes :
– Éclairage des touches
– Luminosité de l’écran
– Contraste
– Image de navigation en mode Plein écran
– Mode de l’image vidéo externe et caméra de marche arrière réglée sur mode
normal
72
2 3 41 6 7 85
Page 73

Les symboles et leur signification
Couleurs des lignes
Autoroute rouge
Route nationale jaune
Route départementale interrégionale orange
Route départementale blanc
Axe résidentiel blanc
Rue résidentielle beige
Chemin beige
Rue piétonnière beige
Chemins de fer traits blancs / noirs
Cours d’eau bleu clair
Frontière nationale gris
Frontière régionale non représenté
Traversée en ferry traits blancs / gris
Route à péage couleur comme la route/ pointillés gris
Route à circulation limitée beige
Itinéraire bleu
Itinéraire avec traversée en ferry traits bleus / transparents
Tronçon barré manuellement traits rouges / transparents
Barrage TMC traits rouges / transparents
Bouchon TMC traits rouges / transparents
Circulation dense TMC traits rouges / transparents
Couleurs des surfaces
Cours d’eau bleu clair
Surface de construction gris moyen
Parc national vert clair
Parc municipal vert clair
Bois / forêt vert
Marécage / landes marron clair
Zone industrielle gris foncé
Port industriel gris clair
Sable / désert ocre
Île comme le fond de l’écran
Légende
Symbole destination drapeau noir / jaune
Symbole véhicule noir / blanc / bleu
Centre du lieu - petit point noir / bord blanc
Centre du lieu - grand carré noir / bord blanc
Nom noir
Allgemeines Kurzan- TourenZieleingabe Zielspeicher Einstellun-
73
Anhang
Page 74

Les symboles et leur signification
74
Symboles des destinations spéciales
Centre commercial
Ferry
Aéroport
Location de voitures
Gare
Frontière
Hôpital
Parc d’expositions
Etablissement public
Hôtel
Station-service
Parking / parking couvert
Police
Poste
Restaurant
Terrain de sport
Théâtre
Curiosité
Autres destinations
Jonction d’autoroute
Station-service autoroutière
Service autoroutier
Garages logo du constructeur
Service Bosch
Garage tout concessionnaire confondu
Symboles Bouchon
Barrage TMC
Bouchon TMC
Circulation dense TMC
Page 75

Glossaire
GALA
Cette fonction sert à régler le volume en fonction de la vitesse.
Le niveau sonore à l’intérieur de l’habitacle s’amplifie au fur et à
mesure que la vitesse augmente. Le système de navigation règle automatiquement le volume de la sortie vocale. La sensibilité du réglage peut être définie par l’utilisateur.
GPS
Global Positioning System est un système de localisation mon-
diale par satellites développé par le ministère de la défense
américaine. Dans les conditions les plus idéales, sa précision
est inférieure à 10 m.
Guidage dynamique
La connexion du système de navigation à une source TMC permet le guidage dynamique. Les données TMC sont transmises
au système de navigation qui analyse les informations et calcule
un nouvel itinéraire optimisé en fonction de la circulation, des
longueurs des embouteillages et de la vitesse autorisée.
Gyroscope
Le gyroscope (capteur angulaire) est intégré dans le système
de navigation. Il sert à détecter les changements de direction du
véhicule pendant les virages.
Localisation
Le repérage du véhicule dans le réseau routier doit être extrêmement précis de façon à ce que les instructions de conduite du
système de navigation soient signalées au bon moment. Les
détecteurs calculent la distance parcourue, le sens du déplacement et les changements de cap. La position du véhicule est
suivie par un récepteur satellite GPS qui compare en permanence les informations reçues des détecteurs avec le tracé de la
route d’une carte numérique sur CD-ROM.
TMC
Le Traffic Message Channel est un canal numérique d’informations de radioguidage qui diffuse des informations sur le trafic
routier lesquelles sont constamment mises à jour.
Allgemeines Kurzan- TourenZieleingabe Zielspeicher Einstellun-
75
Anhang
Page 76

Index
76
A
Activer / Désactiver le code de
sécurité ............................................ 60
Activer / Désactiver les options
d’itinéraire ........................................ 44
Activer / Désactiver l’intro d’utilisation. 60
Activer / Désactiver TMC .................... 40
Activer la caméra de marche arrière ...62
Activer la déviation de bouchon .......... 36
Activer le mode Carte..........................30
Activer le mode d’affichage
« Symbole »..................................... 29
Activer le mode de démonstration.......66
Activer un guide ..................................55
Afficher des informations sur
la carte .................................16, 24, 33
Afficher la version du système ............ 65
Afficher les informations routières....... 42
Afficher l’état du calibrage................... 68
Afficher l’heure .................................... 65
Allumer / Éteindre l’écran ....................71
Annuler la déviation de bouchon......... 37
Annuler les rues supprimées dans
la liste de routes...............................38
C
Calibrage après changement
de pneus ..........................................67
Calibrage manuel ................................68
Changer de format d’image.................62
Changer les options de l’itinéraire....... 14
Choisir des destinations
interrégionales ................................. 21
Choisir des destinations spéciales ......20
Choisir la durée du trajet ou
l’heure d’arrivée ............................... 35
Choisir l’affichage de la durée du
trajet ou de l’heure d’arrivée ............ 64
Choisir le format horaire...................... 64
Choisir le mode d’affichage Carte .......34
Choisir le mode d’écran
Automatique/Jour/Nuit ............... 35, 59
Choisir le type de carte ....................... 31
Choisir les options d’itinéraire ............. 44
Choisir un centre .................................19
Choisir une langue .............................. 57
Choisir une rue transversale ............... 13
Choisir une source vidéo externe........61
Choisir une station TMC................40, 41
Commuter sur la source vidéo ............ 61
Consulter la liste de routes..................28
D
Démarrer le guidage ..................... 24, 27
Désactiver le mode de
démonstration ..................................66
E
Effacer la mémoire de destinations..... 49
Effacer les dernières destinations .......49
Effacer une destination ....................... 49
Entrée manuelle de la position............ 65
Entrer la destination d’une tournée ..... 51
Entrer la destination en précisant
les coordonnées .............................. 22
Entrer la destination sur la carte ......... 23
Entrer une nouvelle destination
d’une tournée................................... 51
Entrer une rue ..................................... 13
Entrer une ville .................................... 11
G
Guidage...............................................27
Guidage dynamique via TMC..............39
Guidage en mode Carte...................... 30
Guidage via des recommandations
de conduite visuelles ....................... 29
Page 77

Index
I
Intro d’utilisation .................................... 9
M
Mémoire de destinations .....................46
Mémoriser la destination actuelle
sous un nom .................................... 47
Mémoriser une destination sur
la carte .............................................25
Mémoriser une position comme
destination ....................................... 48
Modifier l’échelle de la carte....16, 23, 32
N
Note de responsabilité ..........................6
O
Ouvrir la mémoire................................46
P
Paramétrage du système ................... 57
Passer au mode Carte ........................ 15
R
Rappeler la dernière destination
de la navigation................................52
Rappeler une destination mémorisée .52
Régler d’autres options de volume......58
Régler la durée d’autonomie ...............65
Régler la luminosité de l’éclairage
des touches .....................................72
Régler la luminosité de l’écran ............71
Régler le contraste ..............................71
Régler le volume ................................. 58
Régler l’heure...................................... 63
Réinstallation du système ................... 67
Rétablir les paramètres par défaut...... 72
S
Saisir le numéro de maison.................19
Sélectionner l’écran.............................61
Sélectionner une destination
mémorisée .......................................26
Supprimer des rues ou des sections
de route dans la liste de routes ....... 37
Symboles et leur signification........73, 74
Système antivol..................................... 9
T
Trier la mémoire de destinations......... 50
Allgemeines Kurzan- TourenZieleingabe Zielspeicher Einstellun-
77
Anhang
Page 78

Country: Phone: Fax: www:
Germany (D) 0180-5000225 05121-49 4002 http://www.blaupunkt.com
Austria (A) 01-610 390 01-610 393 91
Belgium (B) 02-525 5454 02-525 5263
Denmark (DK) 44 898 360 44-898 644
France (F) 01-4010 7007 01-4010 7320
Great Britain (GB) 01-89583 8880 01-89583 8394
Italy (I) 02-369 6331 02-369 6464
Luxembourg (L) 40 4078 40 2085
Netherland (NL) 023-565 6348 023-565 6331
Norway (N) 66-817 000 66-817 157
Portugal (P) 01-2185 00144 01-2185 11111
Spain (E) 902-120234 916-467952
Sweden (S) 08-7501500 08-7501810
Switzerland (CH) 01-8471644 01-8471650
USA (USA) 800-2662528 708-6817188
Blaupunkt GmbH
05/2002 CM/PSS 8 622 402 657 B (F)
 Loading...
Loading...