Blaupunkt TravelPilot DX-V User Manual [es]
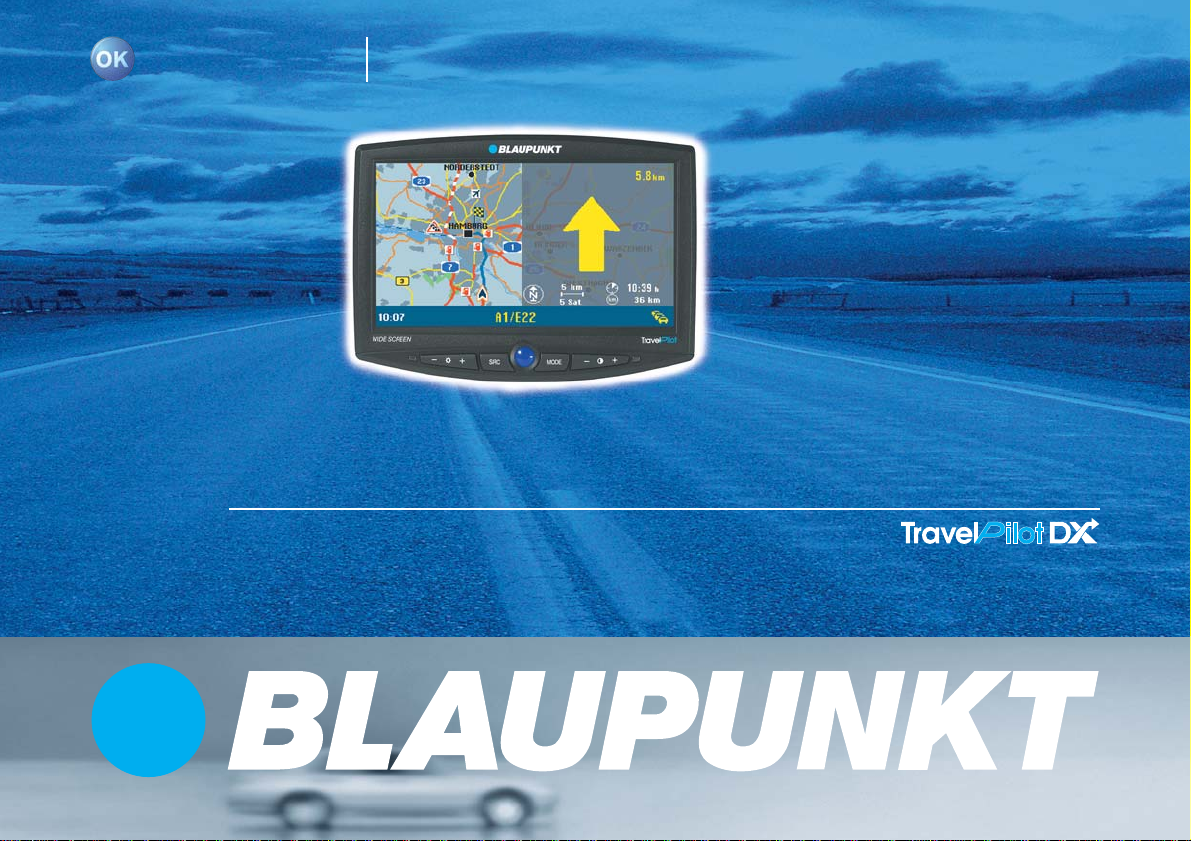
TravelPilot Navegación
TravelPilot DX-V
Instrucciones de manejo
http://www.blaupunkt.com
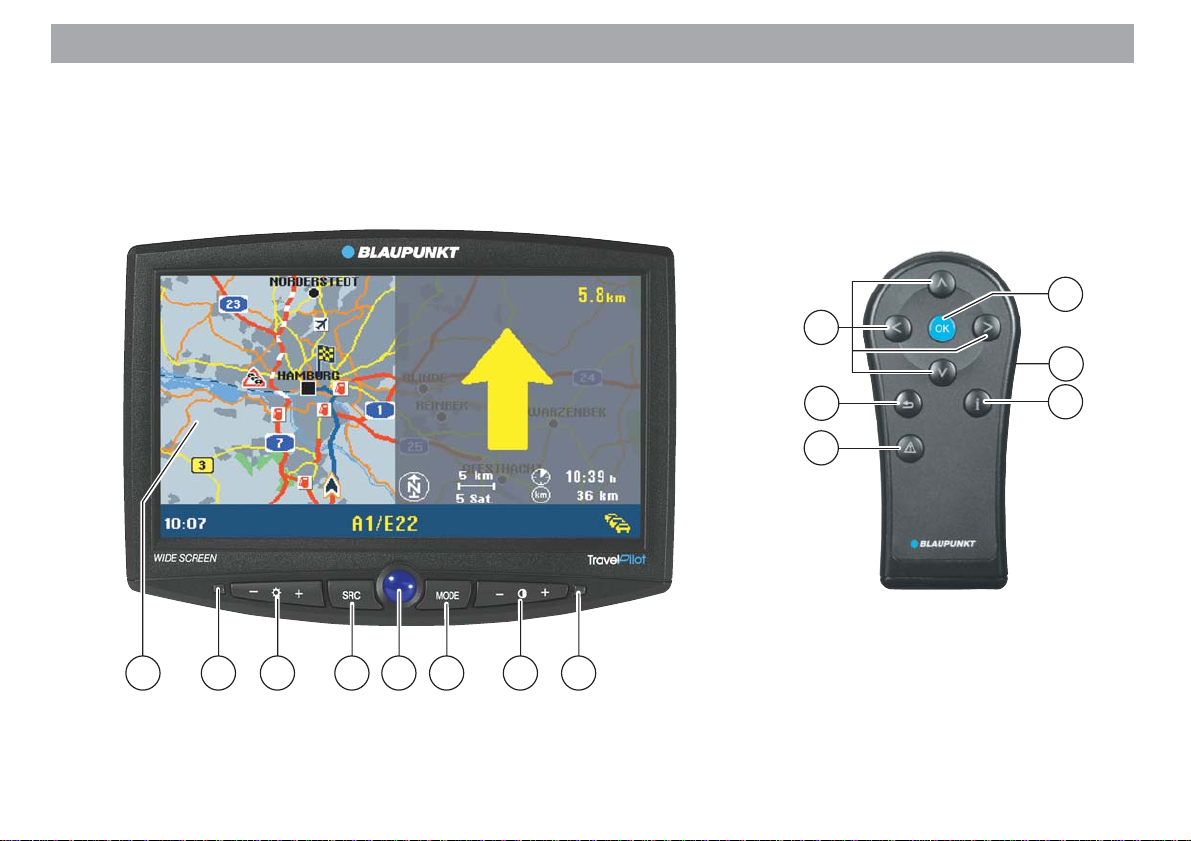
Vista general
2
Mando a distancia RC 09H
12
11
13
2 3 41 6 7 85
10
9
14
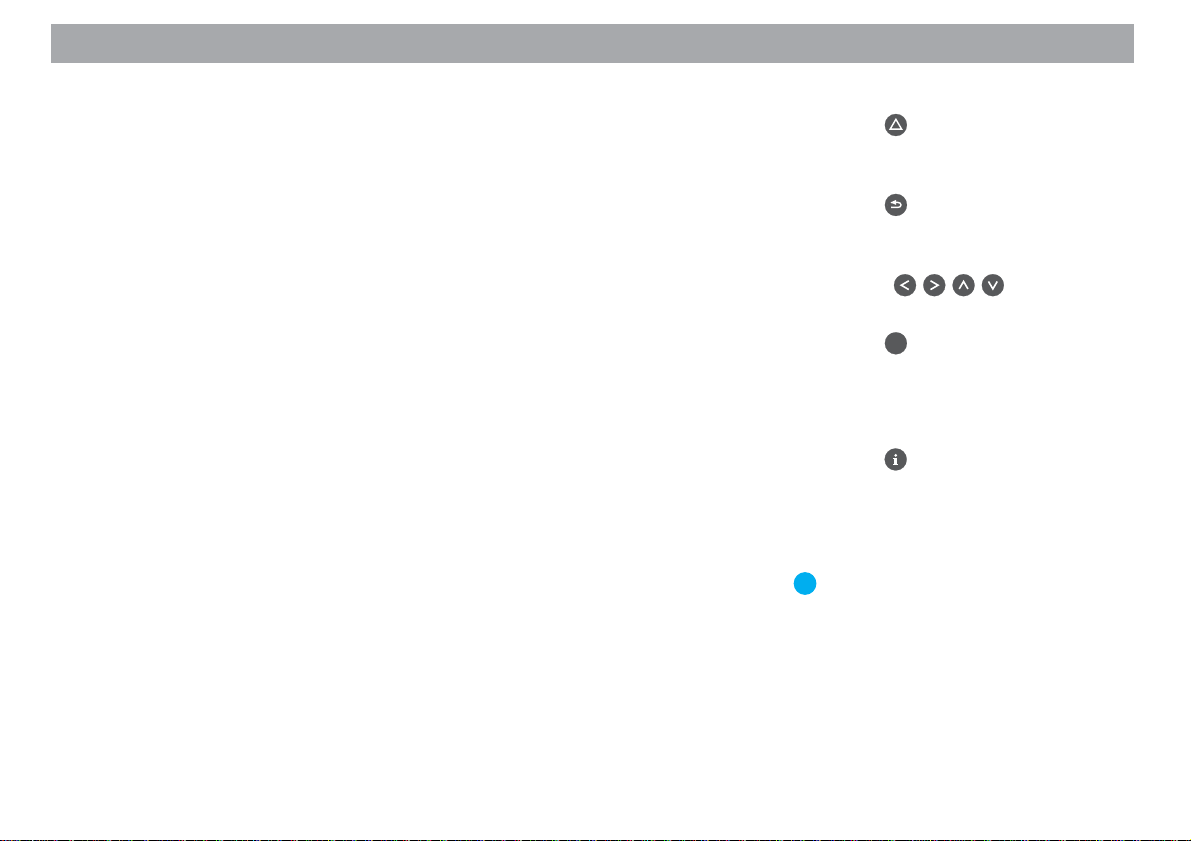
Vista general
Monitor
1 Área de visualización de la pantalla de símbolos y el mapa
2 Receptor de infrarrojos para el mando a distancia RC 09H
3 Balancín +/- izquierdo para regular el brillo
4 Tecla SRC
Conmutación de las fuentes de vídeo (navegación / entrada de vídeo externa
en el ordenador)
5 Tecla azul para encender y apagar el monitor
6 Tecla MODE
Cambio del formato de imagen 16:9 (Completo / Normal / Cine)
7 Balancín +/- derecho para regular el contraste
8 Sensor del brillo
Mando a distancia RC 09H
!
9 Tecla
guía al destino dinámica y el desvío
de atasco manual.
: Tecla
borrar letras al introducir datos; retornar al menú anterior
; Teclas
nar una opción de menú y letras
< Tecla
de menú
= Tecla lateral para activar la ilumina-
ción del teclado
> Tecla
da vocal de la navegación y abrir el
menú Info. En las listas se visualizan
por completo todas las entradas
marcadas con …
El punto adicional: Con el mando a
distancia de infrarrojos para volante
RC 09 opcional, puede manejar el
TravelPilot DX-V cómodamente desde el volante.
para abrir el menú de la
; tecla de corrección para
; para seleccio-
OK
; para seleccionar opciones
; para repetir la última sali-
Allgemeines Kurzanlei- TourenZieleingabe Zielspeicher Einstellun-
3
Anhang
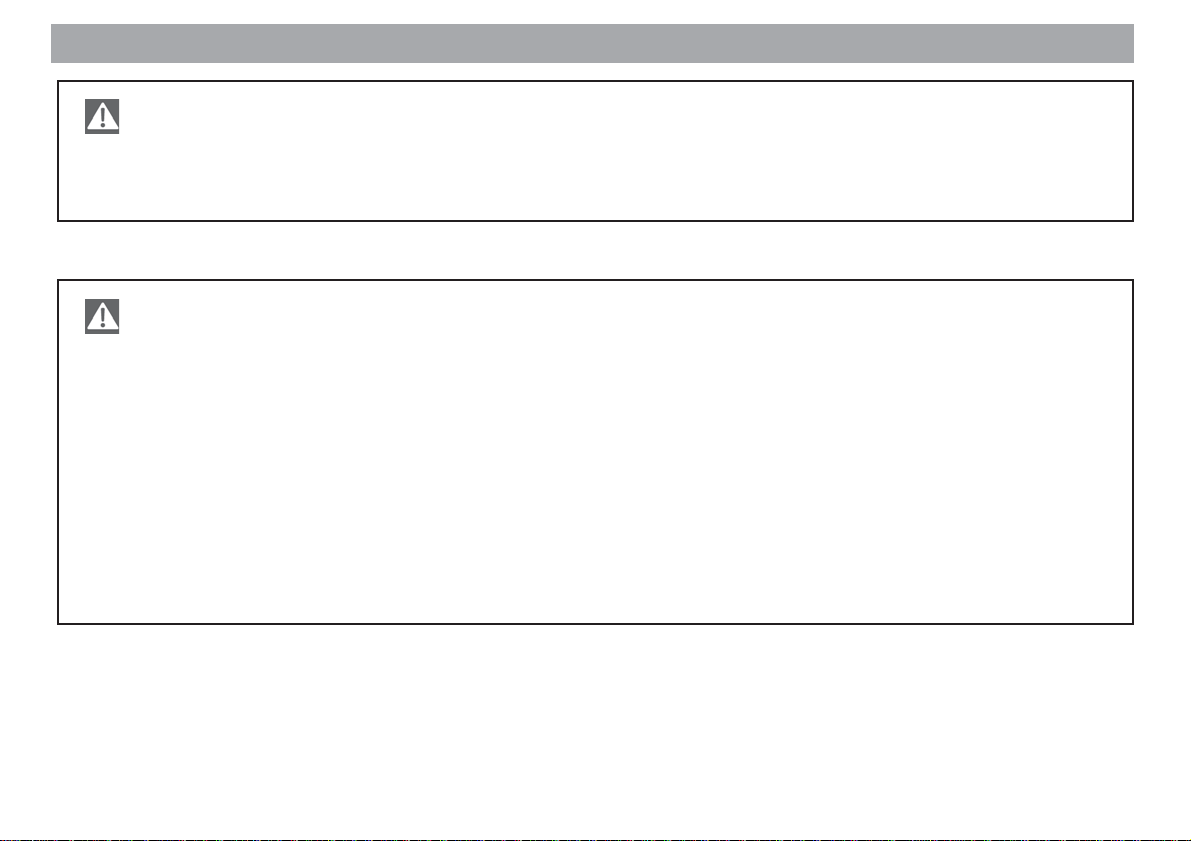
Normas de seguridad
El TravelPilot DX-V está diseñado para turismos.
Los discos de navegación no tienen almacenados los datos especiales - por ejemplo, la limitación de la altura o la
carga máxima admisible - que serían necesarios para la guía al destino de camiones o autobuses.
Manejo del sistema durante la conducción
Tenga en cuenta que, si no observa atentamente la situación del tráfico, puede provocar accidentes graves.
Para no despistarse con el TravelPilot DX-V, observe los siguientes puntos:
• Familiarícese con el TravelPilot DX-V y con la forma de manejarlo antes de comenzar el viaje.
• Deténgase en un lugar apropiado siempre que desee reprogramar el TravelPilot DX-V.
• Si desea manejar el TravelPilot DX-V mientras va conduciendo, asegúrese de que no pone en peligro la situación vial.
• Introduzca los destinos siempre con el vehículo parado.
4
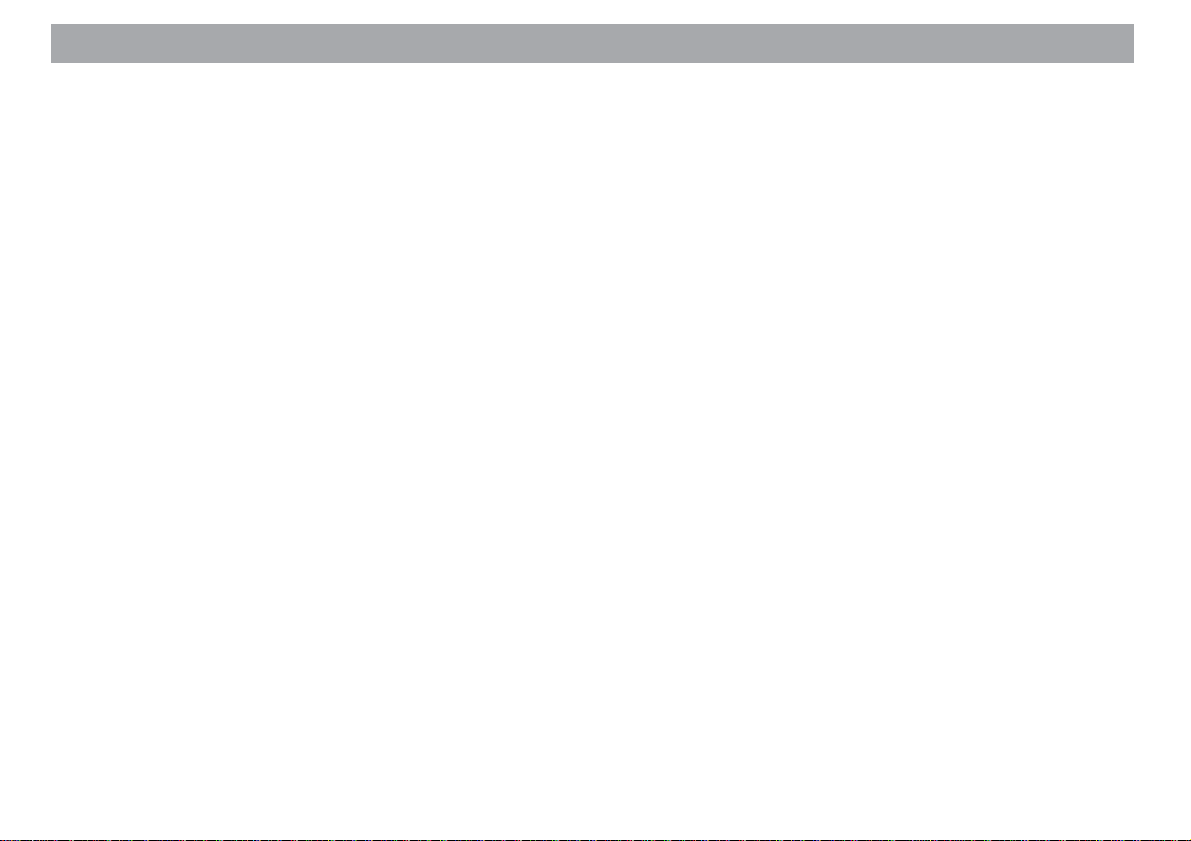
Indice
Vista general........................................ 2
Normas de seguridad ......................... 4
Introducción ........................................ 6
Generalidades ..................................... 7
Acerca de este manual .........................7
Accesorios.............................................7
Principio de funcionamiento del
sistema de navegación .........................8
Encender...............................................8
Instrucciones breves ........................ 10
Significado de los símbolos en los
menús .................................................10
Marcar opciones del menú..................10
Seleccionar opciones del menú .......... 10
Abandonar menús...............................10
Introducción directa del destino en
10 pasos.............................................. 11
Guardar el destino actual asignándole
un nombre antes de iniciar la guía al
destino................................................. 14
Ejemplo para una guía al destino
con mapa ............................................14
Introducir el destino..........................18
Introducir el destino conociéndose
la dirección .......................................... 18
Seleccionar destinos especiales
(aparcamientos, gasolineras, etc.) ...... 20
Introducir el destino con coordenadas.. 22
Introducir un destino con el mapa ....... 23
Destinos de la memoria ......................26
Guía al destino .................................. 27
Activar la guía al destino ..................... 27
Activar de nuevo una guía al destino
cancelada............................................27
Ajustar el volumen de la salida vocal .. 28
Consultar la información sobre el
destino y la ruta...................................28
Guía al destino con recomendaciones
ópticas.................................................29
Guía al destino con mapa ................... 30
Ajustar un desvío de atasco................36
Guía al destino dinámica con TMC .. 39
Activar/desactivar TMC ....................... 40
Seleccionar emisoras TMC con la
caja de sintonización D-Namic TMC ... 40
Seleccionar emisoras TMC con
la radio ................................................41
Calcular la ruta con TMC con la guía
al destino activada ..............................42
Visualizar noticias de tráfico................42
Seleccionar opciones de ruta .......... 44
Modificar opciones de ruta antes de
iniciar la guía al destino.......................44
Modificar opciones de ruta con
la guía al destino activada .................. 45
Memorizar ajustes...............................45
Memoria de destinos ........................ 46
Memorizar destinos.............................47
Borrar destinos de la memoria ............ 49
Reordenar la memoria de destinos ..... 50
Memoria de itinerarios...................... 51
Introducir el destino del itinerario ........ 51
Ordenar itinerarios ..............................53
Borrar destinos de itinerario ................ 53
Borrar un itinerario por completo.........54
Iniciar la guía hacia un destino de
itinerario ..............................................54
Guía turística ..................................... 55
Activar la guía turística........................ 55
Otras funciones................................. 56
Mapa sin guía al destino ..................... 56
Abrir el ordenador de a bordo ............. 56
Ajustes del sistema...........................57
Efectuar los ajustes audiovisuales ...... 57
Efectuar los ajustes básicos................60
Efectuar ajustes especiales ................63
Efectuar los ajustes para el calibrado . 67
Anexo ................................................. 69
Cambiar el disco de navegación ......... 69
CD-ROMs de navegación
compatibles ......................................... 69
Cómo tratar los CD-ROMs .................. 69
Discos de navegación disponibles ...... 70
Guías turísticas en CD-ROM
disponibles .......................................... 70
Ajustes del monitor wide screen ..... 71
Símbolos que aparecen en el mapa
y su significado ................................. 73
Glosario..............................................75
Índice.................................................. 76
Allgemeines Kurzanlei- TourenZieleingabe Zielspeicher Einstellun-
5
Anhang
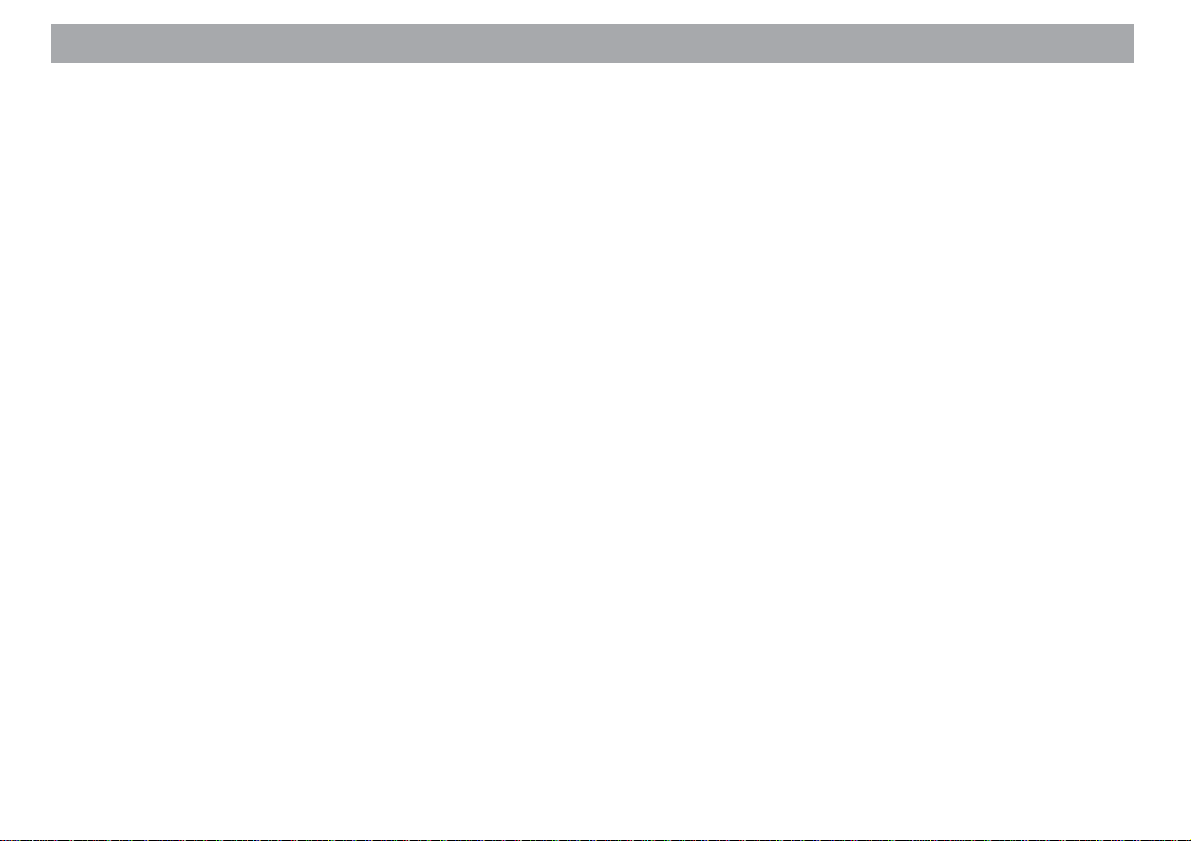
Introducción
Estimado/a cliente:
En primer lugar, permítanos felicitarle por la adquisición de este TravelPilot DX-V. No
lo dude, ¡ha tomado la mejor decisión!
El TravelPilot DX-V actúa como un controlador de tráfico, fácil de manejar, que le
ayuda a llegar hasta su destino con toda fiabilidad y precisión.
El presente manual le irá explicando paso a paso todas las funciones del TravelPilot
DX-V y le aclarará las dudas más frecuentes. Si desea conocer más detalles sobre el
modo de consultar estas instrucciones, lea el apartado “Acerca de este manual”.
Si tiene alguna duda o sugerencia relacionada con el TravelPilot DX-V, llame a nuestra línea de atención al cliente o póngase en contacto con su distribuidor de Blaupunkt. Los números de teléfono de las líneas internacionales de atención al cliente
los encontrará en la última página de este manual de instrucciones.
Blaupunkt ofrece una garantía para sus productos adquiridos dentro de la UE. Las
condiciones de esta garantía pueden consultarse en www.blaupunkt.de o directamente en:
Blaupunkt GmbH
Hotline (Línea de atención al cliente)
Robert Bosch Str. 200
D-31139 Hildesheim
Nota sobre la responsabilidad
A pesar de los constantes avances tecnológicos, en algunos casos muy aislados
puede suceder que el sistema de navegación le ofrezca una guía incorrecta o imprecisa debido a determinados factores como puede ser un manejo inapropiado, cambios en las normas de circulación, zonas en obras, tráfico muy denso, confusiones o
falta de información en el soporte de datos del sistema de navegación o errores generales de procesamiento o localización. Blaupunkt no asume ninguna responsabilidad y no ofrece ninguna compensación por los daños o perjuicios que se deriven de
ello.
6
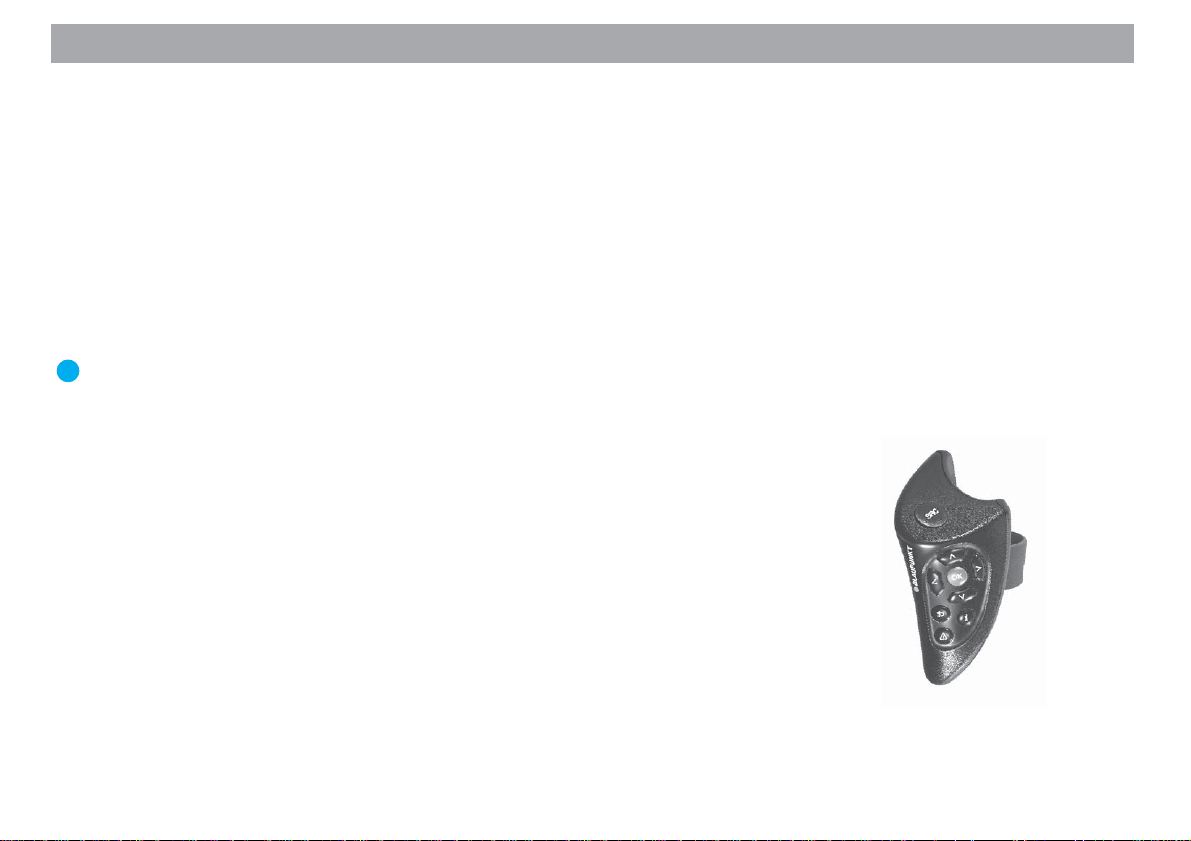
Generalidades
Acerca de este manual
Este manual le va a familiarizar con el uso y las funciones de su TravelPilot DX-V y le
va a facilitar el manejo del equipo de forma correcta y segura.
Antes de efectuar la primera puesta en funcionamiento de su TravelPilot DX-V, lea
detenidamente este manual y guárdelo dentro del vehículo.
Para ayudarle a encontrar la información que precisa de forma rápida, en este manual aparecen los siguientes símbolos que señalan los distintos pasos:
1. … Los pasos que indican un determinado modo de proceder que Vd. debe se-
guir para alcanzar el fin de una acción.
✔ Las reacciones del equipo que deben producirse después de una acción
aparecen señaladas de esta manera.
El punto adicional: Aquí encontrará indicaciones y consejos sobre cómo ma-
nejar su TravelPilot DX-V.
Nota
Si se ha decidido por la variante con monitor de TV wide vision encontrará un manual de instrucciones aparte para el monitor.
Accesorios
Mando a distancia de infrarrojos para volante RC 09
El mando a distancia de infrarrojos para volante RC 09 le permite manejar su TravelPilot DX-V cómodamente desde el volante.
Caja de sintonización D-Namic TMC
Para facilitarle una navegación dinámica (desvío de atasco automático), el TravelPilot DX-V tiene que estar conectado a una fuente TMC (Traffic Message Channel).
Para ello, Vd. puede adquirir como accesorio una caja de sintonización D-Namic TMC
para recibir los datos TMC.
Mando a distancia de infrarrojos para
volante RC 09
Allgemeines Kurzanlei- TourenZieleingabe Zielspeicher Einstellun-
7
Anhang
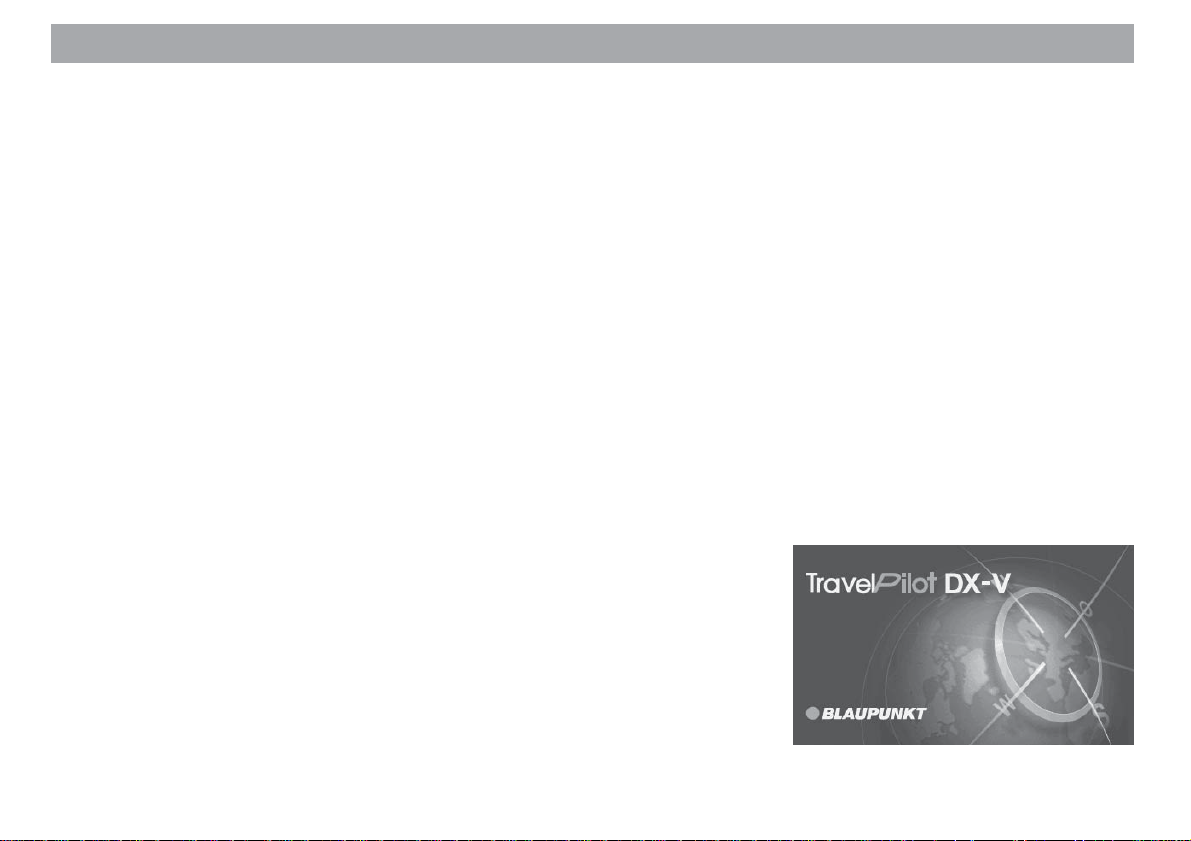
Generalidades
Además, Vd. tiene la posibilidad de obtener los datos TMC con un equipo de radio
Blaupunkt. Su comercio especializado Blaupunkt o el teléfono de asistencia de Blaupunkt le informarán qué equipos de radio son capaces de recibir datos TMC y transmitírselos al TravelPilot DX-V. El número del teléfono de asistencia se encuentra en
la última página de este manual de instrucciones.
Principio de funcionamiento del sistema de navegación
Su TravelPilot DX-V le comunica la posición actual del vehículo gracias al sistema de
localización por satélites GPS. GPS significa Global Positioning System y permite un
cálculo seguro, en todo el mundo, de la posición actual del vehículo. Además, los
movimientos del vehículo se registran por medio de un “girómetro” y de la señal tacométrica del mismo. El sistema de navegación del TravelPilot DX-V compara estos
datos con el material digitalizado que está almacenado en el disco de navegación y
calcula las rutas para la guía al destino.
Cuando el TravelPilot DX-V está conectado a una fuente TMC (“Caja de sintonización D-Namic TMC” o equipo de radio apropiado), la situación del tráfico de ese momento se tiene en cuenta a la hora de calcular la ruta. Para más detalles sobre TMC,
consulte el capitulo “Guía al destino dinámica con TMC”.
Encender
Si el TravelPilot DX-V está conectado debidamente al encendido del vehículo y al
positivo continuo, el TravelPilot DX-V se activa con el encendido del vehículo de
forma automática.
8
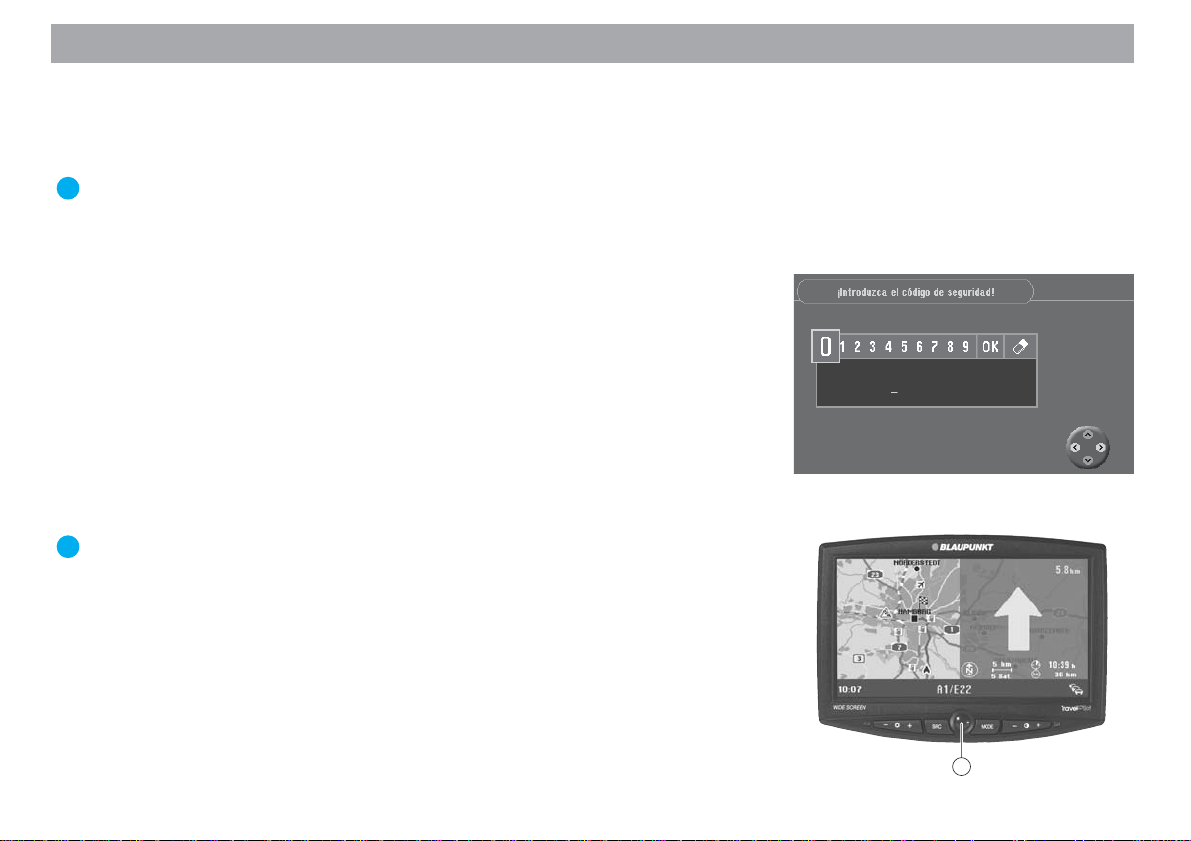
Generalidades
Introducción al uso
Al arrancar el sistema, aparece una introducción al uso. Aquí se especifican las funciones del mando a distancia. A continuación, Vd. puede determinar si desea que
aparezca la introducción al uso siempre que encienda el TravelPilot DX-V.
El punto adicional: En cualquier momento, Vd. puede activar o desactivar la
introducción al uso en el menú “Ajustes”. Para hacerlo, consulte el capítulo
“Ajustes”, “Activar/desactivar la introducción al uso”.
Sistema de protección antirrobo
Para evitar que el TravelPilot DX-V se ponga en marcha después de haber estado
separado de la tensión de la batería, Vd. tiene la posibilidad de activar la codificación
de su TravelPilot DX-V.
Si la codificación está activada y el equipo ha estado separado de la tensión de la
batería, éste sólo se puede poner en marcha introduciendo el número de código. El
número de código lo encontrará en el pasaporte de su TravelPilot DX-V. No guarde
nunca el pasaporte del equipo dentro del vehículo.
Cómo activar o desactivar la codificación y cómo encender el equipo codificado después de haber estado separado de la tensión de la batería, lo encontrará expuesto en
el capítulo “Ajustes” “Activar/desactivar el código de seguridad”.
El punto adicional: El sistema de protección antirrobo evita de modo electrónico que, después de desmontar el TravelPilot DX-V, éste se vuelva a poner
en marcha de forma accidental.
Apagar el monitor
En caso necesario Vd. puede apagar la pantalla con la tecla azul 5 que hay en el
monitor. Aunque la pantalla esté apagada, el sistema sigue emitiendo recomendaciones para circular. Para volver a encender la pantalla, pulse de nuevo la tecla azul 5.
Allgemeines Kurzanlei- TourenZieleingabe Zielspeicher Einstellun-
5
9
Anhang
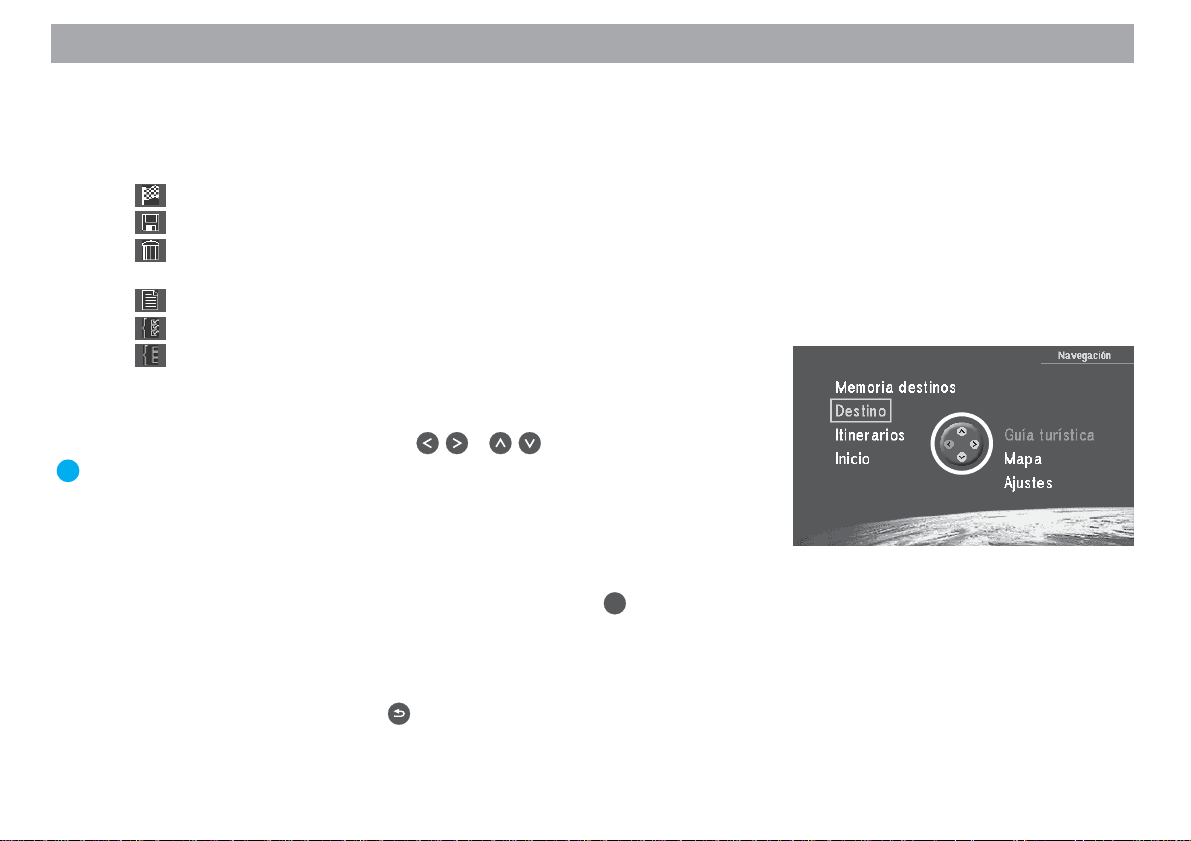
Instrucciones breves
Significado de los símbolos en los menús
En los distintos menús se pueden activar o realizar distintas acciones seleccionando
y confirmando los símbolos correspondientes. A continuación se presentan y explican los símbolos más importantes:
Símbolo : Iniciar el cálculo de la ruta y la guía al destino
Símbolo : Memorizar direcciones y ajustes
Símbolo : Borrar direcciones tras la introducción del destino / Reponer el
ordenador de a bordo
Símbolo : Abrir listas en la introducción del destino
Símbolo : Todas las opciones están activadas
Símbolo : Todas las opciones están desactivadas
Marcar opciones del menú
Mueva la marca de selección con las teclas y del mando a distancia.
El punto adicional: El asistente de mando (marcado en la figura) le indica
con la marca amarilla qué teclas de dirección del mando a distancia se pueden utilizar en el menú en el que se halle en ese momento.
Seleccionar opciones del menú
Para seleccionar las entradas del menú marcadas, pulse la tecla OK del mando a
distancia.
10
Abandonar menús
Para abandonar un menú, pulse la tecla del mando a distancia.
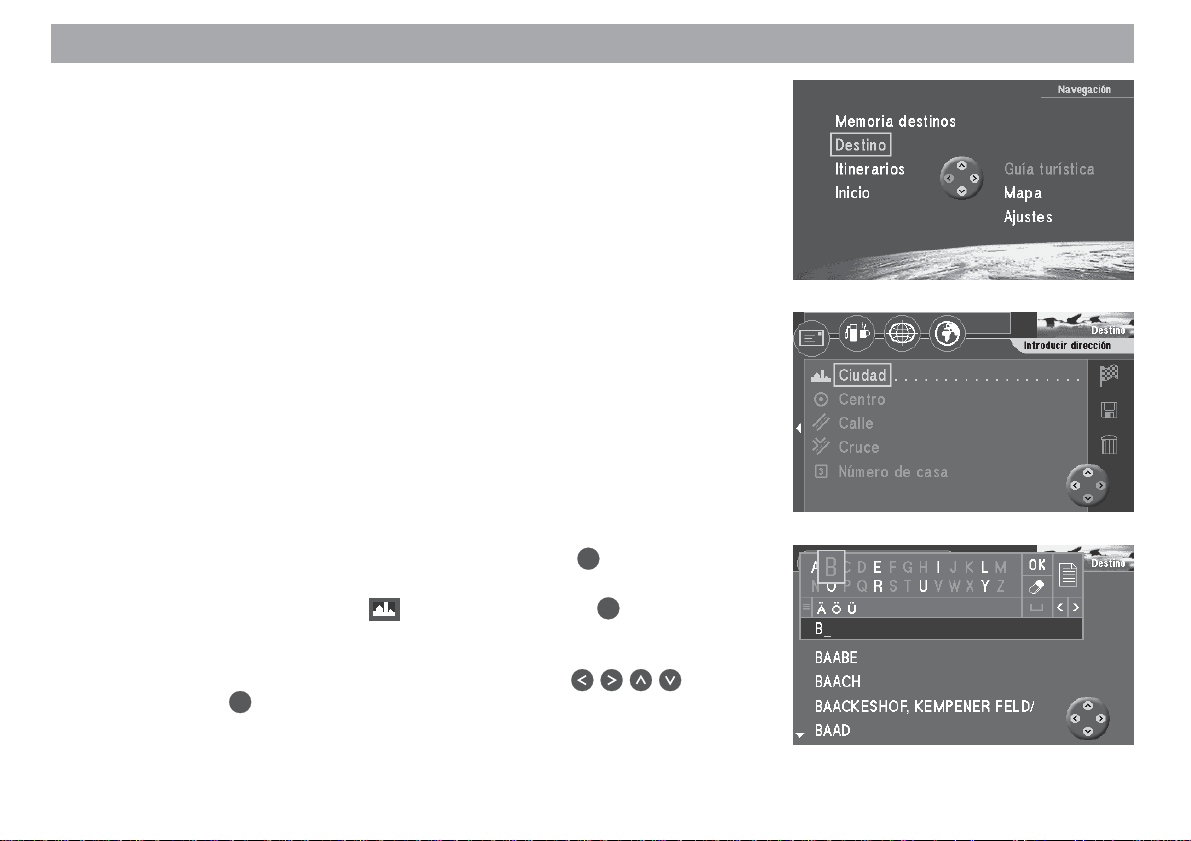
Instrucciones breves
Para familiarizarse rápidamente con las funciones básicas del TravelPilot DX-V, se
exponen a continuación tres ejemplos:
– Introducir de forma directa el destino de una ciudad especificando la calle y
la perpendicular a la misma.
– Introducir un nombre para el destino y guardarlo en la memoria de destinos.
– Guía al destino con tarjeta: Modificar la escala y las informaciones del mapa.
En el capítulo “Introducir el destino” se describen otras maneras de introducir el des-
tino.
Introducción directa del destino en 10 pasos
Aquí se indica la manera de proceder para introducir un destino mediante un ejemplo.
Ciudad: Berlín
Calle: Alexanderplatz
Perpendicular: Alexanderstraße
Ciudad:
1. Encienda el encendido del vehículo.
En la pantalla se visualiza el menú principal. ✔
2. Seleccione “Destino” en el menú principal. Pulse la tecla OK.
Aparece el menú “Destino”. ✔
3. Marque la línea con el símbolo
En la pantalla se visualiza la lista alfabética para introducir el nombre de la
ciudad. ✔
4. Marque la letra “B” con las teclas del mando a distancia .
Pulse la tecla OK.
En la lista (debajo del campo de letras) aparece la primera localidad cuyo
nombre comienza por “B”. ✔
(ciudad). Pulse la tecla OK.
Allgemeines Kurzanlei- TourenZieleingabe Zielspeicher Einstellun-
11
Anhang
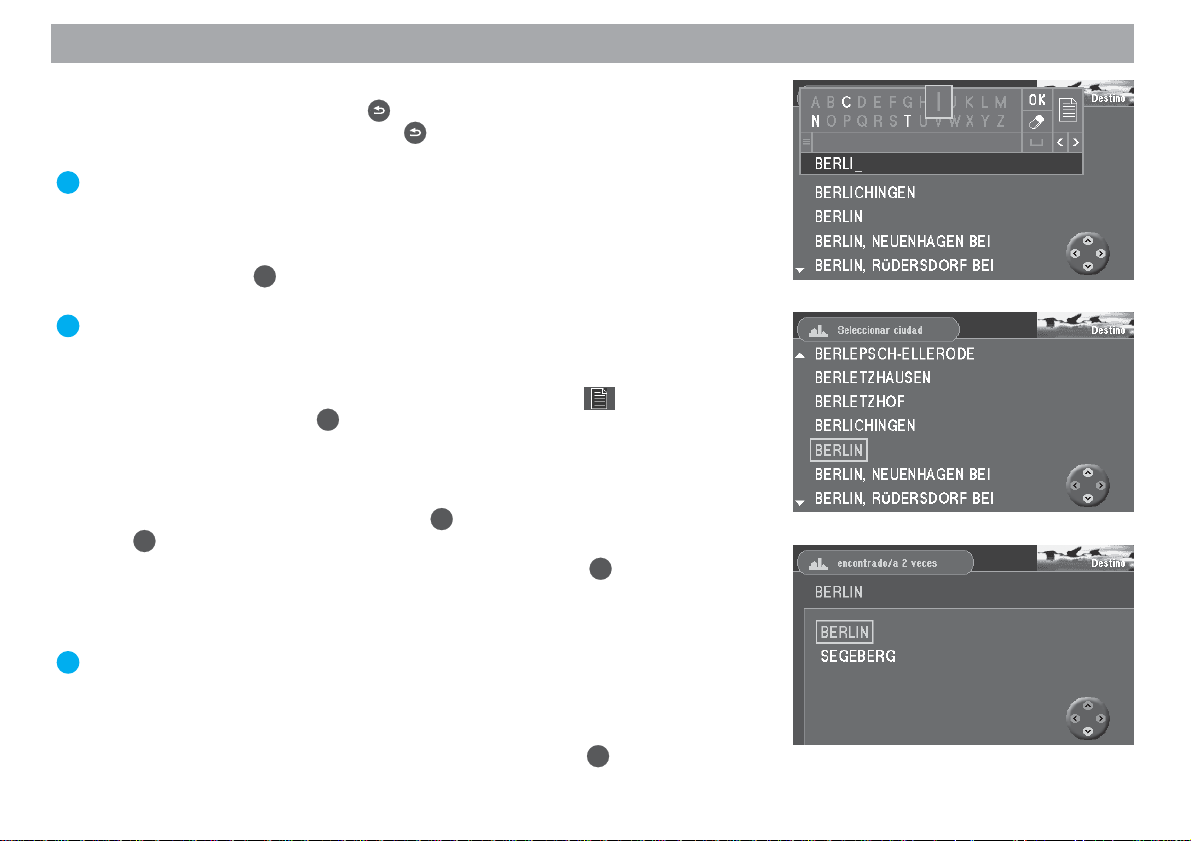
Instrucciones breves
Nota
Pulsando repetidamente la tecla puede borrar las letras introducidas.
Pulsando prolongadamente la tecla abandona el menú de introducción.
El punto adicional: Cada vez que vaya introduciendo una nueva letra, se va
modificando automáticamente la lista con las localidades. De esta manera
Vd. puede encontrar de forma rápida la localidad que desea.
5. Marque en orden sucesivo las letras “E”, “R”, “L” e “I” y después de cada le-
OK
tra pulse la tecla
En la lista se visualiza “BERLIN”. ✔
El punto adicional: Durante la introducción, aparecen en gris y, por lo tanto,
no se pueden seleccionar las letras que no forman ninguna combinación ló-
gica con la que ya se ha introducido previamente.
6. Para cambiar a la lista de localidades, marque el símbolo
de letras y pulse la tecla OK.
En la pantalla se visualiza la lista de localidades. ✔
Nota
Para seleccionar el primer lugar de la lista que se muestra, marque “OK”
en el campo de letras y pulse la tecla OK o pulse prolongadamente la
OK
tecla
.
7. Marque “BERLIN” en la lista de localidades. Pulse la tecla OK.
Ya que Berlín aparece dos veces como ciudad alemana (como capital de
Alemania y como barrio de Segeberg), se visualiza un menú de selección
para determinar la ciudad con más precisión. ✔
El punto adicional: El sistema memoriza automáticamente las últimas 20 ciu-
dades introducidas. Esto le ofrece la posibilidad de encontrar rápidamente
las ciudades que Vd. selecciona habitualmente, pues éstas se muestran di-
rectamente en la pantalla.
8. Marque “BERLIN” en el menú de selección. Pulse la tecla
Aparece de nuevo el menú “Destino”. ✔
.
en el campo
OK
.
12
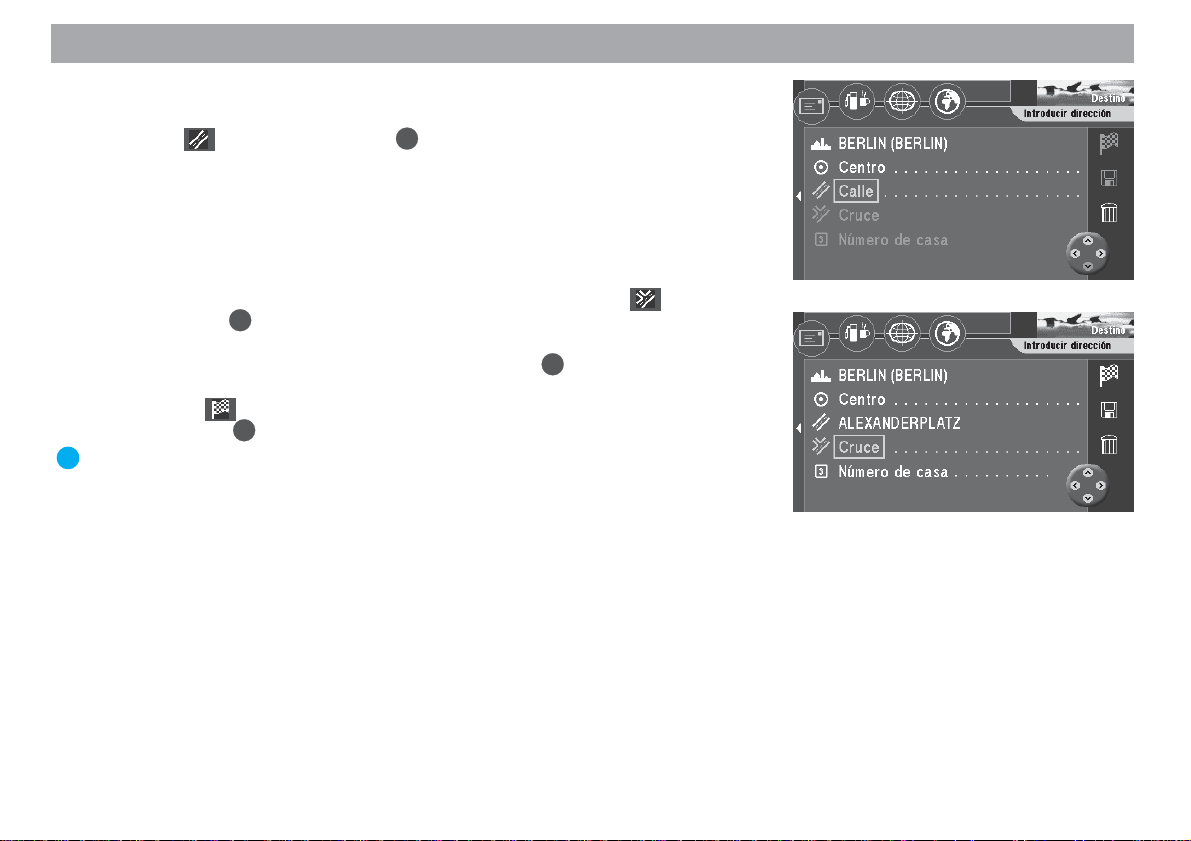
Instrucciones breves
Calle:
9. En el menú “Destino” la marca de selección se sitúa automáticamente en el
símbolo (calle). Pulse la tecla OK.
En la pantalla se visualiza la lista alfabética para introducir el nombre de la
calle. ✔
Para introducir el nombre de la calle “Alexanderplatz”, proceda como se des-
cribe en “Ciudad”.
Calle perpendicular:
10. La marca de selección se sitúa automáticamente en el símbolo
Pulse la tecla OK.
Aparece la lista de selección con las calles perpendiculares disponibles. ✔
OK
Seleccione “ALEXANDERSTRASSE”. Pulse la tecla
Aparece el menú “Destino”. ✔
El símbolo está marcado. Ahora ya puede iniciar la guía al destino pul-
sando la tecla OK.
El punto adicional: Después de haber introducido por completo el destino y
antes de iniciar la guía al destino, Vd. tiene la posibilidad de guardar el des-
tino en la memoria de destinos.
.
(cruce).
Allgemeines Kurzanlei- TourenZieleingabe Zielspeicher Einstellun-
13
Anhang
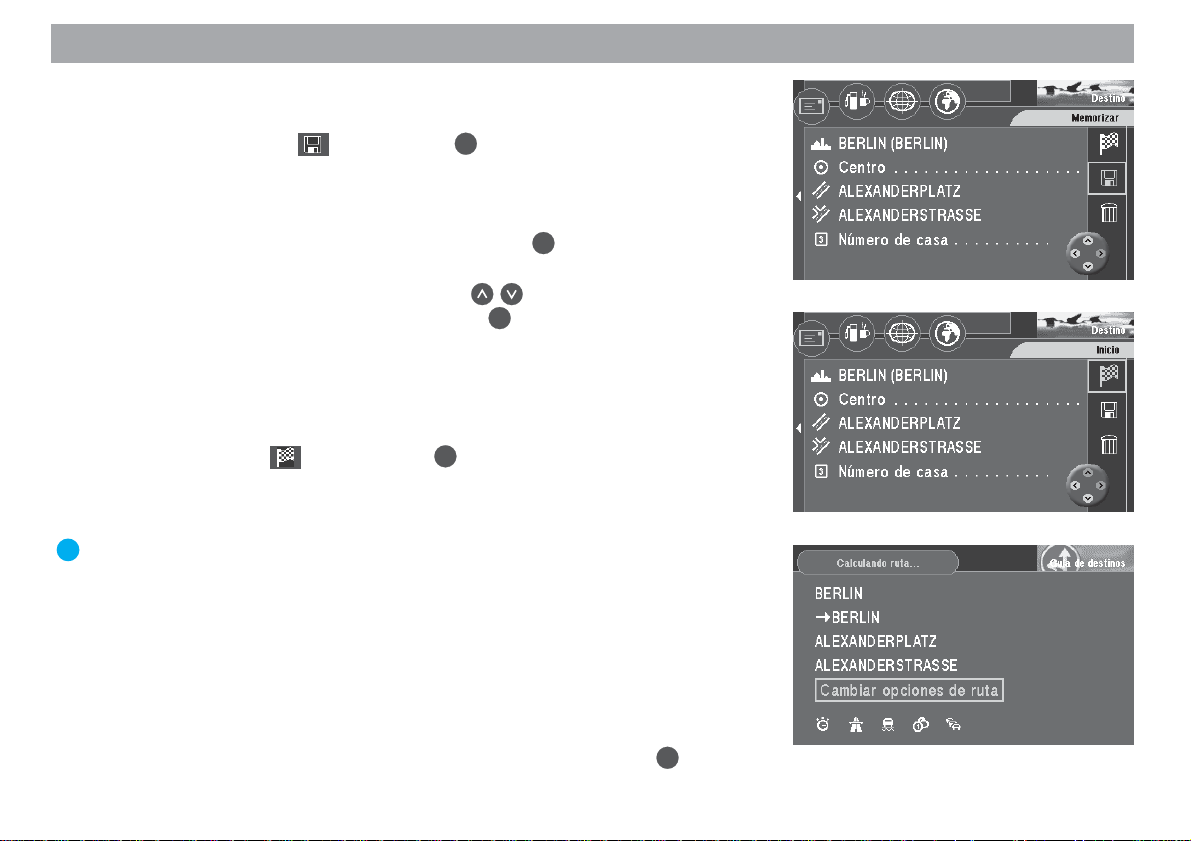
Instrucciones breves
Guardar el destino actual asignándole un nombre antes de
iniciar la guía al destino
1. Seleccione el símbolo . Pulse la tecla OK.
En la pantalla se visualiza la lista alfabética para introducir el nombre del
destino. ✔
2. Introduzca un nombre para el destino; por ejemplo “HOTEL”.
OK
3. Marque “OK” en el campo de letras y pulse la tecla
Aparece el menú “Guardar destino”. ✔
4. Mueva el nombre del destino con las teclas
sea en la memoria de destinos. Pulse la tecla
En la pantalla se visualiza el menú principal. ✔
hasta la posición que de-
OK
Ejemplo para una guía al destino con mapa
Después de finalizar la introducción de un destino, Vd. puede iniciar la guía al destino.
1. Marque el símbolo
Se visualiza un menú con los datos del destino actual. ✔
Se escucha la salida vocal “La ruta se está calculando”. Vd. puede modificar
las opciones de ruta desde este menú.
El punto adicional: Las opciones de ruta pueden modificarse en cualquier
momento durante la guía al destino. Para hacerlo, consulte el capítulo “Se-
leccionar opciones de ruta” y “Modificar opciones de ruta durante la guía al
destino”.
y pulse la tecla OK.
.
.
14
Modificar opciones de ruta antes de iniciar la guía al destino
La guía al destino tomada de ejemplo debe realizarse seleccionando la opción “Ruta
corta” y sin “Autopista”.
2. Mientras se visualiza en la pantalla el menú con los datos del destino, apa-
OK
rece marcada la opción “Cambiar opciones de ruta”. Pulse la tecla
Aparece el menú “Cambiar opciones de ruta”. ✔
.
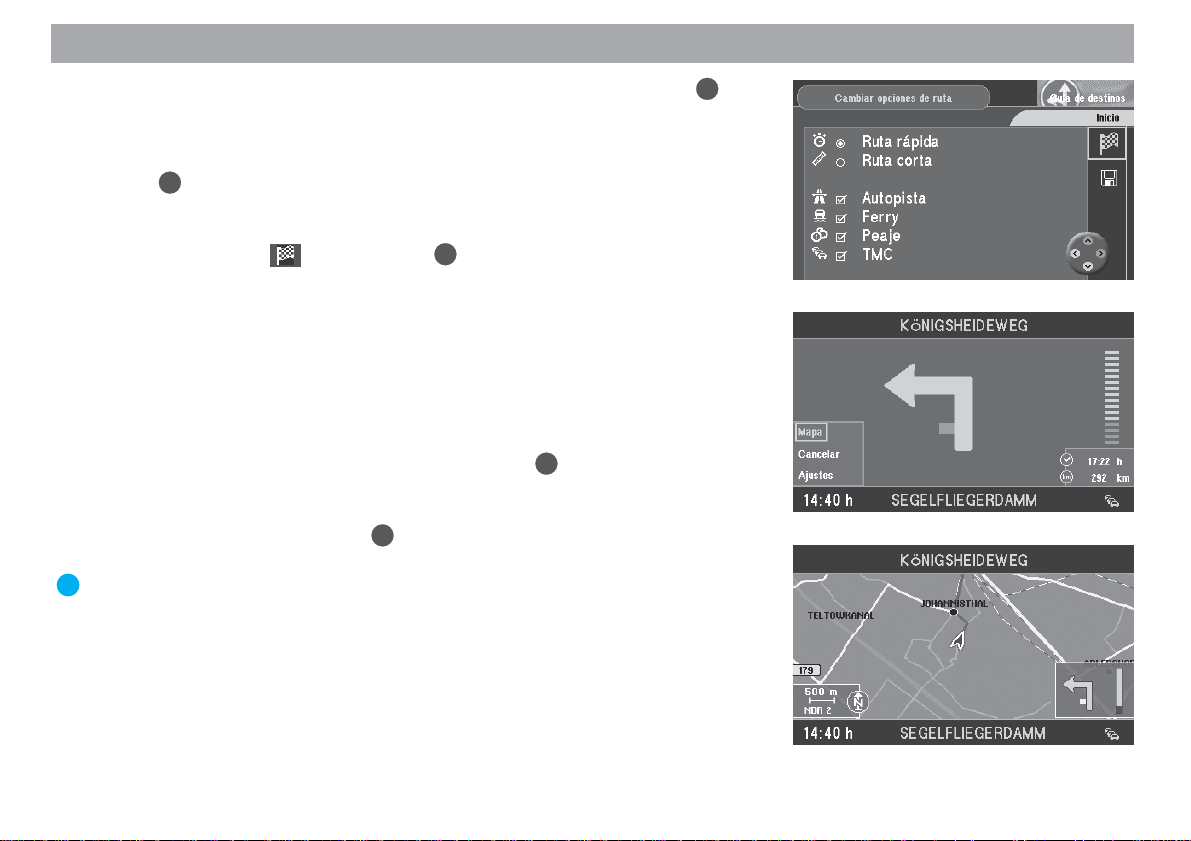
Instrucciones breves
3. Mueva la marca de selección hasta la el punto “Ruta corta” y pulse la tecla OK.
Ha seleccionado “Ruta corta”. ✔
4. Si está activada la opción “Autopista” (aparece el símbolo de visto bueno en
un recuadro), desplace la marca de selección hasta “Autopista” y pulse la
tecla OK.
Ha desactivado la opción “Autopista”. Desaparece el símbolo de vista bueno
en el recuadro. ✔
5. Marque el símbolo
Se escucha la salida vocal “La ruta se está calculando”. ✔
Una vez que se ha calculado la ruta, se inicia la guía al destino. Se escucha
la primera salida vocal de la guía al destino. Para ello, el sistema emplea la
representación que se activó en último lugar (guía al destino mediante pan-
talla de símbolos o mapa).
Cambiar a mapa
6. Si la última guía al destino se ejecutó con pantalla de símbolos, cambie a
mapa como se indica a continuación: Pulse la tecla
activada.
En el margen inferior izquierdo se visualiza un menú emergente. ✔
7. Marque “Mapa” y pulse la tecla OK.
En la pantalla aparece el mapa. ✔
El punto adicional: Con el menú emergente Vd. puede cambiar cómodamen-
te entre la pantalla de símbolos y el mapa durante la guía al destino.
y pulse la tecla OK.
OK
con la guía al destino
Allgemeines Kurzanlei- TourenZieleingabe Zielspeicher Einstellun-
15
Anhang
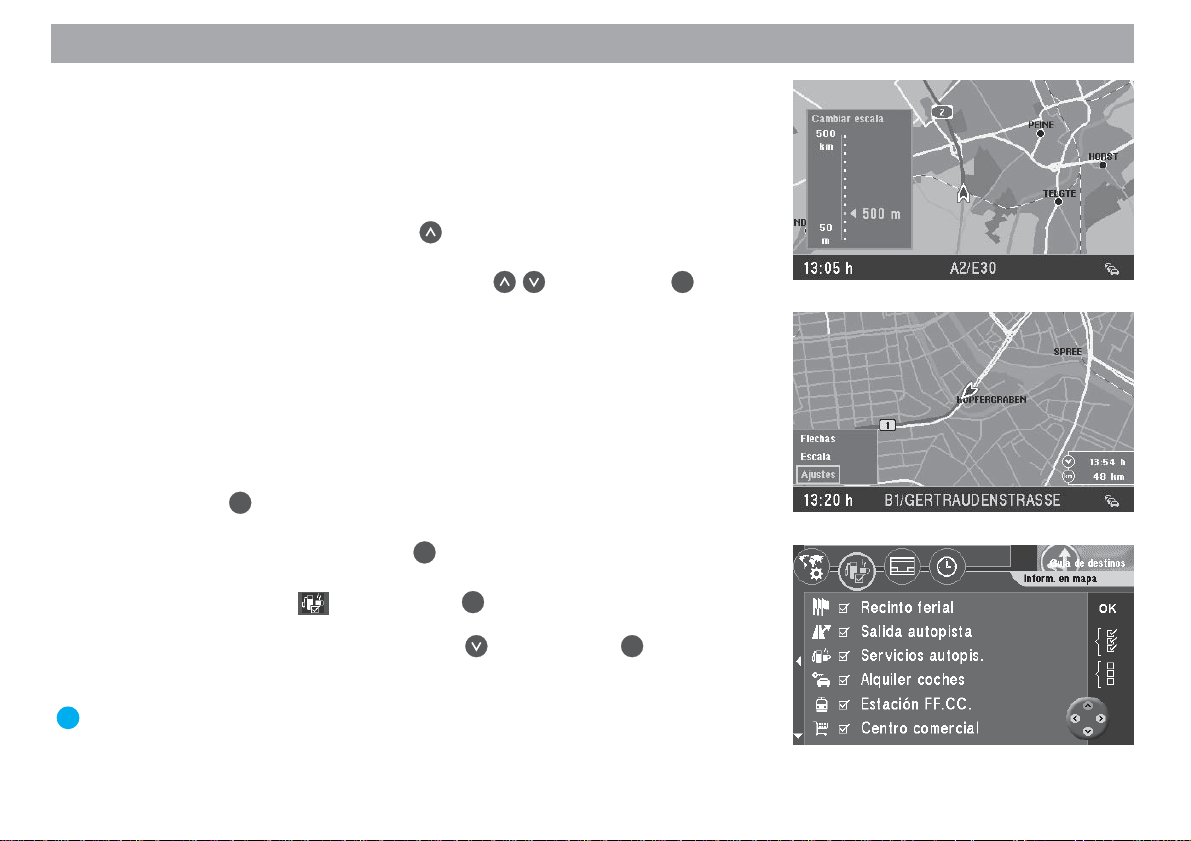
Instrucciones breves
Modificar la escala del mapa
En caso de que el destino se halle a una gran distancia de la posición actual del
vehículo, la escala del mapa debe modificarse. De esta manera, Vd. tiene a su disposición una visión general de toda la ruta. Cuando Vd. se encuentra cerca del destino,
puede volver a ampliar la escala del mapa para así obtener información relativa a los
alrededores del destino.
8. Con el mapa activado, pulse la tecla
Se abre la ventana para efectuar el ajuste de la escala del mapa. ✔
9. Seleccione la escala que desea con las teclas . Pulse la tecla OK.
El mapa aparece en la pantalla con la nueva escala seleccionada. ✔
Mostrar la información en el mapa
Cuando se halla en las inmediaciones del destino, Vd. puede ver cómodamente otra
información adicional en el mapa, como por ejemplo: aparcamientos, lugares públicos o talleres.
En la guía al destino tomada de ejemplo deben aparecer aparcamientos y gasolineras en el mapa.
OK
10. Pulse la tecla
En el margen inferior izquierdo se visualiza un menú emergente. ✔
11. Seleccione “Ajustes” y pulse la tecla OK.
En la pantalla se visualiza el menú “Ajustes”. ✔
12. Seleccione el símbolo y pulse la tecla OK.
En la pantalla aparece el menú de selección “Inform. en mapa”. ✔
Seleccione la opción “Parking” con la tecla
En la casilla izquierda, junto al registro de menú, aparece un símbolo de vis-
to bueno. ✔
El punto adicional: Por el símbolo de visto bueno situado delante de un pun-
to del menú, Vd. puede reconocer de forma rápida si la opción está activada
o no lo está.
con la guía al destino activada.
.
y pulse la tecla OK.
16
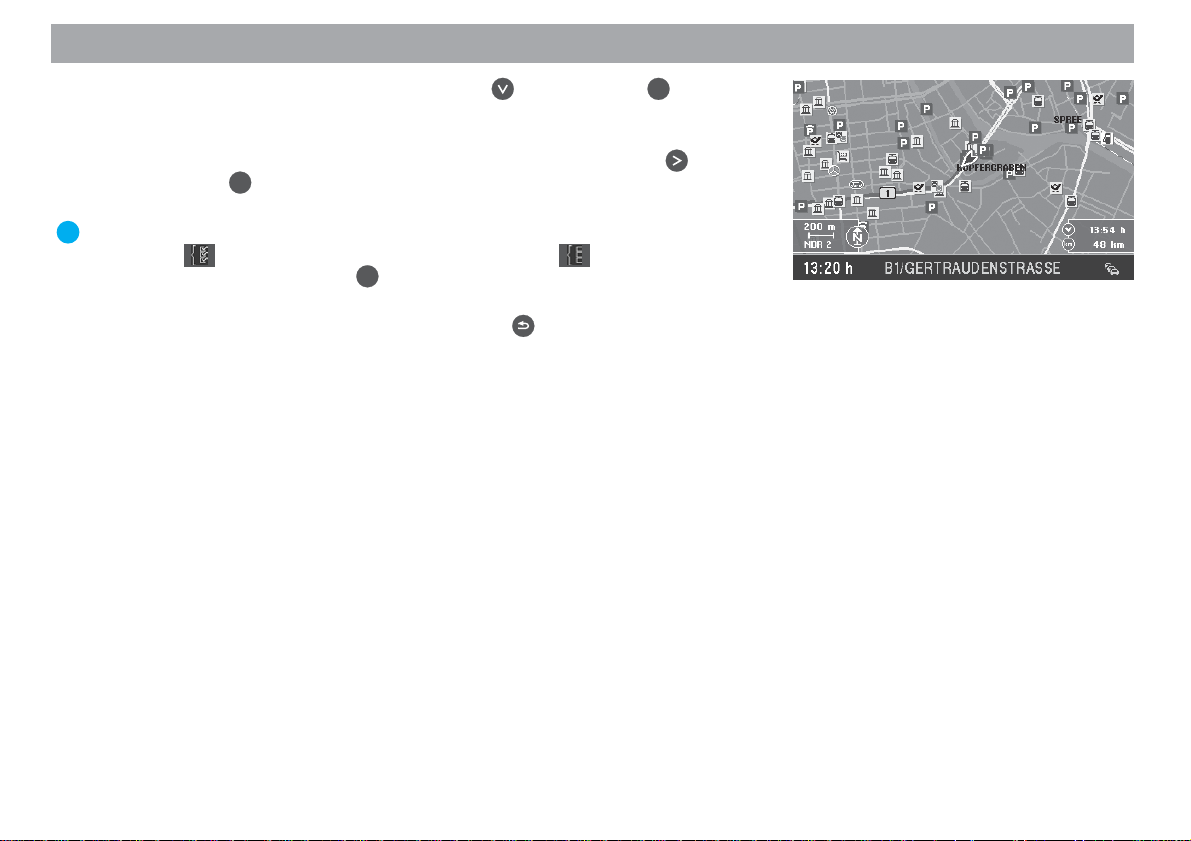
Instrucciones breves
13. Seleccione la opción “Gasolinera” con la tecla y pulse la tecla OK.
Aparece un símbolo de visto bueno en la casilla izquierda junto al registro de
menú. ✔
14. Seleccione la opción “OK” en el lado derecho del menú con la tecla .
Pulse la tecla OK.
En la pantalla aparece el mapa con los símbolos seleccionados. ✔
El punto adicional: Si desea ver toda la información en el mapa, marque el
símbolo , y si desea suprimirla, marque el símbolo en el lado dere-
cho del menú y pulse la tecla OK.
15. Al llegar al destino y finalizar la guía al destino, el mapa sigue activado. Si
desea introducir un nuevo destino, pulse la tecla .
En la pantalla se visualiza el menú principal. ✔
En el capítulo “Guía al destino”, encontrará más información sobre la guía al destino
y una descripción detallada sus diferentes tipos y representaciones.
Allgemeines Kurzanlei- TourenZieleingabe Zielspeicher Einstellun-
17
Anhang
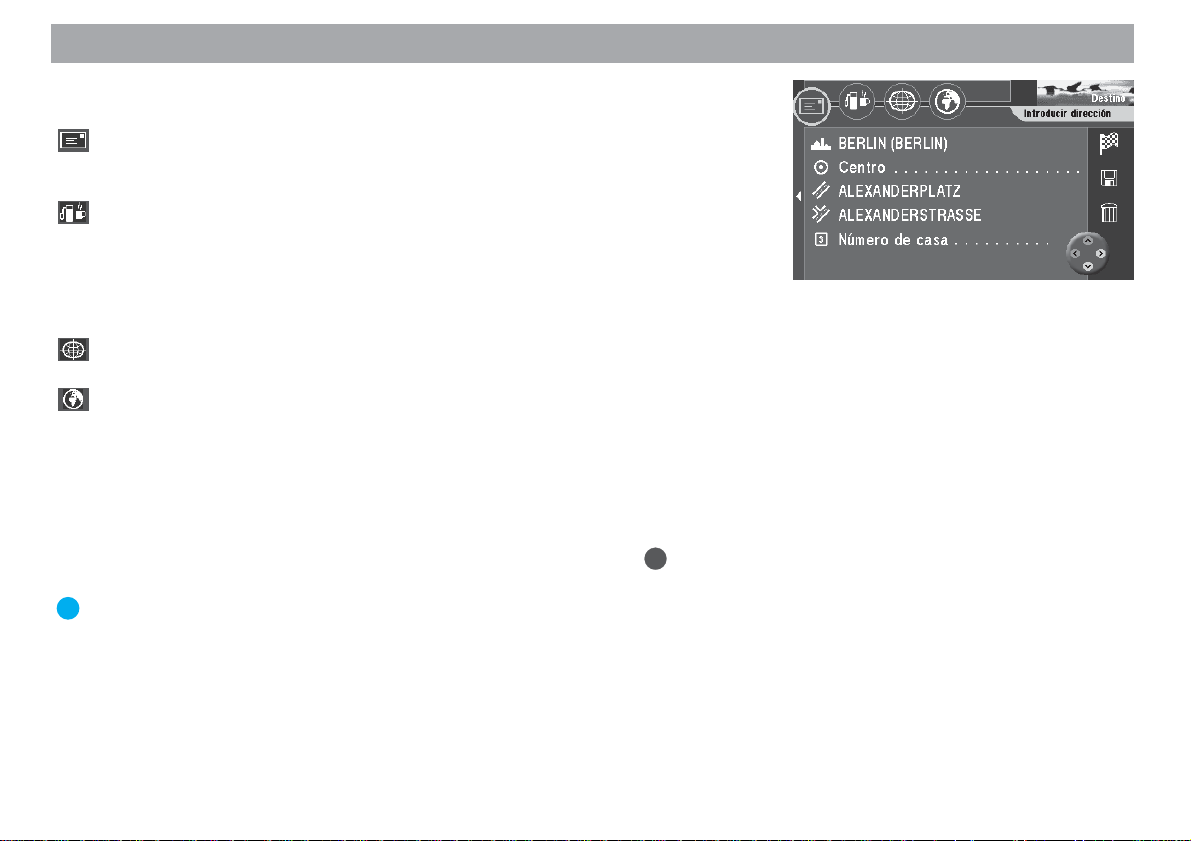
Introducir el destino
Con los cuatro símbolos situados en la línea superior del menú “Destino”, Vd. dispone de las siguientes maneras de introducir un destino:
Con el sobre, si conoce exactamente la dirección, Vd. puede introducir de
forma directa el destino empleando las opciones “Ciudad” - “Centro” - “Calle”
- “Cruce” - “Número de casa”.
Con el surtidor/taza Vd. puede seleccionar un destino - p. ej. aparcamientos,
hospitales, gasolineras, estaciones de FFCC y otros lugares públicos - en
una lista de destinos especiales. Estos destinos se pueden seleccionar para
las cercanías de la posición, el último destino de la navegación, las cerca-
nías de otro lugar o para destinos suprarregionales, como servicios de auto-
pista o aeropuertos.
Con la red de coordenadas puede introducir su destino utilizando sólo las
coordenadas.
Con el globo terráqueo Vd. puede determinar un destino directamente en el
mapa.
Además, para la nueva introducción de un destino, Vd. tiene la posibilidad de llamar
un destino ya guardado en la memoria.
Introducir el destino conociéndose la dirección
1. En el menú básico, seleccione la opción “Destino”. Pulse la tecla OK.
Aparece el menú “Destino”. ✔
El punto adicional: Cada vez que llame el menú “Destino”, se activa de
modo automático el sobre para introducir directamente la dirección.
En las instrucciones breves se describe con un ejemplo cómo introducir de forma
directa la dirección de una ciudad, una calle y una calle perpendicular. Además, Vd.
puede introducir como parte de la dirección un centro o un número de casa.
18
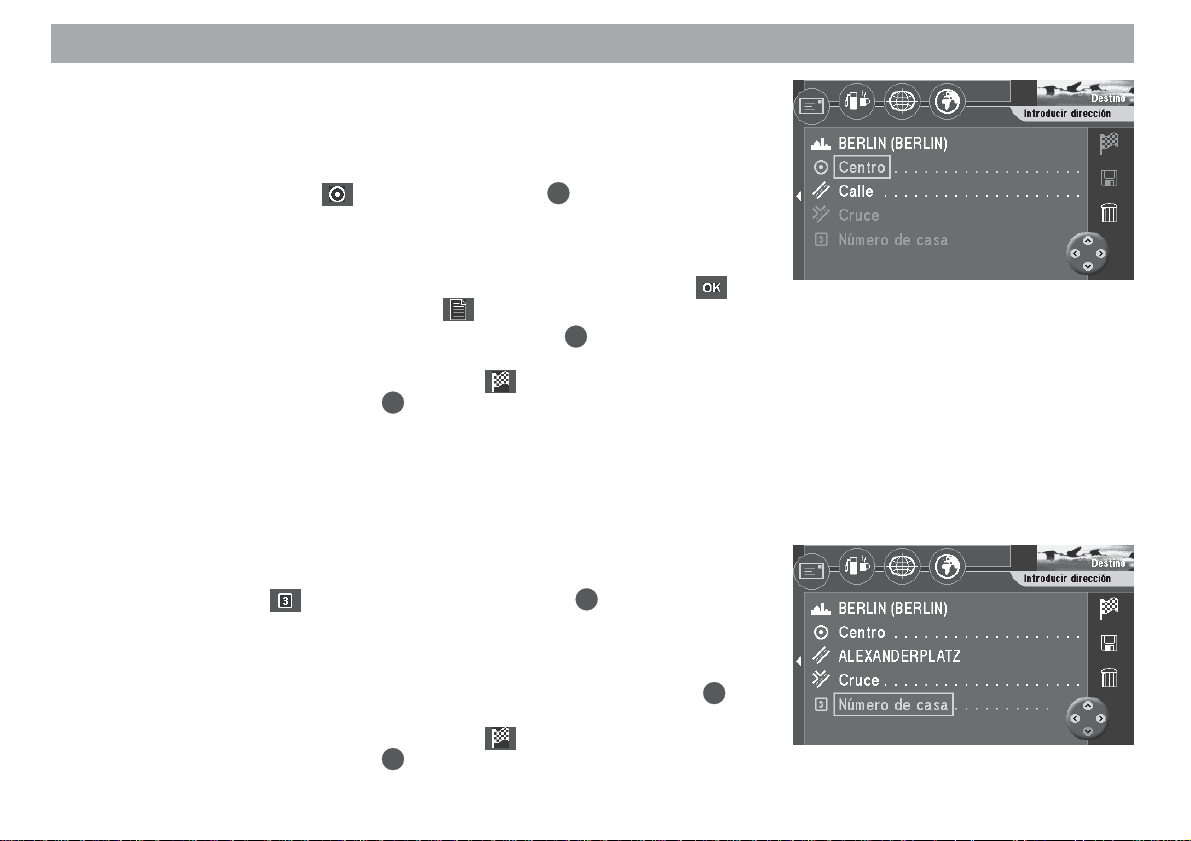
Introducir el destino
Seleccionar un centro (barrio) como destino
En las grandes ciudades, Vd. puede introducir el centro de un barrio como destino.
1. Para seleccionar un centro como destino, introduzca primero la ciudad.
Aparece el menú “Destino”. ✔
2. Marque ahora el símbolo
A continuación, se llama la lista de los centros (de 12 entradas como máxi-
mo) o la lista alfabética (de más de 12 entradas). ✔
3. En la lista alfabética, escriba el nombre del centro que desea o confirme la
entrada ya dada. Confirme la primera entrada de la lista con el símbolo
o abra la lista de centros con el símbolo .
4. Marque el centro que desea seleccionar. Pulse la tecla OK.
Aparece el menú “Destino”. ✔
La marca de selección se sitúa en el símbolo . Ahora ya puede iniciar la
guía al destino pulsando la tecla
“Guía al destino”.
Seleccionar el número de casa
La introducción del destino se puede ampliar especificando el número de casa. Para
poder ejecutar esta función, es imprescindible que el disco de navegación disponga
de los correspondientes datos.
1. Introduzca primero la ciudad y la calle.
2. Marque el símbolo
En la pantalla se muestra la lista de números para especificar el número de
casa. ✔
3. Para introducir el número de casa, proceda como se describe en “Ciudad”.
Seleccione en la lista el área del número de casa deseado. Pulse la tecla OK.
En la pantalla se visualiza el menú “Destino”. ✔
La marca de selección se sitúa en el símbolo
guía al destino pulsando la tecla OK. Para más detalles, consulte el capítulo
“Guía al destino”.
Allgemeines Kurzanlei- TourenZieleingabe Zielspeicher Einstellun-
(centro). Pulse la tecla OK.
OK
. Para más detalles, consulte el capítulo
(número de casa). Pulse la tecla OK.
. Ahora ya puede iniciar la
19
Anhang
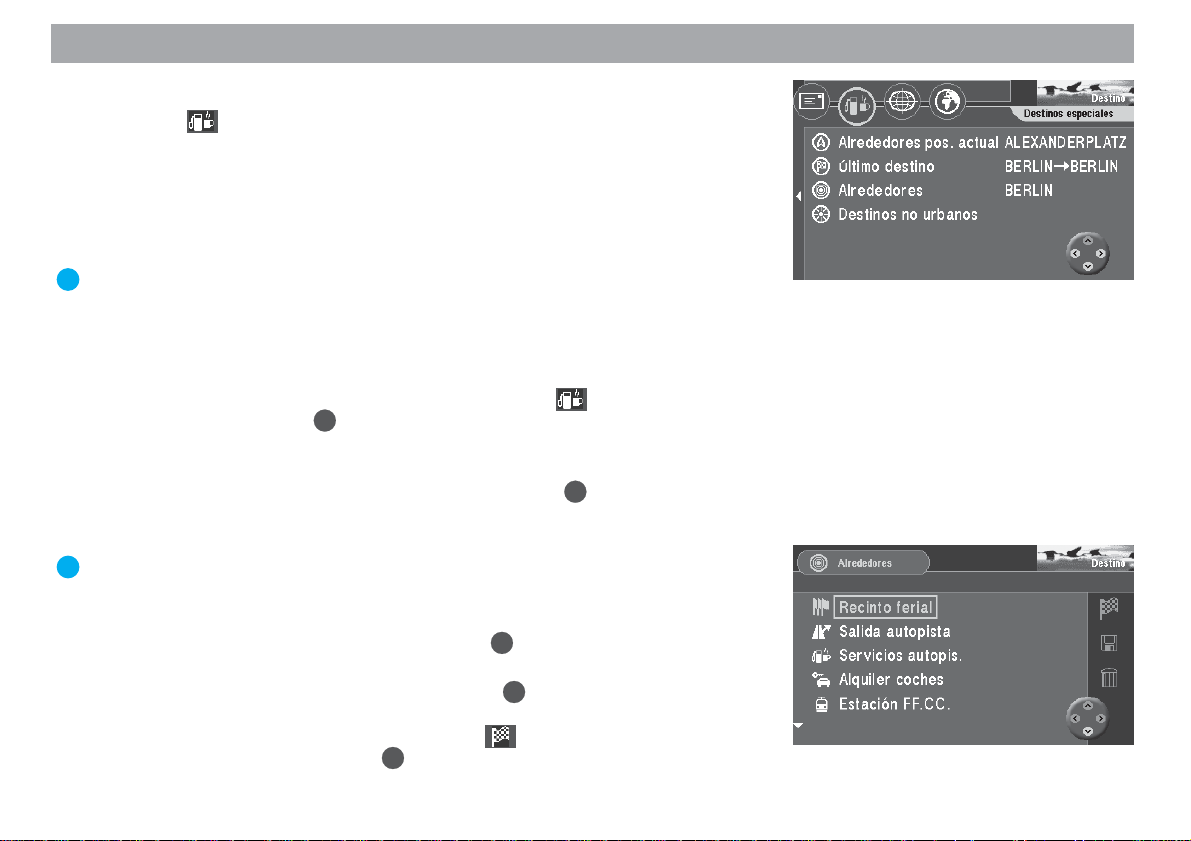
Introducir el destino
Seleccionar destinos especiales (aparcamientos, gasolineras, etc.)
Con el símbolo (surtidor/taza), puede llamar diferentes destinos para introducir
el suyo. Vd. puede seleccionar estos destinos basándose en su posición actual (“Alrededores posición actual), en el último destino activado de la navegación (“Último
destino”), en cualquier lugar (“Alrededores”) o en destinos suprarregionales (p. ej.
pasos fronterizos, aeropuertos). En las opciones “Alrededores pos. actual” y “Último
destino” los destinos se muestran ordenados según su distancia, mientras que en
“Alrededores” aparecen por orden alfabético.
El punto adicional: De esta manera puede encontrar, por ejemplo, la gasoli-
nera más próxima.
Los destinos especiales de los que dispone el sistema varían según la posición del
vehículo y de los alrededores del destino y abarcan un radio de unos 20 km (en
aeropuertos hasta 80 km). El radio exacto depende del CD ROM de navegación.
1. Para elegir un destino especial, seleccione el símbolo
OK
“Destino”. Pulse la tecla
.
En la pantalla se muestra el menú “Destinos especiales”. ✔
2. Mueva la marca de selección hasta el punto que desea (“Alrededores pos.
actual”, “Último destino” o “Alrededores”. Pulse la tecla
3. Si ha seleccionado “Alrededores”, debe señalar primero un lugar al que se
vayan a referir los destinos.
El punto adicional: La determinación de un destino se realiza aquí de la mis-
ma manera que cuando se introduce directamente un destino.
Una vez establecido el lugar, se visualiza la lista con los destinos. ✔
OK
4. Seleccione un destino especial. Pulse la tecla
.
Aparece la lista con los destinos disponibles. ✔
OK
5. Seleccione el destino que desea. Pulse la tecla
.
El nombre del destino se visualiza en un menú. ✔
La marca de selección se sitúa en el símbolo
. Ahora ya puede iniciar la
guía al destino pulsando la tecla OK. Para más detalles, consulte el capítulo
“Guía al destino”.
en el menú
OK
.
20
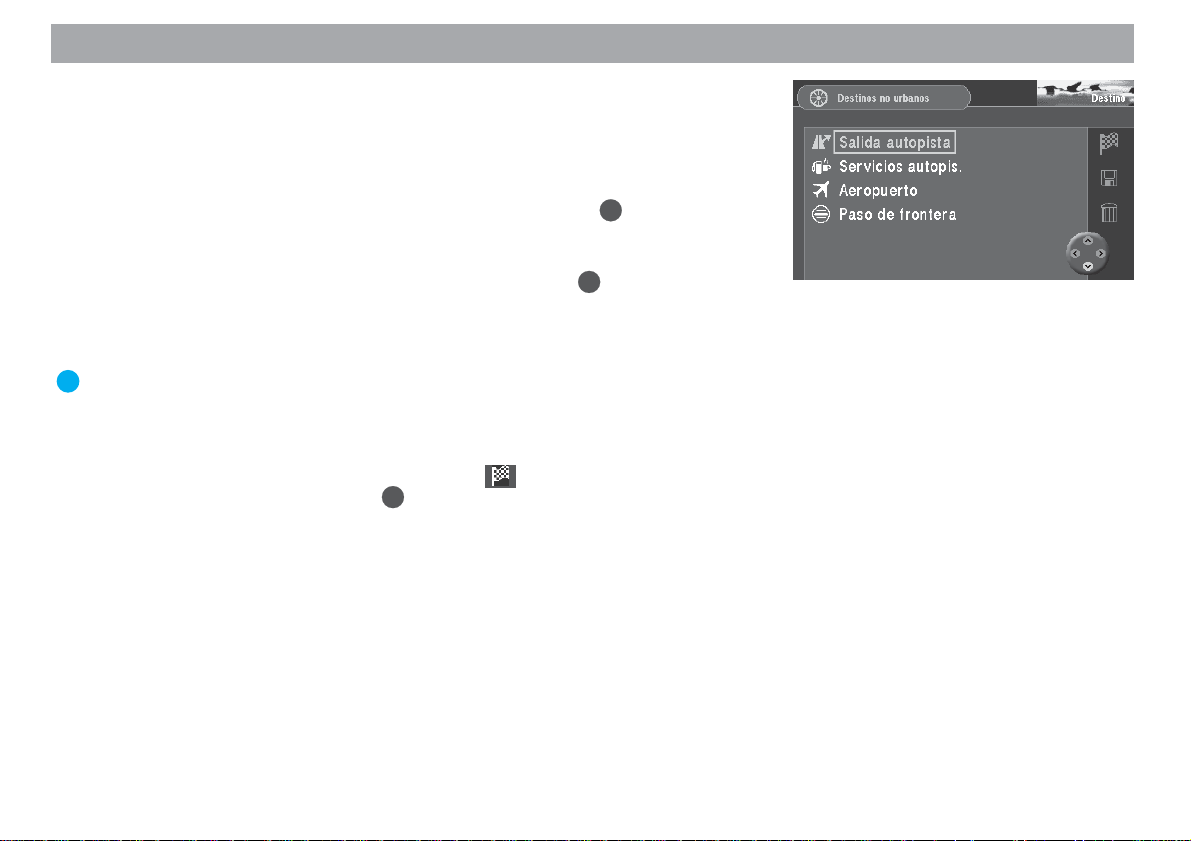
Introducir el destino
Seleccionar destinos no urbanos (cruces de autopista, áreas de descanso,
aeropuertos o pasos fronterizos)
Con la opción “Destinos no urbanos”, Vd. tiene la posibilidad de seleccionar enlaces
de autopista, áreas de descanso, aeropuertos y pasos fronterizos en todo el territorio
nacional. Para hacerlo, basta con que conozca el nombre.
1. Seleccione la opción “Destinos no urbanos” y pulse la tecla OK.
En la pantalla se visualiza una lista con los destinos suprarregionales disponibles. ✔
OK
2. Seleccione la opción del menú que desea. Pulse la tecla
En la pantalla se visualiza la lista alfabética para introducir el nombre del
destino. ✔
3. Introduzca el nombre del destino.
El punto adicional: La determinación de un destino se realiza aquí de la mis-
ma manera que cuando se introduce directamente un destino.
Después que Vd. haya seleccionado el destino, su nombre aparece en un
menú. ✔
La marca de selección se sitúa en el símbolo
guía al destino pulsando la tecla OK. Para más detalles, consulte el capítulo
“Guía al destino”.
. Ahora ya puede iniciar la
.
Allgemeines Kurzanlei- TourenZieleingabe Zielspeicher Einstellun-
21
Anhang
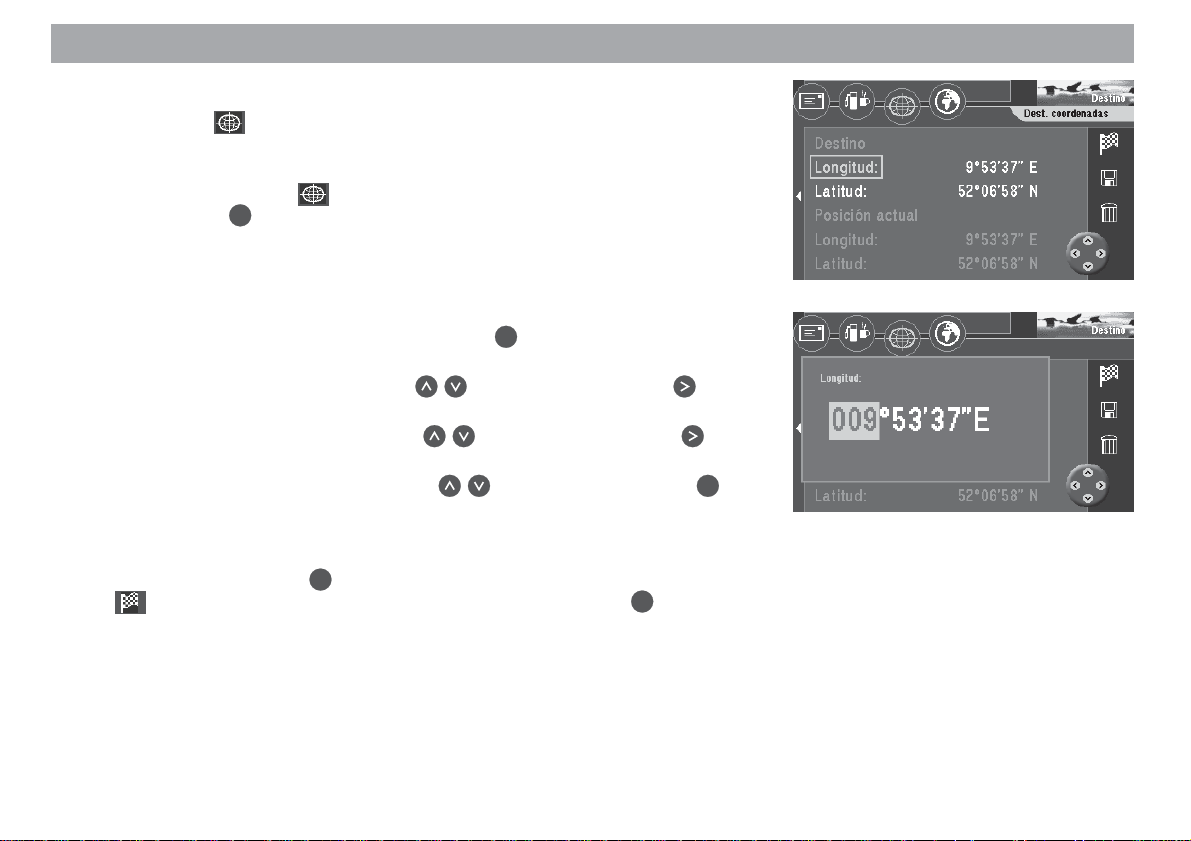
Introducir el destino
Introducir el destino con coordenadas
Usando el símbolo (red de coordenadas) Vd. tiene la posibilidad de introducir el
destino especificando sus coordenadas. Para ello debe introducir las coordenadas
del grado de longitud y de latitud.
1. Seleccione el símbolo en la línea superior del menú “Destino”.
OK
Pulse la tecla
En la pantalla se visualiza el menú para la introducción de coordenadas. ✔
En la opción “Destino” puede introducir las coordenadas deseadas. En “Posición actual” se muestran las coordenadas de su posición actual, siempre y cuando ésta se
reciba vía satélite.
2. Seleccione la opción “Longitud”. Pulse la tecla OK.
El campo de introducción de la longitud está marcado. ✔
3. Seleccione los grados con las teclas
El campo de introducción de los minutos está marcado. ✔
4. Seleccione los minutos con las teclas . Después, pulse la tecla .
El campo de introducción de los segundos está marcado. ✔
5. Seleccione los segundos con las teclas . Después, pulse la tecla OK.
En la pantalla se visualiza de nuevo el menú para la introducción de coordenadas. ✔
6. Siguiendo los mismos pasos, introduzca las coordenadas para la latitud.
Después, pulse la tecla
. Ahora ya puede iniciar la guía al destino pulsando la tecla OK. Para
más detalles, consulte el capítulo “Guía al destino”.
Nota
En la introducción de las coordenadas, el cambio entre Norte/Sur y Este/
Oeste es automático cuando se introducen los grados.
.
. Después, pulse la tecla .
OK
. La marca de selección se sitúa en el símbolo
22
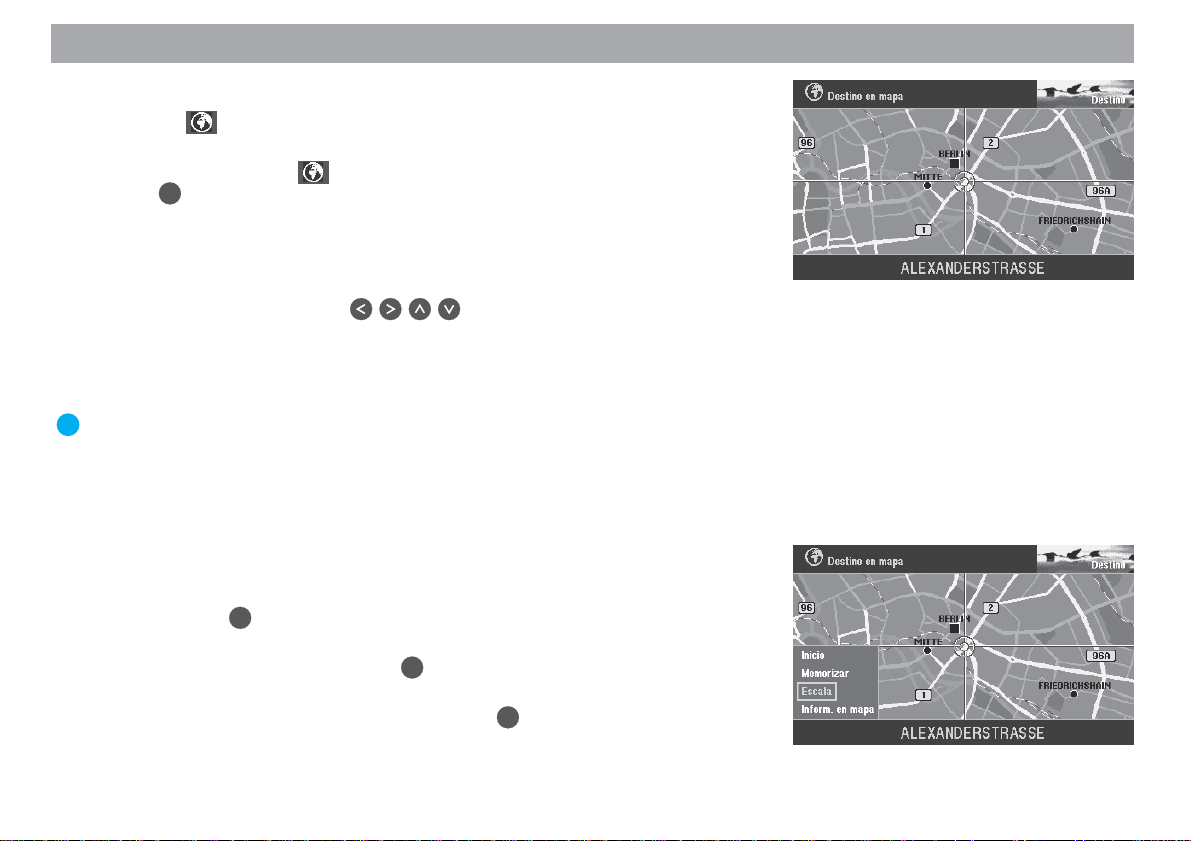
Introducir el destino
Introducir un destino con el mapa
Con el símbolo (el globo), Vd. puede determinar un destino en el mapa para la
navegación.
1. Seleccione el símbolo en la línea superior del menú “Destino”. Pulse la
tecla OK.
Se visualiza un mapa orientado al norte. ✔
Aparecen en la pantalla los alrededores del último destino activado. Si no
había introducido antes ningún destino, se visualiza el entorno de la posición
actual del vehículo. La cruz sirve para establecer el destino.
2. Mueva la cruz con las teclas
ción al destino que desea.
La cruz se mueve desde la pantalla. ✔
Cuando se mueve la cruz por el margen del mapa, aparece en la pantalla la
siguiente sección del mapa.
El punto adicional: Dependiendo de la escala del mapa, va a aparecer el
nombre de la calle o el nombre de la ciudad en la línea situada debajo del
mapa y por ella se mueve la cruz.
Modificar la escala del mapa
Cuando el destino se halla a una gran distancia de la posición actual del vehículo, Vd.
puede modificar la escala del mapa. De esta manera, Vd. puede mover rápidamente
la cruz por grandes distancias.
OK
1. Pulse la tecla
En la pantalla se abre un menú emergente. ✔
2. Seleccione “Escala”. Pulse la tecla OK.
Se abre la ventana para efectuar el ajuste de la escala del mapa. ✔
3. Seleccione la escala que desea. Pulse la tecla OK.
El mapa aparece en la pantalla con la nueva escala seleccionada. ✔
con el mapa activado.
del mando a distancia en direc-
Allgemeines Kurzanlei- TourenZieleingabe Zielspeicher Einstellun-
23
Anhang
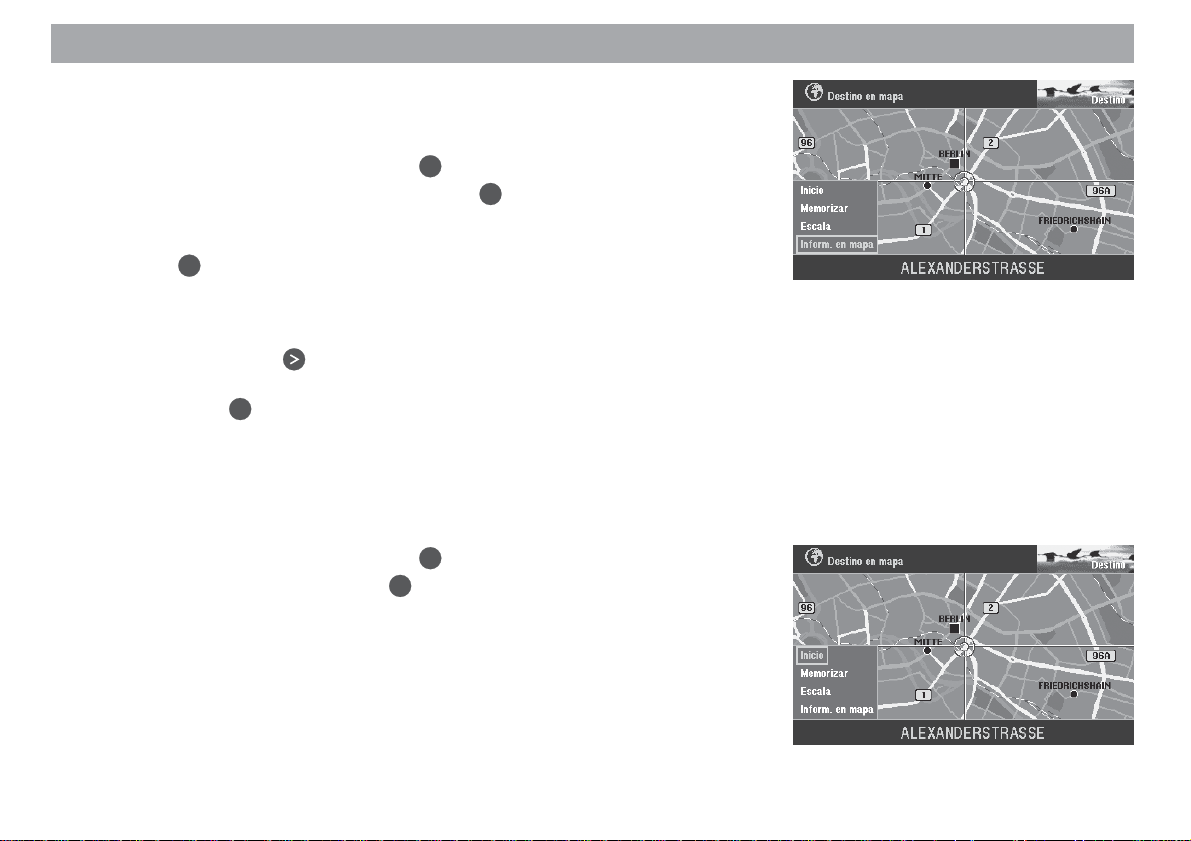
Introducir el destino
Mostrar la información en el mapa
Vd. también puede ver otra información adicional, como por ejemplo, aparcamientos
y gasolineras; ésta aparece indicada en el mapa de manera simbólica.
1. Abra el menú emergente con la tecla OK.
2. Seleccione “Inform. en mapa”. Pulse la tecla
Aparece en la pantalla una selección de la información disponible. ✔
3. Marque la información que desea que aparezca en el mapa. Vaya pulsando
OK
la tecla
.
La información que debe aparecer en el mapa tiene que estar acompañada
por un símbolo de “Visto bueno”. ✔
4. Cuando haya seleccionado toda la información que desea visualizar en el
mapa, pulse la tecla
.
“OK”, en el lado derecho del menú, está marcado. ✔
5. Pulse la tecla OK.
El mapa aparece en la pantalla con la información que desea. ✔
Activar la guía al destino
Una vez que Vd. ha especificado el destino en el mapa, puede activar ya directamente la guía al destino.
1. Abra el menú emergente con la tecla OK.
2. Seleccione “Inicio”. Pulse la tecla OK.
Se visualiza un menú con los datos del destino actual. ✔
Se escucha la salida vocal “La ruta se está calculando”. Vd. puede modificar
las opciones de ruta con este menú.
Para hacerlo, consulte el capítulo “Seleccionar opciones de ruta” y “Guía al
destino”.
OK
.
24
 Loading...
Loading...