Page 1
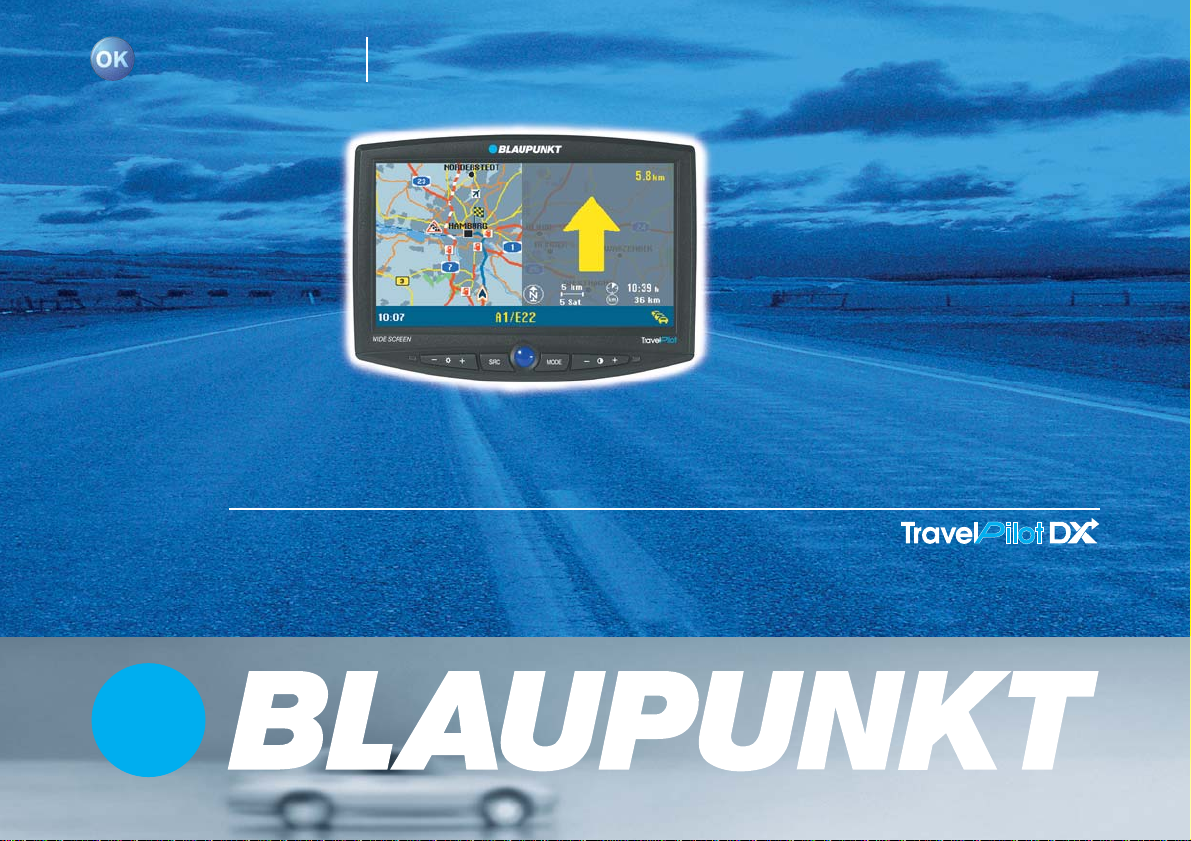
TravelPilot Navigaattori
TravelPilot DX-V
Käyttöohje
http://www.blaupunkt.com
Page 2
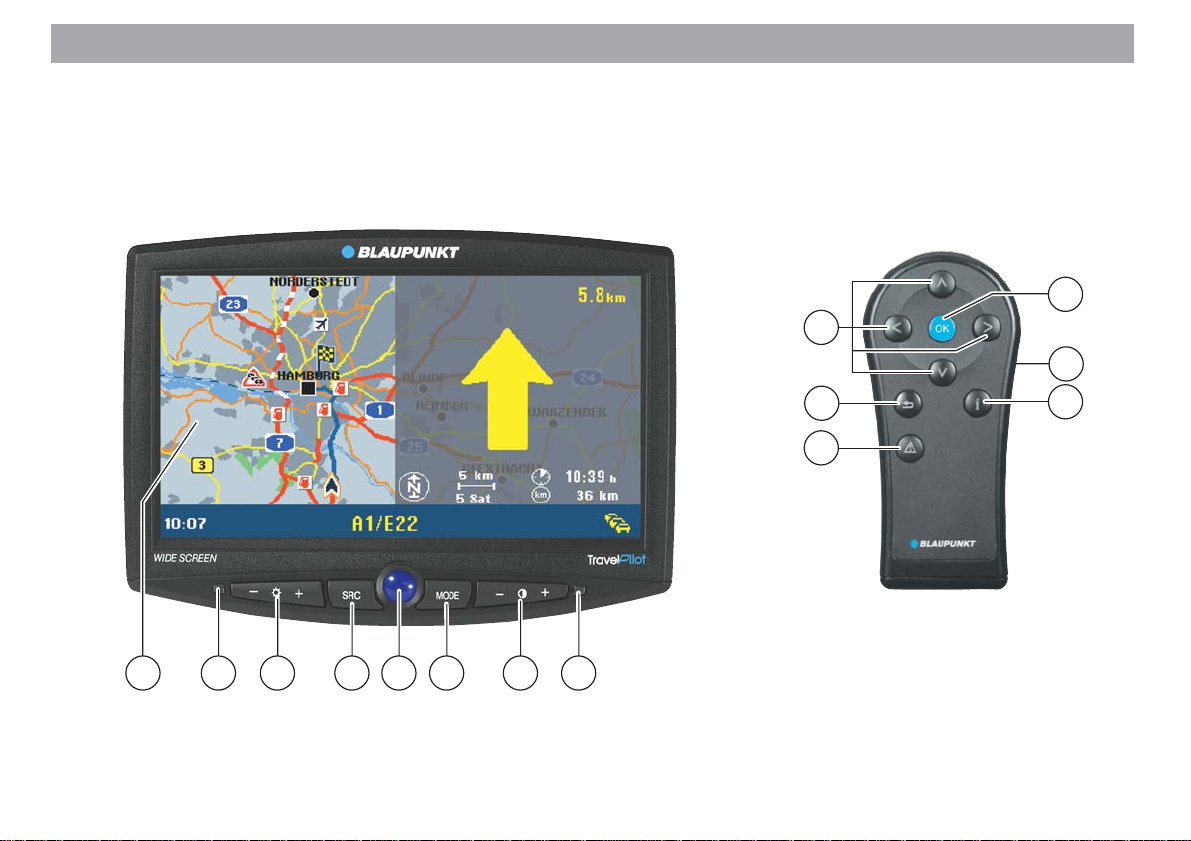
Esittely
2
Kauko-ohjain RC 09H
12
11
13
2 3 41 6 7 85
10
9
14
Page 3
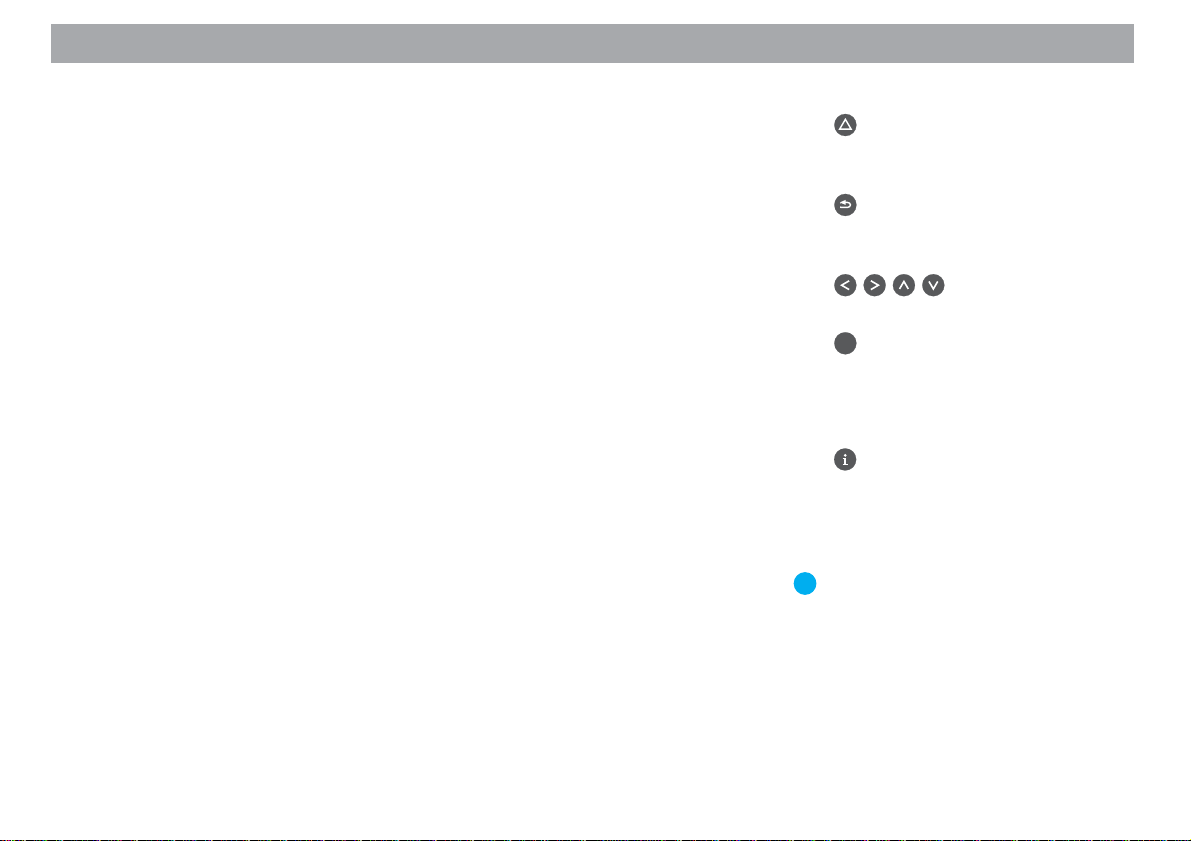
Esittely
Monitori
1 Symboli- ja karttanäyttö
2 Kauko-ohjaimen RC 09H infrapunavastaanotin
3 Vasen keinukytkin +/- kirkkauden säätöä varten
4 SRC-painike
Videolähteen vaihto (navigointi / ulkoinen videotuloliitäntä)
5 Sininen painike monitorin kytkemiseksi päälle/pois
6 MODE-painike
Kuvasuhteen muuttaminen (full / normal / cinema)
7 Oikea keinukytkin +/- kontrastin säätöä varten
8 Valoanturi
Kauko-ohjain RC 09H
!
9
-painike; avaa dynaamisen reittiohjauksen sekä ruuhkan manuaalisen kierron valikon.
:
-painike; korjauspainike kirjainten
poistamista varten; palaaminen takaisin edelliseen valikkoon
;
-painikkeet; valikkokohtien ja kirjaimien valinta
OK
<
-painike; valikkokohtien valintaa
varten
= Näppäimistövalon päällekytkentäpai-
nike sivulla
>
-painike; toistaa navigoinnin viimeisen puheohjeen ja hakee infovalikon näyttöön. Kolmella pisteellä
… merkittyjen luettelokohtien näyttö
kokonaisuudessaan.
Vihje: Lisätarvikkeena saatavan,
ohjauspyörään kiinnitettävän infrapunakauko-ohjaimen RC 09 avulla
TravelPilot DX-V -laitetta voidaan
käyttää kätevästi ohjauspyörältä
käsin.
3
Page 4
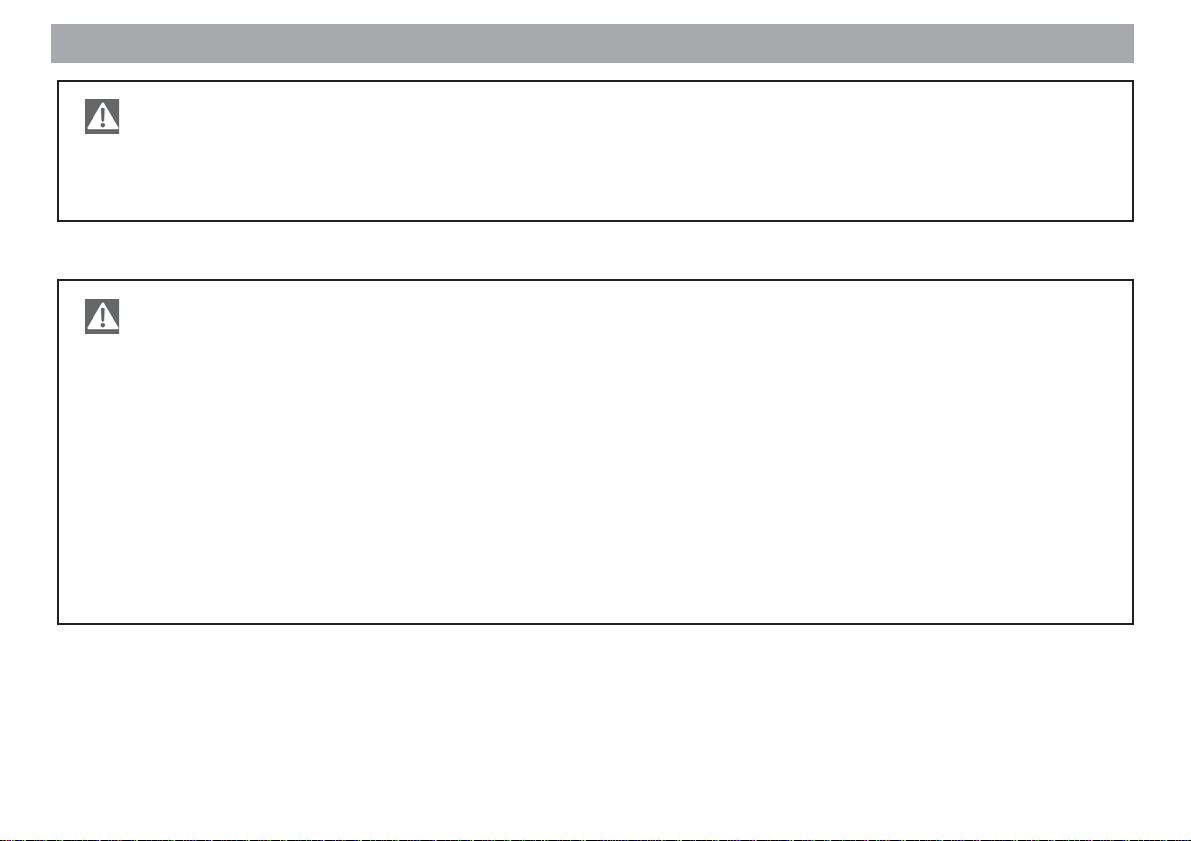
Turvallisuusohjeita
TravelPilot DX-V on suunniteltu käytettäväksi henkilöautoissa.
Navigointi-CD:lle ei ole tallennettu kuorma- tai linja-autojen tarvitsemia erikoistietoja esim. korkeusrajoituksista tai
suurimmista sallituista kuormista.
Käyttö ajon aikana
Jos kuljettaja ei tarkkaile muuta liikennettä jatkuvasti, voi syntyä vakavia onnettomuuksia.
Jotta TravelPilot DX-V ei kiinnitä kuljettajan huomiota liikaa, huomioi seuraavat ohjeet:
• Tutustu TravelPilot DX-V -laitteeseen ja sen käyttöön ennen kuin aloitat ajon.
• Jos haluat ohjelmoida TravelPilot DX-V:n uudelleen, pysäytä auto sopivaan paikkaan.
• Käytä TravelPilot DX-V:tä ajon aikana vain, jos liikennetilanne sen sallii.
• Ohjelmoi kohde aina ajoneuvon seisoessa.
4
Page 5
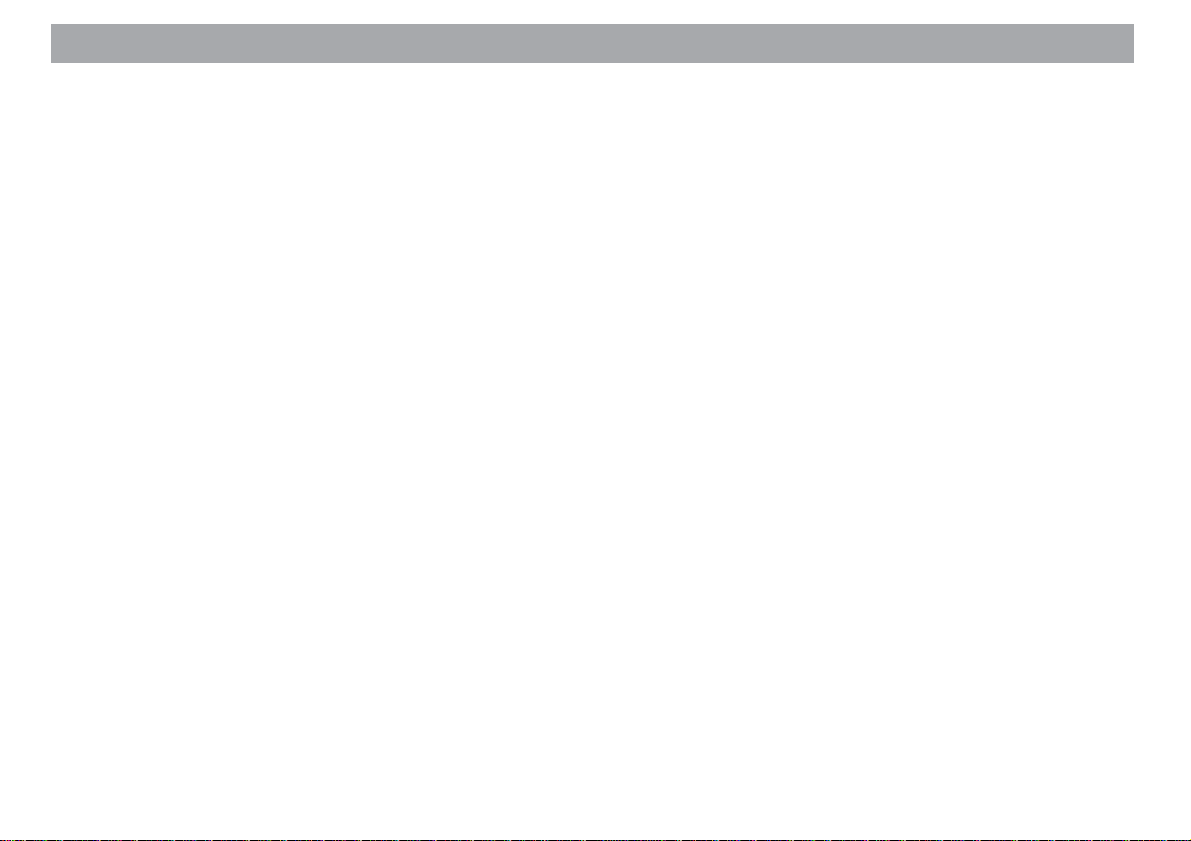
Sisällysluettelo
Yleistiedot ............................................2
Turvallisuusohjeita..............................4
Johdanto ..............................................6
Yleistä...................................................7
Tämä käyttöohje....................................7
Lisätarvikkeet ........................................ 7
Navigoinnin toimintaperiaate................. 8
Päällekytkentä....................................... 8
Tiivistetyt ohjeet................................ 10
Valikkosymboleiden merkitys ..............10
Valikkokohtien aktivointi ......................10
Valikkokohtien valinta..........................10
Valikoista poistuminen......................... 10
Matkakohteen suora ohjelmointi
10 vaiheessa ....................................... 11
Matkakohteen nimen tallennus
ennen reittiopastusta........................... 14
Esimerkki reittiopastuksesta kartan
avulla................................................... 14
Matkakohteen ohjelmointi ................18
Matkakohteen osoitteen syöttö ...........18
Erikoiskohteiden (pysäköintipaikkojen,
huoltoasemien jne.) valinta ................. 20
Matkakohteen koordinaattien
ohjelmointi ...........................................22
Matkakohteen valinta kartalta .............23
Matkakohde muistista ......................... 26
Reittiopastus ..................................... 27
Reittiopastuksen käynnistäminen ....... 27
Keskeytetyn reittiopastuksen
käynnistäminen uudelleen .................. 27
Puheohjeiden äänenvoimakkuuden
säätö ...................................................28
Matkakohteen ja reitin tietojen kysely .28
Reittiopastus symbolinäytön avulla .....29
Reittiopastus kartan avulla ..................30
Karttavaihtoehdon valinta ................... 31
Ruuhkan kierron ohjelmointi................36
Dynaaminen reittiopastus TMC:n
avulla ..................................................39
TMC:n kytkeminen päälle/pois ............40
TMC-aseman valinta TMC D-namic-
yksikön avulla...................................... 40
TMC-aseman valinta autoradiolla ....... 41
Reitin määritys TMC:n avulla
reittiopastuksen aikana ....................... 42
Liikennetiedotuksien esitystapa ..........42
Reittiasetuksien valinta .................... 44
Reittiasetuksien muuttaminen ennen
opastuksen alkua ................................ 44
Reittiasetuksien muuttaminen
opastuksen aikana .............................. 45
Asetuksien tallennus ........................... 45
Kohdemuisti....................................... 46
Matkakohteen tallennus ...................... 47
Kohteiden poisto muistista .................. 49
Kohdemuistin lajittelu .......................... 50
Kiertoajelumuisti ...............................51
Kiertoajelukohteen ohjelmointi ............ 51
Kiertoajelun lajittelu .............................53
Kiertoajelukohteen poisto.................... 53
Koko kiertoajelun poisto ......................54
Reittiopastuksen käynnistäminen
kiertoajelukohteeseen ......................... 54
Matkaopas..........................................55
Matkaoppaan aktivointi ....................... 55
Muut toiminnot .................................. 56
Karttanäyttö ilman reittiopastusta........ 56
Ajotietokoneen käyttö.......................... 56
Järjestelmäasetukset........................ 57
Ääni- ja videoasetukset .......................57
Perusasetukset ................................... 60
Muut asetukset.................................... 63
Kalibrointiasetukset .............................67
Liite..................................................... 69
Navigointi-CD-ROMin vaihto ...............69
Käytettävät navigointi-CD-ROMit ........ 69
CD-ROM-levyjen hoito-ohjeita ............ 69
Saatavissa olevat navigointi-
CD-ROMit............................................70
Saatavissa olevat CD-ROM-
matkaoppaat ....................................... 70
Wide screen -monitoriasetukset...... 71
Kartalla näkyvät symbolit ja
niiden merkitys.................................. 73
Sanasto .............................................. 75
Hakemisto ..........................................76
5
Page 6
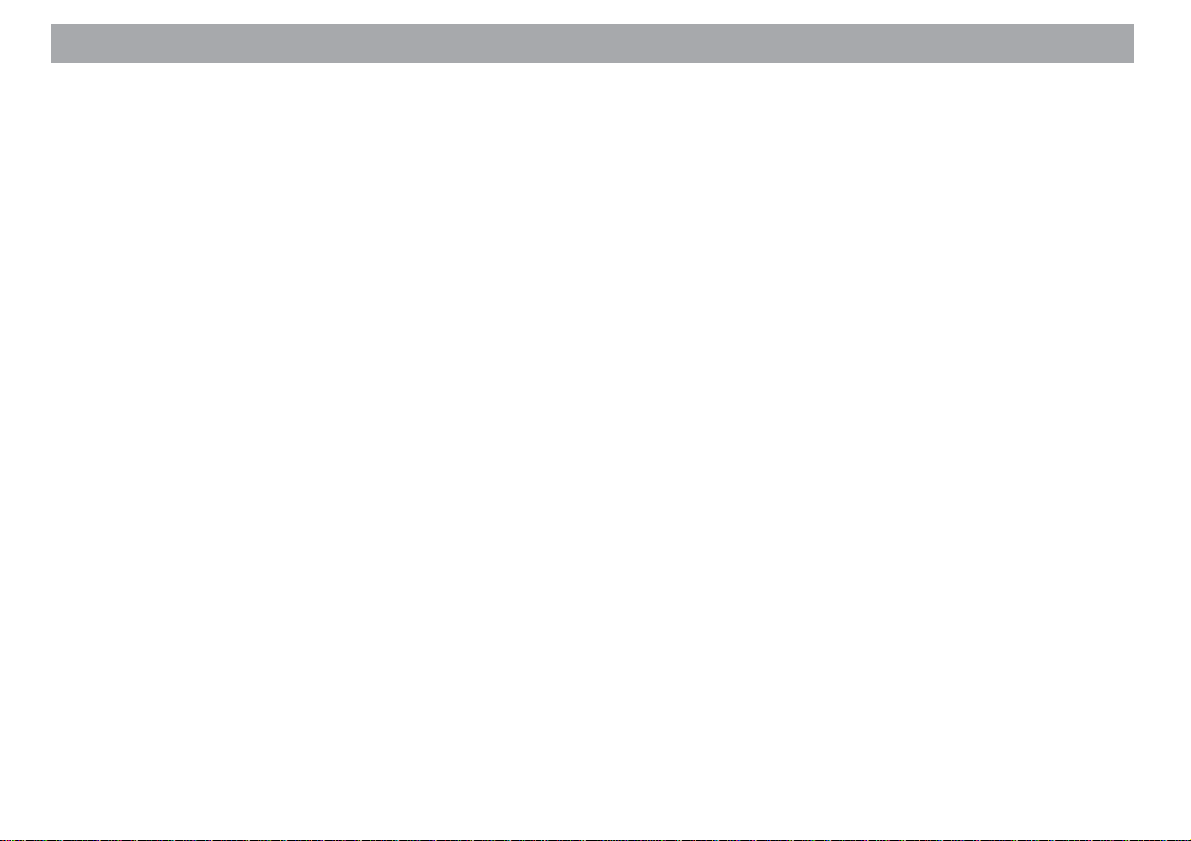
Johdanto
Hyvä asiakas,
onnittelemme TravelPilot DX-V -laitteen hankinnasta. Voit olla varma, että TravelPilot
DX-V oli oikea valinta.
Helppokäyttöinen TravelPilot DX-V luotsaa käyttäjänsä perille luotettavasti ja täsmällisesti.
Tässä ohjeessa esitellään vaihe vaiheelta TravelPilot DX-V:n toiminnot ja vastataan
yleisimpiin kysymyksiin. Käyttöohjeen rakenteeseen liittyviä tietoja löydät kohdasta
"Tämä käyttöohje".
Mikäli ilmaantuu TravelPilot DX-V -laitteeseen liittyviä kysymyksiä tai huomautuksia,
voit soittaa puhelinpalvelunumeroomme tai ottaa yhteyttä Blaupunkt-kauppiaaseen.
Kansainväliset puhelinpalvelunumerot löydät tämän ohjeen viimeiseltä sivulta.
EU:n alueella ostetuille tuotteillemme myönnämme valmistajan takuun.
Takuuehdot löytyvät Internet-osoitteestamme www.blaupunkt.de tai voit tilata ne suo-
raan valmistajalta:
Blaupunkt GmbH
Hotline
Robert Bosch Str. 200
D-31139 Hildesheim
Vastuun rajoitus
Jatkuvasta teknisestä kehittelytyöstä huolimatta navigointilaite saattaa joissakin tapauksissa opastaa väärin tai huonosti epäasianmukaisen käytön, liikenteenohjauksen muutoksien, tietöiden, liikenneruuhkien, navigointiin käytettävän tietovälineen puutteellisuuden tai virheiden tai yleisten arviointi- tai paikannusvirheiden vuoksi. Blaupunkt ei vastaa eikä myönnä korvauksia tästä aiheutuvista vahingoista tai muista haitoista.
6
Page 7
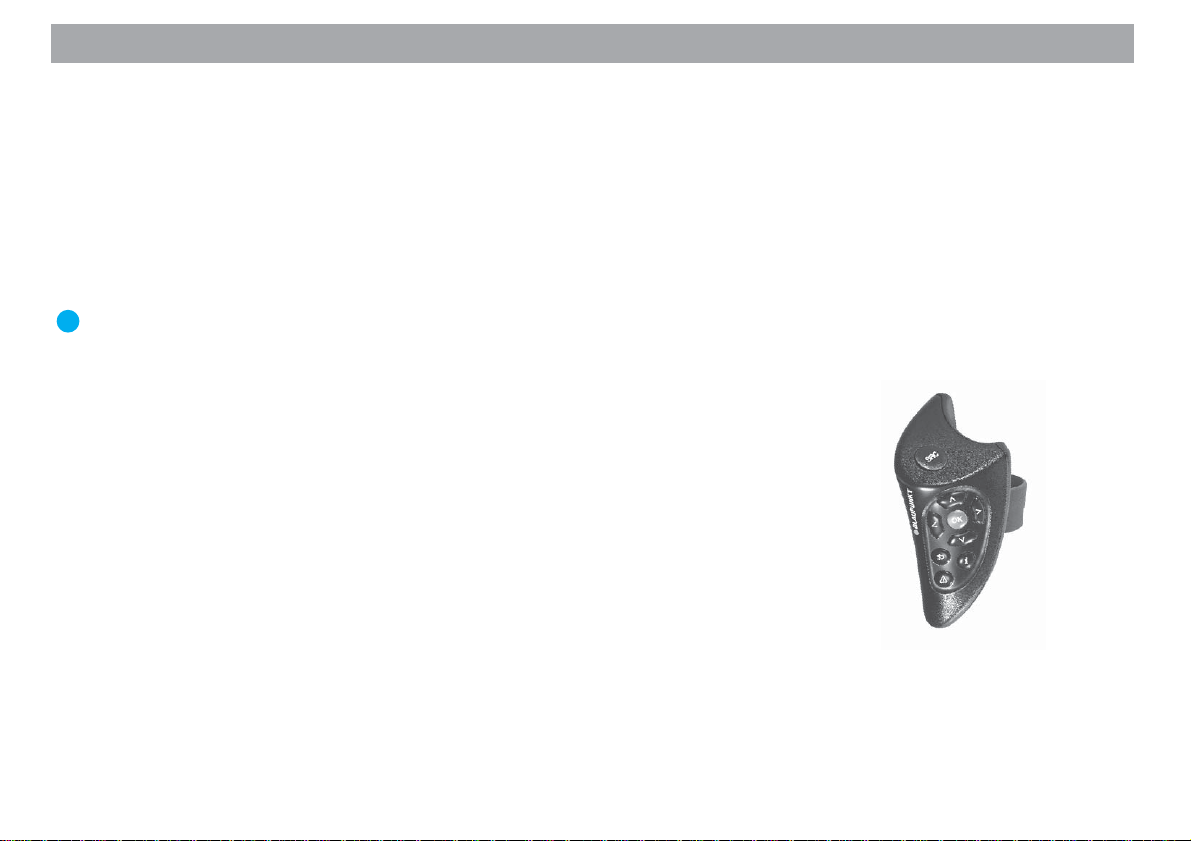
Yleistä
Tämä käyttöohje
Tässä käyttöohjeessa kuvataan TravelPilot DX-V:n käyttöä ja toimintoja laitteen sujuvaa ja menestyksellistä käyttöä varten. Lue ohjeet huolellisesti ennen TravelPilot
DX-V:n käyttöönottoa ja säilytä ne ajoneuvossa helposti saatavilla.
Ohjeessa käytetään seuraavia symboleita, jotka auttavat sinua löytämään etsimäsi
tiedon nopeasti:
1. … Näin merkitään toimintavaiheet, jotka on suoritettava tietyn toiminnon ai-
kaansaamiseksi.
✔ Toimenpiteen jälkeen seuraavat laitteen reaktiot on merkitty tällä tavalla.
Vihje: TravelPilot DX-V:n käyttöä helpottavia neuvoja ja vihjeitä.
Ohje
Jos olet valinnut wide vision -televisiomonitorin, sen mukana toimitetaan erillinen käyttöohje.
Lisätarvikkeet
Ohjauspyörään kiinnitettävä infrapunakauko-ohjain RC 09
Ohjauspyörään kiinnitettävän kauko-ohjaimen RC 09 avulla TravelPilot DX-V -laitetta
voidaan käyttää kätevästi ohjauspyörältä käsin.
TMC D-Namic-yksikkö
Dynaaminen navigointi (ruuhkien automaattinen kierto) on mahdollista, kun TravelPilot DX-V kytketään TMC-liikennetiedotuskanavaan (Traffic Message Channel). TMC-
tietojen vastaanottoa varten on lisätarvikkeena saatavissa TMC D-Namic-yksikkö.
TMC-informaatio voidaan saada myös Blaupunkt-autoradiolta. Blaupunkt-kauppiaasi
tai Blaupunktin puhelinpalvelu neuvoo, mitkä Blaupunkt-autoradiot kykenevät vastaanottamaan TMC-informaatiota ja toimittamaan sen eteenpäin TravelPilot DX-V:lle. Puhelinpalvelun numero löytyy tämän ohjeen viimeiseltä sivulta.
Ohjauspyörään kiinnitettävä infrapunakauko-ohjain RC 09
7
Page 8
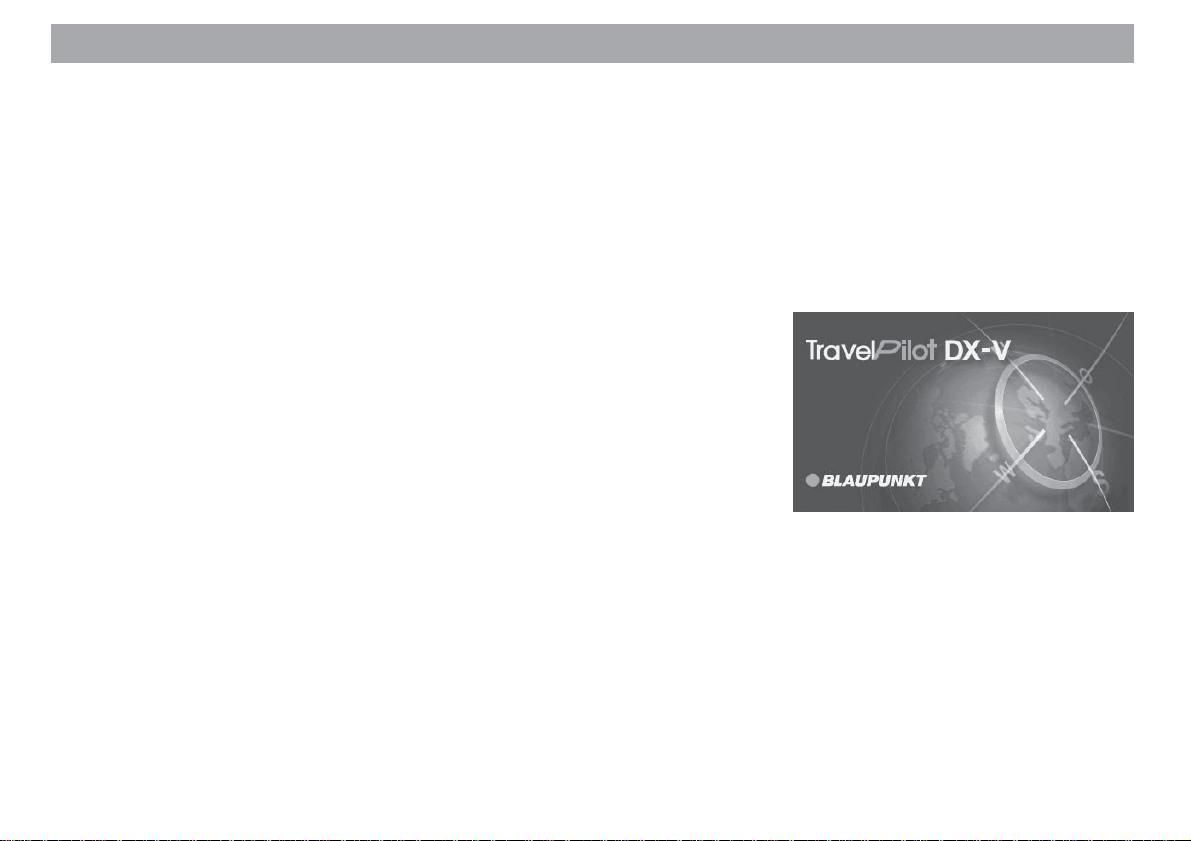
Yleistä
Navigoinnin toimintaperiaate
TravelPilot DX-V määrittää ajoneuvon sijainnin GPS-satelliittipaikannusjärjestelmän
avulla. Lyhenne GPS tulee sanoista Global Positioning System. Järjestelmän avulla
sijainti voidaan paikantaa luotettavasti maailmanlaajuisesti. Tämän lisäksi ajoneuvon
liikkeitä rekisteröidään gyrokompassin sekä ajoneuvon elektronisen nopeussignaalin
avulla. TravelPilot DX-V:n navigointijärjestelmä vertaa tällä tavalla saamiaan tietoja
navigointi-CD-ROMille tallennettuun digitaalisen karttatietoon ja laskee niistä opastusreitit.
Jos TravelPilot DX-V on kytketty TMC-lähteeseen (TMC D-Namic-yksikkö tai soveltuva autoradio), ajankohtainen liikennetilanne huomioidaan reitin laskennassa. Tarkempia
TMC-järjestelmään liittyviä tietoja löydät luvusta "Dynaaminen reittiopastus TMC:n
avulla".
Päällekytkentä
Jos TravelPilot DX-V on kytketty oikein ajoneuvon virtalukkoon ja akkuvirtaan, se aktivoituu automaattisesti, kun ajoneuvo käynnistetään.
8
Page 9
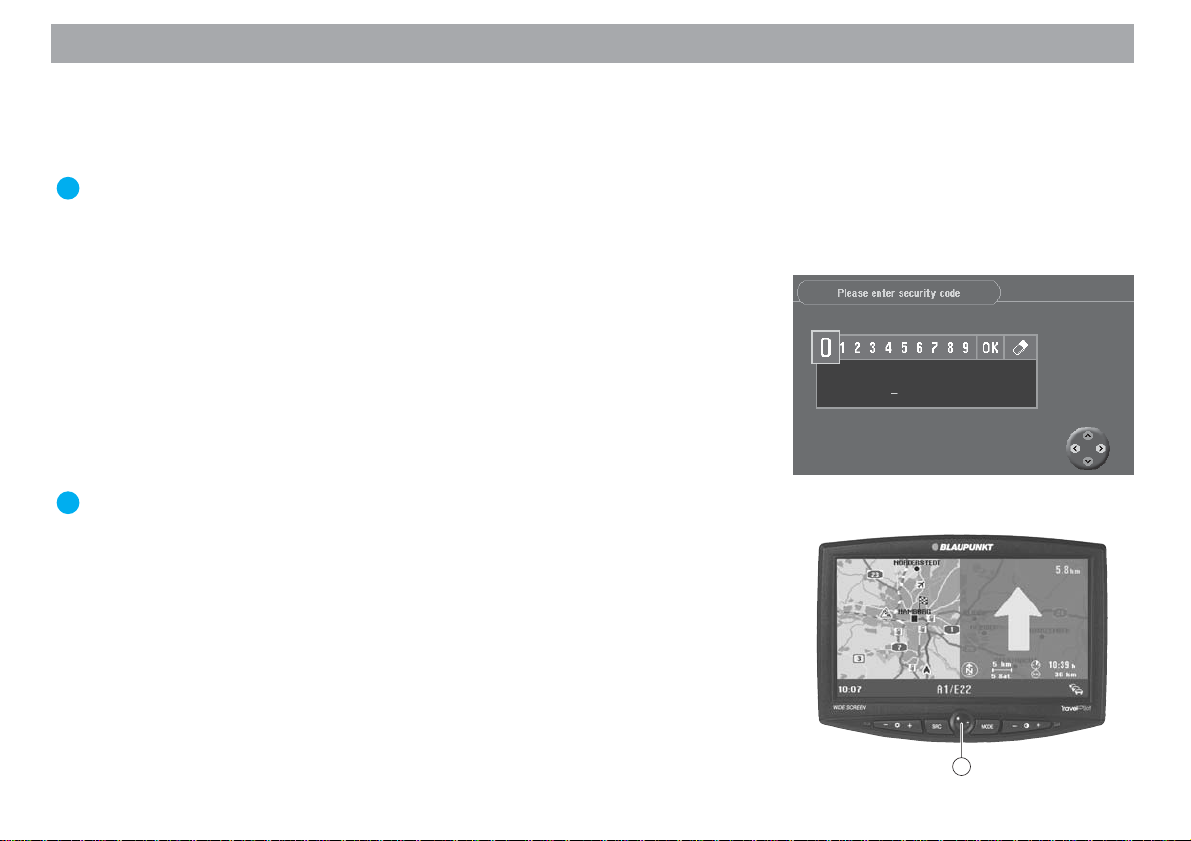
Yleistä
Alkunäyttö
Kun järjestelmä käynnistetään, ilmestyy alkunäyttö. Siitä näkyvät kauko-ohjaimen toiminnot. Lopuksi voit valita, haluatko alkunäytön jälleen näkyviin, kun käynnistät
TravelPilot DX-V:n seuraavan kerran.
Vihje: Alkunäyttö voidaan aktivoida tai deaktivoida milloin tahansa asetusvalikossa ("Settings"). Lue luvussa "Asetukset" kohdassa "Alkunäytön
kytkeminen päälle/pois" annetut ohjeet.
Varkaudenestojärjestelmä
Voit estää TravelPilot DX-V:n käytön, jos laite on kytketty irti akkuvirrasta (esim. varkaustapauksessa), aktivoimalla TravelPilot DX-V:n koodauksen.
Kun koodi on aktiivinen, laitetta voidaan käyttää akkukytkennän irrotuksen jälkeen
vain syöttämällä oikea koodinumero. Koodinumero löytyy TravelPilot DX-V:n laitepassista. Älä missään tapauksessa säilytä laitepassia ajoneuvossa!
Koodauksen aktivointi ja deaktivointi sekä koodattujen laitteen päällekytkentä akkukytkennän irrotuksen jälkeen on kuvattu luvussa "Asetukset" kohdassa "Turvakoodin
aktivointi/deaktivointi".
Vihje: Varkaudenestojärjestelmä estää TravelPilot DX-V:n luvattoman käytön
kytkentöjen irrotuksen jälkeen.
Monitorin kytkentä pois päältä
Näyttö voidaan tarvittaessa kytkeä pois päältä monitorin sinisellä painikkeella 5. Ajoohjeet annetaan myös monitorin ollessa pois päältä. Näyttö kytketään jälleen päälle
painamalla uudelleen sinistä painiketta 5.
5
9
Page 10
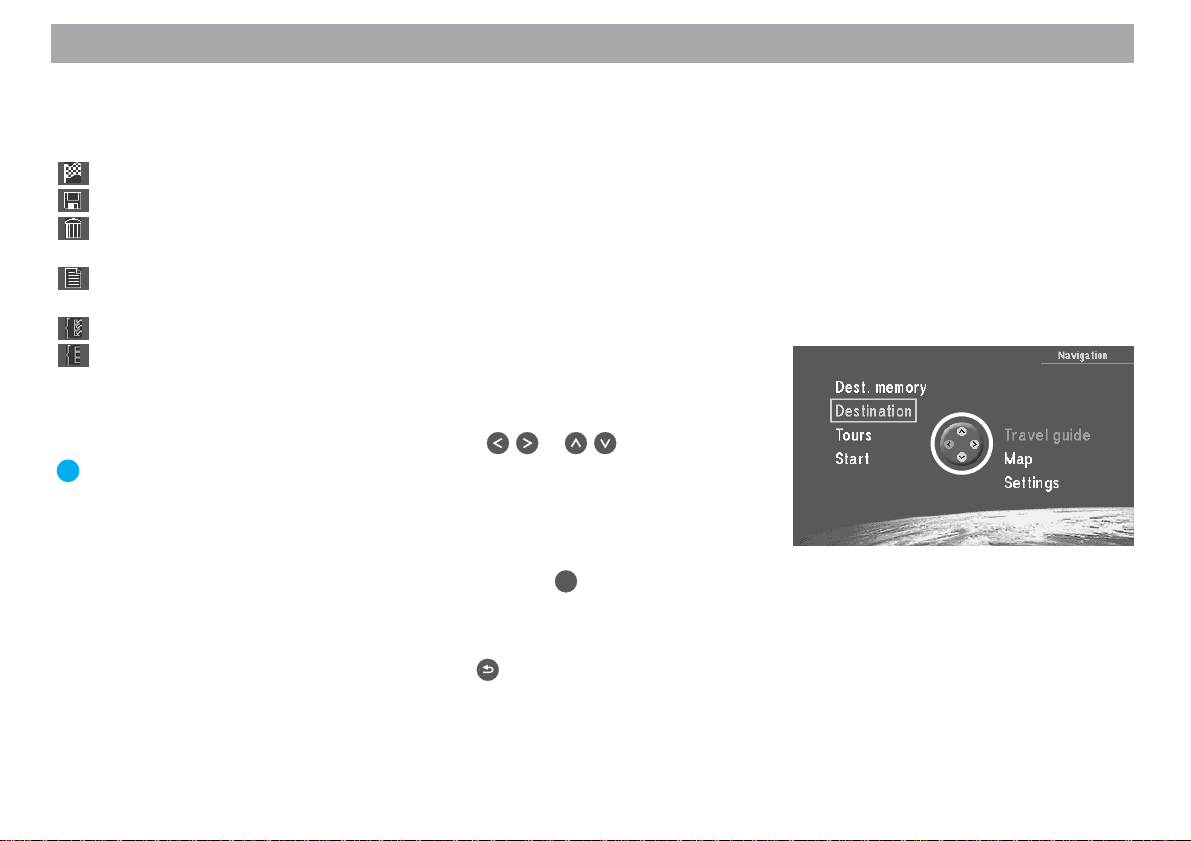
Tiivistetyt ohjeet
Valikkosymboleiden merkitys
Valikoiden toiminnot valitaan ja suoritetaan valitsemalla toiminnon symboli ja vahvistamalla valinta. Tärkeimpien symboleiden selitys:
-symboli: Reittilaskennan ja -opastuksen käynnistäminen
-symboli: Osoitteiden ja asetuksien tallennus
-symboli: Osoitteiden poistaminen matkakohteen ohjelmoinnin jälkeen /
ajotietokoneen nollaus
-symboli: Luettelotoiminnon kutsuminen matkakohteen ohjelmoinnin
yhteydessä
-symboli: Kaikki toiminnot aktivoitu
-symboli: Kaikki toiminnot deaktivoitu
Valikkokohtien aktivointi
Valintamerkkiä siiretään kauko-ohjaimen painikkeilla ja .
Vihje: Kuvassa näkyvä keltainen apumerkintä osoittaa, mitä kauko-ohjaimen
suuntapainikkeita voidaan käyttää esillä olevassa valikossa.
Valikkokohtien valinta
Aktivoidut valikkokohdat valitaan painamalla kauko-ohjaimen OK-painiketta.
10
Valikoista poistuminen
Jos haluat poistua valikosta, paina kauko-ohjaimen -painiketta.
Page 11
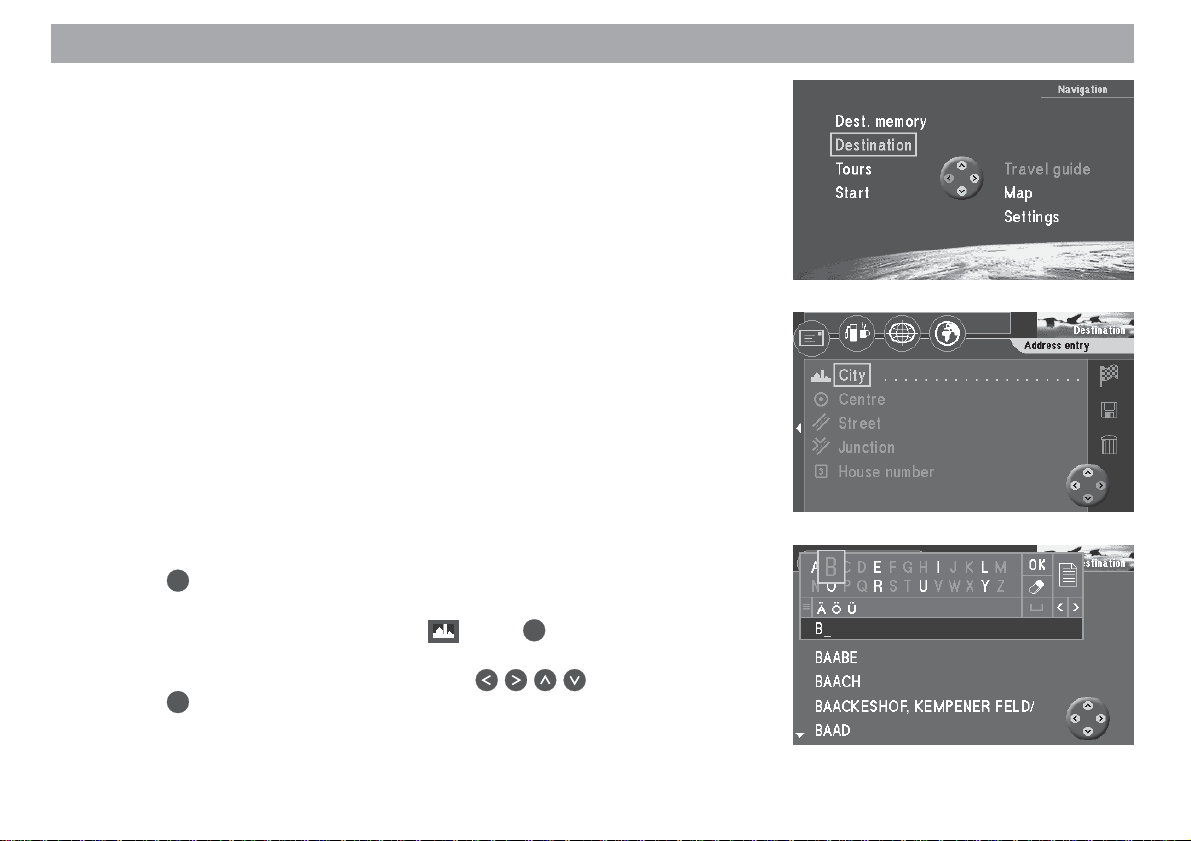
Tiivistetyt ohjeet
Jotta tutustut nopeasti TravelPilot DX-V:n perustoimintoihin, seuraavassa on kuvattu
kolme esimerkkitilannetta:
– Kaupungin nimen, kadun ja poikkikadun ohjelmointi suoraan.
– Matkakohteen nimen ohjelmointi ja tallentaminen kohdemuistiin.
– Reittiopastus kartan avulla: kartan mittakaavan ja karttatietojen muuttami-
nen.
Muita matkakohteen ohjelmointimahdollisuuksia löydät luvusta "Matkakohteen ohjelmointi".
Matkakohteen suora ohjelmointi 10 vaiheessa
Tässä kappaleessa selostetaan matkakohteen ohjelmointia esimerkin avulla.
Kaupunki: Berliini (Berlin)
Katu: Alexanderplatz
Poikkikatu: Alexanderstraße
Kaupunki:
1. Kytke ajoneuvon virta päälle.
Näyttöön tulee päävalikko. ✔
2. Valitse päävalikosta kohta "Destination" (matkakohde).
OK
Paina
Näyttöön tulee valikko "Destination". ✔
3. Valitse rivi, jolla on kaupungin symboli . Paina OK-painiketta.
Näyttöön tulee kirjainluettelo kaupungin nimen syöttöä varten. ✔
4. Valitse B-kirjain kauko-ohjaimen painikkeilla .
Paina OK-painiketta.
Kirjainkentän alapuolella olevassa luettelossa näkyy ensimmäinen paikkakunta, joka alkaa B-kirjaimella. ✔
-painiketta.
11
Page 12
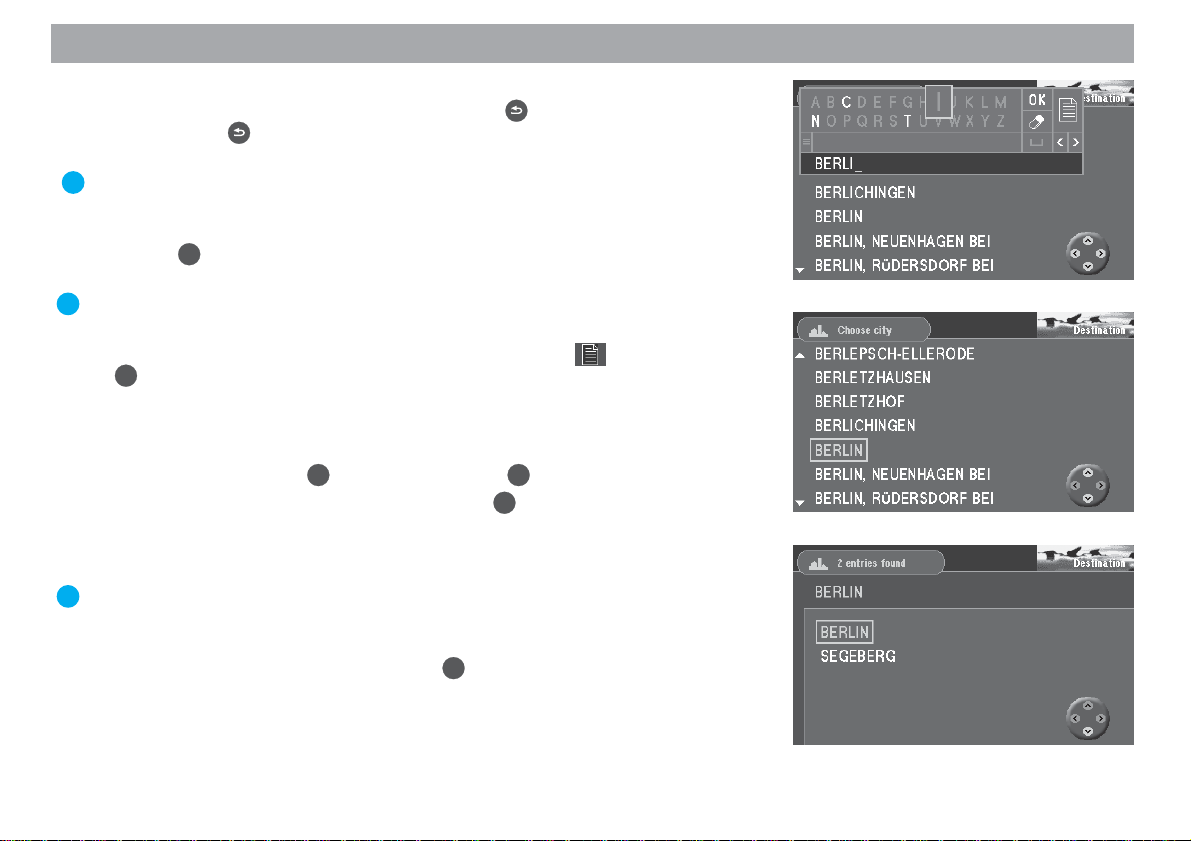
Tiivistetyt ohjeet
Ohje
Syötettyjä kirjaimia voidaan poistaa painamalla -painiketta kerran tai
useammin. Jos -painiketta painetaan pitkään, syöttövalikko poistuu
näytöstä.
Vihje: Kun valitset lisää kirjaimia, paikkaluettelo muuttuu automaattisesti. Tä-
män ansiosta paikkakunta löytyy nopeammin.
5. Valitse kirjaimet "E", "R", "L" ja "I" yksi kerrallaan ja paina jokaisen kirjaimen
OK
jälkeen
Luettelossa näkyy "BERLIN". ✔
Vihje: Ne kirjaimet, jotka eivät sovi loogisesti aikaisemmin syötettyihin kirjaimiin, näkyvät harmaina eikä niitä voi valita.
6. Siirry paikkaluetteloon valitsemalla kirjainkentän symboli ja paina
OK
-painiketta.
Näyttöön ilmestyy paikkaluettelo. ✔
Ohje
Jos haluat valita luettelon ensimmäisen paikkakunnan, valitse kirjainkentän "OK"-merkki ja paina OK-painiketta tai paina OK-painiketta pitkään.
7. Valitse paikkaluettelon kohta "BERLIN". Paina OK-painiketta.
Koska Berlin-nimisiä kaupunkeja on Saksassa kaksi (maan pääkaupunki
sekä Segebergin kaupunginosa), näyttöön tulee valintaikkuna, jossa paikkakunta määritetään tarkemmin. ✔
Vihje: 20 viimeksi syötettyä kaupunkia tallennetaan automaattisesti. Tämän
ansiosta usein valitsemasi kaupungit löytyvät helpommin, koska ne näkyvät
suoraan syöttökentässä.
8. Valitse valikosta kohta "BERLIN". Paina
Näyttöön tulee jälleen valikko "Destination" (matkakohde). ✔
-painiketta.
OK
-painiketta.
12
Page 13

Tiivistetyt ohjeet
Katu:
9. Valintamerkki on automaattisesti valikossa "Destination" (matkakohde)
-symbolin (katu) kohdalla. Paina OK-painiketta.
Näyttöön tulee kirjainluettelo kadun nimen syöttöä varten. ✔
Syötä kadun nimi "Alexanderplatz" kohdassa "Kaupunki" kuvatulla tavalla.
Poikkikatu:
10. Valintamerkki on automaattisesti -symbolin (poikkikatu) kohdalla.
OK
Paina
Mahdollisten poikkikatujen valintaluettelo tulee näyttöön. ✔
Valitse "ALEXANDERSTRASSE". Paina OK-painiketta.
Näyttöön tulee valikko "Destination" (matkakohde). ✔
keella.
Vihje: Kun matkakohde on syötetty kokonaisuudessaan, mutta reittiopastus-
ta ei vielä ole käynnistetty, voit tallentaa matkakohteen kohdemuistiin.
-painiketta.
-symboli on aktivoituna. Nyt voit käynnistää reittiopastuksen OK-painik-
13
Page 14
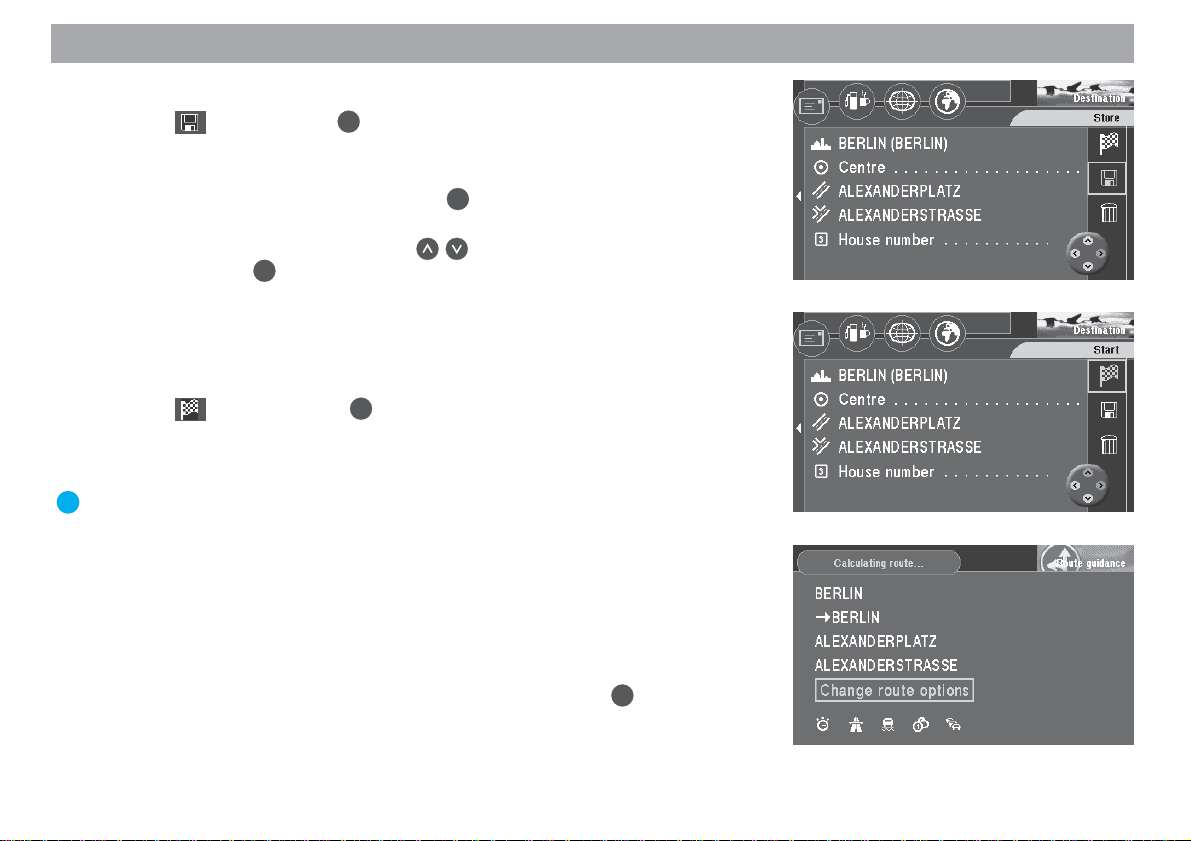
Tiivistetyt ohjeet
Matkakohteen nimen tallennus ennen reittiopastusta
1. Valitse -symboli. Paina OK-painiketta.
Näyttöön tulee kirjainluettelo matkakohteen nimen syöttöä varten. ✔
2. Syötä matkakohteelle nimi, esim. "HOTELLI".
3. Valitse kirjainkentän kohta "OK" ja paina OK-painiketta.
Näyttöön tulee valikko "Store destination" (matkakohteen tallennus). ✔
4. Siirrä matkakohteen nimi painikkeilla haluamaasi paikkaan kohde-
muistissa. Paina OK-painiketta.
Näyttöön tulee päävalikko. ✔
Esimerkki reittiopastuksesta kartan avulla
Kun matkakohteen ohjelmointi on saatu päätökseen, voit käynnistää reittiopastuksen.
1. Valitse -symboli ja paina OK-painiketta.
Näyttöön tulee valikko, joka ilmoittaa valitun matkakohteen tiedot. ✔
Kuuluu puheohje "The route is being calculated" (reitti määritetään). Tässä
valikossa voidaan muuttaa reittiasetuksia.
Vihje: Reittiasetuksia voidaan muuttaa milloin tahansa opastuksen aikana.
Lue luvusta "Reittiasetuksien valinta" kohta "Reittiasetuksien muuttaminen
opastuksen aikana".
Reittiasetuksien muuttaminen ennen opastuksen alkua
Esimerkkitapauksessa valitaan lyhyt reitti ("Short route") ja estetään moottoriteiden
("Motorway") käyttö.
2. Kun matkakohteen tiedot näkyvät näytössä, valikkokohta "Change route
OK
options" (reittiasetuksien muuttaminen) on aktivoituna. Paina
Näyttöön tulee reittiasetuksien muuttamisvalikko ("Change route options"). ✔
-painiketta.
14
Page 15
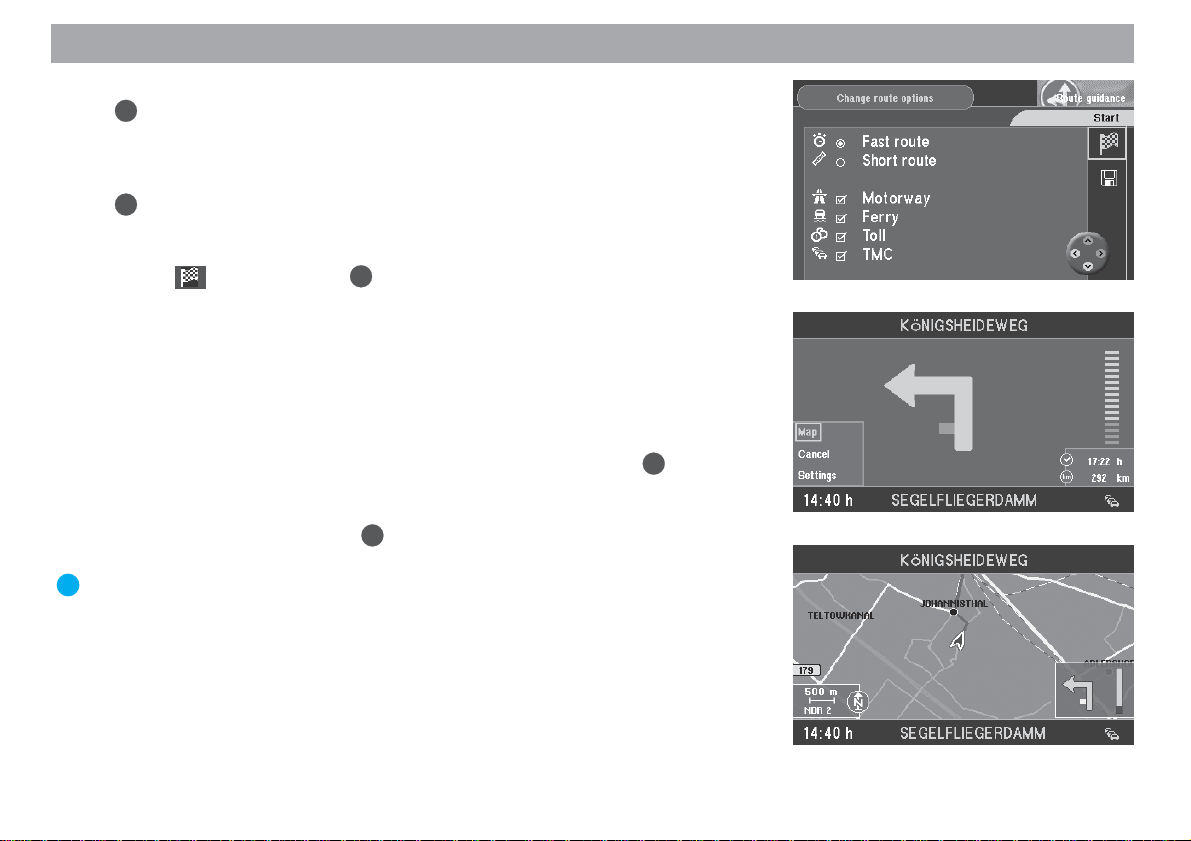
Tiivistetyt ohjeet
3. Siirrä valintamerkki valikkokohtaan "Short route" (lyhyt reitti) ja paina
OK
-painiketta.
Lyhyt reitti ("Short route") on valittu. ✔
4. Jos vaihtoehto "Motorway" (moottoritie) on aktivoituna (sen edessä olevassa
neliössä on hakamerkki), siirrä valintamerkki kohtaan "Motorway" ja paina
OK
-painiketta.
"Motorway" on deaktivoitu. Kohdan "Motorway" edessä oleva hakamerkki katoaa. ✔
5. Valitse -symboli ja paina OK-painiketta.
Kuuluu puheohje "The route is being calculated" (reitti määritetään). ✔
Kun reitti on määritetty, alkaa reittiopastus. Reittiopastuksen ensimmäinen
ajo-ohje annetaan. Siinä käytetään viimeksi aktivoitua näyttötapaa (symbolinäyttö tai karttanäyttö).
Vaihto karttanäyttöön
6. Jos viimeksi on ollut aktivoituna reittiopastuksen symbolinäyttö, voit siirtyä
OK
karttanäyttöön seuraavalla tavalla: Paina reittiopastuksen aikana
ketta.
Vasempaan alakulmaan tulee ponnahdusvalikko. ✔
7. Valitse "Map" (kartta) ja paina OK-painiketta.
Karttanäyttö tulee näkyviin. ✔
Vihje: Ponnahdusvalikon avulla symboli- ja karttanäyttöä voidaan helposti
vaihdella reittiopastuksen aikana.
-paini-
15
Page 16
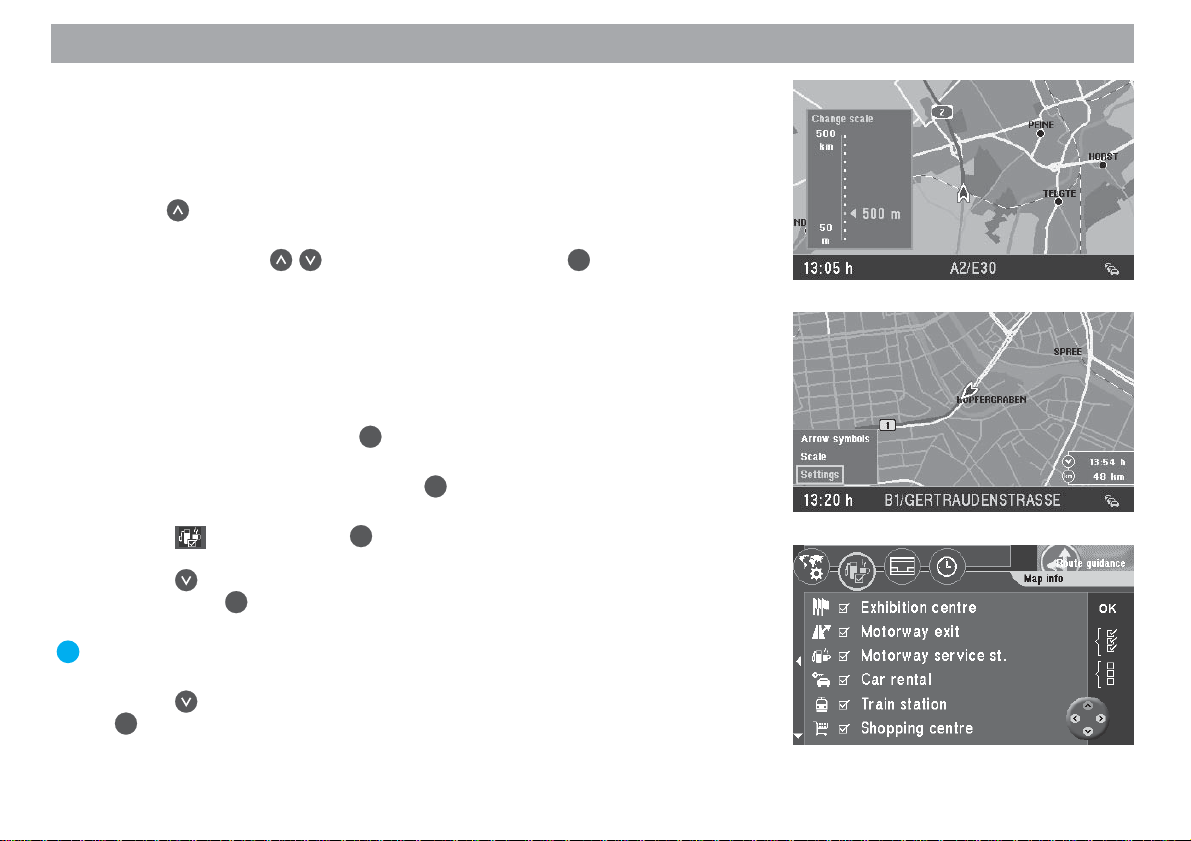
Tiivistetyt ohjeet
Kartan mittakaavan muuttaminen
Jos matkakohde on kaukana ajoneuvon tämänhetkisestä sijainnista, kartan mittakaavaa voidaan muuttaa. Tällä tavalla saat yleiskuvan koko reitistä. Kun olet matkakohteen lähellä, voit jälleen suurentaa mittakaavaa, jolloin näet kohteen ympäristön tarkemmin.
8. Paina -painiketta karttanäytön ollessa näkyvillä.
Näyttöön tulee kartan mittakaavan valintaikkuna. ✔
9. Valitse painikkeilla haluamasi mittakaava. Paina OK-painiketta.
Kartta näkyy uudessa mittakaavassa. ✔
Tietojen näyttö kartalla
Kun lähestyt kohdealuetta, voit hakea näyttöön lisätietoja kuten pysäköintipaikkoja,
julkisia rakennuksia tai korjaamoita.
Esimerkissämme haetaan näyttöön pysäköintitalot/pysäköintipaikat ja huoltoasemat.
OK
10. Paina reittiopastuksen aikana
Vasempaan alakulmaan tulee ponnahdusvalikko. ✔
11. Valitse "Settings" (asetukset) ja paina OK-painiketta.
Näyttöön tulee asetusvalikko ("Settings"). ✔
12. Valitse -symboli ja paina OK-painiketta.
Näyttöön tulee valikko "Map info" (kartalla näkyvät tiedot). ✔
Valitse
-painikkeella valikkokohta "Car park" (pysäköintipaikka/pysäköintitalo) ja paina OK-painiketta.
Valikkokohdan vasemmalla puolella olevaan neliöön ilmestyy hakamerkki. ✔
Vihje: Valikkokohdan edessä oleva hakamerkki ilmoittaa, onko asetus aktivoitu vai ei.
13. Valitse -painikkeella valikkokohta "Petrol station" (huoltoasema) ja paina
OK
-painiketta.
Valikkokohdan vasemmalla puolella olevaan neliöön ilmestyy hakamerkki. ✔
-painiketta.
16
Page 17
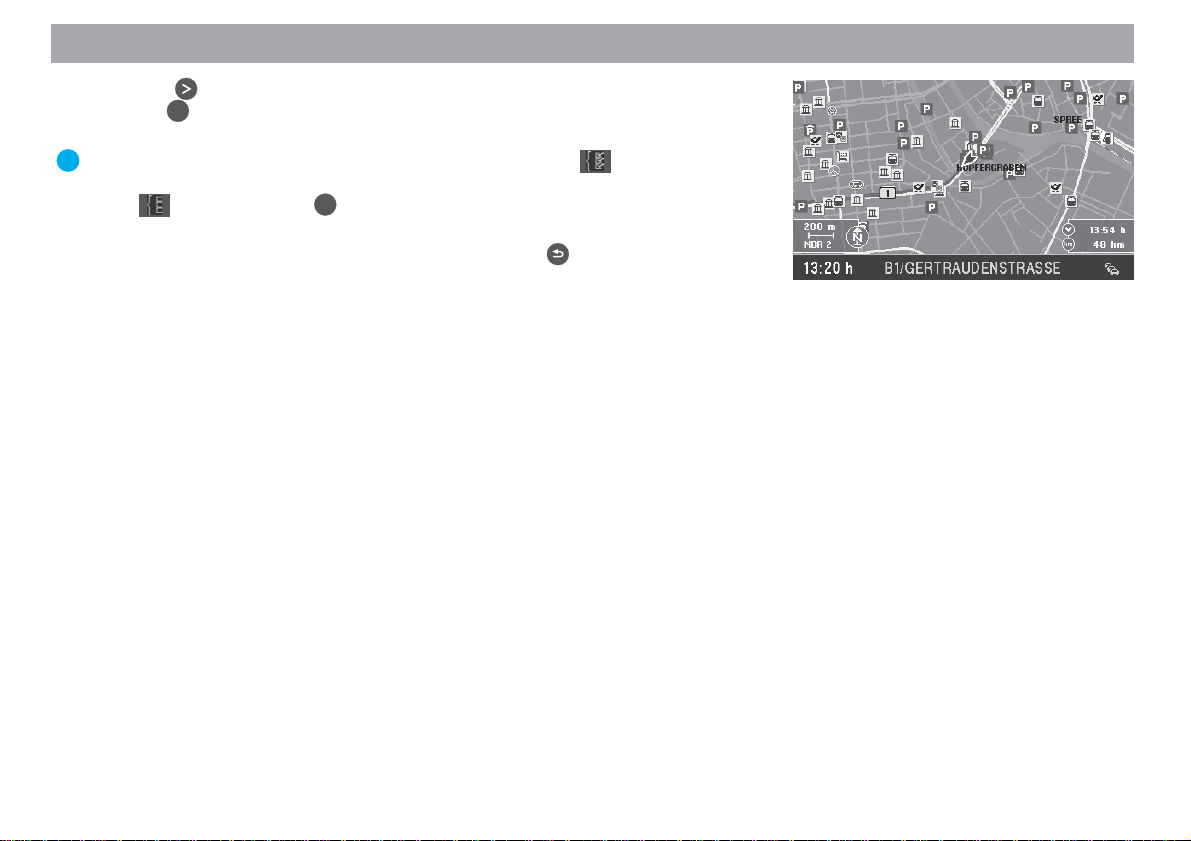
Tiivistetyt ohjeet
14. Valitse -painikkeella valikon oikeassa reunassa oleva "OK"-merkki.
Paina OK-painiketta.
Näyttöön ilmestyy kartta, johon on merkitty valitut symbolit. ✔
Vihje: Jos haluat kartalle kaikki mahdolliset tiedot, valitse -symboli. Jos
haluat poistaa kaikki tiedot näytöltä, valitse valikon oikeassa reunassa näky-
-symboli ja paina OK-painiketta.
vä
15. Kun matkakohde on saavutettu ja opastus on päättynyt, karttanäyttö pysyy
aktivoituna. Jos haluat syöttää uuden kohteen, paina -painiketta.
Näyttöön tulee päävalikko. ✔
Tarkempia tietoja reittiopastuksesta sekä opastus- ja näyttövaihtoehdoista löydät tämän käyttöohjeen luvusta "Reittiopastus".
17
Page 18
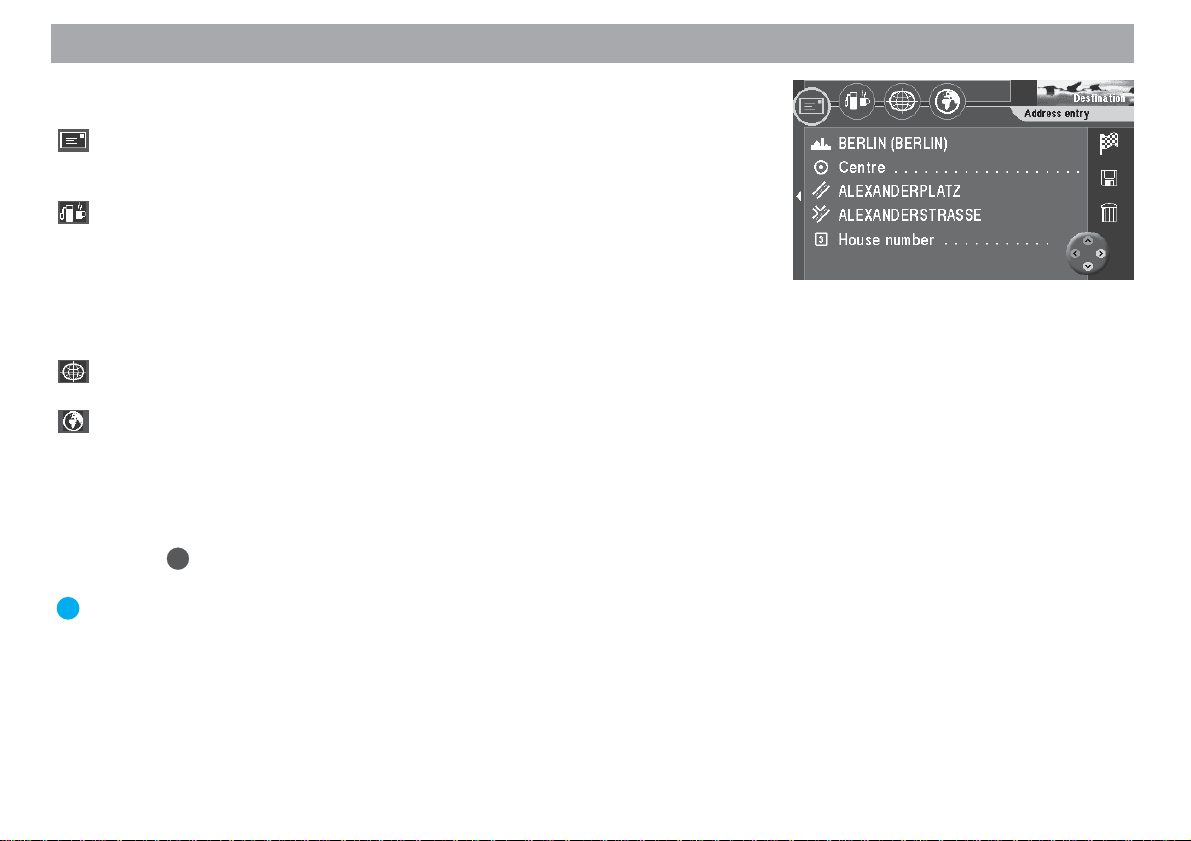
Matkakohteen ohjelmointi
Matkakohde voidaan ohjelmoida seuraavin eri tavoin valikon "Destination" (matkakohde) yläosassa näkyvien neljän symbolin avulla:
Valitsemalla kirjekuorta kuvaavan symbolin voit syöttää osoitteen suoraan
valikkokohtiin "City" (kaupunki) - "Centre" (keskus) - "Street" (katu) "Junction" (poikkikatu) - "House number" (talon numero).
Huoltoasemaa ja kahvikuppia kuvaavan symbolin avulla voit valita luettelosta
haluamasi erikoiskohteen, esim. pysäköintipaikan, sairaalan, huoltoaseman,
rautatieaseman tai muun julkisen rakennuksen. Tällaisia kohteita voidaan
hakea ajoneuvon tämänhetkisen sijainnin, viimeisen navigointikohteen tai
valitsemasi paikkakunnan ympäristöstä, tai ne voivat olla valtakunnallisia
kohteita kuten moottoritien varrella olevia huoltoasemia/ravintoloita tai
lentokenttiä.
Koordinaattiverkoston symbolin avulla voidaan syöttää matkakohteen koordinaatit.
Maapallosymbolin avulla voidaan valita matkakohde suoraan kartalta.
Tämän lisäksi voit valita aikaisemmin tallentamasi matkakohteen kohdemuistista.
Matkakohteen osoitteen syöttö
1. Valitse päävalikosta kohta "Destination" (matkakohde).
Paina OK-painiketta.
Näyttöön tulee valikko "Destination" (matkakohde). ✔
Vihje: Aina kun valitaan matkakohteen ohjelmointivalikko ("Destination"),
aktivoituu osoitteen suora ohjelmointi.
Kaupungin, kadun ja poikkikadun ohjelmointi on kuvattu esimerkinomaisesti tiivistetyissä ohjeissa. Voit valita kohteeksi myös kaupunkikeskuksen tai syöttää lisäksi talon numeron.
18
Page 19
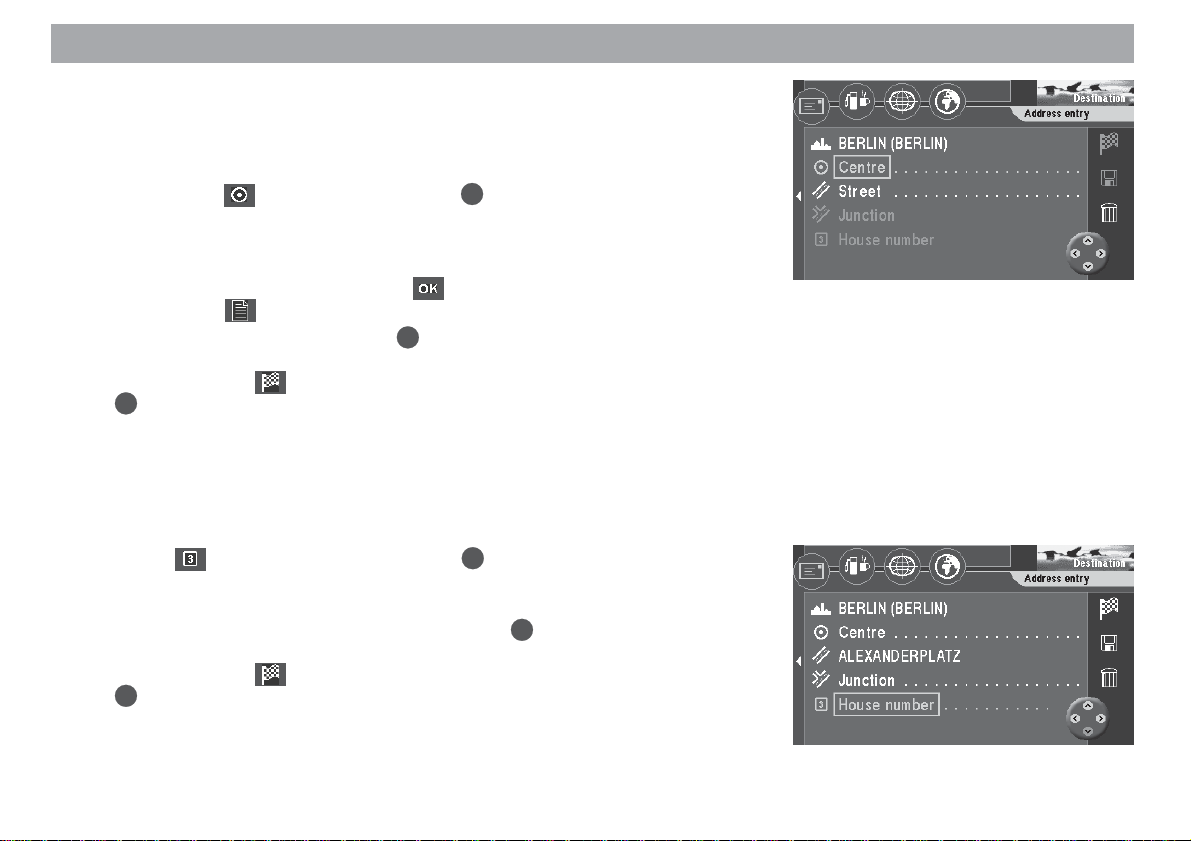
Matkakohteen ohjelmointi
Kaupunkikeskuksen valinta matkakohteeksi
Suurissa kaupungeissa voit valita matkakohteeksi tietyn kaupunginosan keskuksen.
1. Jos haluat valita kohteeksi kaupunkikeskuksen, syötä ensin kaupungin nimi.
Näyttöön tulee valikko "Destination" (matkakohde). ✔
2. Valitse sitten
Näyttöön tulee keskuksien luettelo (jos niitä on enintään 12) tai kirjainluettelo
(jos keskuksia on yli 12). ✔
3. Syötä kirjainluetteloon haluamasi keskuksen nimi tai valitse luettelokohta.
Valitse luettelon ensimmäinen kohta
telo näyttöön
4. Merkitse haluamasi keskus. Paina
Näyttöön tulee valikko "Destination" (matkakohde). ✔
Valintamerkki on
OK
-painikkeella. Lue luku "Reittiopastus".
Talon numeron ohjelmointi
Matkakohteen ohjelmointia voidaan tarkentaa syöttämällä talon numero. Tämä edellyttää sitä, että käytettävä navigointi-CD sisältää tarvittavat tiedot.
1. Ohjelmoi ensin kaupungin ja kadun nimi.
2. Valitse -symboli (talon numero). Paina OK-painiketta.
Näyttöön tulee numeroluettelo talon numeron syöttöä varten. ✔
3. Ohjelmoi talon numero kohdassa "Kaupunki" kuvatulla tavalla.
Valitse luettelosta haluamasi numeroalue. Paina
Näyttöön tulee valikko "Destination" (matkakohde). ✔
Valintamerkki on -symbolin kohdalla. Nyt voit käynnistää reittiopastuksen
OK
-painikkeella. Lue luku "Reittiopastus".
-symboli (keskus). Paina OK-painiketta.
-symbolilla tai hae keskuksien luet-
-symbolilla.
OK
-painiketta.
-symbolin kohdalla. Nyt voit käynnistää reittiopastuksen
OK
-painiketta.
19
Page 20
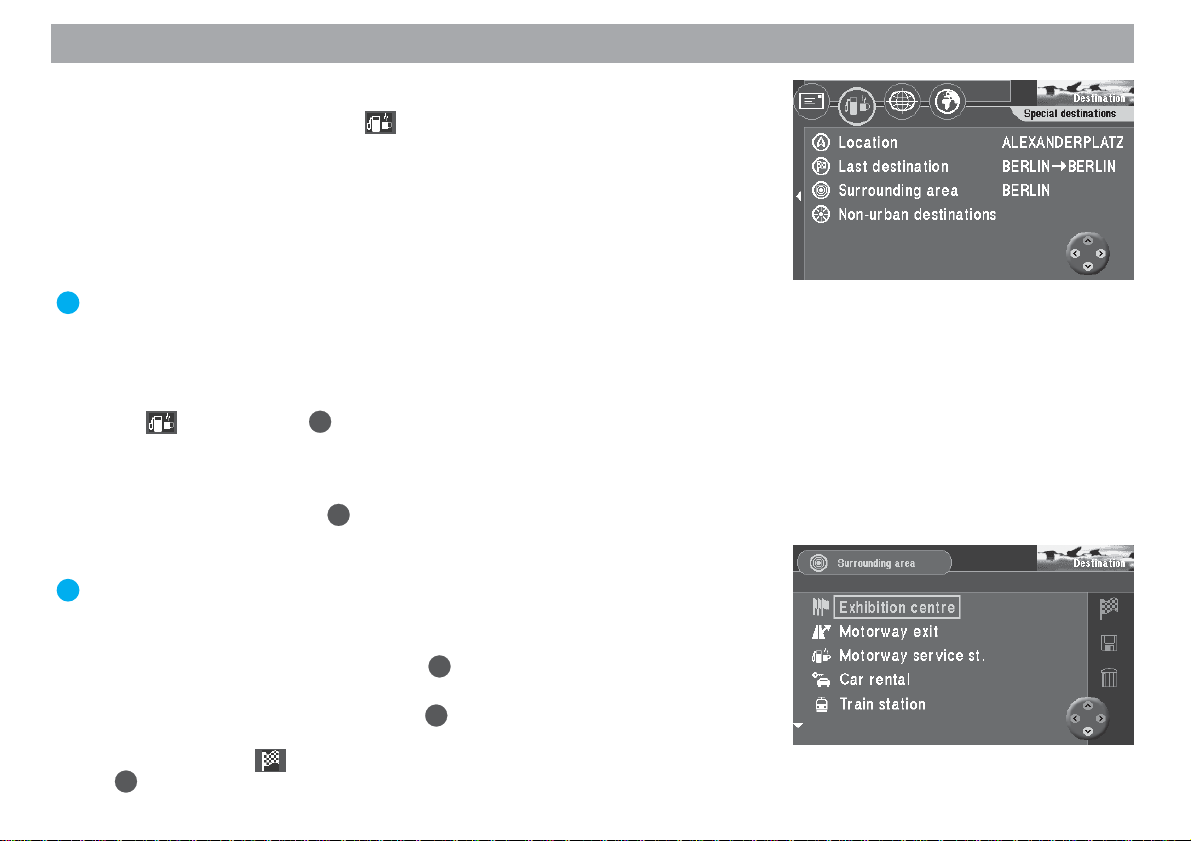
Matkakohteen ohjelmointi
Erikoiskohteiden (pysäköintipaikkojen, huoltoasemien jne.) valinta
Huoltoasemaa/kahvikuppia kuvaavan -symbolin avulla voit valita erilaisia erikoiskohteita. Kohteita voidaan etsiä ajoneuvon tämänhetkisen sijainnin ympäristöstä
("Location"), viimeksi aktivoidun navigointikohteen ympäristöstä ("Last destination")
tai minkä tahansa paikkakunnan ympäristöstä ("Surrounding area"). Voit myös valita
valtakunnallisia kohteita (esim. raja-asema, lentokenttä). Auton sijaintipaikan ympäristössä olevat kohteet ("Location") ja viimeksi valitut kohteet ("Last destination") luetellaan etäisyyden mukaan; tietyn paikkakunnan ympäristössä olevat kohteet
("Surrounding area") näkyvät aakkosjärjestyksessä.
Vihje: Tällä tavoin on helppo löytää esim. seuraava huoltoasema.
Käytettävissä olevat erikoiskohteet vaihtelevat ajoneuvon sijainnin tai matkakohteen
ympäristön mukaan. Luettelossa näkyvät n. 20 km:n säteellä olevat kohteet (lentokentät näkyvät 80 km:n säteellä). Tarkka säde riippuu navigointi-CD:stä.
1. Jos haluat valita erikoiskohteen, valitse valikossa "Destination" (matkakohde)
Näyttöön tulee valikko "Special destinations" (erikoiskohteet). ✔
2. Siirrä valintamerkki haluamaasi kohtaan: "Location" (auton sijaintipaikan ympäristö), "Last destination" (viimeinen kohde) tai "Surrounding area" (paikkakunnan ympäristö). Paina
3. Jos valitsit kohdan "Surrounding area" (paikkakunnan ympäristö), on ensin
valittava se paikkakunta, jonka lähellä olevat kohteet näytetään.
Vihje: Kohde valitaan samoin kuin nimen suoran ohjelmoinnin yhteydessä on
kuvattu.
Kun paikkakunta on määritetty, näyttöön tulee erikoiskohteiden luettelo. ✔
4. Valitse haluamasi erikoiskohde. Paina
Mahdollisten kohteiden luettelo tulee näyttöön. ✔
5. Valitse haluamasi matkakohde. Paina
Kohteen nimi näkyy valikossa. ✔
Valintamerkki on
-symboli. Paina OK-painiketta.
OK
-painiketta.
-symbolin kohdalla. Nyt voit käynnistää reittiopastuksen
OK
-painikkeella. Lue luku "Reittiopastus".
OK
-painiketta.
OK
-painiketta.
20
Page 21

Matkakohteen ohjelmointi
Valtakunnallisten kohteiden (moottoritien liittymien, moottoriteiden varsilla
olevien huoltoasemien/ravintoloiden, lentokenttien tai raja-asemien) valinta
Valtakunnallisten kohteiden valikon ("Non-urban destinations") avulla voit valita moottoriteiden liittymiä ja niiden varsilla olevia huoltoasemia, lentokenttiä ja raja-asemia
koko maan alueelta. Valintaa varten on ainoastaan tunnettava kyseisen kohteen nimi.
1. Valitse valikkokohta "Non-urban destinations" (valtakunnalliset kohteet) ja
OK
paina
Näyttöön tulee mahdollisten valtakunnallisten kohteiden luettelo. ✔
2. Valitse haluamasi valikkokohta. Paina OK-ohjelmointia varten.
Näyttöön tulee kirjainluettelo kohteen nimen syöttöä varten. ✔
3. Syötä matkakohteen nimi.
Vihje: Kohde valitaan samoin kuin nimen suoran ohjelmoinnin yhteydessä on
kuvattu.
Kun matkakohde on valittu, kohteen nimi näkyy valikossa. ✔
Valintamerkki on -symbolin kohdalla. Nyt voit käynnistää reittiopastuksen
OK
-painiketta.
-painikkeella. Lue luku "Reittiopastus".
21
Page 22
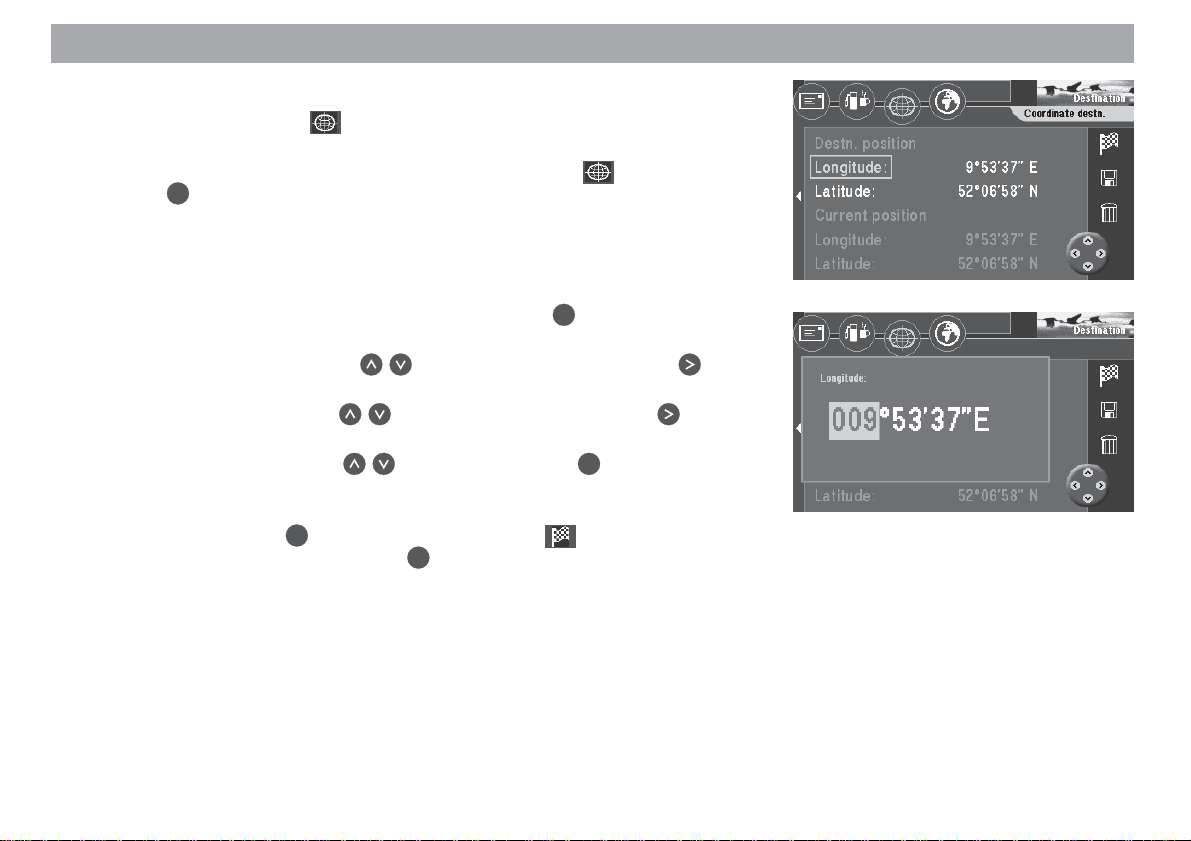
Matkakohteen ohjelmointi
Matkakohteen koordinaattien ohjelmointi
Koordinaattiverkoston symbolin avulla voidaan syöttää matkakohteen koordinaatit.
Koordinaatit syötetään pituus- ja leveysasteina.
1. Valitse valikon "Destination" (matkakohde) ylärivillä oleva -symboli.
Paina OK-painiketta.
Näyttöön tulee koordinaattien syöttövalikko. ✔
Nyt voit syöttää haluamasi koordinaatit kohtaan "Destn. position" (matkakohteen sijainti). Kohdassa "Current position" (tämänhetkinen sijainti) näkyvät auton sijaintipaikan koordinaatit, mikäli sijaintipaikan satelliittivastaanotto on riittävän hyvä.
OK
2. Valitse valikkokohta "Longitude" (pituusasteet). Paina
Astelukeman syöttökenttä on aktivoituna. ✔
3. Syötä astelukema painikkeilla . Paina tämän jälkeen painiketta .
Minuuttilukeman syöttökenttä on aktivoituna. ✔
4. Valitse minuutit painikkeilla . Paina tämän jälkeen painiketta .
Sekuntilukeman syöttökenttä on aktivoituna. ✔
5. Valitse sekunnit painikkeilla . Paina tämän jälkeen OK-painiketta.
Näyttöön tulee jälleen koordinaattien syöttövalikko. ✔
6. Valitse samalla tavalla leveysasteen koordinaatit.
OK
Paina tämän jälkeen
Nyt voit käynnistää reittiopastuksen OK-painikkeella. Lue luku "Reittiopastus".
Ohje
Pohjois-etelä-suunta ja länsi-itä-suunta vaihtuvat automaattisesti astelukua syötettäessä.
-painiketta. Valintamerkki on -symbolin kohdalla.
-painiketta.
22
Page 23
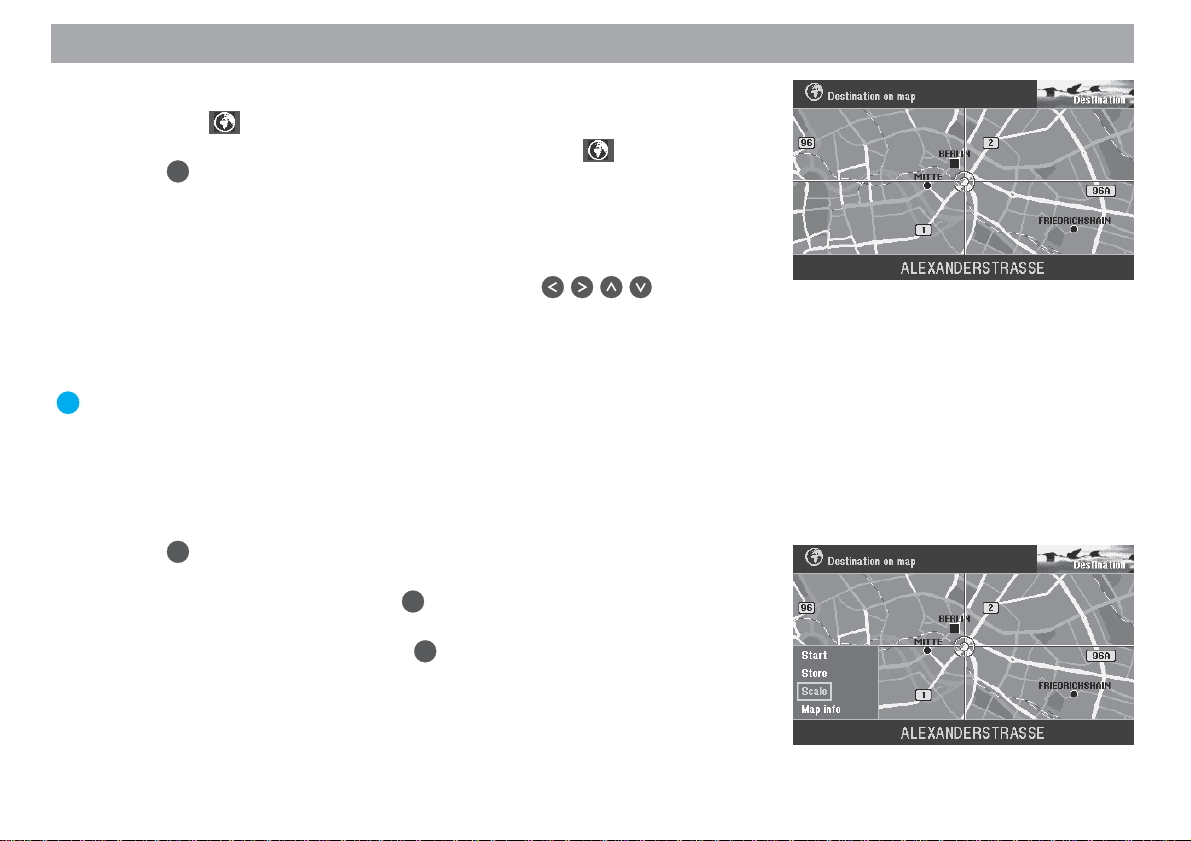
Matkakohteen ohjelmointi
Matkakohteen valinta kartalta
Maapallosymbolin avulla voidaan valita navigointikohde suoraan kartalta.
1. Valitse valikon "Destination" (matkakohde) ylärivillä oleva -symboli.
Paina OK-painiketta.
Näyttöön tulee pohjois-eteläsuunnassa oleva kartta. ✔
Viimeksi aktivoidun matkakohteen ympäristö tulee näyttöön. Jos aikaisemmin ei ole valittu mitään matkakohdetta, näyttöön tulee auton sijaintipaikan
ympäristö. Kohteen määrittelyssä käytetään kohdistusristikkoa.
2. Siirrä kohdistusristikkoa kauko-ohjaimen painikkeilla
kohteen suuntaan.
Kohdistusristikko liikkuu näytön yli. ✔
Kun kohdistusristikko ylittää kartan reunan, näyttöön tulee automaattisesti
seuraava karttaosio.
Vihje: Kartan alla olevalla rivillä näkyy mittakaavan mukaan sen kadun tai
kaupungin nimi, jonka kohdalla kohdistusristikko on.
Kartan mittakaavan muuttaminen
Jos matkakohde on kaukana tämänhetkisestä sijaintipaikasta, kartan mittakaavaa
voidaan muuttaa. Siten kohdistusristikkoa voidaan siirtää nopeasti pitkiä matkoja.
OK
1. Paina
Näkyviin tulee ponnahdusvalikko. ✔
2. Valitse "Scale" (mittakaava). Paina OK-painiketta.
Näyttöön tulee kartan mittakaavan valintaikkuna. ✔
3. Valitse haluamasi mittakaava. Paina OK-painiketta.
Kartta näkyy uudessa mittakaavassa. ✔
-painiketta kartan ollessa näytössä.
matka-
23
Page 24
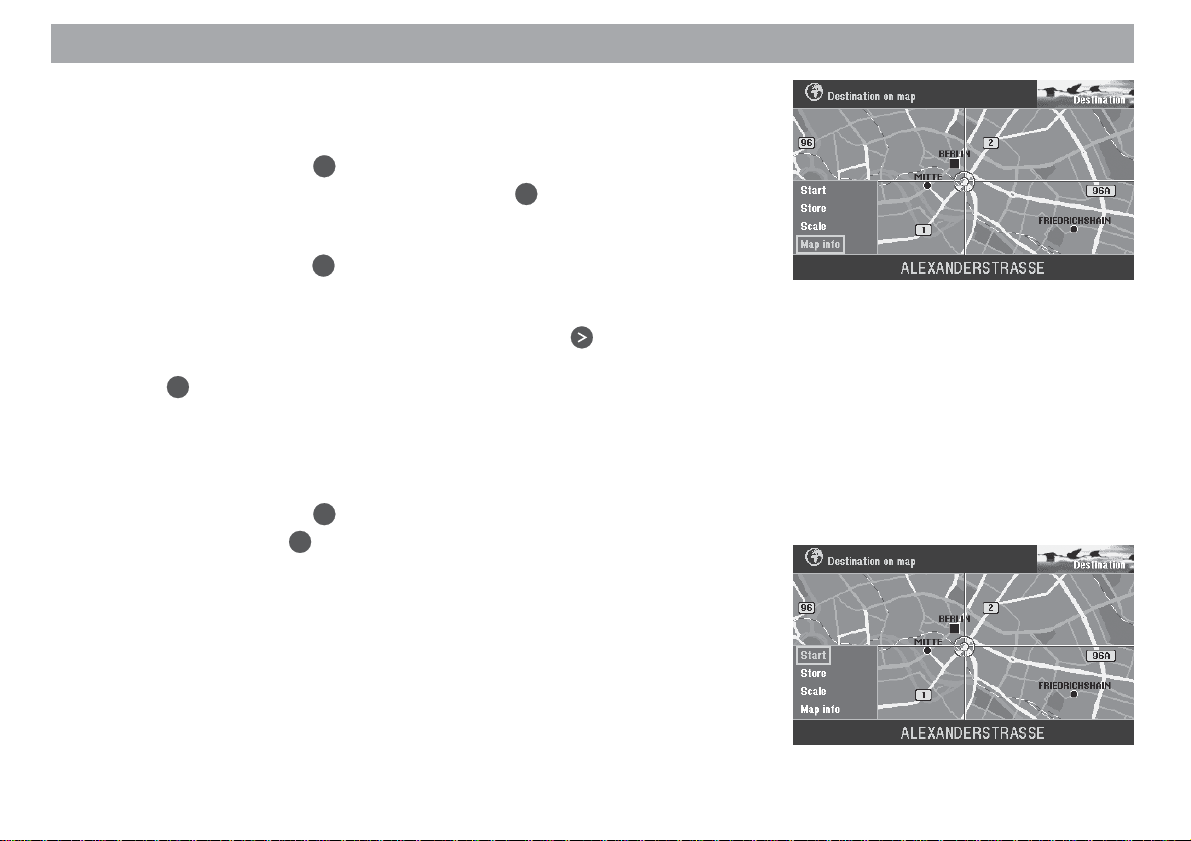
Matkakohteen ohjelmointi
Tietojen näyttö kartalla
Kartalla voidaan näyttää symboleina ylimääräisiä tietoja, esim. pysäköintipaikkoja ja
huoltoasemia.
1. Avaa ponnahdusvalikko OK-painikkeella.
2. Valitse "Map info" (kartalla näkyvät tiedot). Paina
Mahdollisten tietojen valintaluettelo tulee näyttöön. ✔
3. Valitse ne tiedot, joiden haluat näkyvän kartalla.
OK
Paina jokaisen kohdalla
-painiketta.
Kartalla näytettävien tietojen kohdalla olevassa neliössä on oltava hakamerkki. ✔
4. Kun olet valinnut kaikki kartalla näytettävät tiedot, paina -näppäintä.
Valikon oikeassa reunassa näkyvä "OK"-merkki aktivoituu. ✔
OK
5. Paina
-painiketta.
Näyttöön tulee kartta, jossa näkyvät valitsemasi tiedot. ✔
Reittiopastuksen käynnistäminen
Kun olet valinnut matkakohteen kartalta, käynnistä reittiopastus.
1. Avaa ponnahdusvalikko OK-painikkeella.
2. Valitse "Start". Paina
OK
-painiketta.
Näyttöön tulee valikko, joka ilmoittaa valitun matkakohteen tiedot. ✔
Kuuluu puheohje "The route is being calculated" (reitti määritetään).
Tässä valikossa voidaan muuttaa reittiasetuksia. Lue kohdat "Reittiasetuksien valinta" ja "Reittiopastus".
OK
-painiketta.
24
Page 25

Matkakohteen ohjelmointi
Kartalta valitun matkakohteen tallennus ennen reittiopastusta
Kun matkakohde on merkitty kohdistusristikon avulla, se voidaan tallentaa muistiin
myöhempää käyttöä varten.
1. Avaa ponnahdusvalikko OK-painikkeella.
2. Valitse "Store" (tallenna). Paina
Näyttöön tulee kirjainluettelo matkakohteen nimen syöttöä varten. ✔
3. Syötä matkakohteelle nimi ja poistu kirjainluettelosta painamalla
ta yli kahden sekunnin ajan tai valitsemalla kirjainkentän symboli "OK" ja
vahvistamalla se.
Näyttöön tulee valikko "Store destination" (matkakohteen tallennus). ✔
4. Siirrä matkakohteen nimi painikkeilla haluamaasi paikkaan kohde-
OK
muistissa. Paina
-painiketta.
Näyttöön tulee päävalikko. ✔
OK
-painiketta.
OK
-painiket-
25
Page 26

Matkakohteen ohjelmointi
Matkakohde muistista
Kohdemuistiin voidaan tallentaa usein käytettäviä kohteita. Niille voidaan antaa lyhyt
nimi ja ne voidaan tarvittaessa kutsua reittiopastusta varten.
Vihje: TravelPilot DX-V tallentaa 12 viimeksi valittua matkakohdetta automaattisesti.
Matkakohteen valinta muistista
Lähtökohta: Näytössä on päävalikko. Jos päävalikko ei ole näytössä, siirry siihen
-painikkeella.
1. Valitse päävalikosta kohta "Dest. memory" (kohdemuisti).
Paina OK-painiketta.
Näyttöön tulee kohdemuistin valikko ("Dest. memory"). ✔
Yläreunassa olevien symboleiden merkitys:
12 viimeisen matkakohteen muisti
Kohdemuistin lajittelu itse valittavaan järjestykseen
Kohdemuistin lajittelu aakkosjärjestykseen
Kohdemuistin muokkaus (matkakohteiden poisto, tallennus ja lajittelu)
2. Valitse haluamasi kohdemuistin symboli. Paina OK-painiketta.
Käytettävissä olevat matkakohteet tulevat näyttöön. ✔
3. Valitse haluamasi matkakohde. Paina OK-painiketta.
Näyttöön tulee valikko, joka ilmoittaa valitun matkakohteen tiedot. ✔
Kuuluu puheohje "The route is being calculated" (reitti määritetään).
Tässä valikossa voidaan muuttaa reittiasetuksia. Lue kohdat "Reittiasetuksien valinta" ja "Reittiopastus".
26
Page 27

Reittiopastus
Reittiopastusta varten on olemassa kolme eri näyttötapaa. Voit valita symboliopastuksen, karttaopastuksen tai kartan ja symboleiden sekakäytön.
Vihje: Kaikissa reittiopastustavoissa kuuluu lisäksi miellyttävä ääni, joka ilmoittaa seuraavasta kääntymisestä.
Kun reittiopastus on käynnistetty ja reitti määritetty, reittiopastus alkaa viimeksi aktivoiduilla asetuksilla.
Reittiopastuksen käynnistäminen
Kun matkakohde on ohjelmoitu, voit käynnistää reittiopastuksen.
1. Valitse -symboli ja paina OK-painiketta.
Näyttöön tulee valikko, joka ilmoittaa valitun matkakohteen tiedot. ✔
Kuuluu puheohje "The route is being calculated" (reitti määritetään).
Kun reitti on määritetty, ensimmäinen ajo-ohje tulee näyttöön, ja se kuuluu
samanaikaisesti myös puheena.
Keskeytetyn reittiopastuksen käynnistäminen uudelleen
Vihje: Jos reittiopastus on keskeytetty esim. pitemmän tauon ajaksi, voit
käynnistää sen uudelleen helposti päävalikon kautta.
Näytössä on päävalikko.
1. Valitse "Start". Paina OK-painiketta.
Reitti lasketaan ja näyttöön tulee valikko, joka ilmoittaa valitun matkakohteen
tiedot. ✔
27
Page 28

Reittiopastus
Puheohjeiden äänenvoimakkuuden säätö
1. Voit säätää ajo-ohjeiden äänenvoimakkuutta painamalla reittiopastuksen
aikana painiketta tai .
Näyttöön tulee äänenvoimakkuuden säätöikkuna. ✔
2. Säädä äänenvoimakkuutta painikkeilla . Paina OK-painiketta.
Ajo-ohjeet kuuluvat säädetyllä äänenvoimakkuudella. ✔
Matkakohteen ja reitin tietojen tarkistus
Reitin määrityksen jälkeen voidaan kutsua näyttöön matkakohteeseen ja reittiin liittyviä tietoja. Matkakohteen tietoihin kuuluvat kohteen täydellinen osoite, ajoaikaennuste ja etäisyys kohteeseen.
1. Pidä reittiopastuksen aikana
ajan.
Näyttöön tulee valikko "Info". ✔
2. Jos painat reittiopastuksen aikana -painiketta lyhyesti, viimeinen ajo-ohje
toistetaan.
Reittiluettelon katselu
Reittiluettelossa näkyvät ne tiet, joiden kautta reitillä ajetaan tai jotka ovat vielä jäljellä.
Ohje
Reittiluettelo aktualisoituu ajon aikana, näyttö ilmoittaa vain jäljellä olevat osuudet. Jos kuitenkin olet määrittänyt pitkän reitin esim. välttäen
moottoriteitä, ne voivat myöhemmin edelleen näkyä reittiluettelossa. Kun
ajoneuvo lähestyy näitä osuuksia, ne poistuvat reittiluettelosta.
1. Valitse valikossa "Info" ylimmällä valikkorivillä oleva
OK
Paina
Näyttöön ilmestyy reittiluettelo. ✔
-painiketta.
-painiketta painettuna yli kahden sekunnin
-symboli.
28
Page 29

Reittiopastus
Reittiopastus symbolinäytön avulla
Symbolinäyttöä käytettäessä näytöllä näkyy nuolisymboleita, jotka kuvaavat puheopastuksen kautta annettuja ajo-ohjeita graafisesti.
Tämän lisäksi symbolinäytössä näkyvät seuraavat tiedot:
1 Nuolisymboli
2 Etäisyys kohteeseen
3 Matka-aika tai saapumisaika
4 Sen kadun nimi, jolla ajoneuvo sijaitsee
5 Sen kadun nimi, jolle on tarkoitus kääntyä
6 Etäisyysasteikko, etäisyys kääntymiskohtaan
7 TMC-aseman nimi (tässä: NDR 2)
8 Kellonaika
9 Vastaanotettavien satelliittien lukumäärä
: TMC-toiminnon tilan näyttö
; Etäisyys seuraavaan muutoskohtaan
Symbolinäytön aktivointi
1. Jos haluat siirtyä karttanäytöstä symbolinäyttöön, paina
ollessa näytössä.
Näytön vasempaan alakulmaan aukeaa ponnahdusvalikko. ✔
2. Valitse "Arrow symbols" (nuolisymbolit). Paina
Reittiopastus jatkuu optisia symboleita käyttäen. ✔
Vihje: Kun ponnahdusvalikko avataan, viimeksi valittu toiminto on aktiivinen.
Ohje
Kun kohde on saavutettu, karttanäyttö tulee automaattisesti näkyviin.
OK
OK
-painiketta.
-painiketta kartan
99
9
99
77
7
77
88
8
88
99
9
99
77
7
77
88
8
88
55
5
55
44
4
44
11
1
11
44
4
44
11
1
11
;;
;
;;
33
3
33
22
2
22
33
3
33
22
2
22
66
6
66
::
:
::
::
:
::
29
Page 30

Reittiopastus
Reittiopastus kartan avulla
Kun reittiopastukseen käytetään karttaa, näyttöön tulee joko ajoneuvon nykyisen sijaintipaikan ympäristö tai matkakohteen ympäristö.
Jos valitaan nykyisen sijaintipaikan kartta, se voidaan esittää joko ajosuunnassa tai
pohjois-eteläsuunnassa. Voit myös valita karttanäytön, jossa risteyskohdat näytetään
suurennettuina. Tällöin reittiopastuksen aikana käytetään pientä mittakaavaa, esim.
500 m. Kun ajoneuvo lähestyy kääntymiskohtaa, näyttöön tulee automaattisesti suurempi mittakaava, esim. 100 m. Kääntymisen jälkeen mittakaava pienenee automaattisesti aikaisempaan arvoon.
Tämän lisäksi voit katsoa koko reitin yleiskartan.
Kaikiin mahdollisiin karttavaihtoehtoihin voidaan lisätä erilaisia lisätietoja, esim. mat-
ka-aika, matkan pituus, huoltoasemat, pysäköintipaikat ja nähtävyydet.
Lue luvusta "Tiivistetyt ohjeet" kohdassa "Esimerkki reittiopastuksesta kartan avulla"
annetut ohjeet.
Karttanäytön aktivointi
1. Jos viimeksi on ollut valittuna symbolinäyttö, voit vaihtaa tilalle karttanäytön.
OK
Paina
Näytön vasempaan alakulmaan aukeaa ponnahdusvalikko. ✔
2. Valitse "Map" (kartta). Paina OK-painiketta.
Opastus jatkuu kartan avulla. ✔
-painiketta symbolinäytön ollessa näkyvillä.
30
Page 31

Reittiopastus
Yleiskuva
1 Suuntanuoli ilmoittaa ajoneuvon sijainnin ja ajosuunnan
2 Jäljellä oleva matka-aika/saapumisaika, etäisyys matkakohteeseen ja kään-
tymiskohdissa nuolisymboli ja etäisyysasteikko
3 Kartan mittakaava, TMC-aseman nimi ja kompassimerkki
4 Määritetty reitti näkyy kartalla värillisenä
5 Tällä hetkellä ajettavan kadun nimi, kellonaika ja TMC-ruuhkatoiminnon tilan
näyttö
6 Sen kadun nimi, jolle on tarkoitus kääntyä
7 Kartalla näkyvät tiedot (pysäköintipaikat, huoltoasemat jne.)
8 Etäisyys seuraavaan muutoskohtaan
Karttavaihtoehdon valinta
Voit valita sijaintipaikan ympäristön kartan, matkakohteen ympäristön kartan tai yleiskartan koko reitistä.
Ajoneuvon sijaintikartan valinta (pohjois-etelä, ajosuunta, suurennetut risteykset)
Ajoneuvon sijaintipaikan ympäristökartalle ("Location map") voidaan valita kolme erilaista näyttötapaa:
– Kartan kohdistus pohjois-eteläsuunnassa ("North")
– Kartan kohdistus ajosuunnassa ("Direction of travel")
– Kartan kohdistus ajosuunnassa tai pohjois-eteläsuunnassa (mittakaavan mu-
kaan); lisäksi kartan mittakaavan automaattinen vaihto risteyksissä ("Junction
zoom")
Vihje: Kun valitaan asetus "Junction zoom", kartan mittakaava vaihtuu automaattisesti suuremmaksi ennen risteyskohtaan tuloa.
33
3
33
44
4
44
44
4
44
11
1
11
77
7
77
11
1
11
33
3
33
66
6
66
55
5
55
22
2
22
55
5
55
22
2
22
88
8
88
31
Page 32

Reittiopastus
1. Avaa ponnahdusvalikko OK-painikkeella.
Valitse "Settings" (asetukset). Paina OK-painiketta.
Näyttöön tulee asetusvalikko ("Settings"). ✔
2. Valitse sijaintipaikan ympäristön kartta ("Location map").
Paina painiketta .
Ajoneuvon nykyisen sijaintipaikan kartan valintaikkuna tulee näyttöön. ✔
OK
3. Merkitse haluamasi näyttötapa. Paina
Opastus jatkuu valitun kartan avulla. ✔
Kohdealueen kartan tai reitin yleiskartan valinta
1. Avaa ponnahdusvalikko OK-painikkeella.
Valitse "Settings" (asetukset). Paina OK-painiketta.
Näyttöön tulee asetusvalikko ("Settings"). ✔
2. Valitse kohdealueen kartta ("Destination area") tai yleiskartta ("Overview")
painamalla painiketta
Näyttöön tulee valittu karttatyyppi. ✔
Kartan mittakaavan muuttaminen
Jokaisen kartan mittakaavaa voidaan muuttaa. Mittakaava voi olla välillä 50 m - 500 km.
Tällöin yksi senttimetri näytöllä voi vastata 50 metriä tai jopa 500 kilometriä.
1. Avaa ponnahdusvalikko OK-painikkeella.
Valitse "Scale" (mittakaava). Paina OK-painiketta.
Mittakaavan muuttamisvalikko ("Change scale") aukeaa. ✔
2. Valitse painikkeilla
Kartta näkyy uudessa mittakaavassa. ✔
Vihje: Voit muuttaa mittakaavaa myös suoraan painikkeilla kartan ollessa näytössä.
tai . Paina OK-painiketta.
haluamasi mittakaava. Paina OK-painiketta.
-painiketta.
32
Page 33

Reittiopastus
Kartalla näkyvät tiedot
Kartalla voidaan näyttää symboleina ylimääräisiä tietoja, esim. pysäköintipaikkoja ja
huoltoasemia.
Karttanäyttöön voidaan valita seuraavat tiedot:
Näyttelyalue Moottoritieliittymä Moottoritien huoltoasema/ravintola
Autovuokraamo Asema Ostoskeskus
Lautta Lentokenttä Ravintola
Raja-asema Hotelli Sairaala
Julkinen rakennus Pysäköintipaikka/-talo Poliisi
Posti Nähtävyys Muu kohde
Urheilupaikka Huoltoasema Teatteri/kulttuurikeskus
Korjaamot
Vihje: Voit valita autokorjaamoiden näyttöä varten oman automerkkisi.
1. Avaa ponnahdusvalikko OK-painikkeella.
Valitse "Settings" (asetukset). Paina OK-painiketta.
Näyttöön tulee asetusvalikko ("Settings"). ✔
2. Valitse -symboli. Paina OK-painiketta.
Valittavissa olevien tietojen luettelo tulee näyttöön. ✔
3. Aktivoi ne tiedot, joiden haluat näkyvän kartalla.
OK
Paina jokaisen kohdalla
Kartalla näytettävien tietojen kohdalla olevassa neliössä on oltava hakamerkki. ✔
Vihje: Valikon oikeassa reunassa olevien symboleiden avulla voit aktivoida
kerralla kaikki tiedot (
Valitse vastaava symboli.
4. Kun olet valinnut kaikki kartalla näytettävät tiedot, valitse "OK"-merkki.
5. Paina OK-painiketta.
Näyttöön tulee kartta, jossa näkyvät valitsemasi tiedot. ✔
-painiketta.
-symboli) tai deaktivoida kaikki tiedot ( -symboli).
33
Page 34

Reittiopastus
Karttatyypin valinta
Karttanäyttöä varten voidaan valita seuraavat vaihtoehdot:
– Kartta, jossa on info-ikkuna
– Pelkkä kartta
– Sekakäyttö: kartta- ja symbolinäyttö sekä info-ikkuna näkyvät samanaikai-
sesti.
Vihje: Sekakäytössä et menetä karttatietoja, koska kartta näkyy symbolinäy-
tön läpi.
1. Avaa ponnahdusvalikko OK-painikkeella.
OK
Valitse "Settings" (asetukset). Paina
Näyttöön tulee asetusvalikko ("Settings"). ✔
2. Valitse -symboli. Paina OK-painiketta.
Mahdollisten näyttötapojen valintaluettelo tulee näyttöön. ✔
3. Valitse haluamasi näyttötapa kartalle. Paina OK-painiketta.
Näyttöön tulee kartta, jossa näkyvät valitsemasi info-ikkunat. ✔
Ohje
Reitin yleiskarttaa ei voi näyttää sekakäyttötilassa.
-painiketta.
34
Page 35

Reittiopastus
Matka-ajan tai saapumisajan näyttö
Voit valita, haluatko oikeaan info-ikkunaan matka-ajan vai ennakoidun saapumisajan
näytön.
1. Avaa ponnahdusvalikko OK-painikkeella.
Valitse kohta "Settings" (asetukset). Paina OK-painiketta.
Näyttöön tulee asetusvalikko ("Settings"). ✔
2. Valitse -symboli. Paina OK-painiketta.
Näyttöön tulee valikko "Clock" (kello). ✔
3. Valitse valikkokohta "Time info" (kellonajan näyttö). Paina OK-painiketta.
Näyttöön tulee näyttötavan asetusvalikko. ✔
4. Valitse haluamasi näyttötapa painamalla painikkeita .
OK
Paina
Valittu näyttötapa näkyy valikkokohdan vieressä. ✔
5. Voit poistua valikosta painamalla painiketta .
Näytön kirkkauden valinta - automaattinen/päivä/yö
Voit säätää TravelPilot DX-V:n näytölle yö- tai päivävalaistuksen tai kytkeä niiden
automaattisen vaihdon päälle.
1. Avaa ponnahdusvalikko OK-painikkeella.
Valitse kohta "Settings" (asetukset). Paina OK-painiketta.
Näyttöön tulee asetusvalikko ("Settings"). ✔
2. Valitse kohta "Display" (monitori). Paina OK-painiketta.
Monitorin kirkkauden valintaikkuna tulee näyttöön. ✔
3. Valitse haluamasi käyttötila. Paina
Käyttötila muuttuu. ✔
Vihje: Jos valitset yö/päivävalaistuksen automaattisen vaihdon ("Automatic"),
monitorin yövalaistus kytkeytyy päälle, kun ajoneuvon ajovalot pannaan
päälle (edellyttää valaistuskytkennän liittämistä).
-painiketta.
OK
-painiketta.
35
Page 36

Reittiopastus
Ruuhkan kierron ohjelmointi
Riippumatta siitä, onko TravelPilot DX-V kytketty TMC-lähteeseen (TMC D-Namicyksikkö tai soveltuva Blaupunkt-autoradio), ruuhkan kiertäminen voidaan ohjelmoida
myös manuaalisesti. Voit muuttaa reittiä liikennetilanteen mukaan esim. tietyömaiden
tai estettyjen tieosuuksien kohdalla. TravelPilot DX-V laskee uuden reitin kiertäen
ruuhkan. Tätä varten on tiedettävä ajoneuvon tämänhetkisen sijaintipaikan etäisyys
ruuhkan alkamis- ja päättymiskohtaan. Voit myös estää kokonaisten katujen käytön
reittiluettelossa.
Ruuhkan kierron aktivointi
1. Ruuhkan kierron ohjelmointia varten on painettava reittiopastuksen aikana
kauko-ohjaimen !-painiketta.
Näyttöön tulee ruuhkavalikko ("Congestion"). ✔
2. Valitse -symboli. Paina OK-painiketta.
Näyttöön tulee ruuhkavalikko ("Congestion") tietojen manuaalista ohjelmointia varten. ✔
3. Valitse "Congestion ahead" (ruuhka edessä). Paina OK-painiketta.
Näyttöön tulee valikko, johon syötetään ruuhkan alkamis- ja päättymiskohta. ✔
4. Valitse alempi luku painamalla
den ruuhkan alkamiskohtaan.
Säädä nuoli kauko-ohjaimen painikkeilla ruuhkan alkamiskohtaan.
Valittavissa olevat etäisyydet riippuvat navigointireitistä.
5. Aktivoi ylempi luku painamalla -painiketta. Se ilmaisee ajoneuvon etäisyy-
den ruuhkan päättymiskohtaan.
Säädä etäisyys ruuhkan päättymiskohtaan painikkeilla
6. Paina OK-painiketta. -symboli on aktivoituna.
7. Paina OK-painiketta uudelleen.
Reittiopastus tulee näyttöön ja kuuluu ilmoitus "The route is being calculated"
(reitti määritetään). ✔
-painiketta. Se ilmaisee ajoneuvon etäisyy-
.
36
Page 37

Reittiopastus
Ruuhkan kierron poisto
1. Kun ruuhka on päättynyt, voit poistaa ruuhkan kierron ohjelmoinnin. Valitse
valikossa "Congestion" (ruuhka) kohta "Cancel 'congestion ahead' option"
(peruuta edessä oleva ruuhka). Paina OK-painiketta.
Reittiopastus tulee näyttöön ja kuuluu ilmoitus "The route is being calculated"
(reitti määritetään). ✔
Kadun tai katuosuuden esto reittiluettelossa
1. Voit estää tiettyjen katujen käytön reittiluettelossa. Valitse valikossa "Con-
gestion" (ruuhka) kohta "Exclude in route list" (estä käyttö reittiluettelossa).
OK
Paina
Näyttöön ilmestyy reittiluettelo. ✔
2. Valitse reittiluettelosta ensimmäinen katu, jonka käytön haluat estää.
Paina
Estetyn kadun kohdalla on -symboli. ✔
Jos haluat estää vain yhden kadun käytön reitillä, älä valitse muita katuja
vaan paina vielä kerran
Jos haluat estää useamman kadun käytön reitillä, siirrä valintamerkki viimeisen kadun kohdalle. Paina OK-painiketta.
Reittiopastus tulee näyttöön ja kuuluu ilmoitus "The route is being calculated"
(reitti määritetään). ✔
Vihje: Voit valita pitkiltä kaduilta myös yksittäisiä katuosuuksia esim. kahden
risteyksen välillä. Kadut, joilta voidaan estää yksittäisiä osuuksia, on merkitty
valikossa "Exclude in route list" (estä käyttö reittiluettelossa) oikealle
osoittavalla nuolella.
3. Jos haluat estää tietyn katuosuuden käytön, valitse ensin katu.
Paina painiketta
Katuosuudet tulevat näyttöön. ✔
4. Estä haluamiesi katuosuuksien käyttö yllä kuvatulla tavalla.
-painiketta.
OK
-painiketta.
OK
-painiketta.
.
37
Page 38

Reittiopastus
Eston poisto reittiluettelosta
1. Kun ruuhka on päättynyt, voit poistaa kadun eston reittiluettelosta. Valitse
kohta "Cancel exclusion option" (eston poisto reittiluettelosta) valikossa
"Congestion" (ruuhka). Paina OK-painiketta.
Reittiopastus tulee näyttöön ja kuuluu ilmoitus "The route is being calculated"
(reitti määritetään). ✔
38
Page 39

Dynaaminen reittiopastus TMC:n avulla
TravelPilot DX-V -laitteen TMC-toiminto mahdollistaa dynaamisen reittiopastuksen
ruuhkat ohittaen (tällä hetkellä mahdollista vain Saksassa ja Alankomaissa). TravelPilot DX-V analysoi vastaanottamiaan TMC-liikennetiedotuksia, ottaa liikennetilanteen
huomioon reitin valinnassa ja näyttää tiedotukset symboleina karttanäytöllä.
Vihje: TravelPilot DX-V määrittää aina nopeimman reitin. Jos ruuhkan ohittaminen vaatisi liian pitkän kiertotien, TravelPilot DX-V saattaa opastaa ruuhkan läpi. Tämä riippuu ilmoitetun ruuhkan pituudesta ja tyypistä sekä mahdollisen kiertotien pituudesta.
Dynaamisen navigoinnin edellytyksenä on, että TravelPilot DX-V on kytketty TMCvastaanottimeen.
TMC-vastaanottimena voidaan käyttää TravelPilot DX-V:tä varten kehitettyä D-Namicyksikköä sekä joitakin Blaupunkt-autoradioita.
TravelPilot DX-V -laitteeseen kytkettäviksi soveltuvista Blaupunkt-autoradioista saat
tarkempia tietoja valtuutetulta Blaupunkt-kauppiaaltasi tai Blaupunkt-puhelinpalvelusta
(puhelinpalvelunumerot löydät tämän ohjeen viimeiseltä sivulta).
Vihje: Jos käytettävissä ei ole TMC D-Namic-yksikköä eikä sopivaa
Blaupunkt-autoradiota, voit ohjelmoida ruuhkan kierron manuaalisesti. Lue
luvusta "Reittiopastus" kohta "Ruuhkan kierron ohjelmointi".
39
Page 40

Dynaaminen reittiopastus TMC:n avulla
TMC:n kytkeminen päälle/pois
TMC-toiminto kytketään päälle ja pois reittiasetusvalikossa. Lue luku "Reittiasetuksien valinta".
Ohje
Kun TMC-toiminto kytketään päälle, asetukset "Fast route" (nopea reitti),
"Motorway" (moottoritie), "Ferry" (lautta) ja "Toll" (maksulliset tieosuudet) aktivoituvat automaattisesti. Jos deaktivoit jonkin näistä asetuksista, myös TMC-toiminto kytkeytyy pois päältä.
TMC-aseman valinta TMC D-namic-yksikön avulla
TMC D-Namic-yksikkö hakee taajuuskaistalta automaattisesti vastaanottokelpoisia
TMC-asemia. Valittavissa olevat TMC-asemat näkyvät asemaluettelossa, joka aktualisoituu jatkuvasti.
Voit valita tästä asemaluettelosta haluamasi TMC-aseman.
!
1. Paina kauko-ohjaimen painiketta
Näyttöön tulee ruuhkavalikko ("Congestion"). ✔
2. Valitse "TMC station list" (TMC-asemaluettelo). Paina OK-painiketta.
Näyttöön tulee TMC-asemaluettelo. ✔
Ohje
Jos TMC-asemia ei ole käytettävissä, kuuluu äänimerkki.
3. Valitse haluamasi TMC-asema. Paina OK-painiketta.
Näyttöön tulee ruuhkavalikko ("Congestion"). Valittu TMC-asema näkyy valikkokohdan vieressä. ✔
Vihje: Käytettäessä TMC D-Namic-yksikköä valitsemasi TMC-asema säätyy
automaattisesti, mikäli olet sen kuuluvuusalueella. Jos poistut valitsemasi
aseman kuuluvuusalueelta (tällöin laite virittää automaattisesti toisen TMCaseman) ja palaat sille myöhemmin, laite valitsee jälleen haluamasi aseman,
.
40
Page 41

Dynaaminen reittiopastus TMC:n avulla
vaikka muitakin TMC-asemia olisi kuuluvilla. Tämä älykäs vaihto aiheuttaa
sen, että aseman näyttö saattaa vaihdella usein myös valitsemasi aseman
kuuluvuusalueella. Siten varmistetaan, että saat kaikki vastaanottokelpoisten
TMC-asemien lähettämät liikennetiedot.
TMC-aseman valinta autoradiolla
TravelPilot DX-V saa liikennetiedot käyttöönsä TMC-toiminnon omaavalta autoradiolta.
1. Paina kauko-ohjaimen painiketta !.
Näyttöön tulee ruuhkavalikko ("Congestion"). ✔
2. Valitse "TMC search" (TMC-haku). Paina OK-painiketta.
Autoradio käynnistää TMC-haun. ✔
Haku pysähtyy ensimmäisen vastaanottokelpoisen TMC-aseman kohdalla ja
aseman nimi tulee näyttöön valikkokohdan viereen. ✔
3. Jos haluat käyttää jotain toista asemaa, käynnistä TMC-haku uudelleen.
Ohje
Jos autoradio siirtyy reittiopastuksen aikana asemalle, joka ei lähetä TMCtietoja, tai poistut TMC-aseman kuuluvuusalueelta, näyttöön tulee aseman nimen kohdalle viivoja. Laite ei tällöin vastaanota liikennetiedotuksia. Jos haluat edelleen vastaanottaa liikennetiedotuksia, käynnistä uudelleen TMC-haku TravelPilot DX-V -laitteella.
41
Page 42

Dynaaminen reittiopastus TMC:n avulla
Reitin määritys TMC:n avulla reittiopastuksen aikana
TMC-asema lähettää liikennetiedotuksia tavanomaisen radiolähetyksen ohella. Jos
liikennetiedotus koskee määritettyä reittiä, laite etsii automaattisesti uuden reitin kohteeseen. Kuulet ilmoituksen "The route is being calculated taking traffic reports into
account" (reitti määritetään liikennetiedotukset huomioiden).
Ohje
TravelPilot DX-V laskee aina nopeimman reitin. Mikäli liikennetiedotuksessa ilmoitetun häiriön ohittaminen vaatisi liian laajan kiertotien,
TravelPilot ei välttämättä valitse kiertotietä vaan ohjaa häiriökohdan läpi.
Tämä riippuu ilmoitetun häiriön pituudesta ja tyypistä sekä mahdollisen
kiertotien pituudesta.
Liikennetiedotuksien esitystapa
Näyttö kartalla
Vastaanotetut liikennetiedotukset näkyvät kartalla erilaisina symboleina sekä katkoviivana. Jos liikennehäiriö on navigointijärjestelmän määrittämällä reitillä, näkyy punareunainen ruuhkasymboli.
Kartalla näytetään seuraavat ruuhkasymbolit:
tukkoinen liikenne
42
ruuhka
tie poikki
Page 43

Dynaaminen reittiopastus TMC:n avulla
Ohjeita
Jos ruuhkasymbolit eivät koske määritettyä reittiä, ne näkyvät kartalla
harmaalla värillä (esim. vastakkainen suunta, syrjässä reitiltä).
Jos näytössä on (auton sijaintipaikan ympäristön) kartta mutta reittiopastus ei ole aktivoituna, ruuhkasymbolit näkyvät samoin kuin niiden ollessa reitillä.
Tekstinäyttö
Voit lukea kaikki TMC:n kautta vastaanotetut liikennetiedotukset tekstinäyttönä. Laite
näyttää kaikki liikennetiedotukset n. 100 km:n etäisyydellä ajoneuvosta.
1. Valitse valikosta "Congestion" (ruuhka) kohta "Display travel information"
OK
(liikennetiedotuksien näyttö). Paina
Ensimmäinen TMC-liikennetiedotus tulee näyttöön. ✔
Ylärivillä näkyy kyseisen tiedotuksen numero ja luettelossa olevien tiedotuksien kokonaismäärä. Voit selata tiedotuksia painikkeilla
Ohje
Jos muistissa ei ole liikennetiedotuksia, näyttöön tulee ilmoitus "No traffic information available" (ei liikennetiedotuksia).
-painiketta.
.
43
Page 44

Reittiasetuksien valinta
Voit muuttaa reitin määrityksessä käytettäviä asetuksia tarpeidesi mukaan.
Voit valita lyhyen tai nopean reitin. Tämän lisäksi voit aktivoida tai deaktivoida moot-
toriteiden, maksullisten teiden, lauttojen sekä dynaamisen reittiopastuksen (TMC)
käytön. (Dynaamiseen reittiopastukseen liittyviä lisätietoja löydät luvusta "Dynaaminen reittiopastus TMC:n avulla").
Vihje: Voit muuttaa ja tallentaa reittiasetuksia joko pelkästään käynnissä olevaa reittiopastusta varten tai kaikkia opastuksia varten.
Jotkin reittiasetukset ovat toisensa poissulkevia. Esim. dynaamista reittiopastusta
voidaan käyttää vain yhdessä asetuksien "Fast route" (nopea reitti), "Motorway" (moottoritie), "Ferry" (lautta) ja "Toll" (maksulliset tieosuudet) kanssa.
Reittiasetuksien muuttaminen ennen opastuksen alkua
Kun reittiopastus on käynnistetty, näyttöön tulee informaatiovalikko, joka ilmoittaa matkakohteen tiedot. Samalla kuuluu ilmoitus "The route is being calculated" (reitti määritetään). Tässä valikossa voidaan muuttaa reittiasetuksia.
1. Kun kohta "Change route options" (reittiasetuksien muuttaminen) on aktivoi-
OK
tuna, paina
Näyttöön tulee reittiasetuksien muuttamisvalikko ("Change route options"). ✔
Valittu asetus "Short route" (lyhyt reitti) tai "Fast route" (nopea reitti) on merkitty tummennetulla pisteellä. Aktivoidut asetukset on merkitty hakamerkillä.
Reittiasetuksien aktivointi/deaktivointi
2. Siirrä valintamerkki muutettavan asetuksen kohdalle. Paina
Hakamerkki tulee näkyviin tai poistuu näkyvistä. ✔
3. Valitse -symboli. Paina OK-painiketta.
Reitti määritetään muutettuja asetuksia käyttäen. ✔
-painiketta.
OK
-painiketta.
44
Page 45

Reittiasetuksien valinta
Reittiasetuksien muuttaminen opastuksen aikana
Reittiasetuksia voidaan muuttaa opastuksen aikana asetusvalikossa ("Settings").
1. Paina reittiopastuksen aikana OK-painiketta.
Näkyviin tulee ponnahdusvalikko. ✔
2. Valitse ponnahdusvalikosta "Settings" (asetukset). Paina OK-painiketta.
Näyttöön tulee asetusvalikko ("Settings"). ✔
Vihje: Asetusvalikossa näet yhdellä silmäyksellä, mitkä reittiasetukset on aktivoitu/deaktivoitu.
3. Valitse asetusvalikosta ("Settings") reittiasetukset ("Route options").
OK
Paina
Näyttöön tulee valikko "Change route options" (reittiasetuksien muuttaminen). ✔
Voit muuttaa reittiasetuksia myös valikossa "Info".
1. Pidä reittiopastuksen aikana -painiketta painettuna yli kahden sekunnin
ajan.
Näyttöön tulee valikko "Info". ✔
2. Valitse valikon ylärivillä oleva -symboli. Paina OK-painiketta.
Näyttöön tulee reittiasetusvalikko. ✔
Asetuksien tallennus
Jos haluat käyttää muuttamiasi asetuksia myös jatkossa, ne on tallennettava.
1. Kun olet suorittanut kaikki asetukset, paina painiketta .
Valikon -symboli on aktivoituna. ✔
2. Valitse -symboli ja paina OK-painiketta.
Reittiasetukset tallentuvat. ✔
-painiketta.
45
Page 46

Kohdemuisti
Kohdemuistiin voidaan tallentaa usein tarvittavia matkakohteita nimellä. Tallennetut
matkakohteet voidaan lajitella itse valittavaan järjestykseen tai aakkosjärjestykseen.
TravelPilot DX-V tallentaa lisäksi 12 viimeksi valittua matkakohdetta automaattisesti.
Ne voidaan hakea kohdemuistista uutta opastusta varten ja tallentaa nimellä.
Kohdemuistiin tallennettujen matkakohteiden käyttö on kuvattu luvussa "Matkakohteen ohjelmointi" kohdassa "Kohde muistista".
Kohdemuistin avaaminen
Päävalikosta käsin:
1. Valitse päävalikosta kohta "Dest. memory" (kohdemuisti).
OK
Paina
Näyttöön tulee kohdemuistin valikko ("Dest. memory"). ✔
Yläreunassa olevien symboleiden merkitys:
-painiketta.
12 viimeisen kohteen muisti
Kohdemuistin lajittelu itse valittavaan järjestykseen
Kohdemuistin lajittelu aakkosjärjestykseen
Kohdemuistin muokkaus (matkakohteiden poisto, tallennus ja lajittelu)
46
Page 47

Kohdemuisti
Matkakohteen tallennus
Voit tallentaa valitsemasi matkakohteen sekä ajoneuvon sijaintipaikan kohdemuistiin.
Valitun matkakohteen tallennus nimellä
1. Valitse valikosta "Dest. memory" (kohdemuisti) -symboli.
Paina OK-painiketta.
Näyttöön tulee valikko "Dest. memory - Edit" (kohdemuistin muokkaus). ✔
2. Valitse "Save current destination" (nykyisen matkakohteen tallennus).
OK
Paina
Näyttöön tulee kirjainluettelo nimen syöttöä varten. ✔
3. Ohjelmoi matkakohteen nimi kirjainluettelon avulla samoin kuin matkakohdetta valitessasi. Valitse lopuksi "OK"-merkki ja paina OK-painiketta.
Näyttöön tulee valikko "Store destination" (matkakohteen tallennus). ✔
4. Siirrä matkakohteen nimi painikkeilla haluamaasi paikkaan kohde-
muistissa. Paina
Näyttöön tulee jälleen kohdemuistin muokkausvalikko ("Dest. memory Edit"). ✔
-painiketta.
OK
-painiketta.
47
Page 48

Kohdemuisti
Ajoneuvon sijaintipaikan tallennus matkakohteeksi
Vihje: Ajoneuvon sijaintipaikan tallennus matkakohteeksi on järkevää silloin,
kun osut matkan aikana paikkaan, johon haluat palata myöhemmin. Tällöin
kohteen tiedot tallentuvat hyvin tarkkaan. Opastus vie sinut perille ovelle
saakka pelkän poikkikadun tai talon numeroryhmän sijasta.
1. Valitse valikosta "Dest. memory" (kohdemuisti)
OK
Paina
-painiketta.
Näyttöön tulee valikko "Dest. memory - Edit" (kohdemuistin muokkaus). ✔
2.
Valitse "Store location as destination" (sijaintipaikan tallennus matkakohteeksi).
Paina OK-painiketta.
Näyttöön tulee kirjainluettelo nimen syöttöä varten. ✔
3. Ohjelmoi matkakohteen nimi kirjainluettelon avulla samoin kuin matkakohdetta valitessasi. Valitse lopuksi "OK"-merkki ja paina
Näyttöön tulee valikko "Store destination" (matkakohteen tallennus). ✔
4. Siirrä matkakohteen nimi painikkeilla haluamaasi paikkaan kohde-
muistissa. Paina OK-painiketta.
Näyttöön tulee jälleen kohdemuistin muokkausvalikko "Dest. memory Edit"). ✔
-symboli.
OK
-painiketta.
48
Page 49

Kohdemuisti
Kohteiden poisto muistista
Voit poistaa muistista yksittäisiä matkakohteita, viimeiset matkakohteet tai voit tyhjentää koko kohdemuistin.
Matkakohteen poisto
1. Valitse valikosta "Dest. memory - Edit" (kohdemuistin muokkaus) kohta
"Delete destination" (matkakohteen poisto).
OK
Paina
Näyttöön tulee valikko "Delete destination" (matkakohteen poisto). ✔
2. Valitse poistettava kohde. Paina OK-painiketta.
Näyttöön tulee varmuuskysely. ✔
3. Jos haluat todella poistaa matkakohteen, valitse "Yes" (kyllä).
Paina
Näyttöön tulee jälleen kohdemuistin muokkausvalikko ("Dest. memory Edit"). ✔
Viimeisten matkakohteiden poisto
1. Valitse valikosta "Dest. memory - Edit" (kohdemuistin muokkaus) kohta
"Delete last destinations" (viimeisten matkakohteiden poisto).
Paina
Näyttöön tulee varmuuskysely. ✔
2. Jos haluat todella poistaa viimeiset matkakohteet, valitse "Yes" (kyllä).
Paina OK-painiketta.
Näyttöön tulee jälleen kohdemuistin muokkausvalikko ("Dest. memory Edit"). ✔
-painiketta.
OK
-painiketta.
OK
-painiketta.
49
Page 50

Kohdemuisti
Kohdemuistin tyhjennys
1. Valitse valikosta "Dest. memory - Edit" (kohdemuistin muokkaus) kohta
"Clear destination memory" (kohdemuistin tyhjennys). Paina OK-painiketta.
Näyttöön tulee varmuuskysely. ✔
2. Jos haluat todella tyhjentää koko kohdemuistin, valitse "Yes" (kyllä).
Paina OK-painiketta.
Näyttöön tulee jälleen kohdemuistin muokkausvalikko ("Dest. memory Edit"). ✔
OK
3. Jos et halua tyhjentää kohdemuistia, valitse "No" (ei). Paina
Näyttöön tulee jälleen kohdemuistin muokkausvalikko ("Dest. memory Edit"). ✔
Kohdemuistin lajittelu
Voit lajitella nimellä tallentamasi matkakohteet haluamaasi järjestykseen (kohdemuistin
lajittelu itse valittavaan järjestykseen, -symboli).
1. Valitse valikosta "Dest. memory - Edit" (kohdemuistin muokkaus) kohta "Sort
destinations" (muistin lajittelu). Paina OK-painiketta.
Näyttöön tulee valikko "Choose destination" (matkakohteen valinta). ✔
2. Valitse haluamasi kohde. Paina OK-painiketta.
Aktivoitu matkakohde näkyy keltaisella pohjalla. ✔
3. Siirrä matkakohteen nimi painikkeilla
muistissa. Paina OK-painiketta.
Näyttöön tulee jälleen kohdemuistin muokkausvalikko ("Dest. memory Edit"). ✔
haluamaasi paikkaan kohde-
-painiketta.
50
Page 51

Kiertoajelumuisti
Kiertoajelumuistin avulla voidaan liittää yksittäisiä matkakohteita kierrokseksi.
Vihje: Kiertoajelumuistin avulla voit suunnitella vaivatta esim. tutustumis- tai
asiakaskierroksen.
1. Jos haluat ohjelmoida kiertoajelumuistin, valitse päävalikosta kohta "Tours"
OK
(kiertoajelut). Paina
Näyttöön tulee kiertoajeluluettelo. Jos luetteloa ei vielä ole, ilmestyy valikko
"Tour memory - Edit" (kiertoajelumuistin muokkaus). ✔
Kiertoajelukohteen ohjelmointi
Voit syöttää kiertoajeluun kuuluvia kohteita usealla eri tavalla:
– Matkakohteen suora ohjelmointi ja ympäristössä olevien kohteiden valinta,
valtakunnalliset kohteet, koordinaatit ja kohteen valinta kartalta (ks. luku
"Matkakohteen ohjelmointi" ja tiivistettyjen ohjeiden kohta "Matkakohteen
suora ohjelmointi 10 vaiheessa").
– Tallennettujen matkakohteiden valinta kohdemuistista.
– Viimeksi aktivoidun matkakohteen valinta.
Uuden kiertoajelukohteen ohjelmointi
1. Jos haluat ohjelmoida uuden kiertoajelukohteen, valitse valikosta "Tour
memory - Edit" (kiertoajelumuistin muokkaus) kohta "New tour destination"
(uusi kiertoajelukohde). Paina
Näyttöön tulee kiertoajelumuistin valikko "Destination" (matkakohde). ✔
2. Syötä kiertoajelukohde.
Valitse -symboli.
Vihje: Kohde syötetään samoin kuin nimen suoran ohjelmoinnin yhteydessä
on kuvattu.
-painiketta.
OK
-painiketta.
51
Page 52

Kiertoajelumuisti
3. Paina OK-painiketta.
Näyttöön tulee kirjainluettelo kohteen nimen syöttöä varten. ✔
4. Syötä nimi totuttuun tapaan.
5. Valitse lopuksi kirjainkentän kohta "OK" ja paina OK-painiketta.
Näyttöön tulee valikko "Store destination" (matkakohteen tallennus). ✔
6. Siirrä matkakohteen nimi painikkeilla haluamaasi paikkaan kohde-
muistissa. Paina OK-painiketta.
Näyttöön tulee jälleen valikko "Tour memory - Edit" (kiertoajelumuistin muokkaus). ✔
Matkakohteen valinta kohdemuistista
Voit valita kiertoajelumuistia varten kohdemuistin kohteita.
1. Jos haluat valita kohdemuistissa olevan matkakohteen, valitse ylärivillä näkyvä symboli
Tallennetut matkakohteet tulevat näyttöön. ✔
2. Valitse haluamasi matkakohde. Paina OK-painiketta.
Näyttöön tulee kiertoajelumuistin valikko "Store destination" (matkakohteen
tallennus). ✔
3. Siirrä matkakohteen nimi haluamaasi paikkaan. Paina OK-painiketta.
Näyttöön ilmestyy kiertoajeluluettelo. ✔
Viimeksi valitun matkakohteen valinta
1. Jos haluat valita viimeisen (voimassa olevan) matkakohteen, valitse kierto-
ajelumuistin ylärivillä näkyvä symboli
Näyttöön tulee kiertoajelumuistin muokkausvalikko ("Tour memory - Edit"). ✔
2. Valitse kohta "Insert current destination" (nykyisen matkakohteen lisäys).
OK
Paina
Näyttöön tulee kirjainluettelo kohteen nimen syöttöä varten. ✔
-painiketta.
. Paina OK-painiketta.
. Paina OK-painiketta.
52
Page 53

Kiertoajelumuisti
3. Syötä matkakohteen nimi.
Näyttöön tulee kiertoajelumuistin valikko "Store destination" (matkakohteen
tallennus). ✔
4. Siirrä kiertoajelukohteen nimi haluamaasi paikkaan kiertoajeluluettelossa.
Paina OK-painiketta.
Näyttöön tulee kiertoajelumuistin muokkausvalikko ("Tour memory - Edit"). ✔
Kiertoajelun lajittelu
1. Jos haluat lajitella kiertoajeluluettelon uudelleen, valitse kiertoajelumuistin
ylärivillä näkyvä
Näyttöön tulee kiertoajelumuistin muokkausvalikko ("Tour memory - Edit"). ✔
2. Valitse kohta "Sort tour" (kiertoajelun lajittelu). Paina OK-painiketta.
Näyttöön ilmestyy kiertoajeluluettelo. ✔
3. Valitse matkakohde, jonka haluat siirtää. Paina OK-painiketta.
Aktivoitu kiertoajelukohde näkyy keltaisella pohjalla. ✔
4. Siirrä kiertoajelukohteen nimi painikkeilla haluamaasi paikkaan.
Paina OK-painiketta.
Näyttöön tulee kiertoajelumuistin muokkausvalikko ("Tour memory - Edit"). ✔
5. Toista näitä vaiheita, kunnes kiertoajeluluettelo on lajiteltu toiveidesi mukaan.
Kiertoajelukohteen poisto
1. Jos haluat poistaa kiertoajelukohteen luettelosta, valitse kiertoajelumuistin
ylärivillä näkyvä
2. Valitse "Delete tour destination" (kiertoajelukohteen poisto).
Paina OK-painiketta.
Näyttöön ilmestyy kiertoajeluluettelo. ✔
-symboli. Paina OK-painiketta.
-symboli. Paina OK-painiketta.
53
Page 54

Kiertoajelumuisti
3. Valitse matkakohde, jonka haluat poistaa. Paina OK-painiketta.
Näyttöön tulee varmuuskysely. ✔
4. Valitse kohta "Yes" (kyllä). Paina OK-painiketta.
Näyttöön tulee kiertoajelumuistin muokkausvalikko ("Tour memory - Edit"). ✔
Kiertoajelukohde on poistettu.
Koko kiertoajelun poisto
1. Jos haluat poistaa koko kiertoajelun muistista, valitse kiertoajelumuistin yläri-
villä näkyvä -symboli. Paina OK-painiketta.
Näyttöön tulee kiertoajelumuistin muokkausvalikko ("Tour memory - Edit"). ✔
2. Valitse "Delete whole tour" (koko kiertoajelun poisto). Paina OK-painiketta.
Näyttöön tulee varmuuskysely. ✔
OK
3. Valitse kohta "Yes" (kyllä). Paina
Näyttöön tulee kiertoajelumuistin muokkausvalikko ("Tour memory - Edit"). ✔
Reittiopastuksen käynnistäminen kiertoajelukohteeseen
1. Jos haluat käynnistää reittiopastuksen, valitse kiertoajelumuistin ylärivillä
oleva
Näyttöön ilmestyy kiertoajeluluettelo. ✔
2. Valitse kiertoajeluluettelosta se kohde, johon haluat käynnistää opastuksen.
Paina OK-painiketta.
Näyttöön tulee info-ikkuna, jossa näkyvät kohteen tiedot. ✔
Kuuluu puheohje "The route to your intermediate destination is being calculated" (reitti määritetään välikohteeseen).
Kun ensimmäinen kiertoajelukohde on saavutettu, reittiopastus kiertoajeluluettelon
seuraavaan kohteeseen käynnistyy automaattisesti.
Vihje: Kiertoajelun voi aloittaa mistä tahansa matkakohteesta. Kun viimeinen
kiertoajelukohde on saavutettu, karttanäyttö tulee automaattisesti näkyviin.
-symboli. Paina OK-painiketta.
-painiketta.
54
Page 55

Matkaopas
Matkaoppaan sisältävät navigointi-CD-levyt laajentavat TravelPilot DX-V:n käyttömahdollisuuksia. Matkaoppaiden avulla voidaan valita esim. hotelleja, ravintoloita tms. ja
määrätä ne matkakohteiksi.
Ohje
Matkaoppaiden sisällöstä vastaa oppaan julkaisija. Lue matkaoppaan käyttöohje.
Vihje: Matkaoppaan ja TravelPilot DX-V:n kiertoajelutoiminnon avulla on
helppo suunnitella tutustumiskierroksia. Matkaoppaasta valitut yksittäiset
kohteet tallennetaan ja siirretään kohdemuistista kiertoajelumuistiin.
Matkaoppaan aktivointi
1. Valitse päävalikosta kohta "Travel guide" (matkaopas).
OK
Paina
Matkaoppaan perusvalikko tulee näyttöön. ✔
Matkakohteen ohjelmoinnin erikoispiirteitä
Matkaopasta käytettäessä paikkakuntien ohjelmointi poikkeaa TravelPilot DX-V:n
normaalista käytöstä. Ohjelmoinnissa on seuraavat erot:
– Kaikki syöttökentän kirjaimet voidaan aina valita.
– -symbolia (luettelosymbolia) ei voi valita. Jos haluat siirtyä paikkaluette-
loon, OK-painiketta on painettava pitempään tai on valittava syöttökentän
kohta "OK".
– Erikoismerkit on valittava manuaalisesti. Tämä tapahtuu -symbolin avul-
la.
– Viimeksi ohjelmoituja paikkakuntia ei ehdoteta nimeä syötettäessä.
-painiketta.
55
Page 56

Muut toiminnot
Karttanäyttö ilman reittiopastusta
Jos reittiopastus ei ole aktivoituna ajon aikana, voit käyttää TravelPilot DX-V -laitetta
ympäristökartan näyttöön. Kartalle voidaan valita kaikki navigoinnin aikana käytettävissä olevat tiedot, esim. pysäköintitalot ja julkiset rakennukset. Lue luvusta "Reittiopastus" kohta "Reittiopastus kartan avulla".
1. Jos haluat käyttää karttaa ilman reittiopastusta, valitse päävalikossa kohta
OK
"Map" (kartta). Paina
Ympäristökartta tulee näkyviin. ✔
Vihje: Kun näytössä on päävalikko, laite siirtyy 3 minuutin kuluttua automaattisesti karttanäyttöön.
Ajotietokoneen käyttö
Laitteeseen sisältyy ajotietokone, jonka avulla voit tarkistaa näytöllä seuraavat tiedot:
matka-aika ajon alusta lähtien, ajettu matka, ajankohtainen nopeus, keskinopeus sekä
ajoneuvon maantieteellinen asema.
1. Pidä -painiketta painettuna yli kahden sekunnin ajan.
Näyttöön tulee valikko "Info". ✔
2. Valitse valikon ylärivillä oleva -symboli. Paina OK-painiketta.
Ajotietokoneen tiedot tulevat näyttöön. ✔
Voit poistaa näytössä olevat arvot.
3. Tätä varten valitse oikeassa reunassa oleva -symboli.
OK
Paina
Tiedot poistetaan. Tämän jälkeen niiden laskenta alkaa alusta. ✔
-painiketta.
-painiketta.
56
Page 57

Järjestelmäasetukset
Järjestelmäasetuksien perusvalikon kutsuminen
TravelPilot DX-V:n järjestelmäasetuksia muutetaan päävalikon kohdasta "Settings"
(asetukset).
1. Valitse päävalikosta kohta "Settings" (asetukset). Paina OK-painiketta.
Näyttöön tulee asetusvalikko ("Settings"). ✔
Asetusvalikko on jaettu neljään alavalikkoon. Alavalikoihin päästään ylärivillä olevien
hammaspyöräsymbolien avulla.
Ääni- ja videoasetukset
Perusasetukset
Muut asetukset
TravelPilot DX-V:n kalibrointiasetukset
Ääni- ja videoasetukset
1. Valitse asetusvalikossa ("Settings") ylimmällä valikkorivillä oleva -symboli.
Paina OK-painiketta.
Näyttöön tulee ääni- ja videoasetuksien alavalikko. ✔
Kielen valinta
1. Jos haluat muuttaa valikoiden ja puheohjeiden kieltä, valitse valikkokohta
OK
"Language" (kieli). Paina
Näyttöön tulee valittavissa olevien kielien luettelo. ✔
Lisämääre "imperial" tarkoittaa mailien käyttöä pituusyksikkönä.
2. Valitse haluamasi kieli. Paina OK-painiketta.
Navigaatio ladataan uudelleen haluamallasi kielellä. ✔
-painiketta.
57
Page 58

Järjestelmäasetukset
Äänenvoimakkuuden säätö
Voit säätää puheohjeiden, äänimerkin ("Beep") ja ajonopeuden mukaan säätyvän äänenvoimakkuuden ("GALA") tasoa erikseen. Ajonopeuden kasvaessa myös ajoneuvon melutaso nousee. Puheohjeiden äänenvoimakkuus säätyy automaattisesti nopeuden mukaan.
Vihje: Voit tehdä kaikki 3 äänenvoimakkuuden asetusta peräjälkeen ja vah-
OK
vistaa ne sitten kerralla painamalla
Puheohjeiden äänenvoimakkuuden säätö
1. Valitse valikkokohta "Volume" (äänenvoimakkuus). Paina OK-painiketta.
Näyttöön tulee äänenvoimakkuutta kuvaava asteikko. ✔
2. Säädä äänenvoimakkuutta painikkeilla .
Vihje: Säädön aikana kuuluu aina lyhyt puhenäyte äänenvoimakkuuden jo-
kaisen muutoksen jälkeen. Siten tiedät aina, millaista äänenvoimakkuutta valitsemasi arvo vastaa.
3. Paina OK-painiketta.
Näyttöön tulee ääni- ja videoasetuksien alavalikko. ✔
GALA-herkkyyden säätö
1. Valitse valikkokohta "Volume" (äänenvoimakkuus). Paina OK-painiketta.
Näyttöön tulee äänenvoimakkuuden säätövalikko. ✔
2. Valitse GALA-säädön asteikko painikkeilla .
Säätöasteikko on aktivoituna. ✔
3. Säädä herkkyyttä painikkeilla
4. Paina
OK
-painiketta.
Näyttöön tulee ääni- ja videoasetuksien alavalikko. ✔
-painiketta.
.
58
Page 59

Järjestelmäasetukset
Äänimerkin äänenvoimakkuuden säätö
1. Valitse valikkokohta "Volume" (äänenvoimakkuus). Paina
Näyttöön tulee äänenvoimakkuuden säätövalikko. ✔
2. Valitse äänimerkin äänenvoimakkuuden säädön asteikko painikkeilla
Säätöasteikko on aktivoituna. ✔
3. Säädä äänenvoimakkuutta painikkeilla .
4. Paina OK-painiketta.
Näyttöön tulee ääni- ja videoasetuksien alavalikko. ✔
Näytön kirkkauden valinta - automaattinen/päivä/yö
1. Jos haluat valita näytön kirkkauden, valitse valikkokohta "Display" (monitori).
Paina OK-painiketta.
Näytön kirkkauden valintavalikko tulee näyttöön. ✔
2. Valitse haluamasi asetus. Paina OK-painiketta.
Valittu asetus aktivoituu. ✔
Vihje: Voit muuttaa näytön kirkkautta helposti myös reittiopastuksen valikosta "Settings" (asetukset). Lue luvusta "Reittiopastus" kohta "Näytön kirkkauden valinta - automaattinen/päivä/yö".
OK
-painiketta.
.
59
Page 60

Järjestelmäasetukset
Perusasetukset
1. Valitse asetusvalikossa ("Settings") ylimmällä valikkorivillä oleva -symboli.
Paina OK-painiketta.
Näyttöön tulee perusasetuksien alavalikko. ✔
Turvakoodin aktivointi/deaktivointi
1. Jos haluat kytkeä TravelPilot DX-V:n turvakoodin päälle tai pois, valitse va-
OK
likkokohta "Security code" (turvakoodi). Paina
Näyttöön tulee koodinumeron syöttövalikko. ✔
2. Valitse koodinumeron ensimmäinen luku. Paina OK-painiketta.
Syötä muut koodinumeron luvut samalla tavalla. Valitse lopuksi "OK"-merkki
OK
ja paina
-painiketta.
Jos syötit ja vahvistit vahingossa väärän koodin, voit syöttää koodin uudelleen vasta odotusajan kuluttua. Tällöin TravelPilot DX-V:n virran on oltava
päällä. Näyttöön ilmestyy "SAFE".
Alkunäytön kytkeminen päälle/pois
1. Jos haluat kytkeä TravelPilot DX-V:n alkunäytön päälle tai pois, valitse valik-
OK
kokohta "Operations info". Paina
-painiketta.
Alkunäyttö on aktiivinen, jos sen edessä näkyy hakamerkki. ✔
-painiketta.
60
Page 61

Järjestelmäasetukset
Monitorin valinta
TravelPilot DX-V -laitteessa on vaihtoehtoisesti joko irrotettava 16:9 monitori (wide
screen) tai ulosajettava 16:9 monitori (wide vision). Jos kytket TV/videolähteen
TravelPilot DX-V:n RGB-tuloliitäntään, on asetuksen "External video source" (ulkoinen videolähde) oltava päällä. Wide vision -monitorissa on TV-viritin, joka toimii tästä
asetuksesta riippumatta.
OK
1. Valitse käyttämäsi monitori ja paina
Valittu monitori näkyy tummennetusta ympyrästä. ✔
Ohje
Seuraavat ohjeet "Ulkoisen videolähteen valinta; videolähteen vaihto ja
kuvamuodon vaihto" koskevat ainoastaan 16:9 wide screen -monitoria.
Ulkoisen videolähteen valinta
TravelPilot DX-V -laitteen RGB-tuloliitäntään voidaan kytkeä adapterin avulla videolaite tai DVD-soitin. Sopivan adapterin valinnassa auttaa Blaupunkt-kauppias tai Blaupunktin puhelinpalvelu.
1. Jos haluat kytkeä laitteeseen ulkoisen videolähteen, valitse valikkokohta
"External video source" ja paina
Ulkoinen videolähde on aktiivinen, jos sen edessä näkyy hakamerkki. ✔
Videolähteen vaihto
Ulkoinen videosignaali valitaan 16:9 wide screen -monitorilta. Video näkyy vain ajoneuvon seisoessa tai liikkuessa enintään 6 km:n tuntinopeudella.
1. Jos haluat vaihdella navigoinnin ja ulkoisen videolähteen välillä, paina monitorin SRC-painiketta 4.
-painiketta.
OK
-painiketta.
4 6
61
Page 62

Järjestelmäasetukset
Kuvamuodon vaihto
Voit muuttaa kuvamuotoa ulkoisen videolähteen toiston aikana.
1. Paina MODE-painiketta 6, kunnes kuvamuoto on haluamasi.
Vaihto suoritetaan seuraavassa järjestyksessä:
Normal ➨ Cinema ➨ Full ➨ Normal ➨ …
Ohjeita
Navigoinnin aikana MODE-asetuksen vaihto on estetty. Navigointikuva
näkyy aina täyskuvana ("full").
Kuvamuoto voidaan valita ja tallentaa peruutuskameraa ja ulkoista videolähdettä varten erikseen.
Peruutuskameran aktivointi
Peruutuskameran liitäntään tarvitaan adapteri. Sopivan adapterin valinnassa auttaa
Blaupunkt-kauppias tai Blaupunktin puhelinpalvelu.
1. Jos käytät peruutuskameraa ja haluat kameran kuvan näkyvän TravelPilot
DX-V:n näytöllä, valitse valikkokohta "Reversing camera".
Paina OK-painiketta.
Peruutuskamera on aktiivinen, jos sen edessä näkyy hakamerkki. ✔
Jos peruutuskamera on kytketty oikein, sen kuva ilmestyy näytölle automaattisesti,
kun peruutusvaihde kytketään päälle.
Vihje: Käytettäessä 16:9 wide screen -monitoria peruutuskameran kuva
näkyy horisontaalisesti peilattuna. Siten syntyy sama vaikutelma kuin
taustapeilissä.
62
4 6
Page 63

Järjestelmäasetukset
Muut asetukset
1. Valitse asetusvalikossa ("Settings") ylimmällä valikkorivillä oleva -symboli.
Paina OK-painiketta.
Näyttöön tulee muiden asetuksien alavalikko. ✔
Kellon säätö
Voit säätää kesäajan, kellonajan, saapumis- tai matka-ajan näytön ja kellonajan näyttömuodon asetuksia sekä valita, näytetäänkö kellonaika.
Minuutit säätyvät yleensä automaattisesti GPS:n avulla. Tunnit on säädettävä manuaalisesti.
OK
1. Valitse valikkokohta "Clock". Paina
Näyttöön tulee valikko "Clock" (kello). ✔
2. Valitse valikkokohta "Time" (kellonaika). Paina OK-painiketta.
Näyttöön tulee kellonajan säätövalikko, tuntilukema on aktivoituna. ✔
3. Valitse haluamasi kellonaika (tunti) painamalla painikkeita .
Paina OK-painiketta.
Säädetty kellonaika näkyy valikkokohdan vieressä. ✔
Ohje
Tarvittaessa voit säätää myös minuutit samalla tavalla. Huomioi, että minuutit voidaan säätää ainoastaan 30 minuutin välein, jos laite on saanut
kelloajan jo GPS:ltä.
Kesä- ja talviaika eivät vaihdu automaattisesti. Vaihto on suoritettava manuaalisesti.
4. Valitse valikkokohta "Dayl. sav. time" (kesäaika). Paina
Kesäaika on valittuna, kun valikkokohdan vieressä on hakamerkki. ✔
5. Voit poistua valikosta painamalla painiketta .
-painiketta.
OK
-painiketta.
63
Page 64

Järjestelmäasetukset
Matka-ajan tai saapumisajan näytön valinta
Reittiopastuksen aikana voidaan näyttää matka- tai saapumisaika näytöllä.
1. Valitse valikkokohta "Clock". Paina
Näyttöön tulee valikko "Clock" (kello). ✔
2. Valitse valikkokohta "Time info" (kellonajan näyttö). Paina OK-painiketta.
Näyttöön tulee näyttötavan asetusvalikko. ✔
3. Valitse haluamasi näyttötapa painamalla painikkeita
Paina OK-painiketta.
Valittu näyttötapa näkyy valikkokohdan vieressä olevasta merkistä. ✔
4. Voit poistua valikosta painamalla painiketta .
Kellonajan näyttömuodon valinta
Voit muuttaa kellonajan näyttömuodoksi 12 tai 24 tunnin näytön.
1. Valitse valikkokohta "Clock". Paina OK-painiketta.
Näyttöön tulee valikko "Clock" (kello). ✔
2. Valitse valikkokohta "Time format". Paina OK-painiketta.
Näyttöön tulee näyttömuodon asetusvalikko. ✔
3. Valitse haluamasi näyttömuoto painamalla painikkeita .
Paina OK-painiketta.
Valittu näyttömuoto näkyy valikkokohdan vieressä. ✔
4. Voit poistua valikosta painamalla painiketta
OK
-painiketta.
.
.
64
Kellonajan näytön valinta
Kellonaika voidaan halutessasi näyttää monitorin alarivillä.
1. Valitse valikkokohta "Display time" (kellonajan näyttö). Paina
Kellonajan näyttö on valittuna, kun valikkokohdan vieressä on hakamerkki. ✔
OK
-painiketta.
Page 65

Järjestelmäasetukset
Valmiusajan asetus
Voit valita, kuinka kauan TravelPilot DX-V pysyy aktiivisena ajoneuvon virran poiskytkennän jälkeen. Valmiusajan asetusvaihtoehdot ovat 0, 15, 30 ja 45 minuuttia.
1. Valitse valikkokohta "Standby time" (valmiusaika). Paina OK-painiketta.
Näyttöön tulee valmiusajan säätövalikko. ✔
2. Valitse haluamasi valmiusaika. Paina OK-painiketta.
Valittu valmiusaika näkyy valikkokohdan vieressä. ✔
Järjestelmäversion näyttö
1. Jos haluat järjestelmäversion näkyvän näytössä, valitse valikkokohta
"Version". Paina OK-painiketta.
Käytössä olevat järjestelmäversiot tulevat näyttöön. ✔
2. Voit poistua valikosta painamalla painiketta
Auton sijainnin manuaalinen ohjelmointi
1. Jos haluat määrittää ajoneuvon sijainnin manuaalisesti, valitse valikkokohta
"Enter location" (sijainnin ohjelmointi). Paina OK-painiketta.
Näyttöön tulee valintavalikko. ✔
2. Valitse, haluatko ohjelmoida sijainnin kaupungin nimen vai kartan avulla.
Paina OK-painiketta.
Vihje: Ohjelmointi tapahtuu samoin kuin nimen suoran ohjelmoinnin yhteydessä on kuvattu.
3. Kun olet kirjoittanut kaupungin, kadun ja risteyksen nimen, on vielä ohjelmoitava suunta ja ajoneuvon etäisyys risteyksestä. Valitse kyseinen valikkokohta ja suorita asetukset painikkeilla
na OK-painiketta.
. Valitse lopuksi "OK"-merkki ja pai-
.
65
Page 66

Järjestelmäasetukset
DEMO-tilan käyttö
TravelPilot DX-V:n avulla voit harjoitella reittiopastusta simuloidusti.
1. Jos haluat aktivoida DEMO-tilan, valitse valikkokohta "Demo".
Paina OK-painiketta.
Näyttöön tulee valintavalikko. ✔
2. Valitse asetus "Normal" (normaali) tai "Autorepeat" (reittiopastuksen jatkuva
toisto). Paina OK-painiketta.
Navigaatio ladataan uudelleen. ✔
Ohjeita
DEMO-tilan aikana ohjelmoidut matkakohteet ja kiertoajelut eivät jää
muistiin DEMO-tilan päätyttyä.
DEMO-tila pysyy aktiivisena, kunnes TravelPilot DX-V käynnistetään uudelleen tai kunnes tila deaktivoidaan.
DEMO-tilan deaktivointi
1. Jos haluat deaktivoida DEMO-tilan, valitse valikosta "Settings" (asetukset)
-symboli. Paina OK-painiketta.
Näyttöön tulee muiden asetuksien alavalikko. ✔
2. Valitse valikkokohta "Navigation" (navigaatio). Paina OK-painiketta.
Navigaatio ladataan uudelleen. ✔
66
Page 67

Järjestelmäasetukset
Kalibrointiasetukset
1. Valitse asetusvalikossa ("Settings") ylimmällä valikkorivillä oleva -symboli.
Paina OK-painiketta.
Näyttöön tulee kalibroinnin alavalikko. ✔
Kalibrointi renkaiden vaihdon jälkeen
On mahdollista, että joudut kalibroimaan TravelPilot DX-V:n uudelleen renkaiden vaihdon jälkeen (esim. vaihtaessasi talvirenkaat kesärenkaiden tilalle).
OK
1. Valitse valikkokohta "Tyre change" (renkaiden vaihto). Paina
Näyttöön tulee varoitus. ✔
2. Jos haluat suorittaa kalibroinnin, valitse "Continue" (jatka) ja paina OK-paini-
ketta.
Kun ajoneuvo lähtee liikkeelle, TravelPilot DX-V aloittaa tallennettujen kalibrointiarvojen aktualisoinnin.
Toiminto näkyy statusikkunassa. ✔
Järjestelmän uudelleenasennus
Jos TravelPilot DX-V asennetaan toiseen ajoneuvoon, koko kalibrointi on suoritettava
uudelleen.
1. Valitse valikkokohta "New installation" (uusi asennus). Paina
Näyttöön tulee varoitus. ✔
2. Jos haluat suorittaa järjestelmän uudelleenkalibroinnin, valitse "Continue"
OK
(jatka) ja paina
-painiketta.
Kaikki kalibrointitiedot poistetaan. ✔
3. Kun ajoneuvo lähtee liikkeelle, TravelPilot DX-V aloittaa uudelleenkalibroinnin.
Toiminto näkyy statusikkunassa. ✔
-painiketta.
OK
-painiketta.
67
Page 68

Järjestelmäasetukset
Kalibroinnin tilan näyttö
Järjestelmäkalibroinnin tila voidaan näyttää monitorilla.
1. Valitse valikkokohta "Status". Paina
Näyttöön tulee ikkuna, jossa näkyy kalibroinnin tämänhetkinen tila. ✔
Statusnäyttö annetaan prosentteina.
Manuaalinen kalibrointi
Voit kalibroida TravelPilot DX-V:n myös manuaalisesti. Joudut tällöin ajamaan vähintään 100 m enintään 30 km:n tuntinopeudella. Huomaa, että ajomatkan pituuden tulisi
olla mahdollisimman tarkkaan tiedossa.
1. Valitse valikkokohta "Manual" (manuaalinen). Paina
Sinua pyydetään syöttämään, kuinka pitkän matkan ajat. ✔
2. Valitse ensimmäinen numero kauko-ohjaimen painikkeilla
Paina OK-painiketta.
3. Valitse muut numerot samalla tavalla ja paina jokaisen numeron jälkeen
OK
-painiketta.
4. Vahvista antamasi tiedot painamalla pitkään OK-näppäintä.
Laite kehoittaa sinua ajamaan matkan. ✔
5. Noudata monitorilla näkyviä ohjeita.
OK
-painiketta.
OK
-painiketta.
.
68
Page 69

Liite
Navigointi-CD-ROMin vaihto
CD-ROM tulisi vaihtaa ainoastaan ajoneuvon seisoessa. Poista laitteessa oleva CDROM painamalla painiketta . CD-ROM työntyy ulos. Työnnä uutta CD-ROMia
etikettipuoli ylöspäin levypesään, kunnes CD-ROM-asema vetää sen sisään.
Käytettävät navigointi-CD-ROMit
TravelPilot DX-V:ssä voidaan käyttää ainoastaan tunnuksella "DX" merkittyjä navigointi-CD-ROMeja. Jos laitteen sisällä ei ole CD-ROM-levyä, näyttöön tulee ilmoitus.
Ohje
Navigointijärjestelmä ei sovellu itse poltettujen CD-ROMien käyttöön. Valmistaja ei vastaa niiden aiheuttamista vioista tai navigoinnin toimintarajoituksista.
CD-ROM-levyjen hoito-ohjeita
Jos CD-ROM likaantuu, puhdista se nukkaamattomalla liinalla aina levyn säteen suuntaisesti sisältä ulospäin, ei pyörivin liikkein. Jos CD-levy on erittäin likainen, suosittelemme sen puhdistamista tavallisessa astianpesuaineliuoksessa. Tämän jälkeen CD
puhdistetaan jälleen säteen suuntaisesti sisältä ulospäin, ei pyörivin liikkein, ja sen
annetaan kuivua.
Käsittele CD-levyn ylä- ja alapuolta yhtä varovasti, sillä informaatiokerros on levyn
rakenteen vuoksi aivan levyn etikettipuolen alla.
Levyjen lukuhäiriöihin liittyviä huomautuksia
Likaisessa tai vioittuneessa CD-levyssä saattaa esiintyä lukuhäiriöitä. Lukuhäiriön vakavuus riippuu likaantuneisuudesta ja mekaanisen vaurion vakavuudesta. Syvät naarmut aiheuttavat lukuvirheitä (datavirheitä), jolloin toisto pätkii tai jää paikoilleen. CDlevyjä on käsiteltävä varoen, ja ne tulisi aina säilyttää omissa suojakoteloissaan.
69
Page 70

Liite
Saatavissa olevat navigointi-CD-ROMit
Tarkat reitit matkakohteisiisi
Navigointi-CD-levyt tuntevat kadut yksityiskohtia myöten, monissa kaupungeissa myös
talojen numerot. Matkakohde näkyy kartalla. Käyttömukavuutta lisää ruuhkien, lauttayhteyksien ja monien suoraan valittavien kohteiden kuten lentokenttien, pysäköintipaikkojen, huoltoasemien jne. näyttömahdollisuus. Käytettävissä ovat seuraavat CDROMit:
Saksa Plus - Benelux - Iso-Britannia - Alankomaat - Belgia/Luxemburg - Itävalta Sveitsi - Ranska - Italia - Espanja - Portugali - Skandinavia
Saatavissa olevat CD-ROM-matkaoppaat
Ajan tasalla
CD-ROM-matkaoppaat sisältävät katuverkoston lisäksi suuren valikoiman hotelleita,
ravintoloita, nähtävyyksiä jne. sisältäviä tietoja. Tarkemmat tiedot voidaan valikoida
etäisyyden, hintatason, luottokortin tms. mukaan. Saatavilla ovat seuraavat CD-ROMmatkaoppaat:
Tele Atlas/Michelin Saksa - Tele Atlas/Varta-opas Saksa - Merian Scout Saksa - MerianScout Saksa Golf Special - Tele Atlas/Michelin Belgia, Luxemburg - Merian Scout
Itävalta - Merian Scout Saksa - Tele Atlas/ANWB Alankomaat - Tele Atlas/Michelin
Ranska - Tele Atlas/De Agostini Italia.
70
Page 71

Wide screen -monitoriasetukset
Näytön kirkkautta ja kontrastia sekä näppäinvalaistusta säädetään ja näyttö kytketään pois päältä monitorin etupuolen näppäimillä. On myös mahdollista palauttaa monitorin tehdasasetukset.
Näytön kirkkauden säätö
Näytön kirkkautta ohjataan etupuolella olevan valotransistorin 8 avulla sekä vasemman keinukytkimen +/- 3 avulla.
1. Säädä kirkkaus haluamallesi tasolle painamalla keinukytkintä +/- 3.
Valittu asetus tallentuu automaattisesti.
Monitorin kytkeminen päälle/pois
Näyttö voidaan kytkeä pois päältä ON-painikkeella 5 laitteen ollessa käynnissä.
Kaiutin, infrapunavastaanotin ja näppäimet pysyvät aktiivisina.
1. Paina monitorin ON-painiketta 5. Näyttö kytkeytyy pois päältä / päälle.
Ohje
Kun koko järjestelmä kytketään pois päältä ja uudelleen päälle ajoneuvon virran avulla, myös näyttö aktivoituu jälleen.
Kontrastin säätö
Voit säätää näytön kontrastia oikeanpuoleisella keinukytkimellä +/- 7.
1. Säädä kontrasti haluamallesi tasolle painamalla keinukytkintä +/- 7.
Valittu asetus tallentuu automaattisesti.
2 3 41 6 7 85
71
Page 72

Wide screen -monitoriasetukset
Näppäinvalaistuksen kirkkauden säätö
Näppäinvalaistuksen kirkkautta ja näytön kirkkautta voidaan säätää erikseen.
1. Paina samanaikaisesti keinukytkimien 3 ja 7 painikkeita "+".
Näppäinvalo muuttuu kirkkaammaksi. ✔
2. Paina samanaikaisesti keinukytkimien 3 ja 7 painikkeita "-".
Näppäinvalo muuttuu himmeämmäksi. ✔
Tehdasasetuksien palauttaminen
Jos painat samanaikaisesti keinukytkimen 3 painiketta "-" ja keinukytkimen 7 pai-
niketta "+" monitorin ollessa päällä, seuraavat toiminnot palautetaan tehtaan asetuksiin:
– Näppäinvalaistus
– Näytön kirkkaus
– Kontrasti
– Navigaatiotoiminnon täyskuva ("full")
– Ulkoisen videokuvan MODE-muisti ja peruutuskameran normaalitila
72
2 3 41 6 7 85
Page 73

Kartalla näkyvät symbolit ja niiden merkitys
Linjojen värit
Moottoritiet punainen
Muut suuret päätiet keltainen
Kaukomaantiet oranssi
Maantiet valkoinen
Asuinalueiden pääkadut valkoinen
Asuinalueiden kadut beige
Tie beige
Kävelykatu beige
Rautatie musta-valkoinen katkoviiva
Vesistö vaaleansininen
Valtion raja harmaa
Läänin raja ei näy
Lauttayhteys harmaa-valkoinen katkoviiva
Maksullinen tieosuus kadun väri / harmaat pisteet
Rajoitetusti ajettavissa oleva katu beige
Reitti sininen
Reitti lauttayhteyden kautta sininen / läpinäkyvä katkoviiva
Manuaalisesti estetty tieosuus punainen / läpinäkyvä katkoviiva
TMC - esto punainen / läpinäkyvä katkoviiva
TMC - ruuhka punainen / läpinäkyvä katkoviiva
TMC - vilkas liikenne punainen / läpinäkyvä katkoviiva
Pintojen värit
Vesistö vaaleansininen
Kaavoitusalue keskiharmaa
Kansallispuisto vaaleanvihreä
Kaupungin puisto vaaleanvihreä
Metsä vihreä
Suo / nummi vaaleanruskea
Teollisuusalue tummanharmaa
Teollisuussatama vaaleanharmaa
Hiekka / aavikko okra
Saaristo kuten näytön taustaväri
Teksti
Matkakohteen symboli musta-keltainen lippu
Ajoneuvon symboli musta-valko-sininen
Paikkakunnan keskus, pieni musta piste / valkoinen reunus
Paikkakunnan keskus, suuri musta neliö / valkoinen reunus
Nimet musta
73
Page 74

Kartalla näkyvät symbolit ja niiden merkitys
74
Erikoiskohteiden symbolit
Ostoskeskus
Lautta
Lentokenttä
Autovuokraamo
Asema
Raja-asema
Sairaala
Näyttelyalue
Julkinen rakennus
Hotelli
Huoltoasema
Pysäköintipaikka/-talo
Poliisi
Posti
Ravintola
Urheilupaikka
Teatteri
Nähtävyys
Muut kohteet
Moottoritieliittymä
Moottoritien huoltoasema
Moottoritien huoltoasema/ravintola
Autokorjaamot valmistajan logolla
Bosch-palvelupiste
Riippumaton huoltokorjaamo
Ruuhkasymbolit
TMC - esto
TMC - ruuhka
TMC - vilkas liikenne
Page 75

Sanasto
Dynaaminen reittiopastus
Dynaaminen reittiopastus on mahdollista, kun navigointijärjestelmä kytketään TMC-lähteeseen. TMC-tiedot välittyvät navigointijärjestelmään. Navigointijärjestelmä analysoi tiedot ja määrittää nopeimman reitin huomioiden liikennetilanteen, ruuhkien pituudet ja sallitut enimmäisnopeudet.
GALA
Äänenvoimakkuus säätyy automaattisesti ajonopeuden mukaan.
Kun nopeus kasvaa, myös ajoneuvon sisällä vallitseva melutaso nousee. Navigointijärjestelmä säätelee puheohjeiden äänenvoimakkuutta automaattisesti. Säädön herkkyyttä voidaan säätää.
GPS
Global Positioning System on Yhdysvaltojen puolustusministeri-
ön kehittämä maailmanlaajuinen satelliittipaikannusjärjestelmä.
Tarkkuus on ihannetapauksessa alle 10 m.
Gyro
Sähköinen gyrokompassi on integroitu navigointijärjestelmään.
Sen avulla rekisteröidään ajoneuvon suunnan muutoksia kaarteissa.
Paikannus
Jotta navigaattorin antamat ajo-ohjeet tulevat oikeaan aikaan,
ajoneuvo on paikannettava erittäin tarkkaan. Anturit mittaavat
ajettua matkaa, ajosuuntaa sekä suunnan muutoksia. Ajoneuvon sijaintia seurataan GPS-satelliittivastaanottimen avulla. Kadun kulkua verrataan anturitietojen avulla jatkuvasti CD-ROMilla olevaan digitaaliseen karttaan.
TMC
Traffic Message Channel on digitaalinen liikennetiedotus- ja da-
takanava, joka antaa jatkuvasti aktualisoituvaa tietoa liikennetilanteesta.
75
Page 76

Hakemisto
76
A
Ajoneuvon sijaintipaikan tallennus
matkakohteeksi................................ 48
Alkunäytön kytkeminen päälle/pois .....60
Alkunäyttö .............................................9
Auton sijainnin manuaalinen
ohjelmointi........................................65
D
DEMO-tilan deaktivointi.......................66
DEMO-tilan käyttö ...............................66
Dynaaminen reittiopastus TMC:n
avulla ............................................... 39
E
Erikoiskohteiden valinta ...................... 20
Eston poisto reittiluettelosta ................ 38
J
Järjestelmäasetuksien tarkistus .......... 57
Järjestelmän uudelleenasennus ......... 67
Järjestelmäversion näyttö ................... 65
K
Kadun ohjelmointi................................13
Kadun tai katuosuuden esto
reittiluettelossa................................. 37
Kalibroinnin tilan näyttö .......................68
Kalibrointi renkaiden vaihdon
jälkeen .............................................67
Kartalla näkyvät symbolit ja
niiden merkitys........................... 73, 74
Kartan mittakaavan
muuttaminen ........................16, 23, 32
Karttanäytön aktivointi......................... 30
Karttatyypin valinta.............................. 34
Kaupungin ohjelmointi......................... 11
Kellon säätö ........................................63
Kellonajan näytön valinta .................... 64
Kellonajan näyttötavan valinta ............64
Keskuksen valinta ............................... 19
Kielen valinta....................................... 57
Kiertoajelukohteen ohjelmointi ............ 51
Kohdekartta......................................... 31
Kohdemuistin avaaminen.................... 46
Kohdemuistin lajittelu .......................... 50
Kohdemuistin tyhjennys ...................... 50
Kontrastin säätö .................................. 71
Kuvamuodon vaihto ............................62
L
Liikennetiedotuksien esitystapa .......... 42
M
Manuaalinen kalibrointi ....................... 68
Matka-ajan tai saapumisajan
näytön valinta...................................64
Matka-ajan tai saapumisajan
näyttö ...............................................35
Matkakohteen koordinaattien
ohjelmointi........................................22
Matkakohteen poisto ...........................49
Matkakohteen tallennus kartalta ......... 25
Matkakohteen valinta kartalta ............. 23
Matkakohteen valinta
kohdemuistista................................. 52
Matkakohteen valinta muistista ...........26
Matkaoppaan aktivointi ....................... 55
Monitorin kytkeminen päälle/pois ........71
Monitorin valinta ..................................61
N
Näppäinvalaistuksen kirkkauden
säätö ................................................72
Näytön kirkkauden säätö .................... 71
Näytön kirkkauden valinta -
automaattinen/päivä/yö ............. 35, 59
Page 77

Hakemisto
P
Peruutuskameran aktivointi................. 62
Poikkikadun valinta ............................. 13
R
Reittiasetuksien
aktivointi/deaktivointi........................ 44
Reittiasetuksien muuttaminen .............14
Reittiasetuksien valinta ....................... 44
Reittiluettelon katselu ..........................28
Reittiopastuksen käynnistäminen . 24, 27
Reittiopastus .......................................27
Reittiopastus kartan avulla ..................30
Reittiopastus symbolinäytön
avulla ............................................... 29
Ruuhkan kierron aktivointi................... 36
Ruuhkan kierron poisto ....................... 37
S
Sijaintikartta.........................................31
Symbolinäytön aktivointi......................29
T
Talon numeron ohjelmointi .................. 19
Tehdasasetuksien
palauttaminen .................................. 72
Tietojen näyttö kartalla ............16, 24, 33
TMC-asemien valinta .................... 40, 41
TMC:n kytkeminen päälle/pois ............40
Turvakoodin
aktivointi/deaktivointi........................ 60
U
Ulkoisen videolähteen valinta ............. 61
Uuden kiertoajelukohteen
ohjelmointi........................................51
V
Vaihto karttanäyttöön .......................... 15
Valitun matkakohteen tallennus
nimellä .............................................47
Valmiusajan asetus .............................65
Valtakunnallisten kohteiden valinta .....21
Varkaudenestojärjestelmä.....................9
Vastuun rajoitus..................................... 6
Videolähteen vaihto.............................61
Viimeisten matkakohteiden poisto.......49
Viimeksi valitun matkakohteen
valinta ..............................................52
Y
Yleiskartta ........................................... 31
Ä
Äänenvoimakkuuden säätö................. 58
77
Page 78

Country: Phone: Fax: www:
Germany (D) 0180-5000225 05121-49 4002 http://www.blaupunkt.com
Austria (A) 01-610 390 01-610 393 91
Belgium (B) 02-525 5454 02-525 5263
Denmark (DK) 44 898 360 44-898 644
Finland (FIN) 09-435 991 09-435 99236
France (F) 01-4010 7007 01-4010 7320
Great Britain (GB) 01-89583 8880 01-89583 8394
Italy (I) 02-369 6331 02-369 6464
Luxembourg (L) 40 4078 40 2085
Netherlands (NL) 023-565 6348 023-565 6331
Norway (N) 66-817 000 66-817 157
Portugal (P) 01-2185 00144 01-2185 11111
Spain (E) 902-120234 916-467952
Sweden (S) 08-7501500 08-7501810
Switzerland (CH) 01-8471644 01-8471650
USA (USA) 800-2662528 708-6817188
Blaupunkt GmbH
02/2003 CM/PSS 8 622 403 659 B (FIN)
 Loading...
Loading...