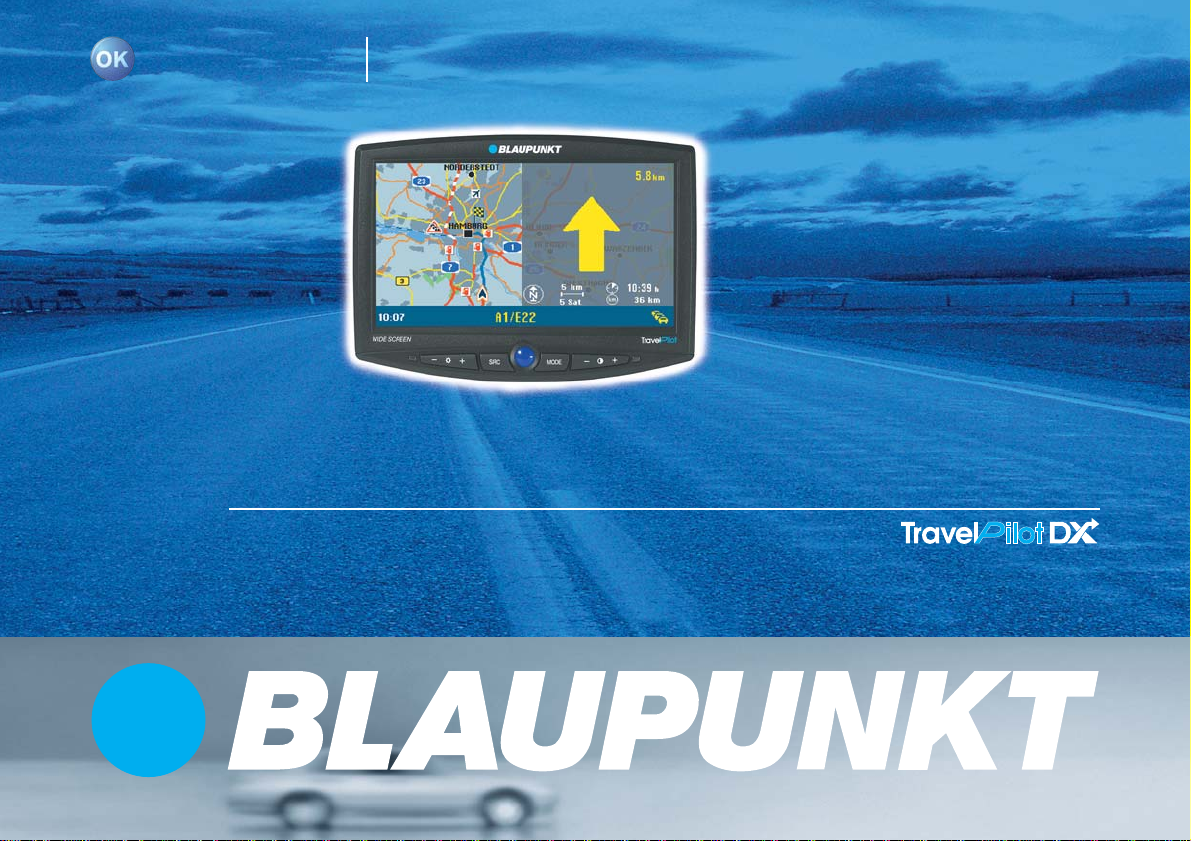
TravelPilot Navigering
TravelPilot DX-V
Bruksanvisning
http://www.blaupunkt.com
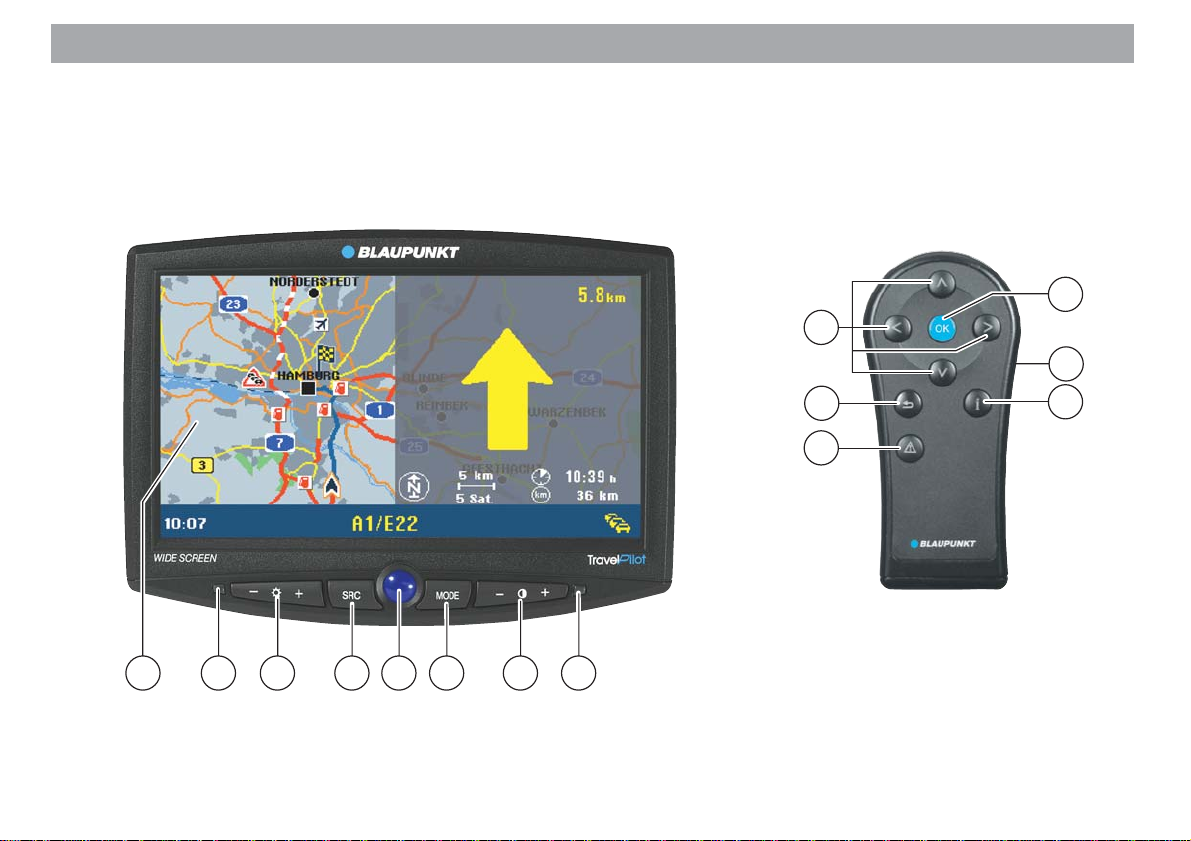
Översikt
2
Fjärrstyrning RC 09H
12
11
13
2 3 41 6 7 85
10
9
14
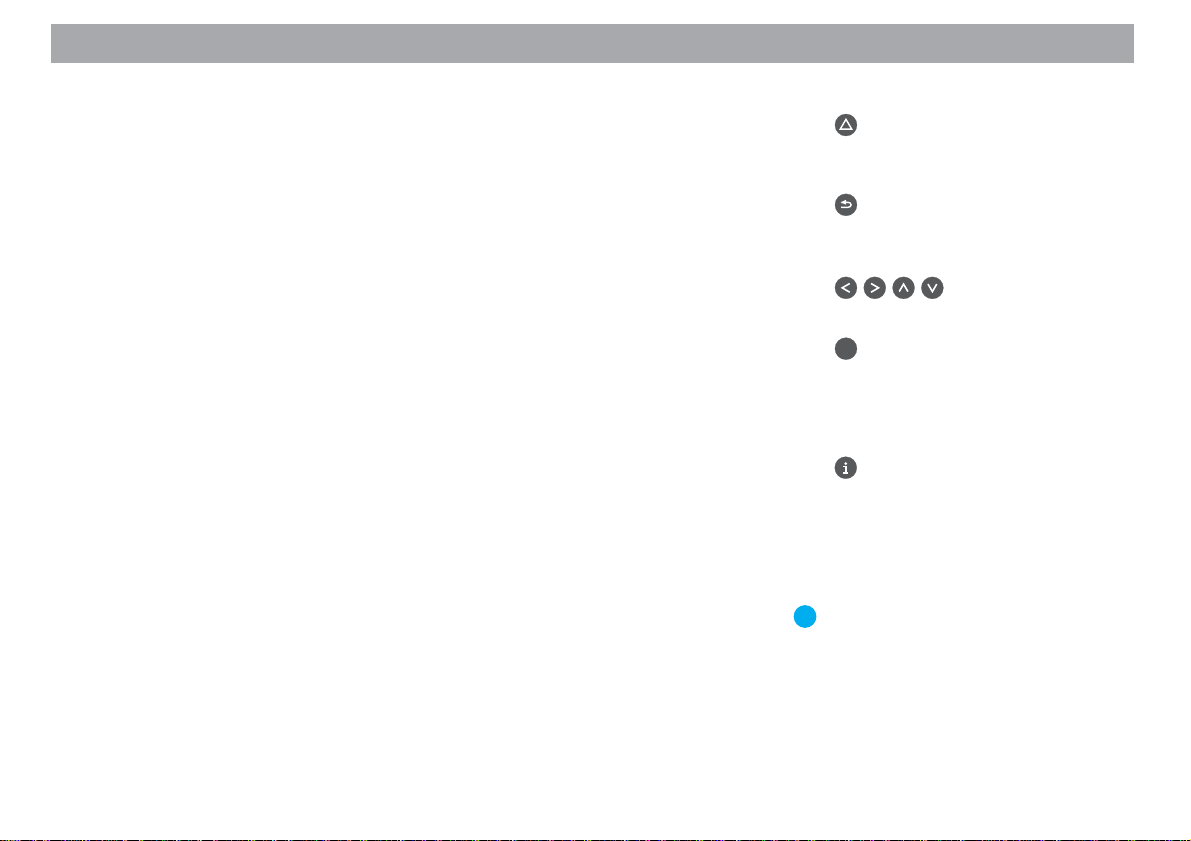
Översikt
Skärm
1 Skärm, visar symboler och kartor
2 Mottagare för infraröd fjärrstyrning RC 09H
3 Vänster +/- vippknapp för justering av ljusnivå
4 SRC
Omkoppling mellan videosignalenheter (navigering resp extern videoingång)
5 Blå knapp för till-/frånkoppling av bildskärmen
6 MODE
Ändring av 16:9 bildformatet (Full / Normal / Cinema)
7 Höger +/- vippknapp för justering av kontrast
8 Sensor ljusnivå
Fjärrstyrning RC 09H
!
9
Öppna menyn Dynamisk vägledning
och Manuell kö-hantering
:
Radera bokstav vid inmatning;
återgå till föregående meny
;
Välja menyposter och bokstäver
OK
<
Kvittera vald menypost
= Tända knappbelysningen (placerad
på sidan av fjärrkontrollen)
>
Upprepa navigeringens senaste
röstmeddelande och visa meny
Information; vid manövrering i listor
öppna poster märkta med … i sin
helhet
Obs! Med tillvald IR-rattfjärrkontroll
RC 09 kan TravelPilot DX-V på ett
bekvämt sätt manövreras med
händerna kvar på ratten.
AllgemeinesKurzanleitung TourenZieleingabe ZielspeicherEinstellungen
3
Anhang
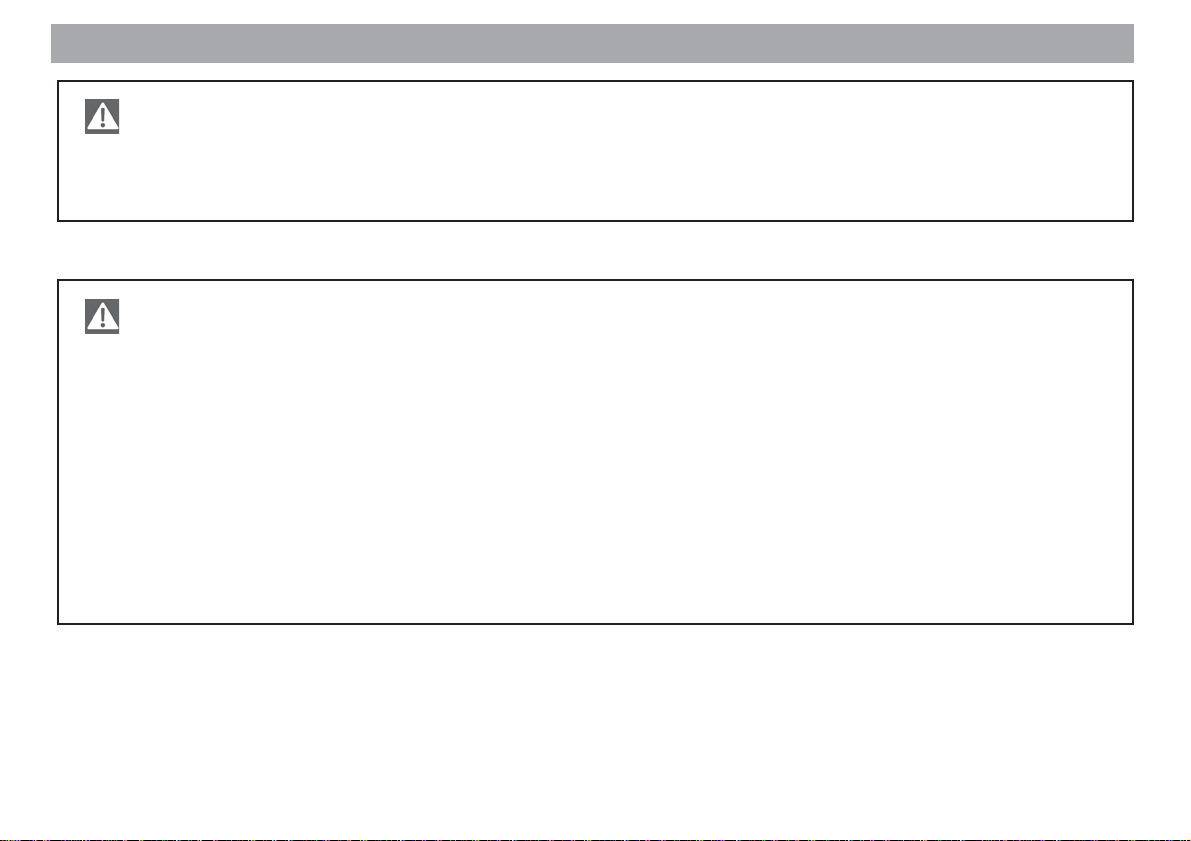
Säkerhetsanvisningar
TravelPilot DX-V är avsedd att användas i personbil.
Särskild information som kan behövas för vägledning av lastbil eller buss, t.ex. begränsning av fri höjd eller maximalt
tillåten väglast, finns inte på navigeringsskivorna.
Användning under färd
Du måste alltid ägna trafiksituationen full uppmärksamhet. I annat fall kan mycket allvarliga olyckor bli följden.
För att undvika att distraheras av din TravelPilot bör Du beakta följande:
• Innan Du börjar färden måste Du göra dig bekant med din TravelPilot DX-V och hur den används.
• Stanna på en lämplig plats när Du vill programmera om TravelPilot DX-V.
• Hantera TravelPilot DX-V under färd endast om trafikläget medger så.
• Stanna alltid fordonet när Du ska välja ett nytt mål.
4
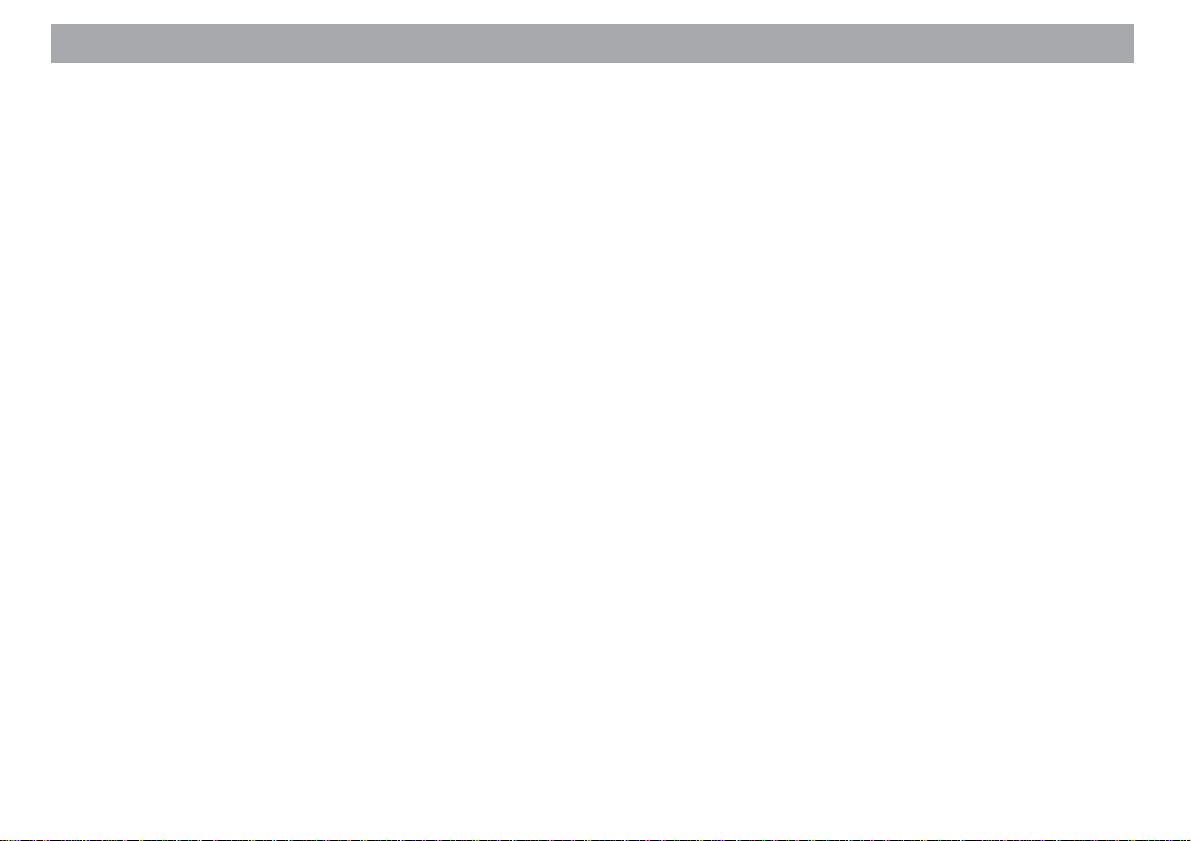
Innehållsförteckning
Översikt................................................ 2
Säkerhetsanvisningar......................... 4
Inledning .............................................. 6
Allmänt ................................................. 7
Om bruksanvisningen ...........................7
Tillbehör ................................................7
Hur navigeringssystemet fungerar ........ 8
Starta TravelPilot DX-V ......................... 8
Kortfattad bruksanvisning................10
Vad menysymbolerna betyder............. 10
Markering av menypost.......................10
Val av menypost..................................10
Lämna en meny ..................................10
Direkt inmatning av resmål i 10 steg ... 11
Lagra aktuellt mål med namn innan
vägledning påbörjas ............................ 14
Exempel på vägledning med
kartvisning ........................................... 14
Välja resmål ....................................... 18
Välja mål genom att ange adressen ... 18
Välja specialmål (parkeringsplats,
bensinstation osv.) .............................. 20
Ange resmål med koordinater ............. 22
Ange resmål på kartan ........................ 23
Välja mål från resmålminnet................26
Vägledning......................................... 27
Starta vägledning ................................ 27
Återstarta en avbruten vägledning ...... 27
Ställa in volym för röstmeddelanden ... 28
Visa information om resmål och
resväg .................................................28
Vägledning med optiska
vägvalsrekommendationer .................. 29
Vägledning med kartvisning ................ 30
Välja kartvisning .................................. 31
Ställa in kö-hanteringen ......................36
Dynamisk vägledning med TMC ...... 39
TMC till/från.........................................40
Välja TMC-station med
TMC-mottagare D-Namic .................... 40
Välja TMC-station med bilradion ......... 41
Beräkna ny resväg under pågående
vägledning med TMC .......................... 42
Visa trafikmeddelanden.......................42
Välja vägvalsalternativ......................44
Ändra vägvalsalternativ innan
vägledning startas ............................... 44
Ändra vägvalsalternativ under
pågående vägledning..........................45
Spara inställningar ..............................45
Målminne............................................46
Spara resmål.......................................47
Radera resmål från minnet..................49
Ändra sorteringsordningen i
resmålminnet.......................................50
Resruttsminne ................................... 51
Ange ruttmål längs resrutt ................... 51
Lägga om resrutt ................................. 53
Radera ruttmål ....................................53
Radera resrutt ..................................... 54
Starta resrutt .......................................54
Guidning ............................................ 55
Aktivera guidning.................................55
Övriga funktioner .............................. 56
Kartvisning utan vägledning ................ 56
Visa färddator......................................56
Systeminställningar .......................... 57
Visa systeminställningar......................57
Välja audio/video-inställningar ............ 57
Välja grundinställningar....................... 60
Övriga inställningar .............................63
Inställningar för kalibrering .................. 67
Bilaga ................................................. 69
Byta navigeringsskiva .........................69
Vilka navigeringsskivor kan
användas?...........................................69
Skötsel av cd-romskivor ...................... 69
Vilka navigeringsskivor finns? ............. 70
Vilka guider finns?...............................70
Inställning av bredbildskärm ........... 71
Kartsymboler och deras betydelse . 73
Ordlista...............................................75
Index................................................... 76
AllgemeinesKurzanleitung TourenZieleingabe ZielspeicherEinstellungen
5
Anhang
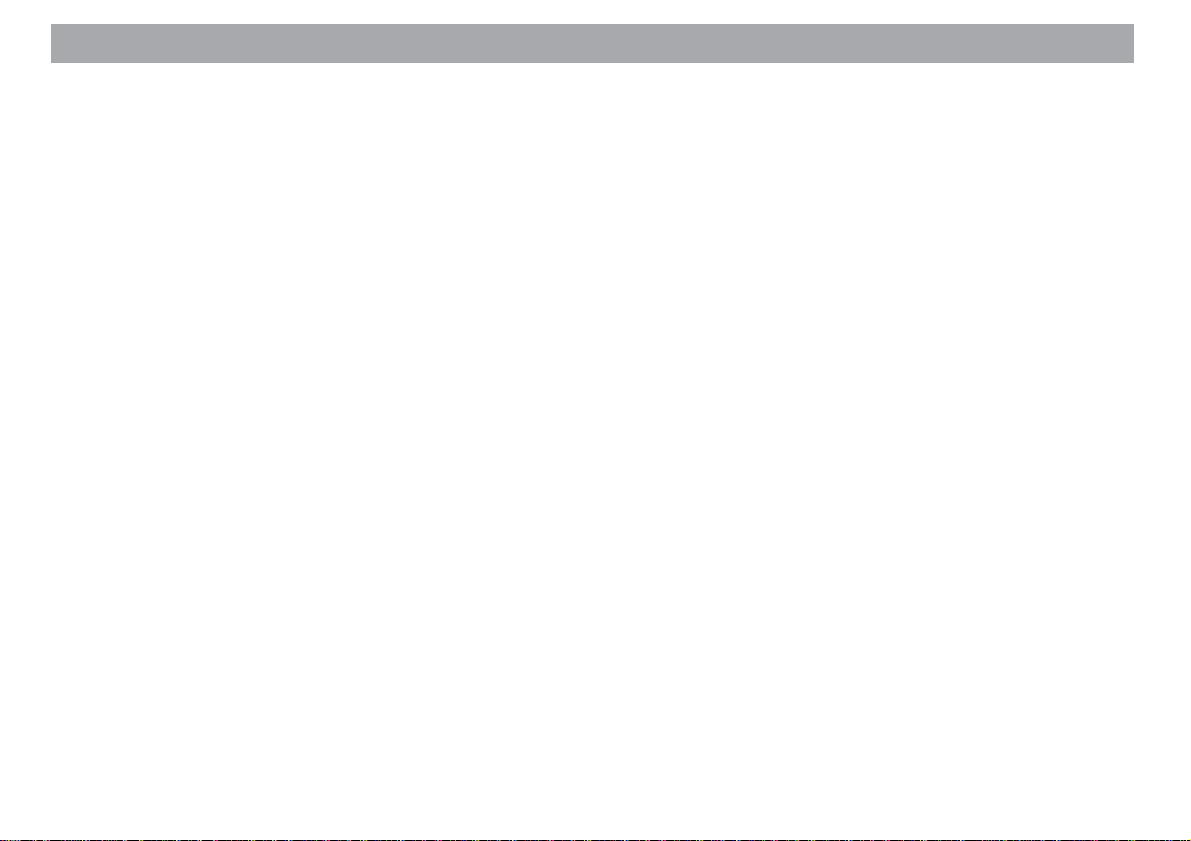
Inledning
Bästa kund!
Tack för att Du har valt en TravelPilot DX-V. Du har gjort ett bra val och vi är säkra
på att Du kommer ha stor glädje och stor nytta av ditt nya navigeringssystem.
TravelPilot DX-V är en lätthanterlig guide som på ett pålitligt sätt hjälper Dig att i
trafiken hitta bästa vägen fram till målet.
I denna bruksanvisning guidas Du steg för steg på ett lättförståeligt sätt genom
apparatens olika funktioner. Vi har även sammanställt svaren på de vanligaste
frågorna. I avsnittet "Om denna bruksanvisning" kan Du läsa om hur
bruksanvisningen är uppbyggd och hur den är tänkt att användas.
Skulle Du ha ytterligare frågor om vår produkt kan Du alltid ringa vår kundtjänst
eller kontakta en Blaupunkt återförsäljare. Telefonnumrena till vår internationella
telefonkundtjänst står på denna bruksanvisnings sista sida.
För produkter köpta inom Europeiska unionen ger vi en tillverkargaranti. Villkoren
för vårt garantiåtagande publiceras på www.blaupunkt.de och kan beställas på
följande adress:
Blaupunkt GmbH
Hotline
Robert Bosch Str. 200
D-31139 Hildesheim
Rättsligt ansvar
Fastän teknisk utveckling pågår fortlöpande kan oriktig eller ej optimal vägledning i
enstaka fall orsakas av navigeringssystemet i samband med osakkunnig hantering,
ändrade trafikregler, vägarbeten, trafikstörningar, misstag eller bristande
information på navigeringens databärare eller allmänt fel i dator eller vid
lokalisering. Blaupunkt frånsäger sig allt ansvar för skada eller annan nackdel som
följer av ovan angivna samband och utger ingen ersättning för sådan skada eller
nackdel.
6
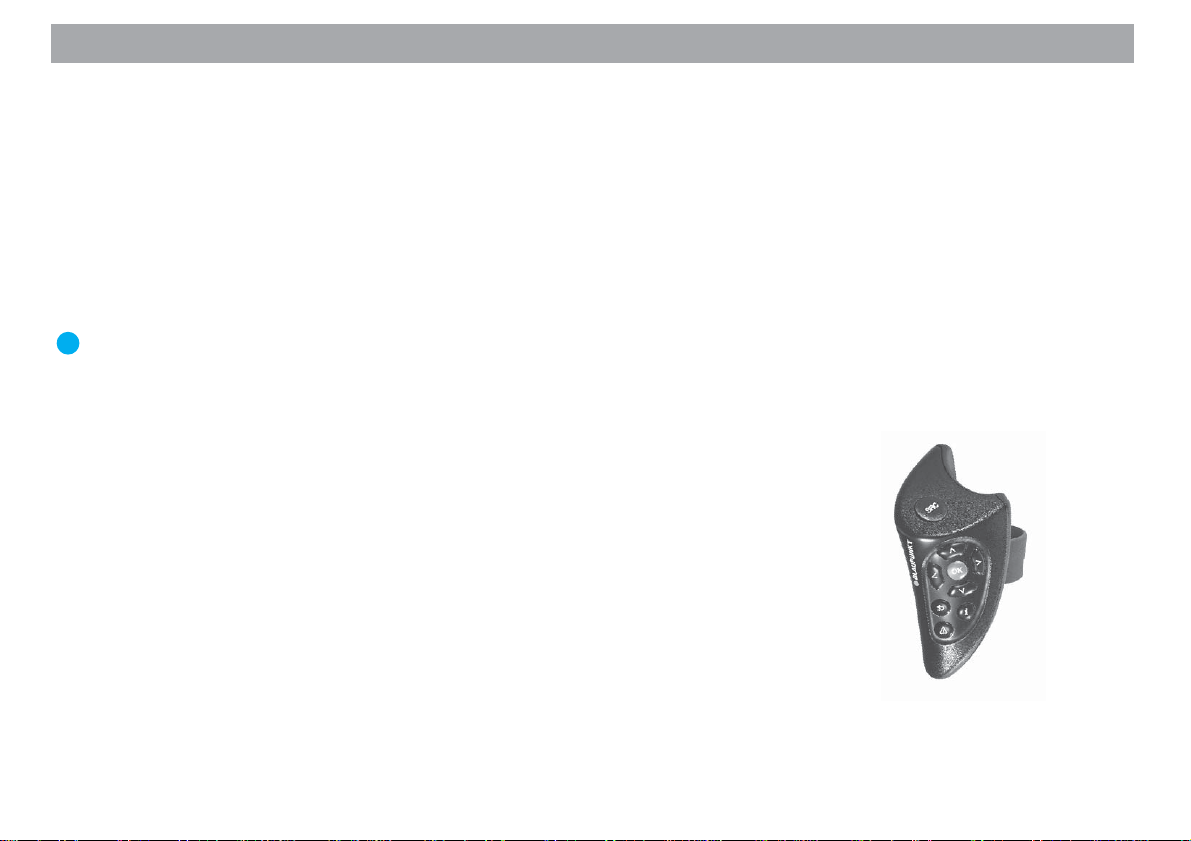
Allmänt
Om bruksanvisningen
Denna bruksanvisning ska göra dig bekant med hur din TravelPilot DX-V används
och med dess funktioner så att Du kan använda den säkert och bekvämt och få
största nytta av den. Läs bruksanvisningen noga innan Du börjar använda
navigeringssystemet och förvara anvisningen i bilen så att Du har den lätt
tillgänglig.
För att underlätta för dig att hitta i bruksanvisningen används följande symboler för
att markera olika moment i handhavandet:
1. … Markerar åtgärd som Du måste genomföra för att uppnå avsedd effekt.
✔ Anger hur apparaten reagerar på en åtgärd.
Obs! Här står kommentarer och extra tips om hanteringen av navigeringssystemet.
Observera
Har Du valt en TravelPilot DX-V med bredbildsskärm (wide vision),
finns för skärmen en separat bruksanvisning bifogad.
Tillbehör
Infraröd rattfjärrkontroll RC 09
Med hjälp av rattfjärrkontrollen RC 09 kan Du manövrera navigeringssystemet på
ett bekvämt sätt och med händerna kvar på ratten.
TMC-mottagare D-Namic
För att möjliggöra dynamisk navigering (automatisk kö-hantering), måste
navigeringssystemet kopplas till en "TMC-kanal" (Traffic Message Channel). Du kan
därför som tillbehör köpa en TMC-mottagare "D-Namic" för mottagning av TMCdata.
Infraröd rattfjärrkontroll RC 09
AllgemeinesKurzanleitung TourenZieleingabe ZielspeicherEinstellungen
7
Anhang
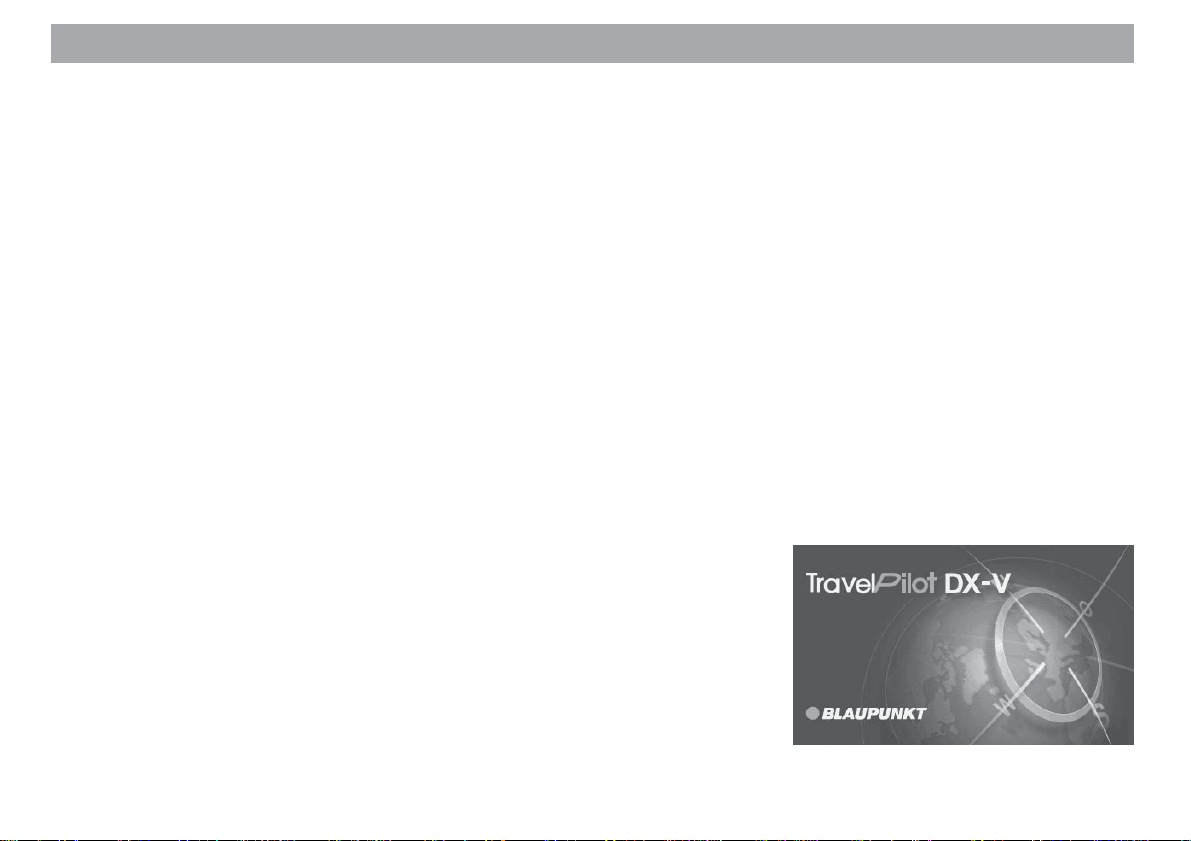
Allmänt
Men Du kan istället även ta in TMC-data via en Blaupunkt bilradio. För information
om vilka Blaupunkt bilradiomodeller som kan ta emot TMC-data och lämna vidare
dem till din TravelPilot DX-V, kontakta din Blaupunkt fackhandel eller Blaupunkts
telefonkundtjänst. Telefonnumret till telefonkundtjänsten hittar Du på sista sidan i
bruksanvisningen.
Hur navigeringssystemet fungerar
Navigeringssystemet TravelPilot DX-V fastställer fordonets aktuella position med
hjälp av satellitnavigeringssystemet GPS. GPS uttyds Global Positioning System
och är ett system som gör det möjligt att säkert fastställa positionen var som helst i
världen. Dessutom bestäms fordonets rörelse med hjälp av ett s.k. gyro och en
elektronisk vägmätarsignal från fordonet. Navigeringssystemet TravelPilot DX-V
jämför dessa data med de digitaliserade data som finns på navigeringsskivan (en
cd-rom) och kan därigenom räkna ut en lämplig resväg som används för
vägledningen.
Om navigeringssystemet är anslutet till en TMC-enhet (TMC-mottagare "D-Namic"
eller en lämplig bilradio) tas vid beräkning av färdvägen även hänsyn till det aktuella
trafikläget. Närmare information om TMC hittar Du i kapitlet "Dynamisk vägledning
med TMC".
Starta TravelPilot DX-V
Om din TravelPilot DX-V anslutits på föreskriftsenligt sätt till fordonets tändning och
till konstant matningsspänning (direkt batteriets pluspol) kopplas navigeringssystemet
automatiskt till med tändningen.
8
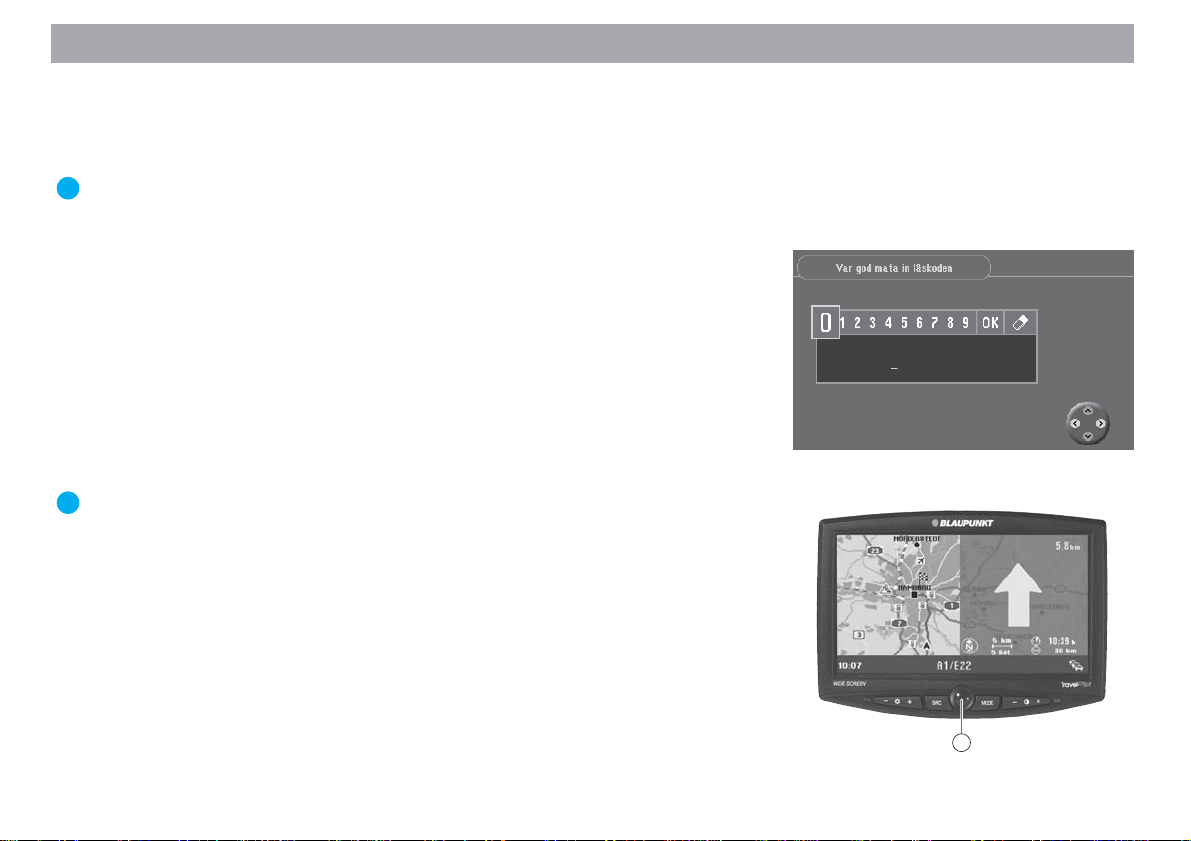
Allmänt
Komma igång - en introduktion
Då systemet startar visas en introduktion ("Komma igång"). Här förklaras
fjärrkontrollens funktioner. Sedan kan Du välja om introduktionen ska visas även
nästa gång navigeringssystemet startar.
Obs! Du kan när som helst aktivera eller deaktivera introduktionen i menyn
"Inställningar". Läs mer om detta i kapitlet "Systeminställningar", rubrik
"Aktivera/deaktivera introduktionen".
Stöldskyddssystem
För att förhindra att navigeringssystemet används efter ett strömavbrott (t.ex. vid
stöld), kan Du aktivera en stöldskyddskod i TravelPilot DX-V.
När koden är aktiv kan apparaten efter ett strömavbrott först användas om rätt
kodnummer matas in. Kodnumret står i det "apparatpass" som medföljer TravelPilot
DX-V. Förvara aldrig apparatpasset i bilen!
Hur man aktiverar resp. deaktiverar koden och hur man efter ett strömavbrott startar
en apparat som skyddas av kod, framgår av kapitlet "Systeminställningar", rubrik
"Aktivera/deaktivera säkerhetskod".
Obs! Stöldskyddssystemet förhindrar elektroniskt att din TravelPilot DX-V
efter demontering används av obehörig.
Koppla från skärm
Du kan vid behov släcka skärmbilden med den blå knappen 5 på skärmen.
Vägvalsrekommendationer ges även vid släckt skärmbild. Om Du vill tända
skärmbilden igen, trycker Du en gång till på den blå knappen 5.
AllgemeinesKurzanleitung TourenZieleingabe ZielspeicherEinstellungen
5
9
Anhang
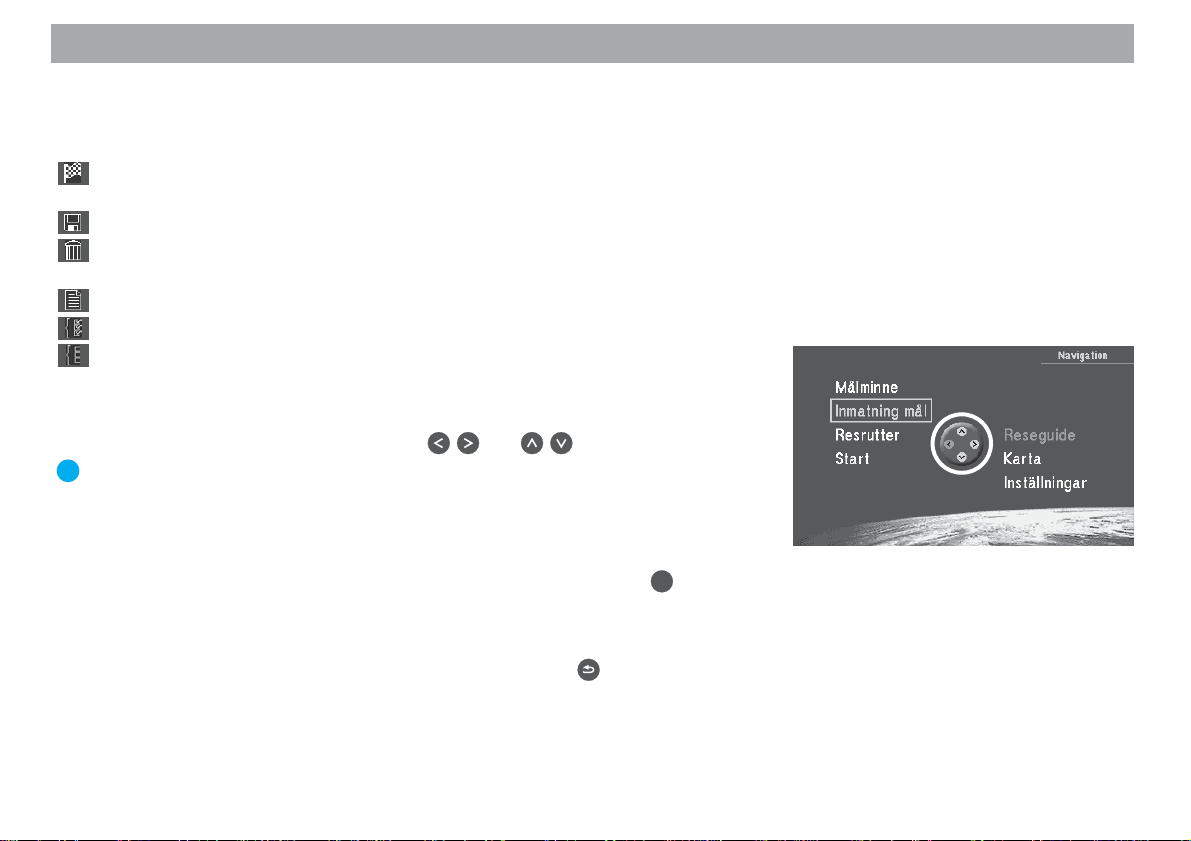
Kortfattad bruksanvisning
Vad menysymbolerna betyder
Navigeringssystemet styrs med symboler på menyer som visas på skärmen. Här
nedan står de viktigaste symbolerna och vad de betyder.
Med denna symbol startar Du beräkning av resväg och själva
vägledningen.
Med denna symbol sparar Du adresser och inställningar.
Denna symbol använder Du när vill radera adresser efter val av mål och
när Du vill återställa färddatorn.
Med denna symbol visar Du listan när Du matar in målet.
Använd denna symbol för att aktivera (koppla till) samtliga alternativ.
Använd denna symbol för att deaktivera (koppla från) samtliga alternativ
Markering av menypost
Flytta markören med fjärrkontrollens knappar och .
Obs! Användarguiden visar med gula markeringar, vilka pilknappar på
fjärrstyrningen som kan användas i aktuell meny.
Val av menypost
För att välja en markerad menypost, trycker Du på fjärrkontrollens knapp OK.
10
Lämna en meny
När Du vill lämna en meny, trycker Du på fjärrkontrollens knapp .
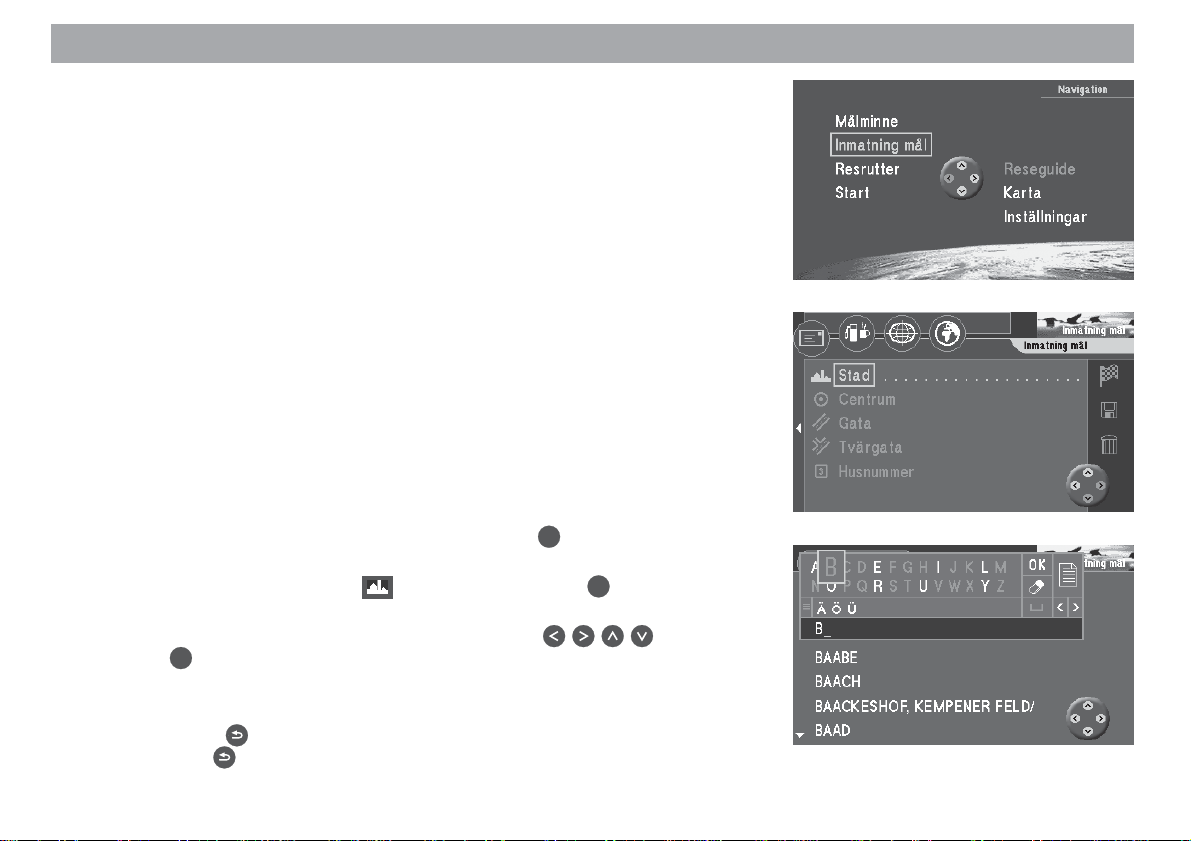
Kortfattad bruksanvisning
För att Du enkelt ska komma igång med navigeringssystemet, visar vi i det följande
tre exempel på vanliga åtgärder och hur de genomförs.
– Hur man anger stad, gata och tvärgata som resmål.
– Hur man väljer ett namn för målet och sparar detta i minnet.
– Hur man ändra kartans skala och vilken information som ska visas på kartan
under pågående målhandledning.
Andra sätt att ange ett mål finns beskrivna i kapitlet "Val av mål".
Direkt inmatning av resmål i 10 steg
Här visas ett exempel på hur man går till väga för att ange ett resmål.
Stad: Berlin
Gata: Alexanderplatz
Tvärgata: Alexanderstraße
Stad
1. Slå på tändningen.
Huvudmenyn visas. ✔
2. Välj "Inmatning mål" i huvudmenyn. Tryck på knapp OK.
Menyn "Inmatning mål" visas. ✔
3. Markera raden med symbolen (stad). Tryck på knapp OK.
Bokstavslistan stadsnamn visas. ✔
4. Markera bokstaven "B" med fjärrkontrollens knappar . Tryck på
OK
knapp
I listan (under bokstavsfältet) visas den första orten som börjar på "B". ✔
Observera
Tryck på knapp upprepade gångar för att radera bokstäver. Håll
samma knapp intryckt för att lämna menyn.
.
AllgemeinesKurzanleitung TourenZieleingabe ZielspeicherEinstellungen
11
Anhang
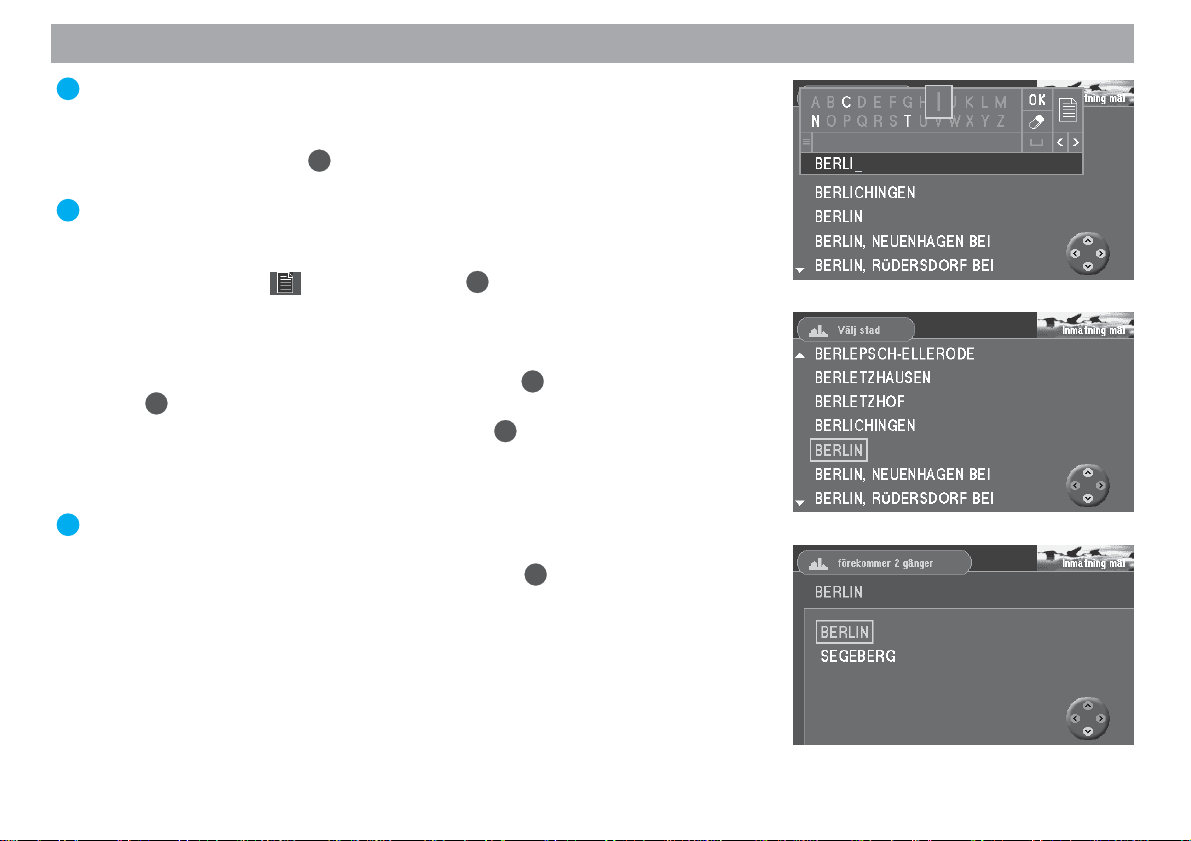
Kortfattad bruksanvisning
Obs! För varje gång som ytterligare en bokstav matas in, ändras listan över
visade orter. På så sätt går det snabbt att hitta den önskade orten.
5. Markera i tur och ordning bokstäverna "E", "R", "L" och "I" och tryck efter
varje bokstav på knapp OK.
I listan visas "BERLIN". ✔
Obs! Vid inmatningen är ett teckenfilter aktiverat som gråmarkerar och
deaktiverar de bokstäver som inte längre passar för att bilda ett ortnamn
som finns i listan.
6. Markera symbolen
registrerade orter.
Listan över registrerade orter visas. ✔
Observera
Markera "OK" i bokstavsfältet och tryck på knapp OK eller håll
knappOK intryckt när Du vill välja den första orten i den visade listan.
7. Markera "BERLIN" i ortslistan. Tryck på knapp OK.
Eftersom ortsnamnet Berlin finns två gånger i Tyskland (namnet på
huvudstaden samt på en stadsdel i staden Segeberg), visas en urvalsmeny
där Du anger vilken av de två orterna Du vill välja. ✔
Obs! De 20 senast valda orterna sparas automatiskt. Det är enkelt att åter
välja en av dessa orter, eftersom de visas direkt i inmatningsrutan.
8. Markera "BERLIN" i urvalsmenyn. Tryck på knapp OK.
Menyn "Inmatning mål" visas på nytt. ✔
och tryck på knapp OK när Du vill växla till listan över
12
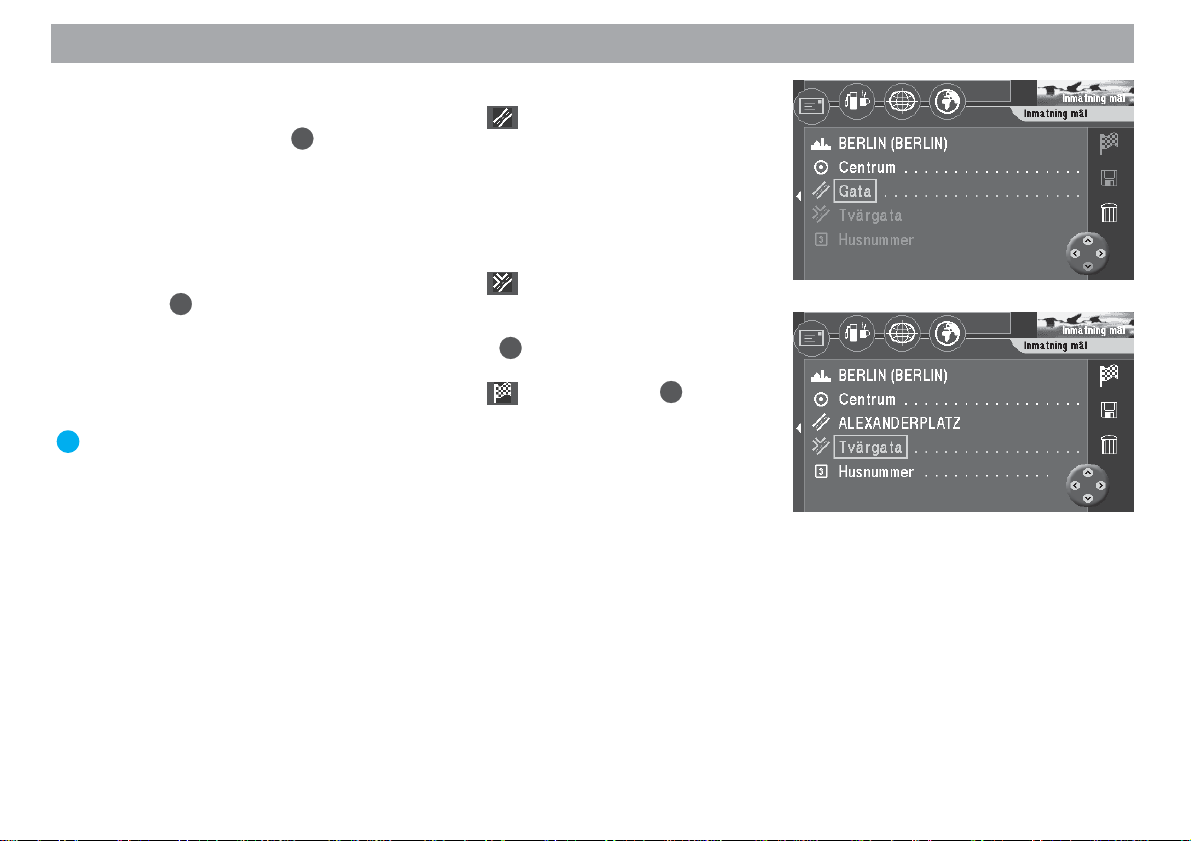
Kortfattad bruksanvisning
Gata
9. Markören ställer sig automatiskt på symbolen
OK
mål". Tryck på knapp
Bokstavslistan för inmatning av gatunamn visas. ✔
Gå till väga på samma sätt som beskrivits under "Stad" för att ange
gatunamnet "Alexanderplatz".
Tvärgata
10. Markören ställer sig automatiskt på symbolen
knappOK.
En lista över valbara tvärgator visas. ✔
Välj "ALEXANDERSTRASSE". Tryck på knapp
Menyn "Inmatning mål" visas. ✔
Markören ställer sig automatiskt på symbolen . Tryck på knapp OK för att
starta målhandledningen.
Obs! Efter att målet har angivits fullständigt och innan Du startar
vägledningen, kan Du lagra målet i resmålminnet.
.
(gata) i menyn "Inmatning
(tvärgata). Tryck på
OK
.
AllgemeinesKurzanleitung TourenZieleingabe ZielspeicherEinstellungen
13
Anhang
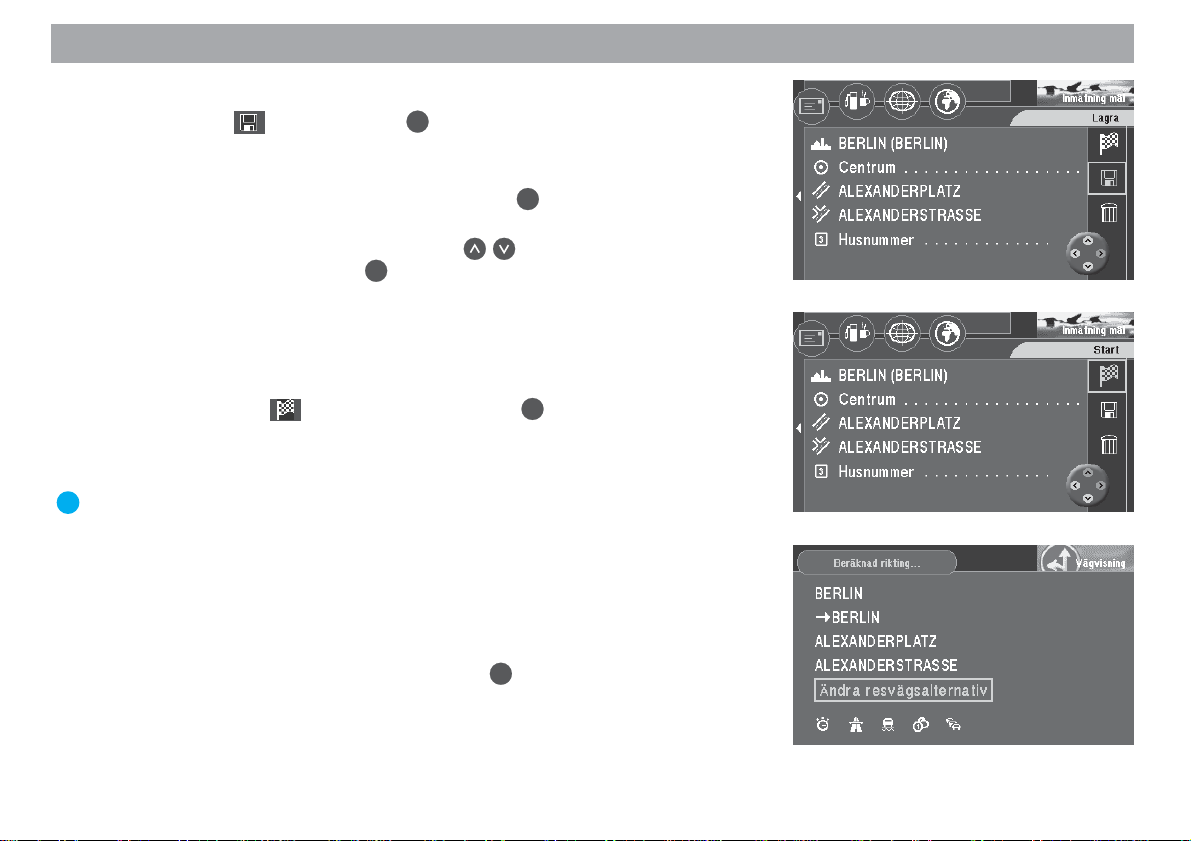
Kortfattad bruksanvisning
Lagra aktuellt mål med namn innan vägledning påbörjas
1. Välj symbolen . Tryck på knapp OK.
Bokstavslistan för inmatning av namn på resmålet visas. ✔
2. Ange ett namn för resmålet, t.ex. "HOTELL".
3. Markera "OK" i bokstavsfältet och tryck på knapp OK.
Menyn "Spara mål" visas. ✔
4. Flytta namnet på resmålet med knapparna till önskad position i
resmålminnet. Tryck på knapp OK.
Huvudmenyn visas. ✔
Exempel på vägledning med kartvisning
När Du har valt resmål kan Du starta vägledningen.
1. Markera symbolen och tryck sedan på knapp OK.
En meny med data för det aktuella resmålet visas. ✔
Röstmeddelandet "Färdvägen beräknas" hörs. Från denna meny kan du
ändra vägvalsalternativen.
Obs! Vägvalsalternativ kan ändras när som helst under vägledningen. Läs
om detta i kapitlet "Välja vägvalsalternativ" under rubriken "Ändra
vägvalsalternativ under pågående vägledning".
Ändra vägvalsalternativ innan vägledning startas
I exemplet på vägledning väljer vi alternativen "Kort resväg" och "Utan motorväg".
2. Medan menyn med resmålsdata visas är menyposten "Ändra
OK
vägsvalsalternativ" markerad. Tryck på knapp
Menyn "Ändra vägsvalsalternativ" visas. ✔
.
14
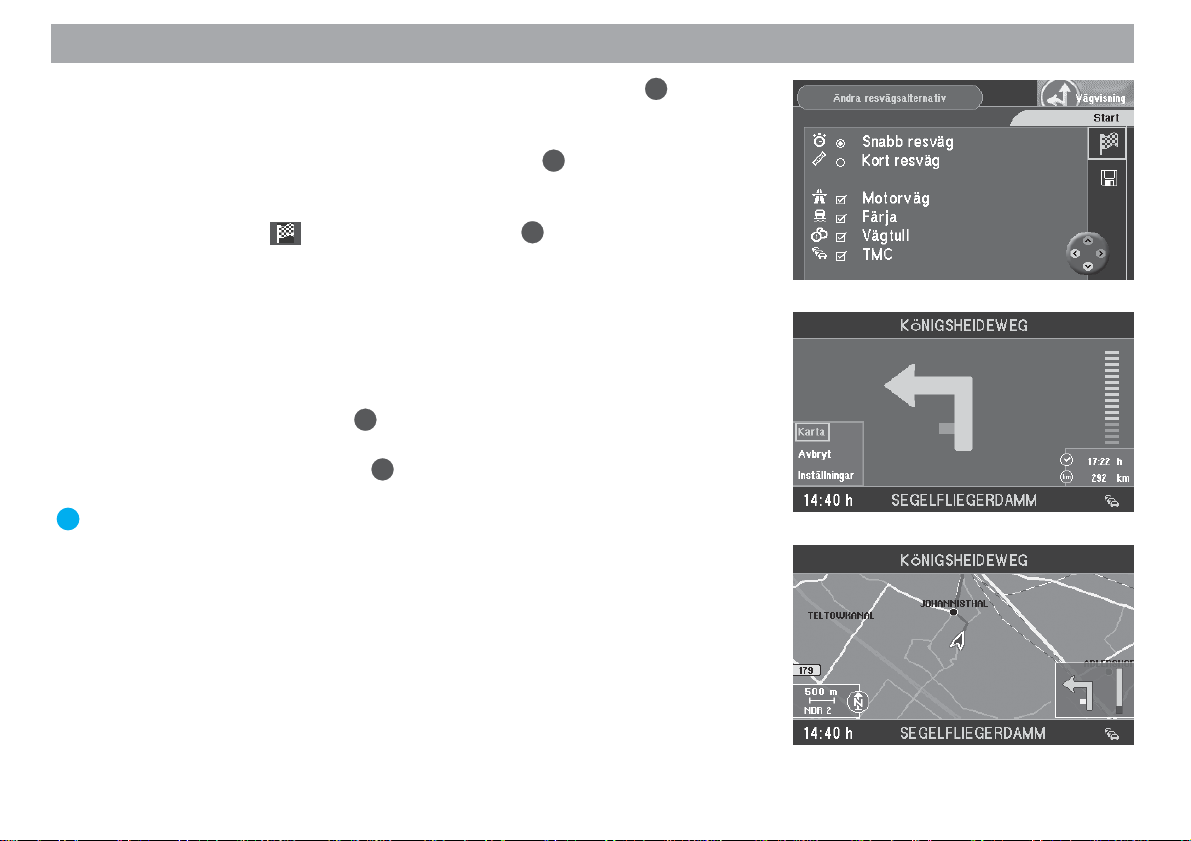
Kortfattad bruksanvisning
3. Flytta markören till menyposten "Kort resväg" och tryck på knapp OK.
Alternativet "Kort resväg" har nu aktiverats. ✔
4. Om alternativet "Motorväg" är aktiverat (en bock visas i rutan framför texten),
flytta då markören till "Motorväg" och tryck på knapp OK.
Nur har alternativet "Motorväg" deaktiverats (kopplats från). Bocken i rutan
framför "Motorväg" släcks. ✔
5. Markera symbolen
Röstmeddelandet "Färdvägen beräknas" hörs. ✔
När beräkningen av resvägen är klar, påbörjas vägledningen. Vägledningens
första röstmeddelande hörs. Visningen på skärmen sker enligt det
visningsläge som var inställt senast (symbolläge eller kartläge).
Växla till kartläge
6. Om vägledning senast skedde i symbolläge, kan Du växla till kartläge på
följande sätt: Tryck på knapp
Vid den nedre vänstra kanten öppnas en "popup-meny". ✔
7. Välj "Karta" och tryck på knapp OK.
Kartläget visas. ✔
Obs! Med "popup-menyn" kan Du under pågående vägledning bekvämt
växla mellan symbol- och kartläge.
och tryck sedan på knapp OK.
OK
medan vägledning pågår.
AllgemeinesKurzanleitung TourenZieleingabe ZielspeicherEinstellungen
15
Anhang
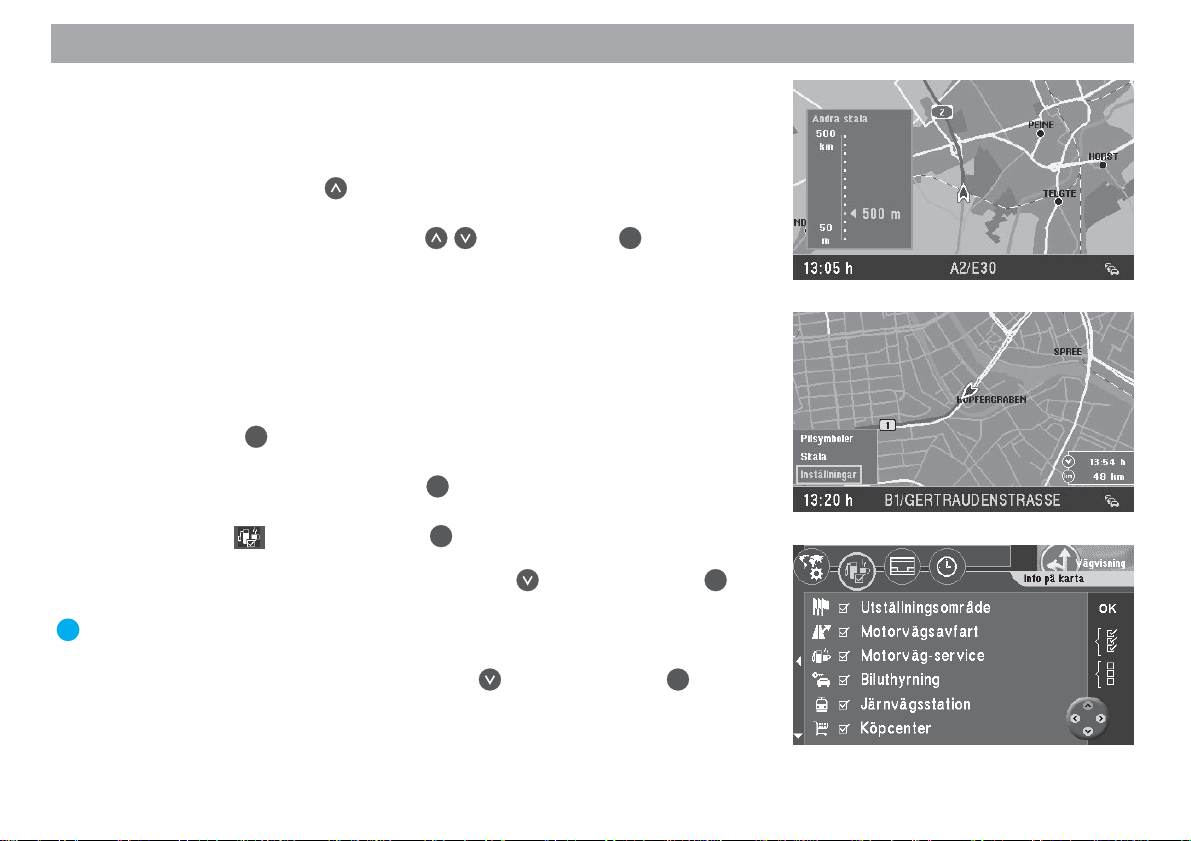
Kortfattad bruksanvisning
Ändra kartskala
När målet ligger långt från aktuell position kan kartskalan ändras. På så sätt kan Du
få en överblick över hela resvägen. När Du kommit närmare resmålet kan Du öka
skalan på nytt för att få detaljerad information om målområdet.
8. Tryck i kartläge på knapp .
Ett fönster för inställning av kartskala öppnas. ✔
9. Välj önskad kartskala med knapparna . Tryck på knapp OK.
Kartan visas i den nya skalan. ✔
Visa information på kartan
När Du närmar dig resmålet kan Du bekvämt visa ytterligare information på kartan,
t.ex. parkeringshus, offentliga byggnader och anläggningar eller verkstäder.
I exemplet ska parkeringshus/parkeringsplatser och bensinstationer visas på
kartan.
OK
10. Tryck på knapp
Vid den nedre vänstra kanten öppnas en "popup-meny". ✔
11. Välj "Inställningar" och tryck på knapp OK.
Menyn "Inställningar" visas. ✔
12. Välj symbolen och tryck på knapp OK.
Urvalsmenyn "Info på karta" visas. ✔
Välj menyposten "Parkeringspl./-hus" med knapp
I rutan till vänster bredvid menyposten visas en bock. ✔
Obs! Av bocken framför menyposten framgår snabbt om ett alternativ är
aktiverat eller ej.
13. Välj menyposten "Bensinstation" med knapp och tryck på knapp OK.
I rutan till vänster bredvid menyposten visas en bock. ✔
medan vägledning pågår.
och tryck på knapp OK.
16
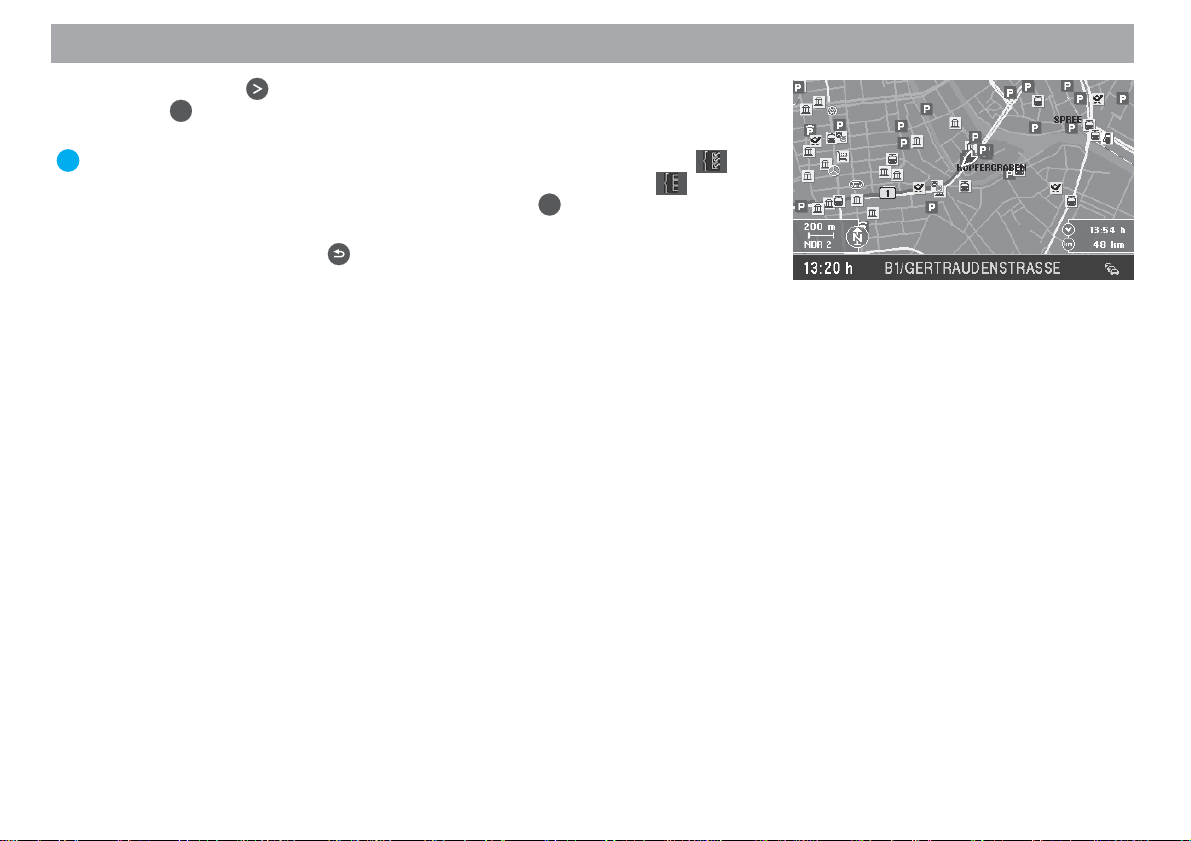
Kortfattad bruksanvisning
14. Välj med knapp menyposten "OK" på höger menysida och tryck på
knapp OK.
Kartfönstret visas med de valda symbolerna. ✔
Obs! Om Du vill visa all information i kartfönstret, markerar Du symbolen .
Vill Du inte visa någon extrainformation alls, markerar Du symbolen .
OK
I båda fallen avslutar Du genom att trycka på knapp
15. Kartan fortsätter att visas när Du har nått resmålet och vägledningen
avslutats. Tryck på knapp om Du vill välja ett nytt resmål.
Huvudmenyn visas. ✔
Ytterligare information om vägledning och en utförligare beskrivning av
vägledningsalternativ och visningssätt får Du i kapitlet "Vägledning".
.
AllgemeinesKurzanleitung TourenZieleingabe ZielspeicherEinstellungen
17
Anhang
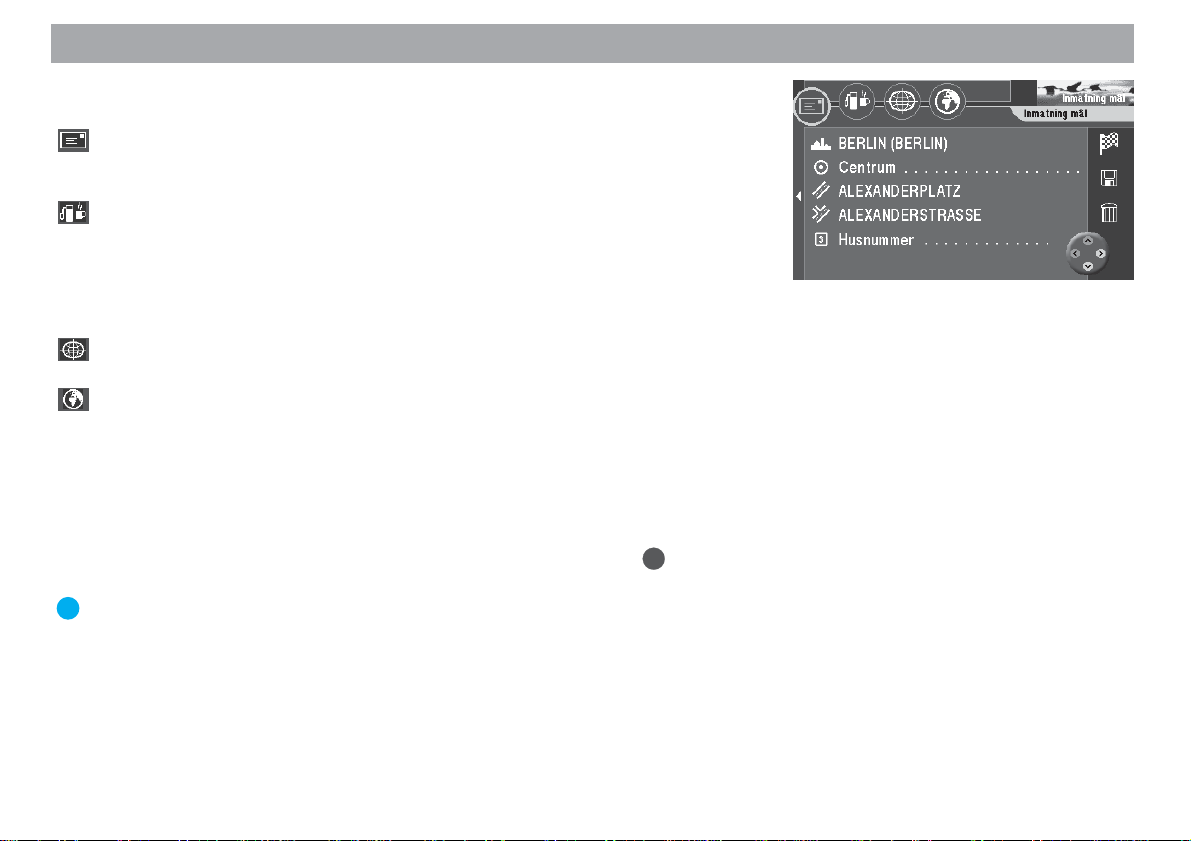
Välja resmål
Med de fyra symbolerna på den översta raden i menyn "Inmatning mål" har Du
följande möjligheter att ange resmål:
Om Du vet exakt adress till målet, kan Du ange den via symbolen kuvert.
Använd menyposterna "Stad" - "Centrum" - "Gata" - "Tvärgata" "Husnummer".
Om Du letar efter ett specialmål, t.ex. en parkeringsplats, ett sjukhus, en
bensinstation, en tågstation eller någon annan offentlig byggnad eller
anläggning, går Du via symbolen bensinpump/kaffekopp. Du kan välja att
leta efter målet nära din nuvarande position, nära senast valda mål, nära en
ort Du väljer extra eller nationellt/regionsövergripande, t.ex. när Du letar efter
en motorvägsservice eller flygplats.
Du kan även välja ett mål genom att ange dess geografiska koordinater. Välj
då symbolen koordinatnät.
Och Du kan även välja ett resmål direkt på kartan. Använd därtill symbolen
jordglob.
Dessutom kan Du ta fram ett tidigare lagrat resmål från resmålminnet och ange
detta igen som nytt resmål.
Välja mål genom att ange adressen
1. Välj menyposten "Inmatning mål" i huvudmenyn. Tryck på knapp OK.
Menyn "Inmatning mål" visas. ✔
Obs! Varje gång Du väljer menyn "Inmatning mål" aktiveras automatiskt
kuvertet för direkt inmatning av adress.
Direkt inmatning av adressen i form av stad, gata och tvärgata finns beskriven i ett
exempel i "Kortfattad bruksanvisning". Dessutom kan Du använda stadscentrum
eller husnummer som del i en adress.
18
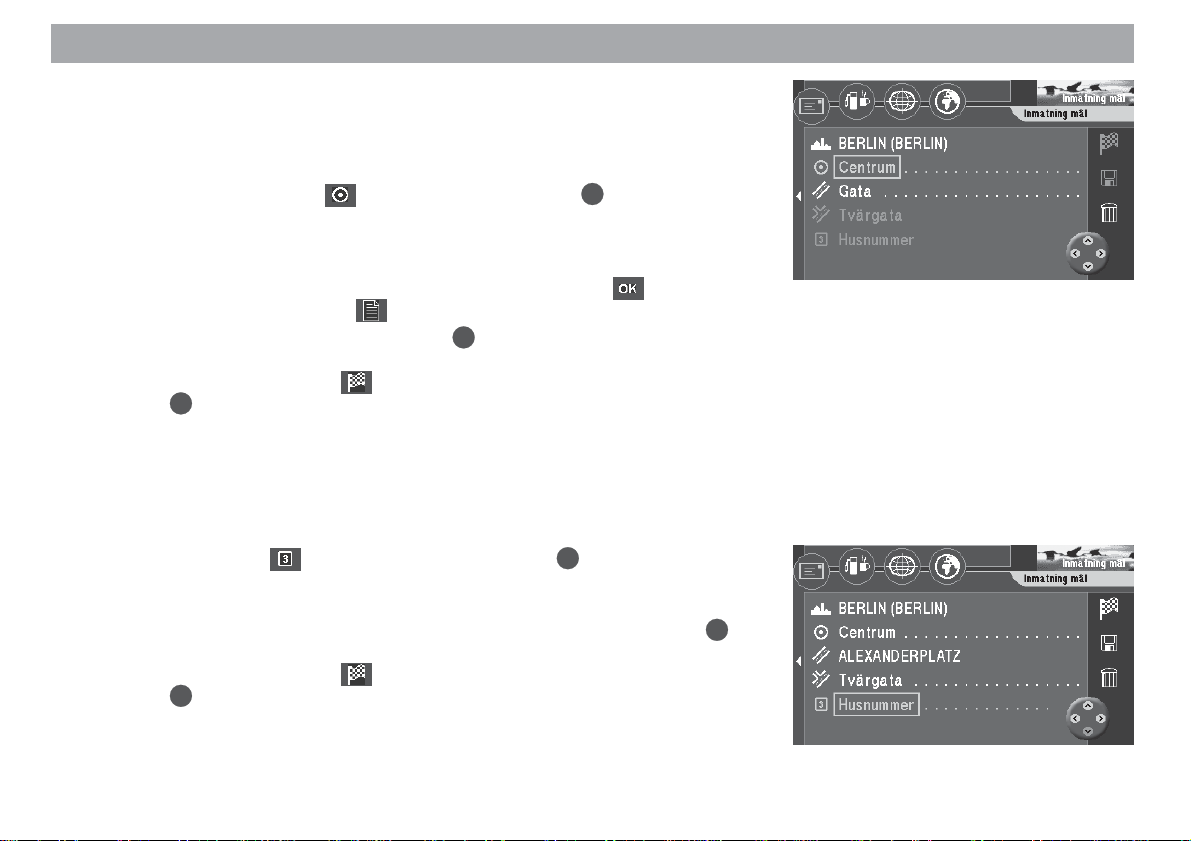
Välja resmål
Välja centrum (stadsdel) som resmål
För storstäder kan Du ange centrum i en stadsdel som resmål.
1. För att välja ett centrum som resmål, ange först en stad.
Menyn "Inmatning mål" visas. ✔
2. Markera sedan symbolen
Därefter visas listan på stadsdelscentra (vid högst 12 poster) eller
bokstavslistan (vid mer än 12 poster). ✔
3. Mata in namnet på önskat stadscentrum i bokstavslistan eller kvittera det
visade förslaget. Kvittera första posten i listan med symbolen
listan på centra via symbolen
4. Markera önskat centrum. Tryck på knapp
Menyn "Inmatning mål" visas. ✔
Markören står på symbolen
knappOK. För mer information, se kapitlet "Vägledning".
Ange husnummer
Angivet resmål kan även preciseras med hjälp av husnummer. En förutsättning är
att motsvarande data finns på navigeringsskivan.
1. Mata först in en stad och en gata.
2. Markera symbolen (husnummer). Tryck på knapp OK.
Sifferlistan för inmatning av husnummer visas. ✔
3. För att mata in husnummer, går Du till väga på samma sätt som beskrivs
under "Stad". Välj önskat husnummerområde från listan. Tryck på knapp
Menyn "Inmatning mål" visas. ✔
Markören står på symbolen . Nu kan Du starta vägledningen med
OK
knapp
. För mer information, se kapitlet "Vägledning".
(centrum). Tryck på knapp OK.
.
OK
.
. Nu kan Du starta vägledningen med
eller visa
OK
.
AllgemeinesKurzanleitung TourenZieleingabe ZielspeicherEinstellungen
19
Anhang
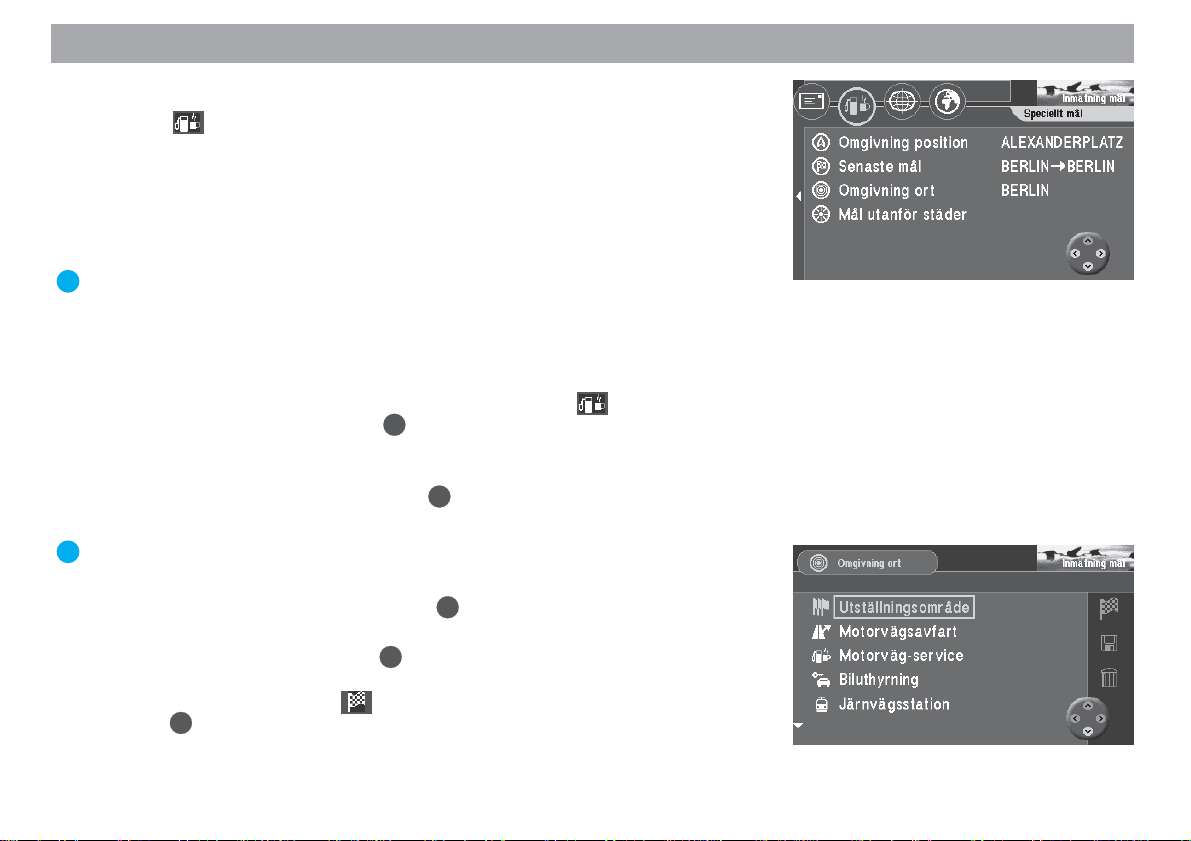
Välja resmål
Välja specialmål (parkeringsplats, bensinstation osv.)
Via symbolen (bensinpump/kaffekopp) kan Du välja en rad olika "offentliga"
mål inom ett särskilt område Du anger (s.k. “Närliggande resmål”). Du kan välja att
leta efter sådant mål nära din nuvarande position ("Omgivning position"), nära
senast valda mål ("Senaste mål"), nära en ort Du väljer extra ("Omgivning ort") eller
nationellt/regionsövergripande, t.ex. motorvägsservice eller flygplats. Om Du väljer
"Omgivning position" eller "Senaste mål" sorteras målen efter avståndet, om Du
väljer "Omgivning ort" sorteras målen alfabetiskt.
Obs! På detta sätt blir det väldigt enkelt att t.ex. hitta närmaste bensinstation
i en främmande stad.
Denna typ av specialmål varierar med ifrågavarande position/mål men omfattar
vanligen ett område på ca 20 km (olika för olika navigeringsskivor) runt positionen/
målet Du väljer. För flygplatser är områdets radie upp till 80 km.
1. För att välja ett av dessa specialmål, väljer Du symbolen i menyn
OK
OK
.
OK
.
.
"Inmatning mål". Tryck på knapp
Menyn "Speciellt mål" visas. ✔
2. Flytta markören till önskat alternativ ("Omgivning position", "Senaste mål"
eller "Omgivning ort"). Tryck på knapp OK.
3. Om Du väljer alternativet "Omgivning ort", måste Du nu först ange denna ort.
Obs! Du väljer orten precis så som ett vanligt resmål.
När Du har valt orten, visas listan med mål i området. ✔
4. Välj önskat specialmål. Tryck på knapp
Listan över valbara resmål visas. ✔
5. Välj önskat mål. Tryck på knapp
Namnet på resmålet visas i en meny. ✔
Markören står på symbolen . Nu kan Du starta vägledningen med
OK
knapp
. För mer information, se kapitlet "Vägledning".
20
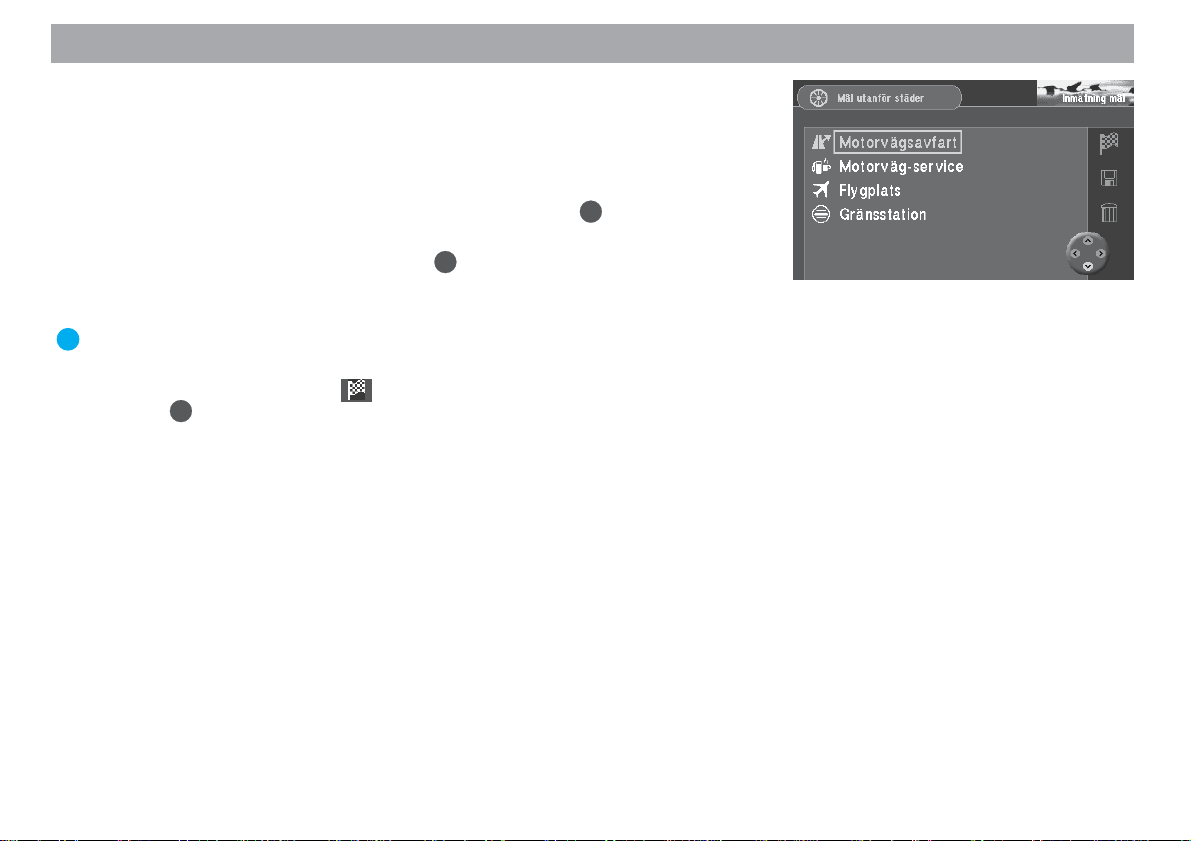
Välja resmål
Välja nationellt/regionsövergripande mål (motorvägsanknytning, rastplats,
flygplats eller gränsövergång)
Via menyposten "Mål utanför städer" kan Du välja motorvägsanknytningar,
rastplatser, flygplatser och gränsövergångar över hela landet. Du behöver bara
känna till namnet.
1. Välj menyposten "Mål utanför städer" och tryck på knapp
En lista med alla valbara mål visas. ✔
2. Välj önskad menypost. Tryck på knapp OK.
Bokstavslistan för inmatning av resmålets namn visas. ✔
3. Ange namnet på resmålet.
Obs! Du väljer målet precis så som ett vanligt resmål.
När Du valt resmål visas målets namn i en meny. ✔
Markören står på symbolen . Nu kan Du starta vägledningen med
OK
knapp
. För mer information, se kapitlet "Vägledning".
OK
.
AllgemeinesKurzanleitung TourenZieleingabe ZielspeicherEinstellungen
21
Anhang
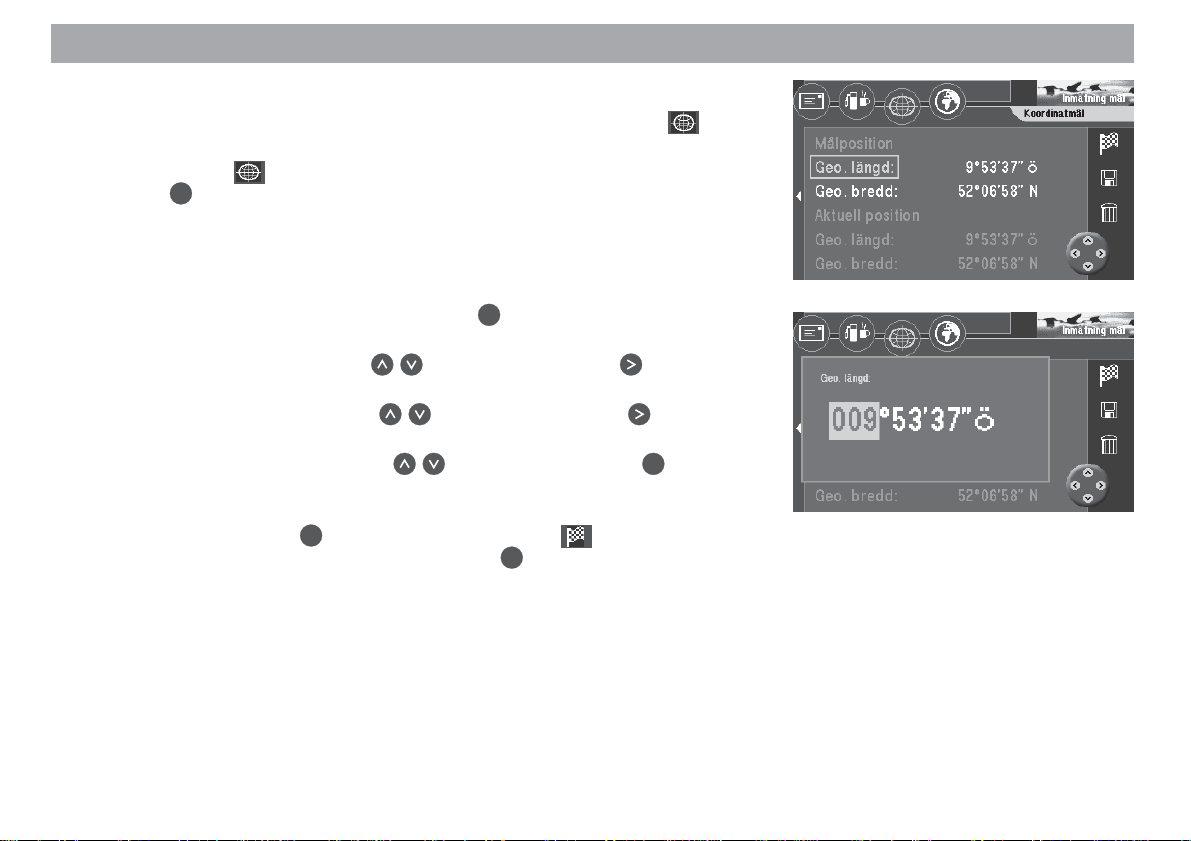
Välja resmål
Ange resmål med koordinater
Du kan även ange ditt mål med geografiska koordinater. Använd symbolen
(koordinatnät) och ange längd- samt breddgrad.
1. Välj symbolen på den översta raden i menyn "Inmatning mål". Tryck på
knapp OK.
Menyn för inmatning av koordinater visas. ✔
Ange önskade koordinater under "Målposition". Dina nuvarande geografiska
koordinater visas som "Aktuell position" (förutsatt att satellitmottagningen är
tillräckligt god).
OK
2. Välj menypost "Geo. längd". Tryck på knapp
Inmatningsrutan för gradtal markeras. ✔
3. Ange gradtalet med knapparna . Tryck sedan på knapp .
Inmatningsrutan för minuter markeras. ✔
4. Ange minuttalet med knapparna . Tryck sedan på knapp .
Inmatningsrutan för sekunder markeras. ✔
5. Ange sekundtalet med knapparna . Tryck sedan på knapp OK.
Menyn för inmatning av koordinater visas igen. ✔
6. Ange breddgraden på samma sätt.
OK
Tryck sedan på knapp
starta vägledningen genom att trycka på knapp OK. För mer information, se
kapitlet "Vägledning".
Observera
Systemet skiftar automatiskt om mellan nord/syd och ost/väst vid
inmatning av koordinaternas gradtal.
. Markören står på symbolen . Nu kan Du
.
22
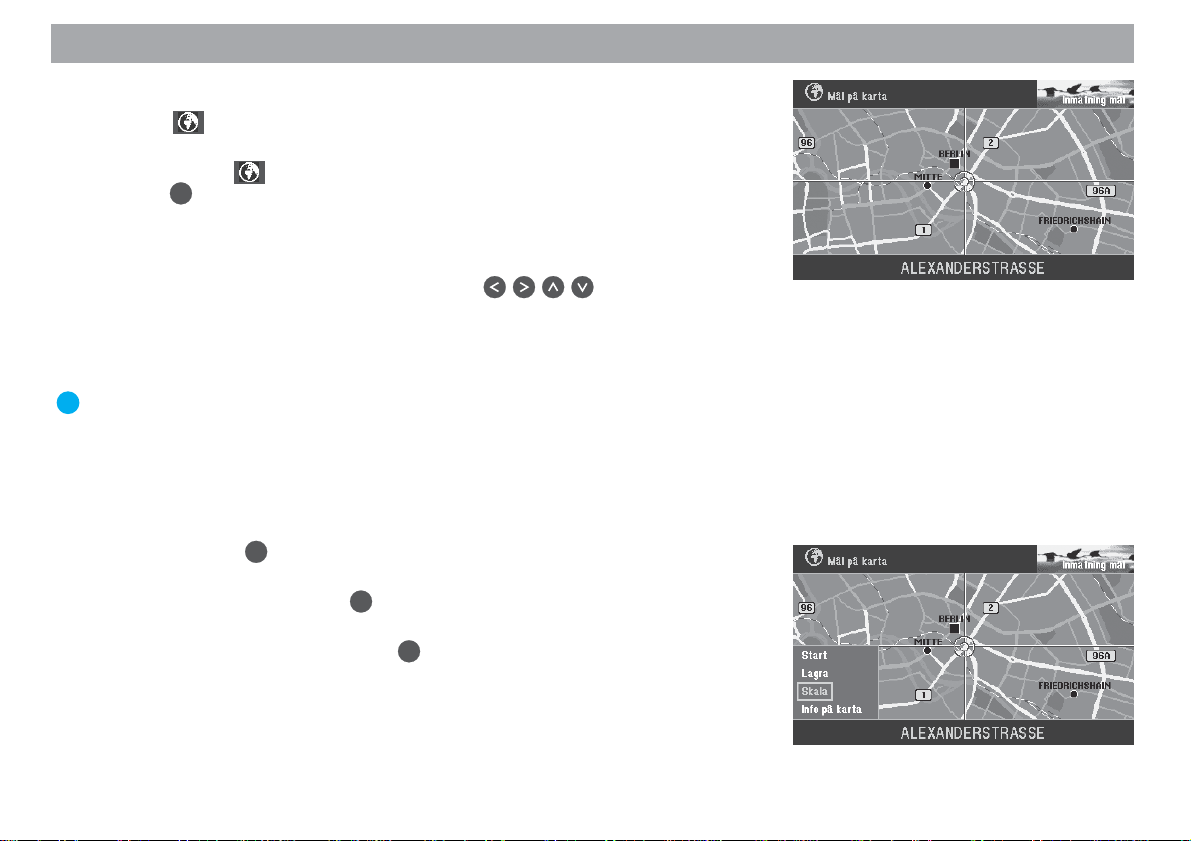
Välja resmål
Ange resmål på kartan
Via symbolen (jordglob) kan Du bestämma ett resmål för navigeringen med
hjälp av kartan.
1. Välj symbolen på den översta raden i menyn "Inmatning mål". Tryck på
knapp OK.
En karta som är uppriktad mot nord visas. ✔
Området kring senaste resmålet visas. Om inget tidigare resmål finns, visas
området runt aktuell position. Använd hårkorset för att fokusera målet.
2. Flytta hårkorset med fjärrkontrollens knappar
önskade målet.
Hårkorset rör sig över bildskärmen. ✔
När hårkorset flyttas över kanten på kartan, visas automatiskt angränsande
kartparti.
Obs! I raden under kartan visas namnet på den gata eller den stad, som
hårkorset rör sig över. (Vilket som visas beror på inställd kartskala.)
Ändra kartskala
När målet är långt från fordonets aktuella position, kan Du lämpligen ändra kartans
skala. På så sätt kan Du snabbt flytta hårkorset över större avstånd.
OK
1. Tryck på knapp
En "popup-meny" öppnas. ✔
2. Välj "Skala". Tryck på knapp OK.
Ett fönster för inställning av kartskala öppnas. ✔
3. Välj önskad skala. Tryck på knapp OK.
Kartan visas i den nya skalan. ✔
medan kartan visas.
i riktning mot det
AllgemeinesKurzanleitung TourenZieleingabe ZielspeicherEinstellungen
23
Anhang
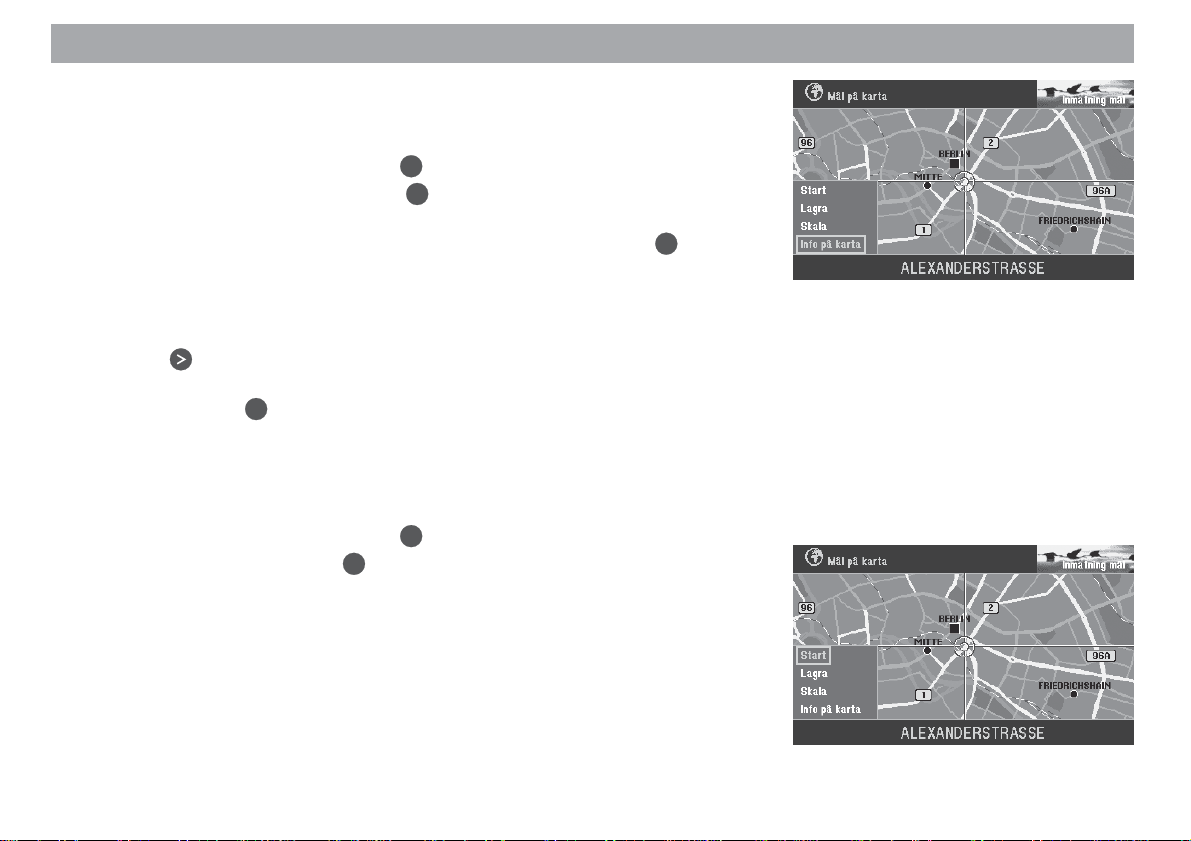
Välja resmål
Visa extra information på kartan
Du kan visa ytterligare information, t.ex. parkeringsplatser och bensinstationer med
hjälp av symboler på kartan.
1. Öppna "popup-menyn" med knapp OK.
2. Välj "Info på karta". Tryck på knapp
En lista med valbar information visas. ✔
3. Markera den information som ska visas på kartan. Tryck på knapp
gång för varje information.
Den information som ska visas på kartan måste vara markerad med en
"bock". ✔
4. När Du har valt all information som Du önskar visa på kartan, trycker Du på
knapp
.
"OK" på höger menysida är markerad. ✔
5. Tryck på knapp OK.
Kartan visas med vald extrainformation. ✔
Starta vägledning
När Du har valt målet på kartan, kan Du starta vägledningen direkt.
1. Öppna "popup-menyn" med knapp OK.
2. Välj "Start". Tryck på knapp OK.
En meny med data för det aktuella resmålet visas. ✔
Röstmeddelandet "Färdvägen beräknas" hörs. Via denna meny kan Du
ändra vägvalsalternativen.
För mer information, se kapitlen "Välja vägvalsalternativ" och "Vägledning".
OK
.
OK
en
24
 Loading...
Loading...