Blaupunkt TravelPilot DX-R70 User Manual [de]

TravelPilot Navigation Radio/CD
TravelPilot DX-R70
Bedienungsanleitung
http://www.blaupunkt.com

EINFÜHRUNG NAVIGATION RADIOBETRIEB CD-BETRIEB INDEXSETUPCD-WECHSLER
Geräteübersicht
2
1
24 5 689
3
151617
1314
12
7
11
10
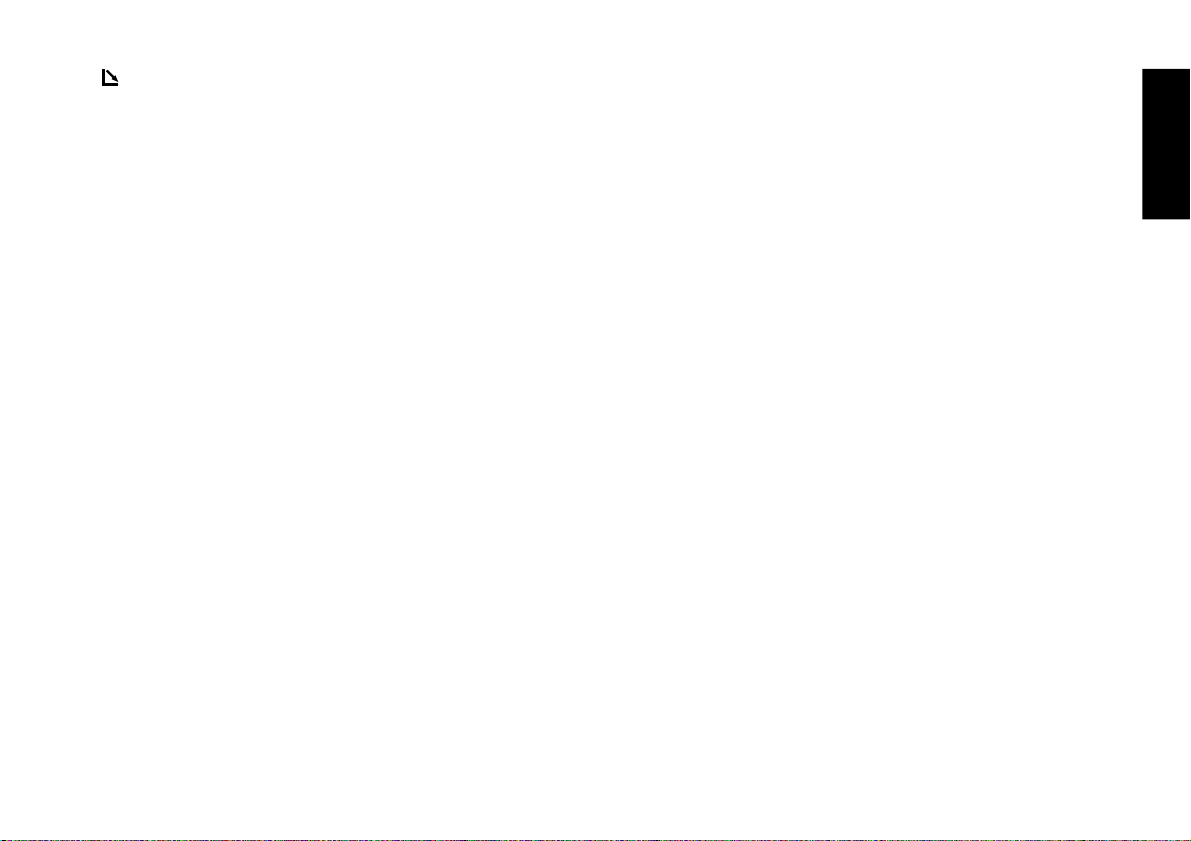
1 -Taste, öffnet das Bedienteil.
2 Taste, Ein-/ Ausschalten des Gerätes und Stummschal-
tung (Mute).
3 Lautstärkeregler.
4 Makrotaste, programmierbare Funktionstaste. Lesen Sie
dazu den Abschnitt "Makrotaste programmieren" im Kapitel "Setup".
5 Dot-Matrix-Display.
6 Kurzes Betätigen während einer Zielführung: Das aktive
Ziel wird eingeblendet und die letzte Sprachausgabe wird
wiederholt.
In Listen werden Einträge, die mit "…" gekennzeichnet
sind, vollständig angezeigt.
7 Wippenschalter. Die Funktion des Wippenschalters ist
von den jeweiligen Menüs bzw. Betriebsarten abhängig.
8 OK-Taste, Eingabetaste.
9 T-Taste, ruft das TRAFFIC-Menü auf: TIM-Funktion
(Traffic Information Memory) und TMC Verkehrsmeldungen.
: MENU-Taste, zum Aktivieren des Einstell-Menüs.
; AUD-Taste, ruft das Klangmenü auf.
< ESC-Taste, veranlasst das Verlassen von Menüs und
Löschen von Zeichen in Speller-Menüs.
= Softkeys 4 bis 6. Die Funktion der Softkeys ist von den
Inhalten der Menüs abhängig.
> Softkeys 1 bis 3. Die Funktion der Softkeys ist von den
Inhalten der Menüs abhängig.
? NAV-Taste, aktiviert die Navigation.
@ CD.C-Taste, aktiviert die CD bzw. CD-Wechsler-Betriebs-
art.
A TUNE-Taste, schaltet in die Radiobetriebsart.
DEUTSCH
DEUTSCH
DEUTSCH
EINFÜHRUNG NAVIGATION RADIOBETRIEB CD-BETRIEB INDEXSETUPCD-WECHSLER
DEUTSCH
3
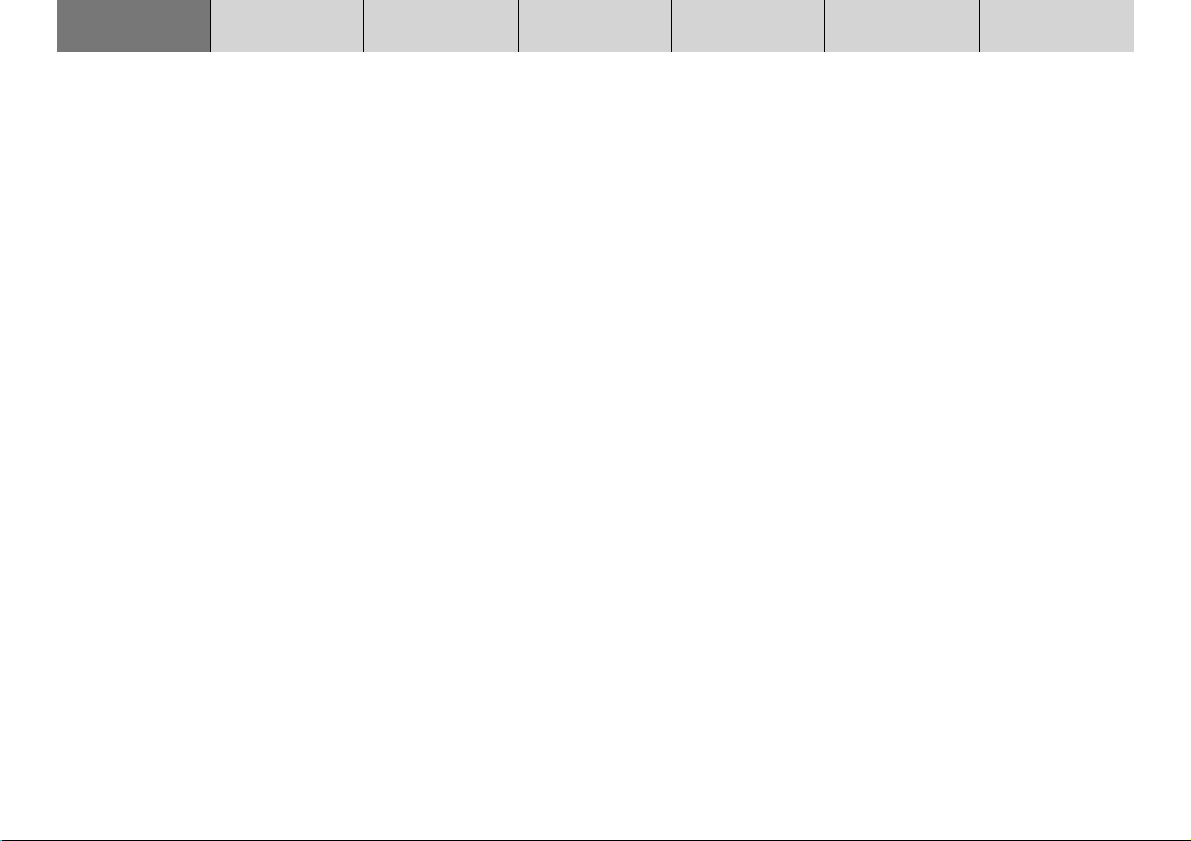
EINFÜHRUNG NAVIGATION RADIOBETRIEB CD-BETRIEB INDEXSETUPCD-WECHSLER
Sehr geehrte Kundin,
sehr geehrter Kunde,
wir gratulieren Ihnen zum Kauf des
TravelPilot DX-R 70. Sie können sicher
sein, dass Sie mit dem Kauf des TravelPilot DX-R 70 die richtige Wahl getroffen
haben.
Der TravelPilot DX-R 70 ist ein RadioNavigationssystem von der Größe eines
gewöhnlichen Autoradios, er hat aber
eine Menge mehr zu bieten! Der TravelPilot ist ein verlässlicher, einfach zu bedienender Verkehrslotse, der Sie präzise
durch den Verkehr an Ihr Ziel führt.
Diese Anleitung führt Sie Schritt für
Schritt durch die Funktionen des TravelPilot DX-R 70 und beantwortet die am
häufigsten gestellten Fragen. Mehr Informationen zum Umgang mit dieser Anleitung finden Sie im Abschnitt "Hinweise zu
dieser Anleitung".
Wenn Sie weitere Fragen oder Anregungen zum TravelPilot DX-R 70 haben, können Sie jederzeit unsere Telefon-Hotline
anrufen oder nehmen Sie Kontakt mit
Gewährleistung
Der Umfang der Gewährleistung richtet
sich nach den gesetzlichen Bestimmungen innerhalb des Landes, in dem das
Gerät gekauft wurde.
Sollte Ihr Gerät einen Mangel aufweisen,
so wenden Sie sich bitte mit dem Kaufbeleg an Ihren Händler.
Wenn in Ihrem Land die gesetzliche Gewährleistung weniger als 12 Monate ist,
gewährt Blaupunkt eine 12 monatige Herstellergarantie. Ausgenommen von dieser
Garantie sind Schäden durch Verschleiß,
durch unsachgemäßen Gebrauch oder
durch gewerbliche Nutzung.
Um die von Blaupunkt gewährte Herstellergarantie in Anspruch zu nehmen, senden Sie bitte das fehlerhafte Gerät mit
dem Kaufbeleg an den zentralen Blaupunkt Kundendienst Ihres Landes. Die
nächste Adresse erfahren Sie durch die
Telefon-Hotline auf der Rückseite dieses
Heftes. Blaupunkt behält sich vor, Nachbesserung oder Ersatzlieferung zu lei-
sten.
Ihrem Blaupunkt-Händler auf. Die Telefonnummern der internationalen TelefonHotline finden Sie auf der letzen Seite
dieser Anleitung.
4
Haftungshinweis
Trotz ständiger technischer Fortentwicklung kann es auf Grund unsachgemäßer
Bedienung, Änderungen der Verkehrsregelungen, Baustellen, Verkehrsbelastungen, Irrtümern oder fehlender Informationen auf dem Navigationsdatenträger oder allgemeiner Rechner- und
Ortungsfehler in Einzelfällen zu einer unrichtigen oder nicht optimierten Verkehrsführung durch das Navigationsgerät kommen. Blaupunkt übernimmt keine Haftung
und leistet keinen Ersatz für hieraus entstehende Schäden oder sonstige Nachteile.
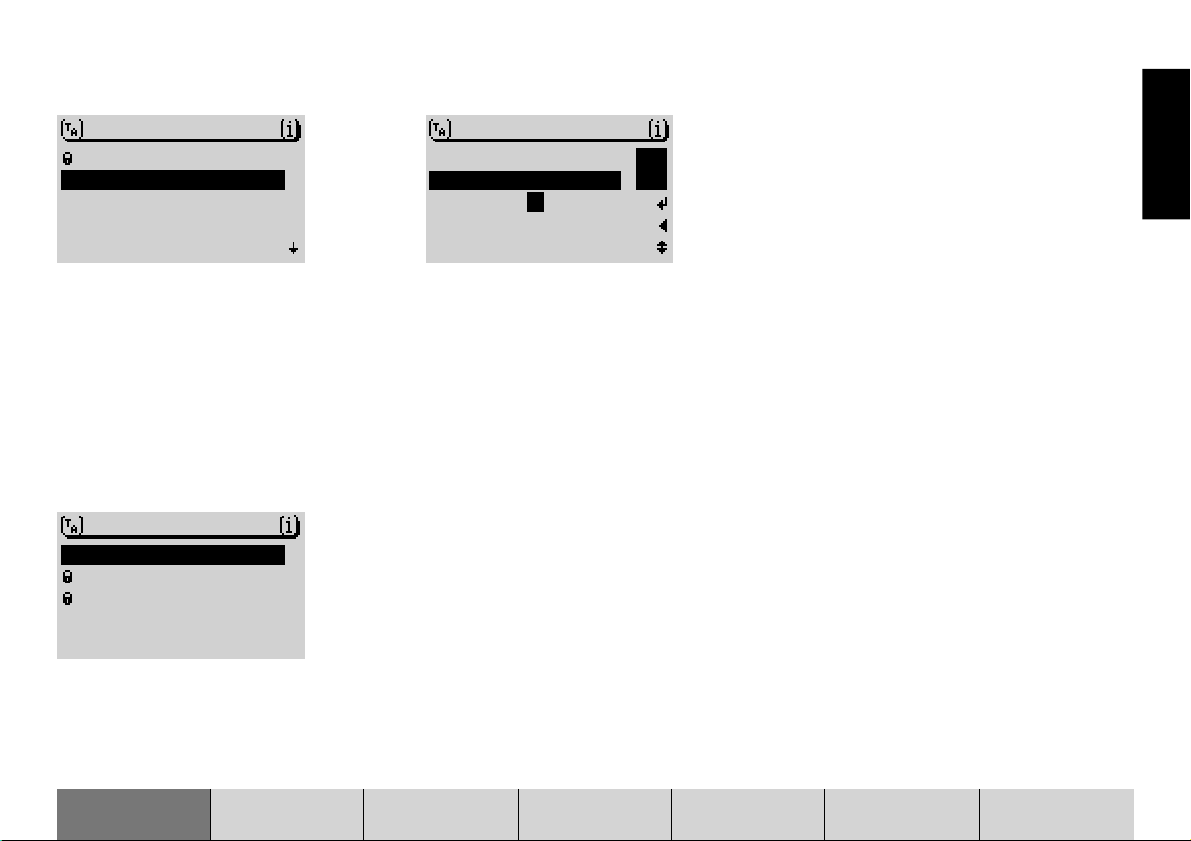
Funktionsübersicht der Navigation
NAVIGATION
ZIELFÜHRUNG
ZIELEINGABE
ZIELSPEICHER
TOURENLISTE
MERIANscout
Drücken Sie die NAV-Taste einmal, um
aus den Audioquellen Radio oder CDWechsler (optional) in das NavigationsGrundmenü oder die Zielführung (wenn
bereits eine Zielführung aktiv ist) zu gelangen.
Wählen Sie mit den Tasten des Wippenschalters den Menüpunkt ZIELEINGABE
und drücken Sie die OK-Taste.
ZIELEINGABE
STADT
STRASSE
ZENTRUM
SONDERZIELE
Wählen Sie mit den Tasten des Wippenschalters den Menüpunkt STADT und
drücken Sie die OK-Taste.
STADT/ORT
H
_
HANNOVER
A E _
I L O
H
U Y
Wählen Sie mit den Tasten des Wippen-
schalters die Buchstaben der gewünsch-
ten Stadt. Mit jedem eingegebenem
Buchstaben wird in der Übereinstim-
mungszeile ein passender Eintrag ange-
zeigt. In den meisten Fällen reichen be-
reits wenige Buchstaben, um die ge-
wünschte Stadt einzugeben.
Wenn Sie bereits eine Zielführung vorge-
nommen haben und bei der Eingabe die
ersten Buchstaben der neuen Zielstadt
mit den ersten Buchstaben einer vorheri-
gen Zielstadt (hier: HANNOVER) identisch
sind, wird diese auf dem Display in der
Übereinstimmungszeile angezeigt (Last
City History-Funktion). So können Sie
Ziele, in denen Sie schon einmal waren,
schneller eingeben. Bei DX-Navigations-
CDs werden mit jeder Eingabe die Buch-
staben, die logisch nicht folgen können,
ausgeblendet (ausdünnender Speller).
Wenn der Name der gewünschten Stadt
in der Übereinstimmungszeile angezeigt
wird, halten Sie die OK-Taste länger als
zwei Sekunden gedrückt. Sie können
auch in die Liste wechseln, wenn der
Name einer Stadt, der im Alphabet vor
dem der gewünschten steht, angezeigt
wird.
DEUTSCH
DEUTSCH
DEUTSCH
DEUTSCH
EINFÜHRUNG NAVIGATION RADIOBETRIEB CD-BETRIEB INDEXSETUPCD-WECHSLER
5
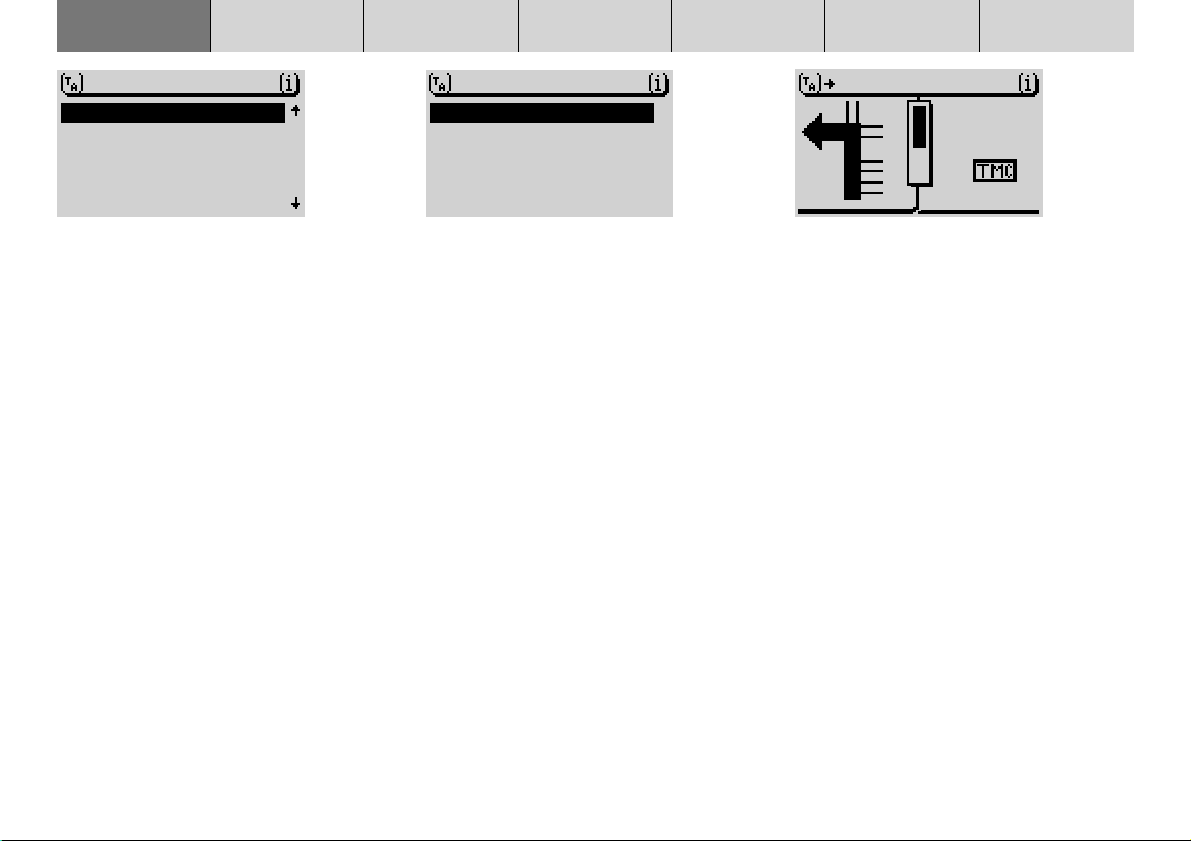
EINFÜHRUNG NAVIGATION RADIOBETRIEB CD-BETRIEB INDEXSETUPCD-WECHSLER
6
STADT/ORT
BERLIN
BERLIN, NEUENH…
BERLIN, RÜDERS…
BERLIN, SCHÖNE…
BERLIN, SCHÖNE…
Nachdem Sie nach der Zieleingabe die
OK-Taste länger als zwei Sekunden gedrückt haben, wird die Liste der Zielstädte
angezeigt.
Verschieben Sie mit den Tasten des Wippenschalters die Auswahlmarkierung auf
den Namen der gewünschten Stadt.
Wenn die Auswahlmarkierung auf dem
Namen der gewünschen Stadt steht,
drücken Sie die OK-Taste.
ZIELEINGABE
STRASSE
ZENTRUM
ZIELUMKREIS
Wählen Sie in der folgenden Auswahl
zwischen STRASSE, ZENTRUM oder Zielen
im ZIELUMKREIS.
Straßen können nur angewählt werden,
wenn die Daten auf der verwendeten
Navigations-CD vorhanden sind. Nicht
anwählbare Menüpunkte sind mit einem
Schloss gekennzeichnet.
Wenn Sie STRASSE gewählt haben, kön-
nen Sie im folgenden noch Kreuzungen
oder Hausnummern auswählen. Gehen
Sie zur Namenseingabe wie bei STADT
beschrieben vor.
Wählen Sie ZENTRUM, wenn Sie direkt zu
einem Stadtteilzentrum geführt werden
möchten.
Wenn die Zieleingabe abgeschlossen ist,
beginnt automatisch die Zielführung.
SCHLOSSWEND…
03h58
461 km
Europe 1
Die Zielführung beginnt.
Im linken Bereich der Anzeige werden die
optischen Fahrempfehlungen angezeigt.
In der Mitte sehen Sie eine Anzeige, die
Ihnen symbolisch die Entfernung zum
nächsten Entscheidungspunkt (z. B. eine
Kreuzung) anzeigt.
Rechts finden Sie Informationen über die
Uhrzeit oder die Ankunftszeit oder die
Restfahrzeit sowie über die eingestellte
Audioquelle Radio, CD-Wechsler (optional) oder internes CD-Laufwerk (nur bei
NO-MAP-Zielführung).
Sie können während der aktiven Zielführung die Audiofunktion wie gewohnt mit
dem Wippenschalter bedienen.
Sie können über die Quellenwahltasten
TUNE und CD.C jederzeit in den Audiobetrieb wechseln. Die Zielführung wird
dann nur mit der Sprachausgabe fortgesetzt.
Um die Zielführung wieder anzeigen zu
lassen, drücken Sie die NAV-Taste.

Sicherheitshinweise
Der TravelPilot ist für den Einsatz in PKWs konzipiert.
Spezielle Informationen, z.B. Höhenbegrenzungen oder max. zulässige Straßenbelastung, die zur Zielführung von LKW
oder Bussen benötigt werden, sind auf den Navigations-CDs nicht gespeichert.
CD oder KeyCard einlegen / entnehmen
• Das Einlegen oder Entnehmen einer CD/ KeyCard sollte aus Sicherheitsgründen nur bei stehendem Fahrzeug
erfolgen.
• Öffnen Sie das Bedienteil nur zum Einlegen/ Entnehmen einer CD oder KeyCard.
• Schließen Sie unverzüglich nach dem Einlegen/ Entnehmen der CD oder der KeyCard das Bedienteil, um die Betriebsbereitschaft des Gerätes vor Beginn der Fahrt wieder herzustellen.
Bedienung während der Fahrt
Wenn Sie das Verkehrsgeschehen nicht beachten, können Sie schwere Unfälle verursachen.
Um Ablenkung durch den TravelPilot zu vermeiden, beachten Sie die folgenden Punkte:
• Machen Sie sich vor Fahrtbeginn mit dem TravelPilot und seiner Bedienung vertraut.
• Halten Sie an einer geeigneten Stelle an, wenn Sie den TravelPilot neu programmieren möchten.
• Bedienen Sie den TravelPilot während der Fahrt nur, wenn es die Verkehrslage zulässt.
• Führen Sie eine Zieleingabe nur durch, wenn das Fahrzeug steht.
DEUTSCH
DEUTSCH
DEUTSCH
DEUTSCH
EINFÜHRUNG NAVIGATION RADIOBETRIEB CD-BETRIEB INDEXSETUPCD-WECHSLER
7
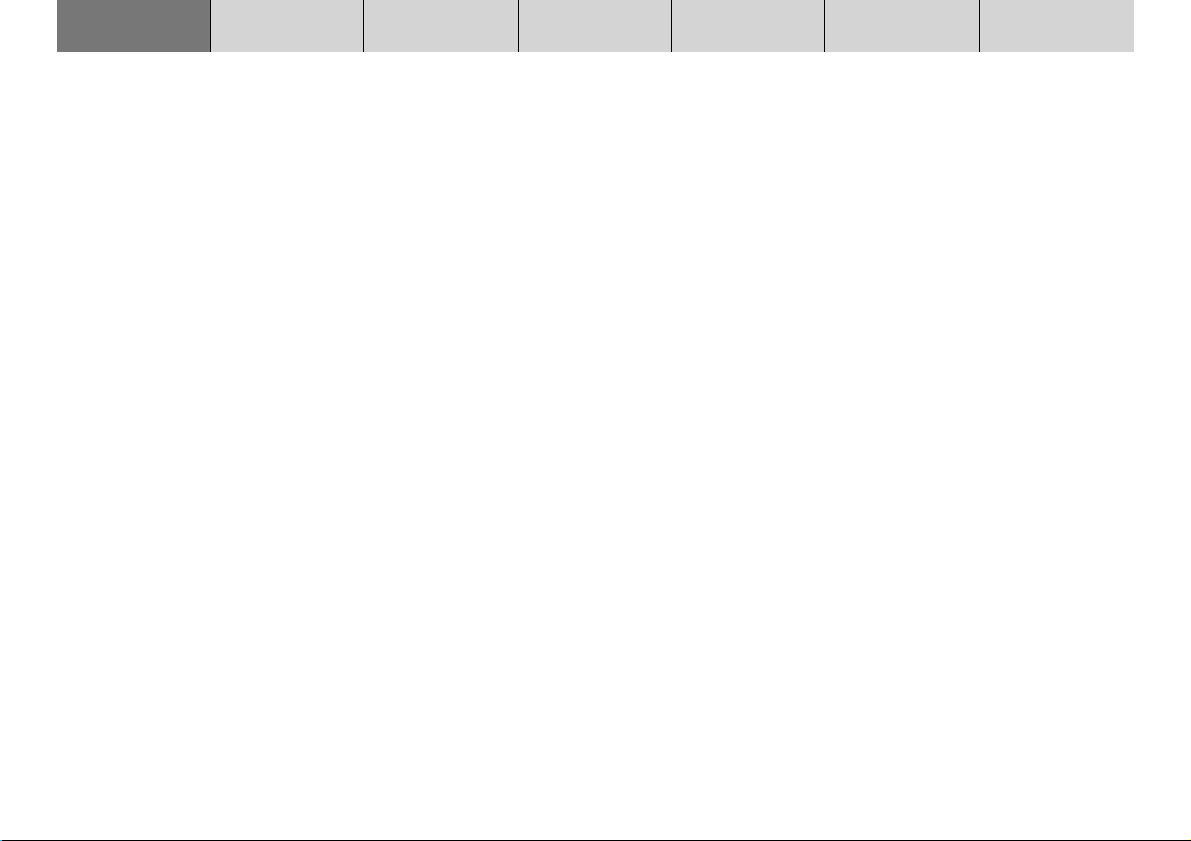
EINFÜHRUNG NAVIGATION RADIOBETRIEB CD-BETRIEB INDEXSETUPCD-WECHSLER
8
Geräteübersicht........................ 2
Funktionsübersicht der
Navigation.................................5
Sicherheitshinweise................. 7
Hinweise zu dieser Anleitung . 9
Diebstahlschutz KeyCard...... 10
Ein-/Ausschalten des
Gerätes....................................12
Betriebsart wählen ..................................... 13
Lautstärke einstellen ................................. 14
Display ........................................................ 15
Klang und Klangverteilung einstellen...... 16
Navigation...............................17
Zieleingabe ................................................. 18
Zielführung ................................................. 33
Dynamische Zielführung ........................... 36
Tourenliste .................................................. 37
Reiseführer ................................................. 41
Zielspeicher ................................................ 43
Einen Stau während einer Zielführung
umgehen ..................................................... 47
Routenoption festlegen ............................. 50
Standortmarke setzen ............................... 51
Sprachausgabe aktivieren/deaktivieren .. 53
Standort manuell setzen ........................... 55
Zielführung simulieren .............................. 56
Radiobetrieb ........................... 57
Wellenbereich bzw. Speicherebene
wählen ......................................................... 57
RDS (Radio Data System)
ein-/ausschalten ......................................... 57
RDS-REG aktivieren/deaktivieren............. 58
PTY ein-/ausschalten ................................. 59
Verkehrsdur chsage T A
(Traffic Announcement)............................. 60
TMC (Traffic Message Channel) ................ 61
Sender einstellen, FM (UKW) .................... 62
Sender einstellen, MW ............................... 63
Scan-Suchlauf ............................................ 63
TMC-Scan ................................................... 64
Sender speichern ....................................... 65
Empfangsstörungen im FM-Betrieb
vermindern ................................................. 67
Radiotext anzeigen lassen ........................ 68
TIM - Traffic Information Memory .............. 69
TMC-Meldungen ansehen ......................... 72
CD-Betrieb ..............................73
CD-Wiedergabe starten ............................. 73
Titel wählen ................................................ 75
Schneller Suchlauf..................................... 76
Zufallswiedergabe (MIX) ............................ 76
Alle Titel einer CD anspielen (SCAN) ....... 76
Titel wiederholen (REPEAT) ...................... 77
CDs benennen ............................................ 77
Spielfolge programmieren......................... 79
CD-Wechsler-Betrieb ............. 82
CD wählen................................................... 84
Titel wählen ................................................ 84
Schneller Suchlauf..................................... 84
Zufallswiedergabe (MIX) ............................ 85
Titel anspielen (SCAN) .............................. 85
Titel oder CD wiederholen (REPEAT) ....... 86
Spielfolge programmieren......................... 87
CDs benennen ............................................ 89
Lenkrad-Fernbedienung ........ 93
Setup - Grundeinstellungen .. 95
Tag-/ Nachtumschaltung, Blickwinkel
und Displayhelligkeit einstellen................ 96
Einschalt-/ Telef on-/ Navigations-/
Verkehrsdurchsagelautstärke und
GALA einstellen ......................................... 97
Makrotaste programmieren....................... 98
Uhrzeiteinstellungen vornehmen ........... 100
Sprache wählen........................................ 102
Gerät kalibrieren ...................................... 103
Code-LED aktivieren/deaktivieren .......... 105
Zurücksetzen auf Werkseinstellungen ... 106
Suchlaufempfindlichkeit einstellen ........ 107
Zweite KeyCard "anlernen"..................... 108
Werkseitige Grundeinstellungen ............ 109
Index......................................112
Einbauanleitung ................... 338
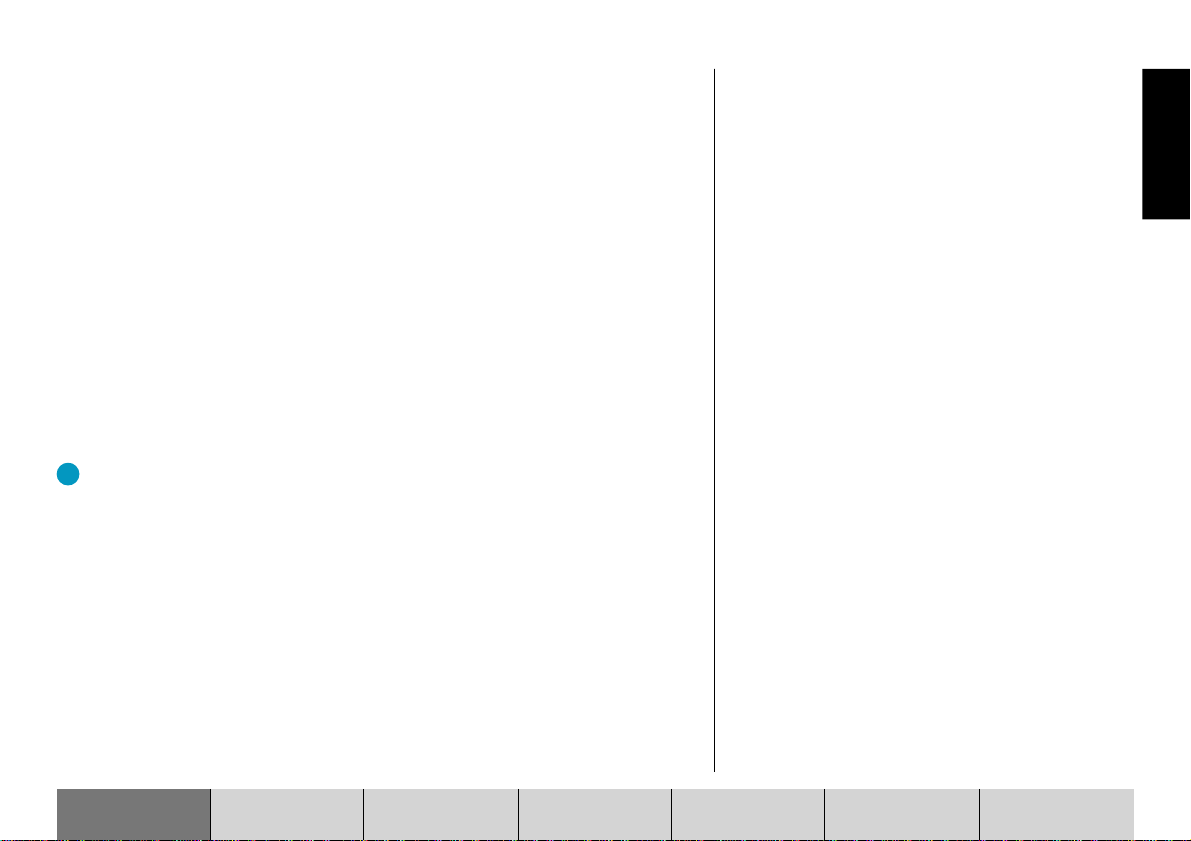
Hinweise zu dieser Anleitung
Diese Anleitung soll Sie mit der Bedienung und den Funktionen Ihres TravelPilot
DX-R 70 vertraut machen und Ihnen eine sichere und erfolgreiche Bedienung
des Gerätes ermöglichen. Lesen Sie diese Anleitung vor der ersten Inbetriebnahme Ihres TravelPilot DX-R 70 aufmerksam und bewahren Sie sie sorgfältig
im Fahrzeug auf.
Hinweis: Achten Sie darauf, das Sie den Gerätepass, der dieser
Anleitung beiliegt, nicht im Fahrzeug aufbewahren.
Um Ihnen das schnelle Auffinden von Informationen zu ermöglichen, werden in
dieser Anleitung die folgenden Symbole zur Kennzeichnung einzelner Schritte
eingesetzt:
1 … Markiert handlungsanweisende Schritte, die Sie durchführen müssen,
um das Ziel einer Aktion zu erreichen.
✔ Die Gerätereaktionen, die nach einer Handlung erfolgen müssen, sind
so gekennzeichnet.
Der Pluspunkt: Hier erhalten Sie Hinweise und Tipps zum Umgang mit
dem TravelPilot DX-R 70.
DEUTSCH
DEUTSCH
DEUTSCH
EINFÜHRUNG NAVIGATION RADIOBETRIEB CD-BETRIEB INDEXSETUPCD-WECHSLER
DEUTSCH
9
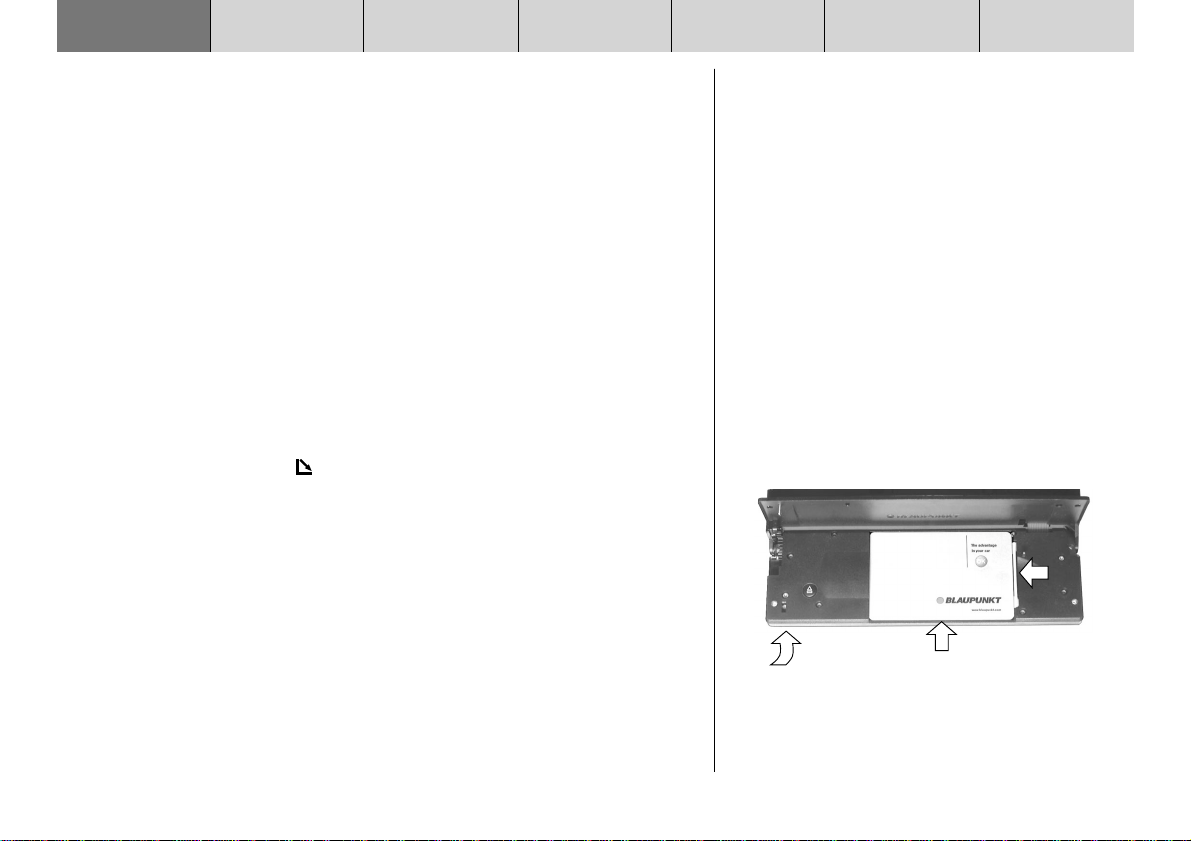
EINFÜHRUNG NAVIGATION RADIOBETRIEB CD-BETRIEB INDEXSETUPCD-WECHSLER
Diebstahlschutz KeyCard
Im Lieferumfang ist eine KeyCard enthalten.
Der TravelPilot kann auch mit einer zweiten KeyCard betrieben werden.
Außerdem bleiben die zuletzt eingestellten Werte für Wellenbereich, Sender-
einstellung, Verkehrsdurchsage, RDS, REG, Suchlaufempfindlichkeit, Einschaltlautstärke und SHARX gespeichert.
Wie Sie eine zweite KeyCard für den TravelPilot nutzbar machen, erfahren Sie
im Abschnitt "Zweite KeyCard anlernen" im Kapitel "Setup/ Grundeinstellungen".
Hinweis: Wenn Sie keine KeyCard mehr für den TravelPilot besitzen, können Sie eine neue KeyCard "anlernen". Lesen Sie dazu "Neue
KeyCard anlernen/ Mastercode eingeben" im Kapitel "Setup".
KeyCard einlegen
Um das Bedienteil zu entriegeln,
1 drücken Sie die Taste
✔ Das Bedienteil wird geöffnet.
2 Die KeyCard, wie im Bild (Pfeil 1) dargestellt, mit den Kontaktflächen
nach unten einlegen.
3 Schieben Sie die KeyCard mit dem Schlitten in Pfeilrichtung (2) vorsich-
tig bis zum Anschlag.
4 Schließen Sie das Bedienteil (Pfeil 3).
1.
10
2
3
1
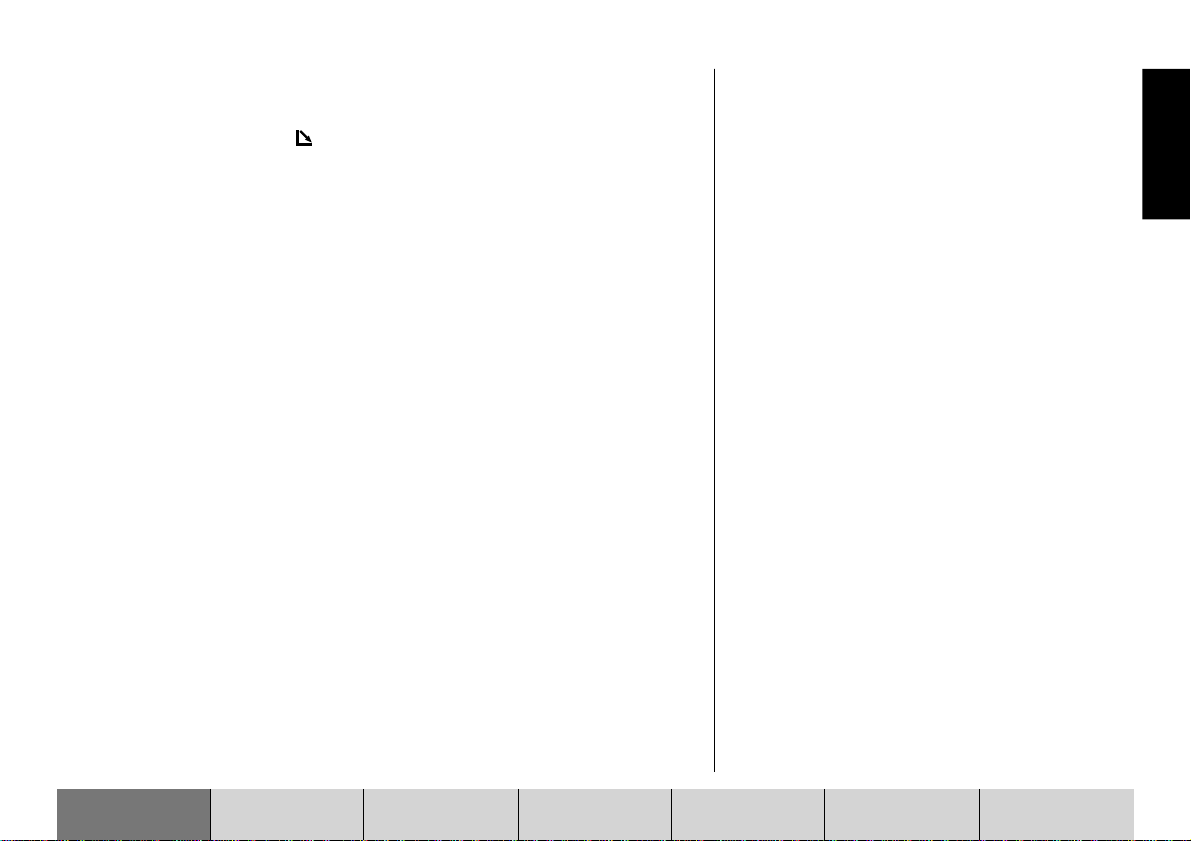
KeyCard entnehmen
Um das Bedienteil zu entriegeln,
1 drücken Sie die Taste
✔ Das Bedienteil wird geöffnet.
2 Schieben Sie die Karte mit dem "Schlitten" nach rechts bis zum Anschlag.
3 Ziehen Sie die Karte aus dem Bedienteil.
4 Schließen Sie das Bedienteil.
Hinweis: Um einem Diebstahl vorzubeugen, entnehmen Sie beim
Verlassen des Fahrzeugs die KeyCard und lassen Sie das Bedienteil geöffnet.
1.
Pflege der KeyCard
Eine einwandfreie Funktion der KeyCard ist gewährleistet, wenn die Kontakte
frei von Fremdpartikeln sind. Vermeiden Sie eine direkte Berührung der Kontakte.
Reinigen Sie bitte die Kontakte der KeyCard bei Bedarf mit einem alkoholgetränkten, fusselfreien Tuch.
DEUTSCH
DEUTSCH
DEUTSCH
EINFÜHRUNG NAVIGATION RADIOBETRIEB CD-BETRIEB INDEXSETUPCD-WECHSLER
DEUTSCH
11
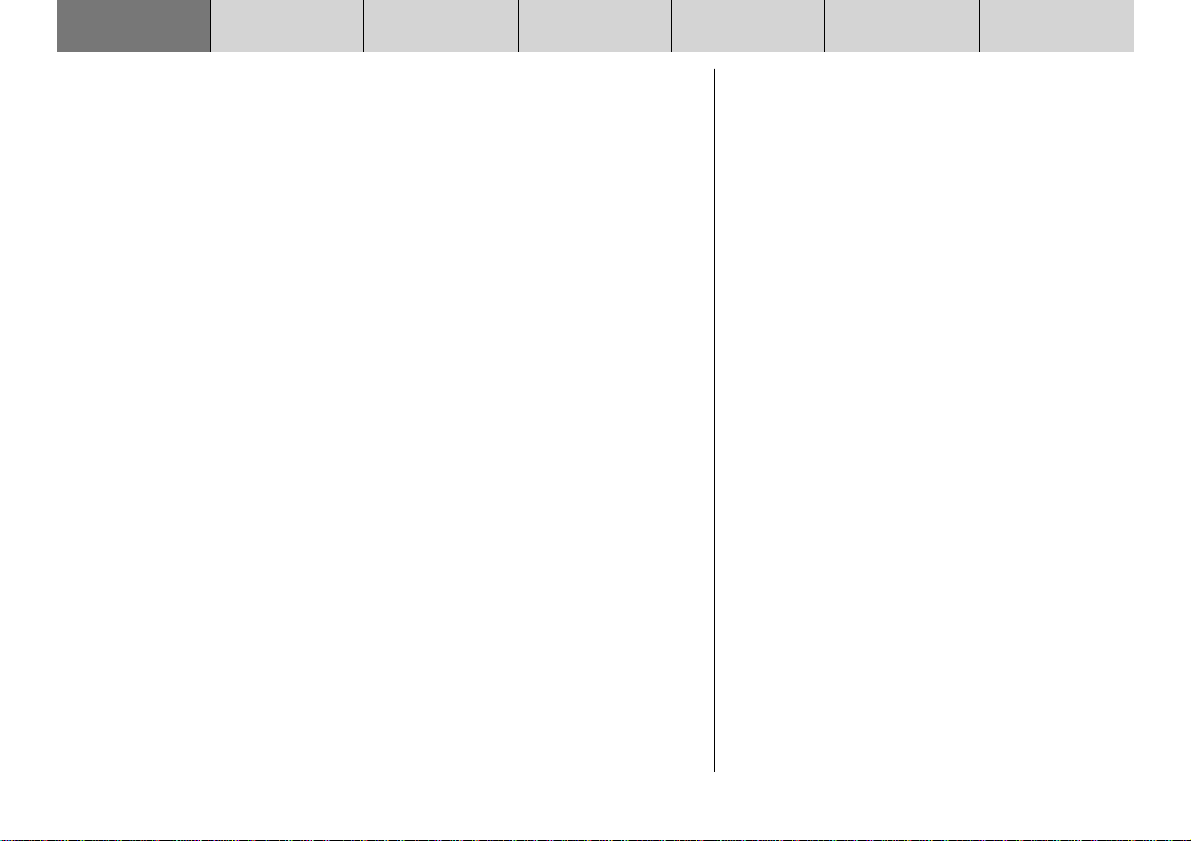
EINFÜHRUNG NAVIGATION RADIOBETRIEB CD-BETRIEB INDEXSETUPCD-WECHSLER
Ein-/Ausschalten des Gerätes
1 Drücken Sie zum Einschalten Ihres TravelPilot bei eingelegter KeyCard
die blaue Taste 2 in der Mitte des Lautstärkereglers 3.
✔ Das Gerät spielt die zuletzt aktive Audioquelle in voreingestellter Laut-
stärke.
Wie Sie diese Einschaltlautstärke einstellen, erfahren Sie im Abschnitt "Einschalt-/ Telefon-/ Navigations-/ Verkehrsdurchsagelautstärke und GALA einstellen" im Kapitel "Setup".
Ein-/Ausschalten mit der KeyCard
Sie können den TravelPilot auch durch Einlegen und Entnehmen der KeyCard
ein-/ und ausschalten.
Einschalten bei ausgeschalteter Fahrzeugzündung
Sie können den TravelPilot auch bei ausgeschalteter Zündung und eingelegter
KeyCard betreiben.
1 Drücken Sie dazu die ON-Taste 2.
✔ Das Gerät wird eingeschaltet.
Nach Ablauf einer Stunde schaltet sich das Gerät zum Schutz der Fahrzeugbat-
terie automatisch wieder aus. Sie können diesen Vorgang beliebig oft wiederholen. Durch Aktivieren der Zündung wird das Zeitlimit aufgehoben.
Hinweis: Um die einwandfreie Funktion zu gewährleisten und um
einen erhöhten Stromverbrauch zu vermeiden, muss der
TravelPilot wie in der Einbauanleitung beschrieben an Dauerplus
und Plus über Zündung angeschlossen sein.
12
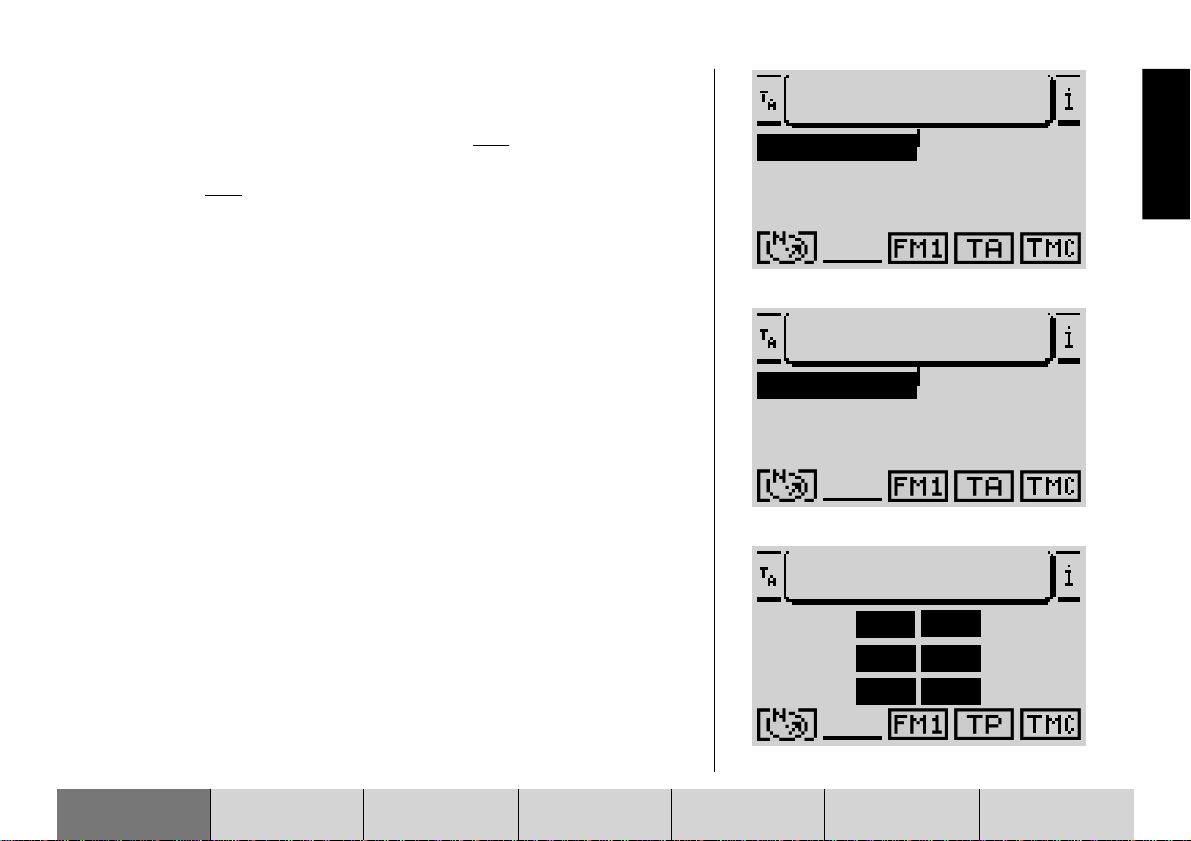
Betriebsart wählen
Um die Betriebsart zu wählen, drücken Sie:
1 die TUNE-Taste A für die Radiobetriebsart
1 die CD.C-Taste @, um den CD- bzw. CD-Wechsler-Betrieb (optional)
aufzurufen oder
1 die NAV-Taste ? zur Aktivierung der Navigation.
✔ Wenn Sie mit einer dieser Tasten die Quelle wechseln, gelangen Sie in
das Grundmenü der jeweiligen Quelle. Wenn eine Zielführung aktiv ist,
wechseln Sie mit der NAV-Taste ? vom Grundmenü der Navigation in
die Zielführung.
Jede Audioquelle (Tuner, CD und CD-Wechsler) bietet drei Menüs, über die alle
Einstellungen vorgenommen werden:
- Grundmenü: Hier werden die häufigsten Einstellungen, z. B. Sender- oder
Titelwahl vorgenommen.
- Funktionsmenü: Zur Einstellung von z. B. der Verkehrsfunkbereitschaft
und Sonderfunktionen wie Travelstore.
- Einstell-Menü: Zur Anpassung von Optionen der jeweiligen Audioquelle
an Ihre Anforderungen.
In der Navigations-Betriebsart gibt es folgende Menüs:
- Grundmenü zum Aufrufen der Navigations-Grundfunktionen,
- Zielführungsmenü mit den optischen Fahrempfehlungen und
- Navi-Menü zur Anpassung von Optionen der Navigation an Ihre Anforderungen.
Zwischen Grund- und Funktionsmenü wechseln
Um zwischen Grund- und Funktionsmenü einer Audioquelle zu wechseln,
1 drücken Sie erneut die entsprechende Quellentaste TUNE A oder
CD.C @.
EINFÜHRUNG NAVIGATION RADIOBETRIEB CD-BETRIEB INDEXSETUPCD-WECHSLER
oder
JUMP
JUMP
BBC
JAM FM
Grundmenü
JUMP
FM1
FM2
MW
Funktionsmenü
JUMP
REG AUS
PTY EIN
RDS VAR
Einstell-Menü
RADIO 1
EUROPE
EINSLIVE
FMT
FMC
SEITE 2
EIN
AUS
AUS
TA
SHARX
R-TXT
DEUTSCH
DEUTSCH
DEUTSCH
DEUTSCH
13
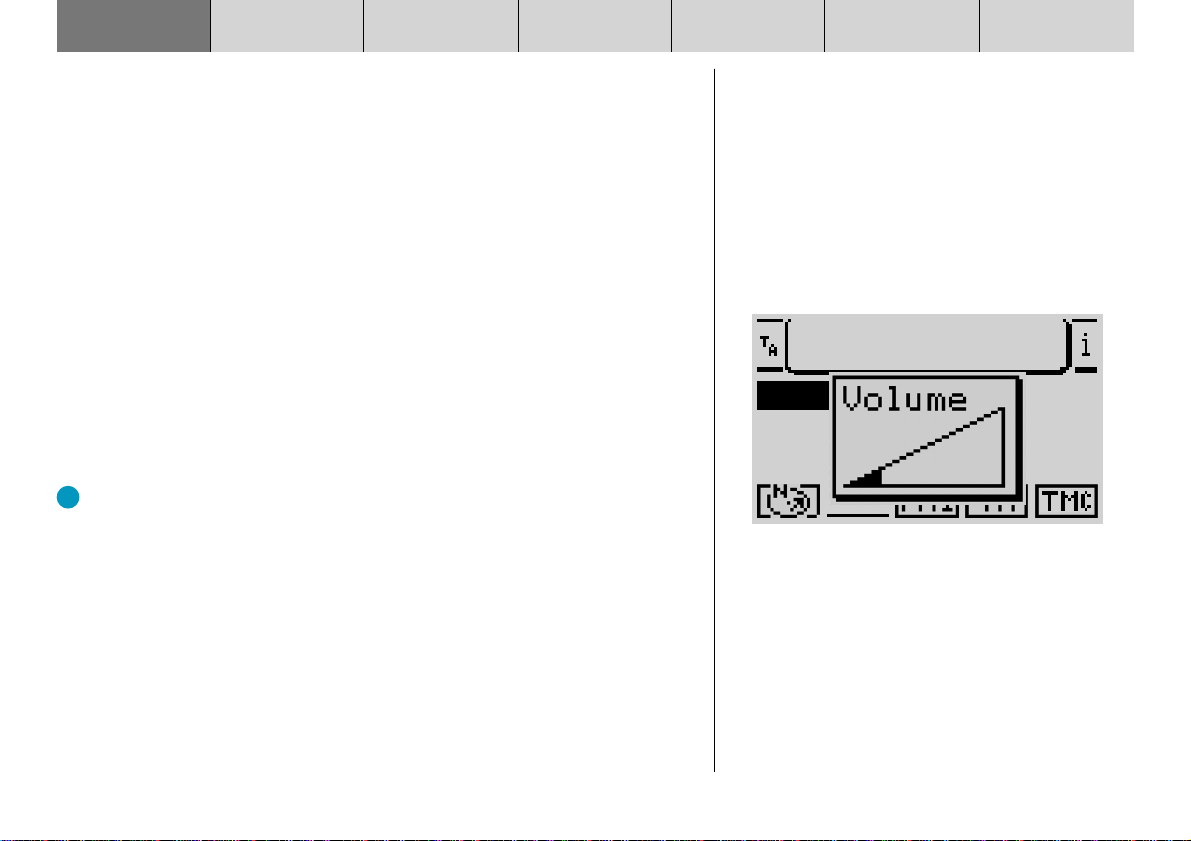
EINFÜHRUNG NAVIGATION RADIOBETRIEB CD-BETRIEB INDEXSETUPCD-WECHSLER
Zwischen Grund- und Zielführungsmenü der Navigation wechseln
Wenn Sie zwischen dem Grund- und dem Zielführungsmenü während einer aktiven Zielführung wechseln möchten,
1 drücken Sie die NAV-Taste ?.
Wenn keine Zielführung aktiv ist, wird der Ortungs-Modus angezeigt.
Einstell-Menü aufrufen
In das Einstell-Menü der jeweiligen Betriebsart gelangen Sie, indem Sie einmal
kurz die MENU-Taste : drücken.
Lautstärke einstellen
Um die Systemlautstärke zu erhöhen,
1 drehen Sie den Lautstärkeregler 3 im Uhrzeigersinn.
Um die Systemlautstärke zu verringern,
1 drehen Sie den Lautstärkeregler 3 gegen den Uhrzeigersinn.
✔ Während der Einstellung wird der eingestellte Wert symbolhaft im Dis-
playvordergrund angezeigt.
Der Pluspunkt: Während einer gesprochenen Fahrempfehlung der Navi-
gation können Sie die Lautstärke der Fahrempfehlung unabhängig von
der Grundlautstärke der Audio-Quelle verändern. Die Differenzlautstärke wird automatisch gespeichert.
Automatische Stummschaltung während Telefongesprächen
Wenn das Gerät entsprechend mit einem Autotelefon verbunden ist, wird das
Telefongespräch über die Lautsprecher des TravelPilot wiedergegeben.
Im Displayvordergrund der Audioquellen erscheint ein Telefon-Symbol.
Wenn ein Telefonat während einer aktiven Zielführung geführt wird, bleiben die
optischen Fahrempfehlungen weiterhin sichtbar, die akustischen Fahrempfehlungen werden nicht unterdrückt.
JUMP
JUMP
BBC
JAM
Tuner-Grundmenü mit Lautstärkeanzeige
FM
RADIO 1
EUROPE
EINSLIVE
14
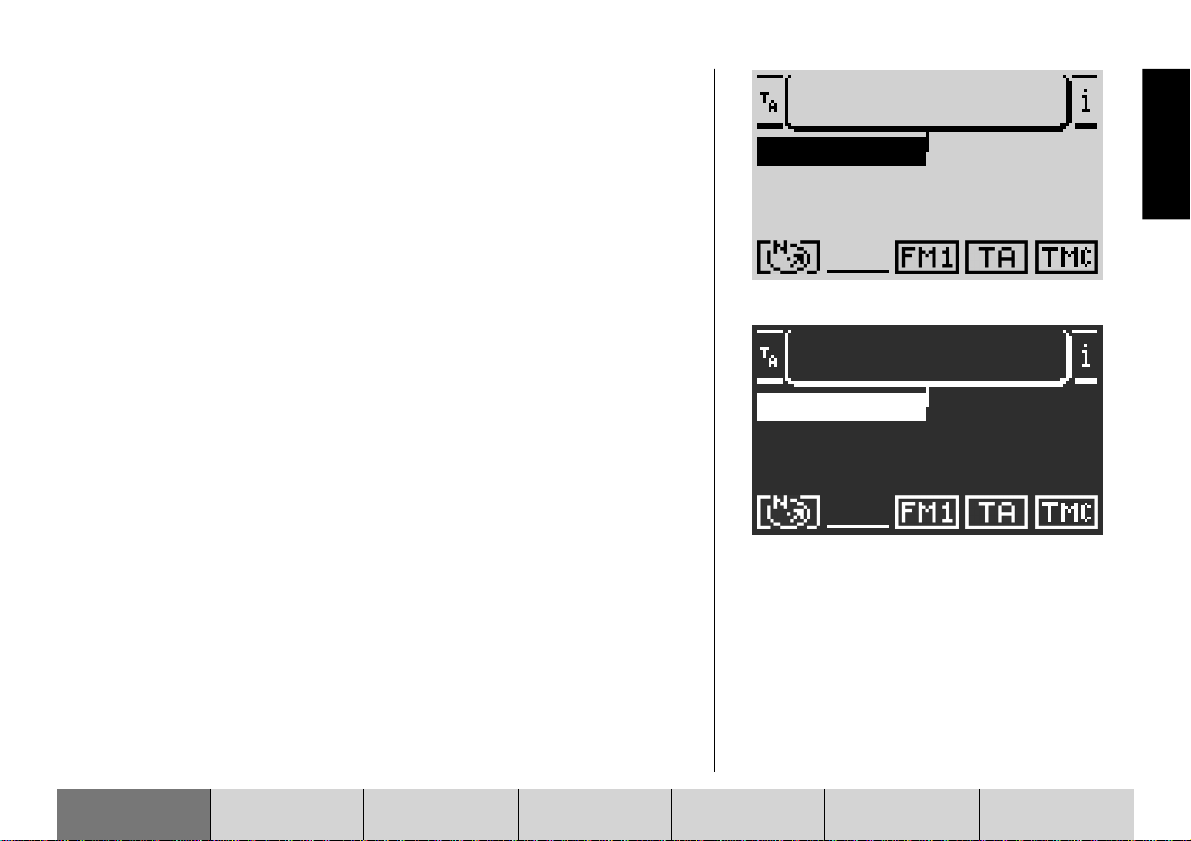
Display
Auf dem Display des TravelPilot werden Ihnen alle Informationen der Navigation angezeigt, z. B. optische Fahrempfehlungen, Menüs und Listen sowie die
Menüs der Audioquellen Radio, CD und CD-Wechsler (Option).
Wenn das Gerät entsprechend der Einbauanleitung angeschlossen ist, erfolgt
beim Einschalten der Fahrzeugbeleuchtung eine Umschaltung auf das Nachtdisplay. Dabei werden alle hellen Punkte dunkel und alle dunklen Punkte hell
dargestellt. Wenn Sie auch tagsüber mit Beleuchtung fahren, z. B. in skandinavischen Ländern, können Sie diese Umschaltung deaktivieren. Lesen Sie dazu
den Abschnitt "Tag-/ Nachtumschaltung, Blickwinkel und Displayhelligkeit einstellen" im Kapitel "Setup".
Die Ablesbarkeit des Displays kann für den Betrachtungswinkel in Ihrem Fahrzeug optimiert werden. Lesen Sie dazu den Abschnitt "Tag-/ Nachtumschaltung, Blickwinkel und Displayhelligkeit einstellen" im Kapitel "Setup".
Hinweis: Behandeln Sie die Abdeckscheibe schonend. Berührungen mit spitzen Gegenständen verursachen Kratzer und beschädigen die Abdeckscheibe. Reinigen Sie die Abdeckscheibe nur mit
einem fusselfreien Tuch und ggf. mit Reinigungsalkohol. Verwenden Sie zum Reinigen keine Lösungsmittel wie Terpentin oder Benzin, da diese die Abdeckscheibe angreifen und beschädigen.
JUMP
JUMP
BBC
JAM FM
Tuner-Grundmenü, Tag-Anzeige
RADIO 1
EUROPE
EINSLIVE
JUMP
JUMP
BBC
JAM FM
Tuner-Grundmenü, Nacht-Anzeige
RADIO 1
EUROPE
EINSLIVE
DEUTSCH
DEUTSCH
DEUTSCH
EINFÜHRUNG NAVIGATION RADIOBETRIEB CD-BETRIEB INDEXSETUPCD-WECHSLER
DEUTSCH
15
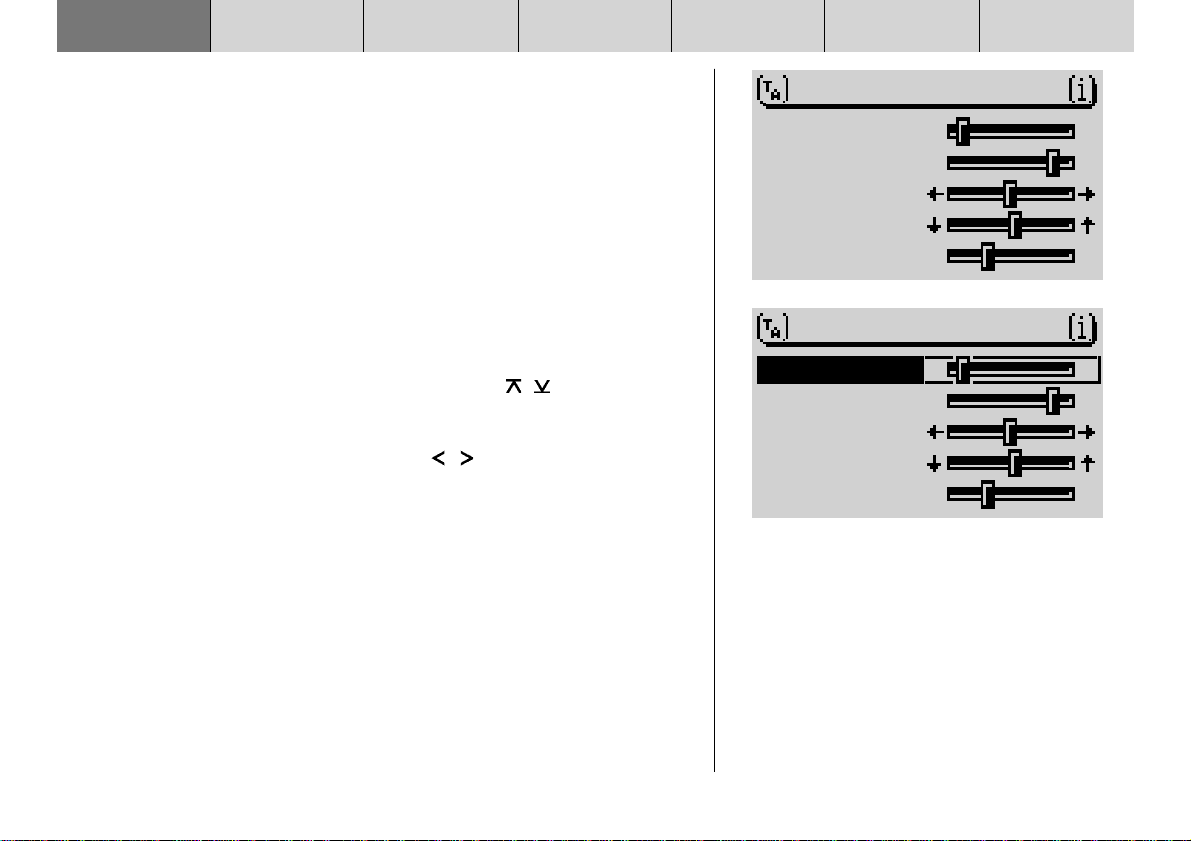
EINFÜHRUNG NAVIGATION RADIOBETRIEB CD-BETRIEB INDEXSETUPCD-WECHSLER
Klang und Klangverteilung einstellen
Sie haben mit dem TravelPilot die Möglichkeit, für jede Audioquelle die Bässe
und Höhen separat einzustellen.
Die Einstellung für die Klangverteilung über die Balance, den Fader sowie die
gehörrichtige Lautstärkeanpassung (Loudness) wird für alle Quellen gemeinsam vorgenommen.
Um die Klangeinstellungen vorzunehmen,
1 wechseln Sie mit den Tasten TUNE A bzw. CD.C @ in die Audioquelle
(Radio, CD oder CD-Wechsler), für die Sie die Einstellungen vornehmen
möchten.
2 Drücken Sie die AUD-Taste ;.
✔ Das Audio-Menü zur Klangeinstellung wird aufgerufen.
3 Verschieben Sie die Auswahlmarkierung mit den
penschalters 7 auf den Menüpunkt, dessen Einstellungen Sie ändern
möchten.
4 Nehmen Sie die Einstellungen mit den
ters 7 vor.
✔ Der Schieberegler wird umrandet dargestellt.
Wenn Sie die veränderten Werte übernehmen möchten,
5 drücken Sie die OK-Taste 8.
✔ Die Umrandung des Schiebereglers wird aufgehoben, die Werte werden
gespeichert.
/ -Tasten des Wippenschal-
/ -Tasten des Wip-
KLANG FM
BASS
HÖHEN
-+
-+
BALANCE
FADER
LOUDNESS
-+
KLANG FM
BASS
HÖHEN
-+
-+
BALANCE
FADER
LOUDNESS
Klangmenü für die Audioquelle FM-Radio
-+
16
Hinweis: Wird keine Taste gedrückt, wird nach 30 Sekunden automatisch ins Ausgangsmenü zurückgesprungen (Time Out).

Navigation
18
Die Navigation des TravelPilot DX-R 70 ermöglicht es Ihnen, Ziele ohne aufwendiges Kartenstudium schnell und sicher zu finden. Sie werden bei aktivierter Navigation von der Sprachausgabe des DX-R 70 geführt. Punkte, an denen
Sie z. B. abbiegen müssen, werden Ihnen rechtzeitig angesagt. Zusätzlich können Sie auf Ihrem Display optische Fahrempfehlungen, die Entfernung und die
vorraussichtliche Fahrzeit bzw. die Ankunftszeit oder Uhrzeit bis zum Ziel ablesen.
Die Verkehrssicherheit ist oberstes Gebot. Beachten Sie, dass die
aktuelle Verkehrsführung immer Vorrang vor den von der Navigation ausgegebenen Fahrempfehlungen hat.
Funktionsprinzip der Navigation
Die aktuelle Fahrzeugposition wird mit Hilfe des elektronischen Tachosignals,
des Gyro und einem von GPS-Satelliten (Global Positioning System) ausgestrahlten Signal bestimmt. Das Navigationssystem vergleicht die Daten mit dem
auf der Navigations-CD gespeicherten Kartenmaterial und errechnet daraus Ihre
Position, sowie die Routen für die Zielführung.
Einlegen der Navigations-CD
1 Drücken Sie die -Taste 1, um das Bedienteil zu öffnen.
2 Betätigen Sie die Eject-Taste B, um eine evtl. im Gerät eingelegte CD
zu entnehmen.
3 Schieben Sie die CD mit der bedruckten Seite nach oben zeigend vor-
sichtig in den CD-Schacht des Gerätes. Schieben Sie die CD, bis Sie
einen Widerstand spüren. Ab diesem Punkt wird die CD automatisch vom
Gerät eingezogen.
DEUTSCH
DEUTSCH
DEUTSCH
DEUTSCH
EINFÜHRUNG NAVIGATION RADIOBETRIEB CD-BETRIEB INDEXSETUPCD-WECHSLER
17
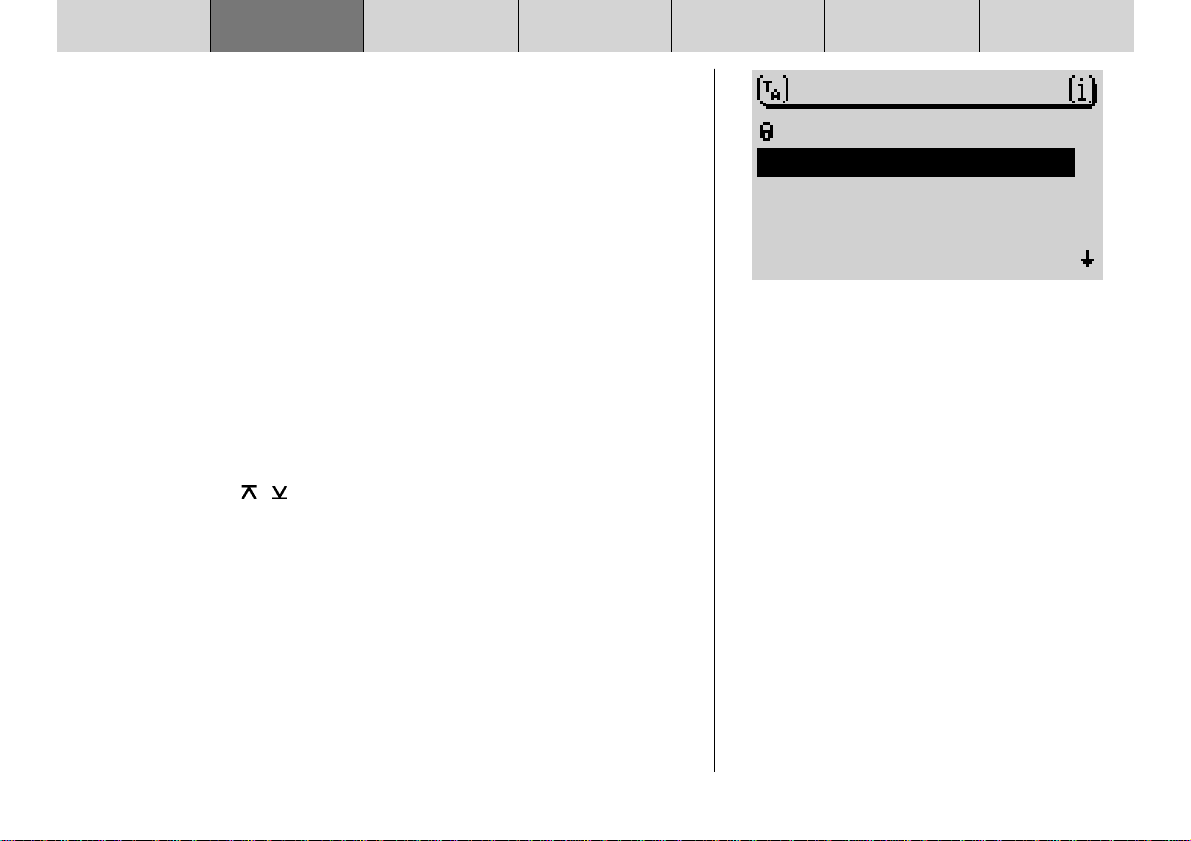
EINFÜHRUNG NAVIGATION RADIOBETRIEB CD-BETRIEB INDEXSETUPCD-WECHSLER
✔ Die Software wird von der CD geladen. Der Fortschritt wird auf dem Dis-
play angezeigt.
Hinweis: Das Laden der Software von der Navigations-CD darf nicht
unterbrochen werden.
Starten der Navigation
1 Drücken Sie bei eingeschaltetem Gerät die Taste NAV ?.
✔ Das Grundmenü der Navigation wird aufgerufen. Wenn bereits eine Ziel-
führung aktiv ist, wird die Zielführungsanzeige aufgerufen.
Um die Zielführung der Navigation starten zu können, muss eine DX-Navigations-CD eingelegt sein und ein Ziel eingeben werden.
Zieleingabe
Die Zieleingabe kann aus dem Zielspeicher oder durch Eingabe einer Stadt,
eines Stadtzentrums, der Straße, Kreuzung oder Hausnummer, sowie aus einer
Auswahl von Sonderzielen (z.B. Autobahnanschluss, Bahnhof usw.) erfolgen.
1 Wählen Sie mit
2 Bestätigen Sie die Auswahl mit der OK-Taste 8.
Ziele
Mögliche Ziele sind:
• Das Zentrum einer Stadt oder eines Stadtteils bei Großstädten,
• eine Straße,
• eine Kreuzung zweier oder mehrerer Straßen,
• ein Haus bzw. ein Häuserblock.
/ der Wippe 7 den Menüpunkt ZIELEINGABE.
18
NAVIGATION
ZIELFÜHRUNG
ZIELEINGABE
ZIELSPEICHER
TOURENLISTE
MERIANscout
Navigations-Grundmenü
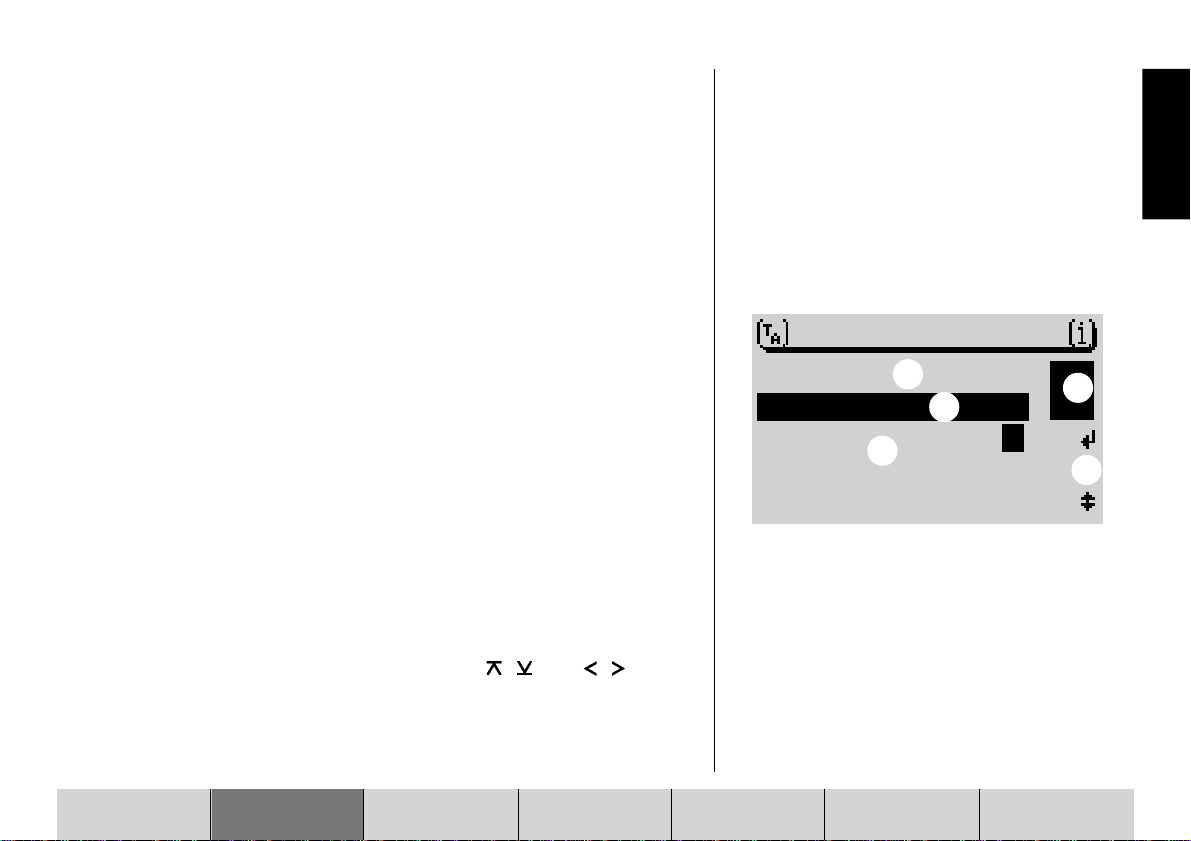
• Vorgespeicherte Sonderziele, wie z. B. Bahnhöfe, Flughäfen, Tankstellen und andere öffentliche Einrichtungen. Sonderziele können Sie sortiert im Zielort, im Umkreis des Ziels, überregional oder im Umkreis des
Fahrzeugstandortes aufrufen.
• Standortmarken, die Sie gesetzt und im Zielspeicher abgelegt haben.
Das ist sinnvoll, wenn Sie während der Fahrt einen interessanten Punkt
(z. B. ein Geschäft oder Restaurant) bemerken und zu einem späteren
Zeitpunkt dorthin geführt werden möchten.
• Ziele aus dem Zielspeicher.
• Ziele aus der Tourenliste.
DEUTSCH
Zieleingabe mit dem Speller
Der Speller dient zur Eingabe von z. B. Stadt- und Straßennamen in der Navigation.
Der Speller besteht aus fünf Bereichen:
1 Der Zeichenliste mit allen Buchstaben, Leer- und Sonderzeichen sowie
Zahlen,
2 den Steuersymbolen,
3 der Eingabezeile,
4 der Übereinstimmungszeile und
5 der Lupe, in der das jeweils markierte Zeichen vergrößert dargestellt wird.
Buchstaben auswählen
Wenn Sie im Speller einen Namen eingeben möchten, gehen Sie wie folgt vor:
1 Bewegen Sie die Auswahlmarkierung mit den
des Wippenschalters 7 auf das gewünschte Zeichen.
✔ Während Sie die Markierung verschieben, wird das aktuell markierte
Zeichen in der Lupe vergrößert dargestellt.
EINFÜHRUNG NAVIGATION RADIOBETRIEB CD-BETRIEB INDEXSETUPCD-WECHSLER
/ - und / -Tasten
STADT/ORT
_
ABCDEFGHIJKLMNO
3
4
1
PQRSTUVWXYZ
ÄÖÜ
Speller
DEUTSCH
5
N
2
DEUTSCH
DEUTSCH
19
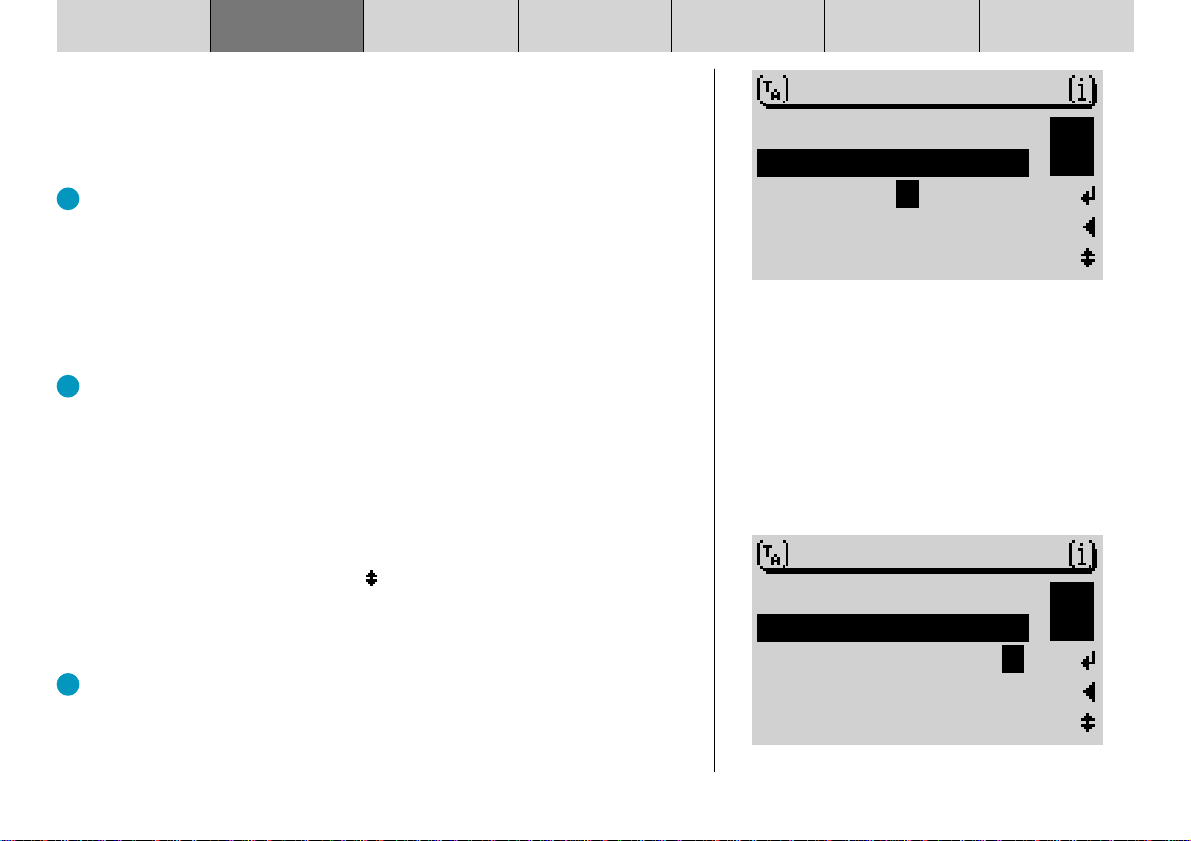
EINFÜHRUNG NAVIGATION RADIOBETRIEB CD-BETRIEB INDEXSETUPCD-WECHSLER
2 Drücken Sie, wenn das gewünschte Zeichen markiert ist, die OK-
Taste 8.
✔ Das Zeichen wird in die Eingabezeile übernommen. Mit jedem Zeichen
wird in der Übereinstimmungszeile ein passender Eintrag aus der Liste
angezeigt.
Der Pluspunkt: Wenn bereits eine Zielführung aktiv war und bei der Eingabe der Zielstadt die ersten Buchstaben mit den ersten Buchstaben
einer vorherigen Zielstadt (hier: Hannover) identisch sind, wird diese in
der Übereinstimmungszeile angezeigt. So können Sie schnell Ziele in
bereits besuchten Städten eingeben.
Wenn Sie den Stadtnamen übernehmen möchten, halten Sie die OK-Taste 8
länger als zwei Sekunden gedrückt. Wenn Sie einen anderen Stadtnamen eingeben möchten, fahren Sie einfach mit der Eingabe fort.
Der Pluspunkt: Bei Navigations-CDs, die mit DX gekennzeichnet sind,
steht Ihnen der ausdünnende Speller zur Verfügung. Mit dem ausdünnenden Speller werden bei der Eingabe die Buchstaben, die logisch auf
das Eingegebene nicht folgen können, aus dem Speller ausgeblendet.
Sonderzeichenumschaltung
Wenn Sie zur Eingabe der Zielstadt andere Sonderzeichen benötigen, als die
im Display angezeigten (Ä, Ö, Ü),
1 bewegen Sie die Auswahlmarkierung mit den Tasten des Wippenschal-
ters 7 auf das Steuerzeichen .
2 Drücken Sie die OK-Taste 8.
✔ Mit jedem Druck auf die OK-Taste 8 werden andere Sonderzeichen im
Speller angezeigt.
Der Pluspunkt: Bei Navigations-CDs, die mit DX gekennzeichnet sind,
erfolgt die Umschaltung der Sonderzeichen automatisch.
STADT/ORT
H
_
HANNOVER
A E _
I L O
U Y
STADT/ORT
_
ABCDEFGHIJKLMNO
PQRSTUVWXYZ
ÄÖÜ
20
H
N
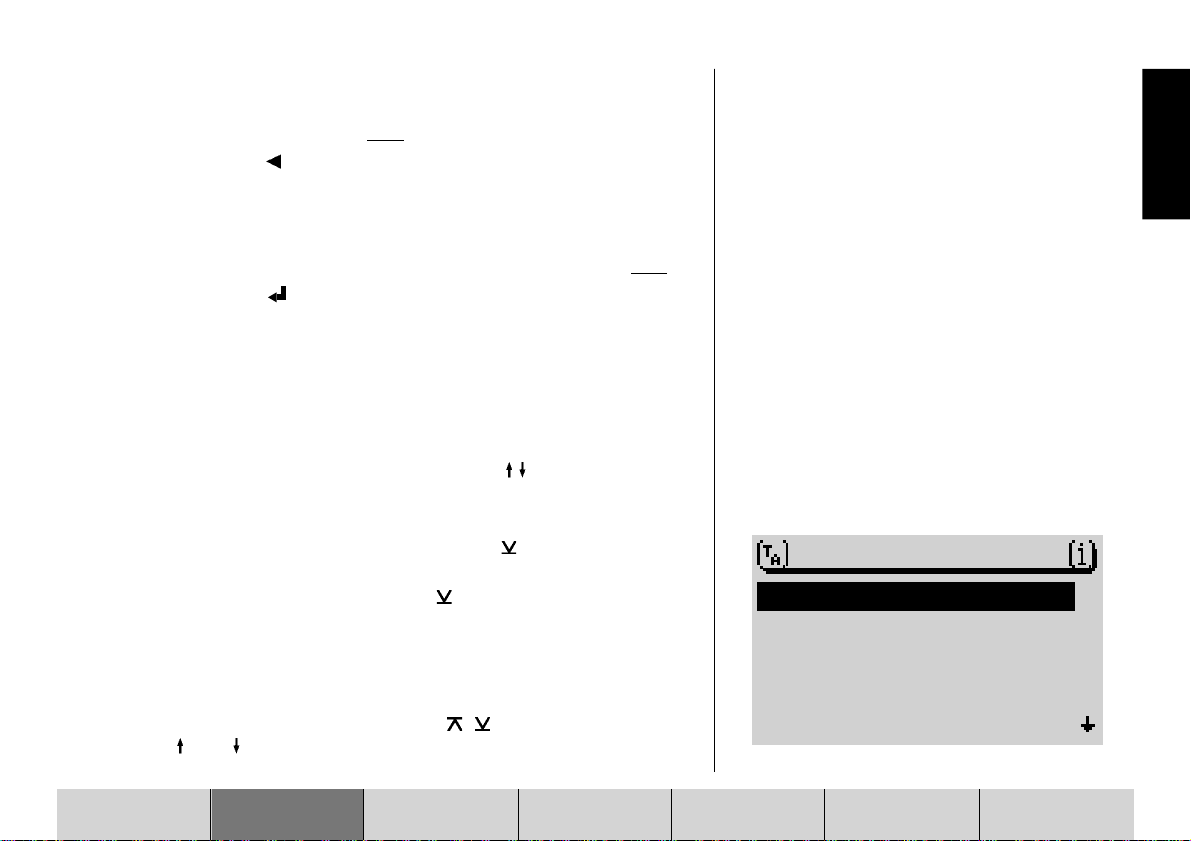
Buchstaben löschen
Um einen versehentlich falsch eingegebenen Buchstaben zu löschen,
1 drücken Sie die ESC-Taste < oder
1 markieren Sie das
✔ Die Einfügemarke in der Eingabezeile wird nach links verschoben.
Wenn bei der Eingabe eines Namens in der Navigation der gewünschte Eintrag
in der Übereinstimmungsliste erscheint,
1 halten Sie die OK-Taste 8 länger als zwei Sekunden gedrückt
1 markieren Sie das
2 drücken Sie die OK-Taste 8.
✔ Es wird in die Liste (z. B. der Zielorte) gewechselt. Der Eintrag ist mar-
kiert.
In Listen blättern
Da die Anzahl der Zeilen im Display auf fünf begrenzt ist, sind einige Listen, die
mehr als fünf Einträge haben, auf mehrere "Seiten" aufgeteilt. Listen mit mehr
als fünf Einträgen sind an der rechten Seite mit Pfeilen
gibt zwei Möglichkeiten, um auf die folgenden Seiten einer Liste zuzugreifen:
Bei Listen mit weniger als zehn Einträgen
1 bewegen Sie den Auswahlbalken mit der Taste
7 auf den letzten Eintrag.
2 Mit einem weiterem Druck auf die Taste 7 wird die nächste Seite der
Liste angezeigt.
Seitenweises Blättern in Listen
Um einen gewünschten Eintrag in großen Listen schnell zu finden, können Sie
auch seitenweise blättern.
1 Bewegen Sie den Auswahlbalken mit den
symbol
EINFÜHRUNG NAVIGATION RADIOBETRIEB CD-BETRIEB INDEXSETUPCD-WECHSLER
bzw. .
-Symbol und drücken Sie die OK-Taste 8.
oder
-Symbol und
gekennzeichnet. Es
des Wippenschalters
/ -Tasten 7 auf das Pfeil-
ROUTENLISTE
O.1km ASTERNST
0.4km ENGELBOS
0.1km AN DER C
0.4km SCHLOSSW
…
…
…
…
1.8km BREMER D…
Liste (hier: Routenliste)
DEUTSCH
DEUTSCH
DEUTSCH
DEUTSCH
21
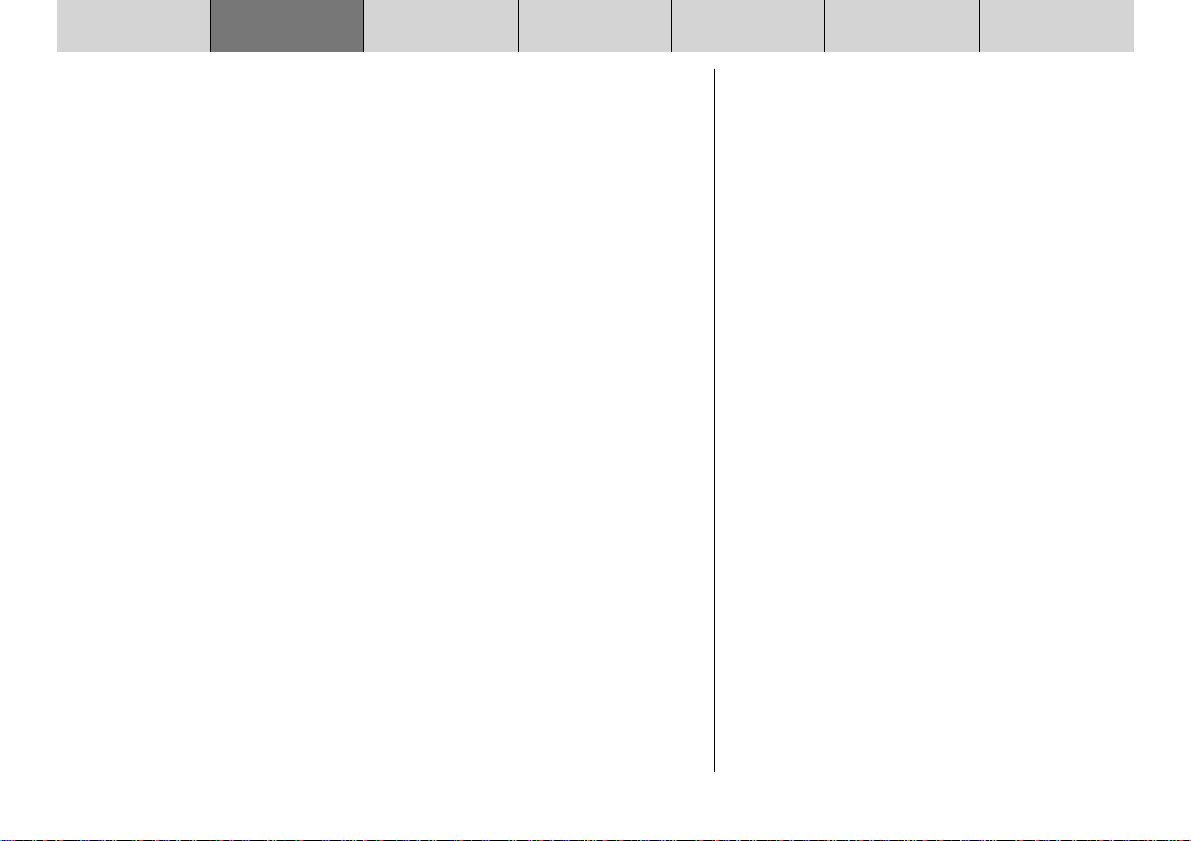
EINFÜHRUNG NAVIGATION RADIOBETRIEB CD-BETRIEB INDEXSETUPCD-WECHSLER
2 Drücken Sie die OK-Taste 8.
✔ Die vorherige bzw. nächste Seite einer Liste wird angezeigt. Der Aus-
wahlbalken bleibt auf dem Pfeilsymbol.
3 Drücken Sie so oft die OK-Taste 8, bis die gewünschte Seite erreicht
ist.
Einträge aus Listen auswählen
1 Drücken Sie die OK-Taste 8, um den Eintrag zu übernehmen.
22
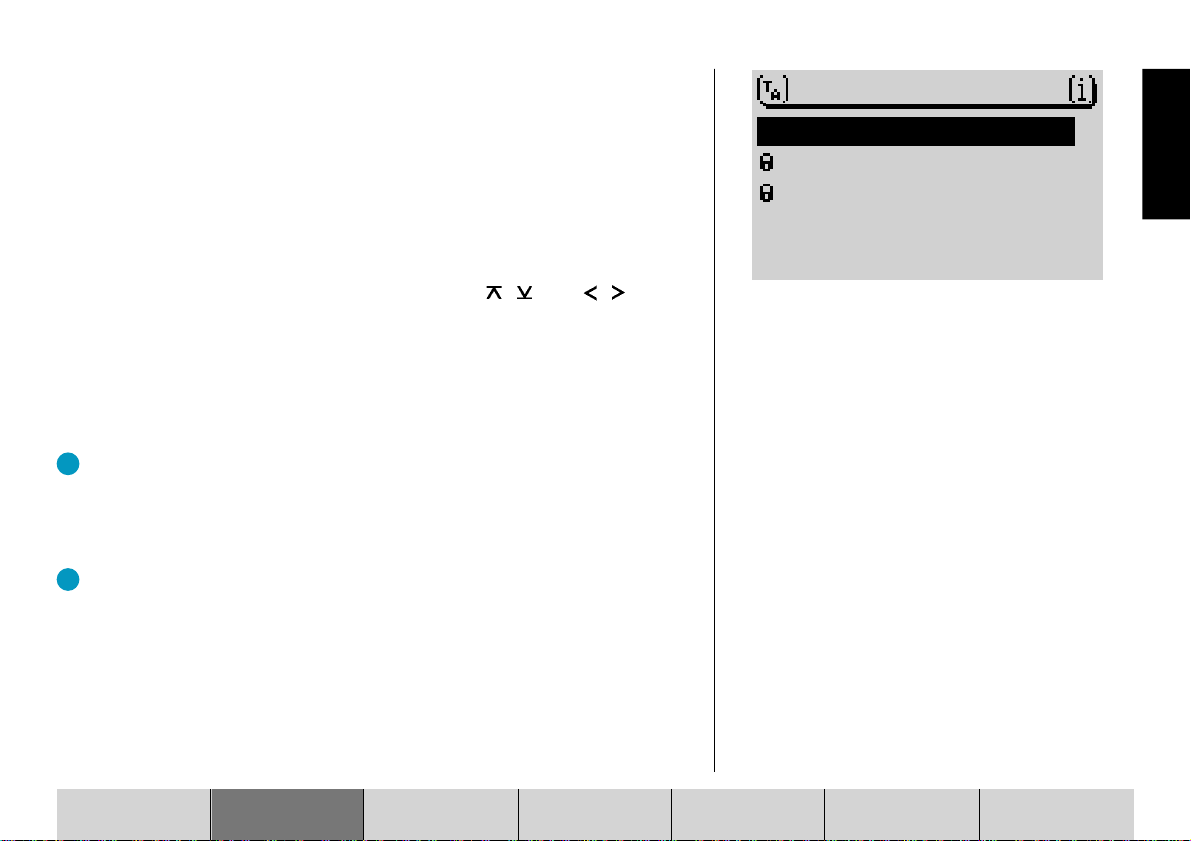
Zieleingabe - Stadt
Wenn Sie ein Ziel in einer Stadt anfahren möchten, müssen Sie diese zuerst
bestimmen.
1 Wählen Sie im Navigations-Grundmenü den Menüpunkt ZIELEINGABE.
✔ Das Zieleingabe-Menü wird aufgerufen.
2 Wählen Sie STADT.
✔ Der Speller zur Eingabe des Stadtnamens wird aufgerufen (Lesen Sie
dazu auch den Abschnitt "Zieleingabe mit dem Speller").
3 Bewegen Sie die Auswahlmarkierung mit den
des Wippenschalters 7 auf das gewünschte Zeichen.
4 Wenn das gewünschte Zeichen markiert ist, drücken Sie die OK-Taste
8.
✔ Das Zeichen wird in die Eingabezeile übernommen. In der Übereinstim-
mungszeile erscheint der erste Ort aus der Liste der Zielorte, dessen
Name mit dem gewähltem Buchstaben anfängt.
Der Pluspunkt: Wenn bereits eine Zielführung aktiv war und bei der Eingabe der Zielstadt die ersten Buchstaben mit den ersten Buchstaben
einer vorherigen Zielstadt identisch sind, wird diese in der Übereinstimmungszeile angezeigt. So können Sie schnell Ziele in bereits besuchten
Städten eingeben.
Der Pluspunkt: Bei Navigations-CDs, die mit DX gekennzeichnet sind,
steht Ihnen der ausdünnende Speller zur Verfügung. Mit dem ausdünnenden Speller werden bei der Eingabe die Buchstaben, die logisch auf
das Eingegebene nicht folgen können, aus dem Speller ausgeblendet.
Wenn der Name der gewünschten Zielstadt in der Übereinstimmungszeile erscheint,
5 halten Sie die OK-Taste 8 länger als zwei Sekunden gedrückt.
✔ Es wird in die Liste der Zielorte gewechselt. Der Name ist markiert.
/ - und / -Tasten
ZIELEINGABE
STADT
STRASSE
ZENTRUM
SONDERZIELE
Zieleingabe-Menü
DEUTSCH
DEUTSCH
DEUTSCH
DEUTSCH
EINFÜHRUNG NAVIGATION RADIOBETRIEB CD-BETRIEB INDEXSETUPCD-WECHSLER
23
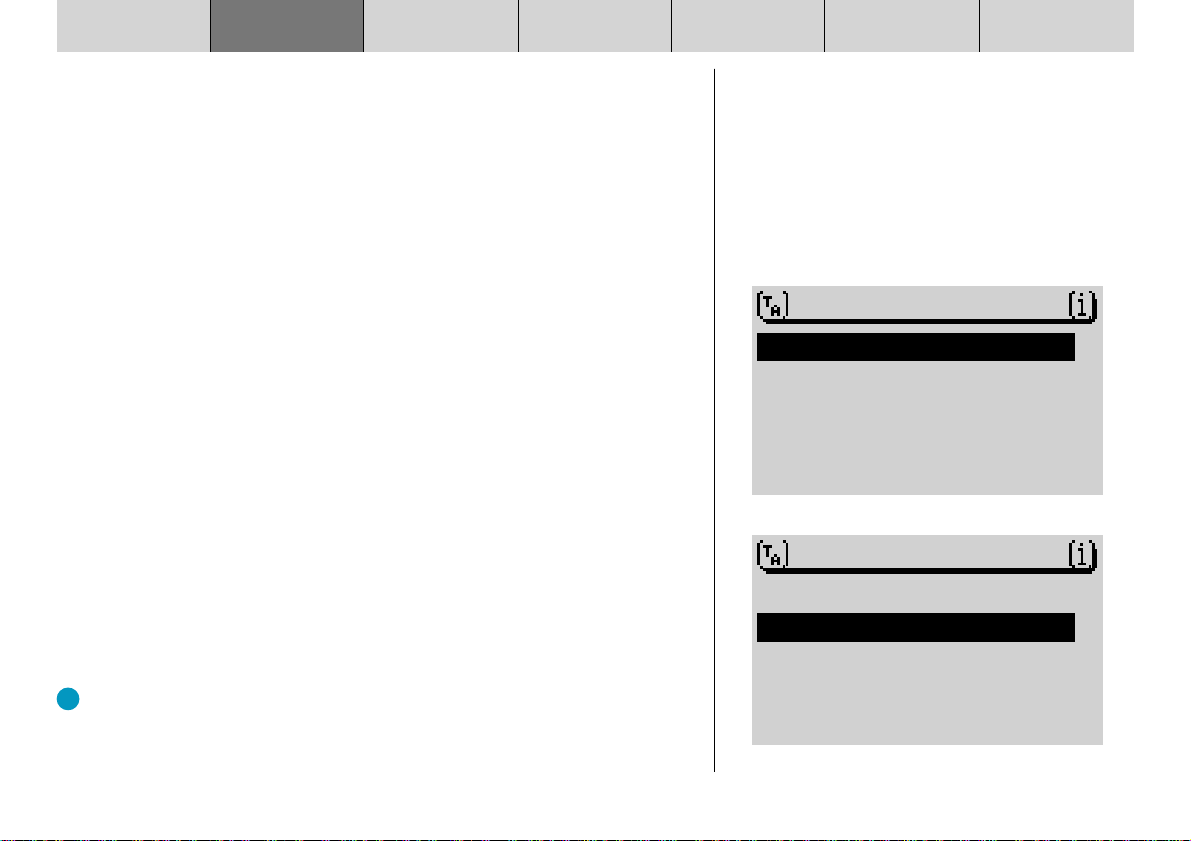
EINFÜHRUNG NAVIGATION RADIOBETRIEB CD-BETRIEB INDEXSETUPCD-WECHSLER
6 Drücken Sie die OK-Taste 8, um den Ort als Ziel zu übernehmen.
Sollte der Name der Stadt mehrmals vorhanden sein, wird ein Untermenü aufgerufen. Dort können Sie die gewünschte Stadt auswählen.
Wenn Sie den Ort nicht als Ziel übernehmen möchten,
1 drücken Sie die ESC-Taste <.
✔ Sie gelangen zurück in den Speller.
Wenn der Ort ausgewählt ist, werden Sie in der ZIELEINGABE weiter geführt.
Wählen Sie dort zwischen
- STRASSE: Eingabe der Zielstraße. Ob die Auswahl einer Straße als Ziel
möglich ist, ist abhängig von den Daten, die auf Ihrer Navigations-CD
gespeichert sind.
- ZENTRUM: Auswahl eines Orts- oder Stadtteilzentrums als Ziel.
- ZIELUMKREIS: Sie können aus einer Liste direkt Sonderziele aus Rubri-
ken, wie z. B. Autobahnanschluss, Bahnhof, Einkaufszentrum etc. im Zielumkreis auswählen. Lesen Sie dazu den Abschnitt Sonderziele, Zielumkreis.
Voraussetzung ist, dass die entsprechenden Daten auf der Navigations-CD zur
Verfügung stehen. Wenn zu einzelnen Punkten keine Daten vorhanden sind,
werden diese mit einem Schlosssymbol gekennzeichnet und können nicht gewählt werden.
24
ZIELEINGABE
STRASSE
ZENTRUM
ZIELUMKREIS
Zieleingabe-Folgemenü, "Stadt" ist eingegeben
ZIELEINGABE
Zieleingabe - Straße, Kreuzung und Hausnummer
Wenn Sie in der Stadt, die zuletzt eingegeben wurde, eine Straße anfahren
möchten, können Sie STRASSE
tion wählen.
Der Pluspunkt: Um die Suche zu erleichtern, kann ein langer Straßenname auch mehrfach gespeichert sein, z. B.: RAABE-WEG, WILHELM- und
WILHELM-RAABE-WEG.
auch aus dem Zieleingabe-Menü der Naviga-
STADT
STRASSE
ZENTRUM
SONDERZIELE
Zieleingabe-Menü
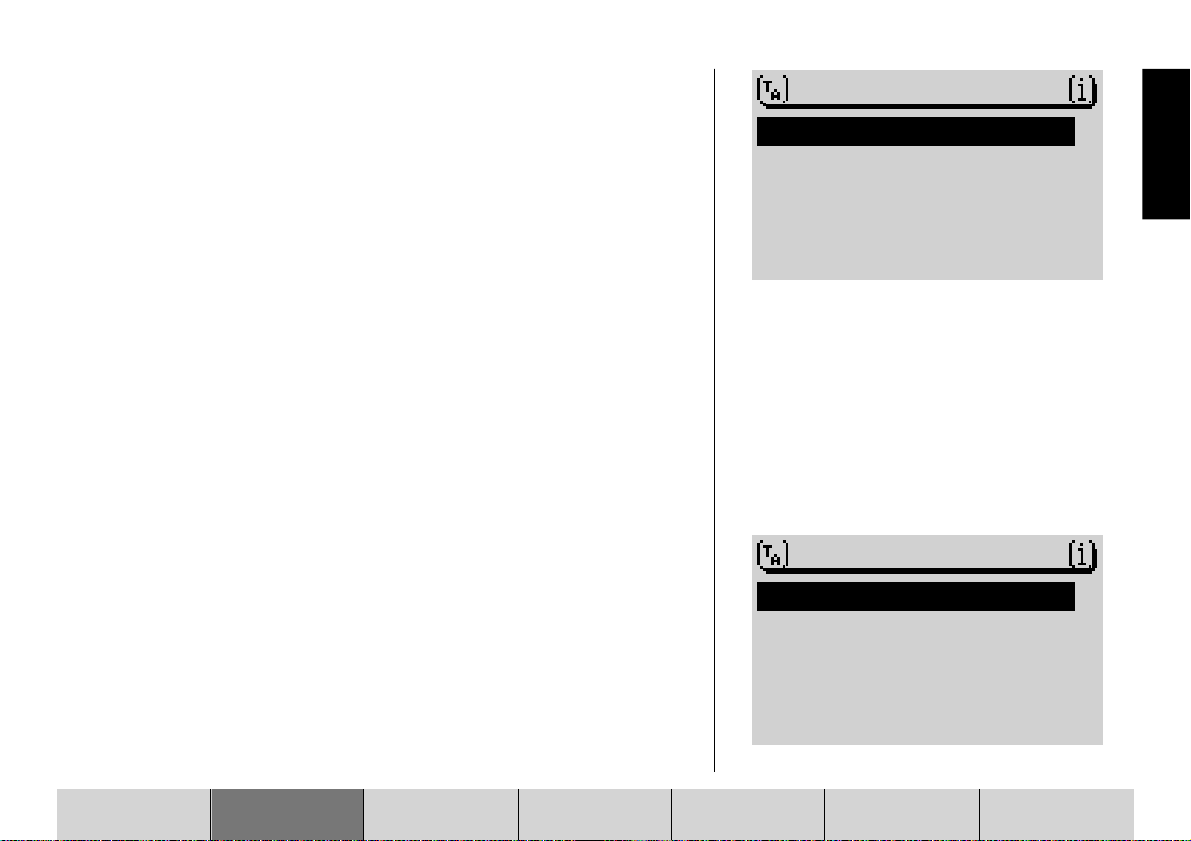
1 Geben Sie den Straßennamen im Speller ein.
2 Wählen Sie den gewünschten Straßennamen aus der Liste aus.
✔ Wenn der Straßenname in der Zielstadt mehrmals vorhanden ist, wird
ein Untermenü zur genauen Bestimmung der Straße aufgerufen.
✔ Nachdem die Straße gewählt ist, wird das Zieleingabe-Menü geöffnet.
Wählen Sie zwischen den Optionen:
- WEITER: Die Zieleingabe ist beendet und die Zielführung wird gestartet.
Lesen Sie dazu den Abschnitt Zielführung.
- KREUZUNG: Zur genauen Zielbestimmung können Sie zusätzlich eine Kreuzung der gewählten Straße auswählen.
- HAUSNUMMER: In großen Städten ist es möglich, eine Hausnummer als
Ziel zu bestimmen.
Voraussetzung ist, dass die entsprechenden Daten auf Ihrer Navigations-CD
zur Verfügung stehen. Wenn zu den Menüpunkten KREUZUNG oder HAUSNUM-
MER keine Daten vorhanden sind, werden diese mit einem Schlosssymbol gekennzeichnet und können nicht gewählt werden.
Wenn Sie die Straße nicht als Ziel übernehmen möchten,
1 drücken Sie die ESC-Taste <.
✔ Sie gelangen zurück in den Speller.
Zieleingabe - Hausnummer
Wenn Sie den Menüpunkt HAUSNUMMER gewählt haben, wird der Speller zur
Auswahl der Hausnummer angezeigt.
1 Geben Sie mit dem Speller die Hausnummer ein.
2 Wechseln Sie in die Liste und wählen Sie den Abschnitt mit der Zielhaus-
nummer aus.
3 Drücken Sie die OK-Taste 8.
✔ Die Zielführung wird gestartet.
EINFÜHRUNG NAVIGATION RADIOBETRIEB CD-BETRIEB INDEXSETUPCD-WECHSLER
ZIELEINGABE
WEITER
KREUZUNG
HAUSNUMMER
Zieleingabe-Fogemenü, "Straße" ist eingegeben
HAUSNUMMER
1...7
8...15
Zieleingabe-Hausnummer
DEUTSCH
DEUTSCH
DEUTSCH
DEUTSCH
25
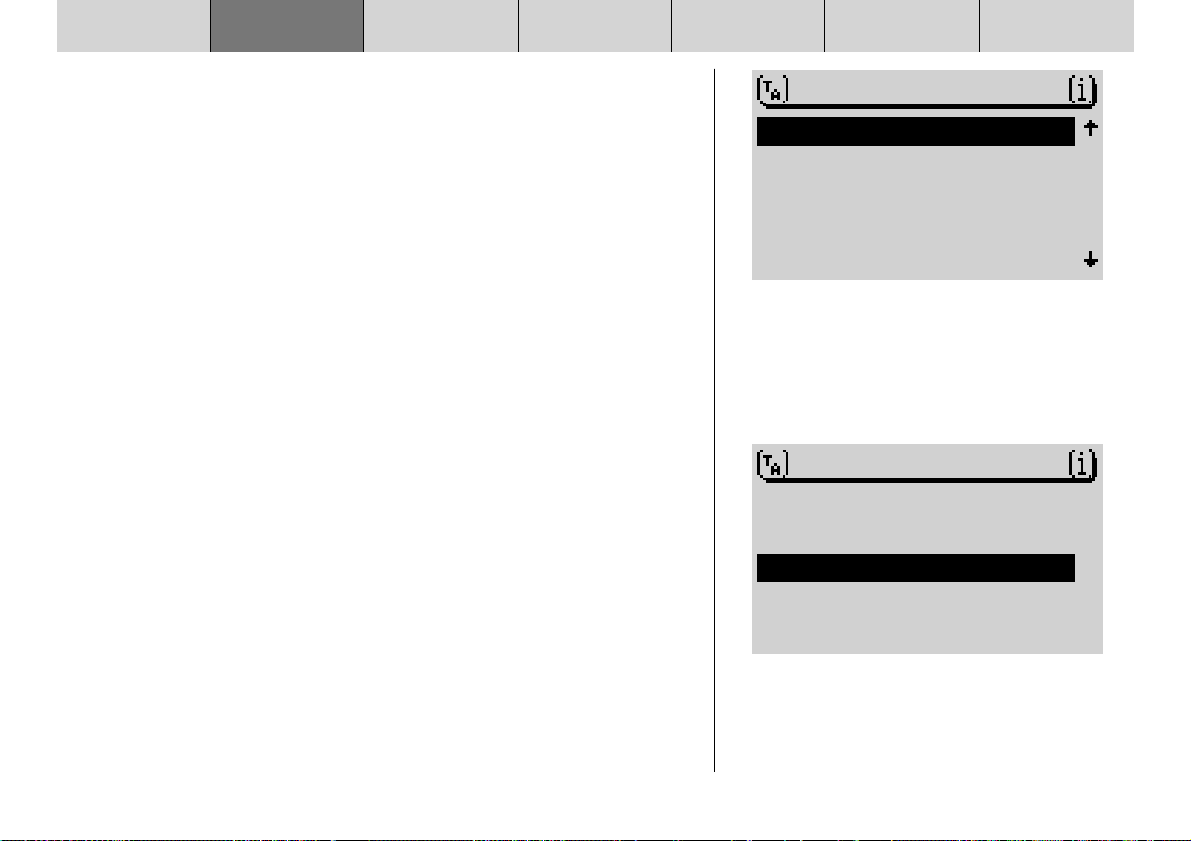
EINFÜHRUNG NAVIGATION RADIOBETRIEB CD-BETRIEB INDEXSETUPCD-WECHSLER
Um die Route Ihren Anforderungen anzupassen, z. B. ohne Autobahn, können
Sie die Routenoptionen festlegen. Lesen Sie dazu den Abschnitt Routenoptionen in diesem Kapitel.
Zieleingabe - Kreuzung
Wenn Sie im Zieleingabe-Menü KREUZUNG gewählt haben, wird eine Liste mit
den zur Verfügung stehenden Kreuzungen der Zielstraße angezeigt. Bei mehr
als 20 Kreuzungen wird der Speller angezeigt.
1 Geben Sie ggf. im Speller den Namen der kreuzenden Straße ein und
wechseln Sie in die Liste.
2 Wählen Sie die gewünschte Kreuzung aus der Liste aus.
✔ Die Zielführung wird gestartet.
Sie können bei Bedarf die Routenoptionen im Navi-Menü festlegen. Lesen Sie
dazu den Abschnitt "Routenoptionen".
Zieleingabe - Zentrum
Wenn Sie nach Eingabe der Stadt ZENTRUM gewählt haben oder wenn aus dem
Zieleingabe-Menü ZENTRUM gewählt wurde, erscheint eine Liste mit den zur
Verfügung stehenden Stadtteilzentren. Wenn mehr als 20 Zentren zur Verfügung stehen, wird der Speller zur Eingabe des Zentrums angezeigt.
1 Wählen Sie ZENTRUM in Zieleingabe-Menü.
✔ Sollten in der Zielstadt mehr als 20 Stadtteilzentren zur Auswahl stehen,
wird ein Speller zur Auswahl des Zentrums aufgerufen.
2 Geben Sie den Namen des Zentrums ein,
3 rufen Sie die Liste auf und
4 wählen Sie das Zentrum aus der Liste.
✔ Die Zielführung wird gestartet.
KREUZUNG
AUF DEM LOH
BODESTRASSE
GERHARDTSTRASSE
HALTENHOFFSTRA
KOPERNIKUSSTRA
Zieleingabe-Kreuzung
ZIELEINGABE
STADT
STRASSE
ZENTRUM
SONDERZIELE
Zieleingabe-Zentrum
26
…
…
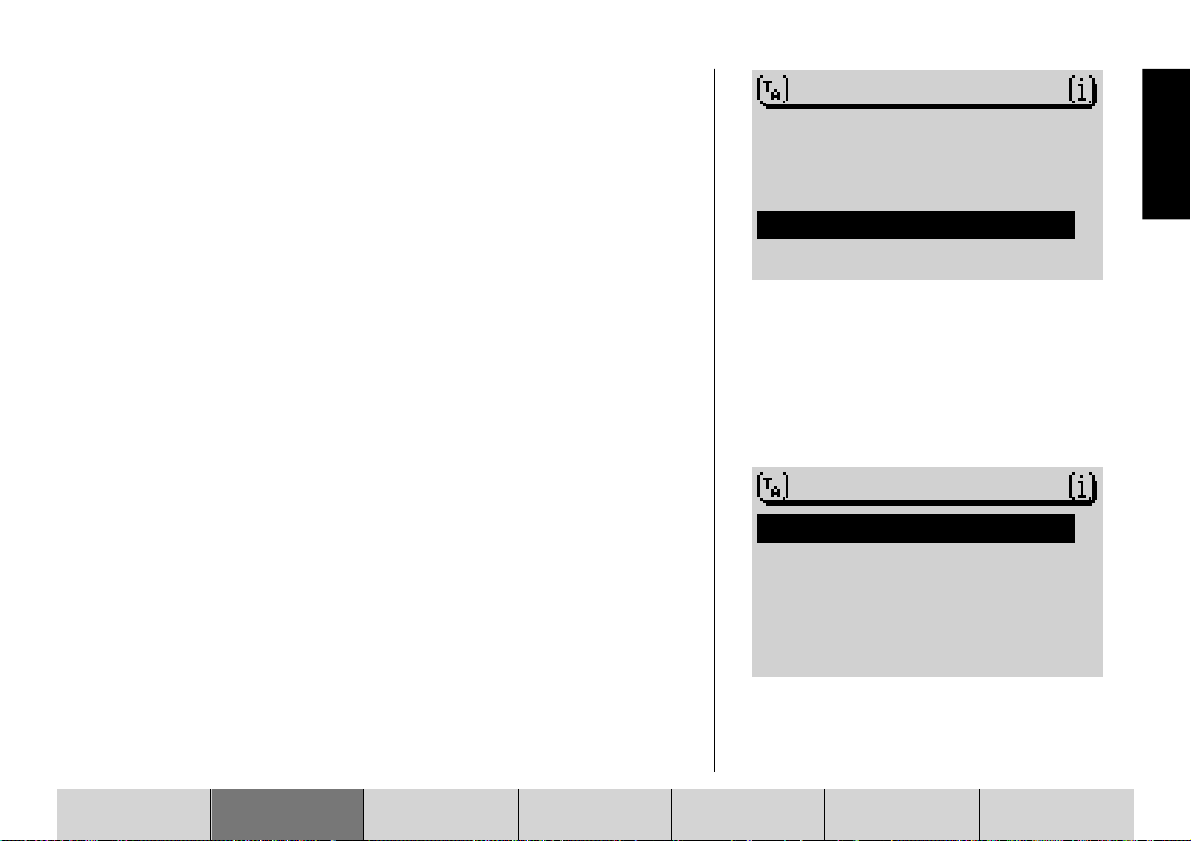
Sonderziele im Zielort, Zielumkreis, Standortumkreis und
überregionale Ziele
Sonderziele, die Sie zur Zieleingabe verwenden können, sind in Rubriken zusammengefasst.
Rubriken für Sonderziele sind z. B.
- Autobahnanschlüsse,
- Bahnhöfe,
- Einkaufszentren,
- Tankstellen,
- Parkplätze,
- Werkstätten, usw.
Es stehen nicht für alle Sonderziele und Orte die gleichen Rubriken zur Verfügung. Die Auswahl der Rubriken in den Sonderziel-Menüs ist abhängig von den
zur Verfügung stehenden Sonderzielen in den Zielorten.
Nach Auswahl der Rubrik wird bei weniger als zwanzig Einträgen die Liste und
bei mehr als zwanzig Einträgen der Speller angezeigt.
Es können Sonderziele zu vier verschiedenen Punkten abgerufen werden:
- IM ZIELORT: Es werden Sonderziele zu dem eingegebenen Zielort an-
gezeigt.
- ÜBERREG. ZIELE: Überreionale Ziele sind keinem bestimmten Ort zuge-
ordnet. Es stehen für das gesamte Bundesgebiet Rubriken wie z. B. Autobahnanschluss, Autobahnservice, Flughafen und Grenzübergang zur
Verfügung (abhängig von der Navigations-CD).
- ZIELUMKREIS: Sonderziele zu einem vorher bestimmten Ziel können hier
abgerufen werden. Ziele im Zielumkreis können auch außerhalb des eigentlichen Zieles liegen, z. B. ein Stadion vor einer Stadt.
ZIELEINGABE
STADT
STRASSE
ZENTRUM
SONDERZIELE
Zieleingabe-Sonderziele
SONDERZIELE
IM ZIELORT
ÜBERREG. ZIELE
ZIELUMKREIS
STANDORTUMKR.
Sonderziele-Menü
DEUTSCH
DEUTSCH
DEUTSCH
DEUTSCH
EINFÜHRUNG NAVIGATION RADIOBETRIEB CD-BETRIEB INDEXSETUPCD-WECHSLER
27

EINFÜHRUNG NAVIGATION RADIOBETRIEB CD-BETRIEB INDEXSETUPCD-WECHSLER
- STANDORTUMKR.: Standortumkreis beinhaltet Sonderziele im Umkreis
des aktuellen Fahrzeugstandort (diese Funktion ist besonders praktisch
zum Auffinden von z. B. Tankstellen).
Sonderziele - Im Zielort
Um Sonderziele im Zielort anwählen zu können, muss vorher mindestens eine
Stadt bzw. bei größeren Städten ein Stadtzentrum als Ziel eingegeben worden
sein. Wenn Sie Sonderziele in der Stadt, zu der die letzte Zielführung aktiv war,
aufsuchen möchten, können Sie die Punkte 1-4 überspringen.
1 Geben Sie eine Stadt bzw. ein Stadtzentrum als Ziel ein.
✔ Die Zielführung wird gestartet.
2 Drücken Sie die NAV-Taste ?.
✔ Sie gelangen zurück in das Grundmenü der Navigation.
3 Wechseln Sie in das Zieleingabe-Menü.
4 Wählen Sie im Zieleingabe-Menü SONDERZIELE.
5 Öffnen Sie dort den Menüpunkt IM ZIELORT.
✔ Es wird eine Liste mit allen zu dem gewählten Zielort verfügbaren Son-
derziel-Rubriken angezeigt.
6 Wählen Sie die gewünschte Rubrik.
✔ Die zur Verfügung stehenden Ziele werden sortiert nach der Entfernung
zum gewählten Standort angezeigt.
7 Wählen Sie das gewünschte Sonderziel.
✔ Wenn Sie das gewünschte Sonderziel ausgewählt und bestätigt haben,
startet die Zielführung automatisch. Lesen Sie dazu den Abschnitt "Zielführung".
28
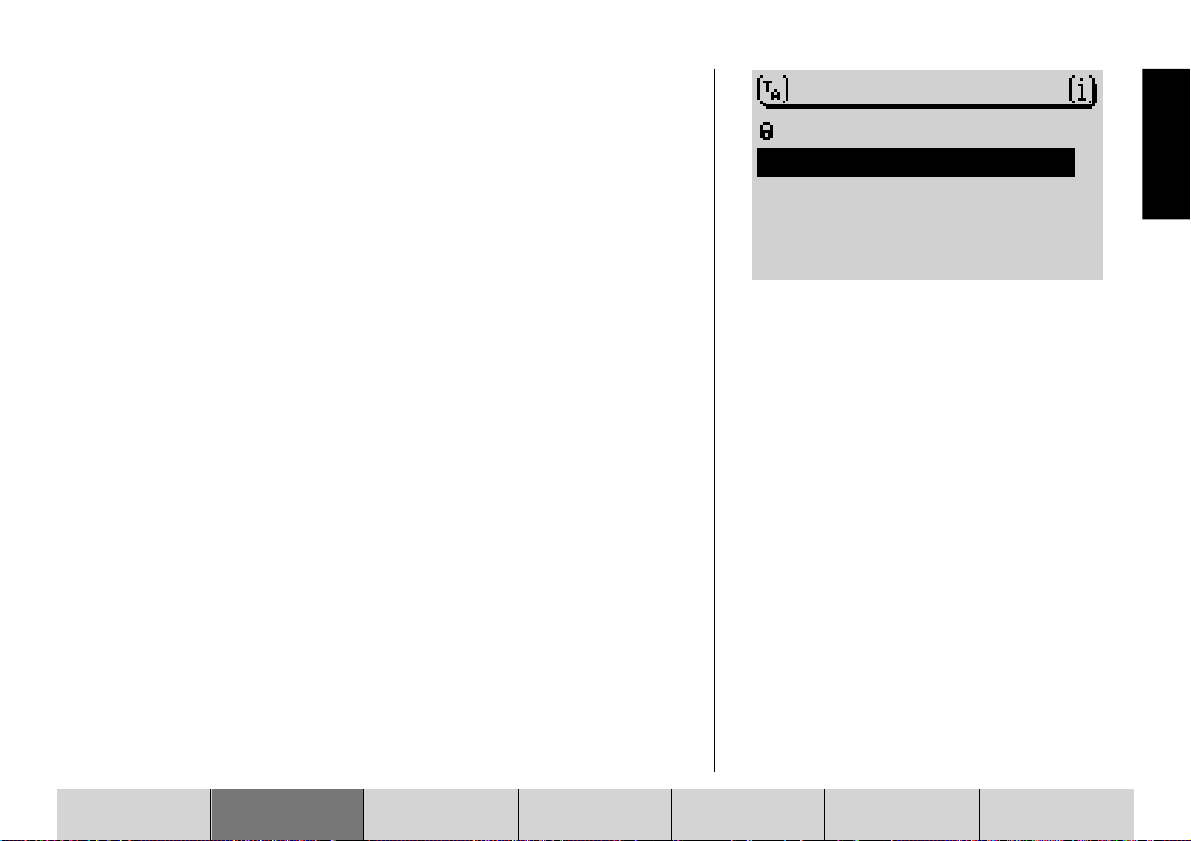
Sonderziele - Überregionale Ziele
Sie können als Ziel z. B. auch einen Autobahnanschluss, eine Servicestelle,
einen Flughafen oder Grenzübergang auswählen. Dazu ist keine vorherige Zieleingabe nötig. Voraussetzung ist, dass Sie den Namen des gewünschten Zieles
kennen.
1 Wechseln Sie in das Zieleingabe-Menü.
2 Wählen Sie im Zieleingabe-Menü SONDERZIELE.
3 Öffnen Sie dort den Menüpunkt ÜBERREG. ZIELE.
✔ Es wird eine Liste mit den überregionalen Zielen angezeigt.
Welche überregionalen Ziele zur Verfügung stehen, ist von den gespeicherten
Daten auf Ihrer Navigations-CD abhängig.
4 Wählen Sie die gewünschte Rubrik.
✔ Es wird der Speller geöffnet.
5 Geben Sie den Namen des Sonderzieles ein,
6 wechseln Sie in die Liste und
7 wählen Sie dort das gewünschte Ziel aus.
✔ Wenn Sie das gewünschte Sonderziel ausgewählt und bestätigt haben,
wird die Zielführung gestartet. Lesen Sie dazu den Abschnitt "Zielführung".
SONDERZIELE
IM ZIELORT
ÜBERREG. ZIELE
ZIELUMKREIS
STANDORTUMKR.
Sonderziele-Menü
DEUTSCH
DEUTSCH
DEUTSCH
EINFÜHRUNG NAVIGATION RADIOBETRIEB CD-BETRIEB INDEXSETUPCD-WECHSLER
DEUTSCH
29
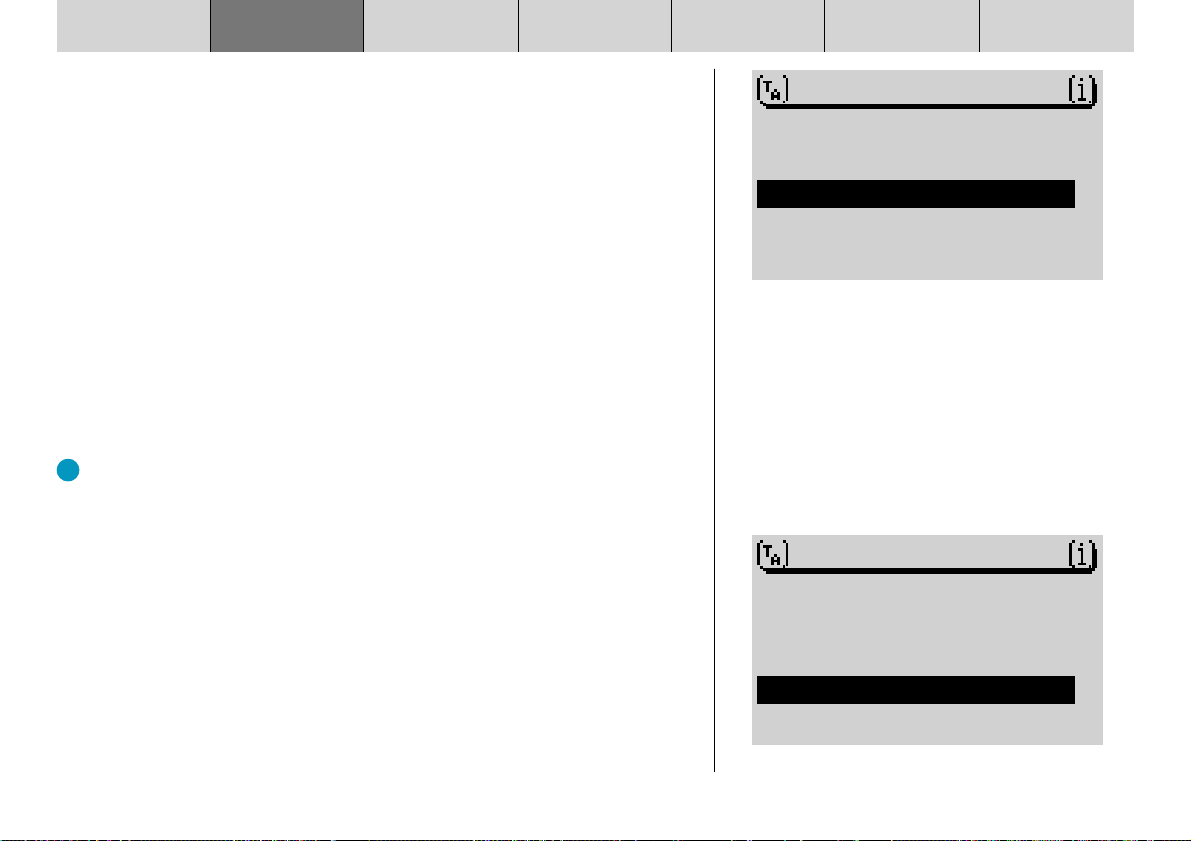
EINFÜHRUNG NAVIGATION RADIOBETRIEB CD-BETRIEB INDEXSETUPCD-WECHSLER
Sonderziele - Zielumkreis
Um Sonderziele im Zielumkreis anwählen zu können, muss vorher eine Stadt
als Ziel eingegeben worden sein.
1 Geben Sie eine Stadt als Ziel ein.
2 Wählen Sie im Zieleingabe-Menü nach Eingabe der Stadt ZIELUMKREIS.
✔ Es wird eine Liste mit allen zur Verfügung stehenden Sonderziel-Rubri-
ken angezeigt.
3 Wählen Sie die gewünschte Rubrik.
✔ Die zur Verfügung stehenden Ziele werden angezeigt.
4 Wählen Sie das gewünschte Sonderziel aus.
✔ Die Zielführung wird gestartet. Lesen Sie dazu den Abschnitt "Zielfüh-
rung".
Sonderziele - Standortumkreis
Dieser Sonderzieltyp bezieht sich auf die Umgebung der aktuellen Fahrzeugposition.
Der Pluspunkt: Der Sonderzieltyp "Standortumkreis" ist gut geeignet, um
einen Zwischenhalt zu planen, z. B. um die nächste Tankstelle anzufahren.
1 Wechseln Sie in das Zieleingabe-Menü.
2 Wählen Sie im Zieleingabe-Menü SONDERZIELE.
3 Öffnen Sie dort den Menüpunkt STANDORTUMKR..
✔ Eine Liste mit allen zum momentanen Fahrzeugstandort verfügbaren Son-
derziel-Rubriken wird angezeigt.
4 Wählen Sie die gewünschte Rubrik.
✔ Die zur Verfügung stehenden Ziele werden sortiert nach der Entfernung
zum Standort angezeigt.
ZIELEINGABE
STRASSE
ZENTRUM
ZIELUMKREIS
SONDERZIELE
IM ZIELORT
ÜBERREG. ZIELE
ZIELUMKREIS
STANDORTUMKR.
30
Sonderziele-Menü
 Loading...
Loading...