Page 1

Navigazione
TravelPilot DX-N
Istruzioni d’uso
Page 2
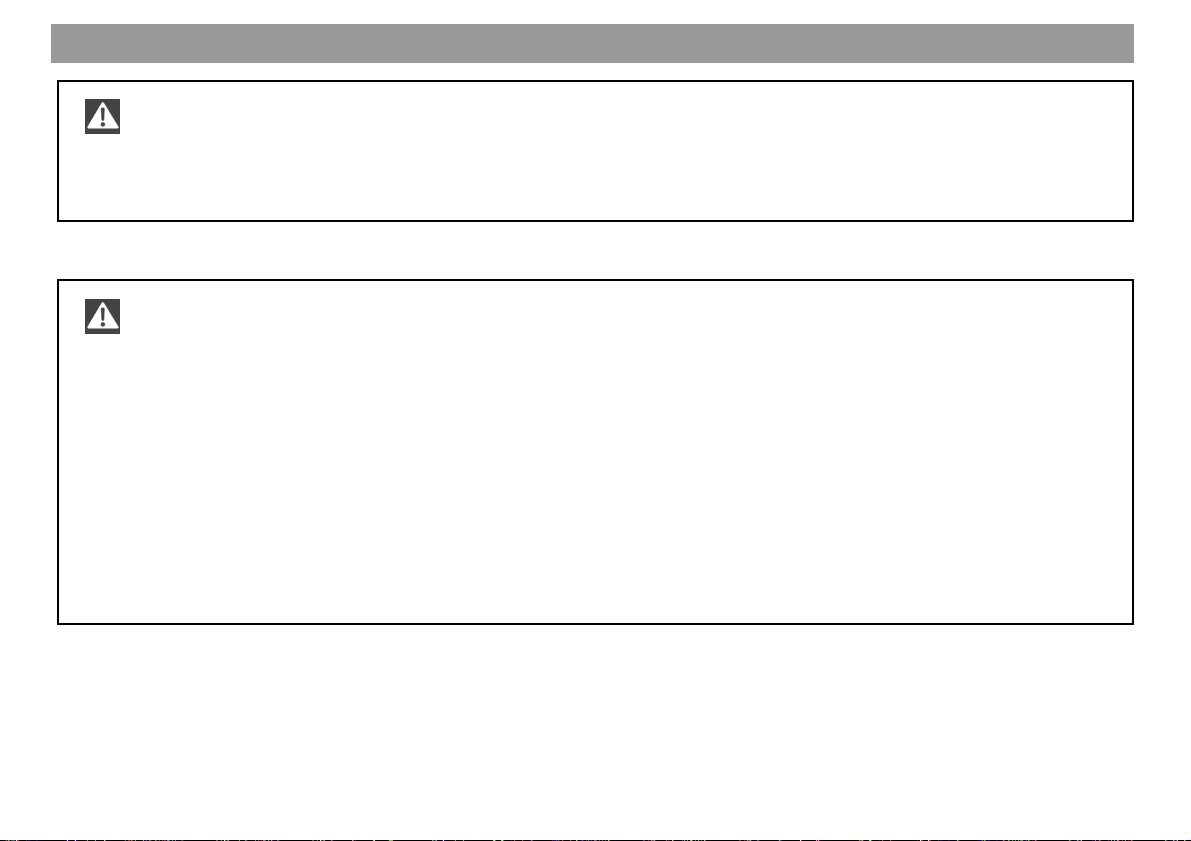
Cenni sulla sicurezza
Il TravelPilot DX-N è stato concepito per l’impiego in autovettura.
Informazioni speciali, come p. es. limitazioni di altezza o carico massimo per manto stradale, che servono ai camion ed
agli autobus per la guida a destinazione, non sono registrate sul CD di navigazione.
Comando di apparecchio durante la guida
Se non fate attenzione al traffico stradale nel quale vi state trovando, sussiste il pericolo di gravi incidenti.
Al fine di evitare di venire distratti dal TravelPilot DX-N, osservate i seguenti punti:
• Prima di mettervi in viaggio fate un po’ di pratica con il TravelPilot DX-N.
• Se intendete riprogrammare il TravelPilot DX-N fermate l’automobile in un posto adatto.
• Durante il viaggio maneggiate i comandi del TravelPilot DX-N soltanto quando la situazione di traffico lo permette.
• Eseguite le immissioni di destinazione sempre soltanto con auto ferma.
2
Page 3
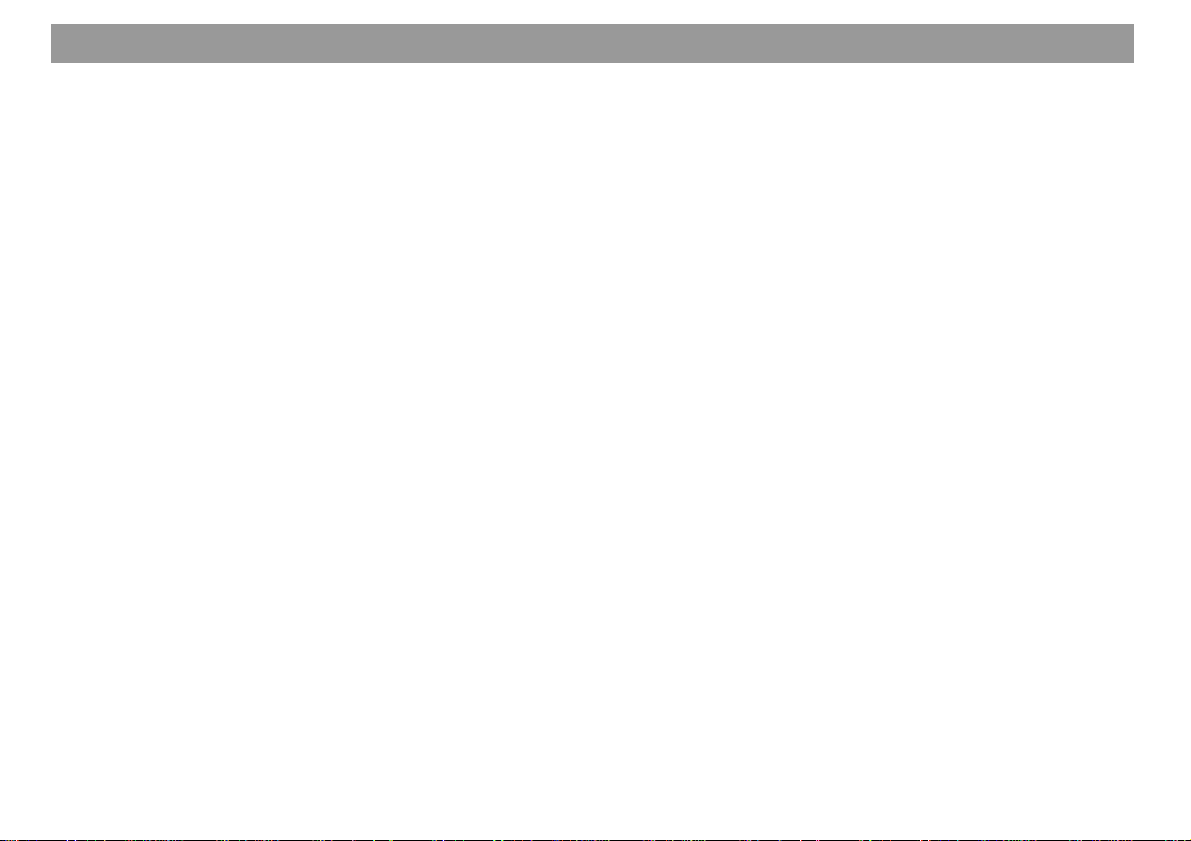
Indice
Cenni sulla sicurezza..............2
Note generali ........................... 5
A proposito di questa introduzione ......... 5
Accessori..................................................... 5
Telecomando a raggi infrarossi sul
volante RC 09............................................... 5
TMC-Tunerbox D-Namic .............................. 5
Principio di funzionamento della
navigazione ................................................. 6
Inserimento ................................................. 6
Introduzione d’uso ........................................ 6
Sistema di protezione antifurto .................... 7
Disinserimento del TravelPilot DX-N ........... 7
Istruzioni in breve ................... 8
Marcatura dei punti di menu ..................... 8
Selezione dei punti di menu...................... 8
Uscita dal menu .......................................... 8
Immissione diretta di destinazione
in 10 passi ................................................... 9
Memorizzazione della destinazione
attuale con nome prima dell’avvio
a destinazione........................................... 11
Esempio di una guida a destinazione
con rappresentazione su mappa ............ 12
Modifica delle opzioni di percorso prima
della guida a destinazione..........................12
Passaggio a rappresentazione su mappa . 13
Modifica di scala di mappa......................... 13
Inserimento di informazioni sulla mappa ... 13
Input di destinazione ............ 15
Input di destinazione con indirizzo
noto ............................................................15
Selezione di centro (quartiere di città)
come destinazione ..................................... 16
Input del numero di casa............................ 16
Selezione di mete nei dintorni
(parcheggi, stazioni di servizio ecc.) ..... 17
Selezione di destinazioni extraregionali
(svincoli autostradali, aree di
parcheggio, aeroporti o passaggi
di frontiera)................................................ 18
Input di destinazione nella
rappresentazione con mappa ................. 19
Cambio di scala .......................................... 19
Inserimento di informazioni sulla mappa ... 20
Avvio della guida a destinazione................20
Memorizzazione di destinazione su
mappa prima della guida a destinazione ... 21
Destinazione da memoria ........................ 22
Selezione di destinazione dalla memoria .. 22
Guida a destinazione ............ 23
Avvio della guida a destinazione............ 23
Nuovo avvio di guida a destinazione
interrotta .................................................... 23
Regolazione del volume del parlato....... 24
Richiesta di informazioni su
destinazione e percorso .......................... 24
Display dell’elenco dei percorsi..................24
Guida a destinazione con
raccomandazioni ottiche ......................... 25
Vista d’insieme ........................................... 25
Come attivare la rappresentazione con
simboli......................................................... 25
Guida a destinazione con
rappresentazione su mappa.................... 26
Come attivare la rappresentazione su
mappa ......................................................... 26
Vista d’insieme ........................................... 27
Selezione di mappa informativa
(zona di destinazione, mappa con
vista d’insieme)........................................... 27
Selezione della mappa di posizione
attuale (Nord, Automatico, Zoom
incrocio) ...................................................... 28
Selezione della scala di mappa ................. 28
Informazioni su mappa ............................... 29
Durata di viaggio o tempo di arrivo e
lunghezza di percorso su mappa ............... 30
Selezione di durata di viaggio o tempo
di arrivo ....................................................... 31
Selezione della modalità di schermo
Automatica/Giorno/Notte/Off ...................... 32
Come evitare un ingorgo ......................... 33
Come attivare il giro attorno all’ingorgo ..... 33
Come disattivare il giro attorno
all’ingorgo ................................................... 34
Blocco di strade o tratti di strada del
percorso...................................................... 34
Come cancellare il blocco nell’elenco
dei percorsi ................................................. 35
Allgemeines Kurzanleitung TourenZieleingabe Zielspeicher Einstellungen
3
Anhang
Page 4
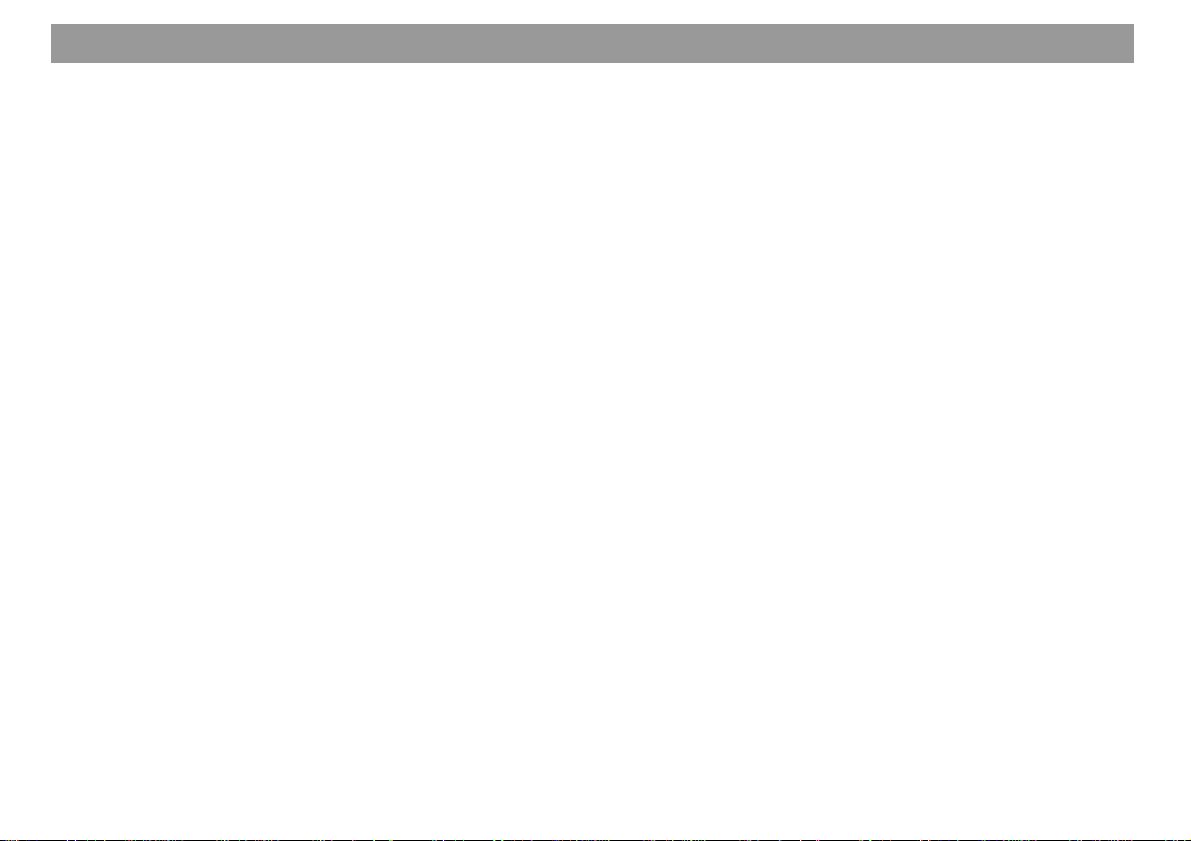
Indice
4
Guida dinamica a
destinazione con TMC .......... 36
Inserimento e disinserimento del TMC.. 36
Selezione di stazione TMC con il
TMC-Tunerbox D-Namic .......................... 37
Selezione di stazione TMC con
l’autoradio ................................................. 38
Rappresentazione dei messaggi sul
traffico........................................................ 39
Calcolo di percorso con TMC durante
la guida a destinazione ............................ 39
Selezione delle opzioni di
percorso................................. 40
Cambiamento delle opzioni di
percorso prima dell’avvio della
guida a destinazione ................................ 40
Come attivare e disattivare le opzioni
di percorso .................................................. 40
Cambiamento delle opzioni di percorso
durante la guida a destinazione ............. 41
Memorizzazione delle impostazioni ....... 41
Memoria delle destinazioni .. 42
Come aprire la memoria delle
destinazioni................................................. 42
Memorizzazione di destinazione ............ 43
Memorizzazione della posizione attuale
di veicolo sotto un nome ............................ 43
Memorizzazione della posizione attuale
come destinazione ..................................... 43
Cancellazione di destinazioni dalla
memoria ..................................................... 44
Cancellazione di destinazione ................... 44
Cancellazione delle ultime destinazioni ..... 44
Cancellazione della memoria delle
destinazioni................................................. 45
Riordinamento della memoria delle
destinazioni ............................................... 45
Memoria delle escursioni ..... 46
Input di meta di escursione.....................46
Input di nuova meta di escursione ............. 46
Accettazione di destinazione dalla
memoria delle destinazioni......................... 47
Accettazione dell’ultima destinazione
di navigazione............................................. 47
Ordinamento delle escursioni ................ 48
Cancellazione di meta di escursione ..... 48
Cancellazione di escursione al
completo .................................................... 49
Avvio di una guida a destinazione
verso una meta di escursione ................ 49
Guida di viaggio .................... 50
Come attivare la guida di viaggio........... 50
Ulteriori funzioni ...................51
Rappresentazione su mappa senza
guida a destinazione ................................ 51
Indicazione di stato GPS e di posizione . 51
Impostazioni di sistema ....... 52
Richiamo del menu di base per le
impostazioni di sistema........................... 52
Esecuzione delle impostazioni
audio/video................................................ 52
Selezione di lingua ..................................... 52
Regolazione del volume per il parlato........53
Impostazione di Volume - Ulteriori opzioni.. 53
Selezione della modalità di schermo
Automatica/Giorno/Notte/Off ...................... 54
Selezione di un’altra fonte.......................... 54
Esecuzione delle impostazioni di base . 55
Attivazione e disattivazione del codice
di sicurezza................................................. 55
Inserimento e disinserimento
dell’introduzione al funzionamento ............ 55
Abilitazione TV/Video ................................. 56
Abilitazione della telecamera di retromarcia . 56
Inserimento e disinserimento del Quick/Info. 56
Esecuzione di altre impostazioni ........... 57
Impostazione di ora esatta ......................... 57
Selezione dell’indicazione della durata
di viaggio o del tempo di arrivo. ................. 58
Selezione del formato per l’ora esatta ....... 58
Impostazione del tempo di stand-by .......... 59
Visualizzazione della versione di sistema . 59
Immissione manuale della posizione
attuale di veicolo......................................... 59
Richiamo della modalità di dimostrazione . 60
Disattivazione della modalità di
dimostrazione ............................................. 60
Esecuzione delle impostazioni per la
calibratura ................................................. 61
Calibratura dopo un cambio di pneumatici.. 61
Nuova installazione del sistema................. 61
Visualizzazione dello stato di calibratura... 62
Calibratura manuale ................................... 62
Appendice.............................. 63
CD-ROM di navigazione disponibili ....... 63
Disponibili guide di viaggio su
CD-ROM ..................................................... 63
Cambio del CD-ROM di navigazione ...... 63
Page 5
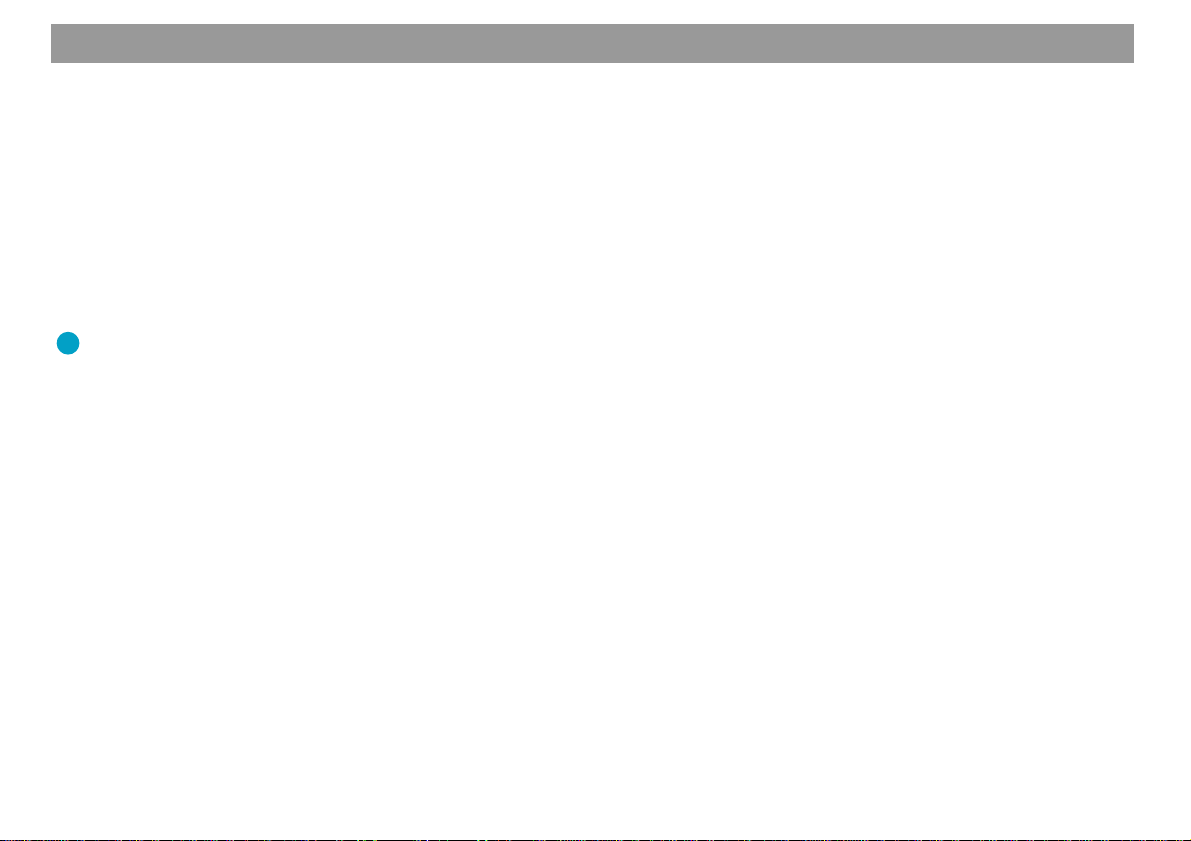
Note generali
A proposito di questa introduzione
La presente introduzione dovrebbe aiutarvi a familiarizzarsi con i comandi e le funzioni del DX-N e permettervi così di impiegare l’apparecchio con sicurezza e successo.
Leggete attentamente le presenti istruzioni prima di mettere in funzione il TravelPilot
DX-N per la prima volta e conservatele accuratamente in autovettura.
Per accelerare la ricerca di informazioni, nelle presenti istruzioni per l’uso i singoli
passi vengono contrassegnati con i seguenti simboli:
1. … Marca una procedura da seguire, per arrivare alla meta di un’azione.
✔ Vengono così contrassegnate le reazioni dell’apparecchio, che devono se-
guire un determinato procedimento.
Il punto ‘più’: Vengono qui riportati note e suggerimenti sul modo di usare il
TravelPilot DX-N.
Accessori
Telecomando a raggi infrarossi sul volante RC 09
Con il telecomando a raggi infrarossi sul volante RC 09 potete comandare comodamente il TravelPilot DX-N senza staccare le mani dal volante.
TMC-Tunerbox D-Namic
Per rendere possibile una navigazione dinamica (gli ingorghi vengono evitati automaticamente), il TravelPilot DX-N deve venire allacciato ad una fonte TMC (Traffic Message Channel). A tale scopo vi viene messo a disposizione quale accessorio il “TMCTunerbox D-Namic”, con il quale si possono ricevere dati TMC.
Avete inoltre la possibilità di reperire i dati TMC con un’autoradio Blaupunkt. Per sapere quali autoradio Blaupunkt sono in grado di ricevere dati TMC e di trasmettere
questi dati al TravelPilot DX-N , rivolgetevi al vostro negoziante specializzato per la
Blaupunkt oppure fate uso della linea diretta di assistenza della Blaupunkt. Il numero
della linea diretta di assistenza viene indicato sull’ultima pagina delle presenti istruzioni per l’uso.
Allgemeines Kurzanleitung TourenZieleingabe Zielspeicher Einstellungen
5
Anhang
Page 6
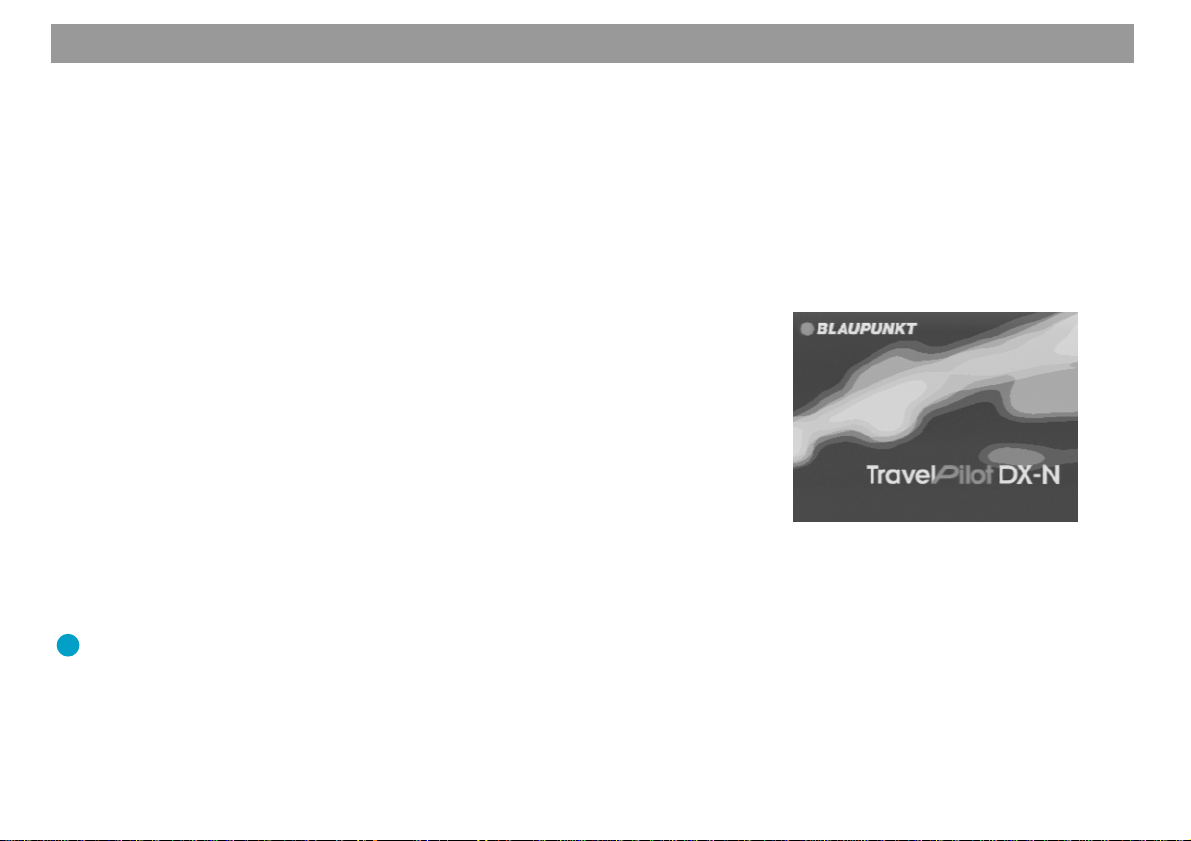
Note generali
Principio di funzionamento della navigazione
Il TravelPilot DX-N individua la posizione attuale del vostro veicolo con l’aiuto del
sistema di determinazione di posizione GPS che funziona tramite satelliti. La sigla
GPS significa Global Positioning System e permette di individuare in tutto il mondo la
posizione di un veicolo. Inoltre, tramite un giroscopio e con l’aiuto del segnale elettronico del tachimetro vengono registrati i movimenti del veicolo. Il sistema di navigazione del TravelPilot DX-N confronta poi i dati così ottenuti con il complesso di dati digitalizzati memorizzati sul CD-ROM di navigazione ed esegue poi il calcolo di percorso
per la guida a destinazione.
Se il TravelPilot DX-N è allacciato ad una fonte TMC (“TMC-Tunerbox D-Namic” o
autoradio provvista delle opportune funzioni), per il calcolo di percorso viene presa in
considerazione anche l’attuale situazione del traffico stradale. Troverete ulteriori informazioni sul TMC nel capitolo “Guida dinamica a destinazione con TMC”.
Inserimento
Quando il TravelPilot DX-N risulta allacciato in modo appropriato all’accensione
dell’auto ed al positivo permanente, il TravelPilot DX-N viene attivato automaticamente con l’accensione d’auto.
Introduzione d’uso
Quando si avvia il sistema appare sul display un’introduzione sull’uso. Vengono qui
spiegate le funzioni del telecomando. Poi potete scegliere se far apparire questa introduzione d’uso ogni volta che inserite il TravelPilot DX-N.
Il vantaggio: Potete attivare e disattivare in ogni momento l’Introduzione
d’uso nel menu “Impostazioni”. Leggete a tale proposito il capitolo “Impostazioni”, “Inserimento/disinserimento delle Istruzioni d’uso”.
6
Page 7
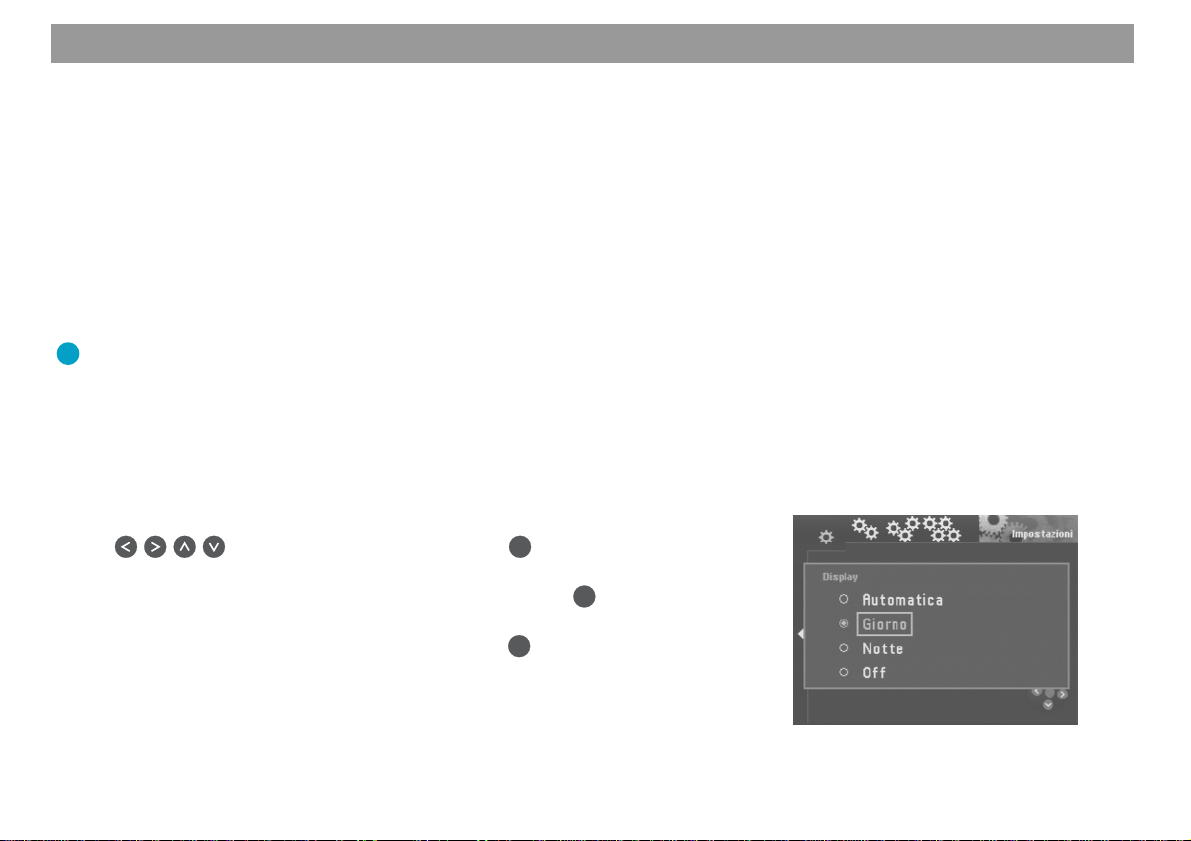
Note generali
Sistema di protezione antifurto
Al fine di evitare che dopo un distacco dalla tensione di batteria (p. es. in caso di furto)
il TravelPilot DX-N possa venir messo in funzione, avete la possibilità di attivare la
codifica del vostro TravelPilot DX-N.
Con codifica attivata, dopo un distacco dalla tensione di batteria l’apparecchio può
venir messo in funzione soltanto dopo l’immissione del numero di codice. Il numero di
codice è riportato nel libretto di apparecchio del TravelPilot DX-N. Non lasciate mai il
libretto di apparecchio nell’auto!
Nel capitolo “Impostazioni”, “Come attivare/disattivare il codice di sicurezza” viene
descritto come attivare e disattivare il codice di sicurezza e come inserire nuovamente un apparecchio codificato, dopo che è stato staccato dalla tensione di batteria.
Il vantaggio: Dopo che il TravelPilot DX-N è stato smontato, il sistema di protezione antifurto rende elettronicamente impossibile una ripresa in funzione
da parte di estranei.
Disinserimento del TravelPilot DX-N
Per ragioni tecniche non è possibile disinserire il TravelPilot DX-N. In caso di necessità potete disinserire il display del TravelPilot DX-N nel menu “Impostazioni”.
1. Marcate nel menu principale il punto di menu “Impostazioni” con i tasti
del telecomando. Premete il tasto OK.
Appare il menu “Impostazioni”. ✔
2. Selezionate il punto di menu “Display” e premete il tasto OK.
Appare il menu “Display”. ✔
OK
3. Marcate il punto di menu “Off” e premete il tasto
Il display viene disinserito. ✔
Per riattivare il display premete un tasto qualsiasi.
.
Allgemeines Kurzanleitung TourenZieleingabe Zielspeicher Einstellungen
7
Anhang
Page 8
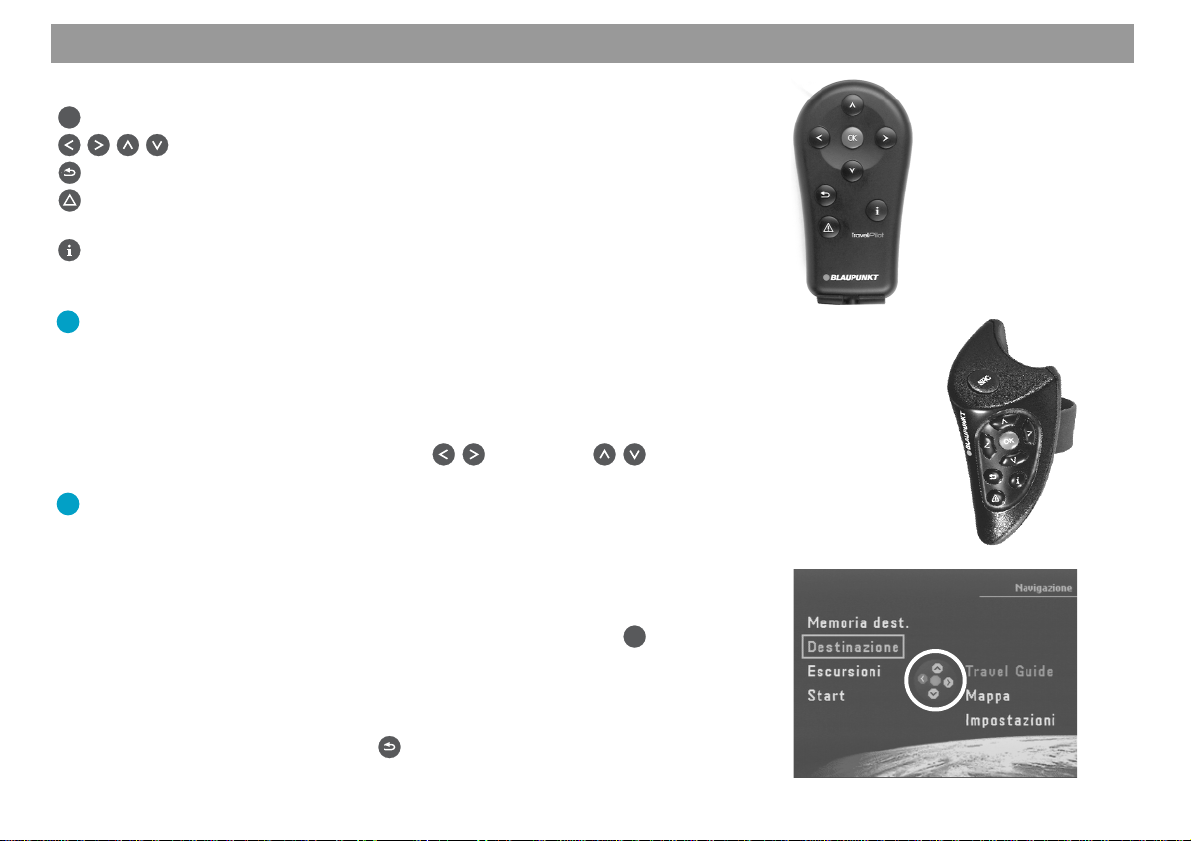
Istruzioni in breve
Tutti i comandi per il TravelPilot DX-N vengono dati tramite i tasti del telecomando.
OK
Tasti a freccia; per spostare la marcatura di selezione
!
Il vantaggio: Con il telecomando a raggi infrarossi sul volante RC 09 potete
comandare comodamente il TravelPilot DX-N senza staccare le mani dal volante.
Tasto OK; per la selezione dei punti di menu
Salto indietro; per uscire dal menu
Ingorgo; viene aperto il menu della guida dinamica a destinazione
e della manovra manuale per girare intorno al punto di ingorgo.
Info; ripete l’ultimo messaggio parlato del sistema di navigazione
e richiama il menu di informazioni. Le registrazioni contrassegnate
con … vengono visualizzate in elenchi completi.
8
Dispositivo comandi
Marcatura dei punti di menu
Spostate la marcatura di selezione con i tasti e con i tasti del telecomando.
Il vantaggio: L’assistente comandi (marcatura nell’illustrazione) vi indica con
una marcatura gialla, quali sono i tasti del telecomando che si possono utilizzare nell’attuale menu.
Selezione dei punti di menu
Per selezionare una registrazione marcata nel menu premete il tasto OK del telecomando.
Uscita dal menu
Per uscire da un menu premete il tasto del telecomando.
Telecomando
sul volante RC 09
Page 9
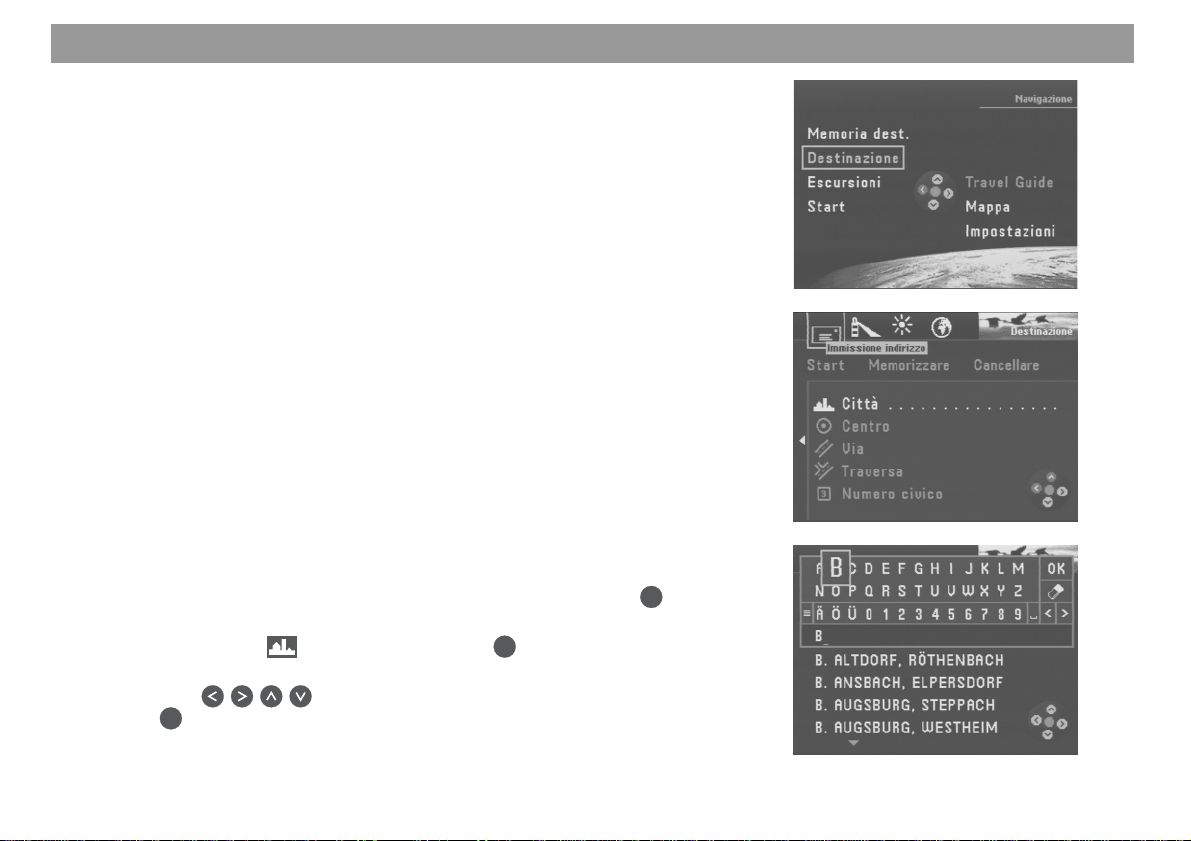
Istruzioni in breve
Perché possiate familiarizzarvi alla svelta con le funzioni del TravelPilot DX-N, riportiamo qui sotto tre esempi che potete poi eseguire voi stessi:
– Immissione diretta del nome di una città come destinazione di viaggio, con
indicazione di strada e di trasversale.
– Immissione di un nome per la destinazione e registrazione nella memoria
delle destinazioni.
– Guida a destinazione con mappa: cambiamento della scala e delle informa-
zioni di mappa.
Ulteriori possibilità di immissione di destinazione vengono descritte nel capitolo “Immissione di destinazione”.
Immissione diretta di destinazione in 10 passi
Viene qui dato un esempio di come procedere per immettere una destinazione.
Città: Berlin
Via: Alexanderplatz
Trasversale: Alexanderstraße
Città:
1. Inserite l’accensione d’auto.
Appare il Menu principale. ✔
OK
2. Nel Menu principale selezionate “Destinazione”. Premete il tasto
Appare il menu “Destinazione”. ✔
3. Marcate il simbolo (città). Premete il tasto OK.
Appare l’elenco delle lettere per l’immissione del nome di città. ✔
4. Con i tasti del telecomando marcate la lettera “B”. Premete il
tasto OK.
Nell’elenco (sotto il campo con le lettere) appare la prima località, il cui nome
incomincia con la lettera “B”. ✔
.
Allgemeines Kurzanleitung TourenZieleingabe Zielspeicher Einstellungen
9
Anhang
Page 10
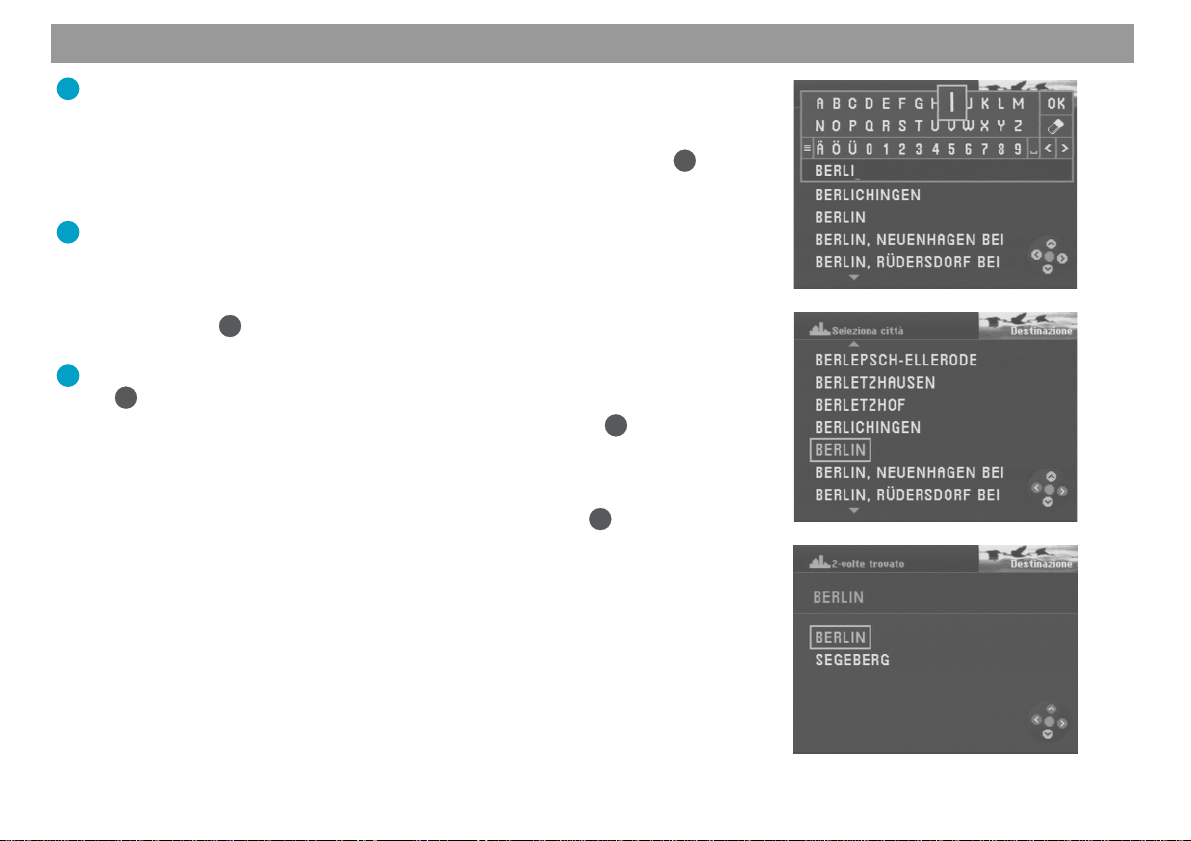
Istruzioni in breve
Il vantaggio: Man mano che immettete ulteriori lettere, l’elenco delle località
visualizzate cambia automaticamente. Così è possibile trovare presto il
nome della località cercata.
5. Marcate una dopo l’altra le lettere “E”, “R”, “L” e “I” e premete il tasto
dopo ogni lettera.
Nell’elenco appare “BERLIN”. ✔
Il vantaggio: Vengono memorizzati automaticamente i nomi delle 20 città ultimamente immessi. Potete così trovare più celermente le città più spesso selezionate, poiché queste appaiono direttamente nel campo di immissione.
6. Per cambiare elenco di località marcate “OK” nel campo delle lettere e pre-
mete il tasto OK.
Appare l’elenco delle località. ✔
Il vantaggio: Per trovare presto l’elenco delle località, tenete premuto il tasto
OK
per oltre due secondi.
7. Marcate “BERLIN” nell’elenco delle località. Premete il tasto OK.
Poiché in Germania ci sono due località col nome Berlin (la capitale federale
e un quartiere della città di Segeberg ), appare il menu di selezione per poter
eseguire una determinazione precisa di località. ✔
8. Marcate “BERLIN” nel menu di selezione. Premete il tasto OK.
Appare nuovamente il menu “Destinazione”. ✔
OK
10
Page 11
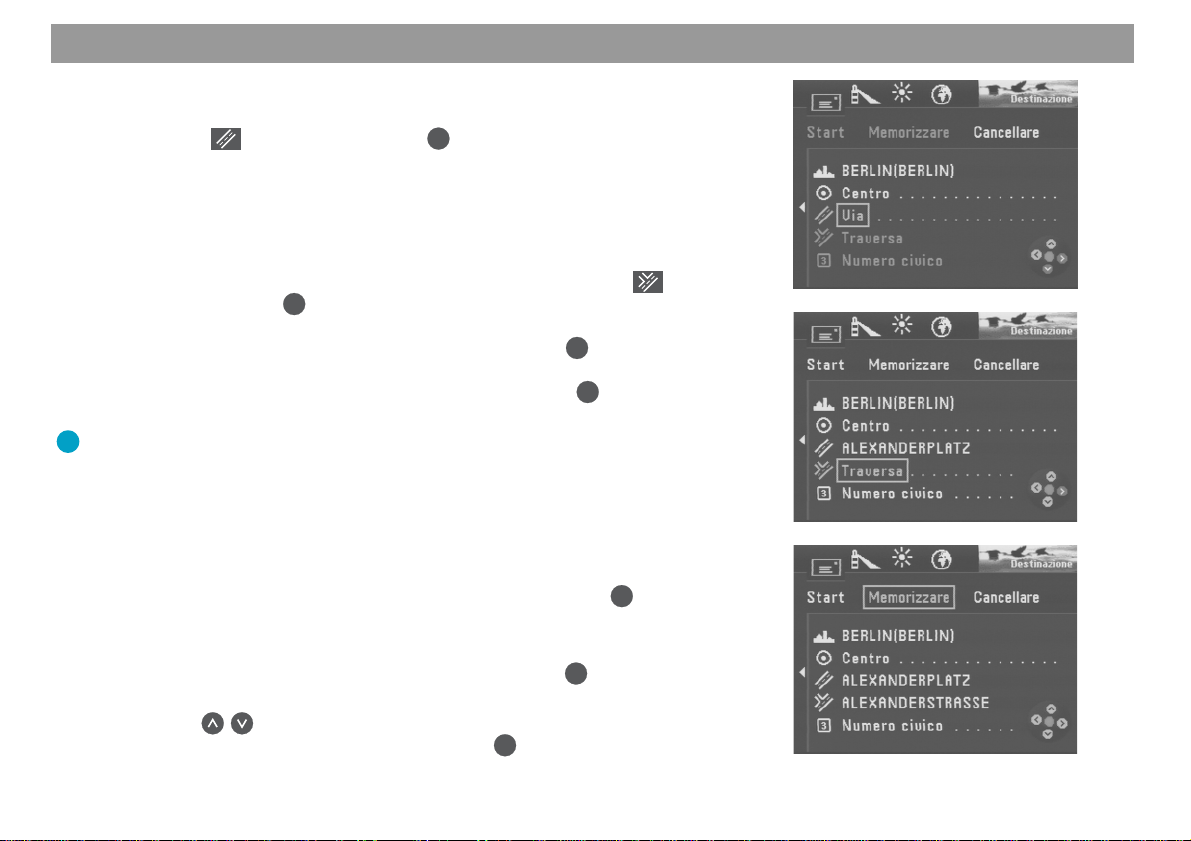
Istruzioni in breve
Via:
9. La marcatura di selezione appare automaticamente nel menu “Destinazione”
sul simbolo (via). Premete il tasto OK.
Appare l’elenco delle lettere per l’immissione del nome di via. ✔
Per immettere il nome di via “Alexanderplatz” procedete come descritto per
“Città”.
Trasversale:
10. La marcatura di selezione appare automaticamente sul simbolo
sa). Premete il tasto OK.
Appare l’elenco di selezione con le trasversali disponibili. ✔
OK
Selezionate “ALEXANDERSTRASSE”. Premete il tasto
Appare il menu “Destinazione”. ✔
La marcatura di selezione si trova su “Start”. Con il tasto OK potete ora avviare la guida a destinazione.
Il vantaggio: Dopo che avete immesso la destinazione al completo e prima di
avviare la guida a destinazione, avete la possibilità di registrare la meta di
viaggio nella memoria delle destinazioni.
.
Memorizzazione della destinazione attuale con nome prima
dell’avvio a destinazione
1. Selezionate il punto di menu “Memorizzare”. Premete il tasto OK.
Appare l’elenco delle lettere per l’immissione del nome di destinazione. ✔
2. Immettete al solito modo un nome per la destinazione, p. es. “HOTEL”.
3. Marcate “OK” nel campo delle lettere e premete il tasto OK.
Appare il menu “Memorizzare destinazione”. ✔
4. Con i tasti spostate il nome di destinazione sulla posizione voluta nel-
la memoria delle destinazioni. Premete il tasto OK.
Appare il Menu principale. ✔
Allgemeines Kurzanleitung TourenZieleingabe Zielspeicher Einstellungen
(traver-
11
Anhang
Page 12
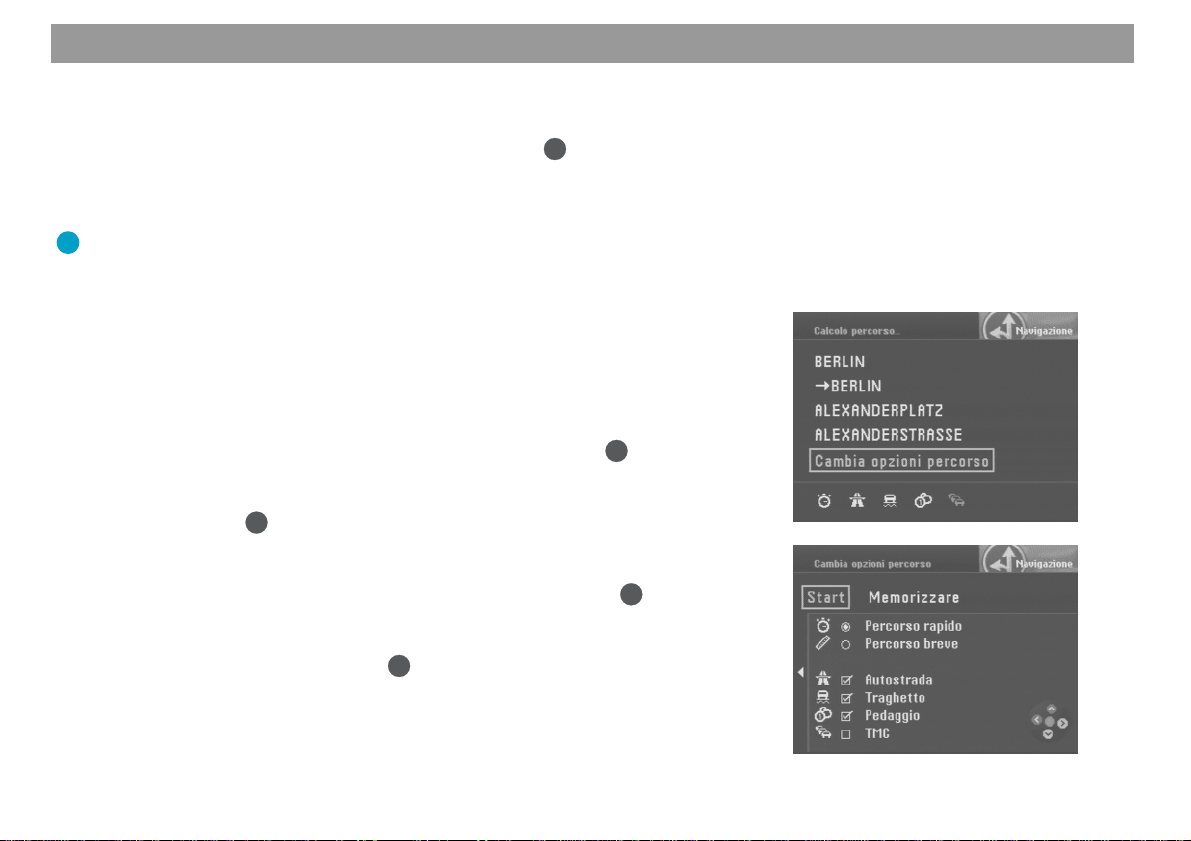
Istruzioni in breve
Esempio di una guida a destinazione con rappresentazione su mappa
Dopo aver completato l’immissione di destinazione, potete avviare la guida a destinazione.
1. Selezionate il punto di menu “Start”. Premete il tasto
Appare un menu con i dati della destinazione attuale. ✔
Si sente il messaggio a voce “L’itinerario viene calcolato”. In questo menu
potete modificare le opzioni di percorso.
Il vantaggio: Durante la guida a destinazione si possono modificare in ogni
momento le opzioni di percorso. Leggete a tale proposito il capitolo “Selezione delle opzioni di percorso”, “Modifica delle opzioni di percorso durante la
guida a destinazione”.
Modifica delle opzioni di percorso prima della guida a destinazione
Diamo qui un esempio di guida a destinazione con le opzioni “Percorso breve” e
senza “Autostrada”.
2. Mentre sul display appare il menu con i dati di destinazione, il punto di menu
“Cambia opzioni percorso” appare marcato. Premete il tasto
Appare il menu “Cambia opzioni percorso”. ✔
3. Spostate la marcatura di selezione sul punto di menu “Percorso breve” e
OK
premete il tasto
.
Viene selezionato “Percorso breve”. ✔
4. Con “Autostrada” attivata (segno di spuntatura nella casella davanti), sposta-
te la marcatura di selezione su “Autostrada” e premete il tasto OK.
“Autostrada” disattivata. Non appare il segno di spuntatura nella casella davanti a “Autostrada”. ✔
OK
5. Marcate “Start” e premete il tasto
.
Si sente il messaggio parlato “L’itinerario viene calcolato”. ✔
Dopo il calcolo di percorso viene avviata la guida a destinazione. Viene fatto
sentire il primo messaggio parlato della guida a destinazione. Sul display appare il genere di rappresentazione ultimamente adottato (guida a destinazione con simboli o con mappa).
OK
.
OK
.
12
Page 13
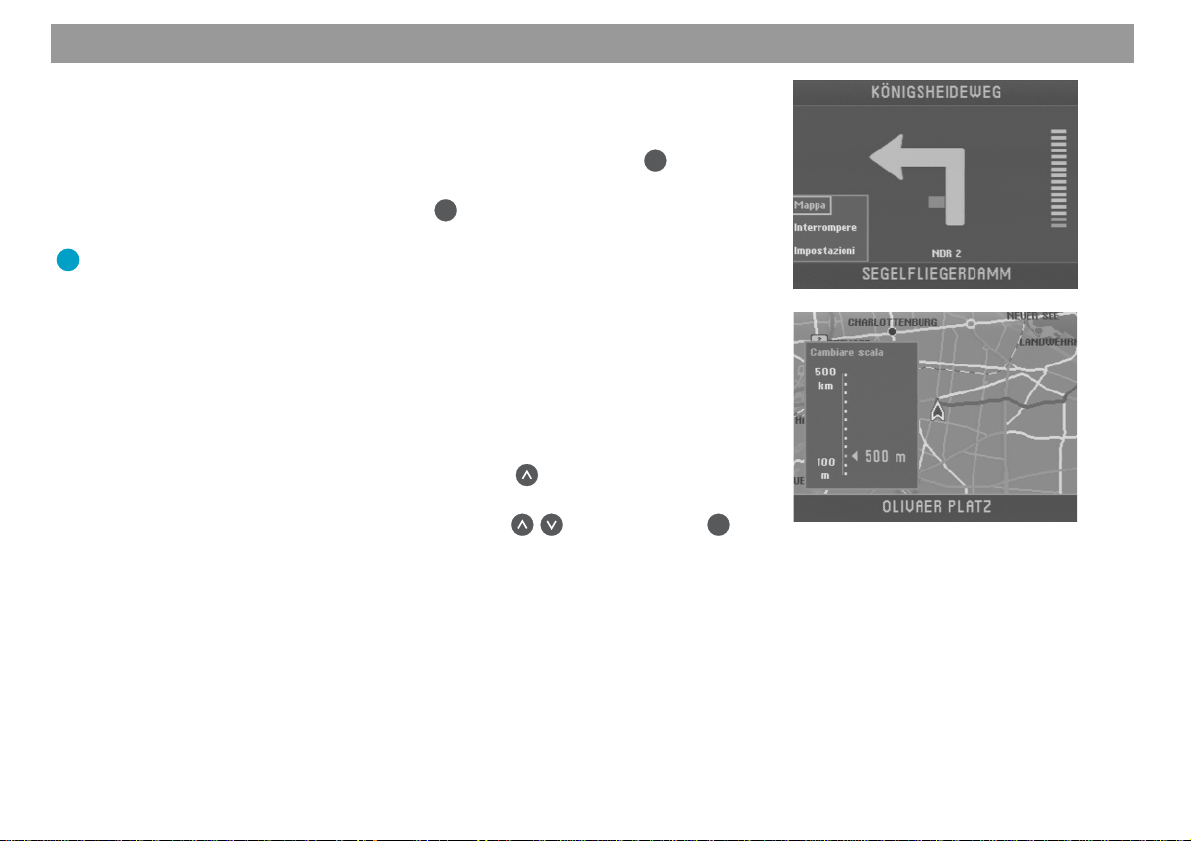
Istruzioni in breve
Passaggio a rappresentazione su mappa
6. Se l’ultima guida a destinazione veniva eseguita con rappresentazione di
simboli e volete passare alla rappresentazione su mappa, procedete nel
modo seguente. Durante la guida a destinazione premete il tasto OK.
Sull’orlo inferiore sinistro appare un menu a discesa. ✔
7. Selezionate “Mappa” e premete il tasto OK.
Sul display appare la rappresentazione su mappa. ✔
Il vantaggio: Durante la guida a destinazione, con menu a discesa potete
cambiare comodamente tra rappresentazione con simboli e rappresentazione su mappa.
Modifica di scala di mappa
Quando la meta di viaggio si trova ancora lontano dalla posizione attuale del veicolo,
conviene passare alla rappresentazione su mappa. Avete così una migliore vista d’insieme di tutto il percorso. Quando vi avvicinate alla meta, potete ingrandire la scala di
mappa, per ottenere così informazioni dettagliate sui dintorni di destinazione .
8. Con rappresentazione su mappa premete il tasto
Si apre allora una finestra per l’impostazione della scala di mappa. ✔
9. Selezionate la scala desiderata azionando i tasti . Premete il tasto OK.
La mappa appare con scala nuova. ✔
Inserimento di informazioni sulla mappa
Quando vi avvicinate alla meta, potete comodamente far apparire sulla mappa informazioni aggiuntive, come p. es. autosilo, istituzioni pubbliche o autofficine.
Facciamo un esempio di guida a destinazione con inserimento di informazioni su
autosili/parcheggi e stazioni di servizio sulla mappa.
.
Allgemeines Kurzanleitung TourenZieleingabe Zielspeicher Einstellungen
13
Anhang
Page 14
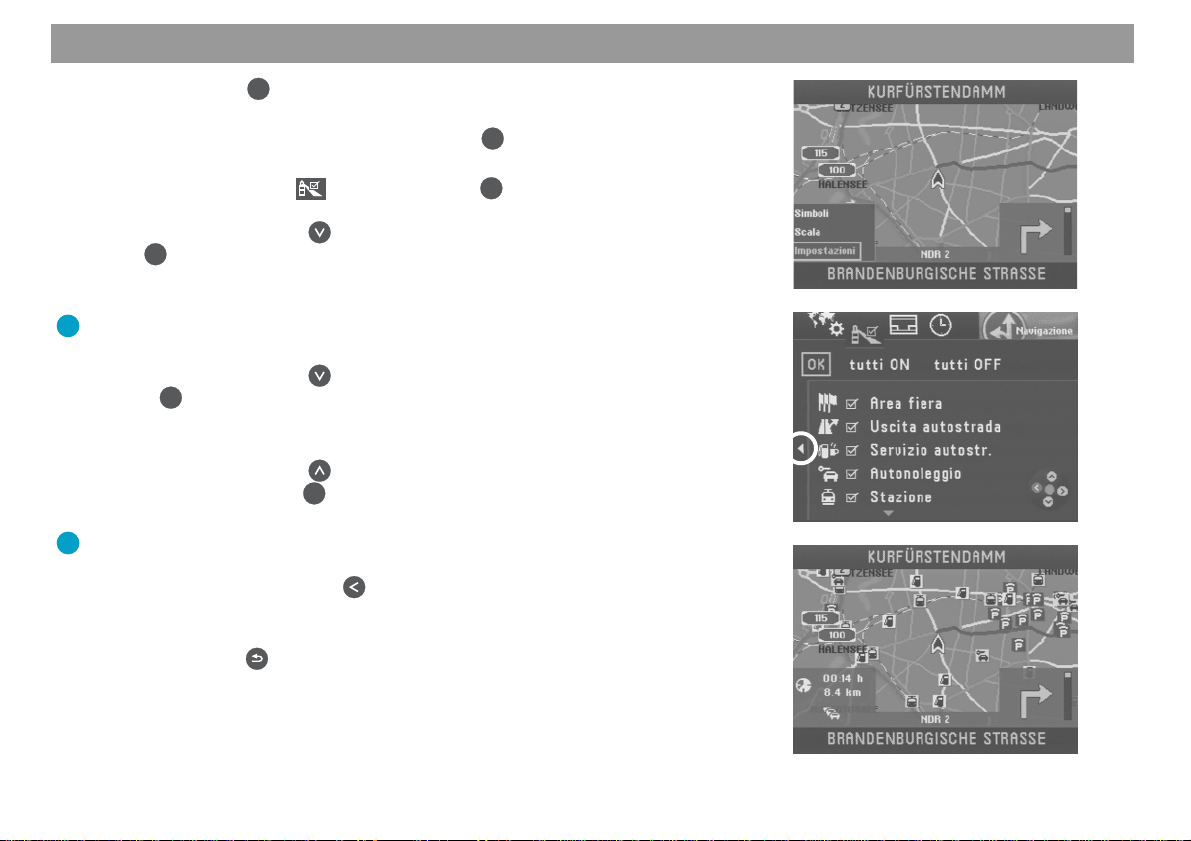
Istruzioni in breve
10. Premete il tasto OK durante la guida a destinazione.
Sull’orlo inferiore sinistro appare un menu a discesa. ✔
11. Selezionate “Impostazioni” e premete il tasto OK.
Appare il menu “Impostazioni”. ✔
12. Selezionate il simbolo e premete il tasto OK.
Appare il menu di selezione “Info su mappa”. ✔
Selezionate con il tasto
stoOK.
Nella casella a sinistra accanto alla registrazione di menu appare un segno
di spuntatura. ✔
Il vantaggio: Il segno di spuntatura davanti al punto di menu vi indica chiaramente se un’opzione risulta attivata o meno.
13. Selezionate con il tasto
tasto OK.
Nella casella a sinistra accanto alla registrazione di menu appare un segno
di spuntatura. ✔
14. Selezionate con il tasto
menu. Premete il tasto OK.
Appare la rappresentazione su mappa con i simboli selezionati. ✔
Il vantaggio: Nei menu, con il triangolo sull’orlo sinistro (marcatura nell’illustrazione) potete passare direttamente nella riga di menu (OK / tutti ON /
tutti OFF) premendo il tasto
15. Dopo aver raggiunto la meta e concluso la guida a destinazione, la rappresentazione su mappa rimane attiva. Per immettere una nuova destinazione
premete il tasto
Appare il Menu principale. ✔
Nel capitolo “Guida a destinazione” troverete ulteriori informazioni sulla guida a destinazione e chiarimenti dettagliati sui modi di guida a destinazione e sulle varie rappresentazioni di guida.
.
il punto di menu “Parcheggio” e premete il ta-
il punto di menu “Stazione servizio” e premete il
il punto di menu “OK” nella riga superiore di
.
14
Page 15
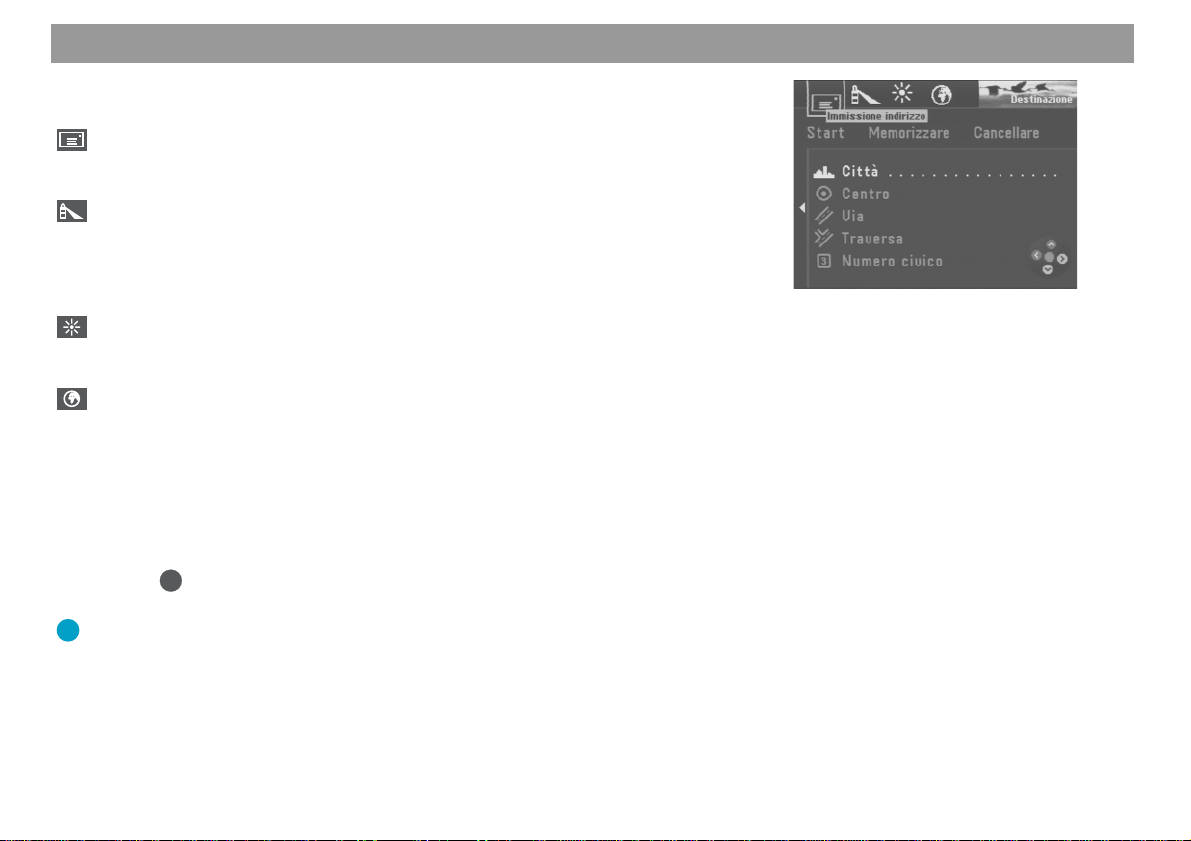
Input di destinazione
Tramite i quattro simboli nella prima riga in alto del menu “Destinazione” potete immettere la destinazione in uno dei seguenti modi:
Tramite la busta potete eseguire un’immissione diretta di destinazione quando vi è noto l’indirizzo esatto, con input nei punti di menu “Città” - “Centro” “Via” - “Traversa” - “Numero civico”.
Tramite il faro potete scegliere in un elenco alcune mete nei dintorni, come
p. es. parcheggi, ospedali, stazioni di servizio, stazioni ferroviarie ed altre
istituzioni. Tali mete nei dintorni si possono richiamare per i dintorni del punto in cui vi trovate, per l’ultima destinazione di viaggio e per i dintorni di una
località prescelta.
Tramite il sole potete eseguire una selezione diretta da quattro categorie di
mete extraregionali: svincolo autostradale, stazione di servizio su autostrada, aeroporto e passaggio di frontiera.
Tramite il globo potete determinare una destinazione direttamente sulla rappresentazione di mappa.
Avete inoltre la possibilità di richiamare dalla memoria delle destinazioni una destinazione già memorizzata da utilizzare come attuale destinazione di viaggio.
Input di destinazione con indirizzo noto
1. Selezionate nel Menu principale il punto di menu “Destinazione”. Premete il
OK
tasto
Appare il menu “Destinazione”. ✔
Il vantaggio: Ogni volta che richiamate il menu “Destinazione” viene attivata
automaticamente la busta per un’immissione diretta di indirizzo.
Nelle istruzioni in breve viene dato un esempio di immissione diretta di indirizzo con
città, via e trasversale. In aggiunta potete immettere, come parte di indirizzo, anche
un quartiere di città o un numero di casa.
.
Allgemeines Kurzanleitung TourenZieleingabe Zielspeicher Einstellungen
15
Anhang
Page 16
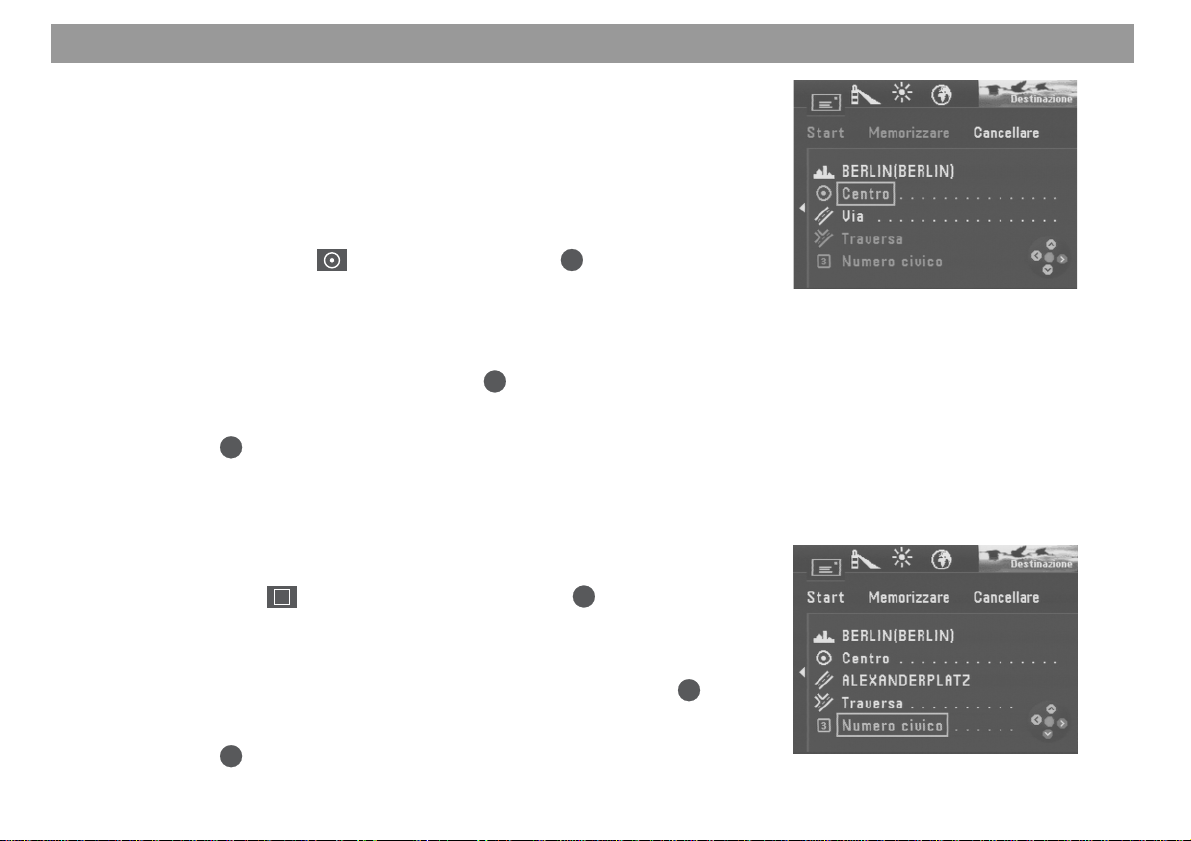
Input di destinazione
Selezione di centro (quartiere di città) come destinazione
Nel caso di grandi città potete immettere anche il centro di un quartiere cittadino come destinazione di viaggio. Quando si tratta di città minori, in questo punto si immette il centro della città,
poiché non sarà sempre possibile immettere la destinazione tramite il punto di menu “Via”.
1. Per selezionare un Centro come punto di destinazione, immettete innanzi
tutto il nome della città.
Appare il menu “Destinazione”. ✔
2. Marcate allora il simbolo (centro). Premete il tasto OK.
Viene allora richiamato un elenco dei centri (quando ci sono al massimo 12 registrazioni) o un elenco di lettere d’alfabeto (nel caso di oltre 12 registrazioni). ✔
3. Nell’elenco delle lettere d’alfabeto immettete il nome del centro desiderato, oppure confermate la registrazione già esistente. Poi richiamate l’elenco dei centri.
OK
4. Marcate il centro desiderato. Premete il tasto
Appare il menu “Destinazione”. ✔
La marcatura di selezione si trova su “Start”. Ora potete avviare la guida a destinazio-
OK
ne con il tasto
. Leggete a tale proposito il capitolo “Guida a destinazione”.
Input del numero di casa
Si può completare l’indirizzo aggiungendo anche il numero di casa. Ciò è possibile
quando il CD di navigazione contiene anche i corrispondenti dati.
1. Immettete innanzi tutto i nomi di città e di via.
2. Marcate il simbolo 3 (numero civico). Premete il tasto OK.
Appare l’elenco di numeri tra i quali scegliete il numero di casa. ✔
3. Per l’immissione del numero di casa procedete allo stesso modo come descritto per l’immissione di “Città”. Dall’elenco sul display scegliete il settore di
numeri che contiene il numero di casa da immettere. Premete il tasto
Appare il menu “Destinazione”. ✔
La marcatura di selezione si trova su “Start”. Ora potete avviare la guida a destinazio-
OK
ne con il tasto
. Leggete a tale proposito il capitolo “Guida a destinazione”.
.
OK
.
16
Page 17
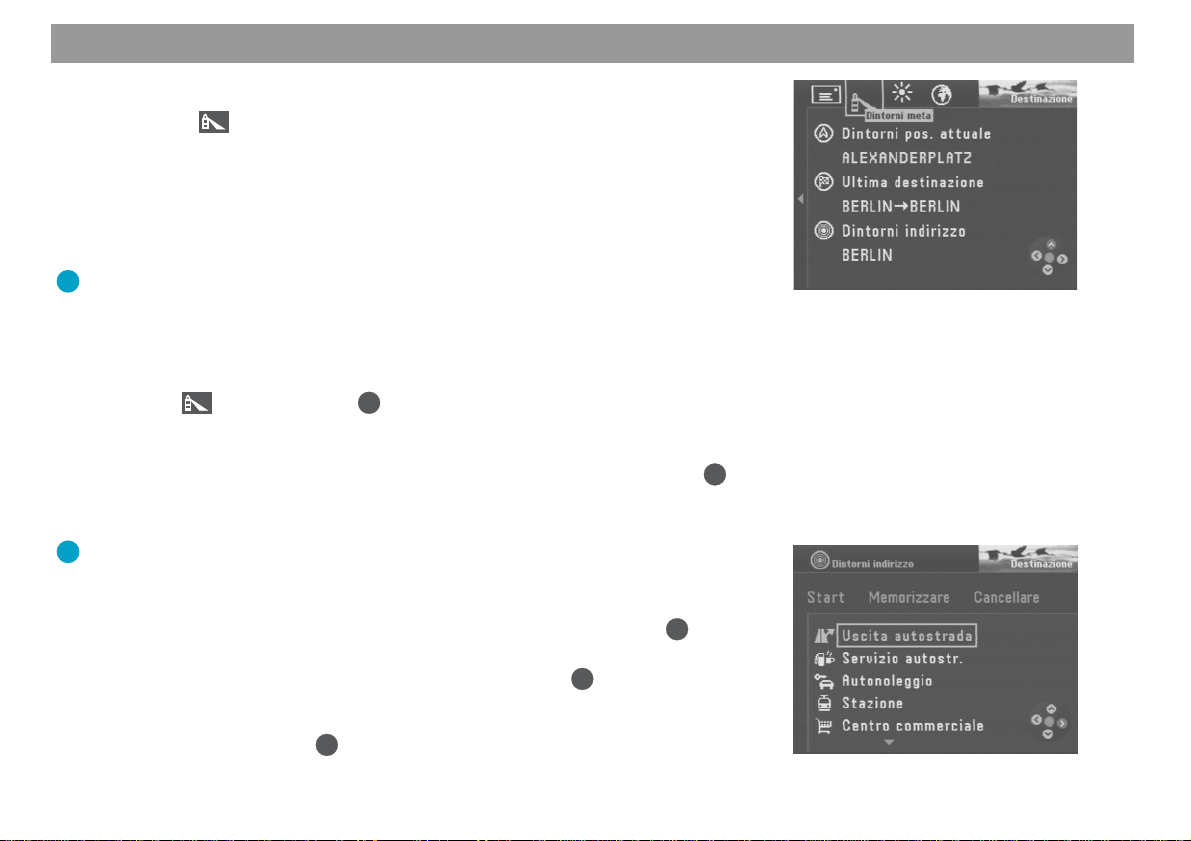
Input di destinazione
Selezione di mete nei dintorni (parcheggi, stazioni di servizio ecc.)
Tramite il simbolo (faro) vi vengono messe a disposizione diverse mete nei dintorni
da immettere come destinazione. Potete selezionare una di queste mete nei dintorni
con riferimento al punto in qui vi trovate attualmente (“Dintorni di posizione attuale”),
all’ultima destinazione attiva di navigazione (“Ultima destinazione”) o ad una qualsiasi
altra località (“Dintorni di indirizzo”). Nel caso di “Dintorni di posizione attuale” e “Ultima
destinazione” le destinazioni vengono visualizzate in base alla distanza, nel caso di
“Dintorni di indirizzo” le destinazioni vengono elencate in ordine alfabetico.
Il vantaggio: Potete trovare così p. es. facilmente la prossima stazione di servizio.
Le destinazioni disponibili nei dintorni sono differenti, a seconda che si tratti di dintorni
della posizione attuale o della destinazione di viaggio e si riferiscono ad una cerchia
con raggio di circa ca. 20 km (fino a 80 km nel caso di aeroporti).
1. Per scegliere una meta nei dintorni, selezionate nel menu “Destinazione” il
simbolo . Premete il tasto OK.
Appare il menu “Dintorni meta”. ✔
2. Spostate la marcatura di selezione sul punto di riferimento desiderato (“Dintorni
OK
pos. attuale”, “Ultima destinazione” o “Dintorni indirizzo”). Premete il tasto
3. Se avete selezionato “Dintorni indirizzo”, dovete innanzi tutto scegliere una
località alla quale possano riferirsi le mete di viaggio.
Il vantaggio: Qui le destinazioni vengono determinate così come siete abituati nel caso dell’immissione diretta di destinazione.
Non appena determinata la località, appare un elenco delle destinazioni. ✔
4. Selezionate la desiderata destinazione nei dintorni. Premete il tasto OK.
Appare l’elenco delle destinazioni disponibili. ✔
5. Selezionate la destinazione desiderata. Premete il tasto OK.
Il nome di destinazione viene visualizzato in un menu. ✔
La marcatura di selezione si trova su “Start”. Ora potete avviare la guida a
OK
destinazione con il tasto
stinazione”.
. Leggete a tale proposito il capitolo “Guida a de-
Allgemeines Kurzanleitung TourenZieleingabe Zielspeicher Einstellungen
.
17
Anhang
Page 18
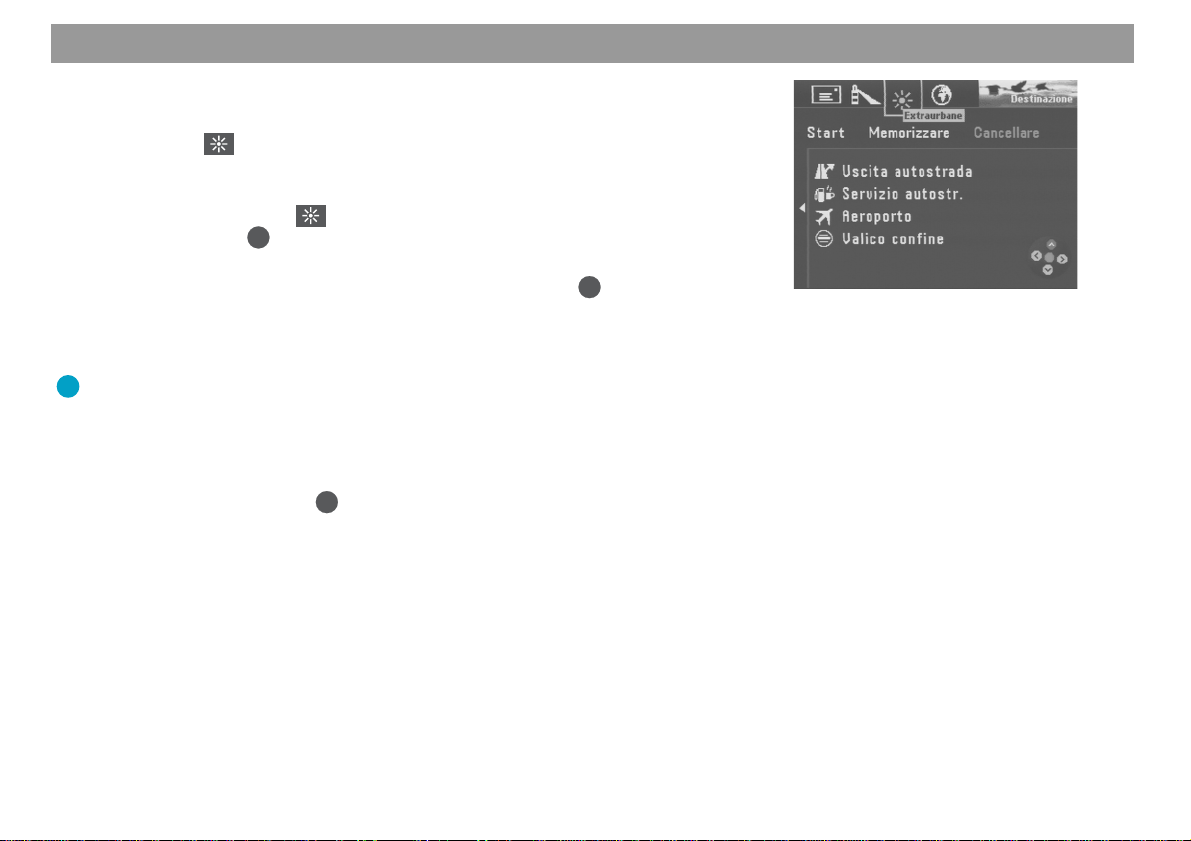
Input di destinazione
Selezione di destinazioni extraregionali (svincoli autostradali,
aree di parcheggio, aeroporti o passaggi di frontiera)
Tramite il simbolo (sole) potete selezionare su tutto il territorio nazionale svincoli
autostradali, aree di parcheggio, aeroporti e passaggi di frontiera. Basta che sappiate
il nome da immettere.
1. Selezionate il simbolo
Premete il tasto OK.
Appare un elenco con le destinazioni extraregionali disponibili. ✔
2. Selezionate il punto di menu desiderato. Premete il tasto OK.
Appare l’elenco di lettere d’alfabeto per l’immissione del nome di destinazione. ✔
3. Immettete il nome di destinazione.
Il vantaggio: Potete qui determinare la destinazione allo stesso modo come
siete abituati a farlo nel caso di un’immissione diretta della destinazione.
Dopo che avete selezionato al destinazione, appare in un menu il nome di
destinazione. ✔
La marcatura di selezione si trova su “Start”. Ora potete avviare la guida a
destinazione con il tasto
stinazione”.
nella prima riga in alto nel menu “Destinazione”.
OK
. Leggete a tale proposito il capitolo “Guida a de-
18
Page 19
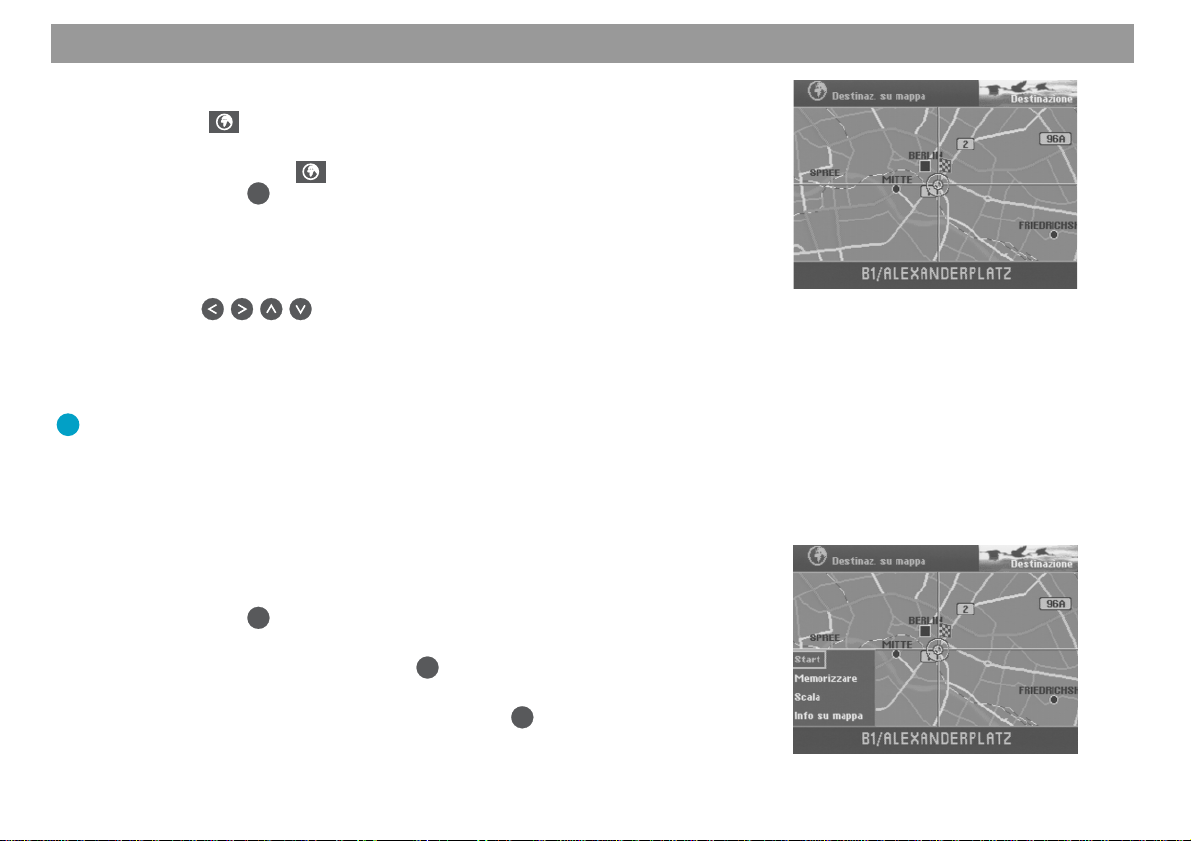
Input di destinazione
Input di destinazione nella rappresentazione con mappa
Tramite il simbolo (globo) potete determinare una destinazione di navigazione
nella rappresentazione con mappa.
1. Selezionate il simbolo nella prima riga in alto nel menu “Destinazione”.
Premete il tasto OK.
Appare una mappa disposta con il nord in alto. ✔
Appaiono i dintorni della destinazione ultimamente selezionata. Se prima
non è stata immessa nessuna destinazione, appaiono i dintorni della vostra
posizione attuale. La destinazione si determina con il reticolo.
2. Con i tasti
nazione desiderata.
Il reticolo si sposta sul display. ✔
Se spostate il reticolo oltre l’orlo di mappa, appare automaticamente il prossimo settore di carta stradale.
Il vantaggio: A seconda della scala di mappa, nella riga sotto la mappa appare il nome della via oppure della città sopra le quali state spostando il reticolo.
Cambio di scala
Quando la destinazione è ancora lontana dalla vostra posizione attuale, potete cambiare la scala di mappa. Allora potrete scorrere velocemente con il reticolo su grandi
distanze.
1. Premete il tasto
Appare un menu a discesa. ✔
2. Selezionate “Scala”. Premete il tasto OK.
Appare una finestra con la quale potete impostare la scala desiderata. ✔
3. Selezionate la scala desiderata. Premete il tasto OK.
La mappa appare allora con la scala appena scelta. ✔
del telecomando spostate il reticolo verso la desti-
OK
mentre sul display viene visualizzata la mappa.
Allgemeines Kurzanleitung TourenZieleingabe Zielspeicher Einstellungen
19
Anhang
Page 20
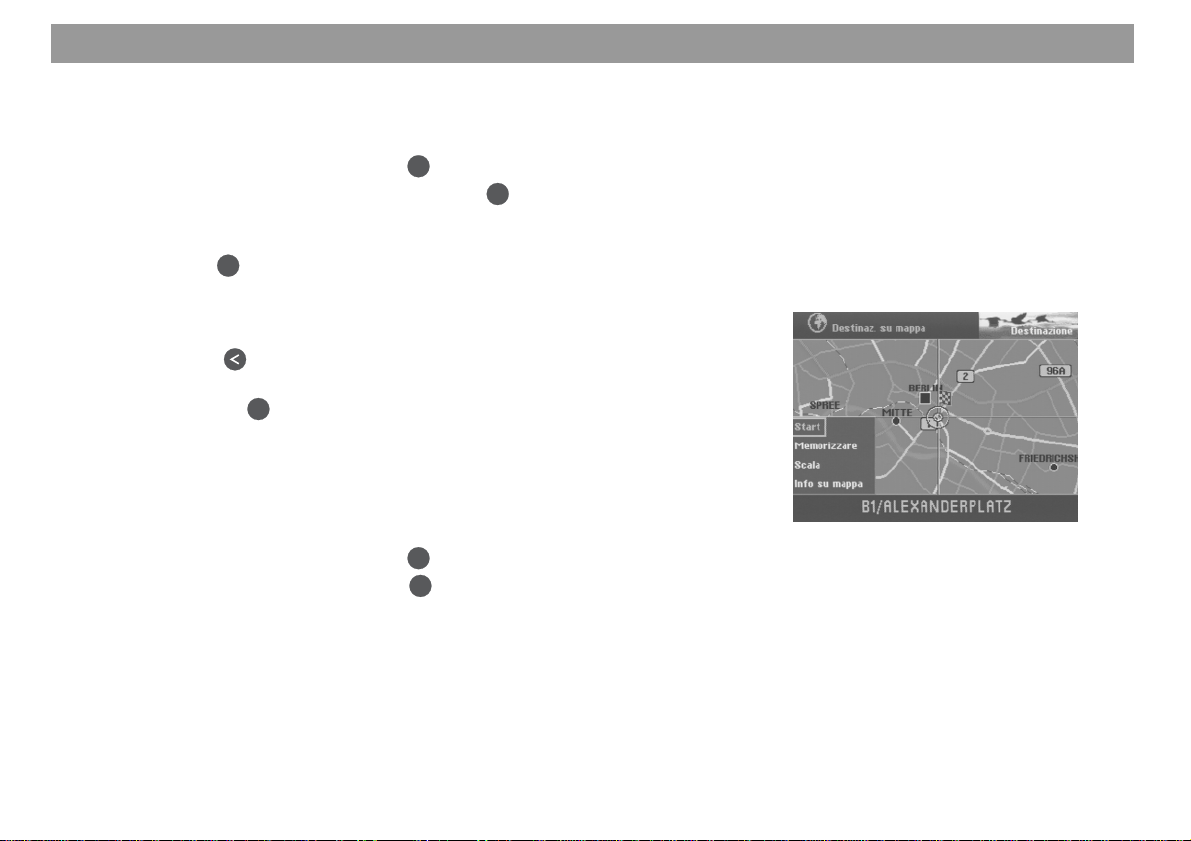
Input di destinazione
Inserimento di informazioni sulla mappa
Potete far apparire sulla mappa ulteriori informazioni, come p. es. parcheggi e stazioni di servizio, che vengono indicati con simboli.
1. Aprite il menu a discesa con il tasto OK.
2. Selezionate “Info su mappa”. Premete il tasto
Appare un elenco con le informazioni disponibili. ✔
3. Marcate le informazioni che volete far apparire sulla mappa. Premete ogni
OK
volta il tasto
.
Le informazioni da far apparire sulla mappa devono venire contrassegnate
dal “Segno di spuntatura”. ✔
4. Dopo aver selezionato tutte le informazioni da far apparire sulla mappa, premete il tasto
.
“OK” è marcato nella riga superiore del menu. ✔
5. Premete il tasto OK.
Appare la mappa con le informazioni desiderate. ✔
Avvio della guida a destinazione
Dopo aver determinato la destinazione sulla mappa, potete avviare direttamente la
guida a destinazione.
1. Aprite il menu a discesa con il tasto OK.
2. Selezionate “Start”. Premete il tasto OK.
Appare un menu con i dati della destinazione attuale. ✔
Si sente il messaggio parlato “L’itinerario viene calcolato”. In questo menu
potete modificare le opzioni di percorso.
Leggete a questo proposito i capitoli “Selezione delle opzioni di percorso” e
“Guida a destinazione”.
OK
.
20
Page 21
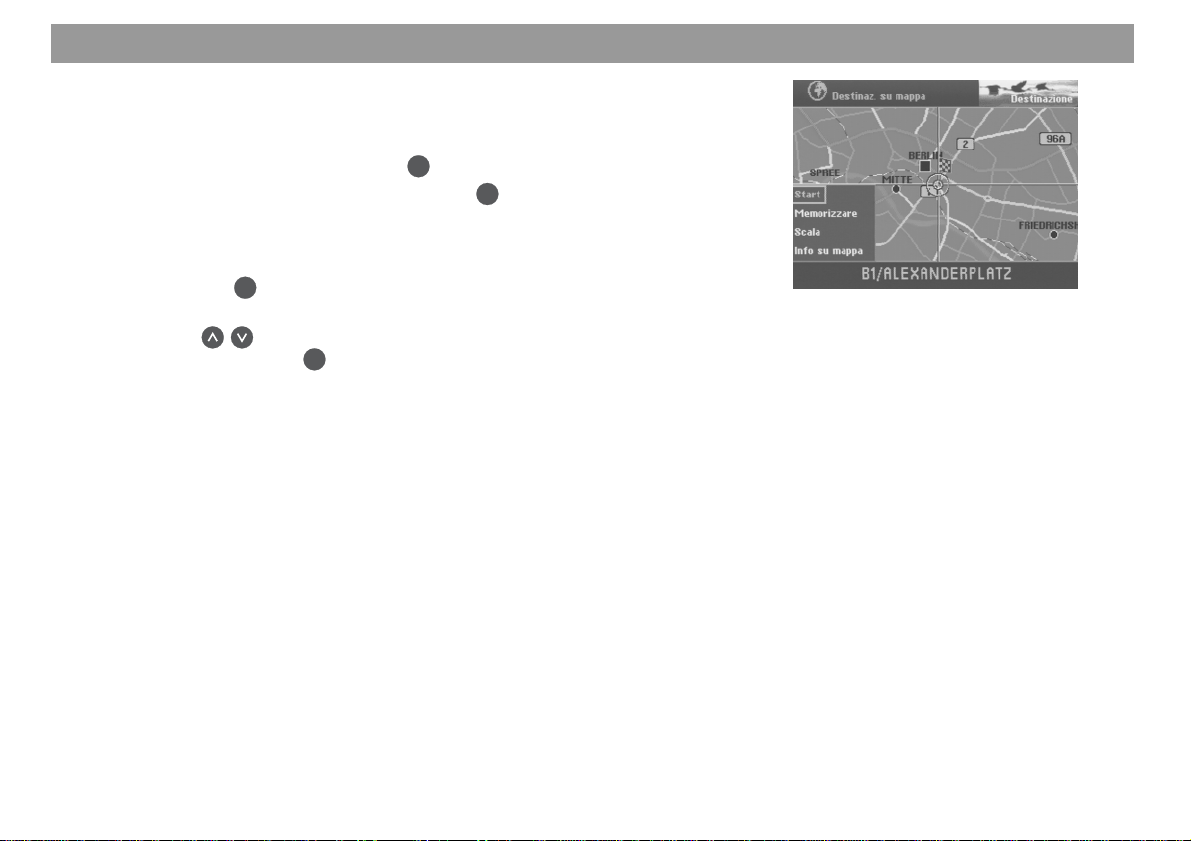
Input di destinazione
Memorizzazione di destinazione su mappa prima della guida a destinazione
Se avete marcato la destinazione con il reticolo, potete memorizzarla per future guide
a destinazione.
1. Aprite il menu a discesa con il tasto OK.
2. Selezionate “Memorizzare”. Premete il tasto
Appare l’elenco delle lettere d’alfabeto per l’immissione del nome di destinazione. ✔
3. Immettete un nome di destinazione ed uscite dall’elenco delle lettere pre-
OK
mendo il tasto
per oltre due secondi.
Appare il menu “Memorizzare destinazione”. ✔
4. Con i tasti spostate il nome breve sulla posizione desiderata in me-
OK
moria. Premete il tasto
.
Appare il Menu principale. ✔
OK
.
Allgemeines Kurzanleitung TourenZieleingabe Zielspeicher Einstellungen
21
Anhang
Page 22

Input di destinazione
Destinazione da memoria
Nella memoria delle destinazioni le destinazioni più usate si possono memorizzare, si
possono dare loro un nome breve e poi richiamarle per la guida a destinazione.
Il vantaggio: Il TravelPilot DX-N memorizza automaticamente le 12 destinazioni ultimamente raggiunte.
Selezione di destinazione dalla memoria
Punto di partenza: Vi trovate nel Menu principale. Se non vi trovate nel Menu principale, potete arrivarci premendo il tasto
1. Selezionate nel Menu principale “Memoria dest.”. Premete il tasto OK.
Appare il menu “Memoria dest.”. ✔
Questi sono i significati dei simboli che appaiono sulla barra superiore:
Memoria delle ultime 12 destinazioni
3
2
Memoria delle destinazioni ordinate secondo un proprio criterio
1
c
b
Memoria delle destinazioni messe in ordine alfabetico
a
Elaborazione della memoria delle destinazioni (cancellazione, memorizzazione e riordinamento delle destinazioni)
2. Selezionate il desiderato simbolo Memoria delle destinazioni. Premete il ta-
OK
.
sto
Appaiono le destinazioni disponibili. ✔
3. Selezionate la destinazione desiderata. Premete il tasto OK.
Appare un menu con i dati dell’attuale destinazione. ✔
Si sente il messaggio parlato “L’itinerario viene calcolato”. In questo menu
potete modificare le opzioni di percorso.
Leggete a questo proposito i capitoli “Selezione delle opzioni di percorso” e
“Guida a destinazione”.
.
22
Page 23

Guida a destinazione
Per la guida a destinazione sono disponibili due modalità di display. Potete scegliere
tra una guida a destinazione con simboli di corsa ed un’altra con mappa.
Il vantaggio: In entrambe le modalità di guida a destinazione una voce simpatica vi avviserà quando dovete girare a destra o sinistra.
Dopo l’avvio della guida a destinazione ed il calcolo del percorso, la guida a destinazione viene indicata nella modalità ultimamente attiva.
Avvio della guida a destinazione
Dopo aver immesso la destinazione potete avviare la guida a destinazione.
1. Marcate “Start” nella prima riga superiore di menu. Premete il tasto OK.
Appare un menu con i dati della destinazione impostata. ✔
Si sente il messaggio parlato “L’itinerario viene calcolato”. Non appena calcolata una parte del percorso, appare sul display la prima raccomandazione
di guida, che viene data anche a viva voce.
Nuovo avvio di guida a destinazione interrotta
Il vantaggio: Se avete interrotto una guida a destinazione, p. es. per fare una
pausa più lunga, potete comodamente avviare di nuovo la guida a destinazione nel Menu principale.
Vi trovate nel Menu principale.
1. Marcate “Start”. Premete il tasto OK.
Viene eseguito il calcolo di percorso e appare un menu con i dati della destinazione immessa. ✔
Allgemeines Kurzanleitung TourenZieleingabe Zielspeicher Einstellungen
23
Anhang
Page 24

Guida a destinazione
Regolazione del volume del parlato
1. Per regolare il volume dei messaggi parlati con raccomandazioni di guida,
premete durante la guida uno dei tasti oppure .
Si apre una finestra per la regolazione del volume. ✔
2. Regolate il volume con i tasti . Premete il tasto OK.
Il messaggio parlato si sente al volume impostato. ✔
Richiesta di informazioni su destinazione e percorso
Dopo il computo di percorso potete richiamare le informazioni sulla destinazione e sul
percorso. Quale informazione sulla destinazione vi vengono indicati l’indirizzo completo, la durata di viaggio prevista e la distanza fino alla meta del viaggio.
1. Durante la guida a destinazione tenete premuto il tasto
condi. Appare il menu “Informazioni”. ✔
2. Quando durante la guida a destinazione premete brevemente il tasto ,
viene ripetuto l’ultimo messaggio parlato.
Display dell’elenco dei percorsi
Con l’elenco dei percorsi vi vengono indicate diverse strade che avete già percorso o
che dovete ancora percorrere per arrivare a destinazione.
Nota:
Durante il viaggio l’elenco dei percorsi viene continuamente attualizzato, e vengono
indicati ancora i tratti di strada da percorrere. Quando viene eseguito il computo di un
percorso lungo, p. es. con esclusione dei tratti di autostrada, questi tratti possono lo
stesso apparire nell’elenco dei percorsi. Quando vi avvicinate a questi tratti da evitare, gli stessi vengono cancellati dall’elenco dei percorsi.
1. Marcate nel menu “Informazioni” nella prima riga in alto il simbolo
OK
Premete il tasto
. Appare l’elenco dei percorsi. ✔
per oltre due se-
.
24
Page 25

Guida a destinazione
Guida a destinazione con raccomandazioni ottiche
Durante una guida a destinazione con raccomandazioni ottiche appaiono sul display
dei simboli di freccia, che illustrano graficamente le raccomandazioni di guida fatte a
voce. Vengono inoltre indicati l’attuale distanza fino alla meta, il tempo rimanente di
viaggio, il nome della strada che state percorrendo ed il nome della strada nella quale
dovreste girare.
Vista d’insieme
1 Simbolo a freccia
2 Distanza fino alla meta
3 Durata di viaggio o tempo di arrivo
4 Nome della strada che state percorrendo
5 Nome della strada nella quale dovreste girare
6 Barra di distanza fino al punto di deviazione
7 Nome della stazione radio TMC (qui: NDR2)
Come attivare la rappresentazione con simboli
1. Per passare dalla rappresentazione su mappa a quella con simboli, premete
il tasto OK mentre sul display appare la mappa.
Sull’orlo inferiore sinistro del display appare un menu a discesa. ✔
OK
2. Marcate “Simboli”. Premete il tasto
La guida a destinazione prosegue con raccomandazioni ottiche di guida. ✔
Il vantaggio: Quando aprite il menu a discesa risulta marcata sempre la fun-
zione ultimamente selezionata.
.
33
3
33
22
2
22
11
1
11
77
7
77
55
5
55
66
6
66
44
4
44
Allgemeines Kurzanleitung TourenZieleingabe Zielspeicher Einstellungen
25
Anhang
Page 26

Guida a destinazione
Guida a destinazione con rappresentazione su mappa
Nel caso della guida a destinazione con rappresentazione su mappa potete scegliere
se far apparire sul display una mappa dei dintorni del punto in cui vi trovate (posizione
attuale di veicolo), oppure una mappa dei dintorni di destinazione.
Per la mappa dei dintorni del punto in cui vi trovate potete scegliere tra posizionamento di mappa nel senso di marcia (“Automatica”) oppure con il nord in alto. In più potete
anche scegliere una rappresentazione di mappa con “Zoom incrocio”. Allora, quando
vi avvicinate ad un punto di deviazione p. es. con scala 500 m, la mappa passa automaticamente ad una scala ingrandita, p. es. a 100 m. Dopo la deviazione la scala
diminuisce automaticamente sul valore di prima.
Potete inoltre far apparire una mappa generale che indica tutto il percorso.
In ognuna delle modalità di rappresentazione su mappa si possono inserire diverse
informazioni aggiuntive, come p. es. durata di viaggio, lunghezza di percorso, stazioni
di servizio, parcheggi, attrazioni turistiche.
Per ulteriori informazioni sulla guida a destinazione su mappa leggete il capitolo “Istruzioni in breve”, “Esempio di una guida a destinazione con rappresentazione su mappa”.
Come attivare la rappresentazione su mappa
1. Se per l’ultima guida a destinazione erano attivati i simboli di guida, potete
OK
passare alla rappresentazione su mappa. Premete il tasto
la rappresentazione con simboli.
Sull’orlo inferiore sinistro del display appare un menu a discesa. ✔
OK
2. Marcate “Mappa”. Premete il tasto
La guida a destinazione prosegue con la mappa. ✔
.
mentre appare
26
Page 27

Guida a destinazione
Vista d’insieme
1 La freccia del senso di marcia indica la posizione del veicolo ed il senso di
marcia.
2 Finestra informativa sinistra con durata rimanente di viaggio/tempo di arrivo,
lunghezza di percorso ed indicazione di stato per la funzione di ingorgo
TMC.
3 Finestra informativa destra con simbolo a freccia e barra di distanza.
4 Nella rappresentazione su mappa il percorso calcolato viene indicato colorato.
5 Nome della strada che state percorrendo.
6 Nome della strada nella quale dovreste girare.
7 Nome della stazione TMC di navigazione dinamica.
Selezione di mappa informativa (zona di destinazione, mappa con vista d’insieme)
Potete far apparire sul display, a piacere, una mappa informativa della zona di destinazione oppure uan mappa generale con vista d’insieme di tutto il percorso.
1. Aprite il menu a discesa con il tasto OK.
Selezionate “Impostazioni”. Premete il tasto OK.
Appare il menu “Impostazioni”. ✔
2. Selezionate “Mappa info”. Premete il tasto .
Appare un elenco dal quale potete scegliere il genere desiderato di mappa
informativa. ✔
OK
3. Selezionate la mappa informativa desiderata. Premete il tasto
La guida a destinazione prosegue con la mappa informativa prescelta. ✔
.
22
2
22
55
5
55
44
4
44
11
1
11
77
7
77
66
6
66
33
3
33
Allgemeines Kurzanleitung TourenZieleingabe Zielspeicher Einstellungen
27
Anhang
Page 28

Guida a destinazione
Selezione della mappa di posizione attuale (Nord, Automatico, Zoom incrocio)
Avete a scelta tre diversi modi di rappresentazione per la mappa di posizione attuale:
– Mappa posizionata con il nord in alto (“Nord”),
– Mappa posizionata nel senso di marcia (“Automatica”) e
– Mappa nel senso di marcia oppure con il nord in alto (a seconda della scala),
con in più l’adattamento automatico della scala di mappa (“Zoom incrocio”).
Il vantaggio: Quando impostate “Zoom incrocio” la scala di mappa si imposta
automaticamente sulla corrispondente distanza fino al punto di deviazione.
1. Aprite il menu a discesa con il tasto OK.
OK
Selezionate “Impostazioni”. Premete il tasto
Appare il menu “Impostazioni”. ✔
2. Selezionate “Mappa pos. att.”. Premete il tasto .
Appare un elenco delle possibilità di determinazione del genere di mappa di
posizione attuale. ✔
3. Marcate il genere di mappa desiderato. Premete il tasto OK.
La guida a destinazione prosegue con la mappa prescelta. ✔
Selezione della scala di mappa
Potete scegliere liberamente la scala della mappa. Sono disponibili valori di scala da
100 m fino a 500 km. Il che significa che un centimetro sul display corrisponde a
100 m relativamente a 500 km.
OK
1. Aprite il menu a discesa con il tasto
.
Selezionate “Scala”. Premete il tasto OK.
Appare il menu “Cambiare scala”. ✔
2. Selezionate con i tasti la scala desiderata. Premete il tasto OK.
La mappa appare ora in scala prescelta. ✔
Il vantaggio: Con i tasti potete variare la scala anche direttamente
nella rappresentazione su mappa.
.
28
Page 29

Guida a destinazione
Informazioni su mappa
Potete far apparire sulla mappa ulteriori informazioni, come p. es. parcheggi e stazioni di servizio, che vengono indicati con simboli.
Sulla mappa possono venire indicate le seguenti informazioni aggiuntive:
Area fiera Uscita autostrada Servizio autostrada
Autonoleggio Stazione Centro commerciale
Traghetto Aeroporto Ristorante
Valico confine Hotel Ospedale
Uffici pubblici Parcheggio Polizia
Posta Attrazione turistica Altre destinazioni
Impianti sportivi Stazione di servizio Teatro/Cultura
Officine
Il vantaggio: Per l’indicazione di officina potete scegliere la marca della vostra autovettura.
1. Aprite il menu a discesa con il tasto OK.
OK
Selezionate “Impostazioni”. Premete il tasto
Appare il menu “Impostazioni”. ✔
2. Selezionate il simbolo . Premete il tasto OK.
Appare un elenco delle informazioni disponibili. ✔
3. Marcate le informazioni che volete far apparire sulla mappa. Premete ogni
volta il tasto OK.
Le informazioni da far apparire sulla mappa devono venire contrassegnate
dal “Segno di spuntatura”. ✔
Il vantaggio: Nella riga superiore del menu potete inserire o disinserire a piacere tutte le informazioni in una volta. Selezionate la registrazione desiderata.
4. Dopo aver selezionato tutte le informazioni da far apparire sulla mappa, premete il tasto
“OK” è marcato nella riga superiore del menu. ✔
.
.
Allgemeines Kurzanleitung TourenZieleingabe Zielspeicher Einstellungen
29
Anhang
Page 30

Guida a destinazione
5. Premete il tasto OK.
Appare la mappa con le informazioni desiderate. ✔
Durata di viaggio o tempo di arrivo e lunghezza di percorso su mappa
Quali informazioni di navigazione su mappa sono disponibili i seguenti punti:
– La finestra informativa a sinistra indica:
durata di viaggio o tempo di arrivo, lunghezza di percorso ed indicazione di
stato per la funzione di ingorgo TMC.
– La finestra informativa a destra indica:
stato GPS, scala di mappa e bussola.
Inoltre:
– Stazione radio TMC (solo quando l’apparecchio è collegato ad una fonte
TMC).
– Simboli a freccia che indicano graficamente le raccomandazioni di guida ed
il tratto di percorso fino al punto di deviazione.
1. Aprite il menu a discesa con il tasto OK.
OK
Selezionate “Impostazioni”. Premete il tasto
Appare il menu “Impostazioni”. ✔
2. Selezionate il simbolo . Premete il tasto OK.
Appare un elenco delle finestre di informazione disponibili. ✔
3. Marcate la finestra informativa che intendete far apparire sulla mappa. Premete il tasto OK.
Le finestre informative che volete far apparire sulla mappa devono venir contrassegnate dal segno di spuntatura. ✔
Il vantaggio: Nella riga superiore del menu potete inserire o disinserire a piacere tutte le finestre. Selezionate la registrazione desiderata.
.
30
Page 31
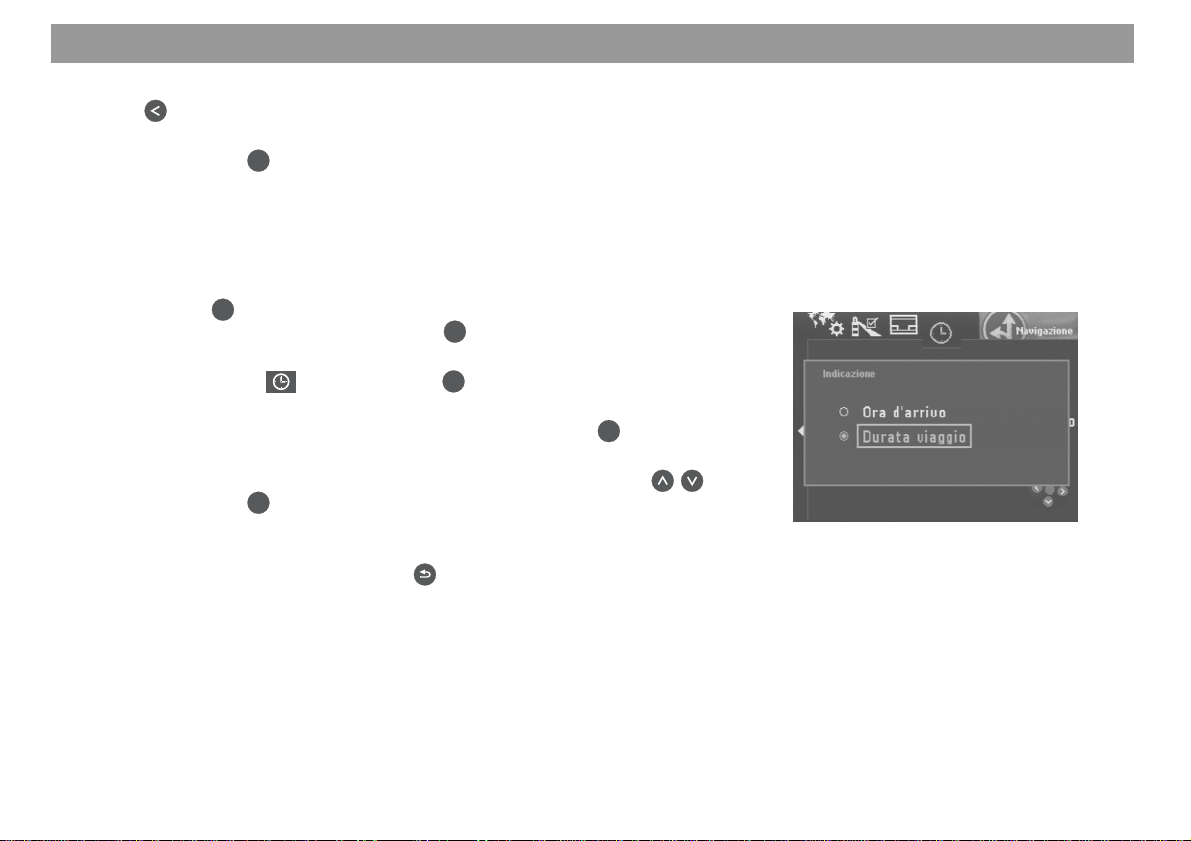
Guida a destinazione
4. Dopo aver selezionato tutte le finestre informative desiderate, premete il ta-
sto .
“OK” è marcato nella riga superiore del menu. ✔
5. Premete il tasto OK.
Appare la mappa con le finestre informative desiderate. ✔
Selezione di durata di viaggio o tempo di arrivo
Potete scegliere se nella finestra informativa sinistra debba apparire la durata di viaggio oppure il tempo di arrivo a destinazione.
OK
1. Con il tasto
Marcate “Impostazioni”. Premete il tasto OK.
Appare il menu “Impostazioni”. ✔
2. Marcate il simbolo . Premete il tasto OK.
Appare il menu di selezione “Orologio”. ✔
3. Selezionate il punto di menu “Indicazione”. Premete il tasto OK.
Appare il menu per l’impostazione della modalità di indicazione. ✔
4. Selezionate la modalità di indicazione desiderata premendo i tasti .
Premete il tasto
Accanto al punto di menu viene indicata la modalità di indicazione impostata. ✔
5. Per uscire dal menu premete il tasto .
aprite il menu a discesa.
OK
.
Allgemeines Kurzanleitung TourenZieleingabe Zielspeicher Einstellungen
31
Anhang
Page 32
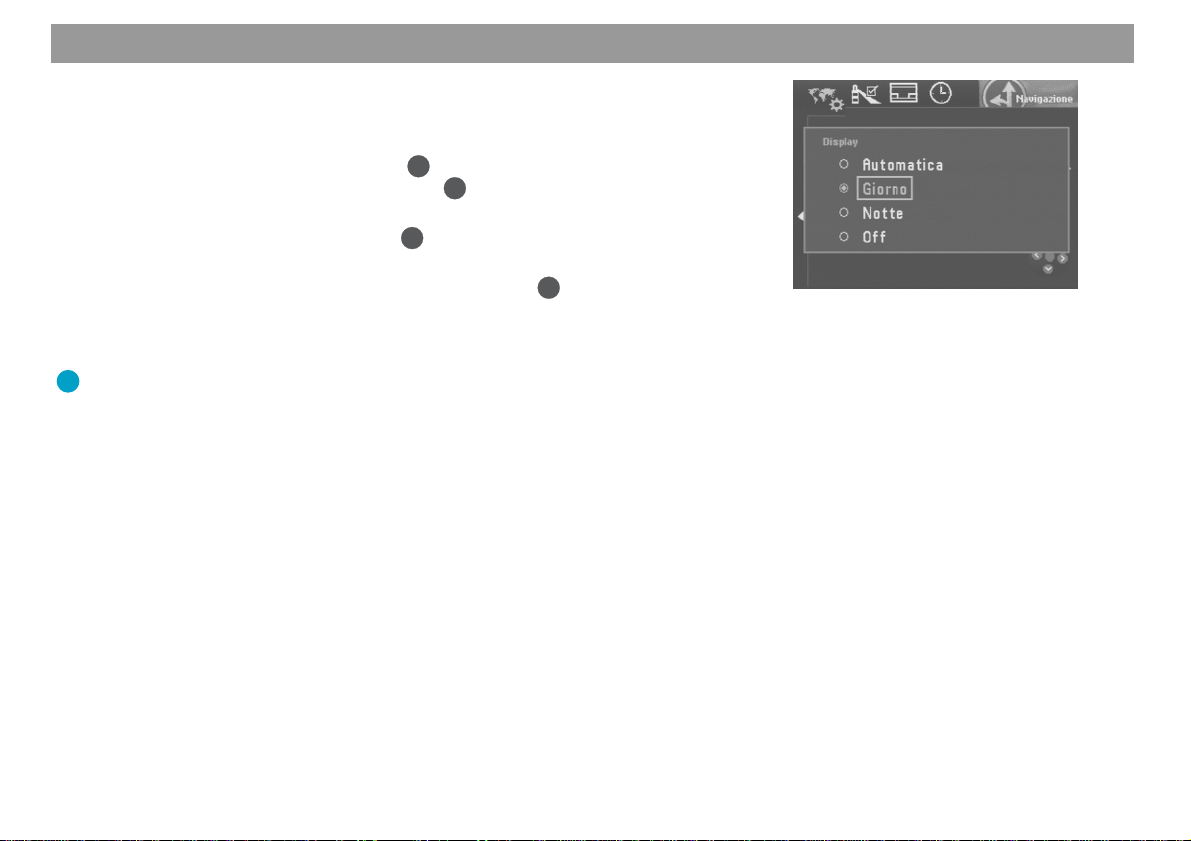
Guida a destinazione
Selezione della modalità di schermo Automatica/Giorno/Notte/Off
Potete impostare il display del TravelPilot DX-N su Automatica/Giorno/Notte oppure
con Off potete spegnere lo schermo.
1. Aprite il menu a discesa con il tasto OK.
Marcate “Impostazioni”. Premete il tasto OK.
Appare il menu “Impostazioni”. ✔
2. Marcate “Display”. Premete il tasto OK.
Appare l’elenco delle modalità da selezionare . ✔
3. Selezionate la modalità desiderata. Premete il tasto OK.
Avviene il cambio di modalità. ✔
Dopo aver spento lo schermo potete inserirlo nuovamente azionando un tasto qualsiasi.
Il vantaggio: Quando selezionate l’impostazione “Automatica”, lo schermo si
commuta su rappresentazione notturna non appena accendete l’illuminazione (Presupposto: deve esserci il corrispondente allacciamento al sistema di
illuminazione).
32
Page 33

Guida a destinazione
Come evitare un ingorgo
Il vostro TravelPilot DX-N può essere collegato ad una fonte TMC (“TMC-Tunerbox
D-Namic” oppure opportuna autoradio Blaupunkt) o meno, voi potrete sempre immettere manualmente l’istruzione di evitare l’ingorgo. A seconda della situazione del traffico (p. es. lavori in corso, tratti di percorso bloccati ecc.) potete così modificare immediatamente il percorso. Allora il TravelPilot DX-N esegue un nuovo computo di percorso che evita l’ingorgo. Per realizzare ciò dovete sapere la distanza dalla vostra attuale posizione fino all’inizio e fino alla fine dell’ingorgo.
Nella lista dei percorsi potete poi anche bloccare strade intere.
Come attivare il giro attorno all’ingorgo
1. Per impostare un giro attorno all’ingorgo, durante la guida a destinazione
premete il tasto
Appare il menu “Ingorgo”. ✔
2. Marcate il simbolo . Premete il tasto OK.
Appare il menu “Ingorgo” per l’immissione manuale. ✔
3. Selezionate “Ingorgo davanti”. Premete il tasto OK.
Appare il menu con il quale potete determinare il punto di inizio ed il punto di
fine di ingorgo. ✔
4. Marcate il valore numerico inferiore. Questo determina la distanza dalla vostra posizione attuale all’inizio di ingorgo.
Con i tasti
vostra posizione attuale fino all’inizio dell’ingorgo. Le distanze selezionabili
dipendono dal decorso del percorso di navigazione.
5. Marcate il valore numerico superiore. Questo determina la distanza dalla vostra posizione attuale alla fine dell’ingorgo. ✔
Con i tasti
6. Marcate “Start”. Premete il tasto OK.
Appare la guida a destinazione, si sente il messaggio parlato “L’itinerario viene calcolato”. ✔
Allgemeines Kurzanleitung TourenZieleingabe Zielspeicher Einstellungen
!
del telecomando.
del telecomando posizionate la freccia sulla distanza dalla
impostate la distanza fino alla fine dell’ingorgo.
33
Anhang
Page 34
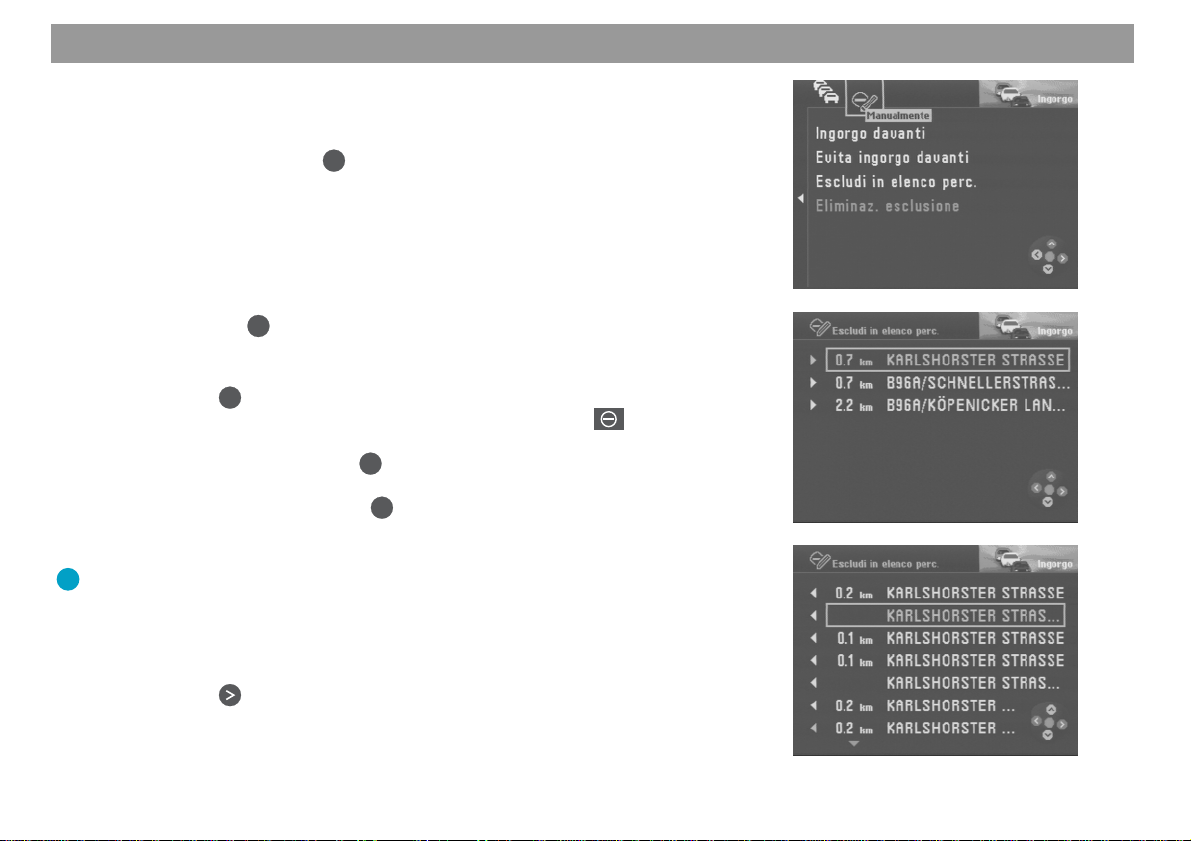
Guida a destinazione
Come disattivare il giro attorno all’ingorgo
1. Quando l’ingorgo non c’è più, potete disattivare il giro attorno all’ingorgo. Per
un’immissione manuale marcate nel menu “Ingorgo” il punto “Evita ingorgo
davanti”. Premete il tasto OK.
Appare la guida a destinazione, si sente il messaggio parlato “L’itinerario viene calcolato”. ✔
Blocco di strade o tratti di strada del percorso
1. Avete la possibilità di bloccare delle strade lungo il percorso. Per un’immis-
sione manuale marcate nel menu “Ingorgo” il punto “Escludi in elenco perc.”.
OK
OK
.
.
OK
.
.
Premete il tasto
Appare l’elenco dei percorsi. ✔
2. Nell’elenco dei percorsi marcate la prima strada che intendete bloccare. Premete il tasto
La strada viene contrassegnata come bloccata col simbolo . ✔
Se intendete bloccare una sola strada, non marcate nessuna altra, ma premete ancora una volta il tasto
Se intendete bloccare diverse strade, spostate la marcatura di selezione sull’ultima strada. Premete il tasto OK.
Appare la guida a destinazione, si sente il messaggio parlato “L’itinerario viene calcolato”. ✔
Il vantaggio: Nel caso di strade lunghe potete bloccare anche solo un tratto
di strada, p. es. tra due incroci. Le strade di cui non si possono bloccare singoli tratti vengono contrassegnate con una freccia a destra nel menu “Escludi in elenco perc.”.
3. Per bloccare tratti di strada marcate la strada che intendete bloccare. Premete il tasto
Appaiono i tratti di strada. ✔
4. Per bloccare i singoli tratti procedete come qui sopra descritto.
34
Page 35
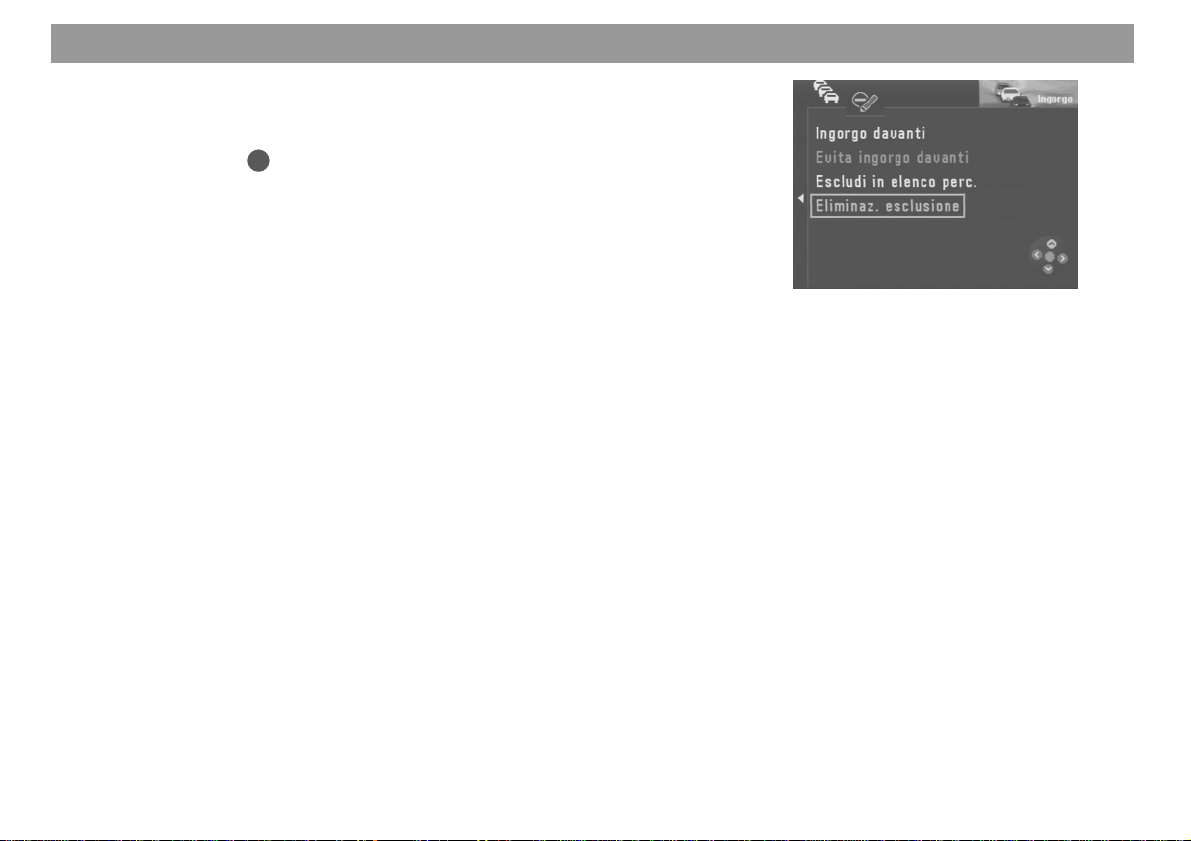
Guida a destinazione
Come cancellare il blocco nell’elenco dei percorsi
1. Quando l’ingorgo non c’è più, potete eliminare il blocco delle strade nell’elen-
co dei percorsi. Marcate allora “Eliminaz. esclusione” nel menu “Ingorgo”.
Premete il tasto OK.
Appare la guida a destinazione, si sente il messaggio parlato “L’itinerario viene calcolato”. ✔
Allgemeines Kurzanleitung TourenZieleingabe Zielspeicher Einstellungen
35
Anhang
Page 36

Guida dinamica a destinazione con TMC
La funzione TMC del TravelPilot DX-N rende possibile una guida dinamica a destinazione (attualmente possibile soltanto in Germania), con la quale si evitano gli ingorghi. Ciò è possibile, poiché il TravelPilot DX-N valuta i messaggi sul traffico TMC
ricevuti, adatta il calcolo di percorso all’attuale situazione del traffico ed indica con
simboli i messaggi nella rappresentazione su mappa.
Il vantaggio: Il TravelPilot DX-N calcola sempre un percorso che fa risparmiare
tempo, cioè, quando il giro intorno all’ingorgo farebbe perdere troppo tempo, il
TravelPilot DX-N può anche guidarvi attraverso l’ingorgo. La decisione dipende
dalla lunghezza e dal tipo di ingorgo, inoltre dalla lunghezza del tratto di deviazione.
Il presupposto per questo trattamento dinamico è che TravelPilot DX-N sia collegato
con un apparecchio ricevente TMC.
Quali apparecchi riceventi TMC sono disponibili l’apparecchio “TMC-Tunerbox D-Namic”, concepito espressamente per il TravelPilot DX-N, ed alcune autoradio Blaupunkt.
Per sapere quali autoradio Blaupunkt sono adatte per un allacciamento al TravelPilot
DX-N rivolgetevi ad un negoziante specializzato Blaupunkt, oppure chiamate la linea
diretta di assistenza Blaupunkt (il numero di questa linea di assistenza lo troverete
sull’ultima pagina delle seguenti istruzioni per l’uso).
Il vantaggio: Se non avete né il “TMC-Tunerbox D-Namic” né un’adatta autoradio Blaupunkt, potete immettere anche manualmente l’istruzione di evitare
l’ingorgo. Leggete a tale proposito il capitolo “Guida a destinazione”, “Come
evitare un ingorgo”.
36
Inserimento e disinserimento del TMC
La funzione TMC si può inserire e disinserire nel menu delle opzioni di percorso.
Leggete a tale proposito il capitolo “Selezione delle opzioni di percorso”.
Nota:
Quando inserite la funzione TMC, nel menu vengono selezionate automaticamente le
opzioni “Percorso rapido”, “Autostrada”, “Traghetto” e “Pedaggio”. Non appena disinserite una di queste opzioni, si disinserisce anche la funzione TMC.
Page 37

Guida dinamica a destinazione con TMC
Selezione di stazione TMC con il TMC-Tunerbox D-Namic
Il “TMC-Tunerbox D-Namic” cerca automaticamente, in sottofondo, nella banda di
frequenze le stazioni TMC ricevibili. Le stazioni TMC ricevibili vengono riportate in un
elenco di stazioni che viene continuamente attualizzato.
Da questo elenco di stazioni potete selezionare una stazione TMC.
1. Premete il tasto ! del telecomando.
Appare il menu “Ingorgo”. ✔
2. Selezionate “Elenco stazioni”. Premete il tasto OK.
Appare l’elenco delle stazioni TMC. ✔
Nota:
Quando non è disponibile nessuna stazione TMC si sente un segnale acustico.
OK
3. Selezionate la stazione TMC desiderata. Premete il tasto
Appare il menu “Ingorgo”. La stazione TMC attualmente selezionata appare
accanto al punto di menu. ✔
Il vantaggio: Quando impiegate il “TMC-Tunerbox D-Namic” avviene automaticamente la sintonizzazione sulla stazione TMC da voi scelta (stazione preferita). Il che significa che se uscite dalla zona di ricezione della vostra stazione preferita (l’autoradio seleziona allora automaticamente un’altra stazione TMC), quando più tardi rientrate nella stesa zona avviene nuovamente la
sintonizzazione sulla vostra stazione preferita, anche se sono disponibili altre stazioni TMC. Come conseguenza di questa commutazione intelligente,
si possono avere spesso nuove indicazioni di stazione anche nella zona di
ricezione della stazione preferita. Viene così garantita la ricezione di tutte le
informazioni sul traffico trasmesse dalle stazioni TMC ricevibili.
.
Allgemeines Kurzanleitung TourenZieleingabe Zielspeicher Einstellungen
37
Anhang
Page 38

Guida dinamica a destinazione con TMC
Selezione di stazione TMC con l’autoradio
L’autoradio capace di ricevere stazioni TMC mette a disposizione del TravelPilot DXN i messaggi sul traffico stradale.
1. Premete il tasto ! del telecomando.
Appare il menu “Ingorgo”. ✔
2. Selezionate “Corsa ricerca TMC”. Premete il tasto OK.
L’autoradio avvia la corsa di ricerca di stazioni TMC. ✔
Questa corsa di ricerca si ferma non appena viene ricevuta una stazione
TMC ed il nome della stazione appare accanto al punto di menu. ✔
3. Se volete sintonizzarvi su un’altra stazione, avviate nuovamente la corsa di
ricerca di stazione TMC.
Nota:
Quando durante la guida a destinazione con l’autoradio si riceve una stazione che
non trasmette dati TMC, come anche quando si esce dalla zona di ricezione della
stazione TMC in ascolto, allora sul display appaiono delle lineette al posto del nome
di stazione. In tal caso non si ricevono messaggi sul traffico. Per poter ricevere i
messaggi sul traffico è necessario avviare nuovamente con il TravelPilot DX-N la
corsa di ricerca stazioni TMC.
38
Page 39
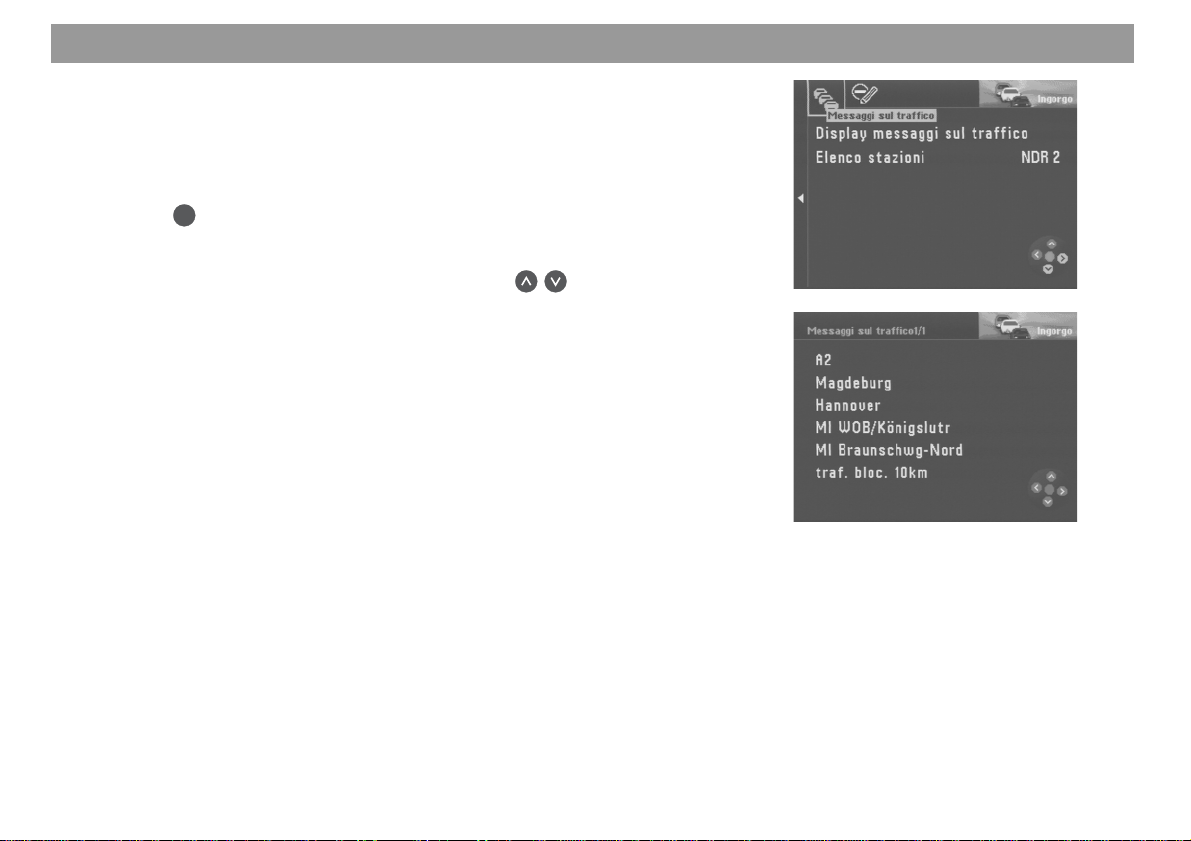
Guida dinamica a destinazione con TMC
Rappresentazione dei messaggi sul traffico
Potete far apparire sul display tutti i messaggi sul traffico che vengono trasmessi dalle
stazioni TMC ricevibili. Vengono visualizzati i messaggi sul traffico da una zona con
raggio di circa 100 km attorno all’autovettura.
1. Marcate nel menu “Ingorgo” il punto “Display messaggi sul traffico”. Premete
OK
il tasto
Appaiono i primi messaggi sul traffico TMC dell’elenco. ✔
Nella riga superiore viene indicato il numero del messaggio visualizzato ed il
numero totale dei messaggi in elenco. Con i tasti
i messaggi.
Nota:
Quando in memoria non risulta registrato nessun messaggio sul traffico stradale, appare sul display la scritta “Non ci sono messaggi sul traffico”.
Calcolo di percorso con TMC durante la guida a destinazione
I messaggi sul traffico vengono irradiati dalle stazioni TMC in aggiunta al normale
programma. Quando un messaggio sul traffico risulta essere importante per il percorso calcolato, viene eseguito automaticamente un nuovo computo di percorso verso
destinazione. Oltre a ciò viene fatto sentire il messaggio parlato “L’itinerario viene
calcolato tenendo conto delle segnalazioni sul traffico”.
.
potete “sfogliare” tra
Allgemeines Kurzanleitung TourenZieleingabe Zielspeicher Einstellungen
39
Anhang
Page 40

Selezione delle opzioni di percorso
Avete la possibilità di adattare alle vostre necessità le opzioni di percorso da venir
prese in considerazione nel calcolo di percorso.
In linea di principio potete scegliere tra percorso breve e percorso celere. Inoltre potete attivare e disattivare l’uso di autostrada, strada a pedaggio, traghetto ed anche la
guida dinamica a destinazione (TMC). (Per quanto riguarda la guida dinamica a destinazione leggete il capitolo “Guida dinamica a destinazione con TMC”).
Il vantaggio: Potete modificare e memorizzare le opzioni di percorso soltanto
per l’attuale guida a destinazione, oppure in generale per tutte le guide a destinazione.
Ci sono delle opzioni di percorso che si escludono tra di loro. Così p. es. la guida
dinamica a destinazione è possibile soltanto con le opzioni “Percorso rapido”, “Autostrada”, “Traghetto” e “Pedaggio”.
Cambiamento delle opzioni di percorso prima dell’avvio della guida a destinazione
Dopo che avete avviato la guida a destinazione appare un menu informativo con i dati
della destinazione attuale, e viene fatto l’annuncio parlato “L’itinerario viene calcolato”. In questo punto potete cambiare le opzioni di percorso.
1. Premete il tasto
Appare il menu “Cambia opzioni percorso”. ✔
Le preimpostazioni attive “Percorso breve” o “Percorso rapido” vengono contrassegnate con un punto. Le opzioni attive vengono contrassegnate con un
segno di spuntatura.
OK
, quando risulta marcato “Cambia opzioni percorso”.
40
Come attivare e disattivare le opzioni di percorso
2. Spostate la marcatura di selezione sull’opzione da cambiare. Premete il ta-
OK
.
sto
Il segno di spuntatura appare o sparisce. ✔
3. Selezionate “Start”. Premete il tasto OK.
Viene eseguito un computo di percorso con le opzioni modificate. ✔
Page 41
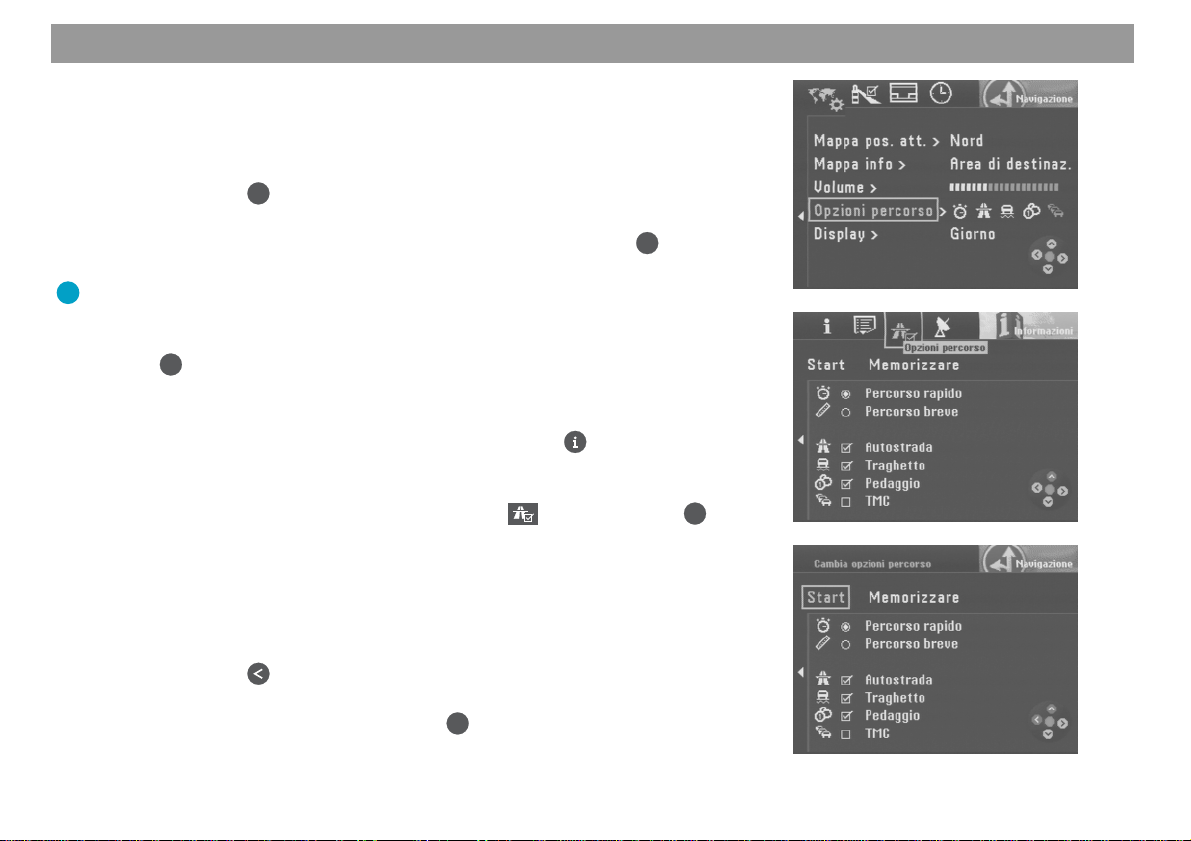
Selezione delle opzioni di percorso
Cambiamento delle opzioni di percorso durante la guida a destinazione
Le opzioni di percorso si possono cambiare durante la guida a destinazione nel menu
“Impostazioni” della guida a destinazione.
1. Premete il tasto OK durante la guida a destinazione.
Appare un menu a discesa. ✔
OK
2. Selezionate “Impostazioni” nel menu a discesa. Premete il tasto
Appare il menu “Impostazioni”. ✔
Il vantaggio: Nel menu “Impostazioni” vedete in un colpo d’occhio quali op-
zioni di percorso risultano attivate o disattivate.
3. Selezionate nel menu “Impostazioni” il punto “Opzioni percorso”. Premete il
tasto OK.
Appare il menu “Cambia opzioni percorso”. ✔
Potete cambiare le opzioni di percorso anche tramite il menu “Informazioni”.
1. Durante la guida a destinazione tenete premuto il tasto per oltre due se-
condi.
Appare il menu “Informazioni”. ✔
2. Marcate nella riga superiore del menu il simbolo
Appare il menu delle opzioni di percorso. ✔
. Premete il tasto OK.
Memorizzazione delle impostazioni
Se intendete usare le impostazioni attuali anche per future guide a destinazione, dovete memorizzare queste impostazioni.
1. Premete il tasto
Risulta marcato “Start” nella riga superiore del menu. ✔
2. Marcate “Memorizzare”. Premete il tasto OK.
dopo aver eseguito le impostazioni volute.
.
Allgemeines Kurzanleitung TourenZieleingabe Zielspeicher Einstellungen
41
Anhang
Page 42

Memoria delle destinazioni
La memoria delle destinazioni vi dà la possibilità di dare un nome alle destinazioni
che vi servono di più e di memorizzare le stesse. Le destinazioni memorizzate potete
richiamarle in base ad un elenco ordinato con criterio proprio oppure messo in ordine
alfabetico. Inoltre, il TravelPilot DX-N memorizza automaticamente le ultime 12 destinazioni. Queste possono venir richiamate dalla memoria delle destinazioni ed impiegate per la guida a destinazione; si possono anche memorizzare dopo che è stato
dato loro un nome.
Nel capitolo “Input destinazione”, “Destinazioni dalla memoria” troverete descritto come
si possono impiegare le destinazioni registrate nella memoria delle destinazioni.
Come aprire la memoria delle destinazioni
Dal Menu principale:
OK
1. Nel Menu principale marcate “Memoria dest.”. Premete il tasto
Appare il menu “Memoria dest.”. ✔
I simboli sulla barra superiore hanno i seguenti significati:
Memoria delle ultime 12 destinazioni
3
2
Memoria delle destinazioni ordinate secondo un criterio personale
1
c
b
Memoria delle destinazioni in ordine alfabetico
a
Elaborazione della memoria delle destinazioni (Cancellazione, memorizzazione e riordinamento delle destinazioni)
.
42
Page 43
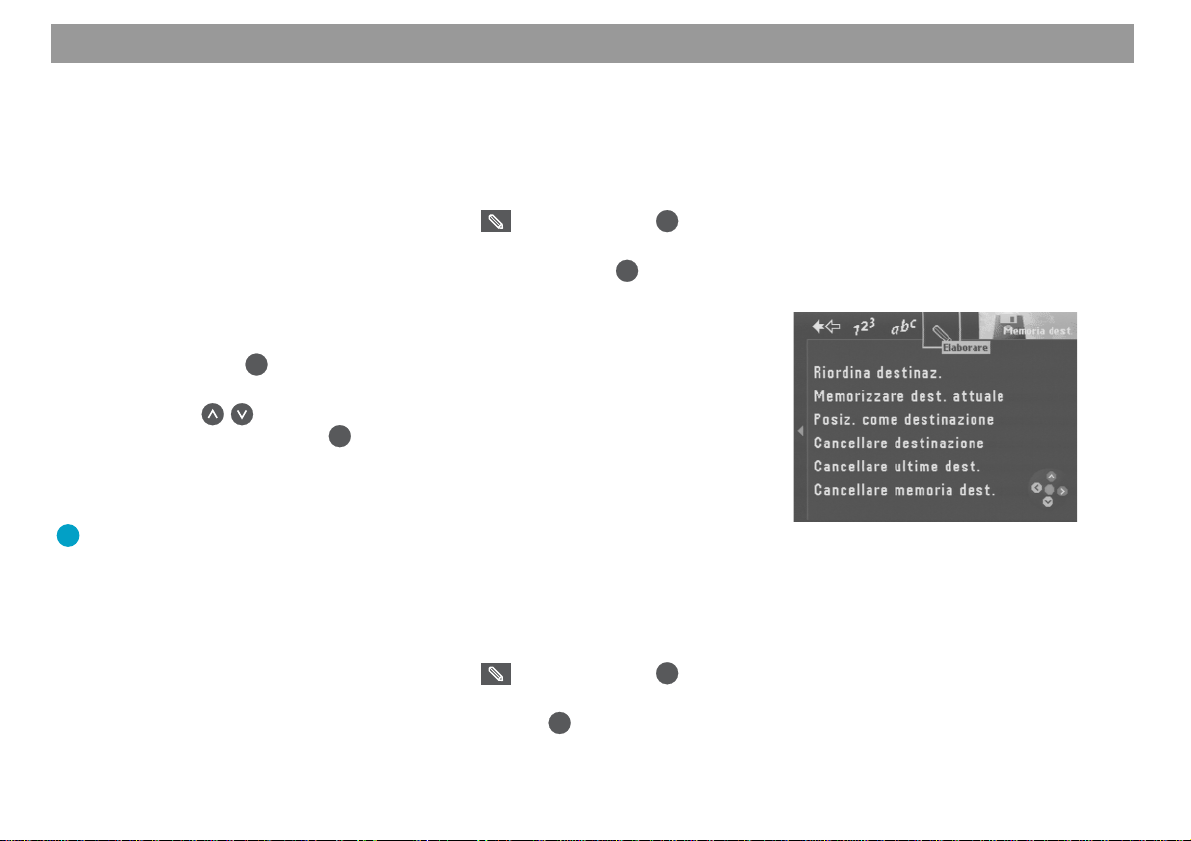
Memoria delle destinazioni
Memorizzazione di destinazione
Potete memorizzare la destinazione attuale o anche memorizzare come destinazione
la posizione attuale di veicolo.
Memorizzazione della posizione attuale di veicolo sotto un nome
1. Marcate nel menu “Memoria dest.” il simbolo . Premete il tasto OK.
Appare il menu “Memoria dest. - Elaborare”. ✔
2. Marcate il punto “Memorizzare dest. attuale”. Premete il tasto OK.
Appare un elenco con le lettere d’alfabeto per l’immissione del nome. ✔
3. Servendovi dell’elenco di lettere d’alfabeto date un nome alla destinazione,
così come fate per l’immissione della destinazione. Marcate alla fine “OK” e
OK
premete il tasto
Appare il menu “Memorizzare destinazione”. ✔
4. Con i tasti spostate la destinazione sulla posizione desiderata nella
memoria. Premete il tasto
Appare nuovamente il menu “Memoria dest. - Elaborare”. ✔
Memorizzazione della posizione attuale come destinazione
Il vantaggio: Ha senso memorizzare la posizione attuale di veicolo come destinazione, quando durante il viaggio pervenite in un luogo lontano che avete
in mente di visitare in futuro ancora una volta. Inoltre vengono così registrati
dati molto esatti. Potete poi farvi guidare direttamente fino alla porta di casa,
invece che soltanto fino ad una trasversale o fino ad un settore di numeri di
casa.
1. Marcate nel menu “Memoria dest.” il simbolo
Appare il menu “Memoria dest. - Elaborare”. ✔
2. Marcate “Posiz. come destinazione”. Premete il tasto
Appare l’elenco delle lettere d’alfabeto per l’immissione del nome. ✔
.
OK
.
. Premete il tasto OK.
OK
.
Allgemeines Kurzanleitung TourenZieleingabe Zielspeicher Einstellungen
43
Anhang
Page 44

Memoria delle destinazioni
3. Servendovi dell’elenco di lettere d’alfabeto date un nome alla destinazione,
così come fate per l’immissione della destinazione. Marcate infine “OK” e
premete il tasto OK.
Appare il menu “Memorizzare destinazione”. ✔
4. Con i tasti spostate la destinazione sulla posizione desiderata nella
OK
OK
.
.
memoria. Premete il tasto
Appare nuovamente il menu “Memoria dest. - Elaborare”. ✔
Cancellazione di destinazioni dalla memoria
Potete cancellare singole destinazioni, le ultime destinazioni o anche la memoria delle destinazioni al completo.
Cancellazione di destinazione
1. Marcate nel menu “Memoria desti. - Elaborare” il punto “Cancellare destina-
zione”. Premete il tasto OK.
Appare il menu “Cancellare destinazione”. ✔
2. Marcate la destinazione da cancellare. Premete il tasto OK.
Appare una domanda di sicurezza. ✔
3. Se intendete cancellare la destinazione, marcate “Sì”. Premete il tasto OK.
Appare nuovamente il menu “Memoria dest. - Elaborare”. ✔
Cancellazione delle ultime destinazioni
1. Marcate nel menu “Memoria dest. - Elaborare” il punto “Cancellare ultime
dest.”. Premete il tasto
Appare una domanda di sicurezza. ✔
2. Se intendete cancellare le ultime destinazioni, marcate “Sì”. Premete il ta-
OK
.
sto
Appare nuovamente il menu “Memoria dest. - Elaborare”. ✔
44
Page 45

Memoria delle destinazioni
Cancellazione della memoria delle destinazioni
1. Marcate nel menu “Memoria dest. - Elaborare” il punto “Cancellare memoria
dest.”. Premete il tasto OK.
Appare una domanda di sicurezza. ✔
2. Se intendete cancellare la memoria delle destinazioni al completo, marcate
“Sì”. Premete il tasto OK.
Appare nuovamente il menu “Memoria dest. - Elaborare”. ✔
3. Se non intendete cancellare la memoria delle destinazioni, marcate “No”.
OK
OK
.
3
2
).
1
.
Premete il tasto
Appare nuovamente il menu “Memoria dest. - Elaborare”. ✔
Riordinamento della memoria delle destinazioni
Potete registrare in memoria le destinazioni memorizzate con un nome, ordinandole
secondo un determinato criterio (Memoria delle destinazioni ordinata secondo proprio criterio, simbolo
1. Marcate nel menu “Memoria dest. - Elaborare” il punto “Riordina destinaz.”.
Premete il tasto OK.
Appare il menu “Selez. destinazione”. ✔
2. Marcate la destinazione desiderata. Premete il tasto OK.
3. Con i tasti spostate la destinazione sulla posizione desiderata. Pre-
mete il tasto
Appare nuovamente il menu “Memoria dest. - Elaborare”. ✔
Allgemeines Kurzanleitung TourenZieleingabe Zielspeicher Einstellungen
45
Anhang
Page 46

Memoria delle escursioni
Con la memoria delle escursioni avete la possibilità di collegare singole destinazioni
in una “Escursione”.
Il vantaggio: Con la memoria delle escursioni potete p. es. comodamente
fare un piano di escursioni o di visite a clienti.
1. Per programmare la memoria delle escursioni selezionate nel Menu principa-
OK
le il punto “Escursioni”. Premete il tasto
Appare l’elenco delle escursioni (se non esiste ancora nessuna escursione,
appare il menu “Memoria esc. - Elaborare”). ✔
Input di meta di escursione
Per l’immissione delle mete di escursione sono disponibili diverse possibilità:
– Immissione diretta di destinazione incluse le destinazioni nei dintorni, desti-
nazioni extraregionali e immissione di destinazione su mappa; come descritto nei capitoli “Input destinazione” e “Istruzioni in breve”, “Immissione diretta
di destinazione in 10 passi”.
– Accettazione di destinazioni già memorizzate dalla memoria delle destinazioni.
– Accettazione diretta dell’ultima destinazione attiva di navigazione.
Input di nuova meta di escursione
1. Per immettere una nuova meta di escursione, nel menu “Memoria esc. - Ela-
borare” selezionate il punto “Nuova meta escursione”. Premete il tasto
Appare il menu “Destinazione” della memoria delle escursioni. ✔
2. Immettete una destinazione.
Dopo che avete immesso la meta di escursione appare il menu “Memorizzare destinazione”. ✔
Il vantaggio: L’immissione della destinazione avviene qui così come siete
abituati a fare nell’immissione diretta di destinazione.
3. Spostate la meta di escursione sulla posizione desiderata. Premete il tasto
Appare nuovamente il menu “Memoria esc. - Elaborare”. ✔
.
OK
.
OK
.
46
Page 47

Memoria delle escursioni
Accettazione di destinazione dalla memoria delle destinazioni
Per la memoria delle escursioni potete accettare destinazioni dalla memoria delle
destinazioni.
1. Per accettare destinazioni dalla memoria delle destinazioni, nella riga superiore selezionate il simbolo . Premete il tasto OK.
Vengono visualizzate le destinazioni memorizzate. ✔
2. Marcate la destinazione che intendete accettare. Premete il tasto OK.
Appare il menu “Memorizzare destinazione” della memoria delle escursioni. ✔
3. Spostate la meta di escursione sulla posizione desiderata. Premete il tasto
OK
.
Appare l’elenco delle escursioni. ✔
Accettazione dell’ultima destinazione di navigazione
1. Per accettare l’ultima (attuale) destinazione di navigazione, nella memoria
delle escursioni selezionate nella riga superiore il simbolo . Premete il
OK
tasto
Appare il menu “Memoria esc. - Elaborare”. ✔
2. Selezionate il punto di menu “Memorizza att. destinazione”. Premete il tastoOK.
Appare l’elenco delle lettere d’alfabeto per l’immissione del nome di destinazione. ✔
3. Immettete un nome per la destinazione.
Appare il menu “Memorizzare destinazione” della memoria delle escursioni. ✔
4. Spostate la meta di escursione sulla posizione desiderata nell’elenco delle
escursioni. Premete il tasto
Appare il menu “Memoria esc. - Elaborare”. ✔
.
OK
.
Allgemeines Kurzanleitung TourenZieleingabe Zielspeicher Einstellungen
47
Anhang
Page 48
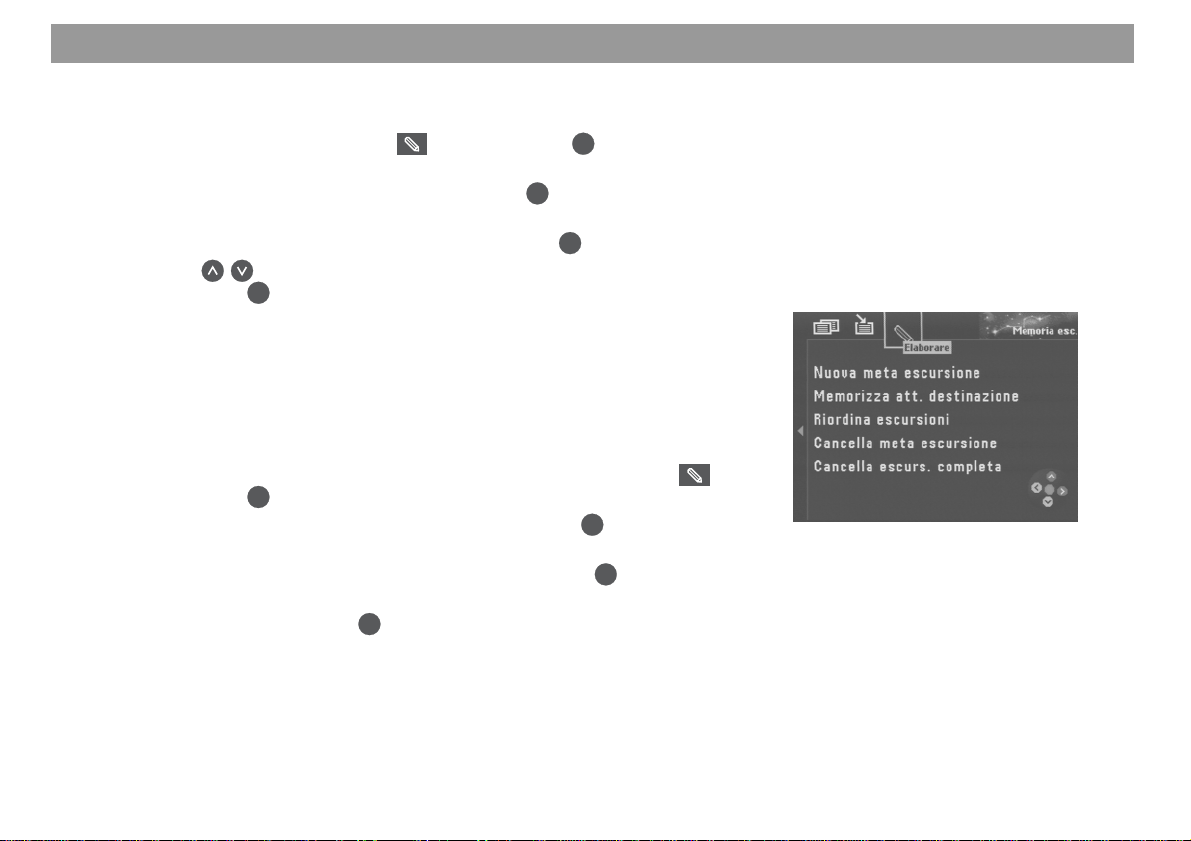
Memoria delle escursioni
Ordinamento delle escursioni
1. Per riordinare l’elenco delle escursioni, nella memoria delle escursioni mar-
cate nella riga superiore il simbolo . Premete il tasto OK.
Appare il menu “Memoria esc. - Elaborare”. ✔
2. Selezionate “Riordina escursioni”. Premete il tasto OK.
Appare l’elenco delle escursioni. ✔
OK
3. Marcate la destinazione da riordinare. Premete il tasto
4. Con i tasti
Premete il tasto
Appare il menu “Memoria esc. - Elaborare”. ✔
5. Ripetete i passi di procedura, fino a riordinare l’elenco delle escursioni così
come desiderato.
spostate la meta di escursione sulla posizione desiderata.
OK
.
Cancellazione di meta di escursione
1. Se intendete cancellare dall’elenco delle escursioni una meta di escursione,
nella memoria delle escursioni marcate nella riga superiore il simbolo .
Premete il tasto OK.
2. Selezionate “Cancella meta escursione”. Premete il tasto OK.
Appare l’elenco delle escursioni. ✔
3. Selezionate la destinazione da cancellare. Premete il tasto OK.
Appare una domanda di sicurezza. ✔
4. Marcate “Sì”. Premete il tasto OK.
Appare il menu “Memoria esc. - Elaborare”. ✔
La meta di escursione viene cancellata.
.
48
Page 49

Memoria delle escursioni
Cancellazione di escursione al completo
1. Per cancellare completamente un’escursione dalla memoria delle escursioni,
nella memoria delle escursioni marcate nella riga superiore il simbolo .
OK
Premete il tasto
Appare il menu “Memoria esc. - Elaborare”. ✔
2. Marcate “Cancella escurs. completa”. Premete il tasto OK.
Appare una domanda di sicurezza. ✔
3. Marcate “Sì”. Premete il tasto OK.
Appare il menu “Memoria esc. - Elaborare”. ✔
Avvio di una guida a destinazione verso una meta di escursione
1. Per avviare una guida a destinazione, nella memoria delle escursioni marca-
te nella riga superiore il simbolo . Premete il tasto OK.
Appare l’elenco delle escursioni. ✔
2. Nell’elenco delle escursioni marcate la meta verso la quale debba iniziare la
guida a destinazione. Premete il tasto OK.
Appare un menu con informazioni sulla meta. ✔
Si sente il messaggio parlato “L’itinerario per la prossima destinazione viene
calcolato”.
Dopo che avete raggiunto la prima meta dell’escursione, viene avviata automaticamente la guida a destinazione verso la meta di escursione nell’elenco delle escursioni.
Il vantaggio: L’escursione si può avviare partendo da qualsiasi destinazione.
.
Allgemeines Kurzanleitung TourenZieleingabe Zielspeicher Einstellungen
49
Anhang
Page 50
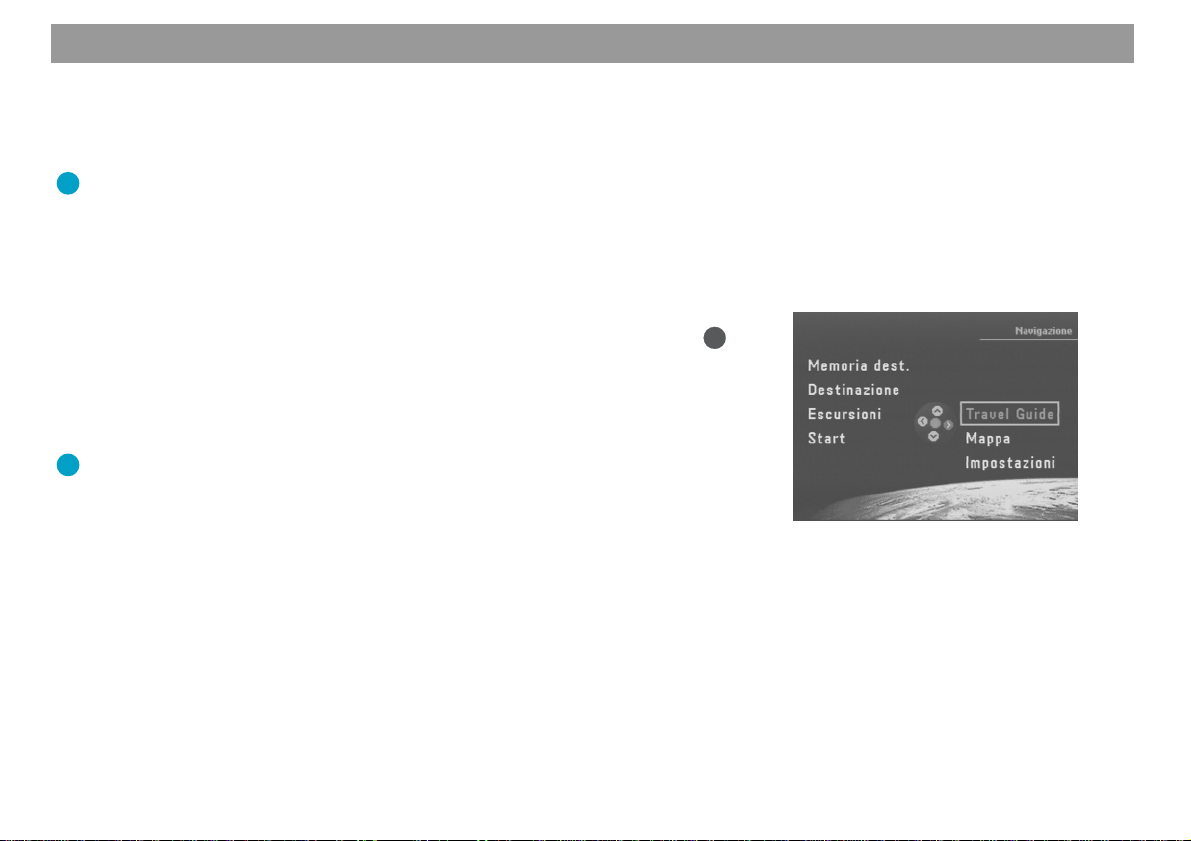
Guida di viaggio
La guida di viaggio offerta assieme ai CD di navigazione amplia la gamma delle prestazioni del TravelPilot DX-N. Le guide di viaggio vi danno p. es. la possibilità di selezionare o di scegliere come destinazioni attrazioni turistiche, alberghi, ristoranti, edifici storici ecc.
Il vantaggio: Con la guida di viaggio e le funzioni di escursione del TravelPilot
DX-N potete p. es. concepire ed attuare un piano di escursioni. Per fare ciò
basta memorizzarle singole destinazioni prese dalla guida di viaggio e prenderle poi dalla memoria delle destinazioni nella memoria delle escursioni.
Come attivare la guida di viaggio
1. Selezionate il punto “Travel Guide” nel Menu principale. Premete il tasto OK.
Nota:
Poiché per le dotazioni ed il contenuto della guida di viaggio sono responsabili le
relative redazioni, non ci è possibile descrivere qui il contenuto della guida di viaggio.
Leggete a questo proposito per favore le istruzioni d’uso della guida di viaggio.
Il vantaggio: Tutte le immissioni per la guida di viaggio avvengono nel modo
da voi conosciuto e valido per il TravelPilot DX-N.
50
Page 51

Ulteriori funzioni
Rappresentazione su mappa senza guida a destinazione
Quando viaggiate senza aver attivato la guida a destinazione, potete far uso del TravelPilot DX-N per far apparire sul display una mappa dei dintorni. Su questa mappa
possono venire indicate tutte le informazioni di navigazione, come p. es. autosilo ed
istituzioni pubbliche. Leggete a tale proposito il capitolo “Guida a destinazione”, “Guida a destinazione con rappresentazione su mappa”.
1. Per far uso della rappresentazione su mappa senza guida a destinazione,
OK
marcate nel Menu principale il punto di menu “Mappa”. Premete il tasto
Appare una mappa dei dintorni. ✔
Il vantaggio: Quando l’apparecchio è impostato sul menu principale, dopo
circa 3 minuti avviene automaticamente la commutazione sulla rappresentazione su mappa.
Indicazione di stato GPS e di posizione
Potete farvi indicare il numero dei satelliti GPS di cui attualmente si possono ricevere
segnali e potete farvi indicare anche la vostra posizione geografica. Quando si ricevono segnali di almeno 3 satelliti, il TravelPilot DX-N rileva la posizione attuale della
vostra autovettura.
1. Tenete premuto il tasto
Appare il menu “Informazioni”. ✔
2. Marcate nella riga superiore di menu il simbolo . Premete il tasto OK.
Appare il menu che indica il numero di satelliti di cui si possono ricevere i segnali e la posizione attuale dell’autovettura. ✔
per oltre due secondi.
.
Allgemeines Kurzanleitung TourenZieleingabe Zielspeicher Einstellungen
51
Anhang
Page 52
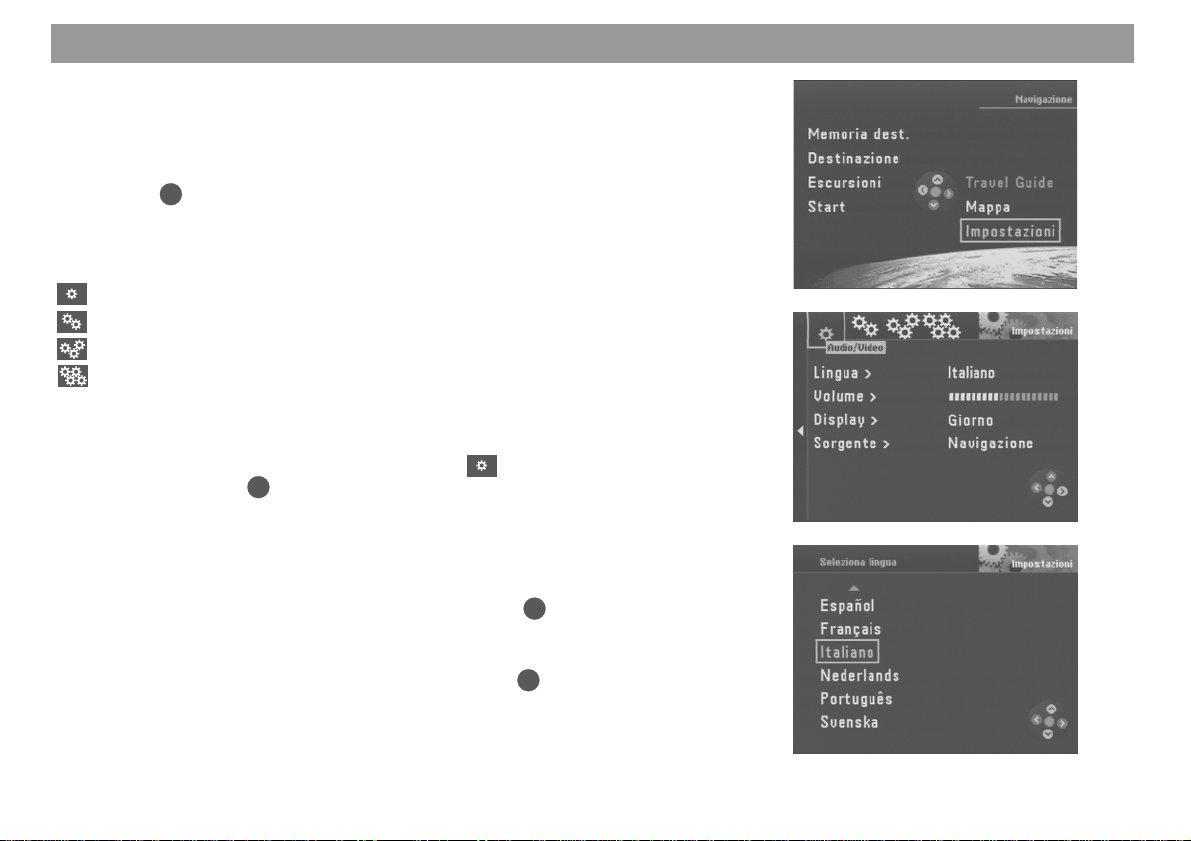
Impostazioni di sistema
Richiamo del menu di base per le impostazioni di sistema
Le impostazioni di sistema del TravelPilot DX-N si modificano nel punto di menu “Impostazioni” del Menu principale.
1. Selezionate nel Menu principale il punto di menu “Impostazioni”. Premete il
tasto OK.
Appare il menu “Impostazioni”. ✔
Il menu “Impostazioni” ha quattro sottomenu. Si entra nei sottomenu tramite i simboli
di ruote dentate nella riga superiore di menu.
Impostazioni audio/video
Impostazioni di base
Altre impostazioni
Impostazioni per la calibratura del TravelPilot DX-N
Esecuzione delle impostazioni audio/video
1. Marcate nel menu “Impostazioni” il simbolo nella riga superiore di menu.
OK
Premete il tasto
Appare il sottomenu per le impostazioni audio/video. ✔
Selezione di lingua
1. Per impostare la lingua per i contenuti di menu e per i messaggi parlati sele-
zionate il punto di menu “Lingua”. Premete il tasto OK.
Viene aperto un elenco delle lingue disponibili. ✔
L’aggiunta “imperial” serve per le indicazioni di lunghezza in miglia.
2. Selezionate la lingua desiderata. Premete il tasto
Il sistema di navigazione viene allora caricato nella lingua prescelta. ✔
.
OK
.
52
Page 53

Impostazioni di sistema
Regolazione del volume per il parlato
1. Per regolare il volume dei messaggi parlati selezionate il punto di menu
“Volume”. Premete il tasto OK.
Appare il menu per la regolazione del volume. ✔
2. Regolate il volume con i tasti del telecomando. Premete il tasto OK.
Appare il sottomenu per le impostazioni audio/video. ✔
Il vantaggio: Durante la regolazione potete sentire brevemente un breve
messaggio parlato ogni volta che modificate il volume. Potete così sapere
con esattezza a quale volume sentirete i messaggi parlati.
Impostazione di Volume - Ulteriori opzioni
Avete la possibilità di impostare individualmente il bip informativo e l’adattamento del
volume alla velocità di corsa (“GALA”). Man mano che aumenta la velocità di corsa,
aumenta anche il livello di rumorosità nell’abitacolo. Questa funzione di adattamento
di volume regola automaticamente anche il volume dei messaggi parlati.
OK
1. Selezionate il punto di menu “Volume”. Premete il tasto
Appare un menu per l’impostazione del volume. ✔
2. Selezionate il punto di menu “Ulteriori opzioni”. Premete il tasto
Appare il menu “Volume - ulteriori opzioni”. ✔
3. Spostate la marcatura di selezione sul valore di volume desiderato. Con i tasti del telecomando impostate il volume. Premete il tasto OK.
4. Premete due volte il tasto OK.
Appare il sottomenu per le impostazioni die audio/video. ✔
.
OK
.
Allgemeines Kurzanleitung TourenZieleingabe Zielspeicher Einstellungen
53
Anhang
Page 54

Impostazioni di sistema
Selezione della modalità di schermo Automatica/Giorno/Notte/Off
1. Per selezionare una modalità di schermo marcate il punto di menu “Display”.
Premete il tasto OK.
Appare allora il menu di selezione modalità di schermo. ✔
2. Selezionate la modalità desiderata. Premete il tasto OK.
Viene attivata la modalità desiderata. ✔
Il vantaggio: Potete comodamente modificare la modalità di schermo anche
nel menu “Impostazioni” della guida a destinazione. Nel capitolo “Guida a
destinazione” leggete a tal proposito il punto “Selezione della modalità di
schermo Automatica/Giorno/Notte/Off”.
Quando lo schermo è spento, si può riaccenderlo premendo un tasto qualsiasi.
Selezione di un’altra fonte
Impiegando un adattatore avete la possibilità di allacciare all’entrata RGB del TravelPilot DX-N un lettore video oppure un ricevitore TV. Per sapere quali sono gli adattatori disponibili rivolgetevi ad un negoziante specializzato Blaupunkt oppure alla linea
diretta di assistenza Blaupunkt.
Nota:
Per poter selezionare il punto di menu “TV/Video”, dovete prima attivare “TV/Video”
nel sottomenu per le impostazioni di base. Leggete a questo proposito il capitolo
“Abilitazione TV/Video”.
1. Se volete far apparire l’immagine TV/Video, selezionate il punto di menu
OK
“Sorgente”. Premete il tasto
Appare il menu per la selezione della fonte. ✔
2. Selezionate la fonte desiderata. Premete il tasto OK.
Viene attivata la modalità selezionata. ✔
Quando come fonte selezionate “TV/Video”, premendo un qualsiasi tasto del telecomando potete richiamare nuovamente il menu per la selezione della fonte.
.
54
Page 55
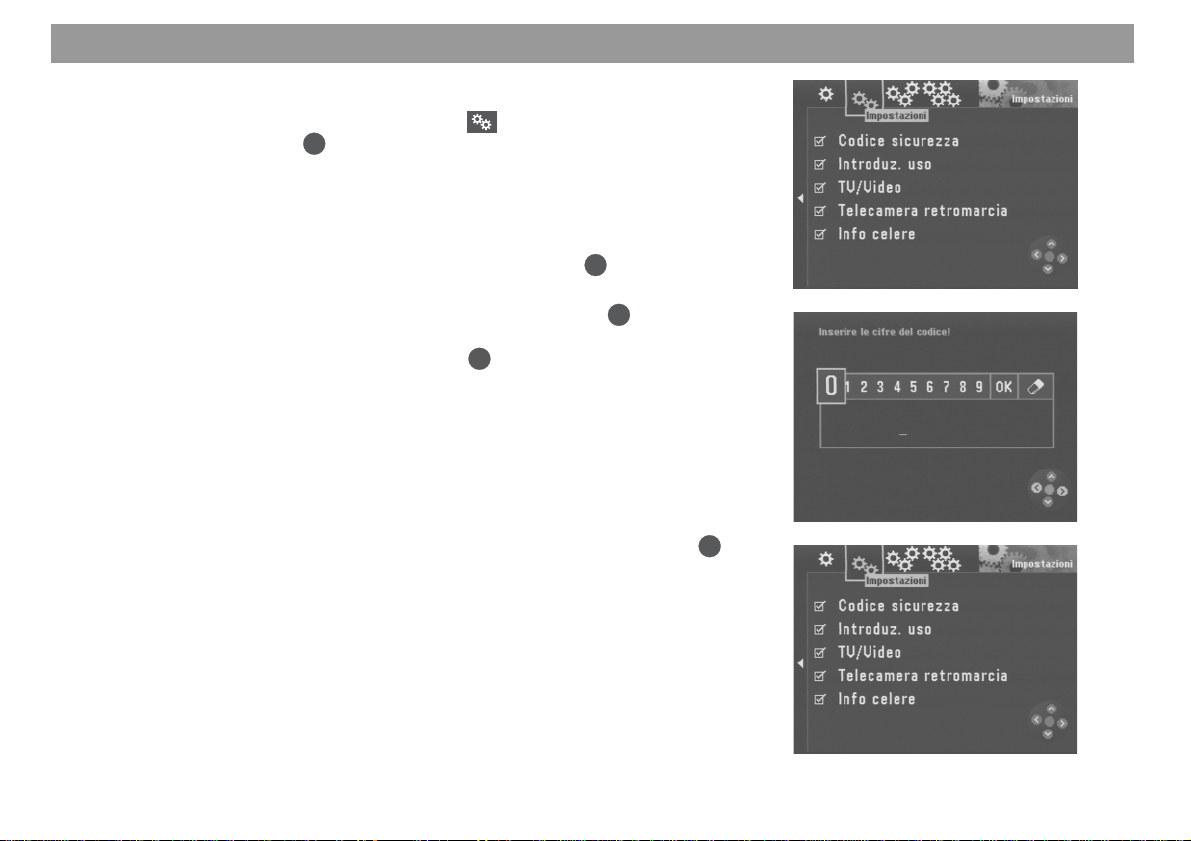
Impostazioni di sistema
Esecuzione delle impostazioni di base
1. Marcate nel menu “Impostazioni” il simbolo nella riga superiore del
menu. Premete il tasto OK.
Appare il sottomenu per le impostazioni di base. ✔
Attivazione e disattivazione del codice di sicurezza
1. Per attivare o disattivare il codice di sicurezza del TravelPilot DX-N selezio-
OK
nate il punto di menu “Codice sicurezza”. Premete il tasto
Appare il menu per l’immissione del codice di sicurezza . ✔
2. Marcate la prima cifra del numero di codice. Premete il tasto OK.
Procedete allo stesso modo per immettere le restanti cifre del numero di co-
OK
dice. Marcate infine “OK” e premete il tasto
Se per una svista avete immesso e confermato un numero di codice sbagliato, dovete aspettare del tempo prima di poter immettere nuovamente il numero di codice. Durante questo tempo di attesa il TravelPilot DX-N deve rimanere acceso. Nella casella di immissione appare “SAFE”.
Inserimento e disinserimento dell’introduzione al funzionamento
1. Se volete inserire o disinserire l’introduzione al funzionamento del Travel-
Pilot DX-N selezionate il punto di menu “Introduz. uso”. Premete il tasto
L’introduzione al funzionamento risulta attivata quando davanti appare il segno di spuntatura. ✔
.
.
OK
.
Allgemeines Kurzanleitung TourenZieleingabe Zielspeicher Einstellungen
55
Anhang
Page 56

Impostazioni di sistema
Abilitazione TV/Video
Se volete vedere una fonte TV/Video con il TravelPilot DX-N, deve risultare abilitata
l’opzione TV/Video.
1. Per abilitare l’entrata TV/Video del TravelPilot DX-N selezionate il punto di
menu “TV/Video”. Premete il tasto OK.
L’entrata TV/Video risulta abilitata, quando davanti a TV/Video appare il segno di spuntatura. ✔
Abilitazione della telecamera di retromarcia
Per l’allacciamento della telecamera di retromarcia è necessario un adattatore speciale. Per sapere quali adattatori sono disponibili, rivolgetevi al vostro negoziante specializzato per la Blaupunkt oppure fate uso della linea diretta di assistenza della Blaupunkt.
1. Se fate uso di una telecamera di retromarcia e volete che l’immagine appaia
sul display del TravelPilot DX-N, selezionate il punto di menu “Telecamera
OK
retromarcia”. Premete il tasto
L’entrata per la telecamera di retromarcia risulta attivata, quando davanti appare il segno di spuntatura. ✔
Se l’allacciamento è stato eseguito nel modo giusto, quando innestate la retromarcia
appare automaticamente sul display l’immagine della telecamera di retromarcia.
Il vantaggio: L’immagine della telecamera di retromarcia appare come immagine speculare orizzontale. Avete così la sensazione di guardare nello specchietto retrovisivo quando fate marcia indietro.
.
56
Inserimento e disinserimento del Quick/Info
In Quick/Info indica quali sono le funzioni che si possono richiamare in un menu con
simboli nella riga superiore del menu.
1. Se volete far apparire sul display il Quick/Info, selezionate il punto di menu
OK
“Info celere”. Premete il tasto
.
Il Quick/Info risulta attivato, quando davanti appare il segno di spuntatura. ✔
Page 57

Impostazioni di sistema
Esecuzione di altre impostazioni
1. Marcate nel menu “Impostazioni” il simbolo nella riga superiore del
menu. Premete il tasto OK.
Appare il sottomenu per le altre impostazioni. ✔
Impostazione di ora esatta
Potete impostare l’ora estiva, l’ora esatta, l’indicazione del tempo di arrivo o la durata
del viaggio, come anche il formato dell’ora indicata.
Il dato di ora esatta viene trasmesso automaticamente tramite GPS, si tratta però del
tempo universale di Greenwich, che risulta spostato di 1 ora rispetto al tempo medio
dell’Europa centrale, poiché il sistema GPS opera con il tempo universale. Per garantire il perfetto funzionamento del TravelPilot DX-N è necessario eseguire manualmente la corrispondente correzione.
OK
1. Selezionate il punto di menu “Orologio”. Premete il tasto
Appare il menu “Orologio”. ✔
2. Selezionate il punto di menu “Ora esatta”. Premete il tasto OK.
Appare il menu per l’impostazione dell’ora esatta. ✔
3. Impostate l’ora locale premendo i tasti . Premete il tasto OK.
Accanto al punto di menu viene indicata l’ora locale impostata. ✔
Le commutazioni su ora estiva e ora invernale non avvengono automaticamente, bisogna perciò eseguirle manualmente.
4. Selezionate il punto di menu “Ora legale”. Premete il tasto OK.
L’ora estiva risulta impostata, quando accanto al punto di menu appare il segno di spunta. ✔
5. Per uscire dal menu premete il tasto
.
.
Allgemeines Kurzanleitung TourenZieleingabe Zielspeicher Einstellungen
57
Anhang
Page 58

Impostazioni di sistema
Selezione dell’indicazione della durata di viaggio o del tempo di arrivo.
Potete impostare l’apparecchio in modo che durante la guida a destinazione venga
indicata la durata di viaggio o il tempo di arrivo.
1. Selezionate il punto di menu “Orologio”. Premete il tasto OK.
Appare il menu “Orologio”. ✔
2. Selezionate il punto di menu “Indicazione”. Premete il tasto OK.
Appare il menu per l’impostazione della modalità di indicazione. ✔
3. Selezionate la modalità di indicazione desiderata premendo i tasti .
Premete il tasto OK.
Accanto al punto di menu viene indicata la modalità di indicazione impostata. ✔
4. Per uscire dal menu premete il tasto
Selezione del formato per l’ora esatta
Potete selezionare una delle due modalità di indicazione dell’ora esatta: 12 o 24 ore.
1. Selezionate il punto di menu “Orologio”. Premete il tasto
Appare il menu “Orologio”. ✔
2. Selezionate il punto di menu “Formato tempo”. Premete il tasto
Appare il menu per l’impostazione del formato di indicazione. ✔
3. Selezionate il formato di indicazione desiderato premendo i tasti .
Premete il tasto OK.
Accanto al punto di menu viene indicato il formato di indicazione impostato. ✔
4. Per uscire dal menu premete il tasto
.
OK
.
OK
.
.
58
Page 59
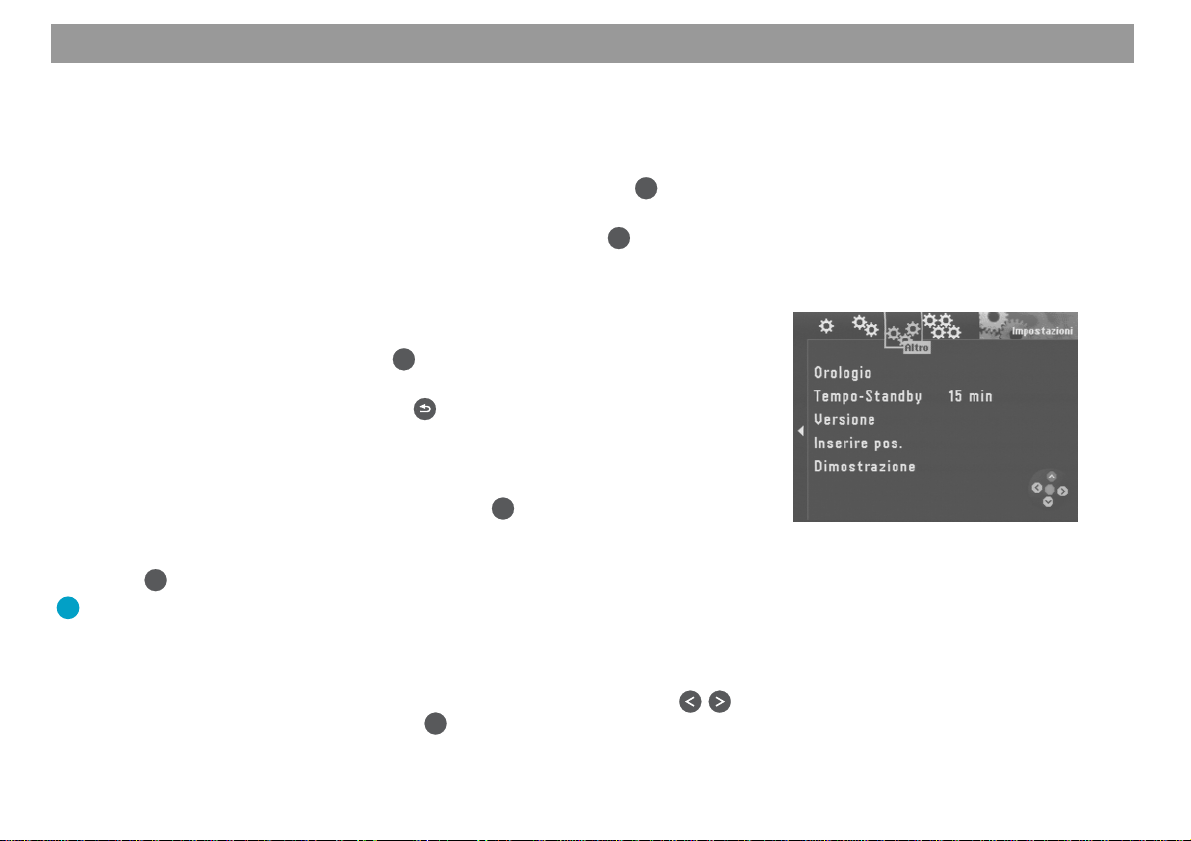
Impostazioni di sistema
Impostazione del tempo di stand-by
Potete impostare quanto tempo il TravelPilot DX-N debba rimanere attivo dopo che
avete disinserito l’accensione d’auto. Come tempo di stand-by si possono scegliere
dai 0, 15, 30 ai 45 minuti.
1. Selezionate il punto di menu “Tempo-Standby”. Premete il tasto OK.
Appare il menu per l’impostazione del tempo di stand-by. ✔
2. Selezionate il tempo di stand-by desiderato. Premete il tasto OK.
Il tempo di stand-by selezionato appare accanto al punto di menu. ✔
Visualizzazione della versione di sistema
1. Per vedere quale è la vostra versione di sistema, selezionate il punto di
OK
menu “Versione”. Premete il tasto
Vi viene allora indicato quale è la vostra versione di sistema. ✔
2. Per uscire dal menu premete il tasto .
Immissione manuale della posizione attuale di veicolo
1. Per immettere manualmente la posizione attuale di veicolo selezionate il
punto di menu “Inserire pos.”. Premete il tasto OK.
Appare un menu di selezione. ✔
2. Selezionate une delle due possibilità: tramite città o su mappa. Premete il ta-
OK
.
sto
Il vantaggio: L’immissione avviene al solito modo come nel caso dell’immis-
sione della destinazione.
3. Dopo aver determinato città, via e incrocio, dovete ancora impostare la direzione e la distanza tra l’incrocio e la posizione attuale di veicolo. Selezionate
il corrispondente punto di menu ed eseguite l’impostazione con i tasti
Marcate infine “OK” e premete il tasto
.
.
OK
.
Allgemeines Kurzanleitung TourenZieleingabe Zielspeicher Einstellungen
59
Anhang
Page 60

Impostazioni di sistema
Richiamo della modalità di dimostrazione
Con il TravelPilot DX-N potete simulare una guida a destinazione.
1. Per attivare la modalità di dimostrazione, selezionate il punto di menu “Dimostrazione”. Premete il tasto OK.
Appare un menu di selezione. ✔
2. Selezionate tra modalità di dimostrazione semplice (“Normale”) oppure guida
a destinazione ripetitiva (“Auto repeat”). Premete il tasto OK.
Il sistema di navigazione viene di nuovo caricato. ✔
Nota:
Le destinazioni e le escursioni che vengono programmate in fase di dimostrazione
non vengono fissate in memoria dopo che avrete concluso la dimostrazione.
La modalità di dimostrazione rimane attiva finché non avviate di nuovo il TravelPilot
DX-N oppure finché non la disattivate.
Disattivazione della modalità di dimostrazione
1. Per disattivare la modalità di dimostrazione selezionate nel menu “Imposta-
zioni” il simbolo
Appare il sottomenu per le altre impostazioni. ✔
2. Selezionate il punto di menu “Navigazione”. Premete il tasto OK.
Il sistema di navigazione viene caricato di nuovo. ✔
. Premete il tasto OK.
60
Page 61

Impostazioni di sistema
Esecuzione delle impostazioni per la calibratura
1. Marcate nel menu “Impostazioni” il simbolo nella riga superiore del
menu. Premete il tasto OK.
Appare il sottomenu per la calibratura. ✔
Calibratura dopo un cambio di pneumatici
Dopo un cambio di pneumatici. p. es. da pneumatici estivi a quelli invernali, può rendersi necessario calibrare di nuovo il DX-N.
OK
OK
.
.
1. Selezionate il punto di menu “Cambio pneumatico”. Premete il tasto
Appare un avvertimento. ✔
2. Se intendete eseguire la calibratura, selezionate “Continuare” e premete il
tasto OK.
Non appena mettete in moto il veicolo, il TravelPilot DX-N incomincia ad attualizzare i valori di calibratura memorizzati.
Questo processo viene indicato in una finestra di stato. ✔
Nuova installazione del sistema
Quando installate il TravelPilot DX-N in un altro autoveicolo, deve venir eseguita al
completo la nuova calibratura.
1. Selezionate il punto di menu “Nuova installazione”. Premete il tasto
Appare un avvertimento. ✔
2. Se intendete eseguire una nuova installazione, selezionate “Continuare” e
OK
premete il tasto
Vengono cancellati al completo tutti i dati di calibratura. ✔
3. Non appena mettete in moto il veicolo, il TravelPilot incomincia ad eseguire
la nuova calibratura.
Questo processo viene indicato in una finestra di stato. ✔
.
Allgemeines Kurzanleitung TourenZieleingabe Zielspeicher Einstellungen
61
Anhang
Page 62
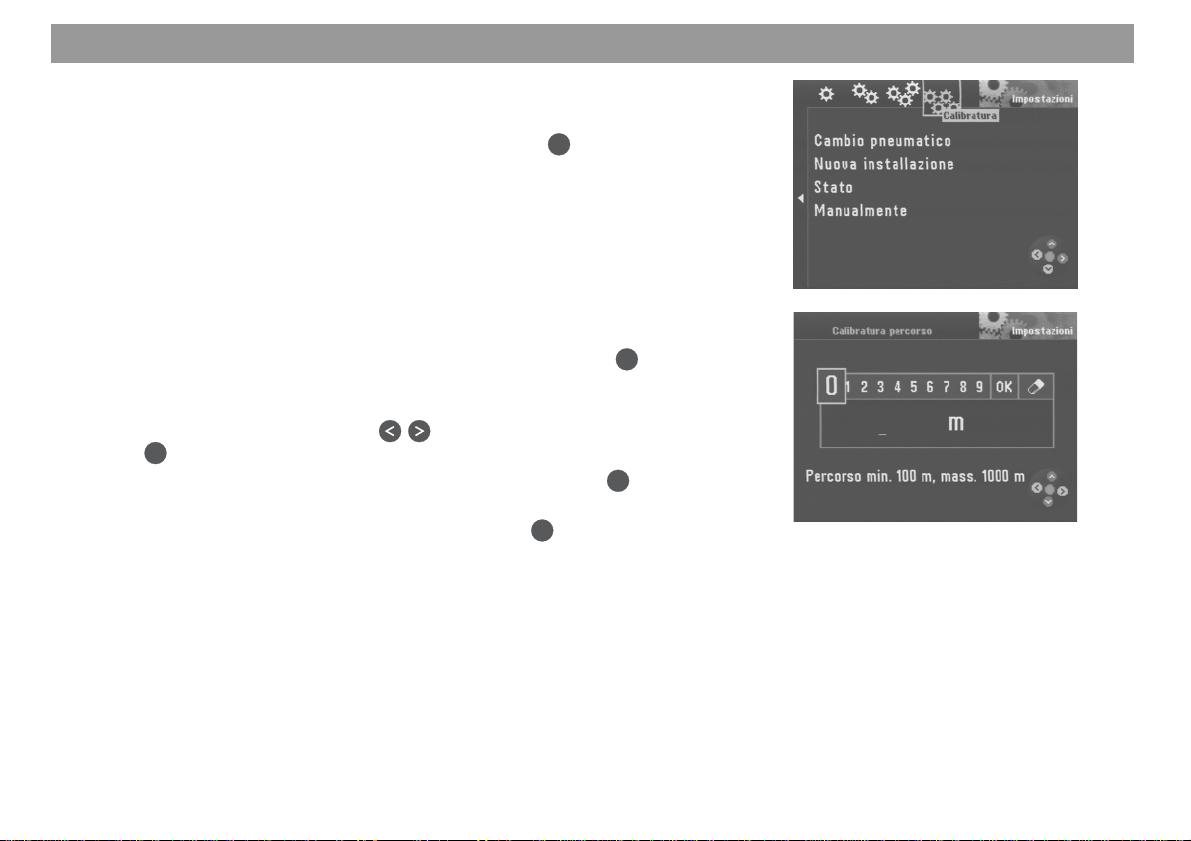
Impostazioni di sistema
Visualizzazione dello stato di calibratura
Potete visualizzare lo stato di calibratura del sistema.
1. Selezionate il punto di menu “Stato”. Premete il tasto
Appare una finestra che indica lo stato momentaneo di calibratura. ✔
L’indicazione dello stato di calibratura avviene in valori percentuali.
Calibratura manuale
Potete calibrare il TravelPilot DX-N anche manualmente. Per poter fare ciò dovete
percorrere un tratto di almeno 100 metri ad una velocità di 30 km/h al massimo. Fate
attenzione a scegliere un tratto di strada con lunghezza misurata possibilmente con
esattezza.
1. Selezionate il punto di menu “Manualmente”. Premete il tasto
Ora vi viene richiesto di immettere la lunghezza del tratto che intendete percorrere. ✔
2. Marcate la prima cifra con i tasti del telecomando. Premete il tastoOK.
3. Marcate una dopo l’altra le rimanenti cifre, premendo il tasto OK dopo ogni
cifra.
4. Confermate l’immissione premendo a lungo il tasto OK.
Vi viene allora richiesto di percorrere il tratto scelto. ✔
5. Seguite le ulteriori istruzioni che appaiono sullo schermo.
OK
.
OK
.
62
Page 63

Appendice
CD-ROM di navigazione disponibili
Percorsi precisi verso la destinazione
I CD di navigazione conoscono le strade nei minimi dettagli, in molte città sono registrati anche i numeri di casa. La mappa informativa vi mostra la destinazione. Quale
ulteriore comfort c’è poi l’indicazione di stato, i collegamenti con traghetto e molte
altre destinazioni direttamente selezionabili, come p. es. aeroporti, parcheggi, stazioni di servizio ecc. Sono disponibili i seguenti CD:
Germania Plus - Benelux - Gran Bretagna - Olanda - Belgio/Lussemburgo - Austria Svizzera - Francia - Italia - Spagna - Portogallo - Scandinavia
Disponibili guide di viaggio su CD-ROM
Informazioni perfette
Nelle guide di viaggio su CD, oltre alle informazioni sulla rete stradale vi vengono date anche
molte informazioni aggiuntive con ampia scelta di alberghi, ristoranti, attrazioni turistiche e
molte altre ancora. Si possono selezionare le informazioni in base alle distanze, alle classi di
prezzo, alle carte di credito ecc. Sono disponibili le seguenti guide di viaggio su CD:
Tele Atlas/Michelin Germania - Tele Atlas/Guida Varta Germania - Merian Scout Germania - MerianScout Germania Golf Special - Tele Atlas/Michelin Belgio, Lussemburgo - Merian Scout Austria - Merian Scout Svizzera - Tele Atlas/ANWB Olanda - Tele
Atlas/Michelin Francia - Tele Atlas/De Agostini Italia
Cambio del CD-ROM di navigazione
Il CD-ROM si può cambiare soltanto con autoveicolo fermo. Per estrarre il CD-ROM
inserito premete il tasto . Il CD-ROM viene allora spinto in fuori. Inserite con
cautela il nuovo CD-ROM con lato scritto sopra e spingetelo nel suo vano fino a quando non viene preso ed inserito ulteriormente in modo automatico dal player CD.
Nota:
Per far funzionare il TravelPilot DX-N si possono usare soltanto i CD-ROM che portano la scritta stampata “TravelPilot DX compatible”.
Allgemeines Kurzanleitung TourenZieleingabe Zielspeicher Einstellungen
63
Anhang
Page 64
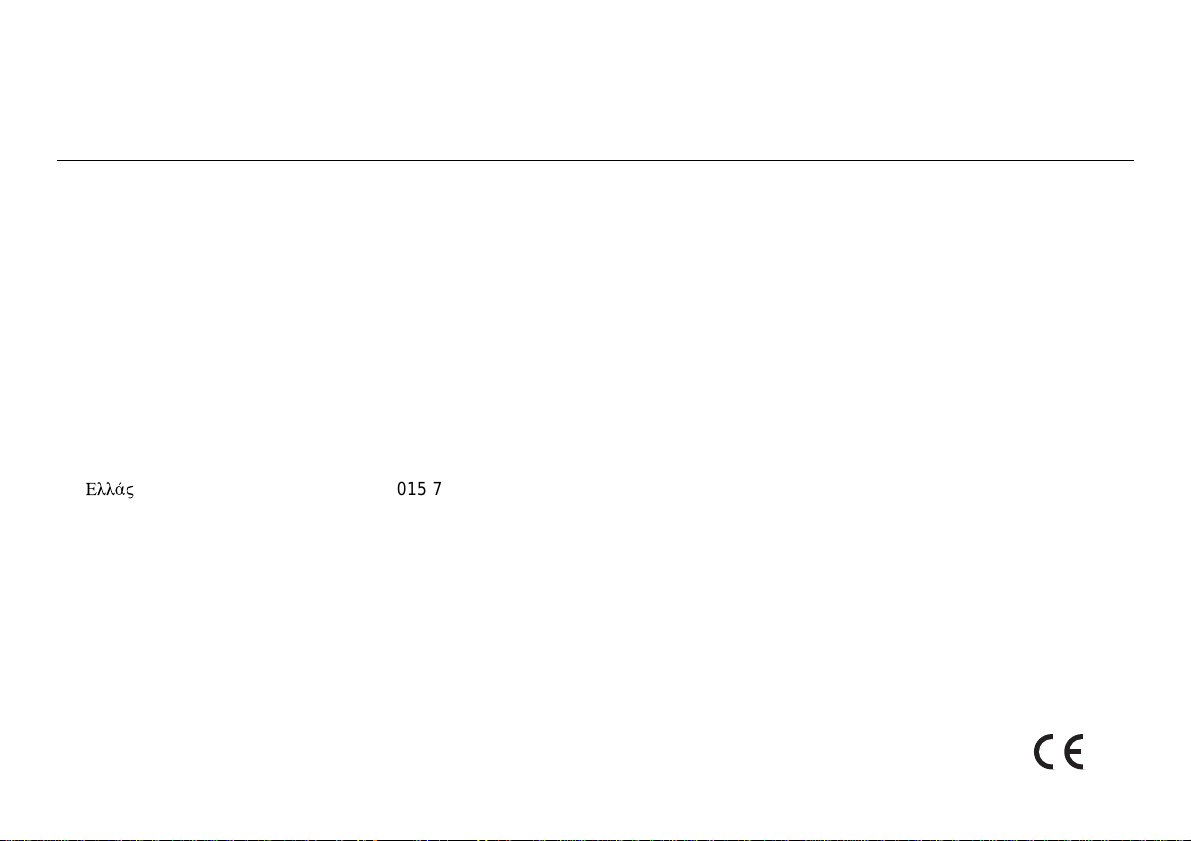
Numeri del servizio di assistenza
Tel.: Fax:
Deutschland 0 18 05 00 02 25 0 51 21 49 40 02
Belgique / België 0 25 25 54 44 0 25 25 54 48
France 014 010 70 07 014 010 73 20
Nederland 023 565 63 48 023 565 63 31
Italia 02 3696331
España 902 120 234 00 34 91 646 79 52
Great Britain 018 958 383 66 018 958 383 94
Danmark 44 89 83 60 44 89 86 44
Sverige 08 750 15 00 08 750 18 10
Norge 66 81 70 00 66 81 71 57
Suomi 094 359 91 094 359 92 36
Österreich 01 610 39 0 01 610 39 391
EÏÏ¿˜
âeská republika 026 130 04 41 026 130 05 14
USA 800-266 25 28 708-681 71 88
Singapore 006 535 054 47 006 535 053 12
Slovensko 042 175 873 212 042 175 873 229
015 762 241 015 769 473
Blaupunkt-Werke GmbH
Bosch Gruppe
05/2000 K7/VKD 8 622 402 112 C (I)
 Loading...
Loading...