Blaupunkt TravelPilot DX-N User Manual [da]

Navigation
TravelPilot DX-N
Betjeningsvejledning
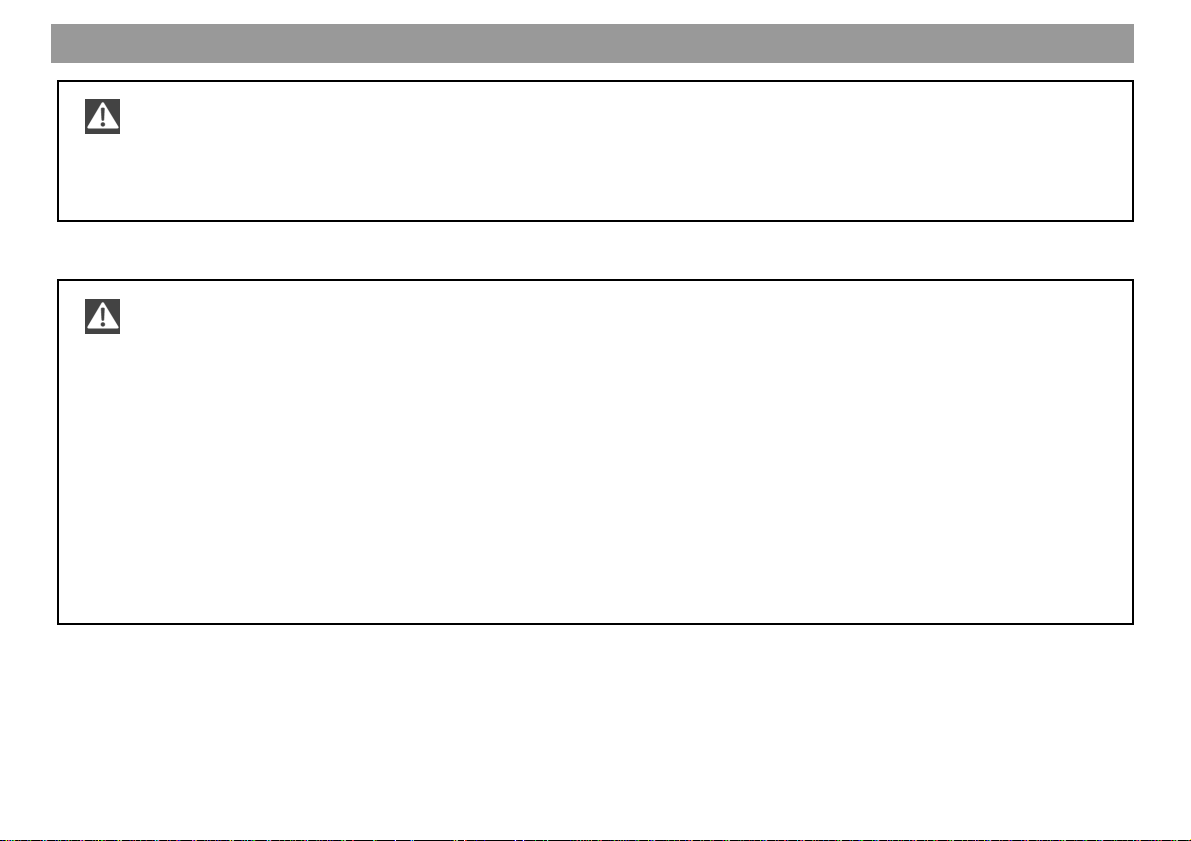
Sikkerhedshenvisninger
TravelPilot DX-N er konstrueret til brug i personbiler.
Specielle informationer, f.eks. højdebegrænsninger eller max. tilladt vejbelastning, som er nødvendige for navigation
af lastbiler eller busser, er ikke gemt på navigations-CD’en.
Betjening i løbet af kørsel
Hvis den aktuelle trafiksituation ikke iagttages, kan der ske alvorlige ulykker.
For at undgå distrahering på grund af TravelPilot DX-N skal følgende punkter iagttages:
• Gør dig kendt med TravelPilot DX-N og betjeningen af apparatet før start på køreturen.
• Parkér bilen på et egnet sted, når du vil ændre programmeringen af TravelPilot DX-N.
• Betjen TravelPilot DX-N kun under kørsel, når trafiksituationen tillader det.
• Indkod kun et mål, når bilen er parkeret.
2
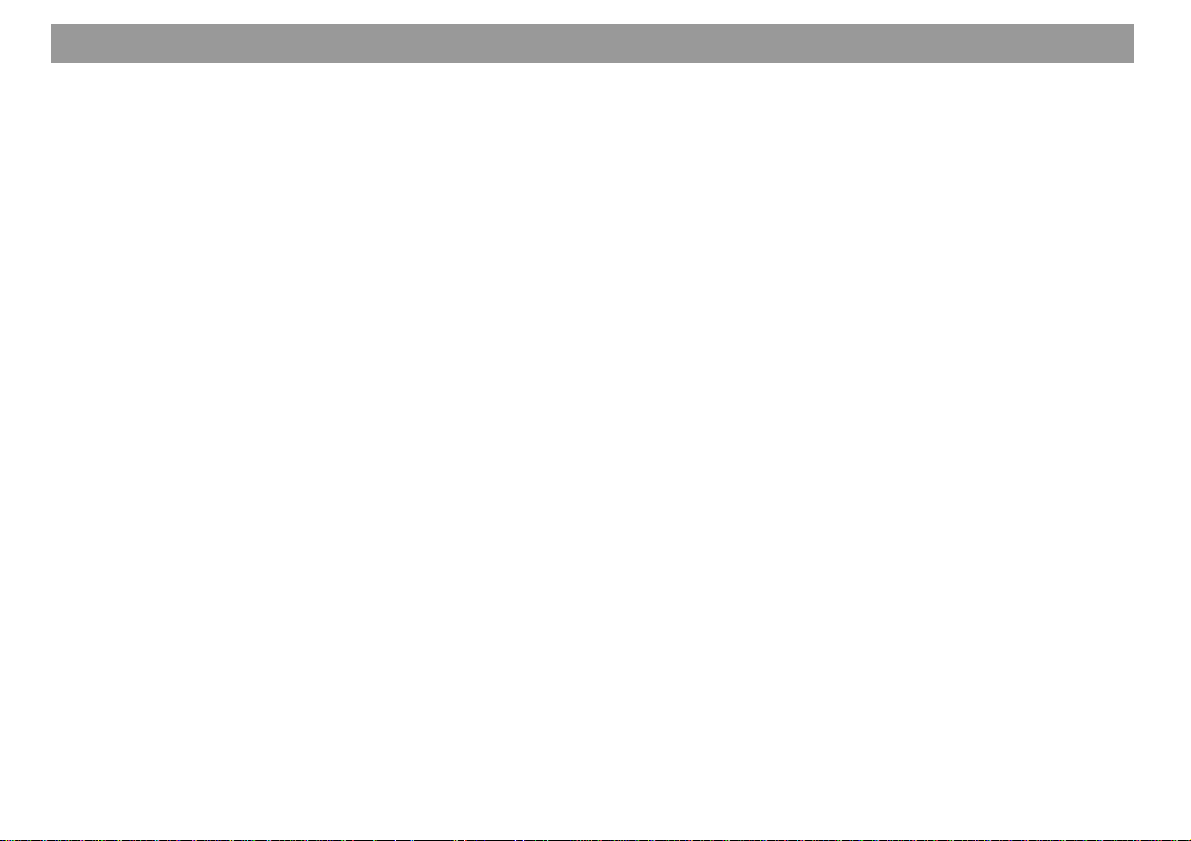
Indholdsfortegnelse
Sikkerhedshenvisninger.....2
Generelt................................5
Om denne vejledning ......................... 5
Tilbehør................................................ 5
Infrarød-ratfjernbetjening RC 09 .......... 5
TMC-tunerboks D-Namic...................... 5
Navigationens funktionsprincip ....... 6
Indkobling............................................ 6
Betjeningsintro......................................6
Tyverisikringssystem ............................ 7
Frakobling af TravelPilot DX-N............. 7
Kort vejledning ....................8
Markering af menupunkter ................8
Valg af menupunkter .......................... 8
Forlade menuer................................... 8
Den direkte målindkodning i
10 skridt ............................................... 9
Lagring af aktuelt mål med navn
før målfølgning..................................11
Eksempel på en målfølgning med
kortbillede.......................................... 12
Forandring af ruteoptioner under
målfølgning .........................................12
Skift til kortbillede................................13
Forandring af kortets målestok........... 13
Visning af informationer på kortet ......14
Målindkodning...................15
Målindkodning, når adressen
kendes................................................ 15
Valg af et centrum (bydel) som mål ...16
Indkodning af husnummer..................16
Valg af mål i omkredsen (parke-
ringspladser, tankstationer osv.).... 17
Valg af landsdækkende mål
(motorvejstilkørsel, restauration,
lufthavn eller grænseovergang) ..... 18
Indkodning af mål via kortbillede ... 19
Forandring af målestok....................... 19
Visning af informationer på kortet ......20
Start af målfølgning ............................20
Lagring af mål på kort før
målfølgning .........................................21
Mål fra hukommelse ......................... 22
Valg af mål fra hukommelse...............22
Målfølgning ........................23
Start af målfølgning.......................... 23
Nystart af afbrudt målfølgning ........23
Indstilling af ordmeldingens lyd-
styrke ................................................. 24
Valg af mål- og ruteinformationer...24
Visning af ruteliste ............................. 24
Målfølgning med optiske køre-
anbefalinger ...................................... 25
Oversigt.............................................. 25
Aktivering af symbolbillede ...............25
Målfølgning med kortbillede............ 26
Aktivering af kortbillede .....................26
Oversigt.............................................. 27
Valg af infokort (målområde,
oversigtskort).....................................27
Valg af positionskort (nord,
automatisk, vejkryds zoom) ............... 28
Indstilling af kortets målestok ............28
Informationer på kortet ...................... 29
Køretid eller ankomsttid og
distance til målet på kort....................30
Valg af køretid og ankomsttid ........... 31
Vælg displaymode automatisk/
dag/nat/slukket ................................... 32
Indstilling af anden vej..................... 33
Aktivering af anden vej ......................33
Ophævelse af anden vej ....................34
Spærring af veje hhv. vejstrækninger
i rutelisten ...........................................34
Ophævelse af spærring i ruteliste ...... 35
Dynamisk målfølgning
med TMC ........................... 36
TMC tænd/sluk .................................. 36
Valg af TMC-station med
TMC-tunerboks ................................. 37
Valg af TMC-stationer med
bilradioen........................................... 38
Visning af trafikmeldinger ............... 39
Beregning af rute i løbet af
målfølgning med TMC ...................... 39
Allgemeines Kurzan- TourenZieleingabe Zielspeicher Einstellun-
3
Anhang
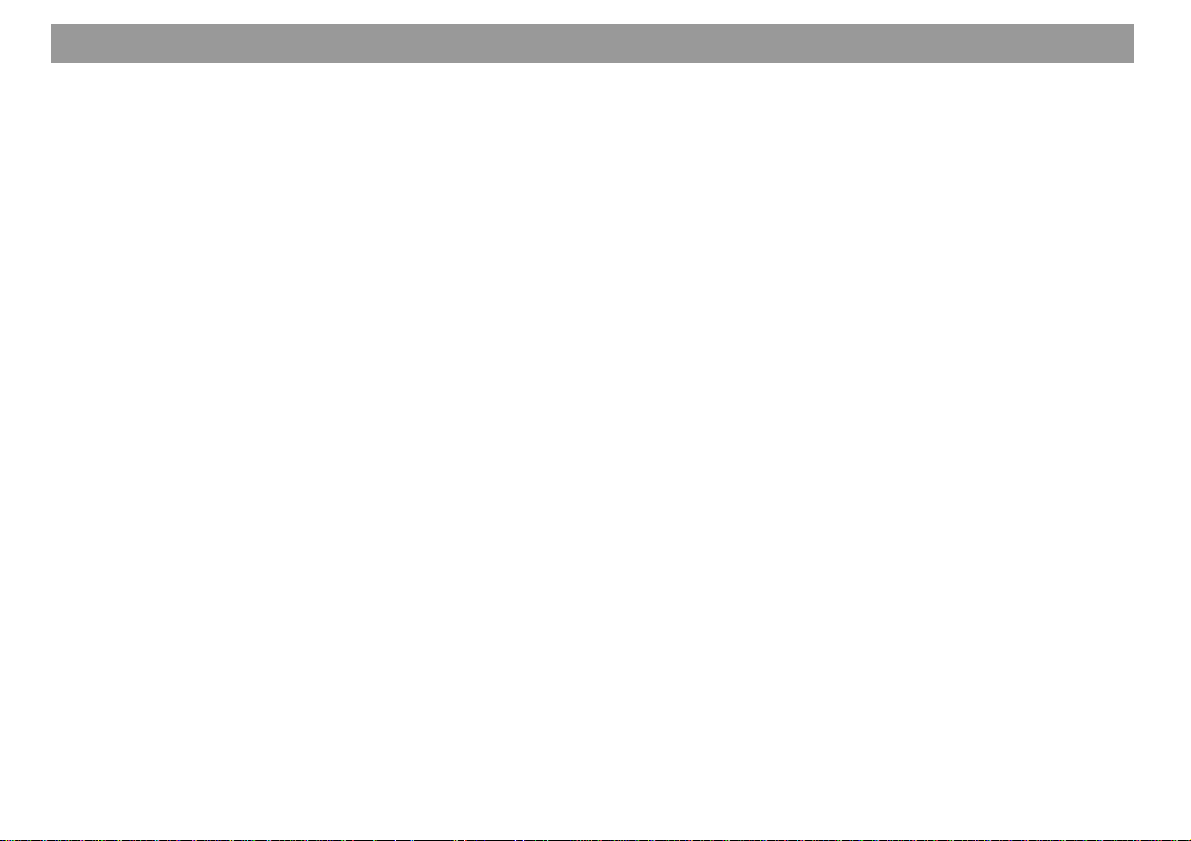
Indholdsfortegnelse
4
Valg af ruteoptioner ..........40
Forandring af ruteoptioner før
målfølgning ....................................... 40
Aktivering/inaktivering af
ruteoptioner ........................................ 40
Forandring af ruteoptioner i løbet
af målfølgning ................................... 41
Lagring af indstillinger..................... 41
Målhukommelse ................42
Åbning af målhukommelse .................42
Lagring af mål ................................... 43
Lagring af aktuelt mål med navn ........ 43
Lagring af aktuel position som mål ....43
Sletning af mål fra hukommelsen...44
Sletning af mål.................................... 44
Sletning af de sidste mål ................... 44
Sletning af målhukommelse ............... 45
Sortering af målhukommelse .......... 45
Rundturhukommelse ........46
Indkodning af rundturmål................46
Indkodning af nyt rundturmål ............46
Overtagelse af mål fra målhukommelse... 47
Overtagelse af navigationens
sidste mål............................................ 47
Sortering af rundtur.......................... 48
Sletning af rundturmål ..................... 48
Sletning af komplet rundtur ............49
Start af målfølgning til et
rundturmål.........................................49
Rejsefører ..........................50
Aktivering af rejsefører .................... 50
Yderligere funktioner ........51
Kortbillede uden målfølgning.......... 51
Visning af GPS-status og position . 51
Systemindstillinger ...........52
Valg af grundmenu for system-
indstillinger ....................................... 52
Indstilling af audio/video ................. 52
Valg af sprog ......................................52
Indstilling af ordmeldingers
lydstyrke............................................. 53
Indstilling af andre lydstyrke-
optioner ..............................................53
Valg af displaymode automatisk/
dag/nat/slukket ................................... 54
Valg af en anden kilde .......................54
Grundindstillinger ............................ 55
Aktivering/inaktivering af
sikkerhedskode .................................. 55
Betjeningsintro tænd/sluk..................55
Frikobling af TV/video .......................55
Frikobling af kamera til bakkørsel ...... 56
QuickInfo tænd/sluk........................... 56
Andre indstillinger............................57
Indstilling af ur .................................... 57
Valg af visning af køre- eller
ankomsttid ..........................................58
Valg af klokkeslætformat ...................58
Indstilling af stand by-tid..................... 59
Visning af systemversion.................... 59
Manuel indkodning af aktuel position .5 9
Valg af demomode ............................. 60
Afbrydelse af demomode ................... 60
Indstillinger til kalibrering ...............61
Kalibrering efter hjulskift ....................61
Nyinstallation af systemet .................. 61
Visning af kalibreringens status ........ 62
Manuel kalibrering .............................. 62
Tillæg..................................63
Eksisterende navigations-
CD-ROM’er......................................... 63
Eksisterende rejsefører-
CD-ROM’er......................................... 63
Udskiftning af navigations-
CD-ROM ............................................. 63
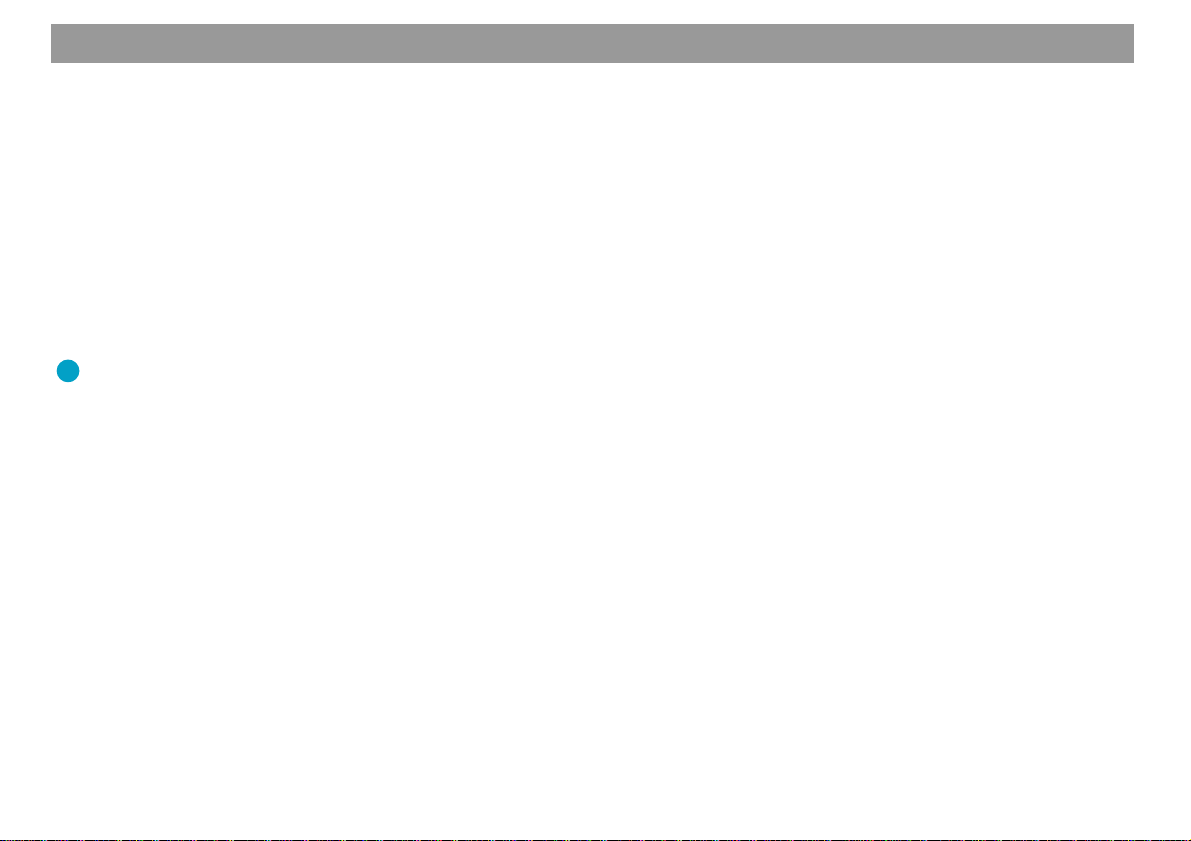
Generelt
Om denne vejledning
Denne vejledning er beregnet til at gøre dig kendt med betjeningen og funktionerne af
TravelPilot DX-N og muliggøre en sikker og vellykket betjening af apparatet.
Læs denne vejledning før den første igangsætning af TravelPilot DX-N omhyggeligt
igennem og opbevar den sikkert i bilen.
For at gøre det nemmere at finde informationer anvendes i denne vejledning følgende
symboler til markering af enkelte trin:
1. … Markerer vejledende skridt, som du skal gennemføre, for at opnå målet af en
aktion.
✔ Apparatreaktioner, der skal ske efter en foretaget handling, er markeret såle-
des.
Pluspunkt: Her får du henvisninger og tips om håndteringen af TravelPilot
DX-N.
Tilbehør
Infrarød-ratfjernbetjening RC 09
Infrarød-fjernbetjeningen RC 09 muliggør bekvem betjening af TravelPilot DX-N fra
rattet.
TMC-tunerboks D-Namic
En dynamisk navigation (automatisk undgåelse af kø) er kun mulig, når TravelPilot
DX-N forbindes med en TMC-kilde (Traffic Message Channel). Hertil er "TMC-tunerboksen D-Namic" til modtagelse af TMC-data til rådighed, der kan fås som tilbehør.
Derudover er det muligt at modtage TMC-data via en Blaupunkt-bilradio. Hvilke Blaupunkt-bilradioer, der kan modtage TMC-data og give dem videre til TravelPilot DX-N,
kan du få at vide hos din Blaupunkt-fagforhandler eller på Blaupunkt-telefonhotline.
Hotline-telefonnummeret finder du på den sidste side i denne vejledning.
Allgemeines Kurzan- TourenZieleingabe Zielspeicher Einstellun-
5
Anhang
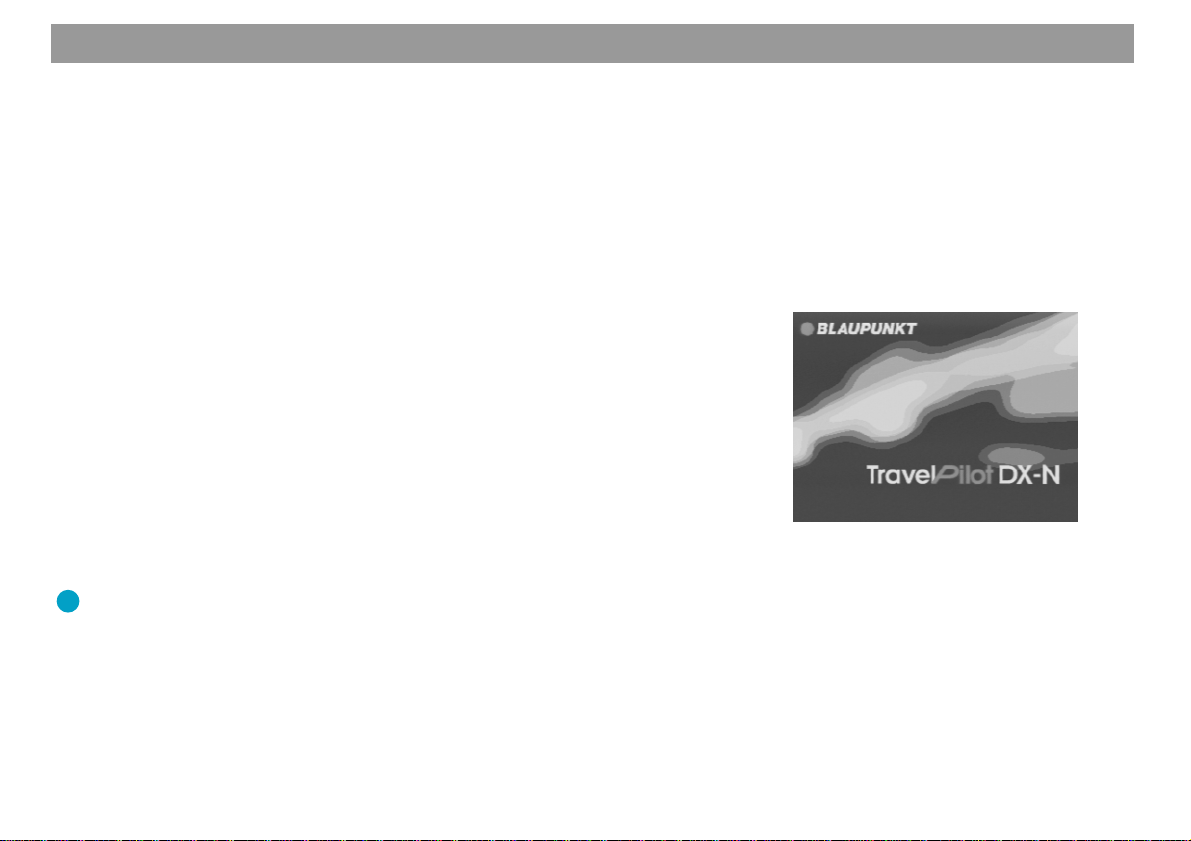
Generelt
Navigationens funktionsprincip
Den aktuelle bilposition bestemmes af TravelPilot DX-N ved hjælp af det satellitunderstøttede lokaliseringssytem GPS. GPS betyder Global Positioning System og
muliggør en sikker bestemmelse af den aktuelle position i hele verden. Derudover
registreres bilens bevægelser ved hjælp af en "gyro" og bilens elektroniske speedometersignal. Navigationssystemet af TravelPilot DX-N sammenligner disse data med
det digitaliserede datamateriale på navigations-CD-ROM’en og beregner ruterne for
målfølgningen ud fra dette.
Når TravelPilot DX-N er sluttet til en TMC-kilde ("TMC-tunerboks D-Namic" eller en
egnet bilradio), tages der højde for den aktuelle trafiksituation ved beregningen af
ruten. Nærmere informationer om TMC finder du i kapitel "Dynamisk målfølgning med
TMC".
Indkobling
Når TravelPilot DX-N er tilsluttet rigtigt til bilens tænding og permanent plus, aktiveres
TravelPilot DX-N automatisk via bilens tændings.
Betjeningsintro
Ved systemstart vises en indføring i betjeningen. Her forklares fjernbetjeningens funktioner. Derefter kan du vælge, om betjeningsintro-funktionen skal vises hver gang der
tændes for TravelPilot DX-N.
Pluspunkt: Indføringen kan til enhver tid aktiveres hhv. inaktiveres i menuen
"Indstillinger". Læs hertil kapitlet "Indstillinger", "Betjeningsintro tænd/sluk".
6
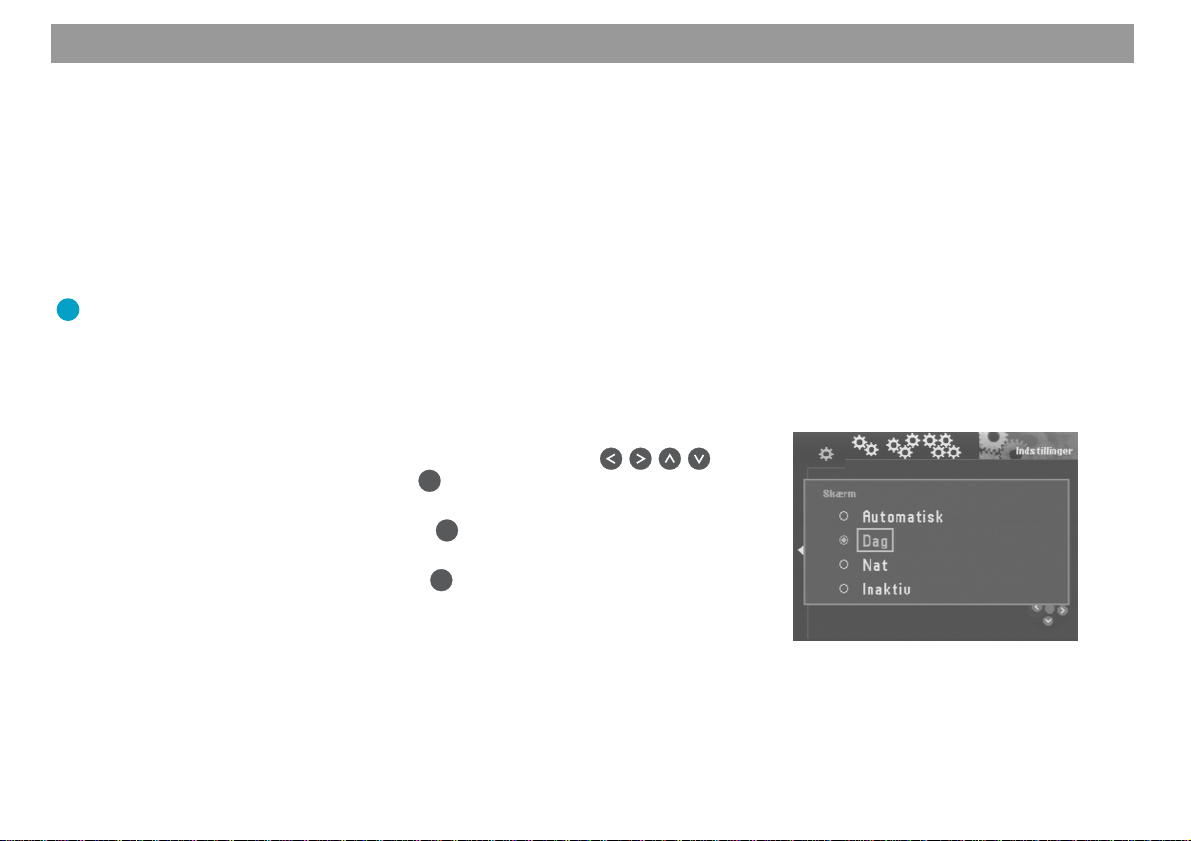
Generelt
Tyverisikringssystem
For at forhindre en igangsætning af TravelPilot DX-N efter adskillelse fra batterispændingen (f.eks. ved tyveri), er det muligt at aktivere kodningen af TravelPilot DX-N.
Når kodningen er aktiv, kan apparatet kun sættes i gang efter adskillelse fra batterispændingen, når kodenummeret indkodes. Kodenummeret finder du i apparatpasset
af TravelPilot DX-N. Apparatpasset må aldrig opbevares i bilen!
Hvorledes man aktiverer/inaktiverer kodningen, og hvordan man tænder for koderede
apparater efter adskillelse fra batterispændingen, fremgår af kapitel "Indstillinger",
"Aktivering/inaktivering af sikkerhedskode".
Pluspunkt: Tyverisikringssystemet forhindrer elektronisk efter udbygning af
TravelPilot DX-N en genigangsætning gennem uvedkommende.
Frakobling af TravelPilot DX-N
Af tekniske årsager er det ikke muligt at slukke for TravelPilot DX-N. Om nødvendigt
kan du slukke for displayet af TravelPilot DX-N i menuen "Indstillinger".
1. Vælg hertil menupunktet "Indstillinger" i hovedmenuen med tasterne på fjernbetjeningen. Tryk på OK-tasten.
Menuen "Indstillinger" vises. ✔
2. Vælg menupunktet "Skærm" og tryk på OK-tasten.
Menuen "Skærm" vises. ✔
OK
3. Vælg menupunktet "Inaktiv" og tryk på
Displayet er slukket. ✔
Displayet kan aktiveres igen ved at trykke på en vilkårlig taste.
-tasten.
Allgemeines Kurzan- TourenZieleingabe Zielspeicher Einstellun-
7
Anhang
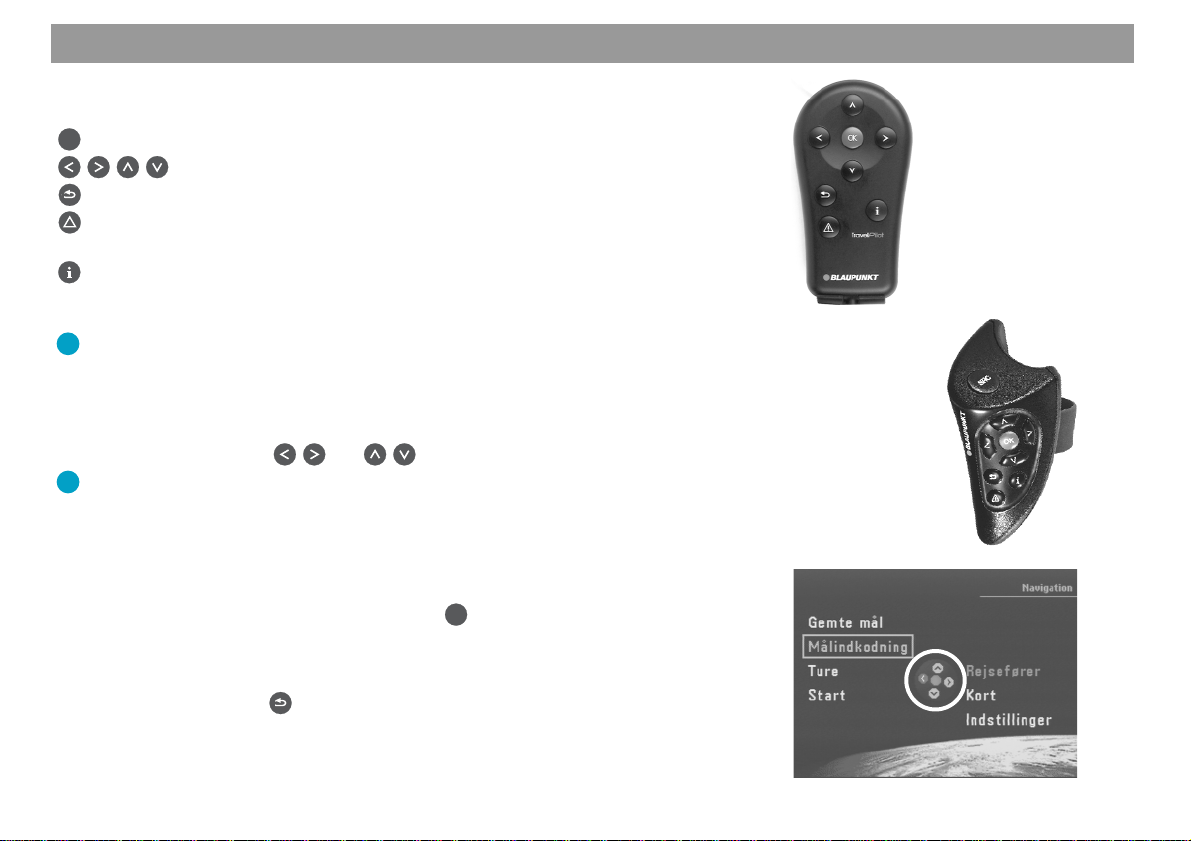
Kort vejledning
Al betjening af TravelPilot DX-N foretages via tasterne på fjernbetjeningen.
8
OK
Piletaster; til flytning af valgmarkeringen
!
Pluspunkt: Med infrarød-fjernbetjeningen RC 09, der kan fås som ekstra tilbehør, muliggøres bekvem betjening af TravelPilot DX-N fra rattet.
OK-taste; til valg af menupunkter
Returtaste; for at forlade menuerne
Kø-taste, åbner menuen for den dynamiske målfølgning og den
manuelle undgåelse af kø.
Info-taste; gentager den sidste ordmelding af navigationen og væl-
ger info-menuen. I lister vises indtegnelserne fuldstændigt, som er
markeret med … .
Markering af menupunkter
Flyt valgmarkeringen med - og -tasterne på fjernbetjeningen.
Pluspunkt: Betjeningsassistenten (markering på illustrationen) viser ved
hjælp af den gule markering, hvilke taster på fjernbetjeningen kan anvendes
i den aktuelle menu.
Valg af menupunkter
Til valg af markerede menuindtegnelser tryk på OK-tasten på fjernbetjeningen.
Forlade menuer
Tryk på fjernbetjeningens -taste, når du vil forlade en menu.
Betjeningsdel
Ratfjernbetjening
RC 09
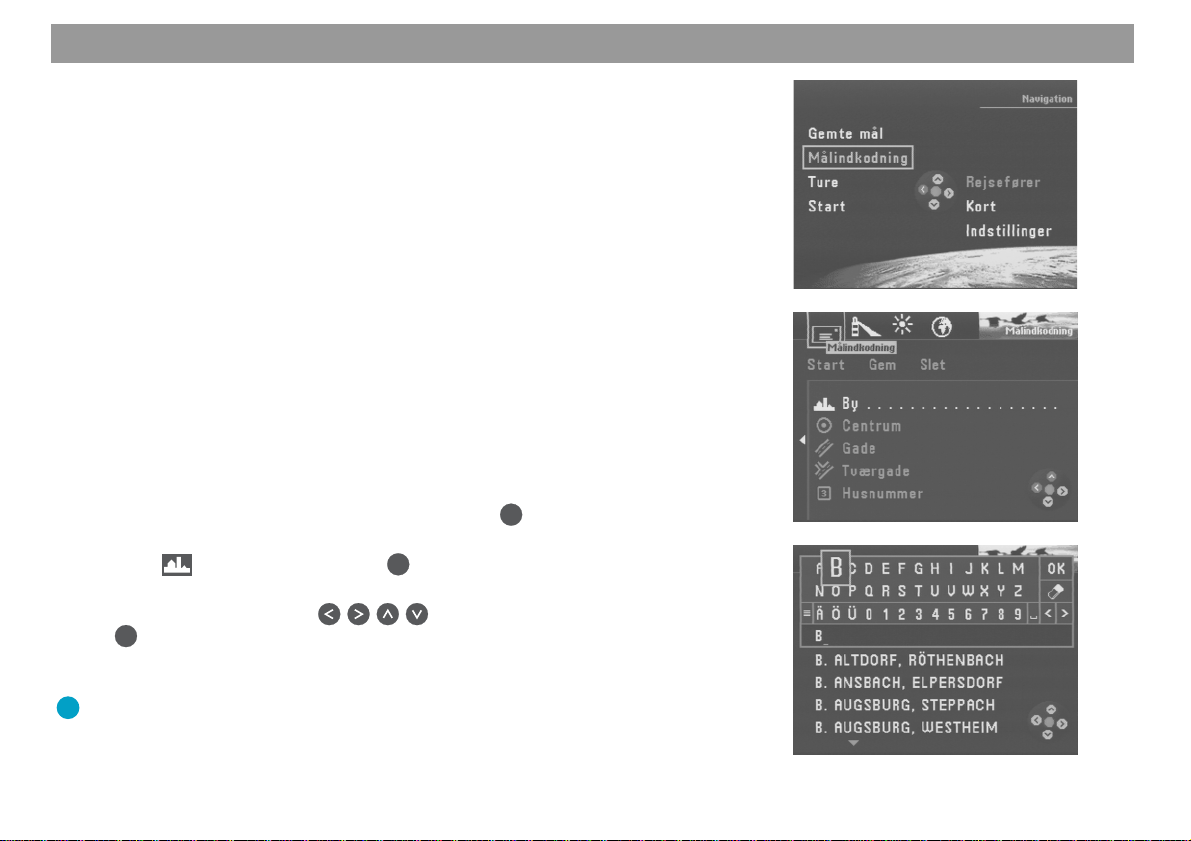
Kort vejledning
For at du hurtigt kan gøre dig kendt med de grundlæggende funktioner af TravelPilot
DX-N, følger tre eksempler:
– Direkte målindkodning af en by med oplysning om gade og tværgade.
– Indkodning af et navn til målet og lagring i målhukommelsen.
– Målfølgning med kort: Forandring af kortets målestok og kortinformationerne.
Andre muligheder for målindkodning beskrives i kapitlet "Målindkodning".
Den direkte målindkodning i 10 skridt
Som eksempel vises her fremgangsmåden for en målindkodning.
By: Berlin
Gade: Alexanderplatz
Tværgade: Alexanderstraße
By:
1. Tænd for bilens tænding.
Hovedmenuen vises. ✔
2. Vælg "Målindkodning" i hovedmenuen. Tryk på OK-tasten.
Menuen "Målindkodning" vises. ✔
3. Vælg -symbolet (by). Tryk på OK-tasten.
Bogstavlisten til indkodning af bynavnet vises. ✔
4. Vælg bogstavet "B" med -tasterne på fjernbetjeningen. Tryk på
OK
-tasten.
I listen (under bogstavfeltet) vises den første by, der begynder med bogstavet "B". ✔
Pluspunkt: Med hver yderligere bogstavindkodning forandrer listen over de
viste byer sig automatisk. Således er det muligt hurtigt at finde den ønskede
by.
Allgemeines Kurzan- TourenZieleingabe Zielspeicher Einstellun-
9
Anhang
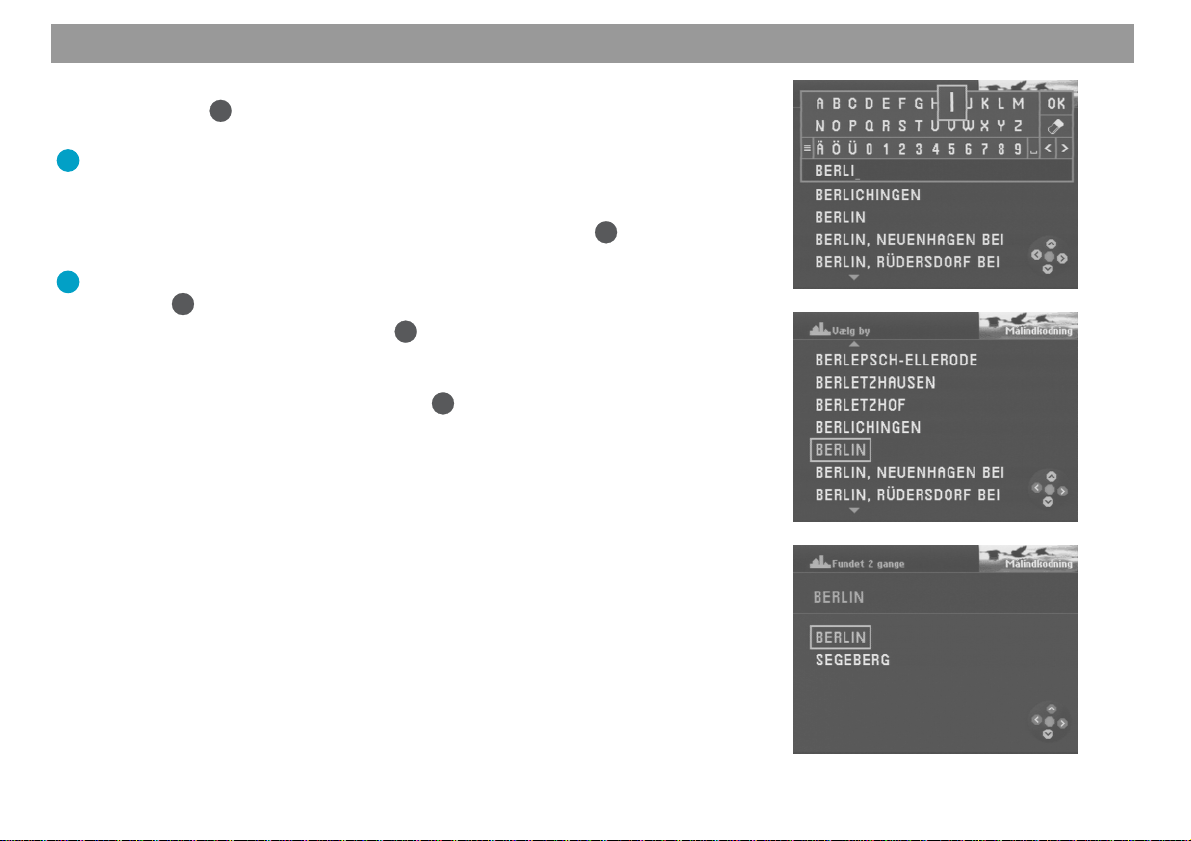
Kort vejledning
5. Bogstaverne "E", "R", "L" og "I" markeres efter hinanden og tryk efter hvert
bogstav på OK-tasten.
I listen vises "BERLIN". ✔
Pluspunkt: De sidste 20 indkodede byer lagres automatisk. Dette muliggør
hurtig genfinding af hyppigt valgte byer, da disse vises direkte i indkodefeltet.
OK
6. For at skifte til bylisten vælg "OK" i bogstavfeltet og tryk på
Bylisten vises. ✔
Pluspunkt: For at kunne komme hurtigt til bylisten, tryk længere end 2 sekun-
der på OK-tasten.
7. Vælg "BERLIN" i bylisten. Tryk på OK-tasten.
Da Berlin findes to gange som by i Tyskland (hovedstad og bydel af Segeberg), vises en valgmenu til nøjagtig bestemmelse af byen. ✔
8. Vælg "BERLIN" i valgmenuen. Tryk på OK-tasten.
Menuen "Målindkodning" vises igen. ✔
-tasten.
10
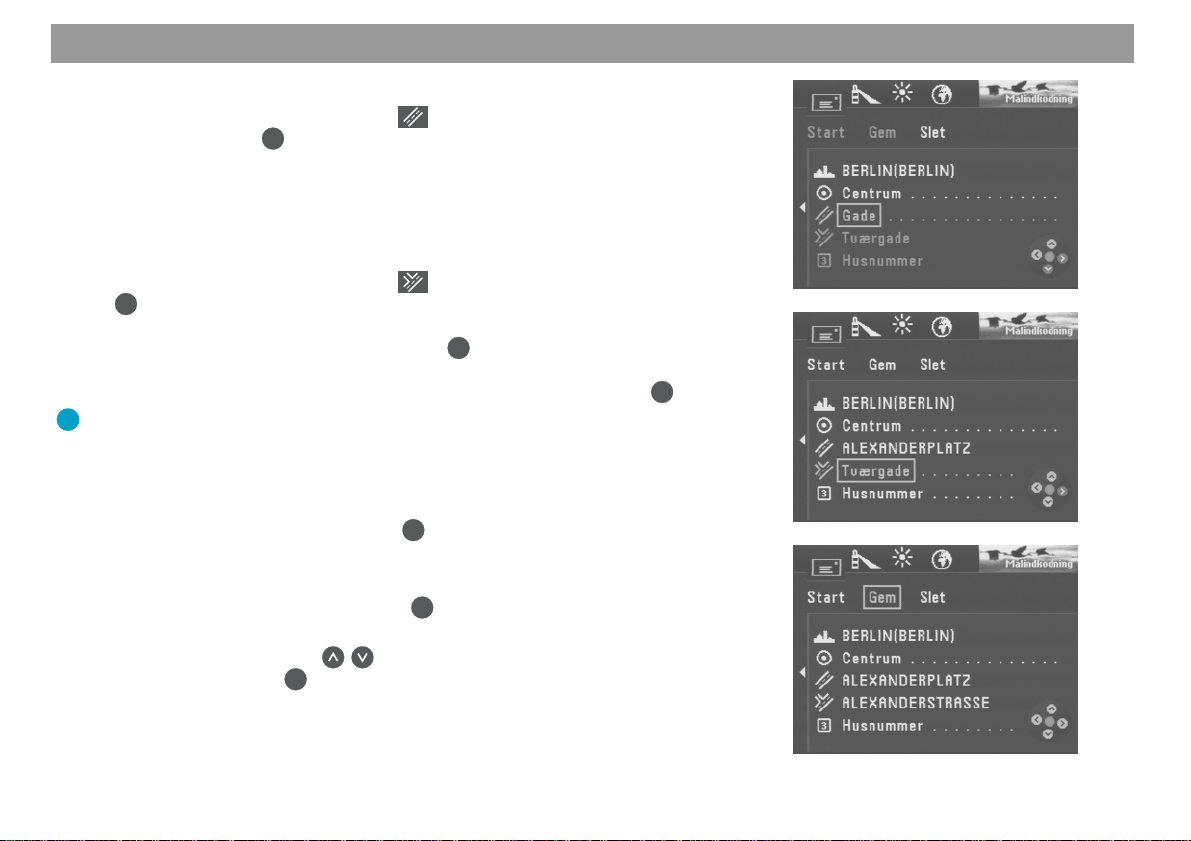
Kort vejledning
Gade:
9. Valgmarkeringen er automatisk på
OK
kodning". Tryk på
Bogstavlisten til indkodning af gadenavnet vises. ✔
Fremgangsmåden ved indkodningen af gadenavnet "Alexanderplatz" er den
samme som ved "By".
Tværgade:
10. Valgmarkeringen er automatisk på
OK
-tasten.
Valglisten med de til rådighed værende tværgader vises. ✔
Vælg "ALEXANDERSTRASSE". Tryk på
Menuen "Målindkodning" vises. ✔
Valgmarkeringen er på "Start". Nu kan målfølgningen startes med OK-tasten.
Pluspunkt: Efter at målet er blevet indkodet fuldstændigt, og før målfølgningen startes, er der mulighed for at gemme målet i målhukommelsen.
-tasten.
Lagring af aktuelt mål med navn før målfølgning
1. Vælg menupunktet "Gem". Tryk på OK-tasten.
Bogstavlisten til indkodning af et målnavn vises. ✔
2. Indkod som før beskrevet et navn til målet, f.eks. "HOTEL".
3. Vælg "OK" i bogstavfeltet og tryk på OK-tasten.
Menuen "Gem mål" vises. ✔
4. Bevæg målets navn med -tasterne til den ønskede position i målhukommelsen. Tryk på OK-tasten.
Hovedmenuen vises. ✔
-symbolet (gade) i menuen "Målind-
-symbolet (tværgade). Tryk på
OK
-tasten.
Allgemeines Kurzan- TourenZieleingabe Zielspeicher Einstellun-
11
Anhang
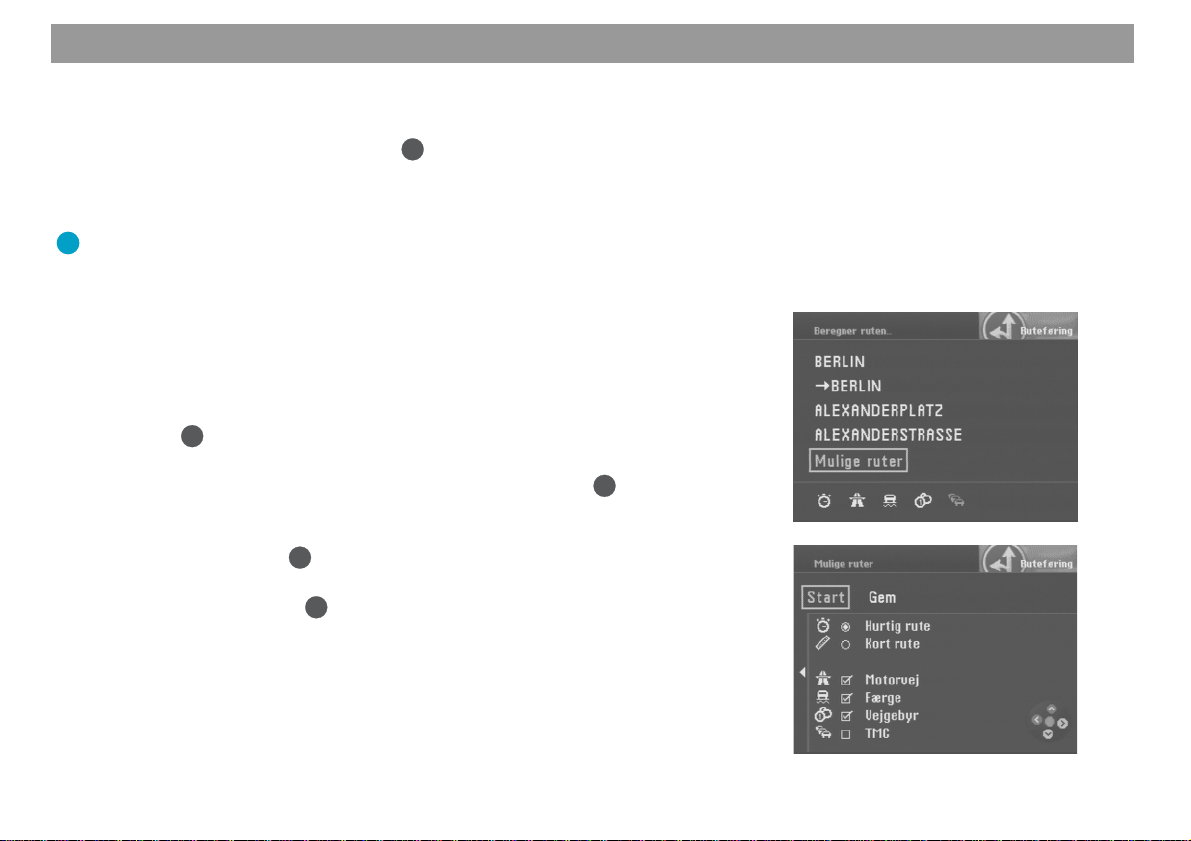
Kort vejledning
Eksempel på en målfølgning med kortbillede
Når målindkodningen er afsluttet, kan målfølgningen startes.
1. Vælg menupunktet "Start". Tryk på OK-tasten.
En menu med det aktuelle måls data vises. ✔
Ordmeldingen "The route is being calculated (Ruten beregnes)" høres. Ud
fra denne menu kan ruteoptionerne forandres.
Pluspunkt: Ruteoptionerne kan til enhver tid forandres under målfølgningen.
Læs hertil kapitel "Valg af ruteoptioner", "Forandring af ruteoptioner under
målfølgning".
Forandring af ruteoptioner under målfølgning
Eksemplet på målfølgning skal foretages med optionerne "Kort rute" og uden "Motorvej".
2. Mens menuen med måldata vises, er menupunktet "Mulige ruter" markeret.
OK
Tryk på
Menuen "Mulige ruter" vises. ✔
3. Flyt valgmarkeringen til menupunktet "Kort rute" og tryk på OK-tasten.
"Kort rute" er valgt. ✔
4. Når "Motorvej" er aktiveret (hage i firkanten foran), flyt valgmarkeringen på
"Motorvej" og tryk på OK-tasten.
"Motorvej" er inaktiveret. Hagen i firkanten foran "Motorvej" er slettet. ✔
5. Vælg "Start" og tryk på OK-tasten.
Ordmeldingen "The route is being calculated (Ruten beregnes)" høres. ✔
Når ruten er beregnet, starter målfølgningen. Målfølgningens første ordmelding høres. Hertil anvendes det sidste aktive billede (symbolmålfølgning eller
kortbillede).
-tasten.
12
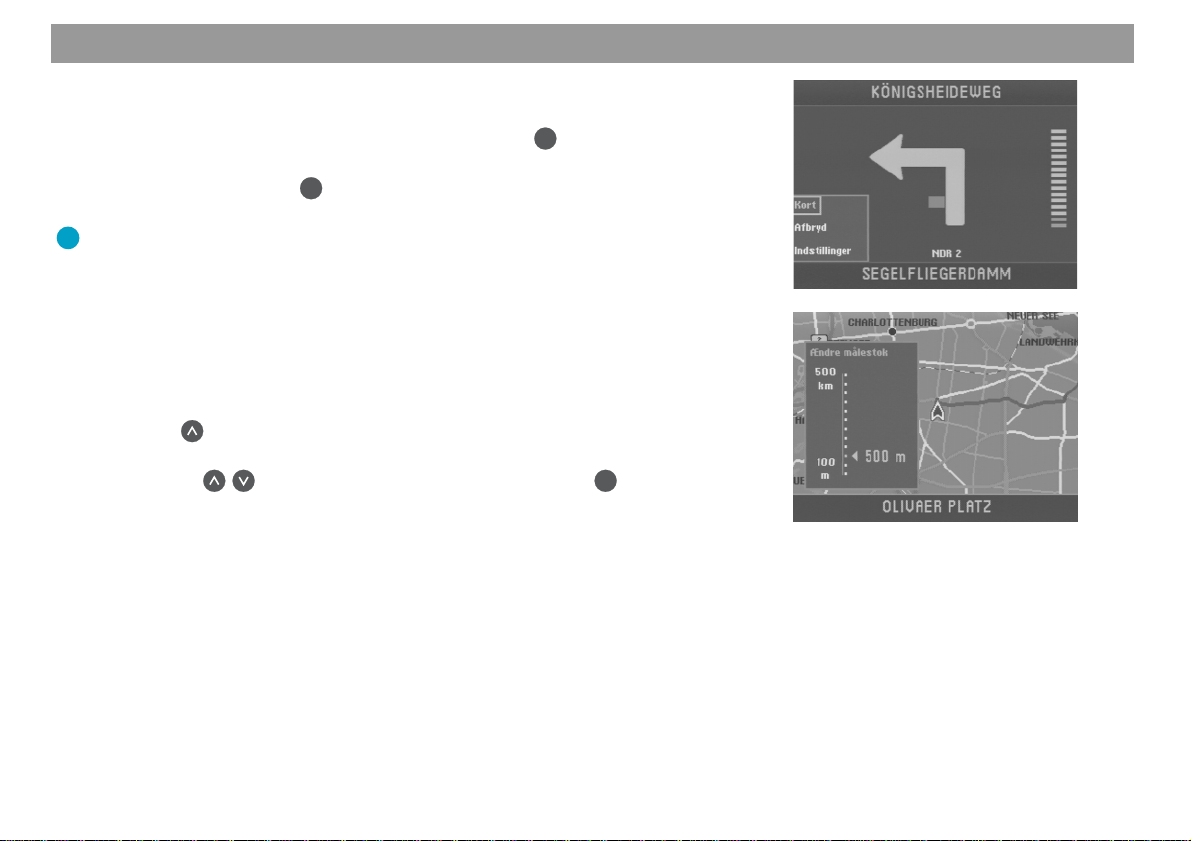
Kort vejledning
Skift til kortbillede
6. Når den sidste aktive målfølgning var symbolmålfølgning, skift til kortbillede
på følgende måde: Tryk i løbet af målfølgningen på OK-tasten.
På venstre nederste rand vises en foldeudmenu. ✔
7. Vælg "Kort" og tryk på OK-tasten.
Kortbilledet vises. ✔
Pluspunkt: Med foldeudmenuen kan man nemt skifte mellem symbol- og
kortbillede under målfølgningen.
Forandring af kortets målestok
Da målet er længere væk fra den aktuelle position, skal kortets målestok forandres.
Således får man et større overblik over hele ruten. Når du er i nærheden af målet kan
kortets målestok igen forstørres for at få detaljerede informationer om målets omgivelser.
8. Tryk på
Et vindue til indstilling af kortets målestok åbnes. ✔
9. Vælg med -tasterne den ønskede målestok. Tryk på OK-tasten.
Kortet vises med den nye målestok. ✔
-tasten, mens kortet vises.
Allgemeines Kurzan- TourenZieleingabe Zielspeicher Einstellun-
13
Anhang
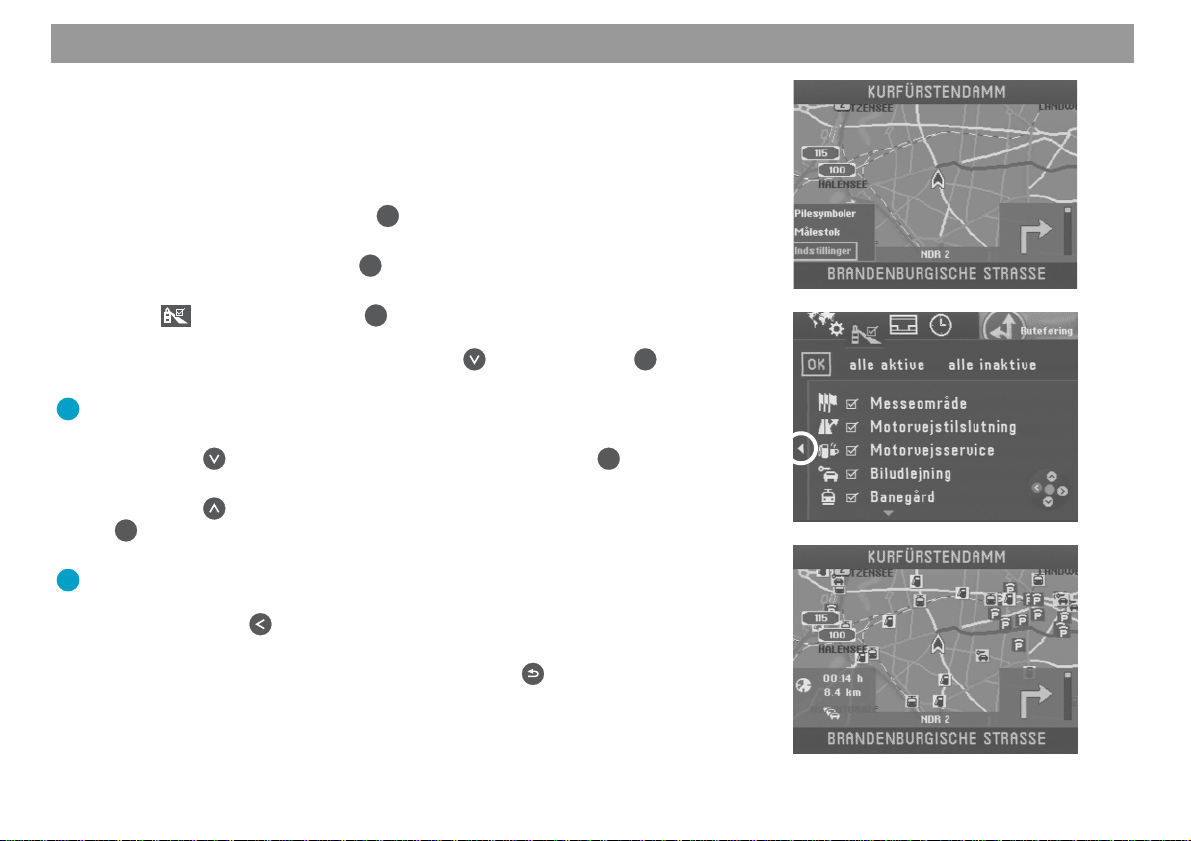
Kort vejledning
Visning af informationer på kortet
Når du nærmer dig målområdet, kan ekstra informationer som f.eks. parkeringshuse,
offentlige indretninger eller værksteder vises på kortet.
Til eksemplet på målfølgning skal parkeringshuse/parkeringspladser og tankstationer
vises på kortet.
10. Tryk i løbet af målfølgningen på OK-tasten.
På venstre nederste rand vises en foldeudmenu. ✔
11. Vælg "Indstillinger" og tryk på OK-tasten.
Menuen "Indstillinger" vises. ✔
12. Vælg -symbolet og tryk på OK-tasten.
Valgmenuen "Info på kort" vises. ✔
Vælg menupunktet "Parkeringsplads" med
I firkanten ved siden af menuindtegnelsen vises en hage. ✔
Pluspunkt: Ved hjælp af hagen foran menupunktet kan man hurtigt konstatere, om en option er aktiveret eller ej.
13. Vælg med -tasten menupunktet "Tankstation" og tryk på OK-tasten.
I firkanten ved siden af menuindtegnelsen vises en hage. ✔
14. Vælg med -tasten menupunktet "OK" i den øverste menulinie. Tryk på
OK
-tasten.
Kortbilledet med de valgte symboler vises. ✔
Pluspunkt: I menuer med en trekant på venstre rand (markering på illustrati-
onen) kan du komme direkte til menulinien (OK / alle aktive / alle inaktive)
ved at trykke på -tasten.
15. Når målet er nået og målfølgningen er afsluttet, fortsætter kortbilledet med at
være aktivt. Hvis et nyt mål skal indkodes, tryk på -tasten.
Hovedmenuen vises. ✔
Yderligere informationer om målfølgning og en detaljeret beskrivelse af målfølgningsog billedarter finder du i kapitel "Målfølgning".
-tasten og tryk på OK-tasten.
14
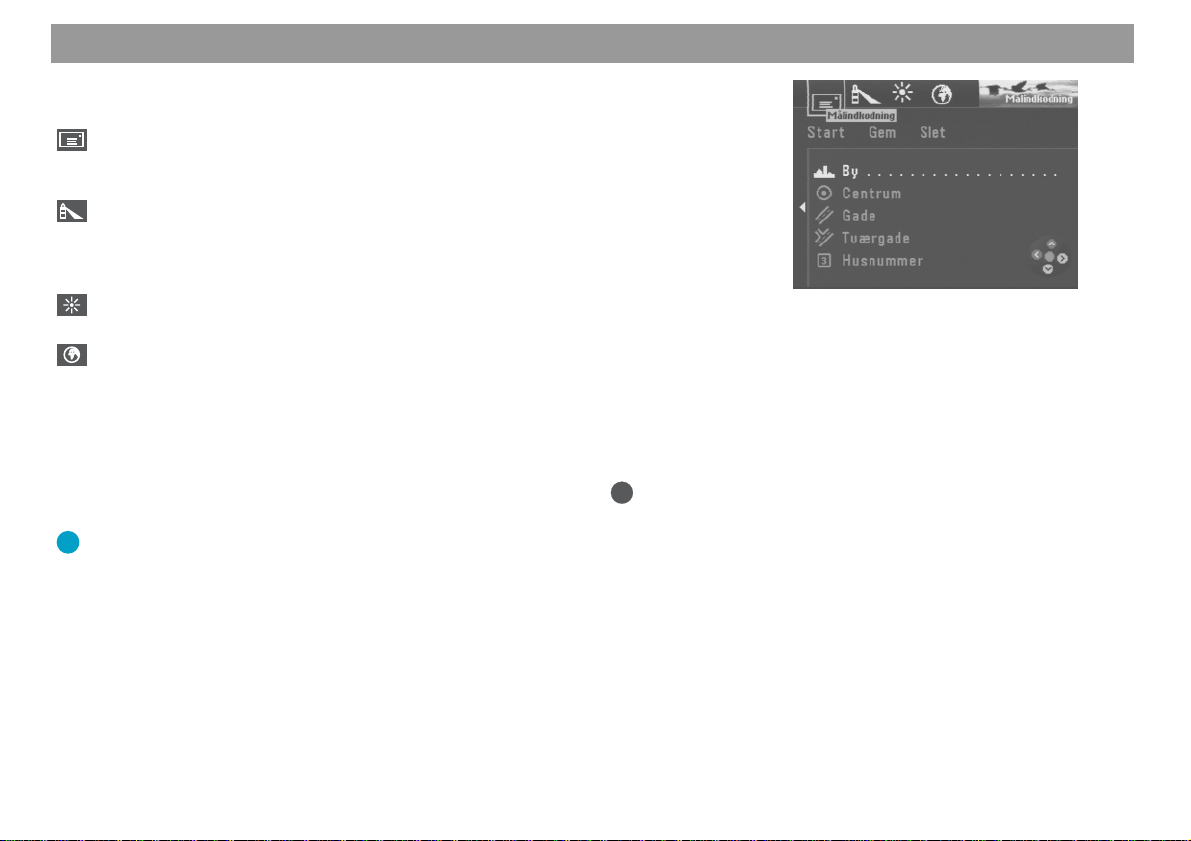
Målindkodning
Via de fire symboler i den øverste linie i menuen "Målindkodning" kan målet indkodes
på følgende måder:
Via kuverten kan du foretage en direkte målindkodning af den nøjagtige
adresse, når den kendes, via menupunkterne "By" - "Centrum" - "Gade" "Tværgade" - "Husnummer".
Via fyrtårnet kan du vælge en liste med mål i omkredsen, som f.eks. parkeringspladser, sygehuse, tankstationer, banegårde og andre offentlige indretninger. Disse mål kan vælges for omkredsen af den aktuelle position, for det
sidste mål af navigationen og for omkredsen af en by efter valg.
Via solen kan du foretage et direkte valg fra fire kategorier for landsdækkende mål: motorvejstilkørsel, motorvejsservice, lufthavn og grænseovergang.
Via globussen kan du bestemme et mål direkte på kortbilledet.
Derudover er der mulighed for at vælge et mål, der allerede er gemt, fra målhukommelsen til den nye målindkodning.
Målindkodning, når adressen kendes
1. Vælg menupunktet "Målindkodning" i hovedmenuen. Tryk på OK-tasten.
Menuen "Målindkodning" vises. ✔
Pluspunkt: Ved hvert valg af menuen "Målindkodning" aktiveres kuverten for
den direkte adresseindkodning automatisk.
Den direkte adresseindkodning af en by, gade og tværgade beskrives som eksempel
i den korte vejledning. Derudover kan et centrum eller et husnummer indkodes som
del af adressen.
Allgemeines Kurzan- TourenZieleingabe Zielspeicher Einstellun-
15
Anhang
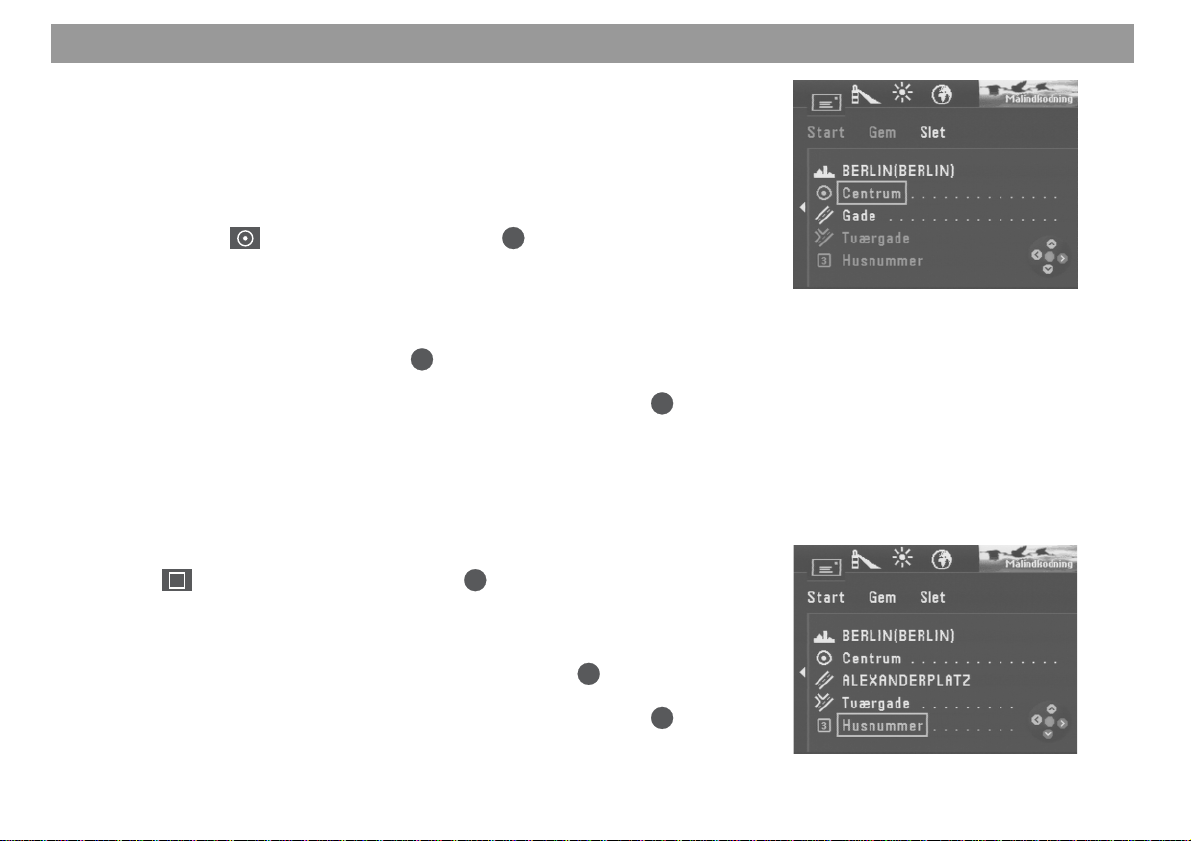
Målindkodning
Valg af et centrum (bydel) som mål
Ved storbyer kan centrummet af en bydel indkodes som mål. Ved mindre byer tjener
dette menupunkt til indkodning af bycentrummet, da det er muligt, at en målindkodning via menupunktet "Gade" er begrænset.
1. For at vælge et centrum som mål, skal byen indkodes først.
Menuen "Målindkodning" vises. ✔
2. Vælg derefter -symbolet (centrum). Tryk på OK-tasten.
Derefter vises listen over centrummerne (ved højest 12 indtegnelser) eller
bogstavlisten (ved flere end 12 indtegnelser). ✔
3. Navnet på det ønskede centrum indkodes i bogstavlisten eller den eksisterende indtegnelse kvitteres. Vælg derefter listen over centrummer.
OK
4. Vælg det ønskede centrum. Tryk på
Menuen "Målindkodning" vises. ✔
Valgmarkeringen er på "Start". Nu kan målfølgningen startes med OK-tasten.
Læs hertil kapitel "Målfølgning".
Indkodning af husnummer
Målindkodningen kan udvides med oplysningen om et husnummer. Forudsætning er,
at de tilsvarende data findes på navigations-CD’en.
1. Indkod først en by og en gade.
3
2. Vælg
-symbolet (husnummer). Tryk på OK-tasten.
Cifferlisten til indkodning af husnummer vises. ✔
3. Fremgangsmåden ved indkodningen af husnummeret er den samme som
ved "By".
Vælg det ønskede husnummerområde fra listen. Tryk på OK-tasten.
Menuen "Målindkodning" vises. ✔
Valgmarkeringen er på "Start". Nu kan målfølgningen startes med
Læs hertil kapitel "Målfølgning".
-tasten.
OK
-tasten.
16
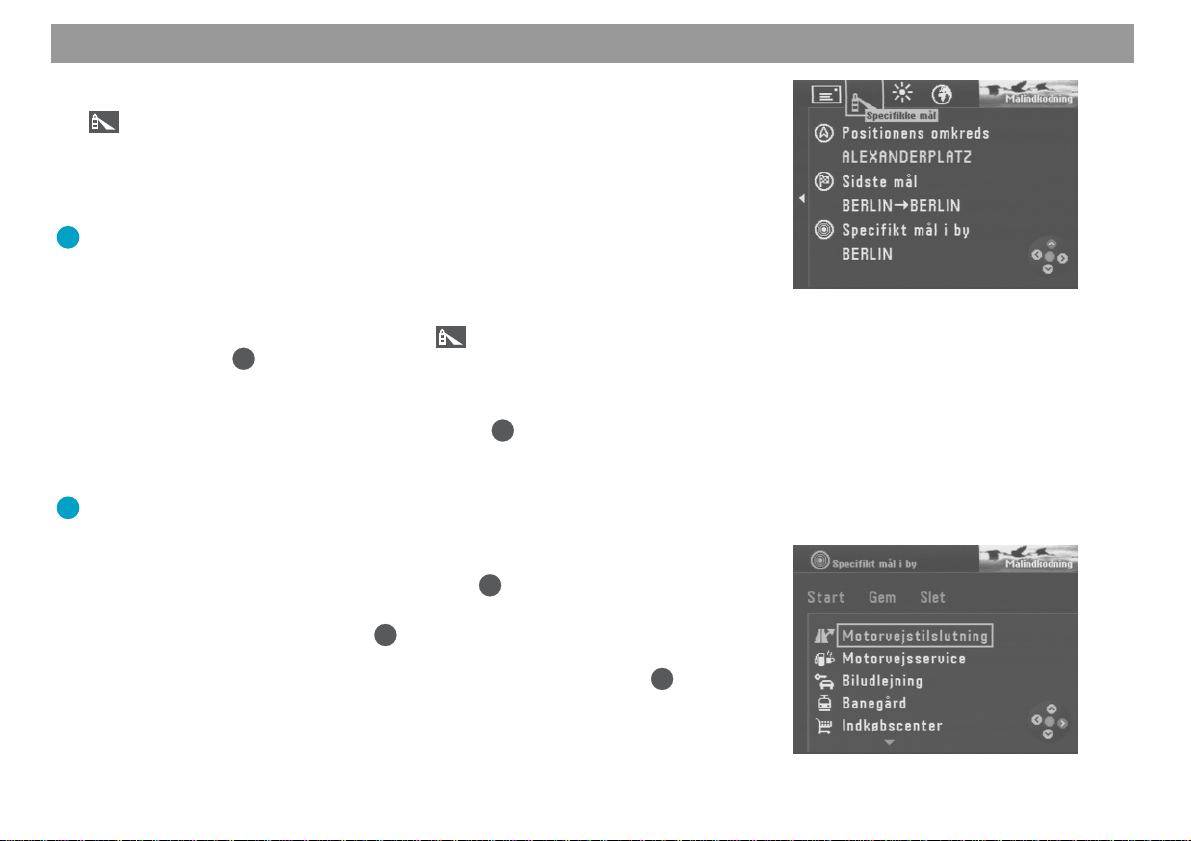
Målindkodning
Valg af mål i omkredsen (parkeringspladser, tankstationer osv.)
Via -symbolet (fyrtårn) er der forskellige mål i omkredsen til rådigheden for målindkodningen. Disse mål kan vælges med henblik på den aktuelle position ("Positionens omkreds"), det sidste aktive mål af navigationen ("Sidste mål") eller enhver anden vilkårlig by ("Specifikt mål i by"). Målene ved "Positionens omkreds" og "Sidste
mål" vises sorteret efter afstand, ved "Specifikt mål i by" alfabetisk.
Pluspunkt: Således kan du f.eks. nemt finde den næste tankstation.
Målene i omkredsen, der er til rådighed, er alt efter aktuel position eller målets omkreds forskellige og henholder sig til en omkreds på ca. 20 km (ved lufthavne op til
80 km).
1. For at vælge et mål i omkredsen, vælg -symbolet i menuen "Målindkod-
OK
ning". Tryk på
Menuen "Specifikke mål" vises. ✔
2. Flyt valgmarkeringen til det ønskede referencepunkt ("Positionens omkreds",
"Sidste mål" eller "Specifikt mål i by"). Tryk på OK-tasten.
3. Når "Specifikt mål i by" er valgt, skal der først vælges en by, som målene
skal stå i forbindelse med.
Pluspunkt: Bestemmelsen af målet sker her ligesom ved den direkte målindkodning.
Når byen er valgt, vises listen med målene. ✔
4. Vælg det ønskede mål i omkredsen. Tryk på OK-tasten.
Listen over til rådighed værende mål vises. ✔
5. Vælg det ønskede mål. Tryk på OK-tasten.
Målnavnet vises i en menu. ✔
Valgmarkeringen er på "Start". Nu kan målfølgningen startes med
Læs hertil kapitel "Målfølgning".
-tasten.
OK
-tasten.
Allgemeines Kurzan- TourenZieleingabe Zielspeicher Einstellun-
17
Anhang
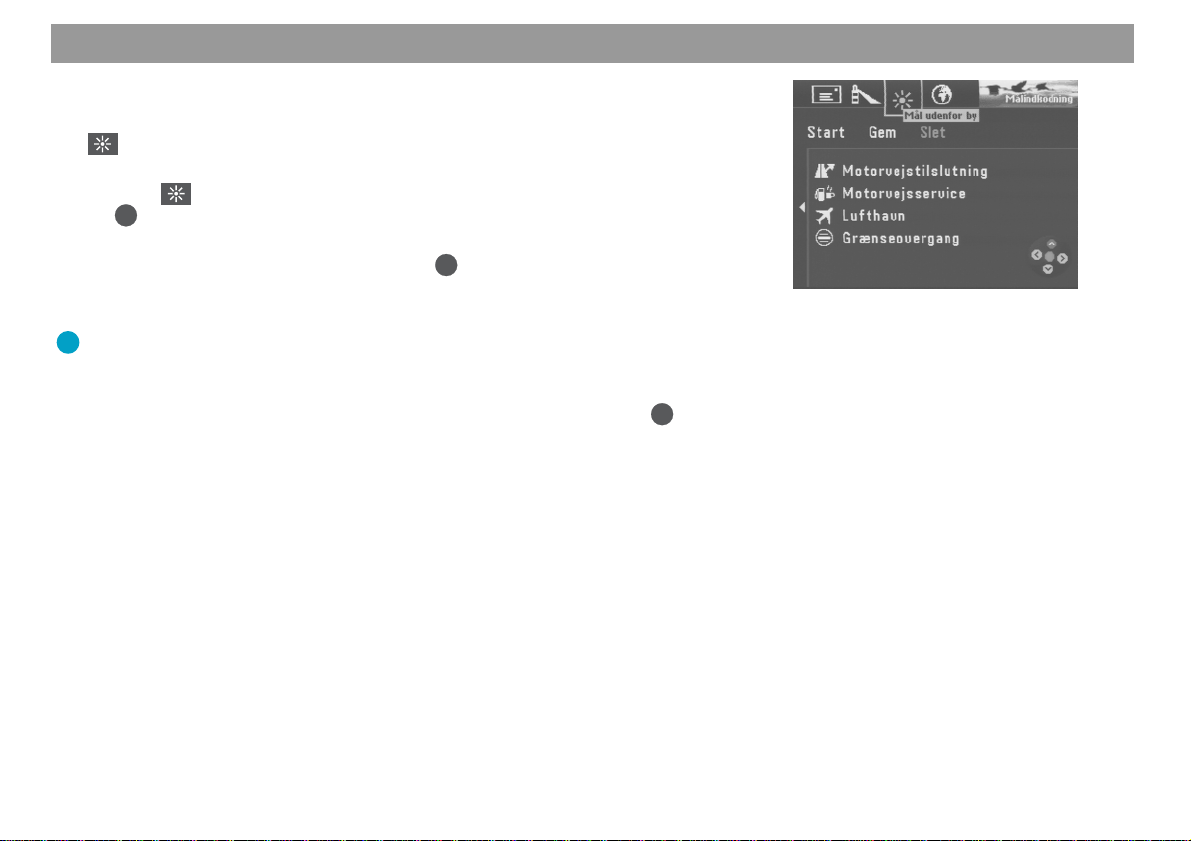
Målindkodning
Valg af landsdækkende mål (motorvejstilkørsel, restauration,
lufthavn eller grænseovergang)
Via -symbolet (sol) er der mulighed for at vælge motorvejstilslutninger, restaurationer, lufthavne og grænseovergange i hele landet. Hertil skal du bare kende navnet.
1. Vælg -symbolet i den øverste linie af menuen "Målindkodning". Tryk på
OK
-tasten.
En liste med til rådighed værende landsdækkende mål vises. ✔
2. Vælg det ønskede menupunkt. Tryk på OK-tasten.
Bogstavlisten til indkodning af målnavnet vises. ✔
3. Indkod målets navn.
Pluspunkt: Bestemmelsen af målet sker her ligesom ved den direkte målind-
kodning.
Når målet er valgt, vises målnavnet i en menu. ✔
Valgmarkeringen er på "Start". Nu kan målfølgningen startes med OK-tasten.
Læs hertil kapitel "Målfølgning".
18
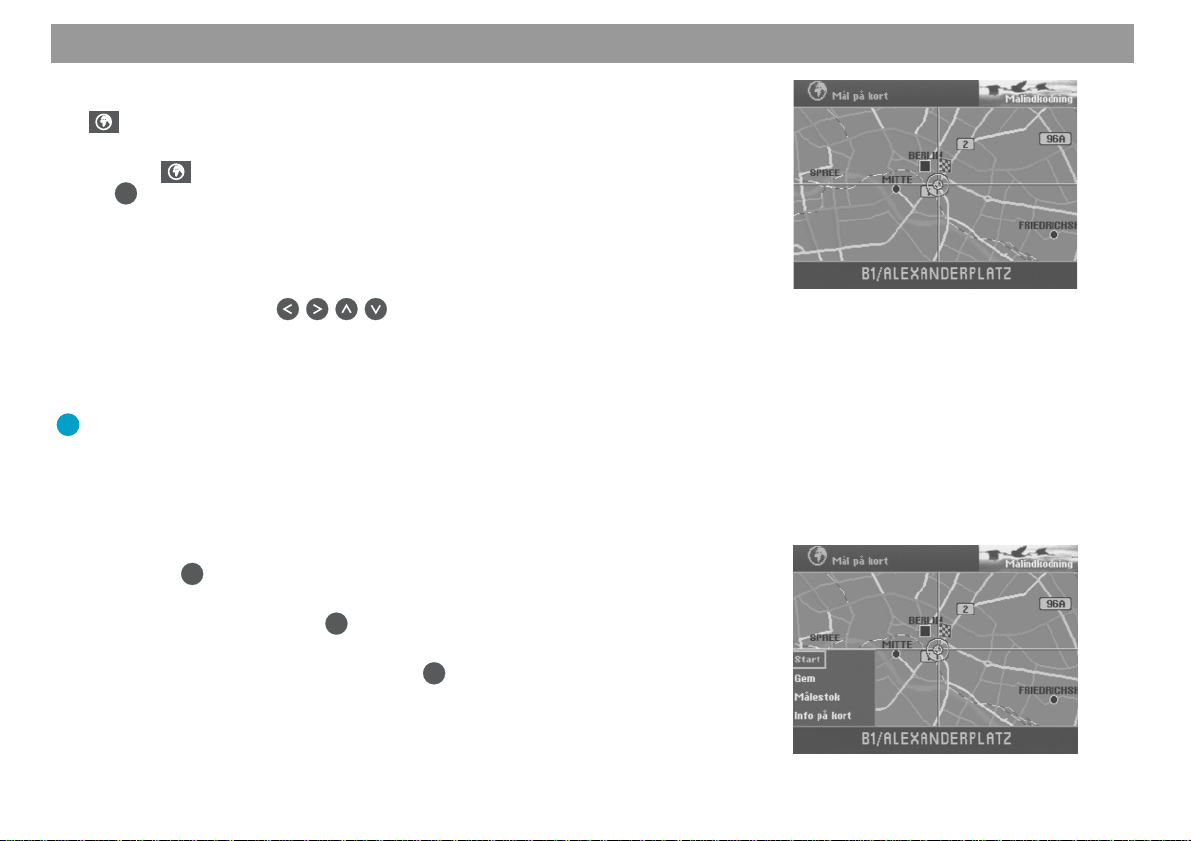
Målindkodning
Indkodning af mål via kortbillede
Via -symbolet (globussen) kan du bestemme et mål til navigationen på kortbilledet.
1. Vælg -symbolet i den øverste linie af menuen "Målindkodning". Tryk på
OK
-tasten.
Der vises et kort, der er rettet mod nord. ✔
Omkredsen af det sidste aktive mål vises. Når der ikke er blevet indkodet et
navn forinden, vises den aktuelle positions omkreds. Trådkorset er beregnet
til at bestemme målet.
2. Flyt trådkorset med
det ønskede mål.
Trådkorset bevæger sig på displayet. ✔
Når trådkorset flyttes over kortets rand, vises automatisk det næste kortudsnit.
Pluspunkt: Alt efter kortets målestok vises på linien under kortet navnet på
gaden eller navnet på byen, som trådkorset bevæges hen over.
Forandring af målestok
Når målet ligger længere borte fra den aktuelle position, kan kortets målestok forandres. Således kan trådkorset bevæges hurtigt over længere afstande.
1. Tryk på OK-tasten, mens kortet vises.
Der åbnes en foldeudmenu. ✔
2. Vælg "Målestok". Tryk på OK-tasten.
Et vindue til indstilling af kortets målestok åbnes. ✔
3. Vælg den ønskede målestok. Tryk på OK-tasten.
Kortet vises med den nye målestok. ✔
-tasterne på fjernbetjeningen i retning af
Allgemeines Kurzan- TourenZieleingabe Zielspeicher Einstellun-
19
Anhang

Målindkodning
Visning af informationer på kortet
Det er muligt at lade sig vise ekstra informationer som f.eks. parkeringshuse, offentlige institutioner eller værksteder ved hjælp af symboler på kortet.
OK
1. Foldeudmenuen åbnes med
2. Vælg "Info på kort". Tryk på OK-tasten.
Et udvalg af de eksisterende informationer vises. ✔
3. Vælg informationerne, der skal vises på kortet. Tryk på OK-tasten efter hvert
valg.
Informationerne, der skal vises på kortet, skal være markeret med en hage. ✔
4. Når alle ønskede informationer, der skal vises på kortet, er valgte, tryk på
-tasten.
"OK" i den øverste linie af menuen er markeret. ✔
5. Tryk på OK-tasten.
Kortet vises med de ønskede informationer. ✔
Start af målfølgning
Når målet er bestemt på kortet, kan målfølgningen startes direkte.
1. Foldeudmenuen åbnes med OK-tasten.
2. Vælg "Start". Tryk på OK-tasten.
En menu med det aktuelle måls data vises. ✔
Ordmeldingen "The route is being calculated (Ruten beregnes)" høres. Ud
fra denne menu kan ruteoptionerne forandres.
Læs hertil kapitel "Valg af ruteoptioner" og "Målfølgning".
-tasten.
20
 Loading...
Loading...