Blaupunkt TRAVELPILOT AMSTERDAM NAV 35E, AMSTERDAM NAV35E RW GG, AMSTERDAM NAV35E RR GG, AMSTERDAM NAV35E RB GG User Manual
Page 1

Navigation Radio CD
TravelPilot Amsterdam NAV 35E
E
TravelPilot
Operating and installation instructions
www.blaupunkt.com
Page 2

Device overview
2
2
1
4
3
5 6 7 8 9
1
2
3
4
5
6
1213141516
11
10
Page 3
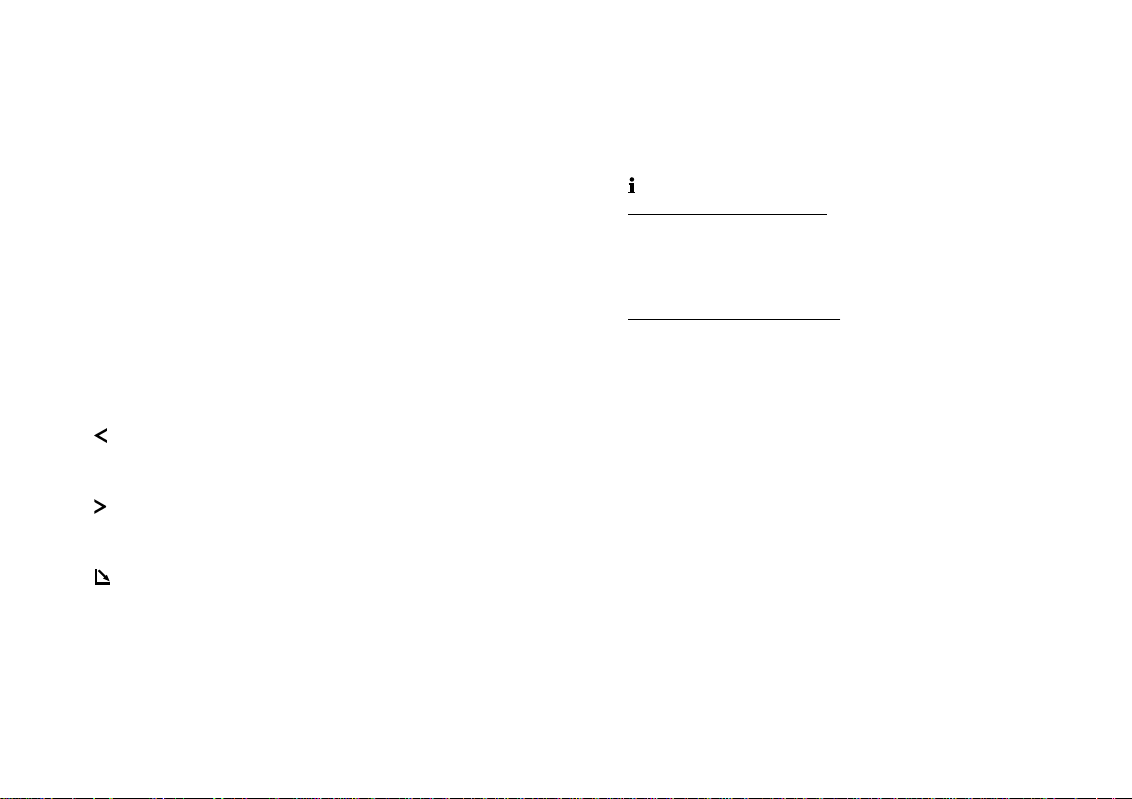
1 NAV button
Short press: Activates navigation mode and the four memory banks.
Long press: Opens the selection menu for traffic-jam
ahead and route options.
2 Volume control (VOL)
3 Switches the device on/off and activates/deactivates the
mute volume function.
4 BAND button
Short press: Activates radio mode and selects the FM,
MW and LW wavebands.
Long press: Starts the Travelstore function.
5 CD•C button
Activates CD mode, MP3 mode or CD-changer mode.
6 Display
button
7
Radio/CD: Search downwards / Skip to the previous track.
Navigation: Deletes an entered character.
button
8
Radio/CD: Search upwards / Skip to the next track.
Navigation: Jumps to the selection list.
button opens the flip-release control panel and ejects a
9
CD.
: Menu knob (SELECT)
For selecting menus and characters
Radio: Tune into stations manually
; OK button
Short press: Confirms menu items
Long press: Starts the scan function
Radio: Opens the menu to select a waveband
CD changer: Opens the CD selection menu
button
<
Whilst navigation is active
Short press: The current position is displayed and the last
voice output is repeated. The current destination will be
displayed if you briefly press the button again.
Long press: Opens the route list.
Whilst navigation is inactive
Short press: The current position is displayed.
List entries are displayed in full.
= ESC button
Closes menus.
Deletes characters when you are entering a destination.
Cancels navigation.
> Keypad 1 - 6
Station buttons and the navigation system’s destination
memory
Button 2 MIX: Random playback in CD mode.
Button 5 RPT: Repeat tracks in CD mode.
? TRAF button
Short press: Switches traffic-information standby on/off.
Long press: For viewing TMC messages.
@ MENU button
Short press: Opens the setup menu.
Long press: Opens the installation menu.
INTRODUCTION NAVIGATION RADIO CD / MP3 CD CHANGER SETUP APPENDIX
3
Page 4
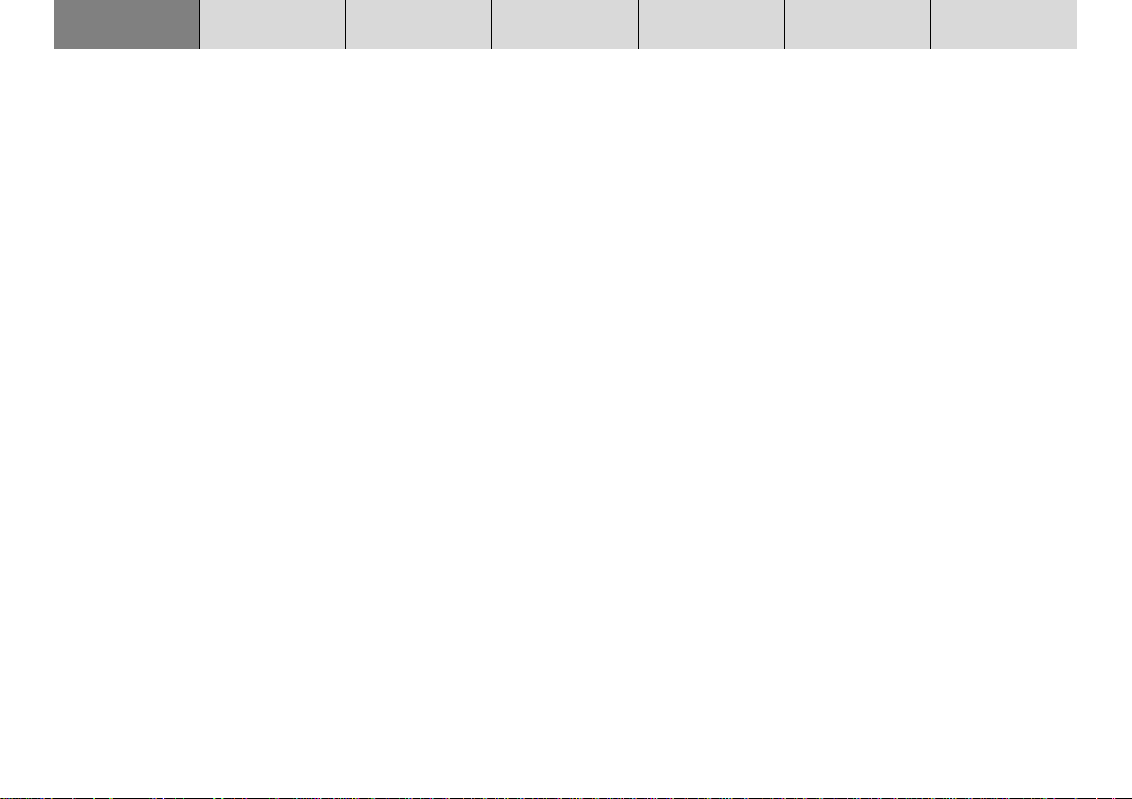
INTRODUCTION NAVIGATION
Dear Customer,
Congratulations on buying the TravelPilot.
You can be sure you have made the right
choice in purchasing this device.
The TravelPilot is a radio navigation system
the size of a standard car radio. However,
it has a whole lot more to offer!
For instance, it includes the corridor and
surrounding-area functions that allow you
to listen to audio CDs during an active navigation session.
The TravelPilot is a reliable and easy-touse navigation system that will guide you
precisely to your destination.
These operating instructions will lead you
step-by-step through the functions of the
TravelPilot and will answer the most frequently asked questions. You will find further information on using these operating
instructions in the section entitled “About
these instructions”.
If you have any further questions or would
like to provide suggestions regarding the
TravelPilot, please do not hesitate to call
our telephone hotline at any time or contact your dealer. The international telephone hotline numbers are printed at the
end of these instructions.
RADIO CD / MP3 CD CHANGER SETUP APPENDIX
Guarantee
We provide a manufacturer guarantee for
our products bought within the European
Union. For devices bought outside the European Union, the conditions of warranty
issued by our representatives responsible
for the relevant country apply.
You can view the guarantee conditions at
www.blaupunkt.de or ask for them directly
at:
Notice regarding liability
Despite constant technical developments,
the navigation system may in isolated cases provide incorrect or unoptimised navigation due to improper operation by the
user, changes to the traffic-flow regulation,
construction sites and road works, traffic
load, errors or missing information on the
navigation data media or general computer and position-fixing errors. Blaupunkt
does not accept liability and does not proBlaupunkt GmbH
Hotline
vide compensation for any damages or oth-
er drawbacks arising from this.
Robert-Bosch-Str. 200
31139 Hildesheim
Germany
4
Page 5
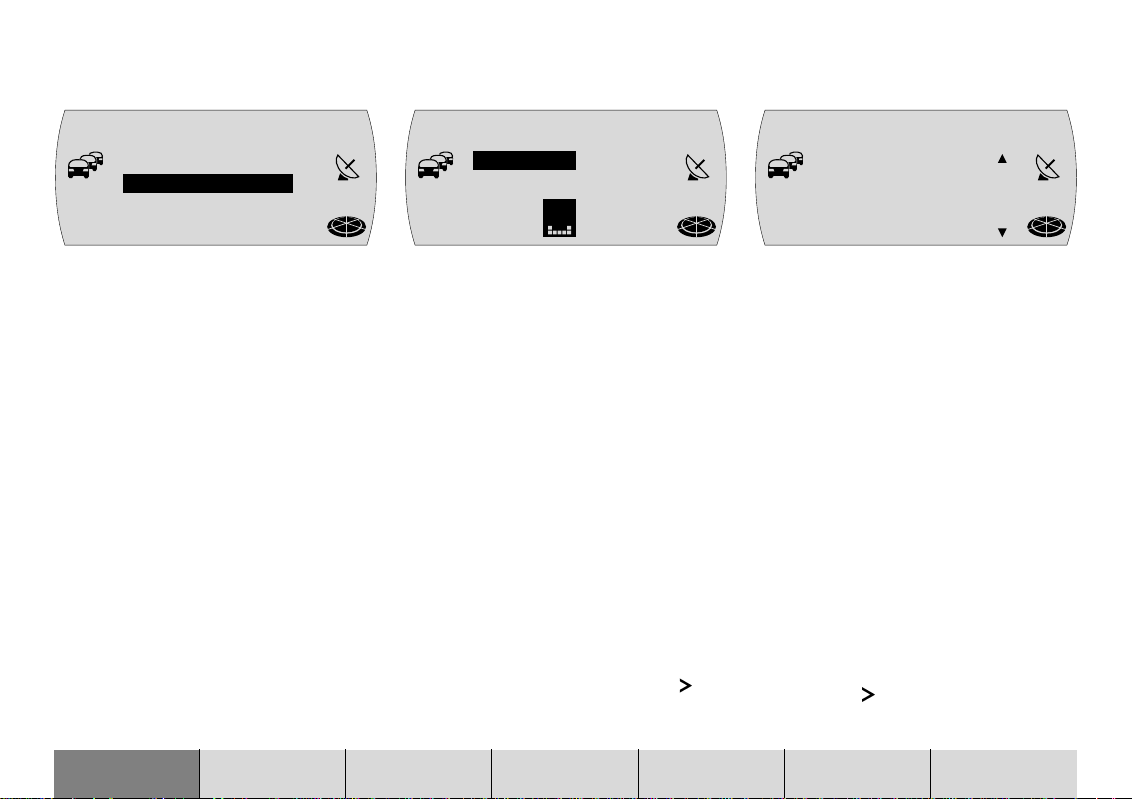
Quick guide to navigation
N1 NAVi
LAST 1O
DEST INP.
T
MC
Press the NAV button 1 once to switch
from the radio or CD-changer (optional)
audio source to the main navigation menu.
Use the menu knob : to select the DESTi-
nation INPut menu item and then press the
OK button ; to enter a new destination.
You will first be asked to select the destination country. Confirm your selection by
pressing the OK button ;.
Now confirm the marked TOWN menu item
by pressing the OK button ;.
In the displayed text input line, use the
menu knob : to select the first letter or
the first number of the postcode of the place
that you want. Press the OK button ; to
accept the letter or number that you entered.
NAV
=OWN
BERLIN [D]
T
MC
EG ,C
Now use the menu knob : to select the
next character. To simplify text input, the
system only displays and allows you to select characters that can logically follow on
from the ones you have already entered (intelligent text-input line).
As soon as the TravelPilot recognises that
the entry matches a place name stored on
the CD it completes the name automatically.
Furthermore, the TravelPilot stores the last
20 towns that the navigation system guided
you to. This helps you quickly find frequently-used destination towns.
In most cases, only a few letters are needed in order to enter the place name that
you want.
When the name of the place that you are
looking for appears in the text input line,
press and hold down the OK button ; for
longer than 2 seconds or press the
ton 8.
NAV
but-
=OWN
BERLIN [D]
T
MC
The selected place name will then be dis-
played in the list of destination places.
If you want to select a different place name
from the list of destination places, you can
browse through the list by turning the menu
knob :.
As soon as the name of the place you are
looking for is displayed, press the OK but-
ton ;.
If there are several instances of the place
name you selected, the system will display
another menu containing the text input line
so that you can define the county. Enter
some more letters in order to define the
place more precisely. As soon as the place
that you want is displayed press the OK
button ;.
Note: You can switch to the selection list
at any time during the input process by
pressing the
button 8.
NAV
INTRODUCTION NAVIGATION RADIO CD / MP3 CD CHANGER SETUP APPENDIX
5
Page 6
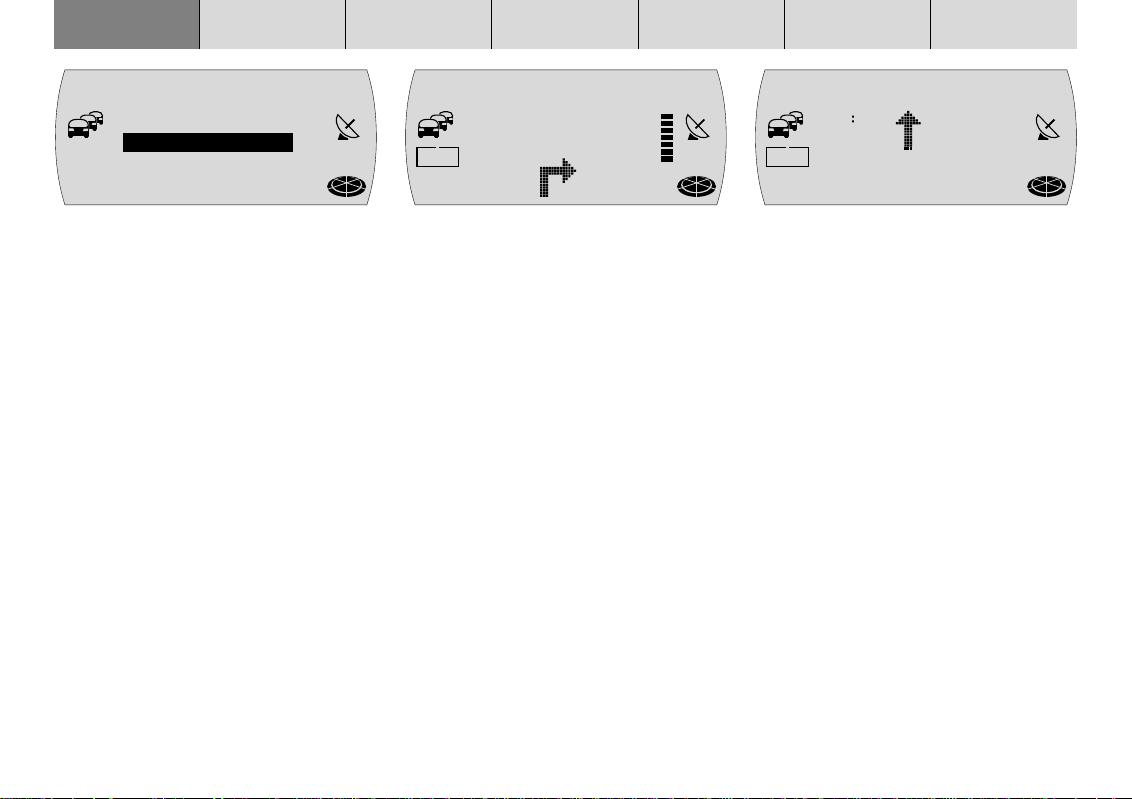
INTRODUCTION NAVIGATION
RADIO CD / MP3 CD CHANGER SETUP APPENDIX
6
SELEC=
POI
STREET
T
MC
TOWN CENTR
In the subsequent selection, choose between STREET, TOWN CENTRe or POI (point
of interest).
Streets can only be selected if the data are
available on the navigation CD that is being used.
If you selected STREET, you can subsequently also enter crossroads or house
numbers. Enter the name in the same way
as described for TOWN.
Select TOWN CENTRe if you want to be guid-
ed directly to the centre of a town district.
You can use the POI option if you want to
be guided directly to destinations like train
stations, motorway junctions or tourist attractions.
When you have finished entering the destination, the DESTinatioN IS BEING CHECKED
message appears in the display. Afterwards,
the destination appears in the display.
NAV
FM1 NDR 2
B1, KAISER
STRASSE
T
MC
Note: You now have the option of storing the destination using buttons 1 - 6
>. To store it, press and hold down the
relevant button for longer than two seconds.
Now activate navigation by pressing the OK
button ;.
Navigation begins as soon as the system
has calculated the route. Furthermore, the
system also loads the route corridor into
memory. The loading progress is indicated
by the segments of the navigation-CD symbol being filled in. You can remove the CD
once all the segments appear filled in.
The visual driving recommendations are
shown in the middle display area.
In the display area that contains the turning instructions, you will see an indicator
bar to the right of the driving recommendations that provides a symbolic representation of the distance to the next decision point
(e.g. crossroads). Furthermore, the name
of the next road that the system suggests
you should turn off into is also displayed.
NAV
FM1 NDR 2
10 16
pm
T
MC
B6, WESTSC
HNELLWEG
If you are driving straight on, the name of
the road you are currently driving down is
displayed beneath the driving recommen-
dations. At the top right you will see the
current distance to your destination and at
the top left the estimated time of arrival.
The currently active audio source is dis-
played above the driving recommendations.
In radio mode, the station name or frequen-
cy will be shown. In CD-changer mode, the
track and CD are displayed.
You can operate the audio functions dur-
ing a navigation session by pressing but-
tons 1 - 6 >.
16mi
NAV
Page 7
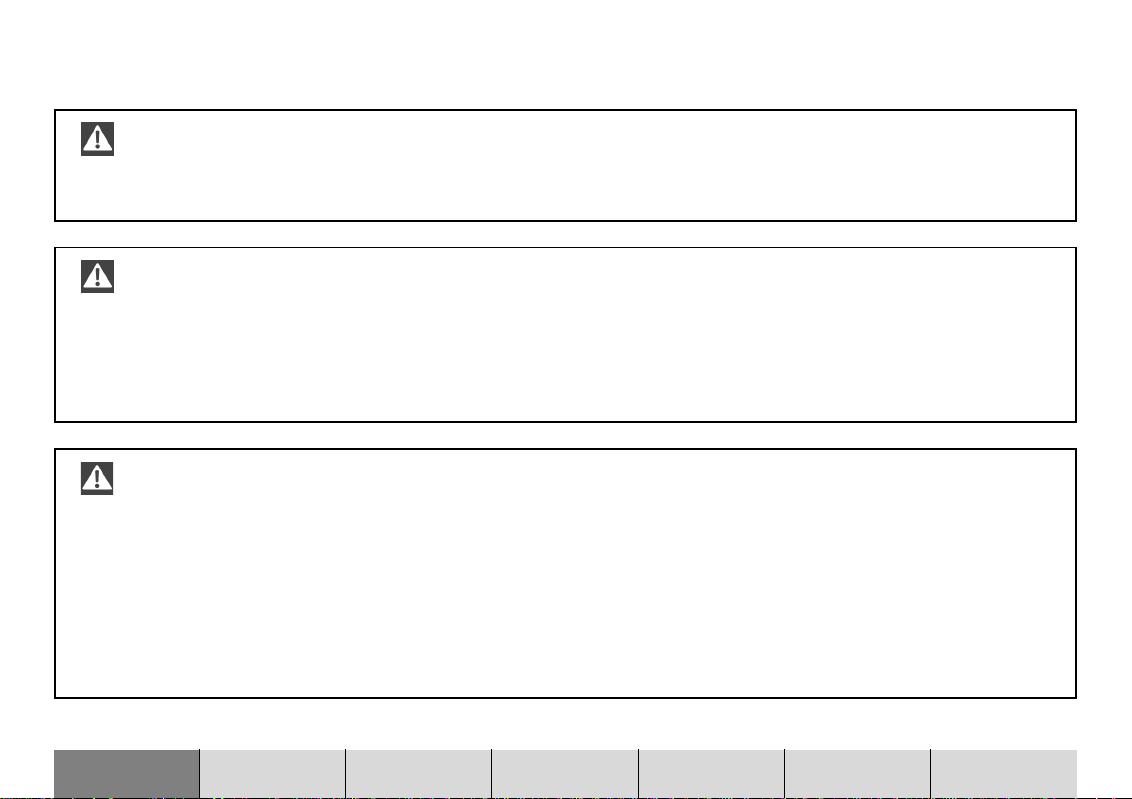
Safety notices
The TravelPilot has been designed for use in passenger cars.
Special information such as height restrictions or maximum permitted road load, which is required for navigating
lorries, trucks and buses, is not included on the navigation CDs.
Inserting/removing a CD
• For safety reasons, you should only insert or remove a CD when the vehicle is stationary.
• Only open the control panel when you want to insert or remove a CD.
• After inserting or removing a CD, close the control panel immediately to ensure that the device is ready for operation before setting off on your journey. If you do not do this, the device will switch off after 30 seconds.
Operating the device during your journey
If you do not pay attention to the road and traffic situation you could cause a serious accident.
To avoid being distracted by the TravelPilot, please observe the following points:
• Familiarise yourself with the TravelPilot and how to operate it before setting off on your journey.
• Stop your vehicle at a suitable location if you want to reprogram the TravelPilot.
• Whilst driving, only operate the TravelPilot if the road conditions and traffic situation allow you to do so.
• Only enter a destination whilst the vehicle is stationary.
INTRODUCTION NAVIGATION RADIO CD / MP3 CD CHANGER SETUP APPENDIX
7
Page 8
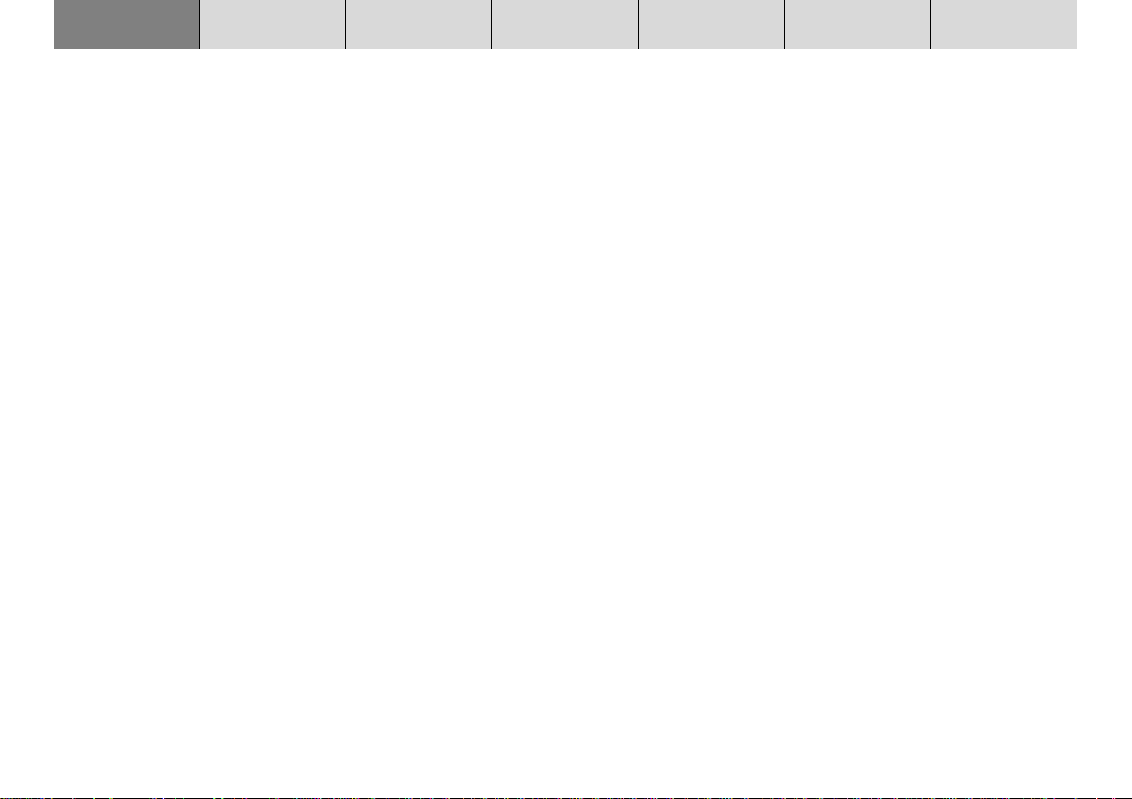
INTRODUCTION NAVIGATION
Device overview .................................... 2
Quick guide to navigation .................... 5
Safety notices........................................ 7
Compatible navigation CD-ROMs...... 10
Care tips for CD-ROMs ......................... 10
About these instructions.................... 11
Detachable control panel
(flip-release panel) .............................. 12
Theft protection ..................................... 12
Detaching the release panel ................. 12
Attaching the release panel .................. 13
Switching the device on/off................ 14
Switching on/off using the vehicle
ignition................................................... 14
Selecting the operating mode ............... 15
Selecting and confirming menu items ... 15
Adjusting the volume............................. 16
Activating mute...................................... 16
Putting through telephone calls
automatically ......................................... 17
Display ................................................. 18
Switching on a coded device after
disconnection from the battery
power supply ....................................... 19
Entering the wrong numerical code ...... 20
RADIO CD / MP3 CD CHANGER SETUP APPENDIX
Navigation............................................ 21
How navigation works ........................... 21
Inserting the navigation CD................... 21
Downloading the navigation software ... 22
Corridor function.................................... 22
Surrounding area function..................... 22
Starting navigation ................................ 23
Entering a destination ........................... 24
Entering destinations using the text
input line................................................ 25
Entering a destination – Country........... 27
Entering a destination – T own............... 27
Entering a destination – Special
destination at your final destination....... 29
Entering a destination – Street, house
number and crossroads ........................ 30
Entering a destination – Centre ............ 32
Entering a destination – Special
destinations ........................................... 33
Entering a destination – Last
10 destinations...................................... 36
Entering a destination – From the
destination memory............................... 37
Destination memory .............................. 38
Navigation ............................................. 40
Dynamic navigation............................... 43
Bypassing a traffic jam during
navigation.............................................. 46
Defining route options ........................... 47
Displaying the route list ......................... 49
Traffic announcements during
navigation.............................................. 49
Radio mode.......................................... 50
RDS functions (AF, REG) ...................... 50
Switching to radio mode........................ 52
Selecting the waveband /
memory bank ........................................ 52
Tuning into a station.............................. 53
Storing stations ..................................... 54
Listening to stored stations ................... 54
Scanning receivable stations (SCAN) ... 55
Traffic information.................................. 55
CD mode .............................................. 57
Playing a CD ......................................... 57
Selecting tracks..................................... 59
Fast searching....................................... 59
Random play (MIX) ............................... 59
Scanning all the tracks on a CD
(SCAN).................................................. 60
Repeating tracks (REPEAT).................. 60
Traffic announcements during
CD mode ............................................... 60
8
Page 9
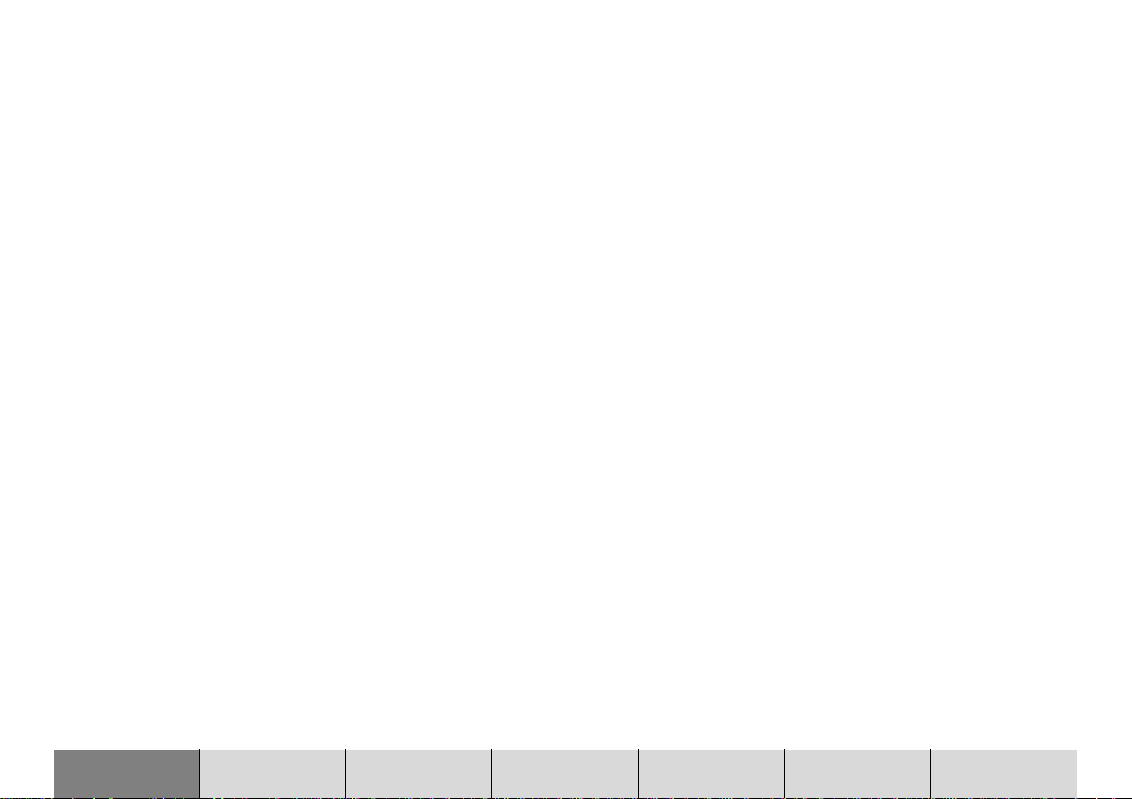
MP3 mode ............................................ 61
Preparing an MP3-CD........................... 61
Switching to MP3-/WMA mode ............. 63
Selecting a directory.............................. 63
Selecting tracks..................................... 65
Fast seeking.......................................... 66
Random play (MIX) ............................... 66
Scanning all the tracks in a directory
(SCAN).................................................. 67
Repeating tracks (REPEAT).................. 67
Selecting MP3 info ................................ 68
CD-changer mode ............................... 69
Switching to CD-changer mode ............ 69
Selecting CDs ....................................... 70
Selecting tracks..................................... 71
Fast searching....................................... 71
Random play (MIX) ............................... 71
Scanning all tracks on all CDs (SCAN) . 72
Repeating tracks (REPEAT).................. 73
Traffic announcements during
CD-changer mode................................. 73
Steering wheel remote control
(not part of the scope of delivery) ............ 74
Selecting an audio source..................... 74
Adjusting the volume............................. 74
Activating navigation ............................. 74
Muting ................................................... 75
Setup – basic settings ........................... 76
Adjusting the sound and sound
distribution settings ............................... 76
Equalizer ............................................... 77
Configuring the power-on / navigation /
traffic announcement / telephone
volume and GALA settings.................... 80
Configuring the radio functions ............. 81
Setting the day/night display brightness
and contrast .......................................... 83
Configuring the language and speech
options................................................... 84
Configuring the optimum route.............. 87
Adjusting the clock ................................ 88
Device code .......................................... 89
Installation ........................................... 90
Switching the speed signal on/off.......... 90
Installation test ...................................... 90
Automatic device calibration
(only TravelPilot and speed signal
“ON”) ..................................................... 92
Manual device calibration
(only TravelPilot and speed signal
“ON”) ..................................................... 93
Glossary............................................... 94
Specifications ........................................ 95
Installation instructions .......................... 96
INTRODUCTION NAVIGATION RADIO CD / MP3 CD CHANGER SETUP APPENDIX
9
Page 10
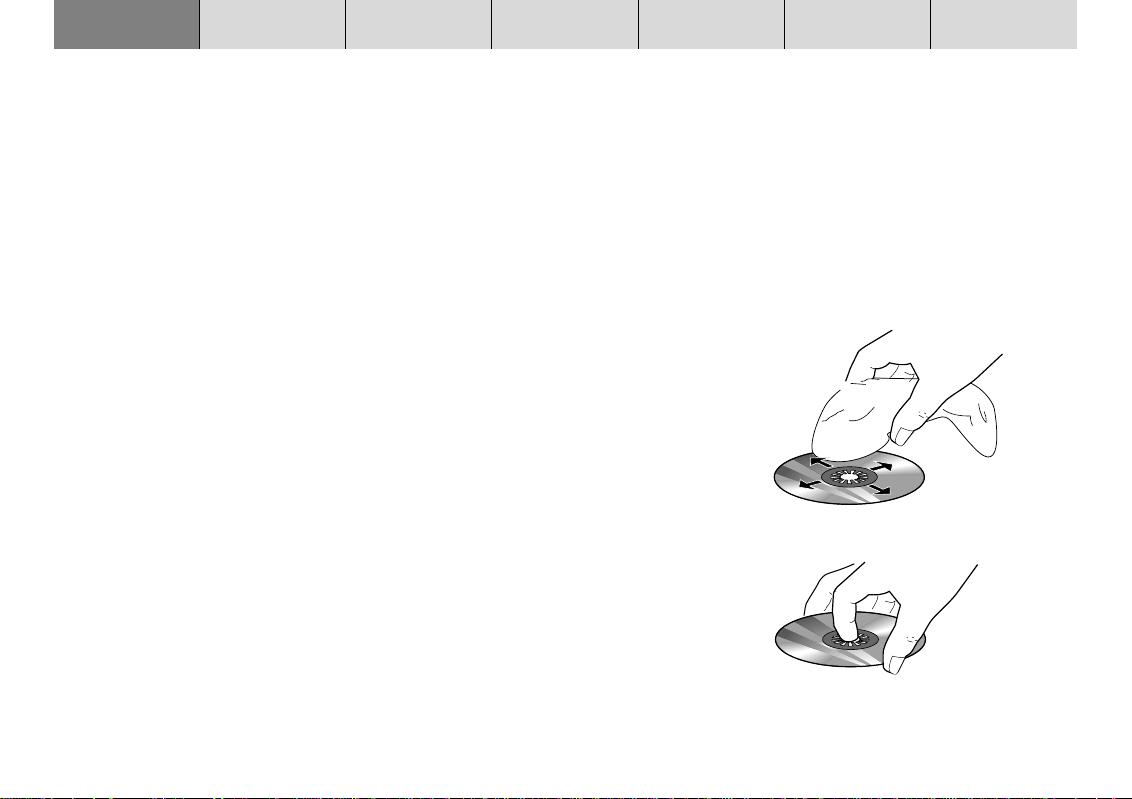
INTRODUCTION NAVIGATION
RADIO CD / MP3 CD CHANGER SETUP APPENDIX
Compatible navigation CD-R OMs
The TravelPilot Amsterdam NAV 35E can only be used with navigation CDROMs that are labelled with an “E”. If there is no CD-ROM inserted in the device,
a message informing you of this appears in the display as soon as you try to
enter a destination.
Note: The TravelPilot is not designed for use with navigation CDROMs (CD-Rs, CD-RWs) that you have burned yourself. If you insert
a CD-ROM that you have burned yourself, the text NAVIGATION IS
BEING ACTIVATED appears continuously in the display. Any resulting limitations to navigation performance are not covered by the
guarantee.
Care tips for CD-ROMs
If a CD-ROM becomes dirty, never clean it using circular motions but always
wipe it from its centre to its outer edge using a soft lint-free cloth. If the CD is
very dirty, we recommend you wash the CD using standard washing-up liquid.
Again, when washing the CD, never clean it using circular motions but always
wipe it from its centre to its outer edge and leave it to dry.
We also recommend you handle both the underside and upper side of the CD
with care, since the CD structure is such that the information layer is located
directly beneath the printed layer (i.e. the label side).
Some comments regarding questions on reading quality:
A dirty or damaged CD can lead to the CD drive having difficulty reading the CD.
The severity of the reading error depends on the amount of dirt present or the
severity of the physical damage. Severe scratches cause data-read errors, which
lead the CD to “jump” or “get stuck” during playback. All CDs must be handled
with care and always stored in a protective case.
10
Page 11
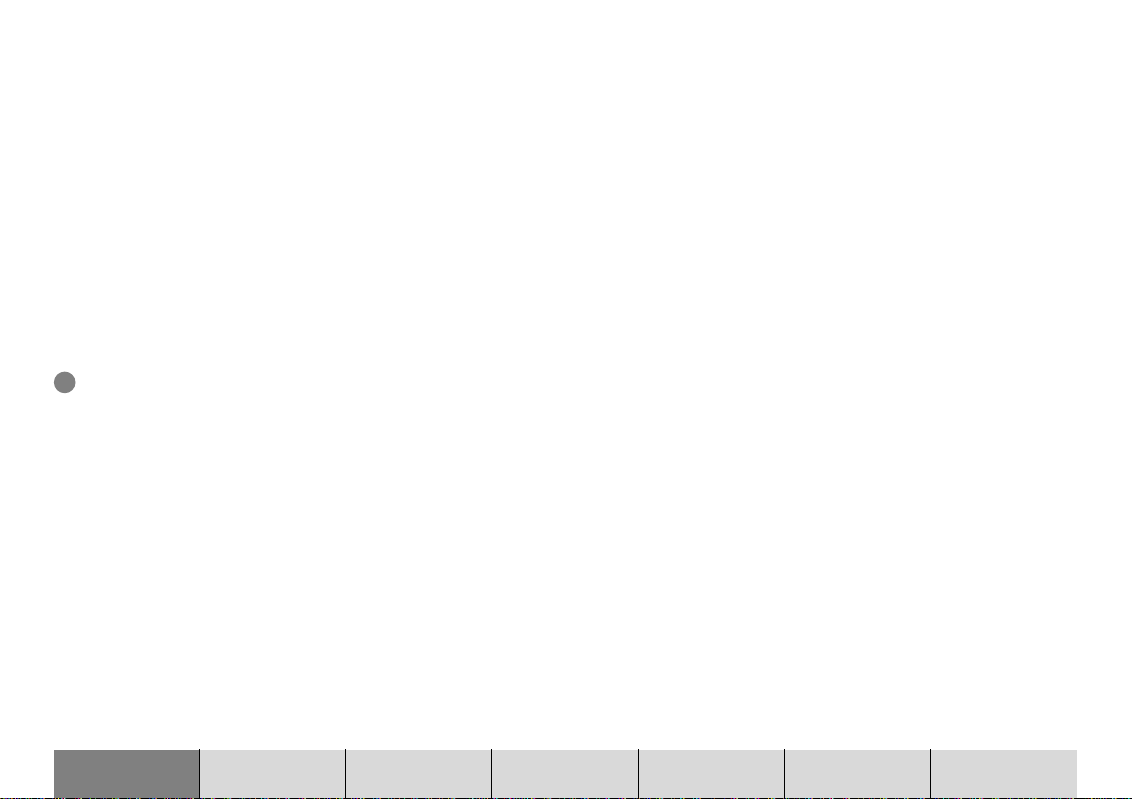
About these instructions
The aim of these instructions is to familiarize you with the functions of your
TravelPilot and to ensure that you can safely and successfully operate the device.
Before starting to use your TravelPilot, please read these instructions carefully
and keep them in a safe place in your vehicle.
Note: Make sure you do not keep the equipment pass (enclosed in
these instructions) inside your vehicle.
To help you find the information you need as quickly as possible, these instructions use the following symbols to denote individual steps:
1 Indicates the steps informing you how to carry out a particular action in order
to achieve an intended system response to that action.
✔ Indicates the expected reaction of the device to the user’s actions or input.
Plus Point: Provides information and tips on operating the TravelPilot.
Note: The displayed order and presence of menu items depends in
part on the navigation CD-ROM that is inserted in the drive and might
therefore differ from the pictures shown in these instructions.
INTRODUCTION NAVIGATION RADIO CD / MP3 CD CHANGER SETUP APPENDIX
11
Page 12
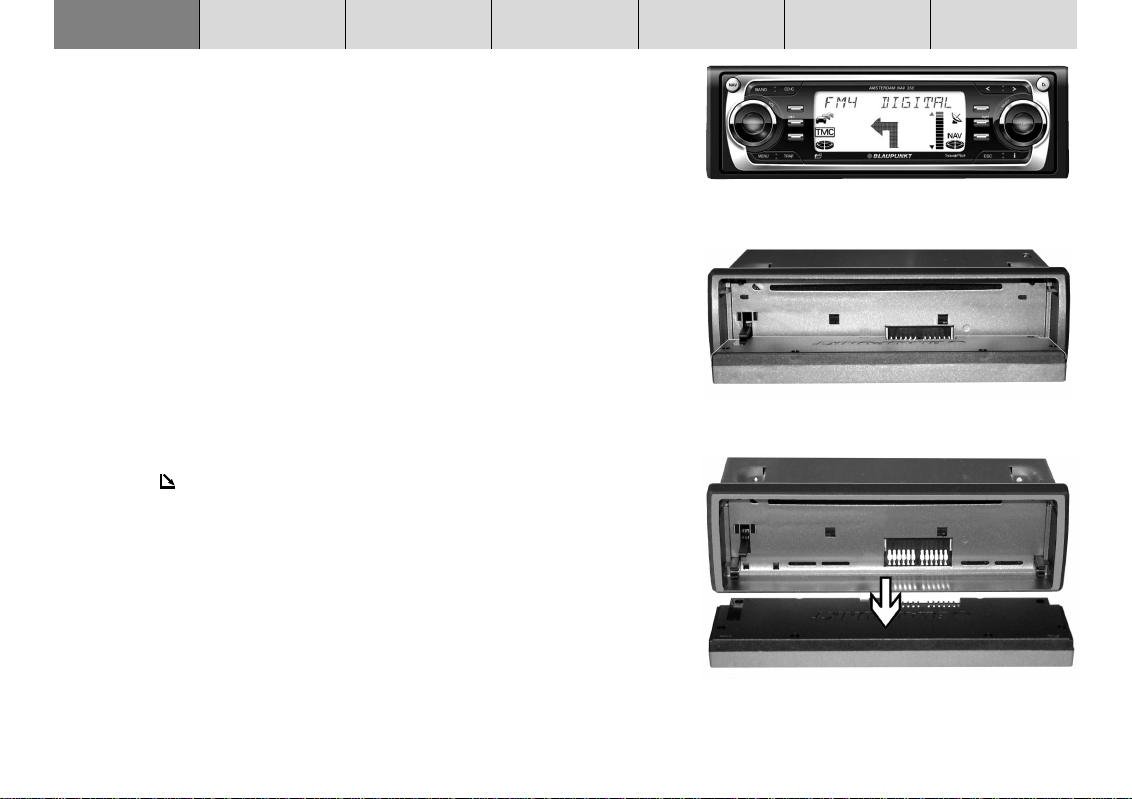
INTRODUCTION NAVIGATION
RADIO CD / MP3 CD CHANGER SETUP APPENDIX
Detachable control panel (flip-release panel)
Theft protection
To provide protection against theft, your device is equipped with a detachable
control panel (flip-release panel) and a 4-digit device code. The device is worthless to a thief without this control panel.
Protect your device against theft by taking the control panel with you every time
you leave your vehicle. Do not leave the control panel in your vehicle – not even
in a hiding place.
The control panel has been designed to be simple to attach and detach.
Notes: Never drop the control panel. Never expose the control panel to direct sunlight or other heat sources. Store the control panel in
the supplied case. Avoid making direct skin contact with the control panel’s contacts. If necessary, clean the contacts with a lintfree cloth and some alcohol.
Detaching the release panel
1 Press the button 9.
✔ The release panel opens out towards you.
2 Pull the control panel straight out of the bracket.
✔ The device switches off after approx. 30 seconds when the control panel has
been detached. All the current settings are saved. Any CD already inserted
in the device remains there.
Note: The drive ejects any CD that is inserted but it will draw it back
in again automatically if you do not take out the CD.
12
Page 13
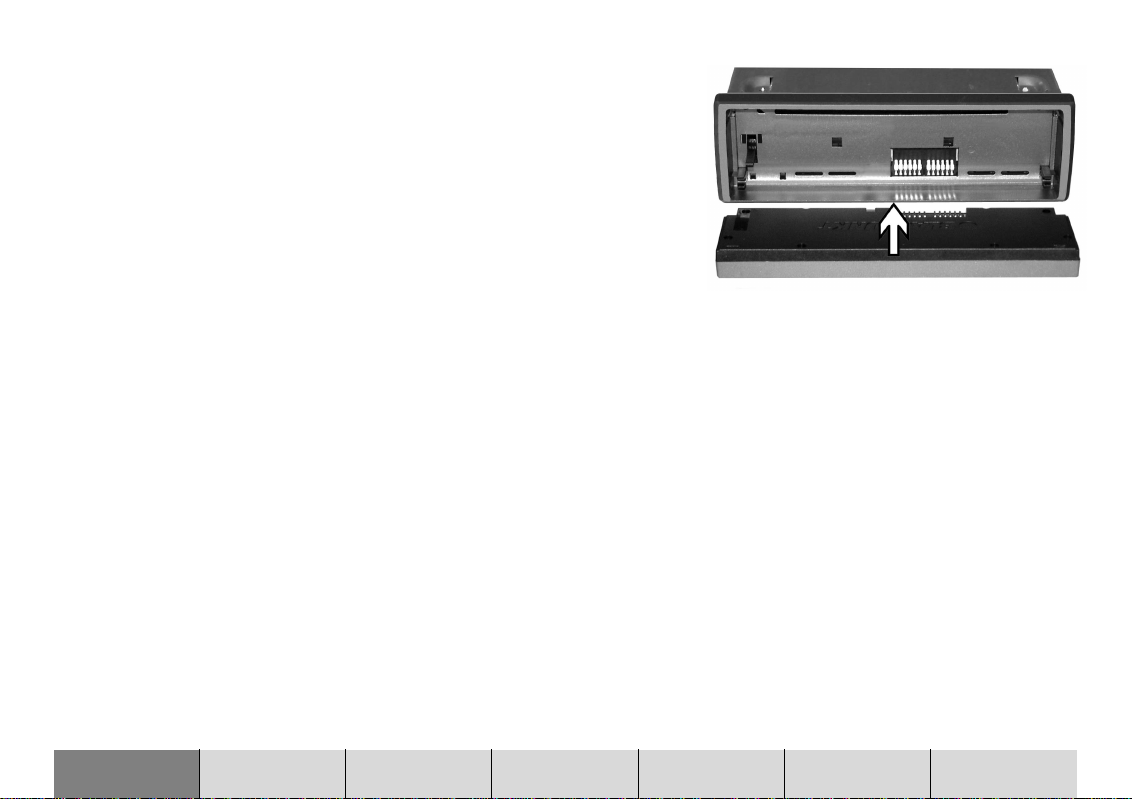
Attaching the release panel
1 Slide the control panel straight into the device’s bracket.
2 Close the control panel.
Note: When attaching the control panel, make sure you do not press
the display.
INTRODUCTION NAVIGATION RADIO CD / MP3 CD CHANGER SETUP APPENDIX
13
Page 14
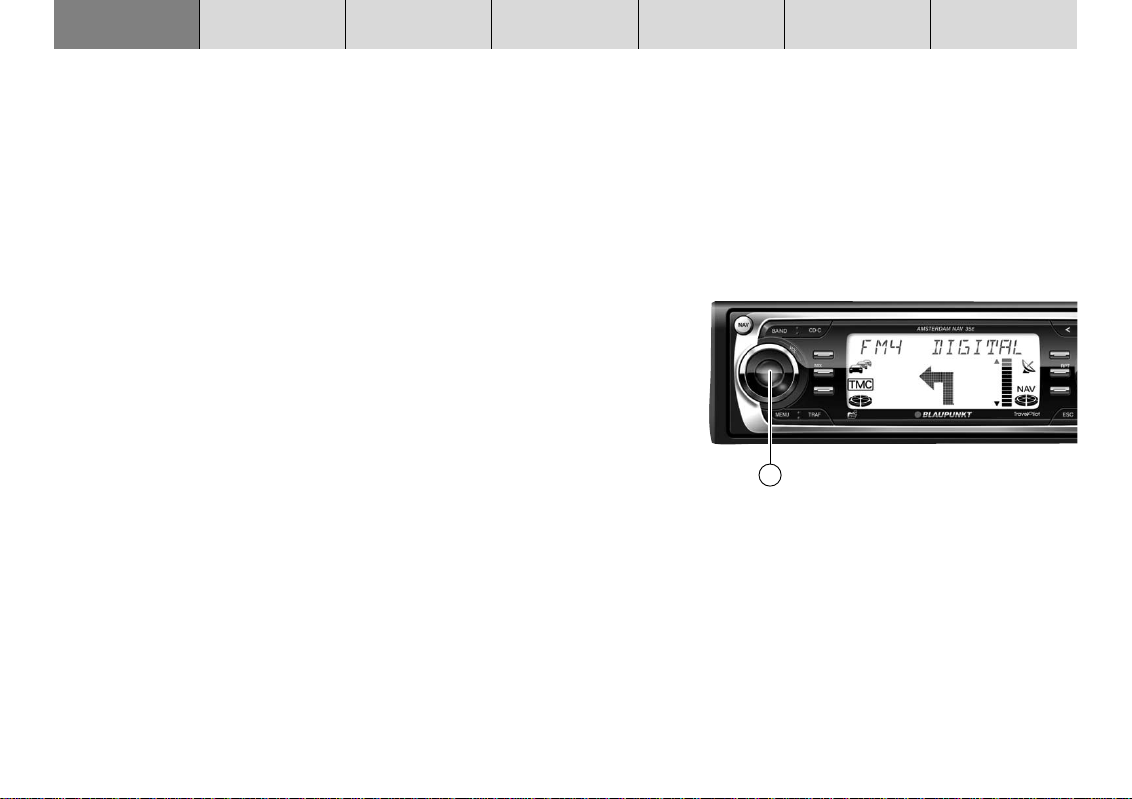
INTRODUCTION NAVIGATION
RADIO CD / MP3 CD CHANGER SETUP APPENDIX
Switching the device on/off
1 To switch on your TravelPilot, press button 3.
✔ The device plays the last active audio source at the volume level that was
set when the device was last switched off. You can limit the power-on volume to a maximum value.
Note: You can find out how to limit the power-on volume in the section entitled “Configuring the power-on / navigation / traffic announcement / telephone volume and GALA settings” in the “Setup basic settings” chapter.
1 To switch off the device, press and hold down button 3 for longer than
2 seconds.
Switching on/off using the vehicle ignition
The TravelPilot will switch on/off simultaneously with the vehicle ignition if it is
correctly connected to the vehicle ignition and if you did not switch off the
TravelPilot by pressing button 3.
You can also operate the TravelPilot when the ignition is off.
1 To do so, press button 3.
The device switches off automatically after an hour so as to protect the vehicle
battery. You can repeat this procedure as often as you like. The imposed time
limit is cancelled as soon as the ignition is turned on.
Note: To ensure that the TravelPilot functions properly, the device
must be connected to the permanent positive power source and to
the positive power source via the ignition as described in the
installation instructions. The standby time that elapses after the
device is switched off has been set to 30 minutes.
14
3
Page 15
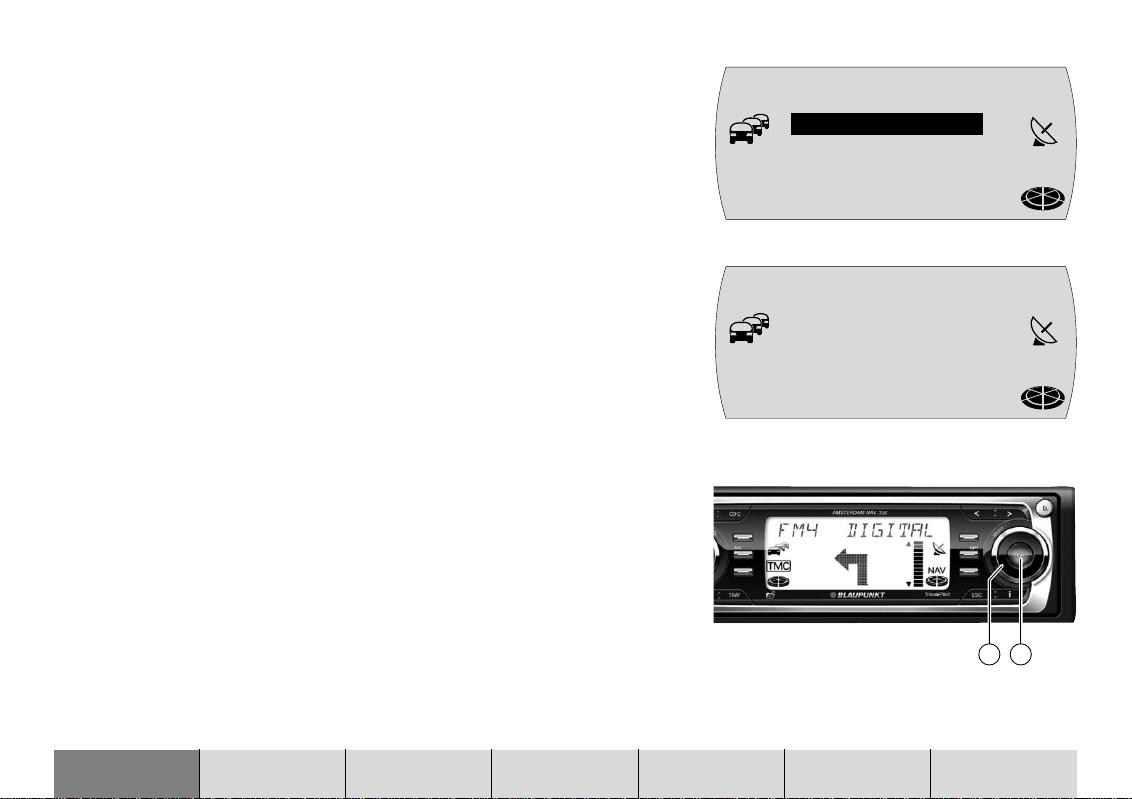
Selecting the operating mode
To switch to navigation mode,
1 press the NAV button 1.
✔ The main navigation menu appears or, if a navigation session is already
active, the navigation (route guidance) display will appear instead.
To switch to radio mode,
1 press the BAND button 4.
✔ The top line of the display shows the current station name / frequency as
well as the memory bank. Beneath it you will see what stations have been
assigned to the various station buttons.
To switch to CD mode or CD-changer mode,
1 press the CD•C button 5.
✔ CD or CDC appears in the top line of the display. Beneath it you will see the
number of the CD in the CD changer, the current track and the playing time.
Selecting and confirming menu items
The right-hand menu knob : with its integrated OK button ; is the main control element on the TravelPilot. You can use it to select menu items and characters
when entering data as well as change settings and confirm your input.
●
Selecting menu items and characters: turn the menu knob : clockwise or
anticlockwise.
●
Confirming menu items and selected items: press the OK button ;.
N1 NAVi
LAST 1O
T
DEST INP.
MC
FM1 NDR 2
NDR2 ffn
T
MC
NJOY Ante
RAD2 JUMP
NAV
NAV
11
10
INTRODUCTION NAVIGATION RADIO CD / MP3 CD CHANGER SETUP APPENDIX
15
Page 16
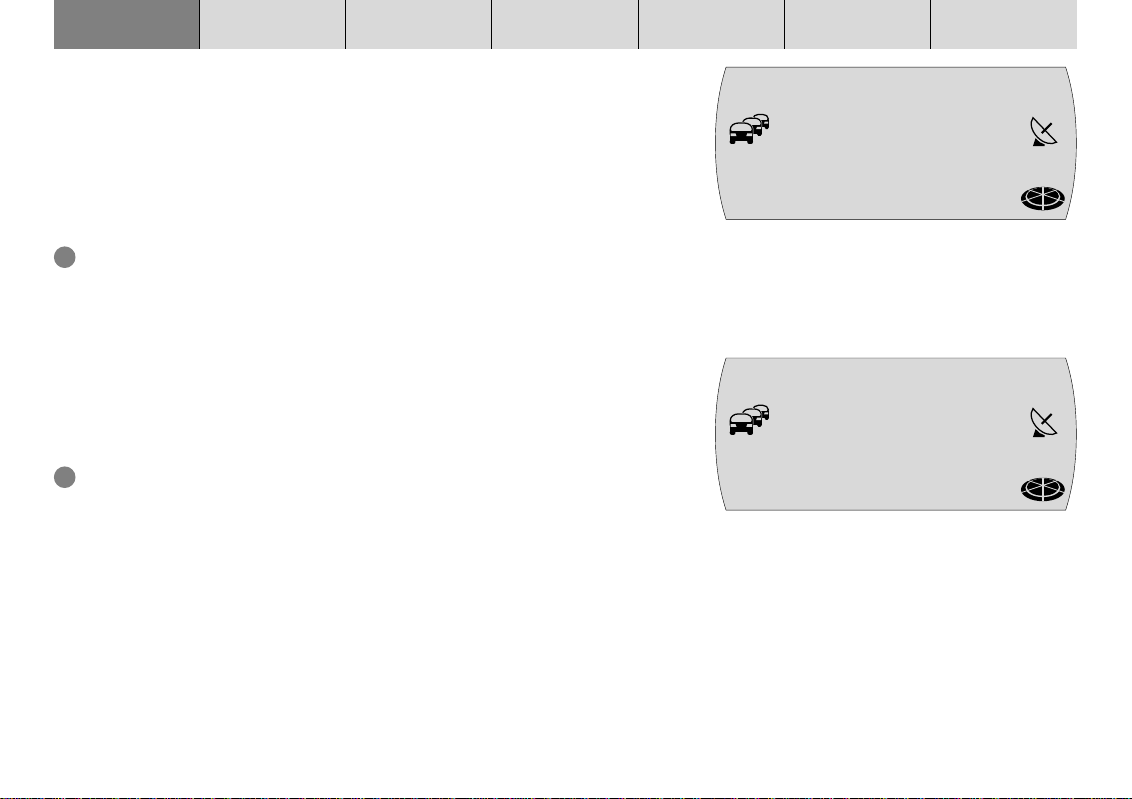
INTRODUCTION NAVIGATION
Adjusting the volume
To increase the system volume,
1 turn the volume control 2 clockwise.
To decrease the system volume,
1 turn the volume control 2 anticlockwise.
✔ The currently set value appears in the top line of the display whilst you are
making your adjustments.
Plus Point: Whilst a spoken driving recommendation is being made by the
navigation system, you can use the volume control 2 to adjust the volume
of the driving recommendation independently of the basic volume level of
the audio source. The volume level that you set is stored automatically.
Activating mute
You can decrease the volume instantaneously.
1 Briefly press button 3.
✔ MUTE appears in the top line of the display.
Plus Point: The navigation system’s spoken driving recommendations are
not affected by this and can therefore still be heard.
To cancel mute,
1 briefly press button 3 again or turn the volume control 2.
RADIO CD / MP3 CD CHANGER SETUP APPENDIX
volume 20
NDR2 ffn
T
MC
NJOY Ante
RAD2 JUMP
mU=E
NDR2 ffn
T
MC
NJOY Ante
RAD2 JUMP
16
NAV
NAV
Page 17
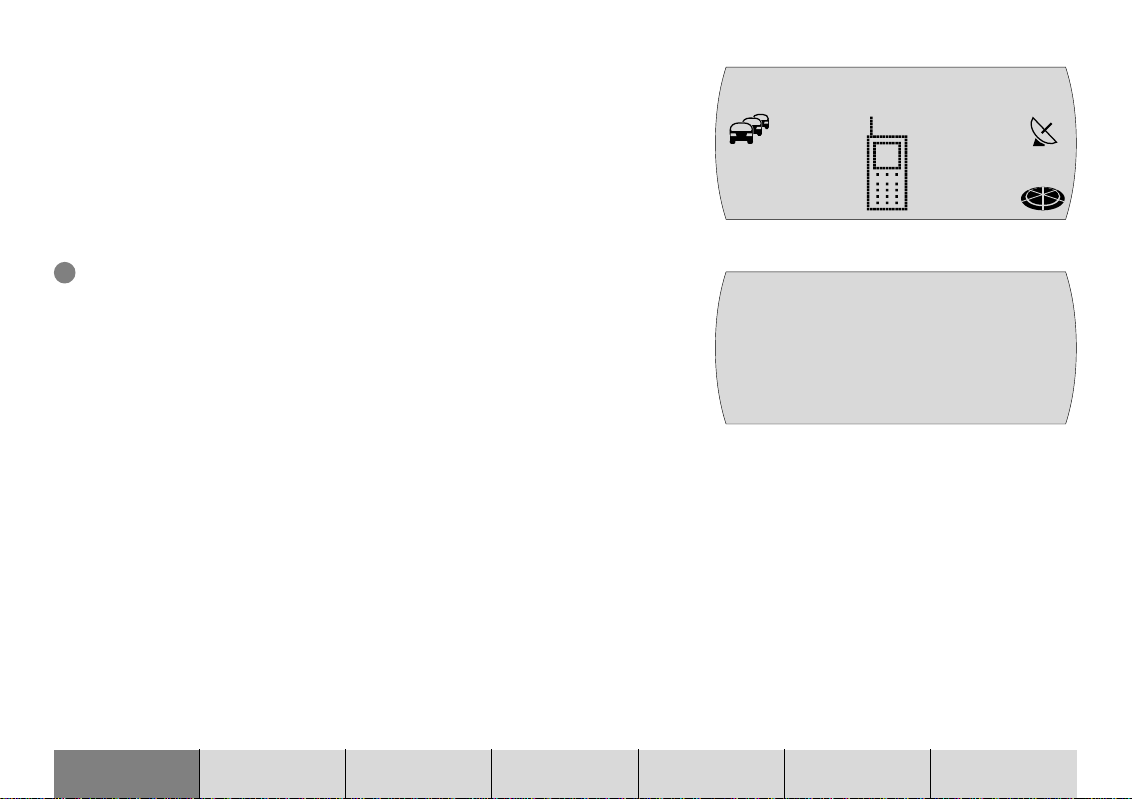
Putting through telephone calls automatically
If the device is properly connected to a car telephone, telephone calls will be
outputted over the loudspeakers of the TravelPilot. TELEPHONE appears in the
display.
The call will be put through even if the TravelPilot is switched off. The TravelPilot
will then switch on for the duration of the telephone call.
You can set the volume level of the telephone call.
1 Turn the volume control 2 to adjust the volume to the preferred level.
Plus Point: During an active telephone call, you can use the volume con-
trol 2 to adjust the volume of the call independently of the basic volume
level of the audio source.
Note: If you change the volume during a call, the set volume level
will be retained by the device until the next time you switch the de-
vice off. Thereafter, when a new call arrives, the system will output
the call at the power-on volume level.
=ELEPHONE
T
MC
volume 8
TELEPHONE
NAV
INTRODUCTION NAVIGATION RADIO CD / MP3 CD CHANGER SETUP APPENDIX
17
Page 18
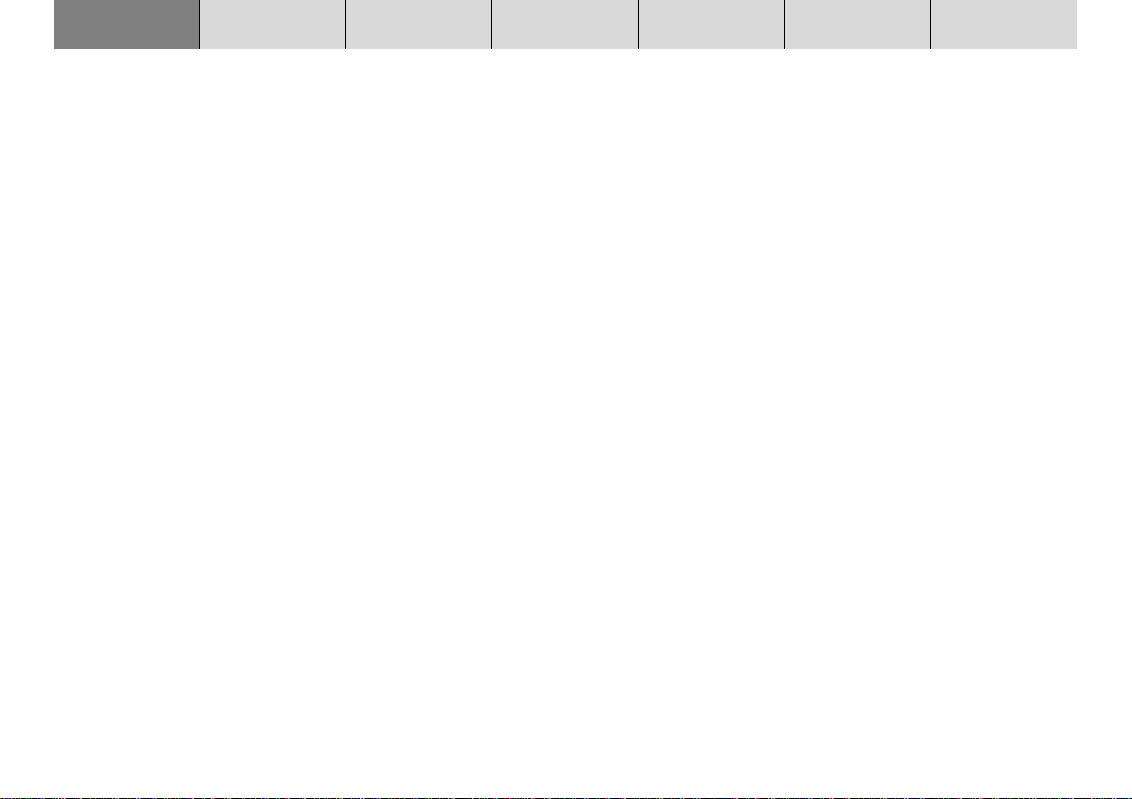
INTRODUCTION NAVIGATION
RADIO CD / MP3 CD CHANGER SETUP APPENDIX
Display
The TravelPilot’s display contains all the navigation information (e.g. visual driving
recommendations), menus and lists, as well as the radio, CD and CD-changer
(optional) audio sources.
The display’s brightness and readability can be optimised to suit the viewing
angle in your vehicle. For further information, read the section entitled “Setting
the day/night display brightness and contrast” in the “Setup – basic settings”
chapter.
Note: Please treat the display with care. Contact with sharp objects
causes scratches and damages the covering pane. Only clean it with
a lint-free cloth and, if necessary, with some cleaning alcohol. Do
not use any solvents such as turpentine or petrol when cleaning,
since these will affect and damage the pane.
18
Page 19
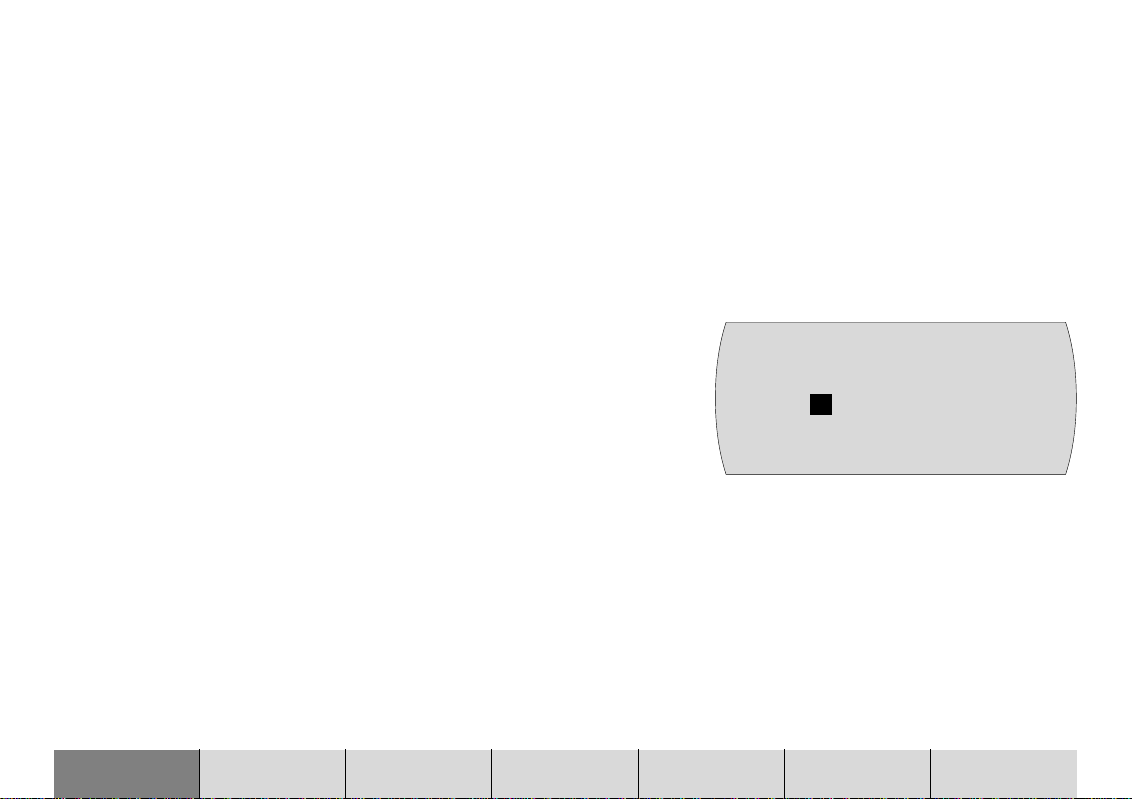
Switching on a coded device after disconnection
from the battery power supply
If you switch on a coded device after having disconnected it from the battery
power supply (e.g. after carrying out repairs to the vehicle), the system will display a message asking you to enter the code. You will find the numerical code
printed on your device’s equipment pass. Never keep the equipment pass in the
vehicle!
To enter the numerical code, proceed as follows:
1 For the first digit of the numerical code: press button 1 > repeatedly until
the first digit of the code appears in the display.
2 For the second digit of the numerical code: press button 2 > repeatedly
until the second digit of the code appears in the display.
3 For the third digit of the numerical code: press button 3 > repeatedly until
the third digit of the code appears in the display.
4 For the fourth digit of the numerical code: press button 4 > repeatedly until
the fourth digit of the code appears in the display.
Once you have finished entering the whole numerical code and it is shown in the
display,
5 press and hold down the OK button ; for longer than 2 seconds.
✔ The device switches on.
Alternatively, you can enter the numerical code using the menu knob : and the
OK button ;.
1 To do so, turn the menu knob : until the required digit appears in the dis-
play.
2 Press the OK button ; to mark the next input position in the numerical
code.
3 Repeat steps 1 and 2 for the remaining digits of the numerical code.
INTRODUCTION NAVIGATION RADIO CD / MP3 CD CHANGER SETUP APPENDIX
CODE
O O O O
19
Page 20
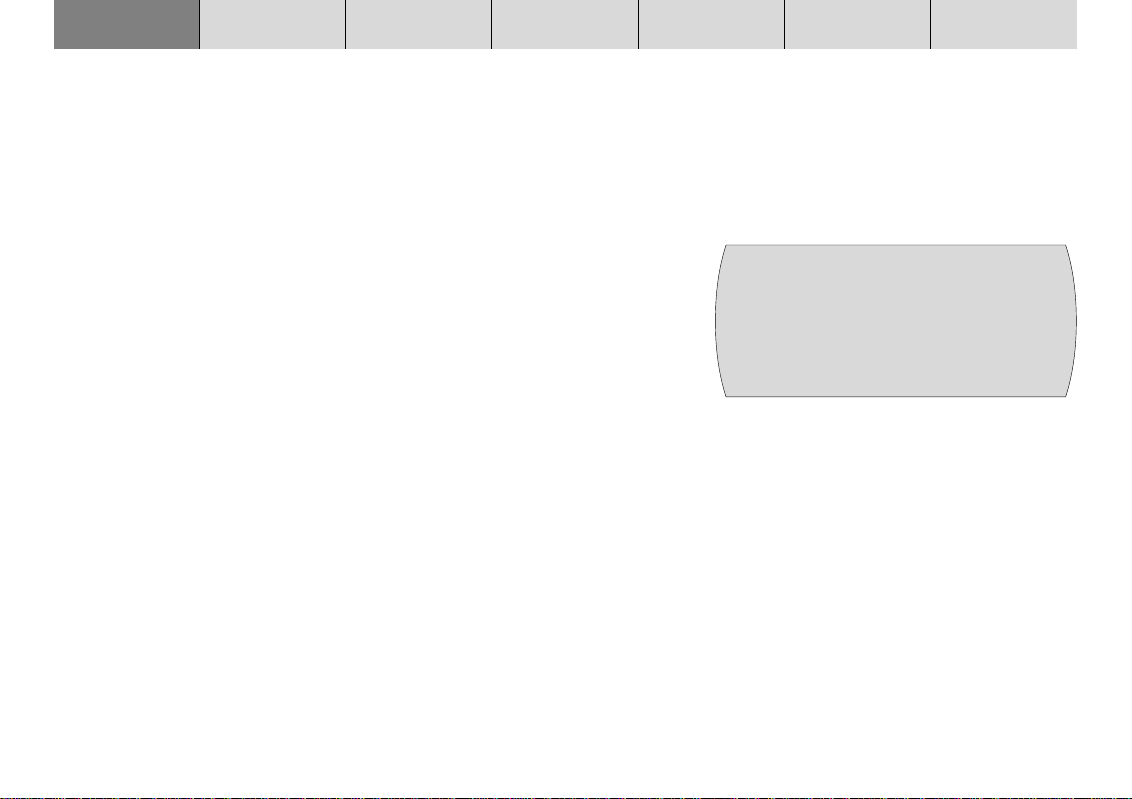
INTRODUCTION NAVIGATION
Once you have finished entering the whole numerical code and it is shown in the
display,
4 press and hold down the OK button ; for longer than 2 seconds.
✔ The device switches on.
RADIO CD / MP3 CD CHANGER SETUP APPENDIX
Entering the wrong numerical code
If you inadvertently entered and confirmed the wrong numerical code, you can
enter it again. To prevent thieves from working out the numerical code by trial
and error, the device will be locked for one hour if the code is entered incorrectly
three times.
The device must then remain switched on for one hour (switched on via the
ignition) before you can try entering the code again. If the device is disconnected from the power supply during this waiting period, the countdown will be reset
and the waiting period will be set to one hour again.
It is also possible to disable the code request feature. For further information,
read the section entitled “Enabling/disabling the device code” in the “Setup –
basic settings” chapter.
CODE
WRONG CODE
20
Page 21
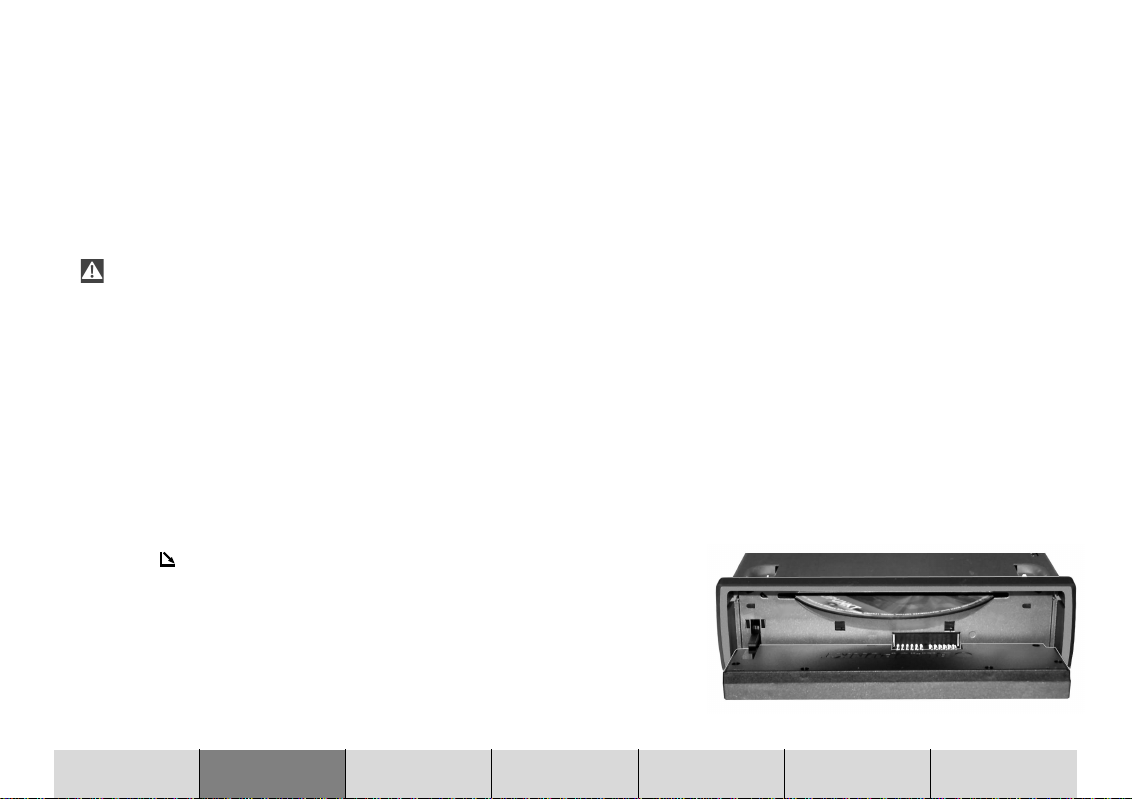
Navigation
The navigation system in the TravelPilot helps you find your way to destinations
quickly and safely without first having to spend time studying a roadmap. When
navigation (route guidance) is active, you will be guided by the device’s voice
output feature. The system will warn you in good time about approaching turningoff points. In addition, the display shows visual driving recommendations and
indicates the current distance to your destination and the estimated time of arrival
at your destination.
Road safety has absolute priority. Please be aware that the current way in which traffic is being directed always has priority over
the driving recommendations made by the navigation system.
How navigation works
The system works out the current vehicle position using the electronic speedometer signal, a gyroscope (which detects changes in the vehicle’s direction)
and a signal transmitted by GPS satellites (Global Positioning System). The
navigation system compares the data with the digitised map and uses this information to calculate your position and the routes used for navigation.
Inserting the navigation CD
1 Press the button 9 to open the release panel.
✔ The control panel opens out towards you and any CD that is already inserted
in the drive is ejected.
2 If a CD is ejected, take it out and then carefully push the navigation CD with
its printed side uppermost into the device’s CD compartment until you feel
some resistance. From this point onwards, the drive will draw in the CD automatically.
INTRODUCTION NAVIGATION RADIO CD / MP3 CD CHANGER SETUP APPENDIX
21
Page 22
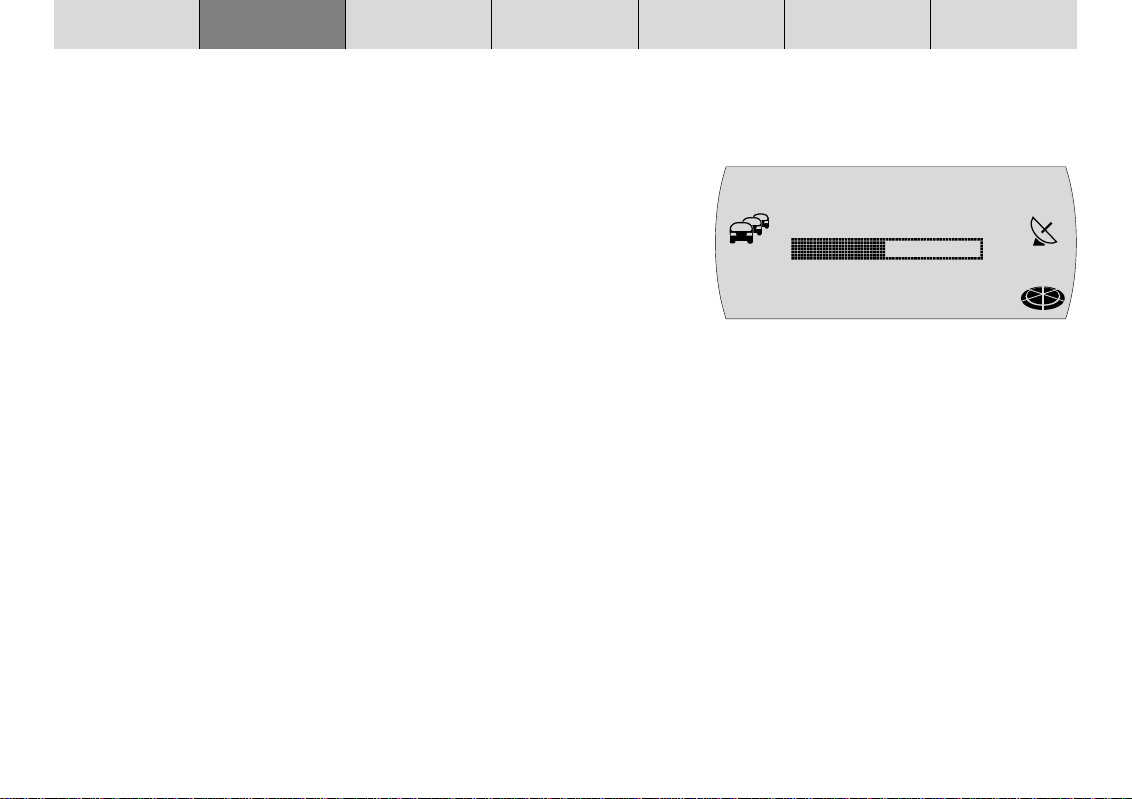
INTRODUCTION NAVIGATION RADIO CD / MP3 CD CHANGER SETUP APPENDIX
Note: If you do not take out the ejected CD, the drive will draw it
back in again automatically after approx. 10 seconds.
Downloading the navigation software
The system automatically loads the navigation software into memory from the
CD. The software remains in memory until the device is disconnected from the
operating voltage or until the system automatically shuts down fully 72 hours
after the user switches off the device. (Note: the power supply for the device
memory is switched off to conserve the vehicle battery). The system also starts
downloading from the CD if the navigation software that is loaded in the device
does not match the software that is stored on the CD.
Note: The software loading process is indicated on the display and
should not be interrupted.
NAVI SW
DOWNLOAD
T
MC
5O%
Corridor function
The corridor function is used for navigation without a CD-ROM. Once the system begins calculating the route, it loads the data necessary for navigation into
the TravelPilot’s memory. After the loading process has completed, you can
eject the CD-ROM from the drive and insert an audio CD instead. When all the
segments of the navigation-CD symbol appear filled in, this indicates that the
loading process has ended.
Surrounding area function
The surrounding area function allows you to enter destinations within the area
stored in memory without you having to insert the CD-ROM. In order for this to
work, the system loads parts of the navigation data (depending on the vehicle
location) from the CD-ROM into the navigation memory. The navigation system
then accesses the data stored in memory when you enter a destination. The
amount of data stored in memory depends on the current operating conditions.
22
NAV
Page 23
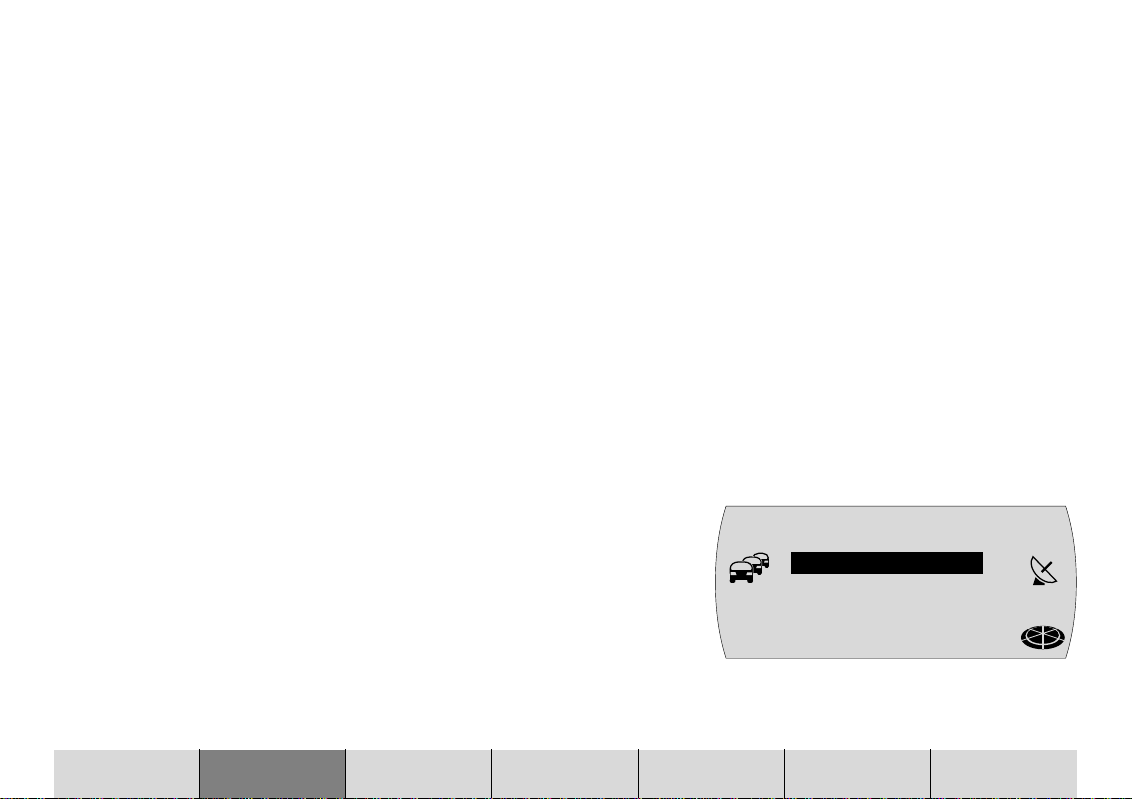
Note: Any memory available after the corridor has been loaded will
be used to store the data for the surrounding area function. The CD
symbol at the bottom right of the display indicates when data are
being loaded. Data are loaded even if there is no navigation session
currently active.
You will be asked to insert the navigation CD in certain situations when the
device needs to load new data from the CD. If you do not insert the navigation
CD after being asked to do so during the active navigation session, a compasscard symbol will appear in the display.
Notes: If a navigation session is active within the stored corridor
and you insert a CD-ROM containing navigation software that is different to the software already installed on the device, the system
will ask you whether you want to load this new software into the
device. If you decide to go ahead with this download, the system
will cancel the currently active navigation session. If you do not go
ahead with the download, a compass-card symbol will appear in the
display after your vehicle leaves the corridor.
Starting navigation
1 Whilst the device is switched on, press the NAV button 1.
✔ The main navigation menu appears.
The following destination selection options are available in the main navigation
menu:
●
LAST 10: Access the last 10 destinations
●
DESTination INPut: Enter a destination by specifying an address
Similar to the memory banks in radio mode, the navigation system also has
several memory banks at its disposal (N1, N2, N3 and N4). You can store six
destinations in each of these memory banks using buttons 1 - 6 >.
N1 NAVi
LAST 1O
T
DEST INP.
MC
NAV
INTRODUCTION NAVIGATION RADIO CD / MP3 CD CHANGER SETUP APPENDIX
23
Page 24
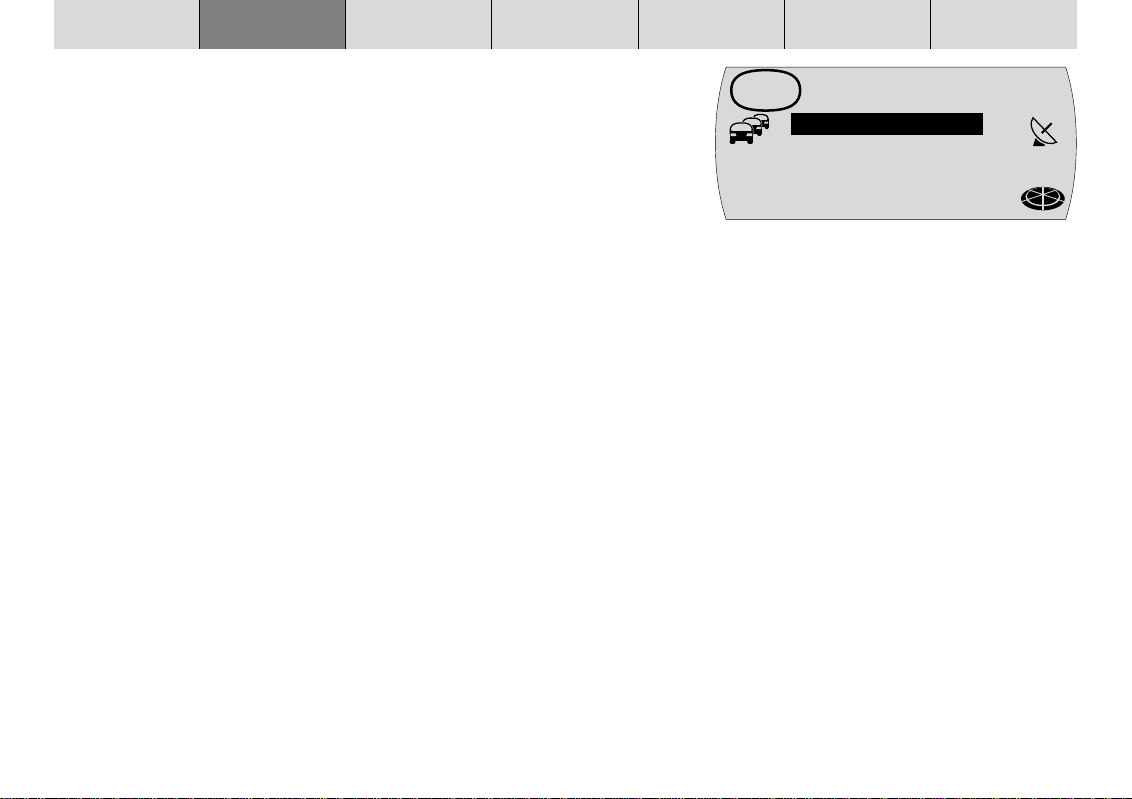
INTRODUCTION NAVIGATION RADIO CD / MP3 CD CHANGER SETUP APPENDIX
To switch between the navigation system’s memory banks,
1 press the NAV button 1 repeatedly until the memory bank that you want
appears in the top line of the display.
Before navigation can begin, you must first insert a TravelPilot type “E” navigation CD into the drive or the necessary data must already be available in the
device’s memory. Furthermore, you must specify a destination.
N2 NAVi
LAST 1O
T
DEST INP.
MC
Entering a destination
You can enter a destination by selecting one from the destination memory or by
entering a place name or postcode, a centre, a road name, crossroads or house
number, or by selecting a special destination (e.g. a motorway junction, train
station, hotel, shopping centre, etc.). You can also enter the country name.
The main navigation menu appears in the display after you activate navigation
mode by pressing the NAV button 1.
Destinations
The following destinations are allowed:
●
the last 10 destinations,
●
the centre of a place or the centre of a city district,
●
a road,
●
a crossing where two or more roads intersect,
●
a house number or a range of house numbers,
●
special destinations such as train stations, airports, petrol stations and other
public buildings,
●
destinations from the destination memory.
24
NAV
Page 25
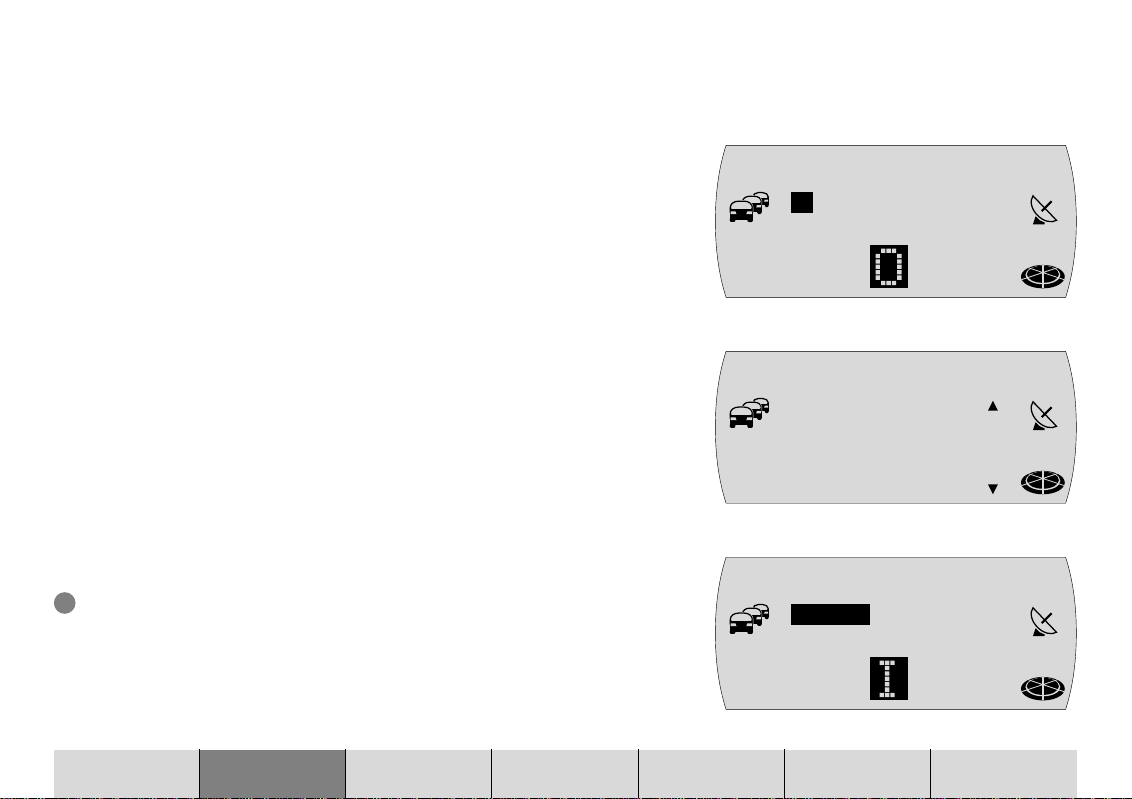
Entering destinations using the text input line
You can use the text input line to enter data such as town names and road
names into the navigation system. The text input line is equipped with an intelligent text-input feature, which only allows you to enter characters that can logically follow on from the ones you have already entered.
Example: If you are entering a street name and there are no streets
starting with the letter A in your chosen destination town, the system will hide the letter A. Similarly, the letter C will not be displayed
if you entered B as the first letter and there are no street names in
the destination town starting with the BC letter combination.
As soon as the system finds a clear match for the characters you have entered,
it will automatically complete your text entry. This means you usually only have
to enter a few characters in order to specify a place name or street name.
Example: If, whilst in Germany, you were to enter YO as the first two
letters of a place name, the system would automatically complete
your entry with RCKGEBIET because no other feasible entry exists in
the list of place names on the Germany CD.
Selecting characters
The first possible character is displayed as soon as the text input line is displayed. Now proceed as follows:
1 Mark the first character.
Plus Point: The system magnifies and displays the marked character against
a dark background to show that it is marked.
2 Confirm your selection by pressing the OK button ;.
3 Select the next character and confirm your selection again by pressing the
OK button ;.
=OWN
Y ACH [D]
MC
T
A
=OWN
YORCKGEBIE
MC
T [D]
T
=OWN
BERL AGE [D
T
]
MC
E SA
NAV
NAV
NAV
INTRODUCTION NAVIGATION RADIO CD / MP3 CD CHANGER SETUP APPENDIX
25
Page 26
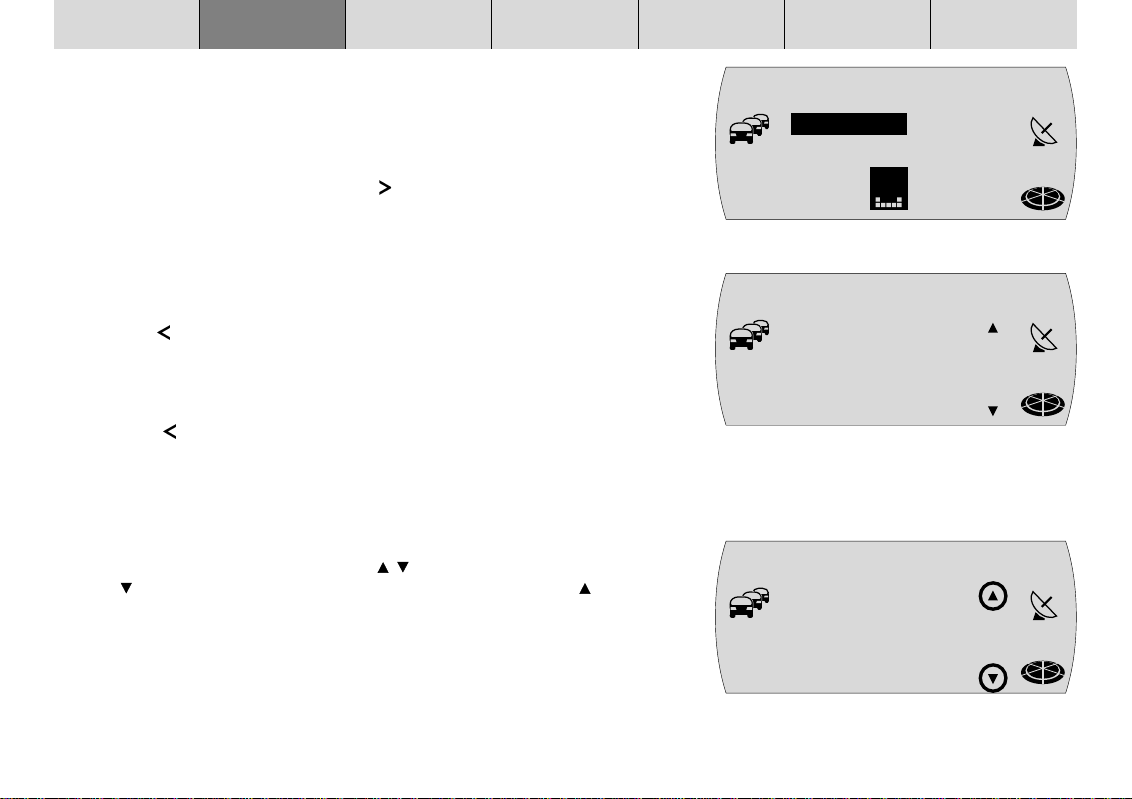
INTRODUCTION NAVIGATION RADIO CD / MP3 CD CHANGER SETUP APPENDIX
✔ If the characters you have entered so far allow the system to find a name
match, it will automatically complete the name for you.
4 Repeat steps 1 - 3 as many times as are necessary until the name that you
want is displayed in the text input line.
5 If you want the system to use this name, press and hold down the OK but-
ton ; for a longer period or press the
✔ The entered name is displayed in the list of place names (if entering a place)
or street names (if entering a street).
Deleting entered characters
To delete an incorrect character that you entered accidentally,
1 press the
✔ The input cursor moves one position to the left. Any text that was automati-
cally entered by the system to complete the name will be deleted.
Notes: You can delete all the characters by pressing and holding
down the
navigation menu by pressing and holding down the ESC button =
for a longer period.
Browsing through lists and using entries
Since the number of available lines on the display is limited, lists are spread
over several pages. Lists are indicated by
only the
visible you can only scroll upwards.
1 To browse through a list, turn the menu knob : clockwise or anticlockwise.
✔ The next or previous entry in the list is then displayed.
2 To select and use an entry from a list (e.g. to use it as the destination place
name), press the OK button ;.
button 7 or the ESC button =.
button 7 for a longer period. You can go to the main
arrow is visible you can only scroll downwards. If only the arrow is
button 8.
arrows on the right-hand side. If
=OWN
BERLIN [D]
MC
T
EG ,C
=OWN
BERLIN [D]
T
MC
=OWN
BERLIN [D]
T
MC
26
NAV
NAV
NAV
Page 27
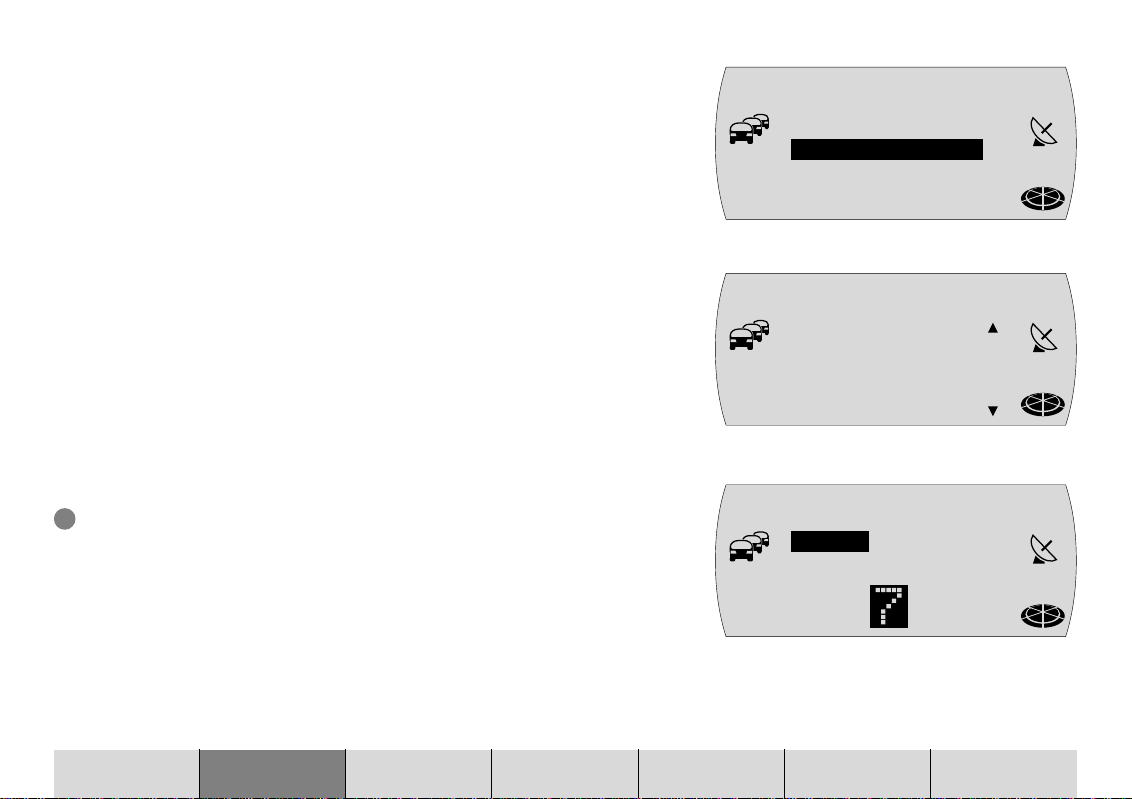
Entering a destination – Country
When you enter a destination for the first time, the system will ask you to select
a country. Generally this will be the country in which you are currently staying.
1 Mark and confirm the DESTination INPut menu item in the main navigation
menu and then mark and confirm the COUNTRY menu item.
✔ A list appears from which you can then select the country.
2 Turn the menu knob : until the country that you want is displayed and then
press the OK button ;.
✔ The destination input menu appears.
Note: The system remembers the destination country that was selected until you select another country or insert a new CD or until
the TravelPilot automatically shuts down fully approx. 72 hours after
you switch off the device.
Entering a destination – Town
If you want to drive to a destination located in a particular place, you must first
specify a place name. You can do so either by entering the name of the place or
its postcode.
Plus Point: Entering the postcode has the advantage that the destination
place can be identified clearly.
Note: Postcodes that are assigned to PO boxes cannot be used when
entering a destination.
N1 NAVi
LAST 1O
T
DEST INP.
MC
COUN=RX
DEUTSCHLAN
MC
D (D)
T
=OWN
1O11 5 BERL
T
IN [D]
MC
5 9
NAV
NAV
NAV
INTRODUCTION NAVIGATION RADIO CD / MP3 CD CHANGER SETUP APPENDIX
27
Page 28
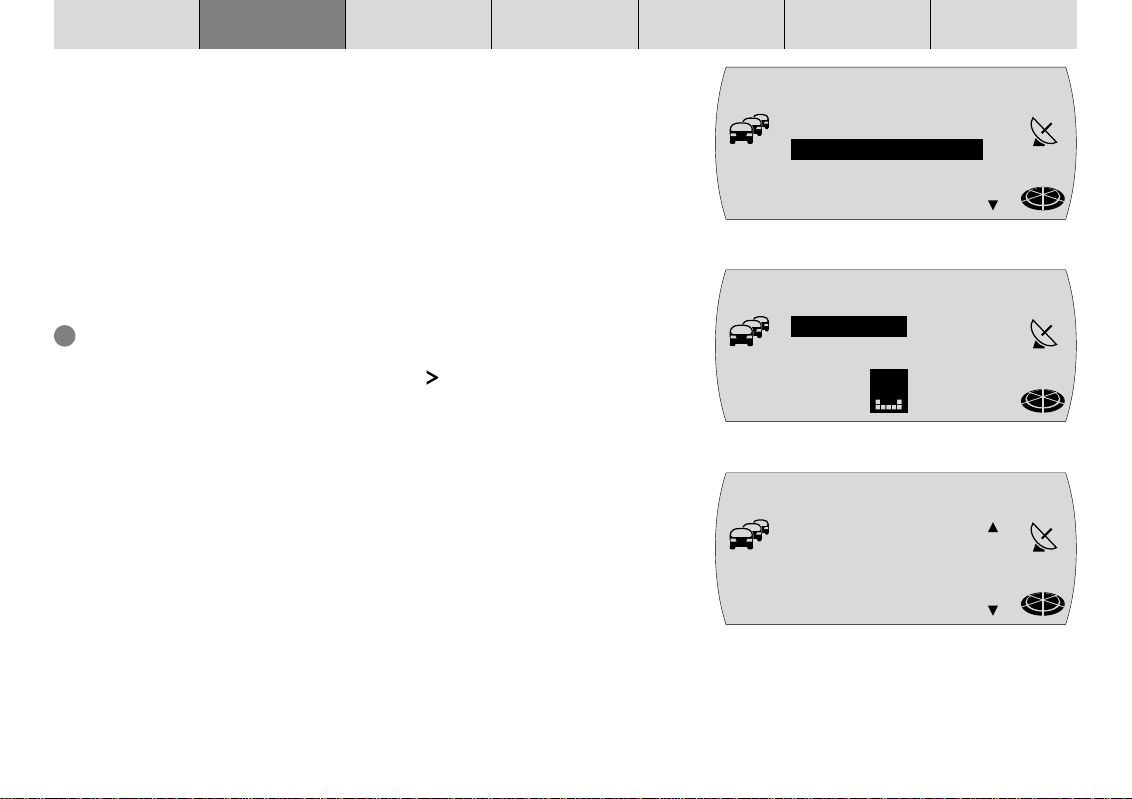
INTRODUCTION NAVIGATION RADIO CD / MP3 CD CHANGER SETUP APPENDIX
In smaller municipalities, it is possible that a postcode will cover several small
towns and villages. In this case you must select the appropriate place name
after entering the postcode. In general, entering the first letter of the place name
that you want will be sufficient. This will then appear next to the postcode in the
display.
Note: You can only enter destinations by way of the postcode if the
appropriate data are available on the navigation CD-ROM.
1 Mark and confirm the DESTination INPut menu item in the main navigation
menu and then mark and confirm the TOWN menu item.
✔ The text input line for entering the town name appears and the town name
that was entered last is displayed.
Plus Point: The system automatically proposes the last entered town name
for the new destination. You can accept this proposal by pressing and holding down the OK button ; or by pressing the
are stored by the TravelPilot. If you enter the first letters of a destination and
they match the first letters of one of the last 20 towns, the system will display
the corresponding town name. If there is no match, the first suitable entry
from the town list will be displayed.
2 Enter the place name using the text input line. (For further information, read
the section entitled “Entering destinations using the text input line”).
3 Switch to the list.
✔ The name is displayed in the list of destination places.
4 Select the town that you want and press the OK button ; to accept the town
as your destination.
✔ The system then accepts the town as the destination.
button 8. The last 20 towns
SELEC=
SUPRAREG.D
T
TOWN
MC
POS. AREA
DESTN AREA
=OWN
BERLIN [D]
MC
T
EG ,C
=OWN
BERLIN [D]
T
MC
28
NAV
NAV
NAV
Page 29
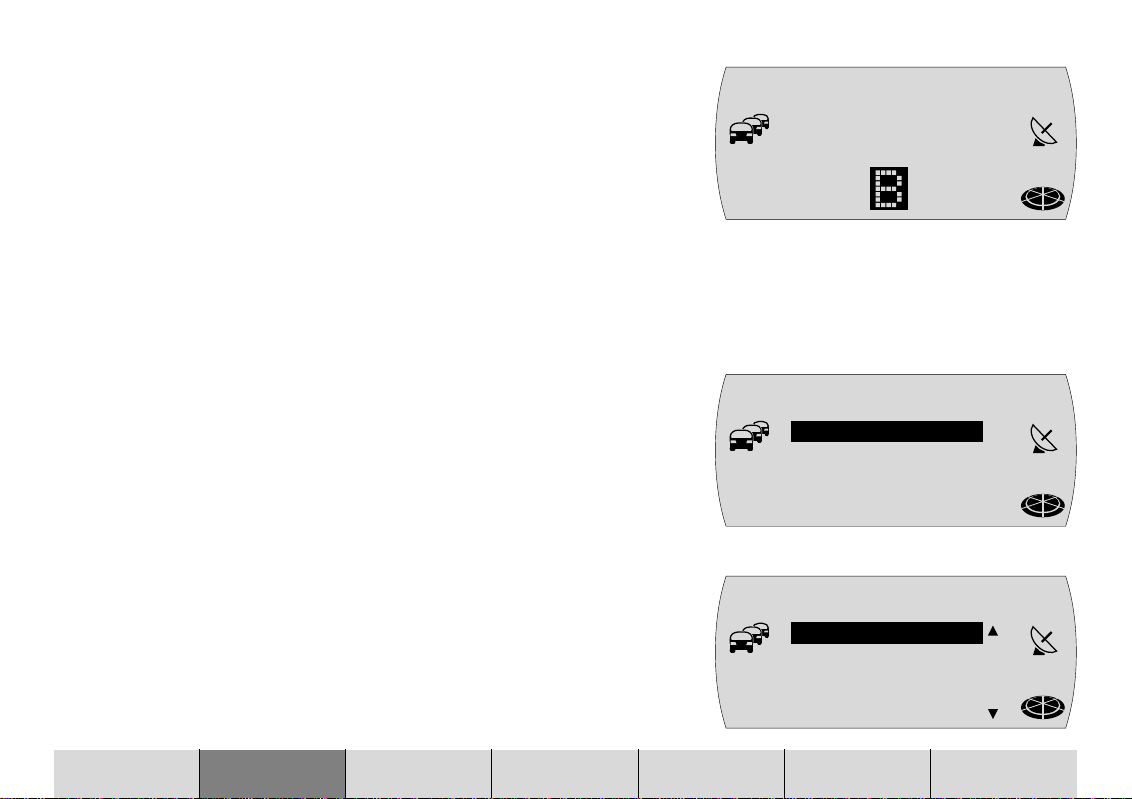
Note: If there are several instances of the place name that you selected, the system will display another menu containing the text input line so that you can define the county. Enter some more letters
in order to define the place more precisely. The system displays the
distance as the crow flies and the destination direction in order to
assist you. This, however, does not apply if you selected the town
by entering the postcode.
Once you have selected the town, you will be taken to the next step for entering
your destination. Now choose between:
●
POI: You can directly select special destinations from a list of categories for
the selected town (e.g. train station, shopping centre, etc.). For information
on entering other special destinations, read the section entitled “Entering a
destination - special destinations”.
●
STREET: For entering the destination street. Whether a street can be entered as a destination depends on the data stored on your navigation CD.
●
TOWN CENTRe: For selecting the centre of a place or the centre of a town
district as your destination.
Note: If data are not available for certain items, they will not be displayed.
COUN=X
BERLIN
MC
T
S
SELEC=
POI
T
STREET
MC
TOWN CENTR
Entering a destination – Special destination at your final
destination
You can directly select special destinations (e.g. restaurants, car parks, hotels,
etc.) that are located at your final destination. You must, however, have entered
a destination place before you can do so.
1 Mark and confirm the POI menu item.
✔ A list of special destinations categories is displayed.
2 Select and confirm the category that you want.
✔ The text input line for entering the special destination is displayed.
INTRODUCTION NAVIGATION RADIO CD / MP3 CD CHANGER SETUP APPENDIX
SELEC=
HOSPITAL
T
HOTEL/MOTE
MC
LANDMARK
PARKING
NAV
NAV
NAV
29
Page 30
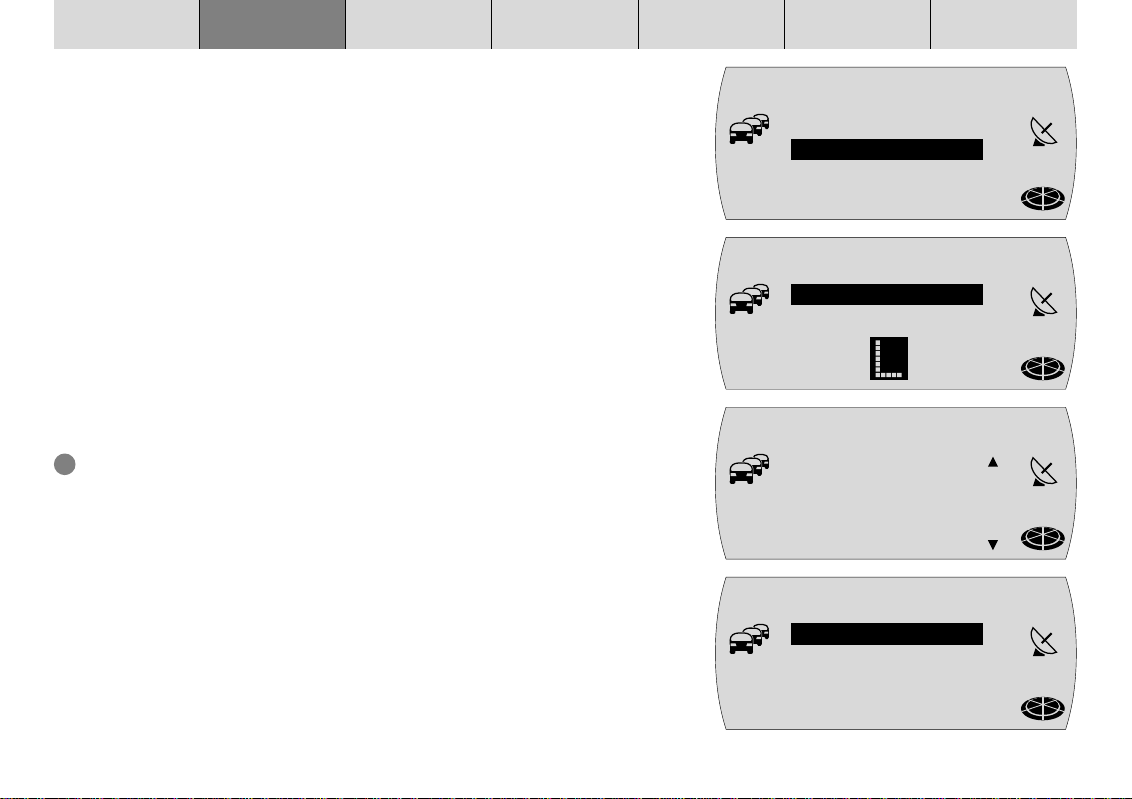
INTRODUCTION NAVIGATION RADIO CD / MP3 CD CHANGER SETUP APPENDIX
3 Enter the special destination name in the same way as you would enter a
destination name.
4 Switch to the list.
✔ The available special destinations are displayed alphabetically.
5 Mark and confirm the destination that you want.
As soon as you have selected and confirmed the special destination that you
want, you can start navigation. For further information, read the section entitled
“Navigation”.
SELEC=
POI
T
STREET
MC
TOWN CENTR
S=REE=
Entering a destination – Street, house number and crossroads
1 Mark and confirm the STREET menu item.
2 Enter the street name using the text input line. (For further information, read
the section entitled “Entering destinations using the text input line”).
3 Switch to the list.
✔ The name of the street is displayed in the list of street names.
Plus Point: To make your search easier, long street names may also be
stored in several ways, e.g. RAABE-WEG, WILHELM- and WILHELMRAABE-WEG.
4 Mark and confirm the street name that you want.
Note: If the street name occurs several times in the destination town,
a submenu will open in which you can enter the postcode or the
district name in order to specify the street name precisely.
Once you have selected the street, you can choose between the following options:
●
HOUSE NUMBer: You can additionally specify a house number or range of
house numbers as your destination.
T
S=REE=
T
SELEC=
T
UNTER DEN
BIRKEN
MC
E RB
UNTER DEN
LINDEN
MC
HOUSE NUMB
JUNCTION
MC
CONTINUE
30
NAV
NAV
NAV
NAV
Page 31

●
JUNCTION: You can additionally select a road junction or a crossroads on
the selected street in order to define your destination more precisely.
Note: If you enter a new destination without the navigation CD-ROM
(corridor function) being present in the device, you will not be able
to select the house number and junction.
●
CONTINUE: You have finished entering the destination and can start navigation. For further information, read the section entitled “Navigation”.
Note: If there are no data available for certain items they will not be
displayed as options.
House number
On the TravelPilot, you can freely enter a house number using the input line. If
the entered house number does match one in the database on the CD, the
system will display the list of available house numbers.
1 Mark and confirm the house number or range that you want.
✔ The selected destination is displayed.
2 You can now start navigation using the OK button ;.
Plus Point: After you have finished entering the destination and before starting navigation, you have the option of storing the destination in the destination memory. For further information, read the section entitled “Destination
memory”.
You can specify route options in order to customise the route to suit your particular requirements, e.g. excluding motorways. For further information, read the
section entitled “Defining route options” in this chapter.
SELEC=
HOUSE NUMB
T
JUNCTION
MC
CONTINUE
NAV
INTRODUCTION NAVIGATION RADIO CD / MP3 CD CHANGER SETUP APPENDIX
31
Page 32

INTRODUCTION NAVIGATION RADIO CD / MP3 CD CHANGER SETUP APPENDIX
Crossroads
If you selected the JUNCTION menu item, a list of road junctions and crossroads
that are available on the destination street will be displayed.
Note: If a crossroads or junction appears twice, the system will also
display the compass direction.
1 Mark and confirm the crossroads that you want in the list.
✔ The selected destination is displayed.
2 You can now start navigation using the OK button ;.
Plus Point: After you have finished entering the destination and before starting navigation, you have the option of storing the destination in the destination memory. For further information, read the section entitled “Destination
memory”.
You can specify route options in order to customise the route to suit your particular requirements, e.g. excluding motorways. For further information, read the
section entitled “Defining route options” in this chapter.
SELEC=
HOUSE NUMB
T
JUNCTION
MC
CONTINUE
SELEC=
POI
Entering a destination – Centre
If after entering the town name you selected the TOWN CENTRe menu item, the
text input line will be displayed so that you can select a town centre.
1 Enter the centre using the text input line.
✔ The available town centres are displayed depending on the amount of infor-
mation you have already entered.
Note: If you selected the place name by entering the postcode, the
system will only offer you a selection of town centres that are relevant for the postcode that you entered.
2 Switch to the list and select the centre of the town district that you want.
Then confirm your choice.
T
=OWN CEN=RE
T
STREET
MC
TOWN CENTR
CHARLOTTEN
BURG [D]
MC
32
NAV
NAV
NAV
Page 33

3 You can now start navigation using the OK button ;.
Plus Point: After you have finished entering the destination and before starting navigation, you have the option of storing the destination in the destination memory. For further information, read the section entitled “Destination
memory”.
You can specify route options in order to customise the route to suit your particular requirements, e.g. excluding motorways. For further information, read the
section entitled “Defining route options” in this chapter.
Entering a destination – Special destinations
This function allows you to select special destinations, e.g. motorway exits, multistorey car parks, petrol stations, restaurants, etc. There a various options available when selecting a special destination:
●
Supraregional (national) destinations - special destinations like border crossings, etc.
●
Area around your position - special destinations located in the area around
the current vehicle position.
●
Area around your destination - special destinations located in the area around
the last active destination.
Supraregional (national) destinations
You can select motorway junctions, motorway service stations, airports, etc. as
special destinations from the entire area covered by the navigation CD that you
are currently using. All you need to know to use this feature is the name of the
destination that you want.
1 Press the NAV button 1.
✔ The main navigation menu appears.
2 Select and confirm the DESTination INPut menu item.
INTRODUCTION NAVIGATION RADIO CD / MP3 CD CHANGER SETUP APPENDIX
33
Page 34

INTRODUCTION NAVIGATION RADIO CD / MP3 CD CHANGER SETUP APPENDIX
✔ The destination input menu appears.
3 Select and confirm the SUPRAREGional Destinations menu item.
✔ A list of special destinations categories is displayed.
4 Select and confirm the category that you want.
✔ The available destinations are displayed alphabetically.
Note: If available, the text input line is opened first of all. Use it to
enter the required name or the first letter and then open the list.
5 Select and confirm the special destination that you want.
As soon as you have selected and confirmed the special destination that you
want, you can start navigation. For further information, read the section entitled
“Navigation”.
Area around your position
You can select special destinations relevant to the area around your current
vehicle position.
Note: The system only offers this menu item as an option if your
position is available.
1 Press the NAV button 1.
✔ The main navigation menu appears.
2 Select and confirm the DESTination INPut menu item.
✔ The destination input menu appears.
3 Select and confirm the POSition AREA menu item.
✔ A list of special destinations categories is displayed.
Note: The selection of available categories depends on the data included on the navigation CD-ROM.
4 Select and confirm the category that you want.
SELEC=
SUPRAREG.D
T
TOWN Z
MC
POS. AREAZ
DESTN AREA
SELEC=
AIRPORT
T
BORDER CRO
MC
FERRY TERM
MOTORWAY E
SELEC=
SUPRAREG.D
T
TOWN
MC
POS. AREA
DESTN AREA
SELEC=
EXHIBITION
T
FERRY TERM
MC
GARAGE
HOSPITAL
34
NAV
NAV
NAV
NAV
Page 35

✔ The available destinations are displayed sorted according to their distance
from your position.
Note: If available, the text input line is opened first of all. Use it to
enter the required name or the first letter and then open the list.
5 Select and confirm the destination that you want.
As soon as you have selected and confirmed the special destination that you
want, you can start navigation. For further information, read the section entitled
“Navigation”.
Area around your destination
Special destinations in the area around your destination always relate to the
destination that was active last.
1 Press the NAV button 1.
✔ The main navigation menu appears.
2 Select and confirm the DESTination INPut menu item.
✔ The destination input menu appears.
3 Select and confirm the DESTinatioN AREA menu item.
Note: The system only offers this menu item as an option if a destination is available.
✔ A list of special destinations categories is displayed.
Note: The selection of available categories depends on the data included on the navigation CD-ROM.
4 Select and confirm the category that you want.
✔ The available destinations are displayed sorted according to their distance
from your destination.
SELEC=
SUPRAREG.D
T
TOWN
MC
POS. AREA
DESTN AREA
SELEC=
EXHIBITION
T
FERRY TERM
MC
GARAGE
HOSPITAL
NAV
NAV
INTRODUCTION NAVIGATION RADIO CD / MP3 CD CHANGER SETUP APPENDIX
35
Page 36

INTRODUCTION NAVIGATION RADIO CD / MP3 CD CHANGER SETUP APPENDIX
Note: If available, the text input line is opened first of all. Use it to
enter the required name or the first letter and then open the list.
5 Select and confirm the destination that you want.
As soon as you have selected and confirmed the special destination that you
want, you can start navigation. For further information, read the section entitled
“Navigation”.
Entering a destination – Last 10 destinations
The TravelPilot automatically stores the last 10 destinations for which the system
has previously calculated a route. You can access these directly as and when
required. If the memory is full and the system calculates a new route, the oldest
route will be deleted from memory.
To access one of the last 10 destinations,
1 mark and confirm the LAST 10 menu item in the main navigation menu.
2 Select and confirm the destination that you want.
3 The system calculates the route and then starts navigation.
Note: If necessary, you will be asked to insert the navigation CDROM if it is not already present in the CD drive.
N1 NAVi
LAST 1O
T
DEST INP.
MC
LAS= DES=NS
BERLIN [D]
T
, BERLIN,
MC
UNTER DEN
LINDEN
36
NAV
NAV
Page 37

Entering a destination – From the destination memory
You can store destinations in the destination memory that you drive to regularly
so you can access them easily for other navigation sessions. For further information, read the section entitled “Destination memory”.
The navigation system has four memory banks at its disposal (N1, N2, N3 and
N4). Six destinations can be stored in each memory bank.
To access destinations from the destination memory,
1 press the NAV button 1.
✔ The main navigation menu and the memory bank that was active last are
displayed.
2 Press the NAV button 1 repeatedly until the memory bank that you want is
displayed.
3 Press one of the 1 - 6 buttons > that corresponds to the stored destination.
✔ The destination that is assigned to the button you selected is displayed.
4 If you want to use the destination for navigation, press the OK button ;.
✔ Navigation begins. For further information, read the section entitled “Naviga-
tion”.
Note: If necessary, you will be asked to insert the navigation CDROM if it is not already present in the CD drive.
N1 DES=N 2
BERLIN [D]
T
, BERLIN,
MC
UNTER DEN
LINDEN
NAV
INTRODUCTION NAVIGATION RADIO CD / MP3 CD CHANGER SETUP APPENDIX
37
Page 38

INTRODUCTION NAVIGATION RADIO CD / MP3 CD CHANGER SETUP APPENDIX
Destination memory
In the destination memory you can store destinations that you want to navigate
to later on. You can also set your current position as a position marker and then
access it from memory at some other point in time to use it as your destination.
It is not possible to set a position marker during an active navigation session.
There is space for storing a total of 24 destinations – six in each of the navigation system’s memory banks.
Storing a new destination in the destination memory
After you have finished entering the destination and before starting navigation,
you have the option of storing the destination in the destination memory.
1 Select the memory bank in which you want to store the destination. To do so,
press the NAV button 1 repeatedly until the memory bank (N1, N2, N3 or
N4) that you want appears in the display.
2 Press and hold down one of the 1 - 6 buttons > for longer than 2 seconds to
assign the destination to that button.
✔ You will hear a confirmation beep when the destination has been stored.
Storing the currently active destination in the destination memory
You can store the active destination of the current navigation session in the
destination memory.
1 Press the
✔ The current destination is displayed.
2 Select the memory bank in which you want to store the destination. To do so,
press the NAV button 1 repeatedly until the memory bank (N1, N2, N3 or
N4) that you want appears in the display.
3 Whilst the destination is being displayed, press and hold down one of the
1 - 6 buttons > for longer than 2 seconds to assign the destination to that
button.
button < twice.
N1 DES=N
BERLIN [D]
T
, BERLIN,
MC
UNTER DEN
LINDEN
N1 CURR DES=
16 mi
T
1O:16 pm
MC
BERLIN [D]
, BERLIN,
38
NAV
NAV
Page 39

✔ You will hear a confirmation beep when the destination has been stored.
The navigation display will then appear again.
Storing your current position as a destination
You have the option of storing your vehicle’s current position as a destination in
the destination memory. This feature is useful if you spot an interesting location
during your journey and want to return to it some other time.
Note: To ensure that your vehicle position can be stored as a position, a navigation CD must be inserted in the drive.
To store your current position as a destination,
1 press the NAV button 1.
2 Select the memory bank in which you want to store the position. To do so,
press the NAV button 1 repeatedly until the memory bank (N1, N2, N3 or
N4) that you want appears in the display.
3 Press the
✔ The current position is displayed.
4 Whilst the position is being displayed, press and hold down one of the
1 - 6 buttons > for longer than 2 seconds to assign the position to that
button.
✔ The position is entered into the destination memory.
button <.
N1 POSI=ION
B243, SCHÜ
T
TZENWIESE
MC
NAV
INTRODUCTION NAVIGATION RADIO CD / MP3 CD CHANGER SETUP APPENDIX
39
Page 40

INTRODUCTION NAVIGATION RADIO CD / MP3 CD CHANGER SETUP APPENDIX
Navigation
Starting navigation
Once you have entered a destination, the destination address appears in the
display. If you want to start a navigation session in order to be guided to this
destination,
1 press the OK button ;.
Route calculation
After you activate navigation, the system will show a warning on the display for
approx. 5 seconds. Afterwards, the system starts calculating the route.
Plus Point: The system loads the route fully into the navigation memory when
it calculates and completes the route. This means you can remove the navigation CD-ROM from the drive after the loading process is complete and
play an audio CD.
If the vehicle is on one of the digitised roads, navigation will begin with audio
and visual driving recommendations as soon as the route has been calculated.
Note: A compass-card symbol will appear on the display during
navigation in the following situations:
The vehicle is currently on a road that has not been digitised.
The TravelPilot cannot calculate a route to the destination that you
selected.
You have left the area covered by the navigation CD or you have left
the corridor that is stored in memory.
If any of these cases arise, follow the compass-card symbol. As
soon as you drive onto a digitised road again, audio and visual driving recommendations will resume.
N1 DES=N
BERLIN [D]
T
, BERLIN,
MC
UNTER DEN
LINDEN
A==EN=ION
OBSERVE
T
MC
ROAD TRAFF
REGULATNS
FM1 NDR 2
ROUTE IS
T
MC
BEING
CALCULATED
FM1 NDR 2
T
MC
40
NAV
NAV
NAV
NAV
Page 41

Plus Point: If you deviate from the recommended route, the system automatically calculates a new route from the current vehicle position to the already
entered destination. The system might ask you to insert the navigation CD.
Driving recommendations
The visual driving recommendations are shown in the middle display area.
If you are driving straight on, the name of the road you are currently driving
down is displayed beneath the driving recommendations. At the top right you
will see the current distance to your destination and at the top left the estimated
time of arrival.
In the display area that contains the turning instructions, you will see an indicator bar to the right of the driving recommendations that provides a symbolic
representation of the distance to the next decision point (e.g. crossroads). Furthermore, the name (if available) of the street that the system recommends you
should turn off into is displayed above the turning symbol.
The current audio source is displayed above the driving recommendations. In
radio mode you will see the station name or frequency, and in CD-changer mode
the track and CD number.
Plus Point: Whilst the navigation session is active, the six buttons 1 - 6 >
and the
main menu of the currently active audio source. This means you can operate
the primary functions of the active audio source at any time without having to
exit the navigation session.
In addition, the TravelPilot assists you by providing spoken driving recommendations and announces approaching turning-off points in good time. The system
informs you about the route by stating the road number (A-roads and motorways). You can also deactivate the speech output completely (see “Configuring
the language and speech options” in the “Setup – basic settings” chapter). Alternatively, you can make the TravelPilot play detailed traffic jam announcements
(see “Configuring the language and speech options” in the “Setup – basic settings” chapter).
INTRODUCTION NAVIGATION RADIO CD / MP3 CD CHANGER SETUP APPENDIX
7 and 8 buttons have the same function as they do in the
FM1 NDR 2
16mi
T
10 16
pm
MC
B6, WESTSC
HNELLWEG
FM1 NDR 2
B1, KAISER
T
STRASSE
MC
CD1 =02/12
16mi10 16
T
pm
MC
B6, WESTSC
HNELLWEG
NAV
NAV
NAV
41
Page 42

INTRODUCTION NAVIGATION RADIO CD / MP3 CD CHANGER SETUP APPENDIX
Switching audio sources
You can switch to a different audio source at any time during navigation.
1 Press the BAND 4 button or the CD•C button 5 during the active naviga-
tion session to switch between radio mode and CD-changer mode.
✔ The main menu of the selected audio source appears in the display. CD-
changer mode is only available if a CD changer is connected and operational.
If you want to switch back to the navigation session display,
2 press the NAV button 1.
Cancelling navigation
To cancel an active navigation session,
1 press the ESC button =.
✔ A confirmation request appears.
If you are sure you want to cancel navigation,
2 press the OK button ; or
if you do not want to cancel navigation,
2 press the ESC button = again.
Note: The data for the current corridor remain in memory after you
cancel navigation. This means you can navigate to the last destination again without having to insert the navigation CD-ROM. If you
enter a new destination, the system might ask you to insert the navigation CD-ROM.
NAVI
CANCEL
T
MC
ROUTE
GUIDANCE?
42
NAV
Page 43

Dynamic navigation
During dynamic navigation, the TravelPilot analyses digital traffic information
messages and uses this information when planning the route. The system
receives the traffic messages from TMC (Traffic Message Channel) stations.
These are RDS stations that additionally broadcast their traffic messages in
digital form. If the system is already receiving a TMC station, the TMC symbol
will appear on the display.
If you want to make a currently active navigation session dynamic,
1 press and hold down the NAV button 1 for longer than 2 seconds during
the active navigation session.
✔ A selection menu appears in the display.
2 Mark and confirm the ROUTE OPTIions menu item.
✔ The menu for setting the route options appears.
3 Mark and confirm the DYNAMIC route option.
✔ If the route option is activated, a filled-in square appears next to it.
Note: If you select dynamic navigation you can additionally choose
between a quick, short or optimum route calculation.
4 Press and hold down the OK button ; for longer than 2 seconds and then
press the ESC button =, or press the ESC button = twice.
✔ The system calculates the route again and the navigation display appears.
Furthermore, the TMC symbol is displayed surrounded by a border.
Notes: If necessary, you will be asked to insert the navigation CDROM if it is not already present in the CD drive. The system must be
tuned into a TMC station during navigation in order to provide dynamic navigation. The TMC symbol flashes if the system is not tuned
into a TMC station.
NAVI
TRAFF. JAM
T
ROUTE OPTI
MC
ROU=E OP=ION
DYNAMIC
T
FAST
MC
SHORT o
o
OPTIMUM
FM1 NDR 2
16mi10 16
T
pm
MC
B6, WESTSC
HNELLWEG
NAV
NAV
NAV
INTRODUCTION NAVIGATION RADIO CD / MP3 CD CHANGER SETUP APPENDIX
43
Page 44

INTRODUCTION NAVIGATION RADIO CD / MP3 CD CHANGER SETUP APPENDIX
Recalculating the route
If the TravelPilot receives a traffic message from the TMC that is relevant to the
route, it will automatically recalculate the route. The system outputs a voice
announcement informing you that the route is being recalculated.
Plus Point: If the speech output for traffic announcements is activated on the
TravelPilot (see “Configuring the language and speech options” in the “Setup – basic settings” chapter), the system will read out a detailed traffic jam
announcement (if the announcement applies to the current route).
Depending on the information broadcast over TMC, the TravelPilot might (but
not necessarily) work out a detour. If the system does guide you through the
traffic disruption despite having recalculated the route, it will inform you of this
with a voice announcement telling you that the route contains traffic disruptions.
Notes: If necessary, the system will ask you to insert the navigation CDROM.
Tuning into TMC stations automatically
If the automatic TMC feature is activated and the system did not receive a TMC
station before, the tuner will automatically tune into a TMC station when you
select DYNAMIC.
Note: TMC seek tuning can take a long time because the system
scans the entire frequency range for TMC stations. Radio mode is
not available during this time.
To activate the automatic TMC feature, proceed as follows:
1 Press the MENU button @.
✔ The setup menu appears in the display.
2 Mark and confirm the RADIO menu item.
✔ A selection menu appears in the display.
44
Page 45

3 Mark and confirm the TMC AUTO menu item.
4 Mark the ON menu item and press the OK button ;.
5 Press the ESC button = twice to return to navigation mode.
Tuning into TMC stations manually
To tune into a TMC station manually, proceed as follows:
1 Press the
✔ The radio tunes into the next receivable station. If it is a TMC station, the
TMC symbol appears on the display. If not, start seek tuning again.
Reading TMC messages
The TravelPilot provides you with the option of displaying the traffic messages
received via TMC (Traffic Message Channel).
1 Press and hold down the TRAF button ? for longer than 2 seconds.
✔ The TMC messages are displayed sorted according to road numbers. If no
messages are stored in memory, an appropriate notice will be displayed.
2 Turn the menu knob : to browse through the list of available messages.
If a message is longer than the display area can accommodate,
1 press the
2 Turn the menu knob : to scroll through the message.
3 Press the ESC button = to return to the list.
Note: To ensure that only the data that are relevant to your current
vehicle position are used, the TMC function only processes TMC
messages relating to an area within a radius of approx. 60 miles
(100 km) around your vehicle position.
button 7 or the button 8.
button <.
radio
TMC AUTO
MC
SEEK
T
=MC aU=O
ON
MC
OFF
T
=MC 1/2
A7 Hannove
T
r Hamburg
MC
accident b
etween MJ
=MC 1/2
r Hamburg
T
accident b
MC
etween MJ
Schwarmst
NAV
NAV
NAV
NAV
INTRODUCTION NAVIGATION RADIO CD / MP3 CD CHANGER SETUP APPENDIX
45
Page 46

INTRODUCTION NAVIGATION RADIO CD / MP3 CD CHANGER SETUP APPENDIX
Bypassing a traffic jam during navigation
Alongside the ability to automatically bypass traffic jams with the aid of the dynamic navigation feature, the TravelPilot also gives you the option of manually
entering traffic jams or blocked sections of road during an active navigation session.
To bypass a traffic jam, proceed as follows:
1 Press and hold down the NAV button 1 for longer than 2 seconds.
✔ A selection menu appears in the display.
2 Mark and confirm the TRAFFic JAM menu item.
✔ The traffic jam menu appears in the display.
3 Turn the menu knob : to set the distance to the end of the traffic jam rela-
tive to your current position.
4 Press the OK button ;.
5 Press the ESC button =.
✔ The navigation session display appears again and the route is recalculated.
Note: If necessary, the system will ask you to insert the navigation
CD-ROM.
Cancelling the traffic jam bypass feature
1 Press and hold down the NAV button 1 for longer than 2 seconds.
✔ A selection menu appears in the display.
2 Mark and confirm the TRAFFic JAM menu item.
✔ A query appears in the display.
3 If you want to cancel the traffic jam bypass feature, press the OK button ;.
4 Press the ESC button =.
✔ The navigation session display appears again and the route is recalculated.
NAVI
TRAFF. JAM
T
ROUTE OPTI
MC
=RAFF> JAM
T
MC
DISTANCE
3,27 mi
=RAFF> JAM
T
MC
CANCEL
TRAFFIC
JAM?
46
NAV
NAV
NAV
Page 47

Defining route options
You can customise the route to suit your requirements at any time, even during
an active navigation session.
The configurable parameters are:
●
DYNAMIC: Dynamic navigation with TMC.
●
FAST: The system calculates a time-optimised route.
●
SHORT: The system calculates a distance-optimised route.
●
OPTIMUM: The system calculates a route that is both time and distance optimised.
Plus Point: The OPTIMUM route option calculates a route using a fixed relationship between time-optimised and distance-optimised route calculations.
This is comparable to the route that a driver would give you who knows the
area well.
Furthermore, the TravelPilot allows you to configure the optimum route
yourself (relationship between fast route and short route). For further information, read the section entitled “Configuring the optimum route” in the “Setup – basic settings” chapter.
●
FREEWAY: Here you can specify whether you want to drive on motorways
during the navigation session.
●
TOLL RoaD: You have the option of excluding roads for which toll charges
are levied from your navigation sessions or you can include them.
●
FERRY: You have the option of allowing the system to use ferries or avoid
them.
Note: If, for instance, you deactivated the motorway option and a
very long detour would be the result of applying this option, the
TravelPilot will instead decide to include motorways in its route
calculations. The same applies to ferries and toll roads.
INTRODUCTION NAVIGATION RADIO CD / MP3 CD CHANGER SETUP APPENDIX
47
Page 48

INTRODUCTION NAVIGATION RADIO CD / MP3 CD CHANGER SETUP APPENDIX
To define the route options,
1 press and hold down the NAV button 1 for longer than 2 seconds.
✔ A selection menu appears in the display.
2 Mark and confirm the ROUTE OPTIions menu item.
✔ The menu for setting the route options appears.
3 Select the route option that you want to change.
4 Press the OK button ; to change the setting.
✔ If the route option is activated, a filled-in circle/square appears next to it.
Notes: The FAST, SHORT and OPTIMUM route options are mutually
exclusive. If you activate one of these options the other two will be
deactivated.
If you want to close the menu,
1 press the ESC button = twice.
✔ If no navigation session is active, the audio source will be displayed again. If
a navigation session is active, the navigation display appears again and the
system recalculates the route.
Note: The specified route options remain active until they are
changed again.
NAVI
TRAFF. JAM
T
ROUTE OPTI
MC
ROU=E OP=ION
DYNAMIC
T
FAST
MC
SHORT o
o
OPTIMUM
ROU=E OP=ION
FREEWAY
T
TOLL RD
MC
FERRY
48
NAV
NAV
NAV
Page 49

Displaying the route list
You can display the route list that was calculated by the navigation system. The
route list is updated during the journey, and the route sections that you have not
yet driven down are displayed.
1 Press and hold down the
navigation session.
✔ The calculated route list is displayed.
2 You can browse through the list by turning the menu knob :.
If you want to close the list,
1 press the ESC button =.
✔ The navigation session display appears again.
Traffic announcements during navigation
You can switch traffic announcement standby during navigation on or off.
1 Press the TRAF button ?.
✔ The TA function is activated or deactivated. If you activated the TA function,
symbol appears in the display.
the
button < for longer than 2 seconds during a
0/177 MI
65O yd
T
B1, KAISER
MC
STRASSE
FM1 NDR 2
16mi10 16
T
pm
MC
B6, WESTSC
HNELLWEG
NAV
NAV
INTRODUCTION NAVIGATION RADIO CD / MP3 CD CHANGER SETUP APPENDIX
49
Page 50

INTRODUCTION NAVIGATION RADIO CD / MP3 CD CHANGER SETUP APPENDIX
Radio mode
The TravelPilot is equipped with an RDS radio receiver. Many of the receivable
FM stations transmit a signal that not only carries the programme but also
additional information such as the station name. The station name appears in
the display as soon as it is received.
RDS functions (AF, REG)
The convenient RDS functions AF (Alternative Frequency) and REG (Regional)
enhance your TravelPilot’s range of functions.
●
AF: If the RDS alternative frequency function is activated, the radio automatically tunes into the best receivable frequency for the station that is currently
set.
●
REG: At certain times, some radio stations divide their programme into regional programmes providing different content. You can use the REG function to prevent the device from switching to alternative frequencies that are
transmitting different programme content.
Note: RDS and REG must be activated/deactivated separately in the
menu.
radio
RDS
T
RDS NAME
MC
REGIONAL
HICUT
Switching the AF RDS function on or off
1 Press the MENU button @.
✔ The setup menu appears in the display.
2 Mark and confirm the RADIO menu item.
✔ A selection menu appears in the display.
3 Mark and confirm the RDS menu item.
4 Select ON or OFF to switch the AF function on or off.
rdS
ON
MC
OFF
T
50
NAV
NAV
Page 51

5 Press the OK button ; or the ESC button = to accept the setting.
✔ The selection menu appears again.
6 Press the ESC button = twice to close the selection menu.
Switching the REG RDS function on or off
1 Press the MENU button @.
✔ The setup menu appears in the display.
2 Mark and confirm the RADIO menu item.
✔ A selection menu appears in the display.
3 Mark and confirm the REGIONAL menu item.
4 Select ON or OFF to switch the regional function on or off.
5 Press the OK button ; or the ESC button = to accept the setting.
✔ The selection menu appears again.
6 Press the ESC button = twice to close the selection menu.
regional
ON
MC
OFF
T
NAV
INTRODUCTION NAVIGATION RADIO CD / MP3 CD CHANGER SETUP APPENDIX
51
Page 52

INTRODUCTION NAVIGATION RADIO CD / MP3 CD CHANGER SETUP APPENDIX
Switching to radio mode
To switch to radio mode,
1 briefly press the FM•AM button 4.
✔ The radio will play the station that it received last.
Selecting the waveband / memory bank
This device can receive programmes broadcast over the FM frequency range as
well as the MW and LW (AM) wavebands. There are three memory banks available for the FM range and one for each of the MW and LW ranges. Six stations
can be stored in each memory bank.
To switch between the memory banks or wavebands,
1 press the FM•AM button 4 repeatedly until the waveband or memory bank
that you want appears in the display.
1 press the OK button ;.
✔ A list appears containing the wavebands / memory banks.
2 Mark the waveband or memory bank that you want and press the OK but-
ton ;.
✔ The waveband or memory bank that you selected is displayed and the radio
plays the station that was tuned in last.
FM1 NDR 2
T
NDR2 ffn
MC
NJOY Ante
RAD2 JUMP
MEMORX BANK
FM1
MC
FM2
FMT
MW
T
52
NAV
NAV
Page 53

Tuning into a station
There are various ways of tuning into a station.
Automatic station seek tuning
1 Press the
✔ The radio tunes into the next receivable station.
Note: You can adjust the sensitivity of station seek tuning. For further information, read the section entitled “Configuring the radio
functions” in the “Setup – basic settings” chapter.
Tuning into stations manually
You can also tune into stations manually.
1 Turn the menu knob : or
1 press and hold down the
2 seconds.
✔ The frequency is adjusted in steps.
button 7 or the button 8.
button 7 or the button 8 for longer than
INTRODUCTION NAVIGATION RADIO CD / MP3 CD CHANGER SETUP APPENDIX
53
Page 54

INTRODUCTION NAVIGATION RADIO CD / MP3 CD CHANGER SETUP APPENDIX
Storing stations
Storing stations manually
1 Select the memory bank (i.e. FM1, FM2, FMT) that you want or one of the
wavebands (MW or LW).
2 Tune into the station that you want.
3 Press and hold down one of the station buttons 1 - 6 > for longer than
2 seconds to assign the station to that button.
✔ The stored station name or frequency is then displayed alongside the corre-
sponding preset memory button.
Note: The station name may be displayed in an abbreviated form
depending on how long it is.
Storing stations automatically (Travelstore)
You can automatically store the six stations providing the best reception in the
region (only FM). The stations are stored in the FMT memory bank.
Note: Any stations that were previously stored in this memory bank
are deleted in the process.
1 Press and hold down the BAND button 4 for longer than 2 seconds.
✔ The storing procedure begins. T-STORE appears in the display. Each stored
station is played for approx. 3 seconds. After the process has completed, the
radio will play the station that is stored in memory location 1 of the FMT
memory bank.
FM= =-S=ORE
NDR2 ffn
NJOY Ante
RAD2 JUMP
54
NAV
Listening to stored stations
1 Select the memory bank or waveband.
2 Press the station button 1 - 6 > that corresponds to the station that you
want to listen to.
Page 55

Scanning receivable stations (SCAN)
You can briefly play (scan) all the receivable stations. The scanning time is 10
seconds.
Starting SCAN
1 Press and hold down the OK button ; for longer than 2 seconds.
✔ Scanning begins. SCAN appears briefly in the display followed by the current
station name or frequency.
Stopping SCAN and continuing listening to a station
1 Press the ESC button =.
✔ Scanning is stopped and the station that was tuned into last will remain ac-
tive.
Traffic information
Your device is equipped with an RDS-EON receiver. EON stands for Enhanced
Other Network.
Whenever a traffic announcement (TA) is transmitted, the system switches automatically from a station that does not provide traffic reports to the appropriate
traffic information station within the broadcasting network that does.
Once the traffic report has been played, the system will switch back to the programme that you were listening to before.
Note: You can set the volume level at which traffic announcements
are played. To do so, read the section entitled “Configuring the power-on / navigation / traffic announcement / telephone volume and
GALA settings” in the “Setup – basic settings” chapter.
FM1 SCAN
NDR2 ffn
NJOY Ante
RAD2 JUMP
NAV
INTRODUCTION NAVIGATION RADIO CD / MP3 CD CHANGER SETUP APPENDIX
55
Page 56

INTRODUCTION NAVIGATION RADIO CD / MP3 CD CHANGER SETUP APPENDIX
Switching traffic information priority on or off
1 Press the TRAF button ?.
✔ Priority for traffic announcements is active when the
the display.
Note: The
you leave the reception area of the traffic information station or if
you switch from a station that provides traffic information to one
that does not.
Interrupting the current traffic announcement
You can cancel the current traffic announcement if you do not want to listen to it.
1 Press the TRAF button ? whilst the traffic announcement is being played.
✔ The current announcement is interrupted. However, the priority setting for
traffic announcements remains activated.
symbol flashes and seek tuning starts automatically if
symbol lights up in
FM1 NDR 2
NDR2 ffn
T
MC
NJOY Ante
RAD2 JUMP
56
NAV
Page 57

CD mode
You can play standard audio CDs with a diameter of 12 cm in the TravelPilot’s
internal CD drive.
CD-Rs (CDs that you have “burned” yourself) can generally also be played. Due
to the varying quality of CDs, Blaupunkt cannot guarantee that this will work
properly.
To ensure the system functions properly, only use CDs labelled with the compact disc logo. Problems might be experienced when trying to play copy-protected CDs. Blaupunkt cannot guarantee the proper functioning of copy-protected CDs!
Risk of severe damage to the CD drive! CD singles with a diameter of 8 cm and contoured CDs (shape CDs) are not suitable for
playback in this unit. We accept no responsibility for any damage to
the CD drive that may occur as a result of the use of unsuitable CDs.
The internal CD drive is a class 1 laser product with a visible/
invisible laser beam whose radiation can be dangerous for humans.
The CD drive must only be used in accordance with the specified
instructions. Never open the housing and never try carrying out any
repairs yourself. Only allow maintenance to be carried out by trained
personnel.
During CD playback, “CD” appears in the top line of the display with the current
track and the playing time beneath it.
Playing a CD
CD playback begins automatically as soon as you insert an audio CD.
CD
T
TRACK 7
MC
3:24
INTRODUCTION NAVIGATION RADIO CD / MP3 CD CHANGER SETUP APPENDIX
57
Page 58

INTRODUCTION NAVIGATION RADIO CD / MP3 CD CHANGER SETUP APPENDIX
Inserting a CD
1 Press the
2 Any CD that might already be in the device is ejected automatically.
3 Carefully insert the CD with the printed side uppermost into the device’s CD
compartment. Push the CD until you feel some resistance. From this point
onwards, the drive will draw in the CD automatically.
✔ CD playback begins automatically after the drive has checked the CD. The
main CD menu appears.
Note: The device remembers the track and playing time of the audio
CD or MP3 CD that you listened to last. If you insert the CD again,
playback will resume from the point at which it was interrupted. This
feature is particularly useful if you need to insert the navigation CD
briefly during audio playback.
Starting internal CD playback (if no CD changer is connected)
If an audio CD is inserted and no CD changer is connected,
1 press the CD•C button 5.
✔ The device switches to the main CD menu and CD playback resumes. You
will hear a warning beep if no audio CD is inserted.
Starting internal CD playback (if a CD changer is connected)
If a CD is inserted in the internal CD drive and a CD changer is connected, the
device switches to CD mode after you press the CD•C button 5. The CD source
(CD or CD changer) that was active last starts playing.
The main CD-changer menu will be displayed if the last CD that you listened to
was played in CD-changer mode.
button 9 to open the release panel.
CD
T
TRACK 7
MC
3:24
58
Page 59

If you want to activate the internal CD drive,
1 press the CD•C button 5 again.
✔ The CD starts playing.
Selecting tracks
You can select tracks directly whilst a CD is playing. To select the next track,
1 press the
✔ If the last track on the CD has been reached and you press the
the system will then switch to the first track.
To repeat the current track or select the previous track,
1 press the
✔ If the first track of the CD is being played and you press the
system will then start playing the last track.
button 8.
button 8,
button 7.
button 7, the
Fast searching
If you are listening to a track and you want to play a certain part of it, you can do
so using fast-search mode.
1 During playback, press and hold down the
✔ You will hear the track playing whilst it is being fast forwarded or fast re-
wound.
button 7 or the button 8.
Random play (MIX)
You can play the tracks on a CD in random order.
1 Press the 2 MIX station button >.
✔ The tracks on the CD are selected at random and then played.
mix CD
T
TRACK 2
MC
2:33
INTRODUCTION NAVIGATION RADIO CD / MP3 CD CHANGER SETUP APPENDIX
59
Page 60

INTRODUCTION NAVIGATION RADIO CD / MP3 CD CHANGER SETUP APPENDIX
To cancel the MIX function,
1 press the 2 MIX station button > again. The MIX function is automatically
cancelled if you activate the SCAN function.
Scanning all the tracks on a CD (SCAN)
If you briefly want to play (scan) all the tracks on a CD, proceed as follows:
1 Press and hold down the OK button ; for longer than 2 seconds.
✔ All the tracks on the CD are scanned in ascending order. The scanning time
is 10 seconds.
To cancel the SCAN function,
1 press the ESC button =. The SCAN function is automatically cancelled if
you activate the MIX function.
scan CD
T
TRACK 6
MC
O:O8
60
Repeating tracks (REPEAT)
To repeat a track, activate the repeat function.
1 Select the track that you want,
2 press the 5 RPT station button >.
✔ The track is repeated until you cancel the repeat function.
If you want to cancel the repeat function,
1 press the 5 RPT station button > again.
Traffic announcements during CD mode
To switch traffic announcement standby on/off (see the section entitled “Traffic
information” in the “Radio mode” chapter) whilst in CD mode,
1 press the TRAF button ?.
✔ The
symbol is shown in the display when traffic announcement standby
is activated.
RP= =rack
T
TRACK 2
MC
2:33
CD
T
TRACK 7
MC
3:24
Page 61

MP3 mode
You can also use the TravelPilot to play CD-Rs and CD-RWs that contain MP3
music files.
You can also play WMA files. The operation for playing MP3 and WMA files is
identical.
Notes:
● WMA files with Digital Rights Management (DRM) from online music shops
cannot be played with this device.
MP3 is a process developed by the Fraunhofer Institute for compressing CD
audio data. Compression allows data to be reduced to around 10% of their original size without a noticeable loss in quality (at a bit rate of 128 kbit/s). If a lower
bit rate is used to convert CD audio data to MP3, you will be able to create
smaller files but this will be accompanied by a loss in audio quality.
Preparing an MP3-CD
The various combinations of CD burners, CD burning software and CD blanks
may lead to problems arising with the device’s ability to play certain CDs. If
problems occur with your own burned CDs, you should try another brand of CD
blank or choose another colour of CD blank. To avoid problems when playing
CDs, you should not burn CDs at speeds greater than 16-speed.
The format of the CD must be ISO 9660 Level 1 / Level 2 or Joliet. Other formats
cannot be played reliably.
You can create a maximum of 255 directories on a CD. You can use this device
to access each of these directories.
You can manage a maximum of 255 tracks in each directory.
INTRODUCTION NAVIGATION RADIO CD / MP3 CD CHANGER SETUP APPENDIX
61
Page 62

INTRODUCTION NAVIGATION RADIO CD / MP3 CD CHANGER SETUP APPENDIX
Each directory can be named using a PC. The device can display the directory
name if there are no ID tags available. You should name the directories and
tracks/files using the method provided by your CD burner software. The software’s instruction manual will provide details on how to do this.
Note: When naming directories and tracks/files you should avoid
using accents and special characters since they might not be displayed correctly. You can use a maximum of 32 characters (including the “.MP3” file extension) for track names and directory names.
Names that are longer than 32 characters cannot be displayed correctly.
MP3 tracks can contain additional information such as the artist, album and
track names (ID3 tags). This device can display ID3 tags of version type 1 and 2.
When creating (encoding) MP3 files from audio files, you should use bit rates up
to a maximum of 256 kbits/sec.
This device can only play MP3 files that have the “.MP3” file extension.
Notes: To ensure uninterrupted playback,
●
Do not try changing the file extension to “.MP3” of any files other than MP3 files and then attempt to play them! The device will
ignore these invalid files during playback.
●
Do not use “mixed” CDs containing both non-MP3 data and MP3
tracks (the device only reads MP3 files during MP3 playback).
●
Do not use mix-mode CDs containing both CD-audio tracks and
MP3 tracks. If you try playing a mix-mode CD, the device will
only play the CD-audio tracks.
62
Page 63

Switching to MP3-/WMA mode
MP3-/WMA mode is activated in the same way as normal CD mode. For further
information, please read the section entitled “Playing a CD” in the “CD mode”
chapter.
Once the device has checked the CD, it begins playing the first track in the first
directory that it finds.
You will see the name of the track appear as scrolling text on the first line of the
display (you can also deactivate scrolling text. To do so, read the “Selecting
MP3 info” section at the end of the chapter).
The name of the artist is displayed on the second and third lines with a line
break. This information can only be displayed if ID tags are available for the
tracks (for further information on this please also read the instruction manual
that came with your burner software). If no ID tags have been stored together
with the tracks, the system will display the file name on the first line and the
directory name on the second and third lines.
The track’s playing time is always displayed on the fourth line.
Selecting a directory
Selecting a directory using the buttons
To move up to another directory,
1 press station button 4 > once or several times.
To move down to another directory,
1 press station button 1 > once or several times.
MP3
O2 Rookie.
T
Boy Sets
MC
Fire
3:24
INTRODUCTION NAVIGATION RADIO CD / MP3 CD CHANGER SETUP APPENDIX
63
Page 64

INTRODUCTION NAVIGATION RADIO CD / MP3 CD CHANGER SETUP APPENDIX
Selecting a directory in browse mode
You can display the current directory and the three subsequent directories on
the four lines of the display. The directories are displayed with the names that
you created when burning the CD. In the directory display, you can use the
menu knob : to display and select any of the available directories.
1 Briefly press the OK button ; during MP3 playback.
✔ The MP3 browse mode is displayed. If you do not press a button within 30
seconds, the default display will reappear.
During browse mode, the current track and the three subsequent tracks of
the current directory are displayed with the names that you chose when burning the CD. If the current directory contains other directories, their names will
be displayed at the beginning of the list before the tracks that are stored in
the current directory.
If the line does not provide enough characters to display the full name, the
name will be shortened. You can display the full name by briefly pressing the
button <. The system switches to another display and all the buttons
retain the same functions as described here.
2 To display the next higher directory level, mark and confirm the
the display or briefly press the
level in the directory tree, press and hold down the
than 2 seconds.
✔ The next highest level in the directory tree is displayed. Now you can select
the directory whose tracks you want to listen to or repeat step 2 as often as
necessary until you reach the directory level where the directory that you
want is located.
3 Mark and confirm the directory that you want using the menu knob : and
the OK button ; or the
✔ The selected directory opens and the first track is marked. The tracks con-
tained in the directory are now displayed in browse mode.
button 7. To switch directly to the highest
button 7 for longer
button 8.
entry in
MP3 BROWSER
T
O1 After
MC
O2 Rookie
O3 Our Ti
MP3 BROWSER
T
O1 After
MC
O2 Rookie
O3 Our Ti
MP3 BROWSER
Fashion N
T
Hollywood
MC
Relations
Roseland
64
Page 65

Selecting tracks
Selecting tracks/files using the arrow buttons
To move up to another track/file in the current directory,
1 press the
To move down to another track/file in the current directory,
1 press the
✔ If you press the
the beginning.
Selecting tracks in browse mode
Browse mode lets you conveniently view the tracks contained in a directory and
then select a particular track.
1 Briefly press the OK button ; during MP3 playback.
✔ The MP3 browse mode is displayed. During browse mode, the current track
and the three subsequent tracks of the current directory are displayed with
the name that you chose when burning the CD. If the line does not provide
enough characters to display the full name, the name will be shortened.
2 Turn the menu knob : to display all the tracks contained in the directory
one after another.
3 If you want to select the currently displayed track, press the OK button ;.
button 8 once or several times.
button 7 once or several times.
button 7 once, the current track will be played again from
MP3 BROWSER
T
O1 After
MC
O2 Rookie
O3 Our Ti
INTRODUCTION NAVIGATION RADIO CD / MP3 CD CHANGER SETUP APPENDIX
65
Page 66

INTRODUCTION NAVIGATION RADIO CD / MP3 CD CHANGER SETUP APPENDIX
Fast seeking
To start fast forward seeking,
1 press and hold down the
To start fast reverse seeking,
1 press and hold down the
button 8 until fast seeking begins.
button 7 until fast seeking begins.
Random play (MIX)
You can play all the tracks contained in a directory and all the tracks on a CD in
random order.
1 Press the 2 MIX station button >.
✔ MIX DIR appears in the display. The tracks in the directory are selected at
random and then played.
To play all the tracks on the CD in random order,
1 Press the 2 MIX station button > repeatedly until MIX ALL appears in the
display.
✔ The tracks on the CD are selected at random and then played.
To cancel the MIX function,
1 press the 2 MIX station button > repeatedly until MP3 appears again on the
top line of the display. The MIX function is cancelled automatically if you
activate the SCAN function.
66
Page 67

Scanning all the tracks in a directory (SCAN)
If you briefly want to play (scan) all the tracks in the current directory, proceed
as follows:
1 Press and hold down the OK button ; for longer than 2 seconds.
✔ All the tracks in the directory are scanned in ascending order. The scanning
time is 10 seconds.
To cancel the SCAN function,
1 press the ESC button =. The SCAN function is cancelled automatically if
you activate the MIX function.
Repeating tracks (REPEAT)
You can make the system repeat playback of the current track or all the tracks in
a directory.
1 Press the 5 RPT station button >.
✔ RPT TRACK appears in the display.
To repeat all the tracks in the directory,
1 press the 5 RPT station button > repeatedly until RPT DIR appears in the
display.
✔ The tracks in the directory are played repeatedly.
To cancel the repeat function,
1 press the 5 RPT station button > repeatedly until MP3 appears again on the
top line of the display.
INTRODUCTION NAVIGATION RADIO CD / MP3 CD CHANGER SETUP APPENDIX
67
Page 68

INTRODUCTION NAVIGATION RADIO CD / MP3 CD CHANGER SETUP APPENDIX
Selecting MP3 info
Whilst MP3 mode is activated, the track name appears as scrolling text on the
first line of the display and the name of the artist appears on the second and
third lines (only if the ID tags are available in the MP3 files). If there are no ID
tags available, the file name is displayed as scrolling text on the first line.
You can also prevent scrolling texts from being displayed on the first line (FIX
setting).
1 Press the MENU button @.
✔ The setup menu appears in the display.
2 Mark and confirm the MP3 menu item.
3 Mark and confirm the FIX or VARIABLE menu item.
4 When you have finished making your changes, press the OK button ; or
the ESC button =.
5 Press the ESC button = to close the settings menu again.
SE==INGS
SOUND
MC
VOLUME
RADIO
T
MP3
MP3 NAME
FIX
T
VARIABLE
MC
68
NAV
NAV
Page 69

CD-changer mode
You can use the following Blaupunkt CD changers with the TravelPilot:
●
CDC - A03
●
CDC - A08
●
IDC - A09
Please refer to the installation and connection instructions supplied with your
CD changer for information on how to install the CD changer in your vehicle and
connect it to the TravelPilot.
As an alternative to a CD-changer, you can connect the Compact Drive MP3 (it
might be necessary to update the software of the Compact Drive. See
www.blaupunkt.de). You can operate the Compact Drive MP3 in the same way
as a CD changer. Most of the CD-changer functions can also be used with the
Compact Drive MP3 (an exception is the mix feature, whose functionality is limited). To move downwards or upwards to another directory, press station button
1 > or station button 4 >.
Inserting CDs in the CD-changer
Please refer to the instructions supplied with the CD changer for information on
how to fill the magazine with CDs and insert the magazine into the changer.
Switching to CD-changer mode
To switch to CD changer mode,
1 press the CD•C button 5.
✔ If the CD source that you listened to last was the internal drive and the audio
CD is still inside the drive, the device will play this CD first. If this is not the
case, the last heard CD in the CD changer or the first available CD in the
changer will be played.
INTRODUCTION NAVIGATION RADIO CD / MP3 CD CHANGER SETUP APPENDIX
69
Page 70

INTRODUCTION NAVIGATION RADIO CD / MP3 CD CHANGER SETUP APPENDIX
If the audio CD in the internal CD player is active, then
2 press the CD•C button 5 again.
✔ The CD changer display appears. CDC appears in the top line of the display.
Beneath it you will see the number of the CD in the CD changer, the track
currently being played and the playing time.
Note: When you insert the magazine, all the CDs in the changer are
first loaded once (magazine scan). You cannot play any CD in the
changer during this time. The device is ready to play as soon as the
CD symbol on the left of the display stops flashing.
Selecting CDs
To select a CD,
1 press the OK button ;.
✔ The list for selecting a CD appears.
Notes: If not all the slots in the CD magazine are loaded with CDs,
the system will only display the CDs that can be selected and played.
The system will not display CDs that are in the magazine but which
cannot be played (e.g. CD-ROMs, data CDs).
2 Mark and confirm the CD that you want to listen to.
✔ The system loads and plays the CD that you selected.
CDC
CD O1
T
TRACK 7
MC
3:24
CDC DISC
CD1
MC
CD2
CD3
CD4
T
70
NAV
NAV
Page 71

Selecting tracks
To select the next track,
1 press the
✔ If the last track on the CD has been reached and you press the
the system will then switch to the first track.
To replay the current track or select a previous track,
1 press the
✔ If the first track on the CD is selected and you press the
system will then start playing the last track.
button 8.
button 8,
button 7.
button 7, the
Fast searching
If you are listening to a track and you want to play a certain part of it, you can do
so using fast-search mode.
1 Press and hold down the
✔ You will hear the track playing whilst it is being fast forwarded or fast re-
wound.
button 7 or the button 8.
Random play (MIX)
You can play the tracks on a CD or all the CDs in the changer in random order.
Randomly playing all the tracks on a CD
To only play the tracks on one CD at random,
1 press the 2 MIX station button > repeatedly until MIX CD appears in the top
line of the display.
✔ The tracks on the current CD are selected at random until you cancel the
MIX function.
INTRODUCTION NAVIGATION RADIO CD / MP3 CD CHANGER SETUP APPENDIX
mix CD
CD O2
T
TRACK 2
MC
2:33
NAV
71
Page 72

INTRODUCTION NAVIGATION RADIO CD / MP3 CD CHANGER SETUP APPENDIX
Randomly playing all the tracks on all the CDs
To play the tracks on all the CDs at random,
1 press the 2 MIX station button > repeatedly until MIX MAGAZINE appears in
the top line of the display.
✔ The tracks on all the CDs in the changer are chosen at random until you
cancel the MIX function.
Cancelling random playback
To cancel the MIX function,
1 press the 2 MIX station button > repeatedly until CDC appears in the top line
of the display.
✔ The system then continues playback in ascending track order.
Scanning all tracks on all CDs (SCAN)
If you briefly want to play (scan) all the tracks on all the inserted CDs,
1 press and hold down the OK button ; for longer than 2 seconds.
✔ All the tracks are scanned starting from the current track. The scanning time
is 10 seconds.
To cancel the SCAN function,
1 press the ESC button =.
✔ The currently scanned track will then continue to be played normally.
mix magAZINE
CD O2
T
TRACK 2
MC
2:33
MAG scan
CD O2
T
TRACK 6
MC
O:O8
72
NAV
NAV
Page 73

Repeating tracks (REPEAT)
To repeat a track, activate the repeat function.
1 Select the track that you want,
2 press the 5 RPT station button >.
✔ The track is repeated until you cancel the repeat function.
If you want to cancel the repeat function,
1 press the 5 RPT station button > again.
Traffic announcements during CD-changer mode
To switch traffic announcement standby on/off (see the section entitled “Traffic
information” in the “Radio mode” chapter) whilst in CD-changer mode,
1 press the TRAF button ?.
✔ The
symbol lights up in the display when traffic announcement standby
is activated.
RP= =rack
CD O2
T
TRACK 2
MC
2:33
CDC
CD O1
T
TRACK 7
MC
3:24
NAV
NAV
INTRODUCTION NAVIGATION RADIO CD / MP3 CD CHANGER SETUP APPENDIX
73
Page 74

INTRODUCTION NAVIGATION RADIO CD / MP3 CD CHANGER SETUP APPENDIX
REMOTE CONTROL
Steering wheel remote control
(not part of the scope of delivery)
The RC 10 steering wheel remote control allows you to safely and conveniently
operate some of the TravelPilot’s primary functions from your steering wheel.
/ buttons have the same function as the menu knob :. The
The
/ buttons and the OK button have the same function as the equivalent but-
tons on the TravelPilot.
Selecting an audio source
You can use the remote control to switch between the audio sources.
1 Briefly press the SRC button on the remote control.
✔ The next audio source that is ready to play will be selected.
Adjusting the volume
To adjust the volume using the remote control,
1 press the V+ or V- button.
✔ The volume is increased or decreased.
Activating navigation
To access the navigation system using the remote control,
1 press and hold down the SRC button on the remote control until the device
switches to navigation mode.
74
Page 75

Muting
You can mute the device’s volume using the remote control.
1 Press the
Cancelling mute
If you want to cancel mute,
1 press the
1 press the V+ or V- button.
button.
button again or
INTRODUCTION NAVIGATION RADIO CD / MP3 CD CHANGER SETUP APPENDIX
REMOTE CONTROL
75
Page 76
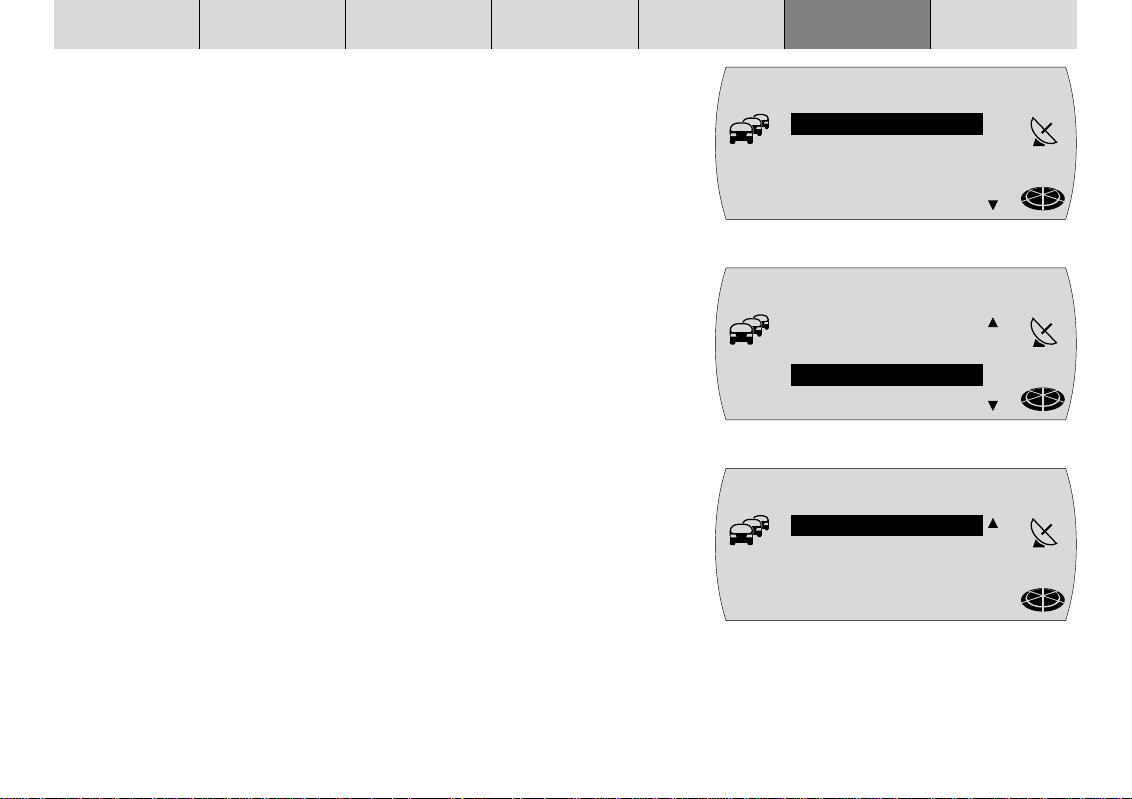
INTRODUCTION NAVIGATION RADIO CD / MP3 CD CHANGER SETUP APPENDIX
76
Setup – basic settings
The setup menu allows you to adjust the TravelPilot’s basic functions to suit
your needs.
You can change the following device functions:
●
SOUND - Adjust the sound distribution and equalizer
●
VOLUME - Set the default volume levels
●
RADIO - Configure the settings for the main radio functions
●
MP3 - Activate / deactivate MP3 scrolling texts
●
NAVI - Configure speech output, optimum route and language & speech
options .
●
DISPLAY - Change the display properties
●
LANGUAGE - Set the system language
●
CLOCK - Adjust the device’s clock time
●
CODE - Activate / deactivate the code feature
Adjusting the sound and sound distribution settings
The TravelPilot allows you to adjust the bass and treble for each audio source
separately.
Changes to the balance and fader sound distribution settings and loudness settings (aurally compensated volume) affect all the audio sources.
Note: You cannot open the SOUND menu item during a traffic announcement or telephone call.
To adjust the sound settings,
1 press the BAND button 4 or the CD•C button 5 to switch to the audio
source (radio, CD or CD changer) whose settings you want to adjust.
SE==INGS
SOUND
MC
VOLUME
RADIO
T
MP3
SE==INGS
NAVI
T
DISPLAY
MC
LANGUAGE
CLOCK
SE==INGS
CODE
MC
T
NAV
NAV
NAV
Page 77

2 Press the MENU button @.
✔ The setup menu appears in the display.
3 Mark and confirm the SOUND menu item.
✔ The sound menu appears in the display.
4 Mark and confirm the menu item (BASS, TREBLE, LOUDNESS, BALANCE or
FADER) whose setting you want to adjust.
✔ The scale for adjusting the setting is displayed.
5 Adjust the sound value that you want using the menu knob :.
6 Press the OK button ; or the ESC button = to accept the setting.
✔ The sound menu appears in the display again.
7 Press the ESC button = twice to close the sound menu.
Equalizer
This device is equipped with a 5-band equalizer. You can individually boost or
reduce (gain setting +10 to -10) one frequency for each of the five filters (bands).
The following filters are available:
●
SUB LOW 32 - 50 Hz
●
LOW 63 - 250 Hz
●
MID 315 - 1250 Hz
●
MID HIGH 1600 - 6300 Hz
●
HIGH 8000 - 12500 Hz
You can adjust these filters without the need for measuring equipment. They will
allow you to significantly influence the sound characteristics in your vehicle.
SOUND
BASS
T
TREBLE
MC
LOUDNESS
BALANCE
bass
-2
T
MC
NAV
NAV
INTRODUCTION NAVIGATION RADIO CD / MP3 CD CHANGER SETUP APPENDIX
77
Page 78

INTRODUCTION NAVIGATION RADIO CD / MP3 CD CHANGER SETUP APPENDIX
Notes on adjusting the settings
We recommend you use a CD that you are familiar with for making changes to
the settings.
Before adjusting the equalizer, set the sound settings and sound distribution
settings to zero. For further details, refer to the section entitled “Adjusting the
sound and sound distribution”.
1 Listen to the CD.
2 Now refer to the “Sound impression / problem” column in the table entitled
“Help adjusting the equalizer”.
3 Adjust the equalizer values as described in the “Measures” column.
Help adjusting the equalizer
Start by adjusting the treble and mid levels and finish by setting the bass levels.
Sound Impression / problem Measures
Bass sound is too weak Boost the bass with
Frequency: 50 to 100 Hz
Gain: +4 to +6
Dirty bass Reduce the lower mid level with
Booming sound Frequency: 125 to 400 Hz
Unpleasant pressure Gain: approx. -4
Sound very much in the foreground, Reduce the mid level with
aggressive, no stereo effect Frequency: 1000 to 2500 Hz
Gain: -4 to -6
Dull sound Boost the treble level with
Little clarity Frequency: 8000 to 12500 Hz
No brilliance to the instruments Gain: +4 to +6
78
Page 79

Adjusting the equalizer
1 Press the MENU button @.
✔ The setup menu appears in the display.
2 Mark and confirm the SOUND menu item.
✔ The sound menu appears in the display.
3 Mark and confirm the DIGITAL EQ menu item.
✔ The equalizer menu appears in the display.
4 Mark and confirm the frequency band (SUB LOW, LOW, MID, MID HIGH or
HIGH) that you want to adjust.
5 Mark and confirm the FREQUENCY menu item.
✔ The scale for adjusting the setting is displayed.
6 Use the menu knob : to adjust the frequency that you want and then press
the OK button ;.
7 Mark and confirm the GAIN menu item.
✔ The scale for adjusting the setting is displayed.
8 Use the menu knob : to adjust the gain and then press the OK button ;.
9 To select the next frequency band, first press the ESC button = and then
repeat steps 4 - 9.
10 Once you have finished adjusting the settings, press the BAND 4 button or
the CD•C button 5 to return to the audio source (radio, CD or CD-changer).
SOUND
FADER
T
DIGITAL EQ
MC
digi=al EQ
SUB LOW
MC
LOW
MID
T
MID HIGH
SUB LOW EQ
FREQUENCY
MC
GAIN
T
frequenCX
4O Hz
MC
T
NAV
NAV
NAV
NAV
INTRODUCTION NAVIGATION RADIO CD / MP3 CD CHANGER SETUP APPENDIX
79
Page 80

INTRODUCTION NAVIGATION RADIO CD / MP3 CD CHANGER SETUP APPENDIX
Configuring the power-on / navigation / traffic announcement / telephone volume and GALA settings
You can adjust the device’s power-on volume (ON MAX), the amount by which
the audio volume level is decreased during a navigation announcement (NAV
DIFF), the minimum volume level for traffic announcements (TA MIN), the minimum volume level for telephone calls (TEL MIN) and the setting for the speeddependent automatic volume adjustment feature (GALA).
Note: You can directly adjust the volume of navigation voice announcements whilst the announcement is being made. The level
that you set is stored automatically.
The power-on volume is a limiting value. This means that if the volume when
you switch off the device is lower than the configured power-on volume, the
system will remember the last set volume level. If the volume when you switch
off the device is higher than the power-on volume (ON MAX), the system will
reduce the volume to the configured power-on volume level the next time you
turn on the device.
Note: If the power-on volume is set to the maximum level, the volume can be very loud when the device is switched on. This can
cause hearing damage.
To adjust the volume settings,
1 press the MENU button @.
✔ The setup menu appears in the display.
Note: You cannot open the VOLUME menu item during a traffic announcement or telephone call.
2 Mark and confirm the VOLUME menu item.
SE==INGS
SOUND
MC
VOLUME
RADIO
MP3
T
80
NAV
Page 81

✔ The volume menu appears in the display.
3 Mark and confirm the menu item whose setting you want to change.
✔ The scale for adjusting the setting is displayed.
4 Set the volume level that you want using the menu knob :.
✔ To help you configure the setting more easily, the system will increase/
decrease the volume as you make your changes.
5 Press the OK button ; or the ESC button = to accept the setting.
✔ The volume menu appears in the display again.
6 Press the ESC button = twice to close the volume menu.
Configuring the radio functions
In the radio menu you can configure the radio functions to suit your needs.
You can configure the following functions:
●
RDS - The TravelPilot automatically switches to the frequency offering the
best reception for the station that is currently tuned. The station name is also
displayed. Settings options:
ON - The RDS function is activated.
OFF - The RDS function is deactivated.
●
RDS NAME - Some radio stations use the RDS signal to transmit advertising
or other information instead of their station name. Settings options:
FIX - The item of information that is received first is displayed.
VARIABLE - All the received items of information are displayed.
VOLUME
ON MAX
T
NAV DIFF
MC
TA MIN
TEL MIN
ON MAX
13
MC
T
NAV
NAV
INTRODUCTION NAVIGATION RADIO CD / MP3 CD CHANGER SETUP APPENDIX
81
Page 82

INTRODUCTION NAVIGATION RADIO CD / MP3 CD CHANGER SETUP APPENDIX
●
REGIONAL - At certain times, some radio stations divide their programme
into regional programmes providing different regional content. You can use
the REG function to prevent the device from switching to alternative frequencies that are transmitting different programme content. Settings options:
ON - The regional function is activated.
OFF - The regional function is deactivated.
●
HICUT - The HICUT function improves reception during poor radio reception
(only FM). If interference occurs, the system automatically reduces the treble thus reducing the interference level. The responsiveness of the HICUT
function is adjusted using a displayed setting scale. Settings options:
Bar on the very left of the scale - The HICUT function is deactivated.
Bar on the very right of the scale - the responsiveness is high.
●
TMC AUTO - Activates TMC seek tuning if you start dynamic navigation and
the device is not already tuned into a TMC station. Settings options:
ON - Automatic TMC seek tuning is activated.
OFF - Automatic TMC seek tuning is deactivated.
●
SEEK - For setting the seek tuning sensitivity. Settings options:
SENS - Seek tuning also stops at stations providing weaker recep-
tion.
BEST - Seek tuning only stops at stations providing good recep-
tion.
82
To adjust the radio settings,
1 press the MENU button @.
✔ The setup menu appears in the display.
2 Mark and confirm the RADIO menu item.
✔ The radio menu appears in the display.
SE==INGS
SOUND
MC
VOLUME
RADIO
MP3
T
NAV
Page 83

3 Mark and confirm the menu item that you want to adjust.
✔ The selection menu or the scale for adjusting the setting is displayed.
4 Select the setting using the menu knob :.
5 Press the OK button ; or the ESC button = to accept the setting.
✔ The radio menu appears in the display again.
6 Press the ESC button = twice to close the radio menu.
radio
RDS
T
RDS NAME
MC
REGIONAL
HICUT
NAV
Setting the day/night display brightness and contrast
You can adjust the display brightness separately for day (when vehicle lights
are off) and night (when vehicle lights are on) to suit your preferences. Furthermore, you can change the contrast of the display.
To adjust the display settings,
1 press the MENU button @.
✔ The setup menu appears in the display.
2 Mark and confirm the DISPLAY menu item.
✔ The display menu appears in the display.
3 Mark and confirm the menu item that you want to adjust.
✔ The scale for adjusting the setting is displayed.
Note: When setting the display brightness (DIMMING), the system
differentiates between whether daytime mode (lights off) or nighttime mode (lights on) is active. The setting changes that you make
only affect the currently active mode.
rdS
ON
MC
OFF
T
SE==INGS
NAVI
T
DISPLAY
MC
LANGUAGE
CLOCK
DisplaX
DIMMING
T
CONTRAST
MC
INTRODUCTION NAVIGATION RADIO CD / MP3 CD CHANGER SETUP APPENDIX
NAV
NAV
NAV
83
Page 84

INTRODUCTION NAVIGATION RADIO CD / MP3 CD CHANGER SETUP APPENDIX
4 Adjust the value that you want using the menu knob :.
5 Press the OK button ; or the ESC button = to accept the setting.
✔ The display menu appears in the display again.
6 Press the ESC button = twice to close the display menu.
Configuring the language and speech options
Note: The navigation CD-ROM must already be inserted in the device before you can change the language and speech options.
You can configure the following settings:
●
LANGUAGE - You can choose between the following languages for the display content and the navigation speech output:
German, English (metric), English (imperial), French, Italian, Dutch, Spanish, Portuguese, Swedish, Danish, Finnish, Czech, Norwegian and Turkish.
●
SPEECH OUTput - Switches speech output for navigation on/off.
●
SPEECH OPTion - You can choose whether you want the speech output to
provide detailed information on the roads that you are travelling along (only
A-roads and motorways) or whether traffic information should be provided in
detail with road names in the event of a traffic jam (TRAF. INFO setting).
Note: Navigation speech output depends on the navigation CD being used. The display content will be displayed in the selected language but the speech output might be in English.
DimmIng
16
MC
T
84
NAV
Page 85

Setting the language
To set the language,
1 press the MENU button @.
✔ The setup menu appears in the display.
2 Mark and confirm the LANGUAGE menu item.
✔ The available languages are displayed alphabetically.
3 Mark and confirm the language that you want.
✔ The language that you selected is loaded and then the menu is displayed in
that language.
4 Press the ESC button = to close the setup menu.
Configuring speech output
To switch speech output on/off,
1 press the MENU button @.
✔ The setup menu is displayed.
2 Mark and confirm the NAVI menu item.
✔ The navi setup menu is displayed.
3 Mark and confirm the SPEECH OUTput menu item.
✔ The menu for selecting the setting is displayed.
4 Select ON or OFF using the menu knob :.
5 Press the OK button ; or the ESC button = to accept the setting.
✔ The navi setup menu is displayed again.
6 Press the ESC button = twice to close the navi setup menu.
SE==INGS
NAVI
T
DISPLAY
MC
LANGUAGE
CLOCK
SE==INGS
NAVI
T
DISPLAY
MC
LANGUAGE
CLOCK
NAVI
SPEECH OUT
T
OPT ROUTE
MC
SPEECH OPT
NAV
NAV
NAV
INTRODUCTION NAVIGATION RADIO CD / MP3 CD CHANGER SETUP APPENDIX
85
Page 86

INTRODUCTION NAVIGATION RADIO CD / MP3 CD CHANGER SETUP APPENDIX
Configuring the speech options
To switch between the speech output of road numbers (A-roads and motorways) during route guidance and the detailed speech output of traffic jam announcements during route guidance,
1 press the MENU button @.
✔ The setup menu appears in the display.
2 Mark and confirm the NAVI menu item.
✔ The navi setup menu is displayed.
3 Mark and confirm the SPEECH OPTion menu item.
✔ The menu for selecting the setting is displayed.
4 Use the menu knob : to select ROAD NUM. for the voice output of road
numbers or TRAF. INFO for the speech output of traffic announcements.
5 Press the OK button ; or the ESC button = to accept the setting.
✔ The navi setup menu is displayed again.
6 Press the ESC button = twice to close the navi setup menu.
SE==INGS
NAVI
T
DISPLAY
MC
LANGUAGE
CLOCK
NAVI
SPEECH OUT
T
OPT ROUTE
MC
SPEECH OPT
86
NAV
NAV
Page 87

Configuring the optimum route
The TravelPilot allows you to configure the optimum route yourself. To do so,
you must adjust the relationship between “fast route” and “short route”. The
factory default setting is 40 to 60.
To set the optimum route,
1 press the MENU button @.
✔ The setup menu appears in the display.
2 Mark and confirm the NAVI menu item.
✔ The navi setup menu is displayed.
3 Mark and confirm the OPTimum ROUTE menu item.
✔ The menu for selecting the setting is displayed.
4 Use the menu knob : to adjust the percentage ratio of SHORT to FAST. The
further you move the selection bar to the left, the shorter the route will be that
the system selects.
5 Press the OK button ; or the ESC button = to accept the setting.
✔ The navi setup menu is displayed again.
6 Press the ESC button = twice to close the navi setup menu.
SE==INGS
NAVI
T
DISPLAY
MC
LANGUAGE
CLOCK
NAVI
SPEECH OUT
T
OPT ROUTE
MC
SPEECH OPT
OP= ROU=E
SHORT
T
MC
5O/5O
FAST
NAV
NAV
NAV
INTRODUCTION NAVIGATION RADIO CD / MP3 CD CHANGER SETUP APPENDIX
87
Page 88

INTRODUCTION NAVIGATION RADIO CD / MP3 CD CHANGER SETUP APPENDIX
Adjusting the clock
The system normally sets the clock using the GPS signal. You will only have to
set the current local time to the nearest five minutes once.
Note: You can also set the local time here when switching from summer to winter time and back.
1 Press the MENU button @.
✔ The setup menu appears in the display.
2 Mark and confirm the CLOCK menu item.
✔ The hours are displayed against a dark background.
3 Adjust the hours using the menu knob :.
4 Press the
✔ The minutes are displayed against a dark background.
5 Adjust the minutes using the menu knob :.
6 When you have finished making your changes, press the OK button ; or
the ESC button =.
button 8.
SE==INGS
NAVI
T
DISPLAY
MC
LANGUAGE
CLOCK
CLOCK
T
3:37 PM
MC
88
NAV
NAV
Page 89

Device code
If you switch on a code-enabled device after it was disconnected from the vehicle’s power supply, you will have to enter the device code. You can also disable
this code request feature.
Activating / deactivating the code request feature
1 Press the MENU button @.
✔ The setup menu appears in the display.
2 Mark and confirm the CODE menu item.
3 Mark and confirm the ON or OFF menu item.
✔ The menu for entering the numerical code appears.
4 Enter the code as described in the section entitled “Switching on a coded
device after disconnection from the battery power supply”.
Once you have finished entering the whole numerical code and it is shown in the
display,
5 press and hold down the OK button ; for longer than 2 seconds.
✔ A message appears informing you that the code request feature has been
activated or deactivated.
SE==INGS
CODE
MC
T
CODE
ON
T
OFF
MC
CODE
T
O O O O
MC
NAV
NAV
NAV
INTRODUCTION NAVIGATION RADIO CD / MP3 CD CHANGER SETUP APPENDIX
89
Page 90

INTRODUCTION NAVIGATION RADIO CD / MP3 CD CHANGER SETUP APPENDIX
Installation
The installation menu contains all the necessary items for testing the TravelPilot
and preparing it for operation.
90
Switching the speed signal on/off
The TravelPilot give you the option of navigating with or without a speed signal.
To change the setting, please proceed as follows:
1 Switch off the ignition and turn on the device using button 3.
2 Press and hold down the menu button @ for longer than 2 seconds.
✔ The installation menu is displayed.
3 Mark and confirm the SPEED menu item.
✔ The settings menu for the speed signal is displayed.
4 Mark and confirm the ON menu item for navigation with the speed signal or
the OFF menu item for navigation without the speed signal.
✔ The installation menu is displayed.
After changing the setting, you can continue with the installation test in Point 3.
Installation test
The installation test allows you to check whether the system is correctly receiving signals from the sensors.
Note: The test must be carried out with the ignition switched off.
1 Switch off the ignition and turn on the device using button 3.
Note: If necessary, enter the numerical code.
2 Press and hold down the MENU button @ for longer than 2 seconds.
ins=all
INST. TEST
T
AUTO CALIB
MC
MAN. CALIB
SPEED
SPEED
ON
MC
OFF
T
NAV
NAV
Page 91

✔ The installation menu appears in the display.
3 Mark and confirm the INSTallation TEST menu item.
✔ The installation test menu appears in the display.
Note: The installation test does not need to be carried out in order to
calibrate the device. You can start automatic or manual calibration
right away. The purpose of the test is only to check the connections.
You can test the following device functions and connections:
●
GPS - Check the GPS antenna
If the system detects that the GPS antenna is connected, OK appears in the
display. If the system receives a signal from one or more satellites, the number
of received satellites and signal strength will appear. Align your antenna so
that both values are at a maximum.
●
REVERSE - Reversing light connection
When you engage the reverse gear, the arrow display changes from
●
IGNITion - Positive ignition connection
Switch on the ignition. ON appears alongside IGNITion.
●
SPEED - Speedometer connection (only TravelPilot and speed signal “ON”)
Move the vehicle a short distance. If the system detects the presence of the
speedometer signal it starts counting the pulses.
4 Press the ESC button = to return to the installation menu.
You can start calibrating the device after the test. There are 2 options available
to you for this.
to .
ins=all
INST. TEST
T
AUTO CALIB
MC
MAN. CALIB
SPEED
INS=ALL =es=
GPS 7 35
T
REVERSE
MC
IGNIT. ON
SPEED 5528
NAV
NAV
INTRODUCTION NAVIGATION RADIO CD / MP3 CD CHANGER SETUP APPENDIX
91
Page 92

INTRODUCTION NAVIGATION RADIO CD / MP3 CD CHANGER SETUP APPENDIX
Automatic device calibration
(only TravelPilot and speed signal “ON”)
The TravelPilot must be calibrated after it is installed.
Note: The navigation CD-ROM must already be inserted in the drive
before you can do this.
1 Mark and confirm the AUTOmatic CALIBration menu item.
✔ The system displays a message asking you to drive 3 to 10 miles (5 to 15 km)
with GPS reception. Wait approx. 15 seconds or press the OK button ;. An
indicator bar will appear together with a figure in percent informing you of the
progress of the calibration process.
2 Now start driving.
✔ The menu closes automatically when the calibration process has completed
(the indicator bar fills completely and the system displays 100%).
Note: You must drive along major national roads (A-roads) or main
secondary roads (country roads) during calibration. The length of the
route that is specified by the system is only an average value. It can also
be shorter or considerably longer if conditions are poor. The final fine
calibration is completed after approximately 31 miles (50 km).
ins=all
INST. TEST
T
AUTO CALIB
MC
MAN. CALIB
SPEED
au=o Calib
O%
T
MC
RESTART?
92
NAV
NAV
Page 93

Manual device calibration
(only TravelPilot and speed signal “ON”)
You can also manually calibrate the device. You will be required to drive a route
of at least 110 yards (100 metres) to 550 yards (500 metres) at a maximum
speed of 18 mph (30 km/h). Please note that you must drive along a route that
has been measured as precisely as possible.
1 Mark and confirm the MANual CALIBration menu item.
✔ You will now be asked to enter the length of the route that you want to drive.
2 Use the menu knob : to enter the route length and then press the OK
button ;.
3 Start manual calibration by pressing the OK button ;.
4 Once you have driven the relevant distance, press the OK button ;.
✔ Manual calibration is complete.
Cancelling manual calibration
You have the option of cancelling the procedure at any time. If you want to
cancel calibration,
1 press the ESC button =.
✔ The previous on-screen item is then displayed.
ins=all
INST. TEST
T
AUTO CALIB
MC
MAN. CALIB
SPEED
MANUAL Calib
T
MC
DISTANCE
2OO yds
NAV
NAV
INTRODUCTION NAVIGATION RADIO CD / MP3 CD CHANGER SETUP APPENDIX
93
Page 94

INTRODUCTION NAVIGATION RADIO CD / MP3 CD CHANGER SETUP APPENDIX
Glossary
Corridor function
The corridor function allows the TravelPilot to provide driving
instructions even when the navigation CD is not present in the
drive. This applies to normal navigation as well as to dynamic
navigation.
Surrounding area function
The TravelPilot uses the available memory to load data from the
navigation CD regardless of whether a navigation session is
currently active or not. These data always relate to the current
position of the vehicle. The system keeps updating this data for
as long as the navigation CD is present in the drive. The TravelPilot
looks up these stored data when you begin entering a destination.
This means that you can enter a destination even without the CD
being present in the drive if the area in which the destination is
located is covered by the data stored in memory. If the destination
is not covered by this data, the system will ask you to insert the
navigation CD.
TMC - Traffic Message Channel
TMC is an RDS data service that provides regional traffic news.
New traffic reports can be updated without delay.
The TravelPilot is capable of continuously receiving digital traffic
reports free of charge from TMC stations.
GPS - Global Positioning System
This system allows you to determine your position anywhere in
the world be it on land, on water or in the air. The 25 satellites
that are currently in service in orbit at an altitude of 12,500 miles
(20,000 km) make this positioning possible. The system must be
receiving signals from at least 5 satellites in order to provide precise positioning.
Standby time
To shorten the start-up time of the device’s software, the
TravelPilot is configured with a fixed standby time of 30 minutes
after being switched off. If it is switched on again during this time
period, the device will be ready for full operation within a few
seconds.
Optimum route
The calculated route is a combination of a fast route and a short
route. The TravelPilot allows you to adjust the relationship between
the short and fast route (see “Configuring the optimum route” in
the “Setup – basic settings” chapter).
94
Page 95

Specifications
Voltage supply
Operating voltage: 10.8 - 14.4 V
Current consumption: max. 10 A
Power consumption for
30 minutes after switching off: 550 mA typical
Standby current consumption: 12 mA
Standby current consumption
after 72 hours have elapsed: < 2 mA
Amplifier
Output power: 4 x 25 watts sine in accordance
with DIN 45 324 at 14.4 V
4 x 45 watts max. power
Tuner
Wavebands:
FM: 87.5 - 108 MHz
MW: 531 - 1602 kHz
LW: 153 - 279 kHz
FM frequency response: 35 - 16,000 Hz
CD
Frequency response: 20 - 20,000 Hz
Pre-amp out
4 channels: 3 V
Input sensitivity
CDC input: 2 V / 6 kΩ
Telephone input: max. 4.8 V, eff. 3.8 V
Subject to technical changes!
INTRODUCTION NAVIGATION RADIO CD / MP3 CD CHANGER SETUP APPENDIX
95
Page 96

Installation instructions
Safety notices
Please observe the following safety
notices during installation and whilst
making the connections.
• Disconnect the negative terminal of the
battery! When doing so, please observe the safety notices provided by
the vehicle manufacturer.
• When drilling holes, always make sure
that none of the vehicle’s components
can be damaged in the process.
• The cross section of the positive and
negative cables must be at least
2
1.5 mm
• Do not connect any of the vehicle’s
plugs directly to the TravelPilot!
• You can obtain the adapter cables required for your vehicle type from your
Blaupunkt dealer.
• Depending on the vehicle model, the
conditions in your vehicle may differ
from the description provided here. We
do not accept liability for any damages
caused by mistakes made during installation or when making connections
or for any consequential damages.
.
If these instructions are not suitable for
your particular installation, please contact your Blaupunkt dealer, your vehicle manufacturer or our telephone hotline.
• Battery voltage 10.5-14.4 V
• Negative terminal on the vehicle body
96
1. Electrical connection
1.1 Electrical connection to the
vehicle-specific plugs
If your car radio connection in your
vehicle has already been fitted at the
factory with 10 A fuse protection (see
operating instructions or your vehicle’s
fuse box), you will additionally need the
vehicle-specific adapter cable (see
Fig. 1).
A vehicle-specific adapter cable
must also be used even in vehicles
that are already fitted with ISO plugs.
2. Loudspeaker connection
2.1 Loudspeaker connection to
standard ISO plug
The loudspeaker connection is made
in chamber B (see Fig. 2).
If the vehicle is prefitted for a pas-
sive installation (with 4-ohm loudspeakers), you can convert the ISO
plug that is present in the vehicle. If
required, you can extend it using the
ISO cable (Order no. 7 607 647 093).
If the vehicle is prefitted for an ac-
tive installation, you can obtain special adapter cables from your dealer.
Page 97

3. Antenna installation
3.1 Radio antenna
In the case of vehicles that have been
prefitted (e.g. VW, Seat, Audi), the supply voltage for the antenna is provided
via the antenna cable (see the vehicle’s operating instructions). If you
want to replace the original equipment
radio with a TravelPilot, you must
obtain an antenna supply diplexer (Order no. 7 691 290 202) or the adapter
cable (Order no. 7 607 621 129) from
your dealer.
You will find details on installing and
connecting the antenna in the antenna installation instructions.
After carrying out the installation, plug
the antenna cable into the socket designated for this on the TravelPilot (see
Fig. 3).
3.2 GPS antenna (satellite navigation)
You will find details on installing and
connecting the antenna in the supplied
antenna installation instructions.
You must take the following into account if installing the GPS antenna inside the vehicle:
The antenna requires a clear view of
as large an area of the sky as possible.
For this reason, the dashboard provides a suitable installation position
directly behind the windscreen, as long
as the windscreen has no metallic coating and the windscreen wipers do not
block the view.
The antenna should be installed in the
middle of the dashboard at a distance
of at least 2 cm from the windscreen.
Note: Despite these recommendations, installing the GPS antenna inside the vehicle is still unfavourable.
For this reason, no guarantee can be
given that the system will function correctly.
After carrying out the installation, plug
the SMB plug into the socket designated for this on the TravelPilot (see
Fig. 3).
4. TravelPilot installation
The TravelPilot is installed in the car
radio compartment designated by the
vehicle manufacturer.
For vehicles that do not have a DIN
compartment: Blaupunkt supplies
vehicle-specific installation kits (for
50/52 mm devices) for the most common vehicle models. Therefore, please
check the situation inside the vehicle
as regards installation and, if necessary, use a vehicle-specific installation
kit to carry out the installation.
4.1 Fitting the installation bracket
The installation bracket that comes
with this TravelPilot allows the TravelPilot to be installed in vehicles fitted
with a DIN-size car radio compartment
(182 x 53 x 165 mm) and a dashboard
thickness near the mounting tabs of
1-20 mm (see Fig. 4). To install, you
must insert the mounting bracket into
the compartment and check which securing tabs on the bracket can be bent
over using a screwdriver (see Fig. 4a).
Note: Bend over as many of the securing tabs as possible.
4.2 Installing the TravelPilot in the
installation compartment
All plugs must be pushed into the
chambers until the side clips click into
place.
Caution! Before inserting the TravelPilot completely, you must first level out
the gyro (see Fig. 6).
Caution! TravelPilot installation position: right / left: min. -5° / max. +5°, front
to back: min. -10° / max. +30°.
97
Page 98

Slide the device 1/3 of its length into
the installation compartment.
Undo the gyroscope screw.
Use the hexagonal wrench to adjust
the position of the gyroscope so that
the marker is in a vertical position and
forms a 90° angle with the horizontal.
Tighten the gyroscope screw again.
Now, by gently pressing on both ends
of the frame, push the TravelPilot in
until the side spring latches on the left
and right lock into place (you will hear
a clear clicking sound).
Caution! When pushing in the device,
do not press on the display or any of
the buttons or switches!
4.3 Removing the TravelPilot
Detach the control panel. You must
now insert the stirrups into the designated holes on the left and right of the
surround panel and push them in until
you hear a clear clicking sound (side
springs unlocked). Now carefully pull
on the two stirrups to extract the
TravelPilot. The connecting cables can
now be disconnected by pressing on
the sides of the clips on the respective
plug-and-socket connections (see
Fig. 5).
Note: The clipped in stirrups can only
be detached after the TravelPilot has
been pulled out.
4.4 Connecting the reversing light
signal (only TravelPilot with
speed signal)
Lay a cable from the reversing light to
pin 3 of chamber A (see Fig. 8). You
must make sure that +12 V are present
at the connection when the vehicle reverses.
Note: If it is not possible to connect to
the reversing light, you must connect
pin 3 to earth. This might lead to navigation inaccuracy since the TravelPilot will not be able to detect whether
the vehicle is reversing.
Caution! We do not accept liability for
incorrect connections and their consequences.
4.5 Connecting the speedometer
signal
The connection is made using a cable
from the vehicle-specific speedometer
signal connection to pin 1 of chamber
A (see Fig. 8).
98
Caution! This connection should be
carried out by one of the vehicle manufacturer’s authorized workshops.
Caution! We do not accept liability for
incorrect connections and their consequences.
5. Sensor test
After carrying out the installation, you
should test the connected sensors using the sensor test (see operating instructions / Setup - Basic settings / Installation).
6. Connection diagrams
Electrical connection to the
vehicle-specific plugs................. Fig. 1
Loudspeaker connection
(4 x 4 Ω/35 W) ........................... Fig. 2
Antenna connection................... Fig. 3
TravelPilot installation ............... Fig. 4/4a
Removing the TravelPilot .......... Fig. 5
Gyro adjustment ........................ Fig. 6
Connection configuration........... Fig. 7
Assignment of connections,
chamber A. ................................ Fig. 8
Page 99

A
Speedometer signal
Fig. 1
GPS antenna
7 607 621 …
Reversing light signal (only TravelPilot with
speed signal)
Radio antenna
Fig. 3
Fig. 2
A
RF
RR
+
4 Ohm
4 ohms
-
LR
+
LF
4 Ohm
4 ohms
-
+
4 Ohm
4 ohms
-
+
4 Ohm
4 ohms
-
99
Page 100

Fig. 4
1.
Fig. 4a
100
–10
°
+30°
90°
Fig. 5
3.
3.
2.
2.
8 601 910 003
–10
°
+30°
O.K.
°
+30
–10
°
90°
Fig. 6
 Loading...
Loading...