Page 1
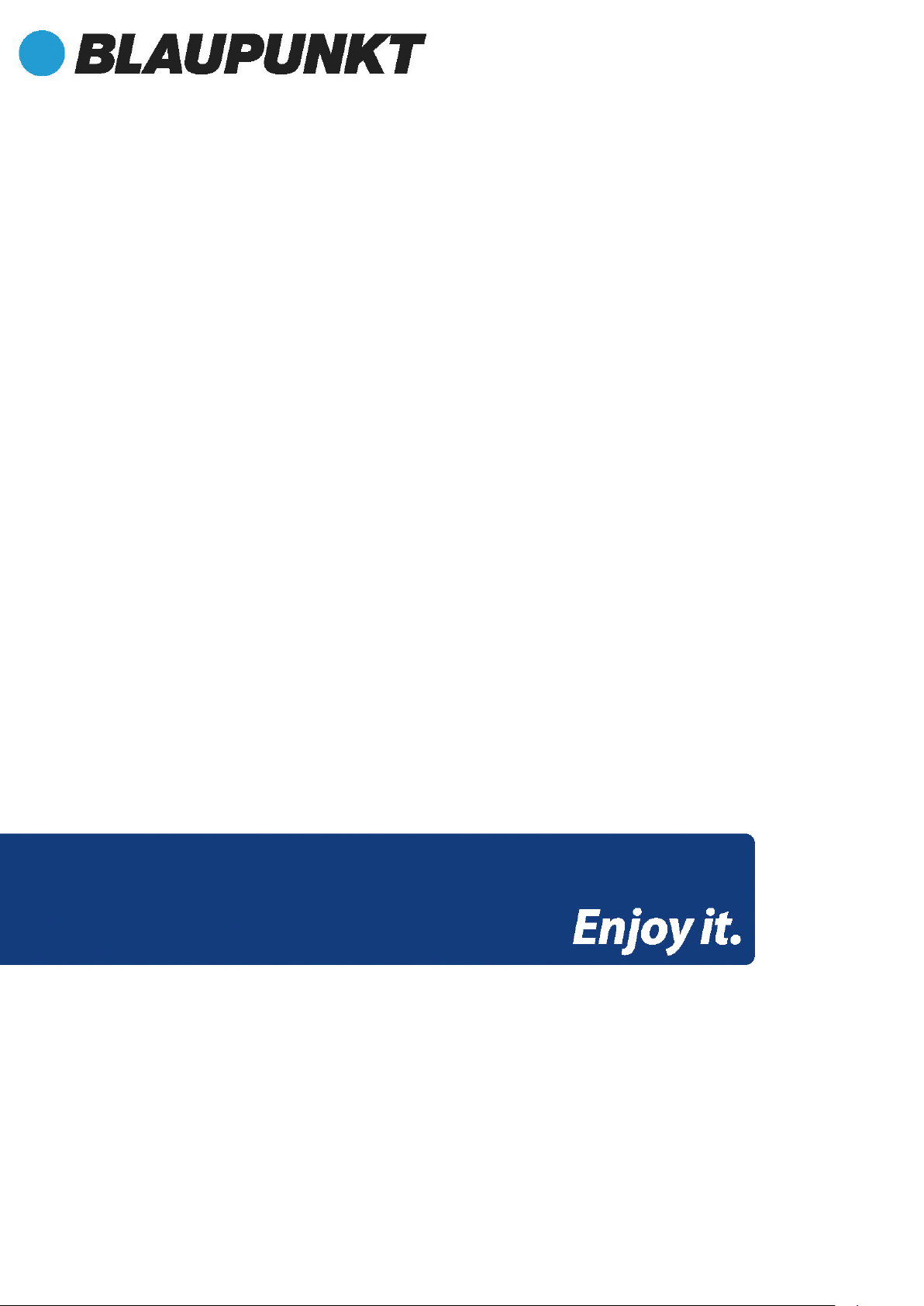
QUICK GUIDE TravelPilot 54/74
Page 2
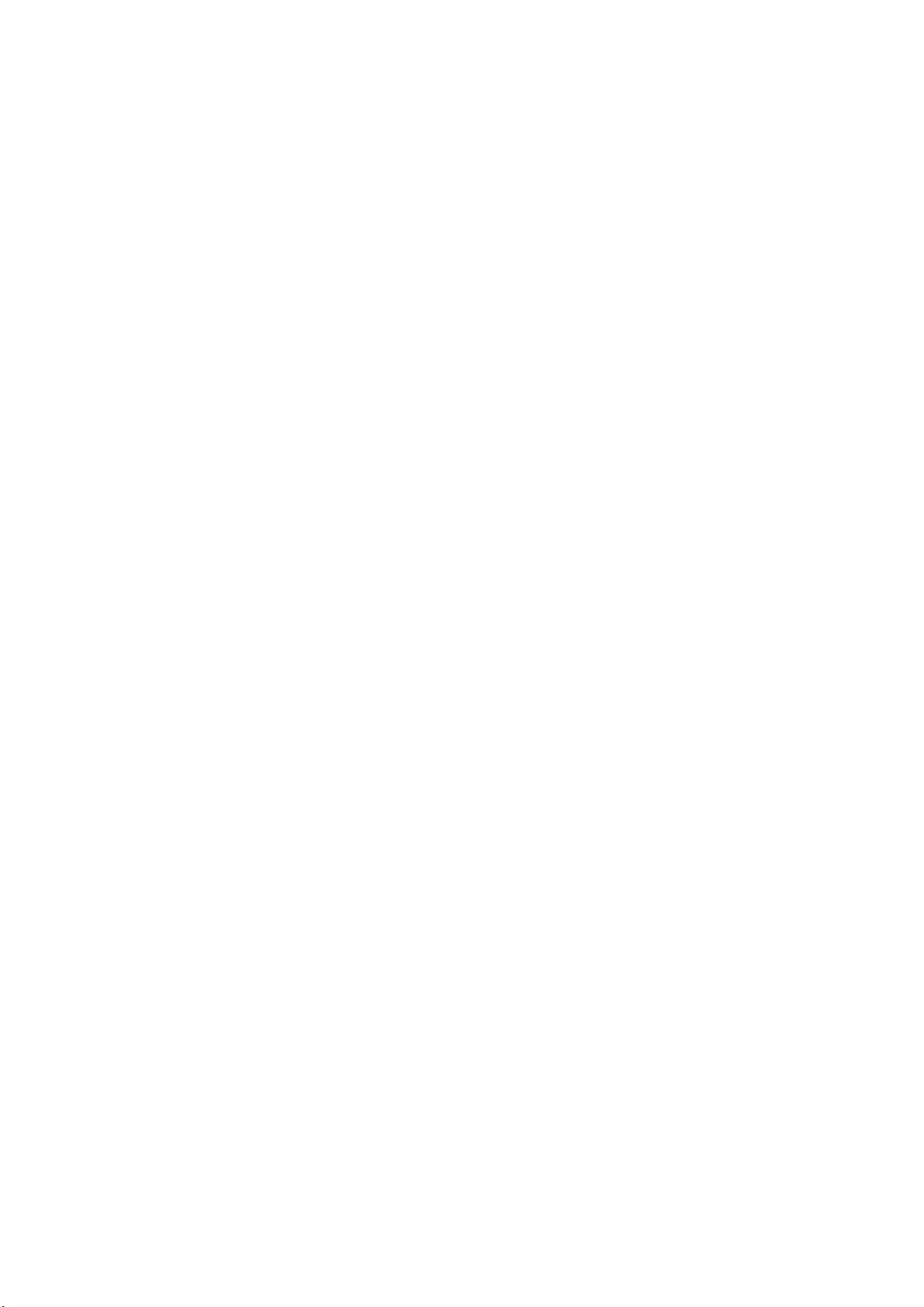
Inha
ltsverzeichnis / Table of content
3 - 18 DE Schnellstart
19
- 34 EN Quickstart Guide
35 - 50 FR Guide de mise en route rapide
51 - 66 ES Manual de Inicio Rápido
67 - 82 IT Guida rapida
83 - 98 NL Snelstartgids
99 - 114 PL Skrócona instrukcja obsługi
2
Page 3
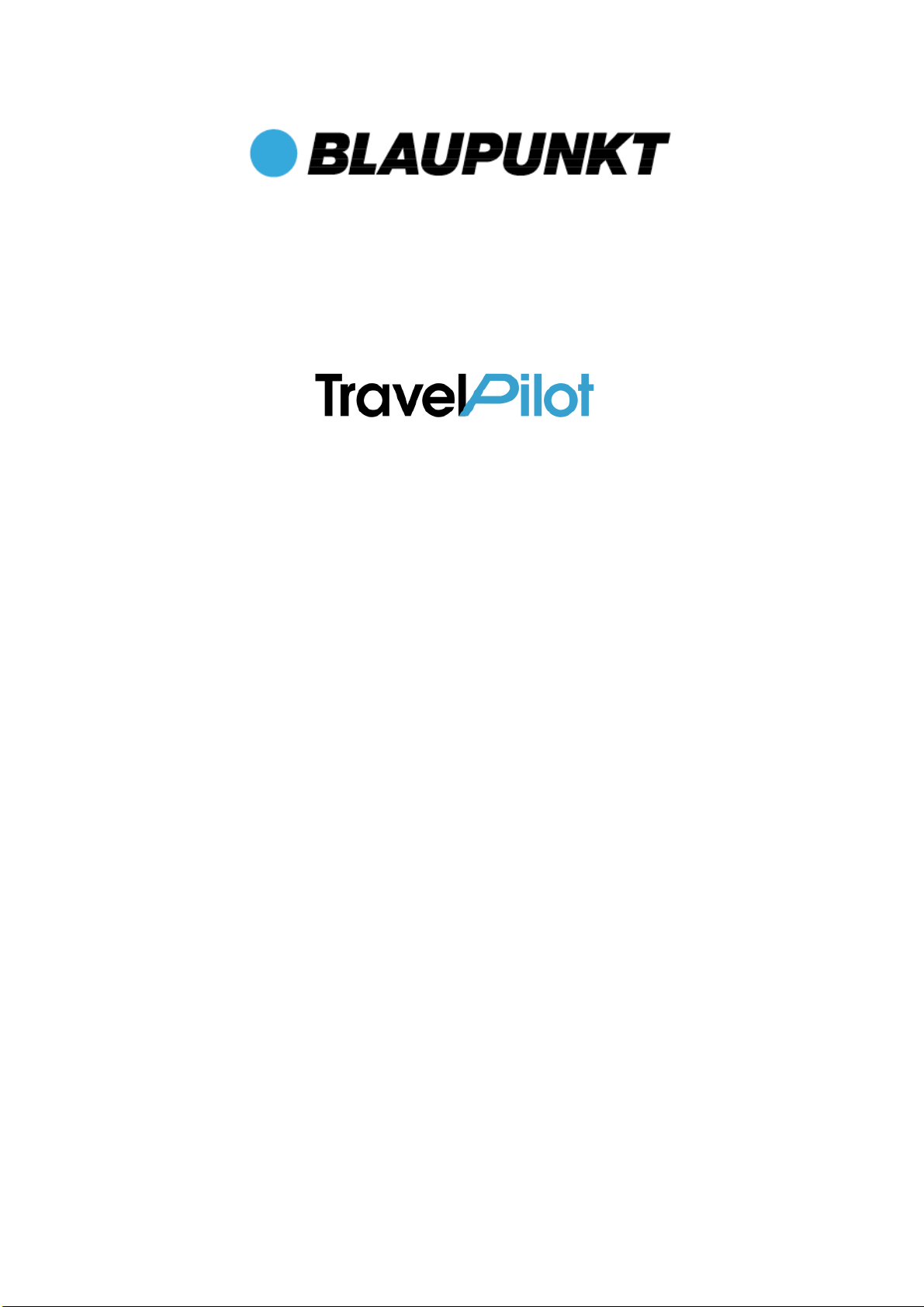
Schn
ellstart / DE
Vielen Dank, dass Sie sich für ein Blaupunkt Navigationssystem entschieden haben.
Eine gute Wahl. Wir wünschen Ihnen viel Spaß und viele staufreie Kilometer mit
Ihrem neuen TravelPilot.
Im Falle eines Falles sind wir natürlich auch nach dem Kauf für Sie da.
Bei technischen Fragen und/oder Problemen erreichen Sie uns
per Telefon unter 0511 / 123 83 506 oder per
E-Mail unter support@first-servicecenter.de
Das ausführliche Handbuch zur Software sowie Handbücher in
anderen Sprachen finden Sie zum Download auf www.blaupunkt.de
Bitte registrieren Sie Ihr Produkt schnellstmöglich auf unserer Webseite.
Dadurch erhalten Sie viele Vorteile wie z.B. aktuellste Software sowie neueste
Kartendaten usw. Das Meiste davon natürlich kostenlos.
Aktuelles und zusätzliches Kartenmaterial können Sie über unsere
Webseite: www.blaupunkt.de bestellen.
3
Page 4
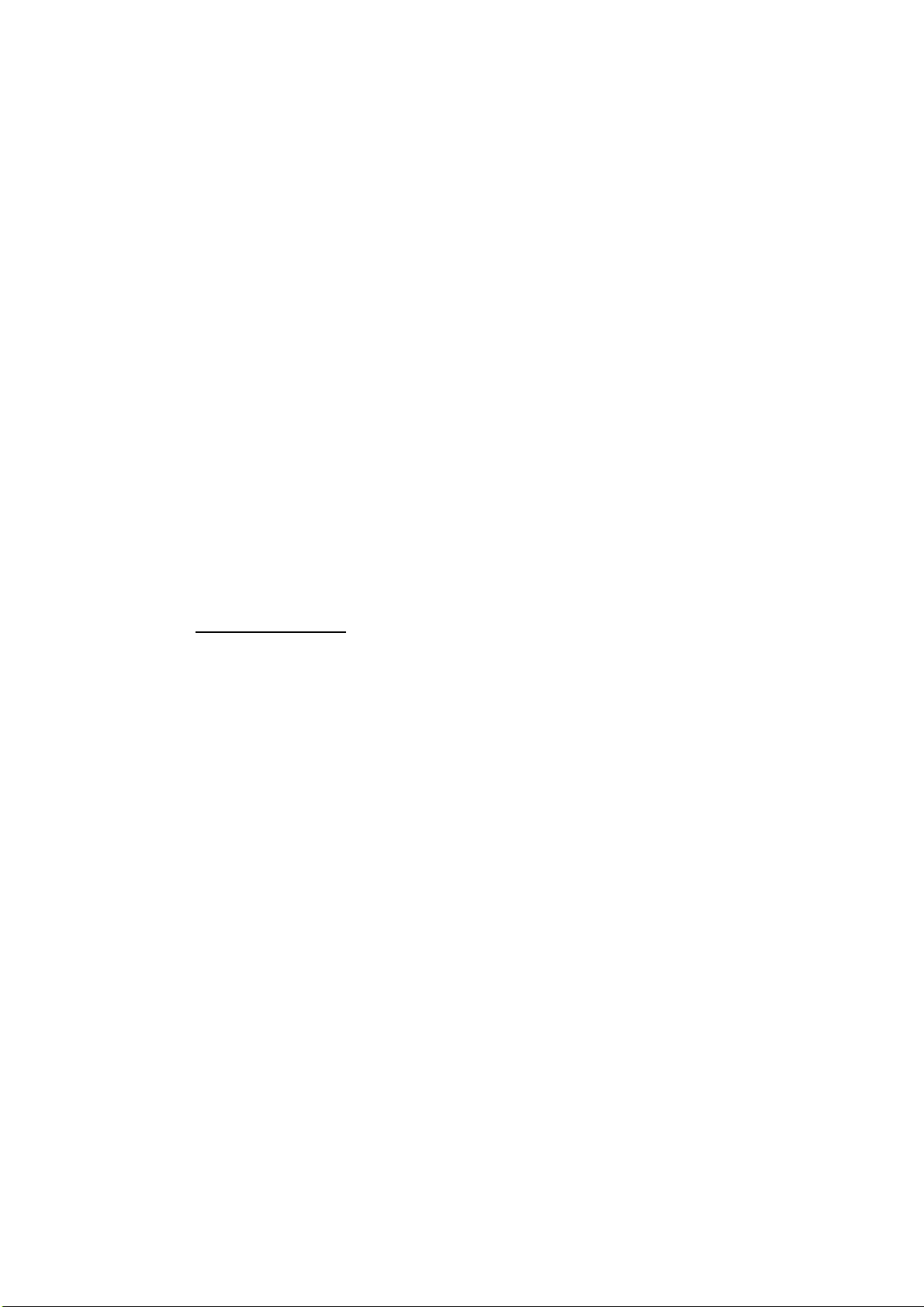
Bitt
e BEACHTEN!!!
• Das Produkt kann ohne vorherige Ankündigung verändert werden.
Wir entschuldigen uns für eventuelle Unannehmlichkeiten, die daraus entstehen
könnten.
• Bitte sichern Sie die Daten des GPS-Navigationsgeräts. Blaupunkt
übernimmt keine Haftung für den Verlust von Karten- und anderen Daten.
• Obwohl das Handbuch eingehend überprüft wurde, können unter Umständen
Fehler auftauchen. Sollten Sie einen Fehler entdecken, wenden
Sie sich bitte an den Kundendienst: First Service Center.
• Lesen Sie sich die Anweisungen in diesem Handbuch sorgfältig durch und ver-
wenden Sie nur Zubehör von Blaupunkt, um Schäden zu vermeiden. Durch die
Nichteinhaltung dieser Anweisungen entfallen jegliche Garantieleistungen und
die persönliche Sicherheit kann unter Umständen gefährdet werden. In diesen
Fällen übernimmt die Baros GmbH keine Verantwortung.
• Die Daten elektronischer Navigationskarten stimmen aufgrund von Verkehrs-
entwicklungen möglicherweise nicht mit den tatsächlichen Gegebenheiten
überein. Folgen Sie den Verkehrsregeln und -Schildern und fahren Sie
entsprechend der jeweiligen Straßenverhältnisse.
• Die Bedienung des GPS-Navigationsgeräts während der Fahrt kann schwere
Unfälle verursachen. Baros GmbH übernimmt keine Haftung für Unfälle und
Verluste aufgrund von unsachgemäßer Nutzung.
• Informationen zu Softwareupdates und -upgrades finden Sie auf unserer Website
unter: www.blaupunkt.de
Die A
bbildungen im Handbuch entsprechen dem jeweils beschriebenen Gegenstand
und können je nach Ausführung etwas abweichen.
[Hinweis]: Sofern Ihr Navigationssystem über einen eingebauten TMCEmpfänger zum Empfang von Staumeldungen verfügt, ist dessen
Empfangsantenne in das Ladekabel integriert. Zum korrekten Empfang
von Staumeldungen muss das Kfz-Ladekabel mit dem Navigationssystem
verbunden werden!
Bitte nutzen Sie zum Bedienen Ihres Gerätes NUR einen stumpfen Stift oder
die Fingerkuppen. Die Oberfläche des Bildschirms ist kratzempfindlich.
Benutzen Sie zur Bedienung keine scharfkantigen Gegenstände oder
Fingernägel.
4
Page 5
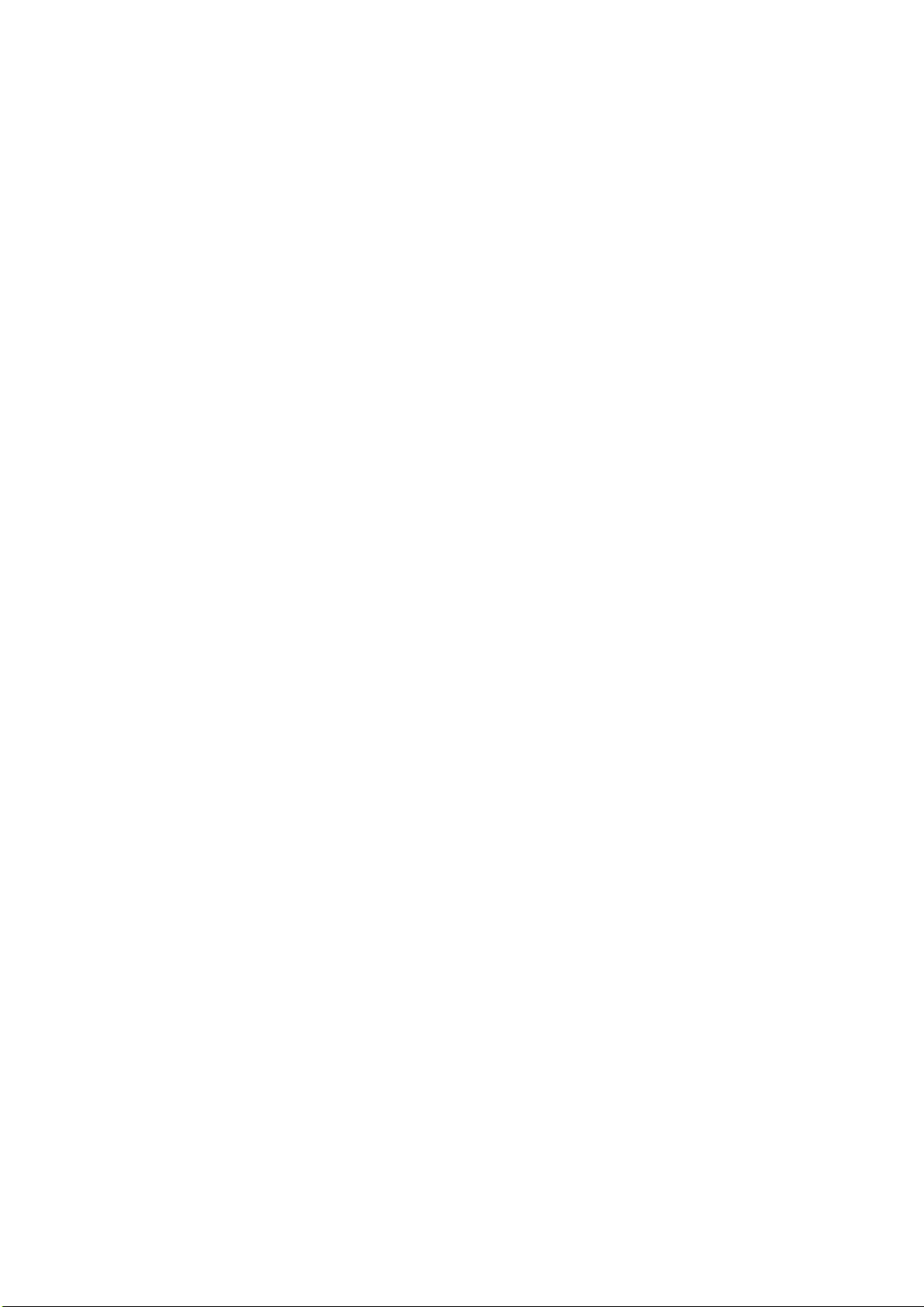
Bedi
enen Sie zu Ihrer eigenen Sicherheit das Gerät nicht während
des Fahrens!
Nutzen Sie dieses Produkt ordnungsgemäß. Es ist lediglich zur Unterstützung bei
der Fahrt gedacht. Es ist nicht für präzise Streckenvermessung,
Richtungsvermessung oder die Kartographie geeignet.
Die berechnete Route ist nur als Hilfestellung zur Navigation gedacht. Es liegt in
der Verantwortung des Fahrzeugführers auf Straßenschilder und lokale
Besonderheiten im Straßenverlauf zu achten.
Wenn Sie das Fahrzeug verlassen, achten Sie darauf, dass Ihr Gerät nicht der
direkten dauerhaften Einstrahlung der Sonne ausgesetzt ist. Eine Überhitzung der
Batterie kann zu massiven Beschädigungen des Gerätes als auch zu Fehlfunktionen führen.
Das GPS Satelliten-System wird von der Regierung der USA betrieben.
Diese ist ausschließlich für die Leistung und Funktion des GPS Signals
verantwortlich. Jegliche Änderungen am GPS-System kann die Genauigkeit
beeinträchtigen.
Das GPS-Signal kann nicht durch solide Materialien, ausgenommen Glas, dringen.
Wenn Sie sich innerhalb eines Gebäudes oder Tunnels befinden,
wird das GPS Signal nicht oder nicht korrekt empfangen.
Mindestens 4 GPS Satelliten sind nötig, um eine Positionsbestimmung
vorzunehmen. Die Empfangsqualität kann durch äußere Einflüsse wie z.B.
schlechtes Wetter beeinflusst werden. Dies kann auch bei Alleen mit vielen
Bäumen oder Straßenfluchten mit hohen Gebäuden der Fall sein.
Andere drahtlose Geräte oder die Bordelektronik von Fahrzeugen können
den Empfang des GPS Signals stören oder eine instabile Ortsbestimmung
verursachen.
Sie benötigen eine Windschutzscheibenhalterung, um das Navigationsgerät
im Fahrzeug sicher nutzen zu können. Wählen Sie die Position dieser Halterung
sorgfältig aus, damit diese Sie nicht während der Fahrt behindert bzw. Ihnen die
freie Sicht versperrt. Eine Montage über den Airbags ist besonders gefährlich.
5
Page 6
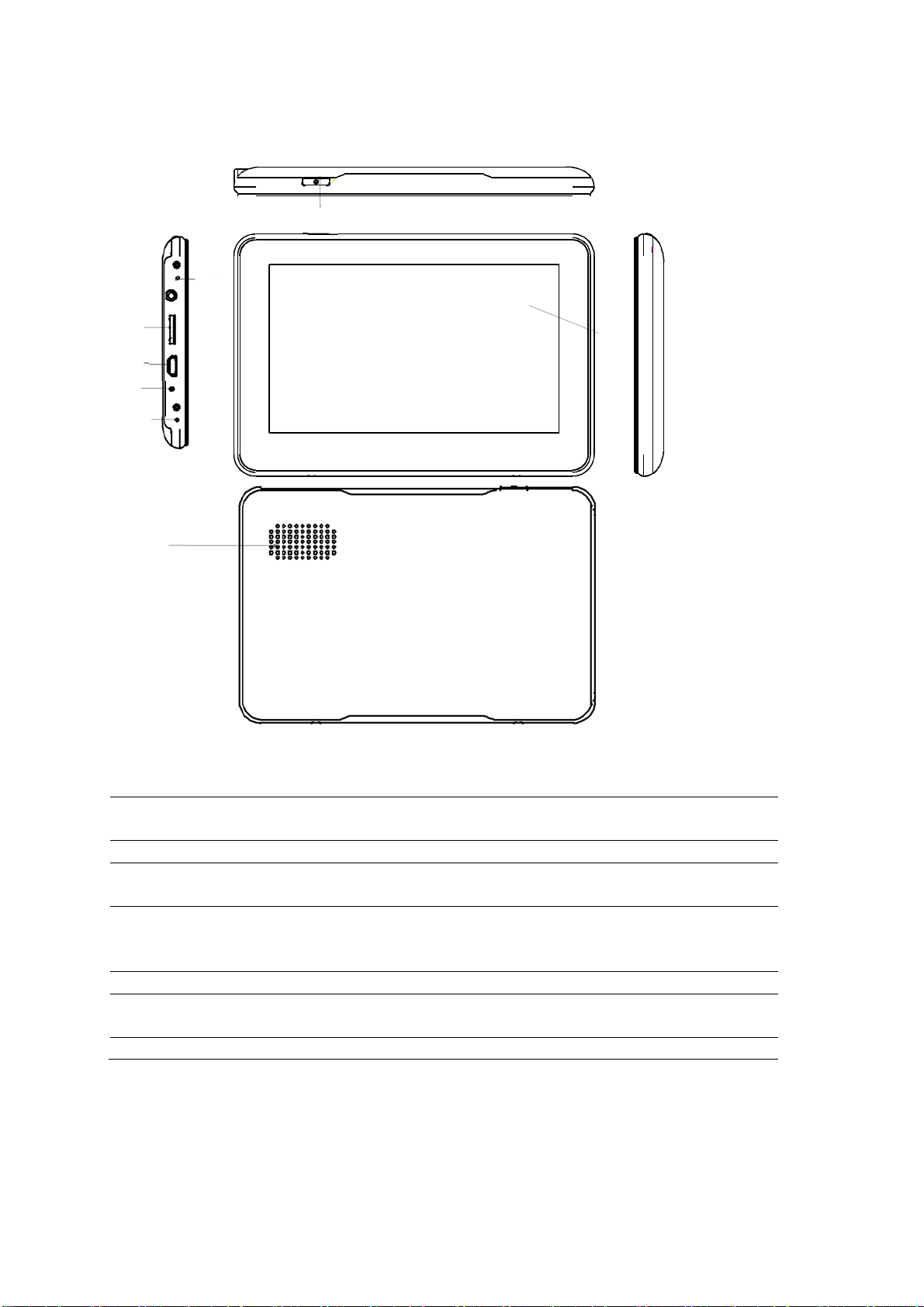
Nr Komponenten
Erläuterung
Inbetriebnahme
⑥
③
②
①
④
⑤
⑦
__
1 Ein/Aus Schalter
Schaltet das Gerät ein, aus oder in
Bereitschaft
2 Reset-Taste Zum Neustart des Systems bei Problemen
3 USB-Anschluss Datenaustausch über Mini USB Kabel.
Laden des GPS-Gerätes
4 Ladeanzeige Im Lademodus ist diese Leuchte rot. Sie
leuchtet grün, wenn sie vollständig geladen
ist.
5 Display Anzeige der Karte und Bedienelemente
6 Micro SD-
Kartensteckplatz: für optionale Erweiterungen
Kartensteckplatz
7 Lautsprecher
6
Page 7
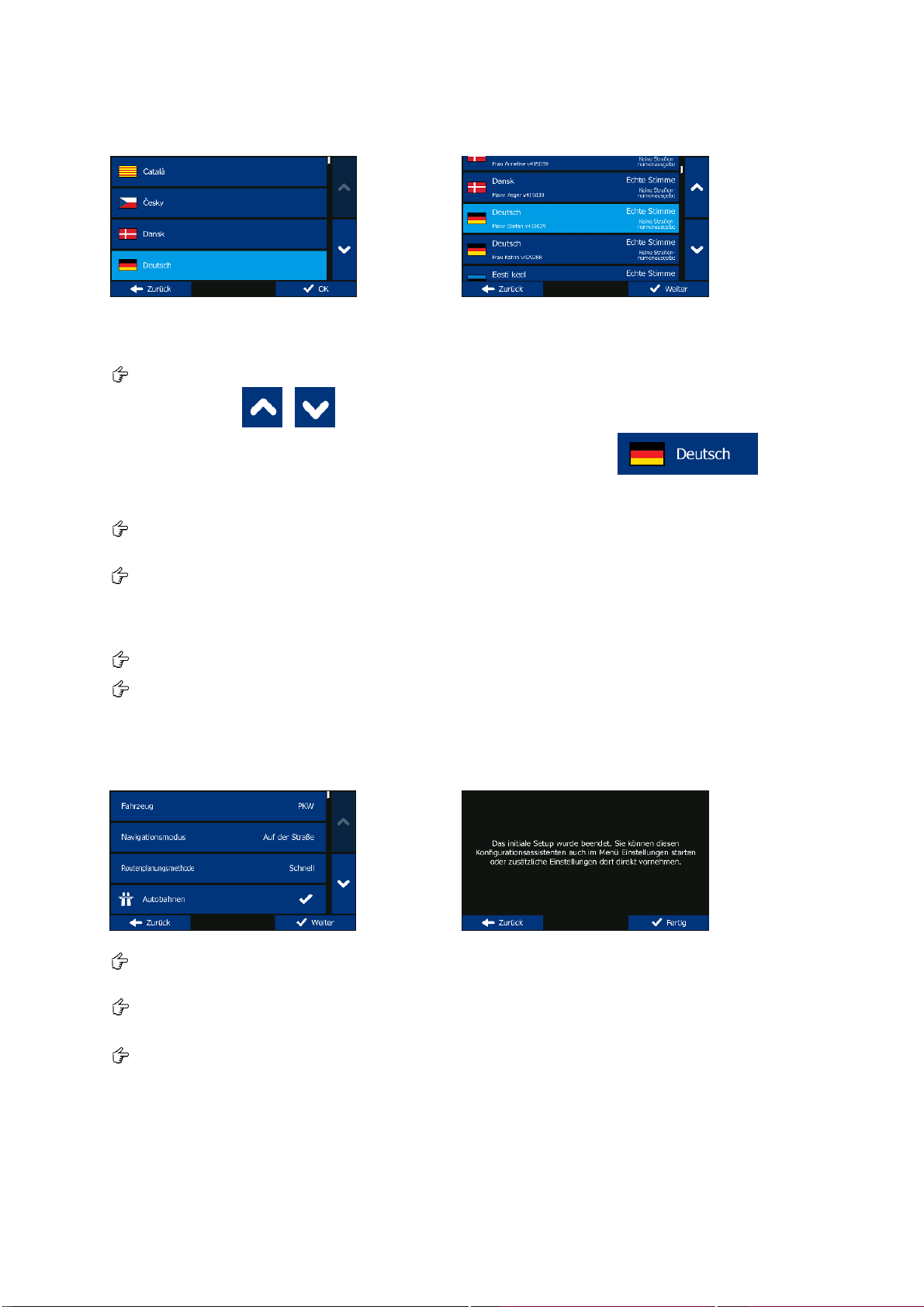
Erste Schritte
Wenn
Einrichtungsprozess automatisch gestartet. Tun Sie Folgendes:
Sie die Navigationssoftware zum ersten Mal in Gebrauch nehmen, wird der anfängliche
Wählen Sie die Programmsprache. Falls Ihre bevorzugte Sprache nicht auf der Seite erscheint,
tippen Sie auf / oder ziehen Sie die Liste mit Ihrem Finger nach oben bzw. unten,
um alle verfügbaren Sprachen anzeigen zu lassen. Tippen Sie auf , um
Ihre bevorzugte Sprache auszuwählen. Tippen Sie auf OK, um Ihre Auswahl
fahren Sie auf der nächsten Seite fort.
zu bestätigen, und
Lesen Sie den Endbenutzer-Lizenzvertrag für die Software und die Datenbank und tippen Sie auf
,
um den Nutzungsbedingungen zuzustimmen.
OK
Sie werden nun gefragt, ob die Software Nutzungsdaten und GPS-Protokolle erfassen darf,
diezu
r Verbesserung der Anwendung sowie der Kartenqualität und -abdeckung herangezogen
werden können. Tippen Sie auf Ja, um die anonyme statistische Erhebung zuzulassen, oder
deaktivieren Sie diese Funktion.
Der Konfigurationsassistent wird gestartet. Tippen Sie auf Weiter, um fortzufahren.
Wählen Sie das Profil der Sprachanweisungssprache. Falls Ihre bevorzugte Sprache nicht auf
der Seite erscheint, scrollen Sie in der Liste nach unten, um weitere verfügbare Profile angezeigt
zu bekommen. Tippen Sie auf einen beliebigen Eintrag in der Liste, um ein kurzes Audiobeispiel
der Stimme zu hören. Tippen Sie auf Weiter, um Ihre Auswahl zu bestätigen, und fahren Sie
auf der nächsten Seite fort.
Legen Sie das Zeitformat und die Einheiten, die Sie bevorzugen, fest. Tippen Sie auf Weiter
Ihre Einstellungen zu bestätigen.
, um
Legen Sie die Routenplanungsoptionen, die Sie bevorzugen, fest. Tippen Sie auf Weiter
Einstellungen zu bestätigen.
Die anfängliche Einrichtung ist damit beendet. Tippen Sie auf Fertig.
7
, um Ihre
Page 8
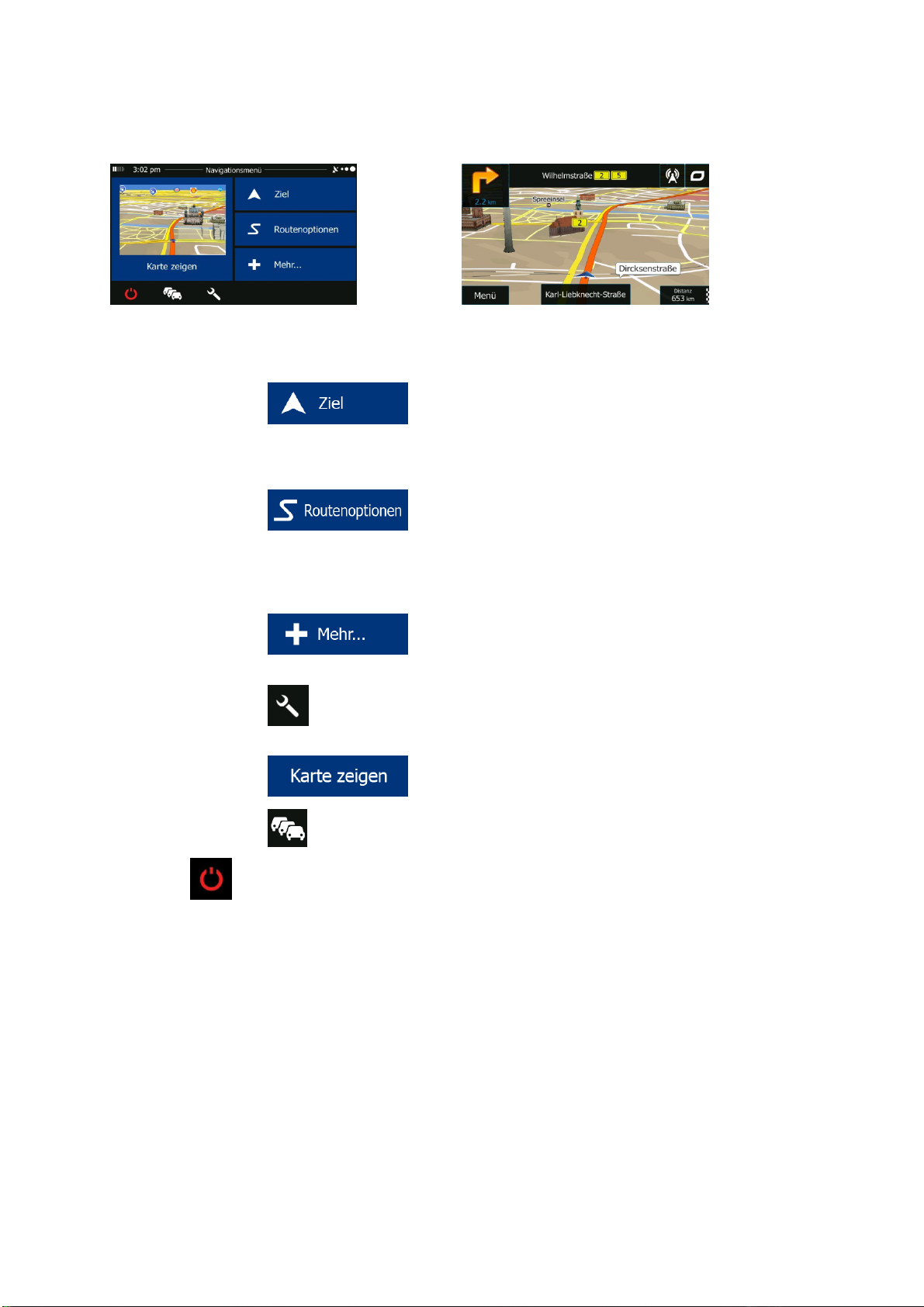
Star
tbildschirm: das Navigationsmenü
Nach der anfänglichen Einrichtung wird bei jedem Start der Software das Navigationsmenü
aufgerufen. Sie haben folgende Optionen:
• Tippen Sie auf , um Ihr Ziel durch Eingabe einer Adresse oder
Auswahl eines Sonderziels, einer Stelle auf der Karte oder eines Ihrer Favoriten
festzulegen. Darüber hinaus können Sie eines Ihrer letzten Ziele aus dem intelligenten
Verlauf wählen oder ein Koordinatenpaar eingeben.
• Tippen Sie auf , um die Routenparameter anzuzeigen. Sie können die
Route in
Aktionen durchführen, z. B. Ihre Route ändern oder löschen, einen Ausgangspunkt festlegen,
eine alternative Route wählen, bestimmte Routenabschnitte meiden, die Navigation simulieren
oder das Ziel in Ihren Favoriten speichern.
voller Länge
auf der Karte sehen. Darüber hinaus können Sie routenbezogene
• Tippen Sie auf , um Routendemos zu simulieren oder um weitere
Anwendungen
auszuführen.
• Tippen Sie auf , um die Funktionsweise der Navigationssoftware individuell
anzupassen.
• Tippen Sie auf , um die Navigation auf der Karte zu starten.
• Tippen Sie auf , um die
Verkehrsmeldungsübersicht
zu öffnen.
• Mit können Sie die Navigation stoppen und die Software beenden.
8
Page 9
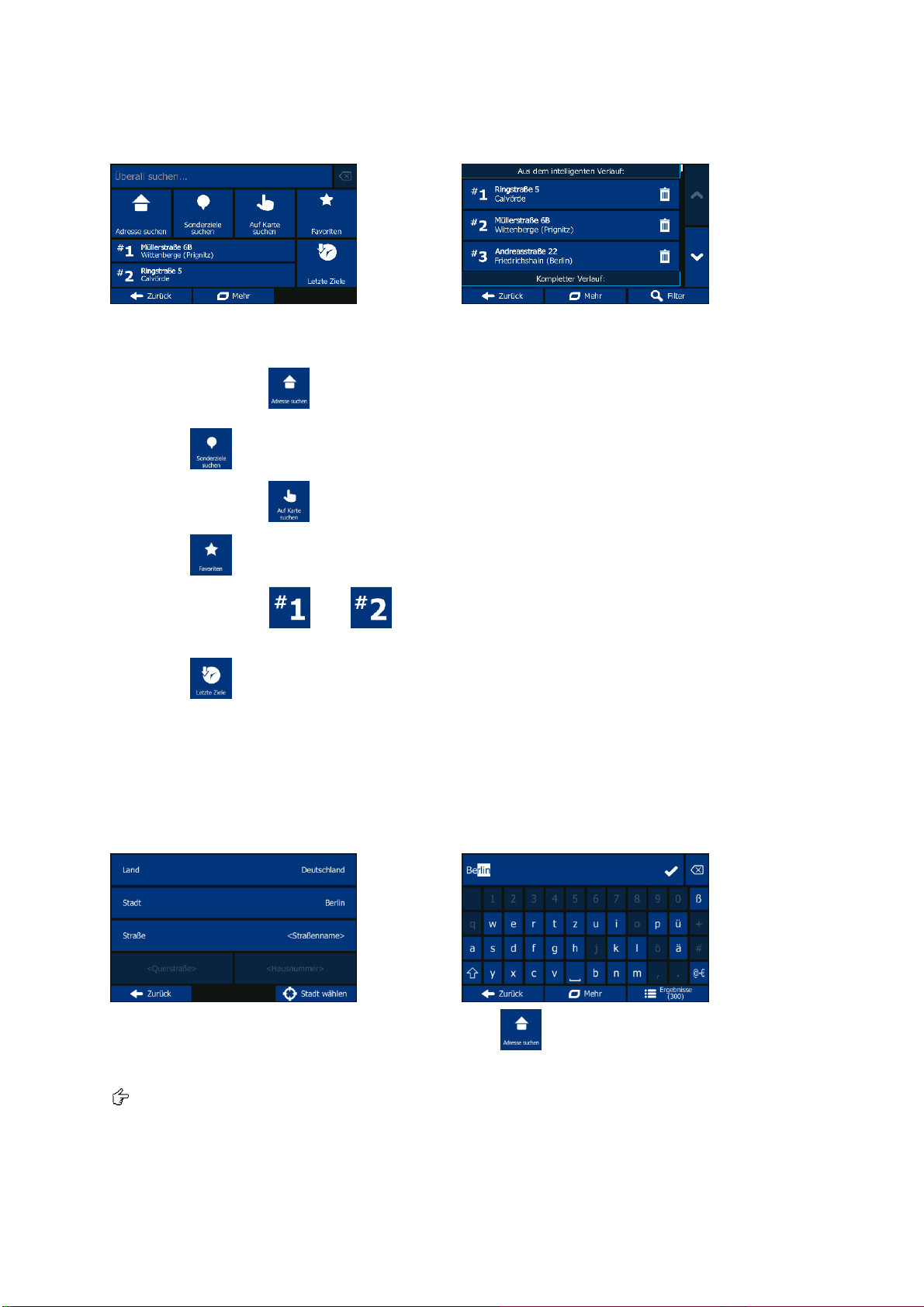
Zielmenü
Tippe
n Sie im Navigationsmenü auf Ziel. Im Zielmenü haben Sie folgende Optionen:
• Tippen Sie auf , um eine Adresse als Ihr Ziel zu wählen.
• Mit können Sie ein Sonderziel als Ihr Ziel wählen.
• Tippen Sie auf , um zu einem auf der Karte ausgewählten Punkt zu navigieren.
• Mit können Sie Ihr Ziel aus der Liste Ihrer Favoriten wählen.
• Tippen Sie auf bzw. , um zum auf der Schaltfläche angezeigten Ziel zu
navigieren.
• Mit können Sie Ihr Ziel aus der Liste Ihrer letzten Ziele auswählen.
• Tippen Sie auf Mehr, um andere Suchmethoden zu sehen.
Navigation zu einer Adresse
Tippen Sie im Navigationsmenü auf Ziel und dann auf . Standardmäßig wird die Stadt bzw.
der Ort vorgeschlagen, in der bzw. in dem Sie sich gerade befinden.
Ändern Sie ggf. das Land. Tippen Sie auf die Schaltfläche mit dem Namen des Landes.
1. Geben Sie den Namen des Landes über die Tastatur ein.
2. Nachdem Sie einige Buchstaben eingegeben haben, werden die mit der eingegebenen
Zeichenfolge übereinstimmenden Ländernamen aufgelistet. Tippen Sie auf das
gewünschte Land.
9
Page 10
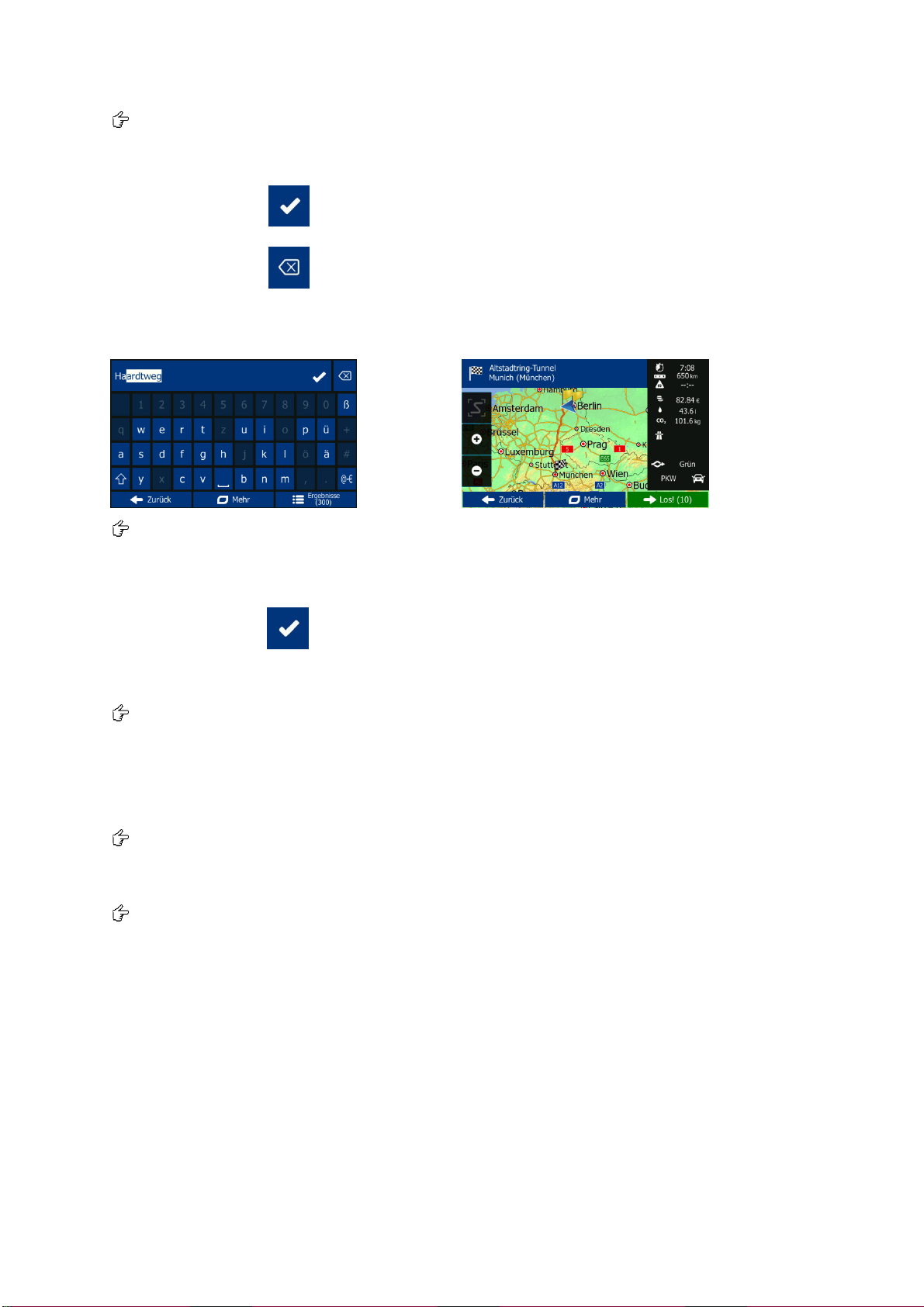
Ändern Sie ggf. die Stadt oder den Ort. Tippen Sie auf die Schaltfläche mit dem Stadt-
/Orts
namen und geben Sie einen Teil des Namens über die Tastatur ein. Während der Eingabe
wird der wahrscheinlichste Treffer immer im Eingabefeld angezeigt. Sie haben folgende
Optionen:
Tippen Sie auf , um die im Eingabefeld vorgeschlagene Stadt bzw. den Ort •
auszuwählen.
• Tippen Sie auf , um Ihre Eingabe zu korrigieren.
• Tippen Sie auf Ergebnisse, um die Liste der auf Ihre Eingabe zutreffenden Stadt-/Ortsnamen
durchzusehen. Wählen Sie eine Stadt bzw. einen Ort aus der Liste.
Geben Sie den Straßennamen ein:
1. Tippen Sie auf Straßenname.
2. Geben Sie einen Teil des Straßennamens über die Tastatur ein.
3. Tippen Sie auf , um die im Eingabefeld vorgeschlagene Straße auszuwählen,
Ergebnisse, um die Liste aller auf Ihre Eingabe zutreffenden Straßen
eine Straße aus der
Liste.
zu
sehen. Wählen Sie
Geben Sie die Hausnummer ein:
1. Tippen Sie auf Hausnummer.
2. Geben Sie die Hausnummer über die Tastatur ein.
3. Tippen Sie auf OK, um die Eingabe der Adresse abzuschließen.
Die Karte wird angezeigt, wobei sich das gewählte Ziel in der Mitte befindet. Tippen Sie
gegebenenfalls
auf einen anderen Ort auf der Karte und tippen Sie dann auf
Weiter, um das Ziel
zu bestätigen.
Nach einer kurzen Zusammenfassung der Routenparameter wird auf der Karte die
Gesamtroute dargestellt. Warten Sie einige Sekunden oder tippen Sie auf Los! und starten Sie
die Navigation.
bzw.
auf
10
Page 11
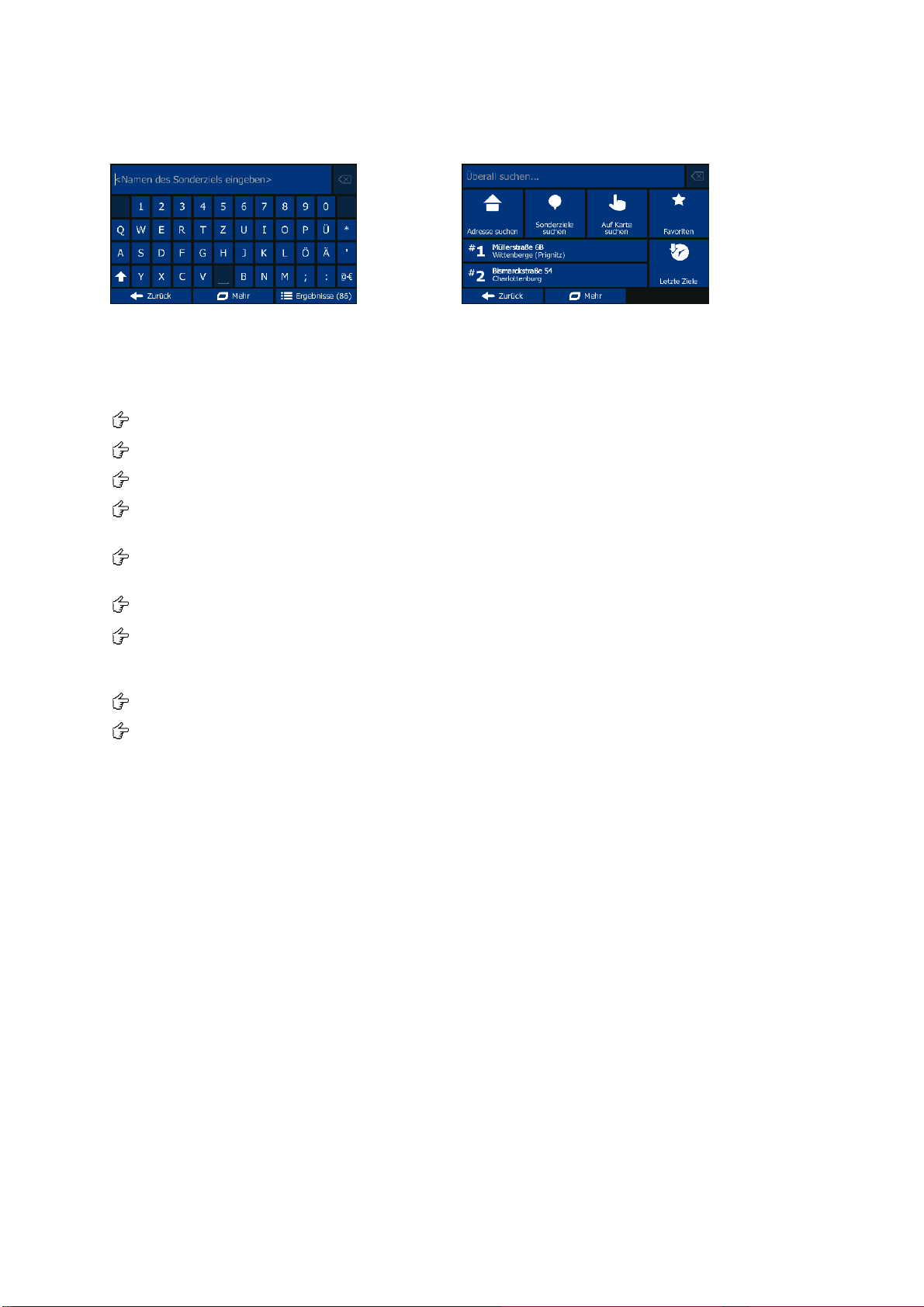
Schnellsuche
Mit Hi
lfe der Schnellsuche können Sie in der Nähe eines bekannten Sonderziels nach einem Ort
suchen. Suchen Sie zuerst nach dem Namen des Sonderziels und machen Sie Ihr Ziel dann auf der
Karte ausfindig. Gehen Sie (vom Navigationsmenü ausgehend) wie folgt vor:
Tippen Sie auf Ziel.
Tippen Sie auf Überall suchen....
Geben Sie den Namen des Sonderziels über die virtuelle Tastatur ein.
Tippen Sie nach der Eingabe einiger Zeichen auf Ergebnisse und wählen Sie das gewünschte
Sonderziel aus der Liste der zutreffenden Namen.
Bewegen Sie die Liste ggf. nach unten, markieren Sie das gewünschte Sonderziel und tippen
Sie auf Wählen.
Sehen Sie sich die Einzelheiten des Sonderziels an und tippen Sie dann auf Wählen.
Eine Übersichtskarte mit dem ausgewählten Sonderziel in der Mitte wird angezeigt. Sehen Sie
sich die Karte an und tippen Sie an jener Stelle, die Sie als Ihr Ziel wählen möchten, in die Karte.
Der rote Cursor erscheint an der angetippten Stelle.
.
Tippen Sie auf Wählen
Nach einer Kurzübersicht über die Routenparameter erscheint eine Karte mit dem ausgewählten
Ziel in der Mitte. Die Route wird automatisch berechnet. Tippen Sie auf Los!, um mit der
Navigation zu beginnen.
11
Page 12
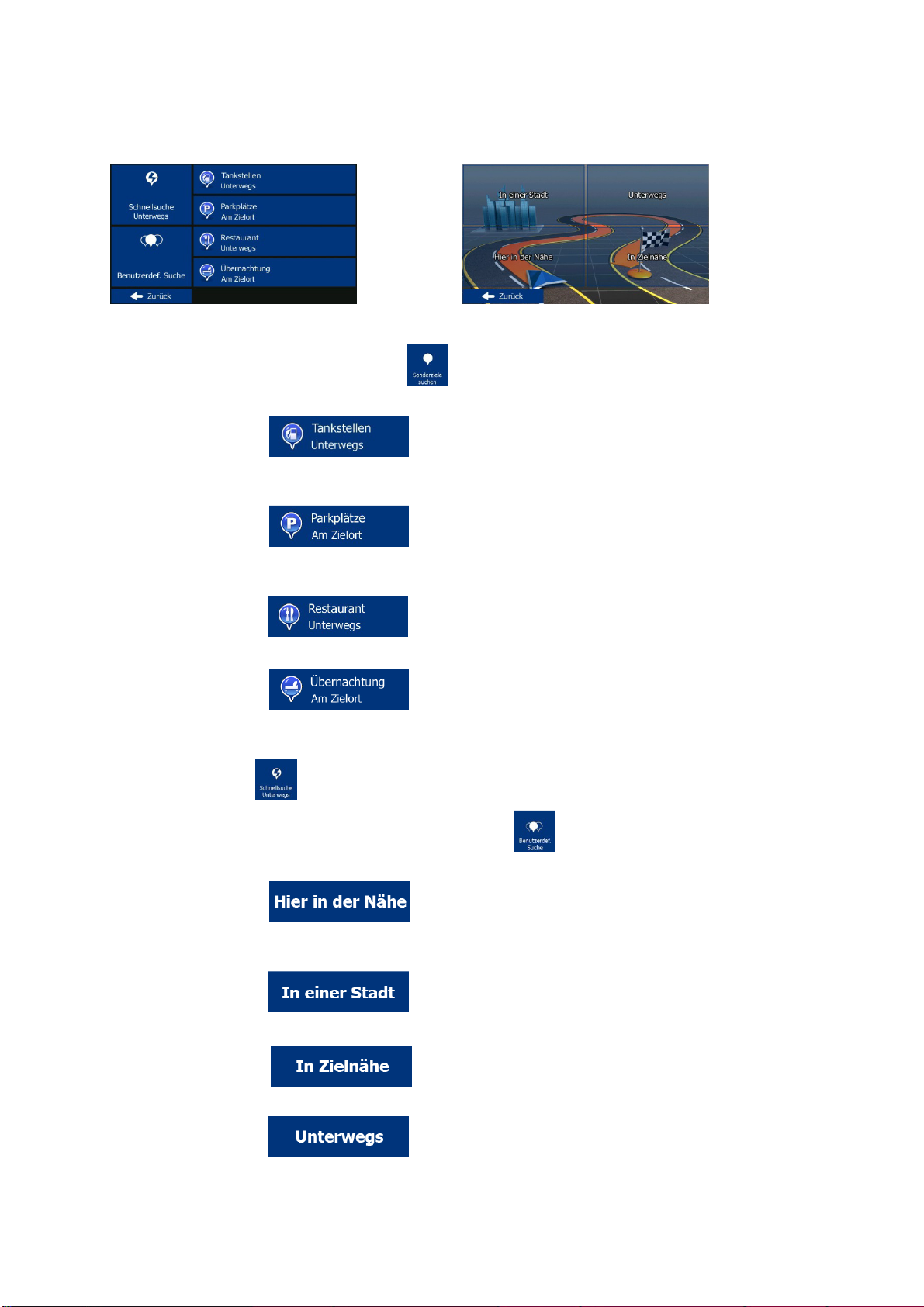
Navigation zu einem Sonderziel
Tippe
n Sie auf der Kartenanzeige auf Menü, um zum Navigationsmenü zurückzukehren. Tippen Sie
im Navigationsmenü auf Ziel und dann auf . Folgende vordefinierte Suchkategorien werden
Ihnen angeboten:
• Tippen Sie auf , um alle Tankstellen entlang Ihrer Route oder, falls
keine Route verfügbar ist, im Umkreis Ihrer aktuellen Position oder letzten bekannten
Position aufzulisten.
• Tippen Sie auf , um alle Parkplätze in der Nähe Ihres Ziels oder, falls
kein Ziel verfügbar ist, im Umkreis Ihrer aktuellen Position oder Ihrer letzten bekannten
Position aufzulisten.
• Tippen Sie auf , um alle Restaurants entlang Ihrer Route bzw.
Umkreis Ihrer aktuellen Position oder Ihrer letzten bekannten Position
• Tippen Sie auf , um alle
Übernachtungsmöglichkeiten
aufzulisten.
in der Nähe Ihres
im
Ziels bzw. im Umkreis Ihrer aktuellen Position oder Ihrer letzten bekannten Position
Sie können auch auf tippen und nach dem Namen eines Sonderziels suchen.
aufzulisten.
Wenn keine der obigen Optionen zutrifft, tippen Sie auf , um an folgenden Orten nach
einem Sonderziel zu suchen:
• Tippen Sie auf , um eine Suche rund um Ihre aktuelle Position
durchzuführen. W enn diese nicht vorliegt, wird in der Nähe Ihrer letzten bekannten
Position gesucht.
• Tippen Sie auf , um nach einem Sonderziel in einer
ausgewählten
Stadt bzw. an einem ausgewählten Ort zu suchen.
• Tippen Sie auf , um im Umkreis des Ziels der aktiven Route nach einem
Sonderziel zu suchen.
• Tippen Sie auf , um entlang der aktiven Route und nicht rund um einen
bestimmten
Punkt zu
später finden möchten, beispielsweise Tankstellen oder Raststätten, die nur eine geringe
Abweichung von
suchen. Diese Funktion ist nützlich, wenn Sie einen Zwischenstopp für
Ihrer Route erfordern.
12
Page 13
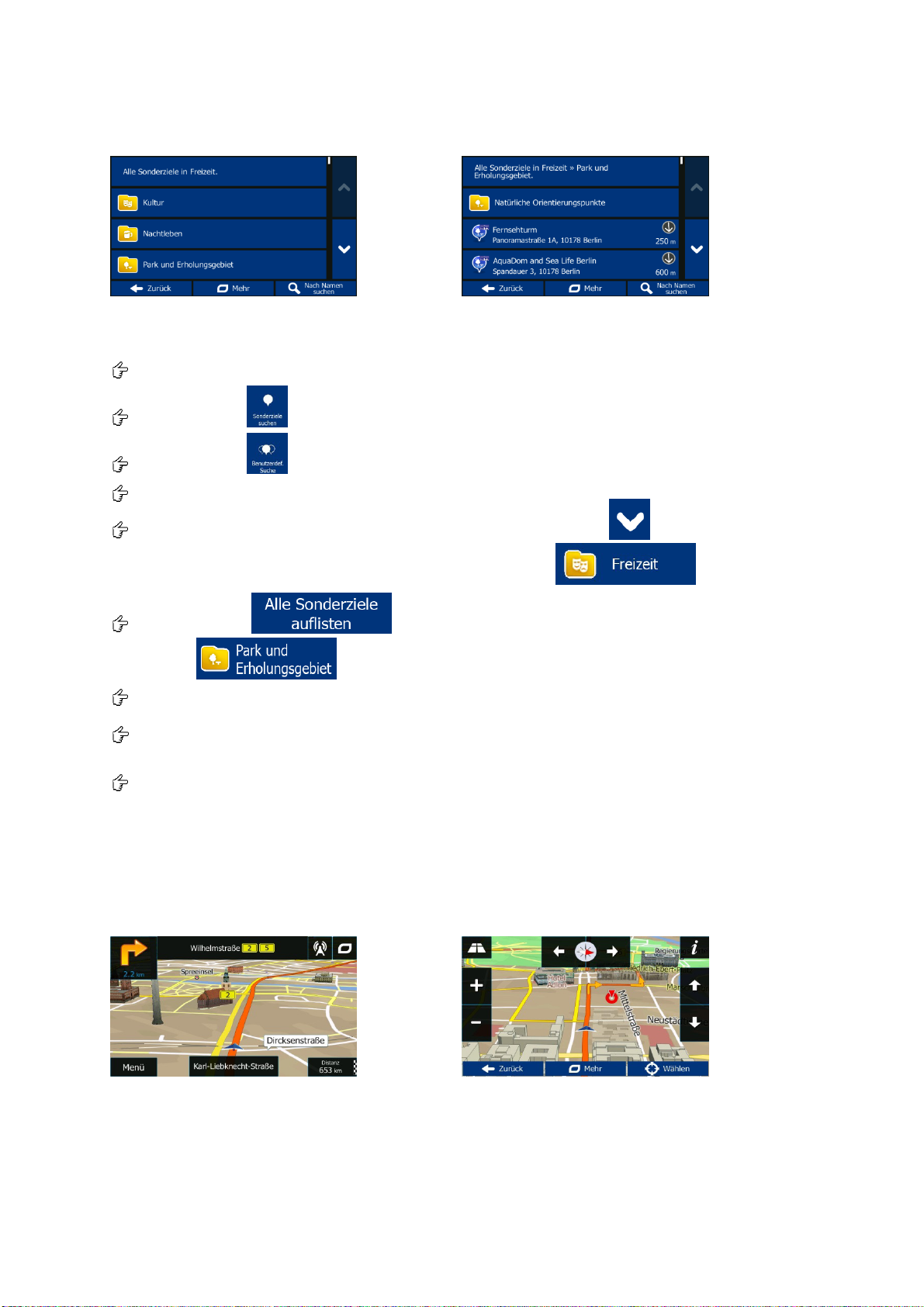
Beispiel für die Navigation zu einem Sonderziel
Beisp
iel: Gehen Sie (vom Navigationsmenü ausgehend) wie folgt vor, um einen Park in der
Nähe Ihres Ziels zu finden:
Tippen Sie auf Ziel.
Tippen Sie auf .
Tippen Sie auf .
Tippen Sie auf In Zielnähe.
Die Liste der Sonderzielkategorien wird angezeigt. Tippen Sie auf oder bewegen Sie
Ihren Finger, um die Liste durchzusehen, und tippen Sie auf .
Tippen Sie auf , um die gesamte Kategorie durchzusehen, oder tippen
Sie auf , um Ihre Suche weiter einzugrenzen.
Tippen Sie auf einen der Listeneinträge.
Sehen Sie sich die Einzelheiten und den Standort des Sonderziels an und tippen Sie dann auf
Weiter.
Nach einer kurzen Zusammenfassung der Routenparameter wird auf der Karte die Gesamtroute
dargestellt. Warten Sie einige Sekunden oder tippen Sie auf Los! und starten Sie die
Navigation.
Die Kartenanzeige
Die Kartenanzeige ist die wichtigste und am häufigsten verwendete Programmseite der Software. Der
Pkw-Zeiger (standardmäßig ein blauer Pfeil) zeigt Ihre aktuelle Position an und die orangefarbene
Linie die empfohlene Route. Auf der Seite werden Schaltflächen und Datenfelder angezeigt, die Sie
bei der Navigation unterstützen. Während der Navigation werden Routeninformationen auf dem
Display angezeigt.
13
Page 14
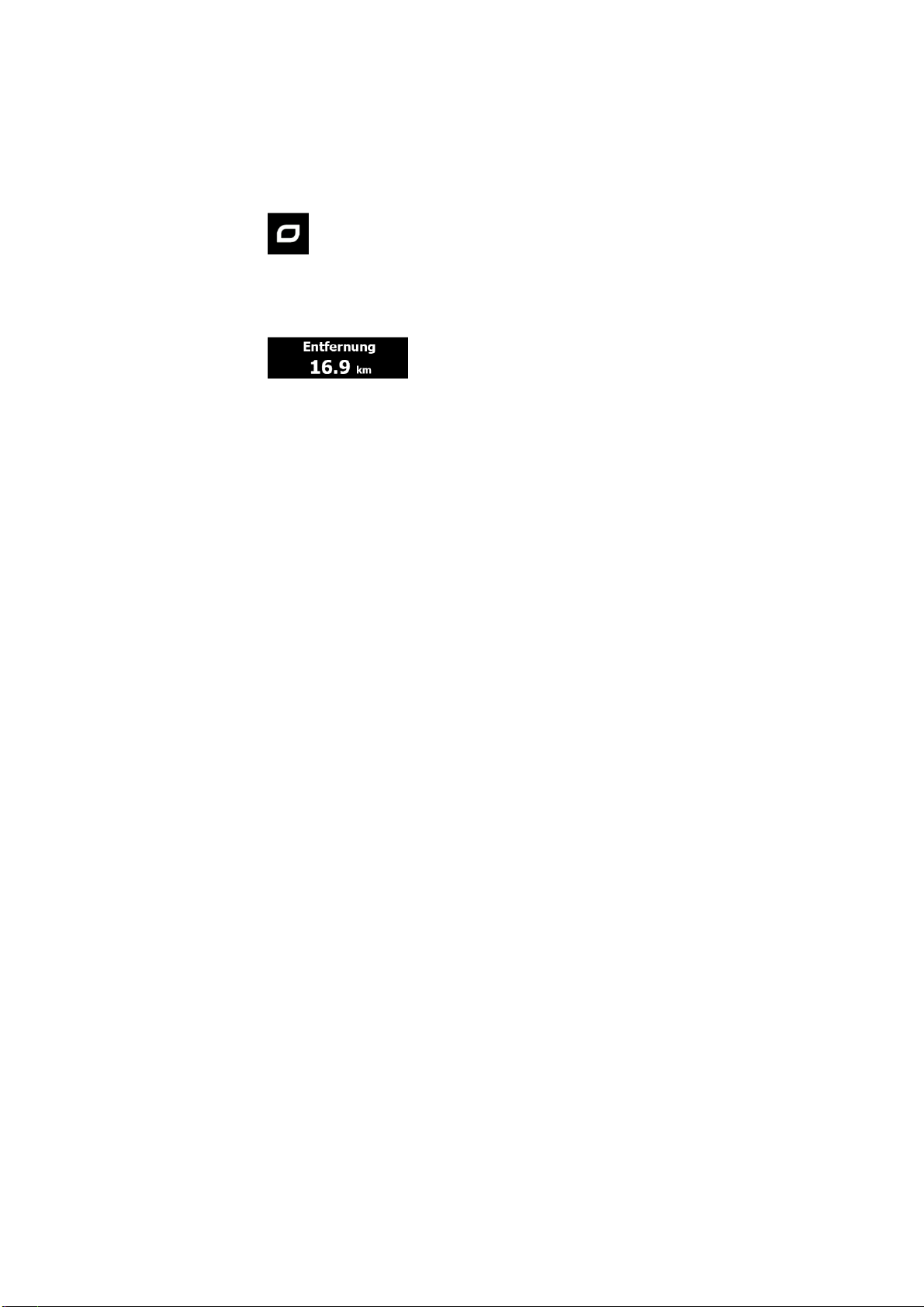
• Wen
n kein Routenziel festgelegt wurde, sehen Sie oben auf dem Bildschirm Ihre
Bewegungsrichtung und links und rechts die Hausnummern. Beim Navigieren einer Route
werden das nächste Fahrmanöver und die nächste Straße auf Ihrer Route angezeigt. Tippen
Sie auf eines dieser Felder, um den Reiseplan zu öffnen.
• Tippen Sie auf , um das Menü „Schnellzugriff“ mit einer Reihe von Funktionen zu öffnen,
die Sie bei der Navigation
unterstützen.
• Tippen Sie an einer beliebigen Stelle in die Karte, um die Gegend rund um Ihren aktuellen
Standort zu betrachten. Weitere Karten-Steuerelemente werden angezeigt.
• Tippen Sie auf , um drei Datenfelder in der Karte zu öffnen. Wenn Sie
eines dieser Felder antippen, werden die anderen ausgeblendet. Das sind die Standardwerte
während der Navigation (sie können in den Karteneinstellungen geändert werden):
• die verbleibende Entfernung zum Ziel,
• die verbleibende Fahrzeit und
• die geschätzte Ankunftszeit am Ziel.
• Tippen Sie auf Menü, um das Navigationsmenü zu öffnen.
Bitte beachten Sie, dass die Kartenanzeige je nach Modell abweichen kann (z.B. 3D Gebäude).
14
Page 15
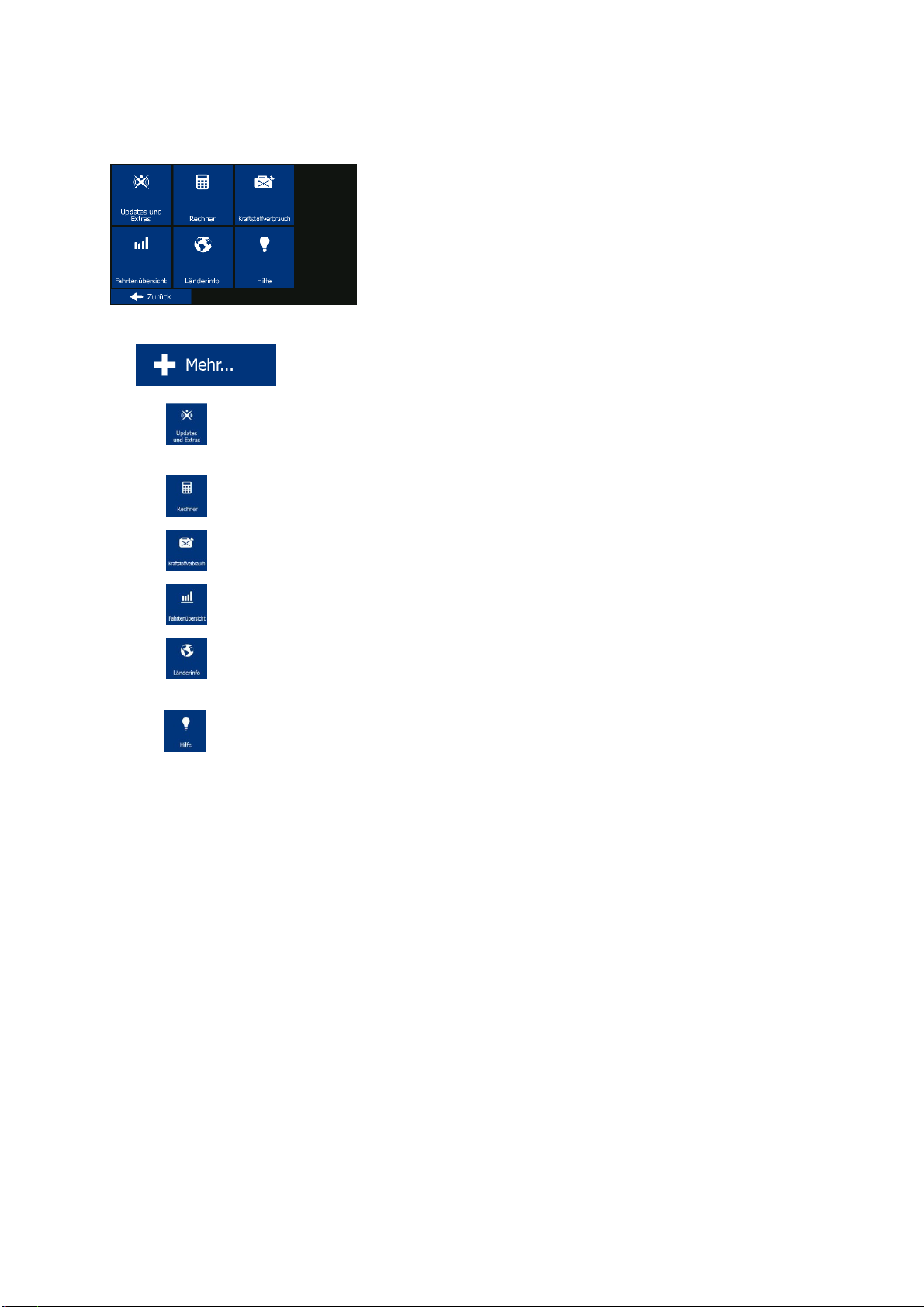
Men
ü „Mehr“
Im Menü „Mehr“ finden Sie verschiedene zusätzliche Anwendungen. Tippen Sie im Navigationsmenü
auf .
• : Besuchen Sie www.naviextras.com, um zusätzliche Inhalte wie neue Karten oder
3D-Orientierungspunkte und nützliche Anwendungen zu beziehen.
• : Greifen Sie auf den Taschenrechner zu.
• : Greifen Sie auf den Kraftstoffverbrauchszähler zu.
• : Greifen Sie auf Ihre gespeicherten Fahrten- und Routenaufzeichnungen zu.
• : Greifen Sie auf Länderinformationen zu, zum Beispiel Tempolimit, maximaler
.
Blutalkoholspiegel oder verpflichtend mitzuführende Ausrüstungsgegenstände
• : Sehen Sie sich die Demo an und erfahren Sie anhand von
Routensimulationsbeispielen, wie die Navigation funktioniert, lesen Sie den EndbenutzerLizenzvertrag für die Software und die Datenbank durch oder sehen Sie sich Informationen zur
Karte bzw. anderen Inhalten der Anwendung an.
15
Page 16
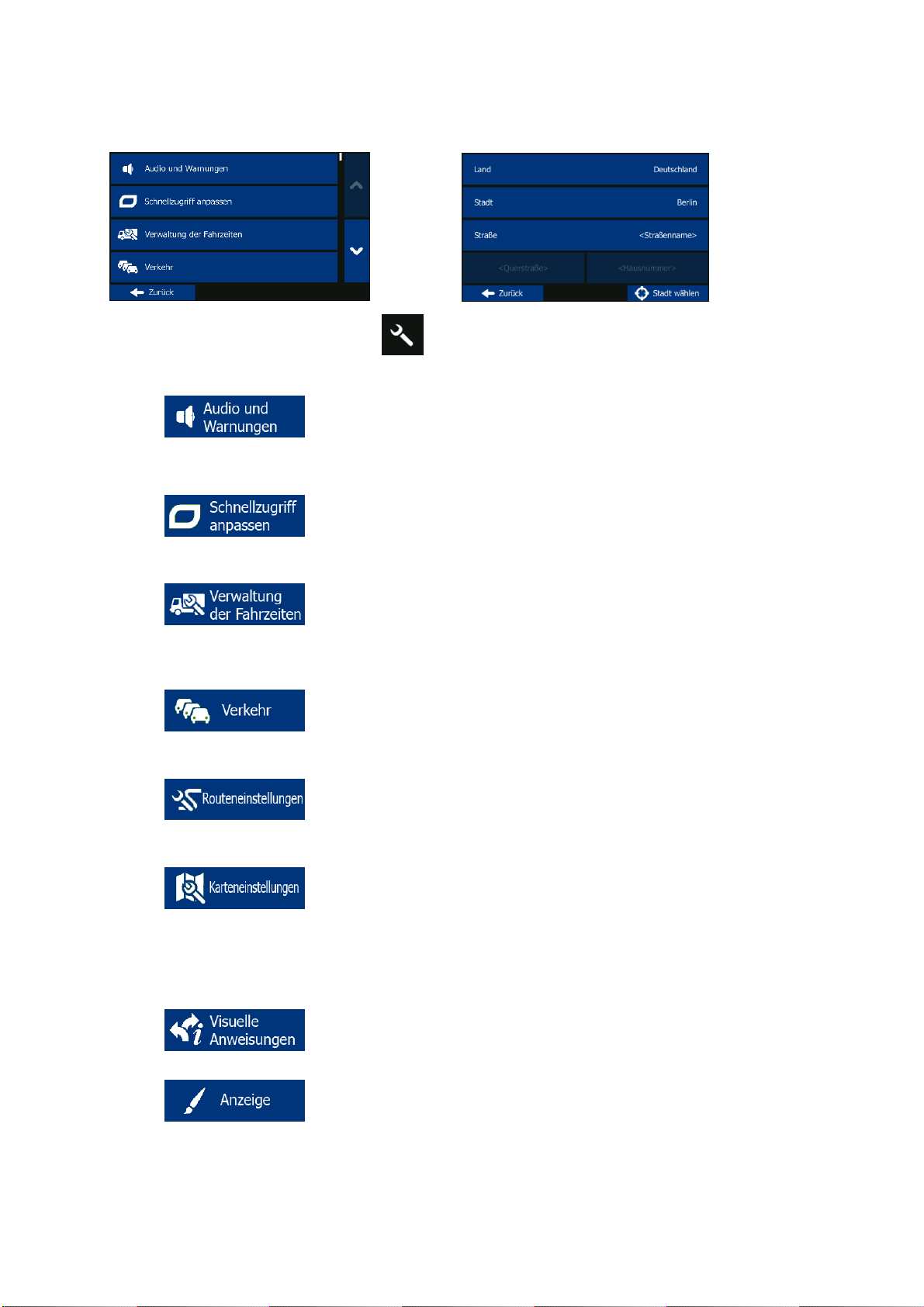
Ein
stellungsmenü
Tippen Sie im Navigationsmenü auf . Im Einstellungsmenü haben Sie folgende Optionen.
(scrollen, um die ganze Liste zu sehen):
• : Mit dieser Schaltfläche können Sie die Lautstärke anpassen, Ihr Gerät
auf stumm schalten oder die Sprache für die Audioanweisungen ändern. Darüber hinaus
können Sie verschiedene Warnmeldungen aktivieren und konfigurieren.
• : Der Inhalt des Menüs „Schnellzugriff“ kann komplett angepasst werden.
Tippen Sie auf die Schaltfläche, deren Funktion Sie ändern möchten, und wählen Sie die neue
Funktion aus der Liste.
• : Um Ihre Ankunftszeit besser berechnen zu können, müssen die bei
jedem Wegpunkt anfallenden Warte- und Ladezeiten einbezogen werden. Zeitgeber können
Sie darauf aufmerksam machen, dass Sie eine Pause einlegen müssen oder Ihre maximale
tägliche Fahrzeit erreicht haben.
• : Die empfohlene Route zwischen zwei Orten kann variieren. Sofern
entsprechende Daten vorhanden sind, können Verkehrsinformationen bei der
Routenberechnung berücksichtigt werden.
• : Diese Einstellungen legen fest, wie Routen berechnet werden. Hier
können Sie den verwendeten Fahrzeugtyp, die für die Routenplanung herangezogenen
Straßenarten sowie die Routenplanungsmethode wählen.
• : Sie können das Aussehen der Kartenanzeige auf Ihre Zwecke
abstimmen. Passen Sie die Kartendarstellung an Ihre Bedürfnisse an, wählen Sie geeignete
Farbdesigns für Tag und Nacht aus der Liste, ändern Sie blauer Pfeil in ein 3D-Pkw-Modell,
blenden Sie 3D-Gebäude ein bzw. aus, schalten Sie die Routenaufzeichnungen ein bzw. aus
und verwalten Sie die POI-Anzeigeeinstellungen (welche POIs auf der Karte angezeigt
werden sollen).
• : Hier können Sie einstellen, wie Ihnen die Software mithilfe diverser
routenbezogener Informationen auf der Kartenanzeige bei der Navigation helfen soll.
• : Zu den displaybezogenen Einstellungen zählen unter anderem
Menüanimationen und unterschiedliche Designs für Tag und Nacht.
16
Page 17
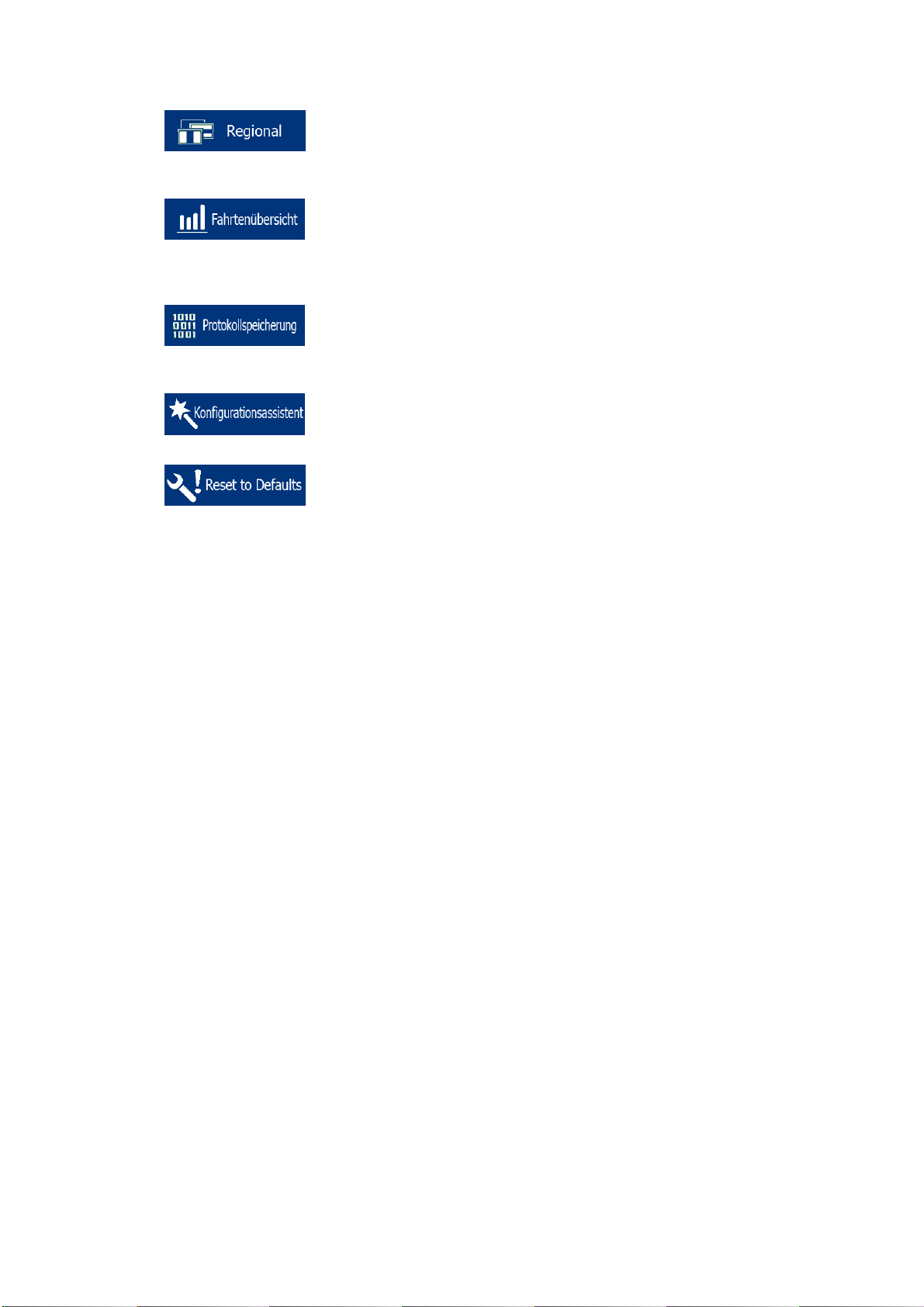
• :
verwendeten Maßeinheiten sowie Datums- und Zeitformate anpassen. Hier können Sie auch
Ihre aktuelle Uhrzeit einstellen und Ihre Zeitzone wählen.
• : Die Fahrten- und Routenaufzeichnungen enthalten nützliche
Informationen über Ihre Fahrten. Die Fahrtenaufzeichnungen können manuell gespeichert
werden, wenn Sie Ihr Ziel erreichen. Wahlweise können Sie hier auch die automatische
Speicherung aktivieren.
• : Die Software erfasst Nutzungsdaten und GPS-Protokolle, die zur
Verbesserung der Anwendung und der Kartenqualität und -abdeckung herangezogen werden
können. Hier können Sie die Speicherung dieser Protokolle aktivieren bzw. deaktivieren.
• : Sie können die grundlegenden Softwareparameter ändern, die Sie
während der anfänglichen Einrichtung festgelegt haben.
• : Hier können Sie alle gespeicherten Daten löschen und sämtliche
Einstellungen auf die standardmäßigen Werkseinstellungen zurücksetzen.
Sie können die Anwendung an Ihre Sprache und an die in Ihrem Land
17
Page 18
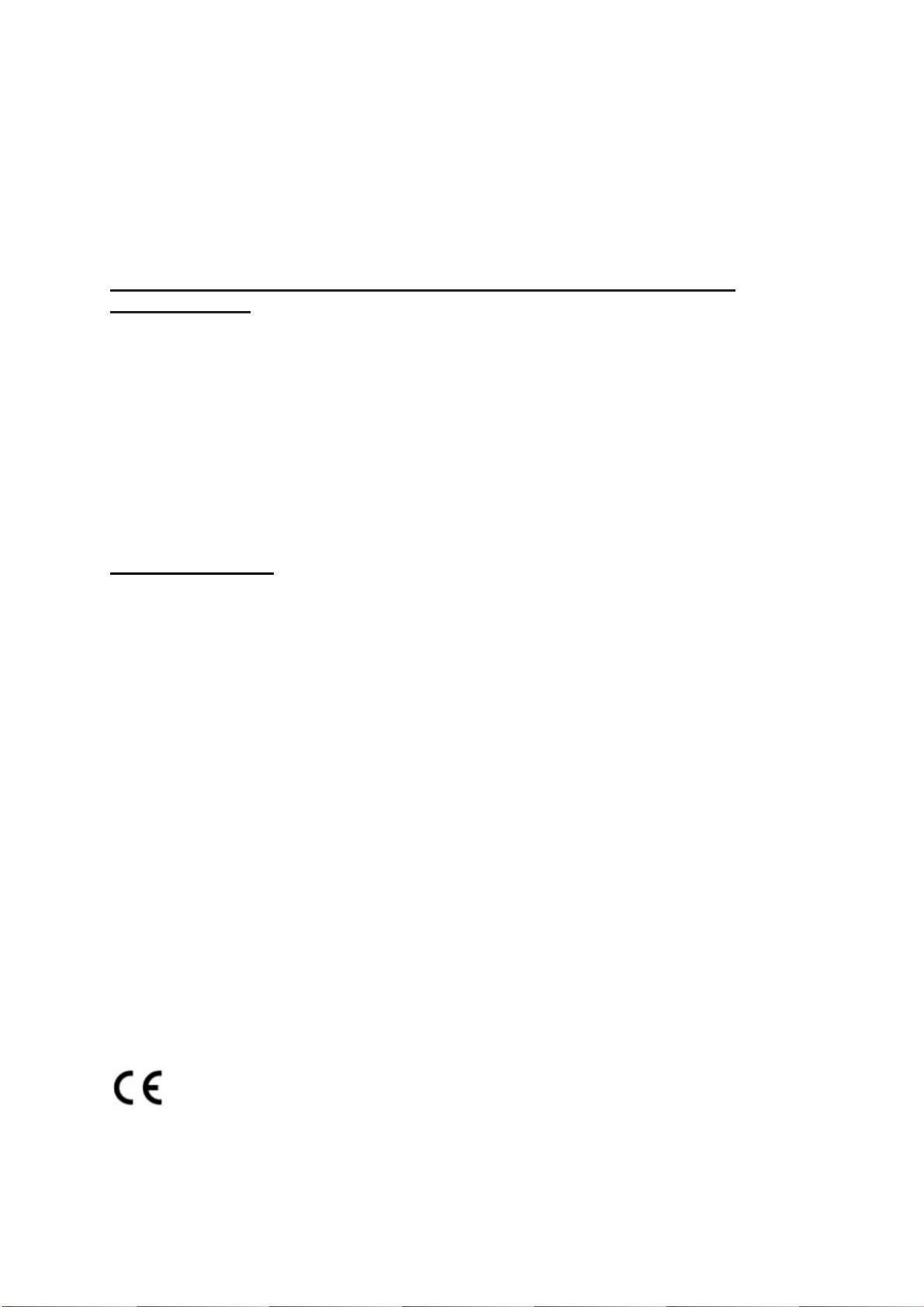
Gara
ntieerklärung
Bitte verwahren Sie den Kaufbeleg für dieses Gerät für die Dauer der Garantie auf,
da er bei einer eventuellen Reklamation beigefügt werden muss.
Sie (der Endverbraucher) erhalten 24 Monate Garantie mit Beginn des
Verkaufsdatums. Der Artikel wurde unter Anwendung modernster
Herstellungsverfahren gefertigt und strengen Qualitätskontrollen unterzogen.
Sollten während der Garantiezeit Mängel auftreten, wenden Sie sich bitte
ausschließlich an den Hersteller und an Ihren Händler, wo das Produkt
bezogen wurde.
Hotline: 0511 – 123 83 506 oder suppor
t@first-servicecenter.de
Die Garantie gilt nicht für Schäden, die durch unsachgemäße Behandlung oder durch
äußere Einwirkung (Wasser, Sturz, Sonne, Schlag oder Bruch) verursacht wurden.
Konformitätserklärung
Hiermit
und 74 in Übereinstimmung mit den grundlegenden Anforderungen und den übrigen
einschlägigen Bestimmungen der Richtlinie1999/5/EG befinden.
Die Konformitätserklärung kann unter folgender Adresse gefunden werden:
www.blaupunkt.de
erklärt die Baros GmbH, dass sich die Geräte Blaupunkt TravelPilot 54
Kunden
service/Kontakt
Sollte Ihr Gerät einen Defekt aufweisen/Sie ein Problem damit haben, schicken Sie
uns das Gerät bitte unter Berücksichtigung der folgenden Punkte an die unten
stehende Adresse.
1. Senden Sie uns Ihr Gerät immer im Originalkarton.
2. Fügen Sie ein Anschreiben mit einer Fehlerbeschreibung und Ihrer
vollständigen Adresse sowie
3. einer Kopie des Kaufbeleges bei.
4. Bitte frankieren Sie das Paket, das Sie an uns senden (ausreichend Porto).
Anschrift des Service Centers:
First Service Center
Kleine Düwelstr. 21
DE-30171 Hannover
Telefon
isch erreichen Sie unsere Hotline unter: +49 (0)511 – 123 83 506 sowie über
Fax +49 (0)511 - 161 253 6 und eMail: support@first-servicecenter.de
18
Page 19
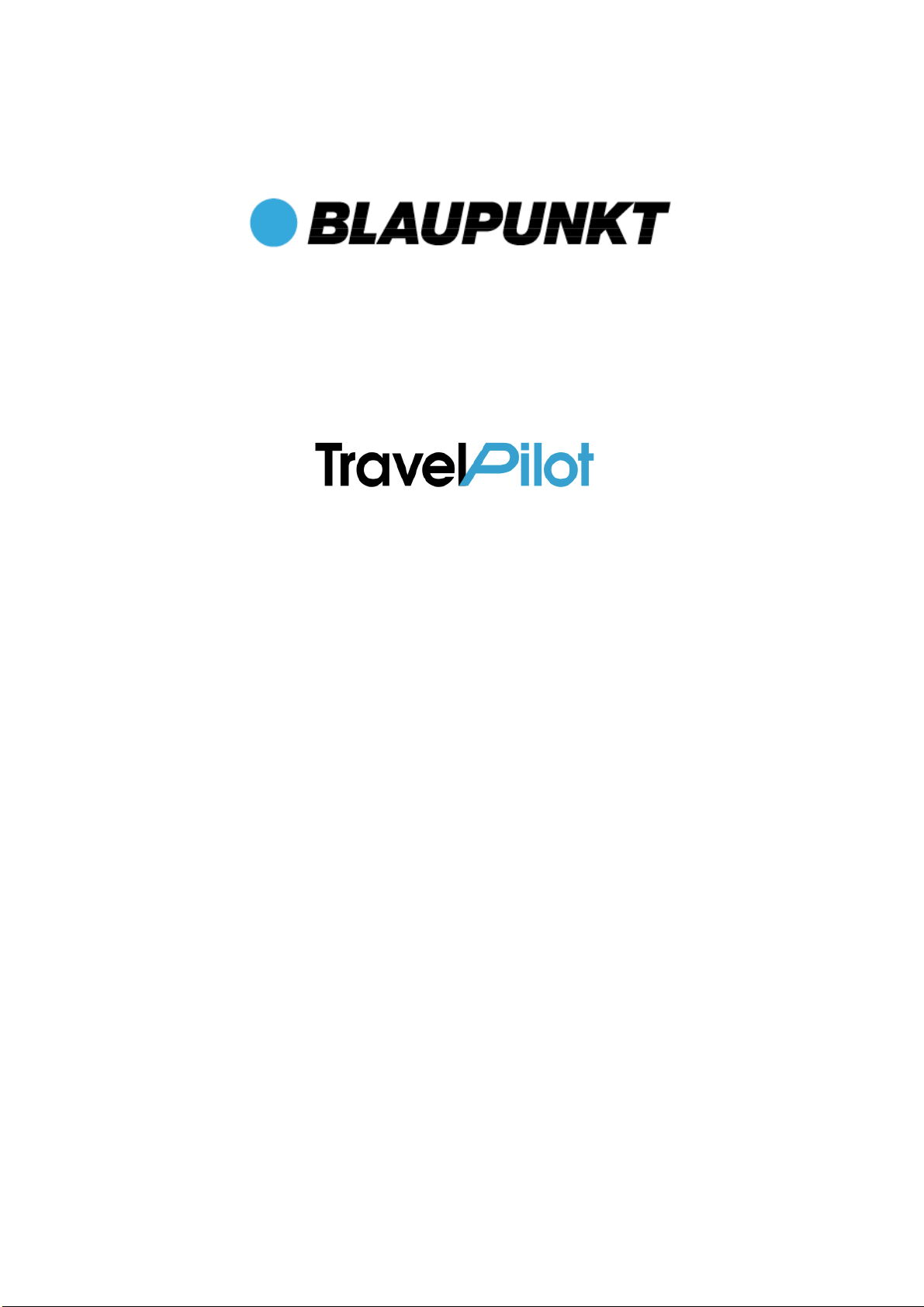
Qui
ckstart Guide / EN
Thank you for buying the Blaupunkt navigation system.
A good choice. We wish you a lot of fun and congestion-free kilometres with
your new Blaupunkt navigation system.
In the worst case we will help you.
For technical questions and / or problems, please contact us by phone at
+49 (0)511 / 123 83 506 or via E-Mail to support@first-servicecenter.de
The complete manuals for the hardware and software and manuals for other
languages can be downloaded as well from www.blaupunkt.de
Please register your product as soon as possible on our website. This will give you
benefits such as latest software and the latest map data, etc. - Most of it, of course,
free.
Updates and additional maps, you can also order over our website
www.blaupunkt.de.
19
Page 20
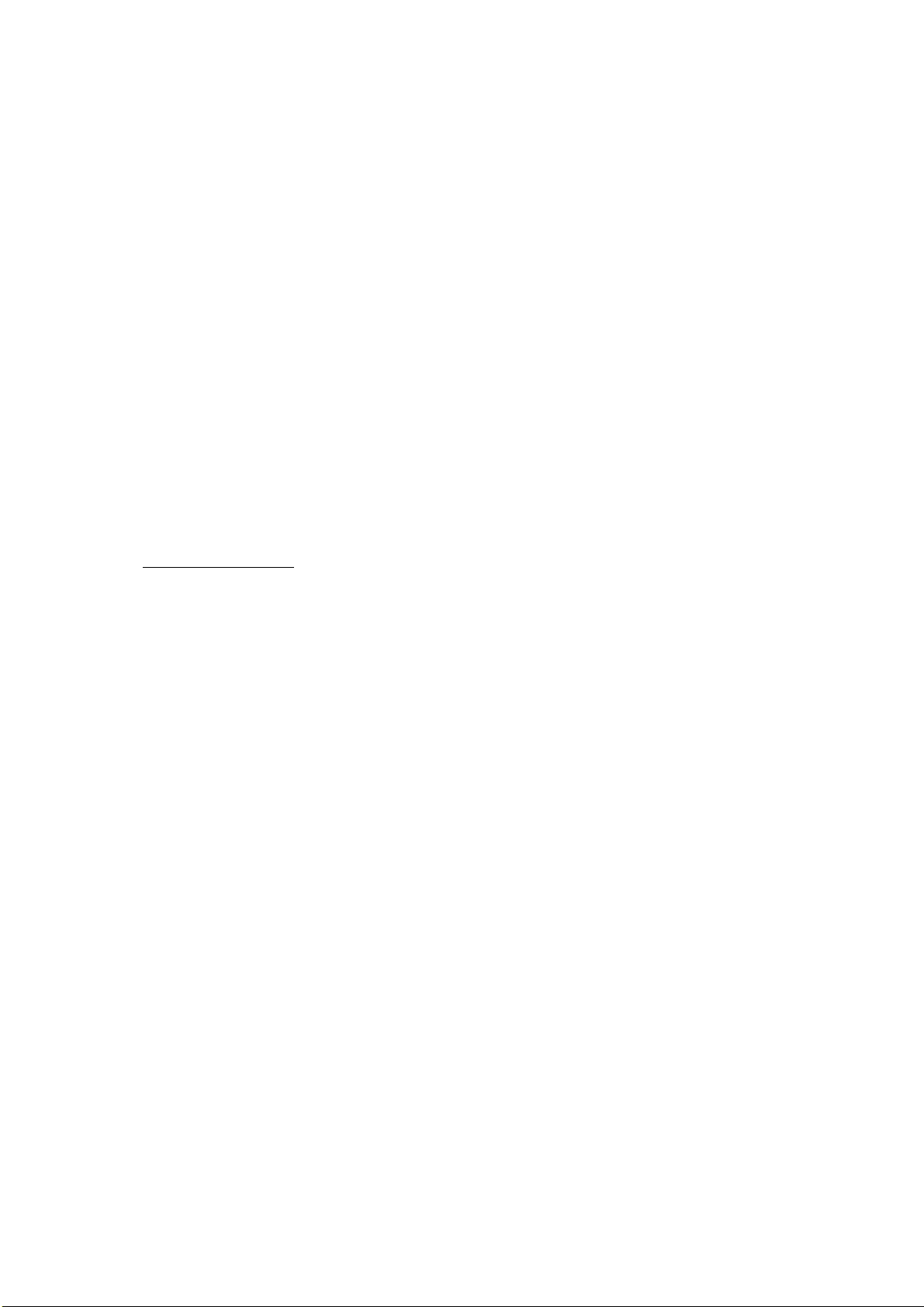
Dea
r Customer,
Thanks for using a navigation system of Blaupunkt.
• Blaupunkt reserves the rights of final interpretation of the manual.
• The product is subject change without notice. Please accept our apology for your
inconvenience.
• Please back up your data and information in the GPS navigator. Blaupunkt
assumes no responsibility for any loss caused by material loss.
• The manual might contain a few mistakes though it has been checked. If any
mistake is found, please contact the Blaupunkt customer service center.
• Please read the instructions in this manual and use only accessories of
Blaupunkt to avoid unpredicted damage. Failure to follow the instructions will
invalidate warranty and might endanger personnel safety, for which Baros GmbH
assumes no responsibility.
• Data of navigation electronic maps might be inconsistent with actual traffic
signals due to transportation development. Please follow traffic regulations and
signs and drive according to road situation. Operating the GPS navigator device
while driving might cause serious accidents. Baros GmbH assumes no
responsibility for accidents and loss due to improper use.
• For information of software update and upgrade, please go to our website
www.blaupunkt.de
The pictures in the manual are subject to the material object.
In ca
se that your navigation-system contains a built-in TMC-receiver for
reception of traffic-information, its antenna is integrated into car-charge-cable.
For correct reception of traffic-information, the car-charger needs to be
connected to the USB-port of the navigation-system!
Please use only a blunt stylus or fingertips to operate your device. The screen
surface is easily scratched. Do not use objects with sharp edges or long
fingernails.
For your own safety, do not operate the controls of the product while driving.
Use this product prudently. The product is intend to be used only as a navigation aid.
It is not for precise measurement of direction, distance, location or topography.
The calculated route is for reference only. It is the user’s responsibility to follow the
traffic signs and local regulations along the road.
When you get off the car, do not leave your device on the dashboard that is subject
to direct sunlight. The overheating of the battery can cause malfunction and /or
danger.
GPS is operated by the United States government, which is solely responsible for the
performance of GPS. Any change to the GPS system can affect the accuracy of all
GPS equipments.
20
Page 21
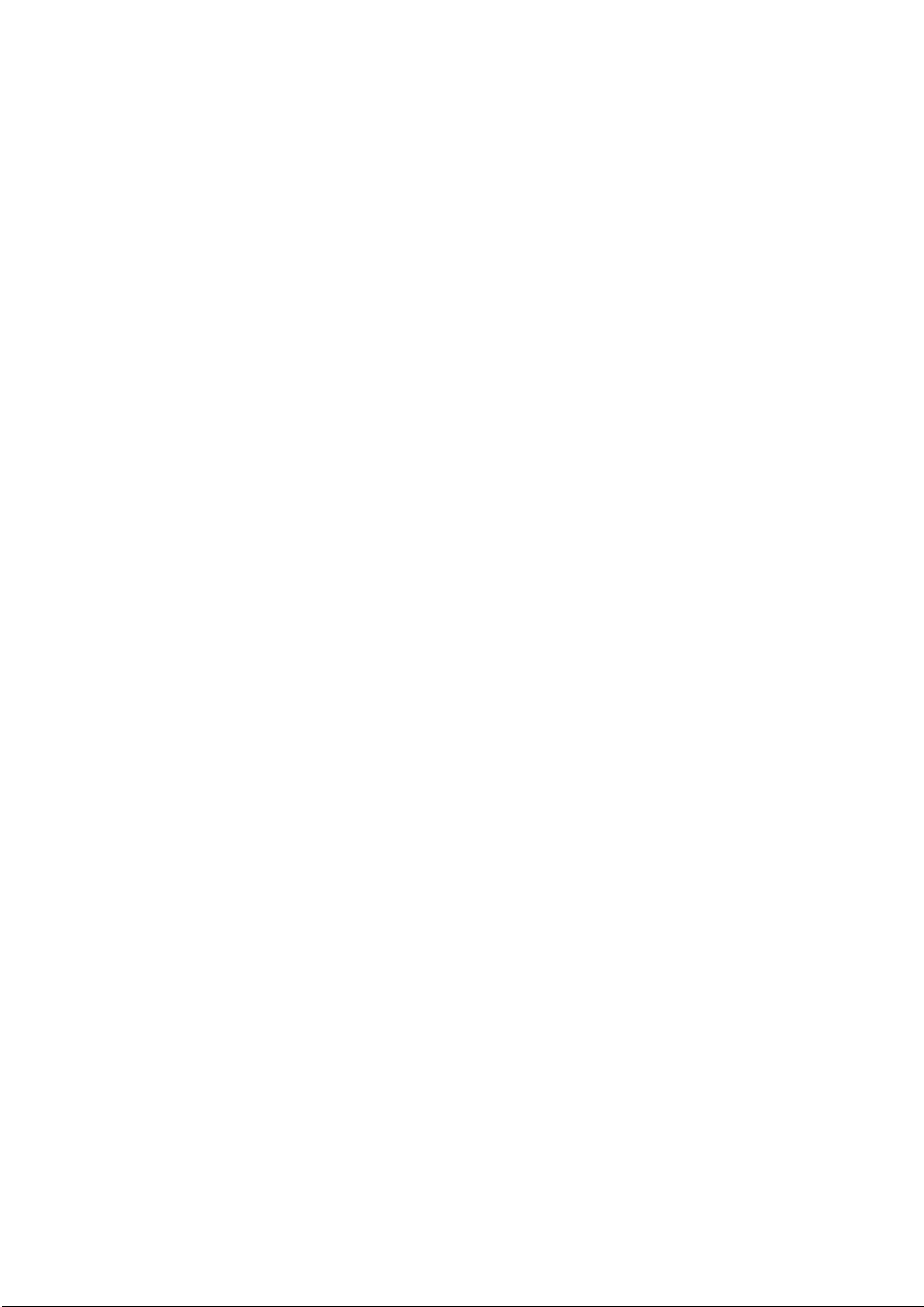
GPS
satellite signal can not pass through solid materials (except glass). When you
are inside a tunnel or building, GPS positioning is not available.
A minimum of 4 GPS satellite signal is needed to determine current GPS position.
Signal reception can be affected by situations such as bad weather or dense
overhead obstacles (e.g. trees and tall buildings).
Other wireless devices in the vehicle might interface with the reception of satellite
signals and cause the reception to be unstable.
A car holder id needed when using the device in a car. Be sure to place the device
in an appropriate place, so as not to obstruct the driver’s view or deployment of air
bag.
21
Page 22
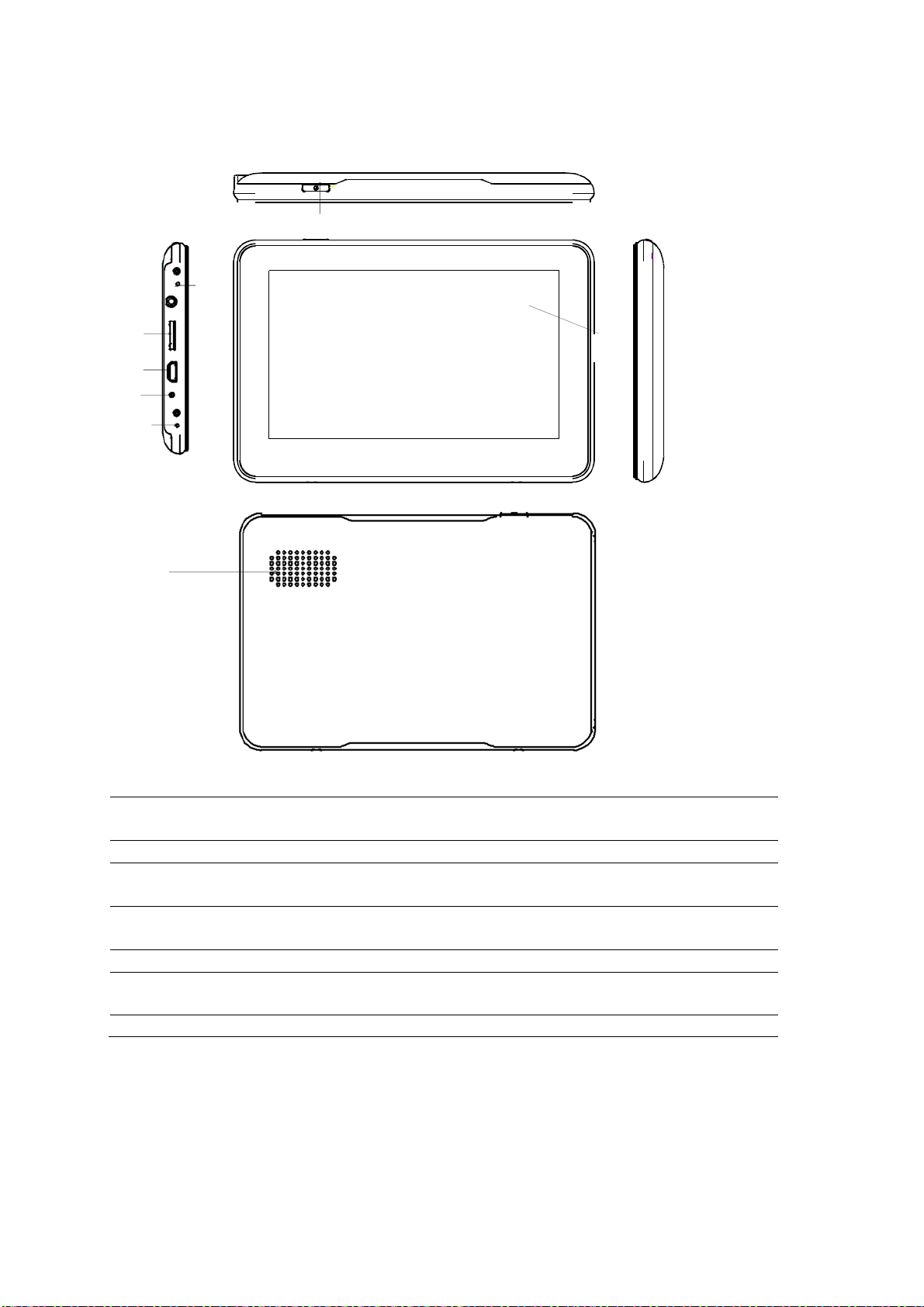
SN Component
Explanation
⑥
Components
③
②
①
④
⑤
__
⑦
1 Power key Powering on/ off the device or enter sleep
mode
2 Reset key Restart the system
3 USB Port
E
xchanging
data over
MINI USB cable.
Charge the GPS
4 Power Indicator The light is red during charging, it will turn
green when the battery is fully charged.
5 Display Map and control elements
6
Micro-SD slot For inserting an optional flash-memory-card
7 Speaker
22
Page 23
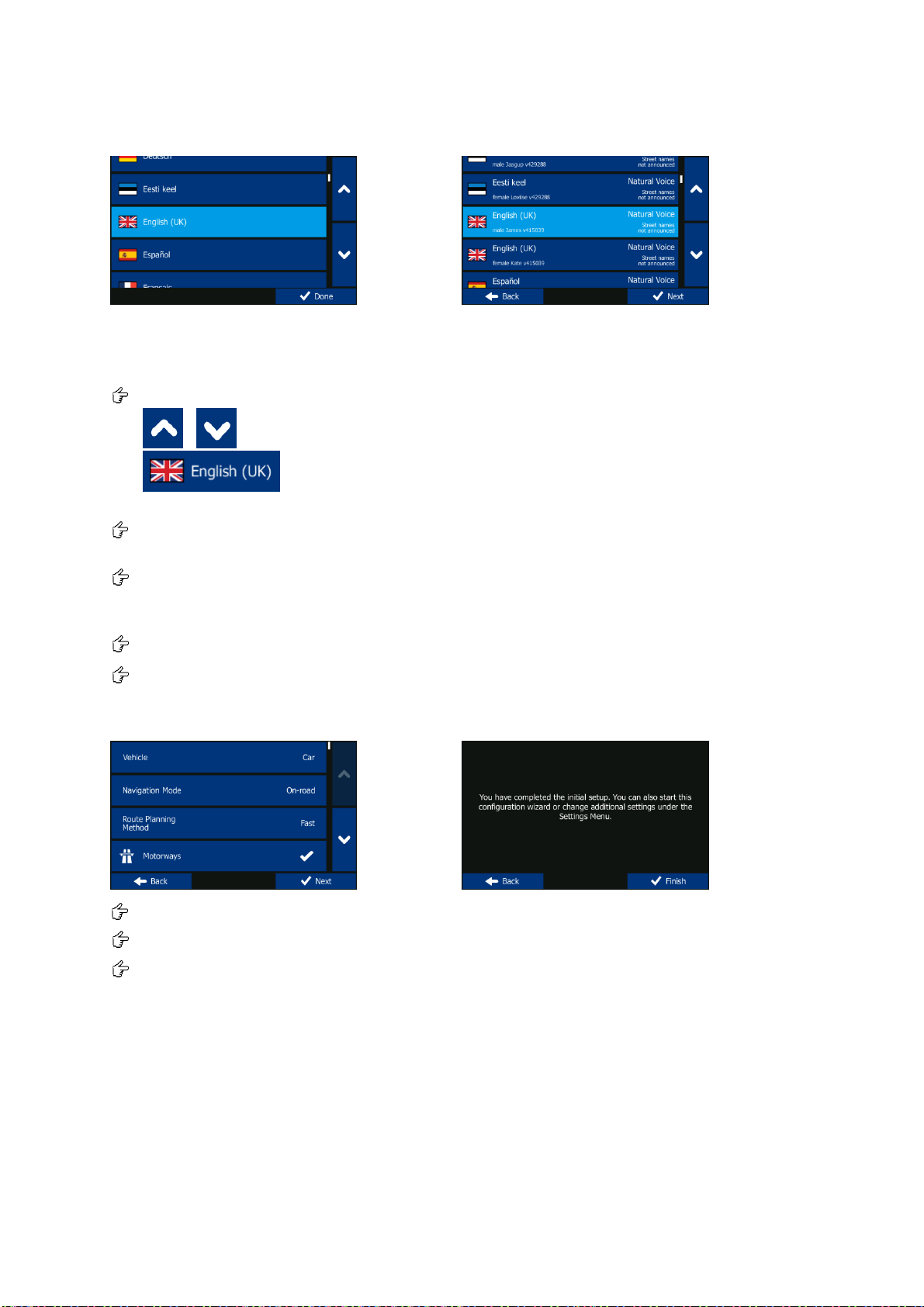
Getting started
When
using the navigation software for the first time, an initial setup process starts automatically. Do
as follows:
Select the program language. If your preferred language does not appear on the screen, tap,
/ or drag the list up or down with your finger to view all available languages. Tap
to select your preferred language. Tap Done to confirm your selection, and
proceed to the next page.
Read the Software and Database End User Licence Agreement, and tap Accept if you agree with
the terms of use.
You are now asked whether you allow the software to collect usage information and GPS logs
that may be used for improving the application and the quality and coverage of maps. Tap Yes to
allow the anonymous statistics or disable this function.
The Configuration wizard starts. Tap Next, to continue.
Select the voice guidance language profile. If your preferred language does not appear on the
screen, scroll the list for other available profiles. Tap any item in the list for a short voice sample.
Tap to confirm your selection, and proceed to the next page.
Set your preferred time format and units. Tap Next to confirm your preferences.
Set your preferred route planning options. Tap Next to confirm your preferences.
The initial setup is now complete. Tap Finish.
The application starts.
23
Page 24
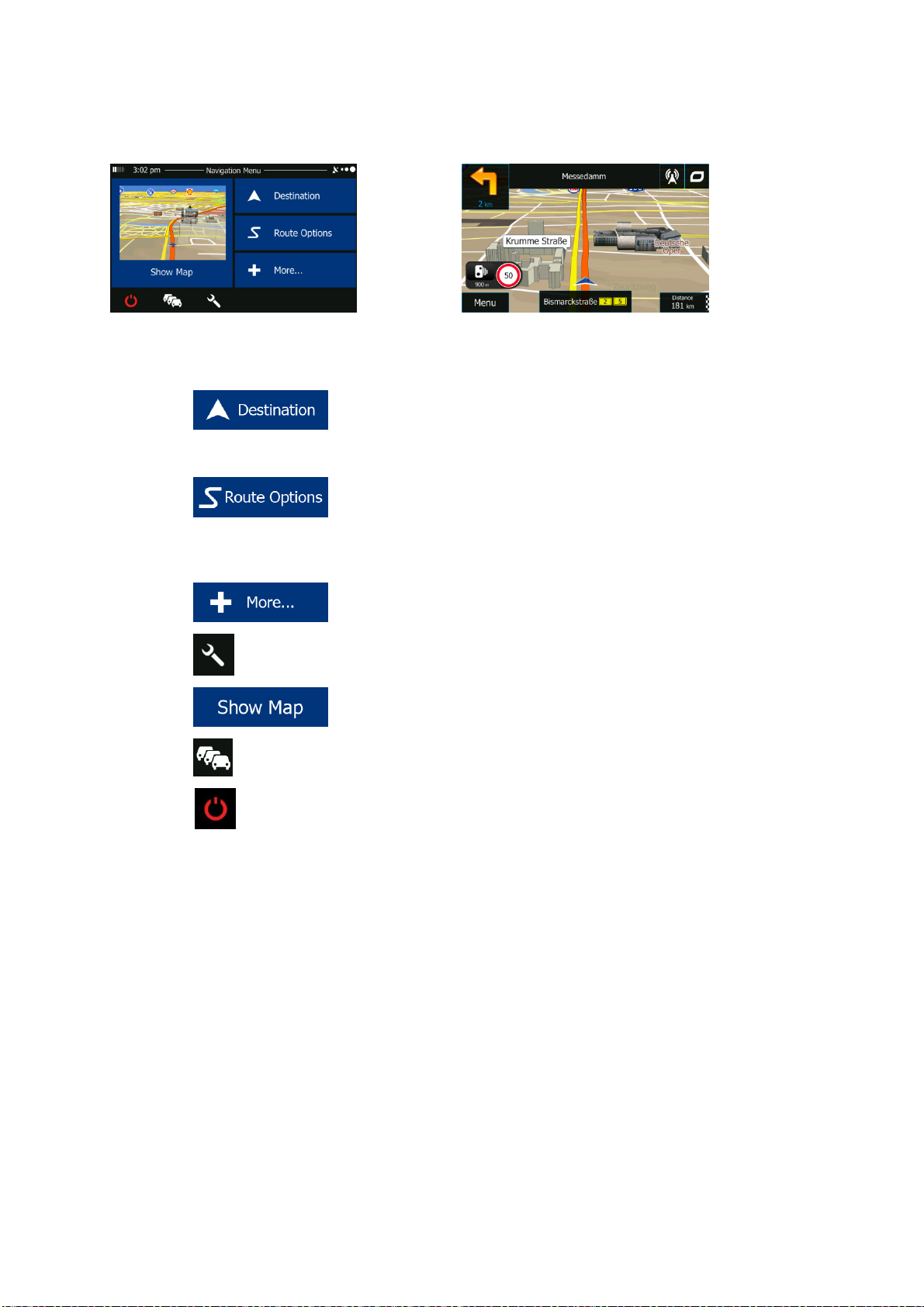
Sta
rtup screen: the Navigation menu
After the initial setup, and whenever the software is started, the Navigation menu appears. You
have the following options:
• Tap to select your destination by entering an address or selecting a
place of interest, a location on the map or one of your Favourite destinations. You can
also look up your recent destinations from the Smart History or by entering its coordinate.
• Tap to display the route parameters. You can view the route in its full
length on the map. You can also perform route-related actions such as editing or
cancelling your route, setting a start point for the route, picking route alternatives, avoiding
parts of the route, simulating navigation or adding the destination to your Favourites.
• Tap to simulate demo routes or to run some additional applications
• Tap to customise the way the navigation software works.
• Tap to start navigating on the map.
• Tap to open the Traffic Summary screen.
• Tap to stop navigation and exit the software.
.
24
Page 25
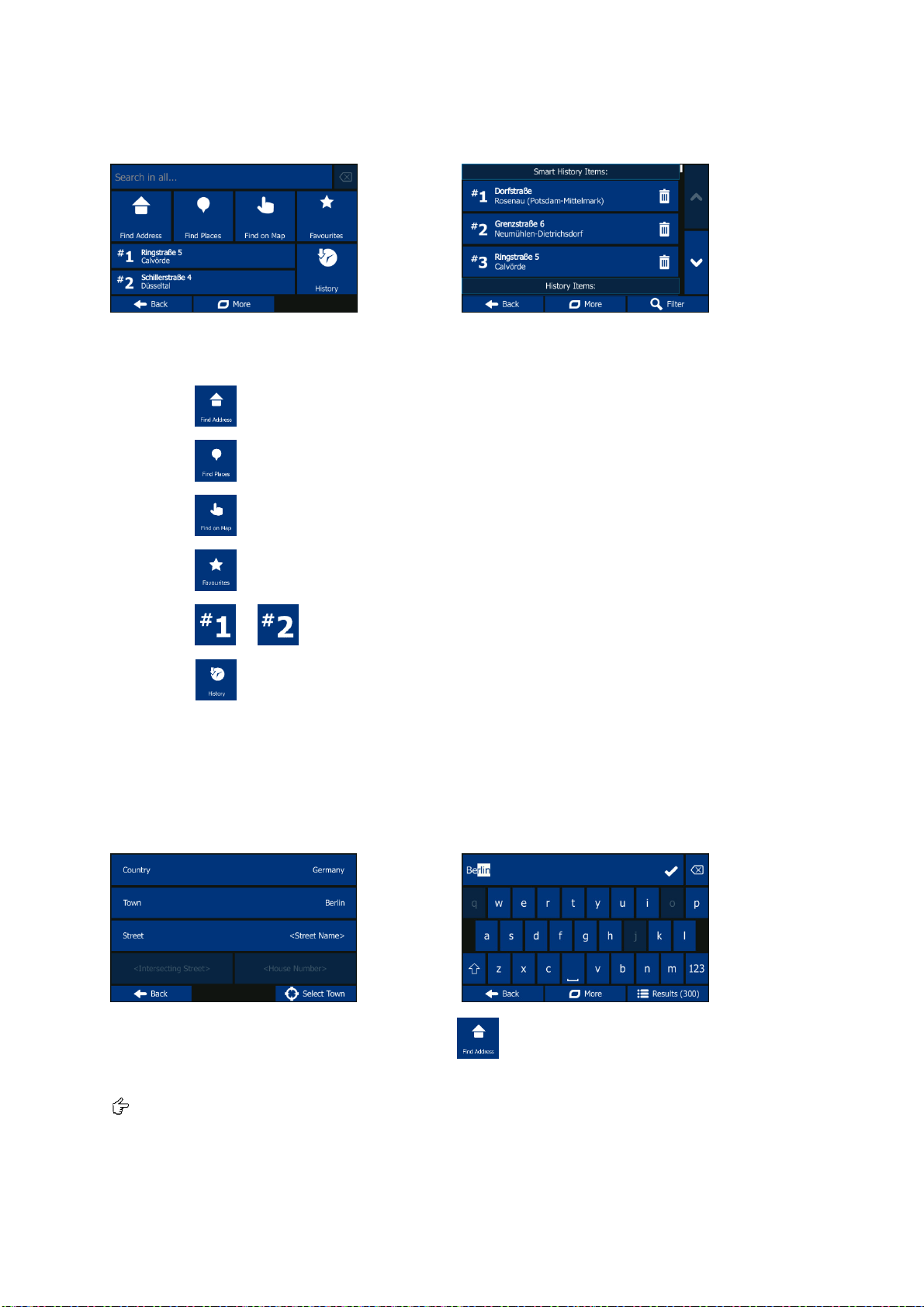
Des
tination menu
In the Navigation menu, tap Destination. The Destination menu provides you with the
following options:
• Tap to specify an address as your destination.
• Tap to select a place of interest as your destination.
• Tap to navigate to a location selected on the map.
• Tap to choose from the list of your favourite destinations.
• Tap or o navigate to the recent destination that is shown on the button.
• Tap to choose from the list of all recent destinations.
• Tap More for other search methods.
Navigating to an address
In the Navigation menu, tap Destination, then tap . By default, the screen proposes the city or
town where you are located.
If needed, change the country. Tap the button showing the name of the country.
1. Use the keyboard to enter the name of the country.
2. After entering a couple of characters, the list of countries that match the entered string
appears. Tap the country of your choice.
25
Page 26
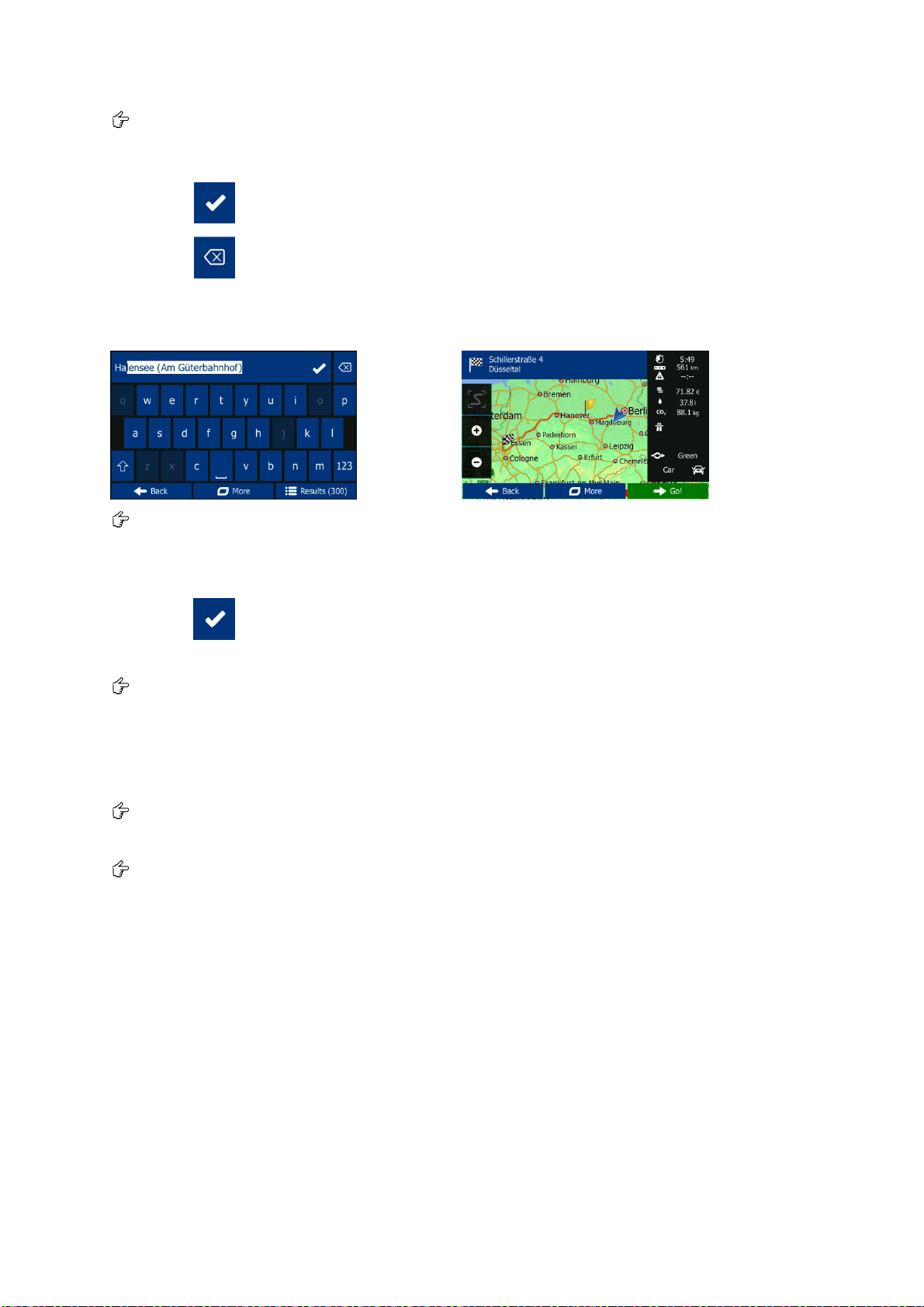
If needed, change the city/town. Tap the button showing the name of the city/town, and use
the
keyboard to enter a part of its name. As you enter letters, the most likely city/town name is
always shown in the input field. You have the following options:
• Tap to select the city/town that is offered in the input field.
• Tap to correct your entry.
• Tap Results to browse the list of city/town names matching your input. Select
a city/town from the list.
Enter the street name:
1. Tap Street Name.
2. Use the keyboard to enter a part of the street name.
3. Tap to select the street that is offered in the input field or tap to
browse the list of all streets matching your input. Select a street from the list.
Enter the house number:
1. Tap House Number.
2. Use the keyboard to enter the house number.
3. Tap Done to finish entering the address.
The map appears with the selected destination in the middle. Tap another map location if
necessary, then tap Next to confirm the destination.
After a short summary of the route parameters, the map appears showing the entire route. Wait
for a few seconds or tap GO! and start navigating.
26
Page 27
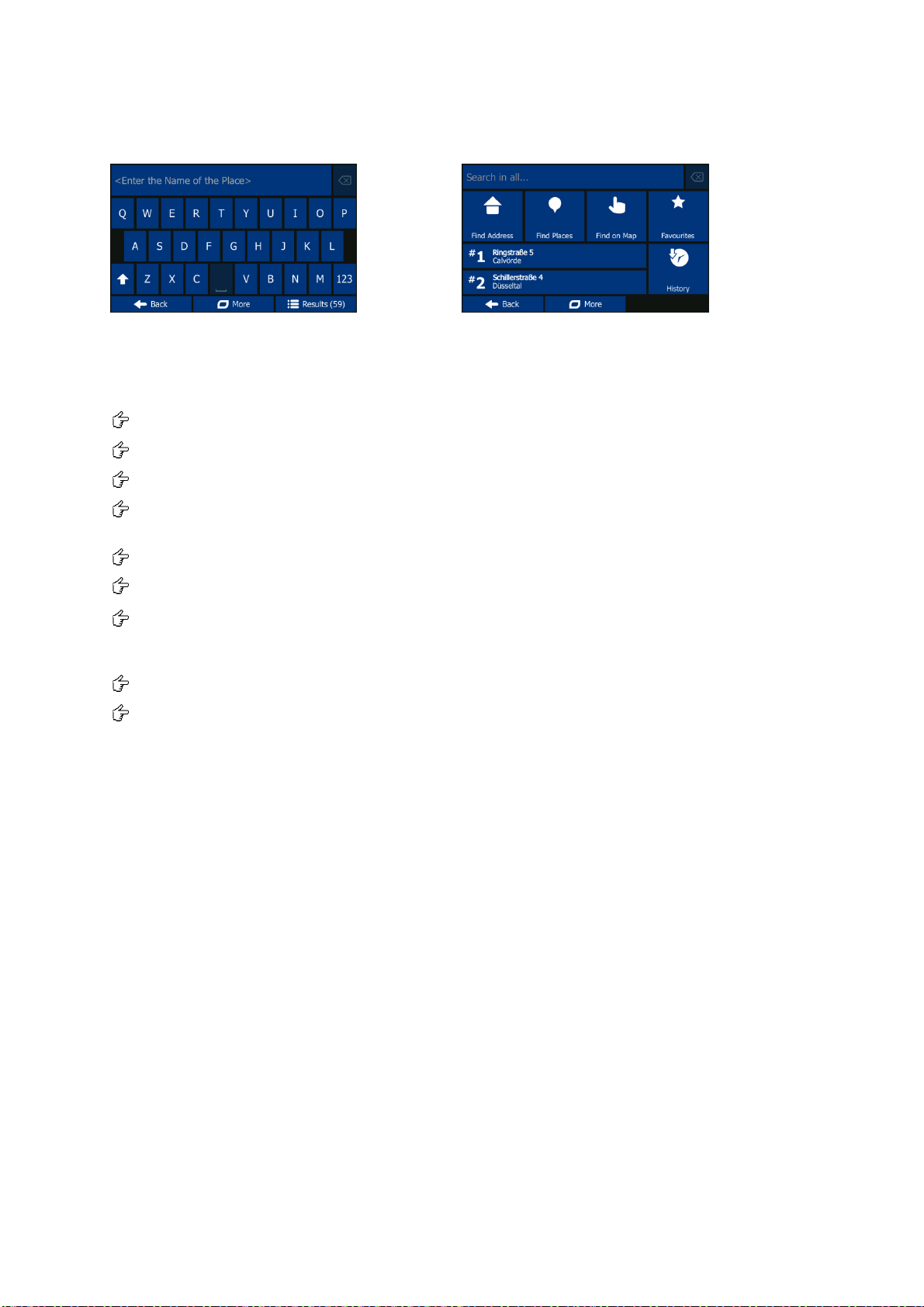
Qui
ck Find
With the help of Quick Find, you can search for a location near to a known Place of Interest.
Search for the Place by its name first and then find your destination on the map. Do as follows
(starting from the Navigation menu):
Tap Destination.
Tap Search in all....
Start entering the name of the Place of Interest on the virtual keyboard.
After entering some letters, tap Results, and select the Place from the list of matching place
names.
Scroll down the list if necessary, highlight the desired Place and tap Select.
Check the details of the Place, and then tap Select.
An overview map is displayed with the selected Place in the middle. Browse the map, and tap
the map location that you want as your destination. The red Cursor appears where you tap the
map.
.
Tap Select
After a short summary of the route parameters, the map appears with the selected destination
in the middle. The route is automatically calculated. Tap GO! and start navigating.
27
Page 28
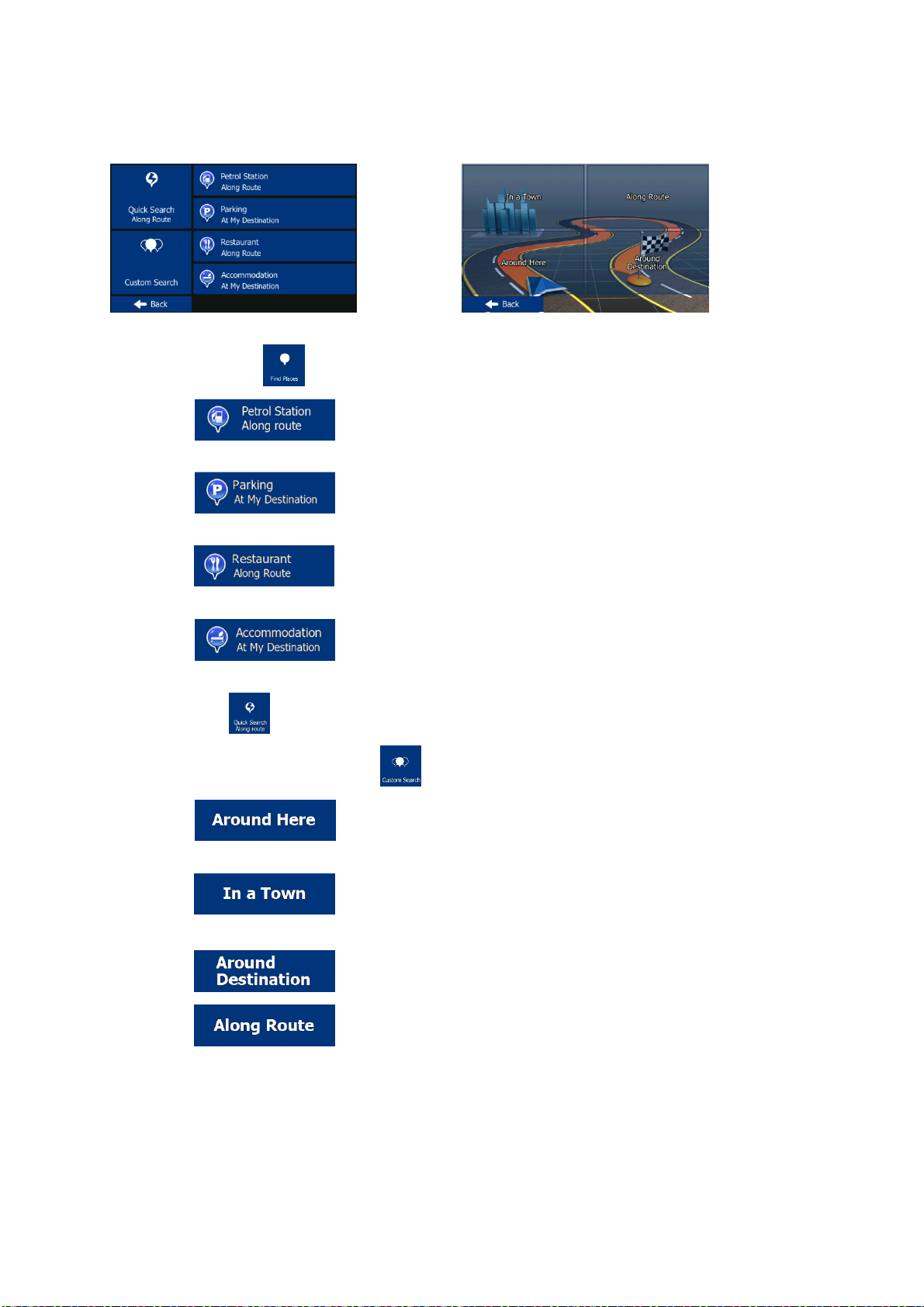
Nav
igating to a place of interest
On the Map screen, tap Menu to return to the Navigation menu. In the Navigation menu, tap
Destination, then tap . You are offered the following preset search categories:
• Tap to get a list of petrol stations along the route or if it is not
available, around your current position or your last known position.
• Tap to get a list of parking lots near the destination or if it is not
available, around your current position or your last known position.
• Tap to get a list of restaurants along the route, around your current
position or your last known position.
• Tap to get a list of accommodations near the destination, around your
You can also tap and search for a place by entering its name.
If none of the above is appropriate, tap to find a place of interest at the following locations:
current position or your last known position.
• Tap to search around the current position or if it is not available,
around the last know position.
• Tap to search for a place within a selected city or town.
• Tap to search for a place around the destination of the active route.
• Tap to search along the active route, and not around a given point.
This is useful when you search for a later stopover that results in a minimal detour only,
such as searching for upcoming petrol stations or restaurants.
28
Page 29
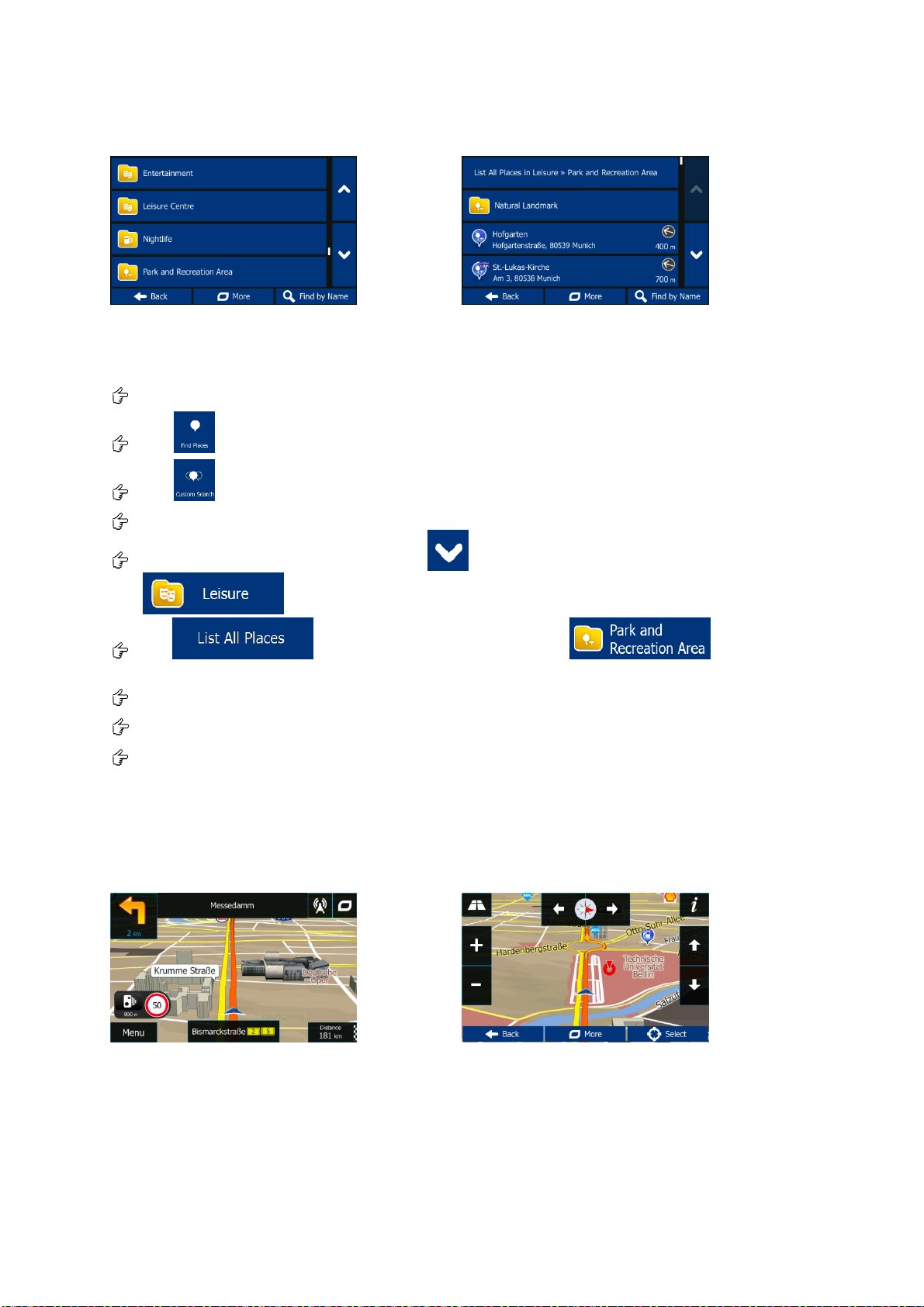
An example of navigating to a place of interest
Exampl
menu):
e: To find a park around your destination, do as follows (starting from the Navigation
Tap Destination.
Tap .
Tap .
Tap Around Destination.
The list of place categories appears. Tap or slide your finger to browse the list, and tap
.
Tap to browse the whole category, or tap to narrow
down your search.
Tap any of the list items.
Check the details and the location of the place, and then tap Next
.
After a short summary of the route parameters, the map appears showing the entire route.
Wait for a few seconds or tap GO! and start navigating.
The Map screen
The Map screen is the most important and frequently used screen of the software. The
Vehimarker (a blue arrow by default) represents your current position, and the orange line shows
the recommended route. There are screen buttons and data fields on the screen to help you
navigate. During navigation, the screen shows route information.
29
Page 30
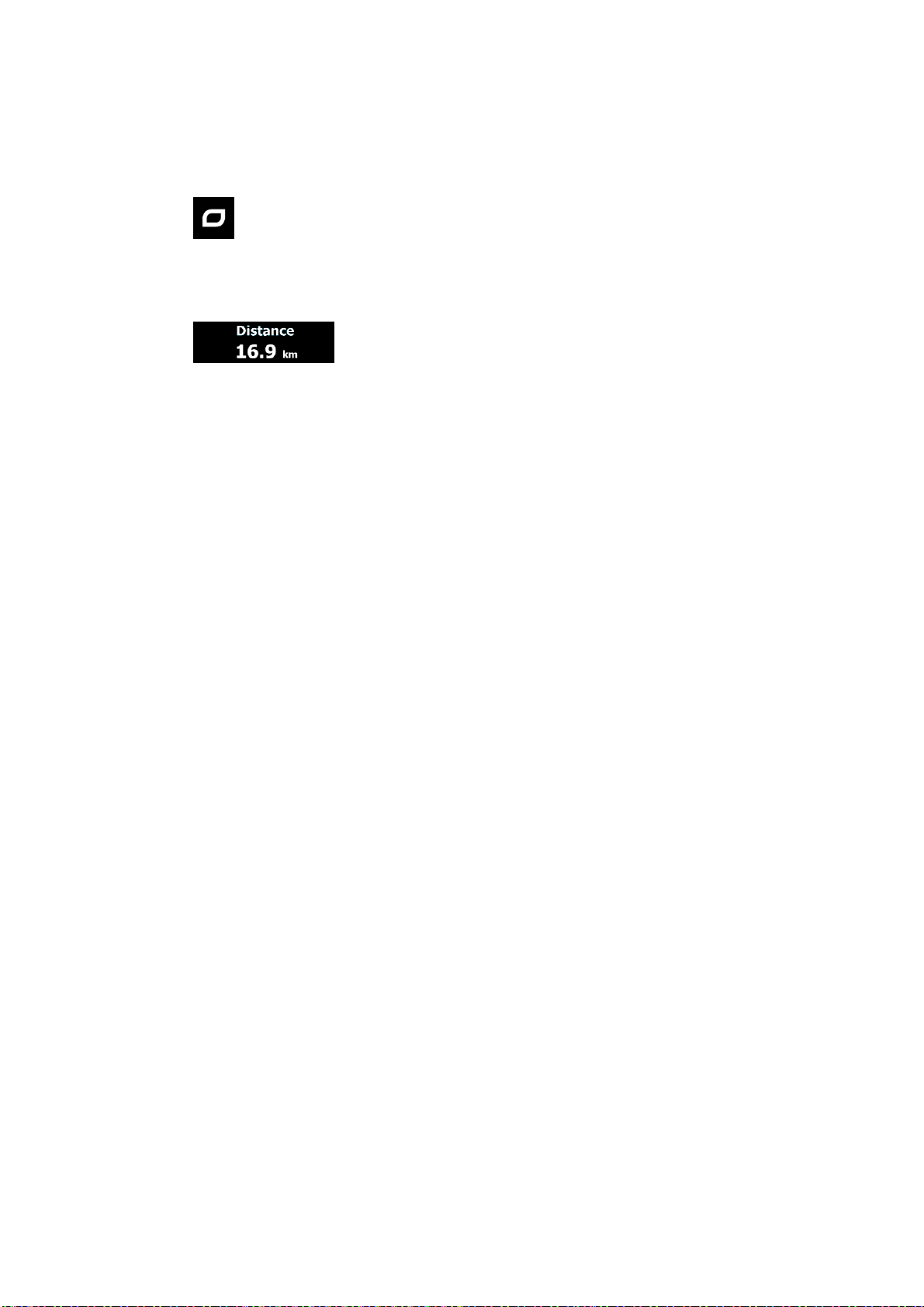
• At t
he top of the screen, you see your heading and the house numbers on left and right if
you have not selected a route destination. When navigating a route, you see the next
manoeuvre and the next street/road on your route. Tap either of them to open the route
itinerary.
• Tap to open the Quick menu with a selection of functions that are useful during
navigation.
• Tap the map anywhere to explore the map around your current position. Additional map
control buttons appear.
• Tap to open three data fields on the map. Tap any of them to suppress
the others. The default values for navigation (you can change them in Map
settings):
• the remaining distance to the destination,
• the remaining time of the trip, and
• the estimated time of the arrival at the destination.
• Tap Menu to open the Navigation menu.
Please NOTE that the map screen can be different depending on the model (for example, 3D
buildings)
30
Page 31

'Mo
re' menu
The 'More' menu provides you with various additional applications. In the Navigation menu,
tap .
• : Visit www.naviextras.com to get additional content, such as new maps or 3D
landmarks and useful applications.
• : Access the scientific calculator application.
• : Access the fuel consumption monitor.
• : Access your saved trip and track logs.
• : Access country information, such as speed limit, maximum blood alcohol level or
compulsory equipment.
• : Run the Demo and watch sample route simulations to see how navigation works,
read the Software and Database End User License Agreement, or check the map and
other contents of the application.
31
Page 32

Set
tings menu
In the Navigation menu, tap . The Settings menu provides you with the following options
(scroll the list to see all):
• : Adjust the different sound volumes, change the voice guidance profile,
or enable and set up warnings.
• : Change the function buttons in the Quick menu of the Map screen.
• : Before selecting one of the Lorry profiles as the Vehicle type used in
route calculation, set up the editable lorry attribute profile with the parameters of your lorry.
These parameters will be used in route calculation.
• : You can adjust traffic related settings such as using preloaded statistical
or online traffic, or select whether to take traffic events into consideration when calculating the
route.
• : Select the type of vehicle you are driving, the road types used in route
planning, and the route planning method.
• : If more drivers use TravelPilotfor navigating, their settings can be
remembered by using one of the user profiles.
• : Adjust map related settings: change the daytime and night colour
schemes, change the default zoom level, switch between 2D and 3D map, suppress buildings
or change the Vehimarker.
• : Adjust how the software helps you navigate with different kinds of route
related information on the Map screen.
• : Turn the menu animations on or off, select a different skin for the
application, or adjust the display backlight
32
Page 33

• :
Change the program language, the time format, units or the time zone.
• : Turn the automatic trip or track log saving on or off, check the current
size of the trip database.
• : The application collects usage information and GPS logs that may be
used for improving the application and the quality and coverage of maps. Here you can enable
or disable collecting these logs.
• : Modify the basic software parameters set during the initial setup
process.
• : Delete all saved data and reset all settings to their factory defaults.
33
Page 34

Guar
antee
Please keep the proof of purchase for this device for the entire duration of the
guarantee period, as it must be produced in the event of any claim.
You (as the end user) receive a 24-month guarantee from the date of sale. The
article has been manufactured using the most modern production methods and
subjected to strict quality controls.
Please contact only the manufacturer (not the dealer where you purchased it) in
the event of any defects during the guarantee period.
Hotline: +49 (0)511 - 123 83 506 or: suppor
t@first-servicecenter.de
The guarantee does not cover damage caused by improper use or external influence
(water, falling, sunlight, breakage or impact).
Declaration of Conformity
Hereby B
74, are in compliance with the essential requirements and other relevant regulations
of Directive 1999/5/EC.
The Declaration of Conformity can be found at: www.blaupunkt.de
Userinf
aros GmbH, declares, that the devices Blaupunkt TravelPilot 54 and
ormation/Contact
If your device has a defect or you have problems with it, please contact our Service &
Support Centre
If you need to send your device to us, please attend to the following points:
1. Use only the original packaging
2. Add a detailed error description
3. Add your full name and address and a copy of your purchase receipt
4. Stamp and send the package to us (sufficient postage)
Address of our Service Center:
First Service Center
Kleine Düwelstr 21
DE-30171 Hannover/Germany
You can call also our hotline: +49 (0)511 – 123 83 506 or you can send a
Fax to: +49 (0) 511-161253 6 or you can contact us by
support@first-servicecenter.de
34
Page 35

Gui
de de mise en route rapide /
FR
Nous vous remercions d'avoir acheté un produit Blaupunkt.
Vous avez fait le bon choix.
Bien entendu, vous bénéficierez de nos services après-vente.
En cas de question ou de problème technique, contactez-nous sur
le site blaupunkt.de notre Centre de Service Après Vente Blaupunkt:
https://blaupunkt.rma-service.com/blaupunkt/default.aspx
35
Page 36

Che
r client,
Nous vous remercions d'utiliser un système de navigation Blaupunkt.
• Blaupunkt se réserve le droit d'interprétation du présent guide.
• Le produit peut être modifié à tout moment sans préavis. Nous vous prions de
nous excuser pour tout éventuel désagrément.
• Veuillez créer une sauvegarde de vos données et de vos informations dans le
navigateur GPS. Blaupunkt ne sera tenu pour responsable d'aucune perte
résultant de dégâts matériels.
• Il se peut que ce guide renferme quelques erreurs, bien qu'il ait été révisé. Si
vous identifiez une erreur, veuillez contacter le service clientèle de Blaupunkt.
• Veuillez lire les consignes contenues dans ce guide et utiliser uniquement des
accessoires Blaupunkt afin d'éviter tout dommage imprévu. Le non-respect de
ces consignes invalidera la garantie et pourrait compromettre la sécurité des
personnes, auquel cas Baros GmbH déclinera toute responsabilité.
• Il peut arriver que les cartes électroniques de navigation ne concordent pas avec
la signalisation routière réelle en raison du développement des infrastructures de
transport. Prenez soin de respecter le code de la route et la signalisation routière
et de conduire en tenant compte des conditions de circulation. Vous vous
exposez à des accidents graves si vous utilisez le navigateur GPS en
conduisant. Baros GmbH ne peut être tenu pour responsable des accidents et
pertes résultant d'une utilisation inappropriée.
• Pour en savoir plus sur les mises à jour et les mises à niveau logicielles, veuillez
vous rendre sur le site www.blaupunkt.de
Les images présentées dans ce guide sont assujetties à l'objet matériel.
Si vo
tre système de navigation renferme un récepteur TMC intégré assurant la
réception des données de circulation, l'antenne de ce dernier est intégrée au
câble du chargeur auto. Pour recevoir correctement les informations de
circulation, le chargeur doit être connecté au port USB du système de
navigation.
Veuillez manipuler votre appareil uniquement à l'aide d'un stylet à pointe
arrondie ou de votre doigt. La surface de l'écran se raye facilement. Ne pas
utiliser d'objets coupants ou d’ongles longs.
36
Page 37

Pou
r votre sécurité, n'accédez pas aux commandes du produit pendant que
vous conduisez.
Utilisez ce produit avec prudence. Il est destiné à servir uniquement d'aide
à la navigation. Il ne saurait mesurer avec précision la direction, la distance,
la localisation ou la topographie.
Le trajet calculé n'est donné qu'à titre indicatif. C'est à l'utilisateur qu'il
incombe de respecter la signalisation et la réglementation routières locales.
Lorsque vous sortez du véhicule, ne laissez pas votre appareil sur un tableau
de bord exposé directement au soleil. La surchauffe de la batterie pourrait entraîner
une panne et/ou un danger.
Le GPS est déployé par le gouvernement des États-Unis, qui seul est responsable
de la performance de cette technologie. La moindre modification
du système GPS pourrait affecter l'exactitude de tous les dispositifs GPS.
Le signal satellite GPS ne peut pas traverser les matériaux solides
(à l'exception du verre). Lorsque vous êtes à l'intérieur d'un tunnel ou d'un bâtiment,
le positionnement GPS n'est pas disponible.
Le signal GPS doit afficher au moins 4 barres pour pouvoir déterminer votre position.
La réception du signal peut être affectée par des facteurs tels qu'une météo
défavorable ou des obstacles en hauteur denses (arbres et bâtiments hauts).
Il peut arriver que les autres appareils sans fils présents dans le véhicule interfèrent
avec les signaux satellite et rendent la réception instable.
Un support auto est requis lorsque vous utilisez l'appareil dans une voiture. Prenez
soin de placer l'appareil à un endroit approprié, afin d'éviter
d'obstruer le champ de vision du conducteur ou le déploiement d'un airbag.
37
Page 38

No
Composant
Explication
Composants
⑥
③
②
①
④
⑤
__
⑦
1 Bouton Marche/Arrêt Pour allumer ou éteindre l'appareil ou le
mettre en veille
2 Bouton Réinitialiser Réinitialise le système
3 Port USB L’échange de données via un câble mini
USB. Télécharger le GPS
4 Indicateur de pouvoir La lumière est rouge pendant le fait de
charger, il tournera vert quand la batterie est
complètement chargée.
5 Écran L’écran de la carte et des éléments
d’affichage
6 Fente micro SD Permet l'utilisation d'une carte mémoire flash,
fournie séparément
7 Haut-parleur
38
Page 39

Prise en main
Lorsqu
initiale commence automatiquement. Procédez comme suit :
e vous utilisez le logiciel de navigation pour la première fois, un processus de configuration
Sélectionnez la langue du programme. Si votre langue préférée n’apparaît pas à l’écran, touchez
/ ou faites glisser la liste vers le haut ou vers le bas à l’aide votre doigt pour voir
toutes les langues disponibles. Touchez pour sélectionner la langue
souhaitée. Touchez Terminé pour confirmer votre sélection et passer à la page suivante.
Lisez le contrat de licence d’utilisation du logiciel et de la base de données, puis touchez
Accepter si vous êtes d’accord avec les conditions d’utilisation.
Vous êtes invité à préciser si vous permettez au logiciel de collecter des informations d’usage et
les journaux GPS nécessaires à l’amélioration de l’application ainsi qu’à la qualité et la
couverture des cartes. Touchez Oui pour autoriser les statistiques anonymes ou désactiver cette
fonction.
L’assistant de configuration démarre. Touchez Suivant pour continuer.
Sélectionnez le profil de la langue des instructions vocales. Si votre langue préférée n’apparaît
pas à l’écran, déroulez la liste pour voir les autres profils disponibles. Touchez n’importe quel
élément de la liste pour un bref aperçu vocal. Touchez Suivant pour confirmer votre sélection et
passer à la page suivante.
Définissez votre format heure préféré et les unités. Touchez Suivant pour confirmer vos
préférences.
Définissez vos options de planification d’itinéraire préférées. Touchez Suivant pour confirmer vos
préférences.
La configuration initiale est terminée. Touchez Terminer.
L’application démarre.
39
Page 40

Écr
an Démarrage : le menu Navigation
Après la configuration initiale et chaque fois que le logiciel démarre, le menu de Navigation apparaît.
Vous pouvez alors procéder comme suit :
• Touchez pour sélectionner votre destination en saisissant une adresse
ou en sélectionnant un point d’intérêt, un emplacement sur la carte ou l’une de vos
destinations favorites. Vous pouvez également rechercher vos destinations récentes à partir
de l’Historique intelligent ou en saisissant leurs coordonnées.
• Touchez pour afficher les paramètres de l’itinéraire. Vous pouvez voir
l’itinéraire dans toute sa longueur sur la carte. Vous pouvez aussi accomplir des actions liées
à l’itinéraire, telles que modifier ou supprimer votre itinéraire, définir un point de départ pour
l’itinéraire, choisir des types d’itinéraire, éviter certaines parties de l’itinéraire, simuler la
navigation ou ajouter la destination à vos favoris.
• Touchez pour accéder aux simulations d’itinéraires de la Démo ou lancer
d’autres applications.
• Touchez pour personnaliser le mode de fonctionnement du logiciel de navigation.
• Touchez pour afficher l’écran Résumé du trafic.
• Touchez pour commencer la navigation sur la carte.
• Touchez pour arrêter la navigation et quitter le logiciel.
40
Page 41

Men
u de destination
Dans le Menu de Navigation, touchez Destination. Le Menu de destination vous fournit
les options suivantes:
• Touchez pour indiquer une adresse comme votre destination.
• Touchez pour sélectionner un point d’intérêt comme votre destination.
• Touchez pour accéder à un emplacement sélectionné sur la carte.
• Touchez pour choisir dans la liste de vos destinations favorites.
• Touchez la ligne d’entrée horizontale au-dessus de ces boutons pour recherche votre
destination sans tenir compte de son type dans Combined Search.
• Touchez ou pour accéder à la destination récente qui s’affiche sur le bouton.
• Touchez pour choisir dans la liste de toutes les destinations récentes.
• Touchez pour obtenir d’autres méthodes de recherche.
41
Page 42

Accéder à une adresse
Dans l
e menu Navigation, touchez Destination puis . Par défaut, l’écran propose la ville où
vous vous trouvez.
Le cas échéant, modifiez le pays. Touchez le bouton qui affiche le nom du pays.
1. Utilisez le clavier pour saisir le nom du pays.
2. Après avoir saisi quelques caractères, la liste des pays correspondant à la chaîne saisie
apparaît. Touchez le pays de votre choix.
Le cas échéant, modifiez la ville. Touchez le bouton indiquant le nom de la ville et saisissez
une partie de son nom à l’aide du clavier. En saisissant des lettres, le nom de la rue le plus
probable s’affiche toujours sur la ligne d’entrée. Vous pouvez alors procéder comme suit :
Touchez pour sélectionner la ville proposée dans la zone de saisie. •
• Touchez pour corriger votre entrée.
• Touchez Résultats pour parcourir la liste des noms de ville/banlieue correspondant à votre
entrée. Sélectionnez une ville dans la liste.
Saisissez le nom de la rue :
1. Touchez Nom de la rue.
2. Utlisez le clavier pour saisir une partie du nom de la rue.
3. Touchez , pour sélectionner la rue suggérée dans la zone de saisie ou touches
Résultats pour parcourir la liste de toutes les rues correspondant à votre entrée.
.
Sélectionnez une rue dans la liste
Saisissez le numéro de l’habitation:
1. Touchez Numéro de maison.
2. Utilisez le clavier pour saisir le numéro de l’habitation.
3. Touchez Terminé pour finir de saisir l’adresse.
42
Page 43

La
carte apparaît affichant la destination sélectionnée au centre. Touchez une autre
emplacement sur la carte si besoin est, puis touchez Suivant pour confirmer la
destination.
Après un bref résumé des paramètres de l’itinéraire, la carte apparaît affichant tout l’itinéraire.
Patientez quelques secondes ou touchez Aller! pour lancer la navigation.
Recherche rapide
À l’aide de la fonction de Recherche rapide, vous pouvez rechercher un emplacement situé près
d’un lieu d’intérêt connu. Recherchez un lieu à partir de son nom puis cherchez votre destination
sur la carte. Procédez comme suit (en commençant par le menu Navigation) :
Touchez Destination.
Touchez Chercher dans tout....
Commencez par saisir le nom du lieu d’intérêt à l’aide du clavier virtuel.
Après avoir saisi quelques lettres, touchez Résultats et sélectionnez le lieu dans la liste des
noms de lieux correspondante.
Faites défiler la liste vers le bas si besoin est, sélectionnez le lieu voulu et touches Sélectionner.
Vérifiez les détails concernant le lieu puis touchez Sélectionner.
Une carte générale apparaît affichant le lieu sélectionné au centre. Parcourez la carte et
touchez l’emplacement de la carte que vous choisissez comme destination. Le curseur rouge
apparaît où vous touchez la carte.
.
Touchez Sélectionner
Après un bref résumé des paramètres de l’itinéraire, la carte apparaît affichant la destination
sélectionnée au centre. L’itinéraire est calculé automatiquement. Touchez Aller! pour lancer la
navigation.
43
Page 44

Acc
éder à un lieu d’intérêt
Sur l’écran Carte, touches menu pour revenir au menu Navigation. Dans le menu Navigation, touchez
Destination puis . Les catégories de recherche suivantes sont prédéfinies :
• Touchez pour obtenir la liste des stations-services sur votre itinéraire ou,
le cas échéant, autour de votre position actuelle ou de votre dernière position connue.
• Touchez pour obtenir une liste des parkings à proximité de votre
destination ou, le cas échéant, autour de votre position actuelle ou de votre dernière position
connue.
• Touchez pour obtenir une liste des restaurants sur votre itinéraire, autour
de votre position actuelle ou de votre dernière position connue.
• Touchez pour obtenir une liste des hébergements à proximité de votre
destination, autour de votre position actuelle ou de votre dernière position connue.
Vous pouvez aussi toucher et chercher un lieu en saisissant son nom.
Si aucune des catégories de recherche susmentionnées ne vous convient, touchez pour
trouver un lieu d’intérêt dans les emplacements suivants :
• Touchez pour effectuer des recherches autour de la position actuelle ou,
le cas échéant, autour de la dernière position connue.
• Touchez pour rechercher un lieu dans une ville sélectionnée.
• Touchez pour chercher un lieu autour de la destination de l’itinéraire
actif.
• Touchez pour effectuer des recherches sur l’itinéraire actif et non autour
d’un point donné. Cela s’avère utile lorsque vous souhaitez ajouter un arrêt ultérieur sans
effectuer un grand détour, notamment pour une station-service ou un restaurant.
44
Page 45

Acc
éder à un lieu d’intérêt — Exemple
Exemple : Pour chercher un parc autour de votre destination, procédez comme suit ( en commençant
par le menu Navigation) :
Touchez Destination.
Touchez
Touchez
Touchez À proximité de la destination.
La liste de catégories de lieu apparaît. Touchez ou parcourez la liste en faisant glisser
votre
doigt puis touchez .
Touchez pour parcourir toute la catégorie ou touchez
pour limiter votre recherche.
Touchez l’un des éléments de la liste.
Vérifiez les détails et l’emplacement du lieu puis touchez
Suivant.
Après un bref résumé des paramètres de l’itinéraire, la carte apparaît affichant tout l’itinéraire.
Patientez quelques secondes ou touchez Aller! pour lancer la navigation.
45
Page 46

L’é
cran Carte
L’écran Carte est l’écran le plus important et le plus fréquemment utilisé du logiciel. Le marqueur de
véhicule (blue arrow par défaut) représente votre position actuelle et orange line indique l’itinéraire
recommandé. L’écran comporte des boutons d’écran et des champs de données pour vous aider à
naviguer. Pendant la navigation, l’écran affiche des informations sur l’itinéraire.
• Au-dessus de l’écran, vous voyez votre cap et les numéros de maison sur la gauche et sur la
droite si vous n’avez pas sélectionné la destination d’un itinéraire. Lorsque vous parcourez un
itinéraire, vous voyez la manœuvre et la rue suivantes sur votre itinéraire. Touchez l’une
d’entre elles pour ouvrir l’itinéraire.
• Touchez pour afficher le menu Rapide comprenant une sélection de fonctions utiles au
cours de la navigation.
• Touchez la carte n’importe où pour l’explorer tout autour de votre position actuelle. Des
boutons de commande supplémentaires de la carte s’affichent.
• Touchez pour afficher trois champs de données sur la carte. Touchez l’un
d’entre eux pour supprimer les autres. Les valeurs par défaut pour la navigation (vous pouvez
les modifier dans Paramètres de la carte) :
• la distance restante pour parvenir à destination,
• le temps restant du trajet, et
• l’heure d’arrivée prévue à destination.
• Touchez Menu pour afficher le menu de Navigation.
S'il vous plaît noter que l'écran de carte peut être diffé
bâtiments en 3D).
rente selon le modèle (par exemple, des
46
Page 47

Men
u Plus
Le menu Plus vous donne accès à plusieurs applications supplémentaires. Dans le Menu de
Navigation, touchez .
• : visitez www.naviextras.com pour obtenir des contenus supplémentaires, tels que de
nouvelles cartes ou des repères en 3D et des applications utiles.
• : La calculatrice scientifique répond à tous vos besoins en matière de calculs. Touchez
le bouton Mode pour obtenir des fonctions supplémentaires et utiliser la mémoire pour
enregistrer vos résultats.
• : accédez à d’autres applications utiles : le calculateur, le carburant et le moniteur
d’entretien, les informations sur le lever et le coucher du soleil ou le moniteur des journaux de
trajet et de suivi.
• : Si vous enregistrez vos journaux de trajet lorsque vous arrivez à un certain niveau de
votre destination ou si vous permettez à l’application de les enregistrer automatiquement, tous
ces journaux sont répertoriés ici. Touchez l’un des trajets pour voir les statistiques, le profil de
la vitesse et de l’altitude. Si vous avez aussi enregistré le journal de suivi, vous pouvez
l’afficher sur la carte avec la couleur sélectionnée. Les journaux de trajet peuvent être
exportés dans des fichiers GPX pour un usage ultérieur.
• : Sélectionnez un pays dans la liste et consultez des informations utiles sur la conduite
concernant le pays sélectionné. Il se peut que les informations incluent les limites de vitesse
imposées sur des types de routes différents, le niveau d’alcool contenu dans le sang et tout
équipement obligatoire que vous devez présenter lorsque vous êtes intercepté par la police.
• : lancez la Démo qui, à travers des simulations d’itinéraires, explique le fonctionnement
de la navigation, lisez le contrat de licence de l’utilisateur final pour la base de données et le
logiciel, ou vérifiez la carte et les autres contenus de l’application.
47
Page 48

Men
u Réglages
Dans le Menu de Navigation, touchez . Le menu Réglages vous fournit les options suivantes
(faites défiler la liste pour les voir toutes) :
• : réglez les volumes sonores variés, modifiez le profil d’instructions
vocales,ou activez et configurez les avertissements.
• : modifiez les boutons de fonction dans le menu Rapide de l’écran Carte.
• : avant de sélectionner l’un des profils Camion comme type de véhicule
utilisé dans le calcul de l’itinéraire, configurez le profil modifiable des attributs du camion à
l’aide des paramètres de votre camion. Ces paramètres seront utilisés dans le calcul de
l’itinéraire.
• : vous pouvez ajuster les paramètres liés à la circulation, tels que
l’utilisation du trafic en ligne ou statistique préchargé, ou déterminer si vous voulez prendre en
compte les évènements trafic lors du calcul de l’itinéraire.
• : sélectionnez le type de véhicule que vous conduisez, les types de
routes utilisés dans la planification d’itinéraire et la méthode de planification d’itinéraire.
• : réglez les paramètres liés à la carte : modifiez les thèmes de couleurs
diurnes et nocturnes, modifiez le niveau de zoom par défaut, basculez entre la carte 2D et 3D,
supprimez les bâtiments ou modifiez le marqueur de véhicule.
• : ajustez la manière dont le logiciel vous permet de naviguer avec des
informations liées à divers types d’itinéraire sur l’écran Carte.
• : allumez et éteignez les animations du menu, sélectionnez un thème
différent pour l’application, ou réglez l’affichage du rétroéclairage.
• : modifiez la langue du programme ; le format de l’heure, les unités ou le
fuseau horaire.
48
Page 49

• :
allumez ou éteignez l’enregistrement automatique des journaux de
trajet ou de suivi, vérifiez la taille actuelle de la base de données du trajet.
• : l’application collecte les informations d’usage et les journaux GPS qui
pourront servir à l’amélioration de l’application, de la qualité et de la couverture des cartes. Ici,
vous pouvez activer ou désactiver en collectant ces journaux.
• : modifiez les paramètres de base du logiciel définis au cours du
processus de configuration initiale.
• : supprimez toutes les données enregistrées et rétablissez tous les
réglages usine.
49
Page 50

Gara
ntie
Veuillez conserver une preuve de l'achat de cet appareil pendant toute la période de
garantie. Cette preuve devra être présentée en cas de revendication.
Vous (l'utilisateur final) bénéficiez d’une garantie de 24 mois à compter de la date
d'achat. L'article a été fabriqué suivant les procédés les plus modernes et soumis à
des contrôles de qualité rigoureux.
Vous êtes prié de contacter le fabricant (et non le revendeur auprès duquel
l'achat a été effectué) uniquement en cas de défaillance observée durant la
période de garantie.
Demandez l'assistance téléphonique sur le site blaupunkt.de
https:
//blaupunkt.rma-service.com/blaupunkt/default.aspx
La garantie ne couvre pas les dommages résultant d'une utilisation inappropriée ou
d'un p
hénomène externe (ruissellement, précipitation, exposition au soleil, bris ou
choc).
Déclaration de conformité
Je soussigné Baros GmbH déclare par la présente, que l'appareils Blaupunkt
TravelPilot 54 et 74 sont conforme avec les normes essentielles et les autres
réglementations pertinentes de la Directive 1999/5/CE.
La déclaration de conformité peut être consultée sur le site www.blaupunkt.de
Inform
ations/Contact de l'utilisateur
Si votre appareil présente une défaillance ou si vous avez des difficultés à l'utiliser,
veuillez contacter notre Centre de service et d'assistance
Si vous devez nous envoyer votre appareil, veuillez suivre les consignes suivantes :
1. Utilisez uniquement l'emballage d'origine
2. Ajoutez une description détaillée de l'erreur
3. Ajou
tez votre nom et votre adresse complets ainsi qu'une copie de votre
preuve d'achat
4. Affranchissez le colis et envoyez-le nous (suffisamment affranchi)
Vous trouvez l’adresse de notre Centre de service au:
https://blaupunkt.rma-service.com/blaupunkt/default.aspx
50
Page 51

Man
ual de Inicio Rápido / ES
Gracias por adquirir un producto de Blaupunkt.
Ha tomado una decisión inteligente.
También cuenta con nuestro servicio posventa.
Para cualquier consulta o problema técnico, póngase en contacto en blaupunkt.de
nostro Centro de Servicio de Blaupunkt:
https://blaupunkt.rma-service.com/blaupunkt/default.aspx
51
Page 52

Car
o Cliente,
Gracias por elegir el sistema de navegación de Blaupunkt.
• Blaupunkt reserva-se al derecho de interpretación definitiva de este manual.
Este producto está sujeto a cambios sin aviso previo. Lamentamos los
eventuales inconvenientes causados.
• Haga copias de seguridad de sus datos y informaciones del navegador GPS.
Blaupunkt no acepta cualquier responsabilidad por la perdida de mapas o
cualquier otro dato.
• A pesar de haber sido verificado, este manual podrá contener algunos errores. Si
encontrar algún error, por favor, contacte, el centro de apoyo a clientes de
Blaupunkt.
• Leía atentamente las instrucciones de este manual y utilice solamente
accesorios Blaupunkt para evitar daños inesperados. El no cumplimiento de las
instrucciones de este manual invalidará la garantía y podrá colocar en peligro su
seguridad personal, por la cual Baros GmbH no acepta cualquier
responsabilidad.
• Los datos constantes de los mapas electrónicos de navegación podrán no ser
consistentes con las señales de tráfico existentes debido a la evolución de las
carreteras. Por favor, cumpla las normas y señales de tráfico y adapte su estilo
de conducción a las condiciones del tráfico.
• No programe su equipo de navegación GPS mientras conduce porque podrá
provocar accidentes graves. Baros GmbH no acepta cualquier responsabilidad
por accidentes o daños originados por la utilización incorrecta del equipo.
• Para informaciones sobre actualizaciones y nuevas versiones de software, visite
nuestro sitio web en www.blaupunkt.de
Las imágenes de este manual podrán cambiar de acuerdo con las características del
equip
o.
Si su sistema de navegación incluir un receptor TMC incorporado para
recepción de información de tráfico, la antena del recetor estará integrada en
el cable del cargador de mechero. Para una recepción correcta de la
información de tráfico deberá conectar el cargador de mechero a la puerta USB
de su sistema de navegación!
Su equipo deberá SOLAMENTE ser operado con una puntera propia sin punta
o utilice la punta de su dedo. La superficie de la pantalla se puede golpear
fácilmente si utilizar obyectos puntiagudos o las uñas afiladas.
52
Page 53

Par
a su seguridad, no utilice los mandos de este producto mientras conduce.
Utilice este producto con prudencia.
Este producto se destina a ser utilizado solamente para apoyo a la navegación. No
se destina a la obtención de medidas exactas de distancia, dirección, localización o
topografía.
La ruta calculada es solamente indicativa. El usuario debe obedecer a la legislación
local y señales de tráfico existentes en su ruta.
Cuando salir del vehículo, no deje su equipo en el salpicadero, expuesto à la luz
solar directa. El sobre-calentamiento de la batería pode originar averías y/o ser
peligroso.
El sistema GPS es operado por el gobierno de los Estados Unidos de América, que
es el único responsable por su desempeño. La precisión de los equipos GPS puede
ser afectada por posibles cambios al sistema GPS.
La señal de satélite GPS no traspasa materiales sólidos (con excepción del cristal) y
no está disponible dentro de túneles y edificios.
Para determinar la localización GPS actual son necesarios por lo menos 4 señales
de satélite GPS. La recepción de la señal puede ser afectada en ciertas condiciones,
tales como tempestades o debajo de obstáculos densos (por ejemplo, árboles y
edificios altos).
La proximidad de otros equipos de telecomunicaciones inalámbricos dentro del
vehículo puede interferir con los señales de satélite, originando inestabilidad de la
recepción.
Para utilizar el equipo en un automóvil será necesario que lo tenga en un soporte
adecuado para automóvil. Instale el equipo de manera a no perjudicar el campo de
visión del conductor, ni a interferir con el funcionamiento de los airbags.
53
Page 54

N.º Componente
Explicación
⑥
Componentes
③
②
①
④
⑤
__
⑦
1 Botón de alimentación Para conectar/desconectar el equipo o activar
el modo de ahorro de energía.
2 Botón Reiniciar Para reiniciar el sistema.
3 Toma USB El intercamvio de datos a través de mini
cable USB.
Descarga el dispositivo GPS
4 Indicador de poder La luz es roja durante el cobro, girará verde
cuando la batería es totalmente cobrada.
5 Pantalla Mostrar el mapa y elementos de control
6 Ranura sd micro Para inserir una tarjeta de memoria flash
(opcional).
7 Altavoz
54
Page 55

Introducción
Al uti
lizar el software de navegación por primera vez, se inicia automáticamente un proceso de
configuración inicial. Proceda de la forma siguiente:
Seleccione el idioma del programa. Si el idioma que busca no aparece en la pantalla, toque
/ o
ver todos los idiomas disponibles, Toque . para seleccionar el idioma de su
preferencia. Toque Fin para confirmar la selección y continuar con la página siguiente.
Lea el Contrato de licencia para usuario final de la base de datos y el software y pulse Aceptar
si acepta las condiciones de uso.
Ahora se le preguntará si desea permitir que el software recoja datos de uso y registros GPS
que puedan utilizarse para mejorar la aplicación, así como la calidad y cobertura de los mapas.
Toque Sí para permitir las estadísticas anónimas o desactivar esta función.
Se inicia el Asistente de configuración. Toque Siguiente para continuar.
Seleccione el perfil de idioma de la guía de voz. Si el idioma que busca no aparece en la
pantalla, desplácese por la lista para ver otros perfiles disponibles. Toque cualquier elemento de
la lista para obtener una breve muestra de voz. Toque Siguiente para confirmar la
selección y continuar con la página siguiente
arrastre la lista hacia arriba o hacia abajo con con el dedo para
Establezca el formato de hora y unidades de su preferencia. Toque Siguiente para
confirmar sus preferencias.
Establezca las opciones de planificación de ruta de su preferencia. Toque Siguiente
para confirmar sus preferencias.
La configuración inicial se ha realizado correctamente. Toque Finalizar Se inicia la aplicación.
55
Page 56

Pan
talla de inicio: el Menú de navegación
Tras la configuración inicial y cada vez que se inicie el software, aparecerá el Menú de
navegación. Existen las siguientes opciones:
• Toque para seleccionar su destino introduciendo una dirección o
seleccionando un lugar de interés, una posición en el mapa o uno de sus destinos favoritos.
También puede buscar los destinos recientes en el historial inteligente o si introduce un par
de coordenadas.
• Toque para visualizar los parámetros de la ruta. Puede ver la ruta en su
totalidad en el mapa. También puede llevar a cabo acciones sobre las rutas como editar o
cancelar la ruta, establecer un punto de salida de la ruta, escoger rutas alternativas, evitar
partes de la ruta, simular la navegación o añadir el destino a sus favoritos.
• Toque para simular rutas de demostración o ejecutar algunas
aplicaciones adicionales.
• Toque si desea personalizar el funcionamiento del software de navegación.
• Toque para abrir la pantalla Resumen de tráfico.
• Toque para iniciar la navegación en el mapa.
• Toque para detener la navegación y salir del software.
56
Page 57

Men
ú de destino
En el Menú de navegación, toque Destino. El Menú de destino consta de las siguientes opciones:
• Toque para especificar una dirección como destino.
• Toque para seleccionar un lugar de interés como destino.
• Toque para navegar a una posición seleccionada en el mapa.
• Toque para elegir destinos de su lista de favoritos.
• Pulse el campo de entrada horizontal situado sobre estos botones para encontrar su destino,
sea cual sea su tipo, en Combined Search.
• Toque o para navegar a un destino reciente que se muestra en el botón.
• Toque para elegir de entre la lista de destinos recientes.
• Toque Más para acceder a otros métodos de búsqueda.
Navegación hasta una dirección
En el Menú de navegación, toque Destino y, a continuación, toque . De forma predeterminada,
la pantalla propone la ciudad o población en la que se encuentra.
En caso de ser necesario, cambie el país. Toque el botón que incluye el nombre del país.
1. Utilice el teclado para introducir el nombre del país.
2. Tras introducir un par de caracteres se mostrará la lista de países que coinciden con
la cadena de texto introducida. Toque el país que desee.
57
Page 58

En caso de ser necesario, cambie la población. Toque el botón que incluye el nombre de la
pobla
ción, y utilice el teclado para introducir parte de su nombre. A medida que introduzca letras,
en el campo de entrada siempre se mostrará el nombre de la población más parecido. Existen
las siguientes opciones:
• Toque para seleccionar la población que se muestra en el campo de entrada.
• Toque para corregir el texto introducido.
• Toque Resultados para examinar la lista de nombres de poblaciones que coinciden con el
texto introducido. Seleccione una población de la lista.
Introduzca el nombre de la calle:
1. Toque Nombre de calle.
2. Utilice el teclado para introducir parte del nombre de la calle.
3. Toque , para seleccionar la calle que se muestra en el campo de entrada, o toque
Resultados para examinar la lista de todas las calles que coinciden con el texto introducido.
Seleccione una calle de la lista
Introduzca el número del inmueble:
1. Toque Número del immueble.
2. Utilice el teclado para introducir el número de casa.
3. Toque Fin cuando haya terminado de introducir la dirección.
El mapa vuelve a aparecer con el destino seleccionado en el centro. Si es necesario, toque otra
ubicación del mapa y, a continuación, toque Siguiente para confirmar el destino.
Tras un breve resumen de los parámetros de la ruta, el mapa aparece y muestra la ruta
completa. Espere unos segundos, o toque Ir y empiece a navegar.
58
Page 59

Bús
queda rápida
Con la ayuda de Búsqueda rápida podrá buscar un lugar próximo a un Lugar de interés conocido.
Busque primero el lugar por su nombre y, a continuación, busque su destino en el mapa. Proceda de
la forma siguiente (partiendo del Menú de navegación):
Toque Destino.
Toque Buscar en todos....
Comience a introducir el nombre del Lugar de interés con el teclado virtual.
Tras introducir varias letras, toque Resultados, y seleccione el Lugar de la lista de nombres de
lugares correspondientes.
En caso de ser necesario, desplace la lista hacia abajo, resalte el Lugar que desee y toque
Elegir.
Revise los detalles del Lugar y, a continuación, toque Elegir.
Se mostrará una vista general del mapa, con el Lugar seleccionado en el centro. Examine el
mapa y toque el lugar del mapa que desea establecer como destino. Aparecerá un cursor rojo
en la posición del mapa que toque.
Toque Elegir.
Tras un breve resumen de los parámetros de la ruta, el mapa aparece con el destino
seleccionado en el centro. La ruta se calcula automáticamente. Toque Ir y empiece a navegar.
59
Page 60

Nav
egación hasta un lugar de interés
En la pantalla Mapa, toque Menú para volver al Menú de navegación. En el Menú de navegación,
toque Destino y, a continuación, toque . Se le mostrarán las siguientes categorías de búsqueda
predefinidas:
• Toque para acceder a una lista de gasolineras en la ruta o, en caso de no
estar disponible, cerca de su posición actual o su última posición conocida.
• Toque para acceder a una lista de aparcamientos cerca del destino o, en
caso de no estar disponible, cerca de su posición actual o su última posición conocida.
• Toque para acceder a una lista de restaurantes en la ruta, cerca de su
posición actual o cerca de su última posición conocida.
• Toque para acceder a una lista de alojamientos cerca del destino, cerca
de su posición actual o cerca de su última posición conocida.
También puede tocar y buscar un lugar escribiendo su nombre.
Si ninguna de las opciones anteriores procede, toque para buscar un lugar de interés en las
siguientes ubicaciones:
• Toque para buscar alrededor de la posición actual o si no está disponible,
alrededor de la última posición conocida.
• Toque para buscar un lugar de una población específica.
• Toque para buscar un lugar alrededor del destino de la ruta activa.
• Toque para buscar a lo largo de la ruta activa y no alrededor de un punto
determinado. Esta opción es útil cuando busca una parada que le haga desviarse lo mínimo,
como cuando busca gasolineras o restaurantes cercanos.
60
Page 61

Un ejemplo de navegación hasta un lugar de interés
Ejempl
del Menú de navegación):
o: para buscar un aparcamiento cerca de su destino, proceda de la forma siguiente (partiendo
Toque Destino.
Toque
Toque
Toque Cerca del destino.
Se mostrará la lista de categorías de lugares. Toque o deslice su dedo para examinar la lista,
y toque .
Toque para
limitar su búsqueda.
Toque cualquiera de los elementos de la lista.
Revise los detalles y la ubicación del lugar y, a continuación, toque
Tras un breve resumen de los parámetros de la ruta, el mapa aparece y muestra la ruta
completa. Espere unos segundos, o toque Ir y empiece a navegar.
examinar toda la categoría, o toque para
Siguiente.
La pantalla Mapa
La pantalla Mapa es la más importante y la que más se utiliza en el software. El vehimarcador (una
blue arrow por defecto) representa su posición actual y la orange line muestra la ruta recomendada.
En la pantalla aparecen botones y campos de datos para facilitar la navegación. Durante la
navegación, la pantalla muestra información de la ruta.
61
Page 62

• En
la parte superior de la pantalla puede ver la dirección y el número de los inmuebles a la
izquierda y a la derecha si no ha seleccionado un destino para la ruta. Al navegar por una ruta,
puede ver la siguiente maniobra y la siguiente calle/vía de su ruta. Toque cualquiera de ellos
para abrir el itinerario de la ruta.
• Toque para abrir el menú rápido que contiene una selección de funciones que son útiles
durante la navegación.
• Toque en cualquier sitio del mapa para explorar la zona alrededor de su posición actual. Se
muestran botones de control de mapa adicionales.
• Toque para abrir tres campos de datos en el mapa. Toque cualquiera de
ellos para suprimir los otros. Los valores predeterminados (puede cambiarlos en Ajustes de
mapa):
• la distancia restante al destino,
• el tiempo restante hasta el destino, y
• la hora estimada de llegada al destino.
• Toque el botón Menú para abrir el Menú de navegación.
Tenga en cuenta que la pantalla del mapa puede ser diferent
e dependiendo del modelo (por ejemplo,
edificios en 3D).
62
Page 63

Men
ú Más
El menú Más contiene diversas aplicaciones adicionales. En el Menú de navegación, toque
.
• : Visite www.naviextras.com para obtener contenido adicional, como nuevos mapas,
monumentos en 3D y aplicaciones de gran utilidad.
• : La calculadora científica es una gran ayuda cuando es necesario realizar cálculos.
Toque el botón MODO para obtener funciones adicionales y use la memoria para guardar los
resultados.
• : Acceda a otras aplicaciones útiles: la calculadora, el monitor de combustible y
mantenimiento, información sobre las horas de salida y puesta de sol o el monitor de registro
de ruta y viaje.
• : Si guarda registros del viaje cuando llega a algunos destinos, o si deja que la aplicación
los guarde de forma automática, dichos registros aparecen aquí. Toque uno de los viajes para
ver las estadísticas, la velocidad y el perfil de altitud del mismo. Si también se ha guardado un
registro de la ruta, puede visualizarlo en el mapa con el color seleccionado. Los registros de
ruta se pueden exportar a archivos GPX para su uso posterior.
• : Permite seleccionar un país de la lista y consultar información sobre conducción de gran
utilidad relacionada con dicho país. Esta información puede incluir los límites de velocidad en
los distintos tipos de vía, el nivel máximo de alcohol en sangre y los equipos obligatorios que
debe mostrar si le para la policía.
• : Permite ejecutar la demostración y ver simulaciones de ruta de muestra para ver cómo
funciona la navegación, leer el Contrato de licencia para usuario final del software y la base de
datos o comprobar el mapa y otros contenidos de la aplicación.
63
Page 64

Men
ú Ajustes
En el Menú de navegación, toque . El menú Ajustes consta de las siguientes opciones
(desplácese por la lista para ver todas):
• : Ajuste los diferentes volúmenes de sonido, cambie el perfil de guía de
voz o active y configure advertencias.
• : Cambié los botones de función del menú rápido de la pantalla Mapa.
• : Antes de seleccionar uno de los perfiles de camión como tipo de vehículo
utilizado en el cálculo de la ruta, configure el perfil editable de atributos de camión con los
parámetros de su camión. Estos parámetros se utilizarán en el cálculo de la ruta.
• : Puede configurar ajustes relacionados con el tráfico como tráfico en línea
o estadísticas de tráfico precargadas o seleccionar si desea tener en cuenta elementos de
tráfico al calcular la ruta.
• : Permite seleccionar el tipo de vehículo que conduce, los tipos de vía
utilizados en la planificación de la ruta y el método de planificación de ruta.
• : Establezca los ajustes relacionados con el mapa: cambie los temas de
color diurnos y nocturnos, cambie el nivel de zoom predeterminado, alterne entre mapa en 2D
y 3D, suprima edificios o cambie el vehimarcador.
• : Ajuste la forma en que el software le ayuda a navegar con diferentes
tipos de información relacionada con la ruta en la pantalla Mapa.
• : Active o desactive las animaciones de menú, seleccione una máscara
diferente para la aplicación o ajuste la retroiluminación de la pantalla.
• : Cambie el idioma del programa, el formato de hora y las unidades o la
zona horaria.
64
Page 65

• : Ac
viaje, compruebe el tamaño actual de la base de datos de viajes.
• : La aplicación recopila datos de uso y registros GPS que pueden utilizarse
para mejorar la aplicación, así como la calidad y cobertura de los mapas. Aquí puede activar o
desactivar la recopilación de estos registros.
• : Permite modificar los parámetros de software básicos definidos durante
el proceso de configuración inicial.
• : Permite eliminar todos los datos guardados y restablecer todos los
ajustes a sus valores predeterminados de fábrica.
tive o desactive el almacenamiento automático de registros de ruta y
65
Page 66

Gara
ntía
Mantenga la prueba de compra de este equipo todo el período de la garantía, pues
le será solicitada en caso de reclamación.
Usted (usuario final) dispone de una garantía de 24 meses contados a partir de la
fecha de compra. Este artículo fue fabricado utilizando los más modernos procesos
de producción y fue sujeto a un rigoroso controlo de calidad. Si detectar algún
defecto durante el período de la garantía, contacte directamente al fabricante
(no contacte el revendedor donde ha comprado el equipo) a tra
vés de:
blaupunkt.de contacto con nuestro sitio web nostro Centro de Servicio de
Blaupu
nkt:
https://blaupunkt.rma-service.com/blaupunkt/default.aspx
La garantía no cubre los daños causados por un uso inadecuado o un factor externo
(agua, caída, luz del sol, rotura o impacto).
Declaración de conformidad
Por la
y 74 cumple los requisitos básicos y otras normas pertinentes de la
Directiva 1999/5/CE.
La Declaración de conformidad se puede encontrar en:
www.blaupunkt.de
presente Baros GmbH, declara que los dispositivos Blaupunkt TravelPilot 54
Inform
ación para usuarios / Contacto
Si su equipo presentar algún defecto o si ocurran problemas de funcionamiento,
contacte con nuestro Centro de Servicio y Soporte.
Si desear remitirnos su equipo, por favor, observe los siguientes puntos:
1. Utilice solamente el embalaje original
2. Incluya una descripción detallada del problema
3. Incluya su nombre y dirección completos, así como una copia de la
prueba de compra/factura
4. Pegue los sellos postales y remítanos el embalaje (con franquicia postal
adecuada)
Usted encuentra la dirección de nuestro Centro de Servicio
en:
https://blaupunkt.rma-service.com/blaupunkt/default.aspx
66
Page 67

Gui
da rapida / IT
Grazie per aver acquistato il sistema di navigazione portatile Blaupunkt. Un'ottima
scelta!
Blaupunkt vi augura un sacco di chilometri sereni e liberi dal traffico in compagnia
del nostro navigatore, felici di esservi d'aiuto.
Per domande tecniche e/o problemi, non esitate a contattarci telefonicamente al
numero 199 309314 o via e-mail a helpdesk@stitaly.it
Il registrare il prodotto al più presto sul nostro sito vi permetterà di usufruire del
software più recente e degli ultimi aggiornamenti delle mappe, ecc...in modo
prevalentemente gratuito.
Le mappe aggiuntive possono essere ordinate a info@bkitaly.it.
67
Page 68

Gen
tile Cliente
Grazie per aver utilizzato un sistema di navigazione di Blaupunkt.
• Blaupunkt si riserva i diritti nell'interpretazione finale del manuale.
• Il prodotto è soggetto a cambiamenti senza preavviso. Vi preghiamo
pertanto di accettare fin d'ora le nostre scuse per gli inconvenienti che
da ciò possano essere causati.
• Si prega di eseguire costantemente il backup dei dati e delle informazioni nel
navigatore GPS. Blaupunkt non può assumersi alcuna responsabilità per
qualsiasi danno causato da perdita delle informazioni contenute.
• Il manuale potrebbe contenere qualche errore anche se è stato controllato. In
caso di errore trovato, si prega di contattare il Servizio Clienti Blaupunkt. Si prega
di leggere le istruzioni contenute in questo manuale e usare solo gli accessori
originali Blaupunkt per evitare danni imprevedibili. La mancata osservanza delle
avvertenze invaliderà la garanzia e potrebbe mettere in pericolo la sicurezza del
personale, per la quale Baros GmbH non si può assumere alcuna responsabilità.
• I dati di navigazione espressi delle mappe elettroniche potrebbero non essere
coerenti con i segnali stradali esistenti a causa della dinamicità di strade e della
segnaletica stessa. Si prega di seguire le norme di circolazione e quelle indicate
dai segnali e guidare in base alle specifiche situazioni stradali che si incontrano
durante la guida.
• Il funzionamento del dispositivo navigatore GPS durante la guida può causare
gravi incidenti. Baros GmbH non si assume alcuna responsabilità per incidenti a
causa di un uso improprio.
• Per informazioni di aggiornamento del software e l'aggiornamento, si prega di
visitare il sito ufficiale Blaupunkt www.blaupunkt.de
Le immagini nel manuale sono soggetti ai cambiamenti dei prodotti.
Nel c
aso in cui il sistema di navigazione abbia installato un ricevitore TMC per
la ricezione dei dati sul traffico, l'antenna è integrata nel cavo
dell'alimentazione auto a 12v. Per la corretta ricezione di informazioni di
traffico, l'alimentatore deve essere collegato alla porta USB del navigatore.
Si prega non utilizzare il dispositivo con un oggetto appuntito ma solo
utilizzando le dita. La superficie dello schermo si graffia facilmente.
Non utilizzare il navigatore portatile con oggetti taglienti o con le unghie
lunghe.
68
Page 69

Per
la propria sicurezza, non azionare i comandi del prodotto
durante la guida.
Per la propria sicurezza, non azionare i comandi del prodotto durante la guida.
Usare questo prodotto con prudenza. Il prodotto è destinato ad essere
utilizzato solo come ausilio alla navigazione. Non è da ritenersi valido per
altri utilizzi come la misurazione precisa della direzione, della distanza, della
posizione o della topografia. Il percorso calcolato è solo di riferimento.
È responsabilità dell'utente seguire le vigenti norme di guida e i segnali stradali lungo
la strada.
Quando si lascia la vettura, non lasciare l'apparecchiatura sul cruscotto, se è
soggetto a luce diretta del sole.
Il surriscaldamento della batteria può causare malfunzionamenti e/o situazioni di
pericolo.
Il sistema GPS è gestito dal governo degli Stati Uniti d'America, che è il solo
responsabile per le prestazioni del GPS. Qualsiasi modifica apportata al sistema
GPS può influenzare la precisione di tutte le apparecchiature GPS.
Il segnale satellitare GPS non riesce ad attraversare i materiali solidi (eccetto il
vetro). Quando si è all'interno di una galleria o di un edificio, il posizionamento
GPS non sarà quindi disponibile.
Un minimo di segnale da 4 satelliti GPS è necessario per determinare la posizione
corrente del sistema di navigazione GPS. La ricezione del segnale può essere
influenzata da situazioni come il cattivo tempo e ostacoli alti (per esempio alberi e
edifici alti).
Altri dispositivi a trasmissione senza fili presenti nel veicolo possono disturbare la
ricezione dei segnali satellitari e causare una ricezione instabile.
l supporto specifico è necessario quando si utilizza il dispositivo in auto.
Assicurarsi di alloggiare il dispositivo in una posizione appropriata, in modo da non
ostacolare la visibilità del conducente o la fuoriuscita degli air bag.
69
Page 70

NR Componente
Funzione
Descrizione funzioni
⑥
③
②
①
④
⑤
⑦
__
1 Tasto di accensione Accensione / spegnimento del dispositivo o di
attivazione della modalità sleep
2 Tasto reset Reimposta l'apparato
3 Presa USB Scambio di dati tramite cavo mini USB.
Scarica il dispositivo GPS
4 Indicatore di
alimentazione
La luce è rossa durante la carica, essa
diventa verde quando la batteria è
completamente carica.
5 Display Visualizza mappa ed elementi di comando
6 Slot Micro-SD Per l'inserimento di schede di memoria
opzionali
7 Altoparlanti
70
Page 71

Guida introduttiva
La pri
ma volta che si utilizza il software di navigazione, si avvia automaticamente un processo di
impostazione iniziale. Procedere come segue:
Selezionare la lingua del programma. Se la lingua desiderata non appare sullo schermo, toccare
/ oppure trascinare l'elenco verso l'alto o verso il basso con un dito per vedere tutte
le lingue disponibili. Toccare, per selezionare la lingua desiderata. Toccare
Fine per confermare la scelta, quindi procedere alla pagina successiva.
Leggere il Contratto di licenza con l'utente finale del software e del database, quindi toccare
Accetta per accettarne le condizioni per l'utilizzo.
Verrà ora chiesto se si consente al software di raccogliere informazioni sull'uso dell'applicazione
e i registri GPS, per utilizzarli al fine di migliorare l'applicazione e la qualità e copertura delle
mappe. Toccare Sì per consentire la raccolta di statistiche in forma anonima o disattivare la
funzione.
Viene avviata la Configurazione guidata. Toccare Avanti per continuare.
Selezionare il profilo linguistico della guida vocale. Se la lingua desiderata non appare sullo
schermo, scorrere l'elenco per vedere tutti i profili disponibili. Toccare le voci dell'elenco per udire
un breve esempio della guida vocale. Toccare Avanti per confermare la scelta, quindi procedere
alla pagina successiva.
Impostare il formato dell'ora e le unità di misura preferiti. Toccare Avanti per confermare le
preferenze.
Impostare le opzioni di pianificazione del percorso preferite. Toccare Avanti per confermare le
preferenze.
L'impostazione iniziale è ora completa. Toccare Fine.
71
Page 72

Sch
ermata di avvio: il menu di Navigazione
Una volta completata l'impostazione iniziale, ad ogni avvio del software viene visualizzato il menu di
Navigazione. Sono disponibili le seguenti opzioni:
• Toccare per scegliere la destinazione immettendo un indirizzo oppure
selezionando un POI (punto di interesse), un punto della mappa o uno dei propri Preferiti. È
possibile anche cercare tra le destinazioni recenti della Cronologia Smart oppure immettere
delle coordinate.
• Toccare per visualizzare i parametri del percorso. È possibile
visualizzare l'intero percorso sulla mappa. Si possono anche eseguire azioni relative al
percorso, come modificarlo o eliminarlo, impostare un punto di partenza, scegliere percorsi
alternativi, evitare parti del percorso, simulare la navigazione o aggiungere la destinazione ai
propri Preferiti.
• Toccare per simulare percorsi dimostrativi o eseguire applicazioni
aggiuntive.
• Toccare per personalizzare il funzionamento del software di navigazione.
• Toccare per aprire la schermata Sommario traffico.
• Toccare per iniziare a navigare sulla mappa.
• Toccare per arrestare la navigazione e uscire dal software.
72
Page 73

Men
u Destinazione
Nel menu di Navigazione, toccare Destinazione. Il menu Destinazione offre le seguenti opzioni:
• Toccare per specificare un indirizzo come destinazione.
• Toccare per selezionare un POI come destinazione.
• Toccare per navigare verso una posizione selezionata sulla mappa.
• Toccare per selezionare dall'elenco delle destinazioni preferite.
• Toccare il campo di immissione orizzontale sopra questi pulsanti per trovare la destinazione
indipendentemente dal suo tipo in Combined Search.
• Toccare o per navigare verso la destinazione recente visualizzata sul pulsante.
• Toccare per selezionare dall'elenco di tutte le destinazioni recenti.
• Toccare Altro per altri metodi di ricerca.
Navigazione verso un indirizzo
Nel menu di Navigazione, toccare Destinazione , quindi toccare . Per impostazione predefinita,
viene proposta la città in cui ci si trova.
Se necessario, cambiare il Paese. Toccare il pulsante con il nome del Paese.
73
Page 74

1.
Usare la tastiera per immettere il nome del Paese.
2. Una volta immessi un paio di caratteri, viene visualizzato l'elenco di tutti i Paesi
corrispondenti alla stringa inserita. Toccare il Paese desiderato.
Se necessario, cambiare la città. Toccare il pulsante con il nome della città, quindi usare la
tastiera per immettere parte del nome. Mentre si immettono le lettere, nel campo di immissione
viene visualizzato il nome della città più probabile. Sono disponibili le seguenti opzioni:
• Toccare per selezionare la città proposta nel campo di immissione.
• Toccare per correggere quanto immesso.
• Toccare Risultati per scorrere l'elenco dei nomi di città corrispondenti a quanto immesso.
Selezionare la città dall'elenco.
Immettere il nome della via:
1. Toccare Nome della via.
2. Usare la tastiera per immettere parte del nome della via.
3. Toccare per selezionare la via proposta nel campo di immissione, oppure toccare
Risultati per scorrere l'elenco di tutte le vie corrispondenti a quanto immesso. Selezionare la
via dall'elenco.
Immettere il numero civico:
1. Toccare Numero civico.
2. Usare la tastiera per immettere il numero civico.
3. Toccare Fine per terminare l'immissione dell'indirizzo.
Viene visualizzata la mappa con la destinazione selezionata al centro. Se necessario, toccare un
altro punto della mappa, quindi toccare Avanti per confermare la destinazione.
Dopo un breve sommario dei parametri del percorso, viene visualizzata la mappa con l'intero
percorso. Attendere alcuni secondi oppure toccare Vai! e iniziare la navigazione.
74
Page 75

Ric
erca rapida
Con la Ricerca rapida è possibile trovare un luogo vicino a un POI conosciuto. Cercare il POI per
nome, quindi individuare la destinazione sulla mappa. Procedere come segue (partendo dal menu di
Navigazione):
Toccare Destinazione.
Toccare Ricerca generale....
Iniziare a immettere il nome del POI con la tastiera virtuale.
Dopo aver immesso alcune lettere, toccare Risultati e selezionare il POI dall'elenco dei nomi
trovati.
Se necessario, scorrere l'elenco verso il basso, evidenziare il POI desiderato, e quindi toccare
Selezione.
Verificare i dettagli del luogo, quindi toccare Selezione.
Viene visualizzata una mappa panoramica con il luogo selezionato al centro. Esplorare la
mappa, quindi toccare il punto della mappa da selezionare come destinazione. Nel punto in cui si
tocca la mappa appare il cursore rosso.
.
Toccare Selezione
Dopo un breve riassunto dei parametri del percorso, viene visualizzata la mappa con la
destinazione selezionata al centro. Il percorso viene calcolato automaticamente. Toccare Vai! per
iniziare la navigazione.
75
Page 76

Nav
igazione verso un POI
Nella schermata Mappa, toccare Menu per tornare al menu Navigazione. Nel menu di Navigazione,
toccare Destinazione, quindi toccare . Vengono proposte le seguenti categorie di ricerca
predefinita:
• Toccare per ottenere un elenco dei distributori lungo il percorso oppure,
se non ce ne sono, vicino alla posizione corrente o all'ultima posizione nota.
• Toccare per ottenere un elenco dei parcheggi vicino alla destinazione
oppure, se non ce ne sono, vicino alla posizione corrente o all'ultima posizione nota.
• Toccare per ottenere un elenco dei ristoranti lungo il percorso, vicino alla
posizione corrente o all'ultima posizione nota.
• Toccare per ottenere un elenco degli alloggi vicino alla destinazione,
vicino alla posizione corrente o all'ultima posizione nota.
È possibile anche toccare e cercare un POI in base al suo nome.
Se le opzioni sopra elencate non includono quanto si desidera cercare, toccare per trovare un
POI nelle seguenti posizioni:
• Toccare per effettuare la ricerca vicino alla posizione corrente oppure, se
questa non è disponibile, vicino all'ultima posizione nota.
• Toccare per cercare un luogo nella città selezionata.
• Toccare per cercare un POI (punto di interesse) vicino alla destinazione
del percorso attivo.
• Toccare per effettuare la ricerca lungo il percorso attivo, e non vicino a
una data posizione. Questa opzione risulta utile quando si cerca un luogo per effettuare una
sosta con la minima deviazione possibile, come ad esempio quando si cercano i distributori o i
ristoranti lungo il percorso.
76
Page 77

Esempio di navigazione verso un POI
Esempi
Navigazione):
o: Per trovare un parco vicino alla destinazione, procedere come segue (partendo dal menu
Toccare Destinazione.
Toccare .
Toccare .
Toccare Vicino a destinazione.
Appare l'elenco delle categorie di POI. Toccare oppure scorrere l'elenco con un dito, quindi
Toccare .
Toccare per scorrere l'intera categoria, oppure toccare
per restringere l'ambito della ricerca.
Toccare una voce dell'elenco.
Verificare i dettagli del luogo, quindi toccare Avanti.
Dopo un breve sommario dei parametri del percorso, viene visualizzata la mappa con l'intero
percorso. Attendere alcuni secondi oppure toccare Vai! e iniziare la navigazione..
La schermata Mappa
La schermata Mappa è la schermata più importante e di uso più frequente del software. Il simbolo del
veicolo (per impostazione predefinita una blue arrow) rappresenta la posizione corrente, mentre la
orange line indica il percorso consigliato. Nella schermata sono presenti pulsanti a sfioramento e
campi di dati che facilitano la navigazione. Durante la navigazione, la schermata mostra le
informazioni sul percorso.
77
Page 78

• Se
non è stata selezionata una destinazione del percorso, nella parte superiore della
schermata sono visualizzati la direzione di percorrenza e i numeri civici a destra e a sinistra.
Durante la navigazione di un percorso invece, sono visualizzate la manovra successiva e la
via successiva del percorso. Toccarne una per aprire l'itinerario del percorso.
• Toccare per aprire il menu Scelta rapida, che offre una selezione delle funzioni più utili
durante la navigazione.
• Toccare un punto qualsiasi della mappa per esplorarla intorno alla posizione corrente.
Vengono visualizzati ulteriori pulsanti di controllo della mappa.
• Toccare per aprire tre campi di dati sulla mappa. Toccarne uno per far
sparire gli altri. I valori predefiniti per la navigazione (possono essere modificati in
Impostazioni mappa):
• la distanza restante alla destinazione,
• il tempo restante del percorso, e
• l'ora di arrivo stimata alla destinazione.
• Toccare Menu per aprire il menu di Navigazione.
Si prega di notare che la schermata della mappa può essere di
versa a seconda del modello (ad
esempio, edifici 3D).
78
Page 79

Men
u Altro
Il menu Altro offre diverse applicazioni aggiuntive. Nel menu di Navigazione, toccare
.
• : Visitare www.naviextras.com per scaricare contenuti aggiuntivi, quali nuove mappe o
riferimenti 3D e altre utili applicazioni.
• . La calcolatrice scientifica fornisce un prezioso in tutte le esigenze di calcolo. Toccare il
pulsante MOD. per accedere alle funzioni aggiuntive e salvare i risultati nella memoria.
• : Accedere ad altre utili applicazioni: la calcolatrice, il monitor del carburante e della
manutenzione, informazioni sull'alba e sul tramonto o il monitor di viaggio e il monitor dei
registri di viaggio.
• : Qui sono elencati i registri di viaggio, se questi vengono salvati automaticamente
dall'applicazione o manualmente all'arrivo ad alcune delle destinazioni. Toccare un viaggio per
visualizzarne le statistiche e i profili di velocità e altitudine. Se è stato salvato anche il registro
di traccia, è possibile visualizzarlo sulla mappa nel colore selezionato. I registri di traccia
possono essere esportati in file GPX per utilizzarli in un secondo momento.
• : Selezionare un paese dall'elenco per visualizzare utili informazioni di guida relative a
tale Paese. Tali informazioni possono includere i limiti di velocità per diversi tipi di strada, il
tasso alcolemico massimo consentito ed eventuali dotazioni obbligatorie da tenere a bordo
della vettura, che potrebbero dover essere esibite alla polizia in caso di controlli.
• : Eseguire la Demo per vedere esempi di simulazione del percorso e scoprire come
avviene la navigazione, leggere il Contratto di licenza con l'utente finale del software e del
database, oppure trovare informazioni sulle mappe e gli altri contenuti dell'applicazione.
79
Page 80

Men
u Impostazioni
Nel menu di Navigazione, toccare . Il menu Impostazioni fornisce le seguenti opzioni (scorrere
l'elenco per vederle tutte):
• : Regolare il volume dei diversi suoni, cambiare il profilo della guida vocale
o attivare e impostare gli avvisi.
• : Cambiare i pulsanti funzione nel menu Scelta rapida della schermata
Mappa.
• : Per calcolare con maggiore precisione l'ora di arrivo, è necessario
includere i tempi di attesa o di carico/scarico di ciascuna tappa. I timer di guida forniscono degli
avvisi quando è necessario fare una pausa o quando è stato raggiunto il tempo di guida
massimo per la giornata.
• : È possibile regolare le impostazioni relative al traffico, come l'uso delle
informazioni statistiche precaricate o delle informazioni sul traffico online, oppure scegliere se
prendere in considerazione gli eventi del traffico nel calcolo del percorso.
• : Selezionare il tipo di veicolo usato, i tipi di strada da utilizzare nella
pianificazione del percorso e il metodo di pianificazione del percorso.
• : Regolare le impostazioni relative alla mappa: passare tra le combinazioni
di colori diurna e notturna, cambiare il livello di zoom predefinito, passare tra mappa 2D e 3D,
disattivare la visualizzazione degli edifici o cambiare il simbolo del veicolo.
• : È possibile impostare i diversi tipi di informazioni relative al percorso che
vengono visualizzate nella schermata Mappa.
• : Attivare o disattivare le animazioni dei menu, selezionare uno skin diverso
per l'applicazione, oppure regolare la retroilluminazione del display.
• : Cambiare la lingua del programma, il formato dell'ora, le unità di misura o
il fuso orario.
80
Page 81

• : At
viaggio, verificare le dimensioni correnti del database di viaggio.
• : L'applicazione raccoglie informazioni sull'uso e i registri GPS, per
utilizzarli al fine di migliorare l'applicazione e la qualità e copertura delle mappe. Qui è possibile
attivare e disattivare la raccolta di tali registri.
• : Modificare i parametri di base del software configurati durante il processo
di impostazione iniziale.
• : Eliminare tutti i dati salvati e ripristinare tutte le impostazioni predefinite di
fabbrica.
tivare o disattivare il salvataggio automatico dei registri di traccia o di
81
Page 82

Gara
nzia
Si prega di conservare il documento fiscale rilasciato all'atto dell'acquisto del
prodotto, poiché il prodotto deve essere accompagnato sempre, per far valere la
garanzia, da una prova di acquisto.
Il consumatore godrà di 24 mesi di garanzia con inizio la data di acquisto. Il prodotto
è stato realizzato con i più moderni metodi di produzione e sottoposto a rigorosi
controlli di qualità.
Se durante il periodo di garanzia, si presentano dei difetti, si prega di contattare solo
il produttore e/o il rivenditore presso il quale è stato acquistato il prodotto.
Telefono:199 309314 o tramite mail a helpdesk@stitaly.it.
La garanzia non copre i danni causati da un uso improprio o da guasti provocati da
agenti
esterni (acqua, cadute, esposizione a forti sorgenti di calore o fratture).
Dichiarazione di conformità
Con la presente Baros GmbH dichiara che il dispositivi Blaupunkt TravelPilot 54
e 74 è conforme ai requisiti essenziali e alle altre disposizioni rilevanti della
Direttiva 1999/5/CE.
La dichiarazione di conformità è reperibile all'indirizzo:
www.blaupunkt.de
Servizio Clienti
Se il prodotto è difettoso / hai un problema con esso, vi preghiamo di inviarci l'unità
tenendo conto dei seguenti elementi:
1. Invia il tuo dispositivo sempre nella loro scatola originale o in alternativa
utilizzi un imballo di cartone robusto. Il prodotto deve essere imballato in
modo sicuro e che risulti sempre essere protetto. Il tutto deve essere fatto
prima dell'arrivo dell'eventuale corriere.
2. Allegare una lettera con la descrizione e il vostro indirizzo completo
3. Allegare una copia del documento fiscale d'acquisto
Indirizzo del centro assistenza:
Service T
Via Palù, 20,
36040 – Grumolo delle Abbadesse (VI) - Italia
Seguire sempre le indicazioni ricevute attraverso il telefono o via e-mail in evidenza
nel paragrafo precedente “garanzia”.
rade SpA,
82
Page 83

Sne
lstartgids / NL
Hartelijk dank voor de aankoop van dit Blaupunkt product.
Een goede keuze.
Ook na uw aankoop staan we natuurlijk voor u klaar om u te helpen.
Neem voor technische vragen en / of problemen contact met ons op.
Blaupunkt Service Center:
https://blaupunkt.rma-service.com/blaupunkt/default.aspx
83
Page 84

Bes
te klant,
Hartelijk dank dat u gekozen heeft voor een navigatiesysteem van Blaupunkt.
• Blaupunkt behoudt zich het recht voor op de eindinterpretatie van deze
handleiding.
Het product kan zonder voorafgaande kennisgeving worden gewijzigd. Onze
excuses voor het ongemak.
• Maak een reservekopie van de gegevens en informatie in het GPS-
navigatieapparaat. Blaupunkt is niet aansprakelijk voor verliezen als gevolg van
materiële schade.
• Hoewel de handleiding is gecontroleerd, kan deze toch fouten bevatten. Mocht u
een fout tegenkomen, neem dan contact op met de klantenservice van
Blaupunkt.
• Lees de instructies in deze handleiding door en gebruik uitsluitend accessoires
van Blaupunkt om beschadiging te voorkomen. Door het niet opvolgen van deze
instructies komt de garantie te vervallen en kan persoonlijk letsel optreden.
Hiervoor kan Baros GmbH niet aansprakelijk worden gehouden.
• Vanwege ontwikkelingen in het wegennet kunnen navigatiegegevens op basis
van elektronische kaarten inconsistent zijn met actuele verkeerstekens. Volg
verkeersregels en -tekens op en pas uw rijgedrag aan aan de condities van en
situaties op de weg.
• Het bedienen van het GPS-navigatieapparaat tijdens het rijden kan tot ernstige
ongevallen leiden. Baros GmbH is niet aansprakelijk voor ongevallen en schade
als gevolg van onjuist gebruik.
• Bezoek onze website www.blaupunkt.de
Het u
iterlijk van uw navigatiesysteem kan licht afwijken van de afbeeldingen in deze
handleiding.
Indien uw navigatiesysteem is uitgerust met een TCM-ontvanger voor de
ontvangst van verkeersinformatie, bevindt zich de antenne in de kabel van de
auto-oplader. Voor een juiste ontvangst van de verkeersinformatie dient de
auto-oplader te zijn aangesloten op de USB-poort van het navigatiesysteem!
Gebruik uitsluitend een stompe stylus of uw vingertop voor het bedienen van
uw apparaat. Er kunnen gemakkelijk krassen op het schermoppervlak
ontstaan. Vermijd het gebruik van scherpe voorwerpen of lange vingernagels.
84
Page 85

Bed
ien het product voor uw eigen veiligheid niet tijdens het
rijden!
Wees voorzichtig met het gebruik van dit product. Het product is slechts bedoeld als
navigatiehulp. Het is niet bedoeld voor het nauwkeurig meten van richting, afstand,
plaats of topografie.
De berekende route dient slechts als referentie. De bestuurder is verantwoordelijk
voor het opvolgen van verkeerstekens en plaatselijke verkeersregels.
Laat uw apparaat bij het verlaten van de auto niet in direct zonlicht achter.
Oververhitting van de accu kan leiden tot storingen en/of gevaar.
Het GPS-systeem wordt beheerd door de Amerikaanse overheid, die als enige
verantwoordelijk is voor de prestaties van het systeem. Elke wijziging aan het GPSsysteem kan van invloed zijn op de nauwkeurigheid van alle GPS-apparaten.
Signalen van GPS-satellieten worden tegengehouden door vaste materialen
(behalve glas). Navigatie met GPS is in tunnels of binnen gebouwen dan ook
niet mogelijk.
Er zijn minimaal 4 signalen van GPS-satellieten nodig om de huidige GPS-positie te
kunnen bepalen. De signaalontvangst kan worden belemmerd door situaties als
slecht weer of obstakels (bijv. bomen of hoge gebouwen).
Andere draadloze apparatuur in het voertuig kan interferentie veroorzaken met
de ontvangst van satellietsignalen, waardoor de ontvangst instabiel wordt.
Voor gebruik in de auto is een houder nodig. Bevestig het apparaat op een geschikte
plaats, zonder het zicht van de bestuurder of het uitklappen van
airbags te hinderen.
85
Page 86

NR Onderdeel
Beschrijving
Onderdelen
⑥
③
②
①
④
⑤
⑦
__
1 Aan-/uitknop Het apparaat in- of uitschakelen of de
slaapstand activeren
2 Resetknop Het systeem opnieuw opstarten
3 USB-poort Data-uitwisseling via mini-USB-kabel.
Download het GPS-apparaat
4 Indicatorlampje In het opladen van mode, dit licht is rood. Het
brandt groen wanneer deze volledig is
opgeladen
5 Display De kaart weergeven en controles
6 Micro-SD Slot Card Slot: voor optionele uitbreidingen
7 Luidspreker
86
Page 87

Van start gaan
Als u
de navigatiesoftware de eerste keer gebruikt, wordt een automatisch proces gestart voor het
instellen van de basisinstellingen. Ga als volgt te werk:
Selecteer de programmataal. Als de taal van uw keuze niet op het scherm wordt getoond, tik dan
op / of sleep de lijst met uw vingers omhoog of omlaag om alle beschikbare talen te
zien. Tik op om de taal van uw keuze te kiezen. Tik op Klaar om uw keuze
te bevestigen, en ga door naar de volgende pagina
Lees de Software- en databaselicentieovereenkomst voor eindgebruikers en tik op Akkoord als u
akkoord gaat met de gebruiksvoorwaarden.
U wordt nu gevraagd of u toestaat dat de software gebruiksinformatie en GPS-loggegevens
verzamelt, die gebruikt kunnen worden ter verbetering van het programma en de dekking door de
kaarten. Tik op Ja om de anonieme statistieken toe te staan of schakel deze functie uit.
De Configuratiewizard wordt geactiveerd. Tik op Volgende om verder te gaan.
Selecteer het taalprofiel van de gesproken begeleiding. Indien de taal van uw voorkeur niet op
het scherm verschijnt, blader dan door de lijst voor de overige beschikbare profielen. Tik op één
van de lijstitems voor een kort stemvoorbeeld. Tik op Volgende om uw keuze te bevestigen, en
ga door naar de volgende pagina.
Stel het formaat voor de tijd en eenheden van uw keuze in. Tik op Volgende om uw keuzes te
bevestigen.
Stel de opties voor het route plannen van uw keuze in. Tik op Volgende om uw keuzes te
bevestigen.
De basisinstellingen zijn nu compleet. Tik op Afsluiten.
Het programma wordt gestart.
87
Page 88

Beg
inscherm: het Navigatiemenu
Na afronding van de basisinstellingen, en zodra de software wordt gestart, verschijnt het
navigatiemenu. U hebt de volgende opties:
• Tik op om uw bestemming te selecteren - u kunt dan een adres of een
interessante plaats; een locatie op de kaart, of één van uw favoriete bestemmingen invoeren.
U kunt ook één van uw recente bestemmingen in de slimme geschiedenis opzoeken of door
de coördinaten in te voeren.
• Tik op om de routeparameters weer te geven. U kunt de volledige route
op de kaart weergeven. U kunt ook route-gerelateerde handelingen verrichten, zoals het
bewerken of annuleren van uw route, het plaatsen van een vertrekpunt voor de route, het
kiezen van alternatieve routes, vermijden van bepaalde trajecten in de route, de navigatie
simuleren of het toevoegen van de route aan uw favorieten.
• Tik op om demoroutes te simuleren of aanvullende programma's uit te
voeren.
• Tik op als u de manier waarop de navigatiesoftware werkt wilt aanpassen.
• Tik op om het scherm Verkeersoverzicht te openen.
• Tik op om de navigatie op de kaart te starten.
• Tik op om de navigatie te stoppen en de software af te sluiten.
88
Page 89

Het
menu Bestemming
Tik in het navigatiemenu op Bestemming. Het menu Bestemming biedt u de volgende opties:
• Tik op om een adres als uw bestemming in te voeren.
• Tik op om een interessante plaats te kiezen als uw bestemming.
• Tik op om naar een locatie op de kaart te navigeren.
• Tik op om een keuze te maken uit de lijst met uw favoriete bestemmingen.
• Tik op het horizontale invoerveld boven deze toetsen om uw bestemming te vinden, ongeacht
het type binnen Combined Search.
• Tik op of om naar de recente bestemming die op de knop wordt getoond te
navigeren.
• Tik op om een keuze te maken uit de lijst met alle recente bestemmingen.
• Tik op Meer voor overige zoekmethodes.
Navigeren naar een adres
Tik in het navigatiemenu op Bestemming en vervolgens op . Standaard geeft het scherm aan in
welke stad of plaats u zich bevindt.
Indien nodig, kunt u het land wijzigen. Tik op de toets die de naam van het land toont.
89
Page 90

1. Gebruik het toetsenbord om de naam van het land in te voeren.
2. Zo
dra u enkele tekens hebt ingevoerd, verschijnt de lijst met landen waarin de ingevoerde
tekenreeks voorkomt. Tik op het land van uw keuze.
Indien nodig, kunt u de stad/plaats wijzigen. Tik op de toets die de naam van de stad/plaats toont
en voer een deel van de naam in via het toetsenbord. Terwijl u letters invoert, wordt altijd de
meest waarschijnlijke stad- of plaatsnaam getoond in het invoerveld. U hebt de volgende opties:
Tik op om de stad- of plaatsnaam te selecteren die in het invoerveld wordt •
aangeboden.
• Tik op om de invoer te corrigeren.
• Tik op Resultaten om door de lijst met stad-/plaatsnamen te bladeren die met uw invoer
overeenkomen. Kies een stad of plaats uit de lijst.
Voer de straatnaam in:
1. Tik op Straatnaam.
2. Gebruik het toetsenbord om een deel van de straatnaam in te voeren.
3. Tik op om de straatnaam te selecteren die in het invoerveld wordt aangeboden, of tik op
Resultaten om door de lijst met alle straatnamen te bladeren die met uw invoer
overeenkomen. Kies een straatnaam uit de lijst.
Voer het huisnummer in:
1. Tik op Huisnummer.
2. Gebruik het toetsenbord om het huisnummer in te voeren.
3. Tik op Klaar zodra u klaar bent met het invoeren van het adres.
De kaart wordt weergegeven, met de geselecteerde bestemming in het midden. Tik, indien nodig,
op een andere kaartlocatie, en tik vervolgens op Volgende om de bestemming te bevestigen.
Na een korte samenvatting van de routeparameters, verschijnt de kaart met de volledige route.
Wacht enkele seconden of tik op Vertrek! en begin met navigeren.
90
Page 91

Sne
lzoeken
Met behulp van Snelzoeken kunt u naar een locatie nabij een bekende, interessante plaats zoeken.
Zoek eerst naar de plaats op naam en zoek vervolgens uw bestemming op de kaart. Doe het
volgende (starten vanuit het Navigatiemenu):
Tik op Bestemming.
Tik op Zoek in alle....
Begin met het invoeren van de naam van de interessante plaats via het virtuele toetsenbord.
Na het invoeren van enkele letters, tikt u op Resultaten, en kiest u de plaats uit de lijst met
plaatsnamen die overeenkomen.
Blader, indien nodig, door de lijst, markeer de gewenste plaats, en tik op Kies.
Controleer de gegevens van de plaats en tik op
Er wordt een overzichtskaart weergegeven met de geselecteerde plaats in het midden. Blader
door de kaart, en tik op de locatie op de kaart die u als bestemming wilt. Op de plaats waar u op
de kaart tikt, verschijnt de rode cursor.
.
Tik op Kies
Na een korte samenvatting van de routeparameters, verschijnt de kaart met de geselecteerde
bestemming in het midden. De route wordt automatisch berekend. Tik op Vertrek! en start de
navigatie.
Kies.
91
Page 92

Nav
igeren naar een interessante plaats
Tik in het Kaartscherm op Menu om terug te gaan naar het Navigatiemenu. Tik in het navigatiemenu
op Bestemming en vervolgens op . U hebt de volgende ingestelde zoekcategorieën tot uw
beschikking.
• Tik op voor een lijst van tankstations langs de route of, wanneer dit niet
beschikbaar is, rondom uw huidige positie of uw laatst bekende positie.
• Tik op voor een lijst van parkeerplaatsen nabij de bestemming of,
wanneer dit niet beschikbaar is, rondom uw huidige positie of uw laatst bekende positie.
• Tik op voor een lijst van restaurants langs de route, rondom uw huidige
positie of uw laatst bekende positie.
• Tik op voor een lijst van accommodaties nabij de bestemming, rondom
uw huidige positie of uw laatst bekende positie.
U kunt ook op tikken en naar een plaats zoeken door de naam in te voeren.
Als geen van bovenstaande opties van toepassing is, tikt u op om eeninteressante plaats op de
volgende locaties te zoeken:
• Tik op om rond de huidige positie te zoeken, of als deze niet beschikbaar
is, rond de laatst bekende positie.
• Tik op om een locatie te zoeken binnen een geselecteerde stad of plaats.
• Tik op om naar een plaats te zoeken in de buurt van de bestemming van
uw actieve route.
• Tik op om langs de actieve route te zoeken en niet rondom een bepaald
punt. Dat kan handig zijn wanneer u zoekt naar een tussenstop waarvoor u slechts minimaal
van de route hoeft af te wijken bijv. tankstations of restaurants die u nadert.
92
Page 93

Voorbeeld van het navigeren naar een interessante plaats
Voorb
eeld: om een park nabij uw bestemming te zoeken, doet u het volgende (starten vanuit het
Navigatiemenu):
Tik op Bestemming.
Tik op .
Tik op .
Tik op Rondom bestemming.
De lijst met plaatscategorieën wordt weergegeven. Tik op of schuif met uw vinger om door
de lijst te bladeren, en tik op .
Tik op om door de hele categorie te bladeren, of tik op
om het zoeken te beperken.
Tik op één van de lijstitems.
Controleer de gegevens en de locatie van de plaats, en tik vervolgens op Volgende.
Na een korte samenvatting van de routeparameters, verschijnt de kaart met de volledige route.
Wacht enkele seconden of tik op Vertrek! en begin met navigeren..
Het kaartscherm
Het kaartscherm is het belangrijkste en meest gebruikte scherm van de software. De
voertuigaanduiding (standaard een blue arrow) geeft uw actuele positie aan en de orange line
geeft de aanbevolen route weer. Op het scherm ziet u schermpictogrammen en gegevensvelden.
Hiermee kunt u navigeren. Tijdens de navigatie toont het scherm route-informatie.
93
Page 94

• Bov
enaan het scherm ziet u uw rijrichting en de huisnummers aan de linker- en rechterkant,
als u geen bestemming voor uw route hebt gekozen. Als u langs een route navigeert, ziet u de
volgende manoeuvre en de volgende straat/weg op uw route. Tik op één van de items om de
routebeschrijving te openen.
• Tik op om het snelmenu te openen, met een selectie van functies die handig zijn tijdens
het navigeren.
• Tik op een willekeurige plaats op de kaart om de kaart rondom uw huidige positie te
bestuderen. Er verschijnen aanvullende kaartbesturingstoetsen.
• Tik op om drie gegevensvelden op de kaart te openen. Tik op één ervan
om de andere te onderdrukken. De standaardwaarden voor navigatie (u kunt deze onder
Kaartinstellingen wijzigen):
• de resterende afstand tot de bestemming,
• de resterende tijd van de route, en
• de geschatte aankomsttijd op de bestemming.
• Tik op Menu om het navigatiemenu te openen.
Houdt u er rekening mee dat de kaart scherm verschillend kan zi
jn afhankelijk van het model
(bijvoorbeeld 3D-gebouwen).
94
Page 95

Het
menu 'Meer'
Het menu Meer biedt u verschillende aanvullende toepassingen. Tik in het navigatiemenu op
.
• : Bezoek www.naviextras.com om meer inhoud te krijgen; zoals nieuwe kaarten of 3D-
oriëntatiepunten en handige programma's.
• : De wetenschappelijke calculator helpt u bij alle berekeningen. Tik op de toets Modus
voor aanvullende functies en gebruik het geheugen om uw resultaten op te slaan.
• : Open andere nuttige programma's: de calculator, de brandstof- en onderhoudsmonitor,
informatie over voor zonsopgang en zonsondergang of de rit- en routelogmonitor.
• : Als u de logbestanden van uw rit opslaat bij aankomst op sommige van uw
bestemmingen of ervoor zorgt dat het programma de logbestanden automatisch opslaat,
worden deze logbestanden hier getoond. Tik op één van de ritten om de statistieken, het
snelheidsprofiel en het hoogteprofiel van deze rit te bekijken. Als er ook een routelog is
opgeslagen, kunt u deze op de kaart met de gekozen kleur weergeven. Routelogs kunnen
worden geëxporteerd naar GPX-bestanden voor later gebruik.
• : Kies een land uit de lijst en bekijk handige rij-informatie over het gekozen land. Deze rij-
informatie kan ook informatie omvatten over snelheidslimieten voor verschillende wegtypen, het
toegestane alcoholpercentage in het bloed, en verplichte apparatuur die u moet kunnen tonen
wanneer u door de politie wordt aangehouden.
• : Start de demo om voorbeeld-routesimulaties te bekijken en te zien hoe navigatie werkt,
lees de Software- en databaselicentieovereenkomst voor eindgebruikers, of bekijk de kaart en
overige programmaonderdelen.
95
Page 96

Het
menu Instellingen
Tik in het navigatiemenu op . Het menu Instellingen biedt u de volgende opties (blader door de
lijst om alles te zien):
• : Stel het volume van de verschillende opties af, wijzig het profiel van de
gesproken begeleiding, of stel waarschuwingen in en activeer deze.
• : Wijzig de functietoetsen in het Snelmenu van het Kaartscherm.
• : Voordat u één van de vrachtwagen-profielen selecteert als voertuig dat in
de routeberekening moet worden gebruikt, moet u het eigenschappenprofiel voor vrachtwagens
bewerken met de parameters van uw vrachtwagen. Deze parameters worden dan voor de
routeberekening gebruikt.
• : U kunt instellingen aanpassen die met het verkeer te maken hebben,
zoals opgeslagen, statistische of online verkeersinformatie en u kunt ook kiezen of er rekening
moet worden gehouden met verkeerssituaties bij het berekenen van de route.
• : Selecteer het type voertuig dat u bestuurt, de wegtypen die voor de
routeplanning worden gebruikt, en de routeplanningsmethode.
• : Pas kaart-gerelateerde instellingen aan: wijzig de kleurenschema's voor
dag en nacht; wijzig het standaard zoomniveau, wissel tussen de 2D- en 3D-kaart, onderdruk
gebouwen of wijzig de voertuigaanduiding.
• : Stel in hoe de software u helpt bij het navigeren via verschillende route-
gerelateerde gegevens op het kaartscherm.
• : Schakel de menu-animaties in of uit, kies een ander weergavethema voor
het programma, of pas de achtergrondverlichting van het display aan.
• : Wijzig de programmataal, het formaat voor tijd en eenheden of de
tijdzone.
96
Page 97

• : Sch
controleer de actuele omvang van de rittendatabase.
• : Het programma verzamelt gebruiksinformatie en GPS-loggegevens, die
gebruikt kunnen worden ter verbetering van het programma en de dekking door de kaarten. U
kunt het verzamelen van deze loggegevens hier inschakelen of uitschakelen.
• : De basisinstellingen voor de softwareparameters aanpassen.
• : Wis alle opgeslagen gegevens en reset alle instellingen naar de
fabriekswaarden.
akel het automatisch opslaan van de rit- of routelogs in of uit,
97
Page 98

Gara
ntie
Bewaar de aankoopbon van dit apparaat voor de duur van de garantie. Hiernaar kan
bij een eventuele claim gevraagd worden.
U (als eindgebruiker) heeft 24 maanden garantie vanaf de aankoopdatum. Het
product is vervaardigd met de modernste productiemethoden en is aan strenge
kwaliteitscontroles onderworpen. Neem uitsluitend contact op met de producent en
met de dealer waar u het product gekocht heeft in het geval van storingen
tijdens de garantieperiode.
Vou is het adres van ons Service Center op:
https:
De garantie dekt geen schade als gevolg van oneigenlijk gebruik of
//blaupunkt.rma-service.com/blaupunkt/default.aspx
een externe
fenomeen (afvoer, neerslag, blootstelling aan de zon, schade of shock).
Conformiteitsverklaring
Hierbij verklaart Baros GmbH dat de apparaaten Blaupunkt TravelPilo 54 en 74
voldoet aan de essentiële vereisten en andere relevante regelgeving van
Richtlijn 1999/5/EC.
De conformiteitsverklaring is beschikbaar op:
www.blaupunkt.de
Klante
nservice/Contact
Neem contact op met onze klantenservice wanneer uw apparaat defect is of wanneer
u er problemen mee heeft. Houd rekening met de onderstaande punten, wanneer u
het apparaat naar ons op moet sturen:
1. Gebruik uitsluitend de originele verpakking.
2. Voeg een gedetailleerde omschrijving van de storing bij.
3. Vermeld uw volledige naam en adres en voeg een kopie van de
aankoopbon bij.
4. Frankeer het pakket dat u naar ons opstuurt (voldoende frankering).
Vou is het adres van ons Service Center op:
https:/
/blaupunkt.rma-service.com/blaupunkt/default.aspx
98
Page 99

Skr
ócona instrukcja obsługi /
PL
Dziękujemy za zakup produktu firmy Blaupunkt.
Dokonałeś właściwego wyboru.
Oczywiście, będziesz korzystać z naszych usług posprzedażnych.
Jeśli masz pytania lub problemy techniczne, prosimy o kontakt
site blaupunkt.de naszą posprzedażnych Service Centre Blaupunkt:
https://blaupunkt.rma-service.com/blaupunkt/default.aspx
99
Page 100

Sza
nowni Państwo,
Dziękujemy za korzystanie z urządzenia nawigacyjnego firmy Blaupunkt.
• Blaupunkt zastrzega sobie prawo do ostatecznej interpretacji instrukcji.
W produkcie mogą być wprowadzone zmiany bez uprzedzenia. Przepraszamy za
jakikolwiek niedogodności.
• Należy wykonać kopię zapasową danych i informacji w urządzeniu nawigacyjnym
GPS. Blaupunkt nie ponosi odpowiedzialności za jakiekolwiek straty
spowodowane utratą danych.
• Pomimo sprawdzenia instrukcji obsługi, może ona zawierać pewne błędy. W
razie odnalezienia jakiegokolwiek błędu, należy skontaktować się z centrum
obsługi klienta firmy Blaupunkt.
• By uniknąć nieprzewidzianych uszkodzeń prosimy o zapoznanie się z treścią
niniejszej instrukcji i stosować wyłącznie akcesoria Blaupunkt. Niezastosowanie
się do instrukcji może doprowadzić do utraty gwarancji, a także zagrozić
bezpieczeństwu osób, za co firma Baros GmbH nie ponosi odpowiedzialności.
• Mogą występować różnice między elektronicznymi mapami nawigacyjnymi, a
faktycznym oznakowaniem drogi ze względu na rozwój infrastruktury drogowej.
Należy przestrzegać przepisów ruchu drogowego oraz znaków i jechać
stosownie do warunków panujących na drodze.
• Obsługiwanie urządzenia nawigacyjnego GPS podczas kierowania pojazdem
może być przyczyną poważnego wypadku. Baros GmbH nie ponosi
odpowiedzialności za wypadki i straty będące następstwem niewłaściwego
użytkowania urządzenia.
• Aby uzyskać więcej informacji o aktualizacji oprogramowania, proszę przejść na
naszą witrynę internetową www.blaupunkt.de
Zdjęcia w instrukcji przedstawiają rzeczyw
iste obiekty.
Jeżeli urządzenie nawigacyjne wyposażono we wbudowany odbiornik
komunikatów o ruchu drogowym (TMC), jego antena jest zintegrowana z
przewodem do ładowania w samochodzie. Aby zapewnić prawidłowy odbiór
komunikatów o ruchu drogowym ładowarka samochodowa musi być
podłączona do gniazda USB w urządzeniu nawigacyjnym!
Urządzenie obsługuje się WYŁĄCZNIE palcem lub rysikiem o miękkiej
końcówce. Ekran urządzenia można łatwo zarysować. Nie dotykać ekranu
ostrymi przedmiotami ani palcami z długimi paznokciami.
100
 Loading...
Loading...