Blaupunkt TRAVELPILOT 700 User Manual [nl]

Mobile Navigation
TravelPilot 700
www.blaupunkt.com
Gebruiksaanwijzing en inbouwhandleiding
(Uitgebreide versie)

Overzicht van het apparaat
Overzicht van het apparaat
2
1
6
7
8
9
3
1110 12
4
5
13
1516171819 14
2
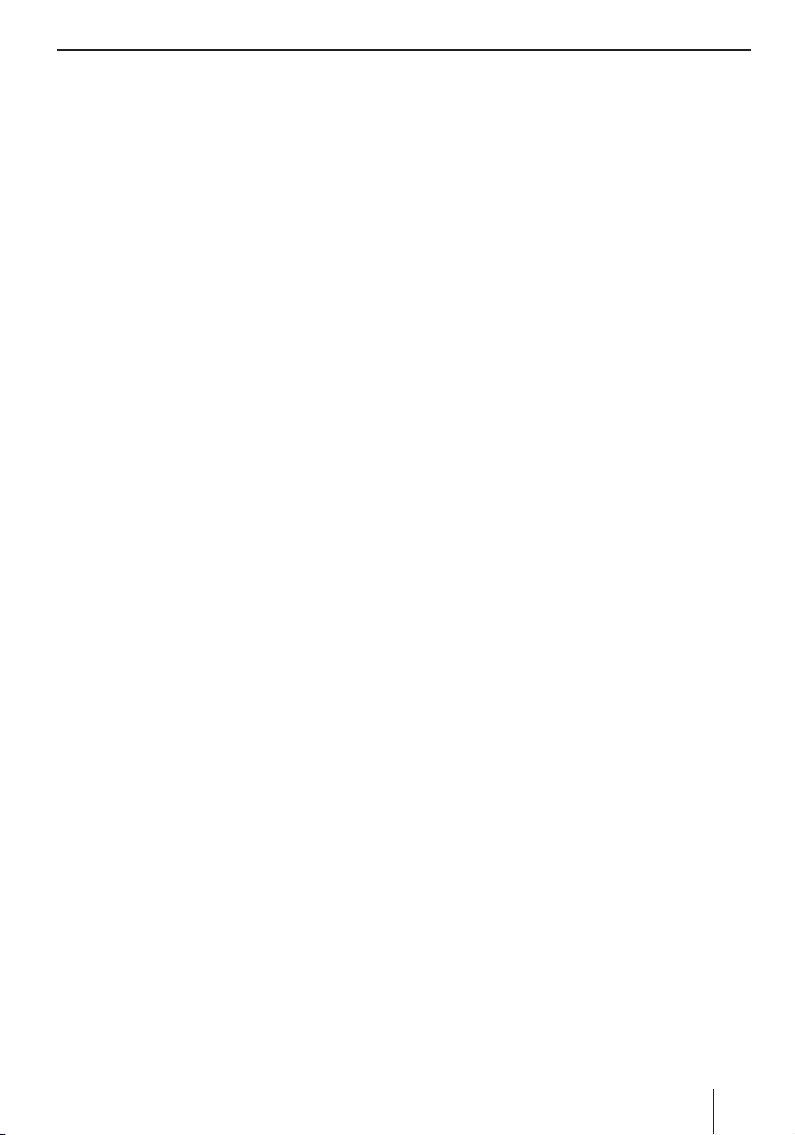
1 Display (touchscreen):
eenvoudige bediening door het aanraken van
de knoppen op het display
2 VOL - :
volume reduceren
3 Aan-/uitschakelaar:
Lang indrukken (langer dan 1 s):
•
apparaat inschakelen
Lang indrukken (langer dan 3 s):
•
apparaat uitschakelen
Kort indrukken: hoofdmenu oproepen
•
4 VOL + :
volume verhogen
5 Bus voor extra externe TMC-antenne (interne
TMC-antenne aanwezig)
6 Schacht voor geheugenkaart
7 Bus voor voeding (netoplaadapparaat of op-
laadkabel naar sigarettenaansteker)
8 Stylus voor bediening op het display
9 Digitale camera, o.a. voor het herkennen van
borden
: Lichtsensor voor automatische displayhel-
derheid (bovenkant)
; Bus voor extra externe GPS-antenne (interne
GPS-antenne aanwezig)
< Afdekking accucompartiment
= DVB-T-antenne (uitschuifbaar)
> Bus voor extra externe DVB-T-antenne
? Microfoon voor spraakinvoer en hands-free
set (Bluetooth)
@ Aansluitbus voor koptelefoon
A Een seriële aansluiting voor koppeling op
de voertuigelektronica (Smart Cable) of
Sound Docking Station
(Vraag uw Blaupunkt-vakhandel of informeer
u op de Blaupunkt internetsite www.blaupunkt.com)
B USB-aansluiting voor gegevensoverdracht
C Bus AV-IN/OUT voor achteruitrijcamera en
andere audio-/video-apparaten
Overzicht van het apparaat
3
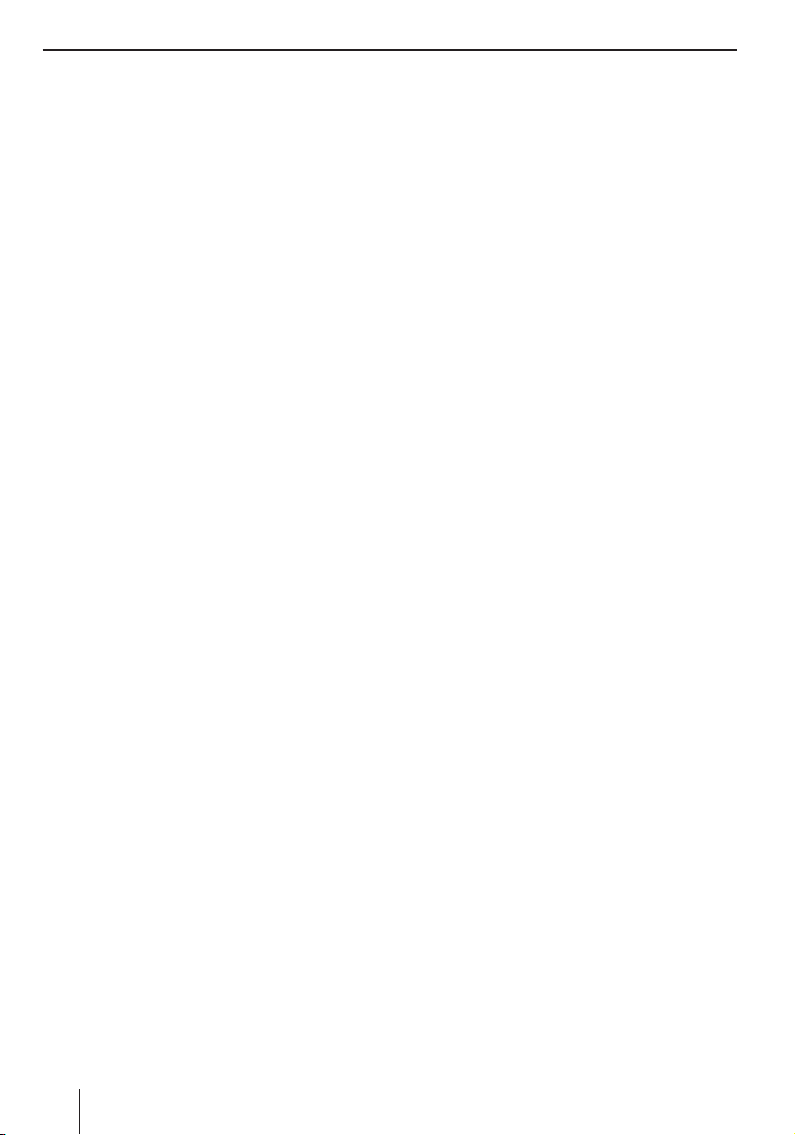
Inhoudsopgave
Overzicht van het apparaat....................2
Veiligheidsinstructies ...........................8
Gebruikte waarschuwingssymbolen .......... 8
Correct gebruik ......................................8
Verkeersveiligheid .................................. 8
Algemene veiligheidsinstructies ............... 8
Instructies voor het omgaan met de
CD/DVD ................................................ 9
Reinigingsinstructies ..............................9
Instructies voor het afdanken ................... 9
Eerste inbedrijfname ............................9
Leveringsomvang ...................................9
Beschermfolie verwijderen ......................9
Accu laden ............................................ 9
Apparaat inschakelen............................10
Taal instellen ........................................10
Record selecteren ................................10
Montage in het voertuig ......................10
Montagevoorbeeld ...............................11
Zuignaphouder aanbrengen ................... 11
Klem aanbrengen ................................. 11
Apparaat in klem plaatsen .....................11
Apparaat uitnemen ...............................11
Zuignaphouder verwijderen ................... 11
Audioweergave via de luidspreker in
het voertuig (AUDIO-MIX-functie) ........ 11
In-/uitschakelen .................................12
Inschakelen .........................................12
Uitschakelen ........................................12
Reset .................................................. 12
Bediening van de menu's ..................... 12
Hoofdmenu ......................................... 12
Knoppen ............................................. 12
Toetsenbord ........................................ 12
Intelligente uitbreidingsfunctie ............ 13
Toetsenoverzicht ...............................13
Fouttolerante invoer ..........................13
Lijsten ................................................13
Informatie via GPS .............................. 13
GPS-werkingswijze ............................... 13
GPS-info weergeven .............................13
4
Basisinstellingen uitvoeren .................14
Tijdzone instellen .................................14
Thuisadres invoeren .............................15
PIN-vraag activeren .............................. 15
PIN-vraag instellen ............................ 15
Apparaat blokkeren/vrijgeven ............. 15
PIN veranderen .................................16
Navigatie ........................................... 16
Bestemmingsinvoer ............................16
Land invoeren ...................................... 16
Adres invoeren ....................................17
Coördinaten invoeren ...........................17
Thuisadres als bestemming gebruiken ..... 17
Bestemming van de kaart overnemen .....17
Spraakinvoer ...................................... 18
Bijzondere bestemmingen (POI) ..........19
Bijzondere POI's ................................... 19
My POIs (Mijn POI's) ..........................19
Bovenregionale POI's ......................... 19
POI-invoer starten ................................19
POI-positie kiezen ................................ 19
POI kiezen ...........................................19
POI oproepen ......................................20
Tochtplanning ....................................20
Tochplanning starten ............................ 20
Tocht van de geheugenkaart laden .......... 20
Tour invoeren ....................................... 20
Tocht bewerken ...................................20
Eerst hierheen starten...........................21
Eerst hierheen berekenen ...................... 21
Tochtplanning afsluiten ......................... 21
Bestemming uit het bestemming-/
tochtgeheugen gebruiken ...................21
Verdere functies tijdens na de
bestemmingsinvoer/tochtplanning ......22
Landinfo ............................................22
Simulatie ...........................................22
Simulatie starten ..................................22
Simulatie-instellingen ...........................23
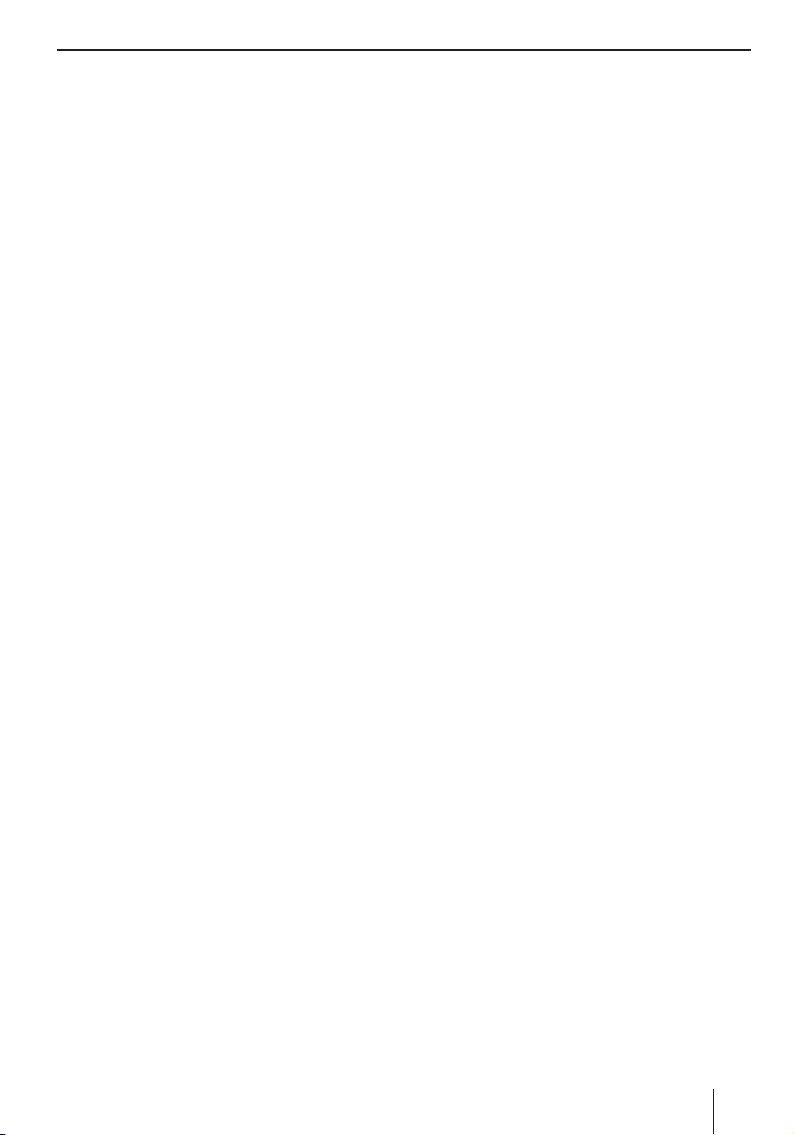
Inhoudsopgave
Positie opslaan ...................................23
Bestemming-/tochtgeheugen ..............23
Reisdoelen opslaan ..............................23
Bestemming of tocht opslaan ..............23
Laatste bestemming of laatste tocht
opslaan ...........................................24
Bestemmingen bewerken ......................24
Alle bestemmingen wissen ..................... 24
Bestemmingen veilig stellen
(veiligheidskopie).................................25
Bestemmingen exporteren .................25
Bestemmingen importeren .................25
Route berekenen ................................25
Routeberekening starten .......................25
Routeopties vastleggen.......................26
Routegeleiding ................................... 27
Routegeleiding starten ..........................27
Bestemmingsinvoer tijdens routegeleiding .. 27
Bereken van de plaats van bestemming.... 27
Routegeleiding afsluiten ........................27
GPS-ontvangst gestoord ........................27
Off-road-routegeleiding (Geocaching) ... 28
Werken met de kaart ........................... 28
Kaart weergeven ..................................28
Kaart verplaatsen en schalen .................. 28
Drukken op de kaart ............................. 28
Knoppen en symbolen...........................29
Kaart-/navigatie-instellingen ..................29
Aankomsttijd-/resterende rijtijd
weergeven .......................................29
Auto-zoom in-/uitschakelen ................29
Record selecteren ............................. 29
Eenheden kiezen ............................... 30
Snelheid en hoogte weergeven/
verbergen ........................................30
Camera uitrichten .............................30
Kaart-/videoweergave kiezen .............. 30
Bijzondere bestemmingen op
snelwegen weergeven/verbergen ........30
Bestemmingen op de kaart weergeven/
verbergen en POI-opmerkingen activeren/
deactiveren ......................................30
Gesproken instructies ........................ 31
Spraakinvoer ....................................31
Dag-/nachtweergave ..........................32
Snelheidslimiet ................................. 32
Tocht automatisch vervolgen ..............32
Tochtinfo weergeven/verbergen ..........32
Kaartweergave tijdens de
routegeleiding .................................... 32
Navigatiehulpmiddelen .........................33
Route-informatie ..................................33
POI-opmerking ....................................33
Snelheidslimiet
(Verkeersbordenherkenning) ................. 33
Videoweergave tijdens de
routegeleiding (True Navigation) .........34
Gesproken mededeling tijdens de
routegeleiding .................................... 34
Verdere functies tijdens de
routegeleiding .................................... 34
Informatie over bestemming weergeven ... 34
Routegeleiding afbreken ........................ 34
Volgende bestemming overslaan .............34
Routelijst weergeven en blokkades
invoeren .............................................35
Trajecten weergeven/verbergen ..........35
Traject blokkeren .............................. 35
Blokkade opheffen ............................35
Alternatieve route berekenen ................. 35
Een blokkade invoeren .......................... 35
Blokkade invoeren .............................35
Blokkade opheffen ............................36
TMC-functie .......................................36
TMC-ontvangst realiseren ......................36
Verkeershinder in de kaartweergave ........36
Verkeersberichten weergeven ................36
Automatische fi le-ontwijking inschakelen ..36
TMC-instellingen ..................................36
5
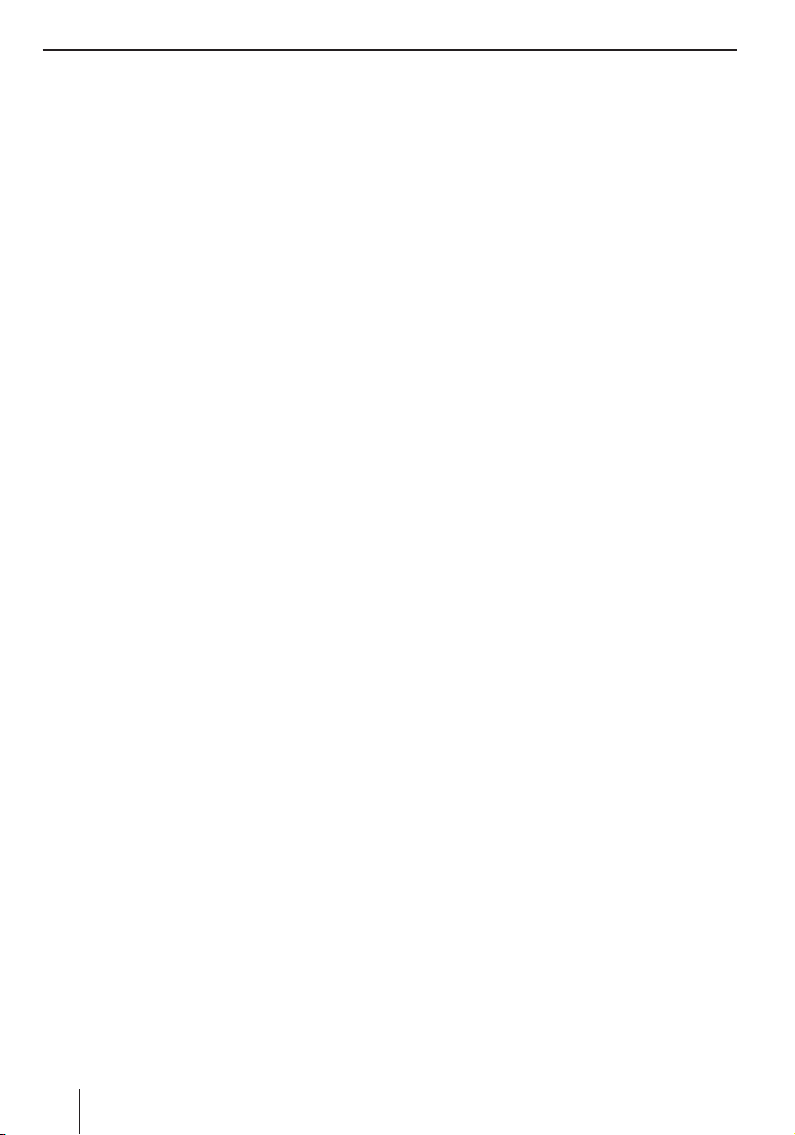
Inhoudsopgave
Infotainment ......................................37
Bluetooth-functie (Telefoon) ............... 37
Bluetooth-toepassingen starten ..............37
Handsfree functie ................................. 38
Oproepen ........................................38
Oproep aannemen of afwijzen .............38
Oproep afsluiten en verdere functies .... 38
Oproepenlijst beheren ....................... 38
Telefoonboek ....................................... 38
Telefoonboek laden ...........................38
Oproepen uit het telefoonboek ............ 39
Invoer toevoegen ..............................39
Invoer bewerken ............................... 39
Korte berichten (SMS) ..........................39
SMS schrijven ...................................39
Post in-/uit .......................................39
Audio-overdracht .................................40
Bestandsoverdracht .............................40
Data up-/downloaden ........................40
Bluetooth-verbinding opbouwen ............. 40
Koppelen met de mobiele telefoon .......41
Koppelen met het navigatie-apparaat ... 41
Bluetooth-verbinding opbouwen en
opheffen .......................................... 41
Andere mobiele telefoons met het
navigatieapparaat koppelen ................ 41
Bluetooth-instellingen maken .................42
Bluetooth-functie activeren/deactiveren .. 42
Zichtbaarheid in-/uitschakelen ............ 42
Verbonden apparaten ........................ 42
Beltoon ...........................................43
Automatisch verbinden ...................... 43
PIN veranderen .................................43
RAS-instellingen ...............................43
Automatisch aannemen van gesprekken ..44
Geïllustreerde taalgids ........................ 44
Camera-functie ..................................44
Fotograferen (Geotagging) ..................... 44
Filmen ................................................ 45
Entertainment ...................................45
Geheugenkaart plaatsen en uitnemen ...... 45
Entertainment starten ..........................45
Muziekbestanden afspelen .................... 46
Equalizer .........................................46
Random weergave (Mix) ..................... 46
Herhaalde weergave (Repeat) .............46
ID3-tags weergeven ........................... 46
Muzieklijst oproepen (Browse) ............ 46
Afbeeldingsbestanden weergeven .......... 47
Presentatie ......................................47
Bestandspadnaam weergeven ............ 47
Foto draaien ..................................... 47
Fotolijst oproepen (Browse) ............... 48
Videobestanden afspelen ......................48
Achteruitrijcamera of externe audio-/
video-bron aansluiten ...........................48
Navigatie-apparaat als videobron
gebruiken ........................................48
Extern apparaat als videobron
gebruiken ........................................48
Spelletjes ............................................ 49
TV-kijken (DVB-T) ............................... 49
Ontvangst realiseren ............................. 49
DVB-T-toepassing starten ......................49
Zender zoeken ..................................... 50
Zender selecteren ................................50
Favorietenlijst maken ............................50
Teletekst ............................................. 51
Elektronische programmagids (EPG) ....... 51
DVB-T-instellingen ................................51
Geluid .............................................52
Video ..............................................52
Ondertitel ........................................ 52
Systeem ..........................................52
Internet-functie .................................. 53
Internet instellen (WLAN-instellingen) .....53
Zichtbaar WLAN-netwerk verbinden .... 53
Onzichtbaar WLAN-netwerk (SSID is
onderdrukt) handmatig instellen en
verbinden ........................................54
Verbinding met WLAN-netwerk afsluiten .. 54
6
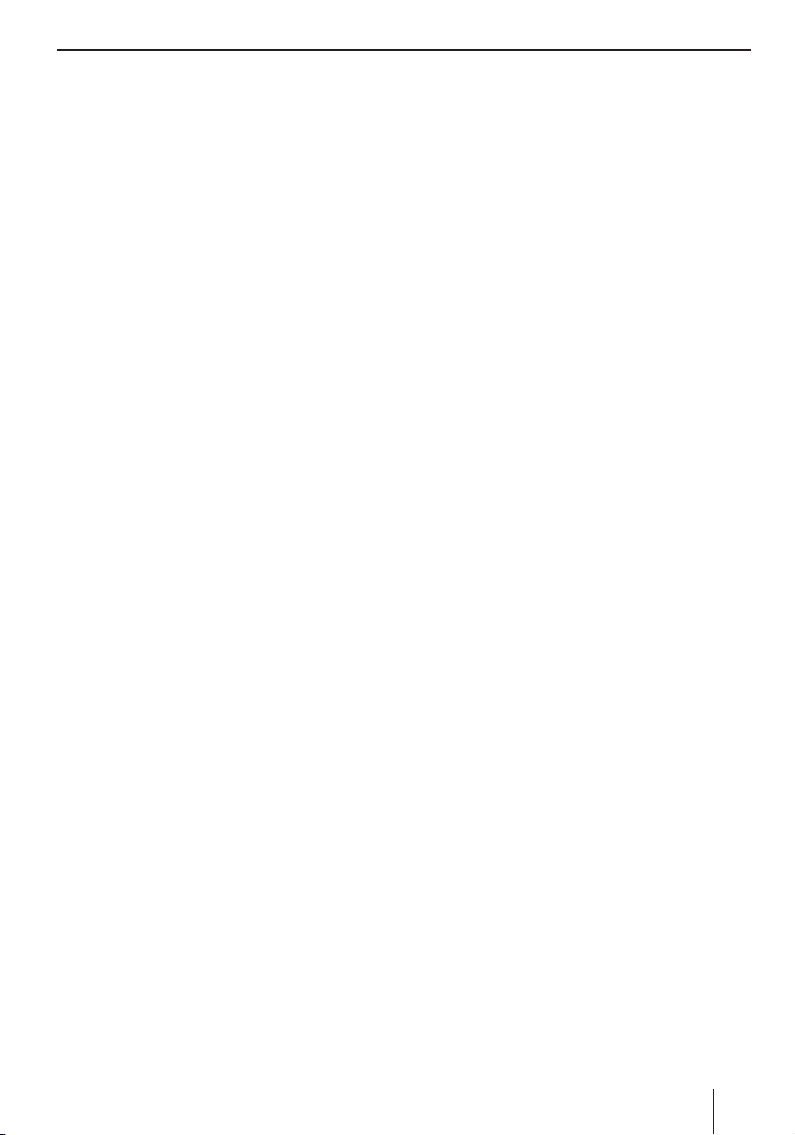
Inhoudsopgave
Webbrowser ........................................54
De werkbalk .....................................54
Website oproepen ............................. 54
Websites/-adressen uit de
geschiedenis kiezen .......................... 55
Bladwijzers toevoegen en selecteren .... 55
Tekst op de actuele website zoeken ...... 56
Basisinstellingen van de webbrowser ... 56
Webbrowser afsluiten ........................57
E-mail-verkeer .....................................57
E-mailverkeer instellen .......................57
E-mail-accounts instellen en beheren ...57
Instellingen voor het zenden en
ontvangen ........................................ 58
Spam-instellingen uitvoeren ...............58
Verdere instellingen ...........................59
E-mailfunctie gebruiken .....................59
E-mail bewerken ...............................59
Internet-telefonie (VoIP) ....................... 60
VoIP instellen .................................... 60
VoIP gebruiken ................................. 61
Internet-radio ......................................61
Internet-radio beluisteren ................... 61
Zender aan de favorieten toevoegen
of uit de favorieten verwijderen ........... 61
Nieuwe zender opslaan ......................61
Podcasting .......................................... 62
Podcasts laden .................................62
Episoden laden en afspelen ................62
Podcasts/episoden bewerken .............62
Offi ce-functie ..................................... 63
Offi ce-toepassing starten ......................63
Documenten weergeven (Viewer) ........... 63
Notities ............................................... 63
Schrijfprogramma (Notepad) .............. 63
Tekenprogramma (Paint) .................... 64
Kalender ............................................. 64
Rekenmachine .....................................64
Dicteerapparaat ................................... 64
Opname afspelen .............................. 64
Opname bewerken ............................ 64
Opname blokkeren ............................65
Bestandsmanager ................................65
Mijn bestanden ................................... 66
Mijn bestanden in het interne geheugen ... 66
Mijn bestanden afspelen of weergeven ....66
Mijn bestanden overdragen .................... 66
Gegevensoverdracht met geheugenkaart... 66
Data op de geheugenkaart laden .........66
Data van geheugenkaart in het
geheugen laden ................................ 67
Gegevensoverdracht met computer (USB) ..67
Data van het navigatie-apparaat
kopiëren ..........................................67
Data naar het navigatie-apparaat
kopiëren ..........................................67
Instellingen ........................................ 68
Alarm instellen .................................. 68
Audio/ video ..................................... 68
Mijn toets in het hoofdmenu plaatsen
(Snelle toegang) ............................... 68
Demomode ...................................... 69
Diefstalbeveiliging ............................. 69
Display ............................................69
Productinformatie .............................69
Geluid & volume ................................ 69
Taal .................................................69
Stroom besparen ..............................70
Knoppentoon ...................................70
Touchscreen kalibreren ......................70
Kloktijd ............................................ 70
Fabrieksinstellingen .......................... 70
Draadloze verbindingen .....................70
Software ............................................ 71
Navigatiesoftware opnieuw installeren ..... 71
Navigatiesoftware actualiseren ............... 71
Service ..............................................71
Garantie.............................................71
Technische gegevens ..........................72
Probleemhulptabel ............................. 73
7
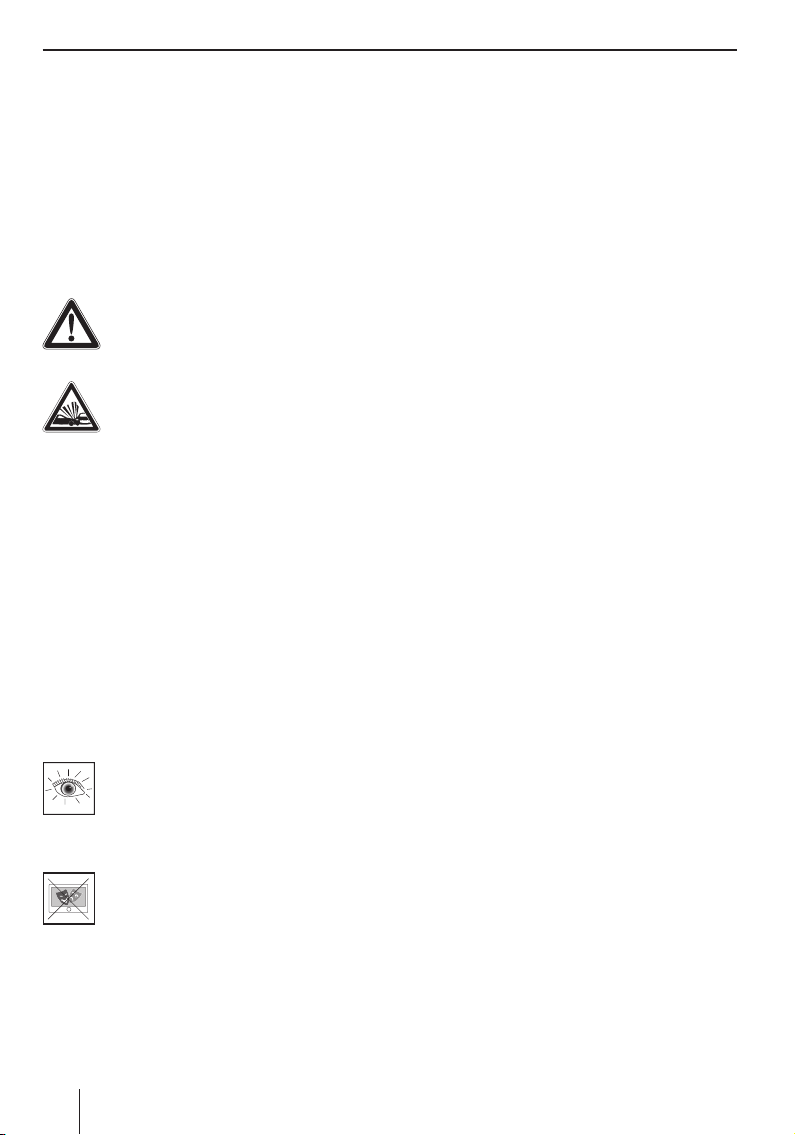
Veiligheidsinstructies
Veiligheidsinstructies
Leest u a.u.b. in uw eigen belang de volgende veiligheidsinstructies zorgvuldig door voordat u het
apparaat in bedrijf neemt.
Gebruikte waarschuwingssymbolen
In de paragrafen wijzen waarschuwingssymbolen op belangrijke instructies voor u en voor het
apparaat.
GEVAAR!
Waarschuwt voor letsel of mogelijk levensgevaar
GEVAAR!
Waarschuwt voor ongevallen
Correct gebruik
Het apparaat is bedoeld voor mobiele toepassing
in voertuigen. Enkele functies mag de bestuurder
niet gebruiken.
Speciale informatie voor navigatie van vrachtwagens, bussen en campers zoals bijvoorbeeld
hoogte- en breedtebeperkingen, alsmede maximale aslast maken geen onderdeel uit van de na-
vigatiegegevens!
Navigatie buiten de wegen (Off-road-routegeleiding) is mogelijk met dit navigatieapparaat.
Verkeersveiligheid
Het navigatie-apparaat ontslaat u niet van
uw verantwoordelijkheid zich als bestuurder correct en voorzichtig in het wegverkeer te gedragen. Houdt de geldende verkeersregels altijd aan.
Gebruik het apparaat zodanig, dat u uw
voertuig altijd veilig kunt besturen. In geval van twijfel stopt u en bedient u het apparaat bij stilstaand voertuig. Wanneer u
bestuurder bent, mag u geen toepassingen gebruiken die u afl eiden van het verkeer (afhankelijk van de functionaliteit
van het apparaat bijv. tv-kijken, video's
bekijken).
Algemene veiligheidsinstructies
Houdt de volgende instructies aan, om het apparaat te beschermen tegen defecten en uzelf tegen
letsel of mogelijk levensgevaar door ontsteking of
explosie:
Bescherm het apparaat tegen vocht, omdat
•
het niet waterdicht is en niet bestand is tegen
spatwater.
U mag het apparaat niet openen of veran-
•
deren! Het kan anders beschadigd raken en
daardoor ontbranden of exploderen. Of uit de
accu kan etsende, licht ontvlambare vloeistof
komen.
Stel het apparaat niet bloot aan zeer lage
•
(onder -20 °C) en zeer hoge temperaturen
(hoger dan 60 °C), bijv. in de nabijheid van
vuur, verwarmingen of in een geparkeerde
auto in direct zonlicht. Er kan anders vocht in
het apparaat worden gevormd of het apparaat
raakt oververhit. Apparaat of accu kunnen
vervormen en zelfs ontbranden of exploderen. Of uit de accu kan etsende, licht ontvlambare vloeistof komen.
Bij contact van de accuvloeistof met de
•
ogen of de huid moet u direct spoelen met
water en een arts consulteren.
Zorg altijd voor een veilige montage in uw
•
voertuig. Wanneer de bevestiging niet goed
is aangebracht, kan het apparaat bij sterk
remmen of een ongeval een veiligheidsrisico
vormen voor de inzittenden van het voertuig.
Ontkoppel het apparaat van de voeding,
•
wanneer u uw voertuig parkeert, omdat het
nog stroom verbruikt en zo de accu van het
voertuig kan ontladen. Trek daarbij de voedingsstekker niet aan de kabel uit de aansluiting. De kabel kan daardoor beschadigd raken
en elektrocutie veroorzaken.
8
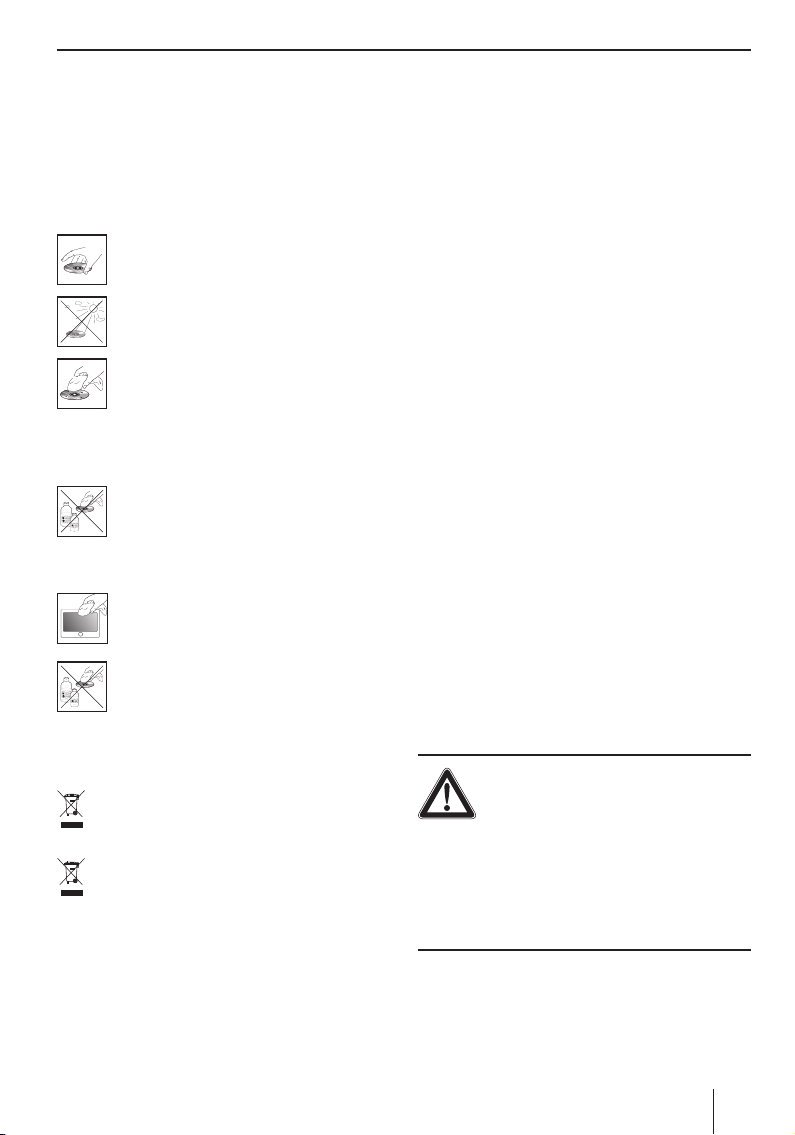
Veiligheidsinstructies | Eerste inbedrijfname
Instructies voor het omgaan met de
CD/DVD
Bij het apparaat wordt een CD/DVD geleverd, welke navigatiesoftware en kaartmateriaal bevat. Om
de CD/DVD te beschermen tegen verontreinigingen en beschadigingen moet u de volgende aanwijzingen opvolgen:
Bewaar de CD/DVD in het doosje. Pak de
CD/DVD uitsluitend bij de rand vast.
Stel de CD/DVD en het doosje niet bloot
aan direct zonlicht.
Gebruik uitsluitend een schone CD/DVD.
Reinig indien nodig de CD/DVD met een
zachte niet-pluizende doek van binnen
naar buiten.
Reinig de CD/DVD nooit met cirkelvormige bewegingen.
Gebruik geen oplosmiddel, ook niet voor
de bedrukte zijde van de CD/DVD.
Reinigingsinstructies
Reinig het display met een droge, zachte
doek. Water en andere vloeistoffen kunnen het display beschadigen.
Gebruik voor het reinigen van de behuizing geen agressieve oplosmiddelen. Gebruik uitsluitend een licht vochtig gemaakte pluisvrije doek.
Eerste inbedrijfname
Leveringsomvang
De volgende onderdelen maken deel uit van de
leveringsomvang:
Navigatie-apparaat
•
Zuignapbevestiging
•
Netlaadapparaat
•
Oplaadkabel voor sigarettenaansteker
•
TMC-antenne
•
USB-kabel incl. USB-adapter
•
Videokabel
•
Headset (koptelefoon met microfoon)
•
Gebruiksaanwijzing (Verkorte versie)
•
Backup-DVD
•
Opmerking:
Wij raden het gebruik van originele Blaupunkttoebehoren aan (www.blaupunkt.com).
Beschermfolie verwijderen
Verwijder vóór het eerste gebruik alle beschermfolie voorzichtig van het display, de behuizing en
de camera.
Accu laden
Bij het aanschaffen van het navigatie-apparaat
kan de accu ontladen zijn. Laad de accu vóór het
gebruik van het apparaat op.
Instructies voor het afdanken
Gebruik voor het afvoeren van het oude apparaat de beschikbare retour- en verzamelsystemen.
Voer defecte accu's niet af met het huisvuil,
maar geef deze af bij de betreffende inzamelpunten.
GEVAAR!
Gebruik van niet toegestane opladers
en accu's kan leiden tot ontsteking of
explosie van het apparaat
Gebruik alleen de originele oplaadapparaten en
accu's van Blaupunkt voor gebruik en om de accu
correct op te laden en tegen overspanning te beschermen.
9
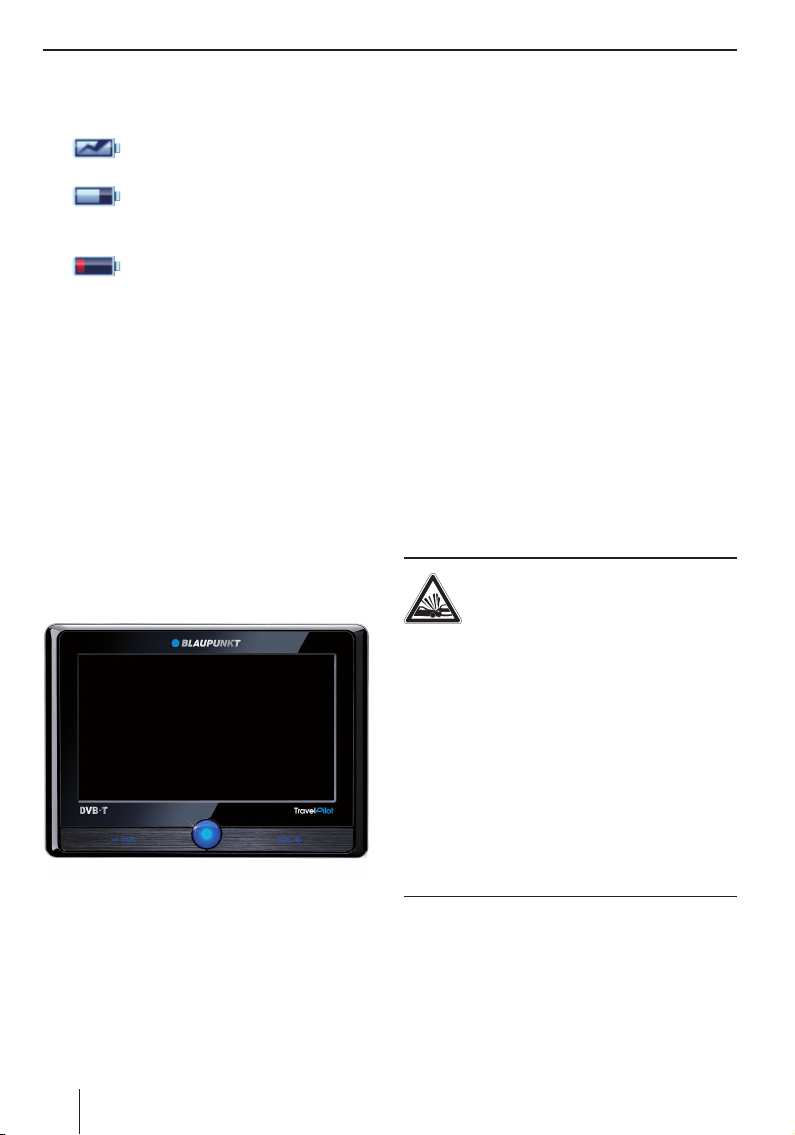
Eerste inbedrijfname | Montage in het voertuig
A
De laadduur in uitgeschakelde toestand is ca.
3 uur. De indicatie voor de oplaadtoestand staat in
de bovenste displaybalk.
•
•
•
Wanneer de oplaadtoestand van de accu zeer
zwak is, wordt dit door het navigatie-apparaat
gemeld.
쏅
Het apparaat wordt door een externe
voeding gevoed.
Het apparaat wordt door zijn interne
accu gevoed. De laadtoestand van de
accu is voldoende.
Het apparaat wordt door zijn interne
accu gevoed. De laadtoestand van de
accu is zwak.
Sluit het oplaadapparaat of de oplaadkabel
voor de sigarettenaansteker op de oplaadbus
aan.
Opmerking:
De accu is uitgerust met een oververhittingsbeveiliging door overstroom. De beveiliging
verhindert het opladen van de accu vanaf een
omgevingstemperatuur hoger dan ca. 45 °C.
Apparaat inschakelen
A
Houd de aan-/uitschakelaar langer dan 1 se-
쏅
conde ingedrukt.
sproken mededelingen alsmede voor de spraakinvoer kunt kiezen.
Kies in het dialoogmenu uw voorkeurstaal.
쏅
Volg de aanwijzingen.
쏅
De taal wordt geladen en het hoofdmenu
wordt weergegeven.
Record selecteren
Na de eerste start van de navigatie moet u een
wegenkaart kiezen. De melding "Record niet
beschikbaar" wordt automatisch weergegeven.
Druk op de knop OK.
쏅
Een lijst van de beschikbare wegenkaarten
wordt weergegeven.
Druk in de lijst op de gewenste wegenkaart
쏅
om deze te selecteren.
Montage in het voertuig
Voor de tijdelijke montage in het voertuig wordt
bij het navigatie-apparaat een houder voor bevestiging aan de voorruit meegeleverd.
GEVAAR!
De montage op een ongeschikte
plaats kan tot verwondingen leiden
Monteer het navigatie-apparaat zo dat uw zicht
niet wordt gehinderd en u niet wordt afgeleid van
het verkeer.
Monteer het apparaat niet in de opblaaszone van
de airbags.
Let er op dat de inzittenden van het voertuig bij
een noodstop niet in gevaar komen door het
apparaat.
Controleer regelmatig of de bevestiging nog goed
vast zit. Door wijzigingen in de omgevingstemperatuur kan de bevestiging loslaten.
Taal instellen
Het apparaat gebruikt Engels als standaardtaal.
Wanneer u het apparaat voor de eerste keer inschakelt, wordt een dialoogvenster weergegeven,
waarin u een andere taal voor de menu's en ge-
10
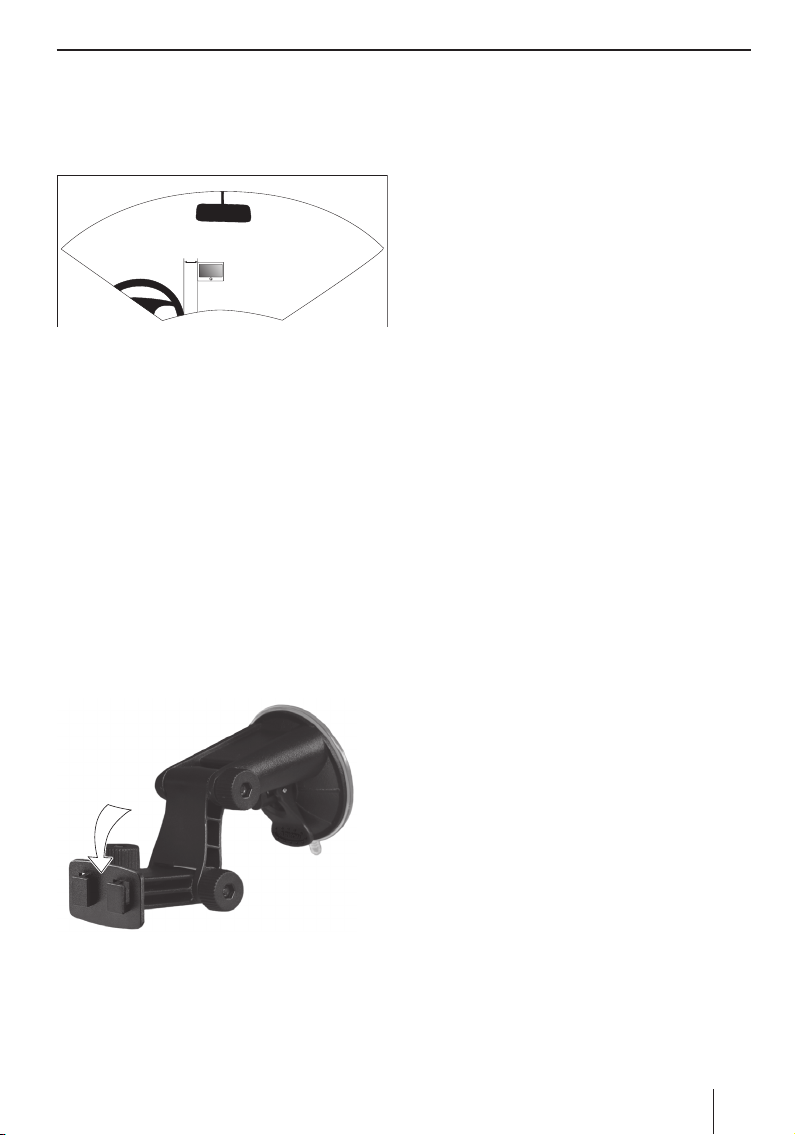
Montage in het voertuig | Audio-weergave via de luidspreker
Montagevoorbeeld
De afbeelding laat slechts een montagevoorstel
zien. Houd bij de montage in het voertuig in elk
geval de vermelde veiligheidsinstructies aan.
ca. 15 cm
Zuignaphouder aanbrengen
Zoek een geschikte plaats voor de montage in
쏅
het voertuig.
Voor optimale hechting moet de ruit stof- en
vetvrij zijn. Reinig indien nodig eerst de ruit
met een ruitenreinigingsdoek.
쏅
Druk de zuignap van de houder tegen de ruit.
쏅
Klap de hendel op de houder in de richting van
de ruit.
Klem aanbrengen
De zuignaphouder heeft twee bevestigingen voor
de klem.
쏅
Schuif de klem op de bevestigingen tot deze
borgt.
Apparaat in klem plaatsen
Het apparaat heeft aan de onderkant 2 uitsparingen voor de bevestigingsplaat.
Plaats het apparaat met de onderzijde eerst
쏅
op de klem en druk deze naar achteren.
De houder van de klem moet hoorbaar in de
achterzijde van het apparaat borgen.
Richt de bevestiging uit.
쏅
Apparaat uitnemen
Druk de houder naar beneden.
쏅
Het apparaat komt los van de bevestiging.
Verwijder het apparaat.
쏅
Zuignaphouder verwijderen
Wanneer u van voertuig wisselt, kunt u de houder
eenvoudig verwijderen.
Klap de hendel op de houder weg van de ruit.
쏅
Maak de zuignap aan de rand voorzichtig los
쏅
van de ruit, zodat lucht tussen de zuignap en
de ruit kan komen.
Trek de zuignap voorzichtig van de ruit.
쏅
Audioweergave via de
luidspreker in het voertuig
(AUDIO-MIX-functie)
Het navigatie-apparaat kan, aangesloten op een
autoradio, als externe audiobron worden gebruikt. Gesproken mededeling van de navigatie
en muziektitels worden dan via de luidspreker in
het voertuig weergegeven.
Wanneer de autoradio beschikt over de AUDIOMIX-functie, dan kan het geluid van het navigatie-apparaat en de autoradio gemengd worden.
D.w.z. de gesproken mededelingen van de navigatie worden doorgeschakeld, terwijl u luistert
naar de radio of CD.
Vereiste:
Compatibele Blaupunkt-autoradio met Rear-
•
of Front-AUX-IN-bus
•
Autoradio ondersteunt de AUDIO-MIX-functie
(vraag uw Blaupunkt-vakhandel)
11
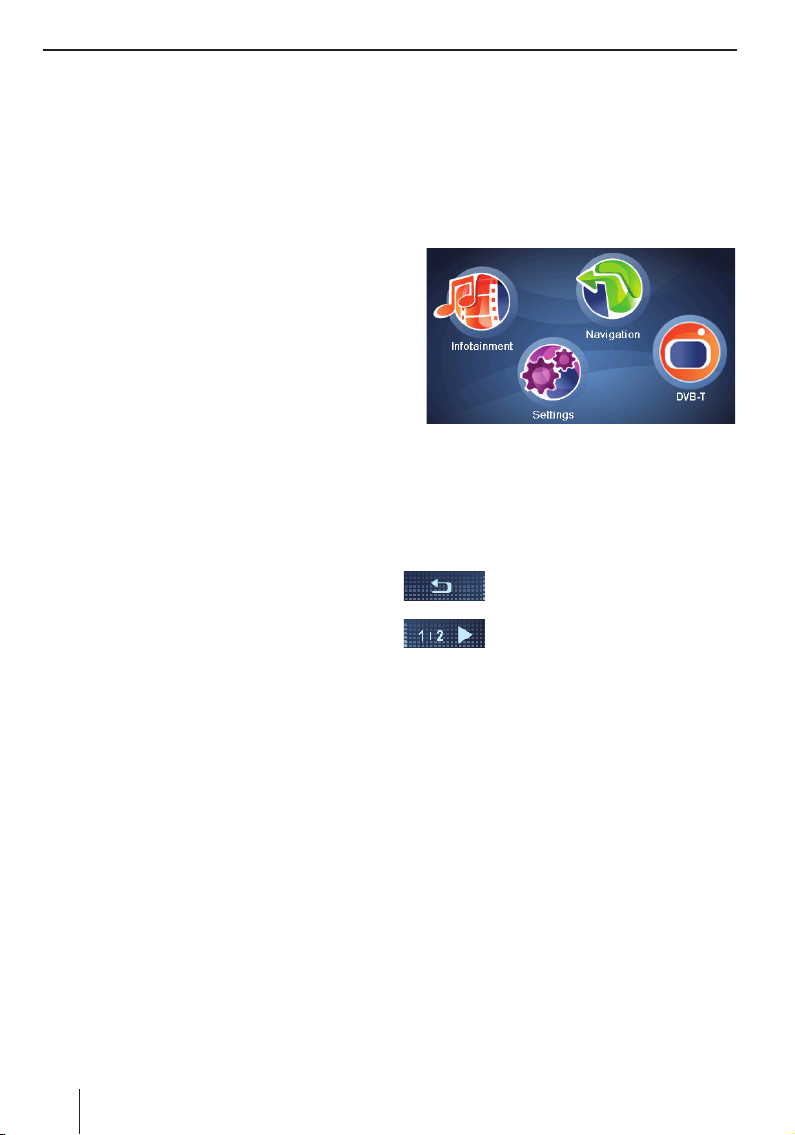
Audio-weergave via de luidsprekers | In-/uitschakelen | Bediening van de menu's
Sluit de autoradio en het navigatie-apparaat
쏅
op elkaar aan via een kabel – volgens de handleiding van de autoradio.
Activeer in de autoradio de AUDIO-MIX-func-
쏅
tie, door de AUX-IN-bus in te schakelen.
De gesproken mededelingen van de navigatie
en audiobron van de autoradio worden gemengd.
- of Deactiveer in de autoradio de AUDIO-MIX-
쏅
functie, door de AUX-IN-bus uit te schakelen.
Het navigatie-apparaat wordt als externe au-
diobron gebruikt.
Bediening van de menu's
Hoofdmenu
Vanuit het hoofdmenu kunt u alle toepassingen,
bijv. de navigatie en de instellingen benaderen.
Druk kort op de aan-/uitschakelaar om van-
쏅
uit elk menu naar het hoofdmenu te gaan.
In-/uitschakelen
Met de aan-/uitschakelaar kunt u het apparaat
in- en uitschakelen en het hoofdmenu openen.
Inschakelen
Houd de aan-/uitschakelaar langer dan 1 se-
쏅
conde ingedrukt.
Uitschakelen
Houd de aan-/uitschakelaar langer dan 3 se-
쏅
conden ingedrukt.
Het apparaat wordt vervolgens in de standby-
stand geschakeld en blijft bedrijfsklaar. Pas
na 2 uur worden alle functies volledig uitgeschakeld.
Opmerking:
Ook in uitgeschakelde toestand verbruikt het
apparaat een kleine hoeveelheid energie.
Wanneer u het apparaat na een langere periode weer gebruikt, kan het nodig zijn de accu
opnieuw op te laden.
Reset
Wanneer het apparaat niet correct functioneert,
kan een reset vaak uitkomst bieden.
Houd de aan-/uitschakelaar langer dan
쏅
14 seconden ingedrukt.
Het apparaat wordt uitgeschakeld en opnieuw
gestart.
Het hoofdmenu biedt een snelle toegang, die
u kunt wijzigen. Vervang één van de symbolen
door een toepassing die u wilt (par. "Instellingen").
Knoppen
Druk op deze knop om naar het vorige menu terug te gaan.
Druk op deze knop in het menu naar
de volgende pagina te gaan.
Options (Opties):
Druk op deze knop, om toegang te krijgen tot
andere functies.
Info:
Druk op deze knop, om de detailinformatie weer
te geven.
OK:
Druk op deze knop, om een invoer of een instelling
te bevestigen.
Toetsenbord
Wanneer tekstinvoer nodig is (bijv. bij bestemmingsinvoer), verschijnt op het display een virtueel toetsenbord. Daarop kunt met de hand keuzes
invoeren. Er kunnen alleen hoofdletters worden
ingevoerd.
12
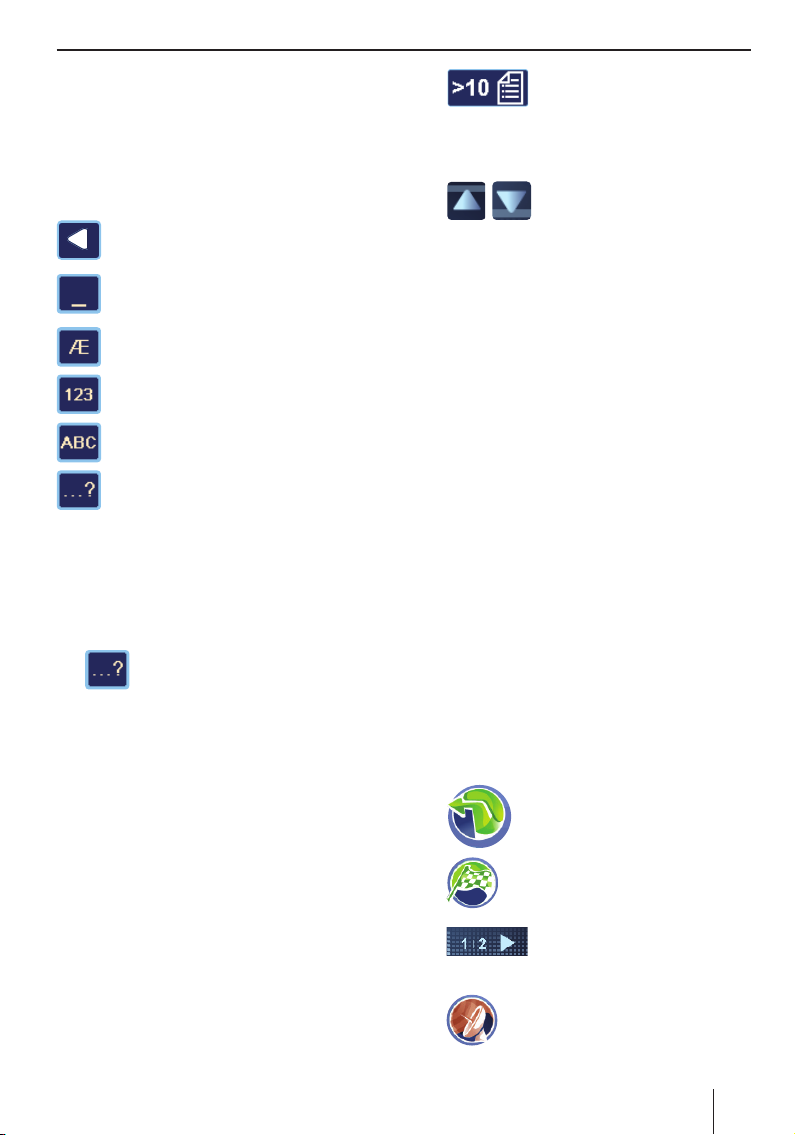
Bediening van de menu's | Informatie via GPS
Intelligente uitbreidingsfunctie
Tijdens de bestemmingsinvoer voegt het apparaat, indien mogelijk, automatisch tekens toe en
biedt alleen die letters aan op het toetsenbord, die
nog logischerwijs kunnen volgen.
Toetsenoverzicht
Laatste teken wissen
Spatie invoeren
Alternatief lettertoetsenbord oproepen
(o.a. speciale tekens, umlaut)
Cijfertoetsenbord oproepen, om bijv. de
huisnummers in te voeren
Lettertoetsenbord oproepen
Fouttolerante invoer oproepen
Fouttolerante invoer
De fouttolerante invoer helpt u, wanneer u niet
precies weet hoe de naam van een stad wordt gespeld. Na uw invoer wordt een lijst met soortgelijk
geschreven stadsnamen getoond.
쏅
쏅
Druk in de tekstinvoer op het symbool.
De fouttolerante invoer wordt weer-
geven.
Voer en naam van een stad in en druk op OK.
Er wordt een lijst met mogelijke stedennamen
weergegeven.
Lijsten
Vaak kunt u de lijst weergeven, waaruit u een optie
(bijv. bestemming) kunst selecteren. Wanneer u
bijvoorbeeld de naam van een plaats niet volledig
invoert, wordt een lijst met mogelijke resultaten
weergegeven.
쏅
쏅
쏅
Druk op een positie om deze te selecteren.
쏅
Druk op de knop OK, om de gemarkeerde
positie over te nemen of te bevestigen.
쏅
Druk op de knop Info, om afgekorte posities
volledig weer te geven.
Druk op de knop, om de lijst
weer te geven.
Het aantal posities in de lijst
wordt naast het symbool weergegeven.
Druk op één van de knoppen om
door de lijst te bladeren.
Informatie via GPS
Het GPS (Global Positioning System) maakt wereldwijde navigatie en plaatsbepaling mogelijk via
satellieten.
GPS-werkingswijze
Het navigatie-apparaat meet de actuele positie
van uw voertuig via GPS en vergelijkt deze coördinaten met het kaartmateriaal. Het kaartmateriaal
bevat de coördinaten van de bijzondere bestemmingen, wegen en plaatsen die u op het display
van het navigatie-apparaat kunt zien. Daaruit
berekent het apparaat de route naar uw bestemming.
GPS-info weergeven
Informatie over de GPS-ontvangst van uw apparaat, uw actuele positie en uw snelheid vindt u in
het menu GPS Info (GPS-info).
쏅
쏅
쏅
쏅
Druk in het hoofdmenu op het symbool.
De kaart wordt weergegeven.
Druk op het symbool.
Het menu Navigation (Navigatie)
wordt weergegeven.
Druk op de knop.
De tweede pagina van het menu
wordt weergegeven.
Druk op het symbool.
Het menu GPS Info (GPS-info) wordt
weergegeven.
13
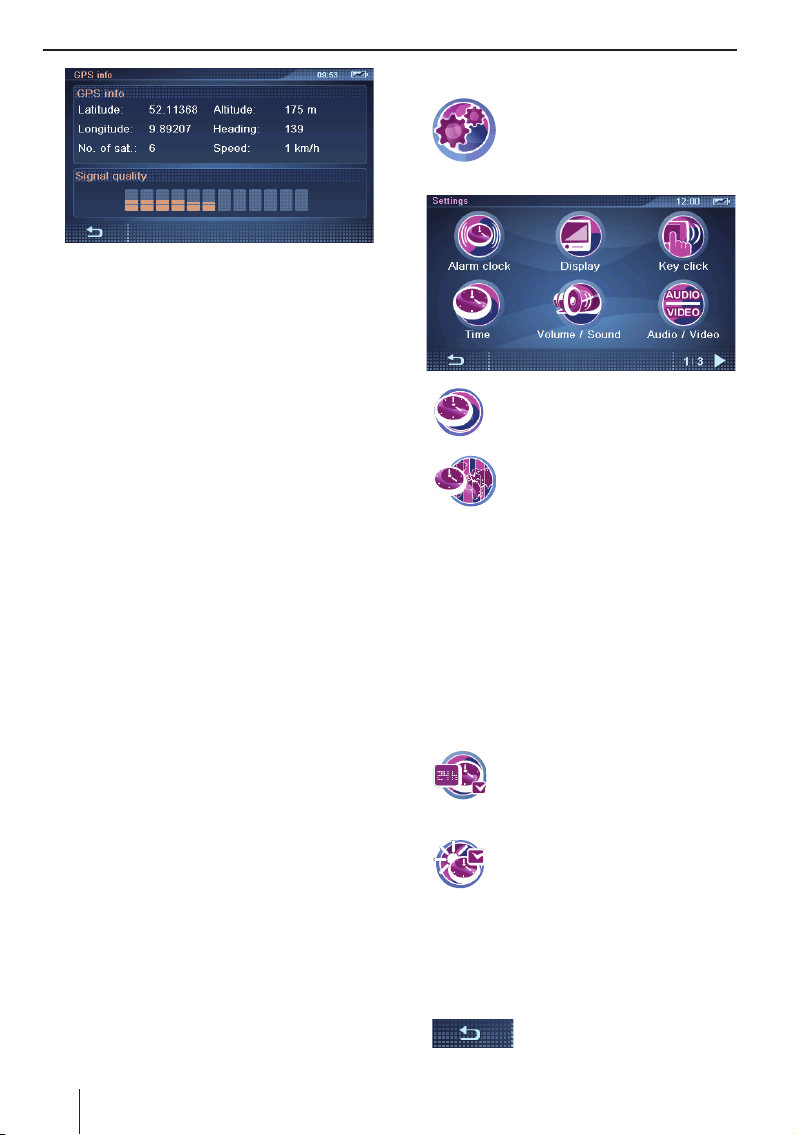
Informatie via GPS | Basisinstellingen uitvoeren
Deze informatie vindt u in dit menu:
Latitude/Longitude (Breedtegraad/
–
lengtegraad): actuele positie lengte- en
breedtegraden
Altitude (Hoogte): actuele hoogte boven
–
de zeespiegel (opgave bij benadering)
Speed (Snelheid): actuele snelheid van
–
het voertuig
Heading (Richting): rijrichting (betrouw-
–
bare indicatie vanaf ca. 5 km/h)
–
Satellites (Satellieten): het aantal GPSsatellieten dat wordt ontvangen. Voor
navigatie is de ontvangst van tenminste
3 satellieten nodig.
–
GPS Signal Quality (GPS-signaalkwaliteit): signaalsterkte van de ontvangen
GPS-satellieten
Opmerking:
Externe invloeden kunnen het zicht op de
hemel en daarmee de GPS-ontvangst van het
navigatie-apparaat verstoren.
Basisinstellingen uitvoeren
Voer de volgende basisinstellingen uit voordat u
een routegeleiding start:
Stel voor uw locatie de tijdzone in, zodat
•
tijdens de navigatie de juiste aankomsttijd
wordt weergegeven.
Voert u uw thuisadres in, zodat u vanaf elke
•
locatie snel naar huis kunt navigeren.
Activeer de PIN-vraag, wanneer u het gebruik
•
van het apparaat door onbevoegden wilt blokkeren.
Tijdzone instellen
쏅
쏅
쏅
Druk in de lijst op de voor uw locatie geldende
쏅
tijdzone.
Opmerking:
De weergave van de hoofdsteden van de landen in de betreffende zone vergemakkelijkt
de keuze. "GMT" staat voor Greenwich Mean
Time, de gemiddelde zonnetijd op de nulmeridiaan zonder rekening te houden met de
zomertijd.
쏅
Druk op de knop OK.
쏅
쏅
Opmerking:
Wanneer op uw actuele positie de tijd moet
worden gewijzigd, of wanneer u naar een
andere tijdzone rijdt, moet u de instelling
aanpassen.
쏅
Druk in het hoofdmenu op het symbool.
Het menu Settings (Instellingen)
verschijnt.
Druk op het symbool.
Het menu Time (Tijd) wordt weerge-
geven.
Druk op het symbool.
Er wordt een lijst met de beschik-
bare tijdzones weergegeven.
Druk op het symbool om te schakelen tussen de 24-uurs weergave
(vinkje) en de 12-uur weergave
(geen vinkje).
Druk op het symbool, om de zomertijd te activeren (vinkje) of te deactiveren (geen vinkje).
Druk op de knop om het menu
weer te verlaten.
14
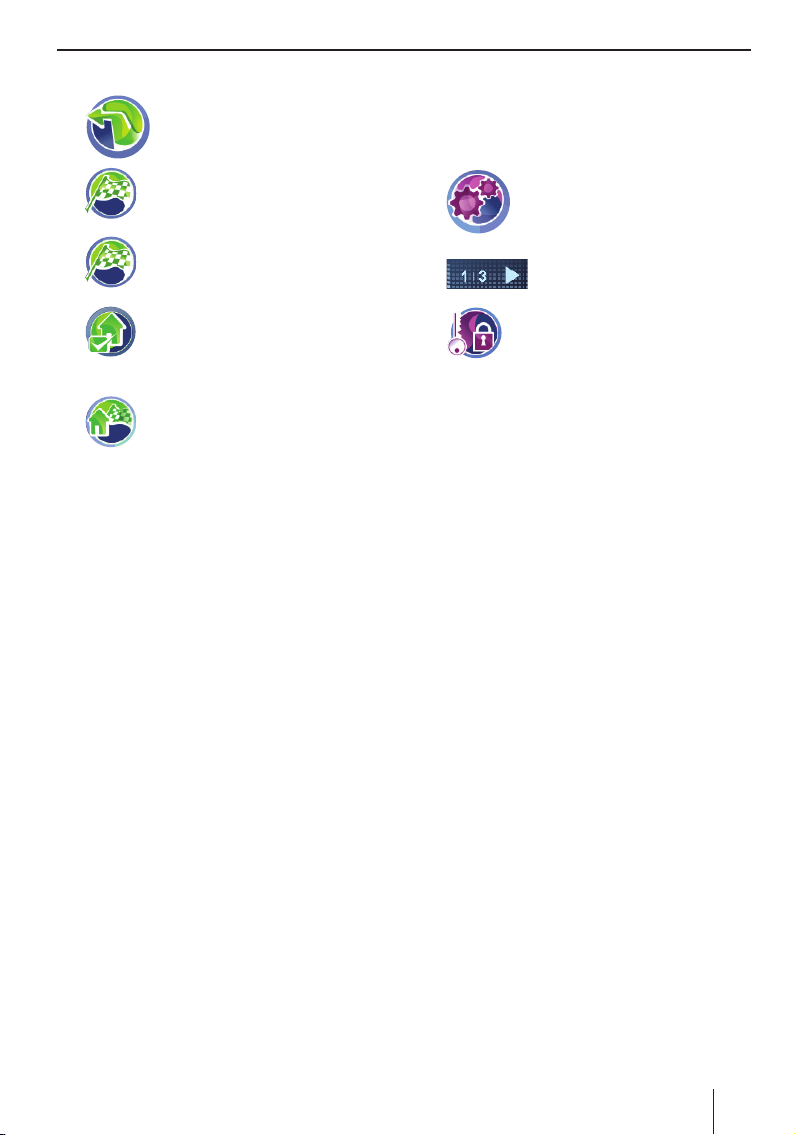
Basisinstellingen uitvoeren
Thuisadres invoeren
쏅
쏅
쏅
쏅
쏅
Opmerking:
Het ingevoerde thuisadres kunt u in het menu
Destination Input For Home Address (Invoer
bestemming thuisadres) altijd bekijken en
indien nodig wijzigen (knop Change (Wijzigen)).
Druk in het hoofdmenu op het symbool.
De kaart wordt weergegeven.
Druk op het symbool.
Het menu Navigation (Navigatie)
wordt weergegeven.
Druk op het symbool.
Het menu Destination Input (Bestem-
mingsinvoer) wordt weergegeven.
Druk op het symbool.
Het menu Destination Input For Home
Address (Invoer bestemming thuisadres) wordt weergegeven.
Druk op het symbool, om een nieuw
adres in te voeren, zoals in paragraaf
"Bestemmingsinvoer", "Adres invoeren" is omschreven.
PIN-vraag activeren
U heeft met de PIN-vraag de mogelijkheid het
gebruik van het apparaat door onbevoegden te
blokkeren. Zo wordt iedere keer, wanneer u het
apparaat inschakelt, uw PIN-code (Personal Identifi cation Code) gevraagd, die u hebt ingesteld. De
PIN kunt u altijd wijzigen. Wanneer u de PIN bent
vergeten, kunt u het apparaat met de PUK (Personal Unblocking Key), die u zelf vastlegt, weer ontgrendelen. De PUK kan niet worden veranderd.
Voor het veilig vastleggen van uw PUK:
Registreer op de Blaupunkt-internetpagina en
쏅
volg de aanwijzigen op:
http://puk.blaupunkt.com
Opmerking:
Bij de invoer van de PIN kunt u slechts 3 pogingen doen om de juiste PIN en resp. aansluitend 3 pogingen doen om de juiste PUK in
te voeren. Wanneer u voor de derde maal een
verkeerde PUK invoert, wordt uw apparaat
onherroepelijk geblokkeerd en moet u het
apparaat opsturen naar de Blaupunkt serviceafdeling.
PIN-vraag instellen
쏅
쏅
쏅
Druk op de knop Anti-theft Protection (Dief-
쏅
stalbeveiliging).
Druk op de knop OK.
쏅
Er wordt om een PIN gevraagd.
Volg de aanwijzingen en voer een PIN naar
쏅
keuze in.
Druk op de knop OK.
쏅
Na het voor de eerste keer invoeren van de PIN
vraagt het systeem een PUK in te voeren. De PUK
dient voor het ontgrendelen van het apparaat, in
het geval u uw PIN bent vergeten.
Volg de aanwijzingen en voer een PUK naar
쏅
keuze in.
Druk op de knop OK.
쏅
Apparaat blokkeren/vrijgeven
Vereiste:
U heeft de PIN-vraag ingesteld.
•
Druk in het menu Anti Theft Protection (Dief-
쏅
stalbeveiliging) op de knop Anti-theft Pro-
tection (Diefstalbeveiliging instellen), om
het apparaat te blokkeren (vinkje) of vrij te
geven (geen vinkje).
Er wordt om een PIN gevraagd.
Voer uw PIN-code in.
쏅
Druk op de knop OK.
쏅
Druk in het hoofdmenu op het symbool.
Het menu Settings (Instellingen)
verschijnt.
Druk op de knop, om in dit menu
te bladeren.
Druk op het symbool.
Het menu Anti Theft Protection (Dief-
stalbeveiliging) wordt weergegeven.
15
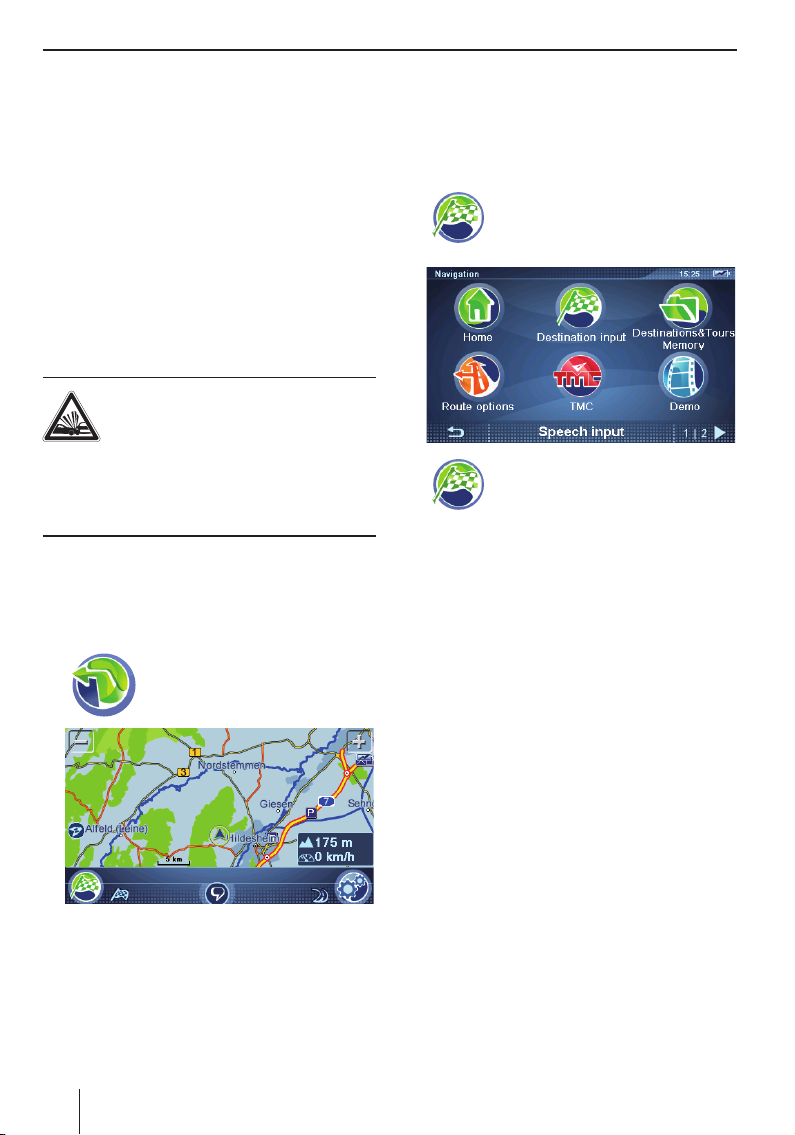
Basisinstellingen uitvoeren | Navigatie | Bestemmingsinvoer
PIN veranderen
Druk in het menu Anti Theft Protection (Dief-
쏅
stalbeveiliging) op de knop Change PIN Code
(PIN -code wijzigen).
Er wordt om een PIN gevraagd.
Volg de aanwijzingen en voer een nieuwe PIN
쏅
naar keuze in.
Druk op de knop OK.
쏅
Navigatie
Het navigatie-apparaat ontslaat u niet van uw
verantwoordelijkheid zich als bestuurder correct
en voorzichtig in het wegverkeer te gedragen.
GEVAAR!
Niet op het verkeer letten kan leiden
tot ongevallen
Bedien het apparaat niet tijdens het rijden.
Kijk alleen in veilige verkeerssituaties op het dis-
play.
Opmerkingen:
U kunt routes het beste plannen voordat u
•
wegrijdt.
•
Voer eerst de basisinstellingen uit.
쏅
Druk in het hoofdmenu op het symbool.
De kaart wordt weergegeven.
Bestemmingsinvoer
In de bestemmingsinvoer heeft u de mogelijkheid via het toetsenbord een adres in te voeren,
een bestemming uit het geheugen te kiezen of een
bijzondere bestemming uit te zoeken.
쏅
쏅
Land invoeren
Wanneer u het eerste adres invoert, wordt een lijst
weergegeven, waaruit u het gewenste land kiest.
De landen zijn voorgeïnstalleerd.
Op de meegeleverde CD/DVD vindt u afhankelijk
van de apparaatvariant extra wegenkaarten alsmede een installatieprogramma om de landen op
uw geheugenkaart te kopiëren. De kaarten worden
in de kaart-/navigatie-instellingen ter beschikking
gesteld (par. "Werken met de kaart).
Druk op de kaart op het symbool.
Het menu Navigation (Navigatie)
wordt weergegeven.
Druk in het menu Navigation (Naviga-
tie) op het symbool.
Het menu Destination Input (Bestem-
mingsinvoer) wordt weergegeven.
Opmerking:
U kunt uitsluitend bestemmingen (landen,
steden, straten, huisnummers, bijzondere
bestemmingen) selecteren die in het kaartmateriaal zijn opgenomen.
Vanuit de kaart kunt u direct naar het navigatiemenu of naar de kaart-/navigatie-instellingen overgaan.
16
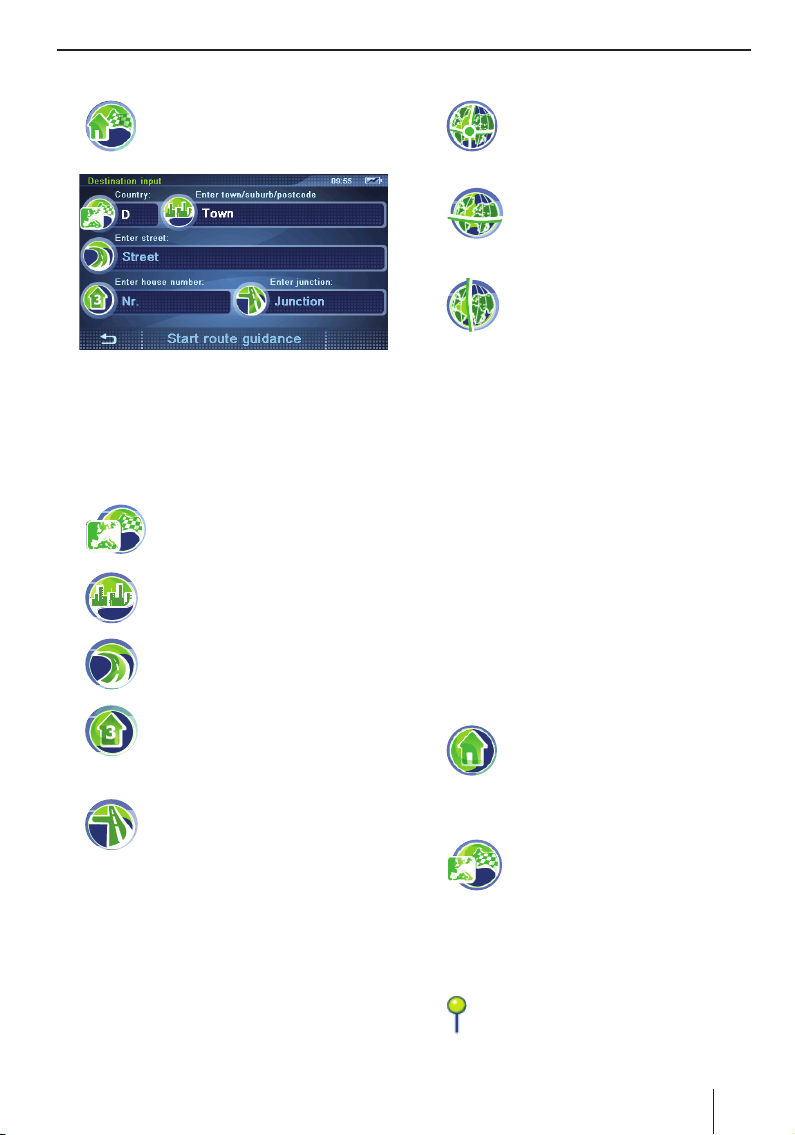
Bestemmingsinvoer
Adres invoeren
쏅
쏅
쏅
쏅
Druk op het symbool.
Het menu Destination Input (Bestem-
mingsinvoer) wordt weergegeven.
Opmerking:
Het aangeven van het land, de stand en de
straat hoeft u niet steeds te herhalen. Pas
wanneer uw bestemming in een andere plaats
ligt, moet u het bestemmingsadres opnieuw
invoeren.
Druk op het symbool, om een ander
land te kiezen.
Druk op het symbool en voer de stad
of de postcode in.
Druk op het symbool en voer de
straat in.
Coördinaten invoeren
쏅
쏅
쏅
쏅
쏅
쏅
쏅
쏅
Druk op het symbool.
Het menu Destination Coordinates
(Bestemmingscoördinaten) wordt
weergeven.
Druk op het symbool om de breedtegraad in te voeren.
Het toetsenbord wordt weergegeven.
Druk op het symbool om de lengtegraad in te voeren.
Het toetsenbord wordt weergegeven.
De coördinaten kunnen decimaal of in GMSformaat (Graden, Minuten, Seconden) wor-
den ingevoerd.
Voer de coördinaten decimaal in, door op de
cijfer-, en aansluitend op de kommaknop te
drukken.
Voer de coördinaten in GMS-formaat in, door
eerst de windstreek te kiezen. Druk daarvoor
op de knop N/S (N/Z) resp. E/W (O/W).
Voer aansluitend m.b.v. het toetsenbord de
coördinaten in met graden (°) en minuten (‘).
Druk op de knop OK.
Druk op de knop Start Route Guidance
(Start routegeleiding).
쏅
쏅
쏅
Druk op het symbool en voer het
huisnummer in.
- of Druk op het symbool en voer de
straat in, welke de ingevoerde straat
kruist.
Druk op de knop Start Route Guidance
(Start routegeleiding), om de routegeleiding te starten.
Opmerking:
U heeft na de bestemmingsinvoer de mogelijkheid, de routegeleiding te starten of bijv.
de bestemming op te slaan. Lees hiervoor
het paragraf "Verdere functies tijdens na de
bestemmingsinvoer".
Thuisadres als bestemming gebruiken
쏅
Druk in het menu Navigation (Navigatie) op het symbool.
De routegeleiding wordt gestart.
Bestemming van de kaart overnemen
쏅
쏅
Verschuif en verschaal de kaart, zoals in het
paragraf "Werken met de kaart" staat beschreven.
쏅
Druk op een plaats naar uw keuze.
Druk op het symbool.
De kaart wordt weergegeven.
De plaats wordt gemarkeerd en het adres
resp. de coördinaten worden weergegeven. Er kunnen ook meerdere adressen
worden weergegeven.
17
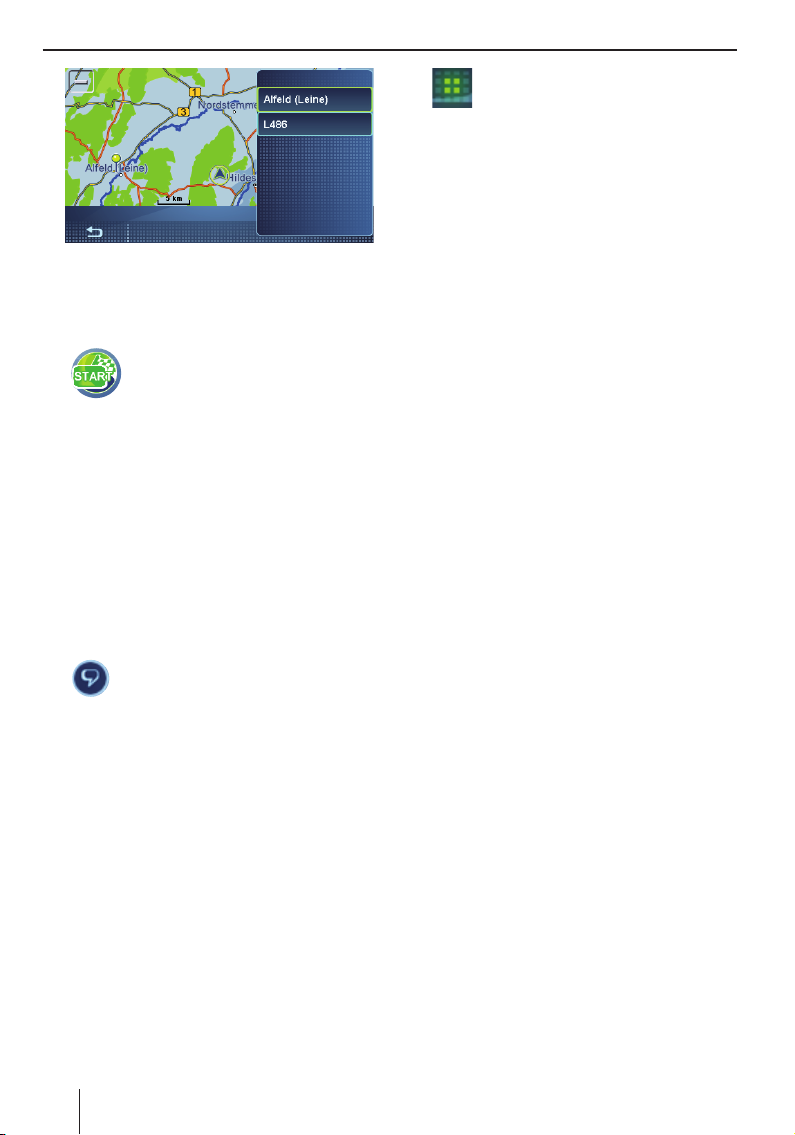
Bestemmingsinvoer | Spraakinvoer
Druk op het gewenste adres resp. de coördi-
쏅
naten.
Het menu Position (Positie) met andere knop-
pen wordt weergegeven.
쏅
Druk op het symbool, om de routegeleiding te starten.
Spraakinvoer
Voer een bestemming in, zonder daarbij naar het
display te kijken. Spraakinvoer is mogelijk voor de
volgende talen: Duits, Engels, Spaans, Italiaans,
Frans, Portugees en Nederlands (taal veranderen:
par. "Werken met de kaart", "Kaart-/navigatie-instellingen").
Druk in het menu Navigation (Navigatie) of
쏅
Destination Input (Bestemmingsinvoer) op
de knop Speech Input (Spraakinvoer).
- of -
쏅
Druk in de kaart op het symbool in de
onderste displaybalk.
Opmerking:
Het symbool is alleen beschikbaar wanneer er
geen routegeleiding actief is. Tijdens de routegeleiding wordt het niet weergegeven.
Het menu voor de spraakinvoer wordt met
de mogelijke spraakcommando's getoond.
De gesproken mededeling van het systeem
vraagt u naar spraakinvoer of geeft hulp.
Opmerkingen:
Zorg er voor dat er geen geluiden in uw om-
•
geving de spraakinvoer storen, bijv. de ventilatie of een open raam.
U kunt de gesproken mededelingen van het
•
systeem door tippen op het display onderbreken.
쏅
Zodra het signaal klinkt en het groene
lampje brandt, spreekt u luid en duide-
lijk.
Wanneer uw spraakcommando wordt
herkend, dan wordt deze ter controle evt.
herhaald en in de onderste displaybalk weergegeven. Het betreffende submenu wordt
geopend resp. de routegeleiding start.
De volgende spraakinvoer voor bestemmingsinvoer is mogelijk:
"Routegeleiding starten": direct starten
–
van de routegeleiding naar de laatste
bestemming.
"Routegeleiding afsluiten": afsluiten van
–
de actuele routegeleiding.
"Bestemmingsinvoer": invoer van het
–
bestemmingsadres in meerdere stappen
(land, stad, straat, huisnummer).
"Navigeer naar ...": keuze van een be-
–
stemming door noemen van de naam (alleen voor al benoemde bestemmingen).
"Laatste bestemmingen"/ "Opgeslagen
–
bestemmingen": keuze van een bestemming ui de laatste resp. opgeslagen bestemmingen.
"Meer hulp": extra spraakcommando's
–
voor opslaan en benoemen van bestemmingen worden getoond, voorgelezen en
verklaard.
De volgende spraakinvoer is in alle spraakinvoermenu's mogelijk:
"Help": spraakcommando's van het actu-
–
ele menu worden getoond, voorgelezen
en verklaard. Na verloop van tijd bent u
vertrouwd met de spraakcommando's
en heeft u geen hulp meer nodig.
–
"Beëindigen": spraakinvoer afsluiten.
18
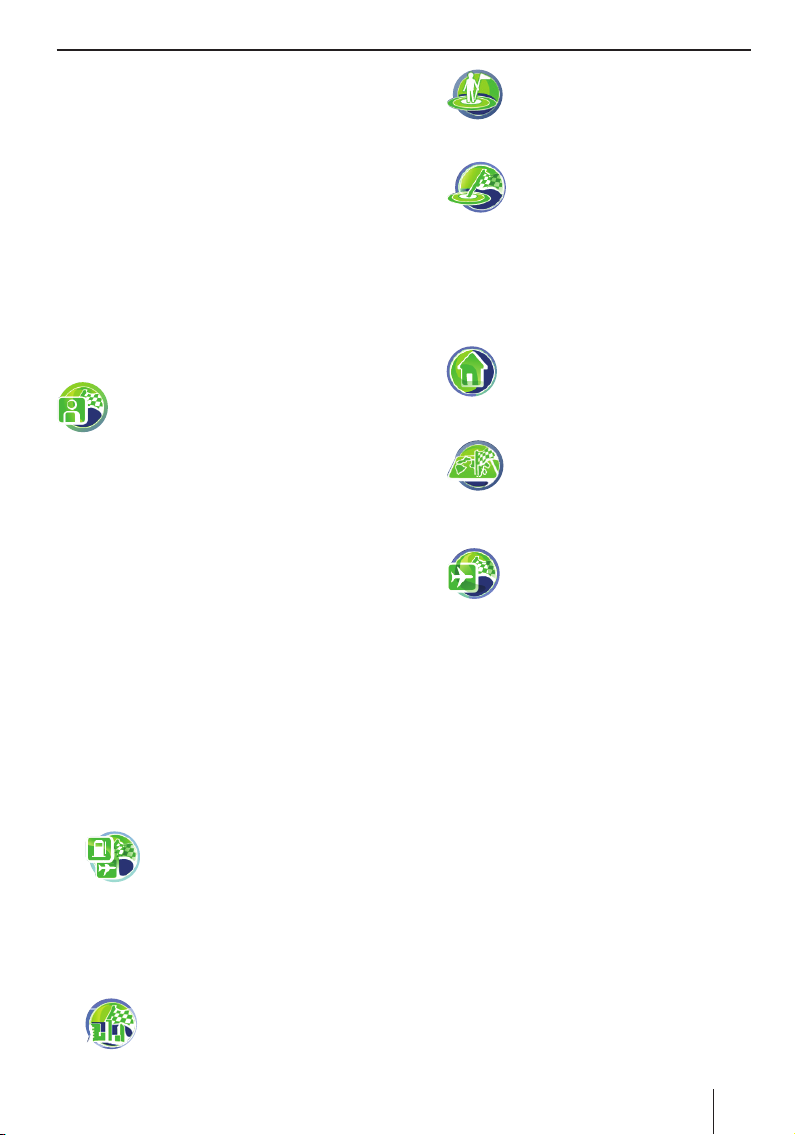
Bijzondere bestemmingen (POI)
Bijzondere bestemmingen (POI)
Bijzondere bestemmingen – kort POI (Points of
interest) genoemd – zijn concrete plaatsen zoals
parkeermogelijkheden en tankstations, die in het
kaartmateriaal zijn opgeslagen. Bepaal eerst de
positie voor de POI (par. "POI-positie kiezen").
Kies aansluitend de gewenste POI ("POI kiezen").
Bovendien kunt u een foto, die u met het apparaat
heeft genomen, en daarmee de positie daarvan tijdens de opname als speciale bestemming kiezen.
Bijzondere POI's
My POIs (Mijn POI's)
Naast POI-categorieën zoals tankstations
en parkeerplaatsen wordt de categorie
My POIs (Mijn POI's) aangeboden.
Hiermee kunt u de navigatie met individuele bestemmingen uitbreiden, bijv. met de adressen van
vrienden of uw favoriete restaurant.
Op de meegeleverde CD/DVD vindt u een installatieprogramma met handleiding, om uw eigen
POI-lijsten op de computer aan te maken of om
bestaande POI-lijsten te laden.
Bovenregionale POI's
Bovenregionale POI's zijn POI's, die niet aan een
plek specifi ek kunnen worden toegekend. Dat kan
een vliegveld, een snelwegafrit of een bergpas zijn.
POI-invoer starten
Vereiste:
•
U bevindt zich in het menu Destination Input
(Bestemmingsinvoer) (par. "Bestemmingsin-
voer")
쏅
POI-positie kiezen
쏅
- of -
Druk in het menu Destination Input
(Bestemmingsinvoer) op het symbool.
Het menu Points of Interest (Bijzon-
dere bestemmingen) wordt weergegeven.
Druk op het symbool, om een stand
in te voeren. Daarvoor kan een ander
land worden gekozen.
쏅
- of -
쏅
- of -
쏅
- of -
쏅
- of -
쏅
- of Druk op de knop My Pictures (Mijn foto's),
쏅
om een foto en daarmee de plaats van de opname te kiezen.
Druk op het symbool, om een POI
dichtbij te kiezen.
Druk op het symbool om een POI in
het bestemmingsgebied te kiezen.
Opmerking:
Als bestemmingsgebied wordt de
bestemming genomen, waar naartoe u als laatste een routegeleiding
heeft gestart.
Druk op het symbool, om een POI in
de buurt van het thuisadres te kiezen.
Druk op het symbool, om een plaats
op de kaart te kiezen (par. "Bestemmingsinvoer", "Bestemming van de
kaart overnemen").
Druk op het symbool om een bovenregionale POI te kiezen.
POI kiezen
Druk op een van de symbolen, om een bijzon-
쏅
dere bestemming-categorie te kiezen.
Bij enkele bijzondere bestemmingen kunt u de
naam via het toetsenbord invoeren of u roept
een lijst op, waaruit u de gewenste bijzondere
bestemming kiest.
Druk op de knop Start Route Guidance
쏅
(Start routegeleiding).
Opmerking:
U heeft na de bestemmingsinvoer de mogelijkheid, de routegeleiding te starten of bijv.
de bestemming op te slaan (par. "Verdere
functies tijdens na de bestemmingsinvoer").
19
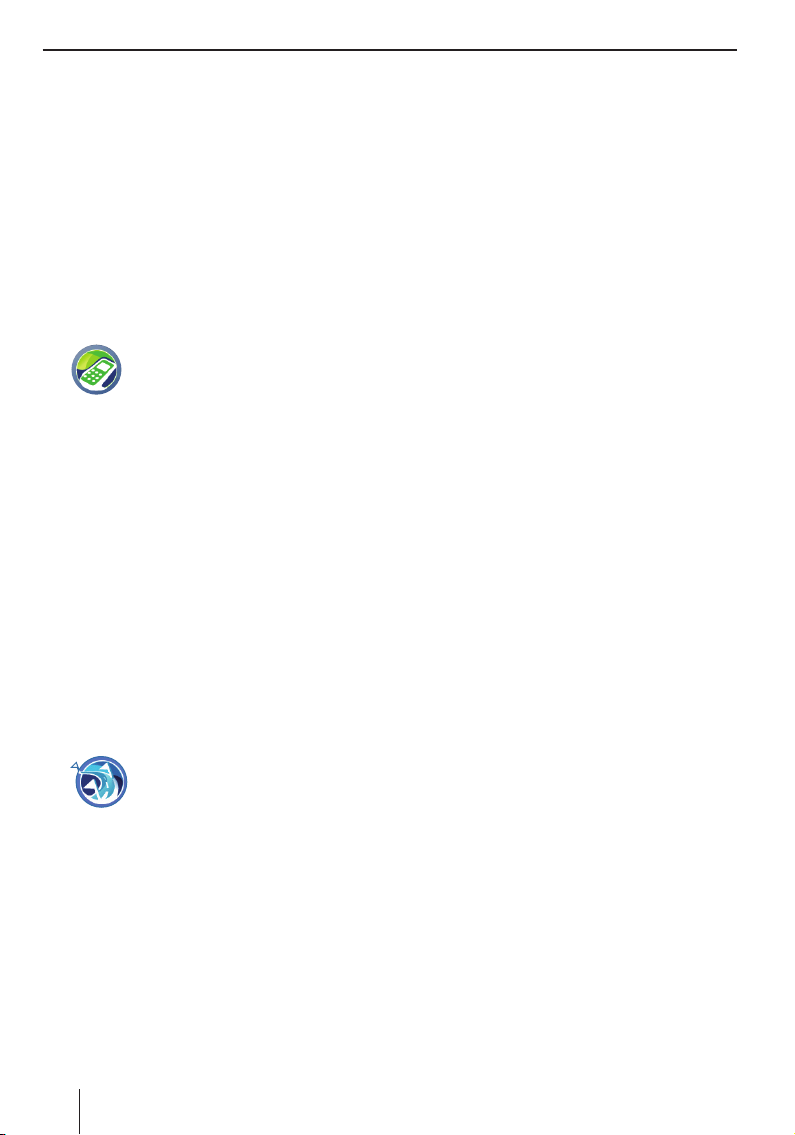
Bijzondere bestemmingen (POI) | Tochtplanning
POI oproepen
Wanneer u het POI heeft gekozen, wordt het telefoonnummer getoond, voor zover beschikbaar
(bijv. voor ziekenhuizen, hotels). U kunt de bijzondere bestemming opbellen, voordat u de routegeleiding start.
Vereiste:
Bluetooth-verbinding met mobiele telefoon
•
(par. "Bluetooth-functie")
쏅
Druk na de keuze van de POI op de knop Options (Opties), om het aanvullende menu op
te roepen.
쏅
Druk op het symbool.
De melding "Uitgaande oproep"
en het telefoonnummer worden
getoond. De speciale bestemming
wordt opgeroepen.
Tochtplanning
Met de tochtplanning voert u een tocht in met een
willekeurig startpunt en meerdere tussenbestemmingen.
Voer de tochtplanning op het apparaat zelf uit
of maak een tocht op de computer en laadt deze
via een geheugenkaart in het apparaat.
Tochplanning starten
Vereiste:
U bevindt zich in het menu Destination Input
•
(Bestemmingsinvoer) (par. "Bestemmingsinvoer")
쏅
Tocht van de geheugenkaart laden
Gebruik tochten met max. 10 tussenbestemmingen van de geheugenkaart. Op de meegeleverde
CD/DVD vindt u een installatieprogramma met aanwijzing voor de tochtplanning m.b.v. de computer.
Plaats de geheugenkaart in het apparaat, zo-
쏅
als in par. "Entertainment" staat beschreven.
Druk in het menu Destination Input
(Bestemmingsinvoer) op het symbool.
Het menu Tour Planning (Tochtplan-
ning) wordt weergegeven.
Druk in het menu Tour Planning (Tochtplan-
쏅
ning) op de knop Load Tour from SD (Tocht
van SD laden).
De tochten op de geheugenkaart worden
opgesomd.
Druk op een positie in de lijst om de gewenste
쏅
tocht te laden.
Het menu Tour Planning (Tochtplanning)
wordt weergegeven. De tussenbestemmingen van de tocht worden opgesomd.
Opmerking:
Wanneer de tocht op de geheugenkaart meer
dan 10 bestemmingen heeft, worden slechts
de eerste 10 geladen en weergegeven.
Tour invoeren
Druk in het menu Tour Planning (Tochtplan-
쏅
ning) op de knop Add Destination/Tour (Be-
stemming/Tocht toevoegen).
Voer een bestemming in, zoals beschreven
쏅
staat in het paragraf "Bestemmingsinvoer".
Opmerking:
U kunt reeds opgeslagen tochten uit het Bestemming- & tochtgeheugen laden en andere
doelen toevoegen.
쏅
Druk op de knop OK.
쏅
Herhaal de stappen, om aanvullende bestemmingen in te voeren.
Opmerking:
U kunt een tocht met maximaal 10 bestemmingen invoeren.
Tocht bewerken
Druk in het menu Tour Planning (Tochtplan-
쏅
ning) op de bestemming die u wilt bewerken.
In de tochtenlijst wordt de bestemming met
adres weergegeven.
Opmerking:
Voor de uitgebreide weergave bij lange
bestemmingsadressen drukt u onder in de
tochtenbalk tweemaal op de gewenste bestemming.
20
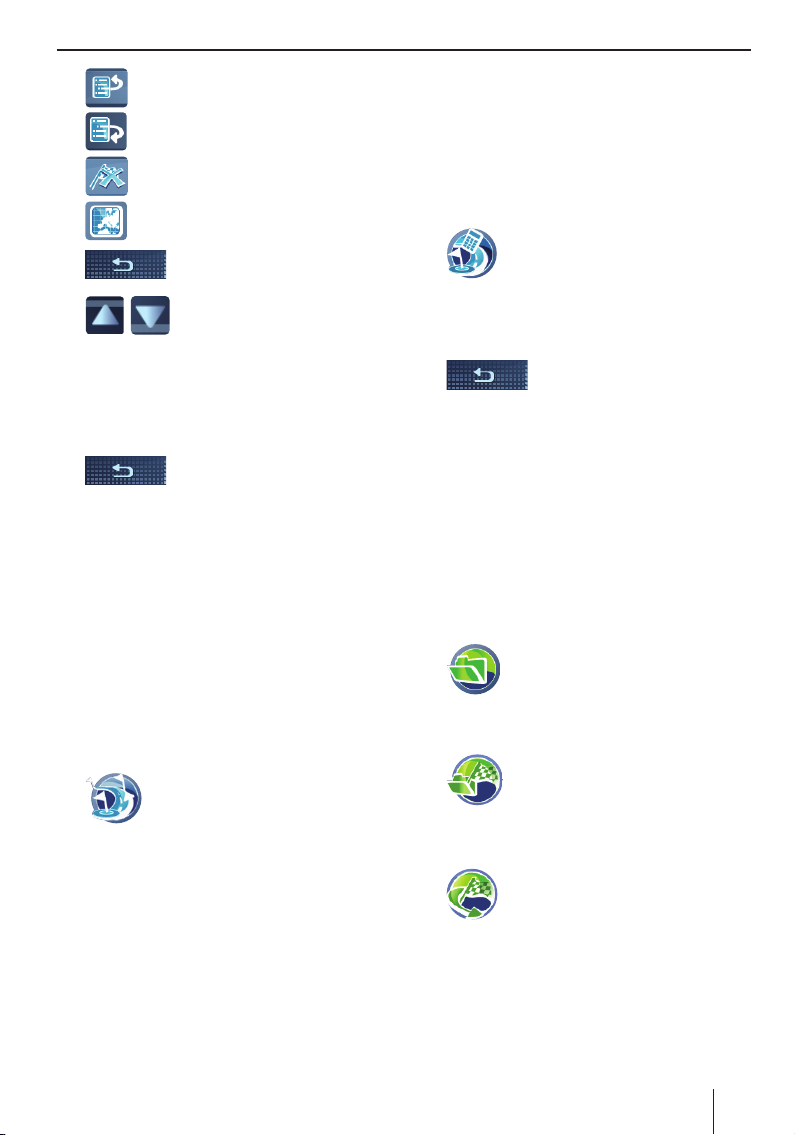
Tochtplanning | Bestemming uit het bestemming-/tochtgeheugen gebruiken
쏅
쏅
쏅
쏅
쏅
쏅
Wanneer u veranderingen aan de instellingen
heeft uitgevoerd:
쏅
Druk op het symbool om de bestemming naar boven te verplaatsen.
Druk op het symbool om de bestemming naar beneden te verplaatsen.
Druk op het symbool om de bestemming te wissen.
Druk op het symbool, om de bestemming op de kaart weer te geven.
Druk op de knop, om de kaartweergave te sluiten.
Druk op de knop, om een andere bestemming in de tochtenlijst
te kiezen.
De bestemming kan op dezelfde
wijze worden bewerkt.
Druk op de knop, om het menu
te verlaten.
Eerst hierheen starten
Start de routegeleiding van een tussenbestemming, bijv. om de tocht na een pauze voort te zetten.
쏅
Druk in het menu Tour Planning (Tochtplanning) op de bestemming, waarna de routege-
leiding moet starten.
In de tochtenlijst wordt de bestemming met
adres weergegeven.
쏅
Druk op de knop Options (Opties), om het
Extra menu op te roepen.
쏅
Druk op het symbool.
De route wordt uitgaande van de
actuele positie berekend en de routegeleiding start naar de volgende
tussenbestemming (par. "Routegeleiding").
Eerst hierheen berekenen
Bereken de route van een bepaalde tussenbestemming, om de afstand en rijtijd te weten te
komen.
쏅
Druk in het menu Tour Planning (Tochtplanning) op de bestemming, waarna de routebe-
rekening moet starten.
In de tochtenlijst wordt de bestemming met
adres weergegeven.
쏅
Druk op de knop Options (Opties), om het
Extra menu op te roepen.
쏅
Druk op het symbool.
De route wordt uitgaande van de ac-
tuele positie berekend (par. "Route
berekenen").
Tochtplanning afsluiten
쏅
Sla de tocht op in Mijn bestemmingen & toch-
쏅
ten of verwijderen deze.
Druk op deze knop, om het menu
te verlaten.
Bestemming uit het
bestemming-/tochtgeheugen
gebruiken
De laatste en voorkeursbestemmingen of tochten
worden in het bestemmingen- & tochtengeheu-
gen opgeslagen (par. "Bestemming-/tochtgeheugen").
쏅
쏅
- of -
쏅
Druk op de gewenste bestemming.
쏅
Druk op de knop Info, om het adres van de
쏅
bestemming weer te geven.
Druk in het menu Navigation (Naviga-
tie) op het symbool.
Het menu Destination & Tour Memo-
ry (Bestemming- & tochtgeheugen)
wordt weergegeven.
Druk op het symbool.
Het menu My Destinations & Tours
(Mijn bestemmingen & tochten)
wordt weergegeven.
Druk op het symbool.
Het menu Last Destinations & Tours
(Laatste bestemmingen & tochten)
wordt weergegeven.
21
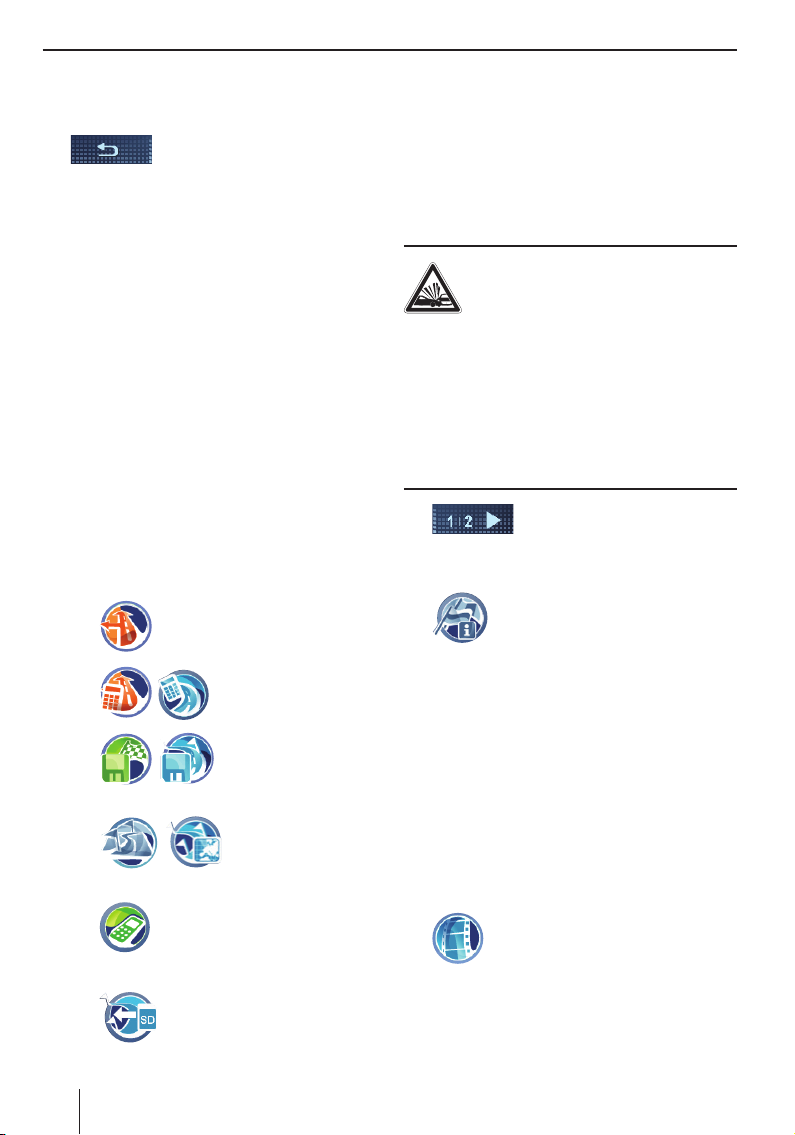
Verdere functies tijdens na de bestemmingsinvoer/tochtplanning | Landinfo | Simulatie
Druk op de knop Show in Map (Op kaart
쏅
weergeven), om de bestemming op de kaart
weer te geven.
쏅
Druk op de knop Start Route Guidance
쏅
(Start routegeleiding).
Druk tweemaal op de knop om
terug te gaan naar het Bestemming- & tochtgeheugen.
Landinfo
Voor het land waarin u zich momenteel bevindt,
worden algemene verkeersregels gegeven, bijv.
de maximale snelheid.
Tijdens de routegeleiding wordt de landinformatie
op de kaart weergegeven, zodra u een landsgrens
passeert.
Verdere functies tijdens
na de bestemmingsinvoer/
tochtplanning
Vereiste:
Bestemmingsinvoer via het toetsenbord of
•
spraakinvoer
- of Keuze van een bijzondere bestemming
•
- of -
•
U heeft een tocht ingevoerd of geladen
쏅
Druk op de knop Options (Opties), om het
Extra menu op te roepen.
U heeft nu de volgende mogelijkheden:
–
–
–
–
–
–
22
Routeopties instellen (par. "Routeopties vastleggen")
Route berekenen (par.
"Route berekenen")
Bestemming resp.
tocht opslaan (par. "Bestemming-/tochtgeheugen")
Bestemming resp.
tocht op kaart weergeven (par. "Werken
met de kaart")
Alleen voor bepaalde bijzondere
bestemmingen (bijv. ziekenhuis,
hotel): bestemming oproepen
(par. "POI oproepen")
Alleen voor tochtplanning:
tocht van geheugenkaart laden
(wanneer u al bestemmingen
heeft ingevoerd, wordt de tocht
toegevoegd)
GEVAAR!
Het niet aanhouden van verkeersregels en lokale aanwijzingen kan leiden
tot ongevallen
Het kan zijn dat de landinformatie kan vanwege
recente wijzigingen qua wetgeving, bebording
etc. niet langer actueel is.
De bebording en verkeerssituatie ter plaatse hebben altijd voorrang op de informatie van het navigatie-apparaat.
쏅
쏅
Druk in het menu Navigation (Navigatie) op de knop, om de twee-
de pagina van het menu weer
te geven.
Druk in het menu Navigation (Navi-
gatie) op het symbool.
De landinfo wordt weergegeven.
Simulatie
Start de routesimulatie, om de functies tijdens de
routegeleiding te leren kennen.
Simulatie starten
Voer een willekeurige startpositie en de bestemming van de simulatie in. Wanneer u een tocht met
tussenbestemmingen wilt simuleren, kies voor de
bestemming een opgeslagen tocht (par. "Tochtplanning").
쏅
쏅
Druk in het menu Navigation (Navigatie) op het symbool.
Het menu Simulation (Simulatie)
wordt weergegeven.
Druk op het bovenste veld en voer de startpositie in.
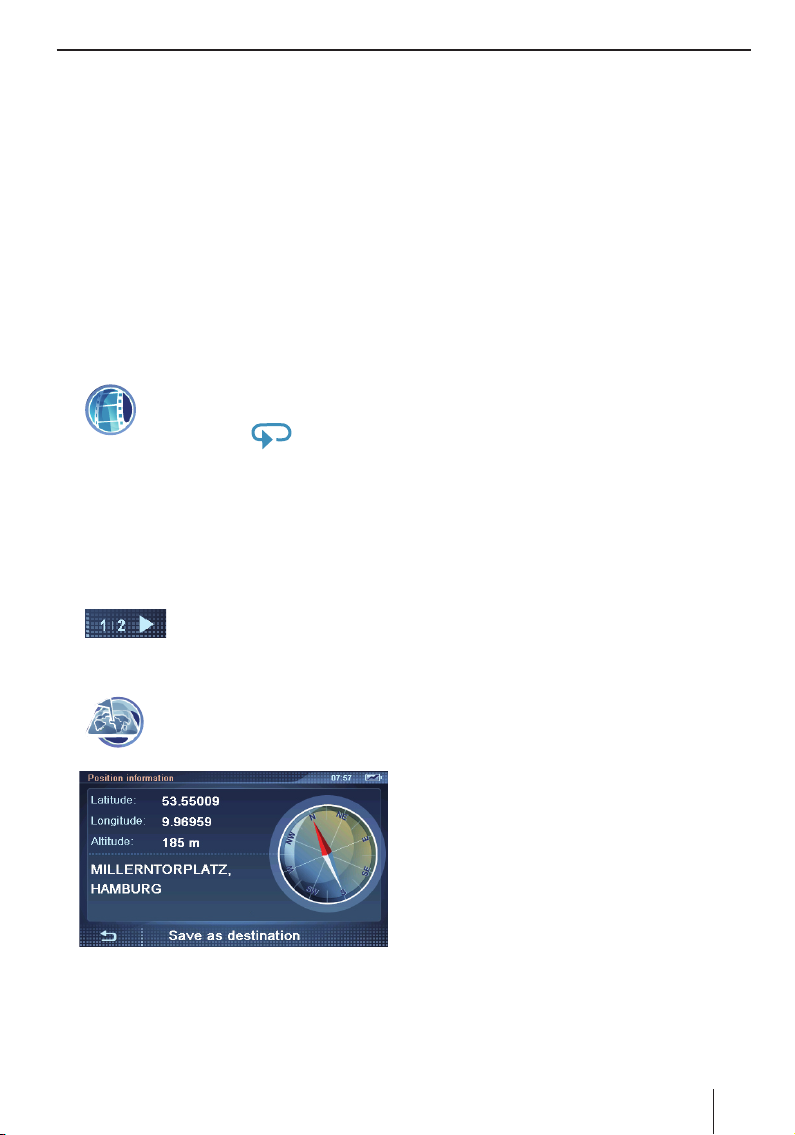
Simulatie | Positie opslaan | Bestemming-/tochtgeheugen
쏅
Druk op het onderste veld en voer de bestemming in.
Voer de startpositie in en de bestemming voor
de simulatie net zoals een gewone bestemmingsinvoer.
쏅
Druk op de knop Start Simulation (Start
simulatie), om de route af te leggen.
Simulatie-instellingen
U kunt vastleggen, of de route in de simulatiemodus slechts eenmaal of eindeloos moet worden
afgelegd.
Druk op de knop Options (Opties), om het
쏅
extra menu op te roepen.
쏅
Druk op het symbool, om tussen éénmaal en eindeloos te kiezen.
De eindeloze lus
geeft aan, dat de eindeloze simulatie
actief is.
in het symbool
Positie opslaan
Sla uw actuele positie op als bestemming en start
op een later tijdstip een routegeleiding naar dat
punt.
쏅
쏅
Druk in het menu Navigation (Navigatie) op de knop, om de twee-
de pagina van het menu weer te
geven.
Druk op het symbool.
Het menu Position Information (Po-
sitie-informatie) wordt weergeven.
Het adres van de momentele locatie, voor
–
zover in het kaartmateriaal aanwezig
Het kompas: noordrichting (betrouwbare
–
weergave vanaf ca. 5 km/h)
Druk op de knop Save As Destination (Sla
쏅
op als bestemming).
Het toetsenbord wordt weergegeven.
Voer een naam voor de bestemming in en
쏅
bevestig deze met de knop OK.
De bestemming wordt onder de ingevoerde
naam in het menu My Destinations & Tours
(Mijn bestemmingen & tours) opgeslagen.
Bestemming-/tochtgeheugen
Er zijn twee lijsten, waarin bestemmingen resp.
tochten zijn opgeslagen:
Mijn bestemmingen & tochten:
•
veel voorkomende bestemmingen of tochten
kunnen permanent in het menu My Destina-
tions & Tour (Mijn bestemmingen & tochten)
worden opgeslagen (max. ca. 100). De bestemming krijgt een naam naar uw keuze.
Laatste bestemmingen & tochten:
•
de laatste 20 bestemming en tochten, waarvoor een route is berekend of een routegeleiding is gestart (par. "Route berekenen" resp.
"Routegeleiding"), worden in menu Last Des-
tinations (Laatste bestemmingen) getoond.
Reisdoelen opslaan
Sla een bestemming of tocht na invoer of uit het
geheugen permanent op in Mijn bestemmingen &
tochten.
Deze informatie vindt u in dit menu:
Latitude/Longitude (Breedtegraad/
–
lengtegraad): actuele positie lengte- en
breedtegraden
Altitude (Hoogte): actuele hoogte boven
–
de zeespiegel.
Bestemming of tocht opslaan
Vereiste:
U heeft een bestemming aangegeven, zoals
•
in het paragraf "Bestemmingsinvoer" is beschreven.
- of U heeft een bijzondere bestemming gekozen,
•
zoals in par. "Bijzondere bestemmingen" beschreven.
- of U heeft een tocht gepland zoals in par. "Tocht-
•
planning" beschreven.
23
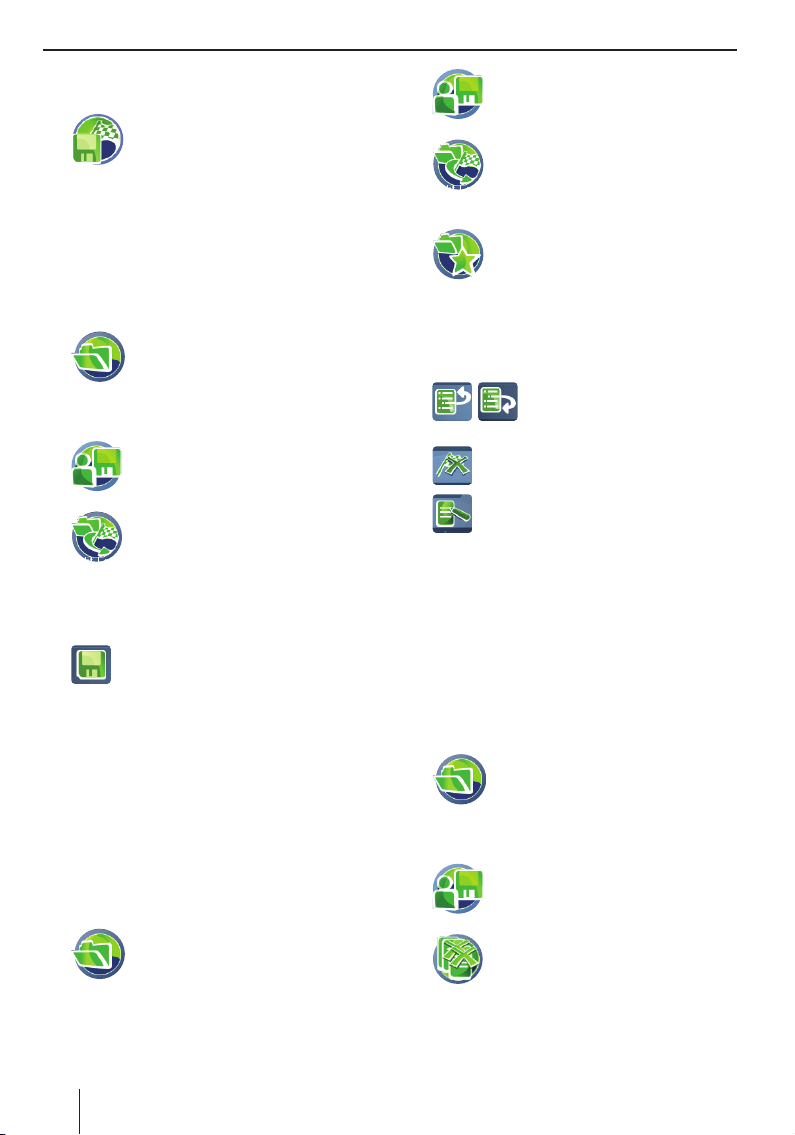
Bestemming-/tochtgeheugen
Druk op de knop Options (Opties), om het
쏅
Extra menu op te roepen.
쏅
쏅
Laatste bestemming of laatste tocht opslaan
쏅
쏅
쏅
쏅
쏅
쏅
Druk op het symbool.
Het toetsenbord wordt weergege-
ven.
Voer een naam voor de bestemming in en druk
op de knop OK.
De bestemming wordt onder de ingevoerde
naam in het menu My Destinations & Tours
(Mijn bestemmingen & tours) opgeslagen.
Druk in het menu Navigation (Naviga-
tie) op het symbool.
Het menu Destination & Tour Memo-
ry (Bestemming- & tochtgeheugen)
wordt weergegeven.
Druk op het symbool.
Het menu Administrate (Beheren)
wordt weergegeven.
Druk op het symbool, om de laatste
bestemmingen te bewerken.
Selecteer in de lijst Last destinations (Laat-
ste bestemmingen) de bestemming die moet
worden opgeslagen.
Druk op het symbool.
Het toetsenbord wordt weergegeven.
Voer een naam voor de bestemming in en druk
op de knop OK.
De bestemming wordt onder de ingevoerde
naam in het menu My Destinations & Tours
(Mijn bestemmingen & tours) opgeslagen.
Bestemmingen bewerken
Opgeslagen bestemmingen kunnen worden hernoemd, de volgorde kan worden gewijzigd of ze
kunnen worden verwijderd. Laatste bestemmingen kunnen worden verwijderd.
쏅
Druk in het menu Navigation (Naviga-
tie) op het symbool.
Het menu Destination Memory (Be-
stemming- & tochtgeheugen) wordt
weergegeven.
쏅
쏅
쏅
쏅
쏅
쏅
쏅
쏅
Druk op het symbool.
Het menu Administrate (Beheren)
wordt weergegeven.
Druk op het symbool, om de laatste
bestemmingen en tochten te bewerken.
- of Druk op het symbool, om de opgesla-
gen bestemmingen en tochten te
bewerken.
In beide gevallen wordt de lijst met bestemmingen en tochten weergegeven.
Druk in de lijst op de bestemming die u wilt
bewerken.
Druk op een van de symbolen,
om de bestemming naar boven
of onderen te verschuiven.
Druk op het symbool om de bestemming te wissen.
Druk op het symbool om de bestemming te hernoemen.
Het toetsenbord wordt weergegeven.
Voer een nieuwe naam voor de bestemming in
en druk op de knop OK.
De bestemming wordt onder de ingevoerde
naam in het menu My Destinations & Tours
(Mijn bestemmingen & tours) opgeslagen.
Alle bestemmingen wissen
U kunt alle laatste bestemmingen of alle opgeslagen bestemmingen wissen:
쏅
쏅
쏅
- of -
Druk in het menu Navigation (Naviga-
tie) op het symbool.
Het menu Destination & Tour Memory
(Bestemming- & tochtgeheugen)
wordt weergegeven.
Druk op het symbool.
Het menu Administrate (Beheren)
wordt weergegeven.
Druk op het symbool, om alle laatste
bestemmingen te verwijderen.
24
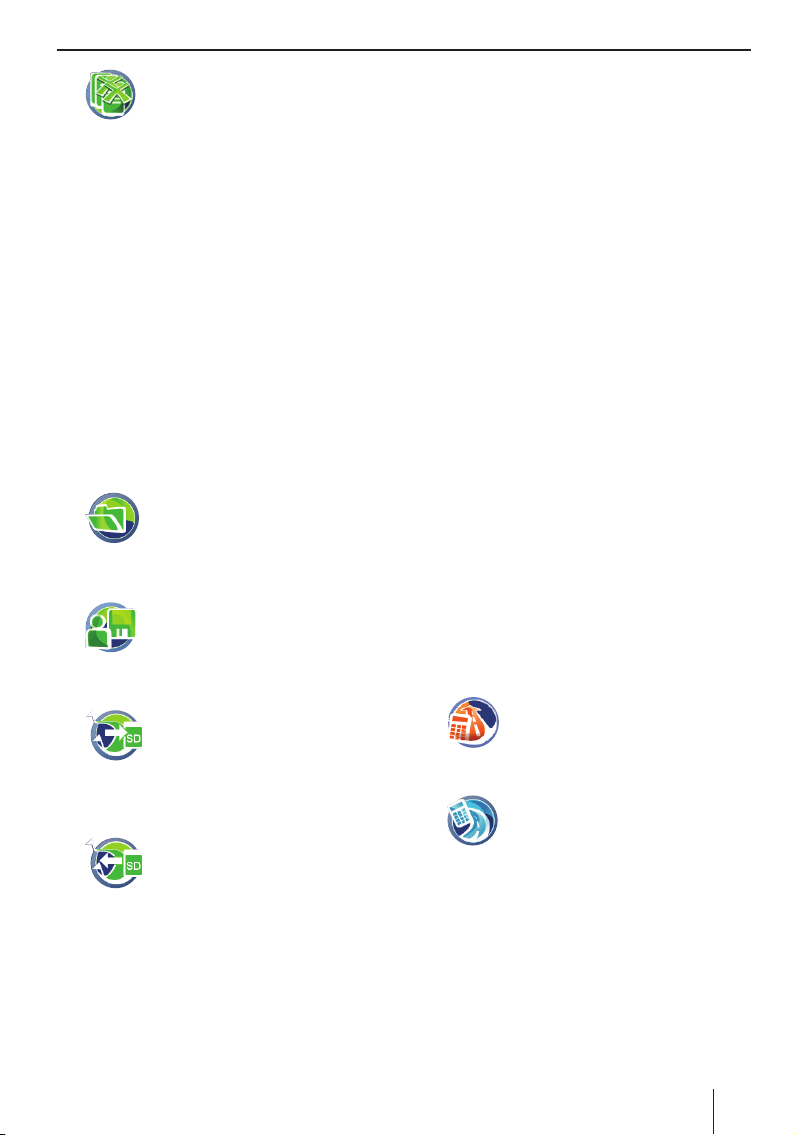
Bestemming-/tochtgeheugen | Route berekenen
쏅
쏅
쏅
Druk op het symbool, om alle opgeslagen bestemmingen te verwijderen.
Er wordt een vraag om bevestiging weergegeven.
Druk op Yes (Ja), om de bestemmingen te
verwijderen.
- of Druk op de knop No (Nee), om het proces
af te breken.
Bestemmingen veilig stellen
(veiligheidskopie)
Voor het veiligstellen van de opgeslagen bestemmingen (Mijn bestemmingen & tochten) en het
thuisadres slaat u de bestemmingen op een geheugenkaart op.
Plaats de geheugenkaart in het apparaat, zo-
쏅
als in par. "Entertainment" staat beschreven.
쏅
쏅
Bestemmingen exporteren
쏅
Bestemmingen importeren
쏅
Druk in het menu Navigation (Navigatie) op het symbool.
Het menu Destination & Tour Memory (Bestemming- & tochtgeheugen)
wordt weergegeven.
Druk op het symbool.
Het menu Administrate (Beheren)
wordt weergegeven.
Druk op het symbool.
De bestemmingen en het thuisadres
worden op de geheugenkaart gekopieerd.
Druk op het symbool.
Het menu Import from SD (Van SD
importeren) wordt weergegeven.
De bestemmingen in het apparaat worden
niet overschreven. Mijn bestemmingen &
tochten worden toegevoegd, identieke namen kunnen meerdere keren voorkomen. Het
thuisadres wordt alleen geladen wanneer er
in het apparaat nog geen bestaat.
Route berekenen
Bereken de route naar een ingevoerde bestemming, om rijtijd en afstand te weten te komen.
Daarna heeft u de mogelijkheid de routegeleiding
te starten of bijvoorbeeld de routeopties verder
te optimaliseren (par. "Routeopties vastleggen").
Alle bestemmingen, waarvoor een route wordt
berekend, worden in de Laatste bestemmingen &
tochten opgeslagen.
Routeberekening starten
Plan uw vakantiereis gemakkelijk thuis en krijg een
overzicht van het traject en de rijtijd - ook zonder
GPS-ontvangst.
Vereiste:
•
U heeft een bestemming aangegeven, zoals
in het paragraf "Bestemmingsinvoer" is beschreven.
- of -
•
U heeft een bijzondere bestemming gekozen,
zoals in par. "Bijzondere bestemmingen" beschreven.
- of -
•
U heeft een tocht gepland zoals in par. "Tochtplanning" beschreven.
쏅
Druk op de knop Options (Opties), om het
Extra menu op te roepen.
쏅
쏅
쏅
Druk op het symbool.
De route wordt berekend.
- of Druk voor tochten op het symbool.
Het menu Set Tour Start Point (Tocht-
startpunt instellen) wordt weergegeven.
Kies de actuele positie als startpunt of voer
een adres in.
De bestemming met informatie over tijd en afstand wordt weergegeven. Voor tochten worden de tussenbestemmingen weergegeven.
25
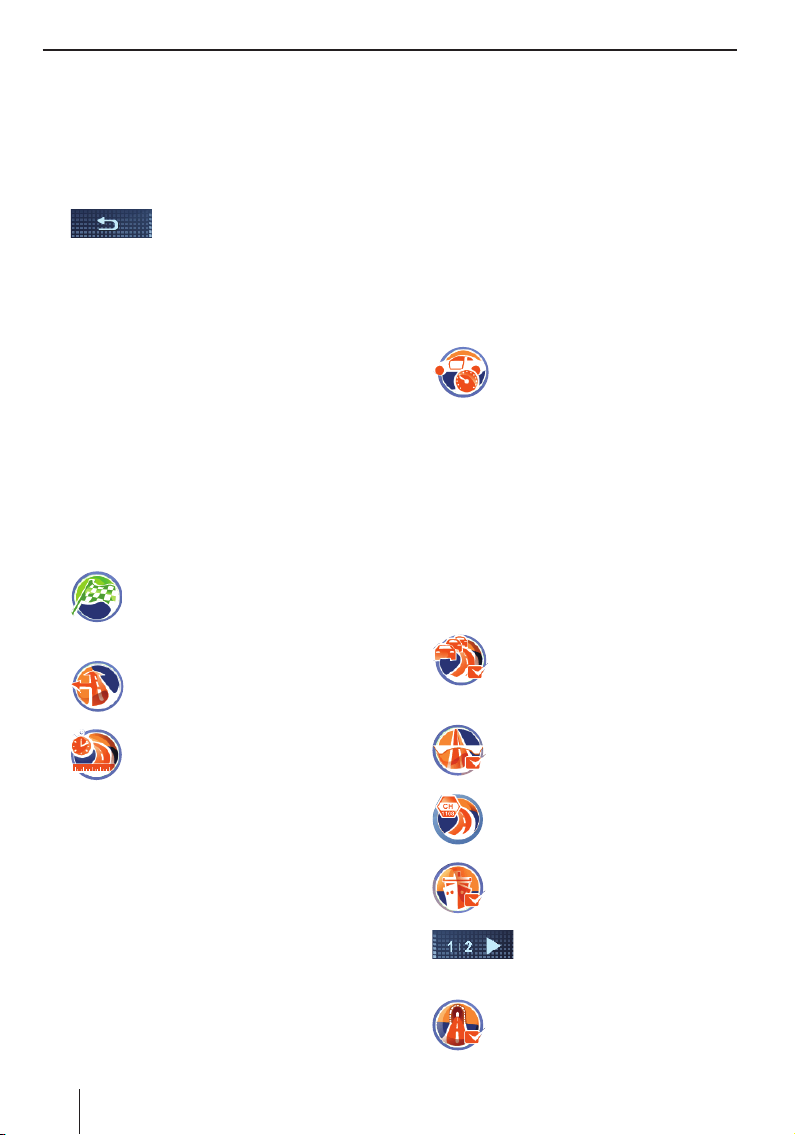
Route berekenen | Routeopties vastleggen
Opmerking:
Wanneer geen GPS-ontvangst beschikbaar is,
wordt de laatst bekende positie als startpunt
van de route aangenomen.
Druk op een bestemming, om meer informa-
쏅
tie over tijd en afstand weer te geven.
쏅
Druk op de knop Info, om aansluitend de rou-
쏅
te op de kaart weer te geven of alternatieve
trajecten qua afstand en rijtijd te berekenen
(par. "Verdere functies tijdens de routegeleiding", "Alternatieve route berekenen").
Druk op de knop Start Route Guidance
쏅
(Start routegeleiding), om de routegeleiding te starten.
Druk op deze knop, om het menu
te verlaten.
Routeopties vastleggen
De routeopties kunt u te allen tijde vastleggen.
Wanneer u de routeopties tijdens een routegeleiding verandert, wordt de route eventueel opnieuw
berekend.
쏅
쏅
쏅
Druk in de kaartweergave op het
symbool.
Het menu Navigation (Navigatie)
wordt weergegeven.
Druk op het symbool.
Het menu Route Options (Routeop-
ties) wordt weergegeven.
Druk op het symbool om de aard van
de routeberekening te kiezen:
My Optimum (Mijn optimum): combina-
–
tie van de kortste en snelste route in een
verhouding van 40 staat tot 60 procent.
Er wordt rekening gehouden met afstand
en tijd. De verhouding van kort tot snel is
instelbaar (knop Options (Opties)).
Fast (Snel): de route met de snelste rij-
–
tijd wordt berekend.
Short (Kort): de route met de kortste
–
afstand wordt berekend.
Ecological (Ecologisch): de routen met
–
zo laag mogelijke ritkosten (brandstofbesparing) wordt berekend. Daarvoor
worden de kortste en snelste route in een
verhouding van 75 tot 25 procent gecombineerd.
–
Economic (Economisch): combinatie van snelste en ecologische route. Er
wordt rekening gehouden met tijd en kosten. Daarvoor worden de kortste en snelste route in een verhouding van 40 tot
60 procent gecombineerd.
–
Off-road: afstand en tijd voor rechte lijn
tussen positie en bestemming worden
berekend (par. "Off-road-routegeleiding
(Geocaching)").
쏅
–
–
–
쏅
쏅
쏅
쏅
쏅
쏅
Druk op het symbool om te schakelen tussen de aangeboden snelheidsprofi elen.
Om een zo nauwkeurig mogelijke rijtijd te berekenen, kiest u uit één van
de 2 gebruikersprofi elen:
Change (Wijzigen): persoonlijke instelling voor het gebruikersprofi el. Gemiddelde snelheid voor elk wegtype.
Adaptive (Adaptief): optie voor extra
automatische aanpassing aan de rijstijl.
Reset (Terugzetten): indien gewenst
gebruikersprofi el herstellen.
Druk op het symbool, om de automatische fi le-ontwijking met TMC
in te schakelen (vinkje) of uit te
schakelen (geen vinkje).
Druk op het symbool, om autosnelwegen toe te staan (vinkje) of te vermijden (geen vinkje).
Druk op het symbool, om in het Extra
menu tolwegen toe te staan of te
vermijden.
Druk op het symbool, om veerboten
toe te staan (vinkje) of te vermijden
(geen vinkje).
Druk op de knop.
De tweede pagina van het menu
wordt weergegeven.
Druk op het symbool, om tunnels toe
te staan (vinkje) of te vermijden
(geen vinkje).
26
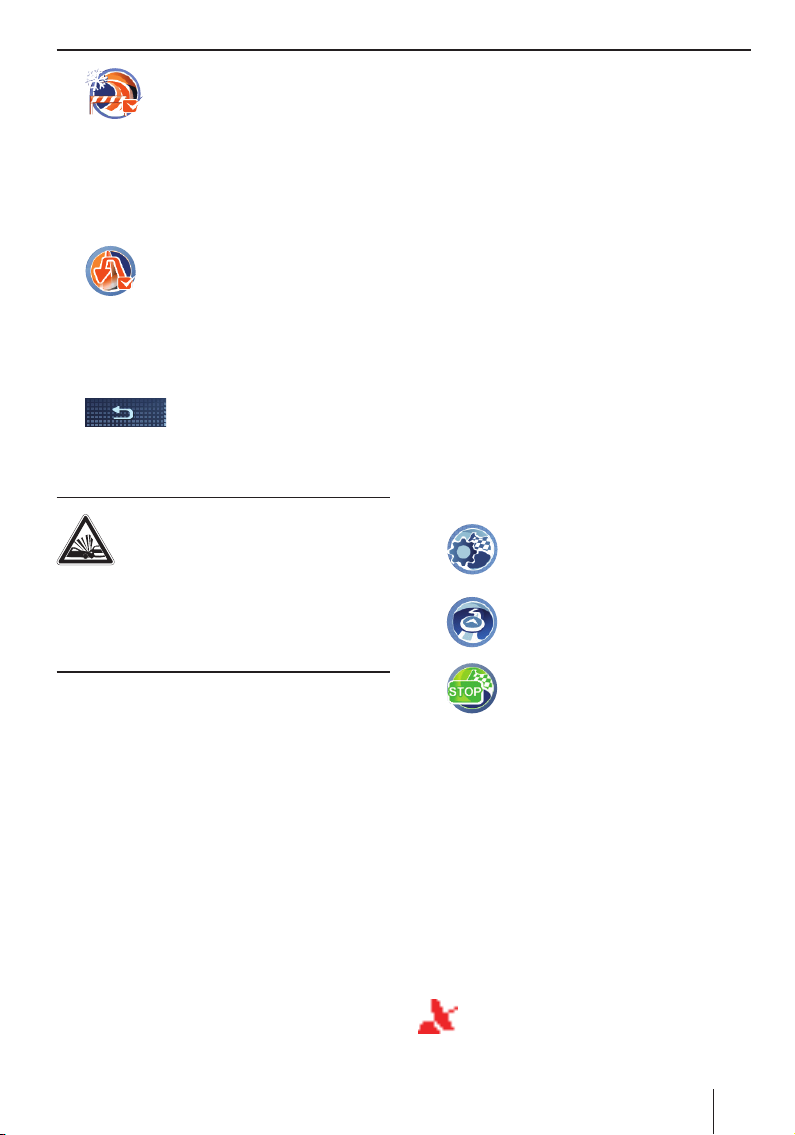
Routeopties vastleggen | Routegeleiding
쏅
쏅
쏅
Druk op het symbool, om wegen die
seizoensafhankelijk zijn geopend
toe te staan (vinkje) of te vermijden
(geen vinkje).
Seizoenswegen zijn wegen die afhankelijk van het jaargetijde afgesloten
kunnen worden, bijvoorbeeld bij
sneeuwval.
Druk op het symbool, om de actie
omkeren toe te staan (vinkje) of te
vermijden (geen vinkje).
Wanneer u de route-aanwijzingen
een keer niet opvolgt, kan in plaats
van om te keren een nieuwe route
berekend worden.
Druk op deze knop, om het menu
te verlaten.
Routegeleiding
GEVAAR!
Het negeren van verkeersregels kan
ongevallen veroorzaken
Volg de rijadviezen alleen op, wanneer de omstandigheden en verkeersregels dit toelaten. Het navigatie-apparaat brengt u ook op uw bestemming
wanneer u van de geplande route af moet wijken.
Opmerkingen:
Herhaal de gesproken mededeling, wan-
•
neer u deze een keer niet goed heeft verstaan (par. "Gesproken mededeling tijdens
de routegeleiding").
•
Via de kaart- of pijlweergave kunt u zicht te
allen tijde oriënteren.
Routegeleiding starten
Wanneer u de routegeleiding start, wordt een route met de routeopties berekend. De bestemmingen worden automatisch in de Laatste bestemmin-
gen & tochten opgeslagen.
Druk op de knop Start Route Guidance
쏅
(Start routegeleiding).
De route wordt berekend en de routegeleiding
start.
Bestemmingsinvoer tijdens
routegeleiding
Wanneer u tijdens een actieve routegeleiding een
andere bestemming invoert en de routegeleiding
start, heeft u twee mogelijkheden:
•
U kunt de bestemming als tussenbestemming invoegen. Dan wordt de route opnieuw
berekend en de tussenbestemming als eerste
benaderd.
•
U start een nieuwe routegeleiding naar de
ingevoerde bestemming.
Bereken van de plaats van
bestemming
Zodra u op de plaats van bestemming bent aangekomen, wordt de melding "U heeft uw bestemming bereikt" gegenereerd. Op de kaart wordt dan
uitsluitend nog uw actuele positie weergegeven.
Routegeleiding afsluiten
쏅
쏅
쏅
쏅
쏅
Druk in de kaartweergave op het
symbool.
Uit rolmenu wordt weergegeven.
Druk op het symbool, Menu Route
Guidance Options (Routegeleidingsopties) wordt weergegeven.
Druk op het symbool om de routegeleiding af te sluiten.
Er wordt een vraag om bevestiging
weergegeven.
Druk op Yes (Ja), om de routegeleiding af
te sluiten.
De kaart wordt weergegeven.
- of -
Druk op No (Nee), om de routegeleiding te
hervatten.
GPS-ontvangst gestoord
Externe invloeden kunnen het zicht op de hemel
en daarmee de GPS-ontvangst van het navigatieapparaat verstoren (par. "Probleemhulptabel").
In de kaart duidt het symbool erop, dat er
geen voldoende sterk GPS-signaal wordt
ontvangen. Wanneer u nu een routegeleiding
27
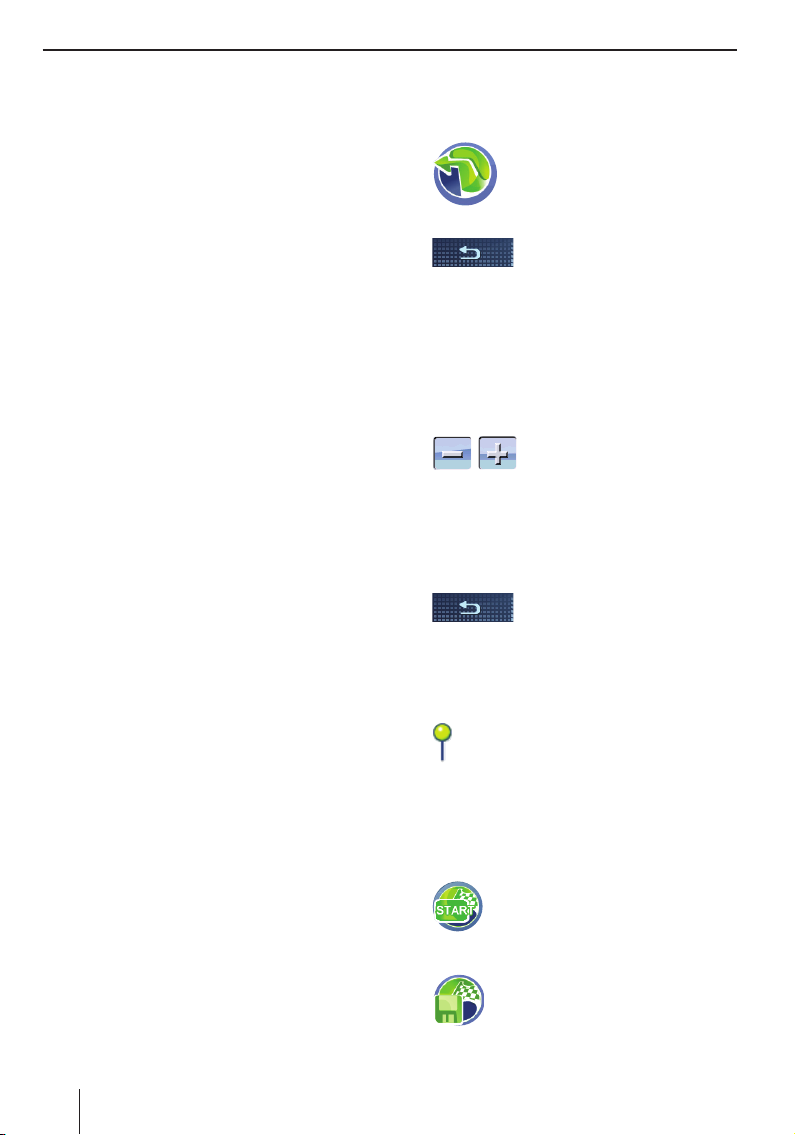
Off-road-routegeleiding (Geocaching) | Werken met de kaart
start, berekent het navigatie-apparaat de route
uitgaande van de laatst bekende positie.
Wanneer tijdens de navigatie de GPS-ontvangst
langere tijd wordt gestoord, wordt de routegeleiding gepauzeerd.
Zodra de ontvangst weer is hersteld, herkent het
apparaat automatisch of haar positie is gewijzigd
en berekend indien nodig de route opnieuw. U
kunt de routegeleiding dan eenvoudig hervatten.
Off-road-routegeleiding
(Geocaching)
Geocaching is het zoeken naar verstopte schatten
via GPS. De coördinaten van de schat, zogenaamde geocaches, worden op internet aangeboden.
Met het apparaat is het mogelijk, volledig zonder
rekening te houden met straten te navigeren en
coördinaten als doel in te voeren. Kies voor de
off-road-routegeleiding het type Routeberekening
"Off-road" in de routeopties. Het navigatie-apparaat ondersteunt de routegeleiding dan als een
digitaal kompas:
Een pijl wijst de richting naar het doel.
•
De afstand tot het doel (hemelsbreed) wordt
•
getoond.
Er wordt geen route berekend.
•
Er worden geen rijadviezen gegeven.
•
Voorwaarde is ook hier voldoende GPS-ontvangst.
Voer een bestemming in (par. "Bestemmings-
쏅
invoer").
Kies "Offroad" als routeopties (par. "Routeop-
쏅
ties vastleggen").
Start de routegeleiding (par. "Routegeleiding").
쏅
Opmerking:
Als mogelijke bestemmingen kunnen ook
door u gefotografeerde plaatsen worden gebruikt. Wanneer u met het apparaat een foto
neemt, wordt de plaats van de opname als
coördinaten met de foto opgeslagen en kan
als bestemming worden gekozen (par. "Bijzondere bestemmingen (POI)".
Werken met de kaart
Kaart weergeven
쏅
- of -
쏅
Kaart verplaatsen en schalen
Om het gewenste bestemmingsgebied op de kaart
te zien, kunt u de kaartweergave verschuiven en
de kaart 'schalen' (verkleinen en vergroten).
쏅
Druk op de kaart en verschuif de kaart in de
쏅
gewenste richting.
Het adres, resp. de coördinaten van de aange-
raakte locatie worden weergegeven.
쏅
Drukken op de kaart
Druk op een plaats (een weg of bijzondere
쏅
bestemming) in de kaart.
Druk op het gewenste adres resp. de coördi-
쏅
naten.
Het menu Position (Positie) met andere knop-
pen wordt weergegeven..
쏅
- of -
쏅
Druk in het hoofdmenu op het symbool.
Druk in een willekeurig menu
meerdere malen op de knop, totdat de kaart wordt weergegeven.
Druk op een symbool om de
kaart te verkleinen, resp. te vergroten.
Druk op de knop om naar uw
actuele positie terug te keren.
De plaats wordt gemarkeerd en het adres
resp. de coördinaten worden weergegeven.
Druk op het symbool om de plaats als
bestemming over te nemen.
De routegeleiding wordt gestart.
Druk op het symbool, om de plaats
op te slaan.
Het toetsenbord wordt weergegeven.
28
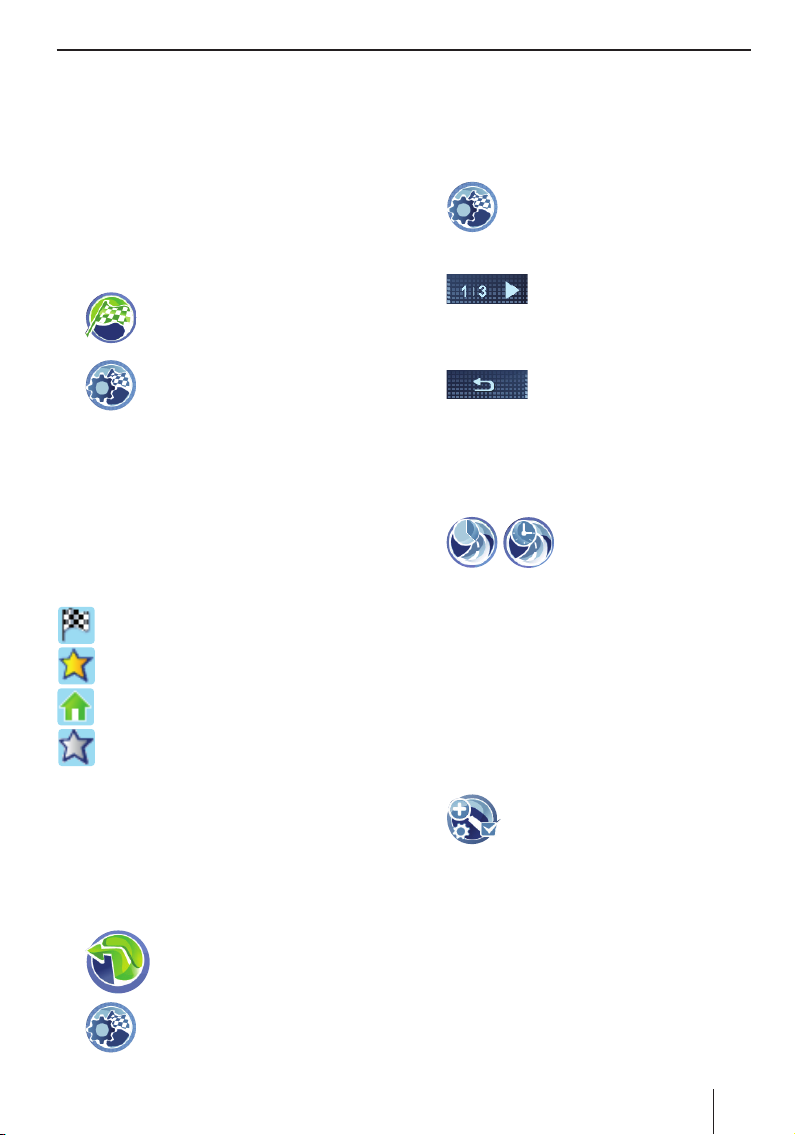
Voer een naam voor de bestemming in en druk
쏅
op de knop OK.
De bestemming wordt onder de ingevoerde
naam in het menu My Destinations & Tours
(Mijn bestemmingen & tochten) opgeslagen
(par. "Bestemming-/tochtgeheugen").
Knoppen en symbolen
In het kaartweergave heeft u deze knoppen ter
beschikking:
쏅
쏅
De weergave van bestemmingen in de kaart moet
in de kaart-/navigatie-instellingen geactiveerd
worden.
Druk op het symbool, om in het menu
Navigation (Navigatie) te komen.
Druk in de kaartweergave op het
symbool, om bij de kaart-/navigatieinstellingen of bij de routegeleidingsopties (par. "Verdere functies tijdens
de routegeleiding") te komen.
Opmerking:
De routegeleidingsopties zijn alleen tijdens de
routegeleiding beschikbaar.
Actuele bestemming
Mijn bestemmingen & tochten
Thuisadres
Laatste bestemming
Kaart-/navigatie-instellingen
Voer de instellingen uit voor de routegeleiding.
Stel bijvoorbeeld in, welke informatie op de kaart
wordt weergegeven. Kies een andere wegenkaart,
stel de gesproken mededeling in of activeer de
snelheidswaarschuwing.
쏅
쏅
Druk in het hoofdmenu op het symbool.
De kaart wordt weergegeven.
Druk in de kaartweergave op het
symbool.
Werken met de kaart
Het menu Map Settings (Kaartinstellingen)
wordt weergegeven.
Wanneer momenteel een routegeleiding
actief is, wordt een vervolgkeuzemenu weergegeven.
쏅
쏅
Wanneer u veranderingen aan de instellingen
heeft uitgevoerd:
쏅
Aankomsttijd-/resterende rijtijd weergeven
U kunt instellen of in de route-informatie de aankomsttijd of de resterende rijtijd (reistijd) wordt
weergegeven.
쏅
Auto-zoom in-/uitschakelen
De Auto-Zoom past de schaal van de kaart tijdens
de routegeleiding optimaal aan de betreffende rijsituatie aan. D.w.z. wanneer u een actie nadert,
wordt de weergave vergroot, zodat u bijvoorbeeld
de volgende kruising goed kunt overzien. Indien
de volgende actie verder weg ligt, wordt het aanzicht verkleind, zodat u het stratenpatroon goed
kunt herkennen.
쏅
Record selecteren
In het geheugen van het navigatie-apparaat is
een wegenkaart voorgeïnstalleerd. Op de meegeleverde CD/DVD vindt u afhankelijk van de apparaatvariant extra wegenkaarten alsmede een
installatieprogramma om deze wegenkaarten op
uw geheugenkaart te kopiëren.
쏅
Druk in het extra menu op het symbool.
Het menu Map Settings (Kaartinstel-
lingen) wordt weergegeven.
Druk op de knop, om in dit menu
te bladeren.
Druk op de knop, om het menu
te verlaten.
Druk op het symbool om tussen de instellingen te wisselen.
Druk op het symbool, om de autozoom in te schakelen (vinkje) of uit
te schakelen (geen vinkje).
Plaats de geheugenkaart in het apparaat, zoals in par. "Entertainment" staat beschreven.
29
 Loading...
Loading...