Blaupunkt TRAVELPILOT 700 User Manual [sv]

Mobile Navigation
TravelPilot 700
www.blaupunkt.com
Bruks- och monteringsanvisning
(Lång version)

Översikt över enheten
Översikt över enheten
2
1
6
7
8
9
3
1110 12
4
5
13
1516171819 14
2
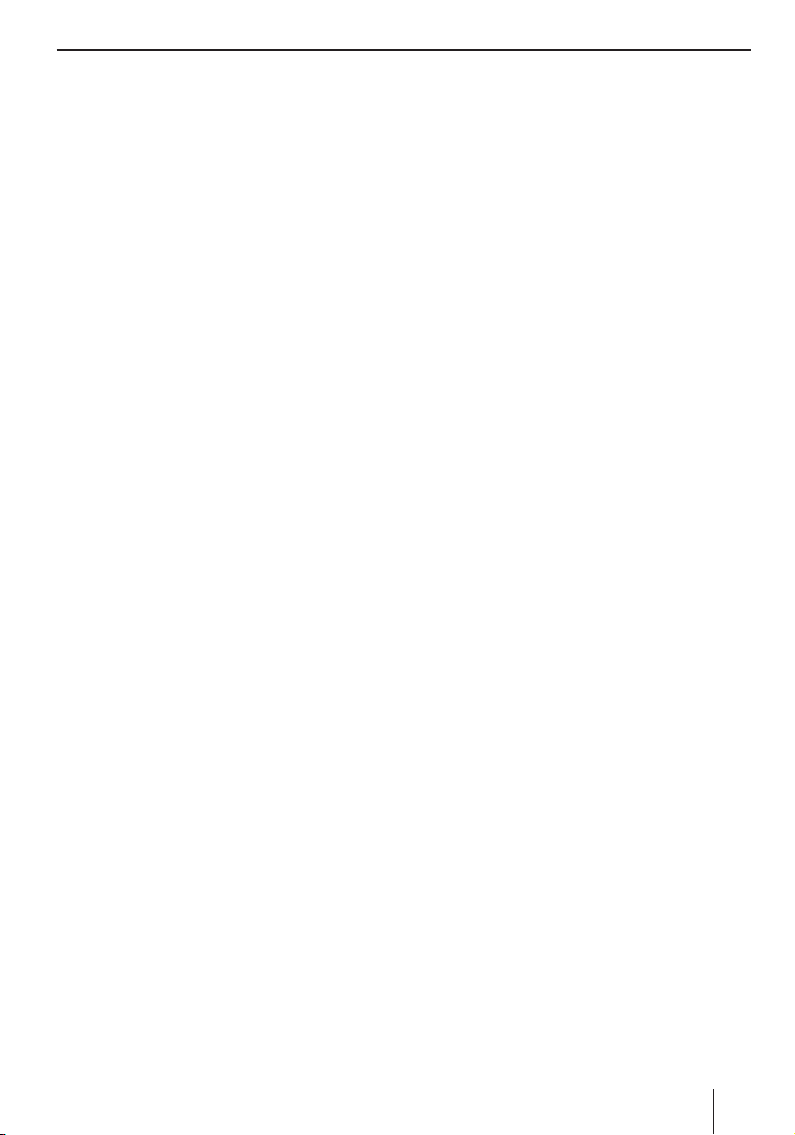
1 Teckenfönster (pekskärm):
Enkel och intuitiv manövrering genom vidröring av skärmknapparna i teckenfönstret
2 VOL -: Minska volymen
3 Strömbrytare:
Lång tryckning (längre än 1 sekund):
•
Koppla till apparaten
Lång tryckning (längre än 3 sekunder):
•
Koppla från apparaten
Kort tryckning: Öppna huvudmenyn
•
4 VOL + : Öka volymen
5 Uttag för ytterligare extern TMC-antenn (in-
tern TMC-antenn fi nns)
6 Korthållare för minneskort
7 Uttag för strömförsörjning (nätladdare eller
laddningskabel för 12 V-uttaget)
8 Pekpenna för manövrering i teckenfönstret
9 Digitalkamera bl.a. för avkänning av skyltar
: Ljussensor för automatik i teckenfönstrets
ljusnivå (ovansidan)
; Uttag för ytterligare extern GPS-antenn (in-
tern GPS-antenn fi nns)
< Lock batterifack
= DVB-T-antenn (utdragbar)
> Uttag för extra extern DVB-T-antenn
? Mikrofon för röststyrning och högtalaranord-
ning (Bluetooth)
@ Uttag för hörlurar
A Seriell anslutning för anknytning till for-
donselektroniken (Smart Cable) eller
Sound Docking Station
(fråga din Blaupunkt-återförsäljare eller gå in
på Blaupunkts hemsida www.blaupunkt.com)
B USB-anslutning för dataöverföring
C Uttag för AV-IN/OUT för backkamera och
andra ljud-/videoapparater
Översikt över enheten
3
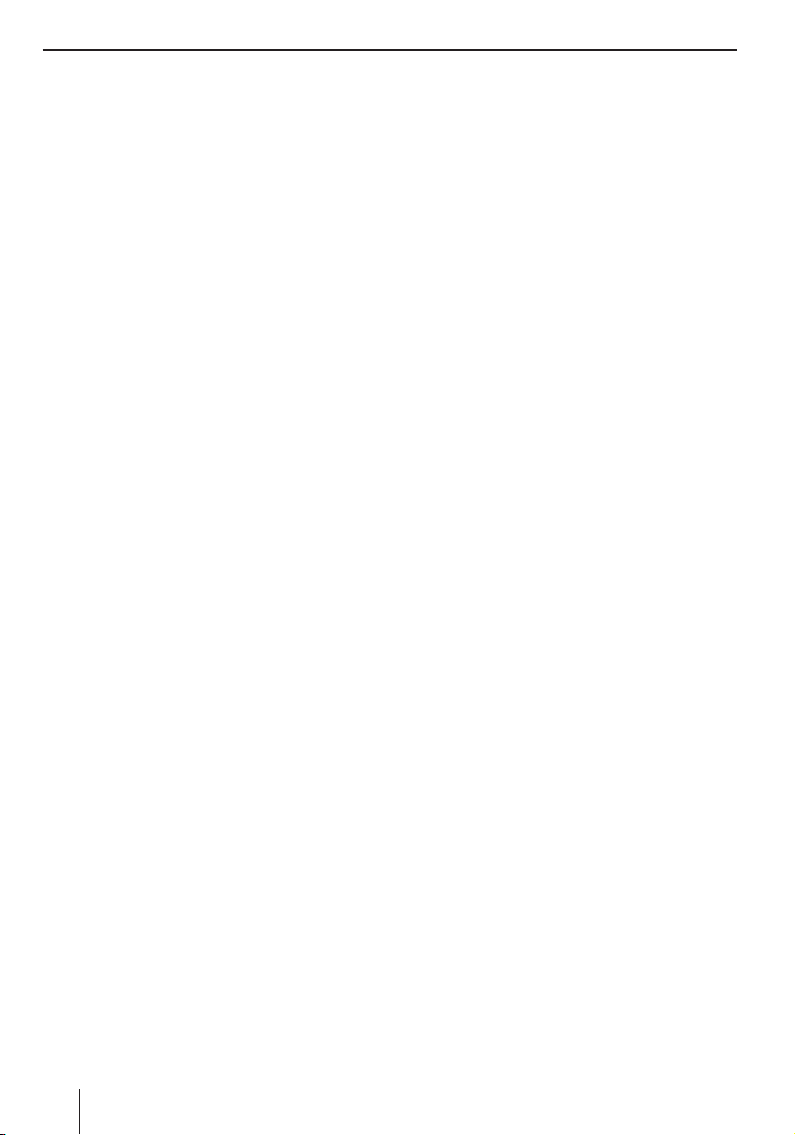
Innehåll
Översikt över enheten ..........................2
Säkerhetsanvisningar ..........................8
Varningssymboler som används ...............8
Användning ..........................................8
Trafi ksäkerhet .......................................8
Allmänna säkerhetsanvisningar ...............8
Anvisningar för hanteringen av CD/DVD ....9
Rengöringsanvisningar ...........................9
Anvisningar för uttjänta apparater ............9
Första användningen ...........................9
Levererade komponenter .......................9
Ta av skyddsfolie ...................................9
Ladda batteriet .....................................9
Koppla till apparaten ............................10
Ställa in språk .....................................10
Välja datapost .....................................10
Montering i bilen ...............................10
Monteringsexempel .............................11
Sätta sugkoppshållaren på plats ............11
Montera fästskålen .............................11
Sätt fast apparaten i fästskålen ..............11
Ta ut apparaten ...................................11
Ta bort sugkoppshållaren ......................11
Ljudåtergivning via bilens högtalare
(AUDIO-MIX-funktionen) ....................11
Till-/frånkoppling ...............................12
Koppla till ...........................................12
Koppla från .........................................12
Reset .................................................12
Användning av menyerna ...................12
Huvudmeny ........................................12
Skärmknappar ....................................12
Knappsats ..........................................12
Intelligent kompletteringsfunktion ......13
Knappöversikt .................................13
Inmatning som tolererar fel ................13
Listor .................................................13
4
Information om GPS ...........................13
Så fungerar GPS ..................................13
Visa GPS-info ......................................13
Göra grundinställningar .....................14
Ställa in tidszon ...................................14
Ange din hemadress ............................15
Aktivera PIN-kontrollfrågan ...................15
Lägga in PIN-kontrollfråga ..................15
Låsa/låsa upp apparaten ...................15
Ändra PIN-kod .................................16
Navigering ........................................16
Ange destination ...............................16
Ange land ...........................................16
Ange adress .......................................17
Ange koordinater ................................17
Använda hemadressen som destination ..17
Välja en destination från kartan .............17
Röststyrning .....................................18
Specialdestinationer (POI) .................19
Särskilda Specialdestinationer ..............19
My POIs (Mina Specialdestinationer) ..19
POIs som täcker fl era regioner ............19
Starta POI-inmatning ...........................19
Välja POI-position ................................19
Välja POI ............................................19
Ringa upp POI .....................................20
Ruttplanering ....................................20
Starta ruttplanering .............................20
Ladda rutt från minneskortet .................20
Ange rutt ............................................20
Redigera rutten ...................................20
Starta först här ...................................21
Beräkna först hit .................................21
Avsluta ruttplaneringen ........................21
Använda destination från
destinations-/ruttminnet ....................21
Ytterligare funktioner efter
destinationsangivelsen/ruttplanering ..22
Land-info ..........................................22
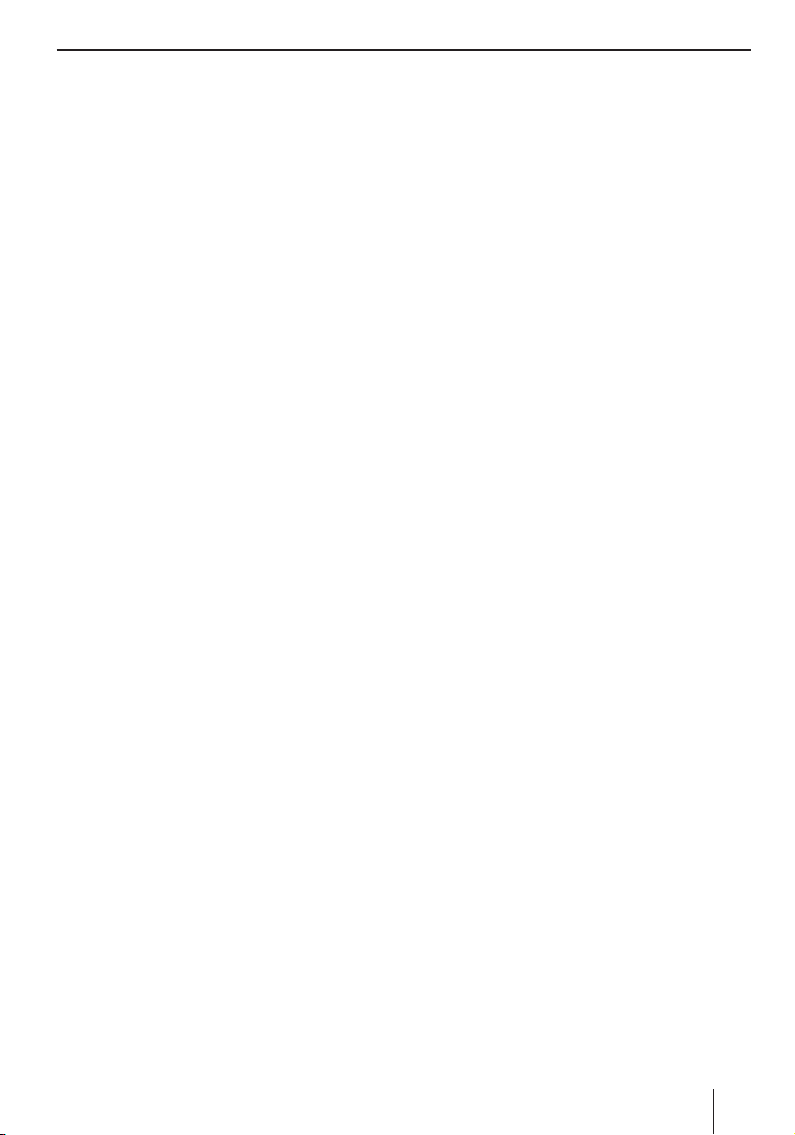
Innehåll
Demoläge ..........................................22
Starta demoläge ..................................22
Demolägesinställningar ........................23
Spara position ...................................23
Destinations-/ruttminne ....................23
Spara destinationer .............................23
Spara destination eller rutt ................23
Spara senaste destination eller
senaste rutt .....................................24
Redigera destinationer .........................24
Radera alla destinationer ......................24
Göra back-up på destinationer
(säkerhetskopia) .................................25
Exportera destinationer ....................25
Importera destinationer ....................25
Beräkna rutt ......................................25
Starta beräkning av rutten ....................25
Fastställa alternativ för rutt ................26
Navigering ........................................27
Starta navigering .................................27
Ange destination under navigering .........27
Komma fram till destinationsorten .........27
Avsluta navigeringen ............................27
GPS-mottagning störd ..........................27
Off-road-navigering (Geocaching) ......28
Arbeta med kartan .............................28
Visa karta ...........................................28
Flyttning och skaländring av kartan ........28
Trycka på kartan ..................................28
Skärmknappar och symboler ................28
Kart-/navigeringsinställningar ...............29
Visa ankomsttid/återstående körtid ....29
Aktivera/avaktivera auto-zoom ...........29
Välja datapost ..................................29
Välja Enheter ...................................29
Koppla till/från hastighet och höjd ......30
Rikta kameran .................................30
Välja kart-/videovisning .....................30
Koppla till/från specialdestinationer
vid motorvägar ................................30
Koppla till och från destinationer på
kartan och aktivera/avaktivera
anvisningar om specialdestinationer ...30
Talanvisningar..................................31
Röststyrning ....................................31
Dag-/nattvisning ..............................31
Hastighetsbegränsning .....................31
Fortsätta rutt automatiskt ..................32
Visa/dölja ruttinfo ............................32
Kartbild under navigering ..................32
Navigeringshjälp .................................32
Resvägsinformation .............................33
POI-hänvisning ...................................33
Hastighetsbegränsning (skyltavkänning) ..33
Videovisning under navigering
(True Navigation) ...............................33
Syntetiskt tal under navigeringen .......34
Ytterligare funktioner under
navigeringen .....................................34
Visa information om destinationen .........34
Avbryta navigeringen ...........................34
Hoppa över nästa destination ................34
Visa ruttlista och mata in spärrar ............34
Visa/dölja vägavsnitt .........................34
Spärra vägavsnitt .............................35
Ta bort avspärrning...........................35
Beräkna alternativ rutt .........................35
Lägga in en spärr .................................35
Lägga in spärr ..................................35
Ta bort spärr ....................................35
TMC-funktion ....................................36
Upprätta TMC-mottagning ....................36
Trafi kstörningar i kartbilden ..................36
Visa trafi kmeddelanden........................36
Koppla till automatisk förbikörning av
köer ..................................................36
TMC-inställningar ................................36
5
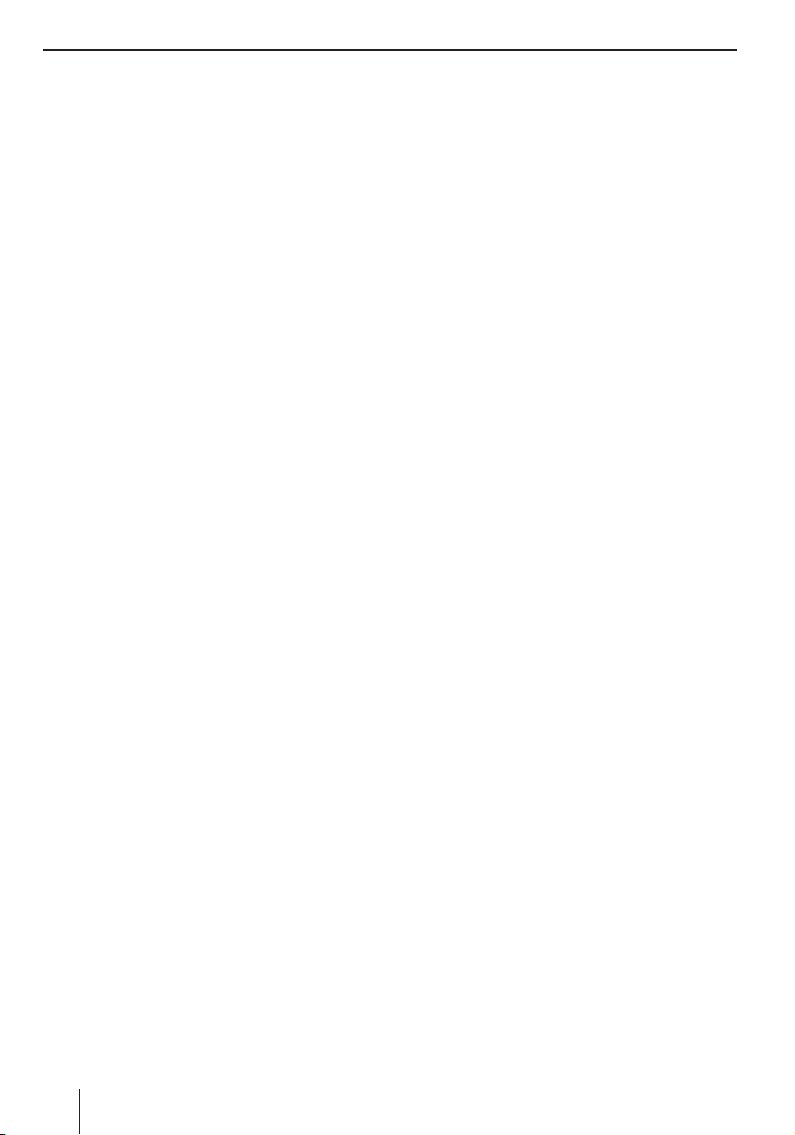
Innehåll
Infotainment .....................................37
Bluetooth-funktion (Telefon) ..............37
Starta Bluetooth-applikationen ..............37
Handsfree-funktion..............................38
Samtal ............................................38
Besvara eller avvisa inkommande
samtal ............................................38
Avsluta samtal och fl er funktioner .......38
Administrera ringlistan ......................38
Telefonboken ......................................38
Ladda telefonboken ..........................38
Ringa nummer i telefonboken .............39
Lägga till inmatning ..........................39
Redigera inmatningar........................39
Kortmeddelanden (SMS) ......................39
Skriva SMS......................................39
Inkommande/utgående post ..............39
Ljudöverföring ....................................40
Filöverföring .......................................40
Ladda upp och ladda ner data ............40
Upprätta Bluetooth-förbindelse .............40
Ansluta med mobiltelefonen ..............41
Koppla med navigatorn .....................41
Upprätta och avbryta
Bluetooth-förbindelse .......................41
Ansluta ytterligare mobiltelefoner till
navigatorn .......................................41
Genomföra Bluetooth-inställningar ........42
Aktivera/avaktivera
Bluetooth-funktionen ........................42
Till-/frånkoppling av synligheten .........42
Anslutna apparater ...........................42
Ringsignal .......................................43
Upprätta förbindelse automatiskt .......43
Ändra PIN-kod .................................43
RAS-inställningar .............................43
Automatisk mottagning av samtal .......44
Illustrerad språkguide ........................44
Kamerafunktion ................................44
Fotografera (Geotagging) .....................44
Filma .................................................45
Entertainment ..................................45
Sätta i och ta ur minneskort ..................45
Starta Entertainment ..........................45
Spela upp musikfi ler ...........................46
Equalizer ........................................46
Slumpvis uppspelning (Mix) ...............46
Repetera uppspelning (Repeat) ..........46
Visa ID3-taggar ................................46
Öppna musiklista (Browse) ................46
Visa bildfi ler .......................................47
Presentation....................................47
Visa fi lens sökväg .............................47
Rotera bild ......................................47
Öppna bildlista (Browse) ...................47
Spela videofi ler ...................................48
Ansluta backkamera eller extern ljud-/
video-källa .........................................48
Använda navigatorn som video-källa ....48
Använda extern apparat som
video-källa ......................................48
Spel ..................................................49
TV (DVB-T) ........................................49
Upprätta mottagning ............................49
Starta DVB-T-applikationen ...................49
Söka station .......................................50
Välja station ........................................50
Skapa favoritförteckning ......................50
Teletext ..............................................51
Elektroniskt programblad (EPG) ............51
DVB-T-inställningar ..............................51
Ljud ...............................................52
Video .............................................52
Underspår .......................................52
System ...........................................52
Internet-funktion ...............................53
Ställa in Internet (WLAN-inställningar) ....53
Ansluta synligt WLAN-nätverk ............53
Installera och anslut osynligt WLAN-nät-
verk manuellt (SSID är undertryckt) .....54
6
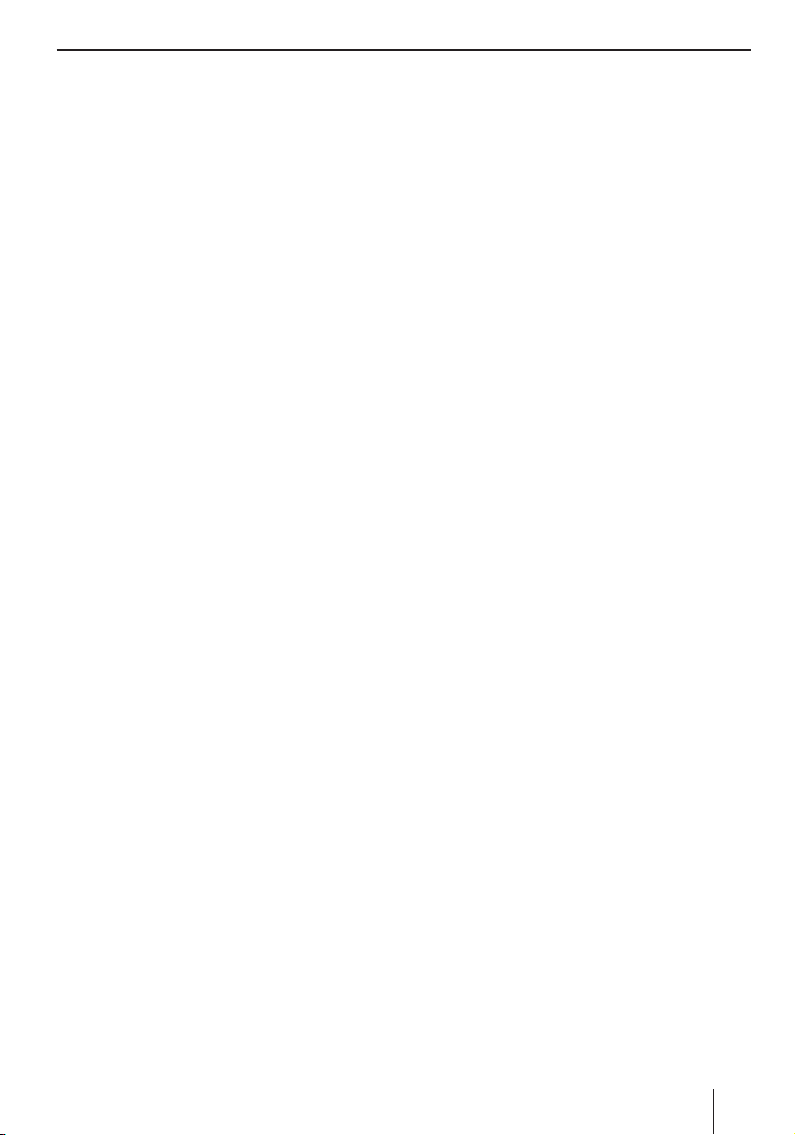
Innehåll
Avsluta anslutning till WLAN-nätverk ...54
Webbläsare ........................................54
Symbollisten ...................................54
Öppna webbsida ..............................54
Välja webbsidor/-adresser ur
historiken........................................55
Lägga till och välja bokmärke ..............55
Söka text på aktuell webbsida ............56
Grundinställningar för webbläsaren ....56
Avsluta webbläsare ...........................57
Hantering av E-post .............................57
E-post-inställningar ..........................57
Inställning och administration av
e-post-konton ..................................57
Inställningar för att skicka och ta
emot e-post .....................................58
Göra spam-inställningar ....................58
Ytterligare inställningar .....................59
Använda e-post-funktion ...................59
Redigera e-post ...............................59
Internet-telefoni (VoIP) ........................60
Ställa in VoIP ...................................60
Använda VoIP ..................................60
Internet-radio .....................................61
Lyssna på Internet-radio ....................61
Lägga till och ta bort stationer i
Favoriter .........................................61
Spara ny station ...............................61
Podcasting .........................................62
Ladda ner Podcasts ..........................62
Ladda ner och spela upp episoder ......62
Bearbeta Podcasts/episoder ..............62
Offi ce-funktion ..................................63
Starta offi ceapplikationen ....................63
Visa dokument (Visare) ........................63
Anteckningar ......................................63
Skrivprogram (Notepad) ...................63
Ritprogram (Paint) ...........................63
Almanacka .........................................64
Miniräknare ........................................64
Diktafon .............................................64
Spela upp inspelning ........................64
Bearbeta inspelning ..........................64
Spärra inspelning .............................65
Filhanterare ........................................65
Mina fi ler ..........................................66
Mina fi ler i det interna minnet ................66
Spela eller visa mina fi ler ......................66
Överföra mina fi ler ...............................66
Dataöverföring med minneskort ............67
Ladda data till minneskortet...............67
Ladda data från minneskortet till
minnet ............................................67
Dataöverföring med dator (USB-minne) ..67
Kopiera data från navigatorn ..............67
Kopiera data till navigatorn ................67
Inställningar ......................................68
Ställa väckarklocka ...........................68
Audio/Video ....................................68
Sätta Min knapp i huvudmenyn
(snabbkommandon) .........................68
Demo-läge ......................................69
Stöldskydd ......................................69
Teckenfönster ..................................69
Produktinformation ..........................69
Ljud & volym ....................................69
Språk .............................................69
Energisparläge .................................70
Knappljud .......................................70
Kalibrera pekskärmen .......................70
Tid .................................................70
Fabriksinställningar .........................70
Trådlösa anslutningar ........................70
Programvara .....................................71
Ominstallation av
navigeringsprogramvaran .....................71
Uppdatering av navigeringsprogramvaran ..71
Service .............................................71
Garanti .............................................71
Tekniska data ....................................72
Felsökningstabell ..............................73
7
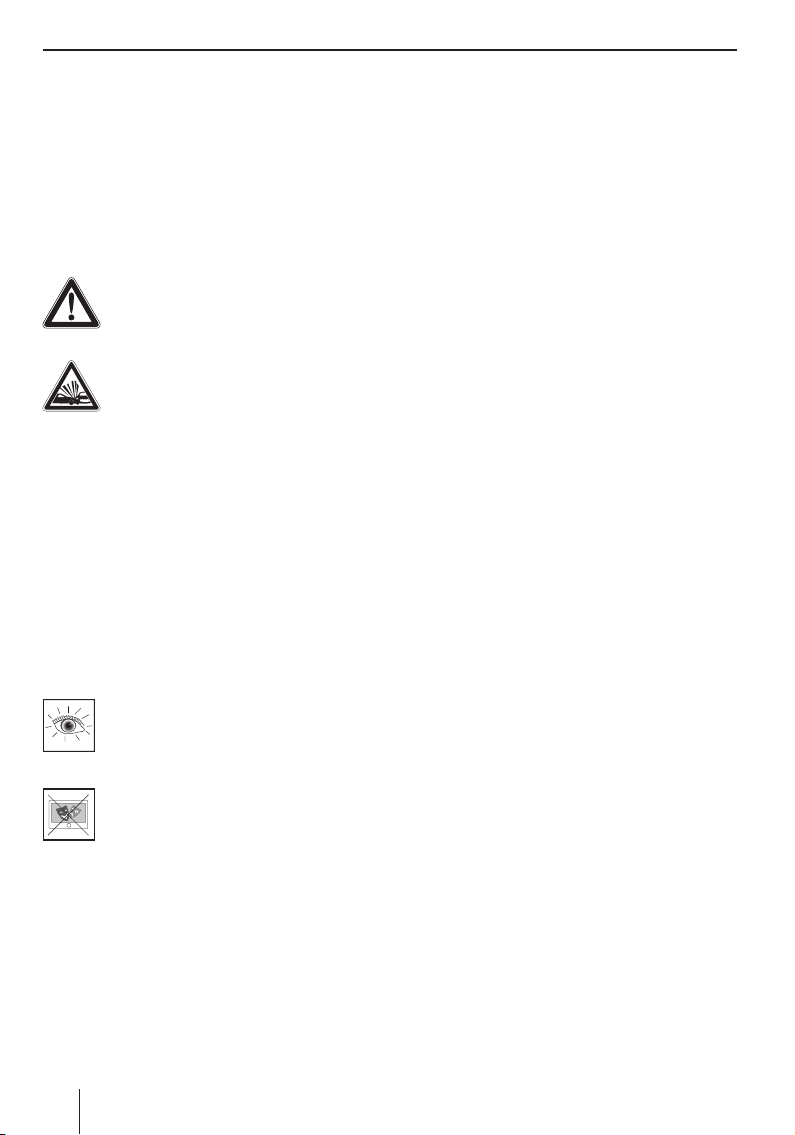
Säkerhetsanvisningar
Säkerhetsanvisningar
Läs för egen skull noggrant igenom följande säkerhetsanvisningar och varningar innan du börjar
använda apparaten.
Varningssymboler som används
I kapitlen anger varningssymboler viktiga anvisningar för dig och för apparaten.
VARNING!
Varnar för personskador eller eventuell
livsfara
VARNING!
Varnar för olyckor
Användning
Apparaten är avsedd för mobil användning i bilen.
Några funktioner får inte användas av föraren.
Särskild information om navigering av lastbilar,
bussar och husbilar, såsom höjd- och breddbegränsningar samt maximalt tillåten vägbelastning,
fi nns inte bland navigeringsdata!
Navigering som inte sker på vägen (off-road-navigering) är möjlig med denna navigator.
Tra fi ksäkerhet
Navigatorn befriar dig inte från ditt ansvar som korrekt och uppmärksam förare
i trafi ken. Följ därför alltid de gällande
trafi kreglerna.
Använd apparaten så att du alltid kan styra fordonet på ett säkert sätt. Stanna och
manövrera apparaten då fordonet står
stilla om det råder osäkerhet om säkerheten. Om du är förare får du inte använda
de applikationer som kan dra uppmärksamheten från trafi ken (beroende på apparatens funktioner, t ex se på TV eller
video).
Allmänna säkerhetsanvisningar
Följ de följande hänvisningarna, för att skydda
apparaten från fel och dig själv från skador eller
eventuella livsfaror genom antändning eller explosion:
Apparaten är inte vattentät, utan måste
•
skyddas från fukt och vattenstänk.
Apparaten får inte ändras eller öppnas.
•
Annars kan den skadas och därigenom antändas eller explodera. Eller så skulle det kunna
tränga ut frätande, lättantändlig vätska ur batteriet.
Utsätt inte apparaten för mycket låga (un-
•
der -20 °C) och mycket höga temperaturer
(över 60 °C), t ex i närheten av eld, värmeap-
parater eller i en bil som är parkerad i direkt
solljus. Annars kan fukt samlas i apparaten
eller apparaten överhettas. Apparaten eller
batteriet kan deformeras och till och med
antändas eller exploderas. Eller så skulle det
kunna tränga ut frätande, lättantändlig vätska
ur batteriet.
Vid kontakt med batterivätska skall ögon
•
eller hud genast spolas med vatten och man
skall uppsöka en läkare.
Se till så att apparaten alltid är säkert mon-
•
terad i bilen. Om fästet inte sitter korrekt,
kan apparaten utgöra en säkerhetsrisk för
personerna i bilen vid stark inbromsning eller
vid en krock.
Stäng av strömförsörjningen till apparaten
•
när du parkerar ditt fordon, eftersom den
fortsätter att förbruka ström och kan ladda ur
fordonets batteri. Dra inte ut strömkontakten
i kabeln. Kabeln kan skadas och orsaka elektrisk stöt.
8
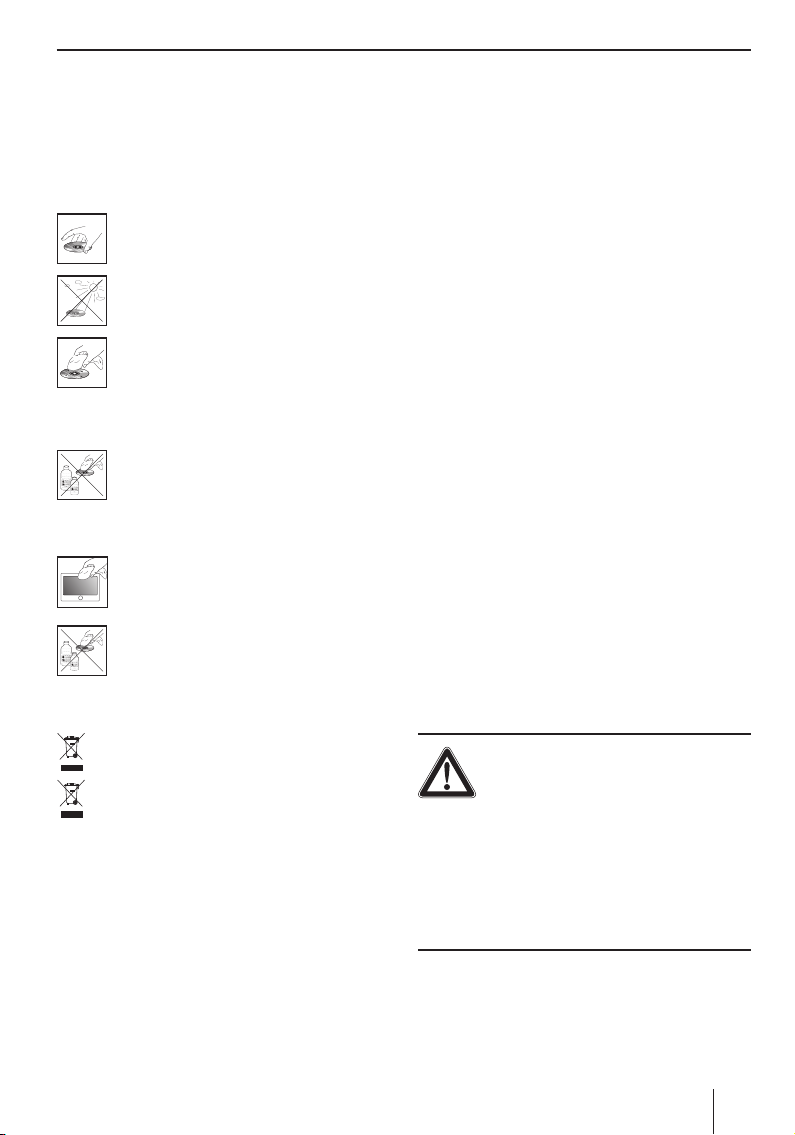
Säkerhetsanvisningar | Första användningen
Anvisningar för hanteringen av
CD/DVD
Med apparaten följer en CD/DVD som innehåller
navigeringsprogramvara och kartmaterial. Följ
nedanstående anvisningar för att skydda CD:n/
DVD:n mot nedsmutsning och skador:
Förvara CD:n/DVD:n i sitt fodral. Ta bara
på kanten av CD:n/DVD:n.
Utsätt inte CD:n/DVD:n och fodralet för
direkt solstrålning.
Använd endast en ren CD/DVD. Rengör
vid behov CD:n/DVD:n med en mjuk,
luddfri med duk inifrån och utåt.
Rengör aldrig CD:n/DVD:n i rotationsriktningen.
Använd inga lösningsmedel, inte heller
för den tryckta sidan av CD:n/DVD:n.
Rengöringsanvisningar
Gör rent teckenfönstret med en torr, mjuk
trasa. Vatten och andra vätskor kan förstöra teckenfönstret.
Använd inga starka lösningsmedel för
rengöring av höljet. Endast en fuktad,
luddfri duk.
Anvisningar för uttjänta apparater
Lämna produkten till ett återvinnings- och
insamlingsställe.
Kasta inte defekta batterier i hushållssoporna utan lämna in dem på lämpliga uppsamlingsställen.
Första användningen
Levererade komponenter
I paketet ingår följande delar:
Navigator
•
Sugkoppshållare
•
Nätladdare
•
Laddningskabel för cigarrettändare
•
TMC-antenn
•
USB-kabel inklusive USB-adapter
•
Videokabel
•
Headset (hörlurar med mikrofon)
•
Bruksanvisning (Kort version)
•
Backup-DVD
•
OBS!
Vi rekommenderar användning av Blaupunkts
originaltillbehör (www.blaupunkt.com).
Ta av skyddsfolie
Ta försiktigt av all skyddsfolie från teckenfönstret, höljet och kameran innan du börjar använda
apparaten.
Ladda batteriet
Vid köp av navigatorn kan batteriet vara urladdat.
Ladda batteriet innan du börjar använda apparaten.
VARNING!
Att använda laddare och ladd-
ningsbara batterier som inte
är godkända kan leda till att
apparaten antänds eller exploderar
Använd endast originalladdare och laddningsbara
batterier från Blaupunkt för drift och för uppladdning, för att ladda batteriet på rätt sätt och skydda
från överspänning.
9
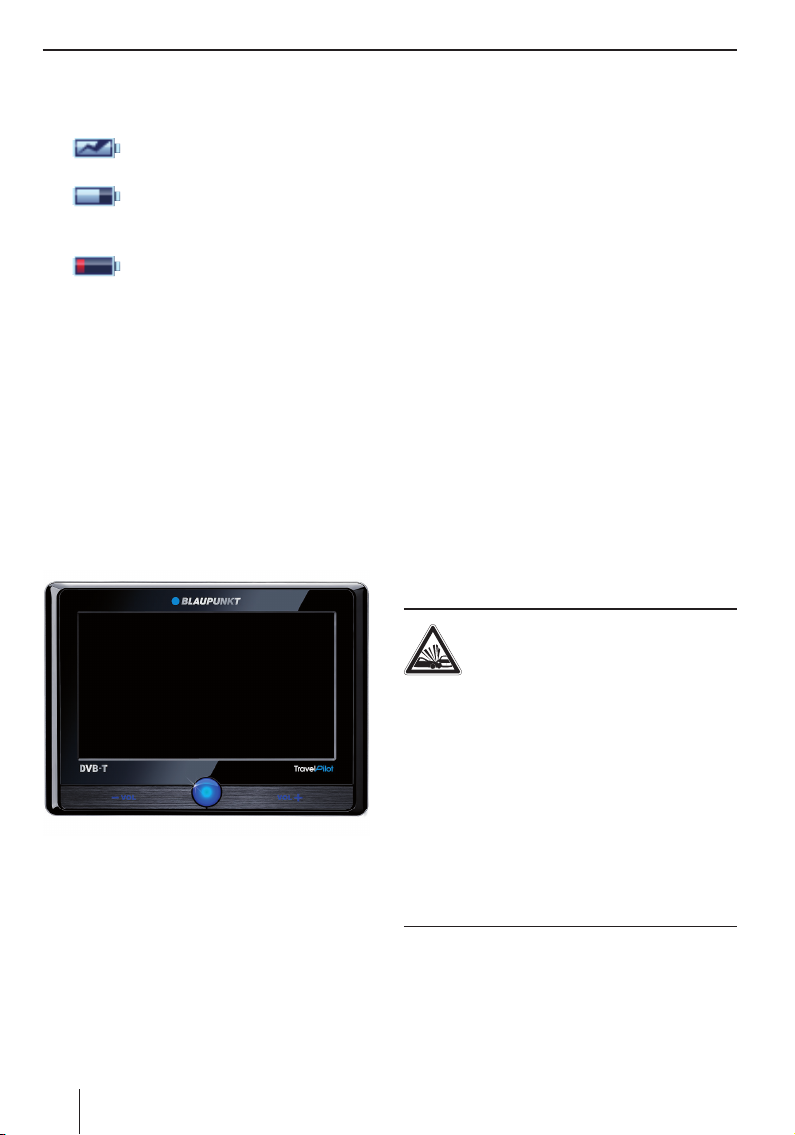
Första användningen | Montering i bilen
A
Batteriet laddas på ca. 3 timmar om apparaten är
avstängd. Laddningstillståndet indikeras på den
övre listen i teckenfönstret:
•
•
•
När batteriernas laddning är mycket svag, påpekar navigatorn detta för dig.
쏅
Apparaten försörjs av en extern
strömkälla.
Apparaten försörjs av dess interna
batteri. Batteriets laddningsnivå är
hög.
Apparaten försörjs av dess interna
batteri. Batteriets laddningsnivå är
låg.
Anslut nätladdaren eller laddningskabeln för
12 V-uttaget i laddningsuttaget.
OBS!
Batteriet är utrustat med ett skydd mot överhettning genom överdrivet strömfl öde. Skyddet förhindrar att batteriet laddas från en
omgivningstemperatur över 45 °C.
Koppla till apparaten
A
Håll strömbrytaren nedtryckt i mer än 1 se-
쏅
kund.
Ställa in språk
Apparaten använder engelska som standardspråk. När du kopplar till apparaten för första
gången, visas en dialogmeny, där du kan välja ett
annat språk för menyerna och för syntetiskt tal liksom för röststyrning.
Välj önskat språk i dialogmenyn.
쏅
Följ anvisningarna.
쏅
Språket läses in och huvudmenyn visas.
Välja datapost
Efter det att navigeringen har startats för första
gången måste man välja en vägkarta. Meddelandet "Datapost inte tillgänglig" kommer upp automatiskt.
Tryck på skärmknappen OK.
쏅
En lista visas över tillgängliga vägkartor.
Tryck i listan på önskad vägkarta, för att välja
쏅
den.
Montering i bilen
För tillfällig montering i bilen medföljer en hållare
för fastsättning på vindrutan.
VARNING!
Montering på olämpligt ställe kan or-
saka skador
Montera navigatorn så att din sikt inte hindras och
så att din uppmärksamhet inte avleds från trafi ken.
Montera inte apparaten i det område som bilens
airbags blåser upp sig i.
Se till att inte fordonets passagerare utsätts för
fara på grund av apparaten vid en nödbromsning.
Kontrollera regelbundet att fästena sitter ordentligt fast. När omgivningstemperaturen ändras
fi nns det risk för att vidhäftningen ger efter.
10
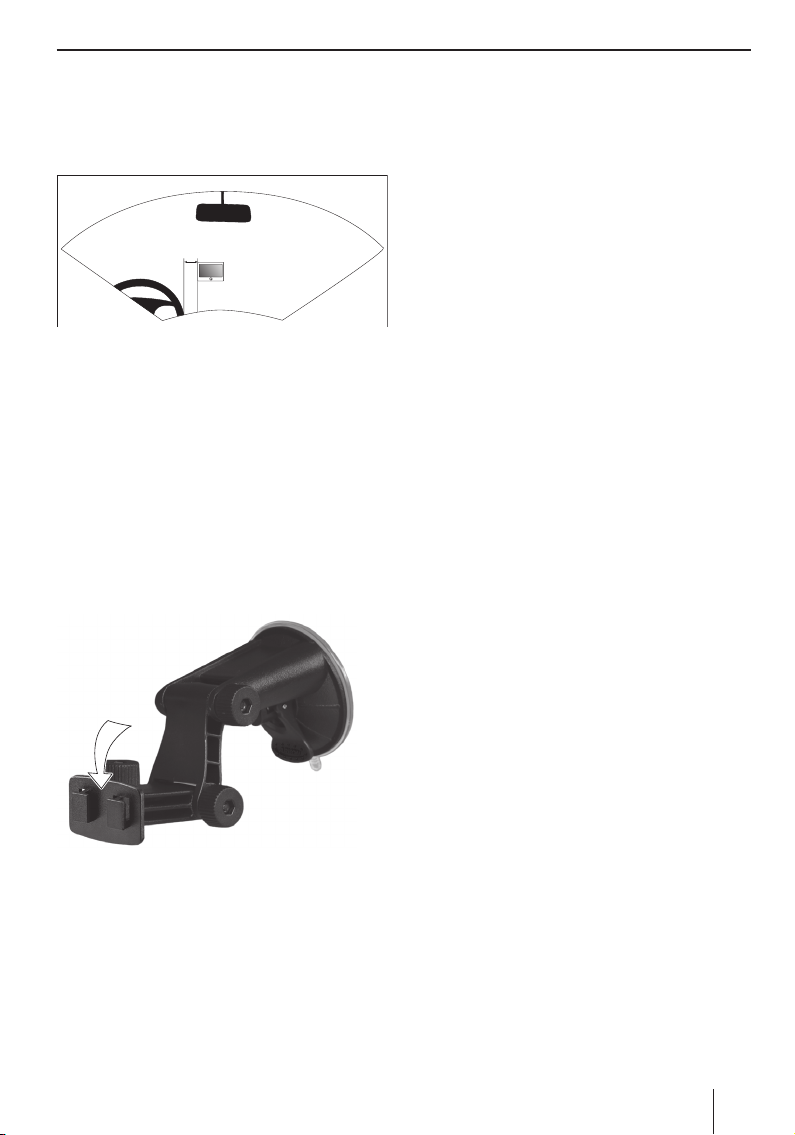
Montering i bilen | Ljudåtergivning via högtalare
Monteringsexempel
Bilden visar bara ett förslag till montering. Följ alltid ovannämnda säkerhetsanvisningar för monteringen i bilen.
ca. 15 cm
Sätta sugkoppshållaren på plats
Sök ett lämpligt ställe för montering i fordo-
쏅
net.
Hållaren sitter bättre på en damm- och fettfri
yta. Gör ev. rent skivan med en fönstertrasa.
쏅
Tryck sugkoppen mot rutan.
쏅
Tryck armen på hållaren i riktning mot rutan.
Montera fästskålen
Sugkoppshållaren har två fästen för fästskålen.
쏅
Skjut fästskålen på fästena tills den hakar i.
Sätt fast apparaten i fästskålen
Apparaten har två ursparningar för fästskålen på
undersidan.
Sätt apparaten på fästskålen med undersidan
쏅
först och tryck den bakåt.
Fästskålens klämhållare måste klicka in på
ovansidan så att det hörs.
Vinkla ut fästet.
쏅
Ta ut apparaten
Tryck klämhållaren nedåt.
쏅
Apparaten lossnar från fästet.
Ta ut apparaten.
쏅
Ta bort sugkoppshållaren
När du byter bil är det enkelt att ta bort hållaren.
Fäll ut armen på hållaren från rutan.
쏅
Lossa försiktigt sugkoppen nära kanten av
쏅
rutan, så att det kan komma in luft mellan
sugkoppen och rutan.
Dra försiktigt bort sugkoppen från rutan.
쏅
Ljudåtergivning via
bilens högtalare
(AUDIO-MIX-funktionen)
Navigatorn kan användas som en extern ljudkälla
när den är ansluten till en bilradio. Syntetiskt tal
från navigeringen och musikspår hörs då i bilens
högtalare.
Om bilradion har en AUDIO-MIX-funktion, kan
ljudet från navigatorn och bilradion blandas. Det
innebär att syntetiskt tal från navigeringen släpps
fram, samtidigt som du lyssnar på radion eller en
CD.
Villkor:
Kompatibel Blaupunkt-bilradio med AUX-
•
IN-uttag på fram- eller baksidan
Bilradion stöder AUDIO-MIX-funktionen (frå-
•
ga din Blaupunkt-återförsäljare)
11
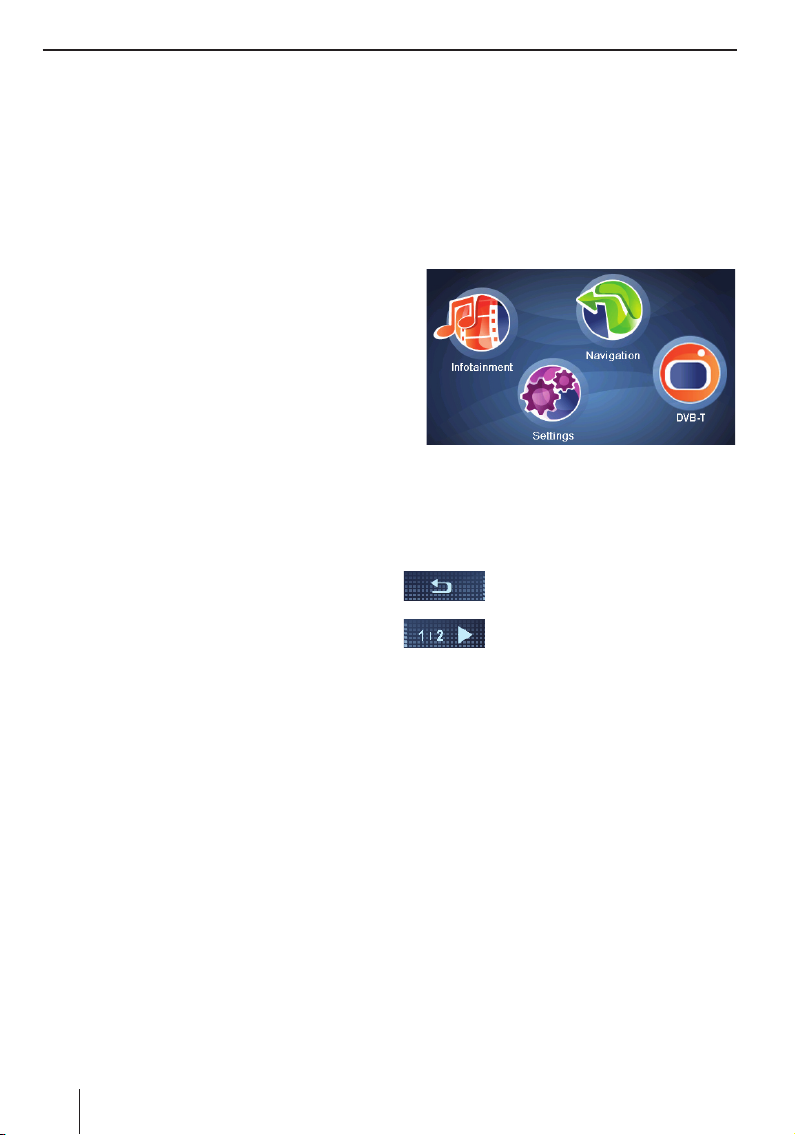
Ljudåtergivning via högtalare | Till-/frånkoppling | Användning av menyerna
Anslut bilradion och navigatorn till varandra
쏅
med en kabel – enligt bilradions handledning.
Aktivera AUDIO-MIX-funktionen i bilradion,
쏅
genom att aktivera AUX-IN-uttaget.
Det syntetiska talet från navigeringen och
ljudkällan från bilradion blandas.
- eller Avaktivera AUDIO-MIX-funktionen i bilradion,
쏅
genom att avaktivera AUX-IN-uttaget.
Navigatorn används som en extern ljudkälla.
Användning av menyerna
Huvudmeny
Från huvudmenyn kan du komma till applikationerna, t ex Navigering och Inställningar.
Tryck kort på strömbrytaren, för att komma
쏅
till huvudmenyn från vilken annan meny som
helst.
Till-/frånkoppling
Med strömbrytaren kan man koppla till och från
apparaten och öppna huvudmenyn.
Koppla till
Håll strömbrytaren nedtryckt i mer än 1 se-
쏅
kund.
Koppla från
Håll strömbrytaren nedtryckt i mer än 3 sek-
쏅
under.
Apparaten försätts först i viloläge och förblir
driftsberedd. Inte förrän efter 2 timmar kopplas alla funktioner från.
OBS!
Apparaten förbrukar en mindre mängd energi
även då den är avstängd. När du börjar använda apparaten efter en längre tid, kan det vara
nödvändigt att ladda batterierna.
Reset
När apparaten inte fungerar korrekt, räcker det
ofta att starta om den.
Håll strömbrytaren nedtryckt i mer än
쏅
14 sekunder.
Apparaten stängs av och startas på nytt.
I huvudmenyn fi nns en snabbåtkomst som går
att ändra. Byt en av symbolerna till en applikation som du vill ha (kap. "Inställningar").
Skärmknappar
Tryck på denna skärmknapp, för att
återgå till föregående meny.
Tryck på denna skärmknapp, för att
växla till menyn på nästa sida.
Options (Visningsalternativ):
Tryck på denna skärmknapp, för att få åtkomst till
fl er funktioner.
Info:
Tryck på denna skärmknapp, för att visa detaljinformation.
OK:
Tryck på denna skärmknapp, för att bekräfta en
inmatning eller en inställning.
Knappsats
Om text behöver matas in (t ex vid destinationangivelsen), visas en virtuell knappsats i teckenfönstret. Där kan du knappa in alla uppgifter med hjälp
av fi ngret. Endast stora bokstäver kan anges.
12
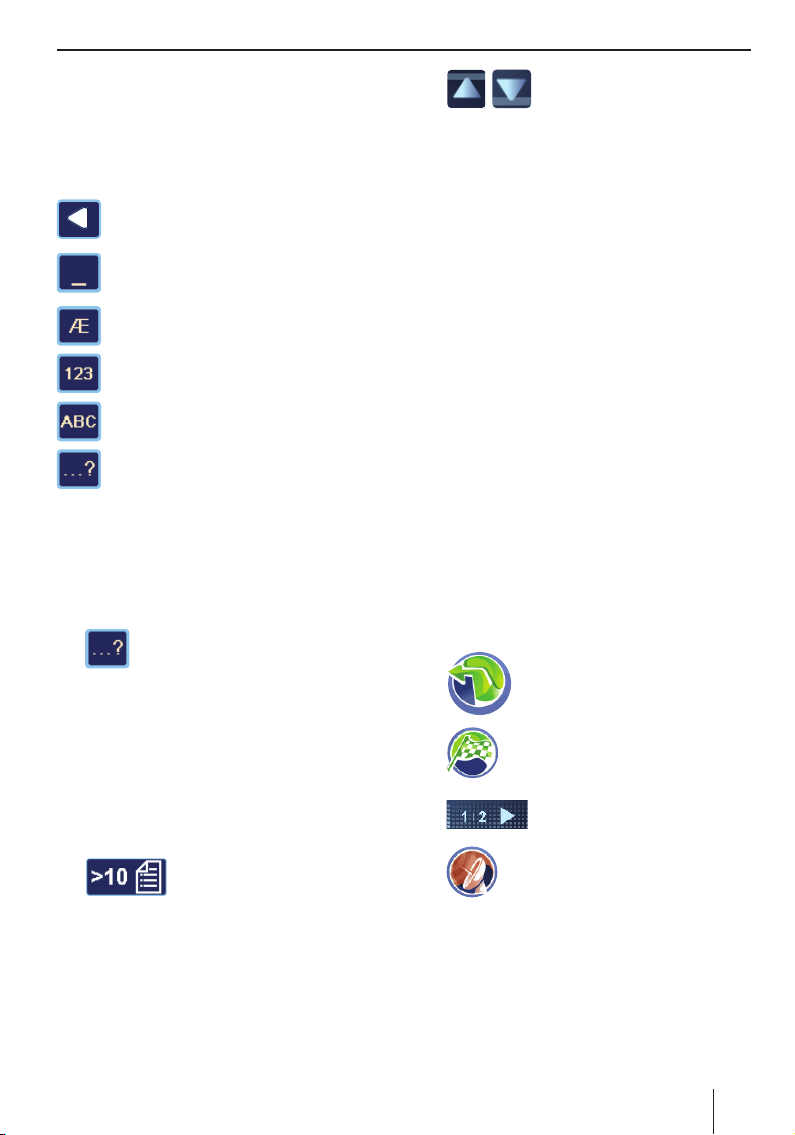
Manövrering av menyer | Information om GPS
Intelligent kompletteringsfunktion
När du anger destination kompletterar apparaten,
om möjligt, automatiskt tecken och visar endast
de bokstäver som logiskt sett kan följa.
Knappöversikt
Radera senaste tecken
Ange blanksteg
Öppna alternativ bokstavsknappsats (bl.
a. specialtecken, omljud)
Öppna sifferknappsats, för att t ex ange
husnummer
Öppna bokstavknappsats
Öppna inmatning som tolererar fel
Inmatning som tolererar fel
Den feltoleranta inmatningen hjälper dig när du
inte är säker på stavningen av ett ortsnamn. Efter
din inmatning visas en lista med ortsnamn som
stavas på liknande sätt.
쏅
쏅
Tryck i textinmatningen på symbolen.
Inmatningen som tolererar fel visas.
Ange ett stadsnamn och tryck på OK.
En lista med alternativa stadsnamn visas.
Listor
Ofta kan du visa listor, från vilka du kan välja en
inmatning (t ex en destination). Om du exempelvis inte anger hela namnet för en ort, visas en lista
med möjliga namn.
쏅
Tryck på skärmknappen för att
visa listan.
Antalet inmatningar visas bredvid symbolen.
쏅
쏅
Tryck på en inmatning för att välja den.
쏅
Tryck på skärmknappen OK, för att välja eller
bekräfta inmatningen.
쏅
Tryck på skärmknappen Info, för att visa för-
kortad inmatning fullständigt.
Tryck på en av skärmknapparna
för att bläddra i listan.
Information om GPS
GPS (Global Positioning System) möjliggör navigering och orientering världen över via satelliter
för positionsbestämning.
Så fungerar GPS
Navigatorn mäter ditt fordons aktuella position via
GPS och jämför dessa koordinater med sitt kartmaterial. Kartmaterialet innehåller koordinaterna
för de specialdestinationer, gator och orter som
du kan se i navigatorns teckenfönster. Utifrån detta beräknar apparaten rutten till den destination
du angivit.
Visa GPS-info
Information om apparatens GPS-mottagning, din
aktuella position och din hastighet fi nns i menyn
GPS Info (GPS-info).
쏅
쏅
쏅
쏅
Tryck på symbolen i huvudmenyn.
Kartan visas.
Tryck på symbolen.
Menyn Navigation (Navigering) visas.
Tryck på skärmknappen.
Sidan 2 av menyn visas.
Tryck på symbolen.
Menyn GPS Info (GPS-info) visas.
13
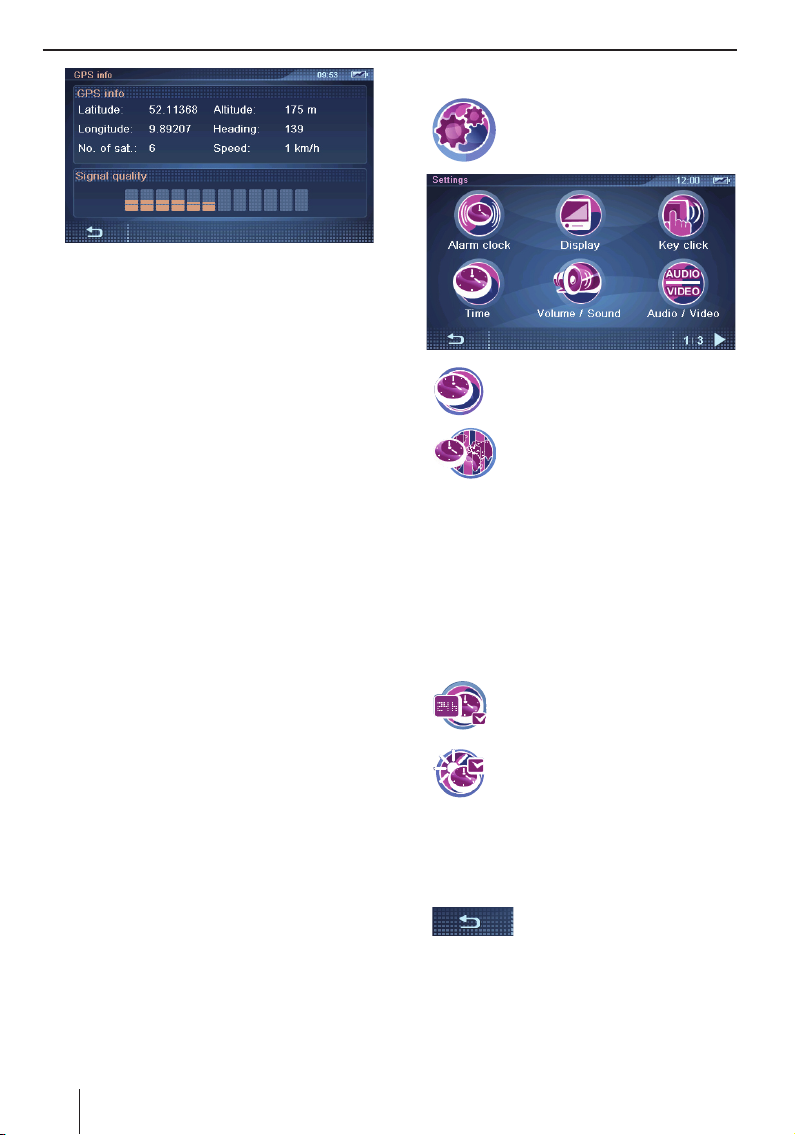
Information om GPS | Göra grundinställningar
Dessa informationer fi nns i denna meny:
Latitude/Longitude (Breddgrad/
–
Längdgrad): Aktuell position i längd- och
breddgrader
Altitude (Höjd): Aktuell höjd över havet
–
(ungefärlig uppgift)
Speed (Hastighet): Bilens aktuella has-
–
tighet
–
Heading (Riktning): Körriktningen (tillförlitlig uppgift från ca. 5 km/h)
–
Satellites (Satelliter): Antal mottagna
GPS-satelliter. För navigeringen behövs
signaler från minst 3 satelliter.
–
GPS Signal Quality (GPS-signalkvalitet): Signalstyrkan från mottagna GPS-
satelliter.
OBS!
Yttre påverkan kan vara i vägen för sikten till
himlen och därmed störa navigatorns GPSmottagning.
Göra grundinställningar
Innan du startar navigeringen, gör du dessa grundinställningar:
Ställer in giltig tidszon för positionen, så att
•
korrekta ankomsttider kan visas vid navigeringen
Anger hemadressen, för att snabbt kunna
•
navigera hem från vilken plats som helst.
•
Aktivera PIN-kontrollfrågan, för att låsa apparaten för obehöriga.
Ställa in tidszon
쏅
쏅
쏅
Tryck på den för din aktuella position giltiga
쏅
tidszonen i listan.
OBS!
Huvudstäder fi nns angivna för respektive
zon för att underlätta ditt val. "GMT" betyder
Greenwich Mean Time, medelsoltiden på nollmeridianen utan hänsyn till sommartid.
쏅
Tryck på skärmknappen OK.
쏅
쏅
OBS!
När tiden för din aktuella position ändras eller när du åker in i en annan tidszon, måste
inställningen anpassas.
쏅
Tryck på symbolen i huvudmenyn.
Menyn Settings (Inställningar) vi-
sas.
Tryck på symbolen.
Menyn Time (Tid) visas.
Tryck på symbolen.
En lista över tillgängliga tidszoner
visas.
Tryck på symbolen, för att växla mellan 24-timmarsvisning (bock) och
12-timmarsvisning (ingen bock).
Tryck på symbolen för att aktivera
(bock) eller avaktivera (ingen bock)
sommartiden.
Tryck på skärmknappen, för att
stänga menyn igen.
14
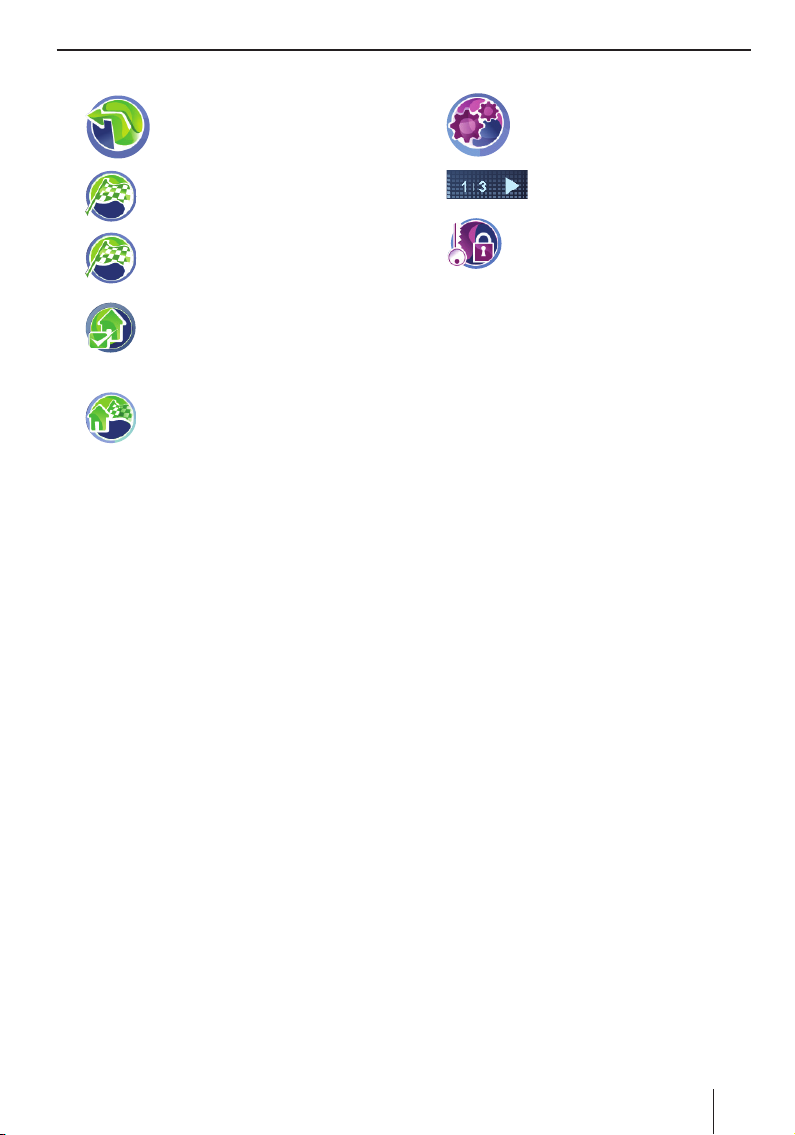
Göra grundinställningar
Ange din hemadress
쏅
쏅
쏅
쏅
쏅
OBS!
Den inlagda hemadressen kan du ta fram när
som helst i menyn Destination Input For Home
Address (Ange destination för hemadress)
och även ändra den vid behov (Skärmknappen Change (Ändra)).
Tryck på symbolen i huvudmenyn.
Kartan visas.
Tryck på symbolen.
Menyn Navigation (Navigering) visas.
Tryck på symbolen.
Menyn Destination Input (Ange desti-
nation) visas.
Tryck på symbolen.
Menyn Destination Input For Home
Address (Ange destination för hemadress) visas.
Tryck på symbolen, för att lägga in en
ny adress, enligt beskrivningen i kapitlet "Ange destination", "Ange
adress".
Aktivera PIN-kontrollfrågan
Med PIN-kontrollfrågan har du möjlighet att hindra
obehöriga att använda apparaten. På så vis måste
du mata in den PIN-kod (Personal Identifi cation
Number) som du angivit, varje gång du kopplar till
apparaten. PIN-koden kan du ändra när du vill. Om
du glömt PIN-koden, kan du låsa upp apparaten igen
med PUK-koden (Personal Unblocking Key), som du
själv bestämmer. PUK-koden kan inte ändras.
För säker förvaring av PUK-koden:
Registrera dig på Blaupunkts hemsida och följ
쏅
anvisningarna: http://puk.blaupunkt.com
OBS!
Vid inmatning av PIN-kod har du bara 3 försök att skriva in korrekt PIN resp. 3 försök att
mata in korrekt PUK. När du anger fel PUK-kod
för tredje gången, spärras apparaten och du
måste skicka in apparaten till Blaupunkt-Service.
Lägga in PIN-kontrollfråga
쏅
쏅
쏅
Tryck på skärmknappen Anti-theft Protec-
쏅
tion (stöldskydd).
Tryck på skärmknappen OK.
쏅
PIN-kontrollfrågan visas.
Följ anvisningarna och ange valfri PIN-kod.
쏅
Tryck på skärmknappen OK.
쏅
När du har angett PIN-koden första gången ombeds du att ange en PUK-kod. PUK är till för att låsa
upp apparaten om du glömt PIN-koden.
Följ anvisningarna och ange valfri PUK-kod.
쏅
Tryck på skärmknappen OK.
쏅
Låsa/låsa upp apparaten
Villkor:
Du har lagt in PIN-kontrollfrågan.
•
Tryck i menyn Anti-Theft Protection (Stöld-
쏅
skydd) på skärmknappen Anti-Theft Protec-
tion (Stöldskyddsinställning), för att låsa
apparaten (bock) eller låsa upp den (ingen
bock).
PIN-kontrollfrågan visas.
Mata in din PIN.
쏅
Tryck på skärmknappen OK.
쏅
Tryck på symbolen i huvudmenyn.
Menyn Settings (Inställningar) vi-
sas.
Tryck på skärmknappen för att
bläddra i denna meny.
Tryck på symbolen.
Menyn Anti-Theft Protection (Stöld-
skydd) visas.
15
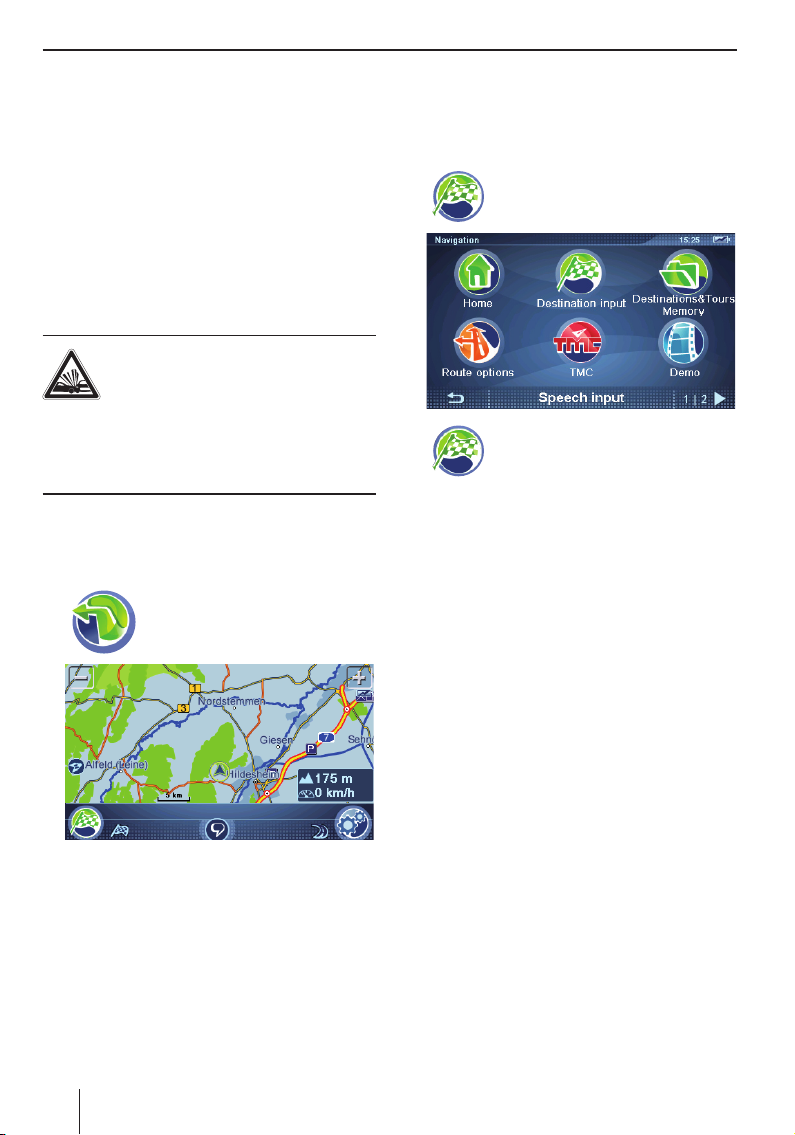
Göra grundinställningar | Navigering | Ange destination
Ändra PIN-kod
Tryck i menyn Anti-Theft Protection (Stöld-
쏅
skydd) på skärmknappen Change PIN Code
(Byt PIN-kod).
PIN-kontrollfrågan visas.
Följ anvisningarna och ange en valfri PIN-kod.
쏅
Tryck på skärmknappen OK.
쏅
Navigering
Navigatorn befriar dig inte från ditt ansvar som
korrekt och uppmärksam förare i trafi ken.
VARNING!
Distrahering från trafi ken kan orsaka
olyckor
Manövrera inte apparaten under körning.
Titta endast på teckenfönstret i säkra trafi ksitua-
tioner.
OBS!
•
Planera helst rutten innan du startar.
•
Gör först grundinställningarna.
쏅
Tryck på symbolen i huvudmenyn.
Kartan visas.
Ange destination
När du anger en destination, kan du via tangentbordet ange en adress, en destination från minnet
eller välja en specialdestination.
쏅
쏅
Ange land
När du anger den första adressen, visas en lista
som du kan välja önskat land ifrån. Länderna är
förinstallerade.
På den medföljande CD:n/DVD:n fi nns, beroende
på typ av apparat, extra vägkartor liksom ett installationsprogram för att kopiera länderna till
ditt minneskort. Vägkartorna visas i Kart-/Navigeringsinställningar (kap. "Arbeta med kartan").
Tryck på symbolen på kartan.
Menyn Navigation (Navigering) visas.
Tryck i menyn Navigation (Navige-
ring) på symbolen.
Menyn Destination Input (Ange desti-
nation) visas.
OBS!
Du kan bara välja destinationsorter (länder,
städer, gator, husnummer, specialdestinationer) som fi nns i kartmaterialet.
Från kartan kan du växla direkt till navigeringsmenyn eller till kart-/navigeringsinställningarna.
16
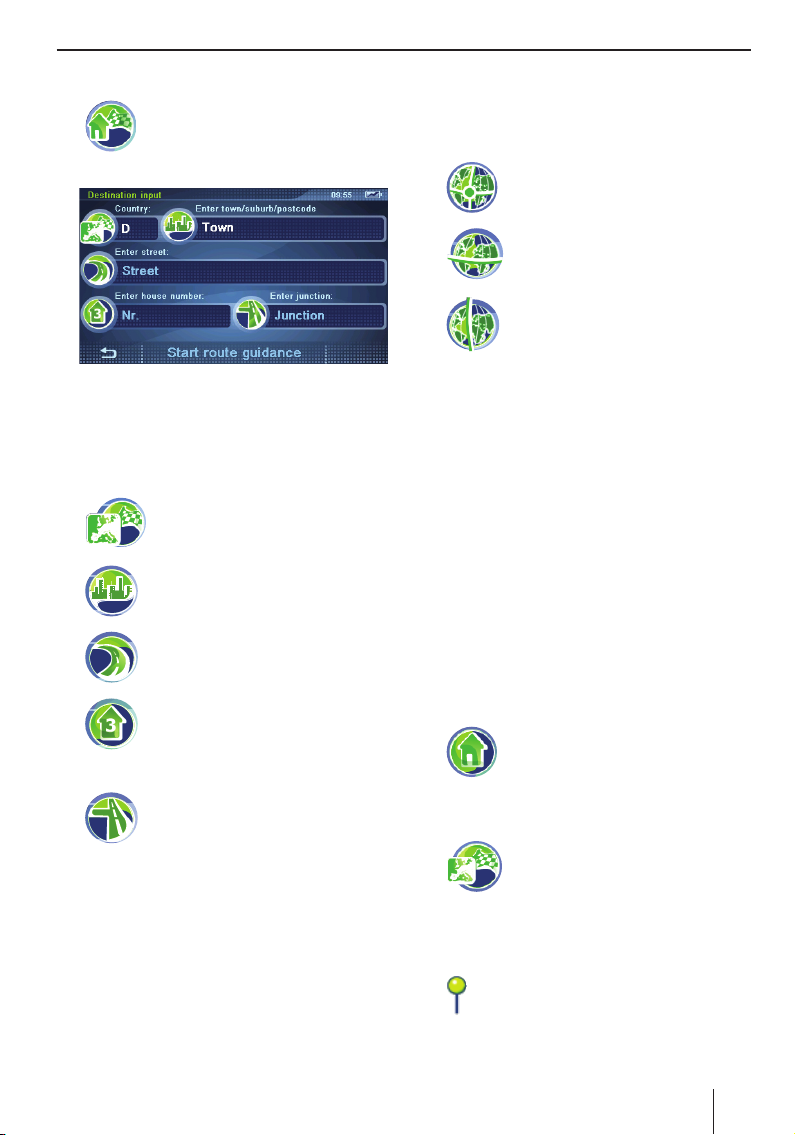
Ange destination
Ange adress
쏅
쏅
쏅
쏅
Tryck på symbolen.
Menyn Destination Input (Ange desti-
nation) visas.
OBS!
Uppgiften om land, stad och gata behöver du
inte upprepa varje gång. Inte förrän destinationen ligger i en annan ort än den föregående,
måste du ange en ny destinationsadress.
Tryck på symbolen för att välja ett
annat land.
Tryck på symbolen och ange stad
eller postnummer.
Tryck på symbolen och ange gata.
i kapitlet "Ytterligare funktioner efter destinationsangivelsen ".
Ange koordinater
쏅
쏅
쏅
쏅
쏅
쏅
쏅
쏅
Tryck på symbolen.
Menyn Destination Coordinates (De-
stinationskoordinater) visas.
Tryck på symbolen för att ange
breddgrad.
Knappsatsen visas.
Tryck på symbolen för att ange längdgrad.
Knappsatsen visas.
Koordinaterna kan anges med decimaler eller
i GMS-format (Grader, Minuter, Sekunder).
Ange koordinaterna med decimaler genom
att trycka på sifferknapparna och därefter på
kommaknappen.
Ange koordinaterna i GMS-format, genom att
först välja väderstreck. Tryck på skärmknappen N/S respektive E/W (Ö/V).
Ange därefter koordinaterna via knappsatsen
med grader (°) och minuter (‘).
Tryck på skärmknappen OK.
Tryck på skärmknappen Start Route Guidan-
ce (Starta navigering).
쏅
쏅
쏅
Tryck på symbolen och ange husnummer.
- eller Tryck på symbolen och ange en gata
som korsar den inlagda gatan.
Tryck på skärmknappen Start Route Guidan-
ce (Starta navigering), för att starta navigeringen.
OBS!
Efter destinationangivelsen fi nns det
möjlighet att starta navigeringen eller
t ex att spara destinationen. Läs mer om detta
Använda hemadressen som
destination
쏅
Tryck i menyn Navigation (Navigering) på symbolen.
Navigeringen startas.
Välja en destination från kartan
쏅
Förskjut och ändra skala på kartan, enligt be-
쏅
skrivningen i kapitlet "Arbeta med kartan".
Tryck på en plats efter eget val.
쏅
Tryck på symbolen.
Kartan visas.
Platsen markeras och adressen eller koordinaterna visas. Flera adresser kan visas.
17
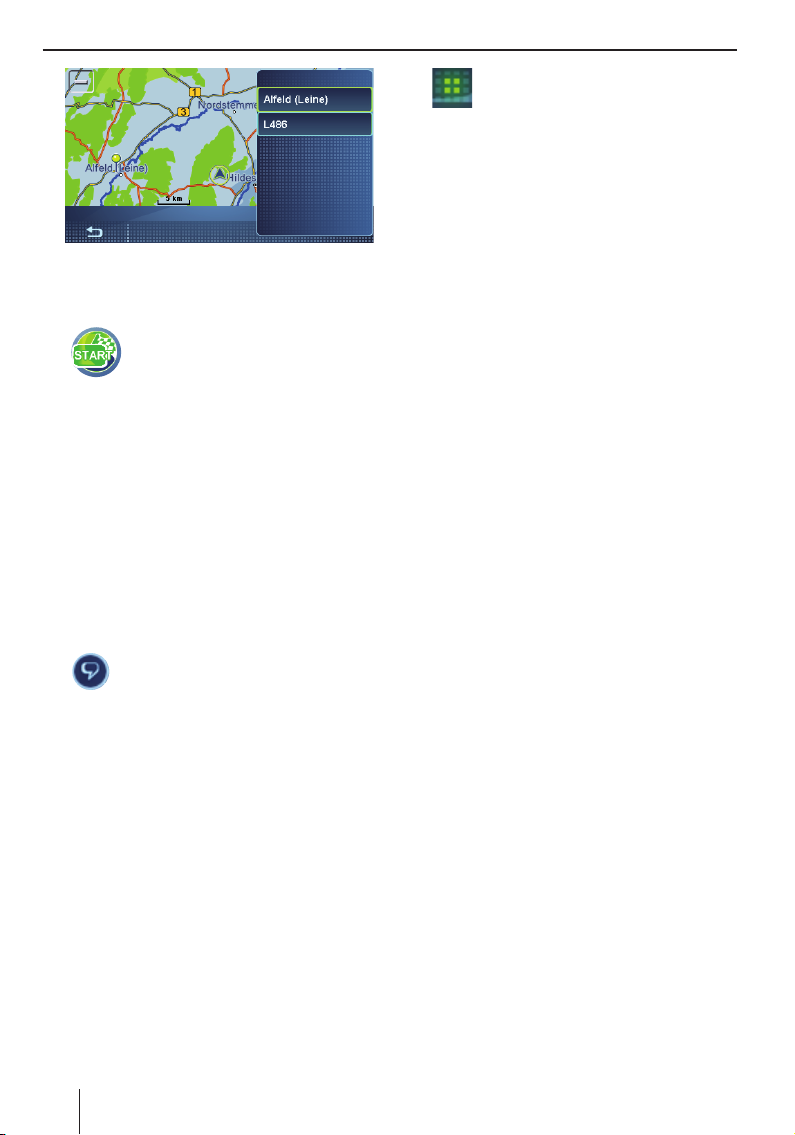
Ange destination | Röststyrning
Tryck på önskad adress eller på koordina-
쏅
terna.
Menyn Position med fl er skärmknappar visas.
쏅
Tryck på symbolen, för att starta
navigeringen.
Röststyrning
Ange en destination utan att titta på teckenfönstret. Röststyrning fi nns för följande språk: tyska,
engelska, spanska, italienska, franska, portugisiska och nederländska (ändra språk: kap. "Arbeta
med kartan", "Kart-/navigationsinställningar").
Gå till menyn Navigation (Navigering) eller De-
쏅
stination Input (Ange destination) och tryck
på skärmknappen Speech Input (Röstkom-
mando).
- eller -
쏅
Tryck i kartan på symbolen på den
nedre listen i teckenfönstret.
OBS!
Symbolen är bara tillgänglig när ingen navigering är aktiv. Den visas inte under navigeringen.
Menyn för röststyrningen visas med möjliga
röstkommandon. Det syntetiska talet i systemet uppmanar till inläsning av kommando
eller ger hjälp.
OBS!
Se till att inget buller i närheten kan störa
•
röststyrningen, t ex ventilationen eller öppna fönster.
Du kan avbryta det syntetiska talet genom
•
att trycka i teckenfönstret.
쏅
Tala högt och tydligt när ljudsignalen
hörs och den gröna lampan lyser.
Om röstkommandot identifi eras, upprepas
det eventuellt för kontroll och visas på den
nedre listen av teckenfönstret. Motsvarande
undermeny öppnas respektive navigeringen
startas.
Följande röstkommandon är möjliga vid destinationsangivelsen:
"Starta navigeringen": Navigeringen till
–
sista målet startas direkt.
"Avsluta navigeringen": Aktuell navige-
–
ring avslutas.
"Destinationsinmatning": Inmatning av
–
destinationsadressen i fl era steg (land,
stad, gata, husnummer).
"Navigation till "...: Val av mål genom att
–
namnet anges (endast för redan namngivna mål).
"Senaste destinationer/ "Lagrade desti-
–
nationer": Urval av ett mål från de senaste
resp lagrade destinationerna.
"Ytterligare hjälp": Ytterligare röstkom-
–
mandon för lagring och angivande av
destinationer visas, läses upp och förkla-
ras.
Följande röstkommandon är möjliga i samtliga
röststyrningsmenyer:
"Hjälp": Röstkommandon för den aktuella
–
menyn visas, läses upp och förklaras. Ef-
ter hand lär du dig röstkommandona och
du behöver inte längre använda hjälp-
funktionen.
–
"Avbryt": Röststyrning avslutas
18
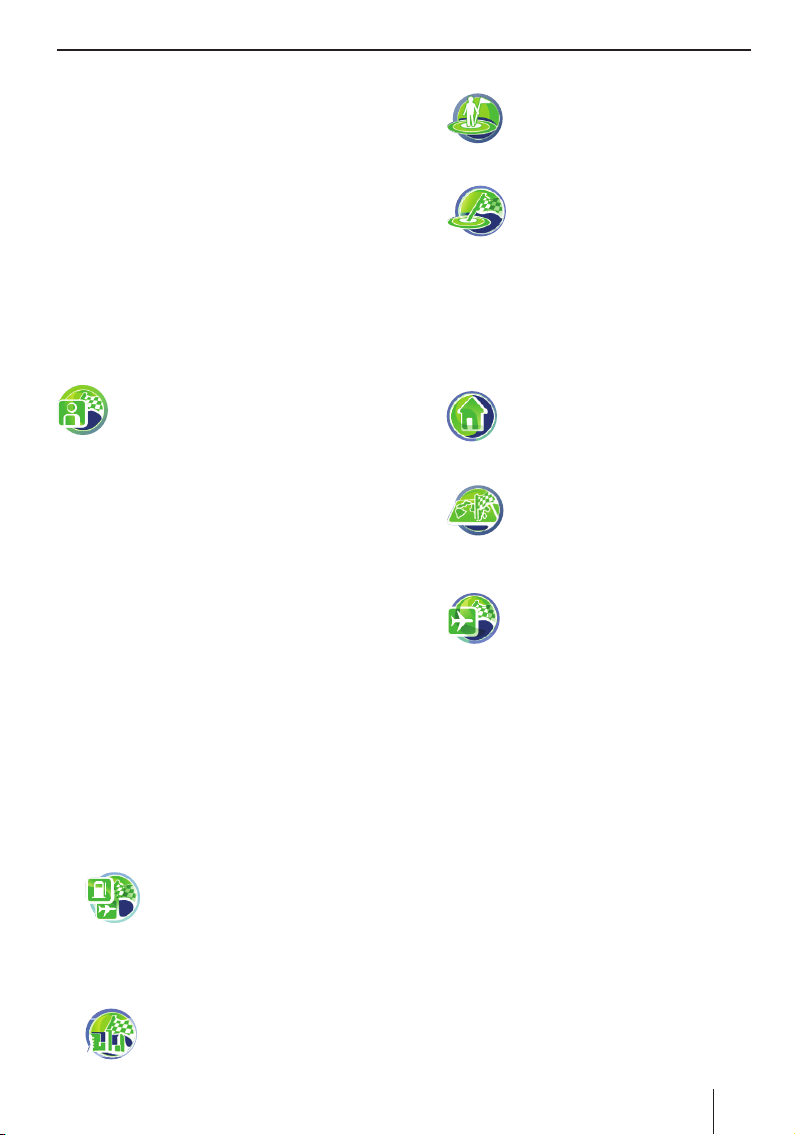
Specialdestinationer (POI)
Specialdestinationer (POI)
Specialdestinationer – förkortade POI (Points of
interest) – är konkreta destinationer som parkeringsmöjligheter och bensinmackar, som fi nns lagrade i kartmaterialet. Fastställ först positionen för
specialdestinationen (kap. "Välja POI-position").
Välj därefter önskad destination ("Välja POI").
Dessutom går det att välja ut ett foto som har tagits med utrustningen och därmed platsen där det
tagits som specialdestination.
Särskilda Specialdestinationer
My POIs (Mina Specialdestinationer)
Förutom POI-kategorier som bensinmackar och parkeringar, erbjuds även kategorin My POIs (Mina Specialdestinatio-
ner).
Med dessa utvidgar du navigeringen med individuella mål, t ex med adresser till vänner eller din
älsklingsrestaurang.
På den medföljande CD:n/DVD:n fi nns ett installationsprogram med anvisning om hur man gör egna
POI-listor i datorn eller hur man laddar in färdiga
POI-listor.
POIs som täcker fl era regioner
POIs som täcker fl era regioner är specialdestinationer som inte kan hänföras till en viss ort. Det
kan vara en fl ygplats, en motorvägsavfart eller ett
bergspass.
- eller -
쏅
- eller -
쏅
destination som du senast har startat en navigering till.
- eller -
쏅
- eller -
쏅
- eller -
쏅
- eller Tryck på skärmknappen My Pictures (Mina
쏅
bilder) för att välja en bild, och därmed platsen där den tagits som destination.
Tryck på symbolen, för att välja en
specialdestination i närheten.
Tryck på symbolen, för att välja en
specialdestination i destinationsområdet.
OBS!
Som destinationsområde förutsätter programmet att du menar den
Tryck på symbolen, för att välja en
specialdestination i närheten av
hemadressen.
Tryck på symbolen, för att välja en
ort på kartan (kap. "Ange destination", "Välja en destination från kartan").
Tryck på symbolen, för att välja en
specialdestination i fl era regioner.
Starta POI-inmatning
Villkor:
Du är i menyn Destination Input (Ange desti-
•
nation) (kap. "Ange destination")
쏅
Tryck i menyn Destination Input
(Ange destination) på symbolen.
Menyn Points of Interest (Specialdestinationer) visas.
Välja POI-position
쏅
Tryck på symbolen, för att ange en
stad. Först kan du välja ett annat
land.
Välja POI
Tryck på en av symbolerna, för att välja en
쏅
kategori av specialdestinationer.
Vid några specialdestinationer kan du ange
namnet med knappsatsen eller också öppna
en lista, där du väljer önskad specialdestination.
쏅
Tryck på skärmknappen Start Route Guidance (Starta navigering).
OBS!
Efter inmatning av en destination kan du
starta navigeringen eller t ex spara destinatio-
19
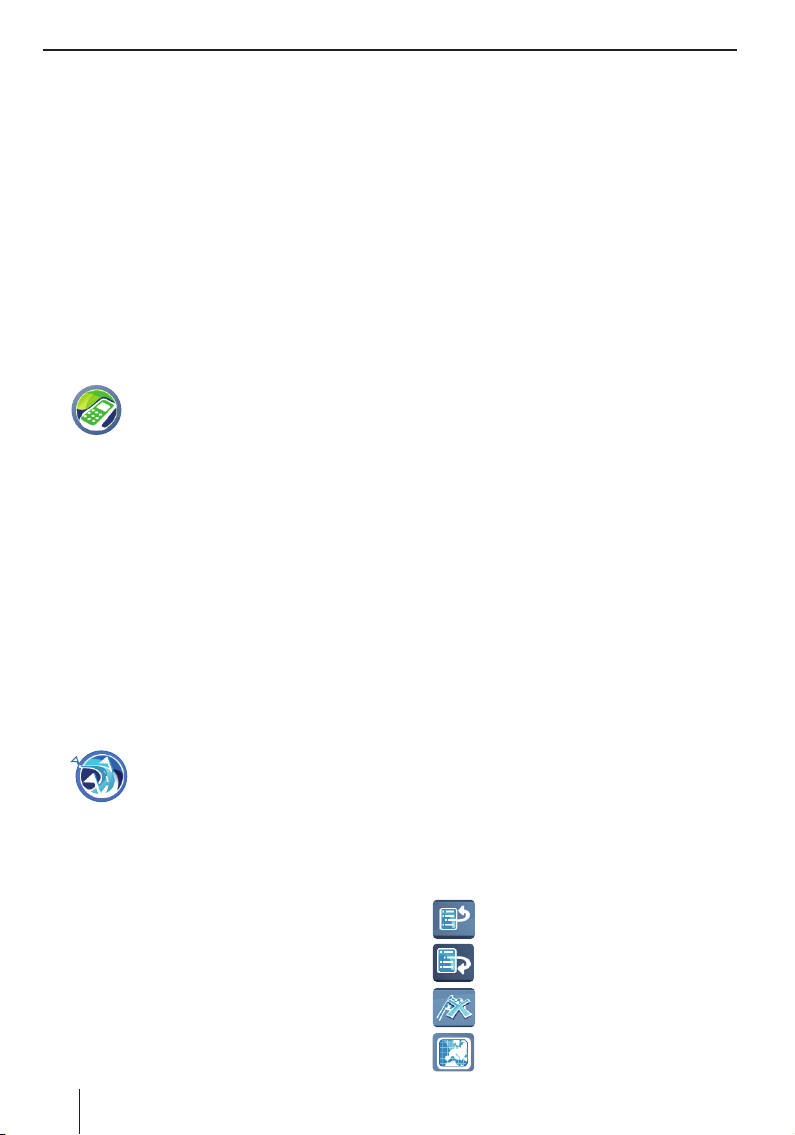
Specialdestinationer (POI) | Ruttplanering
nen (kap. "Ytterligare funktioner efter Ange
destination").
Ringa upp POI
När du har valt POI visas telefonnumret, förutsatt
att det fi nns tillgängligt (t ex för sjukhus, hotell).
Du kan ringa till specialdestinationen, innan du
startar navigeringen.
Villkor:
Bluetooth förbindelse till mobiltelefonen (kap.
•
"Bluetooth-funktion")
쏅
Tryck, efter val av specialdestinationen, på
skärmknappen Options (Visningsalterna-
tiv), för att hämta tilläggsmenyn.
쏅
Tryck på symbolen.
Meddelandet "Utgående samtal" och
telefonnumret visas. Specialdestinationen rings upp.
Ruttplanering
Med ruttplaneringen anger du en rutt med valfri
startpunkt och fl era delmål.
Genomför ruttplaneringen själv på apparaten eller
skapa en rutt på datorn och ladda in den från minneskortet till apparaten.
Starta ruttplanering
Villkor:
Du är i menyn Destination Input (Ange desti-
•
nation) (kap. "Ange destination")
쏅
Ladda rutt från minneskortet
Använd rutter med upp till 10 delmål från minneskortet. På medföljande CD/DVD fi nns ett installationsprogram med anvisningar för ruttplanering
med datorn.
Sätt i minneskortet i apparaten enligt beskriv-
쏅
ningen i kap. "Entertainment".
Tryck i menyn Tour Planning (Ruttplanering)
쏅
på skärmknappen Load Tour from SD (Ladda
rutt från SD).
20
Tryck i menyn Destination Input
(Ange destination) på symbolen.
Menyn Tour Planning (Ruttplanering)
visas.
Rutterna på minneskortet visas i en lista.
쏅
Tryck på en post i listan för att ladda önskad
rutt.
Menyn Tour Planning (Ruttplanering) visas.
Delmålen på rutten visas i en lista.
OBS!
Om rutten på minneskortet har mer än 10 destinationer, laddas och visas endast de första
10.
Ange rutt
쏅
Tryck i menyn Tour Planning (Ruttplanering)
på skärmknappen Add Destination/Tour
(Lägga till destination/rutt).
쏅
Mata in en destination enligt beskrivningen i
kapitlet "Ange destination".
OBS!
Du kan ladda redan sparade rutter från Destinations- & ruttminnet och lägga till fl er desti-
nationer.
쏅
Tryck på skärmknappen OK.
쏅
Upprepa stegen för att ange ytterligare destinationer.
OBS!
Du kan mata in en rutt med max 10 destinationer.
Redigera rutten
쏅
Tryck i menyn Tour Planning (Ruttplanering)
på den destination som du vill redigera.
I ruttlistan visas destinationen med tillhörande adress.
OBS!
För utökad vy vid långa destinationsadresser, tryck två gånger på önskad destination i
ruttlistan.
쏅
쏅
쏅
쏅
Tryck på symbolen, för att fl ytta destinationen uppåt.
Tryck på symbolen, för att fl ytta destinationen nedåt.
Tryck på symbolen, för att radera
destinationen.
Tryck på symbolen, för att visa destinationen på kartan.
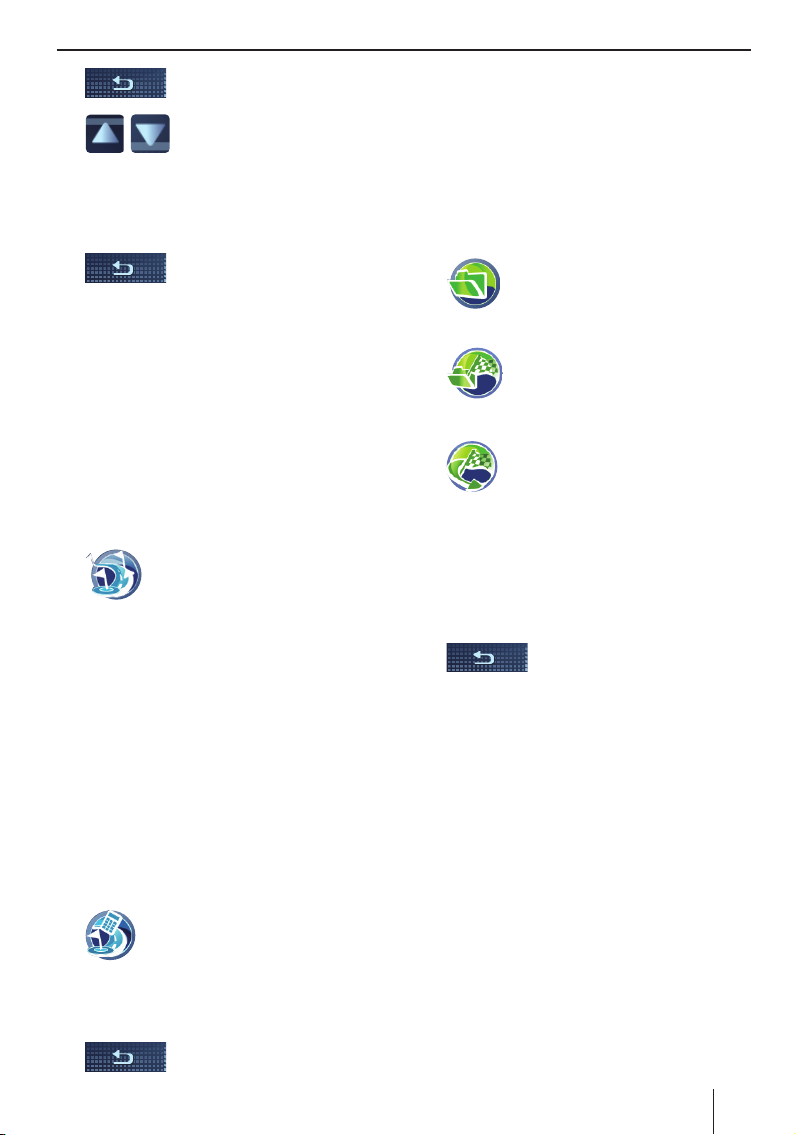
Ruttplanering | Använda destinationer från destinationsminnet
쏅
쏅
Om du har ändrat inställningar:
쏅
Tryck på skärmknappen för att
stänga kartvisningen.
Tryck på skärmknapparna, för
att välja en annan destination i
ruttlistan.
Destinationen kan ändå redigeras.
Tryck på skärmknappen för att
stänga menyn.
Starta först här
Starta navigeringen från ett delmål, t ex för att
fortsätta rutten efter ett uppehåll.
Tryck i menyn Tour Planning (Ruttplanering)
쏅
på den destination, varifrån navigeringen ska
starta.
I ruttlistan visas destinationen med tillhörande adress.
쏅
Tryck på skärmknappen Options (Visningsalternativ), för att visa extramenyn.
쏅
Tryck på symbolen.
Rutten beräknas med utgångspunkt
i den aktuella positionen och navigeringen startar till nästa delmål (kap.
"Navigering").
Beräkna först hit
Beräkna rutten från ett särskilt delmål, för att få
veta avstånd och körtid:
Tryck i menyn Tour Planning (Ruttplanering)
쏅
på den destination, varifrån ruttberäkningen
ska starta.
I ruttlistan visas destinationen med tillhörande adress.
쏅
Tryck på skärmknappen Options (Visningsalternativ), för att visa extramenyn.
쏅
Tryck på symbolen.
Rutten beräknas med utgångspunkt
från aktuell position (kap. "Beräkna
rutt").
Spara rutten i Mina destinationer & rutter eller
쏅
radera den.
Använda destination från
destinations-/ruttminnet
De senaste destinationerna eller rutterna sparas
i Destinations- & ruttminnet (kap. "Destinations-/
ruttminne").
쏅
쏅
- eller -
쏅
Tryck på önskad destination.
쏅
Tryck på skärmknappen Info, för att visa
쏅
adressen till destinationen.
Tryck på skärmknappen Show in map (Visa
쏅
på karta) för att visa destinationen på kartan.
쏅
Tryck på skärmknappen Start Route Guidan-
쏅
ce (Starta navigering).
Tryck i menyn Navigation (Navige-
ring) på symbolen.
Menyn Destination & Tour Memory
(Destinations- & ruttminne) visas.
Tryck på symbolen.
Menyn My Destinations & Tours
(Mina destinationer & rutter) visas.
Tryck på symbolen.
Menyn Last Destinations & Tours (Se-
naste destinationer & rutter) visas.
Tryck två gånger på skärmknappen, för att återgå till destinations- och ruttminnet.
Avsluta ruttplaneringen
쏅
Tryck på denna skärmknapp för
att stänga menyn.
21
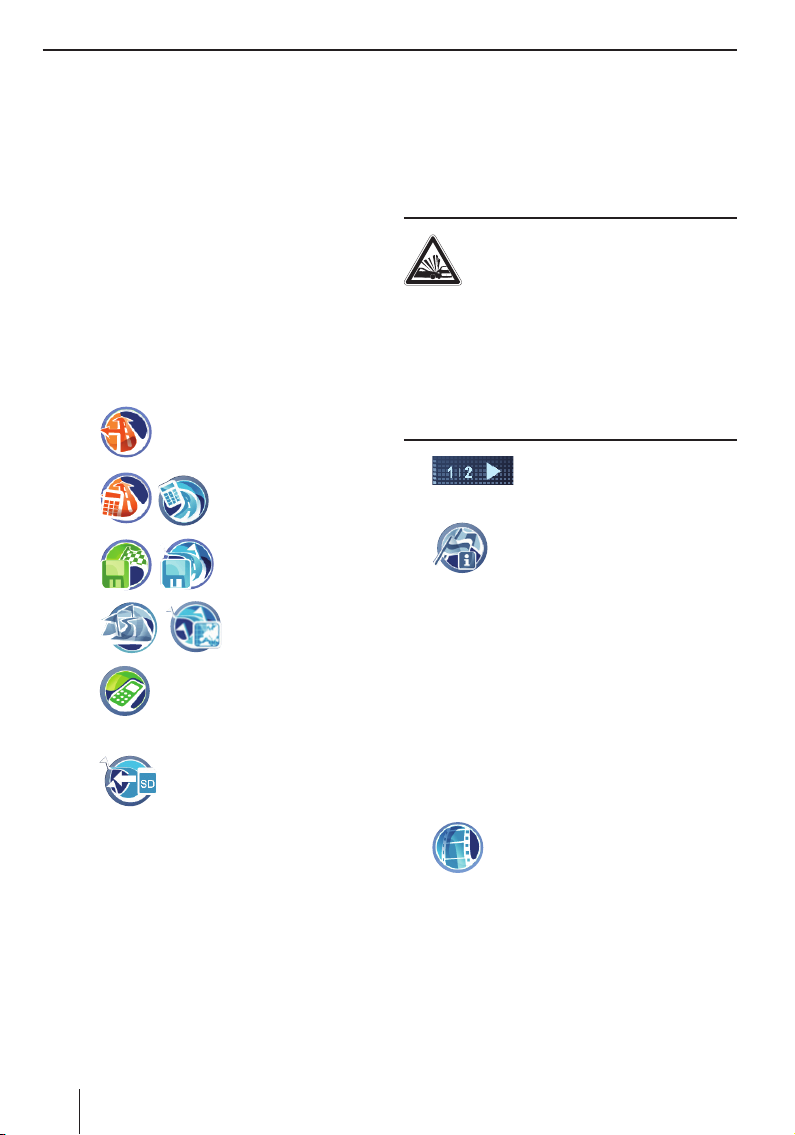
Ytterligare funktioner efter destinationsangivelsen/ruttplanering | Landsinformation | Simulering
Ytterligare funktioner efter
destinationsangivelsen/
ruttplanering
Villkor:
Ange destination via knappsatsen eller med
•
röststyrning
- eller Välja en specialdestination
•
- eller Du har lagt in eller laddat en rutt
•
Tryck på skärmknappen Options (Visnings-
쏅
alternativ), för att visa extramenyn.
Du har nu följande möjligheter:
–
–
–
–
–
–
Ställa in alternativ för rutt (kap.
"Fastställa alternativ för rutt")
Beräkna rutt (kap. "Beräkna rutt")
Lagra destination eller
rutt (kap. "Destinations-/ruttminne")
Visa destination eller
rutt på kartan (kap.
"Arbeta med kartan")
Endast för vissa specialdestinationer (t ex sjukhus, hotell):
Ring upp mål (kap. "Ringa upp
POI")
Endast för ruttplanering:
Ladda rutt från minneskort (när
du redan har lagt in destinationer, läggs rutten till)
Land-info
För det land, där du är för tillfället, får du allmänna
trafi kregler, t ex max-hastigheten.
Under navigeringen kopplas landsinformationen
till på kartan, så snart du passerar en landsgräns.
VARNING!
Att inte följa trafi kreglerna och vä-
gens förlopp i ett land, kan orsaka
olyckor
Risk för att landsinformationen inte längre är aktuell på grund av nyligen utförda ändringar i lagstiftningen, ändrad riktningsinformation o.likn.
Trafi kregler och vägens förlopp i ett land har alltid
företräde framför navigatorns information.
쏅
쏅
Tryck i menyn Navigation (Navigering) på skärmknappen, för
att visa nästa sida av menyn.
Tryck i menyn Navigation (Navige-
ring) på symbolen.
Landsinformationen visas.
Demoläge
Starta demoläge för rutt för att lära känna funktionerna under navigeringen.
Starta demoläge
Ange en valfri startposition och destinationen för
demoläget. Om du vill simulera en rutt med delmål, välj i så fall en lagrad rutt för destinationen
(kap. "Ruttplanering").
쏅
쏅
쏅
Tryck i menyn Navigation (Navigering) på symbolen.
Menyn Simulation (Demoläge) visas.
Tryck på det övre fältet och ange startpositionen.
Tryck på det undre fältet och ange destinationen.
Ange startposition och destination för demoläget på samma sätt som i destinationsangivelsen.
22
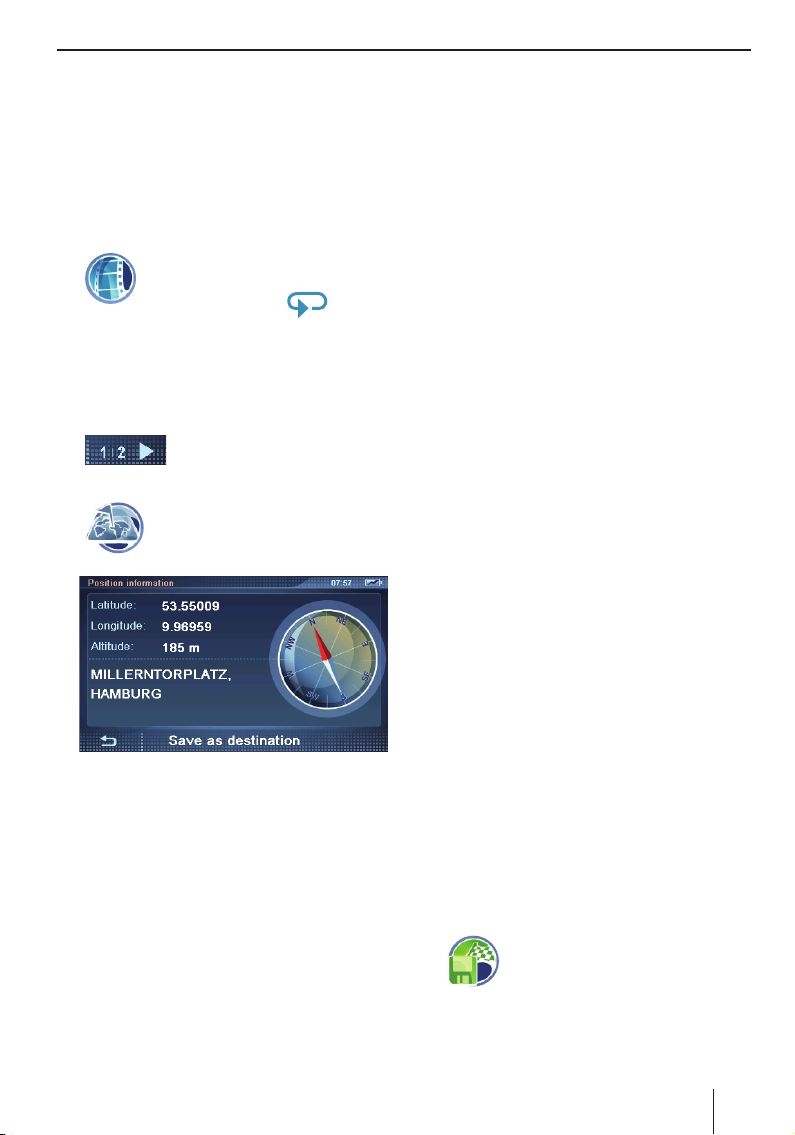
Tryck på skärmknappen Start Simulation
쏅
(Starta demoläge), för att provköra rutten.
Demolägesinställningar
Du kan bestämma, om rutten ska provköras i demo
bara en gång eller oändligt.
Tryck på skärmknappen Options (Visnings-
쏅
alternativ), för att visa extramenyn.
쏅
Tryck på symbolen för att växla mellan en gång och oändligt.
Den oändliga slingan
len visar att oändligt är aktiverat.
i symbo-
Spara position
Spara din aktuella position som destination och
starta senare en navigering dit.
쏅
쏅
Tryck i menyn Navigation (Navigering) på skärmknappen, för
att visa nästa sida av menyn.
Tryck på symbolen.
Menyn Position Information (Posi-
tionsinformation) visas.
Simulering | Spara position| Destinations-/ruttminne
Ange ett namn för destinationen och bekräfta
쏅
med skärmknappen OK.
Destinationen sparas under det angivna nam-
net i menyn My Destinations & Tours (Mina
destinationer & rutter).
Destinations-/ruttminne
Destinationerna och rutterna sparas i två listor:
Mina destinationer & rutter:
•
Ofta förekommande destinationer eller rutter kan sparas permanent i menyn My Desti-
nations & Tours (Mina destinationer & rutter)
(max. ca. 100). Destinationen får ett namn
som du väljer.
•
Senaste destinationer & rutter:
De senaste 20 destinationerna och rutterna,
för vilka en rutt blivit beräknad eller en navigering blivit startad (kap. "Beräkna rutt" eller
"Navigering"), tas upp i menyn Last Destina-
tions (Senaste destinationer).
Spara destinationer
Spara en destination eller en rutt permanent efter
inmatning eller från minnet i Mina destinationer &
rutter.
Dessa informationer fi nns i denna meny:
Latitude/Longitude (Breddgrad/
–
Längdgrad): Aktuell position i längd- och
breddgrader
Altitude (Höjd): Aktuell höjd över havet
–
Adressen till den aktuella positionen, un-
–
der förutsättning att den fi nns i kartmaterialet
Kompassen: Norr (tillförlitlig uppgift från
–
ca. 5 km/h)
Tryck på skärmknappen Save As Destination
쏅
(Spara som destination).
Knappsatsen visas.
Spara destination eller rutt
Villkor:
Du har angivit en destination, liksom beskri-
•
vet i kapitlet "Ange destination".
- eller -
•
Du har angivit en specialdestination enligt beskrivningen i kapitlet "Specialdestinationer".
- eller -
•
Du har planerat en rutt liksom beskrivet i
kapitlet "Ruttplanering".
쏅
Tryck på skärmknappen Options (Visningsalternativ), för att öppna extramenyn.
쏅
쏅
Tryck på symbolen.
Knappsatsen visas.
Ange ett namn för destinationen och tryck på
skärmknappen OK.
23
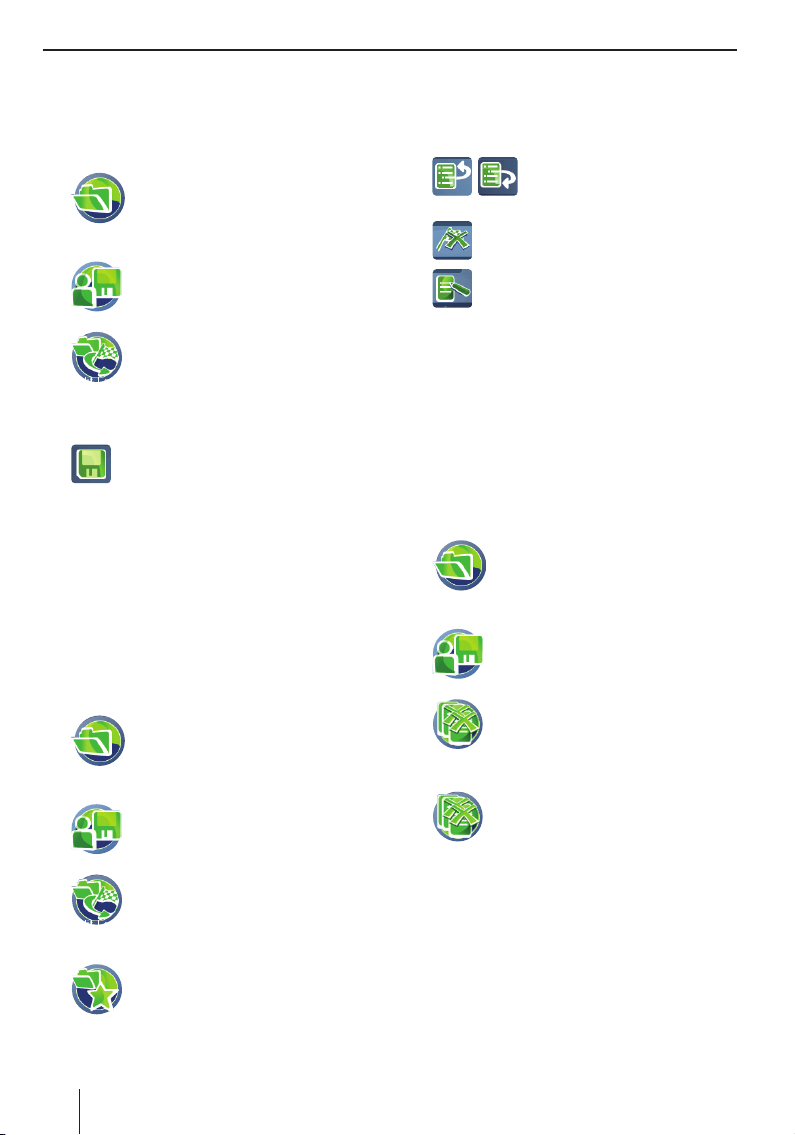
Destinations-/ruttminne
Destinationen sparas under det angivna namnet i menyn My Destinations & Tours (Mina
destinationer & rutter).
Spara senaste destination eller senaste rutt
쏅
쏅
쏅
쏅
쏅
쏅
Tryck i menyn Navigation (Navigering) på symbolen.
Menyn Destination & Tour Memory
(Destinations- & ruttminne) visas.
Tryck på symbolen.
Menyn Administrate (Administrera)
visas.
Tryck på symbolen, för att redigera
de senaste destinationerna.
Välj i listan Last destinations (Senaste desti-
nationer) den destination du vill spara.
Tryck på symbolen.
Knappsatsen visas.
Ange ett namn för destinationen och tryck på
skärmknappen OK.
Destinationen sparas under det angivna namnet i menyn My Destinations & Tours (Mina
destinationer & rutter).
Redigera destinationer
Sparade destinationer kan ges andra namn, ordningsföljden kan ändras eller de kan raderas. Senaste destinationer kan raderas.
쏅
쏅
쏅
쏅
Tryck i menyn Navigation (Navigering) på symbolen.
Menyn Destination Memory (Destinations- & ruttminne) visas.
Tryck på symbolen.
Menyn Administrate (Administrera)
visas.
Tryck på symbolen, för att redigera
de senaste destinationerna och rutterna.
- eller Tryck på symbolen, för att redigera
de sparade destinationerna och rutterna.
I båda fallen visas listan med destinationer
och rutter.
쏅
Tryck på den destination i listan som du vill
redigera.
쏅
쏅
쏅
Ange det nya namnet på destinationen och
쏅
tryck på skärmknappen OK.
Destinationen sparas under det angivna nam-
net i menyn My Destinations & Tours (Mina
destinationer & rutter).
Tryck på en av symbolerna, för
att fl ytta destinationen uppåt eller nedåt.
Tryck på symbolen, för att radera
destinationen.
Tryck på symbolen, för att ge destinationen ett nytt namn.
Knappsatsen visas.
Radera alla destinationer
Du kan radera alla senaste destinationer eller alla
sparade destinationer.
쏅
쏅
쏅
- eller -
쏅
En kontrollfråga visas.
Tryck på Yes (Ja), för att radera destinatio-
쏅
nerna.
- eller Tryck på No (Nej), för att avbryta processen.
쏅
Tryck i menyn Navigation (Navigering) på symbolen.
Menyn Destination & Tour Memory
(Destinations- & ruttminne) visas.
Tryck på symbolen.
Menyn Administrate (Administrera)
visas.
Tryck på symbolen, för att radera alla
senaste destinationer.
Tryck på symbolen, för att radera alla
sparade destinationer.
24
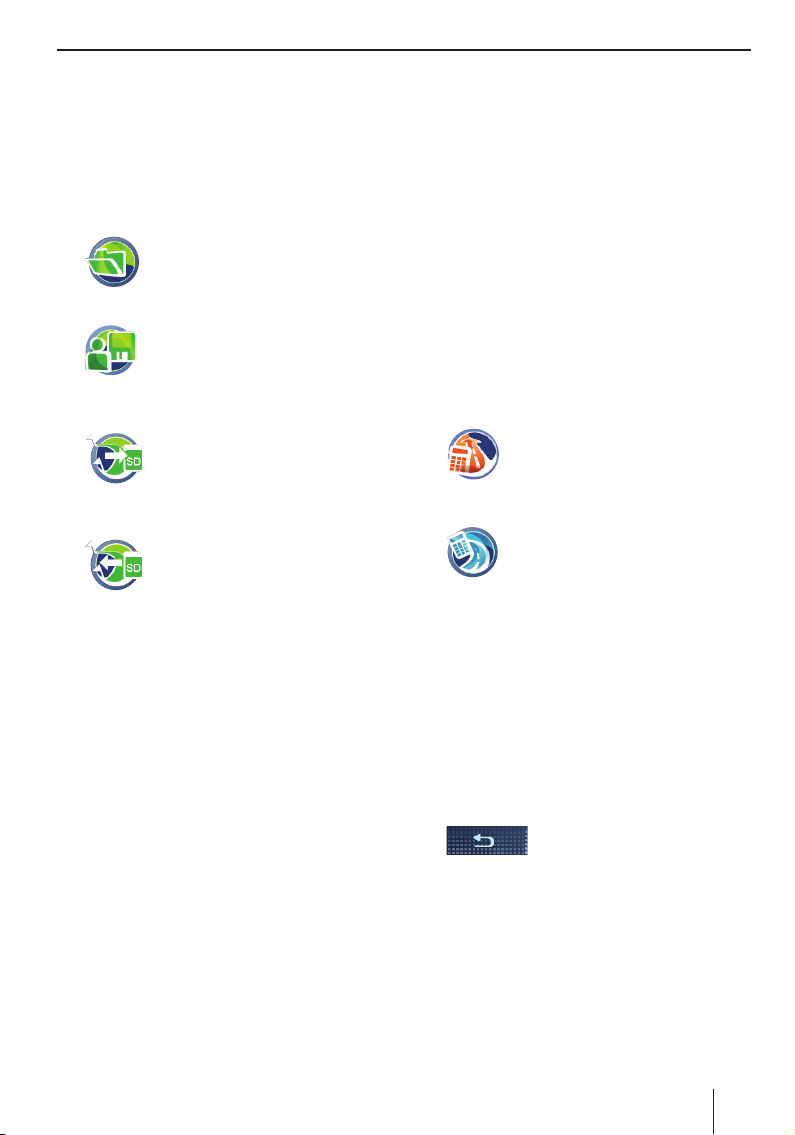
Destinations-/ruttminne | Beräkna rutt
Göra back-up på destinationer
(säkerhetskopia)
För back-up av sparade destinationer (Mina destinationer & rutter) och hemadressen måste du göra
back-up av destinationerna på ett minneskort.
Sätt i minneskortet i apparaten enligt beskriv-
쏅
ningen i kap. "Entertainment".
쏅
쏅
Exportera destinationer
쏅
Importera destinationer
쏅
Tryck i menyn Navigation (Navigering) på symbolen.
Menyn Destination & Tour Memory
(Destinations- & ruttminne) visas.
Tryck på symbolen.
Menyn Administrate (Administrera)
visas.
Tryck på symbolen.
Destinationerna och hemadressen
kopieras till minneskortet.
Tryck på symbolen.
Menyn Import from SD (Importera
från SD) visas.
Destinationerna i apparaten skrivs inte över.
Mina destinationer & rutter läggs till, samma
namn kan förekomma fl era gånger. Hemadressen laddas bara under förutsättning att
det ännu inte fi nns någon i apparaten.
Beräkna rutt
Beräkna rutten till en angiven destination, för att
erfara körtid och avstånd. Därefter kan du starta
navigeringen eller exempelvis ytterligare optimera
alternativen för rutten (kap. "Fastställa alternativ
för rutt").
Alla destinationer, till vilka en rutt beräknas, sparas bland Senaste destinationer och rutter.
Starta beräkning av rutten
Planera din semesterresa bekvämt hemma och
skaffa en överblick av sträckan och körtider - även
utan GPS-mottagning.
Villkor:
Du har angivit en destination, liksom beskri-
•
vet i kapitlet "Ange destination".
- eller Du har angivit en specialdestination enligt be-
•
skrivningen i kapitlet "Specialdestinationer".
- eller Du har planerat en rutt liksom beskrivet i
•
kapitlet "Ruttplanering".
쏅
Tryck på skärmknappen Options (Visningsalternativ), för att visa extramenyn.
쏅
쏅
쏅
쏅
쏅
쏅
쏅
Tryck på symbolen.
Rutten beräknas.
- eller Tryck på symbolen för rutter.
Menyn Set Tour Start Point (Ställa
ruttstartpunkt) visas.
Välj aktuell position som startpunkt eller ange
en adress.
Destinationen med information om tid och
avstånd visas. För rutter visas delmålen.
OBS!
Om du inte har någon GPS-mottagning, förutsätter systemet att den senast kända positionen är startpunkt för rutten.
Tryck på en destination för att få mer information om tiden och avståndet.
Tryck på denna skärmknapp för
att stänga menyn.
Tryck på skärmknappen Info, för att däref-
ter visa rutten på kartan eller för att beräkna
alternativa sträckor efter avstånd och körtid
(kap. "Ytterligare funktioner under navigeringen", "Beräkna alternativ rutt").
Tryck på skärmknappen Start Route Guidan-
ce (Starta navigering), för att starta navigeringen.
25
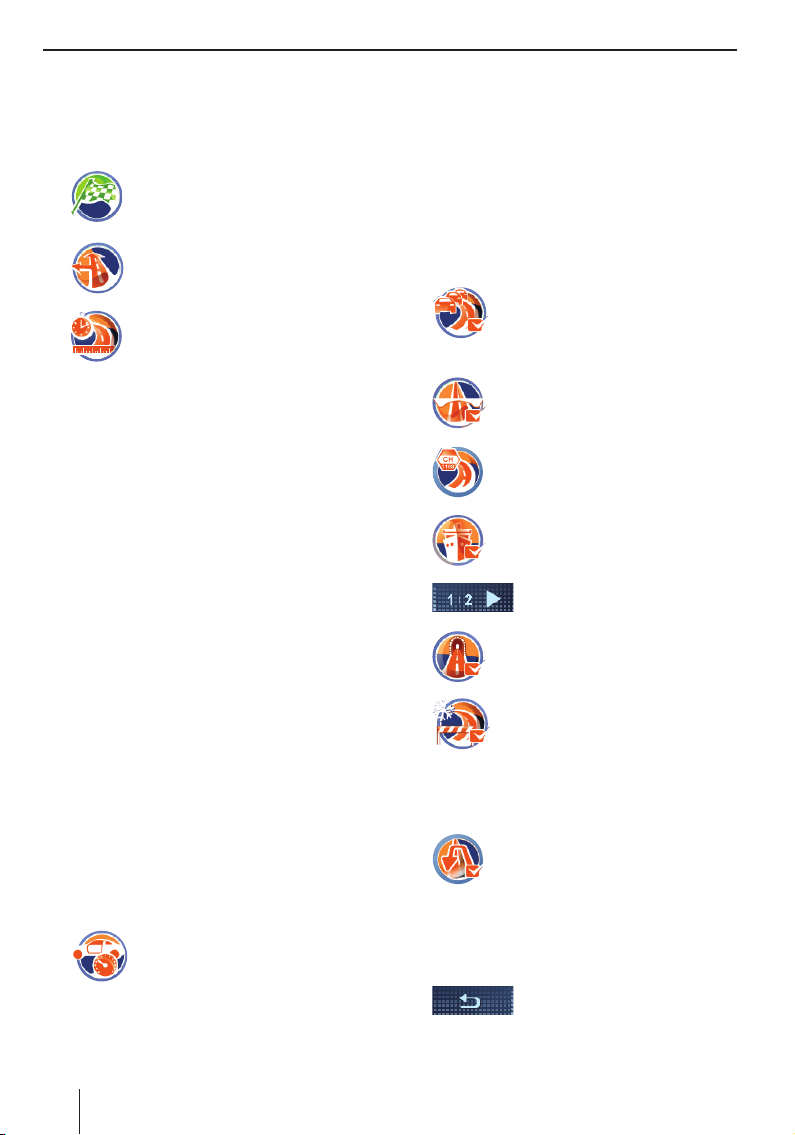
Beräkna rutt | Fastställa alternativ för rutt
Fastställa alternativ för rutt
Ruttalternativen kan fastställas när som helst. Om
alternativen för rutten ändras under navigering,
beräknas rutten eventuellt om.
쏅
쏅
쏅
쏅
Tryck i kartvisningen på symbolen.
Menyn Navigation (Navigering) visas.
Tryck på symbolen.
Menyn Route Options (Alternativ för
rutt) visas.
Tryck på symbolen, för att välja typ av
ruttberäkning:
My Optimum (Mitt optimala): Kombi-
–
nationen av den kortaste och den snabbaste rutten i förhållandet 40 till 60 procent. Hänsyn tas till både avstånd och tid.
Förhållandet mellan kort och snabbt kan
ställas in (skärmknappen Options (Vis-
ningsalternativ)).
–
Fast (Snabbt): Rutten beräknas för snabbast körtid.
–
Short (Kort): Rutten med kortast
avstånd beräknas.
–
Ecological (Ekologisk): Rutten med de
lägsta möjliga körkostnaderna (bränslesnålast) beräknas. För detta kombineras
kortaste och snabbaste rutt i förhållandet
75 till 25 procent.
–
Economic (Ekonomiskt): Kombinationen av den snabbaste och den ekologiska
rutten. Apparaten tar hänsyn till tid och
kostnader. För detta kombineras kortaste och snabbaste rutt i förhållandet 40 till
60 procent.
–
Off-road (Offroad): Avstånd och tid för
fågelvägen mellan position och destination beräknas (kap. "Off-road-navigering
(Geocaching)").
Tryck på symbolen, för att växla mellan de erbjudna hastighetsprofi lerna.
Välj en av de två användarprofi lerna för att
beräkna en så exakt körtid som möjligt:
Change (Ändra): Personlig inställning för
–
användarprofi len. Genomsnittlig hastighet
för alla vägtyper.
Adaptive (Anpassningsbar): Visnings-
–
alternativ för extra automatisk anpassning till körsättet.
Reset (Återställning): Återställ använ-
–
darprofi len vid behov.
쏅
쏅
쏅
쏅
쏅
쏅
쏅
쏅
쏅
Tryck på symbolen, för att koppla till
den automatiska förbikörningen av
köer med TMC (bock) eller koppla
från den (ingen bock).
Tryck på symbolen för att tillåta
(bock) eller undvika (ingen bock)
motorvägar.
Tryck på symbolen för att tillåta eller
undvika avgiftsbelagda vägar i extramenyn.
Tryck på symbolen för att tillåta
(bock) eller undvika (ingen bock)
färjor.
Tryck på skärmknappen.
Sidan 2 av menyn visas.
Tryck på symbolen för att tillåta
(bock) eller undvika (ingen bock)
tunnlar.
Tryck på symbolen för att tillåta
(bock) eller undvika (ingen bock)
turistsäsongvägar.
Säsongsvägar är vägar som beroende på årstid kan vara stängda, t ex
vid snö.
Tryck på symbolen för att tillåta
(bock) eller undvika (ingen bock) åtgärden vända.
Om du vid något tillfälle inte följer
körrekommendationen, kan en ny
rutt beräknas i stället för att du ska
behöva vända.
Tryck på denna skärmknapp för
att stänga menyn.
26
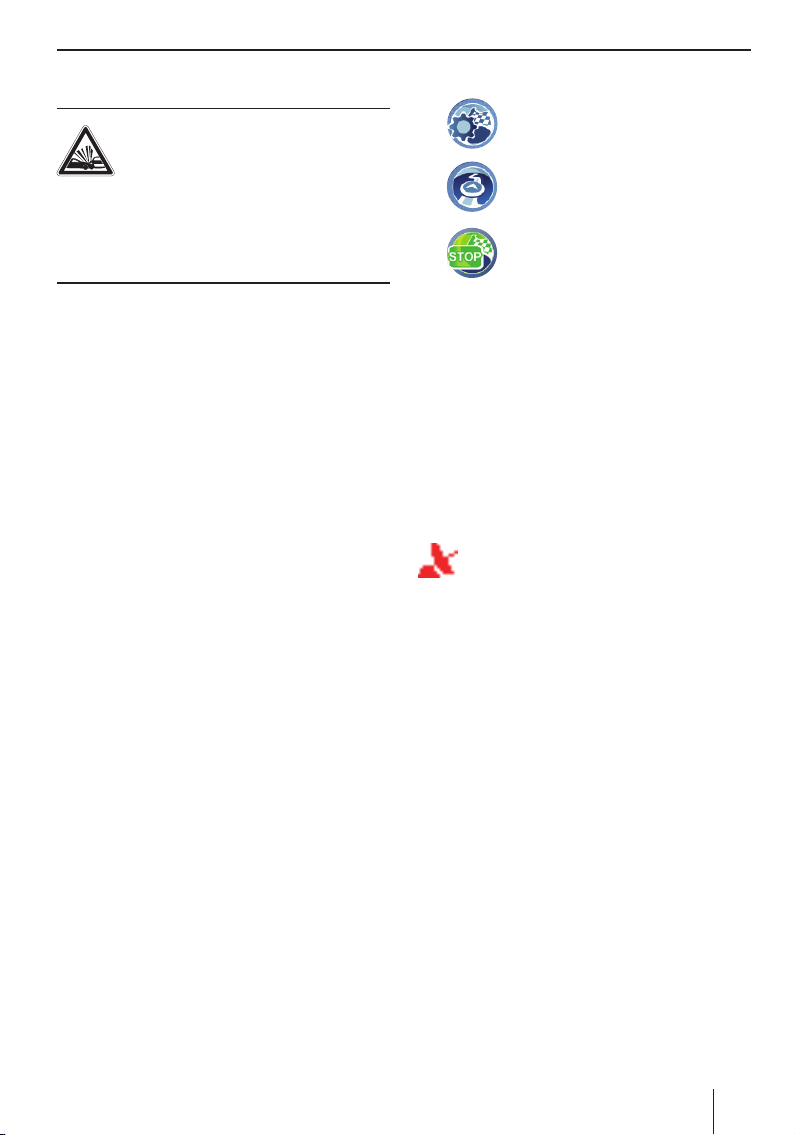
Navigering
Navigering
VARNING!
Nonchalering av trafi kregler kan or-
saka olyckor
Följ rekommendationerna endast när vägens förlopp och trafi kreglerna tillåter det. Navigatorn för
dig till destinationen även om du måste avvika från
den planerade rutten.
OBS!
•
Upprepa syntetiskt tal, om du vid något
tillfälle inte har förstått meddelandet (kap.
"Syntetiskt tal under navigeringen").
•
Du kan orientera dig när som helst på karteller pilvisningen.
Starta navigering
När du startar navigeringen, beräknas en rutt med
alternativen för rutt. Destinationerna sparas automatiskt bland de Senaste destinationerna & rut-
terna .
쏅
Tryck på skärmknappen Start Route Guidance (Starta navigering).
Rutten beräknas och navigeringen startar.
Ange destination under navigering
Om du under en aktiv navigering anger ytterligare
en destination och startar navigeringen, har du
två möjligheter:
•
Du kan infoga destinationen som ett delmål.
Då beräknas en ny rutt och delmålet blir din
nya destination.
•
Du startar en ny navigering till den angivna
destinationen.
Avsluta navigeringen
쏅
쏅
쏅
쏅
쏅
Tryck i kartvisningen på symbolen.
Uppfällningsmenyn visas.
Tryck på symbolen, menyn Route
Guidance Options (Navigeringsalternativ) visas.
Tryck på symbolen, för att avsluta navigeringen.
En kontrollfråga visas.
Tryck på Yes (Ja), för att avsluta navigering-
en.
Kartan visas.
- eller -
Tryck på No (Nej), för att fortsätta navigeringen.
GPS-mottagning störd
Yttre faktorer kan störa sikten mot himlen och
därmed GPS-mottagningen i navigatorn (kap.
"Felsökningstabell").
På kartan visar symbolen att GPS-signalen
är otillräcklig. När du nu startar en navigering, beräknar navigatorn rutten med utgångspunkt från senast kända position.
Om GPS-mottagningen är störd en längre stund
under navigering, avbryts navigeringen.
Så fort mottagningen har återställts, känner apparaten automatiskt av din position har ändrats och
beräknar ev. ut rutten på nytt. Sedan är det bara
att fortsätta med navigeringen.
Komma fram till destinationsorten
Så snart som du kommer fram till destinationspunkten, visas meddelandet "Du har kommit fram
till destinationen". På kartan visas nu bara den
aktuella positionen.
27
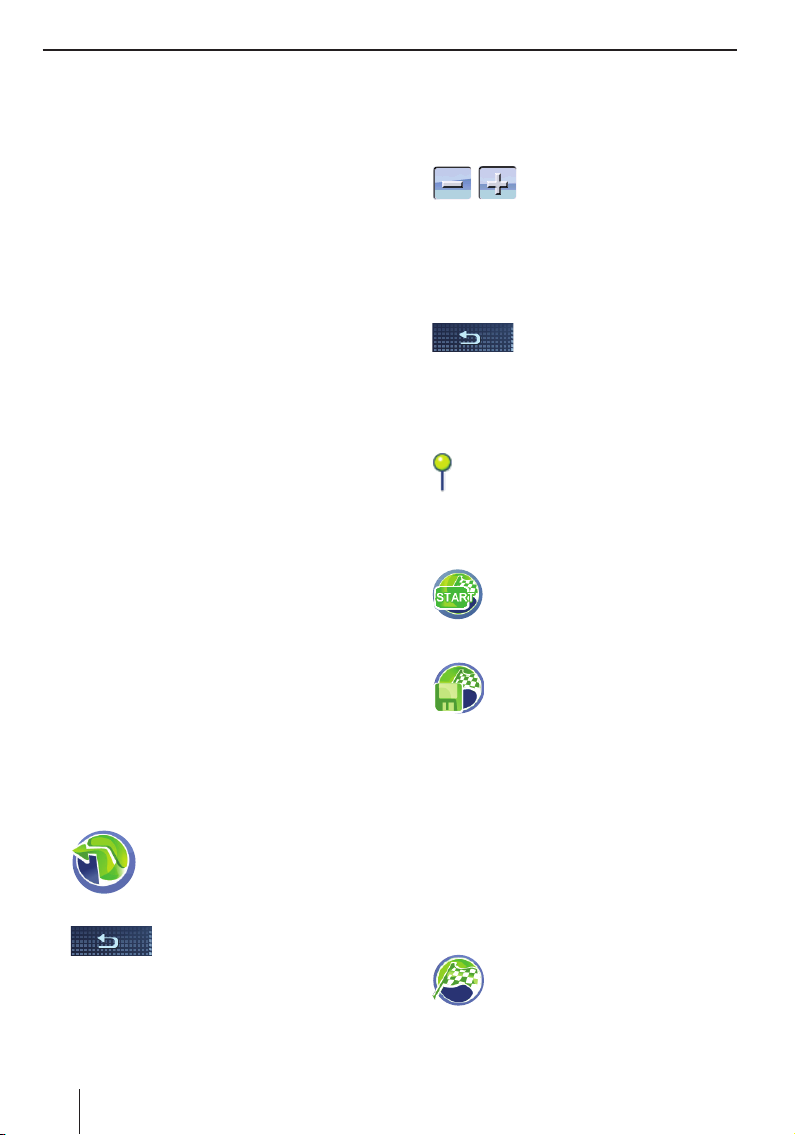
Off-road-navigering | Arbeta med kartan
Off-road-navigering
(Geocaching)
Geocaching innebär sökning av gömställen med
hjälp av GPS. Koordinaterna för gömställen, sk
Geocaches, fi nns på Internet.
Med utrustningen kan man navigera helt utan hänsyn till gator och ange koordinater som mål. Välj
"Offroad" som typ av ruttberäkning i alternativen
för rutt, för att kunna använda off-road-navigeringen. Navigatorn stödjer då navigeringen som
en digital kompass:
•
En pil anger destinationens riktning.
•
Avståndet till destinationen (fågelvägen) visas.
•
Ingen rutt beräknas.
•
Inga körrekommendationer ges.
En förutsättning är också tillräcklig GPS-mottagning.
쏅
Ange en destination (kap. "Ange destination").
쏅
Välj "Offroad" som alternativ för rutt (kap.
"Fastställa alternativ för rutt").
쏅
Starta navigeringen (kap. "Navigering").
OBS!
Möjliga destinationer är även platser som
du har fotograferat. När du tar ett foto med
utrustningen, sparas platsen där fotot tagits
som koordinater med fotot och kan väljas som
mål (kap. "Specialdestinationer (POI)".
Arbeta med kartan
Visa karta
쏅
Tryck på symbolen i huvudmenyn.
Flyttning och skaländring av kartan
För att kunna se det önskade destinationsområdet på kartan, kan du fl ytta kartavsnittet och ändra skalan (mindre och större skala).
쏅
쏅
Tryck på kartan och fl ytta den i önskad riktning.
Adressen eller koordinaterna visas för den ort
du har tryckt på.
쏅
Tryck på en av symbolerna för
att förminska eller förstora kartan.
Tryck på skärmknappen, för att
återgå till din aktuella position.
Trycka på kartan
Tryck på en plats (en gata eller en specialde-
쏅
stination) på kartan.
Platsen markeras och adressen eller koordinaterna visas.
Tryck på önskad adress eller på koordina-
쏅
terna.
Menyn Position med fl er skärmknappar visas.
쏅
쏅
쏅
Tryck på symbolen, för att lägga in
platsen som destination.
Navigeringen startas.
- eller Tryck på symbolen, för att spara plat-
sen.
Knappsatsen visas.
Ange ett namn för destinationen och tryck på
skärmknappen OK.
Destinationen sparas under angivet namn i
menyn My Destinations & Tours (Mina desti-
nationer & rutter) (kap. "Destinations-/ruttminne").
쏅
28
- eller Tryck i valfri meny fl era gånger
på skärmknappen, tills kartan
visas.
Skärmknappar och symboler
På kartvisningen fi nns dessa skärmknappar tillgängliga:
쏅
Tryck på symbolen för att komma till
menyn Navigation (Navigering).
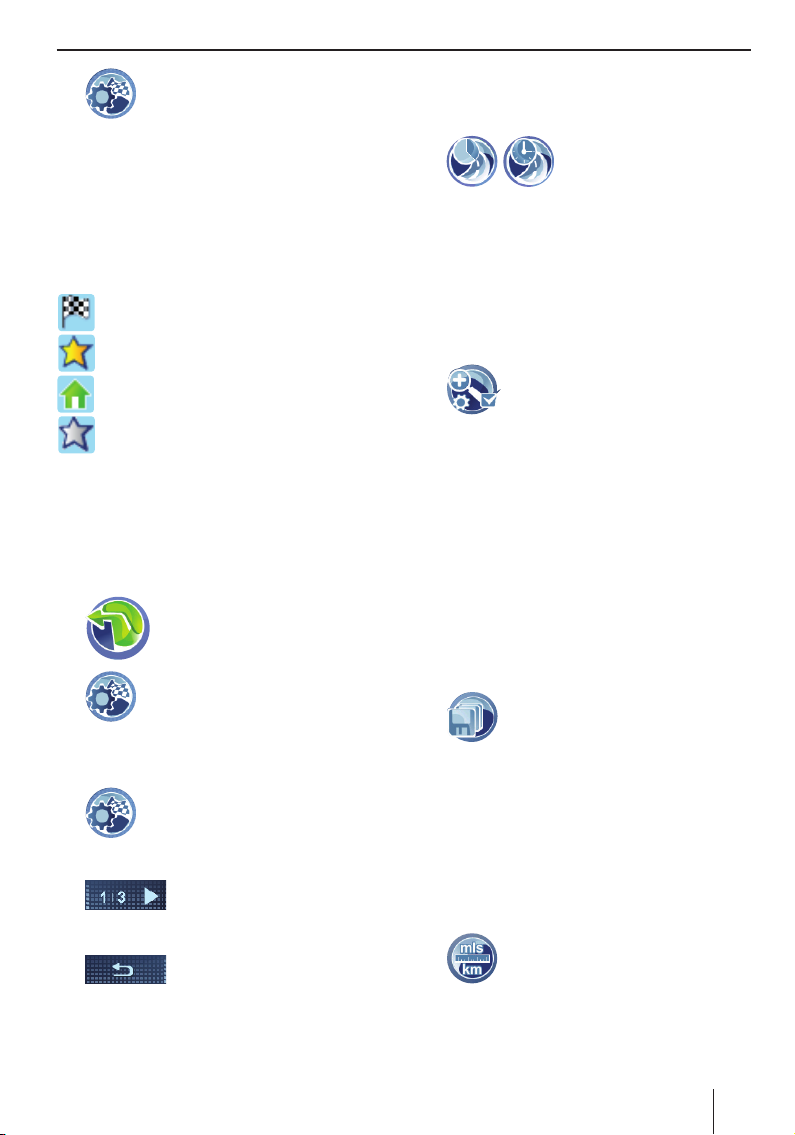
Arbeta med kartan
쏅
Visningen av destinationer på kartan måste aktiveras i kart-/navigeringsinställningarna.
Tryck på symbolen på kartvisningen,
för att komma till kart-/navigeringsinställningarna eller till navigeringsalternativen (kap. "Ytterligare funktioner under navigeringen").
OBS!
Navigeringsalternativen är bara tillgängliga
under navigeringen.
Aktuell destination
Mina destinationer & rutter
Hemadress
Senaste destination
Kart-/navigeringsinställningar
Utför inställningarna för navigeringen. Ställ exempelvis in, vilken information som ska kopplas till på
kartan. Välj en annan vägkarta, ställ in syntetiskt
tal eller aktivera hastighetsvarning.
쏅
쏅
Om en navigering är aktiv för tillfället, visas
uppfällningsmenyn:
쏅
쏅
Om du har ändrat inställningar:
쏅
Tryck på symbolen i huvudmenyn.
Kartan visas.
Tryck i kartvisningen på symbolen.
Menyn Map Settings (Kartinställ-
ningar) visas.
Tryck på symbolen i uppfällningsmenyn.
Menyn Map Settings (Kartinställ-
ningar) visas.
Tryck på skärmknappen för att
bläddra i denna meny.
Tryck på skärmknappen för att
stänga menyn.
Visa ankomsttid/återstående körtid
I ruttinformation kan du ställa in om ankomsttiden
eller återstående körtid (restiden) ska visas.
쏅
Aktivera/avaktivera auto-zoom
Auto-zoom anpassar kartskalan optimalt till den
gällande körsituationen under navigeringen. Dvs.
när du närmar dig en händelse förstoras visningen, så att du exempelvis kan se nästa gatukorsning
bra. Om nästa händelse ligger längre bort, förminskas visningen, så att du lätt kan följa vägen.
쏅
Välja datapost
En vägkarta är förinstallerad i navigatorns minne.
På den medföljande CD:n/DVD:n fi nns beroende
på typ av apparat extra vägkartor liksom ett installationsprogram för att kopiera dessa vägkartor till
ditt minneskort.
쏅
Sätt i minneskortet i apparaten enligt beskrivningen i kapitlet "Entertainment".
쏅
Starta navigatorn.
Vägkartorna laddas automatiskt från minnes-
kortet till minnet.
쏅
쏅
Tryck på i listan på önskad vägkarta, för att
välja den.
Välja Enheter
Du kan ställa in vilka måttenheter som ska användas för avstånd.
쏅
Tryck på symbolen för att
växla mellan inställningarna.
Tryck på symbolen för att aktivera
(bock) eller avaktivera (ingen bock)
auto-zoom.
Tryck på sidan 3 i menyn Map set-
tings (Kartinställningar) på symbolen.
En lista visas över tillgängliga vägkartor.
Tryck på symbolen för att växla mellan kilometer och miles.
29
 Loading...
Loading...