Page 1

Mobile Navigation
TravelPilot 700
www.blaupunkt.com
Istruzioni d'uso e di installazione
(Versione lunga)
Page 2

Schema generale
Schema generale
2
1
6
7
8
9
3
1110 12
4
5
13
1516171819 14
2
Page 3
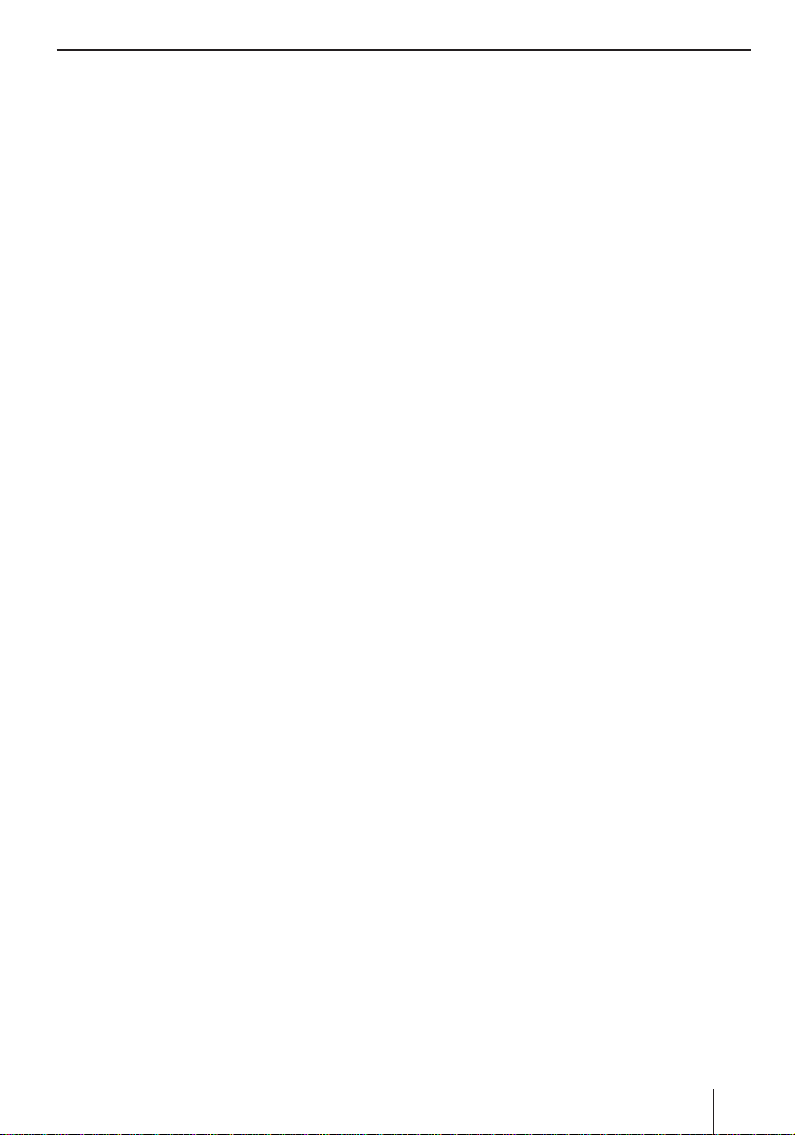
Schema generale
1 Display (touchscreen):
controllo semplice ed intuitivo premendo i
pulsanti sul display.
2 VOL -:
riduzione volume
3 Interruttore On/Off:
Premuto a lungo (più di 1 secondo):
•
attivazione apparecchio
Premuto a lungo (più di 3 secondi):
•
disattivazione apparecchio
Premuto brevemente: richiamo menu prin-
•
cipale
4 VOL +:
aumento volume
5 Presa per antenna TMC supplementare ester-
na (antenna TMC interna disponibile)
6 Vano schede di memoria
7 Presa per alimentazione di corrente (caricato-
re da rete fi ssa o cavo di carica per l'accendisigari)
8 Stilo per utilizzo del display
9 Videocamera digitale per riconoscimento, tra
l'altro, di cartelli
: Sensore crepuscolare per sistema automa-
tico di impostazione luminosità del display
(lato superiore)
; Presa per antenna GPS esterna supplementa-
re (antenna GPS interna disponibile)
< Copertura vano batteria
= Antenna DVB-T (estraibile)
> Presa per antenna esterna DVB-T supplemen-
tare
? Microfono per inserimento vocale e dispositi-
vo vivavoce (Bluetooth)
@ Presa per cuffi a
A Collegamento seriale per sistema elettroni-
co veicolo (Smart Cable) o Sound Docking
Station (Rivolgersi al proprio rivenditore
specializzato Blaupunkt o informarsi all'indirizzo Internet di Blaupunkt www.blaupunkt.com)
B Porta USB per trasferimento dei dati
C Presa AV-IN/OUT per videocamera per la re-
tromarcia ed altri apparecchi audio/video
3
Page 4
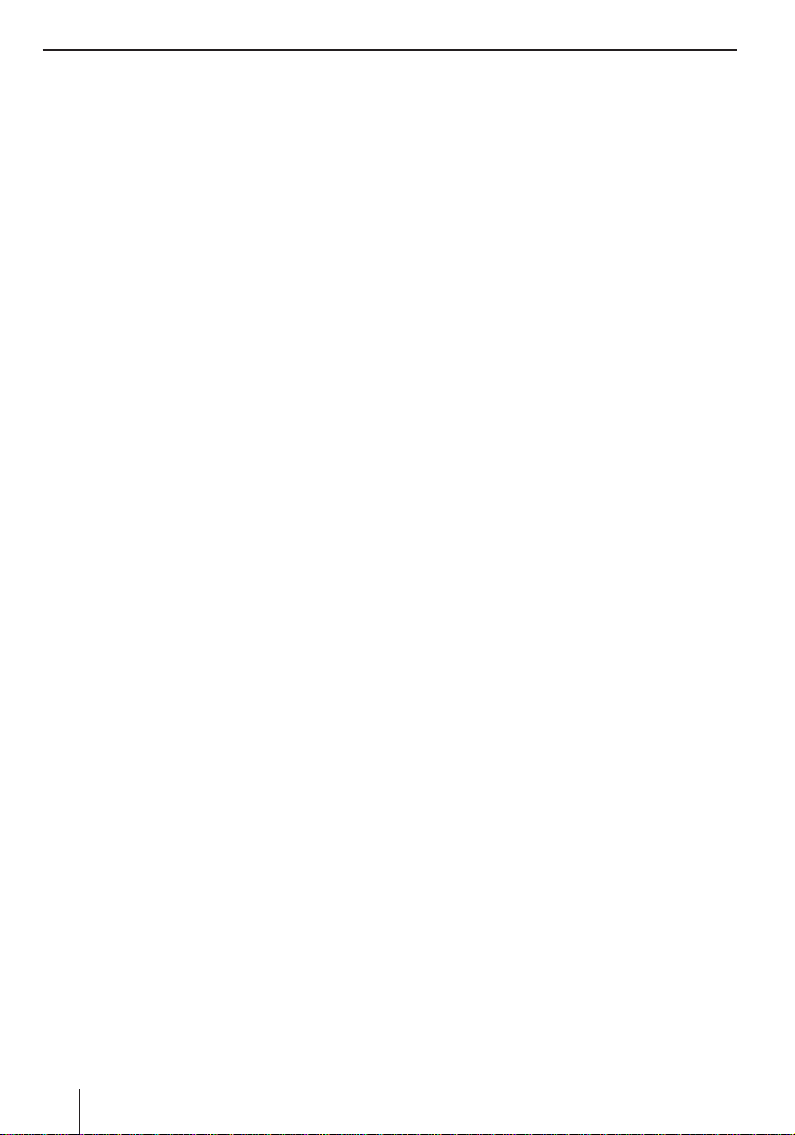
Indice
Schema generale ..................................2
Norme di sicurezza ............................... 8
Simboli di avvertimento impiegati .............8
Uso conforme alle norme .........................8
Sicurezza stradale ..................................8
Norme di sicurezza generali .....................8
Avvertenze per l'uso del CD/DVD ..............9
Avvertenze per la pulizia ..........................9
Avvertenze per lo smaltimento .................9
Prima messa in funzione........................9
Fornitura ............................................... 9
Rimozione pellicole protettive .................. 9
Caricare la batteria .................................9
Attivazione dell'apparecchio ..................10
Impostare la lingua ...............................10
Selezione record di dati .........................10
Montaggio nel veicolo .........................10
Esempio di montaggio ...........................11
Montaggio del supporto a ventosa ...........11
Applicazione della ghiera di arresto ........11
Applicazione dell'apparecchio nella
ghiera di arresto ................................... 11
Estrazione dell'apparecchio ...................11
Rimozione del supporto a ventosa ...........11
Riproduzione audio tramite gli
altoparlanti nel veicolo (funzione
AUDIO-MIX) .......................................11
Accensione e spegnimento ..................12
Accensione .........................................12
Spegnimento ....................................... 12
Reset .................................................. 12
Utilizzo dei menu ................................12
Menu principale ...................................12
Pulsanti ..............................................12
Tastiera ...............................................12
Funzione di completamento intelligente .. 13
Panoramica dei tasti .......................... 13
Immissione con tolleranza di errori ...... 13
Elenchi ...............................................13
Informazioni su GPS ............................13
Funzionamento del GPS ........................13
Visualizzazione Info GPS ........................ 13
Esecuzione impostazioni generali ........14
Impostazione del fuso orario ..................14
Inserimento dell'indirizzo base ...............15
Attivazione della richiesta del PIN ...........15
Impostazione della richiesta del
codice PIN ....................................... 15
Abilitazione /disabilitazione
dell'apparecchio ...............................15
Modifi ca del codice PIN ...................... 16
Navigazione ....................................... 16
Inserimento destinazione ....................16
Immissione del paese............................16
Inserimento indirizzo ............................17
Inserimento delle coordinate .................17
Utilizzo dell'indirizzo base come
destinazione ........................................ 17
Caricamento di una destinazione dalla
mappa ...............................................17
Inserimento vocale .............................18
Destinazioni speciali (POI) ..................18
POI particolari .....................................19
My POIs (Le mie POI) ......................... 19
POI sovraregionali ............................. 19
Avvio inserimento POI ........................... 19
Selezione posizione POI ........................19
Selezione POI ......................................19
Chiamata di POI ...................................19
Programmazione di un percorso .......... 20
Avvio programmazione di un percorso .....20
Caricamento percorso dalla scheda di
memoria ............................................. 20
Inserimento percorso ............................20
Elaborazione percorso ..........................20
Avvio da un punto prestabilito ................ 21
Calcolo da un punto prestabilito .............21
Fine della programmazione di un percorso .. 21
Utilizzare destinazione della memoria
destinazioni/percorsi .......................... 21
Altre funzioni dopo l'inserimento destinazione/programmazione di un percorso ... 22
Info sui paesi ......................................22
4
Page 5
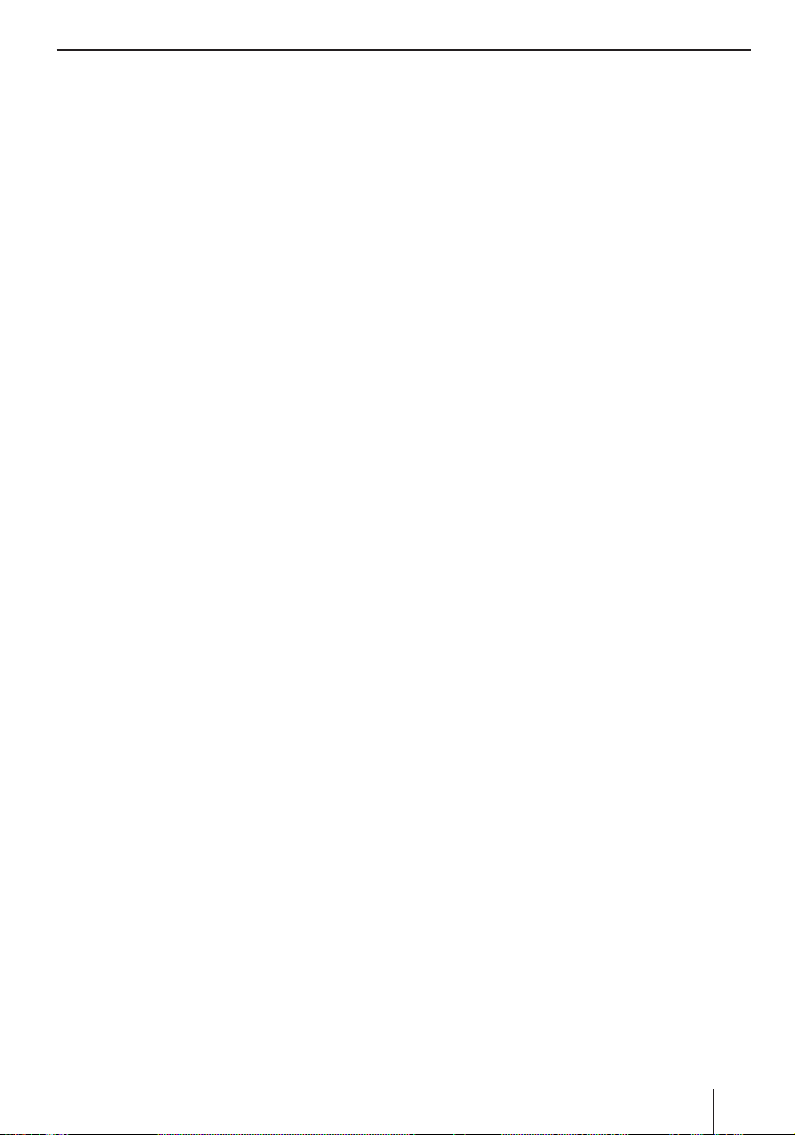
Indice
Simulazione .......................................22
Avvio simulazione ................................. 22
Impostazioni della simulazione ...............23
Memorizzazione della posizione ..........23
Memoria destinazioni/percorsi ............23
Salvataggio delle destinazioni ................ 23
Memorizzazione destinazione o
percorso .......................................... 23
Memorizzazione ultima destinazione
o ultimo percorso .............................. 24
Elaborazione destinazioni ......................24
Cancellazione di tutte le destinazioni ....... 24
Salvataggio impostazioni
(copia di sicurezza) .............................. 25
Esportazione destinazioni .................. 25
Importazione destinazioni ..................25
Calcolo del percorso ........................... 25
Avviamento del calcolo del percorso........25
Defi nizione delle opzioni di percorso ....26
Guida a destinazione ........................... 27
Avvio guida a destinazione .....................27
Inserimento destinazione durante
la guida a destinazione ..........................27
Raggiungimento della destinazione .........27
Terminare la guida a destinazione ...........27
Ricezione GPS disturbata ......................27
Guida a destinazione off-road
(Geocaching) .....................................28
Lavorare con la mappa ........................28
Visualizzazione della mappa ...................28
Spostamento e visualizzazione in scala
della mappa.........................................28
Interazione con la mappa ....................... 28
Pulsanti e simboli .................................29
Impostazioni mappa/per la navigazione ...29
Visualizzazione dell'ora di
arrivo/tempo di viaggio residuo ........... 29
Attivazione/disattivazione zoom
automatico ....................................... 29
Selezione record di dati......................29
Selezionare le unità ...........................30
Visualizzare/nascondere velocità ed
altitudine ......................................... 30
Orientamento videocamera ................30
Selezione visualizzazione mappa/video.. 30
Visualizza/nascondi destinazioni
speciali su autostrade ........................30
Visualizza/nascondi destinazioni nella
mappa e attiva/disattiva avvertenze POI .. 30
Istruzioni vocali ................................. 31
Inserimento vocale ............................ 31
Visualizzazione diurna/notturna .......... 32
Limitazione della velocità (Tempolimit) ..32
Proseguimento automatico del percorso .. 32
Visualizza/nascondi informazioni sul
percorso .......................................... 32
Visualizzazione della mappa durante
la guida a destinazione ........................ 32
Ausili per la navigazione ........................ 33
Informazioni sul percorso ......................33
Avvertenza POI ....................................33
Limitazione della velocità
(riconoscimento segnali) .......................33
Visualizzazione video durante la guida
a destinazione (True Navigation) .........34
Messaggi vocali durante la guida a
destinazione.......................................34
Altre funzioni durante la guida a
destinazione.......................................34
Visualizzazione di informazioni sulla
destinazione ........................................ 34
Interruzione della guida a destinazione ....34
Salto della destinazione intermedia
successiva ..........................................34
Visualizzare elenco del percorso ed
inserire blocchi ....................................35
Visualizza/nascondi porzioni del
percorso .......................................... 35
Esclusione porzioni percorso ..............35
Eliminare un blocco ...........................35
Calcolo del percorso alternativo ............. 35
Esclusione porzioni percorso ................. 36
Inserimento blocco ............................36
Ripristino di porzioni di percorso
precedentemente escluse ..................36
5
Page 6
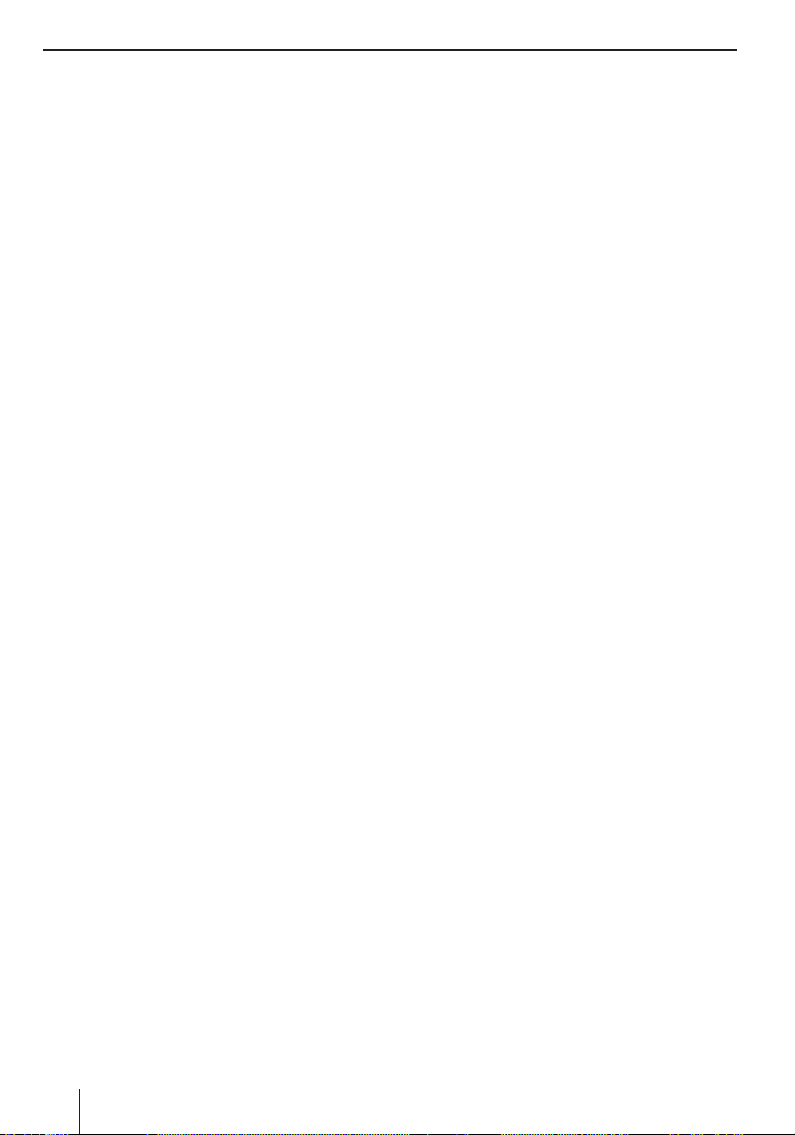
Indice
Funzione TMC .....................................36
Creazione della ricezione TMC ................ 36
Disturbi del traffi co nella visualizzazione
della mappa.........................................36
Visualizzazione dei messaggi sul traffi co .. 36
Attivazione della funzione Bypass
automatico .......................................... 37
Impostazioni TMC ................................. 37
Infotainment ......................................38
Funzione Bluetooth (telefono) ............. 38
Avviare l'applicazione Bluetooth .............38
Funzione vivavoce ................................ 39
Chiamata ......................................... 39
Accettare o rifi utare una chiamata .......39
Termina chiamata ed altre funzioni ....... 39
Gestione elenco chiamate .................. 39
Rubrica ............................................... 40
Caricamento rubrica .......................... 40
Chiamata dalla rubrica .......................40
Aggiunta voce ...................................40
Elaborazione voci ..............................40
Messaggi brevi (SMS) ...........................40
Scrivere SMS ....................................40
Ingresso/uscita messaggi ...................40
Trasmissione audio ...............................41
Trasmissione fi le .................................. 41
Caricare/scaricare dati.......................41
Creazione di una connessione Bluetooth .. 42
Accoppiamento con il telefono cellulare .. 42
Accoppiamento con il navigatore .........42
Creazione ed interruzione della
connessione Bluetooth ...................... 42
Accoppiamento di altri telefoni
cellulari con il navigatore .................... 43
Effettuazione di impostazioni Bluetooth ... 43
Attivazione/disattivazione della
funzione Bluetooth ............................ 43
Attivazione/disattivazione visibilità ......44
Apparecchi connessi .........................44
Tono di chiamata ............................... 44
Creazione automatica connessione ...... 44
Modifi ca del codice PIN ...................... 44
Impostazioni RAS ..............................44
Risposta automatica alla chiamata .......45
6
Dizionario vocale illustrato ..................45
Funzione videocamera ........................46
Fotografare (Geotagging) ......................46
Registrazione di video ........................... 46
Entertainment ...................................47
Inserimento ed estrazione della scheda
di memoria ..........................................47
Avvio Entertainment .............................47
Riproduzione di fi le musicali .................. 47
Equalizzatore ....................................48
Riproduzione casuale (Mix) ................ 48
Ripetizione riproduzione (Repeat) .......48
Visualizzazione tag ID3 .......................48
Richiamo playlist (Browse) ................. 48
Visualizzazione di fi le di immagini ........... 49
Presentazione ..................................49
Visualizzazione nomi del percorso dei
fi le ..................................................49
Rotazione immagine ..........................49
Richiamo elenco delle immagini
(Browse) .........................................49
Riproduzione di fi le video ...................... 50
Collegamento telecamera per la
retromarcia o fonte audio/video esterna ..50
Utilizzare il navigatore come fonte video ..50
Utilizzare l'apparecchio esterno come
fonte video ....................................... 50
Giochi .................................................50
Televisione (DVB-T) ............................ 51
Creazione ricezione ..............................51
Attivazione applicazione DVB-T...............51
Ricerca delle stazioni ............................51
Selezione stazione ................................ 51
Approntare elenco dei preferiti ...............52
Teletext ............................................... 52
Guida TV elettronica (EPG) ....................53
Impostazioni DVB-T .............................. 53
Toni audio ........................................53
Video ..............................................53
Sottotitoli.........................................54
Sistema ........................................... 54
Funzione Internet ...............................55
Avvio Internet (Impostazioni WLAN) ........ 55
Collegamento della rete WLAN visibile ..55
Page 7
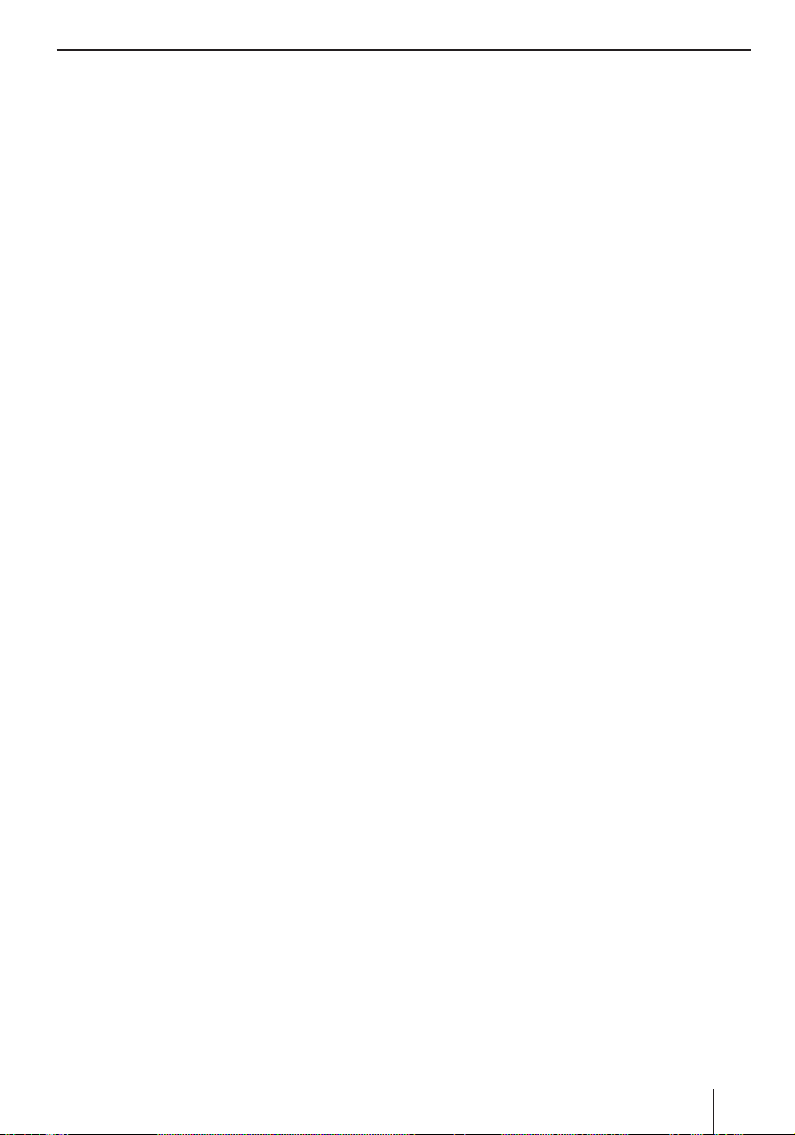
Indice
Allestimento e collegamento manuale della
rete WLAN invisibile (l'SSID è nascosto) .. 56
Termine della connessione alla rete
WLAN ..............................................56
Browser web .......................................56
La barra degli strumenti .....................56
Richiamo pagina web ......................... 56
Selezione di pagine/indirizzi web
dalla cronologia ................................ 57
Aggiunta e selezione di segnalibri ........57
Ricerca di testo sulla pagina web
corrente ..........................................58
Impostazioni base del browser web......58
Chiusura del browser web ..................59
Invio e ricezione di e-mail .......................59
Confi gurazione delle caratteristiche
di invio e ricezione delle e-mail ............ 59
Confi gurazione e gestione degli
account e-mail .................................. 59
Impostazioni per l'invio e la ricezione ... 60
Effettuazione di impostazioni spam ......60
Altre impostazioni .............................61
Utilizzo della funzione e-mail ............... 61
Elaborazione di e-mail ........................ 61
Telefonia mediante Internet (VoIP) .........62
Confi gurazione VoIP ..........................62
Utilizzo di VoIP .................................. 63
Radio Internet ...................................... 63
Ascolto delle stazioni radio in Internet ..63
Aggiunta di una stazione nei preferiti e
rimozione di una stazione dai preferiti ..63
Memorizzazione di una nuova stazione .. 64
Podcasting .......................................... 64
Caricamento dei Podcast....................64
Caricamento ed ascolto degli episodi ...64
Elaborazione di Podcast/episodi ......... 64
Funzione Offi ce .................................. 65
Avviare l'applicazione Offi ce................... 65
Visualizzazione documenti (Viewer) ........65
Notizie ................................................ 65
Programma di scrittura (Notepad) .......65
Programma di disegno (Paint) ............. 66
Calendario ..........................................66
Calcolatrice tascabile ............................ 66
Registratore ........................................66
Riproduzione registrazione .................67
Elaborazione registrazione ................. 67
Blocco registrazione .......................... 67
File Manager ........................................ 67
I miei fi le ............................................68
I miei fi le nella memoria interna .............. 68
Riproduzione o visualizzazione di fi le
propri ................................................. 68
Trasferimento fi le propri ........................68
Trasferimento dei dati con scheda di
memoria ............................................. 68
Caricare i dati sulla scheda di memoria .. 69
Caricare i dati dalla scheda di
memoria nella memoria ...................... 69
Trasferimento dati con computer (USB) ...69
Copiatura dati dal navigatore ..............69
Copiatura dati sul navigatore ............... 69
Impostazioni ......................................70
Impostazione sveglia ......................... 70
Audio/ Video .................................... 70
Inserimento di un tasto personalizzato
nel menu principale (accesso rapido) ... 70
Modalità di dimostrazione (Demo) .......71
Protezione antifurto ...........................71
Display ............................................71
Informazioni sul prodotto ...................71
Sound e volume ................................71
Lingua ............................................. 71
Risparmio energetico .........................72
Acustica tasti .................................... 72
Calibrazione del touchscreen .............. 72
Ora .................................................72
Impostazioni di fabbrica ....................72
Collegamenti senza fi li ....................... 72
Software ............................................ 73
Nuova installazione del software di
navigazione .........................................73
Aggiornamento del software di
navigazione .........................................73
Servizio di assistenza .......................... 73
Garanzia ............................................73
Dati tecnici ......................................... 74
Tabella per la soluzione dei problemi .... 75
7
Page 8
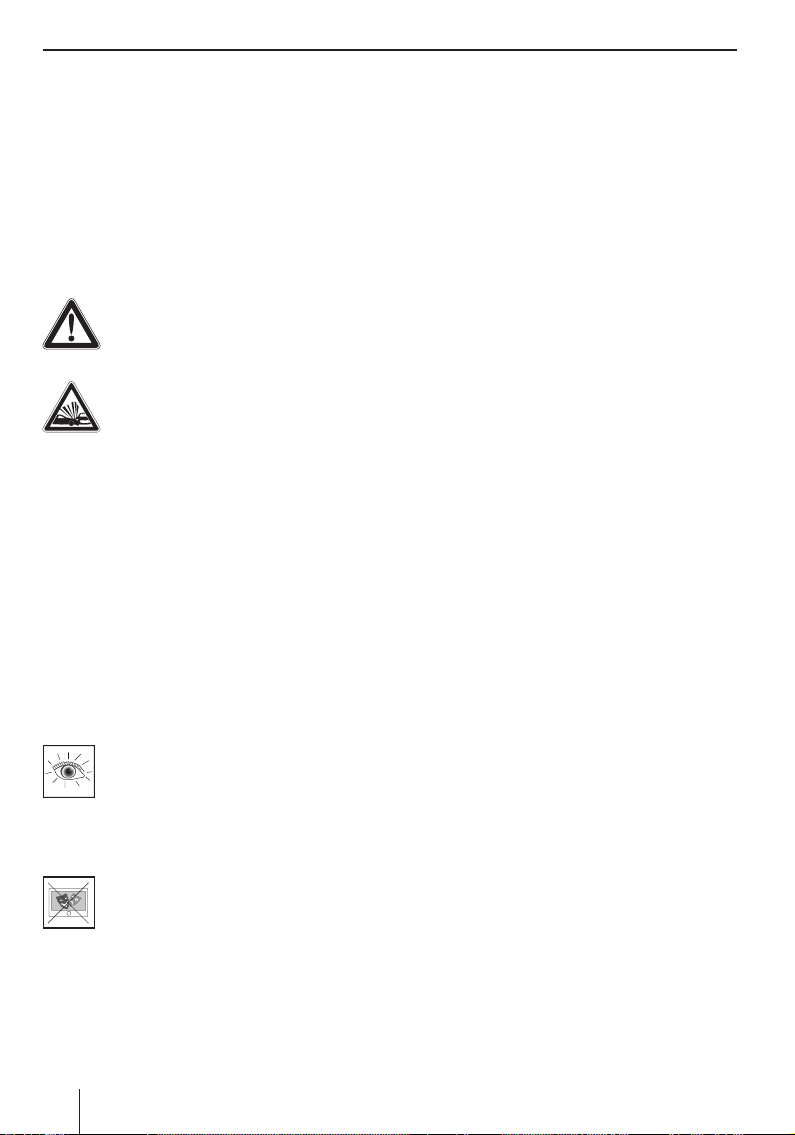
Norme di sicurezza
Norme di sicurezza
Nel vostro stesso interesse leggete con accuratezza le seguenti norme di sicurezza prima di mettere
in funzione l'apparecchio.
Simboli di avvertimento impiegati
I simboli di avvertimento riportati nei capitoli
segnalano avvertenze importanti per utente e per
apparecchio.
PERICOLO!
Mette in guardia da lesioni o possibile
pericolo di vita
PERICOLO!
Mette in guarda da incidenti
Uso conforme alle norme
L'apparecchio è stato concepito per l'utilizzo mobile sui veicoli. Al conducente non è consentito
utilizzare determinate funzioni durante la guida.
I dati di navigazione non contengono informazioni speciali sulla navigazione di autocarri, autobus
e autocaravan, come, ad esempio, le limitazioni
dell'altezza e della larghezza o il carico massimo
consentito per la circolazione!
Questo navigatore non consente la navigazione
fuoristrada (guida a destinazione off-road).
Sicurezza stradale
Il navigatore non esonera il conducente
dalla responsabilità di assumere un comportamento corretto e prudente nel traffi co stradale. È necessario attenersi sempre alle norme sulla circolazione di volta
in volta in vigore.
Utilizzare l'apparecchio in modo da poter
condurre il veicolo sempre in sicurezza.
In caso di dubbio, fermarsi ed utilizzare
l'apparecchio a veicolo fermo. Per il conducente non è consentito l'uso di determinate applicazioni che possono distogliere l'attenzione dal traffi co (a seconda
delle funzioni di cui dispone l'apparecchio, non è ad es. consentito guardare la
televisione, video).
8
Norme di sicurezza generali
Attenersi alle avvertenze seguenti per evitare di
danneggiare l'apparecchio, per proteggere se
stessi da lesioni e per scongiurare eventuali pericoli di vita provocati dall'incendio od esplosione
dell'apparecchio:
Proteggere l'apparecchio dall'acqua,
•
perché non è a tenuta né protetto contro gli
spruzzi.
Non aprire né apportare modifi che all'ap-
•
parecchio. Altrimenti potrebbe danneggiarsi
ed in tal modo incendiarsi od esplodere. Oppure dalla batteria potrebbe fuoriuscire liquido corrosivo, facilmente infi ammabile.
Non esporre l'apparecchio a temperatu-
•
re molto basse (inferiori a -20 °C) e molto
elevate (superiori a 60 °C), p. e. nelle vici-
nanze di fi amme, stufe elettriche o lasciandolo nell'auto parcheggiata sotto i raggi solari.
Si potrebbe infatti formare umidità nell'apparecchio o questo potrebbe surriscaldarsi.
L'apparecchio o la batteria potrebbero deformarsi e persino incendiarsi od esplodere.
Oppure dalla batteria potrebbe fuoriuscire
liquido corrosivo, facilmente infi ammabile.
In caso di contatto del liquido della batteria
•
con gli occhi o con la pelle, lavare immediatamente con acqua e consultare un medico.
Assicurarsi sempre che il montaggio nel
•
veicolo sia stato effettuato in modo sicuro.
Se il supporto non è applicato correttamente,
in caso di frenata brusca o di urto, può costituire un rischio per la sicurezza degli occupanti del veicolo.
Togliere la spina per l'alimentazione di cor-
•
rente dell'apparecchio quando si arresta
il veicolo, perché l'apparecchio consuma
costantemente elettricità e la batteria del
veicolo potrebbe scaricarsi. Per sfi lare la spina dell'alimentazione di corrente non tirare il
cavo. Esso potrebbe danneggiarsi con rischio
di scosse elettriche.
Page 9
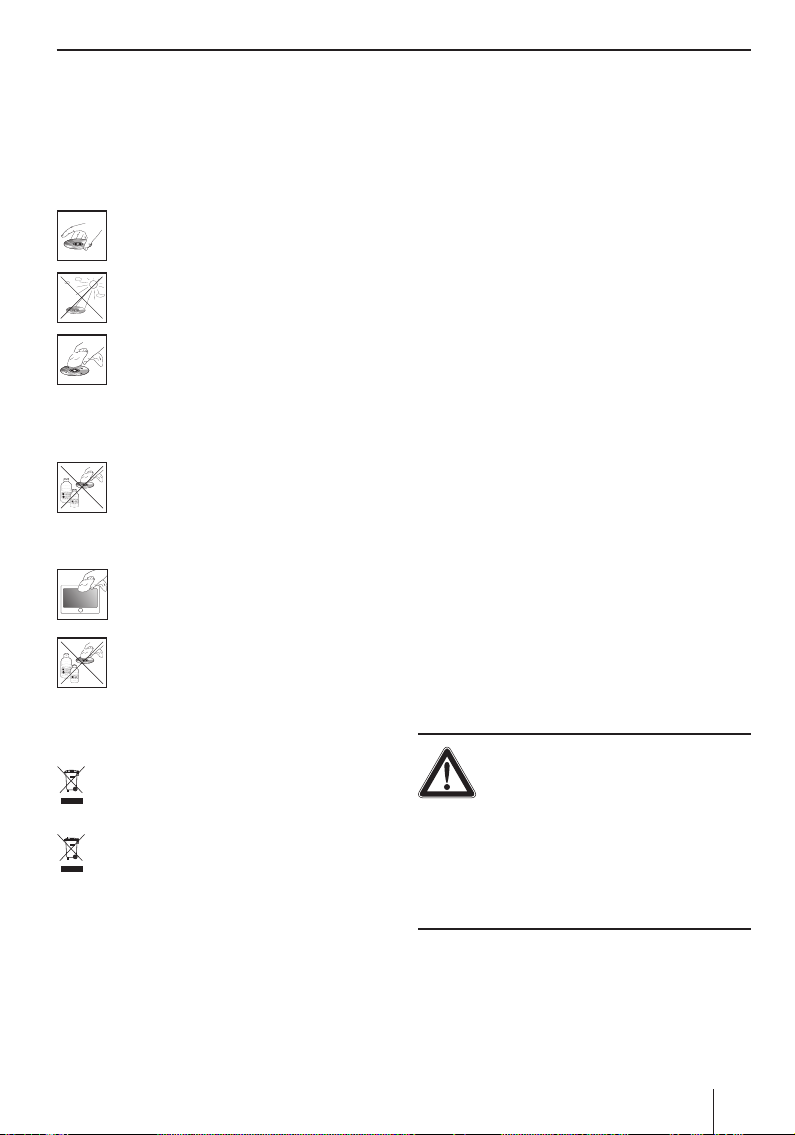
Norme di sicurezza | Prima messa in funzione
Avvertenze per l'uso del CD/DVD
Con l'apparecchio viene fornito un CD/DVD che
contiene il software di navigazione e materiale cartografi co. Per proteggere il CD/DVD dallo
sporco e da eventuali danneggiamenti, rispettare
le seguenti avvertenze:
Conservare il CD/DVD nella sua custodia.
Prendere il CD/DVD tenendolo solamente
per il bordo.
Non esporre il CD/DVD e la custodia alla
luce diretta del sole.
Utilizzare soltanto un CD/DVD pulito. Se
necessario, pulire il CD/DVD con un panno morbido, non sfi lacciato, con un movimento dall'interno verso l'esterno.
Non pulire mai il CD/DVD nel senso dei
solchi.
Non utilizzare alcun tipo di solvente,
neanche per il lato stampato del CD/
DVD.
Avvertenze per la pulizia
Pulire il display con un panno asciutto,
morbido. Acqua ed altri liquidi potrebbero distruggere il display.
Per pulire l'apparecchio non utilizzare alcun solvente acido. Utilizzare esclusivamente un panno umido che non lasci
pelucchi.
Prima messa in funzione
Fornitura
La dotazione comprende:
Navigatore
•
Supporto a ventosa
•
Caricatore da rete fi ssa
•
Cavo di carica per la presa dell'accendisigari
•
Antenna TMC
•
Cavo USB incl. relativo adattatore
•
Cavo video
•
Headset (cuffi a con microfono)
•
Istruzioni d'uso (Versione breve)
•
DVD di backup
•
Nota:
Si raccomanda di utilizzare accessori originali
Blaupunkt (www.blaupunkt.com).
Rimozione pellicole protettive
Prima di utilizzarli per la prima volta, rimuovere
con cautela tutte le pellicole protettive da display,
apparecchio e videocamera.
Caricare la batteria
All'acquisto, la batteria del navigatore potrebbe
essere scarica. Caricare la batteria prima di utilizzare l'apparecchio.
Avvertenze per lo smaltimento
Per lo smaltimento del vecchio apparecchio,
utilizzare i sistemi di restituzione e raccolta
disponibili.
Non gettare le batterie difettose tra i rifi uti
domestici, ma servirsi degli appositi punti di
raccolta.
PERICOLO!
L'utilizzo di caricatori e batterie non
originali può causare l'incendio o
l'esplosione dell'apparecchio
Per l'esercizio e il caricamento, utilizzare solo i caricatori e le batterie originali Blaupunkt, in modo
da caricare correttamente la batteria e proteggerla da sovratensioni.
9
Page 10
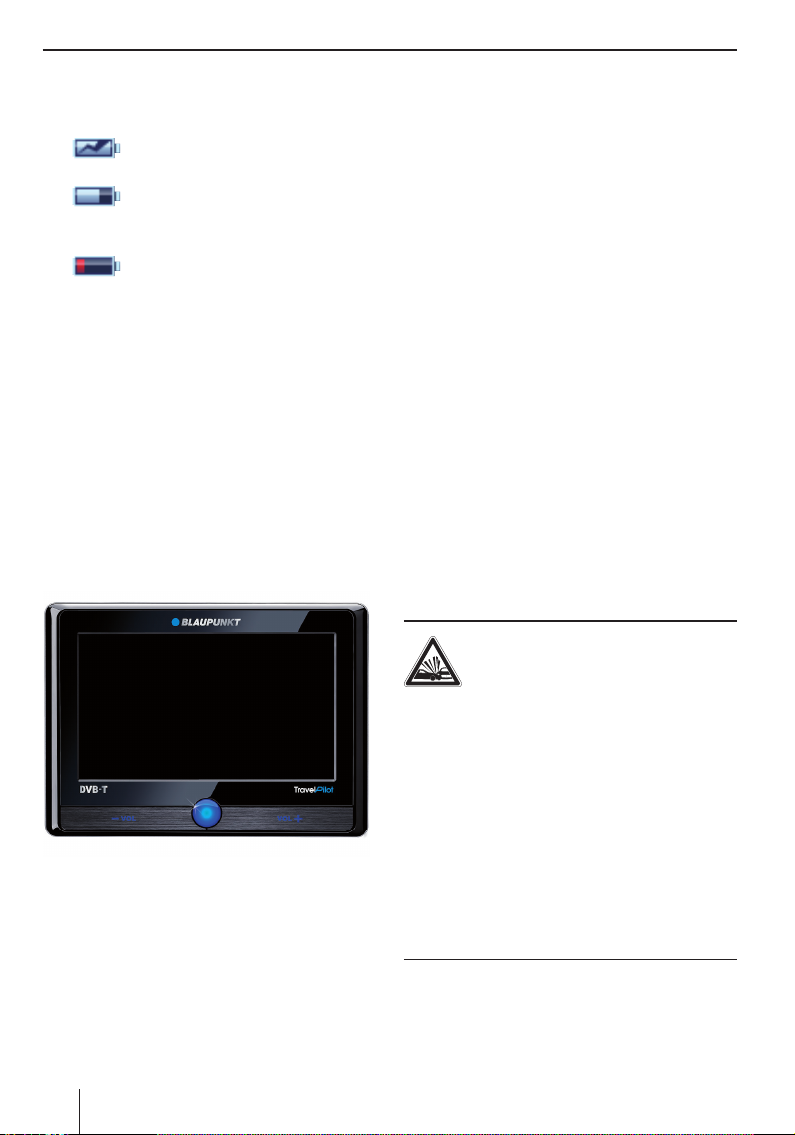
Prima messa in funzione | Montaggio nel veicolo
A
Ad apparecchio spento, il procedimento di carica
dura circa 3 ore. L'indicazione dello stato di carica
si trova nella barra superiore del display.
•
•
•
Il navigatore segnala quando la batteria è quasi
scarica.
쏅
L'apparecchio viene alimentato da
una fonte di corrente esterna.
L'apparecchio viene alimentato dalla
sua batteria interna. Lo stato di carica della batteria è suffi ciente.
L'apparecchio viene alimentato dalla
sua batteria interna. La batteria è
poco carica.
Collegare il caricatore o il cavo di carica dell'accendisigari alla presa di carica.
Nota:
La batteria è equipaggiata con una protezione
da surriscaldamento, causato da fl usso di
corrente eccessivo. La protezione impedisce
il caricamento della batteria a partire da una
temperatura ambiente superiore a 45 °C.
Attivazione dell'apparecchio
A
Tenere premuto l'interruttore On/Off per più
쏅
di 1 secondo.
Impostare la lingua
L'apparecchio utilizza l'inglese come lingua standard. Attivando l'apparecchio per la prima volta,
viene visualizzato un menu di dialogo, da cui è
possibile selezionare un'altra lingua per i menu
e i messaggi vocali come pure per l'inserimento
vocale.
Nel menu di dialogo selezionare la lingua
쏅
desiderata.
Seguire le istruzioni.
쏅
La lingua viene caricata e il menu principale
visualizzato.
Selezione record di dati
Dopo aver avviato la navigazione per la prima volta è necessario selezionare una mappa stradale.
Compare automaticamente il messaggio "Record
di dati non disponibile".
Premere leggermente il pulsante OK.
쏅
Viene visualizzato l'elenco delle mappe stradali disponibili.
Selezionare la mappa stradale desiderata
쏅
premendo leggermente sul nome corrispondente nell'elenco.
Montaggio nel veicolo
Per il montaggio provvisorio nel veicolo, il navigatore è dotato di un supporto da fi ssare al parabrezza.
PERICOLO!
Il montaggio in una sede non appropriata può provocare lesioni
Montare il navigatore in modo che non pregiudichi
la visuale e non distragga dal traffi co.
Non montare l'apparecchio nel raggio di azione
degli airbag.
Verifi care che l'apparecchio non rappresenti un
pericolo per gli occupanti del veicolo in caso di
una frenata d'emergenza.
Ad intervalli regolari, assicurarsi che la sede del
supporto sia fi ssa. Una variazione della temperatura ambiente può comportare un cedimento
dell'adesione.
10
Page 11
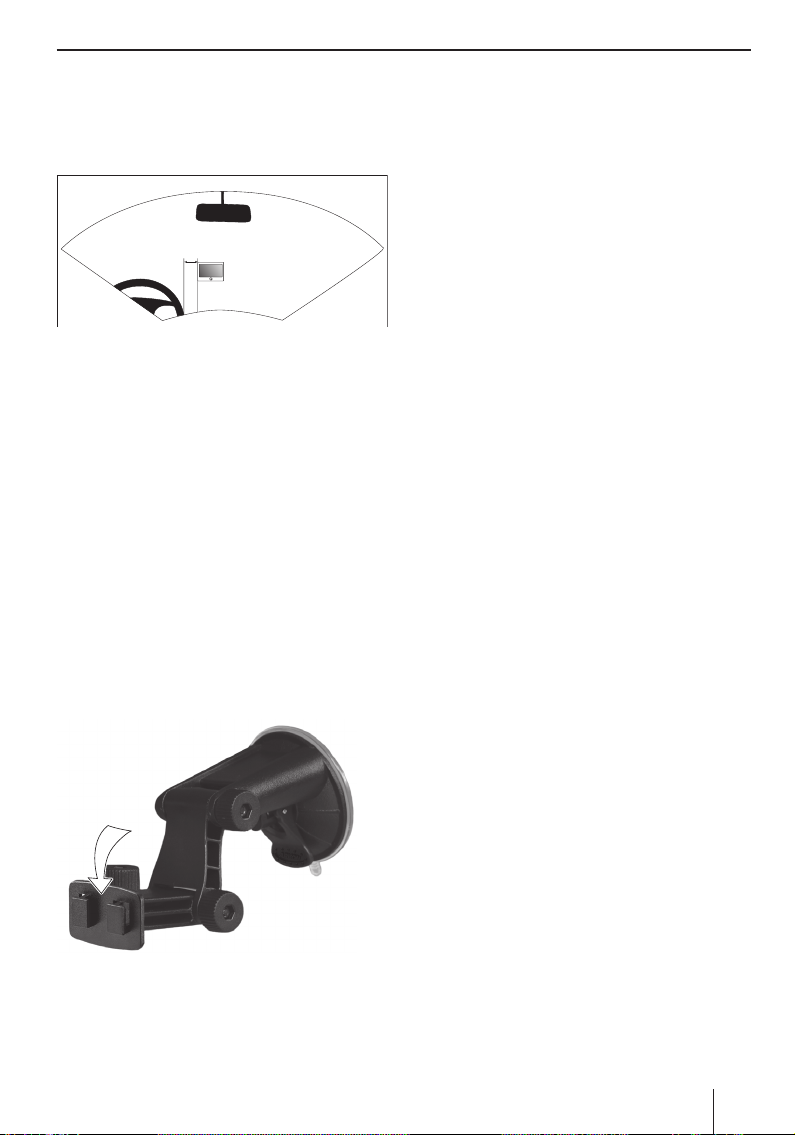
Montaggio nel veicolo | Riproduzione audio tramite altoparlanti
Esempio di montaggio
La fi gura mostra soltanto un proposta di montaggio. Per il montaggio nel veicolo, attenersi in ogni
caso alle norme di sicurezza citate.
ca. 15 cm
Montaggio del supporto a ventosa
Trovare un punto adatto nel veicolo in cui
쏅
montare l'apparecchio.
Per un fi ssaggio ottimale il vetro deve essere
privo di polvere e grasso. Se necessario, pulire prima il vetro con un apposito panno.
쏅
Premere la ventosa del supporto contro il
cristallo.
쏅
Ribaltare la leva del supporto in direzione del
vetro.
Applicazione della ghiera di arresto
Il supporto a ventosa dispone di due alloggiamenti
per la ghiera di arresto.
Inserire la ghiera di arresto sugli alloggiamenti
쏅
fi nché non s'innesta.
Applicazione dell'apparecchio nella
ghiera di arresto
Sul lato inferiore l'apparecchio dispone di 2 rientranze per la ghiera di arresto.
Applicare il lato inferiore dell'apparecchio pri-
쏅
ma sulla ghiera di arresto, per poi premerlo
posteriormente.
Il supporto di fi ssaggio della ghiera di arresto
deve innestarsi nella parte superiore dell'apparecchio con un clic.
Regolare il supporto.
쏅
Estrazione dell'apparecchio
Premere il supporto di fi ssaggio verso il basso.
쏅
L'apparecchio si sgancia dal supporto.
Estrarre l'apparecchio.
쏅
Rimozione del supporto a ventosa
Se si cambia il veicolo, il supporto può essere
rimosso con facilità.
Ribaltare la leva del supporto in direzione
쏅
opposta al vetro.
Staccare con cautela il bordo della ventosa
쏅
dal vetro, in modo che possa penetrare aria
tra la ventosa ed il vetro medesimo.
Staccare con cautela la ventosa dal vetro.
쏅
Riproduzione audio tramite
gli altoparlanti nel veicolo
(funzione AUDIO-MIX)
Se collegato ad un'autoradio, il navigatore può
essere utilizzato come sorgente audio esterna.
I messaggi vocali della navigazione e i brani musicali vengono poi riprodotti nel veicolo tramite
gli altoparlanti.
Se l'autoradio dispone della funzione AUDIO-MIX,
è possibile mixare le voci del navigatore e dell'autoradio. In altre parole i messaggi vocali della navigazione vengono trasmessi mentre si ascoltano
radio o CD.
Condizione fondamentale:
•
Autoradio Blaupunkt compatibile con presa
AUX-IN posteriore o frontale
11
Page 12
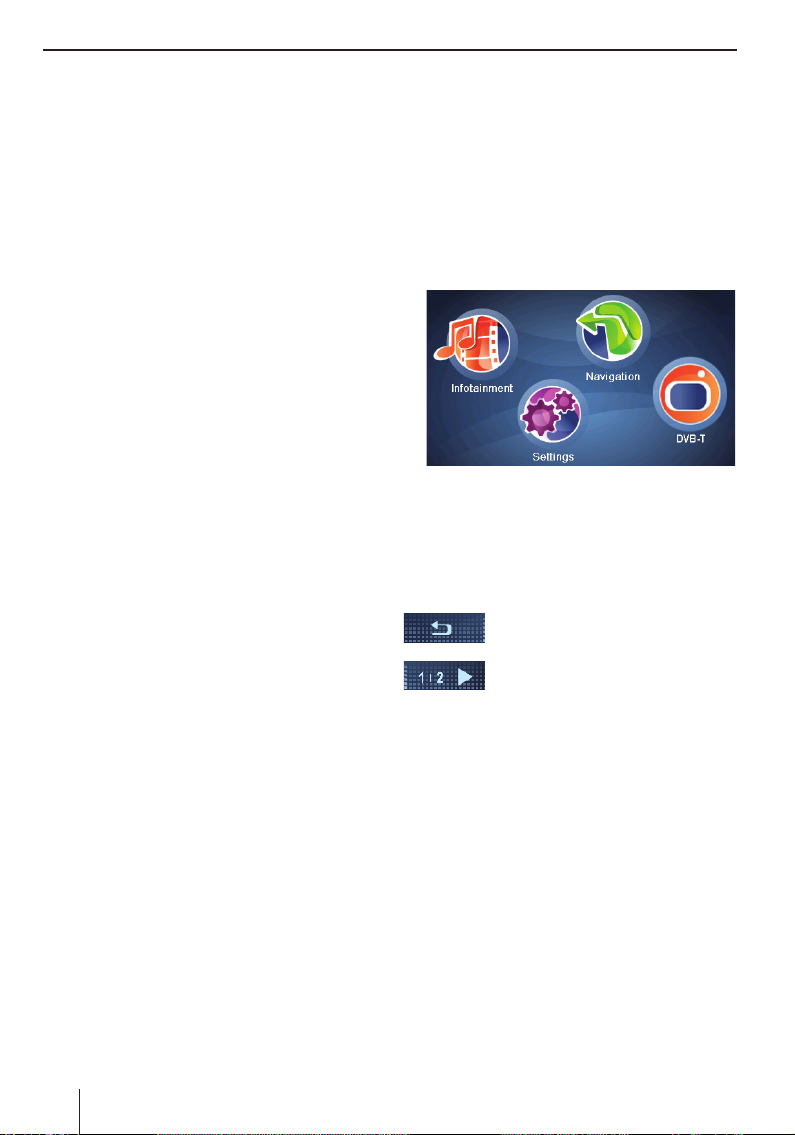
Riproduzione audio tramite gli altoparlanti | Accensione e spegnimento | Utilizzo dei menu
L'autoradio supporta la funzione AUDIO-MIX
•
(rivolgersi al proprio rivenditore specializzato
Blaupunkt)
Collegare l'autoradio e il navigatore tra loro
쏅
mediante un cavo, conformemente a quanto
indicato nelle istruzioni d'uso dell'autoradio.
Attivare la funzione AUDIO-MIX dell'autoradio
쏅
collegando la presa AUX-IN.
I messaggi vocali della navigazione e la fonte
audio dell'autoradio vengono mixati.
- oppure Disattivare la funzione AUDIO-MIX dell'auto-
쏅
radio scollegando la presa AUX-IN.
Il navigatore viene utilizzato come fonte audio
esterna.
Utilizzo dei menu
Menu principale
Dal menu principale è possibile accedere a tutte le applicazioni, quali ad es. la navigazione e le
impostazioni.
Premere brevemente l'interruttore On/Off,
쏅
per accedere al menu principale da ogni
menu.
Accensione e spegnimento
Con l'interruttore On/Off è possibile accendere
e spegnare l'apparecchio ed aprire il menu principale.
Accensione
Tenere premuto l'interruttore On/Off per
쏅
più di 1 secondo.
Spegnimento
Tenere premuto l'interruttore On/Off per più
쏅
di 3 secondi.
L'apparecchio entra innanzitutto in posizione
di stand-by e resta in condizioni di operatività. Soltanto dopo 2 ore tutte le funzioni si
disattivano completamente.
Nota:
Anche quando è spento, l'apparecchio consuma una piccola quantità di energia. Quando si
usa l'apparecchio dopo un lungo periodo di
inutilizzo, può rendersi necessario ricaricare
la batteria.
Reset
Se l'apparecchio non funziona correttamente,
spesso può essere suffi ciente eseguire un reset
per superare il problema.
Tenere premuto l'interruttore On/Off per più
쏅
di 14 secondi.
L'apparecchio viene spento e riavviato.
12
Il menu principale offre un accesso rapido
che può essere modifi cato. Sostituire uno
dei simboli per l'applicazione preferita (cap.
"Impostazioni").
Pulsanti
Premere leggermente questo pulsante per tornare al menu precedente.
Premere leggermente su questo pulsante per passare alla pagina successiva del menu.
Options (Opzioni):
Premere leggermente questo pulsante per accedere ad altre funzioni.
Info:
Premere leggermente questo pulsante per visualizzare informazioni dettagliate.
OK:
Premere leggermente su questo pulsante per confermare un dato inserito o un'impostazione.
Tastiera
Se è necessario eseguire un'immissione di testo
(ad es. per inserire una destinazione), sul display
compare una tastiera virtuale. Con il dito è possibile digitare qualsiasi testo. Le lettere sono esclusivamente maiuscole.
Page 13
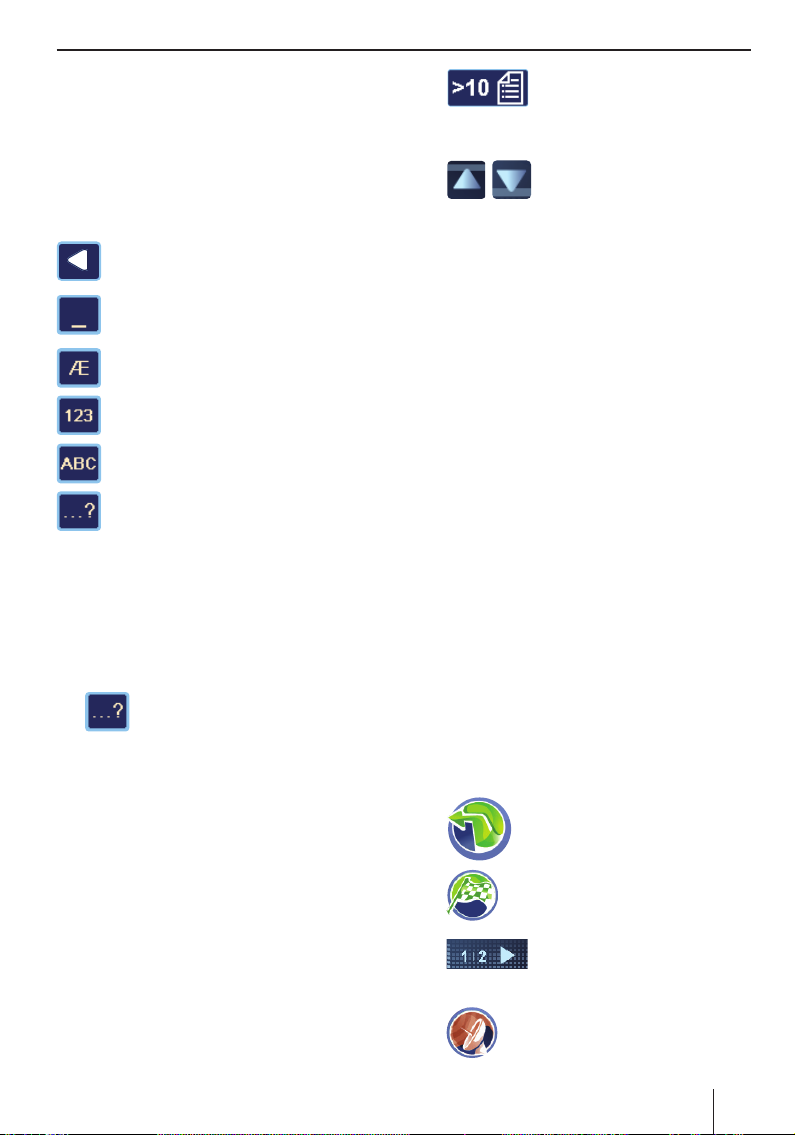
Utilizzo dei menu | Informazioni su GPS
Funzione di completamento intelligente
Durante l'inserimento destinazione, l'apparecchio
completa automaticamente i caratteri, ove possibile, e offre solo quelle lettere della tastiera che
possono aggiungersi a quelle precedenti per dare
luogo ad un senso compiuto.
Panoramica dei tasti
Cancella ultimo carattere
Inserisci uno spazio vuoto (blank)
Richiamo della tastiera alternativa (ad es.
caratteri speciali, accenti)
Richiama un tastierino numerico, ad esem-
pio per inserire un numero civico
Richiama una tastiera normale
Richiamo dell'immissione con tolleranza di
errori
Immissione con tolleranza di errori
L'immissione con tolleranza di errori è utile nel
caso in cui non si conosca il nome esatto di una
città. Dopo l'immissione, viene visualizzato un
elenco di nomi di città scritti in modo analogo.
쏅
쏅
Nella modalità immissione di testo
premere leggermente sul simbolo.
Viene visualizzata la modalità di immissione con tolleranza di errori.
Digitare il nome della città e premere leggermente su OK.
Viene visualizzato un elenco di nomi di città
alternativi.
Elenchi
Spesso è possibile visualizzare un elenco nel quale è possibile selezionare una voce (ad es. una destinazione). Immettere ad es. il nome incompleto
di una località; viene visualizzato un elenco contenente i possibili risultati.
쏅
쏅
쏅
Premere leggermente su una voce per selezionarla.
쏅
Premere leggermente il pulsante OK, per registrare o confermare la voce.
쏅
Premere leggermente il pulsante Info, per
visualizzare interamente le voci abbreviate.
Premere leggermente il pulsante
per visualizzare l'elenco.
Il numero delle voci viene visualizzato vicino al simbolo.
Premere leggermente su uno
dei pulsanti che consentono di
sfogliare l'elenco.
Informazioni su GPS
Il GPS (Global Positioning System) consente la
navigazione in tutto il mondo e la localizzazione
tramite satelliti per determinare la posizione.
Funzionamento del GPS
Il navigatore misura la posizione attuale del veicolo tramite GPS e confronta queste coordinate con
il materiale della mappa di cui dispone. Il materiale della mappa contiene le coordinate geografi che
delle destinazioni speciali, delle strade e delle
località visualizzabili sul display del navigatore.
In base a queste l'apparecchio calcola il percorso
verso la destinazione inserita dall'utente.
Visualizzazione Info GPS
Le informazioni sulla ricezione GPS dell'apparecchio, sulla posizione attuale del veicolo e sulla velocità sono contenute nel menu GPS Info (Info GPS).
쏅
쏅
쏅
쏅
Nel menu principale premere leggermente sul simbolo.
Viene visualizzata la mappa.
Premere leggermente sul simbolo.
Viene visualizzato il menu Navigation
(Navigazione).
Premere leggermente il pulsante.
Viene visualizzata la seconda
pagina del menu.
Premere leggermente sul simbolo.
Viene visualizzato il menu GPS Info
(Info GPS).
13
Page 14
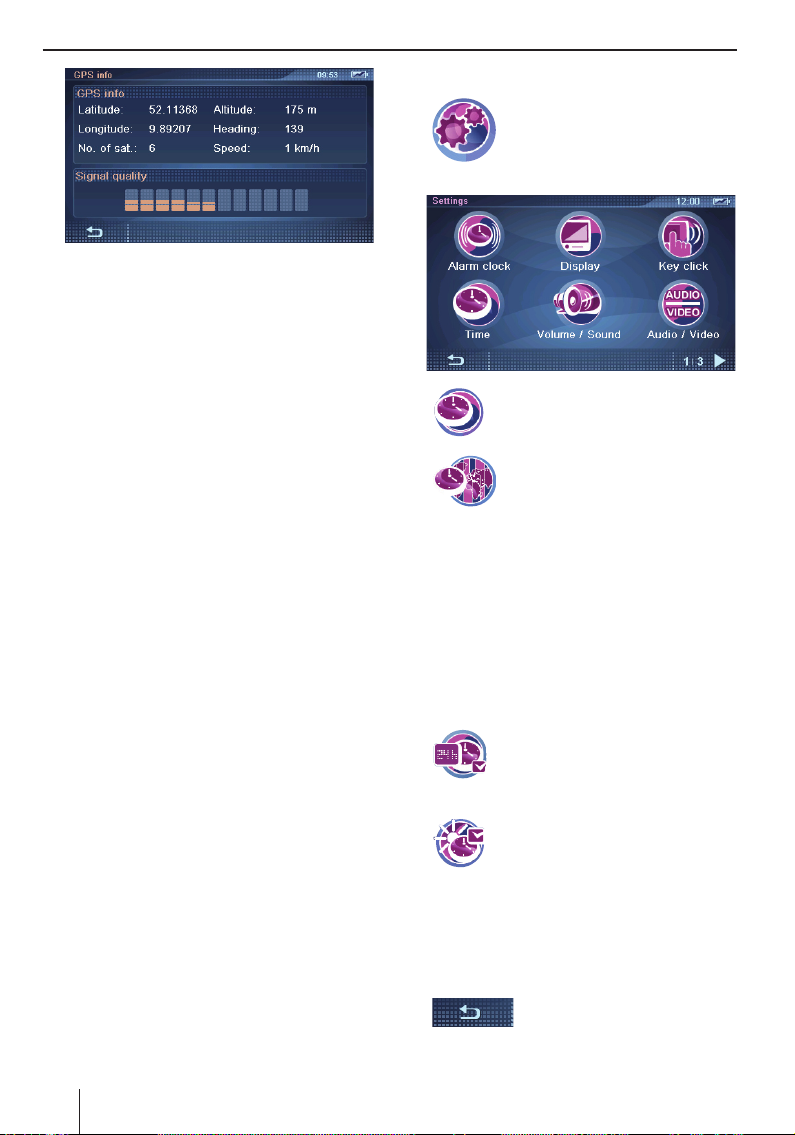
Informazioni su GPS | Esecuzione impostazioni generali
In questo menu è possibile trovare le seguenti
informazioni:
Latitude/Longitude (Latitudine/Longi-
–
tudine): posizione attuale in gradi longitudine e gradi latitudine
Altitude (Altezza): altitudine attuale al
–
di sopra del livello del mare (dato approssimativo)
Speed (Velocità): velocità attuale del
–
veicolo
–
Heading (Direzione): direzione di marcia (indicazione affi dabile a partire da
ca. 5 km/h)
–
Satellites (Satelliti): quantità dei satelliti GPS ricevuti. Per la navigazione sono
necessari i segnali di almeno 3 satelliti.
–
GPS Signal Quality (Qualità del segnale GPS): intensità del segnale dei satelliti
GPS ricevuti.
Nota:
Infl ussi esterni possono ostacolare la visuale
verso il cielo e quindi disturbare la ricezione
GPS del navigatore.
Esecuzione impostazioni
generali
Prima di avviare la guida a destinazione, effettuare
queste impostazioni di base:
Impostare il fuso orario valido per la propria po-
•
sizione corrente, affi nché durante la navigazione
vengano visualizzati i tempi di arrivo corretti.
Immettere il proprio indirizzo base per poter
•
navigare rapidamente verso casa da qualsiasi
posizione.
Attivare la richiesta del codice PIN per im-
•
pedire l'utilizzo dell'apparecchio da parte di
persone non autorizzate.
Impostazione del fuso orario
쏅
쏅
쏅
Nell'elenco, premere leggermente sul fuso
쏅
orario valido per la propria posizione.
Nota:
L'indicazione delle capitali dei Paesi nei vari
fusi orari facilita la scelta. "GMT" sta per
Greenwich Mean Time, l'ora solare media sul
meridiano zero, senza che venga presa in considerazione l'ora legale.
쏅
Premere leggermente il pulsante OK.
쏅
쏅
Nota:
Quando nella posizione attuale l'ora viene modifi cata oppure se si entra in un altro fuso orario, è necessario modifi care le impostazioni.
쏅
Nel menu principale premere leggermente sul simbolo.
Viene visualizzato il menu Settings
(Impostazioni).
Premere leggermente sul simbolo.
Viene visualizzato il menu Time
(Ora).
Premere leggermente sul simbolo.
Viene visualizzato un elenco dei
fusi orari disponibili.
Premere leggermente sul simbolo
per passare dall'indicazione 24 ore
(segno di spunta) all'indicazione
12 ore (nessun segno di spunta).
Premere leggermente sul simbolo
per attivare (segno di spunta) o disattivare (nessun segno di spunta)
l'ora legale.
Premere leggermente il pulsante, per uscire nuovamente dal
menu.
14
Page 15
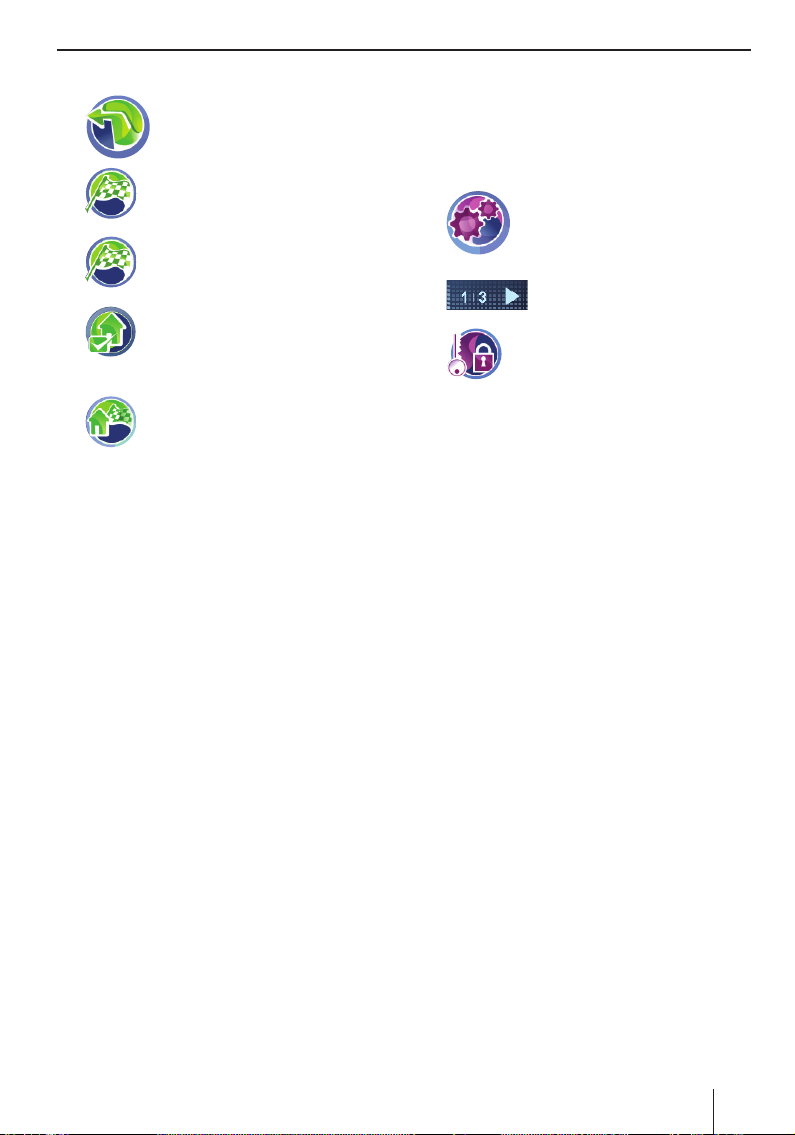
Esecuzione impostazioni generali
Inserimento dell'indirizzo base
쏅
쏅
쏅
쏅
쏅
Nota:
L'indirizzo base impostato può essere visualizzato in qualsiasi momento nel menu Desti-
nation Input For Home Address (Inserimento
destinazione indirizzo base) e all'occorrenza
modifi cato (pulsante Change (Modifi ca)).
Nel menu principale premere leggermente sul simbolo.
Viene visualizzata la mappa.
Premere leggermente sul simbolo.
Viene visualizzato il menu Navigation
(Navigazione).
Premere leggermente sul simbolo.
Viene visualizzato il menu Destination
Input (Inserimento destinazione).
Premere leggermente sul simbolo.
Viene visualizzato il menu Destination
Input For Home Address (Inserimento
destinazione indirizzo base).
Premere leggermente sul simbolo per
inserire un nuovo indirizzo, come descritto nel capitolo "Inserimento destinazione", "Inserimento indirizzo".
Attivazione della richiesta del PIN
Attivando la richiesta del codice PIN è possibile
impedire l'utilizzo dell'apparecchio da parte di
persone non autorizzate. In questo modo ogni volta che l'apparecchio viene acceso, viene richiesto
il PIN (Personal Identifi cation Number) che è stato
impostato. Il PIN può essere cambiato in qualsiasi
momento. In caso si dimentichi il PIN, è possibile
sbloccare l'apparecchio inserendo il PUK (Personal Unblocking Key) che si è scelto personalmente. Il PUK non può essere modifi cato.
Per garantire la sicurezza del PUK:
Registrarsi sul sito Internet Blaupunkt e segui-
쏅
re le istruzioni:
http://puk.blaupunkt.com
Nota:
All'atto dell'inserimento, sono disponibili solo
tre tentativi per digitare i PIN corretti e quindi tre tentativi per digitare il PUK corretto. Se
per tre volte consecutive si inserisce un PUK
errato, l'apparecchio verrà bloccato in modo
irreversibile e sarà necessario spedirlo al
servizio di assistenza Blaupunkt.
Impostazione della richiesta del codice PIN
쏅
쏅
쏅
Premere leggermente il pulsante Anti-theft
쏅
Protection (Protezione antifurto).
Premere leggermente il pulsante OK.
쏅
Viene visualizzata la richiesta del codice PIN.
Seguire le istruzioni ed immettere un PIN rela-
쏅
tivo alla propria scelta.
Premere leggermente il pulsante OK.
쏅
Quando si inserisce il PIN per la prima volta, segue la richiesta di inserire anche un PUK. Il PUK
serve a sbloccare l'apparecchio nel caso in cui si
dimentichi il PIN.
Seguire le istruzioni ed immettere un PUK
쏅
relativo alla propria scelta.
Premere leggermente il pulsante OK.
쏅
Abilitazione /disabilitazione dell'apparecchio
Condizione fondamentale:
È stata attivata la richiesta di codice PIN.
•
Nel menu Anti Theft Protection (Protezione
쏅
antifurto) premere leggermente il pulsante
Anti-Theft Protection (Protezione antifurto), per bloccare (segno di spunta) o abilitare
(nessun segno di spunta) l'apparecchio.
Viene visualizzata la richiesta del codice PIN.
Inserire il proprio codice PIN.
쏅
Premere leggermente il pulsante OK.
쏅
Nel menu principale premere leggermente sul simbolo.
Viene visualizzato il menu Settings
(Impostazioni).
Premere leggermente il pulsante
per sfogliare questo menu.
Premere leggermente sul simbolo.
Viene visualizzato il menu Anti-Theft
Protection (Protezione antifurto).
15
Page 16
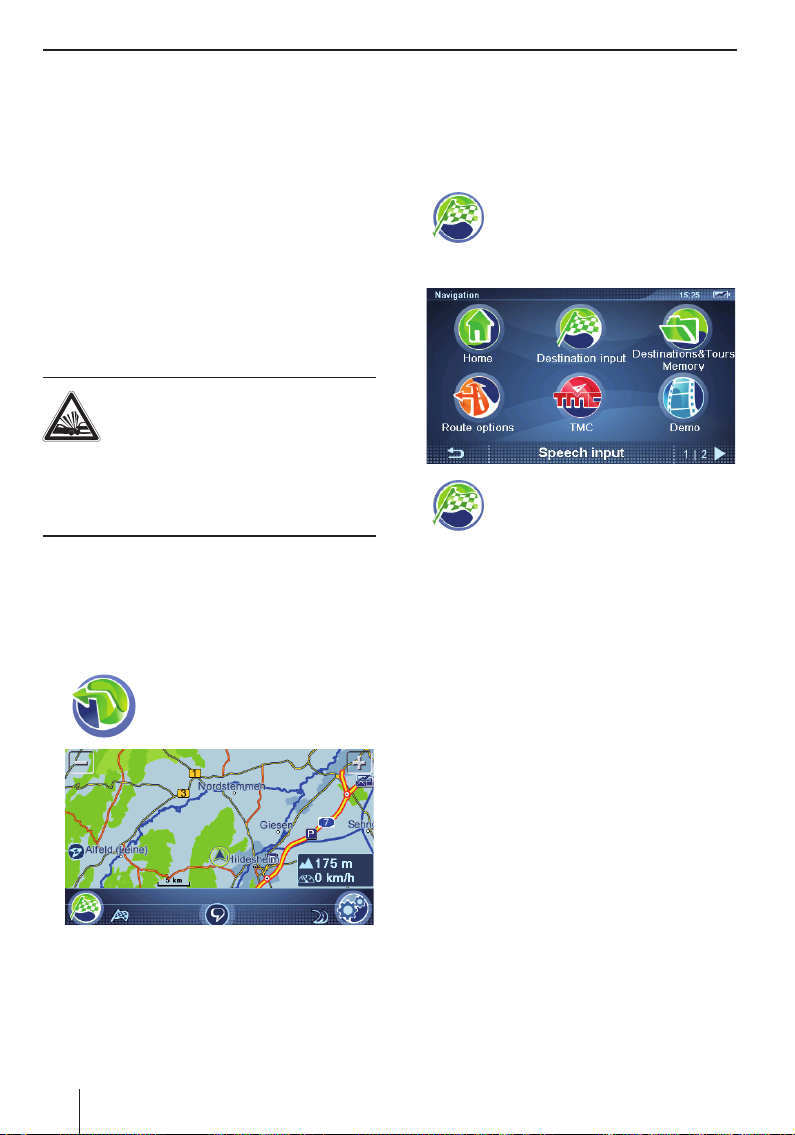
Esecuzione impostazioni generali | Navigazione | Inserimento destinazione
Modifi ca del codice PIN
Nel menu Anti Theft Protection (Protezione
쏅
antifurto) premere leggermente il pulsante
Change PIN Code (Modifi ca codice PIN).
Viene visualizzata la richiesta del codice PIN.
Seguire le istruzioni ed immettere un nuovo
쏅
PIN di propria scelta.
Premere leggermente il pulsante OK.
쏅
Navigazione
Il navigatore non esonera il conducente dalla
responsabilità di assumere un comportamento
corretto e prudente nel traffi co stradale.
PERICOLO!
La distrazione può provocare incidenti
Non utilizzare l'apparecchio durante la marcia.
Guardare il display solo in situazioni di traffi co
sicure.
Note:
Si consiglia di pianifi care il percorso prima
•
di partire.
•
Per prima cosa eseguire le impostazioni
base.
쏅
Dalla mappa è possibile passare direttamente
al menu di navigazione o alle impostazioni della mappa/per la navigazione.
Nel menu principale premere leggermente sul simbolo.
Viene visualizzata la mappa.
Inserimento destinazione
Nell'inserimento destinazione tramite tastiera è
possibile immettere un indirizzo, selezionare una
destinazione dalla memoria o cercare una destinazione speciale.
쏅
쏅
Immissione del paese
Immettendo il primo indirizzo viene visualizzato
un elenco da cui è possibile selezionare il paese
desiderato. I paesi sono preinstallati.
Il DVD in dotazione, a seconda della versione dell'apparecchio, contiene mappe stradali supplementari nonché un programma di installazione
per poter copiare i paesi sulla propria scheda di
memoria. Le mappe stradali sono disponibili nelle
impostazioni della mappa/per la navigazione(cap.
"Lavorare con la mappa").
Nella mappa premere leggermente
sul simbolo.
Viene visualizzato il menu Navigation
(Navigazione).
Nel menu Navigation (Navigazione)
premere leggermente sul simbolo.
Viene visualizzato il menu Destination
Input (Inserimento destinazione).
Nota:
È possibile selezionare soltanto le destinazioni
(paesi, città, vie, numeri civici, destinazioni
speciali) contenute nel materiale cartografi co.
16
Page 17
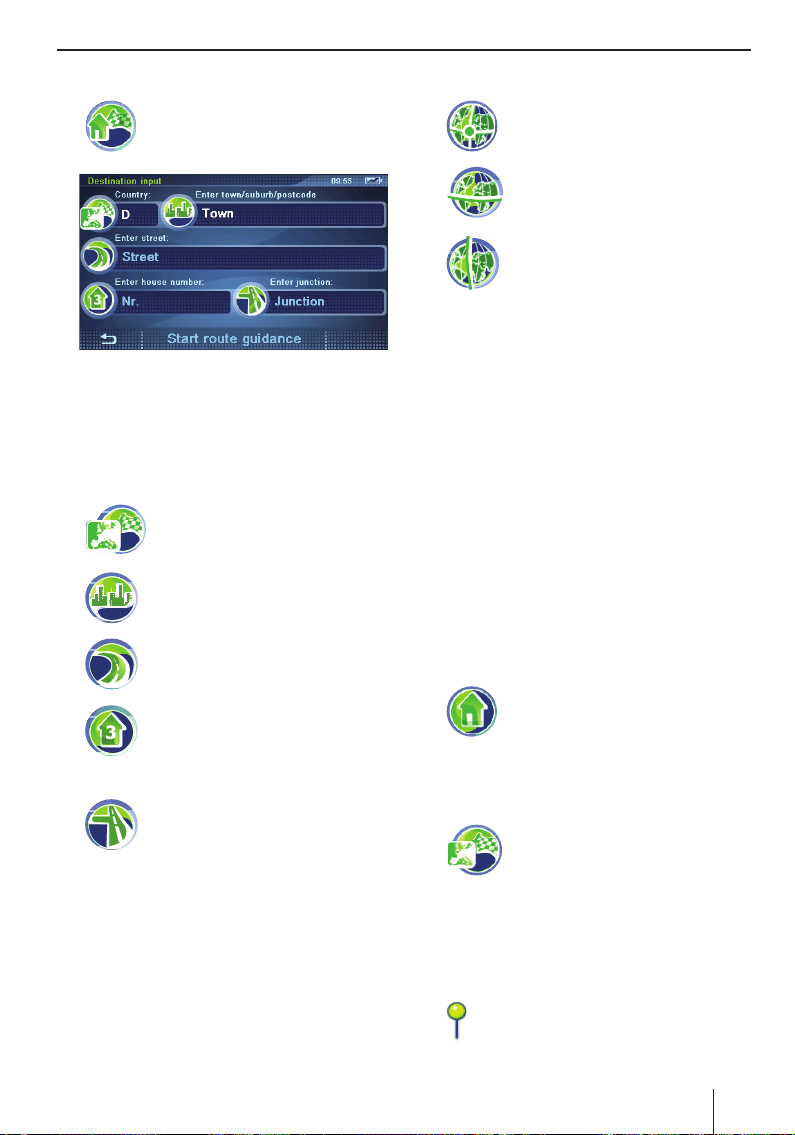
Inserimento destinazione
Inserimento indirizzo
쏅
쏅
쏅
쏅
쏅
Premere leggermente sul simbolo.
Viene visualizzato il menu Destination
Input (Inserimento destinazione).
Nota:
Non è necessario ripetere ogni volta l'inserimento del paese, della città e della via. È
necessario inserire nuovamente l'indirizzo di
destinazione soltanto se si cambia destinazione.
Per selezionare un altro paese premere leggermente sul simbolo.
Premere leggermente sul simbolo e
immettere la città o il codice di avviamento postale.
Premere leggermente il simbolo e
immettere la via.
Premere leggermente sul simbolo e
immettere il numero civico.
Inserimento delle coordinate
쏅
쏅
쏅
쏅
쏅
쏅
쏅
쏅
Premere leggermente sul simbolo.
Compare il menu Destination Coordi-
nates (Coordinate della destinazione).
Premere leggermente sul simbolo
per inserire il grado di latitudine.
Compare la tastiera.
Premere leggermente sul simbolo
per inserire il grado di longitudine.
Compare la tastiera.
Le coordinate possono essere inserite in formato decimale o GMS (Grado, Minuti, Secondi).
Inserire le coordinate in decimali, premendo leggermente sui tasti numerici, quindi su
quello della virgola.
Inserire le coordinate nel formato GMS selezionando innanzitutto il punto cardinale. Premere pertanto leggermente il pulsante N/S o
E/W (E/O).
Quindi tramite la tastiera inserire le coordinate con gradi (°) e minuti (‘).
Premere leggermente il pulsante OK.
Premere leggermente il pulsante Start Route
Guidance (Avvia guida a destinazione).
Utilizzo dell'indirizzo base come
destinazione
쏅
Nel menu Navigation (Navigazione)
premere leggermente sul simbolo.
La guida a destinazione ha inizio.
- oppure -
쏅
쏅
Premere leggermente sul simbolo ed
immettere la via che incrocia la via
inserita.
Premere leggermente il pulsante Start Route
Guidance (Avvia guida a destinazione), per
avviare la guida a destinazione.
Nota:
Dopo l'inserimento destinazione è possibile
avviare la guida a destinazione o memorizzare, ad esempio, la destinazione. Leggere al
riguardo il capitolo "Altre funzioni dopo l'inserimento destinazione".
Caricamento di una destinazione
dalla mappa
쏅
Spostare e modifi care la scala della mappa
쏅
come descritto nel capitolo "Lavorare con la
mappa".
쏅
Premere leggermente su una località di propria scelta.
Premere leggermente sul simbolo.
Viene visualizzata la mappa.
La località viene evidenziata e vengono
visualizzati indirizzo o coordinate. È possibile anche visualizzare diversi indirizzi.
17
Page 18
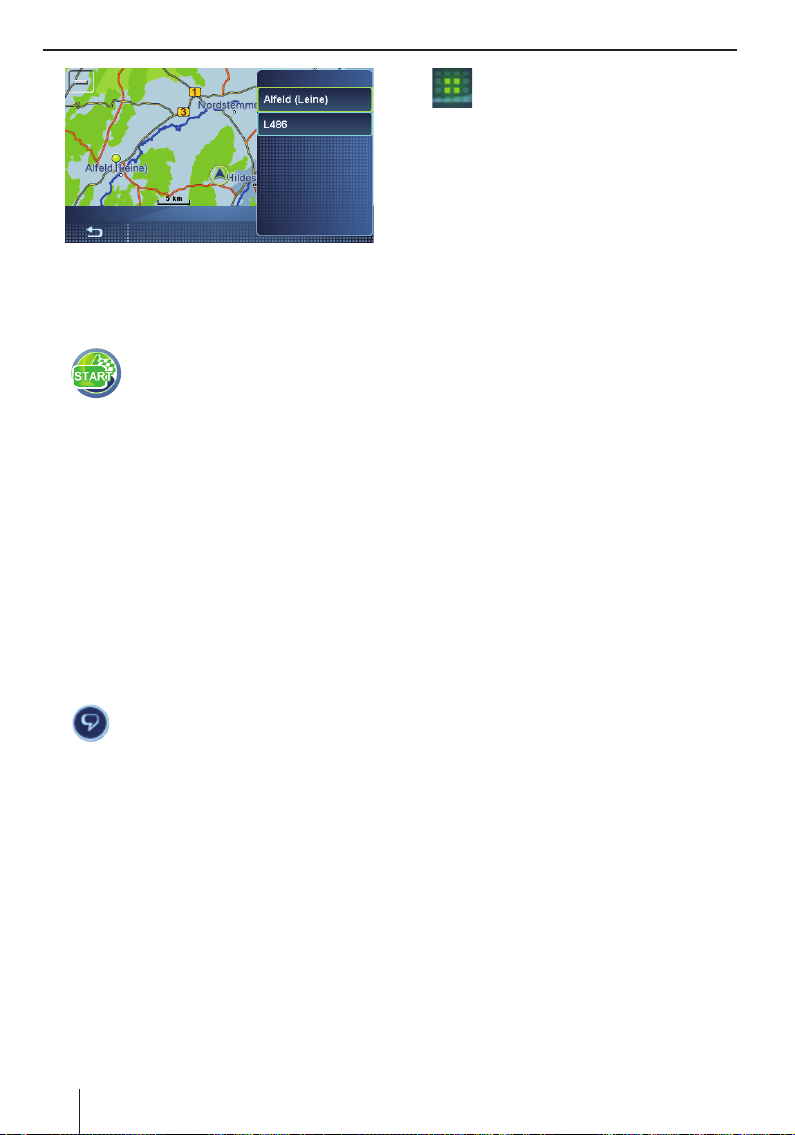
Inserimento destinazione | Inserimento vocale | Destinazioni speciali (POI)
Premere leggermente sull'indirizzo o sulle
쏅
coordinate desiderate.
Viene visualizzato il menu Position (Posizione)
con ulteriori pulsanti.
쏅
Premere leggermente sul simbolo
per avviare la guida a destinazione.
Inserimento vocale
Inserire una destinazione senza guardare il display. L'inserimento vocale è possibile per le seguenti lingue: tedesco, inglese, spagnolo, italiano,
francese, portoghese e olandese (per modifi care
la lingua: cap. "Lavorare con la mappa", "Impostazioni mappa/per la navigazione").
Nel menu Navigation (Navigazione) o Desti-
쏅
nation Input (Inserimento destinazione) premere leggermente il pulsante Speech Input
(Inserimento vocale).
- oppure -
쏅
18
Nella mappa premere leggermente il simbolo sulla barra inferiore del display.
Nota:
Il simbolo è disponibile solo se non è attiva
nessuna guida a destinazione. Durante la guida a destinazione non viene visualizzato.
Viene visualizzato il menu per l'inserimento vocale con i comandi vocali possibili. Il messaggio
vocale del sistema richiede di effettuare l'inserimento vocale o effettua una funzione di aiuto.
Note:
Assicurarsi che non vi siano rumori nell'am-
•
biente che disturbino l'inserimento vocale,
quali ad es. correnti o fi nestre aperte.
Il messaggio vocale del sistema può es-
•
sere interrotto premendo leggermente il
display.
쏅
Non appena si sente il segnale acustico
e si accende la luce verde, parlare forte
e chiaro.
Una volta riconosciuto il comando vocale, se
necessario viene ripetuto a scopo di controllo
e visualizzato nella riga inferiore del display.
Si apre il relativo sottomenu e viene avviata la
guida a destinazione.
Per l'inserimento della destinazione è possibile impartire i seguenti comandi vocali:
–
"Avvia guida a destinazione": avvio diretto della guida a destinazione verso l'ultima destinazione.
–
"Termina guida a destinazione": conclusione della guida a destinazione in corso.
–
"Inserimento destinazione": inserimento
dell'indirizzo di destinazione in più passi
(nazione, città, via, numero civico).
–
"Naviga verso...": scelta di una destinazione mediante l'indicazione di un nome
(solo per destinazioni già note).
–
"Destinazioni recenti" / "Destinazioni memorizzate": selezione di una destinazione
tra le più recenti o tra quelle memorizzate.
–
"Ulteriore aiuto": visualizzazione, lettura
e spiegazione di ulteriori comandi vocali
per la memorizzazione e l'indicazione vo-
cale di destinazioni.
I seguenti comandi vocali possono essere impartiti in tutti i menu di inserimento vocale:
–
"Aiuto": vengono visualizzati, letti e spie-
gati i comandi vocali del menu in corso.
Con il tempo si familiarizzerà con i co-
mandi vocali e non si avrà più bisogno di
alcun aiuto.
–
"Interrompi": per terminare l'inserimento
vocale.
Destinazioni speciali (POI)
Le destinazioni speciali – in breve POI (Points of interest) – sono posti concreti come parcheggi liberi
ed aree di servizio, memorizzati nel materiale della
mappa. Determinare innanzitutto la posizione della
POI (cap. "Selezione posizione POI"). Selezionare
quindi la POI desiderata ("Selezione POI").
Inoltre è possibile selezionare come destinazione speciale una foto scattata con l'apparecchio e
quindi la propria posizione durante lo scatto.
Page 19
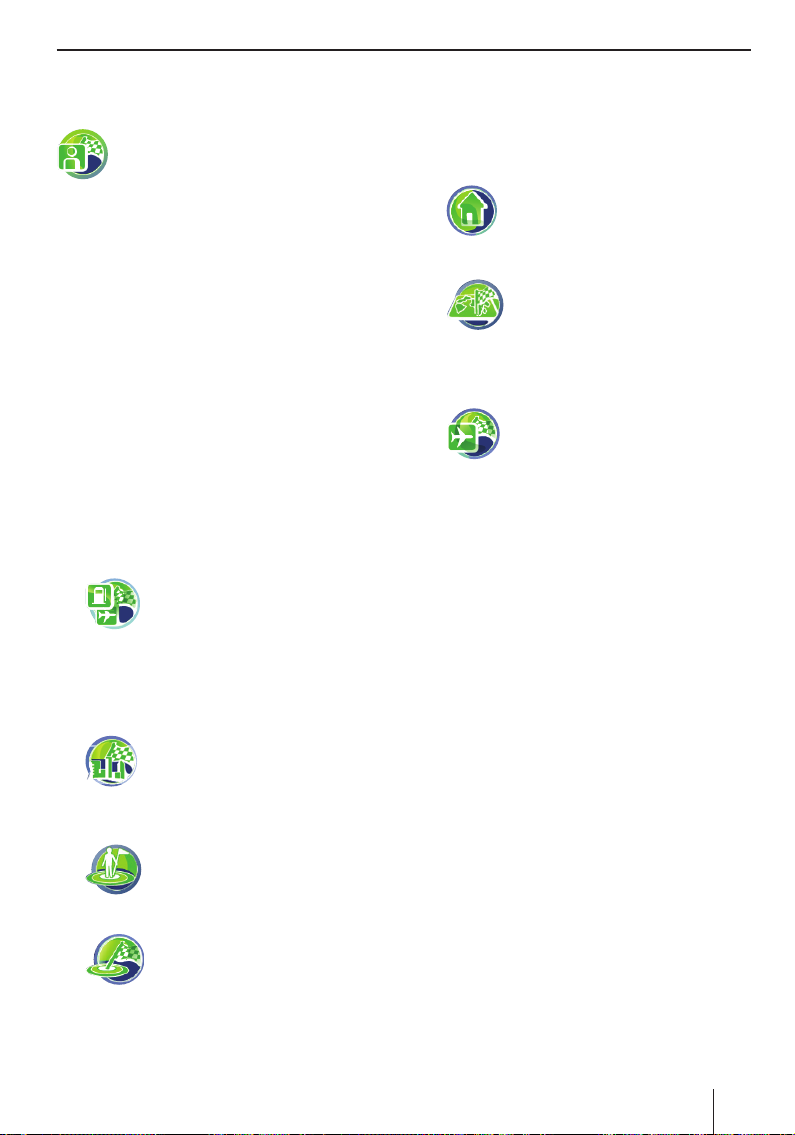
Destinazioni speciali (POI)
POI particolari
My POIs (Le mie POI)
Oltre alle categorie POI come aree di servizio e parcheggi viene proposta la categoria My POI (Le mie POI).
In tal modo è possibile ampliare la navigazione
con destinazioni individuali, ad es. inserendo gli
indirizzi di amici o magari del proprio ristorante
preferito.
Sul CD/DVD allegato è disponibile un programma
d'installazione per creare i propri elenchi POI sul
computer o caricare elenchi POI esistenti.
POI sovraregionali
Le POI sovraregionali sono POI non assegnabili ad
alcuna località. Si può trattare di un aeroporto, di
un'uscita autostradale o di un valico di montagna.
Avvio inserimento POI
Condizione fondamentale:
Ci si trova nel menu Destination Input (Inse-
•
rimento destinazione) (cap. "Inserimento
destinazione")
쏅
Nel menu Destination Input (Inserimento destinazione) premere leg-
germente sul simbolo.
Viene visualizzato il menu Points Of
Interest (Destinazioni speciali).
Selezione posizione POI
쏅
쏅
쏅
Premere leggermente sul simbolo
per inserire una città. In via preliminare è possibile selezionare un altro
paese.
- oppure Premere leggermente sul simbolo
per selezionare una POI nelle vicinanze.
- oppure -
Premere leggermente sul simbolo
per selezionare una POI nei pressi
della zona di destinazione.
Nota:
Come zona della destinazione viene accettata
la meta dell'ultima guida a destinazione che è
stata avviata.
- oppure -
쏅
쏅
쏅
쏅
Premere leggermente sul simbolo
per selezionare una POI nelle vicinanze dell'indirizzo base.
- oppure Premere leggermente sul simbolo
per selezionare una località nella
mappa (cap. "Inserimento destinazione", "Caricamento di una destinazione dalla mappa").
- oppure -
Premere leggermente sul simbolo
per selezionare una POI sovraregionale.
- oppure -
Premere leggermente il pulsante My Pictures
(Le mie foto) per selezionare come destinazione una foto e quindi il luogo in essa ripreso.
Selezione POI
Premere leggermente su uno dei simboli per
쏅
selezionare una categoria di destinazioni speciali.
Nel caso di alcune destinazioni speciali, è
possibile inserire i nomi tramite tastiera o
richiamare un elenco, in cui selezionare la
destinazione speciale desiderata.
Premere leggermente il pulsante Start Route
쏅
Guidance (Avvia guida a destinazione).
Nota:
Dopo l'inserimento destinazione vi è la possibilità di avviare la guida a destinazione o ad es.
di memorizzare la destinazione (cap. "Altre
funzioni dopo l'inserimento destinazione").
Chiamata di POI
Se è stato selezionato il POI, viene visualizzato
il numero di telefono, se disponibile (ad es. nel
19
Page 20
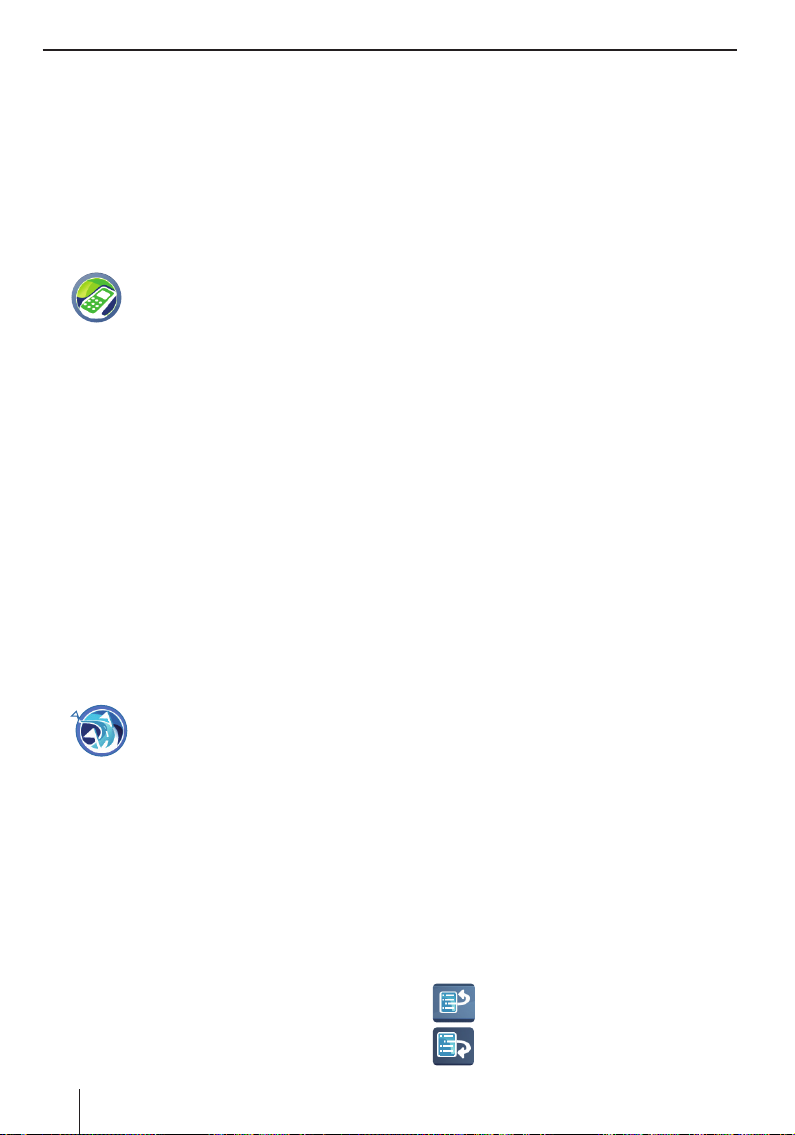
Destinazioni speciali (POI) | Programmazione di un percorso
caso di ospedali, alberghi). La destinazione speciale può essere chiamata tramite telefono prima
di avviare la guida a destinazione.
Condizione fondamentale:
Connessione Bluetooth al telefono cellulare
•
(cap. "Funzione Bluetooth)
Dopo aver selezionato il POI premere leg-
쏅
germente il pulsante Options (Opzioni) per
richiamare il menu supplementare.
쏅
Premere leggermente sul simbolo.
Vengono visualizzati il messaggio
"Chiamata in uscita" ed il numero di
telefono. Viene effettuata la chiamata verso la destinazione speciale.
Programmazione di un percorso
Con la programmazione di un percorso, inserire un percorso con punto di partenza qualsiasi o
diverse tappe.
Eseguire autonomamente la programmazione di
un percorso sull'apparecchio od approntarne uno
su computer e caricarlo da una scheda di memoria
nell'apparecchio.
Avvio programmazione di un percorso
Condizione fondamentale:
Ci si trova nel menu Destination Input (Inse-
•
rimento destinazione) (cap. "Inserimento
destinazione")
쏅
Caricamento percorso dalla scheda di
memoria
Utilizzare percorsi con un massimo di 10 tappe dalla
scheda di memoria. Il CD/DVD in dotazione contiene
un programma d'installazione con istruzioni per la
programmazione di un percorso con il computer.
Inserire la scheda di memoria nell'apparecchio,
쏅
come descritto nel cap. "Entertainment".
Nel menu Tour Planning (Programmazione di
쏅
un percorso) premere il pulsante Load Tour
from SD (caricare percorso da SD).
Nel menu Destination Input (Inserimento destinazione) premere leg-
germente sul simbolo.
Viene visualizzato il menu Tour Planning
(Programmazione di un percorso).
I percorsi vengono elencati sulla scheda di
memoria.
쏅
Per caricare il percorso desiderato, premere
leggermente su una delle voci dell'elenco.
Viene visualizzato il menu Tour Planning (Pro-
grammazione di un percorso). Vengono elencate le tappe del percorso.
Nota:
Se il percorso sulla scheda di memoria contiene più di 10 destinazioni, vengono caricate e
visualizzate solo le prime 10 destinazioni.
Inserimento percorso
Nel menu Tour Planning (Programmazione di
쏅
un percorso) premere il pulsante Add Destina-
tion/Tour (Aggiungi destinazione/percorso).
쏅
La destinazione è stata inserita come descritto nel capitolo "Inserimento destinazione".
Nota:
È possibile caricare percorsi già memorizzati dalla Memoria destinazioni e percorsi ed
aggiungere ulteriori destinazioni.
쏅
Premere leggermente il pulsante OK.
쏅
Ripetere questi step per inserire altre destinazioni.
Nota:
È possibile inserire un itinerario con un massimo di 10 destinazioni.
Elaborazione percorso
쏅
Nel menu Tour Planning (Programmazione
di un percorso) premere leggermente sulla
destinazione che si desidera elaborare.
Nell'elenco percorsi viene visualizzata la
destinazione con il relativo indirizzo.
Nota:
Per la visualizzazione espansa di indirizzi di
destinazione lunghi, nell'elenco percorsi premere leggermente due volte sulla destinazione desiderata.
쏅
쏅
Premere leggermente sul simbolo per
spostare la destinazione verso l'alto.
Premere leggermente sul simbolo per
spostare la destinazione verso il basso.
20
Page 21
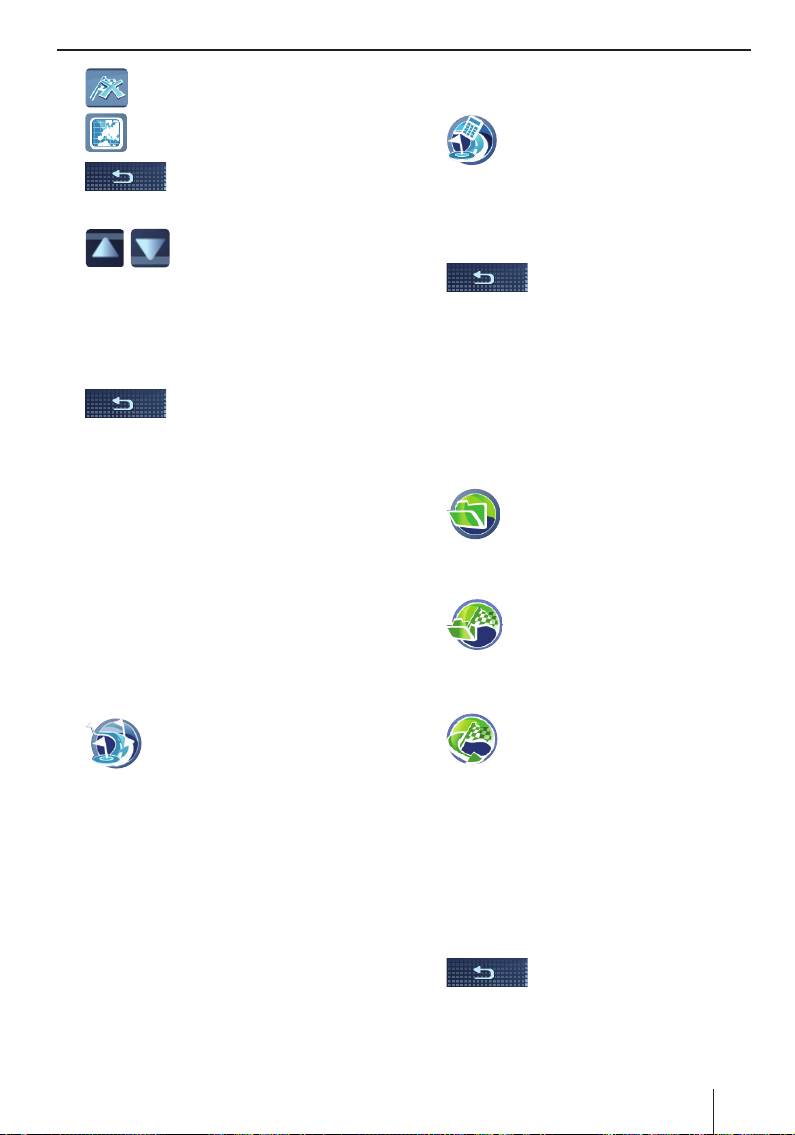
Programmazione di un percorso | Utilizzare destinazione della memoria destinazioni/percorsi
쏅
쏅
쏅
쏅
Se sono state effettuate delle modifi che delle
impostazioni:
쏅
Premere leggermente sul simbolo per
cancellare la destinazione.
Premere leggermente sul simbolo per
visualizzare la destinazione sulla mappa.
Premere leggermente il pulsante
per chiudere la visualizzazione
della mappa.
Premere sui pulsanti per selezionare un'altra destinazione
nell'elenco dei percorsi.
È possibile elaborare così anche
la destinazione.
Premere leggermente sul pulsante per uscire dal menu.
Avvio da un punto prestabilito
Avviare la guida a destinazione da una tappa, ad
es. per proseguire il percorso dopo una pausa.
Nel menu Tour Planning (Programmazione di
쏅
un percorso) premere leggermente sulla destinazione da cui deve essere avviata la guida
a destinazione.
Nell'elenco percorsi viene visualizzata la destinazione con il relativo indirizzo.
쏅
Premere leggermente il pulsante Options
(Opzioni), per richiamare il menu supple-
mentare.
쏅
Premere leggermente sul simbolo.
Il percorso viene calcolato a partire
dalla posizione attuale e la guida a
destinazione si avvia per condurre
alla tappa successiva (cap. "Guida
a destinazione").
Calcolo da un punto prestabilito
Se si desidera calcolare il percorso da una determinata tappa intermedia, per conoscere la distanza e la durata del viaggio necessaria.
Nel menu Tour Planning (Programmazione
쏅
di un percorso) premere leggermente sulla
destinazione da cui deve essere avviato il
calcolo del percorso.
Nell'elenco percorsi viene visualizzata la
destinazione con il relativo indirizzo.
쏅
Premere leggermente il pulsante Options (Opzioni), per richiamare il menu supplementare.
쏅
Premere leggermente sul simbolo.
Il percorso viene calcolato a partire
dalla posizione attuale (cap. "Calcolo
del percorso").
Fine della programmazione di un
percorso
쏅
Memorizzare il percorso in Le mie destinazioni
쏅
e percorsi o cancellarlo.
Per uscire dal menu premere leggermente su questo pulsante.
Utilizzare destinazione della
memoria destinazioni/percorsi
Le ultime destinazioni o percorsi preferiti vengono
memorizzati nella Memoria destinazioni/percorsi
(cap. "Memoria destinazioni/percorsi").
쏅
쏅
- oppure -
쏅
Premere leggermente sulla destinazione
쏅
desiderata.
Premere leggermente il pulsante Info, per
쏅
visualizzare l'indirizzo della destinazione.
Premere leggermente il pulsan-
쏅
te Show in Map (Mostra mappa) per
visualizzare la destinazione sulla mappa.
쏅
Premere leggermente il pulsante Start Route
쏅
Guidance (Avvia guida a destinazione).
Nel menu Navigation (Navigazione)
premere leggermente sul simbolo.
Viene visualizzato il menu Destina-
tion & Tour Memory (Memoria destinazioni e percorsi).
Premere leggermente sul simbolo.
Viene visualizzato il menu My Desti-
nations & Tours (Le mie destinazioni
e percorsi).
Premere leggermente sul simbolo.
Viene visualizzato il menu Last De-
stinations & Tours (Destinazioni e
percorsi recenti).
Premere leggermente due volte
il pulsante per ritornare alla Memoria destinazioni e percorsi.
21
Page 22
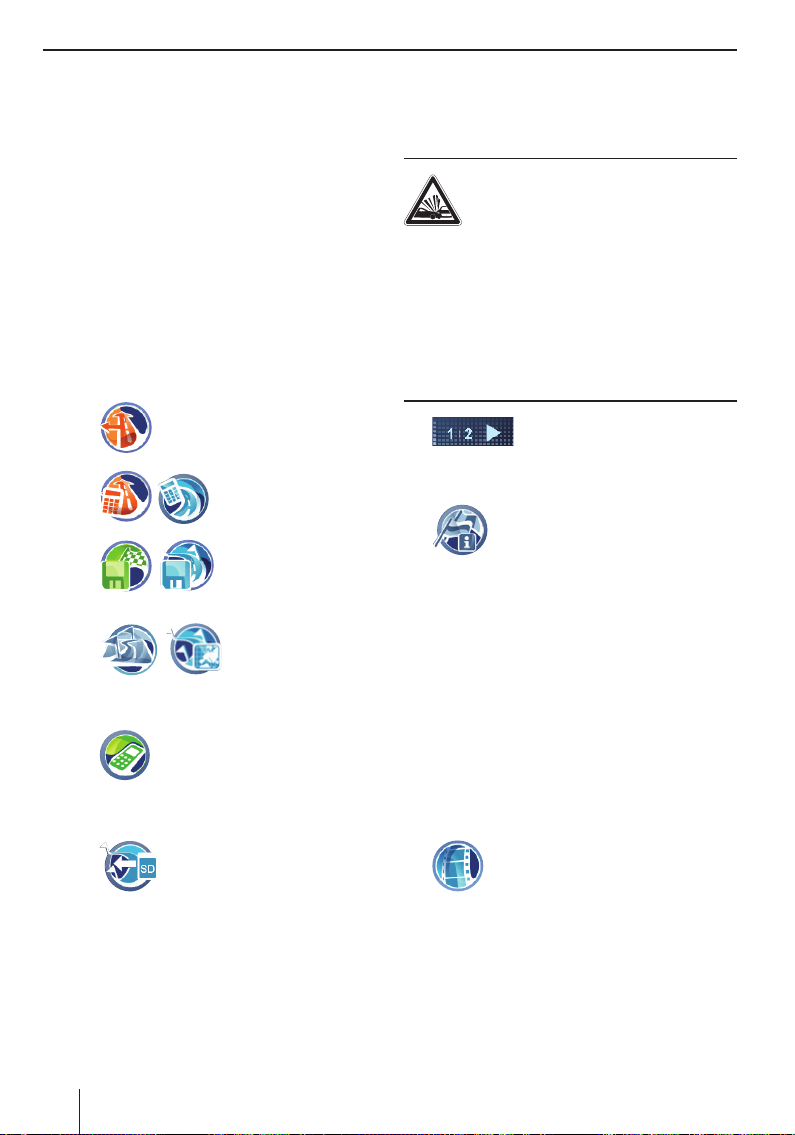
Altre funzioni dopo l'inserimento destinazione | Info sui paesi | Simulazione
Altre funzioni dopo l'inserimento
destinazione/programmazione
di un percorso
Condizione fondamentale:
Inserimento destinazione tramite tastiera o
•
inserimento vocale
- oppure Selezione di una destinazione speciale
•
- oppure È stato inserito o caricato un percorso
•
Premere leggermente il pulsante Options (Op-
쏅
zioni), per richiamare il menu supplementare.
A questo punto sono disponibili le seguenti
opzioni:
–
–
–
–
–
–
Impostazione delle opzioni di
percorso (cap. "Defi nizione delle opzioni di percorso")
Calcolo del percorso
(cap. "Calcolo del percorso")
Memorizzazione destinazione o percorso
(cap. "Memoria destinazioni/percorsi")
Visualizzazione della
destinazione o percorso sulla mappa
(cap. "Lavorare con la
mappa")
Solo per determinate destinazio-
ni speciali (ad es. ospedali, alberghi): chiamata telefonica del-
la destinazione (cap. "Chiamata
di POI")
Solo per programmazione di un
percorso:
caricare percorso da scheda di
memoria (se sono state già
inserite delle destinazioni, il
percorso viene aggiunto)
Info sui paesi
Vengono fornite norme generali di circolazione
stradale per il paese in cui ci si trova in quel momento, viene indicata ad esempio la velocità massima consentita.
22
Durante la guida a destinazione, non appena si supera un confi ne nazionale, sulla mappa vengono
visualizzate le informazioni relative a quel paese.
PERICOLO!
Il mancato rispetto delle norme sulla
circolazione e della guida a destinazione in loco possono provocare incidenti
Recenti modifi che legislative, delle informazioni
sulla direzione o simili possono far sì che le informazioni sul paese non risultino più aggiornate.
Le norme sulla circolazione e la guida a destinazione locali hanno priorità sulle informazioni del
navigatore.
쏅
쏅
Nel menu Navigation (Navigazione) premere leggermente il pul-
sante per visualizzare la seconda
pagina del menu.
Nel menu Navigation (Navigazione)
premere leggermente sul simbolo.
Vengono visualizzate le informazioni
sul paese.
Simulazione
Avviare la simulazione del percorso per conoscere
le funzioni durante la guida a destinazione.
Avvio simulazione
Inserire una posizione di partenza qualsiasi e la
destinazione della simulazione. Se si desidera
simulare un percorso con tappe intermedie, per la
destinazione selezionare un percorso memorizzato (cap. "Programmazione di un percorso").
쏅
쏅
쏅
Nel menu Navigation (Navigazione)
premere leggermente sul simbolo.
Viene visualizzato il menu Simulation
(Simulazione).
Premere leggermente sul campo superiore e
immettere la posizione di partenza.
Premere leggermente sul campo inferiore e
immettere la destinazione.
Per la simulazione, inserire la posizione di
partenza e la destinazione come si è soliti fare
nell'ambito dell'inserimento destinazione.
Page 23
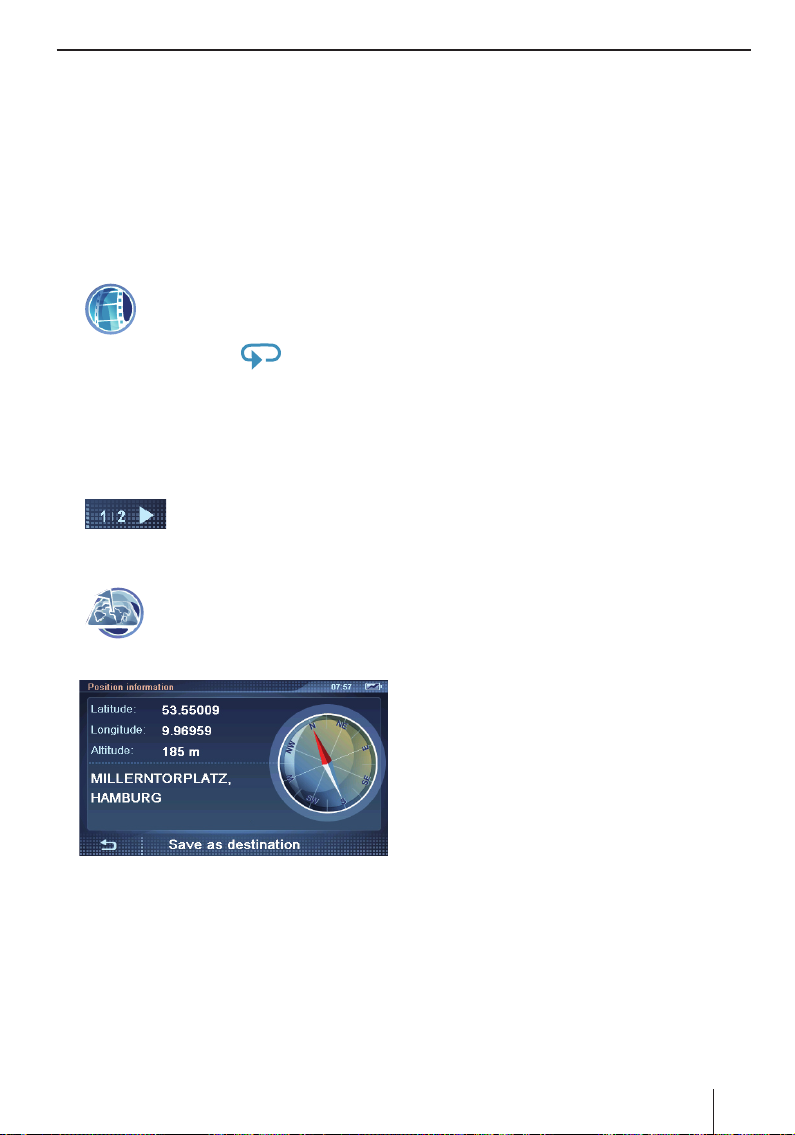
Simulazione | Memorizzazione della posizione | Memoria destinazioni/percorsi
쏅
Premere leggermente il pulsante Start Simulation (Avvia simulazione) per seguire
il percorso.
Impostazioni della simulazione
È possibile decidere se il percorso nella simulazione
debba essere eseguito una sola volta o all'infi nito.
Premere leggermente il pulsante Options
쏅
(Opzioni), per richiamare il menu supplementare.
쏅
Premere leggermente sul simbolo
per passare dall'opzione una sola volta all'opzione all'infi nito e viceversa.
Il loop infi nito
gnala che è stata attivata la modalità
infi nita.
nel simbolo se-
Memorizzazione della posizione
Memorizzare la posizione attuale come destinazione e poi avviare una guida a destinazione.
쏅
쏅
In questo menu è possibile trovare le seguenti
informazioni:
–
–
–
Nel menu Navigation (Navigazio-
ne) premere leggermente il pulsante per visualizzare la seconda
pagina del menu.
Premere leggermente sul simbolo.
Viene visualizzato il menu Position
Information (Informazioni sulla posizione).
Latitude/Longitude (Latitudine/Longitudine): posizione attuale in gradi longi-
tudine e gradi latitudine
Altitude (Altitudine): attuale altitudine
sul livello del mare
L'indirizzo della posizione in cui ci si trova
al momento, a condizione che sia presente nel materiale cartografi co
La bussola: direzione nord (indicazione
–
affi dabile a partire da ca. 5 km/h)
Premere leggermente il pulsante Save As
쏅
Destination (Memorizza destinazione).
Compare la tastiera.
Inserire un nome per la destinazione e confer-
쏅
marlo con il pulsante OK.
La destinazione viene memorizzata nel menu
My Destinations & Tours (Le mie destinazioni e
percorsi) con il nome inserito.
Memoria destinazioni/percorsi
Destinazioni o percorsi vengono salvati in due
elenchi:
Le mie destinazioni e percorsi:
•
Le destinazioni o i percorsi frequenti possono
essere memorizzati in modo durevole nel menu
My Destinations & Tour (Le mie destinazioni e
percorsi) (max. ca. 100). Alla destinazione
viene assegnato un nome a scelta dell'utente.
Destinazioni e percorsi recenti:
•
Le ultime 20 destinazioni e percorsi, per cui è
stato calcolato un percorso o avviata la guida
a destinazione (cap. "Calcolo del percorso" o
"Guida a destinazione"), vengono elencate nel
menu Last Destinations (Destinazioni recenti).
Salvataggio delle destinazioni
Salvare una destinazione o un percorso dopo
l'inserimento o dalla memoria in modo durevole in
Le mie destinazioni e percorsi.
Memorizzazione destinazione o percorso
Condizione fondamentale:
La destinazione è stata inserita come descrit-
•
to nel capitolo "Inserimento destinazione".
- oppure È stata selezionata una destinazione specia-
•
le, come descritto nel capitolo "Destinazioni
speciali".
- oppure È stato pianifi cato un percorso, come descritto
•
nel capitolo "Programmazione di un percorso".
Premere leggermente sul pulsante Options
쏅
(Opzioni), per richiamare il menu supplementare.
23
Page 24
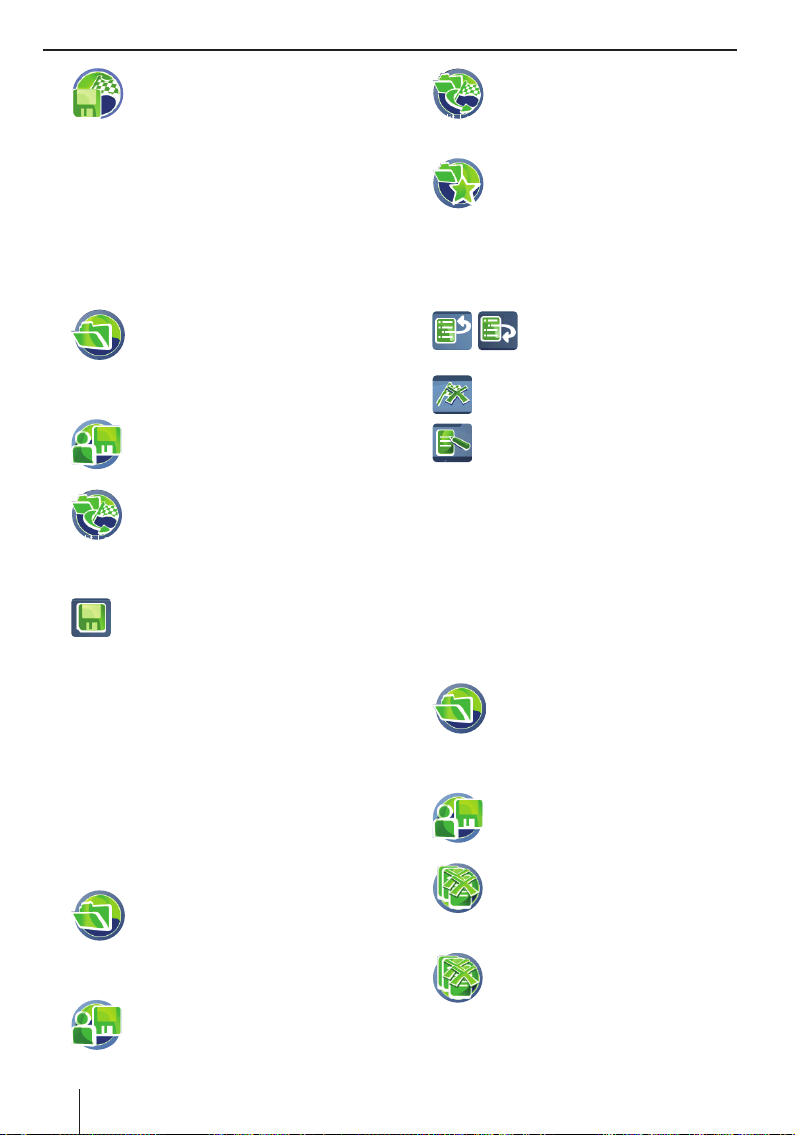
Memoria destinazioni/percorsi
쏅
쏅
Memorizzazione ultima destinazione o ultimo
percorso
쏅
쏅
쏅
쏅
쏅
쏅
Premere leggermente sul simbolo.
Compare la tastiera.
Inserire un nome per la destinazione e premere leggermente sul pulsante OK.
La destinazione viene memorizzata nel menu
My Destinations & Tours (Le mie destinazioni e
percorsi) con il nome inserito.
Nel menu Navigation (Navigazione)
premere leggermente sul simbolo.
Viene visualizzato il menu Destina-
tion & Tour Memory (Memoria destinazioni e percorsi).
Premere leggermente sul simbolo.
Viene visualizzato il menu Admini-
strate (Gestione).
Premere leggermente sul simbolo per
elaborare le destinazioni più recenti.
Nell'elenco Last destinations (Destinazioni re-
centi) selezionare la destinazione da salvare.
Premere leggermente sul simbolo.
Compare la tastiera.
Inserire un nome per la destinazione e premere leggermente sul pulsante OK.
La destinazione viene memorizzata nel menu
My Destinations & Tours (Le mie destinazioni e
percorsi) con il nome inserito.
Elaborazione destinazioni
Le destinazioni memorizzate possono essere rinominate, la loro successione modifi cata o cancellate. Le destinazioni più recenti possono essere
cancellate.
쏅
쏅
24
Nel menu Navigation (Navigazione)
premere leggermente sul simbolo.
Viene visualizzato il menu Destina-
tion & Tour Memory (Memoria destinazioni e percorsi).
Premere leggermente sul simbolo.
Viene visualizzato il menu Admini-
strate (Gestione).
쏅
쏅
쏅
쏅
쏅
쏅
쏅
Premere leggermente sul simbolo
per elaborare le destinazioni e percorsi più recenti.
- oppure Premere leggermente sul simbolo
per elaborare le destinazioni e percorsi memorizzati.
In entrambi i casi viene visualizzato l'elenco
con destinazioni e percorsi.
Nell'elenco premere leggermente sulla destinazione che si desidera elaborare.
Premere leggermente su uno dei
simboli, per spostare la destinazione verso l'alto o verso il basso.
Premere leggermente sul simbolo per
cancellare la destinazione.
Premere leggermente sul simbolo per
rinominare la destinazione.
Compare la tastiera.
Inserire un nuovo nome per la destinazione e
premere leggermente sul pulsante OK.
La destinazione viene memorizzata nel menu
My Destinations & Tours (Le mie destinazioni e
percorsi) con il nome inserito.
Cancellazione di tutte le destinazioni
È possibile cancellare tutte le destinazioni recenti
o tutte le destinazioni memorizzate.
쏅
쏅
쏅
- oppure -
쏅
Compare una richiesta di conferma.
Premere leggermente su Yes (Sì) per cancel-
쏅
lare le destinazioni.
Nel menu Navigation (Navigazione)
premere leggermente sul simbolo.
Viene visualizzato il menu Destina-
tion & Tour Memory (Memoria destinazioni e percorsi).
Premere leggermente sul simbolo.
Viene visualizzato il menu Admini-
strate (Gestione).
Premere leggermente sul simbolo
per cancellare tutte le destinazioni
recenti.
Premere leggermente sul simbolo
per cancellare tutte le destinazioni
memorizzate.
Page 25
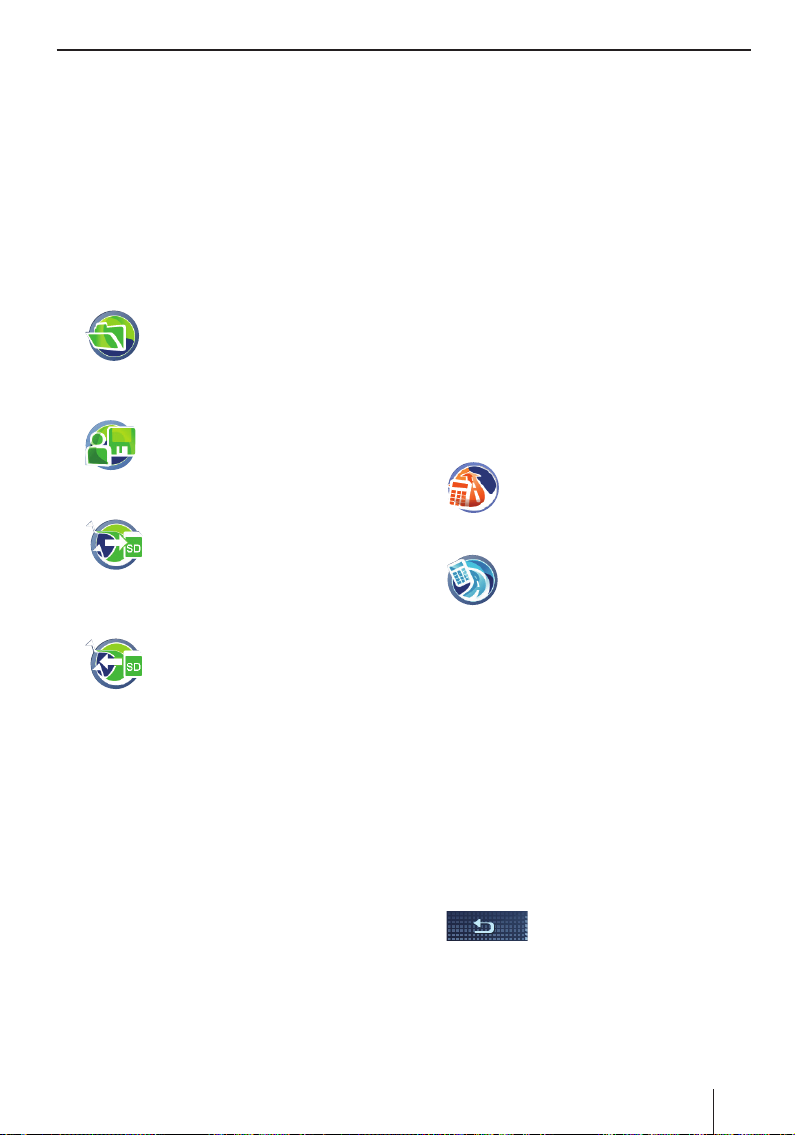
Memoria destinazioni/percorsi | Calcolo del percorso
- oppure Premere leggermente il pulsante No per inter-
쏅
rompere l'operazione.
Salvataggio impostazioni
(copia di sicurezza)
Per salvare le destinazioni memorizzate (Le mie
destinazioni e percorsi) e l'indirizzo base salvare
le destinazioni su una scheda di memoria.
Inserire la scheda di memoria nell'apparecchio,
쏅
come descritto nel cap. "Entertainment".
쏅
쏅
Esportazione destinazioni
쏅
Importazione destinazioni
쏅
Nel menu Navigation (Navigazione)
premere leggermente sul simbolo.
Viene visualizzato il menu Destina-
tion & Tour Memory (Memoria destinazioni e percorsi).
Premere leggermente sul simbolo.
Viene visualizzato il menu Admini-
strate (Gestione).
Premere leggermente sul simbolo.
Le destinazioni e l'indirizzo base
vengono copiati sulla scheda di
memoria.
Premere leggermente sul simbolo.
Viene visualizzato il menu Import
from SD (Importazione da SD).
Le destinazioni non vengono sovrascritte
nell'apparecchio. Vengono aggiunte Le mie
destinazioni e percorsi, gli stessi nomi possono comparire più volte. L'indirizzo base viene
caricato solo se nell'apparecchio non ne è
presente nessuno.
Calcolo del percorso
Calcolare il percorso fi no ad una destinazione
inserita, per conoscere la durata del viaggio e la
distanza. Successivamente è possibile avviare la
guida a destinazione od ottimizzare per esempio
ulteriormente le opzioni di percorso (cap. "Defi nizione delle opzioni di percorso").
Tutte le destinazioni per le quali viene calcolato un
percorso vengono memorizzate nelle Destinazioni
e percorsi recenti.
Avviamento del calcolo del percorso
Pianifi cate il viaggio verso la meta di vacanza prescelta comodamente da casa e create una panoramica del tragitto e della durata del viaggio – anche
senza ricezione GPS.
Condizione fondamentale:
La destinazione è stata inserita come descrit-
•
to nel capitolo "Inserimento destinazione".
- oppure È stata selezionata una destinazione specia-
•
le, come descritto nel capitolo "Destinazioni
speciali".
- oppure -
•
È stato pianifi cato un percorso, come descritto
nel capitolo "Programmazione di un percorso".
쏅
Premere leggermente il pulsante Options (Opzioni), per richiamare il menu supplementare.
쏅
쏅
쏅
쏅
쏅
쏅
Premere leggermente sul simbolo.
Il percorso viene calcolato.
- oppure Per i percorsi premere leggermente
sul simbolo.
Viene visualizzato il menu Set Tour
Start Point (Impostazione punto di
avvio percorso).
Selezionare la posizione attuale come punto
di partenza o inserire un indirizzo.
Viene visualizzata la destinazione con informazioni su ora e distanza. Vengono visualizzate le tappe dei percorsi.
Nota:
Se la ricezione GPS non è disponibile, come
punto di partenza del percorso viene accettata l'ultima posizione conosciuta.
Premere leggermente su una destinazione per
visualizzare più informazioni su ora e distanza.
Per uscire dal menu premere leggermente su questo pulsante.
Premere leggermente il pulsante Info, per poi
visualizzare il percorso nella mappa o calcolare percorsi alternativi in base a distanza e
durata del viaggio (per il calcolo di un percorso alternativo: cap. "Altre funzioni durante la
guida a destinazione").
25
Page 26
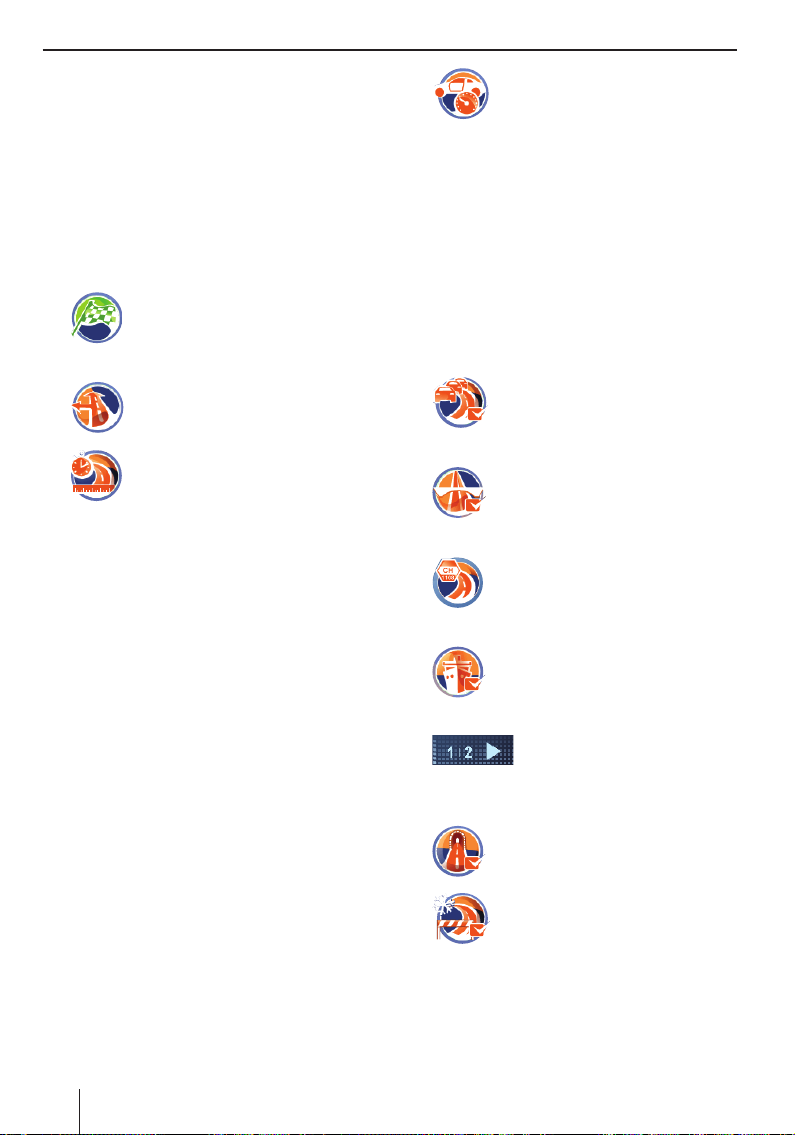
Calcolo del percorso | Defi nizione delle opzioni di percorso
Premere leggermente il pulsante Start Route
쏅
Guidance (Avvia guida a destinazione), per
avviare la guida a destinazione.
Defi nizione delle opzioni di
percorso
Le opzioni di percorso possono essere defi nite in
qualsiasi momento. Se si modifi cano le opzioni di
percorso durante una guida a destinazione, il percorso viene ricalcolato.
쏅
쏅
쏅
Nella visualizzazione della mappa
premere leggermente sul simbolo.
Viene visualizzato il menu Navigation
(Navigazione).
Premere leggermente sul simbolo.
Compare il menu Routing options
(Opzioni di percorso).
Premere leggermente sul simbolo
per selezionare il tipo di calcolo del
percorso:
My Optimum (Percorso migliore): com-
–
binazione tra percorso più breve e più veloce in rapporto 40:60 percento. Si tiene
conto della distanza e del fattore tempo. Il
rapporto può essere impostato da breve
a veloce (pulsante Options (Opzioni)).
Fast (Rapido): viene calcolato il percorso
–
con il tempo di percorrenza più veloce.
Short (Corto): viene calcolato il percor-
–
so con la distanza più breve.
Ecological (Ecologico): viene calcolato il
–
percorso con i minori costi di percorrenza
(minore consumo di carburante). Vengono quindi combinati il percorso più breve
e quello più rapido in un rapporto 75 /
25 percento.
Economic (Economico): combinazione
–
del percorso più rapido e più ecologico.
Si tiene conto del fattore tempo e dei costi. Vengono quindi combinati il percorso
più breve e quello più rapido in un rapporto 40 / 60 percento.
Off-road (Offroad): vengono calcolate
–
distanza in linea d'aria tra posizione e
destinazione (cap. "Guida a destinazione
off-road (Geocaching)").
쏅
–
–
–
쏅
쏅
쏅
쏅
쏅
쏅
쏅
Premere leggermente sul simbolo
per passare da un profi lo di velocità
proposto all'altro.
Per calcolare una durata del viaggio
quanto più precisa possibile, selezionare uno dei 2 profi li utente:
Change (Modifi ca): impostazione personale del profi lo utente. Velocità media per
ogni tipo di strada.
Adaptive (Adattivo): opzione per adeguamento automatico supplementare
allo stile di guida.
Reset (Azzeramento): all'occorrenza
resettare profi lo utente.
Premere leggermente sul simbolo per
attivare (segno di spunta) o disattivare
(nessun segno di spunta) la funzione
Bypass automatico con TMC.
Premere leggermente sul simbolo
per attivare (segno di spunta) o
disattivare (nessun segno di spunta)
le autostrade.
Premere leggermente sul simbolo
per consentire o impedire l'inserimento di strade con pedaggio nel
menu supplementare.
Premere leggermente sul simbolo
per attivare (segno di spunta) o
disattivare (nessun segno di spunta)
i traghetti.
Premere leggermente il pulsante.
Viene visualizzata la seconda
pagina del menu.
Premere leggermente sul simbolo per
attivare (segno di spunta) o disattivare (nessun segno di spunta) i tunnel.
Premere leggermente sul simbolo
per attivare (segno di spunta) o disattivare (nessun segno di spunta)
le strade stagionali.
Le strade stagionali sono strade che
possono essere chiuse in determinati periodi dell'anno, ad es. in inverno
per la neve.
26
Page 27
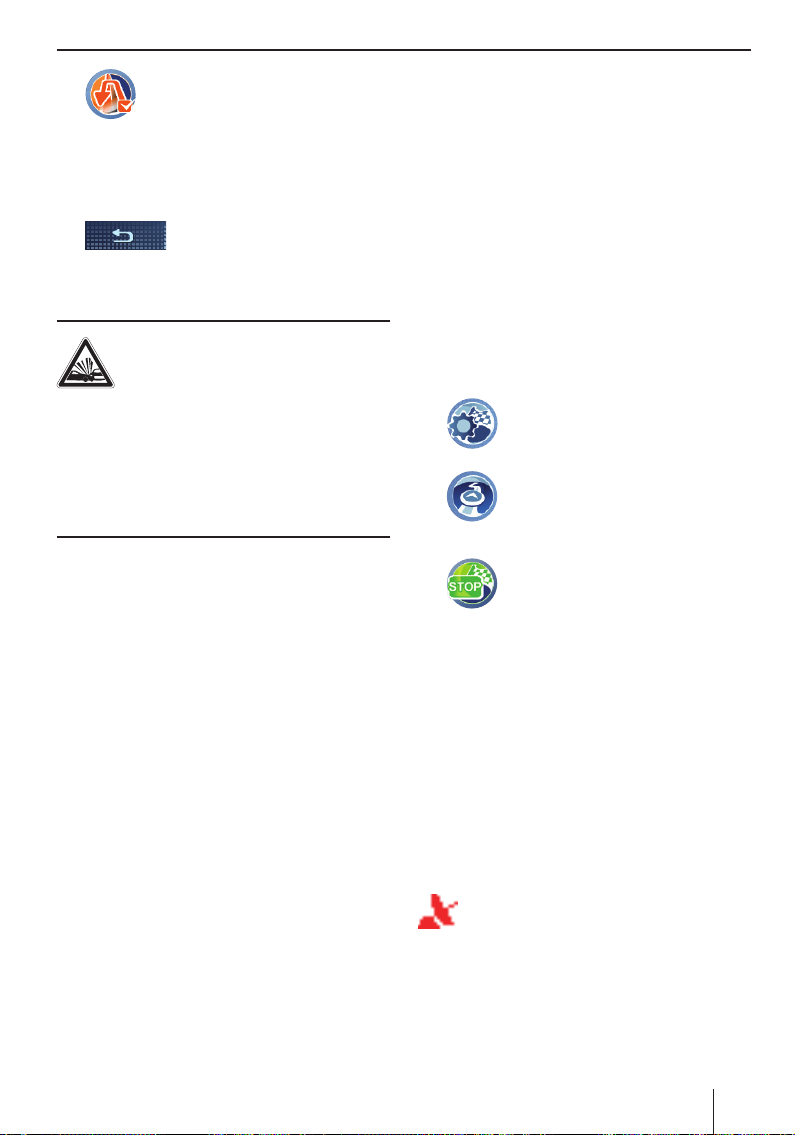
Defi nizione delle opzioni di percorso | Guida a destinazione
쏅
쏅
Premere leggermente sul simbolo
per attivare (segno di spunta) o disattivare (nessun segno di spunta)
l'azione di svolta.
Se non ci si attiene all'indicazione, al
posto della svolta, può essere calcolato un nuovo percorso.
Per uscire dal menu premere leggermente su questo pulsante.
Guida a destinazione
PERICOLO!
Il mancato rispetto delle norme di
circolazione stradale può provocare
incidenti
Attenersi alle indicazioni solo se ciò è consentito
dalla guida a destinazione e dalle norme di circolazione stradale. Il navigatore conduce alla destinazione prescelta anche qualora fosse necessario
allontanarsi dal percorso pianifi cato.
Note:
•
Ripetere il messaggio vocale, nel caso in
cui non sia stato compreso (cap. "Messaggi
vocali durante la guida a destinazione").
•
In ogni momento è possibile orientarsi grazie alla raffi gurazione della mappa o delle
frecce.
Avvio guida a destinazione
Quando si avvia la guida a destinazione, viene calcolato un percorso con le relative opzioni. Le destinazioni vengono salvate automaticamente nelle
Destinazioni e percorsi recenti.
Premere leggermente il pulsante Start Route
쏅
Guidance (Avvia guida a destinazione).
Il percorso viene calcolato e si avvia la guida
a destinazione.
Inserimento destinazione durante la
guida a destinazione
Se durante una navigazione dinamica viene inserita un'altra destinazione e viene avviata la guida a
destinazione, è possibile scegliere tra le seguenti
possibilità:
È possibile aggiungere la nuova destinazio-
•
ne come destinazione intermedia. In tal caso
il percorso viene ricalcolato e la tappa viene
considerata come la successiva destinazione
intermedia.
È possibile avviare una nuova navigazione
•
verso la destinazione inserita.
Raggiungimento della destinazione
Non appena si è arrivati al punto di destinazione
viene visualizzato il messaggio "La destinazione è
stata raggiunta". Nella mappa viene quindi visualizzata unicamente la posizione attuale.
Terminare la guida a destinazione
쏅
쏅
쏅
쏅
쏅
Nella visualizzazione della mappa
premere leggermente sul simbolo.
Viene visualizzato il menu a tendina.
Premere leggermente sul simbolo,
viene visualizzato il menu Route Gui-
dance Options (Opzioni guida a destinazione).
Premere leggermente sul simbolo per
terminare la guida a destinazione.
Compare una richiesta di conferma.
Premere leggermente su Yes (Sì) per termi-
nare la guida a destinazione.
Viene visualizzata la mappa.
- oppure -
Premere leggermente su No per proseguire la
guida a destinazione.
Ricezione GPS disturbata
La visuale verso il cielo e quindi la ricezione GPS
del navigatore possono essere disturbate da infl ussi esterni (cap. "Tabella per la soluzione dei
problemi").
Sulla mappa il simbolo segnala che non vie-
ne ricevuto un segnale GPS suffi cientemente forte. Se in questa condizione viene avviata una
guida a destinazione, il navigatore calcola il percorso a partire dall'ultima posizione conosciuta.
Se durante la navigazione la ricezione GPS è disturbata per un lungo periodo, la guida a destinazione si arresta.
27
Page 28
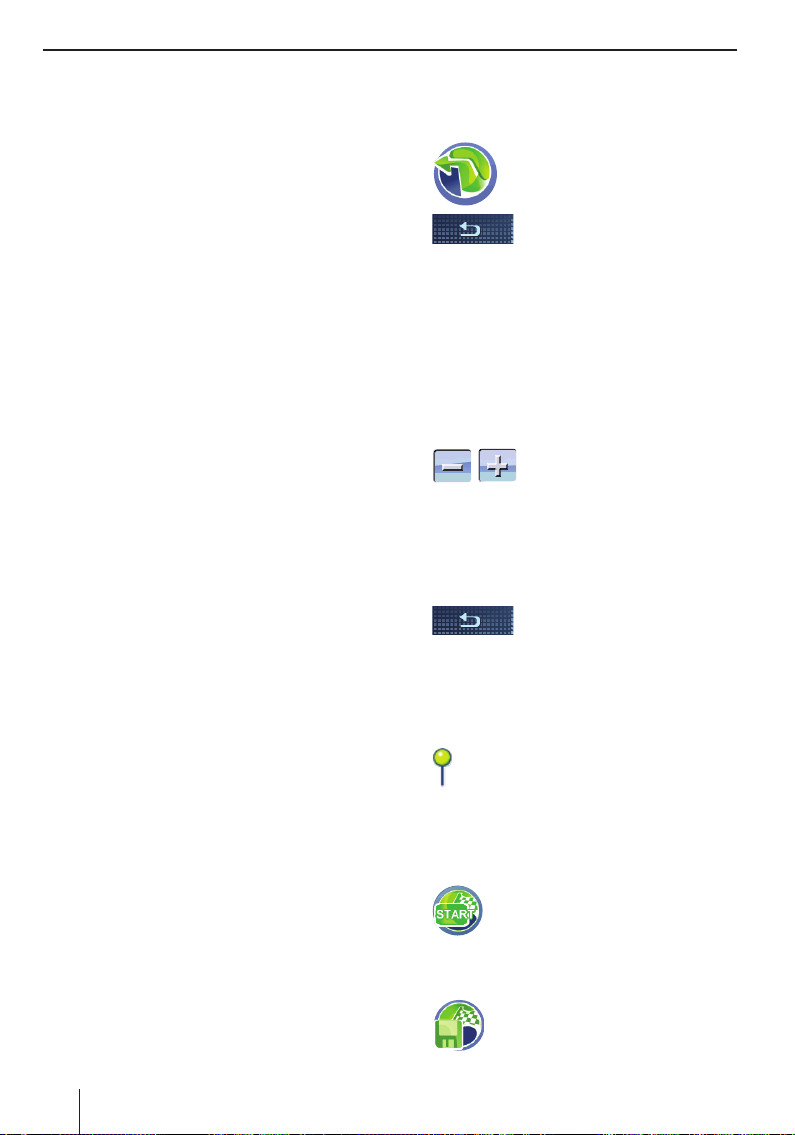
Guida a destinazione off-road | Lavorare con la mappa
Non appena viene ripristinata la ricezione, l'apparecchio riconosce automaticamente se la posizione del
veicolo si è modifi cata ed eventualmente ricalcola il
percorso. Quindi la guida a destinazione prosegue.
Guida a destinazione off-road
(Geocaching)
Il Geocaching è un tipo di caccia al tesoro effettuata utilizzando un ricevitore GPS. Le coordinate
degli oggetti nascosti, detti Geocaches, vengono
pubblicate su Internet.
L'apparecchio consente di navigare in modo completo senza tener conto delle strade e di inserire
le coordinate come destinazione. Per la guida a
destinazione off-road scegliere il tipo di calcolo
del percorso "Offroad" nelle opzioni di percorso. A quel punto il navigatore supporta la guida a
destinazione come una bussola digitale:
Una freccia indica in direzione della destina-
•
zione.
Viene visualizzata la distanza dalla destinazio-
•
ne (linea d'aria).
Non viene calcolato nessun percorso.
•
Al conducente non viene fornita alcuna indi-
•
cazione.
Il presupposto è anche in questo caso suffi ciente
per la ricezione GPS.
Inserire una destinazione (cap. "Inserimento
쏅
destinazione").
Selezionare l'opzione di percorso "Offroad"
쏅
(cap. "Defi nizione delle opzioni di percorso").
Avviare la guida a destinazione (cap. "Guida a
쏅
destinazione").
Nota:
Tra le destinazioni possibili compaiono anche i luoghi fotografati dall'utente. Quando
si effettua una fotografi a con l'apparecchio,
le coordinate del luogo ripreso vengono memorizzate insieme all'immagine e il luogo può
venire selezionato come destinazione (cap.
"Destinazioni speciali (POI)".
Lavorare con la mappa
Visualizzazione della mappa
쏅
쏅
Spostamento e visualizzazione in
scala della mappa
Per visualizzare sulla mappa la zona della destinazione desiderata, è possibile spostare la sezione
della mappa e visualizzarla in scala (ingrandita e
ridotta).
쏅
쏅
Premere leggermente sulla mappa e spostarla
nella direzione desiderata.
Vengono visualizzati indirizzo e coordinate
della località inserita.
쏅
Interazione con la mappa
Premere leggermente su un luogo (una strada
쏅
o una destinazione speciale) sulla mappa.
Premere leggermente sull'indirizzo o sulle
쏅
coordinate desiderate.
Viene visualizzato il menu Position (Posizione)
con ulteriori pulsanti.
쏅
La guida a destinazione ha inizio.
- oppure -
쏅
Nel menu principale premere leggermente sul simbolo.
- oppure In un menu qualsiasi, premere
leggermente più volte il pulsante
fi nché non viene visualizzata la
mappa.
Premere leggermente su uno
dei simboli per ridurre/ingrandire la mappa.
Premere leggermente sul pulsante per ritornare alla posizione
attuale.
La località viene evidenziata e vengono
visualizzati indirizzo o coordinate.
Premere leggermente sul simbolo
per accettare la località come destinazione.
Premere leggermente sul simbolo
per memorizzare la località.
Compare la tastiera.
28
Page 29
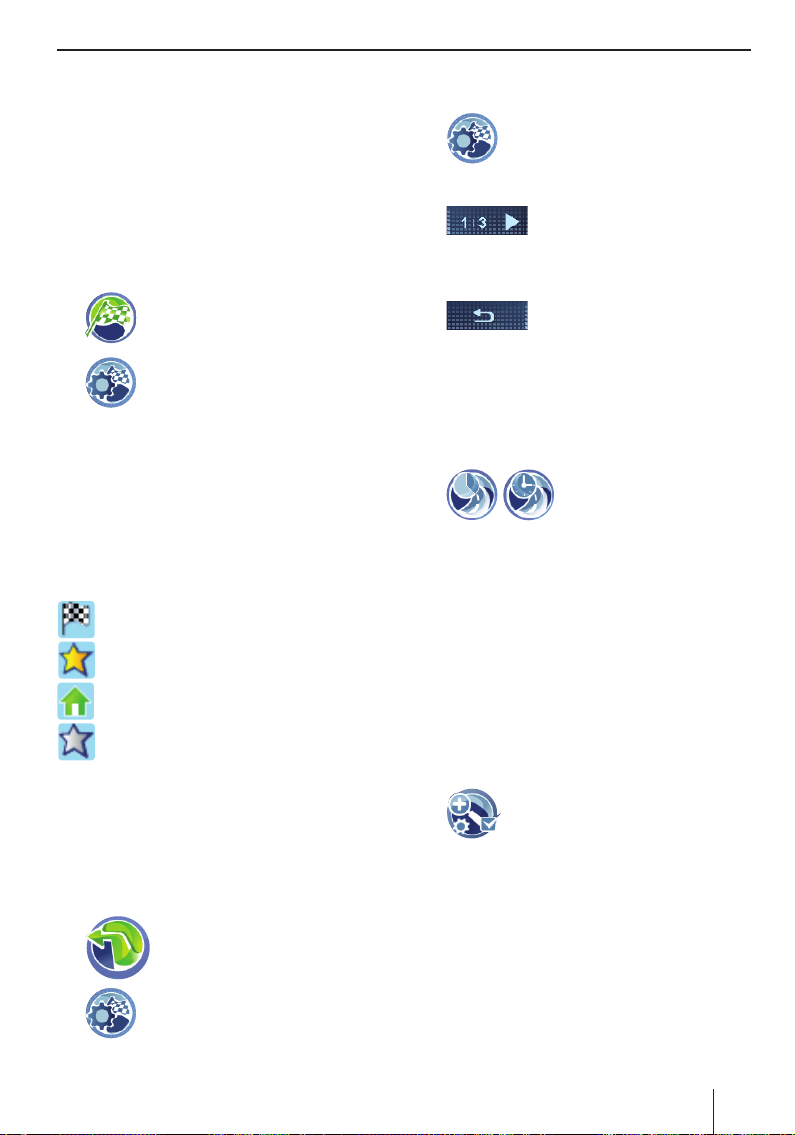
Lavorare con la mappa
Inserire un nome per la destinazione e preme-
쏅
re leggermente sul pulsante OK.
La destinazione viene memorizzata con il
nome inserito nel menu My Destinations &
Tours (Le mie destinazioni e percorsi) (cap.
"Memoria destinazioni/percorsi").
Pulsanti e simboli
Nella modalità visualizzazione mappa sono disponibili i seguenti pulsanti:
쏅
쏅
La visualizzazione nella scheda deve essere attivata nelle impostazioni mappa/per la navigazione.
Premere leggermente sul simbolo
per accedere al menu Navigation (Na-
vigazione).
Nella visualizzazione della mappa, premere leggermente sul simbolo per arrivare alle impostazioni della mappa/per
la navigazione o alle opzioni guida a destinazione (cap. "Altre funzioni durante la guida a destinazione").
Nota:
Le opzioni guida a destinazione sono disponibili soltanto durante la guida a destinazione.
Destinazione attuale
Le mie destinazioni e percorsi
Indirizzo base
Ultima destinazione
Impostazioni mappa/per la navigazione
Eseguire le impostazioni per la guida a destinazione. Impostare per esempio le informazioni da
visualizzare nella mappa. Selezionare un'altra
mappa stradale, impostare il messaggio vocale o
attivare l'avvertimento velocità.
쏅
쏅
Nel menu principale premere leggermente sul simbolo.
Viene visualizzata la mappa.
Nella visualizzazione della mappa
premere leggermente sul simbolo.
Viene visualizzato il menu Map Set-
tings (Impostazioni mappa).
Se in quel momento è attiva una guida a destinazione, viene visualizzato il menu a tendina:
쏅
쏅
Se sono state effettuate delle modifi che delle
impostazioni:
쏅
Visualizzazione dell'ora di arrivo/tempo di
viaggio residuo
È possibile scegliere se nelle informazioni sul percorso debba essere visualizzata l'ora di arrivo o il
tempo di viaggio residuo (tempo di percorrenza).
쏅
Attivazione/disattivazione zoom automatico
Durante la guida a destinazione lo zoom automatico
adegua in modo ottimale la scala della mappa alla
relativa situazione di marcia. In altre parole quando ci si avvicina al punto in cui occorre eseguire
un'azione, la visualizzazione viene ingrandita per
visualizzare ad esempio meglio il successivo incrocio. Se invece il successivo punto nel quale occorre
eseguire un'azione è ancora distante, la visualizzazione viene ridotta per consentire al conducente di
osservare meglio il percorso stradale.
쏅
Selezione record di dati
Nella memoria del navigatore è preinstallata una
mappa stradale. Il DVD in dotazione, a seconda
della versione dell'apparecchio, contiene mappe
supplementari nonché un programma di installazione per poter copiare queste mappe sulla propria scheda di memoria.
쏅
Nel menu a tendina premere leggermente sul simbolo.
Viene visualizzato il menu Map Set-
tings (Impostazioni mappa).
Premere leggermente il pulsante
per sfogliare questo menu.
Premere leggermente sul pulsante per uscire dal menu.
Premere leggermente sul
simbolo per cambiare le impostazioni.
Premere leggermente sul simbolo
per attivare l'Auto-Zoom (segno di
spunta) o per disattivarlo (nessun
segno di spunta).
Inserire la scheda di memoria nell'apparecchio,
come descritto nel capitolo "Entertainment".
29
Page 30
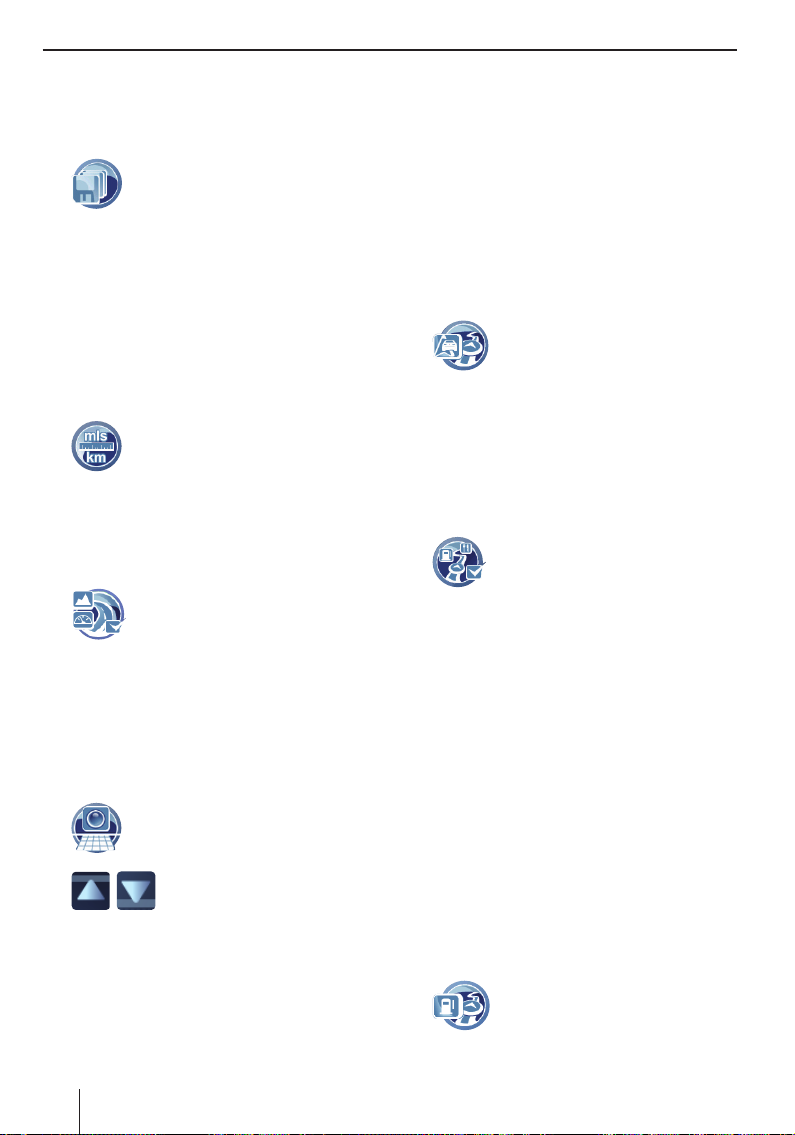
Lavorare con la mappa
Accendere il navigatore.
쏅
Le mappe stradali vengono caricate automaticamente dalla scheda di memoria nella
memoria.
쏅
Nella terza pagina del menu, premere
leggermente sul simbolo Map Settin-
gs (Impostazioni mappa).
Viene visualizzato l'elenco delle mappe stradali disponibili.
Selezionare la mappa stradale desiderata
쏅
premendo leggermente sul nome corrispondente nell'elenco.
Selezionare le unità
È possibile impostare quali unità di misura debbano essere utilizzate per le distanze.
쏅
Premere leggermente sul simbolo
per passare dall'opzione chilometri
all'opzione miglia.
Visualizzare/nascondere velocità ed altitudine
Le informazioni sul percorso possono essere
ampliate durante la navigazione con altitudine e
velocità.
쏅
Premere leggermente sul simbolo
per visualizzare altitudine e velocità
(segno di spunta) o per nasconderle
(nessun segno di spunta).
Orientamento videocamera
Orientare l'immagine della videocamera verso l'alto o verso il basso, ad es. per il riconoscimento dei
cartelli (ulteriori funzioni: cap. "Funzione videocamera").
쏅
Premere leggermente sul simbolo.
Viene visualizzata l'immagine attuale
della videocamera.
쏅
Premere leggermente i pulsanti
per orientare l'immagine della
videocamera sull'orizzonte.
Una linea orizzontale sul display serve per
l'orientamento.
Premere leggermente il pulsante OK per con-
쏅
fermare l'impostazione.
Selezione visualizzazione mappa/video
Durante la guida a destinazione, è possibile visualizzare una scheda con visualizzazione a 2D o 3D o
video. Per visualizzare la mappa a 2D, selezionare
visualizzazione della mappa.
Nota:
Selezionando la rappresentazione video per
la guida a destinazione, il riconoscimento
della segnaletica stradale viene disattivato.
Vengono utilizzate le limitazioni della velocità
del materiale della mappa.
쏅
Premere leggermente sul simbolo
per modifi care l'impostazione nel
menu supplementare.
Visualizza/nascondi destinazioni speciali su
autostrade
Durante la guida a destinazione, possono essere visualizzate le distanze dai punti di assistenza
sulle autostrade presenti nel percorso prescelto,
quali ad es. autogrill, ristoranti, aree di servizio.
쏅
Premere leggermente sul simbolo
per visualizzare le distanze dalle destinazioni speciali (segno di spunta)
o per nasconderle (nessun segno di
spunta).
Visualizza/nascondi destinazioni nella mappa
e attiva/disattiva avvertenze POI
Sulla mappa possono essere visualizzate destinazioni speciali (POI), proprie POI (mie POI) e destinazioni della memoria destinazioni e percorsi.
Per le proprie POI è possibile attivare anche l'avvertenza POI. Poi l'apparecchio le segnala: durante la guida a destinazione, viene visualizzato puntualmente un messaggio ed emesso un segnale
acustico.
Nota:
Per la creazione di POI personali, è presente
un programma d'installazione con istruzioni
sul CD/DVD allegato.
쏅
Premere leggermente sul simbolo.
Il menu Points of Interest (Destina-
zioni speciali) viene visualizzato con
i seguenti gruppi POI:
30
Page 31

Lavorare con la mappa
My Destinations (Mie destinazioni):
–
contiene indirizzo base, destinazioni memorizzate e recenti
Points of interest (Destinazioni specia-
–
li): comprende le categorie di destinazioni speciali
My POIs (Mie POI):
–
contiene le proprie POI
–
SD: My POIs (Le mie POI):
contiene le proprie POI memorizzate su
una scheda di memoria inserita
쏅
Premere leggermente sul simbolo
per visualizzare i gruppi POI (segno
di spunta) o per nasconderli (nessun segno di spunta).
Nota:
Ciascuno dei 4 gruppi di POI è costituito da ulteriori categorie o da singole POI la cui visualizzazione può essere di volta in volta attivata o
disattivata dall'utente. È possibile confi gurare
esattamente quali POI di un gruppo debbano
venire effettivamente visualizzate. Al riguardo
leggere quanto riportato più avanti.
Per confi gurare la visualizzazione delle destinazioni speciali e delle destinazioni dalla memoria
destinazioni e percorsi:
쏅
Premere direttamente il pulsante My Destinations (Le mie destinazioni) o il pulsante
POIs (Destinazioni speciali).
Viene visualizzato il menu My destinations &
tours (Le mie destinazioni e i miei percorsi) o
il menu POIs (Destinazioni speciali). Nel menu
vengono visualizzate diverse categorie.
쏅
Per attivare (segno di spunta) o disattivare
(assenza del segno di spunta) la visualizzazione di queste categorie premere leggermente
su una categoria del menu.
쏅
Premere leggermente sul pulsante per uscire dal menu.
Per confi gurare la visualizzazione delle proprie POI:
Premere leggermente direttamente il pulsan-
쏅
te My POI (Le mie POI) o il pulsante SD: My
POI (SD: Le mie POI).
I pulsanti sono disponibili solo quando le
proprie POI si trovano nella memoria o sulla
scheda di memoria.
Viene visualizzato il menu POIs (Destinazioni
speciali). Nel caso in cui le proprie POI siano
state suddivise in categorie e sottocategorie,
nel menu verranno visualizzate dapprima le
categorie superiori. Premendo leggermente
su una categoria vengono visualizzate le relative sottocategorie o le relative singole POI.
La visualizzazione delle POI sulla mappa o la
visualizzazione delle note relative alle singole
POI o ad un'intera categoria o sottocategoria
può essere attivata e disattivata.
쏅
Se necessario, premere leggermente su una
categoria del menu per visualizzare le relative
sottocategorie o le relative POI. Ripetere questa
operazione fi no a che nel menu vengono visualizzate la sottocategoria o la POI della quale si desidera attivare/disattivare la visualizzazione.
쏅
Premere leggermente sul simbolo
per attivare (segno di spunta) o disattivare (nessun segno di spunta) le
avvertenze POI.
쏅
Premere leggermente sul simbolo
per visualizzare la destinazione
(segno di spunta) o per nasconderla (nessun segno di spunta).
쏅
Premere leggermente sul pul-
sante per uscire dal menu.
Compare una richiesta di conferma.
Premere leggermente il pulsante Yes (Sì).
쏅
Vengono confi gurate le note POI. Questa
procedura può richiedere alcuni minuti.
Istruzioni vocali
Le istruzioni vocali della navigazione possono essere impostate nella modalità silenziosa (disattivazione):
쏅
Premere leggermente sul simbolo
per attivare (segno di spunta) o
disattivare (nessun segno di spunta)
le istruzioni vocali.
Inserimento vocale
Impostare la lingua in cui si desiderano impartire i
comandi con inserimento vocale.
쏅
Premere leggermente sul simbolo.
Viene visualizzato un elenco delle
lingue disponibili.
31
Page 32

Lavorare con la mappa | Visualizzazione della mappa durante la guida a destinazione
Nell'elenco premere leggermente sulla lingua
쏅
che si desidera utilizzare.
Premere leggermente il pulsante OK.
쏅
Visualizzazione diurna/notturna
Commutare tra visualizzazione diurna o notturna
o attivare la commutazione automatica (dispositivo automatico). Attivando il dispositivo automatico, la luminosità del display viene costantemente
adeguata alle condizioni di luminosità.
Luminosità e sistema automatico sono regolabili
(cap. "Impostazioni", "Display").
쏅
Limitazione della velocità (Tempolimit)
Durante la navigazione è possibile visualizzare sul
display le limitazioni della velocità applicabili alla
posizione del veicolo. Stabilire se, in caso di superamento delle limitazioni della velocità, debba essere emesso un segnale acustico di avvertimento.
Vengono utilizzate le limitazioni della velocità del
materiale della mappa. Inoltre durante la marcia
la videocamera rileva attualmente i segnali (riconoscimento segnali).
Nota:
Selezionando la rappresentazione video per
la guida a destinazione, il riconoscimento
della segnaletica stradale viene disattivato.
Vengono utilizzate le limitazioni della velocità
del materiale della mappa.
쏅
쏅
쏅
쏅
32
Premere leggermente sul simbolo
per cambiare le impostazioni.
Premere leggermente sul simbolo.
Viene visualizzato il menu Speed War-
ning (Avvertimenti relativi alla velocità).
Premere leggermente sul simbolo per
visualizzare le limitazioni della velocità (segno di spunta) o per nasconderle (nessun segno di spunta).
Premere leggermente sul simbolo
per attivare il segnale acustico di avvertimento (segno di spunta) o per
passare alla modalità silenziosa (nessun segno di spunta).
Premere leggermente sul simbolo, se
il segnale acustico di avvertimento
deve essere emesso soltanto ad una
velocità superiore.
A tal fi ne impostare il valore differenziale rispetto alla velocità consentita (valore di tolleranza).
쏅
Proseguimento automatico del percorso
Nei percorsi è possibile fare in modo che, dopo aver
raggiunto una tappa, ci si diriga automaticamente
verso quella successiva. Disattivando questa funzione viene prima richiesto se la guida a destinazione debba proseguire alla tappa successiva.
쏅
Visualizza/nascondi informazioni sul percorso
Nei percorsi, durante la guida a destinazione vengono visualizzati ora e distanza alla tappa successiva. Inoltre sul display queste informazioni possono
essere visualizzate per la destinazione più recente.
쏅
Premere leggermente sul simbolo
per attivare il riconoscimento dei segnali (segno di spunta) o disattivarlo
(nessun segno di spunta).
Premere leggermente sul simbolo per
attivare (segno di spunta) o disattivare
(nessun segno di spunta) la funzione.
Premere leggermente sul simbolo
per attivare anche la visualizzazione
del tempo residuo e della distanza
fi no all'ultima destinazione (segno di
spunta) o per disattivarla (nessun
segno di spunta).
Visualizzazione della mappa
durante la guida a destinazione
PERICOLO!
Il mancato rispetto delle informazioni
sulla direzione e della guida a destinazione in loco può provocare incidenti
Le informazioni riportate sulle mappe stradali
digitali possono risultare non aggiornate a causa
di modifi che a breve termine (cantieri ecc.).
Ulteriori informazioni, ad esempio la limitazione
della velocità, possono essere visualizzate solamente se sono contenute nel materiale cartografi co.
Le informazioni sulla direzione e la guida a destinazione in loco hanno priorità sulle informazioni
del navigatore.
Page 33

Visualizzazione della mappa durante la guida a destinazione
Ausili per la navigazione
Il cosiddetto "Carsor" indica la propria
posizione.
La bussola indica sempre il nord (ai fi ni
dell'orientamento)
Campo in alto: nome della prossima via
Campo in basso: nome della via corrente
La freccia delle azioni mostra l'azione
successiva e la distanza fi no a quel punto.
Avvicinandosi al luogo della successiva azione,
viene visualizzata a destra una barra: meno segmenti gialli vengono man mano visualizzati, più ci
si sta avvicinando al punto dell'azione successiva.
La riproduzione dei messaggi vocali è atti-
vata.
La riproduzione dei messaggi vocali è di-
sattivata (modalità silenziosa). Se si preme
brevemente sul simbolo, la riproduzione
dei messaggi vocali viene riattivata.
Informazioni sul percorso
Distanza restante per giungere la destinazione.
Tempo di arrivo previsto
(o durata del viaggio residua)
Nei percorsi vengono visualizzate le informazioni per la tappa successiva. Inoltre è possibile visualizzare la distanza e il tempo relativi all'ultima
destinazione. (Impostazioni per informazioni sul
percorso: cap. "Lavorare con la mappa")
Avvertenza POI
Durante la guida a destinazione, l'apparecchio segnala le POI proprie dell'utente (cap. "Destinazioni speciali", "POI particolari").
Attivare l'avvertenza POI nelle impostazioni
mappa/per la navigazione (cap. "Lavorare con la
mappa").
Limitazione della velocità
(riconoscimento segnali)
La limitazione della velocità può essere visualizzata
solo se è contenuta nel materiale della mappa. Utilizzare il riconoscimento segnali per rilevare con la videocamera anche le limitazioni attuali della velocità.
PERICOLO!
Il mancato rispetto delle informazioni
sulla direzione e della guida a destinazione in loco può provocare incidenti
Il riconoscimento segnali mediante la videocamera
rileva esclusivamente le limitazioni della velocità.
Non è possibile rilevare segnali aggiuntivi o impianti
a luce alternata (segnali con indicatore luminoso).
Le condizioni seguenti disturbano il riconoscimento segnali:
Condizioni di luminosità sfavorevoli (ad. es.
•
controluce, oscurità)
•
Condizioni atmosferiche (ad es. nevicate
abbondanti, tempeste)
•
Posizioni sfavorevoli dei segnali o segnali sporchi
•
Velocità del veicolo elevate
Attenersi pertanto sempre alle informazioni sulla
direzione e della guida a destinazione locali.
Sulla parte sinistra della mappa viene visualizzata la limitazione della velocità. Se si
procede più rapidamente di quanto è consentito, il bordo verde viene visualizzato in
rosso. Le ulteriori limitazioni della velocità
rilevate vengono visualizzate nella mappa.
(Impostazioni della limitazione della velocità: cap. "Lavorare con la mappa")
Nota:
La limitazione della velocità può essere
visualizzata solo se è attivata nelle impostazioni mappa/per la navigazione (cap.
"Lavorare con la mappa").
33
Page 34

Visualizzazione video | Messaggi vocali durante la guida a destinazione | Altre funzioni
Visualizzazione video durante
la guida a destinazione
(True Navigation)
Se nelle impostazioni della mappa/per la navigazione è stata selezionata la visualizzazione video (cap.
"Lavorare con la mappa"), invece di una mappa
stradale e della propria posizione, verrà presentata
un'immagine video dell'ambiente circostante. Questo apparecchio porta alla destinazione proprio
come nel caso della visualizzazione della mappa.
PERICOLO!
La distrazione può provocare incidenti
La visualizzazione video non deve sostituirsi alla
visibilità fornita dal parabrezza.
La rappresentazione video non corrisponde sempre alla realtà, ad es. è diffi cile stimare le distanze
effettive. L'ampio angolo dell'obiettivo della videocamera ed infl ussi esterni, quali ad es. controluce, pioggia o condizioni di oscurità, distorcono
l'immagine video o ne compromettono la qualità.
Osservare sempre con attenzione il traffi co attraverso i cristalli del veicolo.
Nota:
Selezionando la rappresentazione video per
la guida a destinazione, il riconoscimento
della segnaletica stradale viene disattivato.
Vengono utilizzate le limitazioni della velocità
del materiale della mappa.
Messaggi vocali durante la
guida a destinazione
Il navigatore supporta la funzione Guida a destinazione con indicazioni vocali ed annuncia tempestivamente i punti in cui svoltare, indicando i nomi
delle vie. Nelle impostazioni mappa/per la navigazione attivare e disattivare le istruzioni vocali della
navigazione (cap. "Lavorare con la mappa").
쏅
In navigazione premere il tasto VOL - o VOL +,
per variare il volume dei messaggi vocali.
쏅
34
Premere brevemente sul campo in basso nel display per ripetere la riproduzione dell'ultimo messaggio vocale.
Altre funzioni durante la guida a
destinazione
Condizione fondamentale:
Guida a destinazione
•
- oppure Simulazione
•
쏅
쏅
Visualizzazione di informazioni sulla
destinazione
Per ogni destinazione è possibile visualizzare indirizzo, distanza e durata del viaggio. Nei percorsi
vengono innanzitutto elencate tutte le tappe.
쏅
쏅
Interruzione della guida a destinazione
쏅
Salto della destinazione intermedia
successiva
Condizione fondamentale:
•
Nella visualizzazione della mappa
premere leggermente sul simbolo.
Viene visualizzato un menu a tendina.
Premere leggermente sul simbolo.
Viene visualizzato il menu Route
Guidance Options (Opzioni guida a
destinazione).
Nel menu Route Guidance Options
(Opzioni guida a destinazione) pre-
mere leggermente sul simbolo.
Per i percorsi, premere leggermente su una
voce, per visualizzare le informazioni relative
ad una tappa.
Nel menu Route Guidance Options
(Opzioni guida a destinazione) premere leggermente sul simbolo.
Percorso con almeno 1 tappa (programmazione di un percorso)
Page 35

Altre funzioni
쏅
Nel menu Route Guidance Options
(Opzioni guida a destinazione) pre-
mere leggermente sul simbolo, per
saltare la tappa successiva.
Il percorso viene ricalcolato e diretto
alla seconda tappa successiva.
Visualizzare elenco del percorso ed
inserire blocchi
È possibile visualizzare l'elenco dei percorsi per
poter osservare il tragitto nel suo complesso.
쏅
쏅
쏅
쏅
Visualizza/nascondi porzioni del percorso
Nell'elenco del percorso vengono visualizzati i relativi punti. Un punto del percorso può contenere
uno o più porzioni dello stesso.
쏅
쏅
Esclusione porzioni percorso
Bloccare un tratto nell'elenco del percorso con un
numero qualsiasi di porzioni. Il blocco viene contrassegnato con marcatura colorata.
쏅
쏅
Nel menu Route Guidance Options
(Opzioni guida a destinazione) pre-
mere leggermente sul simbolo.
Viene visualizzato l'elenco dei percorsi.
Premere leggermente il pulsante per sfogliare l'elenco dei percorsi.
Premere leggermente su una voce e sul pulsante Expand (Espandi), per visualizzare
interamente la porzione di percorso selezionata.
Premere leggermente sul simbolo per uscire dalla visualizzazione dell'elenco del percorso.
Premere leggermente i pulsanti per
visualizzare le porzioni del percorso.
Premere leggermente il pulsante
per ritornare al punto del percorso.
Premere leggermente su una porzione del
percorso.
Premere leggermente sul pulsante Blocking
start (Inizio blocco), per defi nire il punto di
partenza.
쏅
Premere leggermente su un'ulteriore porzione del percorso.
쏅
Premere leggermente sul pulsante Blocking
end (Fine blocco), per defi nire la fi ne del
blocco.
Eliminare un blocco
Nell'elenco dei percorsi il simbolo contraddistingue il blocco di tratti.
쏅
Premere leggermente il pulsante Cancel Jam
(Elimina ingorgo), per eliminare tutti i bloc-
chi.
Calcolo del percorso alternativo
Il calcolo del percorso si effettua dopo le relative impostazioni (cap. "Defi nizione delle opzioni
di percorso"). In alternativa vengono proposti
ulteriori percorsi con distanze e durate del viaggio diverse. La linea d'aria viene presentata per
confronto e serve per la guida a destinazione offroad (cap. "Guida a destinazione off-road (Geocaching)"). Dalle proposte del percorso, selezionare
il percorso più favorevole per la guida a destinazione.
쏅
쏅
쏅
쏅
Nel menu Route Guidance Options
(Opzioni guida a destinazione) pre-
mere leggermente sul simbolo.
Viene visualizzato il menu Alternative
Routes (Percorsi alternativi).
Premere leggermente il pulsante Show in
Map (Mostra mappa) per visualizzare i percorsi sulla mappa.
Premere leggermente sul simbolo per uscire dalla modalità
visualizzazione mappa.
Premere leggermente sul percorso desiderato per selezionarlo.
Viene visualizzata la mappa.
35
Page 36

Altre funzioni | Funzione TMC
Esclusione porzioni percorso
Durante la guida a destinazione è possibile bloccare ed aggirare la porzione di percorso che ci si
trova ad affrontare.
Inserimento blocco
쏅
쏅
쏅
Ripristino di porzioni di percorso
precedentemente escluse
쏅
Nel menu Route Guidance Options
(Opzioni guida a destinazione) pre-
mere leggermente sul simbolo.
Viene visualizzato il menu Set Traffi c
Jam Ahead (Coda antistante).
Premere leggermente sui pulsanti, per inserire la lunghezza
del blocco, a partire dalla posizione attuale.
Premere leggermente il pulsante OK.
Il percorso viene ricalcolato e la porzione
esclusa evitata. La porzione di percorso
esclusa è contrassegnata in colore rosso.
Nel menu Route Guidance Options
(Opzioni guida a destinazione) premere di nuovo leggermente sul simbolo per ripristinare porzioni di percorso precedentemente escluse.
Funzione TMC
Nel canale dati del notiziario per automobilisti
(Traffi c Message Channel) vengono sempre tra-
smessi messaggi sul traffi co. Con l'apparecchio è
possibile ricevere e visualizzare i messaggi. Impiegare la funzione TMC per la guida a destinazione
per aggirare la coda.
Inoltre, nel caso ci si avvicini ad un incolonnamento
segnalato dal TMC, viene emesso automaticamente il messaggio "Attenzione incolonnamento".
Creazione della ricezione TMC
TMC è un servizio degli enti radiofonici e non viene
offerto in tutti i paesi. Nella tabella per la risoluzione dei problemi viene indicato in quali paesi è
disponibile il TMC.
Il navigatore dispone di un'antenna TMC incorporata. Per migliorare la ricezione, collegare
un'antenna TMC esterna. L'apparecchio imposta
automaticamente la successiva stazione TMC
ricevibile. In caso di peggioramento della qualità di ricezione, procederà immediatamente alla
ricerca di una nuova stazione.
Disturbi del traffi co nella
visualizzazione della mappa
I tratti vengono contrassegnati in rosso op-
!
pure in grigio se si trovano al di fuori del
proprio percorso. Non appena viene ricevuto l'avviso TMC, un'avvertenza aggiuntiva
segnala pericoli imminenti, per esempio
autisti in contromano.
36
Visualizzazione dei messaggi sul
traffi co
L'apparecchio segnala anche disturbi del traffi co
se non è stata avviata alcuna guida a destinazione.
쏅
쏅
Nel menu Navigation (Navigazione)
premere leggermente sul simbolo.
Vengono elencati i messaggi sul traffi co.
Premere leggermente i pulsanti
per passare da un messaggio
all'altro.
Page 37

Premere leggermente il pulsante Update list
쏅
(Aggiornamento elenco) per elencare i messaggi sul traffi co più recenti.
Questo pulsante compare solo quando pervengono nuovi messaggi TMC.
Premere leggermente su una voce per visua-
쏅
lizzare il messaggio desiderato.
Premere leggermente il pulsante Read aloud
쏅
(Leggi ad alta voce), per modifi care il messaggio.
Attivazione della funzione Bypass
automatico
Durante la guida a destinazione, la funzione di
bypass automatica consente di bypassare i disturbi del traffi co segnalati.
쏅
쏅
Nel menu Navigation (Navigazione)
premere leggermente sul simbolo.
Viene visualizzato il menu Routing
options (Opzioni di percorso).
Premere leggermente sul simbolo
per attivare (segno di spunta) o disattivare (nessun segno di spunta)
la funzione Bypass automatico.
쏅
–
–
Solo messaggi rilevanti per il
percorso
Solo messaggi urgenti
Premere sul simbolo per avviare la
ricerca delle stazioni.
La successiva stazione trovata viene
visualizzata sulla barra del display
superiore.
Funzione TMC
Impostazioni TMC
Impostare la propria stazione preferita od ordinare i messaggi, ad es. in base ad urgenza o
distanza. L'ordine viene mantenuto soltanto per
la visualizzazione temporanea.
쏅
쏅
쏅
Nel menu Navigation (Navigazione)
premere leggermente sul simbolo.
Compare il menu TMC Messages
(Messaggi TMC).
Premere leggermente il pulsante Options
(Opzioni), per richiamare il menu supplementare.
Premere leggermente su uno dei simboli per
selezionare l'impostazione desiderata:
–
–
Ordinare tutti i disturbi del traffi co in ordine alfabetico (impostazione standard)
Ordinare tutti i disturbi del traffi co in base alle distanze
37
Page 38

Infotainment | Funzione Bluetooth
Infotainment
In Infotainment sono riassunte le applicazioni relative alla comunicazione di informazioni e d'intrattenimento. Le applicazioni sono descritte nei
capitoli seguenti:
•
Telefonare durante il viaggio e più:
"Funzione Bluetooth (telefono)"
•
Utile per tutti i viaggi:
il "dizionario vocale"
•
Stabilire nelle immagini:
"videocamera" con funzione fotografi ca e video
•
Passare il tempo con musica, immagini e
video: "Entertainment"
•
Sfogliare Internet e curare i contatti via e-mail:
"Funzione Internet"
•
Sfruttare i tempi di attesa in modo sensato:
la "Funzione Offi ce"
PERICOLO!
La distrazione può provocare incidenti
Non utilizzare le funzioni Infotainment durante la
guida. Queste applicazioni distraggono da ciò che
accade nel traffi co e diminuiscono la capacità di
reazione.
È consentito utilizzare queste applicazioni a veicolo fermo e motore spento.
Funzione Bluetooth (telefono)
Il Bluetooth è un collegamento senza fi li su breve
distanza. Il collegamento Bluetooth consente di
trasferire la lingua e i dati:
•
Telefonate mediante Bluetooth:
cap. "Funzione vivavoce"
Caricamento ed utilizzo della rubrica telefonica
•
del proprio telefono cellulare: cap. "Rubrica"
Ricezione ed invio di SMS:
•
cap. "Messaggi brevi (SMS)"
Riproduzione sul navigatore di musica presen-
•
te sul proprio telefono cellulare - oppure trasmissione di musica su un'autoradio:
cap. "Trasmissione audio"
Scambio di fi le musicali, di immagini e video o
•
altri tipi di fi le con il telefono cellulare:
cap. "Trasmissione fi le"
Navigazione in Internet utilizzando il proprio
•
telefono cellulare come modem:
cap. "Effettuazione di impostazioni Bluetooth"
e cap. "Funzione Internet"
Nota:
È possibile che determinate funzioni Bluetooth
non vengono supportate o non interamente
supportate da tutti gli apparecchi dotati di predisposizione Bluetooth. Leggere le istruzioni
del proprio telefono cellulare e all'occorrenza
rivolgersi al proprio gestore di rete.
쏅
38
Nel menu principale premere leggermente sul simbolo.
Viene visualizzato il menu Infotain-
ment.
Avviare l'applicazione Bluetooth
쏅
Nel menu premere leggermente sul
simbolo Infotainment.
Viene visualizzato il menu Bluetooth.
La funzione Bluetooth viene attivata.
Page 39

Funzione Bluetooth
Funzione vivavoce
Il controllo può essere comodamente effettuato
tramite il display del navigatore. Il telefono cellulare può essere riposto nel cassetto portaoggetti.
Se si vuole chiamare qualcuno, è possibile disattivare i messaggi vocali della navigazione (cap.
"Messaggi vocali durante la guida a destinazione"). I messaggi vocali si impostano automaticamente su mute quando arriva una chiamata.
La conversazione telefonica viene effettuata tramite il microfono installato.
Condizioni fondamentali:
Connessione Bluetooth al telefono cellulare
•
(cap. "Creazione di una connessione Bluetooth")
쏅
Chiamata
I numeri telefonici selezionati e in arrivo vengono
memorizzati nell'elenco delle chiamate (vicino alla
tastiera) e possono essere poi riselezionati.
쏅
쏅
쏅
Accettare o rifi utare una chiamata
Per ogni chiamata in arrivo, viene visualizzato il
numero telefonico del chiamante (a meno che il
numero non sia protetto).
쏅
쏅
Nel menu Bluetooth premere leggermente sul simbolo.
Viene visualizzato il menu Call (Chia-
mata).
Comporre sulla tastiera un numero di telefono
di propria scelta.
- oppure Selezionare un numero telefonico dall'elenco
chiamate.
Il numero telefonico viene interamente visua-
lizzato nella riga in alto.
Premere leggermente il pulsante Dial (Sele-
zione).
La chiamata viene effettuata.
Premere leggermente il pulsante Accept (Ac-
cettare) per accettare la chiamata.
Premere leggermente il pulsante Reject (Ri-
fi uta) per rifi utare la chiamata.
Termina chiamata ed altre funzioni
Durante la telefonata vengono visualizzati altri
pulsanti.
쏅
Premere leggermente il pulsante Cancel (Annulla) o End (Fine), per terminare la chiamata.
- oppure -
쏅
Premere leggermente il pulsante Transfer
(Trasferisci), per deviare la telefonata sul
telefono cellulare.
- oppure -
쏅
Premere leggermente il pulsante DTMF (Segnali di libero), per richiamare il tastierino
numerico.
Talvolta è necessario inserire dei numeri, ad
esempio per sistemi automatici come mailbox.
Gestione elenco chiamate
쏅
Nell'elenco chiamate, premere leggermente
sul numero telefonico desiderato.
쏅
Premere leggermente il pulsante Options
(Opzioni).
쏅
쏅
쏅
Premere leggermente sul simbolo
per cancellare la voce.
- oppure Premere leggermente sul simbolo
per cancellare tutte le voci.
- oppure Premere leggermente sul simbolo
per richiamare il numero di telefono.
39
Page 40

Funzione Bluetooth
Rubrica
Per telefonare più comodamente è disponibile la
funzione rubrica. Inserire personalmente le voci
sulla rubrica telefonica oppure caricarle sull'apparecchio dal proprio telefono cellulare.
Caricamento rubrica
Condizioni fondamentali:
•
Il proprio telefono mobile deve supportare
questa funzione
•
Connessione Bluetooth al telefono cellulare
(cap. "Creazione di una connessione Bluetooth")
Nota:
Nel caso di voci che fanno riferimento a diversi numeri telefonici nel telefono cellulare,
il primo numero telefonico viene trasmesso
nella rubrica.
쏅
Chiamata dalla rubrica
쏅
Nella rubrica premere leggermente su una voce.
쏅
Premere leggermente il pulsante Call (Chia-
쏅
mata).
Viene chiamato il numero telefonico.
Aggiunta voce
Premere leggermente il pulsante Options
쏅
(Opzioni).
쏅
Inserire il nome e confermare con OK.
쏅
Inserire il numero telefonico e confermare con
쏅
OK.
Il numero telefonico viene memorizzato con il
nome inserito.
Nella seconda pagina del menu
Bluetooth Settings (Impostazioni
Bluetooth) premere leggermente
sul simbolo.
Nel menu Bluetooth premere leggermente sul simbolo.
Viene visualizzata la rubrica.
Premere leggermente sul simbolo
per aggiungere una voce.
Compare la tastiera.
Elaborazione voci
Nella rubrica premere leggermente su una
쏅
voce.
Premere leggermente il pulsante Options
쏅
(Opzioni).
쏅
쏅
쏅
Premere leggermente sul simbolo per
modifi care una voce.
- oppure Premere leggermente sul simbolo
per cancellare la voce.
- oppure Premere leggermente sul simbolo
per cancellare tutte le voci.
Messaggi brevi (SMS)
Tramite il navigatore è possibile sfruttare il servizio Short Message (SMS, ingl.: servizio messaggi
brevi). Invio e ricezione di messaggi brevi.
Condizioni fondamentali:
•
Il proprio telefono mobile deve supportare
questa funzione
•
Connessione Bluetooth al telefono cellulare (cap.
"Creazione di una connessione Bluetooth")
쏅
Scrivere SMS
쏅
쏅
쏅
쏅
Ingresso/uscita messaggi
I messaggi SMS ricevuti ed inviati vengono memorizzati; è inoltre possibile leggerli ed eventualmente cancellarli.
Nel menu Bluetooth premere leggermente sul simbolo.
Viene visualizzato il menu SMS.
Premere leggermente il pulsante Write Mes-
sage (Scrittura messaggi).
Premere leggermente sul campo libero accanto a Number (Numero) ed inserire il numero
di telefono.
Premere leggermente sul campo di testo ancora vuoto ed inserire il proprio messaggio.
Premere leggermente il pulsante Send (Invia).
Il messaggio viene inviato.
40
Page 41

Funzione Bluetooth
Premere leggermente il pulsante Read Inbox
쏅
Messages (Lettura messaggi ricevuti), per
visualizzare l'elenco dei messaggi ricevuti.
- oppure Premere leggermente il pulsante Read Out-
쏅
box Messages (Lettura messaggi inviati),
per visualizzare l'elenco messaggi inviati.
쏅
Per selezionare il messaggio desiderato, premere leggermente su una delle voci dell'elenco.
쏅
Premere leggermente il pulsante View (Visualizza), per visualizzare il messaggio com-
pleto.
- oppure -
쏅
Premere leggermente il pulsante Options
(Opzioni).
쏅
쏅
Premere leggermente sul simbolo
per cancellare la voce.
- oppure Premere leggermente sul simbolo
per cancellare tutte le voci.
Trasmissione audio
Tramite il navigatore è possibile ascoltare ed utilizzare la musica memorizzata sul proprio telefono
cellulare.
La musica può essere anche riprodotta dal navigatore tramite gli altoparlanti del veicolo: collegare l'apparecchio tramite Bluetooth alla propria
autoradio. Il navigatore viene utilizzato come fonte audio. Consultare pertanto anche le istruzioni
d'uso della propria autoradio. Rivolgersi al proprio
rivenditore specializzato Blaupunkt, per sapere
quali autoradio supportano la funzione con questo apparecchio.
Condizioni fondamentali:
•
Il proprio telefono mobile deve supportare
questa funzione
•
Connessione Bluetooth al telefono cellulare
(cap. "Creazione di una connessione Bluetooth")
쏅
Nel menu Bluetooth premere leggermente sul simbolo.
Viene visualizzato il menu Music Player.
쏅
쏅
쏅
쏅
쏅
쏅
쏅
Premere leggermente il pulsante per
avviare la riproduzione.
Premere il tasto VOL - o VOL +, per regolare
il volume.
Nota:
Il volume massimo è subordinato al volume
impostato nel telefono cellulare.
Premere leggermente il pulsante per
riprodurre il brano successivo.
Premere più volte leggermente il pulsante per riprodurre il brano attuale
oppure il brano precedente.
Premere leggermente il pulsante per
interrompere la riproduzione.
Premere brevemente l'interruttore On/Off,
per avviare un'altra applicazione durante la
riproduzione, ad es. la navigazione.
- oppure Premere leggermente il pulsante
per interrompere la riproduzione.
Trasmissione fi le
Trasmissione di brani musicali, immagini, video
ecc. tra gli apparecchi Bluetooth.
Condizioni fondamentali:
•
Il proprio telefono mobile deve supportare
questa funzione
•
Connessione Bluetooth al telefono cellulare
(cap. "Creazione di una connessione Bluetooth")
쏅
Caricare/scaricare dati
쏅
쏅
Nel menu Bluetooth premere leggermente sul simbolo.
Viene visualizzato il menu File Mana-
ger (File manager).
Premere leggermente sul simbolo.
Viene visualizzato il menu File
Download (Scarica fi le).
- oppure -
Premere leggermente sul simbolo.
Viene visualizzato il menu File Upload
(Carica fi le).
41
Page 42

Funzione Bluetooth
Premere leggermente sul fi le desiderato.
쏅
Premere leggermente il pulsante Download
쏅
(Scarica) per trasferire il fi le nella memoria
dell'apparecchio.
Il fi le viene inserito nella directory "TravelPilot" dell'apparecchio.
- oppure Premere leggermente il pulsante Upload (Ca-
쏅
rica), per inviare il fi le.
Creazione di una connessione Bluetooth
La connessione Bluetooth può essere creata solo
se gli apparecchi sono accoppiati.
Avviare la procedura con il telefono cellulare o
il navigatore. Si consiglia l'accoppiamento con il
telefono cellulare.
Condizioni fondamentali:
•
Telefono cellulare dotato di predisposizione Bluetooth e telefono cellulare compatibile (rivolgersi
al proprio rivenditore specializzato Blaupunkt.)
•
Nel telefono cellulare sono attivate funzione
Bluetooth e visibilità
•
Nel navigatore sono attivate funzione Bluetooth e visibilità (cap. "Effettuazione di impostazioni Bluetooth")
Accoppiamento con il telefono cellulare
쏅
Attivare la funzione Bluetooth del telefono
cellulare.
쏅
Avviare la ricerca di apparecchi dotati di funzione Bluetooth.
쏅
Nell'elenco dei risultati selezionare il navigatore.
쏅
Inserire il PIN "0000".
Accoppiamento con il navigatore
Se si desidera effettuare la procedura di accoppiamento con il navigatore, iniziare la ricerca degli
apparecchi dotati di predisposizione Bluetooth
(cap. "Effettuazione di impostazioni Bluetooth,
"Ricerca di apparecchi").
쏅
Nel menu Bluetooth premere leggermente sul simbolo.
Viene visualizzato il menu Bluetooth
Settings (Impostazioni Bluetooth).
쏅
La ricerca di apparecchi dotati di funzione
Bluetooth viene avviata. Vengono elencati gli
apparecchi.
Premere leggermente il pulsante Stop, se si
쏅
desidera terminare la ricerca.
Nell'elenco, premere leggermente sul telefo-
쏅
no cellulare che si desidera accoppiare.
Premere leggermente il pulsante Connect
쏅
(Collega).
- oppure Premere leggermente il pulsante DUN per attiva-
쏅
re il profi lo Bluetooth "DUN" (Dialup Networking
Profi le) e per poter utilizzare il telefono cellulare
anche come accesso ad Internet.
Nota:
Il collegamento mediante l'utilizzo del profi lo
"DUN" è possibile solo se il telefono cellulare
supporta tale profi lo.
Viene visualizzata la richiesta del codice PIN.
쏅
Inserire il codice PIN "0000" nel proprio telefono cellulare.
Gli apparecchi vengono accoppiati e così
viene creata la connessione Bluetooth.
쏅
Premere leggermente il pulsante Refresh
(Aggiorna), per riavviare la ricerca.
Creazione ed interruzione della connessione
Bluetooth
Quando si accoppia per la prima volta un telefono
cellulare con l'apparecchio, si crea automaticamente la connessione Bluetooth, indipendentemente dal
fatto che la procedura di accoppiamento sia stata introdotta con il telefono cellulare o con il navigatore.
Nota:
La connessione Bluetooth viene annullata spegnendo l'apparecchio o separando a livello spaziale il telefono cellulare e l'apparecchio tra loro.
쏅
Premere leggermente sul simbolo.
Viene visualizzato il menu Inquiring
(Ricerca).
Nel menu Bluetooth Settings (Impo-
stazioni Bluetooth) premere leggermente sul simbolo.
42
Page 43

Funzione Bluetooth
Viene visualizzato il menu Paired Devices (Apparecchi connessi). Vengono elencati tutti i
telefoni cellulari che sono stati accoppiati.
Nell'elenco, premere leggermente su un tele-
쏅
fono cellulare.
Premere leggermente il pulsante Options
쏅
(Opzioni).
쏅
쏅
Accoppiamento di altri telefoni cellulari con il
navigatore
Se si desidera accoppiare altri telefoni cellulari,
avviare la ricerca degli apparecchi dotati di funzione Bluetooth.
Se esiste già una connessione Bluetooth, non è
possibile accoppiare alcun altro telefono cellulare. Viene visualizzata la domanda "Interrompere
la connessione?". Deve essere interrotta perché
la connessione può essere creata verso un solo
apparecchio.
쏅
쏅
Premere leggermente sul simbolo per
creare la connessione Bluetooth.
Premere leggermente sul simbolo per
annullare la connessione Bluetooth.
Nota:
È possibile associare max. 10 telefoni cel-
•
lulari. Nel caso in cui ne vengano accoppiati 11, verrà eliminato il telefono cellulare
associato per primo (in ordine di tempo).
•
La connessione Bluetooth può essere creata solo con un telefono cellulare. Se ve ne
sono altri, viene collegato solo il telefono
cellulare accoppiato per ultimo.
Nel menu Bluetooth Settings (Impo-
stazioni Bluetooth) premere leggermente sul simbolo.
Viene visualizzato il menu Inquiring
(Ricerca).
La ricerca di apparecchi dotati di funzione
Bluetooth viene avviata. Vengono elencati gli
apparecchi.
Procedere come riportato al capitolo "Accoppiamento con il navigatore" ed inserire il PIN
"0000".
Effettuazione di impostazioni
Bluetooth
Impostazioni nel menu Bluetooth Settings (Impostazioni Bluetooth):
Attivazione/disattivazione della funzione
•
Bluetooth
Attivazione/disattivazione visibilità
•
Elenco degli apparecchi (accoppiati) (creare/
•
annullare tra l'altro connessione Bluetooth)
•
Ricerca di apparecchi (accoppiamento di altri
telefoni cellulari, cap. " Creazione di una connessione Bluetooth")
•
Segnale acustico per chiamate in arrivo
Nella seconda pagina del menu si trovano inoltre
queste impostazioni:
•
Creazione automatica connessione
•
Modifi ca PIN per connessione Bluetooth
•
Impostazione RAS per accesso Internet
•
Ricezione automatica chiamata per chiamate
in arrivo
•
Caricamento della rubrica telefonica (cap.
"Rubrica")
쏅
쏅
쏅
Attivazione/disattivazione della funzione
Bluetooth
Disattivare la funzione Bluetooth, se non è necessaria. La funzione consuma ulteriore corrente, e
in tal modo viene ridotta la durata di esercizio del
navigatore.
쏅
Nel menu Bluetooth premere leggermente sul simbolo.
Viene visualizzato il menu Bluetooth
Settings (Impostazioni Bluetooth).
Premere leggermente il pulsante
per sfogliare questo menu.
Se sono state effettuate delle modifi che delle
impostazioni:
Premere leggermente sul pulsante per uscire dal menu.
Premere leggermente sul simbolo
per attivare (segno di spunta) o
disattivare (nessun segno di spunta)
il Bluetooth.
43
Page 44

Funzione Bluetooth
Attivazione/disattivazione visibilità
Per la connessione Bluetooth il navigatore deve
essere visibile per altri apparecchi dotati di predisposizione Bluetooth.
쏅
Premere leggermente sul simbolo
per attivare la visibilità (segno di
spunta) o per disattivarla (nessun
segno di spunta).
Apparecchi connessi
Tutti i telefoni cellulari accoppiati vengono elencati nel menu Paired Devices (Apparecchi collegati)
e possono essere oggetto di elaborazione.
Condizione fondamentale:
•
Nel telefono cellulare sono attivate funzione
Bluetooth e visibilità
Nota:
La connessione Bluetooth può essere creata
solo con un telefono cellulare. Se ve ne sono
altri, viene collegato solo il telefono cellulare
accoppiato per ultimo.
쏅
Premere leggermente sul simbolo.
Viene visualizzato il menu Paired
Devices (Apparecchi connessi).
쏅
Nell'elenco, premere leggermente su un telefono cellulare.
쏅
Premere leggermente il pulsante Options
(Opzioni).
쏅
Premere leggermente sul simbolo per
creare la connessione Bluetooth.
쏅
Premere leggermente sul simbolo per
annullare la connessione Bluetooth.
Tono di chiamata
쏅
Premere leggermente sul simbolo.
Compare il menu Ring tone volume
(Suoneria utente).
Premere leggermente sul tono di chiamata
쏅
desiderato.
Premere il tasto VOL - o VOL +, per regolare
쏅
il volume.
Creazione automatica connessione
Spegnendo l'apparecchio, viene annullata la connessione Bluetooth. La connessione automatica
fa in modo che gli apparecchi vengano ricollegati,
non appena l'apparecchio è stato riattivato.
쏅
Premere leggermente sul simbolo
della seconda pagina del menu
Bluetooth Settings (Impostazioni
Bluetooth) per attivare la connes-
sione automatica (Demo) (segno di
spunta) o disattivarla (nessun segno di spunta).
Modifi ca del codice PIN
Per collegare tra loro gli apparecchi Bluetooth,
viene richiesto di inserire un PIN. Questo PIN è
standard "0000", ma modifi cabile.
쏅
Nella seconda pagina del menu Bluetooth Settings (Impostazioni Bluetooth)
premere leggermente sul simbolo.
Viene visualizzato il menu Change
PIN code (Modifi ca codice PIN).
Tramite tastiera inserire un nuovo PIN di pro-
쏅
pria scelta.
Premere leggermente il pulsante OK.
쏅
쏅
쏅
쏅
44
Premere leggermente sul simbolo,
per rinominare il telefono cellulare
contenuto nell'elenco.
Premere leggermente sul simbolo,
per cancellare il telefono cellulare
dall'elenco.
Premere leggermente sul simbolo per
cancellare tutti i telefoni cellulari.
Impostazioni RAS
Per l'accesso ad Internet con il navigatore (cap.
"Funzione Internet") è necessario un modem. Per
utilizzare il telefono cellulare come modem, inizializzare l'accesso al navigatore.
Nota:
Si noti che, per la connessione Internet, il
telefono cellulare deve essere collegato utilizzando il profi lo Bluetooth "DUN" (Dialup
Page 45

Funzione Bluetooth | Dizionario vocale illustrato
Networking Profi le) (cap. "Accoppiamento
con il navigatore").
Richiedere informazioni sulle seguenti impostazioni al proprio gestore di rete o rilevarle dalle
istruzioni d'uso del proprio telefono cellulare:
APN: ad es. "TELECOM"
•
Nome utente: ad es. "tm"
•
•
Password: ad es. "tm"
•
DHCP (opzionale)
•
DNS 1/2 (opzionale)
•
Selezionare: Numero da chiamare
•
Login-Script (opzionale)
Condizione fondamentale:
•
Telefono cellulare con funzione modem
•
Connessione Bluetooth
쏅
쏅
Risposta automatica alla chiamata
L'accettazione automatica della chiamata fa in
modo che le chiamate in arrivo vengano accettate
automaticamente.
쏅
Nella seconda pagina del menu Bluetooth Settings (Impostazioni Bluetooth)
premere leggermente sul simbolo.
Viene visualizzato il menu RAS Settings (Im-
postazioni RAS).
Premere leggermente i pulsanti, per eseguire
le impostazioni corrispondente.
Nella seconda pagina del menu Blue-
tooth Settings (Impostazioni Bluetooth) premere leggermente sul sim-
bolo per attivare la funzione (segno
di spunta) o per disattivarla (nessun
segno di spunta).
Dizionario vocale illustrato
Nei viaggi all'estero, il dizionario vocale fornirà un
valido aiuto con le locuzioni e le frasi più comuni
relative a molti temi, quali ad es. ristorante od alberghi. I modi di dire sono abbinati ad illustrazioni
e vengono letti per poi poter essere ripetuti: un
modo pratico per imparare le lingue.
쏅
쏅
쏅
쏅
쏅
쏅
쏅
쏅
쏅
쏅
Nel menu premere leggermente sul
simbolo Infotainment.
Viene visualizzato il menu Topic
Selection (Selezione temi).
Come lingua di partenza viene utilizzata quella
selezionata nelle impostazioni generali.
Premere leggermente il pulsante Language
(Lingua), se si desiderano modifi care la lingua di origine o la lingua di destinazione.
Premere leggermente il pulsante
per sfogliare questo menu.
Premere leggermente su uno dei simboli per
selezionare un'area tematica.
Compare l'elenco dei temi secondari.
Premere leggermente su una voce, per sele-
zionare un tema secondario.
Compare l'elenco dei modi di dire.
Per ascoltare il modo di dire selezionato, pre-
mere leggermente su una delle voci dell'elenco.
Premere leggermente il pulsante,
per riprodurre più volte il modo di
dire.
Premere leggermente sul simbolo per
trasferire il modo di dire desiderato nel
tema utente.
Nell'ultima pagina del menu Topic
Selection (Selezione temi) premere
leggermente sul simbolo per richiamare il tema utente.
Il tema utente contiene la raccolta
personale di modi di dire di diverse
aree tematiche.
Premere leggermente sul simbolo per
rimuovere un modo di dire dal tema
utente.
45
Page 46

Funzione videocamera
Funzione videocamera
Durante il viaggio si può utilizzare la videocamera
per istantanee o riprese video.
쏅
쏅
쏅
쏅
쏅
Fotografare (Geotagging)
Le foto contengono le coordinate della località in
cui sono state scattate (cosiddetto "Geotagging").
Utilizzare queste coordinate come POI proprie con
il programma di installazione su CD/DVD allegato.
Inoltre è possibile selezionare una foto e quindi il
luogo in essa riprodotto direttamente come destinazione speciale (cap. "Selezione posizione
POI").
Nel menu premere leggermente sul
simbolo Infotainment.
Sul display viene visualizzata l'immagine attuale della videocamera.
Premere leggermente sul centro del display,
per visualizzare i pulsanti.
Premere leggermente il pulsante,
per eseguire le impostazioni della
videocamera:
Special Effect (Effetti speciali):
–
impostazioni del colore
Sound on/off (Suono on/off): attiva-
–
zione/disattivazione del rumore di scatto
durante la ripresa
Video Mode on/off
–
(Modalità video on/off):
passaggio tra la modalità fotografi ca
(senza segno di spunta) e la modalità di
ripresa video (segno di spunta)
–
Resolution (Risoluzione): scelta della
risoluzione delle immagini
La luminosità viene adattata automaticamente all'ambiente.
Premere leggermente il pulsante OK.
Premere leggermente i pulsanti per mettere in scala l'immagine della videocamera
(non per la risoluzione maggiore).
쏅
Premere leggermente sul tasto VOL - o VOL +,
쏅
per scattare una foto.
Le foto vengono memorizzate nella directory
"TravelPilot" > "Photo".
쏅
Nell'album fotografi co, avviare la presentazione di tutte le foto. È anche possibile cancellare
tutte le foto o selezionarne una in particolare
(premendo leggermente sul nome del fi le) e
cancellarla.
쏅
Nelle impostazioni attivare la modalità foto (Modalità video off
(nessun segno di spunta)).
Premere leggermente il pulsante,
per visualizzare l'album fotografi co.
Premere leggermente sul pulsante per uscire dal menu.
Registrazione di video
Nota:
I video vengono ripresi in formato 4:3.
쏅
Premere leggermente il pulsante VOL - o
쏅
VOL +, per avviare e terminare la registrazione.
Durante la realizzazione di fi lmati viene visualizzato il tempo di registrazione.
I video vengono memorizzati nella directory
"TravelPilot" > "Video".
쏅
쏅
Premere leggermente sulla registrazione
video, che si desidera vedere.
L'utilizzo è analogo a quello della riproduzione
video Entertainment (cap. "Entertainment",
"Riproduzione di fi le video").
쏅
Nelle impostazioni attivare la modalità video (Modalità video on
(segno di spunta)).
Premere leggermente il pulsante
per visualizzare le registrazioni
video.
Premere leggermente sul pulsante per uscire dal menu.
46
Page 47

Entertainment
Nel menu Entertainment è possibile riprodurre fi le
musicali, di immagine e video. Oppure si può passare il tempo guardando la TV (DVB-T) o facendo
giochi diversi.
PERICOLO!
La distrazione può provocare incidenti
Non utilizzare le funzioni Entertainment, se siete il
conducente. È consentito utilizzare queste applicazioni a veicolo fermo e motore spento.
Inserimento ed estrazione della
scheda di memoria
L'apparecchio utilizza i dati indipendentemente
dal fatto che si trovino nella memoria o sulla scheda di memoria.
쏅
Inserire la propria scheda di memoria con i
contatti in avanti nel vano portascheda fi no a
quando la scheda non scatta in sede.
Se si desidera estrarre nuovamente la scheda di
memoria dopo l'utilizzo:
쏅
All'occorrenza terminare tutte le applicazioni
della scheda di memoria in uso, ad es. la riproduzione musicale.
쏅
Con cautela premere la scheda di memoria nel
vano portascheda fi nché si sblocca.
La scheda di memoria viene leggermente
spinta fuori dal vano portascheda e può essere estratta.
Avvio Entertainment
쏅
Nel menu premere leggermente sul
simbolo Infotainment.
Viene visualizzato il menu Entertain-
ment.
Entertainment
Riproduzione di fi le musicali
L'apparecchio riproduce tutti i brani musicali che
si trovano nella memoria e sulla scheda di memoria. Per sapere quali formati di dati e playlist vengono supportati, consultare i dati tecnici.
쏅
Nota:
L'immagine dell'album viene visualizzata nel
menu riproduzione, se è contenuta nel cosiddetto tag ID3 (versione 2) del brano MP3.
L'opzione "Visualizzazione tag ID3" deve
essere attivata.
쏅
Premere il tasto VOL - o VOL +, per regolare
쏅
il volume.
쏅
Nel menu Entertainment premere
leggermente sul simbolo.
Compare il menu di riproduzione.
Viene visualizzato il primo o l'ultimo
brano riprodotto.
Premere leggermente sul pulsante per
la riproduzione.
Premere leggermente il pulsante per riprodurre un altro
brano.
47
Page 48

Entertainment
쏅
Premere leggermente il pulsante per far avanzare o retrocedere il brano di 10 secondi circa.
쏅
Premere leggermente il pulsante per
interrompere la riproduzione.
쏅
Premere leggermente il pulsante per
proseguire la riproduzione.
쏅
Premere leggermente il pulsante per
interrompere la riproduzione.
Premere brevemente l'interruttore On/Off,
쏅
per avviare un'altra applicazione durante la
riproduzione, ad es. la navigazione.
- oppure -
쏅
Premere leggermente il pulsante
per interrompere la riproduzione.
Equalizzatore
L'impostazione attuale dell'equalizzatore viene
visualizzata con indicazione del brano e dell'interprete.
쏅
Per selezionare una diversa preimpostazione dell'equalizzatore, premere leggermente sul simbolo.
Riproduzione casuale (Mix)
Con la funzione Mix vengono riprodotti in modo
casuale il brano della directory attuale, di una
playlist o del genere selezionato:
쏅
Premere leggermente il pulsante Options
(Opzioni), per visualizzare funzioni supple-
mentari.
쏅
Premere leggermente sul simbolo
per attivare la funzione (segno di
spunta) o per disattivarla (nessun
segno di spunta).
Ripetizione riproduzione (Repeat)
Con la funzione Repeat viene ripetutamente riprodotto il brano attuale.
쏅
Premere leggermente il pulsante Options
(Opzioni), per visualizzare funzioni supple-
mentari.
쏅
Premere leggermente sul simbolo
per attivare la funzione (segno di
spunta) o per disattivarla (nessun
segno di spunta).
Visualizzazione tag ID3
I tag ID3 sono informazioni supplementari, quali
ad es. il titolo dell'album, l'interprete e il titolo del
brano come pure foto dell'album che possono essere contenuti nei fi le musicali in formato MP3.
Premere leggermente il pulsante Options
쏅
(Opzioni), per visualizzare funzioni supplementari.
쏅
Premere leggermente sul simbolo
per visualizzare i testi ID3 (segno di
spunta) o per nasconderne la visualizzazione (nessun segno di spunta).
Richiamo playlist (Browse)
Con la funzione "Browse" è possibile elencare e
sfogliare tutti i fi le musicali.
쏅
Premere leggermente il pulsante Options
(Opzioni), per visualizzare funzioni supple-
mentari.
쏅
Premere leggermente sul simbolo.
Viene visualizzato la playlist.
쏅
Premere leggermente il pulsante
per passare al livello di directory
immediatamente superiore.
Premere leggermente uno dei pulsanti se-
쏅
guenti per ordinare i fi le musicali:
Album: selezione alfabetica in base agli
–
album
Artist: selezione alfabetica in base agli
–
interpreti
–
Genre (Genere): selezione alfabetica in
base al genere musicale
–
Playlist: ordine in base agli elenchi di
riproduzione della scheda di memoria
–
Browse (Sfoglia): ordine in base ai fi le
sulla scheda di memoria/nella memoria
쏅
Premere leggermente su un brano per riprodurlo.
- oppure -
쏅
Premere leggermente sul simbolo per uscire dalla visualizzazione della playlist.
48
Page 49

Entertainment
Visualizzazione di fi le di immagini
L'apparecchio mostra tutte le immagini che si trovano nella memoria e sulla scheda di memoria.
Per sapere quali formati di dati vengono supportati, consultare i dati tecnici.
쏅
쏅
쏅
쏅
쏅
쏅
Presentazione
쏅
쏅
È possibile impostare la durata di presentazione
di un'immagine:
쏅
Nel menu Entertainment premere
leggermente sul simbolo.
Compare il menu di riproduzione.
Viene visualizzata la prima o l'ultima
immagine vista.
La barra inferiore del display mostra quante immagini siano disponibili nella directory attuale.
Per passare ad un'altra directory, premere leggermente
sul simbolo.
Premere leggermente il pulsante per visualizzare un'immagine
diversa.
Premere leggermente sul simbolo per
visualizzare informazioni sul fi le di immagini.
Premere leggermente sul simbolo per
cancellare un'immagine.
Premere leggermente sul pulsante per uscire dal menu.
Premere leggermente il pulsante per
avviare la presentazione.
Per porre fi ne alla presentazione premere leggermente sull'immagine.
Compare il menu di riproduzione.
Premere leggermente il pulsante Options
(Opzioni), per visualizzare funzioni supplementari.
쏅
쏅
Visualizzazione nomi del percorso dei fi le
쏅
쏅
Rotazione immagine
Le immagini nel menu di riproduzione e nella presentazione possono essere ruotate manualmente
o automaticamente verso sinistra o verso destra.
Il sistema automatico funziona solo se queste informazioni sono contenute nel fi le di immagini.
Alcune fotocamere memorizzano le informazioni
durante la registrazione.
쏅
쏅
Richiamo elenco delle immagini (Browse)
Con la funzione "Browse" è possibile elencare e
sfogliare tutti i fi le di immagini.
쏅
쏅
쏅
쏅
쏅
Premere leggermente sul simbolo.
Viene visualizzato il menu Slide Dura-
tion (Durata della presentazione).
Premere leggermente su una voce dell'elenco.
Premere leggermente il pulsante Options
(Opzioni), per visualizzare funzioni supplementari.
Premere leggermente sul simbolo
per visualizzare il percorso dei fi le
delle immagini (segno di spunta) o
per disattivare la visualizzazione
(nessun segno di spunta).
Premere leggermente il pulsante Options
(Opzioni), per visualizzare funzioni supplementari.
Premere leggermente sul simbolo,
per cambiare impostazione.
Premere leggermente il pulsante Options
(Opzioni), per visualizzare funzioni supplementari.
Premere leggermente sul simbolo.
Viene visualizzato l'elenco delle im-
magini.
Premere leggermente su una directory per
aprirla.
Premere leggermente su un'immagine per
visualizzarla.
- oppure Premere leggermente sul simbo-
lo per uscire dalla visualizzazione dell'elenco delle immagini.
49
Page 50

Entertainment
Riproduzione di fi le video
L'apparecchio riproduce tutti i video che si trovano nella memoria e sulla scheda di memoria. Per
sapere quali formati di dati vengono supportati,
consultare i dati tecnici.
쏅
쏅
쏅
쏅
쏅
쏅
쏅
쏅
Nel menu Entertainment premere
leggermente sul simbolo.
Viene caricato l'elenco dei video.
Per riprodurre il video desiderato, premere
leggermente su una delle voci dell'elenco.
Premere leggermente sul display, per visualizzare altri pulsanti.
Premere leggermente il pulsante per
interrompere la riproduzione.
Premere leggermente il pulsante per
proseguire la riproduzione.
Nella barra inferiore del display premere sul
cursore per scorrere avanti o indietro.
Premere leggermente sul simbolo per
cancellare il video.
Premere leggermente sul simbolo per terminare la riproduzione.
Collegamento telecamera per la
retromarcia o fonte audio/video
esterna
Se una telecamera per la retromarcia è collegata
correttamente al veicolo, è possibile trasferire
l'immagine della videocamera sul display dell'apparecchio, dopo aver inserito la retromarcia.
Si provvede anche all'intrattenimento: il navigatore può riprodurre video, memorizzati su un apparecchio esterno, ad es. di un Media-Player oppure
utilizzarlo come fonte audio/video mobile.
50
Condizione fondamentale:
Impostazioni corrette per la presa AV-IN/OUT
•
(cap. "Impostazioni")
Utilizzare il navigatore come fonte video
Collegare il navigatore tramite il cavo AV ad un altro apparecchio di riproduzione, ad es. un lettore
DVD portatile. Leggere al riguardo anche le istruzioni d'uso dell'apparecchio di riproduzione.
La presa AV-IN/OUT deve essere impostata su AVOUT, per poter trasmettere i video all'apparecchio
di riproduzione.
Utilizzare l'apparecchio esterno come fonte
video
La presa AV-IN/OUT deve essere impostata su
AV-IN, per poter ricevere un segnale video.
쏅
Collegare l'apparecchio Audio/Video tramite
la presa AV-IN/OUT.
쏅
쏅
Nel menu premere leggermente sul
simbolo Entertainment.
Viene visualizzato l'elenco dei video.
Premere leggermente il pulsante AV IN, per
vedere video esterni.
L'immagine di una telecamera per la retromarcia collegata viene trasferita automaticamente
non appena viene ricevuto un segnale video (riconoscimento automatico del segnale video).
Giochi
쏅
Premere leggermente sul simbolo.
Viene visualizzato il menu Games
(Giochi).
Sono disponibili i giochi seguenti:
Gioco di logica (Sudoku): compilare
–
ognuna delle 9 sottogriglie con i numeri
da 1 a 9. Ogni cifra può comparire una
volta sola in ogni riga.
Giochi di carte (Freecell/Solitaire): di-
–
sporre le carte in ordine crescente.
Gioco di memoria: scoprire le coppie di
–
carte uguali.
Puzzle numerici/puzzle di immagini: Por-
–
tare le singole parti di un'immagine a formare un'immagine completa o mettere
nel corretto ordine le cifre.
Page 51

Televisione (DVB-T)
Possibilità di televisione portatile con DVB-T (Di-
gital Video Broadcasting Terrestrial). I segnali
televisivi digitali vengono divulgati dalle stazioni
radio. La ricezione avviene tramite un'antenna
(terrestre).
PERICOLO!
La distrazione può provocare incidenti
Al conducente non è consentito utilizzare questa
funzione. È consentito utilizzare queste applicazioni a veicolo fermo e motore spento.
Televisione (DVB-T)
Premere leggermente su un punto qualsiasi
쏅
nel display, per visualizzare o nascondere i
pulsanti per il controllo.
쏅
Premere leggermente il pulsante per
terminare l'applicazione DVB-T.
Creazione ricezione
DVB-T è uno standard televisivo digitale, che non
viene proposto in tutti i paesi e regioni. Informarsi in loco o su Internet se DVB-T è disponibile nel
Paese in cui ci si trova.
Il navigatore dispone di un'antenna DVB-T estraibile montata. Per migliorare la ricezione, è possibile collegare un'antenna esterna all'ingresso
antenna.
Attivazione applicazione DVB-T
쏅
쏅
Nel menu premere leggermente sul
simbolo Infotainment.
Viene visualizzato il menu Entertain-
ment.
Premere leggermente sul simbolo.
Se è già impostata una stazione, vie-
ne visualizzata l'immagine televisiva
attuale.
Ricerca delle stazioni
Premere leggermente su un punto qualsiasi
쏅
del display per visualizzare i pulsanti.
Premere leggermente sulla barra delle stazio-
쏅
ni in alto sul display.
Viene visualizzato l'elenco delle stazioni.
쏅
쏅
쏅
Premere leggermente il pulsante, per
avviare la ricerca delle stazioni.
Al termine della ricerca, le stazioni trovate vengono visualizzate nell'elenco.
Premere leggermente su una voce, per selezionare la stazione desiderata.
Premere il tasto VOL - o VOL +, per regolare
il volume.
Selezione stazione
Premere leggermente su un punto qualsiasi
쏅
del display per visualizzare i pulsanti.
La barra in alto del display mostra il nome e la
qualità di ricezione della stazione attuale.
La barra del programma in basso sul display
contiene nomi ed orari dei programmi attuali
e futuri.
쏅
- oppure -
Premere leggermente uno dei
pulsanti della barra delle stazioni per commutare da una stazione all'altra.
51
Page 52

Televisione (DVB-T)
Premere sulla barra delle stazioni, per richia-
쏅
mare l'elenco delle stazioni e selezionare
direttamente la stazione desiderata.
쏅
- oppure -
쏅
쏅
Premere leggermente sulla barra dei programmi in basso sul display per passare alla
stazione con il programma desiderato.
Premere leggermente il pulsante, per commutare tra elenco
delle stazioni o elenco dei preferiti.
Premere leggermente uno dei
pulsanti della barra dei programmi, per vedere quali programmi siano attualmente in
corso su altre stazioni.
Non è possibile cambiare stazione.
Approntare elenco dei preferiti
Approntare un elenco con le proprie stazioni preferite.
쏅
Premere leggermente su un punto qualsiasi
del display per visualizzare i pulsanti.
쏅
Premere sulla barra delle stazioni in alto sul
display per richiamare l'elenco delle stazioni.
쏅
쏅
쏅
쏅
쏅
쏅
Premere leggermente il pulsante, per
visualizzare l'elenco delle stazioni (sulla sinistra) e l'elenco dei preferiti (sulla
destra).
Premere leggermente uno dei
pulsanti per passare da un elenco all'altro.
- oppure Selezionare uno degli elenchi, premendo di-
rettamente sull'elenco di stazioni o preferiti.
Premere leggermente uno dei
pulsanti per sfogliare gli elenchi.
Nell'elenco stazioni premere leggermente una
stazione desiderata.
Premere leggermente sul simbolo per
trasferire le stazioni nell'elenco preferiti.
쏅
쏅
쏅
쏅
쏅
Premere leggermente sul simbolo per
rimuovere una stazione selezionata
dall'elenco dei preferiti.
Premere leggermente sul simbolo per
rimuovere una stazione selezionata
dall'elenco delle stazioni.
Nell'elenco preferiti premere leggermente
sulla stazione desiderata.
Premere leggermente sul simbolo per spostare la stazione
selezionata nell'elenco dei preferiti.
Premere leggermente sul pulsante per
uscire dal menu.
Tel et ext
Il teletext contiene tutte le indicazioni dei programmi della stazione, ad es. modifi che di programmi o
risultati sportivi aggiornati e notizie Le informazioni vengono aggiornate costantemente.
Nota:
La relativa stazione radio è responsabile dei
contenuti del teletext.
쏅
Premere leggermente su un punto qualsiasi
del display per visualizzare i pulsanti.
쏅
쏅
쏅
쏅
쏅
쏅
쏅
Premere leggermente sul simbolo.
Viene visualizzato il teletext.
Premere leggermente su un punto qualsiasi
nel display per richiamare il tastierino numerico ed inserire un determinato numero di
pagina.
Nel tastierino numerico premere leggermente sul simbolo per ingrandire i
caratteri.
Nel tastierino numerico premere sul
simbolo per passare da sfondo trasparente a coprente.
Premere leggermente su uno
dei pulsanti per sfogliare le pagine del teletext.
Premere leggermente su uno
dei pulsanti per sfogliare una
pagina del teletext.
Premere leggermente sul pulsante per
uscire dal menu.
52
Page 53

Televisione (DVB-T)
Guida TV elettronica (EPG)
La guida TV elettronica (Electronic Programm
Guide) è una panoramica dei programmi televisivi
in corso e futuri. Si orienta in base a data ed ora
correnti.
Nota:
La relativa stazione radio è responsabile dei
contenuti dell'EPG.
쏅
Premere leggermente su un punto qualsiasi
del display per visualizzare i pulsanti.
쏅
쏅
쏅
쏅
쏅
쏅
쏅
Premere leggermente il pulsante.
Viene visualizzata la panoramica dei
programmi.
Sulla parte sinistra del display sono
elencate le stazioni radio. Accanto vi
sono i relativi programmi.
Premere leggermente il pulsante, per ingrandire o rimpicciolire la panoramica dei programmi.
In base all'ingrandimento verranno visualizzati più o meno
titoli di programmi.
Premere leggermente su uno
dei pulsanti per sfogliare i programmi correnti.
Premere leggermente su uno dei
pulsanti per sfogliare l'offerta di
programmi di una stazione.
Premere leggermente su un titolo di programma, per visualizzarne la descrizione.
Premere leggermente sul pulsante per
uscire dal menu.
Premere leggermente sul nome della stazione
per passare al programma in corso.
Impostazioni DVB-T
Impostazioni nel menu DVB-T:
Audio
•
Video
•
Sottotitoli
•
Sistema
•
Premere leggermente su un punto qualsiasi
쏅
del display per visualizzare i pulsanti.
쏅
쏅
쏅
Toni audio
Alcune stazioni emettono per determinati programmi un tono audio a 2 canali, con tono originale e sincrono. Scegliere se si desiderano ascoltare entrambi i canali ("stereo") oppure solo il
tono originale o sincrono (canale a "sinistra" o a
"destra").
쏅
쏅
쏅
Video
Per l'immagine televisiva sul display è possibile selezionare un formato. L'impostazione zoom
ingrandisce l'immagine televisiva, fi no alle dimensioni del display. La modalità automatica (Auto)
adegua automaticamente le dimensioni al display.
쏅
Premere leggermente il pulsante, per
richiamare le impostazioni.
Premere leggermente uno dei
pulsanti per sfogliare le impostazioni.
Se sono state effettuate delle modifi che delle
impostazioni:
Premere leggermente sul pulsante per
uscire dal menu.
Premere leggermente il pulsante Audio.
Viene visualizzato il menu Audio Settings (Im-
postazioni audio).
Premere leggermente il pulsante Stereo, Left
(sinistra) o Right (destra), per selezionare
l'impostazione desiderata.
Nell'elenco delle lingue premere leggermente
su quella preferita.
Premere leggermente il pulsante Video.
Viene visualizzato il menu Settings Aspect
(Impostazioni formato).
53
Page 54

Televisione (DVB-T)
Premere leggermente il pulsante Auto, 4 : 3
쏅
o Zoom, per selezionare l'impostazione desiderata.
Sottotitoli
Se la stazione presenta sottotitoli per il programma in corso, è possibile visualizzarli. In base alle
lingue proposte, dall'elenco delle lingue è possibile selezionare quella preferita.
Premere leggermente il pulsante Subtitle
쏅
(Sottotitoli).
Viene visualizzato il menu Settings Subtitle
(Impostazioni sottotitoli).
Premere leggermente il pulsante Auto o Off,
쏅
per visualizzare o nascondere i sottotitoli.
Nell'elenco chiamate, premere leggermente
쏅
sulla lingua desiderata.
Sistema
In questo menu procedere alle impostazioni per la
ricezione o cancellare l'elenco delle stazioni, per
avviare la ricerca delle stazioni in un altro punto.
Se la funzione DVB-T non funziona correttamente,
eseguire un reset.
쏅
Premere leggermente il pulsante System (Sistema).
Viene visualizzato il menu System Settings
(Impostazioni sistema).
쏅
All'occorrenza premere leggermente i pulsanti per sfogliare il
menu.
Premere leggermente il pulsante Factory Re-
쏅
set (Impostazioni di fabbrica), per resettare le impostazioni per DVB-T riportandole alle
impostazioni di fabbrica.
Premere leggermente il pulsante Reset Re-
쏅
ception Data (Resetta dati di ricezione),
per cancellare tutte le stazioni memorizzate.
Nel menu Country (Nazione) o Language (Lin-
쏅
gua) scegliere la propria impostazione locale
premendo leggermente il relativo pulsante.
Premere leggermente il pulsante Mobil (Mo-
쏅
bile), se durante il viaggio si desidera guardare la televisione (impostazione consigliata).
- oppure -
Premere leggermente il pulsante Stationary
쏅
(Fisso), quando ci si trova in una posizione
fi ssa.
Premere leggermente il pulsante 0 s (0 se-
쏅
condi), 10 s (10 secondi) o 20 s (20 secondi), per selezionare un valore per la ricerca
automatica delle stazioni.
Se la ricezione peggiora, si cerca un segnale
della stazione più forte. Il valore indica gli
intervalli in cui avviene la ricerca.
54
Page 55

Funzione Internet
Per utilizzare la funzione Internet connettere l'apparecchio come un computer portatile tramite un
router WLAN, un hotspot in albergo o altro.
Avvertenza per la Francia:
In Francia l’utilizzo della funzione WLAN di
questo apparecchio è consentito solo all’interno di edifi ci, poiché in caso di impiego in
ambienti esterni potrebbe interferire con altri
servizi.
Il menu Internet consente di utilizzare molteplici
mezzi di comunicazione durante il tragitto, tra cui
il telefono via Internet (VoIP), le e-mail, il browser
web o la radio. È possibile scaricare ed utilizzare
in qualsiasi momento brevi documenti radiofonici
o televisivi (cosiddetti Podcast).
Nota:
È inoltre possibile utilizzare le funzioni Internet quando l'apparecchio, mediante connessione Bluetooth, è collegato con un telefono
cellulare che supporta il profi lo Bluetooth
"DUN" (Dialup Networking Profi le) (cap. "Funzione Bluetooth (Telefono)").
È necessario considerare che una connessione Internet realizzata mediante telefono cellulare comporta costi aggiuntivi, probabilmente
elevati.
Per trasmettere grandi quantità di dati (ad es.
radio tramite Internet) utilizzare una connessione adeguata (ad es. UMTS).
PERICOLO!
La distrazione può provocare incidenti
Al conducente non è consentito utilizzare questa
funzione. È consentito utilizzare queste applicazioni a veicolo fermo e motore spento.
쏅
Nel menu premere leggermente sul
simbolo Infotainment.
Se la navigazione è attiva, il sistema
visualizza il messaggio Navigation will
be stopped. Continue? (La navigazione verrà interrotta. Continuare?).
Funzione Internet
쏅
Premere leggermente il pulsante Yes (Sì) per
terminare la navigazione.
Viene visualizzato il menu Internet.
- oppure -
쏅
Premere leggermente il pulsante No per interrompere.
Avvio Internet (Impostazioni WLAN)
쏅
Collegamento della rete WLAN visibile
쏅
쏅
쏅
쏅
쏅
쏅
쏅
Premere leggermente sul simbolo.
Viene visualizzato il menu WLAN
Settings (Impostazioni WLAN). Viene
eseguita automaticamente la ricerca
delle reti nelle vicinanze. Le reti visibili vengono elencate con i relativi
nomi.
Per selezionare la rete desiderata, premere
leggermente su una delle voci dell'elenco.
Premere leggermente il pulsante Options
(Opzioni).
Premere leggermente sul simbolo
per connettere l'apparecchio alla
rete.
Le preimpostazioni della rete vengono rilevate e visualizzate.
Quando la rete è protetta da codici, nella riga
Security (Sicurezza) premere leggermente
una o più volte sui codici visualizzati, fi no a
selezionare quello utilizzato dalla rete.
Dopo aver selezionato un codice, nella riga
Key (Codice) premere leggermente il settore
libero e inserire il codice relativo alla rete del
router WLAN mediante la tastiera. Confermare il codice inserito con il pulsante OK.
Confermare le impostazioni WLAN effettuate
con il pulsante OK.
Nell'elenco viene segnalato con una scritta in
rosso che l'apparecchio è connesso alla rete.
Premere leggermente sul simbolo per uscire dal menu.
55
Page 56

Funzione Internet
Allestimento e collegamento manuale della
rete WLAN invisibile (l'SSID è nascosto)
Condizione fondamentale:
È necessario conoscere il nome (SSID) della
•
rete.
Nel menu WLAN Settings (Impostazioni
쏅
WLAN) premere leggermente il pulsante Options (Opzioni).
쏅
쏅
쏅
쏅
Termine della connessione alla rete WLAN
쏅
쏅
쏅
Premere sul simbolo per inserire il
nome e le impostazioni della rete invisibile.
Premere leggermente sulla riga e sul campo
corrispondenti per inserire il nome della rete
e, all'occorrenza, il codice necessario per selezionare un'eventuale codifi ca o le impostazioni IP.
Confermare le impostazioni WLAN effettuate
con il pulsante OK.
Nell'elenco viene segnalato con le scritte in
rosso che l'apparecchio è connesso alla rete.
Premere leggermente sul simbolo per uscire dal menu.
Per selezionare la rete desiderata, premere
leggermente su una delle voci dell'elenco.
Premere leggermente il pulsante Options
(Opzioni).
Premere leggermente sul simbolo
per terminare la connessione alla
rete.
Browser web
쏅
La barra degli strumenti
Nella barra degli strumenti sono riportati tutti i comandi necessari per l'utilizzo del browser web.
쏅
Premere leggermente sul simbolo.
Compare il browser web.
Premere leggermente nella barra inferiore del
display sul pulsante Open Toolbar (Visualiz-
za barra degli strumenti).
Sfogliare pagine web visitate
poco tempo prima
Caricare nuovamente la pagina web
Richiamare l'indirizzo Internet della pagina web
Richiamare la pagina iniziale
Segnalibri per le pagine web preferite
Elencare e richiamare gli ultimi indirizzi
web visitati.
Visualizzare il menu di ricerca
Visualizzare menu
Richiamo pagina web
쏅
쏅
쏅
쏅
쏅
Per inserire un indirizzo web premere
leggermente sul simbolo nella barra
degli strumenti.
Viene visualizzato il menu Enter Ad-
dress (Inserisci indirizzo).
Premere leggermente nel campo di immissione vuoto.
Compare la tastiera.
Inserire l'indirizzo Internet di una pagina web,
ad es. http://www.blaupunkt.com.
Premere leggermente il pulsante OK per
visualizzare la pagina nella fi nestra attuale.
- oppure Premere leggermente il pulsante Open in New
Window (Apri in una nuova fi nestra), per visualizzare la pagina web in una nuova fi nestra.
56
Page 57

Guide tab di una fi nestra
Se si tengono aperte più fi nestre, premere
leggermente sulla guida tab per passare da
una fi nestra all'altra.
È possibile scorrere la pagina web e fare clic
sui rimandi ad altre pagine web (hyperlink),
proprio come sul proprio computer.
Nota:
Per ottimizzare la visualizzazione della pagina
web utilizzare le impostazioni del menu, guida
tab View (cap. "Impostazioni base del browser web").
쏅
Premere leggermente sulla crocetta
per chiudere una fi nestra.
Nota:
Invece di inserire un indirizzo, è anche possibile selezionarne uno degli ultimi indirizzi web
visitati. In questo caso premere leggermente
il pulsante Input History (Cronologia).
Selezione di pagine/indirizzi web dalla
cronologia
쏅
Per visualizzare la cronologia premere leggermente sul simbolo nella barra degli strumenti.
Viene visualizzato il menu Visit Hi-
story (Visita cronologia).
Premere leggermente sulla voce desiderata
쏅
dell'elenco.
Premere leggermente il pulsante Open (Apri)
쏅
per visualizzare la pagina web.
Nel menu vengono presentate ulteriori opzioni:
Premere leggermente il pulsante Menu.
쏅
Per selezionare una funzione premere legger-
쏅
mente il relativo pulsante nel menu:
Open in New Window (Apri in nuova fi -
–
nestra): la pagina web precedentemente
selezionata nell'elenco viene aperta in
una nuova fi nestra.
Display by Address/Title (Visualizza-
–
zione in base all'indirizzo/al titolo):
nell'elenco vengono visualizzati gli indirizzi o i titoli delle pagine web.
Funzione Internet
Delete (Elimina)/Delete All (Elimina
–
tutte): le pagine web contrassegnate o
tutte le pagine web vengono cancellate
dall'elenco.
Close Menu (Chiudi menu): il menu vie-
–
ne chiuso.
Per richiamare la funzione premere di nuovo
쏅
leggermente il pulsante corrispondente.
Nel caso si desideri cancellare una o tutte le
쏅
pagine web, nella fi nestra Confi rmation (Conferma) premere leggermente su OK o Cancel
(Annulla).
Se necessario, dopo un'interruzione chiudere
쏅
dapprima il menu.
쏅
Premere leggermente il pulsante Close (Chiudi) per chiudere il menu Visit History (Visita
cronologia).
Aggiunta e selezione di segnalibri
쏅
Per aprire il menu Segnalibri premere
leggermente sul simbolo nella barra
degli strumenti.
Per selezionare una funzione premere legger-
쏅
mente il relativo pulsante nel menu:
Bookmarks (Segnalibri): viene aperto il
–
menu Bookmarks.
Add to Bookmarks (Aggiungi ai se-
–
gnalibri): la pagina web in corso viene
aggiunta ai segnalibri.
Close Menu (Chiudi menu): il menu
–
viene chiuso.
Per richiamare la funzione premere di nuovo
쏅
leggermente il pulsante corrispondente.
Nel menu Bookmarks:
Premere leggermente sulla voce desiderata
쏅
dell'elenco.
Premere leggermente il pulsante Open (Apri)
쏅
per visualizzare la pagina web.
Nel menu vengono presentate ulteriori opzioni:
Premere leggermente il pulsante Menu.
쏅
Per selezionare una funzione premere legger-
쏅
mente il relativo pulsante nel menu (le funzioni disponibili dipendono dalle impostazioni
del momento):
57
Page 58

Funzione Internet
Open in New Window (Apri in nuova fi -
–
nestra): la pagina web precedentemente
selezionata nell'elenco viene aperta in
una nuova fi nestra.
Edit (Modifi ca): premere leggermente
–
sul campo Title per inserire un nuovo titolo per il segnalibro mediante la tastiera.
Display by List/Thumbnail (Visualizza
–
come elenco/miniatura): i segnalibri
vengono visualizzati in forma di elenco o
come miniature della pagina web.
Display by Address/Title (Visualizza in
–
base all'indirizzo/al titolo): le pagine
web vengono visualizzate per indirizzo o
per titolo.
Move Up/Down (Sposta in alto/in bas-
–
so): il segnalibro precedentemente selezionato viene spostato verso l'alto/verso
il basso nell'elenco.
Delete (Elimina)/Delete All (Elimina
–
tutte): le pagine web contrassegnate o
tutte le pagine web vengono cancellate
dall'elenco.
–
Close Menu (Chiudi menu): il menu viene chiuso.
쏅
Per richiamare la funzione premere di nuovo
leggermente il pulsante corrispondente.
쏅
Nel caso si desideri cancellare una o tutte le
pagine web, nella fi nestra Confi rmation (Con-
ferma) premere leggermente su OK o Cancel
(Annulla).
쏅
Se necessario chiudere dapprima il menu.
쏅
Premere leggermente il pulsante Close (Chiudi)
per chiudere il menu Bookmarks (Segnalibri).
Ricerca di testo sulla pagina web corrente
쏅
Per aprire il menu di ricerca premere
leggermente sul simbolo nella barra
degli strumenti.
Per selezionare una funzione premere legger-
쏅
mente il relativo pulsante nel menu:
Retrieval in Page (Ricerca nella pagi-
–
na): la maschera di ricerca viene aperta
e visualizzata al di sopra/al di sotto della
pagina web corrente.
Close Menu (Chiudi menu): il menu vie-
–
ne chiuso.
쏅
Per richiamare la funzione premere di nuovo
leggermente il pulsante corrispondente.
Nella maschera di ricerca:
쏅
Premere leggermente sul campo di testo
vuoto per inserire con la tastiera un testo da
ricercare.
쏅
Premere leggermente il pulsante Search Up/
Down (Ricerca avanti/indietro) per ricerca-
re il testo nella pagina web.
쏅
All'occorrenza premere leggermente uno dei simboli per visualizzare la maschera di ricerca sul display in posizione superiore o inferiore rispetto alla pagina web.
쏅
Premere leggermente sul simbolo per
chiudere la maschera di ricerca.
Impostazioni base del browser web
È possibile effettuare diverse impostazioni base
del browser web, quale ad es. la dimensione con
la quale la pagina web deve venire visualizzata:
쏅
Premere leggermente il simbolo nella
barra degli strumenti per aprire il
menu per le impostazioni base.
Premere leggermente la guida tab View (Vi-
쏅
sualizzazione).
Premere leggermente il pulsante Zoom.
쏅
Viene visualizzata un'informazione relativa
alla funzione.
Premere di nuovo leggermente il pulsante
쏅
Zoom.
Il menu si apre.
Premere leggermente due volte una voce del
쏅
menu, ad. es. 125%.
Il menu si chiude. La pagina web viene visua-
lizzata nell'ingrandimento selezionato.
Ulteriori impostazioni nel menu:
Guida tab Page Tasks (Impostazioni pagine):
•
Set as Home Page: imposta come pagina
–
iniziale.
Page Memos: elenca le pagine web me-
–
morizzate.
Save as Page Memo: memorizza la pagina
–
web in corso.
58
Page 59

Save Link: memorizza un link.
–
Translate Page: traduce il contenuto di un
–
pagina.
Switch Frames: passa dal frame di una
–
pagina web ad un altro.
Disconnect: termina il collegamento In-
–
ternet.
Guida tab View (Visualizzazione):
•
Display Mode: impostazione della visua-
–
lizzazione della pagina web (ad es. ottimizzata per la dimensione del display).
Text Size: scelta della dimensione del
–
testo.
Zoom: visualizzazione della pagina web
–
ingrandita/ridotta.
Encoding: Selezione della codifi ca testo.
–
Advanced Settings: Altre impostazioni
–
per la rappresentazione delle pagine (ad
es. abilitazione/blocco della visualizzazione di immagini, tabelle o animazioni).
Page Information: visualizzazione di in-
–
formazioni circa la pagina web attuale.
Server Certifi cates: certifi cazioni di sicu-
–
rezza.
Guida tab Settings (Impostazioni):
•
Security: impostazioni di sicurezza (ad
–
es. SSL e certifi cazioni).
Cookies: impostazioni per l'abilitazione
–
dei Cookies.
Delete Cookies: eliminazione dei coo-
–
kies.
Cache: attivazione e cancellazione cache.
–
Proxy: impostazioni server proxy.
–
Auto Connection: impostazioni relative
–
alla connessione automatica.
Browser Information: informationi circa il
–
costruttore e la versione del browser.
Chiusura del browser web
Chiudere l'ultima fi nestra del browser web
쏅
(vedi paragrafo "Richiamo pagina web") per
ritornare al menu Internet.
- oppure Premere brevemente sull'interruttore On/
쏅
Off per tornare al menu principale.
Funzione Internet
Invio e ricezione di e-mail
Le e-mail vengono memorizzate nella memoria interna nella directory "TravelPilot" (cap. "I miei fi le").
쏅
Confi gurazione delle caratteristiche di invio e
ricezione delle e-mail
쏅
쏅
Confi gurazione e gestione degli account e-mail
쏅
Per creare un nuovo account,
쏅
쏅
쏅
Premere leggermente sul simbolo.
Viene visualizzata la cartella posta in
arrivo Inbox.
Prima dell'utilizzo, è necessario con-
fi gurare le impostazioni relative all'invio e alla ricezione delle e-mail.
Premere leggermente il pulsante Options
(Opzioni).
Viene visualizzato il menu Settings (Imposta-
zioni) con le seguenti opzioni:
General: impostazioni relative all'invio ed
–
alla ricezione.
Accounts: confi gurazione e gestione
–
degli account e-mail.
–
Spam: impostazioni Spam.
–
Reset: ripristino delle impostazioni di
fabbrica dell'applicazione e-mail.
–
About: visualizzazione di informazioni circa l'applicazione e-mail.
Premere leggermente il pulsante
per uscire dal menu dopo aver
effettuato le impostazioni.
Nel menu Settings (Impostazioni)
premere leggermente sul simbolo.
Viene visualizzato il menu Accounts .
premere leggermente il pulsante New (Nuovo).
Viene visualizzata la prima pagina del menu
New Account (Nuovo account).
Premere leggermente il pulsante
per sfogliare questo menu.
Premere leggermente i campi di testo vuoti
delle voci seguenti per immettere i relativi dati
con la tastiera:
Account Name: nome dell'account libera-
–
mente selezionabile.
–
Email Address: indirizzo e-mail dell'account.
59
Page 60

Funzione Internet
User Name: nome utente dell'account.
–
Password: password dell'account.
–
POP3/IMAP4: indirizzo del server POP3
–
o IMAP4.
–
SMTP: indirizzo del server SMTP.
쏅
Alla voce Server premere leggermente su
POP3 o IMAP4 per selezionare il tipo di server per la ricezione delle e-mail.
쏅
Premere leggermente sulle seguenti voci per
attivare (segno di spunta) o disattivare (nessun segno di spunta) la relativa opzione:
–
SMTP Need Authentication: il server
SMTP richiede un'autenticazione prima
dell'invio di e-mail.
–
Save Copy on Server: le e-mail richiamate
rimangono memorizzate sul server come
copia.
쏅
Premere leggermente il pulsante Save (Salva) per memorizzare i dati inseriti e per tor-
nare al menu Accounts.
Per modifi care un account già esistente,
쏅
premere leggermente due volte sull'account
nell'elenco.
Per selezionare un account come account standard per la ricezione e l'invio di e-mail,
쏅
premere leggermente sull'account nell'elenco.
쏅
Premere leggermente il pulsante Select (Seleziona).
L'account viene contrassegnato nell'elenco
come account standard con il simbolo di una
bandierina.
Per cancellare uno o tutti gli account,
쏅
premere leggermente sull'account nell'elenco.
쏅
Premere leggermente il pulsante Delete
(Cancella account selezionato) o Clear
(Cancella tutti gli account).
쏅
Premere leggermente il pulsante OK per confermare la cancellazione o Cancel (Annulla).
쏅
Premere leggermente sul pulsante per uscire dal menu.
60
Impostazioni per l'invio e la ricezione
쏅
Nel menu Settings (Impostazioni)
premere leggermente sul simbolo.
Viene visualizzato il menu General
Settings (Impostazioni generali).
Premere leggermente sulle seguenti voci per
쏅
attivare (segno di spunta) o disattivare (nessun segno di spunta) la relativa opzione:
Only Receive Header: quando si richia-
–
mano le e-mail, ricezione del solo oggetto
non dell'intero testo dell'e-mail, per ridurre i tempi di trasmissione.
Ask for Receipt: richiesta di una conferma
–
di ricezione delle e-mail.
쏅
Per le seguenti voci premere leggermente su
uno dei simboli a freccia per selezionare una
delle impostazioni disponibili:
–
Receive Account: selezione dell'account
del quale si desiderano richiamare le
e-mail.
–
Per Receive/Send Limit: selezione del
limite massimo della dimensione dei fi le
per le e-mail in ricezione (Receive) o in invio (Send). Le e-mail di dimensioni maggiori non vengono richiamate né inviate.
쏅
Premere leggermente il pulsante Save (Salva) per memorizzare i dati inseriti e per tor-
nare al menu Settings (Impostazioni).
쏅
Premere leggermente sul pulsante per uscire dal menu.
Effettuazione di impostazioni spam
Le e-mail riconosciute come spam, invece che nella cartella Inbox (Cartella posta in arrivo) vengono
salvate automaticamente nella cartella Spam.
쏅
Nel menu Settings (Impostazioni)
premere leggermente sul simbolo.
Viene visualizzato il menu Spam con
l'elenco degli indirizzi spam.
Per inserire un nuovo indirizzo spam,
premere leggermente il pulsante New (Nuovo).
쏅
Premere leggermente sul campo di testo vuoto
쏅
per inserire un indirizzo e-mail con la tastiera.
Premere leggermente il pulsante Save (Sal-
쏅
va) per memorizzare i dati inseriti e per tornare al menu Settings (Impostazioni).
Page 61

Funzione Internet
Per cancellare indirizzi spam,
premere leggermente su un indirizzo nel-
쏅
l'elenco.
Premere leggermente il pulsante Delete (Eli-
쏅
mina) per cancellare l'indirizzo precedentemente selezionato, oppure Clear (Elimina
tutti) per cancellare tutti gli indirizzi.
쏅
Premere leggermente sul pulsante per uscire dal menu.
Altre impostazioni
Per ripristinare le impostazioni di fabbrica dell'applicazione e-mail,
쏅
nel menu Settings (Impostazioni)
premere leggermente sul simbolo.
Premere leggermente il pulsante OK per con-
쏅
fermare il ripristino oppure Cancel (Annulla).
Per visualizzare informazioni circa il costruttore e
la versione dell'applicazione e-mail,
쏅
nel menu Settings (Impostazioni)
premere leggermente sul simbolo.
Premere leggermente il pulsante OK per na-
쏅
scondere nuovamente le informazioni.
Utilizzo della funzione e-mail
Per selezionare una cartella e-mail,
premere leggermente il pulsante Folder (Car-
쏅
tella).
Nel menu premere leggermente su una delle
쏅
seguenti voci:
Inbox: cartella posta in arrivo
–
Draft: bozze (e-mail salvate)
–
Outbox: e-mail pronte all'invio
–
Sent Box: e-mail inviate
–
Spam: e-mail riconosciute come spam
–
Trash: e-mail eliminate
–
Vengono visualizzati la relativa cartella ed il
suo contenuto.
Per aprire, leggere ed eventualmente modifi care
un'e-mail,
premere leggermente due volte sull'e-mail.
쏅
Le e-mail della cartella Inbox (Cartella posta
in arrivo) vengono aperte nel menu Read
(Leggi). Le e-mail di altre cartelle vengono
aperte nel menu Compose (Scrivi) e possono
essere modifi cate (vedere cap. "Elaborazione
di e-mail").
쏅
All'occorrenza premere leggermente il pulsante per sfogliare
questo menu.
쏅
Premere leggermente il pulsante per
elencare gli allegati dell'e-mail ed eventualmente aprirli o salvarli.
Per gestire le e-mail,
all'occorrenza premere leggermente su un'e-
쏅
mail per contrassegnarla.
Premere leggermente il pulsante Actions
쏅
(Azioni).
Nel menu premere leggermente su una delle
쏅
seguenti voci:
New (Nuovo): scrivere l'e-mail nel menu
–
Compose (Scrivi) ed inviarla o salvarla
come bozza (vedi cap. Elaborazione di
e-mail)
–
Receive (Ricevi): ricezione di e-mail
–
Delete (Elimina): cancellazione di una
e-mail contrassegnata
–
Delete All (Elimina tutte): cancellazione
di tutte le e-mail
–
Sort By (Ordina): ordina le e-mail nell'elenco per Date (Data), From (Mittente), Subject (Oggetto) o Size (Dimensione) (selezionare il criterio e confermarlo
con OK)
–
Export (Esportazione): memorizzazione in una directory di un'e-mail contrassegnata nella fi nestra di dialogo Save As
(Salva con nome)
쏅
Premere leggermente il pulsante Quit (Termina) per uscire dal menu.
Elaborazione di e-mail
쏅
Nel menu Compose (Scrivi) all'occorrenza premere leggermente il pulsante per sfogliare il
menu.
Per selezionare un account,
premere leggermente sul simbolo della frec-
쏅
cia per la voce From (Mittente).
61
Page 62

Funzione Internet
Per impostare la priorità dell'e-mail,
premere leggermente il pulsante.
쏅
Nel menu premere leggermente su una delle
쏅
seguenti voci:
High: priorità alta
–
Normal: priorità normale
–
Low: priorità bassa
–
Per inserire i destinatari, l'oggetto ed il contenuto
dell'e-mail,
쏅
premere leggermente i campi di testo vuoti
delle voci seguenti per immettere i relativi dati
con la tastiera:
–
To:/Cc:/Bcc: indirizzo e-mail del destinatario
–
Subject: oggetto
–
Grande campo di inserimento testo: Contenuto
Per unire un allegato all'e-mail,
쏅
쏅
쏅
Per rimuovere un allegato e-mail precedentemente inserito,
쏅
쏅
Per chiudere il menu Attachment (Allegato),
쏅
premere leggermente il pulsante.
Si apre il menu Attachment (Allegato).
Premere leggermente il pulsante Add (Aggiun-
gi).
Selezionare un fi le nella fi nestra di dialogo
Open (Apri):
–
Per aprire un supporto dati/una directory
premere leggermente due volte su di
essi.
–
–
–
premere leggermente una volta sull'allegato
per contrassegnarlo.
Nel menu Attachment (Allegato) premere leggermente il pulsante Delete (Elimina).
Premere leggermente il pulsante
per passare alla directory imme-
diatamente superiore.
Premere leggermente su un fi le per contrassegnarlo.
Premere leggermente il pulsante
per selezionare il fi le contrasse-
gnato come allegato.
premere leggermente il pulsante.
Per inviare o salvare l'e-mail,
premere leggermente il pulsante Send (Invia)
쏅
o Save (Salva).
- oppure -
쏅
Premere leggermente il pulsante
per uscire dal menu Compose
(Scrivi) senza salvare l'e-mail.
Telefonia mediante Internet (VoIP)
VoIP è un'alternativa molto vantaggiosa rispetto
alla normale rete fi ssa per quanto riguarda le telefonate verso l'estero. Le telefonate verso telefoni
dello stesso gestore, e spesso anche le telefonate
nazionali, sono gratuite. Inoltre si può essere raggiunti con un solo numero telefonico da qualsiasi
parte del mondo.
Spesso il servizio VoIP è già incluso nella tariffa
Flat di Internet. In caso contrario, è possibile appoggiarsi al gestore che presenti le caratteristiche
più vantaggiose.
VoIP è l'abbreviazione di Voice over IP e sta a
designare l'effettuazione di telefonate mediante
Internet.
Condizione fondamentale:
•
Collegamento Internet rapido ed economicamente vantaggioso mediante WLAN.
쏅
Confi gurazione VoIP
Trasmettere all'apparecchio i dati di accesso del
proprio gestore VoIP. Le informazioni possono
essere fornite dal gestore medesimo.
쏅
쏅
Premere leggermente sul simbolo.
Viene visualizzato il menu VoIP .
Prima dell'impiego è necessario con-
fi gurare le caratteristiche VoIP.
Premere leggermente il simbolo per
richiamare le impostazioni.
Premere leggermente i campi di testo vuoti
delle voci seguenti per immettere i relativi dati
con la tastiera:
Server-Adr.: indirizzo del server VoIP del
–
proprio gestore
Port: Numero di porta per il servizio VoIP
–
(numero standard "5060")
62
Page 63

Funzione Internet
ID: il proprio ID utente o il proprio nome
–
utente
Password: la propria password
–
realm: dominio del gestore
–
jitter: jitter (Tempo latente durante la tra-
–
smissione dei dati vocali, valore standard
"100")
Premere leggermente il pulsante OK per
쏅
avviare il collegamento al server VoIP.
Utilizzo di VoIP
쏅
Premere leggermente sul simbolo
per effettuare telefonate tramite Internet.
Viene visualizzato il menu Call (Chia-
mata).
Nota:
Per effettuare e ricevere le chiamate VoIP
procedere esattamente come per le chiamate effettuate mediante un telefono cellulare
collegato mediante Bluetooth (cap. "Funzione
Bluetooth", "Funzione vivavoce").
Radio Internet
Alcune stazioni radio emettono trasmissioni radio
anche su Internet, che si possono ricevere con
l'apparecchio.
쏅
Per tornare al menu Internet radio (Radio Internet)
da un menu di genere o dal menu My Favorites (I
miei preferiti),
쏅
Ascolto delle stazioni radio in Internet
쏅
Premere leggermente sul simbolo.
Si apre il menu Internet radio (Radio
Internet) con diversi generi di stazioni
oppure l'ultimo menu stazioni aperto
oppure il menu My Favorites (I miei
preferiti) con le stazioni disponibili.
premere leggermente il pulsante.
All'occorrenza premere su una voce del menu
Internet radio (Radio Internet) per selezionare
il genere desiderato (ad es. 70/80s) oppure il
menu My Favorites (I miei preferiti).
Viene visualizzato l'elenco delle stazioni del
menu.
쏅
Premere leggermente sulla stazione desiderata.
쏅
Premere leggermente il pulsante Listen (Ascolto stazione radio) per ascoltare la stazione.
Il menu di riproduzione viene visualizzato
come descritto nel capitolo "Entertainment",
"Riproduzione di fi le musicali".
쏅
쏅
쏅
쏅
쏅
쏅
Aggiunta di una stazione nei preferiti e
rimozione di una stazione dai preferiti
Per aggiungere una stazione nei preferiti,
쏅
쏅
쏅
Per rimuovere una stazione dai preferiti,
쏅
쏅
쏅
쏅
Premere leggermente il pulsante per
interrompere la riproduzione.
Premere leggermente il pulsante per
proseguire la riproduzione.
Premere leggermente il pulsante per passare ad un altro titolo
della stazione (solo nei casi in
cui questa funzione è supportata dalla stazione).
Premere leggermente il pulsante per impostare la stazione
precedente o successiva nel
menu di genere selezionato.
Premere brevemente l'interruttore On/Off,
per avviare un'altra applicazione durante la
riproduzione, ad es. la navigazione.
- oppure Premere leggermente il pulsante
per interrompere la riproduzione.
premere leggermente sulla stazione desiderata in un menu di genere.
Premere leggermente il pulsante Options
(Opzioni).
Per aggiungere la stazione ai preferiti, premere leggermente sul simbolo.
premere leggermente sulla stazione desiderata nel menu My Favorites (I miei preferiti).
Premere leggermente il pulsante Options
(Opzioni).
Premere leggermente sul simbolo
per rimuovere la stazione dai preferiti.
Premere leggermente il pulsante Sì per confermare la rimozione o No (Interrompi).
63
Page 64

Funzione Internet
Memorizzazione di una nuova stazione
Le stazioni non ancora elencate in uno dei menu di
genere possono venire memorizzate nel menu My
Favorites (I miei preferiti).
Nel menu My Favorites (I miei preferiti) pre-
쏅
mere leggermente il pulsante Options (Opzioni).
쏅
쏅
쏅
Premere leggermente sul simbolo
per memorizzare una nuova stazione.
Con la tastiera inserire un nome relativo alla
stazione e premere leggermente il pulsante
OK.
Con la tastiera inserire l'indirizzo della stazione e premere leggermente il pulsante OK.
Podcasting
Su Internet vengono offerti dei fi le Podcast. Per
Podcast si intendono, ad es., fi le audio o video
che possono essere scaricati e fruiti indipendentemente dall'ora di trasmissione.
Un Podcast contiene spesso dei seguiti chiamati
Episodi. Gli episodi sono in maggior parte costituiti da fi le audio o video.
I Podcast vengono memorizzati nella memoria
interna nella directory "TravelPilot" (cap. "I miei
fi le").
쏅
Caricamento dei Podcast
쏅
쏅
Premere leggermente sul simbolo.
Viene visualizzato l'elenco dei Po-
dcast.
Premere leggermente il pulsante ADD NEW
ENTRY (NUOVA VOCE) aggiungere un nuovo
Podcast.
Mediante la tastiera inserire l'indirizzo web
del Podcast (ad. es. per trovare i cosiddetti
portali podcast in Internet).
Viene scaricato l'elenco degli episodi del
Podcast.
Le voci riportate in bianco sono relative agli
episodi non ancora caricati. Le voci in rosso
sono relative agli episodi già caricati che possono essere riprodotti.
쏅
Per selezionare l'episodio desiderato, premere leggermente su una delle voci dell'elenco.
쏅
Premere leggermente il pulsante Download
(Scarica fi le) per scaricare l'episodio.
- oppure -
쏅
Premere leggermente il pulsante Play (Riproduci) per riprodurre l'episodio.
Viene visualizzato il menu riproduzione (cap.
"Entertainment", "Riproduzione di fi le musicali" o "Riproduzione di fi le video").
Elaborazione di Podcast/episodi
쏅
Premere leggermente sulla voce desiderata
dell'elenco di Podcast o dell'elenco di episodi.
쏅
Premere leggermente il pulsante Options
(Opzioni), per visualizzare funzioni supple-
mentari.
쏅
쏅
쏅
쏅
Solo per l'elenco dei Podcast: Preme-
re leggermente sul simbolo per aggiornare l'elenco degli episodi del
Podcast.
- oppure Premere leggermente sul simbolo
per cancellare la voce.
- oppure Premere leggermente sul simbolo
per cancellare tutte le voci.
Premere leggermente sul pulsante per uscire dal menu.
Caricamento ed ascolto degli episodi
Per selezionare il Podcast desiderato, preme-
쏅
re leggermente su una delle voci dell'elenco.
Premere leggermente il pulsante Select (Se-
쏅
leziona) per elencare gli episodi.
64
Page 65

Funzione Offi ce
Nel menu Offi ce (Uffi cio) trovate funzioni utili per
l'uffi cio mobile – per leggere, scrivere e fare conti.
Grazie alle applicazioni Offi ce è possibile annotare velocemente pensieri ed idee oppure registrarle con il registratore. Si può guardare calendario
ed annotare le scadenze importanti. Utilizzare le
brevi pause per leggere documenti importanti nei
formati più diffusi.
PERICOLO!
La distrazione può provocare incidenti
Al conducente non è consentito utilizzare questa
funzione. È consentito utilizzare queste applicazioni a veicolo fermo e motore spento.
Avviare l'applicazione Offi ce
쏅
Visualizzazione documenti (Viewer)
Aprire e leggere i documenti che si trovano nella
memoria dell'apparecchio o su una scheda di memoria. Per i formati più diffusi (doc, xls, ppt, pdf)
è disponibile il programma corrispondente. Si utilizza come un computer. I documenti non possono
essere elaborati.
쏅
쏅
쏅
Nel menu premere leggermente sul
simbolo Infotainment.
Viene visualizzato il menu Offi ce (Uf-
fi cio).
Premere leggermente sul simbolo.
Vengono elencati i Viewer disponi-
bili.
Per aprire il viewer desiderato, premere leggermente su una delle voci dell'elenco.
Nota:
Non tutti pulsanti elencati di seguito sono
disponibili in tutti i viewer.
Premere leggermente il pulsante File, per
selezionare una delle voci del menu:
Open (Apri): aprire un documento
–
Recent Files (File utilizzato per ulti-
–
mo): aprire uno dei documenti utilizzati
per ultimi
Funzione Offi ce
–
Close (Chiudi): chiudere un documento
aperto
–
About (Su): visualizza brevi informazioni
sull'uso
–
Exit (Esci): chiudi applicazione
쏅
Premere leggermente il pulsante Zoom o
View (Vista), per modifi care la vista.
쏅
Premere leggermente il pulsante Setup (Impostazioni), per eseguire le impostazioni.
쏅
Premere leggermente il pulsante Slide Show
(Presentazione), per avviare la presentazio-
ne a video di pellicole in formato ppt.
Notizie
Scrivere i propri appunti con parole od immagini
con il programma di scrittura o di disegno. I fi le
(*.bmp, *.txt) vengono salvati nella memoria interna nella directory "TravelPilot" (cap. "I miei fi le").
쏅
Programma di scrittura (Notepad)
쏅
쏅
쏅
쏅
쏅
쏅
Premere leggermente sul simbolo.
Viene visualizzato il menu Notes (ap-
punti).
Premere leggermente sul simbolo
per aprire il programma di scrittura.
Viene visualizzato l'elenco documenti.
Premere leggermente il pulsante New (Nuo-
vo), per creare un documento nuovo.
Premere leggermente il pulsante Edit (Modi-
fi ca), per modifi care il documento.
Viene visualizzata la tastiera.
Inserire il proprio testo e premere legger-
mente il pulsante Save (Salva) per salvare il
documento.
- oppure Per contrassegnare il documento desiderato,
premere leggermente su una delle voci dell'elenco.
Premere leggermente il pulsante Options
(Opzioni) per aprire, modifi care o cancellare
il documento.
65
Page 66

Funzione Offi ce
Programma di disegno (Paint)
쏅
쏅
쏅
쏅
쏅
쏅
쏅
Premere leggermente sul simbolo
per aprire il programma di disegno.
Viene visualizzato l'elenco documenti.
Premere leggermente il pulsante New (Nuo-
vo), per creare un documento nuovo.
Premere leggermente il pulsante Pen (Pen-
na) o Eraser (Cancella), per disegnare o
cancellare.
A sinistra accanto all'area del disegno è possibile selezionare il colore della penna e lo
spessore dei tratti.
Premere leggermente il pulsante Clear (Ri-
muovi) per cancellare il disegno.
Premere leggermente il pulsante Save (Sal-
va), per memorizzare il documento.
- oppure Per contrassegnare il documento desiderato,
premere leggermente su una delle voci dell'elenco.
Premere leggermente il pulsante Options
(Opzioni), per aprire, modifi care o cancellare il documento.
Calendario
쏅
쏅
쏅
쏅
쏅
쏅
Premere leggermente sul simbolo.
Viene visualizzato il calendario
Premere leggermente il pulsante, per sfogliare il calendario.
I giorni in cui è registrata una
scadenza sono contrassegnati
a colori.
Premere leggermente su un giorno del calendario per visualizzare la scadenza o per inserirne una.
Premere leggermente il pulsante Keyboard
(Tastiera), per richiamare la tastiera.
Inserire il proprio testo utilizzando la tastiera.
Premere leggermente il pulsante OK, per me-
morizzare la scadenza.
- oppure -
쏅
Premere leggermente il pulsante Delete (Elimina), per rimuovere una scadenza dal calen-
dario.
Tutte le scadenze del calendario possono
essere cancellate con il pulsante Delete All
(Elimina tutti).
Calcolatrice tascabile
Il calcolatrice tascabile è in grado di gestire i quattro sistemi di calcolo principali.
쏅
쏅
쏅
쏅
쏅
Premere leggermente sul simbolo.
Viene visualizzata la calcolatrice
tascabile.
Con la tastiera, inserire cifre e simboli aritmetici.
Premere leggermente il pulsante
per cambiare il segno.
Premere leggermente il pulsante, per
visualizzare il risultato del calcolo.
Premere leggermente il pulsante,
per cancellare l'ultimo segno.
Registratore
È possibile registrare e riprodurre la lingua.
쏅
쏅
쏅
쏅
쏅
Premere leggermente sul simbolo.
Compare il menu Voice Recorder (Re-
gistratore).
Premere sul simbolo per avviare la
registrazione.
Premere sul simbolo per terminare la
registrazione.
Compare una richiesta di conferma.
Premere leggermente su Yes (Sì), per memo-
rizzare la registrazione.
Le registrazioni vengono memorizzate nella
directory "TravelPilot" o nella relativa sottodirectory "Voice".
- oppure -
Premere leggermente su No per cancellare la
registrazione.
66
Page 67

Funzione Offi ce
Riproduzione registrazione
Nel menu Voice Recorder (Registratore) pre-
쏅
mere leggermente su una voce.
쏅
Premere leggermente sul pulsante per
la riproduzione.
Elaborazione registrazione
쏅
Nel menu Voice Recorder (Registratore) pre-
mere leggermente su una voce.
쏅
Premere leggermente il pulsante Options
(Opzioni), per visualizzare funzioni supple-
mentari.
쏅
Premere leggermente sul simbolo
per rinominare la registrazione.
Compare la tastiera.
Inserire un nome e premere leggermente sul
쏅
pulsante OK.
- oppure -
쏅
Premere leggermente sul simbolo
per cancellare la registrazione.
Compare una richiesta di conferma.
- oppure -
쏅
Premere leggermente sul simbolo
per cancellare tutte le registrazioni.
Compare una richiesta di conferma.
Premere leggermente su Yes (Sì), per cancel-
쏅
lare la registrazione o le registrazioni.
- oppure Premere leggermente su No, per non cancel-
쏅
lare le registrazioni.
Blocco registrazione
Se si desidera cancellare l'intero elenco di registrazioni, escluse alcune di esse, è possibile
bloccarne una o più. Non è possibile cancellare né
rinominare una registrazione bloccata.
쏅
Nel menu Voice Recorder (Registratore) pre-
mere leggermente su una voce.
쏅
Premere leggermente il pulsante Options
(Opzioni), per visualizzare funzioni supple-
mentari.
쏅
Premere leggermente sul simbolo per
bloccare la registrazione (lucchetto
chiuso) o per sbloccarla (lucchetto
aperto).
File Manager
Il File Manager visualizza i fi le della memoria ("DataStorage") e, se presente, della scheda di memoria. Dal File Manager si può accedere ai fi le disponibili.
L'utilizzo è analogo a quello tramite display - analogamente ad un computer.
쏅
쏅
쏅
쏅
쏅
쏅
쏅
Premere leggermente sul simbolo.
Viene visualizzato il File Manager.
Tutti i dati creati con l'apparecchio, vengono
memorizzati nella memoria interna nella directory "TravelPilot".
DataStorage
TravelPilot
Premere leggermente il pulsante View (Visualizzazione), per selezionare le imposta-
zioni:
Details: visualizzazione dettagliata
–
Small Icon: visualizzazione dei simboli
–
Large Icon: visualizzazione di icone
–
Premere leggermente due volte su un fi le (di-
rectory o documento), per aprirlo.
- oppure Premere leggermente su un fi le, per contras-
segnarlo.
Premere leggermente il pulsante Copy
(Copia), per copiare il fi le.
- oppure Premere leggermente il pulsante Cut
(Taglia), per spostare il fi le.
Premere leggermente il pulsante Paste
(Incolla), per inserire il fi le.
67
Page 68

Funzione Offi ce | I miei fi le
Premere leggermente il pulsante Delete (Eli-
쏅
mina), per cancellare il fi le.
쏅
Premere leggermente il pulsante, per aprire il fi le.
쏅
Premere leggermente due volte il
pulsante per passare al livello di directory immediatamente superiore.
쏅
Premere leggermente il pulsante Exit (Esci)
per uscire dal File Manager.
I miei fi le
Se con l'apparecchio si scattano fotografi e, girano
fi lm, si registra qualcosa con il registratore, i fi le
vengono depositati nella memoria interna (p. e.
una foto come fi le BMP). Possono poi essere sostituiti con altri apparecchi, per esempio con un
computer.
Riproduzione o visualizzazione di fi le
propri
L'apparecchio utilizza i dati indipendentemente
dal fatto che si trovino nella memoria o sulla scheda di memoria.
Avviare l'applicazione corrispondente per
쏅
aprire il fi le.
Avviare ad es. la riproduzione musicale, per
riprodurre un brano musicale (cap. "Entertainment", "Riproduzione di fi le musicali").
Nota:
I fi le possono anche essere richiamati direttamente nel File Manager (cap. "Funzione
Offi ce", "File Manager").
Trasferimento fi le propri
I miei fi le nella memoria interna
La memoria interna dell'apparecchio, "DataStorage", contiene la directory "TravelPilot".
In questa directory si trovano ulteriori sottodirectory con i propri fi le, tra l'altro "Photo" con le
proprie foto, "Video" con i propri video, "Music"
con la propria musica,...
Le directory vengono predisposte automaticamente.
DataStorage
TravelPilot
Email
FTP
Music
...
Navigation
CountryInfo
MapData
OwnPOIs
Tour
Photo
Podca st
Video
Voice
...
Oltre alle sottodirectory con i propri fi le, vi è la
sottodirectory "Navigation". Contiene il materiale
della mappa ed alcune POI e percorsi, approntati
con il programma di installazione contenuto nel
CD/DVD in dotazione.
68
ATTENZIONE!
L'elaborazione dei dati sulla memoria interna
può distruggere l'apparecchio
Se i fi le di sistema della memoria interna vengono
modifi cati o cancellati, il funzionamento dell'apparecchio potrebbe risultare irrimediabilmente
compromesso.
Modifi care esclusivamente i fi le nell'apposita
directory "TravelPilot".
All'occorrenza creare più posto di memoria, trasferendo i propri fi le dalla memoria in un'altra
posizione:
•
Copiare i fi le tramite USB su computer
•
Copiare i fi le su scheda di memoria
Portare i fi le nell'apparecchio, per utilizzarli con
questo:
•
Copiare i fi le tramite USB nella memoria
•
Sostituire la scheda di memoria con i fi le
Consultare i dati tecnici per sapere con quali
formati di fi le lavora il navigatore.
Trasferimento dei dati con scheda di
memoria
Consultare i dati tecnici per sapere quali schede
di memoria sono compatibili con questo apparecchio.
Page 69

I miei fi le
Caricare i dati sulla scheda di memoria
I dati possono essere caricati come di norma da
un computer su una scheda di memoria. In alternativa è possibile utilizzare il navigatore come lettore di mappe, collegandolo tramite un cavo USB
al proprio computer.
Caricare i dati dalla scheda di memoria nella
memoria
Inserire la scheda di memoria nell'apparec-
쏅
chio come descritto al cap. "Entertainment".
Nel menu Offi ce (Uffi cio) aprire il File Mana-
쏅
ger (cap. "Funzione Offi ce", "File Manager").
Spostare i fi le desiderati dalla scheda di me-
쏅
moria nelle sottodirectory corrispondenti nella directoy "TravelPilot" (cap. "Funzione Offi ce", "File Manager").
DataStorage
TravelPilot
Music
My_Music.mp3
...
SD/MMC DISK
My_Music
My_Music.mp3
Trasferimento dati con computer
(USB)
Utilizzare il cavo USB in dotazione. L'apparecchio
deve essere disattivato.
Collegare l'apparecchio al proprio computer
쏅
mediante il cavo USB in dotazione.
Inserire la spina USB con il simbolo USB spin-
gendola sul fondo dell'apparecchio.
Avviare l'apparecchio con l'interruttore On/
쏅
Off.
Il computer riconosce l'apparecchio come
supporto esterno.
Selezionare l'apparecchio in Explorer (PC)
쏅
oppure nel Finder (Mac).
Aprire la directory "TravelPilot".
쏅
Spostare i dati desiderati nella relativa sotto-
쏅
directory trascinandoli ed inserendoli oppure
copiandoli ed incollandoli.
Copiatura dati dal navigatore
C:\System Volume
MyData
My_Music.mp3
My_Music.mp3
My_Music.mp3
...
DataStorage
Copiatura dati sul navigatore
C:\System Volume
MyData
My_Music.mp3
My_Music.mp3
My_Music.mp3
...
DataStorage
TravelPilot
Photo
Video
Music
My_Music.mp3
...
TravelPilot
Photo
Video
Music
My_Music.mp3
...
69
Page 70

Impostazioni
Impostazioni
È possibile effettuare le impostazioni seguenti:
Impostazioni mappa e per la navigazione
•
(cap. "Lavorare con la mappa")
Impostazioni dell'apparecchio:
•
Adeguare le impostazioni dell'apparecchio
alle proprie esigenze, ad es. il simbolo utente
nel menu principale, la lingua, il display o l'ora.
Confi gurare le diverse funzioni di Infotainment come WLAN o audio/video.
쏅
쏅
Se sono state effettuate delle modifi che delle
impostazioni:
쏅
Impostazione sveglia
La funzione sveglia s'inserisce anche ad apparecchio è spento. Controllare prima se sull'apparecchio viene visualizzata l'ora locale corretta.
쏅
Premere leggermente il pulsante Alarm Set
쏅
(Impostazione Sveglia).
쏅
쏅
–
–
쏅
All'occorrenza premere leggermente il pulsante Reset (Ripristina) per ripristinare le
impostazioni di fabbrica della sveglia.
Nel menu principale premere leggermente sul simbolo.
Viene visualizzato il menu Settings
(Impostazioni).
Premere leggermente il pulsante
per sfogliare questo menu.
Premere leggermente sul pulsante per uscire dal menu.
Nel menu Settings (Impostazioni)
premere sul simbolo per impostare la
sveglia.
L'ora corrente viene visualizzata nel
menu Alarm Clock (Sveglia).
Premere leggermente il pulsante per impostare la sveglia con
ore e minuti.
Premere leggermente il pulsante
per cambiare queste impostazioni:
Allarme sveglia on/off
Ogni giorno o tutti i giorni da lunedì a
venerdì
쏅
Audio/ Video
L'apparecchio è dotato di una presa AV-IN/OUT
per apparecchi audio/video esterni. In questo
menu scegliere se i segnali video devono essere
ricevuti (AV IN) od emessi (AV OUT).
쏅
쏅
쏅
쏅
Inserimento di un tasto personalizzato nel
menu principale (accesso rapido)
Attraverso il menu principale è possibile accedere rapidamente alle applicazioni principali. L'accesso rapido può essere modifi cato. Impostare il
simbolo per l'applicazione che viene utilizzata più
spesso. Il simbolo è occupato di norma con la funzione DVB-T.
Premere leggermente il pulsante
per confermare le impostazioni.
L'ora impostata per la sveglia
viene visualizzata nel menu
Alarm Clock (Sveglia).
Nel menu Settings (Impostazioni)
premere leggermente sul simbolo.
Viene visualizzato il menu Audio/Vi-
deo.
Premere leggermente sul simbolo
per passare da ingresso AV (AV-IN)
ad uscita AV (funzione AV-OUT) e
viceversa.
Premere leggermente sul simbolo
per impostare la presa AV-OUT commutando tra gli standard televisivi
PAL , SECAM e NTSC.
Per poter trasmettere correttamente
l'immagine video, entrambi gli apparecchi devono utilizzare i medesimi
standard televisivi.
Premere leggermente sul simbolo
per attivare il riconoscimento automatico del segnale per la presa AV-IN
(segno di spunta) o disattivarlo (nessun
segno di spunta).
Se per esempio è stata collegata
una telecamera per la retromarcia,
l'immagine della videocamera viene
visualizzata subito dopo aver inserito
la retromarcia.
70
Page 71

Impostazioni
쏅
Nel menu Settings (Impostazioni)
premere sul simbolo per impostare le
applicazioni disponibili.
Per selezionare l'applicazione desiderata,
쏅
premere leggermente su una delle voci dell'elenco.
Premere leggermente il pulsante OK.
쏅
Modalità di dimostrazione (Demo)
Se è stata attivata la modalità di dimostrazione
e l'apparecchio non viene utilizzato altrimenti,
l'apparecchio passa alla modalità dimostrazione
dopo 5 minuti.
쏅
Nel menu Settings (Impostazioni)
premere leggermente sul simbolo
per attivare la modalità Demo (segno
di spunta) o disattivarla (nessun
segno di spunta).
Protezione antifurto
Nel menu Anti-Theft Protection (Protezione antifurto) è possibile assegnare al
navigatore un PIN ed un PUK in modo da
impedirne l'utilizzo da parte di persone non autorizzate. Leggere al riguardo il capitolo "Esecuzione
impostazioni generali", "Attivazione della richiesta del PIN".
Display
Nelle impostazioni mappa/per la navigazione è
possibile attivare automaticamente la commutazione tra visualizzazione diurna e notturna. La
luminosità del display viene adeguata di continuo
ai rapporti di luce.
In questo menu è possibile defi nire la luminosità
del display. Si può inoltre impostare quando commutare tra visualizzazione diurna e notturna.
쏅
Nel menu Settings (Impostazioni)
premere leggermente sul simbolo.
Viene visualizzato il menu Display.
쏅
Per le impostazioni Day Brightness (Luminosità diurna) o Night
Brightness (Luminosità notturna) premere leggermente su uno
dei pulsanti per impostare la luminosità diurna o notturna.
쏅
Per le impostazioni Switch level
(Llivello di inserimento) premere
leggermente su uno dei pulsanti
per impostare la commutazione
automatica tra la luminosità
diurna e la luminosità notturna.
Un valore superiore indica che la commutazione alla visualizzazione notturna viene
effettuata già al crepuscolo. Con un valore
inferiore, la commutazione viene effettuata
solo quando sopraggiunge l'oscurità.
Informazioni sul prodotto
쏅
Nel menu Settings (Impostazioni)
premere leggermente sul simbolo.
Vengono visualizzate informazioni
sul prodotto relative all'apparecchio,
come la versione della scheda utilizzata e del software di navigazione.
Sound e volume
Nel menu Volume/Sound è possibile impostare il volume del messaggio vocale della navigazione e della
modalità vivavoce tramite Bluetooth. Per un suono
migliore, regolare i bassi (Bass) e gli alti (Treble).
쏅
Nel menu Settings (Impostazioni)
premere leggermente sul simbolo.
Viene visualizzato il menu Sound &
Volume (Suono & volume).
쏅
Premere leggermente uno dei
pulsanti per impostare il volume
dei messaggi vocali (navigazione
o vivavoce), i bassi e gli alti.
Lingua
Nel menu Language (Lingua) è possibile stabilire in quale lingua debbano essere visualizzati i
menu. Anche i messaggi vocali vengono emessi
nella lingua impostata, se disponibile. Se la lingua
impostata non è disponibile per i messaggi vocali,
questi vengono emessi in lingua inglese.
쏅
Nel menu Settings (Impostazioni)
premere leggermente sul simbolo.
Viene visualizzato un elenco delle
lingue disponibili.
71
Page 72

Impostazioni
Nell'elenco premere leggermente sulla lingua
쏅
che si desidera utilizzare.
Premere leggermente il pulsante OK.
쏅
Risparmio energetico
Se è stata attivata la modalità risparmio energetico, il display viene oscurato dopo 1 minuto di
inutilizzo al fi ne di ridurre il consumo di corrente.
L'apparecchio non passa alla modalità risparmio
energetico, se viene alimentato da una fonte di
corrente esterna oppure se è attiva la navigazione.
쏅
Nel menu Settings (Impostazioni)
premere leggermente sul simbolo
per attivare la modalità risparmio
energetico (segno di spunta) o disattivarla (nessun segno di spunta).
Acustica tasti
Nel menu Key Click (Volume dei tasti) è possibile
impostare il volume del tono dei tasti oppure azzerarlo ("0"). Inoltre è possibile scegliere tra diversi
volumi del tono dei tasti.
쏅
Nel menu Settings (Impostazioni)
premere leggermente sul simbolo.
Viene visualizzato il menu Key Clicks
(Volume dei tasti).
Premere leggermente sul tono dei tasti desi-
쏅
derato.
쏅
Premere leggermente su uno dei
pulsanti per regolare il volume.
Calibrazione del touchscreen
È possibile effettuare un nuovo allineamento (calibrazione) del touchscreen qualora questo dovesse reagire erroneamente allo sfi oramento.
쏅
Nel menu Settings (Impostazioni)
premere sul simbolo per avviare la
calibrazione.
Premere leggermente il pulsante Yes (Sì) per
쏅
dare avvio alla calibrazione o No per interromperla.
쏅
Seguire le istruzioni visualizzate sul display
per calibrare il touchscreen.
Ora
L'ora viene trasmessa all'apparecchio
mediante GPS. Nel menu Time (Ora) è
possibile effettuare le necessarie impostazioni locali relative all'ora, quali ad es. il fuso
orario e l'ora legale. Solo se l'impostazione è corretta, durante la navigazione verrà indicata l'ora di
arrivo corretta. Leggere al riguardo il capitolo
"Esecuzione impostazioni generali", "Impostazione del fuso orario".
Impostazioni di fabbrica
Nel menu Factory Settings (Impostazioni di fabbrica) è possibile resettare l'apparecchio o deter-
minate applicazioni, quali ad es. la navigazione,
riportandole alle impostazioni di fabbrica.
Nota:
Se vengono ripristinate le impostazioni di
fabbrica dell'apparecchio, vengono anche
cancellate tutte le impostazioni personali e
le destinazioni memorizzate. In fase di reset,
viene annullata una connessione Bluetooth
preesistente. Tutti i telefoni cellulari accoppiati vengono disaccoppiati. I telefoni cellulari devono poi venire nuovamente accoppiati
all'apparecchio.
쏅
Nel menu Settings (Impostazioni)
premere leggermente sul simbolo.
Viene visualizzato il menu Factory
Settings (Impostazioni di fabbrica).
Premere leggermente su uno dei simboli per
쏅
resettare l'apparecchio o l'applicazione desiderata.
Viene visualizzata la domanda.
Premere leggermente su Yes (Sì), per ripristi-
쏅
nare le impostazioni di fabbrica.
- oppure Premere leggermente il pulsante No per inter-
쏅
rompere l'operazione.
Collegamenti senza fi li
I collegamenti senza fi li consentono l'accesso ad
Internet.
L'accesso ad Internet può avvenire tramite Bluetooth con un telefono cellulare o tramite WLAN. In
72
Page 73

Impostazioni | Software | Servizio di assistenza | Garanzia
questo menu è possibile eseguire le impostazioni
per il collegamento ad Internet.
Condizione fondamentale:
In precedenza è stato impostato uno dei due
•
possibili accessi ad Internet (cap. "Funzione
Internet", "Impostazioni WLAN" o cap. "Funzione Bluetooth", "Impostazione RAS").
쏅
쏅
쏅
쏅
쏅
쏅
Nel menu Settings (Impostazioni)
premere leggermente sul simbolo.
Viene visualizzato il menu Wireless
(Collegamenti senza fi li).
Premere leggermente sul simbolo
per creare od annullare il collegamento ad Internet tramite Bluetooth.
Nota:
Per una collegamento ad Internet tramite
Bluetooth, è necessario eseguire le impostazioni RAS (cap. "Funzione Bluetooth").
- oppure Premere leggermente sul simbolo
per creare od annullare il collegamento tramite WLAN.
Premere leggermente sul simbolo
per creare automaticamente la connessione WLAN (segno di spunta) o
disattivare la modalità automatica
(nessun segno di spunta).
Premere leggermente sul simbolo.
Viene visualizzato il menu WLAN Set-
tings (Impostazioni WLAN).
Premere leggermente il pulsante Options
(Opzioni), per eseguire le impostazioni corrispondente.
Software
Nuova installazione del software di
navigazione
Se fosse necessario effettuare una nuova installazione, il software di navigazione del navigatore,
comprensivo di istruzioni, è contenuto nel CD/
DVD in dotazione.
Aggiornamento del software di
navigazione
Per mantenere sempre il proprio navigatore allo
stato attuale della tecnica, Blaupunkt offre regolarmente aggiornamenti software scaricabili via
Internet. Tali aggiornamenti sono anche scaricabili
dal sito Internet di Blaupunkt www.blaupunkt.com.
Servizio di assistenza
In alcuni Paesi Blaupunkt offre un servizio di riparazione e un servizio di ritiro.
Se fosse necessario spedire a Blaupunkt il proprio
apparecchio per l'assistenza, è possibile richiedere tramite Internet un servizio di ritiro.
Nel sito www.blaupunkt.com si può verifi care se
questo servizio di assistenza è disponibile nel
proprio Paese.
Garanzia
Concediamo una garanzia del produttore per gli
apparecchi acquistati in uno dei paesi dell'Unione
Europea. Per gli apparecchi venduti fuori dell'Unione Europea, valgono le condizioni di garanzia stabilite dalla nostra rappresentanza nel Paese.
Le condizioni di garanzia possono essere richiamate sul sito www.blaupunkt.de oppure richieste
direttamente al seguente indirizzo:
Blaupunkt GmbH, Hotline
Robert-Bosch-Str. 200
D-31139 Hildesheim
73
Page 74

Dati tecnici
Dati tecnici
Dimensioni (L x H x P)
123 x 90 x 17,5 mm
Peso
circa 243 g
Temperatura d'esercizio
-20 °C ... 60 °C
Temperatura di magazzino
-30 °C ... 70 °C
Alimentazione elettrica
Batteria (accumulatore): al litio, 2200 mAh
Cavo di carica per accendisigari:
ingresso 12 V
Caricatore da rete fi ssa: ingresso 100 fi no a 240 V
(50/60 Hz), uscita 12 V /max. 1 A
Display
Touchscreen TFT LCD da 4,3 ˝, display a colori
16:9, 480 x 272 Pixel
Audio
Altoparlanti integrati, min. 1 W
Videocamera
Immagini JPG (2 MPx)
Video MJPG con Audio (QVGA 320 x 240 Px)
Ricevitore GPS
Integrato, tecnologia QuickFind, Centrality GPS,
32 canali
Piattaforma
Processore Dual Core Sirf Titan (500 MHz)
128 MB RAM interni
NAND Flash Memory da 8 GB
Sistema operativo
Microsoft Windows CE 5.0
USB
USB 2.0
Schede di memoria
Schede SD, MMC e SDHC: max. 8 GB
Formati di dati supportati
Musica
MP3, WMA – senza DRM, OGG, WAV, QuickTime
Liste web: M3U, PLS
Immagini
JPG, BMP, TIF, GIF (max. 1440 x 1080 Px)
Video
WMV, MPEG2, Divx, Xvid (max. 720 x 480 Px)
H.264/MPEG-4 AVC (max. 480 x 272 Px)
Radio Internet
MP3
Liste web: M3U, PLS
74
Con riserva di modifi che
Page 75

Tabella per la soluzione dei problemi
Tabella per la soluzione dei problemi
Problema Causa Rimedi
L'apparecchio non funziona o
non funziona correttamente.
Accendendo l'apparecchio, il display rimane scuro.
Viene visualizzato il messaggio
"Nessun record di dati disponibile".
La batteria è scarica anche se
non ho utilizzato da tempo l'apparecchio.
L'apparecchio non reagisce quando vengono premuti i pulsanti.
L'apparecchio non riproduce alcuna indicazione vocale.
Il sistema operativo è sovraccaricato.
In caso di prolungata esposizione ai raggi solari e a temperature
molto elevate il display può perdere temporaneamente il contrasto.
In caso di temperature elevate,
come protezione contro il surriscaldamento l'apparecchio si
spegne.
La batteria non è suffi cientemente carica.
Non è ancora stato selezionato
un record di dati relativo ad una
mappa stradale per effettuare la
navigazione.
Anche quando è spento, l'apparecchio consuma una piccola
quantità di energia. In questo
modo dopo alcuni giorni è possibile che la batteria sia scarica.
Durante i percorsi brevi la batteria non viene ricaricata completamente.
Il sistema operativo è sovraccaricato.
Le istruzioni vocali sono disattivate.
Il volume delle istruzioni vocali è
troppo basso.
Eseguire un reset (cap. "Accensione e spegnimento")
Ripristinare le impostazioni di
fabbrica (cap. "Impostazioni").
In questo modo tutte le impostazioni personali andranno
perse!
Reinstallare il software di navigazione utilizzando il CD/DVD in
dotazione.
Lasciare l'apparecchio all'ombra per circa dieci minuti e riaccenderlo.
Caricare completamente la batteria. (Cap. "Caricare la batteria")
Selezionare il record di dati
della mappa stradale desiderata. (Cap. "Selezione record di
dati")
Caricare completamente la batteria.
Nel veicolo, utilizzare sempre
l'apparecchio con il cavo di
carica collegato alla presa dell'accendisigari.
Eseguire un reset (cap. "Accensione e spegnimento")
Nelle impostazioni mappa/per
la navigazione attivare i messaggi vocali.
Aumentare il volume durante un
messaggio vocale.
75
Page 76

Tabella per la soluzione dei problemi
Problema Causa Rimedi
La videocamera non rileva le
limitazioni della velocità o lo fa
con estrema diffi coltà.
La videocamera non è orientata
in modo corretto.
Condizioni di luce (ad es. con-
Provvedere al corretto orientamento della videocamera. (Cap.
"Orientamento videocamera")
–
troluce, oscurità) e condizioni
atmosferiche (ad es. forti nevicate, maltempo) sfavorevoli o
posizioni sfavorevoli / segnaletica sporca possono disturbarne
il riconoscimento.
Non è possibile riconoscere impianti a luce alternata (segnali
con indicatore luminoso).
A velocità elevate è possibile
che il riconoscimento dei segnali risulti pregiudicato.
L'apparecchio riceve i segnali
GPS molto disturbati o non li riceve affatto.
Dopo l'accensione, l'apparecchio necessita di ca. 1 minuto
per essere pronto per la navigazione. All'atto della prima accensione, necessita di un periodo di
tempo leggermente più lungo e
di un forte segnale GPS.
Negli edifi ci, la ricezione GPS è
Uscire all'aperto e collocare l'ap-
parecchio in un punto soprae-
levato. Al massimo dopo 2 –
5 minuti l'apparecchio sarà nuo-
vamente pronto all'uso. Quindi
anche la navigazione potrà av-
venire anche in condizioni non
ottimali.
generalmente limitata o impos-
sibile.
Parabrezza fortemente rinforza-
ti in metallo possono disturbare
la ricezione GPS.
È possibile provare a montare
l'apparecchio in un'altra posi-
zione sul veicolo.
Collegarlo ad un'antenna GPS
esterna.
Rifl essi ed ombre dovuti per
esempio a grattacieli, gallerie,
montagne o fogliame fi tto.
Forti nevicate e maltempo.
Trasporto del veicolo su treno o
La vista verso il cielo deve es-
sere libera. Attendere fi nché la
ricezione GPS non sia nuova-
mente disponibile. La guida a
destinazione viene poi conti-
nuata automaticamente.
traghetto.
76
Page 77

Tabella per la soluzione dei problemi
Problema Causa Rimedi
L'apparecchio riceve i segnali
TMC molto disturbati o non li riceve affatto.
L'antenna TMC interna riceve
segnali TMC molto deboli.
Non è possibile ricevere nessuna stazione TMC.
Collegare un'antenna TMC esterna all'apparecchio.
Il segnale TMC attualmente è disponibile in: Belgio, Danimarca,
Germania, Inghilterra, Finlandia, Francia, Italia, Paesi Bassi, Norvegia, Austria, Spagna,
Svezia, Svizzera e Repubblica
Ceca.
L'apparecchio riceve i segnali
DVB-T molto disturbati o non li
riceve affatto.
L'antenna DVB-T riceve i segnali
DVB-T solo debolmente.
Rifl essi ed ombre dovuti per
esempio a grattacieli, gallerie,
montagne o fogliame fi tto.
Collegare un'antenna DVB-T
esterna all'apparecchio.
I segnali DVB-T devono poter
essere ricevuti liberamente. Attendere fi nché la ricezione non è
nuovamente disponibile.
Non è possibile ricevere nessuna stazione.
La ricezione DVB-T è attualmente disponibile in molti paesi
europei e in alcune regioni dell'Asia e dell'Africa. Informarsi
in loco o su Internet, se DVB-T
è disponibile nel Paese in cui ci
si trova.
L'apparecchio non riconosce la
mia scheda di memoria.
La scheda di memoria non è
compatibile con questo apparecchio.
La scheda di memoria è stata
formattata con un fi le system
errato.
Per via dei continui sviluppi tecnici Blaupunkt non può garantire un corretto funzionamento di
Utilizzare schede di memoria
compatibili. (Cap. "Dati tecnici")
Formattare la scheda di memoria in un fi le system FAT16 oppure FAT32.
Provare ad utilizzare la scheda
di memoria di un altro produtto-
re o con una maggiore capacità.
schede di memoria di un altro
produttore o di un altro tipo.
Non è possibile accedere ad Internet mediante un telefono cellulare collegato via Bluetooth.
Il telefono cellulare non supporta questa funzione.
Durante l'accoppiamento del
telefono cellulare non è stato attivato il profi lo Bluetooth "DUN"
(Dialup Networking Profi le).
–
Accoppiare nuovamente il tele-
fono cellulare utilizzando il pro-
fi lo "DUN" (cap. "Accoppiamen-
to con il navigatore").
77
Page 78

Tabella per la soluzione dei problemi
Country: Phone: Fax:
Germany (D) 0180-5000225 05121-49 4002
Austria (A) 01-610 39 0 01-610 39 391
Denmark (DK) 44-898 360 44-898 644
Finland (FIN) 09-435 991 09-435 99236
Great Britain (GB) 01-89583 8880 01-89583 8394
Greece (GR) 210 94 27 337 210 94 12 711
Ireland (IRL) 01-46 66 700 01-46 66 706
Italy (I) 02-369 62331 02-369 62464
Luxembourg (L) 40 4078 40 2085
Norway (N) +47 64 87 89 60 +47 64 87 89 02
Portugal (P) 2185 00144 2185 00165
Spain (E) 902 52 77 70 91 410 4078
Sweden (S) 08-7501850 08-7501810
Switzerland (CH) 01-8471644 01-8471650
Czech. Rep. (CZ) 02-6130 0446 02-6130 0514
Hungary (H) 76 511 803 76 511 809
Poland (PL) 0800-118922 022-8771260
Turkey (TR) 0212-335 07 23 0212-346 00 40
http://www.blaupunkt.com
© 2008 All rights reserved by Blaupunkt. This material may be reproduced, copied or distributed
for personal use only.
This product is protected by certain intellectual property rights of Microsoft. Use or distribution of
such technology outside of this product is prohibited without a license from Microsoft.
Blaupunkt GmbH,
Robert-Bosch-Straße 200, D-31139 Hildesheim
09/08 CM-AS/SCS (IT) 8 622 406 135
78
Page 79

8 622 405 686
Mobile Navigation
TPAssist
TravelPilot 500
TravelPilot 700
www.blaupunkt.com
Istruzioni d'uso
Page 80

Introduzione
2
TPAssist
ll programma TPAssist può essere eseguito su qualsiasi PC con sistema operativo Windows o Linux e su
qualsiasi Mac con sistema operativo Mac OS.
Per poter utilizzare TPAssist, è necessario installare prima Java SE, versione 1.5 o superiore (scarica-
bile all'indirizzo: www.java.com).
Introduzione
Il TPAssist consente di impostare sul proprio apparecchio POI individuali (POI = destinazione speciale). E
all'occorrenza di ripristinare il software di navigazione
e le mappe stradali.
Indice dei capitoli
Le presenti istruzioni d'uso sono state concepite per rispondere alle principali domande riguardo a TPAssist:
Capitolo Avvio: come si avvia TPAssist?
Capitolo Le mie POI: Come posso elaborare gli
elenchi di POI e inserirli nell'apparecchio?
Capitolo Programmazione di un percorso:
Come posso approntare i percorsi e inserirli nell'apparecchio?
Capitolo Ripristino: come posso ripristinare software
di navigazione e mappe stradali nel mio apparecchio?
Capitolo Schede di memoria: Come posso utilizzare le schede di memoria con il mio apparecchio?
Capitolo Approfondimento – Elenchi di POI: Come
posso elaborare gli elenchi di POI senza TPAssist?
Capitolo Utilizzo di POI/percorsi con l'apparecchio
Simboli utilizzati
Nelle presenti istruzioni per l'uso vengono utilizzati i
seguenti simboli:
!
Le avvertenze contengono informazioni importanti per un uso sicuro del prodotto.
!
Le note sono indicazioni che vanno seguite per raggiungere l'obiettivo prefissato.
I consigli o suggerimenti servono a facilitare l'utilizzo di TPAssist.
I riferimenti incrociati consentono all'utente di avere accesso ad ulteriori informazioni aggiuntive riguardo l'argomento trattato.
Fine di un capitolo.
Quali requisiti deve possedere il
computer?
Quali requisiti deve possedere il
computer?
Cos'è possibile fare con TPAssist?Cos'è possibile fare con TPAssist?
Consiglio:
Se si dispone di un accesso Internet, facendo clic in basso in TPAssist sul logo
Blaupunkt, si accede alla pagina Internet
di Blaupunkt.
Consiglio:
Se si dispone di un accesso Internet, facendo clic in basso in TPAssist sul logo
Blaupunkt, si accede alla pagina Internet
di Blaupunkt.
Page 81

Avvio
3
Avvio
Passo 1 – Avvio programma
Inserire nel lettore il CD/DVD in dotazione.
TPAssist si avvia.
Selezionare la lingua desiderata.
Compare il menu principale di TPAssist.
Selezionare il proprio apparecchio.
A questo punto è possibile leggere le condizioni di
licenza e passare alla selezione delle opzioni.
Se TPAssist non si avvia automaticamente:
Aprire Risorse del computer (PC) oppure Desktop
(Mac).
Aprire il DVD di backup e fare doppio clic sul file
"TPAssist.jar".
TPAssist si avvia.
Passo 2 – Selezione opzione
Fare clic su Next (Avanti), per richiamare la selezione opzioni.
Selezionare una delle opzioni:
Fare clic su Edit your own POI list (Ela-
bora elenco POI proprio), per caricare ed elaborare un elenco di POI o per
creare nuovi elenchi di POI.
Cap. "Le mie POI"
Fare clic su Plan Tour (Pianificazione per-
corsi), per caricare ed elaborare percorsi oppure per predisporne di nuovi.
Cap. "Le mie percorsi"
Fare clic su Recover device (Ripristino ap-
parecchio), per poi reinstallare nuovamente
il software di navigazione sul proprio apparecchio. Cap. "Ripristino"
Fare clic su Display operating instructions
(Visualizza istruzioni d'uso), per richiamare
le istruzioni d'uso del proprio apparecchio.
Fare clic sul logo Blaupunkt, per arrivare alla
pagina Internet Blaupunkt.
–
–
–
–
–
Come si avvia
TPAssist?
Come si avvia
TPAssist?
Page 82

Le mie POI
4
Le mie POI
Grazie a TPAssist è possibile creare dei POI propri ed
elaborare gli elenchi di POI preesistenti. L'apparecchio utilizza i POI presenti nella sua memoria. Pertanto
gli elenchi di POI devono essere caricati direttamente
nella memoria.
Passo 1 – Collegamento apparecchio
Collegare l'apparecchio al proprio computer mediante il cavo USB in dotazione.
Passo 2 – Caricamento o creazione di elenchi di POI
Selezionando nel menu principale l'opzione Edit your
own POI list (Edita elenco POI proprio), saranno di-
sponibili le seguenti opzioni:
Load (Caricamento):
Caricare dal proprio computer un elenco di POI
preesistente per poi elaborarlo. Sarà richiesto di
selezionare l'elenco di POI nella finestra "Apri".
- oppure New (Nuovo):
Creare un nuovo elenco di POI con un nome a scelta.
Close (Chiudi):
Chiusura di un elenco di POI.
È possibile caricare vari POI, oppure crearne di nuovi
e poi elaborarli.
Fare clic su una delle opzioni per caricare un elenco di POI o crearne uno nuovo.
Assegnazione di un nome all'elenco di POI seguendo questa struttura: Sigla dello Stato_Categoria1_
Categoria2, ad es. "GB_Leisure_Golf.asc".
Fare attenzione, durante tale operazione, a rispettare gli spazi di separazione tra la sigla dello Stato
e le categorie. Utilizzare a tal fine underscore o
spazi vuoti. Solo a quel punto, l'apparecchio può
suddividere i POI in base a paesi e categorie.
Compare il POI-Editor.
•
•
•
Come posso elaborare i POI ed
inserirli nel mio apparecchio?
Come posso elaborare i POI ed
inserirli nel mio apparecchio?
Consiglio:
Gli elenchi di POI possono essere reperiti
anche da fonti esterne, ad esempio da internet all'indirizzo www.poicon.com.
Consiglio:
Gli elenchi di POI possono essere reperiti
anche da fonti esterne, ad esempio da internet all'indirizzo www.poicon.com.
!
Note:
All'interno di un elenco, la successione e
il numero delle categorie dei POI devono
restare invariati:
!
Note:
All'interno di un elenco, la successione e
il numero delle categorie dei POI devono
restare invariati:
Page 83

Le mie POI
5
Passo 3 – Visualizzazione di elenchi di POI
Nella colonna sinistra del POI-Editor vengono visualizzati tutti gli elenchi di POI caricati o creati.
Fare clic su un elenco di POI per elaborarlo.
Passo 4 – Selezione del simbolo di POI per l'elenco
di POI
Nella finestra principale è possibile selezionare il simbolo di POI per l'elenco di POI.
Fare clic nel campo POI icon (Icona POI) sul simbolo POI presentato per selezionare un'immagine
per l'elenco di POI.
Il simbolo POI viene visualizzato nella mappa,
se reca la medesima denominazione del relativo
POI.
Passo 5 – Inserimento POI in elenco
Nella tabella è possibile aggiungere, cancellare o rinominare i singoli POI. Le posizioni dei POI vengono
inserite con coordinate:
!
Nota:
L'apparecchio può utilizzare al massimo
128 elenchi di POI.
!
Nota:
L'apparecchio può utilizzare al massimo
128 elenchi di POI.
!
Nota:
Il simbolo POI può essere visualizzato nella mappa solo se sono state soddisfatte le
seguenti condizioni fondamentali:
Medesima denominazione dell'elenco
di POI: Sigla dello Stato_Categoria1_
Categoria2, ad es. "GB_Leisure_Golf.
bmp".
Estensione file:*.bmp (Bitmap)
Dimensione: 22 x 22 pixel
Modalità colore: 8 bit color (RGB)
•
•
•
•
!
Nota:
Il simbolo POI può essere visualizzato nella mappa solo se sono state soddisfatte le
seguenti condizioni fondamentali:
Medesima denominazione dell'elenco
di POI: Sigla dello Stato_Categoria1_
Categoria2, ad es. "GB_Leisure_Golf.
bmp".
Estensione file:*.bmp (Bitmap)
Dimensione: 22 x 22 pixel
Modalità colore: 8 bit color (RGB)
•
•
•
•
Page 84

Le mie POI
6
New entry (Nuova voce):
Aggiungere una riga per un altro POI. In fondo all'elenco dei POI viene inserita una riga vuota.
- oppure Edit (Elabora):
Elaborazione un POI nella tabella.
- oppure Delete (Cancella):
Pulsante per cancellare il singolo o diversi POI.
Marcare diversi POI, tenendo contemporaneamente premuti i tasti Strg (PC) o � (Mac).
Fare clic su una delle opzioni per aggiungere dei
POI all'elenco.
Nella tabella, per ogni POI inserire le coordinate
(grado di latitudine e longitudine) e una descrizione (Informazione):
Longitude (longitudine)/Latitude (latitudine): Inserire le coordinate in numeri deci-
mali (ad es. 51,50939 e -0,11832) oppure in gradi, minuti e secondi (GMS, ad es.
51°30‘33.8"N e 0°7‘5.95"W).
Information (Informazioni):
Inserire un nome per il POI.
Passo 6 –
Inserimento di POI da un altro elenco di POI
Selezionare da un altro elenco di POI, i POI desiderati
e trasferirli nell'elenco corrente.
L'elenco di POI può essere stilato autonomamente o
essere stato acquisito esternamente. Gli elenchi di POI
esterni vengono supportati con questi formati di file:
Formato di scambio Google Earth * .kml
Altri formati file geo: *.xml (Geo), *gpx, *asc, *csv
Fare clic sull'opzione Add POI (Aggiungi POI) e
nella finestra "Apri" selezionare l'elenco di POI desiderato.
Viene visualizzato l'elenco di POI.
•
•
•
–
–
•
•
Consiglio:
Consultando siti internet, quali ad es.
http://maps.google.com o Google Earth,
si possono trovare le coordinate delle
proprie mete preferite.
Consiglio:
Consultando siti internet, quali ad es.
http://maps.google.com o Google Earth,
si possono trovare le coordinate delle
proprie mete preferite.
Page 85

Le mie POI
7
Nell'elenco di POI, fare clic direttamente su uno o
più POI di propria scelta.
Marcare diversi POI, tenendo contemporaneamente premuti i tasti Strg (PC) o � (Mac).
Fare clic su Add Entries (Aggiungi voci), per trasferire il POI nell'elenco corrente.
Passo 7 –
Caricamento di POI dalle foto con coordinate
geografiche (Geotagging)
Se si utilizza TravelPilot 500 o 700 per scattare fotografie, il luogo della ripresa viene salvato comprensivo
di coordinate geografiche (Geotagging). Queste coordinate e il nome del file possono essere trasferiti nell'elenco di POI.
Le foto possono essere caricate dal proprio computer
o da una scheda di memoria.
Fare clic sull'opzione Select POI by Photo (Se-
leziona foto POI), per selezionare le foto con le
coordinate desiderate.
Si possono selezionare solo foto con coordinate.
Passo 8 – Memorizzazione di tutti gli elenchi di POI
Fare clic su Save All (Salva tutti) per salvare le
modifiche e confermare facendo clic su OK.
Gli elenchi di POI vengono salvati nella stessa posizione (ad es. sul disco fisso) dalla quale sono
stati precedentemente aperti.
Passo 9 – Trasmissione di elenchi di POI
Fare clic su Copy POI list (Copia elenco POI) e
confermare con OK.
Gli elenchi di POI vengono caricati nella memoria,
nella directory "OwnPOIs".
Consiglio:
Le foto con coordinate geografiche (Geotagging) sono disponibili anche in Internet.
Consiglio:
Le foto con coordinate geografiche (Geotagging) sono disponibili anche in Internet.
DataStorage
TravelPilot
...
Navigation
CountryInfo
MapData
OwnPOIs
Tour
Photo
Podcast
Video
...
DataStorage
TravelPilot
...
Navigation
CountryInfo
MapData
OwnPOIs
Tour
Photo
Podcast
Video
...
Page 86

Programmazione di un percorso
8
Programmazione di un percorso
Con TPAssist è possibile approntare un proprio percorso con un max. di 10 righe ed elaborare percorsi
già esistenti. L'apparecchio utilizza i percorsi presenti
nella sua memoria. A tal fine è necessario caricarli direttamente nella memoria.
Passo 1 – Collegamento apparecchio
Collegare l'apparecchio al proprio computer mediante il cavo USB in dotazione.
Passo 2 – Caricamento od approntamento percorsi
Dopo aver selezionato nel menu principale l'opzione
Plan Tour (Pianificazione percorso), si potrà disporre delle seguenti opzioni:
Load (Caricamento):
Caricare dal proprio computer un percorso preesistente per poi elaborarlo. Sarà richiesto di selezionare il percorso nella finestra "Apri".
- oppure New (Nuovo):
Creare un nuovo percorso con un nome a scelta.
Close (Chiudi):
Chiusura di un percorso.
È possibile caricare vari percorsi, oppure crearne di
nuovi e poi elaborarli.
Fare clic su una delle opzioni per caricare un percorso o crearne uno nuovo.
Immettere un nome qualsiasi per il percorso. I percorsi contengono l'estensione di file *.tour.
Compare il Tour-Editor.
•
•
•
Come posso elaborare i percorsi
ed inserirli nel mio apparecchio?
Come posso elaborare i percorsi
ed inserirli nel mio apparecchio?
!
Nota:
Per un percorso l'apparecchio può utilizzare al massimo 10 destinazioni.
!
Nota:
Per un percorso l'apparecchio può utilizzare al massimo 10 destinazioni.
Page 87

Programmazione di un percorso
9
Passo 3 – Visualizzazione percorso
Nella colonna sinistra del Tour-Editor vengono visualizzati tutti i percorsi caricati o creati.
Fare clic su un percorso per elaborarlo.
Passo 4 – Inserimento destinazione in elenco
Nella tabella è possibile aggiungere, cancellare o rinominare le singole destinazioni. Le posizioni vengono
inserite con coordinate:
New entry (Nuova voce):
Aggiungere una riga per un'altra destinazione. La
riga vuota viene allineata dietro l'ultima destinazione inserita.
- oppure Edit (Elabora):
Elaborazione di una destinazione nella tabella.
- oppure Delete (Cancella):
Pulsante per cancellare la singola o diverse destinazioni. Marcare diverse destinazioni, tenendo premuto i tasti Strg (PC) o � (Mac).
Fare clic su una delle opzioni per aggiungere le destinazioni del percorso.
Nella tabella, per ogni destinazione inserire le
coordinate (grado di latitudine e longitudine) e
una descrizione (Informazione):
Longitude (longitudine)/Latitude (latitudine): Inserire le coordinate in numeri deci-
mali (ad es. 51,50939 e -0,11832) oppure in gradi, minuti e secondi (GMS, ad es.
51°30‘33.8"N e 0°7‘5.95"W).
Information (Informazione):
Inserire un nome per la destinazione.
•
•
•
–
–
Page 88

Programmazione di un percorso
10
Passo 5 – Aggiunta di POI come destinazione
Selezionare da un elenco di POI i POI desiderati e trasferirli nell'elenco dei percorsi.
L'elenco di POI può essere stilato autonomamente o
essere stato acquisito esternamente. Gli elenchi di POI
esterni vengono supportati con questi formati di file:
Formato di scambio Google Earth * .kml
Altri formati file geo: *.xml (Geo), *gpx, *asc, *csv
Fare clic sull'opzione Add POI (Aggiungi POI) e
nella finestra "Apri" selezionare l'elenco di POI desiderato.
Viene visualizzato l'elenco di POI.
Nell'elenco di POI, fare clic direttamente su uno o
più POI di propria scelta.
Marcare diversi POI, tenendo contemporanea-
mente premuti i tasti Strg (PC) o � (Mac).
Fare clic su Add Entries (Aggiungi voci), per tra-
sferire i POI nel percorso.
Passo 6 –
Caricamento destinazione dalle foto con
coordinate geografiche (Geotagging)
Se si utilizza TravelPilot 500 o 700 per scattare fotografie, il luogo della ripresa viene salvato comprensivo
di coordinate geografiche (Geotagging).
Registrare le coordinate come destinazione del proprio percorso. Le coordinate e il nome del file vengono
inseriti in una riga dell'elenco percorsi.
Le foto possono essere caricate dal proprio computer
o da una scheda di memoria.
Fare clic sull'opzione Select POI by Photo (Se-
leziona foto POI), per selezionare le foto con le
coordinate desiderate.
Si possono selezionare solo foto con coordinate.
•
•
Consiglio:
Le foto con coordinate geografiche (Geotagging) sono disponibili anche in Internet.
Consiglio:
Le foto con coordinate geografiche (Geotagging) sono disponibili anche in Internet.
Page 89

Programmazione di un percorso
11
Passo 7 – Ottimizzazione percorso
Fare clic su Optimize Tour (Ottimizza percorso),
per ottimizzare la successione delle destinazioni.
Viene accettato l'itinerario più breve che collega le
varie destinazioni.
Passo 8 – Memorizzazione di tutti i percorsi
Fare clic su Save All (Salva tutti) per salvare le
modifiche e confermare facendo clic su OK.
I percorsi vengono salvati nella stessa posizione
(ad es. sul disco fisso) da cui sono stati precedentemente aperti.
Passo 9 – Trasferimento percorsi
Fare clic su Copy POI list (Copia elenco percorsi) e confermare con OK.
I percorsi vengono caricati nella memoria, nella
directory "Tour".
DataStorage
TravelPilot
...
Navigation
CountryInfo
MapData
OwnPOIs
Tour
Photo
Podcast
Video
...
DataStorage
TravelPilot
...
Navigation
CountryInfo
MapData
OwnPOIs
Tour
Photo
Podcast
Video
...
Page 90

Ripristino
12
Ripristino
Con TPAssist all'occorrenza è possibile copiare il
software di navigazione e le mappe stradali (inclusi i
POI preinstallati all'acquisto dell'apparecchio) su una
scheda di memoria e reinstallarli sul proprio apparecchio.
Per farlo è necessaria una scheda di memoria con capacità da 8 GB.
!
Attenzione
Ogni interruzione dell'installazione può causare degli errori nell'apparecchio. È pertanto
necessario rimuovere la scheda di memoria subito dopo aver concluso l'installazione.
assicurarsi che l'apparecchio sia correttamente alimentato (alimentazione esterna o batteria sufficientemente carica).
•
•
Passo 1 – Collegamento apparecchio
Collegare l'apparecchio al proprio computer mediante il cavo USB in dotazione.
Passo 2 – Utilizzo della scheda di memoria
Inserire la scheda di memoria nell'apparecchio.
Avviare l'apparecchio con l'interruttore On/Off.
Il computer riconosce l'apparecchio come lettore
di schede.
Passo 3 –
Copiare software di navigazione e mappe stradali
su scheda di memoria
Dopo aver selezionato l'opzione Recover device (Ripristino apparecchio) nel menu principale, si apre
una finestra in cui è possibile selezionare il drive di
destinazione.
Selezionare il supporto di memoria e confermare
con OK.
I dati vengono copiati sulla scheda di memoria.
Se si desidera utilizzare l'apparecchio come lettore schede, estrarre la scheda di memoria e disconnettere l'apparecchio dal computer.
L'apparecchio si riavvia.
Come posso ripristinare software di
navigazione e mappe stradali nel mio
apparecchio?
Come posso ripristinare software di
navigazione e mappe stradali nel mio
apparecchio?
Consiglio:
In alternativa, i dati possono essere
trasferiti sulla scheda di memoria anche
mediante un lettore di schede.
Consiglio:
In alternativa, i dati possono essere
trasferiti sulla scheda di memoria anche
mediante un lettore di schede.
!
Nota:
Il programma esegue un controllo dell'apparecchio per garantire che vengano
copiati i dati idonei per il proprio apparecchio. A tal fine l'apparecchio deve essere
collegato al computer mediante un cavo
USB.
Il procedimento può essere continuato
anche senza verifica dell'apparecchio,
nel caso in cui il vostro apparecchio non
venga riconosciuto.
!
Nota:
Il programma esegue un controllo dell'apparecchio per garantire che vengano
copiati i dati idonei per il proprio apparecchio. A tal fine l'apparecchio deve essere
collegato al computer mediante un cavo
USB.
Il procedimento può essere continuato
anche senza verifica dell'apparecchio,
nel caso in cui il vostro apparecchio non
venga riconosciuto.
Page 91

Ripristino
13
Passo 4 –
Reinstallazione software di navigazione e
mappe stradali
Inserire la scheda di memoria nell'apparecchio.
Mantenere premuto l'interruttore On/Off
per più di 14 secondi, premendo nel contempo il tasto VOL – finché sul display non compare il primo messaggio.
Viene eseguita l'installazione.
Al termine dell'installazione, rimuovere la
scheda di memoria.
Passo 5 – Dopo l'installazione
Nell'apparecchio eseguire nuovamente le impostazioni generali.
(A riguardo leggere le istruzioni d'uso, cap.
"Esecuzione impostazioni generali")
Avviare la navigazione.
Premere leggermente su un punto qualsiasi
nella scheda.
Compare il messaggio "Nessun record di dati
disponibile".
Premere leggermente il pulsante OK.
Compare l'elenco delle mappe stradali disponibili.
Premere leggermente sulla mappa stradale
desiderata contenuta nell'elenco, per selezionarla.
Page 92

Speicherkarten
14
Schede di memoria
Per il ripristino del software di navigazione e delle
mappe stradali è necessaria una scheda di memoria.
Passo 1 – Preparazione della scheda di memoria
L'apparecchio supporta SD/SDHC e MMC-Card.
Collegare un lettore di schede, di quelli che si trovano in commercio, o l'apparecchio al computer e
inserire una scheda di memoria.
Assicurarsi che la scheda di memoria sia formattata nel sistema FAT 16 o FAT 32:
Selezionare Risorse del computer (PC) o Fin-
der (Mac).
ˇ Fare clic con il tasto destro del mouse sul
supporto di memoria rimovibile visualizzato/drive e selezionare Formattazione > FAT
(PC).
- oppure -
�
Fare clic su Programmi > Programmi di
utilità > Programmi di utilità disco fisso, sele-
zionare la scheda di memoria e fare clic sulla
scheda Cancella. Scegliere il formato Sistema
MS-DOS e fare clic su Cancella (Mac).
Seguire le istruzioni visualizzate sullo schermo.
Passo 2 –
Inserimento della scheda di memoria
nell'apparecchio
Spegnere l'apparecchio con l'interruttore On/
Off.
Inserire la propria scheda di memoria con i contatti in avanti nel vano portascheda fino a quando la
scheda non scatta in sede.
Passo 3 –
Rimozione della scheda di memoria
dall'apparecchio
Con cautela premere la scheda di memoria nel
vano portascheda finché si sblocca.
La scheda di memoria fuoriesce parzialmente dal
vano.
Estrarre la scheda.
–
–
–
–
Come utilizzare le schede di
memoria con l'apparecchio?
Come utilizzare le schede di
memoria con l'apparecchio?
!
Nota:
Per applicazioni con TPAssist utilizzare
sempre una scheda di memoria vuota. Per
motivi di sicurezza non è possibile cancellare dati mediante TPAssist. Qualora l'eliminazione risulti necessaria, cancellare i
dati dalla scheda di memoria servendosi
dell'explorer (PC) o del finder (Mac).
!
Nota:
Per applicazioni con TPAssist utilizzare
sempre una scheda di memoria vuota. Per
motivi di sicurezza non è possibile cancellare dati mediante TPAssist. Qualora l'eliminazione risulti necessaria, cancellare i
dati dalla scheda di memoria servendosi
dell'explorer (PC) o del finder (Mac).
Consiglio:
Contrassegnare la scheda di memoria,
ad es. con "Ripristino", per poterla individuare facilmente: inserire poi un'identificazione della scheda di memoria nella finestra di formattazione (PC) e nella
finestra "Informazioni" (Mac: fare clic col
tasto destro del mouse sul supporto di
memoria rimovibile).
Consiglio:
Contrassegnare la scheda di memoria,
ad es. con "Ripristino", per poterla individuare facilmente: inserire poi un'identificazione della scheda di memoria nella finestra di formattazione (PC) e nella
finestra "Informazioni" (Mac: fare clic col
tasto destro del mouse sul supporto di
memoria rimovibile).
Page 93

Approfondimento: elenchi di POI
15
Approfondimento: elenchi di POI
Gli elenchi di POI possono essere copiati, rinominati e
si possono approntare simboli POI anche indipendentemente da TPAssist. Mettere a disposizione dell'apparecchio i POI, caricandoli direttamente nella memoria o da una scheda di memoria.
Esistono varie fonti esterne da cui scaricare elenchi di POI,
ad es. sul sito internet di POICON (www.poicon.com).
Gli elenchi di POI esterni vengono supportati con questi formati di file:
Formato di scambio Google Earth * .kml
Altri formati file geo: *.xml (Geo), *gpx, *asc, *csv
Passo 1 –
Soddisfazioni delle condizioni fondamentali degli
elenchi di POI
Il nome dell'elenco di POI è il seguente: Sigla dello
Stato_Categoria1_ Categoria2, ad. es. "GB_Leisu-
re_Golf.asc".
Prestare attenzione alla divisione di sigle dello
stato e categorie. Utilizzare a tal fine underscore o
spazi vuoti. Solo a quel punto, l'apparecchio può
suddividere i POI in base a paesi e categorie.
Il relativo simbolo POI reca la medesima denominazione dell'elenco di POI: Sigla dello Stato_Ca-
tegoria1_ Categoria2, ad. es. "GB_Leisure_Golf.
bmp".
Ulteriori requisiti del simbolo POI:
Dimensione: 22 x 22 pixel
Modalità colore: 8 bit color (RGB)
Formato file: *.bmp (bitmap)
Le coordinate dei POI sono inserite in decimali o in
gradi, minuti e secondi (GMS).
•
•
•
•
–
–
–
•
Come posso elaborare gli elenchi
POI senza TPAssist?
Come posso elaborare gli elenchi
POI senza TPAssist?
!
Nota:
All'interno di un elenco, la successione e
il numero delle categorie dei POI devono
restare invariati:
!
Nota:
All'interno di un elenco, la successione e
il numero delle categorie dei POI devono
restare invariati:
Page 94

Approfondimento: elenchi di POI
16
Passo 2 –
Progettazione della struttura dell'indice per
elenchi di POI
Affinché l'apparecchio possa impiegare i POI, è necessaria la seguente struttura della directory sul computer o sulla scheda di memoria:
Approntare una directory "OwnPOIs".
Copiare gli elenchi di POI desiderati (insieme con
i simboli POI) nella directory "OwnPOIs" oppure
"Icons".
Passo 3 –
Collegamento apparecchio/utilizzo scheda di
memoria
Inserire la scheda di memoria nell'apparecchio.
I POI sono immediatamente disponibili.
- oppure Collegare l'apparecchio al proprio computer me-
diante il cavo USB in dotazione.
Il computer riconosce l'apparecchio come supporto dati rimovibile/lettore. A tal fine l'apparecchio
può essere attivato.
Nella memoria dell'apparecchio, è già approntata
la directory "OwnPOIs".
Copiare ora gli elenchi di POI desiderati (insieme
con i simboli POI) nella directory "OwnPOIs" oppure "Icons".
Poi l'apparecchio può essere nuovamente scollegato dal computer.
SD/MMC/SDHC
TravelPilot
Navigation
OwnPOIs
GB_Leisure_Golf.asc
GB_Leisure_GeoCach.asc
Icons
GB_Leisure_Golf.bmp
GB_Leisure_GeoCach.bmp
SD/MMC/SDHC
TravelPilot
Navigation
OwnPOIs
GB_Leisure_Golf.asc
GB_Leisure_GeoCach.asc
Icons
GB_Leisure_Golf.bmp
GB_Leisure_GeoCach.bmp
DataStorage
TravelPilot
...
Navigation
CountryInfo
MapData
OwnPOIs
Tour
Photo
Podcast
Video
...
DataStorage
TravelPilot
...
Navigation
CountryInfo
MapData
OwnPOIs
Tour
Photo
Podcast
Video
...
Page 95

Utilizzo POI e percorsi con l'apparecchio
17
Utilizzo POI e percorsi con
l'apparecchio
POI e percorsi possono essere utilizzati da una
scheda di memoria o direttamente dalla memoria.
Nella versione lunga delle istruzioni per l'uso sul
CD/DVD in dotazione, sono disponibili le descrizioni relative a tutte le possibili applicazioni dei
POI e dei percorsi:
Come utilizzare i propri POI come destinazione (Cap. "Destinazioni speciali (POI)")
Come visualizzare e mascherare i propri POI
nella mappa (Cap. "Lavorare con la mappa",
"Impostazioni mappa/navigazione")
Come attivare e disattivare le note POI, in
modo che i propri POI vengano segnalati puntualmente (Cap. "Lavorare con la mappa",
"Impostazioni mappa/navigazione")
Come caricare i propri percorsi pianificati da
una scheda di memoria (Cap. "Programmazione di un percorso")
Come selezionare il proprio percorso pianificato dalla memoria (Cap. "Utilizzo destinazione/percorso dalla memoria destinazioni/percorsi")
•
•
•
•
•
Page 96

Country: Phone: Fax:
Germany (D) 0180-5000225 05121-49 4002
Austria (A) 01-610 39 0 01-610 39 391
Denmark (DK) 44-898 360 44-898 644
Finland (FIN) 09-435 991 09-435 99236
Great Britain (GB) 01-89583 8880 01-89583 8394
Greece (GR) 210 94 27 337 210 94 12 711
Ireland (IRL) 01-46 66 700 01-46 66 706
Italy (I) 02-369 62331 02-369 62464
Luxembourg (L) 40 4078 40 2085
Norway (N) +47 64 87 89 60 +47 64 87 89 02
Portugal (P) 2185 00144 2185 00165
Spain (E) 902 52 77 70 91 410 4078
Sweden (S) 08-7501850 08-7501810
Switzerland (CH) 01-8471644 01-8471650
Czech. Rep. (CZ) 02-6130 0446 02-6130 0514
Hungary (H) 76 511 803 76 511 809
Poland (PL) 0800-118922 022-8771260
Turkey (TR) 0212-335 07 23 0212-346 00 40
http://www.blaupunkt.com
© 2008 All rights reserved by Blaupunkt. This material may be reproduced, copied or distributed
for personal use only.
This product is protected by certain intellectual property rights of Microsoft. Use or distribution of
such technology outside of this product is prohibited without a license from Microsoft.
All of the brand names and trade marks used are the proprietary property of their owners.
Blaupunkt GmbH,
Robert-Bosch-Straße 200, D-31139 Hildesheim
09/08 CM-AS/SCS1 (IT) 8 622 406 252
Page 97

www.blaupunkt.com
Mobile Navigation
TravelPilot 500 / 700
DE Nutzung der Europakarte
Bitte kopieren Sie den Ordner „mapdata“ von der DVD auf eine FAT32 formatierte 4 GB
SD‑Card. Wählen Sie den Europa‑Datensatz in den Navigationseinstellungen aus.
GB Nutzung der Europakarte
Bitte kopieren Sie den Ordner „mapdata“ von der DVD auf eine FAT32 formatierte 4 GB
SD‑Card. Wählen Sie den Europa‑Datensatz in den Navigationseinstellungen aus.
FR Nutzung der Europakarte
Bitte kopieren Sie den Ordner „mapdata“ von der DVD auf eine FAT32 formatierte 4 GB
SD‑Card. Wählen Sie den Europa‑Datensatz in den Navigationseinstellungen aus.
IT Nutzung der Europakarte
Bitte kopieren Sie den Ordner „mapdata“ von der DVD auf eine FAT32 formatierte 4 GB
SD‑Card. Wählen Sie den Europa‑Datensatz in den Navigationseinstellungen aus.
NL Nutzung der Europakarte
Bitte kopieren Sie den Ordner „mapdata“ von der DVD auf eine FAT32 formatierte 4 GB
SD‑Card. Wählen Sie den Europa‑Datensatz in den Navigationseinstellungen aus.
SW Nutzung der Europakarte
Bitte kopieren Sie den Ordner „mapdata“ von der DVD auf eine FAT32 formatierte 4 GB
SD‑Card. Wählen Sie den Europa‑Datensatz in den Navigationseinstellungen aus.
ES Nutzung der Europakarte
Bitte kopieren Sie den Ordner „mapdata“ von der DVD auf eine FAT32 formatierte 4 GB
SD‑Card. Wählen Sie den Europa‑Datensatz in den Navigationseinstellungen aus.
Page 98

PT Nutzung der Europakarte
Bitte kopieren Sie den Ordner „mapdata“ von der DVD auf eine FAT32 formatierte 4 GB
SD‑Card. Wählen Sie den Europa‑Datensatz in den Navigationseinstellungen aus.
PL Nutzung der Europakarte
Bitte kopieren Sie den Ordner „mapdata“ von der DVD auf eine FAT32 formatierte 4 GB
SD‑Card. Wählen Sie den Europa‑Datensatz in den Navigationseinstellungen aus.
Blaupunkt GmbH,
Robert-Bosch-Straße 200, D-31139 Hildesheim
01/09 CM-AS/SCS (de, gb, fr, it, nl, sw, es, pt, pl)
8 622 406 380
 Loading...
Loading...