Blaupunkt TRAVELPILOT 700 User Manual [cz]

Mobile Navigation
TravelPilot 700
www.blaupunkt.com
Návod k obsluze a montáži
(Plná verze)

Přehled funkcí
Přehled funkcí
2
1
6
7
8
9
3
1110 12
4
5
13
1516171819 14
2
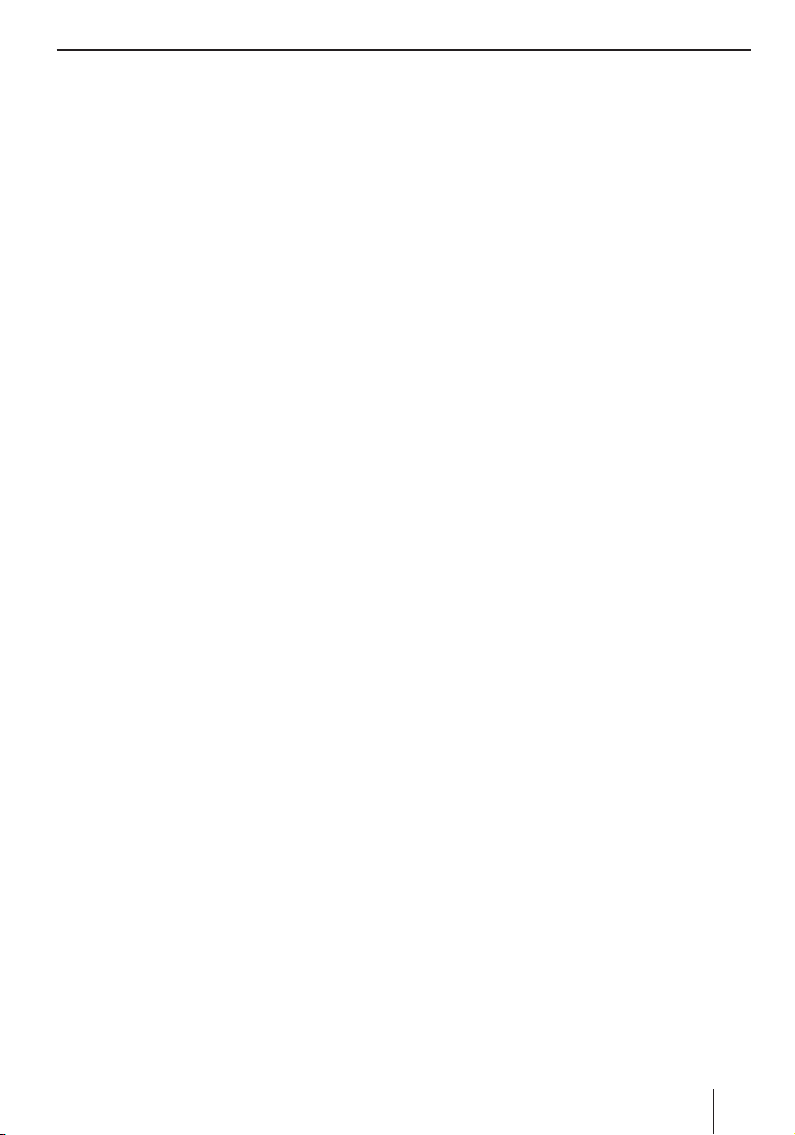
1 Display (dotyková obrazovka):
Jednoduchá a intuitivní obsluha poklepáním
na ikony na displeji.
2 VOL -:
Snížení hlasitosti
3 Zapnutí/Vypnutí:
Dlouhé stisknutí (déle než 1 vteřinu):
•
Zapnutí přístroje
Dlouhé stisknutí (déle než 3 vteřiny):
•
Vypnutí přístroje
Krátké stisknutí: Hlavní menu
•
4 VOL +:
Zvýšit hlasitost
5 Zásuvka pro externí anténu TMC (přístroj má
zabudovanou interní anténu TMC)
6 Zásuvka pro paměťovou kartu
7 Zásuvka pro napájení proudem (síťová
dobíječka nebo nabíjecí kabel pro zapalovač
cigaret)
8 Pisátko pro obsluhu displeje
9 Digitální kamera pro mj. rozpoznávání
dopravních značek
: Světelný senzor pro přepínací automatiku
denní a noční displej (horní strana)
; Zásuvka pro přídavnou externí anténu GPS
(interní anténa GPS je přiložena)
< Víčko přihrádky akumulátoru
= Anténa DVB-T (výsuvná)
> Zásuvka pro přídavnou anténu DVB-T
? Mikrofon pro hlasové zadávání a handsfree
(bluetooth)
@ Zdířka pro sluchátka
A Sériová přípojka pro připojení
na elektroniku vozu (kabel Smart)
nebo ke stanici Sound Docking.
(Zeptejte se odborného prodejce Blaupunkt
nebo se informujte na internetových stránkách
www.blaupunkt.com)
B Přípojka USB pro přenos dat
C Zásuvka AV-IN/OUT pro systém pro couvání
a jiné audio / video přístroje
Přehled funkcí
3
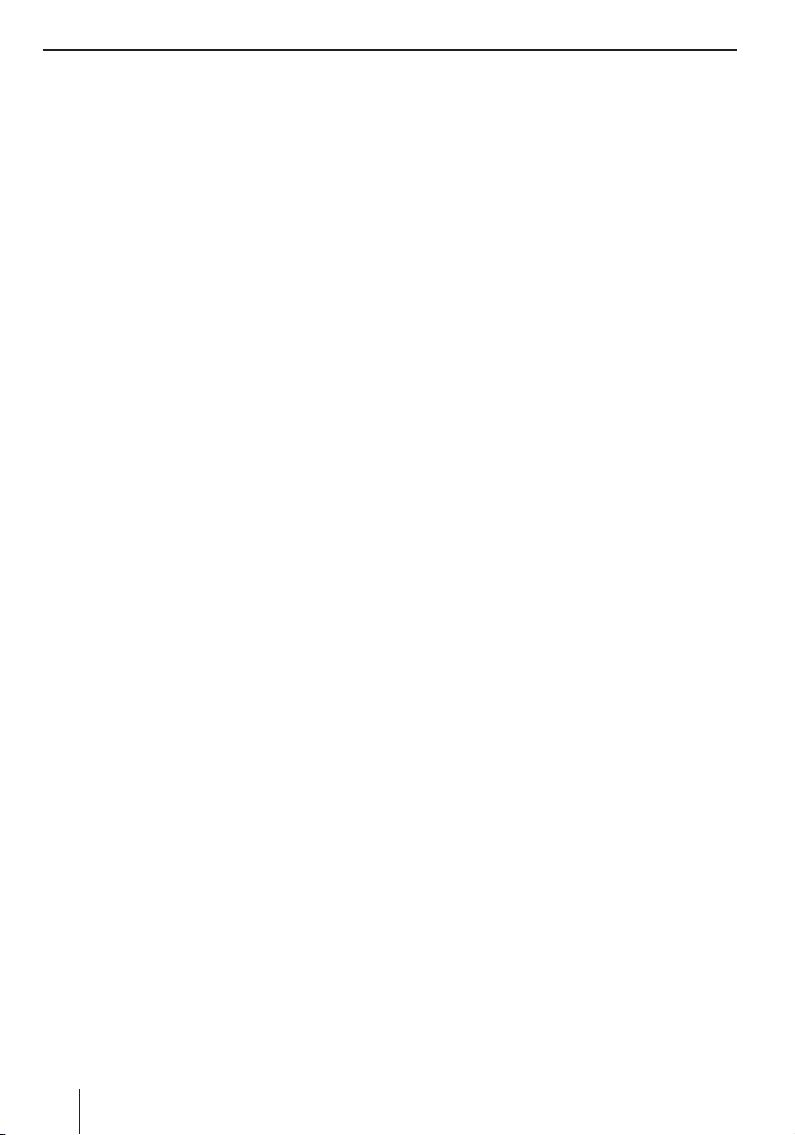
Obsah
Přehled funkcí .....................................2
Bezpečnostní pokyny ...........................8
První uvedení do provozu .....................9
Dodávka ..............................................9
Sejmutí ochranné fólie ...........................9
Dobíjení akumulátorů (Aku) ....................9
Zapnutí zařízení ..................................10
Nastavení jazyka ..................................10
Výběr záznamu ...................................10
Montáž do vozidla ..............................10
Příklad montáže ..................................11
Montáž držáku s přísavkou ....................11
Připevnění skořepiny přístroje ..............11
Upevnění přístroje do skořepiny ............11
Vyjmutí zařízení ...................................11
Demontáž držáku s přísavkou ................11
Přehrávání audia přes reproduktory ve
vozidle (funkce AUDIO-MIX) ...............11
Zapínání / vypínání ............................12
Zapnutí ..............................................12
Vypnutí ..............................................12
Reset .................................................12
Obsluha menu ...................................12
Hlavní menu .......................................12
Ikony .................................................12
Klávesnice ..........................................12
Inteligentní doplňkové funkce.............13
Přehled tlačítek ...............................13
Zadání s chybovou tolerancí ...............13
Seznamy ............................................13
Informace o GPS ................................13
Fungování GPS....................................13
Zobrazit informace GPS .......................13
Základní nastavení .............................14
Nastavení časového pásma ...................14
Zadání domácí adresy ..........................15
Aktivace dotazu na PIN .........................15
Aktivace dotazu na PIN ......................15
Zablokování/odblokování přístroje ......15
4
Zadání Pin .......................................16
Navigace ..........................................16
Zadání cíle ........................................16
Zadání země .......................................16
Zadání adresy ....................................17
Zadat koordináty ................................17
Použít domácí adresu jako cíl ................17
Převzít cíl z mapy ................................17
Hlasové zadávání ...............................18
Zvláštní cíle (POI) ..............................18
Zvláštní POI ........................................19
My POIs (Moje POI) ..........................19
Nadregionální POI ............................19
Zahájení vkládání POI ...........................19
Vybrat polohu POI ...............................19
Vybrat POI ..........................................19
Telefonát do zvláštního cíle ...................19
Plánování cest ...................................20
Zahájení plánování cesty ......................20
Cestu nahrát z paměťové karty ..............20
Zadání cesty .......................................20
Zpracování cesty .................................20
Nejprve začněte zde ............................21
Nejprve začněte s výpočtem zde ............21
Ukončení plánování cesty .....................21
Použití cíle z paměti cílů / cest ...........21
Další funkce po zadání cíle / plánování
cesty.................................................22
Informace o zemi ...............................22
Simulace ...........................................22
Spuštění simulace ..............................22
Nastavení simulace ..............................23
Uložení polohy ...................................23
Paměť cílů & cest ...............................23
Uložit cíle ...........................................23
Uložení cíle nebo cesty ......................23
Uložení posledního cíle nebo cesty .....24
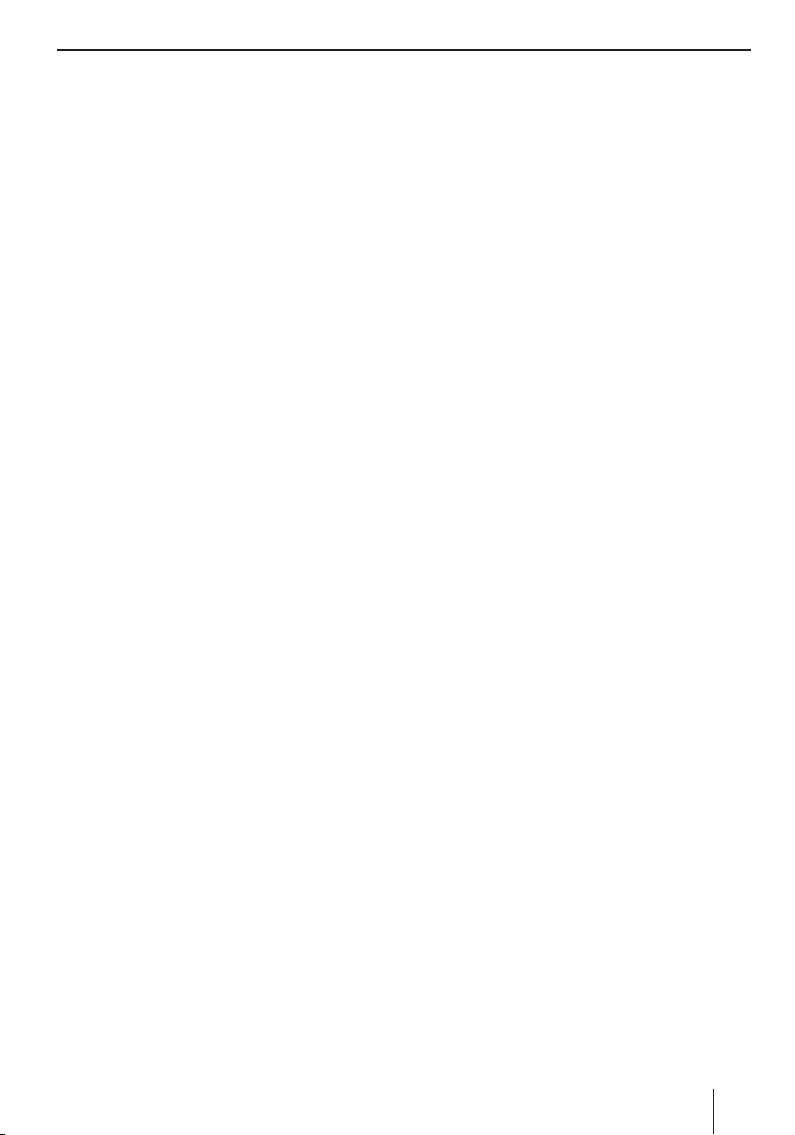
Obsah
Zpracování cílů ...................................24
Smazat všechny cíle .............................24
Zálohovat cíle (Zálohová kopie) .............25
Export cílů ......................................25
Import cílů ......................................25
Výpočet trasy ....................................25
Spuštění výpočtu trasy .........................25
Stanovení možností tras .....................26
Navádění na cíl ..................................27
Spuštění navádění na cíl .......................27
Zadání cíle během navádění ..................27
Dosažení cíle ......................................27
Ukončení navádění na cíl ......................27
Porucha příjmu GPS ............................27
Navádění k cíli off-road (Geocoaching) 28
Práce s mapou ...................................28
Zobrazení mapy ..................................28
Posunutí mapy a měřítka ......................28
Poklepání na mapu ..............................28
Ikony a symboly...................................29
Nastavení mapy / navigace ...................29
Zobrazit příjezd / zbývající dobu jízdy ..29
Zapínání / vypínání automatického
zoomu ............................................29
Výběr záznamu ................................29
Výběr jednotek ................................30
Zobrazení / skrytí rychlosti a výšky ......30
Nasměrování kamery .......................30
Výběr zobrazení kamery / videa ..........30
Zobrazení/skrytí zvláštních cílů na
dálnici ............................................30
Hlasové pokyny ................................31
Hlasové zadávání ..............................31
Denní / noční režim ..........................31
Rychlostní limit ................................32
Automatické pokračování cesty ..........32
Zobrazení / skrytí turistických
informací ........................................32
Zobrazení mapy v průběhu navádění na
cíl .....................................................32
Pomoc při navigaci ..............................32
Informace o trase ................................33
Pokyny k POI ......................................33
Rychlostní limit
(rozpoznávání dopravních značek) .........33
Video během navádění na cíl
(True Navigation) ...............................33
Hlasový výstup v průběhu navádění
na cíl .................................................34
Další funkce během navádění na cíl .....34
Zobrazení informací k cíli ......................34
Přerušení navádění na cíl ......................34
Přeskočit další cíl ................................34
Zobrazení seznamu cest a zadání blokací 35
Zobrazení / skrytí úseku trasy .............35
Blokování úseků trasy .......................35
Zrušení blokování .............................35
Výpočet alternativní trasy .....................35
Zadat blokování ..................................35
Zadání blokace ................................35
Zrušení blokování .............................36
Funkce TMC ......................................36
Aktivace příjmu TMC ............................36
Zobrazení dopravních problémů na
mapě .................................................36
Zobrazování dopravních hlášení ............36
Zapnutí automatického objíždění
dopravních zácep ................................36
Nastavení TMC ....................................36
Infotainment .....................................37
Funkce bluetooth (Telefon) .................37
Spuštění aplikace bluetooth ..................38
Funkce handsfree ................................38
Odchozí hovor .................................38
Příjem nebo odmítnutí příchozího
hovoru ............................................38
5
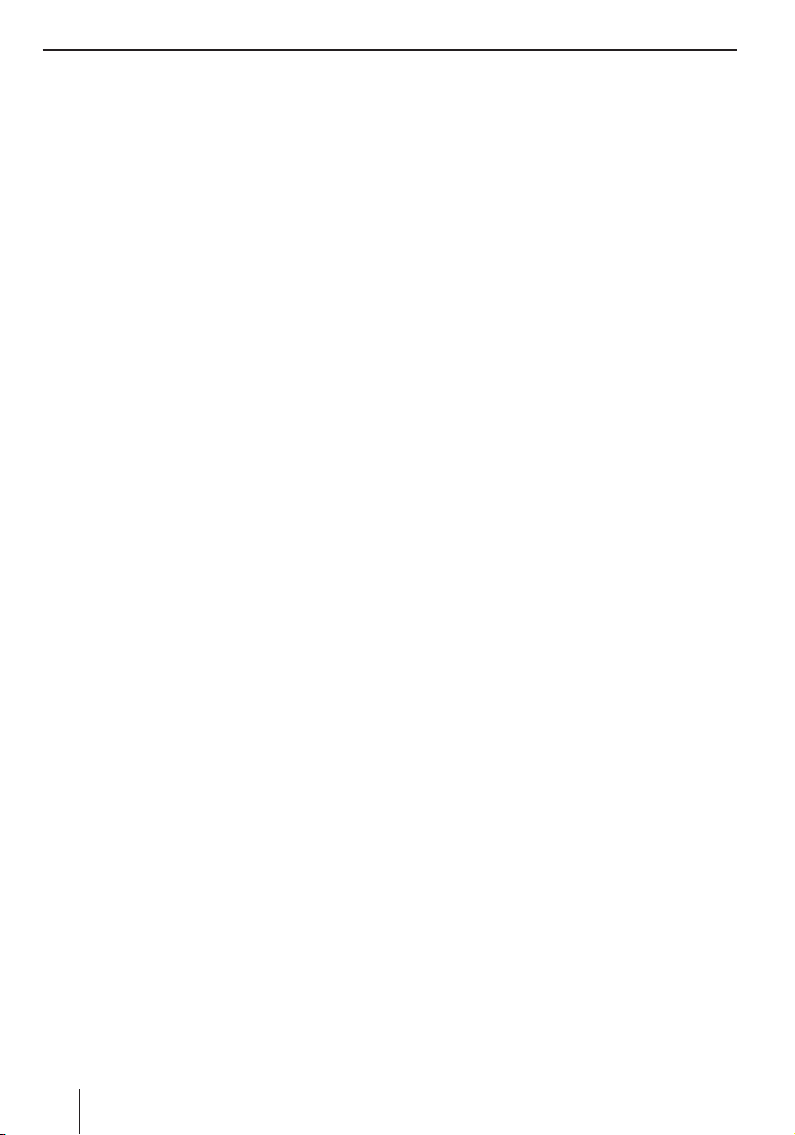
Obsah
Ukončení hovoru a další funkce ..........38
Správa seznamu hovorů ....................38
Telefonní seznam ................................39
Nahrávání telefonního seznamu ..........39
Volání z telefonního seznamu .............39
Přidat záznam ..................................39
Úprava záznamů ...............................39
Krátké zprávy (SMS) ............................39
Psaní SMS ......................................39
Příjem / odesílání pošty .....................40
Přenos audia ......................................40
Přenos souborů ..................................40
Odeslání / stažení dat .......................40
Zřízení bluetoothového spojení ..............41
Spojení s mobilním telefonem ............41
Připojení k navigačnímu přístroji .........41
Zřízení a zrušení bluetoothového
spojení ...........................................41
Spojení dalších mobilních telefonů s
navigačním přístrojem ......................42
Nastavení bluetooth .............................42
Aktivace a deaktivace funkce
bluetooth ........................................42
Zapínání / vypínání viditelnosti ...........43
Spojená zařízení ..............................43
Vyzváněcí tón ..................................43
Automatické spojení .........................43
Zadání Pin .......................................43
Nastavení RAS .................................43
Automatické přijetí hovoru .................44
Ilustrovaný jazykový průvodce............44
Funkce kamery .................................44
Fotografování (Geotagging) ..................45
Filmování ...........................................45
Entertainment ..................................45
Vložení a vyjmutí paměťové karty ...........45
Spuštění Entertainmentu .....................46
6
Přehrávání hudebních souborů .............46
Ekvalizér .........................................46
Náhodné přehrávání (Mix) .................47
Opakované přehrávání (Repeat) .........47
Zobrazení ID3-tagů ...........................47
Zobrazení seznamu hudby (Browse) ...47
Ukázat obrazové soubory .....................47
Prezentace ......................................48
Zobrazení adresy souboru .................48
Otočit obrázek .................................48
Zobrazení seznamu obrázků (Browse) .48
Přehrát videsoubory ............................48
Připojení kamery pro couvání nebo
externího zdroje audio-/videa ................49
Použití navigačního přístroje jako zdroj
videa ..............................................49
Použití externího přístroje jako zdroje
videa ..............................................49
Hry....................................................49
Televize (DVB-T) ................................50
Aktivace příjmu ..................................50
Spuštění aplikace DVB-T .......................50
Vyhledání vysílače ..............................50
Výběr stanice ......................................50
Sestavení seznamu oblíbených stanic .....51
Teletext ..............................................51
Elektronický programový časopis (EPG) .52
Nastavení DVB-T ..................................52
Zvuk ...............................................52
Video .............................................52
Titulky ............................................53
Systém ...........................................53
Funkce Internet .................................54
Připojení k Internetu (Nastavení WLAN) ..54
Spojení s dosažitelnou sítí WLAN ........54
Ručně nastavit a spojit nedostupnou síť
WLAN (SSID je potlačená) ................55
Ukončení spojení se sítí WLAN ...........55
Webový prohlížeč ................................55
Lišta se symboly...............................55
Zobrazit webovou stránku .................55
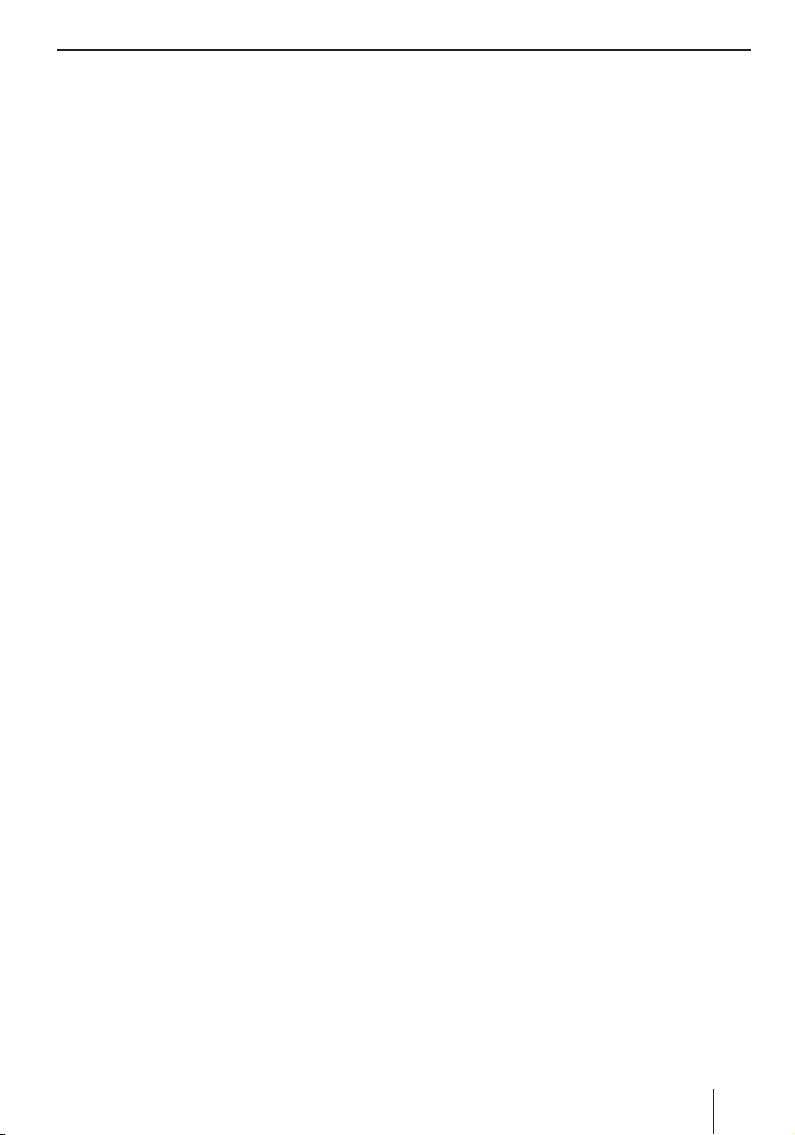
Obsah
Výběr webových stránek / adres z
historie ...........................................56
Přidání a výběr záložek .....................56
Vyhledání textu v aktuální webové
stránce ..........................................57
Základní nastavení webového
prohlížeče .......................................57
Ukončit webový prohlížeč ..................58
E-mailová korespondence .....................58
Založení e-mailové adresy ..................58
Správa a údržba e-mailového účtu.......58
Nastavení pro odesílání a přijímání ......59
Nastavení spamu ..............................59
Další nastavení.................................60
Používání funkce e-mailu ...................60
Zpracování e-mailů ...........................61
Internetové volání (VoIP) ......................61
Založení VoIP ..................................61
Používání VoIP ................................62
Internetové rádio .................................62
Pro poslech internetového rádia .........62
Stanici přidat k oblíbeným položkám a
opět ji odtud odebrat ........................62
Uložit novou stanici ..........................63
Podcasting .........................................63
Stahování podcastů ..........................63
Stahování a přehrávání epizod ...........63
Zpracování podcastů / epizod ............63
Funkce Kancelář ................................64
Spuštění aplikace Kancelář ..................64
Zobrazení dokumentů (Viewer) .............64
Poznámky ..........................................64
Textový editor (Notepad) ...................64
Program kreslení (Paint) ...................65
Kalendář ............................................65
Kalkulačka ..........................................65
Diktafon .............................................65
Přehrání záznamu ............................65
Zpracování záznamu .........................66
Zablokování záznamu ........................66
Správce souborů .................................66
Moje soubory ....................................67
Moje soubory v interní paměti ...............67
Přehrávat nebo prohlížet moje data ........67
Přenos Mých souborů ..........................67
Přenos dat pomocí paměťové karty ........68
Nahrávání dat na paměťovou kartu ......68
Nahrávání dat z paměťové karty do
paměti. ...........................................68
Přenos dat pomocí počítače (USB) ........68
Kopírování dat z navigačního přístroje .68
Kopírování dat do navigačního
přístroje..........................................68
Nastavení ..........................................69
Nastavení budíku..............................69
Audio/Video ....................................69
Moje tlačítka v hlavním menu
(Rychlý přístup) ...............................69
Režim Demo ....................................70
Ochrana proti krádeži .......................70
Displej ............................................70
Informace o produktu .......................70
Zvuk & hlasitost ...............................70
Jazyk..............................................70
Úspora proudu .................................71
Tón kláves .......................................71
Kalibrace dotykové obrazovky ............71
Čas ................................................71
Nastavení od výrobce .......................71
Bezdrátová spojení ...........................71
Software ...........................................72
Nová instalace navigačního software ......72
Aktualizace navigačního software ..........72
Servis ...............................................72
Záruka ..............................................72
Technické údaje .................................73
Tabulka problémů a jejich
odstraňování .....................................74
7
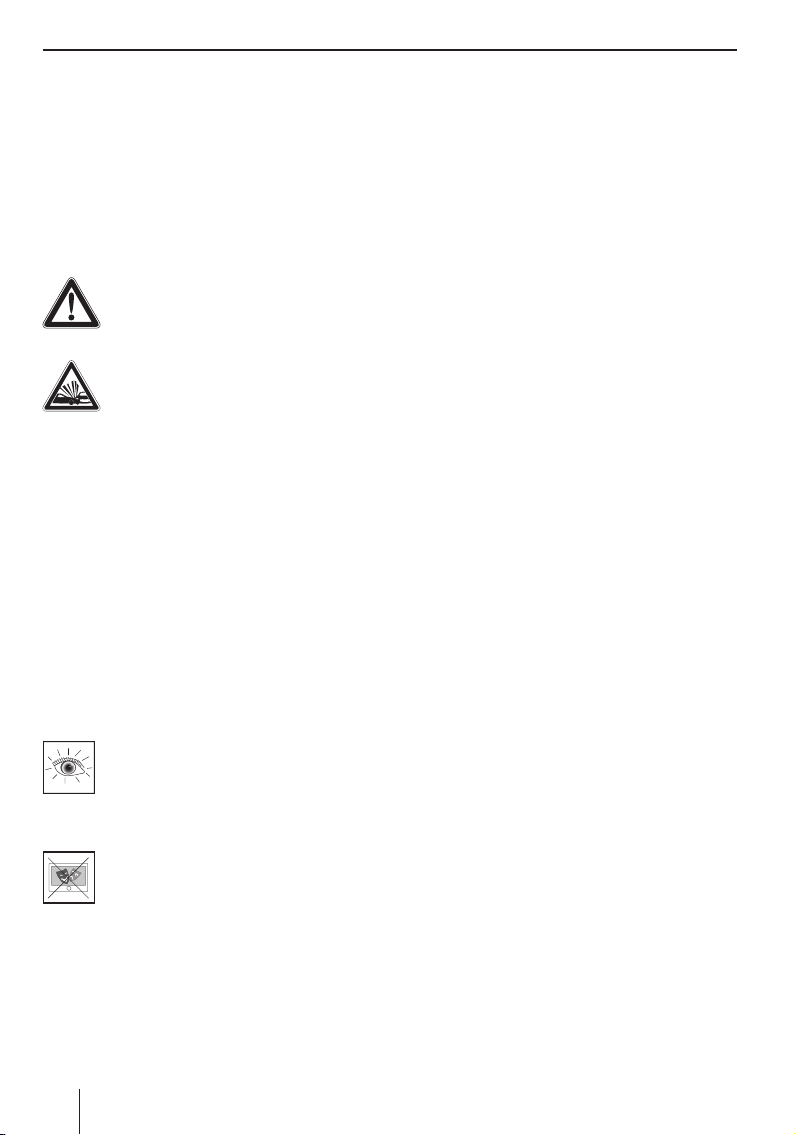
Bezpečnostní pokyny
Bezpečnostní pokyny
Ve vlastním zájmu si laskavě pečlivě přečtěte
následující bezpečnostní pokyny ještě předtím,
než své zařízení uvedete do provozu.
Používané výstražné symboly
V jednotlivých kapitolách upozorňují varovné
symboly na důležité pokyny pro vás a váš přístroj.
NEBEZPEČÍ!
Varování před rizikem poranění nebo
ztráty života
NEBEZPEČÍ!
Varování před úrazy
Použití k určenému účelu
Přístroj je koncipován pro mobilní používání
ve vozidlech. Některé funkce řidič nesmí
používat.
Speciální informace pro navigaci nákladních
automobilů, autobusů a karavanů, jako např.
výšková a šířková omezení, jakož i maximální
přípustné zatížení vozovky, nejsou v navigačních
datech obsaženy!
Navigace mimo silnice (Off-road) je s tímto
navigačním přístrojem možná.
Bezpečnost provozu
Navigační přístroj vás jako řidiče
nezbavuje odpovědnosti za správné
a opatrné chování v silničním provozu.
Neustále dodržujte platné dopravní
předpisy.
Přístroj používejte tak, abyste vždy mohli
bezpečně řídit vaše vozidlo. V případě
pochybností zastavte a obsluhujte přístroj
ve stojícím vozidle. Pokud jste řidič vozu,
nesmíte používat aplikace, které odvádějí
vaši pozornost od provozu (podle
vybavení přístroje např. televize,
prohlížení videa).
Všeobecné bezpečnostní pokyny
Dbejte následujících pokynů, abyste přístroj
ochránili před defekty a sebe sama před
poraněním nebo eventuálním ohrožením života
vznícením nebo explozí:
Chraňte přístroj před vlhkostí, protože není
•
vodotěsný ani bezpečný před odstřikující
vodou.
Přístroj nepozměňujte ani neotvírejte.
•
V opačném případě by se mohl poškodit,
vznítit se nebo explodovat. Z akumulátoru
by mohla uniknout leptající, snadno zápalná
tekutina.
Přístroj nevystavujte příliš nízkým
•
(pod -20 °C) a velmi vysokým (nad 60 °C)
teplotám, např. v blízkosti ohně, topných
těles nebo jej nenechávejte v automobilu
zaparkovaném na přímém slunci. V přístroji
by se jinak mohla kondenzovat vlhkost nebo
by se přístroj mohl přehřát. Přístroj nebo
akumulátor by se mohl zdeformovat a dokonce
i vznítit nebo explodovat. Z akumulátoru by
mohla uniknout leptající, snadno zápalná
tekutina.
Při kontaktu oči nebo pokožky s tekutinou
•
unikající z akumulátoru opláchněte postižené
místo okamžitě vodou a vyhledejte lékaře.
Vždy zajistěte bezpečnou montáž
•
ve vozidle. Jestliže držák není správně
upevněn, může přístroj při silném brzdění
nebo při nárazu představovat riziko pro
cestující.
Po odstavení vozidla vytáhněte zařízení
•
ze zdroje napájení, neboť se tím stále
spotřebovává proud a baterie vozidla by
se mohla vybít. Zástrčku při tom nevytahujte
ze zásuvky zdroje napájení za kabel. Tímto
způsobem může dojít k poškození kabelu
a k úrazu elektrickým proudem.
8
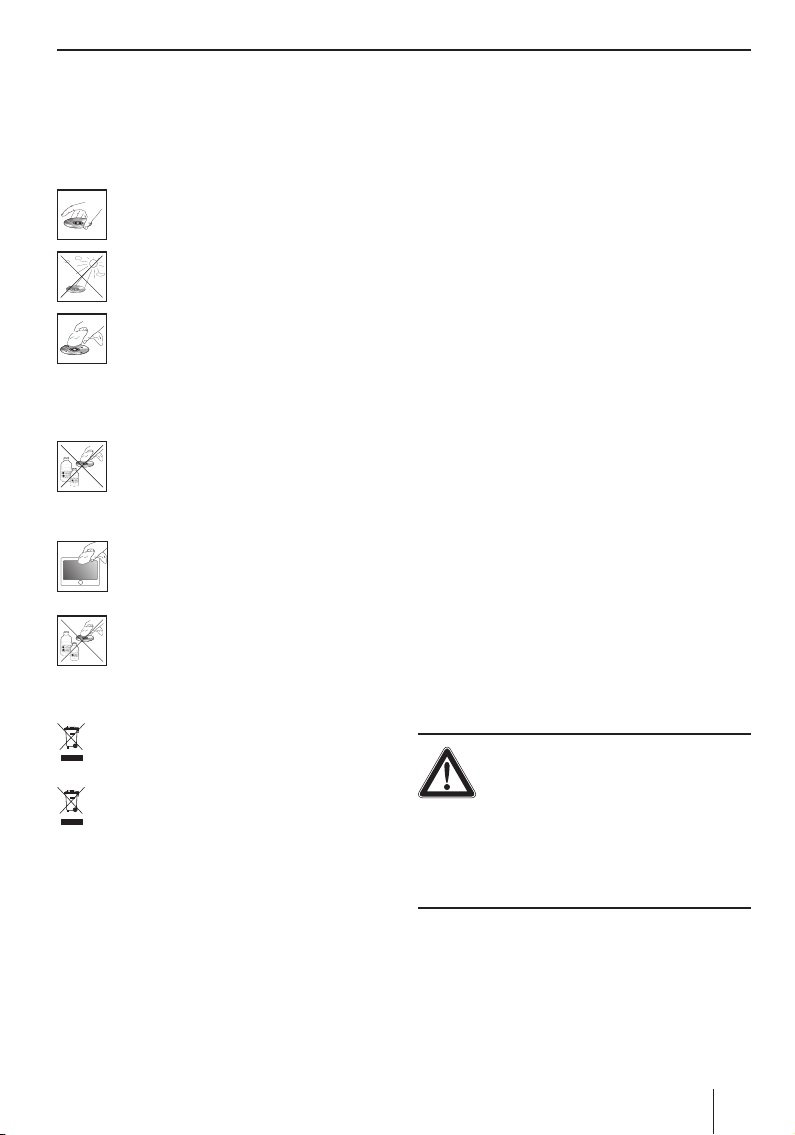
Bezpečnostní pokyny | První uvedení do provozu
Upozornění pro zacházení s CD/DVD
K přístroji je přiloženo CD/DVD, které obsahuje
navigační software a mapový materiál. Pro
ochranu CD/DVD před znečištěním a poškozením
dbejte následujících pokynů:
CD/ DVD ukládejte vždy do pouzdra. CD/
DVD se dotýkejte pouze na okraji.
CD/ DVD a obal nevystavujte přímému
slunečnímu záření.
Používejte pouze čistá CD/ DVD. V případě
potřeby CD/DVD očistěte měkkým,
neroztřepeným hadříkem od vnitřku
směrem k okraji.
CD/DVD nikdy nečistěte krouživým
pohybem.
Nepoužívejte žádná rozpouštědla, a to
ani na potištěnou stranu CD/DVD.
Pokyny pro údržbu
Displej čistěte suchou, měkkou utěrkou.
Voda a jiné kapaliny mohou zničit displej.
Při čištění pouzdra nepoužívejte žádné
agresivní čistící prostředky. Postačí
navlhčený, neroztřepený hadřík.
Pokyny k likvidaci
Pro likvidaci starého přístroje využijte vratné
nebo sběrné systémy.
Poškozené akumulátory nevyhazujte do
domovního odpadu, nýbrž je odevzdejte na
příslušných sběrných místech.
První uvedení do provozu
Dodávka
V dodávce jsou zahrnuty následující uvedené díly:
Navigační zařízení
•
Držák s přísavkou
•
Síťová nabíječka
•
Dobíjecí kabel pro zapalovač cigaret
•
Anténa TMC
•
USB kabel vč. adaptéru USB
•
Videokabel
•
Headset (sluchátka s mikrofonem)
•
Návod na použití (zkrácená verze)
•
Záložní DVD
•
Upozornění:
Doporučujeme používání originálního
příslušenství Blaupunkt (www.blaupunkt.
com).
Sejmutí ochranné fólie
Před prvním použitím odstraňte opatrně fólii
z displeje, krytu a kamery.
Dobíjení akumulátorů (Aku)
Akumulátor může být při koupi navigačního
přístroje vybitý. Před použitím přístroje
akumulátor dobijte.
NEBEZPEČÍ!
Použití neoriginálních nabíječek a
akumulátorů může způsobit vznícení
nebo explozi přístroje
Pro dobíjení a provoz používejte pouze originální
nabíječky a akumulátory Blaupunkt, akumulátory
tak správně nabijete a ochráníte před přepětím.
9
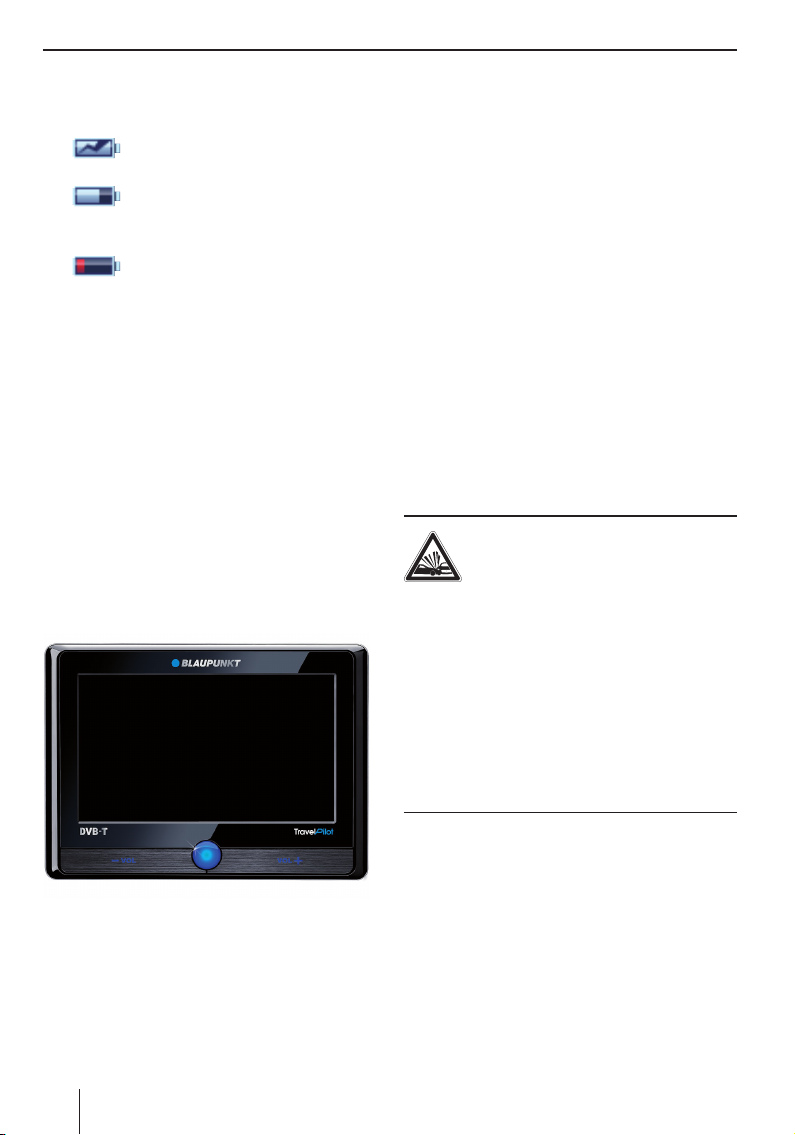
První uvedení do provozu | Montáž do vozidla
A
Nabíjení trvá ve vypnutém stavu cca. 3 hodiny.
Ukazatel stupně nabití se nachází na horní liště
displeje.
•
•
•
V případě, že je stupeň nabití akumulátoru
velmi nízký, budete na to navigačním zařízením
upozorněni.
쏅
Přístroj je napájen externím zdrojem
proudu.
Přístroj je napájen svým vlastním
akumulátorem. Stupeň nabití
akumulátoru je dostačující.
Přístroj je napájen svým vlastním
akumulátorem. Stupeň nabití
akumulátoru je nízký.
Zapojte dodanou nabíječku nebo kabel
zapalovače cigaret do konektoru určeného
k nabíjení.
Upozornění:
Akumulátor je vybaven ochranou před
přehřátím způsobeným nadměrným
průtokem proudu. Ochrana zabrání dobíjení
akumulátoru při okolní teplotě převyšující
45 °C.
Zapnutí zařízení
menu, ve kterém můžete vybrat jiný jazyk pro
menu a jazykový výstup pro hlasové zadávání.
V menu vyberte požadovaný jazyk.
쏅
Postupujte podle pokynů.
쏅
Řeč bude nahrána a ukáže se Vám hlavní
menu.
Výběr záznamu
Po prvním spuštění navigace musíte vybrat
automapu. Automaticky se zobrazí hlášení
„Záznam není k dispozici“.
Poklepejte na ikonu OK.
쏅
Zobrazí se seznam dostupných automap.
V seznamu poklepejte na požadovanou
쏅
automapu.
Montáž do vozidla
K dočasné montáži zařízení do vozidla slouží držák
k připevnění na čelní sklo.
NEBEZPEČÍ!
Montáž na nevhodném místě může
způsobit poranění
Navigační zařízení namontujte takovým způsobem,
aby vám nepřekáželo ve výhledu a neodvádělo
vaši pozornost od silničního provozu.
Nemontujte zařízení v oblasti nafukování airbagů.
Dbejte na to, aby cestující ve vozidle nebyli
zařízením v případě nouzového brzdění ohroženi.
V pravidelných intervalech kontrolujte pevné
uchycení držáku. Při změnách okolní teploty
se může přilnavost snížit.
A
Podržte vypínač déle než 1 sekundu
쏅
stisknutý.
Nastavení jazyka
Zařízení používá jako standardní jazyk angličtinu.
Po prvním zapnutí zařízení se objeví dialogové
10
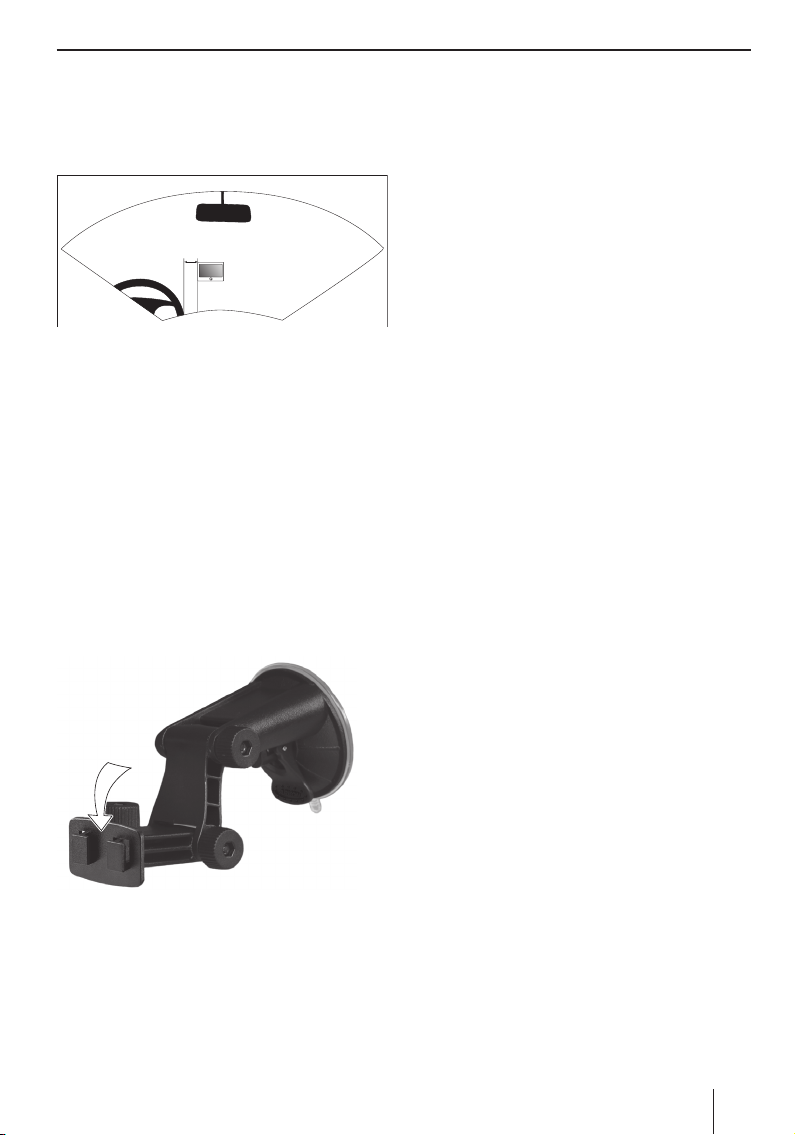
Montáž do vozidla | Přehrávání audia přes reproduktory ve vozidle
Příklad montáže
Zobrazení ukazuje pouze možný návrh montáže.
Při montáži ve vozidle v každém případě dbejte
uvedených bezpečnostních opatření.
ca. 15 cm
Montáž držáku s přísavkou
Pro montáž ve vozidle zvolte vhodné místo.
쏅
Pro optimální držení je nezbytné, aby na skle
nebyl prach a mastnota. V případě potřeby
vyčistěte sklo s přiloženou čistící utěrkou.
쏅
Plochu přísavky zatlačte na sklo.
쏅
Páčku na držáku s přísavkou ohněte ve směru
skla.
Připevnění skořepiny přístroje
Držák s přísavkou má dvě úchytky pro skořepinu.
쏅
Skořepinu nasunujte na úchytky dokud
nezaklapne.
Upevnění přístroje do skořepiny
Přístroj má na spodní straně 2 drážky pro upevnění
do skořepiny.
Přístroj nasaďte nejprve spodní stranou
쏅
do skořepiny a zatlačte ho směrem dozadu.
Držák skořepiny musí slyšitelně zaklapnout
do horní strany přístroje.
Otevřete držák.
쏅
Vyjmutí zařízení
Držák zatlačte směrem dolů.
쏅
Přístroj se z držáku uvolní.
Přístroj vyjměte.
쏅
Demontáž držáku s přísavkou
Při výměně vozidla můžete držák s přísavkou
jednoduše sejmout.
Páčku na držáku s přísavkou ohněte ve směru
쏅
od skla.
Plochu přísavky na okraji opatrně odloupněte
쏅
od okenní tabule tak, aby se mezi přísavku
a tabuli mohl dostat vzduch.
Přísavku opatrně odloupněte od skla.
쏅
Přehrávání audia přes
reproduktory ve vozidle (funkce
AUDIO-MIX)
Navigační přístroj může sloužit jako externí zdroj
audia, pokud je připojen k autorádiu. Hlasové
pokyny pro navigaci a hudební tituly jsou pak
přehrávány přes reproduktory ve vozidle.
Jestliže je autorádio vybaveno funkcí AUDIO-MIX,
může být zvuk z navigačního přístroje a z rádia
míchán, tzn. hlasový výstup navigace může být
aktivován, i když posloucháte rádio nebo CD.
Předpoklad:
Zásuvka autorádia Blaupunkt nebo čelní
•
zdířka AUX-IN.
Autorádio podporuje funkci AUDIO-MIX
•
(zeptejte se vašeho odborného prodejce
Blaupunkt).
11
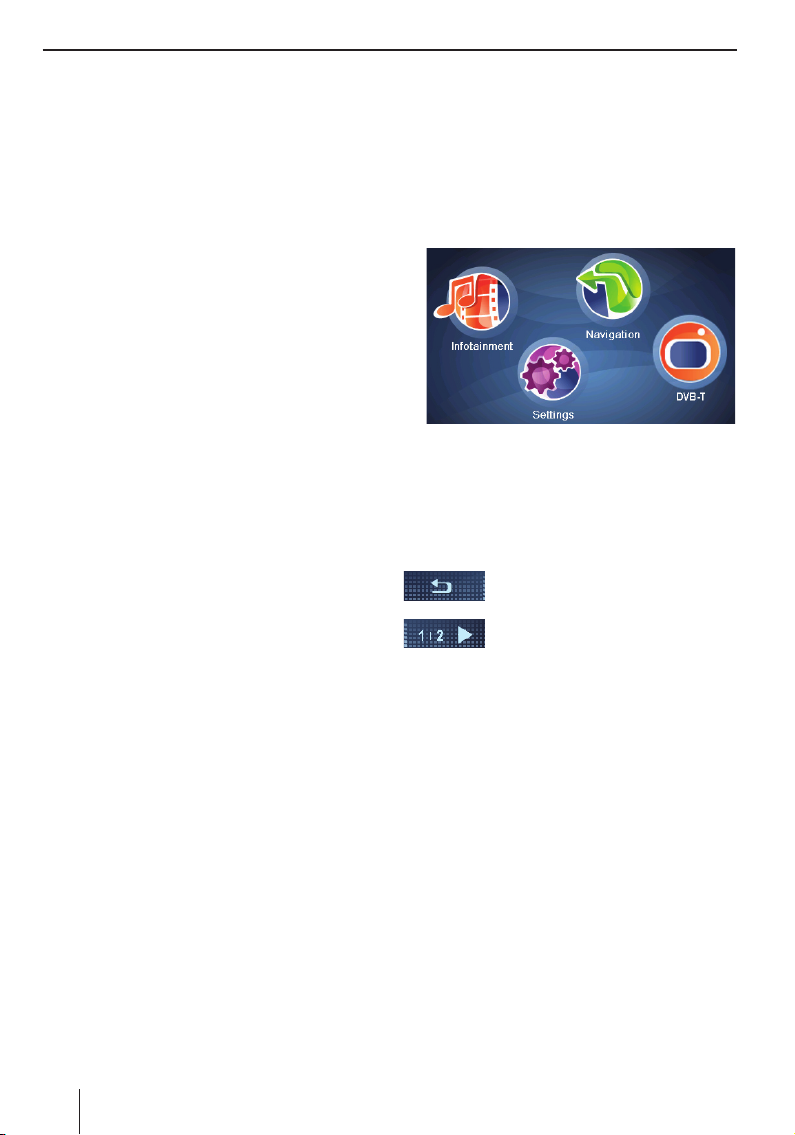
Přehrávání audia přes reproduktory ve vozidle | Zapínání / vypínání | Obsluha menu
Spojte přes kabel autorádio s navigačním
쏅
přístrojem – podle návodu k autorádiu.
V autorádiu zaktivujete funkci AUDIO-MIX tak,
쏅
že zapnete zdířku AUX-IN.
Hlasový výstup navigace a audio zdroj
autorádia se budou prolínat.
- nebo V autorádiu deaktivujete funkci AUDIO-MIX
쏅
tak, že vypnete zdířku AUX-IN.
Navigační přístroj je používán jako externí
zdroj audia.
Obsluha menu
Hlavní menu
Z hlavního menu máte přístup k aplikacím, např.
k navigaci a k nastavení.
쏅
Stiskněte krátce vypínač pro návrat z každého
menu do hlavního menu.
Zapínání / vypínání
Vypnout a zapnout přístroj a otevřít hlavní menu
můžete pomocí vypínače.
Zapnutí
Podržte vypínač déle než 1 sekundu
쏅
stisknutý.
Vypnutí
Stiskněte vypínač po dobu delší než 3
쏅
vteřiny.
Zařízení se nejprve přepne do pohotovostního
režimu a zůstane připravena k provozu. Teprve
po 2 hodinách se všechny funkce kompletně
vypnou.
Upozornění:
I ve vypnutém stavu zařízení spotřebovává
nepatrné množství energie. Pokud zařízení
používáte po delší době, může být nutné
dobít akumulátor.
Reset
Jestliže zařízení nefunguje správně, může často
pomoci její resetování.
Stiskněte vypínač po dobu delší než 14
쏅
vteřiny.
Zařízení se vypne a znovu zapne.
Hlavní menu nabízí rychlý přístup, který
můžete změnit. Nahraďte jeden ze symbolů
pro vámi preferovanou aplikaci (kap.
„Nastavení“).
Ikony
Poklepáním na tuto ikonu se vrátíte
zpět do předchozího menu.
Poklepejte na tuto ikonu pro přechod
na další stránku menu.
Options (Možnosti):
Poklepejte na tuto ikonu, chcete-li se dostat
k dalším funkcím.
Info (Info):
Poklepejte na tuto ikonu pro zobrazení detailních
informací.
OK:
Poklepejte na tuto ikonu pro potvrzení zadání
nebo nastavení.
Klávesnice
V případě potřeby zadání textu (např. zadání cíle)
se na displeji objeví softwarová klávesnice. Zde
můžete všechny údaje zadat pomocí prstů. Lze
zadávat pouze velká písmena.
12
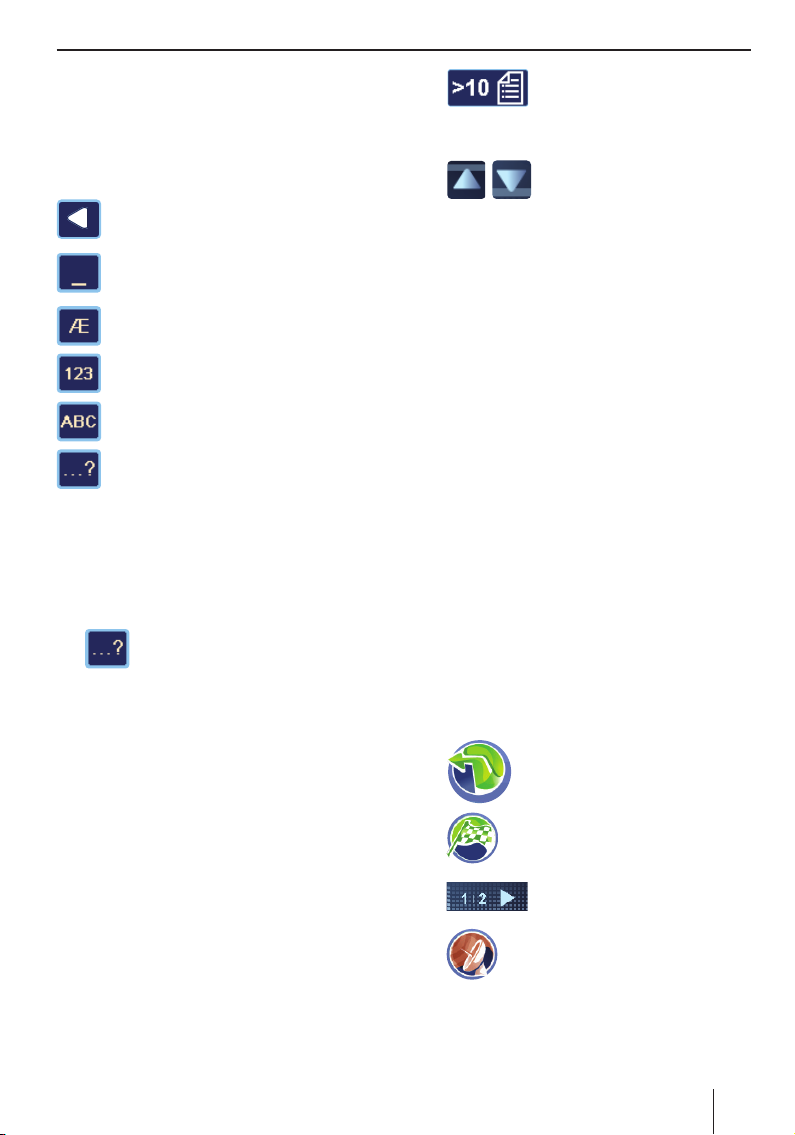
Obsluha menu | Informace o GPS
Inteligentní doplňkové funkce
Během zadávání zařízení doplňuje – pokud je to
možné – automaticky znaky a nabízí písmenka
na klávesnici, která mohou logicky následovat.
Přehled tlačítek
Smazání posledního znaku
Zadání mezery
Zobrazení alternativní klávesnice
(kromě jiného zvláštní znaky, přehlásky)
Zobrazení číslicové klávesnice pro zadání
např. čísla domu
Zobrazení písmenkové klávesnice
Zobrazení zadání s chybovou tolerancí
Zadání s chybovou tolerancí
Chybová tolerance vám pomůže, jestliže si nejste
jisti, jak se název města přesně píše. Po zadání
se zobrazí seznam s podobně znějícími názvy
měst.
쏅
쏅
V textovém zadání poklepejte
na symbol.
Zobrazí se zadávání s chybovou
tolerancí.
Zadejte název města a poklepejte na ikonu
OK.
Zobrazí se seznam a alternativními názvy
měst.
Seznamy
Často si můžete nechat zobrazit seznamy,
ze kterých si poté zvolíte některou položku
(např. cíl). Pokud například při zadání města
nezadáte úplný název, zobrazí se seznam
příslušných možností.
쏅
쏅
Poklepejte na záznam, který chcete vybrat.
쏅
Poklepejte na ikonu OK pro převzetí nebo
쏅
potvrzení záznamu.
Poklepejte na ikonu Info (Info) pro celé
쏅
zobrazení zkrácených záznamů.
Poklepejte na ikonu pro
zobrazení seznamu.
Počet záznamů se zobrazí vedle
symbolu.
V seznamu můžete listovat
poklepáním na jednu z ikon.
Informace o GPS
GPS (Global Positioning System) umožňuje
celosvětovou navigaci přes satelity a lokalizaci
umožňující určení polohy.
Fungování GPS
Navigační přístroj měří přes GPS aktuální polohu
vašeho vozidla a srovnává tyto souřadnice s údaji
v mapovém materiálu. Mapový materiál obsahuje
také koordináty zvláštních cílů, ulic a míst, které
můžete zobrazit na obrazovce navigačního
zařízení. Z nich přístroj vypočítá trasu k vámu
zadanému cíli.
Zobrazit informace GPS
Informace o úrovní příjmu signálu GPS, o vaší
aktuální poloze a vší rychlosti naleznete v menu
GPS Info.
쏅
쏅
쏅
쏅
V hlavním menu poklepejte
na ikonu.
Zobrazí se mapa.
Poklepejte na symbol.
Zobrazí se menu Navigation
(Navigace).
Poklepejte na ikonu.
Zobrazí se druhá stránka menu.
Poklepejte na symbol.
Zobrazí se menu GPS Info.
13
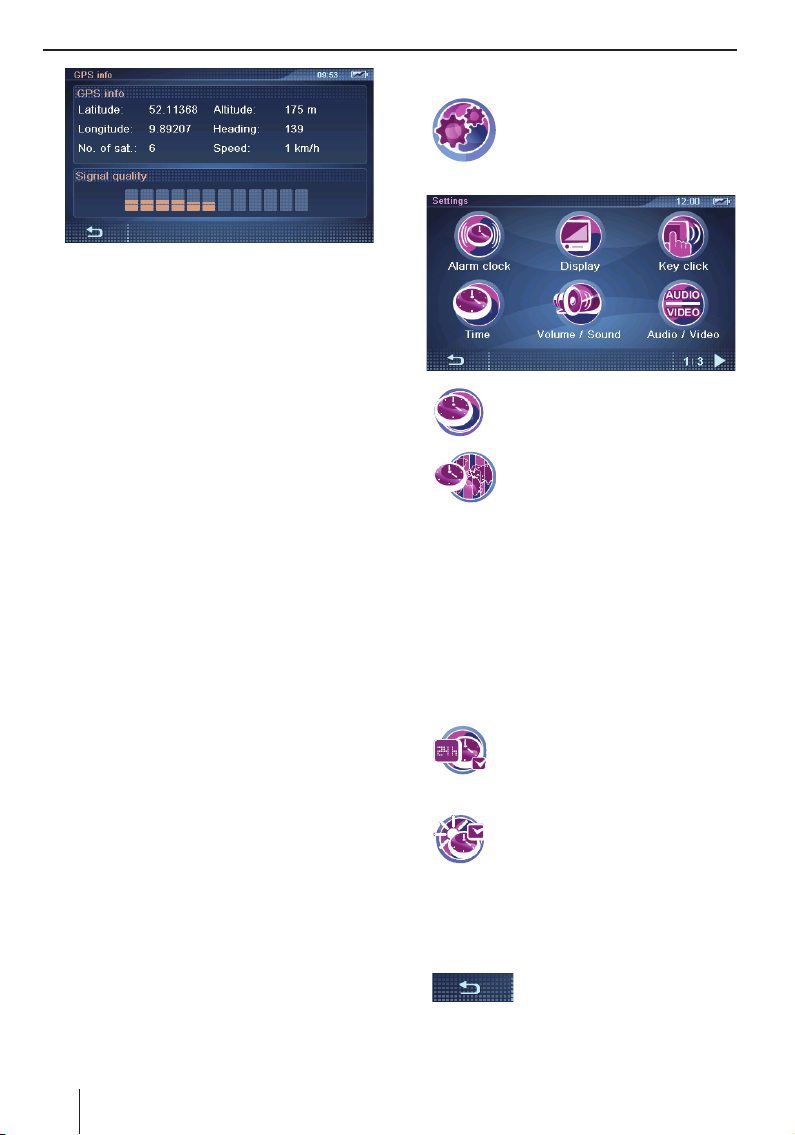
Informace o GPS | Základní nastavení
V tomto menu naleznete tyto informace:
Latitude/Longitude (zeměpisná šířka/
–
zeměpisná délka): Aktuální poloha
ve stupních délky a šířky
Altitude (Výška): Aktuální výška nad
–
mořem (přibližný údaj)
Speed (Rychlost): Udává aktuální
–
rychlost vozidla.
–
Heading (Směr): Směr jízdy (spolehlivé
údaje od rychlosti cca 5 km/h)
–
Satellites (Satelity): Počet zaměřených
GPS satelitů. Pro novou navigaci jsou
potřebné údaje minimálně ze 3 satelitů.
–
GPS Signal Quality (Kvalita signálu
GPS): Síla signálu zaměřených GPS
satelitů.
Upozornění:
Vnější vlivy mohou ovlivnit volný výhled k nebi
a tím i rušit příjem signálu GPS navigačního
přístroje.
Základní nastavení
Před naváděním na cíl proveďte následující
základní nastavení:
Nastavte platnou časovou zónu svého
•
výchozího místa, aby vám byl během
navigování ukazován správný čas dojezdu.
Zadejte vaši domácí adresu pro rychlou
•
navigaci domů, ať už budete kdekoli.
•
Jestliže chcete zablokovat používání přístroje
neoprávněnými osobami, aktivujte dotazování
na PIN.
Nastavení časového pásma
쏅
쏅
쏅
V seznamu poklepejte na časové pásmo platné
쏅
pro lokalitu, ve které se nacházíte.
Upozornění:
Volbu vám usnadní zobrazení hlavních
měst zemí v jednotlivých zónách. „GMT“
znamená Greenwich Mean Time, sluneční čas
na nulovém poledníku bez zohlednění letního
času.
쏅
Poklepejte na ikonu OK.
쏅
쏅
Upozornění:
Když se ve vaší lokalitě změní čas a nebo když
přejíždíte do jiného časového pásma, je nutno
upravit příslušná nastavení.
쏅
V hlavním menu poklepejte
na ikonu.
Zobrazí se menu Settings
(Nastavení).
Poklepejte na symbol.
Zobrazí se menu Time (Čas).
Poklepejte na symbol.
Zobrazí se seznam dostupných
časových pásem.
Poklepejte tento symbol pro přepnutí
mezi 24 hodinovým režimem
(zatrhnout) nebo 12 hodinovým
režimem (nezatrhnout).
Poklepejte na symbol pro aktivaci
letního času (zatrhnout) nebo pro
deaktivaci (nezatrhnout).
Poklepejte na ikonu pro odchod
z menu.
14
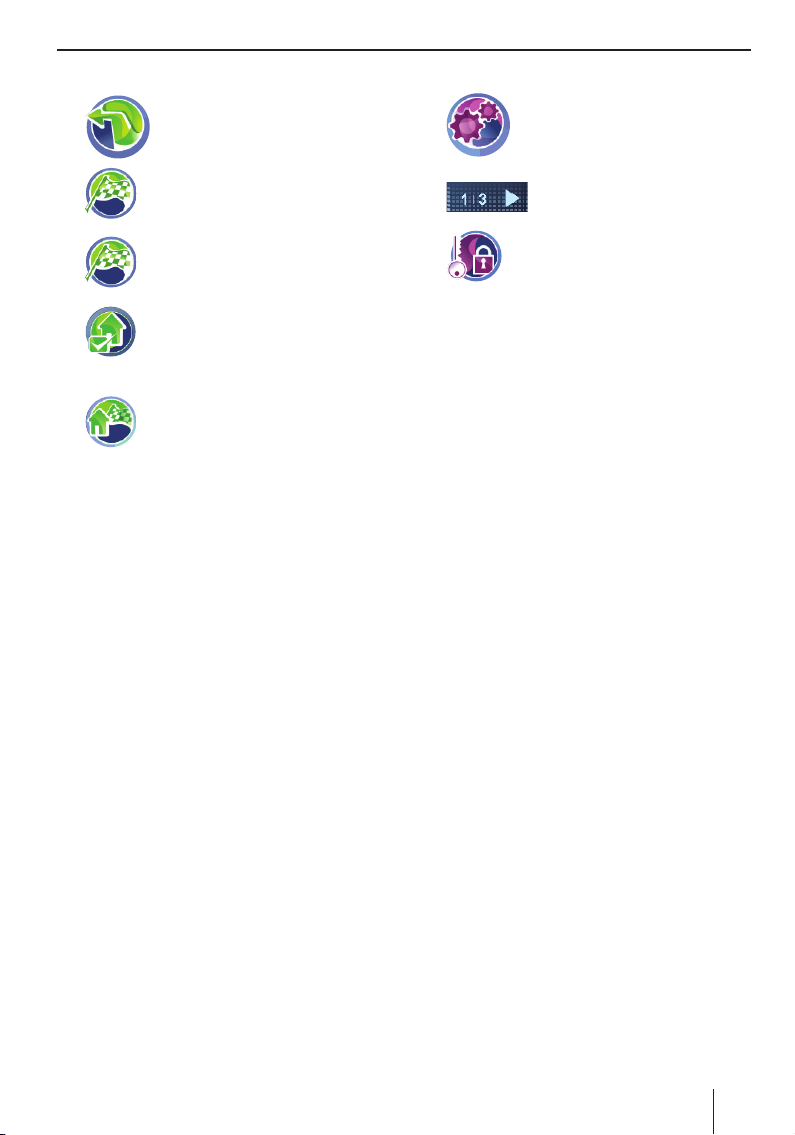
Základní nastavení
Zadání domácí adresy
쏅
쏅
쏅
쏅
쏅
Upozornění:
Zadanou domácí adresu si můžete kdykoliv
zobrazit v menu Destination Input For Home
Address (Zadání cíle – domácí adresa)
a v případě potřeby změnit (ikona Change
(Změnit)).
V hlavním menu poklepejte
na ikonu.
Zobrazí se mapa.
Poklepejte na symbol.
Zobrazí se menu Navigation
(Navigace).
Poklepejte na symbol.
Zobrazí se menu Destination Input
(Zadání cíle).
Poklepejte na symbol.
Zobrazí se menu Destination Input For
Home Address (Zadání cíle – domácí
adresa).
Poklepejte na symbol pro zadání
nové adresy podle popisu v kapitole
„Zadání cíle“ a „Zadání adresy“.
Aktivace dotazu na PIN
Dále máte pomocí dotazu na PIN možnost
používání přístroje zablokovat pro neoprávněné
osoby. Při každém zapnutí přístroje se objeví dotaz
na vámi zadaný PIN (Personal Identity Code). PIN
můžete kdykoliv změnit. Jestliže zapomenete PIN,
můžete pomocí PUK (Personal Unblocking Key),
který si sami určíte, přístroj opět odblokovat. PUK
nemůže být změněno.
Uložení PUK:
Zaregistrujte se ma internetové stránce
쏅
Blaupunkt a postupujte podle pokynů.
http://puk.blaupunkt.com
Upozornění:
Pro zadání PIN máte pouze tři pokusy,
resp. poté máte ještě tři pokusy pro zadání
správného kódu PUK. Pokud i potřetí zadáte
špatný PUK, přístroj se zablokuje a budete jej
muset poslat do servisu Blaupunkt.
Aktivace dotazu na PIN
쏅
쏅
쏅
Poklepejte na ikonu Anti-Theft Protection
쏅
(Ochrana proti krádeži).
Poklepejte na ikonu OK.
쏅
Zobrazí se dotaz na PIN.
Postupujte podle pokynů a zadejte PIN podle
쏅
vaší volby.
Poklepejte na ikonu OK.
쏅
Před prvním zadání PIN se zobrazí výzva k zadání
PUK. PUK slouží k odblokování přístroje, jestliže
zapomenete PIN.
Postupujte podle pokynů a zadejte PUK podle
쏅
vaší volby.
Poklepejte na ikonu OK.
쏅
Zablokování/odblokování přístroje
Předpoklad:
Dotaz na PIN je zaktivován.
•
V menu Anti-Theft Protection (Ochrana proti
쏅
krádeži) poklepejte na ikonu Anti-theft
Protection (Nastavení ochrany proti
krádeži) pro zablokování přístroje (zatrhnout)
nebo pro odblokování (nezatrhnout).
Zobrazí se dotaz na PIN.
Zadejte vaše číslo PIN.
쏅
Poklepejte na ikonu OK.
쏅
V hlavním menu poklepejte
na ikonu.
Zobrazí se menu Settings
(Nastavení).
Poklepáním na ikonu můžete
v tomto menu listovat.
Poklepejte na symbol.
Zobrazí se menu Anti-Theft
Protection (Ochrana proti krádeži).
15
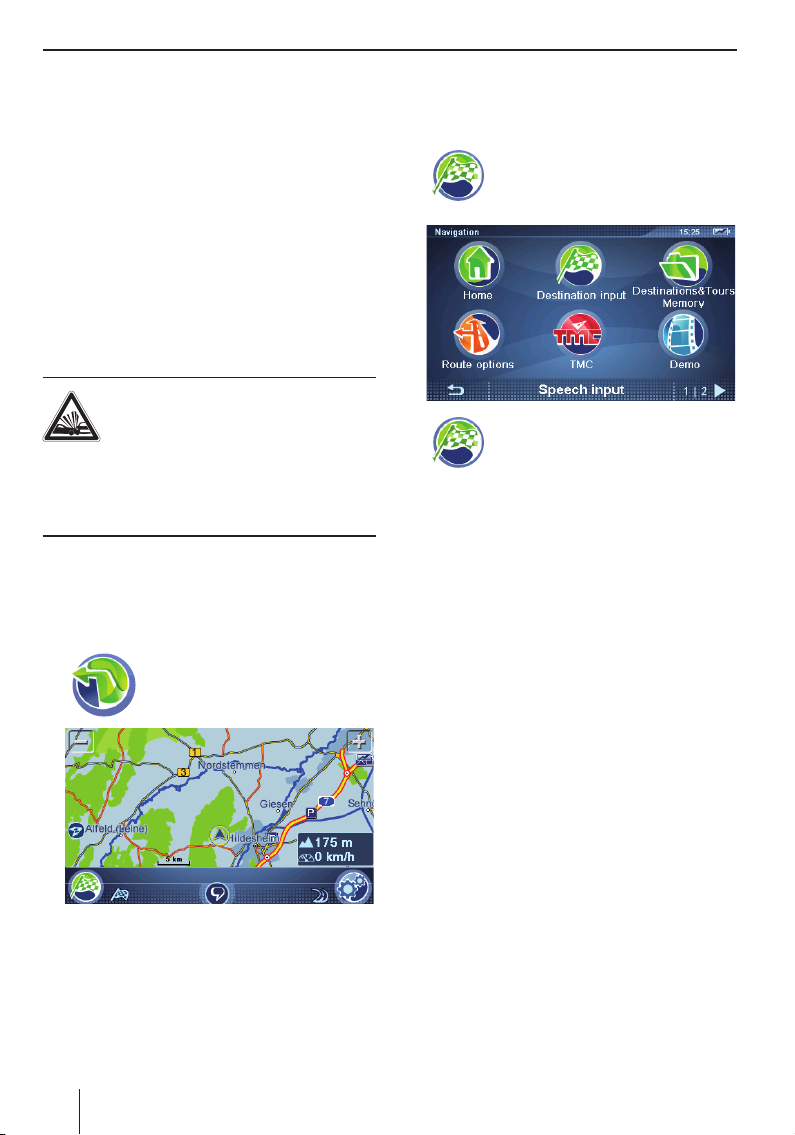
Základní nastavení | Navigace | Zadání cíle
Zadání PIN
Poklepejte v menu Anti-Theft Protection
쏅
(Ochrana proti krádeži) na ikonu Change PIN
Code (Změnit PIN).
Zobrazí se dotaz na PIN.
Postupujte podle pokynů a zadejte PIN podle
쏅
vaší volby.
Poklepejte na ikonu OK.
쏅
Navigace
Navigační přístroj vás jako řidiče nezbavuje
odpovědnosti za správné a opatrné chování
v silničním provozu.
NEBEZPEČÍ!
Odvedení pozornosti od provozu může
způsobit nehodu
Přístroj neobsluhujte během jízdy.
Na displej se dívejte pouze v přehledných
dopravních situacích.
Upozornění:
Nejlepší je plánovat trasu ještě předtím,
•
než vyrazíte.
•
Nejprve proveďte základní nastavení.
쏅
V hlavním menu poklepejte
na ikonu.
Zobrazí se mapa.
Zadání cíle
V zadání cíle máte možnost zadat přes klávesnici
adresu, zvolit cíl z paměti nebo vybrat zvláštní cíl.
쏅
쏅
Zadání země
Při zadávání první adresy se zobrazí seznam,
ve kterém vyberete požadovanou zemi. Země jsou
předinstalovány.
Na přiloženém CD/DVD naleznete podle varianty
přístroje další automapy, jakož i instalační program
pro zkopírování těchto map na vaši paměťovou
kartu. Automapy jsou k dispozici v nastavení mapy
a navigace (kap. „Práce s mapou“).
V mapě poklepejte na symbol.
Zobrazí se menu Navigation
(Navigace).
Poklepejte v menu Navigation
(Navigace) na symbol.
Zobrazí se menu Destination Input
(Zadání cíle).
Upozornění:
Může vybrat pouze takové cíle (země, města,
ulice, čísla domu), které jsou obsaženy
v mapách.
Z mapy můžete přejít přímo do navigačního
menu nebo do nastavení mapy a navigace.
16

Zadání cíle
Zadání adresy
쏅
쏅
쏅
쏅
쏅
Poklepejte na symbol.
Zobrazí se menu Destination Input
(Zadání cíle).
Upozornění:
Údaj o zemi, městě a ulici není nutno opakovat
pokaždé znovu. Teprve v případě, že váš cíl
leží v jiném místě, než cíl minulý, je nutno
znovu zadat cílovou adresu.
Poklepejte na symbol pro vybrání
jiného státu.
Poklepejte na symbol a zadejte
město nebo PSČ.
Poklepejte na symbol a zadejte ulici.
Poklepejte na symbol a zadejte číslo
domu.
Zadat koordináty
쏅
쏅
쏅
쏅
쏅
쏅
쏅
쏅
Poklepejte na symbol.
Zobrazí se menu Destination
Coordinates (Cílové koordináty).
Poklepejte na symbol pro zadání
zeměpisné šířky.
Zobrazí se klávesnice.
Poklepejte na symbol pro zadání
zeměpisné délky.
Zobrazí se klávesnice.
Souřadnice mohou být zadávány v desítkové
soustavě nebo ve formátu GMS (stupně,
minuty, sekundy).
Souřadnice zadáte v desítkové soustavě tak,
že poklepáte na ikonu čísel a desetinných
čárek.
Souřadnice zadáte ve formátu GMS tak,
že nejprve vyberte světovou stranu. Poklepejte
na ikonu N/S (S/J) resp. E/W (V/Z).
Následně zadejte přes klávesnici souřadnice
ve stupních (SDgr) a minutách (‘).
Poklepejte na ikonu OK.
Poklepejte na ikonu Start Route Guidance
(Spuštění navádění na cíl).
Použít domácí adresu jako cíl
쏅
Poklepejte v menu Navigation
(Navigace) na symbol.
Spustí se navádění na cíl.
- nebo -
쏅
쏅
Poklepejte na symbol a zadejte ulici,
která kříží již zadanou ulici.
V zadání cíle poklepejte na ikonu Start Route
Guidance (Spuštění navádění na cíl) pro
zahájení navádění na cíl.
Upozornění:
Po zadání cíle máte možnost zahájit
navigování k cíli nebo cíl např. uložit. K tomu si
prostudujte kapitolu „Další funkce po zadání
cíle / plánování cesty“.
Převzít cíl z mapy
쏅
쏅
Mapu posunujte a přibližujte podle popisu
v kapitole „Práce s mapou“.
쏅
Poklepejte na požadované místo.
Poklepejte na symbol.
Zobrazí se mapa.
Místo se označí a zobrazí se adresa, resp.
souřadnice. Zobrazit se může i více
adres.
17
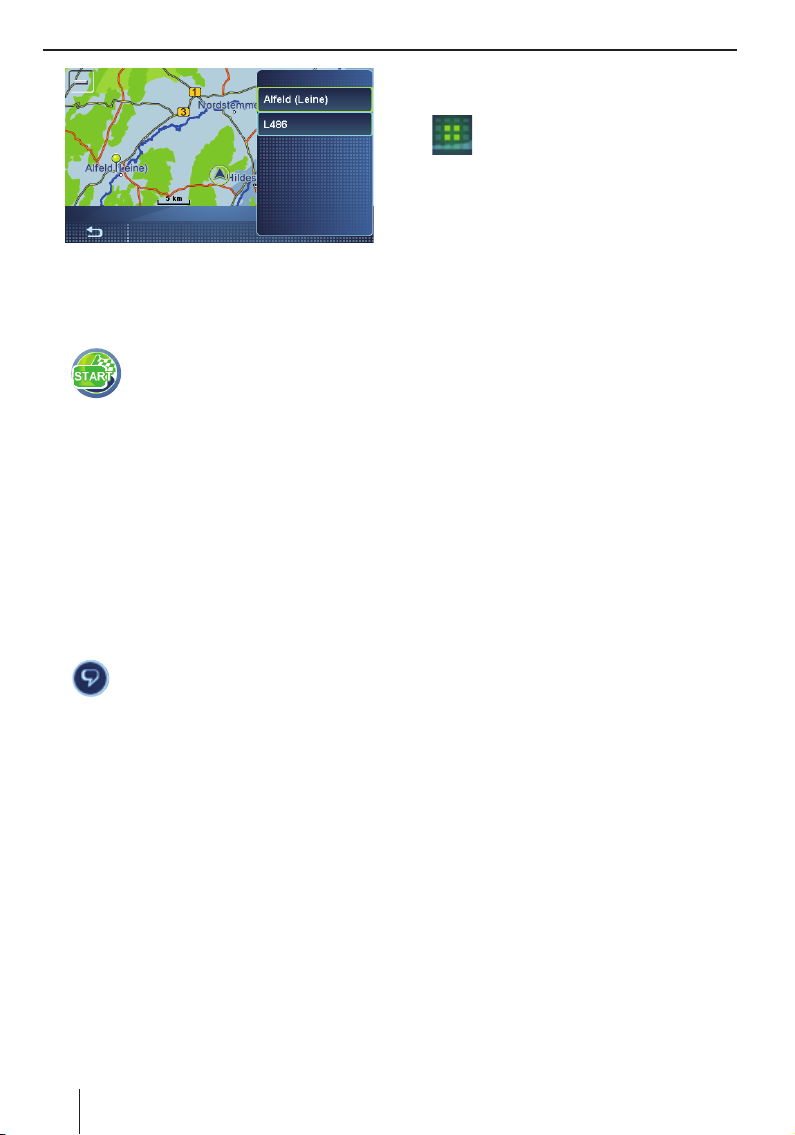
Zadání cíle | Hlasové zadávání | Zvláštní cíle (POI)
Poklepejte na požadovanou adresu, resp.
쏅
souřadnice.
Zobrazí se menu Selected Position (Vybraná
poloha) s dalšími ikonami.
쏅
Poklepejte na symbol pro zahájení
navádění na cíl.
Hlasové zadávání
Zadání cíle bez pohledu na displej. Hlasové
zadávání je možné v následujících jazycích:
Němčina, angličtina, španělština, italština,
francouzština, portugalština a holandština (změna
jazyka: kap. „Práce s mapou“, „Nastavení mapy a
navigace“).
Poklepejte v menu Navigation (Navigace)
쏅
nebo Destination Input (Zadání cíle) na ikonu
Speech Input (Hlasové zadávání).
- nebo -
쏅
V mapě poklepejte na symbol v dolní
liště displeje.
Upozornění:
Symbol je k dispozici pouze tehdy, jestliže
není aktivní navádění na cíl. Během navádění
na cíl se symbol nezobrazí.
Menu hlasového zadávání se zobrazí
s možnými hlasovými příkazy. Hlasový pokyn
systému vás vyzve k zadání jazyka nebo
zobrazí nápovědu.
Upozornění:
Ujistěte se, že hlasové zadávání neruší
•
žádný hluk ve vašem okolí, např. větrání
nebo otevřené okno.
•
Hlasové pokyny systému můžete přerušit
poklepáním na displej.
쏅
Jakmile se ozve signální tón a rozsvítí
se zelené světlo, začněte hlasitě
a pomalu mluvit.
Pokud je váš hlasový příkaz rozpoznán, pro
kontrolu se zopakuje a zobrazí v dolní liště
na displeji. Otevře se příslušné podmenu,
resp. spustí navádění k cíli.
Pro zadání cíle jsou k dispozici následující
hlasové pokyny:
„Zahájit navádění k cíli“: Přímé zahájení
–
navádění k poslednímu cíli.
–
„Ukončit navádění k cíli“: Ukončení
aktuálního navádění k cíli.
–
„Zadání cíle“: Zadání cílové adresy
v několika krocích (země, město, ulice,
číslo domu).
–
„Naviguj k ...“: Výběr cíle uvedením názvu
(pouze pro pojmenovaný cíl).
–
„Poslední cíle“/ „Uložené cíle“: Výběr cíle
z posledních, resp. uložených cílů.
–
„Další pomoc“: Zobrazí se další hlasové
příkazy pro uložení a pojmenování cílů,
jsou přečteny a vysvětleny.
Ve všech menu pro hlasové zadávání jsou
možné následující hlasové pokyny:
–
„Pomoc“: Zobrazí se jazykové příkazy
aktuálního menu, jsou přečteny
a vysvětleny. Časem se s jazykovými
příkazy seznámíte důvěrněji a pomoc
nebudete potřebovat.
–
„Přerušení“: Ukončení hlasového
zadávání.
Zvláštní cíle (POI)
Zvláštní cíle – nazývané krátce POI (Points of
interest) – jsou konkrétní místa jako parkoviště
a čerpací stanice, která jsou uložena v mapovém
materiálu. Nejprve určete polohu POI (kap. „Výběr
polohy POI“). Poté vyberte požadovaný POI
(„Výběr POI“).
18
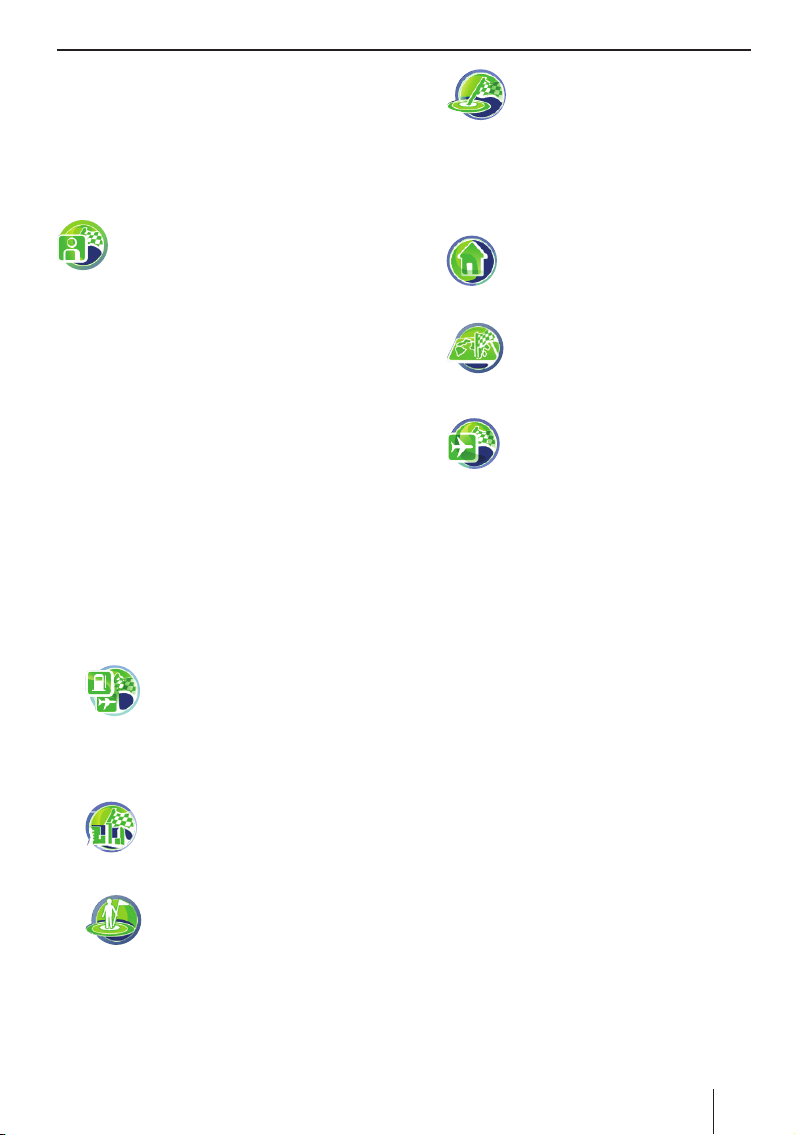
Zvláštní cíle (POI)
Kromě toho můžete vybrat jako zvláštní cíl
fotografi i, kterou jste spolu s její polohou nahráli
do přístroje.
Zvláštní POI
My POIs (Moje POI)
Kromě kategorií POI jako jsou čerpací
stanice a parkoviště je nabízena dále
kategorie My POIs (Moje POI).
Zde máte možnost navigaci rozšířit o individuální
zvláštní cíle, např. o adresy přátel nebo vašich
oblíbených restaurací.
Na přiloženém CD / DVD naleznete instalační
program s návodem pro vytvoření vlastních
seznamů POI v počítači a nahrání stávajících
seznamů POI.
Nadregionální POI
Nadregionální POI jsou body, které nelze přesně
přiřadit k jednomu místu. To mohou být letiště,
výjezd z dálnice nebo horský průsmyk.
Zahájení vkládání POI
Předpoklad:
•
Nacházíte se v menu Destination Input (Zadání
cíle) (kap. „Zadání cíle“)
쏅
Poklepejte v menu Destination Input
(Zadání cíle) na symbol.
Menu Where do you want to search?
(Kde byste chtěli hledat?).
Vybrat polohu POI
쏅
쏅
Poklepejte na symbol pro zadání
města. Nejprve může být vybrána
země.
- nebo Poklepejte na symbol pro vybrání
POI v blízkosti vaší aktuální polohy.
- nebo -
쏅
Upozornění:
Jako cílová oblast bude vybrán cíl, ke kterému
jste naposled navigovali.
- nebo -
쏅
- nebo -
쏅
- nebo -
쏅
- nebo Poklepejte na ikonu My Pictures (Moje
쏅
obrázky) pro výběr obrázku a tím i místa jeho
pořízení jako cíl.
Poklepejte na symbol pro vybrání
POI v cílové oblasti.
Poklepejte na symbol pro vybrání
POI v blízkosti vaší domácí adresy.
Poklepejte na symbol pro výběr
místa na mapě (kap. „Zadání cíle“,
a „Převzít cíl z mapy“).
Poklepejte na symbol pro vybrání
nadregionálního POI.
Vybrat POI
Poklepejte na jeden z nabídnutých symbolů
쏅
pro výběr kategorie zvláštních cílů.
U některých zvláštních cílů můžete přes
klávesnici zadat název nebo zobrazit seznam
a v něm požadovaný cíl vybrat.
쏅
Poklepejte na ikonu Start Route Guidance
(Spuštění navádění na cíl).
Upozornění:
Po zadání cíle máte možnost zahájit navádění
k cíli nebo cíl např. uložit (kap. „Další funkce
po zadání cíle / plánování cesty“).
Telefonát do zvláštního cíle
Po výběru POI se zobrazí telefonní číslo – pokud
je k dispozici (např. pro nemocnice, hotely). Než
spustíte navádění na cíl, můžete do zvláštního cíle
zavolat.
19
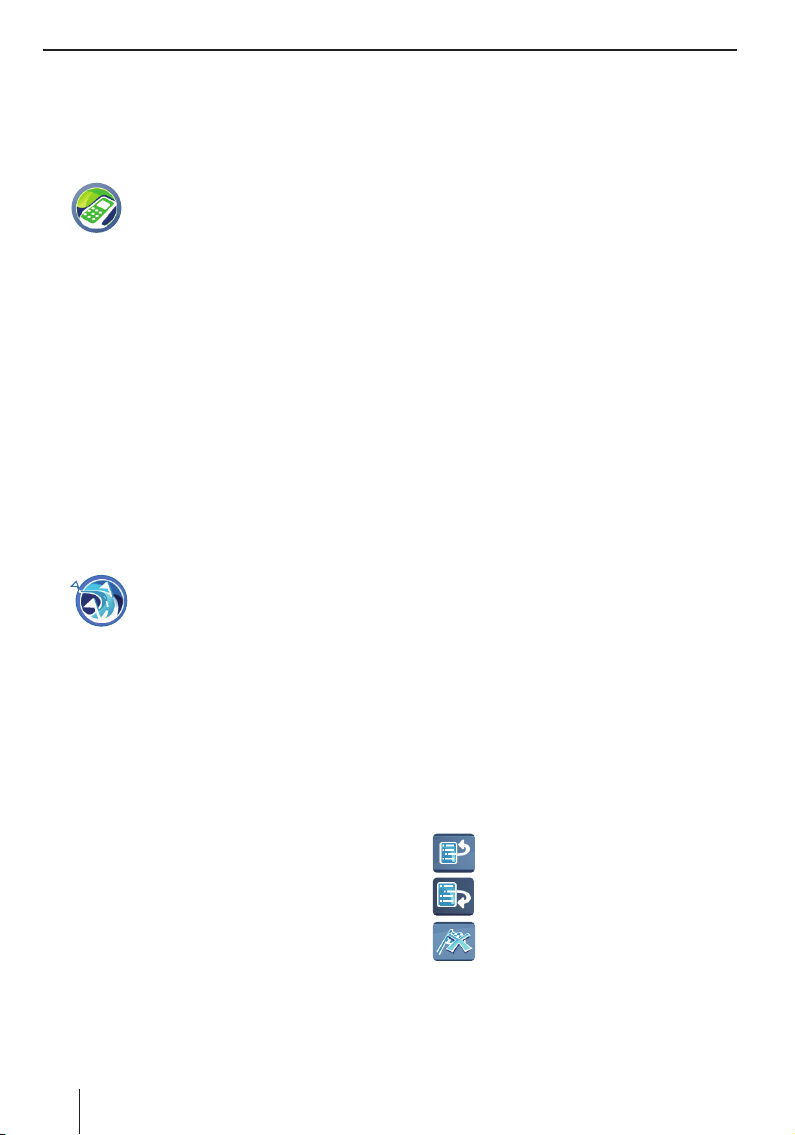
Zvláštní cíle (POI) | Plánování cest
Předpoklad:
Bluetoothové spojení s mobilním telefonem
•
(kap. „Funkce bluetooth“).
Po výběru POI poklepejte na ikonu Options
쏅
(Možnosti) pro zobrazení dalšího menu.
쏅
Poklepejte na symbol.
Zobrazí se hlášení „Odchozí hovor“
a zobrazí se telefonní číslo. Je
realizován telefonát do zvláštního
cíle.
Plánování cest
Při plánování cesty zadejte cestu s libovolným
začátkem a několika dílčími cíli.
Proveďte plánování cesty buď v samotném
přístroji, nebo cesty sestavte v počítači a nharajte
ji do přístroje přes paměťovou kartu.
Zahájení plánování cesty
Předpoklad:
Nacházíte se v menu Destination Input
•
(Zadání cíle) (kap. „Zadání cíle“).
쏅
Cestu nahrát z paměťové karty
Z paměťové karty můžete použít cestu až s 10
dílčími cíli. Na přiloženém CD/DVD naleznete
instalační program s návodem pro plánování cesty
na počítači.
Vložte do přístroje paměťovou kartu podle
쏅
popisu v kapitole „Entertainment“.
V menu Tour Planning (Plánování cesty)
쏅
poklepejte na ikonu Load Tour (Nahrání
cesty).
Zobrazí se cesty ze seznamu na paměťové
kartě.
Poklepejte v menu Destination
Input (Zadání cíle) na symbol.
Zobrazí se menu Tour Planning
(Plánování cesty).
쏅
Poklepejte na jednu z nabídnutých možností
pro výběr požadované cesty.
Zobrazí se menu Tour Planning (Plánování
cesty). Zobrazí se dílčí cíle cesty.
Upozornění:
Jestliže má cesta na paměťové kartě více než
10 dílčích cílů, nahraje a zobrazí se pouze
prvních 10 z nich.
Zadání cesty
V menu Tour Planning (Plánování cesty)
쏅
poklepejte na ikonu Add Destination/Tour
(Přidat cíl / cestu).
Zadejte cíl podle popisu v kapitole „Zadání
쏅
cíle“.
Upozornění:
Z již uložených cest v paměti cílů & cest
můžete nahrát a přidat další cíle.
쏅
Poklepejte na ikonu OK.
쏅
Tento krok opakujte pro zadání dalších cílů.
Upozornění:
Cestu můžete zadat s maximálně 10 body
na trase.
Zpracování cesty
V menu Tour Planning (Plánování cesty)
쏅
poklepejte na cíl, který chcete zpracovat.
V seznamu cest se zobrazí cíl se svou
adresou.
Upozornění:
Pro rozšířený náhled u dlouhých adres cílů
dvakrát poklepejte v seznamu na požadovaný
cíl.
쏅
쏅
쏅
Poklepejte na symbol pro posunutí cíle
směrem nahoru.
Poklepejte na symbol pro posunutí cíle
směrem dolů.
Poklepejte na symbol pro posunutí
cíle.
20

Plánování cest | Použití cíle z paměti cílů / cest
쏅
쏅
쏅
Pokud jste v nastavení provedli změny:
쏅
Poklepejte na symbol pro zobrazení
cíle na mapě.
Poklepejte na ikonu pro odchod
z mapy.
Pro výběr jiného cíle v seznamu
cest poklepejte na ikonu.
Cíl může být také zpracován.
Poklepejte na ikonu pro odchod
z menu.
Nejprve začněte zde
Spusťte navádění k cíli z dílčího cíle, např. při
pokračování cesty po přestávce.
V menu Tour Planning (Plánování cesty)
쏅
poklepejte na cíl, ze kterého má být navádění
spuštěno.
V seznamu cest se zobrazí cíl se svou
adresou.
Poklepejte na ikonu Options (možnosti) pro
쏅
zobrazení dalšího menu.
쏅
Poklepejte na symbol.
Trasa se vypočítá z výchozí polohy
a navádění k cíli bude zahájeno
k nejbližšímu dílčímu cíli (kap.
„Navádění na cíl“).
Nejprve začněte s výpočtem zde
Vypočítejte trasu z určitého dílčího cíle, abyste
zjistili vzdálenost a čas jízdy:
V menu Tour Planning (Plánování cesty)
쏅
poklepejte na cíl, ze kterého má být výpočet
trasy zahájen.
V seznamu cest se zobrazí cíl se svou
adresou.
Poklepejte na ikonu Options (možnosti) pro
쏅
zobrazení dalšího menu.
쏅
Poklepejte na symbol.
Trasa se vypočítá z aktuální polohy
(kap. „Výpočet trasy“).
Ukončení plánování cesty
쏅
Uložte cestu do Mé cíle & cesty nebo ji
쏅
vymažte.
Poklepejte na ikonu pro odchod
z menu.
Použití cíle z paměti cílů / cest
Poslední a upřednostňované cíle nebo cesty jsou
ukládány v paměti Cíle & cesty (kap. „Paměť cílů
/ cest“).
쏅
쏅
- nebo -
쏅
Poklepejte na požadovaný cíl.
쏅
Poklepejte na ikonu Info (Info) pro zobrazení
쏅
adresy cíle.
Poklepejte na ikonu Show on Map (Ukaž na
쏅
mapě) pro zobrazení cíle na mapě.
쏅
Poklepejte na ikonu Start Route Guidance
쏅
(Spuštění navádění na cíl).
Poklepejte v menu Navigation
(Navigace) na symbol.
Zobrazí se menu Destinations & Tours
Memory (Paměť cílů & cest).
Poklepejte na symbol.
Zobrazí se menu My Destinations &
Tours (Mé cíle & cesty).
Poklepejte na symbol.
Zobrazí se menu Last Destinations &
Tours (Poslední cíle & cesty).
Poklepejte dvakrát na ikonu pro
návrat do paměti cílů & cest.
21
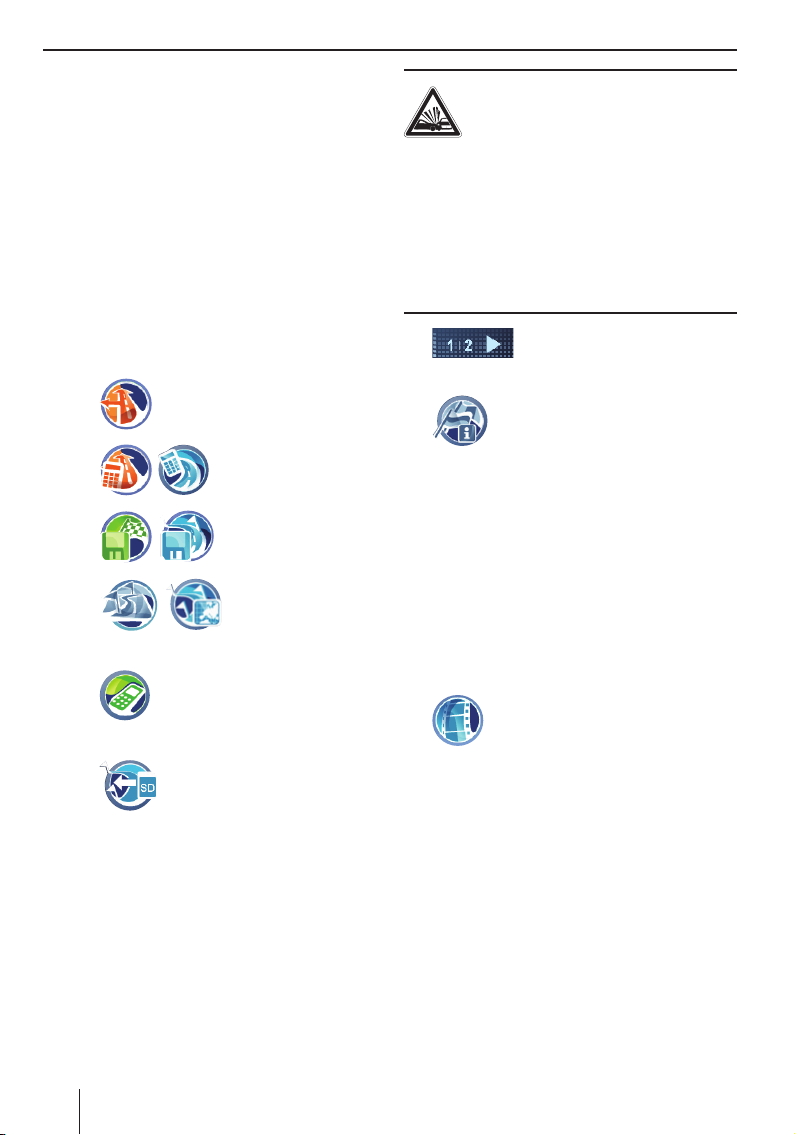
Další funkce po zadání cíle / plánování cesty | Informace o zemi | Simulace
Další funkce po zadání cíle /
plánování cesty
Předpoklad:
Zadání cíle přes klávesnici nebo hlasové
•
zadání
- nebo Výběr zvláštního cíle
•
- nebo -
•
Po zadání nebo nahrání cesty
쏅
Poklepejte na ikonu Options (možnosti) pro
zobrazení dalšího menu.
Zde máte následující možnosti:
–
–
–
–
–
–
Nastavení možností trasy (kap.
„Stanovení možností tras“)
Výpočet trasy (kap.
„Výpočet trasy“)
Uložit cíl, resp. cestu
(kap. „Paměť cílů /
cest“)
Cíl, resp. cestu
zobrazit na mapě
(kap. „Práce
s mapou“)
Pouze pro určité zvláštní cíle
(např. nemocnice, hotely):
Telefonát do cíle (kap. „Telefonát
do POI“)
Pouze pro plánování cest:
Nahrát cestu z paměťové karty
(pokud jste již zadali cíle, bude
cesta pouze přidána)
Informace o zemi
Pro zemi, ve které se právě nacházíte, jsou
uvedena pravidla silničního provozu, např.
maximální rychlosti.
Během navádění k cíli se do mapy promítnou
informace o zemi v okamžiku, jakmile překročíte
hranice.
NEBEZPEČÍ!
Nerespektování silničních předpisů
a dopravní situace může způsobit
nehodu
Informace o zemi nemusí být na základě
krátkodobých změn v legislativě, dopravního
značení apod. vždy aktuální.
Místní dopravní situace a značení mají vždy
přednost před informacemi z navigačního
systému.
쏅
쏅
V menu Navigation (Navigace)
poklepejte na ikonu pro
nalistování druhé stránky menu.
Poklepejte v menu Navigation
(Navigace) na symbol.
Zobrazí se menu Informace o zemi.
Simulace
Spusťte simulaci trasy, abyste se seznámili
s funkcemi během navádění k cíli.
Spuštění simulace
Zadejte libovolnou výchozí polohu a cíl simulace.
Jestliže chcete simulovat cestu s dílčími cíli,
vyberte jako cíl již uloženou cestu (kap. „Plánování
cesty“).
쏅
쏅
쏅
쏅
Poklepejte v menu Navigation
(Navigace) na symbol.
Zobrazí se menu Simulation
(Simulace).
Poklepejte na horní pole a zadejte startovací
polohu.
Poklepejte na spodní pole a zadejte cíl.
Zadejte výchozí polohu a cíl pro simulaci jako
obvykle při zdávání cíle.
Poklepejte na ikonu Start Simulation
(Spustit simulaci) pro projetí trasy.
22
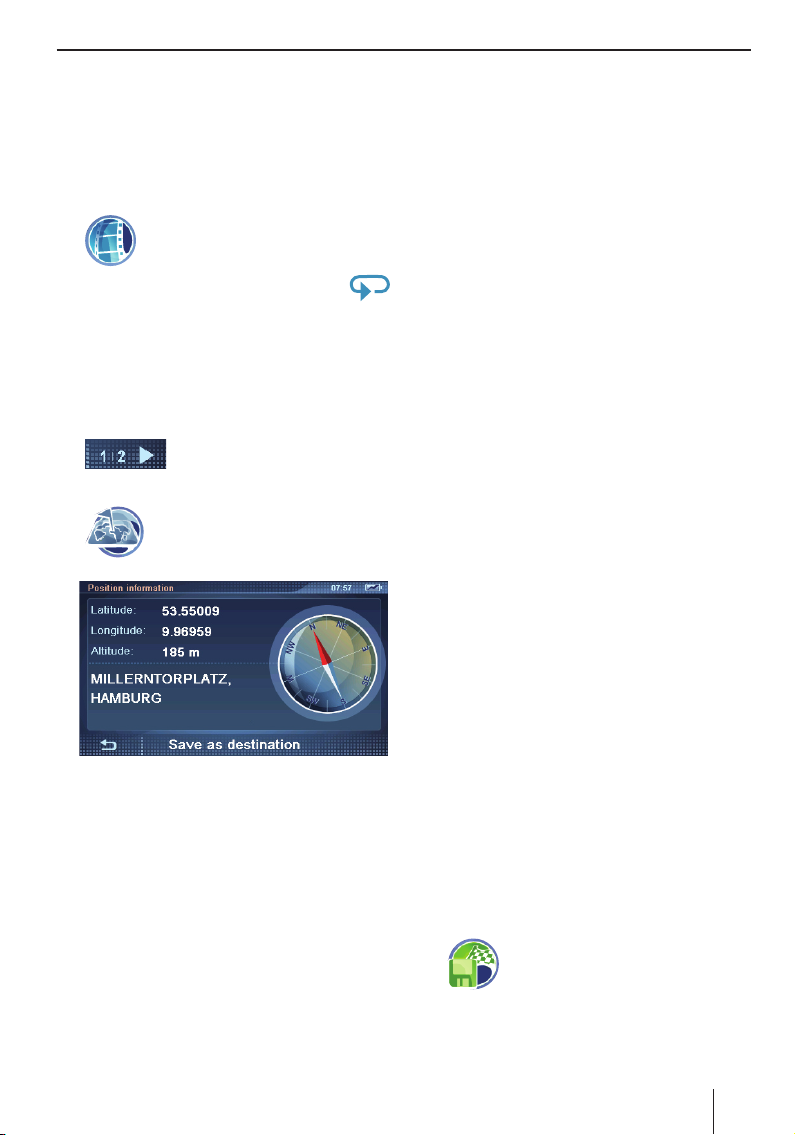
Simulace | Uložení polohy | Paměť cílů & cest
Nastavení simulace
Můžete určit, jestli má být trasa v režimu Simulace
projeta jednou nebo jestli má být projížděna
v nekonečné smyčce.
Poklepejte na ikonu Options (možnosti) pro
쏅
zobrazení dalšího menu.
쏅
Poklepejte na symbol pro přepnutí
mezi jedním nebo opakovaným
projetím trasy.
Nekonečná smyčka v symbolu
ukazuje, že je aktivováno opakované
projíždění.
Uložení polohy
Uložte vaši aktuální polohu jako cíl a později
spusťte navádění na cíl odtud.
쏅
쏅
V tomto menu naleznete tyto informace:
–
–
–
–
쏅
Poklepejte na ikonu Save As Destination
(Uložit jako cíl).
V menu Navigation (Navigace)
poklepejte na ikonu pro
nalistování druhé stránky menu.
Poklepejte na symbol.
Zobrazí se menu Position
Information (Informace o poloze).
Latitude/Longitude (zeměpisná šířka/
zeměpisná délka): Aktuální poloha
ve stupních délky a šířky
Altitude (Výška): Aktuální výška nad
mořem
Adresu aktuální polohy, pokud je tato
obsažena v mapovém materiálu
Kompas: Severní směr (spolehlivé údaje
od rychlosti cca 5 km/h)
Zobrazí se klávesnice.
쏅
Zadejte název cíle a potvrďte poklepáním
na ikonu OK.
Cíl se uloží pod zadaným názvem do menu My
Destinations & Tours (Mé cíle & cesty).
Paměť cílů & cest
Existují dva seznamy, do kterých se ukládají cíle,
resp. cesty:
•
Mé cíle & cesty:
Časté cíle nebo cesty mohou být uloženy
v paměti trvale, v menu My Destinations &
Tours (Mé cíle & cesty) (max.cca 100). Cíl
obdrží název podle vaší volby.
•
Poslední cíle & cesty:
Posledních 20 cílů a cest, pro které
byla vypočítána trasa nebo spuštěno
navádění k cíli (kap. „Vypočítat trasu“
resp. „Navádění k cíli“), je uvedeno
v menu Last Destinations & Tours (Poslední
cíle & cesty).
Uložit cíle
Po zadání nebo nahrání z paměti uložte trvale cíl
nebo cestu do Mé cíle & cesty.
Uložení cíle nebo cesty
Předpoklad:
•
Zadali jste cíl podle popisu v kapitole „Zadání
cíle“.
- nebo -
•
Zadali jste zvláštní cíl podle popisu v kapitole
„Zvláštní cíle“.
- nebo -
•
Zadali jste naplánování cesty podle popisu
v kapitole „Plánování cest“.
쏅
Poklepejte na ikonu Options (možnosti) pro
zobrazení dalšího menu.
쏅
Poklepejte na symbol.
Zobrazí se klávesnice.
23
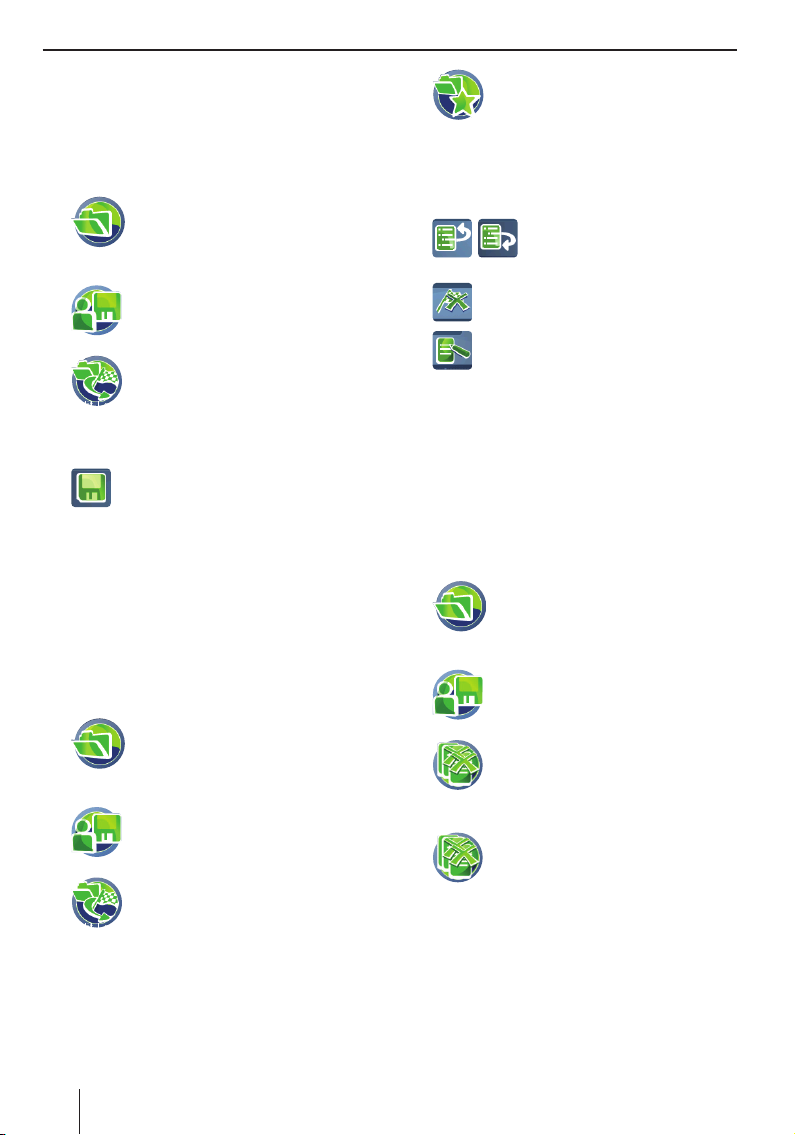
Paměť cílů & cest
Zadejte název cíle a potvrďte poklepáním
쏅
na ikonu OK.
Cíl se uloží pod zadaným názvem do menu My
Destinations & Tours (Mé cíle & cesty).
Uložení posledního cíle nebo cesty
쏅
쏅
쏅
쏅
쏅
쏅
Poklepejte v menu Navigation
(Navigace) na symbol.
Zobrazí se menu Destinations &
Tours Memory (Paměť cílů & cest).
Poklepejte na symbol.
Zobrazí se menu Administrate
(Úprava).
Poklepejte na symbol pro úpravu
posledních cílů.
Vyberte v seznamu Last Destinations
(Poslední cíle) cíl, který chcete uložit.
Poklepejte na symbol.
Zobrazí se klávesnice.
Zadejte název cíle a potvrďte poklepáním
na ikonu OK.
Cíl se uloží pod zadaným názvem do menu My
Destinations & Tours (Mé cíle & cesty).
Zpracování cílů
Uložené cíle mohou být přejmenovány, měněno
jejich pořadí nebo smazány. Poslední cíle mohou
být smazány.
쏅
쏅
쏅
Poklepejte v menu Navigation
(Navigace) na symbol.
Zobrazí se menu Destinations &
Tours Memory (Paměť cílů & cest).
Poklepejte na symbol.
Zobrazí se menu Administrate
(Úprava).
Poklepejte na symbol pro úpravu
posledních cílů a cest.
- nebo -
쏅
쏅
쏅
쏅
쏅
쏅
Poklepejte na symbol pro úpravu
uložených cílů a cest.
V obou případech se zobrazí seznam s cíli a
cestami.
V seznamu poklepejte na cíl, který chcete
upravit.
Pro posunutí cíle v seznamu
nahoru nebo dolů poklepejte
na příslušné symboly.
Poklepejte na symbol pro posunutí
cíle.
Poklepejte na symbol pro přejmenování
cíle.
Zobrazí se klávesnice.
Zadejte nový název cíle a potvrďte poklepáním
na ikonu OK.
Cíl se uloží pod zadaným názvem do menu My
Destinations & Tours (Mé cíle & cesty).
Smazat všechny cíle
Můžete smazat všechny poslední nebo všechny
uložené cíle.
쏅
쏅
쏅
- nebo -
쏅
Zobrazí se dotaz.
Poklepejte na Yes (Ano) pro smazání cílů.
쏅
- nebo Poklepejte na No (ne) pro zrušení procesu.
쏅
Poklepejte v menu Navigation
(Navigace) na symbol.
Zobrazí se menu Destinations &
Tours Memory (Paměť cílů & cest).
Poklepejte na symbol.
Zobrazí se menu Administrate
(Úprava).
Poklepejte na symbol pro smazání
všech posledních cílů.
Poklepejte na symbol pro smazání
všech uložených cílů.
24
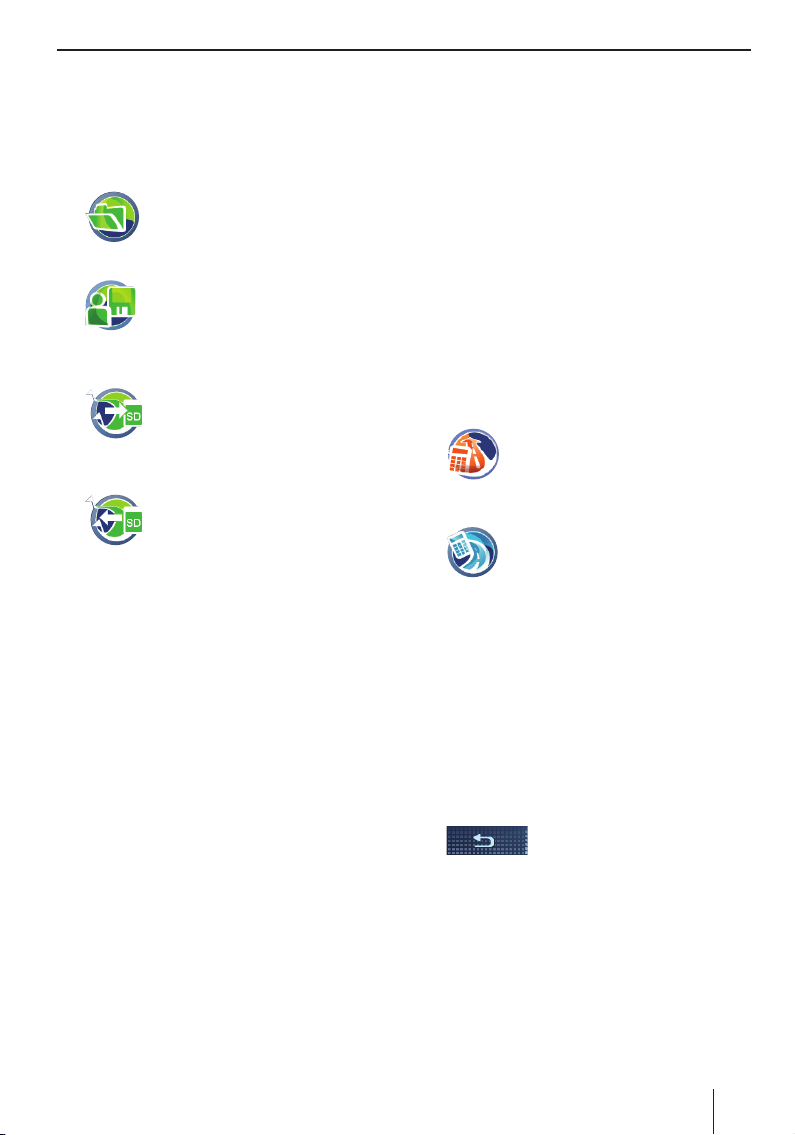
Paměť cílů & cest | Výpočet trasy
Zálohovat cíle (Zálohová kopie)
Pro zálohování uložených cílů (Mé cíle & cesty)
a domácí adresy uložte cíle na paměťové kartě.
Vložte do přístroje paměťovou kartu podle
쏅
popisu v kapitole „Entertainment“.
쏅
쏅
Export cílů
쏅
Import cílů
쏅
Poklepejte v menu Navigation
(Navigace) na symbol.
Zobrazí se menu Destinations &
Tours Memory (Paměť cílů & cest).
Poklepejte na symbol.
Zobrazí se menu Administrate
(Úprava).
Poklepejte na symbol.
Cíle a domácí adresu zkopírujte
na paměťovou kartu.
Poklepejte na symbol.
Zobrazí se menu Import from SD
(Import z SD).
Cíle v přístroji nebudou přepsány. Mé cíle &
cesty budou přidány, stejný název se může
vyskytnout vícekrát. Domácí adresa bude
nahrána pouze tehdy, jestliže ještě v přístroji
nahrána není.
Výpočet trasy
Pro zjištění času jízdy a vzdálenosti vypočítejte
trasu k zadanému cíli. Poté máte možnost spustit
navádění na cíl nebo si například dále optimalizovat
možnosti tras (kap. „Stanovení možností tras“).
Všechny cíle, ke kterým je trasa vypočítána, budou
uloženy v posledních cílech & cestách.
Spuštění výpočtu trasy
Vaši dovolenou můžete naplánovat v klidu doma
a získat přitom přehled o trase a době jízdy – i bez
příjmu GPS.
Předpoklad:
Zadali jste cíl podle popisu v kapitole „Zadání
•
cíle“.
- nebo -
•
Zadali jste zvláštní cíl podle popisu v kapitole
„Zvláštní cíle“.
- nebo -
•
Zadali jste naplánování cesty podle popisu
v kapitole „Plánování cest“.
쏅
Poklepejte na ikonu Options (možnosti) pro
zobrazení dalšího menu.
쏅
쏅
쏅
쏅
쏅
쏅
Poklepejte na symbol.
Trasa se vypočítá.
- nebo Pro cesty poklepejte na symbol.
Zobrazí se menu Set Tour Start Point
(Určení výchozího bodu cesty).
Jako výchozí bod zvolte vaši aktuální polohu
nebo zadejte adresu.
Zobrazí se cíl s informacemi o času
a vzdálenosti. Zobrazí se dílčí cíle cesty.
Upozornění:
Jestliže není k dispozici signál GPS, bude
jako místo startu přejata naposledy známá
poloha.
Poklepejte na cíl pro zobrazení více informací
o času a vzdálenosti.
Poklepejte na ikonu pro odchod
z menu.
Poklepejte na ikonu Info (Informace) pro
zobrazení trasy na mapě nebo pro vypočtení
alternativních tras podle vzdálenosti a doby
jízdy (výpočet alternativní trasy: (kap. „Další
funkce během navádění na cíl“).
25

Výpočet trasy | Stanovení možností tras
V zadání cíle poklepejte na ikonu Start Route
쏅
Guidance (Spuštění navádění na cíl) pro
zahájení navádění na cíl.
Stanovení možností tras
Možnosti tras můžete stanovit kdykoliv. Jestliže
se během navádění k cíli změní podmínky trasy,
trasa se popřípadě vypočítá znovu.
쏅
쏅
쏅
V zobrazení mapy poklepejte
na symbol.
Zobrazí se menu Navigation
(Navigace).
Poklepejte na symbol.
Zobrazí se menu Route Options
(Možnosti trasy).
Poklepejte na symbol pro určení
výpočtu trasy:
My Optimum (Mé optimum): Kombinace
–
nejkratší a nejrychlejší trasy v poměru od
40 do 60 procent. Zohledněna je zde
vzdálenost a čas. Lze nastavit poměr mezi
krátkou a rychlou trasou (ikona Options
(Možnosti)).
Fast (Rychlá): Vypočítá se nejrychlejší
–
trasa.
Short (Krátká): Vypočítá se nejkratší
–
trasa.
Ecological (Ekologická): Vypočítá se
–
trasa s nejmenšími provozními náklady
(úspora paliva). Kombinace nejkratší
a nejrychlejší trasy v poměru od 75 do 25
procent.
Economic (Ekonomická): Kombinace
–
nejkratší a ekologické trasy Zohledněny
jsou zde náklady a čas. Kombinace
nejkratší a nejrychlejší trasy v poměru od
40 do 60 procent.
Off-road (Off-road): Bude vypočítána
–
vzdálenost a čas vzdušnou čarou mezi
aktuální polohou a cílem (kap. „Navádění
k cíli off-road“).
쏅
–
–
–
쏅
쏅
쏅
쏅
쏅
쏅
쏅
např. při silném sněžení.
쏅
Poklepejte na symbol pro změnu
rychlostního profi lu vozidla.
Pro co nejpřesnější výpočet
doby jízdy vyberte jeden ze dvou
uživatelských profi lů:
Change (Změnit): Osobní nastavení
uživatelského profi lu. Průměrná rychlost
u každého typu silnice.
Adaptive (adaptivní): Možnost dalšího
automatického přizpůsobení stylu jízdy.
Reset (Reset): Návrat k původnímu
uživatelskému nastavení.
Poklepejte na symbol pro zřízení
automatického objíždění dopravních
zácep s pomocí TMC (zatrhnout)
nebo jeho zrušení (nezatrhnout).
Poklepejte na symbol pro povolení
dálnic (zatrhnout) nebo jejich zákaz
(nezatrhnout).
Poklepejte na symbol pro povolení
nebo zákaz silnic s poplatkem v dalším
menu.
Poklepejte na symbol pro povolení
přívozů (zatrhnout) nebo jejich zákaz
(nezatrhnout).
Poklepejte na ikonu.
Zobrazí se druhá stránka menu.
Poklepejte na symbol pro povolení
tunelů (zatrhnout) nebo jejich zákaz
(nezatrhnout).
Poklepejte na symbol pro povolení
sezónních silnic (zatrhnout) nebo
jejich zákaz (nezatrhnout).
Sezónní silnice jsou takové
komunikace, které mohou být
v závislosti na roční době uzavřeny,
Poklepejte na symbol pro povolení
alce otočit (zatrhnout) nebo její zákaz
(nezatrhnout).
26
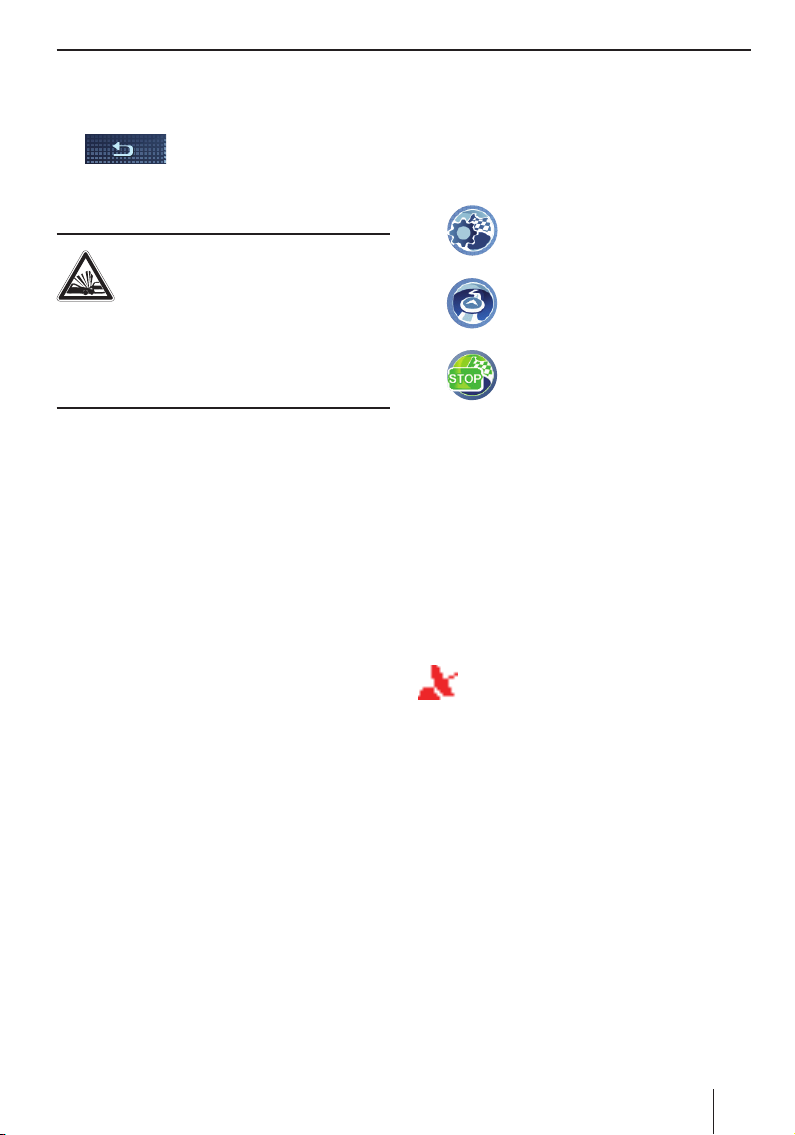
Stanovení možností tras | Navádění na cíl
Pokud neposlechnete pokyn pro jízdu, může
být místo pokynu k otočení vypočítána nová
trasa.
쏅
Poklepejte na ikonu pro odchod
z menu.
Navádění na cíl
NEBEZPEČÍ!
Nedbání na pravidla silničního
provozu může způsobit nehodu
Řiďte se pokyny pro jízdu pouze tehdy, když to
umožňují okolnosti a pravidla silničního provozu!
Zařízení Vás dovede v cíli i v takovém případě, kdy
se musíte odchýlit od plánované trasy.
Upozornění:
Hlasový výstup zopakujte, jestliže jste
•
mu napoprvé nerozuměli (kap. „Hlasové
pokyny během navádění k cíli“).
•
Kdykoliv se můžete orientovat podle mapy
nebo šipek.
Spuštění navádění na cíl
Jakmile zahájíte navádění na cíl, vypočítá se trasa
s nastavenými možnostmi. Cíle se automaticky
ukládají do Posledních cílů & cest.
Poklepejte na ikonu Start Route Guidance
쏅
(Spuštění navádění na cíl).
Trasa se okamžitě vypočítá a zahájí
se navádění na cíl.
Zadání cíle během navádění
Jestliže během aktivního navádění na cíl zadáte
další cíl a spustíte navádění na cíl, máte dvě
možnosti:
Cíl je možno připojit jako dílčí cíl. Trasa
•
se vypočítá znovu a dílčí cíl bude považován
za příští bod trasy.
Zahajujete nové navádění k zadanému cíli.
•
Dosažení cíle
Jakmile dosáhnete cílového bodu, zobrazí
se hlášení „Dorazili jste do cíle“. Na mapě
se zobrazí pouze vaše aktuální pozice.
Ukončení navádění na cíl
쏅
쏅
쏅
쏅
쏅
V zobrazení mapy poklepejte
na symbol.
Zobrazí se otevírací menu.
Poklepejte na symbol.
Zobrazí se menu Route Guidance
Options (Možnosti navádění na cíl).
Poklepejte na symbol pro ukončení
navádění na cíl.
Zobrazí se dotaz.
Poklepejte na YES (Ano) pro ukončení
navádění na cíl.
Zobrazí se mapa.
- nebo -
Poklepejte No (Ne) pro pokračování navádění
na cíl.
Porucha příjmu GPS
Vnější vlivy mohou ovlivnit volný výhled k nebi
a tím i rušit příjem signálu GPS navigačního přístroje
(kap. „Tabulka pro pomoc při problémech“).
Symbol na mapě upozorňuje
na nedostatečný příjem signálu GPS.
Jestliže nyní spustíte navádění na cíl, navigační
zařízení vypočítá trasu podle naposledy známé
polohy.
Pokud během navádění na cíl dojde k delší poruše
příjmu GPS, navigace se zastaví.
Jakmile se příjem obnoví, navigační systém
automaticky rozpozná, zda se vaše pozice změnila
a případně vypočítá trasu znovu. Poté můžete
jednoduše pokračovat v navigaci.
27
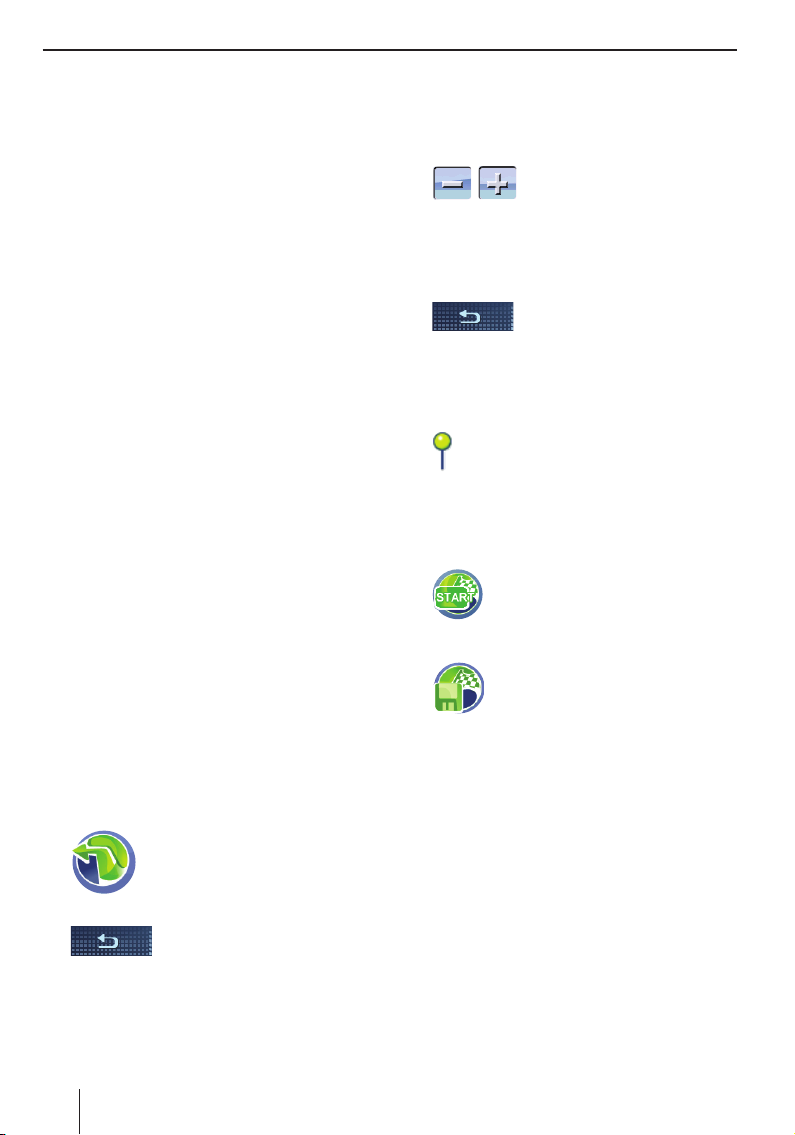
Navádění k cíli off-road (Geocoaching) | Práce s mapou
Navádění k cíli off-road
(Geocoaching)
Geocaching je vyhledávání možnosti úkrytu
přes GPS. Souřadnice úkrytů, tzv. geocaches,
naleznete v Internetu.
S tímto přístrojem je možné navigovat zcela bez
ohledu na silnice a zadat souřadnice jako cíl.
V možnostech trasy vyberte pro navádění
na cíl off-road způsob výpočtu trasy „Off-road“.
Navigační přístroj poté podporuje navádění k cíli
jako digitální kompas:
•
Šipka ukazuje ve směru cíle.
•
Zobrazí se vzdálenost (vzdušnou čarou)
k cíli.
•
Trasa se nevypočítá.
•
Nebyly zadány žádné pokyny pro jízdu.
Předpokladem je i zde dostatečný příjem signálu
GPS.
쏅
Zadejte cíl (kap. „Zadání cíle“).
쏅
Vyberte jako možnost trasy „Off-road“ (kap.
„Stanovení možností tras“).
쏅
Spusťte navádění k cíli (kap. „Navádění
na cíl“).
Upozornění:
Jako možné cíle je možné použít i vámi
pořízené fotografi e místa. Jestliže přístrojem
pořídíte fotografi i, uloží se místo na obrázku
i se souřadnicemi a může být vybráno jako cíl
(kap. „Zvláštní cíle (POI))“.
Práce s mapou
Zobrazení mapy
쏅
V hlavním menu poklepejte
na ikonu.
Posunutí mapy a měřítka
Pro prohlédnutí požadované cílové oblasti
na mapě je možno výsek posunout a mapu zmenšit
nebo zvětšit.
쏅
Poklepejte na mapu, podržte na ní prst
쏅
a pohybujete mapou v požadovaném směru.
Zobrazí se souřadnice ke zvolenému místu.
쏅
Pro zmenšení, resp. zvětšení
měřítka poklepejte na jeden ze
symbolů.
Poklepejte na symbol pro návrat
do vaší aktuální polohy.
Poklepání na mapu
V mapě poklepejte na požadované místo
쏅
(ulice nebo zvláštní cíl).
Místo se označí a zobrazí se adresa, resp.
souřadnice.
Poklepejte na požadovanou adresu, resp.
쏅
souřadnice.
Zobrazí se menu Selected Position (Vybraná
poloha) s dalšími ikonami.
쏅
쏅
쏅
Poklepejte na symbol pro převzetí
místa jako cíle.
Spustí se navádění na cíl
- nebo Poklepejte na symbol pro uložení
místa.
Zobrazí se klávesnice.
Zadejte název cíle a potvrďte poklepáním
na ikonu OK.
Cíl se uloží pod zadaným názvem do menu My
Destinations & Tours (Mé cíle & cesty) – (kap.
„Paměť cílů & cest“).
쏅
28
- nebo Poklepejte v každém menu
na ikonu tak dlouho, dokud
se neukáže požadovaná mapa.
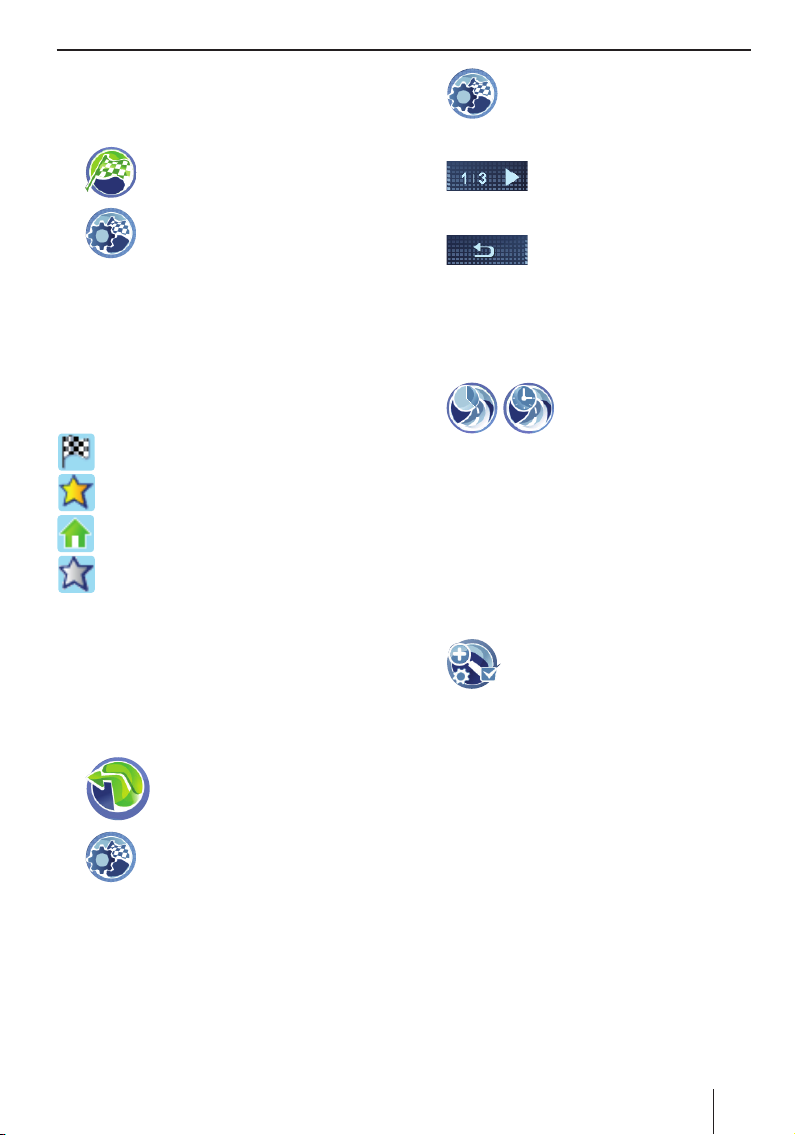
Práce s mapou
Ikony a symboly
V náhledu mapy máte k dispozici následující
ikony:
쏅
쏅
Zobrazování cílů v mapě musí být aktivováno
v možnostech nastavení / navigace.
Poklepejte na symbol pro přechod
do menu Navigation (Navigace).
V náhledu mapy poklepejte na symbol
pro přechod do nastavení mapy /
navigace nebo možnostem navádění
na cíl (kap. „Další funkce během
navádění na cíl“).
Upozornění:
Možnosti navádění na cíl jsou k dispozici
pouze během navádění k cíli.
Aktuální cíl
Mé cíle & cesty
Domácí adresa
Poslední cíl
Nastavení mapy / navigace
Proveďte nastavení pro navádění k cíli. Nastavte
například, jaké informace se mají na mapě
zobrazovat. Vyberte jiný autoatlas, nastavte
hlasové pokyny nebo zaktivujte upozornění
na rychlost.
쏅
쏅
Jestliže je právě aktivní navádění na cíl,
zobrazí se otevírací menu.
V hlavním menu poklepejte
na ikonu.
Zobrazí se mapa.
V zobrazení mapy poklepejte
na symbol.
Zobrazí se menu Map Settings
(Nastavení mapy).
쏅
쏅
Pokud jste v nastavení provedli změny:
쏅
Zobrazit příjezd / zbývající dobu jízdy
Můžete nastavit, jestli se doba příjezdu nebo
zbývající doba jízdy (doba jízdy) zobrazí
v informacích o trase.
쏅
Zapínání / vypínání automatického zoomu
Automatický zoom přízpůsobí měřítko mapy
během navádění k cíli optimálně okamžité jízdní
situaci. Tzn., jestliže se blížíte akci, náhled
se zvětší, abyste dobře viděli například příští
křižovatku. Pokud je další akce ještě daleko,
náhled se zmenší tak, abyste mohli dobře sledovat
průběh silnice.
쏅
Výběr záznamu
V paměti navigačního přístroje je předinstalována
automapa. Na přiloženém CD/DVD naleznete
podle varianty přístroje další automapy, jakož
i instalační program pro zkopírování těchto map
na vaši paměťovou kartu.
쏅
쏅
V otevíracím menu poklepejte
na symbol.
Zobrazí se menu Map Settings
(Nastavení mapy).
Poklepáním na ikonu můžete
v tomto menu listovat.
Poklepejte na ikonu pro odchod
z menu.
Poklepejte na symbol pro
přepnutí mezi jednotlivým
nastavením.
Poklepejte na symbol pro zapnutí
automatického zoomu (zatrhnout)
nebo jeho vypnutí (nezatrhnout).
Vložte do přístroje paměťovou kartu podle
popisu v kapitole „Entertainment“.
Zapněte navigační zařízení.
Automapy se automaticky přehrají z paměťové
karty do paměti.
29
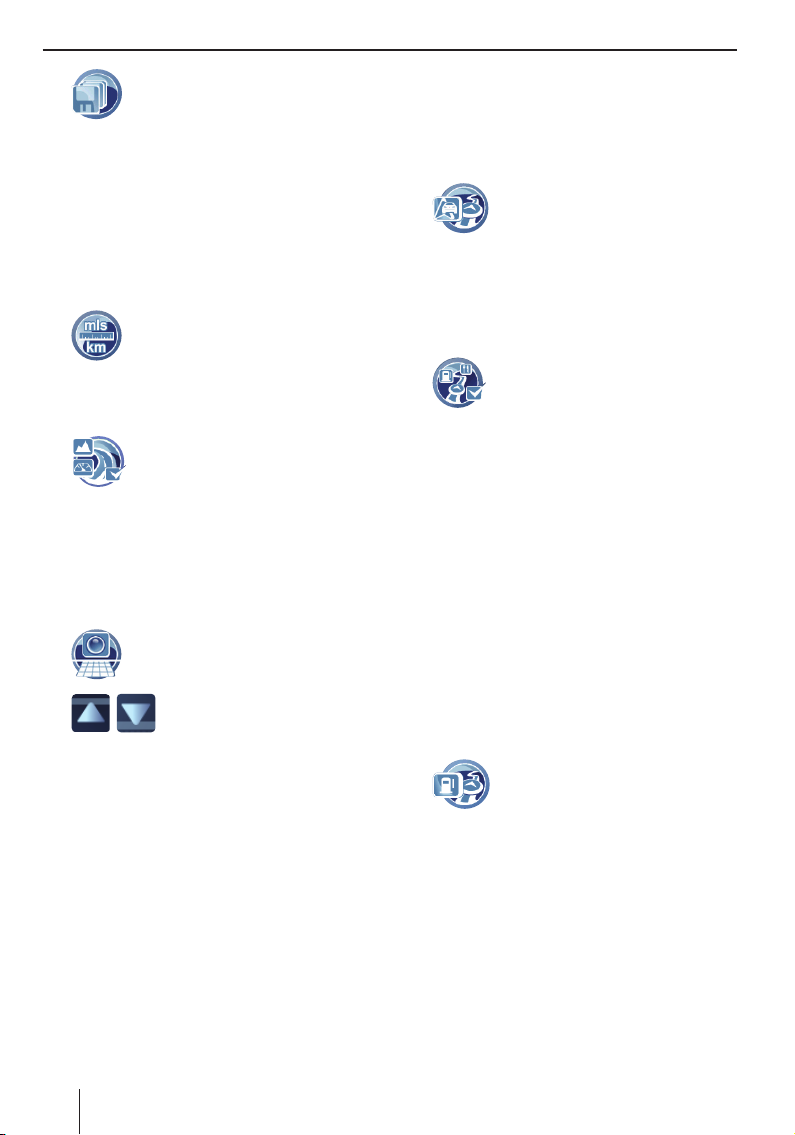
Práce s mapou
쏅
Na druhé stránce menu Map
Settings (Nastavení mapy) poklepejte
na symbol.
Zobrazí se seznam dostupných
automap.
V seznamu poklepejte na požadovanou
쏅
automapu.
Výběr jednotek
Zde můžete nastavit, které měrné jednotky mají
být užívány pro vzdálenosti.
쏅
Poklepejte na symbol pro přepnutí
mezi kilometry a mílemi.
Zobrazení / skrytí rychlosti a výšky
Informace o trase mohou být během navigace
rozšířeny o výšku a rychlost.
쏅
Poklepejte na symbol pro zobrazení
výšky a rychlosti (zatrhnout) nebo
pro jejich nezobrazování
(nezatrhnout).
Nasměrování kamery
Nasměrujte obraz kamery nahoru nebo dolů,
např. pro rozpoznávání dopravních značek (další
funkce: kap. „Funkce kamery“).
쏅
Poklepejte na symbol.
Zobrazí se aktuální obraz kamery.
쏅
Pro nasměrování obrazu
kamery na horizont poklepejte
na ikonu.
Pro orientaci slouží vodorovná ryska
na displeji.
Poklepejte na ikonu OK pro potvrzení
쏅
nastavení.
Výběr zobrazení kamery / videa
Během navádění na cíl může být zobrazena mapa
s náhledem ve 2D nebo 3D nebo může běžet
video. U zobrazení mapy ve 2D můžete vybrat
natočení mapy.
Upozornění:
Jestliže pro navádění na cíl zvolíte video,
je deaktivováno rozpoznávání dopravních
značek. Použity jsou rychlostní limity
z mapového materiálu.
쏅
Poklepejte na symbol pro změnu
nastavení v dalším menu.
Zobrazení/skrytí zvláštních cílů na dálnici
Během navádění na cíl se na vaší trase mohou
zobrazovat vzdálenosti k dálničním servisním
bodům, např. motoresty, restaurace, čerpací
stanice.
쏅
Poklepejte na symbol pro zobrazení
vzdáleností k zvláštním cílům
(zatrhnout) nebo jejich
nezobrazování (nezatrhnout).
Zobrazit/skrýt cíle v mapě a aktivace/
deaktivace pokynů k POI V mapě mohou být
zobrazeny/skryty
Zvláštní cíle (POI), vlastní POI (Moje POI) a cíle z
paměti cílů a cest.
Pro vlastní POI mohou být dále aktivovány pokyny.
Přístroj vás pak na ně upozorní: Během navádění
na cíl se včas zobrazí hlášení a ozve se signální
tón.
Upozornění:
Pro stanovení vlastních POI se na přiloženém
CD/DVD nachází instalační program
s návodem.
쏅
Poklepejte na symbol.
Menu Points of Interest (Zvláštní
cíle) se zobrazí s následujícími
skupinami POI:
My Destinations (Moje cíle):
–
obsahuje domácí adresu, uložené
a poslední cíle
Points of interest (Zvláštní cíle):
–
obsahuje kategorie zvláštních cílů
–
My POI (Moje POI)
obsahuje vaše vlastní POI
30
 Loading...
Loading...