Blaupunkt TRAVELPILOT 700 User Manual [sk]

Mobile Navigation
TravelPilot 700
www.blaupunkt.com
Návod na obsluhu a montáž
(Dlhá verzia)

Prehľad zariadenia
Prehľad zariadenia
2
1
6
7
8
9
3
1110 12
4
5
13
1516171819 14
2
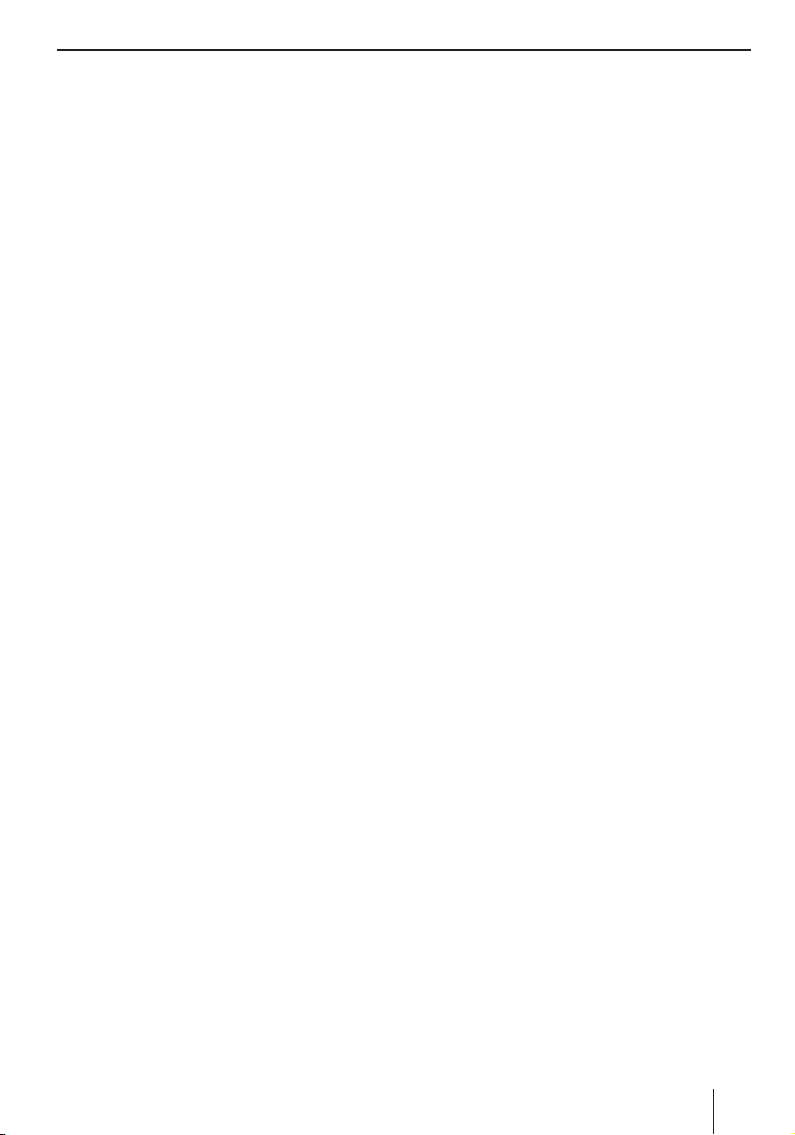
Prehľad zariadenia
1 Display (dotyková obrazovka):
Jednoduchá a intuitívna obsluha dotykom na
spínacie plochy zobrazené na displeji
2 VOL -:
Zníženie hlasitosti
3 Zapínač/vypínač:
Dlhé stlačenie (dlhšie ako 1 sekunda):
•
Zapínanie zariadenia
Dlhé stlačenie (dlhšie ako 3 sekundy):
•
Vypínanie zariadenia
Krátke stlačenie: Vyvolanie hlavného menu
•
4 VOL +:
Zvýšenie hlasitosti
5 Konektor pre prídavnú externú anténu TMC
(zariadenie je vybavené internou anténou
TMC)
6 Šachta pre pamäťovú kartu
7 Konektor pre napájanie zariadenia (sieťová
nabíjačka alebo kábel pre nabíjanie v aute)
8 Stylus pre ovládanie displeja
9 Digitálna kamera, ktorá slúži o.i. na snímanie
dopravných značiek
: Svetelný senzor pre automatické prepínanie
jasu displeja (horná strana)
; Konektor pre prídavnú externú anténu GPS
(zariadenie je vybavené internou anténou
GPS)
< Kryt zásuvky pre akumulátor
= Anténa DVB-T (vysúvateľná)
> Zásuvka pre prídavnú externú anténu DVB-T
? Mikrofón pre hlasový vstup a hlasitý odposluch
(Bluetooth)
@ Konektor pre slúchadlá
A Sériový konektor pre pripojenie k elektronike
vozidla (Smart Cable) alebo ku konzole
Sound Docking Station
(Informujte sa u vášho predajcu Blaupunkt
alebo na internetovom portáli spoločnosti
Blaupunkt - www.blaupunkt.com)
B USB prípojka pre prenos dát
C Konektor AV-IN/OUT pre spätnú kameru a iné
audio/video zariadenia
3
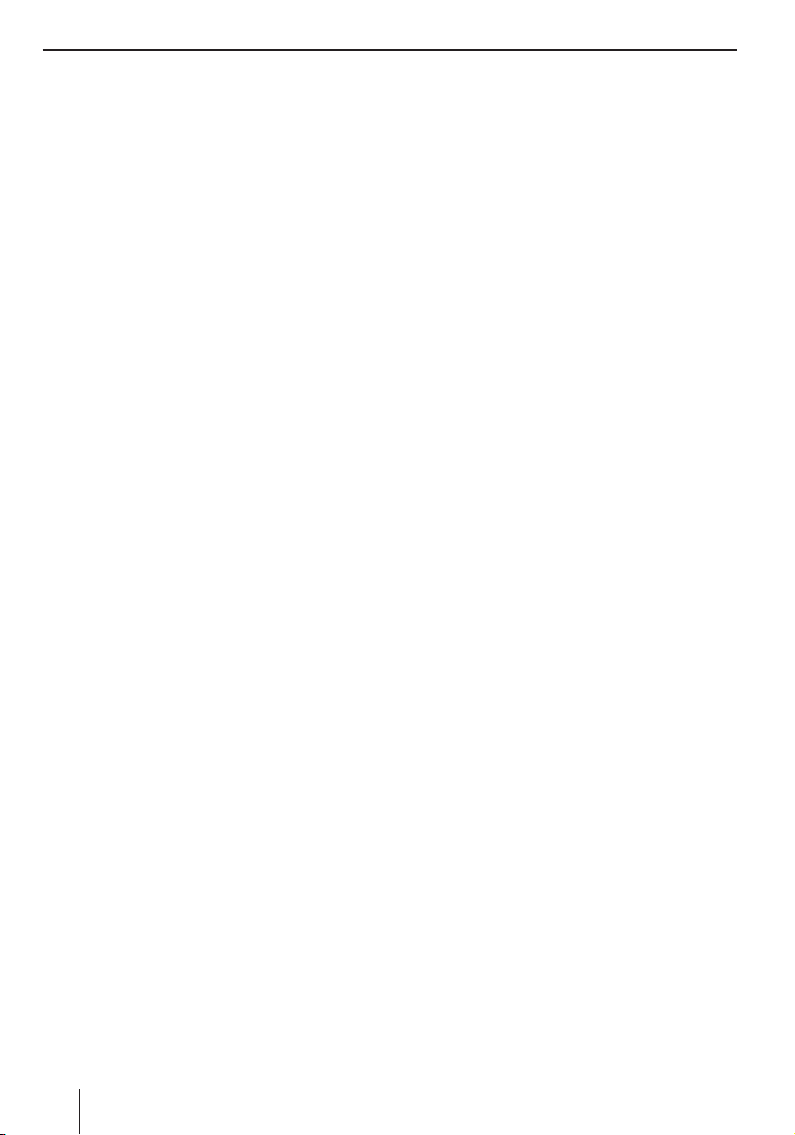
Obsah
Prehľad zariadenia ..............................2
Bezpečnostné pokyny ..........................8
Prvé uvedenie zariadenia do prevádzky .9
Obsah dodávky .....................................9
Odstránenie ochrannej fólie ....................9
Nabíjanie akumulátora ...........................9
Zapínanie zariadenia ............................10
Nastavenie jazyka ................................10
Voľba dátového súboru ........................10
Montáž do vozidla ..............................10
Príklad montáže ..................................11
Pripevnenie držiaka s prísavkou .............11
Pripevnenie kolísky držiaka ..................11
Uchytenie zariadenia do kolísky držiaka ..11
Vyberanie zariadenia ...........................11
Odmontovanie držiaka s prísavkou .........11
Prehrávanie zvuku cez reproduktory
vozidla (funkcia AUDIO-MIX) ..............11
Zapínanie/vypínanie ..........................12
Zapínanie ...........................................12
Vypínanie ...........................................12
Reset .................................................12
Obsluha menu ...................................12
Hlavné menu .......................................12
Spínacie plochy ..................................12
Klávesnica ..........................................12
Funkcia inteligentného doplňovania ....13
Prehľad klávesov ..............................13
Zadávanie s toleranciou nepresnosti ...13
Zoznamy ............................................13
Informácie o GPS ...............................13
Popis prevádzky GPS ...........................13
Zobraziť GPS informácie .......................13
Postup základného nastavenia ............14
Nastavenie časovej zóny .......................14
Zadanie adresy domova .......................15
Aktivácia povinného zadania PIN kódu ....15
Nastavenie PIN kódu .........................15
Zablokovanie/odblokovanie zariadenia 15
Zmena PIN kódu ...............................16
Navigácia .........................................16
Zadanie cieľa ....................................16
Zadanie krajiny ...................................16
Zadať cieľ ..........................................17
Zadanie súradníc ................................17
Použitie adresy domova ako cieľa ..........17
Prevzatie cieľa z mapy .........................17
Hlasový vstup ....................................18
Mimoriadne ciele (POI) ......................18
Špeciálne ciele POI ..............................19
My POIs (Moje ciele POI) ...................19
Nadregionálne ciele POI ....................19
Spustenie zadávania cieľa POI ...............19
Voľba pozície miesta POI ......................19
Voľba miesta POI .................................19
Vyvolanie cieľa POI ..............................19
Plánovanie trasy ................................20
Spustenie plánovania trasy ...................20
Nahrávanie trasy z pamäťovej karty ........20
Zadanie trasy ......................................20
Úprava trasy .......................................20
Najprv vyštartovať sem.........................21
Najprv vypočítať trasu sem ...................21
Ukončenie plánovania trasy ..................21
Použitie cieľa z registra cieľov/trás.....21
Ďalšie funkcie po zadaní cieľa/
plánovaní trasy ..................................22
Informácie o krajine ...........................22
Simulácia ..........................................22
Spustenie simulácie .............................22
Nastavenia simulácie ...........................23
Uloženie pozície ................................23
Register cieľov/trás ...........................23
Uloženie cieľov ...................................23
Uloženie cieľa alebo trasy ..................23
Uloženie posledného cieľa alebo
trasy ..............................................24
Úprava cieľov ......................................24
Vymazanie všetkých cieľov ...................24
4
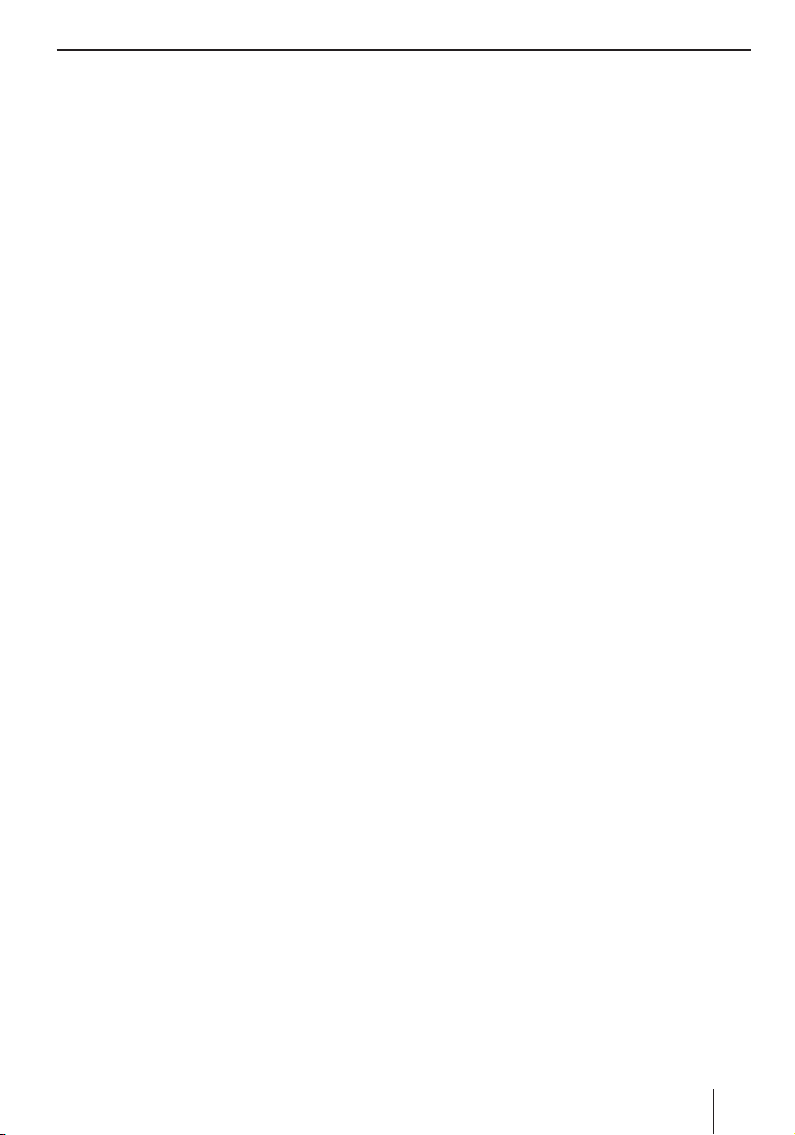
Obsah
Zálohovanie cieľov
(bezpečnostná kópia) ..........................25
Export cieľov ...................................25
Import cieľov ...................................25
Výpočet trasy ....................................25
Spustiť výpočet trasy ...........................25
Zadanie parametrov trasy ..................26
Navádzanie k cieľu .............................27
Spustiť navádzanie k cieľu ....................27
Zadanie cieľa počas navádzania k cieľu ...27
Dorazenie do cieľovej obce ...................27
Ukončenie navádzania k cieľu ................27
Rušenie príjmu GPS .............................27
Navigácia pri terénnej jazde
(hra Geocaching) ...............................28
Práca s mapou ...................................28
Zobrazenie mapy .................................28
Presúvanie a škálovanie mapy ...............28
Stláčanie na mape ...............................28
Spínacie plochy a symboly ....................29
Nastavenia mapy/navigácie ...................29
Zobrazenie času príjazdu/
zostávajúcej doby jazdy .....................29
Zapnutie/vypnutie automatického
približovania ....................................29
Voľba dátového súboru .....................29
Voľba jednotiek ................................30
Zobraziť/skryť rýchlosť a výšku ...........30
Nastavenie kamery ...........................30
Voľba zobrazenia mapy/videa ............30
Zobraziť/skryť mimoriadne ciele pri
diaľniciach ......................................30
Zobraziť/skryť ciele na mape a
aktivácia/deaktivácia upozornenia na
miesta POI ......................................30
Hlasové pokyny ................................31
Hlasový vstup ..................................31
Denné/nočné zobrazenie ...................31
Maximálna povolená rýchlosť .............32
Automatické pokračovanie v trase.......32
Zobraziť/skryť informácie o trase ........32
Zobrazenie mapy počas navádzania k
cieľu .................................................32
Navigačné pomôcky .............................32
Informácie o trase ...............................33
Upozornenie na ciele POI ......................33
Rýchlostné obmedzenie (snímanie
dopravných značiek) ...........................33
Video zobrazenie počas navádzania k
cieľu (True Navigation) ......................33
Hlasový výstup počas navádzania
k cieľu ..............................................34
Ďalšie funkcie v priebehu
navádzania k cieľu .............................34
Zobrazenie informácií o cieli..................34
Prerušenie navádzania k cieľu ...............34
Skok na nasledujúci cieľ .......................34
Zobrazenie zoznamu trasy a zadanie
uzávierky ...........................................35
Zobraziť/skryť úseky trasy .................35
Vylúčenie úseku trasy .......................35
Zrušenie uzávierky ...........................35
Výpočet alternatívnej trasy ...................35
Zadanie zablokovania úseku ..................35
Zadanie zablokovania .......................35
Zrušenie uzávierky ...........................36
Funkcia TMC......................................36
Nastavenie TMC príjmu ........................36
Dopravné zápchy v zobrazení mapy ........36
Zobrazenie dopravných hlásení .............36
Zapnutie automatickej obchádzky
dopravnej zápchy ................................36
Nastavenia TMC ..................................36
Infotainment .....................................37
Funkcia Bluetooth (telefón) ................37
Spustenie aplikácie Bluetooth ...............38
Funkcia hlasitého odposluchu ...............38
Zavolanie ........................................38
Prijatie a odmietnutie hovoru .............38
Ukončenie hovoru a ďalšie funkcie ......38
Správa zoznamu hovorov ...................38
Telefónny zoznam ................................39
Nahratie telefónneho zoznamu ...........39
5
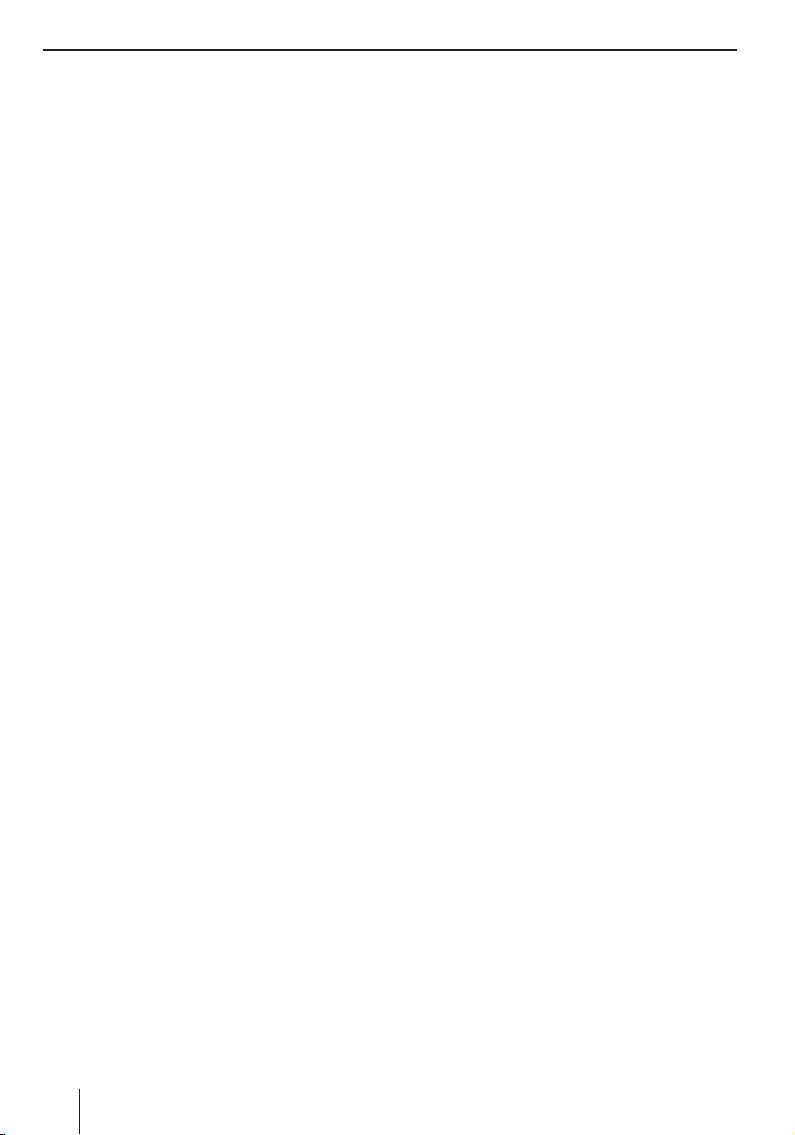
Obsah
Zavolanie čísla v telefónnom
zozname .........................................39
Pridanie záznamu .............................39
Úprava záznamov .............................39
Správy (SMS) .....................................39
Písanie SMS správ ............................39
Schránka prijatých/odoslaných správ ..40
Audio prenos ......................................40
Dátový prenos ....................................40
Sťahovanie/nahrávanie dát ................40
Nadviazanie spojenia Bluetooth .............41
Spárovanie s mobilným telefónom ......41
Spárovanie s navigačným zariadením ..41
Nadviazanie a prerušenie spojenia
Bluetooth ........................................41
Spárovanie ďalších mobilných
telefónov so zariadením ....................42
Zmena nastavení Bluetooth ...................42
Aktivácia a deaktivácia funkcie
Bluetooth ........................................42
Zapínanie/vypínanie viditeľnosti .........43
Spárované zariadenia .......................43
Zvonenie .........................................43
Automatické vytvorenie spojenia ........43
Zmena PIN kódu ...............................43
Nastavenia RAS................................43
Automatické prijímanie hovorov .........44
Ilustrovaný jazykový sprievodca .........44
Funkcia kamera ................................44
Fotografovanie (priraďovanie
geografi ckých metadát) .......................45
Filmovanie .........................................45
Zábava .............................................45
Vyberanie a vkladanie pamäťovej karty ...45
Spustenie zábavy ................................46
Prehrávanie hudobných súborov ...........46
Ekvalizér .........................................46
Prehrávanie v náhodnom poradí (mix) .47
Opakované prehrávanie (repeat) ........47
Zobrazovanie ID3 tagov .....................47
Vyvolanie zoznamu skladieb
(Browse) ........................................47
Zobrazenie obrázkových súborov ..........47
Prezentácia .....................................48
Zobrazenie cesty súboru ...................48
Otáčanie obrázku .............................48
Vyvolanie zoznamu obrázkov
(prezeranie) ....................................48
Prehrávanie video súborov ....................48
Pripojenie spätnej kamery alebo
externého audio-/video zdroja ...............49
Použitie navigačného zariadenia ako
zdroj videosignálu ............................49
Použitie externého zariadenia ako
zdroj videosignálu ............................49
Hry....................................................49
Televízia (DVB-T) ...............................50
Nastavenie príjmu ...............................50
Spustenie aplikácie DVB-T ....................50
Vyhľadanie kanála ...............................50
Výber kanála .......................................50
Zostavenie zoznamu obľúbených
položiek .............................................51
Teletext ..............................................51
Elektronický programový sprievodca
(EPG) ................................................52
Nastavenia DVB-T ................................52
Zvuk ...............................................52
Video .............................................52
Titulky ............................................53
Systém ...........................................53
Funkcia Internet ................................54
Nastavenie internetu (Nastavenia siete
WLAN) ..............................................54
Pripojenie k nájdenej sieti WLAN ........54
Manuálne nastavenie a pripojenie k
nezaznamenanej sieti WLAN
(kód SSID je potlačený) .....................55
Ukončenie pripojenie do siete WLAN ...55
Internetový prehliadač .........................55
Lišta so symbolmi.............................55
Vyvolanie internetovej stránky ............55
Výber internetovej stránky/adresy z
histórie ...........................................56
Pridávanie a voľba záložiek ................56
6
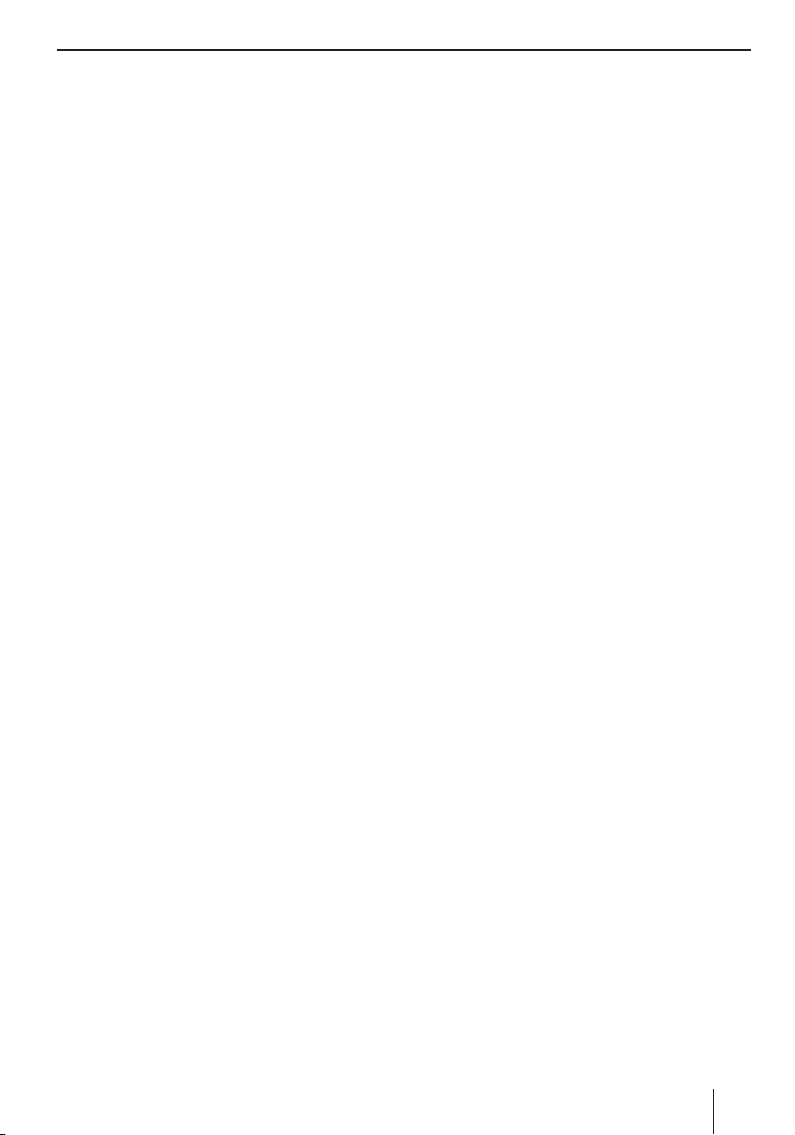
Obsah
Hľadanie textu na aktuálne
internetovej stránke ..........................57
Základné nastavenia internetového
prehliadača .....................................57
Ukončenie internetového prehliadača..58
E-mail pošta .......................................58
Nastavenie e-mail pošty ....................58
Zriadenie a správa e-mailových účtov ..58
Nastavenia pre vysielanie a
prijímanie .......................................59
Nastavenia spam fi ltra .......................59
Rozšírené nastavenia ........................60
Používanie funkcie e-mail pošty ..........60
Úprava e-mailových správ ..................61
Telefonovanie cez internet (VoIP) ..........61
Nastavenie VoIP ...............................61
Používanie služby VoIP ......................62
Internetové rádio .................................62
Počúvanie internetového rádia ...........62
Zaradenie rozhlasovej stanice medzi
obľúbené položky a vymazanie
stanice z obľúbených položiek............62
Uloženie novej stanice ......................63
Záznamy podcast ................................63
Nahrávanie záznamov podcast ...........63
Nahrávanie a prehrávanie epizód ........63
Úprava záznamu podcast/epizód ........63
Funkcia Offi ce ...................................64
Spustenie aplikácie Offi ce ....................64
Zobraziť dokumenty (Prehliadač) ...........64
Poznámky ..........................................64
Program pre písanie (Notepad) ..........64
Kresliaci program (Paint) ...................65
Kalendár ............................................65
Kalkulačka ..........................................65
Diktafón .............................................65
Prehrávanie záznamu ........................65
Práca so záznamami .........................66
Zablokovanie záznamu ......................66
Správca súborov .................................66
Moje súbory ......................................67
Moje súbory v internej pamäti ...............67
Prehrávanie a prezeranie mojich
súborov .............................................67
Prenos mojich súborov .........................67
Prenos súborov pomocou pamäťovej
karty .................................................68
Nahrávanie údajov na pamäťovú
kartu ..............................................68
Prenos dát z pamäťovej karty do
pamäte ...........................................68
Prenos pomocou počítača (USB) ...........68
Kopírovanie dát z navigačného
zariadenia .......................................68
Kopírovanie dát na navigačné
zariadenie .......................................68
Nastavenia ........................................69
Nastavenie budíka ............................69
Audio/video ....................................69
Nastavenia vlastných tlačidiel v
hlavnom menu (rýchly prístup) ...........69
Demonštračný režim .........................70
Ochrana proti krádeži .......................70
Displej ............................................70
Informácie o produkte .......................70
Zvuk a hlasitosť ................................70
Jazyk..............................................70
Úspora energie ................................71
Tón tlačidiel ....................................71
Kalibrácia dotykovej obrazovky ..........71
Čas ................................................71
Továrenské nastavenia .....................71
Bezdrôtové spojenia .........................71
Softvér .............................................72
Nová inštalácia navigačného softvéru .....72
Aktualizácia navigačného softvéru .........72
Servis ...............................................72
Záruka ..............................................72
Technické údaje .................................73
Tabuľka pre riešenie problémov ..........74
7
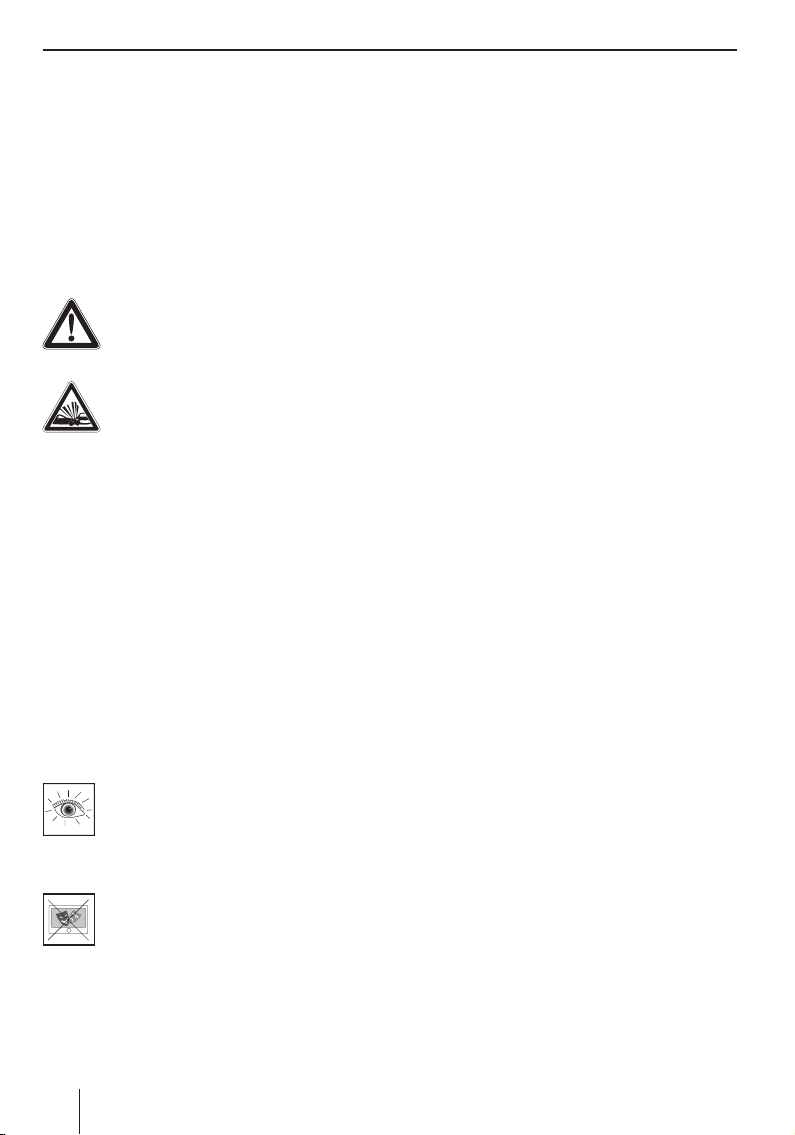
Bezpečnostné pokyny
Bezpečnostné pokyny
Pred uvedením zariadenia do prevádzky si vo
vlastnom záujme dôkladne prečítajte nasledujúce
bezpečnostné upozornenia a výstrahy.
Použité výstražné symboly
V kapitole upriamujú výstražné symboly
pozornosť na dôležité upozornenia pre vás a vaše
zariadenie.
NEBEZPEČENSTVO!
Upozornenie na nebezpečenstvo
zranenia alebo ohrozenia života
NEBEZPEČENSTVO!
Výstraha pred dopravnou nehodou
Použitie k určenému účelu
Zariadenie bolo navrhnuté pre mobilné použitie vo
vozidlách. Niektoré funkcie nesmie vodič používať
počas jazdy.
Špeciálne informácie pre navigáciu nákladných
vozidiel, autobusov a obytných áut ako sú napr.
maximálna povolená výška a šírka vozidla ako aj
maximálna nosnosť vozovky nie sú obsiahnuté v
navigačných údajoch!
Navigácia pomocou tohto navigačného zariadenia
mimo označených vozoviek (navigácia pri terénnej
jazde) je možná.
Dopravná bezpečnosť
Používanie navigačného zariadenia vás
nezbavuje zodpovednosti vodiča jazdiť
podľa predpisov a správať sa v premávke
obozretne. Vždy dodržiavajte platné
dopravné predpisy.
Zariadenie používajte vždy tak, aby vám
to nebránilo pri bežnom riadení vozidla. V
prípade pochybností zastavte a obsluhujte
zariadenie v zastavenom vozidle. Ako
vodič nesmiete počas jazdy používať
aplikácie, ktoré by vás odpútali od
sledovania premávky (v závislosti od
funkcií, ktoré zariadenie poskytuje napr.
sledovanie televízie, videa).
8
Všeobecné bezpečnostné
upozornenia
V záujme osobnej ochrany pred zranením
či smrteľným úrazom následkom požiaru
alebo explózie dbajte prosím na nasledujúce
upozornenia:
Chráňte zariadenie pred vlhkosťou, pretože
•
nie je vodotesné a nie je chránené pred
striekajúcou vodou.
Zariadenie nemodifi kujte ani neotvárajte.
•
Mohlo by sa poškodiť a následkom toho
vznietiť alebo explodovať. Mohlo by dôjsť
tiež k úniku žieravej, horľavej kvapaliny z
akumulátora.
Nevystavujte zariadenie príliš nízkym (pod
•
-20 °C) a vysokým teplotám (vyše 60 °C),
napr. v blízkosti ohňa, vykurovacích telies
alebo v zaparkovanom aute pod priamym
slnečným žiarením. Mohlo by dôjsť k zrážaniu
vlhkosti v zariadení alebo k prehriatiu
zariadenia. Zariadeniu alebo akumulátoru
hrozí deformácia, zapálenie alebo explózia.
Mohlo by dôjsť tiež k úniku žieravej, horľavej
kvapaliny z akumulátora.
V prípade, že by kvapalina akumulátora
•
došla do kontaktu s očami alebo kožou,
opláchnite miesto vodou a vyhľadajte lekára.
Dbajte o to, aby bolo zariadenie vo
•
vozidle namontované bezpečne. Ak nie je
držiak správne namontovaný, potom môže
zariadenie pri prudkom zabrzdení alebo pri
náraze ohrozovať bezpečnosť cestujúcich.
V prípade odstavenia vozidla vytiahnite
•
zástrčku pre napájanie zariadenia, pretože
zariadenie stále spotrebúva prúd a hrozí
vybitie akumulátora vozidla. Pri vyťahovaní
zástrčky z prípojky napájacieho zdroja
neťahajte za kábel. Mohlo by dôjsť k
poškodeniu kábla a k úrazu elektrickým
prúdom.
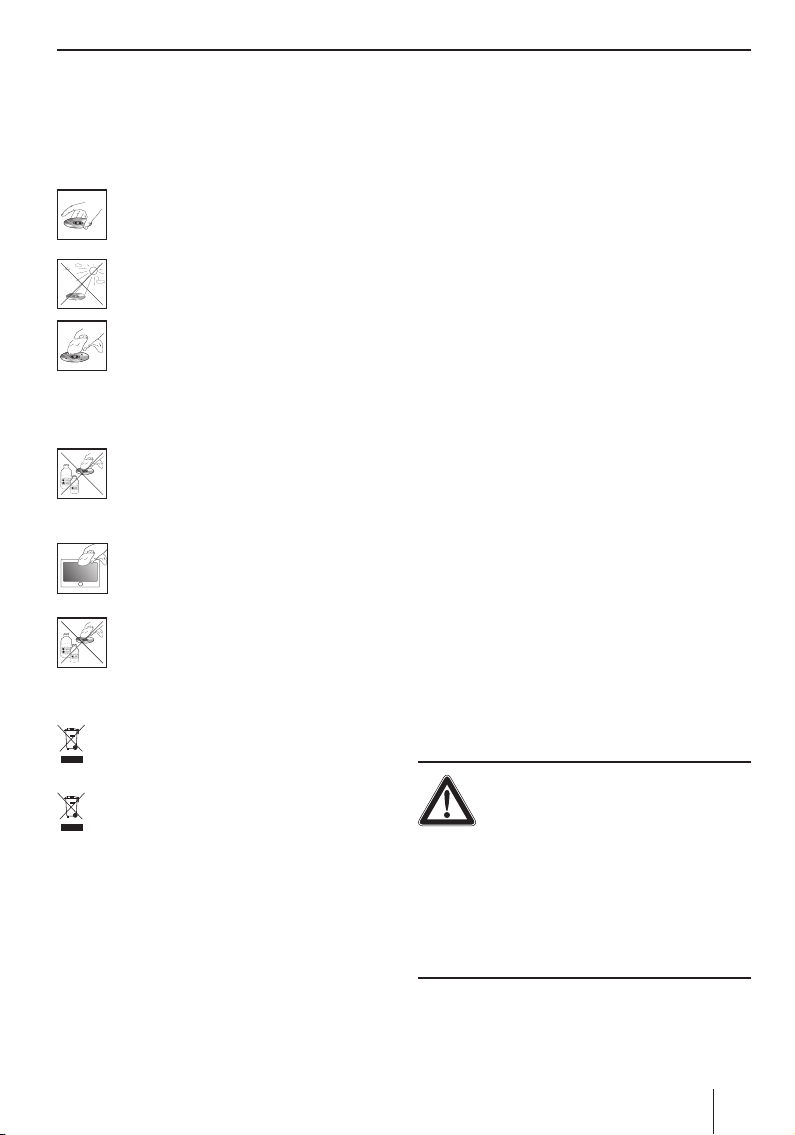
Bezpečnostné pokyny | Prvé uvedenie zariadenia do prevádzky
Pokyny pre manipuláciu s CD/DVD
K zariadeniu je priložené CD/DVD, ktoré obsahuje
navigačný softvér a údaje mapy. V záujme ochrany
CD/DVD pred znečistením a poškodením dbajte
na nasledujúce upozornenia:
Uschovávajte CD/DVD v príslušnom
obale. Držte vždy CD/DVD len za okraje.
Chráňte CD/DVD a obal pre priamym
slnečným žiarením.
Používajte iba čisté CD/DVD. Podľa
potreby očistite CD/DVD pohybmi
smerom zvnútra k okraju pomocou
mäkkej handry, ktorá nepúšťa chlpy.
CD/DVD nikdy nečistite krúživými
pohybmi.
Nepoužívajte rozpúšťadlá a to ani na
čistenie CD/DVD strany s potlačou.
Upozornenia pre čistenie
Displej čistite suchou, mäkkou handrou.
Voda a iné kvapaliny by mohli zničiť
displej.
Na čistenie telesa nepoužívajte silné
rozpúšťadlá. Použite navlhčenú handru,
ktorá nepúšťa chlpy.
Upozornenia pre likvidáciu
Na likvidáciu starého zariadenia využite
existujúce systémy pre návrat a zber starých
zariadení.
Pokazené akumulátory nevyhadzujte do
domového odpadu, ale odovzdajte na
príslušných zberných miestach.
Prvé uvedenie zariadenia do
prevádzky
Obsah dodávky
Dodávka obsahuje nasledujúce diely:
Navigačné zariadenie
•
Držiak s prísavkou
•
Sieťová nabíjačka
•
Kábel pre nabíjanie v aute
•
TMC anténa
•
USB kábel vrátane USB adaptéra
•
Videokábel
•
Headset (slúchadlá s mikrofón)
•
Návod na použitie (krátka verzia)
•
Záložné DVD
•
Upozornenie:
Odporúčame používať originálne
príslušenstvo značky Blaupunkt
(www.blaupunkt.com).
Odstránenie ochrannej fólie
Pred prvým použitím odstráňte z displeja, telesa a
kamery opatrne všetky ochranné fólie.
Nabíjanie akumulátora
Pri kúpe navigačného zariadenia môže byť
akumulátor vybitý. Pred použitím zariadenia
akumulátor najprv nabite.
NEBEZPEČENSTVO!
Použitie nabíjačky alebo
akumulátora, ktoré nie sú
schválené, môže spôsobiť požiar
alebo explóziu
Na prevádzku a nabíjanie akumulátora používajte
iba originálne zariadenia a akumulátory Blaupunkt,
aby bol akumulátor správne nabitý a chránený
pred prepätím.
9
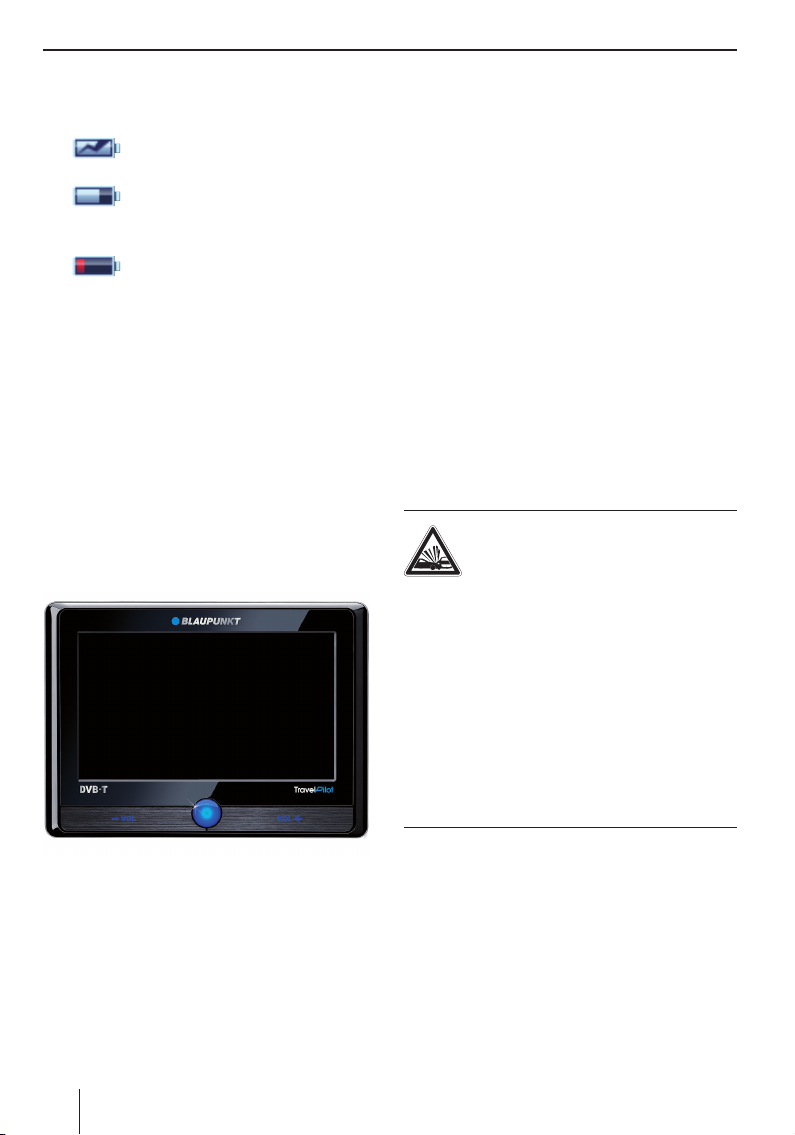
Prvé uvedenie zariadenia do prevádzky | Montáž do vozidla
A
Proces nabíjania pri vypnutom zariadení trvá asi
3 hodiny. Indikácia stavu akumulátora sa nachádza
na hornej lište displeja.
•
•
•
Ak je stav nabitia akumulátora na nízkej úrovni,
navigačné zariadenie vás upozorní výstražným
hlásením.
쏅
Zariadenie je napájané z externého
zdroja napätia.
Zariadenie je napájané z interného
akumulátora. Stav nabitia
akumulátora je postačujúci.
Zariadenie je napájané z interného
akumulátora. Stav nabitia
akumulátora je vybitý.
Pripojte ku konektoru dodanú sieťovú
nabíjačku alebo kábel pre nabíjanie v aute.
Upozornenie:
Akumulátor je vybavený tepelnou ochranou,
ktorá bráni prehriatiu následkom nadmerného
prúdu. Ochrana preruší nabíjanie akumulátora
pri teplote prostredia vyššej ako 45 °C.
Zapínanie zariadenia
V dialógovom menu zvoľte preferovaný jazyk.
쏅
Riaďte sa pokynmi.
쏅
Zariadenie nahrá jazyk a zobrazí hlavné
menu.
Voľba dátového súboru
Po prvom spustení navigácie musíte zvoliť
automapu. Automaticky sa zobrazí správa „Dátový
súbor nie je k dispozícii“.
Stlačte na spínaciu plochu OK.
쏅
Zobrazí sa zoznam automáp, ktoré sú k
dispozícii.
V zozname stlačte na automapu, ktorú chcete
쏅
zvoliť.
Montáž do vozidla
Na dočasnú montáž do vozidla je navigačné
zariadenie vybavené držiakom s prísavkou, ktorý
sa pripevní k čelnému sklu.
NEBEZPEČENSTVO!
Montáž na nevhodnom mieste môže
spôsobiť úraz
Navigačné zariadenie namontujte tak, aby ste
nemali zastretý výhľad a aby vás zariadenie
neodpútavalo od sledovania premávky.
Nemontujte zariadenie na mieste, kde sa vysúva
airbag.
Dávajte pozor, aby zariadenie pri núdzovom
zabrzdení neohrozovalo spolujazdcov.
Pravidelne kontrolujte, či je držiak pevne
uchytený. Zmena okolitej teploty môže spôsobiť,
že sa prísavka uvoľní.
A
Pridržte zapínač/vypínač dlhšie ako 1
쏅
sekundu.
Nastavenie jazyka
Zariadenie využíva ako štandardný komunikačný
jazyk angličtinu. Pri prvom zapnutí zobrazí
zariadenie dialógové menu, ktoré vám umožňuje
zvoliť pre menu, hlasový výstup a hlasový vstup
iný jazyk.
10
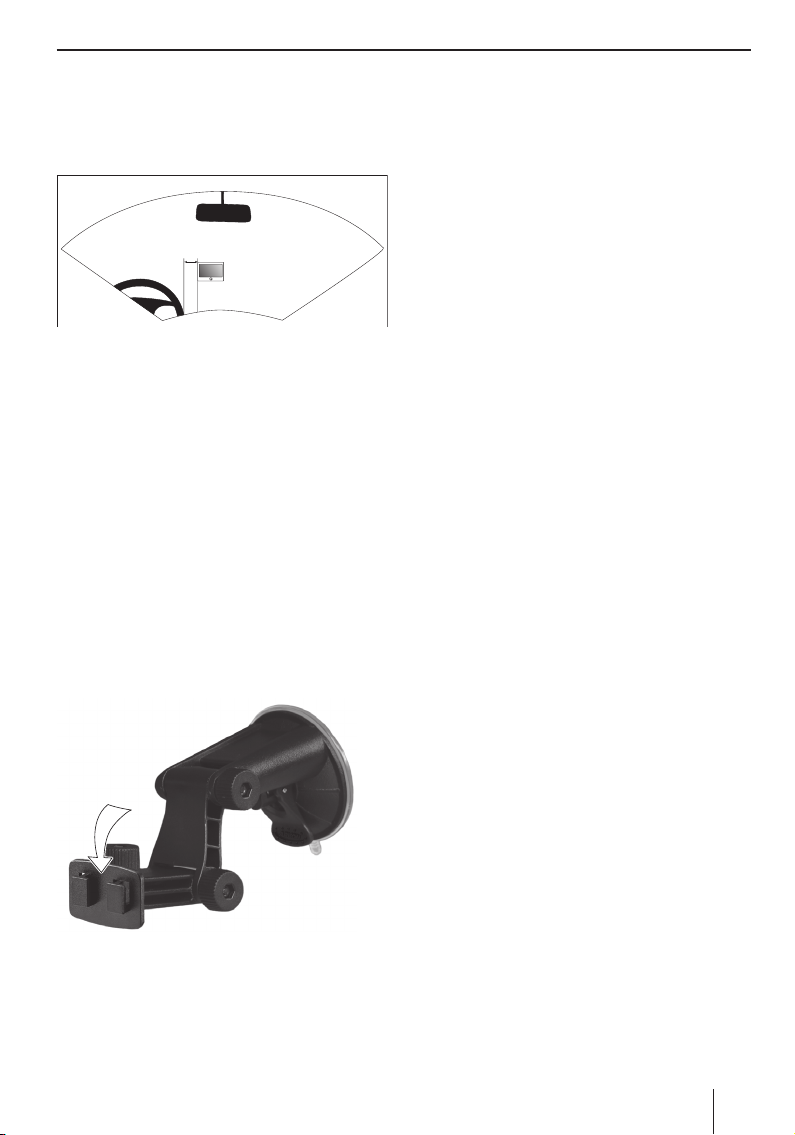
Montáž do vozidla | Prehrávanie zvuku cez reproduktory vozidla
Príklad montáže
Na obrázku je uvedený iba návrh montáže. Pri
montáži vo vozidle dbajte vždy na uvedené
bezpečnostné pokyny.
ca. 15 cm
Pripevnenie držiaka s prísavkou
Nájdite vo vozidle vhodné miesto pre montáž
쏅
zariadenia.
V záujme optimálneho uchytenia držiaka je
potrebné, aby bolo sklo zbavené prachu a
mastnoty. V prípade potreby očistite sklo
najprv pomocou handričky na utieranie skla.
쏅
Pritlačte prísavku držiaka k čelnému sklu.
쏅
Sklopte páku držiaka smerom k čelnému
sklu.
Pripevnenie kolísky držiaka
Držiak s prísavkou má miesto pre upevnenie
kolísky.
쏅
Nasuňte kolísku na drážku tak, aby zacvakla.
Uchytenie zariadenia do kolísky
držiaka
Zariadenie má na spodku 2 výrezy pre kolísku
držiaka.
Nasaďte zariadenie spodkom najprv do
쏅
kolísky držiaka a zatlačte ho dozadu.
Upínacia spona musí zacvaknúť do vrchnej
steny zariadenia.
Nastavte držiak podľa potreby.
쏅
Vyberanie zariadenia
Stlačte upínaciu sponu nadol.
쏅
Zariadenie sa uvoľní z držiaka.
Vyberte zariadenie.
쏅
Odmontovanie držiaka s prísavkou
Pri zmene vozidla je možné držiak s prísavkou
veľmi jednoducho demontovať.
Sklopte páku držiaka smerom od čelného
쏅
skla.
Opatrne uvoľnite okraje prísavky od skla tak,
쏅
aby sa medzi prísavku a sklo mohol dostať
vzduch.
Opatrne oddeľte prísavku od skla.
쏅
Prehrávanie zvuku cez
reproduktory vozidla (funkcia
AUDIO-MIX)
Navigačné zariadenie možno po pripojení k
autorádiu použiť ako externý zdroj zvuku. Hlasový
výstup navigácie a hudobné nahrávky budú
reprodukované cez reproduktory vozidla.
Ak je autorádio vybavené funkciou AUDIO-MIX,
potom je možné zmiešavať zvuk navigačného
zariadenia a autorádia. To znamená, že počas
počúvania rádia alebo CD budú automaticky
zaradené aj hlasové výstupy navigácie.
Predpoklad:
Kompatibilné autorádio Blaupunkt s
•
konektorom AUX-IN vpredu alebo vzadu
Autorádio podporuje funkciu AUDIO-MIX
•
(Bližšie informácie vám poskytne predajca
Blaupunkt)
11
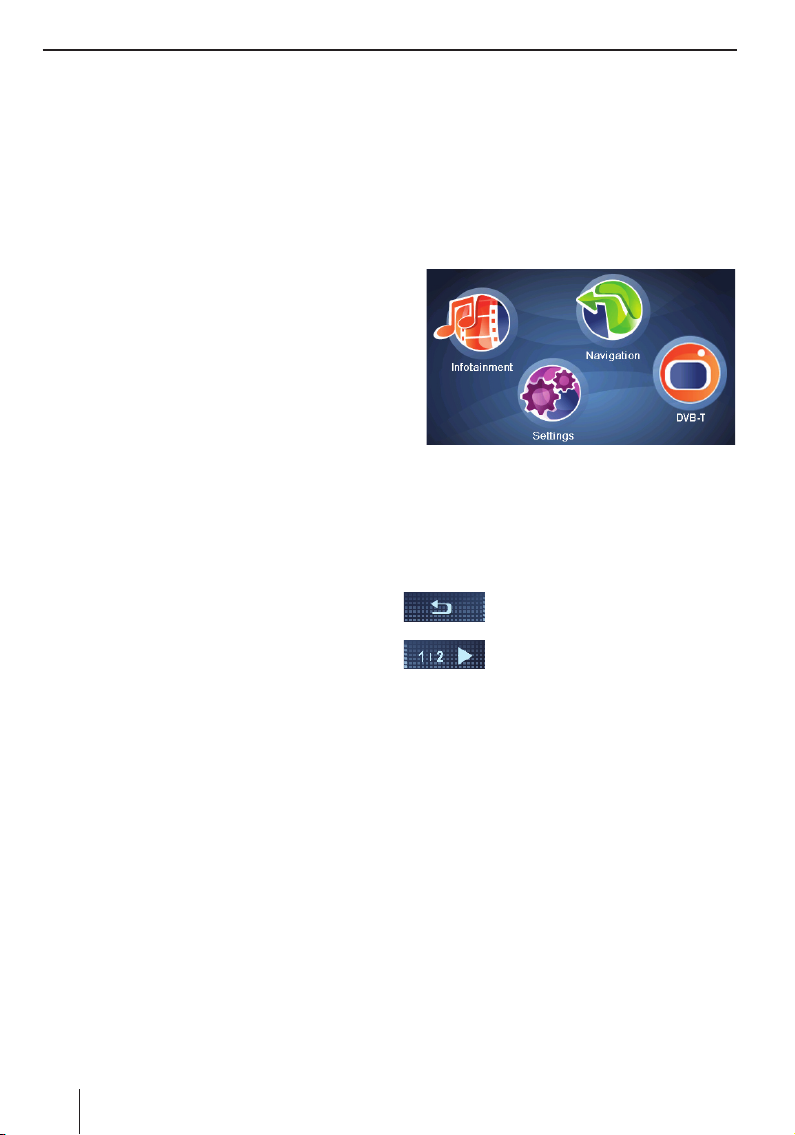
Prehrávanie zvuku cez reproduktory vozidla | Zapínanie/vypínanie | Obsluha menu
Pripojte autorádio s navigačným zariadením
쏅
pomocou kábla – podľa návodu k autorádiu.
Na autorádiu zapnutím konektora AUX-IN
쏅
aktivujte funkciu AUDIO-MIX.
Hlasový výstup navigácie a zvukový výstup
autorádia budú automaticky zmiešané.
- alebo Na autorádiu vypnutím konektora AUX-IN
쏅
deaktivujte funkciu AUDIO-MIX.
Navigačné zariadenie slúži ako externý
zvukový zdroj.
Obsluha menu
Hlavné menu
V hlavnom menu sú sprístupnené aplikácie ako sú
napr. navigácia a nastavenia.
Krátkym stlačením zapínača/vypínača v
쏅
ľubovoľnom menu sa dostanete do hlavného
menu.
Zapínanie/vypínanie
Pomocou zapínača/vypínača možno zapnúť a
vypnúť zariadenie a otvoriť hlavné menu.
Zapínanie
Pridržte zapínač/vypínač dlhšie ako 1
쏅
sekundu.
Vypínanie
Pridržte zapínač/vypínač dlhšie ako 3
쏅
sekundy.
Zariadenie sa najprv prepne do pokojového
stavu a zostane v pohotovosti. Všetky funkcie
sa kompletne vypnú až po 2 hodinách.
Upozornenie:
Zariadenie spotrebúva aj vo vypnutom stave
malé množstvo energie. Ak zapnete zariadenie
po dlhšej dobe, možno bude potrebné znovu
nabiť akumulátor.
Reset
Ak zariadenie nepracuje správne, často postačuje
vykonať reset.
Pridržte zapínač/vypínač dlhšie ako 14
쏅
sekúnd.
Zariadenie sa vypne a spustí nanovo.
Hlavné menu umožňuje rýchly prístup, ktorý
je možné upravovať. Máte možnosť zmeniť
symboly a použiť aplikáciu, ktorú používate
častejšie (kapitola „Nastavenia“).
Spínacie plochy
Stlačením na túto spínaciu plochu sa
vrátite do predchádzajúceho menu.
Stlačením na túto spínaciu plochu sa
presuniete v menu na nasledujúcu
stranu.
Options (Voľby):
Stlačením na túto spínaciu plochu sprístupníte
doplnkové funkcie.
Info (Informácie):
Stlačením na spínaciu plochu vyvoláte podrobné
informácie.
OK:
Stlačením tejto spínacej plochy potvrdíte zadanie
alebo nastavenie.
Klávesnica
Ak je potrebné zadať text (napr. zadať cieľ),
potom sa na displeji zobrazí virtuálna klávesnica.
Dotykmi prsta na túto klávesnicu je možné zadať
všetky potrebné údaje. Klávesnica umožňuje iba
zadávanie veľkých písmen.
12
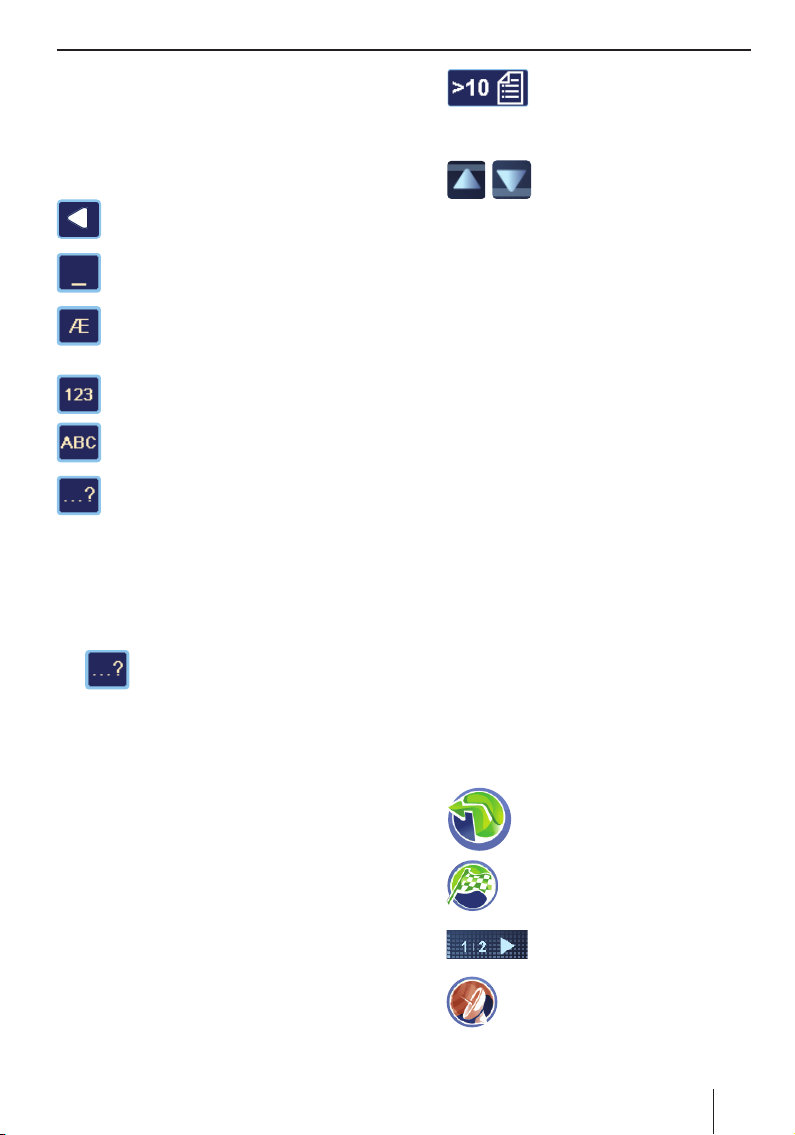
Obsluha menu | Informácie o GPS
Funkcia inteligentného doplňovania
Pri zadávaní cieľa dopĺňa zariadenie automaticky
znaky (pokiaľ je to možné) a obmedzuje zadávanie
len na písmená, ktoré môžu logicky nasledovať.
Prehľad klávesov
Vymazanie posledného znaku
Zadanie medzery
Vyvolanie klávesnice s doplnkovými
písmenami (okrem iného špeciálne znaky,
prehlásky)
Vyvolanie numerickej klávesnice, napr. pri
zadávaní čísla domu
Vyvolanie písmenovej klávesnice
Vyvolanie zadávania s toleranciou
nepresnosti
Zadávanie s toleranciou nepresnosti
Zadávanie s toleranciou nepresnosti vám umožňuje
zadať mesto, keď nepoznáte jeho presný spôsob
písania. Po vašom zadaní sa zobrazí zoznam s
menami miest s podobným zápisom.
쏅
쏅
Pri zadávaní textu stlačte na symbol.
Zobrazí sa zadanie s toleranciou
nepresnosti.
Zadajte názov mesta a stlačte na spínaciu
plochu OK.
Zobrazí sa zoznam alternatívnych názvov
miest.
Zoznamy
Často systém zobrazí zoznam, v ktorom môžete
zvoliť určitý záznam (napr. cieľ). Ak napríklad pri
zadávaní názvu obce nezadáte celý názov, potom
vám systém zobrazí zoznam možných výsledkov.
쏅
쏅
Stlačením na titul zvolíte príslušný záznam.
쏅
Stlačením spínacej plochy OK prevezmete
쏅
alebo potvrdíte záznam.
Stlačením na spínaciu plochu Info
쏅
(Informácie) zobrazíte skrátené záznamy v
celej dĺžke.
Stlačením na spínaciu plochu
môžete zobraziť zoznam.
Počet záznamov je zobrazený
vedľa symbolu.
Stláčaním na spínacie plochy
môžete v zozname listovať.
Informácie o GPS
Systém GPS (Global Positioning System)
umožňuje navigáciu a určenie polohy pomocou
satelitov pre určenie polohy.
Popis prevádzky GPS
Navigačné zariadenie zisťuje aktuálnu polohu
vášho vozidla pomocou systému GPS a porovnáva
súradnice s údajmi mapy. Mapové údaje dodané
spolu so zariadením obsahujú aj zemepisné
súradnice mimoriadnych cieľov, ulíc a obcí,
ktoré možno zobraziť na obrazovke navigačného
zariadenia. Zo získaných údajov zariadenie
vypočíta trasu do zadaného cieľa.
Zobraziť GPS informácie
Informácie o príjme signálu GPS zariadenia, vašej
aktuálnej polohe a rýchlosti nájdete v menu GPS
Info (GPS informácie).
쏅
쏅
쏅
쏅
Stlačte v hlavnom menu na
symbol.
Zobrazí sa mapa.
Stlačte na symbol.
Zobrazí sa menu Navigation
(Navigácia).
Stlačte na spínaciu plochu.
Zobrazí sa druhá strana menu.
Stlačte na symbol.
Zobrazí sa menu GPS Info (GPS
informácie).
13
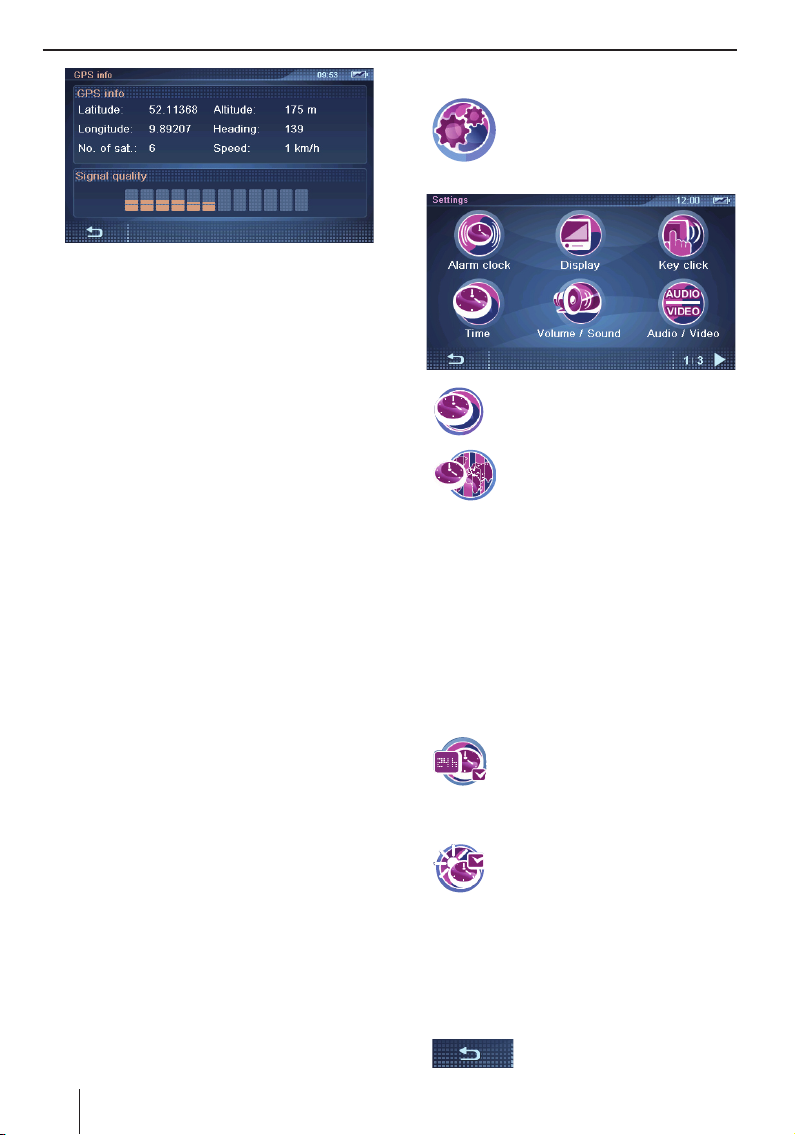
Informácie o GPS | Postup základného nastavenia
V tomto menu nájdete nasledujúce
informácie:
Latitude/Longitude (Zemepisná šírka/
–
výška): Aktuálna poloha v stupňoch
zemepisnej dĺžky a šírky
Altitude (Výška): Aktuálna nadmorská
–
výška pozície (približný údaj)
Speed (Rýchlosť): Aktuálna rýchlosť
–
vozidla
Heading (Smer): Smer jazdy (spoľahlivé
–
zobrazenie od rýchlosti asi 5 km/h)
–
Satellites (Satelity): Počet prijímaných
GPS satelitov. Pre navigáciu sú potrebné
signály z minimálne 3 satelitov.
–
GPS Signal Quality (Kvalita signálu
GPS): Intenzita signálu prijímaného z
GPS satelitov
Upozornenie:
Vonkajšie vplyvy môžu narúšať viditeľnosť
oblohy a tým aj narúšať GPS príjem
navigačného zariadenia.
Postup základného nastavenia
Skôr ako spustíte navádzanie k cieľu, vykonajte
nasledujúce základné nastavenia:
Nastavte časovú zónu platnú pre vašu aktuálnu
•
pozíciu, aby vaše zariadenie mohlo počas
navigácie zobrazovať správny čas príchodu.
Zadajte adresu domova, aby vás zariadenie
•
mohlo z ktoréhokoľvek bodu rýchlo naviesť
domov.
Aktivujte požadovanie PIN kódu, pokiaľ
•
chcete uzamknúť manipuláciu so zariadením
pred nepovolanými osobami.
14
Nastavenie časovej zóny
쏅
쏅
쏅
Stlačte v zozname na časovú zónu, ktorá platí
쏅
pre vašu aktuálnu pozíciu.
Upozornenie:
Hlavné mestá uvedené v príslušnej časovej
zóne vám uľahčujú výber. „GMT“ znamená
greenwichský stredný čas (Greenwicht Mean
Time), čo predstavuje stredný slnečný čas na
nultom poludníku bez zohľadnenia letného
času.
Stlačte na spínaciu plochu OK.
쏅
쏅
쏅
Upozornenie:
Ak sa na mieste vašej aktuálnej pozície mení
čas alebo ak prechádzate do inej časovej
zóny, potom musíte zodpovedajúco upraviť
nastavenia.
쏅
Stlačte v hlavnom menu na
symbol.
Zobrazí sa menu Settings
(Nastavenia).
Stlačte na symbol.
Zobrazí sa menu Time (Čas).
Stlačte na symbol.
Zobrazí sa zoznam časových zón,
ktoré sú k dispozícii.
Stlačením na symbol môžete
prepínať medzi 24-hodinovým
(zaškrtnutá voľba) a 12-hodinovým
(nezaškrtnutá voľba) zobrazením
času.
Stláčaním na symbol môžete
aktivovať (zaškrtnutá voľba) alebo
deaktivovať (nezaškrtnutá voľba)
letný čas.
Stlačením na spínaciu plochu
opustíte menu.
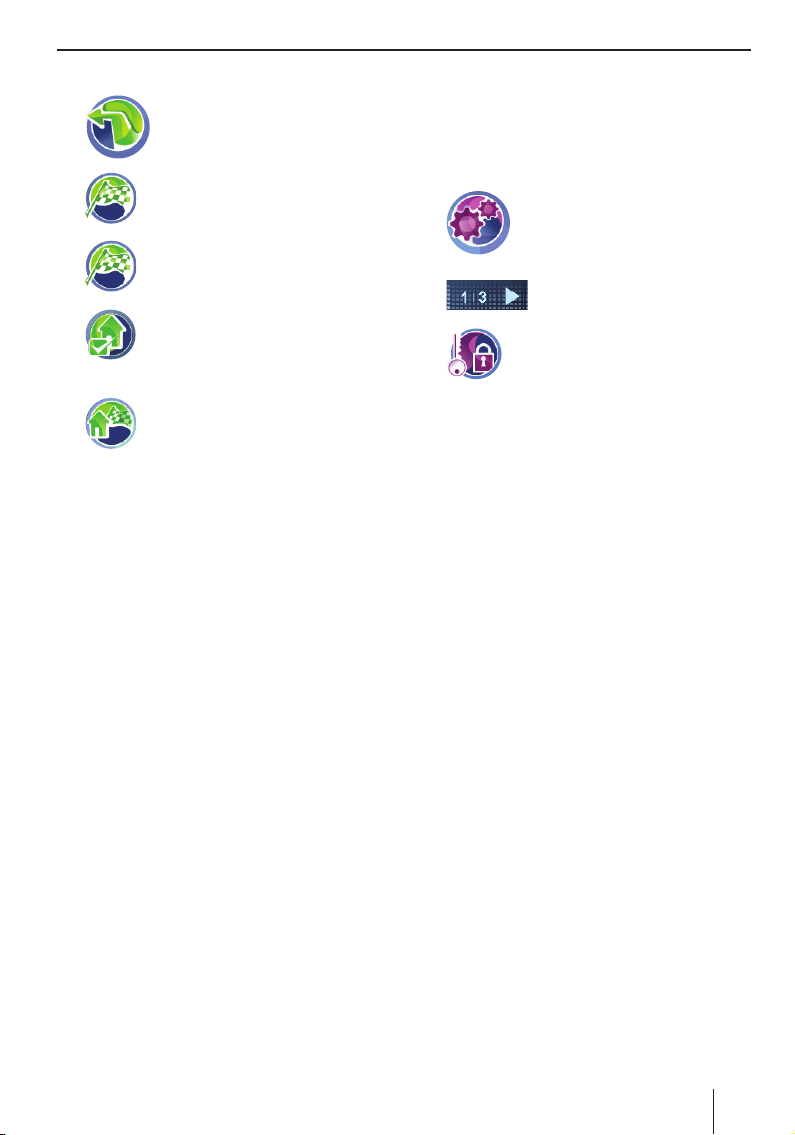
Postup základného nastavenia
Zadanie adresy domova
쏅
쏅
쏅
쏅
쏅
Upozornenie:
Zadanú adresu domova môžete v menu
Destination Input For Home Address (Zadanie
cieľa domovskej adresy) kedykoľvek pozrieť
a podľa potreby zmeniť (spínacia plocha
Change (Zmeniť)).
Stlačte v hlavnom menu na
symbol.
Zobrazí sa mapa.
Stlačte na symbol.
Zobrazí sa menu Navigation
(Navigácia).
Stlačte na symbol.
Zobrazí sa menu Destination Input
(Zadanie cieľa).
Stlačte na symbol.
Zobrazí sa menu Destination Input
For Home Address (Zadanie cieľa
domovskej adresy).
Slačením na symbol zadáte novú
adresu podľa postupu uvedeného v
kapitole „Zadanie cieľa“, „Zadať
adresu“.
Aktivácia povinného zadania PIN
kódu
Požadovaním PIN kódu môžete vylúčiť, aby
zariadenie obsluhovali nepovolané osoby. Pri
každom zapnutí bude zariadenie požadovať
zadanie PIN kódu (Personal Identity Code - osobný
identifi kačný kód), ktorý ste na začiatku nastavili.
PIN kód môžete kedykoľvek zmeniť. Ak zabudnete
PIN kód, potom môžete zariadenie odblokovať
zadaním PUK kódu (Personal Unblocking Key
- osobný odblokovací kód), ktorý ste si sami na
začiatku určili. PUK kód nie je možné meniť.
V záujme bezpečného uschovania vášho PUK
kódu:
Zaregistrujte sa na portáli Blaupunkt a riaďte
쏅
sa pokynmi:
http://puk.blaupunkt.com
Upozornenie:
Na správne zadanie PIN kódu máte iba 3
pokusy a potom máte ešte 3 pokusy na
správne zadanie PUK kódu. Po treťom
nesprávnom zadaní PUK kódu sa zariadenie
neodvolateľne zablokuje a zariadenie je nutné
zaslať do servisu Blaupunkt na odblokovanie.
Nastavenie PIN kódu
쏅
쏅
쏅
Stlačte na spínaciu plochu Anti-theft
쏅
Protection (Ochrana proti krádeži).
Stlačte na spínaciu plochu OK.
쏅
Zariadenie zobrazí menu pre zadanie PIN
kódu.
Riaďte sa pokynmi zariadenia a zadajte PIN
쏅
kód podľa svojej voľby.
Stlačte na spínaciu plochu OK.
쏅
Po prvom nastavení PIN kódu vás systém vyzve,
aby ste zadali PUK kód. PUK kód slúži na
odblokovanie zariadenia v prípade, že zabudnete
PIN kód.
Riaďte sa pokynmi zariadenia a zadajte PUK
쏅
kód podľa svojej voľby.
Stlačte na spínaciu plochu OK.
쏅
Zablokovanie/odblokovanie zariadenia
Predpoklad:
Aktivovali ste povinné zadanie PIN kódu.
•
Stláčaním v menu Anti-Theft Protection
쏅
(Ochrana proti krádeži) na spínaciu plochu
Anti-theft Protection (Nastaviť ochranu
proti krádeži) môžete zariadenie zablokovať
(zaškrtnutá voľba) alebo odblokovať
(nezaškrtnutá voľba).
Zariadenie zobrazí menu pre zadanie PIN
kódu.
Zadajte váš PIN.
쏅
Stlačte na spínaciu plochu OK.
쏅
Stlačte v hlavnom menu na
symbol.
Zobrazí sa menu Settings
(Nastavenia).
Stláčaním na spínaciu plochu
môžete v tomto menu listovať.
Stlačte na symbol.
Zobrazí sa menu Anti-Theft
Protection (Ochrana proti krádeži).
15
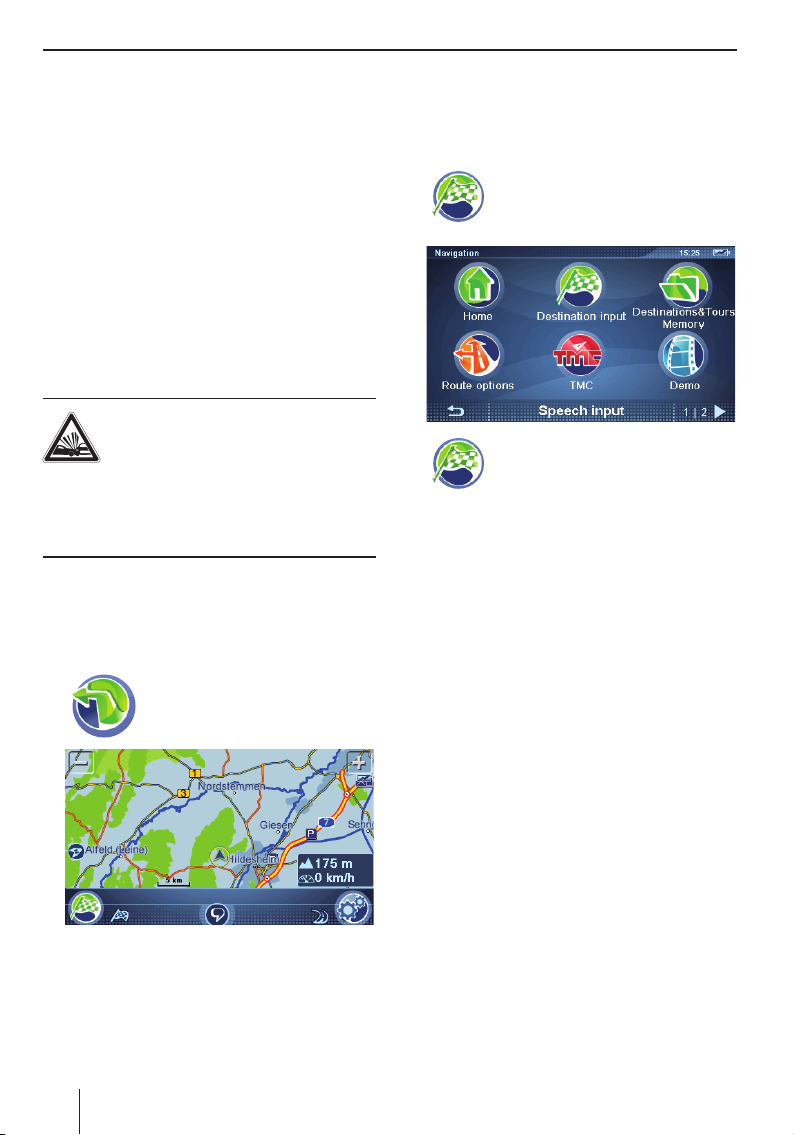
Postup základného nastavenia | Navigácia | Zadanie cieľa
Zmena PIN kódu
Stlačte v menu Anti-Theft Protection (Ochrana
쏅
proti krádeži) na spínaciu plochu Change PIN
Code (Zmeniť PIN kód).
Zariadenie zobrazí menu pre zadanie PIN
kódu.
쏅
Riaďte sa pokynmi zariadenia a zadajte PIN
kód podľa svojej voľby.
쏅
Stlačte na spínaciu plochu OK.
Navigácia
Používanie navigačného zariadenia vás nezbavuje
zodpovednosti vodiča jazdiť podľa predpisov a
správať sa v premávke obozretne.
NEBEZPEČENSTVO!
Odpútanie od premávky môže
spôsobiť nehodu
Neovládajte zariadenie počas jazdy.
Na displej sa pozerajte iba v bezpečnej dopravnej
situácii.
Upozornenia:
•
Najlepšie je plánovať trasy ešte pred
odjazdom.
•
Najprv zadajte základné nastavenia.
쏅
Stlačte v hlavnom menu na
symbol.
Zobrazí sa mapa.
Zadanie cieľa
Pri zadávaní cieľa máte možnosť zadať adresu,
zvoliť cieľ z pamäte alebo vyhľadať mimoriadny
cieľ.
쏅
쏅
Zadanie krajiny
Po zadaní prvej adresy sa zobrazí zoznam pre voľbu
požadovanej krajiny. Krajiny sú predinštalované.
Na priloženom CD/DVD nájdete v závislosti
od variantu zariadenia automapy aj inštalačný
program, ktorý umožňuje kopírovanie automáp na
pamäťovú kartu. Automapy môžete sprístupniť v
nastaveniach mapy/navigácie (kapitola „Práca s
mapou“).
Stlačte na symbol v mape.
Zobrazí sa menu Navigation
(Navigácia).
Stlačte na symbol v menu Navigation
(Navigácia).
Zobrazí sa menu Destination Input
(Zadanie cieľa).
Upozornenie:
Zvoliť možno iba ciele (krajiny, mestá, ulice,
čísla domu), ktoré sú obsiahnuté v údajoch
mapy.
Z mapy môžete prejsť priamo do navigačného
menu alebo do nastavení mapy/navigácie.
16
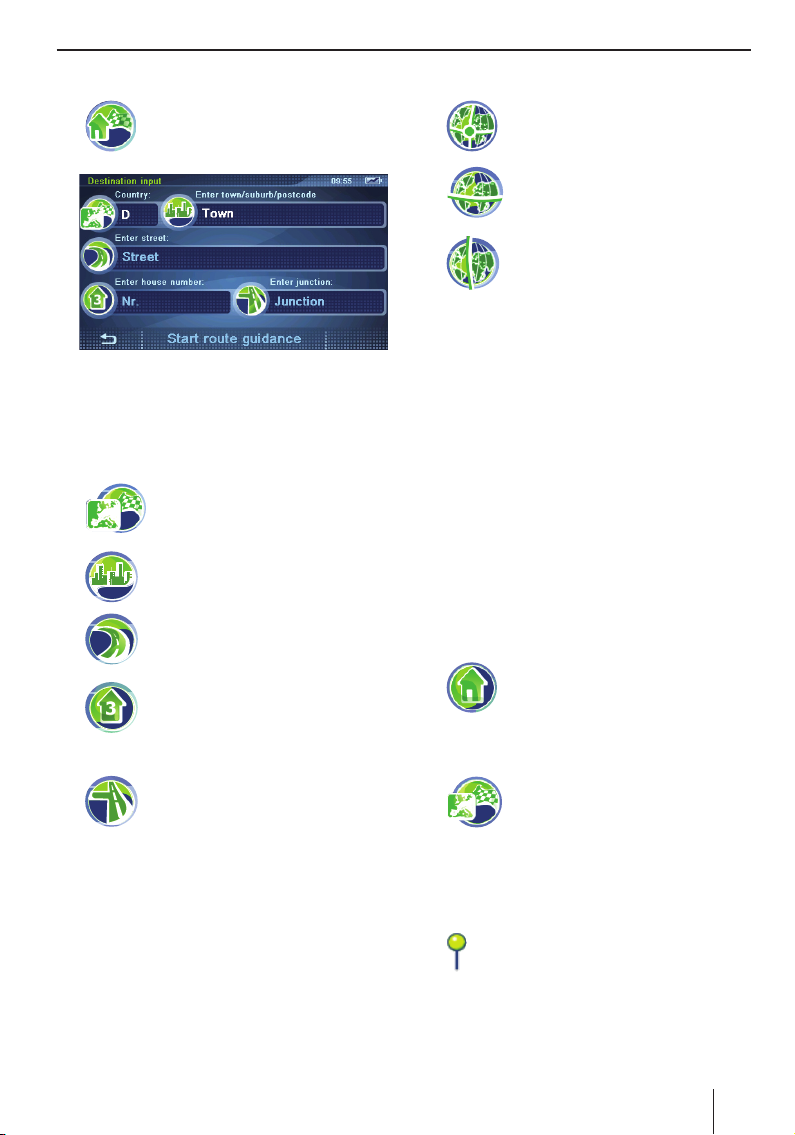
Zadanie cieľa
Zadať cieľ
쏅
쏅
쏅
쏅
쏅
Stlačte na symbol.
Zobrazí sa menu Destination Input
(Zadanie cieľa).
Upozornenie:
Krajinu, mesto a ulicu nemusíte opakovane
zadávať. Cieľovú adresu musíte znovu zadať
iba vtedy, keď sa nachádza na inom mieste
ako predchádzajúca cieľová adresa.
Stlačením na symbol môžete zvoliť
inú krajinu.
Stlačte na symbol a zadajte mesto
alebo poštové smerovacie číslo.
Stlačte na symbol a zadajte ulicu.
Stlačte na symbol a zadajte číslo
domu.
Zadanie súradníc
쏅
쏅
쏅
쏅
쏅
쏅
쏅
쏅
Stlačte na symbol.
Zobrazí sa menu Destination
Coordinates (Súradnice cieľa).
Po stlačení na symbol môžete zadať
zemepisnú šírku.
Zobrazí sa klávesnica.
Po stlačení na symbol môžete zadať
zemepisnú dĺžku.
Zobrazí sa klávesnica.
Súradnice je možné zadávať v desatinnom
tvare alebo vo formáte GMS (Stupeň, Minúry,
Sekundy).
Ak zadávate súradnice v desatinnom tvare,
použite číslice a stlačte spínaciu plochu
desatinnej čiarky.
Ak zadávate súradnice v tvare GMS, potom
zvoľte najprv svetovú stranu. Stlačte na
spínaciu plochu N/S (S/J) resp. E/W (V/Z).
Potom pomocou klávesnice zadajte súradnice
v stupňoch (SDgr) a minútach (‘).
Stlačte na spínaciu plochu OK.
Stlačte na spínaciu plochu Start Route
Guidance (Spustiť navádzanie k cieľu).
Použitie adresy domova ako cieľa
쏅
Stlačte na symbol v menu Navigation
(Navigácia).
Spustí sa navádzanie k cieľu.
- alebo -
쏅
쏅
Stlačte na symbol a zadajte ulicu,
ktorá pretína predtým zadanú ulicu.
Stlačením na spínaciu plochu Start Route
Guidance (Spustiť navádzanie k cieľu)
spustíte navádzanie k cieľu.
Upozornenie:
Po zadaní cieľa máte možnosť spustiť
navádzanie k cieľu alebo napr. uložiť cieľ do
pamäte. Viac sa o tom dozviete v kapitole
„Ďalšie funkcie v priebehu navádzania k cieľu/
plánovania trasy“.
Prevzatie cieľa z mapy
쏅
쏅
Mapu môžete presúvať alebo zobraziť v inej
mierke podľa postupu v kapitole „Práca s
mapou“.
쏅
Stlačte na požadované miesto.
Stlačte na symbol.
Zobrazí sa mapa.
Zariadenie vyznačí miesto a zobrazí
adresu resp. súradnice. Je možné zobraziť
aj viacero adries.
17
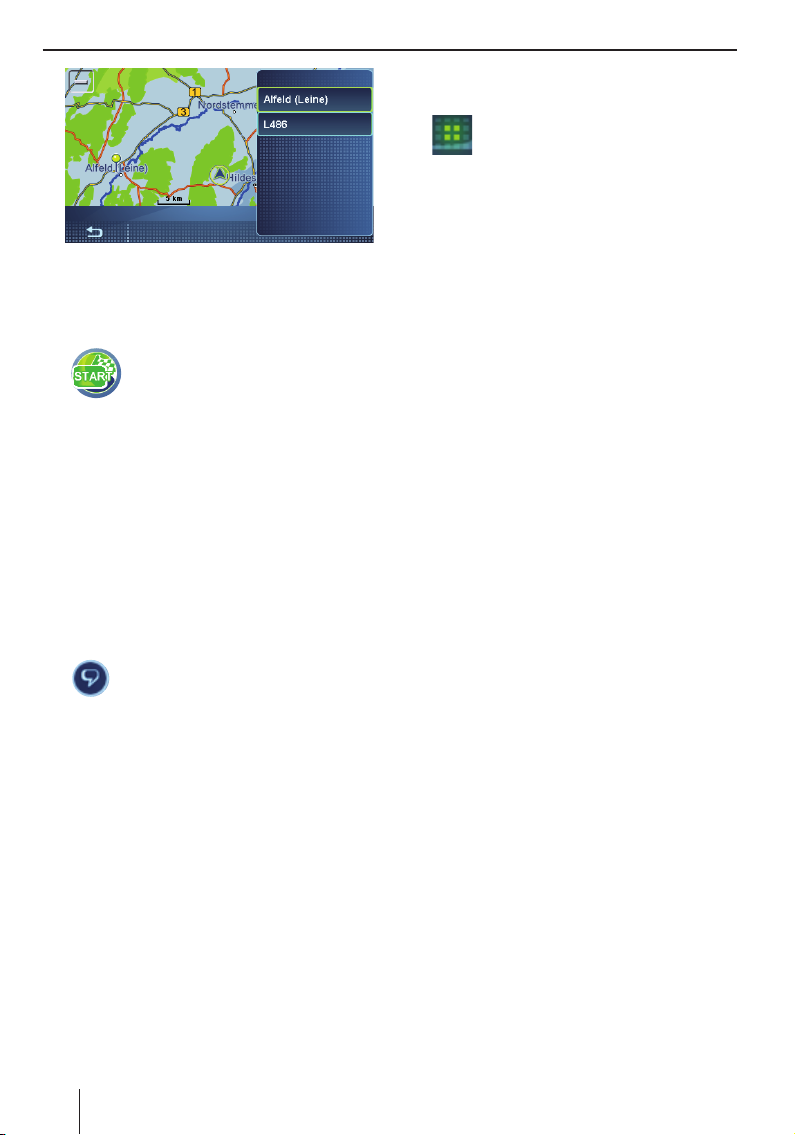
Zadanie cieľa | Hlasový vstup | Mimoriadne ciele (POI)
Stlačte na požadovanú adresu resp.
쏅
súradnice.
Zobrazí sa menu Selected Position (Zvolená
pozícia) s ďalšími spínacími plochami.
쏅
Stlačením na symbol ukončíte proces
navádzania k cieľu.
Hlasový vstup
Zadajte cieľ bez toho, aby ste sa museli pozerať na
displej. Hlasový vstup je dostupný pre nasledujúce
jazyky: nemčina, angličtina, španielčina,
taliančina, francúzština, portugalčina a holandčina
(Zmena jazyka: kapitola „Práca s mapou“, „Zmeny
v nastavení mapy/navigácie“)
Stlačte v menu Navigation (Navigácia) alebo
쏅
Destination Input (Zadanie cieľa) na spínaciu
plochu Speech Input (Hlasový vstup).
- alebo -
쏅
18
Stlačte v mape na symbol zo spodnej
lišty displeja.
Upozornenie:
Symbol nie je sprístupnený, pokiaľ nie je
aktívne navádzanie k cieľu. V priebehu
navádzania k cieľu sa nezobrazuje.
Zobrazí sa menu pre hlasové vstupy s možnými
hlasovými povelmi. Hlasový výstup systému
vás vyzve, aby ste zadali hlasový vstup alebo
vám oznámi pokyny.
Upozornenia:
Dbajte na to, aby hlasový vstup nerušil
•
okolitý hluk, napr. vetranie alebo otvorené
okná.
•
Hlasový výstup systému môžete vypnúť
stlačením na displej.
쏅
Po zaznení signalizačného tónu a
rozsvietenia zeleného svetla hovorte
hlasno a zreteľne.
Zariadenie v prípade potreby po rozpoznaní
hlasového povelu zopakuje pokyn a zobrazí ho
na spodnej lište displeja. Zobrazí sa príslušné
menu resp. spustí sa navigácia do cieľa.
Zariadenie umožňuje nasledujúce hlasov
vstupy pre zadávanie cieľa:
„Spustiť navádzanie k cieľu“: Priame
–
spustenie navádzania k poslednému
cieľu.
–
„Ukončenie navádzania k cieľu“:
Ukončenie aktuálneho navádzania k
cieľu.
–
„Zadanie cieľa“: Zadanie cieľovej adresy
v niekoľkých krokoch (krajina, mesto,
ulica, číslo domu).
–
„Naviguj do ...“: Voľba cieľa uvedením
mena (pre ciele, ktoré boli už
pomenované).
–
„Posledné ciele“/ „Uložené ciele“: Výber
cieľa z posledných resp. z uložených
cieľov.
–
„Ďalšia pomoc“: Zariadenie zobrazí,
prečíta a vysvetlí doplnkové hlasové
povely pre ukladanie a pomenovanie
cieľov.
Vo všetkých menu s hlasovou voľbou sú
dostupné nasledujúce hlasové povely:
–
„Pomoc“: Zariadenie zobrazí, prečíta
a vysvetlí hlasové povely pre aktuálne
menu. Časom si osvojíte hlasové povely a
nebudete potrebovať pomoc.
–
„Prerušenie“: Ukončenie hlasového
vstupu.
Mimoriadne ciele (POI)
Mimoriadne ciele – skrátene označované ako
miesta POI (Points of interest) – predstavujú
konkrétne miesta ako sú napríklad parkoviská
alebo čerpacie stanice, ktoré sú uvedené v
údajoch mapy. Najprv určte pozíciu pre miesto
POI (kapitola „Výber miesta POI“). Potom zvoľte
požadované miesto POI („Voľba POI“).
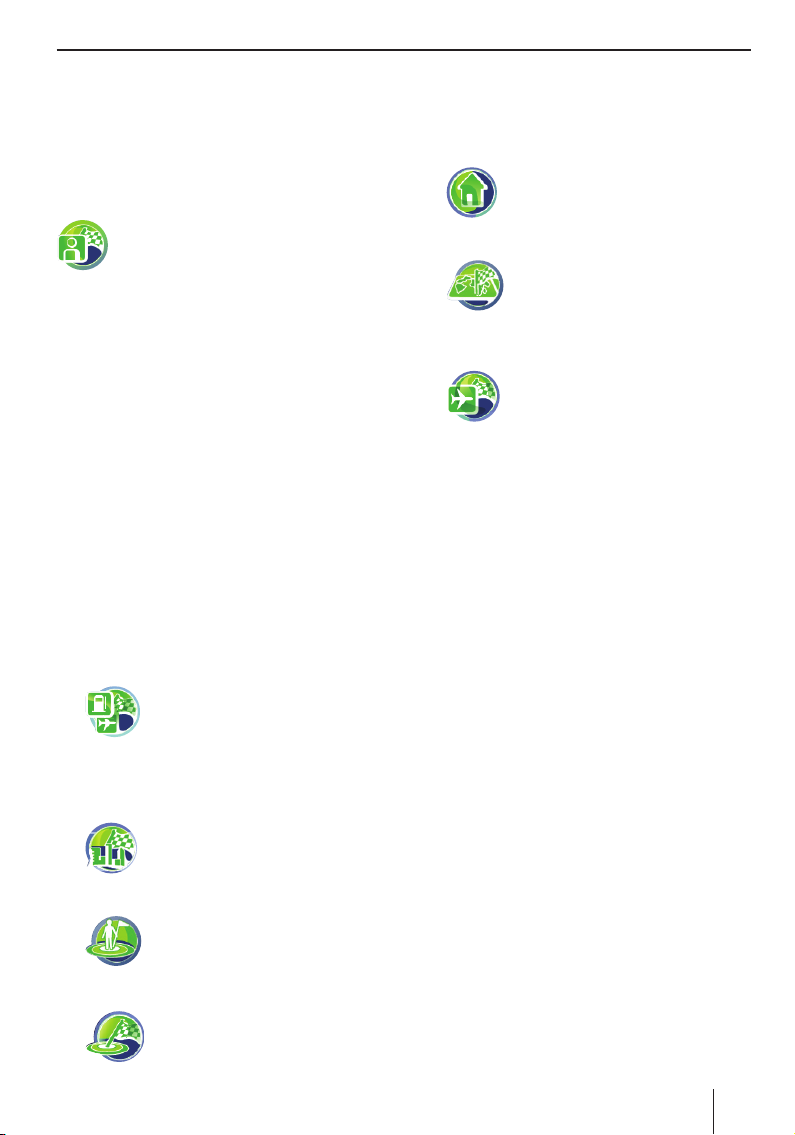
Mimoriadne ciele (POI)
Zariadenie vám tiež umožňuje zvoliť pozíciu
mimoriadneho cieľa pomocou snímky, ktorú ste
pomocou zariadenia urobili na danom mieste.
Špeciálne ciele POI
My POIs (Moje ciele POI)
Okrem kategórií POI ako sú čerpacie
stanice a parkoviská ponúka zariadenie aj
My POIs (Moje ciele POI).
Táto kategória umožňuje rozšíriť navigáciu o
špeciálne ciele, napr. pridať adresu priateľov
alebo adresu obľúbenej reštaurácie.
Na priloženom CD/DVD nájdete inštalačný
program s návodom, ako na počítači zostaviť
vlastné zoznamy miest POI a nahrať existujúce
zoznamy miest POI.
Nadregionálne ciele POI
Nadregionálne ciele POI sú také ciele POI, ktoré
je ťažké priradiť k určitému miestu. Môže to byť
napríklad letisko, výjazd z diaľnice alebo horský
priesmyk.
Spustenie zadávania cieľa POI
Predpoklad:
Stlačte na symbol v menu Destination Input
•
(Zadanie cieľa) (kapitola „Zadanie cieľa“)
쏅
Stlačte na symbol v menu Destination
Input (Zadanie cieľa).
Zobrazí sa menu Where do you want
to search? (Kde chcete hľadať?).
Voľba pozície miesta POI
쏅
쏅
쏅
Stlačením na symbol môžete zvoliť
mesto. Predtým je možné zvoliť inú
krajinu.
- alebo Stlačením na symbol môžete zvoliť
miesto POI v okolí.
- alebo -
Stlačením na symbol môžete zvoliť
mimoriadny cieľ POI v cieľovej
oblasti.
Upozornenie:
Systém použije oblasť cieľa ku ktorému bolo
naposledy spustené navádzanie.
- alebo -
쏅
쏅
쏅
쏅
Stlačením na symbol môžete zvoliť
miesto POI v okolí adresy domova.
- alebo Stlačte na symbol, pokiaľ chcete
zvoliť na mape miesto (kapitola
„Zadanie cieľa“, „Prevzatie cieľa z
mapy“).
- alebo -
Stlačením na symbol môžete zvoliť
nadregionálne miesto POI.
- alebo -
Stlačením na spínaciu plochu My Pictures
(Moje obrázky) môžete zvoliť ako cieľ snímok
a tým aj miesto, kde bol snímok urobený.
Voľba miesta POI
Stlačte medzi ponúkanými symbolmi na
쏅
symbol požadovanej kategórie mimoriadnych
cieľov.
Názov niektorých mimoriadnych cieľov
môžete zadať pomocou klávesnice alebo
voľbou požadovaného cieľa v zozname.
Stlačte na spínaciu plochu Start Route
쏅
Guidance (Spustiť navádzanie k cieľu).
Upozornenie:
Po zadaní cieľa máte možnosť spustiť
navádzanie k cieľu alebo napr. uložiť cieľ do
pamäte (kapitola „Ďalšie funkcie po zadaní
cieľa/plánovaní trasy“).
Vyvolanie cieľa POI
Po zvolení cieľa POI vám zariadenie zobrazí
telefónne číslo, pokiaľ je k dispozícii (napr.
pre nemocnice, hotely). Máte možnosť vyvolať
mimoriadny cieľ pred spustením navigácie do
cieľa.
19
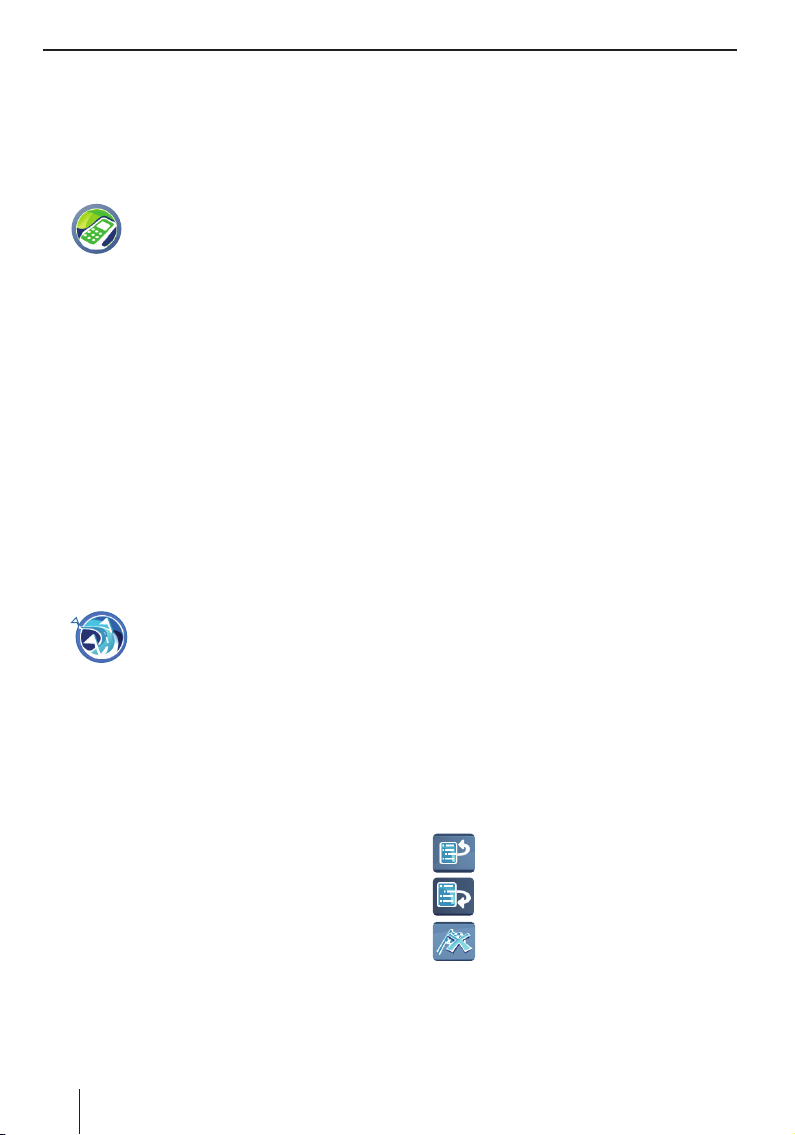
Mimoriadne ciele (POI) | Plánovanie trasy
Predpoklad:
Spojenie Bluetooth s mobilným telefónom
•
(kapitola „Funkcia Bluetooth“)
Po voľbe cieľa POI stlačením na spínaciu
쏅
plochu Options (Voľby) vyvolajte doplnkové
menu.
쏅
Stlačte na symbol.
Zariadenie zobrazí správu
„Vychádzajúce volanie“ a telefónne
číslo. Nadviaže spojenie s
mimoriadnym cieľom.
Plánovanie trasy
Pomocou plánovania trasy môžete zadať trasu
s ľubovoľným počiatočným bodom a viacerými
medzicieľmi.
Máte možnosť zostaviť trasu priamo na zariadení
alebo naplánovať trasu na počítači a potom ju
nahrať cez pamäťovú kartu do zariadenia.
Spustenie plánovania trasy
Predpoklad:
Stlačte na symbol v menu Destination Input
•
(Zadanie cieľa) (kapitola „Zadanie cieľa“)
쏅
Nahrávanie trasy z pamäťovej karty
Trasy nahrávané z pamäťovej karty môžu mať až
10 medzicieľov. Na priloženom CD/DVD nájdete
inštalačný program s návodom pre plánovanie
trasy na počítači.
Vložte do zariadenia pamäťovú kartu,podľa
쏅
postupu opísaného v kapitole „Zábava“.
Stlačte v menu Tour Planning (Plánovanie
쏅
trasy) na spínaciu plochu Load Tour (Nahrať
trasu).
Zariadenie zobrazí trasy uložené na pamäťovej
karte.
Stlačte na symbol v menu Destination
Input (Zadanie cieľa).
Zobrazí sa menu Tour Planning
(Plánovanie trasy).
쏅
Trasu vášho výberu zvolíte stlačením na
príslušný záznam v zozname.
Zobrazí sa menu Tour Planning (Plánovanie
trasy). Zariadenie zobrazí medziciele trasy.
Upozornenie:
Ak má trasy na pamäťovej karte viac ako
10 medzicieľov, zariadenie nahrá a zobrazí
prvých 10 cieľov.
Zadanie trasy
Stlačte v menu Tour Planning (Plánovanie
쏅
trasy) na spínaciu plochu Add Destination/
Tour (Pridať cieľ/trasu).
Zadajte cieľ podľa postupu, ktorý je uvedený
쏅
v kapitole „Zadanie cieľa“.
Upozornenie:
Zariadenie umožňuje nahrať trasu uloženú v
Registri cieľov a trás a doplniť do nej ďalšie
ciele.
쏅
Stlačte na spínaciu plochu OK.
쏅
Opakovaním kroku môžete zadať ďalšie ciele.
Upozornenie:
Jedna trasa môže mať maximálne 10 bodov.
Úprava trasy
Stlačte v menu Tour Planning (Plánovanie
쏅
trasy) na cieľ, ktorý chcete upraviť.
V zozname trasy sa zobrazí cieľ s príslušnou
adresou.
Upozornenie:
Dvojitým stlačením na požadovaný cieľ
môžete rozšíriť zobrazenie adresy cieľa, ktorá
presahuje zobrazované pole.
쏅
쏅
쏅
Stlačením na symbol presuniete cieľ
nahor.
Stlačením na symbol presuniete cieľ
nadol.
Stlačením na symbol vymažete cieľ.
20
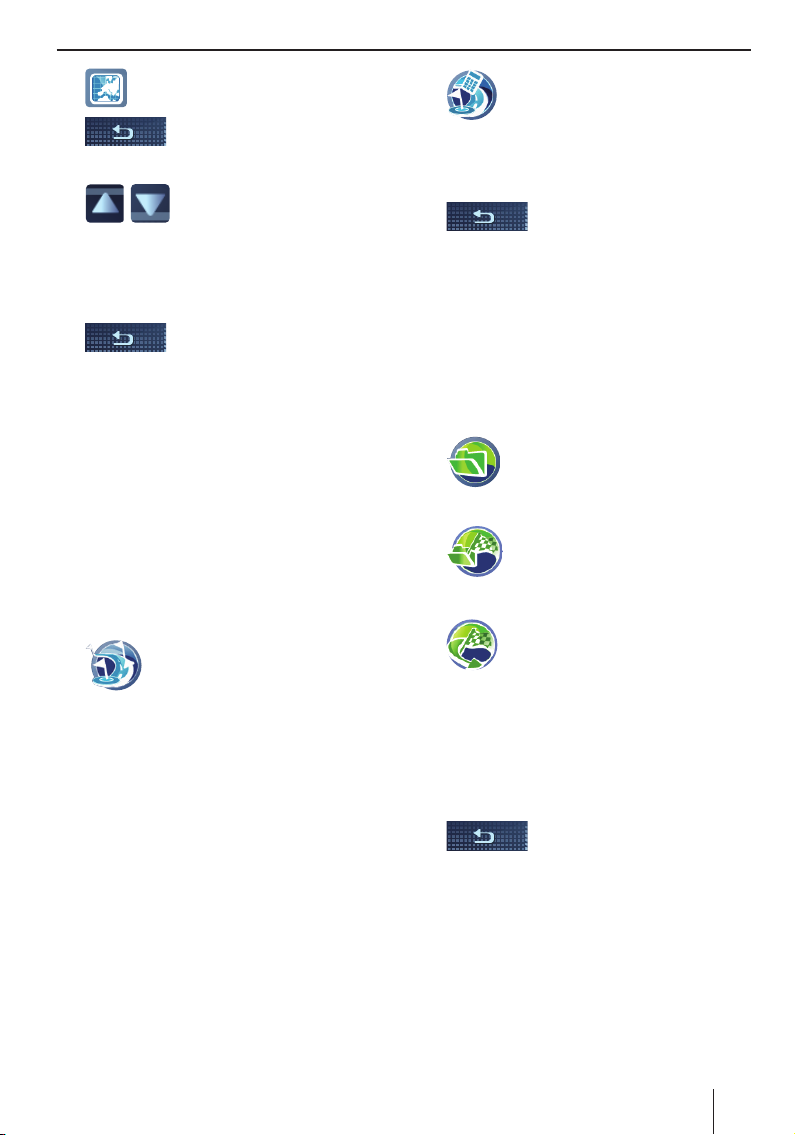
Plánovanie trasy | Použitie cieľa z registra cieľov/trás
쏅
쏅
쏅
Po vykonaní zmien v nastaveniach:
쏅
Stlačením na symbol môžete zobraziť
cieľ na mape.
Stlačením na spínaciu plochu
môžete opustiť zobrazenie
mapy.
Stlačením na spínacie plochy
môžete zvoliť iný cieľ v zozname
trasy.
Rovnakým spôsobom sa
vykonáva úprava cieľa.
Stlačením na spínaciu plochu
opustíte menu.
Najprv vyštartovať sem
Máte možnosť spustiť navádzanie k cieľu
z medzicieľa napr. pokračovať v trase po
prestávke.
Stlačte v menu Tour Planning (Plánovanie
쏅
trasy) na cieľ, kde má začať navádzanie k
cieľu.
V zozname trasy sa zobrazí cieľ s príslušnou
adresou.
쏅
Stlačením na spínaciu plochu Options
(Voľby) možno zobraziť prídavné voľby.
쏅
Stlačte na symbol.
Spustí sa výpočet trasy s
počiatočným bodom v aktuálnej
pozícii a navádzanie k nasledujúcemu
medzicieľu (kapitola „Navádzanie k
cieľu“).
Najprv vypočítať trasu sem
Máte možnosť vypočítať trasu z určitého
medzicieľa, aby ste zistili vzdialenosť a dobu
jazdy.
Stlačte v menu Tour Planning (Plánovanie
쏅
trasy) na cieľ, kde má začať výpočet trasy.
V zozname trasy sa zobrazí cieľ s príslušnou
adresou.
Stlačením na spínaciu plochu Options
쏅
(Voľby) možno zobraziť prídavné voľby.
쏅
Stlačte na symbol.
Spustí sa výpočet trasy s počiatočným
bodom v aktuálnej pozícii (kapitola
„Výpočet trasy“).
Ukončenie plánovania trasy
쏅
Máte možno uložiť alebo vymazať trasu v
쏅
registri Moje ciele a trasy.
Stlačením na spínaciu plochu
opustíte menu.
Použitie cieľa z registra cieľov/
trás
Posledné a preferované ciele či trasy sa ukladajú
v Registri cieľov a trás (kapitola „Register cieľov/
trás“).
쏅
쏅
- alebo -
쏅
Stlačte na požadovaný cieľ.
쏅
Stlačením na spínaciu plochu Info
쏅
(Informácie) zobrazíte adresu cieľa.
Stlačením na spínaciu plochu Show on Map
쏅
(Ukázať na mape) môžete zobraziť cieľ na
mape.
쏅
Stlačte na spínaciu plochu Start Route
쏅
Guidance (Spustiť navádzanie k cieľu).
Stlačte na symbol v menu Navigation
(Navigácia).
Zobrazí sa menu Destinations & Tours
Memory (Register cieľov a trás).
Stlačte na symbol.
Zobrazí sa menu My Destinations &
Tours (Moje ciele a trasy).
Stlačte na symbol.
Zobrazí sa menu Last Destinations &
Tours (Posledné ciele a trasy).
Dvojitým stlačením na spínaciu
plochu sa vrátite do registra
cieľov a trás.
21
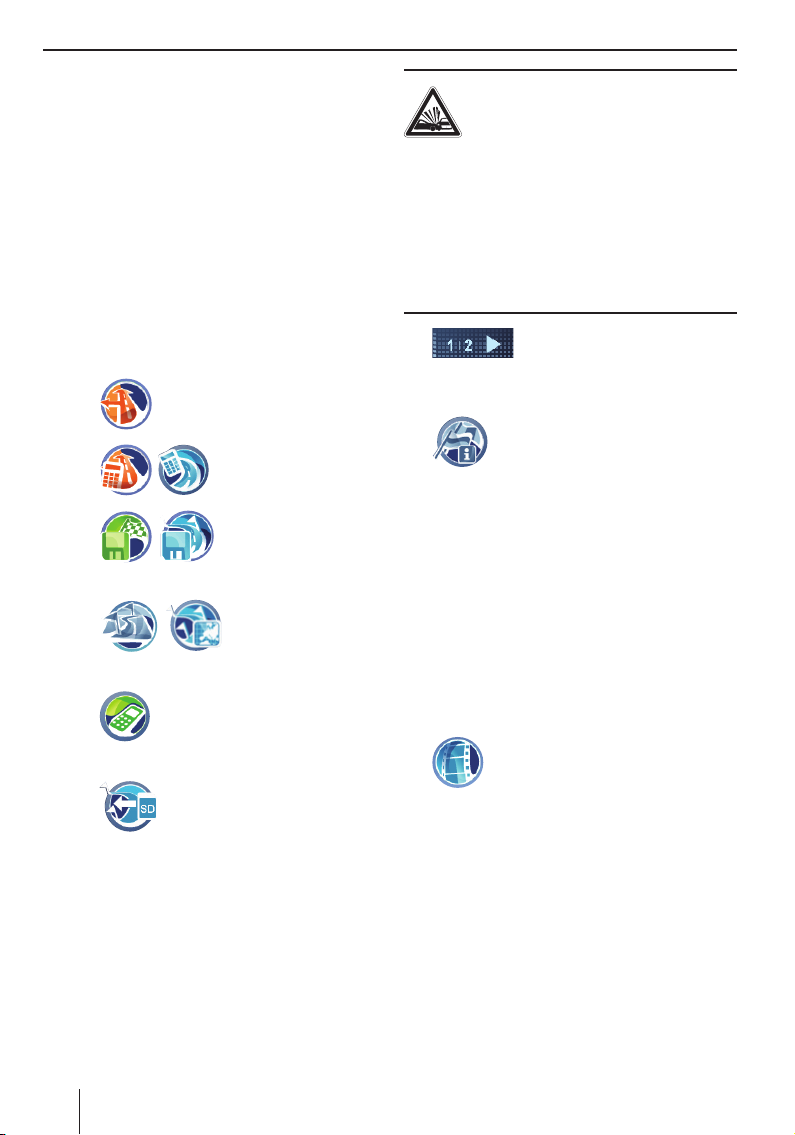
Ďalšie funkcie po zadaní cieľa/plánovaní trasy | Informácie o krajine | Simulácia
Ďalšie funkcie po zadaní cieľa/
plánovaní trasy
Predpoklad:
Zadali ste cieľ pomocou klávesnice alebo
•
hlasového vstupu
- alebo -
•
Vybrali ste mimoriadny cieľ
- alebo -
•
Zadali alebo nahrali ste trasu
쏅
Stlačením na spínaciu plochu Options
(Voľby) možno zobraziť prídavné voľby.
K dispozícii máte nasledujúce možnosti:
–
–
–
–
–
–
Nastaviť voľby trasy (kapitola
„Nastavenie volieb trasy“)
Vypočítať trasu (kapitola
„Vypočítanie trasy“)
Uložiť cieľ resp. trasu
ako obľúbenú položku
(kapitola „Register
cieľov/trás“)
Zobraziť cieľ resp.
trasu na mape
(kapitola „Práca s
mapou“)
Iba pre určité mimoriadne ciele
(napr. nemocnica, hotel):
Zavolať do cieľa (kapitola
„Zavolať do cieľa POI“)
Iba pre plánovanie trasy:
Máte možnosť nahrať trasu z
pamäťovej karty (ak ste už zadali
ciele, trasa bude pripojená)
Informácie o krajine
Pre krajinu v ktorej sa práve nachádzate platia
všeobecné dopravné predpisy, napr. maximálna
rýchlosť.
Po prekročení hranice sa počas navádzania k
cieľu sa na mape zobrazia informácie o príslušnej
krajine.
NEBEZPEČENSTVO!
Nedodržiavanie dopravných
predpisov a miestneho dopravného
značenia môže spôsobiť nehodu
Následkom krátkodobých zmien v zákonodarstve,
v dopravnom značení a pod. nemusia byť
informácie o krajine aktuálne.
Dopravná situácia a značenie dopravných značiek
na mieste majú vždy vyššiu prioritu ako informácie
navigačného zariadenia.
쏅
쏅
Stlačením na spínaciu plochu v
menu Navigation (Navigácia)
možno zobraziť druhú stranu
menu.
Stlačte na symbol v menu Navigation
(Navigácia).
Zariadenie zobrazí informácie o
krajine.
Simulácia
Máte možnosť spustiť simuláciu trasy a zoznámiť
sa s funkciami pre navádzanie k cieľu.
Spustenie simulácie
Zadajte ľubovoľnú štartovaciu pozíciu a
cieľ simulácie. Ak chcete simulovať trasu s
medzicieľmi, potom zvoľte ako cieľ jednu z
uložených trás (kapitola „Plánovanie trasy“).
쏅
쏅
쏅
쏅
Stlačte na symbol v menu Navigation
(Navigácia).
Zobrazí sa menu Simulation
(Simulácia).
Stlačte na horné pole a zadajte štartovaciu
pozíciu.
Stlačte na spodné pole a zadajte cieľ.
Štartovaciu pozíciu a cieľ v simulácii zadáte
obdobne ako pri zadávaní cieľa.
Stlačením na spínaciu plochu Start
Simulation (Spustiť simuláciu) spustíte
jazdu po trase.
22
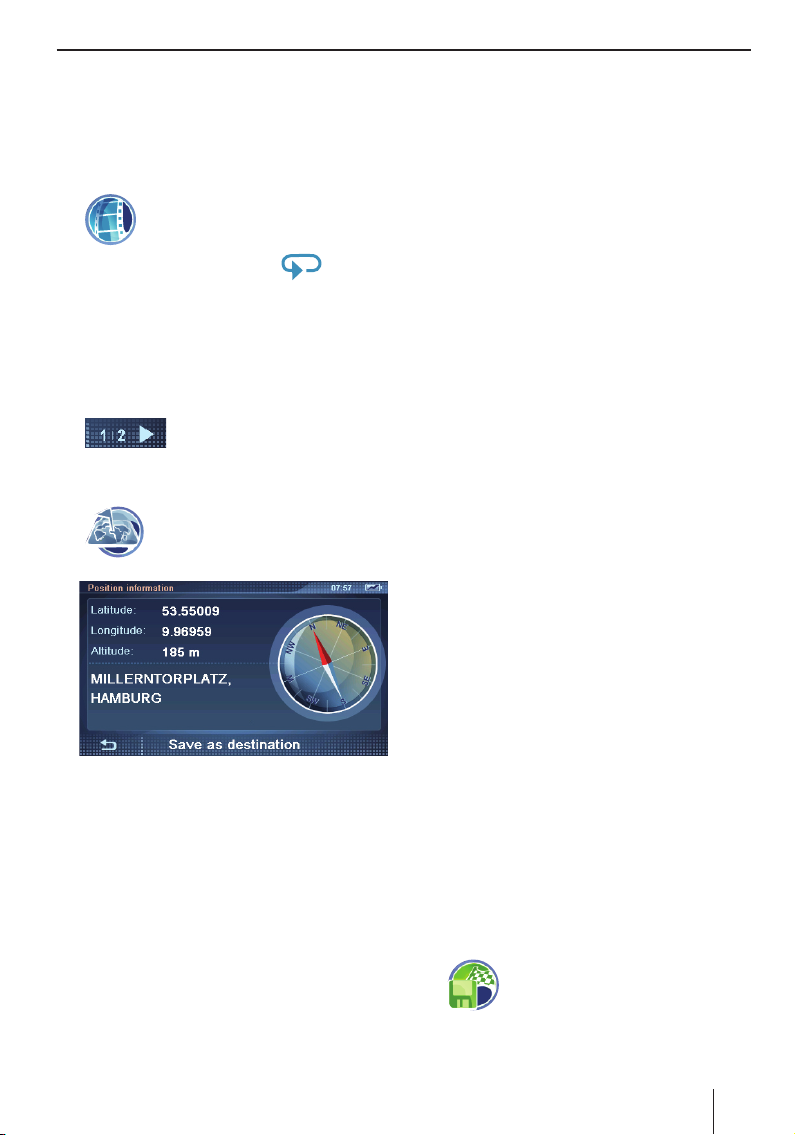
Simulácia | Uloženie pozície | Register cieľov/trás
Nastavenia simulácie
Máte možnosť nastaviť, či má simulačná jazda
prebehnúť raz alebo sa cyklicky opakovať.
Stlačením na spínaciu plochu Options
쏅
(Voľby) možno zobraziť prídavné voľby.
쏅
Stlačením na symbol môžete prepínať
medzi jednorázovou a opakovanou
simulačnou jazdou.
Cyklická slučka v
indikuje, že je aktivovaný režim
cyklického opakovania.
symbole
Uloženie pozície
Máte možnosť uložiť aktuálnu pozíciu ako cieľ a
neskôr spustiť do tohto cieľa navádzanie k cieľu.
쏅
쏅
Stlačením na spínaciu plochu v
menu Navigation (Navigácia)
možno zobraziť druhú stranu
menu.
Stlačte na symbol.
Zobrazí sa menu Position
Information (Informácie o pozícii).
Zobrazí sa klávesnica.
쏅
Zadajte označenie cieľa a voľbu potvrďte
stlačením na spínaciu plochu OK.
Cieľová adresa sa uloží pod zvoleným
označením v menu My Destinations & Tours
(Moje ciele a trasy).
Register cieľov/trás
Zariadenie má dva zoznamy, kde sú uložené
jednotlivé ciele resp. trasy:
•
Moje ciele a trasy:
Často sa opakujúce ciele a trasy možno
natrvalo uložiť v menu My Destinations &
Tours (Moje ciele a trasy) (max. asi 100). Cieľ
je pomenovaný podľa vašej voľby.
•
Posledné ciele a trasy:
Posledných 20 cieľov a trás, pre ktoré
zariadenie vypočítalo trasu alebo spustilo
navádzanie do cieľa (kapitola „Výpočet trasy“
resp. „Navádzanie k cieľu“) je uvedených v
menu Last Destinations & Tours (Posledné
ciele a trasy).
Uloženie cieľov
Po zadaní máte možnosť natrvalo uložiť cieľ alebo
trasu do pamäte v menu Moje ciele a trasy.
V tomto menu nájdete nasledujúce
informácie:
Latitude/Longitude (Zemepisná šírka/
–
výška): Aktuálna poloha v stupňoch
zemepisnej dĺžky a šírky
Altitude (Výška): Aktuálna nadmorská
–
výška pozície
Adresa aktuálnej pozície, pokiaľ je
–
obsiahnutá v údajoch mapy
Kompas: Severný smer (spoľahlivé
–
zobrazenie od rýchlosti asi 5 km/h)
쏅
Stlačte na spínaciu plochu Save As
Destination (Uložiť cieľ).
Uloženie cieľa alebo trasy
Predpoklad:
•
Zadali ste cieľ podľa postupu uvedeného v
kapitole „Zadanie cieľa“.
- alebo -
•
Zvolili ste mimoriadny cieľ podľa postupu
uvedeného v kapitole „Mimoriadne ciele“.
- alebo -
•
Zadali ste trasu podľa postupu uvedeného v
kapitole „Plánovanie trasy“.
쏅
Stlačením na spínaciu plochu Options
(Voľby) možno zobraziť prídavné voľby.
쏅
Stlačte na symbol.
Zobrazí sa klávesnica.
23
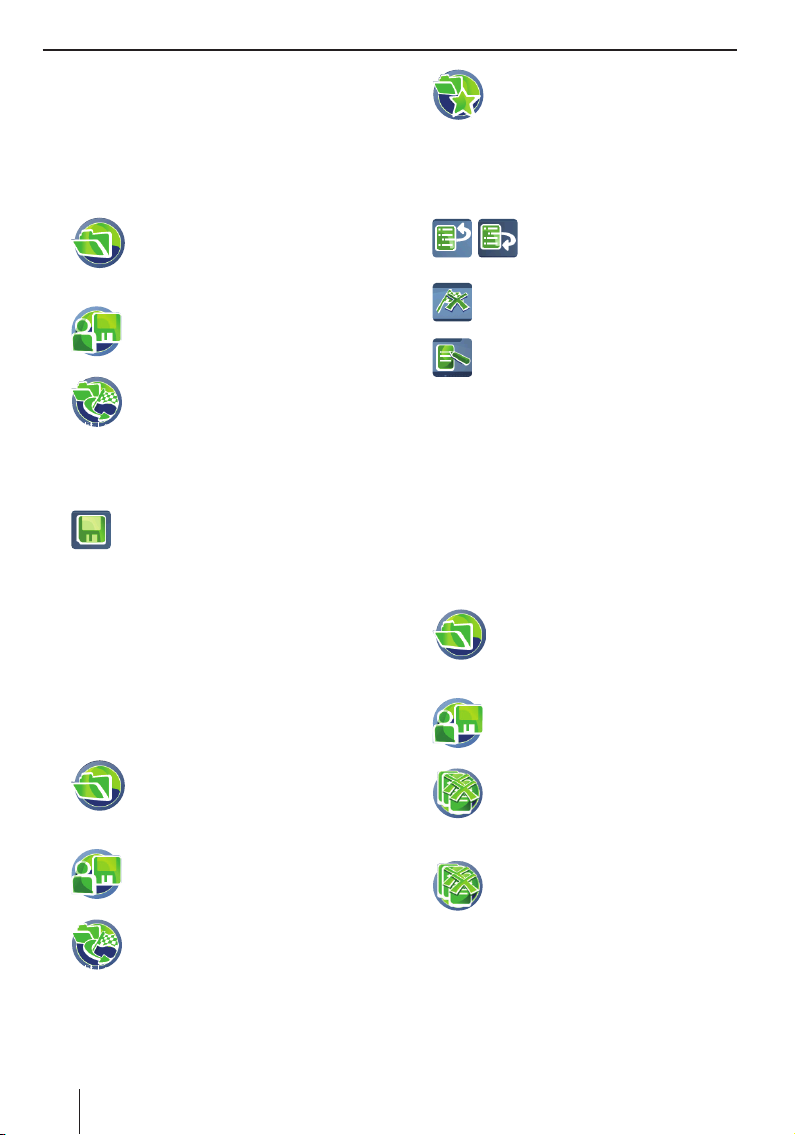
Register cieľov/trás
쏅
Zadajte označenie cieľa a voľbu potvrďte
stlačením na spínaciu plochu OK.
Cieľová adresa sa uloží pod zvoleným
označením v menu My Destinations & Tours
(Moje ciele a trasy).
Uloženie posledného cieľa alebo trasy
쏅
쏅
쏅
쏅
쏅
쏅
Stlačte na symbol v menu Navigation
(Navigácia).
Zobrazí sa menu Destinations & Tours
Memory (Register cieľov a trás).
Stlačte na symbol.
Zobrazí sa menu Administrate
(Správa).
Stlačením na symbol môžete vyvolať
spracovanie záznamu.
Zvoľte v zozname Last Destinations & Tours
(Posledné ciele a trasy) cieľ, ktorý chcete
uložiť.
Stlačte na symbol.
Zobrazí sa klávesnica.
Zadajte označenie cieľa a voľbu potvrďte
stlačením na spínaciu plochu OK.
Cieľová adresa sa uloží pod zvoleným
označením v menu My Destinations & Tours
(Moje ciele a trasy).
Úprava cieľov
Uložené ciele je možné upraviť, inak zoradiť alebo
vymazať. Posledné ciele je možné vymazať.
쏅
쏅
쏅
Stlačte na symbol v menu Navigation
(Navigácia).
Zobrazí sa menu Destinations & Tours
Memory (Register cieľov a trás).
Stlačte na symbol.
Zobrazí sa menu Administrate
(Správa).
Stlačením na symbol môžete vyvolať
spracovanie posledných cieľov a
trás.
- alebo -
쏅
쏅
쏅
쏅
쏅
쏅
Stlačením na symbol môžete vyvolať
spracovanie uložených cieľov a trás.
V oboch prípadoch sa zobrazí zoznam cieľov
a trás.
V zozname stlačte na cieľ, ktorý chcete
upraviť.
Stlačením na symbol môžete
presúvať cieľ nahor alebo
nadol.
Stlačením na symbol vymažete cieľ.
Stlačením na symbol môžete
premenovať cieľ.
Zobrazí sa klávesnica.
Zadajte označenie cieľa a voľbu potvrďte
stlačením na spínaciu plochu OK.
Cieľová adresa sa uloží pod zvoleným
označením v menu My Destinations & Tours
(Moje ciele a trasy).
Vymazanie všetkých cieľov
Máte možnosť vymazať všetky posledné alebo
uložené ciele.
쏅
쏅
쏅
- alebo -
쏅
Zobrazí sa dialóg.
쏅
Stlačením na spínaciu plochu Yes (Áno) ciele
vymažete.
- alebo -
쏅
Stlačením na No (Nie) proces prerušíte.
Stlačte na symbol v menu Navigation
(Navigácia).
Zobrazí sa menu Destinations & Tours
Memory (Register cieľov a trás).
Stlačte na symbol.
Zobrazí sa menu Administrate
(Správa).
Stlačením na symbol vymažete všetky
posledné ciele.
Stlačením na symbol vymažete všetky
uložené ciele.
24
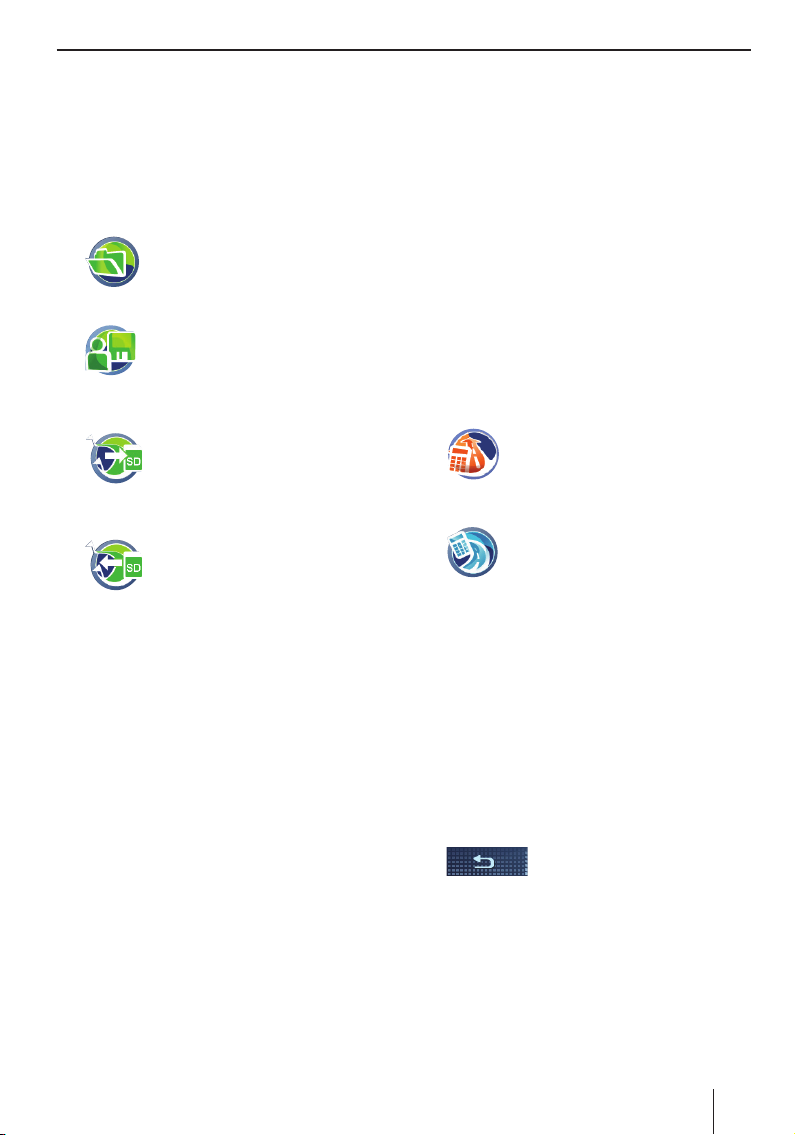
Register cieľov/trás | Výpočet trasy
Zálohovanie cieľov (bezpečnostná
kópia)
Ak chcete zálohovať uložené ciele v menu (Moje
ciele a trasy) a adresu domova, potom uložte ciele
na pamäťovú kartu.
Vložte do zariadenia pamäťovú kartu podľa
쏅
postupu opísaného v kapitole „Zábava“.
쏅
쏅
Export cieľov
쏅
Import cieľov
쏅
Stlačte na symbol v menu Navigation
(Navigácia).
Zobrazí sa menu Destinations & Tours
Memory (Register cieľov a trás).
Stlačte na symbol.
Zobrazí sa menu Administrate
(Správa).
Stlačte na symbol.
Zariadenie skopíruje ciele a adresu
domova na pamäťovú kartu.
Stlačte na symbol.
Zobrazí sa menu Import from SD
(Import z SD karty).
Ciele uložené v pamäti zariadenia nebudú
prepísané. Moje ciele a trasy budú pripojené,
viacnásobný výskyt rovnakého názvu je
povolený. Adresa domova sa nahrá iba vtedy,
keď zariadenie nemá nastavenú adresu
domova.
Výpočet trasy
Prepočítaním trasy k zadanému cieľu zistíte dobu
jazdy a vzdialenosť. Potom máte možnosť spustiť
navádzanie k cieľu alebo napríklad optimalizovať
voľby trasy (kapitola „Nastavenie volieb trasy“).
Všetky ciele, cez ktoré vedie vypočítaná trasa sú
uložené v zozname Posledné ciele a trasy.
Spustiť výpočet trasy
Naplánujte si dovolenkovú trasu v domácom
pohodlí a získajte prehľad o trase a dobe jazdy
– aj bez príjmu signálu GPS.
Predpoklad:
Zadali ste cieľ podľa postupu uvedeného v
•
kapitole „Zadanie cieľa“.
- alebo -
•
Zvolili ste mimoriadny cieľ podľa postupu
uvedeného v kapitole „Mimoriadne ciele“.
- alebo -
•
Zadali ste trasu podľa postupu uvedeného v
kapitole „Plánovanie trasy“.
쏅
Stlačením na spínaciu plochu Options
(Voľby) možno zobraziť prídavné voľby.
쏅
쏅
쏅
쏅
쏅
쏅
Stlačte na symbol.
Trasa je vypočítaná.
- alebo V prípade trás stlačte na symbol.
Zobrazí sa menu Set Tour Start Point
(Nastavenie štartu trasy).
Zvoľte ako štartovací bod aktuálnu pozíciu
alebo zadajte adresu.
Zariadenie zobrazí informácie o potrebnom
čase a vzdialenosti do cieľa. V prípade trás
zariadenie zobrazuje medziciele.
Upozornenie:
Pokiaľ nie je k dispozícii príjem signálu GPS,
potom systém použije ako východiskový bod
poslednú známu pozíciu.
Viac informácií o potrebnom čase a
vzdialenosti získate stlačením na cieľ.
Stlačením na spínaciu plochu
opustíte menu.
Stlačením na spínaciu plochu Info
(Informácie) môžete vypočítať potrebný
čas a vzdialenosť pre trasu na mape alebo
alternatívne trasy (výpočet alternatívnej
trasy: kapitola „Ďalšie funkcie v priebehu
navádzania k cieľu“).
25
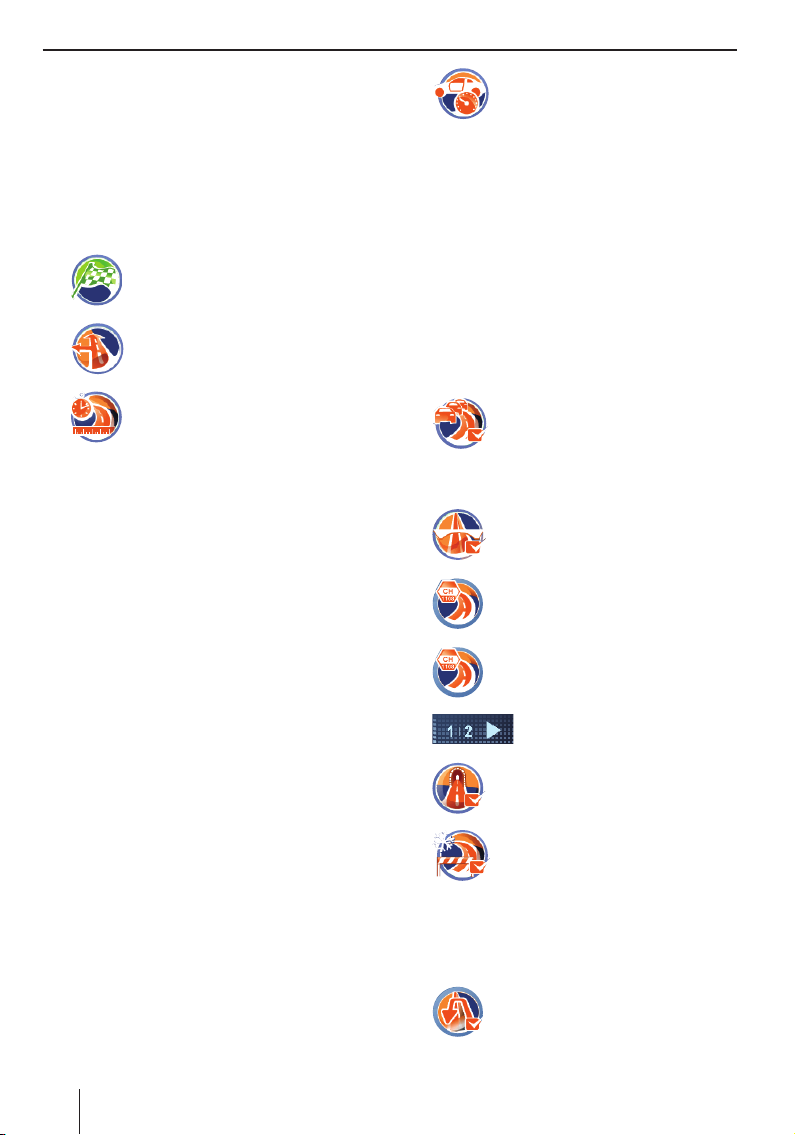
Výpočet trasy | Zadanie parametrov trasy
Stlačením na spínaciu plochu Start Route
쏅
Guidance (Spustiť navádzanie k cieľu)
spustíte navádzanie k cieľu.
Zadanie parametrov trasy
Parametre trasy môže kedykoľvek zmeniť. Ak
zmeníte parametre trasy v priebehu navádzania k
cieľu, potom zariadenie nanovo prepočíta trasu.
쏅
쏅
쏅
V zobrazení mapy stlačte na symbol.
Zobrazí sa menu Navigation
(Navigácia).
Stlačte na symbol.
Zobrazí sa menu Route Options
(Voľby trasy).
Stlačením na symbol zmeníte spôsob
výpočtu trasy:
My Optimum (Moje optimum):
–
Kombinácia najkratšej a najrýchlejšej
trasy v pomere 40 ku 60 percent.
Zohľadňuje sa vzdialenosť i čas. Pomer
medzi dĺžkou a rýchlosťou je nastaviteľný
(spínacia plocha Options (Voľby)).
Fast (Rýchla): Zariadenie vypočíta trasu
–
s najkratšou dobou jazdy.
Short (Krátka): Zariadenie vypočíta
–
trasu s najkratšou vzdialenosťou.
Ecological (Ekologická): Vypočíta sa
–
trasa s čo možno najnižšími nákladmi (s
najnižšou spotrebou pohonných látok).
Použije sa na to kombinácia najkratšej
a najrýchlejšej trasy v pomere 75 ku 25
percent.
Economic (Ekonomická): Kombinácia
–
najrýchlejšej a ekologickej trasy. Výpočet
zohľadňuje čas i náklady. Použije sa na
to kombinácia najkratšej a najrýchlejšej
trasy v pomere 40 ku 60 percent.
Off-road (Terénna jazda): Vzdialenosť
–
a čas pre vzdušnú vzdialenosť medzi
polohou a cieľom (kapitola „Navigácia pri
terénnej jazde“).
쏅
–
–
–
쏅
쏅
쏅
쏅
쏅
쏅
쏅
쏅
Stlačením na symbol môžete zvoliť
jeden z ponúkaných rýchlostných
profi lov vozidla.
V záujme maximálnej presnosti doby
jazdy máte na výber 2 používateľské
profi ly:
Change (Zmeniť): Osobné nastavenia
profi lu používateľa. Priemerná rýchlosť
pre každý typ cesty.
Adaptive (Prispôsobenie): Voľba pre
doplnkové automatické prispôsobovanie
štýlu jazdy.
Reset (Obnova): V prípade potreby
je možné obnoviť pôvodný profi l
používateľa.
Stláčaním na symbol môžete zapnúť
(zaškrtnutá voľba) alebo vypnúť
(nezaškrtnutá voľba) automatickú
obchádzku dopravnej zápchy s
využitím TMC signálu.
Stláčaním na symbol môžete povoliť
(zaškrtnutá voľba) alebo vylúčiť
(nezaškrtnutá voľba) diaľnice.
Stláčaním na symbol môžete v
doplnkovom menu povoliť alebo
zakázať spoplatňované cesty.
Stláčaním na symbol môžete povoliť
(zaškrtnutá voľba) alebo vylúčiť
(nezaškrtnutá voľba) trajekty.
Stlačte na spínaciu plochu.
Zobrazí sa druhá strana menu.
Stláčaním na symbol môžete povoliť
(zaškrtnutá voľba) alebo vylúčiť
(nezaškrtnutá voľba) tunely.
Stláčaním na symbol môžete povoliť
(zaškrtnutá voľba) alebo vylúčiť
(nezaškrtnutá voľba) sezónne
využívané cesty.
Sezónne využívané cesty sú cesty,
ktoré môžu byť v určitej časti roka
uzavreté, napr. počas sneženia.
Stláčaním na symbol môžete povoliť
(zaškrtnutá voľba) alebo vylúčiť
(nezaškrtnutá voľba) otáčanie späť.
26
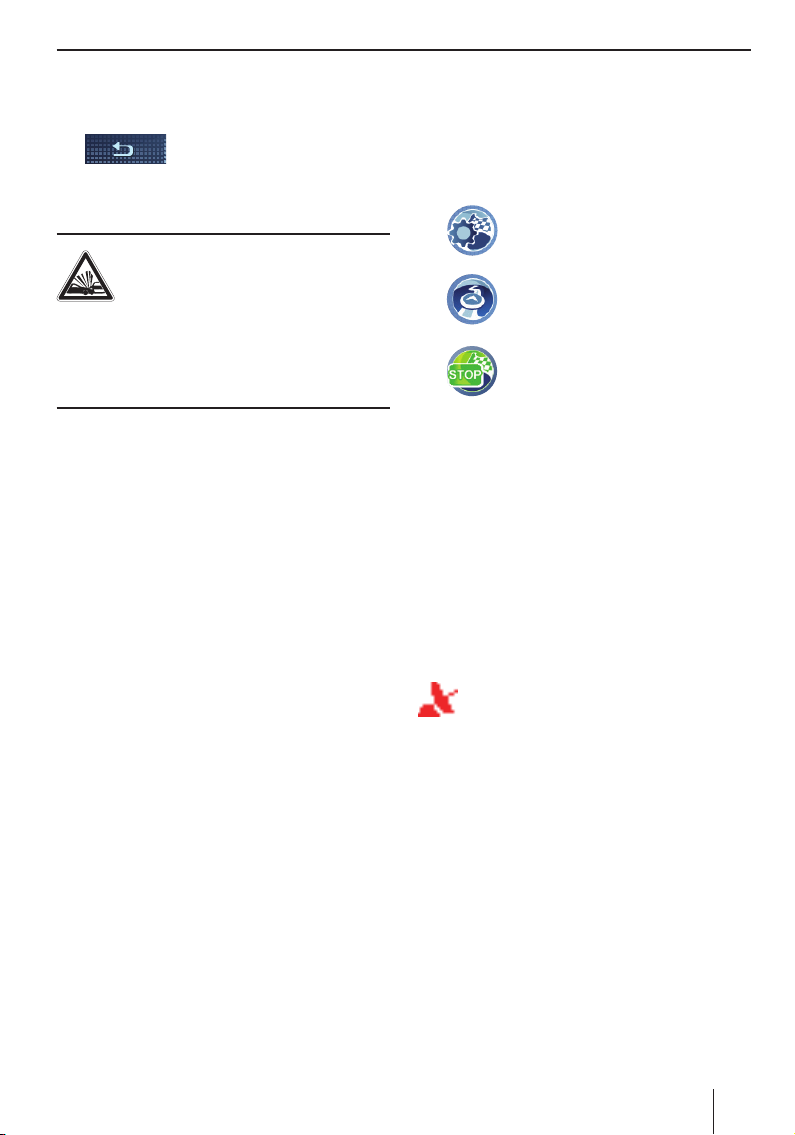
Zadanie parametrov trasy | Navádzanie k cieľu
V prípade, že pri jazde neposlúchnete pokyn,
zariadene vám môže namiesto pokynu
otočenia späť vypočítať novú trasu.
쏅
Stlačením na spínaciu plochu
opustíte menu.
Navádzanie k cieľu
NEBEZPEČENSTVO!
Porušovanie dopravných predpisov
môže spôsobiť nehodu
Riaďte sa odporúčaným pokynom pre jazdy len
vtedy, keď to dovoľuje cesta a dopravné predpisy.
Navigačné zariadenie vás privedie do cieľa aj vtedy,
keď sa musíte od plánovanej trasy odchýliť.
Upozornenia:
V prípade, že ste prepočuli hlasový výstup,
•
môžete výstup zopakovať (kapitola „Hlasový
výstup počas navádzania k cieľu“).
•
Zobrazenie mapy alebo šípok vám
umožňuje rýchlu orientáciu.
Spustiť navádzania k cieľu
Po spustení navádzania k cieľu zariadenie vypočíta
trasu podľa príslušných volieb trasy. Ciele budú
automaticky uložené do zoznamu Posledné ciele
a trasy.
Stlačte na spínaciu plochu Start Route
쏅
Guidance (Spustiť navádzanie k cieľu).
Zariadenie vypočíta trasu a spustí sa
navádzanie k cieľu.
Zadanie cieľa počas navádzania k
cieľu
Ak počas aktívneho navádzania k cieľu zadáte
ďalší cieľ a spustíte navádzanie, potom máte dve
možnosti:
Cieľ môžete vložiť ako medzicieľ. Vtedy
•
zariadenie nanovo prepočíta trasu a spustí
navádzanie k nasledujúcemu medzicieľu.
Spustíte nové navádzanie k zadanému cieľu.
•
Dorazenie do cieľovej obce
Po dorazení do cieľa systém zobrazí hlásenie
„Dorazili ste do cieľa“. Na mape systém zobrazuje
iba aktuálnu pozíciu.
Ukončenie navádzania k cieľu
쏅
쏅
쏅
쏅
쏅
V zobrazení mapy stlačte na symbol.
Zobrazí sa rolovacie menu.
Stlačte symbol.
Zobrazí sa menu Route Guidance
Options (Voľby navádzania k cieľu).
Stlačením na symbol ukončíte proces
navádzania k cieľu.
Zobrazí sa dialóg.
Stlačením na spínaciu plochu Yes (Áno)
ukončíte navádzanie k cieľu.
Zobrazí sa mapa.
- alebo -
Stlačením na No (Nie) pokračujte v navigácii
k cieľu.
Rušenie príjmu GPS
Vonkajšie vplyvy môžu narúšať viditeľnosť
oblohy a tým aj narúšať GPS príjem navigačného
zariadenia (kapitola „Tabuľka pre riešenie
problémov“).
Symbol na mape vás upozorní, že nie je k
dispozícii dostatočný príjem signálu GPS.
Po spustení navádzania k cieľu použije navigačné
zariadenie ako východiskový bod trasy vašu
poslednú známu pozíciu.
Ak sa počas navigácie preruší príjem signálu GPS,
navádzanie k cieľu sa zastaví.
Po obnovení príjmu GPS signálu navigačné
zariadenie automaticky identifi kuje zmenu vašej
pozície a v prípade potreby nanovo vypočíta trasu.
V navádzaní k cieľu stačí jednoducho pokračovať.
27
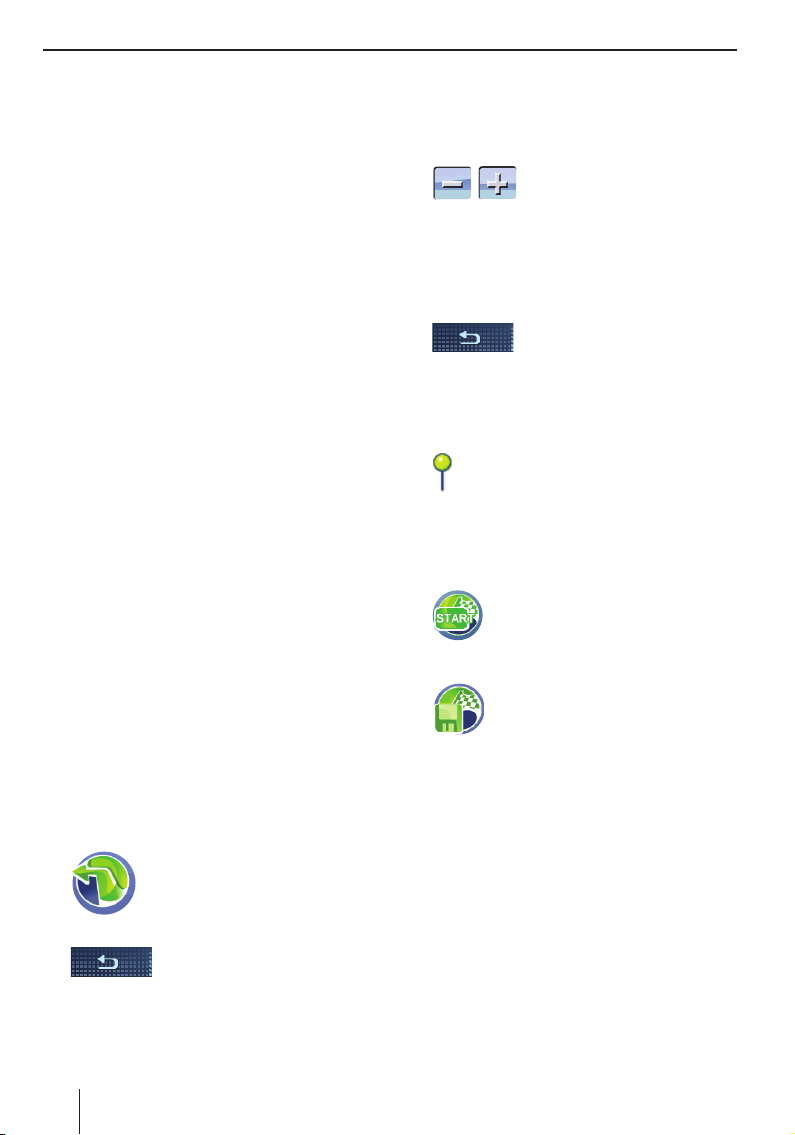
Navigácia pri terénnej jazde | Práca s mapou
Navigácia pri terénnej jazde
(hra Geocaching)
Hra Geocaching je hľadanie úkrytov s využitím
GPS. Súradnice skrýši, ktoré sa nazývajú
Geocache sú publikované na internete.
Zariadenie umožňuje plnohodnotnú navigáciu
mimo cestnej siete, kde sú ciele zadávané ako
súradnice. Pre navigáciu počas terénnej jazdy
zvoľte na výpočet trasy voľbu „Terénna jazda“.
Navigačné zariadenie vás pri navádzaní do cieľa
podporuje ako digitálny kompas:
•
Šípka ukazuje smerom do cieľa.
•
Zariadenie zobrazuje vzdialenosť (vzdušná
čiara) do cieľa.
•
Zariadenie vtedy nepočíta trasu.
•
Neposkytuje ani žiadne odporúčania pre
vodiča.
Predpokladom je dobrý príjem signálu GPS.
쏅
Zadajte cieľ (kapitola „Zadanie cieľa“).
쏅
Vo voľbách trasy zvoľte voľbu „Terénna jazda“
(kapitola „Nastavenie volieb trasy“).
쏅
Spustite navádzanie k cieľu (kapitola
„Navádzanie k cieľu“).
Upozornenie:
Ako možné ciele ponúka zariadenie aj snímky,
ktoré ste na mieste urobili. Ak pomocou
zariadenia urobíte snímok, zariadenie si uloží
snímok spolu so súradnicami miesta, kde bol
urobený a môže byť použitý ako cieľ (kapitola
„Mimoriadne ciele (POI)“).
Práca s mapou
Zobrazenie mapy
쏅
Stlačte v hlavnom menu na
symbol.
Presúvanie a škálovanie mapy
Aby ste mohli zobraziť požadovanú cieľovú oblasť,
systém vám umožňuje presunúť zobrazený výsek
mapy a škálovať mapu (zväčšenie/zmenšenie).
쏅
Stlačte prstom na mapu a presuňte mapu v
쏅
požadovanom smere.
Zariadenie zobrazí adresu resp. súradnice
zvoleného miesta.
쏅
Stlačením na jeden zo symbolov
môžete zväčšiť resp. zmenšiť
zobrazenie mapy.
Stlačením na tento symbol sa
vrátite na vašu aktuálnu polohu.
Stláčanie na mape
Stlačte na miesto na mape (ulica alebo
쏅
mimoriadny cieľ).
Zariadenie vyznačí miesto a zobrazí
adresu resp. súradnice.
Stlačte na požadovanú adresu resp.
쏅
súradnice.
Zobrazí sa menu Selected Position (Zvolená
pozícia) s prídavnými spínacími plochami.
쏅
쏅
쏅
Stlačením na symbol môžete prevziať
miesto ako cieľ.
Spustí sa navádzanie k cieľu.
- alebo Stlačením na symbol si uložíte
miesto.
Zobrazí sa klávesnica.
Zadajte označenie cieľa a voľbu potvrďte
stlačením na spínaciu plochu OK.
Cieľová adresa sa uloží pod zvoleným
označením v menu My Destinations & Tours
(Moje ciele a trasy) (kapitola „Register cieľov/
trás“).
쏅
28
- alebo Stlačte v ľubovoľnom menu
viackrát na spínaciu plochu, kým
sa nezobrazí mapa.
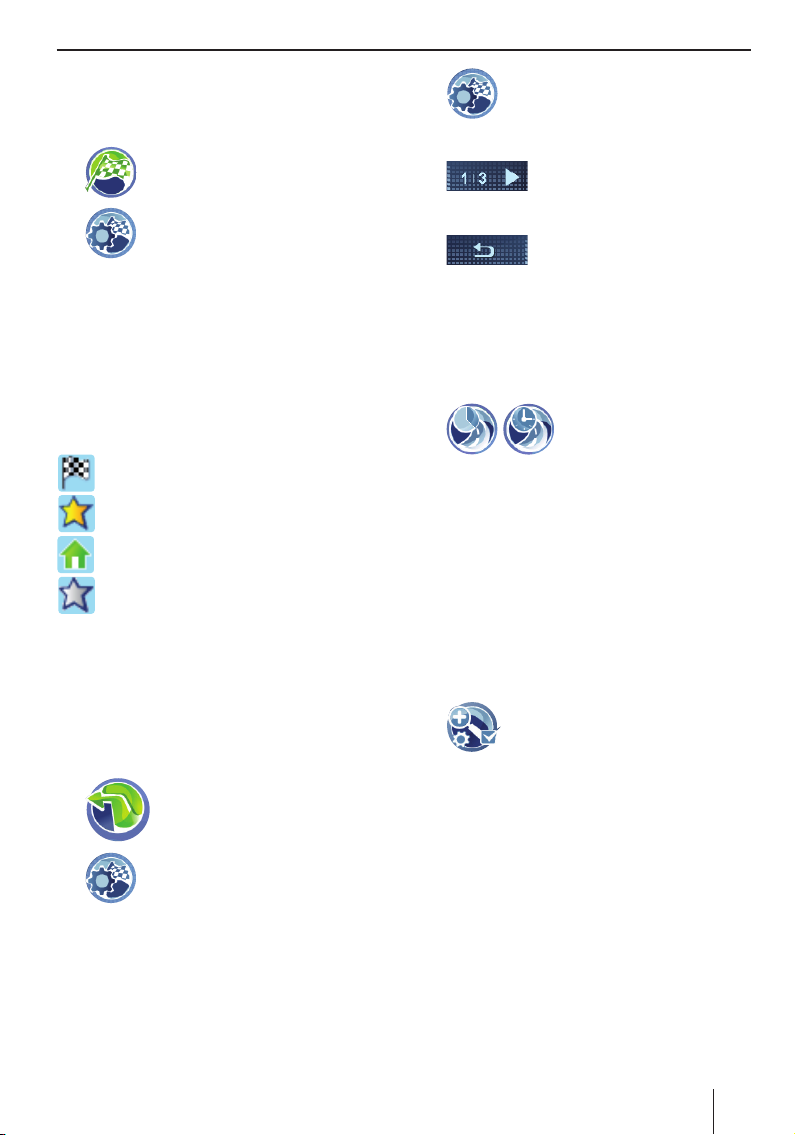
Práca s mapou
Spínacie plochy a symboly
Počas zobrazenia mapy máte k dispozícii
nasledujúce spínacie plochy:
쏅
쏅
V nastaveniach mapy/navigácie musí byť
aktivované zobrazenie cieľov na mape.
Stlačením na symbol sa dostanete do
menu Navigation (Navigácia).
Stlačením na symbol v zobrazení
mapy sa dostanete do nastavení
mapy/navigácie alebo do nastavení
volieb navádzania k cieľu (kapitola
„Ďalšie funkcie v priebehu
navádzania k cieľu“).
Upozornenie:
Voľby cieľa sú k dispozícii iba počas
navádzania k cieľu.
Aktuálny cieľ
Moje ciele a trasy
Adresa domova
Posledný cieľ
Nastavenia mapy/navigácie
Máte možnosť nastaviť navádzanie k cieľu.
Môžete napríklad nastaviť, ktoré informácie majú
byť zobrazované na mape. Môžete si zvoliť inú
automapu, zapnúť hlasový výstup alebo aktivovať
výstrahu prekročenia rýchlosti.
쏅
쏅
Ak je momentálne aktívne navádzanie k cieľu,
zariadenie zobrazí rolovacie menu.
Stlačte v hlavnom menu na
symbol.
Zobrazí sa mapa.
V zobrazení mapy stlačte na symbol.
Zobrazí sa menu Map Settings
(Nastavenia mapy).
쏅
쏅
Po vykonaní zmien v nastaveniach:
쏅
Zobrazenie času príjazdu/zostávajúcej doby
jazdy
Máte možnosť nastaviť, či má zariadenie v
informáciách o trase zobrazovať čas príjazdu
alebo zostávajúci čas jazdy (dobu jazdy).
쏅
Zapnutie/vypnutie automatického
približovania
Funkcia automatického približovania
prispôsobuje optimálne mierku zobrazenej mapy
príslušnej dopravnej situácii. To znamená, že keď
sa blíži úkon, zariadenie zväčší zobrazenie, aby ste
napríklad mohli lepšie vidieť na ďalšiu križovatku.
Ak je ďalší úkon ďaleko, zobrazenie sa zmenší a
uhol náhľadu sa zmenší, aby bolo možné ľahšie
sledovať priebeh cesty.
쏅
Voľba dátového súboru
V pamäti navigačného zariadenia je
predinštalovaná automapa. Na priloženom CD/
DVD nájdete v závislosti od variantu zariadenia
automapy aj inštalačný program, ktorý umožňuje
kopírovanie automáp na pamäťovú kartu.
쏅
쏅
Stlačte v doplnkovom menu na
symbol.
Zobrazí sa menu Map Settings
(Nastavenia mapy).
Stláčaním na spínaciu plochu
môžete v tomto menu listovať.
Stlačením na spínaciu plochu
opustíte menu.
Stlačením na symbol sa
môžete prepínať medzi
nastaveniami.
Stláčaním na symbol môžete zapnúť
(zaškrtnutá voľba) alebo vypnúť
(nezaškrtnutá voľba) automatické
približovanie.
Vložte do zariadenia pamäťovú kartu podľa
postupu opísaného v kapitole „Zábava“.
Zapnite navigačné zariadenie.
Zariadenie automaticky nahrá automapy z
pamäťovej karty do pamäte.
29
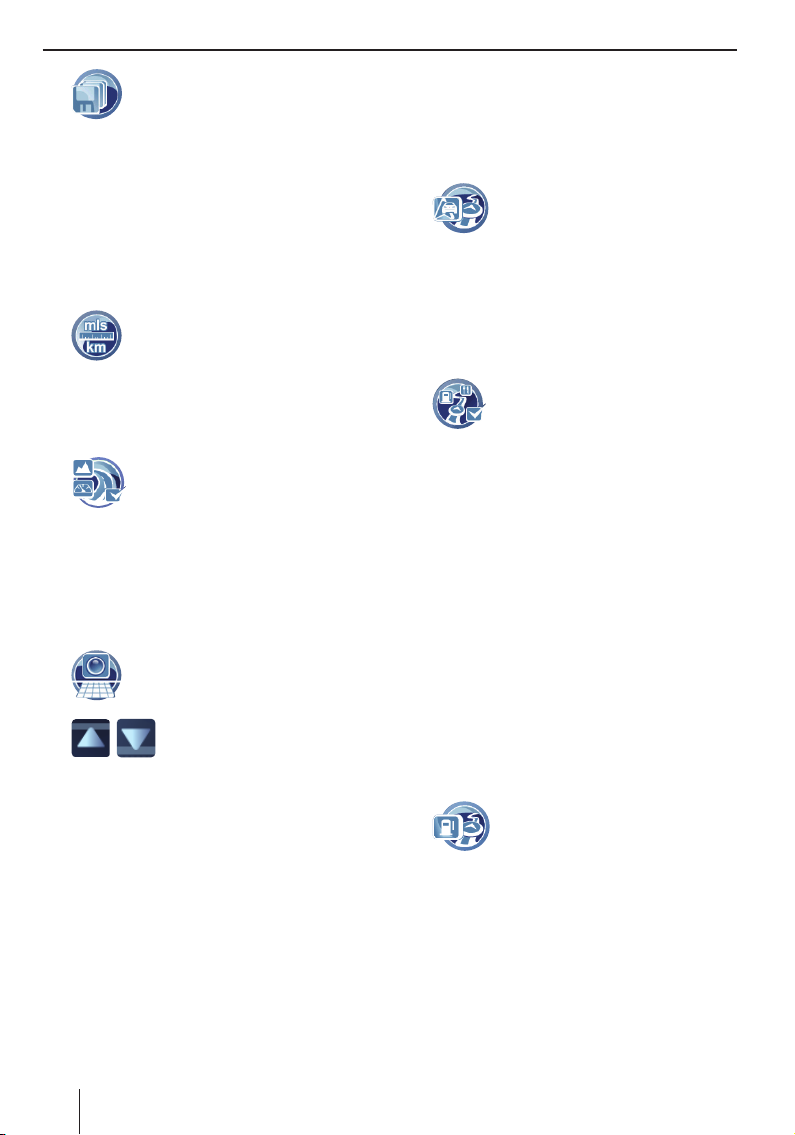
Práca s mapou
쏅
Na tretej strane stlačte na symbol v
menu Map Settings (Nastavenia
mapy).
Zobrazí sa zoznam automáp, ktoré sú
k dispozícii.
V zozname stlačte na automapu, ktorú chcete
쏅
zvoliť.
Voľba jednotiek
Máte možnosť nastaviť merné jednotky, ktoré
budú použité pre zobrazenie vzdialeností.
쏅
Stlačením na symbol môžete prepínať
medzi zobrazením v kilometroch a
míľach.
Zobraziť/skryť rýchlosť a výšku
Informácie o trase je možné počas navigácie
obohatiť o výšku a rýchlosť.
쏅
Stláčaním na symbol môžete
aktivovať (zaškrtnutá voľba) alebo
deaktivovať (nezaškrtnutá voľba)
zobrazenie výšky a rýchlosti.
Nastavenie kamery
Nasmerujte snímanie kamery smerom nahor alebo
nadol napr. pre snímanie dopravných značiek
(ďalšie funkcie: kapitola „Funkcia kamera“).
쏅
Stlačte na symbol.
Zariadenie zobrazí aktuálny snímok
kamery.
쏅
Stlačením na spínacie plochy
môžete nastaviť záber kamery v
horizontálnom smere.
Na orientáciu zobrazuje zariadenie na displeji
vodorovnú čiaru.
Stlačením spínacej plochy OK potvrďte
쏅
nastavenie.
Voľba zobrazenia mapy/videa
Počas navádzania k cieľu môže zariadenie
zobrazovať mapu v 2D či 3D zobrazení alebo ako
videozáznam. Pre zobrazenie mapy v 2D zobrazení
máte možnosť zvoliť orientáciu mapy.
Upozornenie:
Ak pri navádzaní k cieľu zvolíte zobrazenie
videa, zariadenie automaticky vypne snímanie
dopravného značenia. Na ohraničenie
rýchlosti sa použijú údaje z mapy.
쏅
Stlačením na symbol sa dostanete
do prídavného menu nastavenia.
Zobraziť/skryť mimoriadne ciele pri
diaľniciach
Zariadenie vám môže počas navádzania k cieľu
zobrazovať vzdialenosť do servisných stredísk
na trase diaľnice ako sú napr. odpočívadlá,
reštaurácie, čerpacie stanice.
쏅
Stláčaním na symbol môžete
aktivovať (zaškrtnutá voľba) alebo
deaktivovať (nezaškrtnutá voľba)
zobrazenie vzdialeností do
mimoriadnych cieľov.
Zobraziť/skryť ciele na mape a aktivácia/
deaktivácia upozornenia na miesta POI
Mimoriadne ciele POI, vlastné ciele POI (Moje
ciele POI) a a ciele z registra cieľov a trás je možné
zobraziť na mape.
Pre vlastné ciele POI je navyše možné aktivovať
upozornenie POI. Zariadenie vás upozorní na cieľ:
Počas navádzania k cieľu vás zariadenie oznamom
a signálom včas upozorní na blízky cieľ.
Upozornenie:
Návod a počítačový nástroj na zostavenie
vlastných mimoriadnych cieľov nájdete na
priloženom CD/DVD.
쏅
Stlačte na symbol.
Zobrazí sa menu Points of Interest
(Mimoriadne ciele) s nasledujúcimi
skupinami cieľov POI:
My Destinations (Moje ciele):
–
obsahuje adresu domova, uložené a
posledné ciele
Points of interest (Mimoriadne ciele):
–
obsahuje ciele z kategórie mimoriadne
ciele
My POI (Moje ciele POI):
–
obsahuje vlastné ciele POI
30
