Blaupunkt TravelPilot 52 Truck, TravelPilot 72 Truck, TravelPilot 51 EU User Manual [de]
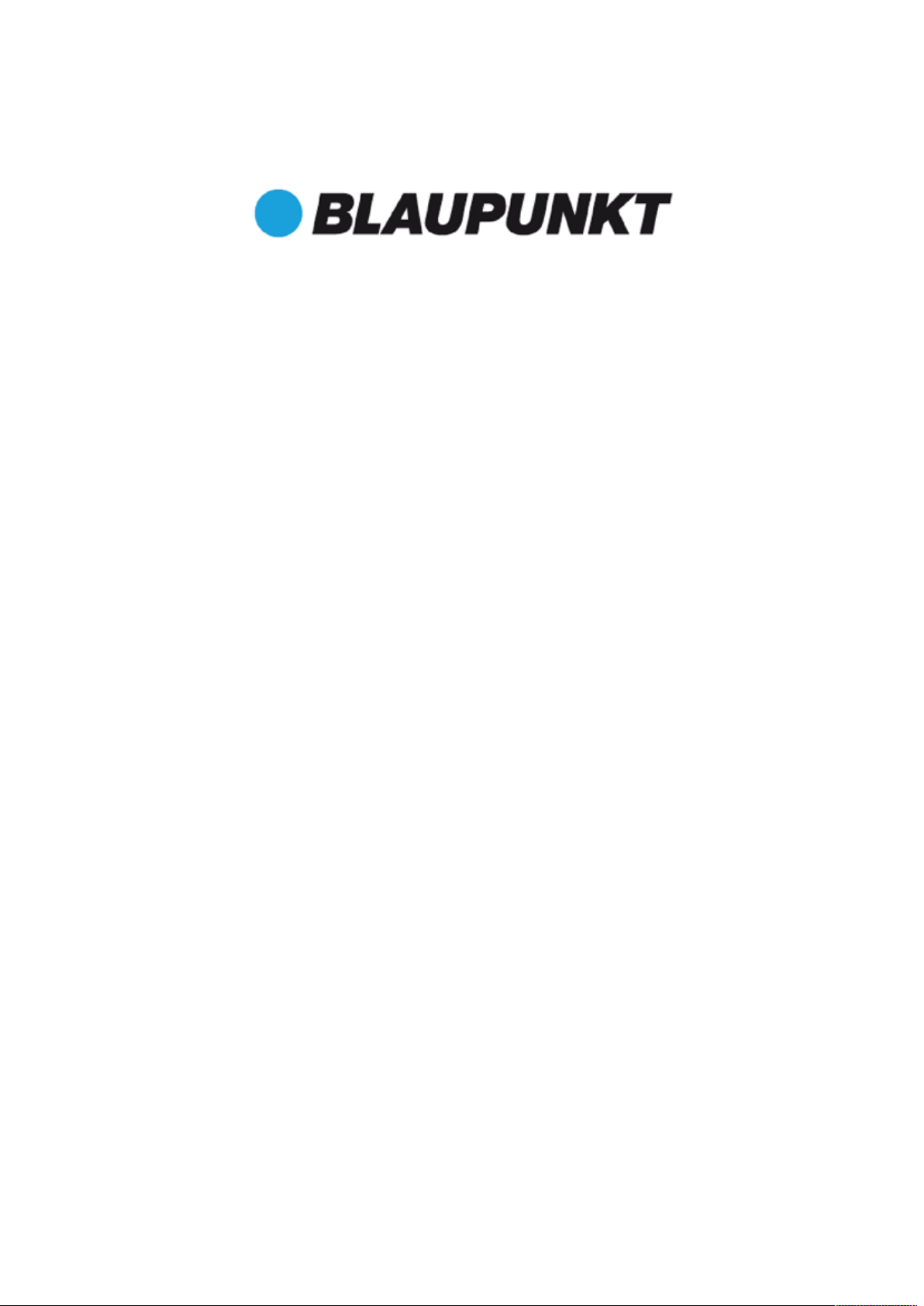
Bedienungsanleitung
Navigations-Software
Blaupunkt Travel Pilot
Ver.3.4
Deutsch
Stand: Februar 2014
mei – 17.02.2012
Vielen Dank, dass Sie sich für ein Blaupunkt Navigationssystem entschieden
haben.
Eine gute Wahl. Wir wünschen Ihnen viel Spaß und viele staufreie Kilometer mit
Ihrem neuen Blaupunkt Navigationssystem.
Im Falle eines Falles sind wir natürlich auch nach dem Kauf für Sie da.
Bei technischen Fragen und/oder Problemen erreichen Sie uns per Telefon unter
0511 / 123 83 506 oder E-Mail unter support@blaupunkt.de
Benötigen Sie weiteres Zubehör, z.B. ein 220V Netzteil und/oder eine
Tragetasche? Bestellung bitte über unsere Webseite www.blaupunkt.de
Handbücher für andere Sprachen finden Sie zum Download ebenfalls auf
www.blaupunkt.de
Aktuelles und zusätzliches Kartenmaterial können Sie über unsere Webseite
www.blaupunkt.de bestellen
.
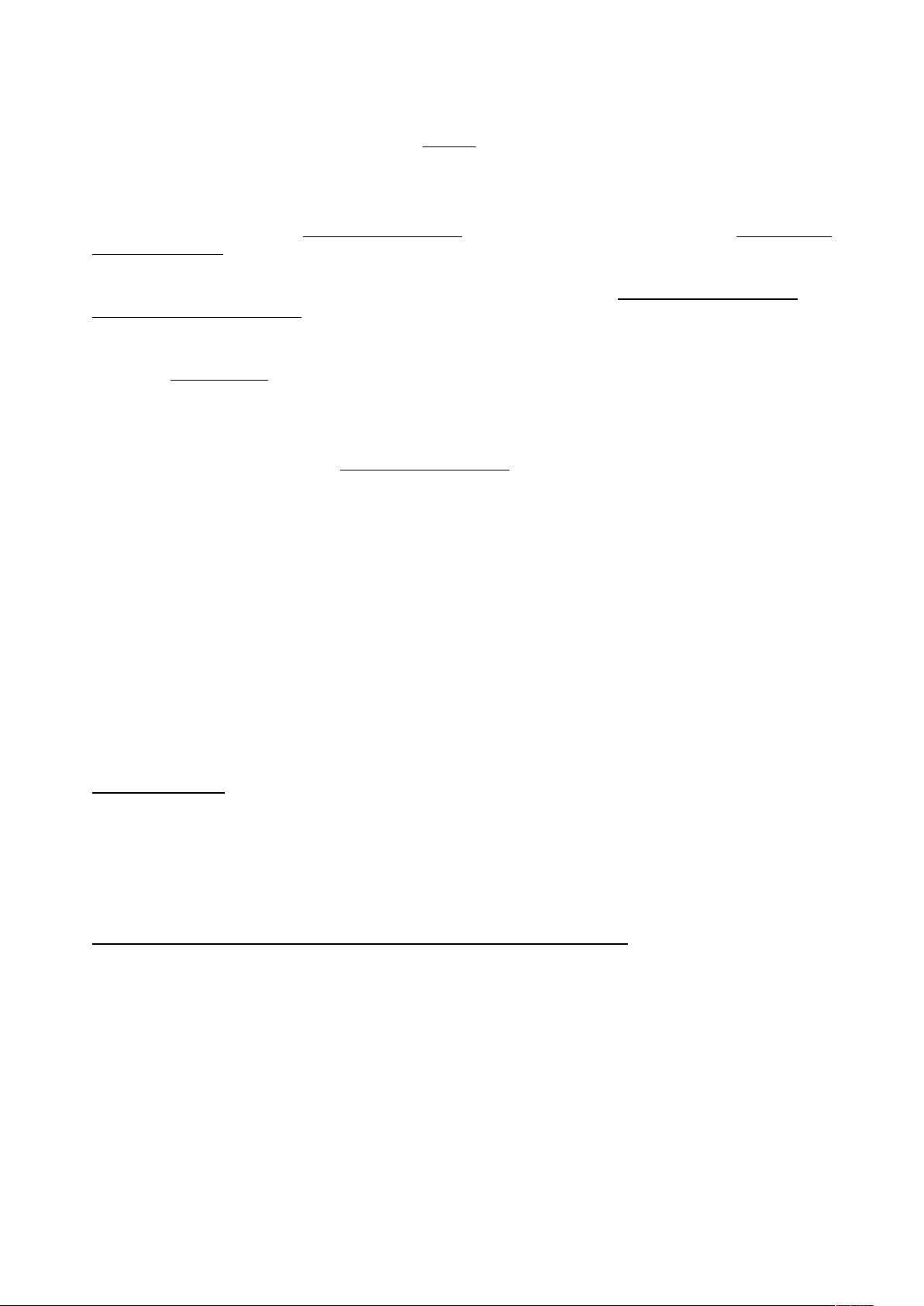
Benutzung und Bedienung von Navigationssystemen
Achtung! Bedienen Sie das Gerät grundsätzlich niemals
kleinste und kürzeste Ablenkungen vom Straßenverkehr können für Sie und andere Verkehrsteilnehmer –
auch bei geringer Geschwindigkeit – verheerende Folgen haben.
während Sie selber das Fahrzeug steuern! Schon
Am besten geben Sie das Ziel in Ruhe vor Fahrtantritt
der Fahrt beginnen. Wenn Sie unterwegs Änderungen in der Route oder den Einstellungen vornehmen
müssen, sollten Sie dazu im Zweifelsfall besser kurz anhalten.
Befestigen Sie das Navigationssystem im Fahrzeug so, dass es dem Fahrer das Sehfeld nicht oder so
wenig wie möglich einschränkt. Drehen Sie den Bildschirm so, dass Sie keine oder möglichst geringe
Spiegelungen (Lichteinfall von außen oder z.B. eigene helle Kleidung) haben. Die Halterung ist in alle
Richtungen dreh- und schwenkbar und ermöglicht in jedem Fahrzeug eine optimale Position.
Stellen Sie die Lautstärke
Radiounterhaltung noch durchzudringen, aber leise genug, um bei einer Ansage nicht durch eine laute
Stimme erschreckt zu werden.
Systembedingt vergehen nach dem Einschalten des Gerätes
einige Momente bis die zur Navigation benötigte Mindestanzahl an Satelliten gefunden werden. Das kann je
nach Umgebung schneller gehen oder auch länger dauern. Unter „freiem Himmel“ z.B. geht es am
schnellsten, in Innenstädten mit relativ schmalen Straßen und hohen Häusern dauert dieser Vorgang am
längsten, da hier „des Blickfeld nach oben“ sehr eng ist und zudem Reflexionen der Satelliten-Signale
auftreten. Bei metallbedampften Windschutzscheiben kann es sein, dass Sie zusätzliche GPS-Antennen
benötigen.
Sie können nach der Eingabe des Zieles und dem Starten der Navigation selbstverständlich gleich los
fahren. Das Gerät wird Sie, sobald es die Satelliten fixiert hat, automatisch mit der ersten Sprachansage
und einer aktualisierten Anzeige zu Ihrem Ziel führen.
auf einen Ihnen angenehmen Pegel ein: laut genug, um z.B. bei normaler
ein und starten das Navigationssystem bevor Sie mit
und dem Starten der Navigationssoftware
In Tunnels, Tiefgaragen, Wohnungen usw. funktioniert das System nicht! Sobald Sie den Tunnel oder das
Parkhaus verlassen, wird die Verbindung zu den Satelliten schnellstmöglich wieder aufgebaut.
Das Kartenmaterial
Trotzdem kann es vorkommen, dass Ihnen möglicherweise schon länger bekannte Straßen, Hausnummern,
Kreisverkehre usw. nicht enthalten sind. Das stellt keinen Mangel dar, sondern beruht darauf, dass nicht alle
Städte und Gemeinden veränderte Straßenführungen den Herstellern der digitalen Daten melden. Diese
fahren auch zusätzlich selber das Straßennetz ab. Trotzdem kann es je nach Priorität vorkommen, dass
solche Neuerungen erst in den folgenden Versionen eingearbeitet werden.
ist das zum Zeitpunkt der Produktion Ihres Navigationssystems aktuellste verfügbare.
Updates und Erweiterungen / Actual-Map / Map36 / u.a.
Ihr Navigationssystem arbeitet mit der neuesten Software (Betriebssystem, Navigationssoftware und
Kartenmaterial), welche zum Zeitpunkt der Produktion für dieses Gerät zur Verfügung stand. Damit Sie auch
weiterhin in den Genuss von kostenlosen Verbesserungen und Updates kommen, gehen Sie bitte nach dem
Kauf unbedingt ins Internet und dort auf unsere Webseite www.blaupunkt.de. Im Bereich "Service" können
Sie sich registrieren (auch für kostenlose Updates müssen Sie sich registrieren!) und erhalten so immer die
neueste(n) Informationen, Software, Kartenmaterial usw. rund um Ihr Blaupunkt Navigationssystem.
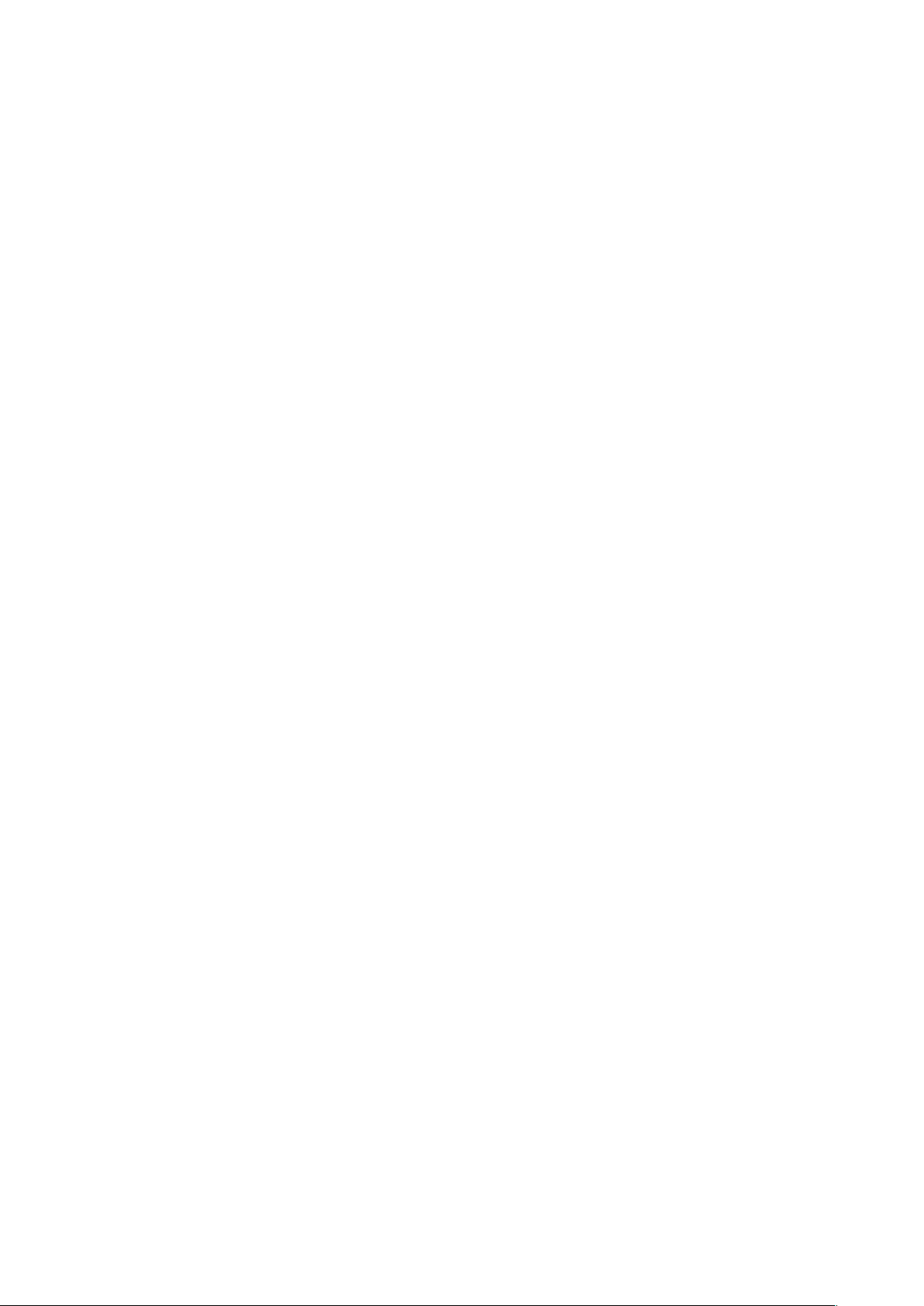
Travel Pilot 3.4 Bedienungsanleitung
Inhaltsverzeichnis
A Bedienungsanleitung der Navigationssoftware.......................................................................................4
1
Schnell-Start (für die Ungeduldigen) .........................................................................................................5
2 Hauptfenster..............................................................................................................................................9
2.1 Uhrzeit / Batterieanzeige / Kompass...............................................................................................10
2.2 TMC Status (nur bei Geräten mit TMC-Empfänger verfügbar) .......................................................10
2.3 Zoom ...............................................................................................................................................12
2.4 Schnell-Menü ..................................................................................................................................12
2.4.1 Heimat........................................................................................................................................13
2.4.2 Adresse ......................................................................................................................................13
2.4.3 Lautstärke ..................................................................................................................................13
2.4.4 Tag/Nacht...................................................................................................................................14
2.4.5 Route..........................................................................................................................................14
2.4.6 Sperren ......................................................................................................................................14
2.4.7 2D / 3D/ Nord .............................................................................................................................15
2.4.8 Panning / Verschieben...............................................................................................................15
2.4.9 Zoomen ......................................................................................................................................15
2.4.10 Ziel ........................................................................................................................................15
2.4.11 Favoriten ...............................................................................................................................16
2.4.12 Position .................................................................................................................................16
2.5 Während der Fahrt ..........................................................................................................................17
2.5.1 Richtungspfeil, letzte Ansage wiederholen ................................................................................17
2.5.2 Straßennamen ...........................................................................................................................17
2.5.3 Fahrinformationen......................................................................................................................18
2.5.4 Autobahn- u.a. Straßenschilder .................................................................................................18
2.5.5 Fahrspurinformationen / Fahrspurassistent ...............................................................................18
2.5.6 Ökonomische Fahrweise - BluPoints .........................................................................................20
3 Zieleingabe..............................................................................................................................................21
3.1 Adresse ...........................................................................................................................................22
3.2 Favoriten .........................................................................................................................................25
3.3 Letzte Ziele......................................................................................................................................26
3.4 POI (Points Of Interest)...................................................................................................................27
3.5 PLZ (Postleitzahlen)........................................................................................................................29
3.6 Tour.................................................................................................................................................30
3.6.1 Neue Tour ..................................................................................................................................30
3.6.2 Tour laden..................................................................................................................................33
3.6.3 Tour ändern................................................................................................................................33
3.6.4 Tour anzeigen ............................................................................................................................33
3.7 Karten..............................................................................................................................................34
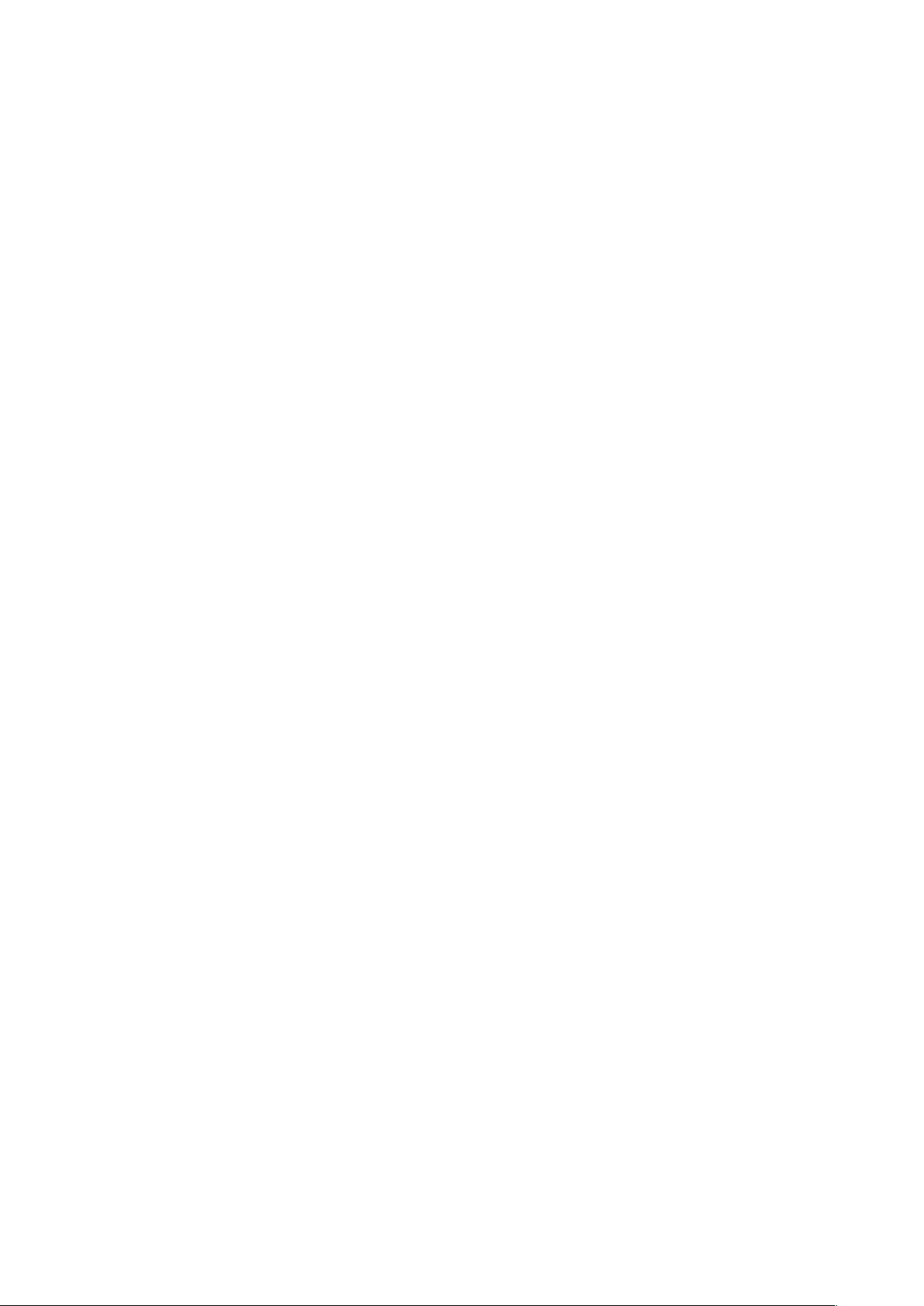
Travel Pilot 3.4 Bedienungsanleitung
Koordinaten.....................................................................................................................................34
3.8
3.9 Routenübersicht ..............................................................................................................................35
4 Einstellungen...........................................................................................................................................36
4.1 Karte................................................................................................................................................36
4.1.1 Ansicht .......................................................................................................................................37
4.1.2 Autozoom ...................................................................................................................................37
4.1.3 Kreuzungszoom .........................................................................................................................37
4.1.4 GeoDaylight Tag/Nacht-Umschaltung........................................................................................37
4.1.5 POI Anzeige...............................................................................................................................38
4.2 Routing............................................................................................................................................39
4.2.1 Route..........................................................................................................................................39
4.2.2 Fahrzeug ....................................................................................................................................40
4.2.3 Umweltzone ...............................................................................................................................40
4.2.4 Autobahn....................................................................................................................................41
4.2.5 Mautstraßen...............................................................................................................................41
4.2.6 Fähren........................................................................................................................................41
4.3 Truckrouting (verfügbar nur bei Lkw-/Truck-Geräten mit entsprechender Ausstattung).................41
4.4 Warnungen......................................................................................................................................44
4.5 Schnell-POIs ...................................................................................................................................46
4.6 Hardware.........................................................................................................................................47
4.6.1 Helligkeit.....................................................................................................................................47
4.6.2 Lautstärke ..................................................................................................................................47
4.6.3 Kalibrierung................................................................................................................................47
4.6.4 Zeitzone .....................................................................................................................................48
4.6.5 GPS /TMC..................................................................................................................................48
4.6.6 USB Modus ................................................................................................................................49
4.7 Allgemein ........................................................................................................................................50
4.8 Sprachauswahl / Text-To-Speech...................................................................................................52
4.9 Konfigurationsassistent...................................................................................................................52
B Urhebervermerk ........................................................................................................................................53
C Endbenutzer-Lizenzvertrag („EULA“).....................................................................................................54
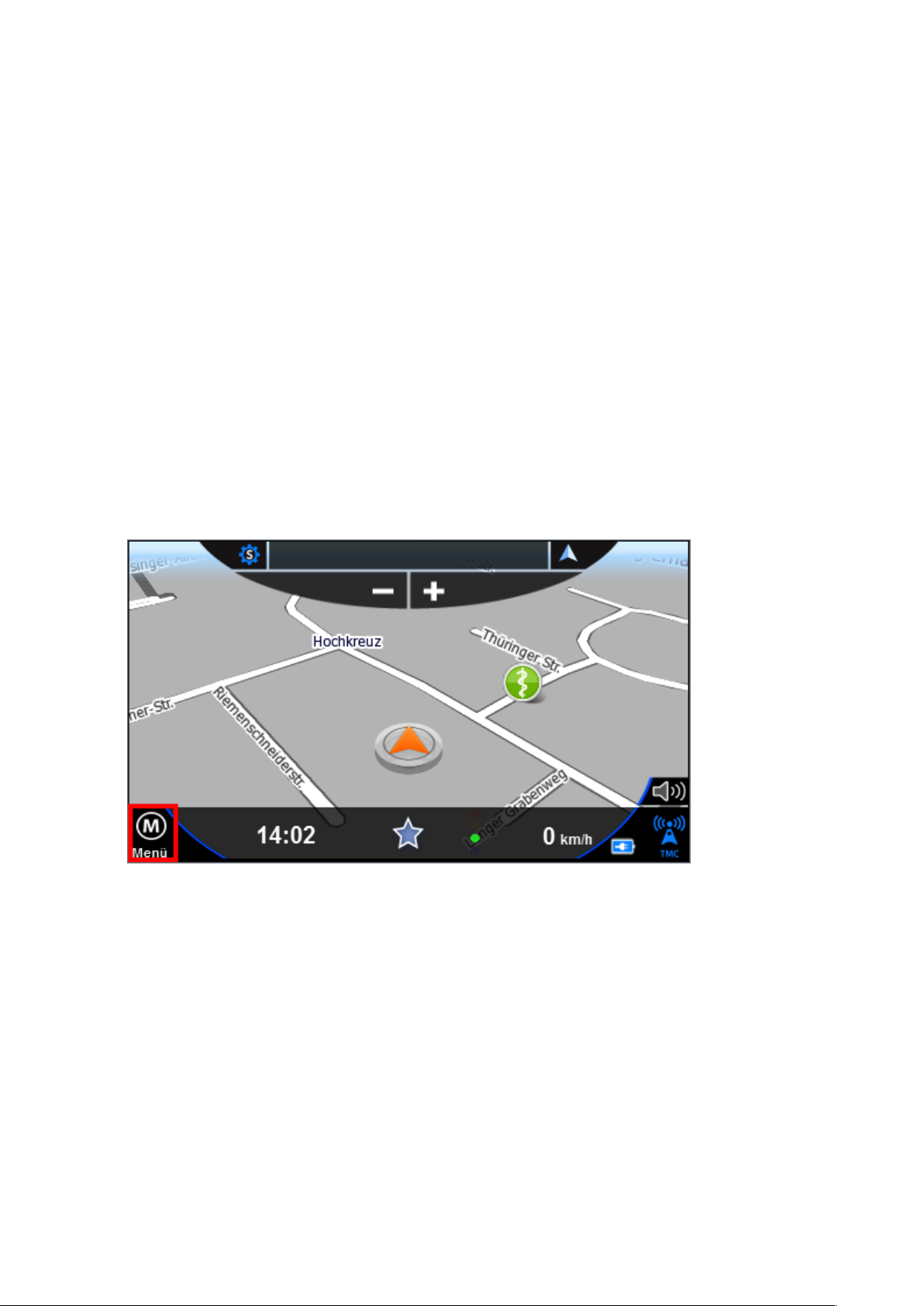
Travel Pilot 3.4 Bedienungsanleitung
5
A Bedienungsanleitung der Navigationssoftware
WICHTIG: Beim Einsatz von Navigationshilfen in einem Fahrzeug, d.h. des von
Ihnen genutzten Gerätes/der Hardware und dieser Software, sind Sie allein
verantwortlich, das Gerät und sein Zubehör (Halterung, div. Kabel usw.) so zu
positionieren, zu sichern und zu verwenden, dass keine Unfälle, Personen- oder
Sachschäden verursacht werden und Ihr Sichtfeld in keiner Weise behindert wird.
Sie, der Nutzer dieses Produkts, sind allein für eine sichere Fahrweise sowie die
Einhaltung von Geschwindigkeitsbeschränkungen, Sperren und anderen Ge- und
Verboten verantwortlich.
ACHTUNG: Bedienen Sie dieses Produkt nicht während der Fahrt, sondern parken
Sie zuerst das Fahrzeug sicher. Zu Ihrer Sicherheit sollten Sie erst losfahren wenn
Sie alle notwendigen Eingaben getätigt haben und die Route berechnet wurde.
1 Schnell-Start (für die Ungeduldigen)
Um sofort ein Ziel einzugeben, klicken Sie bitte unten links unten auf die Menü Taste:
Jetzt klicken Sie auf den Menüpunkt „Neues Ziel“
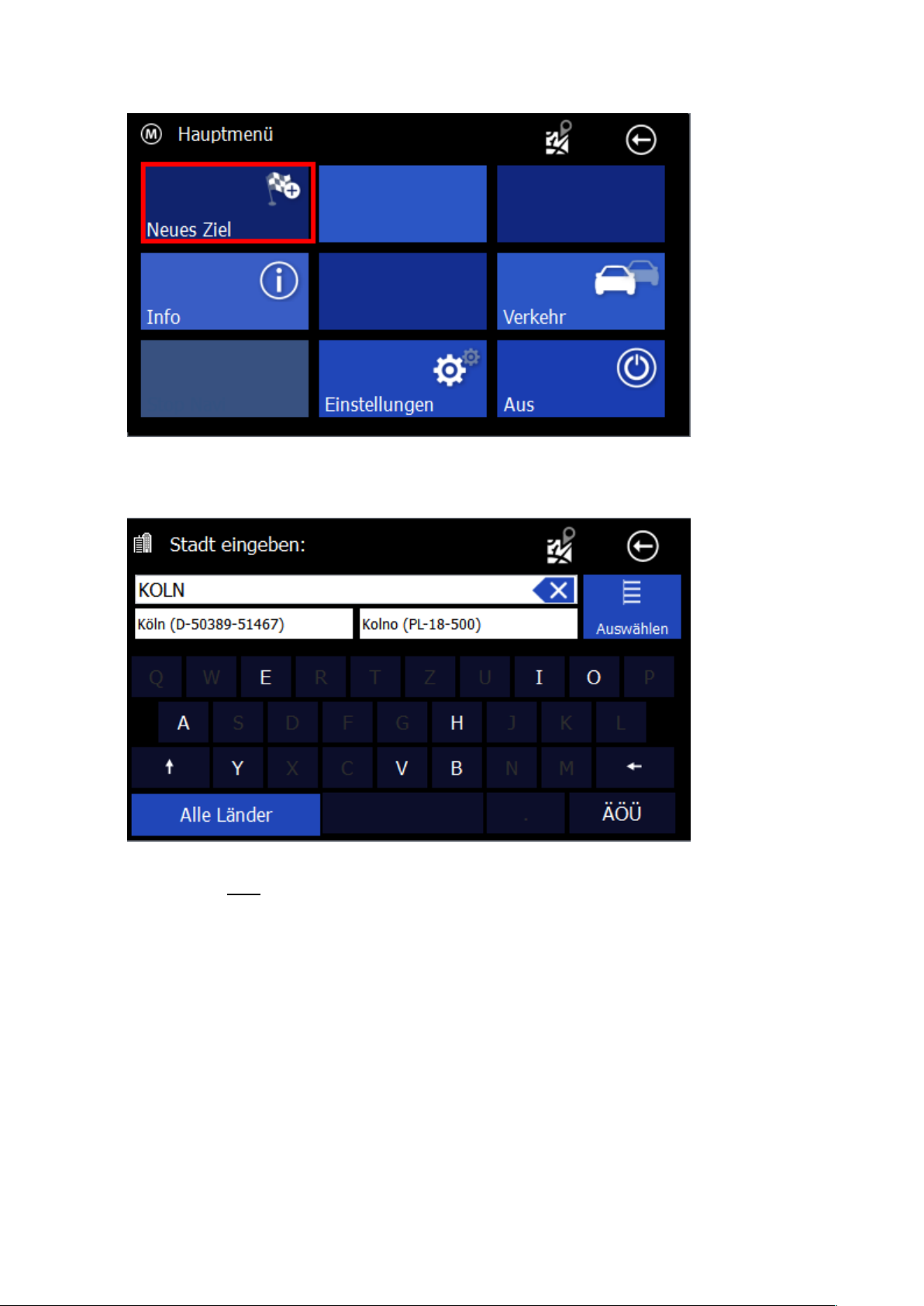
Travel Pilot 3.4 Bedienungsanleitung
6
Über die Schaltfläche „Adresse“ können Sie Adressen eingeben.
Sämtliche Eingaben erfolgen bequem über die Bildschirmtastatur, welche bei Bedarf
automatisch eingeblendet wird.
Umlaute müssen nicht
eingegeben werden. Statt „Ä“ können Sie „A“ eingeben, statt „Ö“
geben Sie „O“ ein, statt „Ü“ geben Sie „U“ ein. Um z.B. „Köln“ zu suchen, geben Sie
einfach „K O L N“ ein.
Leerzeichen, Bindestriche oder Apostrophe müssen nicht eingegeben werden.
Stattdessen tippen Sie an der entsprechenden Stelle einfach auf die Leertaste in der
Mitte.
Wenn Sie sich vertippen, können Sie durch Klicken auf die „Löschen“-Taste die
Eingabe löschen.
Je nach Version Ihrer Software und in Abhängigkeit vom verwendeten Kartenmaterial
können Sie evtl. rechts oben das Land vorauswählen. Dabei bleibt die letzte Einstellung
jeweils erhalten. Wenn Sie "Alle Länder" auswählen, können Sie Orte eingeben, ohne
genau zu wissen in welchem Land sich diese befinden. Das ist besonders in
grenznahen Gebieten manchmal hilfreich.
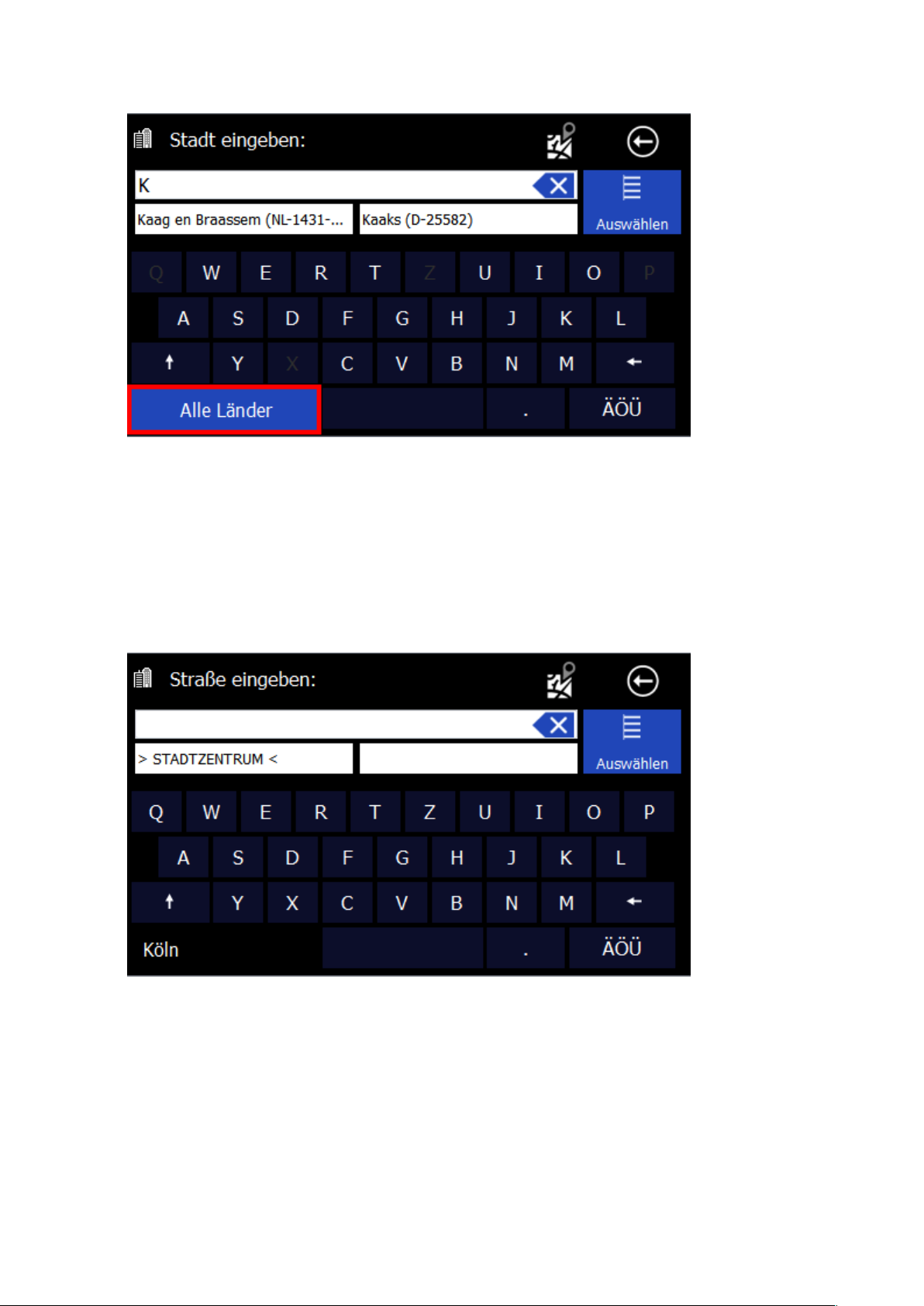
Travel Pilot 3.4 Bedienungsanleitung
7
Nach der Städteauswahl gelangen sie in die Straßenauswahl.
Sie können auch nur Teile des Namens eingeben. Z.B. findet die Eingabe
"Schwimmbad" die "Schwimmbadstraße/-platz" – "Am Schwimmbad" – Zum
Schwimmbad" usw.
Alternativ können Sie auch „STADTZENTRUM“ auswählen wenn Sie in das Zentrum
der jeweiligen Stadt fahren möchten.
Danach geben Sie bitte die Hausnummer an. Falls die Hausnummer in der Datenbank
nicht vorhanden sein sollte, schlägt Ihre Navigationssoftware eine Alternative in der
Nähe vor. Wenn Sie die Hausnummer nicht kennen, können Sie direkt auf "Ohne
Hausnummer" klicken. Ihr Navigationssystem führt Sie dann zum Mittelpunkt der
gewählten Straße. Mit der Schaltfläche "zurück" oben rechts können Sie zur
Straßensuche zurückkehren.
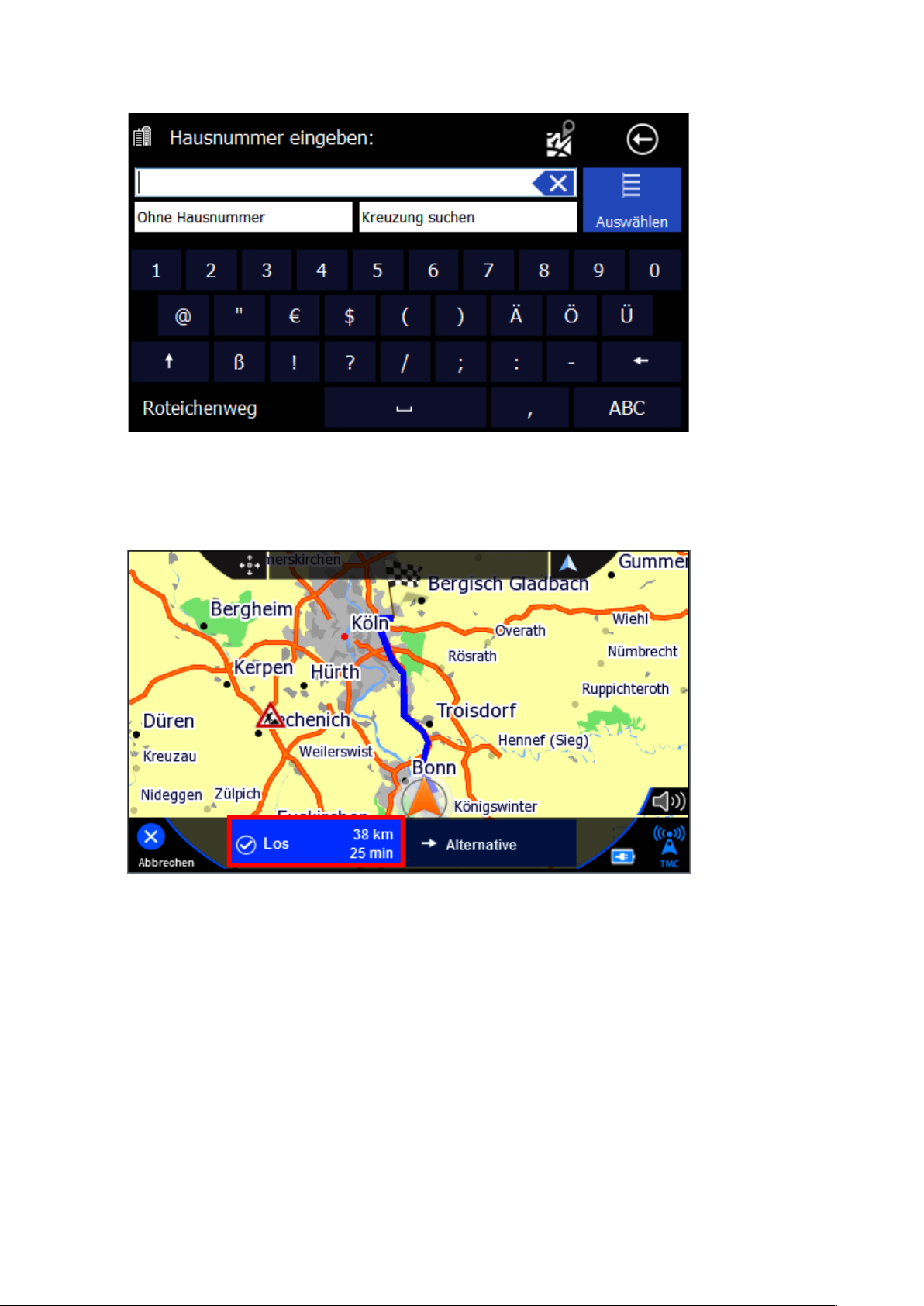
Travel Pilot 3.4 Bedienungsanleitung
8
Nach der Zieleingabe erscheint die Routenübersicht.
Bestätigen Sie diese unten links um die Navigation zu starten.
Über den Alternativen Knopf können Sie eine weitere alternative Route berechnen
lassen. Bestätigen Sie die gewünschte Route unten.
Falls Sie keine Alternative berechnet haben startet die Navigation automatisch, sobald
Sie los fahren.
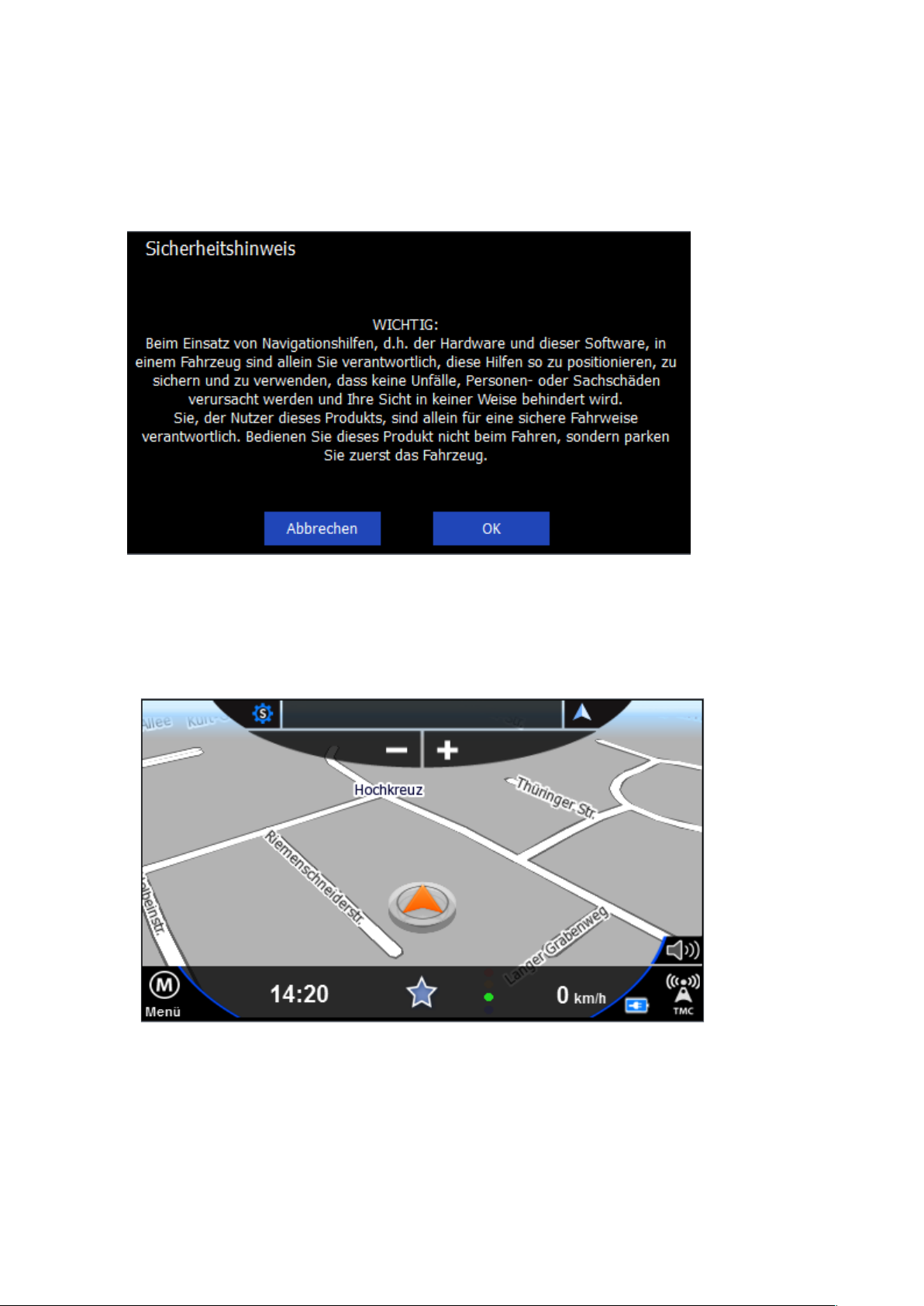
Travel Pilot 3.4 Bedienungsanleitung
9
2 Hauptfenster
Beim ersten Start sehen Sie folgenden Sicherheitshinweis:
Bitte lesen Sie diesen sorgfältig durch. Bestätigen Sie dann mit „OK“ um in die
Navigation zu gelangen.
Die Software startet dann direkt mit der Kartenansicht:
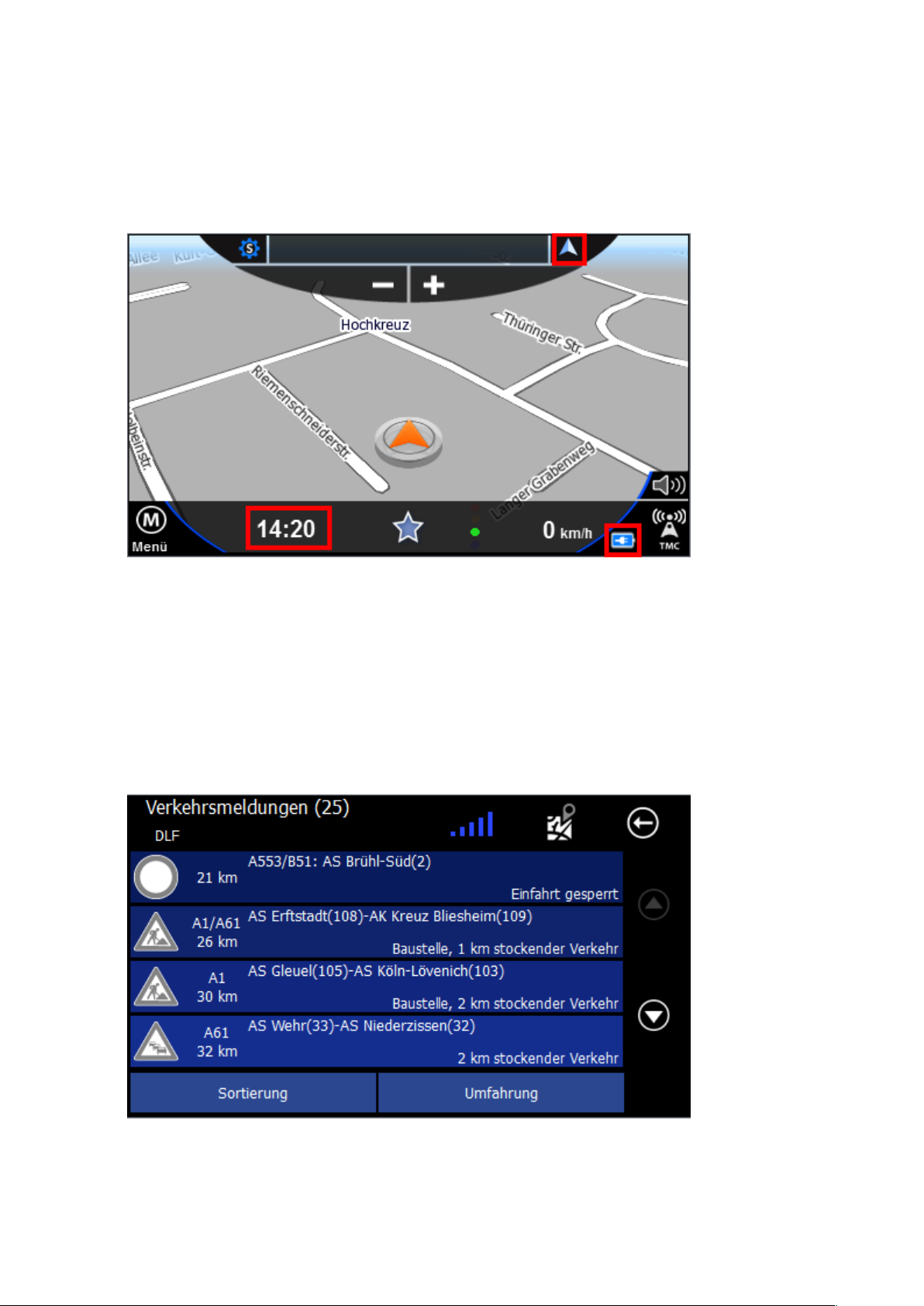
Travel Pilot 3.4 Bedienungsanleitung
10
2.1 Uhrzeit / Batterieanzeige / Kompass
Unten im Bildschirm werden die aktuelle Uhrzeit sowie der Batteriestatus angezeigt.
Oben rechts wird der Kompass angezeigt. Dieser zeigt immer Richtung Norden.
2.2 TMC Status (nur bei Geräten mit TMC-Empfänger
verfügbar)
In der unteren rechten Ecke wird der Status des GPS und TMC Empfangs angezeigt.
Mit einem Klick auf das TMC Symbol können Sie den Empfangsstatus sowie die Staus
einsehen:
Oben links wird der aktuelle Sender angezeigt (evtl. auch mit RDS-Radiotext)
Über die Auswahlfelder unten können Sie bei Bedarf die Sortierung sowie die

Travel Pilot 3.4 Bedienungsanleitung
11
Einstellung der Umfahrung ändern.
Über die Schaltfläche „Karte“ oben rechts gelangen Sie wieder in das Hautfenster mit
der Karte.
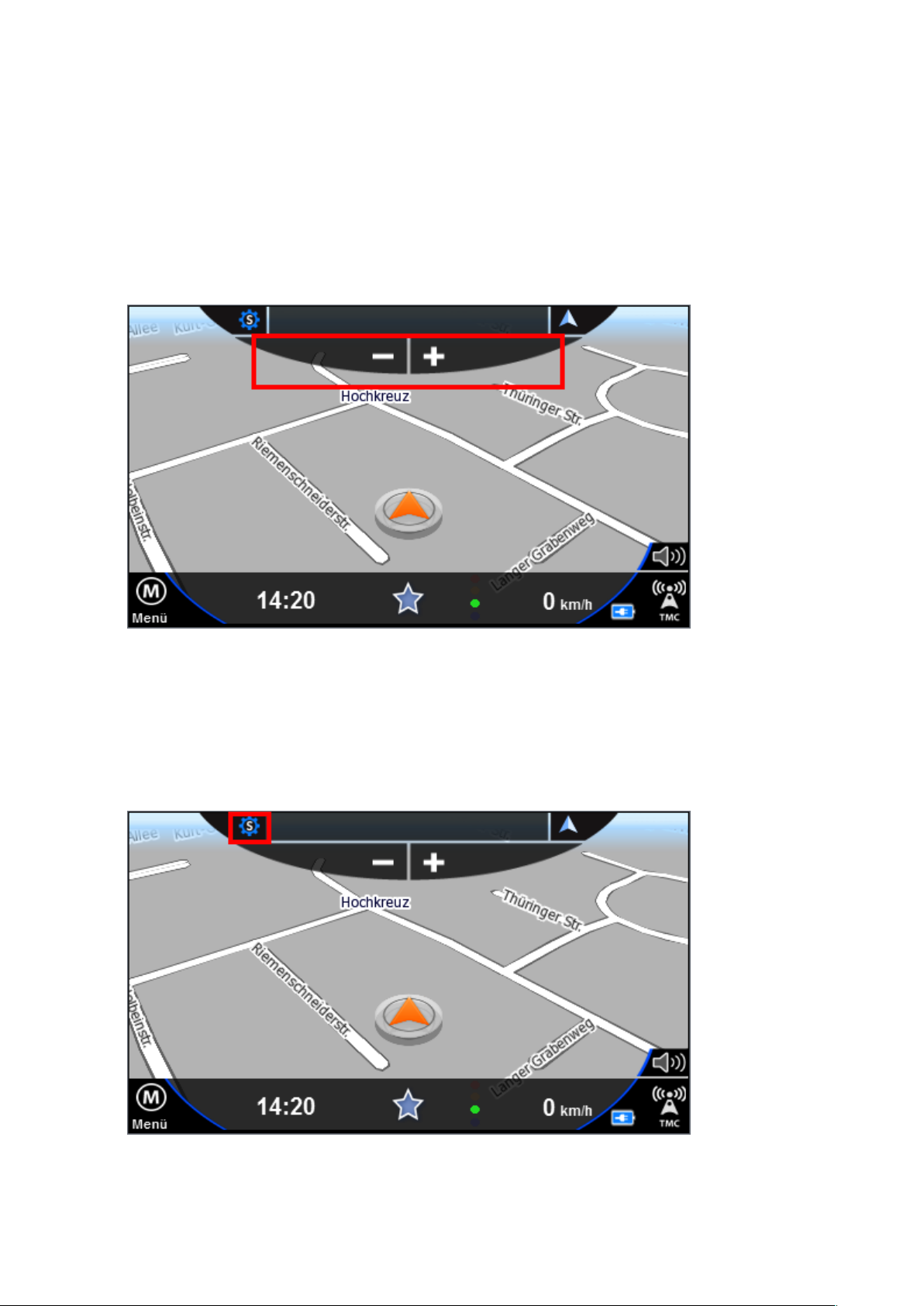
Travel Pilot 3.4 Bedienungsanleitung
12
2.3 Zoom
Mit den beiden Zoom Schaltflächen in der oberen Mitte der Karte, können Sie die Karte
größer und kleiner Zoomen. Dies funktioniert auch in der Navigation. Im 3D Modus ist
das Herauszoomen ab einer gewissen Zoomstufe begrenzt.
Falls die Symbole nicht angezeigt werden, reicht ein Druck auf die Karte um diese
erscheinen zu lassen.
2.4 Schnell-Menü
Das Schnell-Menü wird über die Schaltfläche auf der oberen linken Seite geöffnet. Mit
dem Schnell-Menü haben Sie direkten Zugriff auf die wichtigsten Funktionen und
Einstellungen.
Je nachdem ob eine Navigation gestartet wurde oder welche Ansicht gerade gewählt
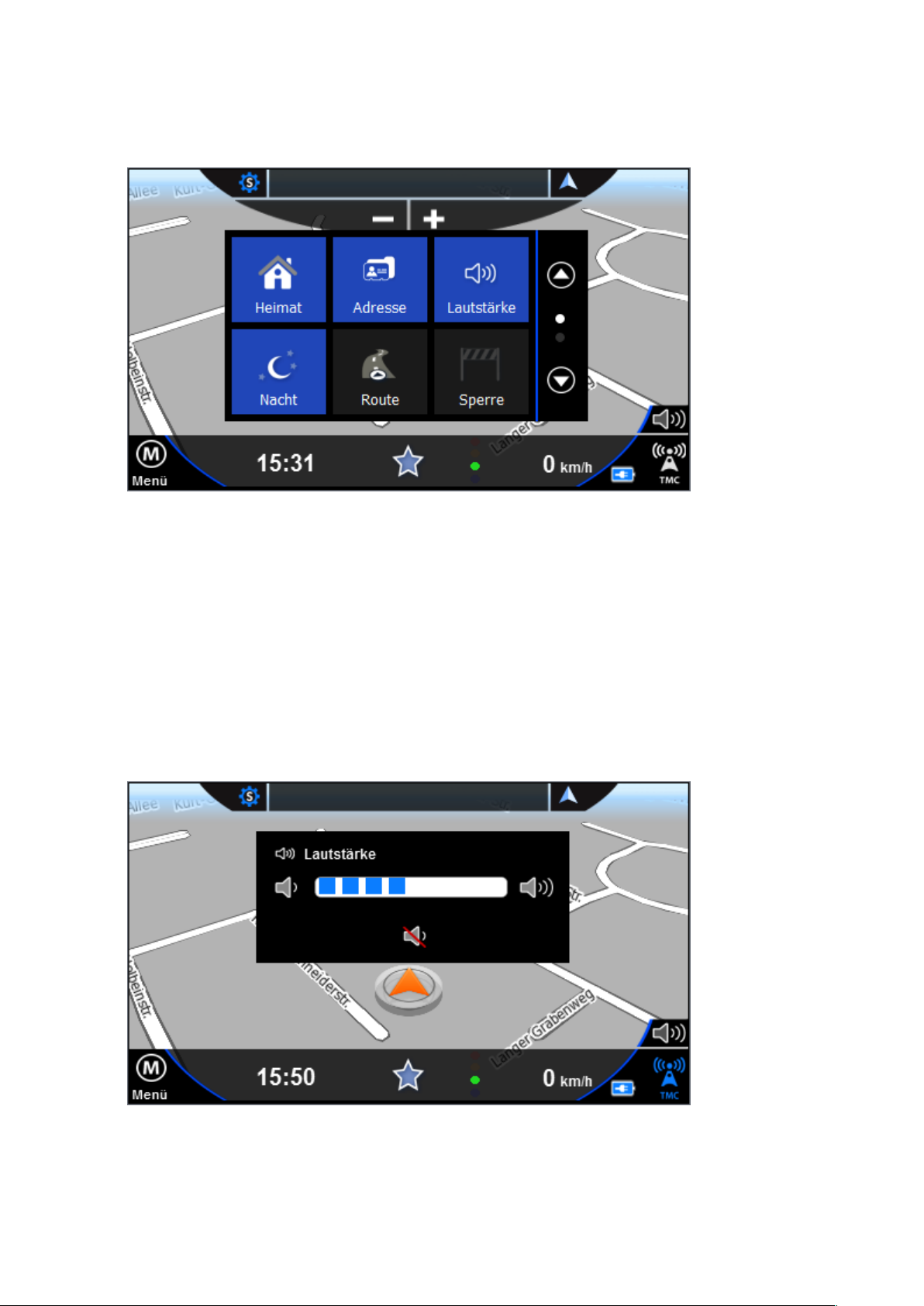
Travel Pilot 3.4 Bedienungsanleitung
13
wurde, sind einige Funktionen nicht verfügbar.
2.4.1 Heimat
Mit dieser Schaltfläche können Sie eine zuvor definierte Heimatadresse aus den
Favoriten anfahren.
2.4.2 Adresse
Mit dieser Schaltfläche gelangen sie direkt in den Eingabedialog für die Adresse.
2.4.3 Lautstärke
Über diese Schaltfläche können Sie die Lautstärke der Ansagen einstellen.
Ein Klick auf den durchgestrichenen Lautsprecher unten schaltet die Navigation auf
stumm/lautlos.
Wenn die Navigation lautlos geschaltet ist, erscheint unten rechts in der Karte ein
Symbol. Ein Klick auf dieses, schaltet den Stumm Modus wieder aus.
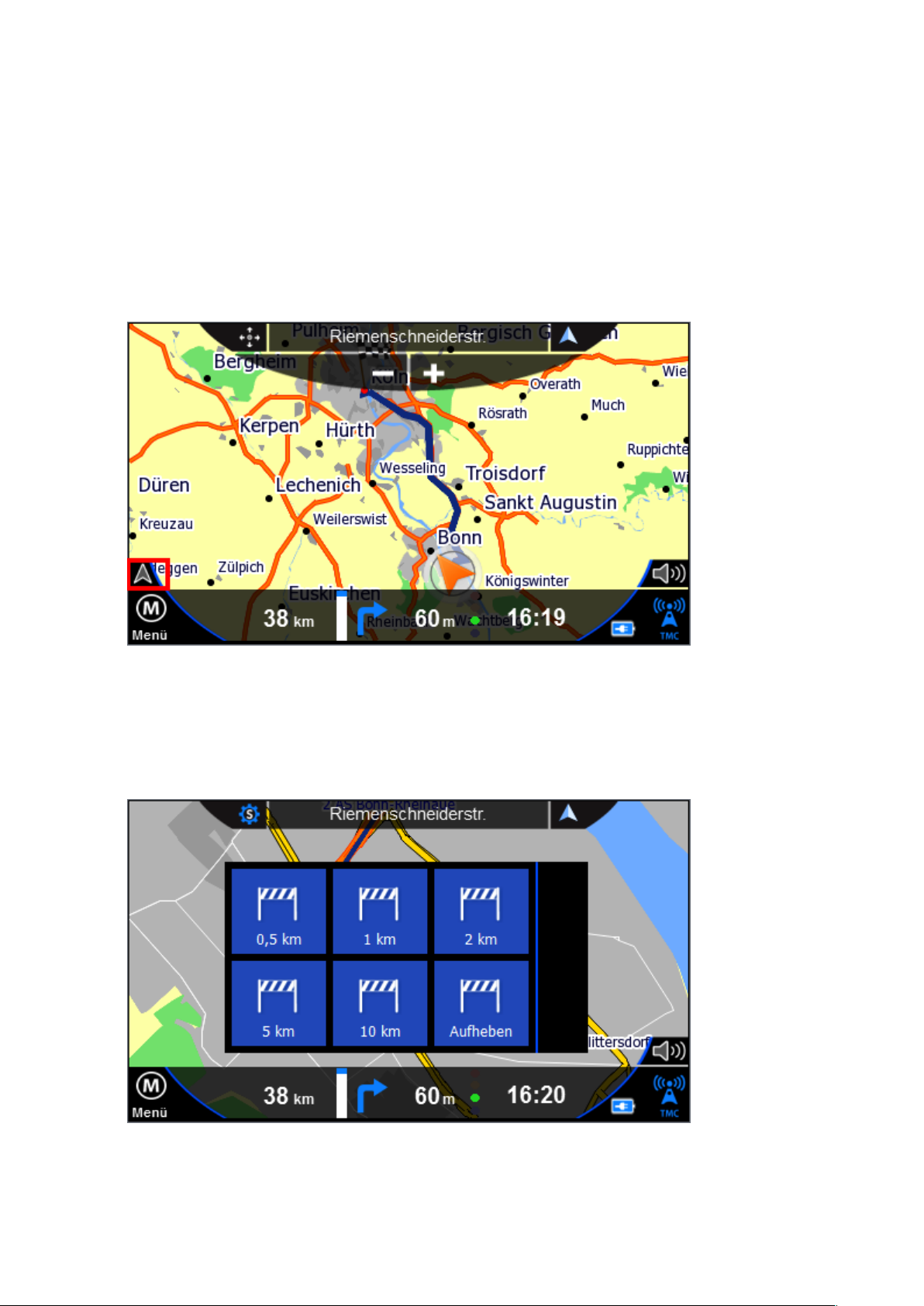
Travel Pilot 3.4 Bedienungsanleitung
14
2.4.4 Tag/Nacht
Mit dieser Funktion können Sie die Karte zwischen der Tag- und Nachtansicht
umschalten. Siehe auch GeoDaylight (automatische Umschaltung)
2.4.5 Route
Mit dieser Funktion gelangen Sie in die Routenübersicht. Diese Schaltfläche ist nur in
der Navigation aktiv, sonst erscheint sie grau und ist nicht anklickbar.
Genau wie in der Zielansicht wird das Fahrzeugsymbol auf der linken Seite angezeigt.
Wenn Sie dieses anklicken gelangen Sie wieder zurück zum Fahrzeugsymbol bzw. der
Navigationsansicht.
2.4.6 Sperren
Mit der Funktion „Sperren“ kann während der laufenden Zielführung der nächste
Streckenabschnitt auf unterschiedlicher Länge gesperrt werden. Das
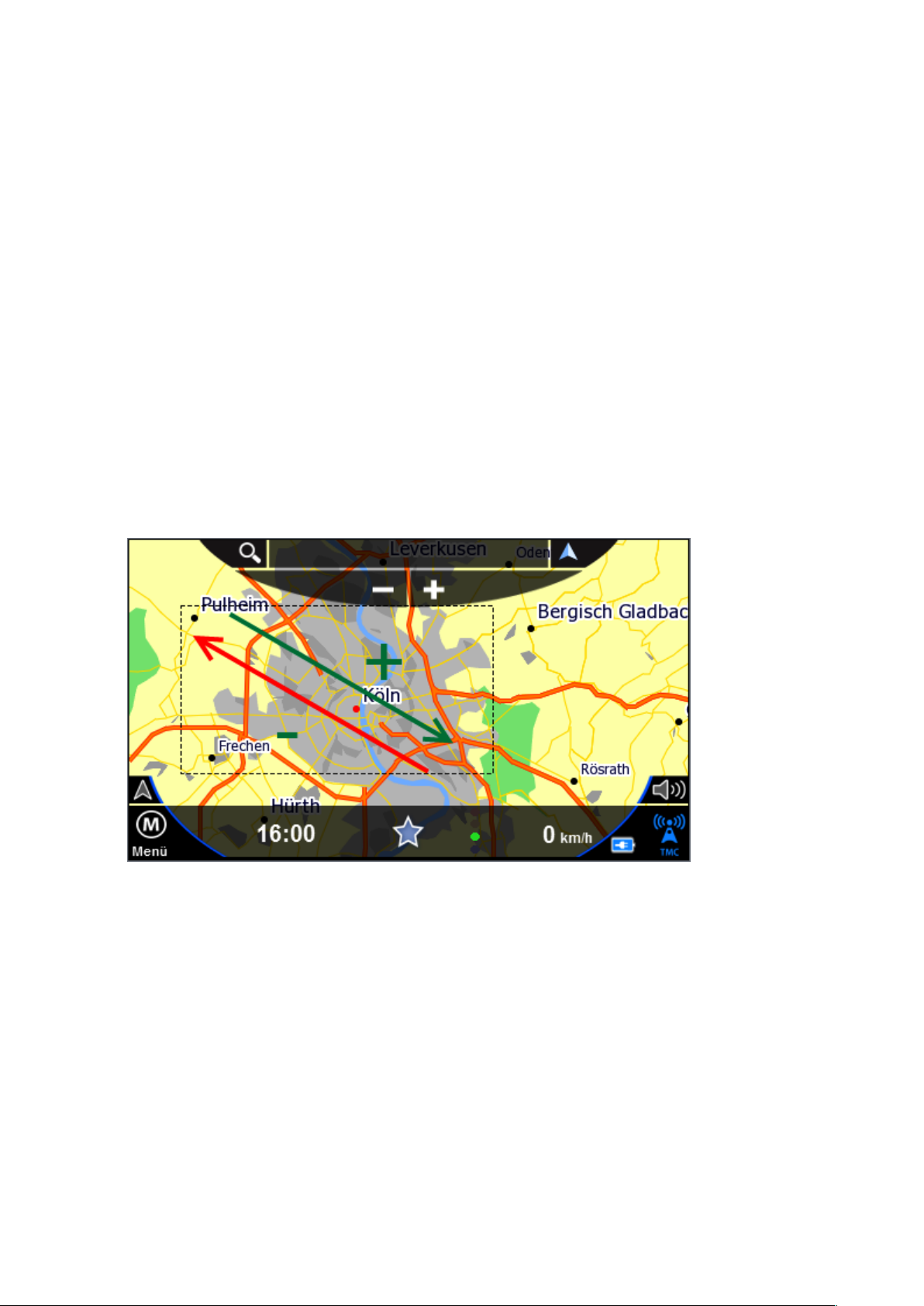
Travel Pilot 3.4 Bedienungsanleitung
15
Navigationssystem errechnet dann eine Ausweichstrecke um den gesperrten Abschnitt
herum.
Verwenden Sie diese Funktion zum Umfahren von unerwarteten Staus oder bei
Streckensperrungen oder anderen Durchfahrtshindernissen auf Ihrer Route.
Wenn Sie einen Streckenabschnitt gesperrt haben, können Sie mit der Schaltfläche
„Aufheben“ den zuvor gesperrte Streckenabschnitt auch wieder frei gegeben.
2.4.7 2D / 3D/ Nord
Mit dieser Schaltfläche können Sie die Ansicht der Karte zwischen 2D in Fahrtrichtung,
2D Eingenordet und 3D umschalten.
2.4.8 Panning / Verschieben
Wenn Sie diese Funktion aktivieren, können die den ausgewählten Kartenausschnitt
durch Antippen und Festhalten verschieben.
2.4.9 Zoomen
Wenn diese Funktion aktiviert ist, können Sie ein Rechteck auf der Karte auf ziehen um
den Kartenmaßstab temporär zu verändern, um sich z.B. einen besseren Überblick zu
verschaffen.
Wenn Sie das Rechteck um ein Ziel herum von oben links nach unten rechts aufziehen,
so wird genau in den ausgewählten Bereich hinein gezoomt, d.h. die Karte vergrößert.
Wenn Sie das Rechteck von unten rechts nach oben links ziehen, dann wird heraus
gezoomt, d.h. die Karte verkleinert.
2.4.10 Ziel
Mit dieser Funktion gelangen Sie in die Zielansicht. Diese Schaltfläche ist nur in der
Navigation aktiv, sonst erscheint sie grau und ist nicht anklickbar.
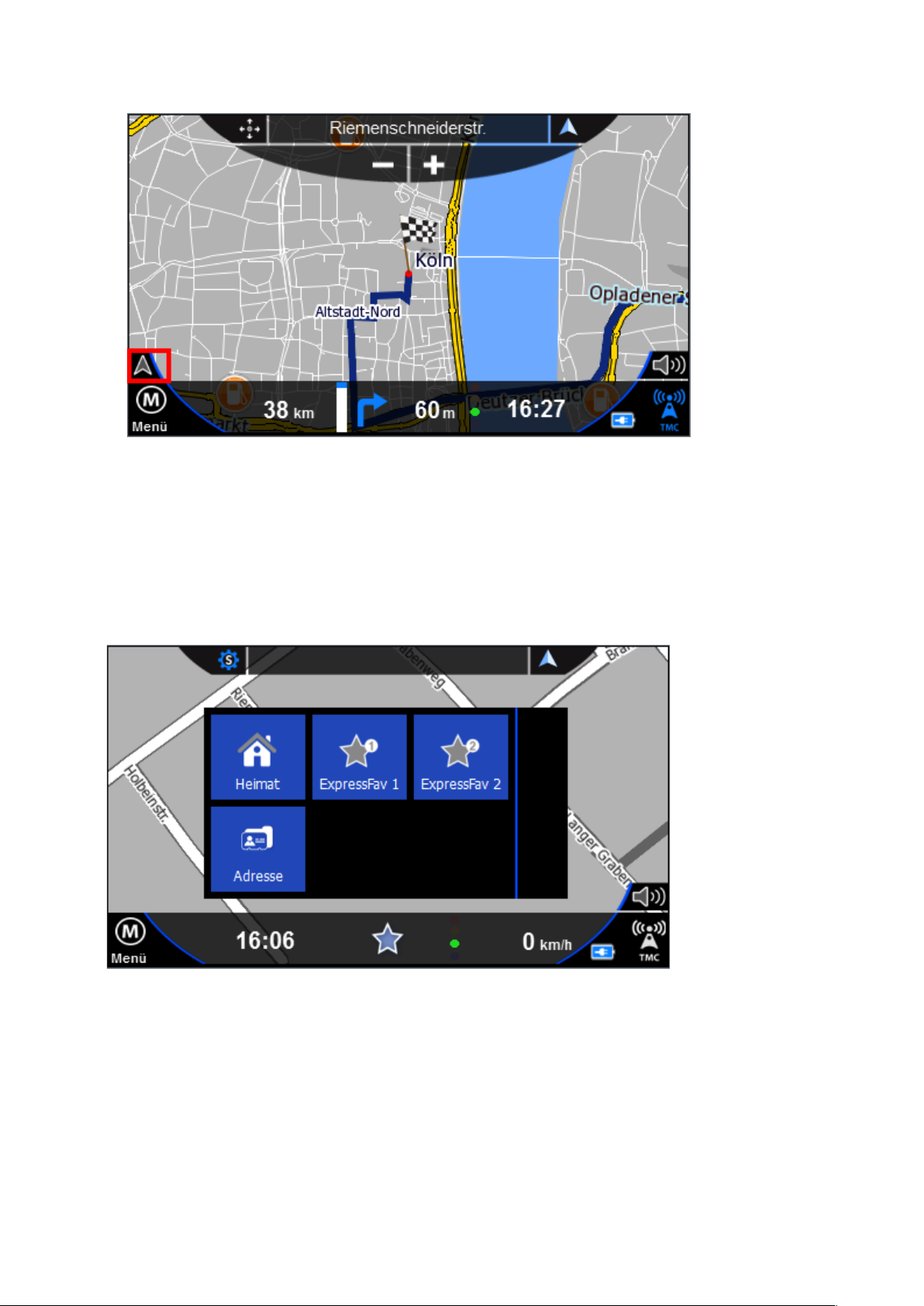
Travel Pilot 3.4 Bedienungsanleitung
16
In der Zielansicht erscheint auf der linken Seite ein Fahrzeugsymbol.
Wenn Sie dieses anklicken gelangen Sie wieder zurück zum Fahrzeugsymbol bzw. der
Navigationsansicht.
2.4.11 Favoriten
Über die Favotiten können Sie direkt Ihre Favoritenziele auswählen.
Nach Auswahl eines Favoriten wird die Navigation direkt von der aktuellen GPS
Position aus gestartet. Diesen Favoritendialog können Sie alternativ auch über den
Stern unten in der Mitte öffnen.
2.4.12 Position
Ein Klick auf diese Schaltfläche speichert immer die aktuelle GPS-Position in Ihren
Favoriten. Dadurch können Sie die aktuelle Position später noch einmal anfahren oder
sie speichern diese zur weiteren Nutzung bei Bedarf.
Zu jeder so gespeicherten Position, werden Datum und Uhrzeit mit gespeichert und
angezeigt, so dass Sie ggfs. mehrere gespeicherte Einträge unterscheiden können.
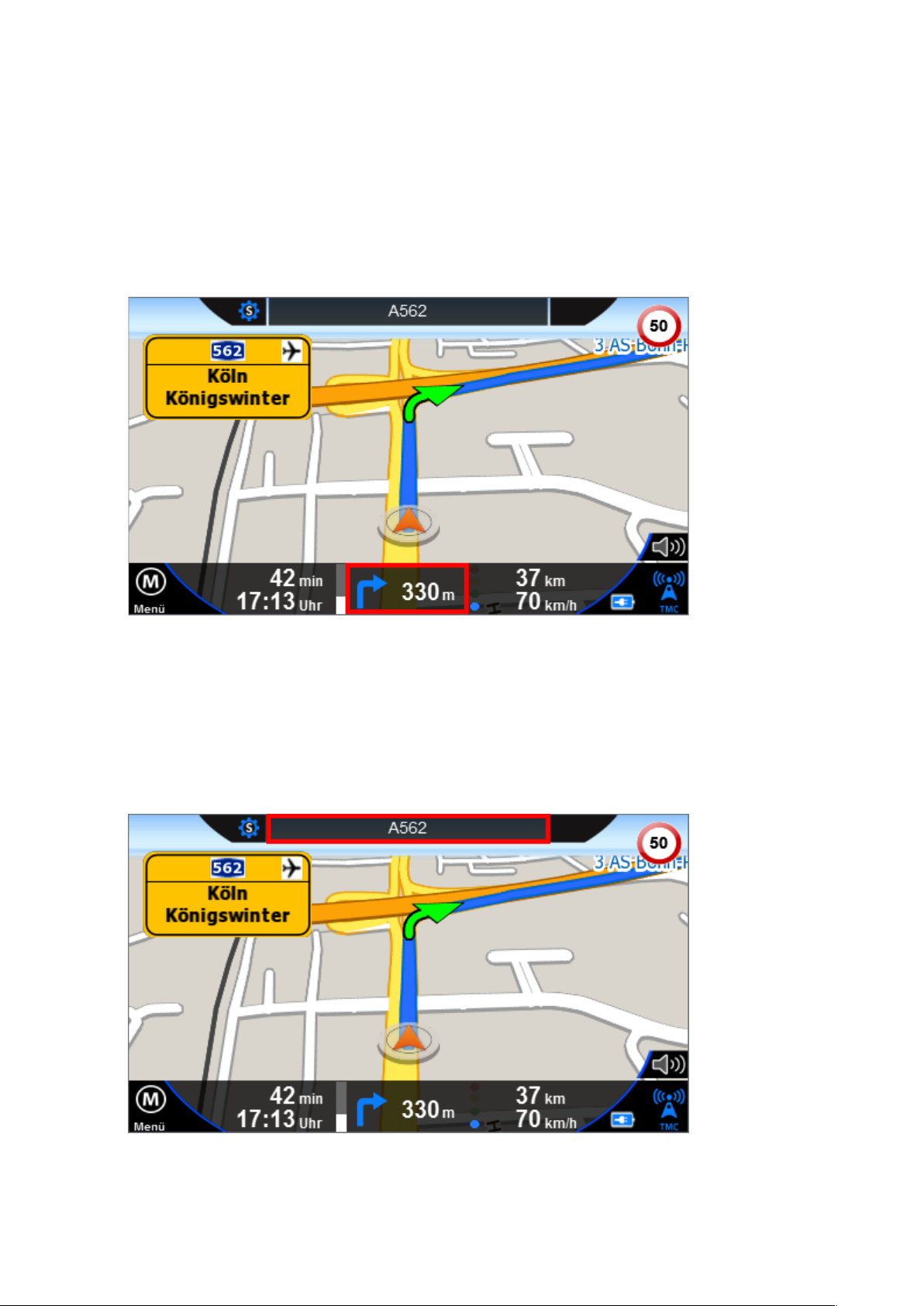
Travel Pilot 3.4 Bedienungsanleitung
17
2.5 Während der Fahrt
2.5.1 Richtungspfeil, letzte Ansage wiederholen
Während der Navigation sehen Sie unten das nächste Manöver und die Entfernung,
wann dieses durchgeführt werden muss. Wenn der Balken (links neben vom Pfeil) "voll"
ist, haben Sie den Punkt erreicht an dem Sie abbiegen müssen.
Durch Klicken auf das Symbol, wird die letzte Ansage wiederholt, falls Sie diese noch
einmal hören möchten oder nicht richtig verstanden haben sollten.
2.5.2 Straßennamen
Oben in der Mitte wird Ihnen das nächste Manöver und die Straße in welche Sie
abbiegen müssen angezeigt.
 Loading...
Loading...