Page 1
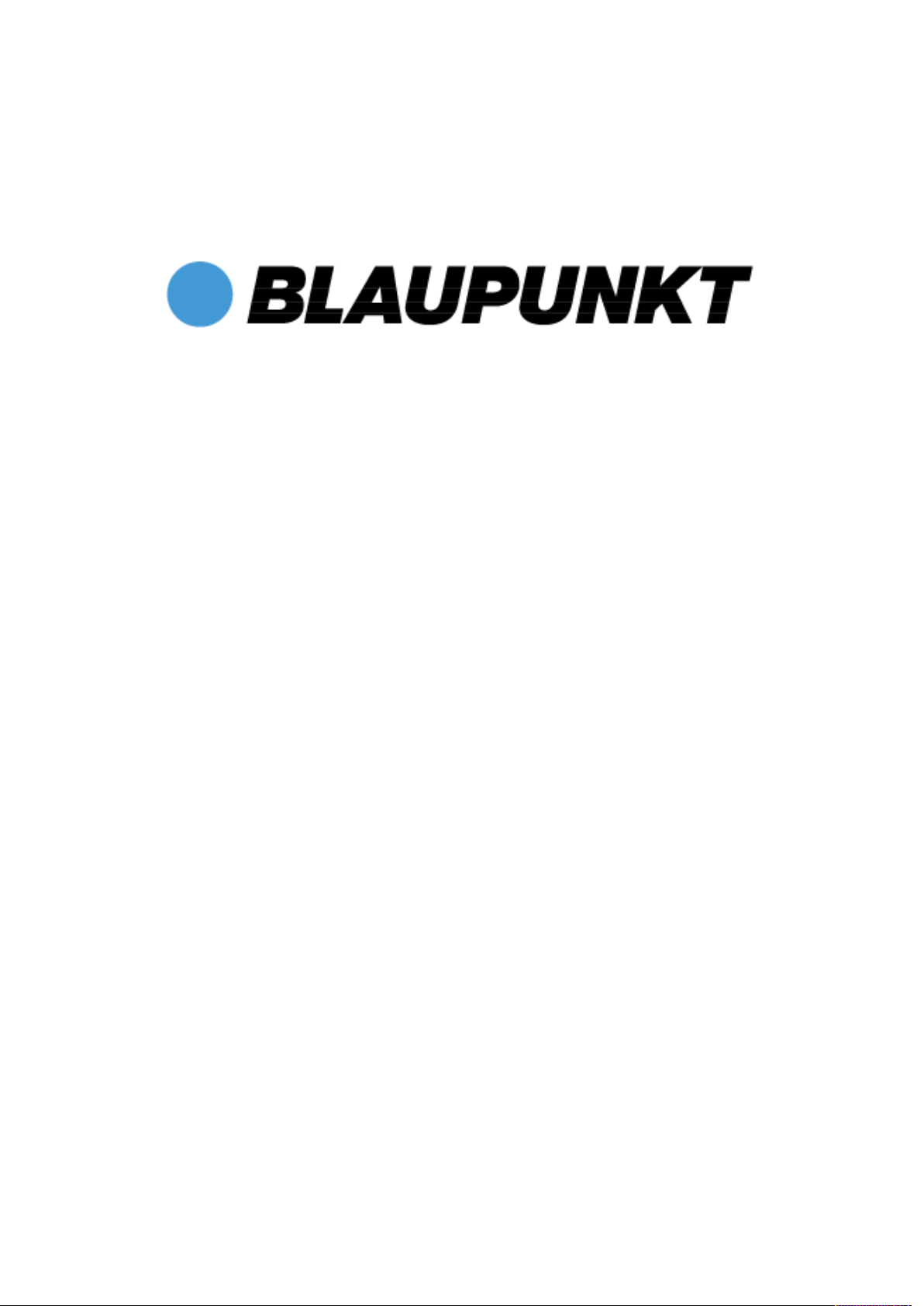
User’s Guide
Navigation-Software
Blaupunkt Travel Pilot
English
Thank you for buying the Blaupunkt navigation system.
Good choice. We wish you a lot of fun and congestion-free kilometres with
your new Blaupunkt navigation system.
In the worst case we will help you.
For technical questions and / or problems, please contact us by phone at
0511 / 123 83 506 or via E-Mail to support@firstservice-gmbh.de
Manuals for other languages can be downloaded also on www.blaupunkt.de
Page 2
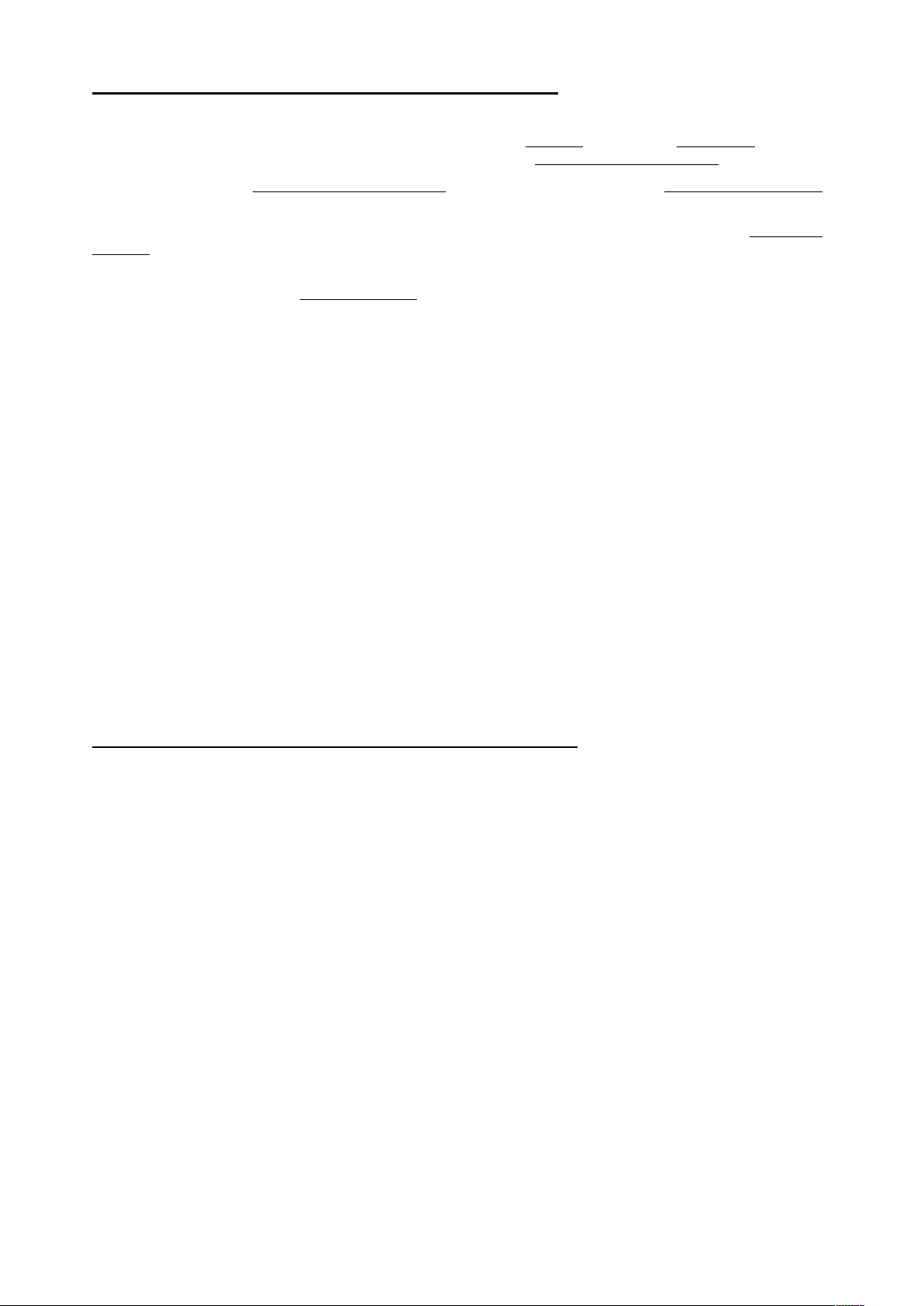
The use and operation of navigation systems
Attention! Don’t operate with the device while driving. Even the smallest
traffic for you and other road users - even at slow speeds - have devastating consequences
Type in the destination before starting your journey
If you have to change the route or the settings while driving, you should better stop for it.
Please attach the navigation system in the vehicle, that it not restricts the driver's visual field, or as little as
possible. Turn the screen that you have a minimal glare (light from outside). The mount can be rotated and
swiveled in any vehicle and provides an optimal position.
Please adjust the volume to a comfortable level
volume and not too loud to get shocked on an advice.
After switch on the device it could takes a few moments to find the required minimum number of navigation
satellites. Depending on the environment, it may go faster or longer. Under the open sky, it is the fastest.In
inner cities with relatively narrow streets and tall buildings, this process may take longer, because the view
to the "the field of view up" is very narrow and that cause reflections of the satellite signals. In metallised
windscreens it is possible that you need additional GPS antennas.
After you the address input and the start of the navigation you can start driving. The device will advice you
imidiatly after it get a gps fix.
and start the navigation system before you start driving.
you: loud enough to understand it with a normal radio
and shortest distractions from road
.
In tunnels, parking garages, homes, etc. The system does not working! Once you exit the tunnel or parking
garage, the connection to the satellites will be built as quickly as possible.
The map data is up to date in time of production of your navigation system. Nevertheless, it may happen
that you may have long-known streets, house numbers, roundabouts, etc. are not included. This is not a
fault, but due to the fact that municipalities do not report all changes in street guides to manufacturers of
digital data. They also drive along the road network itself to update the map data. Nevertheless, it can ever
happen in priority order that such changes are only incorporated into the following versions.
Updates and Enhancements - Maps, Software etc.
Ihr Navigationssystem arbeitet mit der neuesten Software (Betriebssystem, Navigationssoftware und
Kartenmaterial), welche zum Zeitpunkt der Produktion für dieses Gerät zur Verfügung stand. Damit Sie auch
weiterhin in den Genuss von kostenlosen Verbesserungen und Updates kommen, gehen Sie bitte nach dem
Kauf unbedingt ins Internet und dort auf unsere Webseite www.blaupunkt.de. Im Bereich "Service" können
Sie sich registrieren (auch für kostenlose Updates müssen Sie sich registrieren!) und erhalten so immer die
neueste(n) Informationen, Software, Kartenmaterial usw. rund um Ihr Blaupunkt Navigationssystem
Page 3
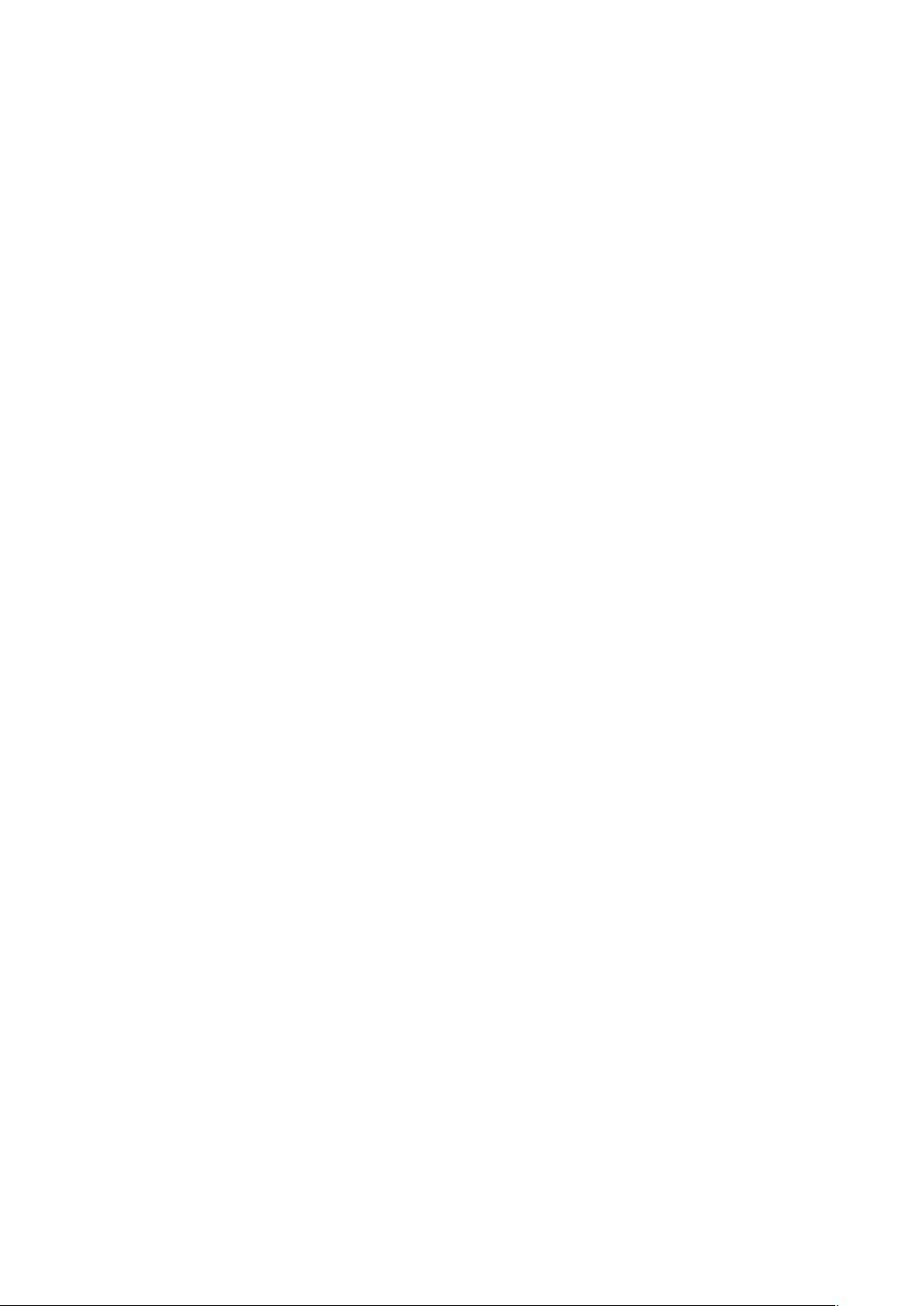
Travel Pilot 3.1 User’s Guide
Table of Contents
A Navigation Software User!s Guide ...........................................................................................................4
1
Quick-Start (for the impatient) ...................................................................................................................5
2 Main Window.............................................................................................................................................9
2.1 time / battery display / compass......................................................................................................10
2.2 TMC state (only for devices with TMC receiver) .............................................................................10
2.3 Zoom ...............................................................................................................................................12
2.4 Quick-Menu.....................................................................................................................................12
2.4.1 Home..........................................................................................................................................13
2.4.2 Address ......................................................................................................................................13
2.4.3 Volume .......................................................................................................................................13
2.4.4 Day/Night ...................................................................................................................................14
2.4.5 Route..........................................................................................................................................14
2.4.6 Block Ahead...............................................................................................................................14
2.4.7 2D / 3D / North ...........................................................................................................................15
2.4.8 Pan.............................................................................................................................................15
2.4.9 Zoom ..........................................................................................................................................15
2.4.10 Destination ............................................................................................................................15
2.4.11 Favorites ...............................................................................................................................16
2.4.12 Position .................................................................................................................................16
2.5 While on Road.................................................................................................................................17
2.5.1 Arrow, Repeat last announcement.............................................................................................17
2.5.2 Street name................................................................................................................................17
2.5.3 Driving information .....................................................................................................................18
2.5.4 Highway e.g. street signs...........................................................................................................19
2.5.5 Lane information / Lane assistant ..............................................................................................19
3 Enter destination .....................................................................................................................................20
3.1 Address ...........................................................................................................................................21
3.2 Favorites .........................................................................................................................................25
3.3 Recent.............................................................................................................................................26
3.4 POI (Points of Interest)....................................................................................................................26
3.5 Zip-Code .........................................................................................................................................28
3.6 Tour.................................................................................................................................................29
3.6.1 New Tour....................................................................................................................................29
3.6.2 Load Tour...................................................................................................................................32
3.6.3 Edit Tour.....................................................................................................................................32
3.6.4 Show Tour..................................................................................................................................32
3.7 Map .................................................................................................................................................33
Page 4
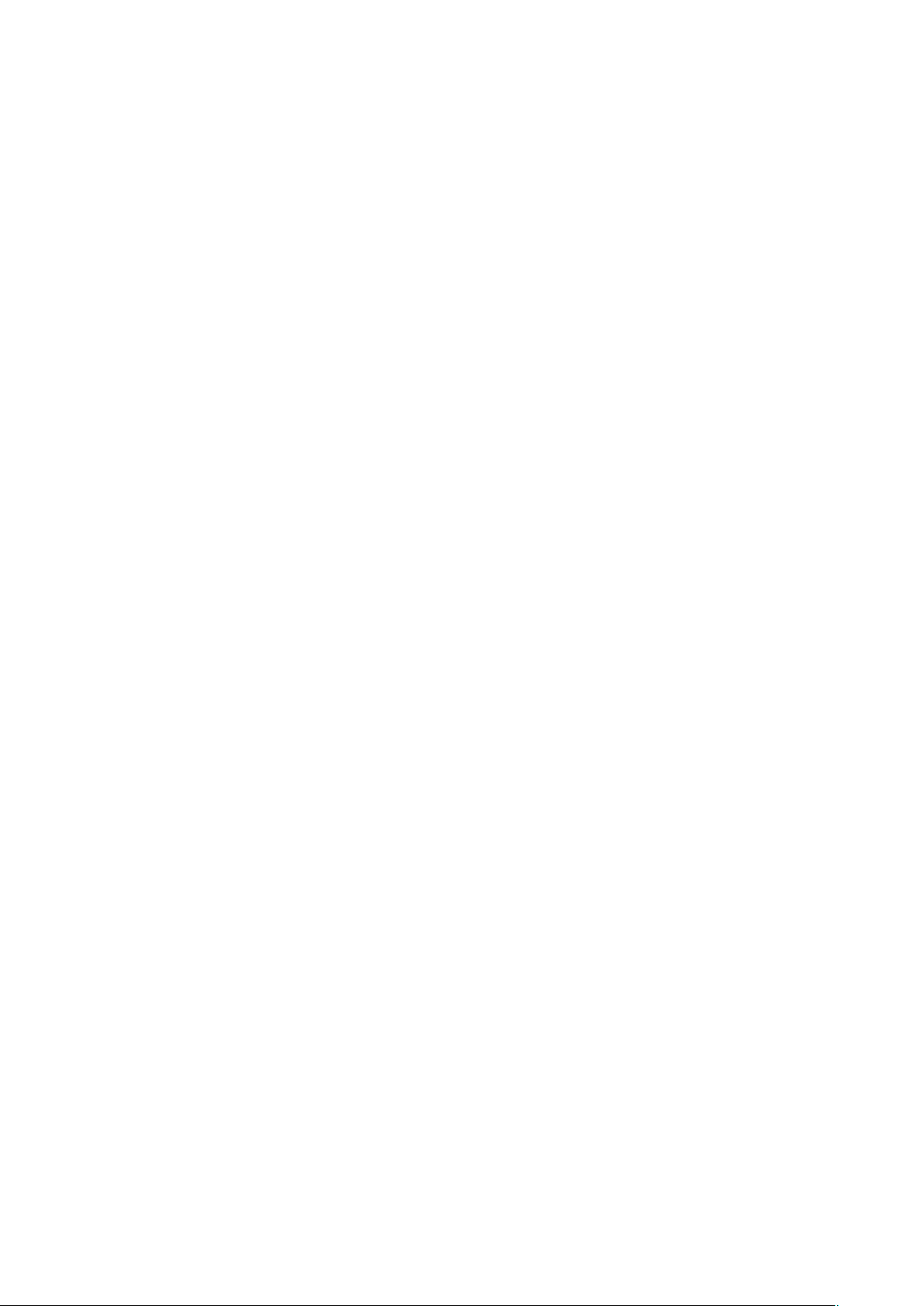
Travel Pilot 3.1 User’s Guide
Coordinates.....................................................................................................................................33
3.8
3.9 Route overview ...............................................................................................................................34
4 Options....................................................................................................................................................35
4.1 Map .................................................................................................................................................35
4.1.1 Map ............................................................................................................................................36
4.1.2 Autozoom ...................................................................................................................................36
4.1.3 Crossway zoom..........................................................................................................................36
4.1.4 Day/Night ...................................................................................................................................37
4.1.5 POI display.................................................................................................................................37
4.2 Routing............................................................................................................................................38
4.2.1 Route..........................................................................................................................................38
4.2.2 Vehicle .......................................................................................................................................38
4.2.3 Low emission zone.....................................................................................................................39
4.2.4 Highways....................................................................................................................................39
4.2.5 Toll roads ...................................................................................................................................39
4.2.6 Ferries ........................................................................................................................................39
4.3 Truck Routing(available at Lkw-/Truck-Devices with appropriate equipment) ................................40
4.4 Warnings .........................................................................................................................................42
4.5 Quick-POI........................................................................................................................................44
4.6 Hardware.........................................................................................................................................45
4.6.1 Brightness ..................................................................................................................................45
4.6.2 Brightness ..................................................................................................................................45
4.6.3 Calibration..................................................................................................................................45
4.6.4 Timezone ...................................................................................................................................45
4.6.5 GPS/TMC...................................................................................................................................46
4.6.6 USB Mode..................................................................................................................................47
4.7 General ...........................................................................................................................................47
4.8 Laguage / Text-To-Speech .............................................................................................................49
4.9 Configuration Wizard.......................................................................................................................49
B Urhebervermerk ........................................................................................................................................50
C Endbenutzer-Lizenzvertrag („EULA“).....................................................................................................51
Page 5
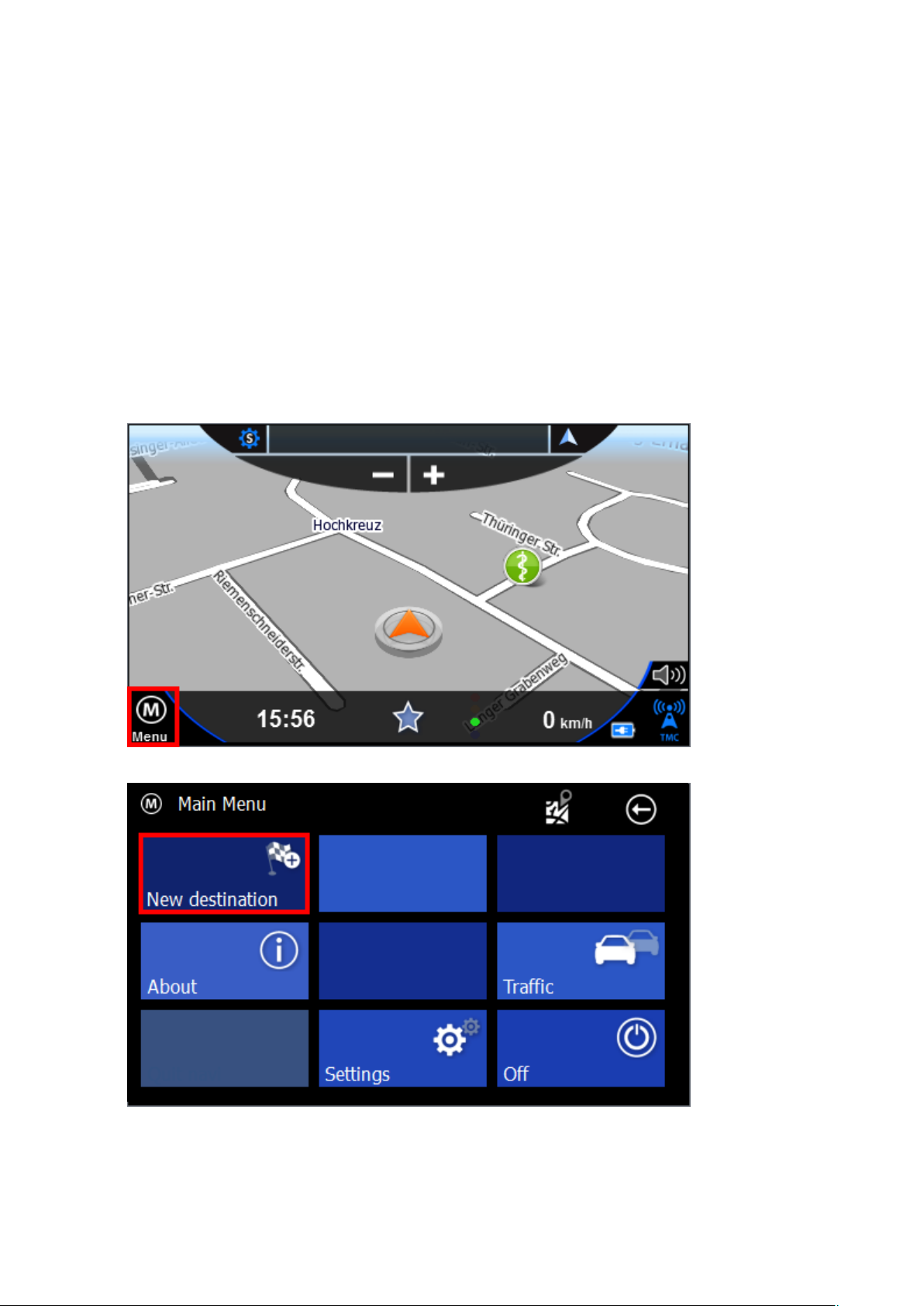
Travel Pilot 3.1 User’s Guide
5
A Navigation Software User‘s Guide
IMPORTANT: When employing a navigation system in a vehicle, i.e., this software
and the accompanying hardware, it is your responsibility to set up, secure and use
the system in a manner that does not restrict your vision in any way and will not
lead to accidents, injuries or material damages. You, as the user of this product, are
solely responsible for driving safely. Do not handle this product while driving—
always park the car first.
1 Quick-Start (for the impatient)
To enter a destination immediately, click the Menu button:
Now click the menu item "New Destination":
Over the "address" Button you can enter addresses.
All inputs are easy. Just using the onscreen keyboard, which is automatically added
when needed.
Page 6
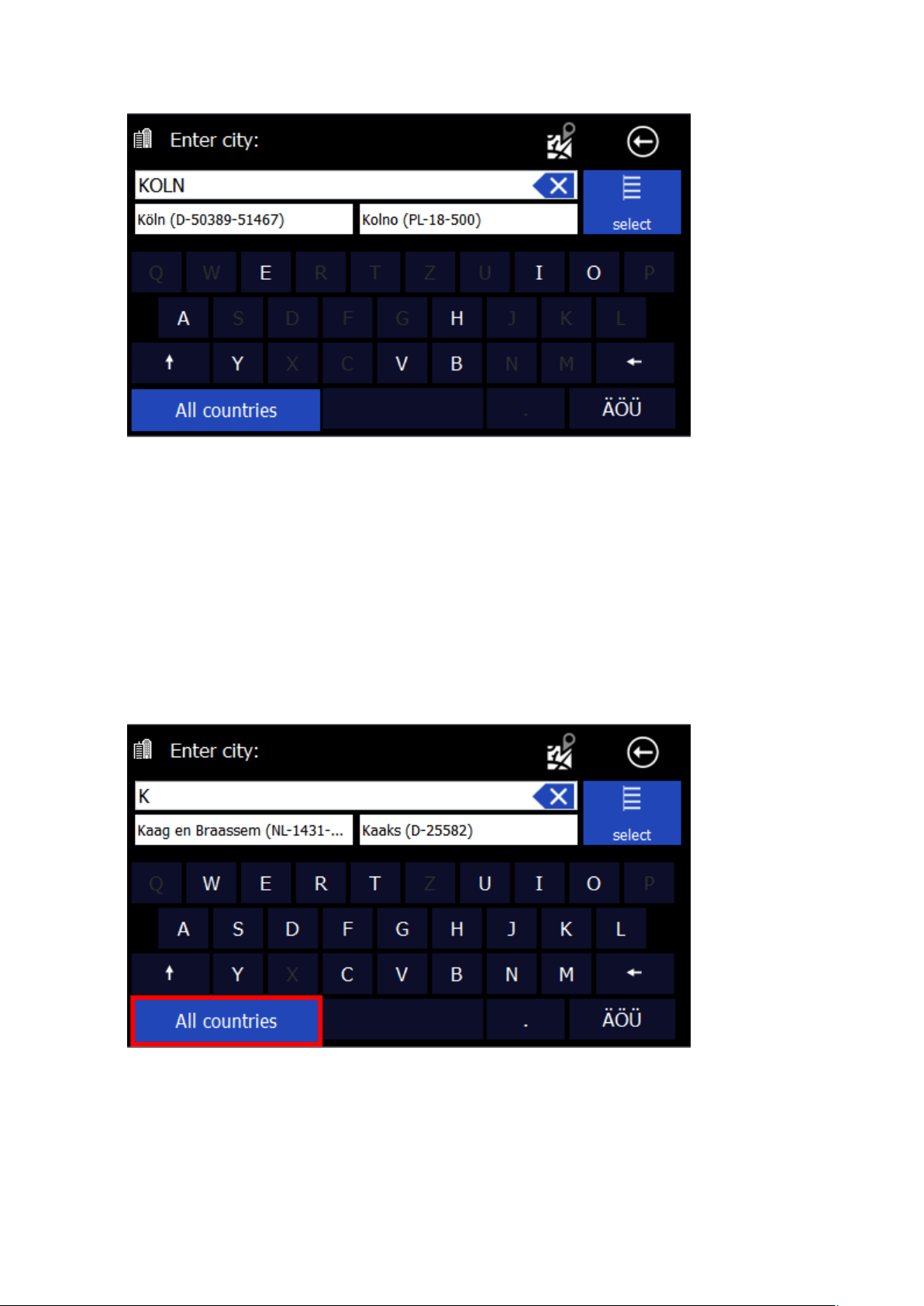
Travel Pilot 3.1 User’s Guide
6
You do not need to enter „umlauts”. In place of an „Ä” simply enter „A”, instead of „Ö”
enter „O”, instead of „Ü” enter „U”. For example, if your destination is located in „Köln”,
Germany, just enter „K O L N”.
You do not need to enter spaces and hyphens. Instead, simply click the empty field to
the left of the white triangle (at the bottom, third button from the right).
If you make a mistake, click the backspace key to delete the wrong entry.
Depending on the version of your software and depending on the map material you may
see the pre-select for the country at the bottom left. The last settings will be saved. If
you select "All Countries", you can enter places without knowing the country. This is
helpful in border areas sometimes.
Page 7
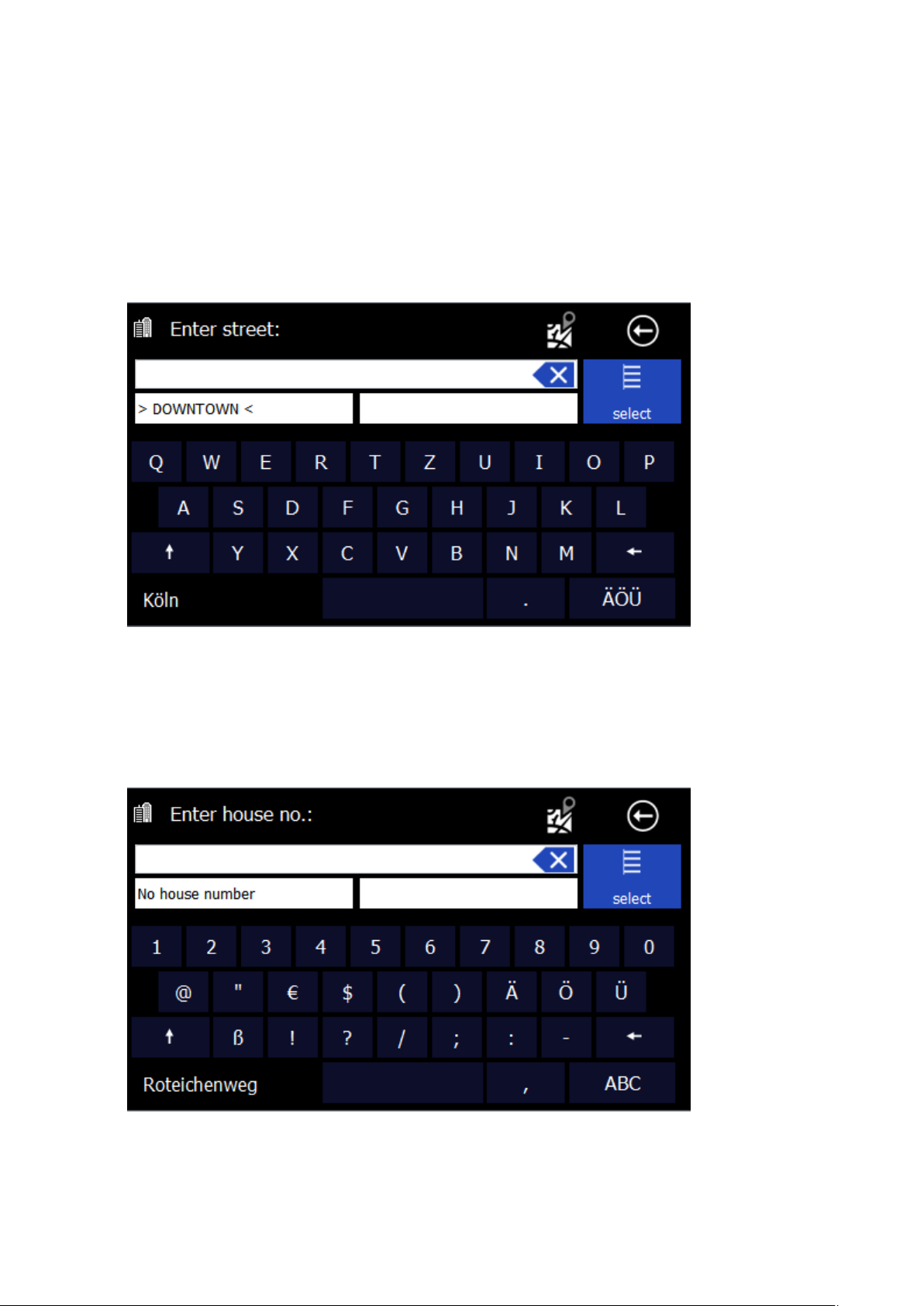
Travel Pilot 3.1 User’s Guide
7
After selection of the cities you get to the road selection.
You can enter any part of the name. E.G. finds the entry "swimming pool", the "pool
road / square" - "The Pool" - to the pool ", etc.
Alternatively, you can also choose „TOWN CENTRE" if you want to drive into the center
of each city.
Now you can enter the house number. If the house number in the database should not
be present, your navigation software suggests an alternative in the vicinity. If you do not
know the house number, you can right click on "Without a house number." Your
navigation system will then guide you to the center of the chosen road. Use "back" at
the upper right to return back to street search.
Page 8
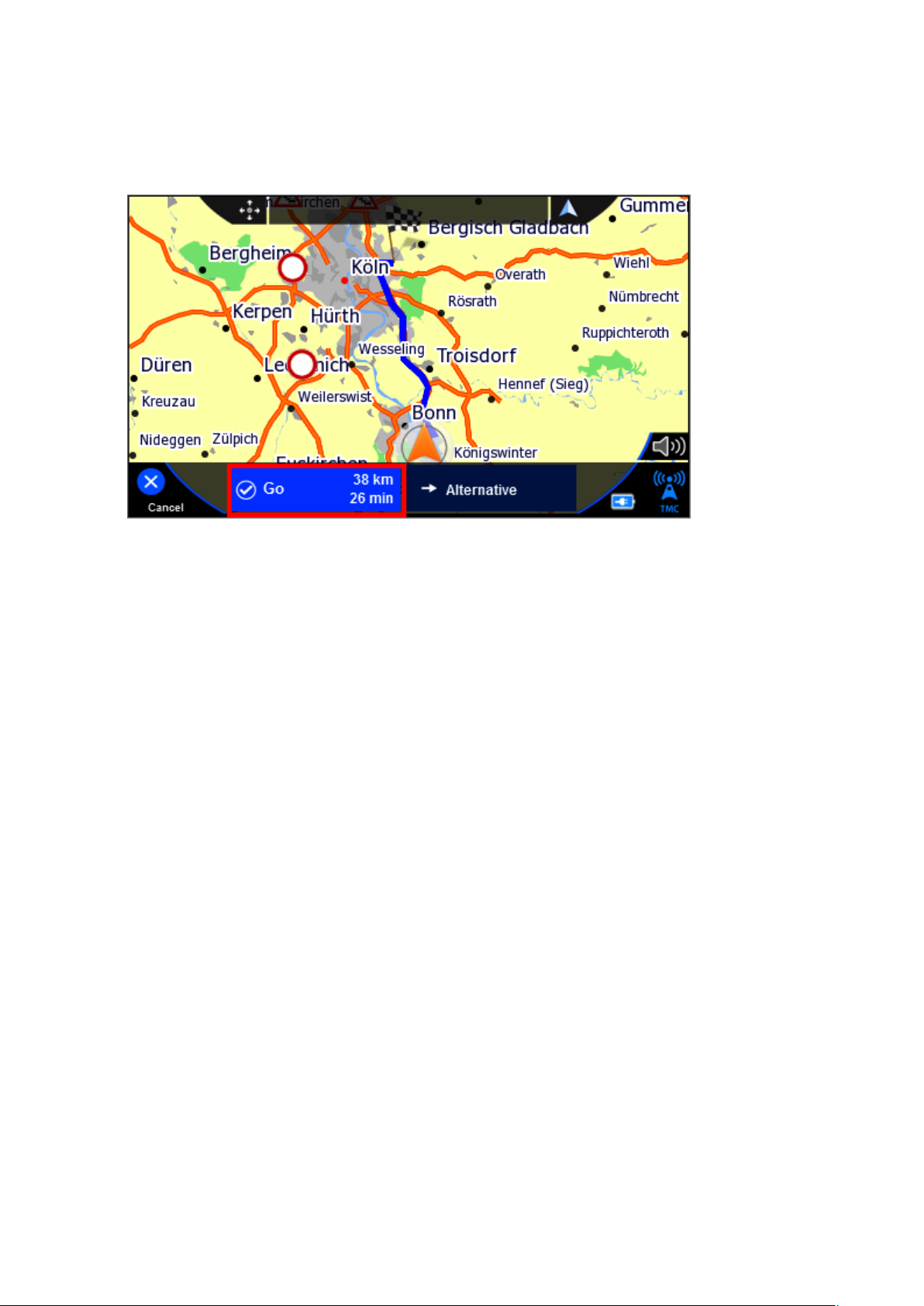
Travel Pilot 3.1 User’s Guide
8
After destination input you will see an overview over the route
Pleas commit the route on the Button in the bottom.
If you want you can calculate an alternative route. Just click on the calculated route
button on the left side.
If no alternative was calculated the navigation starts automatically if you start driving.
Page 9
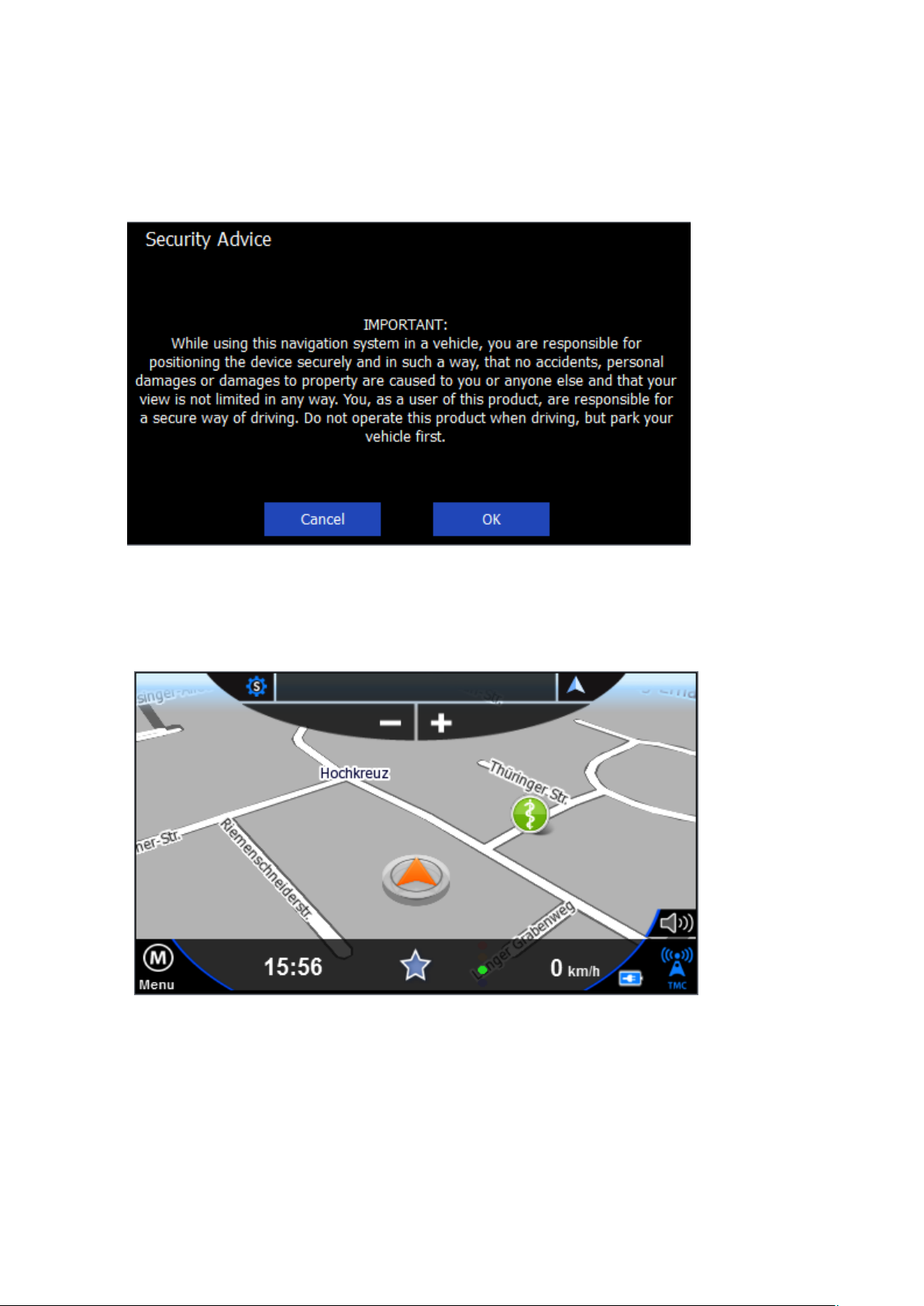
Travel Pilot 3.1 User’s Guide
9
2 Main Window
After first start you will see following phrase:
Please read this carefully. Then confirm with "OK" to enter to the navigation software.
The software starts directly with the map:
Page 10
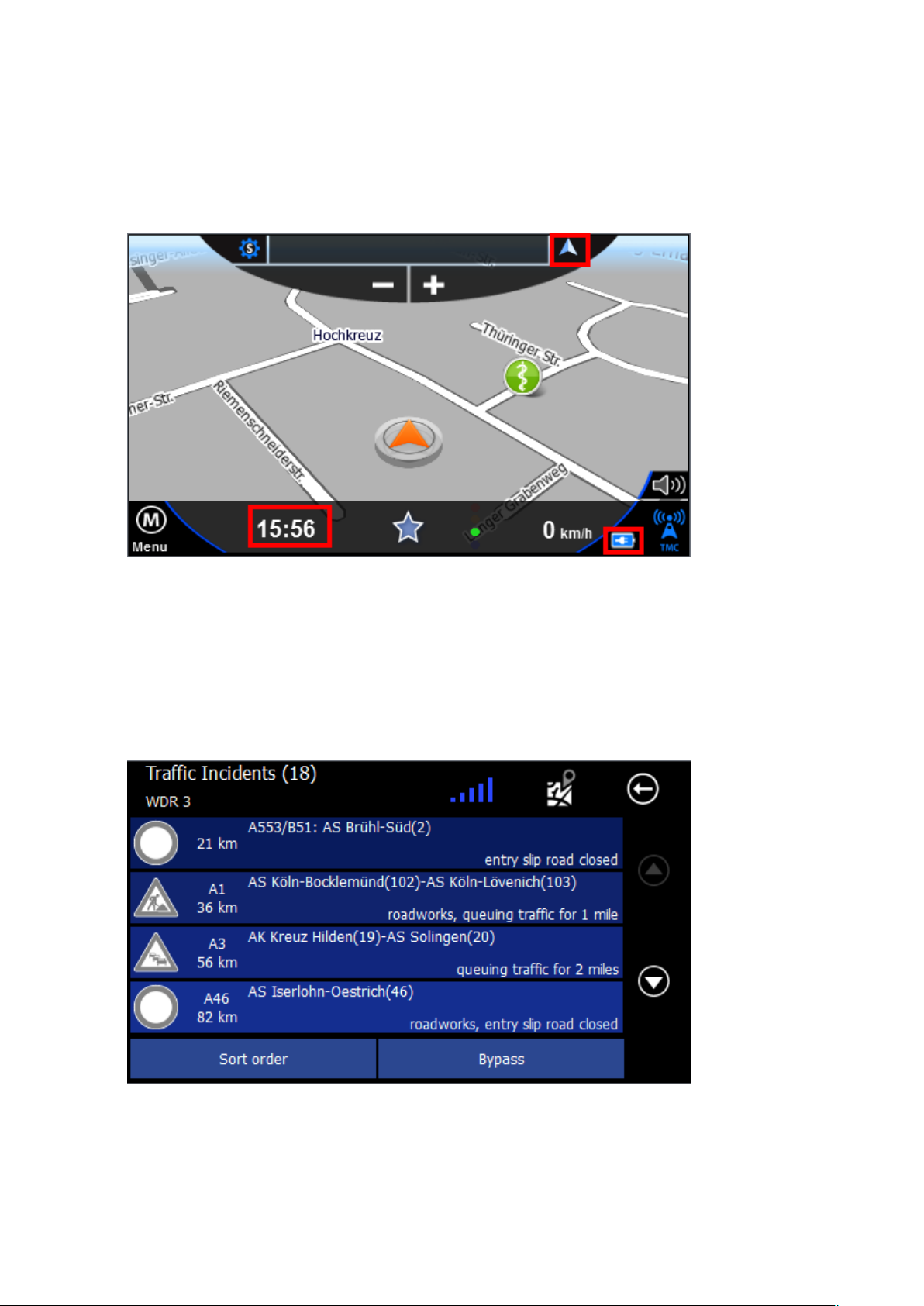
Travel Pilot 3.1 User’s Guide
10
2.1 time / battery display / compass
The upper left of the screen shows the current time and battery status.
In the upper right corner there is a compass, which always pointing to north direction.
2.2 TMC state (only for devices with TMC receiver)
In the below right corner of the window you can see the TMC receiving state.
By clicking on the icon you can see the traffic jams and the receiving state
:
In the top right the current channel is displayed (possibly with RDS Radio Text).
Use the selection boxes below to order as needed and change the setting of the
bypass.
Page 11
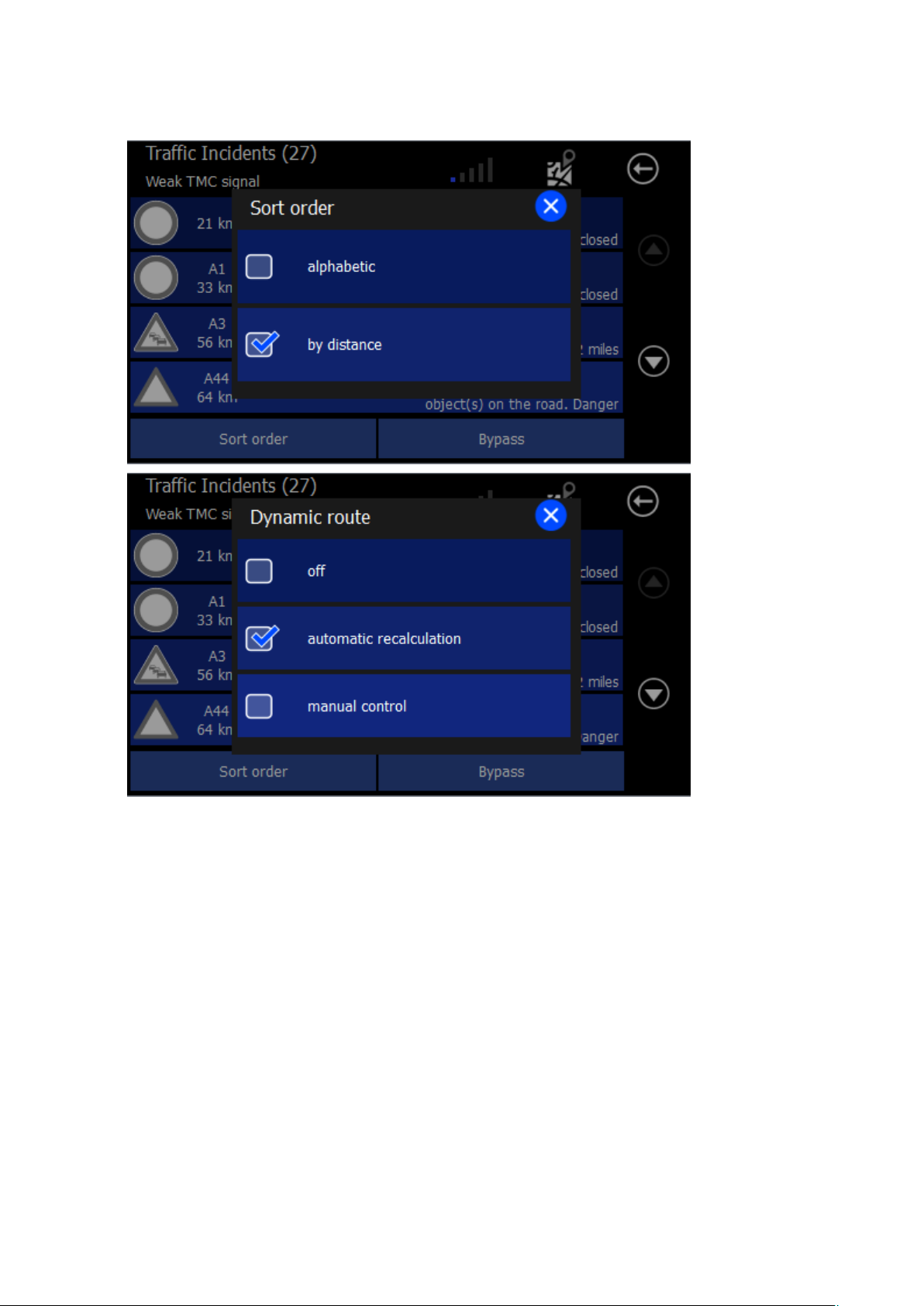
Travel Pilot 3.1 User’s Guide
11
With the „map“ button in the upper left corner you will get back toe the main window.
Page 12
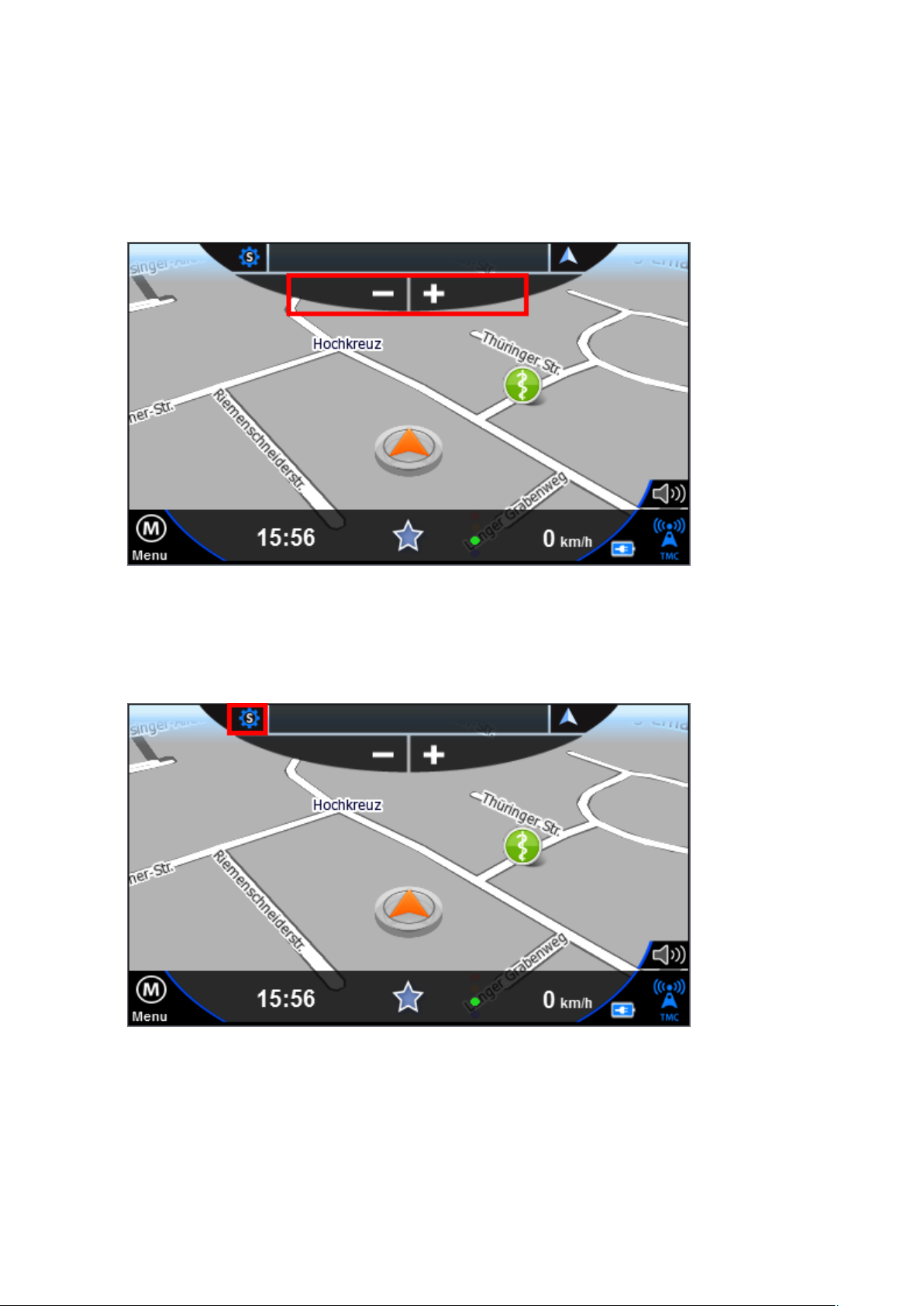
Travel Pilot 3.1 User’s Guide
12
2.3 Zoom
The two zoom buttons in the corners of the map, you can zoom the map. This also
works in the navigation. In 3D mode, the zoom out is limited at a certain zoom level.
2.4 Quick-Menu
The Quick menu button is on the upper left side. With the Quick Menu gives you direct
access to key functions and settings.
Depending on whether the navigation has been started or not, some features are not
available.
Page 13
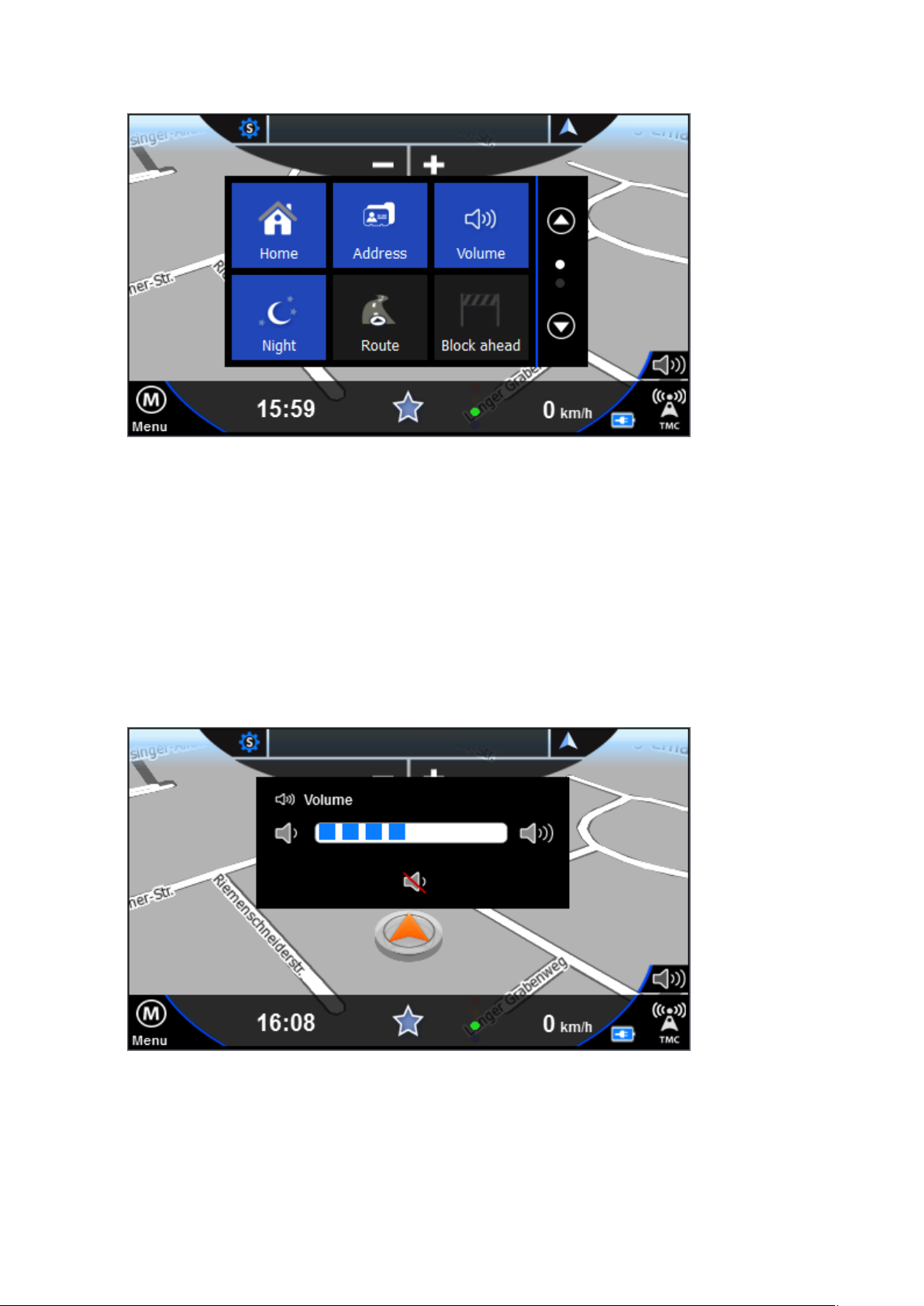
Travel Pilot 3.1 User’s Guide
13
2.4.1 Home
With this function you can navigate to your defined home address. To define it you have
to add a favorite and mark is as home address.
2.4.2 Address
With this button you will get directly to the address input dialog.
2.4.3 Volume
With this button you can adjust the volume of announcements.
Click on the crossed-mounted loudspeakers on the menu to mute / silent.
In Bottom right of the map an icon appears if the navigation is muted. Clicking on this
icon activate the announcements again.
Page 14
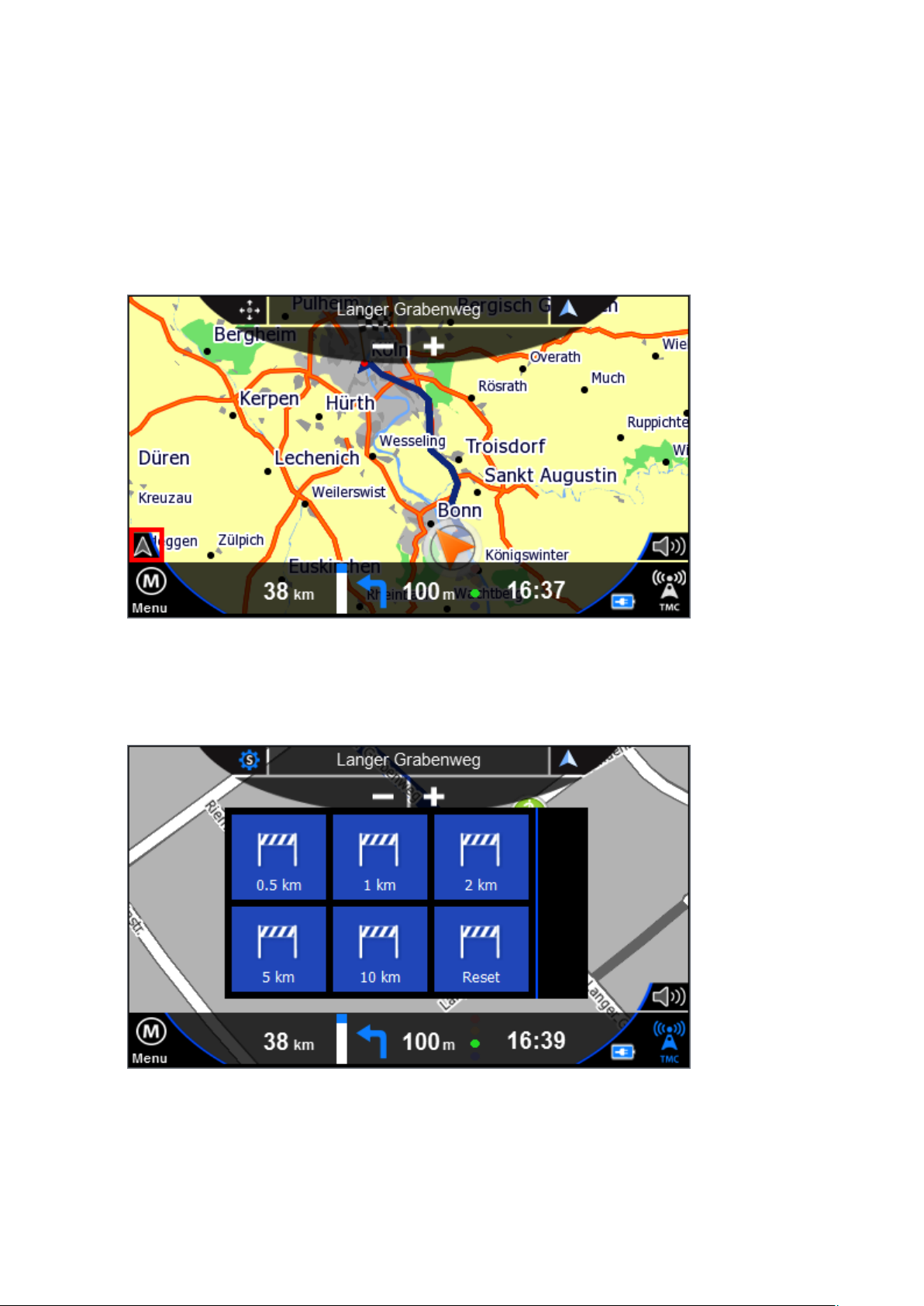
Travel Pilot 3.1 User’s Guide
14
2.4.4 Day/Night
With this function you can switch between the day and night view. Please also look at
Geo-Daylight.
2.4.5 Route
This feature allows you to enter to the route overview. This button is only active in the
navigation otherwise it is gray and not clickable.
Like in the destination view appears a vehicle icon on the left side of the map. A click on
this button brings you back to the actual position and the navigation view.
2.4.6 Block Ahead
The purpose of the Block KM function is to block the upcoming road section for a
certain number of kilometers during active navigation. The navigation system will
determine an alternative route bypassing the blocked section.
This function is useful for circumventing traffic jams or blocked roads.
When you have blocked a road, a button “Reset” appears in the Options Menu. Use this
button to free the blocked road.
Page 15
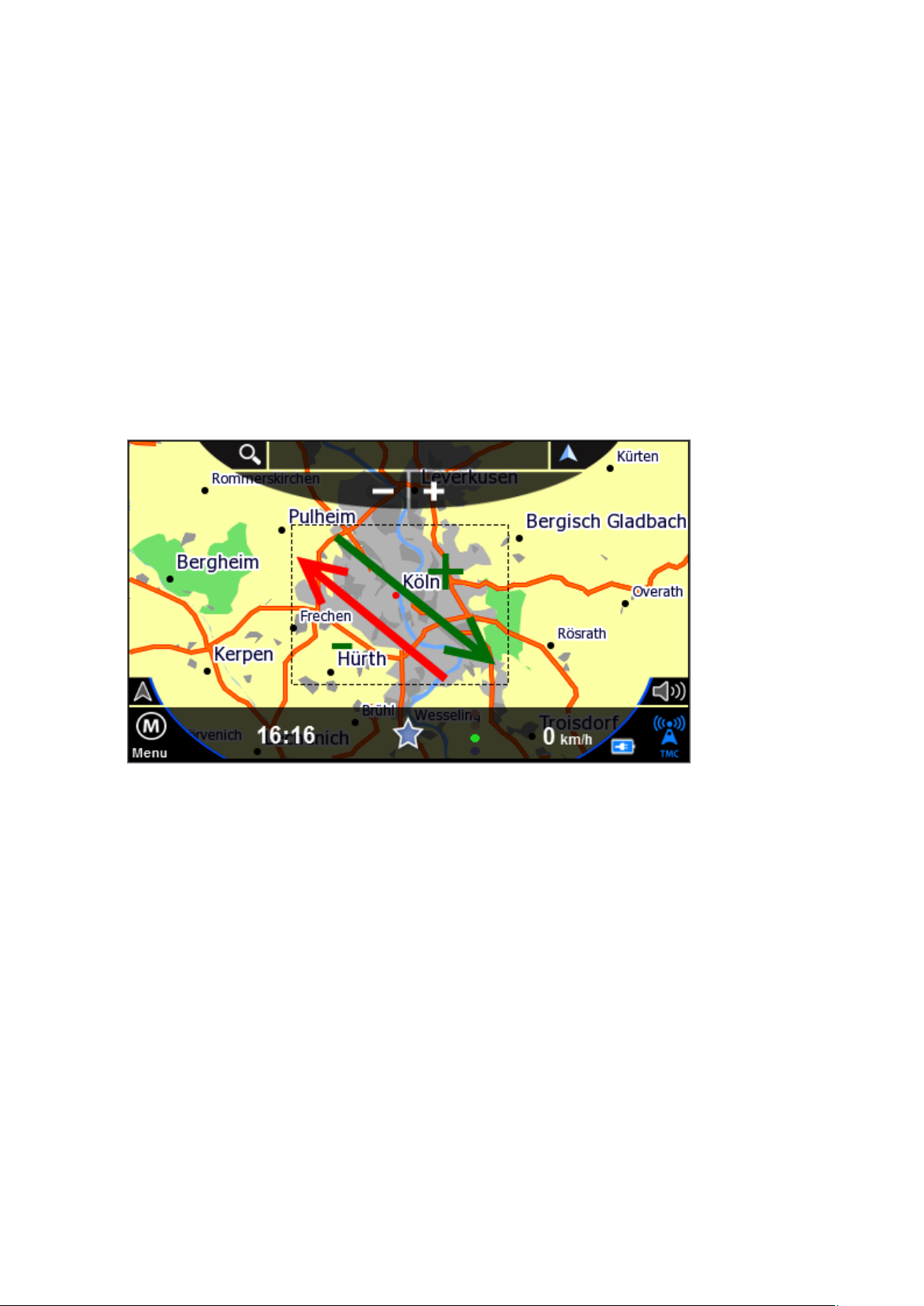
Travel Pilot 3.1 User’s Guide
15
2.4.7 2D / 3D / North
With this Button you can switch between 2D north ,2D in direction and 3D view on map.
2.4.8 Pan
Click the button with the four arrows to activate the scroll mode. You can now move the
map with your finger.
2.4.9 Zoom
If this feature is enabled, you can drag a rectangle on the map, the map scale to
temporarily change, for example for an increased oversight.
If you draw a box around the target form the upper left to the lower right (green), the
map viewer zooms in the selected area.
If you draw a box from the lower right to the upper left (red) the map viewer will zoom
out.
2.4.10 Destination
This feature allows you to enter to the destination view. This button is only active in the
navigation otherwise it is gray and not clickable.
Page 16
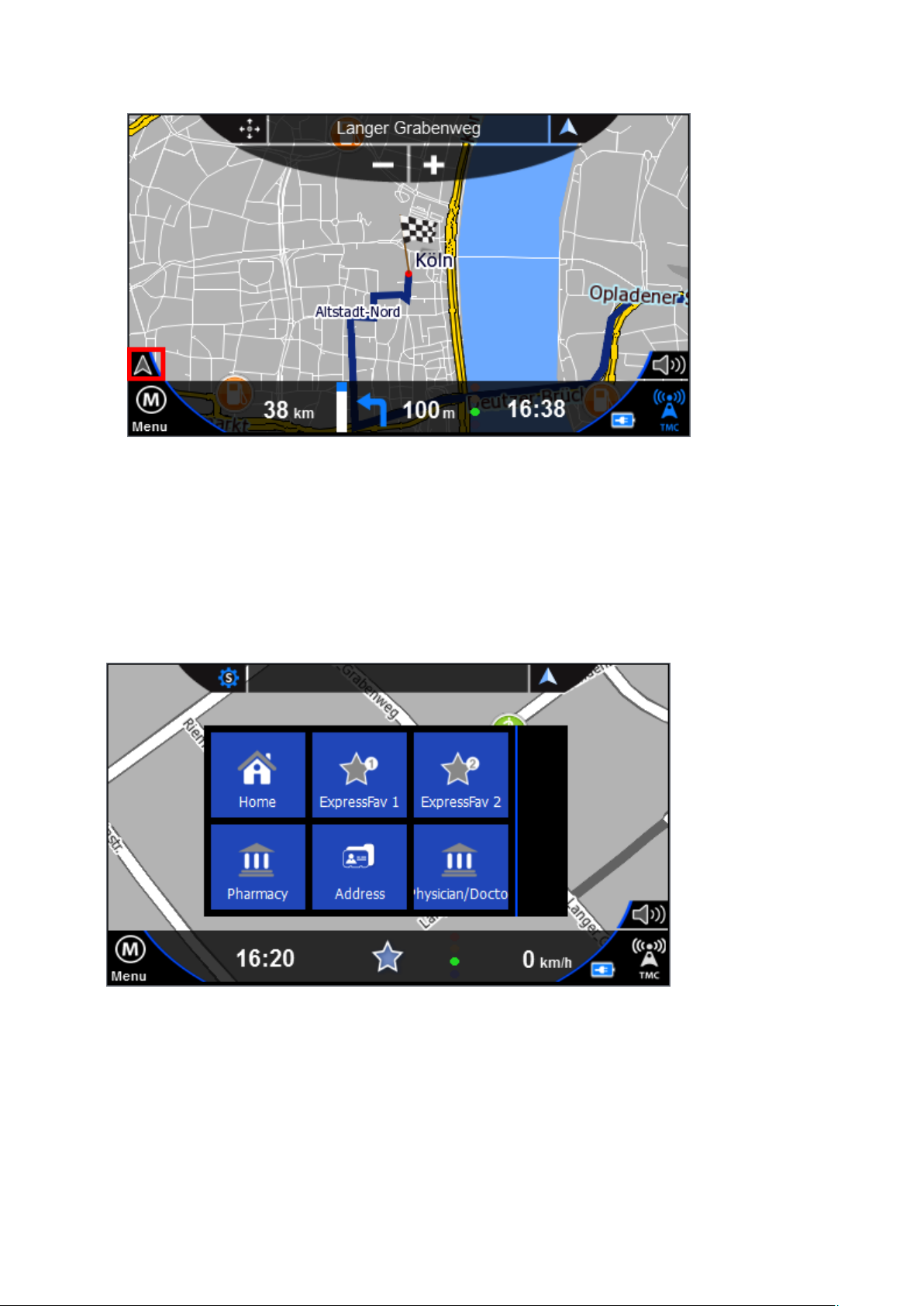
Travel Pilot 3.1 User’s Guide
16
In the destination view appears a vehicle icon on the right side of the map.
A click on this button brings you back to the actual position and the navigation view.
2.4.11 Favorites
With the favorites you can directly navigate to the selected favorite. After selecting the
favorite the navigation will start immediately from the actual position.
You can open this dialog also with the star on the below.
2.4.12 Position
Clicking this button saves the current GPS position to your favorites. This allows you to
approach the current position later or save it for further use if needed.
For each the stored position, date and time are stored and displayed so that you can
possibly differentiate multiple saved records.
Page 17

Travel Pilot 3.1 User’s Guide
17
2.5 While on Road
2.5.1 Arrow, Repeat last announcement
While navigation you get the upcoming maneuver and distance on the lower side. When
the bar (left of the arrow) is "full", you have reached the point where you have to turn.
By clicking on the symbol the last announcement will played again.
2.5.2 Street name
The next street name and maneuver is displayed in the upper middle.
Page 18

Travel Pilot 3.1 User’s Guide
18
2.5.3 Driving information
On the navigation bar, you can find the driving information.
By clicking one of the driving information you can choose between time,speed, sistance
to destination, time at destination and time to destination.
Page 19

Travel Pilot 3.1 User’s Guide
19
2.5.4 Highway e.g. street signs
If you get onto a freeway or highway the road signs are displayed in the upper middle,
with the direction in which you have to drive.
2.5.5 Lane information / Lane assistant
If there are lane information in the map data and your device supports this feature, you
can see the lane information at the bottom in the middle. The tracks, which you can use
are color coded.
Page 20

Travel Pilot 3.1 User’s Guide
20
On highways you can see the reality views.
3 Enter destination
To enter a destination immediately, click the bottom right below the Menu button:
Page 21

Travel Pilot 3.1 User’s Guide
21
Now click the menu item "New Destination":
3.1 Address
With de Address Button you get to the address destination input window.
Enter the city name with the screen keyboard. Possible matches are presented to you
on the list. If the searched city is displayed in list you can click directly on the list to
select your city. You can open the whole list by clicking on the list icon to the right.
Depending on the version of your software and depending on the map material you may
see the pre-select for the country at the left above. The last settings will be saved. If you
select "All Countries", you can enter places without knowing the country. This is helpful
in border areas sometimes.
Page 22

Travel Pilot 3.1 User’s Guide
22
To open the list of possible cities, streets or house numbers, please click on the List
Button on the upper right.
The previously entered letters are displayed in the top row of the screen. While you tap
some letters may hidden on the keyboard.
You do not need to enter „umlauts�. In place of an „Ä� simply enter „A�, instead of
„Ö� enter „O�, instead of „Ü� enter „U�. For example, if your destination is located in
„Köln,� Germany, just enter „K O L N�.
You do not need to enter spaces and hyphens. Instead, simply click the empty field to
the left of the white triangle (at the bottom, third button from the right).
Page 23

Travel Pilot 3.1 User’s Guide
23
If you make a mistake, click the backspace key to delete the wrong entry.
After selection of the cities you will see the road selection.
The street name will entered as in the city input window.
Alternatively you can also choose "DOWNTOWN" if you want to drive into the center of
the city.
In large cities it is possible that streets with the same name exist in different districts.
In this case, choose the desired destination based on the zip code or the district
indicated in the list.
Page 24

Travel Pilot 3.1 User’s Guide
24
Now you can enter the house number. If the house number in the database should not
be present, your navigation software suggests an alternative in the vicinity. If you do not
know the house number, you can right click on "Without a house number." Your
navigation system will then guide you to the center of the chosen road. Use "back" at
the upper left to return back to street search.
Page 25

Travel Pilot 3.1 User’s Guide
25
3.2 Favorites
Favorites are frequently used addresses you can store in a list. This facilitates quick
access to these destinations.
When you start up the system for the first time, the favorites list is empty.
You can add addresses, pois and coordinates.
By clicking on one of the arrows on the right you get the details of it:
You have the following options:
- Click on the name to start a route to the destination you chose
- Use the "Map" button to display the destination on the map
- Use the stylus to edit the name
- Use the trash to delete the favorite
Use "Add new favorite" to create new favorite.
Page 26

Travel Pilot 3.1 User’s Guide
26
3.3 Recent
Under "Recent" you can find the latest targets approached.
This can be addresses, pois and coordinates.
You have the following options:
- Click on the name to start a route to the destination you chose
- Use the "Map" button to display the destination on the map
- Press the save icon to save the recent destination under favorites
- Use the trash to delete the recent destination
3.4 POI (Points of Interest)
POIs are special destinations like restaurants, gas stations, railway stations and so on.
You can input them on different ways. If no navigation is started, the buttons “POI near
route" and “POI near destination” are hidden and not clickable.
Page 27

Travel Pilot 3.1 User’s Guide
27
Please select a search method. After that, you can choose a category form the list.
Please select a one of it.
Here you can see the category restaurants for example:
The POIs are sorted by distance (direct distance). When you click on an arrow behind a
POI, you get the detail information:
Page 28

Travel Pilot 3.1 User’s Guide
28
You have the following options:
- Click on the name to start a route to the POI you chose
- Use the "Map" button to display the POI on the map
- Press the save icon to save the POI under favorites
3.5 Zip-Code
With this function you can enter zip codes for finding your destination.
The input is nearly the same like in the address input. By clicking on the list button on
the upper right side, you will get the whole list too.
Page 29

Travel Pilot 3.1 User’s Guide
29
After choosing a zip code you will see the street and house number input dialog like in
the address input.
3.6 Tour
With the tour function you can define Itineraries and save them.
Depending on whether the navigation is active or not, some buttons are gray and not
clickable.
3.6.1 New Tour
With this function you can create a new tour.
Page 30

Travel Pilot 3.1 User’s Guide
30
With the button „new destination“ you kann successively add different addresses, POIs
or coordinates.
After entering some destinations, for example, the list looks like this:
Each destinations can be marked as an intermediate destination or as a via point.
To do this, click on the flag in front of it.
Here the “Mediapark” is marked as a via point.
Page 31

Travel Pilot 3.1 User’s Guide
31
Via-points are destinations on which the route leads along, without informing the user
about it. This is for example useful if you want to go from "location A" over "location B"
to "location C" because it's a scenic route, but "location B" is not a particular destination.
When you select a location you can switch the order or delete it.
Click "GO" to start the route guidance to the first destination or via point. When you
reach an intermediate destination, please confirming the route guidance to the next
station. When you reach a via point, no message is issued.
Attention! If you click directly on "GO", the route will not be saved. Please make use of
the " Save Tour" and enter a name for this tour.
Page 32

Travel Pilot 3.1 User’s Guide
32
With the „Simulation“ button you can simulate the Route in da Demo.
In this case, you need to define a start point to start the simulation.
3.6.2 Load Tour
If you saved a tour before, you can use "Load Tour" to call and use it again.
3.6.3 Edit Tour
During navigation, you can edit and change the current tour.
3.6.4 Show Tour
During Navigation the current tour can be shown.
Page 33

Travel Pilot 3.1 User’s Guide
33
3.7 Map
With the map function you can choose a destination via map:
Like in the main window you have three several ways for choosing a destination:
- Take position directly
- Nearest Address Search
- POI take on the marked position
3.8 Coordinates
On the coordinate input, you can enter exact WGS 84 coordinates. These consist of W /
O or N / S as well as a decimal number with 1-2 and 0-7 digits before the decimal point.
Page 34

Travel Pilot 3.1 User’s Guide
34
3.9 Route overview
After destination input you will see an overview over the route
Pleas commit the route on the Button in the below.
If you want you can calculate an alternative route. Just click on the alternative button on
the below.
If no alternative was calculated the navigation starts automatically if you start driving.
Page 35

Travel Pilot 3.1 User’s Guide
35
4 Options
In the options you have setting which are necessary for navigation.
4.1 Map
In this menu you find all settings regarding the map.
Page 36

Travel Pilot 3.1 User’s Guide
36
4.1.1 Map
The map can be used in 3 different views.
- 3D direction (The camera angle behind the vehicle position icon and the map
is turned in the direction of the vehicle icon)
- 2D Northwards (map will remain pointing North)
- In the direction of 2D (map rotates in driving direction))
4.1.2 Autozoom
With this panel you can turn off the automatic zoom into the ma. When it is on, the map
is automatically reduced at higher velocities, so the driver has a better view. As soon as
the vehicle slows down again, the mapview is also increasing again.
4.1.3 Crossway zoom
With this panel you can switch the crossway zoom on and off. If it’s switched on, the
map zooms into the crossways where maneuver are included.
Page 37

Travel Pilot 3.1 User’s Guide
37
4.1.4 Day/Night
The day/night view can be changed in addition to the quick menu here:
There is a day view, a night view which is not blinding so much at night and there is the
function Geo-Daylight. In this day and the night view automatically switches to the
actual sun setting and rising. For this function the date, time and the GPS position will
be considered correct. This function is much more accurate than for example a fixed
switching at certain times.
4.1.5 POI display
In the POI (Point of interest) display settings menu you can choose the pois with are
displayed in map.
It is not recommended to display all POIs, because in metropolitan areas the mapviewer
will show too much to get a good overview.
Page 38

Travel Pilot 3.1 User’s Guide
38
4.2 Routing
In this setting menu, all settings are made concerning the route:
4.2.1 Route
This setting determines by witch criteria the route will be calculated.
The fastest route is mostly on the existing highways and is the default.
The shortest route is the shortest route from the path.
The economic route is the route with the lowest expected fuel economy.
4.2.2 Vehicle
Here you can select a vehicle profile. This has an impact on the routes and the
calculated travel and arrival times. Depending on model and equipment you will find
different options.
Attention! The selection of the profile "truck" does not automatically switch on the truck
Page 39

Travel Pilot 3.1 User’s Guide
39
routing options (see next section)!
4.2.3 Low emission zone
You can also select your Emission class. This may have an effect on the route
calculation.
4.2.4 Highways
You can avoid highways, if you wish.
4.2.5 Toll roads
You can avoid toll roads, if you wish.
4.2.6 Ferries
Also ferries can be avoided, if you wish.
Attention: All these settings have an affect on the routes (roads into consideration) and
the calculated travel and arrival times.
Page 40

Travel Pilot 3.1 User’s Guide
40
4.3 Truck Routing(available at Lkw-/Truck-Devices
with appropriate equipment)
In this dialog you can enter the dimensions of your truck and hazardous loead. These
are used when calculating the route and during navigation.
Attention:
there is no guarantee for a complete or error-free recording. Therefore, the signs
on the road always take precedence over the details of your navigation system.
You get an overview of the state of the recording truck restrictions at the time of
purchase. Please refer to this overview for more information on state specific data on
your system.
Please note that not all roads recorded for truck restrictions, and that
You can create and use multiple profiles. This is useful if this navigation system is used
in different vehicles or if the load varies for example.
To define a profile, click on "Add new truck profile" please. Now you can specify a name
for the profile, eg "Actros green" or the license plate "H - XX 123"
Page 41

Travel Pilot 3.1 User’s Guide
41
After entering the profile name, you get to the screen for entering the dimensions.
Please enter the dimensions.
Bellow you find the settings for the Hazardous goods.
The map shows the truck restrictions in two ways: Firstly, road sections with truck
restrictions are drawn with a pink border. On the other hand, the road signs with the
actual values are shown. Please note that not all the signs in each map can be
displayed simultaneously. The presentation is to scale-dependent, meaning that above
a certain speed the truck restrictions can’t be displayed. Of course, they still continue to
be taken into route calculation.
Attention:
Please note that not in all countries truck restrictions are covered and
that there is no guarantee of a complete or error-free recording of all road
classes. Therefore, the signs on the road always take precedence over the details
of your navigation system.
Page 42

Travel Pilot 3.1 User’s Guide
42
4.4 Warnings
In the warning settings you can set the settings fort he speed and speed cam warnings.
Attention!
The camera database is installed and enabled only for those countries in which these
warnings are allowed by law! Cameras for other countries (eg Germany, Austria,
Switzerland, etc.) If required you can conveniently and easily downloaded from the
blaupunkt website and install.
The option „display maximum allowed speed“ switch on the speed signs in navigation.
ATTENTION
and that there is no guarantee of a complete or error-free recording of all road
classes. The signs on the road always take precedence over the details of your
navigation system.
The "faster then " function is the allowed rate of over the allowed speed till it warns.
: Please note that not in all countries speed restrictions are covered
Page 43

Travel Pilot 3.1 User’s Guide
43
The alerts can be switched on or off as follows:
The speed camera detector can be independently turned on and off. His warnings are
issued by a different tone and a display screen.
Warnings for speed, red light speed cameras etc. issued.
ATTENTION
: Please note that not in all countries speed restrictions are covered
and that there is no guarantee of a complete or error-free recording of all road
classes. The signs on the road and the law always take precedence over the
details of your navigation system.
Page 44

Travel Pilot 3.1 User’s Guide
44
4.5 Quick-POI
In the Quick POI menu, the selected POIs which can later be selected in the Quick
Menu.
The two selected POI from the POI Quick Setup menu are displayed in the Quick Menu.
You can select a maximum of 2 Quick-POI categories. In the following example, only 2
categories (pharmacies and physicians) are selected.
Page 45

Travel Pilot 3.1 User’s Guide
45
4.6 Hardware
In the Hardware settings menu you can configure all hardware settings:
4.6.1 Brightness
Here you can select the brightness of the display.
4.6.2 Brightness
Here you can change the volume.
4.6.3 Calibration
In this setting you can calibrate the display. This may be necessary if the panel doesn’t
react normally on clicks.
4.6.4 Timezone
Here you can select your specific timezone:
Page 46

Travel Pilot 3.1 User’s Guide
46
4.6.5 GPS/TMC
Please note: The values for GPS and TMC (if your system has TMC) are already set
correctly for your system and should not be changed! Other settings may cause
malfunction or failure of the system or parts of it!
The GPS can be set either manually by clicking on the Com port and baud rate, or
simply search by clicking on the Button in the bottom right.
The TMC setting can only be done manually. The setting of the port and baud rate
works just like the GPS settings dialog.
Page 47

Travel Pilot 3.1 User’s Guide
47
4.6.6 USB Mode
In this setting you can set the device in Active Sync or Mass Storage Mode.
This will be necessary if you want to update your device.
4.7 General
In this dialogue you can find the general settings:
Page 48

Travel Pilot 3.1 User’s Guide
48
The units setting is for setting the speed from km / h to mph:
The time setting is used to switch from 12 - (AM / PM) on the 24-hour format:
You can also switch the click sounds on and off.
Use the "Restore Factory Settings" to reset all settings. This can be helpful if the
navigation system was used by another user or you have forgotten witch settings were
changed.
In the "About" dialog, you can see the version number and other data from your system:
Page 49

Travel Pilot 3.1 User’s Guide
49
4.8 Laguage / Text-To-Speech
In the language dialogue you can choose between different languages. The voice and
the language changed will be changed. The languages in the system menu of the
hardware (see Hardware Manual) is not affected.
The software must be restarted after this adjustment to take effect.
Languages with the addition of "TTS" or "with street announcements" contain text-tospeech data. With these data, for example street names are not only displayed but also
read out. This makes navigation easier, because you can look at the left turn maneuver
on the roadway.
4.9 Configuration Wizard
Here you can run the configuration wizard, which appears when you first start the
navigation software again if necessary.
He will guide you through the language, the general settings, routing settings, and help
you to create a home address.
Page 50

Travel Pilot 3.1 User’s Guide
50
B Copyright Notice
The product and the information contained in this document are subject to change without prior notification.
This manual or any parts thereof may not be modified or duplicated without the express written permission
of infoware GmbH.
Data Source © <2012> Tele Atlas
Austria © BEV, GZ 1368/2011.
Denmark © DAV
France © IGN France
Michelin data © Michelin 2012
Great Britain This product includes mapping data licensed from Ordnance Survey with the
permission of the Controller of Her Majesty’s Stationery Office. © Crown copyright
and/or database right 2012. All rights reserved. Licence number 100026920
GREAT BRITAIN TMC codes The RDS-TMC traffic information with TMC location
table version number (6G) 3.4, 4.5 and 4.6 from Trafficmaster contained in this
product is derived of the Trafficmaster TMC location table and is subject to the
terms of limitation or exclusion of liability of the license agreement between Tele
Atlas and Trafficmaster. © Trafficmaster. All Rights Reserved".
Northern Ireland © Ordnance Survey of Northern Ireland
Norway © Norwegian Mapping Authority, Public Roads Administration /
© Mapsolutions.
Switzerland © Swisstopo
The Netherlands Topografische ondergrond Copyright © dienst voor het kadaster en de openbare
registers, Apeldoorn 2012
Turkey This data has been approved by Turkish Military Forces by the given authority from
Councils of Ministers of Turkey.
All rights reserved.
Page 51

Travel Pilot 3.1 User’s Guide
51
D End-User License Agreement („EULA“)
This End-User License Agreement (“EULA”) is a legal agreement between you (either an individual natural
person or a single legal entity) the “End User”, and infoware Gesellschaft für Informationstechnik mbH,
Riemenschneiderstrasse 11, 53175 Bonn, Germany) (“infoware”). This EULA applies to software, preinstalled software on any hardware devices as well as cd-rom, floppy disk, memory card, download package
or any other data carriers and all contents and contents programs (“Software”). The use of our Software is
subject to this EULA including the Limited Warranty terms as set forth below.
BY BREAKING THE SEAL OF THE CD-ROM/FLOPPY DISK/MEMORY CARD, PRESSING THE “I
AGREE” BUTTON FOR A DOWNLOAD, OR BY USING THE SOFTWARE YOU ARE AGREEING TO BE
BOUND BY THE TERMS OF THIS EULA AS WELL AS THE APPLICABLE GENERAL SALE TERMS AND
CONDITIONS.
YOU REPRESENT AND WARRANT THAT YOU HAVE THE RIGHT AND THE AUTHORITY TO ENTER
INTO THIS EULA AND THAT YOU HAVE REACHED THE AGE OF MAJORITY. IF NOT, YOU MAY NOT
USE THE SOFTWARE.
The EULA is subject to Laws of Germany and the Court of Bonn is the only competent court for
disputes related to this EULA or the use of the Software or otherwise. The United Nations Convention on
Contracts for the International Sales of Goods is hereby excluded from application to this EULA.
1) GRANT OF LICENSE: This EULA grants a license (“License”) that permits you to use the infoware
Software if and as rightfully obtained (including the digital (map) data, either downloaded, or included in the
accompanying package acquired with this EULA) on any single computer or (Hardware) device, provided
the Software is installed and/or the Service is used on only one computer or (Hardware) device at any time
and provided the Software is combined only with one (1) navigation system. This License is non-exclusive
and non-transferable. This License does not imply any rights to future upgrades or updates of the Software.
The use of any upgrades or updates of the Software is governed by this EULA and its amendments and
may be subject to additional payments and conditions. This License does not imply any rights to future
delivery of free or paid Service or any other services.
2) COPYRIGHT: The copyrights and other intellectual, industrial and/or proprietary rights to the Software
are owned by infoware or its suppliers. You may either (a) make one copy of the Software solely for backup
or archival purposes, or (b) transfer the Software to a single medium provided you keep the original solely
for backup or archival purposes. You may not copy the product manual(s) or written materials
accompanying the Software, except for own use. You only become the owner of the material data carrier
and you do not acquire the ownership of the Software.
3) OTHER RESTRICTIONS: The hiring, lending, public presentation, performance or broadcasting of the
Software is prohibited.
You, - or anyone else, whether or not in your assignment -, are not permitted to fully or partly modify the
Software, to analyze it by means of reverse-engineering, to decompile or disassemble the Software, or to
make products derived from it. You are explicitly prohibited from downloading the digital maps and programs
contained in the Software or from transferring these to any other software and/or hardware, including
another data carrier, computer or (hardware) device.
4) CONFIDENTIALITY: You acknowledge and agree that the Software were developed at considerable time
and expense by infoware and are confidential to and a trade secret of infoware and/or third parties. You
agree to maintain the Software in strict confidence and not to disclose or provide access thereto to any
person. If you would nevertheless grant another person (unauthorized) access to the Software, you
guarantee that such person accepts the terms and conditions of this EULA and you will indemnify infoware
and its authorized distributors against any claim of such person.
5) LIMITED WARRANTY AND LIMITATION OF LIABILITY:
a) You may only use the Software after having read the instructions supplied with it before you use it. If you
have any difficulty using the Software, consult the instructions to check you are using it correctly.
b) The use of the Software in a navigation system means that calculation errors can occur, for instance
caused by local environmental conditions and/or incomplete data. infoware cannot warrant that the infoware
Software operates error-free.
Page 52

Travel Pilot 3.1 User’s Guide
52
c) Some countries may not allow the exclusion or limitation of damages. If this Limited Warranty is held to
be invalid or unenforceable, such invalidity or unenforceability shall not invalidate or render unenforceable
the entire Limited Warranty, but rather the Limited Warranty shall be construed as if not containing the
particular invalid or unenforceable provision or provisions, and the rights and obligations of each party shall
be construed and enforced accordingly.
d) Notwithstanding any damages that you might incur for any reason whatsoever (including, without
limitation, all damages referenced herein and all direct or general damages in contract or anything else), the
entire liability of infoware and any of its suppliers under any provision of this EULA and your exclusive
remedy hereunder (except for any remedy of repair or replacement elected by infoware with respect to any
breach of the Limited Warranty) shall be limited to the amount actually paid by you for the Software.
e) Although suppliers of software or other data (“Suppliers”) are not a party to this EULA and shall have no
obligations hereunder, any such supplier is a third party beneficiary of the End User’s rights under this
EULA. Suppliers shall not, to the extent permitted by applicable law, in any way be liable for any damages,
or loss of any kind, whether special, direct, indirect, incidental, or consequential, arising from the use of the
Software. Suppliers do not warrant, whether express or implied, including but not limited to, the implied
warranties of non-infringement, merchantability, completeness, accuracy, and fitness for a particular
purpose of Supplier’s data used in the Software.
6) TERMINATION: Without prejudice to any other rights, infoware may terminate this EULA if you fail to
comply with the terms and conditions of this EULA. In such event, you must destroy all copies of the
Software and all of its component parts.
7) ADDITIONAL SOFWARE/SERVICES: this EULA applies to updates, supplements, add-on components,
or Internet-based services components, of the Software that infoware may provide to you or make available
to you after the date you obtain your initial copy of the Software, unless they are accompanied by separate
terms. infoware reserves the right to discontinue Internet-based services provided to you or made available
to you through the use of the Software.
8) LINKS TO THIRD PARTY SITES: infoware is not responsible for the contents of any third-party sites or
services, any links contained in third-party sites or services, or any changes or updates to third-party sites or
services. infoware is providing these links and access to third-party sites and services to you only as a
convenience, and the inclusion of any link or access does not imply an endorsement by infoware of the
third-party site or service.
9) DISCLAIMER OF WARRANTIES: The Limited Warranty that appears above is the only express warranty
made to you and is provided in lieu of any other express warranties or similar obligations (if any) created by
any advertising, documentation, packaging, or other communications. Except for the Limited Warranty and
to the maximum extent permitted by applicable law, infoware and its suppliers provide the Software and
support services (if any) AS IS AND WITH ALL FAULTS, and hereby disclaim all other warranties and
conditions, whether express, implied or statutory, including, but not limited to, any (if any) implied
warranties, duties or conditions of merchantability, of fitness for a particular purpose, of reliability or
availability, of accuracy or completeness of responses, of results, of workmanlike effort, of lack of viruses,
and of lack of negligence, all with regard to the Software, and the provision of or failure to provide support or
other services, information, software, and related content through the Software or otherwise arising out of
the use of the Software. Also, there is no warranty or condition of title, quiet enjoyment, quiet possession,
correspondence to description or non-infringement with regard to the Software.
10) ENTIRE AGREEMENT; SEVERABILITY: This EULA (including any addendum or amendment to this
EULA which is included with the accompanying package of the Hardware, the Software and/or is
downloaded through the Service) is the entire agreement between you and infoware relating to the Software
and/or the Service and the support services (if any) and they supersede all prior or contemporaneous oral or
written communications, proposals and representations with respect to the Software or any other subject
matter covered by this EULA. To the extent the terms of any infoware policies or programs for support
services conflict with the terms of this EULA, the terms of this EULA shall control. If any provision of this
EULA is held to be void, invalid, unenforceable or illegal, the other provisions shall continue in full force and
effect.
 Loading...
Loading...