Page 1

Installation and Operation Manual
Blackmagic URSA
Blackmagic URSA Mini
Mac OS X
Windows
September 2015
™
™
Page 2

Welcome
Thank you for purchasing Blackmagic URSA!
Since we released our first digital film camera a few years ago we have been
privileged to have received some of the best guidance and feedback we have
ever had for a new product! We all grew up admiring the work of the world's
leading cinematographers and DOPs and it’s been an honor to spend hours
in conversations with these legendary experts on the features we need to
add to our cameras. Of course, everyone we speak to has good ideas also!
All those exciting conversations have been put into the new camera you
have just purchased. We think it takes care of the needs of large film crews as
well as having all the features you need if you're operating in single person
shooting. Blackmagic URSA's unique design allows you to replace the sensor,
adding new imaging capability to it over time. What this also means is we
could put more value into the screens, processing and cooling systems your
camera has, because it does not need to be thrown away every time we
develop a new sensor for it!
With URSA, you get a built in large 10 inch on set monitor built in, dual CFast
recorders that alternate recording so you can keep recording for as long as
you want, as well as scopes, super strong metal design and much more.
Our new URSA Mini camera offers similar capabilities. You get a super
strong metal chassis, dual CFast recorders, a 5 inch touchscreen and the
same amazing sensor all in a smaller, lighter package perfect for single
operators. We also listened to single operators when we developed our
new URSA Viewfinder which is perfect when you need extra precision and
for shooting on the shoulder.
We hope you use your URSA or URSA Mini to produce some of the
world's most exciting films and television programming, music videos and
commercials! We are extremely excited to see what creative work you
produce and to get your feedback on new features you would like to see us
add to URSA!
Grant Petty
CEO Blackmagic Design
Page 3
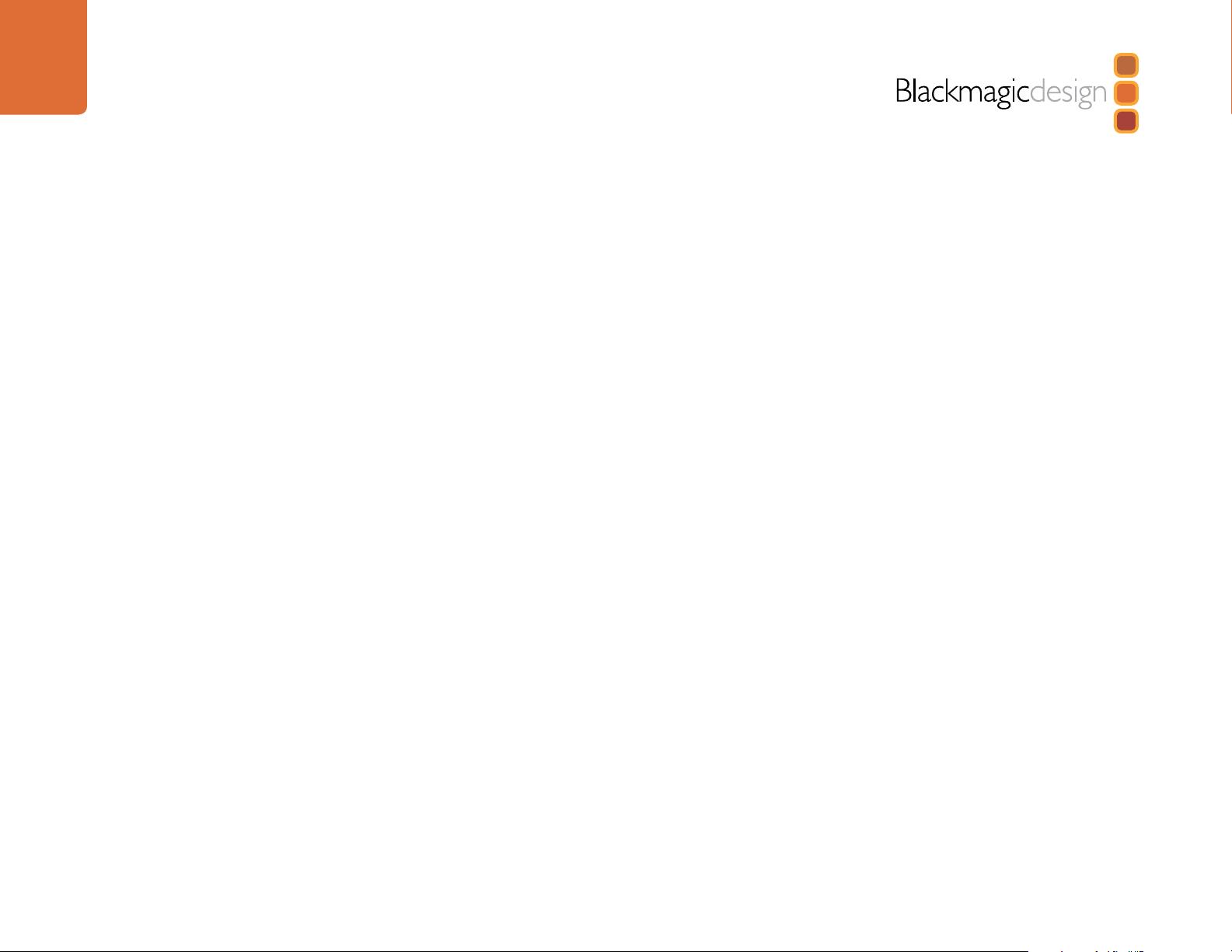
Contents
Blackmagic URSA
Blackmagic URSA Mini
6 Getting Started
Attaching the Handle 6
Attaching a Lens 6
Turning Your Camera On 7
8 CFast Cards
Inserting a CFast Card 8
Preparing a CFast Card for Recording 8
Choosing a CFast 2.0 Card 8
Preparing Media for Recording 9
Preparing CFast Cards on a Mac OS X Computer 10
Preparing CFast Cards on a Windows Computer 10
11 Recording
Recording Clips 11
Recording Duration Table 14
16 Playback
Playing Back Clips 16
17 Blackmagic URSA Overview
DOP Station 17
Camera Assist and Audio Station 19
Front Panel 20
Rear Panel 20
Top Panel 20
Bottom Panel 20
21 Blackmagic URSA Connectors
Camera Assist and Audio Station Connectors 21
Rear Panel Connectors 22
Bottom Panel Connector 22
23 Blackmagic URSA Features
Blackmagic URSA Work Station Buttons 23
Touchscreens 25
Touchscreen Features 25
27 Blackmagic URSA Mini Overview
Front Panel 27
Left Side 27
Right Side 28
Rear Panel 28
Top Panel 29
Underside 29
30 Blackmagic URSA Mini Connectors
Right Side Connectors 30
Rear Connectors 30
Top Connectors 31
Left Side Connector 31
32 Blackmagic URSA Mini Features
Touchscreen 32
Control Buttons 33
Page 4

Contents
Blackmagic URSA
Blackmagic URSA Mini
35 Settings
Dashboard 35
Camera Settings 35
Audio Settings 37
Recording Settings 38
File Naming Convention 41
Display Settings 41
45 Entering Metadata
The Slate 45
46 Camera Video Output
HD Monitoring Output 46
12G-SDI Output 46
48 Blackmagic URSA Viewfinder
52 Mounting Batteries
Mounting V-mount or Gold Mount Batteries 52
Using your own Battery Plate 52
54 Using DaVinci Resolve
Introducing DaVinci Resolve 54
Importing your Clips 54
Editing your Clips 55
Trimming Clips 56
Mapping Keyboard Shortcuts 56
Adding Transitions 57
Adding Titles 57
Adding Audio Tracks 58
Color Correcting your Clips 58
Using Scopes 59
Secondary Color Correction 60
Qualifying a Color 60
Adding a Power Window 61
Tracking a Window 61
Using Plugins 62
Mastering your Edit 62
64 Blackmagic Camera Setup Utility
65 Post Production Workflow
Working with Files from CFast 2.0 Cards 65
Working with 3rd Party Software 66
Using Final Cut Pro X 66
Using Avid Media Composer 66
Using Adobe Premiere Pro CC 67
Using Autodesk Smoke 2013 67
69 URSA Mini Shoulder Mount Assembly
Attaching the shoulder mount 69
73 Upgrading the Sensor Turret
76 Shimming the PL Mount
78 Help
79 Warranty
Page 5
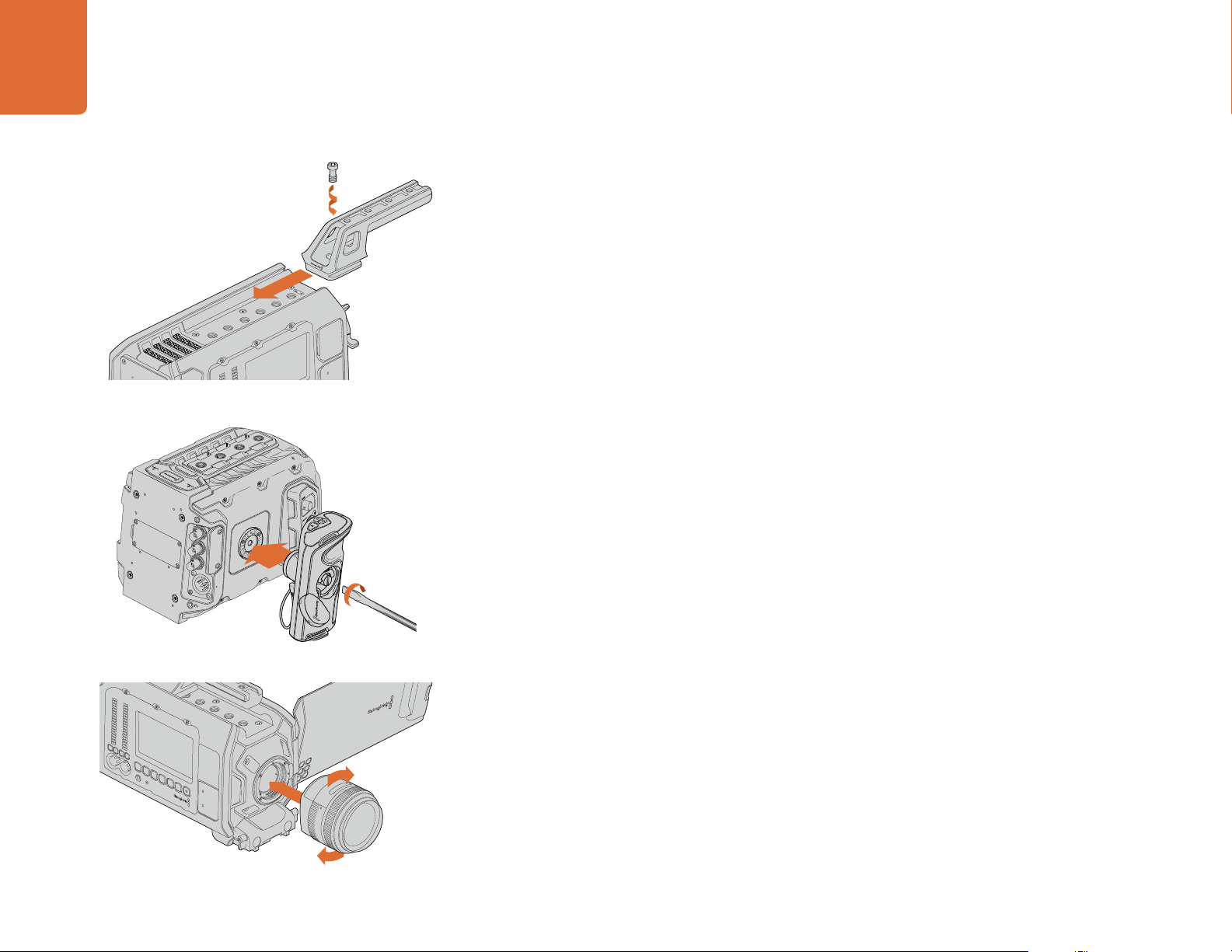
6 Getting Started
Getting Started
Attaching the Handle
Getting started with your Blackmagic URSA or URSA Mini is as simple as attaching the handle,
mounting a lens, and powering your camera.
To attach Blackmagic URSA's handle to the camera body, simply slide the base of the handle along
Blackmagic URSA's handle ridges and screw the handle to one of the 3/8" mounting points. Choose
a mounting point that provides the best weight balance for your camera.
SDI OUT
12V OUT
0
-6
Attaching the top handle to Blackmagic URSA.
SDI OUT
SDI IN
REF IN
TC IN
12V
Attaching the side handle to Blackmagic URSA Mini.
0
-6
-12
-18
-24
-30
-36
-42
-48
CH1
SOLO
CH1
MUTE
CH2
SOLO
CH2
MUTE
IRIS
FOCUS
PEAK
SDI OUT
+12V OUT
DISP
MENU
SLATE
AUDIO IN
Attaching URSA Mini's side handle is easy.
Step 1. Open the plastic cap on the right side of the handle to access the tightening screw.
Step 2. Align the handle with URSA Mini's side rosette mount. Fasten the handle to suit your
desired position and tighten the side handle screw with a large flat head screw driver, or
by twisting the D ring. Close the plastic cap.
Step 3. URSA Mini is shipped with a short LANC cable so you can control your camera using the
side handle buttons. Connect the LANC cable from the side handle LANC output to the
camera's LANC input.
Attaching a Lens
To remove the protective dust cap from the EF lens mount, hold down the locking button and rotate the
cap counterclockwise until it is released. For the PL mount, rotate the PL locking ring counterclockwise.
We recommend always turning off your camera prior to attaching or removing a lens.
To attach an EF mount lens:
Step 1. Align the dot on your lens with the dot on the camera mount. Many lenses have a visual
indicator, for example a blue, red or white dot.
Step 2. Twist the lens clockwise until it locks into place.
Step 3. To remove the lens, hold down the locking button, rotate the lens counterclockwise until
its dot or indicator reaches the 12 o’clock position, and gently remove.
Attaching and removing an EF mount lens on
Blackmagic URSA EF.
Page 6
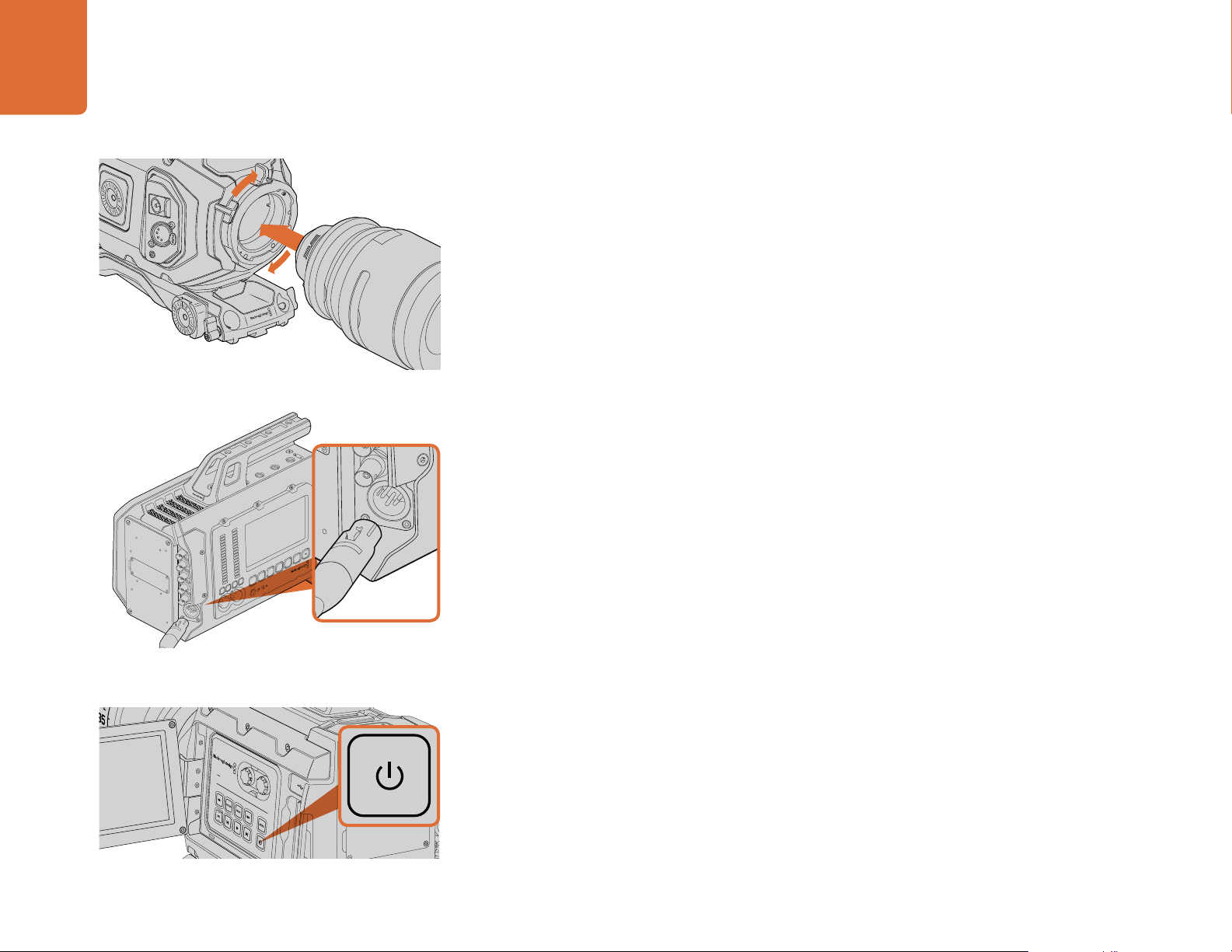
7 Getting Started
IRIS
SDI OUT
SDI IN
REF IN
TIMECODE IN
L
R
TIMECODE OUT
+12V
CH1
SOLO
CH1
MUTE
CH2
SOLO
CH2
MUTE
FOCUS
PEAK
DISP
AUDIO IN
12V OUT
SDI OUT
MENU
SLATE
0
-6
-12
-18
-24
-30
-36
-42
-48
SDI OUT
SDI IN
REF IN
TIMECODE IN
TIMECODE OUT
To attach a PL mount lens:
Step 1. Open your camera's PL locking ring by rotating it counterclockwise until it stops.
Step 2. Align one of the lens' four flange notches with the locating pin on the camera mount. Be
sure to align the lens for easy viewing of the lens marks.
Step 3. Tighten the PL locking ring by rotating it clockwise.
Step 4. To remove the lens, rotate the locking ring counterclockwise until it stops, then gently
remove the lens.
Attaching and removing a PL lens on Blackmagic URSA Mini PL.
SDI OUT
12V OUT
0
-6
-12
-18
-24
SDI OUT
-30
-36
SDI IN
-42
-48
REF IN
CH1
MUTE
CH1
TIMECODE IN
SOLO
L
TIMECODE OUT
+12V
Use the supplied 12V AC adapter to power your
Blackmagic URSA or URSA Mini.
IRIS
FOCUS
REC
DISP
PEAK
FOCUS
CH2
IRIS
MUTE
CH2
SOLO
R
PEAK
DISP
MENU
AUDIO IN
SLATE
MENU
When no lens is attached to the camera, the glass filter covering the sensor is exposed to dust and
other debris so you'll want to keep the dust cap on whenever possible.
Turning Your Camera On
Now that you've attached a lens, you'll need to supply power. The quickest way to power your camera
is to connect external power using the supplied 12V AC adapter.
To plug in external power:
Step 1. Connect the 12V AC adapter plug to your mains power socket.
Step 2. Connect the 12V AC adapter’s 4 pin XLR connector to the 12-20V power connector on
the camera.
If you have both external and battery power connected, only external power will be used. If you
remove external power while a charged battery is connected, your camera will switch to battery
power without interruption.
You can use industry standard third party external batteries such as V-mount or gold mount batteries
with your URSA. Refer to the 'Mounting Batteries' section for more information about mounting the
different types of battery plates to support different batteries.
To turn your camera on:
Step 1. Press and release the 'power' button. On Blackmagic URSA the power button is located
on the DOP or camera assist and audio stations. On Blackmagic URSA Mini, the power
button is located on the control panel behind the fold out LCD. Simply open the LCD to
access the control panel.
Step 2. Press and hold the 'power' button to turn your camera off.
To turn on your URSA Mini, open the fold out LCD
touchscreen, then press and release the power button on
the control panel. Press and hold to turn off.
You are now ready to insert CFast 2.0 cards and start recording!
Page 7
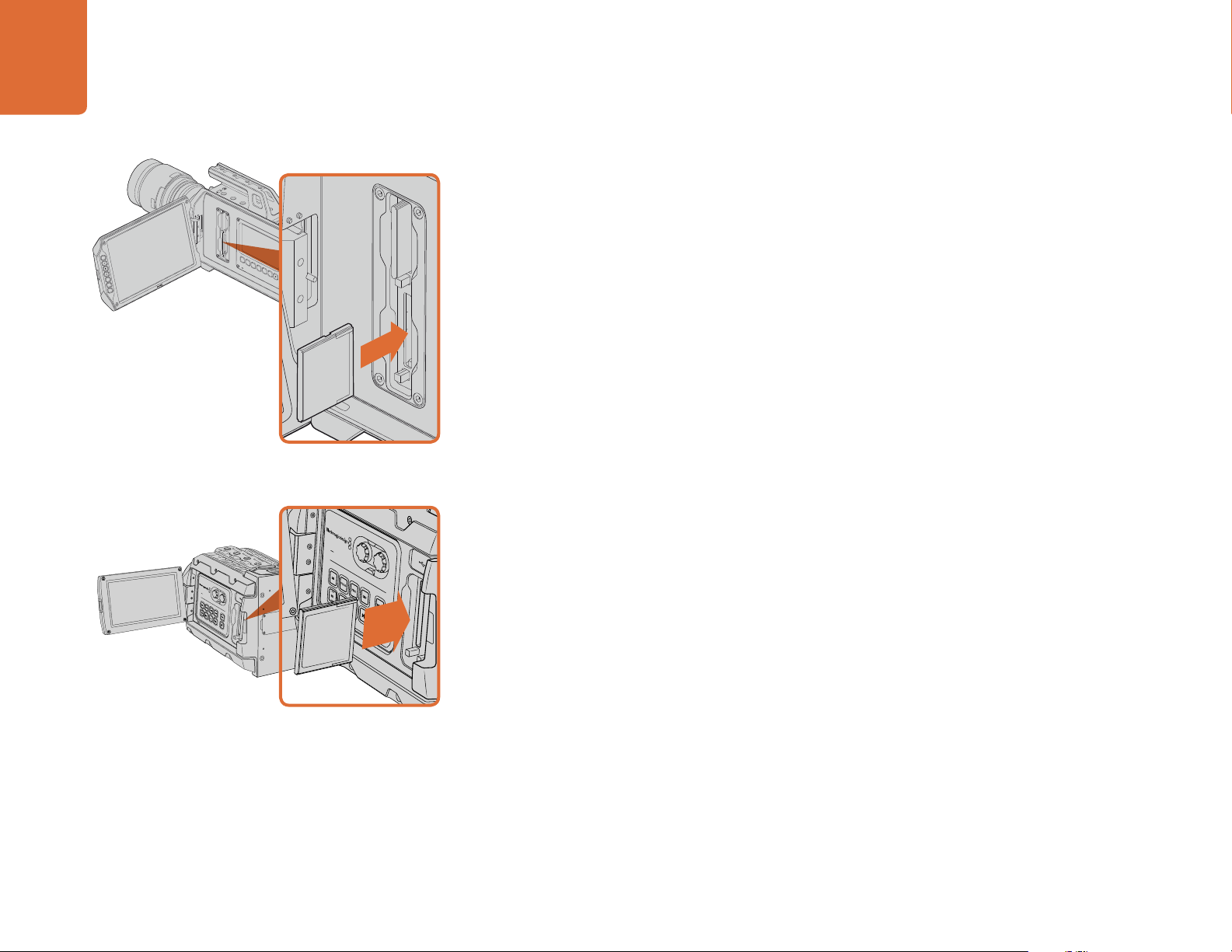
CFast Cards8
IRIS
FOCUS
PEAK
DISP
MENU
IRIS
REC
FOCUS
PEAK
DISP
MENU
Inserting a CFast Card
Blackmagic URSA and URSA Mini use CFast 2.0 cards to record 4K, Ultra HD or HD video.
To insert a CFast card.
REC
ZOOM
DISP
PGM
IRIS
FOCUS
PEAK
DISP
MENU
SLATE
Inser ting a CFast 2.0 card into one of Blackmagic URSA's
two CFast slots.
IRIS
FOCUS
PEAK
REC
DISP
MENU
Step 1. Open the fold out monitor to access the CFast slots.
Step 2. With the label on the CFast card facing the touchscreen, insert the card until you feel it
lock into place. Push on the CFast card ejector button to eject the card.
Step 3. The status strip will display a moving dot while the camera checks the CFast card and then
it will say 'ready'. Additionally, on URSA, the touchscreen media timeline will display a time
remaining indicator. On URSA Mini, the CFast indicator at the top right of the screen will
show the time remaining on detected cards.
Preparing a CFast Card for Recording
CFast cards must be formatted as either HFS+ or exFAT. HFS+ is also known as Mac OS extended.
It is the recommended format as it supports "journaling". Data on a journaled CFast card is more
likely to be recovered in the rare event that your media card becomes corrupted. HFS+ is natively
supported by Mac OS X.
ExFAT is supported natively by Mac OS X and Windows without needing to purchase any additional
software. However exFAT does not support journaling.
Choosing a CFast 2.0 Card
When working with high data rate video it's important to carefully check the CFast card you would
like to use. This is because CFast 2.0 cards have different read/write speeds. Some cards can record
sustained 4K RAW video, and some are suited to compressed recording up to ProRes 422 HQ or
4K RAW 3:1.
Blackmagic URSA Mini has two CFast slots for continuous
recording.
Below is a list of recommended CFast 2.0 cards for recording compressed formats. For supported
frame rates, refer to the Blackmagic Design support center at www.blackmagicdesign.com/support.
Lexar Professional 3400x 32GB, 64GB, 128GB, 256GB
Wise CFast 2.0 3400x 128GB
Transcend 128GB, 256GB
We recommend the following CFast 2.0 cards for recording 4K RAW video up to 30 fps.
Lexar Professional 3400x 64GB, 128GB, 256GB
Wise CFast 2.0 3400x 128GB
Transcend 128GB, 256GB
Page 8

CFast Cards9
Select the 'format card' icon on the
camera dashboard to format your
CFast card.
Preparing Media for Recording
CFast cards must be formatted as either HFS+ or exFAT and can be formatted using the 'format
card' feature on the dashboard, or via a Mac or Windows computer. We recommend formatting your
CFast 2.0 cards using Blackmagic URSA or URSA Mini for best performance.
HFS+ is also known as Mac OS extended and is the recommended format as it supports "journaling".
Data on journaled media is more likely to be recovered in the rare event that your CFast card becomes
corrupted. HFS+ is natively supported by Mac OS X.
ExFAT is supported natively by Mac OS X and Windows without needing to purchase any additional
software. However, exFAT does not support journaling.
To format your CFast card using the dashboard 'format card' feature:
Step 1. Press the 'display' button marked DISP on URSA's control panel to cycle between the
touchscreen displays until the dashboard appears.On URSA Mini, press the 'menu' button
to display the dashboard.
Step 2. Tap on the 'format card' icon with your finger.
Step 3. Tap on the CFast slot you want to use, then tap 'continue' to proceed, or 'cancel' to select
a different slot.
Choose between HFS+ and exFAT formats. Confirm your
selection by tapping 'yes, format my card' to continue, or
'cancel' to cancel the format.
Step 4. Choose your format by tapping the HFS+ or exFAT icon.
Step 5. A warning will appear asking you to confirm the format. Tap 'yes, format my card' to
continue, or 'cancel' to cancel the format.
Step 6. A progress bar shows you the status of the format. 'Complete' will appear when the
format is done.
Step 7. Tap the 'done' icon to return to the dashboard.
Step 8. Press the 'display' button to exit the dashboard.
Page 9
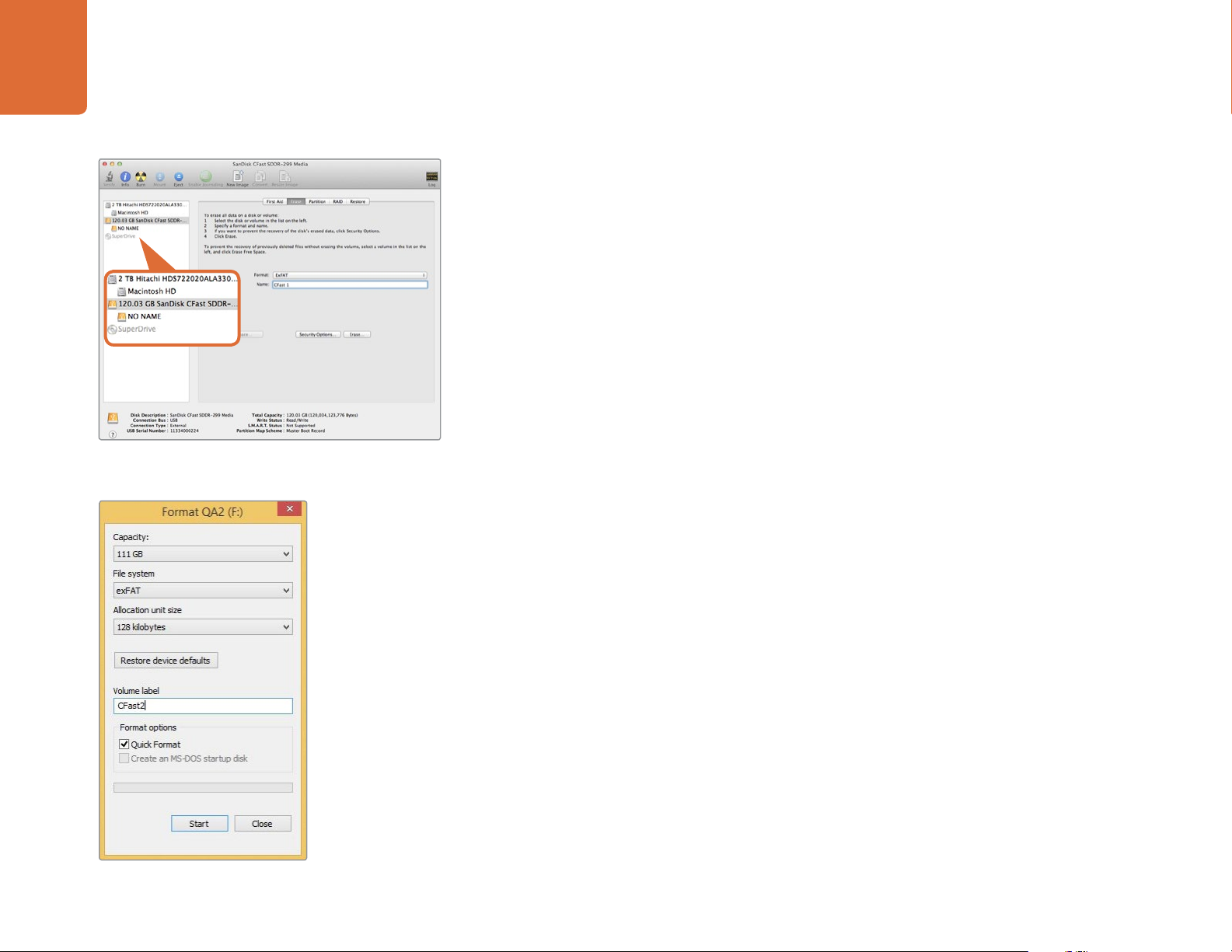
CFast Cards10
Preparing CFast Cards on a Mac OS X Computer
Use the Disk Utility application included with Mac OS X to format your card in the HFS+ or exFAT
formats. Remember to back up anything important from your CFast card as all data will be lost when
it is formatted.
Step 1. Connect the CFast card to your computer using a CFast 2.0 reader/writer or CFast drive,
and dismiss any message offering to use your card for Time Machine backups.
Step 2. Go to applications/utilities and launch Disk Utility.
Step 3. Click on the disk icon of your CFast card and then click the 'erase' tab.
Step 4. Set the 'format' to 'Mac OS extended (journaled)' or 'exFAT'.
Step 5. Type a 'name' for the new volume and then click 'erase'. Your CFast card will quickly be
formatted and made ready for use.
Use Disk Utility on Mac OS X to erase your CFast card in the
Mac OS extended (journaled) or exFAT format.
Use the 'format' dialog box feature in Windows
to format your CFast card in the exFAT format.
Preparing CFast Cards on a Windows Computer
The 'format' dialog box can format a drive in the exFAT format on a Windows PC. Remember to back
up anything important from your CFast card as all data will be lost when it is formatted.
Step 1. Connect the CFast card to your computer using a CFast 2.0 reader/writer or CFast drive.
Step 2. Open the 'start' menu or 'start' screen and choose 'computer'. Right-click on your CFast card.
Step 3. From the contextual menu, choose 'format'.
Step 4. Set the file system to "exFAT" and the allocation unit size to 128 kilobytes.
Step 5. Type a volume label, select 'quick format' and click 'start'.
Step 6. Your CFast card will quickly be formatted and made ready for use.
Page 10
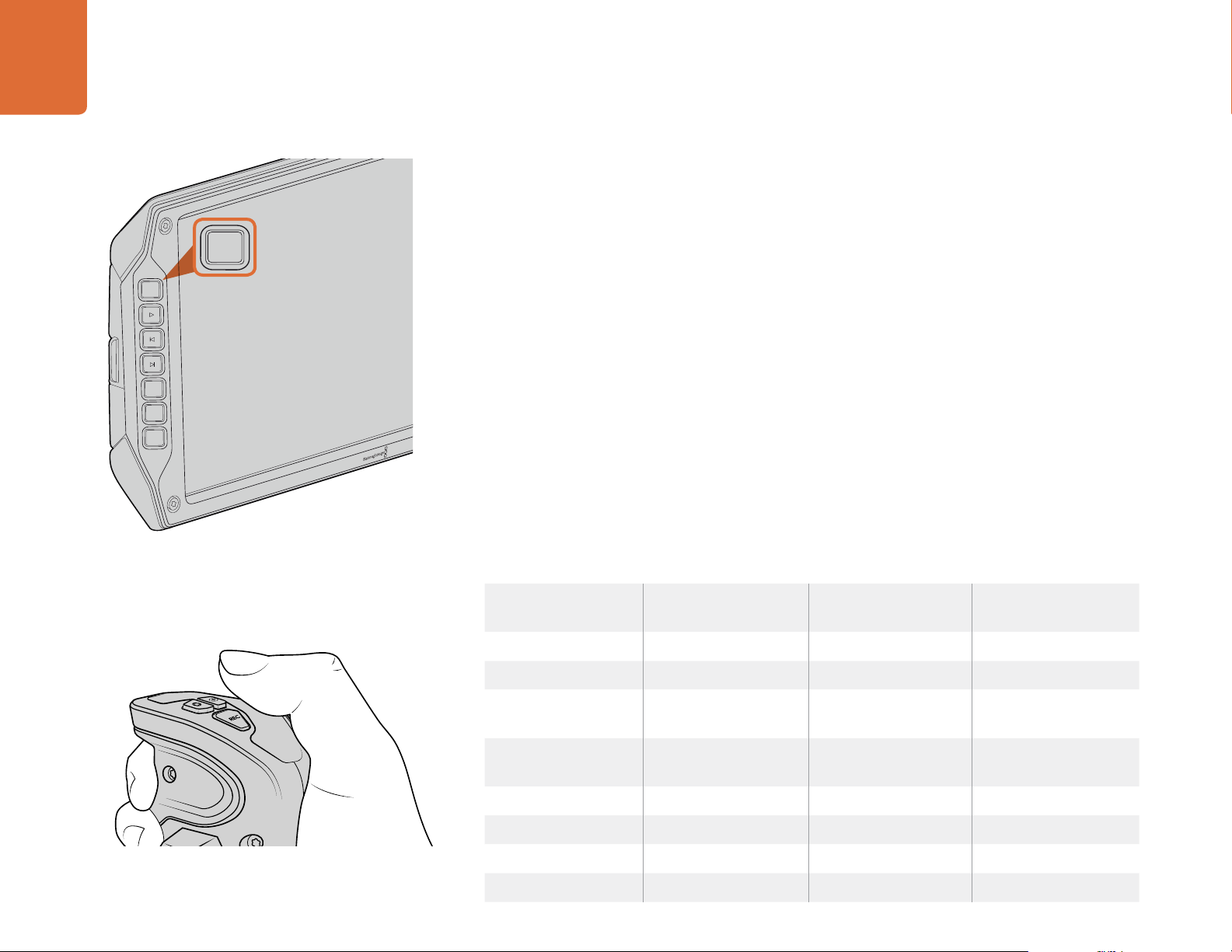
IRIS
FOCUS
PEAK
DISP
MENU
SLATE
Recording
REC
11
Recording
REC
ZOOM
DISP
PGM
To record a clip, press the 'record' button marked REC on the
fold out monitor.
Recording Clips
Press the 'record' button marked REC on Blackmagic URSA's monitor controls. A 'record' button is
also on the outside of the monitor when using Blackmagic URSA Viewfinder with URSA's fold out
monitor closed.
On Blackmagic URSA Mini you can start recording by pressing the red 'record' button on the inside
control panel, or on the side handle. A 'record' button is also on the outside of the fold out monitor.
Press the 'record' button again to stop recording.
Choosing the Codec, Resolution and Sensor Area
Your Blackmagic URSA or URSA Mini records using CinemaDNG RAW codecs with a choice of lossless
4K RAW or 4K RAW compression, as well as various Apple ProRes compressed codecs. Sensor frame
rate options will vary depending on the codec and resolution you choose, plus the sensor turret
you’re using on Blackmagic URSA.
It's worth noting that clips recorded using RAW 3:1 compression are compatible with DaVinci Resolve,
but may be incompatible with other software applications which may not open the files or display
them correctly.
We have provided a table for your reference containing available codecs and resolutions, plus their
maximum sensor frame rates.
Maximum Sensor Frame Rates
You can also record clips by pressing the 'record' button
marked REC on URSA Mini's side handle.
Codec Resolution Maximum Frame Rate
Blackmagic URSA
Maximum Frame Rate
Blackmagic URSA Mini
RAW 4000 x 2160 120 (Dual card mode) 60 (Dual card mode)
RAW 3:1 120 (Dual card mode) 60
ProRes 444 XQ 3840 x 2160 30 Available in a later
software update
ProRes 444 50 Available in a later
software update
ProRes HQ 80 60
ProRes 422 120 60
Pr o Re s LT 120 60
ProRes Proxy 120 60
Page 11
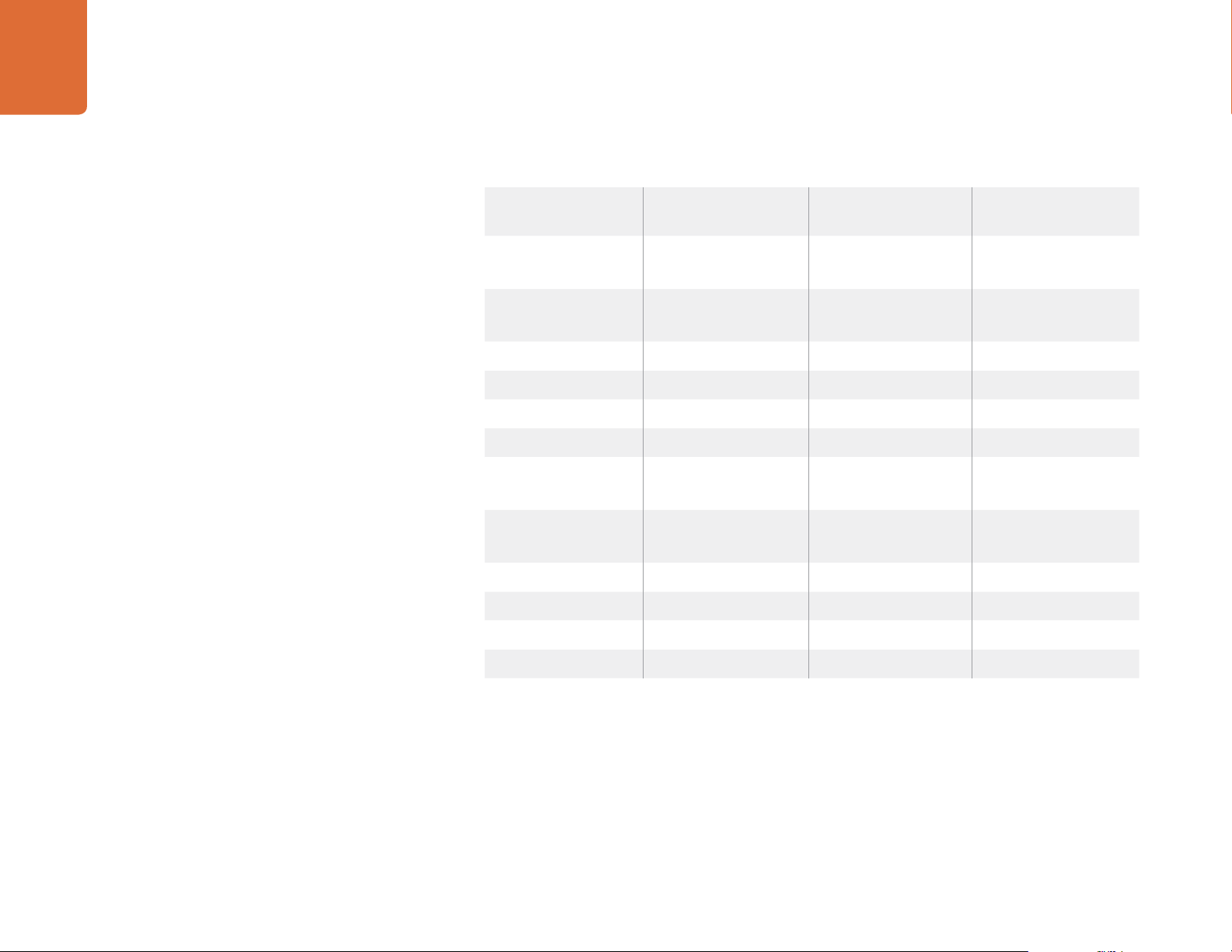
12
Recording
Maximum Sensor Frame Rates Continued
Codec Resolution Maximum Frame Rate
Blackmagic URSA
ProRes 444 XQ 1920 x 1080
(full sensor area)
ProRes 444 120 Available in a later
ProRes HQ 120 60
ProRes 422 120 60
Pr o Re s LT 120 60
ProRes Proxy 120 60
ProRes 444 XQ 1920 x 1080
(windowed sensor area)
ProRes 444 150 Available in a later
ProRes HQ 150 120
ProRes 422 150 120
Pr o Re s LT 150 120
120 Available in a later
150 Available in a later
Maximum Frame Rate
Blackmagic URSA Mini
software update
software update
software update
software update
ProRes Proxy 150 120
To select your desired codec and resolution:
Step 1. Press the 'menu' button on the control panel.
Step 2. Navigate to the ‘recording’ menu and select your desired ‘codec’ by tapping the codec
selection arrows on the touchscreen.
Step 3. Tap the relevant selection arrows for your desired resolution.
Step 4. If you want to record in HD using a windowed sensor area, so you can take advantage of
the higher frame rates, tap on the selection arrows to select 'window'. If you want to record
using the full sensor area, select 'full'.
Step 5. Press the 'menu' button to exit.
Page 12
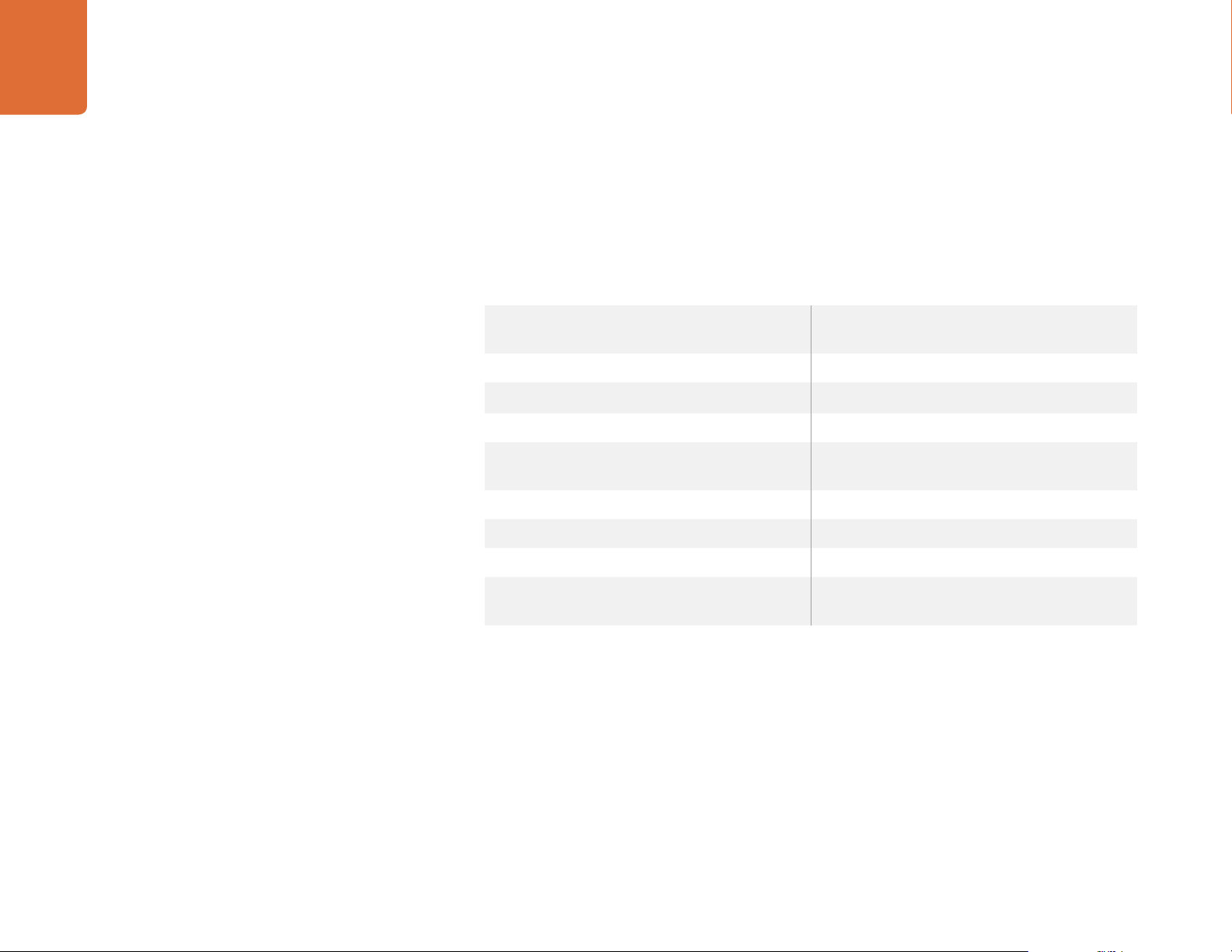
13
Recording
After setting your codec and resolution, you should set your ‘project’ and ‘sensor’ frame rates. Refer
to the ‘recording settings’ section in this manual for more information about frame rates.
A table is provided showing the supported ‘project’ frame rates for each recording format and codec.
You can create dynamic speed effects by using a sensor frame rate that is slower or faster than your
project frame rate. For standard playback, match the sensor frame rate to your project frame rate.
Recording Formats and Project Frame Rates
4000 x 2160 4K RAW 23.98, 24, 25, 29.97, 30, 50, 59.94 and 60 frames
per second using dual card mode.
4000 x 2160 4K RAW 3:1 23.98, 24, 25, 29.97, 30, 50, 59.94, 60.
3840 x 2160 Apple ProRes 444 XQ 23.98, 24, 25, 29.97, 30, 50, 59.94, 60.
3840 x 2160 Apple ProRes 444 23.98, 24, 25, 29.97, 30, 50, 59.94, 60.
3840 x 2160 Apple ProRes 422 HQ, ProRes 422,
ProRes 422 LT and ProRes 422 Proxy
1920 x 1080 Apple ProRes 444 XQ 23.98, 24, 25, 29.97, 30, 50, 59.94, 60.
1920 x 1080 Apple ProRes 444 23.98, 24, 25, 29.97, 30, 50, 59.94, 60.
1920 x 1080 Apple ProRes 444 23.98, 24, 25, 29.97, 30, 50, 59.94, 60.
1920 x 1080 Apple ProRes 422 HQ, ProRes 422,
ProRes 422 LT and ProRes 422 Proxy
23.98, 24, 25, 29.97, 30, 50, 59.94, 60.
23.98, 24, 25, 29.97, 30, 50, 59.94, 60.
Page 13
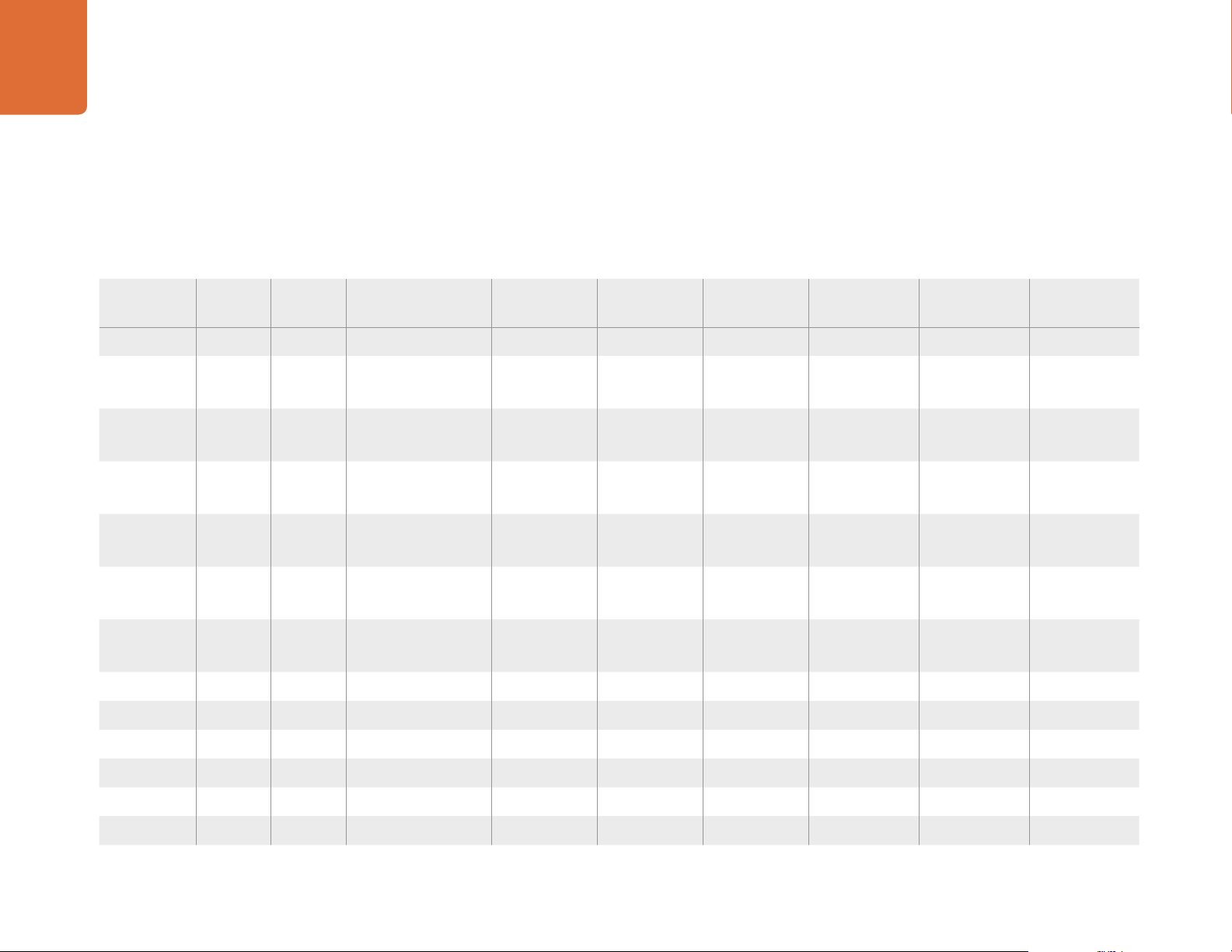
14
Recording
Recording Duration Table
Tables are provided showing approximate recording durations in minutes and
seconds compared to format, project frame rate and media size. The maximum
recording time for a CFast card will vary depending on the data size of the
card and the recording format and frame rate you choose. For example, the
Format CFast
Card
Ultra HD 4K 256GB 23.98 19 mins 4K RAW
Frame
Rate
24 19 mins 4K RAW
25 18 mins 4K RAW
30 16 mins 4K RAW
50 9 mins 4K RAW
60 8 mins 4K RAW
CinemaDNG R AW ProRes 444 XQProRes 444 ProRes 422 HQProRes 422 ProRes 422
Duration Duration Duration Duration Duration Duration Duration
41 mins 4K RAW 3:1
41 mins 4K RAW 3:1
40 mins 4K RAW 3:1
33 mins 4K RAW 3:1
20 mins 4K RAW 3:1
16 mins 4K RAW 3:1
22 mins 32 mins 48 mins 73 mins 104 mins 237 mins
22 mins 32 mins 48 mins 73 mins 104 mins 237 mins
21 mins 30 mins 46 mins 69 mins 100 mins 224 mins
17 mins 25 mins 38 mins 58 mins 83 mins 189 mins
10 mins 15 mins 23 mins 34 mins 50 mins 112 min s
9 mins 12 mins 19 mins 29 mins 41 min s 94 mins
storage rate for Apple ProRes 422 HQ at 3840 x 2160 is approximately 880 Mbps.
At 24 frames per second, you can record approximately 48 minutes of video
on a 256GB CFast 2.0 card.
ProRes 422
LT
Proxy
HD 256GB 23.98 86 mins 129 mins 194 mins 291 mins 416 mins 948 mins
24 86 mins 129 mins 193 mins 291 mins 416 mins 948 mins
25 82 mins 124 min s 185 mins 279 mins 401 mins 898 mins
30 69 mins 103 mins 155 mins 232 mins 334 mins 758 mins
50 41 mins 61 min s 93 mins 139 mins 200 mins 449 mins
60 35 mins 51 mins 77 mins 116 m i n s 167 mins 379 mins
Page 14
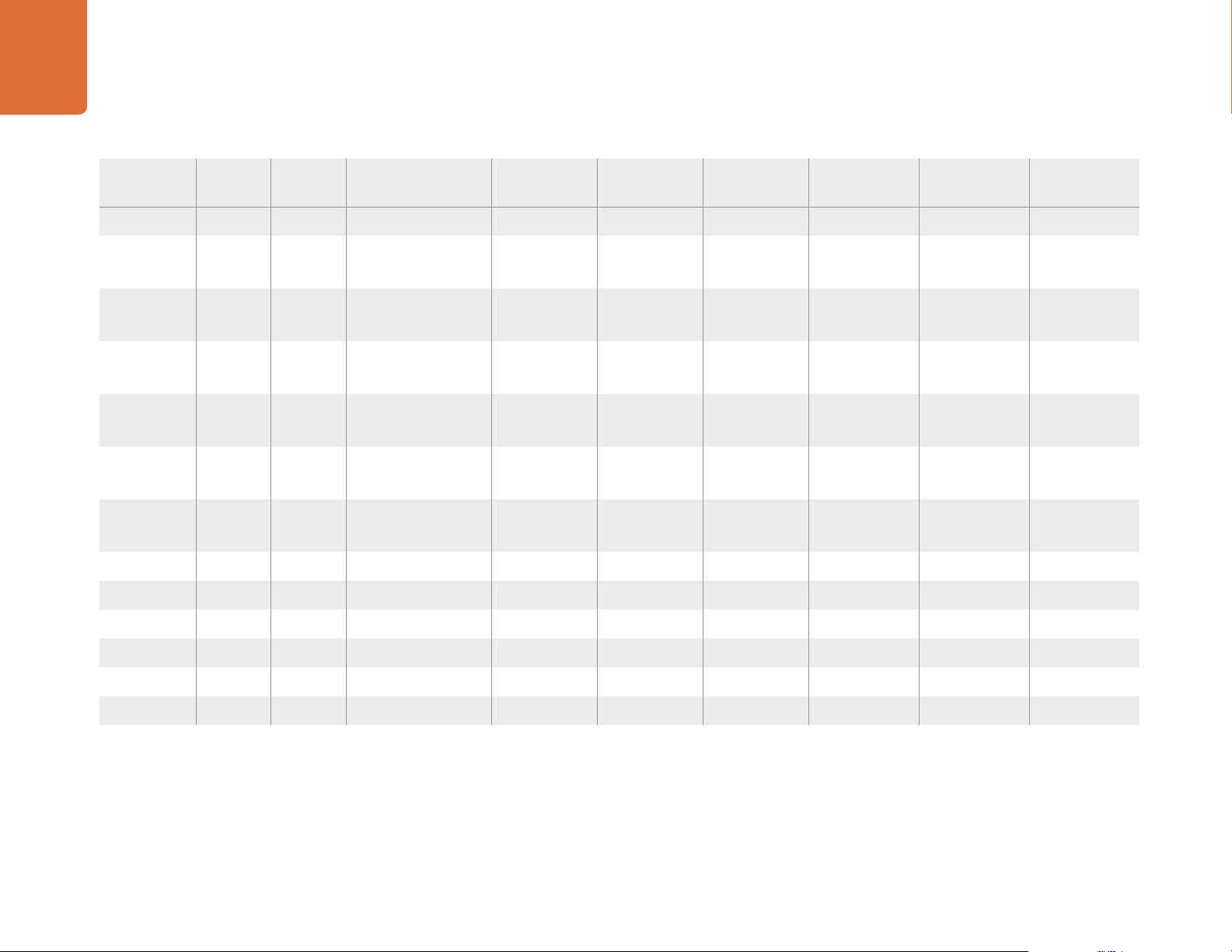
15
Recording
Format CFast
Card
Ultra HD 4K 128GB 23.98 10 mins 4K RAW
HD 128GB 23.98 43 mins 64 mins 97 mins 145 mins 208 mins 474 mins
Frame
Rate
24 10 mins 4K RAW
25 9 mins 4K RAW
30 8 mins 4K RAW
50 5 mins 4K RAW
60 4 mins 4K RAW
24 43 mins 64 mins 96 mins 145 mins 208 mins 474 mins
CinemaDNG R AW ProRes 444 XQProRes 444 ProRes 422 HQProRes 422 ProRes 422
LT
Duration Duration Duration Duration Duration Duration Duration
11 min s 16 mins 24 mins 36 mins 52 mins 118 m i ns
21 mins 4K RAW 3:1
11 min s 16 mins 24 mins 36 mins 52 mins 118 m i ns
21 mins 4K RAW 3:1
11 min s 15 min s 23 mins 34 mins 50 mins 112 mi n s
20 mins 4K RAW 3:1
9 mins 12 mins 19 mins 29 mins 41 min s 94 mins
17 mins 4K RAW 3:1
5 mins 7 mins 11 min s 17 mins 25 mins 56 mins
10 mins 4K RAW 3:1
4 mins 6 mins 9 mins 14 mins 20 mins 47 mins
8 mins 4K RAW 3:1
ProRes 422
Proxy
25 41 mins 62 mins 92 mins 139 mins 200 mins 449 mins
30 35 mins 51 mins 77 mins 116 mi n s 167 mins 379 mins
50 20 mins 30 mins 46 mins 69 mins 100 mins 224 mins
60 18 mins 25 mins 38 mins 58 mins 83 mins 189 mins
Page 15
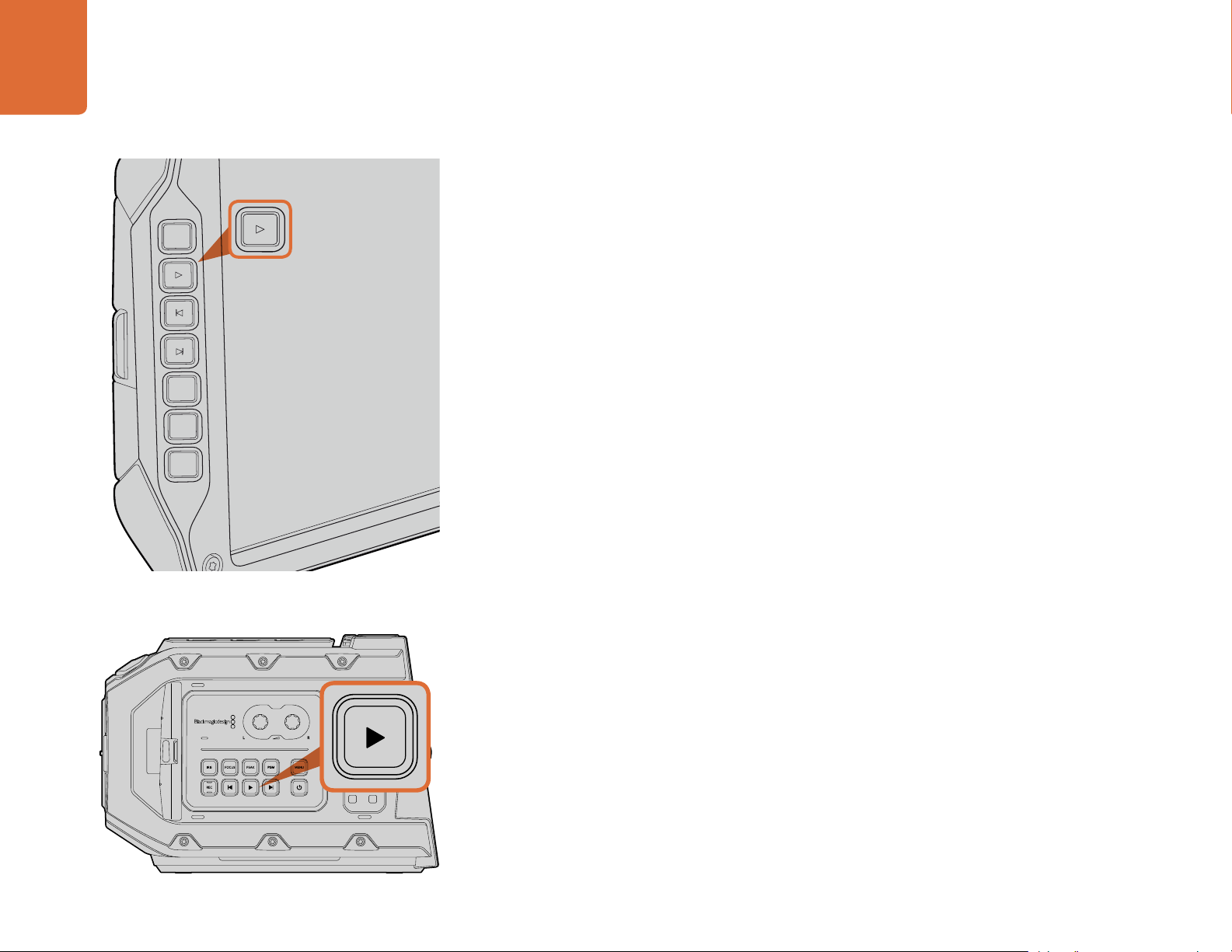
1
2
CFAST
IRIS
FOCUS
PEAK
DISP
MENU
SLATE
Playback
REC
1
2
CFAST
Playbac k16
Playing Back Clips
Once you have recorded your video, you can use the transport control buttons to play back your video.
REC
ZOOM
DISP
PGM
Use the 'play' button on the side or outside of the fold out
monitor to view your recorded clips.
Press the 'play' button once for instant playback and you'll see your recorded video on the fold out
monitor. Your clips can also be viewed on the touchscreens and any display connected to the SDI
outputs. Playback will continually play through all your recorded clips.
The controls of your camera work just like a CD player, so pressing the 'forward skip' button will skip
to the start of the next clip. Press the 'reverse skip' button once to go to the start of the current clip
or press twice to skip back to the start of the previous clip. Hold the 'forward' or 'reverse skip' button
to play or reverse at 2x speed. On Blackmagic URSA EF, you can also use the forward and reverse
skip buttons to open or close the iris on compatible lenses while recording clips.
When recording a clip using a sensor frame rate that differs from your project frame rate, your clip's
playback speed will also differ. For example, imagine you have set your camera's project frame rate
to match your post production timeline of 24 frames per second. If you record a clip with your sensor
frame rate set to 80 frames per second, your clips will play back in slow motion on both the camera
and on your post production timeline.
To ensure your clips play back at normal speed, select 'match' from the 'sensor frame rate' settings
in the 'recording' settings touchscreen menu. Refer to the 'recording settings' section of this manual
for more information about frame rates.
Page 16

REC
ZOOM
DISP
PGM
1
CFAST
IRIS
FOCUS PEAK DISP MENU SLATE
2
IRIS
SDI OUT
0
-6
-12
-18
-24
-30
-36
-42
-48
L R
SDI IN
REF IN
TIMECODE IN
TIMECODE OUT
12V
CH1
SOLO
CH1
MUTE
CH2
MUTE
CH2
SOLO
FOCUS PEAK DISP MENU SLATE
PUSH PUSHPUSH
Blackmagic URSA Overview
FOCUS
REC
IRIS
IRIS
FOCUS
PEAK
DISP
MENU
SLATE
REC
ZOOM
DISP
PGM
IRIS
FOCUS
PEAK
REC
ZOOM
DISP
PGM
Blackmagic URSA Overview17
DOP Station
2
1
Monitor Controls
1. 10" LCD VIEWFINDER
Large fold out on screen monitor, pivots for viewing at different camera heights. Pages 41 and 42.
3
2. RECORD BUTTON
Press to start recording and press again to stop recording. Page 11.
3. PLAYBACK CONTROL BUTTONS
4
Buttons for playback start and stop and skipping for the next or previous clip. On Blackmagic URSA
EF, the forward and reverse skip buttons can also be used to open or close the iris when using
compatible lenses. Page 16.
5
4. ZOOM BUTTON
6
The 'zoom' button on the fold out monitor helps you find sharp focus by zooming into your picture.
In Ultra HD 4K mode, the monitor will show a 1:1 pixel view. Press the 'zoom' button on the fold out
monitor to activate the focus zoom feature. Press again to zoom out to the standard view.
5. DISP BUTTON
Turns on and off overlays, focus peaking and other on screen displays via the 10 inch fold out
monitor. Page 42.
6. PGM BUTTON
Switches the monitor between the camera and the 'program' video from the SDI input.
Pages 22 and 46.
7. IRIS, FOCUS, REC AND TRANSPORT BUTTONS
These controls allow camera operation when the monitor is folded closed, such as when shoulder mounted.
7
FOCUS
IRIS
REC
Page 17

Blackmagic URSA Overview18
IRIS
SDI OUT
0
-6
-12
-18
-24
-30
-36
-42
-48
L R
SDI IN
REF IN
TIMECODE IN
TIMECODE OUT
12V
CH1
SOLO
CH1
MUTE
CH2
MUTE
CH2
SOLO
FOCUS PEAK DISP MENU SLATE
PUSH PUSHPUSH
IRIS
SDI OUT
0
-6
-12
-18
-24
-30
-36
-42
-48
L R
SDI IN
REF IN
TIMECODE IN
TIMECODE OUT
12V
CH1
SOLO
CH1
MUTE
CH2
MUTE
CH2
SOLO
FOCUS PEAK DISP MENU SLATE
PUSH PUSHPUSH
DOP Station
Work Station Features
REC
1
CFAST
ZOOM
DISP
PGM
2
IRIS
FOCUS PEAK DISP MENU SLATE
1 2
1
CFAST
2
IRIS
FOCUS PEAK DISP MENU SLATE
1. MEMORY CARD SLOTS
Insert CFast 2.0 type cards into the slots for record and playback. Page 8.
2. TOUCHSCREEN
The 5" touchscreen display is used for monitoring, scopes and changing camera settings. Page 25.
3. WORKSTATION BUTTONS
Activates various camera controls and the touchscreen menu for adjusting settings. Page 23.
3
Page 18

Blackmagic URSA Overview19
PUSH PUSHPUSH
CH1
SOLO
L R
8
9
10
21
0
-6
-12
-18
-24
-30
-36
-42
-48
CH1
CH2
CH2
MUTE
MUTE
SOLO
IRIS
FOCUS PEAK DISP MENU SLATE
Camera Assist and Audio Station
Work Station Features
1. AUDIO METERS
Monitor your audio levels using the ch 1 and ch 2 audio meters. Page 24.
2. TOUCHSCREEN
The 5" touchscreen display is used for monitoring your camera image and scopes, and applying
camera settings. Page 25.
3. AUDIO MONITORING MUTE AND SOLO
Press these buttons to mute and monitor selected audio channels. Page 24.
4. AUDIO LEVEL ADJUSTMENT KNOBS
Adjustment knobs to set the recording levels for the left and right audio channels. Page 24.
74 5 63
5. HEADPHONES
1/4” jack output for headphones monitoring. Page 21.
6. LANC REMOTE
2.5mm stereo jack for LANC remote control. LANC supports record start and stop, iris and focus
control. Page 21.
7. WORK STATION BUTTONS
Activates various camera controls and the touchscreen menu for adjusting settings. Page 23.
8. HD-SDI MONITORING OUT
3G-SDI connector for down converted 1080 HD output. Pages 21 and 46.
PUSH PUSHPUSH
9. +12 V POWER OUTPUT
4 pin XLR connector for powering accessories, such as the Blackmagic URSA viewfinder. Page 21.
10. XLR AUDIO IN
XLR inputs for plugging in external balanced analog audio with selectable 48 V phantom power. Page 21.
Page 19
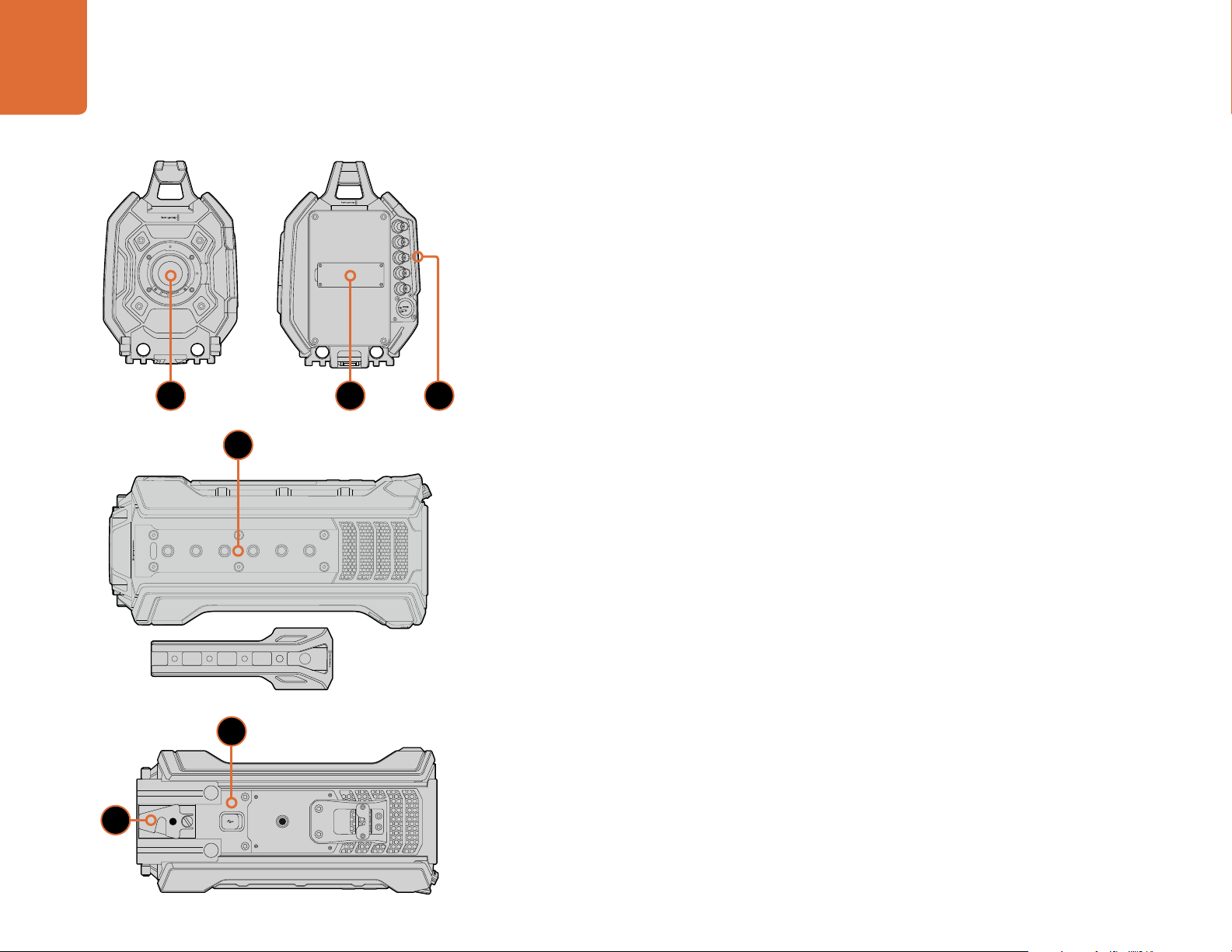
Blackmagic URSA Overview20
REC
ZOOM
DISP
PGM
1
CFAST
IRIS
FOCUS PEAK DISP MENU SLATE
2
IRIS
SDI OUT
0
-6
-12
-18
-24
-30
-36
-42
-48
L R
SDI IN
REF IN
TIMECODE IN
TIMECODE OUT
12V
CH1
SOLO
CH1
MUTE
CH2
MUTE
CH2
SOLO
FOCUS PEAK DISP MENU SLATE
PUSH PUSHPUSH
IRIS
SDI OUT
0
-6
-12
-18
-24
-30
-36
-42
-48
L R
SDI IN
REF IN
TIMECODE IN
TIMECODE OUT
12V
CH1
SOLO
CH1
MUTE
CH2
MUTE
CH2
SOLO
FOCUS PEAK DISP MENU SLATE
PUSH PUSHPUSH
FOCUS
REC
IRIS
Front Panel
1. LENS MOUNT
Lens mount for attaching lenses. EF mount shown in illustration.
Rear Panel
2. BATTERY PLATE MOUNT
1 2
3
4
Mounting points and connector for attaching a third party V-mount or gold mount plate. Page 52.
3. REAR PANEL CONNECTORS
Rear panel connectors such as SDI output, SDI input, reference input, timecode input, timecode output
and 12V power input. Refer to the 'Blackmagic URSA connectors' section for more information.
Top Panel
4. 3/8" MOUNTING POINTS and TOP HANDLE
Mounting points for attaching top handle and accessories.
Bottom Panel
5. USB 2.0
USB 2.0 Mini-B port for updating internal software. Pages 22 and 64.
6. 15mm LIGHTWEIGHT ROD and VCT-14 BASE PLATE SUPPORT
15mm LWS standard mounts for attaching rods, and mounting points for a VCT-14 quick release plate.
5
6
Page 20
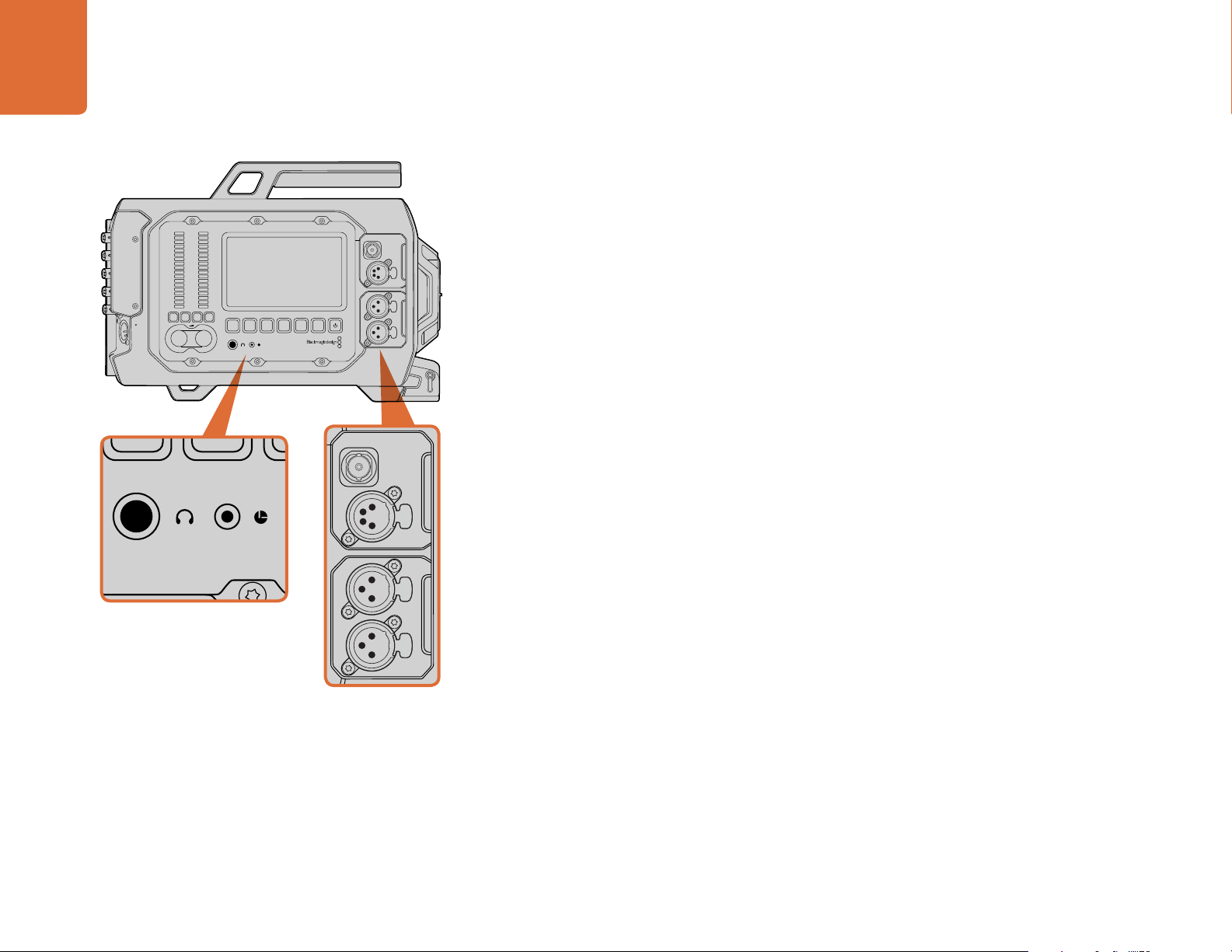
Blackmagic URSA Connectors
PUSH PUSHPUSH
IRIS
FOCUS PEAK DISP MENU SLATE
PUSH PUSHPUSH
Blackmagic URSA Connectors21
Camera Assist and Audio Station Connectors
Blackmagic URSA's connectors, such as headphones, LANC, +12 V power, 3G-SDI out and external
SDI OUT
SDI IN
REF IN
TIMECODE IN
TIMECODE OUT
12V
0
-6
-12
-18
-24
-30
-36
-42
-48
CH1
CH1
CH2
SOLO
MUTE
SOLO
L R
CH2
MUTE
IRIS
FOCUS PEAK DISP MENU SLATE
PUSH PUSHPUSH
XLR audio are conveniently located on the camera assist and audio station. The rear panel provides
SDI in, SDI out, reference BNC, and timecode BNC in and out connectors. Use the USB 2.0 connector
located on the bottom panel for updating the internal software.
Headphones
Monitor audio while recording or playing back clips by plugging your headphones into the 1/4” TRS
stereo headphones jack.
LANC Remote Control
The remote port on your camera is used to remotely control record starting and stopping, iris and
focus adjustments when using a compatible lens.
The port is a 2.5 mm stereo jack using the standard LANC protocol.
The camera assist and audio station features headphones,
LANC remote control, 3G-SDI out, +12 V power out and XLR
'audio in' connectors.
3G-SDI Out
Use Blackmagic URSA’s down converted 3G-SDI output to send 1080 HD video to an external viewfinder
such as the Blackmagic URSA Viewfinder. This output can also be connected to routers, monitors,
SDI capture devices, broadcast switchers and other SDI video equipment.
+12 V Power Output
Use the 4 pin 12 Volt XLR connector for powering accessories, such as an external viewfinder.
XLR Audio In
Use the balanced XLR inputs to plug in external analog audio from professional equipment such
as audio mixers, PA systems or even external microphones. The XLR connectors supply phantom
power so you can use microphones that aren’t self powered. To enable phantom power select 'input
levels/mic low' or 'mic high' on the 'audio' settings touchscreen menu. Scroll the menu to reveal the
'phantom power' setting and select 'on'. To disable phantom power, select 'off'.
Phantom power is active when 'audio input/inputs' is selected.
Page 21
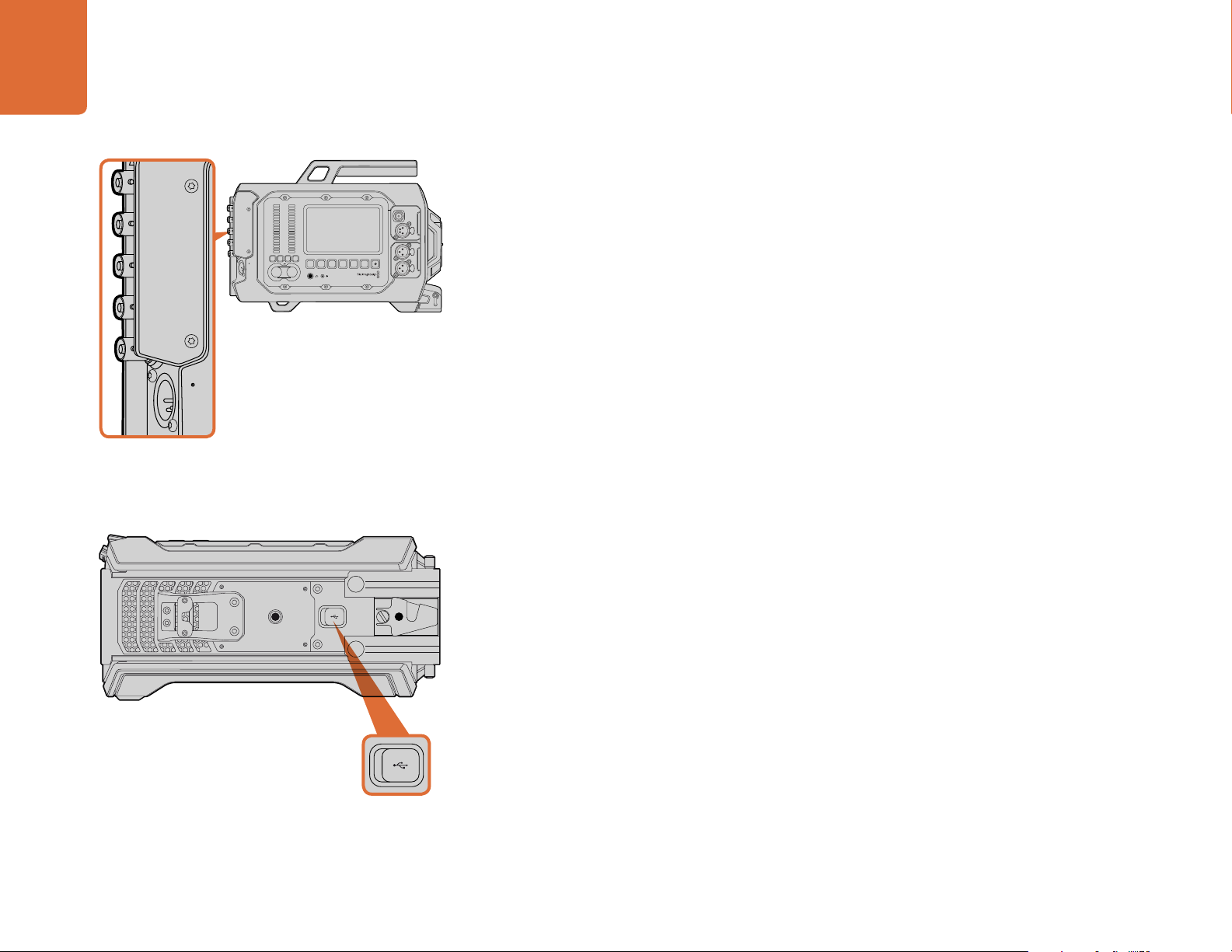
Blackmagic URSA Connectors22
IRIS
SDI OUT
0
-6
-12
-18
-24
-30
-36
-42
-48
L R
SDI IN
REF IN
TIMECODE IN
TIMECODE OUT
12V
CH1
SOLO
CH1
MUTE
CH2
MUTE
CH2
SOLO
FOCUS PEAK DISP MENU SLATE
PUSH PUSHPUSH
Rear Panel Connectors
SDI OUT
SDI IN
REF IN
TIMECODE IN
TIMECODE OUT
0
-6
-12
-18
-24
-30
-36
-42
-48
CH1
CH1
CH2
CH2
SOLO
MUTE
MUTE
SOLO
12V
L R
IRIS
FOCUS PEAK DISP MENU SLATE
PUSH PUSHPUSH
Use the rear panel BNC connectors to input or output timecode,
sync to an external reference signal, input or output 12G-SDI
video. Connect external power via the 4 pin XLR connector.
Connect Blackmagic URSA to your Mac or Windows computer
via the Mini-B USB 2.0 port to update the internal software.
Lift the rubber cover to access the USB port.
SDI In
When connecting Blackmagic URSA to a switcher for live production, connect the switcher's program
output to Blackmagic URSA's 12G-SDI input. Now you can view the switcher's program feed by
pressing the PGM button on the fold out monitor. This input can also be used to connect to the
playback output of an external recorder if used. You can then select between the camera and the
external recorder by pressing the PGM button
SDI Out
Blackmagic URSA’s 12G-SDI output is used to send HD and Ultra HD 4K video to SDI equipment such
as routers, monitors, SDI capture devices, and broadcast switchers.
REF In
Synchronize Blackmagic URSA to a common reference signal, such as black burst or tri-level sync,
by connecting to the 'ref in' BNC connector. This lets you sync Blackmagic URSA to other SDI video
equipment, for example, when using multiple cameras connected to a switcher.
Timecode In
Record timecode from other professional audio and video equipment, such as audio mixers and
clapper boards by connecting them to Blackmagic URSA’s 'timecode in' BNC connector. This ensures
audio and picture can be easily synchronized during post production.
Timecode Out
Send timecode from Blackmagic URSA to other professional video equipment by connecting to the
'timecode out' BNC connector.
Power Input +12-20 V
Use the 4 pin 12-20 Volt XLR connector to plug in power from external sources, such as power outlets,
portable batteries and generators.
Bottom Panel Connector
USB 2.0
Use the Mini-B USB 2.0 port to connect your Blackmagic URSA to your computer and update the
internal software. Lift the rubber cover with your finger nail to access the USB port.
Page 22
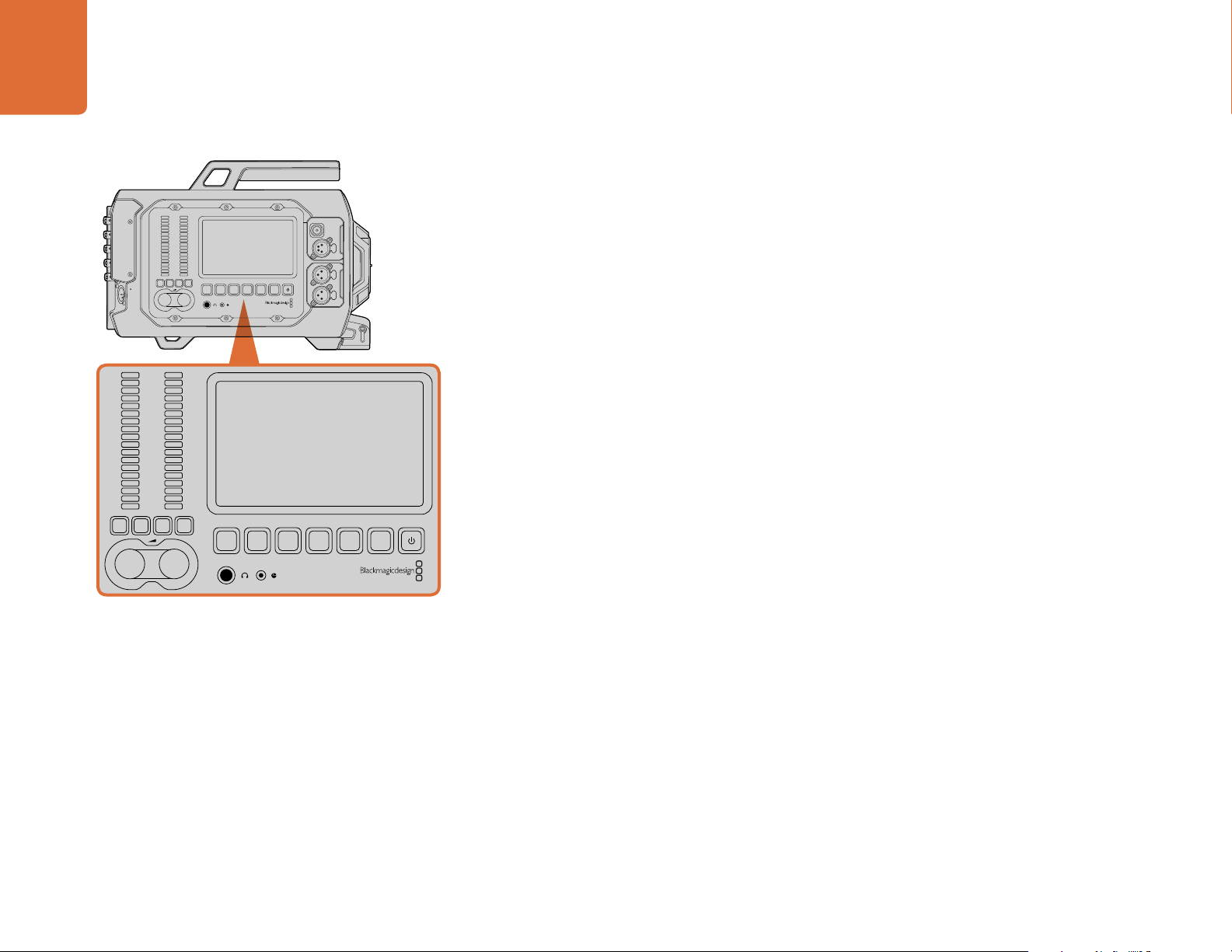
Blackmagic URSA Features
IRIS
0
-6
-12
-18
-24
-30
-36
-42
-48
L R
CH1
SOLO
CH1
MUTE
CH2
MUTE
CH2
SOLO
FOCUS PEAK DISP MENU SLATE
PUSH PUSHPUSH
Blackmagic URSA Features23
Blackmagic URSA Work Station Buttons
SDI OUT
SDI IN
REF IN
TIMECODE IN
TIMECODE OUT
0
-6
-12
-18
-24
-30
-36
-42
-48
CH1
CH1
CH2
CH2
SOLO
MUTE
MUTE
SOLO
12V
L R
IRIS
FOCUS PEAK DISP MENU SLATE
PUSH PUSHPUSH
Adjust camera settings using the work station buttons
on each side of Blackmagic URSA. Each station can be
operated independently.
All of Blackmagic URSA's settings are easily adjusted using the work station buttons and touchscreens.
The buttons and touchscreens on each station perform the same functions, but work independently.
For example, a camera assistant can adjust settings from the camera assist and audio station, while
the camera operator is setting a feature from the DOP station.
IRIS Button
The 'iris' button activates the automatic aperture setting on compatible EF lenses. When using video
dynamic range settings, a single press of the iris button will set an average exposure based on the
highlights and shadows in your shot. When using film dynamic range settings, pressing the iris button
sets your exposure to the brightest highlight in your shot.
To set your aperture manually, press the forward and reverse skip transport buttons on the fold
out monitor.
FOCUS Button
When using an EF mount with an EF lens that supports electronic focus adjustments, press the 'focus'
button to activate auto focus. A white focus square will appear on the fold out monitor. Anything
within the square will be correctly focussed. When the lens is focussed, the square will disappear. It's
important to know that while most lenses support electronic focus, some lenses can be set to manual
or auto focus modes, and so you need to ensure your lens is set to auto focus mode.
PEAK Button
Press the 'peak' button to activate focus peaking. The focus peaking feature creates a green edge
around the sharpest parts of the image so you can easily confirm your focus. Focus peaking is not
recorded to the CFast 2.0 cards, but can be displayed via the monitoring SDI output, and on URSA's
fold out monitor, by activating overlays using touchscreen menu.
DISP Button
Press the 'disp' button to cycle through the display modes on each touchscreen. For example, pressing
the disp button lets you view the camera's status and scopes, view your clips during recording and
playback, and access camera features and settings via the dashboard.
Page 23
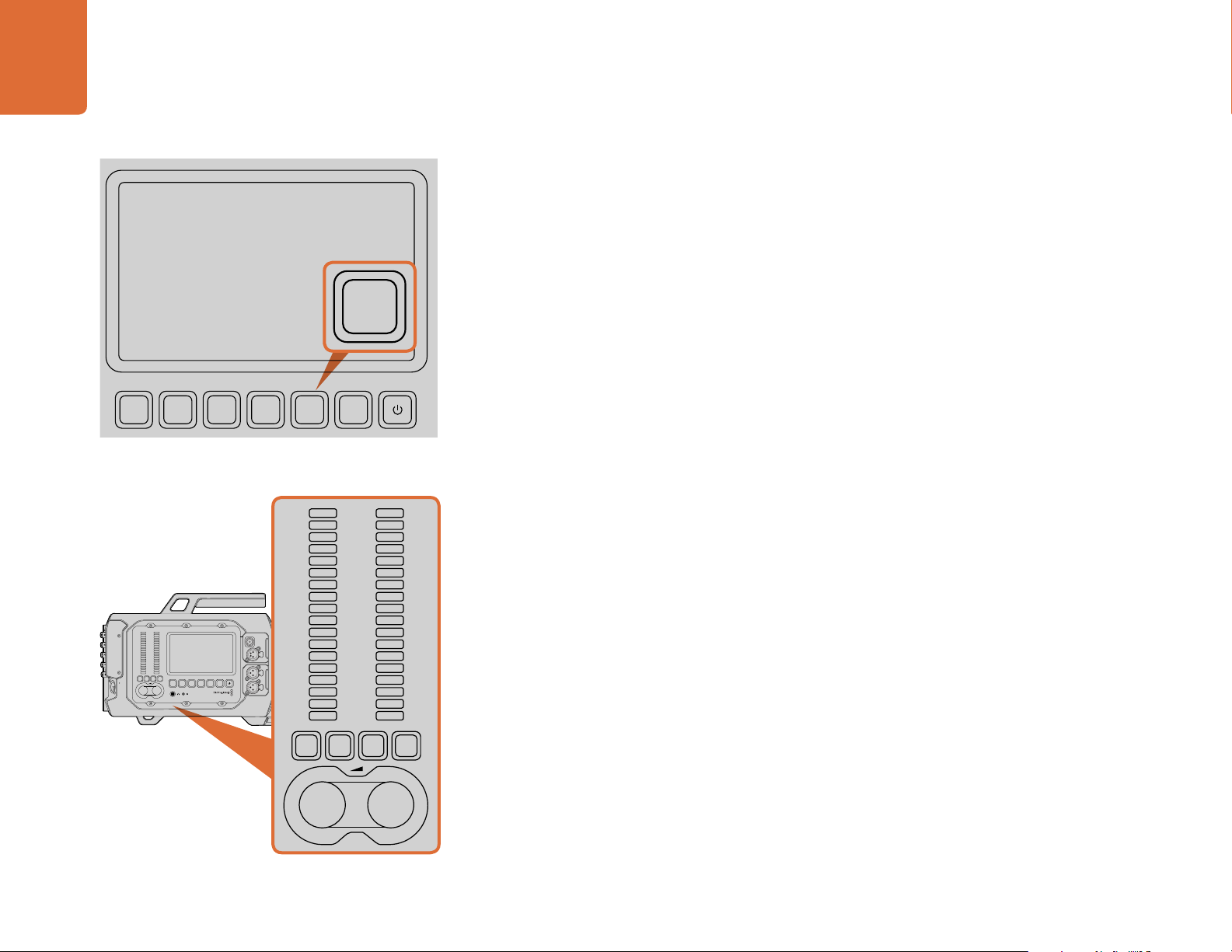
Blackmagic URSA Features24
PUSH PUSHPUSH
IRIS
0
-6
-12
-18
-24
-30
-36
-42
-48
L R
CH1
SOLO
CH1
MUTE
CH2
MUTE
CH2
SOLO
FOCUS PEAK DISP MENU SLATE
PUSH PUSHPUSH
PUSH PUSHPUSH
MENU Button
Press the 'menu' button to activate the settings menu on the touchscreen. Press menu again to close.
SLATE Button
Press the 'slate' button to activate the slate feature on the touchscreen. Press slate again to close.
The slate feature lets you enter metadata for your clips and set your camera ID. See the 'entering
metadata' section of this manual for more information.
POWER Button
Press and release the 'power' button to turn on your Blackmagic URSA. Press and hold to turn your
camera off.
IRIS
The 'menu' button opens the touchscreen menu for access to
many of the camera settings.
SDI OUT
SDI IN
REF IN
TIMECODE IN
TIMECODE OUT
12V
Set and monitor levels of lef t and right audio channels using
the adjustment knobs and audio meters.
FOCUS PEAK DISP MENU SLATE
0
-6
-12
-18
-24
-30
-36
-42
-48
CH1
CH1
SOLO
MUTE
L R
CH2
SOLO
CH2
MUTE
IRIS
FOCUS PEAK DISP MENU SLATE
PUSH PUSHPUSH
CH SOLO and MUTE Buttons
During recording and playback, these buttons let you monitor your ch 1 and ch 2 stereo audio channels
independently via headphones. For example, to monitor only ch 1 audio, press the 'ch 1 solo' button
or the 'ch 2 mute' button. Press the button again to monitor both channels.
CH 1 SOLO Button
To monitor ch 1 only, press the 'ch 1 solo' button.
CH 1 MUTE Button
To mute the audio on channel 1 and monitor only channel 2, press the 'ch 1 mute' button.
CH 2 SOLO Button
To monitor ch 2 only, press the 'ch 2 solo' button.
CH 2 MUTE Button
To mute the audio on channel 2 and monitor only channel 1, press the 'ch 2 mute' button.
Audio Level Adjustment Knobs
Turn each knob clockwise or counterclockwise to increase or decrease the recording level for each
channel of audio. As you adjust each knob you'll see the corresponding audio meters respond.
Audio Meters
The audio meters display the strength of your recorded audio. If your audio levels rise too high, your
audio peaks can be clipped and you will hear distortion in your audio.
Page 24
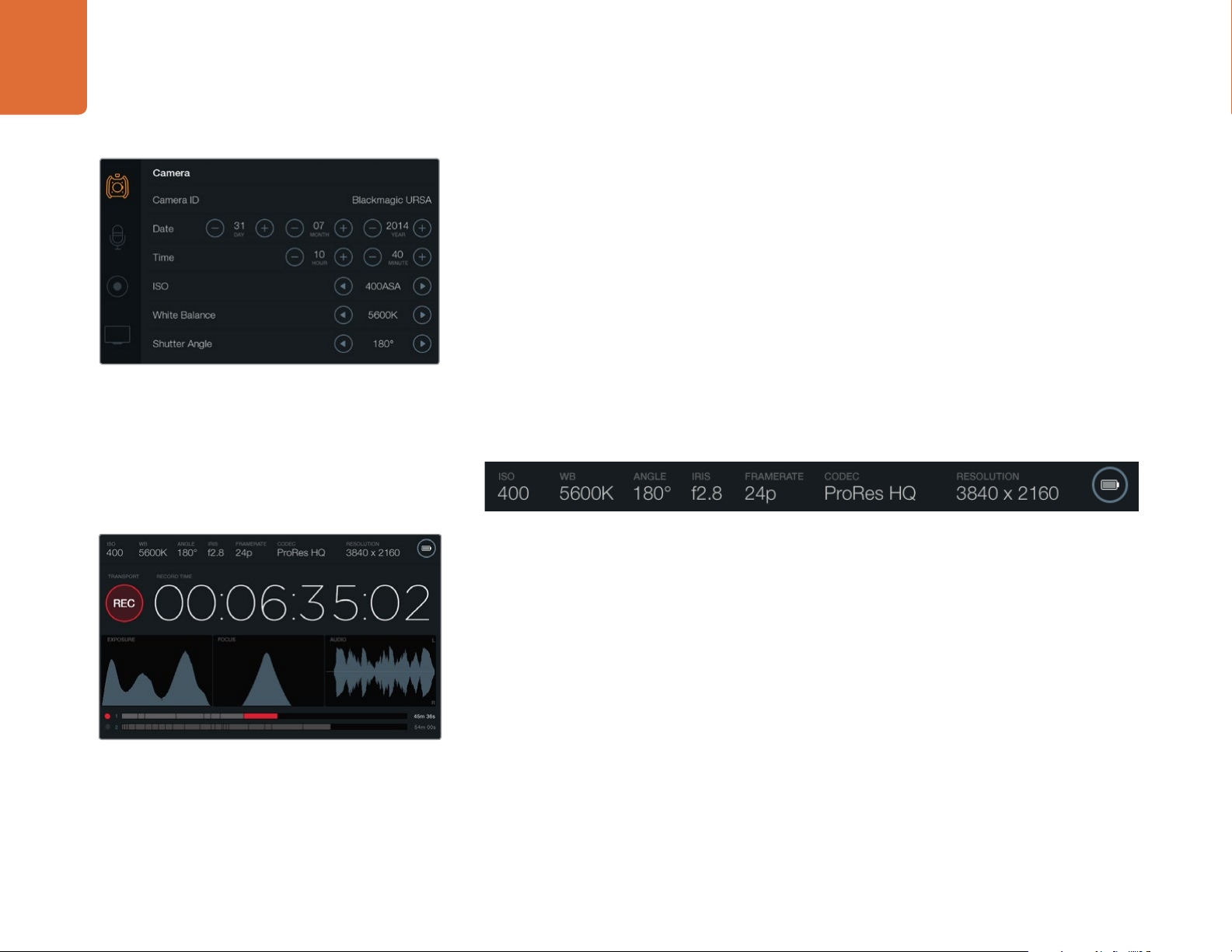
Blackmagic URSA Features25
Settings can be accessed using the touchscreen menus. Press
the 'menu' button to open the touchscreen settings. Navigate
the settings by tapping the icons on the left side of the
screen. Scroll down through the menu to reveal any additional
settings. You can also access camera settings by pressing
the 'disp' button below a touchscreen until the dashboard
appears, then tapping the settings icon.
Touchscreens
Each work station features a touchscreen so you can monitor your recordings, view scopes, apply
settings and activate camera features.
By pressing the 'disp' button you can switch between viewing your clips during recording and
playback, you can open the dashboard where you can access camera features and apply settings,
or you can view scopes and status information. Scopes are provided to assist with focusing, setting
exposure and audio monitoring.
Touchscreen Features
Status Strip
Your chosen settings are always displayed on a status strip at the top of each touchscreen, showing
a convenient summary of your camera's settings.
Power Indicator
The power indicator displays a battery icon when using battery power, or an external power icon
when plugged into external power via the 12-20 Volt XLR input.
The touchscreens provide scopes to help set optimum
exposure, focus and audio quality. The batter y indicator
changes to the external power icon when external power is
plugged into the 12-20V XLR input.
Duration Display
The duration display provides a timecode counter for checking the duration of your clips and
monitoring timecode during recording and playback. The counter displays a time sequence showing
Hours:Minutes:Seconds:Frames and will progress through the sequence as you record or play back clips.
The displayed duration of each clip starts from 00:00:00:00 for the first clip, or from the end of the
previous recorded clip. For example, if a clip stopped recording at 00:06:25:00, the next clip will start
recording at 00:06:25:01.
Clip duration is displayed on the touchscreen, however time of day timecode is embedded into your
clips for post production, so it's worth regularly checking the time settings in the 'camera' settings
menu to make sure they are always accurate.
Page 25

Blackmagic URSA Features26
When the peak of the focus scope curve reaches its highest
point, you'll know your image is in focus.
Transport Display
The transport display provides a bright colored icon that indicates which transport buttons are being
used. The icon also provides a dropped frames alert if frames are dropped during recording, and
displays FULL when recording has reached maximum capacity.
Exposure Scope
The exposure scope displays a histogram which shows the contrast between whites and blacks
along a horizontal scale. The left edge of the histogram displays shadows, or blacks, and the far right
displays highlights, or whites. When you close or open the lens aperture, you'll notice the information
in the histogram moves to the left or right accordingly. To achieve optimum exposure, set your lens
aperture so the information is distributed towards the right of the histogram and curves to a point
at the bottom right edge. This is known as ETTR, or exposing to the right.
Focus Scope
The focus scope displays a bell curve that moves up and down as you focus and defocus your lens.
The height of the curve depends on the amount of detail in your picture. For example, in images
containing lots of detail, the curve will be higher and more pronounced. When the curve peaks relative
to the amount of detail in your image, you'll know your image is in perfect focus.
Audio Scope
The audio scope displays a continually updating waveform of the previous 3 seconds of recorded
audio. If you hear a loud sound while recording, you can easily check if your audio is clipped because
the waveform will display red tips on the waveform spikes. You can make adjustments to avoid
clipping by turning the audio level adjustment knobs counterclockwise until the audio meter stops
rising above 0dB.
The dropped frames alert indicates when your CFast card is
dropping frames during recording. The red tips on the audio
scope waveform indicate when your audio has clipped.
Media Timeline
The media timeline displays the recording and playback status of your CFast cards. The dot and clip
indicators illuminate different colors depending on use: Red when writing to the card, green when
reading the card, and yellow in the event of a card error. As a new clip is recorded, the active slot
displays a new clip on the timeline. The time remaining indicator at the end of each timeline displays
the remaining minutes and seconds of recording time for each CFast card and displays FULL when
a card reaches maximum capacity.
When a card is full and you have an empty CFast card in the second slot, Blackmagic URSA will
automatically record to the other CFast card. To play a selected clip, press the 'play' button on the
fold out monitor transport controls, or on the outside of the door.
Page 26

Blackmagic URSA Mini Overview
Blackmagic URSA Mini Overview27
1
2 3
URSA Mini EF model URSA Mini PL model
21
3
2
1
CFAST
Front Panel
1. STEREO MICROPHONE
Built in high quality stereo microphone. Refer to the ‘settings’ section for information on microphone
audio settings.
2. LENS MOUNT
EF or PL lens mount, depending on model. Refer to the ‘Getting Started’ section for information on
mounting lenses.
3. BROADCAST LENS CONNECTOR
Provides power and control to compatible B4 mount lenses with 12-pin connections. This connector
is only available on URSA Mini PL models.
Left Side
1. FOLD OUT TOUCHSCREEN
5 inch fold out touchscreen monitor, pivots for viewing at different camera heights. Refer to the
‘Blackmagic URSA Mini features’ section.
2. AUDIO LEVEL ADJUSTMENT KNOBS
Adjustment knobs to set the recording levels for audio channels 1 and 2. Refer to the ‘Blackmagic
URSA Mini Features’ section.
3. USB PORT
USB 2.0 port for updating internal software. Refer to the ‘Blackmagic Camera Setup Utility’ section
for more information.
4. CONTROL PANEL BUTTONS
4
5
Buttons for powering the camera, record and playback control, focus peaking, accessing the settings
menu, plus iris and auto focus control on compatible EF lenses. Refer to the 'Blackmagic URSA Mini
Features' section for more information.
5. MEMORY CARD SLOTS
Insert CFast 2.0 cards into the slots for record and playback. Refer to the ‘Blackmagic URSA Mini
Features’ section.
Page 27

Blackmagic URSA Mini Overview28
URSA Mini PL model
1 2
3 4 5
1
Right Side
1. SIDE ROSETTE MOUNT
Standard rosette mount for the side handle. Refer to the ‘Getting Started’ and ‘Blackmagic URSA
Mini Shoulder Mount Kit’ sections.
2. HD MONITORING OUTPUT
3G-SDI output BNC connector. Refer to the ‘Camera Video Output’ and ‘Blackmagic URSA
Viewfinder’ sections.
3. +12V POWER OUTPUT
4 pin XLR power output connector. Refer to the ‘Blackmagic URSA Viewfinder’ section.
4. LANC INPUT
Dedicated 2.5mm TRS LANC connector for Blackmagic URSA Mini side handle. Refer to the ‘Getting
Started’ section for more information on connecting the side handle.
5. BROADCAST LENS CONTROL CONNECTOR
Provides power and control to compatible B4 mount lenses with 12-pin connections. This connection
is only available on URSA Mini PL models.
Rear Panel
1. BATTERY MOUNT PLATE
Mounting points and connector for attaching the optional V-mount or gold mount battery plate. For
more information, refer to the ‘mounting batteries’ section.
2. REAR PANEL CONNECTORS
Rear panel connectors such as LANC input, SDI out, SDI in, Reference/timecode in, 12V power input
and headphones. Refer to the 'Blackmagic URSA Mini connectors' section for more information.
2
Page 28

Blackmagic URSA Mini Overview29
1 2
PUSHPUSH
1
Top Panel
1. 1/4 INCH MOUNTING POINTS
Mounting points for attaching top handle and accessories.
2. XLR AUDIO IN
Balanced XLR audio inputs for connecting external audio. Refer to the ‘Blackmagic URSA Mini
Connectors’ section for more information.
Underside
1. 3/8 INCH MOUNTING POINTS
Mounting points for attaching tripod heads, the optional URSA Mini shoulder mount kit and other
accessories.
Blackmagic URSA Mini
Page 29

Blackmagic URSA Mini Connectors30
Connect power and a HD video signal to a Blackmagic
URSA Viewfinder via the 4 pin 12V power output and down
converted HD monitoring output. URSA Mini PL model with
B4 connector shown.
Blackmagic URSA Mini Connectors
Right Side Connectors
The right side of your Blackmagic URSA Mini provides outputs for connecting a Blackmagic URSA
Viewfinder and other external monitors and accessories, plus a dedicated LANC connector for the
side handle. For more information on how to use these connectors refer to the ‘Blackmagic URSA
Mini features’ section.
HD Monitoring Output
3G-SDI connector for down converted 1080HD output. Use with Blackmagic URSA Viewfinder or
external monitors. Refer to the ‘Camera Video Output’ and ‘Blackmagic URSA Viewfinder’ sections
for more information.
+12V Power Output
4 pin XLR connector for powering Blackmagic URSA Viewfinder, or external monitors and accessories.
Refer to the 'Blackmagic URSA Viewfinder’ section for more information.
LANC
2.5mm jack for connecting to the URSA Mini side handle. LANC supports record start and stop, plus
iris and focus control using compatible EF lenses.
You can mount a third party v-mount or gold mount batter y
plate to Blackmagic URSA's rear panel. An URSA v-mount
battery plate with the correct molex connector can be
purchased at your nearest Blackmagic Design reseller.
Broadcast Lens Control Connector
Provides power and control to compatible B4 mount lenses with 12-pin connections. This connector
is only available on URSA Mini PL models.
Rear Connectors
Battery Plate Connector
12 way Molex connector for attaching a third party V-mount or gold mount battery plate. For more
information, refer to the ‘mounting batteries’ section.
LANC
2.5mm jack for external LANC remote control, such as an external record start stop control mounted
to a tripod arm. LANC supports record start and stop, plus iris and focus control using compatible
EF lenses.
12G -SD I In
This feature will be made available in a later software update.
Page 30

Blackmagic URSA Mini Connectors31
1
2
CFAST
Balanced XLR inputs let you connect external audio from a
mixer or microphones.
2
1
CFAST
12G SDI Out
Blackmagic URSA Mini’s 12G-SDI output is used to send HD and Ultra HD 4K video to SDI equipment
such as routers, monitors, SDI capture devices, and broadcast switchers.
Reference and Timecode In
This input automatically recognizes and switches between timecode and reference input signals.
Synchronize Blackmagic URSA Mini to a common reference signal, such as tri-level sync, by connecting
to the 'ref in' BNC connector. This lets you sync URSA Mini to other SDI video equipment, for example,
when using multiple cameras connected to a switcher. You can also use this connector to record
timecode from other professional audio and video equipment, such as audio mixers and clapper
boards. This ensures audio and picture can be easily synchronized during post production.
12V+ Power Input
Use the 4 pin 12-20 Volt XLR connector to plug in power from external sources, such as the supplied
power adapter, power outlets, portable batteries and generators.
Headphone
3.5mm jack output for headphone monitoring and talkback. You can plug in iPhone and Android
compatible headsets that have a built in microphone for quick and easy talkback. Talkback audio is
embedded in channel 15 and 16 of the SDI output.
Top Connectors
XLR Audio In
Use the balanced XLR inputs to plug in external analog audio from professional equipment such as
Connect the USB port to your computer when updating your
Blackmagic URSA Mini's internal software.
audio mixers, PA systems or external microphones. The XLR connectors supply 48V phantom power
so you can use microphones that aren’t self powered. To enable phantom power select ‘inputs’ on
the ‘audio input’ setting, plus ‘mic low' or 'mic high' on the audio ‘input levels’ settings. Scroll the
menu to reveal the 'phantom power' setting and select 'on'. To disable phantom power, select ‘off'.
Phantom power is active only when external audio inputs are selected in the audio settings.
Left Side Connector
USB port
USB 2.0 port for updating internal software. Refer to the ‘Blackmagic Camera Setup utility’ section
for more information.
Page 31

Blackmagic URSA Mini Features32
Touchscreen
Your Blackmagic URSA Mini’s 5” fold out LCD touchscreen pivots for shooting high and low angles.
Buttons on the outside of the LCD panel let you control your Blackmagic URSA Mini when mounted on
your shoulder using the URSA Viewfinder and the LCD closed. The status display shows your camera
settings, plus scopes for exposure and audio levels. Guides can also be displayed to help you frame
and compose your shots. For information on how to set frame guides, refer to the ‘settings’ section.
Touchscreen Features
On Screen Meters
A histogram and audio meter can be turned on or off so you can monitor your exposure and audio levels.
Histogram
The histogram shows the contrast between whites and blacks along a horizontal scale. The left edge
of the histogram displays shadows, or blacks, and the far right displays highlights, or whites. When
you close or open the lens aperture, you'll notice the information in the histogram moves to the left
or right accordingly. To achieve optimum exposure, set your lens aperture so the information reaches
across to the far right of the histogram as possible, but still curves to a point at the bottom right
edge. This is known as ETTR, or exposing to the right.
The histogram gives you an indication of the tonal range
between shadows and highlights in your clip, plus is a helpful
tool to check the balance of your exposure and to prevent
your highlights from clipping.
The colored bars on the audio meter represent peak audio
levels. Ideally your peak audio levels should fall in the upper
end of the green zone, between -20 and -12dbFS. If your peaks
enter into the yellow or red zones, corresponding to -12 and
-6dbFS your audio is in danger of clipping.
Recording Time Remaining
When a CFast card is inserted, the CFast indicator at the top right of the screen will show how much recording
time is left on the card, plus will turn red to indicate that it is the card that the camera will be recording to.
The recording time remaining indicator shows the remaining recording time for your CFast card.
The time is shown in hours and minutes and will vary according to your selected frame rate and codec.
The indicator will automatically recalculate if either of these settings are changed. When there is
approximately 5 minutes remaining on your card, the indicator will turn red, and will blink intermittently
when there is only 2 minutes remaining.
Audio Meters
The peak audio meters display audio levels for channels 1 and 2 when using the internal microphone,or
via external audio when connected. The display is calibrated to dBFS units and features peak hold
indicators which stay visible for a short time so you can clearly see the maximum levels reached.
To achieve optimum audio quality, ensure your audio levels stay below 0 dBFS. This is the maximum
level that your camera can record, meaning that any audio that exceeds this level will be clipped,
resulting in distortion.
Page 32

Blackmagic URSA Mini Features33
1
2
CFAST
Control Buttons
Your Blackmagic URSA Mini has control buttons on the left side of your camera behind the LCD, the
outside of the LCD and on the side handle. The iris, focus, record and playback buttons all perform
the same function.
Iris
2
1
CFAST
The ‘iris’ button activates the automatic aperture setting on compatible lenses. When using video
dynamic range settings, a single press of the iris button will set an average exposure based on the
highlights or shadows in your shot. When using film dynamic range settings, pressing the iris button
sets your exposure to the brightest highlight in your shot.
On URSA Mini EF models, this button works with compatible EF lenses. On URSA Mini PL models,
this button works with compatible lenses connected to the broadcast lens controller.
To set your aperture manually, press the forward and reverse skip transport buttons.
Focus
When using an EF mount with an EF lens that supports electronic focus adjustments, press the ‘focus'
button to activate auto focus. A white focus square will appear on the fold out monitor. Anything
within the square will be correctly focused. When the lens is focussed, the square will disappear. It’s
important to know that while most lenses support electronic focus, some lenses can be set to manual
or auto focus modes, and so you need to ensure your lens is set to auto focus mode.
The control but tons on the lef t side of your Blackmagic URSA
Mini lets you record and play back clips, turn focus peaking
on or off, switch between the program and camera view
on the LCD, plus adjust the iris and auto focus when using
compatible EF lenses.
Peak
Press the 'peak' button to activate focus peaking. The focus peaking feature creates a green edge
around the sharpest parts of the image so you can easily confirm your focus. Focus peaking is not
recorded to the CFast 2.0 cards, but can be displayed via the HD monitoring output and on the fold
out monitor by activating overlays using the touchscreen menu.
Program
This feature will be made available in a later software update.
Menu
Press the ‘menu’ button to open the dashboard. Press and hold the ‘menu’ button to bypass the
dashboard and go straight to the settings menu. Refer to the ‘settings’ section for more information
about the dashboard feature and how to adjust settings.
Page 33

Blackmagic URSA Mini Features34
1
2
CFAST
2
1
CFAST
Turn the audio level adjustment knobs clockwise or counter
clock wise to increase or decrease your audio recording levels.
Record
The ‘record’ button is marked REC on your Blackmagic URSA Mini’s control panel, fold out LCD and
side handle. Press any of the record buttons to start and stop recording. Refer to the ‘recording’
section for more information.
Playback Control Buttons
The playback buttons let you start and stop playback, plus skip to the next or previous clip. On
Blackmagic URSA Mini EF, the forward and reverse skip buttons can also be used to open or close
the iris when using compatible lenses. Refer to the ‘playback’ section for more information on how
to use the playback buttons.
Audio level adjustment knobs
Adjustment knobs to set the recording levels for audio channels 1 and 2. Turn each knob clockwise
or counterclockwise to increase or decrease the recording level for each channel of audio. Monitor
the corresponding on screen audio meters as you adjust each knob so you can see the best level
to set it to.
Function Buttons
On the outside of Blackmagic URSA Mini's LCD there are two 'function' buttons marked F1 and F2.
In an upcoming software update, these will be mappable to settings or features that you frequently use.
Control buttons on the side handle let you control your
Blackmagic URSA Mini via the dedicated LANC port on the
side of your camera.
Side Handle
Your Blackmagic URSA Mini is shipped with a side handle that provides a comfortable, secure grip
for the camera, plus built in iris, focus and record start/stop controls. These control signals are sent
to the camera via the included LANC cable and connector. The side handle lets you trigger auto iris
and focus on compatible EF lenses, plus start or stop recording with the simple press of a button.
For information on how to attach the side handle to your Blackmagic URSA Mini, refer to the ‘getting
started’ section.
Page 34

Settings
Settings35
Dashboard
On Blackmagic URSA press the 'display' button marked DISP on the control panel to open the
dashboard. On URSA Mini press the ‘menu’ button. From the dashboard you can open the settings
menu and change settings. You can also tap on icons to hide or show meters and guides on the LCD
monitor, or format your CFast cards. On URSA Mini the dashboard can also be used to access the
metadata settings, or you can easily bypass the dashboard and go straight to the menu settings on
URSA Mini by pressing and holding the ‘menu’ button.
Press the 'disp' button below a touchscreen to open the
dashboard.
To configure camera settings on your Blackmagic URSA,
select the 'camera' touchscreen menu.
Camera Settings
To configure camera settings on your Blackmagic URSA or URSA Mini, select the 'camera' touchscreen
menu, then tap the relevant arrows and icons with your finger.
Camera ID
If using more than one Blackmagic URSA or URSA Mini, it's helpful to set each camera's ID which will
be included with any metadata recorded with your clips. Set the 'camera ID' with the touchscreen
keyboard. Select 'enter' to save your camera ID, or 'cancel' to discard any changes.
Setting Date and Time
To set date and time on your Blackmagic URSA, tap the + or - icons to change the year, month and
day settings.
Time is set to 24 hour format. To set the time, tap the + and - icons to make adjustments.
If traveling with your Blackmagic URSA, remember to change the date and time to local time zones.
If you have your Blackmagic URSA stored for long periods, the time may need to be reset. It is always
a good idea to check the time and date prior to recording. When connecting your camera to your
computer via USB and launching Blackmagic Camera Setup utility, Blackmagic URSA’s time is synced
to your computer time.
ISO
To adjust the ISO settings, tap the ISO arrow icons.
ISO settings are helpful when you are shooting in a variety of light conditions. The optimum ISO
setting for your Blackmagic URSA or URSA Mini is ISO 400.
Set the camera ID using the touchscreen keyboard. The
keyboard appears when you touch the camera ID text area.
Depending on your situation, however, you may choose a lower or higher ISO setting. For example, in
low light conditions ISO 800 can be suitable but may introduce some visible noise. In bright conditions
ISO 200 can provide richer colors.
Page 35

Settings36
White Balance
To adjust the 'white balance' settings, tap the white balance arrow icons with your finger.
Your Blackmagic URSA includes white balance presets for a variety of color temperature conditions.
These are:
2500, 2800, 3000, 3200, 3400, 3600, 4000, 4500 and 4800K for various conditions under
tungsten, incandescent or fluorescent light, or under dull natural light including candle light,
sunrise/sunset, morning, and after noon light.
5000, 5200, 5400 and 5600K for outdoors on a clear, sunny day.
6000, 6500, 7000, 7500 and 8000K for a variety of daylight conditions.
The camera settings screen.
Every light source emits a color. For example, a candle flame emits a warm color, and an overcast
sky emits a cool color. White balance settings are used to color balance your image so white stays
white. For example, when shooting under tungsten lamps which emit a warm light, selecting 3200K
adds some blue to the image. This balances the color so white is accurately recorded.
Color balance settings can also be used for creating color effects. For example, setting your white
balance to 7500K can significantly warm your picture to create an intimate mood.
Shutter Angle
To adjust the 'shutter angle' settings, tap the shutter angle arrow icons.
Shutter angle defines the level of motion blur in your video, and can be used to compensate for
varying light conditions. 180 degrees is the optimum shutter angle for capturing a satisfying motion
blur in most conditions. However as lighting conditions change, or the amount of movement in your
scene increases, you may decide to adjust accordingly.
For example, 360 degrees is considered 'wide open' and allows maximum light onto the sensor. This
is useful for low light conditions with subtle movement in your scene. Alternatively, if shooting motor
sport with rapid movement, a narrow shutter angle will provide minimal motion blur for sharper,
crisper images.
When shooting 24p in countries with 50 hertz power supplies, 172.8 degrees will minimize potential
flickering from 50Hz light sources.
Page 36

Settings37
Scroll the menu to reveal
more audio set tings.
Record channel 1 audio on channels 1 and 2 by selecting 'yes'
on the 'ch 2 uses ch 1 input' setting.
Audio Settings
To adjust audio input and monitoring settings on your Blackmagic URSA, select the 'audio' touchscreen
menu, then tap or slide the relevant arrows and slider icons with your finger. Scroll the menu to reveal
more audio settings.
Audio Input
To change the audio input between camera mic and external XLR inputs, select 'camera' or 'inputs'.
Microphone Level
Microphone level adjusts the recording levels for Blackmagic URSA’s built in microphone. Move the
audio slider left or right to adjust levels. The built in microphone records to audio channels 1 and 2.
Internal Mic -15dB Pad
The -15dB pad option gives you added control to further reduce the microphone input gain levels
when shooting in a loud environment even after your input levels are already turned down.
Internal Mic Low Cut Filter
On URSA Mini, set to 'on' to enable the low cut filter which helps to reduce potential wind noise that
may occur in exterior shooting conditions.
Input Levels
Set the external audio input levels by tapping the relevant left and right arrow icons. External audio
connectors support line, or microphone levels with 48V phantom power. It's important to select the
appropriate level for your audio signal. Level settings include 'line', 'mic low', and 'mic high'.
Channel 1 Input
Touch and drag the ch 1 Input slider icon left or right to adjust the channel 1 audio level.
Channel 2 uses Channel 1 Input
Select 'yes' if you want to record channel 1 external audio to channels 1 and 2. Select 'no' if you want
channel 1 audio to remain on one channel only.
Channel 2 Input
Touch and drag the ch 2 Input slider icon left or right to adjust the channel 2 audio level.
Phantom Power
Select 'on' to enable phantom power, or 'off' to disable. The phantom power setting is active only
when 'audio input' is set to 'inputs' with 'mic low' or 'mic high' input levels selected.
Page 37

Settings38
Scroll the menu to reveal
more audio set tings.
Choose between CinemaDNG 4K RAW and ProRes recording
formats using the 'recording' touchscreen menu.
Headphone and Speaker Volume
Touch the headphone or speaker volume icon and drag left or right to adjust audio monitoring levels.
When headphones are connected, the headphone setting is displayed. Alternatively, when headphones
are not detected, the speaker setting is displayed. Headphones are active when recording or playing
a clip. The built in speaker is active only during playback.
Recording Settings
To set the video format recorded to your CFast 2.0 cards, tap the circular record icon with your finger,
then tap the relevant arrow icons.
Codec
The 'codec' setting lets you choose between various CinemaDNG RAW and Apple ProRes codecs
such as RAW, RAW 3:1, ProRes 444 XQ, and more. The amount of video you can record on a CFast
card will increase when choosing codecs that utilize higher compression. Refer to the 'recording
duration table' in the 'recording' section for more information.
Resolution
This setting works in combination with the 'codec' setting. Select the resolution for your desired
recording format by choosing 4000x2160, 3840x2160, or 1920x1080 to record in 4K, Ultra HD or HD
respectively.
For example, if you want to record clips using 4K RAW, select 4000x2160. Now choose which
CinemaDNG RAW codec you wish to use by adjusting the codec setting.
Sensor Area
Use this setting to select between ‘full’ and ‘window’ shooting modes. URSA can be set to use the
‘full’ sensor area up to 120 frames per second. For even higher frame rates up to 150 frames per
second you can use ‘window’ mode. Window mode allows higher frame rates and takes a 1080 HD
resolution image from the center of the super 35mm sensor.
Dynamic Range
Adjust the 'dynamic range' setting by tapping the dynamic range arrow icons.
Blackmagic URSA has two dynamic range settings:
Film
The 'film' setting shoots video using a log curve giving you 12 stops of dynamic range and maximizes
the information in your video signal to help you get the most out of color grading software, such as
DaVinci Resolve. When recording in CinemaDNG RAW formats, only the film dynamic range setting
is available.
Page 38

Settings39
A sensor frame rate higher than your project frame rate will
result in slow motion. To ensure your recorded clips play back
at standard speed, set the sensor frame rate to match the
project frame rate.
Video
The 'video' setting uses the REC709 color standard for high definition video. This lets you work faster
by recording directly to the compressed video formats your camera supports, which are compatible
with popular post production software.
Frame Rate
Adjust the 'frame rate' settings by tapping the frame rate arrow icons.
Blackmagic URSA has two frame rate settings; project frame rate and sensor frame rate.
Project Frame Rate
The project frame rate is URSA's recording format frame rate and provides a selection of common
frame rates used in the film and television industry. For example, 23.98 frames per second using
4K ProRes HQ. This frame rate is normally set to match your playback speed used in your post
production workflow.
Your Blackmagic URSA has 8 project frame rate settings including 23.98, 24, 25, 29.97, 30, 50, 59.94
and 60 frames per second.
Sensor Frame Rate
The sensor frame rate sets how many actual frames from the sensor are recorded every second. This
frame rate will affect how fast or slow your video will play back at your set project frame rate. For
standard playback speed, make sure you set your sensor frame rate to match your project frame rate
by selecting 'match' in the sensor frame rate settings.
For information on the maximum frame rates available for each recording format and codec, refer to
the 'maximum sensor frame rates' table in the 'recording' section of this manual.
Variable Frame Rates
You can create dynamic and interesting speed effects in your clips by varying the sensor frame rate.
Setting the sensor frame rate higher than your project frame rate will create slow motion during
playback. Alternatively, the lower your sensor frame rate, the faster your clips will appear. The principle
is similar to overcranking and undercranking a film camera. Overcranking speeds up the sensor frame
rate so you can stretch out moments in time during playback to enhance emotion. Undercranking
slows down the sensor frame rate so you can increase the action in fast moving scenes. The creative
possibilities are endless and entirely up to you!
Page 39

Settings40
Set dual card mode to 'on' to record CinemaDNG RAW clips
to two CFast cards simultaneously. This feature lets you record
clips using higher frame rates than is achievable on a single
CFast card.
The time lapse feature lets you set Blackmagic URSA to
automatically record a new frame at a chosen time interval.
For example, one frame every second.
Dual Card Mode
Blackmagic URSA lets you record CinemaDNG RAW clips at higher frame rates by recording to both
CFast cards simultaneously. Turn 'dual card mode' on or off by tapping the setting arrow icons. You can
also enable 'dual card mode' to increase the reliability of CFast cards if you find a single card is dropping
frames while recording CinemaDNG RAW clips.
When dual card mode is enabled on Blackmagic URSA, an icon will appear on the touchscreen linking
the two CFast slot indicators together. While recording, both CFast slot indicators will flash to show the
cards are active and their respective media timelines will update accordingly.
On Blackmagic URSA Mini, 'dual rec' will appear on the top left of the status display when dual card
mode is enabled.
When recording in dual card mode, the CinemaDNG RAW clip folders on both Cfast cards share the
same name. To copy the files to your storage location, simply transfer the contents from each CFast card
to the same storage folder. You can choose to keep the audio file from only one CFast card as both are
exactly the same.
Time Lapse Interval
This setting activates the time lapse feature to automatically record a still frame at the following
intervals:
Frames: 2 - 10
Seconds: 1 - 10, 20, 30, 40, 50
Minutes: 1 - 10
For example, you can set the camera to record a still frame every 10 frames, 5 seconds, 30 seconds,
5 minutes etc.
The time lapse feature offers many creative options. For example, setting a 2 frame time lapse interval
will give your recorded video a high speed effect when played back.
The format of each still frame is based on your recording format, so if you set the camera to record in
4K ProRes HQ, the time lapse setting will maintain this format. The frame rate will be based on your
project frame rate setting, i.e., 24 fps. This is so your time lapse footage can be easily incorporated
into your post production workflow.
When the 'rec' button is pressed in time lapse mode, the timecode counter updates when a frame
of video is recorded. To set the time lapse interval setting, touch the time lapse interval arrow icons.
Remember to set the time lapse feature to 'off' when you want to record at standard speed.
Page 40

Settings41
File Naming Convention
Clips are recorded to your CFast cards in the CinemaDNG RAW format or to a ProRes QuickTime
movie, depending upon which recording format you have chosen. Blackmagic URSA uses the following
file naming convention when recording video.
[Camera ID]_[Reel Number]_[yyyy-mm--dd]_[hhmm]_C[Clip number].mov
The table below shows an example of the file naming convention:
BMC01_1_2014-08-08_1631_C0002.mov QuickTime Movie Filename
BMC01_1_2014-08-08_1631_C0002.mov Camera ID
BMC01_1_2014-08-08_1631_C0002.mov Reel Number
BMC01_1_2014-08-08_1631_C0002.mov Date (2014 Aug 08)
BMC01_1_2014-08-08_1631_C0002.mov Time (16:31pm - 24hrs)
BMC01_1_2014-08-08_1631_C0002.mov Clip Number
For CinemaDNG files, the folder of the image sequence will also be named the same way.
Scroll the menu to reveal
more display settings.
Set the dynamic range of your fold out monitor and
touchscreen displays using the 'display' settings. This feature
lets you view your recording in 'video' dynamic range, even if
your 'recording' set tings are set to 'film' dynamic range. You
can choose what overlays to display on each monitor and
SDI output by tapping on the arrow icons for each setting.
SDI overlays can always be viewed on the fold out monitor by
pressing the fold out monitor's 'disp' button. Press more than
once to cycle through them.
Display Settings
To adjust the 'display' settings on a touchscreen, select the display touchscreen menu, then touch or
slide the relevant arrows and sliders. Scroll the menu with your finger to reveal more display settings.
Dynamic Range
Blackmagic URSA’s fold out monitor and touchscreens let you view your video as you are recording.
You can set the display dynamic range to 'video' or 'film' settings. The 'display' settings dynamic range
lets you monitor your video with the display set to video even when the recording format is set to film!
To adjust the 'display' settings dynamic range, touch the dynamic range arrow icons.
5" Brightness/Brightness
On Blackmagic URSA, move the 5" Brightness setting slider icon left or right to adjust brightness
for each touchscreen. On URSA Mini, move the 'brightness' setting slider to adjust the brightness
of the touchscreen LCD.
Page 41

Settings42
10" Brightness
On Blackmagic URSA, move the '10" brightness' slider icon left or right to adjust brightness for the
10" fold out monitor.
Zebra
To activate and adjust the zebra setting, tap the left and right zebra arrow icons.
The zebra helps you achieve optimum exposure by displaying diagonal lines over areas of the video
that exceeds your set zebra level. For example, setting the zebra to 100% shows which areas are
over exposed.
Display settings screen with zebra set to 100%. This will let you
see which areas of your image are over exposed.
SDI overlays set to 'all' with the HDTV frame guide. Your
selected overlays can be viewed independently via URSA's
10" fold out monitor, touchscreens and SDI outputs. Press the
'disp' button on the fold out monitor to independently cycle
through the SDI overlay set tings on the fold out monitor.
Simply open the lens aperture until the zebra pattern appears, then gradually close the aperture until
the zebra pattern disappears. To achieve optimum exposure, you may need to decide which areas
of your picture to leave over exposed. Car headlights and extreme highlights are a good example
of what can often be left over exposed.
SDI Mode
Use this setting to switch Blackmagic URSA's 12G-SDI output between 4K and HD video.
When the recording resolution is set to HD, only HD will be output.
Overlay Settings
You can monitor your video with overlays via the fold out monitor and touchscreens. Overlays can
also be viewed via URSA's HD-SDI monitoring output and 12G-SDI output. To choose an overlay to
display, tap the overlay setting arrow icons:
Off: gives you a clean feed.
Status: displays only the recording information, such as f-stop number, frame rate and shutter angle.
Guides: displays only the frame guides.
All: displays both frame guides and recording information.
5" LCD Overlays
On Blackmagic URSA, select 'on' or 'off' to enable or disable a touchscreen's overlays.
Main SDI Overlays
This setting lets you choose which overlays to display via the rear 12G-SDI output.
Front SDI Overlays
This setting lets you choose which overlays to display via the HD-SDI monitoring output.
Page 42

Settings43
SDI Overlays set to 'guides' with the 2.39:1 frame guide.
Change the transparency of the frame guide by adjusting
the 'guide opacity' setting.
Frame Guides
You can choose from seven different frame guides to display on your camera's fold out monitor and
SDI outputs. Frame guides include aspect ratios for various cinema, television and online standards,
plus a rule of thirds composition grid.
Tap the 'frame guide' setting arrow icons to select your desired frame guide. When using Blackmagic
URSA Viewfinder, make sure you have frame guides turned off in your camera's front SDI settings
as the URSA Viewfinder will generate its own frame guides or you will find them doubled up in the
viewfinder display.
HDT V: Displays action and title safe regions of your image within a 1.78:1 aspect ratio compatible
with 16:9 HD television and computer screens.
4:3: Displays the 4:3 aspect ratio compatible with SD television screens, or for to help with framing
when using 2x anamorphic adapters.
2.35:1, 2.39:1 and 2.40:1: Displays the broad widescreen aspect ratio compatible with anamorphic
or flat widescreen cinema presentation. The three widescreen settings differ slightly based on the
changing cinema standards over time. 2.39:1 is one of the most prominent standards in use today.
1.85:1: Displays another common flat widescreen cinema aspect ratio. This ratio is slightly wider than
HDTV 1.78:1 but not as wide as 2.39:1.
Thirds: Displays a grid with two vertical and horizontal lines placed in each third of the image. Thirds
are an extremely powerful tool to help compose your shots. For example, the human eye typically
looks for action near the points where the lines intersect, so it's helpful to frame key points of interest
in these zones. An actor's eyeline is commonly framed along the top third of the screen, so you
can use the top horizontal third to guide your framing. Thirds are also useful to maintain framing
consistency between shots.
Guide Opacity: Aspect ratios are displayed as mattes on the top and bottom of your touchscreen
and fold out monitor. You can adjust the opacity of the matte by adjusting the 'guide opacity' setting.
For example, if you prefer to view your guides as solid mattes, select 100%. Alternatively, if you would
like to view guides at maximum transparency, set the guide opacity to 25%.
Page 43

Settings44
Image Stabilizer
When using an EF lens mount, Blackmagic URSA or URSA Mini supports the image stabilizer feature
found in many EF lenses. Simply set the stabilizer switch to 'on' to use it with your camera.
When URSA is battery powered, the image stabilizer is activated only while recording in order to
conserve power. When external power is connected to the camera, the image stabilizer will always
be active when the lens stabilizer switch is set to 'on'.
Battery Voltage Display
On Blackmagic URSA Mini, you can change the way the battery level indicator displays the remaining
charge. There are two settings, 'on' and 'off.'
When this is set to 'off,' and you are using a battery and plates that support accurate levels, you will
see your battery power remaining as a percentage.
If you are using a plate and battery combination that does not allow percentage accurate readings,
the display will show three bars which will empty as the battery depletes.
If this option is set to 'on,' battery levels will be displayed in volts. We recommend that customers
swap the battery as it approaches 12V.
Page 44

Entering Metadata45
IRIS
SDI OUT
0
-6
-12
-18
-24
-30
-36
-42
-48
L R
SDI IN
REF IN
TIMECODE IN
TIMECODE OUT
12V
CH1
SOLO
CH1
MUTE
CH2
MUTE
CH2
SOLO
FOCUS PEAK DISP MENU SLATE
PUSH PUSHPUSH
SDI OUT
0
-6
-12
-18
-24
-30
-36
-42
-48
L R
SDI IN
REF IN
TIMECODE IN
TIMECODE OUT
12V
CH1
SOLO
CH1
MUTE
CH2
SOLO
Log metadata directly into the camera using the
'slate' feature.
Entering Metadata
The Slate
The touchscreen on your Blackmagic URSA Mini, or the two touchscreens on Blackmagic URSA have
many purposes, one of which is to allow you to easily log metadata directly into the camera using
the 'slate' feature. Metadata is stored in the recorded files and is easily accessed by editing software.
Step 1. In 'recording' mode, tap anywhere on the LCD screen, or press the 'slate' button on
Blackmagic URSA to make the slate appear.
Step 2. To enter or change details, tap the text area you wish to change and a touchscreen keyboard
will appear. Type in the desired information and tap the ‘enter’ key on the bottom right
corner of the keyboard. The information will be updated on the slate and will also be
recorded onto the file.
Step 3. If you want the scene, shot or take number to auto-increment, tap the corresponding auto-
increment icon so it is highlighted. Tap it again to turn off the auto-increment feature. You
will see the information auto increment with every recording.
Select the auto-increment icon if you want the scene,
shot or take number to auto-increment.
IRIS
FOCUS PEAK DISP MENU SLATE
On Blackmagic URSA, press the 'slate' button to activate the
slate feature on a touchscreen.
If you wish to edit the metadata of a clip, cue the clip in playback mode and enter the slate screen
to display the clip's metadata. Change any information in the slate and tap the ‘update’ button to
confirm the change.
Entering words into the keywords field will allow you to use them as search terms in your library
database. This may be particularly useful for large projects where you have lots of material. The use
of keywords narrows down the number of clips to search through, saving valuable time when you
are editing.
All metadata is compatible with popular software such as Final Cut Pro X and DaVinci Resolve.
Page 45

Camera Video Output
0
-6
-12
-18
-24
-30
-36
-42
-48
REF IN
SDI IN
SDI OUT
TIMECODE IN
TIMECODE OUT
CH1
SOLO
L
R
CH1
MUTE
CH2
SOLO
CH2
MUTE
IRIS
FOCUS
PEAK
DISP
MENU
SLATE
AUDIO IN
1
2
1
2
V
Camera Video Output46
HD Monitoring Output
Blackmagic URSA and URSA Mini's down converted 3G-SDI out connector always outputs 1080 HD
video so you can easily connect to routers, monitors, SDI capture devices, broadcast switchers and
other SDI devices.
12G-SDI Output
0
-6
-12
-18
-24
SDI OUT
-30
-36
SDI IN
-42
PEAK
-48
REF IN
TIMECODE IN
TIMECODE OUT
V
2
1
You can connect the 12G-SDI output to any 1080 HD or Ultra
HD live production switcher or monitor. The HD monitoring
output can be plugged into an external viewfinder, such as
the Blackmagic URSA Viewfinder, or plugged into an external
monitor when mounted to production equipment. For
example a jib arm or crane.
FOCUS
IRIS
CH2
MUTE
CH2
SOLO
R
CH1
MUTE
CH1
SOLO
L
1
AUDIO IN
2
SLATE
MENU
DISP
The 12G-SDI out connector on the rear panel supports HD and 4K video including High P formats
such as 2160p50, 59.94 and 60 on a single SDI cable. You can use the 12G-SDI output to connect
to any SDI monitor as well as 4K switchers such as ATEM Production Studio 4K. This output can be
switched between HD and Ultra HD by selecting HD or 4K from 'display settings/SDI mode' on the
touchscreen.
Connecting to Video Switchers
The SDI outputs allow you to use your camera for live television production. You can connect the
rear panel SDI output directly to production switchers for live production work, or to ATEM Camera
Converters to convert your signal to optical so you can send it hundreds of meters to a broadcast
truck on location.
When connected to a switcher, you can easily view the switcher's program output on your Blackmagic
URSA. To do this, first connect the switcher to your camera's rear 12G-SDI input. Now press the
'program' button marked PGM on your Blackmagic URSA's fold out monitor. To switch back to the
camera image, simply press the PGM button again. This feature will also be available in URSA Mini
in a future software update.
Page 46

Camera Video Output47
Connecting to Monitors
SDI monitoring can be really handy when accessing the fold out monitor is impractical, such as when
secured high on a jib arm, on a crane, or mounted on a vehicle.
Monitoring information is displayed via your HD-SDI monitoring out connector by adjusting the 'front
SDI overlay' settings in the display settings menu. SDI overlays provide frame guides and information
such as recording details and camera settings. If you simply want to monitor your shots, you can
always turn overlays off for a clean SDI output.
Connect the camera's SDI output to SDI monitors or to a Blackmagic SmartScope Duo 4K for live
waveform monitoring.
SDI Output Formats
Rear SDI Output 2160p23.98, 24, 25, 29.97, 30, 50, 59.94, 60.
1080p23.98, 24, 25, 29.97, 30, 50, 59.94, 60.
3G-SDI Monitoring Output 1080p23.98, 24, 25, 29.97, 30, 50, 59.94, 60.
Page 47

Blackmagic URSA Viewfinder48
ZOOM
F1
F2
F3
DISP
PEAK
F3
PEAK
F2
DISP
F1
ZOOM
To mount your Blackmagic URSA Viewfinder to your URSA,
slide the viewfinder mount along your camera's handle ridges
and tighten the thumbscrew to a 3/8" mounting point.
Blackmagic URSA Viewfinder
Blackmagic URSA Viewfinder is a powerful electronic viewfinder designed for your Blackmagic URSA.
The 1080HD color OLED display and precision glass optics provides a bright, vivid, and lifelike image
so you can quickly find focus and see the finest detail in your images.
This viewfinder is perfect for handheld operation on the shoulder, or for environments where you
need absolute precision with zero reflection and light glare, for example in extremely bright shooting
conditions.
The viewfinder is connected and powered by the camera and uses the embedded SDI data from the
camera to generate the various display options. This means that your camera can output a clean SDI
feed to the viewfinder but still allows you to toggle various display options within the viewfinder for
quick access to camera status, plus accurate information.
For example, if you select the ‘2.40:1’ frame guide option in URSA’s menu, it will actually tell the
viewfinder which frame guide is selected in the camera so when you toggle the frame guide display
on the viewfinder, the same ‘2.40:1’ frame guide is also displayed.
PUSH PUSHPUSH
PEAK DISP MENU SLATE
Connect your viewfinder's SDI and power cables to your
URSA's HD-SDI monitoring output and +12 volt output.
Mounting and Connecting to Blackmagic URSA
To attach the Blackmagic URSA Viewfinder to the camera body, slide it along the handle ridges and
tighten the thumb screw to one of the 3/8" mounting points.
To connect your URSA Viewfinder to your URSA, simply connect the viewfinder's attached cables to
URSA's front 12V power and 3G-SDI outputs. Your URSA Viewfinder will turn on automatically when
your camera is powered.
Adjusting the Eyepiece
The detachable rubber eyepiece can be adjusted to fit your left or right eye. Adjust the viewfinder arm
by loosening the knob on the bottom of the arm and sliding it left or right to comfortably fit your eye.
Button Features
On the top of the viewfinder you'll find the zoom, display and peak buttons. These buttons are used
for zooming into your image, and turning overlays and focus peaking on or off.
They are also used for additional features, such as opening the menu and navigating settings. Icons
printed on the side of the buttons show you which buttons are used to control the viewfinder menu
and navigation features. The buttons also have a customizable function feature so you can assign
shortcuts to quickly enable common features you may use frequently. For example you may wish to
assign the false color feature to the zoom button. Refer to the 'shortcuts' section for more information.
Page 48

Blackmagic URSA Viewfinder49
ZOOM
F1
F2
F3
DISP
PEAK
ZOOM
F1
DISP
F2
PEAK
F3
The Zoom (F1), Display (F2) and Peak (F3) buttons are located
on top of the URSA Viewfinder.
ZOOM (F1) - ‘menu’ - The 'zoom' feature helps you find sharp focus by zooming into your
picture. Press the 'zoom' button to zoom in and press again to return to 100% view.
When using the settings menu, the 'zoom' button also serves as the 'menu' button. Press and
hold this button to open the settings menu. In the settings menu, press this button once to
confirm setting changes.
DISPLAY (F2) - ‘up’ - Press the 'display' button to see the overlay view. When using the
settings menu, this button also serves as the ‘up’ button. You can also quickly open the
‘shortcuts’ menu setting by pressing and holding this button. Refer to the 'setting shortcut
buttons' section for information on how to set shortcuts.
PEAK (F3) - ‘down’ - The focus peaking feature creates a green edge around the sharpest
parts of the image so you can easily confirm your focus. Press the 'peak' button to turn the
peaking feature on. Press again to turn peaking off. When using the settings menu, this
button also serves as the ‘down’ button. You can also quickly open the ‘setup’ menu by
pressing and holding this button.
Menu Settings
The settings menu contains three primary menu headings for display, shortcuts, and setup. To open
the settings menu, press and hold the 'menu'
navigate between the settings and press the 'menu'
button. Press the 'up' and 'down' button to
button again to confirm your selection.
The 'display' menu in URSA Viewfinder
Display
The 'display' menu provides the following features:
B&W - Switches between color and monochrome.
Peaking - Switches peaking on and off.
Zebra - Switches zebra levels on and off. Set your desired zebra levels using the camera
settings. For more information, refer to the 'settings' section in this manual.
Page 49

Blackmagic URSA Viewfinder50
The 'shortcuts' settings in URSA Viewfinder.
False Color - Switches the false color feature on and off. False color overlays different colors
onto your image that represent exposure values for different elements in your image. For
example, pink represents optimum exposure for skin tones. By monitoring the pink false color
when recording people, you can maintain consistent exposure for skin tones. Similarly, when
elements in your image change from yellow to red, that means they are now over exposed.
False Color Chart
Overlay - Switches overlays on and off. The type of guides and status information displayed
in the overlays are set in your camera.
Zoom - Turns the zoom feature on and off.
Film to Video - Switches between film and video display mode. Refer to the 'settings/display
settings' section in this manual for information on film and video mode.
Meters - Switches between the types of meters to display in overlay view. The options are
‘histogram’, ‘audio’, ‘both’ or ‘none’.
Shortcuts
The shortcut function is useful when you need to quickly access a particular setting for a frequently
used feature. To customize your shortcut buttons:
Step 1. In the ‘shortcuts’ menu, press the 'up'
select one of the 3 buttons to make it your shortcut button. Press the 'menu'
confirm your selection.
Step 2. Press the 'up'
assign to the shortcut button. Press the 'menu'
B&W Peaking Zebra
False Colour Display Zoom
Film to Video Meters Focus Chart
Step 3. Scroll to ‘exit’ and press the 'menu'
or 'down' button to toggle and select one of the features below to
or 'down' button to move up or down and
button to
button to confirm your selection.
button to close the menu display view.
Page 50

Blackmagic URSA Viewfinder51
Setup
The 'setup' menu provides the following features:
Brightness Adjustment - allows adjustments for the brightness of the display with range -5
to +5.
Tally Brightness - allows adjustments of tally LED brightness.
Focus Chart - Your Blackmagic URSA Viewfinder has a built in focus chart so you can focus
the eye piece to suit your eyes. Simply turn the focus diopter on the eyepiece until the chart is
in perfect focus. Pressing any button on your viewfinder will close the focus chart display.
IR Sensor
The IR Sensor on your viewfinder automatically detects when you are near the eyepiece and turns
on the OLED display. If you are away from the viewfinder for over a few seconds, the display turns
off to conserve power and to extend the life of the OLED display. While the viewfinder will detect
when you look into the viewfinder eyepiece, pressing any button on the viewfinder will also turn the
display back on.
The IR sensor is located at the bot tom of the URSA Viewfinder.
Your computer will prompt you to update the latest internal
soft ware version if an older version is detected.
Deliberately blocking or covering the IR sensor could cause the viewfinder's display to
remain powered for prolonged periods of time. This could decrease the lifespan of the
display and cause image retention if high contrast images or frame guides are displayed
on the viewfinder.
Updating URSA Viewfinder's Internal Software
Update your viewfinder using the Blackmagic Camera Setup utility software. The viewfinder will
need to be powered when updating, so we recommend keeping the viewfinder connected to your
URSA during the update process. This also means your URSA will need to supply consistent power,
so be sure to plug into external power.
Connect your computer to the small USB connection located at the front of your viewfinder, near
the eyepiece. When Blackmagic Camera Utility is launched and your viewfinder is connected to your
computer, you will be prompted to update if your computer detects that your viewfinder is using an
older version. Follow the on screen prompts to update your viewfinder's internal software. Refer to
the 'Blackmagic Camera Setup Utility' section in this manual for more information.
We recommend updating all your Blackmagic URSA equipment at the same time for optimized
performance.
Page 51

Mounting Batteries52
0
-6
-12
-18
-24
SDI OUT
-30
SDI IN
REF IN
TIMECODE IN
-36
-42
-48
CH1
MUTE
CH2
SOLO
R
CH1
MUTE
CH1
SOLO
L
TIMECODE OUT
+12V
Connecting a third party battery plate lets you mount
V-mount or gold mount batteries.
MENU
DISP
PEAK
FOCUS
IRIS
Mounting Batteries
Mounting V-mount or Gold Mount Batteries
You can easily mount industr y standard V-mount or gold mount batteries to Blackmagic URSA or URSA Mini.
To mount a battery, you'll need to attach a Blackmagic V-mount battery plate, a third party V-mount
or gold mount battery plate to your camera's plate mount. Some third party battery manufacturers
SDI OUT
12V OUT
AUDIO IN
SLATE
provide battery plates with the correct molex 51353-1200 connector for plugging into URSA's molex
power connector. You can purchase V-mount battery plates from Blackmagic Design resellers, or
V-mount and gold mount battery plates from suppliers of professional digital cinema and video
equipment. If you don't have an off the shelf battery plate designed for Blackmagic URSA or URSA
Mini and you want to modify your own battery plate, then you can use the supplied adapter cable
and connector. Refer to the 'using your own battery plate' section for information about how any
battery plate can be modified to use with URSA or URSA Mini.
To mount your battery plate to the rear panel:
Step 1. Remove Blackmagic URSA or URSA Mini's molex power cover from the rear panel by
unscrewing the 4 corner screws. You'll now see Blackmagic URSA's 12 way molex 559591230 power connector.
Step 2. Connect Blackmagic URSA or URSA Mini's 12 way molex 55959-1230 power connector to
your third party battery plate.
Step 3. Screw the third party battery plate onto your Blackmagic URSA or URSA Mini's plate
mounting points using 4 x M3 screws. Make sure the connector cable is tucked safely into
the cable slot and not crushed between the plates when tightening.
With the third party plate connected to your camera, you can now mount a V-mount or gold
mount battery.
If you need to modif y any battery plate to plug into URSA,
use the supplied adapter cable and connector, which is also
available from your local Blackmagic Design support office.
Using your own Battery Plate
Adapter Cable and Connector
If you don't have an off the shelf battery plate designed to plug into URSA and want to modify your
own battery plate, you can use the supplied adapter cable and connector, which is also available at
your local Blackmagic Design support office.
To wire the adapter cable and connector to your battery plate:
Step 1. Strip approximately half an inch of insulation from the end of each red and black wire.
Step 2. Solder all 4 x red 'Batt' wires to the corresponding 'positive' wire from your battery plate.
Step 3. Solder all 4 x black 'GND' wires to the corresponding 'negative' wire from your battery plate.
Ensure the joins are well insulated.
Page 52

Mounting Batteries53
This enables battery power to your camera. You can also connect additional wires for features such as
12 V output and battery status. Refer to your battery plate information, plus the diagram and tables
on this page for help connecting the wires. If you require further assistance visit the Blackmagic
Design support center at www.blackmagicdesign.com/support.
Wire Configuration Table
Batt 2
Batt 4
GND 6
Monitor 1 8
GND 10
+12V Out 12
The rear view of the adapter's connec tor housing. Refer to the
wire configuration table for a description of each pin.
1 Batt
3 Batt
5 GND
7 Monitor0
9 GND
11 EnableN
Pins Signal Color Direction Description
1,2, 3,4 Batt Red To U R S A 12 V to 20 V
5,6,9,10 GND Black
7 Monitor0 Blue To URSA Analog battery level or open drain data
line (20 V max)
8 Monitor1 Green To U R S A Open drain clock line (3.4 V max)
12 +12 V out Orange From URSA 12 V regulated output 1.5 A max (18 W)
11 EnableN White To URSA Connect to GND to enable +12 V out.
Leave floating if +12 V out is not required.
Each Batt and GND pin supports 3 amps. Make sure all Batt and GND pins are connected. To monitor
the battery status using Anton Bauer, IDX, or Blueshape plates, follow the connection table below:
Anton Bauer Connect the blue/white striped wire to the housing blue wire at pin 7.
IDX Connect the green wire to the housing green wire at pin 8, and the grey wire to
the housing blue wire at pin 7.
Blueshape Connect the blue wire labelled "SMBC " to the housing green wire at pin 8.
Connect the brown wire labelled "SMBD" to the housing blue wire at pin 7.
Secure any unused wires by cutting them as close as possible to the rear of the adapter connector.
Page 53

Using DaVinci Resolve
Using DaVinci Resolve54
Introducing DaVinci Resolve
Shooting with your Blackmagic URSA is only part of the process of creating film and television content,
and just as important is the process of media backup and management as well as editing, color
correction and encoding final master files. Your Blackmagic URSA or URSA Mini includes a version
of DaVinci Resolve Studio for Mac OS X and Windows so you have a complete solution for shooting
and post production!
After connecting your CFast card to your computer, you can use DaVinci Resolve's 'clone' tool, in the
'media' page, to create running backups as you shoot. This is recommended as any type of media
is susceptible to becoming damaged or developing a fault so creating backups ensures your shots
will be immune to loss. Once you have used DaVinci Resolve to back up your media, you can then
add your clips to the DaVinci media pool, then edit, color correct, and finish your production without
ever having to leave DaVinci Resolve.
Because Blackmagic URSA and URSA Mini shoots a much wider dynamic range than regular video
cameras, DaVinci Resolve will help you adjust your shots to get any kind of look you are after. DaVinci
Resolve is the same tool used on most major blockbuster movies, so it’s much more than a simple
NLE software tool, as it has extremely advanced technology built in for high end digital film. You get
the advantage of this technology when you use DaVinci Resolve to edit and color correct your work.
Included here is information on how to get started using DaVinci Resolve with your camera files. Of
course, DaVinci Resolve is extremely advanced and includes a lot more features than you immediately
see when first looking at its user interface. To learn more about how to use DaVinci Resolve, please
check for the DaVinci Resolve instruction manual pdf file on the DaVinci Resolve software disk, or
check online for the many training courses and tutorial videos available.
To import your clips, simply drag them from the 'media
storage' browser and drop them into the media pool.
You can also drag and drop files from your desk top.
Importing your Clips
To start editing your clips, you’ll first need to import them into the media pool:
Step 1. Launch DaVinci Resolve. If this is the first time you’ve opened DaVinci Resolve, wait for
the Project Manager to appear, and double click the ‘untitled project’ icon in the project
manager window. If the log in window appears, that means you have the Resolve multi-user
environment enabled. In this case, click Add New at the bottom left of the log in window
and create a new user by entering a user name and clicking Setup New User. Then doubleclick the user icon to proceed to the Project Manager.
Step 2. You’ll now see the ‘media’ page with a 'media storage' browser at the top left. The 'media
storage' browser displays all your linked media folders from where you’ll drag your clips
and drop them into the media pool.
Page 54

Using DaVinci Resolve55
If your clip folder doesn’t appear in the library, you’ll need to add it. This is easily done
by clicking on preferences in the DaVinci Resolve title bar and clicking on the ‘plus’ icon
in the ‘media storage’ tab, browse to and select a drive or folder path, click 'save', restart
DaVinci Resolve and reopen ‘untitled project’ to refresh the 'media storage' settings.
Step 3. In the 'media storage' browser, click on your newly added clip folder. Now simply drag your
clips from your storage folder and drop them into the media pool. If the untitled project
settings are different to your clip settings, you’ll be prompted to either change the project
settings to match your clips, or leave the settings as they are. To get started quickly, click
‘change’. Now your project settings match your clips.
Editing your Clips
With your clips in the media pool, click on the ‘edit’ tab to open the edit page.
Now you can start building your edit!
To start editing your clips, you’ll need to create a new timeline.
The timeline is the stage upon which all your editing will
take place.
The ‘edit’ page. You can trim your clips, change their order,
move them around and add transitions between them using
the timeline editor.
Step 1. You’ll first need to create a new timeline. Right click anywhere within the media pool and
choose Timelines > Create New Timeline. When the dialog box appears, click the ‘create
new timeline’ button.
Step 2. Click on the ‘media pool’ button above the timelines window. Now double click on a clip
to open the clip in the source viewer. Use the mouse pointer to scrub the play head in the
source viewer left and right until you find the start frame you want for the clip. Mark the
in point with the 'I' shortcut. Do the same for the end frame using the 'O' shortcut.
Step 3. Go to the timeline and position the timeline play head where you want your clip to
be inserted.
Step 4. To insert the clip onto the timeline, click inside the source viewer then drag the mouse
pointer across to the timeline viewer. A list of edit options will appear. Select the type of
edit you want.
Your clip will be placed onto the timeline using the edit type you selected. You’ll find a description
of each edit type and how to use them in the DaVinci Resolve manual.
A faster way to add clips to your edit is by dragging them from the media pool and dropping them
directly onto the timeline where you can adjust your in and out points, position your clips, try different
plug in effects, titles, and more. This particular workflow is like using the timeline as an artist’s palette.
Page 55

Using DaVinci Resolve56
Trim your clips by dragging their start and end points left or
right. The ‘snapping’ feature can be turned off when making
fine adjustments.
Trimming Clips
When editing clips you’ll want to trim them to include only the specific actions you want in each
shot. There are various ways, but the easiest is to adjust the clips’ in and out points on the timeline:
Step 1. After adding clips to your timeline, hover your mouse pointer over the start of a clip until
the pointer becomes a 'trim' icon.
Step 2. When the 'trim' icon appears, click on the start of your clip and drag it forwards or backwards
to trim the in point. Watch the timeline monitor as you trim to find the edit point.
Step 3. Now click and drag the end of your clip to adjust the out point.
The zoom slider is located above the timeline, to the left of the tools that are centered in the toolbar.
By dragging the slider left and right you can zoom in and out of your timeline to make fine adjustments.
Turning the ‘snapping’ feature off is handy when fine tuning edits, but it’s a helpful feature to keep
your clips held tightly against each other, so it’s worth turning back on once you’re done. Press the
’N’ key to quickly turn snapping on or off.
Mapping Keyboard Shortcuts
If you are familiar with keyboard shortcuts using other editing software, you can easily map your own
in DaVinci Resolve to increase speed and optimise your workflow.
Trim your clips by dragging their start and end points left or
right. The ‘snapping’ feature can be turned off when making
fine adjustments.
To map your own keyboard shortcuts:
Step 1. Click on the project setting ‘gear’ icon at the bottom right of your DaVinci workspace, then
select 'keyboard mapping' from the settings list.
Step 2. Select the shortcut you want to change from the categories provided, for example timeline
cut and paste shortcuts will be in the ‘edit’ category.
Step 3. Click on the shortcut once to highlight the setting. Double click on the shortcut to enable
the change.
Step 4. Press your new shortcut keys on the keyboard. If you make a mistake you can easily undo
the change by clicking the ‘undo’ icon next to the setting.
Step 5. Click 'save' to confirm your new shortcut setting.
Page 56

Using DaVinci Resolve57
The transitions palette contains many types of
transition effects.
Adding Transitions
A transition is a visual effect used to bridge one clip to another in a pleasing way, for example dissolves,
wipes, dips to color, and more. These can add a layer of excitement to your edit. Transitions don’t
always have to be joining two clips, for example you can apply a dissolve transition to the end of one
clip to create a quick and easy fade to black.
To add a dissolve transition between two clips:
Step 1. Make sure there are two clips edited right next to one another on the timeline. Click the
'effects library' button in the UI toolbar at the top of the 'edit' page, and make sure the
'toolbox' panel is open.
Step 2. Click on the ‘cross dissolve’ transition, drag it to your timeline and hover it over the edit
point between two clips. You’ll see the mouse pointer highlight both the end section of the
first clip, and the start of the second. Drop the transition onto the clips. It’s important both
clips have enough length before and after their edit points to make room for the dissolve.
You now have a smooth transition mixing from one clip to the other. If you want to adjust the length
of the transition you can lengthen or shorten its start and end point using a similar approach to
trimming a clip. Hover your mouse pointer over the start or end of the transition until the transition
'trim' icon appears, then drag it left or right.
Simply drag and drop transitions between adjoining clips.
Drag a title type from the ‘titles’ palette and drop it on an
empty track.
Adding Titles
It’s easy to create titles for your edit. You can place a title on any video track just as you would a clip.
If you run out of tracks you can easily add new ones by right clicking next to an existing track name
and selecting ‘add track’.
To create a title:
Step 1. Scroll down towards the middle of the toolbox in the ‘effects library’ located underneath
the media pool and you’ll see the ‘titles’ generators. Use the scroll bar to reveal more
'titles' options.
Step 2. Drag and drop a text title on the empty video track above the clip you want the title to
appear. You can even drop your title next to a clip on Video 1 if you just want it to appear
over black. To see the title, make sure the timeline playhead is on the title.
Step 3. Double click on the title clip. The ‘inspector’ will appear showing you the settings for your
title. Type your title into the ‘text’ field.
You can choose from a variety of fonts and adjust the appearance of your title by changing settings
Page 57

Using DaVinci Resolve58
To add a new audio or video track, right click next to a track
name and select ‘add track’. For audio, select the track
type you want.
such as color, size, alignment, position, and more. Transitions can be added to titles, just like they
can for clips.
Adding Audio Tracks
If you want to mix a large sound edit with lots of sound effects and music, you can easily add more
audio tracks when you need them.
To add an audio track:
Step 1. Right click next to the name of the last audio track on your timeline and select ‘add track’.
Step 2. Select the type of audio track you want, such as stereo, mono, 5.1 or adaptive.
Your new audio track will appear on the timeline.
This can be handy when you want to separate your audio elements into individual tracks for a sound
mix, for example voice, sound effects, and music.
Refer to the DaVinci Resolve manual for more information on how you can use all the powerful
editing tools.
Color Correcting your Clips
With the ‘color’ page you get absolute control over the look of
your clips.
Once you have edited your sequence of clips, you can start color correcting. This is best begun after
you have finished editing your sequence so you can maintain a consistent look, but part of the fun
of DaVinci Resolve is being able to move between the edit and color page to make fine adjustments
and discover new creative choices.
First, click on the 'color' tab to open the 'color' page.
You’ll see the color wheels, curves palettes and general color correction tools as well as the preview
and nodes window. Don’t feel overwhelmed by the vast array of features in front of you, they are
all there to help you get the most amazing looking pictures. The DaVinci Resolve manual will show
you exactly what the tools are for and how to use them in easy to follow steps. You’ll learn the same
techniques the professionals use in high end color correction facilities.
Generally, the first thing you’ll want do is optimize the shadows, mid tones and highlights in your clips.
In other words adjust the ‘lift’, ‘gamma’ and ‘gain’ settings. This will help get your pictures looking
their brightest and best with a clean, uniform starting point from where you can begin grading the
‘look’ of your film.
Page 58

Using DaVinci Resolve59
The parade scope helps you optimize highlights, mid tones
and shadows.
The 'lift, 'gamma', 'gain' and 'offset' and offset color wheels
give you total control over the color and tonal balance of your
clips. To make a uniform adjustment to all colors for each
tonal region, drag the dial underneath the color wheels back
and forth.
Using Scopes
Most colorists make creative color choices by focusing on the emotion and the look they want their
program to have and then simply work using the monitor to achieve that look. You can look at everyday
objects and how different types of light interact with them to generate ideas on what you can do
with your images and a little practice.
Another way to color grade is to use the built in scopes to help you balance shots. You can open a
single video scope by clicking the 'scope' button, which is the second from the right on the palette
toolbar. You can choose to display a waveform, parade, vectorscope and histogram. Using these
scopes you can monitor your tonal balance, check the levels of your video to avoid crushing your
blacks and clipping the highlights, plus monitor any color cast in your clips.
By default, the 'color wheels' palette, which contains the 'lift', 'gamma' and 'gain' controls which will
generally constitute your first adjustment, is set to display the 'primaries bars'. You can change this
to display the 'primaries wheels' using the 'mode' pop-up menu at the upper-right-hand corner of
the palette. These should resemble controls you’ve seen in other applications for doing color and
contrast adjustments.
Step 1. Adjusting the ‘lift’
With your first clip selected on the color timeline, click on the ‘lift’ dial underneath the
first color wheel. Slide it back and forth and watch how it affects your image. You'll see the
brightness of the dark regions of your picture increase and decrease. Set it to where you
want the dark areas to look their best. If you decrease the lift too much, you'll lose details
in the blacks and you can use the parade scope to help avoid this. The optimal position
for blacks on the waveform is just above the bottom line of the parade scope.
Step 2. Adjusting the ‘gain’
Click on the ‘gain’ dial and slide it back and forth. This adjusts the highlights which are the
brightest areas of your clip. The highlights are shown on the top section of the waveform
on the parade scope. For a brightly lit shot, these are best positioned just below the top
line of the waveform scope. If the highlights rise above the top line of the waveform scope,
they will clip and you will lose details in the brightest regions of your image.
Step 3. Adjusting the ‘gamma’
Click on the ‘gamma’ dial underneath the color wheel and slide it back and forth. As you
increase the gamma you'll see the brightness of the image increase. Notice the middle
section of the waveform will also move as you adjust the gamma. This represents the mid
tones of your clip. The optimal position for mid tones generally falls between 50 to 70% on
the waveform scope. However, this can be subjective based on the look you are creating
and the lighting conditions in the clip.
Page 59

Using DaVinci Resolve60
The curves palette is another tool you can use to make
primary color corrections, or enhance specific areas of
your clip when using a power window.
You can also use the curves palette to make primary color corrections. Simply click to create control
points on the diagonal line inside the curve graph, and drag them up or down to adjust the master
RGB contrast at different areas of image tonality. The optimum points to adjust are the bottom third,
mid, and top third of the curve line.
There are many more ways of doing primary color correction in DaVinci Resolve. Check the DaVinci
Resolve manual to learn how to use them all.
Secondary Color Correction
If you want to adjust a specific part of your image then you need to use secondary corrections. The
adjustments you have been doing up until now using the color wheels and lift, gamma and gain
adjustments affect the whole image at the same time and so they are called primary color corrections.
However if you need to adjust specific parts of your image, say for example you wanted to improve the
color in the grass in a scene, or you wanted to deepen the blue in a sky, then you can use secondary
corrections. Secondary color corrections are where you select a part of the image and then adjust
just that part. With nodes, you can stack multiple secondary corrections so you can keep working
parts of your image until everything is just right! You can even use windows and tracking to allow the
selections to follow movement in your images.
Use the HSL qualifier feature to select specific colors in your
image. This is handy when you want to make areas of your
image 'pop', to add contrast, or to help draw the audience's
attention to certain areas of your shot.
Qualifying a Color
Often you’ll find a specific color in your clip can be enhanced, for example grass by the side of a
road, or the blue in a sky, or you may need to adjust color on a specific object to focus the audience’s
attention on it. You can easily do this by using the HSL qualifier tool.
To qualify a color:
Step 1. Add a new serial node.
Step 2. Open the ‘qualifier’ palette and make sure the ‘color range’ sample eyedropper tool
is selected.
Step 3. Click on the color in your clip you want to affect.
Usually you’ll need to make some adjustments to soften the edges of your selection and limit
the region to only the desired color. Click on the ‘highlight’ button to see your selection.
Step 4. Adjust the ‘width’ control in the ‘hue’ window to broaden or narrow your selection.
Experiment with the high, low and softness controls to see how to refine your selection. Now you
can make corrections to your selected color using the trackballs or custom curves.
Page 60

Using DaVinci Resolve61
Sometimes your selection can spill into areas of the shot you don’t want to affect. You can easily mask
out the unwanted areas using a power window. Simply create a new window and shape it to select
only the area of color you want. If your selected color moves in the shot, you can use the tracking
feature to track your power window.
Adding a Power Window
Use power windows to mask out areas you don't want to be
affected by the HSL qualifier secondary adjustments.
Power windows let you make secondar y corrections to specific
parts of your image.
Power windows are an extremely effective secondary color correction tool that can be used to isolate
specific regions of your clips. These regions don’t have to be static, but can be tracked to move with
a camera pan, tilt or rotation, plus the movement of the region itself. For example, you can track a
window on a person in order to make color and contrast changes just to that person without affecting
his/her surroundings. By making corrections like this you can influence the audience’s attention on
areas you want them to look at.
To add a power window to your clip:
Step 1. Add a new serial node.
Step 2. Open the ‘window’ palette and select a window shape by clicking on the icon next to the
shape. Your selected window shape will appear on the node.
Step 3. Resize the shape by clicking and dragging the blue points around the shape. The pink
points adjust the edge softness. You can position the shape by clicking the center point
and moving it to the area you want to isolate. Rotate the window using the point connected
to the center.
Now you can make color corrections to your image in just the area you want.
Tracking a Window
The camera, object or area in your shot may be moving, so to make sure your window stays on your
selected object or area, you’ll need to use DaVinci Resolve’s powerful tracking feature. The tracker
analyzes the pan, tilt, zoom and rotation of the camera or object in your clip so you can match your
windows to that movement. If this isn’t done, your correction can move off the selected target and
call attention to itself, which you probably don’t want.
You can track objects or areas in your clip using the tracker
feature so power windows can follow the ac tion.
To track a window to a moving object:
Step 1. Create a new serial node and add a power window.
Step 2. Go to the start of your clip and position and size the window to highlight just the object
or area you want.
Page 61

Using DaVinci Resolve62
OFX plugins are a quick and easy way to create imaginative
and interesting looks.
Step 3. Open the ‘tracker’ palette. Select the pan, tilt, zoom, rotate, and perspective 3D settings
appropriate for the movement in your clip by checking or unchecking the relevant ‘analyse’
checkboxes.
Step 4. Click on the ‘forward’ arrow to the left of the checkboxes. DaVinci Resolve will now apply
a cluster of tracking points on your clip and then step through the frames to analyze the
movement. When the tracking is done, your power window will follow the path of the
movement in your clip.
Most of the time automatic tracking is successful, but scenes can be complex and sometimes an
object can pass in front of your selected area, interrupting or affecting your track. This can be solved
manually using the keyframe editor. Refer to the DaVinci Resolve manual to find out more.
Using Plugins
While making secondary color corrections you can also add OpenFX plugins to create fast, interesting
looks and effects using the 'color' page, or imaginative transitions and effects on your clips on the
'edit' page. OFX plugins can be purchased and downloaded from third party suppliers.
After installing a set of plugins, you can access them on the color page by opening the OpenFX
inspector to the right of the 'node editor' Simply click the 'OpenFX' button to open the OpenFX
inspector, create a new serial node and drag and drop a plugin onto the new node. If the plugin has
editable settings, you can adjust these in the adjoining ‘settings’ panel.
In the 'edit' page you can add plugin generators and transitions to clips by opening the 'OpenFX'
panel in the ‘effects library’ and dragging your selected plugin onto your clip on the timeline.
The ‘deliver’ page is where you export your edit. You can
select from many different video formats and codecs.
Mastering your Edit
So now you’ve edited, color corrected and graded your clips you’ll want to export a render of your edit
in the ‘deliver’ page. This page lets you select the range of clips you want to export, plus the format,
codec and resolution you want. You can export in many types of formats such as QuickTime, AVI, MXF
and DPX using codecs such as 8-bit or 10-bit uncompressed RGB/YUV, ProRes, DNxHD, H.264 and more.
To export a single clip of your edit:
Step 1. Click on the ‘deliver’ tab to open the deliver page.
Step 2. Go to the ‘render settings’ window on the top left of the page. In the ‘format’ settings,
select ‘single clip’. Choose a video format and codec, and resolution. The frame rate will
usually be locked to the project settings frame rate. If you want to include audio with your
export, tick the ‘export audio’ checkbox in the ‘audio’ settings.
Page 62

Using DaVinci Resolve63
Step 3. In the ‘file’ settings, select ‘use custom filename’. Name your export, then choose your
destination by clicking the ‘browse’ button and selecting a folder location. Click ‘ok’.
Step 4. You’ll see the 'deliver timeline' stretched across the bottom of the page. Select 'all clips'
to select the entire program for rendering.
Step 5. Go to the bottom of the 'render settings' and click on the ‘add job to render queue’ button.
Your render settings will be added to the render queue on the right side of the page. Now all you
have to do is click ‘start render’ and monitor the progress of your render in the render queue.
When your render is complete you can open the folder location, double click on your new rendered
clip and watch your finished edit.
After adding your render settings to the render queue, click
the ‘start render’ button to export your edit.
Page 63

Blackmagic Camera Setup Utility
Blackmagic Camera Setup Utility64
How to Update Your Camera Software on Mac OS X
After downloading the Blackmagic Camera Setup utility software and unzipping the downloaded
file, open the resulting disk image to reveal the Blackmagic Camera Setup Installer.
Launch the installer and follow the on screen instructions. After the installation has finished, go to
your applications folder and open the Blackmagic Cameras folder, where you'll find this manual, the
Blackmagic Camera setup utility, plus a documents folder containing readme files and information.
You'll also find an uninstaller for when updating to later versions of Blackmagic Camera Setup.
How to Update Your Camera Software on Windows
After downloading the Blackmagic Camera Setup utility software and unzipping the downloaded file,
you should see a Blackmagic Camera Setup folder containing this PDF manual and the Blackmagic
Camera Setup Installer.
Double-click the installer and follow the on screen prompts to complete the installation.
The Mini-B USB 2.0 port is used to update the camera software
and can be found on Blackmagic URSA's bottom panel,
and above the memory card slots on Blackmagic URSA Mini.
In Windows 8, select 'apps' from the 'start' screen and navigate to the Blackmagic Design folder.
From here you can launch Blackmagic Camera Setup.
In Windows 7, click on the 'start' menu, select 'all programs>Blackmagic Design'. From here you can
launch Blackmagic Camera Setup.
How to Update the Camera Software
After installing the latest Blackmagic Camera Setup utility on your computer, connect a USB cable
between the computer and your Blackmagic URSA or URSA Mini. On Blackmagic URSA, the Mini-B
USB 2.0 port is located on the bottom panel of your camera. On Blackmagic URSA Mini, the USB
port is located on the left side panel above the memory card slots. Simply open the rubber cap to
access the port.
Launch the Blackmagic Camera Setup utility and follow any on screen prompt to update the
camera software.
Page 64

Post Production Workflow65
Edit directly from your CFast card by removing it from your
camera and mounting it on your computer using a CFast 2.0
reader/writer or CFast drive.
Post Production Workflow
Working with Files from CFast 2.0 Cards
To import your clips from a CFast 2.0 card:
Step 1. Remove the CFast card from your Blackmagic URSA or URSA Mini.
Step 2. Mount the CFast card to your Mac OS X or Windows computer using a CFast 2.0 reader/
writer or CFast drive.
Step 3. Double click on the CFast card to open it and you should see folders that contain your
CinemaDNG RAW image files or a list of QuickTime movie files. Depending on the format
you chose to record in, you might have a mixture of files, but they will all use the same
naming convention.
Step 4. Now you can simply drag the files you want from the CFast card onto your desktop or
another hard drive, or you can access the files straight from the CFast card using your
editing software. CinemaDNG RAW files are saved to the CFast card as separate DNG
images for each frame. This is an open format and you can use many software applications
to view your RAW 4K images as a video sequence.
Step 5. Before you unplug the CFast card from your computer, it's always a good idea to eject
safely using either Mac OS X or Windows first.
With dual card mode recordings, simply transfer your CinemaDNG clip folders from both cards to
the same folder on your storage drive. Make sure the clips from both cards are contained in the
same folder.
Page 65

Post Production Workflow66
Final Cut Pro X project settings.
Working with 3rd Party Software
To edit your clips using your favorite editing software, you can copy your clips to an internal/external
drive or RAID and then import your clips into the software. Or import your clips directly from your
CFast card using a CFast 2.0 reader/writer or CFast drive.
Using Final Cut Pro X
To edit Apple ProRes 422 HQ clips using Final Cut Pro X, you need to create a new project and set a
suitable video format and frame rate. This example uses ProRes 422 HQ 1080p25.
Step 1. Launch Final Cut Pro X, go to the 'menu' bar and select 'file/new project'. A window will
open containing project settings.
Step 2. Name your project and select the 'custom' checkbox.
Step 3. Set the 'video properties' settings to 1080p HD, 1920x1080 and 25p.
Step 4. Set your 'audio' and 'render properties' settings to 'stereo, 48kHz, and Apple ProRes 422 HQ'
Step 5. Click OK.
To import your clips into your project, go to the 'menu' bar and select 'file/import/media'. Choose
your clips from your CFast card.
Setting the project name and project options
in Avid Media Composer 8.
You can now drag your clips onto the timeline for editing.
Using Avid Media Composer
To edit your DNxHD clips using Avid Media Composer 8, create a new project and set a suitable
video format and frame rate. For this example, clips are set using DNxHD 1080i59.94.
Step 1. Launch Media Composer and the 'select project' window will appear.
Click the 'new project' button.
Step 2. In the 'new project' window name your project.
Step 3. Go to the 'format' drop down menu and select 1080i/59.94.
Step 4. Go to the 'color space' drop down menu and select YCbCr 709.
Page 66

Post Production Workflow67
Step 5. Go to the 'raster dimension' drop down menu and select 1920x1080. Click OK.
Step 6. Select 'tools>background services' and click the 'start' button if background services are
not already running and then click 'OK.'
Step 7. Select the media bin where you wish to import your files.
Step 8. Select 'file>AMA link...' and select the files that you wish to import and then click 'OK.'
When the clips appear within the media bin you can drag your clips onto the timeline and begin editing.
Using Adobe Premiere Pro CC
To edit your Apple ProRes 422 HQ clips using Adobe Premiere Pro CC, you need to create a new
project and set a suitable video format and frame rate. For this example, clips are set using ProRes
422 HQ 1080p25.
Step 1. Launch Adobe Premiere Pro CC. In the 'welcome' window select 'create new/new project'.
A window will open containing project settings.
Step 2. Name your project. Choose the location for your project by clicking 'browse' and
selecting your desired folder. Once you’ve selected your location folder click OK in the
welcome window.
Setting the project name and project
options in Adobe Premiere Pro CC, (2014).
Step 3. Go to the Adobe Premiere Pro CC 'menu' bar, select 'file/import' and choose the clips
you want to edit. Your clips will appear in the project window.
Step 4. Drag the first clip you wish to edit onto the 'new item' icon at the bottom right of the
project window. A new sequence will be created matching your clip settings.
You can now drag your clips onto the sequence timeline for editing.
Using Autodesk Smoke 2013
To edit your clips using Autodesk Smoke 2013, create a new project and set a suitable video format,
bit depth, frame type and frame rate. This example uses ProRes 422 HQ 1080p25.
Step 1. Launch Smoke and the 'project and user settings' window will appear. Click on the 'new'
button under the project heading.
Step 2. The 'create new project' window will open. Name your project.
Step 3. From the resolution dropdown menu, select 1920x1080 HD 1080.
Page 67

Post Production Workflow68
Step 4. Make sure bit depth is set to 10-bit and frame type is 'progressive'.
Step 5. From the 'config template' dropdown menu select 1920x1080@25000p.cfg.
Step 6. Leave the 'preferred format' set to ProRes 422 HQ and click 'create'.
Step 7. Click on the 'new' button under the 'user' heading.
Step 8. When the 'create new user profile' window opens, type your user name and click 'create'.
Step 9. When the 'project and user settings' window reopens, click the 'start' button.
Step 10. From the menu bar, select 'file>import>file' and select your clips to import.
Step 11. Once the clips appear in the media library you can drag your clips onto the timeline and
begin editing.
Setting the project name and project
options in Autodesk Smoke 2013.
Page 68

URSA Mini Shoulder Kit Assembly69
To attach the shoulder mount kit to your URSA Mini you
will need a large flat head screwdriver, a 5mm hex key
driver for the top handle and a 2.5mm hex key driver for
the Viewfinder adapter plate.
URSA Mini Shoulder Mount Assembly
Attaching the shoulder mount
The URSA Mini Shoulder Mount Kit lets you carry URSA Mini on the shoulder for ENG style shooting.
This kit includes a top handle, shoulder mount baseplate, extension arm for the URSA Mini side
handle, long LANC cable, Viewfinder adapter plate, plus all the required screws.
The quick release mount on the baseplate lets you lock your camera into an ENG style tripod plate
or place it on your shoulder so you can follow the action.
The URSA Mini Shoulder Mount Kit works with any tripod plate modeled after the Sony VCT 14. These
mounts are easily found at camera stores or online.
It's also worth mentioning that mounts modeled after the VCT U14 tripod plate are a different system
and are not compatible.
When attaching the shoulder mount kit, you will need the following tools:
1 x flat head screwdriver for the 2 x ¼” shoulder mount base plate screws.
1 x 5mm hex key driver for the 2 x ¼” top handle screws.
1 x 2.5mm hex key driver for the 4 x Viewfinder adapter plate M3 screws.
To attach the shoulder mount baseplate:
Step 1. Gently place your URSA Mini upside down
on a flat, stable surface so you can easily
access the base of your camera.
Step 2. Fasten the shoulder mount baseplate to
URSA Mini using the 2 x ¼” flat head screws
and driver.
Step 3. Tighten the screws until the baseplate is
firmly at tached and the screws won’t loosen.
Avoid over-tightening as it may damage
the screw threads.
Inser t screws via threa ded hole in slot2 x ¼” baseplate screws
Page 69

URSA Mini Shoulder Kit Assembly70
To attach the top handle without URSA Viewfinder:
You can use URSA Mini Shoulder Mount Kit with or without the optional URSA Viewfinder.
The top handle is supplied with a rubber viewfinder cap on its base which is replaced with an adapter
plate when attached to the URSA Viewfinder. We recommend leaving the cap attached when using the
handle without the URSA Viewfinder.
Top ha ndl e URSA Vi ewf inder cap
Step 1.
Place your URSA Mini on a flat, stable surface so
you can access the top of your camera.
Step 2.
Fasten the handle to any two of your URSA Mini’s
top 1/4” mounting points using the two supplied
1/4” screws with a 5mm hex key driver. URSA Mini’s
rear two mounting points are recommended for
most situations, but you can choose any pair for
better weight balance when using large lenses.
Step 3.
Tighten the screws until the handle is firmly in
place and the screws won’t easily loosen. Avoid
over-tightening the screws as it may damage the
screw threads.
Page 70

URSA Mini Shoulder Kit Assembly71
To attach the top handle with URSA Viewfinder:
Top ha ndl e URSA Vi ewf inder cap URSA Viewfinder adapter plate
Step 1.
Place your URSA Mini on a flat, stable surface so
you can access the top of your camera.
2 x 1/4” socket head screws for
mounting handle to camera
Thumbscrew for adjusting the
optional URSA Viewfinder position.
Step 2.
Remove the URSA Viewfinder cap from the
base of the handle by gently lifting its arm away
from the side of the handle and pulling the cap
Step 3.
Fasten the URSA Viewfinder adapter plate to the
handle using the 4 x M3 screws with a 2.5mm hex
key driver.
from the hole.
Step 4.
Fasten the handle to any two of URSA Mini’s top 1/4” mounting points using the two supplied 1/4” screws
with a 5mm hex key driver. URSA Mini’s rear two mounting points are recommended for most situations,
but you can choose any pair for better weight balance when using large lenses. Avoid over-tightening
the screws as it may damage the screw threads.
The hole inside the front of the handle is used with the thumb screw when attaching and adjusting the
URSA viewfinder. For information on how to attach the URSA Viewfinder to the top handle, refer to the
‘Blackmagic URSA Viewfinder’ section in your URSA manual.
Page 71

URSA Mini Shoulder Kit Assembly72
Attaching the extension arm
When using the URSA Mini shoulder mount kit,
you'll need to reposition URSA Mini's side handle
for comfortable shoulder based shooting. Use the
bundled extension arm and longer LANC cable to
move the side handle to a more ergonomic position.
To attach the side handle extension arm:
Step 1. Place your URSA Mini on a flat, stable
surface allowing room next to the camera
to lower the extension arm. Mounting URSA
Mini to a tripod is helpful for this purpose.
Step 2. Attach the indented end of the extension
arm to the baseplate rosette, lower the
arm to suit, and fasten with the supplied
rosette thumbscrew.
Step 3. Attach the side handle to the extension
arm's front rosette. Fasten by tightening
the side handle screw with the large flat
head screwdriver, or by twisting the D ring
with your thumb and forefinger.
Step 4. Connect the side handle LANC output
to the camera LANC input using the long
LANC cable supplied with your shoulder
mount kit.
You can easily adjust the extension arm and side
handle to suit your preference by loosening the rosette
screws, making your adjustment, then retightening.
Extensio n arm at taches to
baseplate rosette
Conne ct the side handle to the camera u sing
the lon g LAN C cabl e supplied wi th the k it
Side handleSide handle exte nsion a rm
Tighten via side handle screw
With your URSA Mini Shoulder Mount Kit now
attached, you have additional speed for fast shooting
on the run, plus the ability to quickly mount your
camera on a tripod for tight, stable shots!
Page 72

Upgrading the Sensor Turret
Upgrading the Sensor Turret on the URSA model73
Blackmagic URSA's unique design lets you replace the sensor turret if you want to upgrade your camera as
we release new sensors in the future. When upgrading, you can also change the lens mount. For example,
you can upgrade from an EF mount to a PL mount. URSA is designed to be occasionally upgraded, but
not frequently. Constant changing of the turret can wear out the connector and is not recommended.
To upgrade the turret, first make sure you have the following tools:
1. Torque wrench with 4.0mm and 2.5mm hex key drivers and accurate setting for 3.0 Nm maximum torque.
2. Appropriate wedge shaped plastic levering tool.
3. Large flat head screw driver.
4. Lint free cloth.
To remove and replace Blackmagic URSA's sensor turret
you'll need a torque wrench capable of 3.0 Nm maximum
torque with 4.0mm and 2.5mm hex key drivers, levering
tool, large flat head screw driver, and a lint free cloth.
Removing the Sensor Turret
Step 1.
If you have a third party battery plate mounted to
the rear panel, remove the plate by unscrewing
the four M3 mounting screws with the 2.5mm hex
key driver. This is so you can rest your Blackmagic
URSA securely on the flat rear panel for convenient
access to the sensor turret.
Each component has screws of different lengths so it's important to keep the screws near their relevant
components so you don't mix them up.
After replacing the sensor turret, power your camera and record a clip to check your new sensor turret is
seated properly. If you are looking for help or have any technical questions, please visit our support center at
www.blackmagicdesign.com/support.
To remove and replace the sensor turret:
Step 2.
With the battery plate detached, carefully rest
Blackmagic URSA on the rear panel. Be sure
to place URSA on a solid flat platform with
the SDI connectors over the edge so they are
not damaged.
Step 3.
Remove the V-Mount plate from the 15mm rails
mount using the large flat head screw driver.
Page 73

Upgrading the Sensor Turret on the URSA model74
Removing the Sensor Turret
Step 4.
Remove the 15mm rails mount using the 4.0mm
hex key driver.
St e p 7.
Remove all four screws and lift the sensor turret.
Step 5.
Loosen the four sensor turret mounting screws
two full turns using the 4.0mm hex key driver.
Step 8.
As you lift the turret, the adjoining data connector
will be released from the camera chassis.
Step 6.
Use the plastic wedge levering tool to lever the
sensor turret loose from the camera body.
St e p 9.
Remove the thermal gap pads from the large
and small copper block using the plastic wedge
levering tool. Thoroughly clean the copper blocks
in the camera chassis and the sensor turret with
the lint free cloth. Do not use any cleaning fluids.
Page 74

Upgrading the Sensor Turret on the URSA model75
Replacing the Sensor Turret
Step 1.
Apply new thermal gap pads, supplied with your
new URSA turret assembly, to both cleaned copper
blocks in the camera chassis. Ensure the fold out
monitor cable is seated against the inside wall.
A
D
C
B
Step 4.
Using the torque wrench, apply one full turn of
pressure to mounting screw A, followed by one
full turn to screw B, and repeat for screws C and D.
Continue to apply one full turn to each screw in the
described sequence until all screws have reached
the maximum allowable torque of 3 Nm.
Step 2.
Align the sensor turret so the alignment pins slot
into the three alignment holes and gently press
downward until you feel the sensor data connector
join with the mating chassis connector.
Step 5.
Reattach the 15mm rails mount by placing the front
of the mount against the camera base and rotating
it into place. Using the torque wrench, gradually
and evenly tighten the screws until all have reached
the maximum allowable torque of 3 Nm.
Step 3.
Loosely fasten the four sensor turret mounting
screws and spring washers until initial contact is
made between the sensor turret and the camera
body. It's important you do not tighten the screws
at this point.
Step 6.
Reattach the quick release V-Mount plate by
tightening the screws using a flat head screw
driver, and reattach the third party battery plate
(if any) to Blackmagic URSA's rear panel.
Congratulations, you have now upgraded your
Blackmagic URSA!
Page 75

Shimming the PL Mount
Shimming the PL Mount76
What is a Shim?
Blackmagic Shims are thin disks of varying thickness that let you make fine adjustments to the distance
between your PL lens and Blackmagic URSA or URSA Mini's sensor. This distance is commonly known
as the flange focal distance, or back focus, and can change slightly due to variables such as lens age
and the environmental conditions of your shoot. The PL mount is designed so you can easily adjust the
back focus using shims.
Shims are placed between the PL mount and the camera body so the distance from your subject to the
sensor matches the focus marks on your lens. Your Blackmagic URSA or URSA Mini is supplied with a
0.50mm shim already installed. You can purchase shim sets of varying thickness from your local Blackmagic
Design reseller. Use shim thicknesses depending on your back focus requirements.
To shim your camera's PL mount you'll need a torque wrench able to accurately set a maximum torque
of 0.45Nm, with 2.0mm and 2.5mm hex key drivers.
Removing and replacing the PL Mount
Step 1.
Place Blackmagic URSA or URSA Mini on a solid,
clean bench top and remove your lens or dust cap.
The glass filter covering the sensor will be exposed
for the duration of the shimming process, so it's
important to keep the filter as clean as possible.
Be careful not to touch the filter while shimming
the PL mount.
Step 2.
Remove the six PL mount screws using the 2.5mm
hex key. You may need to occasionally rotate the
PL locking ring clockwise or counterclockwise to
access the screws.
Step 3.
Carefully lift the lens mount away from the camera
body. Keep the screws safely located close to the
lens mount.
Page 76

Shimming the PL Mount77
Removing and replacing the PL Mount
Step 4.
Note the alignment of the existing 0.50mm shim
with the alignment pin at the 11 o'clock position.
St e p 7.
Loosely turn the six mounting screws until
initial contact is made with the shoulder of the
lens mount.
Step 5.
Remove the existing 0.50mm shim and replace
with the appropriate shim thickness needed to
bring your lens focus marks into alignment with the
focal distance.
A
F E
D
C
B
Step 8.
Using the torque wrench, apply one full turn of
pressure to mounting screw A, followed by one
full turn to screw B, repeat for screws C and D,
then E and F. Continue to apply one full turn to
each screw in the sequence above until all screws
have reached the maximum torque of 0.45Nm.
Step 6.
Place the lens mount onto the camera body
ensuring the alignment hole is aligned with the
alignment pin at the 11 o'clock position.
Page 77

Help
Help78
Getting Help
The fastest way to obtain help is to go to the Blackmagic Design online support pages and check
the latest support material available for your camera.
Blackmagic Design Online Support Pages
The latest manual, software and support notes can be found at the Blackmagic Design support center at
www.blackmagicdesign.com/support.
Contacting Blackmagic Design Support
If you can't find the help you need in our support material, please use the "Send us an email" button
on the support page to email a support request. Alternatively, click on the "Find your local support
team" button on the support page and call your nearest Blackmagic Design support office.
Checking the Software Version Currently Installed
To check which version of Blackmagic Camera Utility software is installed on your computer, open
the About Blackmagic Camera Utility window.
On Mac OS X, open Blackmagic Camera Utility from the Applications folder. Select About
Blackmagic Camera Utility from the application menu to reveal the version number.
On Windows, open Blackmagic Camera Utility from your Start menu or Start Screen. Click
on the Help menu and select About Blackmagic Camera Utility to reveal the version number.
How to Get the Latest Software Updates
After checking the version of Blackmagic Camera Utility software installed on your computer, please visit
the Blackmagic Design support center at www.blackmagicdesign.com/support to check for the latest
updates. While it is usually a good idea to run the latest updates, it is wise to avoid updating any
software if you are in the middle of an important project.
Page 78

Warranty
Warranty79
12 Month Limited Warranty
Blackmagic Design warrants that this product will be free from defects in materials and workmanship
for a period of 12 months from the date of purchase. If a product proves to be defective during this
warranty period, Blackmagic Design, at its option, either will repair the defective product without
charge for parts and labor, or will provide a replacement in exchange for the defective product.
In order to obtain service under this warranty, you the Customer, must notify Blackmagic Design
of the defect before the expiration of the warranty period and make suitable arrangements for the
performance of service. The Customer shall be responsible for packaging and shipping the defective
product to a designated service center nominated by Blackmagic Design, with shipping charges pre
paid. Customer shall be responsible for paying all shipping charges, insurance, duties, taxes, and any
other charges for products returned to us for any reason.
This warranty shall not apply to any defect, failure or damage caused by improper use or improper or
inadequate maintenance and care. Blackmagic Design shall not be obliged under this warranty: a) to
repair damage resulting from attempts by personnel other than Blackmagic Design representatives to
install, repair or service the product, b) to repair damage resulting from improper use or connection to
incompatible equipment, c) to repair any damage or malfunction caused by the use of non Blackmagic
Design parts or supplies, or d) to service a product that has been modified or integrated with other
products when the effect of such a modification or integration increases the time or difficulty of
servicing the product.
Exposing URSA Viewfinder to direct sunlight could damage the viewfinder display as the viewfinder
optics act as a magnifying glass. Image retention or burn-in could happen on OLED panels when
static or high contrast images, such as frame guides, are displayed on the panels for extended
periods. To avoid this, ensure the IR sensor for face detection is not covered deliberately and
disconnect the viewfinder when not in use for prolonged periods. Image retention is not covered
by this product warranty.
THIS WARRANTY IS GIVEN BY BLACKMAGIC DESIGN IN LIEU OF ANY OTHER WARRANTIES, EXPRESS
OR IMPLIED. BLACKMAGIC DESIGN AND ITS VENDORS DISCLAIM ANY IMPLIED WARRANTIES
OF MERCHANTABILITY OR FITNESS FOR A PARTICULAR PURPOSE. BLACKMAGIC DESIGN’S
RESPONSIBILITY TO REPAIR OR REPLACE DEFECTIVE PRODUCTS DURING THE WARRANTY PERIOD
IS THE WHOLE AND EXCLUSIVE REMEDY PROVIDED TO THE CUSTOMER. BLACKMAGIC DESIGN
WILL NOT BE LIABLE FOR ANY INDIRECT, SPECIAL, INCIDENTAL OR CONSEQUENTIAL DAMAGES
IRRESPECTIVE OF WHETHER BLACKMAGIC DESIGN OR THE VENDOR HAS ADVANCE NOTICE OF
THE POSSIBILITY OF SUCH DAMAGES. BLACKMAGIC DESIGN IS NOT LIABLE FOR ANY ILLEGAL
USE OF EQUIPMENT BY CUSTOMER. BLACKMAGIC IS NOT LIABLE FOR ANY DAMAGES RESULTING
FROM USE OF THIS PRODUCT. USER OPERATES THIS PRODUCT AT OWN RISK.
© Copyright 2015 Blackmagic Design. All rights reserved. ‘Blackmagic Design’, 'URSA', ‘DeckLink ’, ‘HDLink ’, ‘Workgroup Videohub’,
‘Multibridge Pro’, ‘Multibridge Ex treme’, ‘Intensity’ and ‘Leading the creative video revolution’ are registered trademarks in the US and
other countries. All other company and produc t names may be trademarks of the respec tive companies with which they are associated.
 Loading...
Loading...