Page 1

Installation and Operation Manual
Blackmagic Studio Cameras
Mac OS X
Windows
September 2015
™
™
Page 2

2
Welcome
Thank you for purchasing a Blackmagic Studio Camera!
We are extremely excited to have designed the Blackmagic Studio Camera
and Micro Studio Camera 4K. Ever since I was a teenager I have loved live
production, it’s so exciting!
Traditionally cameras with talkback and tally were very expensive and physically
large, so hard to manage. We really wanted to solve this problem by designing
a more compact camera that included all the talkback, tally and camera control
features of physically much larger cameras.
That’s why the Blackmagic Studio Camera was developed. We wanted to build
a much smaller camera for portability, however normally small cameras have
small tiny screens. We did not want that. What we really wanted was a much
larger viewfinder! The result is Blackmagic Studio Camera, a small broadcast
camera with a very large viewfinder that’s wonderful to use! Precise focus and
framing are so easy with a viewfinder this large!
Of course you get tally indicators, talkback, massive built in battery and of
course a fantastic quality camera with flexible MFT lens mount. It’s everything
you need in a complete package! You can plug in larger wind protected
microphones even with phantom power and with user installable optical fiber,
you can add an SFP module when you need to run your camera miles away
from your switcher! If you need, you can even add a HyperDeck Shuttle and
use the camera for general production use!
Blackmagic Micro Studio Camera 4K takes the small size and capability of
Blackmagic Studio Camera even further! This tiny camera pairs an amazing
Ultra HD sensor with an incredibly tiny chassis and a host of remote control
options. Now you can capture broadcast production footage from previously
impossible locations, all with complete control from an ATEM switcher or via
custom remote.
We hope you use your new camera for some amazing live productions and
produce some fantastic looking work! We are extremely excited to see what
creative work you produce!
Grant Petty
CEO Blackmagic Design
Page 3
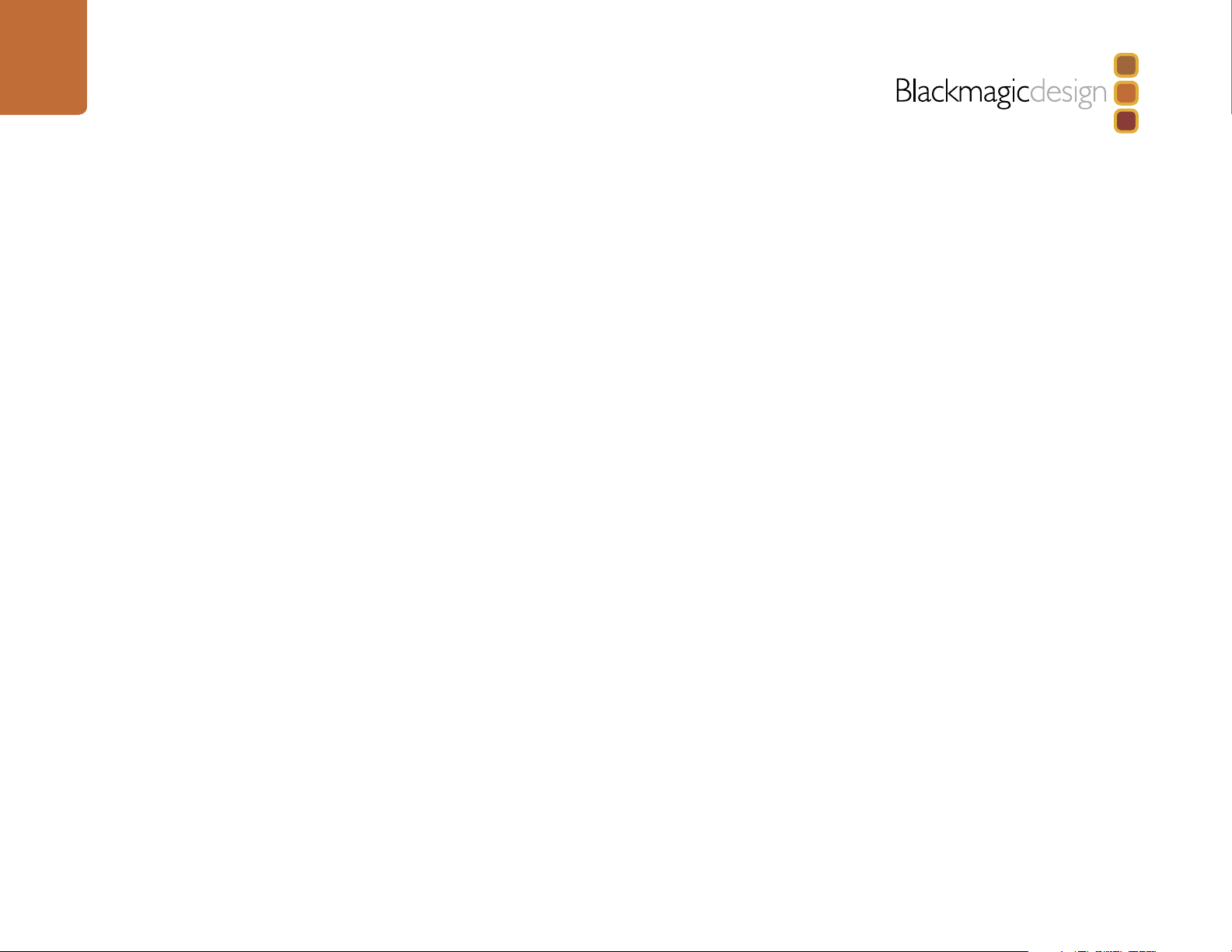
Contents
3
Blackmagic Studio Camera
4 Getting Started
Attaching a Lens 4
Turning Your Camera On 4
5 Camera Features
Blackmagic Studio Camera Features 5
Blackmagic Micro Studio Camera 4K Features 7
9 Camera Connections
Blackmagic Studio Camera - Left Side 9
Blackmagic Studio Camera - Right Side 10
Blackmagic Micro Studio Camera 4K - Left Side 11
Blackmagic Micro Studio Camera 4K - Right Side 12
13 Customization
Blackmagic Micro Studio Camera 4K Expansion Cable 13
Wiring diagram for the Blackmagic Micro Studio
Camera Expansion Cable 14
15 Camera Settings
Camera Settings 15
Audio Settings 17
Studio Settings 20
Remote Settings 21
Button Settings 21
23 Camera Video Output
Connecting to Video Switchers 23
Connecting to Recorders 23
24 Blackmagic Camera Setup Software
25 Attaching Accessories
Sun Shade 25
Other Accessories 25
26 Using ATEM Software Control
Introducing Camera Control 26
Using Camera Control 27
DaVinci Resolve Primary Color Corrector 29
Synchronizing Settings 31
32 Developer Information
Blackmagic Video Device Embedded Control Protocol 32
41 Help
42 Warranty
Page 4
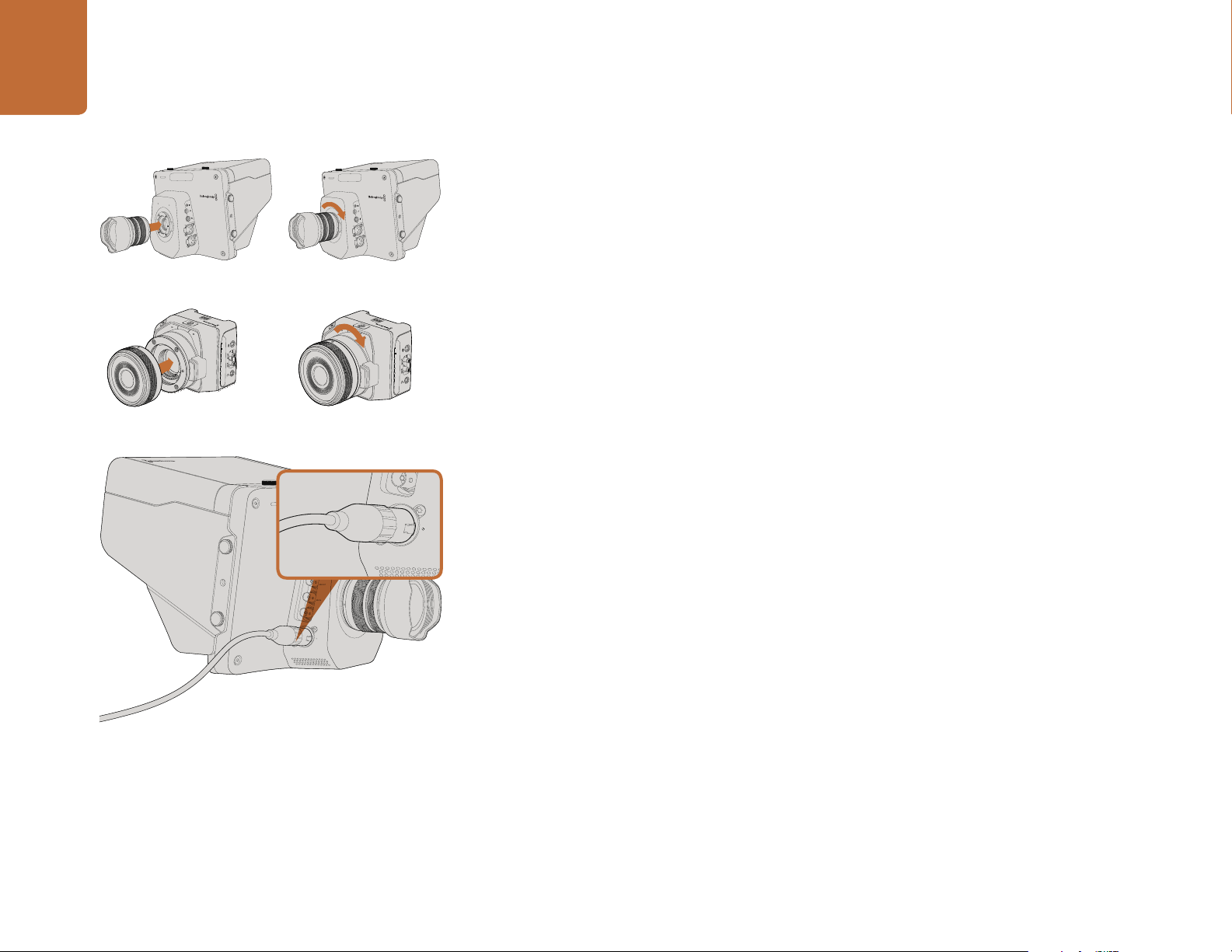
44 Getting Started
OPTICAL OUT
OPTICAL IN
SDI OUT
SDI IN
REF
12V
1
1
3
2
PUSH
2
1
3
2
PUSH
Attaching and removing a lens on Studio Camera.
Attaching and removing a lens on Micro Studio Camera 4K.
Getting Started
Attaching a Lens
Getting started with your Blackmagic Studio Camera or Blackmagic Micro Studio Camera 4K is as
1
1
3
2
PUSH
2
1
3
2
PUSH
simple as attaching a lens and turning the camera on. To remove the protective dust cap from the
lens mount, hold down the locking button and rotate the cap counterclockwise until it is released.
We recommend you always turning off your Blackmagic camera prior to attaching or removing a lens.
To attach a lens:
Step 1. Align the dot on your lens with the dot on the camera mount. Many lenses have either a blue,
red or white dot or some other indicator.
Step 2. Twist the lens clockwise until it locks into place.
Step 3. To remove the lens, hold down the locking button, rotate the lens counterclockwise until
its dot or indicator reaches the 12 o’clock position and gently remove.
When no lens is attached to the camera, the lens mount is exposed to dust and other debris so you'll
want to keep the dust cap on whenever possible.
OPTICAL OUT
OPTICAL IN
SDI OUT
SDI IN
REF
12V
Use the supplied power adapter to charge the internal battery
and power the Studio Camera.
Turning Your Camera On
The Studio Camera has an internal battery that can be charged using the supplied power adapter.
The camera can be charged and operated while connected via external power and will switch between
power sources without any interruption.
Step 1. Press the power button below the LCD. The live camera image will appear on the LCD.
Step 2. Press and hold the power button to switch off the camera.
Micro Studio Camera 4K accepts LP-E6 and LP-E6N batteries, which can be charged with an external
battery charger or slowly trickle charged by the camera. The camera can also be charged and
operated via external power and will switch between power sources automatically if external power
is interrupted. External power is provided via the Micro Studio Camera 4K's expansion port.
Step 1. Press the power button on the right hand side of the camera.
The tally light will glow white to indicate the camera is on.
Step 2. Press and hold the power button to switch off your camera.
That's all there is to getting started. You can now connect your camera to a switcher, or ATEM
Converter, and start creating your live production!
Page 5
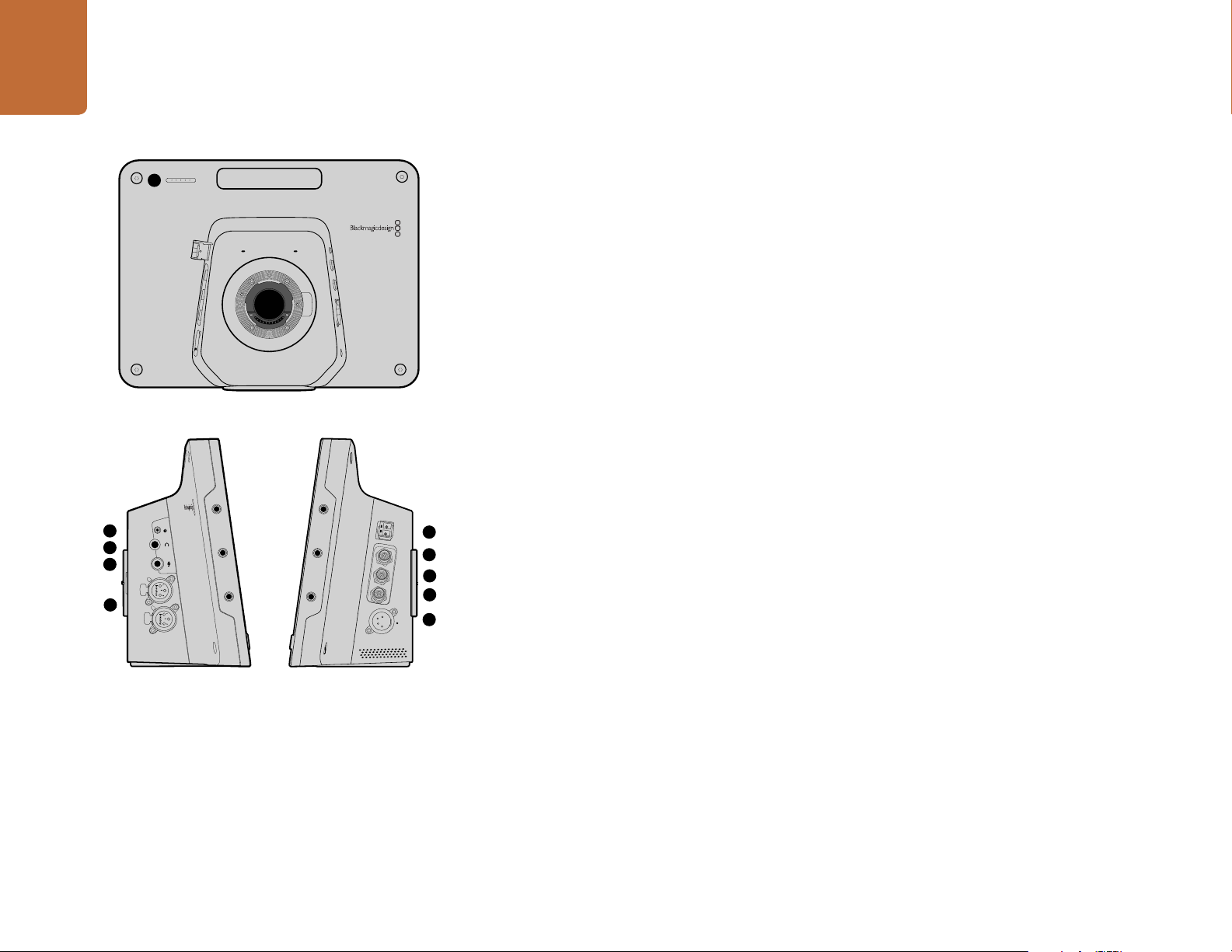
55 Camera Features
FOCUS
IRIS PTT PGM LUT SET DISPLAY MENU
1
Blackmagic Studio Camera Features
Front Panel
1. Front Tally Light
Indicates to the on-air talent which camera is currently "live". See the 'monitoring settings' section in this
manual for more details.
Left Panel
2. LANC Remote
2.5mm stereo jack for LANC remote control supports iris, zoom and focus control.
3. Aviation Headphones
0.25" TRS connector for monitoring PGM and control room audio with aviation style headsets.
4. Headphones Microphone Input
0.206" TRS connector for talking to the control room with aviation style headsets.
5. Audio Inputs
L OUT
2
3
4
1
PUSH
5
2
PUSH
OPTICA
6
OPTICAL IN
7
SDI OUT
SDI IN
8
REF
9
10
12V
2 x 1/4" balanced XLR connectors for audio input.
6. Optical Input/Output
Optical input and output allows cable runs of up to 28 miles.
Refer to the 'Blackmagic Studio Camera - left panel' section in this manual for more details.
Right Panel
7. SDI Out
SDI output for connecting to a switcher or other device.
8. SDI In
SDI input allows the camera operator to view the Program (PGM) output.
9. Reference Input
Allows multiple cameras to be genlocked to a blackburst or tri-level reference signal.
10. Power
12 – 24V power input for power supply and battery charging.
Refer to the 'Blackmagic Studio Camera - right panel' section in this manual for more details.
Page 6
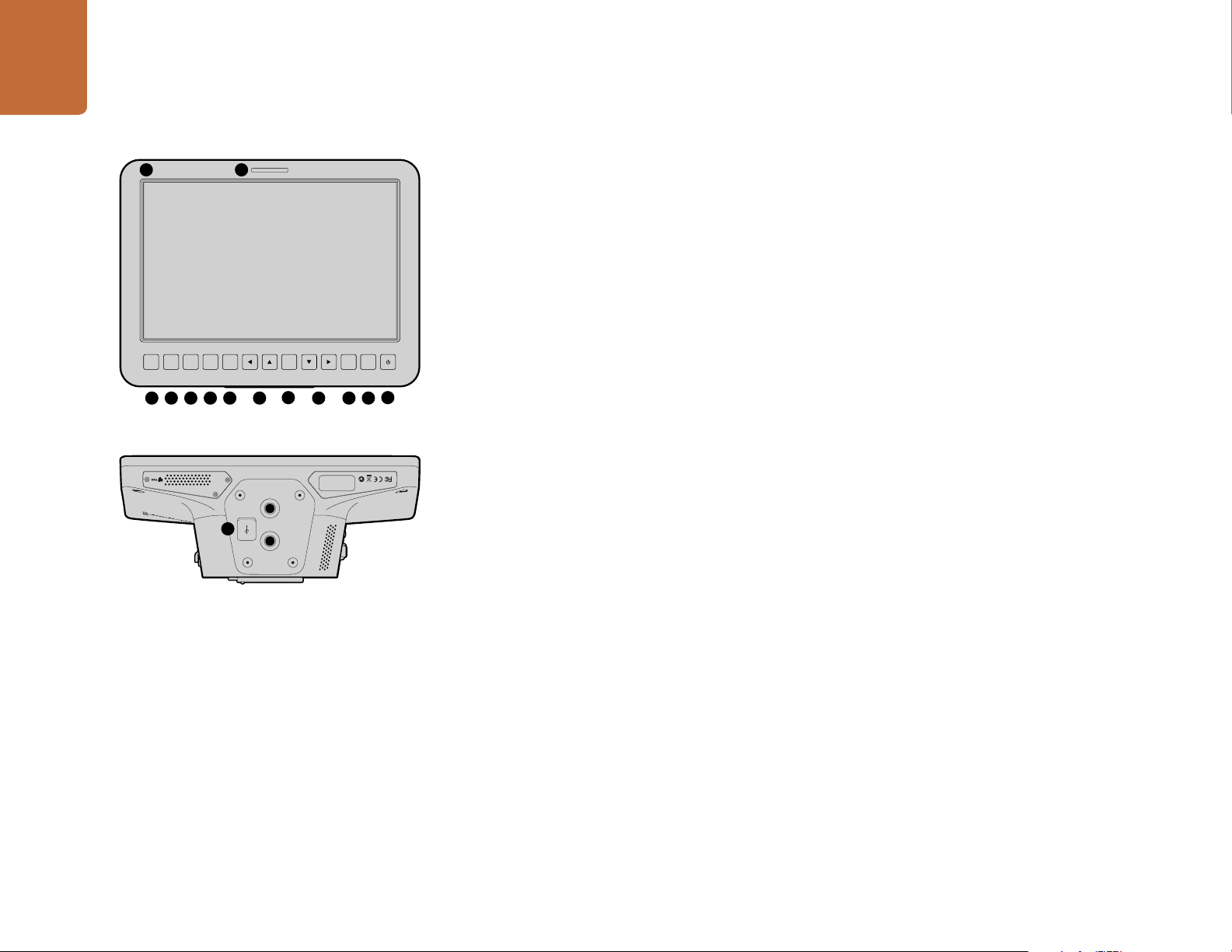
66 Camera Features
1
PUSH
2
PUSH
11 12
Rear Panel
11. 10" LCD
Monitor live camera output or program output, or view the menu. See the 'monitoring section' in
this manual for more details.
12. Rear Tally Light
When lit, it indicates to the camera operator that their camera is currently live.
13. Focus Button
Press once to auto focus or twice to display focus peaking on the LCD.
FOCUS
IRIS PTT PGM LUT SET DISPLAY MENU
14. Iris Button
Press once for auto exposure.
13 14 15 16 17 18
19
22
212018
15. Push To Talk Button (PTT)
Press and HOLD to talk. Press twice in quick succession for hands free communication. Press again
to revert to the default behavior.
16. Program (PGM) Button
Press to toggle between live camera output and program output from a switcher control room.
23
17. Look Up Table (LUT) Button
Currently not implemented.
18. Menu Navigation Buttons
Navigate the menu on the LCD.
19. Set Button
Use this button to confirm your menu selections.
20. Display Button
Press this button to toggle overlays on and off.
21. Menu Button
Access the menu on the LCD.
22. Power Button
Press the power button to turn on the Blackmagic Studio Camera. Press and hold the button to turn
the camera off.
Refer to the 'button settings' section in this manual for more details.
Bottom Panel
23. USB Connector
USB Mini-B port for camera firmware updates. See 'Blackmagic Camera Setup Utility' section in this manual.
Page 7

77 Camera Features
Blackmagic Micro Studio Camera 4K Features
Front Panel
1
1. Tally Light
The Tally light indicates to on-air talent which camera is currently 'live,' as well as alerting the operator
to the status of the camera. The following scenarios are possible:
White - Powered
Red - Live
Alternating red and orange - Battery low when live
Alternating white and orange - Battery low
You can adjust the brightness of the tally light in Micro Studio Camera 4K's settings. See the 'camera
settings' section for more information.
Left Panel
2. HDMI Out
The HDMI output lets you preview your video output and navigate the camera menus using external
monitors such as Blackmagic Video Assist. Output resolution is always 1080HD, regardless of the
recording resolution, and you can choose to display overlays such as frame guides, a histogram, and
audio levels. See the ‘monitoring settings’ section in this manual for more detail.
2
3
4
5
6
7
8
3. Expansion Port
DB-HD15 connector. Used for external power input and a range of remote control options as well as
reference input. See the section 'Blackmagic Micro Studio Camera 4K expansion port' for details.
4. Menu Button
Use the menu buttons to access the camera's built in menu which can be displayed on an attached
HDMI display.
5. Up Button
Use the button to navigate menus.
6. Down Button
Use this button to navigate menus.
7. Set Button
Use this button to confirm your menu selections.
8. Power Button
Press the power button to turn on the Blackmagic Micro Studio Camera 4K. Press and hold the button
to turn the camera off.
Page 8
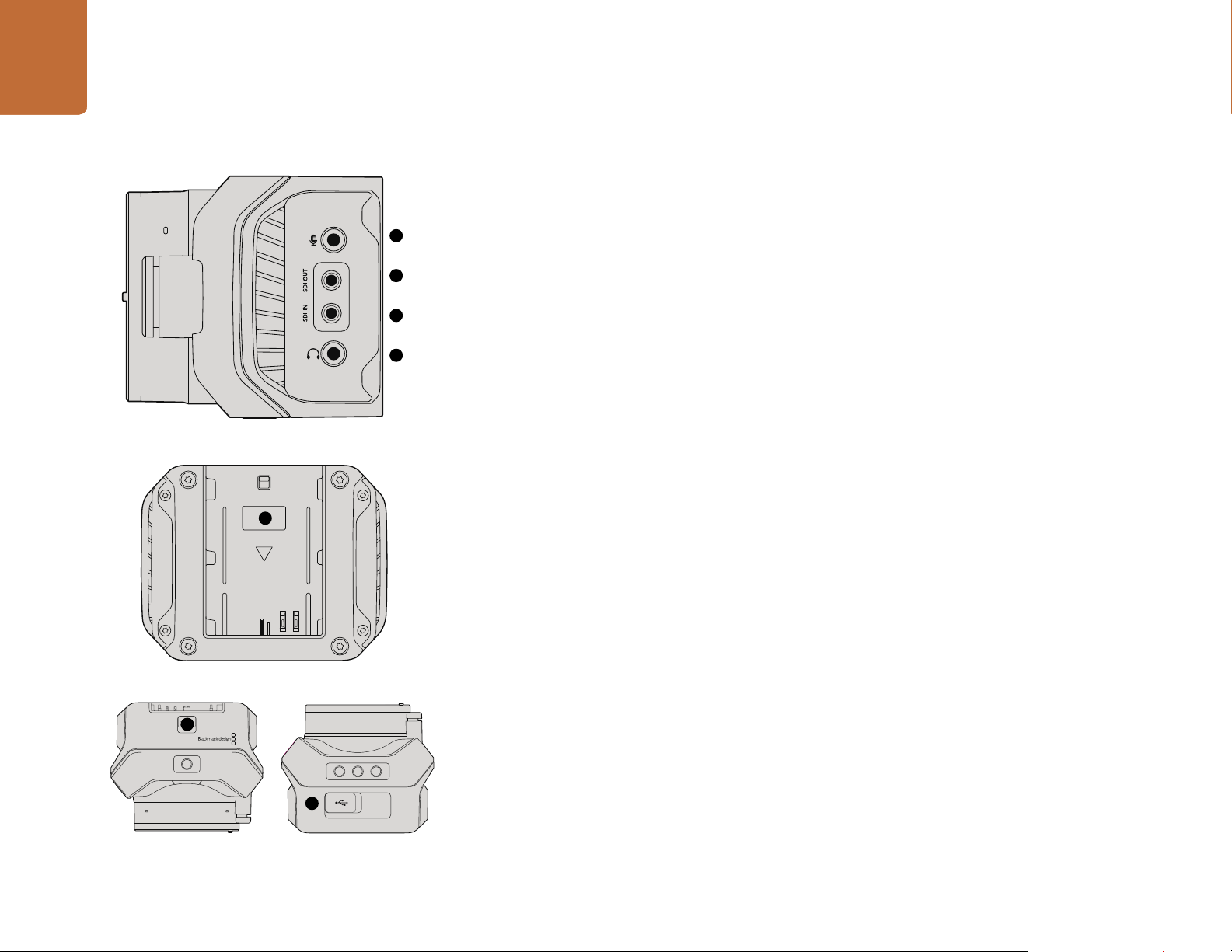
88 Camera Features
Right Panel
9. Analog Audio In
3.5mm stereo audio input, switchable between microphone and line-level input in menu.
9
10. SDI Out
10
SDI output for connecting to a switcher, external recorder or other device.
11
12
11. SDI In
SDI input allows camera control via ATEM switchers.
12. Headphone / Talkback
3.5mm jack for talkback with iPhone and Android style headsets. Double press the play/pause button
on your headset to toggle talkback on and press it once again to turn talkback off.
Rear Panel
13. Battery Slot
Blackmagic Micro Studio Camera 4K comes with one LP-E6 battery which fits into this slot. The battery
13
will be trickle charged while the camera is connected to power via its expansion port.
Top Panel
14. Battery Release
Slide forward to release the battery.
Bottom Panel
15. USB Connector
USB port for camera firmware updates. See the 'Blackmagic Camera Setup' section in this manual.
14
15
Page 9
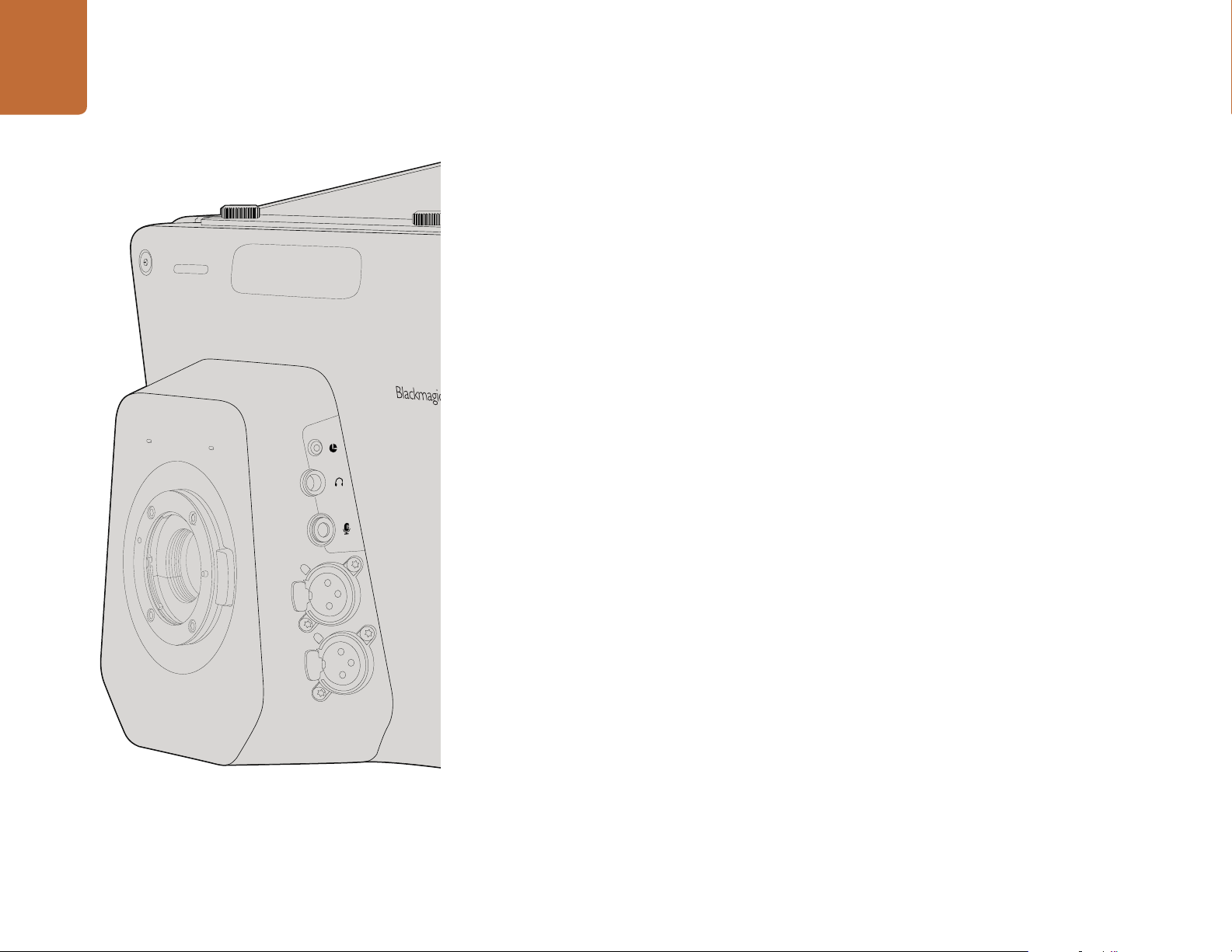
9
Camera Connections
Camera Connections
Blackmagic Studio Camera - Left Side
LANC Remote Control
The remote port on your camera is used to remotely control lens focus, iris and zoom adjustments
when using a compatible lens. The port takes a 2.5 mm stereo jack using the standard LANC protocol.
Active MFT lenses allow you to control the zoom servo with a LANC controller. The following lenses
are currently supported:
Panasonic Lumix G X Vario PZ 14-42mm f/3.5-5.6 Power O.I.S. Lens
Panasonic Lumix G X Vario PZ 45-175mm f/4.0-5.6 Zoom O.I.S. Lens
Olympus M.Zuiko Digital ED 12-50mm f/3.5-6.3 EZ Micro 4/3 Lens
Olympus M.Zuiko Digital ED 14-42mm f/3.5-5.6 EZ Micro 4/3 Lens
Headphones Output
For monitoring program and control room audio with aviation style headsets with "fixed wing"
connectors. Aviation headsets range from single ear models for use in studio environments to full
size noise cancelling models which are suitable for loud concerts or sporting events. Audio is taken
from channel 15 and 16 of the incoming SDI signal. Channels 15 and 16 are rarely if ever used during
production and so are very suitable to serve for the audio talkback.
1
PUSH
2
PUSH
1
3
2
1
3
2
For talking to the control room with aviation style headsets. Audio is embedded into channel 15 and
16 of the SDI signal output.
Audio Inputs
Two channels of professional balanced analog audio is supported via XLR connectors. Use the audio menu
to set the input levels for each channel. The inputs support both mic level inputs and line level inputs
and the input type is also selected from the audio menu. Audio is embedded into channel 1 and 2 of the
SDI stream.
Headphones Microphone Input
Page 10
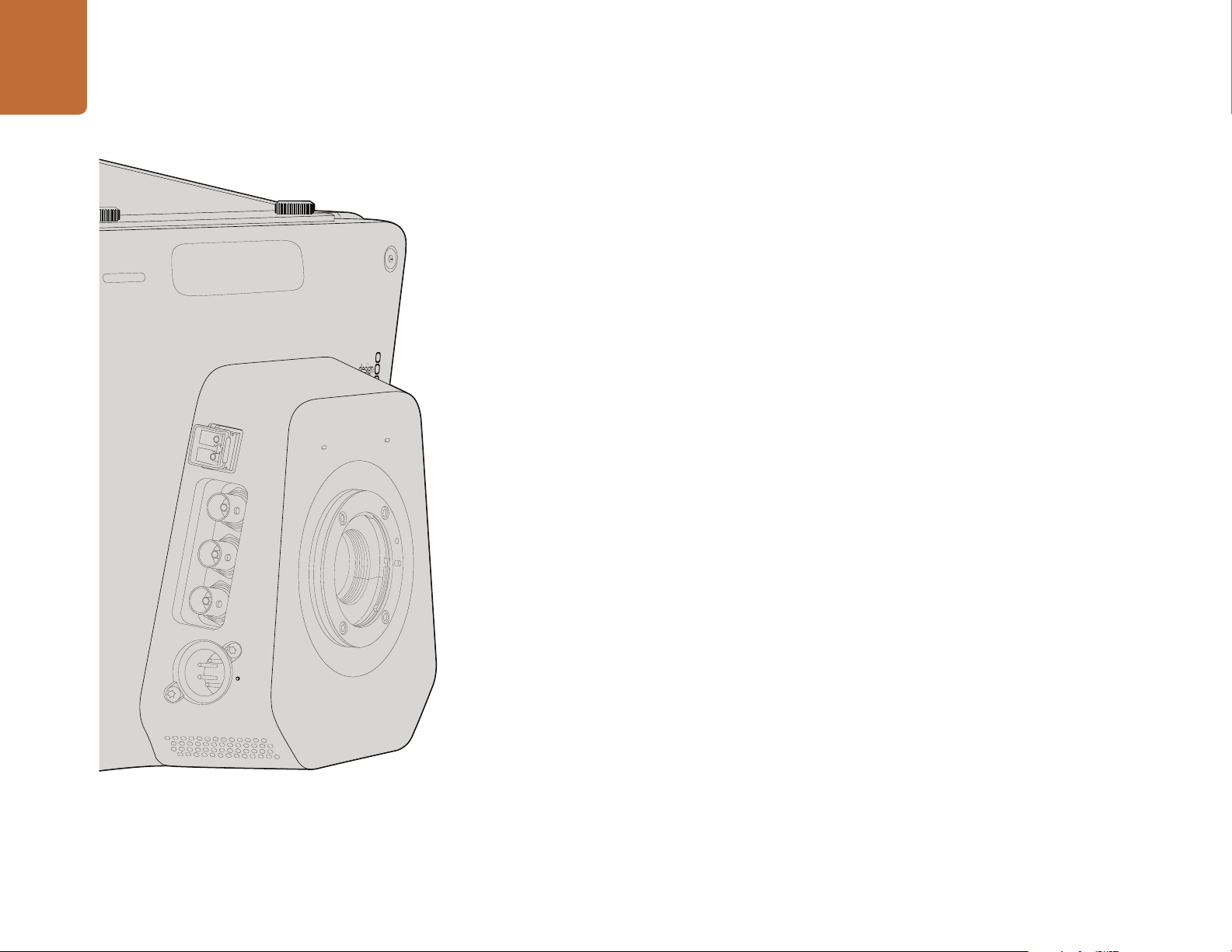
10
Camera Connections
OPTICAL OUT
OPTICAL IN
Blackmagic Studio Camera - Right Side
Optical Input/Output
For optical fiber input and output, you will need to install an optional optical fiber SFP module. This
lets you connect industry standard LC connectors, supporting 3G-SDI on Studio Camera HD, and
6G-SDI on Studio Camera 4K. Optical fiber cable is widely available because it's the same cable used
in computer networking. Optical fiber allows cable runs of up to 28 miles which is more than enough
for even the most demanding outside broadcast event. If both optical and SDI inputs are connected,
the output from the device which was connected first will be used. To purchase an optical fiber SFP
module for your Blackmagic Studio Camera, contact your nearest Blackmagic Design reseller. You
can find your nearest reseller on our website at www.blackmagicdesign.com/resellers.
SDI Out
Use the SDI Out connector to output 10-bit 4:2:2 video to professional SDI video equipment such
as routers, monitors, SDI capture devices and broadcast switchers. Blackmagic Studio Camera HD
supports 3G-SDI, and Studio Camera 4K supports 12G-SDI.
SDI OUT
SDI IN
REF
The SDI input allows the camera operator to view the Program (PGM) output. Simply press the PGM
button to toggle between live camera output and Program output from a switcher control room.
If both optical and SDI inputs are connected, the output from the device which was connected first will
be used. If you're using the Studio Camera to record to a device such as the Blackmagic Hyperdeck
Shuttle, the output from the Hyperdeck can be connected to the SDI input so you can playback what
you have just recorded.
Reference Input
SDI In
12V
This allows multiple cameras to be genlocked to a blackburst or tri-level reference signal. Genlocking
cameras to an external reference signal helps to prevent timing errors which may result in the picture
jumping when switching between different cameras.
Power
Use the 12 – 24V power input for connecting your power supply and to charge the internal battery.
When the battery is fully charged it will power the camera for up to 4 hours on Studio Camera HD,
and up to 3 hours on Studio Camera 4K .
Page 11
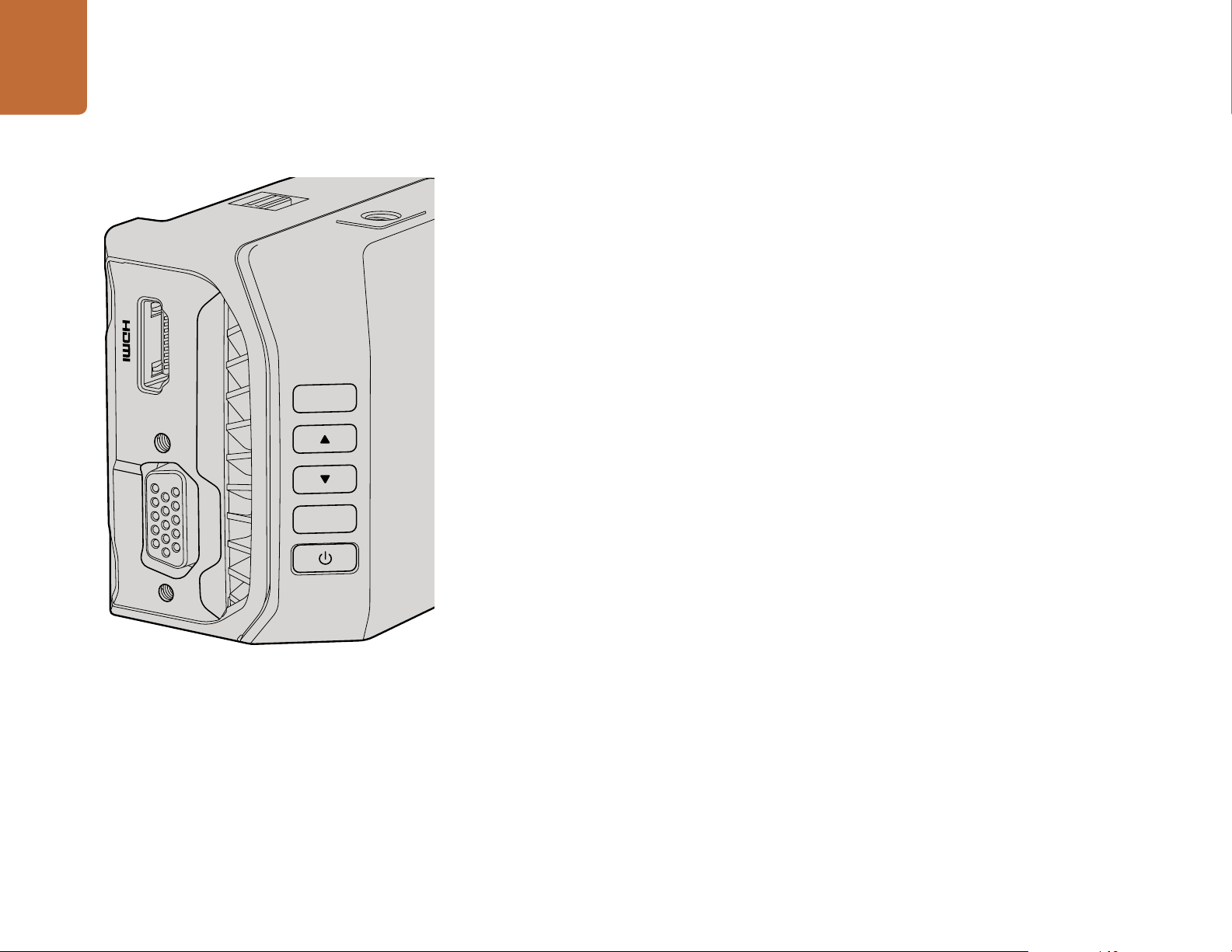
11
Camera Connections
MENU
Blackmagic Micro Studio Camera 4K - Left Side
HDMI Output
The HDMI port on your Blackmagic Micro Studio Camera 4K outputs 10-bit 4:2:2 1080p video with
2 channels of audio for monitoring purposes. You can connect any HD capable HDMI monitor, such
as Blackmagic Video Assist, to frame and focus shots as well as navigating the Micro Studio Camera
4K’s menus.
The frame rate of the HDMI output will match the format of the camera. For example, if the camera
is set to 2160p30, the HDMI output will be in 1080p30.
Expansion Port
Blackmagic Micro Studio Camera 4K’s small size makes it easy to capture unique shots from close to
the action or difficult to reach spots. While your Micro Studio Camera 4K can be easily tucked away out
of sight, the same can’t always be said of a camera operator. So being able to remotely control your
camera is important to making full use of its tiny size.
EXPANSION
SET
You can adjust some settings on Micro Studio Camera 4K via SDI input with an ATEM Switcher, as
detailed in the section 'Introducing Camera Control' in this manual. However, the majority of control
options are provided by the expansion port.
Blackmagic Micro Studio Camera 4K’s DB-HD15 connector provides a wide range of connections,
including power, LANC remote, pan, tilt, zoom and genlock via the expansion cable included.
We encourage you to use a wide range of easily available cables to access specific features, or to
solder your own custom connections and adapt the Micro Studio Camera 4K to your needs. See the
'Blackmagic Micro Studio Camera 4K Expansion Port' section in this manual for more information.
Page 12
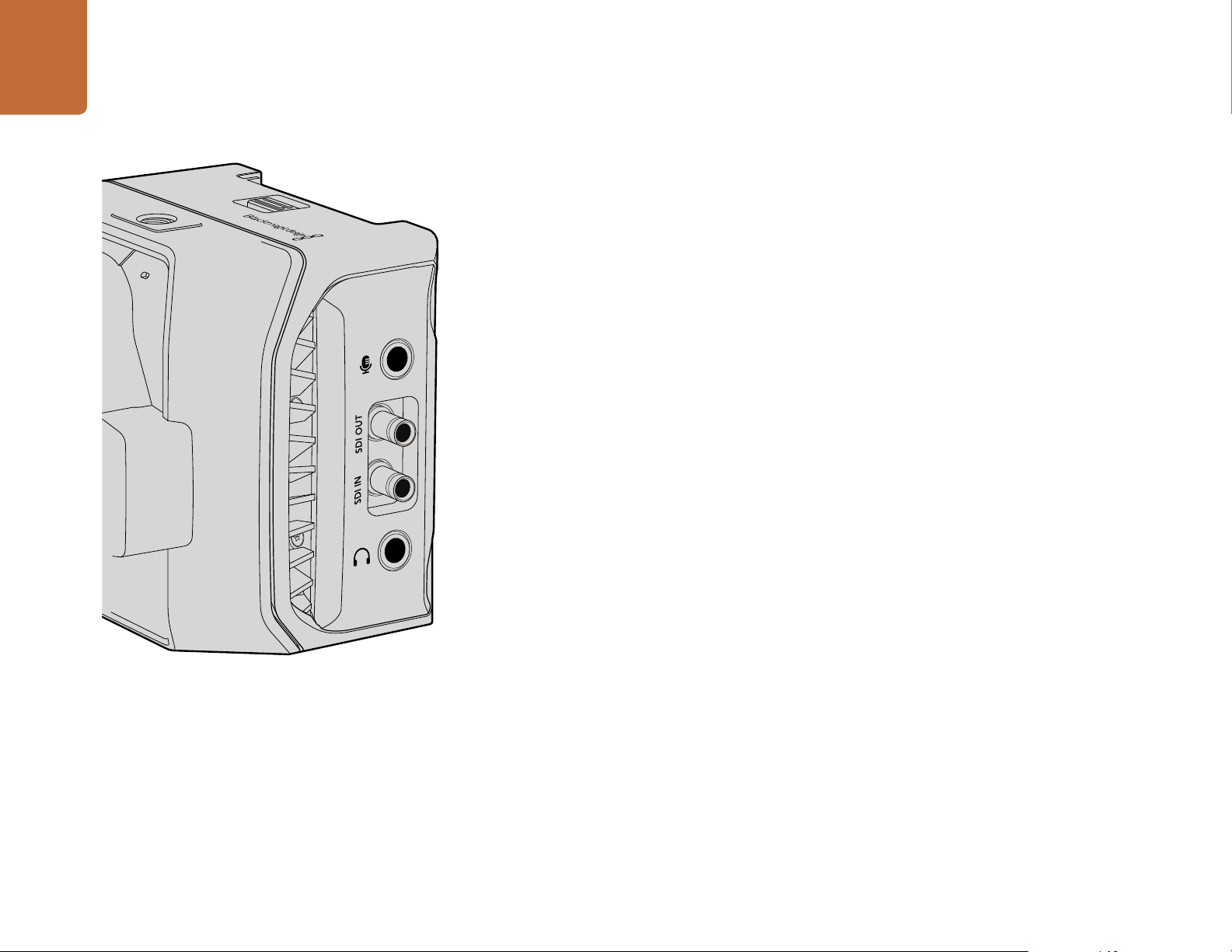
12
Camera Connections
Blackmagic Micro Studio Camera 4K - Right Side
Analog Audio In
The 3.5mm stereo audio connector accepts microphone or line level audio. You can switch between
these options in the camera’s ‘audio settings’ menu. It’s important to select the appropriate setting
or your audio may sound too quiet or too loud.
SDI Out
Use the SDI out connector to output 10-bit 4:2:2 video to professional SDI video equipment such as
routers, monitors, SDI capture devices and broadcast switchers. Blackmagic Micro Studio Camera
4K supports 6G-SDI. You will need a DIN 1.0/2.3 to SDI adapter cable to connect to devices with full
size SDI connectors.
SDI In
Use the SDI in connector to control your Micro Studio Camera 4K via ATEM switchers. Refer to the
section ‘Introducing Camera Control’ for information about which controls are available.
Headphone / Talkback audio
The 3.5mm headphone / talkback input lets you talk to the control room with iPhone or Android style
headsets. Double press the play/pause button on your headset to enable talkback, and press once
to disable. Audio is embedded into channel 15 and 16 of the SDI signal output.
Page 13
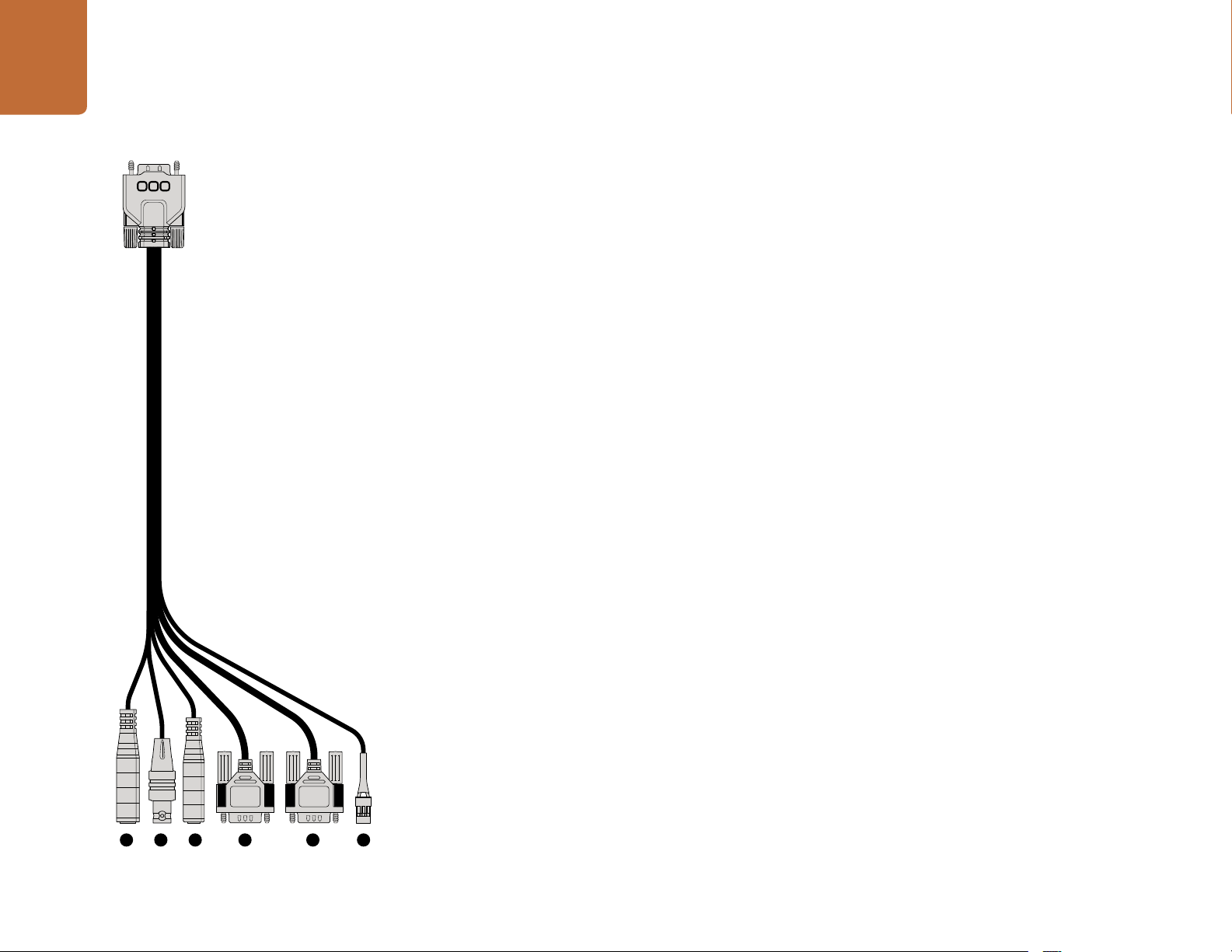
Customization
Micro Studio Cam MSC Breakout Cable
13
Customization
Blackmagic Micro Studio Camera 4K Expansion Cable
There are two ways to access the expansion port's functions. You can use the expansion cable that
comes with your Micro Studio Camera 4K, or solder your own custom connectors.
The expansion cable provides connectors for the following control options.
1. Power Input
The 12V power input connects via a DC jack and provides power to the Micro Studio Camera 4K,
as well as trickle charging any batteries attached. When mains power is supplied, the camera will
automatically turn on.
2. Reference Input
This allows multiple cameras to be genlocked to a blackburst or tri-level reference signal. Genlocking
cameras to an external reference signal helps to prevent timing errors which may result in the picture
jumping when switching between different cameras.
3. LANC
Connect wired LANC remote controllers to the 2.5mm jack for controlling functions like recording
start and stop, iris adjustment, and manual focus from a tripod arm when using compatible lenses.
4. Pan Tilt Zoom
The RSS-422 connector is used to relay pan tilt zoom commands received by Micro Studio Camera 4K
from its SDI input to a motorized head.
1 2 3 4 5 6
Blackmagic Micro Studio Camera 4K expansion cable.
5. B4 Communication
The DB-9 connector allows you to power and control B4 broadcast lenses attached to the Micro
Studio Camera 4K via an MFT to B4 adapter. A B4 lens with digital serial communication can be
controlled, and power is supplied when the Micro Studio Camera 4K is connected to external power.
You can adjust settings such as iris, focus and zoom in the same way you would an active MFT lens either via an ATEM switcher using the ‘camera control’ menu,
6. S.Bus Digital Servo
By connecting to a compatible S.Bus receiver using the Futaba J cable, you have 18 S.Bus remote
channels where features of the camera can be assigned to and remotely controlled. These features can
include focus, servo zoom, iris control and other such features. For more information about mapping
functions to S.Bus remote channels, see the ‘menu settings’ section of this manual.
Page 14

14
Customization
Wiring diagram for the Blackmagic Micro Studio Camera Expansion Cable
When using Blackmagic Micro Studio Camera 4K’s expansion port you may
only want to access one or two functions. For example, you may want to control
an attached B4 Broadcast Lens while simultaneously receiving 12V power and
a reference signal. It’s easy to make a connector that will give you just these
functions without the clutter of additional, unused connectors.
Use the following diagram when wiring the expansion cable included or use it
as an example for how you can wire up the connections on your own custom
cable correctly. The full range of available pins are listed under group P1,
while the subsets used for particular functions, as well as their layout within
the appropriate connectors, are shown in groups P2 through P7.
10
5
15
9
4
14
8
3
13
7
2
12
6
11
1
1 Ground
2 S. Bus
3 PTZ RS422 Tx-
4 Ground
5 Reference Input
6 Power +12V in
7 Ground
8 PTZ RS422 Tx+
9 LANC Data
10 LANC Power
P1
11 Ground
12 PTZ RS422 Rx-
13 PTZ RS422 Rx+
14 B4 Lens Control Transmit
15 B4 Lens Control Receive
GROUND
GROUND
GROUND
GROUND
GROUND
GROUND
GROUND
GROUND
GROUND
GROUND
PIN ASSIGNMENT
2
12
8
13
3
14
15
6
5
9
10
6
PTZ RS422 RxPTZ RS422 Tx+
PTZ RS422 Rx+
PTZ RS422 Tx-
B4 Lens Control Transmit
B4 Lens Control Receive
Power +12V in*
Reference Input
LANC Data
LANC Power
Power +12V in
S. Bus
OTHER
CENTER
SLEEVE
TIP
RING
SLEEVE
PIN
SLEEVE
1
2
P2
3
1
2
3
5
4
5
6
7
9
4
8
3
7
2
6
1
P3
8
9
1
5
2
3
4
5
9
4
8
3
7
2
6
1
P4
P5
P6
P7
Page 15

Camera Settings
15
Camera Settings
Camera settings - Blackmagic Studio Camera.
Camera Settings
To configure settings on your Blackmagic Studio Camera or Blackmagic Micro Studio Camera 4K,
press the 'menu' button. Use the menu navigation buttons to highlight menus and press the 'set'
button to confirm your selection.
If you are using the Micro Studio Camera 4K, you will need to connect an external monitor via the
camera's HDMI port to view menu settings.
Video Format
Select your desired video format using the navigation buttons. For example, to select between
1080p and 1080i formats, press the left or right arrow buttons to progress through the format options.
Press the 'set' button to confirm the format you want.
Turn the page to see a list of supported video formats.
Gain
Gain settings are helpful when you are shooting in low light conditions. The default setting is 0dB
and gain can be increased in 6dB increments up to 18dB.
Detail
Use this setting to sharpen your image live from your Studio Camera. Decrease or increase the level
of sharpening by selecting 'off' or 'default' for low sharpening, 'medium' and 'high'.
Auto Exposure
Blackmagic Micro Studio Camera 4K gives you several auto exposure options.
Iris
Maintains a constant shutter speed while changing the aperture to achieve a constant exposure.
Shutter
Maintains a constant aperture while changing the shutter speed to achieve a constant exposure.
Iris + Shutter
Mantains the correct exposure levels by adjusting the aperture. If the maximum or minimum available
aperture is reached and exposure still cannot be maintained, Micro Studio Camera 4K will begin
adjusting the shutter speed to keep exposure constant.
Page 16

16
Camera Settings
Camera settings - Blackmagic Micro Studio Camera 4K.
Shutter + Iris
Maintains the correct exposure levels by adjusting the shutter speed. If the maximum or minimum
available shutter speed is reached and exposure still cannot be maintained, Micro Studio Camera
4K will begin adjusting the aperture to keep exposure constant.
Manual Trigger
Iris aperture and shutter speed are set manually and exposure may vary with changing light
conditions.
White Balance
Eighteen white balance presets are selectable for a variety of color temperature conditions.
2500, 2800, 3000, 3200, 3400, 3600, 4000, 4500 and 4800K for various conditions under
tungsten, incandescent or fluorescent light, or under dull natural light including candle light,
sunrise/sunset, morning, and after noon light.
5000, 5200, 5400 and 5600K for outdoors on a clear, sunny day.
6000, 6500, 7000, 7500 and 8000K for a variety of daylight conditions.
Shutter Speed
Shutter speed complements the gain setting by regulating the amount of light on the sensor. There
are 15 different shutter speeds available ranging from 1/50 sec to 1/2000 sec.
Page 17

17
Camera Settings
Blackmagic Studio Cameras Supported Video Formats
All Studio Cameras Micro Studio Camera 4K
Additional Formats
720p50 216 0 p23.9 8 2160 p23.9 8
72 0 p59.94 2160p24 2160p24
720p60 2160p25 2160p25
1080i50 2160 p2 9.97 2160 p2 9.97
1080i59.94 2160p30 2160p30
1080i60 2160p50
1080p23.98 2160 p59.94
1080p24 2160p60
1080p25
1080p29.97
1080p30
1080p50
1080p59.94
1080p60
Studio Camera 4K
Additional Formats
Audio Settings
Audio settings - Blackmagic Studio Camera.
To adjust audio input and audio monitoring settings on your Blackmagic Studio Camera, press the
'menu' button and select the microphone icon to the left of the display. Use the menu navigation
buttons to highlight menus and use the 'set' button to confirm your selection.
Automatic Gain Control
Blackmagic Micro Studio Camera 4K features an automatic audio gain control setting that lets camera
adjust the audio recording levels. It automatically reduces the audio gain levels if the input level gets
too loud and subtly raises it if it is too low.
Audio Input
Switches audio between using the camera's internal microphone and the XLR audio connectors.
Page 18

18
Camera Settings
Microphone Level
Microphone input adjusts the recording levels of the built in microphone. Move the audio slider left
or right to increase or decrease levels. Studio Camera has a built in stereo microphone. The built in
microphone records to audio channels 1 and 2 when no external audio source is connected.
Input Level
External audio connectors support audio at microphone level or line level. Select Line when connecting
external audio equipment such as an audio mixer or amplifier. Select the mic low or mic high setting
depending on the signal strength of your microphone. It's important to select the appropriate level
to avoid your external audio sounding almost inaudible or too hot and distorted. Set the external
audio input levels by using the left and right arrows.
Ch 1 Input
Move the audio slider icon left or right to increase or decrease levels for channel 1. The external audio
input overrides the built in microphone and is output to audio channel 1.
Ch 2 Uses Ch 1 Input
Select 'on' if you want to embed channel 1 external audio into channels 1 and 2 of the SDI or the
optional optical fiber output. This is the same as connecting input 1 to both audio channels in the
camera and is useful when using microphones with a single mini audio output and you need to connect
both stereo audio channels to it. Select this setting to off if you want channel 1 audio to remain on
one channel only and channel 2 will take audio from the channel 2 audio input, which is preferred
when using stereo audio sources.
Ch 2 Input
Move the audio slider icon left or right to increase or decrease levels for channel 2. The external
audio input overrides the built in microphone and is output to audio channel 2.
Phantom Power
Phantom power supplies power through microphone cables and is a convenient power source for
condenser microphones. Enable or disable phantom power for studio cameras with XLR inputs by
navigating to the 'audio' menu and selecting on or off using the arrow buttons. Phantom power is
automatically disabled when the 'line input level' setting is selected. Be sure to wait at least 10 seconds
for phantom power to discharge after disconnecting before plugging in a self powered microphone.
Older ribbon type microphones are not suitable for phantom power usage.
Page 19

19
Camera Settings
Monitoring Settings
To adjust the display settings for the LCD, press the 'menu' button and select the monitor icon. Use
the menu navigation buttons to highlight menus and use the 'set' button to confirm your selection.
HDMI Meters
Blackmagic Micro Studio Camera 4K gives you the option to select which meters you want to display
on the HDMI output.
Histogram
The histogram shows the contrast between whites and blacks along a horizontal scale. The left edge
of the histogram displays shadows, or blacks, and the far right displays highlights, or whites. When
you close or open the lens aperture, you'll notice the information in the histogram moves to the left
or right accordingly.
This setting toggles the histogram on and off. When on, this will appear in the bottom right corner
of an attached monitor when 'HDMI overlays' are set to on.
Monitoring set tings - Blackmagic Micro Studio Camera 4K.
Audio
The audio meter represents the current volume of left and right audio channels in two horizontal
bars. Left is on top, right is on the bottom. If your audio levels rise too high, your audio peaks can be
clipped and you will hear distortion in your audio. To avoid this, adjust the audio gain on your camera
until your audio levels stay within safe levels.
This setting toggles the audio meter on and off. When on, this will appear in the bottom left corner
of an attached monitor when 'HDMI overlay' are set to on.
HDMI Overlays
This setting is only available on Micro Studio Camera 4K. When set to 'on,' HDMI video output
will include frame guides and information about the camera settings and identity, as well
as any meters enabled via the 'HDMI meters' setting.
Brightness
Move the slider icon left or right to adjust brightness settings for the LCD. The default setting is 60%.
Zebra
Blackmagic Cameras have a zebra feature which gives an indication of exposure levels. Diagonal lines
will appear across any part of the video that exceeds the zebra exposure level.
Turn zebra on and select the desired zebra warning level by using the left and right arrows. The
default setting is medium.
Page 20

20
Camera Settings
Focus Peaking
Allows you to change the level of focus peaking. The settings include: off, low, medium and high.
Adjust this setting when you are using a very sharp lens and the peaking covers the entire image.
The default setting is medium.
Front Tally Brightness
Changes the brightness of the front tally light. Settings include: off, low, medium and high. The
default setting is medium.
Rear Tally Brightness
Changes the brightness of the rear tally light. Settings include: low, medium and high. The default
setting is medium.
Tally Light Brightness
Changes the brightness of the tally light on Micro Studio Camera 4K. The default setting is medium.
Display Battery Percentage
Some LP-E6 batteries can tell the camera their charge levels directly via digital serial communication.
If this option is enabled, you can display the battery levels for Micro Studio Camera 4K using a
percentage value instead of graphical bars. However, if you find the percentage display inaccurate, you
can switch back to using graphical bars which measures of the state of charge directly off the battery.
Studio settings - Blackmagic Studio Camera.
Studio Settings
To adjust the display settings for the LCD, press the 'menu' button and select the headphones icon.
Use the menu navigation buttons to highlight menus and use the 'set' button to confirm your selection.
Camera Number
If you want your Studio Camera to receive tally signals from an ATEM switcher, you'll need to set
the camera number on your camera. This ensures the switcher sends the tally signal to the correct
camera. The camera number can be set to a value of 1-99. Default setting is 1.
Reference Source
Used to select the genlock source. The Studio Camera can lock to program SDI input or external
genlock source. If using an external genlock source, be aware that changing that source will most
likely cause a glitch as the camera locks to the new source.
Reference Timing
Allows you to manually adjust the reference timing on a line or pixel basis.
Page 21

21
FOCUS
IRIS PTT PGM LUT SET DISPLAY MENU
Camera Settings
Remote settings - Blackmagic Micro Studio Camera 4K.
Headset Level
Move the volume slider left or right to increase or decrease audio monitoring levels. The default
setting is 50%.
Headset Mic Level
Move the volume slider left or right to increase or decrease audio microphone input levels. The
default setting is 50%.
Program Mix
Changes the balance of camera sound to talkback sound. The headphones will output audio following
what is displayed on the LCD. For instance, if you are in camera view, camera audio is heard. And if
you are in program view, program audio is heard. The default setting is 0%.
Remote Settings
Blackmagic Micro Studio Camera 4K features an additional menu for setting remote functions. If you
are using S.Bus to control your camera, you can use this menu to assign functions such, iris, shutter
speed and so on to individual S.Bus channels. Simply select the function you wish to control and
assign an available channel using the ‘up,’ ‘down’ and ‘set’ buttons.
Button Settings
Adjusting Lens Settings
Blackmagic Studio Camera supports electronic lens control, which allows you to adjust lens settings
such as aperture and auto focus. The focus peaking feature creates a green edge around the sharpest
parts of the image so you can easily confirm your focus. Focus peaking is only visible on the LCD and
does not affect the SDI output.
Focus Button
When using the Studio Camera with an auto focus lens, press the focus button for focus peaking
or auto focus. Press the focus button once to auto focus. A quick double press of the focus button
activates focus peaking.
FOCUS
IRIS PTT PGM LUT SET DISPLAY MENU
Press the focus button once to auto focus. A quick double
press of the focus button activates focus peaking.
When using a manual lens, press the focus button once for focus peaking.
Iris Button
When using video dynamic range settings, a single press of the iris button will set an average exposure
based on the highlights and shadows in your shot. When using film dynamic range settings, pressing
the iris button sets your exposure to accommodate the brightest highlight in your shot. To set your
aperture manually on your Studio camera, press the up and down menu navigation buttons.
Page 22

22
IRIS PTT PGM LUT SET DISPLAY MENU
Camera Settings
FOCUS
IRIS PTT PGM LUT SET DISPLAY MENU
Additional Settings
Push to Talk (PTT) Button
When doing live production it's vital that camera operators can talk to the director and others within
the control room. Simply press and hold the button to begin talking. Press twice in quick succession
for hands free communication. Press again to revert to the default behavior.
Program (PGM) Button
It's sometimes important for camera operators to see the program output, rather than just the view
from their own camera. Press the button to toggle between live camera output and the program
output from a switcher control room. You can use either the SDI input, or user upgradable optical
fiber input to connect your external video source.
Press the iris button for auto exposure or use the up and down
navigation controls for manual exposure.
FOCUS
IRIS PTT PGM LUT SET DISPLAY MENU
The Studio Camera features settings like PT T and PGM which
are essential for live production.
Look Up Table (LUT) Button
Currently not implemented.
Left, Up, Down, Right Buttons
Use these buttons to navigate the menus.
Set Button
Use this button to confirm your menu selections.
Display Button
Press this button to display useful information on your Studio Camera's 10" monitor, including:
Frame guides with camera and lens settings such as camera number, video format and frame
rate, shutter speed, white balance, battery life, gain setting and f-stop number.
Press the Disp button again to turn overlays off and monitor the image only. Overlays are visible on
the 10" monitor. The SDI output is always clean.
Menu Button
Press this button to bring up the menu and then use the arrow buttons to navigate.
Power Button
Press the power button to turn on the Blackmagic Studio Camera. Press and hold the button to turn
the camera.
Page 23

OPTICAL OUT
OPTICAL IN
SDI OUT
Camera Video Output
23
Camera Video Output
OPTICAL OUT
OPTICAL IN
SDI OUT
SDI IN
REF
12V
Connect your Studio Camera to a switcher via SDI, or via
optical fiber with user upgradable SFP module installed.
Connecting to Video Switchers
Blackmagic Studio Cameras output 10-bit 4:2:2 video so you can connect to broadcast switchers
and other SDI video equipment. With the user upgradable SFP module installed you can connect via
optical fiber, which means ATEM Camera Converters are not required at the camera end.
If you're using a Blackmagic Studio Camera HD or Studio Camera 4K, you can easily view the Program
(PGM) output from the switcher by connecting it to your Studio Camera's SDI input, or to the
optical fiber input when the user upgradable SFP module is installed.
Blackmagic Studio Camera also features a reference input which allows multiple cameras to be
genlocked to a blackburst or tri-level reference signal. Genlocking cameras, VTRs and other devices
to an external reference signal helps to eliminate timing errors which may result in the picture jumping
when switching between different sources.
Connecting to Recorders
If you simply wish to record your Studio Camera's output, you can connect the SDI output to the
SDI input of an SSD recorder such as the Blackmagic HyperDeck Shuttle. The SDI output from the
HyperDeck can then be connected to the Studio Camera's SDI input, so you can view your recordings
on the camera's LCD.
+12V POWER HDMI IN HDMI OUT SDI IN SDI OUT
Connect the camera's SDI output to the HyperDeck's SDI
input and connect the HyperDeck's SDI output to the
camera's SDI input to view your recordings.
Page 24

Blackmagic Camera Setup Software
1
PUSH
2
PUSH
SDI OUT
OPTICAL OUT
OPTICAL IN
SDI IN
REF
12V
24
Blackmagic Camera Setup
Blackmagic Camera Setup software.
How to Update Your Camera Software on Mac OS X
After downloading the ‘Blackmagic Camera Setup’ software, unzip the downloaded file and double
click on the .dmg disk image file. Launch the 'Blackmagic Camera Setup' installer and follow the
onscreen instructions.
How to Update Your Camera Software on Windows
After downloading the ‘Blackmagic Camera Setup’ software and unzipping the downloaded file,
you should see a ‘Blackmagic Camera Setup’ installer window. Double click on the installer icon and
follow the onscreen prompts to complete the installation.
After the installation is complete, click on the Windows 'start' menu, and go to 'all programs'. Click on
the Blackmagic Design folder to open the Blackmagic Camera setup software and instruction manuals.
How to Update your Camera's Internal Software
After installing the latest Blackmagic Camera setup software on your computer, connect a USB cable
between the computer and your camera. The Mini-B USB 2.0 port is located on the underside of
the camera.
Launch 'Blackmagic Camera Setup' and follow the onscreen prompts to update the camera software.
The Mini-B USB 2.0 ports are located on the underside
of the cameras.
Page 25

Attaching Accessories
25
Attaching Accessories
Sun Shade
The Studio Cameras include a foldable sun shade to shade the LCD in bright conditions and ensure
optimum viewing is possible at all times.
Step 1. Locate the 6 thumbscrews that are included with your Studio Camera.
Step 2. Align the holes in the sun shade with the camera's mounting points and screw in
2 thumbscrews to the top and each side of the camera to firmly secure the sun shade.
Other Accessories
For studio use, you might want to mount the camera on a pedestal and add rails for large broadcast
lenses and teleprompters. For outside broadcast use, your may want to attach microphones, external
batteries, or LANC remote controllers. The camera includes two 3/8” mounting points on the bottom,
and ten 1/4” mounting points on the sides and the top. This means you have the flexibility to customize
your rig for any size production.
Page 26

PUSH PUSH
SDI INPUTS REF IN AUX 1-3 PREVIEW PROGRAM OUTPUTS MULTI-VIEW ANALOG AUDIO IN
STEREO IN
REMOTE
ANALOG AUDIO OUT
CH 1
All SDI and HDMI video connections are
SD, HD and Ultra HD switchable unless indicated
CH 2CH 1 CH 2
IN
1
IN2IN
1
IN
3
IN
4
IN
5
IN
6
IN
7
IN
8
IN
9
IN
10
2
1 321
HD HD HD
PUSH PUSH
STEREO IN
REMOTE
ANALOG AUDIO OUT
CH 1
All SDI and HDMI video connections are
SD, HD and Ultra HD switchable unless indicated
CH 2CH 1 CH 2
21HD HD HD
4321
OPTICAL OUT/IN
SDI OUT
L R
OPTICAL OUT/IN
SDI OUT
L R
ANALOG AUDIO OUT OPTICAL OUT/IN
SDI OUT
L R
ANALOG AUDIO OUT OPTICAL OUT/IN
SDI OUT
L
OUT
R
ANALOG AUDIO OUTANALOG AUDIO OUT
IN
PGM SDI
OUT
IN
MIC
OUT
IN
H/PHONE
AES/EBU TALKBACK LOOPS
OUT
IN
PGM SDI
OUT
IN
MIC
OUT
IN
H/PHONE
AES/EBU TALKBACK LOOPS
Using ATEM Software Control
26
Using ATEM Software Control
Introducing Camera Control
Your Blackmagic Studio Camera can be controlled from an ATEM switcher using the Camera Control feature
in ATEM Software Control. Clicking on the Camera button opens the camera control feature. Settings such
as iris, gain, focus and zoom control are easily adjusted using compatible lenses, plus you can color balance
cameras and create unique looks using the DaVinci Resolve primary color corrector.
The ATEM switcher control works by broadcasting camera control packets via all the non down converted SDI outputs
of an ATEM switcher. So this means you can connec t an SDI output of an ATEM switcher to your camera's video input,
your camera will detect the control packets in the SDI link and allow you to control features in the camera itself. You
can control your camera via both regular SDI, or via user upgradable
Connecting via SDI
ATEM Camera Control.
CONTROL
USB 2.0 HDMI IN
IN
5
3
1
IN
IN
IN2IN
6
4
1
SDI INPUTS REF IN AUX 1-3 PREVIEW PROGRAM OUTPUTS MULTI-VIEW ANALOG AUDIO IN
7
IN
8
9
IN102
1 321
IN
IN
IN
IN
HD HD HD
REMOTE
STEREO IN
PUSH PUSH
All SDI and HDMI video connections are
SD, HD and Ultra HD switchable unless indicated
CH 1
ANALOG AUDIO OUT
CH 2CH 1 CH 2
Connect your Blackmagic Studio Camera to any of the ATEM
switcher's SDI inputs.
Step 1. Connect your Blackmagic Studio Camera's SDI Out to any SDI In on the ATEM switcher.
Step 2. Connect any one of the ATEM switcher's SDI outputs, except down converted or multi view
Step 3. On your Blackmagic Studio Camera, press Menu. Navigate to Studio Settings>Camera
Connecting via Optical Fiber
Step 1. With the user upgradable optical fiber SFP module installed in your Studio Camera, connect
optical
fiber when the SFP module is installed.
outputs, to your Studio Camera's SDI In. Camera control signals are not sent via the multi view
and down converted SDI outputs.
Number and set it to match the switcher input. For example, if studio camera 1 is connected to
Cam 1 on the ATEM switcher, the camera number must also be set to 1. This ensures tally is
sent to the correct camera.
the Optical Out/In to the Optical Out/In on an ATEM Studio Converter.
Connect multiple Blackmagic Studio Cameras via optical fiber
using an ATEM Studio Conver ter.
Step 2. Connect a suitable SDI out from ATEM Studio Converter to any SDI In on the ATEM switcher.
Step 3. Connect any one of the ATEM switcher's SDI outputs, except down converted or multi view
outputs to ATEM Studio Converter's SDI In. Camera control signals are not sent via the multi
view and down converted SDI outputs.
AES/EBU TALKBACK LOOPS
OUT
OUT
OUT
IN
IN
IN
R
PGM SDI
MIC
H/PHONE
Step 4. On your Blackmagic Studio Camera, press Menu. Navigate to Studio Settings>Camera Number
and set it to match the switcher input. For example, if studio camera 1 is connected to Cam 1
RL
SDI OUT
+12V BACKUP
POWER
USB 2.0
OPTICAL OUT/IN
L R
SDI OUT
OPTICAL OUT/IN
L R
ANALOG AUDIO OUT OPTICAL OUT/IN
SDI OUT
L R
ANALOG AUDIO OUT OPTICAL OUT/IN
4321
SDI OUT
L
ANALOG AUDIO OUTANALOG AUDIO OUT
on the ATEM switcher, your camera number must also be set to 1. This ensures tally is sent to
the correct camera.
Open ATEM Software Control Preferences and set the switcher's button mapping to make sure you are
switching the right camera with correct tally. Now you have a video connection from the switcher to your
Blackmagic Studio Camera, you can also get the advantage of live tally indicators on your camera, as well
as being able to view the program feed of the switcher by pressing your camera’s PGM button.
Page 27

27
Using ATEM Software Control
Using Camera Control
Launch ATEM Software Control and click on the Camera button located at the bottom of the software
window. You’ll see a row of labeled camera controllers containing tools to adjust and refine each camera’s
image. The controllers are easy to use. Simply click the buttons using your mouse, or click and drag to adjust.
Click on the settings icon to select the Aux output for
camera control.
Each camera controller displays the channel status so you
know which camera is on air. Use the color wheels to adjust
each YRGB channel's lift, gamma and gain settings.
Camera Control Selection
The button row at the top of the camera control page lets you select the camera number you would
like to control. If you have more cameras that fit onto the window size, or you are running the color
corrector window, then you can use these buttons to select between which camera you would like
to control. If you are using an Aux output for monitoring your camera control, pushing these buttons
to change the camera to control will also send that camera's video output to the Aux output setup
in the switcher preferences.
Channel Status
The channel status at the top of each camera controller displays the camera label, On Air indicator
and lock button. Press the lock button to lock all the controls for a specific camera. When on air, the
channel status illuminates red and displays the On Air alert.
Color Wheel
The color wheel is a powerful feature of the DaVinci Resolve color corrector and used to make color
adjustments to each YRGB channel’s lift, gamma and gain settings. You can select which setting to
adjust by clicking on the three selection buttons above the color wheel.
When applying Paste to all, a warning message will appear
asking you to confirm your action. This is so you don’t
accidentally paste new settings to any unlocked cameras
that are currently on air.
Master Wheel
Use the master wheel below the color wheel to make contrast adjustments to all YRGB channels at
once, or luminance only for each lift, gamma or gain setting.
Reset Buttons
The reset button near the top right of each camera controller lets you easily choose color correction
settings to reset, copy or paste. Each color wheel also has its own reset button. Press to restore a setting
to its default state, or copy/paste a setting. Locked controllers are not affected by the Paste feature.
The master reset button on the top right corner of the color corrector panel lets you reset lift, gamma
and gain color wheels plus Contrast, Hue, Saturation and Lum Mix settings. You can paste color
correction settings to camera controllers individually, or all cameras at once for a unified look. Iris,
focus, coarse and pedestal settings are not affected by the Paste feature. When applying Paste to
all, a warning message will appear asking you to confirm your action. This is so you don’t accidentally
paste new settings to any unlocked cameras that are currently on air.
Page 28

28
Using ATEM Software Control
Iris/Pedestal Control
The iris/pedestal control is located within the cross hairs of each camera controller. The control
illuminates red when its camera is on air.
To open or close the iris, drag the control up or down. Holding the shift key allows only iris adjustments.
To darken or lift the pedestal, drag the control left or right. Holding the command key on a Mac, or
the Control key on Windows, allows only pedestal adjustments.
Zoom Control
When using compatible lenses with an electronic zoom feature, you can zoom your lens in and out
using the zoom control. The controller works just like the zoom rocker on a lens, with telephoto on
one end, and wide angle on the other. Click on the zoom control, located above the coarse slider,
and drag up to zoom in, or drag down to zoom out.
If your lens does not have active lens control or your camera does not support zoom control via the
SDI camera control protocol then these settings will have no affect. If you are using Blackmagic Studio
Camera or Blackmagic Studio Camera 4K, please make sure you have updated your camera software
to v1.9.11 or later to ensure your camera has support for controlling MFT lenses with active zoom.
Coarse Setting
The coarse setting is located to the left of the iris/pedestal control and is used to limit the iris range.
The iris/pedestal control illuminates red when its
respective camera is on air.
This feature helps you prevent over exposed images from going to air.
To set your coarse threshold, completely open the iris using the iris control, then drag the coarse
setting up or down to set optimum exposure. Now when you adjust the iris, the coarse threshold will
prevent it from going above optimum exposure.
Click on the auto focus button or drag the manual focus
adjustment left or right to focus a compatible lens.
Iris Indicator
The iris indicator is located to the right of the iris/pedestal control and displays a visual reference
so you can easily see how open or closed the lens aperture is. The iris indicator is affected by the
coarse setting.
Auto Focus Button
The auto focus button is located at the bottom left corner of each camera controller. Press to
automatically set the focus when you have an active lens that supports electronic focus adjustments. It's
important to know that while most lenses support electronic focus, some lenses can be set to manual
or auto focus modes, and so you need to ensure your lens is set to auto focus mode. Sometimes this
is set by sliding the focus ring on the lens forward or backward.
Page 29

29
Using ATEM Software Control
Manual Focus Adjustment
When you want to adjust the focus on your camera manually, you can use the focus adjustment
located at the bottom of each camera controller. Drag the wheel control left or right to manually
adjust focus while viewing the video feed from the camera to ensure your image is nice and sharp.
Camera Gain
The camera gain setting allows you to turn on additional gain in your camera. This is important when
you are operating in low light conditions and need extra gain in the front end of your camera to avoid
Hovering your mouse pointer over the gain, shutter speed
and white balance indicators reveal arrows you can click on
to adjust their respective settings.
your images being under exposed. You can decrease or increase gain by clicking on the left or right
arrows on the dB gain setting.
You can turn on some gain when you need it, such as outdoor shoots when the light fades at sunset and you
need to increase your image brightness. It's wor th noting that adding gain will increase noise in your images.
Shutter Speed Control
The shutter speed control is located in the section between the color wheel and the iris/pedestal
control. Decrease or increase the shutter speed by hovering your mouse pointer over the shutter
speed indicator and then clicking on the left or right arrows.
If you see flicker in lights you can decrease your shutter speed to eliminate it. Decreasing shutter
speed is a good way to brighten your images without using camera gain because you are increasing
the exposure time of the image sensor. Increasing shutter speed will reduce motion blur so can be
used when you want action shots to be sharp and clean with minimal motion blur.
Click on the DaVinci Resolve primary color corrector button
to expand the color correction window and adjust settings.
White Balance
The white balance setting next to the shutter speed control can be adjusted by clicking on the left
or right arrows on each side of the color temperature indicator. Different light sources emit warm or
cool colors, so you can compensate by adjusting the white balance. This ensures the whites in your
image stay white.
DaVinci Resolve Primary Color Corrector
If you have a color correction background, then you can change the camera control from a switcher
style CCU interface to a user interface that's more like a primary color corrector on a post production
color grading system.
Your Blackmagic Studio Camera features a DaVinci Resolve primary color corrector built in. If you have
used DaVinci Resolve, then creatively, grading in your Blackmagic Studio Camera will be identical so
you can use your color grading experience for live production.
Page 30

30
Using ATEM Software Control
The color corrector panel can be expanded out of any camera controller and provides expanded
color correction control with extra settings and a full primary color corrector interface.
You have color wheels and settings such as saturation available and you can see shadows, mid tones
and highlight settings all at the same time. Simply switch between cameras using the camera selection
controls at the top of the window as you need.
Color Wheels
The Lift/Gamma/Gain controls allow tonally specific yet overlapping regions of adjustment.
In photographic terms lift, gamma and gain corresponds to shadows, mid tones and highlights.
Lift, gamma and gain color wheels in the color
corrector panel.
Use the color wheels in the following ways to make fine or aggressive adjustments:
Click and drag anywhere within the color ring: Note that you don’t need to drag the
color balance indicator itself. As the color balance indicator moves, the RGB parameters
underneath change to reflect the adjustments being made to each channel.
Shift-Click and drag within the color ring: Jumps the color balance indicator to the
absolute position of the pointer, letting you make faster and more extreme adjustments.
Double-click within the color ring: Resets the color adjustment without resetting the master
wheel adjustment for that control.
Click the reset control at the upper-right of a color ring: Resets both the color balance
control and its corresponding master wheel.
Adjust the master wheels by dragging the wheel control left
or right.
Drag the sliders left or right to adjust Contrast, Saturation,
Hue and Lum Mix set tings.
Master Wheels
Use the master wheels below the color wheels to adjust each YRGB channels’ lift, gamma and
gain controls.
To make adjustments using the master wheel:
Drag the master wheel left or right: Dragging to the left darkens the selected parameter
of the image, dragging to the right lightens that parameter. As you make an adjustment, the
YRGB parameters underneath change to reflect the adjustment you’re making. To make a
Y-only adjustment, hold down the ALT or Command key and drag left or right. Because the
color corrector uses YRGB processing, you can get quite creative and create unique affects
by adjusting the Y channel only. Y channel adjustments work best when the Lum Mix setting
is set to the right side to use YRGB processing vs the left side to use regular RGB processing.
Normally, most DaVinci Resolve colorists use the YRGB color corrector as you get a lot more
control of color balance without affecting overall gain, so you spend less time getting the
look you want.
Page 31

31
Using ATEM Software Control
Contrast Setting
The Contrast setting gives you control over the distance between the darkest and lightest values of
an image. The effect is similar to making opposing adjustments using the lift and gain master wheels.
The default setting is 50%.
Contrast, Saturation, Hue and Lum Mix settings.
Saturation Setting
The Saturation setting increases or decreases the amount of color in the image. The default
setting is 50%.
Hue Setting
The Hue setting rotates all hues of the image around the full perimeter of the color wheel. The default
setting of 180 degrees shows the original distribution of hues. Raising or lowering this value rotates
all hues forward or backward along the hue distribution as seen on a color wheel.
Lum Mix Setting
The color corrector built into your Blackmagic Studio Camera is based on the DaVinci Resolve primary
color corrector. DaVinci has been building color correctors since the early 1980’s and most Hollywood
films are color graded on DaVinci Resolve than any other method.
This means the color corrector built into your Blackmagic Studio Camera has some unique and
creatively powerful features. The YRGB processing is one of those features.
When color grading, you can choose to use RGB processing, or YRGB processing. High end colorists
use YRGB processing because you have more precise control over color and you can independently
adjust the channels with better separation and more creative options.
When the Lum Mix control is set to the right side, you have the 100% output of the YRGB color
corrector. When you have the Lum Mix control set to the left side, you get 100% output of the RGB
corrector. You can set the Lum Mix to any position between the left and right to get a blend of output
from both the RGB and YRGB correctors.
Which is the correct setting to use? That's up to you, as color correction is a pure creative process
and there is no right and wrong, and the best setting is what you like the most and what you think
looks good!
Synchronizing Settings
When connected, camera control signals are sent from the ATEM switcher to your Blackmagic Studio
Camera. If a setting is accidentally adjusted from your Studio Camera, camera control will automatically
reset that setting to maintain synchronization.
Page 32

Developer Information
32
Developer Information
Blackmagic Video Device Embedded Control Protocol
Version 1.0
If you are a software developer you can use the Video Device Embedded Control Protocol to construct
devices that integrate with our products. Here at Blackmagic Design, our approach is to open up our
protocols and we eagerly look forward to seeing what you come up with!
Overview
This document describes an extensible protocol for sending a uni-directional stream of small control
messages embedded in the non-active picture region of a digital video stream.
The video stream containing the protocol stream may be broadcast to a number of devices. Device
addressing is used to allow the sender to specify which device each message is directed to.
Assumptions
Alignment and padding constraints are explicitly described in the protocol document. Bit fields are
packed from LSB first. Message groups, individual messages and command headers are defined as,
and can be assumed to be, 32 bit aligned.
Blanking Encoding
A message group is encoded into a SMPTE 291M packet with DID/SDID x51/x53 in the active region
of VANC line 16.
Message Grouping
Up to 32 messages may be concatenated and transmitted in one blanking packet up to a maximum
of 255 bytes payload. Under most circumstances, this should allow all messages to be sent with a
maximum of one frame latency.
If the transmitting device queues more bytes of message packets than can be sent in a single frame,
it should use heuristics to determine which packets to prioritise and send immediately. Lower priority
messages can be delayed to later frames, or dropped entirely as appropriate.
Page 33

33
Developer Information
Abstract Message Packet Format
Every message packet consists of a three byte header followed by an optional variable length data
block. The maximum packet size is 64 bytes.
Destination device (uint8)
Device addresses are represented as an 8 bit unsigned integer. Individual
devices are numbered 0 through 254 with the value 255 reserved to indicate a
broadcast message to all devices.
Command length (uint8)
The command length is an 8 bit unsigned integer which specifies the length
of the included command data. The length does NOT include the length of
the header or any trailing padding bytes.
Command id (uint8)
The command id is an 8 bit unsigned integer which indicates the message type
being sent. Receiving devices should ignore any commands that they do not
understand. Commands 0 through 127 are reserved for commands that apply
to multiple types of devices. Commands 128 through 255 are device specific.
Reserved (uint8)
This byte is reserved for alignment and expansion purposes. It should be set
to zero.
Command data (uint8[])
The command data may contain between 0 and 60 bytes of data. The format
of the data section is defined by the command itself.
Padding (uint8[])
Messages must be padded up to a 32 bit boundary with 0x0 bytes. Any
padding bytes are NOT included in the command length.
Receiving devices should use the destination device address and/or the command identifier to
determine which messages to process. The receiver should use the command length to skip irrelevant
or unknown commands and should be careful to skip the implicit padding as well.
Page 34

34
Developer Information
Defined Commands
Command 0 : change configuration
Category (uint8)
The category number specifies one of up to 256 configuration categories
available on the device.
Parameter (uint8)
The parameter number specifies one of 256 potential configuration
parameters available on the device. Parameters 0 through 127 are device
specific parameters. Parameters 128 though 255 are reserved for parameters
that apply to multiple types of devices.
Data type (uint8)
The data type specifies the type of the remaining data. The packet length is
used to determine the number of elements in the message. Each message
must contain an integral number of data elements.
Currently defined values are:
0: void / boolean
A void value is represented as a boolean array of length zero.
The data field is a 8 bit value with 0 meaning false and all other values meaning true.
1: signed byte
Data elements are signed bytes
2: signed 16 bit integer
Data elements are signed 16 bit values
3: signed 32 bit integer
Data elements are signed 32 bit values
4: signed 64 bit integer
Data elements are signed 64 bit values
5: UTF-8 string
Data elements represent a UTF-8 string with no terminating character.
Data types 6 through 127 are reserved.
Page 35

35
Developer Information
128: signed 5.11 fixed point
Data elements are signed 16 bit integers representing a real number with
5 bits for the integer component and 11 bits for the fractional component.
The fixed point representation is equal to the real value multiplied by 2^11.
The representable range is from -16.0 to 15.9995 (15 + 2047/2048).
Data types 129 through 255 are available for device specific purposes.
Operation type (uint8)
The operation type specifies what action to perform on the specified
parameter. Currently defined values are:
0: assign value
The supplied values are assigned to the specified parameter. Each
element will be clamped according to its valid range.
A void parameter may only be “assigned” an empty list of boolean type.
This operation will trigger the action associated with that parameter.
A boolean value may be assigned the value zero for false, and any other
value for true.
1: offset / toggle value
Each value specifies signed offsets of the same type to be added to the
current parameter values.The resulting parameter value will be clamped
according to their valid range.
It is not valid to apply an offset to a void value.
Applying any offset other than zero to a boolean value will invert that value.
Operation types 2 through 127 are reserved. Operation types 128 through
255 are available for device specific purposes..
Data (void)
The data field is 0 or more bytes as determined by the data type and number
of elements.
The category, parameter, data type and operation type partition a 24 bit operation space.
Page 36

36
Developer Information
Group ID Parameter Type Index Minimum Maximum Interpretation
Lens
0
.0 Focus fixed16 0.0 1.0 0.0=near, 1.0=far
.1 Instantaneous autofocus void trigger instantaneous autofocus
.2 Aperture (f-stop) fixed16 -1.0 16.0 Aperture Value (where fnumber = sqrt(2^AV))
.3 Aperture (normalised) fixed16 0.0 1.0 0.0=smallest, 1.0=largest
.4 Aperture (ordinal) int16 0 n Steps through available aperture values from
minimum (0) to maximum (n)
.5 Instantaneous auto
aperture
.6 Optical image stabilisation boolean true=enabled, false=disabled
.7 Set absolute zoom (mm) int16 0 max Move to specified focal length in mm, from
.8 Set absolute zoom
(normalised)
void trigger instantaneous auto aperture
minimum (0) to maximum (max)
fixed16 0.0 1.0 Move to specified normalised focal length:
0.0=wide, 1.0=tele
Video
.9 Set continuous zoom
(speed)
1
.0 Video mode int8 [0] = frame rate 24, 25, 30, 50, 60
.1 Sensor Gain int8 1 16 1x, 2x, 4x, 8x, 16x gain
.2 Manual White Balance int16 3200 7500 Colour temperature in K
fixed16 -1.0 +1. 0 Start/stop zooming at specified rate:
-1.0=zoom wider fast, 0.0=stop, +1.0=zoom
tele fast
[1] = M-rate 0=regular, 1=M-rate
[2] =
dimensions
[3] = interlaced 0=progressive, 1=interlaced
[4] = colour
space
0=NTSC, 1=PAL, 2=720, 3=1080, 4=2k, 5=2k
DCI, 6=UHD
0=YU V
Page 37

37
Developer Information
Group ID Parameter Type Index Minimum Maximum Interpretation
.3 Reserved Reserved
.4 Reserved Reserved
.5 Exposure (us) int32 1 42000 time in us
.6 Exposure (ordinal) int16 0 n Steps through available exposure values from
minimum (0) to maximum (n)
.7 Dynamic Range Mode int8 enum 0 1 0 = film, 1 = video
.8 Video sharpening level int8 enum 0 3 0=Off, 1=Low, 2=Medium, 3=High
Audio
Output
Display
2
.0 Mic level fixed16 0.0 1.0 0.0=minimum, 1.0=maximum
.1 Headphone level fixed16 0.0 1.0 0.0=minimum, 1.0=maximum
.2 Headphone program mix fixed16 0.0 1.0 0.0=minimum, 1.0=maximum
.3 Speaker level fixed16 0.0 1.0 0.0=minimum, 1.0=maximum
.4 Input type int8 0 2 0=internal mic, 1=line level input, 2=low mic
level input, 3=high mic level input
.5 Input levels fixed16 [0] ch0 0.0 1.0 0.0=minimum, 1.0=maximum
[1] ch1 0.0 1.0 0.0=minimum, 1.0=maximum
.6 Phantom power boolean true = powered, false = not powered
3
.0 Overlays uint16 bit field 0x1 = display status
0x2 = display guides
Some cameras don’t allow separate control of
guides and status overlays.
4
.0 Brightness fixed16 0.0 1.0 0.0=minimum, 1.0=maximum
Page 38

38
Developer Information
Group ID Parameter Type Index Minimum Maximum Interpretation
.1 Overlays int16 bit field 0x4 = zebra
0x8 = peaking
.2 Zebra level fixed16 0.0 1.0 0.0=minimum, 1.0=maximum
.3 Peaking level fixed16 0.0 1.0 0.0=minimum, 1.0=maximum
Tally
Reference
Configuration
Colour
Correction
.4 Colour bars display time
(seconds)
5
.0 Tally brightness fixed16 0.0 1.0 Sets the tally front and tally rear brightness to
.1 Tally front brightness fixed16 0.0 1.0 Sets the tally front brightness. 0.0=minimum,
.2 Tally rear brightness fixed16 0.0 1.0 Sets the tally rear brightness. 0.0=minimum,
6
.0 Source int8 enum 0 1 0=internal, 1=program, 2=external
.1 Offset int32 +/- offset in pixels
7
.0 Real Time Clock int32 [0] time BCD - HHMMSSFF
.1 Reserved Reserved
8
.0 Lift Adjust fixed16 [0] red -2.0 2.0 default 0.0
int8 0 30 0=disable bars, 1-30=enable bars with
timeout (s)
the same level. 0.0=minimum, 1.0=maximum
1.0 =maximum
1.0 =maximum
Tally rear brightness cannot be turned off
[1] date BCD - YYYYMMDD
[1] green -2.0 2.0 default 0.0
[2] blue -2.0 2.0 default 0.0
Page 39

39
Developer Information
Group ID Parameter Type Index Minimum Maximum Interpretation
[3] luma -2.0 2.0 default 0.0
.1 Gamma Adjust fixed16 [0] red -4.0 4.0 default 0.0
[1] green -4.0 4.0 default 0.0
[2] blue -4.0 4.0 default 0.0
[3] luma -4.0 4.0 default 0.0
.2 Gain Adjust fixed16 [0] red 0.0 16.0 default 1.0
[1] green 0.0 16.0 default 1.0
[2] blue 0.0 16.0 default 1.0
[3] luma 0.0 16.0 default 1.0
.3 Offset Adjust fixed16 [0] red -8.0 8.0 default 0.0
[1] green -8.0 8.0 default 0.0
[2] blue -8.0 8.0 default 0.0
[3] luma -8.0 8.0 default 0.0
.4 Contrast Adjust fixed16 [0] pivot 0.0 1.0 default 0.5
[1] adj 0.0 2.0 default 1.0
.5 Luma mix fixed16 0.0 1.0 default 1.0
.6 Colour Adjust fixed16 [0] hue -1.0 1.0 default 0.0
[1] s at 0.0 2.0 default 1.0
.7 Correction Reset Default void reset to defaults
Page 40

40
Developer Information
Example Protocol Packets
Operation Packet
Length
trigger instantaneous auto
focus on camera 4
turn on OIS on all cameras 12 255 5 0 0 0 6 0 0 1 0 0 0
set exposure to 10 ms on
camera 4 (10 ms = 10000 us =
0x00002710)
add 15% to zebra level
(15 % = 0.15 f = 0x0133 fp)
select 1080p 23.98 mode on
all cameras
8 4 4 0 0 0 1 0 0
12 4 8 0 0 1 5 3 0 0x10 0x27 0x00 0x00
12 4 6 0 0 4 2 128 1 0x33 0x01 0 0
16 255 9 0 0 1 0 1 0 24 1 3 0 0 0 0 0
Byte
0 1 2 3 4 5 6 7 8 9 10 11 12 13 14 15
header command data
destination
length
command
reserved
category
parameter
type
operation
subtract 0.3 from gamma
adjust for green & blue
(-0.3 ~= 0xfd9a fp)
all operations combined 76 4 4 0 0 0 1 0 0 255 5 0 0 0 6 0 0
16 4 12 0 0 8 1 128 1 0 0 0x9a 0xfd 0x9a 0xfd 0 0
1 0 0 0 4 8 0 0 1 5 3 0 0x10 0x27 0x00 0x00
4 6 0 0 4 2 128 1 0x33 0x01 0 0 255 9 0 0
1 0 1 0 24 1 3 0 0 0 0 0 4 12 0 0
8 1 128 1 0 0 0x9a 0xfd 0x9a 0xfd 0 0
Page 41

Help
41
Help
Getting Help
The fastest way to obtain help is to go to the Blackmagic Design online support pages and check
the latest support material available for your camera.
Blackmagic Design Online Support Pages
The latest manual, software and support notes can be found at the Blackmagic Design support centre at
www.blackmagicdesign.com/support.
Contacting Blackmagic Design Support
If you can't find the help you need in our support material, please use the "Send us an email" button
on the support page for your camera to email a support request. Alternatively, click on the "Find
your local support team" button on the support page and call your nearest Blackmagic Design
support office.
Checking the Software Version Currently Installed
To check which version of Blackmagic Camera Setup software is installed on your computer, open
the About Blackmagic Camera Setup window.
On Mac OS X, open Blackmagic Camera Setup from the Applications folder. Select About
Blackmagic Camera Setup from the application menu to reveal the version number.
On Windows, open Blackmagic Camera Setup from your Start menu or Start Screen. Click on
the Help menu and select About Blackmagic Camera Setup to reveal the version number.
How to Get the Latest Software Updates
After checking the version of Blackmagic Camera Setup software installed on your computer, please visit
the Blackmagic Support Center at www.blackmagicdesign.com/support to check for the latest updates.
While it is usually a good idea to run the latest updates, it is wise to avoid updating any software if
you are in the middle of an important project.
Battery Replacement
The Studio Camera's built in battery is not user-serviceable. Should the battery require replacement,
you will need to send it to your nearest Blackmagic Design service center for replacement. If the
camera is outside of its warranty period, the battery replacement will incur a small service fee for
the cost of the battery, labor and return of the camera to you. Please contact Blackmagic Design
Support to find out details of where to send your camera, how to package it safely and how much
the replacement will cost in your country.
Page 42

Warranty
42
Warranty
12 Month Limited Warranty
Blackmagic Design warrants that this product will be free from defects in materials and workmanship for
a period of 12 months from the date of purchase. If a product proves to be defective during this warranty
period, Blackmagic Design, at its option, either will repair the defective product without charge for parts
and labor, or will provide a replacement in exchange for the defective product.
In order to obtain service under this warranty, you the Customer, must notify Blackmagic Design
of the defect before the expiration of the warranty period and make suitable arrangements for the
performance of service. The Customer shall be responsible for packaging and shipping the defective
product to a designated service center nominated by Blackmagic Design, with shipping charges pre
paid. Customer shall be responsible for paying all shipping charges, insurance, duties, taxes, and any
other charges for products returned to us for any reason.
This warranty shall not apply to any defect, failure or damage caused by improper use or improper
or inadequate maintenance and care. Blackmagic Design shall not be obligated to furnish service
under this warranty: a) to repair damage resulting from attempts by personnel other than Blackmagic
Design representatives to install, repair or service the product, b) to repair damage resulting from
improper use or connection to incompatible equipment, c) to repair any damage or malfunction
caused by the use of non Blackmagic Design parts or supplies, or d) to service a product that has
been modified or integrated with other products when the effect of such a modification or integration
increases the time or difficulty of servicing the product. THIS WARRANTY IS GIVEN BY BLACKMAGIC
DESIGN IN LIEU OF ANY OTHER WARRANTIES, EXPRESS OR IMPLIED. BLACKMAGIC DESIGN
AND ITS VENDORS DISCLAIM ANY IMPLIED WARRANTIES OF MERCHANTABILITY OR FITNESS
FOR A PARTICULAR PURPOSE. BLACKMAGIC DESIGN’S RESPONSIBILITY TO REPAIR OR REPLACE
DEFECTIVE PRODUCTS IS THE WHOLE AND EXCLUSIVE REMEDY PROVIDED TO THE CUSTOMER
FOR ANY INDIRECT, SPECIAL, INCIDENTAL OR CONSEQUENTIAL DAMAGES IRRESPECTIVE OF
WHETHER BLACKMAGIC DESIGN OR THE VENDOR HAS ADVANCE NOTICE OF THE POSSIBILITY
OF SUCH DAMAGES. BLACKMAGIC DESIGN IS NOT LIABLE FOR ANY ILLEGAL USE OF EQUIPMENT
BY CUSTOMER. BLACKMAGIC IS NOT LIABLE FOR ANY DAMAGES RESULTING FROM USE OF THIS
PRODUCT. USER OPERATES THIS PRODUCT AT OWN RISK.
© Copyright 2015 Blackmagic De sign. All rights reserved. ‘Blackmagic Design’, ‘DeckLink ’, ‘HDLink’, ‘Workgroup Videohub’, ‘Multibridge
Pro’, ‘Multib ridge Ex treme’, ‘Intensit y’ and ‘Lead ing the creative vid eo revolution’ a re registered trademar ks in the US and ot her countr ies.
All other company and produc t names may be trade marks of their respec tive companies with which they are associated.
 Loading...
Loading...