Blackmagic Design BDLKSTUDIO4K, BDLKSDI4K, BDLKULSR4K-2, BDLKMINIMON, BDLKMINIREC User manual
Page 1

Operation Manual
Desktop Video
English, 日本語, Français, Deutsch, Español and 中文
Mac OS X
Windows
™
Linux
June 2014
™
™
Page 2
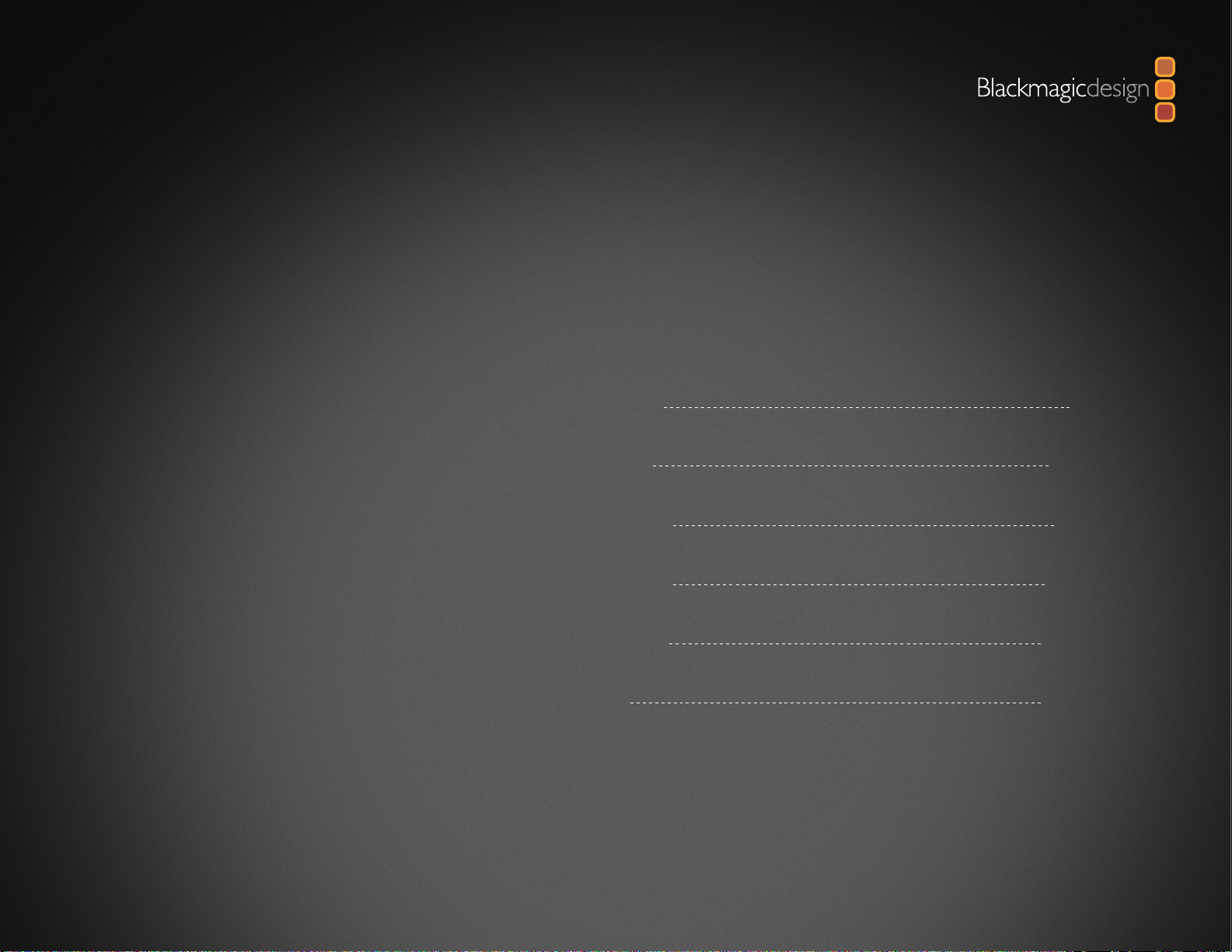
Desktop Video
English
日本語
Français
Deutsch
Español
中文
3
51
100
149
198
247
Page 3

3
Welcome
Welcome to Desktop Video!
We hope you share our dream for the television industry to become a truly
creative industry by allowing anyone to have access to the highest quality video.
Previously high end television and post production required investment in millions
of dollars of hardware, however with Blackmagic video hardware, even 10 bit
uncompressed is now easily affordable. We hope you get years of use from your
new UltraStudio, DeckLink or Intensity and have fun working with some of the
world’s hottest television and design software!
This instruction manual should contain all the information you’ll need on
installing your Blackmagic video hardware. If you're installing a PCI Express
card, it’s always a good idea to ask a technical assistant for help if you have not
installed hardware cards into computers before. As Blackmagic video hardware
uses uncompressed video and the data rates are quite high, you’ll need fast disk
storage and a high-end computer.
We think it should take you approximately 10 minutes to complete installation.
Before you install Blackmagic video hardware, please check our website at
www.blackmagicdesign.com and click the support page to download the
latest updates to this manual and Desktop Video driver software. Lastly, please
register your Blackmagic video hardware when downloading software updates.
We would love to keep you updated on new software updates and new
features. Perhaps you can even send us your latest show reel of work completed
on your Blackmagic video hardware and any suggestions for improvements to
the software. We are constantly working on new features and improvements, so
we would love to hear from you!
Grant Petty
CEO Blackmagic Design
Page 4
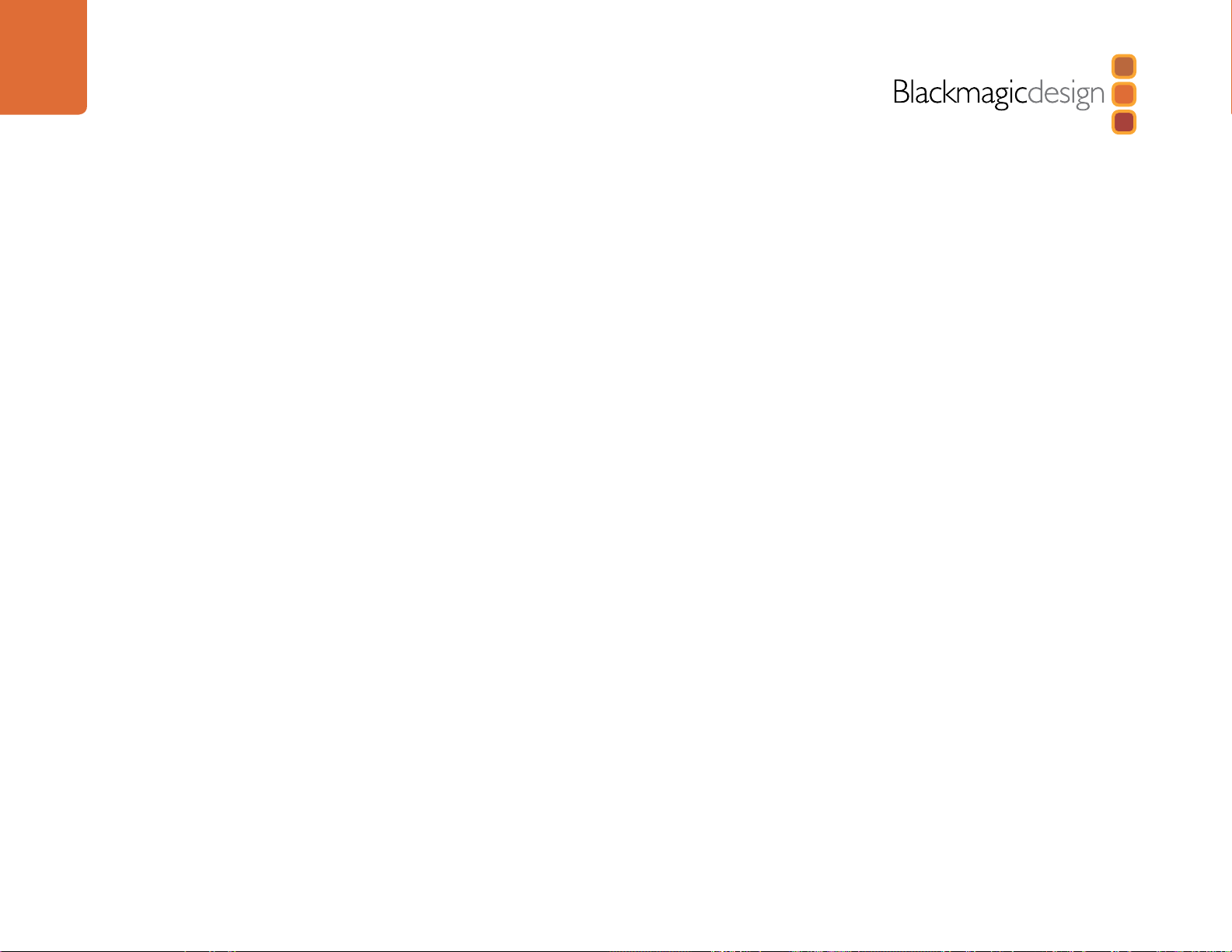
Contents
Desktop Video
12
18
Getting Started
Introducing Desktop Video 5
System Requirements 5
Installing your Blackmagic Video Hardware 6
Installing a Blackmagic PCIe Card 6
Connecting Blackmagic Video Hardware with Thunderbolt 7
Connecting Blackmagic Video Hardware with USB 3.0 7
Installing the Blackmagic Design Software 8
Applications, Plugins and Drivers 8
Mac OS X Installation 9
Windows Installation 9
Linux Installation 10
Capturing and Playing back Video 11
Using Blackmagic System Preferences
Launching Blackmagic System Preferences 12
The Settings Tab 13
The Processing Tab 16
Using your Favorite 3rd Party Software
After Effects® CC 18
®
Photoshop
Adobe
Apple Final Cut Pro X 22
Avid Media Composer 24
Autodesk Smoke 2013 Extension 1 28
DaVinci Resolve 10 and Live Grading 33
CC 19
®
Premiere Pro® CC 20
345
45
47
48
49
50
Blackmagic Media Express
What is Blackmagic Media Express? 34
Capturing Video and Audio files 34
Playing back Video and Audio Files 40
Browsing Media 41
Editing Video and Audio Files to Tape 44
Blackmagic Disk Speed Test
Help
Developer Information
Warnings
Warranty
Page 5
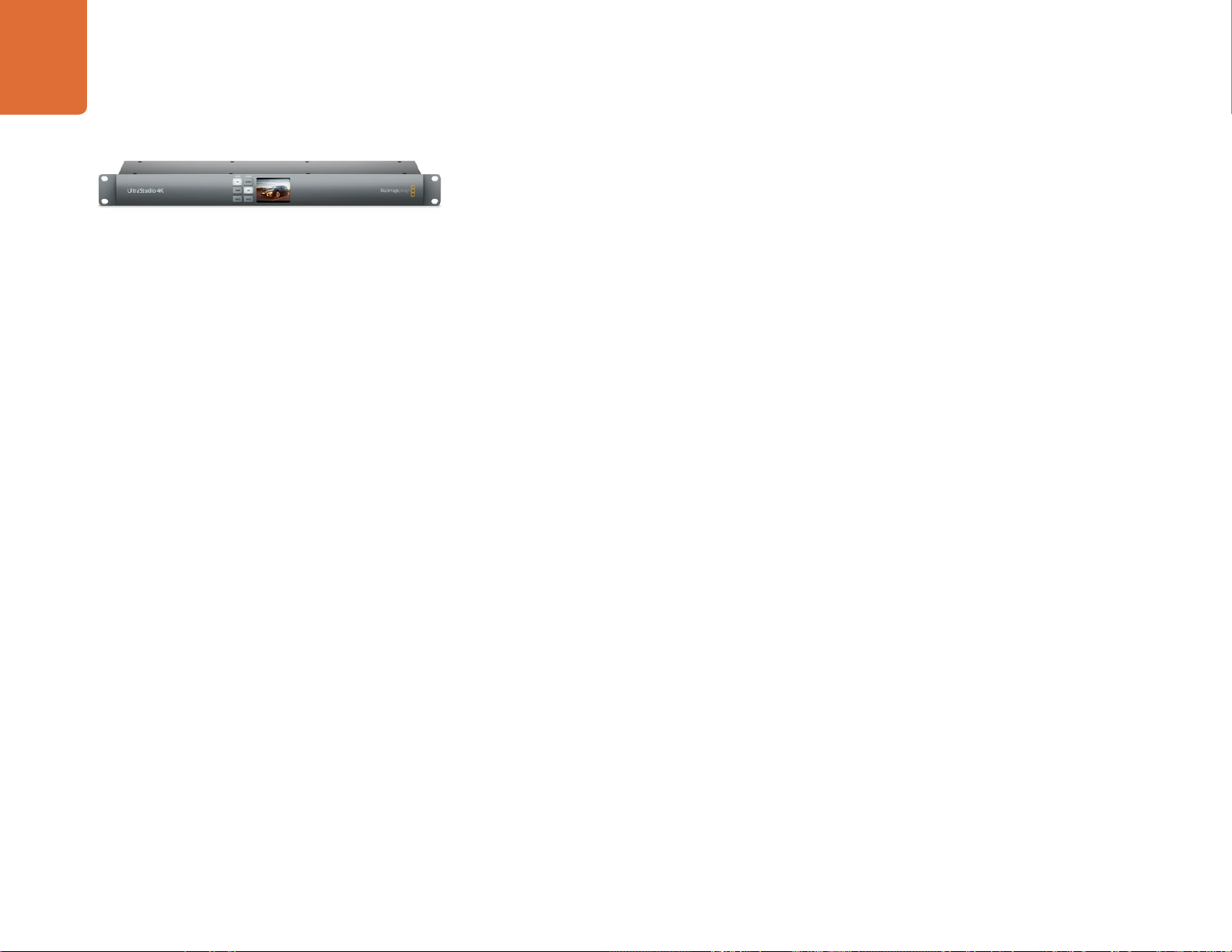
5
Getting Started
Getting Started
Introducing Desktop Video
Blackmagic Design's Desktop Video software works in conjunction with your UltraStudio, DeckLink, Intensity
or Teranex hardware. The Desktop Video software includes drivers, plugins and applications like Blackmagic
Media Express. Desktop Video also integrates seamlessly with your favorite Adobe, Apple, Autodesk and
Avid software!
This manual takes you through computer system requirements, installing hardware and software and using
your favorite third party software.
System Requirements
The computer requires at least 4 GB of RAM. PCIe x1 lane cards should work in any slot. PCIe x4 lane cards
require a x4 lane or faster slot.
Mac OS X
Desktop Video software runs on the latest Mountain Lion and Mavericks versions of Mac OS X.
If your Blackmagic video hardware connects to your computer via a PCI Express slot, then an Intel-based
Mac Pro is required.
If your Blackmagic video hardware connects to your computer via Thunderbolt, then an Intel-based Mac
with a Thunderbolt
™
port is required.
Windows
Desktop Video runs exclusively on 64-bit versions of Windows, with the latest service pack installed. Both
Windows 7 and Windows 8 are supported.
If your Blackmagic video hardware connects to your computer via Thunderbolt, an Intel-based PC with a
Thunderbolt port is required.
If your Blackmagic video hardware connects to your computer via USB 3.0, a USB 3.0 port using a Renesas
chipset is required.
Linux
Desktop Video runs on 32-bit and 64-bit x86 computers running Linux 2.6.23 or higher. Please refer to the
release notes for the latest list of supported Linux distributions, package formats and software dependencies.
Page 6
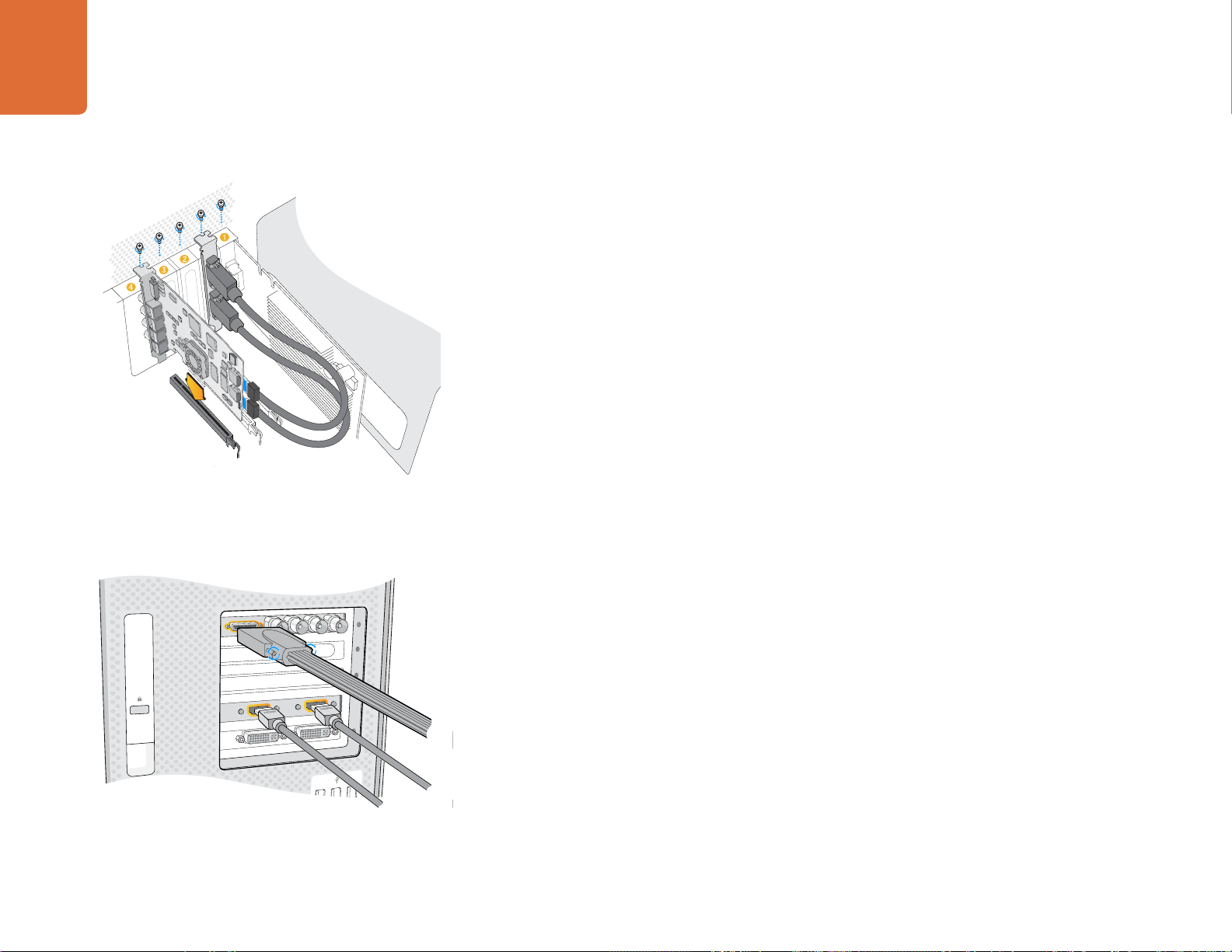
6
Getting Started
Installing your Blackmagic Video Hardware
If your Blackmagic video hardware connects via Thunderbolt, go straight to the Thunderbolt section.
Thunderbolt ports are found on the latest Mac OS X and Windows computers.
If your Blackmagic video hardware connects via USB 3.0, go straight to the USB 3.0 section.
Blackmagic's USB 3.0 video products require a compatible Windows PC.
Installing a Blackmagic PCIe Card
Step 1. Remove the power plug from your computer and ensure that you are statically discharged.
Step 2. Insert your Blackmagic PCIe card into an appropriate slot in your computer and push it firmly into
place. If you have a DeckLink Optical Fiber card, the fiber optic module needs to be removed
prior to insertion.
Step 3. If your Blackmagic PCIe card includes a HDMI bracket, insert the bracket into a spare slot. Secure
the PCIe card and HDMI bracket with screws and loop the HDMI cables around any other installed
cards and plug them into the rear of the DeckLink card.
Install a Blackmagic PCIe card in a spare slot. A HDMI bracket can
be installed in any spare port and connects to the rear of the card
with the supplied HDMI cables.
Connect the breakout cable if one is supplied with your
Blackmagic card. Some models also include a HDMI
bracket as pictured above.
Step 4. Replace the cover of your computer and connect any supplied breakout cables. If you have a
DeckLink Optical Fiber card, reinsert the fiber optic module. Reconnect the power and start up
the computer.
Page 7
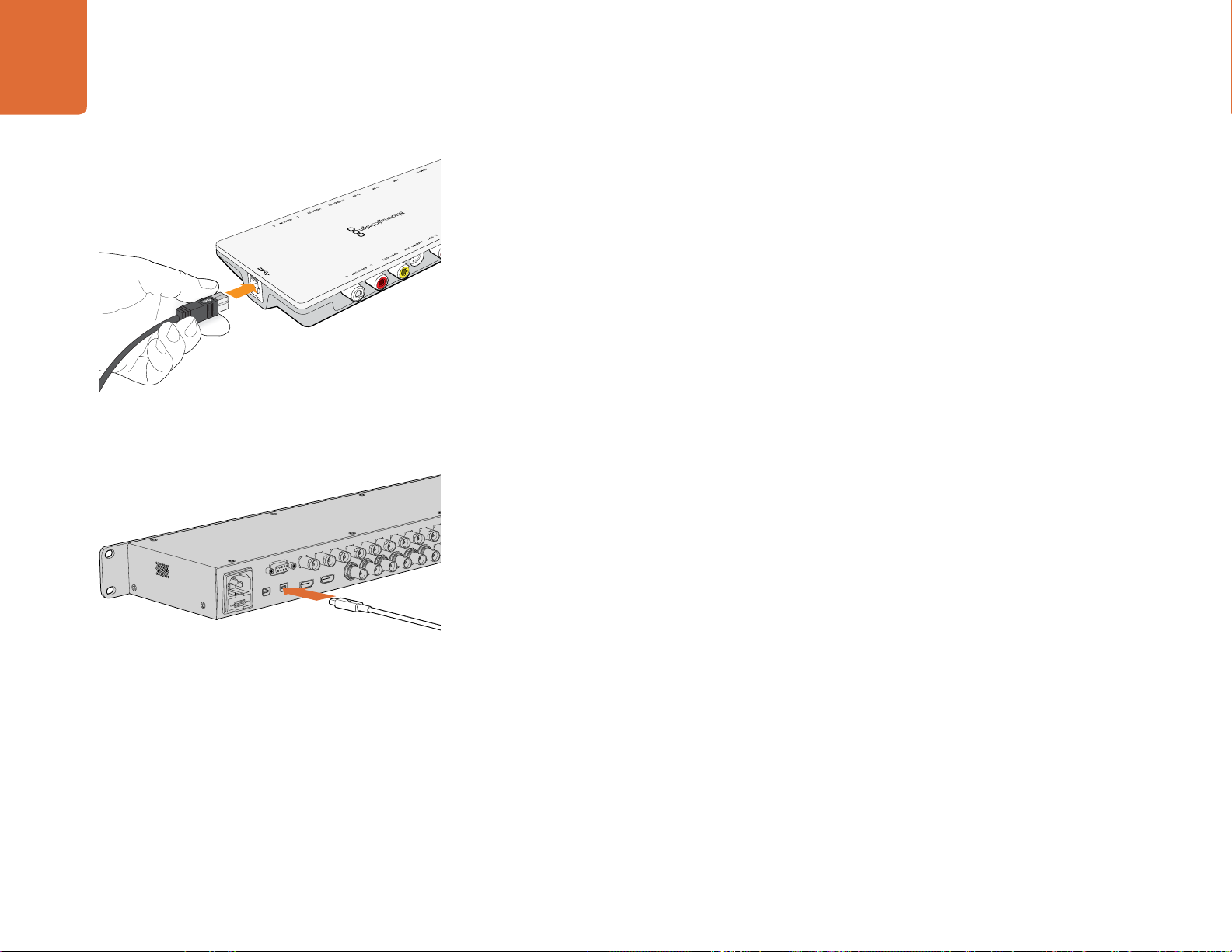
7
PUSH
PUSH
PUSH
Getting Started
Thunderbolt™ and USB 3.0 products connect to your computer
with a single Thunderbolt or USB 3.0 cable.
Connecting Blackmagic Video Hardware with Thunderbolt
Step 1. If your Blackmagic video hardware includes an external power supply, connect it to the unit and
switch on the power.
Step 2. Connect a Thunderbolt cable between the unit and a Thunderbolt port on your computer.
Alternatively, you can connect to your computer's Thunderbolt disk array.
Step 3. If Desktop Video software has previously been installed and offers to update the internal software,
click Update and follow any onscreen instructions.
Step 4. If a breakout cable is supplied, connect it to the Blackmagic video hardware and plug the
connectors into your video equipment.
Connecting Blackmagic Video Hardware with USB 3.0
Step 1. If your Blackmagic video hardware includes an external power supply, connect it to the unit and
switch on the power.
Step 2. Connect a SuperSpeed USB 3.0 cable between the unit and a dedicated USB 3.0 port on your
computer.
Step 3. If Desktop Video software has previously been installed and offers to update the internal software,
click Update and follow any onscreen instructions.
The UltraStudio 4K features two Thunderbolt 2
computer only has a single Thunderbolt™ port, you can use the
additional port to attach a RAID or other device.
™
ports so if your
Step 4. If a breakout cable is supplied, connect it to the Blackmagic video hardware and plug the
connectors into your video equipment.
Page 8
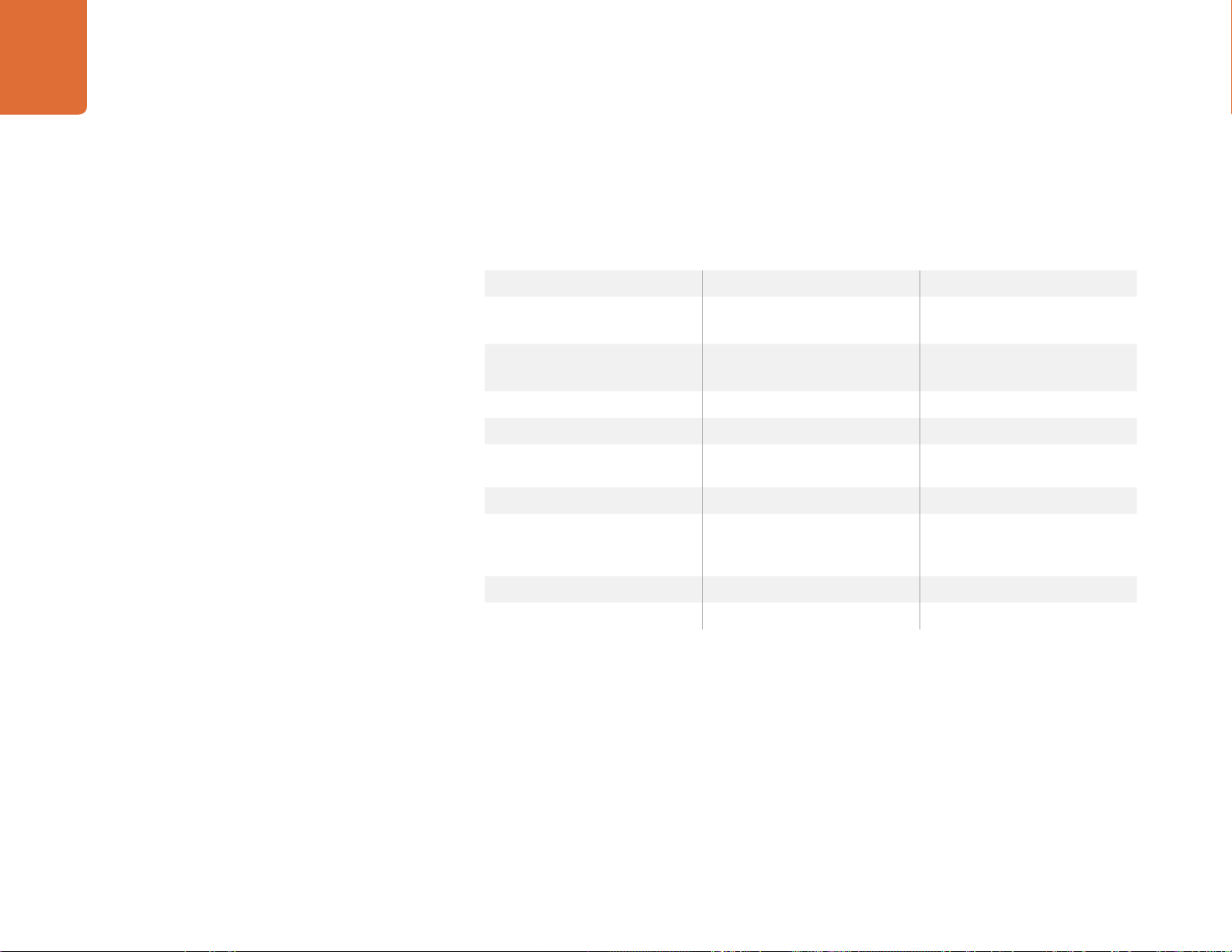
8
Getting Started
Installing the Blackmagic Design Software
Applications, Plugins and Drivers
The table below lists the applications, plugins and drivers that are included when you install the desktop
video software.
Mac OS X Windows Linux
Blackmagic Desktop Video
drivers
Blackmagic Design system
preference
Blackmagic Design LiveKey Blackmagic Design LiveKey Blackmagic Media Express
Blackmagic Media Express Blackmagic Media Express Blackmagic AVI codecs
Blackmagic QuickTime
Blackmagic Disk Speed Test Blackmagic Disk Speed Test
®
Adobe
Effects® CC, Photoshop® CC
presets and plug-ins
Apple Final Cut Pro
Avid Media Composer plug-in eyeon Fusion plug-ins
Premiere Pro® CC, After
™
codecs Blackmagic AVI and QuickTime™
™
X plug-ins Avid Media Composer plug-in
Blackmagic Desktop Video
drivers
Blackmagic Design Control Panel Blackmagic Design Control Panel
codecs
®
Adobe
Effects® CC, Photoshop® CC
presets and plug-ins
Premiere Pro® CC, After
Blackmagic Desktop Video
drivers
Page 9
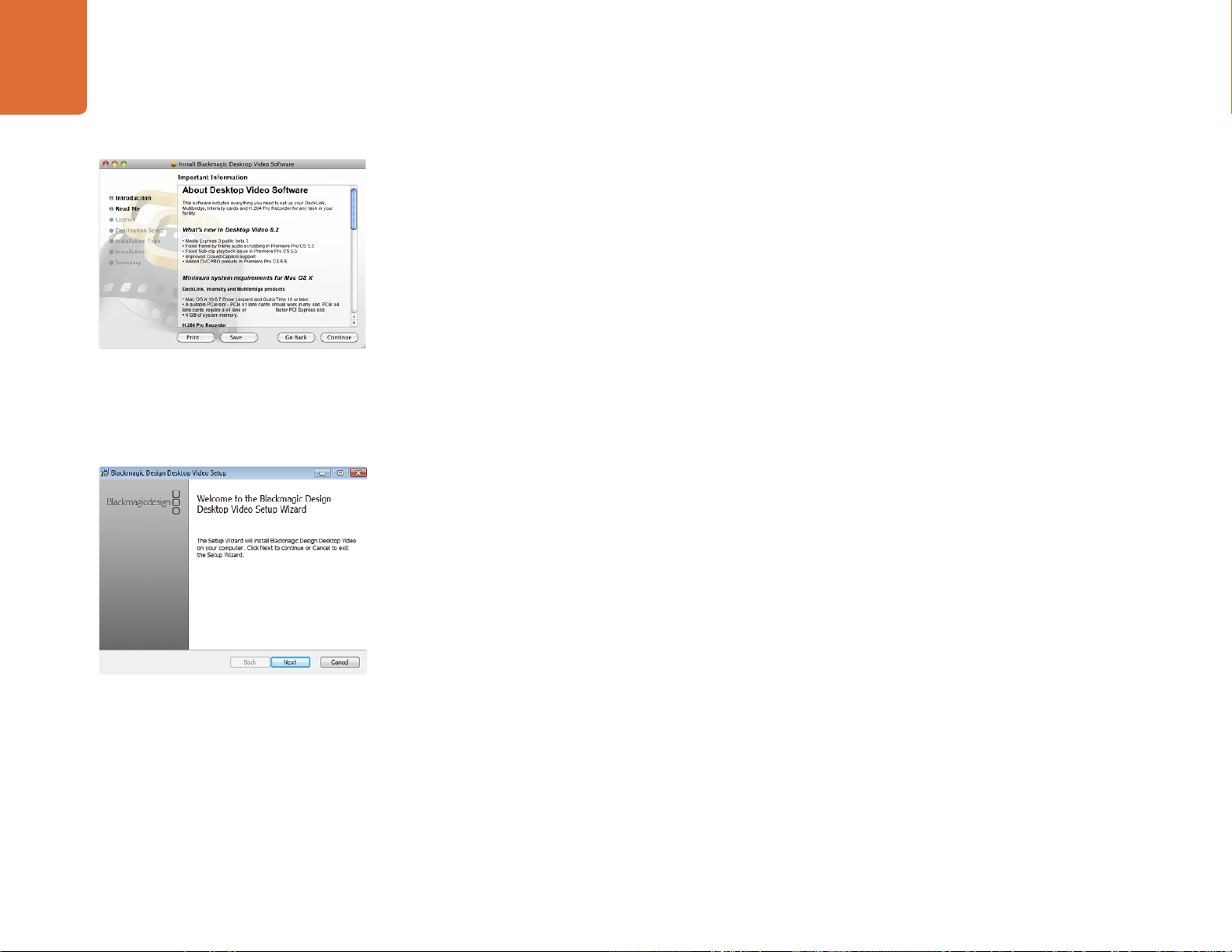
9
Getting Started
Mac OS X Installation
Make sure you have administrator privileges before installing any software.
Step 1. Ensure you have the very latest driver. Visit www.blackmagicdesign.com/support
Step 2. Open the “Desktop Video Installer” folder from the disc or downloaded disk image and launch
the “Desktop Video Installer” installer.
Step 3. Click the Continue, Agree and Install buttons to install the software.
Step 4. Restart your computer to enable the new software drivers.
Desktop Video Installer for Mac
Desktop Video Installer for Windows
Automatic Updates
When your Mac restarts the software will check the internal software version of your hardware. If the internal
software version does not match the driver version, you will be prompted to update the internal software.
Click OK to start the update and restart your Mac to complete the process.
Windows Installation
Step 1. Ensure you have the very latest driver. Visit www.blackmagicdesign.com/support
Step 2. Open the “Desktop Video” folder and launch the “Desktop Video” installer.
Step 3. The drivers will now be installed on your system. An alert will appear: “Do you want to allow the
following program to install software on this computer?” Click Yes to continue.
Step 4. You will see a dialog bubble saying “found new hardware” and the hardware wizard will appear.
Select “install automatically” and the system will find the required Desktop Video drivers. Another
dialog bubble will appear saying “your new hardware is ready for use.”
Step 5. Restart your computer to enable the new software drivers.
Automatic Updates
When your computer restarts the software will check the internal software version of your hardware. If the
internal software version does not match the driver version, you will be prompted to update the internal
software. Click OK to start the update and restart your computer to complete the process.
Page 10
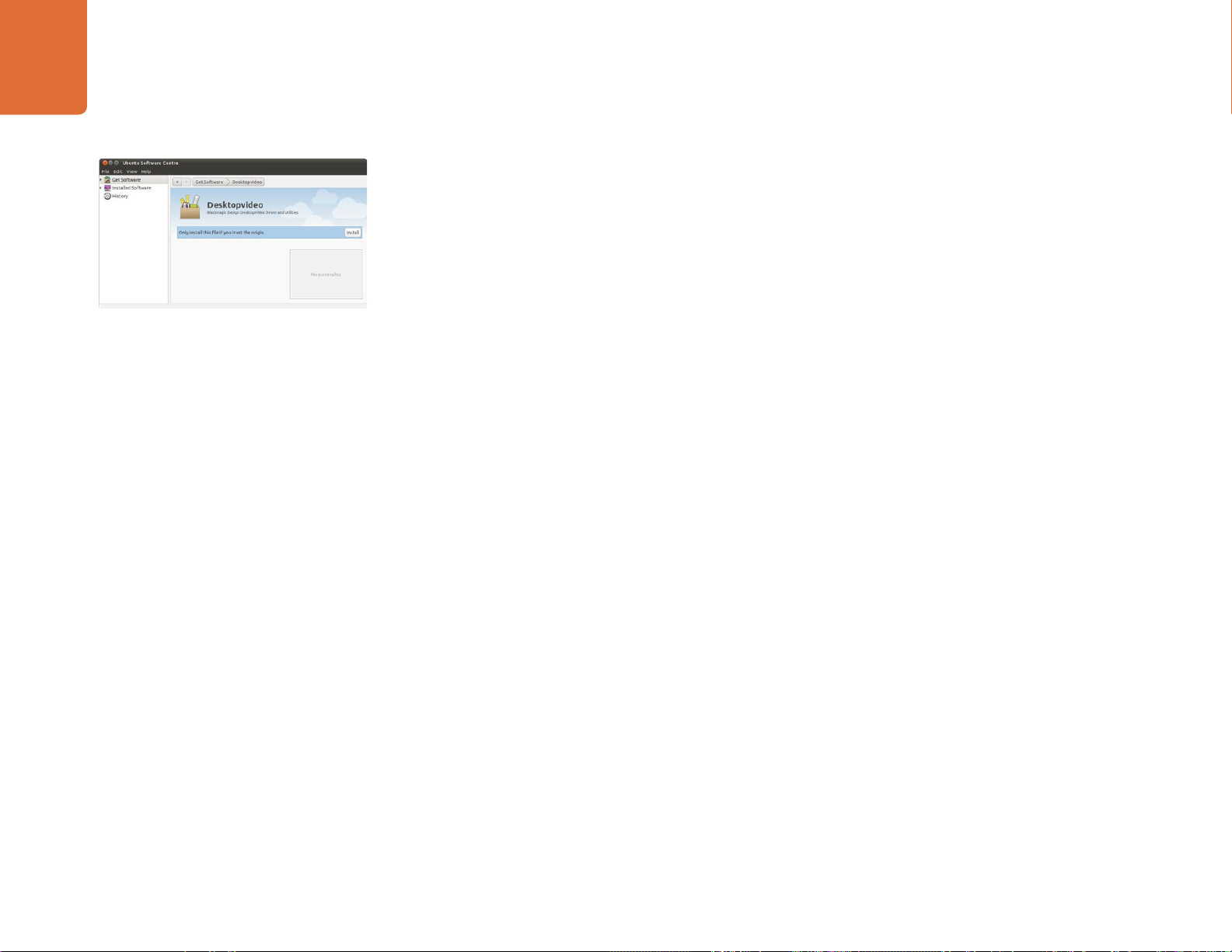
10
Getting Started
Desktop Video software ready to be installed from
the Ubuntu Software Center.
Linux Installation
Step 1. Download the latest Desktop Video software for Linux from www.blackmagicdesign.com/support
Step 2. Open the “Desktop Video” folder and locate and open the “Desktop Video” package for your
Linux distribution.
Step 3. Click the "Install" button and wait for the progress bar to complete.
Step 4. If there are messages about missing dependencies, ensure they are installed first and then rerun
the Desktop Video installer.
Step 5. When finished, the installer will return to the same screen.
Step 6. Restart the computer to enable the drivers or type the following command:
# modprobe blackmagic
If you cannot find a native Desktop Video package for your Linux distribution, or if you prefer to install from
a command line, refer to the ReadMe file for detailed installation instructions.
Updates
After your computer has restarted, the drivers will check the Blackmagic video hardware to see what internal
software the hardware contains. If the internal software version does not match the driver version, Desktop
Video will prompt you to update. To find out the card ID of any cards that need updating, open the terminal
and type the following command:
# BlackmagicFirmwareUpdater status
A message similar to the following will appear:
/dev/blackmagic/card0 [DeckLink HD Extreme 3] UPDATED
/dev/blackmagic/card1 [DeckLink HD Extreme 3] NEEDS_UPDATE
Note the ID of the card that needs to be updated and then update the firmware by typing:
# BlackmagicFirmwareUpdater update <card_id> (1 in this case)
Page 11
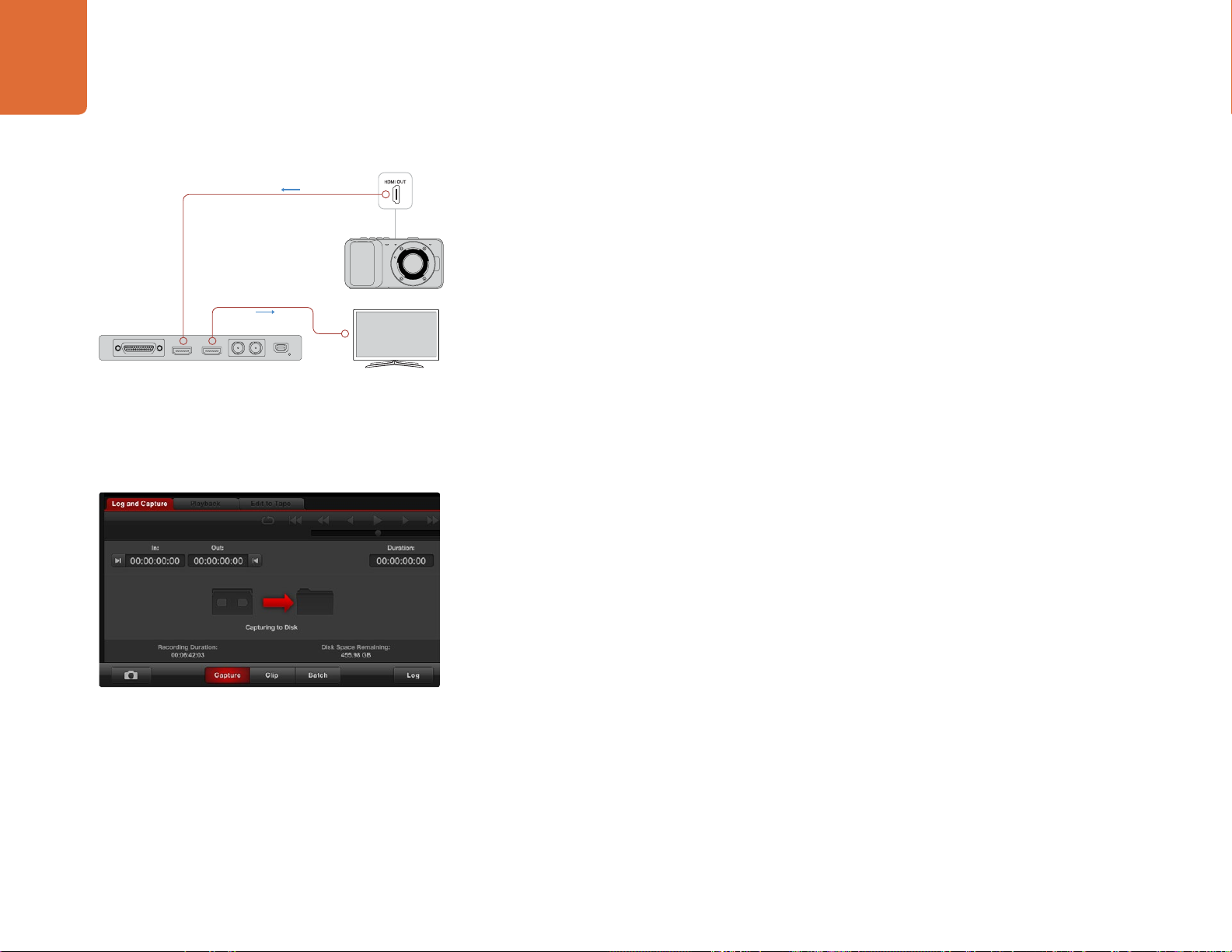
11
Camera Outputs
Getting Started
Capturing and Playing back Video
It's a good idea to run a quick test to ensure you can successfully capture and play back video.
Setting-Up
Step 1. Connect a video monitor or TV to the video output of your Blackmagic video hardware.
Step 2. Connect a video source to the video input of your Blackmagic video hardware.
Step 3. Use the Blackmagic system preferences to set your video and audio connections for input and
output. See the "Using Blackmagic System Preferences" section for details.
HDTV
Connect a video monitor and source to your Blackmagic video
hardware.
Click the "Capture" button to commence recording.
Testing Video Capture
Step 1. Go to Media Express>Preferences on Mac OS X or Edit>Preferences on Windows or Linux and
select a project format that matches your video source. Also choose a capture file format and
storage location.
Step 2. Close the Preferences and click on the Log and Capture tab. Your video source will appear in the
preview pane of Media Express.
Step 3. Click Capture to perform the capture test. Click Capture again to finish the test.
Testing Video Playback
Step 1. Click on the Playback tab.
Step 2. Double-click the test clip and the video will appear on the monitor connected to the output of
your Blackmagic video hardware. Audio output can also be monitored.
Page 12
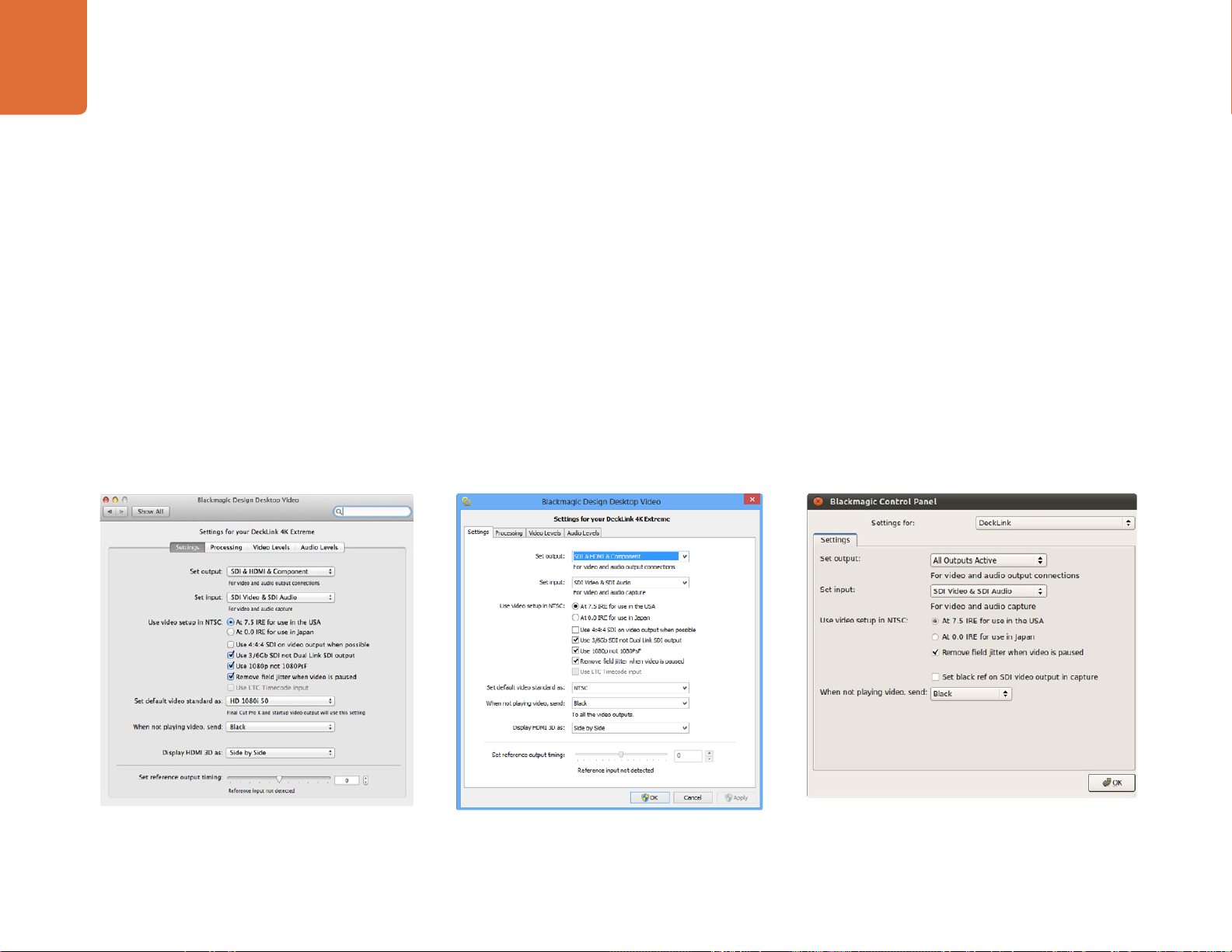
Using Blackmagic System Preferences
12
Using Blackmagic System Preferences
Launching Blackmagic System Preferences
Blackmagic system preferences provide a central location for configuration settings.
On Mac OS X, open the System Preferences and click the Blackmagic Design icon.
On Windows 7 and Windows 8, open the Control Panel and click on the “Hardware and Sound”
category and then click the Blackmagic Design Control Panel.
On Linux, go to "Applications" and then "Sound and Video" and double-click the Blackmagic
Control Panel.
Different Blackmagic video hardware models have different features. Only those system preferences
supported by your hardware model will be active.
The following section guides you on adjusting the Blackmagic system preferences.
Blackmagic Design system preferences in Mac OS X Blackmagic Design Control Panel in Windows Blackmagic Design Control Panel in Ubuntu Linux
Page 13
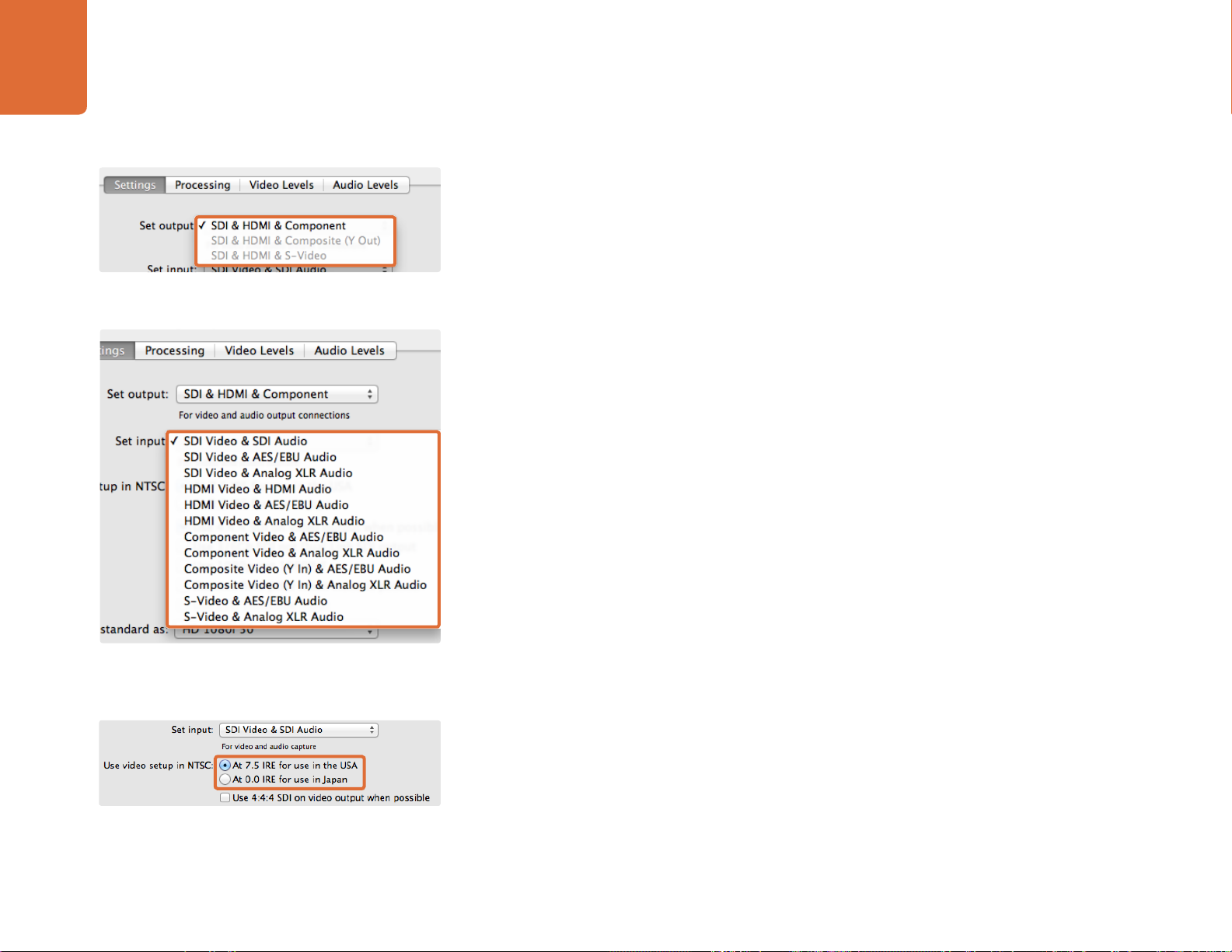
13
Using Blackmagic System Preferences
The Settings Tab
Set output
Set the video and audio output connections for your Blackmagic video hardware. Some models allow you to
choose between component analog video, S-Video or composite analog video. And some models feature
switchable audio outputs which allow you to choose between analog and AES/EBU.
Video and Audio output connections.
Set input
Set the video and audio input connections for your Blackmagic video hardware. Your hardware may
support some or all of the following combinations:
SDI Video & SDI Audio
SDI Video & AES/EBU Audio
SDI Video & Analog XLR Audio
Optical SDI Video & Optical SDI Audio
HDMI Video & HDMI Audio
HDMI Video & AES/EBU Audio
HDMI Video & Analog XLR Audio
Component Video & AES/EBU Audio
Component Video & Analog XLR Audio
Composite & AES/EBU Audio
Composite & Analog XLR Audio
Video and Audio input connections.
S-Video & AES/EBU Audio
S-Video & Analog XLR Audio
Select either 7.5 IRE or 0 IRE setup for NTSC composite video.
Use video setup in NTSC
Select the 7.5 IRE setup for the NTSC composite video used in the USA and some other countries. Select
the 0 IRE setup if you’re working in Japan or other countries that don’t use the 7.5 IRE setup. PAL and high
definition formats do not use this setting.
Page 14
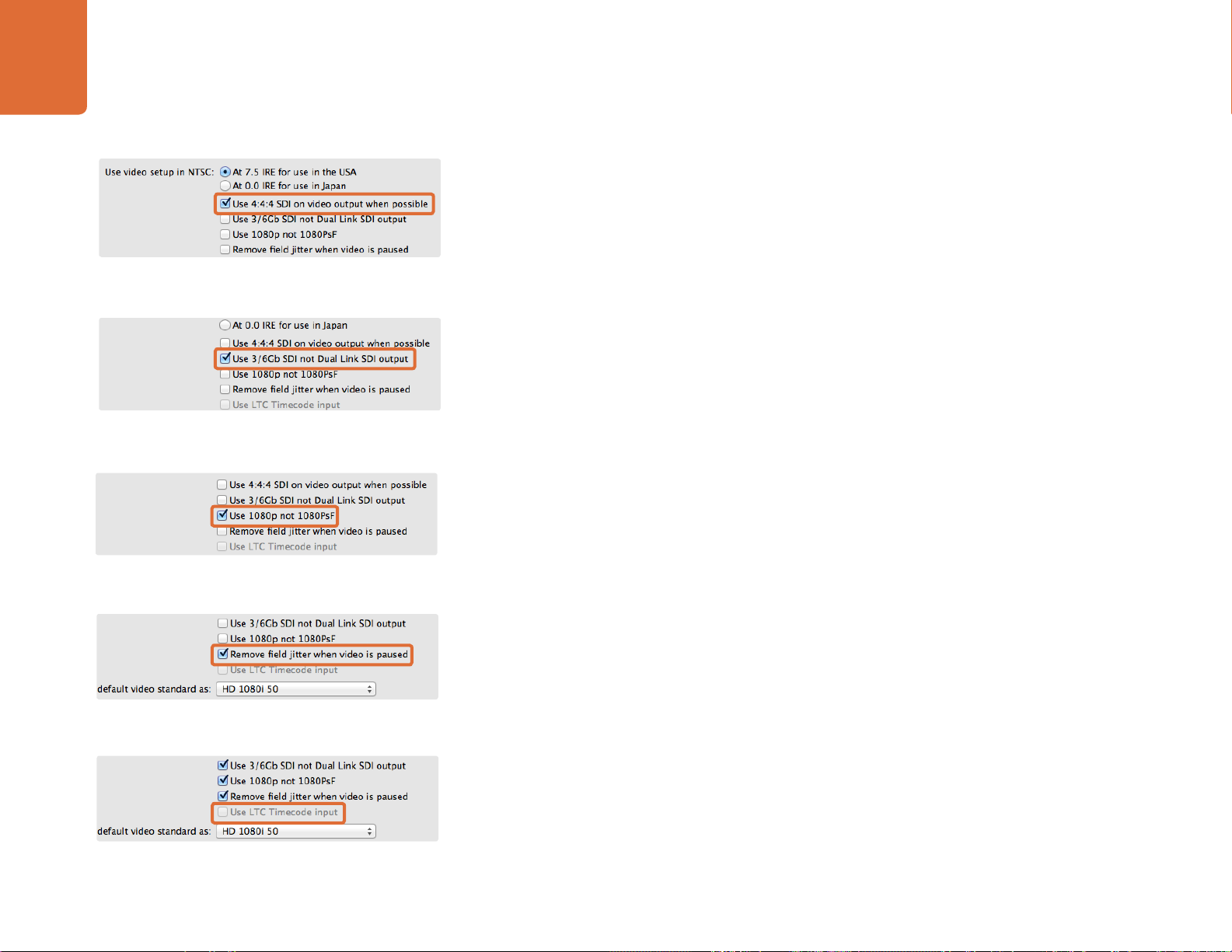
14
Using Blackmagic System Preferences
Use 4:4:4 SDI on video output when possible
Select this setting when outputing 4:4:4 video. 1080p50/60 video will always be output as 4:2:2. When 4:4:4
video output is enabled, the following features are not available:
simultaneous HD and down converted SD video output
down converted analog video output
Tick the checkbox to output 4:4:4 video.
Use 3/6Gb SDI not Dual Link SDI output
Select this setting to use single link 3G or 6G SDI when using high bandwidth formats such as 1080p60, 4:4:4
or when using 4K formats.
Tick the checkbox to use single link 3G or 6G SDI.
Use 1080p not 1080PsF
Select this setting to output true progressive frame video instead of progressive segmented frame.
Tick the checkbox to output true 1080 progressive frame video.
Tick the checkbox to eliminate field flicker from CRT monitors.
Tick the checkbox to read timecode from the LTC input.
Remove field jitter when video is paused
Select this setting to eliminate field flicker when interlaced video is paused on old CRT monitors by displaying
a single field. This option is not recommended for modern flat screens.
Use LTC Timecode input
Select this setting to read timecode from the LTC input instead of the SDI stream.
Page 15

15
Using Blackmagic System Preferences
Set default video standard as
To use broadcast monitoring with Final Cut Pro X, set the video standard to match your Final Cut Pro X
project.
To capture video on Windows with a program supporting Windows Driver Model (WDM), set the default
Set the default video standard to match your Final Cut Pro X
project or to capture with your WDM program.
When not playing video you have the option of sending the Last
Frame Played or Black.
video standard to match the capture standard. You usually set the video standard within the preferences
of the WDM program, however, try using the Blackmagic Design Control Panel if you encounter problems.
When not playing video, send
This setting determines whether your hardware will output the Last Frame Played or Black when you switch
out of an application and video is no longer being played.
Some Blackmagic models include Look Up Tables (LUTs) and you can use the Last Played Frame option
to observe the effect of any changes to the LUT. Enabling or disabling the feature requires a restart of the
computer.
Display HDMI 3D as
This setting determines the 3D format of your HDMI monitoring. The selections include: Frame Packing,
Side by Side, Line by Line, Top and Bottom, Left Eye or Right Eye.
Select the 3D format of your HDMI monitoring.
Adjust the Reference timing slider until the picture locks.
Set Reference output timing
If you have reference connected but your picture is rolling, adjust the slider until the picture locks. A reference
signal may also known as genlock, black burst, house sync or tri-sync.
Page 16
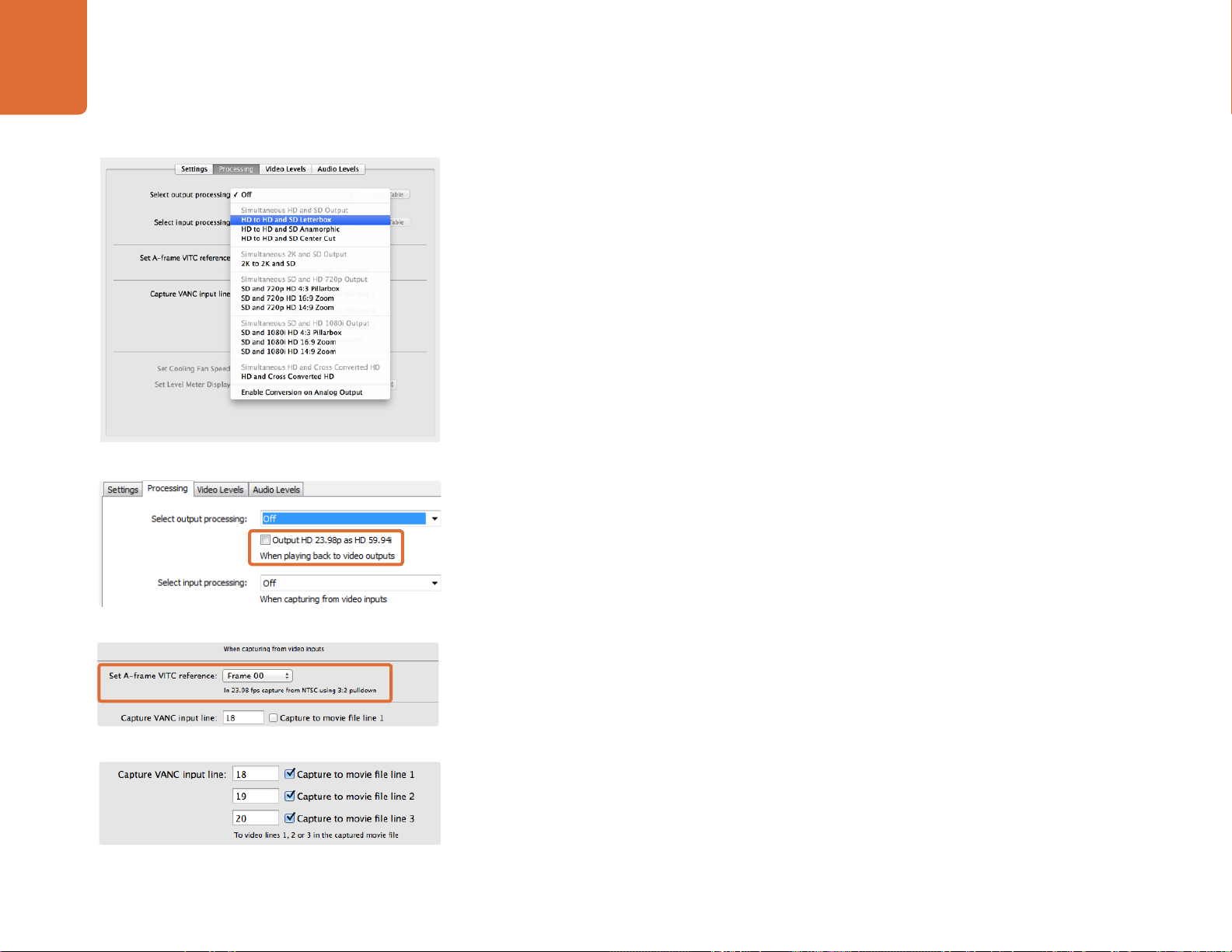
16
Using Blackmagic System Preferences
The Processing Tab
Select output processing
This setting allows real time down conversion during playback. Select the desired option from the menu.
Some hardware models support simultaneous down conversion on output such as HD & SD or 2K & SD.
Simultaneous down conversion introduces a 2 frame delay on the SD-SDI output. Adjust your editing
software's timecode offset to ensure frame accuracy when inserting or assembling to tape.
Analog video outputs are also down converted. Component analog video can be switched between HD
or SD output. To view component analog SD video, select "Enable Conversion on Analog Output", when
"Simultaneous HD and SD Output" is also selected.
Select input processing
This setting allows real time down conversion and up conversion during capture. Select the desired option
from the menu.
Select the output processing from the menu.
Output HD 23.98PsF at HD 59.94i (Windows only)
This setting will apply a 3:2 pulldown sequence so that HD 23.98 PsF video is output as HD 59.94i. The film
frame rate of 23.98 fps is quite common but support in SDI and analog monitors is rare, while almost all HD
monitors support HD 59.94i.
Tick the checkbox to output HD 23.98PsF at HD 59.94i
Set the A-Frame VITC Reference when performing 3:2 pulldown.
Tick the checkboxes to capture lines of VANC data.
Set A-frame VITC reference
This setting allows you to enter the A-frame number when removing 3:2 pulldown from NTSC video while
capturing at 23.98fps. The wrong A-frame will produce an incorrect presentation of fields and frames.
Capture VANC input line
These settings allow 3 line timecode, VITC subtitle info or any other VANC data to be preserved during
capture. To preserve VANC data, tick the check box for video line you wish to capture. Line 1 needs to be
enabled for lines 2 and 3 to function.
Page 17
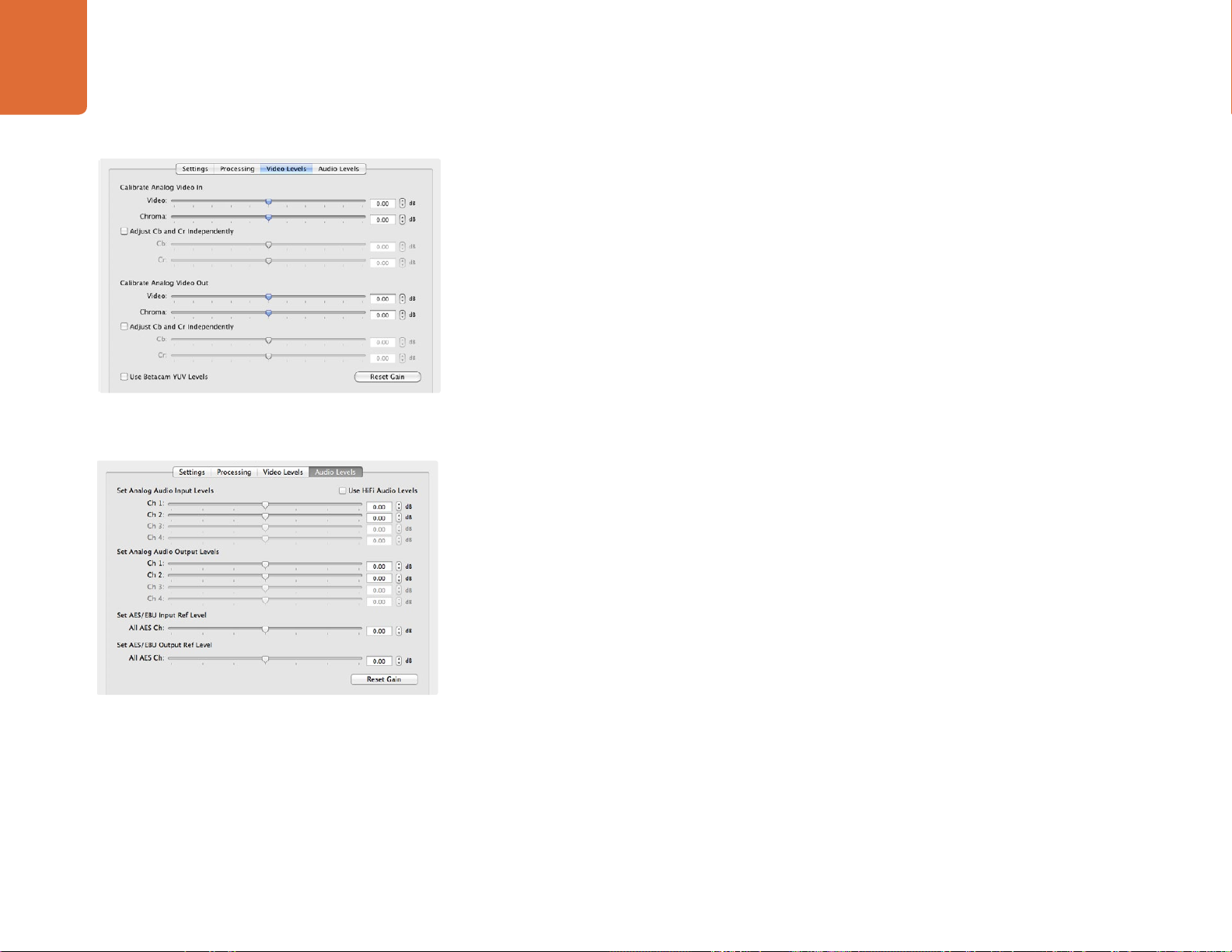
17
Using Blackmagic System Preferences
The Video Levels Tab
Calibrate Analog Video In
These settings adjust the analog video input. Use the sliders to adjust Video, Chroma, Cb and Cr levels.
Ideally you would adjust these settings in conjunction with Blackmagic Ultrascope. The Calibrate Analog
Video In settings are only available if the "Set input" option in the Settings tab is set to analog video input.
Calibrate Analog Video Out
These settings adjust the analog video output. Use the sliders to adjust Video, Chroma, Cb and Cr levels.
Ideally you would adjust these settings in conjunction with Blackmagic Ultrascope.
Use Betacam YUV Levels
The sliders adjust Video and Chroma levels for analog video.
Blackmagic products use SMPTE component analog levels by default as almost all modern video equipment
use SMPTE levels. Enable the checkbox "Use Betacam YUV Levels" if working with Sony Betacam SP decks.
The Audio Levels Tab
Set Analog Audio Input Levels
These settings adjust the gain for the analog audio inputs.
The sliders adjust the gain for analog and AES/EBU audio.
Set Analog Audio Output Levels
These settings adjust the gain for the analog audio outputs.
Set AES/EBU Input Ref Level
These settings adjust the gain for the AES/EBU audio inputs. While analog audio channels can be adjusted
independently, AES/EBU audio channels are adjusted simultaneously.
Set AES/EBU Output Ref Level
These settings adjust the gain for the AES/EBU audio outputs. While analog audio channels can be adjusted
independently, AES/EBU audio channels are adjusted simultaneously.
Use HiFi Audio Levels
Professional analog audio levels with XLR connectors are standard on UltraStudio and DeckLink models.
To connect consumer audio equipment, enable "Use HiFi Audio Levels" and use an XLR to RCA adapter.
Page 18
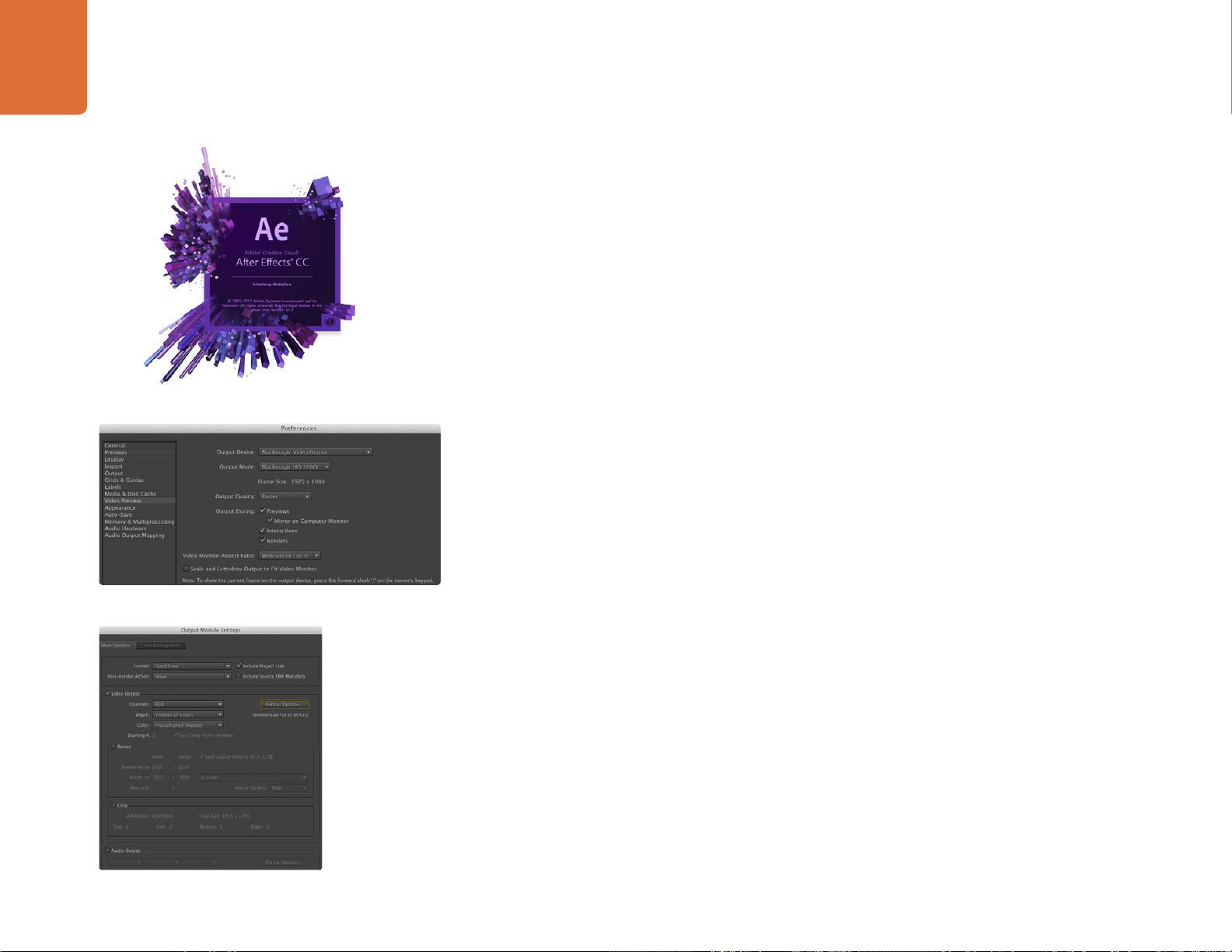
Using your Favorite 3rd Party Software
18
Using your Favorite 3rd Party Software
After Effects® CC
How to Preview Video
To display your After Effects® CC composition in real-time through your Blackmagic hardware, go to
Preferences > Video Preview. Select Blackmagic Video Output and the appropriate Output Mode. You can
now use a broadcast monitor to view your After Effects compositions in the correct video colorspace.
To listen to audio through your Blackmagic hardware, go to System Preferences in
Mac OS X or Control Panel in Windows and set Blackmagic Audio as your default sound output device.
In After Effects, go to Preferences>Audio Hardware and make sure your audio output is now set to
System Default Input/Output on Mac OS X or Blackmagic Audio on Windows.
After Effects® CC
Rendering
When you have completed your composition, you will need to render to a codec supported by your
Blackmagic video hardware. You can render a DPX image sequence or any of the following codecs:
QuickTime codecs on Mac OS X
Blackmagic RGB 10 bit (uncompressed)
Apple Uncompressed YUV 10 bit 4:2:2
Apple Uncompressed YUV 8 bit 4:2:2
Apple Photo - JPEG (compressed)
Apple DV - NTSC (compressed)
Apple DV - PAL (compressed)
“Video Preview” preferences
“Output Module Settings” rendering options
Other codecs including ProRes and DVCPRO HD will be available if you have Final Cut Pro installed.
AVI codecs on Windows
Blackmagic 10 bit 4:4:4 (uncompressed)
Blackmagic 10 bit 4:2:2 (uncompressed)
Blackmagic HD 8 bit 4:2:2 (uncompressed)
Other codecs including DVCPRO HD and DVCPRO50 will be available if you have Adobe
CC installed.
QuickTime codecs on Windows
Blackmagic RGB 10 bit (uncompressed)
Blackmagic 10 bit (uncompressed)
Blackmagic 8 bit (uncompressed)
Blackmagic SD 8 bit 4:2:2 (uncompressed)
Blackmagic 8 bit MJPEG (compressed)
®
Premiere Pro®
Apple Photo-JPEG (compressed)
Apple DV - NTSC (compressed)
Apple DV - PAL (compressed)
Page 19

19
Using your Favorite 3rd Party Software
Photoshop® CC
How to Import and Export Video Frames
Import an image into Photoshop® CC
®
Photoshop
®
CC
Step 1. From Photoshop
Step 2. Select the “Video Input Format” and the “Image Bit Depth” and then click Image Import.
Export an image from Photoshop
Step 1. Select File > Export > Blackmagic Image Export.
Step 2. Select Video Output Format and then click Export Image.
Once you have set the “Import” or “Export” options, subsequent Imports and Exports will not display
the settings window. However, you can still change your settings, by holding the Option [Mac] or Ctrl
[Win] key, when selecting import or export.
CC select File > Import > Blackmagic Image Capture.
®
CC
Import Image
Export Image
Page 20
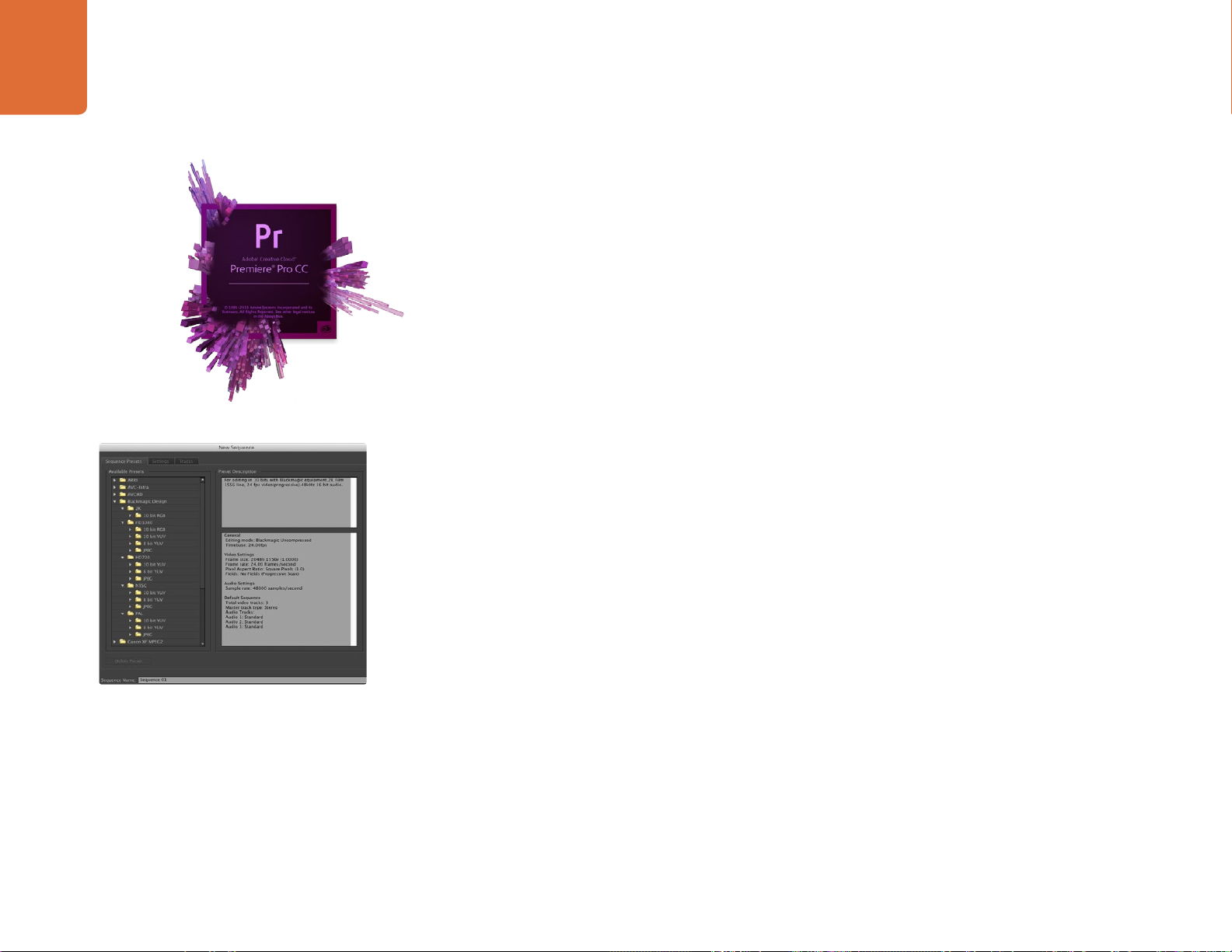
20
Using your Favorite 3rd Party Software
Adobe® Premiere Pro® CC
Setting Up a Blackmagic Design Project
Step 1. Create a New Project and click on the Scratch Disks tab and set the desired Location and Name
for your project.
Step 2. Set the locations for your captured video, captured audio, video previews and audio previews.
Step 3. If your graphics card is supported by Adobe
Renderer option will be available and you should switch it to "Mercury Playback Engine GPU
Acceleration".
Step 4. Set the Capture Format to Blackmagic Capture and click on the Settings [Mac] or Properties [Win]
button to reveal the Blackmagic Capture Settings for your project. Set the desired Video Standard
Adobe® Premiere Pro® CC
Step 5. The New Sequence window will appear. Select the desired Blackmagic preset, give the sequence
Device Control
Many Blackmagic Design capture and playback models feature RS-422 device control for controlling decks.
Blackmagic Device Control needs to be selected each time a new project is created. Go to Preferences >
Device Control and select "Blackmagic Device Control".
and Video Format and click OK.
a name and then click OK.
®
Premiere Pro® CC's Mercury Playback Engine, the
New Sequence
Playback
Playback settings need to be selected each time a new project is created by going to Preferences >
Playback. The default player is Adobe Player but the Audio Device needs to be switched to "Blackmagic
Playback".
Under "Video Device," enable the checkbox for "Blackmagic Playback" and ensure the other checkboxes
are cleared and click OK.
Page 21
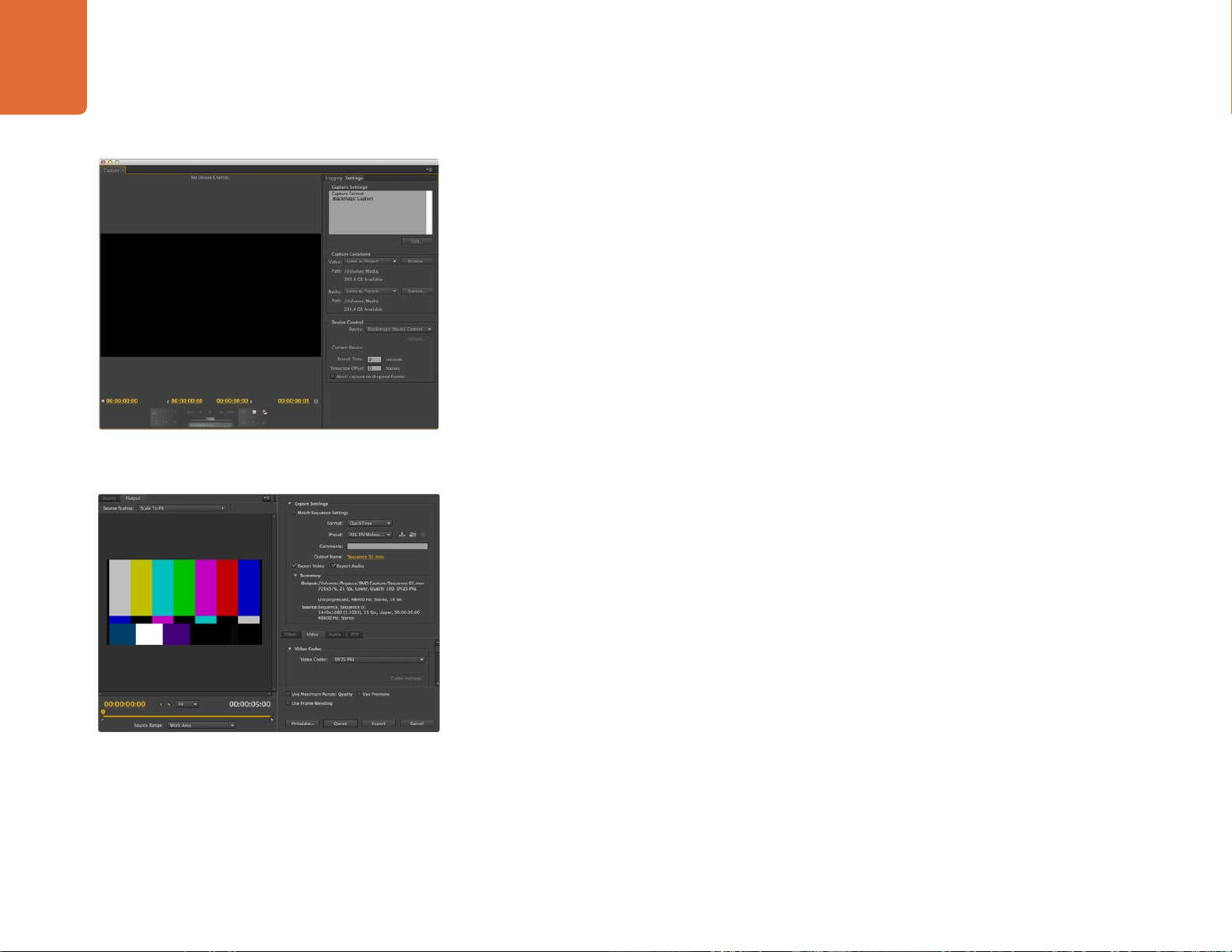
21
Using your Favorite 3rd Party Software
Capture
To capture choose: File > Capture [F5]
To immediately capture, or to capture from a non-controllable device, click the red record button [G].
If you wish to log the clip using RS-422 deck control, enter the desired In and Out points using either the Set
In and Set Out buttons, or manually by typing the timecode and clicking Log Clip. The empty clip will now
appear in the Project window. Repeat this until you have logged all of the clips you wish to batch capture.
Then choose: File > Batch Capture [F6]. To set handles on the clips, enable the option to Capture with
handles and type the number of additional frames you require at the start and end of each clip.
Export to Tape
To export to tape via RS-422 deck control, select the sequence you require and then choose File >
Export > Tape
Capture
Export to Tape
Insert editing requires unbroken timecode over the full length of the project which is to be laid to tape.
In assemble mode the tape needs only to be “blacked” until a point just beyond the start time of the
project. As assemble editing erases the tape ahead of the record heads, it should not be used where other
projects already exist on the tape after the out point of your edit.
When editing to tape, the software waits at the first frame of your project for the deck to drop into record
at the predetermined timecode. Should you find that either the first frame of your program is repeated or
lost, during the edit to tape procedure, you will need to adjust the playback offset to bring the deck and
computer in sync. You should only need to do this once with any combination of deck and computer and
the correct setting will be retained.
Now, simply enter the desired in point and offsets if required, and click OK [Mac] or Export [Win].
Page 22
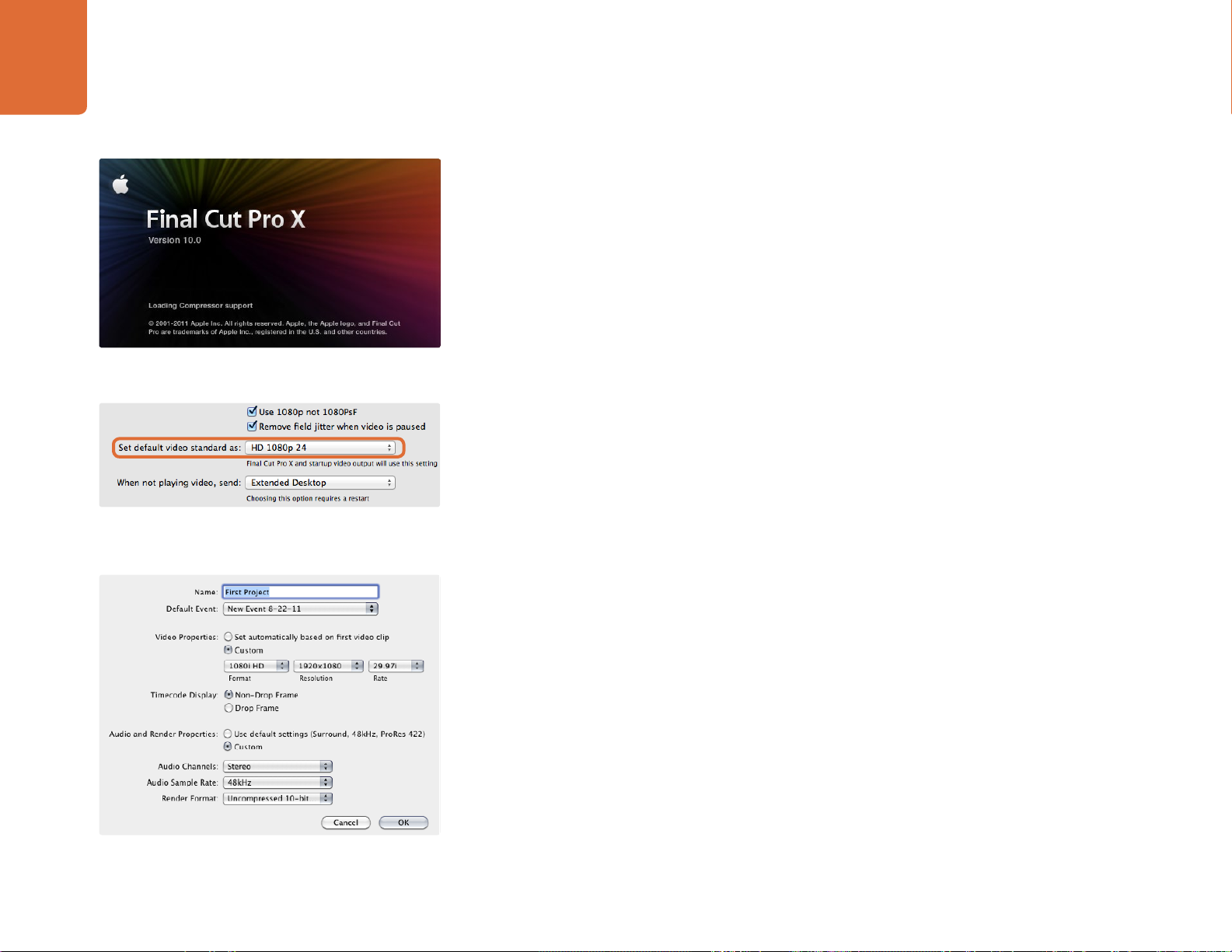
22
Using your Favorite 3rd Party Software
Apple Final Cut Pro X
You can use the broadcast monitoring feature of Final Cut Pro X 10.0.4 and later to output your video through
Blackmagic video hardware. You can also use two computer monitors for the Final Cut Pro X interface.
Setting Up Final Cut Pro X
Step 1. Ensure you are running Final Cut Pro X 10.0.4 or later with the latest version of Mac OS X Mountain
Lion or Mavericks.
Step 2. Open the System Preferences and click on Blackmagic Design. Go to the setting, "Set default
Apple Final Cut Pro X
Step 3. Launch Final Cut Pro X and create a new project.
Step 4. Type a name and choose a location for the new project.
Step 5. Set the Video Properties to Custom and then set the format, resolution and frame rate to match
Step 6. Set the Audio and Render Properties to Custom. Set the audio channels to Stereo or else you can
Step 2. Set the default video standard in the System Preferences
to match your Final Cut Pro X project.
video standard as" and then set the same standard that you will use in your Final Cut Pro X
project, e.g. HD 1080i59.94. The standard should be the same as the video format of your clips.
the default video standard set in the Blackmagic Design Desktop Video system preferences.
choose Surround for 6 audio channels. Set the audio sample rate to the television rate of 48kHz.
Set the render format to the same format as your video clips. Final Cut Pro X defaults to using
ProRes compression but you can switch this to Uncompressed 10-bit 4:2:2 for an uncompressed
workflow. Click OK to complete the creation of your new project.
Step 6. Set the Audio and Render Properties to Custom.
Step 7. Go to the Final Cut Pro menu, choose Preferences and then click the Playback tab. Ensure the A/V
Output menu has selected "Blackmagic" and the same video standard as your project and then
close the Preferences.
Step 8. Go to the Window menu and select A/V Output to enable video output via your Blackmagic
video hardware.
If you wish to monitor audio via your Blackmagic video hardware, open the System Preferences,
click the Sound icon, click the Output tab and then select "Blackmagic Audio" for the sound output.
Page 23
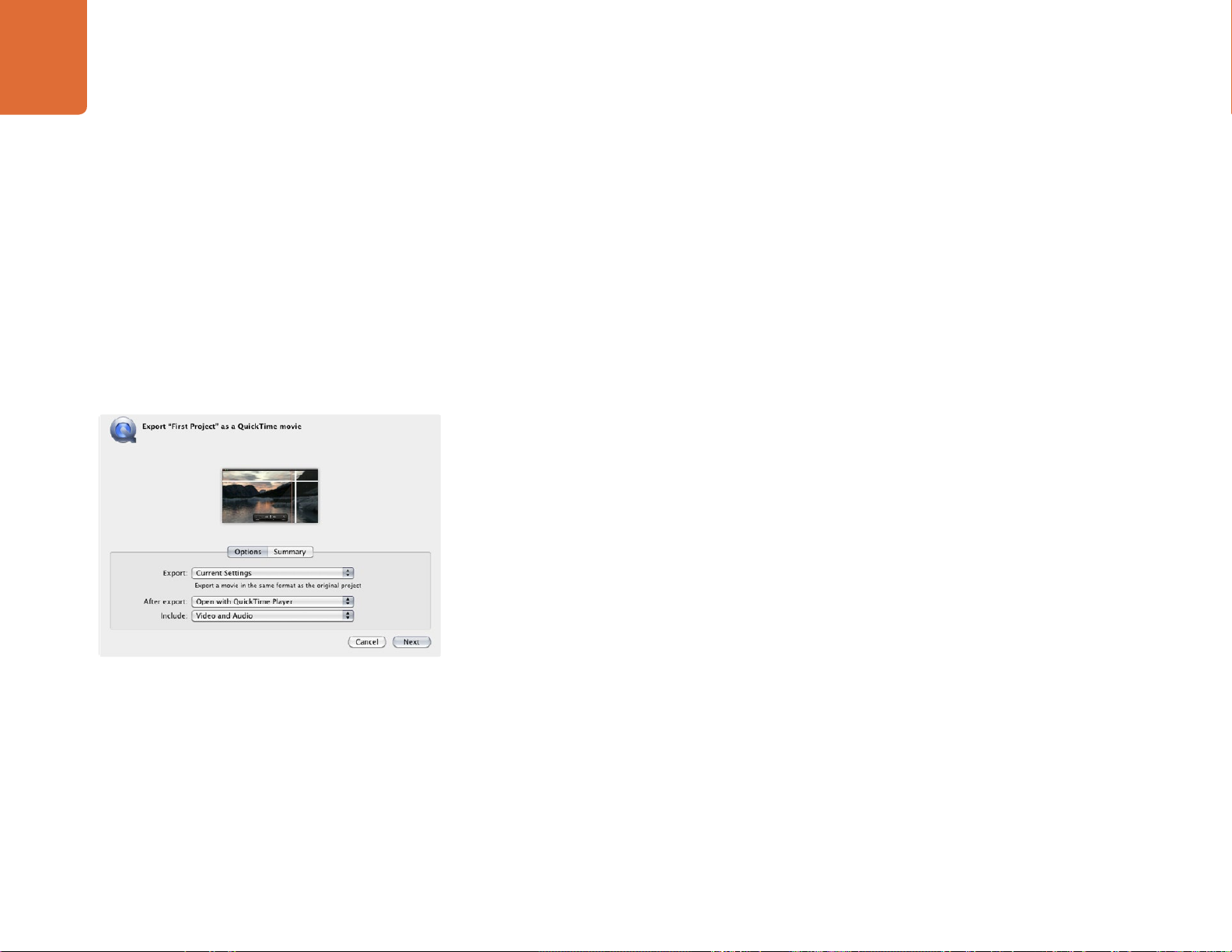
23
Using your Favorite 3rd Party Software
Playback
Step 1. Import some clips in to your new project.
Step 2. You can now use the Final Cut Pro X timeline on your computer monitor and view the video
preview on the monitor or TV connected to the output of your Blackmagic Design video hardware.
Capturing Video and Audio
You can use Blackmagic Media Express to capture video and audio with your Blackmagic Design video
hardware. Once you have captured the clips, you can import them in to Final Cut Pro X for editing.
When capturing clips with Media Express, make sure you choose one of the video formats which is also
supported by Final Cut Pro X, i.e.: Apple ProRes 4444, Apple ProRes 422 (HQ), Apple ProRes 422 or
Uncompressed 10-bit 4:2:2.
Editing to Tape
Once you have completed a project in Final Cut Pro X, you can render the project to a movie file and then
use Blackmagic Media Express to master the movie to tape with your Blackmagic Design video hardware.
Step 1. Select your clips from the timeline in Final Cut Pro X.
Step 2. Go to the Share menu and choose Export Movie.
Step 3. In the Export Movie window, leave Export on "Current
Settings" and also set Include to "Video and Audio".
Step 3. In the Export Movie window, leave Export on "Current Settings" and also set Include to "Video
and Audio". Click "Next".
Step 4. Open Media Express and import the clip that was exported from Final Cut Pro X.
Step 5. Refer to the Blackmagic Media Express section of this manual for "Editing video and audio files
to tape".
Page 24
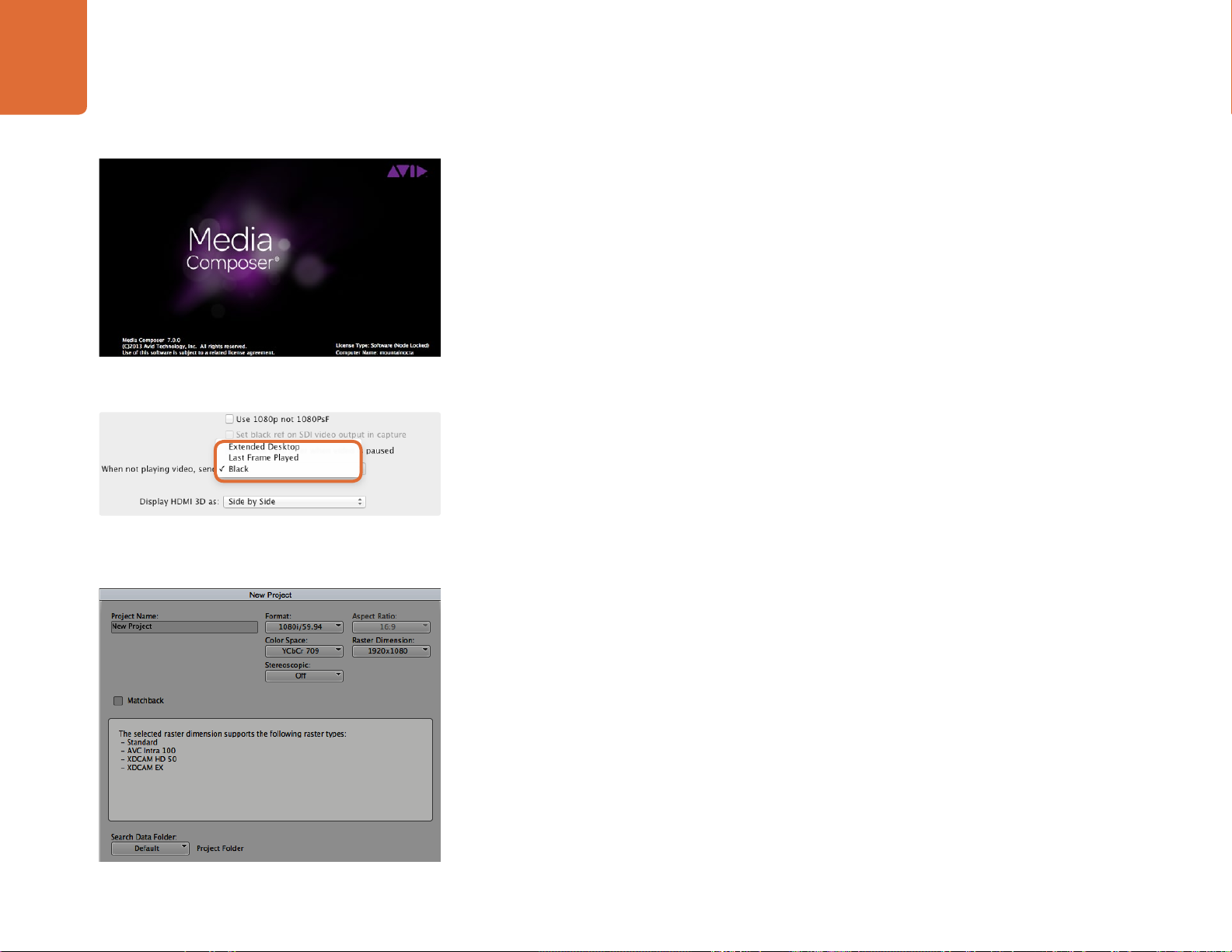
24
Using your Favorite 3rd Party Software
Avid Media Composer
Avid Media Composer captures and plays back standard definition and high definition video and audio
with Blackmagic video hardware and also supports RS-422 deck control. Blackmagic plug-ins for Media
Composer are automatically installed if Media Composer is installed before the Desktop Video software.
Setting Up
Step 1. Launch Media Composer and the Select Project dialog box will appear.
Step 2. Choose your preferred User Profile if you have previously created one.
Step 3. Select the folder in which you want to create the project: Private, Shared or External.
Avid Media Composer
If using a single computer monitor, open the Blackmagic Design
system preferences and send Black when not playing video.
Step 4. Click the New Project button.
Step 5. Type a project name and set the project options including Format, Color Space and Stereoscopic.
Click OK. The color space and stereoscopic settings can be changed later in the Format tab of the
project.
Step 6. Double-click the project name in the Select Project dialog box. The Media Composer interface
will appear along with the project window for your new project. You have completed setting up
your project.
Playback
As a quick test to make sure everything is connected correctly, go to the Media Composer Editing Guide
and follow the section entitled "Importing Color Bars and Other Test Patterns". Double-click the imported
file to play it in a pop-up monitor. You should now see the image on both your computer monitor and your
Blackmagic output.
Step 5. Type a project name and set the project options.
If you can’t see any video on your Blackmagic output, check the connections again and ensure you have the
correct output settings configured within the Blackmagic Design system preferences by choosing Tools >
Hardware Setup from within Media Composer.
Page 25
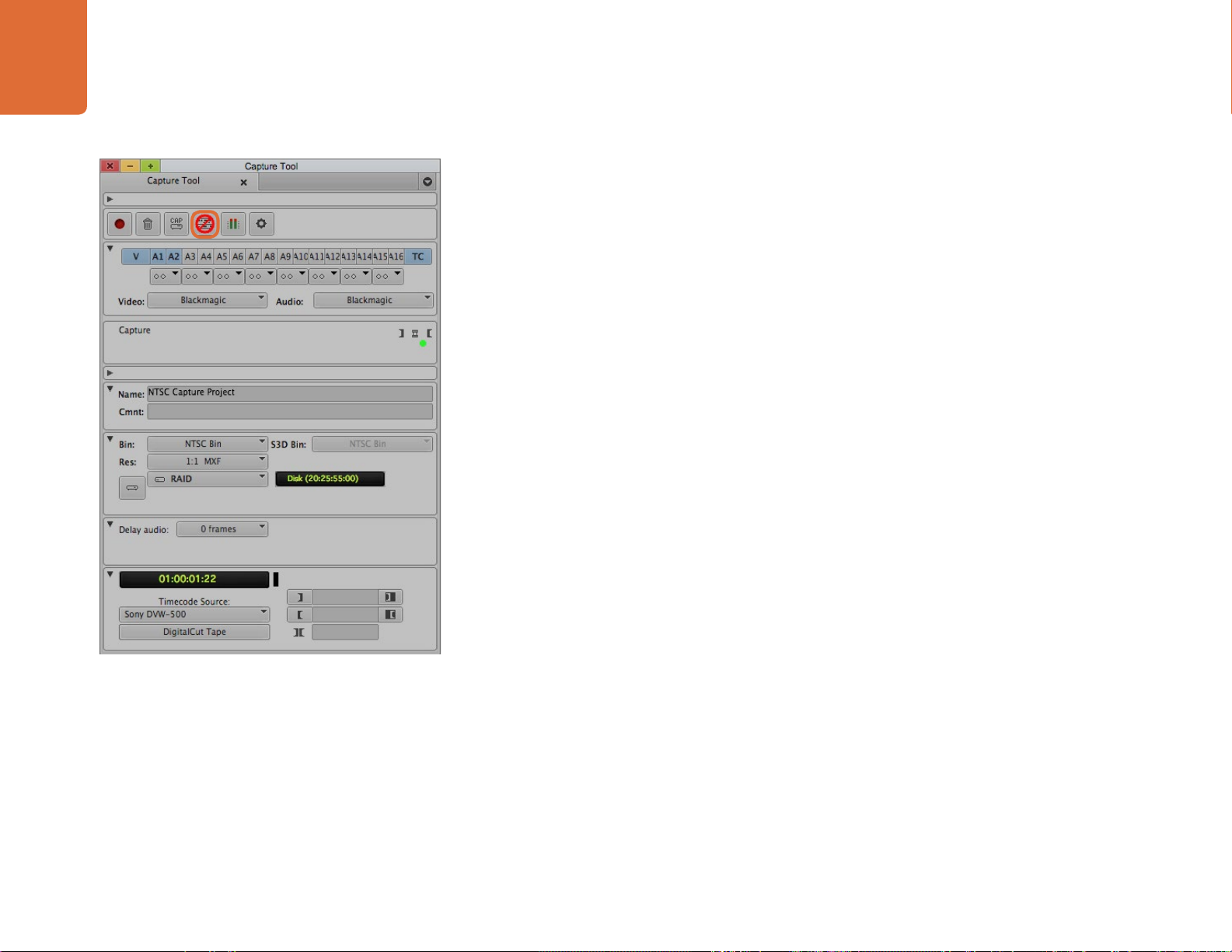
25
Using your Favorite 3rd Party Software
Capture from Non-Controllable devices
Many video sources including all kinds of modern cameras and disk recorders, as well as old cameras and
VHS tape players, do not have any device control. To capture video without deck control:
Step 1. Choose Tools > Capture to open the Capture Tool.
Step 2. Click the Toggle Source button so that the button's icon of a deck shows a red circle-slash symbol.
This symbol indicates that deck control has been disabled.
Step 3. Set the Video and Audio input menus to "Blackmagic".
Step 4. Select the video source track (V) and the audio source tracks (A1, A2, ...) you wish to capture.
Step 5. Use the Bin menu to select a Target Bin from the list of open bins.
Step 6. From the Res (resolution) menu, choose which compressed or uncompressed codec you wish to
use for your captured clips. For uncompressed 8-bit video, select "1:1" or "1:1 10b" for 10-bit.
Step 7. Select the disk storage for your captured video and audio. Use the Single/Dual Drive Mode button
to choose if video and audio will be stored together on a single drive or on separate drives. Select
the target drive(s) for your captured media from the Target Drives menu(s).
Step 8. Click the "Tape Name?" button at the bottom of the window to open the Select Tape dialog box.
Select the desired tape, or alternatively add a new one and click OK.
Step 2. Set up the Capture Tool to capture video without deck
control by clicking the Toggle Source button.
Step 9. Ensure your video and audio source is ready or playing and then click the Capture button. The
Capture button will flash red while recording. Click the Capture button again to end the capture.
Page 26
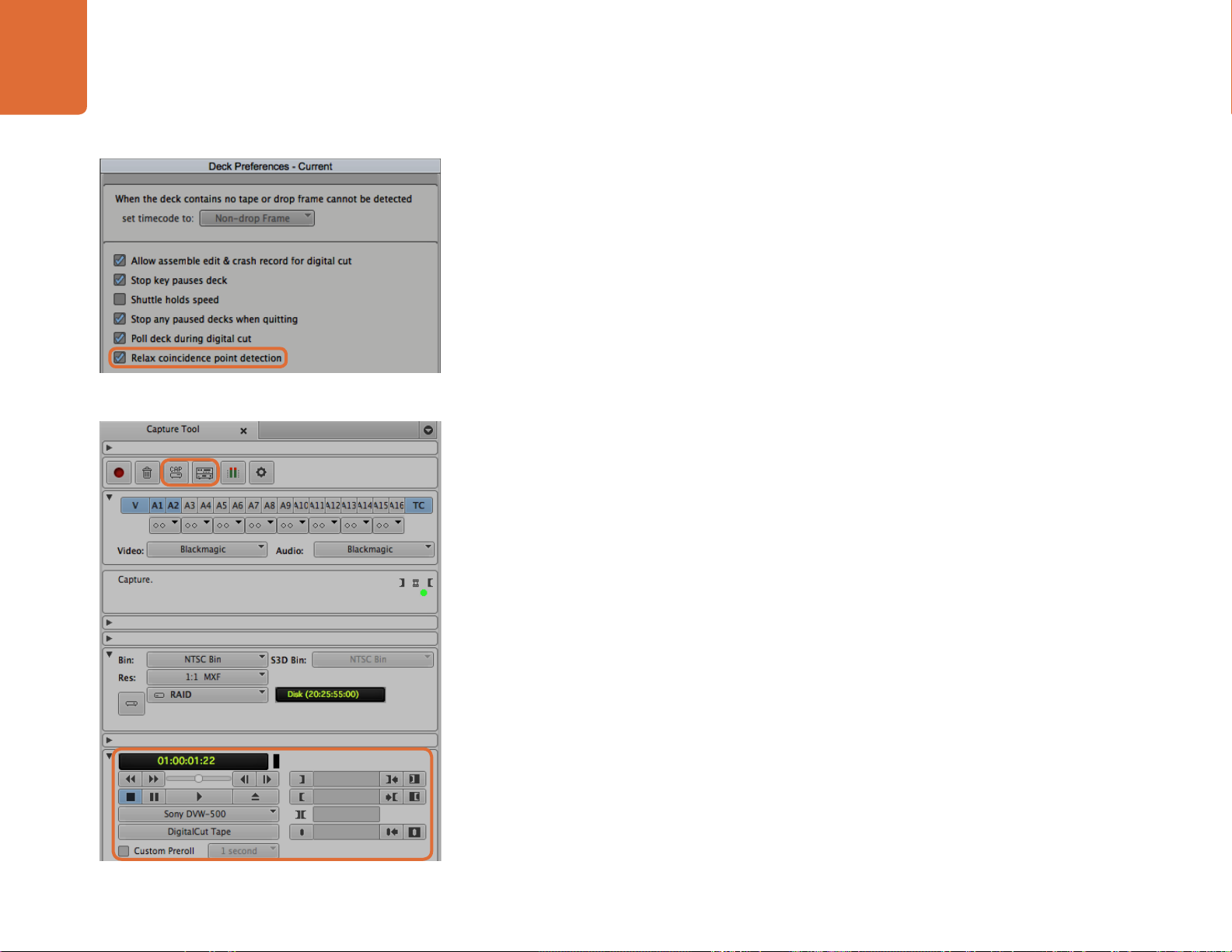
26
Using your Favorite 3rd Party Software
Capture from Controllable Devices with UltraStudio, DeckLink and Teranex
If you have a deck that connects via RS-422, you will need to configure the deck settings before performing
a capture with deck control.
Step 1. From your project window, click the Settings tab and double-click on Deck Configuration.
Step 2. In the Deck Configuration dialog box, click Add Channel and then set the Channel Type to Direct
and the Port to RS-422 Deck Control. Click OK and choose "No" when asked, "Do you want to
autoconfigure the channel now?"
Step 3. Click Add Deck and then select your brand and model of deck from the Device menus and also
set the desired preroll. Click OK and then Apply.
Step 6. In the Deck Preferences, enable the option to "Relax
coincidence point detection".
Step 4. Under the Settings tab, double-click on Deck Preferences.
Step 5. If you plan to make assemble edits to tape, enable the option to "Allow assemble edit & crash
record for digital cut". If this option is left unchecked, you will only be able to perform insert edits.
Step 6. Enable the option to "Relax coincidence point detection" and set other settings as needed.
Click OK. You have completed setting up the RS-422 connection to your deck.
To test the remote connection ensure an RS-422 serial cable is connected between your Blackmagic video
hardware and the deck. Set the deck to Remote. Open the Capture Tool and use the standard J, K, L
shortcut keys to control the deck. If a deck name appears in italics or "NO DECK" is displayed, click the
menu and select Check Decks until the deck is listed without italics and deck control is re-established.
To capture with deck control on-the-fly:
Step 1. Choose Tools > Capture to open the Capture Tool.
Step 2. The Capture/Log Mode button should show the CAP icon. If this button displays a LOG icon, click
the button to switch to capture mode and the CAP icon should appear.
Step 3. The Toggle Source button should show the icon of a deck. If a red circle-slash symbol is present,
click the button to enable deck control and make the red symbol disappear.
Step 4. Configure video and audio input, video and audio source tracks, target bin, res, target drive and
tape name the same way as in "Capture from non-controllable devices".
Step 5. Use the Deck Controller Window in the Capture Tool to cue the tape and start playing.
Step 6. Click the Capture button. The Capture button will flash red while recording. Click the Capture
button again to end the capture.
Set the CAP and Toggle Source buttons to use deck control. Use
the Deck Controller Window to cue the tape and start playing.
Page 27
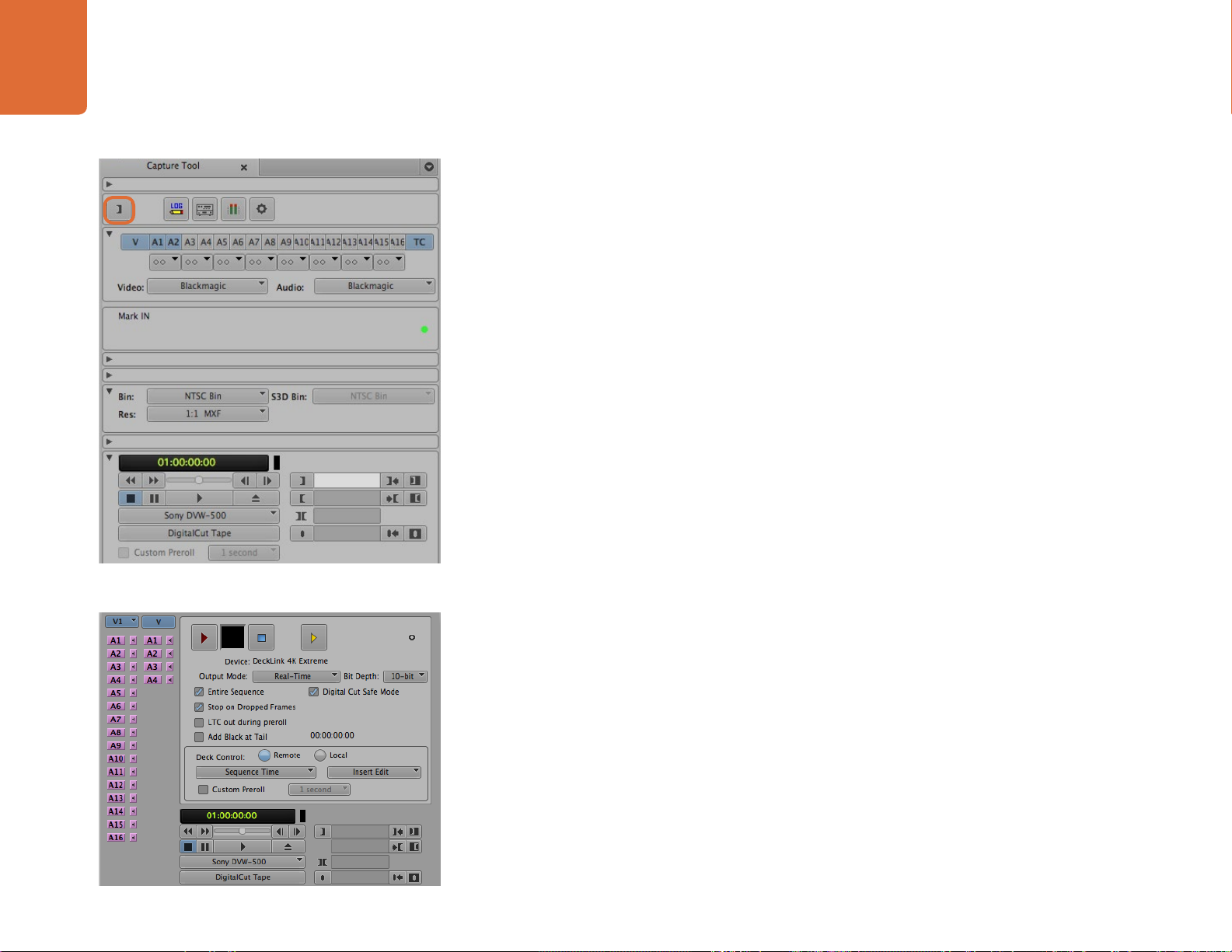
27
Using your Favorite 3rd Party Software
Batch Capture with UltraStudio and DeckLink
To log clips for batch capture:
Step 1. Choose Tools > Capture to open the Capture Tool.
Step 2. Click on the Capture/Log Mode button so it displays the LOG icon.
Step 3. Configure video and audio input, video and audio source tracks, target bin, res, target drive and
tape name the same way as in "Capture from non-controllable devices".
Step 4. Use the Deck Controller Window, or use the standard j, k, l shortcut keys, to shuttle backwards,
pause and shuttle forwards on the deck and locate the video you want to capture.
Step 5. Click the Mark IN/OUT button, to the left of the LOG button. The icon will alternate between IN
and OUT so you only have to click the one button to mark all your in and out points. This can be
more convenient that using the separate Mark IN and Mark OUT buttons in the Deck Controller
Window. Alternatively use the "i" and "o" keys on the keyboard to mark in and out points.
Step 6. When you have finished logging in and out points, open the logging bin, select the clips you want
to capture.
Step 7. Choose Clip > Batch Capture, select the desired options in the resulting dialog box and click OK.
Recording to Tape with UltraStudio and DeckLink
Step 5. Click on the Mark IN/OUT button or use the "i" and "o"
keys on the keyboard to mark in and out points.
Once you have captured your clips, dragged them in to the timeline, edited them and applied and rendered
any effects, you will want to record the completed project to tape.
Step 1. Double-click on a sequence, in your project bin, to open it into the Timeline window.
The Digital Cut Tool is used for recording to tape.
Step 2. Choose Output > Digital Cut to open the Digital Cut Tool.
Step 3. Set Output Mode to Real-Time, Bit Depth to 10-bit, and Deck Control to Remote.
Step 4. From the Edit Menu, choose to Insert Edit or Assemble Edit for precise edits onto a timecode
striped tape. Alternatively choose Crash Record for an easy way to record. If Insert Edit is the
only option, go to the Settings tab in your project, double-click on Deck Preferences and enable
"Allow assemble edit & crash record for digital cut".
Step 5. If a deck name appears in italics or "NO DECK" is displayed, click the menu and select Check
Decks until the deck is listed without italics and deck control is re-established.
Step 6. Press the Play Digital Cut button (red triangle icon) to record your sequence to tape.
Page 28
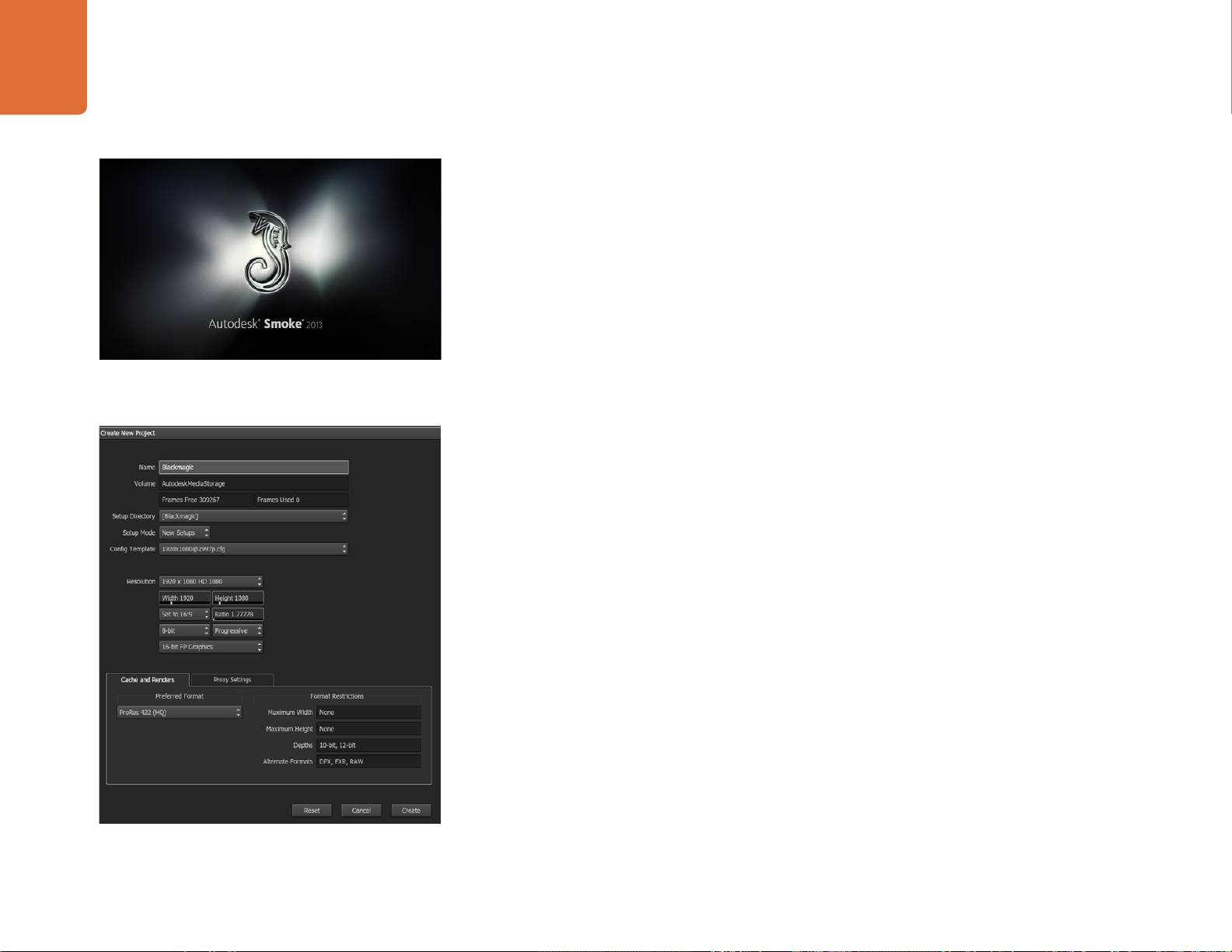
28
Using your Favorite 3rd Party Software
Autodesk Smoke 2013 Extension 1
Autodesk Smoke brings together editing, compositing and 3D effects into a single workspace. Smoke
captures and plays back standard definition and high definition video and audio with Blackmagic video
hardware and also supports RS-422 deck control. Before installing Autodesk Smoke, make sure that both
the Blackmagic Design drivers and your video device are properly installed.
Smoke's broadcast monitoring allows you to output video through Blackmagic hardware.
Installation
Step 1. Launch Smoke and the Project and User Settings window will appear. Choose your Project and
Autodesk Smoke
Step 2. Set the project settings to match your delivery settings, i.e., 1080HD. Most of these settings can
Step 3. Choose your intermediate format, such as ProRes 422 or even Uncompressed for your project
Step 4. Click the Create button.
Setting Up Hardware
It’s a good idea to follow the steps below when you are preparing for a VTR session.
User if you have previously created them. Otherwise, create a new project and/or user.
be changed later during your session.
generated media. Remember to choose a format that your storage can handle.
Type a project name and set the project options.
Step 1. Connect the outputs of your VTR to the inputs of your Blackmagic capture and playback device.
Connect the outputs of your Blackmagic capture and playback device to the inputs of your VTR.
Step 2. Connect an RS-422 deck control cable from the serial port on your VTR to the remote control port
of your Blackmagic Design capture and playback device.
Step 3. Set your VTR to remote.
Step 4. Connect a sync generator to the sync input of the VTR to ensure frame-accurate capture. If you
have a separate audio device, an audio sync signal must be connected to it as well.
Page 29
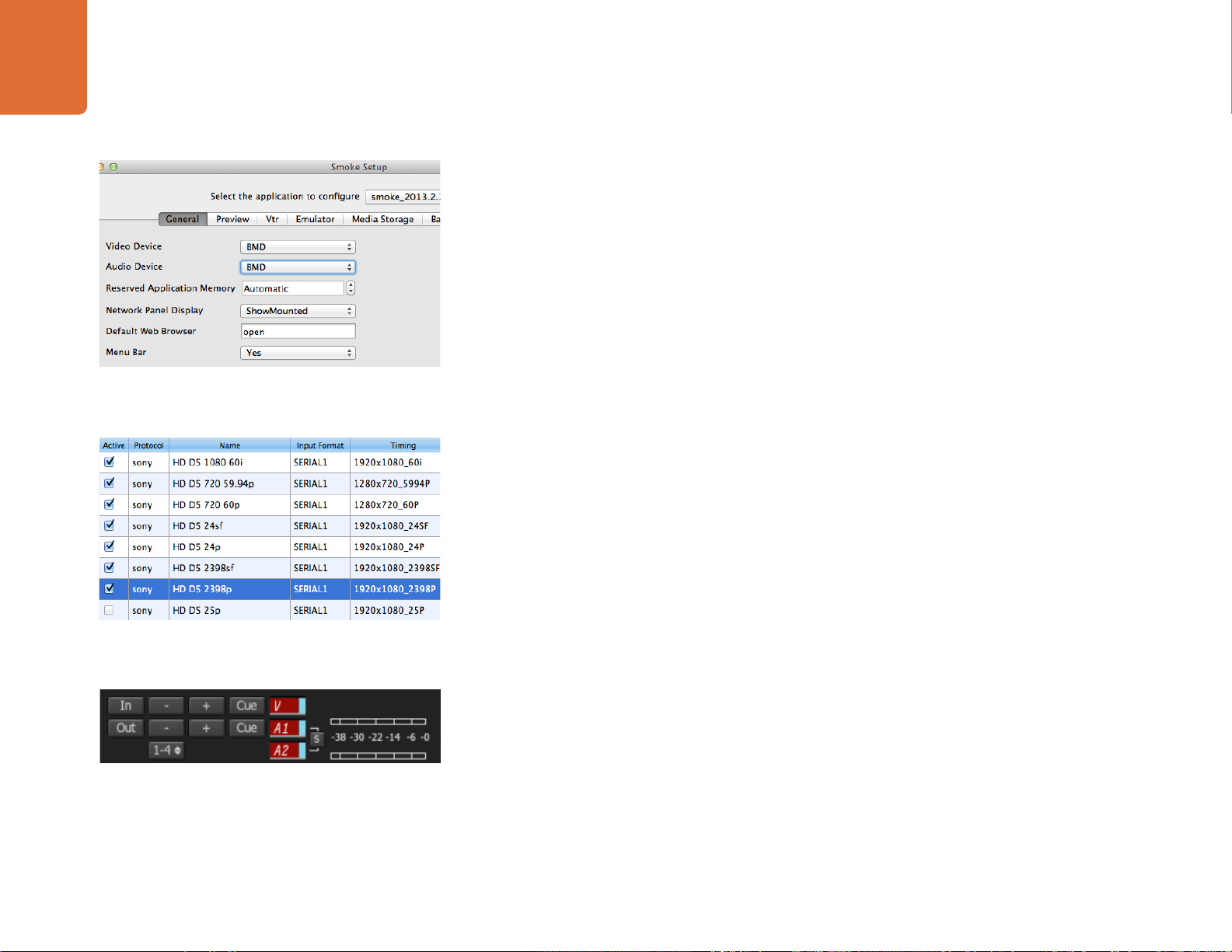
29
Using your Favorite 3rd Party Software
Setting Up a VTR
Before starting Autodesk Smoke, you must use a utility called Smoke Setup to select the model of the VTR(s)
in your facility and its appropriate timing settings.
Step 1. Go to Applications>Autodesk>Smoke>Utilities and open Smoke Setup.
Step 2. In the General tab, make sure that Video Device and Audio Device are set to BMD.
Step 3. In the VTR tab, enable the VTR model and the timings you want to use with Autodesk Smoke.
Enable the rows with live NTSC or live PAL to enable crash-record or live output.
Step 4. Click Apply and close Smoke Setup.
Ensure Video Device and Audio Device are set to BMD in the
Smoke Setup utility.
Select timing settings for your VTR using the VTR tab in the
Smoke Setup utility.
Video and audio tracks turn red when enabled for capture from
your VTR.
Capture from Controllable Devices with UltraStudio and DeckLink
Autodesk Smoke can be configured to capture from controllable VTRs with RS-422 deck control.
Step 1. Select a folder in the Media Library where you want the captured clip to be created.
Step 2. Select File>Capture from VTR. The VTR Capture module appears.
Step 3. Cue the tape to the start frame of the clip you want to capture.
Step 4. Select the video and audio channels you wish to record. The buttons will turn red to let you know
which tracks are enabled.
Step 5. Enter In and Out points in the In and Out fields.
Step 6. Click Capture to start the capture. The timecode field will turn green to indicate that capture is in
progress.
Step 7. End the capture at any time by clicking anywhere over the Preview window. The clip will
automatically be saved to the location that you selected before entering the VTR Input module.
Page 30
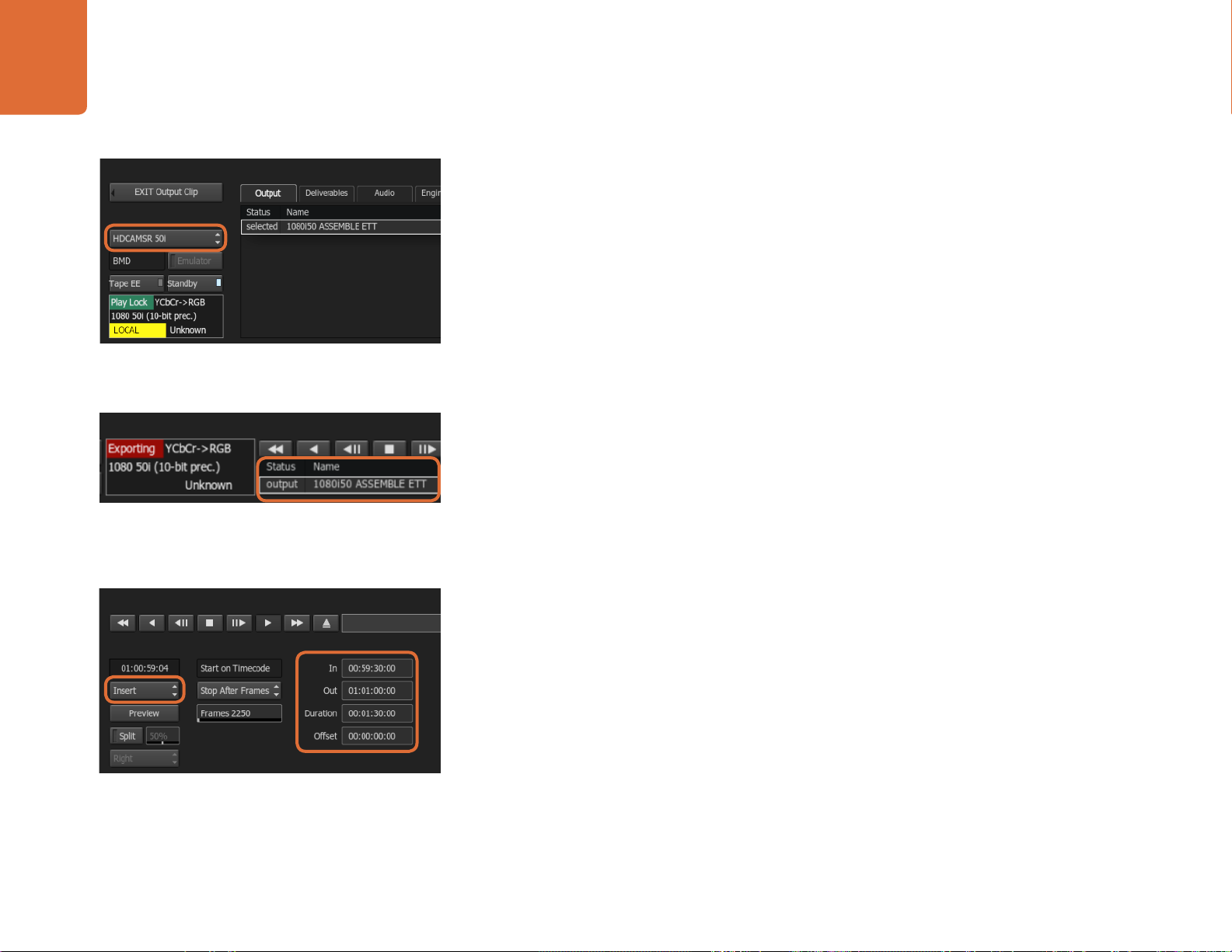
30
Using your Favorite 3rd Party Software
Recording to Tape with UltraStudio and DeckLink
Load a clip into the VTR Output module and set the In and Out points for the output clip. If needed, you can
also enable the options to offset the start frame for output and to apply a letterbox overlay.
Step 1. Select File>Output to VTR.
Step 2. Choose the clip(s) to output from the Media Library. You can also select a folder if you wish to
output its contents in one session. The VTR Output module appears.
Step 3. Select the VTR in the Device Name box. The preview window displays the video from the tape in
the selected VTR.
Step 3. Your VTR should be selectable in the drop down list.
Clips you have selected to output appear in a list with their
current status.
Set your In and Out points, then select Insert from the Output
dropdown menu.
Step 4. Make sure that the correct video track and audio channel buttons are enabled so that the
corresponding video track and audio channels are output to tape.
Step 5. Enable or disable All Audio in the Clip Output menu. When All Audio is enabled, every audio
channel will be converted to the format on your tape, not just the ones you enabled.
Step 6. Click preview to watch the clip before outputting.
Step 7. To output the selected clip starting at any frame other than the first one, enter the start timecode
in the Start Offset field.
Step 8. Set the In and Out points for clip output.
Step 9. To output the clip to the VTR, select Insert from the Output box. The clips with Status selected
will be output to tape. During output, the status of each clip will be updated to Pending, Output,
and then Done.
Step 10. Cue to the In timecode and then select Play to check that the transfer was successful.
Step 11. When you are finished, click EXIT Output Clip to close the module.
Page 31

31
Using your Favorite 3rd Party Software
Crash-Record and Live Output
Autodesk Smoke allows you to capture a live video signal or crash-record a clip by using a tablet pen or a
mouse to start and stop the clip input or output process. When you choose this form of capture, Autodesk
Smoke checks the available space on your Autodesk Media Storage device to determine the available
space, which varies depending on your preferred intermediate format.
Also, if you are using a device that does not support remote control via RS-422, such as a camera, VCR, or
any other device, use the Live NTSC or PAL option to capture, and the Live Video option to output clips.
To crash-record a live video signal:
Step 1. Choose a folder from the Media Library where you would like the captured clip to be created.
Step 2. Select File>Capture from VTR. The VTR Capture module appears.
Step 3. From the VTR Device box, select Live NTSC or Live PAL. The incoming live video signal appears
Enable the rows with live NTSC or live PAL to enable crash-record
or live output.
Step 4. Select the Start On Pen mode. End the capture by using Stop On Pen or Stop On Frames.
When Stop On Pen is selected for capture stop mode, the out point and the duration timecode fields will be
updated to show the longest possible clip that can be recorded on your Autodesk Media Storage device.
The capture will either end when you click anywhere on the screen or when your storage fills up.
in the preview window.
Traditionally, Autodesk Smoke was operated with a tablet and pen, hence the Start On Pen
terminology.
Step 5. Enter the clip name and enable the video tracks and audio channels that you want to capture.
Step 6. Make sure you are receiving the live video signal.
Step 7. Press Play on the video device.
Step 8. Select Process to begin capturing.
Step 9. Click anywhere on the screen to end capturing in Stop On Pen mode.
Page 32

32
Using your Favorite 3rd Party Software
To output a live video signal:
Step 1. Select File>Output to VTR.
Step 2. Select the clip(s) to output from the Media Library. You can also select a folder to output its
contents. The VTR Output module appears.
Select Live PAL or Live NTSC when outputting a live video signal.
Use Start On Pen mode when outputting live video.
Step 3. From the VTR Device box, select Live NTSC or Live PAL.
The Start Mode box is unavailable. With Live Video output, you must use Start On Pen mode. You can use
Stop On Pen or Stop On Frames to end the output.
Step 4. Set output options. For example, enter the clip name and enable the video tracks and audio
channels that you want to capture.
Step 5. On the device receiving the signal, start the recording, or take any action required to enable the
reception of the signal from Autodesk Smoke.
Step 6. Select Process to begin the output on Autodesk Smoke.
Step 7. Click anywhere on the screen to end the output in Stop On Pen mode.
Page 33

33
Using your Favorite 3rd Party Software
DaVinci Resolve 10 and Live Grading
Desktop Video 10 allows simultaneous capture and playback on the UltraStudio 4K and DeckLink 4K
Extreme. This is great for users who want to use the Live Grading feature within DaVinci Resolve 10, as it
means you don’t require two separate devices for input and output.
When using live grading on-set, simply connect the output of the camera to the input of your Blackmagic
hardware. Then connect the hardware's output to an on-set monitor for grading evaluation and viewing.
Setting Up
Step 1. Launch Resolve and from the Preferences menu, select the "Video I/O and GPU" tab and select
DaVinci Resolve 10
Step 2. Start a project and from within the Project Settings window, set the resolution and frame rate to
Step 3. In the Project Settings window, go to the "Deck Capture and Playback" tab and select your
Step 4. Go to the Edit page and right click in the Timeline window and select “Create New Timeline”.
Step 5. From the Color menu, select "Resolve Live On/Off". You should now see live video within the
your hardware from the “For Resolve Live use” option. Save your preferences and restart Resolve
to apply your changes.
match your camera.
desired format from the "Video capture and playback" menu.
Viewer and a bright red “Resolve Live” button will appear above the video.
Select your desired format from the "Video capture and
playback" menu.
Using Resolve Live
Step 1. In Resolve Live mode, the Freeze button (snowflake icon) freezes the current incoming video
frame, so you can grade it without being distracted by motion occurring during the shoot. When
you’ve made the adjustment, you can unfreeze playback in preparation for grabbing a snapshot.
Step 2. Once you’re happy with a grade, clicking the Snapshot button (camera icon) saves a snapshot
of the current still in the Viewer, the incoming timecode value, and your grade into the Timeline.
Snapshots are simply one-frame clips.
You can refer to the DaVinci Resolve 10 manual for more information on Resolve Live.
Page 34

Blackmagic Media Express
34
Blackmagic Media Express
What is Blackmagic Media Express?
Blackmagic Media Express software is included with every UltraStudio, DeckLink and Intensity as well as
every ATEM Switcher, Blackmagic Camera, H.264 Pro Recorder, Teranex Processor and Universal Videohub.
Media Express 3 is a great tool when you don’t need the complexity of NLE software but simply want to
capture, play back and output clips to tape.
Capturing Video and Audio files
Setting Up a Project
Before capturing any clips in Media Express, you will need to select the settings for your project.
Step 1. Go to Media Express>Preferences or Edit>Preferences on Windows or Linux. The project formats
listed will vary depending upon whether your Blackmagic video hardware supports features such
as Ultra HD 4K video or stereoscopic 3D video.
Step 2. Select from a range of compressed and uncompressed capture formats or even a DPX image
sequence from the Capture File Format drop down menu. Video will be captured in the chosen
format and saved as a QuickTime movie.
Step 3. Set the storage location for your captured video and audio.
Use the Preferences window to set video format, file format,
storage location and other settings.
Step 4. Choose whether to stop capture or playback if dropped frames are detected.
Standard definition projects use the 4:3 aspect ratio unless you enable the Anamorphic SD 16:9 checkbox.
Applications will normally stop playing video if you send them to the background. Tick the checkbox
"Continue playback when in the background" if you want Media Express to keep playing video when you
open another application in the foreground.
The final options relate to tape decks with RS-422 deck control and include pre-roll and timecode offsets.
Page 35

35
Blackmagic Media Express
Media List Search FieldTimecode List, Thumbnail and Favorites view VTR / deck timecode Video Preview
Project name, video format
and frame rate
Clip Bins Capture
Mark In /
Mark Out
Grab Still
Frame
Logging
Information
options
Transport
Controls
enable/disable
Audio MetersAudio channel
Remote
indicator
Page 36

36
Blackmagic Media Express
Enter a description for your video.
Set the desired number of audio channels to be captured.
Capture
Capturing video is easy and all you need to do is connect a video source, set the Media Express preferences
and press the Capture button.
Step 1. Start by connecting your video source to an input of your Blackmagic video hardware and check
that the Blackmagic system preferences are set to the same video input, e.g. SDI, HDMI or analog.
Step 2. Open Media Express and set its preferences to the project video format and capture file format.
Step 3. Click the red Log and Capture tab and enter a description into the Description field.
Step 4. Click the "+" button next to the Description to add it to the automatic Name field. Click the "+"
button next to any of the other fields that you wish to add to the Name field.
To increment the value in each of these fields, click the corresponding clapper board icon.
Alternatively, type directly into any field to customize its name and number.
The text in the automatic Name field will be applied to the clip(s) which are about to be captured.
To log the clip as a favourite, click the "star" icon next to the Name field.
For a clip name confirmation prompt to appear before every capture, click the "!" icon next to
the Name field.
Step 5. Set the desired number of audio channels to be captured.
Click the "Capture" button to begin capturing.
Step 6. Click the “Capture” button to start recording. To stop the capture and keep the clip, click the
“Capture” button again. Alternatively, press esc to be prompted to delete or save the clip. The
captured clips are added to the Media List.
Logging clips
Ensure an RS-422 serial cable is connected between your Blackmagic video hardware and the deck.
Ensure the deck's Remote/Local switch is set to Remote. Use the standard j, k, l shortcut keys to shuttle
backwards, pause and shuttle forwards.
Click the Mark In button to mark the In point, or use the shortcut key
Click the Mark Out button to mark the Out point, or use the shortcut key
Click the Log Clip button to log the clip, or use the shortcut key
Media List with a red X in its icon to indicate the media is offline.
i.
o.
p. The entry should now appear in the
Page 37

37
Blackmagic Media Express
DPX capture preferences
Batch Capture
After logging a clip, you can click the Clip button to capture a single clip.
To capture multiple clips, continue logging the clips for batch capture.
Select the logged clips in the Media List and do one of the following:
Click the Batch button.
Right-click on the selection and select Batch Capture.
Go to the File menu and choose Batch Capture.
Media Express will capture the clip from the In to the Out timecode.
DPX Capture
If you want to capture a DPX image sequence rather than a movie file, open the Media Express preferences
and set the Capture File Format to DPX 10-Bit RGB.
Create a DPX project by setting the capture file format to DPX.
Capture.
When the capture has been completed, a single thumbnail will appear in the Media List representing the
entire frame sequence. The sequence of DPX frames will be stored in its own folder in your disk storage.
Audio will be stored in a .wav file in the same folder.
By default, DPX captures are assumed to be from YUV sources. If you need to capture from an RGB source,
disable the "Capture to DPX from a YUV source".
If you want the DPX frame numbers to be based on the timecode of the captured video, rather than just
starting from zero, enable the option to "Use absolute frame numbering when capturing DPX".
If you aren't performing long DPX captures, you may wish to reduce the number of zeroes in the frame
numbers by changing the option, "When capturing DPX files, use (2-8) digit numbers in the frame count".
Page 38

38
Blackmagic Media Express
Select a project video format with "3D" in its name to capture
dual-stream stereoscopic 3D video clips.
3D Capture
When Media Express is used with a Blackmagic video hardware model that supports dual-stream 3D,
you can create left and right eye 3D video clips by capturing 2 streams of HD-SDI video simultaneously.
Create a 3D project which matches the frame rate of your dual stream 3D video source.
Ensure you have 2 discrete HD-SDI video inputs to the Blackmagic video hardware.
Capture.
When capturing and logging dual stream 3D in Media Express, the clip name will be applied to the left
eye video. The right eye video will be appended with ‘_right’ text. For example, if you name the stereo clip
“Clip 1”, the left eye clip will be called “Clip 1.mov” and the right eye clip will be called “Clip 1_right.mov”.
The Media List presents an eye-catching indication that the captured clip is a 3D clip:
In Thumbnail view, the left and right eye clips are connected by a 3D indicator and presented as
a single, large icon.
In Timecode List view, the left and right eye clips are listed on two lines and linked together by a
3D indicator.
In Thumbnail view, the left and right eye clips are connected by a
3D indicator and presented as a single, large icon.
In Timecode List view, the left and right eye clips are listed on two
lines and linked together by a 3D indicator.
Page 39

39
Blackmagic Media Express
Media List Search FieldTimecode List, Thumbnail and Favorites view VTR / deck timecode Video Preview
and frame rate
Clip BinsProject name, video format
Mark In /
Mark Out
Clip
Information
Grab Still
Frame
Favorites
Selection
Transport
Controls
Audio channel
enable/disable
Audio Meters
Remote
indicator
Page 40

40
Blackmagic Media Express
Playing back Video and Audio Files
Importing clips
You can play back your video and audio files after importing media into Media Express in any of
the following ways:
Double-click an empty area of the Media List.
Right-click an empty area of the Media List and select Import Clip from the contextual menu.
Go to the File menu, select Import and then Media Files.
Select the video and audio clip(s) you wish to import from the Open Video Clip dialog box. The clips will
appear in the Scratch area of the Media List. If you have created your own bins in the Media List, you can
drag the clips into the desired bin.
To import directly to a bin, right-click within the desired bin and select Import Clip from the contextual menu.
If the files being imported do not match the frame rate and size of existing clips in the Media List, you will
be prompted to create a new project and to save the current project.
Media Express also supports the import of multichannel audio-only files recorded at 48kHz in the
uncompressed WAVE (.wav) and AIFF (.aif) formats.
You can import media directly, or import with an XML or EDL.
You can use the transport controls to play, stop, jump to the next
or previous clip and loop playback.
Another way to import media is to use an XML file exported from Final Cut Pro. Go to the File menu, select
Import and then Final Cut Pro XML. Open the desired XML and all the bins and media from the Final Cut
Pro project will appear in the Media List.
Media Express also supports the import of CMX EDL files to batch capture clips using EDL files from
other video software. Go to the File menu, select Import and then CMX EDL. Select the EDL and open it.
The logging information will appear in the Media List. Select the logged clips and perform a batch capture
to import the clips from your deck.
Playing back single and multiple clips
To play back a single clip, double-click the clip in the Media List. Alternatively, select the clip in the Media List
and press the space bar on your keyboard or the play button in the transport controls.
To play back multiple clips, select the clips in the Media List and then press the space bar on your keyboard
or the play button in the transport controls.
Your video will play back in the video preview pane of Media Express and on all the video outputs of your
Blackmagic video hardware. During playback, the audio channels being monitored can be switched on or
off via the track enable/disable buttons.
Page 41

41
Blackmagic Media Express
In the Media List, choose to view your clips in Timecode List view
or Thumbnail view. Click the Favorites button to show only your
favorite clips. Type in the Search field to find your favorite clips.
Browsing Media
Thumbnail view
Thumbnails are the most intuitive way to display your clips. Hover your mouse over the clip's thumbnail
and then click on the popup info icon at the bottom-right of the thumbnail. Click the info bubble to hide it.
List view
You can view your clips in Timecode List view by clicking on the Timecode List button at the top-right of the
Media List. Use the horizontal scroll bar to view all the columns of information for your clips.
Creating and using bins
To create a bin, right click an empty spot in the Media List and select "Create Bin". Name the new bin.
You can move clips around by dragging the clip icons to the desired bin. If you want a clip to appear in more
than one bin, import the same clip again by right-clicking on the bin and choosing "Import Clip".
By default, logged clips appear in the Scratch. If you want to log clips and have them appear in a new bin,
right-click the new bin and choose "Select As Log Bin".
Creating and using favorites
In the Log and Capture tab, click the "star" icon next to the Name field if you want to log a clip as a favorite.
Click a thumbnail's popup info icon to view the info bubble.
In the Log and Capture tab, click the "star" icon next to the
Name field if you want to log the clip as a favorite.
In the Playback tab, clicking the "star" icon will make the clip a favorite if it is selected in the Media List. Click
the "star" icon again to deselect it as a favorite.
Clips marked as favorites will show a yellow star in their icon in Timecode List view and Thumbnail view.
Once you have marked clips as favorites, click on the "Show only favorites" button at the top of the Media
list. The star icon will turn yellow. All clips will be hidden except for those marked as favorites.
Linking an audio clip to a video clip
To link an audio clip to a video clip in the Media List:
Select a video clip which contains no audio channels.
Right-click on the video clip and select ‘Link Audio File’ from the contextual menu.
You can now play back the combined clip or master it to tape.
Page 42

42
Blackmagic Media Express
Deleting clips and bins
Deleting clips and bins
To delete clips, select the unwanted clips and press the forward delete button on your keyboard. This will
To delete clips, select the unwanted clips and press the forward delete button on your keyboard. This will
only delete the clips from the Media List and they will safely remain on your disk storage.
only delete the clips from the Media List and they will safely remain on your disk storage.
To delete bins, right-click within a bin and choose "Delete Bin". This action will delete the bin and any clips it
To delete bins, right-click within a bin and choose "Delete Bin". This action will delete the bin and any clips it
contained. This will only delete the clips from the Media List and they will safely remain on your disk storage.
contained. This will only delete the clips from the Media List and they will safely remain on your disk storage.
Select a 3D project video format.
The Media List presents a highly visible indication that the
imported clip is a 3D clip.
Creating a 3D clip
Creating a 3D clip
To add a stereoscopic 3D clip to the Media List:
To add a stereoscopic 3D clip to the Media List:
Select a 3D project video format that is the same frame rate as your 3D media.
Select a 3D project video format that is the same frame rate as your 3D media.
Import the ‘left eye’ file into the Media List.
Import the ‘left eye’ file into the Media List.
Right-click on the left eye file and select "Set Right Eye Clip" from the contextual menu. If the
Right-click on the left eye file and select "Set Right Eye Clip" from the contextual menu. If the
right eye clip was previously captured by Media Express, the right eye video will be appended
right eye clip was previously captured by Media Express, the right eye video will be appended
with ‘_right’ text.
with ‘_right’ text.
The Media List presents a highly visible indication that the imported clip is a 3D clip. The left and right eye
The Media List presents a highly visible indication that the imported clip is a 3D clip. The left and right eye
clips are displayed side by side in the Video Preview window, indicating a 3D video project.
clips are displayed side by side in the Video Preview window, indicating a 3D video project.
If you find the left and right eyes of a 3D stereo clip have been loaded the wrong way around:
If you find the left and right eyes of a 3D stereo clip have been loaded the wrong way around:
Right-click the 3D clip in the Media List.
Right-click the 3D clip in the Media List.
Select ‘Swap Eyes’ from the contextual menu.
Select ‘Swap Eyes’ from the contextual menu.
Searching the Media List
Searching the Media List
Clips can easily be found in a project by typing the name of your clips in the Search field at the top of the
Clips can easily be found in a project by typing the name of your clips in the Search field at the top of the
Media List. When used in conjunction with the favorites feature, the search will be confined to your favorite
Media List. When used in conjunction with the favorites feature, the search will be confined to your favorite
clips so you will see a shorter list of found clips.
clips so you will see a shorter list of found clips.
The Media List presents a highly visible indication that the
video and audio clips are linked.
Type in the Search field to find clips.
Page 43

43
Blackmagic Media Express
Mark In /
Mark Out
Record
Modes
Master to
Tape
Audio channel
enable/disable
Page 44

44
Blackmagic Media Express
Click the favorite (star) icon at the top of the Media List to show
only your favorites.
Editing Video and Audio Files to Tape
While we usually talk about mastering or editing to "tape", it doesn't matter if your deck uses tapes or disks.
To master your clips:
Select the clips you want to send to tape.
Click the blue Edit to Tape tab.
Set the In point and type of edit.
Master to tape.
Selecting clips to master
From the Media List, select the clips you wish to master to tape. You can even insert multichannel audio-only
clips to replace the master audio track on a master tape. If you only want to send your favorite clips to tape,
click the favorite (star) icon at the top of the Media List to show your favorites and hide all other clips. Then
select the favorite clips you wish to send to tape.
Insert and Assemble to tape
Click the blue Edit to Tape tab. Enter the In point of the tape by entering timecode into the In point field,
or by cueing the tape to the desired point via the transport control and then clicking the Mark In button.
If no Out point is entered, Media Express will set the duration of the edit to the total length of the clips in
the Media List. If an out point is defined, Media Express will stop recording once the Out point timecode is
reached, even if some clips have not been output.
Two clips have been selected for output to tape.
Set the desired number of audio channels to be mastered.
Choose to master to tape using Assemble or Insert edit. Then press the Master button.
Preview mode mimics the edit process but does not record to tape. This mode lets you check the edit point.
Preview edit operations should always be checked on monitors connected directly to the output of the
deck. This lets you view the video already on tape in conjunction with the new video.
If Record Inhibit is enabled either on the deck or on the tape, Media Express will report this when you click
the Master button. Disable Record Inhibit before trying again.
Select the video and audio channels you wish to output via the track enable/disable buttons. Deselect the
video channel if you only want to output audio.
Page 45

Blackmagic Disk Speed Test
45
Blackmagic Disk Speed Test
What is Blackmagic Design Disk Speed Test?
Blackmagic Disk Speed Test measures the read and write performance of storage media in video frame
sizes. Disk Speed Test is included free with any Blackmagic Design product installation on Mac OS X and
Windows or can be downloaded free from our website. Access the Disk Speed Test settings by clicking on
the Settings button (the gear icon), located just above the Start button.
Select Target Drive
Click Select Target Drive and ensure you have Read and Write permissions.
Save Screenshot
Click Save Screenshot to save a screenshot of the results.
Stress
The stress level can be set between 1GB and 5GB in 1GB increments. 5GB is the default setting and will
provide the most accurate results.
Disk Speed Test Help
Click Disk Speed Test Help to launch the PDF manual for Disk Speed Test.
About Disk Speed Test
About Disk Speed Test displays which version of the Disk Speed Test you are running.
Open the Settings menu by clicking the gear icon.
Start
Click the Start button to commence the disk speed test. Disk Speed Test will write and then read a temporary
file to the selected target drive. Disk Speed Test will continue writing and reading until you stop the test by
clicking the Start button again.
Will it Work?
The “Will it Work?” panel shows common video formats and displays a check mark or cross to indicate if
disk performance is adequate. Be sure to do several test cycles to reveal any video formats for which the
disk performance might be marginal. If a video format exhibits a check mark switching between a cross, it
indicates that the disk storage cannot reliably support the video format.
How Fast?
The “How Fast?” results panel shows the frame rates your drive can achieve and should be read in conjunction
with the “Will it Work?” panel. If the “Will it Work?” panel shows a green check mark for 2K 1556@25fps
in 10 Bit YUV 4:2:2, but the “How Fast?” panel shows that a maximum of 25fps will be supported, the disk
storage performance is too marginal to be reliable.
Page 46

46
Blackmagic Disk Speed Test
START
Click this button once to
start the disk speed test.
Click again to stop the test
Settings
Click this button to
access the settings before
running a disk speed test
Will it Work?
This panel shows which
video formats can be
supported by your disk
storage
How Fast?
This panel shows results
in frames per second (fps)
Page 47
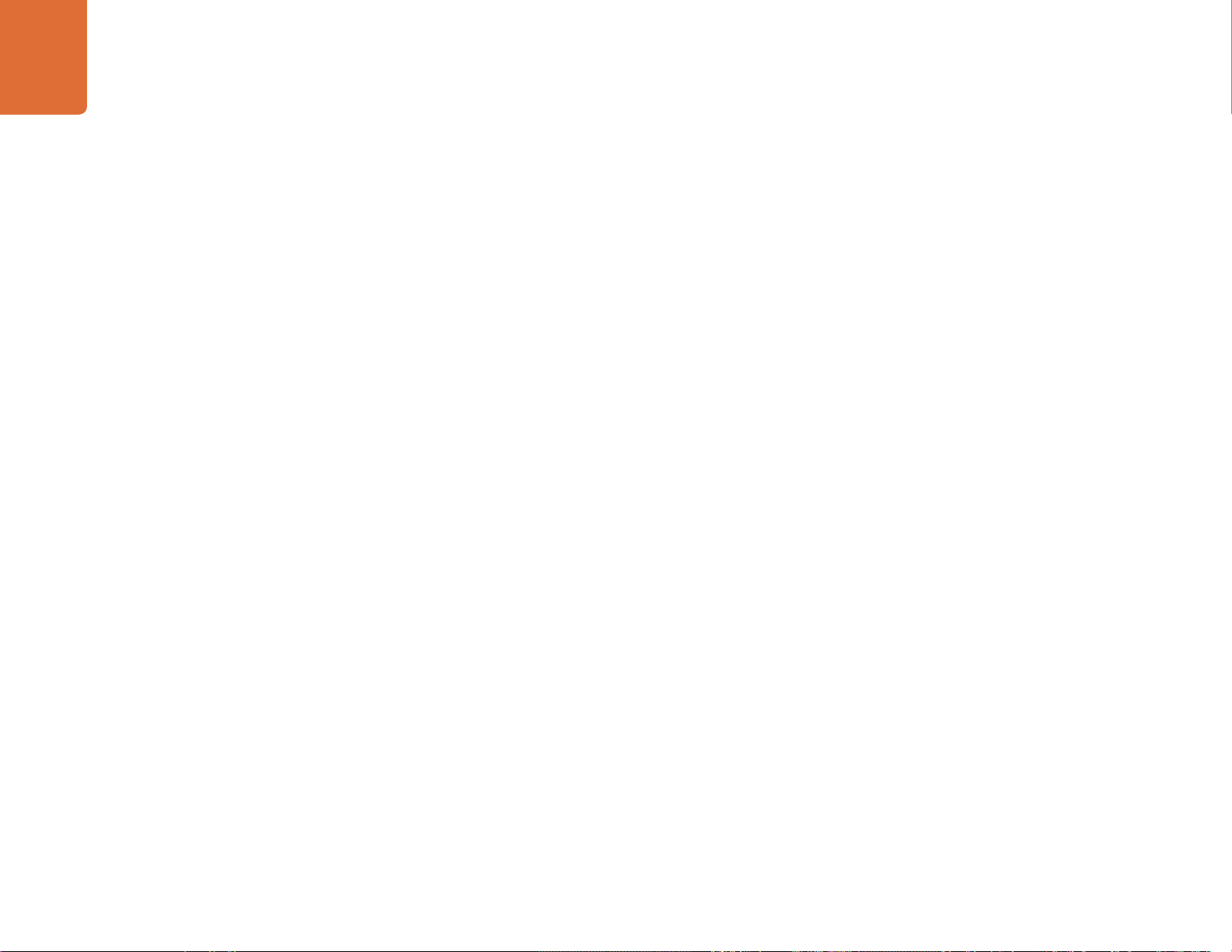
Help
47
Help
Getting Help
The quickest way to obtain help is to check the latest support material for your specific hardware at the
Blackmagic Design online support pages.
Blackmagic Design Online Support Pages
The latest manual, software and support notes can be found at: www.blackmagicdesign.com/support
Contacting Blackmagic Design Support
If you can't find the help you need in our support material, you can email us by using the "Send request"
button on the support page of your specific hardware. Alternatively, you can call your nearest Blackmagic
Design support office at: www.blackmagicdesign.com/company
Checking the Version Currently Installed
To check which version of Desktop Video software is installed on your computer, open the Blackmagic
Design Desktop Video system preferences. The version number appears in the title bar.
On Mac OS X, open the System Preferences to locate the Blackmagic Design icon. Click the
Blackmagic Design icon to reveal the version number.
On Windows 7 and Windows 8, open the Control Panel and click on the “Hardware and Sound”
category to reveal the Blackmagic Design Control Panel. Click the Blackmagic Design Control
Panel to reveal the version number.
On Linux, go to "Applications" and then "Sound and Video" to locate the Blackmagic Control
Panel. Open the control panel to reveal the version number.
How to Get the Latest Updates
After checking the version of Desktop Video installed on your computer, please visit the Blackmagic Support
Center at www.blackmagicdesign.com/support to check for the latest updates. While it is advisable to run
the latest updates, you should avoid updating software when in the middle of an important project.
Page 48

Developer Information
48
Developer Information
Developing Custom Software using Blackmagic Design Hardware
The DeckLink SDK is available for developers to control Blackmagic video hardware with their own custom
software. The DeckLink SDK supports the UltraStudio, DeckLink, Multibridge and Intensity products.
The DeckLink SDK provides both low-level control of hardware and high-level interfaces to allow developers
to easily perform common tasks. The DeckLink SDK supports technologies including:
Apple QuickTime
Microsoft DirectShow
Apple Core Media
DeckLink API
Downloading the Free Blackmagic Design SDK
The DeckLink SDK can be downloaded at: www.blackmagicdesign.com/support/sdks/
Joining the Blackmagic Design Developer List
The Blackmagic Developer mailing list is designed for technical questions regarding technologies used by
Blackmagic Design, such as QuickTime, Core Media, DirectShow, codecs, APIs and SDKs. The free mailing
list is a forum where developers can discuss ideas and problems with other developers. Any subscriber may
reply and the Blackmagic Design engineers will also respond when appropriate. You can subscribe to the
mailing list at: http://lists.blackmagicdesign.com/mailman/listinfo/bmd-developer
If it is not obvious from your domain name that you are a developer, we may request a brief outline of your
software. As the list is designed solely for developers, we endeavor to keep it free of spam and viruses, nondevelopment questions and employment agents or sales people promoting products.
Contacting Blackmagic Design Developer Assistance
If you wish to ask questions off the list, please contact us at: developer@blackmagicdesign.com
Page 49

Warnings
49
Warnings
Caution label
Warnetikett
Avertissement
Caution: Risk of Electric Shock
On the UltraStudio 4K enclosure you will see a yellow warning label marked ‘Caution: Risk of Electric Shock’.
This is intended to warn users that there may be the presence of uninsulated “dangerous” voltage within
the UltraStudio 4K enclosure which may be of sufficient magnitude to constitute a risk of electric shock to
the user. Blackmagic Design advises you not to open the UltraStudio 4K unit, but rather contact your nearest
Blackmagic Design service center should assistance be required.
Achtung: Stromschlaggefahr
Auf dem UltraStudio 4K-Gehäuse befindet sich ein gelbes Warnetikett mit der Aufschrift 'Caution:
Risk of Electric Shock’. Dieses warnt den Benutzer vor einer möglichen, nicht isolierten, "gefährlichen"
Spannung innerhalb des UltraStudio 4K-Gehäuses, die einen Elektroschock verursachen kann. Blackmagic
Design empfiehlt das Gehäuse des UltraStudio 4K nicht selbst zu öffnen, sondern bei Hilfebedarf das
nächstgelegene Blackmagic Design Servicecenter zu kontaktieren.
Attention: Risque de choc électrique
Sur le boîtier du UltraStudio 4K, vous verrez une étiquette d’avertissement de couleur jaune sur laquelle est
inscrit « Attention : Risque de choc électrique ». Cette mise en garde est destinée à avertir les utilisateurs
de la présence possible d’une tension « dangereuse » non isolée à l’intérieur du boîtier du UltraStudio 4K,
laquelle tension pouvant avoir une amplitude suffisante pour constituer un risque de choc électrique à
l’utilisateur. Blackmagic Design vous déconseille donc d’ouvrir l’unité UltraStudio 4K, et vous recommande
de contacter votre centre de service Blackmagic Design le plus proche en cas de nécessité.
Page 50

Warranty
50
Warranty
Limited Warranty
Blackmagic Design warrants that UltraStudio, DeckLink and Multibridge family products will be free from
defects in materials and workmanship for a period of 36 months from the date of purchase excluding
connectors, cables, cooling fans, fiber optic modules, fuses, keyboards and batteries which will be free from
defects in materials and workmanship for a period of 12 months from the date of purchase. Blackmagic
Design warrants that Intensity family products will be free from defects in materials and workmanship for
a period of 12 months from the date of purchase. If a product proves to be defective during this warranty
period, Blackmagic Design, at its option, either will repair the defective product without charge for parts
and labor, or will provide a replacement in exchange for the defective product.
In order to obtain service under this warranty, you the Customer, must notify Blackmagic Design of the
defect before the expiration of the warranty period and make suitable arrangements for the performance
of service. The Customer shall be responsible for packaging and shipping the defective product to a
designated service center nominated by Blackmagic Design, with shipping charges pre paid. Customer
shall be responsible for paying all shipping changes, insurance, duties, taxes, and any other charges for
products returned to us for any reason.
This warranty shall not apply to any defect, failure or damage caused by improper use or improper or
inadequate maintenance and care. Blackmagic Design shall not be obligated to furnish service under
this warranty: a) to repair damage resulting from attempts by personnel other than Blackmagic Design
representatives to install, repair or service the product, b) to repair damage resulting from improper
use or connection to incompatible equipment, c) to repair any damage or malfunction caused by the
use of non Blackmagic Design parts or supplies, or d) to service a product that has been modified or
integrated with other products when the effect of such a modification or integration increases the time or
difficulty of servicing the product. THIS WARRANTY IS GIVEN BY BLACKMAGIC DESIGN IN LIEU OF ANY
OTHER WARRANTIES, EXPRESS OR IMPLIED. BLACKMAGIC DESIGN AND ITS VENDORS DISCLAIM
ANY IMPLIED WARRANTIES OF MERCHANTABILITY OR FITNESS FOR A PARTICULAR PURPOSE.
BLACKMAGIC DESIGN’S RESPONSIBILITY TO REPAIR OR REPLACE DEFECTIVE PRODUCTS IS THE
WHOLE AND EXCLUSIVE REMEDY PROVIDED TO THE CUSTOMER FOR ANY INDIRECT, SPECIAL,
INCIDENTAL OR CONSEQUENTIAL DAMAGES IRRESPECTIVE OF WHETHER BLACKMAGIC DESIGN
OR THE VENDOR HAS ADVANCE NOTICE OF THE POSSIBILITY OF SUCH DAMAGES. BLACKMAGIC
DESIGN IS NOT LIABLE FOR ANY ILLEGAL USE OF EQUIPMENT BY CUSTOMER. BLACKMAGIC IS
NOT LIABLE FOR ANY DAMAGES RESULTING FROM USE OF THIS PRODUCT. USER OPERATES THIS
PRODUCT AT OWN RISK.
© Copyright 2014 Blackmagic Design. All rights reserved. ‘Blackmagic Design’, ‘DeckLink’, ‘HDLink’, ‘Workgroup Videohub’, ‘ Videohub’,
‘DeckLink’, ‘Intensity’ and ‘Leading the creative video revolution’ are registered trademarks in the US and other countries. All other company and
product names may be trade marks of their respective companies with which they are associated.
Thunderbolt and the Thunderbolt logo are trademarks of Intel Corporation in the U.S. and/or other countries.
Page 51

オペレ ーション マニュアル
Desktop Video
日本語
Mac OS X
Windows
™
Linux
2014年6月
™
™
Page 52

52
Welcome
ようこそ!
私たちは、 誰もが最高品質の映像を使用できるようにすることで、 テレビ業界を真にクリエ
イティブな業界にするという夢を、 ユーザーの皆様と共有できればと考えています。
過去のハイエンド・テレビおよびポストプロダクションにおいては、 使 用するハードウェアに
何百万ドルも投資する必要がありました。 しかし、 Blackmagicのビデオハードウェアは非
常にお求めになりやすい価格である上、 10-bitの非圧縮映像でさえお気軽にご利用いただ
けます。 ユーザーの皆様には、 新しくなったUltraStudio、 DeckLink、 Intensityを長くご
愛顧いただき、 世界中で人気の高いテレビ番組やデザイン・ソフトウェアなどで利用いただ
け る こ と を 願 っ て い ま す 。
このマニュアルには、 Blackmagicビデオハードウェアのインストールに必要なすべての情
報が記載されています。 PCI Expressをインストールされる際は、 過去にハードウェアカー
ドをコンピューターにインストールされたご経験がある場合を除き、 専門技術者からの助
言を得られることをお勧め致します。 Blackmagicビデオハードウェアは非圧縮ビデオを取
り扱う上、 データの転送速度も非常に速いため、 高速ディスクストレージおよびハイエンド
のコンピューターが必要となります。
インストールが完了するまでにかかる時間は5分ほどです。 Blackmagicビデオハードウェ
アをインストールされる前に、 弊社のウェブサイトwww.blackmagicdesign.com/jpのサ
ポートページで最新バージョンのマニュアルとDesktop Videoドライバ・ソフトウェアをダ
ウ ン ロ ー ド し て く だ さ い 。 ま た 、 ソ フ ト ウ ェ ア の ア ッ プ デ ー ト を ダ ウ ン ロ ー ド さ れ る 際 は 、 お
使いのBlackmagicビデオハードウェアをご登録いただきますようお願い致します。 ソフト
ウェアの新しいアップデートや新機能について、 随時お知らせ致します。 Blackmagicビデ
オハードウェアを使用して制作された最新の映像がありましたらご送付ください。 また、 こ
のソフトウェアの改善に関するご提案がありましたらご連絡ください。 私たちは、 常に新機
能の開発および製品の改善に努めていますので、 ユーザーの皆様からご意見をいただけれ
ば 幸 い で す 。
グ ラ ン ト・ペ テ ィ
Blackmagic Design CEO
Page 53

Contents
Desktop Video
61
67
はじめに
Desktop Videoについて 54
システム要件 54
Blackmagicビデオハードウェアをインストール 55
Blackmagic PCIeカードをインストール 55
BlackmagicビデオハードウェアをThunderboltで接続 56
BlackmagicビデオハードウェアをUSB 3.0で接続 56
Blackmagic Designソフトウェアをインストール 57
ア プ リ ケ ー シ ョ ン 、 プ ラ グ イ ン 、 ド ラ イ バ ー 5 7
Mac OS Xにインストール 58
Windowsにインストール 58
Linuxにインストール 59
ビデオのキャプチャー・再生 60
Blackmagicシステム環境設定の使用
Blackmagicのシステム環境設定を開く 61
設定タブ(Settings) 62
処理タブ(Processing) 65
お 気 に 入りのサ ードパ ー ティ製 ソフトウェアの 使 用
After Eects® CC 67
®
Photoshop
Adobe
Apple Final Cut Pro X 71
Avid Media Composer 73
Autodesk Smoke 2013 Extension 1 77
DaVinci Resolve 10とLive Grading 82
CC 68
®
Premiere Pro® CC 69
8354
94
96
97
98
99
Blackmagic Media Express
Blackmagic Media Expressとは 83
ビデオ/オー ディオファイルのキャプチャー 83
ビデオ/オー ディオファイルの再 生 89
Browsing Media 90
ビデオ/オーディオファイルをテープに編集 93
Blackmagic Disk Speed Test
ヘルプライン
デベロッパーの皆 様 へ
注意
保証
Page 54

はじめに
54
はじめに
Desktop Videoについて
Blackmagic DesignのDesktop Videoソフトウェアは、 お使いのUltraStudio、 DeckLink、 Intensity、 Teranex
ハードウェアと連動して動作します。 Desktop Videoソフトウェアには、 ドライバ、 プラグイン、 さらにBlackmagic
Media Expressなどのアプリケーションが含まれています。 またDesktop Videoは、 ユーザーお気に入りのAdobe、
Apple、 Autodesk、 Avidなどのソフトウェアとのシームレスな統合が可能です!
このマニュアルには、 コンピューターのシステム要件、 ハードウェア/ソフトウェアのインストール方法、 お気に入りの
サードパーティ製ソフトウェアの 使 用方 法 が 記述されています。
システム要 件
お使いのコンピューターには、最低4GBのRAMが搭載されている必要があります。 PCIe x1レーンカードはどのスロッ
トでも動作しますが、 PCIe x4レーンカードはx4レーンまたはそれ以上のスロットに挿入する必要があります。
Mac OS X
Desktop Videoソフトウェアは、 最新バージョンのMountain LionまたはMarvericksがインストールされたMac
OS Xで動作します。
Blackmagicビデオハードウェアとコンピューターの接続にPCI Expressスロットを使用する場合は、 Intelベースの
Mac Proが必要です。
Blackmagicビデオハードウェアとコンピューターの接続にThunderboltを使用する場合は、 Thunderbolt™ポート
を搭載したIntelベースのMac Proが必要です。
Windows
Desktop Videoは、 最新バージョンのサービスパックがインストールされた64-bit版Windowsでのみ動作します。
Windows 7および8をサポートしています。
Blackmagicビデオハードウェアとコンピューターの接続にThunderboltを使用する場合は、 Thunderboltポートを
搭載したIntelベースのPCが必要です。
Blackmagicビデオハードウェアとコンピューターの接続にUSB 3.0を使用する場合は、 Renesasチップセットを使
用するUSB 3.0ポートが必要です。
Linux
Desktop Videoは、 2.6.23以降のLinuxを起動している32-bit/64-bit x86コンピューターで動作します。 対応する
Linuxディストリビューション、 パッケージフォーマット、 ソフトウェアの依存性の最新リストについては、 リリースノー
ト を 参 照 し て く だ さ い 。
Page 55

55
はじめに
Blackmagic PCIeカードをスペアスロットにインストールします。
HDMIブラケットは任意のスペアポートにインストールでき、 同梱
のHDMIケーブルを使用してカードの後部に接続できます。
Blackmagicビデオハードウェアをインストール
Blackmagicビデオハードウェアの接続にThunderboltを使用する場合は、 Thunderboltに関するセクションに進ん
でください。 Thunderboltポートは、 最新のMac OS XおよびWindowsコンピューターに搭載されています。
Blackmagicビデオハードウェアの接続にUSB 3.0を使用する場合は、 USB 3.0に関するセクションに進んでくださ
い。 BlackmagicのUSB 3.0対応ビデオ製品を使用するには、 互換性のあるWindows PCが必要です。
Blackmagic PCIeカードをインストール
ステップ 1. コンピューターの電源プラグを抜き、 さらに身体の静電気を放電してください。
ステップ 2. Blackmagic PCIeカードをお使いのコンピューターの適切なスロットに挿入し、 正しい位置までしっかりと
押し込みます。 DeckLink Optical Fiberカードを使用する場合は、 カードを挿入する前に光ファイバーモ
ジュー ルを取り外します。
ステップ 3. お使いのBlackmagic PCIeカードにHDMIブラケットが付いている場合は、 ブラケットをスペアスロットに
挿入します。 挿入したPCIeカードとHDMIブラケットをネジで固定します。 HDMIケーブルは他にインストー
ルされているいずれかのカードに巻き付け、 DeckLinkカードの後部に接続します。
ステップ 4. コンピューターのカバーを取り付け、 同梱のブレイクアウトケーブルを接続します。 DeckLink Optical
Fiberカードを使用する場合は、 光ファイバーモジュールを再び挿入します。 再び電源を接続して、 コン
ピ ュ ー タ ー を 起 動 し ま す 。
Blackmagicカードにブレイクアウトケーブルが同梱されている場
合は、 そのケーブルを接続します。 いくつかのモデルではHDMIブ
ラケットも同梱されています(上の図参照)。
Page 56

56
PUSH
PUSH
PUSH
はじめに
Thunderbolt™およびUSB 3.0対応製品は、 1本の
ThunderboltまたはUSB 3.0ケーブルでコンピューターに接続
で き ま す 。
BlackmagicビデオハードウェアをThunderboltで接続
ステップ 1. お使いのBlackmagicビデオハードウェアに外部電源が同梱されている場合は、 その電源でハードウェアを
接続し、 スイッチをオンにします。
ステップ 2. Thunderboltケーブルを使用して、 お使いのコンピューターのThunderboltポートとハードウェアを接続し
ます。 また、 お使いのコンピューターのThunderboltディスクアレイに接続することも可能です。
ステップ 3. Desktop Videoソフトウェアがすでにインストールされており、 内部ソフトウェアをアップデートをする場合
は、 「Update」をクリックして画面の指示に従ってください。
ステップ 4. ブレイクアウトケーブルが同梱されている場合は、 そのケーブルをBlackmagicビデオハードウェアに接続
し、 そのコネクターをビデ オ機器に接 続します。
BlackmagicビデオハードウェアをUSB 3.0で接続
ステップ 1. お使いのBlackmagicビデオハードウェアに外部電源が同梱されている場合は、 その電源でハードウェアを
接続し、 スイッチをオンにします。
ステップ 2. SuperSpeed USB 3.0ケーブルを使用して、 お使いのコンピューターのUSB 3.0専用ポートにハードウェ
アを 接 続 します。
ステップ 3. Desktop Videoソフトウェアがすでにインストールされており、 内部ソフトウェアをアップデートをする場合
は、 「Update」をクリックして画面の指示に従ってください。
ステップ 4. ブレイクアウトケーブルが同梱されている場合は、 そのケーブルをBlackmagicビデオハードウェアに接続
し、 そのコネクターをビデ オ機器に接 続します。
UltraStudio 4KはThunderbolt 2
るため、 お使いのコンピューターにThunderboltポートが1系統
しかない場合は、 使用していない方のポートでRAIDや他のデバ
イ ス と 接 続 で き ま す 。
™
ポートを2系統搭載してい
Page 57

57
はじめに
Blackmagic Designソフトウェアをインストール
アプリケーション、 プラグイン、 ドライバー
下の表は、 Desktop Videoソフトウェアをインストールする際に含まれるアプリケーション、 プラグイン、 ドライバーの
リ ス ト で す 。
Mac OS X Windows Linux
Blackmagic Desktop
Videoドライバ
Blackmagic Desktop
Videoドライバ
Blackmagic Desktop
Videoドライバ
Blackmagic Design
システム環境設定
Blackmagic Design LiveKey Blackmagic Design LiveKey Blackmagic Media Express
Blackmagic Media Express Blackmagic Media Express Blackmagic AVIコーデック
Blackmagic QuickTime
コーデック
Blackmagic Disk Speed Test Blackmagic Disk Speed Test
Adobe® Premiere Pro®、 After
Eects® CC、 Photoshop® CC
プリセットおよび プ ラグイン
Apple Final Cut Pro
Xプラグイン
Avid Media Composerプラグイン eyeon Fusionプラグイン
™
™
Blackmagic Design
Control Panel
Blackmagic AVI/
QuickTime™コーデック
Adobe® Premiere Pro®、 After
Eects® CC、 Photoshop® CC
プリセットおよび プ ラグイン
Avid Media Composerプラグイン
Blackmagic Design
Control Panel
Page 58

58
はじめに
Mac OS Xにインストール
ソフトウェアをインストールする前に、 管理者権限があることを確認してください。
ステップ 1. 最新のドライバーを使用していることを www.blackmagicdesign.com/jp/support で確認します。
ステップ 2. ディスクまたはダウンロードしたディスクイメージから「Desktop Video Installer」フォルダを開き、
「Desktop Video Installer」インストーラーを起動します。
ステップ 3. 「Continue」、 「Agree」、 「Install」ボタンをクリックして、 ソフトウェアをインストールします。
ステップ 4. コンピューターを再起動して、 新しいソフトウェアドライバを有効にします。
MacのDesktop Video Installer
WindowsのDesktop Video Installer
自動アップ デ ート
Macを再起動するたびに、 ソフトウェアがハードウェアの内部ソフトウェアのバージョンを確認します。 内部ソフト
ウェアとドライバーのバージョンが一致しない場合は、 内部ソフトウェアをアップデートをするよう指示が表示され
ます。 「OK」をクリックしてアップデートを開始し、 Macを再起動してアップデートを完了させます。
Windowsにインストール
ステップ 1. 最新のドライバーを使用していることを www.blackmagicdesign.com/jp/support で確認します。
ステップ 2. 「Desktop Video」フォルダを開き、 「Desktop Video」インストーラーを起動します。
ステップ 3. システムにドライバー が インストール され ます。 「 次のプ ログラムにこのコンピュー タへのソフトウェアのイン
ス ト ー ル を 許 可 し ま す か ? 」 と い う 警 告 が 表 示 さ れ る の で 、 「 は い 」を ク リ ッ ク し ま す 。
ステップ 4. 「新いデバイスの発見」というダイアログとハードウェア・ウィザードが表示されます。 「ドライバを自動で検
索してインストール」を選択すると、 必要なDesktop Videoドライバをシステムが検出します。 その後、 「デ
バイスの使用準 備 が 整いました」というダイアログが表示されます。
ステップ 5 コンピューターを再起動して、 新しいソフトウェアドライバを有効にします。
自動アップ デ ート
コンピュー ターを再起 動 するたびに 、 ソフトウェアがハードウェアの内部ソフトウェアのバー ジョンを確 認します。 内部
ソフトウェアとドライバーのバージョンが一致しない場合は、 内部ソフトウェアをアップデートをするよう指示が表示さ
れます。 「OK」をクリックしてアップデートを開始し、 コンピューターを再起動してアップデートを完了させます。
Page 59

59
はじめに
Ubuntu Software Centerからのインストール準備が整った
Desktop Video
Linuxにインストール
ステップ 1. www.blackmagicdesign.com/support で最新のLinux用のDesktop Videoソフトウェアをダウンロー
ド し ま す 。
ステップ 2. 「Desktop Video」フォルダを開き、 お使いのLinuxディストリビューション用の「Desktop Video」パッ
ケージを 開 きます。
ステップ 3. 「Install」ボタンをクリックし、 プログレスバーが完了するのを待ちます。
ステップ 4. 依存関係に関するエラーメッセージ(Missing Dependencies)が表示される場合は、 それらが先にインス
トールされていることを確認してからDesktop Videoインストーラーを再起動します。
ステップ 5. 終了すると、 インストーラーが通常の画面に戻ります。
ステップ 6. コンピューターを再起動してドライバーを有効にするか、 次のコマンドを入力します。
# modprobe blackmagic
お使いのLinuxディストリビューション用のDesktop Videoのネイティブ・パッケージが見つからない場合、 またはコマン
ドラインを使用してインストールしたい場合は、 ReadMeファイルを参照してインストール方法に関する詳細を確認してく
ださい。
アップデ ート
コンピューターが再起動すると、 ドライバーはBlacmagicビデオハードウェアをチェックし、 ハードウェアの内部ソフト
ウェアを確認します。 内部ソフトウェアのバージョンがドライバーのバージョンと一致しない場合、 Desktop Videoに
よってアップデートの指示が表示されます。 アップデートが必要なカードのカードIDを確認するには、 ターミナルを開
き 、 次 の コ マ ン ド を 入 力 し ま す 。
# BlackmagicFirmwareUpdater status
以下のようなメッセージが表示されます。
/dev/blackmagic/card0 [DeckLink HD Extreme 3] UPDATED
/dev/blackmagic/card1 [DeckLink HD Extreme 3] NEEDS_UPDATE
アップデートする必要のあるカードのIDに注意して、 次を入力してファームウェアをアップデートします。
# BlackmagicFirmwareUpdater update1(この例では1)
Page 60

60
Camera Outputs
はじめに
ビ デ オ の キ ャプ チ ャ ー・再 生
ビデオをきちんとキャプチャー・再生できるかどうかを確認するため、 簡単なテストを行うことをお勧めします。
セットアップ
ステップ 1. ビデオモニターまたはテレビをBlackmagicビデオハードウェアのビデオ出力に接続します。
ステップ 2. ビデオソースをBlackmagicビデオハードウェアのビデオ入力に接続します。
ステップ 3. Blackmagicシステム環境設定で、 ビデオ/オーディオの入出力の接続設定を行います。 設定の詳細につい
ては、 「Blackmagicシステム環境設定の使用」を参照してください。
HDTV
モニターおよびビデオソースをBlackmagicビデオハードウェア
に接続
「Capture」ボタンをクリックしてキャプチャーを開始
ビデオのキャプチャーをテストする
ステップ 1. Mac OSではExpress > Preferencesの順に、 WindowsおよびLinuxではEdit > Preferencesの順に進
み 、 お 使 い の ビ デ オ ソ ー ス と 一 致 す る プ ロ ジ ェ ク ト フ ォ ー マ ッ ト を 選 択 し ま す 。 さ ら に 、 キ ャ プ チ ャ ー す る フ ァ
イルフォーマットと保存先を選択します。
ステップ 2. 「Preferences」を閉じ、 「Log and Caputure」タブをクリックします。 Media Expressのプレビューウィ
ンドウにビ デ オソース が 表 示 されます。
ステップ 3. 「Capture」をクリックしてキャプチャーのテストを行います。 もう一度「Capture」をクリックして、 テストを
終了します。
ビデオの再生をテストする
ステップ 1. 「Playback」タブをクリックします。
ステップ 2. テスト用にキャプチャーしたクリップをダブルクリックすると、 Blackmagicビデオハードウェアの出力に接
続したモニターにビデオが 表 示され ます。 オー ディオ出力も同 時 にモニタリング できます。
Page 61

Blackmagicシステム環境設定の使用
61
Blackmagicシステム環境設定の使用
Blackmagicのシステム環境設定を開く
Blackmagicのシステム環境設定では、 主なコンフィギュレーションの設定が可能です。
Mac OS Xでは、 システム環境設定を開き、 Blackmagic Designアイコンをクリックします。
Windows 7およびWindows 8では、 コントロールパネルを開き、 「ハードウェアとサウンド」カテゴリーをクリッ
クして「Blackmagic Design Control Panel」をクリックします。
Linuxでは、 「アプリケーション」から「サウンドとビデオ」に行き、 「Blackmagic Control Panel」をクリックし
ます。
Blackmagicハードウェアは各モデルにより機能が異なります。 お使いのハードウェアモデルによってサポートされてい
るシステム環境設定のみ使用が可能です。
次のセクションは、 Blackmagicシステム環境設定の使い方に関する説明です。
Mac OS XのBlackmagic Designシステム環境設定 WindowsのBlackmagic Design Control Panel Ubuntu LinuxのBlackmagic Design Control Panel
Page 62

62
Blackmagicシステム環境設定の使用
設定タブ(Settings)
出力設定(Set output)
Blackmagicビデオハードウェアのビデオ/オーディオ出力を設定します。 いくつかのモデルでは、 コンポーネントアナログ
ビデオ(Component)、 Sビデオ(S-Video)、 コンポジットアナログビデオ(Composit (Y Out))から選択できます。
ビデオおよびオーディオ出力の接続
ビデオおよびオーディオ入力の接続
また、 オーディオ出力をアナログまたはAES/EBUから選択できるモデルもあります。
入力設定(Set input)
Blackmagicビデオハードウェアのビデオ/オーディオ入力を設定します。 お使いのハードウェアは、 以下の組み合わせの
すべて(または一部)をサポートしています。
SDI Video & SDI Audio
SDI Video & AES/EBU Audio
SDI Video & Analog XLR Audio
Optical SDI Video & Optical SDI Audio
HDMI Video & HDMI Audio
HDMI Video & AES/EBU Audio
HDMI Video & Analog XLR Audio
Component Video & AES/EBU Audio
Component Video & Analog XLR Audio
Composite & AES/EBU Audio
Composite & Analog XLR Audio
S-Video & AES/EBU Audio
NTSCコンポジットビデオのセットアップを7.5 IREまたは0 IRE
から選択
S-Video & Analog XLR Audio
NTSCのセットアップレベルを選択する(Use video setup in NTSC)
アメリカやその他の国々で使用されるコンポジットビデオには7.5 IREを選択します。 日本など7.5 IREセットアップが使用
されていない国の場合は、 0 IREを選択します。 PALおよびHDフォーマットでは、 この設定は使用しません。
Page 63

63
Blackmagicシステム環境設定の使用
可能な場合はビデオ出力に4:4:4 SDIを使用(Use 4:4:4 SDI on video output
when possible)
4:4:4ビデオを出力する場合はこの設定を選択します。 1080p50/60ビデオは常に4:2:2で
出力されます。 4:4:4ビデオ出力を有効にすると、 以下の機能が無効になります。
HDおよびダウンコンバートSDビデオの同 時出力
4:4:4ビデオを出力するボックスをチェック
シングルリンク3G/6G SDIを使用するボックスをチェック
ダウンコンバート・アナログビデオ出力
デュアルリンクSDI出力ではなく3/6Gb SDI出力を使用(Use 3/6Gb SDI not Dual
Link SDI output)
この設定を選択すると、 1080p60や4:4:4などの高帯域フォーマットや4Kフォーマットを使用する際に、 シングルリン
ク3G/6G SDIが使用できます。
1080PsFではなく1080pを使用(Use 1080p not 1080PsF)
この 設 定 を選 択 すると 、 プ ログレッシブ・セグメント・フレ ーム・ビ デ オではなく、 プ ログレッシブ・フレ ーム・ビ デ オ が 出
力 で き ま す 。
1080プログレッシブ・フレーム・ビデオを出力するボックスを
チェック
CRTモニターのフィールドフリッカーを除去するボックスを
チェック
LT C 入力からタイムコードを 読 み 込 むボックスをチェック
ビデオを一時停止中にフィールドジッタを削除(Remove eld jitter when video is
paused)
この設定を選択すると、 従来のCRTディスプレイでインターレースビデオを停止した際にひとつのフィールドのみを表
示 し 、 フ ィ ー ル ド フ リ ッ カ ー を 避 け る こ と が で き ま す 。 こ の オ プ シ ョ ン は 、 近 年 の フ ラ ッ ト ス ク リ ー ン 向 け の も の で は あ り
ません。
LTCタイムコード入力を使用(Use LTC Timecode input)
この設定を選択すると、 SDIストリームではなくLTC入力からタイムコードを読み込みます。
Page 64

64
Blackmagicシステム環境設定の使用
ビデオ規格設定(Set default video standard as)
Final Cut Pro Xのブロードキャストモニタリング機能を使用する場合は、 Final Cut Pro Xのプロジェクトと一致す
るビデオ規格を選択します。
Windowsで、 Windows Driver Model(WDM)対応アプリケーションを使用してビデオをキャプチャーする場合
は、 アプリケーションのキャプチャーフォーマットと同じビデオ規格をデフォルトに設定します。 通常、 ビデオ規格は
Final Cut Pro XプロジェクトのフォーマットまたはWDM対応ア
プリケーションのキャプチャーフォーマットに合 わせてデフォルト
のビデオ規格を設定
ビデオを再生していない時に送信する画像を「Last Frame
Played」または「Black」から選択
WDM対応アプリケーションのシステム環境設定で設定できますが、 うまく設定できない場合はBlackmagic Design
Control Panelを使用してください。
ビデオを再生していない場合 ~を全てのビデオ出力へ送信(When not playing video,
send)
この設定では、 アプリケーションを閉じ、 ビデオが再生されていない際に、 お使いのハードウェアが「Last Frame
Played(最後に再生されたフレーム)」と「Black(ブラック画面)」のどちらを送信するかを選択します。
Blackmagicのいくつかのモデルはルックアップテーブル(LUT)を搭載しているため、 「Last Frame Played」を選択
すれば、 LUTに変更を加えた際、 効果が確認できます。 この選択を有効/無効にするには、 コンピューターを再起動す
る 必 要 が あ り ま す 。
HDMI 3D表示の設定(Display HDMI 3D as)
この設定では、 HDMIモニタリングの3Dフォーマットを決定します。 フォーマットは、 Frame Packing、 Side by
Side、 Line by Line、 Top and Bottom、 Left Eye、 Right Eyeから選択できます。
HDMIモニタリングの3Dフォーマットを選択
映 像 が 安 定するようリファレンスタイミングスライダー を 調 整
リファレンス出力タイミングの設定(Set reference output timing)
リファレンスを接続していても映像が乱れる場合は、 映像が安定するようスライダーを調整してください。 リファレンス
信 号 は 、 ゲ ン ロ ッ ク 、 ブ ラ ッ ク バ ー ス ト 、 ハ ウ ス シ ン ク 、 3 値 シ ン ク と 呼 ば れ る こ と も あ り ま す 。
Page 65

65
Blackmagicシステム環境設定の使用
処理タブ(Processing)
出力処理の設定(Select output processing)
この設定で、 再生中のリアルタイム・ダウンコンバージョンが可能になります。 メニューの中から、 使用したいオプショ
ン を 選 択 し ま す 。
いくつかのハードウェアモデルでは、 HDとSD、 2KとSDなどの同時ダウンコンバージョン出力(Simultaneous HD
and SD、 Simultaneous 2K and SDなど)がサポートされています。 同時ダウンコンバージョンでは、 SD-SDI出力
で2フレームのディレイが発生します。 インサート編集やアッセンブル編集を行う場合は、 お使いの編集ソフトウェアの
タイムコードオフセットを使 用 してフレーム 精 度 を 調 整してください 。
アナログビデオ出力もダウンコンバートされます。 コンポーネントアナログビデオは、 HDまたはSDで出力の切り替え
が可能です。 コンポーネントアナログSDビデオを出力するには、 「Simultaneous HD and SD Output」が選択され
た状態で「Enable Conversion on Analog Output」を選択してください。
入力処理の設定(Select input processing)
メニューから出力処理を選択
この設定で、 キャプチャー中のリアルタイム・ダウンコンバージョンおよびアップコンバージョンが可能になります。
メ ニ ュ ー の 中 か ら 、 使 用 し た い オ プ シ ョ ン を 選 択 し ま す 。
HD 23.98PsFをHD 59.94iで出力(Output HD 23.98PsF as HD 59.94i)
:WIndowsのみ
この設定では、 3:2プルダウンシーケンスを使用し、 HD 23.98 PsFをHD 59.94iで出力します。 ほとんどのHDモニ
ターがHD 59.94iに対応していますが、 フィルムのフレームレートである23.98fpsは、 一般的なフレームレートであ
るにも関わらず、 多くのSDI/アナログモニターでサポートされていません。
ボックスにチェックを入れ、 HD 23.98PsFをHD 59.94iで出力
3:2プルダウンを実行する際のAフレームのVITCリファレンスを
設定
VA NCデ ータをキャプチャーするラインの ボックス にチェック
AフレームのVITCリファレンス設定(Set A-frame VITC reference)
この設定では、 NTSCビデオから3:2プルダウンを除去しながらキャプチャーする場合の、 Aフレームの番号を入力し
ます。 Aフレームの番 号 が 誤っていると、 フィールドやフレーム が 正 確に表 示され ません 。
VANC入力ラインのキャプチャー設定(Capture VANC input line)
この設定で、 3ライン・タイムコード、 VITC字幕情報、 他のあらゆるVANCデータをキャプチャー時に保持します。
VANCデータを保存するには、 キャプチャーしたいビデオラインのボックスにチェックを入れます。 ライン2および3を
使 用 す る に は 、 ラ イ ン 1 が 有 効 に な っ て い る 必 要 が あ り ま す 。
Page 66

66
Blackmagicシステム環境設定の使用
ビデオレベルタブ(Video Levels)
アナログビデオ入力のキャリブレーション(Calibrate Analog Video In)
これらの設定で、 アナログビデオ入力のキャリブレーションを行います。 スライダーを使用して、 ビデオ(Video)、 クロ
マ(Chroma)、 CbおよびCrの値を調整してください。 これらの設定には、 Blackmagic Ultrascopeの使用が最適で
す。 アナログビデオ入力のキャリブレーションは、 設定(Settings)タブの「入力設定(Set input)」がアナログビデオ
入力に設定されている場合のみ利用可能です。
アナログビデオ出力のキャリブレーション(Calibrate Analog Video Out)
これらの設定で、 アナログビデオ出力のキャリブレーションを行います。 スライダーを使用して、 ビデオ(Video)、 クロマ
(Chroma)、 CbおよびCrの値を調整してください。 これらの設定には、 Blackmagic Ultrascopeの使用が最適です。
スライダーを使用して、 アナログビデオのビデオ(Video)およびク
ロマ(Chroma)の値を調整
スライダーを使用して、 アナログおよびAES/EBUオーディオのゲ
インを 調 整
BetacamのYUVレベルを使用(Use Betacam YUV Levels)
現在、 多くのビデオ機器がSMPTEレベルを使用しているため、 Blackmagic製品はデフォルトでSMPTEコンポー
ネントアナログレベルを使用する設定になっています。 Sony Betacam SPデッキを使用している場合は、 「Use
Betacam YUV Levels」のチェックボックスを有効にしてください。
オーディオレベルタブ(Audio Levels)
アナログオーディオ入力の設定(Set Analog Audio Input Levels)
こ れ ら の 設 定 で 、 ア ナ ロ グ オ ー デ ィ オ 入 力 の ゲ イ ン を 調 整 し ま す 。
アナログオーディオ出力レベルの設定(Set Analog Audio Output Levels)
こ れ ら の 設 定 で 、 ア ナ ロ グ オ ー デ ィ オ 出 力 の ゲ イ ン を 調 整 し ま す 。
AES/EBU入力のリファレンスレベルの設定(Set AES/EBU Input Ref Level)
これらの設定で、 AES/EBUオーディオ入力のゲインを調整します。 アナログオーディオチャンネルは個別に調整でき
るのに対し、 AES/EBUオーディオチャンネルはまとめての調整になります。
AES/EBU出力のリファレンスレベルの設定(Set AES/EBU Output Ref Level)
これらの設定で、 AES/EBUオーディオ出力のゲインを調整します。 アナログオーディオチャンネルは個別に調整でき
るのに対し、 AES/EBUオーディオチャンネルはまとめての調整となります。
HiFiオーディオレベルの使用(Use HiFi Audio Levels)
UltraStudioおよびDeckLinkモデルでは、 XLRコネクターのプロ仕様アナログオーディオレベルが基準になっていま
す。 民生用オーディオ機器を接続する場合は、 「Use HiFi Audio Levels」を有効にし、 XLR-RCAアダプターを使用
し て く だ さ い 。
Page 67

お気 に入 りのサ ードパー ティ製ソフト ウェアの 使用
67
お 気 に 入りのサ ードパ ー ティ製ソフトウェアの使 用
After Eects® CC
ビデオの再生方法
Blackmagicハードウェアを使用してAfter Effects® CCの合成をリアルタイムで表示するには、 環境設定 > ビデオ
プレビューを選択します。 「Blackmagic Video Output」を選択して、 適切な出力モード(Output Mode)を選択し
ます。 After Effects® CCの合成が、 正しいビデオカラースペースで放送用モニターに表示されます。
Blackmagicハードウェアを使用してオーディオを聞くには、 Mac OS Xでは「システム環境設定」、 Windowsで
は「コントロールパネル」を開き、 サウンドを出力する装置を「Blackmagic Audio」に設定します。 After Effect® CC
では、 環境設定 > オーディオハードウェアを選択し、 オーディオ出力の設定がMac OS Xでは「システムデフォルト入
力/出力(System Default Input/Output)」、 Windowsでは「Blackmagic Audio」になっていることを確認します。
After Eects® CC
レンダリング
合成作業が終わったら、 お使いのBlackmagicビデオハードウェアがサポートしているコーデックにレンダリングする
必要があります。 DPXイメージシーケンスまたは以下のコーデックでレンダリングできます。
Mac OS XのQuickTimeコーデック
Blackmagic RGB 10-bit(非圧縮)
Apple非圧縮YUV 10-bit 4:2:2
Apple非圧縮YUV 8-bit 4:2:2
Apple Photo - JPEG(非圧縮)
Apple DV - NTSC(圧縮)
Apple DV - PAL(圧縮)
環境設定の「ビデオプレビュー」画面
レンダリングの「出力モジュール設 定」オプション
ProResやDVCPRO HDなど他のコーデックは、 Final Cut Proがインストールされている場合に利用可能です。
WindowsのAVIコーデック
Blackmagic 10-bit 4:4:4(非圧縮)
Blackmagic 10-bit 4:2:2(非圧縮)
Blackmagic HD 8 bit 4:2:2(非圧縮)
DVCPRO HDやDVCPRO50など他のコーデックは、 Adobe® Premiere Pro® CCがインストールされている場合
に 利 用 可 能 で す 。
WindowsのQuickTimeコーデック
Blackmagic RGB 10-bit(非圧縮)
Blackmagic 10-bit(非圧縮)
Blackmagic 8-bit(非圧縮)
Blackmagic SD 8 bit 4:2:2(非圧縮)
Blackmagic 8-bit MJPEG(圧縮)
Apple Photo - JPEG(圧縮)
Apple DV - NTSC(圧縮)
Apple DV - PAL(圧縮)
Page 68

68
お 気 に 入りのサ ードパ ー ティ製ソフトウェアの使 用
Photoshop® CC
ビデオフレームの読み込み/書き出し
Photoshop® CCにイメージを読み込む
ステップ 1. Photoshop® CCで、 ファイル > 読み込み > Blackmagicイメージのキャプチャー(Blackmagic Image
Capture)を選択します。
ステップ 2. 「ビデオ入力フォーマット(Video Input Format)」と「イメージビット深度(Image Bit Depth)」を選択し、
「イメージを読み込む(Import Image)」をクリックします。
Photoshop® CC
イメージの読み込み(Import Image)
イメージの書き出し(Export Image)
Photoshop® CCでイメージを書き出す
ステップ 1. ファイル > 書き出し > Blackmagicイメージの書き出し(Blackmagic Image Export)を選択します。
ステップ 2. ビデオ出力フォーマットを選択し、 「イメージを書き出す(Export Image)」をクリックします。
一度「読み込み」または「書き出し」の設定が完了すると、 それ以降の「読み込み」および「書き出し」では設定ウィンドウ
は表示されません。 設定を変更したい場合は、 Macでは「Option」、 Windowsでは「Ctrl」を押しながら読み込み/書
き出しを選 択します。
Page 69

69
お 気 に 入りのサ ードパ ー ティ製ソフトウェアの使 用
Adobe® Premiere Pro® CC
Blackmagic Designプロジェクトのセットアップ
ステップ 1. 新規プロジェクトを作成し、 「スクラッチディスク」タブをクリックします。 プロジェクトの場所と名前を設定
します。
ステップ 2. 「 キ ャ プ チ ャ し た ビ デ オ 」、 「 キ ャ プ チ ャ し た オ ー デ ィ オ 」、 「 ビ デ オ プ レ ビ ュ ー 」、 「 オ ー デ ィ オ プ レ ビ ュ ー 」の
場所を設定します。
ステップ 3. Adobe® Premiere Pro® CCのMercury Playback Engineがサポートしているグラフィックカードを使
用している場合、 「レンダラー」の選択が可能です。 「Mercury Playback Engine - GPU高速処理」を選
択します。
ステップ 4. 「キャプチャ形式」に「Blackmagic Capture」を選択し、 Macでは「Settings」、 Windowsでは
「Properties」をクリックして、 Blackmagicキャプチャー設定(Blackmagic Capture Settings)を開
Adobe® Premiere Pro® CC
ステップ 5. 新規シーケンスのウィンドウが表示されたら、 使用するBlackmagicプリセットを選択し、 シーケンスに名前
デバイスコントロール
Blackmagic Designのキャプチャー・再生機器の多くがRS-422デバイスコントロールに対応しており、 デッキの
コントロールが可能です。 新規プロジェクトを作成するたびに、 Blackmagicデバイスコントロールを選択する必要
があります。 環境設定 > デバイスコントロールへ進み、 「Blackmagicデバイスコントロール(Blackmagic Device
Control)」を選択します。
きます。 ビデオ規格(Video Standard)とビデオ形式(Video Format)を選択して、 「OK」をクリックしま
す 。
をつけて「OK」をクリックします。
新規シー ケンス
再生
再生の設定は、 新規プロジェクトを作成するたびに行う必要があります。 環境設定 > 再生を選択します。 「初期設定
のプレイヤー」は「Adobeプレイヤー」に設定されています。 「オーディオデバイス」を「Blackmagic Playback」に切り
替 え ま す 。
「ビデオデバイス」の欄では、 「Blackmagic Playback」のボックスにチェックを入れ、 他のボックスにチェックが入っ
ていないことを確認してから「OK」をクリックします。
Page 70

70
お 気 に 入りのサ ードパ ー ティ製ソフトウェアの使 用
キャプチャー
キャプチャーを行うには、 ファイル > キャプチャを選択します。
すぐにキャプチャーする、 またはコントロールできないデバイスからキャプチャーする場 合は、 キャプチャボタン(赤い
ボタン )をクリックします。
RS-422デッキコントロールを使用してクリップをログしたい場合は、 「インを設定」または「アウトを設定」ボタンを使
用 し て 、 イ ン / ア ウ ト 点 を 入 力 し ま す 。 ま た は 、 タ イ ム コ ー ド を 直 接 入 力 し て 、 「 ロ グ ク リ ッ プ 」を ク リ ッ ク し ま す 。 プ ロ ジ ェ
ク ト ウ ィ ン ド ウ に 空 の ク リ ッ プ が 表 示 さ れ ま す 。 こ の 作 業 を 続 け 、 バ ッ チ キ ャ プ チ ャ ー し た い す べ て の ク リ ッ プ を ロ グ し ま
す。 終わったら、 ファイル > バッチキャプチャを選択します。 クリップの予備フレーム(ハンドル)を設定するには、 「予
備フレームを含めてキャプチャ」を有効にし、 各クリップの開始/終了点に追加するフレームの数を入力します。
テープ へ 書き出し
RS-422デッキコントロールを使用して書き出しを行うには、 必要なシーケンスを選択して、 ファイル > 書き出し >
テ ー プ の 順 に 選 択 し ま す 。
インサート編集を行うには、 テープに記録するプロジェクト全体をカバーする連続したタイムコードが必要です。
キャプチャ ー
アセンブル編集モードでは、 プロジェクトの開始点までをブラックにする必要があります。 アセンブル編集では、 記録
ヘッドに先行してテープが消去されるため、 テープ上にあるプロジェクトの終了点より後に他のプロジェクトが記録して
あ る 場 合 は 、 こ の 編 集 を 行 う べ き で は あ り ま せ ん 。
テープへの編集を行う際、 Adobe® Premiere Pro® CCは、 事前に設定したタイムコードからデッキが録画を開始す
るまでプロジェクトの最初のフレームで待ちます。 テープへの編集過程において、 プログラムの最初のフレームがリピー
トまたは消失してしまう場合は、 再生オフセットを調整してデッキとコンピューターを同期させる必要があります。 この
作業は一度行えば、 あらゆるデッキとコンピューターの組み合わせにおいて正しい設定が保持されます。
同期が完了したら、 イン点および必要に応じてオフセットを入力し、 Macでは「OK」、 Windowsでは「書き出し」を
ク リ ッ ク し ま す 。
テ ープ へ 書 き出し
Page 71

71
お 気 に 入りのサ ードパ ー ティ製ソフトウェアの使 用
Apple Final Cut Pro X
10.0.4以降のFinal Cut Pro X に搭載されるブロードキャストモニタリング機能を使用して、 Blackmagicビデオハード
ウェアでビデオを出力することができます。 また、 Final Cut Pro Xのインターフェースに2台のコンピューターモニターを
使 用 す る こ と も 可 能 で す 。
Final Cut Pro Xのセットアップ
ステップ 1. Mac OS X Mountain LionまたはMarvericksの最新バージョンで、 10.0.4以降のFinal Cut Pro Xを起
動 し ま す 。
ステップ 2. システム環境設定を開き、 Blackmagic Designをクリックします。 設定(Settings)タブに行き、 「ビデオ規
Apple Final Cut Pro X
ステップ 3. Final Cut Pro Xを起動し、 新規プロジェクトを作成します。
ステップ 4. 新規プロジェクトに名前をつけて、 保存場所を指定します。
ステップ 5. 「ビデオのプロパティ」で「カスタム」を選択します。 さらにフォーマット、 解像度、 レートを、 Blackmagic
ステップ 6. 「オーディオとレンダリングのプロパティ」を「カスタム」に設定します。 「オーディオチャンネル」を「ステレオ」
ステップ 2. システム環境設定で、 Final Cut Pro Xで使用するプ
ロジェクトと同じビデオ規格をデフォルトに設定
ステップ 7. Final Cut Proメニューを開き、 「環境設定」を選択して「再生」タブをクリックします。 「A/V出力」メニューに
ステップ 8. 「ウィンドウ」メニューで「A/V出力」を選択し、 Blackmagicビデオハードウェアからのビデオ出力を有効に
お使いのBlackmagicビデオハードウェアを介してオーディオをモニタリングしたい場合は、 「システム環境設定」を開
いて「サウンド」アイコンをクリックし、 「出力」タブでサウンドの出力に「Blackmagic Audio」を選択します。.
格設定(Set default video standard as)」を、 Final Cut Pro Xプロジェクトで使用するのと同じ規格に
設定します(例:HD 1080i59.94)。 規格は、 クリップのビデオフォーマットと同一のものにします。
Design Desktop Videoの環境設定で設定したデフォルトのビデオ規格と合わせて設定します。
に、 または6チャンネル・オーディオを使用する場合は「サラウンド」に設定します。 「オーディオサンプルレー
ト」を、 テレビのレートである48kHzに設定します。 「レンダリングフォーマット」は、 使用するビデオクリップ
と同じフォーマットに設定します。 Final Cut Pro XのデフォルトはProRes圧縮になっていますが、 非圧縮
ワークフロー用に非圧縮10-bit 4:2:2に切り替えることも可能です。 「OK」をクリックして、 新規プロジェク
トの作 成 を 終了します。
「Blackmagic」が選択されていることを確認し、 自分のプロジェクトと同じビデオ規格が選択されているこ
とを確認して環境設定を閉じます。
します。
ステップ 6. 「オーディオとレンダリングのプロパティ」を「カスタ
ム 」に 設 定
Page 72

72
お 気 に 入りのサ ードパ ー ティ製ソフトウェアの使 用
再生
ステップ 1. 新規プロジェクトにクリップを読み込みます。
ステップ 2. お使いのコンピューターモニターでFinal Cut Pro Xのタイムラインを使用し、 Blackmagic Designビデオ
ハードウェアの出力に接続したモニター やテレビにビデオのプレビューを表 示できます。
ビデオ/オーディオのキャプチャー
Blackmagic Media Expressを使用して、 Blackmagic Designビデオハードウェアからビデオやオーディオをキャ
プチャーできます。 キャプチャーしたクリップは、 Final Cut Pro Xに読み込んで編集できます。
Media Expressを使用してクリップをキャプチャーする際、 Final Cut Pro Xでもサポートされているビデオ形式(例:
Apple ProRes 4444、 Apple ProRes 422 (HQ)、 Apple ProRes 422、 非圧縮10-bit 4:2:2)を必ず選択して
く だ さ い 。
ステップ 3. ムービーの書き出しウィンドウで、 「書き出し」を「現
在の設定」に、 「対象」を「ビデオをオーディオ」に設定
テープに編集
Final Cut Pro Xでプロジェクトが完成したら、 そのプロジェクトをムービーファイルにレンダリングし、 Blackmagic
Media ExpressとBlackmagic Designビデオハードウェアを使用してテープにマスタリングできます。
ステップ 1. Final Cut Pro Xのタイムラインからクリップを選択します。
ステップ 2. 「共有」メニューへ行き、 「ムービーを書き出す」を選択します。
ステップ 3. ムービーの書き出しウィンドウで、 「書き出し」を「現在の設定」に、 「対象」を「ビデオをオーディオ」に設定
し ま す 。 「 次 へ 」を ク リ ッ ク し ま す 。
ステップ 4. Media Expressを開き、 Final Cut Pro Xで書き出したクリップを読み込みます。
ステップ 5. 同マニュアルのBlackmagic Media Expressセクション内「ビデオ/オーディオファイルをテープに編集」の
項 目 を 参 照 してくださ い 。
Page 73

73
お 気 に 入りのサ ードパ ー ティ製ソフトウェアの使 用
Avid Media Composer
Avid Media Composerでは、 Blackmagicビデオハードウェアを使用してSD/HDのビデオおよびオーディオをキャ
プチャー・再生できます。 また、 RS-422デッキコントロールもサポートされています。 コンピューターにすでにMedia
Composerがインストールされていれば、 Desktop VideoをインストールするとMedia Composer用のBlackmagicプ
ラグインが自動 でインストールされます。
セットアップ
ステップ 1. Media Composerを起動すると、 「プロジェクト選択」ダイアログボックスが表示されます。
ステップ 2. 以前にユーザープロファイルを作成している場合は、 使用するプロファイルを選択します。
Avid Media Composer
1台のコンピューターモニターのみを使用する場合は 、
Blackmagic Designの環境設定画面を開き、 ビデオを再生して
いない場合に「Black」を送信するよう設定
ステップ 3. プロジェクトを保存するフォルダを「プライベート」、「共有」、「エクスターナル」から選択します。
ステップ 4. 「新規プロジェクト」ボタンをクリックします。
ステップ 5. プロジェクトの名前を入力し、 フォーマット、 カラースペース、 ステレオスコピックなどプロジェクトのオプ
ションを設定します。 「OK」をクリックします。 カラースペースとステレオスコピックの設定は、 後にプロジェ
ク ト の「 フ ォ ー マ ッ ト 」タ ブ で も 変 更 で き ま す 。
ステップ 6. 「プロジェクト選択」ダイアログボックスで作成したプロジェクト名をダブルクリックします。 Media
Composerのインターフェースと新規プロジェクトのプロジェクトウィンドウが表示されます。 プロジェクト
のセットアップ の 完了で す。
再生
すべてが適切に接続されていることを簡単に確認するには、 「Media Composer Editing Guide」の「Importing Color
Bars and Other Test Patterns」セクションを参照してください。 読み込んだファイルをダブルクリックして、 ポップアッ
プ・モニターで再生します。 コンピューターのモニターおよびBlackmagicビデオハードウェアの出力の両方にイメージが
表 示 さ れ ま す 。
Blackmagicビデオハードウェアの出力にビデオが表示されない場合は、 接続を再度チェックし、 Media Composer
でツール > ハードウェアセットアップを選択し、 Blackmagic Designシステム環境の出力が正しく設定されているこ
とを 確 認してくだ さい 。
ステップ 5. プロジェクト名を入力してオプションを設定
Page 74

74
お 気 に 入りのサ ードパ ー ティ製ソフトウェアの使 用
コントロールできないデバイスからキャプチャー
従来型のカメラやVHSテーププレーヤーだけでなく、最新型のカメラやディスクレコーダーなど、多くのビデオソースが
デバイスコントロールに対応していません。 デバイスコントロールなしでビデオをキャプチャーするには、 以 下のステッ
プに従 います。
ステップ 1. ツール > キャプチャを選択し、 「キャプチャツール(Capture Tool)」を開きます。
ステップ 2. トグルソースボタンをクリックすると、 デッキアイコンのボタンに赤い丸と斜 線 が 表示されます。 この 赤 い 丸
と斜線は、 デッキコントロールが無効であることを意味します。
ステップ 3. 「ビデオ(Video)」および「音声(Audio)」のボックスに、 それぞれ「Blackmagic」を選択します。
ステップ 4. 使用したいビデオのソーストラック(V)とオーディオのソーストラック(A1、 A2、... )を選択します。
ステップ 5. 「ビン(Bin)」メニューで、 保存先に指定するビンをリストから選択します。
ステップ 6. 「Res(解像度)」メニューで、 キャプチャーしたクリップに使用したい圧縮/非圧縮コーデックを選択します。
非圧縮8-bitビデオには「1:1」、 10-bitビデオには「1:1 10b」を選択します。
ステップ 7. キャプチャーしたビデオやオーディオを保存するディスク記憶装置を選択します。 シングル/デュアル・ドライ
ブモ ード・ボタンを使用して、 ビデオとオーディオをひとつのドライブにまとめて保 存するか 、 別々のドライ
ブに保存するかを選択します。 対象ドライブメニューで、 キャプチャーしたメディアを保存するドライブを選
択します。
ステップ 8. ウィンドウ最下部の「テープ名?(Tape Name?)」ボタンをクリックし、 「テープ選択(Select Tape)」ダイア
ロ グ ボ ッ ク ス を 開 き ま す 。
ステップ 9. ビ デ オ お よ び オ ー デ ィ オ ソ ー ス の 準 備 が 整 っ て い る 、 ま た は 再 生 中 で あ る こ と を 確 認 し て 、 「 キ ャ プ チ ャ 」ボ タ
ンをクリックします。 キャプチャ中はキャプチャボタンが 赤く点 滅 します。 キャプチャボタンを再 度クリックし
て、 キャプチャを終了します。
ステップ 2. キャプチャツールのトグルソースボタンをクリックし
て、 デッキコントロールを使用せずにビデオをキャプチャーでき
るよう設 定
Page 75

75
お 気 に 入りのサ ードパ ー ティ製ソフトウェアの使 用
UltraStudio/DeckLink/Teranexを使用して、コントロールできるデバイスからキャプチャー
RS-422で接続したデバイスを使用する場合は、 デッキコントロールを使用してキャプチャーする前に、 デッキの設定
を 行 う 必 要 が あ り ま す 。
ステップ 6. デッキ初期設定(Deck Preferences)で、 「コイ
ンシデンスポイント検出を緩める(Relax coincidence point
detection)」オプションにチェック
CAPボタン/トグルソースボタンを設定してデッキコントロールを
使 用 、 デッキコントロ ー ルウィンドウでテープの 頭 出しと再 生
ステップ 1.
ステップ 2. 「デッキコンフィギュレーション」ダイアログボックスで、 「チャンネル追 加 」をクリックし、 チャンネルタイプ
ステップ 3. 「デッキ追加」をクリックして、 使用するデッキのブランドとモデルをデバイスメニューから選択し、 さらにプ
ステップ 4. 設定タブで、 「デッキ初期設定」を選択します。
ステップ 5. アセンブル編集を行う場合は、 「デジタルカットでアセンブル編集とクラッシュレコードを許可(Allow
ステップ 6. 「コインシデンスポイント検出を緩める(Relax coincidence point detection)」オプションを有効にし、
リモート接続をテストするために、 BlackmagicビデオハードウェアとデッキがRS-422シリアルケーブルで接続されて
いることを確認してください。 デッキをリモートに設定してください。 キャプチャツールを開き、 標準のJ、 K、 Lショート
カットキーを使用してデッキをコントロールします。 デッキの名前がイタリック体(斜字体)で表示される、 または「デッ
キなし(NO DECK)」と表示される場合は、 メニューをクリックし、 デッキがイタリック体でなく表示され、 デッキコント
ロールが再度確立されるまで「デッキ検索(Check Decks)」を選択します。
デッキコントロ ールを使 用してオンザフライでキャプチャする:
ステップ 1. ツール > キャプチャの順に選択し、 「キャプチャツール」を開きます。
ステップ 2. キャプチャ/ログモードボタンに「CAP」アイコンが表示されていることを確認します。 このボタンに「LOG」ア
ステップ 3. トグルソースボタンにデッキアイコンが表示されていることを確認します。 斜線入りの赤い丸印が表示され
ステップ 4. 「コントロールできないデバイスからキャプチャー」のセクションで説明されているのと同様の方法で、 ビデ
ステップ 5. キ ャ プ チ ャ ツ ー ル の デ ッ キ コ ン ト ロ ー ル ウ ィ ン ド ウ を 使 用 し て 、 テ ー プ の 頭 出 し を 行 い 、 再 生 し ま す 。
ステップ 6. キャプチャボタンをクリックします。 キャプチャ中はキャプチャボタンが赤く点滅します。 キャプチャを終了す
プロジェクトウィンドウで「設定」タブをクリックし、 「デッキコンフィギュレーション」をダブルクリックします。
を「Direct」に、 ポートを「RS-422 Deck Control」に設定します。 「OK」をクリックして、 「今すぐチャンネ
ルを自動設定しますか?(Do you want to autocongure the channel now?)」と表示されたら、 「いい
え 」を 選 択 し ま す 。
リ ロ ー ル を 設 定 し ま す 。 「 O K 」、 「 適 用 」の 順 に ク リ ッ ク し ま す 。
assemble edit & crash record for digital cut)」オプションを有効にします。 この機能が無効の状態で
は、 インサート編集しか使用できません。
必要であれば他の設定も行います。 「OK」をクリックします。 お使いのデッキへのRS-422接続のセットアッ
プが完了しました。
イコンが表示されている場合は、 ボタンをクリックしてキャプチャモードに切り替え、 「CAP」アイコンを表示
します。
る場合は、 ボタンをクリックしてデッキコントロールを有効にし、 赤い丸印が表示されないようにします。
オ/オーディオ入力、 ビデオ/オーディオのソーストラック、 保存先ビン、 Res(解像度)、 保存先ドライブ、
テ ープ 名 を 設 定 します。
るには、 キャプチャボタンを再 度 クリックします。
Page 76

76
お 気 に 入りのサ ードパ ー ティ製ソフトウェアの使 用
UltraStudio/Decklinkを使用したバッチキャプチャ
以下の 手 順で、 バッチキャプチャ用にクリップをログします。
ステップ 1. ツール > キャプチャの順に選択し、 「キャプチャツール」を開きます。
ステップ 2. キャプチャ/ログモードボタンをクリックして、 「LOG」アイコンを表示します。
ステップ 3. 「コントロールできないデバイスからキャプチャー」のセクションで説明されているのと同様の方法で、 ビデ
オ/オーディオ入力、 ビデオ/オーディオのソーストラック、 保存先ビン、 Res(解像度)、 保存先ドライブ、
テ ープ 名 を 設 定 します。
ステップ 4. デッキコントロールウィンドウ、 あるいは標準のJ、 K、 Lショートカットキーを使用してデッキを前後にシャト
ルまたは一時停止し、 キャプチャーしたい位置にビデオを合わせます。
ステップ 5. LOGボタンの左側にある、 イン/アウト点ボタン(Mark IN/OUT)をクリックします。 アイコンはインとアウト
で交互に切り替わるので、 1つのボタンをクリックするだけでイン点およびアウト点が設定できます。 デッキ
コントロ ー ル ウィンドウのイン 点 および アウト点ボタン を 使 用すれ ば 、 より簡 単 にイン / アウト点 が 設 定 でき
ます。 また、 キーボードの「I」と「O」キーでも、 イン/アウト点を設定することが可能です。
ステップ 6. イン/アウト点を設定したら、 ビンを開いて、 キャプチャーしたいクリップを選 択します。
ステップ 7. クリップ > バッチキャプチャを選択し、 ダイアログボックスが表示されたらオプションを選択、 「OK」を
クリックしま す。
UltraStudio/Decklinkを使用してテープに記録
クリップをキャプチャーした後、 タイムラインへドラッグし、 編集、 エフェクトの適用、 レンダリングが終わったら、 完成
ステップ 5. イン/アウト点ボタンをクリックするかキーボードの「I」
と「O」キーを使用して、 イン/アウト点を設定
したプロジェクトをテープに記 録できます。
ステップ 1. プロジェクトビンのシ ー ケンスをダブルクリックして、 タイムラインウィンドウで開きます。
ステップ 2. アウトプット > デジ タルカット を 選 択し 、 「 デ ジタル カットツー ル 」を開 きます。
ステップ 3. 出力モードを「Real-Time」に、 ビット深度を「10-bit」に、 デッキコントロールを「リモート」に設定します。
ステップ 4. 編集メニューでインサート編集またはアセンブル編集を選択すると、 タイムコードがストライプされたテー
プへの正確な編集が可能です。 または、 クラッシュレコードを選択すれば、 簡単なレコーディングが可能で
す。 インサート編集しか選択できない場合は、 プロジェクトの設定タブに行き、 デッキの初期設定(Deck
Preferences)をダブルクリックして「デジタルカットでアセンブル編集とクラッシュレコードを許可(Allow
assemble edit & crash record for digital cut)」を有効にします。
ステップ 5. デッキの名前がイタリック体で表示される、 または「デッキなし(NO DECK)」と表示される場合は、
メニューをクリックし、 デッキがイタリック体ではない形式で表示され、 デッキコントロールが再度確立
されるまで「デッキ検索(Check Decks)」を選択します。
ステップ 6. デジタルカット再 生 ボタン(赤い三 角 形 のアイコン)を押 して、 シーケンスをテープに記 録します。
デ ジ タル カットツ ー ル を 使 用 してテ ープ に 記 録
Page 77

77
お 気 に 入りのサ ードパ ー ティ製ソフトウェアの使 用
Autodesk Smoke 2013 Extension 1
Autodesk Smokeは、 編集、 合成、 3Dエフェクトなどの作業を1つのワークスペースで実行できるソフトウェアで
す。 Smokeでは、 Blackmagicビデオハードウェアを使用してSD/HDのビデオおよびオーディオをキャプチャー・再生
できます。 また、 RS-422デッキコントロールもサポートされています。 Autodesk Smokeをインストールする前に、
Blackmagic Designドライバーとお使いのビデオデバイスが正しくインストールされていることを確認します。
Smokeのブロードキャストモニタリングを使用すると、 Blackmagicハードウェアを通してビデオを出力できます。
インストール
ステップ 1. Smokeを起動すると、 「Project and User Settings」ウィンドウが表示されます。 以前に作成したプロ
ジェクト(Project)およびユーザー(User)がある場合は、 それらを選択します。 以前に作成していない場合
Autodesk Smoke
ステップ 2. デリバリーするファイル形式に応じて、 プロジェクトの設定を行います(例:1080HD)。 ここで行う設定の
ステップ 3. プロジェクトで生成するメディアの中間フォーマットをProRes 422や非圧縮などから選択します。 必ずお
ステップ 4. 「Create」ボタンをクリックします。
ハードウェアのセットアップ
VTRセッションの準備は、 以下のステップに沿って行うことをお勧めします。
ステップ 1. VTRの出力を、 お使いのBlackmagicキャプチャー・再生デバイスの入力に接続します。 Blackmagicキャプ
ステップ 2. RS-422デッキコントロール・ケーブルを使用して、 VTRのシリアルポートとBlackmagic Designキャ
ステップ 3. VTRをリモートに設定します。
ステップ 4. VTRの同期入力にシンクジェネレーターを接続すると、 フレームアキュレートなキャプチャーが得られます。
は、 新規プロジェクト/ユーザーを作成します
多くは、 後にセッションの途中でも変更が可能です。
使いのストレージ が 対 応するフォーマットを 選 択してください 。
チャー・再生デバイスの出力を、 VTRの入力に接続します。
プ チ ャ ー・再 生 デバ イ ス の リ モ ートコントロ ー ル ポ ート を 接 続し ま す。
独立したオーディオデバイスを使用する場合は、 必ずそのオーディオデバイスにオーディオ同期信号を接続
します。
プロジェクト名を入力してオプションを設定
Page 78

78
お 気 に 入りのサ ードパ ー ティ製ソフトウェアの使 用
Smoke Setupユーティリティーの「Video Device」および
「Audio Device」が「BMD」に設定されていることを確認
Smoke SetupユーティリティーのVTRタブで、 VTRのタイミン
グセッティング(Timing)を設定
VTRのセットアップ
Autodesk Smokeを開始する前に、 Smoke Setupユーティリティーを使用して作業環境のVTRモデルと適切なタ
イミング セッティングを選 択 する必 要 が あります。
ステップ 1. Applications > Autodesk > Smoke > Utilitiesを選択し、 「Smoke Setup」を開きます。
ステップ 2. Generalタブで、 「Video Device」および「Audio Device」が「BMD」に設定されていることを確認します。
ステップ 3. VTRタブで、 Autodesk Smokeで使用したいVTRモデルとタイミングを有効にします。 「Live NTSC」また
は「Live PAL」の列を有効にして、 クラッシュレコードまたはライブ出力を有効にします。
ステップ 4. 「Apply」をクリックして、 Smoke Setupを閉じます。
UltraStudio/DeckLinkを使用して、コントロールできるVTRからキャプチャー
RS-422デッキコントロールを使用してコントロールできるVTRからキャプチャーするようAutodesk Smokeを設定
することも 可 能 で す。
ステップ 1. キャプチャーしたクリップの保存先を、 Media Libraryのフォルダから選択します。
ステップ 2. File > Capture from VTRを選択します。 VTRキャプチャー(VTR Capture)モジュールが表示されます。
ステップ 3. テープの頭 出し機 能を使用して、 キャプチャーを開始するフレームに合わせます。
ステップ 4. 記録したいビデオおよびオーディオを選択します。 ボタンが赤く点灯し、 現在有効になっているトラックが
確 認できます。
ステップ 5. 「In」および「Out」のフィールドに、 イン/アウト点を入力します
ステップ 6. 「Capture」をクリックしてキャプチャーを開始します。 タイムコードのフィールドが緑色になり、 キャプ
チャ ー 中であることが 確 認できま す。
ステップ 7. プレビューウィンドウをクリックして、 いつでもキャプチャーを終了できます。 クリップは、 VTR Input
モジュールを入力する前に選択した保存先に自動で保存されます。
VTRからのキャプチャーが有効になっているビデオおよびオー
ディオトラックが 赤く点 灯
Page 79

79
お 気 に 入りのサ ードパ ー ティ製ソフトウェアの使 用
UltraStudio/Decklinkを使用してテープに記録
VTR Outputモジュールにクリップをロードして、 出力クリップのイン(In)およびアウト(Out)点を設定します。 必要に
応じて、 開始フレームのオフセットや、 レターボックスオーバーレイの適用などのオプションを有効にします。
ステップ 1. File > Output to VTRを選択します。
ステップ 2. 出力するクリップをMedia Libraryから選択します。 フォルダのコンテンツを1回のセッションで出力したい
場合は、 フォルダごと選択することも可能です。 VTR出力(VTR Output)モジュールが表示されます。
ステップ 3. デバイス名(Device Name)ボックスで、 使用するVTRを選択します。 選択したVTRのテープのビデオがプ
レビューウィンドウに表示されます。
ステップ 4. 正しいビデオトラックボタンおよび オ ー ディオチャンネルボタンが有 効 になっており、 それぞれ対応するビデ
ステップ 3. 使用するVTRをドロップダウンリストから選択
出力に選択したクリップと現在の状態がリストに表示
ステップ 5. クリップ出力(Clip Output)メニューで、 「All Audio」を有効または無効にします。 「All Audio」を有効にす
ステップ 6. 「Preview」をクリックして、 実際に出力する前にクリップを確認します。
ステップ 7. 選択したクリップを第1フレーム以外のフレームから開始して出力する場合は、 「開始オフセット(Start
ステップ 8. イン点(In)とアウト点(Out)を設定します
ステップ 9. クリップをVTRに出力するには、 出力(Output)ボックスで「Insert」を選択します。 ステータス(Status)
ステップ 10. タイムコードのイン点を頭出しして再生(Play)を選択し、 テープにきちんと記録されていることを確認し
ステップ 11. 終わったら、 「EXIT Output Clip」をクリックしてVTR出力モジュールを閉じます。
オトラックおよびオーディオチャンネルがテープに出力されていることを確認します。
ると、 有効にしたオーディオチャンネルだけでなく、 すべてのオーディオチャンネルがテープのフォーマット
に変換されます。
Oset)」フィールドに開始タイムコードを入力します。
が「selected」になっているクリップがテープに出力されます。 出力中は、 各クリップのステータスが
「Pending」、 「Output」、 「Done」の順に更新されます。
ま す 。
イン点(In)とアウト点(Out)を設定し、 出力ドロップダウンメ
ニューで「Insert」を選択
Page 80

80
お 気 に 入りのサ ードパ ー ティ製ソフトウェアの使 用
「Live NTSC」または「Live PAL」の列を有効にして、 クラッシュ
レコードまたはライブ出力を有効にする
クラッシュレコードとライブ 出 力
Autodesk Smokeでは、 タブレットペンやマウスを使用してクリップの入出力を開始/停止して、 ライブビデオ信号の
キャプチャーやクリップのクラッシュレコードが可能です。 このキャプチャー方法を選択すると、 Autodesk Smokeは
Autodesk Media Storageデバイスの保存領域をチェックして、 使用できる領域を確認します。 使用可能領域は、
使 用 す る 中 間 フ ォ ー マ ッ ト に よ っ て 異 な り ま す 。
また、 使用するカメラ、 VCR、 その他のデバイスがRS-422でのリモートコントロールに対応していない場合は、
「Live NTSC」または「Live PAL」を使用してキャプチャーを行い、 クリップの出力には「Live Video」を使用してくだ
さ い 。
ライブビデ オ信 号のクラッシュレコ ードを行うには、 次のステップに 従います。
ステップ 1. キャプチャーしたクリップを保存するフォルダをMedia Libraryから選択します。
ステップ 2. File > Capture from VTRを選択します。 VTRキャプチャーモジュールが表示されます。
ステップ 3. VTRデバイス(VTR Device)ボックスで、 「Live NTSC」または「Live PAL」を選択します。 入力されている
ライブビデオ信号がプレビューウィンドウに表示されます。
ステップ 4. 「Start On Pen」モードを選択します。 「Stop On Pen」または「Stop On Frames」を使用してキャプ
チャーを終了します。 Autodesk Smokeの操作には従来よりタブレットとペンが使用されていたため、
「Start On Pen」という言葉が使用されています。
キャプチャーストップモードに「Stop On Pen」を選択すると、 タイムコードフィールドのアウト点(Out)および長さ
(Duration)が更新され、 Autodesk Media Storageデバイスに記録できる最大の長さが表示されます。 スクリー
ン上をクリックするか、 または保存領域がいっぱいになると、 キャプチャーが終了します。
ステップ 5. クリップ名を入力し、 キャプチャーしたいビデオトラックおよびオー ディオチャンネルを有効にします。
ステップ 6. ライブビデオ信号を受信していることを確認します
ステップ 7. ビデオデバイスの再生(Play)を押します。
ステップ 8. 「Process」を選択して、 キャプチャーを開始します。
ステップ 9. スクリーン上をクリックして、 Stop On Penモードのキャプチャーを終了します。
Page 81

81
お 気 に 入りのサ ードパ ー ティ製ソフトウェアの使 用
次のステップに従い、 ライブビデオ信号を出力します。
ステップ 1. File > Output to VTRを選択します。
ステップ 2. 出力するクリップをMedia Libraryから選択します。 フォルダごと選択して中のコンテンツを出力することも
可能です。 VTR出力モジュールが表示されます。
ライブビデオ信号を出力する場合は、 「Live PAL」または「Live
NTSC」を選択
ライブビデオを出力する場合は、 「Start On Pen」モードを使用
ステップ 3. VTRデバイス(VTR Device)ボックスで、 「Live NTSC」または「Live PAL」を選択します。
スタートモード(Start Mode)ボックスは利用できません。 「Live Video」出力では、 「Start On Pen」モードのみ使
用可能です。 「Stop On Pen」または「Stop On Frames」を使用して、 出力を終了します。
ステップ 4. 出 力 の 設 定 を 行 い ま す 。 ( 例 : ク リ ッ プ 名 を 入 力 し 、 キ ャ プ チ ャ ー し た い ビ デ オ ト ラ ッ ク お よ び オ ー デ ィ オ チ ャ
ンネルを有効にします。 )
ステップ 5. 信号を受信しているデバイスで、 記録を開始するか、 またはAutodesk Smokeからの信号を受信するため
に必要な作業を行います。
ステップ 6. 「Process」選択して、 Autodesk Smokeの出力を開始します。
ステップ 7. スクリーン上をクリックして、 「Stop On Pen」モードのキャプチャーを終了します。
Page 82

82
お 気 に 入りのサ ードパ ー ティ製ソフトウェアの使 用
DaVinci Resolve 10とLive Grading
Desktop Video 10を使用すると、 UltraStudio 4KおよびDeckLink 4K Extremeでの同時キャプチャー・再生が可
能です。 入力・出力にそれぞれ別のデバイスを用意する必要がなくなるため、 この機能はDaVinci Resolve 10でLive
Grading機能を使用するユーザーにとって非常に便利です。
オンセットでLive Gradingを使用する場合は、 カメラの出力をBlackmagicハードウェアの入力に接続します。 さらに
Blackmagicハードウェアの出力をオンセット・モニターに接続して、 グレーディングの評価と確認が可能です。
セットアップ
ステップ 1. DaVinci Resolveを起動してPreferencesメニューから「Video I/O and GPU」タブを選択し、 「For
Resolve Live use」オプションからお使いのハードウェアを選択します。 設定を保存し、 Resolveを再起動
DaVinci Resolve 10
ステップ 2. Project Settingsウィンドウからプロジェクトを開始し、 解像度(Resolution)とフレームレート(Frame
ステップ 3. Project Settingsウィンドウの「Deck Capture and Playback」タブで、 「Video capture and
ステップ 4. EditページのTimelineウィンドウを右クリックし、 「Create New Timeline」を選択します。
ステップ 5. Colorメニューで、 「Resolve Live On/O」を選択します。 ビューアにライブビデオが表示され、 「Resolve
して変 更 を適 用 さ せます。
Rate)をお使いのカメラに合わせて設定します。
playback」メニューからフォーマットを選択します。
Live」ボタン(明るい赤色)がビデオ上部に表示されます。
使用したいフォーマットを「Video capture and playback」メ
ニュー から選 択
Resolve Liveを使用する
ステップ 1. Resolve Liveモードでは、 「Freeze」ボタン(雪の結晶のアイコン)で現在受信中のビデオフレームをフリー
ズできるため、 撮影中に生じる動きに気を取られることなくグレーディングが行えます。 調整が済んだら、
再生を再開してスナップショットの取り込みに備えられます。
ステップ 2. 満足できるグレーディングが得られたら、 「Snapshot」ボタン(カメラのアイコン)をクリックして、 現在
ビューアに表示されているスチルのスナップショット、 受信タイムコードの値、 作成したグレーディングをタ
イムライン(Timeline)に保存できます。 スナップショットは、 ワンフレームのクリップです。
Resolve Liveについての詳しい説明は、 DaVinci Resolve 10マニュアルを参照してください。
Page 83

Blackmagic Media Express
83
Blackmagic Media Express
Preferencesウィンドウを使用して、 ビデオフォーマット、 ファイ
ルフォーマット、 保存場所などを設定
Blackmagic Media Expressとは
Blackmagic Media Expressソフトウェアは、 すべてのUltraStudio、 DeckLink、 Intensityシリーズだけでなく、
すべてのATEM Switcher、 Blackmagic Camera、 H.264 Pro Recorder、 Teranex Processor、 Universal
Videohubにも同梱されています。 Media Express 3は、 複雑なノンリニア編集ソフトウェアを避け、 クリップをテー
プに簡単にキャプチャー、 再生、 出力したい場合に最適なツールです。
ビデ オ/オー ディオファイルのキャプチャー
プ ロ ジェクトのセットアップ
Media Expressでクリップをキャプチャーする前に、 プロジェクトの設定を選択する必要があります。
ステップ 1. Media Express > Preferences、 または、 編集(Edit)> Preferencesを選択します(Windows/Linux)。
リストに表示されるフォーマットは、 お使いのBlackmagicビデオハードウェアのUltra HD 4Kやステレオス
コピック3Dなどへの対応/非対応により異なります。
ステップ 2. 「Capture File Format」ドロップダウンメニューを使用して、 様々な圧縮/非圧縮キャプチャーフォー
マットまたはDPXイメージシーケンスから選択します。 選択したフォーマットでビデオがキャプチャーされ、
QuickTimeムービーで保存されます。
ステップ 3. キャプチャーしたビデオおよびオーディオを保存するディスク記憶装置を選択します。
ステップ 4. コマ落ちが検出された際にキャプチャーまたは再生を停止するかどうかを選択します。
SD品質のプロジェクトは、 「Use Anamorphic SD 16:9」チェックボックスを有効にしている場合を除き、 4:3アスペ
クトレシオに設 定 さ れ ま す。
ビデオアプリケーションは、 通常、 バックグラウンドにまわるとビデオの再生を停止します。 フォアグラウンドに他のア
プリケーションを開いてもMedia Expressにビデオの再生を続けさせたい場合は、 「Continue playback when in
the background」チェックボックスにチェックを入れてください。
画面下部のオプションはRS-422デッキコントロール対応のテープデッキに関連するもので、 プリロールやタイムコー
ドオフセットの設 定を行います。
Page 84

84
Blackmagic Media Express
メデ ィアリスト
タ イ ム コ ー ド リ ス ト 、 サ ム ネ イ ル 、 お 気 に 入 り ビ ュ ー
検 索 フィー ルド
VTR/デッキタイムコード
ビデ オプレビュー
プ ロ ジ ェ ク ト 名 、 ビ デ オ フ ォ ー マ ッ ト 、 フ レ ー ム レ ー ト リ モ ー ト・イ ン ジ
クリップ ビン キャプ チ ャー オプション トランスポ ートコ
Grab Still
Frameボタン
ログ情 報マークイン/マークアウト オー ディオ
ントロ ール
オ ー ディオ チ ャンネ
ル有効/無効
メーター
ケーター
Page 85

85
Blackmagic Media Express
ビデオに関する情 報を入力
キャプチャーするオーディオチャンネル番号 を設 定
キャプチャー
ビデオのキャプチャーは簡単です。 必要な作業は、 ビデオソースを接続してMedia Expressの環境設定を行い、
「Capture」ボタンを押すだけです。
ステップ 1. ビデオソースをBlackmagicビデオハードウェアの入力に接続し、 Blackmagicシステム環境設定で同じビ
デオ入力(例:SDI、 HDMI、 アナログ)が設定されていることを確認します。
ステップ 2. Media Expressを開き、 環境設定画面(Preferences)で「Project Video Format」および「Capture
File Format」を設定します。
ステップ 3. 「Log and Capture」タブ(赤いタブ)をクリックし、 「Description」フィールドに情報を入力します。
ステップ 4. 「Description」フィールドの横にある「+」ボタンをクリックし、 入力した情報を「Name」フィールドに追加
します。 他のフィールドの情報を「Name」フィールドに追加したい場合は、 各フィールドの横の「+」ボタン
をクリックし ます。
各フィールドの数値を増加するには、 各フィールド横のカチンコアイコンをクリックします。 また、 フィールドに直接入力し、
名前や数値をカスタマイズすることも可能です。
「Name」フィールドのテキストは、 これからキャプチャーするクリップに適用されます。
クリップをお気に入りとしてログしたい場合は、 「Name」フィールドの横にある星アイコンをクリックします。
毎回キャプチャーする前にクリップ名を確認するウィンドウを表示させたい場合は、 「Name」フィールドの横にある「!」アイ
コン を クリックします。
ステップ 5. キャプチャーするオーディオチャンネルの番号を設定します。
ステップ 6. 「Capture」ボタンをクリックして、 キャプチャーを開始します。 キャプチャーを終了してクリップを保存する
場合は、 もう一度「Capture」ボタンをクリックします。 または、 「esc」キーを押すと、 クリップの消去/保存
が選 択 できます。 キャプチャーしたクリップはメディアリストに追 加されます。
「Capture」ボタンをクリックしてキャプチャーを開始
クリップ の ロギング
BlackmagicビデオハードウェアとデッキがRS-422シリアルケーブルで接続されていることを確認してください。 ま
た、 デッキのリモート/ローカル切替スイッチが、 リモートに設定されていることを確認してください。 標準のJ、 K、 L
ショートカットキーを使用して、 前後にシャトルまたは一時停止してください。
「Mark In」ボタンをクリックしてイン点(In)を設定するか、 またはショートカットキー「
「Mark Out」ボタンをクリックしてアウト点(In)を設定するか、 またはショートカットキー「
「Log Clip」ボタンをクリックしてクリップのログを行うか、 またはショートカットキー「
グしたクリップがメディアリストに表示されます。 クリップのアイコンには 赤いX印がついており、 そのメディアがオフラ
インであることが 確 認できま す。
I」を 使 用 し て く だ さ い 。
O」を 使 用 し て く だ さ い 。
P」を 使 用 し て く だ さ い 。 ロ ギ ン
Page 86

86
Blackmagic Media Express
DPXキャプキャーの設定
バッチキャプチャー
クリップのロギングが終わったら、 「Clip」ボタンをクリックしてクリップを1つずつキャプチャーできます。
複 数 の ク リ ッ プ を キ ャ プ チ ャ ー す る に は 、 そ れ ら の ク リ ッ プ の ロ ギ ン グ を 行 い 、 バ ッ チ キ ャ プ チ ャ ー を 実 行 し ま す 。
ロギングの済んだクリップをメディアリストから選択し、 以下のいずれかの操作を行ってください。
「Batch」ボタンをクリックする
選択したクリップを右クリックして、 「Batch Capture」を選択する
「File」メニューから「Batch Capture」を選択する
Media Expressがタイムコードのイン点(In)からアウト点(Out)までクリップをキャプチャーします。
DPXキャプチャー
ムービーファイルではなくDPXイメージシーケンスでキャプチャーしたい場合は、 Media Expressの「Preferences」
を開き、 「Capture File Format」を「DPX 10-Bit RGB」に設定します。
「Capture File Format」をDPXに設定して、 DPXプロジェクトを作成します。
キ ャ プ チ ャ ー を 実 行 し ま す 。
キャプチャーが終了すると、 フレームシーケンス全体を表すサムネイルがメディアリストに表示されます。 DPXフレーム
のシーケンスは、 ディスク記憶装置の専用のフォルダに保存されます。 オーディオは同じフォルダ内に.wavファイルで
保 存 さ れ ま す 。
デフォルトでは、 DPXキャプチャーはYUVソースから行われる設定になっています。 RGBソースからキャプチャーする
必要がある場合は、 「Capture to DPX from a YUV source」を無効にします。
DPXフレーム番号を、 ゼロから開始するのではなく、 キャプチャーしたビデオのタイムコードに応じた番号にしたい場
合は、 「Use absolute frame numbering when capturing DPX」オプションを使用します。
実行するDPXキャプチャーが短い場合は、 「When capturing DPX files, use (2-8) digit numbers in the
frame count」オプションの設定を変更して、 フレーム番号のゼロの数を減らすことができます。
Page 87

87
Blackmagic Media Express
デュアルストリーム・ステレオスコピック3Dビデオクリップをキャ
プチャーする場合は、 プロジェクトのビデオフォーマットに「3D」
が つ い た フォーマット を 選 択
3Dキャプ チャー
Media Expressを使用するBlackmagicビデオハードウェアがデュアルストリーム3Dに対応している場合は、 HD-
SDIビデオの2ストリームを同時にキャプチャーして、 左右両眼画像による3Dビデオクリップを作成できます。
お使いのデュアルストリーム3Dビデオソースのフレームレートと適合する3Dプロジェクトを作成します。
BlackmagicビデオハードウェアにHD-SDIビデオが個別で2系統入力されていることを確認します。
キ ャ プ チ ャ ー を 実 行 し ま す 。
Media Expressでデュアルストリーム3Dのキャプチャーおよびロギングを行う場合、 設定したクリップ名は左眼用ビ
デオに適用されます。 右眼用ビデオのクリップ名には「_right」が付加されます。 例えば、 クリップに「Clip 1」という名
前をつけた場合、 左眼用クリップは「Clip 1.mov」となり、 右眼用クリップは「Clip 1_right.mov」となります。
メ デ ィ ア リ ス ト に は 、 キ ャ プ チ ャ ー し た ク リ ッ プ が 3 D ク リ ッ プ で あ る こ と が 分 か り や す く 表 示 さ れ ま す 。
サムネイルビューでは、 左右眼用の両クリップは3Dインジケーターでつなげられ、 ひとつの大きなアイコンとして
表 示 さ れ ま す 。
タイムコードリストビューでは、 左右眼用の各クリップが2ラインに表示され、 3Dインジケーターでつなげられ
ます。
サムネイルビューでは、 左右眼用の両クリップは3Dインジケー
ターでつなげられ、 ひとつの大きなアイコンで表示
タイムコードリストビューでは、 左右眼用の各クリップが2ライン
に表示され、 3Dインジケーターでつなげられる
Page 88

88
Blackmagic Media Express
メデ ィアリスト 検 索 フィー ルドタ イ ム コ ー ド リ ス ト 、 サ ム ネ イ ル 、 お 気 に 入 り ビ ュ ー VTR/デッキタイムコード ビデ オプレビュー
クリップ ビンプ ロ ジ ェ ク ト 名 、 ビ デ オ フ ォ ー マ ッ ト 、 フ レ ー ム レ ー ト マークイン/マー
クアウト
クリップ 情 報 オ ー ディオ チ ャンネ
Grab Still
Frameボタン
お気に入り
選択
トランスポート
コントロ ー ル
ル有効/無効
オー ディオ
メーター
リ モ ー ト・イ ン ジ
ケーター
Page 89

89
Blackmagic Media Express
メディアを直接またはXML/EDLでインポート
ビデ オ/オー ディオファイルの再 生
クリップ のインポ ート
Media Expressにインポートしたビデオやオーディオは、 以下のいずれかの方法で再生できます。
メディアリスト内の何もない部分をダブルクリックする
メディアリスト内の何もない部分で右クリックし、 コンテキストメニューから「Import Clip」を選択する
「File」メニューから、 「Import」、 「Media Files」の順に選択する
インポートしたいクリップを「Open Video Clip」ダイアログボックスから選択してください。 選択したクリップがメディ
アリストの「Scratch」欄に表示されます。 メディアリストにビンを作成してある場合は、 クリップを好きなビンにドラッ
グ で き ま す 。
メディアを直接ビンにインポートしたい場合は、 そのビンを右クリックし、 コンテキストメニューで「Import Clip」を選
択 し て く だ さ い 。
インポートしたファイルがメディアリストの既存のクリップのフレームレート/サイズと一致しない場合は、 新規プロジェ
クトを作成し、 現在のプロジェクトを保存するよう指示されます。
Media Expressは、 48kHzで非圧縮WAVE(.wav)およびAIFF(.aif)フォーマットで記録された複数チャンネルの
オーディオファイル の インポートにも対応しています。
メディアをインポートするもうひとつの方法に、 Final Cut ProでエクスポートしたXMLファイルを使用する方法があ
ります。 「File」メニューから、 「Import」、 「Media Files」の順に選択します。 使用したいXMLファイルを開くと、 もと
のFinal Cut Proプロジェクトのすべてのビンとメディアがメディアリストに表示されます。
Media ExpressはCMX EDLファイルのインポートにも対応しており、 他のビデオ編集ソフトウェアからのEDLファイ
ルを使用してクリップのバッチキャプチャーを行うことも可能です。 「File」メニューから、 「Import」、 「CMX EDL」の
順に選択します。 EDLファイルを選択して開きます。 メディアリストにログ情報が表示されます。 ロギングされたクリッ
プを選択してバッチキャプチャーを実行し、 デッキからクリップをインポートします。
トランスポートコントロールを使用して、 再生、 停止、 次/前のク
リップへ移動、 ループ再生をコントロール
単一/複数のクリップの再生
1 つ の ク リ ッ プ を 再 生 す る 場 合 は 、 メ デ ィ ア リ ス ト 内 の 再 生 し た い ク リ ッ プ を ダ ブ ル ク リ ッ ク し て く だ さ い 。 ま た は 、 メ デ
ィアリストのクリップを選 択し、 キーボードのスペースバーまたはトランスポートコントロールの再生ボタンを押してく
だ さ い 。
複数のクリップを再生する場合は、 メディアリスト内の再生したいクリップを選択し、 キーボードのスペースバーまたは
トランスポートコントロールの再生ボタンを押してください。
Media ExpressのビデオプレビューウィンドウおよびBlackmagicビデオハードウェアのすべてのビデオ出力でビデオ
が再生されます。 再生中、 各トラックの有効/無効ボタンで、 モニタリングするオーディオチャンネルのオン/オフを切り
替 え ら れ ま す 。
Page 90

90
Blackmagic Media Express
メディアリストでは、 クリップの表示をタイムコードビューまたは
サムネイルビュー から選 択 できます。 お気 に 入りボタンをクリック
すると、 お気に入りのクリップのみを表示できます。 「Search」
フ ィ ー ル ド に 入 力 し 、 お 気 に 入 り の ク リ ッ プ を 検 索 で き ま す 。
サムネイルのポップアップ情報アイコンをクリックすると、 情報が
吹 き 出 し で 表 示 さ れ ま す 。
Browsing Media
サムネイルビュー
サムネイルビューでは、 最も直感的な形式でクリップを表示できます。 マウスのカーソルをクリップのサムネイルの上に
合わせ、 サムネイルの右下に表れる情報アイコンをクリックしてください。 吹き出しをクリックすると情報が隠れます。
リストビュー
メディアリストの 上 部 右 側 にあるタイムコ ードリストボ タンをクリックすると、 クリップをタイムコ ードリストビューで 表
示できます。 水平方向のスクロールバーを使用して、 各クリップに関する情報がすべて確認できます。
ビンの作成と使用
ビンを作成するには、 メディアリスト内の何もない場所で右クリックし、 「Create Bin」を選択します。 新しいビンに名
前 を つ け ま す 。
クリップアイコンをドラッグして、 クリップを好きなビンに移動できます。 クリップを2つ以上のビンで表示したい場合
は、 2つめのビンを右クリックして「Import Clip」を選択し、 同じクリップを再度インポートしてください。
デフォルトでは、 ログされたクリップは「Scratch」欄に表示されます。 ログしたクリップを新しいビン内に表示したい場
合は、 その新しいビンを右クリックして「Select As Log Bin」を選択してください。
お気に入りの作成と使用
「Log and Capture」タブでは、 「Name」フィールドの横にある星アイコンをクリックすると、 クリップをお気に入りと
し て ロ グ で き ま す 。
「Playback」タブでは、 星アイコンをクリックすると、 メディアリストで選択されているクリップをお気に入りとしてログ
で き ま す 。 星 ア イ コ ン を 再 度 ク リ ッ ク す る と 、 ク リ ッ プ が お 気 に 入 り か ら 外 れ ま す 。
お気に入りに指定されたクリップは、 タイムコードリストビューおよびサムネイルビューでアイコンに黄色い星が表示さ
れ ま す 。
クリップをお気に入りに指定したら、 メディアリスト上部の「Show only favorites」ボタンをクリックします。 星アイコ
ンが黄色になります。 お気に入りに指定したクリップ以外のクリップが非表示になります。
「Log and Capture」タブでは、 「Name」フィールド横の星アイ
コン を クリックして、 クリップを お 気 に 入 りとしてログできま す。
オー ディオクリップとビデ オクリップ をリンク
以下の手順で、 メディアリスト内のオーディオクリップとビデオクリップをリンクできます。
オーディチャンネルを含まないビデオクリップを選択する
そのビデオクリップを右クリックして、 コンテクストメニューから「Link Audio File」を選択する
リンクしたクリップ を 再 生できます。 また 、 リンクしたクリップをテ ープにマスタリング することも可 能 で す。
Page 91

91
Blackmagic Media Express
3Dプロジェクトビデオフォーマットを選択
メディア リス トは イ ン ポ ートし た クリップ が 3 D クリップ で あ ること
を分かりやすく表示
クリップとビンの 削 除
クリップを削除するには、 削除したいクリップを選択し、 キーボードの「Forward Delete」ボタンを押してください。 こ
の作業で削除されるのはメディアリスト内のクリップのみで、 ディスク上に保存されたクリップはそのまま残ります。
ビンを削除するには、 削除したいビンを右クリックし、 「Delete Bin」を選択してください。 この作業で、 ビンおよびビ
ンの中に含まれるすべてのクリップが削 除されます。 この作業で削 除されるのはメディアリスト内のクリップのみで、
ディスク上に保存されたクリップはそのまま残ります。
3Dクリップの作成
メディアリストにステレオスコピック3Dクリップを追加する場合は、 以下の手順に従います。
使用する3Dメディアと同じフレームレートの3Dプロジェクトビデオフォーマットを選択します。
メディアリストに「 左 眼 用 」ファイルをイン ポートしま す。
インポートした左眼用ファイルを右クリックし、 コンテクストメニューから「Set Right Eye Clip」を選択します。
右眼用クリップがすでにメディアリストにキャプチャーされている場合は、 右眼用クリップの名前に「_right」が付
加 さ れ ま す 。
メディアリストでは、 インポートしたクリップが3Dクリップであることが非常に分かりやすく表示されます。 左右両眼用
クリップはビデオプレビューウィンドウに並んで表示されるため、 3Dビデオプロジェクトであることが確認できます。
3Dステレオクリップの画像が左右反対にロードされている場合は、 以下の操作を行います。
メディアリストに 表 示 さ れている使 用 中 の 3 Dクリップを 右 クリックする
コンテクストメニューから「Swap Eyes」を選択する
メディア リス トは ビ デ オ クリップ と オ ー ディオクリップ が リンクして
いることを 分 かりや すく表 示
「Search」フィールドに入力してクリップを検索
メディアリスト内 の検 索
各プロジェクトのクリップは、 メディアリスト上部の検索フィールドにクリップ名を入力して、 簡単に探し出すことができ
ます。 お気に入り機能と合わせて使用すると、 検索の対象がお気に入りのクリップに限定されるため、 検出されるクリッ
プ の リ ス ト が 短 く な り ま す 。
Page 92
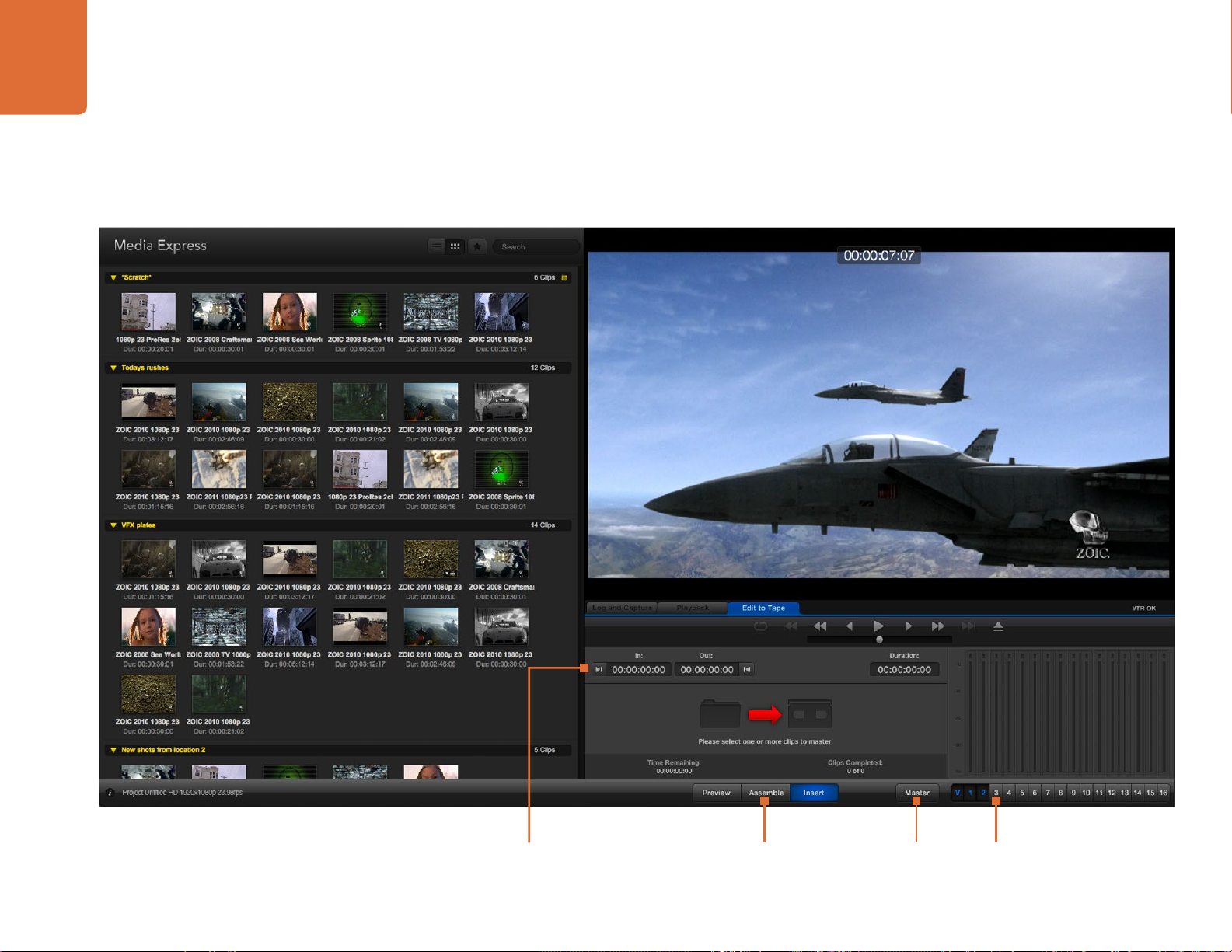
92
Blackmagic Media Express
マークイン/マークアウト
記録モ ード オ ー ディ オチャン
テ ープ に
マス タリング
ネル有効/無効
Page 93

93
Blackmagic Media Express
メディアリスト上部のお気に入り(星)アイコンをクリックしてお気
に 入 り の クリップ の み を 表 示
テープへの出力に2つのクリップが選択されている
マスタリングするオーディオチャンネル番号を設定
ビデオ/オーディオファイルをテープに編集
「テープ」にマスタリングおよび編集をするいう表現を多用していますが、 お使いのデッキがテープまたはディスクのど
ちらを使用していても問題ありません。 クリップのマスタリングは以下の手順で行います。
テープに送信するクリップを選択する
「Edit to Tape」タブ(青いタブ)をクリックする
イン点(In)と編集の種類を設定する
テープ に マ ス タリング す る
マスタリン グ するクリップ を選 択
テープにマスタリングしたいクリップをメディアリストから選択します。 複数チャンネルを持つオーディオのみのクリップ
を書き込んで、 マスターテープのマスターオーディオトラックを書き換えることも可能です。 お気に入りのクリップのみ
をテープに送信したい場合は、 メディアリスト上部のお気に入り(星)アイコンをクリックしてお気に入りのクリップのみ
を表示し、 その他のクリップを非表示にします。 さらに、 テープに送信するお気に入りクリップを選択します。
テープへのインサート編集とアセンブル編集
「Edit to Tape」タブ(青いタブ)をクリックします。 イン点(In)フィールドにタイムコードを入力するか、 またはトラン
スポートコントロールでテープを任意のポイントに合わせて「Mark In」ボタンをクリックして、 テープのイン点を入力し
ま す 。
アウト点(Out)が入力されていない場合、 Media Expressは、 編集の長さをメディアリストのクリップの全長に合わせ
て設定します。 アウト点が指定されている場合は、 Media Expressはタイムコードがアウト点に到達した時点で(まだ
出力されていないクリップが ある場 合 でも)レコ ー ディング を 停 止しま す。
テープへのマスタリングにアセンブル編集(Assemble)とインサート編集(Insert)のどちらを行うかを選択します。
「Master」ボタンを押します。
「Preview」モードでは編集の過程を実際に見て確認できますが、 テープへは記録されません。 このモードでは編集
点が確認できます。 編集のプレビューは、 必ずデッキの出力に直接接続されているモニターで確認してください。 これ
に よ り 、 す で に テ ー プ に 記 録 さ れ て い る ビ デ オ と 新 し い ビ デ オ を 同 時 に 確 認 で き ま す 。
デッキまたはテープの「記録禁止(Record Inhibit)」が有効になっている状態で「Master」ボタンをクリックする
と、 Media Expressは記録できないことを報告します。 もう一度「Master」ボタンを押す前に、 記録禁止(Record
Inhibit)を無効にしてください。
トラックの有効/無効ボタンで、 出力するビデオおよびオーディオチャンネルを選択します。 オーディオチャンネルのみ
を出力したい場合は、 ビデオチャンネルを非選択にします。
Page 94

Blackmagic Disk Speed Test
94
Blackmagic Disk Speed Test
What is Blackmagic Design Disk Speed Test?
Blackmagic Disk Speed Testは、 記録メディアの読み込み(Read)と書き込み(Write)の性能をフレームサイ
ズごとに測定できるアプリケーションです。 Disk Speed Testは、 あらゆるBlackmagic製品をMac OS Xおよび
Windowsにインストールする際に無償でインストールされます。 また、 弊社のウェブサイトからも無償でダウンロード
できます。 Disk Speed Testの設定を行うには、 「Start」ボタンの上にある「Settings」ボタン(ギアのアイコン)をク
リ ッ ク し て く だ さ い 。
ター ゲットのドライブ を選 択
「Select Target Drive」をクリックして、 読み込み/書き込みの許可があることを確認してください。
スクリーンショットを保 存
「Save Screenshot」をクリックして、 測定結果のスクリーンショットを保存できます。
Stress
Stressのレベルは、 1GBから5GBの間で1GB単位で設定できます。 デフォルトでは、 最も正確な測定結果が得られ
る5GBに設定されています。
Disk Speed Testヘルプ
「Disk Speed Test Help」をクリックすると、 Disk Speed Testの操作説明書(PDF)を確認できます。
Disk Speed Testについて
「About Disk Speed Test」では、 起動しているDisk Speed Testのバージョンを表示できます。
ギアのアイコンをクリックしてSettingsメニューを開く
Start
「Start」ボタンをクリックすると、 ディスクスピードの測定が開始されます。 Disk Speed Testは事前に選択されたター
ゲットドライブに一時的なファイルを書き込み、 さらにそのファイルの読み込みを行います。 もう一度「Start」ボタンをク
リックして測定を停止するまで、 Disk Speed Testは書き込みと読み込みを継続します。
Will it Work?
「Will it Work?」パネルには一般的なビデオフォーマットが一覧表示されています。 チェックマークまたはバツ印によっ
て、 各フォーマットに対してディスク性能が十分であるか否かが確認できます。 測定は必ず数回繰り返し、 ディスク性能
が対応できる限界のビデオフォーマットを確認してください。 結果がチェックマークとバツ印で切り替わってしまうビデ
オフォーマットは 、 お使いのディスクストレージの対応が確実ではありません。
How Fast?
「How Fast?」パネルには、 お使いのドライブが対応できる最大フレームレートが表示されます。 「Will it Work?」パ
ネルと合わせて確認してください。 仮に「Will it Work?」パネルの「2K 1556@25fps」「10 Bit YUV 4:2:2」の欄に
緑のチェックマークが表示されていても、 「How Fast?」パネルに表示される最大対応フレームレートが25fpsであれ
ば、 ディスクストレージの性能が限界に達するため確実には信頼できません。
Page 95

95
Blackmagic Disk Speed Test
START
このボタンをクリックす
るとディスクスピードの
測 定 が 始 ま り ま す 。 ボ タ
ンをもう一 度クリックし
て、 測定を停止します。
Settings
ディス ク スピードの 測 定を 行
う 前 に 、 こ の ボ タ ン を ク
リックして設定を行います。
Will it Work?
こ の パ ネ ル で は 、 お 使 い
の ディスクストレ ー ジ が
対応できるビ デ オフォー
マット が 確 認 で きます。
How Fast?
こ の パ ネ ル で は 、 フ
レーム毎秒(fps)で結
果が 表 示 されます。
Page 96

ヘルプ ライン
96
ヘルプライン
サポートを利用する
すぐに情報が欲しい方は、 Blackmagic Designオンラインサポートページで、 お使いハードウェアに関する最新のサ
ポート情報を確認できます。
Blackmagic Designオンラインサポートページ
最新のマニュアル、 ソフトウェア、 サポートノートは、 www.blackmagicdesign.com/jp/supportのBlackmagic サ
ポートセンターで確 認 できます。
Blackmagic Designサポートへ連絡する
サポートページで必要な情報を得られなかった場合は、 お使いのハードウェアのサポートページにある「リクエストを
送信」ボタンでリクエストをメール送信してください。 あるいは、 Blackmagic Designオフィスに電話でお問い合わせ
ください。 各国のオフィスはこちらのページを参照してください。 www.blackmagicdesign.com/jp/company
現在インストールされているバージョンを確認する
お使いのコンピューターにインストールされているDesktop Videoソフトウェアのバージョンを確認するには、
Blackmagic Design Desktop Videoのシステム環境設定を開いてください。 タイトルバーにバージョン番号が表示
されます。
Mac OS Xでは、 システム環境設定を開き、 Blackmagic Designアイコンをクリックします。 Blackmagic
Designのアイコンをクリックして、 バージョン番号を確認してください。
Windows 7およびWindows 8では、 コントロールパネルを開き、 「ハードウェアとサウンド」カテゴリーをクリッ
クして「Blackmagic Design Control Panel」を開きます。 Blackmagic Design Control Panelをクリックし
て、 バージョン番号を確 認してください 。
Linuxでは、 「アプリケーション」、 「サウンドとビデオ」の順に進むと、 Blackmagic Control Panelがあります。
Blackmagic Design Control Panelを開いて、 バージョン番号を確認してください。
最新のソフトウェアを入手する
お使いのコンピューターにインストールされているDesktop Videoのバージョンを確認したら、 Blackmagicサポー
トセンター(www.blackmagicdesign.com/jp/support)で最新のソフトウェア・アップデートをチェックしてくださ
い 常に最新のソフトウェアを使用することを推奨しますが、 重要なプロジェクトの実行中は、 ソフトウェアのアップ
デートは行わない方がよいでしょう。
Page 97

デベロッパ ーの皆 様へ
97
デベロッパーの皆様へ
Blackmagic Designハードウェアをコントロールするカスタムソフトウェアを開発する
自分自身でカスタマイズしたソフトウェアでBlackmagicビデオハードウェアをコントロールできる、 DeckLink SDK
がご利用頂けます。 DeckLink SDKは、 UltraStudio、 DeckLink、 Multibridge、 Intensityシリーズをサポートして
い ま す 。
DeckLink SDKは、 使い勝手のよいハードウェアコントロール、 高レベルのインターフェースで、 一般的なタスクを実
行できます。 DeckLink SDKは、 以下のテクノロジーをサポートしています。
Apple QuickTime
Microsoft DirectShow
Apple Core Media
DeckLink API
Blackmagic Design SDKを無償でダウンロード
DeckLink SDKは、 http://www.blackmagicdesign.com/jp/support/sdks でダウンロードできます。
Blackmagic Designデベロッパーリストに加わる
Blackmagicデベロッパー・メーリングリストは、 QuickTime、 Core Media、 DirectShow、 コーデック、 API、
SDKなどBlackmagic Designが使用するテクノロジーに関する技術的な質問のためのものです。 この無料のメーリ
ングリストは、 デベロッパーが他のデベロッパーとアイデアや問題点などについて意見交換ができるフォーラムです。
あらゆる参加者が返信でき、 適切な場合にはBlackmagic Designのエンジニアも回答します。 メーリングリストへの
登録は、 http://lists.blackmagicdesign.com/mailman/listinfo/bmd-developer で行います。
デベロッパーであることがドメイン名から判断できない場合は、 お使いのソフトウェアの概略を要求する場合がありま
す。 このメーリングリストはデベロッパーだけのためのものであるため、 スパムやウイルス、 開 発に関係のない質問が一
切なく、 人材紹介会社や製品の宣伝を行う営業者などが入らないよう努めます。
Blackmagic Designデベロッパーサポートへの連絡
リストを使用せずに質問したい場合は、 developer@blackmagicdesign.com にご連絡ください。
Page 98

注意
98
注意
Caution label
警告ラベル
Caution: Risk of Electric Shock
On the UltraStudio 4K enclosure you will see a yellow warning label marked ‘Caution: Risk of Electric Shock’.
This is intended to warn users that there may be the presence of uninsulated “dangerous” voltage within
the UltraStudio 4K enclosure which may be of sufficient magnitude to constitute a risk of electric shock to
the user. Blackmagic Design advises you not to open the UltraStudio 4K unit, but rather contact your nearest
Blackmagic Design service center should assistance be required.
警告:製品本体を解体しないでください。 感電の危険性があります。
Blackmagic Designは、 UltraStudio 4K本体を開かないよう警告します。 UltraStudio 4Kには、 「Caution: Risk
of Electric Shock」と表示された黄色い警告ラベルが同梱されています。 これは、 ユーザーに対して、 UltraStudio
4K本体内部に、 非絶縁の「危険」電圧が含まれている可能性を警告するものです。 この電圧はユーザーに感電のリス
クをもたらす可能性があります。 技術的なサポートが必要な場合は、 Blackmagic Designサポートセンターまでお問
い合わせください。
Page 99

保証
99
保証
限定保証
Blackmagic Designは、 お買い上げの日から36ヶ月間、 UltraStudio、 DeckLink、 Multibridgeシリーズ製品の
部品および仕上がりについて瑕疵がないことを保証します。 但し、 コネクター、 ケーブル、 冷却ファン、 光ファイバー
モ ジ ュ ー ル 、 ヒ ュ ー ズ 、 キ ー ボ ー ド 、 バ ッ テ リ ー に つ い て は 、 そ れ ら の 部 品 お よ び 仕 上 が り に 瑕 疵 が な い こ と に 対 す る
保証は12ヶ月間です。 Blackmagic Designは、 お買い上げの日から12ヶ月間、 Intensityシリーズ製品の部品およ
び仕上がりについて瑕疵がないことを保証します。 この保証期間内に製品に瑕疵が見つかった場合、 Blackmagic
Designは弊社の裁量において部品代および人件費無料で該当製品の修理、 あるいは製品の交換のいずれかで対応
い た し ま す 。
この保証に基づいたサービスを受ける際、 お客様は必ず保証期限終了前にBlackmagic Designに瑕疵を通知し、 適
応する保証サービスの手続きを行ってください。 お客様の責任において不良品を梱包し、 Blackmagic Designが指
定するサポートセンターへ配送料前払で送付いただきますようお願い致します。 理由の如何を問わず、 Blackmagic
Designへの製品返送のための配送料、 保険、 関税、 税金、 その他すべての費用はお客様の自己負担となります。
不適切な使用、 または不十分なメンテナンスや取扱いによる不具合、 故障、 損傷に対しては、 この保証は適用されま
せん。 Blackmagic Designはこの保証で、 以下に関してサービス提供義務を負わないものとします。 a)製品のイン
ストールや修理、 サービスを行うBlackmagic Design販売代理人以外の者によって生じた損傷の修理、 b)不適切
な使用や互換性のない機器への接続によって生じた損傷の修理、 c)Blackmagic Designの部品や供給品ではない
物を使用して生じたすべての損傷や故障の修理、 d)改造や他製品との統合により時間増加や製品の機能低下が生じ
た場合のサービス。 この保証は Blackmagic Designが保証するもので、 明示または黙示を問わず他の保証すべてに
代わるものです。 Blackmagic Designとその販売社は、 商品性と特定目的に対する適合性のあらゆる黙示保証を拒
否します。 Blackmagic Designの不良品の修理あるいは交換の責任が、 特別に、 間接的、 偶発的、 または結果的に
生じる損害に対して、 Blackmagic Designあるいは販売社がそのような損害の可能性についての事前通知を得てい
るか否かに関わらず、 お客様に提供される完全唯一の救済手段となります。 Blackmagic Designはお客様による機
器のあらゆる不法使用に対して責任を負いません。 Blackmagic Designは本製品の使用により生じるあらゆる損害
に対して責任を負いません。 使用者は自己の責任において本製品を使用するものとします。
© Copyright 2014 Blackmagic Design 著作権所有、 無断複写・転載を禁じます。 「Blackmagic Design」、 「DeckLink」、 「HDLink」、
「Workgroup Videohub」、 「Videohub」、 「Intensity」、 「Leading the creative video revolution」は、 米国ならびにその他諸国での
登録商標です。 その他の企業名ならびに製品名全てはそれぞれ関連する会社の登録商標である可能性があります。
ThunderboltおよびThunderboltのロゴは、 米国またはその他諸国のIntel Corporationの登録商標です。
Page 100

Manuel d'utilisation
Desktop Video
Français
Mac OS X
Windows
™
Linux
juin 2014
™
™
 Loading...
Loading...