BIAS DECK 3 User Manual
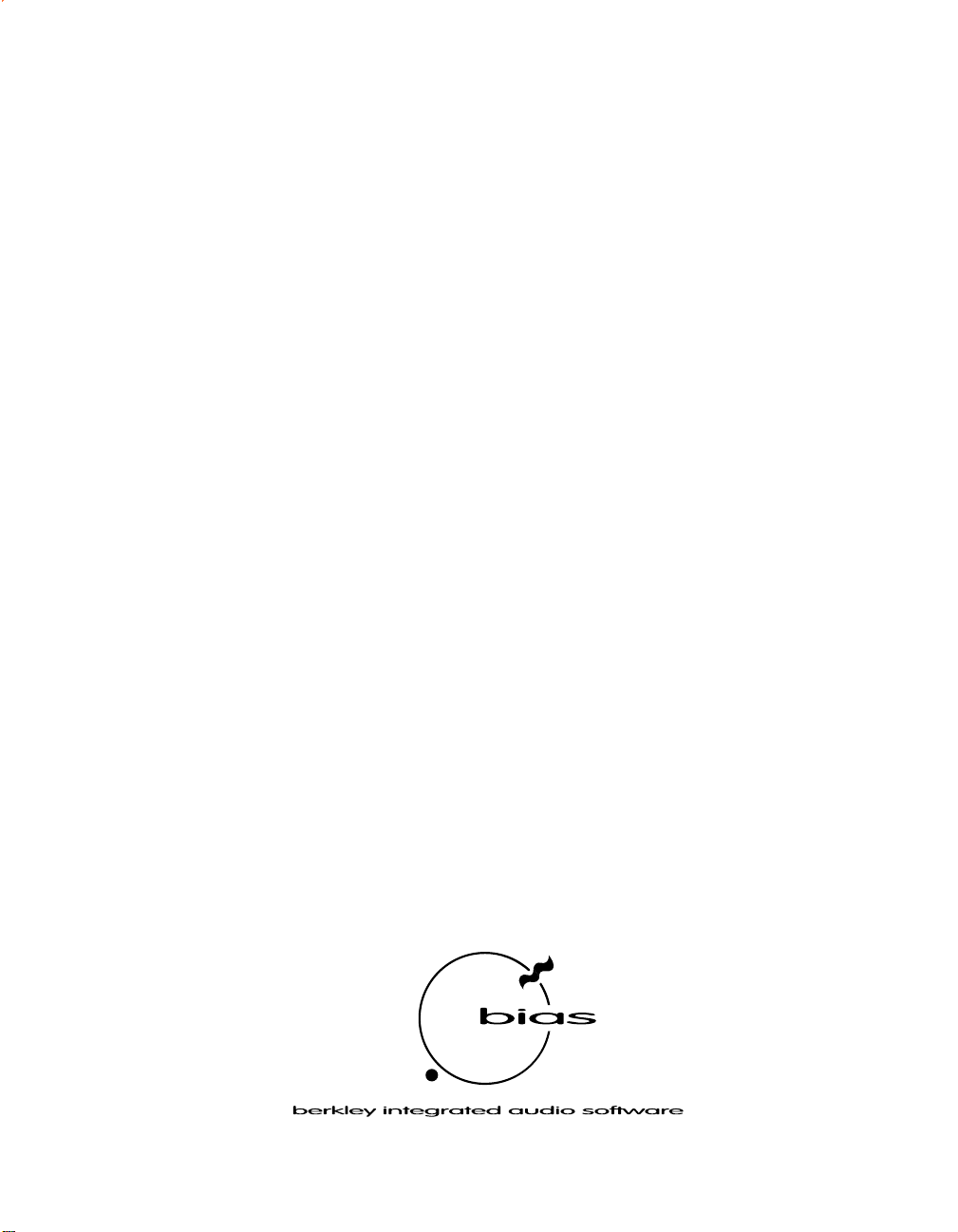
DeckDeck
Deck
DeckDeck
Manuel utilisateur
Version 3.0
Berkley Integrated Audio Software, Inc.
1370 Industrial Ave., Suite A
Petaluma, CA 94952
+1.707.782.1866
www.bias-inc.com
™
Support technique de BIAS
+1.707.782.1865
Lundi-Vendredi 9h–17h PST
ou
support@bias-inc.com
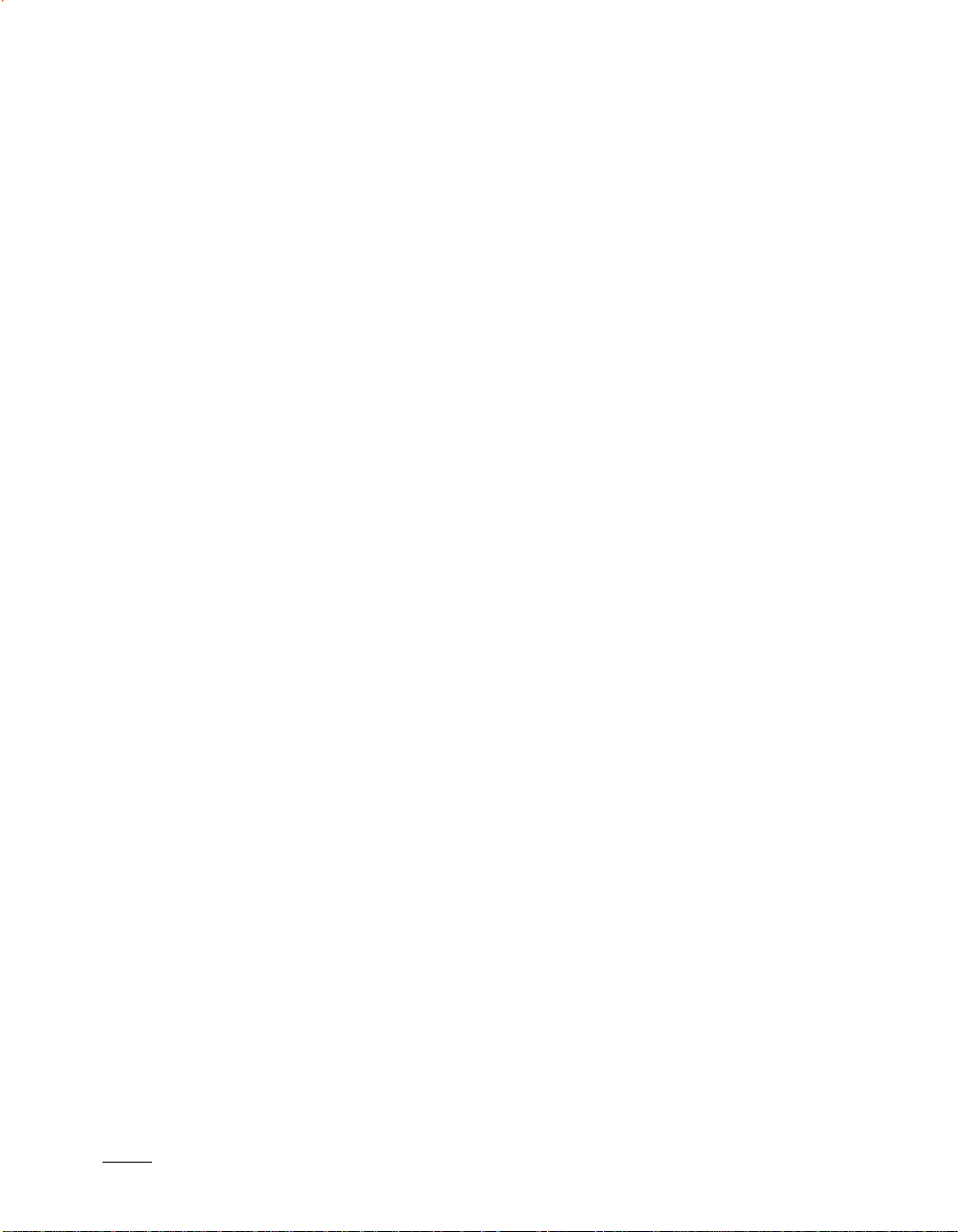
Software Copyright and Warranty
This legal document is an agreement between you, the
end user, and BIAS, Inc. BY UTILIZING THE SOFTWARE ON THESE DISKS, YOU ARE AGREEING TO
BECOME BOUND BY THE TERMS OF THIS AGREEMENT, WHICH INCLUDES THE SOFTWARE LICENSE
AND THE SOFTWARE DISCLAIMER OF WARRANTY
(collectively the “Agreement”). THIS AGREEMENT
CONSTITUTES THE COMPLETE AGREEMENT
BETWEEN YOU AND BIAS, INC. IF YOU DO NOT
AGREE TO THE TERMS OF THIS AGREEMENT, DO
NOT USE THE SOFTWARE ON THE DISKS INCLUDED
IN THIS PACKAGE AND PROMPTLY RETURN THE
UNOPENED PACKAGE AND THE OTHER MATERIALS
(INCLUDING WRITTEN MATERIALS, BINDERS OR
OTHER CONTAINERS) THAT ARE PART OF THIS
PRODUCT TO THE PLACE WHERE YOU OBTAINED
THEM FOR A FULL REFUND.
BIAS SOFTWARE LICENSE
1. GRANT OF LICENSE. In consideration of payment
of the LICENSE fee, which is part of the price you paid
for this product, BIAS, as Licensor, grants to you, the
LICENSEE, a non-exclusive right to use and display this
copy of a BIAS software program (hereinafter the
“SOFTWARE”) an a single COMPUTER (i.e., with a
single CPU) at a single location. BIAS reserves all rights
not expressly granted to LICENSEE.
2. OWNERSHIP OF SOFTWARE. As the LICENSEE, you
own the magnetic or other physical media on which
the SOFTWARE is originally or subsequently recorded
or fixed, but BIAS retains title and ownership of the
SOFTWARE recorded on the original disk copy (or
copies) and all subsequent copies of the SOFTWARE,
regardless of the form or media on which the original
and other copies may exist. This License is not a sale of
the original SOFTWARE or any copy.
3. COPY RESTRICTIONS. This SOFTWARE and the
accompanying written materials are copyrighted.
Unauthorized copying of the SOFTWARE, including
SOFTWARE that has been modified, merged, or
included with other software, or of the written
materials is expressly forbidden. You may be held
legally responsible for any copyright infringement that
is caused or encouraged by your failure to abide by the
terms of this License. Subject to these restrictions, and
if the SOFTWARE is not copy-protected, you may make
one (1) copy of the SOFTWARE solely for backup
purposes. You must reproduce and include the
copyright notice on the backup copy.
4. USE RESTRICTIONS. As the LICENSEE, you may
physically transfer the SOFTWARE from one computer
to another provided that the SOFTWARE is used on
only one computer at a time. You may not electronically transfer the SOFTWARE from one computer to
another over a network. You may not distribute copies
of the SOFTWARE or accompanying written materials
to others. You may not modify, adapt, translate,
reverse engineer, de-compile, disassemble, or create
derivative works based on the SOFTWARE. You may
not modify, adapt, translate, or create derivative works
based on the written materials without the prior
written consent of BIAS.
5. TRANSFER RESTRICTIONS. This SOFTWARE is
licensed only to you, the LICENSEE, and may not be
transferred to anyone without the prior written
consent of BIAS. Any authorized transferee of the
SOFTWARE shall be bound by the terms and conditions of this Agreement. In no event may you transfer,
assign, rent, lease, sell, or otherwise dispose of the
SOFTWARE on a temporary or permanent basis except
as expressly provided herein.
6. TERMINATION. This License is effective until
terminated. This License will terminate automatically
without notice from BIAS if you fail to comply with any
provision of this License. Upon termination you shall
destroy the written materials and all copies of the
SOFTWARE, including modified copies, if any.
7. UPDATE POLICY. BIAS may create, from time to
time, updated versions of the SOFTWARE. At its
option, BIAS will make such updates available to the
LICENSEE and transferees who have paid the update
fee and returned the registration card to BIAS.
8. MISCELLANEOUS. This Agreement is governed by
the law of the State of California.
DISCLAIMER OF WARRANTY AND LIMITED WARRANTY
THE SOFTWARE AND ACCOMPANYING WRITTEN
MATERIALS (INCLUDING INSTRUCTIONS FOR USE)
ARE PROVIDED “AS IS” WITHOUT WARRANTIES OF
ii
Manuel utilisateur de Deck
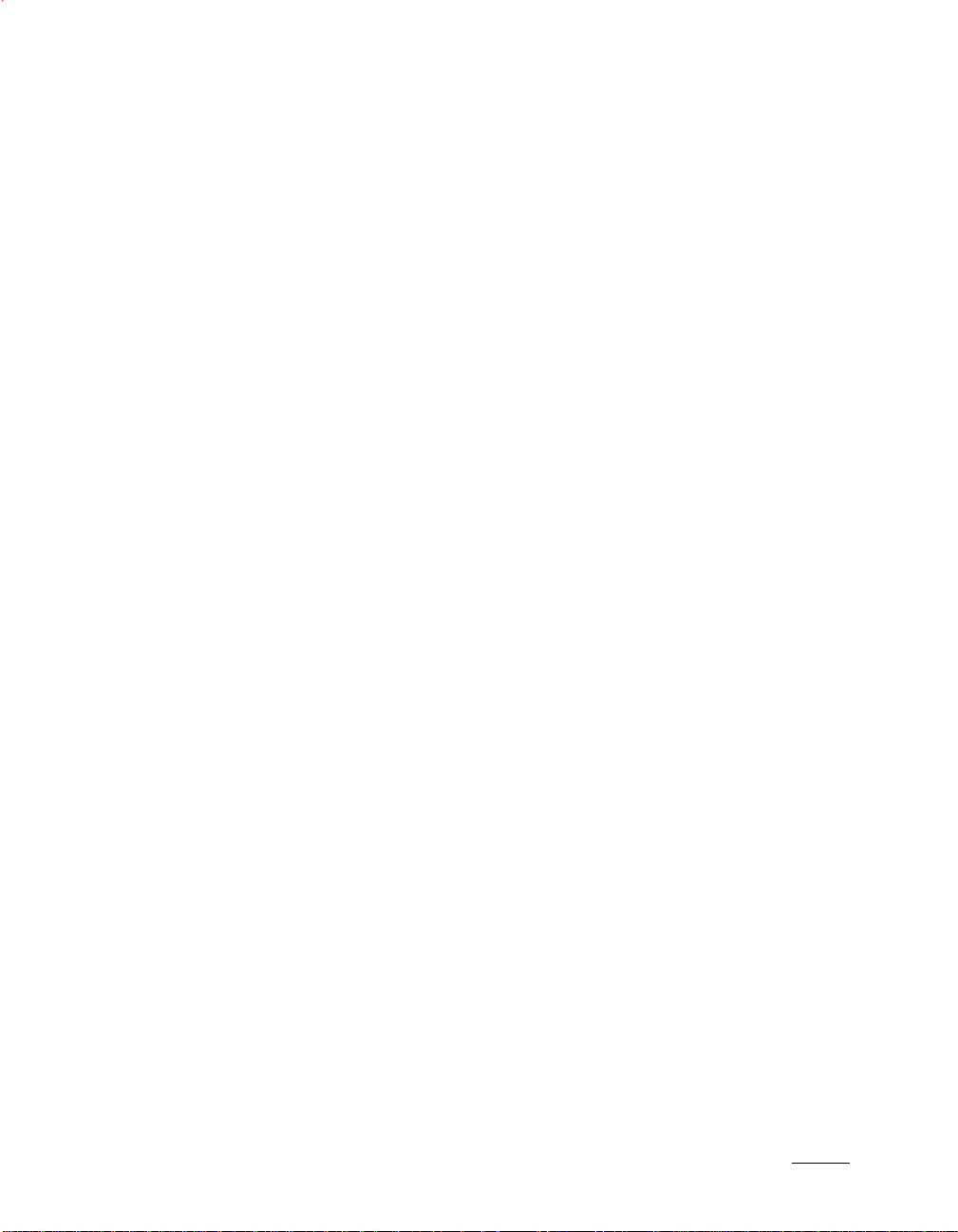
LEGAL RIGHTS. YOU MAY HAVE OTHER RIGHTS
WHICH VARY FROM STATE TO STATE.
NEITHER BIAS NOR ANYONE ELSE WHO HAS BEEN
INVOLVED IN THE CREATION, PRODUCTION, OR
DELIVERY OF THIS PRODUCT SHALL BE LIABLE FOR
ANY DIRECT, INDIRECT, CONSEQUENTIAL, OR
INCIDENTAL DAMAGES (INCLUDING DAMAGES FOR
LOSS OF BUSINESS PROFITS, BUSINESS INTERRUPTION, LOSS OF BUSINESS INFORMATION, AND THE
LIKE) ARISING SUCH DAMAGES. BECAUSE SOME
STATES DO NOT ALLOW THE EXCLUSION OR
LIMITATION OF LIABILITY FOR CONSEQUENTIAL OR
INCIDENTAL DAMAGES, THE ABOVE LIMITATION
MAY NOT APPLY TO YOU.
This Disclaimer of Warranty and Limited Warranty is
governed by the laws of the State of California.
U.S. GOVERNMENT RESTRICTED RIGHTS
The SOFTWARE and documentation is provided with
RESTRICTED RIGHTS. Use, duplication, or disclosure
by the Government is subject to restrictions as set
forth in subdivision (b)(3)(ii) of The Rights in
Technical Data and Computer Software clause at
252.227-7013.
Contractor/manufacturer is BIAS (Berkley Integrated
Audio Software), Inc./ 1370 Industrial Ave., Suite A,
Petaluma, CA 94952
Should you have any questions concerning this
Agreement, or if you desire to contact BIAS for any
reason, please contact in writing:
BIAS Customer Sales and Service,
1370 Industrial Ave., Suita A, Petaluma CA 94952.
Copyright 1998 BIAS, Inc.
Table des matières
iii
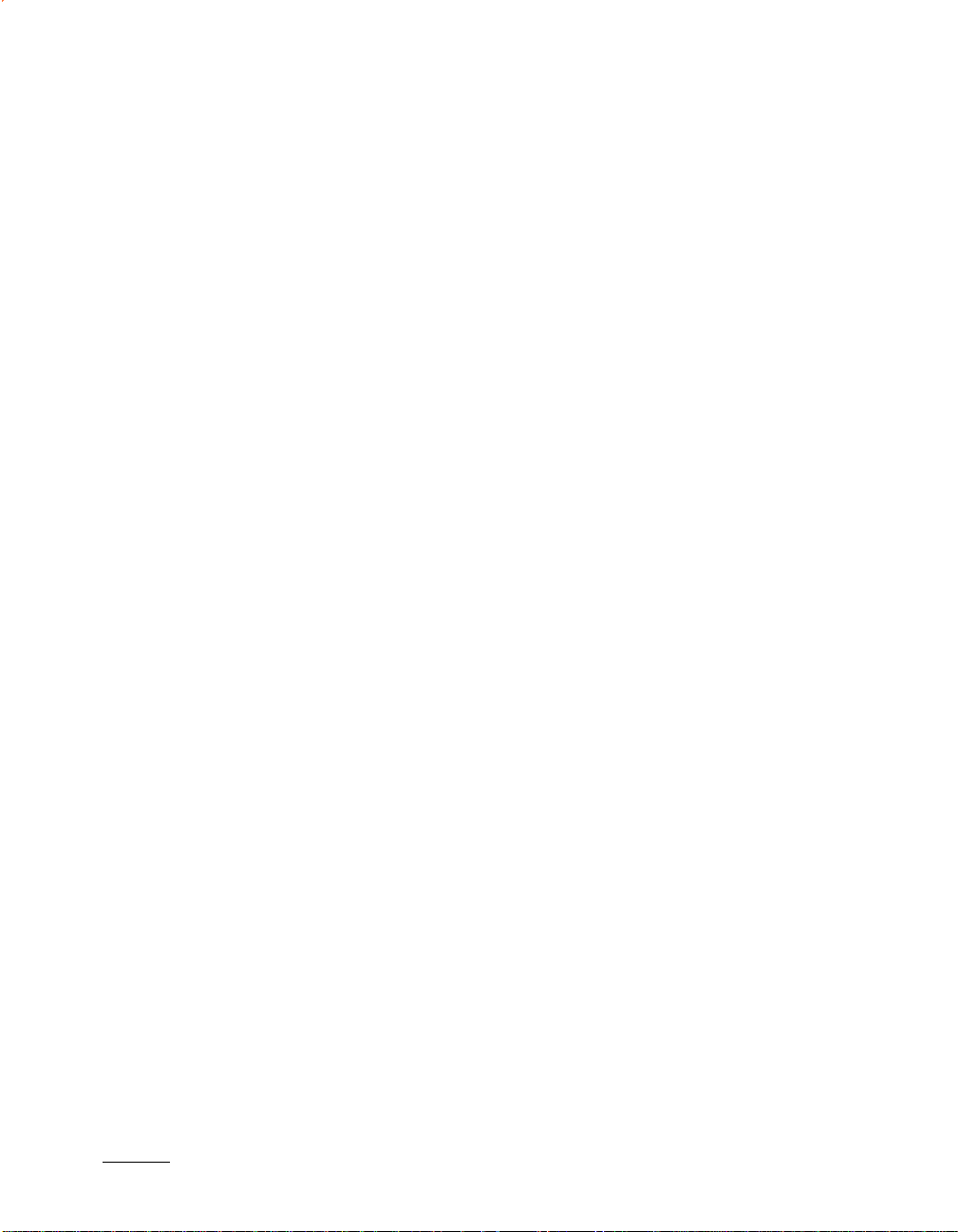
Credits
Deck Software:
Josh Rosen, Mats Myrberg, John Dalton, Jeff Moore,
Steve Berkley, and Walter Horat.
Mercutio MDEF from Digital Alchemy, Copyright ©
Ramon M. Felciano 1992-2000, All Rights Reserved.
ASIO and VST are trademarks of Steinberg Software
und Hardware GmbH.
Special Thanks to:
Thomas DiMuzio and Hank Hansen
Traduction française :
Jean de Reydellet
iv
Manuel utilisateur de Deck
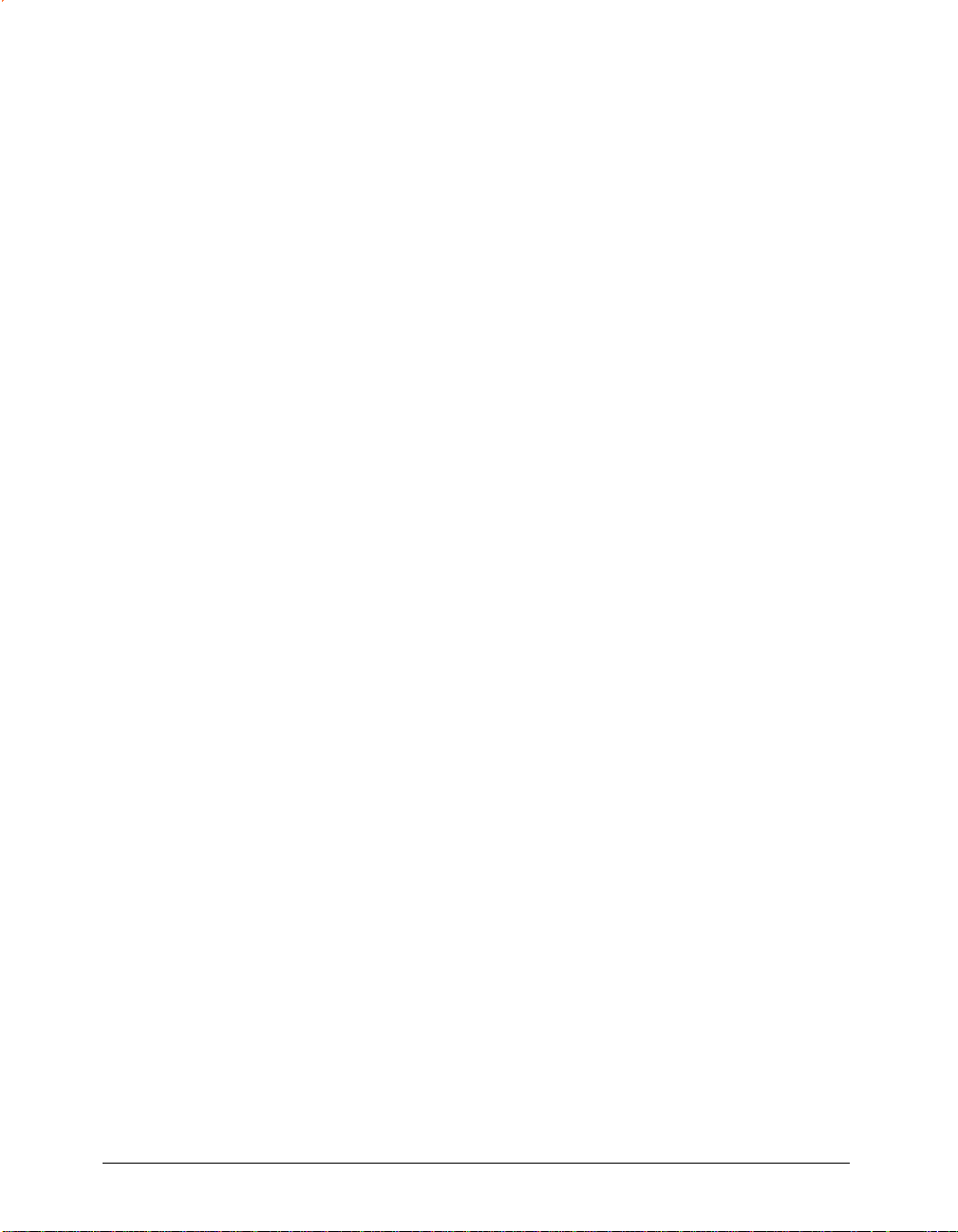
Table des matières
Chapitre 1 : Introduction à Deck 3
Bienvenue !............................................................................................................................................................................3
Fonctions de Deck ................................................................................................................................................................ 3
Quelles sont les nouveautés de Deck 3.0 ?..........................................................................................................................4
Ressources système minimum ............................................................................................................................................. 4
Optimiser les performances de Deck .................................................................................................................................. 4
À propos de votre Manuel utilisateur ..................................................................................................................................5
À propos de Deck LE.............................................................................................................................................................5
Conclusion............................................................................................................................................................................. 6
Chapitre 2 : Installation et configuration de Deck 9
Installation de Deck ..............................................................................................................................................................9
Autorisation ...........................................................................................................................................................................10
Allouer de la RAM à Deck......................................................................................................................................................10
Brancher les connexions audio ............................................................................................................................................ 11
Cartes audio PCI et PCMCIA et interfaces audio USB et Firewire ........................................................................................................ 12
Utiliser les entrées et les sorties d’une carte audio ou d’une interface audio.....................................................................................13
ASIO .......................................................................................................................................................................................13
Configurer Deck pour l’ASIO ..................................................................................................................................................................14
Installation du pilote ASIO ...................................................................................................................................................................... 14
Korg SoundLink..................................................................................................................................................................... 15
Configuration matérielle....................................................................................................................................................... 15
Audio card.................................................................................................................................................................................................15
Clock Source ............................................................................................................................................................................................15
Play audio while in background ..............................................................................................................................................................15
Record monitoring...................................................................................................................................................................................16
Options matérielles...............................................................................................................................................................16
Configurer Deck et régler le nombre maximum de pistes de lecture............................................................................... 17
Utilisation de disques audio dédiés ........................................................................................................................................................ 17
Conclusion............................................................................................................................................................................. 17
Chapitre 3 : Pour commencer 21
Séances Deck......................................................................................................................................................................... 21
Créer, ouvrir, fermer et enregistrer des séances ....................................................................................................................................21
Ajouter des fichiers audio et des régions à une séance...................................................................................................... 22
Les fenêtres Tracks, Transport, Mixer, Master Outputs et CPU Meter ...............................................................................23
La fenêtre Tracks ......................................................................................................................................................................................23
La fenêtre Transport................................................................................................................................................................................. 23
La fenêtre Mixer .......................................................................................................................................................................................23
La fenêtre Master Outputs.......................................................................................................................................................................24
La fenêtre CPU Meter...............................................................................................................................................................................24
Enregistrer dans la fenêtre Tracks ........................................................................................................................................ 24
Effets ......................................................................................................................................................................................................... 26
Temps de position.................................................................................................................................................................................... 26
Mode boucle.............................................................................................................................................................................................27
Enregistrement punch-in et punch-out automatique ........................................................................................................................... 28
Nommer des pistes ..................................................................................................................................................................................29
Compacter une séance ............................................................................................................................................................................29
Conclusion............................................................................................................................................................................. 29
Table des matières
v
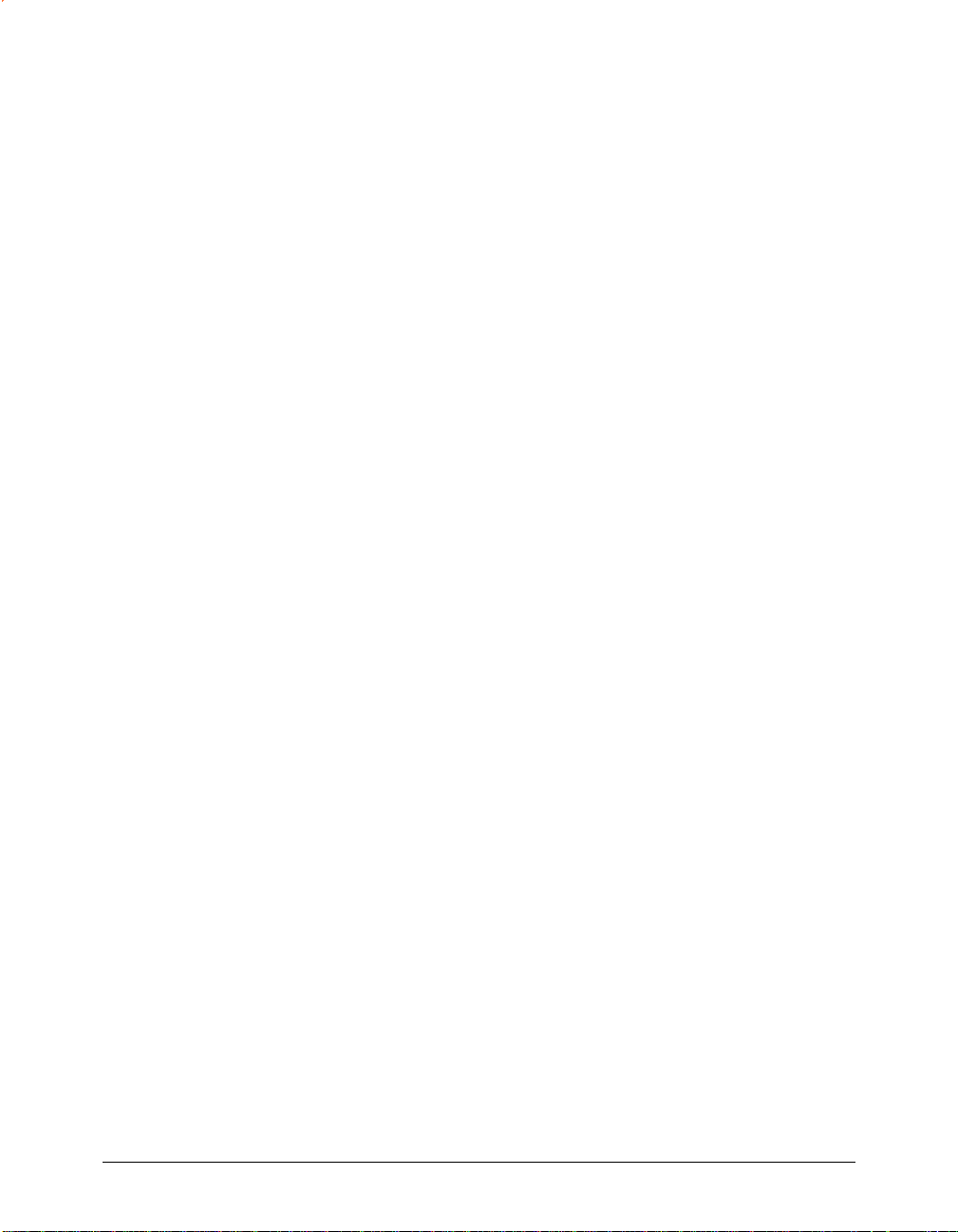
Chapitre 4 : Édition visuelle de la forme d'onde 33
Déplacer et renommer des pistes........................................................................................................................................33
Naviguer dans la fenêtre Tracks............................................................................................................................................34
Édition de base en Mode segment et Mode objet .............................................................................................................. 35
Sélection des unités de l'axe et gestion de la grille.............................................................................................................37
Édition des régions ...............................................................................................................................................................39
Utilisation des pistes de lecture et des pistes de travail ..................................................................................................... 40
Repérage rapide et écoute....................................................................................................................................................40
Fades et crossfades constructifs...........................................................................................................................................41
Formes de fade out .................................................................................................................................................................................. 42
Formes de fade in ....................................................................................................................................................................................42
Combinaisons possibles d’enveloppes...................................................................................................................................................43
Compacter de l’audio qui contient des crossfades................................................................................................................................46
Utiliser Compact Session et Compact Audio File................................................................................................................46
Compact Session...................................................................................................................................................................................... 46
Compact Audio File..................................................................................................................................................................................47
Placer des régions audio sur un timecode ..........................................................................................................................48
Utiliser les réglages de tempo et d’indication de mesure .................................................................................................. 48
Utiliser un éditeur externe ...................................................................................................................................................50
Utiliser Peak de BIAS comme éditeur externe....................................................................................................................................... 50
Conclusion............................................................................................................................................................................. 51
Chapitre 5 : Effets 55
Effets destructifs .................................................................................................................................................................... 55
Effets en temps réel...............................................................................................................................................................56
Assigner des effets aux pistes de lecture ................................................................................................................................................56
Ajuster les paramètres d’un effet ............................................................................................................................................................57
À propos des effets intégrés .................................................................................................................................................................... 58
Réglage des préférences des effets .........................................................................................................................................................59
Plug-ins Premiere ..................................................................................................................................................................59
Plug-ins VST ........................................................................................................................................................................... 60
Installation de plug-ins VST..................................................................................................................................................................... 60
Organiser les plug-ins VST.......................................................................................................................................................................60
Insérer des plug-ins VST.......................................................................................................................................................................... 61
Inserts VST Mono, Mono-to-stereo et Stereo.........................................................................................................................................62
Trajet du signal par canal .........................................................................................................................................................................62
Bouncer vos réglages de plug-in VST ..................................................................................................................................................... 63
Conclusion............................................................................................................................................................................. 64
Chapitre 6 : Automation, mixage et mastering 67
Automation de la table.......................................................................................................................................................... 67
Enveloppes d’automation visuelles......................................................................................................................................69
Automation et défilement de film QuickTime ....................................................................................................................................... 70
Copier et coller des enveloppes d'automation...................................................................................................................................... 71
Afficher/Masquer l’enveloppe d'automation..........................................................................................................................................71
Associer aux éditions audio..................................................................................................................................................................... 71
Utiliser les états de Mixer...................................................................................................................................................... 71
Bouncer des pistes dans Deck .............................................................................................................................................74
Mixage virtuel ........................................................................................................................................................................75
Renommer les pistes................................................................................................................................................................................76
Mastering final vers un fichier disque mono ou stéréo ...................................................................................................... 76
Conclusion............................................................................................................................................................................. 79
vi
Manuel utilisateur de Deck
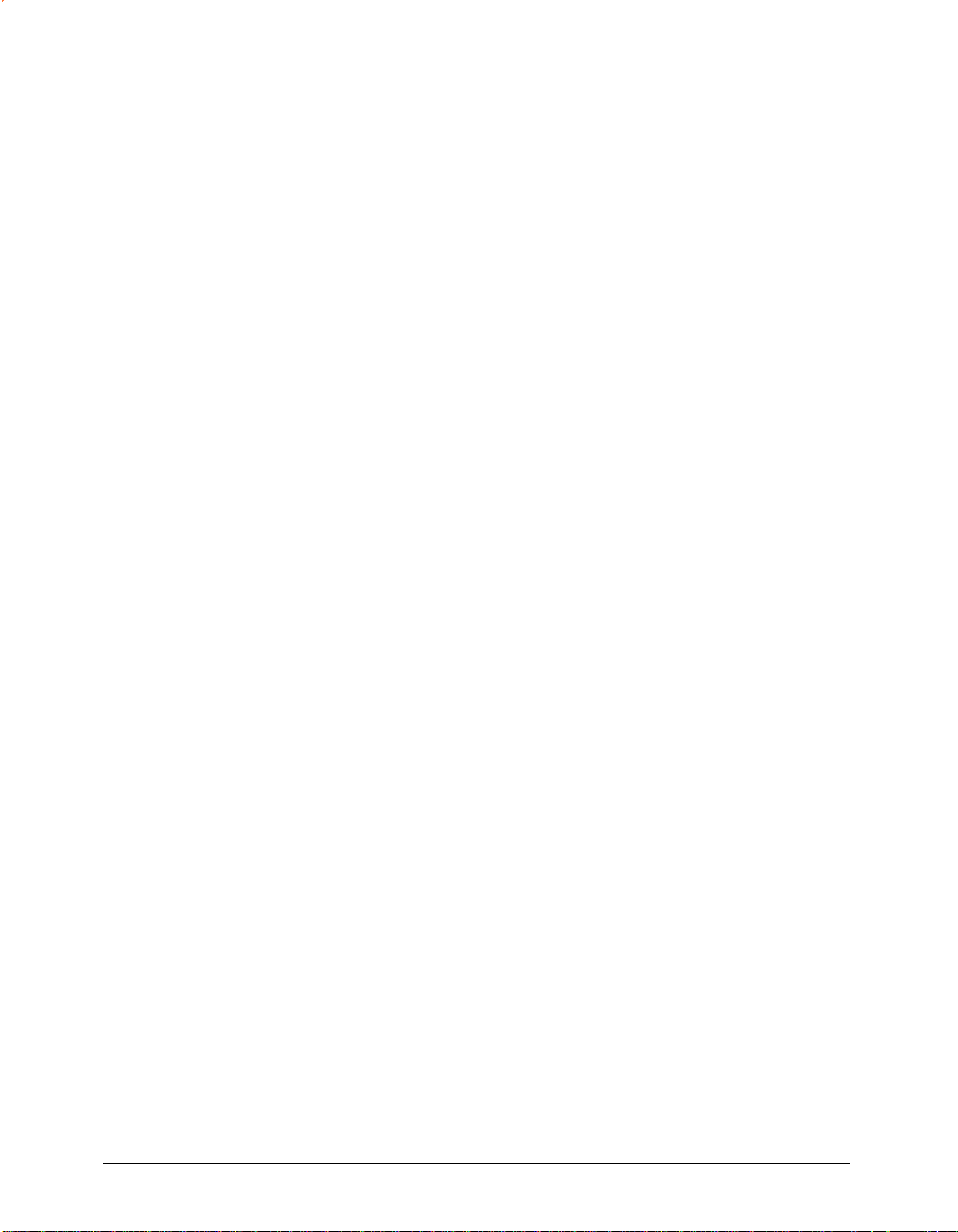
Chapitre 7 : QuickTime 83
Importer un film QuickTime ................................................................................................................................................ 83
Fenêtre QuickTime.................................................................................................................................................................................. 84
Outils QuickTime..................................................................................................................................................................................... 84
Défilement de la vidéo QuickTime......................................................................................................................................................... 85
Exporter le film QuickTime final.............................................................................................................................................................86
Conclusion............................................................................................................................................................................. 88
Chapitre 8 : MIDI et Synchronisation 91
Configuration MIDI ............................................................................................................................................................... 91
Open Music System (OMS) .....................................................................................................................................................................91
Préférences MIDI .....................................................................................................................................................................................91
Envoyer du MIDI timecode ..................................................................................................................................................92
MIDI Maps..............................................................................................................................................................................92
MIDI Map Faders......................................................................................................................................................................................92
Édition de la MIDI Map............................................................................................................................................................................93
Enregistrer et charger une MIDI Map.....................................................................................................................................................93
Utiliser Deck avec le séquenceur Metro .............................................................................................................................. 94
Régler les connections de Deck dans le menu Setups de Metro .........................................................................................................94
Régler la préférence Slave Settings du menu File de Deck...................................................................................................................94
Régler la vitesse de mise à jour de l'écran pour Metro dans Deck....................................................................................................... 95
Régler Deck avec un métronome MIDI ou audio..................................................................................................................................95
Importer des fichiers MIDI ................................................................................................................................................... 96
MIDI Thru .............................................................................................................................................................................. 97
Synchronisation..................................................................................................................................................................... 97
Conclusion............................................................................................................................................................................. 100
Chapitre 9 : Références de Deck 103
Zone de contrôle global des pistes......................................................................................................................................................... 104
Zone de contrôle de piste ....................................................................................................................................................................... 106
Commandes clavier de la fenêtre Tracks ................................................................................................................................................ 108
Commandes clavier de la fenêtre Tracks (Mode segment uniquement).............................................................................................110
Commandes clavier de la fenêtre Tracks (Mode objet uniquement)...................................................................................................111
Fenêtre Mixer.........................................................................................................................................................................111
Flux du signal de canal.............................................................................................................................................................................114
Fenêtre Transport .................................................................................................................................................................. 114
Fenêtre Library ......................................................................................................................................................................117
Fenêtre MIDI .......................................................................................................................................................................... 118
Fenêtre QuickTime ............................................................................................................................................................... 119
Fenêtre Effect.........................................................................................................................................................................119
Fenêtre Master Outputs........................................................................................................................................................ 120
Fenêtre CPU Meter................................................................................................................................................................ 121
Menu File ............................................................................................................................................................................... 121
Preferences ............................................................................................................................................................................................... 123
Menu Edit...............................................................................................................................................................................129
Menu Process.........................................................................................................................................................................131
Destructive Effects ................................................................................................................................................................................... 134
External Effects......................................................................................................................................................................................... 134
Sous-menu Audition ................................................................................................................................................................................ 135
Menu Options........................................................................................................................................................................ 136
Sous-menu Automation........................................................................................................................................................................... 139
Sous-menu Selection Tools .....................................................................................................................................................................140
Table des matières
vii
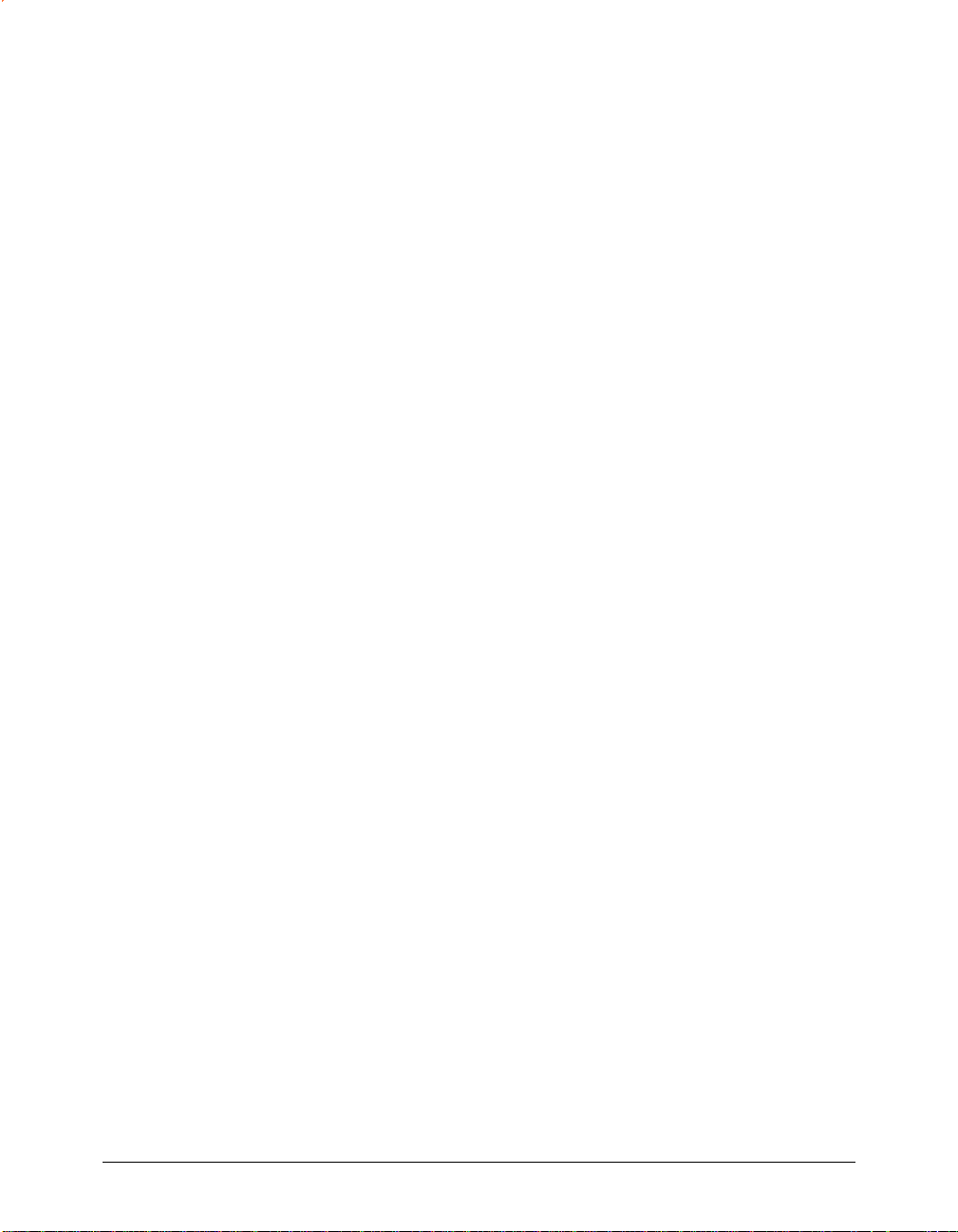
Boîte de dialogue Hardware Configuration ...........................................................................................................................................141
Menu Session......................................................................................................................................................................... 142
Sous-menu Library Operations ............................................................................................................................................................... 143
Menu Windows...................................................................................................................................................................... 144
Menu Links.............................................................................................................................................................................144
Menu QuickTime...................................................................................................................................................................144
Menu Help ............................................................................................................................................................................. 144
Conclusion............................................................................................................................................................................. 144
Chapitre 10 : Enregistrement numérique et bases du mixage 147
Concepts de base de l'échantillonnage ...............................................................................................................................147
Présentation du MIDI............................................................................................................................................................ 149
Métaphore du multipiste numérique et de la table de mixage.......................................................................................... 149
Commencer à enregistrer..................................................................................................................................................... 150
Le signal d'entrée ..................................................................................................................................................................................... 151
Entrées audio du Macintosh....................................................................................................................................................................151
Distorsion numérique..............................................................................................................................................................................151
Punch in et punch out automatisés........................................................................................................................................................ 151
Bounce de pistes et mixage virtuel......................................................................................................................................................... 151
Formats de fichier audio et fichier de séance Deck ..............................................................................................................................152
Nouveau fichiers audio ............................................................................................................................................................................ 153
Compatibilité des différents formats de fichier audio........................................................................................................................... 153
Qu’est-ce que l’enregistrement non-destructif ? ...................................................................................................................................153
Automation de fadeur ...........................................................................................................................................................154
Synchroniser le son à l’image..................................................................................................................................................................155
Mixage stéréo final ................................................................................................................................................................................... 155
Suggestions d’archivage .......................................................................................................................................................................... 156
Lectures recommandées....................................................................................................................................................... 156
Appendice 1 : Optimisation & dépannage de votre système 161
Disques durs, formatage et SCSI..........................................................................................................................................161
Débit ......................................................................................................................................................................................................... 161
Formatage .................................................................................................................................................................................................162
Terminaison SCSI ..................................................................................................................................................................................... 162
Conflits d’extensions et de tableaux de bord......................................................................................................................162
Allocation de RAM et trucs de gestion de mémoire ...........................................................................................................163
Allouer de la RAM à Deck ........................................................................................................................................................................ 163
MIDI .......................................................................................................................................................................................164
Astuces pour la gestion des fichiers..................................................................................................................................... 164
Fichier de séance......................................................................................................................................................................................164
Piste...........................................................................................................................................................................................................164
Pistes de travail......................................................................................................................................................................................... 164
Fichier audio.............................................................................................................................................................................................164
Fichier de crossfade .................................................................................................................................................................................165
Région ....................................................................................................................................................................................................... 165
Stratégies d’enregistrement .................................................................................................................................................................... 165
Une note à propos du blocage et du redémarrage............................................................................................................. 165
Dépannage............................................................................................................................................................................. 165
Problèmes avec les niveaux de sortie pendant l’écoute........................................................................................................................166
Message d'erreur : “Problems initializing Playback engine. No Supported hardware installed.” ....................................................... 166
Problème : Impossible d’enregistrer en séparation Stéréo—non Stéréo. ...........................................................................................166
Problème : L’audio a des parasites .......................................................................................................................................................... 166
Problèmes généraux avec la lecture audio (sauts, pops, clics, messages “Disk is Too Slow”) ...........................................................167
viii
Manuel utilisateur de Deck
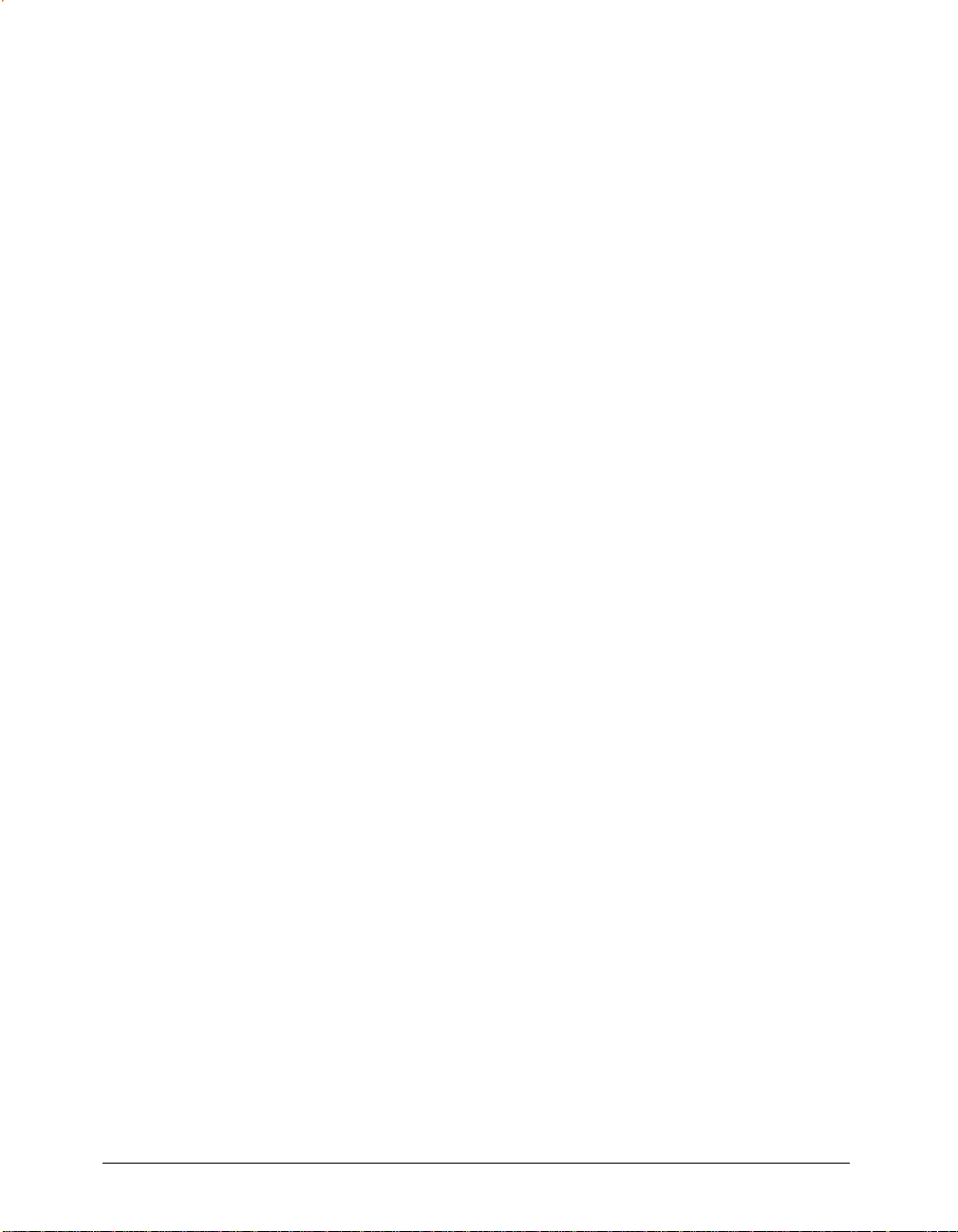
Problèmes avec le MIDI ou en synchronisant sur du timecode externe (MTC) ................................................................................. 167
Message d'erreurs .................................................................................................................................................................................... 167
Une note sur les messages “Disk Too Slow” ..........................................................................................................................................168
Appendice 2 : Compatibilité avec le Tascam US-428 170
Glossaire 175
Index 181
Table des matières
ix
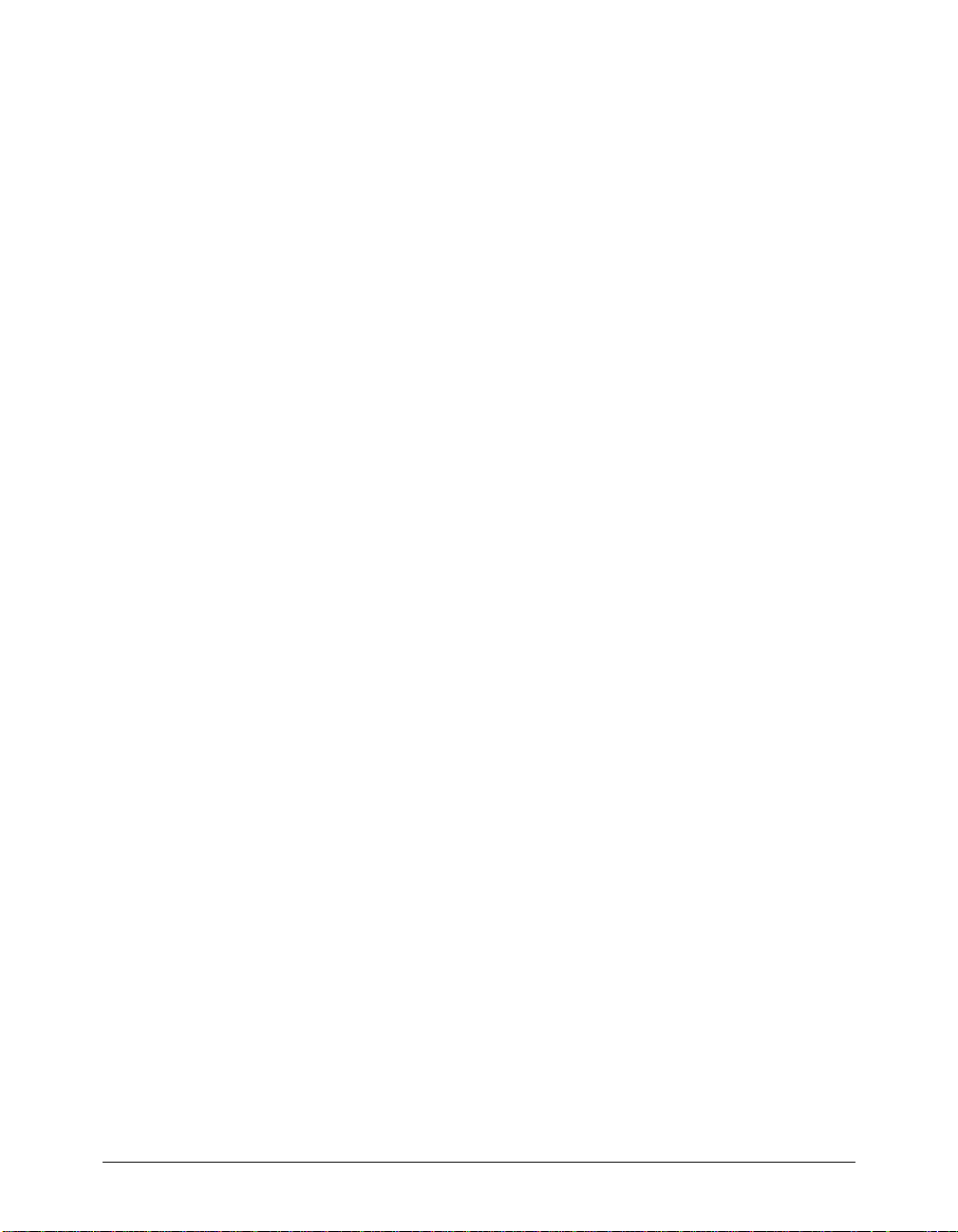
x
Manuel utilisateur de Deck
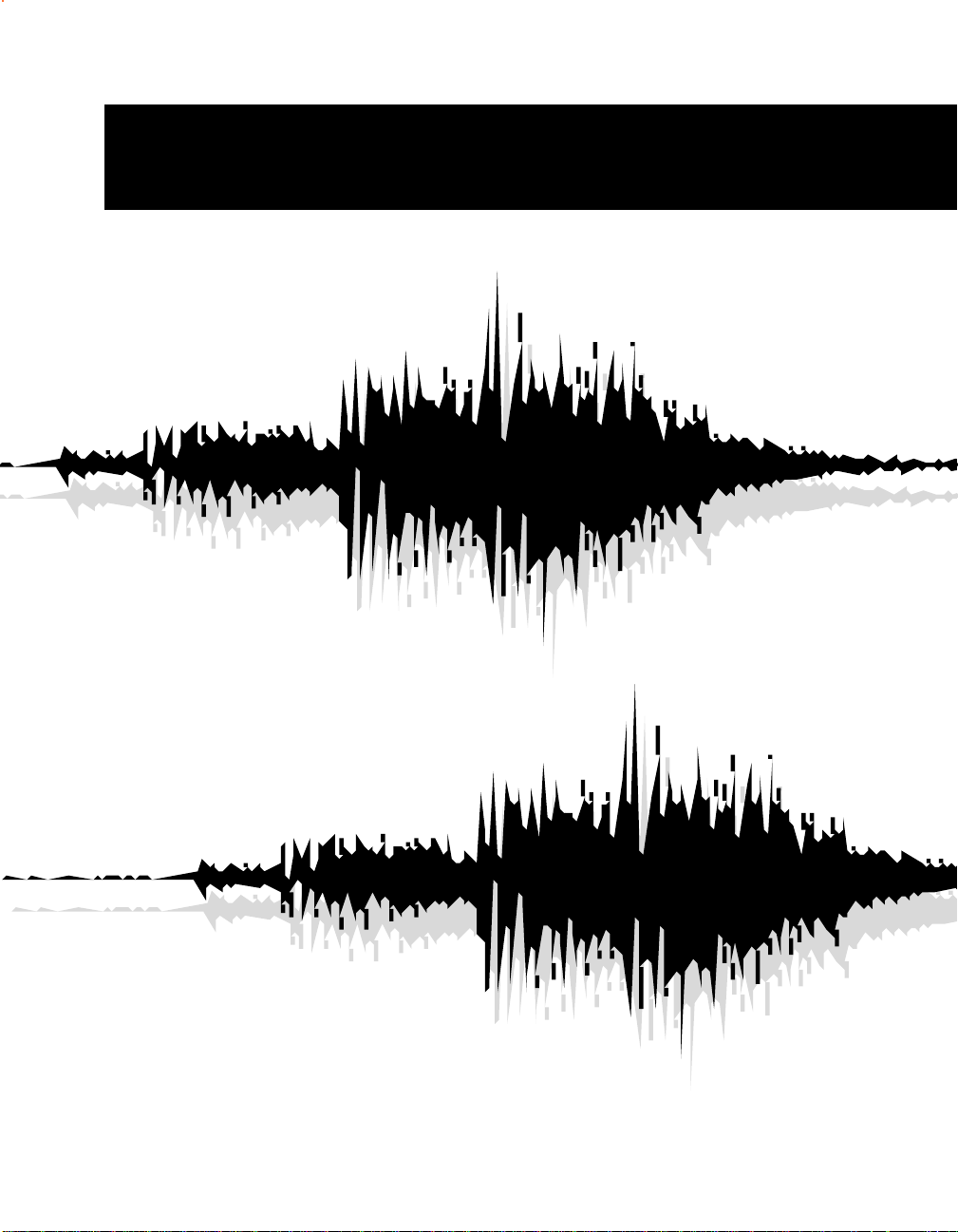
Chapitre 1
Introduction à Deck
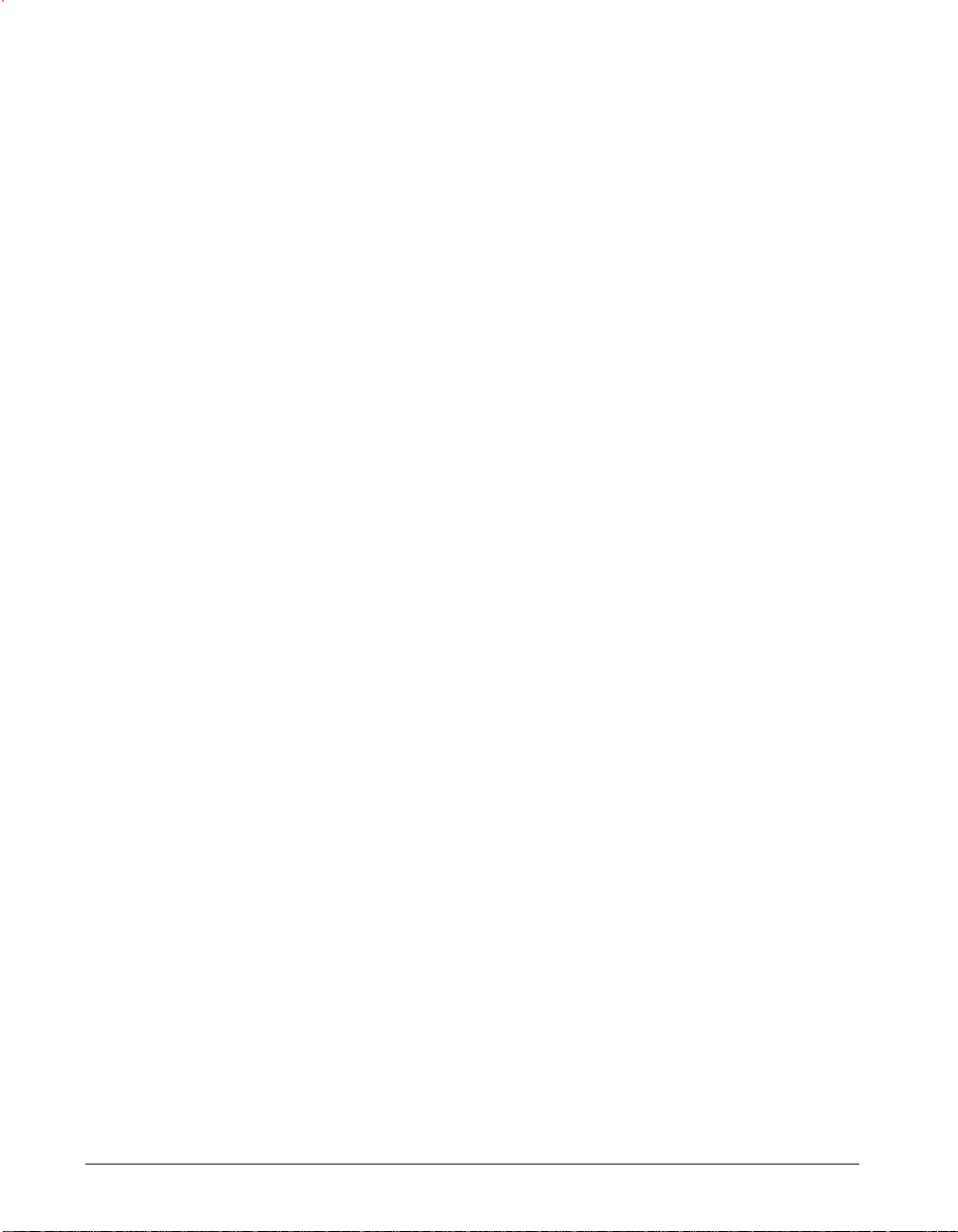
2
Manuel utilisateur de Deck
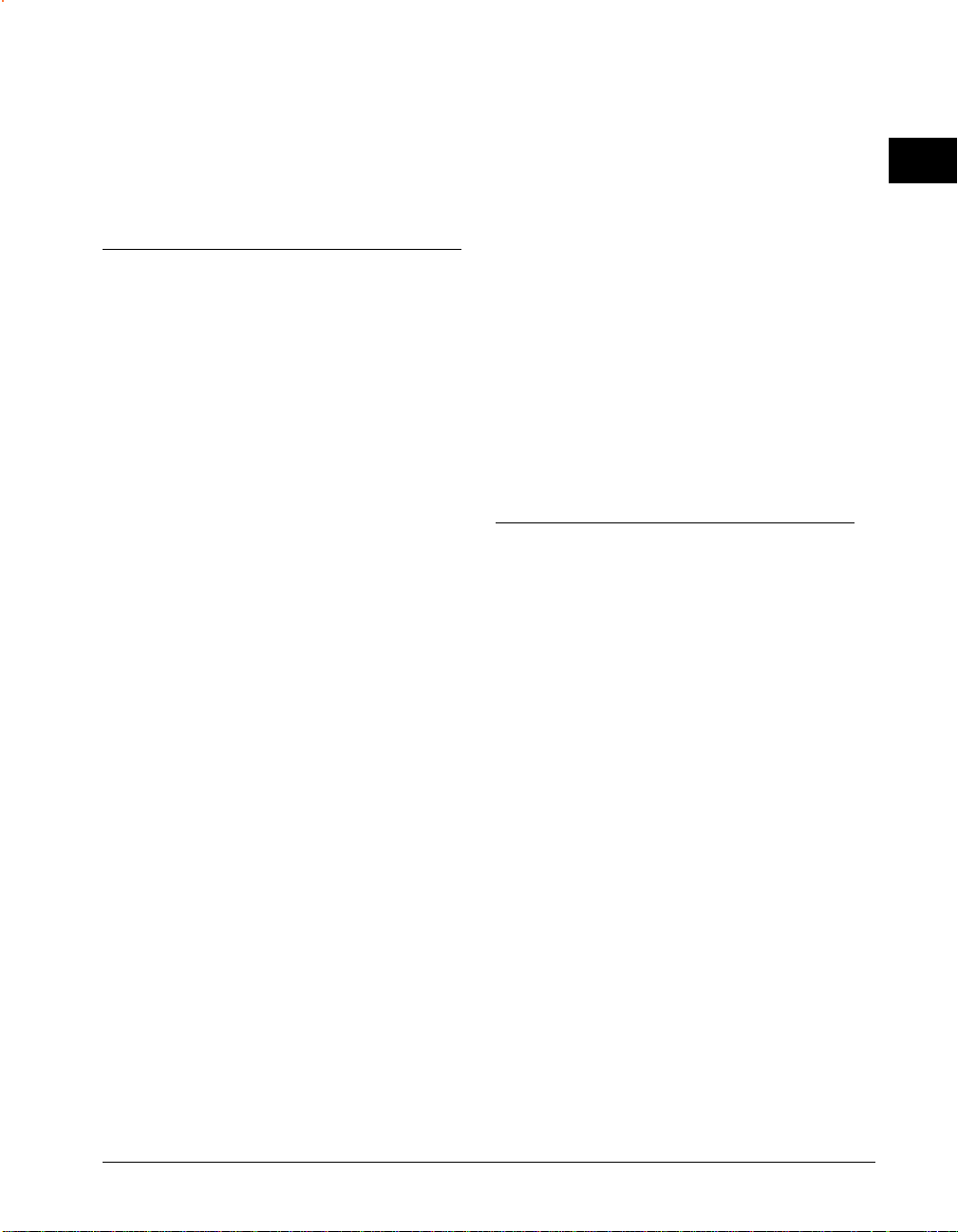
Chapitre 1 : Introduction à Deck
Bienvenue !
Deck 3.0 de BIAS est une application audionumérique
multipiste complète pour le Macintosh qui a recueilli
des félicitations pour ses fonctions professionnelles et
son interface utilisateur intuitive. Deck offre une
édition entièrement non-destructive permettant
d’éditer une piste autant que vous le voulez, sans
craindre de perdre ou d’altérer le matériau original.
Utilisez Deck pour enregistrer et éditer jusqu’à 64
pistes de lecture audio simultanées (selon la vitesse de
votre processeur et de vos disques durs). Deck offre
également jusqu'à 999 pistes de travail virtuelles.
Deck 3.0 est entièrement natif avec un Macintosh G4,
G3 ou PowerPC. Vous pouvez utiliser les connexions
audio intégrées de votre Mac sans recourir à du
matériel supplémentaire. Deck est également
compatible avec la norme ASIO, vous permettant un
grand choix de matériel audio.
1
composition. Les ingénieurs l’utilisent pour
enregistrer, éditer et mixer en multipiste. Deck est
utilisé en post-production vidéo pour repérer des
effets sonores et des pistes son. Les designers sonores
l’utilisent pour élaguer et trier de l’audio. Les
producteurs multimédia l’utilisent comme
environnement de post-production audio et vidéo. Les
programmateurs radio l’utilisent pour le reportage et
pour monter des programmes entiers. Toute personne
intéressée par l’audio et possédant un système
Macintosh adéquat peut tirer profit de Deck.
Fonctions de Deck
• Solution professionnelle d’enregistrement,
édition & traitement multipiste
• Jusqu'à 64 pistes simultanées - aucun matériel
audio n’est nécessaire
• Tourne sur la plupart des Mac - même sur les
PowerBook
Deck fournit un traitement du signal en temps réel
avec des égaliseurs, des délays, du chorus, et d’autres
effets intégrés sous forme graphique — sur chaque
piste (selon la vitesse et la puissance du processeur).
Un grand nombre de plug-ins VST et Adobe Premiere
sont compatibles.
Deck offre une abondance de fonctions de postproduction audio professionnelles, dont une synchro
SMPTE/EBU et des films QuickTime à la trame près.
Deck est le compagnon idéal des systèmes d’édition
de vidéonumérique comme Adobe, Avid, Finalcut Pro,
iMovie, Media 100, Radius ou autres.
Deck est conçu pour une grande variété d’utilisateurs.
Les musiciens l’utilisent comme environnement de
• Jusqu'à 999 pistes virtuelles
• Effets DSP en temps réel intégrés dont égaliseurs
graphiques & paramétriques, délays, chorus, gain
& autres
• Compatibilité avec les plug-ins audio VST et
Adobe Premiere
• Mixage automatisé 24 bits des niveaux avec
fadeurs mobiles haute résolution
• Mutes, pans & niveaux automatisés
• Copiez, collez, faites glisser & dessinez des
enveloppes d'automation
• Compatibilité vidéo intégrée - avec synchro
timecode MTC & SMPTE/EBU à la trame près
Introduction à Deck
3
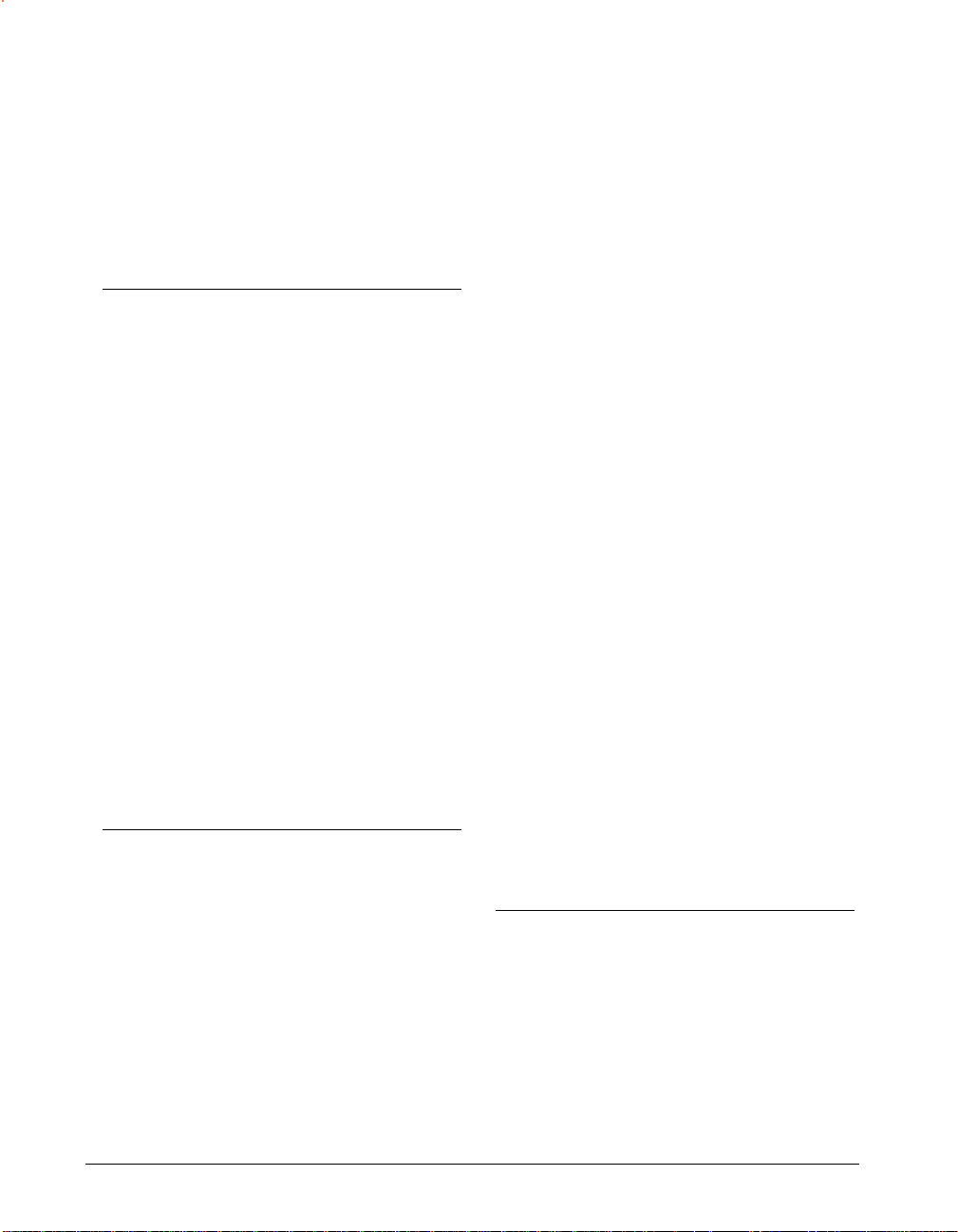
• Synchro avec tous les séquenceurs MIDI
compatibles OMS
• Lancement de Peak ou Peak LE de BIAS
directement depuis Deck
• Inclut BIAS Peak LE
Quelles sont les nouveautés de Deck 3.0 ?
La version 3.0 de Deck inclut les nouvelles fonctions
suivantes :
• Un minimum de 32 Mo de RAM
• Un minimum de 5 Mo d’espace disque disponible
(pour le programme)
• Mac OS 8.5 ou supérieur
• QuickTime 3.0 ou supérieur
• Sound Manager 3.2.1 ou supérieur
• OMS 2.3.8 nécessaire pour synchroniser Deck à
des séquenceurs MIDI compatibles OMS et pour
la lecture de pistes MIDI
• Disque dur tournant au moins à 7200 rpm, UWSCSI recommandé
• Compatibilité avec les plug-ins VST
• Capacité de pistes de lecture améliorée, limitée
uniquement par votre système, avec jusqu'à 64
pistes de lecture simultanées
• Fenêtre Master Outputs : inclut le fadeur et les
Vu-mètres Master, et les inserts VST
• Graphismes améliorés
• Fenêtre CPU Meter : affiche le niveau d’utilisation
de la RAM, du processeur et du disque
• Bureau personnalisé
• La mémoire virtuelle est compatible avec les
pilotes ASIO tiers et les plug-ins VST adéquats
Ressources système minimum
Pour utiliser Deck vous il faut :
• Un PowerPC avec processeur G3 ou G4 (266 MHz
ou plus)
Deck fonctionne en natif sur les Macintosh PowerPC,
G3 et G4. Deck peut utiliser les cartes son compatibles
ASIO 1.0 en utilisant le plug-in ASIO de Deck. Deck est
également compatible avec la Korg 1212 I/O sur bus
PCI en utilisant le pilote DECK II 1212 I/O Driver.
Pour enregistrer et lire les pistes, vous aurez
également besoin du matériel suivant :
• Pour enregistrer, une source en niveau ligne
(table de mixage, instrument électronique, lecteur
de CD, platine-disque, platine cassette,
magnétophone DAT, microphone, etc.).
• Pour lire, un amplificateur stéréo et des enceintes
ou des enceintes amplifiées.
• Une table de mixage ou du matériel ASIO avec
table de mixage intégrée (par exemple, Tascam
US-428) est fortement recommandée.
Optimiser les performances de Deck
• Interface 16 bits Macintosh intégrée ou matériel
audio compatible ASIO avec le pilote ASIO 1.0 le
plus récent provenant du constructeur de la carte,
ou carte audio Korg 1212 I/O sur bus PCI.
• La synchro à la trame près de timecode SMPTE/
EBU nécessite du matériel compatible OMS.
4
Manuel utilisateur de Deck
Pour obtenir les meilleures performances de Deck et
de votre Macintosh, suivez les indications suivantes.
Pour optimiser les performances de Deck :
• Utilisez un nombre minimal d’Extensions système.
Les extensions peuvent ralentir votre Macintosh
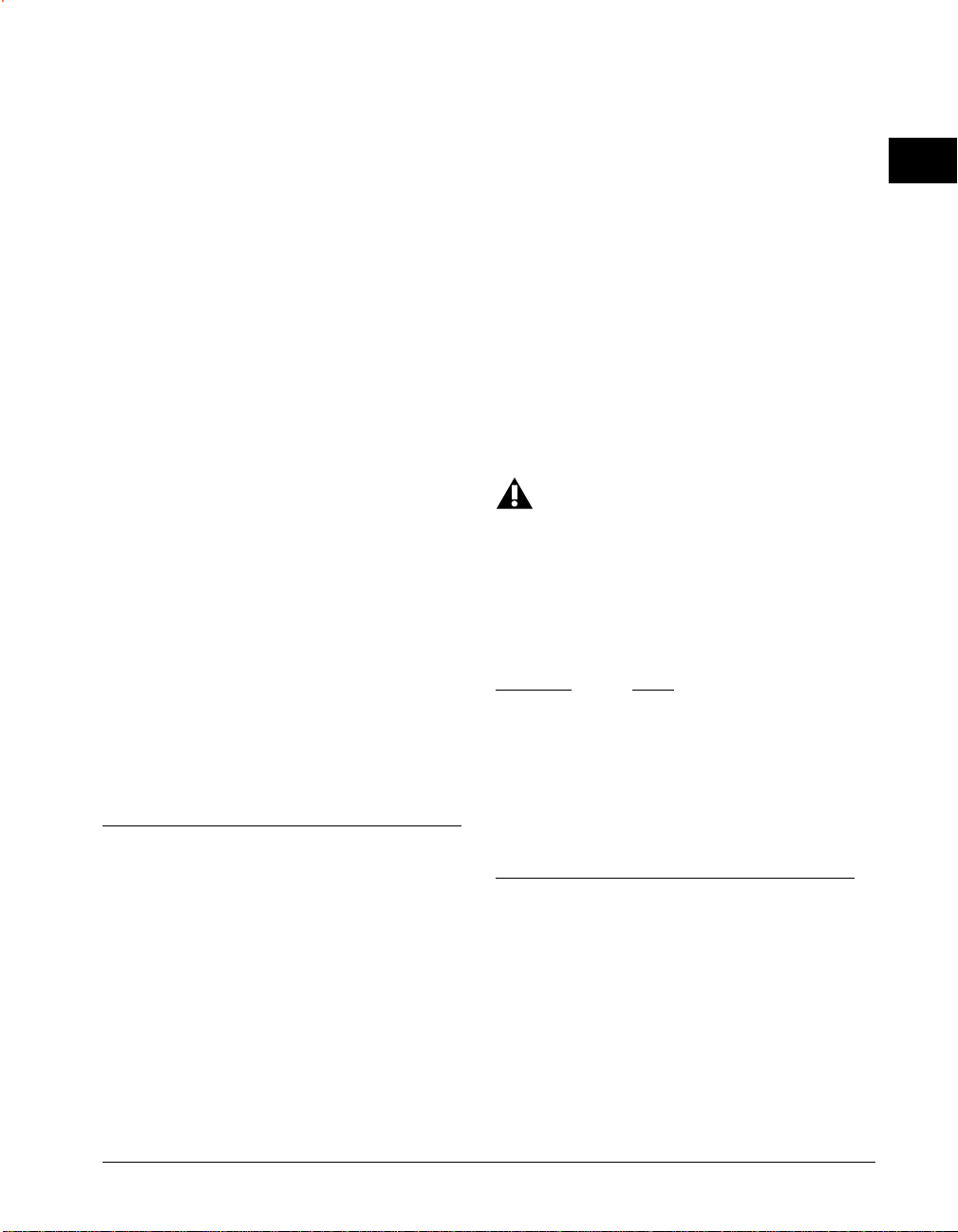
en utilisant des cycles processeur précieux.
Désactivez en particulier les extensions tierces
dont vous n’avez pas besoin avec Deck. Pour
définir un jeu d’extensions dédié à Deck,
dupliquez votre jeu d’extensions Mac OS Base
dans le Gestionnaire d’extensions et renommez-le
(quelque chose comme jeu_audio), redémarrez
votre ordinateur avec ce jeu d'extensions et
installez Deck, activez les extensions
supplémentaires requises par Deck (par exemple,
OMS, les pilotes de votre matériel audio, etc.), et
redémarrez votre ordinateur avec ce jeu
d'extensions mis à jour.
• Désactivez le Partage de fichiers, à moins que
vous n’en ayez besoin.
• Démontez les volumes réseau lors de l’utilisation
de Deck car le Finder peut entraîner des
ralentissements quand il scrute les volumes
réseau en arrière-plan.
• Allouez plus de RAM à Deck si possible, en
utilisant la commande Lire les informations du
Finder. Sélectionnez l’application Deck dans le
Finder, choisissez Lire les informations dans le
menu Fichier du Finder, et entrez la quantité de
RAM souhaitée dans le champ Souhaitée. Vérifiez
que vous allouez plus de RAM que la quantité
indiquée dans le champ Minimum !
• Optimisez votre disque dur.
À propos de votre Manuel utilisateur
Deck est conçu pour être simple et intuitif. Votre
Manuel utilisateur vous aide à régler et utiliser Deck
pour l’enregistrement numérique et l’édition aussi vite
et facilement que possible.
• Régler, démarrer et utiliser votre Macintosh
• Choisir des commandes dans les menus
1
• Double-cliquer, sélectionner, Majusculessélectionner, et déplacer avec la souris
• Ouvrir, copier, enregistrer et supprimer des
fichiers
• Ouvrir, fermer, faire défiler, déplacer, modifier la
taille et sélectionner des fenêtres Macintosh
Si vous ne savez pas effectuer ces tâches, reportezvous au Manuel utilisateur de votre Macintosh et
prenez un peu de temps pour faire connaissance avec
votre Macintosh avant de continuer. Ceci rendra votre
travail avec Deck plus facile et agréable.
Regardez les notes et les trucs importants dès
que vous voyez ce point d’exclamation.
Conventions
Le Manuel utilisateur de Deck utilise les conventions
suivantes pour indiquer les choix de menu et
commandes clavier :
Convention Action
File > Save Choisissez Save dans le menu
File.
Commande-S Enfoncez la touche Commande
et appuyez sur la touche S.
Option-cliquer Enfoncez la touche Option et
cliquez avec la souris.
À propos de Deck LE
Si vous utilisez l’édition limitée de Deck, toutes les
fonctions ne seront pas disponibles, en particulier
celle listées ci-dessous :
Ce Manuel utilisateur considère que vous connaissez
les opérations standards du Macintosh, dont :
• Pas plus de 8 pistes de lecture
• Pistes virtuelles
• Automation 24 bits
Introduction à Deck
5
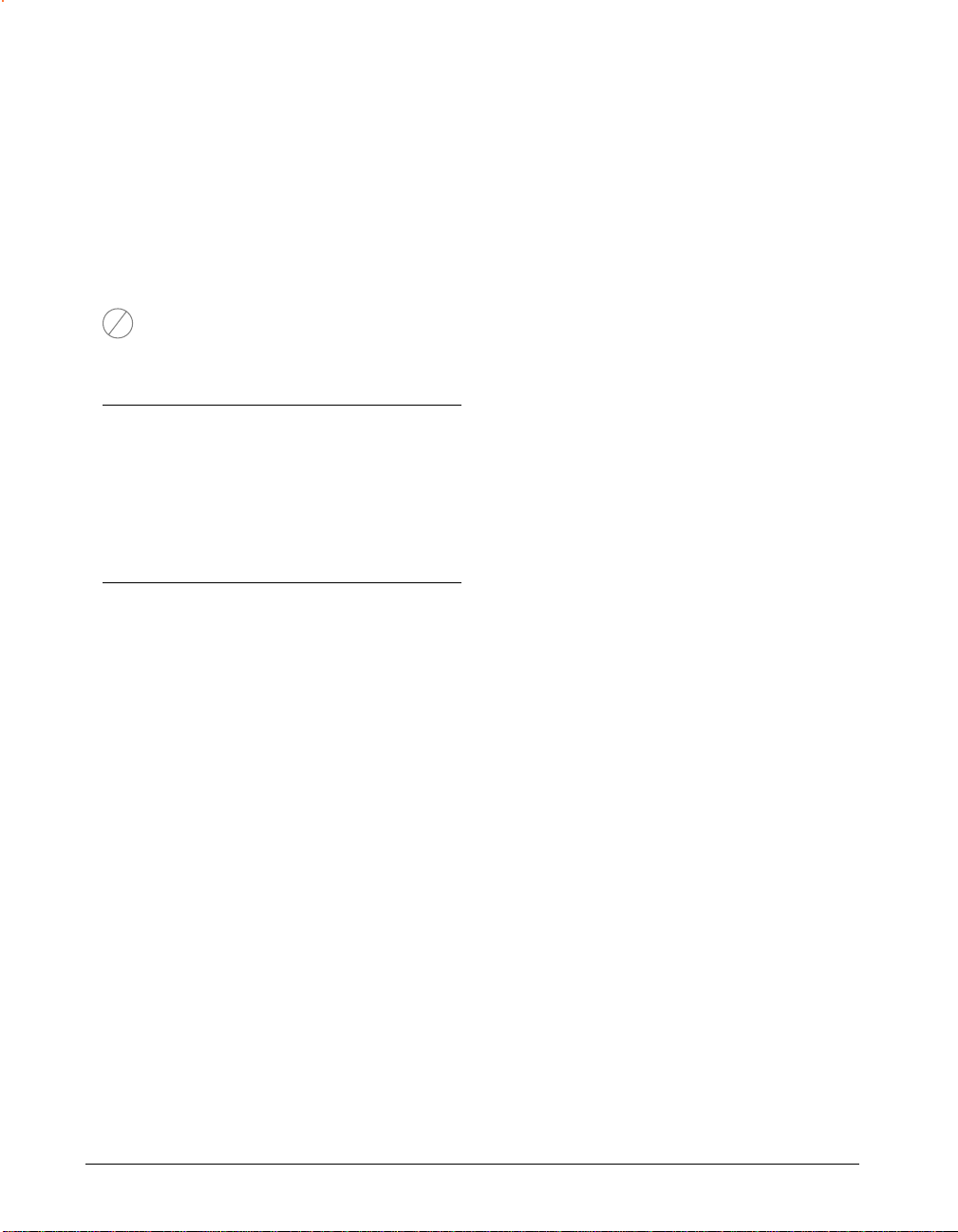
• Enveloppes d'automation
• Effets DSP en temps réels
• Compatibilité plug-ins Adobe Premiere
• Plug-ins VST
• Compatibilité film QuickTime
• Compatibilité MIDI Time Code et SMPTE/EBU
Les fonctions non incluses dans Deck LE ont
LE
cette icône dans le manuel. Les fonctions de LE
seront également grisées dans leurs menus.
Conclusion
Maintenant que vous connaissez un peu mieux Deck,
allez au chapitre suivant pour apprendre comment
installer votre logiciel et commencer à l’utiliser.
6
Manuel utilisateur de Deck
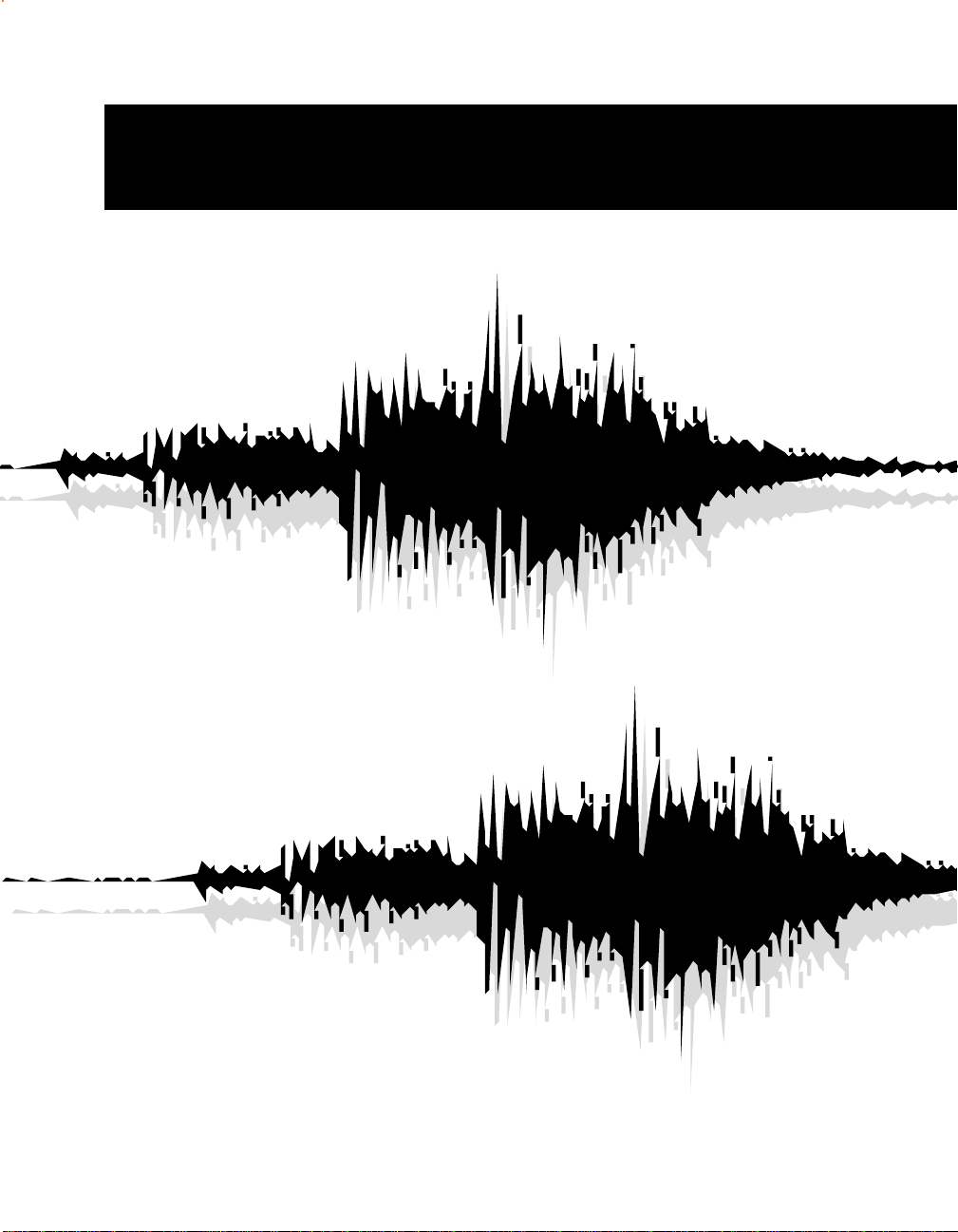
Chapitre 2
Installation et configuration de Deck
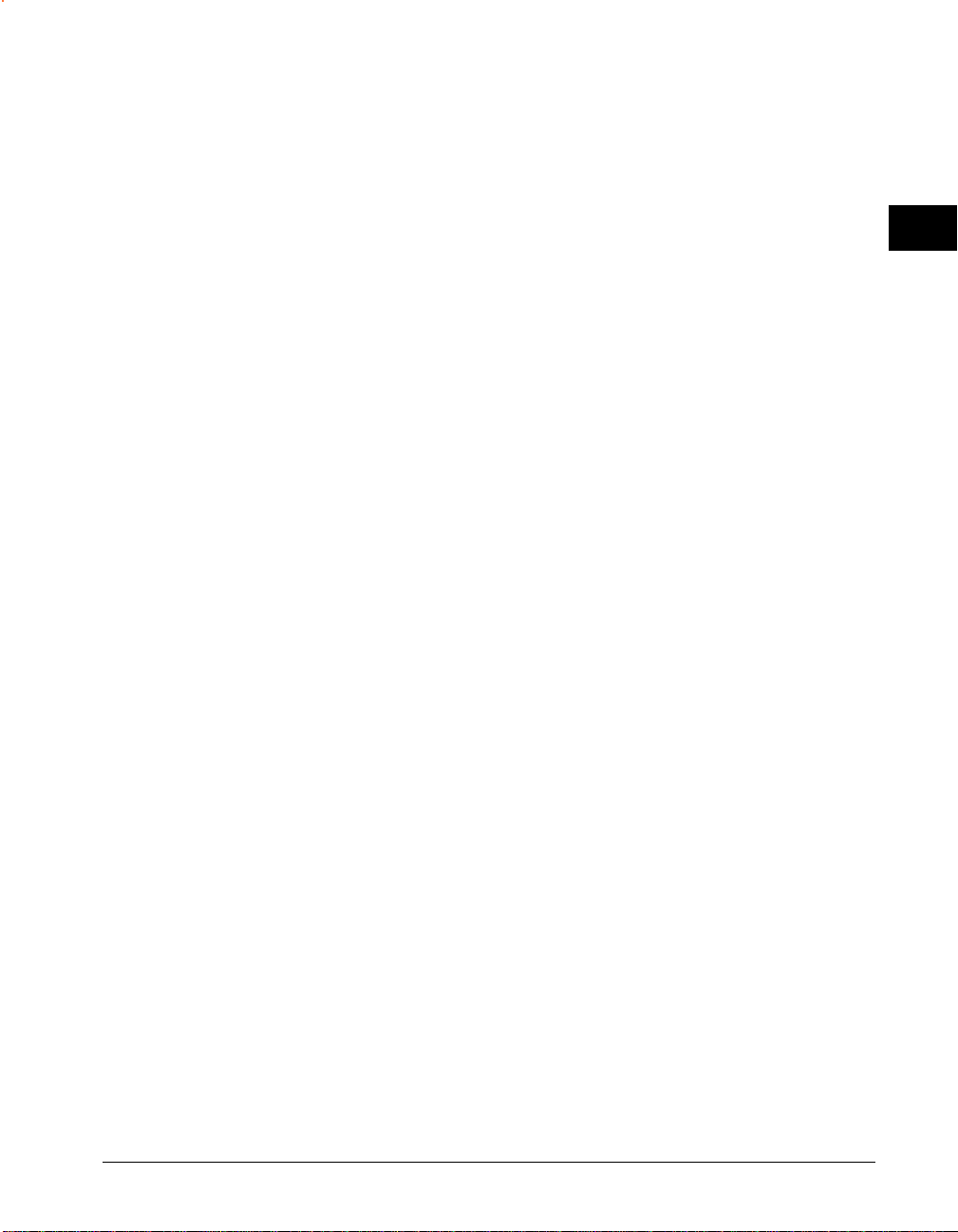
2
Installation et configuration de Deck
8
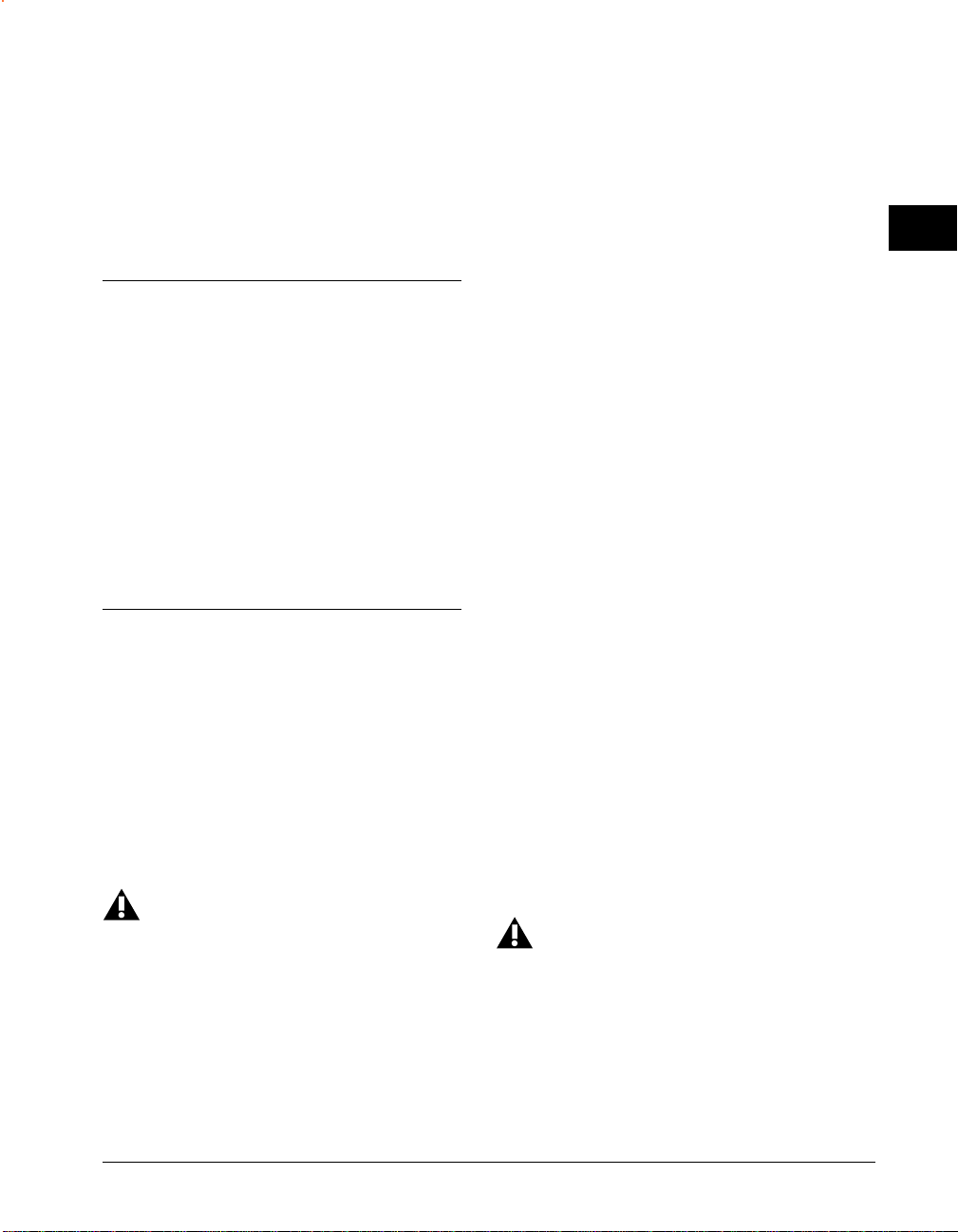
Chapitre 2 : Installation et configuration de Deck
Deck offre des fonctions puissantes de synchronisation, d’édition, de mixage et de traitement audio
dernier cri. Cependant, avant que vous puissiez
commencer à utiliser Deck, vous devez installer et
configurer votre logiciel Deck et configurer votre
ordinateur et votre matériel audio. Le matériel est
constitué de l’interface stéréo 16 bits intégrée de votre
Macintosh ou d’une carte audio PCI ou PCMCIA ou
d’une interface audio USB ou Firewire. Vous utiliserez
également une table de mixage, un amplificateur et
des enceintes pour faire entrer et sortir l’audio de
votre Macintosh.
2
votre lecteur, ouvrez le dossier Product Installers
et double-cliquez sur l’icône Install Deck.
3. Lorsque la boîte de dialogue Installer apparaît,
lisez le Read Me pour des informations de
dernière minute concernant l’installateur, puis
cliquez sur Continue.
4. Sélectionnez où vous voulez installer Deck, en
utilisant le pop-up menu Switch Disk.
5. Cliquez sur Install en bas à droite de ce dialogue.
6. Après avoir cliqué sur Install, suivez les instructions à l’écran. Deck sera installé dans un dossier
nommé Deck 3.0 sur votre disque dur sélectionné.
Installation de Deck
Le logiciel d’installation automatique de Deck rend
cette étape très facile.
Votre système Deck complet est constitué de :
• Le CD-ROM d’installation
• Le numéro de série et le Code d'Autorisation de
Produit (PAC) de Deck
Avant d’installer Deck, vérifiez les Ressources
système minimum à la page 4 de ce Manuel
utilisateur.
Installer Deck :
1. Si vous utilisez un logiciel anti-virus, désactivez-le
ou retirez-le temporairement et redémarrez votre
Macintosh.
2. Insérez le CD-ROM d'installation de Deck dans
Installation et configuration de Deck
7. À la fin de l’installation, l’installateur vous permet
d’enregistrer Deck électroniquement, ce qui peut
être plus pratique pour vous que d’envoyer votre
carte d'enregistrement.
8. Lorsque l’installation est achevée, un message
apparaît indiquant que l’installation a fonctionné.
Cliquez sur Quit pour quitter l’installateur ou
cliquez sur Continue pour installer d’autres copies
(n’oubliez pas de réactiver le logiciel anti-virus
pour la prochaine fois où vous redémarrerez
l'ordinateur).
Si vous n’enregistrez pas Deck, le logiciel
expire au bout de 14 jours, vous ne pouvez
profiter de l’assistance technique et vous n’êtes
pas tenu au courant des mises à jour, des
nouvelles versions et des nouvelles importantes
de BIAS !
9
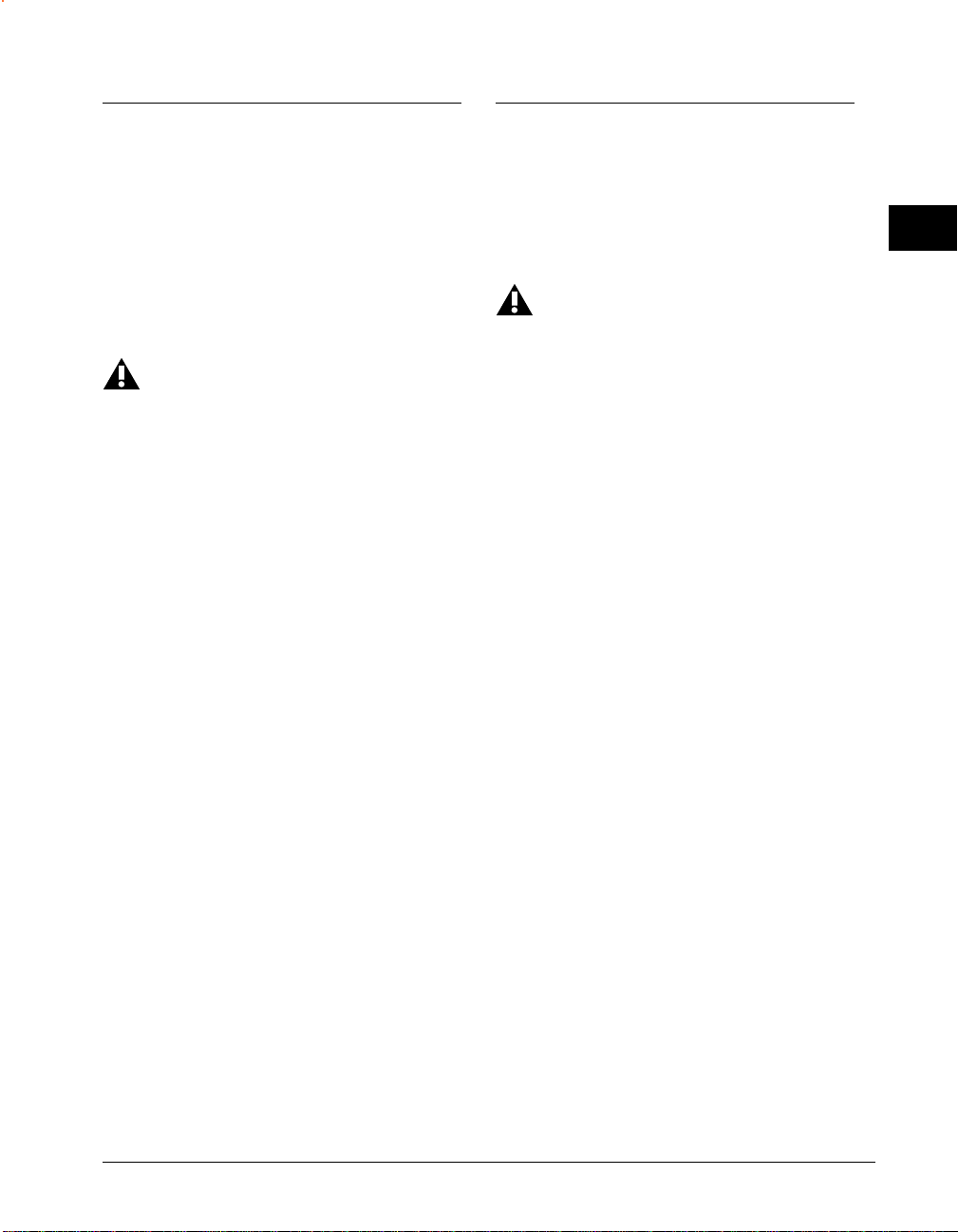
Autorisation
Allouer de la RAM à Deck
Deck doit être autorisé pour fonctionner sur votre
Macintosh. Pour autoriser Deck, vous aurez besoin de
votre Code d'Autorisation de Produit (PAC) en plus du
numéro de série qui apparaît sur votre Certificat de
propriété de Deck. BIAS vous fournit votre Code
d'Autorisation de Produit lorsque vous enregistrez
Deck.
Vous devez enregistrer Deck afin d’obtenir
votre Code d'Autorisation de Produit ; Deck ne
se lancera plus après la période d’enregistrement de 14 jours à moins que vous n’autorisiez
Deck avec vos Nom, Organisation, Numéro de
série et Code d'Autorisation de Produit !
Lorsque vous lancez Deck la première fois, il vous
demande de l’autoriser en entrant vos Nom, Organisation, Numéro de série et Code d'Autorisation de
Produit.
Si vous n'avez pas encore reçu votre PAC, Deck reste
entièrement fonctionnel en Mode enregistrement
pendant 14 jours. Ceci vous laisse le temps d’enregistrer Deck et d’obtenir le Code d'Autorisation de
Produit de BIAS. Pour lancer Deck en Mode enregistrement, cliquez sur le bouton “Still waiting for
Product Authorization Code”. Si vous avez enregistré
Deck chez BIAS et avez reçu votre PAC, entrez votre
Nom, Organisation, Numéro de série et Code
d'Autorisation de Produit et cliquez sur le bouton
“Authorize” ou enfoncez la touche Retour chariot.
Votre copie de Deck 3.0 est maintenant autorisée.
Vous devez maintenant allouer de la RAM à Deck.
Dans la plupart des cas, vous aurez besoin d’allouer
plus de RAM que le réglage par défaut.
Deck n’est pas compatible avec RAM Doubler
de Connectix.
Pour modifier l’allocation RAM de Deck :
1. Quittez toutes les applications ouvertes.
2. Deck est maintenant compatible avec la mémoire
virtuelle, et vous devriez donc laisser la mémoire
virtuelle activée à moins qu’elle ne fasse conflit
avec le pilote ASIO ou l’un des plug-ins VST que
vous utilisez avec Deck. Réglez la mémoire
virtuelle à exactement 1 Mo au-dessus de la
mémoire système totale ; ceci est le réglage
optimal, et si vous l’augmentez vous courrez le
risque de performances moins bonnes et/ou de
résultats non désirés.
3. Dans le Finder, déterminez combien de RAM est
disponible pour Deck en sélectionnant À propos
de ce Macintosh dans le menu Pomme.
4. Le Plus gros bloc inutilisé montre combien de
RAM est disponible. Vous pouvez également voir
combien de RAM est utilisée par votre système.
5. Sélectionnez l’icône de Deck dans le dossier Deck
situé sur votre Bureau.
6. Choisissez Fichier > Lire les informations
(Commande-I).
2
7. Réglez le champ Souhaitée à la quantité désirée
tout en laissant suffisamment de RAM pour que
votre système (et les autres applications que vous
voulez utiliser en même temps, par exemple Peak
de BIAS) fonctionnent.
Par exemple, si vous avez 128 Mo de RAM et que votre
Système utilise 24 Mo, vous pouvez parfaitement
Installation et configuration de Deck
10
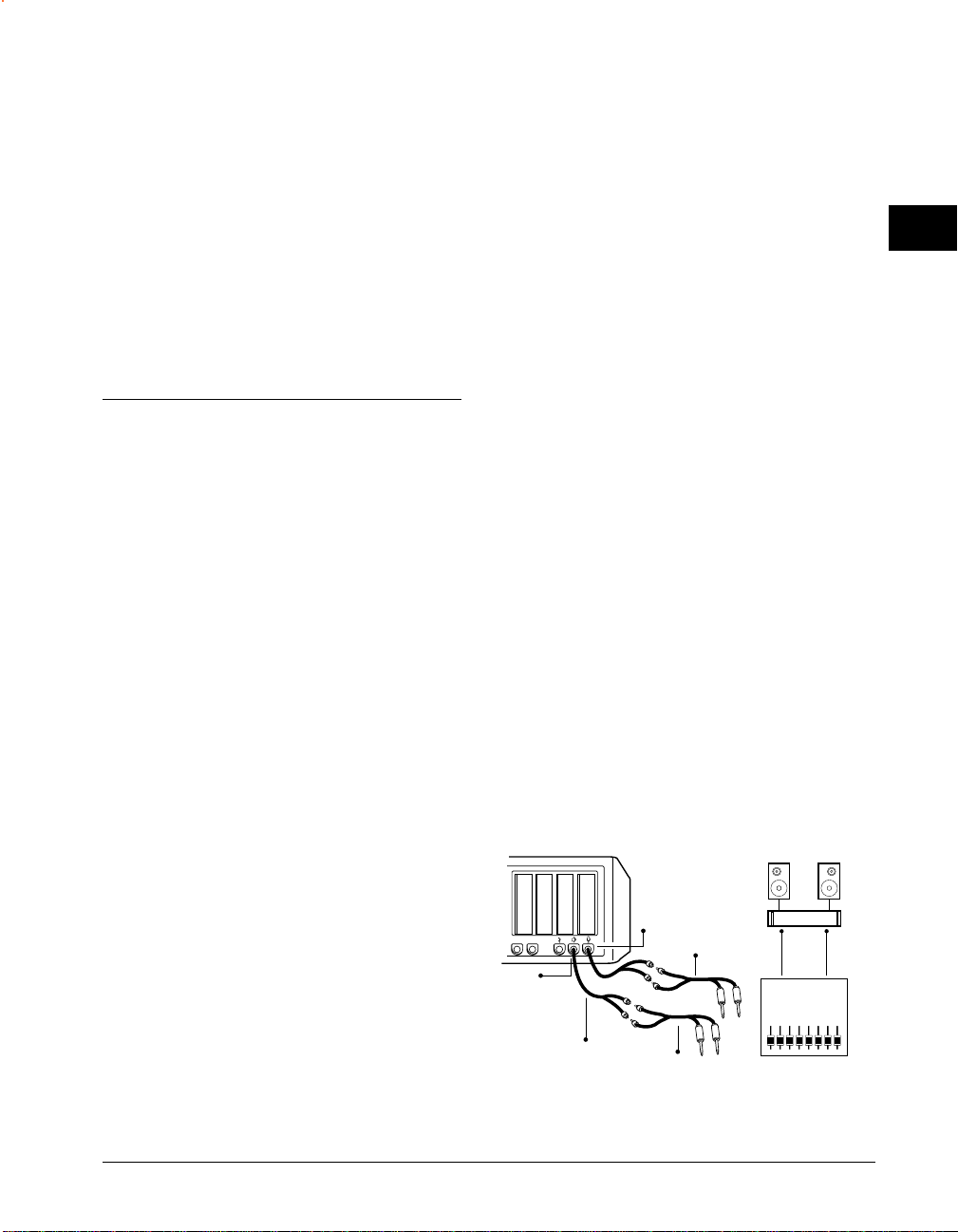
allouer 92 Mo de RAM à Deck. Vous devriez toujours
laisser un minimum de 5 Mo pour le Plus gros bloc
inutilisé de votre système.
enceintes
• Une table de mixage, un amplificateur et une paire
d’enceintes
Vous aurez peut-être besoin de faire quelques essais
avec la quantité de RAM que vous allouez à Deck. De
nombreux facteurs peuvent affecter la quantité de
RAM dont vous aurez besoin, comme la quantité de
RAM disponible dans votre système, la taille et la
complexité de votre séance Deck et la RAM nécessaire
pour utiliser les effets plug-in ou un éditeur audio
externe comme Peak de BIAS.
Brancher les connexions audio
Deck est compatible avec la plupart des matériel audio
utilisant le Sound Manager d’Apple ou l’ASIO, ainsi
qu’avec l’entrée son intégrée du Macintosh. Deck est
également directement compatible avec la carte audio
Korg 1212 I/O (via SoundLink) et l’interface audio
Tascam US-428 USB (via ASIO). Suivez les instructions
d’installation des constructeurs pour votre carte
audio/interface spécifique.
Il est facile d’effectuer les connexions audio entre
votre Macintosh et une table de mixage ou un système
d’enceintes. Votre schéma exact sera légèrement
différent selon que vous utilisez les connecteurs
d’entrée/sortie intégrés de votre Macintosh ou ceux de
matériel audio tiers. Les instructions pour chaque cas
sont données ci-dessous.
Utilisation des entrées et sorties intégrées
du Macintosh
Si vous voulez utiliser vos entrées et sorties audio
intégrées du Macintosh pour l'enregistrement et la
lecture, suivez la procédure suivante :
• Une table de mixage et une paire d’enceintes
amplifiées
• ou simplement une paire d’enceintes amplifiées,
versions plus petites de ce que l’on appelle
souvent des enceintes “multimédia”.
2. Connectez votre sortie de source audio au
connecteur d'entrée audio du Macintosh.
Votre source audio peut provenir de plusieurs
types de machines, comme :
• Une sortie cassette, CD, DAT ou mini-disc
• Une sortie, un envoi bus ou un envoi aux de table
de mixage
• Une sortie ligne de récepteur stéréo (comme une
sortie “enregistrement cassette”)
• Une sortie ligne d’instrument (comme la sortie
d’un synthétiseur).
Les jacks d’entrée audio de la plupart des Macs sont
des minijacks standards (1/8 de pouce). La plupart des
sorties source sont des jacks 1/4 de pouce ou RCA.
Pour brancher cette connexion, vous aurez peut-être
besoin d’utiliser un adaptateur jack 1/4 de pouce ou
RCA à minijack.
audio
output
Macintosh
audio
input
Attach to mixer outputs
RCA-to-1/4 inch
adapter cables.
power amp and speakers
left
output
right
output
2
1. Baissez le volume de votre système d'écoute.
Deck peut être utilisé avec plusieurs types de
systèmes d'écoute, dont :
• Un récepteur ou amplificateur stéréo et des
Installation et configuration de Deck
miniplug to
female RCA cables
RCA-to-1/4 inch
adapter cables.
Attach to mixer inputs
mixer
11
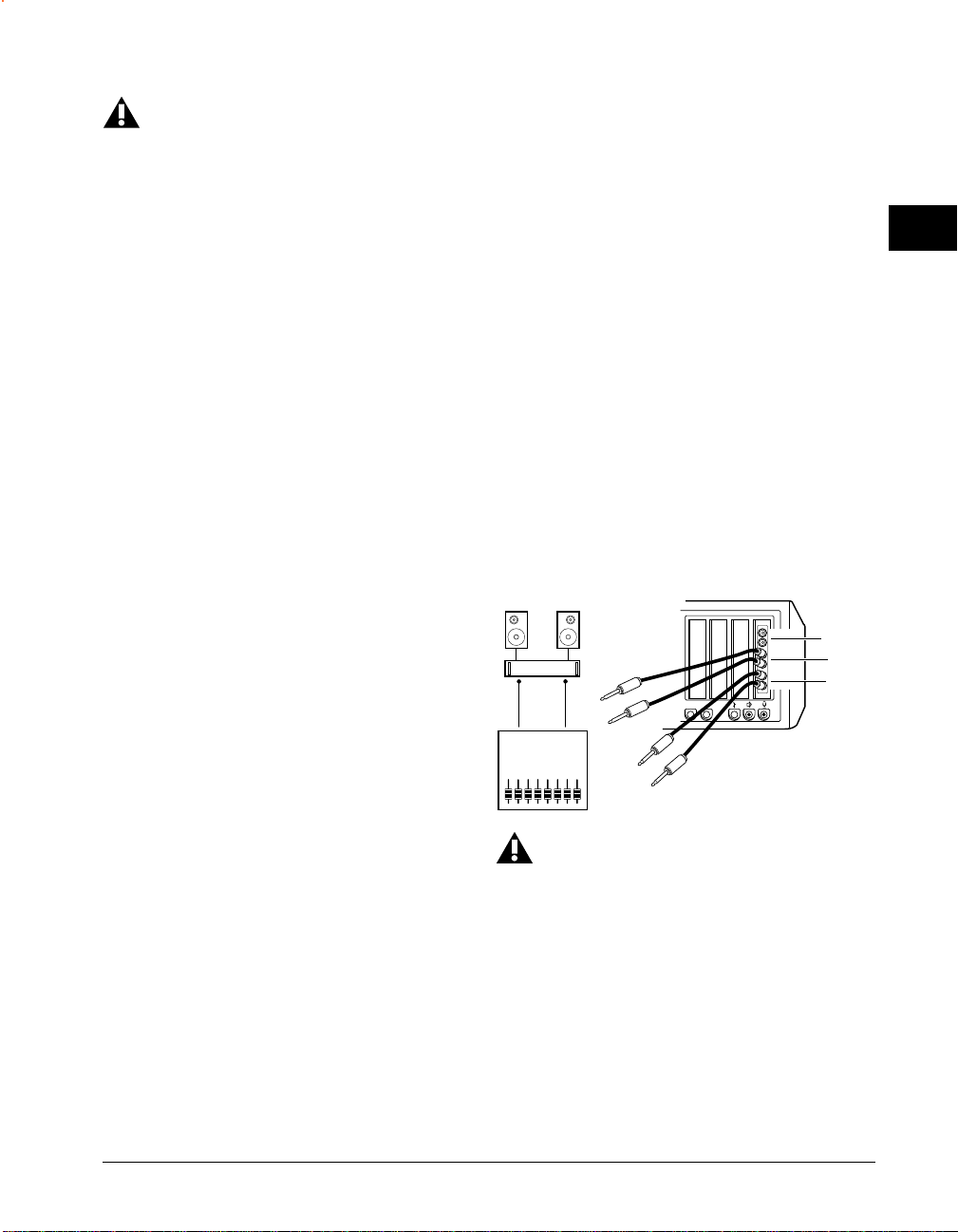
Pour les utilisateurs avertis : certaines consoles
de mixage, platines DAT ou autres sources
audio professionnelles peuvent avoir un
niveau de sortie nominal de +4 dBu, là où le
Macintosh s’attend à avoir un niveau nominal
de -10 dBu. Vous pouvez ajuster les niveaux de
sortie de vos consoles pour empêcher la
saturation de l’entrée du Macintosh ; ou bien
vous pouvez aussi utiliser un transformateur
ligne “+4 / -10”.
3. Connectez la sortie audio de votre Macintosh à
l’entrée de votre système d'écoute. Le connecteur
de la sortie audio du Macintosh est un minijack
stéréo standard (1/8 de pouce). La plupart des
entrées de table de mixage, récepteur et enceinte
amplifiée sont équipées de jacks 1/4 de pouce ou
RCA. Pour brancher cette connexion, vous aurez
peut-être besoin d’utiliser un adaptateur jack 1/4
de pouce ou RCA à minijack.
4. Montez le volume de votre table de mixage ou de
votre système d'écoute. Votre système doit
maintenant être proprement configuré et être
prêt pour l'enregistrement et la lecture.
Cartes audio PCI et PCMCIA et interfaces audio USB et Firewire
Si vous avez une carte audio compatible Sound
Manager ou ASIO ou une interface audio USB ou
Firewire installée dans votre ordinateur et que vous
voulez utiliser ses entrées et sorties plutôt que celles
de votre Macintosh, suivez la procédure suivante :
1. Baissez le volume de votre table de mixage ou de
votre système d'écoute.
2. Vérifiez que vous avez installé la carte audio dans
l’un des bus d’expansion PCI disponibles de votre
Macintosh ou dans un bus de carte PCMCIA de
votre PowerBook ou connectez votre interface
audio USB ou Firewire dans un port USB ou
Firewire disponible de votre Macintosh. Si vous
n’êtes pas sûr de savoir le faire, reportez-vous aux
instructions du constructeur qui accompagnent
votre carte ou interface audio.
3. Installez les pilotes Sound Manager et/ou ASIO de
votre carte ou interface audio. Veuillez vous
reporter aux instructions d’installation du
constructeur de votre carte audio pour la
procédure à suivre.
Pour utiliser le pilote ASIO de la carte ou de
l’interface audio avec Deck, placez le pilote ASIO
dans le dossier ASIO Drivers de Deck dans le
dossier Deck.
4. Connectez la sortie de votre console aux
connecteurs d’entrée du matériel audio.
5. Connectez les sorties de votre matériel audio à
l’entrée de votre console (ou de votre système
d'écoute).
6. Montez le volume de votre table de mixage ou de
votre système d'écoute. Votre système doit
maintenant être proprement configuré et être
prêt pour l'enregistrement et la lecture.
power amp and speakers
RCA-to-1/4 inch
adapter cables
output
TO MIXER OUTPUT
mixer
right
output
RCA-to-1/4 inch
adapter cables
TO MIXER INPUT
left
connect to mixer outputs
connect to mixer inputs
Une configuration table de mixage/ordinateur
courante consiste à brancher les sorties de
l'ordinateur sur les entrées canaux de votre
table de mixage et les envois auxiliaires ou bus
de la table de mixage sur les entrées de
l'ordinateur. Les instruments que vous voulez
enregistrer sont branchés dans d’autres entrées
canaux de la table de mixage et vous pouvez
ensuite les diriger vers les envois auxiliaires ou
bus de la table de mixage pour être enregistrés
par l'ordinateur. Les sorties principales de la
console vont vers l’amplificateur et les
enceintes.
2
digital input/output
analog input
analog output
Installation et configuration de Deck
12
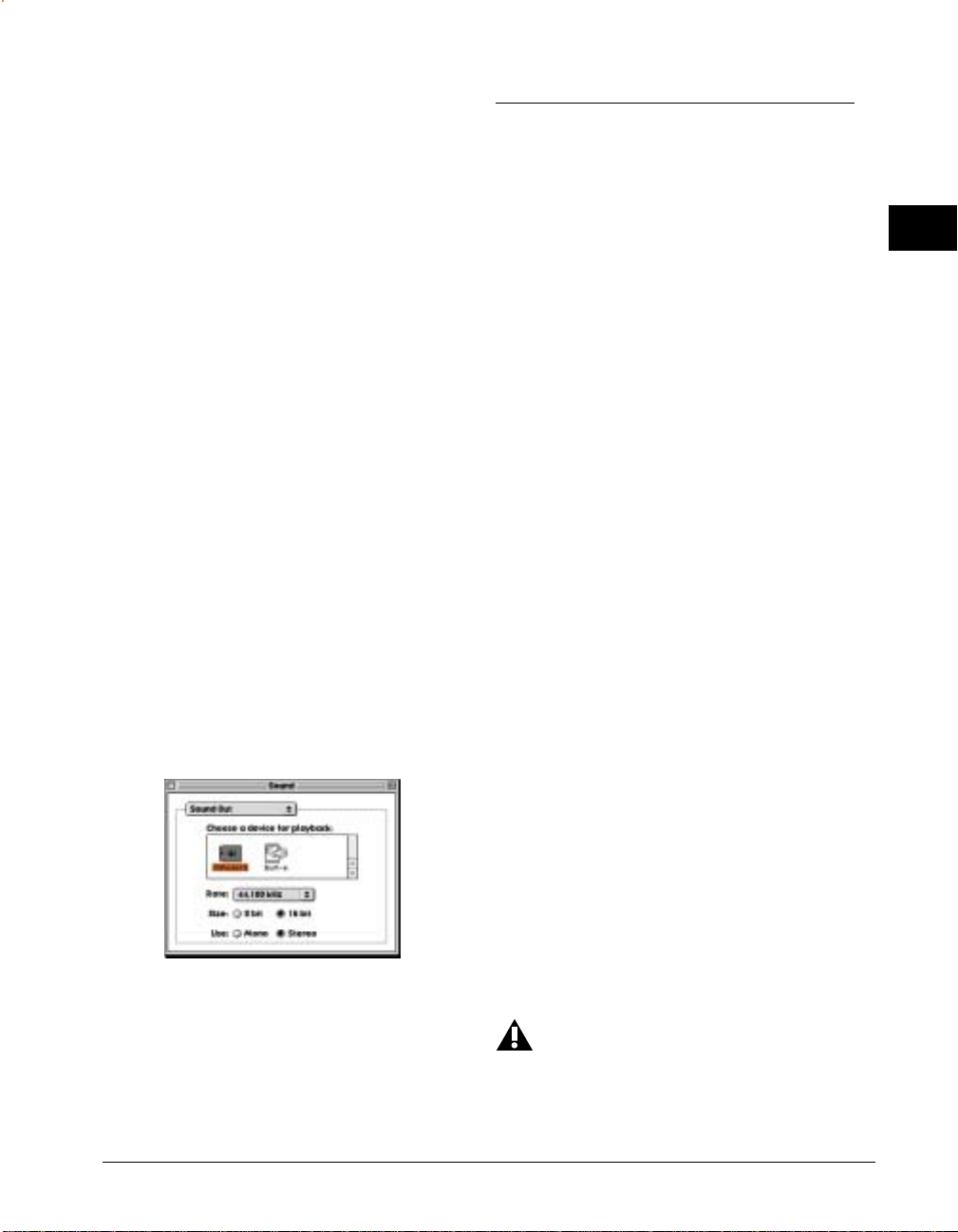
Utiliser les entrées et les sorties d’une carte audio ou d’une interface audio
Deck est compatible avec la plupart des cartes et
interfaces audio Sound Manager et ASIO. Afin
d’effectivement utiliser ces cartes avec Deck, vous
aurez besoin de vérifier que vous avez installé les
pilotes Sound Manager fournis par le constructeur (la
plupart des constructeurs de matériel audio fournissent leurs propres pilotes). Si vous n’avez pas déjà
installé les pilotes Sound Manager de votre matériel
audio, faites-le maintenant. Dans la plupart des cas,
vous devrez placer le pilote Sound Manager de votre
matériel dans le dossier Extensions de votre Dossier
Système. Après avoir fait ceci, redémarrez votre
ordinateur.
Si votre matériel audio possède également un pilote
ASIO 1.0 ou un pilote ASIO 2.0 compatible avec la
version 1.0, vous voudrez bien le placer dans le dossier
ASIO Drivers de Deck.
ASIO
Deck 3.0 est compatible avec les pilotes audio ASIO 1.x
pour l'enregistrement et la lecture de l’audio à travers
votre matériel audio ASIO. L’ASIO est une technologie
standard pour diriger l’audio entre une carte son et
une application développée par Steinberg Software
und Hardware, GmBH. ASIO, contrairement au Sound
Manager d'Apple, permet plus de 2 canaux d’audio
simultané. La plupart du matériel audio disponible
possèdes des pilotes ASIO. BIAS a testé la compatibilité ASIO avec Deck 3.0 des cartes suivantes :
• Sound Manager d'Apple
• Digidesign Direct IO
• Digigram VX Pocket
• Echo Gina, Layla et Darla
2
Pour utiliser les sorties d’un matériel audio tiers pour
prévisualiser avec les Plug-ins Premiere :
1. Choisissez Sortie dans le pop-menu du Tableau de
bord Son.
2. Sélectionnez la carte audio (la VX Pocket de
Digigram est montrée dans cet exemple) comme
matériel de sortie son.
Le Tableau de bord Son d’Apple
3. Fermez le Tableau de bord Son lorsque vous avez
fini.
• Ensoniq PARIS
• Gadget Labs WAVE/8-24
• Korg 1212 I/O
• Lucid PCI-24
• M-Audio Delta Series
• Midiman DMAN 2044
• MOTU PCI-324
• RME Digi96
• SeaSound
• Sonorous STUDI/O
• Tascam US-428
• Yamaha DSP Factory
La MOTU PCI-324 doit être configurée avec la
Console MOTU PCI-324 et la Console PCI-324
Cuemix avant de lancer Deck. La Yamaha DSP
Factory nécessite que vous lanciez MixTest
avant de lancer Deck et que vous sélectionniez
Installation et configuration de Deck
13
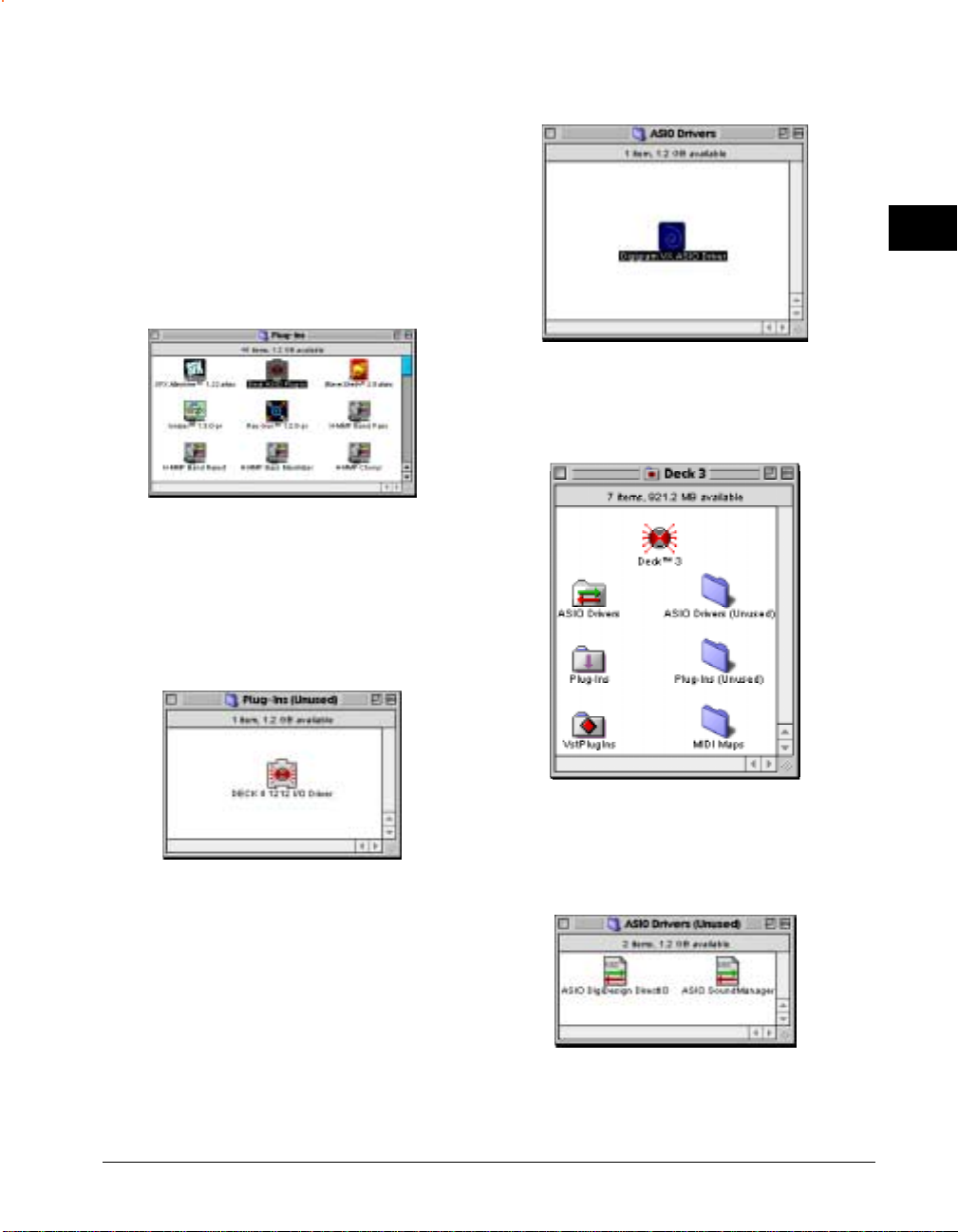
le pilote ASIO DS2416. D’autres cartes peuvent
également nécessiter des utilitaires fournis par
le constructeur de la carte (comme la M-Audio
Delta series).
Configurer Deck pour l’ASIO
Afin que Deck utilise le pilote ASIO de votre matériel
audio, vous devez vérifier que le plug-in ASIO Deck se
trouve dans le dossier Deck Plug-Ins.
Deck 3.0 est également compatible avec le système
Korg 1212 SoundLink. Pour utiliser SoundLink avec
Deck, vérifiez que DECK II 1212 I/O Driver se trouve
dans le dossier Deck Plug-Ins. Si vous comptez utiliser
Deck avec l’ASIO, vous devez déplacer DECK II 1212 I/
O Driver dans le dossier Plug-Ins (Unused).
2
Remarquez que Deck doit se trouver dans le même
dossier (le dossier Deck) que le dossier ASIO Drivers
pour qu’il puisse reconnaître le pilote ASIO.
Installation du pilote ASIO
Pour installer un pilote ASIO à utiliser avec Deck,
glissez-déposez le pilote ASIO de votre carte audio
ASIO dans le dossier ASIO Drivers situé dans le dossier
de Deck.
Installation et configuration de Deck
Deck ne peut avoir qu’un seul pilote dans le dossier
ASIO Drivers mais plusieurs pilotes dans le dossier
ASIO Drivers (Unused). Vous devez les déposer
manuellement si vous voulez changer de pilote ASIO.
Dès que vous avez installé le pilote ASIO de votre carte
audio, lancez Deck. Celui-ci démarre et enregistre le
pilote ASIO.
14
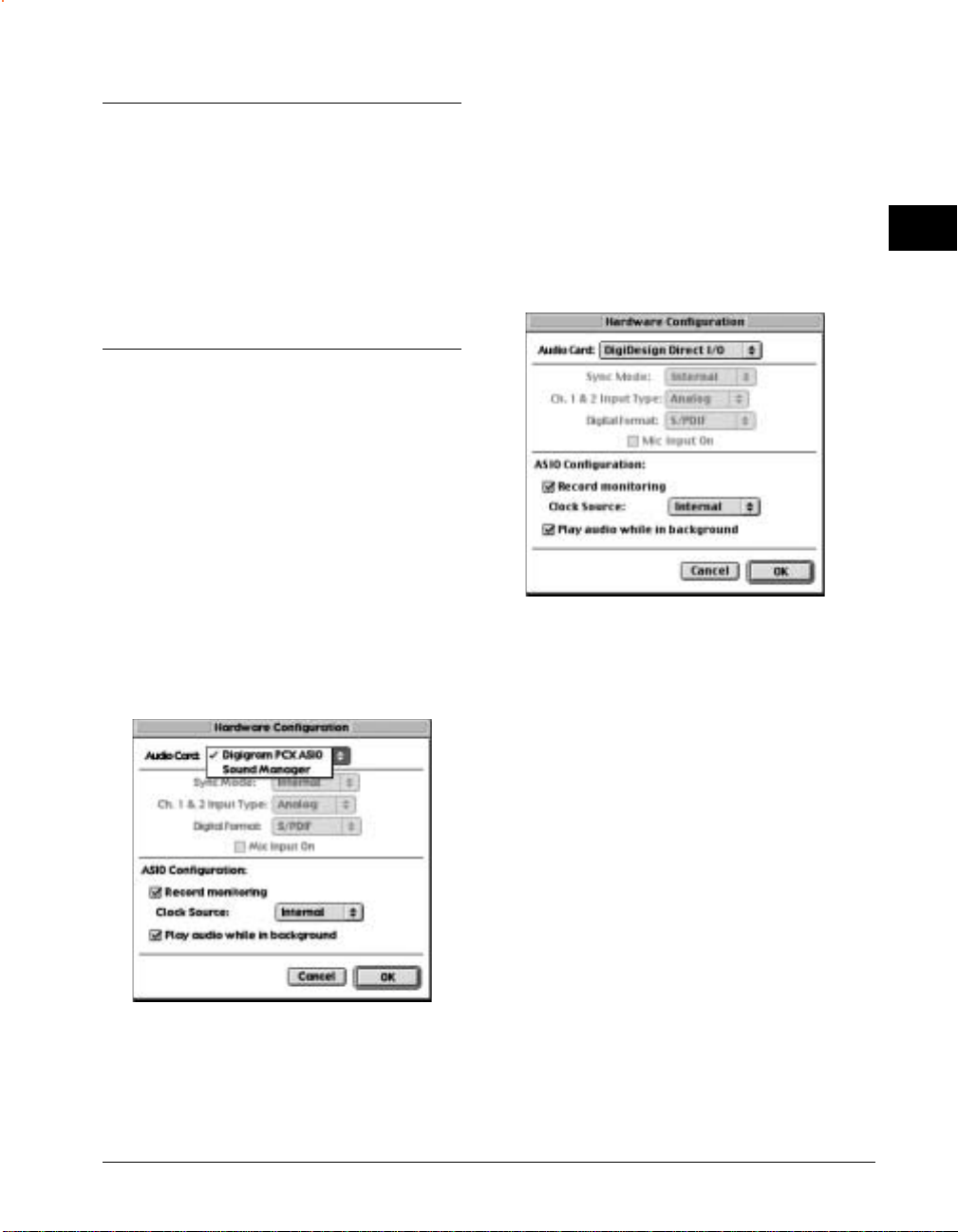
Korg SoundLink
Si vous utilisez SoundLink avec la carte Korg 1212,
choisissez SoundLink dans le pop-up menu Audio
card.
Deck 3.0 est compatible avec la carte Korg 1212 I/O via
SoundLink™. Pour utiliser SoundLink avec Deck et la
carte Korg 1212, vérifiez que Deck Korg 1212 I/O
Driver se trouve dans le dossier Deck Plug-Ins et que
le pilote ASIO de Deck est déplacé vers le dossier PlugIns (unused).
Configuration matérielle
Vous devez sélectionner et configurer votre interface
audio via la boîte de dialogue Hardware Configuration
pour spécifier si vous utilisez le Sound Manager
d'Apple, l’ASIO ou le Korg SoundLink.
Choisissez Hardware Configuration dans le menu
Options de Deck.
Audio card
Choisissez Sound Manager ou le pilote ASIO de votre
carte audio dans le pop-up menu Audio card.
Choisissez le pilote ASIO de votre carte audio dans le
pop-up menu Audio card pour permettre à Deck
d’accéder aux capacités d’entrées/sorties multicanaux
de votre carte audio via ASIO.
Si vous utilisez Deck avec le pilote ASIO de votre carte
audio, vérifiez de bien cocher les cases pour activer ou
désactiver Record monitoring et Play audio while in
background.
Clock Source
Il est important de remarquer que lorsque vous
enregistrez des signaux audionumériques (par
exemple SPDIF, ADAT optical, etc.), Clock Source doit
être réglé sur la source d’horloge numérique
appropriée. Enregistrer un signal numérique avec une
source d’horloge réglée sur une source incorrecte
entraîne une erreur appelée “jitter”, qui produit des
clics et des pops dans l’audio.
2
Choisir le Sound Manager permet d’utiliser l’entrée et
la sortie audio sélectionnées comme Entrée et Sortie
dans votre Tableau de bord Son.
Installation et configuration de Deck
Play audio while in background
La case Play audio while in background permet au
pilote ASIO de fonctionner lorsque Deck est en
arrière-plan. Si vous lancez plusieurs applications
audio utilisant le même pilote ASIO (par exemple,
Peak de BIAS), vous devrez désactiver Play audio while
in background.
15
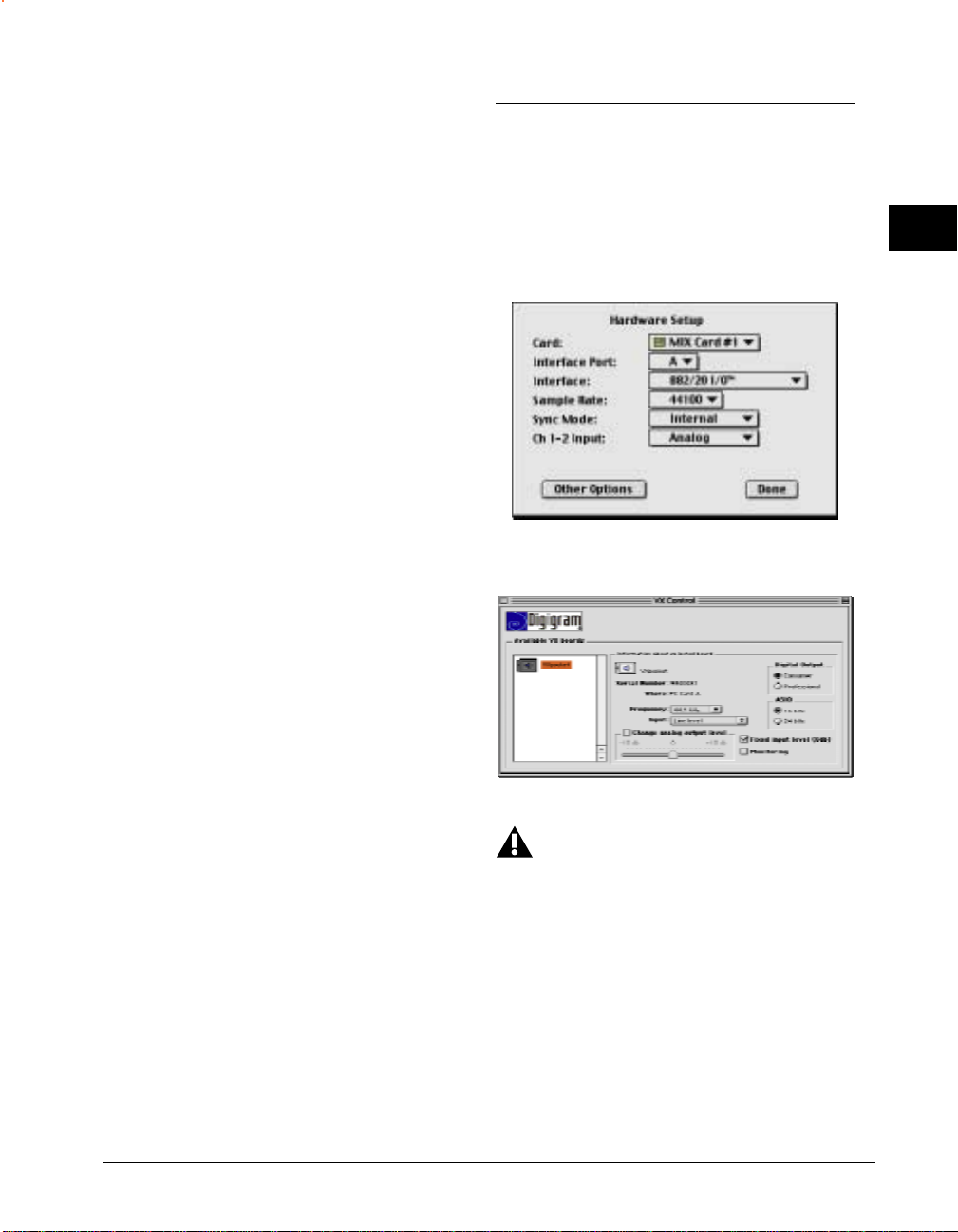
Record monitoring
Si vous voulez contrôler l’entrée audio en numérique
lorsque vous enregistrez, activez Record monitoring
dans la boîte de dialogue Hardware Configuration.
Pour contrôler l'enregistrement en numérique :
1. Activez Record monitoring dans la boîte de
dialogue Hardware Configuration.
2. Choisissez les entrées de canal pour les pistes sur
lesquelles vous voulez enregistrer.
3. Activez ces pistes en enregistrement.
4. Commencez à enregistrer.
Il est fortement recommandé de contrôler votre
enregistrement en analogique lorsque vous enregistrez
en direct ou en overdub. Utilisez votre table de mixage
analogique pour contrôler le signal audioanalogique
lorsque vous enregistrez dans Deck. Lorsque vous
contrôlez l'enregistrement dans Deck, il existe un
temps de latence égal à deux fois la taille du buffer
ASIO (par exemple à 44 100 avec une taille de buffer
de 2 048 octets il y aura presque 93 ms de latence
entre le moment où vous aurez enregistré le signal
dans Deck et celui où vous l’entendez dans vos
enceintes). Contrôler l’enregistrement en analogique
évite ce problème.
Options matérielles
Choisissez Hardware Options dans le menu Options
pour ouvrir le gestionnaire du pilote ASIO de certaines
cartes ASIO (la boîte de dialogue Digidesign Hardware
Setup et le Tableau de bord Digigram VX Pocket sont
montrés ci-dessous).
Boîte de dialogue Digidesign Hardware Setup
2
Pour contrôler l'enregistrement en analogique :
1. Désactivez Record monitoring dans la boîte de
dialogue Hardware Configuration.
2. Vérifiez que les signaux analogiques que vous
voulez enregistrer sont correctement dirigés vers
les entrées de votre interface audio pour être
enregistrés dans Deck tout en étant contrôlés à
travers vos enceintes.
3. Choisissez les entrées de canal pour les pistes sur
lesquelles vous voulez enregistrer.
4. Activez ces pistes en enregistrement.
5. Commencez à enregistrer.
Installation et configuration de Deck
Tableau de bord Digigram VX Pocket
Veuillez remarquer que les pilotes de certaines
cartes peuvent ne pas avoir d’utilitaires de
réglage ou que ces derniers doivent parfois être
configurés avant de lancer Deck (comme la
MOTU PCI-324 ou la M-Audio Delta series) et
ne sont pas accessibles depuis Deck.
16
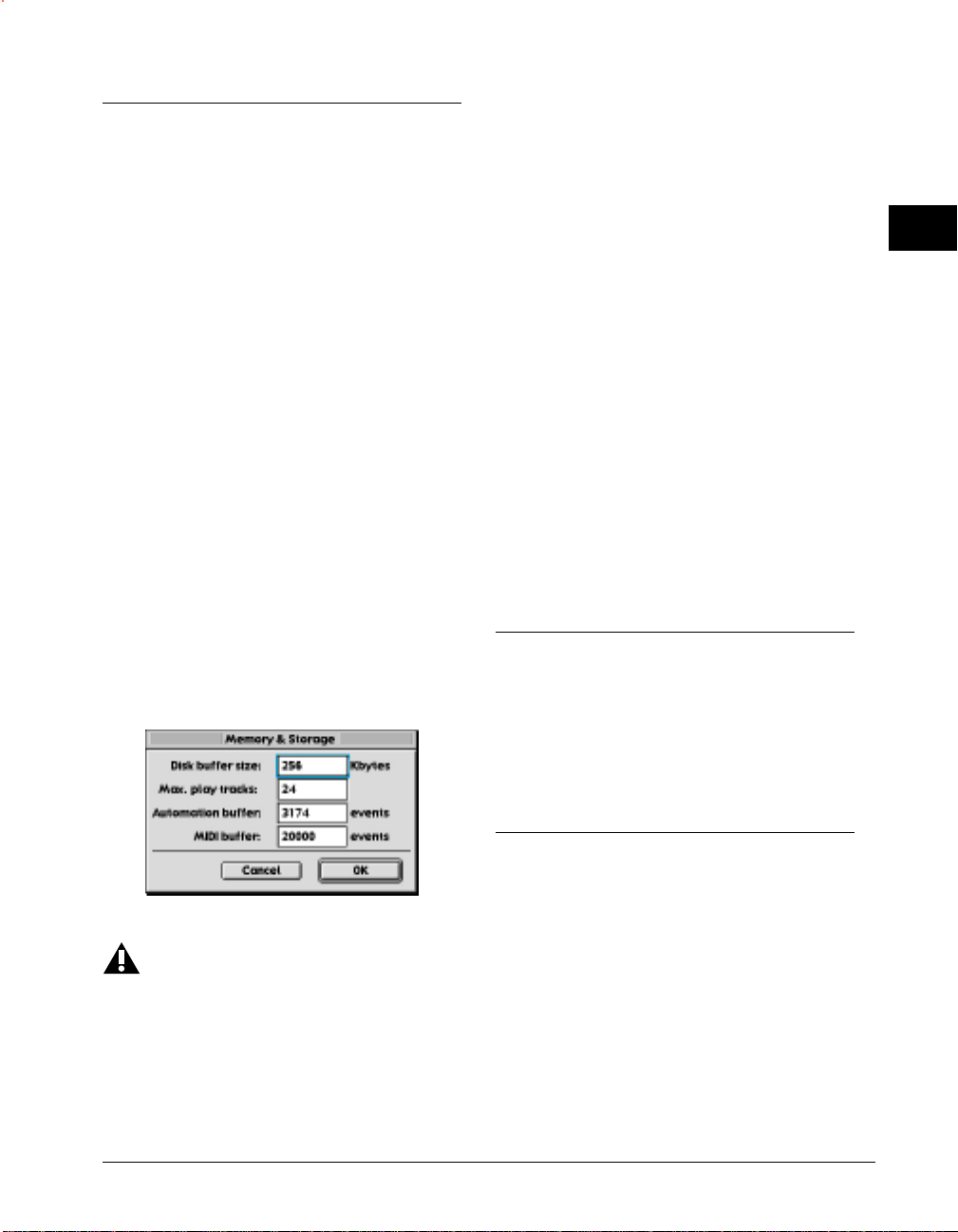
Configurer Deck et régler le nombre maximum de pistes de lecture
machine dépend de nombreux facteurs, comme la
vitesse de votre disque dur, la vitesse de votre
processeur et le modèle de Macintosh sur lequel
tourne Deck.
Vous devez vérifier que Deck est réglé sur le matériel
correct. Ceci est en général automatique. Vous pouvez
également avoir besoin de régler le nombre de pistes
de lecture, surtout si vous effectuez une mise à jour
d’une version plus ancienne de Deck ou que vous avez
accéléré votre ordinateur.
Pour configurer Deck et régler le nombre de pistes de
lecture :
1. Dans Deck, choisissez Options > Hardware
Configuration.
2. Sélectionnez votre matériel audio dans l'option
Audio card et cliquez sur OK.
3. Choisissez File > Preferences > Memory &
Storage.
4. Réglez Set Max. Play Tracks comme désiré. Dans
la plupart des cas, la valeur sera par défaut le
nombre de pistes nominal de votre système. Le
nombre maximum de pistes de lecture réel
dépend de votre système et de votre matériel.
Utilisation de disques audio dédiés
Utiliser votre disque dur système pour enregistrer et
lire va diminuer la performance de votre système, en
raison de la conception du logiciel système. Utilisez un
disque dur SCSI différent du système pour l'enregistrement et la lecture afin d’obtenir une performance
optimale. Utiliser des disques audio dédiés tournant à
7 200 rpm ou plus augmente encore le nombre de
pistes et la performance de Deck. UW-SCSI est la
norme actuelle des disques durs haute performance,
mais les disques durs UDMA-66 peuvent presque
obtenir la même performance. Les disques durs
Firewire sont une nouvelle norme très prometteuse
avec des transferts de données jusqu'à 30 Go/seconde
(1 canal audio 16 bits 44 100 = 88 Ko/seconde) !
Souvenez-vous, plus le disque dur est rapide, mieux
c’est.
Conclusion
Maintenant que vous avez installé et configuré Deck,
allez au chapitre suivant pour apprendre plusieurs
concepts et fonctions de base essentiels pour utiliser
Deck.
2
Préférences Memory & Storage
Vous pouvez toujours régler le nombre de
pistes de lecture maximum en-dessous du
maximum disponible. Ceci est recommandé si
vous obtenez des messages “Disk is too slow” ou
peu de réponse de l’interface.
Le nombre de pistes optimal sur n’importe quelle
Installation et configuration de Deck
17
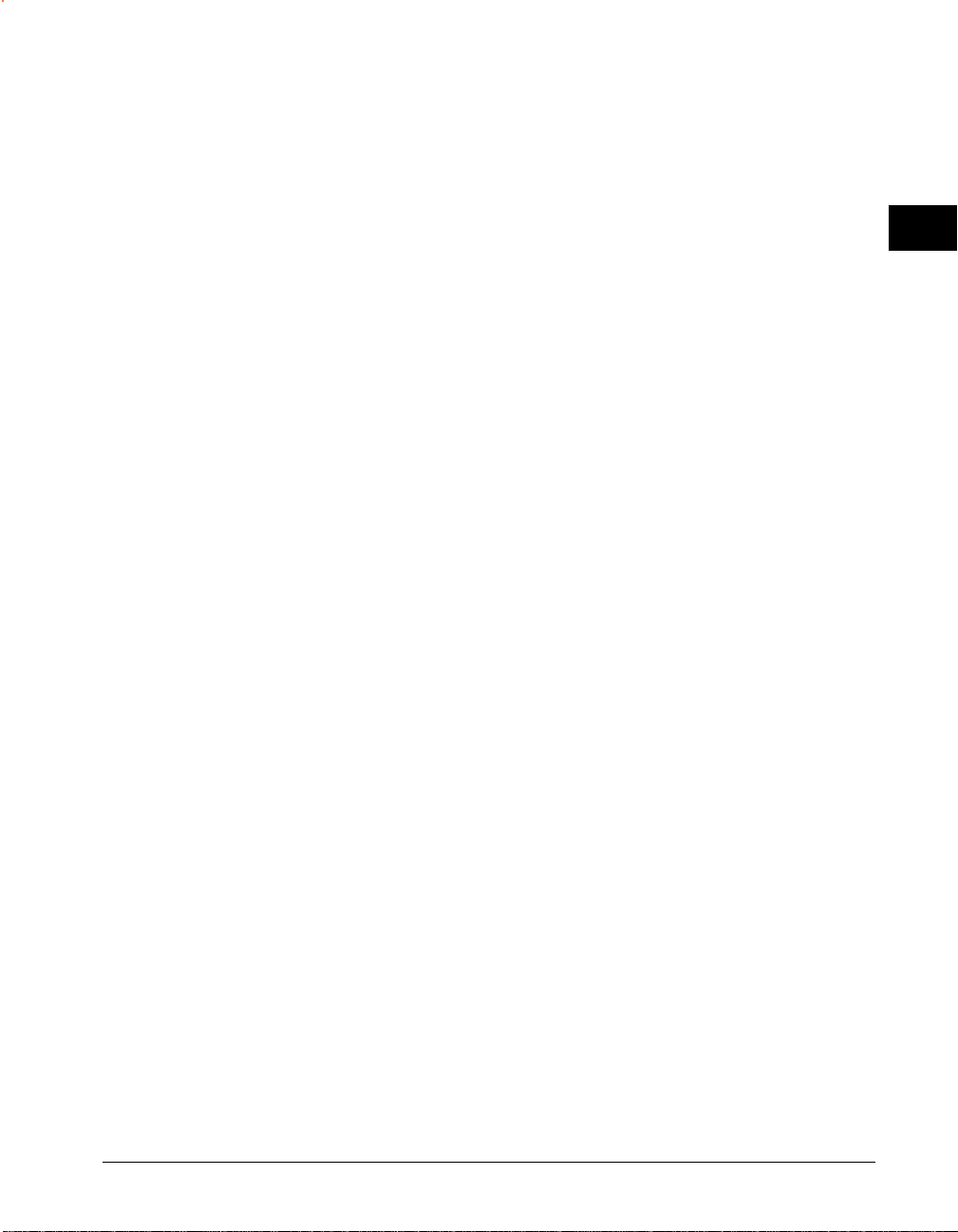
2
Installation et configuration de Deck
18
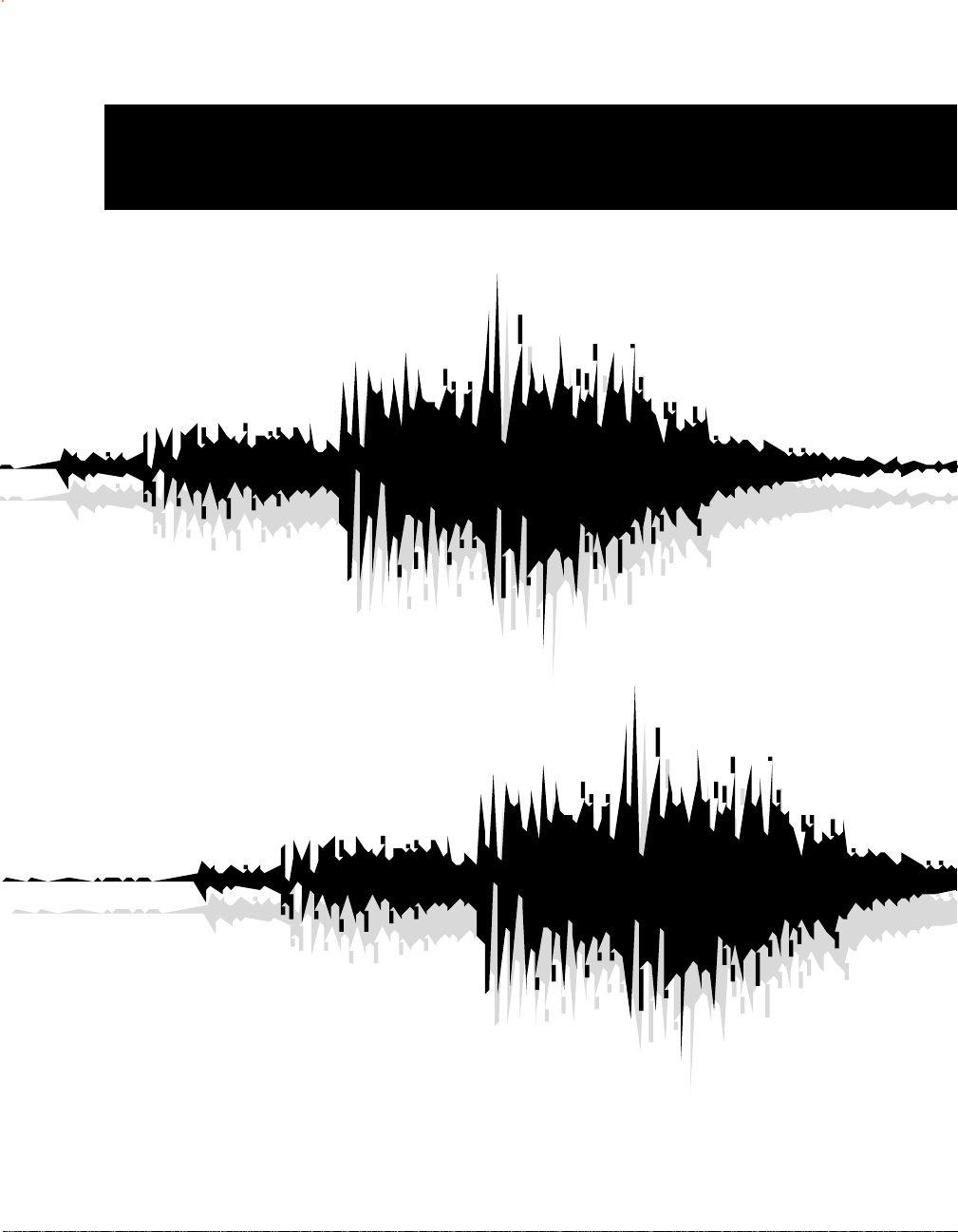
Chapitre 3
Pour commencer
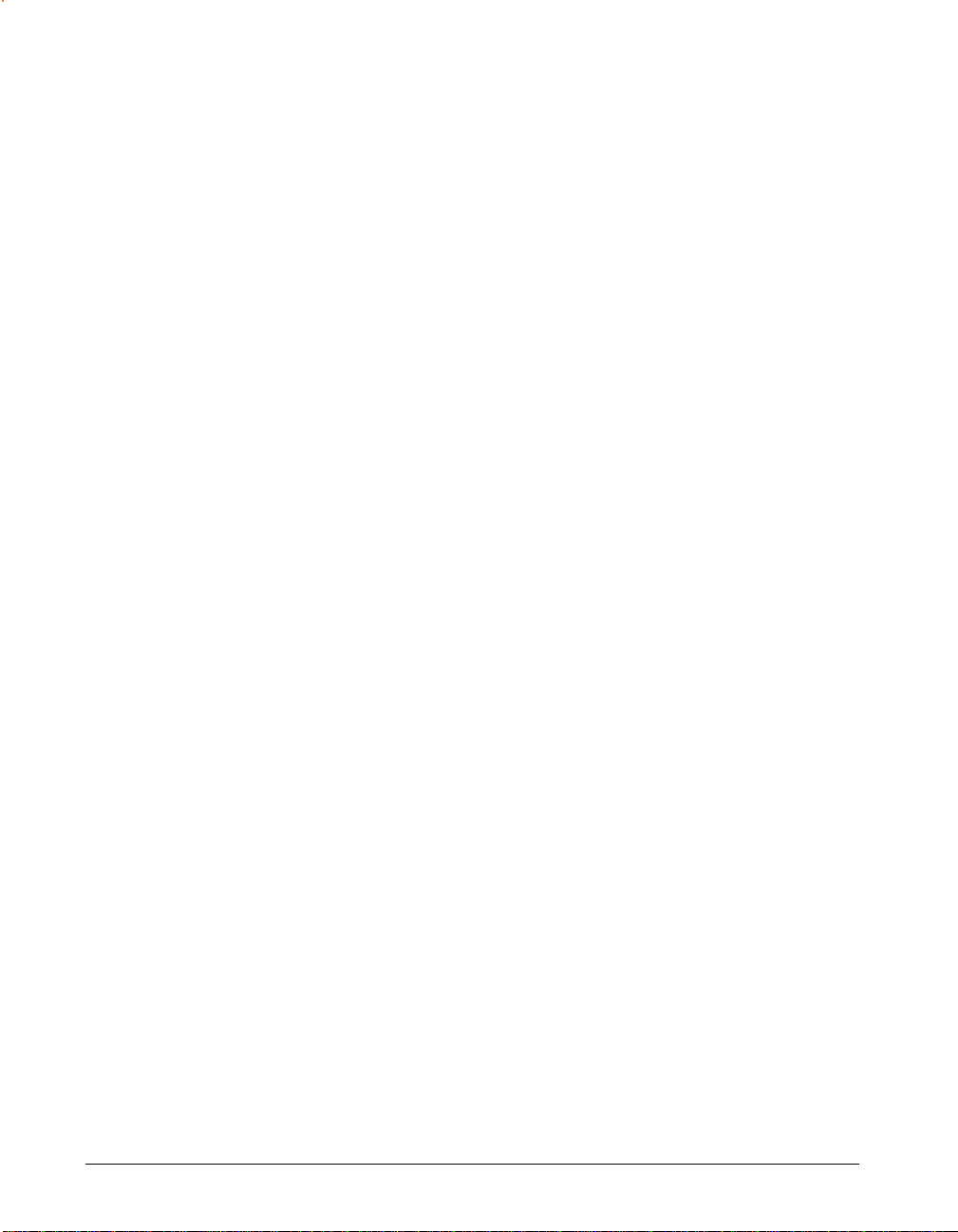
20
Manuel utilisateur de Deck
 Loading...
Loading...