Bg Wi-Fi Socket, i-Fi Socket + USB Quick Installation Manual
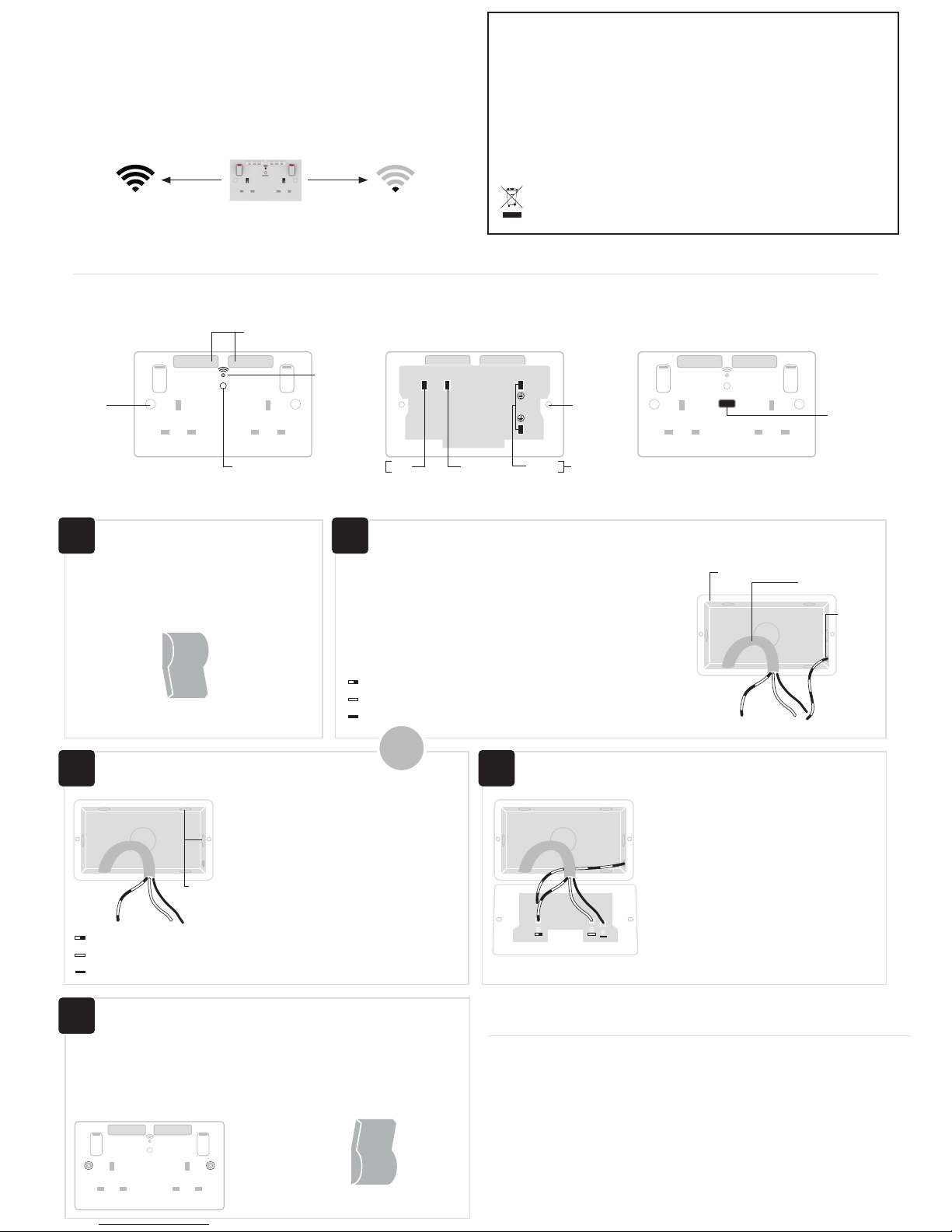
Quick Installation Guide
SAFETY WARNING
For your s afety, thi s product must be ins talled in accorda nce with local Buil ding Regulations. I f in any doubt,
or where re quired by the law, consul t a competent perso n who is registered w ith an electrica l self-certifi cation
scheme. Fu rther in formation is avail able online or from your L ocal Authori ty. INDOOR US E ONLY.
Please r ead caref ully and use in accor dance wit h these safety w iring instructi ons. Before comme ncing any
electr ical work e nsure supply is swit ched off at the main s. Either b y switching off th e consumer unit or by remo ving
the appro priate fuse. Wiri ng should be in accord ance with the lates t edition of IEE re gulations (BS 7 671). To prevent
fire haza rd always use cable o f the corr ect rating, size & ty pe for the applicat ion.
Any bare e arth wires must b e covered wi th the appropria te green/yellow sl eeving.
Warning do n ot exceed the load rat ing of this device as s tated on r ear of the product .
If in doubt always consult a competent electrician.
ENVIRONMENTAL PROTECTION
Electr ical products sh ould not be disposed o f with your general h ousehold waste. S ome chemicals
contai ned withi n electr ical prod ucts can be harmf ul to health and the env ironment. Only dis pose of the
items in sep erate colletion s chemes which can cat er for recovery an d recycling o f materials cont ained
within. You r co-op eratio n is vital t o ensure the protec tion of the environm ent.
Wiring Instructions:
Wi-Fi Socket Range Extender N300 & Wi-Fi Socket Range Extender N300 + USB Charger
Positioning your Wi-Fi socket
Your Wi-Fi socket should be positioned half way between your router and the Wi-Fi dead-zone
Use the signal strength indicator on your mobile device to determine the mid-signal point
BEFORE COMMENCING WORK ALWAYS ISOLATE
THE POWER AT THE CONSUMER UNIT / FUSE BOX.
1. Unscrew the socket from the wall/mounting box.
2. Note the cable connections: There will generally be three different wiring
configurations, this illustration shows a single wire of each colour connected
to each terminal (there could be two or three wires of each colour connected
to each terminal) + an additional connection between the mounting box earth
terminal and the socket earth terminal.
3. Unscrew each terminal to release the wires.
Power off Replacing an existing socket (removal)
1. Line up the new socket to mounting box and
take note of where each terminal is located.
2. Connect each wire to the matching terminal.
(refer to key in step 2)
An earth connection should always be made
between the mounting box earth terminal and the
socket earth terminal.
Make sure no copper wire is exposed & that only
the bare end enters the terminal.
3. Tighten terminal screws securely.
(do not over tighten)
1. Install mounting box (metal or patress) for
either flush or surface mounting, ensuring
appropriate size of product. (mounting box to
be purchased separately)
2. Select the most suitable entry point of
the mounting box (knock-out) and route the
supply cable through.
3. Cables should be prepared so a sufficient
conductor length reaches the terminals. Strip
the ends of the individual conductors leaving
an adequate length bare to enter terminals.
Wire up your socketNew installation
Product overview:
Wi-Fi Socket Range Extender Rear of Socket Wi-Fi Socket Range Extender
+ USB Charger
OFF
EARTH LIVENEUTRAL
MOUNTING BOX
FROM SUPPLY
1. Carefully position the accessory into the
mounting box, ensuring that no wires are
trapped between the plate and the wall and
secure with screws (do not over tighten) then
set screw covers in place (optional).
Complete the installation
ON
2. Once installation has been completed
correctly, replace the fuse for the circuit,
switch the power back on at the consumer
unit and test.
2.1A
USB charging
socket
WI-FI SIGNAL ANTENNAS
SCREW
COVER
SCREW
HOLES
LED WI-FI
INDICATOR
WPS/RST BUTTON
NN
NEUTRAL EARTH
TERMINALSLIVE
L
USB Charger information:
2.1A USB port for charging mobile devices such as mobile phones, MP3 players and tablets.
2.1A 5V output from the USB output
• 2.1A is sufficient power output to charge the majority of USB products.
• The total output current achieved is dictated by specific device being charged and other external factors, such as the
quality of charging cable being used.
• Overload protection for connected devices.
Low energy stand-by mode
• When not in use the USB socket is in a low energy stand-by mode.
The USB circuits on this socket are designed to withstand insulation resistance tests at 500V. A reading of 0.4Ω +/-0.05
is typically caused by the USB socket
Note - The front surface of this product may become warm in use. This is normal and not cause for concern.
KNOCK-OUTS
OR
EARTH = Green & Yellow sleeving
NEUTRAL = Blue (Black pre Apr 04)
LIVE = Brown (Red pre Apr 04)
EARTH = Green & Yellow sleeving
NEUTRAL = Blue (Black pre Apr 04)
LIVE = Brown (Red pre Apr 04)
2a
2b
4
3
1
MOUNTING
BOX
EARTH
TERMINAL
Choose a location away from Bluetooth devices and other household electronics (cordless
phone, microwave oven, baby monitor, etc.) to minimise signal interference.
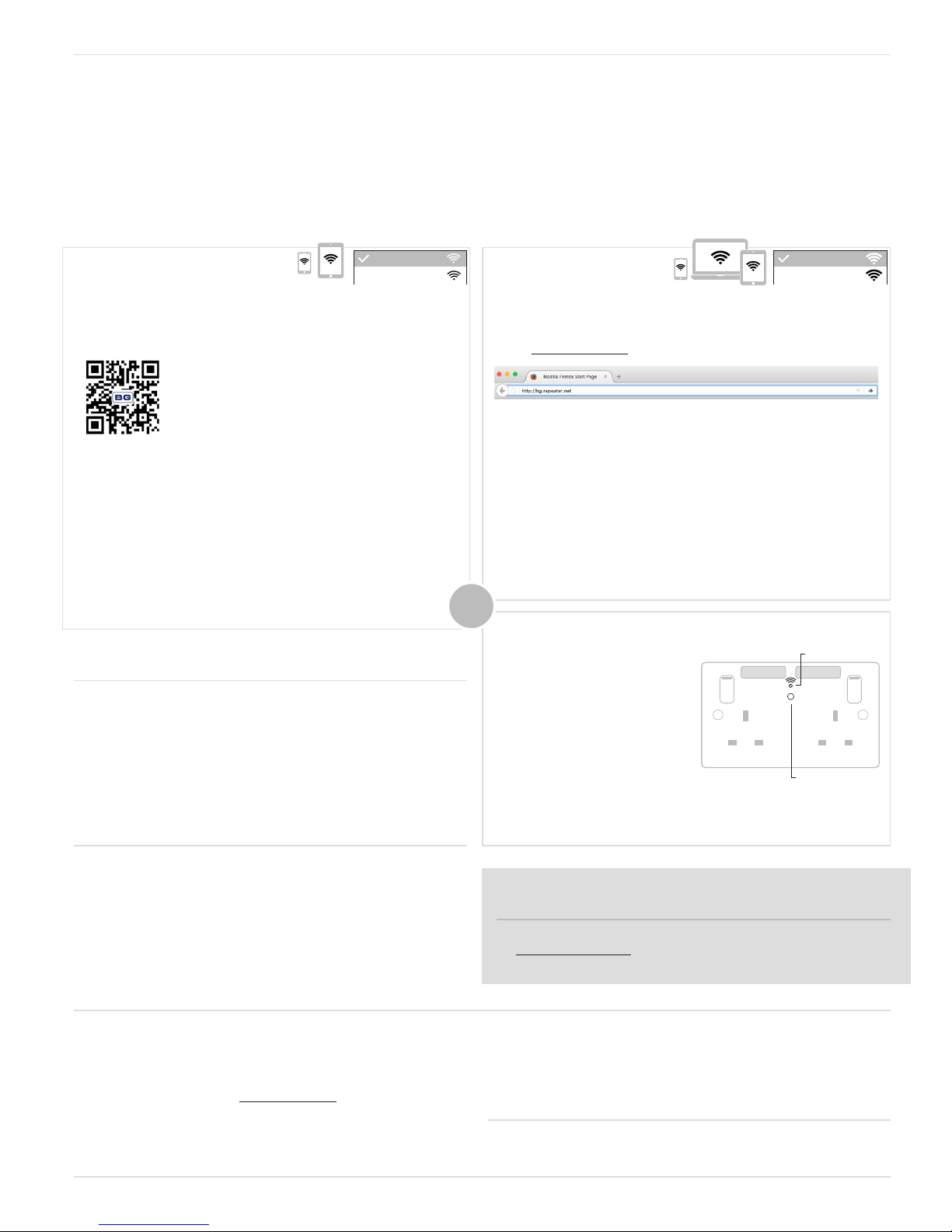
Ensure that your Wi-Fi socket is connected to the power supply as per ‘Wiring instructions’ (see reverse).
After the initial power up the LED indicator will illuminate with a solid blue light. After a short period of time the indicator will then start to blink and the product will then be ready for set-up
Proceed with your preferred method of connection:
Wi-Fi socket setup instructions:
Wireless setup
There are three installation methods to connect to the Wi-Fi socket;
• Web browser – Using your computer, smart phone or tablet’s internet browser (Safari, Chrome, Firefox, Edge, Internet Explorer).
• QR code – Scan the QR code to take you directly to the setup page.
• WPS (Wi-Fi Protected Setup) – One touch setup, no configuration needed.
Web browser setup
• Connect to a new Wi-Fi network called “BG”.
(no password is required)
*Note: if the BG network is not showing, please reset the Wi-Fi socket.
• Enter http://bg.repeater.net into your browser search bar.
• Select the Wi-Fi network to be extended.
• Enter your Wi-Fi router password.
• Ensure the tick-box “Set Local & Internet SSID as the same” is ticked. This will change
the BG network name to match your current router network name.
• Click ‘Next’.
*Note: Should you need to change the network encryption mode, choose from
the drop-down menu. Default is WPA2-PSK. Refer to your router handbook for
further details.
• Click ‘Apply’.
• The Wi-Fi socket will show a solid blue LED, and is now ready to use.
• Your devices will connect using your existing Wi-Fi network name.
QR code setup
• On your smartphone or tablet, connect to a new Wi-Fi network called “BG” (no password
is required).
*Note: if the BG network is not showing, please reset the Wi-Fi socket.
• Scan the QR code.
• Select the Wi-Fi network to be extended.
• Enter your Wi-Fi router password.
• Ensure the tick-box “Set Local & Internet SSID as the same” is ticked.
• This will change the BG network name to match your current router network name.
• Click ‘Next’.
*Note: Should you need to change the network encryption mode, choose from
the drop-down menu. Default is WPA2-PSK. Refer to your router handbook for
further details.
• Click ‘Apply’.
• The Wi-Fi socket should show a solid blue LED, and is now ready to use.
• Your devices will connect using your existing Wi-Fi network name.
WPS (Wi-Fi protected) setup
• Press and hold the WPS button on your
router for 5 seconds.
*Note: WPS connection may differ for
each manufacturer, please refer to your
router handbook for your specific WPS
connection method.
• Press the WPS/RST button once on the
Wi-Fi socket.
• The LED will blink orange whilst connecting to your router.
• Once connected, the LED will light solid blue.
• Your devices will connect using your existing Wi-Fi network name.
Resetting your Wi-Fi socket:
Turning off the Wi-Fi function
(holiday mode)
Setup advice & how-to guides
• Press and hold the WPS/RST button on the front of the Wi-Fi socket for 5 seconds
• The LED will blink amber/blue and then extinguish.
• Wait for a blue blinking LED to return
• Your Wi-Fi socket is now ready to setup
• Press the WPS/RST button 3 times to turn off the RF (Wi-Fi) signal.
The LED will extinguish.
• To turn the functionality back on, press the WPS/RST button 3 times.
The LED will show solid blue and Wi-Fi connectivity will be restored.
*Note: The 13A socket outlets work independently and are unaffected by
holiday mode.
Visit www.bgelectrical.uk/wifi for additional support.
OR
BG
My Network
BG
My Network
LED WI-FI INDICATOR
WPS/RST BUTTON
FAQ’s
The “BG” network is not showing in my list of networks?
A: Please reset your Wi-Fi socket (Refer to the ‘Resetting your Wi-Fi socket’ section)
then try again.
I can’t see the login page after typing http://bg.repeater.net in the browser, or by
scanning the QR code?
A1: Make sure your computer/phone/tablet is connected to the “BG” Wi-Fi network.
A2: Ensure your Wi-Fi socket is connected to the power and the blue LED indicator is lit.
Once connected, reset the socket.
How do I reset the Wi-Fi socket?
A: Refer to the ‘Resetting your Wi-Fi socket’ section.
My router doesn’t have a WPS button, what do I do?
A: Please use the ‘Web browser’ method to setup your Wi-Fi socket.
If you need further assistance you can get in touch with our Technical Helpline on:
+44 (0)3300 249 279 | technical.support@bgelectrical.co.uk
Luceco plc
Luceco Distribution Centre
Stafford Park 1, Telford
Shropsh ire, England, TF3 3 BD
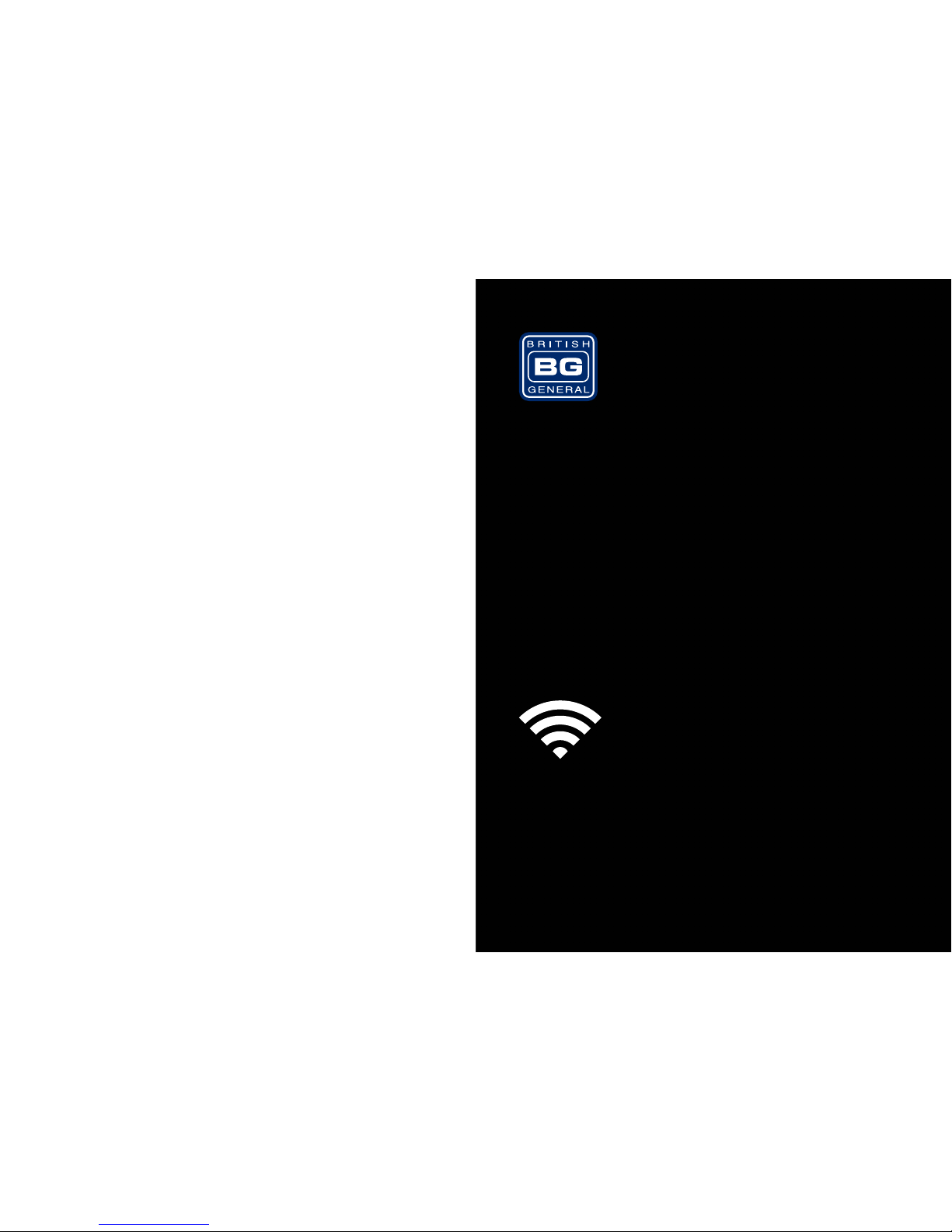
Wi-Fi Socket
Beginners Guide

What is a Wi-Fi range extended socket?
Range extenders take your existing internet wireless signal and
rebroadcast it to areas in your home and garden where Wi-Fi
is weak or non-existent.
Why do I need a range extender?
If you suffer from patchy speed and stability
in your home and garden, a range extender
will increase the reach of your Wi-Fi signal.
How do they work?
By positioning the Wi-Fi socket halfway between
your router and the area of poor reception, the
range extender will relay the signal to further
spread coverage. Wi-Fi socket will work with
any wireless broadband router, whether your
internet comes through the phone line (ADSL)
or from Fibre (Fibre Optic).
Extender
Range
Wi-Fi Socket
Router
 Loading...
Loading...