Bernina E 16 Owner's Manual

Bernina User Interface Manual
Rev 072814
1 of 109
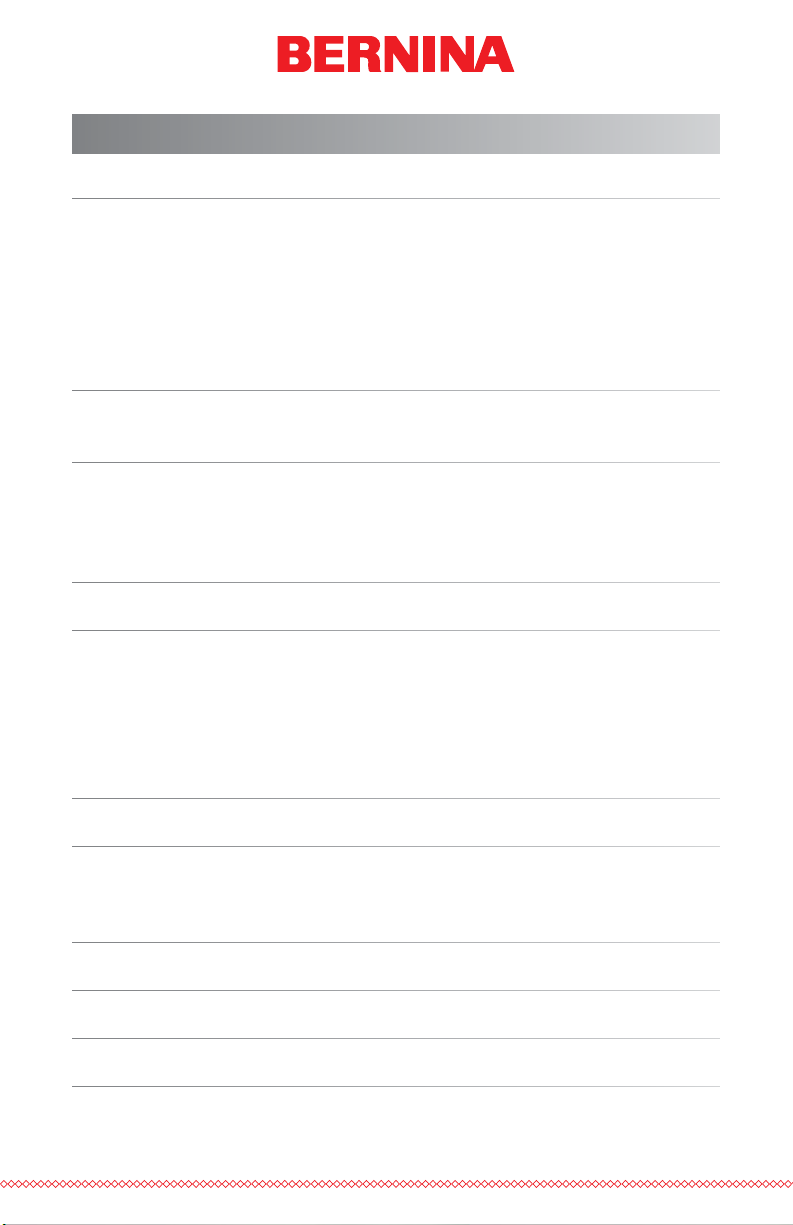
Contents
Machine Connections 5
Do Not Share Networks 5
Connecting the Power Cables 5
Connecting the Network Cable (Single Machine) 6
Connecting the Network Cables (Multiple Machines) 7
Selecting The Connection 8
Powering Up the Machine 9
Initial Power Up Sequence 9
Upper Threading 10
Threading the Machine for the First Time 10
Quick Thread Change 12
Upper Thread Path 14
Quick Needle Threader 18
Bobbin Threading and Tensioning 19
Removing the Bobbin Case 19
Cleaning the Bobbin Case 19
Inserting a New Bobbin in the Bobbin Case & Checking the Tension 20
Inserting the Bobbin Case 21
Initial Maintenance 22
User Interface 23
Main Screen Overview 23
Machine Status 24
Selecting Machines 25
Loading A Design 26
Resetting a Design 29
Move & Rotate 30
Moving 30
2 of 109
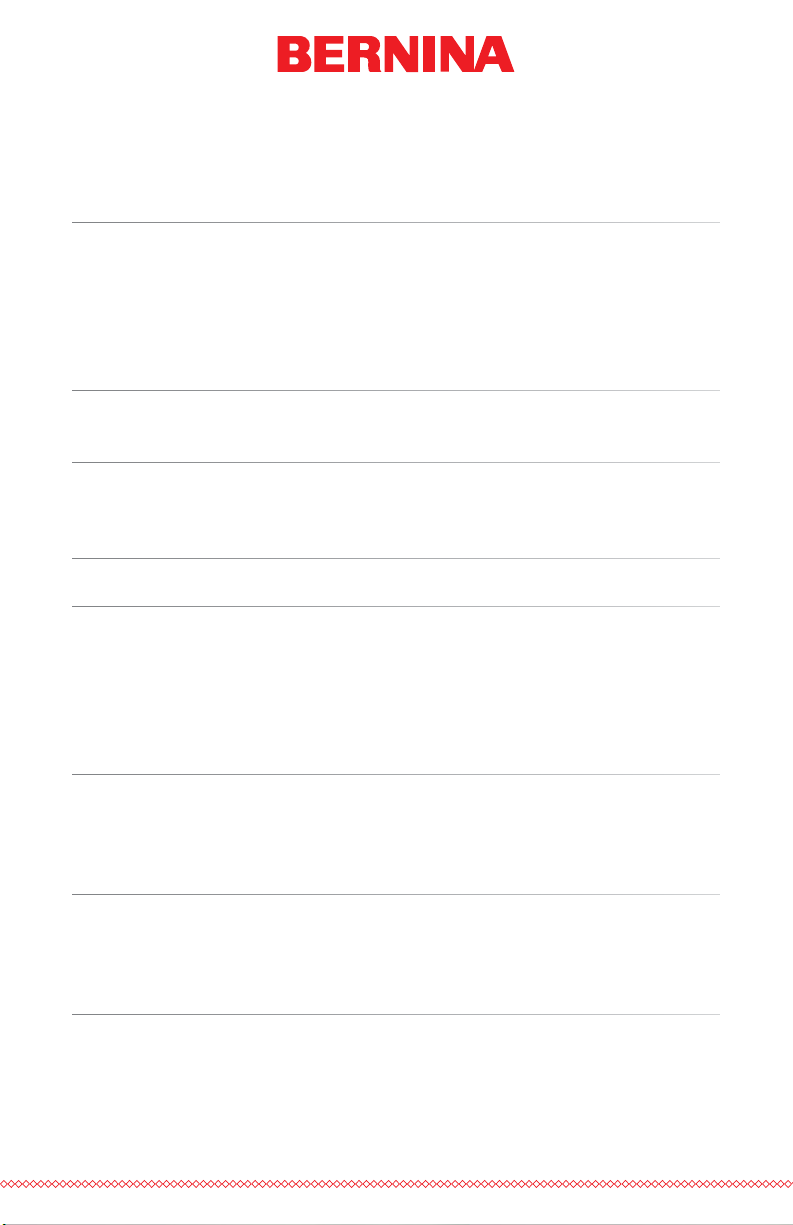
Rotating A Design 31
Move to Color 31
Move to Stitch 31
Color Sequence 32
Setting Up the Thread Tree 33
Setting the Color Sequence 35
Adding Machine Commands to the Sequence 37
Adding Effects to a Color Block 39
Hoop Selection 41
Choosing the Appropriate Hoop for the Job 42
Material Thickness 44
Selecting a Material Thickness 44
Adjusting Material Thickness 45
Machine Speed 47
Settings 49
Closest Color Match on Load 49
Bobbin Detect 49
Presser Foot Adjustment 49
Maintenance 49
Advanced Settings 50
Advanced Settings Button 50
Connections 50
Machine Reset 50
Hooping 51
Adjusting the Hoop Tension 51
Hooping the Garment or Fabric 52
Hooping Tips 55
Attaching or Moving the Hoop Support Arms 56
Attaching the Hoop Support Arms 56
Removing the Hoop Support Arms 58
Adjusting the Spring Clips 58
3 of 109
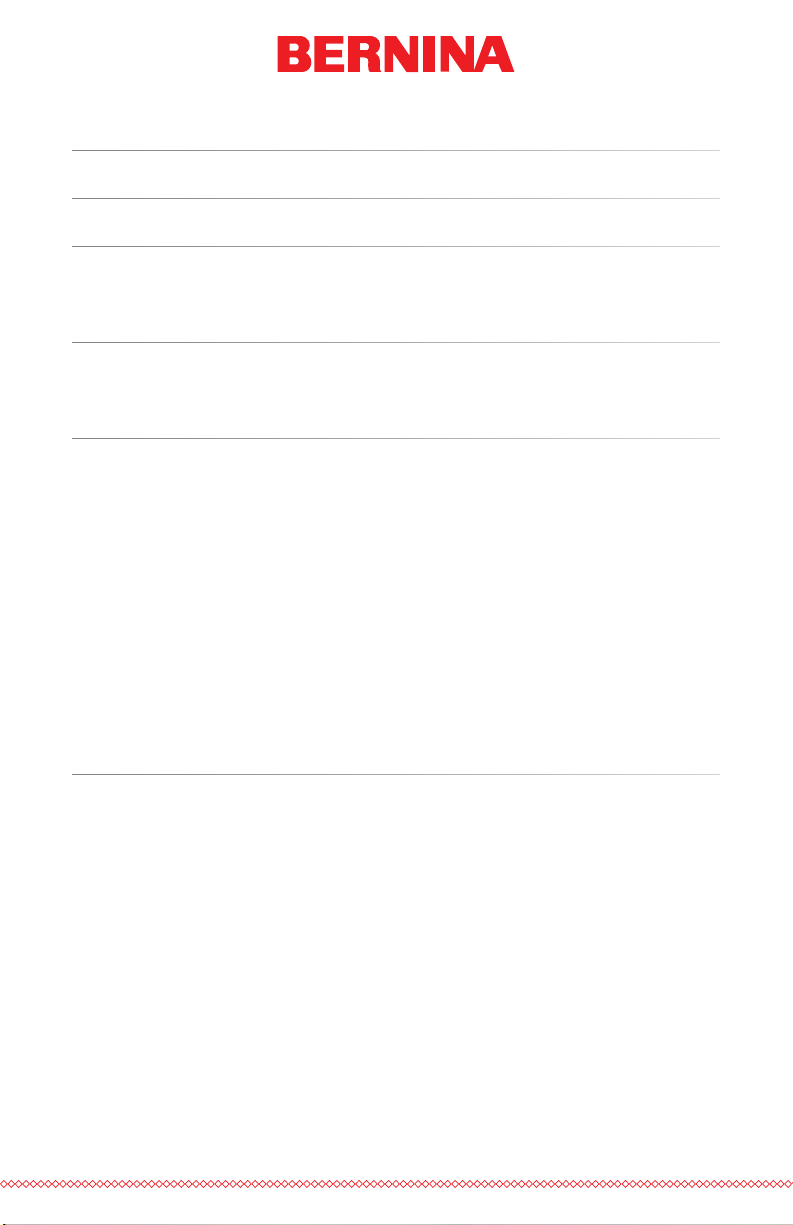
Loading a Hoop onto the Machine 59
Adjusting the Presser Foot 60
Keypad Operations 62
One Touch Controls 62
Key Combinations 63
Needle Types and Replacements 65
Replacing a Needle 65
Choosing a Needle 66
Sewing Caps 68
Installing & Removing the Wide Angle Driver 68
Red Wide Angle Driver Cap Support Wings 74
Adjusting the Red Wide Angle Driver 80
Hooping a Cap on the Conventional Cap Frame 84
Hooping a Cap on the Wide Angle Cap Frame 89
Loading/Removing a Hoop with the Wide Angle Driver 98
Digitizing for Caps 100
Sew Settings for Caps 103
Adjusting the Presser Foot for Caps 103
Centering a Design on a Cap 104
Maintenance 107
Wide Angle Driver Maintenance 107
4 of 109
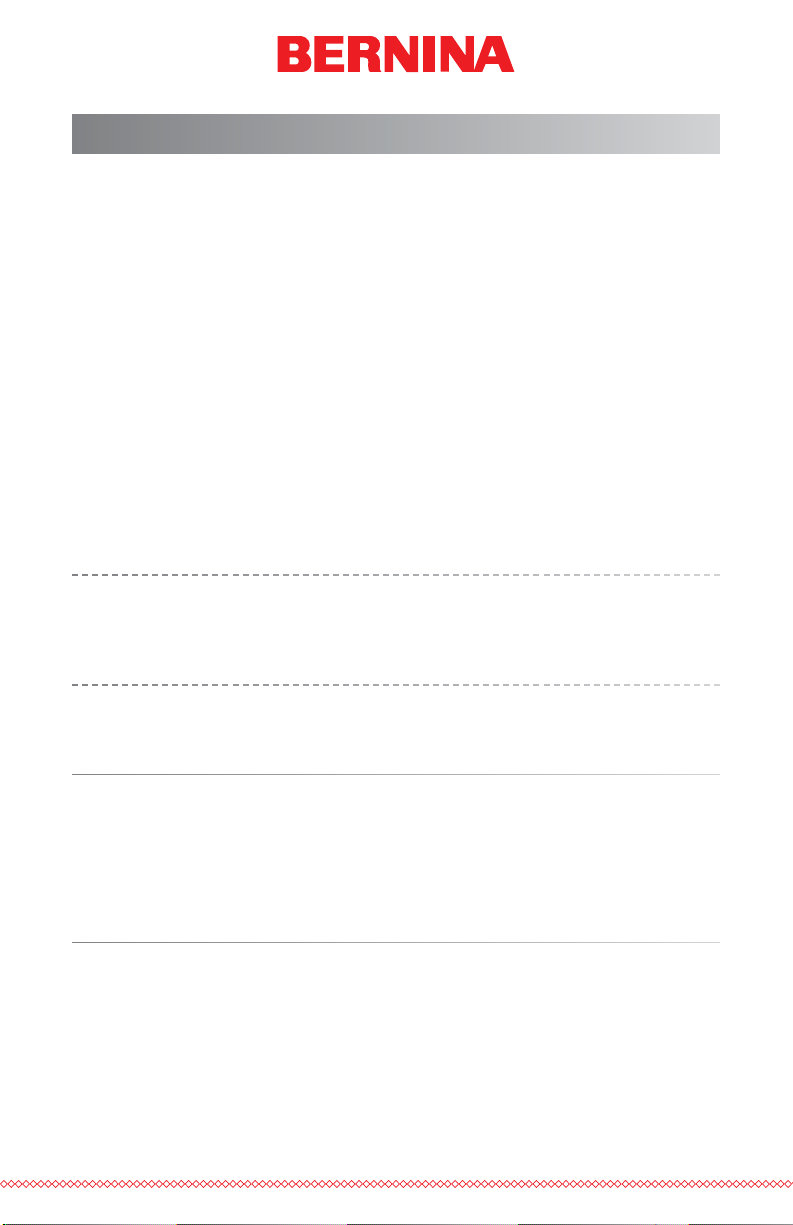
Machine Connections
This section will describe how to correctly connect the power and communications cables to the machine and the computer.
An Ethernet network connection is required to for communication between
the computer and the machine. This connection must be established in
order to control and send designs to the machine.
The method for connecting the machine to the computer will vary depending on the number of machines.
Materials Required
To connect a machine, you will need the following items:
• 1 power cable
• 1 crossover cable OR 1 Ethernet switch and 2 Ethernet cables
Note: A crossover cable is a network cable in which the wires are
crossed over. This switches the receiving and transmit signal pins on
either side. If connecting directly from the machine to the computer, a
crossover cable must be used.
Do Not Share Networks
The machines cannot share network communications with the internet. The
computer may have access to the internet, but it must be accomplished
through a separate network connection. A separate network card, either
wireless or Ethernet, will need to be used for the internet connection.
Connecting the Power Cables
1. Locate the power cable you will be using with your machine.
2. Locate the power cable plug in the rear of the machine.
5 of 109
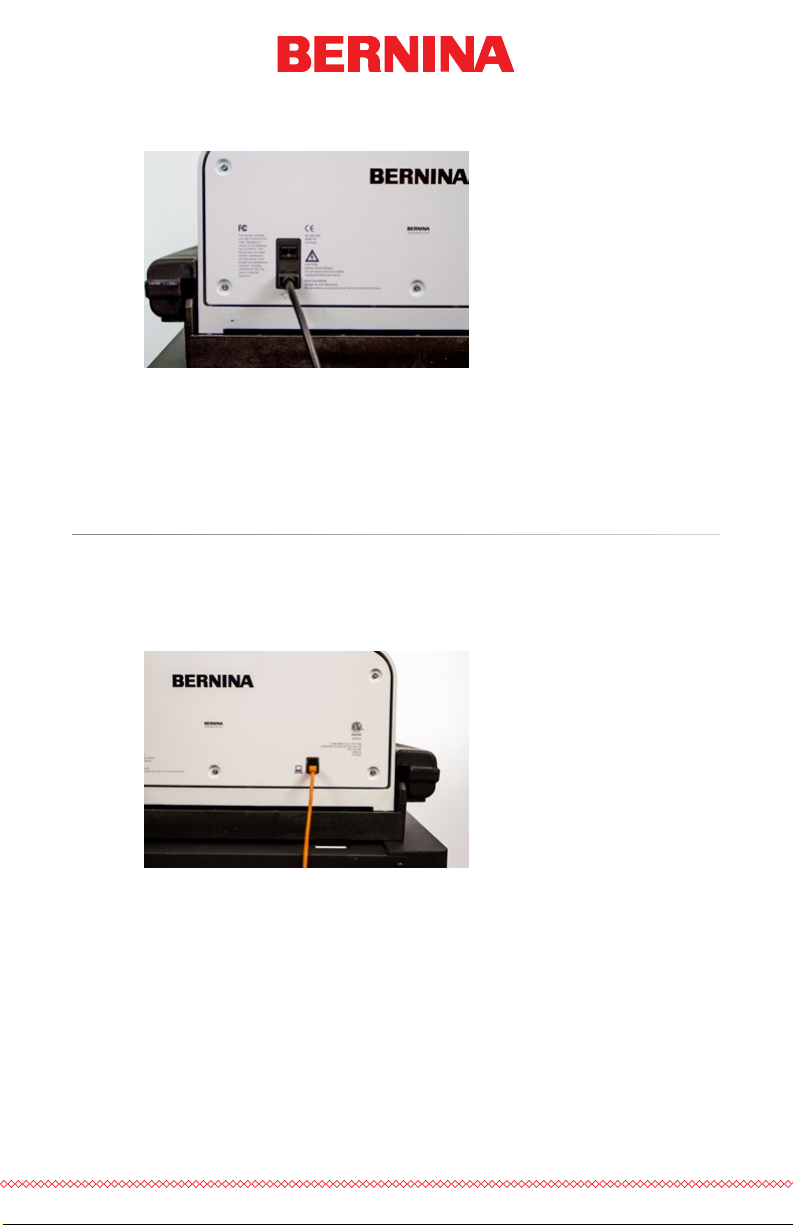
3. Make sure the machine power switch is in the OFF position. Plug
the power cable into the inlet.
If you are using a line conditioner, as recommended, plug the other
end of the cable into the dedicated line conditioner.
4. Connect the line conditioner into a power source.
Connecting the Network Cable (Single Machine)
For a single machine to computer connection, a crossover cable is required.
(You can also use 2 Ethernet cables and an Ethernet switch).
1. Connect one end of the crossover cable into the Ethernet jack on
the machine.
2. Connect the other end of the crossover cable into the Ethernet jack
on the computer. The location of this network connection will vary
from computer to computer. If using multiple network cards, it may
be helpful to label them on the back of the computer.
3. Move on to Selecting the Connection.
6 of 109

Connecting the Network Cables (Multiple Machines)
For connecting multiple machines to the computer, an Ethernet switch
device and cables are required. The switch is a small electronic device that
allows multiple devices to be connected through a network. You can connect as many machines as your switch will allow.
1. Connect the Ethernet switch power cable to the switch and a
power source.
2. At least two Ethernet cables are required with the switch. Connect
one end of the Ethernet cable into any port on the switch.
3. Connect the other end of this cable directly into the Ethernet port
on the computer.
4. Now using another cable, connect one end into a different port on
the switch.
5. Connect the other end into the cable port on the rst machine you
want to connect.
6. If there are other machines, continue to connect the next cable(s)
from the Ethernet switch to the machine(s).
7. If all the machines are connected, you may now move on to
Selecting the Connection.
7 of 109
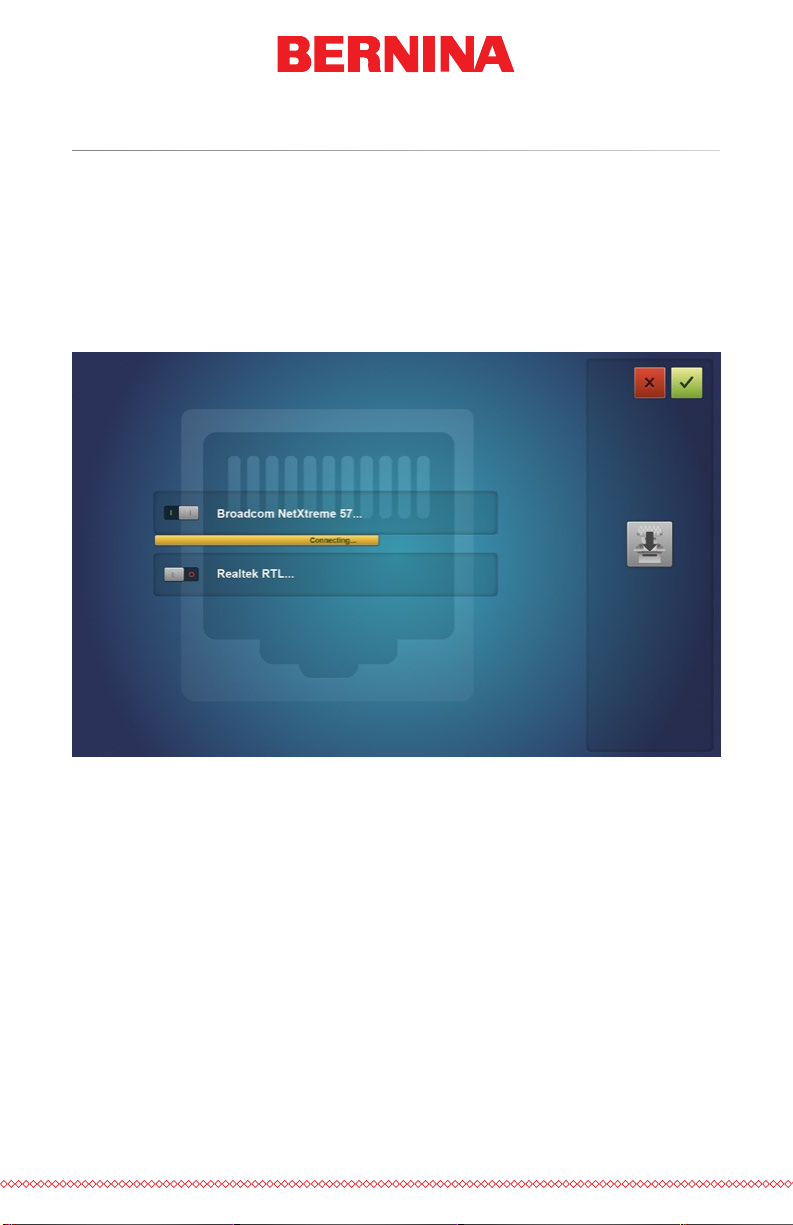
Selecting The Connection
Before a connection can be established, the appropriate connection port
must be selected in the software.
1. Launch the software by double tapping the Bernina E16 icon.
2. Tap the Settings button to navigate to the Settings screen.
3. Tap the Advanced Settings button to navigate to the Advanced
Settings screen.
4. Select the connection the machine is going to use from the connections list by tapping the toggle to the left of the connection
name. A progress bar will display the connection status.
5. As the port is connecting, move on to powering up the machine. If
the machine does not completely initialize before the progress bar
nishes, the status may indicate that a connection is not found.
This should remedy itself after the machine fully initializes.
8 of 109
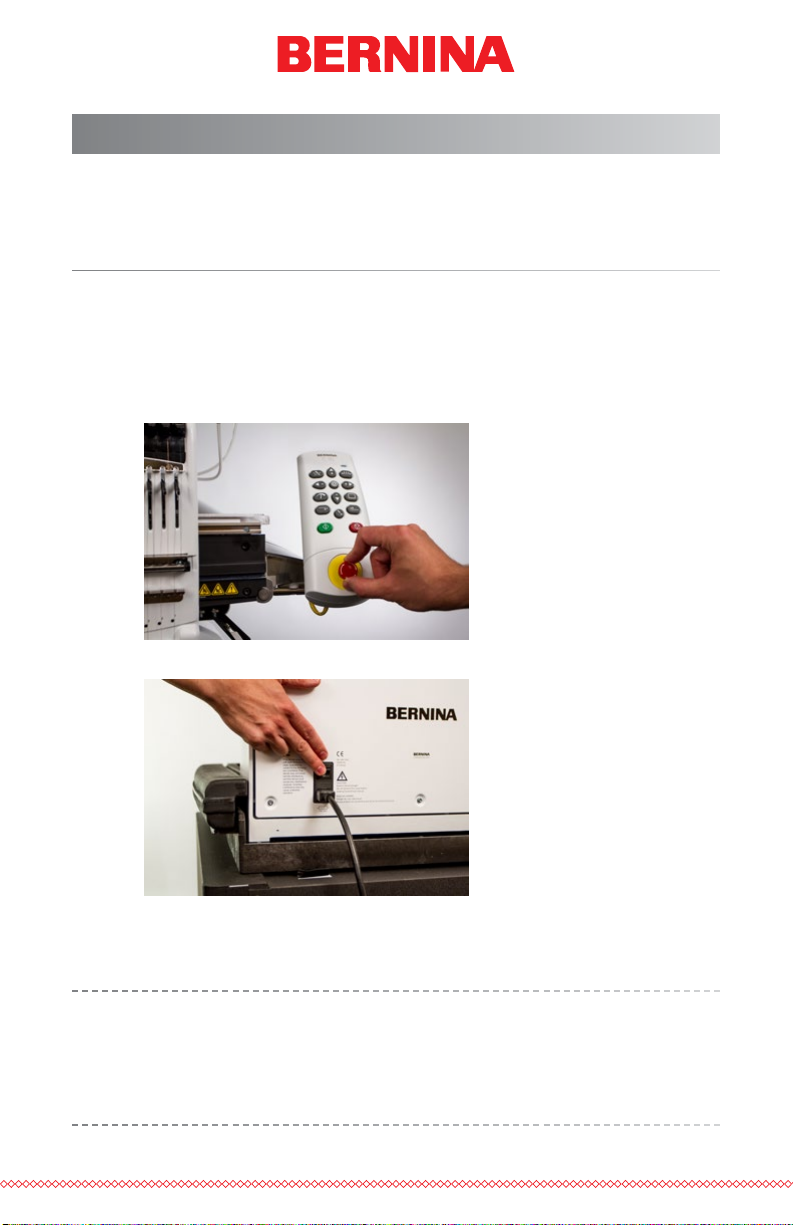
Powering Up the Machine
This section will describe how to correctly power up the machine.
Initial Power Up Sequence
1. Make sure that all of the machines are turned off.
2. Make sure the software is launched and the Main Screen is being
displayed.
3. Make sure the E-Stop is disengaged by turning it in the direction of
the arrows.
4. Power up the machine with the power switch.
5. The software will load CSA and RSA les to the machine, and the
machine will initialize and display on screen.
Please note that the rst time the machine is powered up and connected to the software, it may take 90-120 seconds for the machine
to fully initialize and appear on screen. The hoop arms must rst move
from the shipping position to the home position before the machine
can initialize.
9 of 109
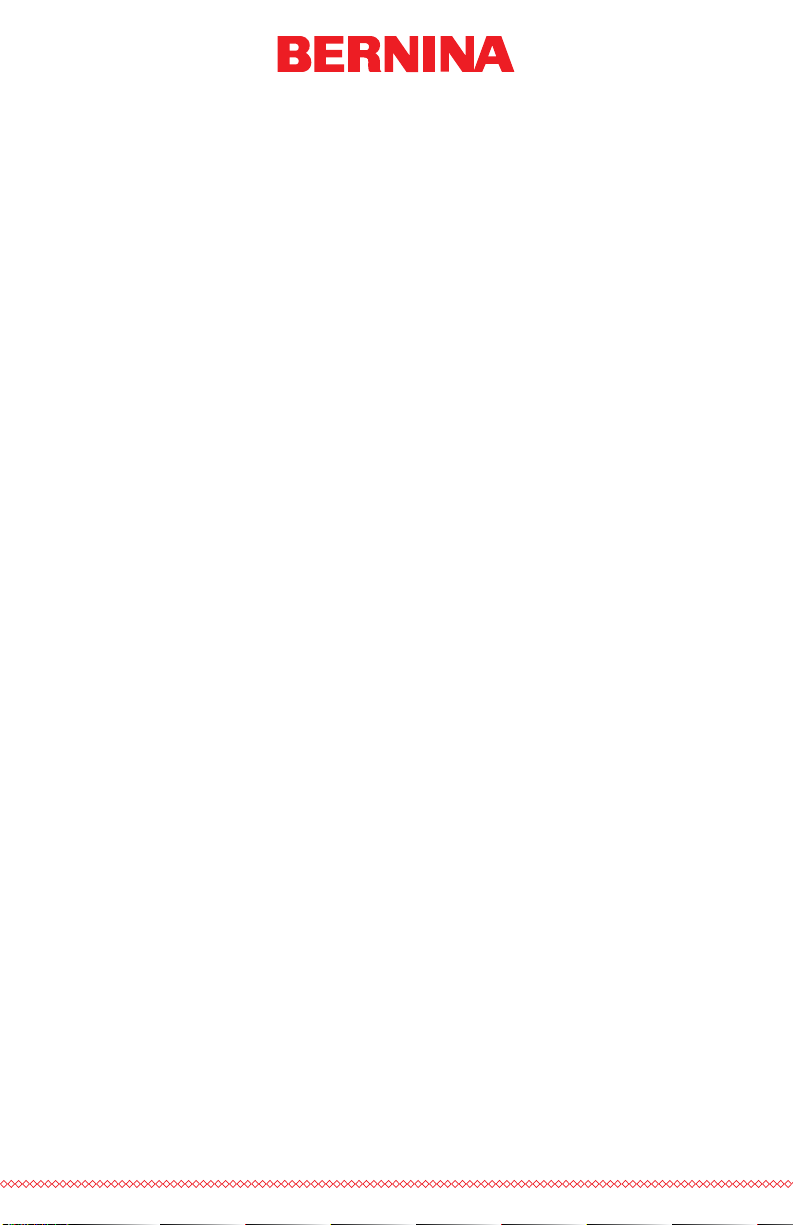
10 of 109
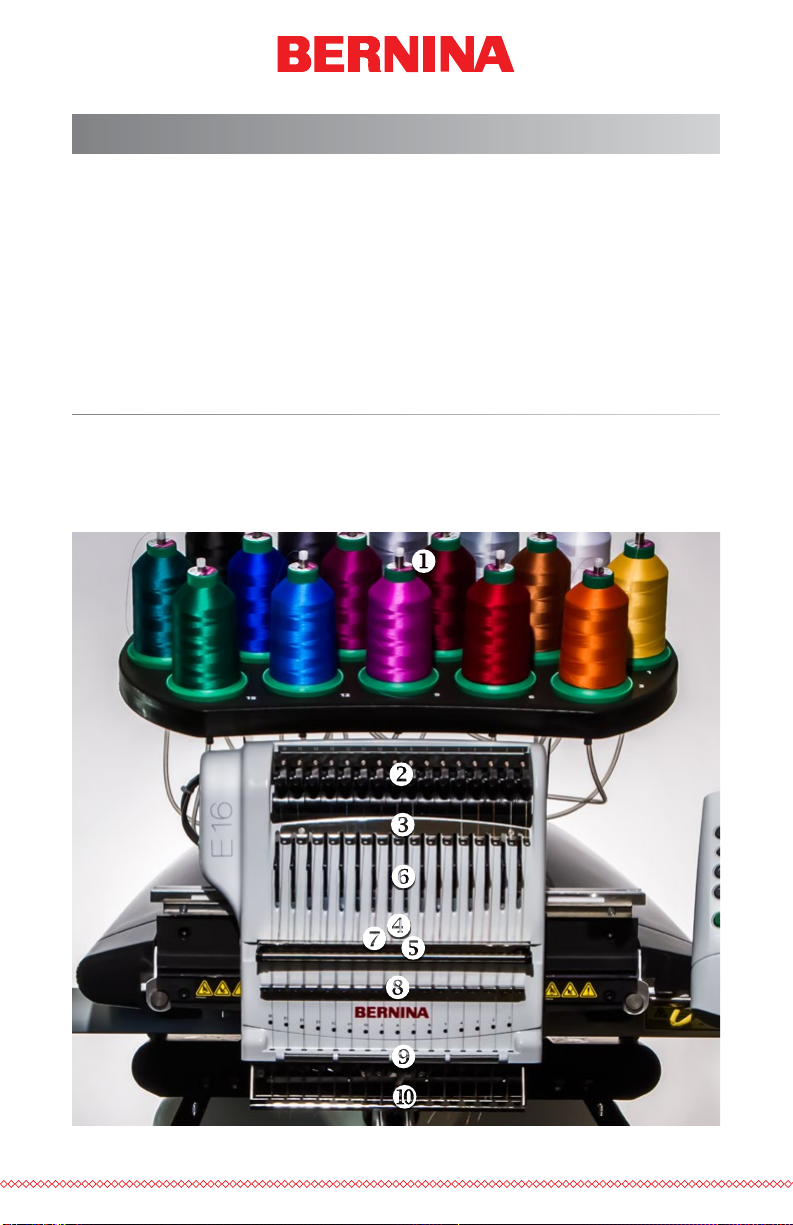
Upper Threading
The proper thread path from the cone of thread to the eye of the needle
is critical in the operation of the machine. Ensuring that the thread moves
along the appropriate route will help prevent thread breaks as well as
increase efciency and sew quality. Understanding the upper threading will
also help in troubleshooting.
The following image displays the main components of the needle case and
the upper threading system.
Threading the Machine for the First Time
When you rst receive your machine, there will be thread in the system. The
tops of the thread will most likely be taped to the side of the thread tree.
Remove the tape and untwist the threads. New cones of thread may now
be placed on the thread tree using the quick thread change method below.
11 of 109

Thread Cones or Thread Spools
Smaller spools of thread often perform better when seated on a coaster.
These coaster help prevent the thread from catching on the bottom of the
spool when casting off.
Using Thread Clovers
Some larger cones of thread have a larger inner diameter than others. If
the cones are loose and wobble, using a thread clover can help stabilize the
cone. This prevents the cones from shaking and casting off while in use.
To use the clovers:
1. Push the clover over the thread tube.
2. Collapse the clover to the thread tube as the cone is loaded onto
the machine.
3. Releasing the clover will cause it to expand inside the cone core
and stabilize the thread cone.
12 of 109
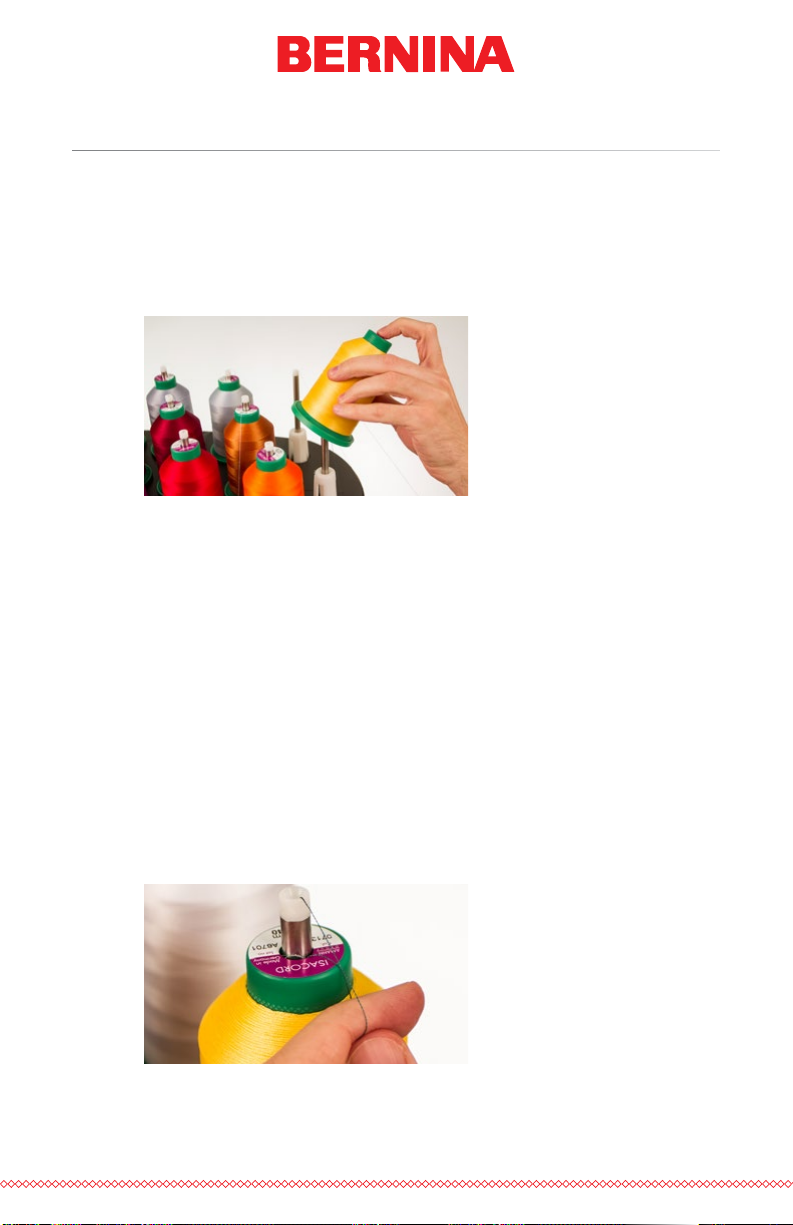
Quick Thread Change
Changing a cone of thread does not require rethreading the entire thread
path. If thread is already in the system, the fastest and easiest way to
change a cone of thread is to remove the old cone but leave a good length
of the old thread on the machine.
1. Place the new cone of thread on the thread tree with the old
thread end sticking out of the thread tube and over the new cone.
2. If used, black clover may need to be collapsed to allow the new
cone onto the thread seat. If the clover is too low on the thread
tube, the new cone of thread may not be able to sit securely on the
thread seat. If this is the case, move the clover up the thread tube
and try again.
3. If the thread is caught in the clover, pull up slightly on the clover
to create a loop of thread that you can grab. Pull the thread up
through the hole in the clover and free.
4. Extend the thread tube ½ to 1 inch above the cone. Neglecting to
extend the thread tube ½ to 1 inch above the cone could result in
frequent thread breaks.
5. After placing the cone of thread on the machine, the old thread
will be trapped on the inside and underneath the cone. From near
the tube, pull the thread free and over the top of the new cone.
13 of 109
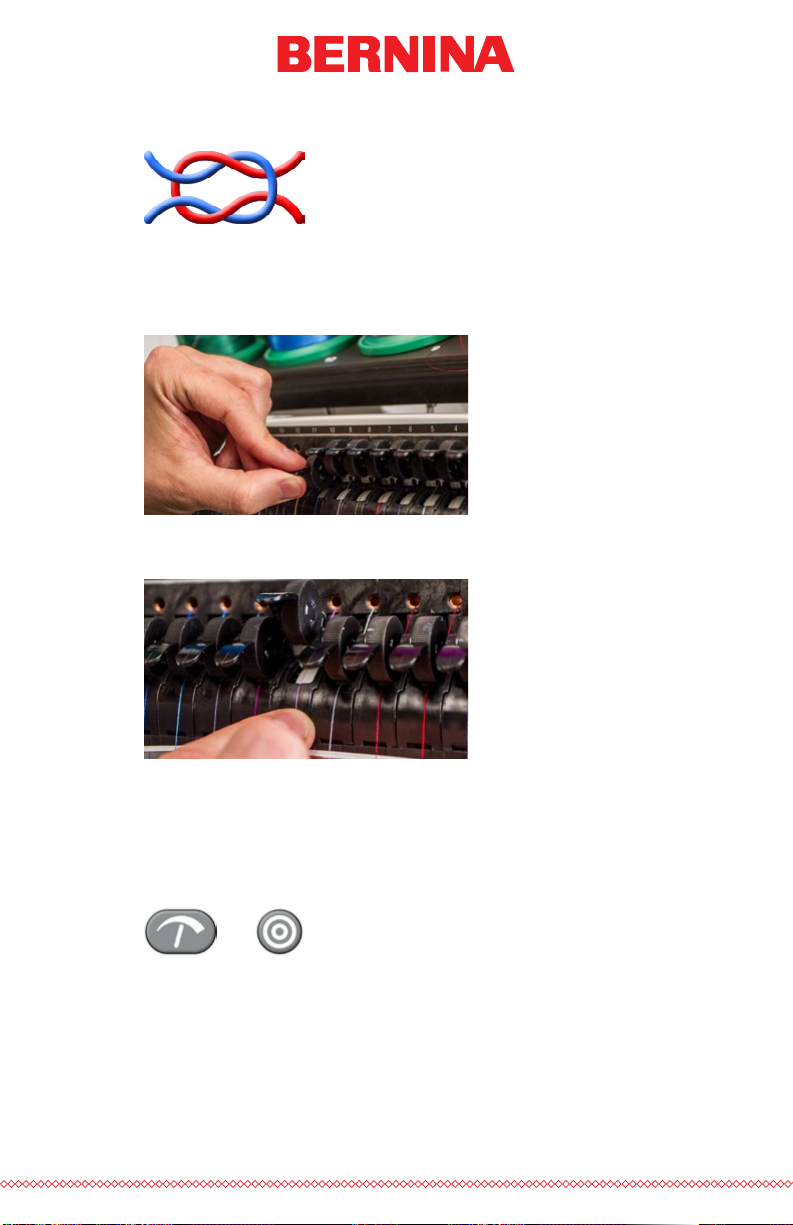
6. Tie the end of the old thread to the end of new thread using a
square knot.
7. Lift the pinch roller and carefully pull the thread from the back
of the needle. This will pull the new thread completely through
the system. If the knot is tight and small enough, it will even slip
through the eye of the needle.
8. When nished, line up the thread under the pinch roller and press
the pinch roller back down.
9. If desired, the thread can then be held by the retaining spring in
front of the lower thread guide or held in place using the grabber.
With your hands out of the way, press the adjustment and center
keys on the keypad simultaneously to close the grabber and move
the thread into the holder behind the needles.
+
10. Trim the end to about an inch in length.
11. Press the keys again to open the grabber.
14 of 109
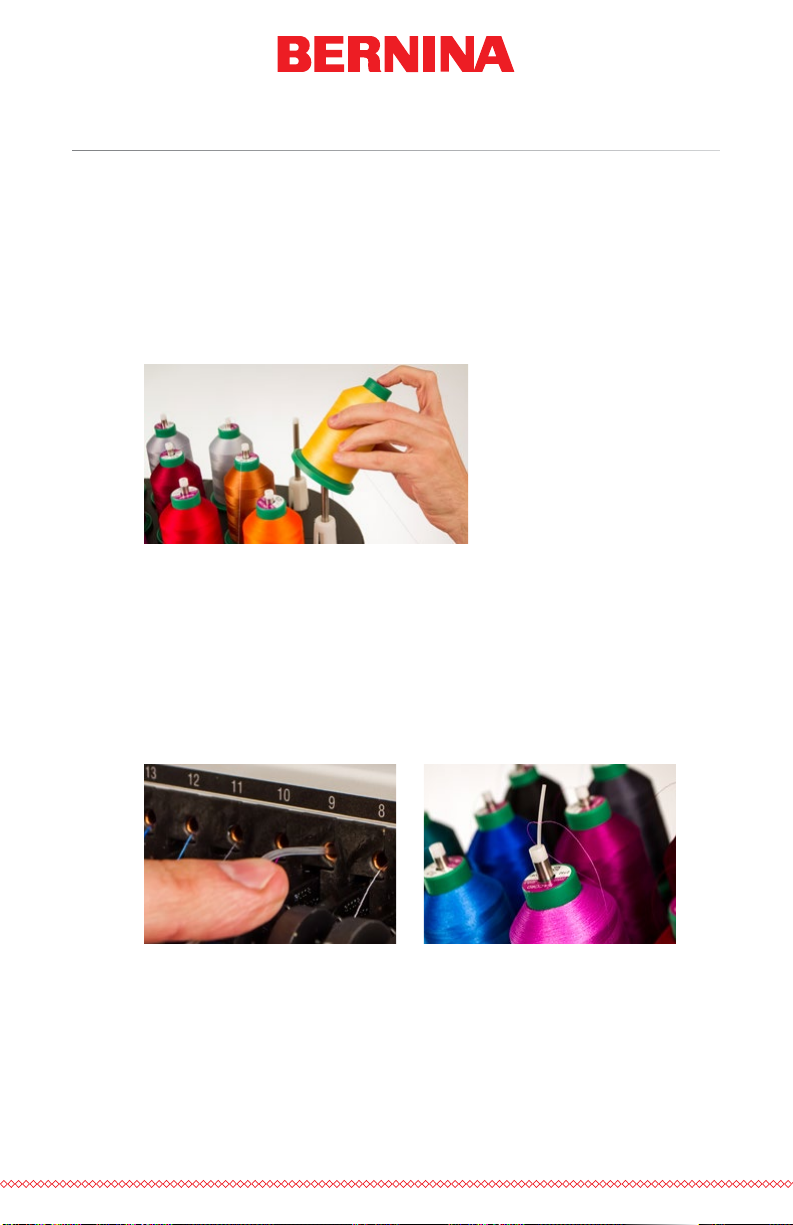
Upper Thread Path
If the thread comes out of the system, you may need to thread the machine
without a starter thread.
1. To start a new cone of thread, push the plastic thread tubes up
from behind the thread tree. Place the cone of thread on the
thread seat. The thread tube should extend ½ to 1 inch above the
cone.
Neglecting to extend the tube ½ to 1 inch above the cone could
result in frequent thread breaks.
2. Using either the mono-lament provided in the operator’s kit or
a can of compressed air, feed the thread through the thread tube
from the cone to the small hole behind the thread feeder assembly.
• To use the monolament, locate the small hole behind the thread
feed assembly. Push the monolament into this hole and up
through the supply tube until the end extends above the cone of
thread. Then, Secure the end of the thread in the notch of the
monolament and slowly pull the thread through the tube.
• If using compressed air, place the end of the thread in to the top of
the thread supply tube. Feed enough that the thread will stay without holding it. Now blow the compressed air into the tube. The air
will carry the thread and shoot out the front of the machine.
15 of 109
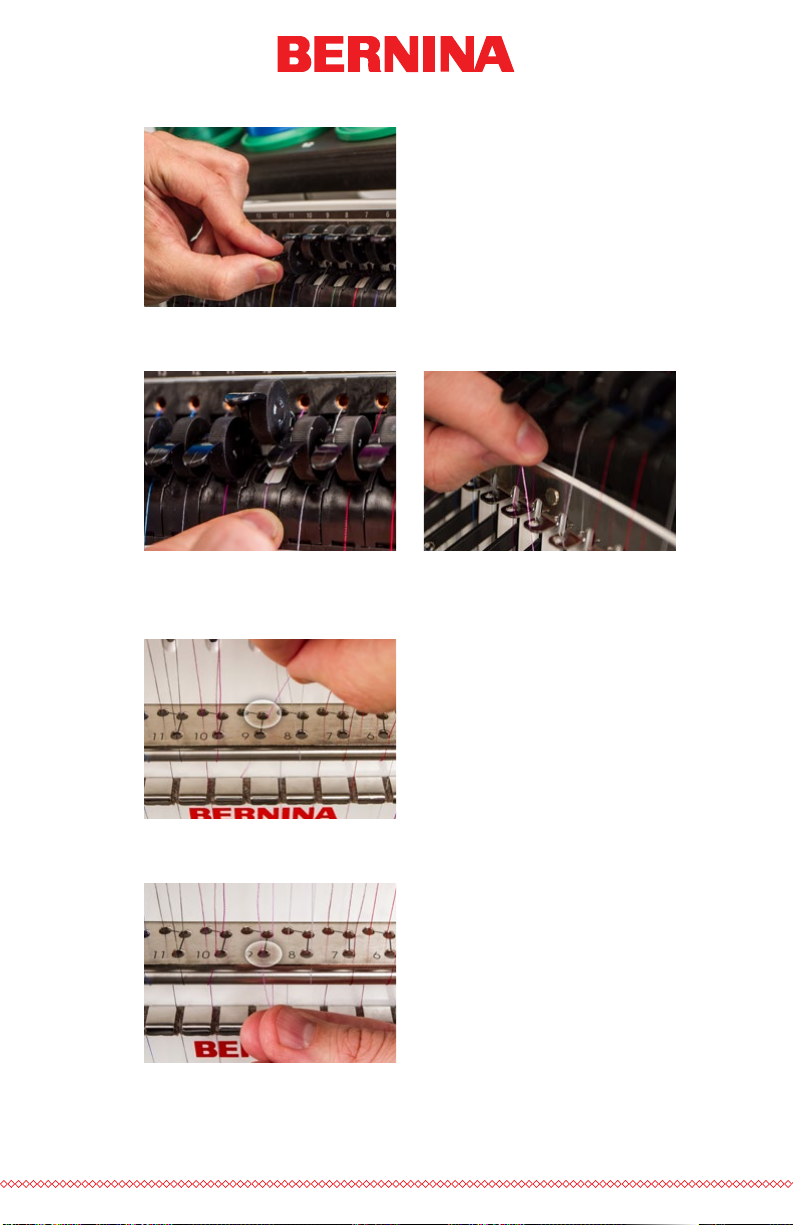
3. Using the black tab just in front, lift the pinch roller.
4. Pull the thread from the hole and place it under the pinch roller.
Bring the thread down through the upper thread guide.
5. Pull the thread down to the middle thread guide. Of the three
holes, push the thread from the top through the back right hole.
Make sure the thread is on the right side of the take-up lever.
6. Bring the thread around the thread sensor from back to front and
up through the front hole of the middle thread guide.
16 of 109
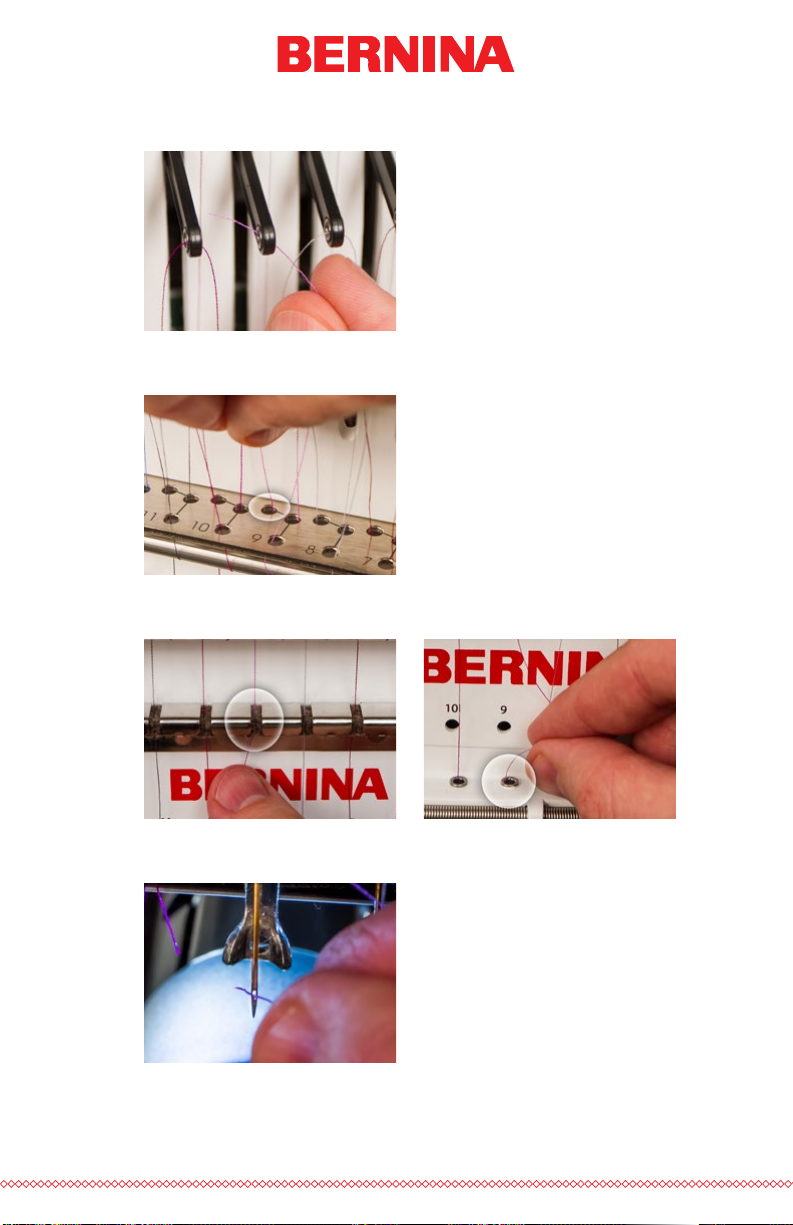
7. Pull the thread up and through the eye of the take-up lever from
right to left.
8. Route the thread straight down through the back left hole in the
middle thread guide.
9. Press the thread into the felt restraint and feed it down through
the lower thread guide.
10. Thread the needle from front to back. Cutting the end of the
thread may allow it to more easily pass through the eye.
17 of 109
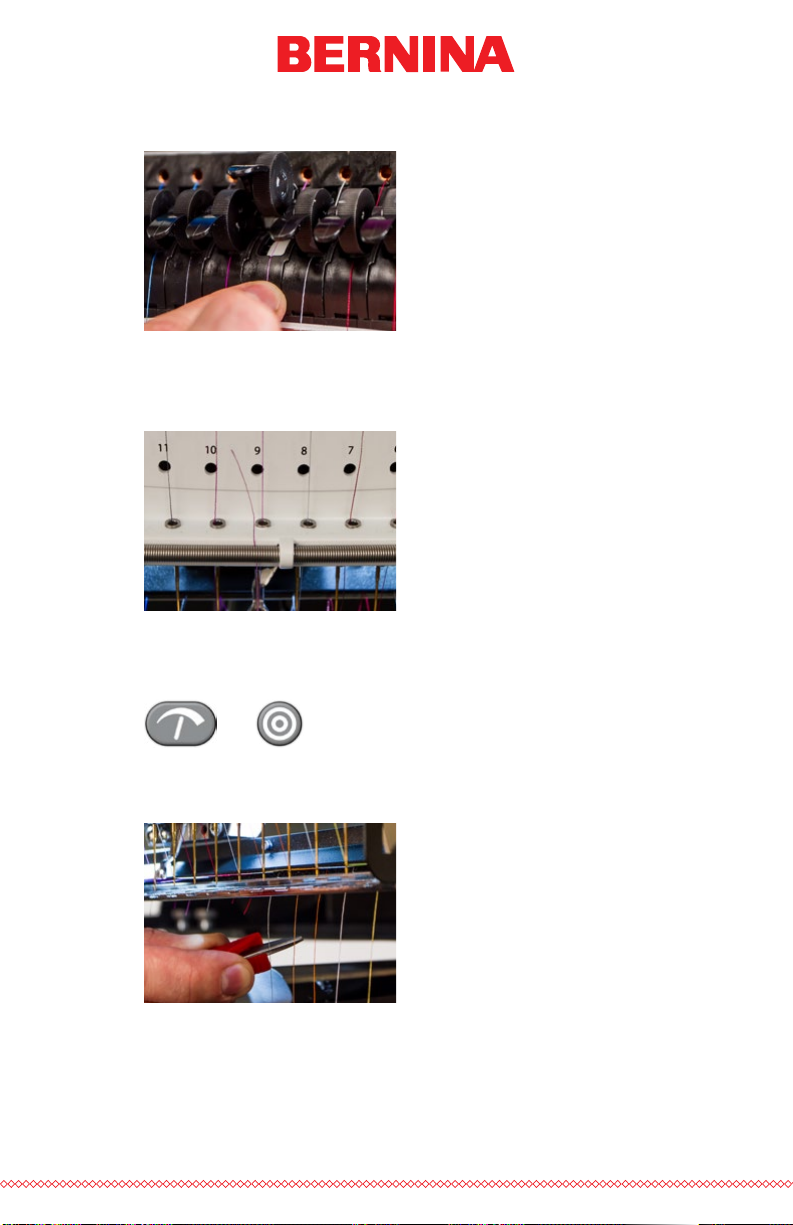
11. Be sure to align the thread with the small v-notch in the thread
feed cover.
12. Press the black tab to lower the pinch roller.
13. If desired, the thread can then be held by the retaining spring in
front of the lower thread guide or held in place using the grabber.
With your hands out of the way, press the adjustment and center
keys on the keypad simultaneously to close the grabber and move
the thread into the holder behind the needles.
+
Press the keys again to open the grabber.
14. Trim the end to about an inch in length
18 of 109
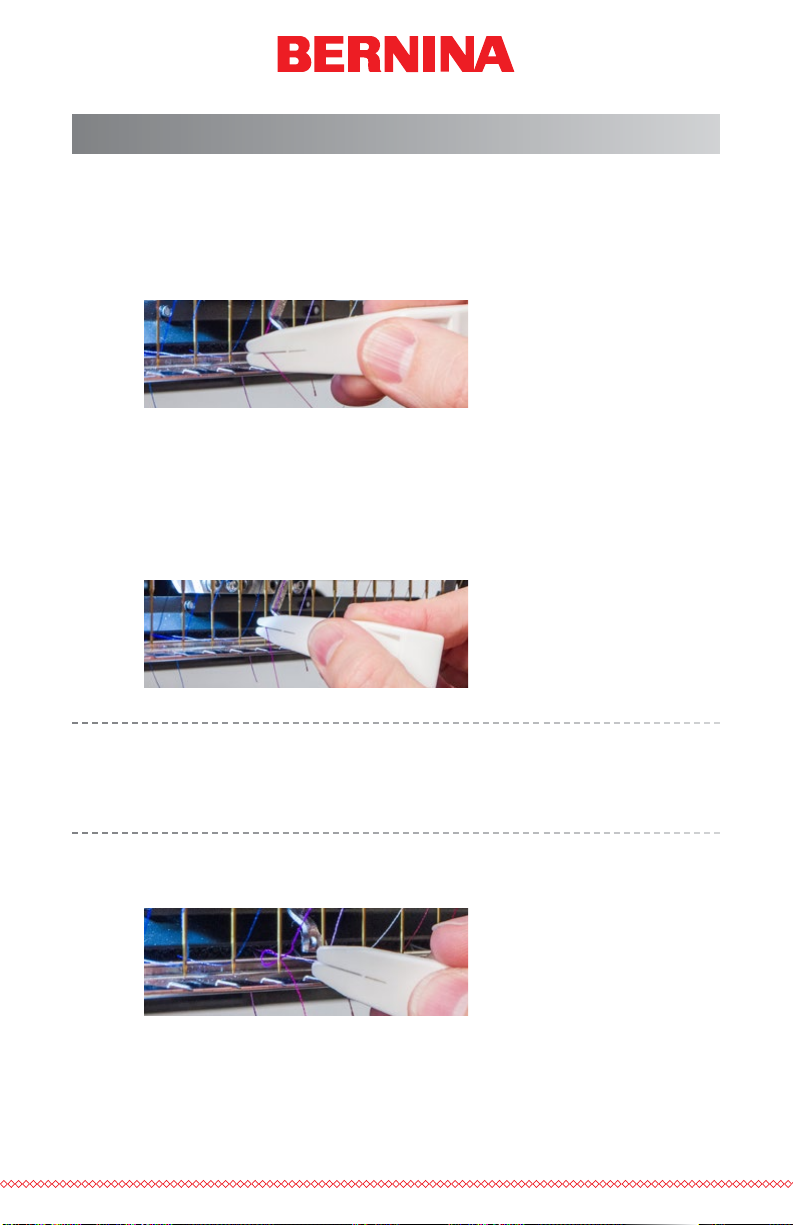
Quick Needle Threader
The needle thread is used to more easily pass the thread through the eye of
the needle. To use the needle thread, follow the steps below.
1. Lay the top thread across the front of the needle threader and into
the groove. It should lay just across the small metal prong in the
middle of the needle threader.
2. Position the threader above the eye of the needle. Press very gently
in and slide down the thread guide on the needle until the prong
reaches the eye.
3. When the needle thread reaches the eye, the gentle pressure that
you are applying will slide the prong and the thread through the
eye of the needle.
Note: This is difcult with the active needle as the presser foot is close
behind the needle. It may be easier to move the needle case one or
two needles to the left or right before useing the needle threader. Just
remember to move it back before you start sewing again.
4. Carefully remove the needle thread while leaving a loop of thread
through the eye of the needle.
5. Once the needle threader is removed, pull the loop of thread from
the back side of the needle to completely thread the needle.
19 of 109
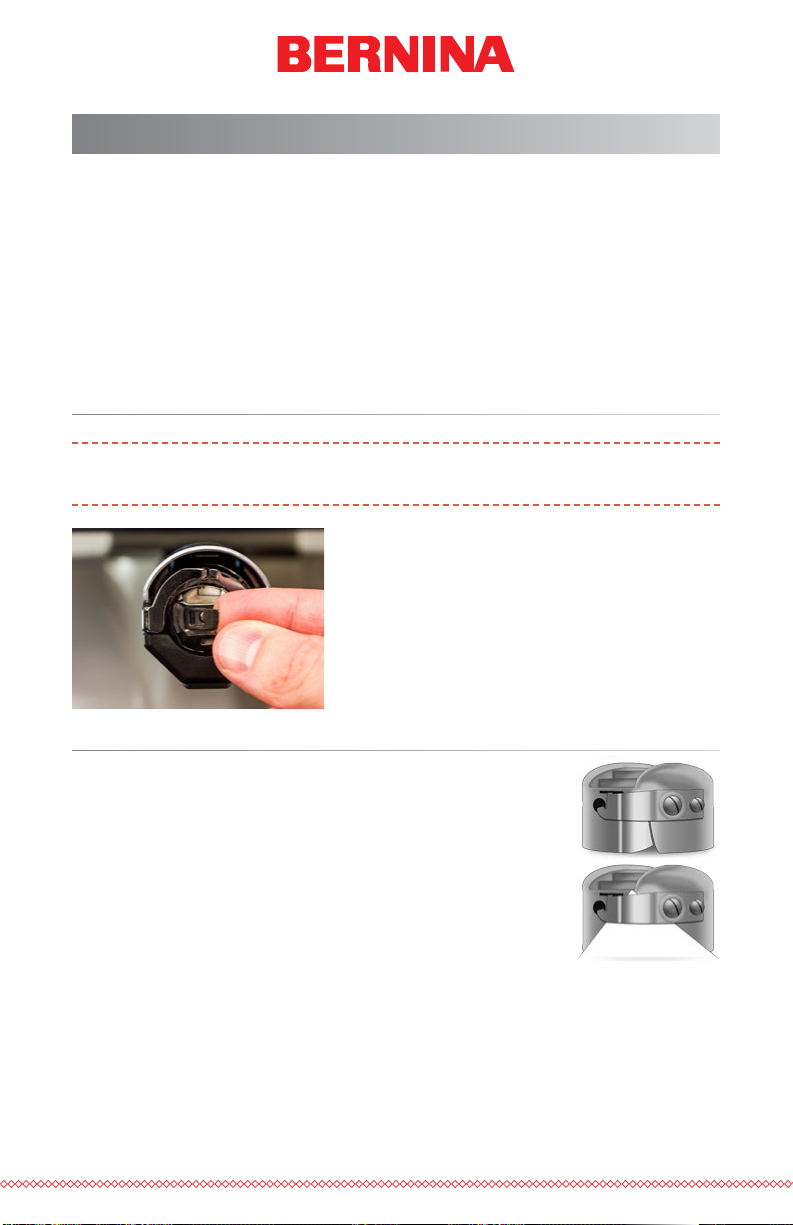
Bobbin Threading and Tensioning
The proper bobbin tension and installation also play an integral role in the
quality and efciency of an embroidery sewout.
What Type of Bobbin?
For the best results with your machine, use Style L continuous polyester
lament bobbins.
Removing the Bobbin Case
CAUTION: Never attempt to remove or insert the bobbin while the
machine is in operation.
The bobbin case can be removed from the
lower arm of the machine by locating the
release lever on the bobbin case.
Pull forward on this lever until the case is free
from the machine.
Remove the old bobbin from the case.
Cleaning the Bobbin Case
It is recommended that you clean under the tension
spring of your machine bobbin case every time you
change the bobbin.
Lint and bobbin wax can build up under the spring, and
this can affect bobbin tension. To clean under the spring,
slide a corner of a small piece of paper under the tension
spring in the same direction the thread travels. While
cleaning under the tension spring, be careful not to bend
the spring.
After cleaning the bobbin case, blow the case out with compressed air. It is
also recommended that you check the bobbin tension.
20 of 109
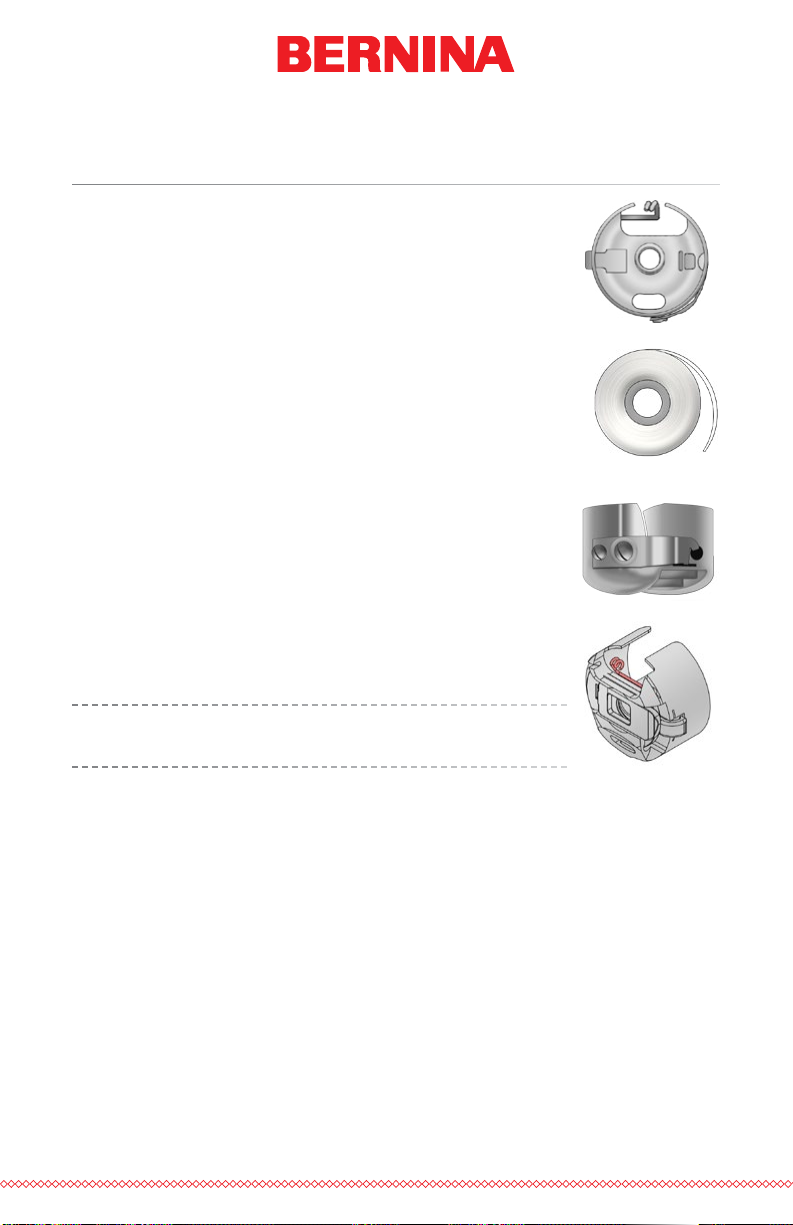
Inserting a New Bobbin in the Bobbin Case & Checking
the Tension
1. Hold the bobbin case with the front facing down
and the open end facing up.
2. Hold the new bobbin with the thread coming
over the top and to the right in a clockwise fashion. It should look like a number nine (9).
3. Without ipping the bobbin, drop it into the
bobbin case.
4. Route the thread through the thin slot opening
and under the tension spring. The bobbin thread
should no be releasing from the side of the case.
5. To check the tension of the bobbin, hold the
bobbin thread with one hand. As you gently
bounce the thread, the bobbin case should drop
approximately 1 - 2 inches / 25 - 50 mm. If the
tension is incorrect, use a at-blade screwdriver
to turn the larger adjustment screw clockwise
to tighten or counterclockwise to loosen the
tension.
This test must be completed BEFORE winding the thread
through the pigtail
6. Once the tension is set, wind the thread through the pigtail.
.
21 of 109
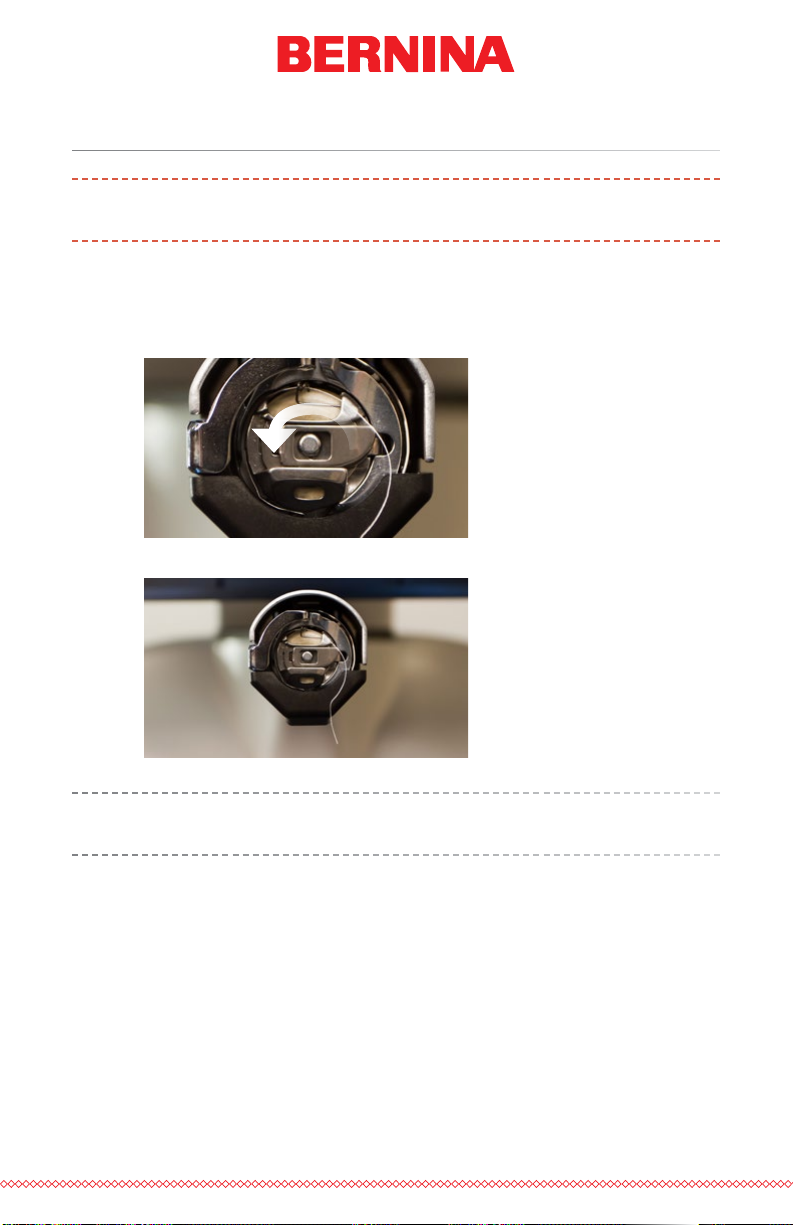
Inserting the Bobbin Case
CAUTION: Never attempt to remove or insert the bobbin while the
machine is in operation.
1. Insert the bobbin and case in the machine with the pigtail facing
up. Push on the bobbin case until it snaps into place.
2. Test the bobbin orientation by pulling on the thread. The bobbin
should rotate counter-clockwise.
3. Trim the thread to 2 - 3 inches.
NOTE: If the thread is cut too short, it will not pick up on the stitch. If
the thread is left too long, it may wrap into the machine.
22 of 109
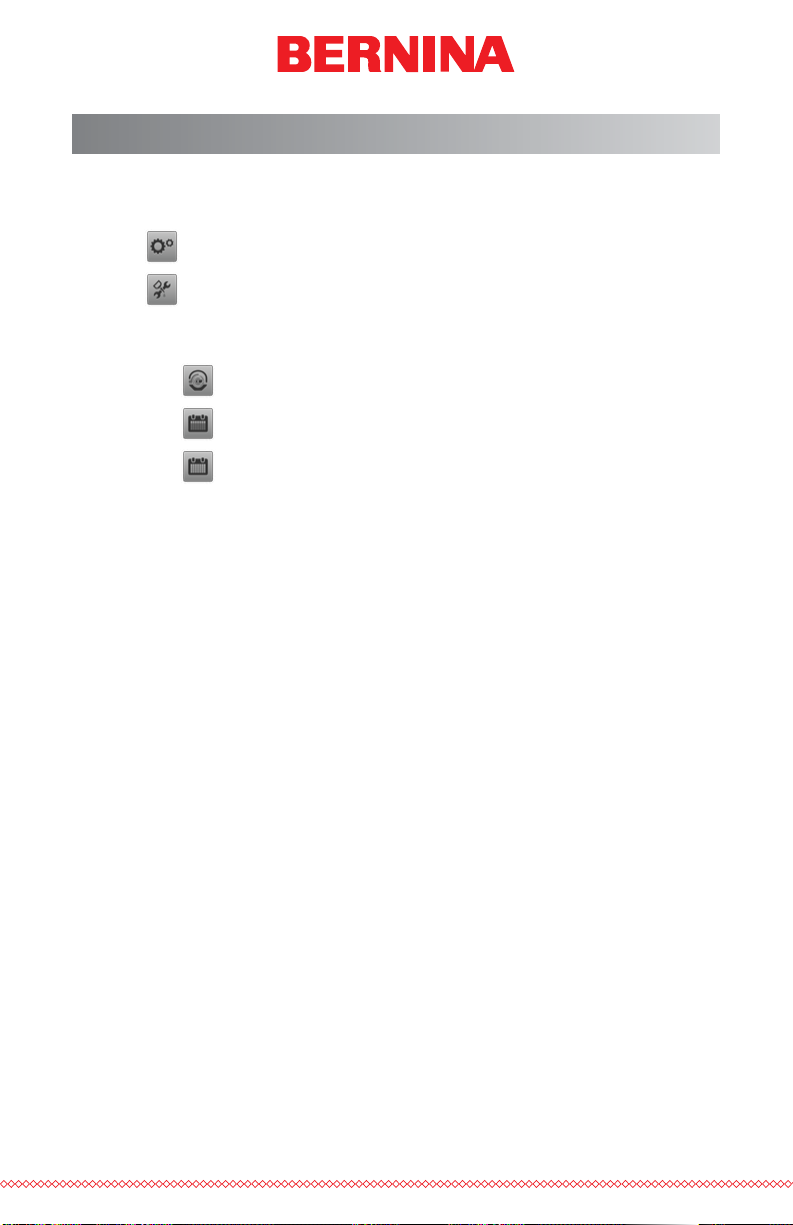
Initial Maintenance
The rst time the machine is powered on, it is highly recommended that an
initial maintenance be performed. To step through this maintenance,
1. Press the Settings buttons to access maintenance.
2. Press the Maintenance button to go o to the maintenance
menu in the software and perform the following maintenance
procedures.
• Hook Maintenance
• Weekly Maintenance
• Monthly Maintenance
Each section will walk you through the maintenance procedures and move
the machine to the appropriate positions for each step.
23 of 109

User Interface
In the following sections, you will become more familiar with the operating software for your machine. The next sections will walk you through
the loading of a design and how to set machine settings such as color
sequence.
Main Screen Overview
The Main Screen is divided into three sections. Largest portion of the screen
is devoted to a preview of the design in the selected hoop. This is meant
to give the user an understanding of placement within the hoop and color
selection.
Below the preview is the machine status. This will display the time, stitch
count, and le name of the design that is loaded to the selected machine.
The right side of the screen gives access to the software commands and
settings. Here you will nd operations such as loading a design or moving
the design within the hoop. At the bottom of this section, you have access
to the Help documentation and the Settings & Maintenance screen.
24 of 109
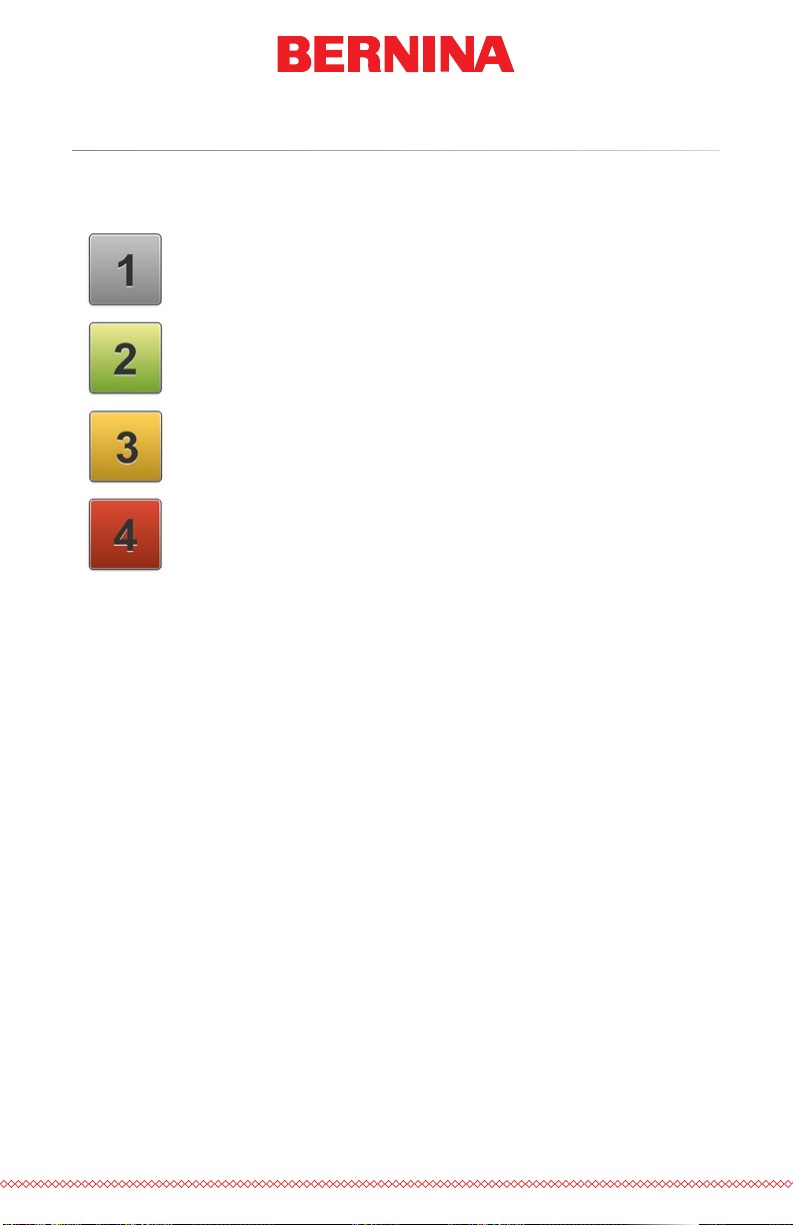
Machine Status
Both the status bar and the machine button can indicate machine status.
The various status colors and their meanings are listed below.
Silver - indicates that the machine is in a load-ready state.
This is the only state from which you can load a design to the
machine. This is also the only state in which multiple machines
can be selected.
Green - indicates that the machine is in the process of running
a design. If the machine status is green, the status bar will
display the le name as well as the time and stitch count.
Yellow - indicates that the machine requires your attention.
This could be due to a variety of reasons ranging from an
Appliqué command to a thread break. If the machine status is
yellow, the status bar will display the reason why.
Red - indicates that an error has occurred or the emergency
stop button has been pressed. If the machine status is red, the
Status Bar will display the reason why.
25 of 109
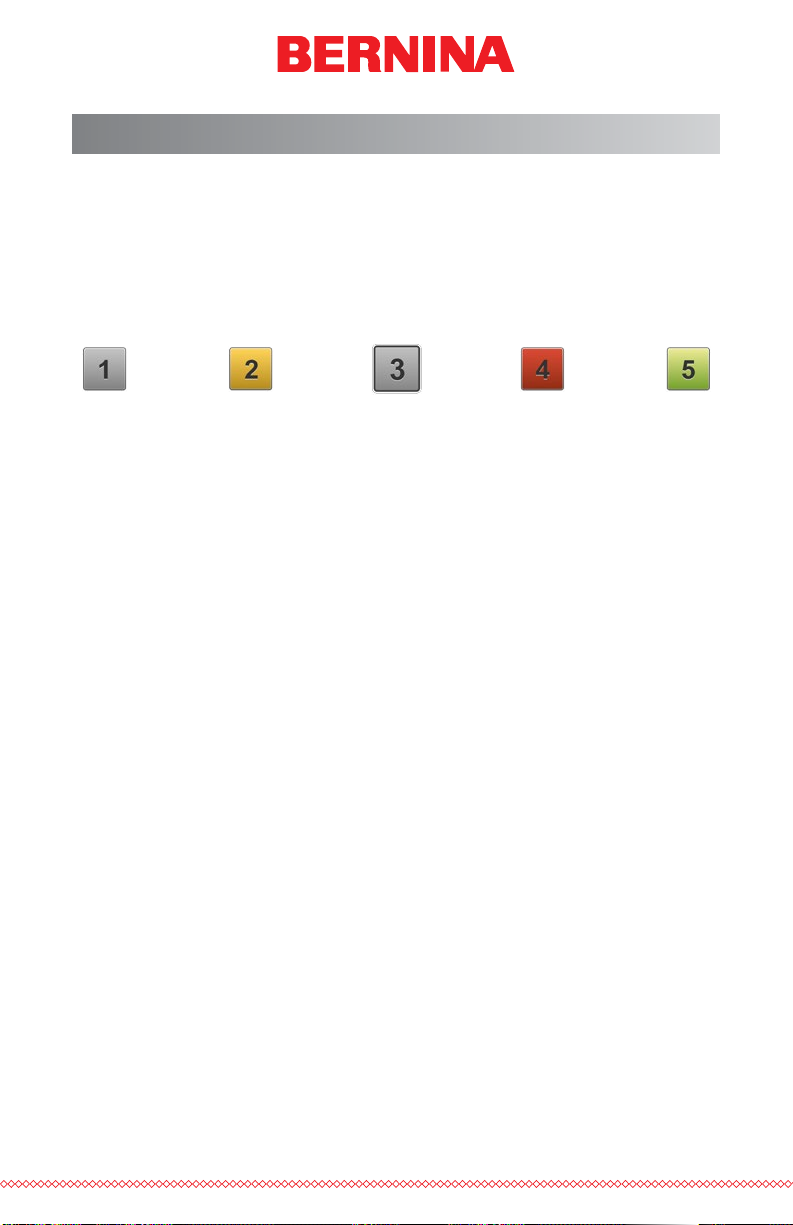
Selecting Machines
If multiple machines are connected and communicating with the software,
you will need to select the machine that you want to view or change settings for.
By pressing the numbered machine button below the Status Bar, you will
shift focus to that machine. The Status Bar will then display the status of
that machine.
26 of 109
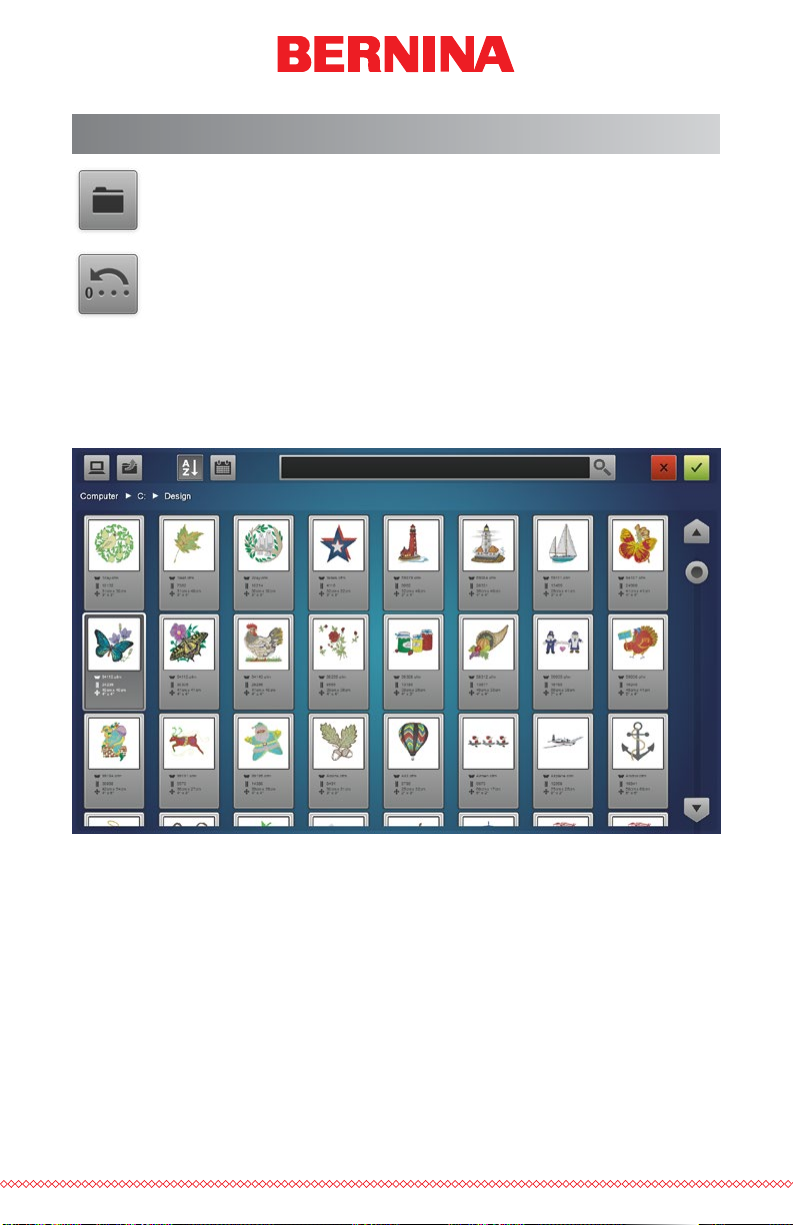
Loading A Design
To load a design, press the Load Design button. Note that this
button will only be available if the selected machine is in a loadready state.
If it is in the middle of a design, the button will give you the option to reset the design.
Pressing the Load Design button will bring you to the Load Design
screen.
Load Design Screen
From the Load Design screen, you can navigate to your design les on any
drive connected to your computer. Press the design that you would like to
select. Selected designs will be indicated by a slightly enlarged and darker
appearance.
27 of 109
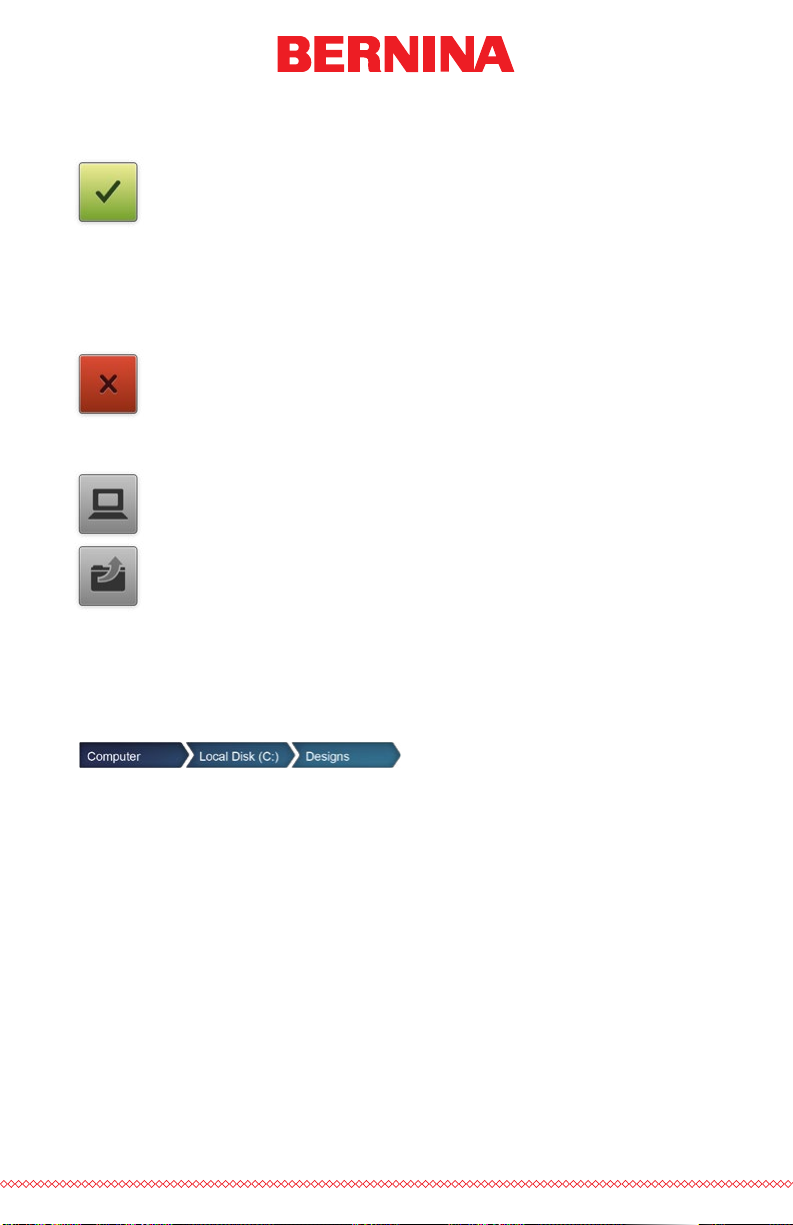
Conrm Selection
Press the Conrm button to conrm your selection, exit the load
design screen, and load the le to the machine.
Double-tapping the le will also conrm and load the le to the
machine.
Cancel Load Design
Press the Cancel button to exit the load design screen without
loading a new design to the machine.
Navigation
The Home button will take you back to your computer.
The Level Up folder will take you to the parent folder of the current folder shown.
Breadcrumbs provide a path of drives and folders for you to navigate back
in your computer. Pressing any of these folders or drives will display their
contents.
28 of 109
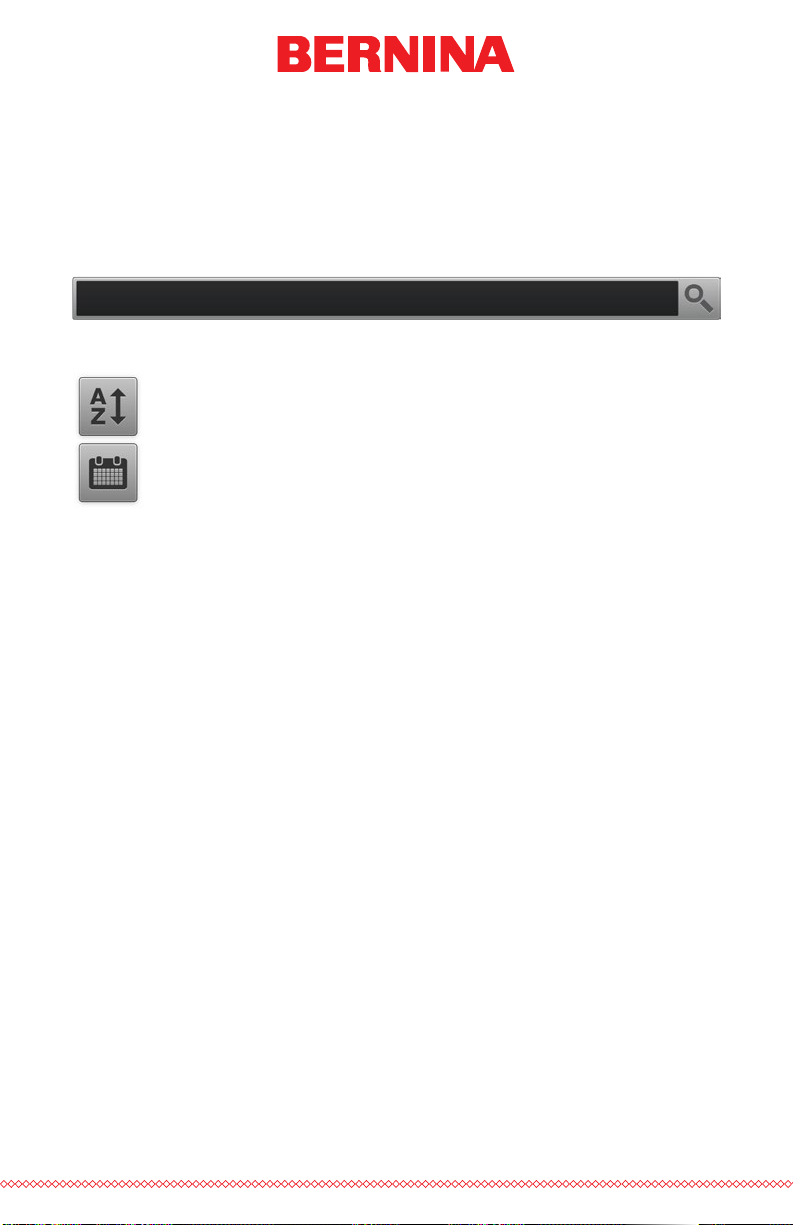
Search
The Search Bar allows you to search for a le name within the current folder. Typing in this bar will automatically begin to lter the results.
Pressing the Clear button on the right side of the bar will clear the Search
Bar and return all les from the folder or drive to the window.
Sorting
The les displayed can be sorted by name or by date. The two
sort buttons will toggle between the different options. The les
may be sorted from A to Z or Z to A. They may also be sorted with
from the newest to the oldest or the oldest to the newest.
29 of 109
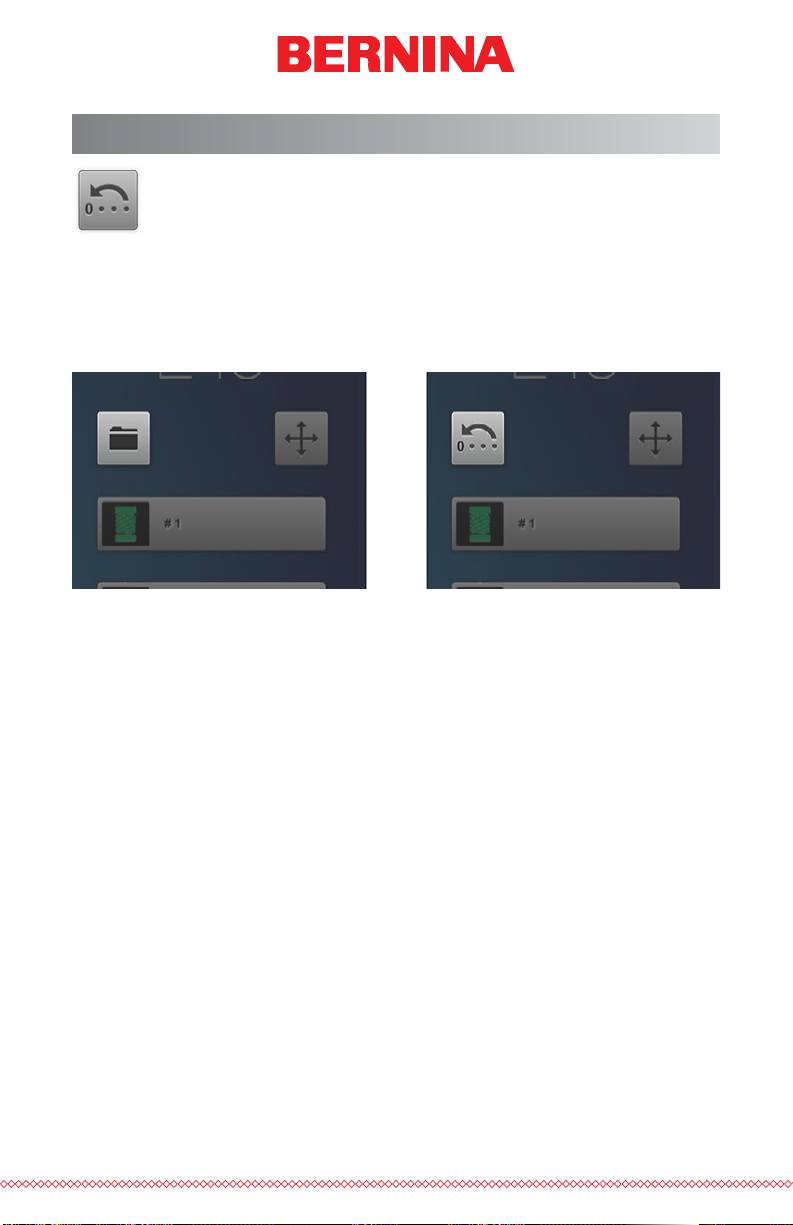
Resetting a Design
After a design has started sewing, the Load Design button will be
replaced with a Reset Design button.
Press this button to move to stitch zero and reset the design completely. After a design has been reset, a new design can be loaded, or the
same design can be sewn again from stitch zero.
The Reset Design button is only available when the machine is no longer in
a load-ready state.
30 of 109
 Loading...
Loading...