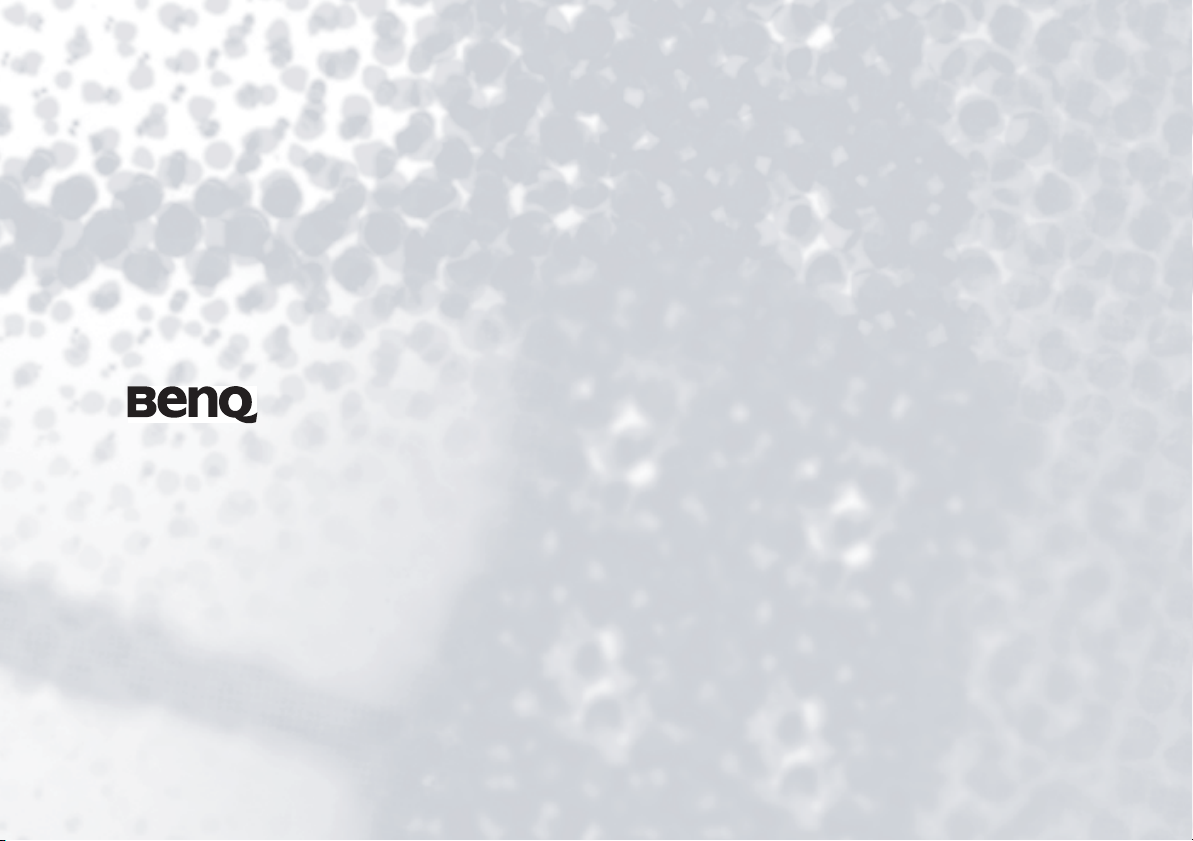
Joybook R45 Series User Manual
Welcome
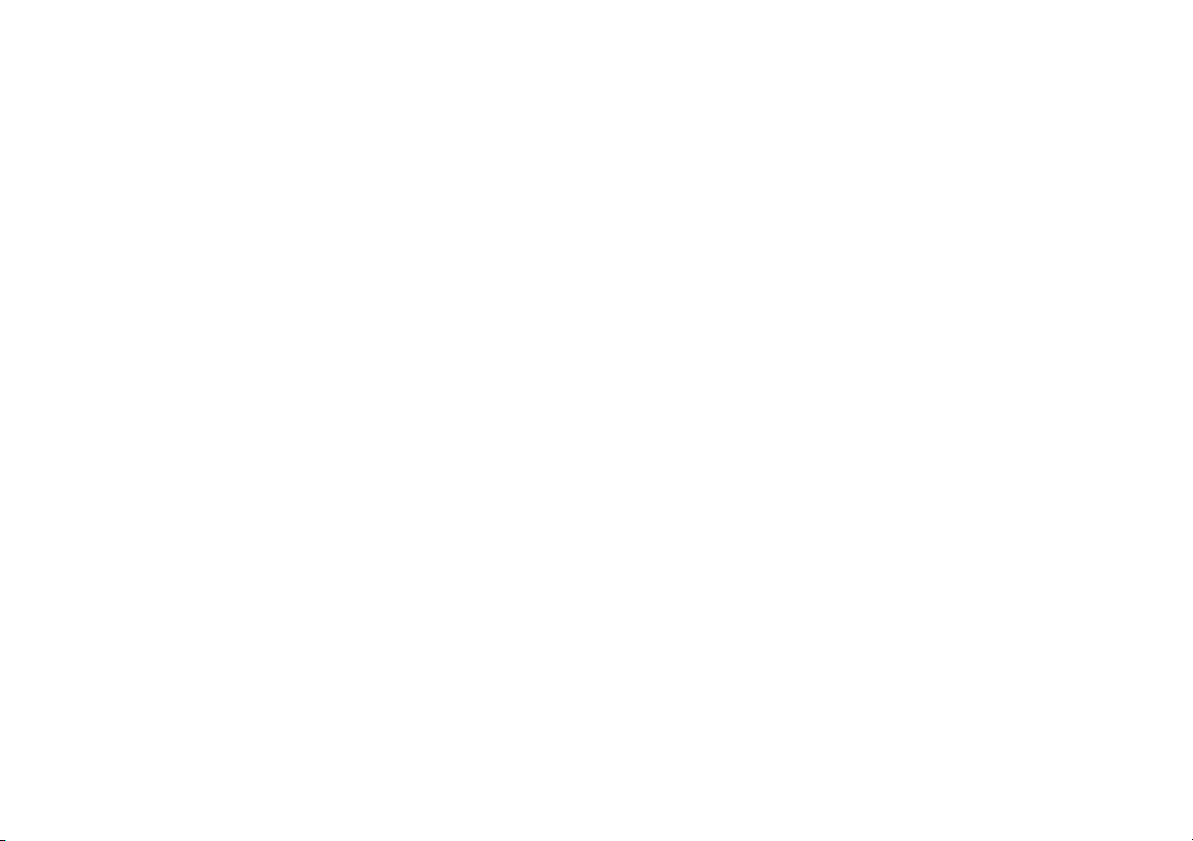
Copyright
Copyright 2008 by BenQ Corporation. All rights reserved. No
part of this publication may be reproduced, transmitted,
transcribed, stored in a retrieval system or translated into any
language or computer language, in any form or by any means,
electronic, mechanical, magnetic, optical, chemical, manual or
otherwise, without the prior written permission of this
company.
Disclaimer
BenQ Corporation makes no representations or warranties,
either expressed or implied, with respect to the contents hereof
and specifically disclaims any warranties, merchantability or
fitness for any particular purpose. Further, BenQ Corporation
reserves the right to revise this publication and to make changes
from time to time in the contents hereof without obligation of
this company to notify any person of such revision or changes.
Windows, Internet Explorer, and Windows Mail are trademarks
of Microsoft Corporation. Others are copyrights of their
respective companies or organizations.
Joybook models covered by
this manual
This manual contains the information about the following
Joybook model:
• Joybook R45 Series
Please note that the actual hardware or software capabilities will
vary according to the model you purchased. To determine your
Joybook model, please refer to the label on the packing box, or
the printing on your Joybook.
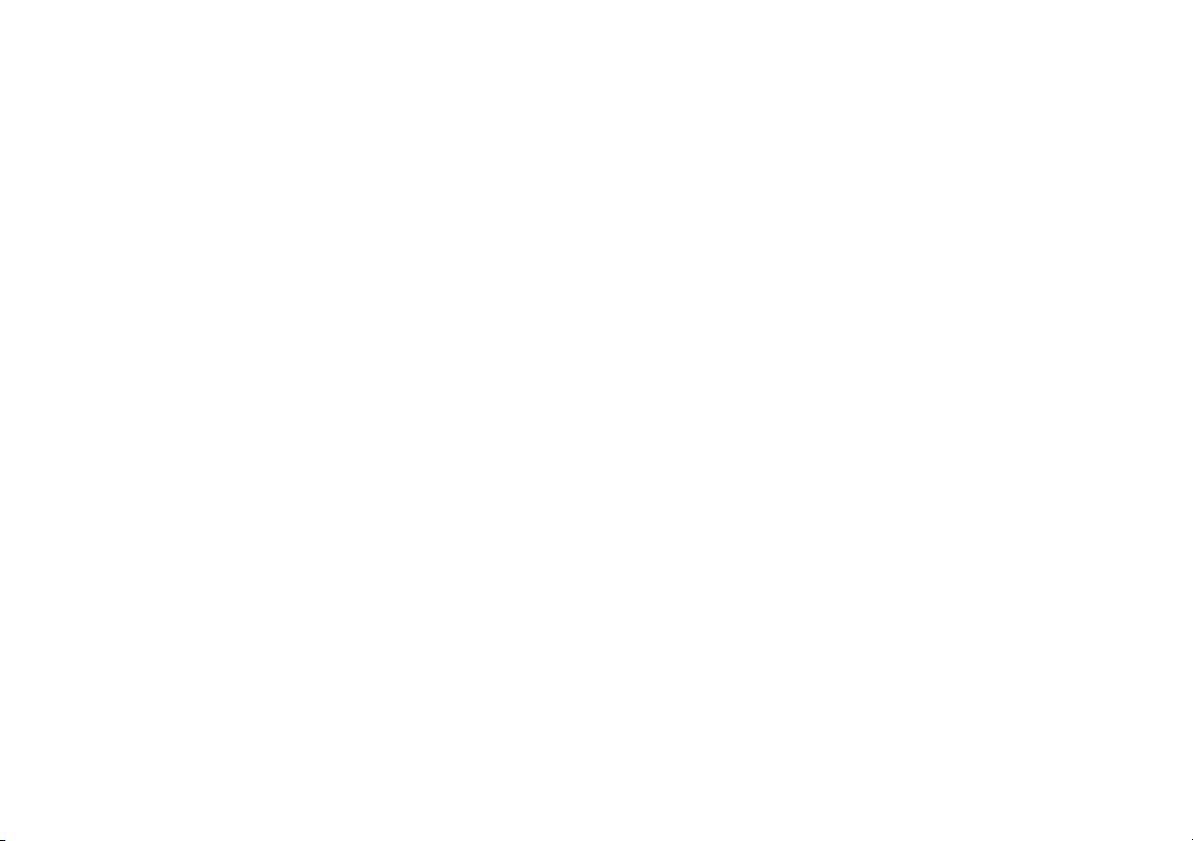
Table of Contents
Overview ......................................................................................... 1
About this book...........................................................................1
Typographics...............................................................................2
Getting started ................................................................................ 3
Package contents.........................................................................3
Getting your Joybook ready for use ...........................................3
Expanding the capabilities of your Joybook..............................6
Touring your Joybook.................................................................... 9
Front view ................................................................................9
Left side view .............................................................................10
Right side view ..........................................................................12
Rear view ...................................................................................14
Bottom view ..............................................................................15
Indicators...................................................................................16
Getting started with Windows Vista........................................... 17
Turning off your Joybook properly .........................................17
Using Windows Mobility Center .............................................18
Using your Joybook...................................................................... 19
Using the touchpad...................................................................19
Using the keyboard ...................................................................21
Function hotkeys ................................................................21
Windows key shortcuts and other keys .............................23
Using built-in wireless connectivity (available on selected
models)......................................................................................25
Connecting to a wireless network:..................................... 25
Using Bluetooth (available on selected models) .....................27
Connecting to a Bluetooth device ..................................... 27
Sending a file to a Bluetooth device .................................. 30
Using QMedia Bar.................................................................... 32
Introduction to QMedia Bar ............................................. 32
Setting up QMedia Bar ...................................................... 32
Using the HDMI output socket............................................... 33
When connecting to an HDMI-capable LCD TV ............ 34
Adjusting the audio output: ........................................ 34
Adjusting the video output:......................................... 35
Using the built-in webcam....................................................... 37
Using WebCam Companion 2 .......................................... 37
Main screen .................................................................. 37
Capturing still images or recording videos................. 38
Monitoring ................................................................... 39
Video chat..................................................................... 39
Using Magic-i Visual Effects.............................................. 39
Main features................................................................ 39
Adjusting resolution .................................................... 40
Using BIOS setup ......................................................................... 41
When and how to use BIOS setup........................................... 41
Navigating the BIOS setup screen ........................................... 42
Main menu ......................................................................... 42
Advanced menu.................................................................. 42
Security menu..................................................................... 43
Power menu........................................................................ 43
Boot menu .......................................................................... 44
Table of Contents iii
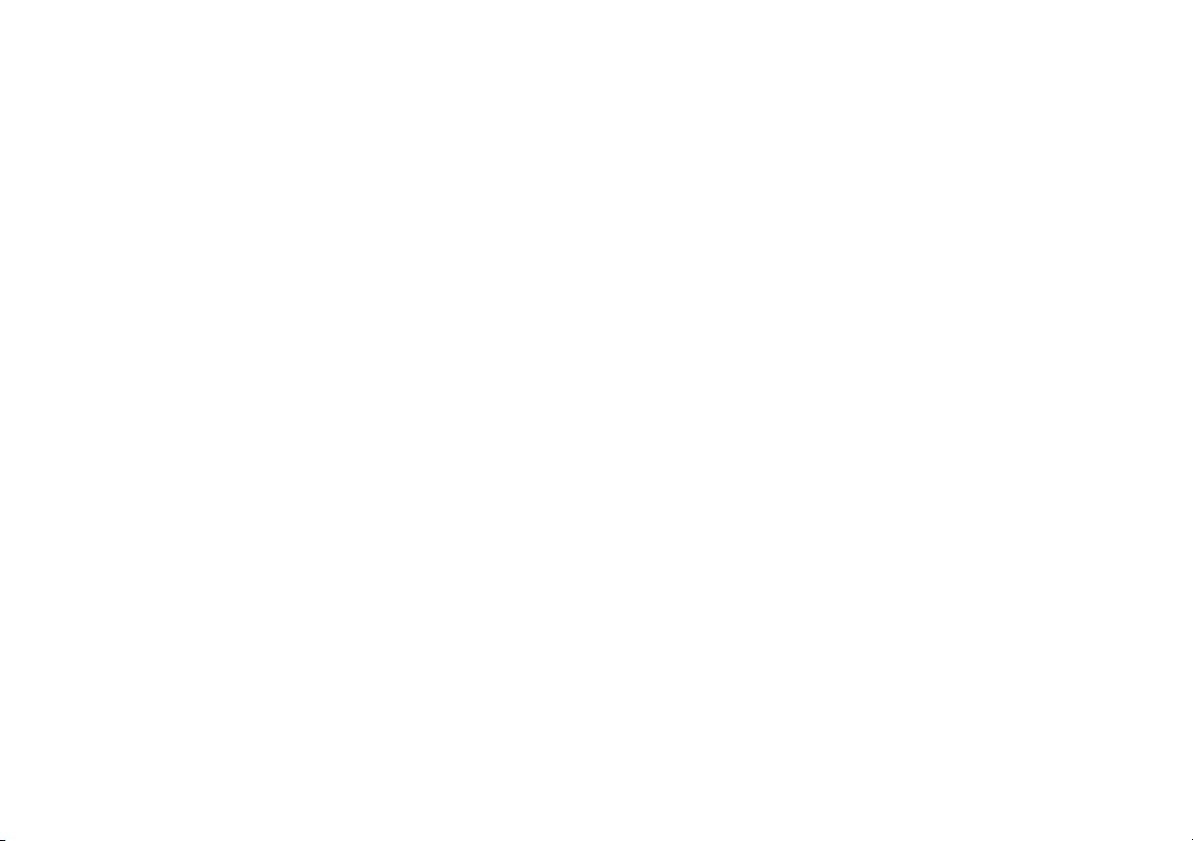
Exit menu ............................................................................44
Recovering your system ............................................................... 45
Using QDataTrove ....................................................................45
Launching QDataTrove......................................................45
Backing up your system................................................45
Restoring your Joybook to factory default settings.....46
Restoring your system with your backup image .........46
Recovering your system using the supplied discs....................47
Step 1: Reinstalling a clean copy of Windows Vista..........47
Step 2: Reinstalling drivers and applications.....................48
Protecting your Joybook from viruses and other security
threats ........................................................................................48
Installing additional memory...................................................... 49
FAQ and troubleshooting ............................................................ 52
General.......................................................................................52
Battery and power .....................................................................52
Connection ................................................................................54
System ........................................................................................54
Display .......................................................................................58
Cleaning and battery maintenance ............................................. 60
Battery maintenance .................................................................60
Cleaning your Joybook .............................................................60
Service and support...................................................................... 61
BenQ Joybook Global Online Service ......................................61
Joybook Overseas Regional Warranty (ORW) online
registration.................................................................................61
Appendix....................................................................................... 62
General safety information .......................................................62
Safety information about the battery .......................................62
Table of Contentsiv
Safety information about the power adapter .......................... 63
Safety information about the modem ..................................... 63
Caution ............................................................................... 63
Disposal of Waste Electrical and Electronic Equipment
by users in private households in the European Union. ........ 63
Declaration of Conformity....................................................... 64
Safety instructions for Poland, Romania, Slovenia, Bulgaria,
Latvia, and Croatia.................................................................... 65
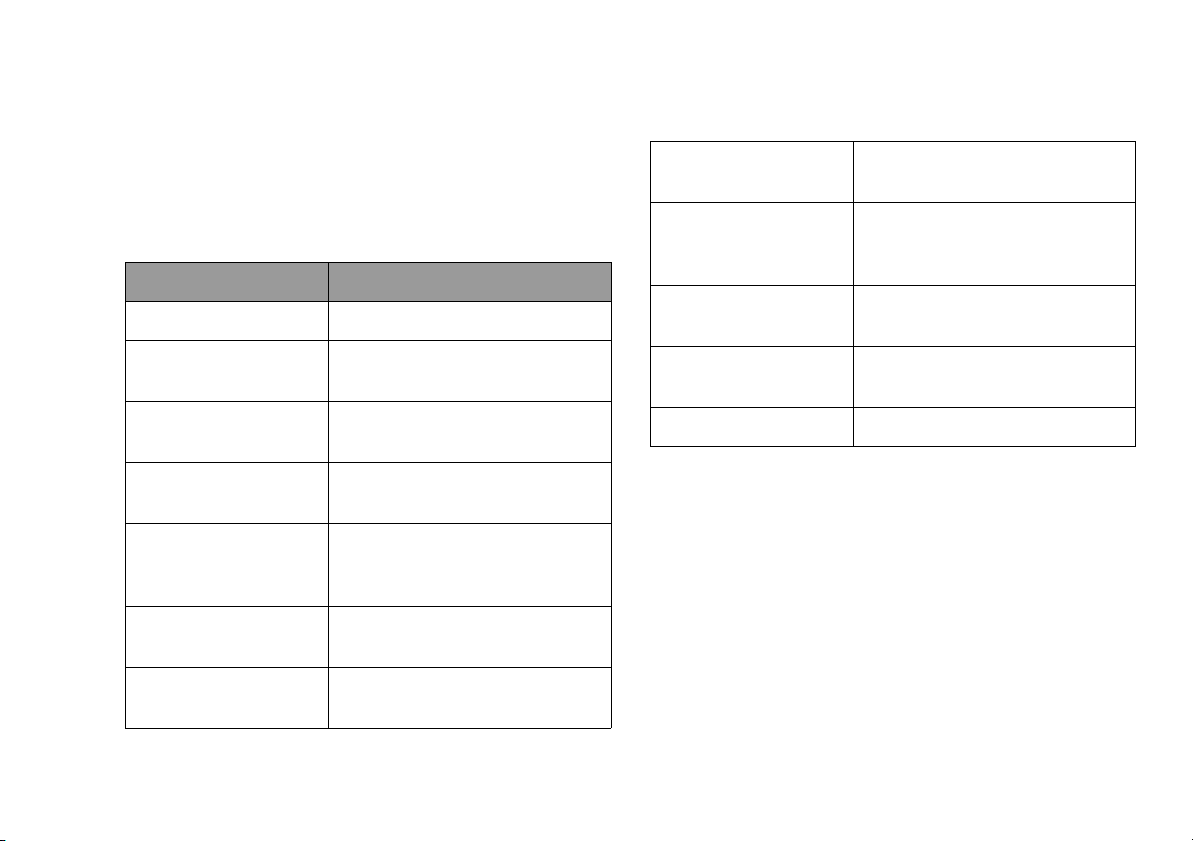
Overview
About this book
This book provides you the main information about various
components in your Joybook and demonstrates how to use
them. The following are the major chapters of this book.
Chapter title Description
Overview Introduction to this book.
Getting started Information about beginning to
use your Joybook.
Touring your Joybook Introduction to the hardware
components of your Joybook.
Getting started with
Windows Vista
Using your Joybook Basic and advanced
Using BIOS setup Information about how to use
Recovering your
system
Basic information about
Windows Vista.
information about operating
your Joybook.
the BIOS setup utility.
Information about using system
backup and restore tools.
Installing additional
memory
FAQ and
troubleshooting
Cleaning and battery
maintenance
Service and support Joybook service and support
Appendix Important safety information.
Information about how to add
additional RAM memory.
Information about frequently
asked questions and
troubleshooting.
Information about cleaning and
battery maintenance.
information.
Overview 1
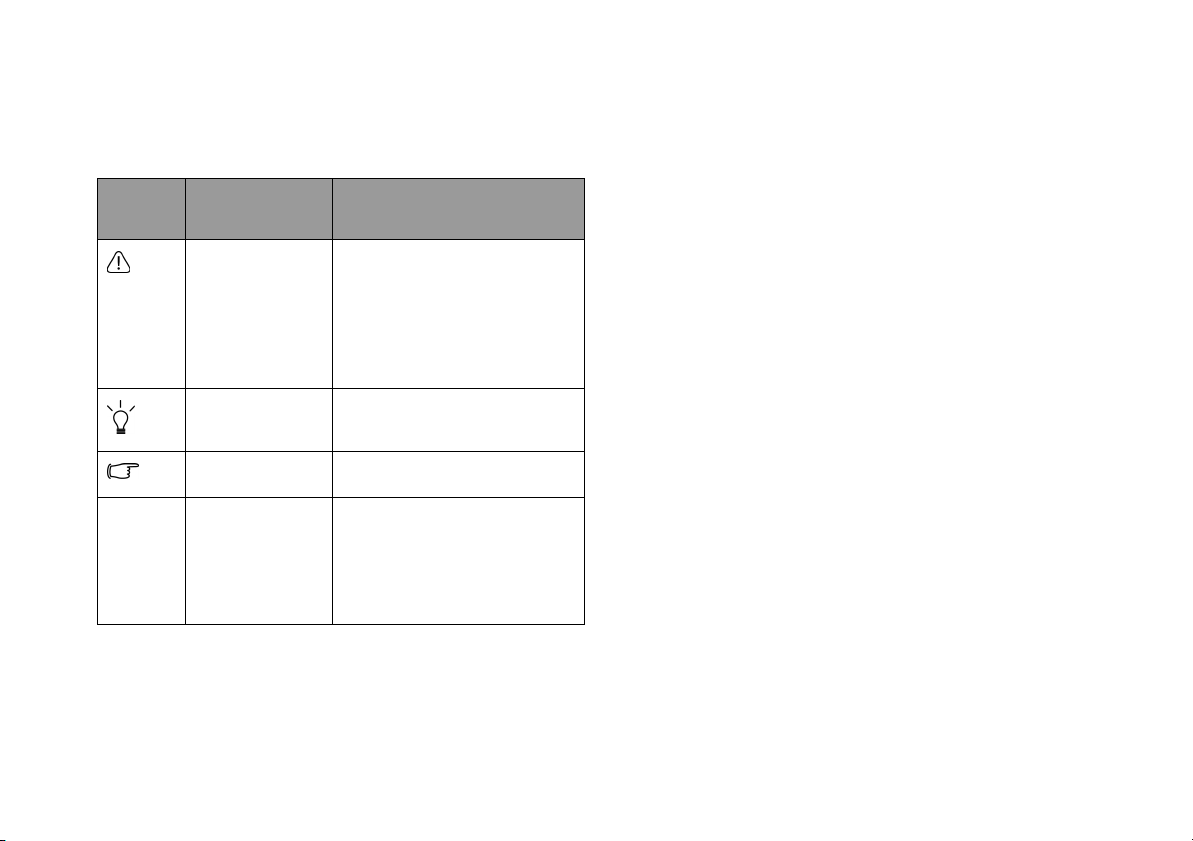
Ty po g ra ph ic s
The usage of notes, tips, and warnings in this manual is
specifically for different purposes, which are described as
follows:
Icon/
Symbol
< > or [ ] Keys on the
Item Meaning
Warning Information mainly to
Tip Useful information for
Note Supplementary information.
keyboard; User
Interface (UI)
on the screen
prevent the damage to
components, data, or
personal injury caused by
misuse and improper
operation or behavior.
completing a task.
Indicates a key on the
keyboard, or the UI on the
screen. Do not actually type
the symbols together with
the enclosed letters.
Overview2
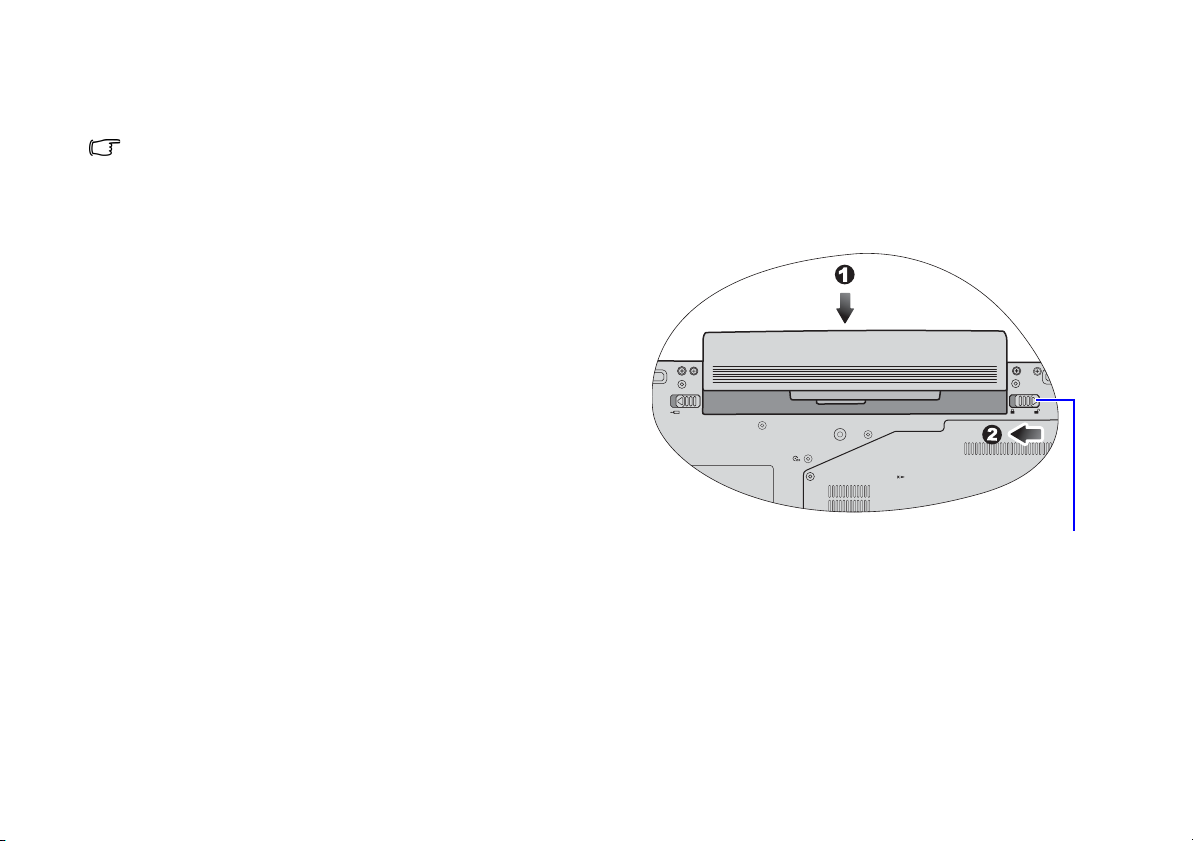
Getting started
Depending on the model of your Joybook, the appearance may
be different from the illustrations shown in this manual.
Package contents
Before using your Joybook for the first time, please check if you
have all the items with you. For details about what should be
included in the package, refer to the Package Contents label
inside the accessory box. If any of the items are missing or
appear damaged, contact your dealer immediately. Save the
packaging in case you need to ship your Joybook for service.
Getting your Joybook ready for use
1. Installing the battery pack
Battery retainer A
Close the lid of your Joybook (if open). Turn your Joybook
upside down and place it on a soft clean cloth. With the label
side of the battery pack facing down, slide it gently into the
battery compartment until it snaps into place (1). Move "Battery
retainer A" to the left as shown to lock the battery pack into
place (2).
Getting started 3
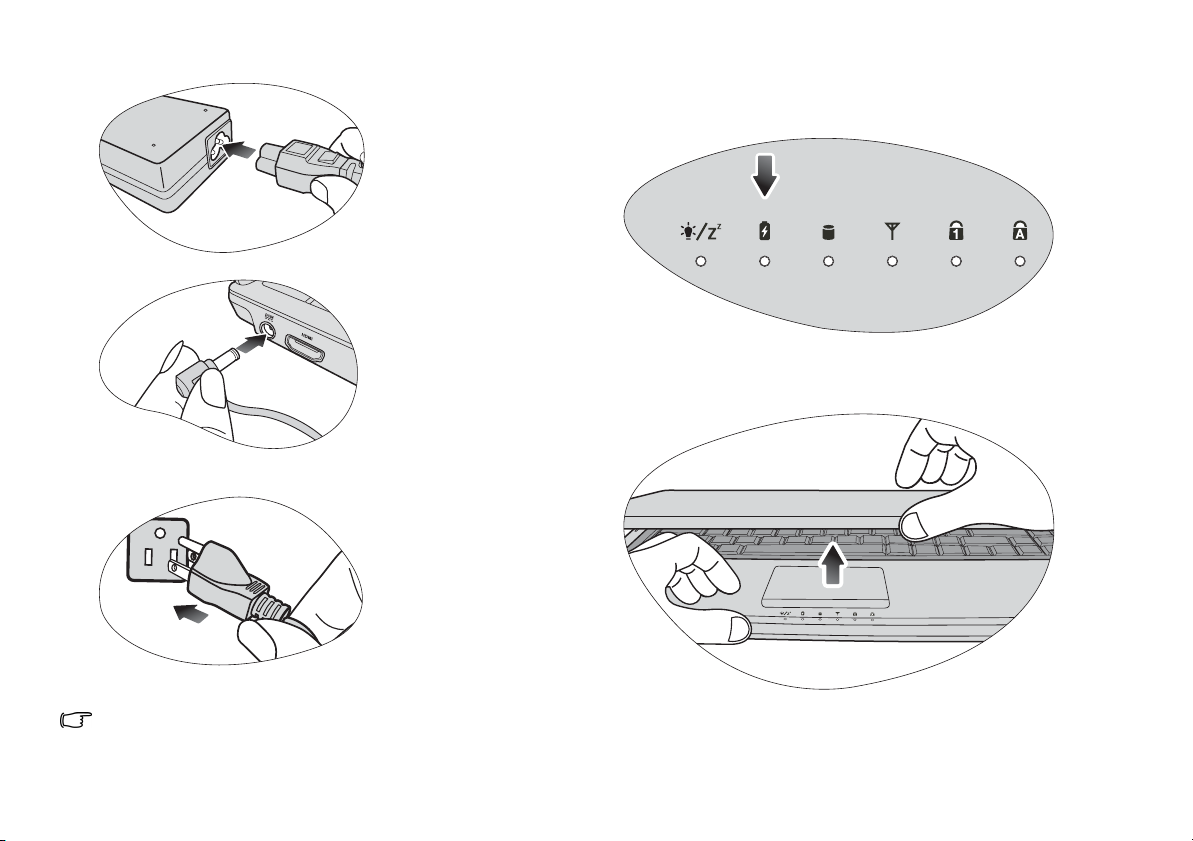
2. Connecting the power
Connect the power cord to the power adapter.
Connect the power adapter to the power socket on your
Joybook.
• Power systems and plug types may vary depending on your
country/region.
• When the battery is charging, the battery indicator lights up in
amber. When the battery is fully charged, the light goes off.
• For details about the colors and meanings of the indicators,
refer to "Indicators" on page 16.
3. Opening your Joybook
Connect the power cord to a wall outlet. The Joybook will
automatically start charging the battery.
• The battery pack is shipped with low charge from the factory.
You can still use your Joybook while the battery is charging.
Getting started4
Gently lift up the latchless lid that allows you to open the case
easily.
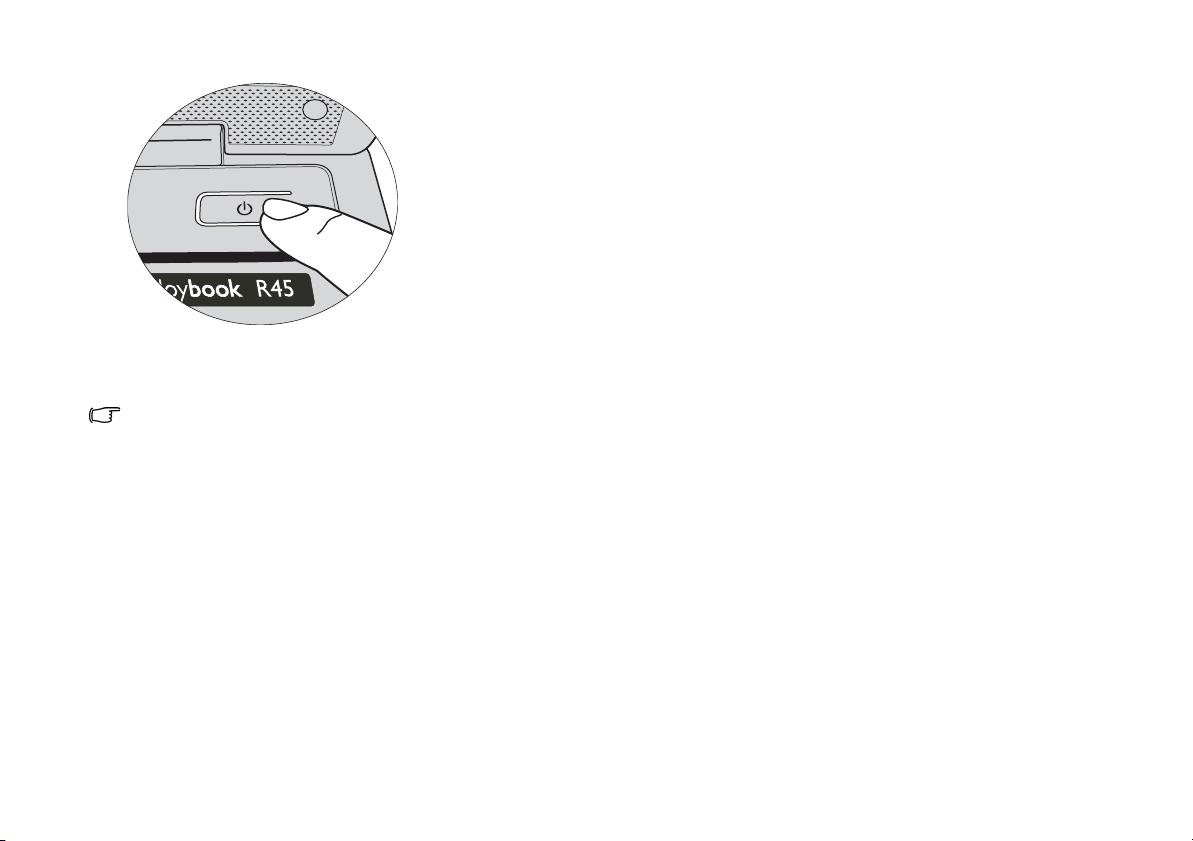
4. Performing initial setup
Press the Power button to start up your Joybook, and then
follow the on-screen instructions to complete the initial
Windows Vista setup.
• Your Joybook R45 Series works best with Windows Vista®
Home Basic, Windows Vista® Home Premium, Windows
Vista® Business, or Windows Vista® Ultimate. Installing other
operating systems that have not been tested is not
recommended, and may not only void your warranty but also
affect the functionality of your Joybook.
• The actual operating system that comes with your Joybook
may vary. For details, refer to the Product Specification label
on the product carton.
Getting started 5
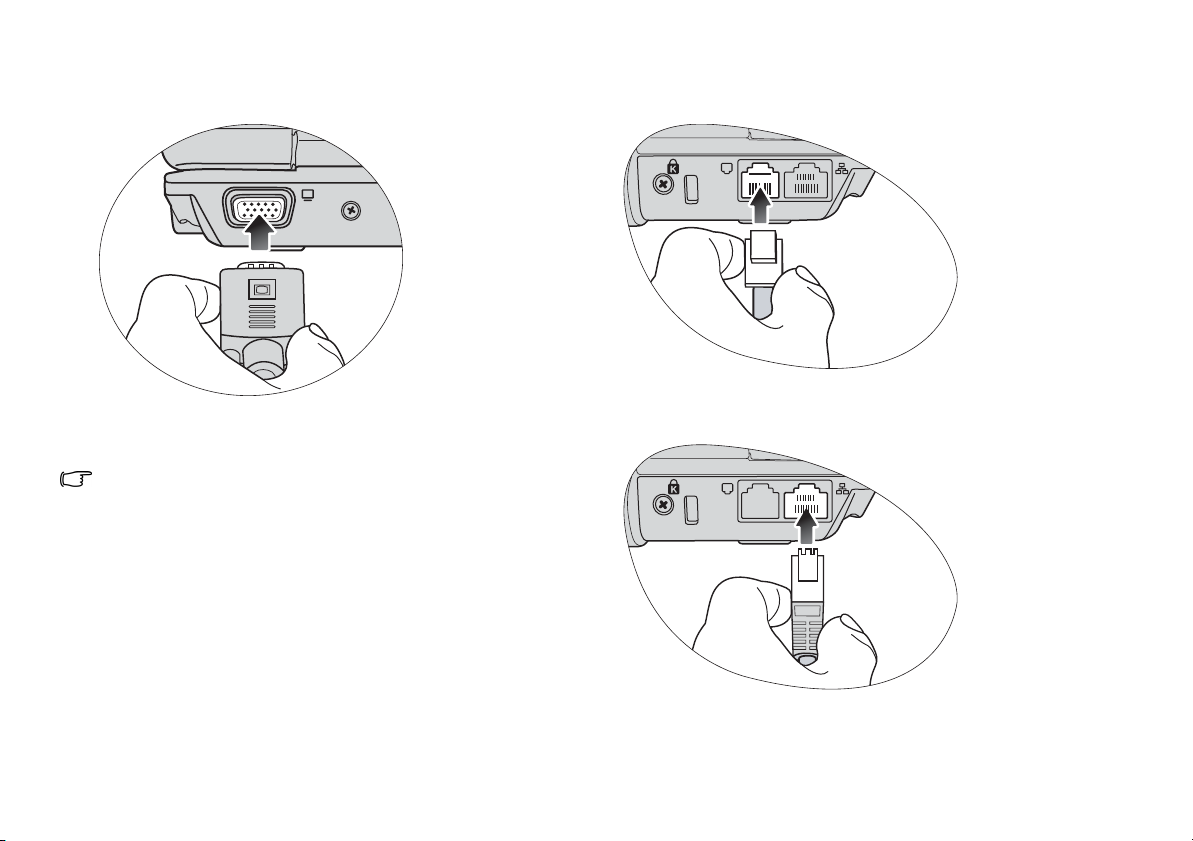
Expanding the capabilities of your Joybook
Connect a telephone line to the modem port of your Joybook
Connect an external display device (such as a monitor or
projector) to the 15-pin D-sub video socket of your Joybook
with a VGA cable.
To switch to the external display device or simultaneous
display, press the <Fn> + <F8> hotkey combination.
and dial-up to the Internet or send a fax.
Access local area network (LAN) by connecting a network cable
to the LAN port of your Joybook.
Getting started6
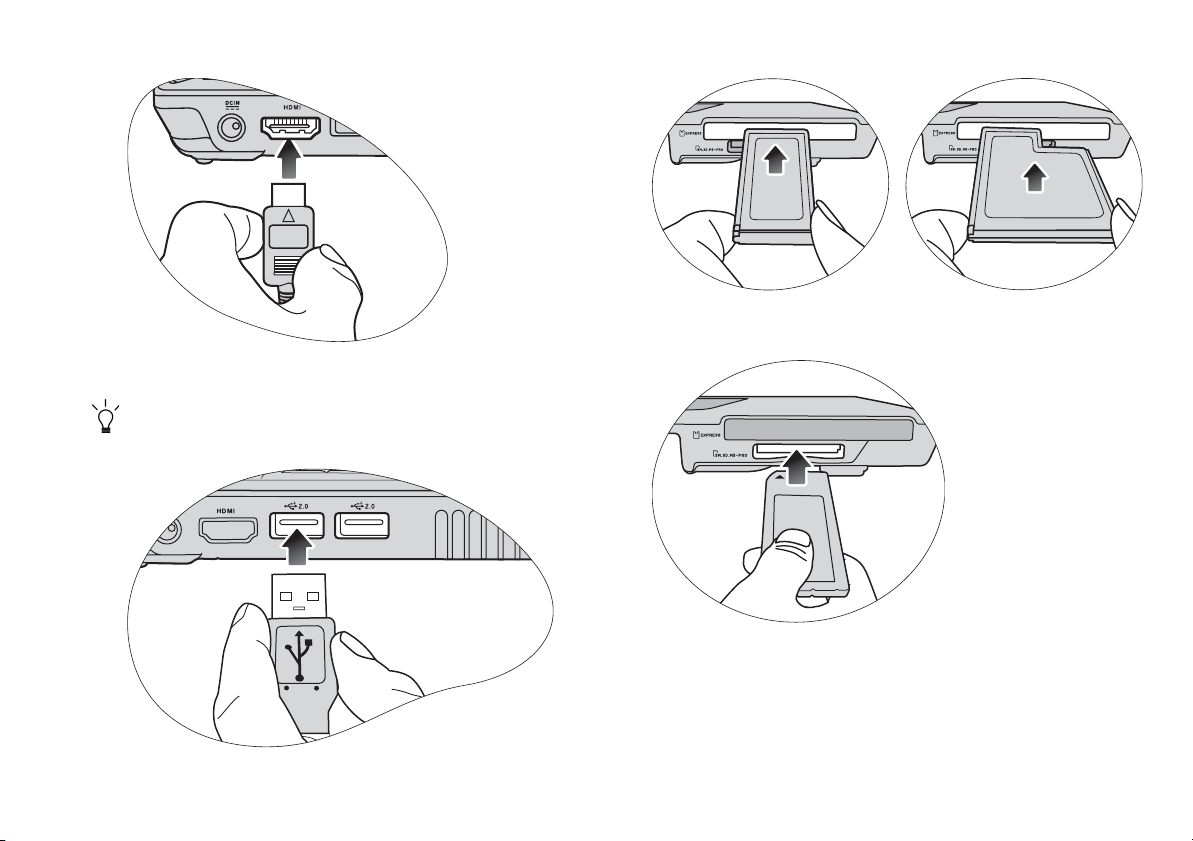
Connect a separate audio or video device that has an HDMI
interface, such as an HDMI-capable display device, projector,
A/V receiver, or any compatible device.
For details, refer to "HDMI output socket (Type A connector)
(Version 1.2a)" on page 11 and "Using the HDMI output socket"
on page 33.
Connect USB peripherals to the USB ports of your Joybook.
Insert an ExpressCard/34 module or ExpressCard/54 module to
further expand the capabilities of your Joybook.
Insert a Memory Stick, Memory Stick Pro, SD, or MMC
memory card following the direction indicated on the card to
exchange files.
Getting started 7
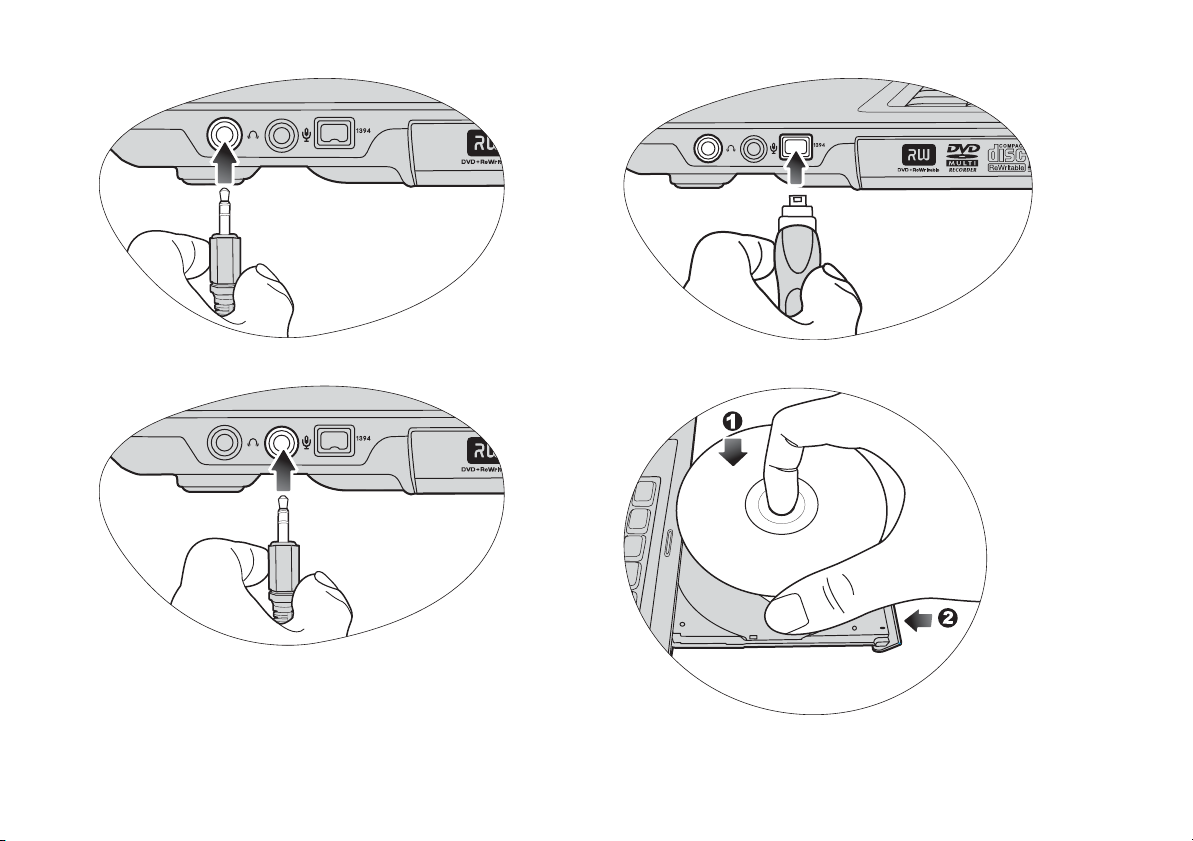
Connect an earphone to the audio output socket to output
sounds.
Connect a microphone to the microphone input socket to
record sounds.
Getting started8
Connect digital camcorders and high-speed storage equipment
to this IEEE 1394 (FireWire) port.
Use the optical drive to access data on various kinds of discs and
enjoy movies or music.
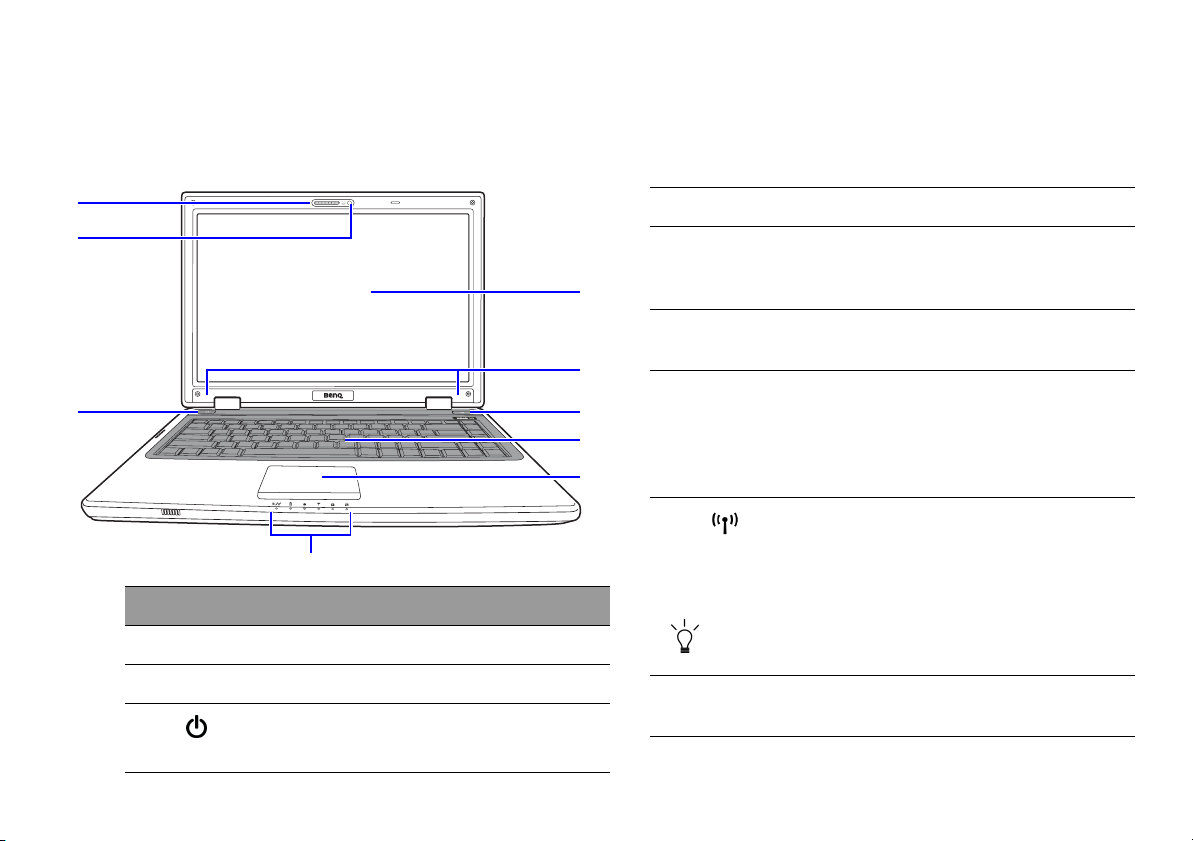
Tou ring your Joy b ook
Front view
(6)
(7)
(8)
(9)
No. Front components
(1) LCD (Liquid Crystal Display) panel
(2) Speakers
(3)
Power button
Turns your Joybook on or off.
(1)
(2)
(3)
(4)
(5)
(4) Keyboard
(5) Touchpad
Refer to "Using the touchpad" on page 19 for
details.
(6) Built-in microphone
Receives sounds and voices for recording.
(7) Built-in webcam
A built-in 2.0 megapixel webcam that allows you
to capture still images, record videos, and chat
online. For details, refer to "Using the built-in
webcam" on page 37.
(8)
(9) Indicators
Wireless button
Press this button to enable/disable the wireless
LAN (WLAN) function. For details, refer to "Using
built-in wireless connectivity (available on
selected models)" on page 25.
You can also use the <Fn> + <F2> hotkey combination
to enable/disable the WLAN function.
Refer to "Indicators" on page 16 for details.
Touring your Joybook 9
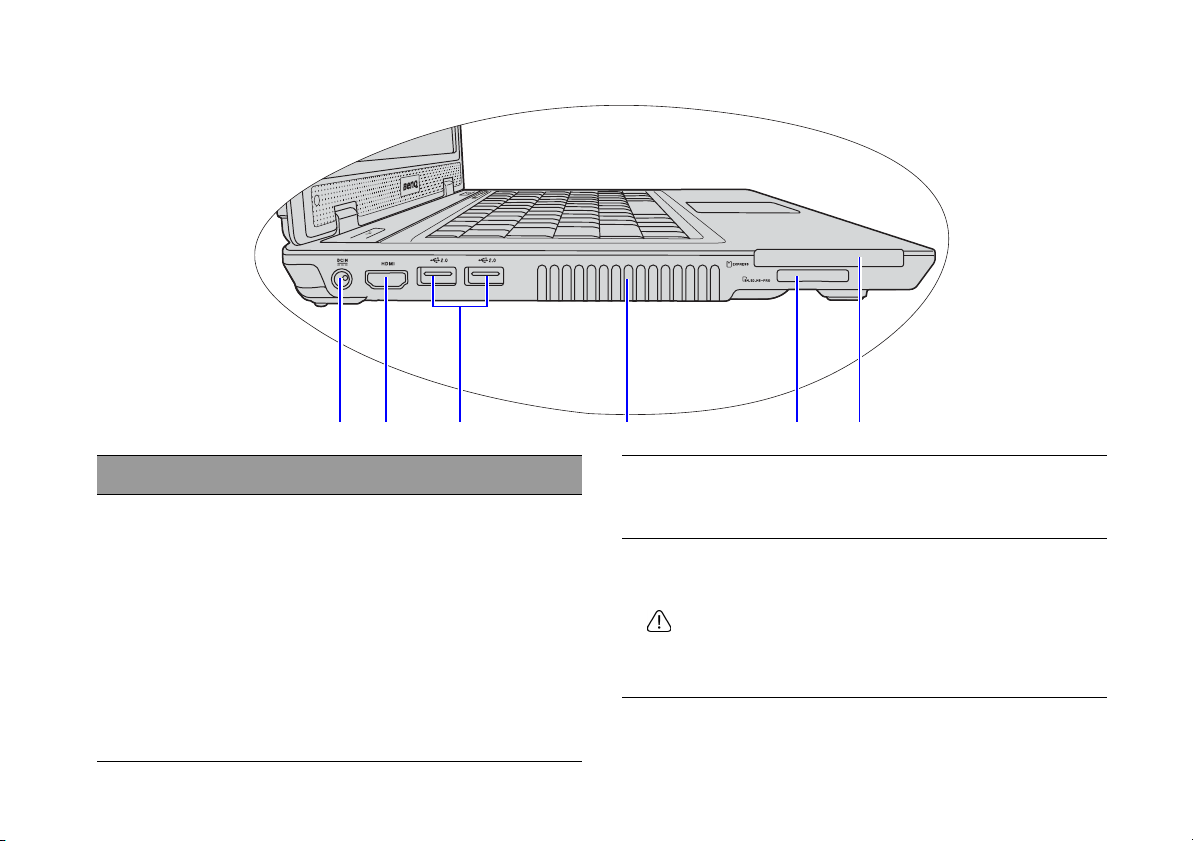
Left side view
(6) (5) (4) (3) (2) (1)
No. Left-side components
(1) ExpressCard slot
This ExpressCard slot accepts two formats of the
standard ExpressCard modules: ExpressCard/34
and ExpressCard/54. The ExpressCard/34
module is characterized by its 34 mm width, and
the ExpressCard/54 module is characterized by
its 54 mm width. You can use an ExpressCard to
further expand the capabilities of your Joybook.
Insert an ExpressCard into the slot following the
direction indicated on the card and complete
related driver settings.
Touring your Joybook10
(2) Four-in-One memory card slot
For a Memory Stick, Memory Stick Pro, SD, or
MMC memory card.
(3) Ventilation holes
For dissipating heat and keeping your Joybook at
an optimal temperature.
To prevent overheating, do not obstruct the vent. For
example, do not use the Joybook in bed where a
blanket may inadvertently cover the vent and block the
airflow.
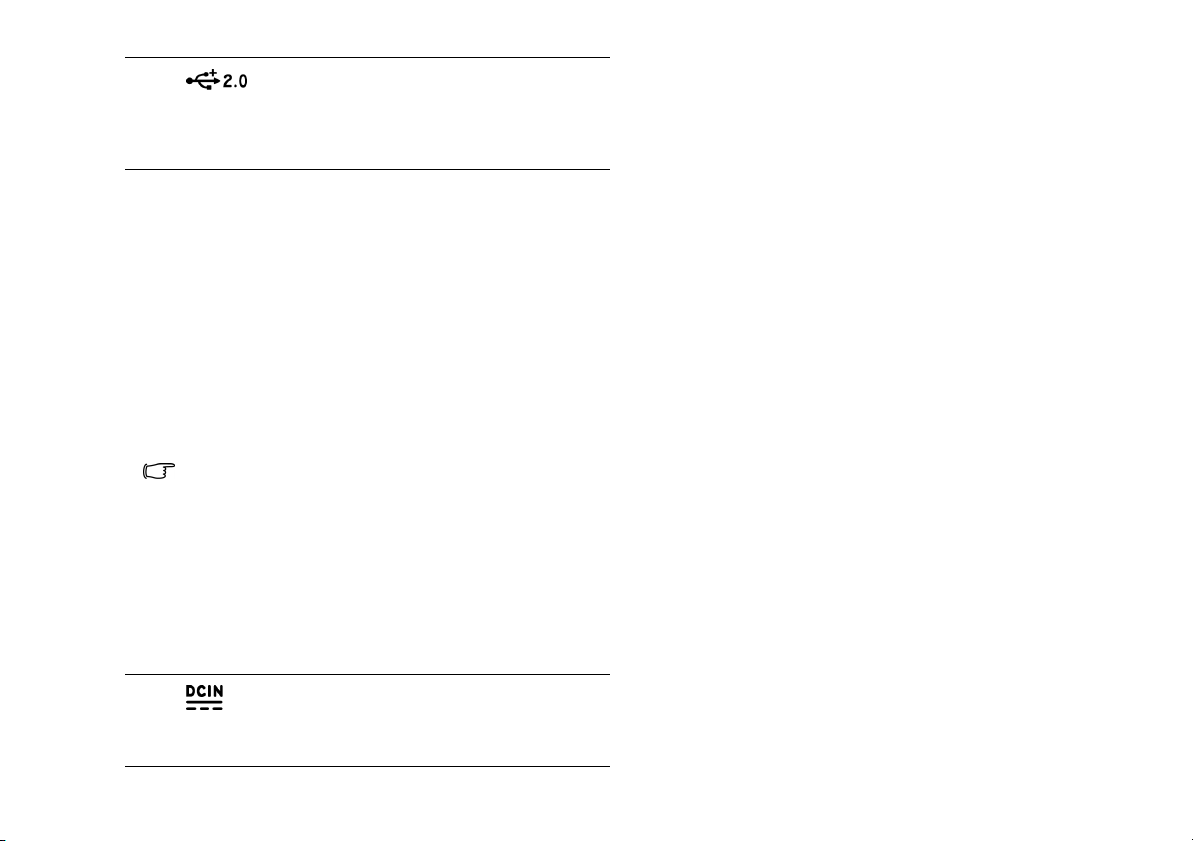
(4)
USB ports
For connecting peripherals such as mice, digital
cameras and MP3 players that use the USB 2.0
interface.
(5) HDMI output socket (Type A connector)
(Version 1.2a)
HDMI (High-Definition Multimedia Interface) is the
digital interface standard for connecting highdefinition (HD) consumer electronics components,
which enhances the quality of your HD
experience.
With this HDMI output socket, you can connect a
separate audio or video device that has an HDMI
interface, such as an HDMI-capable display
device, projector, A/V receiver, or any compatible
device.
• You need an HDMI cable (purchased separately) to
connect your Joybook to an HDMI-capable device.
For details about the connection, refer to "Using the
HDMI output socket" on page 33.
• HDMI version is specific to the device, not the cable
being used. When connecting two devices together,
versions are backwards compatible but only the
lowest version will be able to be used.
• Be aware that HDMI input must be HDCP-compliant to
be displayed.
(6)
Power socket
For connecting AC power supply to power the
Joybook and charge the battery.
Touring your Joybook 11
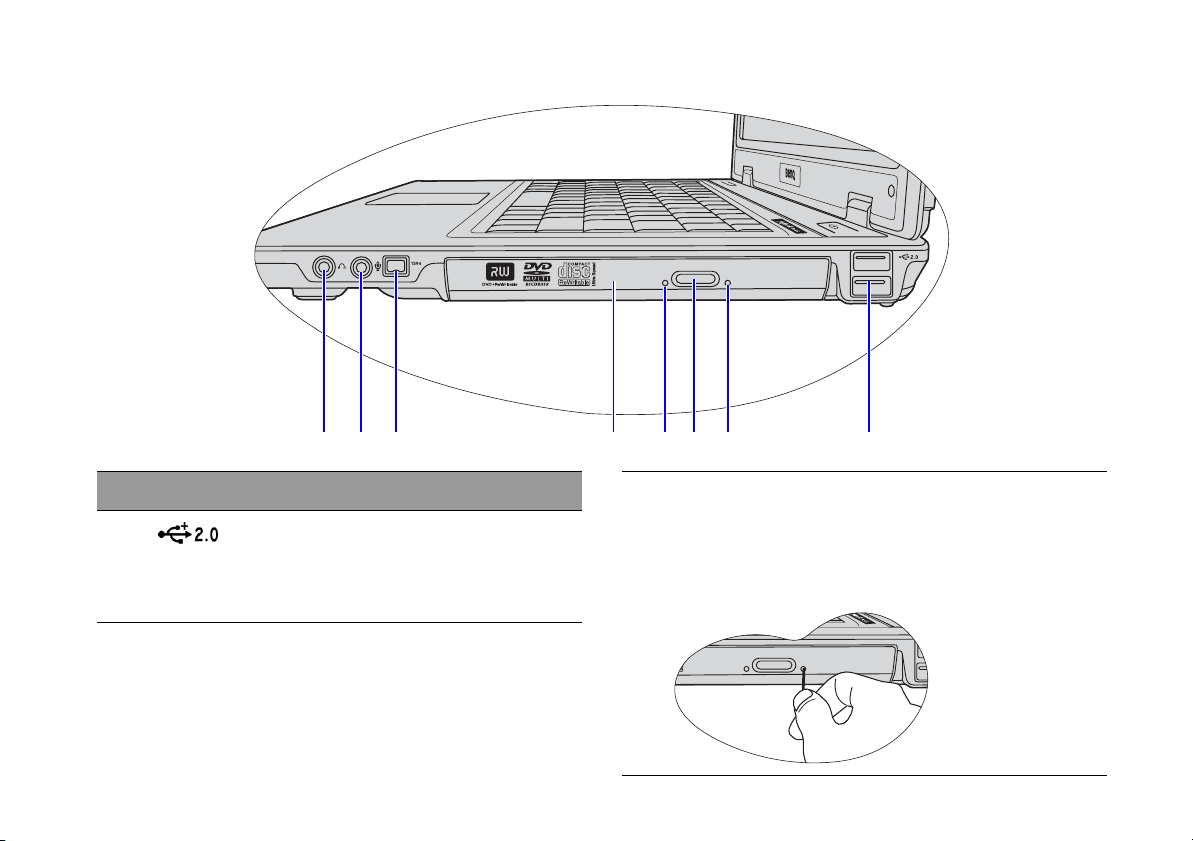
Right side view
(1)(2)(3)(4)(6)(7)(8) (5)
No. Right-side components
(1)
For connecting peripherals such as mice, digital
cameras and MP3 players that use the USB 2.0
interface.
Touring your Joybook12
USB ports
(2) Manual tray opening
If you wish to open the disc tray when your
Joybook power is off, or it can't be opened using
the ejection button, insert a pointed object (like an
opened paper clip) into the tray ejection hole next
to the ejection button to release the disc tray.
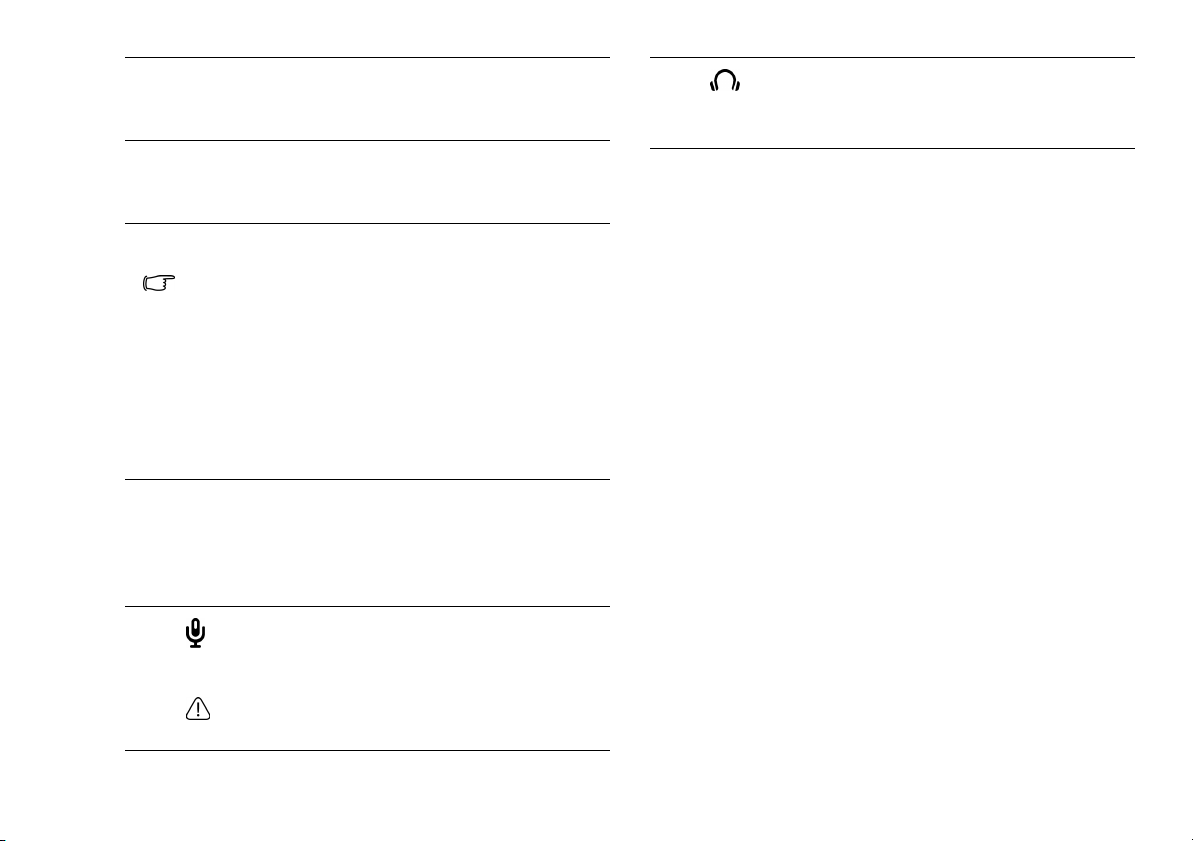
(3) Optical drive ejection button
Discs can be inserted/ejected by pressing this
ejection button.
(4) Optical drive indicator
Flashes in amber when the Joybook is accessing
data in the optical drive.
(5) DVD/CD-RW Combo/DVD-Dual/DVD Super-
Multi drive (varying by model)
The type of the optical drive varies by model, and the
support of disc types depends on the optical drive that
comes with your Joybook.
Supports multi-functional optical module for
reading music CDs, VCDs and DVDs or burning
CD-R/CD-RW or DVD+R/DVD-R/DVD+RW/DVDRW/DVD-RAM (optional) discs. Discs can be
inserted/ejected by pressing the small ejection
button on the drive.
(6) IEEE 1394 (FireWire) port
For connecting high-speed peripherals, such as
digital video cameras and other consumer
electronics devices that use the IEEE 1394
(FireWire) interface.
(8)
Audio output socket
Can be used to connect to an earphone/headset
or external speaker for playing the Joybook audio.
(7)
Microphone input socket
Can be used to connect to a microphone for
recording sounds.
This socket is for 3.5mm analog audio plugs. It
accepts both mono and stereo plugs.
Touring your Joybook 13
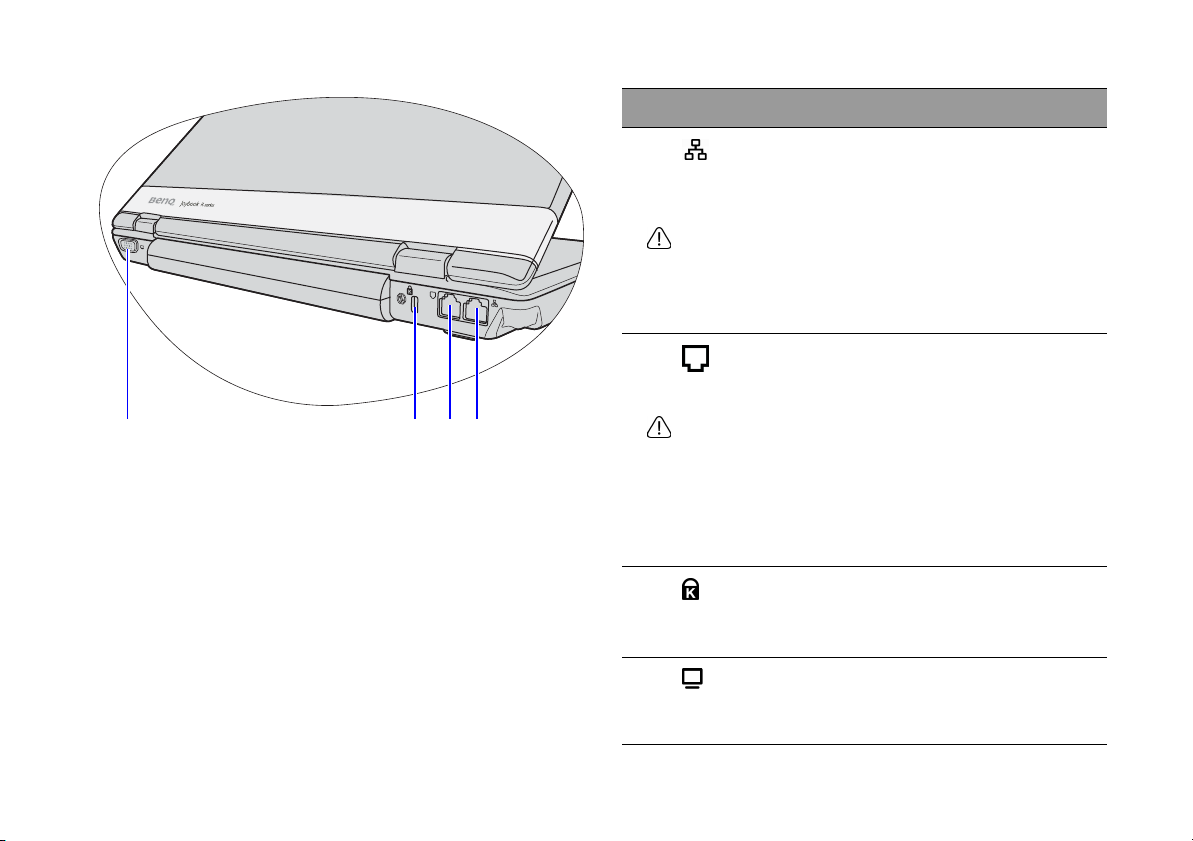
Rear view
No. Rear components
(4) (3) (2) (1)
(1)
LAN (Local Area Network) port (RJ-45
connector)
Allows the Joybook to connect to a 10/100/
1000Mbps fast Ethernet 1000BASE-T network.
Please be careful to avoid plugging a RJ-11 phone
cable connector in the RJ-45 port. This will damage the
LAN port. They look similar, but the RJ-45 connector is
wider than the RJ-11 connector, and has more
conductors.
(2)
Modem port (RJ-11 connector)
Accepts an analog telephone line for use with the
internal modem.
• To reduce the risk of fire, ensure that your phone
cable is of adequate capacity and approved for use
with your local telecommunications supplier.
• This is the only telecommunications modem port on
the Joybook. Please be careful to avoid plugging a
narrow RJ-11 phone cable into the similar looking but
wider RJ-45 LAN port adjacent.
(3)
Anti-theft Kensington lock slot
You can attach an anti-theft Kensington lock and
cable to this slot to help prevent possible theft.
(4)
15-pin D-sub video socket
For connecting external display devices, such as
monitors and projectors.
Touring your Joybook14
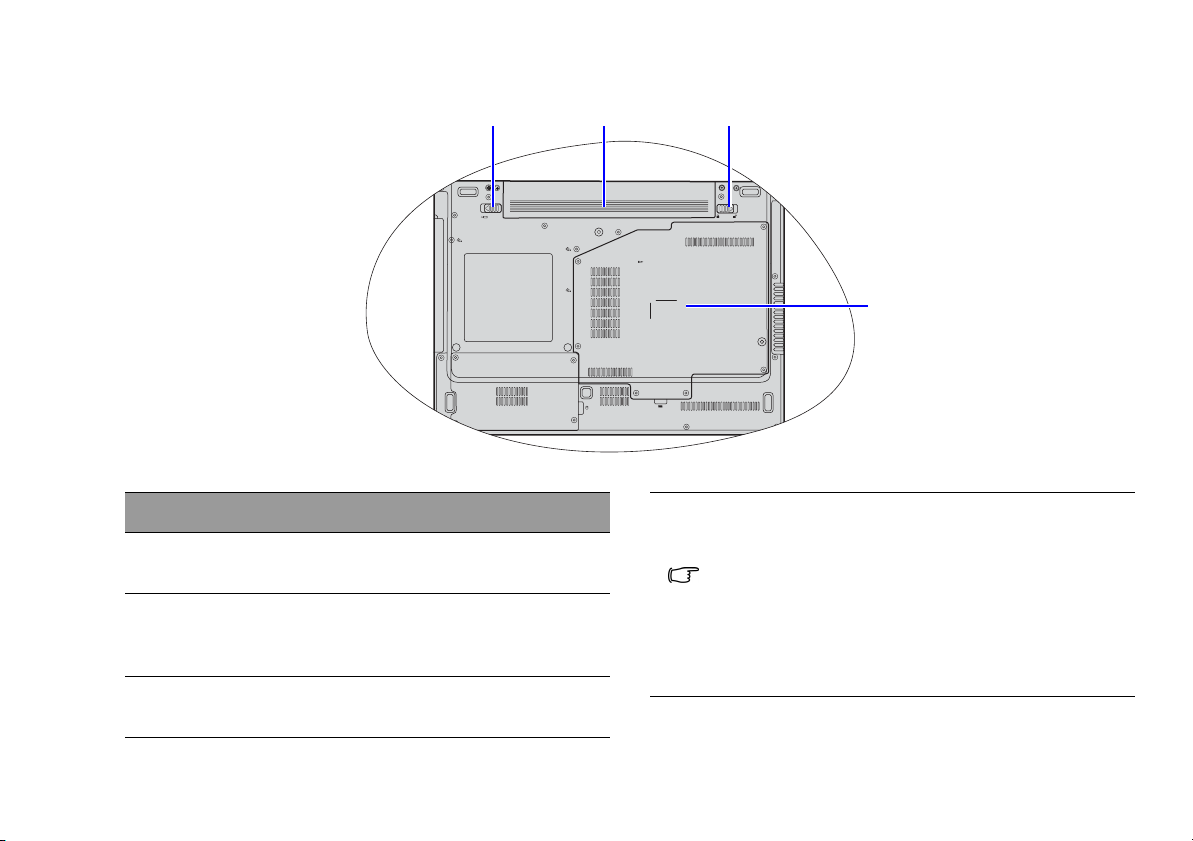
Bottom view
(3) (2) (1)
(4)
No. Bottom components
(1) Battery retainer A
Secures the battery in place.
(2) Battery pack
Supplies power to the Joybook when external
power is not connected.
(3) Battery retainer B
Secures the battery in place.
(4) Memory expansion slot cover
Inside the cover, you can find the memory slot of
the Joybook.
• To remove the cover, a small Phillips head
screwdriver is required.
• For more information about adding additional
memory, the limit of maximum memory, or the types
of BenQ certified memory modules for your Joybook,
refer to "Installing additional memory" on page 49.
Touring your Joybook 15
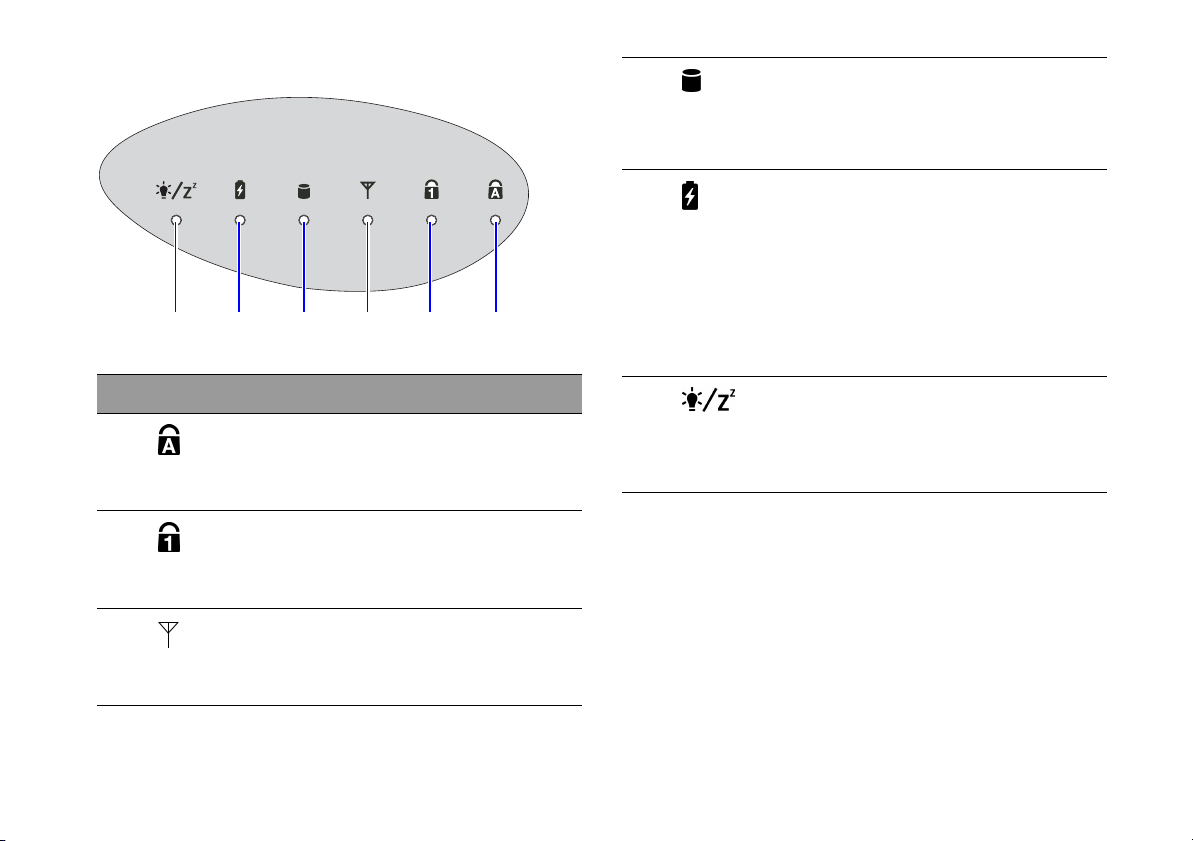
Indicators
(4)
Hard disk activity indicator
Flashes in amber when the Joybook is accessing
data in the hard disk.
(6) (5) (4) (3) (2) (1)
No. Indicators
(1)
(2)
(3)
Caps Lock indicator
Lights up in amber when the <CapsLock> key is
enabled.
Num Lock indicator
Lights up in amber when the <Num LK> key is
enabled.
Wireless LAN (WLAN) indicator
• When WLAN is turned on, it lights up in amber.
• When WLAN is turned off, the light goes off.
(5)
(6)
Battery indicator
• When the battery is charging, it lights up in
amber.
• When the battery is fully charged, the light goes
off.
• When the battery is running low, it blinks in
amber.
System status indicator
• When the system is on, it lights up in amber.
• When the system is in Sleep mode, it blinks in
amber.
Touring your Joybook16
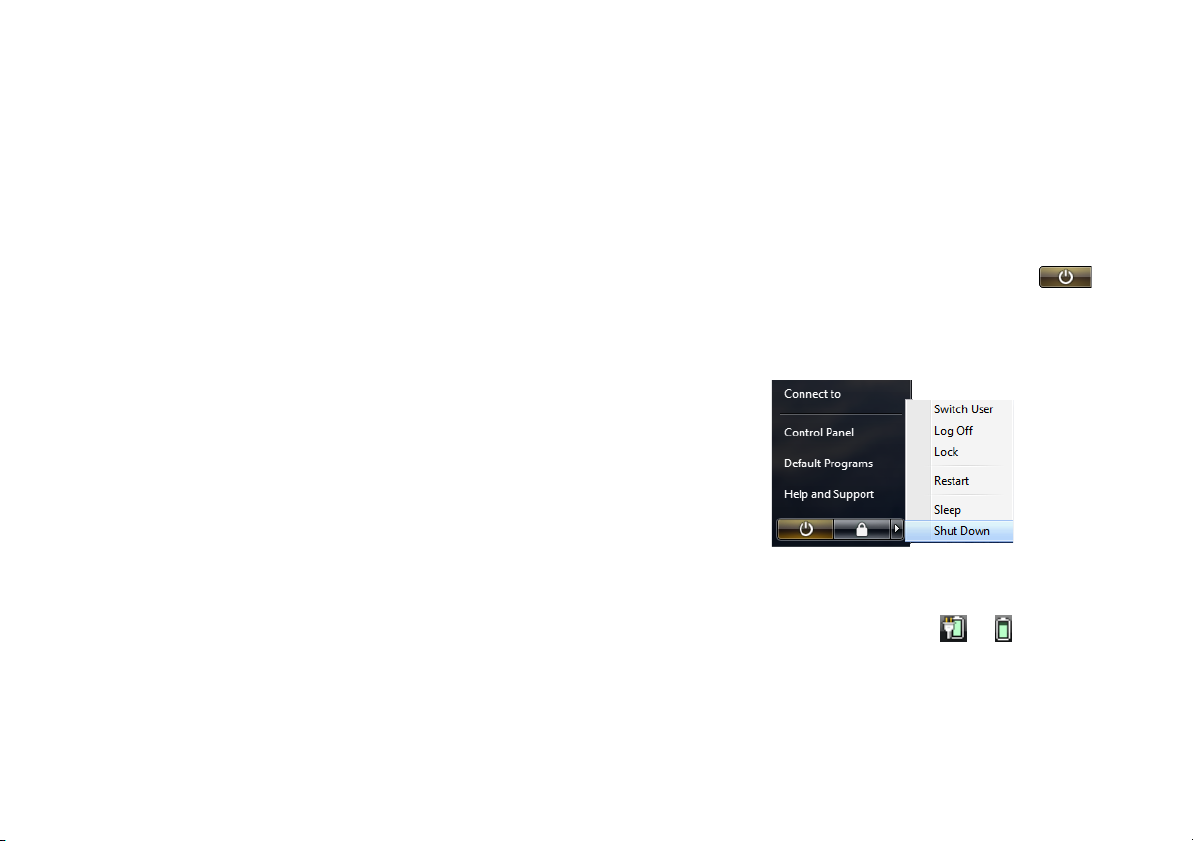
Getting started with Windows Vista
Depending on your purchased model, your Joybook may come
pre-installed with the latest Microsoft operating system:
Windows Vista® Home Basic, Windows Vista® Home Premium,
Windows Vista® Business, or Windows Vista® Ultimate.
When you first set up your Joybook, you may want to find
information about the following topics. Refer to the user
manual that is supplied with your operating system, or search
from Help and Support in the Start menu.
• How to set the system region settings, date, and time.
• How to set system administrator and user security logins and
settings.
• How to install, setup and run anti-virus software.
• How to name the computer for network identification.
• How to connect to a local network wirelessly or by cable.
• How to connect to another computer over a network and share
files.
• How to connect with a network or shared printer.
• How to connect to the Internet.
• How to register Windows and other packaged software.
• How to update Windows with the latest service packs and
security patches.
• How to synchronize the system clock with an Internet time
server.
• How to locate, download, and install latest system device
drivers.
• How to setup scheduled events for system maintenance.
Tur nin g of f your Joy boo k properly
By Windows default, the Start menu power button puts
your Joybook into Sleep mode. Therefore, if you wish to turn off
the power of your Joybook completely, click the Start menu,
click the arrow next to the Lock button, and then click Shut
Down.
Alternatively, you can customize the function of the Start menu
power button by following the steps below:
1. Right-click the battery meter icon ( or ) in the
notification area located in the lower right corner of the
desktop, and then click Power Options.
2. On the Select a power plan screen, click Change plan settings
under the selected plan.
3. Click Change advanced power settings.
Getting started with Windows Vista 17
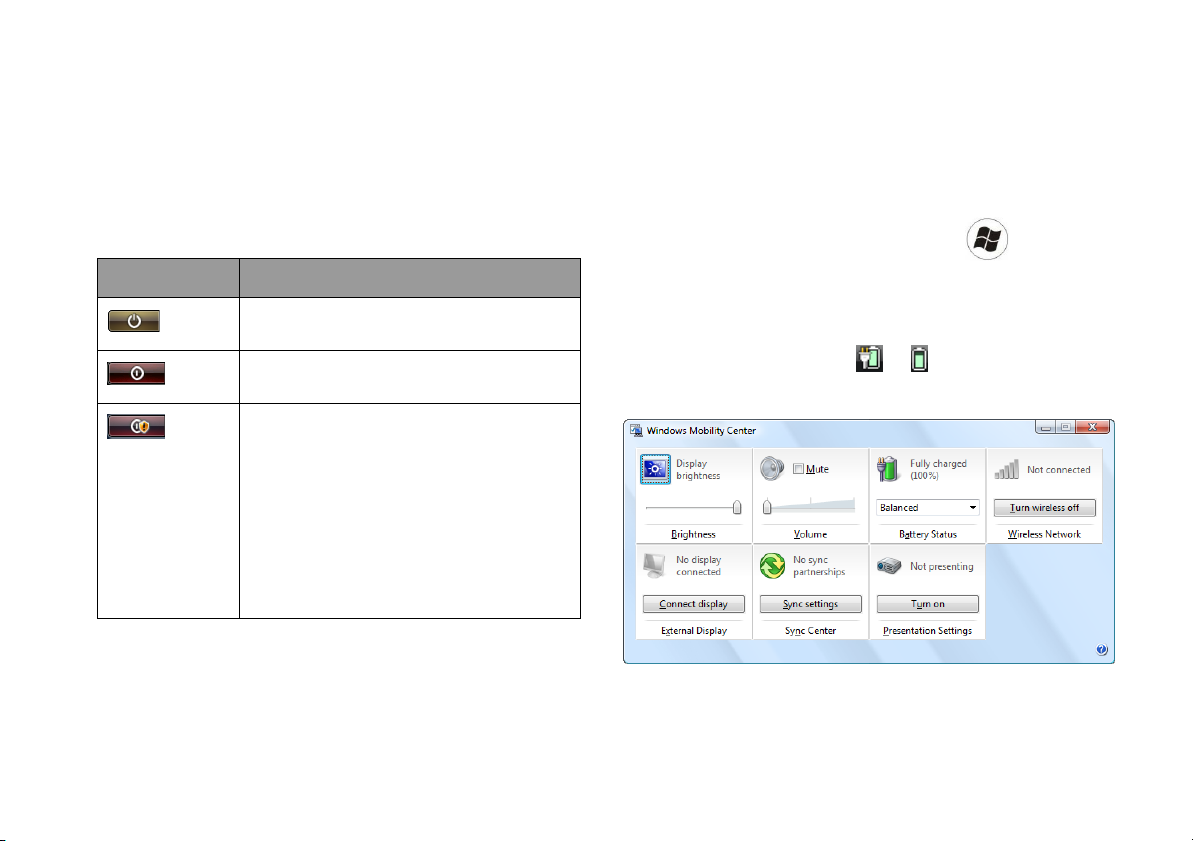
4. On the Advanced settings tab, double-click Power buttons
and lid to expand this category.
5. Then, double-click Start menu power button to expand this
item.
6. To specify the action to take when you press the Start menu
power button, click On battery or Plugged in, and then select
the desired setting from the drop-down list.
The Start menu power button may look different according to
your settings
Appearances Functions
Puts your Joybook into Sleep mode.
Using Windows Mobility Center
Windows Mobility Center is a convenient location where you
can quickly access your Joybook's settings, such as brightness,
volume, battery status, and wireless network, etc.
To open Windows Mobility Center, press the + <X>
hotkey combination, or do one of the following:
• Click Start, Control Panel, Mobile PC, and then click Windows
Mobility Center.
Shuts down your Joybook.
Installs the Windows updates when
available, and then shuts down your
Joybook after the installation is
complete.
This form of power button is only
available when you've set your
Joybook to receive updates
automatically.
Getting started with Windows Vista18
• Click the battery meter icon ( or ) in the notification
area located in the lower right corner of the desktop, and then
click Windows Mobility Center.

Using your Joybook
Using the touchpad
(1)
(2) (3)
The touchpad with its buttons is a pointing device that
functions as an optional external mouse, which can perform
navigation, scrolling and selection functions. The components
of the touchpad are described as follows.
No. Component Function
(1) Touchpad Moves the pointer, selects or
activates items on the screen.
(2) Left touchpad
button
(3) Right touchpad
button
• To use the touchpad as an optional external mouse, press the
left and right touchpad buttons, which provide the same click
functions as an external mouse does.
• To move the pointer, place your finger with slight pressure on
the touchpad and move in the direction as desired.
• Do not use a pen, pencil, or marker on the touchpad. Use only
your fingertip.
• To set the touchpad preferences in Windows Vista, select Start,
Control Panel, Hardware and Sound, and Mouse.
Equivalent to the left button of
an optional external mouse.
Equivalent to the right button
of an optional external mouse.
Using your Joybook 19

Function Left
touchpad
button
Right
touchpad
button
Touchpad
Select Click once. Tap once.
Execute Click twice
quickly.
Drag Click once
and hold the
item, and
then use
your finger
on the
touchpad to
drag.
Tap twice
quickly.
Tap twice
quickly and
hold the
item, and
then move
your finger
on the
touchpad to
drag.
Display
Click once.
the
context
menu
• The touchpad is a pressure sensitive device that requires
proper care to avoid damage.
• Do not rest heavy objects on the touchpad or its buttons.
• Do not scratch the touchpad with sharp-pointed objects or
your fingernails.
Using your Joybook20

Using the keyboard
Function hotkeys
You can use the function hotkeys to access commonly used functions or make quick settings. To use the hotkeys, press and hold the
<Fn> (Function) key at the lower left corner of the keyboard, and then press the desired hotkey.
The appearance of the keyboard legend may vary depending on the country/region of your purchase.
Using your Joybook 21

Function hotkey Description Function hotkey Description
<Fn> + <F1> Puts your Joybook into Sleep mode. <Fn> + <F2> Turns WLAN and Bluetooth on or off. You can
switch among four kinds of on/off status. The
status is indicated by the on-screen display.
WLAN and Bluetooth are available on selected
models.
<Fn> + <F3> Launches Microsoft Office Outlook
<Fn> + <F4> Launches Internet Explorer.
2007.
<Fn> + <F5> Decreases screen brightness. <Fn> + <F6> Increases screen brightness.
<Fn> + <F7> Turns the power of the LCD panel on
or off.
<Fn> + <F8> Switches display between your Joybook and an
external display device (such as a monitor or
projector), or allows simultaneous display.
Make sure an external display device (such as a
monitor or projector) has been connected to your
Joybook properly before using this hotkey
combination.
<Fn> + <F9> Activates or deactivates the touchpad. <Fn> + <F10> Activates or deactivates the speakers.
<Fn> + <F11> Decreases volume. <Fn> + <F12> Increases volume.
<Fn> +
<Num LK>
<Fn> + < >
<Fn> + < >
Using your Joybook22
Activates or deactivates the numeric
keypad (indicated by the light gray
shade in the illustration on the
previous page).
Stops the playback.
Fast-forward playback.
<Fn> + <Scr LK> Activates or deactivates the scroll lock function.
When activated, the screen moves one line up or
down when you press the up or down arrow key.
Scroll Lock may not work in all programs.
<Fn> + < >
<Fn> + < >
Backward playback.
Starts or pauses the playback.

Windows key shortcuts and other keys
You can access features of the Windows operating system quickly using Windows key combinations. To use the shortcut combinations,
press and hold the Windows key, and then press the other shortcut key.
Using your Joybook 23

Function hotkey Description Function hotkey Description
+ <Tab>
+ <E>
+ <M>
<Shift> + + <M>
Windows key
Provides quick access to the Start
menu.
Switches between windows.
Opens the Computer window for
browsing disks and files.
Minimizes all open windows that
contain Minimize buttons.
Cancels minimization of all
windows.
+ <R>
+ <X>
Activates the Run dialog box.
Opens/closes Windows Mobility
Center.
<Prt Scr> Copies a bitmap image of the
current entire screen to your
clipboard, which can be inserted
into documents as a screenshot, or
pasted into a graphics software,
such as Microsoft Paint.
<CapsLock> Capitalizes all text entered.
Application key
Provides the same function as the
right touchpad button, displaying a
contextual pop-up menu.
Using your Joybook24

Using built-in wireless connectivity (available on selected models)
With the built-in wireless connectivity of your Joybook, you can
access other wireless network enabled devices (such as Access
Point network stations, Notebook computers, Personal Digital
Assistants, or digital projectors) wirelessly without the
constraints of network cables.
To connect with a Local Area Network (LAN) at home or in the
office, you need the details of an access point, which serves as an
air station to make transmission possible. Outdoors in places
such as in coffee shops or library, you can inquire the service
personnel about an account.
• Wireless LAN (WLAN) is available on selected models.
• WLAN connectivity has limited range, depending upon the
equipment being used, the chosen frequency band, radiowave interference, and the physical landscape (including
building structure). Circumstances will vary depending upon
your particular situation.
Connecting to a wireless network:
1. Make sure you are located within the wireless network service
area.
2. Enable WLAN by following one of the methods below:
a. Press the wireless button on your Joybook.
Or
b. Press the <Fn> + <F2> hotkey combination a few
times until WLAN is "ON". When WLAN is turned on,
you will see the following on-screen disply.
Or
Or
c. Double-click the / / / icons (varying
by your use and settings) in the notification area
located at the lower right corner of the desktop to
access Wireless Console. Then, click the WIRELESS
LAN or WIRELESS LAN + BLUETOOTH icons to
enable WLAN.
Or
Using your Joybook 25

3. Click on the WLAN icon in the notification area located
at the lower right corner of the desktop to display a pop-up
menu.
4. From the pop-up menu, click Connect to a network.
5. Click Wireless in the Show list. A list of available wireless
networks will be displayed.
authorization process and enter username and password. For
details, please consult your network administrator.
• For more information, refer to Help and Support in Windows
Vista.
• For data security, it is strongly recommended to connect to
security-enabled wireless networks whenever possible.
• When travelling by air, please be sure to turn off wireless
networking to avoid any possible risks to flight safety.
There are other ways for the Joybook to connect with a network.
See "LAN (Local Area Network) port (RJ-45 connector)" and
"Modem port (RJ-11 connector)" on page 14.
6. Choose a network and then click Connect. If security
authentication is not required by the network you are using,
there will be a successful message showing that you have
connected to the network.
• To connect to some networks that require security
authentication, you may have to undergo another
Using your Joybook26

Using Bluetooth (available on selected models)
The Bluetooth function allows you to get connected to various
devices and services that support Bluetooth transmission. You
can connect wirelessly without the need for data cables when
printing documents, synchronizing your Personal Information
Management (PIM) data with your Personal Digital Assistant
(PDA) or another Personal Computer (PC), mobile phone or
even sharing a network connection.
Bluetooth is available on selected models.
Connecting to a Bluetooth device
1. Enable Bluetooth by following either one of the methods
below:
a. Press the <Fn> + <F2> hotkey combination a few
times until Bluetooth is "ON". When Bluetooth is
turned on, you will see the following on-screen display.
Or
Or
b. Double-click the / / / icons (varying
by your use and settings) in the notification area
located at the lower right corner of the desktop to
access Wireless Console. Then, click the BLUETOOTH
2. Turn on the power of your Bluetooth device and activate its
• For details about how to activate the device's Bluetooth
• The maximum effective range of connection between your
or WIRELESS LAN + BLUETOOTH icons to enable
Bluetooh.
Bluetooth function. You also need to make your Bluetooth
device "Discoverable".
function, please refer to its documentation.
Joybook and the Bluetooth device is 10 meters.
Or
Using your Joybook 27

3. Right-click on the Bluetooth icon in the notification area
located at the lower right corner of the desktop, and then
click Add New Connection to launch the Bluetooth wizard
.
4. Click to select Express Mode (Recommended) and click Next.
5. The system will begin searching for available Bluetooth
devices nearby. After it finishes searching, you will see a list of
found devices. Highlight your Bluetooth device and click
Next.
Using your Joybook28

6. Please wait while the connection is in progress. If an
authentication is required, a dialog box appears where you
need to enter your passkey (PIN code) for the Bluetooth
device.
• The Bluetooth PIN code is used for pairing and identifying
Bluetooth devices. The code entered on your device and
another device with Bluetooth connectivity must be identical.
• For the passkey, refer to the documentation that came with
your Bluetooth device. If a default passkey is not specified in
the documentation, enter a custom alphanumeric passkey in
the dialog box above. And then enter the same passkey on
your Bluetooth device when prompted. The custom passkey
should not exceed 16 characters.
• If you have not entered your passkey after a while, the
connection will be cancelled for security concern. Try to enter
your passkey again.
7. The Bluetooth Settings window will appear, showing the
registered device.
For further information, refer to the online help by clicking Help
from the Help menu.
Using your Joybook 29

Sending a file to a Bluetooth device
If your Bluetooth device is capable of sending and receiving
data, such as a mobile handset, you can use the Bluetooth
connectivity to transfer data wirelessly between your Bluetooth
device and Joybook.
1. After your Joybook is connected to a Bluetooth device, click
the Bluetooth icon in the notification area to display the
pop-up box, and then select Wireless File Transfer.
2. Click Add to select the files on your Joybook to be sent to the
Bluetooth device.
Using your Joybook30

3. Under the Transfer-enabled device area on the same screen,
place a check mark next to the desired Bluetooth device and
then click Send.
4. Click OK after the file transfer is finished.
The example shown above is specifically for connecting to a
mobile handset. To connect to other types of Bluetooth devices,
refer to the online help for details.
Using your Joybook 31

Using QMedia Bar
Introduction to QMedia Bar
QMedia Bar integrates a number of
software applications to enhance the multimedia experience on
your Joybook. Click on the small triangle button and a
rotating button bar will display.
Setting up QMedia Bar
Right-click on QMedia Bar and a menu will display on it.
You ca n:
• Let QMedia Bar display on top of all open programs by
selecting Always on top.
• Close QMedia Bar by selecting Exit.
• Adjust the size of QMedia Bar on the screen by selecting Size
and then select an appropriate value.
Using your Joybook32

Using the HDMI output socket
HDMI supports uncompressed video data transmission
between compatible devices. With the HDMI output socket on
your Joybook, you can connect a separate audio or video device
that has an HDMI interface, such as an HDMI-capable display
device, projector, A/V receiver, or any compatible device.
To make the connection, you need to purchase an HDMI cable
separately, available in most electronics stores.
To connect an audio or video device that has an HDMI interface
to the HDMI output socket on your Joybook:
1. Plug one end of an HDMI cable to the HDMI output socket
on your Joybook.
2. Connect the other end of the HDMI cable to the HDMI input
socket on your audio or video device.
Also refer to the documentation that came with your device
for instructions.
3. If you connect your Joybook to an HDMI-capable LCD TV
or projector, the image will be displayed on your Joybook and
the connected device simultaneously.
To switch the image between your Joybook and the
connected device, press the <Fn> + <F8> hotkey
combination.
Using your Joybook 33

When connecting to an HDMI-capable LCD TV
Adjusting the audio output:
When you have connected your Joybook to an HDMI-capable
LCD TV with an HDMI cable, follow the steps below to adjust
the audio output:
1. Right-click the Volume icon in the notification area
located in the lower right corner of the desktop, and then
click Sounds.
2. In the Sound window that appears, enable the HDMI audio
output by selecting Realtek HDMI Output under the
Playback tab, and then click Set Default and OK.
3. Then, the sound will be output to your connected HDMIcapable LCD TV.
Using your Joybook34

If you want to switch the audio output back to your Joybook, in
the Sound window, click the Playback tab, select Speakers, and
then click Set Default and OK.
Adjusting the video output:
The screen resolution of your Joybook may not be supported on
your connected HDMI-capable LCD TV. Therefore, you may
encounter situations like a blank or flickering screen. To fix the
problem, refer to the documentation that came with your TV, or
try to adjust the screen refresh rate of your Joybook by following
the steps below.
1. Right-click on the desktop, and then select Personalize.
2. Click Display Settings.
Using your Joybook 35

3. In the Display Settings window that appears, click Advanced
Settings....
4. Under the Monitor tab, try to adjust to an applicable screen
refresh rate, and then click OK.
Using your Joybook36

Using the built-in webcam
Your Joybook comes with a built-in 2.0 megapixel webcam on
the inside top of the lid, above the screen. With the webcam, you
can capture still images, record videos, and chat online.
Main screen
The Main screen in any module contains the following icons
and menus.
Using WebCam Companion 2
'WebCam Companion 2' features four modules below that helps
you get the most out of your webcam.
• Capture: allows you to capture still images and record videos
from the webcam.
• Monitor: detects any movement that is visible to the webcam
and records it automatically.
• Edit: allows you to browse and edit previously captured images
or recorded videos.
• Chat: gives you quick access to a variety of instant messaging
programs that support video chat.
Icon Name Description
Home Returns to the Home
screen to select other
modules.
Shows the current
module. To switch to
another module, click
the arrow to display a
drop-down menu.
E-mail Attaches the selected
files to an e-mail.
Slide Show Runs a slide show of
the selected images.
Print Prints the selected
images.
Using your Joybook 37

Settings Adjusts the capture
settings, such as file
format, resolution,
audio devices, video
devices, etc.
WebCam
Settings
Views and modifies
your webcam’s
settings and
properties.
Full Screen Displays the current
video or live preview
in full screen. To exit,
press the <Esc> key
or click the Close
button
Disconnect Disconnects the
webcam.
Connect Connects the
webcam.
Capturing still images or recording videos
1. Launch 'WebCam Companion 2' by following one of the
ways described below.
• Double-click the Web C am C o mp a nio n 2 icon on
QMedia Bar.
• Click Start, All Programs, the ArcSoft WebCam
Companion 2 folder, and then click We b Ca m
Companion 2.
2. Click to select the Capture module from the Home screen.
3. On the Capture preview screen, you can do the following
tasks.
• Capture: captures still images from the webcam.
• Burst: captures multiple images in quick succession.
The number of images to be captured in each burst can
be defined in Settings.
• Record Video: begins capturing video from your
webcam.
By default, image and video files are saved in the We b C a m
Media folder under Documents.
• The snapshot resolution is set to 640 x 480 by default. To
change the setting, click Settings.
• You can preview the captured images in the thumbnails area.
• For more information, refer to Help topics in WebCam
Companion 2, by clicking the Help menu and selecting
Application Help, or pressing the <F1> key.
The background affects picture clarity and light level, and the
resultant image quality.
Using your Joybook38

Monitoring
The Monitor module detects any movement that is visible to the
webcam and records it automatically. An e-mail or text message
alert will be sent at the same time. You can even have the
snapshots uploaded to an FTP site automatically.
1. Launch 'WebCam Companion 2'.
2. Click to select the Monitor module from the Home screen.
3. On the Monitor screen, click Monitor Settings to view and
modify your settings first.
4. When you are finished with the settings, click Start Monitor
to begin monitoring. When movement is detected, recording
begins automatically.
5. Click Stop Monitor when you want to stop monitoring.
6. Click Record Video under the Capture tab.
By default, video files are saved in the WebC a m Med ia folder
under Documents.
The recorded video logs will be stored in Log Albums.
Video chat
To chat online, click to select the Chat module from the Home
screen, and then install a free instant messaging program
provided. Follow the on-screen instructions to complete the
installation.
Using Magic-i Visual Effects
'Magic-i Visual Effects' automatically launches with the
"Capture" and "Chat" modules of 'WebCam Companion 2'. You
can use 'WebCam Companion 2' with 'Magic-i Visual Effects' to
enhance the capture and video chat experience. Use a rich set of
effect templates to make images and video chat fun and
entertaining.
Main features
• Face Tracking : This feature can detect and place focus on
the face, which effectively recognize and track the human face
as it moves around the screen. To activate this feature, click the
Face Tracking checkbox.
• PTZ : This feature provides Pan and Zoom functions.
• Effect : This feature provides entertaining video effects.
Click the arrow next to each effect category to view all effects,
and then click on the one you want to apply.
• Frame : This feature adds a picture frame to the face on
the screen. Click the arrow next to each frame category to view
all frames, and then highlight the one you want to apply.
• Theme : This feature highlights the theme you want to
apply. When your face moves, the program will automatically
detect and resize the border to fit your face.
• Enhance : This feature makes your video look brighter.
• Auto Enhance: automatically adjusts image quality.
• Default: resumes Brightness and Contrast values to the
default settings.
• Avatar : This feature allows you to select an avatar. The
avatar follows every movement you make while you chat
online.
Using your Joybook 39

Adjusting resolution
When the CPU performance is low, the message below may
appear on the screen.
To make 'Magic-i Visual Effects' run correctly, please change the
default resolution "640 x 480 (VGA)" to a lower one. You can
select "320 x 240 (QVGA)", "176 x 144 (QCIF)", or "160 x 120
(SQVGA)".
Using your Joybook40

Using BIOS setup
BIOS (Basic Input/Output System) is a layer of software, called
firmware, that translates instructions from other layers of
software into instructions that the Joybook hardware can
understand. The BIOS settings are needed by the Joybook to
identify the types of installed devices and establish special
features.
BIOS settings are specific to your Joybook hardware. Do NOT
change existing BIOS settings unless you are sure they need to
be changed, and are aware of the consequences. Any incorrect
BIOS settings may degrade the performance, operation and
functionality of your Joybook.
For latest BIOS updates, visit http://Support.BenQ.com.
When and how to use BIOS setup
You need to use BIOS setup when:
• You see an error message on the screen requesting you to run
BIOS setup.
• You want to restore the factory default settings.
• You want to modify some specific settings according to the
hardware.
• You want to modify some specific settings to optimize system
performance.
• The BIOS setup screen shown in this chapter is for your
reference only. The actual items or settings on your Joybook
may differ.
• The BIOS setup program may have been updated after the
publication of this manual.
• The settings you select in your operating system might
override similar settings in BIOS setup.
To run BIOS setup, press the <F2> key immediately when the
BenQ logo appears on the screen during system startup. The
logo shows up on the screen for only a few seconds, so you must
press the <F2> key at the time. The BIOS setup main screen will
appear as follows.
Using BIOS setup 41

The BIOS setup screen can be divided into three areas:
• On the top line is the menu bar containing the titles of
available menus. Each menu title contains a specific menu.
• The center left column of the menu contains information
regarding the current settings of the system. If you open a pulldown menu and select an item that provides multiple options,
the left column will display a submenu where you can make
further selections.
• The right column of the menu provides:
• Help information about the current menu selected.
When a menu item is highlighted, more detailed
information is given.
• Keyboard instructions for moving around and making
selections.
Navigating the BIOS setup screen
Keyboard information can be found on the right column of the
screen. A brief description of keyboard usage is listed below:
Key Function
Left and right
arrow keys (I, J)
Up and down
arrow keys (K, L)
Selects a menu title.
Selects an item or option.
Enter • Displays the sub-menu when an
item with the arrow sign is
selected.
• Opens or closes the option
window when an item is selected.
Tab Jumps from one item to another.
Esc • Exits BIOS setup.
• Returns to the previous menu if
in a sub-menu.
• Closes the options window if one
is open.
Main menu
The Main menu contains the basic configuration settings of the
system and shows some system information, such as the BIOS
version, CPU type and speed, and the system memory, etc.
• System Time: allows you to set the time of the system. Type in
the value and then press <Enter> to change the next value.
• System Date: allows you to set the date of the system. Type in
the value and then press <Enter> to change the next value.
Advanced menu
The Advanced menu contains advanced I/O (Input/Output)
configuration settings of the system, such as configuring the IDE
devices, enabling/disabling the touchpad, or enabling/disabling
the Num LK key.
If you are not familiar with the items in the Advanced menu, you
are advised to keep the default. Setting values incorrectly may
cause system malfunction.
Using BIOS setup42

Security menu
The Security menu contains the security settings, which
safeguard your system against unauthorized use.
Do NOT set the BIOS security password without having
memorized it or written it down and stored it with your Joybook
warranty documentation. Should you happen to forget or mislay
the password once set, you will be greatly inconvenienced in
gaining subsequent access to your Joybook.
• Change Supervisor Password: This set of password controls the
system supervisor's access to the whole BIOS setup utility. It
must be set before User Password can be set. When typing the
password, first make sure Num Lock is off, and then type your
password in the entry field and press <Enter>. Confirm your
password by typing it again and pressing <Enter>.
• User Access Level: This item allows the system supervisor to
control the user's access rights to the BIOS setup utility.
• No Access: prevents the user from accessing the BIOS
setup utility.
• View Only: allows the user to access the BIOS setup
utility, but the fields cannot be changed.
• Limited: allows the user to change limited fields, such
as "System Time" and "System Date".
• Full Access: allows the user to fully access the BIOS
setup utility.
• Change User Password: This set of password controls the user's
access to the BIOS setup utility. When typing the password,
first make sure Num Lock is off, and then type your password
in the entry field and press <Enter>. Confirm your password
by typing it again and pressing <Enter>.
If Supervisor Password and User Password are both set, you
can enter either one of them during the password prompt. To
have full privileges in BIOS setup, enter Supervisor Password.
• Password Check: This item determines whether the password
is required to boot the system or enter the BIOS setup utility.
• Setup: The password is required to enter the BIOS
setup utility.
• Always: The password is required to enter the BIOS
setup utility and boot the system.
• Hard Disk Security Setting: allows you to configure the
security of your hard disk.
• I/O Interface Security: allows you to disable input/output
interfaces to prevent system data from being stolen.
Power menu
The Power menu allows you to configure power management of
your system.
• LCD Power Saving: When this option is enabled, LCD
brightness becomes dimmer when the system is on battery.
Using BIOS setup 43

Boot menu
The Boot menu contains the boot configuration settings of the
system. A list of devices will be displayed under Boot priority
order.
• Boot Settings Configuration: allows to configure boot settings
that are applied during system startup.
• Quiet Boot: This item controls the display of BenQ
logo during system startup.
• When enabled, BenQ logo will be displayed during
system startup.
• When disabled, diagnostic texts (POST messages)
will be displayed during system startup.
• Boot Device Priority: sets the sequence of boot devices. The
system will try to boot from the first device. If it is not
available, the system will try the next boot device.
a. Use <K> or <L> to select a device.
b. Press <Enter>, and then press <K> or <L> to select a
device from the list.
c. Press <Enter> to confirm your selection.
• Hard Disk Drives: specifies the Boot Device Priority sequence
from hard disks that are available.
• CD/DVD Drives: specifies the Boot Device Priority sequence
from CD/DVD drives that are available.
• Onboard LAN Boot ROM: decides whether to invoke the boot
ROM of the onboard LAN chip.
Exit menu
The Exit menu displays ways of exiting BIOS setup. After
finished with your settings, you must save and exit so that the
new settings can take effect.
• Save Changes and Exit: saves the changes you have made and
exits BIOS setup. After finishing with your settings, you must
save and exit so that the new settings can take effect.
• Discard Changes and Exit: exits BIOS setup without saving the
changes you have made.
• Discard Changes: cancels all changes since last save, without
exiting the BIOS setup utility.
• Load User Defaults: loads user default values for all the items
in the BIOS setup utility.
• Load Manufacture Defaults: loads factory default values for all
the items in the BIOS setup utility.
It is recommended that you go into BIOS to load manufacture
defaults, whenever you have installed new hardware
components.
Using BIOS setup44

Recovering your system
System recovery is a data destructive process. You should
backup all data and applications prior to restoring. Please make
sure your system is connected to AC Power before continuing.
The system recovery methods listed below are only available
when your Joybook comes pre-installed with a Windows Vista
operating system.
Should your system become unstable and you wish to restore it
to its original state or make a backup, you can do so following
either of the methods below:
• Method 1: The QDataTrove function of your Joybook. For
details, refer to "Using QDataTrove" below.
• Method 2: The supplied "Operating System Disc" and "Drivers
and Applications" discs (available depending on your
purchased model). For details, refer to "Recovering your
system using the supplied discs" on page 47.
Using QDataTrove
Launching QDataTrove
1. Start your Joybook.
2. During the startup process, press the <Alt> + <F10> key
when you see "Press Alt + F10 to enter QDataTrove2..." on
the upper left part of the screen.
3. After launching QDataTrove, click the Backup or Restore tabs
to proceed according to your need.
Backing up your system
• Make sure your system is connected to AC Power before
performing the task.
• A backup file will occupy a large amount of disk space, so
make sure your D: drive has sufficient free space available
first. The amount of required space in the D: drive depends on
the amount of used space in the C: drive.
a. Make sure your D: drive has sufficient free space. For
details, refer to the note above.
b. To back up your complete system drive files, click
System Drive Backup/Primary Drive Backup under the
Backup tab to proceed.
c. Follow the on-screen instructions to complete the task.
The backup will be placed in a "BenQ User" folder on the D:
drive, which can be burnt to disk and archived independently of
QDataTrove.
Recovering your system 45

Restoring your Joybook to factory default settings
This process will ERASE ALL data on your system drive C: and
restore the system to the default factory configuration.
If this option is selected, all programs you installed or data you
saved on the C: drive will be erased. However, data on the D:
drive will not be affected.
a. To restore your Joybook to its factory settings, click
Full System Restore - Factory default settings under
the Restore tab.
b. Follow the on-screen instructions to complete the task.
Restoring your system with your backup image
If this option is selected, all programs you installed or data you
saved on the C: drive will be erased. However, data on the D:
drive will not be affected.
a. To restore your Joybook from your previous backup
image, click Full System Restore - Backup Image under
the Restore tab.
b. Follow the on-screen instructions to complete the task.
Recovering your system46

Recovering your system using the supplied discs
To recover your system using the "Operating System Disc" and
"Drivers and Applications" discs, follow the procedure and
instructions below carefully.
Warning!
Recovering your system by using this method will cause the
QDataTrove function to become unavailable. To recall
QDataTrove on your system, you must connect to BenQ
Online Service and Support (http://Support.BenQ.com) to
download and install the "BenQ MBR Utility" manually.
Follow the on-screen instructions to complete the
installation. Please note that after running the "BenQ MBR
Utility", the hotkey settings may be different from the original
settings. To enter QDataTrove successfully, use the specified
hotkey that appears on the screen during system startup.
Step 1: Reinstalling a clean copy of Windows Vista
• All programs you installed or data you saved on the C: drive
will be erased. However, data on the D: drive will not be
affected.
• Do not remove discs when the recovery is in progress until
prompted to do so.
• Before using the "Operating System Disc" and "Drivers and
Applications" discs, make sure the system is not in
hibernation mode or turned off. Also make sure the lid of your
Joybook is not closed during the recovery.
The availability of the supplied discs may vary depending on
your purchased model.
1. Turn on your Joybook.
2. Press the <F9> key when the BenQ logo appears on the
screen during system startup. A Boot Menu screen appears.
3. Insert the supplied "Operating System Disc" into your optical
drive.
4. Use <K> or <L> to select CD-ROM/DVD-ROM, and then
press Enter.
5. Press any key when you are prompted with Press any key to
boot from CD or DVD. Please wait while Windows is loading
files.
6. The Install Windows screen appears. Select the operating
system you want to install, and then click Next.
7. On the Where do you want to install Windows? screen, select
the primary disk partition, and then click Format.
This will remove all programs and data on the C: drive where
Windows Vista is currently installed. However, other drives will
not be affected.
8. Click Next. Your Joybook will restart a few times during the
installation. Please wait while the installation is in progress.
9. Follow the remaining on-screen instructions to complete the
installation and setup.
10.When you finish reinstalling the operating system, be sure to
remove the "Operating System Disc" from your optical drive.
11.Restart your Joybook.
12.To make the Joybook operate properly, it requires the
reinstallation of the drivers and software programs located on
the "Drivers and Applications" discs, which would have been
erased from your Joybook when the C: drive was formatted.
Recovering your system 47

Step 2: Reinstalling drivers and applications
1. Insert the "Drivers and Applications" disc into your optical
drive.
The main screen will be displayed automatically.
If the AutoPlay feature of your optical drive is disabled in your
system, the screen will not pop up automatically. Go to the
"QAutoCD" folder, and then double-click the "QAutoCD.exe" file
to launch the program manually.
2. You can perform the following tasks on the main screen.
• To install drivers, click Install Joybook Driver.
• To install applications, click Install Joybook
Application.
• To view the drivers and applications that are available
for your model, click View Software List.
• When installing drivers, it is recommended to go to "Chipset"
and "Audio" to perform the driver installation first.
• To make your system work properly, install all drivers and
applications that are available for your model.
3. Follow the remaining on-screen instructions to complete the
installation.
Protecting your Joybook from viruses and other security threats
Your Joybook may come pre-installed with an anti-virus
software. If it's not pre-installed on your system, please be sure
to install the software from the "Drivers and Applications" disc
supplied manually. Doing so helps you avoid unexpected
destruction of your precious data in the Joybook and keeps your
privacy against any unauthorized access from other computers.
The anti-virus software protects your computer against Internet
threats, such as viruses, Spyware, hackers, and spam. In
addition, you can secure your personal information, block
unwanted web sites, and check e-mail for viruses.
However, we would still recommend that you back up your data
regularly on CDs, DVDs, or other storage media, since the antivirus software may not be able to intercept all existing and new
viruses, which may lead to destruction of all or some of your
data in the Joybook.
For more information about how to use the anti-virus software
installed, please refer to the online help that comes with the
software.
Recovering your system48

Installing additional memory
You can replace the existing memory module with a highercapacity one. Before you upgrade or replace memory, please
check on the BenQ web site to determine the module which can
be used, or contact BenQ distributor or customer service center.
It is recommended that you take your Joybook to the BenQ
distributor or customer service center for the upgrade or
memory replacement.
For details about the limit of maximum memory, refer to the
product information from http://BenQ.com. Click Products,
Computing, Joybook, and then select your purchased model.
Click Specifications to find out the limit of maximum memory.
To find out the types of BenQ certified memory modules for
your Joybook, try the steps below:
1. Connect to BenQ Online Service and Support
(http://Support.BenQ.com).
2. Select your country/region.
3. Try to check Product Support or Technical Support
information to find out the types of BenQ certified memory
modules.
Or, check Service Center information to contact your local
service center for help.
If you install an uncertified memory module, your system may
not work properly.
1. Shut down your Joybook completely. Disconnect the power
adapter and turn over your Joybook.
Battery
Memory
cover
2. Slide "Battery retainer A" to the unlock
position.
Battery retainer A
Installing additional memory 49

3. Slide "Battery retainer B" to the unlock position (1) and,
while still holding the retainer, pull the battery away from its
compartment (2).
Battery retainer B
4. The memory cover is secured with 6 screws. Use a
screwdriver to remove the screws.
5. Remove the memory cover.
• Ground yourself to your Joybook with professional grounding
equipment like an anti-static wristband, or touch the metal
surface on the inside of your Joybook to discharge any static
electricity.
• Handle the memory module by its edge and avoid touching the
contacts.
6. Align the memory module with the slot, and then insert it.
When inserting, pay attention to the direction of the memory
module.
Installing additional memory50

7. Gently push the free edge downwards until the module locks
into place.
9. Use a screwdriver to secure the cover with the screws.
If the memory module is not installed properly, your Joybook
may not boot properly.
8. Replace the memory cover.
10.Place the battery on its original position (1), and then slide
"Battery retainer A" to the lock position (2). Connect the
power adapter. When you start the Joybook, it will
automatically test and configure the new memory.
Battery retainer A
It is recommended that you go into BIOS to load setup defaults
after installing additional memory. For details, refer to "Using
BIOS setup" on page 41.
Installing additional memory 51

FAQ and troubleshooting
The chapter describes situations that you may encounter during
use of the Joybook, along with basic troubleshooting steps. If
you are not able to resolve the issue, contact a nearest BenQ
service center for assistance immediately.
General
What is Joybook? What are the differences between the Joybook
and traditional notebooks?
BenQ has combined entertainment and stylish design with
traditional notebook's functions into your Joybook. For
example, enhanced 3D processing power for gaming and movie
viewing. With your Joybook, you will be able to enjoy the more
exciting audio and visual experience than ever!
What is a Wireless LAN (WLAN)?
A WLAN is a type of Local Area Network (LAN) that uses high
frequency radio waves rather than wires to communicate and
transmit data among nodes. It is a flexible data communication
system implemented as an extension to, or as an alternative for,
a wired LAN within a building or campus.
Battery and power
How long should I charge the battery for the first time?
The length of the charging time may vary. When the amber light
of the battery indicator goes off, it means that the battery is fully
charged.
My Joybook won't start up with the battery inserted. What
should I do?
• Make sure the battery is properly inserted.
• Make sure the battery is fully charged. If this does not work,
consult your BenQ dealer.
What should I do with the battery if I will not use my Joybook
for a long time?
Recharge the battery or discharge it to about 40% full, and then
store it in a dry place at about 15°C to 25°C. Extremely high or
low temperature will shorten the battery life.
FAQ and troubleshooting52

The battery indicator on my Joybook suggests that the battery is
fully charged. However, when I check it from the Power
Manager in Windows, the battery level is only about 95%-99%.
Why?
It is the result of the battery protection design of your Joybook.
When the battery indicator on your Joybook goes off, it means
that the battery has reached a saturated voltage: 95%~99%. At
this moment, the voltage difference detected by your Joybook is
very small, so it will reduce the charging current to prevent
overcharging the battery with excess current or voltage, which
will damage the battery. Moreover, in order to protect the
battery from exposing to high voltage and current for a long
time during charging, the battery has been equipped with a
protection circuit that will charge the battery at low current in
the final phase.
How come my notebook is not fully charged even after a full
night charge?
Make sure the Joybook is receiving power. Is the power cord
plugged in correctly? If the battery is installed in the Joybook
and it is properly connected to an AC outlet, check if the battery
meter icon is showing a charge sign. If this does not fix the
problem, then the battery, the power source in your Joybook, or
the AC power cord may be defective. Consult your BenQ dealer
for help and maintenance.
What should I do if the battery gets hot in my Joybook?
Take the battery out and let it cool down for a while. If the
problem persists when the battery is inserted again into your
Joybook later, the battery could be defective and it may need to
be replaced. Consult your BenQ dealer for help and
maintenance.
I have pressed the Power button, but my Joybook cannot start
up.
Check the Power button indicator.
• If it is not lit up, your Joybook is not being supplied by power,
either from an external power source via the power adapter or
from the battery pack. Make sure you have connected the
power adapter correctly to the power socket of your Joybook
and a working electrical outlet, so the battery can start
charging.
• If the Power button indicator lights up in amber, the
Joybook is being supplied normally with power,
meaning that the problem lies elsewhere.
• If you have added any hardware, such as a memory
module, check if it has been installed correctly.
• It is possible that certain operating system files are
damaged or missing. If so, you may need to back up all
your data first, and then recover your system. Refer to
"Recovering your system" on page 45 for details.
Why does the battery on my Joybook seem to last shorter and
shorter?
It is normal for Lithium-ion (Li-ion) batteries to decline in
capacity over time.
FAQ and troubleshooting 53

Connection
My modem does not connect at 56K speed. Why?
Several factors can affect connection speed, such as line noise,
the number of people connecting/connected to your ISP, and
the age and condition of the telephone lines. A 56K modem does
not guarantee all connections at 56K.
I cannot connect to the Internet with the built-in network
interface on my Joybook. Why?
Check if the network has a fixed MAC address. Contact your
network administrator for further solutions.
I have a problem setting up wireless network.
Please follow the instructions below to resolve the problem:
• Have you enabled the WLAN function of the Joybook? Please
press the <Fn> + <F2> hotkey combination to enable WLAN.
• Click the Start button and select Control Panel, Network and
Internet, and Connect to a network. Make sure the connection
status is connected and with appropriate signal strength. If you
do not see the connection status, make sure your wireless
device is set up correctly so your Joybook can receive the
signal.
• Make sure your wireless router or access point is broadcasting
the SSID. Refer to your wireless device's documentation for
enabling this broadcasting feature.
When connecting to a local network, the connection is unstable.
Why?
The instructions below will guide you through the
troubleshooting process.
1. Right-click Computer and select Properties, Device Manager.
2. Double-click Network adapters. When the name of the
network adapter of the Joybook appears, double-click on it.
3. The Properties window will pop up. Click the Advanced tab,
and then click the Speed & Duplex item on the left.
4. Select the appropriate mode according to the settings of your
LAN service from the Va l u e drop-down menu on the right,
and then click OK.
If the situation persists, press the <Fn> + <F2> hotkey
combination to disable WLAN to reduce interference of
different network connection modes.
FAQ and troubleshooting54
System
How should I resolve the "Low on Disk Space" or "Out of Disk
Space" error messages?
Windows uses disk space for operations, such as caching and
virtual memory. The Joybook may not run reliably if the free
space of the hard disk drops under 100MB or 200MB. The
following instructions will help you free up the disk space.
1. Click Start, and then click Computer.
2. Right-click the hard disk icon and then select Properties.
3. Observe how much free space is on the hard disk.
4. To free up the space of your hard disk, click Disk Cleanup
and follow the on-screen instructions to proceed.

How do I update the driver?
Please visit BenQ Online Service and Support
(http://Support.BenQ.com) to search for driver updates.
My system is running very slow. How can I improve the
performance?
System resources are the amount of memory and hard disk
space that your Joybook can use, which may degrade over time
and affect the system performance. However, you can still
improve the system performance by using the methods below:
• Close all open programs not being used. Use software
programs that are absolutely necessary. Try running virus
scans and other tools when you are not using your Joybook.
Closing software programs that are not necessary helps your
system performs more efficiently.
• Prevent background software programs from loading. As
software programs load the small icons in the notification area
located in the lower right corner of the desktop, they will be
running in the background and each one consumes valuable
system resources. You can follow the steps below to prevent
application programs from running when Windows launches:
1. Press + R to display the Run dialog box.
2. Type "msconfig" in the Open field. The system configuration
utility will appears.
3. Click the Startup tab, and then uncheck any task that is
unwanted.
4. Click Apply, and then click OK. Restart your Joybook.
• Remove programs from the Startup folder. Removing
programs from the Startup folder also helps prevent programs
from running when Windows starts up. To do so, follow the
steps below:
1. Right-click anywhere in the open area on the desktop and
select New, Folder. Give the folder a name. This folder will be
used later.
2. Right-click the Start button and then select Open. A folder
named Programs will appear in the Start Menu window.
3. Double-click the Programs folder and then the Startup
folder.
4. Right-click any icon in the folder and then select Properties.
The information about the icon will appear.
5. You may decide if the program is necessary to be kept in the
Startup folder. Select unwanted program icons, right-click on
them and select Cut.
6. Close the open windows to return to the desktop.
7. Open the folder created in Step 1.
8. Select the Edit and Paste commands in the folder window.
The icons that were cut from the Startup folder are now
placed in the folder.
9. Restart the Joybook. The programs removed from the
Startup folder will no longer run when Windows starts.
However, you can still run them by double-clicking their
icons in the folder created in Step 1.
• Empty the Recycle Bin. You can free up disk space by clearing
files you no longer need from the Recycle Bin. To do so, rightclick the Recycle Bin icon on the desktop and select Empty
Recycle Bin.
• Delete temporary files and directories. This will increase the
disk space of your hard disk, and reduce the time Window
takes to access the hard disk. It will also help solve problems
associated with spooling print job.
1. Close all running programs.
FAQ and troubleshooting 55

2. Click the Start button and select All Programs, Accessories,
System Tools, and then Disk Cleanup.
3. Check the types of files you want to delete (temporary files
are safe to delete).
4. Click OK.
• Use the Scan Disk and Defragment functions. The Scan Disk
function checks a hard disk for errors, while the Disk
Defragment function takes all the scattered bits of program
data and groups them back together in the front of the drive.
1. Click Start, and then click Computer.
2. Right-click the hard disk's icon and select Properties.
3. Click the Tools tab and then the Check Now button.
4. Check all checkboxes in the dialog that follows.
5. Click Start.
6. Restart your Joybook. It may take a long time to complete.
To r un Disk Defragmentation in Windows Vista:
1. Close all running software programs.
2. Right-click the hard disk's icon and select Properties.
3. Click the Tools tab and then the Defragment Now button.
4. Click the Defragment Now button. It may take a long time to
complete.
If Disk Defragmenter start itself over and over, it means that
some hidden background software program is still accessing the
hard disk. Restart your Joybook and try again.
USB devices quit working unexpectedly in Windows Vista.
Why?
This is because USB devices, such as cameras, scanners, or
printers, lose its connection and stop working unexpectedly.
Please follow the steps below to resolve the problem:
1. Click Start, and then right-click Computer.
2. Click Properties.
3. Click Device Manager.
4. Double-click the Universal Serial Bus controllers branch to
expand it.
5. Right-click USB Root Hub, and then click Properties.
6. Click Power Management.
7. Deselect Allow the computer to turn off this device to save
power.
8. Repeat Step 5 to Step 7 for each USB Root hub.
9. Click OK, and then close Device Manager.
Why does the keyboard and/or palm rest get warm?
Typically, the Joybook tends to be warm slightly. The location of
the hard disk is typically underneath the palm rest and as a
result, the palm rest gets warm. The location of the processor is
typically underneath the keyboard. And since the heat rises, the
keyboard may get warm slightly. Since your Joybook has a
thermally controlled fan, when the CPU and/or internal
temperature of the Joybook reaches a certain temperature level,
the fan is turned ON and stays ON until the temperature drops
to a pre-defined level.
There is no sound coming from the speakers.
Verify the following:
• The speakers may have been muted. Check the volume control
(speaker icon) in the notification area located in the lower
right corner of the desktop to see if the volume has been
muted. If so, please restore the volume.
• The speakers may have been turned off. Use the <Fn> + <F10>
hotkey combination to turn them on.
FAQ and troubleshooting56

• The volume may have been set too low. Use the <Fn> + <F12>
hotkey combination to increase the volume.
• An earphone or external speakers may have been connected to
the audio output socket, turning off the Joybook's built-in
speakers automatically.
hard disk capacity in different ways. As a result, the nominated
capacity is different from the exact capacity displayed by the OS.
Calculation of hard disk
capacity by hard disk
manufacturers
Calculation of hard disk
capacity by OS
developers
When a CD or DVD is inserted into the optical drive, there is no
response.
Ver if y t he fo l lo wi ng :
• Your Joybook is turned on, and the CD or DVD discs are
properly inserted in the center of the disc tray in the optical
drive.
• The disc tray is closed.
• The CD or DVD is not bent or badly scratched.
• If you hear the noise from the optical drive when the disc plays,
the optical drive might be deformed, and the Joybook needs to
be repaired. If the disc tray does not open after the eject button
is pressed, insert a pointed object (like an opened paper clip)
into the tray ejection hole next to the ejection button to release
the disc tray.
Why is the hard disk capacity displayed by the OS different from
its nominated capacity?
You may have discovered that the capacity of a 10GB hard disk
becomes 9GB when displayed from the OS, and 20GB becomes
19GB, etc. The bigger the capacity, the bigger the difference. It is
because hard disk manufacturers and OS developers calculate
1GB=1,000MB
1MB=1,000KB
1KB=1,000 bytes
1GB=1,024MB
1MB=1,024KB
1KB=1,024 bytes
Example of a 40GB hard disk:
Calculation by hard disk
manufacturers
40GB=40,000MB
=40,000,000KB
=40,000,000,000 bytes
Calculation by OS
developers
40GB=40,960MB
=41,943,040KB
=42,949,672,960 bytes
Exact capacity of a 40GB hard disk displayed in the OS:
40,000,000,000÷1024÷1024÷1024=37.2529 (GB).
Furthermore, when a hard disk is partitioned, the system will
reserve some space on the drive for system files. Therefore, the
total capacity of a hard disk displayed by the OS will never be the
same as its nominated capacity.
FAQ and troubleshooting 57

I hear noise when connecting an earphone to the Joybook.
Verify the following:
• Connect the earphone to other devices, such as a radio to see if
you can still hear that noise. If the noise persists, the earphone
may be out of order.
• If you can hear the noise only when inserting, it is the result of
high instantaneous current. It is a normal phenomenon.
How can I reduce the wearing of the screen hinge when I lift up
the lid of my Joybook?
Please open/close the lid gently and slowly with both hands.
Apply force evenly on both hands to reduce hinge wearing and
prevent deformation or breaking of hinge due to uneven force.
What should I do if a program in Windows freezes?
If your system freezes, press the <Ctrl> + <Alt> + <Del> keys
simultaneously, click Start Task Manager. Under Windows Task
Manager, click the Applications tab, and then click on the
application that freezes and click End Task.
Why is my Joybook running so hot? Is it normal?
Yes. Because all the hardware is in such cramped quarters, it
tends to get hot. To prevent overheating, do not obstruct the
vent. For example, do not use the Joybook in bed where a
blanket may inadvertently cover the vent and block the airflow.
Why does my Joybook seem to turn off itself after a certain
period of inactivity?
This is the default setting of the Joybook to conserve battery
power. The Joybook is configured to use the power saving
feature. You can go to Control Panel, Mobile PC, and Power
Options to select your preferred power plan.
Should I drain the battery of my Joybook every time before
charging to retain its capacity?
No. Your Joybook comes with an Lithium-ion (Li-ion) battery
pack. This is one of the newest cell types available. It is also the
lightest battery type currently available on a commercial basis
and can provide more power than other main cell types. There
are no known problems of memory effect with this battery type
and it is the easiest battery type to be maintained.
Display
There is nothing visible on the screen.
Check the Power button indicator.
• If it is not lit up, no power is being supplied to the Joybook.
Connect the power adapter and restart the Joybook.
• If it blinks in amber, the Joybook has entered Sleep mode in
order to conserve power. You can press the Power button to
resume from Sleep mode.
• If it lights up in amber, the Joybook is being supplied normally
with power. There are two possible causes for the problem.
FAQ and troubleshooting58

• The screen's brightness may have been set too low. Use
the <Fn> + <F6> hotkey combination to increase the
brightness.
• The display may have been switched to use an
connected external display device. Use the <Fn> +
<F8> hotkey combination to switch the display back to
the Joybook or to use simultaneous display.
When I connect the Joybook to an external monitor, the display
is abnormal.
The instructions below will guide you through the
troubleshooting process.
• Use the <Fn> + <F8> function key combination to make
external video signal enabled.
• Refer to the user manual that came with the external monitor
to check the settings.
• Connect the VGA cable to the Joybook and reboot the system.
If there is no display on the external monitor after system
reboot, connect the Joybook to a standard VGA monitor, and
wait until you can see things properly on that VGA monitor.
Then, connect the target display to the Joybook again.
How can I judge if my LCD panel is out of order and what
should I do if this happens?
If your Joybook cannot display images at the default resolution,
please visit the BenQ web site to download and update the latest
Joybook display drivers.
Contact your BenQ dealer if you encounter the following
situations:
• The screen flickers when the system starts up normally.
• Fonts displayed on the screen are unclear and strange codes
appear.
• There is no display when the hard disk is running normally.
• Colors on the screen are strange and turn into white.
• Vertical or horizontal lines appear on the screen.
• When playing a media file using Windows Media Player, the
frame speed is abnormal.
• The sound changes while the screen remains the same when
playing games.
FAQ and troubleshooting 59

Cleaning and battery maintenance
Battery maintenance
1. Fully charge/discharge battery up to 4 cycles before achieving
full capacity of a new battery.
2. Fully discharge and then fully charge the battery every two to
three weeks for battery conditions.
3. Remove from the device and stored in a cool, dry, clean place
if the battery will not be in use for a month or longer and
recharge the battery after a storage period.
4. Do not short-circuit. A short-circuit may cause severe
damage to the battery.
5. Do not drop, hit or otherwise abuse the battery as this may
result in the exposure of the cell contents, which are
corrosive.
6. Do not expose the battery to moisture or rain.
7. Keep battery away from fire or other sources of extreme heat.
Do not incinerate. Exposure of battery to extreme heat may
result in an explosion.
8. Do not use power adapters other than the one provided with
the Joybook.
9. Do not place the battery within reach of children.
10.Follow the local laws governing the disposal of batteries. As
far as possible, submit used batteries to be recycled.
11.Use of improper batteries, or attempting to disassemble a
battery, may result in explosions. Follow vendor
recommendations in using batteries of the identical or
equivalent type as replacements for worn-out batteries.
Cleaning your Joybook
When cleaning the Joybook, follow the steps below:
1. Turn off the Joybook, disconnect the power adapter, and
remove the battery.
2. Use a damp cloth to wipe the outer surface of the Joybook.
Do not apply liquid or spray cleaners directly on the Joybook.
3. Do not use cleaners containing alcohol or acetone. Instead,
use cleaning fluids specially formulated for LCD screens.
Cleaning and battery maintenance60

Service and support
BenQ Joybook Global Online Service
Welcome to BenQ Joybook Global Online Service
(http://Support.BenQ.com). In order to ensure you an enjoyable
experience with your Joybook, the following supports are
provided so you can get assisted whenever and wherever you
are.
• Support: Here you can select the country/region you are
located in, and visit the specific support web site.
• Knowledge Base: Contains answers to frequently asked
questions about the Joybook as well as additional tips.
• Contact Us: Here you can directly contact BenQ Customer
Service for answers and advice to your questions. You can also
obtain the information about the BenQ service stations in
your country.
Joybook Overseas Regional Warranty (ORW) online registration
Register now to get free product news and latest information
about BenQ! To register, follow the steps below:
1. Refer to the illustration below to locate the 13-digit product
serial number on the bottom side of your Joybook and write
it down.
Serial number
2. Connect to http://service.benq.com/orw/joybook
3. Click Register Now to begin with registration and follow the
instructions on the screen to proceed.
Service and support 61

Appendix
General safety information
When setting up or operating your Joybook, please pay special
attention to the following:
1. Keep this manual in a safe place for easy reference when
needed.
2. Make sure you follow all instructions and warnings related to
the system.
3. Place your Joybook on a stable, level surface, and ensure that
the ventilation holes are not obstructed.
4. Do not expose your Joybook to rain or excess humidity, and
keep it away from liquids (such as beverages, faucets, and so
on).
5. Do not expose your Joybook to direct sunlight, and keep it
away from sources of heat (such as radiators, space heaters,
stoves, and so on).
6. Do not expose your Joybook to heavy impacts or strong
vibrations. When closing the Joybook, do not use excessive
force.
7. Don't use your Joybook near a gas leak.
8. Do not store your Joybook in environments where the
temperature is below 0°C or above 50°C, nor use your
Joybook in environments where the temperature is below
5°C or above 35°C. Otherwise system performance will be
adversely affected.
9. Do not use your Joybook near water, for example near a
bathtub, wash bowl, kitchen sink or laundry tub, in a wet
basement or near a swimming pool.
10.Do not place the Joybook in the vicinity of strong magnetic
fields.
11.Use an appropriate electrical outlet, and make sure no heavy
objects are placed on the power adapter or power cord.
12.The power adapter is a high-voltage component. Do not
attempt to repair it yourself. Should it become damaged,
please contact an authorized BenQ distributor or service
center.
13.Make sure the modem port is used only with a regular analog
phone line. Do not connect a digital phone line to the
modem port, as this will cause damage to the modem.
Safety information about the battery
Caution: There is a high risk of explosion if the battery is
incorrectly replaced. Replace only with the same or equivalent
type recommended by the battery equipment manufacturer.
Discard used batteries according to battery manufacturer’s
instructions.
Appendix62

Safety information about the
Disposal of Waste Electrical
power adapter
• Use only the power adapter supplied with your Joybook. Use of
another type of power adapter will result in malfunction and/
or danger.
• Do not use the adapter in a high moisture environment. Never
touch the adapter when your hands are wet.
• Allow adequate ventilation around the adapter when using it to
operate the device or charge the battery. Do not cover the
power adapter with paper or other objects that will reduce
cooling. Do not use the power adapter while it is inside a
carrying case.
• Connect the adapter to a proper power source. The voltage
requirements are found on the product case and/or packaging.
• Do not use the adapter if the cord becomes damaged.
• Do not attempt to service the adapter. There are no service
parts inside. Replace the unit if it is damaged or exposed to
excess moisture.
Safety information about the modem
Caution
Never connect telephone wiring during a lightning storm. There
may be a remote risk of electric shock from lightning.
and Electronic Equipment by
users in private households in
the European Union.
This symbol on the product or on the packaging
indicates that this can not be disposed of as
household waste. You must dispose of your waste
equipment by handing it over to the applicable takeback scheme for the recycling of electrical and
electronic equipment. For more information about
recycling of this equipment, please contact your city
office, the shop where you purchased the equipment
or your household waste disposal service. The
recycling of materials will help to conserve natural
resources and ensure that it is recycled in a manner
that protects human health and environment.
Appendix 63

Declaration of Conformity
For the following equipment:
Type of Equipment:
Notebook PC
Brand name or mark:
BenQ
Model designation(s)/Model no(s):
Joybook R45 Series; DHR402
Company name, address, telephone & fax no.
Name: BenQ Europe B.V.
Ekkersrijt 4130, 5692 DC Son Address:
The Netherlands
TEL/Fax: +31 (499) 750 500 /+31 (499) 750-599
is herewith confirmed to comply with the requirements set out
in the Council Directive on the Approximation of the Laws of
the Member States relating Electromagnetic Compatibility (89/
336/EEC) and Low Voltage Directive (73/23/EEC) and R&TTE
Directive (99/05/EEC).
For the evaluation regarding the electromagnetic compatibility,
the following standards were applied:
EN 55022:1998/A1:2000/A2:2003 Class B
EN 61000-3-2:2000/A2:2005
EN 61000-3-3:1995/A1:2001+A2 2005
EN 55024:1998/A1:2001/A2:2003
EN 301489-1 V1.6.1: (2005-09)
EN 301489-17 V1.2.1:(2002-8)
Appendix64

Safety instructions for Poland, Romania, Slovenia, Bulgaria, Latvia, and Croatia
Polski
1. Należy upewnić się, że zastosowano się do wszystkich
instrukcji i ostrzeżeń dotyczących systemu.
2. Nie należy umieszczać komputera w miejscach
oddziaływania silnych pól magnetycznych.
3. Ostrzeżenie: Nieprawidłowa wymiana baterii może
spowodować jej wybuch. Baterię można wymienić
wyłącznie na baterię tego samego lub zamiennego typu
zalecanego przez producenta urządzenia. Zużyte baterie
należy usuwać zgodnie z instrukcjami producenta.
4. Podłącz zasilacz do prawidłowego źródła zasilania.
Wymagania dotyczące zasilania znajdują się na obudowie
produktu i/lub na opakowaniu.
5. Nie należy używać zasilacza jeśli przewód jest uszkodzony.
6. Nie należy próbować naprawiać urządzenia. Wewnątrz nie
ma części, które można naprawiać. Urządzenie należy
wymienić, jeśli zostanie uszkodzone lub narażone na
oddziaływanie nadmiernej wilgoci.
7. Nigdy nie należy instalować kabli telefonicznych podczas
burzy z wyładowaniami atmosferycznymi.
România
1. Asiguraţi-vă că respectaţi toate instrucţiunile şi
avertismentele privitoare la sistem.
2. Nu plasaţi computerul într-o zonă cu puternice câmpuri
magnetice.
3. Pericol de explozie dacă bateria este incorect înlocuită.
Înlocuiţi numai cu acelaşi tip sau cu un tip echivalent
recomandat de producătorul echipamentului. Aruncaţi
bateriile folosite în conformitate cu instrucţiunile
producătorului.
4. Conectaţi adaptorul la o sursă de tensiune corectă. Cerinţele
privind tensiunea se găsesc pe carcasa produsului şi/sau pe
ambalaj.
5. Nu folosiţi adaptorul dacă se defectează cordonul.
6. Nu încercaţi să depanaţi aparatul. În interior nu există
componente depanabile. Înlocuiţi aparatul dacă acesta se
deteriorează sau este expus la umezeală în exces.
7. Nu instalaţi niciodată cablu telefonic în timpul unei furtuni
cu fulgere.
Appendix 65

Slovensko
1. Glede sistema sledite navodilom in opozorilom.
2. Raèunalnika ne postavljajte na mesta z moènim magnetnim
poljem.
3. V primeru nepravilne namestitve akumulatorja obstaja
nevarnost eksplozije. Nadomestite ga le z isto ali ekvivalentno
vrsto, priporoèeno s strani proizvajalca opreme. Rabljen
akumulator odstranite skladno z navodili proizvajalca.
4. Adapter spojite na primeren vir napajanja. Napetostne
zahteve so navedene na ohišju izdelka in/ali njegovi embalaži.
5. V primeru, da je napajalni kabel poškodovan, adapterja ne
uporabljajte.
6. Ne postopajte se popravljanja enote. Znotraj ni nobenih
delov, ki bi jih bilo moè popraviti. Èe je enota poškodovana
ali izpostavljena visoki vlagi, jo nadomestite z novo.
7. Nikoli ne namešèajte telefonske linije med nevihto z
grmenjem.
Български
1. Следвайте всички инструкции и предупреждения
относно системата.
2. Не слагайте комп ютъра на място със силно магнитно
поле.
3. Опасност от експлозия при погрешна смяна на
батерията. Използвайте само същия или еквивалентен
тип батерия, препоръчан от производителя на
оборудването. Изхвърляйте старите батерии съгласно
инструкциите на производителя.
4. Свържете адаптера към подходящ източник на
захранване. Изискванията към напрежението са
посочени на корпуса на продукта и/или опаковката.
5. Не използвайте адаптера, ако кабелът се повреди.
6. Не се опитвайте да поправяте продукта. В него няма
части, които могат да се поправят. Сменете продукта, ако
се повреди или ако бъде изложен на прекомерна влага.
7. Никога не инсталирайте телефонни кабели по време на
гръмотевична буря.
Appendix66

Latviski
1. Sekojiet visām sistēmai atbilstošajām norādēm un
brīdinājumiem.
2. Nenovietojiet datoru tuvu spēcīgiem magnētiskajiem
laukiem.
3. Nepareizi nomainīts akumulators var uzsprāgt. Mainiet
akumulatoru tikai pret tādu pašu vai līdzvērtīgu ražotāja
ieteiktu akumulatoru. Utilizējiet izlietotos akumulatorus
saskaņā ar ražotāja norādēm.
4. Pievienojiet adapteri atbilstošai strāvas padevei. Strāvas
padeves parametrus Jūs varat atrast uz produkta korpusa un/
vai iepakojuma.
5. Nelietojiet adapteri, ja ir bojāts tā vads.
6. Nemēģiniet labot iekārtu pašrocīgi. Detaļu bojājumu
gadījumā vai arī, ja tā bijusi pakļauta mitruma ietekmei,
griezieties autorizētā servisa centrā.
7. Nekad nelietojiet un neveiciet telefona līnijas pieslēgumu
negaisa laikā.
Hrvatski
1. Pridržavajte se svih uputa i upozorenja u vezi sa sustavom.
2. Ne postavljajte računalo u područje jakih magnetskih polja.
3. Nepravilna zamjena baterije izazvat će opasnost od
eksplozije. Prilikom zamjene, koristite istu ili ekvivalentnu
vrstu baterije koju je preporučio proizvođač. Rabljene
baterije odložite prema uputama proizvođača.
4. Mrežni prilagodnik priključite na odgovarajući izvor
napajanja. Propisani napon naveden je na kućištu proizvoda
i/ili pakiranju.
5. Ne koristite mrežni prilagodnik kojem je oštećen kabel.
6. Ne pokušavajte servisirati uređaj. U uređaju se ne nalaze
dijelovi koje možete popraviti. Uređaj zamijenite u slučaju
oštećenja ili izloženosti prekomjernoj vlazi.
7. Nikada ne instalirajte ožičenje telefona za vrijeme
grmljavine.
Appendix 67

<Memo>
Appendix68
 Loading...
Loading...