Belkin F5D8231-4 User Manual
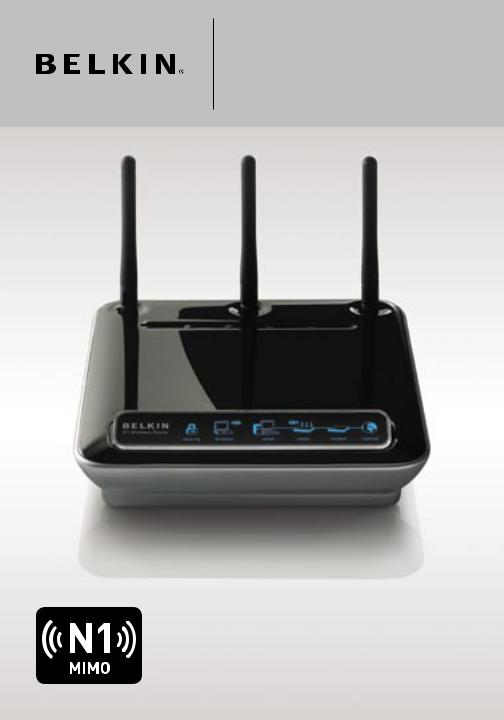
N1 Wireless
Router
User Manual
F5D8231-4

Table of Contents
1. Introduction . . . . . . . . . . . . . . . . . . . . . . . . . . . . . . . . . . . . . . 1 Advantages of a Wireless Network . . . . . . . . . . . . . . . . . . . . 1 Placement of your N1 Wireless Router . . . . . . . . . . . . . . . . . 3 2. Product Overview. . . . . . . . . . . . . . . . . . . . . . . . . . . . . . . . . . 7 Product Features . . . . . . . . . . . . . . . . . . . . . . . . . . . . . . . . . 7
3. Knowing your Router . . . . . . . . . . . . . . . . . . . . . . . . . . . . . . 10 Package Contents . . . . . . . . . . . . . . . . . . . . . . . . . . . . . . . 10 System Requirements. . . . . . . . . . . . . . . . . . . . . . . . . . . . . 10 Setup Assistant Software System Requirements . . . . . . . . 10
4. Connecting and Configuring your Router . . . . . . . . . . . . . . . 15
5. Alternate Setup Method . . . . . . . . . . . . . . . . . . . . . . . . . . . . 23
6. Using the Web-Based Advanced User Interface . . . . . . . . . . 38 Changing LAN Settings. . . . . . . . . . . . . . . . . . . . . . . . . . . . 39 Viewing the DHCP Client List Page. . . . . . . . . . . . . . . . . . 41 Configuring the Wireless Network Settings. . . . . . . . . . . . 41 Setting WPA Security . . . . . . . . . . . . . . . . . . . . . . . . . . . . . 48 Setting WEP Encryption . . . . . . . . . . . . . . . . . . . . . . . . . . . 50 Using the Access Point Mode. . . . . . . . . . . . . . . . . . . . . . . 52 Setting MAC Address Control. . . . . . . . . . . . . . . . . . . . . . 53 Configuring the Firewall . . . . . . . . . . . . . . . . . . . . . . . . . . . 55 Using Dynamic DNS . . . . . . . . . . . . . . . . . . . . . . . . . . . . . 59 Utilities . . . . . . . . . . . . . . . . . . . . . . . . . . . . . . . . . . . . . . . 60 Restarting the Router . . . . . . . . . . . . . . . . . . . . . . . . . . . . 61 Updating the Firmware . . . . . . . . . . . . . . . . . . . . . . . . . . . 66
7. Manually Configuring Network Settings. . . . . . . . . . . . . . . . 74 8. Recommended Web Browser Settings . . . . . . . . . . . . . . . . . 79
9. Troubleshooting . . . . . . . . . . . . . . . . . . . . . . . . . . . . . . . . . . 81 10. Information . . . . . . . . . . . . . . . . . . . . . . . . . . . . . . . . . . . . 97

Introduction
Thank you for purchasing the Belkin N1 Wireless Router (the Router). Following are two short sections—the first discusses the benefits of home networking, and the other outlines best practices that maximize your wireless home network range and performance. Please be sure to read through this User Manual completely, and pay special attention to the section entitled “Placement of your Wireless Networking Hardware for Optimal Performance” on the next page. By following our simple setup instructions you will be able to use your Belkin Home Network to:
•Share one high-speed Internet connection with all the computers in your home
•Share resources, such as files and hard drives among all the connected computers in your home
•Share a single printer with the entire family
•Share documents, music, video, and digital pictures
•Store, retrieve, and copy files from one computer to another
•Simultaneously play games online, check Internet email, and chat
Advantages of a Wireless Network
Here are some of the advantages of setting up a Belkin Wireless Network:
•Mobility – you’ll no longer need a dedicated “computer room”—now you can work on a networked laptop or desktop computer anywhere within your wireless range
•Easy installation – Belkin’s Easy Installation Wizard makes setup simple
•Flexibility – set up and access printers, computers, and other networking devices from anywhere in your home
•Easy expansion – the wide range of Belkin networking products let you expand your network to include devices such as printers and gaming consoles
•No cabling required – you can spare the expense and hassle of retrofitting Ethernet cabling throughout the home or office
•Widespread industry acceptance – choose from a wide range of interoperable networking products
1

Introduction
Revolutionary N1 Wireless Technology with MIMO (N1 MIMO)
Your Belkin N1 Wireless Router uses a new smart-antenna technology called Multiple Input Multiple Output (MIMO). N1 MIMO complies with the IEEE draft 802.11n specification. It increases speed, range, reliability, and spectral efficiency for wireless networking systems.
The element that makes Belkin’s N1 MIMO technology different from a conventional radio is the use of multiple antennas and two simultaneous data streams to deliver wireless transfers around your home or office. A conventional radio uses one antenna to transmit a data stream. Belkin’s N1 MIMO, on the other hand, uses three antennas. This design helps combat distortion and interference. Belkin’s N1 MIMO is multidimensional. It builds on one-dimensional smart-antenna technology by simultaneously transmitting two data
streams through the same channel, which increases wireless capacity.
Another element that enhances Belkin’s N1 MIMO is the use of aggregation as specified in the draft 802.11n specification. By shortening the space between packets and combining multiple smaller packets into one larger packet, Belkin’s N1 MIMO can transmit more data through available bandwidth.
Think of conventional radio transmission as a two-lane highway. The speed limit governs the maximum allowable flow of traffic through that lane. Compared with conventional radios, one-dimensional smart antenna systems help move traffic through that lane faster and more reliably—analogous to a four-lane road on which traffic consistently moves at a rate closer to the speed limit. Belkin’s N1 MIMO helps traffic move at the speed limit and opens more lanes—to become the superhighway in this example. The rate of traffic flow is multiplied by the number of lanes that are opened.
1
2
3
4
5
6
7
8
9
10
section
2

Introduction
Placement of your N1 Wireless Router
Important Factors for Placement and Setup
Your wireless connection will be stronger the closer your computer is to your Router. Typical indoor operating range for wireless devices is between 100 and 200 feet.
In the same way, your wireless connection and performance will degrade somewhat as the distance between your Router and connected devices increases. This may or may not be noticeable to you. As you move further from your Router, connection speed may decrease. Factors that can weaken signals simply by getting in the way of your network’s radio waves are metal appliances or obstructions, and walls.
If you have concerns about your network’s performance that might be related to range or obstruction factors, try moving the computer to a position between five and 10 feet from the Router in order to see if distance is the problem. If difficulties persist even at close range, please contact Belkin Technical Support.
Note: While some of the items listed below can affect network performance, they will not prohibit your wireless network from functioning; if you are concerned that your network is not operating at its maximum effectiveness, this checklist may help.
1.Router Placement
Place your Router, the central connection point of your network, as close as possible to the center of your wireless network devices.
To achieve the best wireless network coverage for your “wireless clients” (i.e., computers enabled by Belkin Wireless Notebook Network Cards, Wireless Desktop Network Cards, and Wireless USB Adapters):
•Ensure that your Router’s networking antennas are parallel to each other, and are positioned vertically (toward the ceiling). If your Router itself is positioned vertically, point the antennas as much as possible in an upward direction.
•In multistory homes, place the Router on a floor that is as close to the center of the home as possible. This may mean placing the Router on an upper floor.
•Try not to place the Router near a cordless 2.4GHz phone.
3
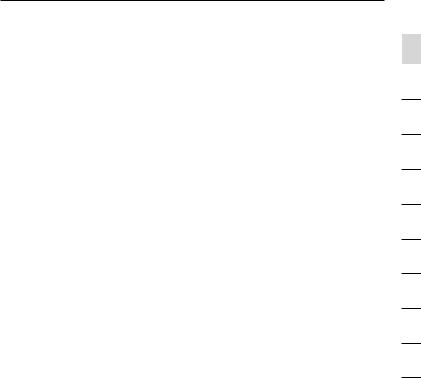
Introduction
2.Avoid Obstacles and Interference
Avoid placing your Router near devices that may emit radio “noise,” such as microwave ovens. Dense objects that can inhibit wireless communication include:
•Refrigerators
•Washers and/or dryers
•Metal cabinets
•Large aquariums
•Metallic-based, UV-tinted windows
If your wireless signal seems weak in some spots, make sure that objects such as these are not blocking the signal’s path (between your computers and Router).
3.Cordless Phones
If the performance of your wireless network is impaired after attending to the above issues, and you have a cordless phone:
•Try moving cordless phones away from your Router and your wireless-enabled computers.
•Unplug and remove the battery from any cordless phone that operates on the 2.4GHz band (check manufacturer’s information). If this fixes the problem, your phone may be interfering.
•If your phone supports channel selection, change the channel on the phone to the farthest channel from your wireless network. For example, change the phone to channel 1 and move your Router to channel 11. See your phone’s user manual for detailed instructions.
•If necessary, consider switching to a 900MHz or 5GHz cordless phone.
4.Choose the “Quietest” Channel for your Wireless Network
In locations where homes or offices are close together, such as apartment buildings or office complexes, there may be wireless networks nearby that can conflict with yours.
Use the Site Survey capabilities found in the Wireless Utility of your wireless adapter to locate any other wireless networks that are available (see your wireless adapter’s user manual), and move your Router and computers to a channel as far away from other networks as possible.
1
2
3
4
5
6
7
8
9
10
section
4

Introduction
•Experiment with more than one of the available channels, in order to find the clearest connection and avoid interference from neighboring cordless phones or other wireless devices.
•For Belkin wireless networking products, use the detailed Site Survey and wireless channel information included with your wireless network card. See your network card’s user guide for more information.
These guidelines should allow you to cover the maximum possible area with your Router. Should you need to cover an even wider area, we suggest the Belkin Wireless Range Extender/Access Point.
5.Secure Connections, VPNs, and AOL
Secure connections typically require a user name and password, and are used where security is important. Secure connections include:
•Virtual Private Network (VPN) connections, often used to connect remotely to an office network
•The “Bring Your Own Access” program from America Online (AOL), which lets you use AOL through broadband provided by another cable or DSL service
•Most online banking websites
•Many commercial websites that require a user name and password to access your account
Secure connections can be interrupted by a computer’s power management setting, which causes it to “go to sleep.” The simplest solution to avoid this is to simply reconnect by rerunning the VPN or AOL software, or by re-logging into the secure website.
A second alternative is to change your computer’s power management settings so it does not go to sleep; however, this may not be appropriate for portable computers. To change your power management setting under Windows, see the “Power Options” item in the Control Panel.
If you continue to have difficulty with Secure Connections, VPNs, and AOL, please review the steps above to be sure you have addressed these issues.
5
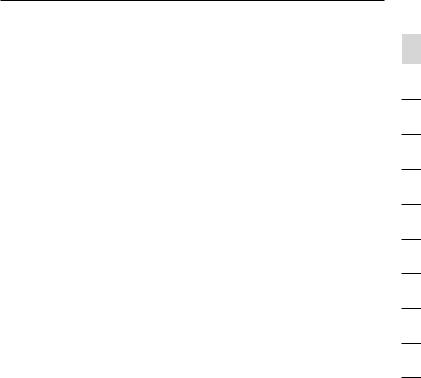
Introduction
For more information regarding our networking products, visit our website at www.belkin.com/networking or call Belkin Technical Support at:
US: |
877-736-5771 |
|
310-898-1100 ext. 2263 |
Europe: |
00 800 223 55 460 |
Australia: |
1800 235 546 |
New Zealand: |
0800 235 546 |
Singapore: |
800 616 1790 |
1
2
3
4
5
6
7
8
9
10
section
6

Product Overview
Product Features
In minutes you will be able to share your Internet connection and network your computers. The following is a list of features that make your new Belkin N1 Wireless Router an ideal solution for your home or small office network.
Works with Both PCs and Mac® Computers
The Router supports a variety of networking environments including Mac OS® 8.x, 9.x, X v10.x, Linux®, Windows® 98, Me, NT®, 2000, and XP, and others. All that is needed is an Internet browser and a network adapter that supports TCP/IP (the standard language of the Internet).
Patent-Pending Network Status Display
Lighted LEDs on the front of the Router indicate which functions are in operation. You’ll know at-a-glance whether your Router is connected to the Internet. This feature eliminates the need for advanced software and status-monitoring procedures.
Web-Based Advanced User Interface
You can set up the Router’s advanced functions easily through your web browser, without having to install additional software onto the computer. There are no disks to install or keep track of and, best of all, you can make changes and perform setup functions from any computer on the network quickly and easily.
NAT IP Address Sharing
Your Router employs Network Address Translation (NAT) to share the single IP address assigned to you by your Internet Service Provider while saving the cost of adding additional IP addresses to your Internet service account.
SPI Firewall
Your Router is equipped with a firewall that will protect your network from a wide array of common hacker attacks including IP Spoofing, Land Attack, Ping of Death (PoD), Denial of Service (DoS), IP with zero length, Smurf Attack, TCP Null Scan, SYN flood, UDP flooding, Tear Drop Attack, ICMP defect, RIP defect, and fragment flooding.
7
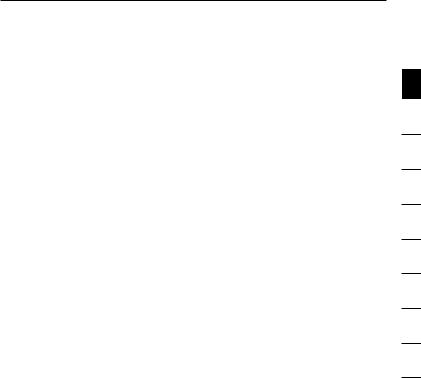
Product Overview
Integrated 10/100 4-Port Switch
The Router has a built-in, four-port network switch to allow your wired computers to share printers, data and MP3 files, digital photos, and much more. The switch features automatic detection so it will adjust to the speed of connected devices. The switch will transfer data between computers and the Internet simultaneously without interrupting or consuming resources.
Universal Plug and Play (UPnP)
UPnP is a technology that offers seamless operation of voice messaging, video messaging, games, and other applications that are UPnP-compliant.
Support for VPN Pass-Through
If you connect to your office network from home using a VPN connection, your Router will allow your VPN-equipped computer to pass through the Router and to your office network.
Built-In Dynamic Host Configuration Protocol (DHCP)
Built-In Dynamic Host Configuration Protocol (DHCP) on-board makes for the easiest possible connection of a network. The DHCP server will assign IP addresses to each computer automatically so there is no need for a complicated networking setup.
Setup Assistant
The Setup Assistant, second generation of Belkin’s renowned Easy Install Wizard, takes the guesswork out of setting up your Router. This automatic software determines your network settings for you and sets up the Router for connection to your Internet Service Provider (ISP). In a matter of minutes, your Router will be up and running on the Internet.
Note: Setup Assistant software is compatible with Windows 2000 and XP. If you are using another operating system, the Router can be set up using the Alternate Setup Method described in this User Manual (see page 23).
1
2
3
4
5
6
7
8
9
10
section
8

Product Overview
Integrated N1 Wireless Access Point
N1 MIMO is an exciting new wireless technology based on the draft IEEE 802.11n specification. It employs MIMO (Multiple Input Multiple Output) smart-antenna technology that achieves data rates of up to 300Mbps.* Actual throughput is typically lower than the connected data rate and will vary depending on your networking environment.
*NOTE: The standard transmission rate—300Mbps—is the physical data rate. Actual data throughput will be lower.
MAC Address Filtering
For added security, you can set up a list of MAC addresses (unique client identifiers) that are allowed access to your network. Every computer has its own MAC address. Simply enter these MAC addresses into a list using the Web-Based Advanced User Interface and you can control access to your network.
9

Knowing your Router
Package Contents
• Belkin N1 Wireless Router
• Quick Installation Guide
• Belkin Setup Assistant Software CD
• RJ45 Ethernet Networking Cable
• Power Supply
• User Manual
• Network Status Display Guide
• Wireless Security Setup Guide
System Requirements
• Broadband Internet connection such as a cable or DSL modem with RJ45 (Ethernet) connection
• At least one computer with an installed network interface adapter
• TCP/IP networking protocol installed on each computer
• RJ45 Ethernet networking cable
• Internet browser
Setup Assistant Software System Requirements
•A PC running Windows® 2000 or XP
•Minimum 500MHz processor and 128MB RAM
•Internet browser
1
2
3
4
5
6
7
8
9
10
section
10
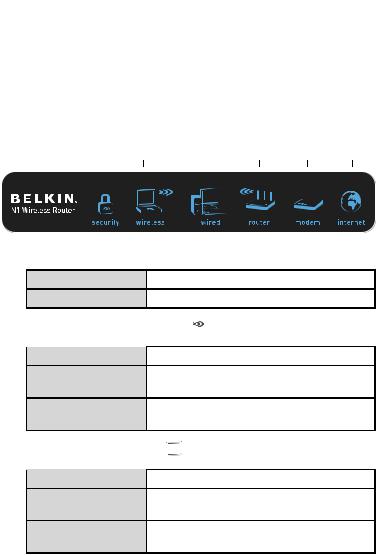
Knowing your Router
The Router has been designed to be placed on a desktop. All of the cables exit from the rear of the Router for better organization and utility. The Network Status Display is easily visible on the FRONT of the Router to provide you with information about network activity and status. See the Network Status Display Guide for more detailed information.
(A) |
(B) |
(C) |
(D/E) |
(F) |
(G) |
A.Wireless Security 
OFF |
Wireless |
security |
is |
off |
Solid Blue |
Wireless |
security |
is |
on |
B.Wireless-Computer Status 

OFF |
Wireless computer is not present |
Solid Blue |
Wireless computer is connected to |
|
the Router |
Blinking Amber |
Problem with wireless computer |
|
connecting properly to the Router |
C.Wired-Computer Status 

OFF |
Wired computer is not present |
Solid Blue |
Wired computer is connected to |
|
the Router |
Blinking Amber |
Problem with wired computer connecting |
|
properly to the Router |
11
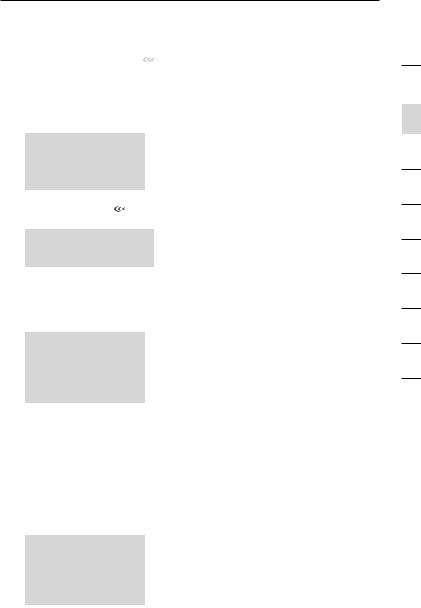
Knowing your Router
D.Router/Power Status 
When you apply power to the Router or restart it, a short period of time elapses while the Router boots up. During this time, the “router” icon blinks. When the Router has completely booted up, the “router” icon becomes a solid light, indicating the Router is ready for use.
OFF |
Router is off |
|
|
Blinking Blue |
Router is booting up |
|
|
Solid Blue |
Router is on and ready |
|
|
E.Wireless Status 
OFF |
Wireless is off |
|
|
Solid Blue |
Wireless is on |
|
|
F.Modem Status 
This icon lights in blue to indicate that your modem is connected properly to the Router. It turns amber when problem is detected.
OFF |
Router is NOT connected to modem |
|
|
Solid Blue |
Router is connected to modem and |
|
functioning properly |
|
|
Blinking Amber |
Problem with modem |
|
|
G.Internet Status 
This unique icon shows you when the Router is connected to the Internet. When the light is off, the Router is NOT connected to the Internet. When the light is blinking amber, the Router is attempting to connect to the Internet. When the light is solid blue, the Router is connected to the Internet. When using the “Disconnect after x minutes” feature, this icon becomes extremely useful in monitoring the status of your Router’s connection.
OFF |
Router is NOT connected to the Internet |
|
|
Blinking Amber |
Router is attempting to connect to |
|
the Internet |
|
|
Solid Blue |
Router is connected to the Internet |
|
|
1
2
3
4
5
6
7
8
9
10
section
12

Knowing your Router
(H) |
(I) (J) |
(K) |
H.Connections to Wired Computers 
 - Gray
- Gray
Connect your wired (non-wireless) computers to these ports. These ports are RJ45, 10/100 auto-negotiation, auto-uplinking ports for standard UTP category 5 or 6 Ethernet cable. The ports are labeled 1 through 4, with onboard LEDs on the connectors.
I.Connection to Modem  - Yellow
- Yellow
This port is for connection to your cable or DSL modem. Use the cable that was provided with the modem to connect the modem to this port. Use of a cable other than the one supplied with the cable modem may not work properly.
13
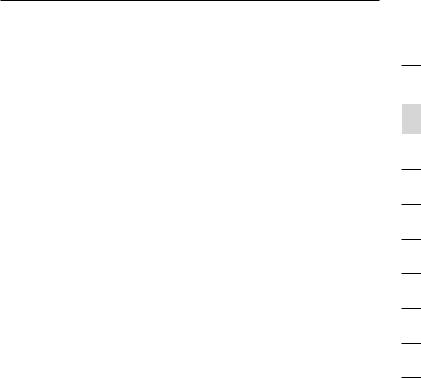
Knowing your Router
J.Reset Button
The “Reset” button is used in rare cases when the Router may function improperly. Resetting the Router will restore the Router’s normal operation while maintaining the programmed settings. You can also restore the factory default settings by using the “Reset” button. Use the restore option in instances where you may have forgotten your custom password.
i.Resetting the Router
Push and release the “Reset” button. The lights on the Router will momentarily flash. The “Power/Ready” light will begin to blink. When the “Power/Ready” light becomes solid again, the reset is complete.
ii.Restoring the Factory Defaults
Press and hold the “Reset” button for at least 10 seconds, then release it. The lights on the Router will momentarily flash. The “Power/Ready” light will begin to blink. When the “Power/Ready” light becomes solid again, the restore is complete.
K.Power Jack – Black
Connect the included 12V/1A DC power supply to this jack.
1
2
3
4
5
6
7
8
9
10
section
14
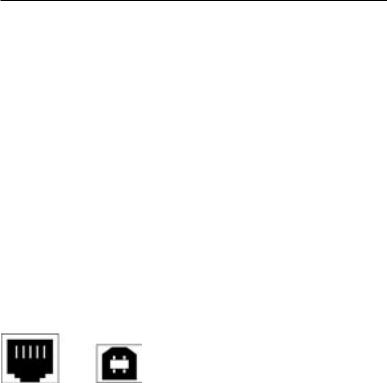
Connecting and Configuring your Router
Verify the contents of your box. You should have the following:
•Belkin N1 Wireless Router
•RJ45 Ethernet Networking Cable
•Power Supply
•Belkin Setup Assistant Software CD
•User Manual
•Network Status Display Guide
•Wireless Security Setup Guide
Modem Requirements
Your cable or DSL modem must be equipped with an RJ45 Ethernet port. Many modems have both an RJ45 Ethernet port and a USB connection. If you have a modem with both Ethernet and USB, and are using the USB connection at this time, you will be instructed to use the RJ45 Ethernet port during the installation procedure. If your modem has only a USB port, you can request a different type of modem from your ISP, or you can, in some cases, purchase a modem that has an RJ45 Ethernet port on it.
Ethernet USB
Setup Assistant
Belkin has provided our Setup Assistant software to make installing your Router a simple and easy task. You can use it to get your Router up and running in minutes. The Setup Assistant requires that your Windows 2000 or XP computer be connected directly to your cable or DSL modem and that the Internet connection is active and working at the time of installation. If it is not, you must use the “Alternate Setup Method” section of this User Manual to configure your Router. Additionally, if you are using an operating system other than Windows 2000 or XP, you must set up the Router using the “Alternate Setup Method” section of this User Manual.
15

Connecting and Configuring your Router
Step 1 Hardware Connections – Follow the Quick Installation Guide (QIG)
|
A. Unplug your modem’s power |
|
cord. Put the Router next to |
|
the modem. Raise the Router’s |
|
antennas. |
B. Locate the networking cable that connects your modem and computer. Unplug that cable from your modem, and plug it into any gray port on the back of
the Router.
C.Find your new networking cable
(included in the box with your Router) and connect it to the yellow port on the back of the Router. Connect the other end to your modem, in the port that’s now free.
D. Plug in your modem’s power cord. Wait 60 seconds for the modem to start up. Plug the Router’s power supply into the black port on the back. Plug the other end into the wall outlet.
E.Wait 20 seconds for the Router to
start up. Look at the display on the front of the Router. Make sure the “Wired” and “Router” icons are lit up in blue. If they are not, recheck your connections.
1
2
3
4
5
6
7
8
9
10
section
16

Connecting and Configuring your Router
Step 2 Set Up the Router – Run the Setup Assistant Software
A.Shut down any programs that are running on your computer at this time.
Turn off any firewall or Internet-connection-sharing software on your computer.
B.Insert the CD into your computer. The Setup Assistant will automatically appear on your computer’s screen within 15 seconds. Click on “Go” to run the Setup Assistant. Follow the
instructions there.
IMPORTANT: Run the Setup Assistant from the computer that is directly connected to the Router from Step 1 – B.
Note for Windows Users: If the Setup Assistant does not start up automatically, select your CD-ROM drive from “My Computer” and double-click on the file named “SetupAssistant” to start the Setup Assistant.
17
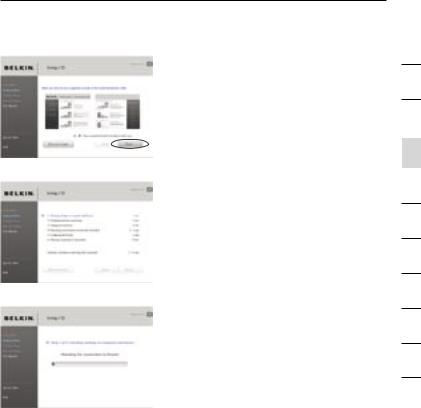
Connecting and Configuring your Router
Confirmation Screen
Verify that you have completed all QIG steps by checking the box to the right of the arrow. Click “Next” to continue.
Progress Screen
Setup Assistant will show you a progress screen each time a step in the setup has been completed.
1.1Checking Settings
The Setup Assistant will now examine your computer’s network settings and gather information needed to complete the Router’s connection to the Internet.
1
2
3
4
5
6
7
8
9
10
section
18
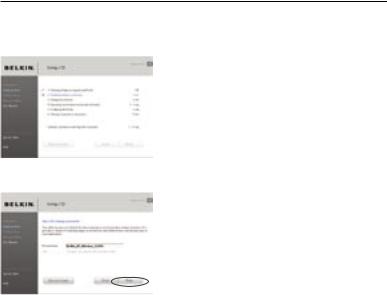
Connecting and Configuring your Router
1.2Verifying Hardware Connections
The Setup Assistant will now verify your hardware connection.
1.3Naming your Wireless Network
The Setup Assistant will display the default wireless network name or Service Set Identifier (SSID). This is the name of your wireless network to which your computers or devices with wireless network adapters will connect. You can either use the default or change it to something unique. Write down this name for future reference. Click “Next” to continue.
19

Connecting and Configuring your Router
1.4Requesting Internet Account Info (if needed)
If your Internet account requires a login and password, you will be prompted with a screen similar to the one on the left. Select your country or ISP from the drop-down boxes.
1.5Configuring the Router
The Setup Assistant will now configure your Router by sending data to the Router and restarting it. Wait for the on-screen instructions.
Note: Do not disconnect any cable or power off the Router while the Router is rebooting. Doing so will render your Router inoperable.
1
2
3
4
5
6
7
8
9
10
section
20

Connecting and Configuring your Router
1.6Checking Internet Connection
We are almost done. The Setup Assistant will now check your connection to the Internet.
Congratulations
You have finished installing your new Belkin Router. You will see the Congratulations screen when your Router can connect to the Internet.
You can begin surfing by opening your browser and going to any website.
You can use the Setup Assistant to set up your other wired and wireless computers to connect to the Internet by clicking “Next”. If you decide to add computers to your Router later, select “Exit the Assistant” and then click “Next”.
Troubleshooting
If the Setup Assistant is not able to connect to the Internet, you will
see this screen. Follow the on-screen instructions to go through the troubleshooting steps.
21

Connecting and Configuring your Router
1.7Optional: Assistance Connecting Other Computers
This optional step will help you to connect additional wired and wireless computers to your network. Follow the on-screen instructions.
Congratulations
Once you have verified that your other wired and wireless computers are properly connected, your network is set up and working. You can now surf the Internet. Click “Next” to take you back to the main menu.
1
2
3
4
5
6
7
8
9
10
section
22
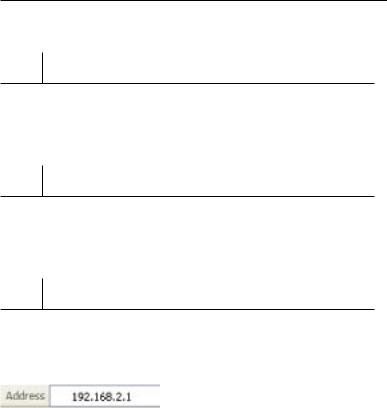
Alternate Setup Method
Step 1 Hardware Connections – Follow the
Quick Installation Guide (QIG)
See the QIG or Step 1: Hardware Connections from the previous section.
Step 2 Set your Computer’s Network Settings to Work with a DHCP Server
See the section in this User Manual called “Manually Configuring Network Settings” for directions.
Step 3 Configuring the Router Using the Web-Based Advanced User Interface
Using your Internet browser, you can access the Router’s Web-Based Advanced User Interface. In your browser, type “192.168.2.1” (do not type in anything else such as “http://” or “www”). Then press the “Enter” key.
23
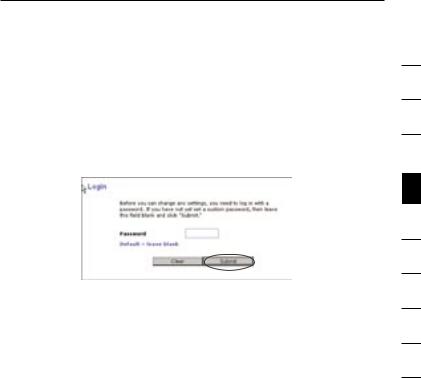
Alternate Setup Method
Logging into the Router
You will see the Router’s home page in your browser window. The home page is visible to any user who wants to see it. To make any changes to the Router’s settings, you have to log in. Clicking the “Login” button or clicking on any one of the links on the home page will take you to the login screen. The Router ships with no password entered. In the login screen, leave the password blank and click the “Submit” button to log in.
Logging out of the Router
One computer at a time can log into the Router for the purposes of making changes to the settings of the Router. Once a user has logged in to make changes, there are two ways that the computer can be logged out. Clicking the “Logout” button will log the computer out. The second method is automatic. The login will time out after a specified period of time. The default login time-out is 10 minutes. This can be changed from one to 99 minutes. For more
information, see the section in this manual titled “Changing the Login Time-Out Setting”.
Understanding the Web-Based Advanced User Interface
The home page is the first page you will see when you access the Advanced User Interface (UI). The home page shows you a quick view of the Router’s status and settings. All advanced setup pages can be reached from this page.
1
2
3
4
5
6
7
8
9
10
section
24
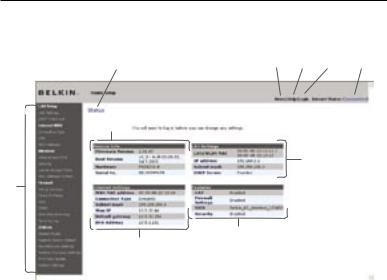
Alternate Setup Method
(10) |
(2) |
(5) |
(4) |
(3) |
(9)
(6)
(1)
(7)
(8)
1.Quick-Navigation Links
You can go directly to any of the Router’s advanced UI pages by clicking directly on these links. The links are divided into logical categories and grouped by tabs to make finding a particular setting easier to find. Clicking on the purple header of each tab will show you a short description of the tab’s function.
2.Home Button
The home button is available in every page of the UI. Pressing this button will take you back to the home page.
3.Internet-Status Indicator
This indicator is visible in all pages of the Router, indicating the connection status of the Router. When the indicator says “Connected” in blue, the Router is connected to the Internet.
When the Router is not connected to the Internet, the indicator will read “No Connection” in RED. The indicator is automatically updated when you make changes to the settings of the Router.
25

Alternate Setup Method
4.Login/Logout Button
This button enables you to log in and out of the Router with the press of one button. When you are logged into the Router, this button will change to read “Logout”. Logging into the Router will take you to a separate login page where you will need to enter a password. When you are logged into the Router, you can make changes to the settings. When you are finished making changes, you can log out of the Router by clicking the “Logout” button. For more information about logging into the Router, see the section called “Logging into the Router”.
5.Help Button
The “Help” button gives you access to the Router’s help pages.
Help is also available on many pages by clicking “more info” next to certain sections of each page.
6.LAN Settings
Shows you the settings of the Local Area Network (LAN) side of the Router. Changes can be made to the settings by clicking on any one of the links (IP Address, Subnet Mask, DHCP Server) or by clicking the “LAN” quick-navigation link on the left side of the screen.
7.Features
Shows the status of the Router’s NAT, firewall, and wireless features. Changes can be made to the settings by clicking on any one of the links or by clicking the quick-navigation links on the left side of the screen.
8.Internet Settings
Shows the settings of the Internet/WAN side of the Router that connects to the Internet. Changes to any of these settings can be made by clicking on the links or by clicking on the “Internet/ WAN” quick-navigation link on the left side of the screen.
9.Version Info
Shows the firmware version, boot-code version, hardware version, and serial number of the Router.
10.Page Name
The page you are on can be identified by this name. This User Manual will sometimes refer to pages by name. For instance “LAN > LAN Settings” refers to the “LAN Settings” page.
1
2
3
4
5
6
7
8
9
10
section
26
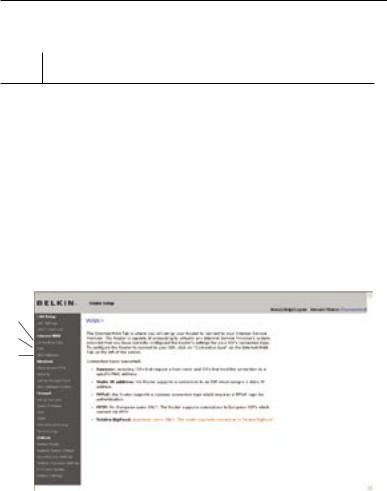
Alternate Setup Method
Step 4 Configuring your Router for Connection to your Internet Service Provider (ISP)
The “Internet/WAN” tab is where you will set up your Router to connect to your Internet Service Provider (ISP). The Router is capable of connecting to virtually any ISP’s system provided you have correctly configured the Router’s settings for your ISP’s connection type. Your ISP connection settings are provided to you by your ISP. To configure the Router with the settings that your ISP gave you, click “Connection Type” (A) on the left side of the screen. Select
the connection type you use. If your ISP gave you DNS settings, clicking “DNS” (B) allows you to enter DNS address entries for ISPs that require specific settings. Clicking “MAC Address” (C) will let you clone your computer’s MAC address or type in a specific WAN MAC address, if required by your ISP. When you have finished making settings, the “Internet Status” indicator will read “connection OK” if your Router is set up properly.
(A)
(B)
(C)
27

Alternate Setup Method
Setting your Connection Type
From the “Connection Type” page, you can select the type of connection you use. Select the type of connection you use by clicking the button (1) next to your connection type and then clicking “Next” (2).
(1)
(2)
1
2
3
4
5
6
7
8
9
10
section
28
 Loading...
Loading...