Page 1
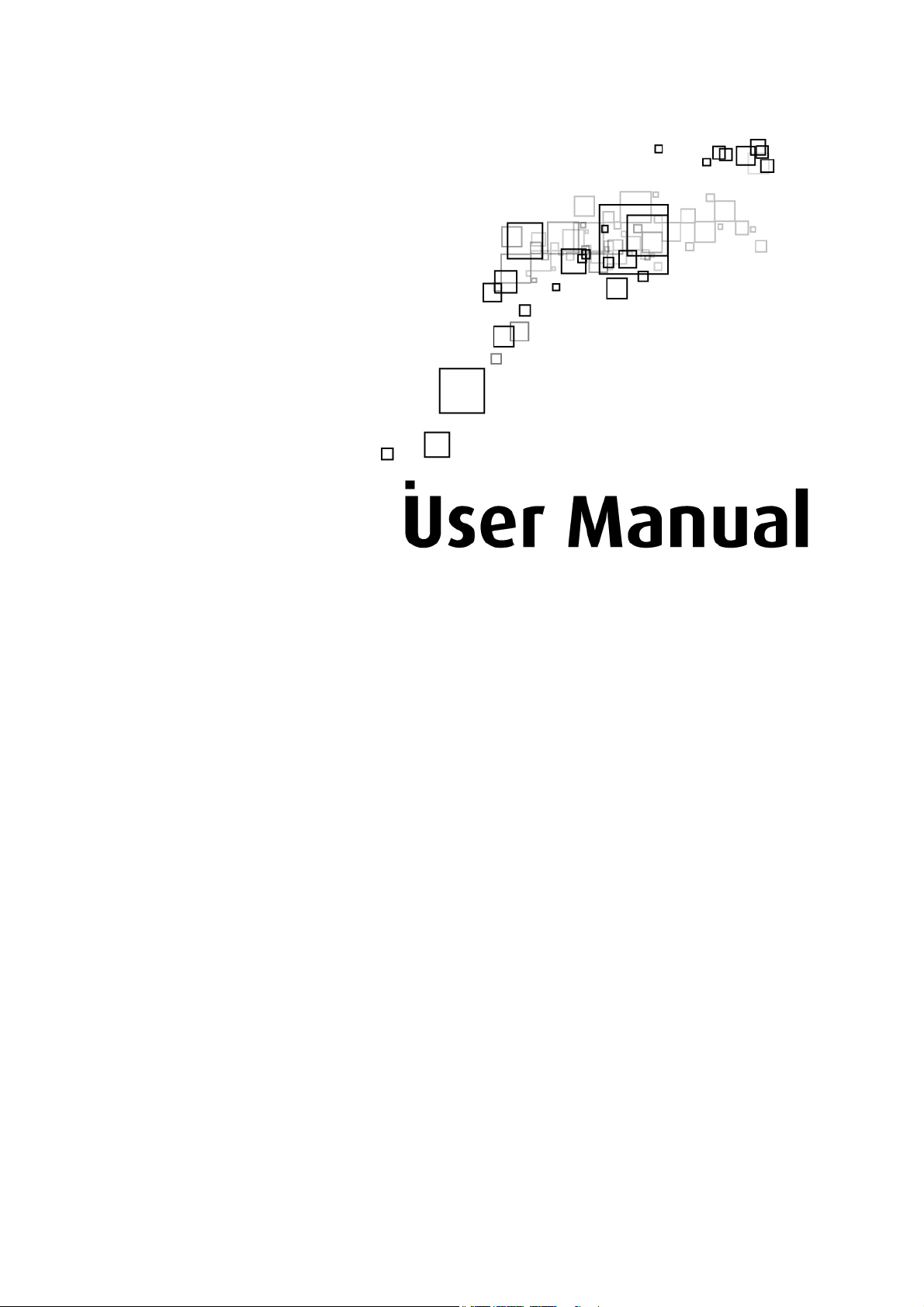
GR7000
4-Port Wireless-N Gigabit Router
Page 2
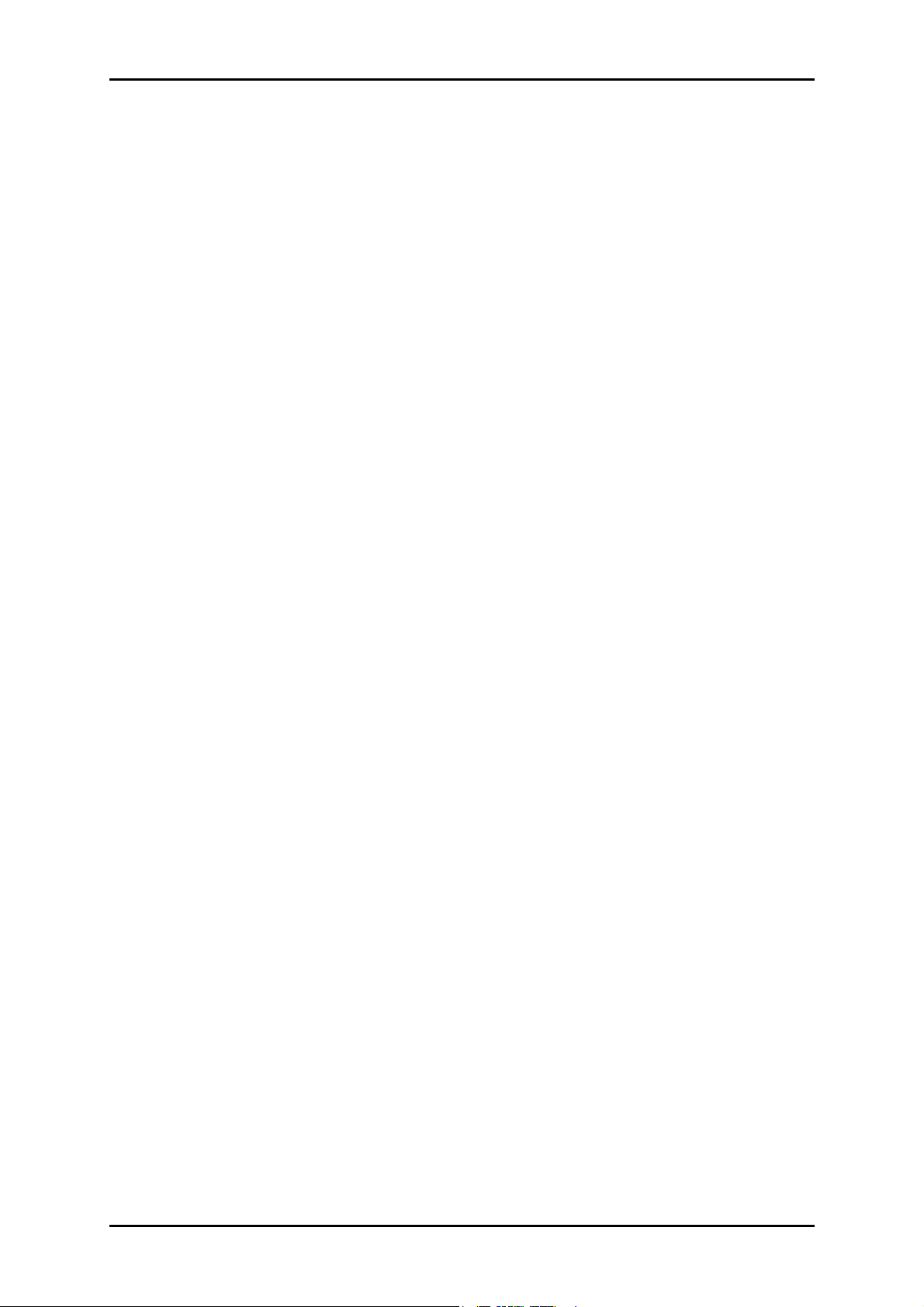
User Manual
Table of Contents
About the Device........................................................................................................ 4
Minimum System Requirements ................................................................. 5
Package Contents........................................................................................ 5
Device Overview.......................................................................................... 6
Front Panel................................................................................................................6
Top Panel...................................................................................................................7
Back Panel.................................................................................................................7
Hardware Setup Diagram ........................................................................................... 8
Setup Your Device...................................................................................... 10
Changing the Wireless Settings................................................................. 13
Changing the Wireless Security Settings ................................................... 14
WPS ...........................................................................................................15
Viewing the Home Page............................................................................ 16
Configuring the LAN settings..................................................................... 18
Configuring Advanced WAN settings ......................................................... 19
Configuring Routing settings..................................................................... 21
Configuring Port Forwarding ..................................................................... 23
Configuring Filtering.................................................................................. 24
Configuring Dynamic DNS..........................................................................25
Configuring DMZ ........................................................................................ 26
Configuring Access Control ........................................................................ 27
Configuring Parental Control..................................................................... 28
System Management ...............................................................................................29
Accessing System Management ................................................................29
What’s on System Management................................................................ 29
Information .............................................................................................................30
Settings....................................................................................................................31
Firmware .................................................................................................................32
Reboot.....................................................................................................................33
Page 2 of 47
Password.................................................................................................................34
Page 3
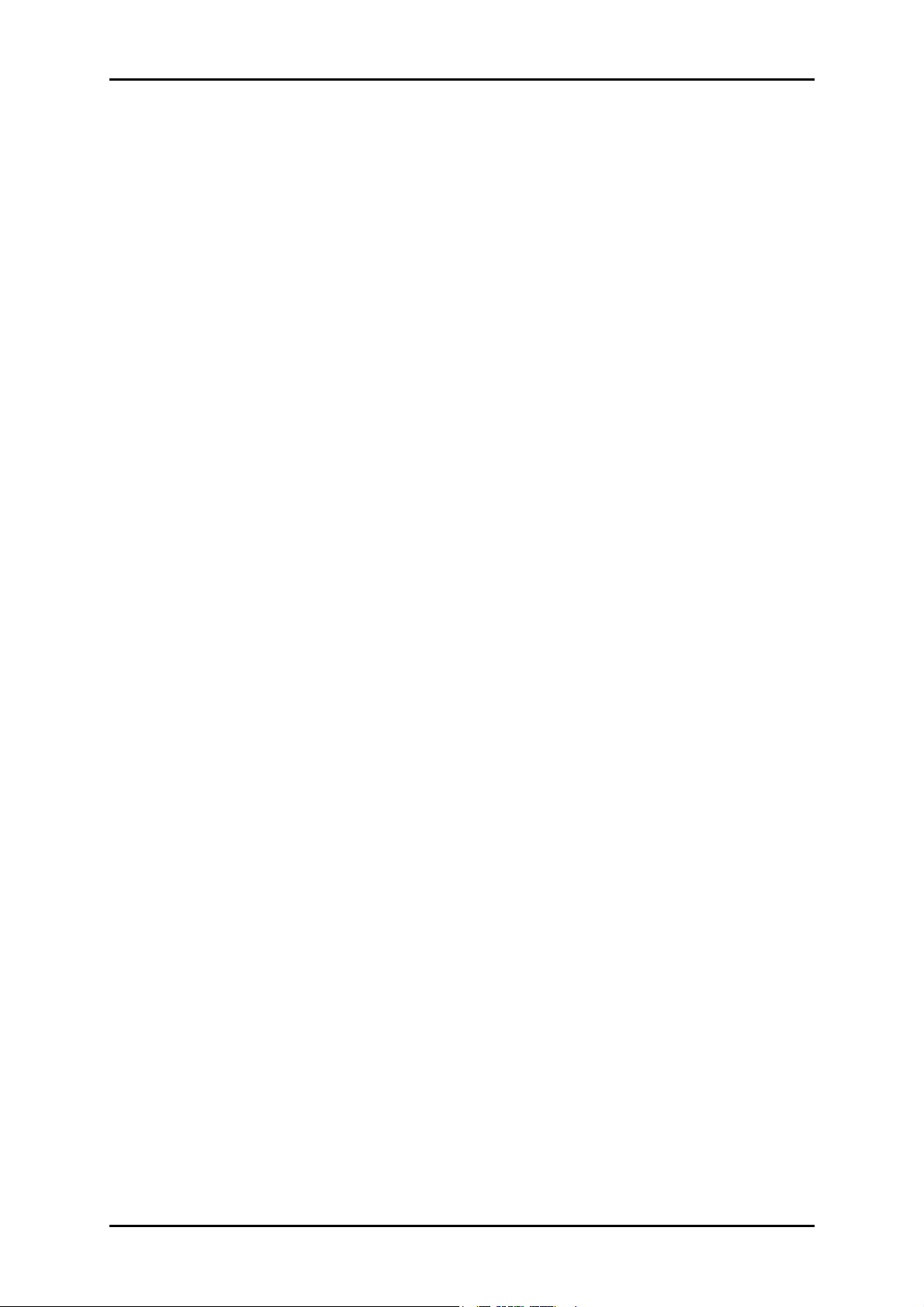
User Manual
Network Tools .......................................................................................................... 35
Accessing Network Tools ........................................................................... 35
What’s on Network Tools........................................................................... 35
System Log..............................................................................................................36
Statistics ..................................................................................................................37
Diagnostic Tools ......................................................................................................38
Network Tools.........................................................................................................39
USB Storage Setup ..................................................................................... 40
USB Printer Setup ...................................................................................... 41
Page 3 of 47
Page 4
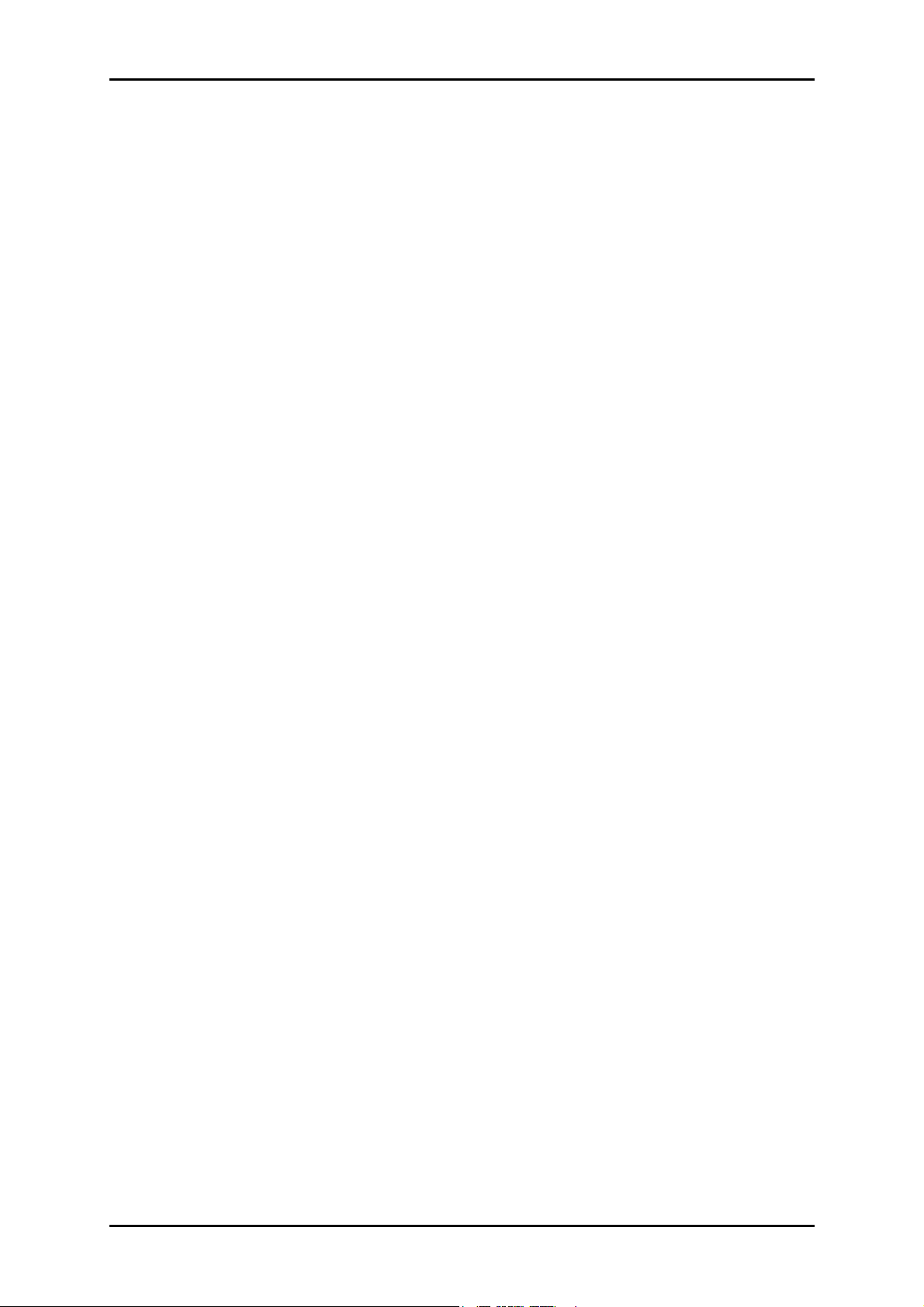
User Manual
About the Device
Aztech GR7000 is a 4-Port Wireless-N Gigabit Router, which supports
wireless 802.11b/g/n, 4-port Gigabit Ethernet switch, 1 Gigabit Ethernet
WAN port for fiber ONT, and USB 2.0 Host.
Targeted at providing good quality and high definition IPTV service to
end users, Aztech GR7000 4 Port Wireless-N Gigabit Router is an intelligent
4-Port 10/100/1000 AutoMDI/MDIx managed switch. The 4 10/100/1000
Gigabit Ethernet ports connect network attached storage (NAS), computers,
printers and other Ethernet enabled devices to enjoy higher throughput
speed than that provided by the router with fast Ethernet wired ports.
Aztech GR7000 supports the IEEE 802.11n ratified specifications, which is
much faster than a wireless G router. The wireless-N technology allows
more users to enjoy heavy Internet use and still deliver smooth performance
for HD video streaming, music, photos, online gaming and large documents
sharing.
Security is provided via a double SPI (Stateful Packet Inspection) and
Full Cone NAT support firewall. Hardware accelerated AES/WEP/WPA/WPA2
based encryption/MAC Address Filtering for Wireless links. Multiple session
VPN Passthrough and DMZ support provide additional security support for
telecommuters as well as allow flexibility while maintaining security against
malicious hackers. Choices of Dynamic DNS servers give users the flexibility
of hosting a web or FTP server with various domain names.
The device comes with 2 USB ports allowing you to connect USB
storage device or USB printer to share files and network printing with your
family, friends, and colleagues.
Page 4 of 47
Page 5
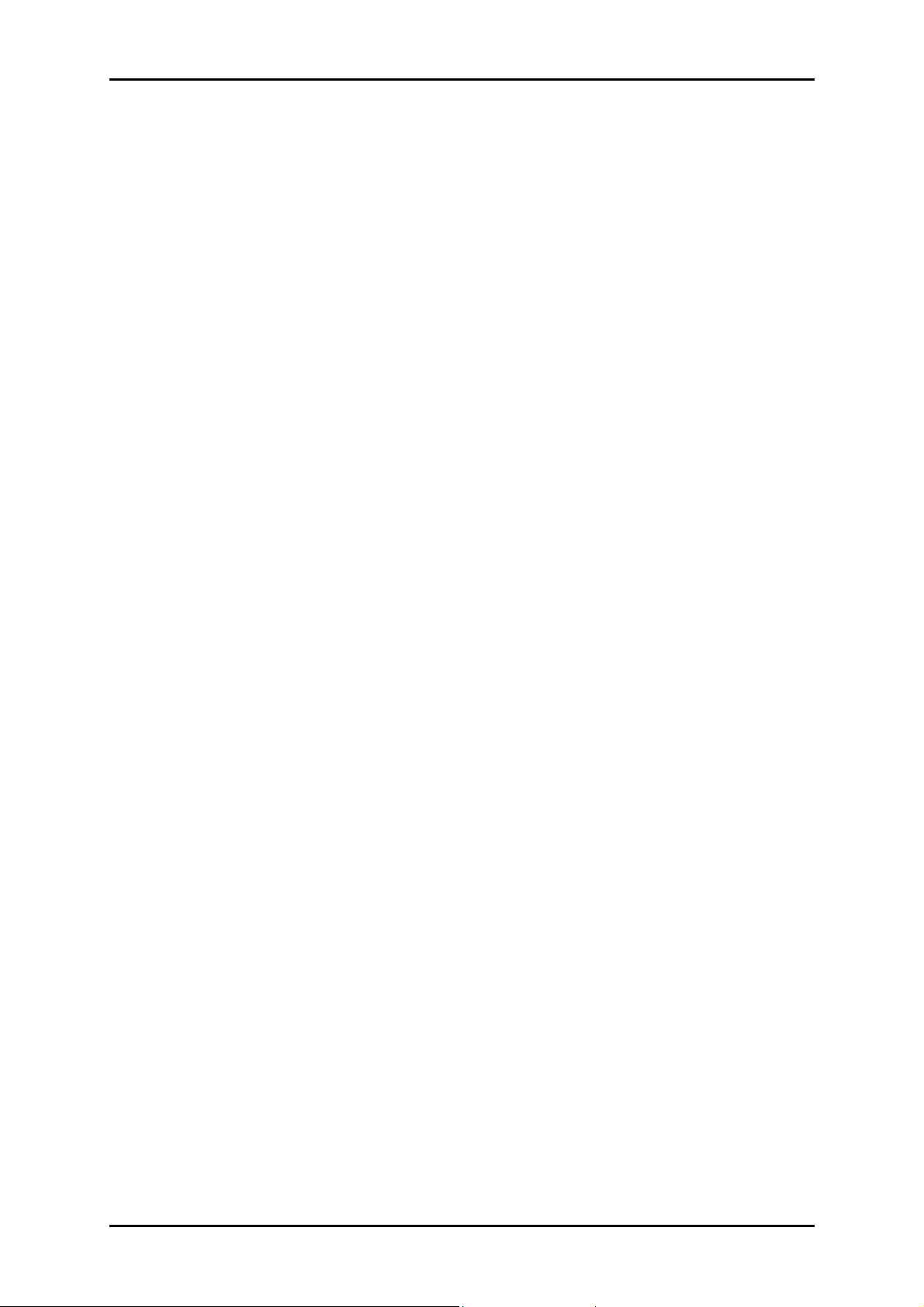
Minimum System Requirements
Your computer must meet the following minimum requirements.
Any operating system can be used
Web Browser
CDROM drive
233MHz processor
Ethernet network adapter
User Manual
An active Internet account
Package Contents
Package contents are listed below. For any missing items, please contact
your dealer immediately. Product contents may vary for different models.
GR7000
Ethernet cable
12V 1.5A DC Power Adapter
Easy Start Guide
Resource CD
Page 5 of 47
Page 6
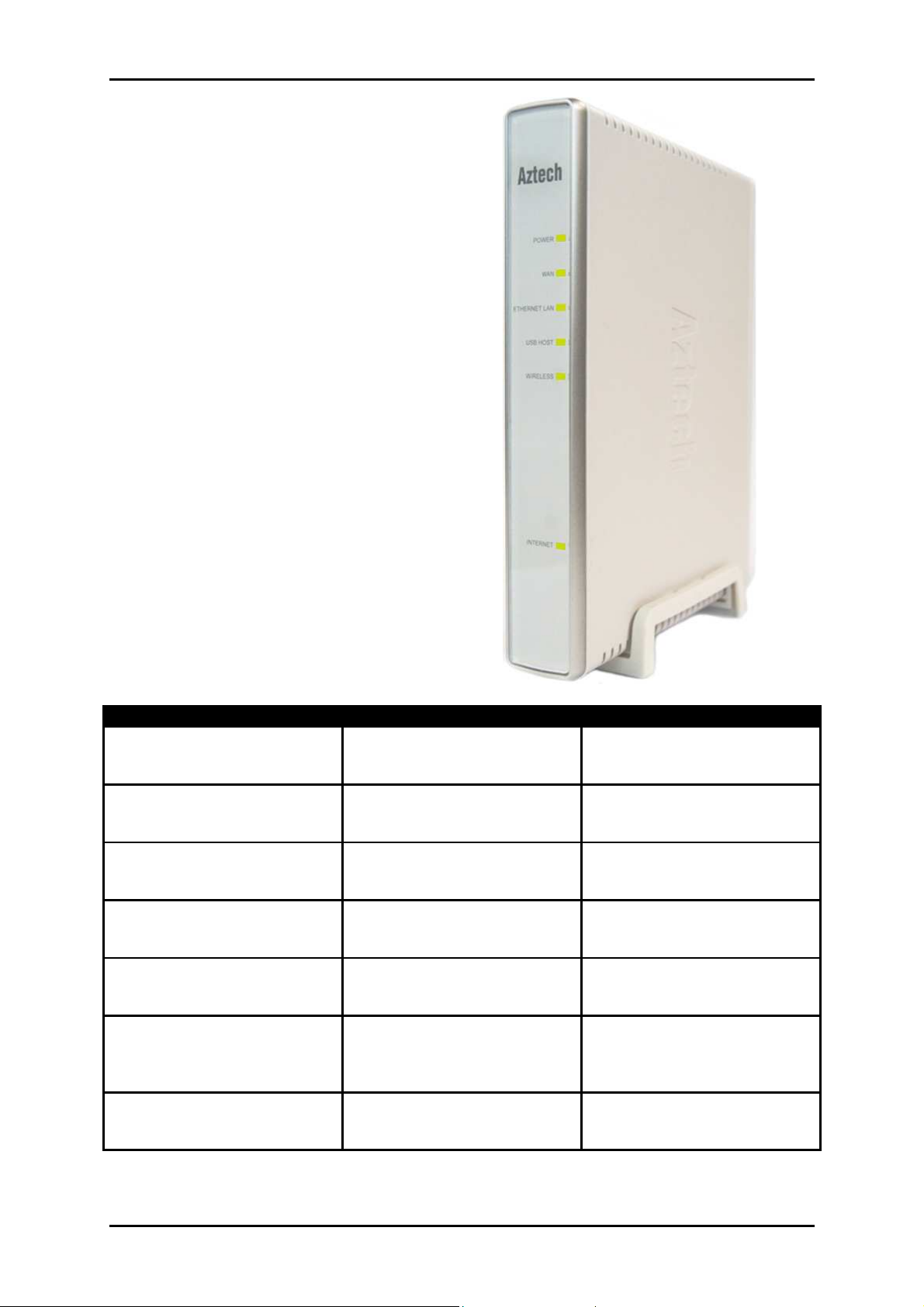
User Manual
Device Overview
Front Panel
LABEL STATE DESCRIPTION
On – Solid Green
POWER
WAN
ETHERNET LAN
USB HOST
WIRELESS
INTERNET
WPS
On – Solid Red
Off
On – Solid Green
On – Blinking Green
Off
On – Solid Green
On – Blinking Green
Off
On – Solid Green
On – Blinking Green
Off
On – Solid Green
On – Blinking Green
Off
On – Solid Green
On – Blinking Green
On – Red
Off
On – Solid Green
On – Blinking Green
Off
Device is powered ON
Device failure
Device is powered OFF
WAN port is connected
Indicates WAN activity
WAN port is not connected
Ethernet device is connected
Indicates LAN activity
No Ethernet device connected
USB device is connected
Indicates USB activity
No USB device connected
Wireless interface is UP
Indicates wireless activity
Wireless interface is DOWN
Internet connection is UP
Indicates Internet activity
PPPoE authentication failed
Internet connection is DOWN
WPS association is successful
WPS authentication on going
WPS disabled
Page 6 of 47
Page 7
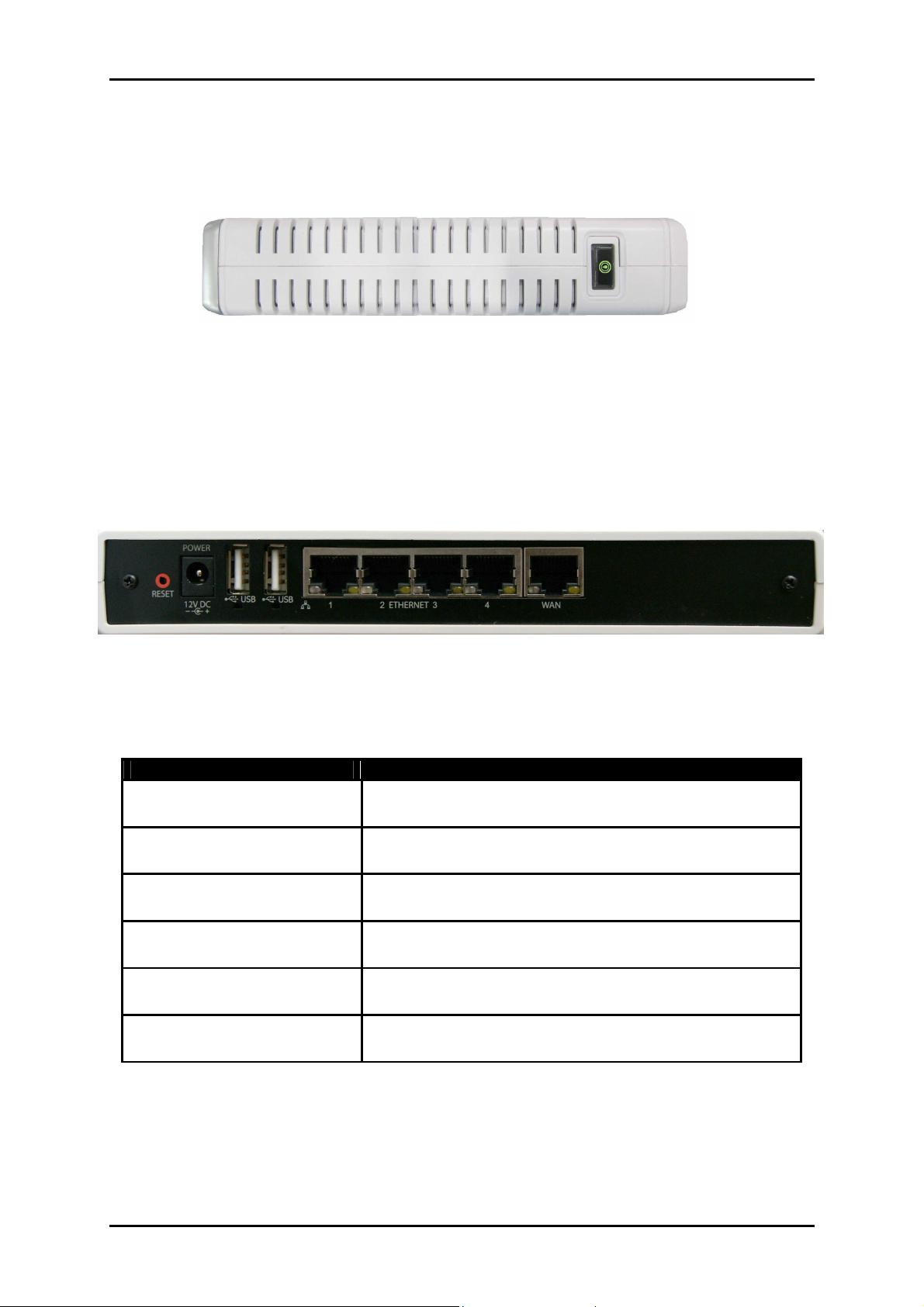
Top Panel
Back Panel
User Manual
LABEL DESCRIPTION
RESET
DC IN Connect to a 12V DC Power Adapter
USB PORT 1 Connect to a USB storage device or USB printer
USB PORT 2 Connect to a USB storage device or USB printer
ETHERNET LAN 1-4 Connect to computers/Ethernet devices
Press the Reset button for 5 seconds to restore the device to
default factory settings
ETHERNET WAN Connect to a Cable/ADSL modem or ONT
Page 7 of 47
Page 8
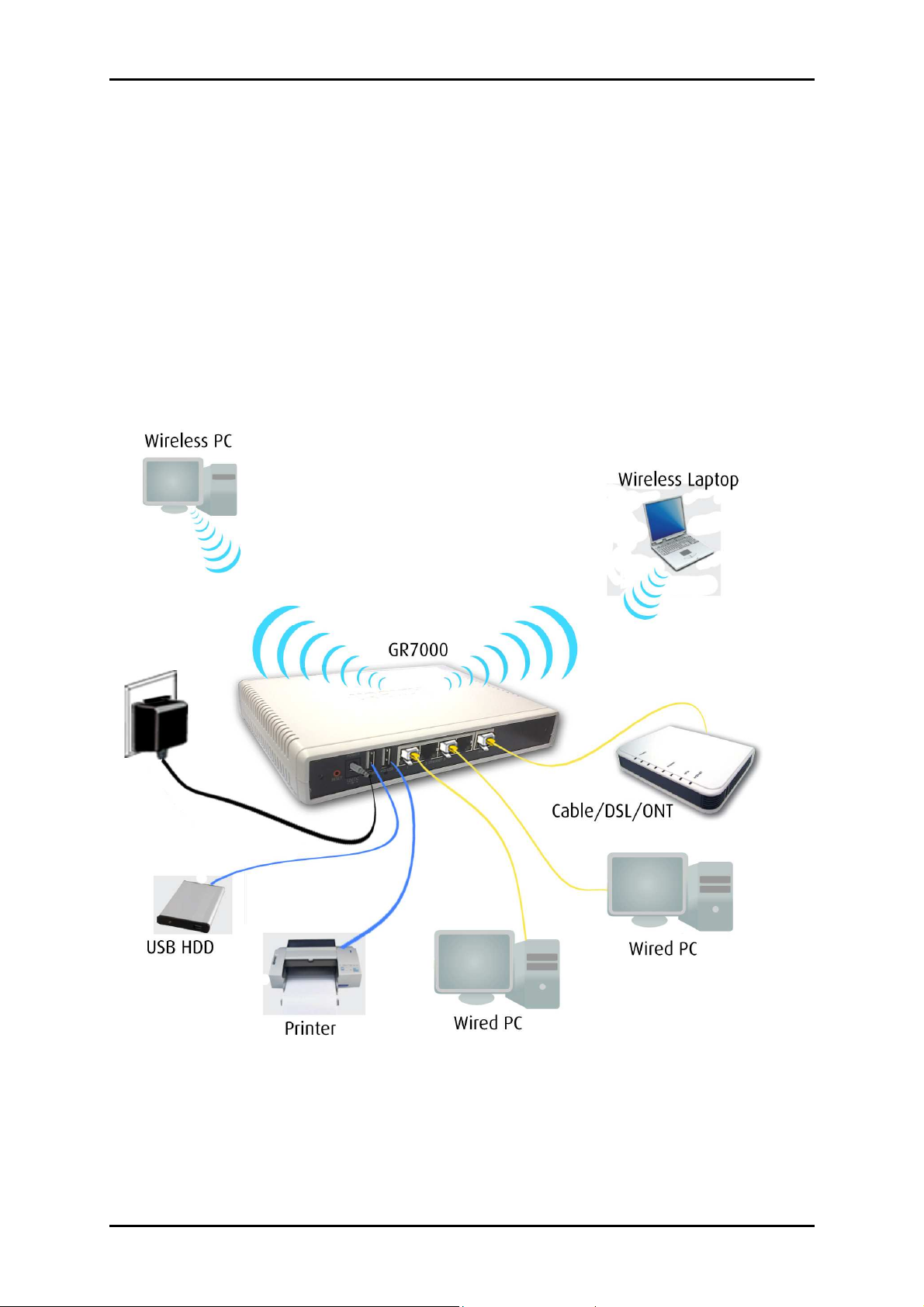
User Manual
Hardware Setup Diagram
Before moving ahead to setup your network, it is a good idea to draw out a
network diagram to help identify your network devices and plan out how to
connect these devices. The illustration below is an example of a network
diagram.
Page 8 of 47
Page 9
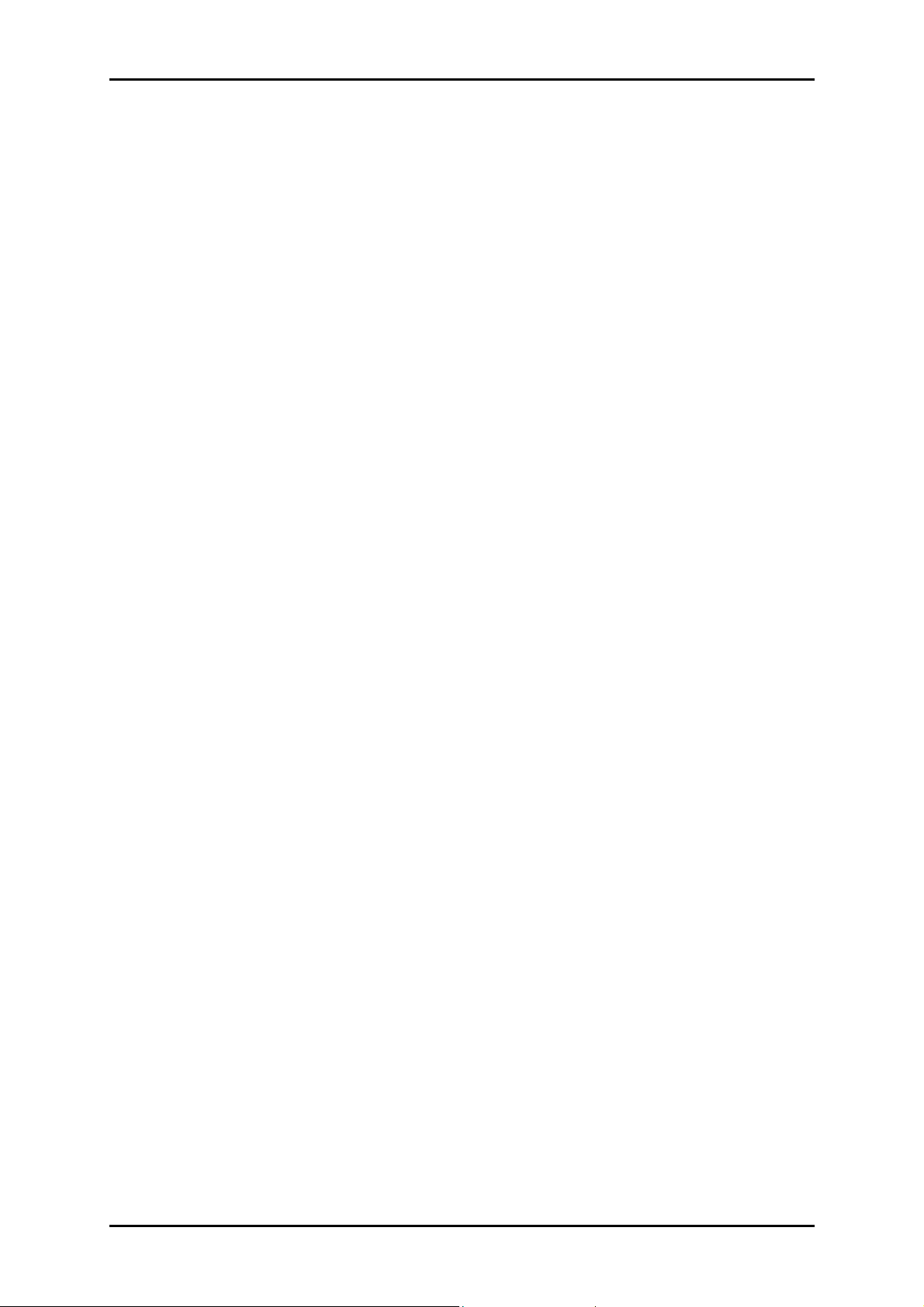
User Manual
Each port in the router can be used for different connections. For example:
1. WAN Port – Connect to DSL/Cable modem or ONT for FTTH connection
2. Ethernet Port 1 – Wired PC
3. Ethernet Port 3 – Wired PC
4. USB Port 1 – External USB HDD
5. USB Port 2 – USB Printer
6. DC-in Port – Power Adapter
7. Wireless – Connect any wireless-enabled PCs and peripherals
To create a network diagram:
To create a network diagram:
To create a network diagram:To create a network diagram:
• For wireless devices, identify the wireless devices you want to include
in the network
• For wired devices, identify which router port you want to use for each
device.
Page 9 of 47
Page 10
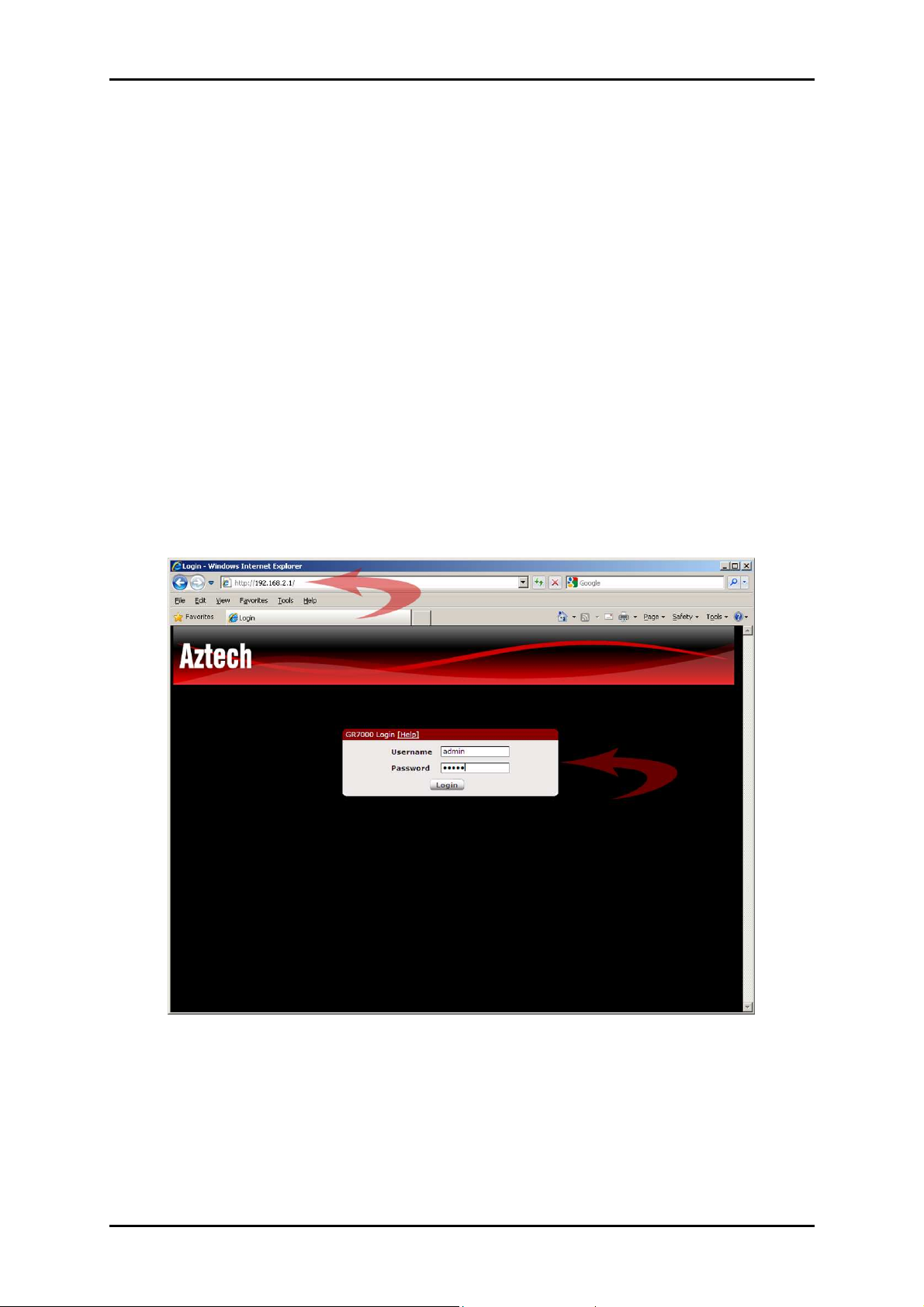
User Manual
Setup Your Device
You can use the Web Interface to setup your router for the first time.
To Setup the router via the Web GUI:
1. Open your browser
2. Type 192.168.2.1 on the address bar
3. Input admin for both username and password fields and click on the
Login button
4. On the top pane, click on Quick Setup
Page 10 of 47
Page 11
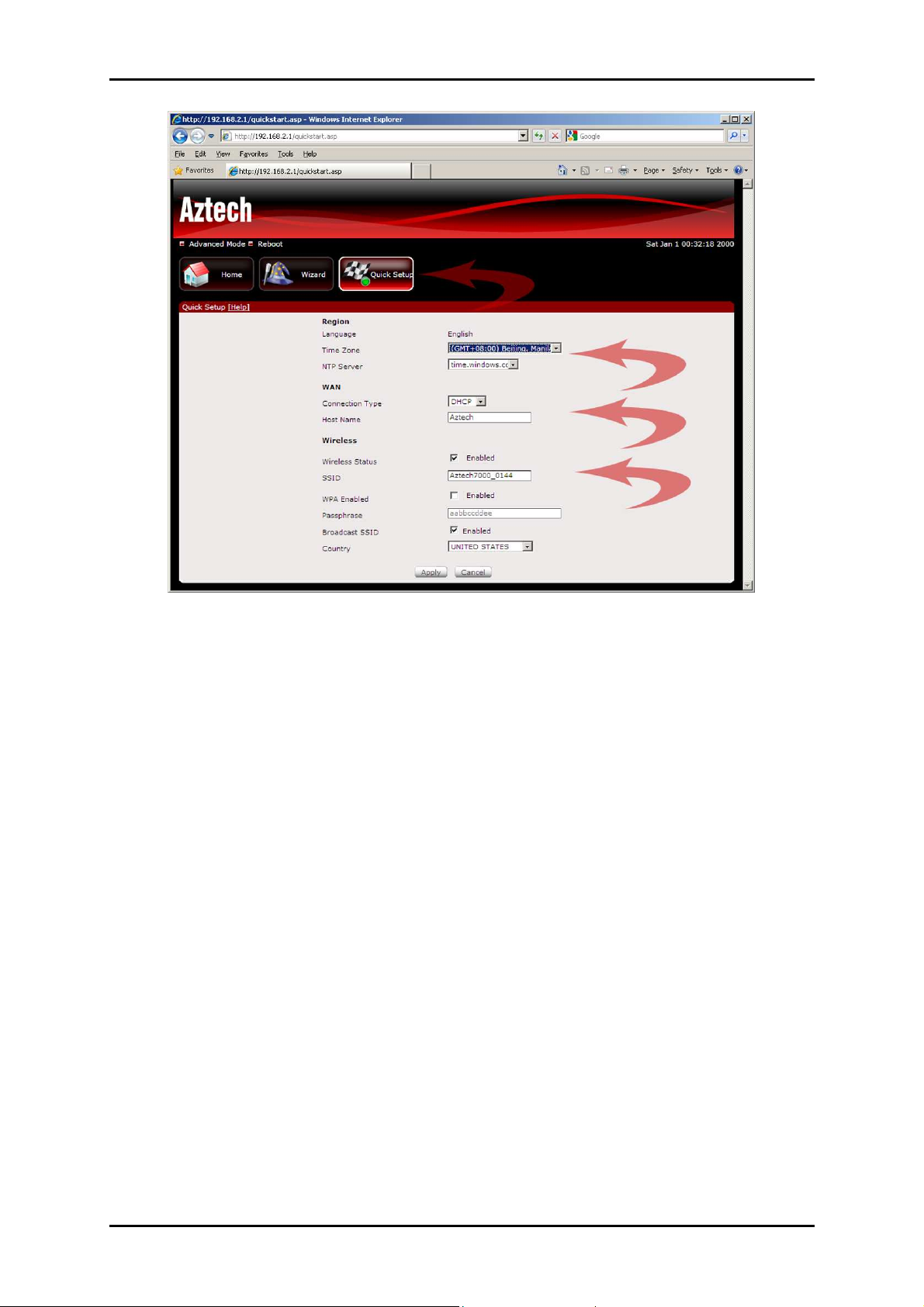
User Manual
5. Select the Time Zone according to your geographical location and then
choose your preferred timeserver from the respective drop down list.
6. Select the Internet connection type from the drop-down list
*Select DHCP to obtain an IP address from your broadband modem
automatically. (For most cable modem users)
*Select PPPoE if your ISP requires a PPP username and password for
authentication. (For most ADSL modem users)
*Select Static if your ISP provides all the IP information to you. You
need to specify the IP address, Subnet mask, Default Gateway,
Primary DNS and Secondary DNS (optional) on each field to configure
your connection to the Internet.
7. By default, the Wireless interface is Enabled. If you wish to disable it,
you can simply uncheck the Wireless Status check box.
Page 11 of 47
Page 12
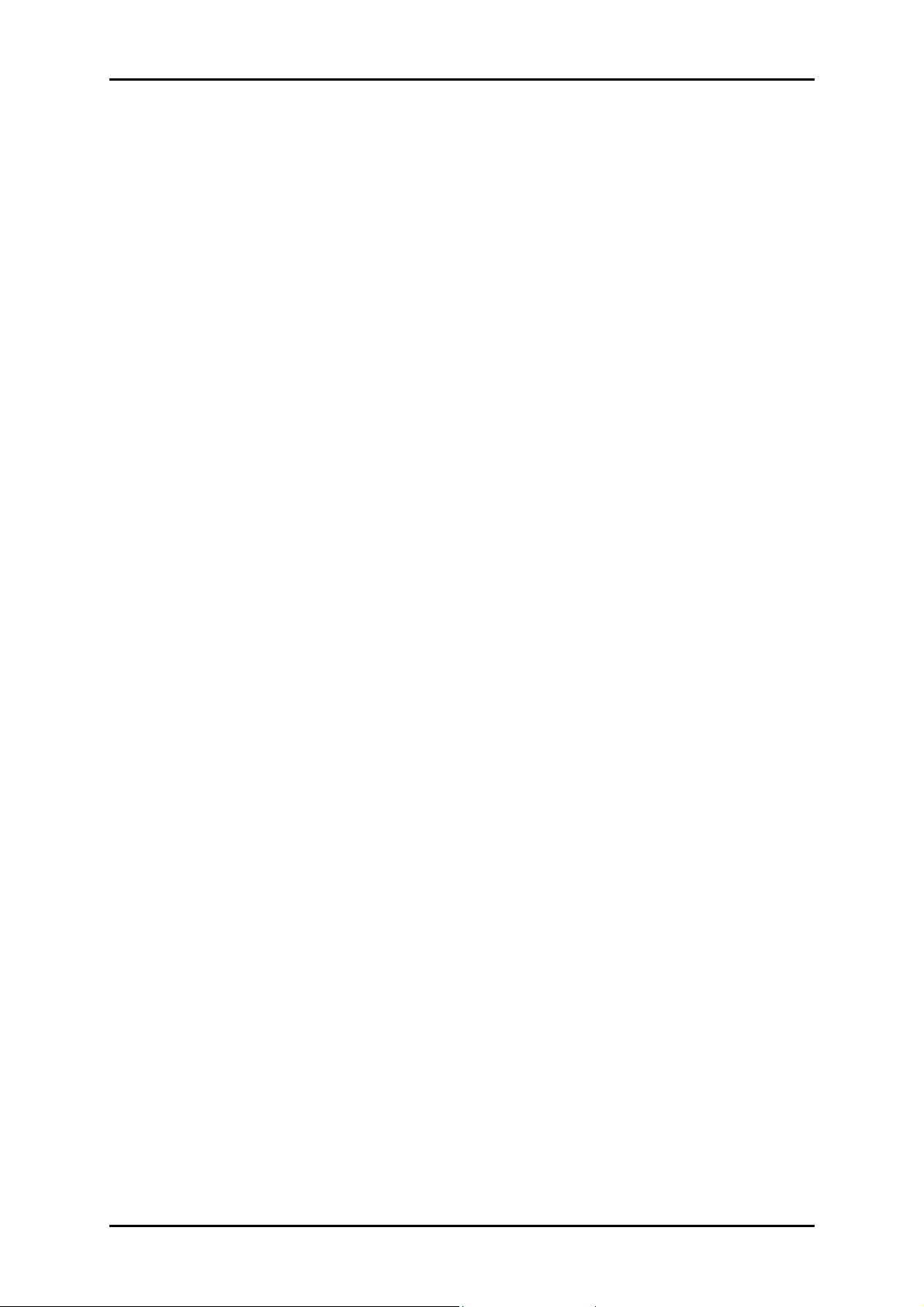
User Manual
8. Each GR7000 is pre-assigned with a unique Wireless Network Name or
SSID. You may change this SSID to your own preference.
9. Make sure to check the WPA Enabled check box to secure your
Wireless Network from unauthorized access.
10. The default passphrase is set aabbccddee. You may change this
to your own preference. Keep in mind that a WPA passphrase must
have at least 8 characters in length.
11. For added security, you may hide the SSID by un-checking the
Broadcast SSID check box. Please take note that if you hide the SSID,
you will not be able to scan your wireless network, thus you need to
add it manually to all the computers you want to connect to the
GR7000 wirelessly.
12. Click the Apply button to commit the changes
Page 12 of 47
Page 13
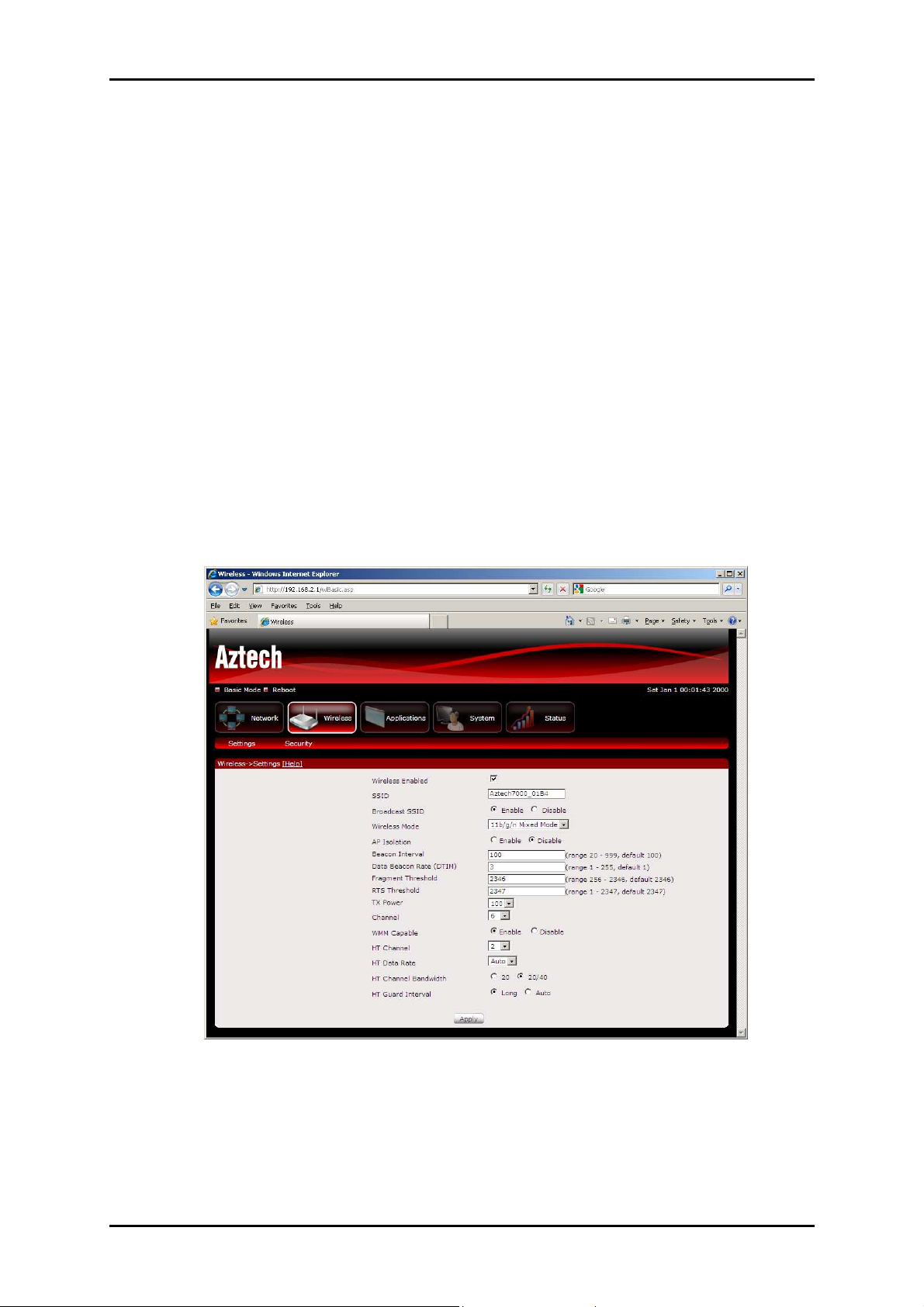
User Manual
Changing the Wireless Settings
Modify the default Wireless Settings to suit your own preference.
To change the Wireless settings via the Web GUI:
1. Open your browser
2. Type 192.168.2.1 on the address bar
3. Input admin for both username and password fields and click on Login
4. On the top pane, click Advanced Mode to show the advanced menu
5. Click the Wireless button, you can change the advanced wireless
settings as desired from this page
6. Click Apply to commit the changes
7. Ensure to recreate the wireless profile on your computer to match the
new settings
Page 13 of 47
Page 14
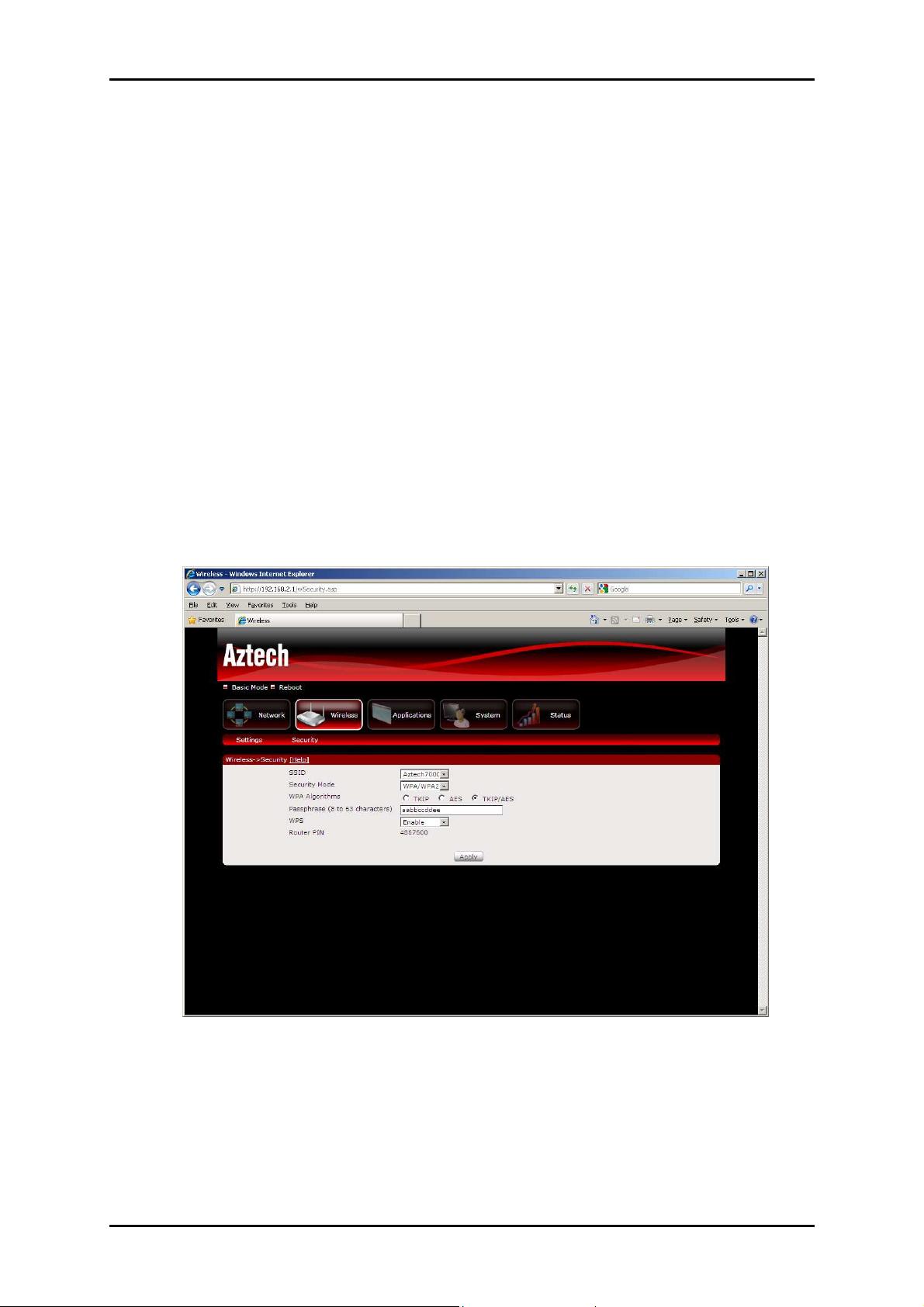
User Manual
Changing the Wireless Security Settings
Modify the default Wireless Security Settings to suit your own preference.
To change the Wireless security settings via the Web GUI:
1. Open your browser
2. Type 192.168.2.1 on the address bar
3. Input admin for both username and password fields and click on Login
4. On the top pane, click Advanced Mode to show the advanced menu
5. Click the Wireless button, and click the Security menu. You can change
the wireless security settings as desired from this page
6. Click Apply to commit the changes
7. Ensure to recreate the wireless profile on your computer to match the
new settings
Page 14 of 47
Page 15
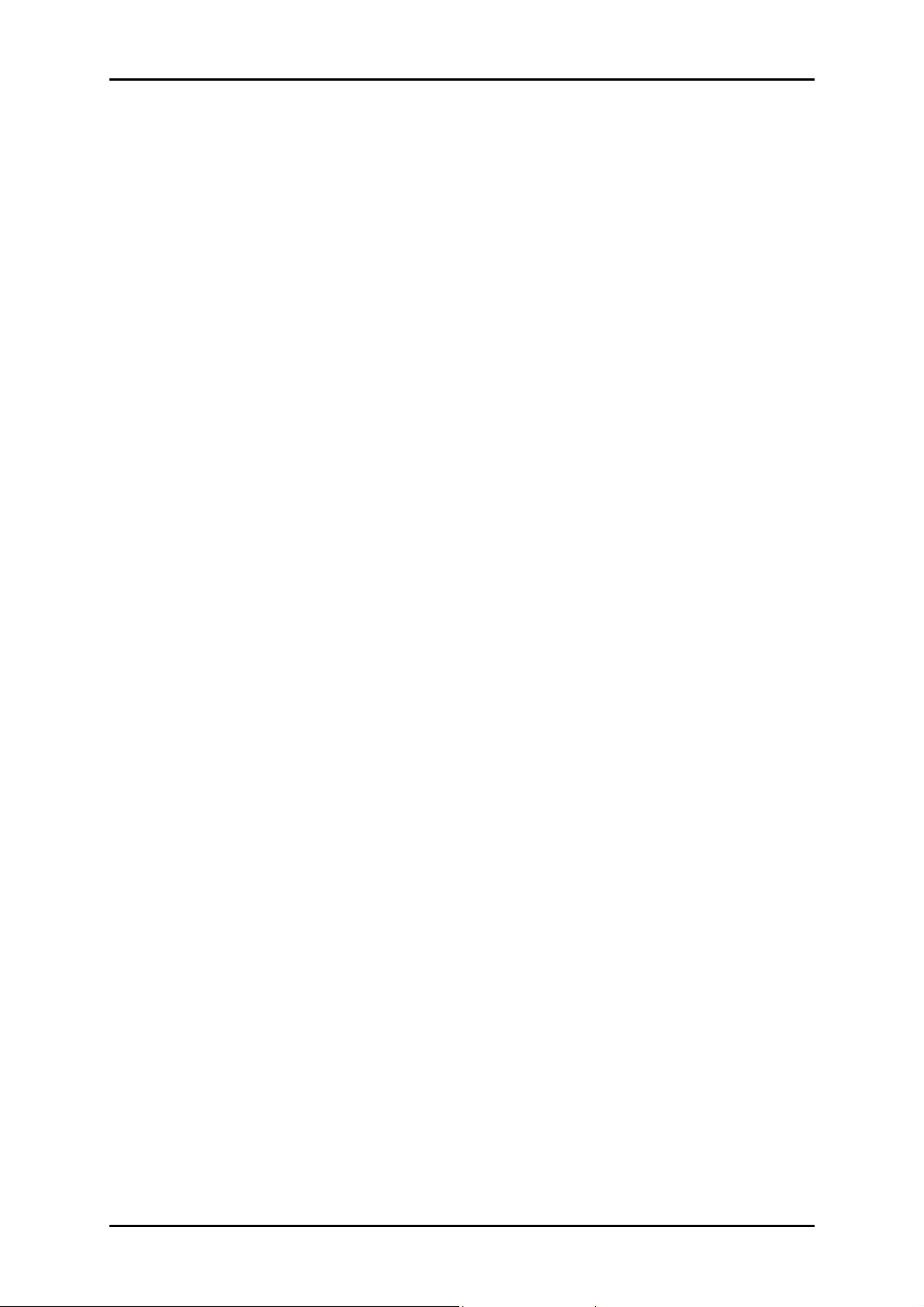
User Manual
WPS
WPS or Wifi Protected Setup makes it easy for wireless clients/devices to
connect to the wireless router. Simply press the WPS button on the router
and press the WPS button on the wireless client/device within 2 minutes,
and the wireless security authentication will be done automatically.
Page 15 of 47
Page 16
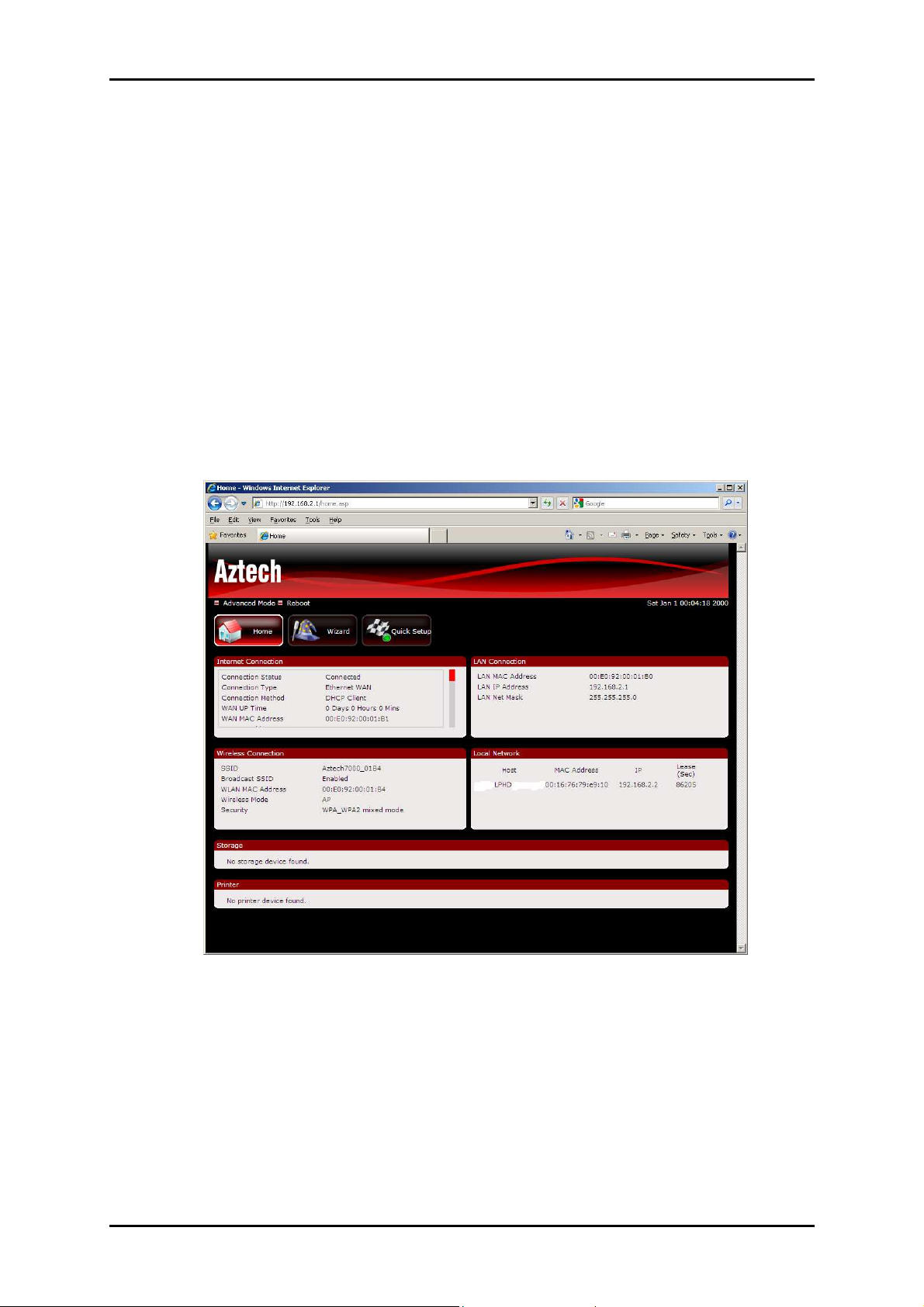
User Manual
Viewing the Home Page
The Home Page will tell you information about your router.
To view the Home Page via the Web GUI:
1. Open your browser
2. Type 192.168.2.1 on the address bar
3. Input admin for both username and password fields and click on Login
4. Internet Connection will display information about your current WAN
connection.
5. LAN Connection will display the current MAC address of your LAN
interface, as well as the IP address and subnet mask.
6. Wireless Connection will display the current wireless configuration.
Page 16 of 47
Page 17

User Manual
7. Local Network will display information about host computers currently
connected to the router.
8. Storage will display any USB storage device connected to the USB port
of the router.
9. Printer will display any USB printer device connected to the USB port
of the router.
Page 17 of 47
Page 18

User Manual
Configuring the LAN settings
Setup the LAN configuration of your router from this page.
To configure the LAN settings via the Web GUI:
1. Open your browser
2. Type 192.168.2.1 on the address bar
3. Input admin for both username and password fields and click on login
4. On the top pane, click Advanced Mode to expand the menu and click
Network > Local
5. Enter the LAN parameters according to your preference
6. Click the Apply button to commit the changes
Page 18 of 47
Page 19

User Manual
Configuring Advanced WAN settings
Setup the Advanced WAN configuration of your router from this page.
To configure the Advanced WAN settings via the Web GUI:
1. Open your browser
2. Type 192.168.2.1 on the address bar
3. Input admin for both username and password fields and click on Login
4. On the top pane, click Advanced Mode to expand the menu and click
Network > Internet
5. Enter the WAN parameters according to your preference
*Select DHCP to obtain an IP address from your broadband modem
automatically. (For most cable modem users)
Page 19 of 47
Page 20

User Manual
*Select PPPoE if your ISP requires a PPP username and password for
authentication. (For most ADSL modem users)
*Select Static if your ISP provides all the IP information to you. You
need to specify the IP address, Subnet mask, Default Gateway,
Primary DNS and Secondary DNS (optional) on each field to configure
your connection to the Internet.
6. Click the Apply button to commit the changes
Page 20 of 47
Page 21

User Manual
Configuring Routing settings
If your LAN consists of multiple subnets and you want to manually define
the data transmitting paths, Static Route is to be used.
To configure the routing settings via the Web GUI:
1. Open your browser
2. Type 192.168.2.1 on the address bar
3. Input admin for both username and password fields and click on Login
4. On the top pane, click Advanced Mode to expand the menu and click
Network > Routing
5. Enter the routing parameters according to your preference
6. Click the Apply button to commit the changes
Page 21 of 47
Page 22

User Manual
The key settings for adding a new Static Route are explained:
Destination IP Address
Destination IP Address Enter the network address to which the data
Destination IP Address Destination IP Address
packets are to be sent.
Network Mask
Network Mask Enter the subnet mask for this destination.
Network Mask Network Mask
Gateway
Gateway If you wish to use a specific gateway to reach the
Gateway Gateway
destination network, select this checkbox and then enter the IP
address of the gateway.
Interface
Interface If you wish to use a particular WAN interface, select the
Interface Interface
checkbox and select the interface.
Click Apply to take effect the settings.
To delete the entry from the routing table list, click its corresponding Delete
button.
Page 22 of 47
Page 23

User Manual
Configuring Port Forwarding
Setup port-forwarding option to direct incoming traffic from the Internet to a
specific computer in your local network. As an example, to setup a web
server on a computer using 192.168.2.100 as its IP Address, select HTTP as
Service and enter 192.168.2.100 as the Device IP Address. Otherwise if the
service you want to setup is not available from the Application drop-down
list, you can define your own Port Forwarding rule.
To configure port forwarding via the Web GUI:
1. Open your browser
2. Type 192.168.2.1 on the address bar
3. Input admin for both username and password fields and click on Login
4. On the top pane, click Advanced Mode to expand the menu and click
Applications > Port Forwarding
5. Enter the port forwarding parameters according to your preference
6. Click the Add Rule button to commit the changes
Page 23 of 47
Page 24

User Manual
Configuring Filtering
Setup filtering on your router from this page.
To configure filtering via the Web GUI:
1. Open your browser
2. Type 192.168.2.1 on the address bar
3. Input admin for both username and password fields and click on Login
4. On the top pane, click Advanced Mode to expand the menu and click
Applications > Filtering
5. Enter the filtering parameters according to your preference
6. Click the Add Rule button to commit the changes
Page 24 of 47
Page 25

User Manual
Configuring Dynamic DNS
The Router offers a Dynamic Domain Name System (DDNS) feature. DDNS
lets you assign a fixed host and domain name to a dynamic Internet IP
Address. It is useful when you are hosting your own website, FTP server, or
other server behind the Router.
Before using this feature, you need to sign up for DDNS service from a DDNS
service provider. The Router supports popular Dynamic DNS service
providers: (see DDNS page for list of supported DDNS service providers).
To configure Dynamic DNS via the Web GUI:
1. Open your browser
2. Type 192.168.2.1 on the address bar
3. Input admin for both username and password fields and click on Login
4. On the top pane, click Advanced Mode to expand the menu and click
Applications > Dynamic DNS
5. Enter the DDNS parameters according to your preference
Page 25 of 47
Page 26

User Manual
6. Click the Apply button to commit the changes
Configuring DMZ
Setup DMZ on your router from this page.
To configure DMZ via the Web GUI:
1. Open your browser
2. Type 192.168.2.1 on the address bar
3. Input admin for both username and password fields and click on Login
4. On the top pane, click Advanced Mode to expand the menu and click
Applications > DMZ
5. Put a check on the Enable tick box to enable DMZ feature
6. Enter the IP address of the host PC you want to setup as DMZ
7. Click the Apply button to commit the changes
Page 26 of 47
Page 27

User Manual
Configuring Access Control
Setup Access Control on your router from this page.
To configure access control via the Web GUI:
1. Open your browser
2. Type 192.168.2.1 on the address bar
3. Input admin for both username and password fields and click on Login
4. On the top pane, click Advanced Mode to expand the menu and click
Applications > Access Control
5. Put a check on the Server you wish to Enable
6. Specify the Port number that the server will use
7. Click the Apply button to commit the changes
Page 27 of 47
Page 28

User Manual
Configuring Parental Control
Setup Parental Control on your router from this page.
To configure access control via the Web GUI:
1. Open your browser
2. Type 192.168.2.1 on the address bar
3. Input admin for both username and password fields and click on Login
4. On the top pane, click Advanced Mode to expand the menu and click
Applications > Parental Control
5. Choose the policy you wish to Enable from the drop down box
6. Key in the MAC address of the Host PC
7. Specify the schedule according to your preference
8. Click the Apply button to commit the changes
Page 28 of 47
Page 29

User Manual
System Management
The System Management menu is used for router settings administration.
Accessing System Management
To access the Web User Interface:
1. Open your browser.
2. Type-in 192.168.2.1 on the address bar and then press Enter.
What’s on System Management
System Management includes the following options:
Information
Settings
Firmware
Reboot
Password
Page 29 of 47
Page 30

User Manual
Information
This page shows the router information. Below is the list of information
shown in this menu.
Firmware Version – Shows the current firmware version of the Router
Build Date – Shows the firmware release date
Serial Number – Shows the serial number of the Router
LAN MAC Address – Shows router’s LAN interface MAC address
Wireless MAC Address – Shows router’s wireless interface MAC address
System Uptime – Shows how long the Router has been UP.
Page 30 of 47
Page 31

User Manual
Settings
Settings menu allows you to backup, restore, and factory reset the Router
settings.
Backup – Backup the current router settings to a file on your PC
Restore – Restore a backup configuration file to the router
Factory Default – Reset the router configuration to factory default
Page 31 of 47
Page 32

User Manual
Firmware
Firmware menu allows you to backup, restore, and factory reset the Router
settings.
Firmware Information – Shows the current firmware’s version and
build date
Firmware Upgrade – Load a new firmware upgrade file to the router
Page 32 of 47
Page 33

User Manual
Reboot
Reboot allows you to reboot the Router for new settings to take effect.
Reboot – Allows you to reboot the router
Page 33 of 47
Page 34

User Manual
Password
Password menu allows you to change the Router’s password to access the
Graphical User Interface (GUI).
Password – Allows you to change the router’s password
Page 34 of 47
Page 35

Network Tools
The Network Tools menu is used for troubleshooting the router.
Accessing Network Tools
To access the Web User Interface:
1. Open your browser.
2. Type-in 192.168.2.1 on the address bar and then press Enter.
User Manual
What’s on Network Tools
System Management includes the following options:
System Log
Statistics
Diagnostic Tools
Network Tools
Page 35 of 47
Page 36

User Manual
System Log
System Log allows you to monitor the Router’s activities. The system log can
show you if there is any error that occurred on your router.
Filter Level – Controls how much information is captured by the
System log
Page 36 of 47
Page 37
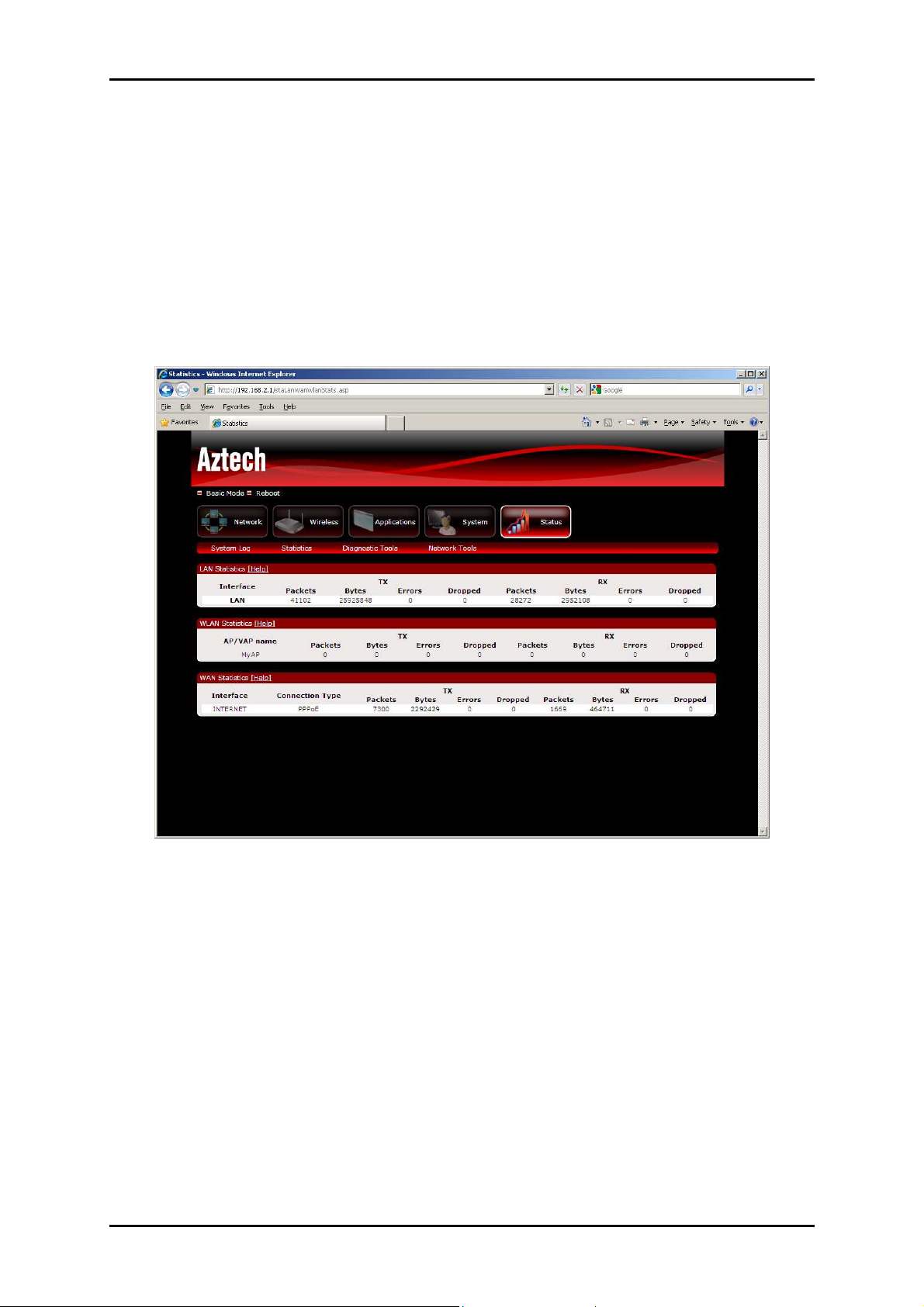
User Manual
Statistics
This page displays statistics for the Router’s different interfaces such as LAN,
WAN and wireless. The statistics page can show you how much information
has been transferred and received on each interface and whether there are
any errors in communication.
LAN Statistics – Shows statistics for the LAN interface
WLAN Statistics – Shows statistics for the wireless interface
WAN Statistics – Show statistics for the WAN interface
Page 37 of 47
Page 38

User Manual
Diagnostic Tools
Diagnostic tools will automatically check the Router’s different interfaces
such as LAN, WAN and wireless. It will also check the Router’s connectivity
to the Internet.
WAN Status – Shows the current status of the WAN interface
LAN Status – Shows the current status of the LAN interface including
the wireless interface
Internet Connectivity – Shows the current status of the Router’s
connectivity to the Internet
LAN Connectivity – Shows the current status of the LAN connectivity
Page 38 of 47
Page 39

User Manual
Network Tools
Network tools provide utilities such as Ping and Trace Route to check the
Router’s connectivity to the LAN and Internet.
Ping – Sends a ping message to a specified IP address or URL to check
for connectivity
Traceroute – Determines the network route of the router’s
communication to a specified IP address or URL.
Page 39 of 47
Page 40

User Manual
USB Storage Setup
You may connect a USB storage device to the router’s USB port to share the
drive to all the host computers connected to the router.
To configure USB storage via the Web GUI:
1. Open your browser
2. Type 192.168.2.1 on the address bar
3. Input admin for both username and password fields and click on Login
4. Connect the USB storage device to any one of the USB ports at the
back panel of the router
5. The router will automatically configure the storage device
6. Check the Home page for the USB storage status
Page 40 of 47
Page 41

User Manual
USB Printer Setup
You may connect a USB printer to the router’s USB port to share the printer
to all the host computers connected to the router.
To configure USB printer via the Web GUI:
1. Open your browser
2. Type 192.168.2.1 on the address bar
3. Input admin for both username and password fields and click on Login
4. Connect the USB storage device to any one of the USB ports at the
back panel of the router
5. The router will automatically configure the printer device
6. Check the Home page for the USB Printer status
7. After the Printer is detected successfully by the router, perform the
following steps to add the printer to your computer
8. Install the printer driver on your computer
9. Once the printer driver is installed, you need to add the printer from
the control panel
10. To add the printer, click on Start > Control Panel > Printers and Faxes
11. Double click on Add Printer
Page 41 of 47
Page 42

User Manual
12. Click on Next
13. Click to select Local printer attached to this computer. Make sure that
Automatically detect and install my Plug and Play printer NOT checked
14. Click on Next
Page 42 of 47
Page 43

15. Click to select Create a new port
User Manual
16. Choose Standard TCP/IP Port from the drop down menu
17. Click on Next
18. Type the router’s IP address. Port name should be automatically filled
up
Page 43 of 47
Page 44

User Manual
19. Click on Next
20. Click to select Custom
Page 44 of 47
Page 45
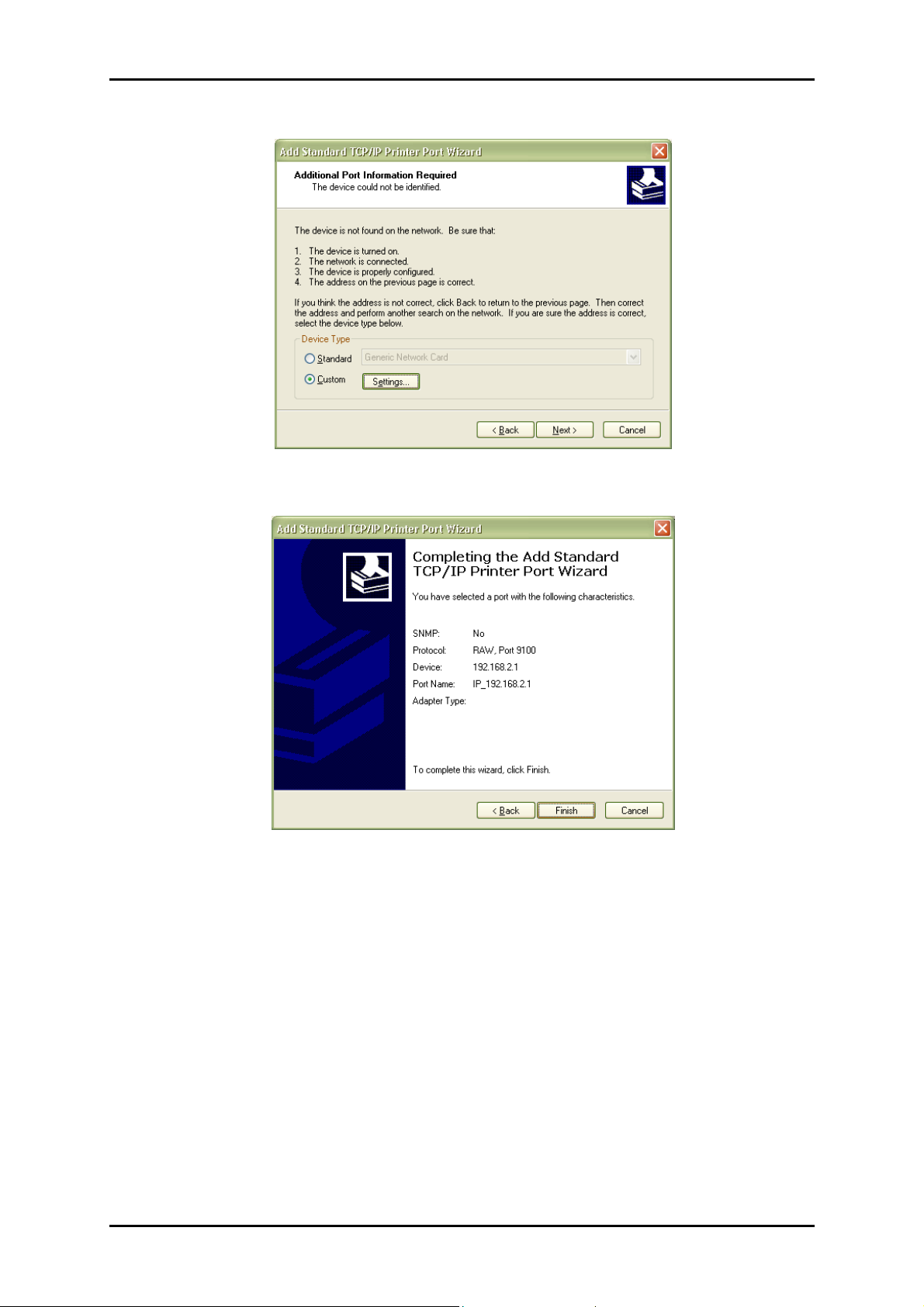
21. Click on Next
User Manual
22. Click Finish
Page 45 of 47
Page 46

User Manual
Safety Precautions
Do not open, service, or change any component.
Only qualified technical specialists are allowed to service the
equipment.
Observe safety precautions to avoid electric shock
Check voltage before connecting to the power supply. Connecting to
the wrong voltage will damage the equipment.
Page 46 of 47
Page 47

User Manual
© Copyright 2010 All rights reserved.
No part of this document may be reproduced, republished, or retransmitted in any form or by any means
whatsoever, whether electronically or mechanically, including, but not limited to, by way of photocopying,
recording, information recording, or through retrieval systems without the express written permission. We
reserve the right to revise this document at any time without the obligation to notify any person and/or
entity. All other company or product names mentioned are used for identification purposes only and may
be trademarks of their respective owners.
LIMITATION OF LIABILITY AND DAMAGES
THE PRODUCT AND THE SOFTWARES WITHIN ARE PROVIDED "AS IS," BASIS. THE MANUFACTURER AND
MANUFACTURER’S RESELLERS (COLLECTIVELY REFERRED TO AS “THE SELLERS”) DISCLAIM ALL WARRANTIES,
EXPRESS, IMPLIED OR STATUTORY, INCLUDING WITHOUT LIMITATION THE IMPLIED WARRANTIES OF NONINFRINGEMENT, MERCHANTABILITY OR FITNESS FOR A PARTICULAR PURPOSE, OR ANY WARRANTIES ARISING
FROM COURSE OF DEALING, COURSE OF PERFORMANCE, OR USAGE OF TRADE. IN NO EVENT WILL THE SELLERS
BE LIABLE FOR DAMAGES OR LOSS, INCLUDING BUT NOT LIMITED TO DIRECT, INDIRECT, SPECIAL WILLFUL,
PUNITIVE, INCIDENTAL, EXEMPLARY, OR CONSEQUENTIAL, DAMAGES, DAMAGES FOR LOSS OF BUSINESS
PROFITS, OR DAMAGES FOR LOSS OF BUSINESS OF ANY CUSTOMER OR ANY THIRD PARTY ARISING OUT OF THE
USE OR THE INABILITY TO USE THE PRODUCT OR THE SOFTWARES, INCLUDING BUT NOT LIMITED TO THOSE
RESULTING FROM DEFECTS IN THE PRODUCT OR SOFTWARE OR DOCUMENTATION, OR LOSS OR INACCURACY OF
DATA OF ANY KIND, WHETHER BASED ON CONTRACT, TORT OR ANY OTHER LEGAL THEORY, EVEN IF THE PARTIES
HAVE BEEN ADVISED OF THE POSSIBILITY OF SUCH DAMAGES. THE ENTIRE RISK AS TO THE RESULTS AND
PERFORMANCE OF THE PRODUCT OR ITS SOFTWARE IS ASSUMED BY CUSTOMER. BECAUSE SOME STATES DO NOT
ALLOW THE EXCLUSION OR LIMITATION OF LIABLITY FOR DAMAGES, THE ABOVE LIMITATION MAY NOT APPLY TO
THE PARTIES. IN NO EVENT WILL THE SELLERS’ TOTAL CUMULATIVE LIABILITY OF EACH AND EVERY KIND IN
RELATION TO THE PRODUCT OR ITS SOFTWARE EXCEED THE AMOUNT PAID BY CUSTOMER FOR THE PRODUCT.
Page 47 of 47
 Loading...
Loading...