Page 1
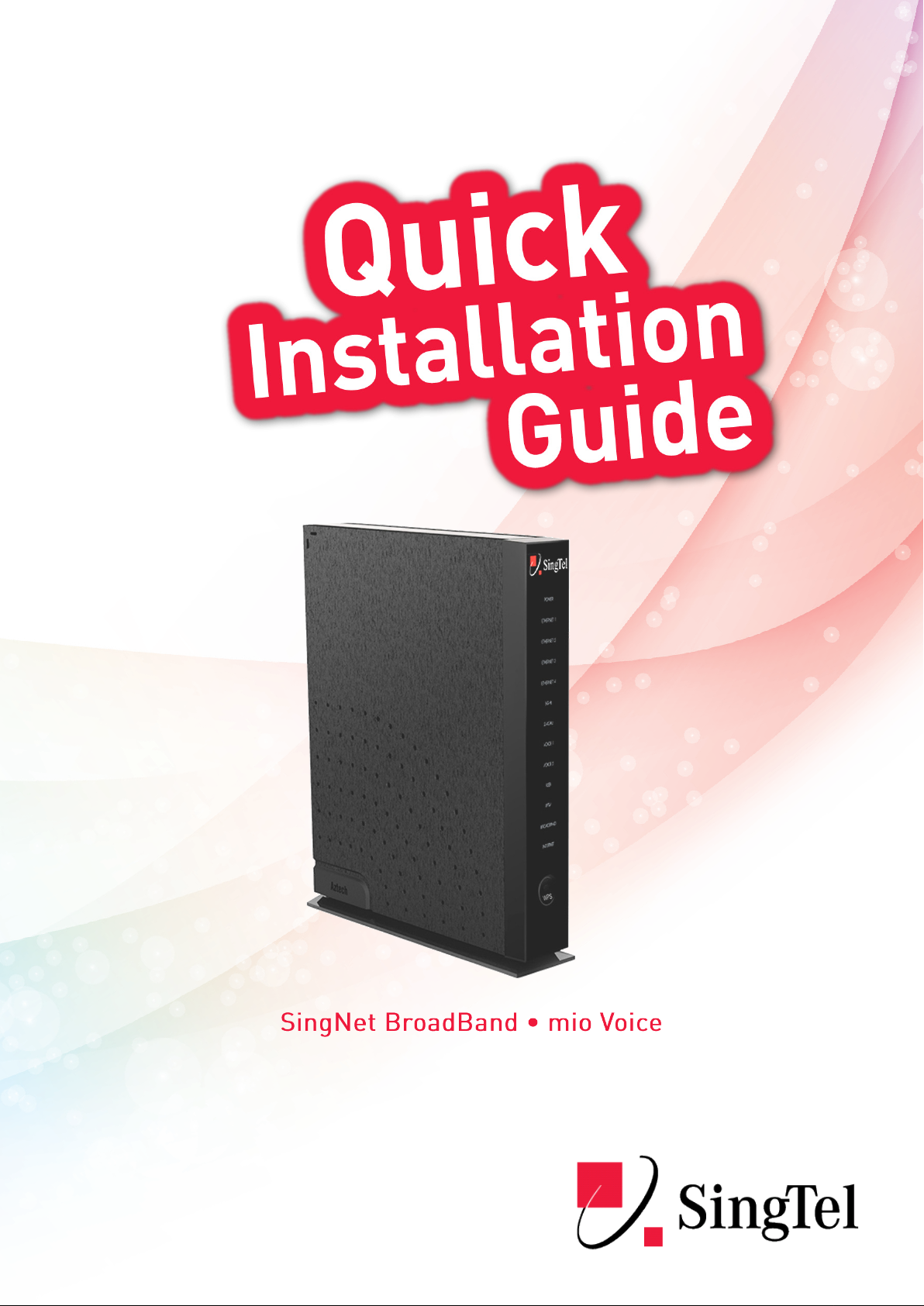
Page 2

Contents
STEP 1: Equipment Check
STEP 2: Setting Up Your BroadBand Connection
STEP 3: BroadBand Connection Settings for Fibre (Optional)
STEP 4: Logging in to Your SingNet BroadBand
STEP 5: Connecting Wirelessly to SingNet BroadBand (Optional)
STEP 6: Setting Up Your mio Voice
Technical Support Contact Numbers
Page 3
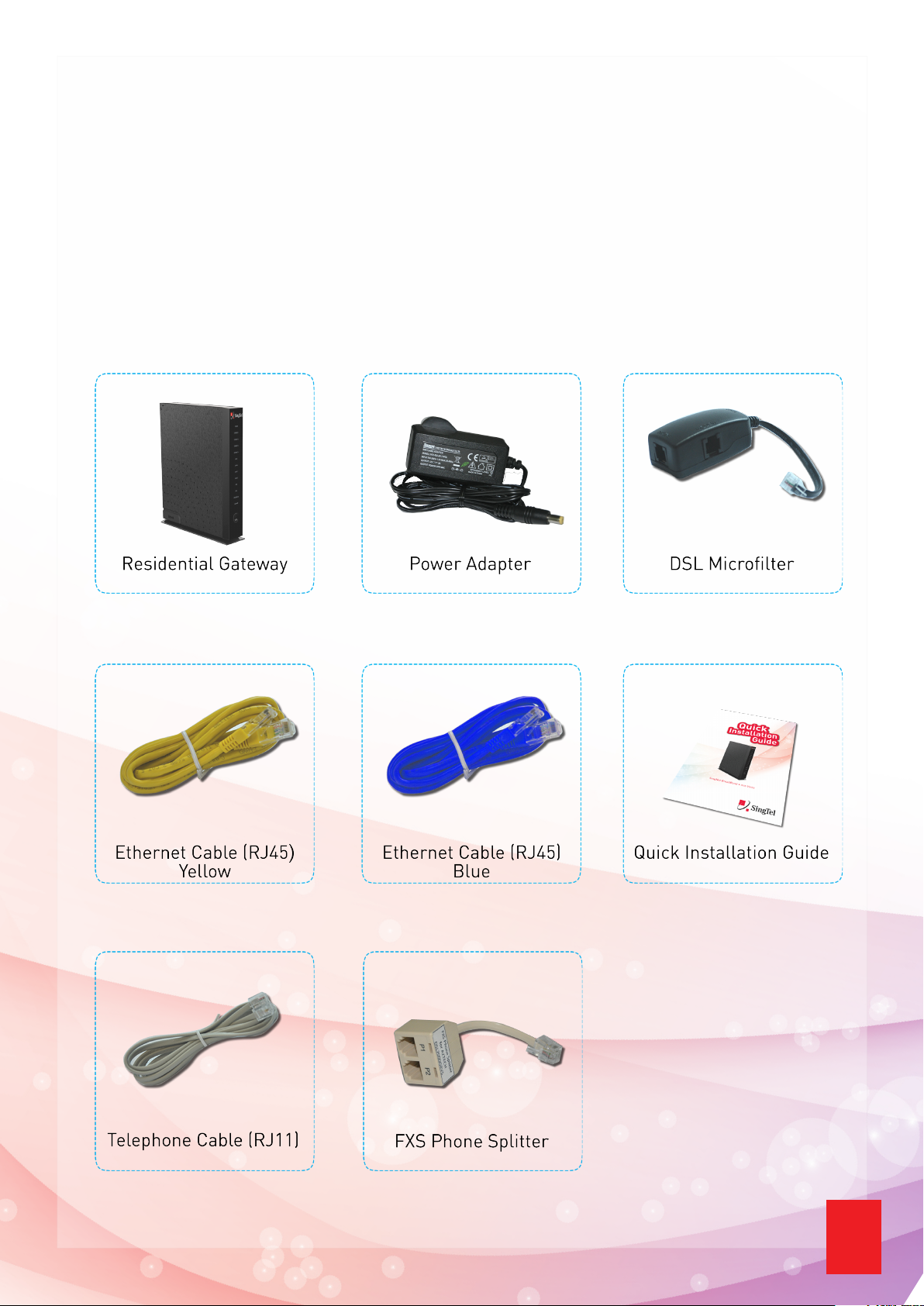
Dear Customer, this guide has been prepared to help you to install
SingNet BroadBand service and mio Voice services.
STEP 1: Equipment Check
The following items are pre-packaged in your Residential Gateway.
Note: Existing Singnet BroadBand, mio Plan or mio Home subscribers should
already have these items connected to their Residential Gateway.
1
Page 4
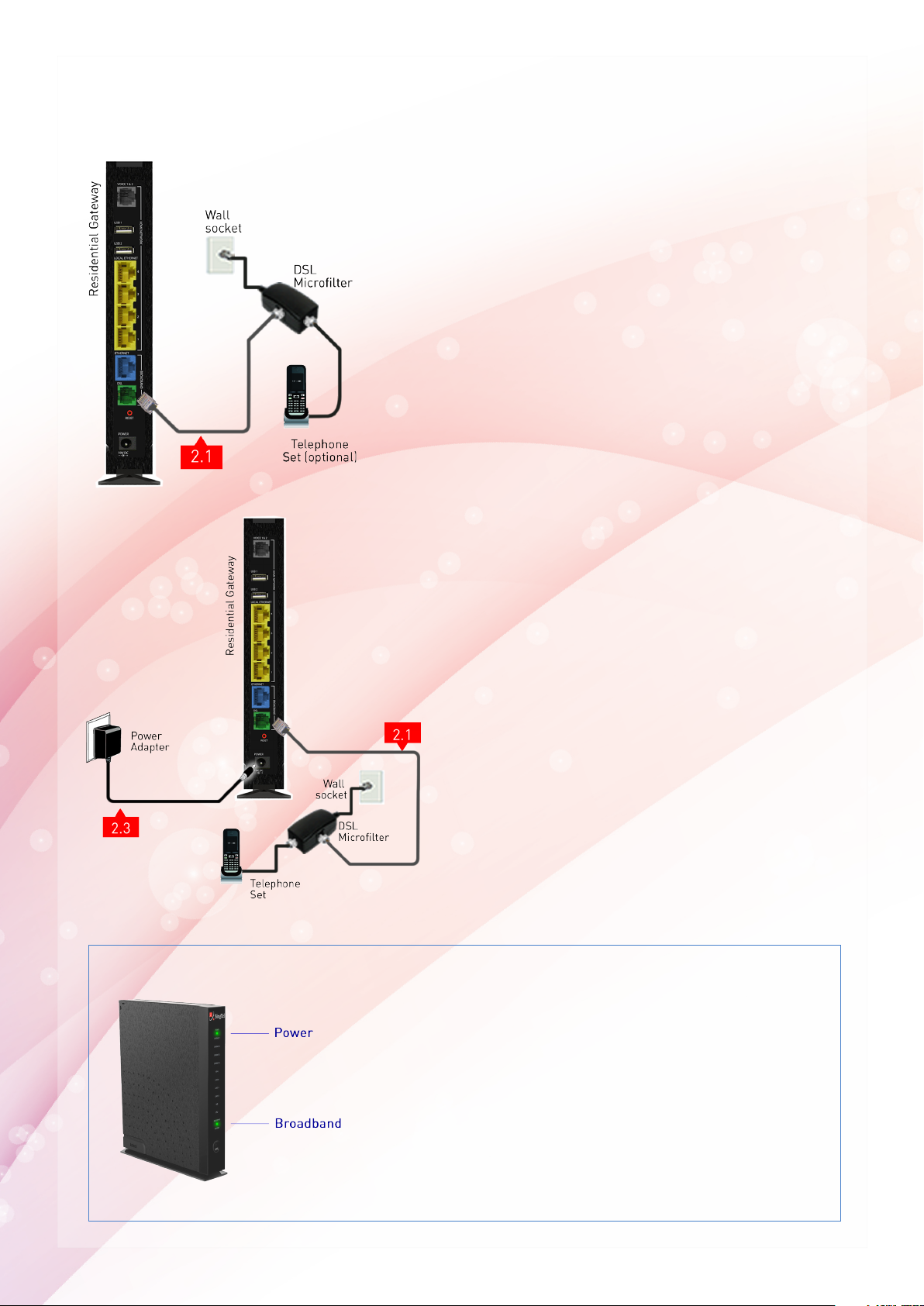
STEP 2: Setting Up Your BroadBand Connection
Using the Telephone Cable
2.1
(RJ11), connect the Residential
Gateway’s“DSL” Port to the DSL
Microfilter’s “DSL” port.
Insert the head of the DSL
2.2
Microfilter into your Telephone
the wall socket.
Note:
You can connect your telephone into the
DSL Microfilter’s “Phone” port to use
your fixed Phoneline.
Connect Power Adapter to your
2.3
Residential Gateway “POWER”
port and the nearest electrical
outlet. Turn “On” the power
at the electrical outlet and the
Residential Gateway
LED Check:
Please wait for approximately 5 minutes.
The “POWER” and the “BROADBAND”
LEDs should now be stable GREEN (not
blinking), except the “ETHERNET” LED,
it should be GREEN and blinking. If not,
please check connections 2.1 to 2.3. Do
NOT proceed to the next section until
you have done so.
Page 5
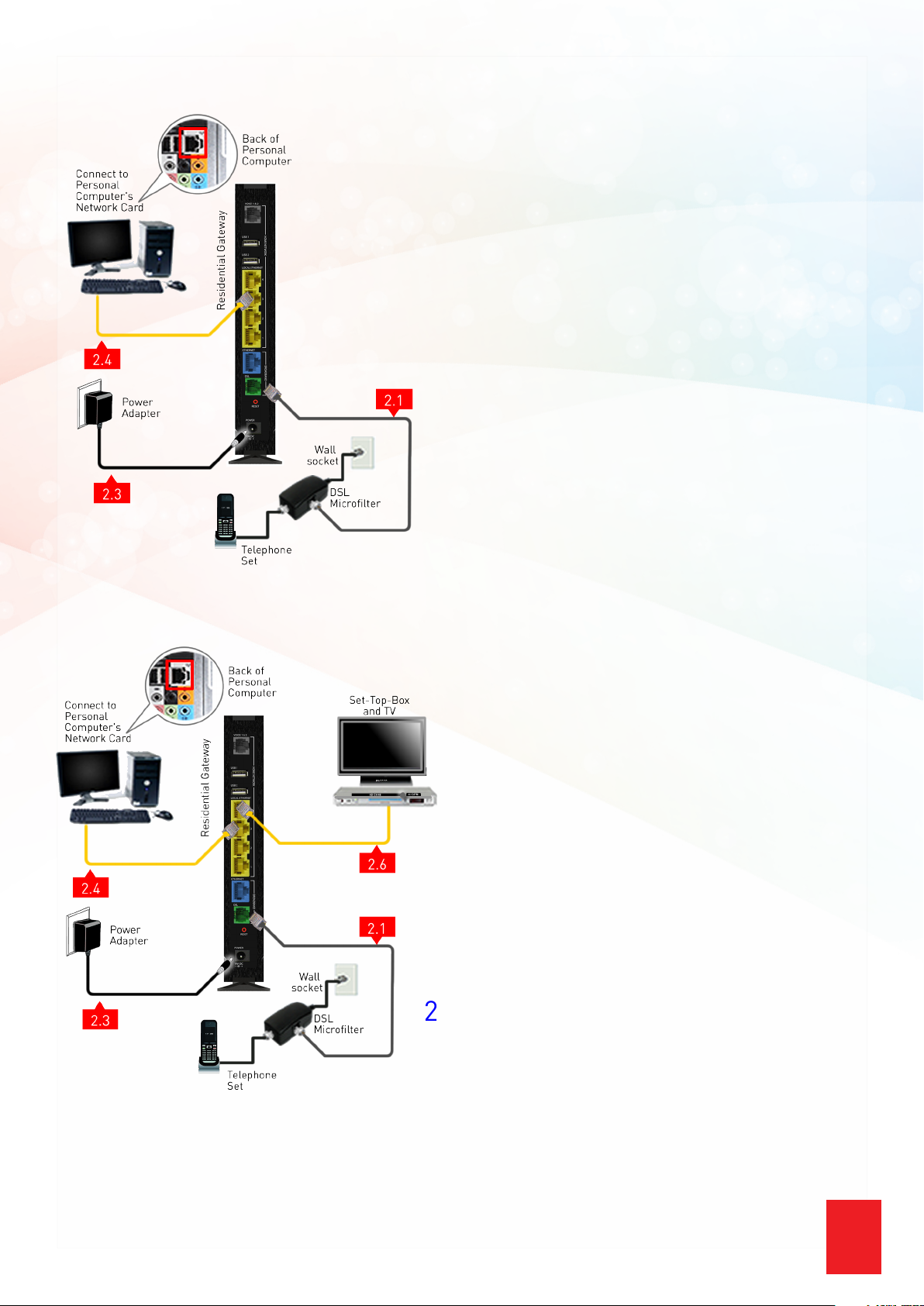
2.4
Using an Ethernet Cable (RJ45),
connect your PC’s “ETHERNET”
port to any of the available
Residential Gateway’s “LOCAL
ETHERNET” ports.
2.5
2.6
Verify that the “ETHERNET” and
“BROADBAND” LEDs found in
front of the Residential Gateway
are light up in GREEN.
Note:
If the LEDs mentioned in 2.5 are not light
up, please check your connections again
based on 2.1 to 2.4. You may now proceed
to Step 3 once the LEDs are light up.
Optional: If you have subscribed
to mio TV service, please connect
the Set-Top-Box to the Residential
Gateway using the blue ethernet
cable (RJ45) provided.
3
Page 6
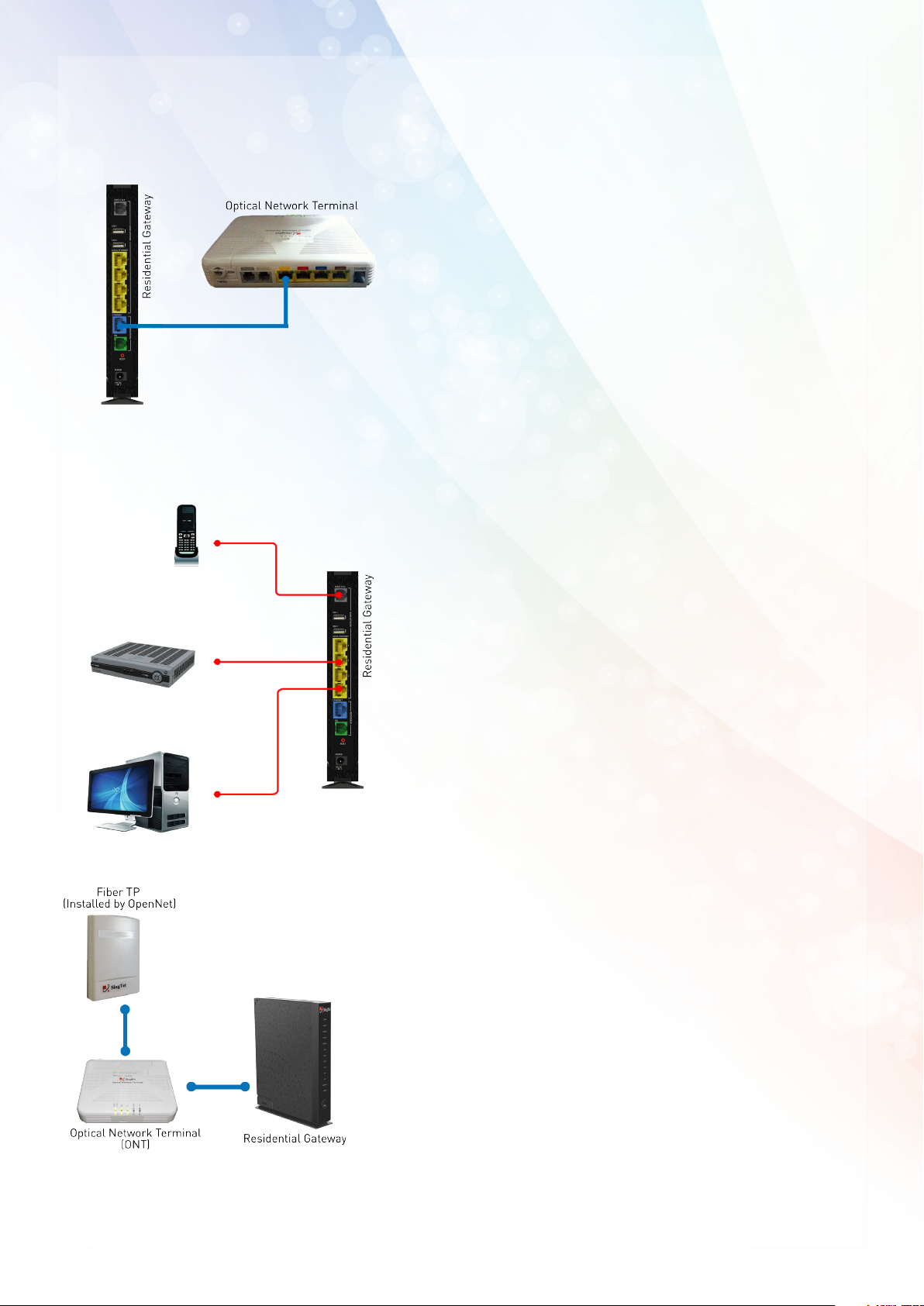
STEP 3:
BroadBand Connection Settings
for Fibre (Optional)
Connect the Residential Gateway’s
3.1
“BROADBAND” Port to the ONT’s
“LAN 1” Port highlighted in Yellow
using the Ethernet Cable (RJ45).
Note:
Switch off the ONT’s power before you do
the set up.
For mio TV Set-Top-Box, personal
3.2
computer or laptop, please connect
it to the “LOCAL ETHERNET” Port
highlighted in yellow.
For mio Voice service, please
3.3
connect your phone using a Phone
Cable (RJ11) to the Residential
Gateway’s “VOICE 1&2” Port.
Once Power Adapter is connected,
3.4
follow the power up sequence as
below.
1.
Power up the Optical Network Terminal
(ONT). Wait for “POWER” and “PON”
LEDs to turn to stable green light.
2.
Power on the Residential Gateway.
Wait for the “POWER”, “ETHERNET”,
“BROADBAND”, “INTERNET” and “IPTV”
(if applicable) to turn to stable green
light.
3.
Power up you mio TV Set Top Box and
your computer.
Note:
For exStream service, there is no need to
key in user ID and password. All service
credential will be auto push down to your
Residential Gateway.
Page 7
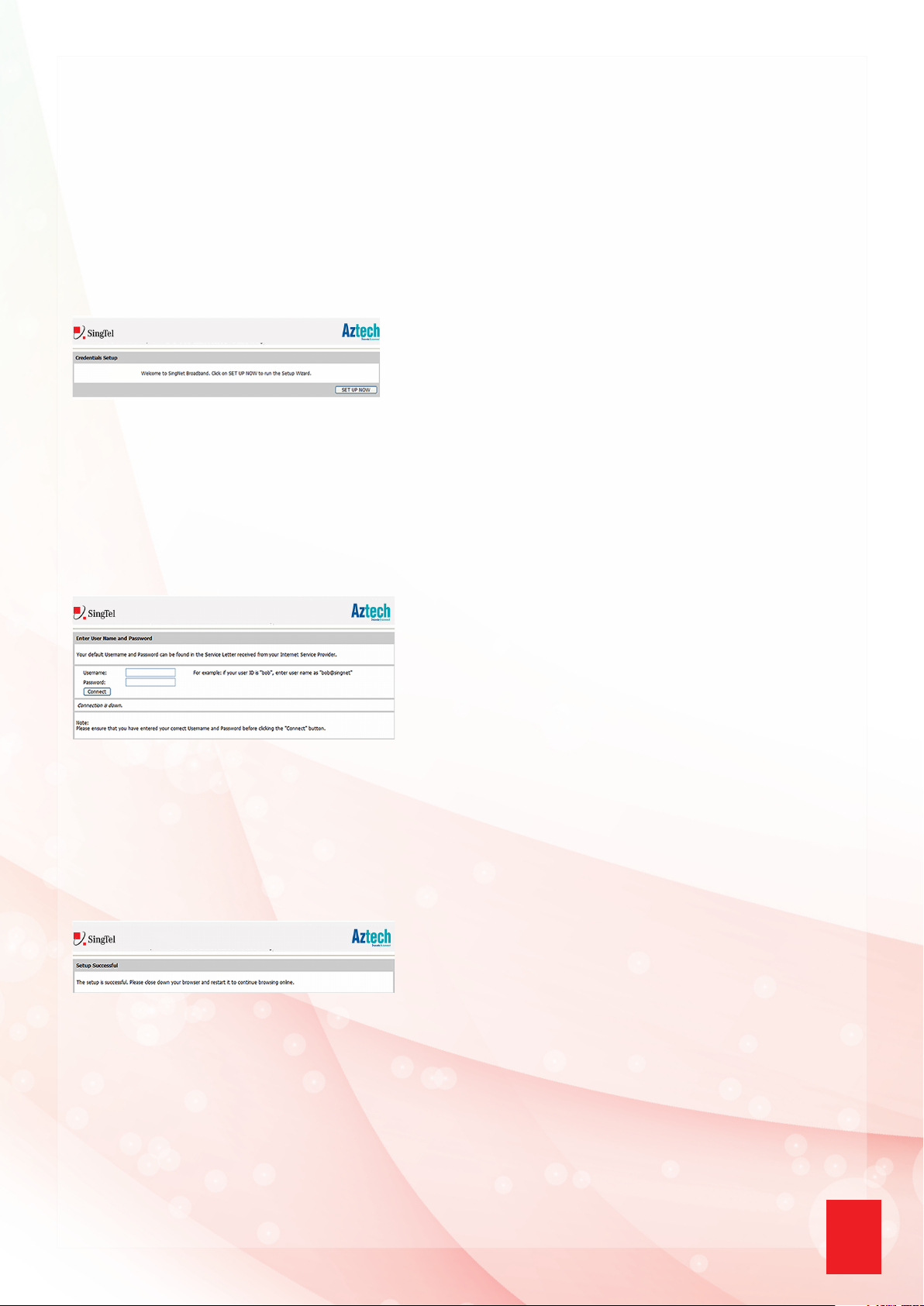
STEP 4: Logging in to Your Singnet BroadBand
Please confirm that you have the following item on hand before attempting
this step.
>> SingNet BroadBand Service Letter - This contains your Username and
Password which will be used for setting up the SingNet BroadBand.
Open your web-browser (e.g. Internet
4.1
Explorer). You should now see the
following screen on the left. Click on
“SET UP NOW”.
Note:
If you are unable to view the page type the URL
http://192.168.1.254
4.2
Type your User ID and Password as
stated in your Service Letter in the
“Username” and “Password” fields and
click the “Connect” button.
Note:
The text behind @ maybe different. Please
ensure that you have entered the correct
one as stated in your service letter before
proceeding.
4.3
Please wait while SingNet verifies
your account. If you have entered your
“Username” and “Password” correctly,
you will be redirected to the “Setup
Successful” page.
5
Page 8
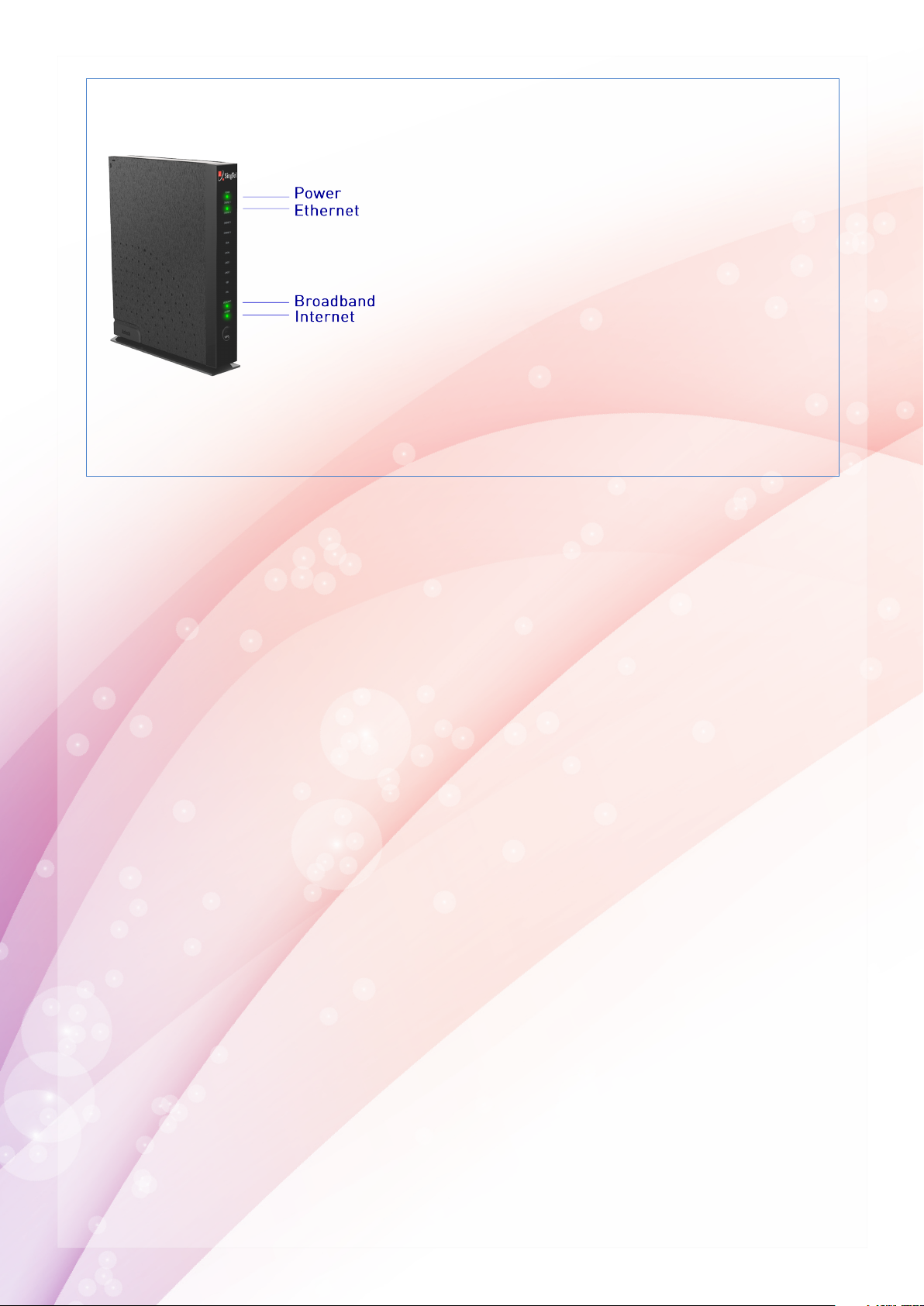
LED Check:
The “POWER”, “BROADBAND”,
“ETHERNET” and “INTERNET”
LEDs should now be stable
GREEN (not blinking), except the
“ETHERNET” LED, it should be
GREEN and blinking. If not, please
re-do STEP 4 and ensure that you
enter your USER ID and Password
correctly.
Congratulations! You can now use SingNet BroadBand!
Page 9
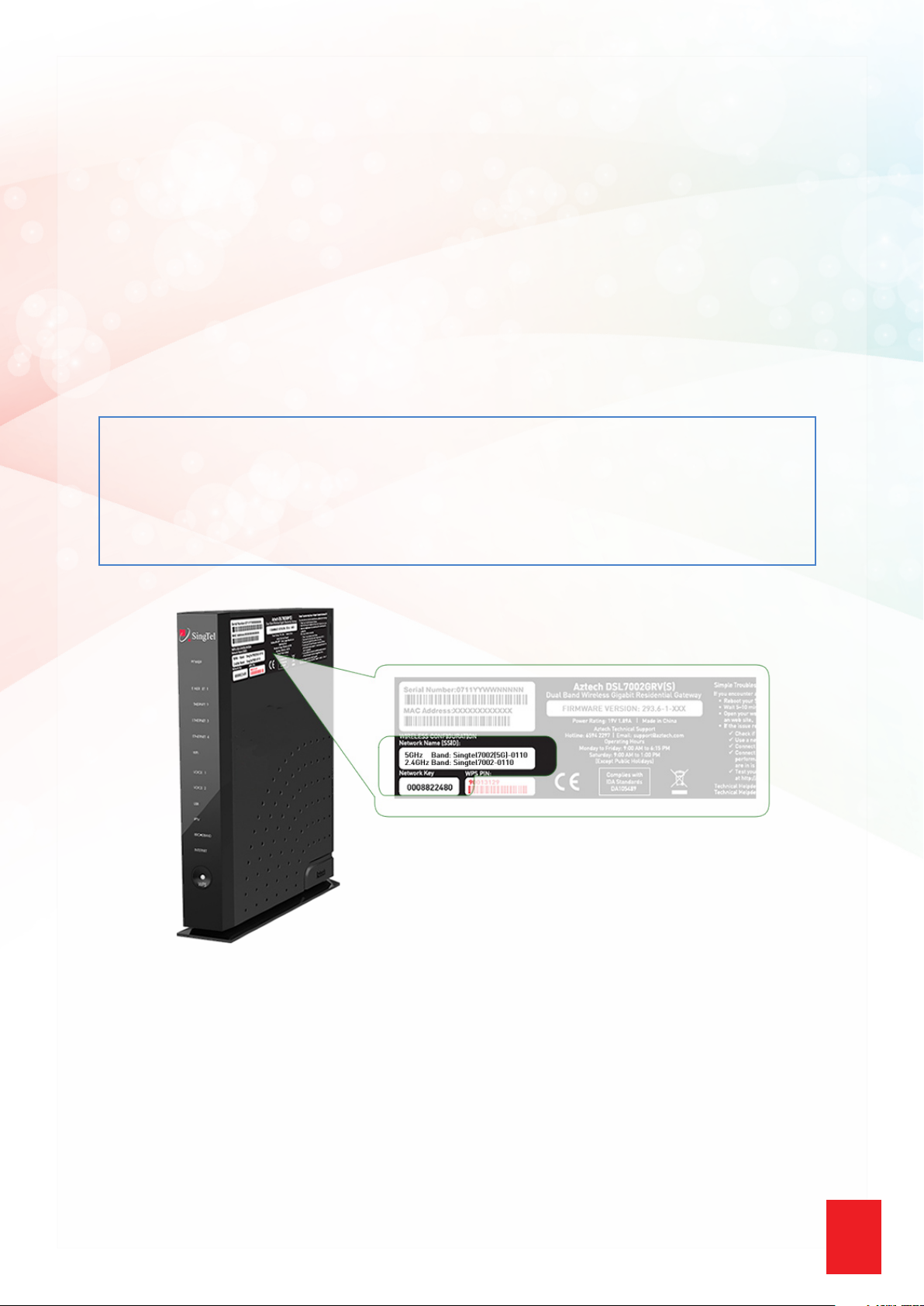
STEP 5:
Connecting Wirelessly to SingNet
BroadBand (Optional)
Section A: Your Network Name and Key
Please take note of two numerical codes which are your Network name
and Key with this diagram as a guide.
You may fill in these details on the box below for future references.
Note: The default wireless encryption option is Mixed WPA2/WPA-PSK.
Network Name (SSID):
Singtel7002(5G)-_____
Singtel7002 - ______
Write the last 4 numbers of your Network
Name here.
Network Key:
____________________
Write the 10 digit of your Wireless
Key here.
IMPORTANT!
You will need a wireless adapter (wireless PC card or wireless USB adapter)
or a wireless-enabled Notebook before you can proceed to the next section.
Please refer to your operating system’s instructions:
Section B. if you are using Window’s XP
Section C. if you are using Windows Vista
Section D. if you are using Windows 7
Section E. if you are using Windows 8
Section F. if you are using another wireless manager other than Windows
7
Page 10

Section B: If you are using Windows XP
1
Double click on the wireless icon
on your task bar.
You should see the available
2
wireless networks, if you are
prompted to use another wireless
manager, please refer to section
E.
Double click the Network Name
3
of your wireless network (e.g.
SINGTEL-0110) and wait for the
network to be detected.
Note:
Please refer to section A if you are unsure
of your Network Name and try refreshing
your Network List if you do not see it.
4
Type the 10-Digit Network Key into
the “Network Key” and “Confirm
Network Key” fields. Click on the
“Connect” button to complete the
setup and wait for the network
address to be acquired.
Note:
Please refer to section A if you are unsure
of your Network Key.
Page 11

You will see the screen on the left
5
if the setup is successful.
9
Page 12

Section C: If you are using Windows Vista
In Windows Vista, Click on the
1
Start button.
Click on Connect To.
2
You will see the screen on the
3
left.
Under Show, select “Wireless”.
4
Page 13

Find the Network Name of your
5
wireless network (e.g. SINGTEL-0110).
Note:
Please refer to section A if you
are unsure of your Network
Name or try refreshing your
Network list if you do not see it.
Click on the Connect button.
6
Please wait while your computer
7
tries to connect to the Residential
Gateway.
You will now be prompted to enter
8
your Network Key.
Note: You will see this when
You are connecting to the Residential
1.
Gateway for the first time
You have unselected the option to
2.
save the Network Key.
Type in your Network Key in the
9
“Security key or passphrase”
field.
Click on the Connect button.
10
11
Page 14

11
Please wait while your computer
authenticate your wireless
network.
12
13
14
Your wireless connection is
succesfully configured when you
see the screen on the left.
Make sure that “Save this network”
is selected.
Note:
This option will save your Network Key.
If you do not enable this option, you will
always be prompted to enter the key.
Ensure that you have “Start
this connection automatically”
selected.
Note:
This option will connect your computer
to the Residential Gateway automatically.
If you do not enable this option, you will
be required to connect to the wireless
network manually.
15
You have successfully configured
your wireless connection on
Windows Vista.
Click on “Close” to exit the
16
window.
Page 15

Section D: If you are using Windows 7
On the right hand side of the task
1
bar, click on the wireless network
icon like the one on the left.
You will see a window of the
2
available networks, locate and
select your own wireless network
e.g. SINGTEL-0110.
Note:
Please refer to Section A if you are
unsure of your Network Name or try
refreshing your network list if you
do not see it.
3
Input your wireless network key
on the “Security Key” field.
Note:
Please refer to Section A if you are
unsure of your Network Key.
You will see this when:
You are connecting to the
1.
Residential Gateway for the first
time
You had unselected the option to
2.
save the Network Key
13
Page 16

On the Select Network Location
4
click on “Home Network”.
Click on the“Close” button to
5
complete the setup and close the
window.
6
You will see the wireless icon on
the taskbar, like the one on the left,
once the wireless is successfully
connected.
Page 17

Section E: If you are using Windows 8
1
Move your mouse cursor to the
lower right corner of the screen.
The Charms Bar will appear.
2
Click Settings and then click the
WiFi icon.
From the list, click to select your
3
own wireless network.
Note:
Tick on the box for “Connect
1.
Automatically”, if you do not want to
enter the network key next time you
wish to connect to the same wireless
network.
Please refer to Section A if you are
2.
unsure of your Wireless Network
Name .
15
Page 18

4
Input your wireless Network Key
on the “Security Key” field.
Note:
Please refer to Section A if you are unsure
of your Network Key (Security Key).
If you are prompted to turn on
5
sharing, choose “Yes, turn on
sharing and connect to devices”.
You will see the wireless icon on the
6
Networks bar, like the one on the
left once the wireless connection
is successful.
Page 19

Section F: For Other Wireless Managers
Configuration of most Wireless Managers requires your Network Name
and Key. Follow the steps below or refer to the user manual of your
wireless adapter for advanced instructions.
1
2
3
Open your default or preferred Wireless Manager.
Look for your Network Name and double click on it.
Note:
Please refer to section A if you are unsure about your Network Name or try
refreshing your Network list if you do not see it.
Enter your Network Key when prompted.
Note:
Please refer to section A if you are unsure about your Network Key.
17
Page 20

Section F: Welcome to your FREE exPRESS Portal
Stay close to the people and memories that matter most to you.
Visit express.singtel.com and log in with your SingNet email and
password.
Page 21

Your Home Screen – Play and discover new possibilities
Once logged in, you will see the screen below, with the available services
shown. To start a service, click on one of the tiles, or click on any of the
icons at the top.
19
Page 22

Store & Share
Now, all SingTel BroadBand customers get FREE 2GB Store & Share
storage. Fibre BroadBand customers get FREE 10GB Store & Share.
Access or share your photos, videos, music and documents online
from anywhere at anytime. With SingTel Store & Share, you can easily
synchronize all your files and backup your mobile contacts to the cloud.
For more information, visit HYPERLINK “http://www.singtel.com/
storeandshare” www.singtel.com/storeandshare
Page 23

More fun services
Check out these other interesting services within the exPress Portal!
Home LIVECam
Know your loved ones are safe at home. Home LIVECam is an affordable,
easy-to-set up LIVE home monitoring service.
View what’s going on at home, from wherever you are through the exPress
Portal or mobile app. With instant push notifications to your mobile,
recording of activities, and assurance of security and privacy, it’s a home
camera that really gives you peace of mind.
For more information, visit HYPERLINK “http://www.singtel.com/
homelivecam” www.singtel.com/homelivecam
Universal Inbox
Pull together your social networks and emails all in one page. Check out
your friends’ latest updates and pictures. Update your status or upload
your photos to multiple social networks at once.
Video Chat
Enjoy high quality video chats, with up to 6 parties for Fibre customers.
21
Page 24

STEP 6: Setting Up Your mio Voice
New subscribers for ADSL mio Voice will automatically be configured with
the service. The “VOICE“ LED on the Residential Gateway will be turned
on after 10 minutes upon successful configuration of your BroadBand
service. Thereafter, you may proceed to connect the supported telephones
following the steps below.
Important
Please ensure that ALL analogue devices (e.g. telephones and fax machines) are
disconnected from the wall sockets to optimize the performance. If the Voice 1 and
Voice 2 LED did not light up after 10 minutes, you may power off the Residential
Gateway temporarily and turn it back on. It will take approximately 5 to 10 minutes
for a successful configuration.
Congratulations! You have
successfully installed mio
Voice.
6.1
6.2
6.3
Connect your supported telephone
to the telephone port on the
Residential Gateway using a Phone
Cable (RJ11).
Continue with steps 6.2 and 6.3 only
if you have 2 mio Voice subscriptions
Please insert a FXS Phone Splitter
to the Telephone Cable (RJ11)
before connecting the telephone
of the Residential Gateway.
Connect your supported
telephones to P1 and P2 ports
(of the FXS Phone Splitter)
respectively for both mio voice
lines.
Page 25

Important Tips:
Ensure that all active telephone extensions are fixed with DSL microfilters for
1
stable and reliable internet experience. The DSL microfilter can be seen in Step
1 - Equipment Check.
Remember the Network Name (SSID) and Network Key of the wireless setup.
2
For more information, please refer to Step 5 - Section A - You Network Name
and Key. Please note that your Network Name (SSID) and Network Key may not
be the same if you have changed your wireless settings.
Please place the Residential Gateway on a flat surface and ensure the
3
following:
It is not near blockades such as building structure and natural or artificial
*
barriers.
It is not kept in an enclosed area that will affect the signal coverage.
*
It is not near any electronic devices such as microwave ovens, bluetooth
*
devices and/or cordless phones so as to reduce interference of the same
frequency.
It is not near water containing equipment filled with water to optimize
*
wireless signal.
Simple Troubleshooting Steps for SingNet Residential Gateway
4
If you encounter any internet connectivity issue, please try the following:
Reboot your SingTel Residential Gateway.
*
Wait 5-10 mins until the Internet/ Service LED indicator turns green.
*
Open your web browser to try connecting to the Internet by surfing a web
*
site.
If the issue remains unresolved,
*
Check if your telephone has dial tone.
Note that the wireless coverage may vary or fail due to any of the above-mentioned
5
factors which are not within SingNet’s control. SingNet shall not be liable for
any loss or damage arising from such interference or failure. Customer shall
be solely reponsible for providing all equipments necessary such as repeaters,
at his/her own expense to extend the wireless coverage should the need arise.
Use a new DSL Microfilter and/or telephone line (RJ11).
Connect your SingTel Residential Gateway to another wall socket.
23
Page 26

Technical Support Contact Numbers
Customer Care
Technical Helpdesk Hotline:
1688 (Consumer)
Technical Helpdesk Hotline:
1606 (SME)
Select 1-> Option 2 -> Option 2
Service Center Address:
31 Ubi Road 1 Aztech Building
Lobby B 5th Floor
Singapore 408694
Hotline: 6594 2297
Email: support@aztech.com
Operating Hours
Monday to Friday: 9:00 AM to 6:15 PM
Saturday: 9:00 AM to 1:00 PM
(Except Public Holidays)
Page 27

25
Page 28

Copyright © 2013 Singapore Telecommunications (CRN: 199201624D) and SingNet Pte Ltd (CRN: 199802130W). All rights reserved.
 Loading...
Loading...