Page 1
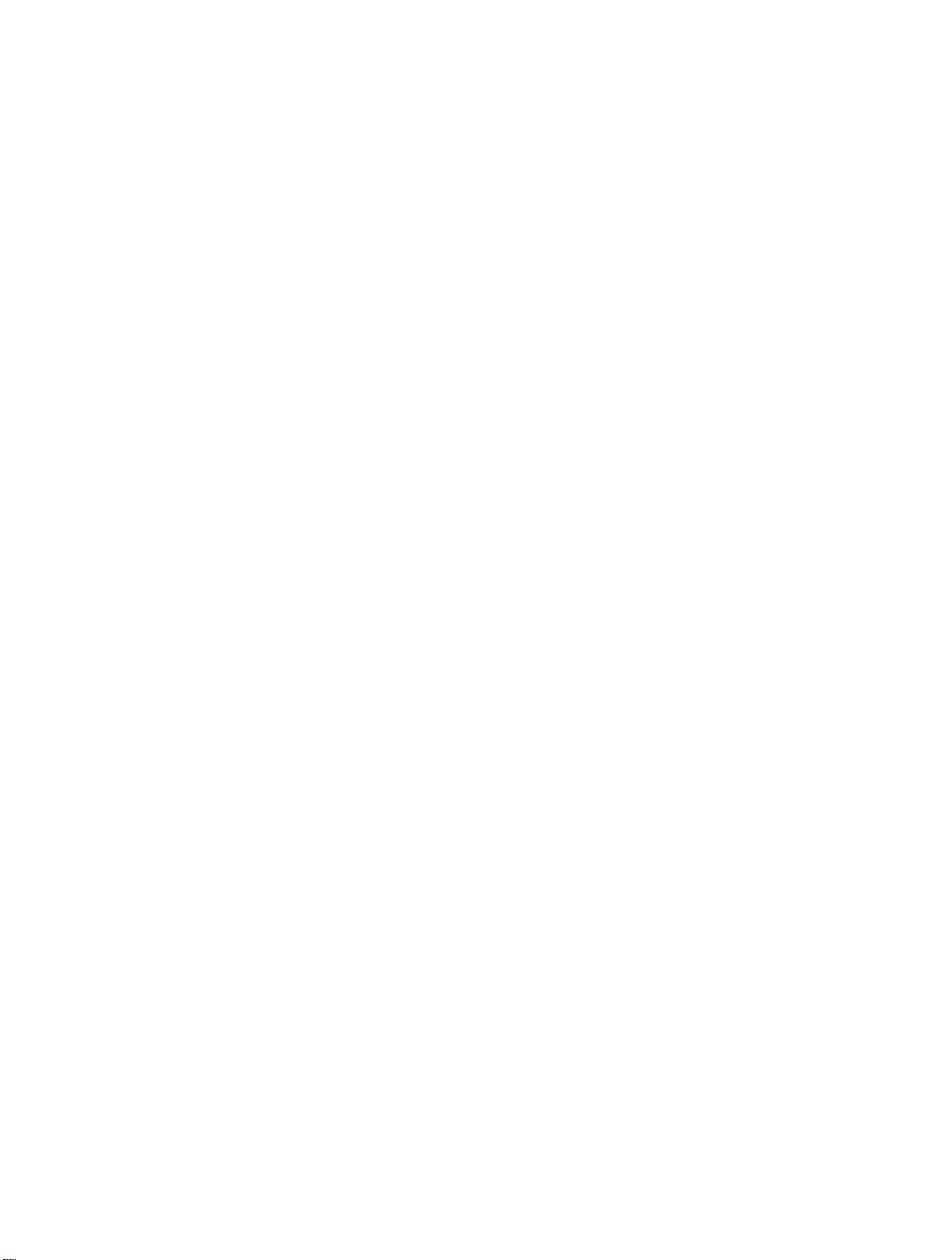
AXIS 241Q and AXIS 241S
Video Servers
User’s Manual
Installation instructions are also available in German, French, Italian and Spanish in this manual.
Page 2
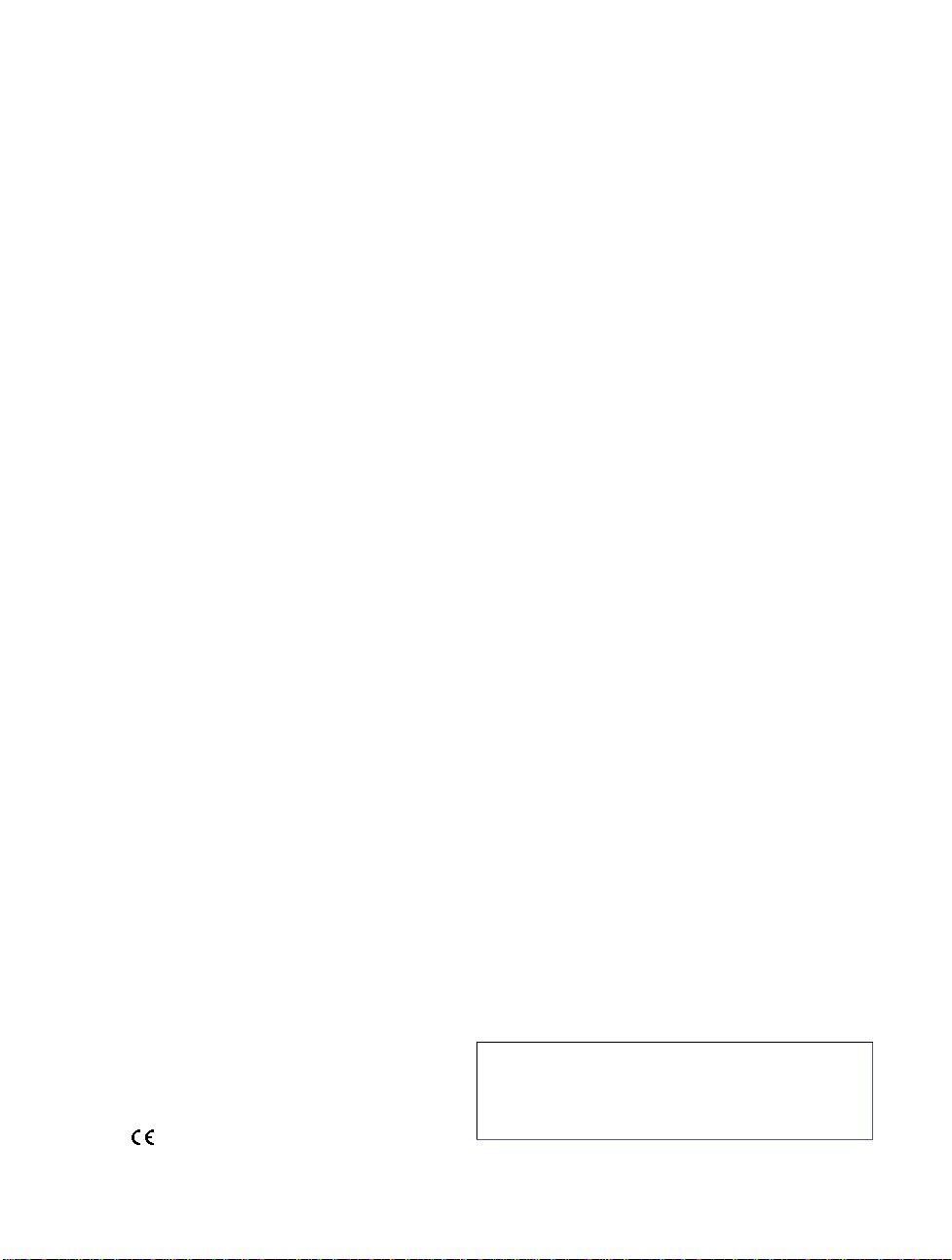
About This Document
2
This manual is intended for administrators and users of the
AXIS 241Q/241S Video Server, and is applicable for
software release 4.20. It includes instructions for installing,
using and managing the AXIS 241Q/241S on your network.
Previous experience of networking will be of use when
installing and using this product. Some knowledge of UNIX
or Linux-based systems would also be beneficial, for
developing shell scripts and applications. Later versions of
this document will be posted to the Axis Website, as
required. See also the product’s online help, available via
the Web-based interface.
Safety Notices Used In This Manual
Caution! - Indicates a potential hazard that can damage the
product.
Important! - Indicates a hazard that can seriously impair
operation.
Do not proceed beyond any of the above notices until you
have fully understood the implications.
Intellectual Property Rights
Axis AB has intellectual property rights relating to
technology embodied in the product described in this
document. In particular, and without limitation, these
intellectual property rights may include one or more of the
patents listed at http://www.axis.com/patent.htm and one
or more additional patents or pending patent applications
in the US and other countries.
This product contains licensed third-party software. See the
menu item “About” in th e pro duct ’s u ser i nterfa ce for more
information.
Legal Considerations
Camera surveillance can be prohibited by laws that vary
from country to country. Check the laws in your local
region before using this product for surveillance purposes.
This product includes one (1) MPEG-4 decoder license. To
purchase further licenses, contact your reseller.
Electromagnetic Compatibility (EMC)
This equipment generates, uses and can radiate radio
frequency energy and, if not installed and used in
accordance with the instructions, may cause harmful
interference to radio communications. However, there is no
guarantee that interference will not occur in a particular
installation. If this equipment does cause harmful
interference to radio or television reception, which can be
determined by tu rning the eq uipment off and on, the user is
encouraged to try to correct the interference by one or
more of the following measures: Re-orient or relocate the
receiving antenna. Increase the separation between the
equipment and receiver. Connect the equipment to an
outlet on a different circuit to the receiver. Consult your
dealer or an experienced radio/TV technician for help.
Shielded (STP) network cables must be used with this unit
to ensure compliance with EMC standards.
USA - This equipment has been tested and found to
comply with the limits for a Class B computing device
pursuant to Subpart B of Part 15 of FCC rules, which are
designed to provide reasonable protection against such
interference when operated in a commercial environment.
Operation of this equipment in a residential area is likely to
cause interference, in which case the user at his/her own
expense will be required to take whatever measures may be
required to correct the interference.
Europe - This digital equipment fulfills the
requirements for radiated emission according to limit B of
EN55022/1998, and the requirements for immunity according
to EN55024/1998 residential, commercial, and light industry.
Liability
Every care has been taken in the preparation of this manual;
Please inform your local Axis office of any inaccuracies or
omissions. Axis Communications AB cannot be held responsible
for any technical or typographical errors and reserves the right
to make changes to the product and manuals without prior
notice. Axis Communications AB makes no warranty of any
kind with regard to the material contained within this
document, including, but not limited to, the implied warranties
of merchantability and fitness for a particular purpose. Axis
Communications AB shall not be liable nor responsible for
incidental or consequential damages in connection with the
furnishing, performance or use of this material.
Trademark Acknowledgments
Acrobat, Adobe, Boa, Ethernet, IBM, Internet Explorer, LAN
Manager, Linux, Macintosh, Microsoft, Mozilla, Netscape
Navigator, OS/2, UNIX, Windows, WWW are registered
trademarks of the respective holders. QuickTime™ is a
trademark of Apple Computer, Inc., registered in the U.S. and
other countries. Java and all Java-based trademarks and logos
are trademarks or registered trademarks of Sun Microsystems,
Inc. in the United States and other countries. Axis
Communications AB is independent of Sun Microsystems Inc.
UPnP™ is a certification mark of the UPnP™ Implementers
Corporation.
Support Services
Should you require any technical assistance, please contact
your Axis reseller. If your questions cannot be answered
immediately, your reseller will forward your queries through
the appropriate channels to ensure a rapid response. If you are
connected to the Internet, you can:
• download user documentation and firmware updates
• find answers to resolved problems in the FAQ database.
Search by product, category, or phrases
• report problems to Axis support staff by logging in to your
private support area
• visit the Axis Support Web at www.axis.com/techsup/
Safety Notice - Battery Replacement
The AXIS 241Q/241S uses a 3.0V CR2032 Lithium battery as
the power supply for its internal real-time clock (RTC). This
battery will, under normal conditions, last for a minimum of 5
years. Low battery power affects the operation of the RTC,
causing it to reset at every power-up. A log message will appear
when battery replacement is required.
The battery should not be replaced unless required!
If the battery does need replacing, observe the following points:
Caution!
• Danger of Explosion if battery is incorrectly replaced
• Replace only with the same or equivalent battery, as
recommended by the manufacturer.
• Dispose of used batteries according to the manufacturer's
instructions.
AXIS 241Q/241S User’s Manual
Revision 2.1
Dated: March 2005
Part No: 24241
Copyright© Axis Communications AB, 2004-2005
AXIS COMMUNICATIONS
<Product Name> Quick User’s Guide
Page 3
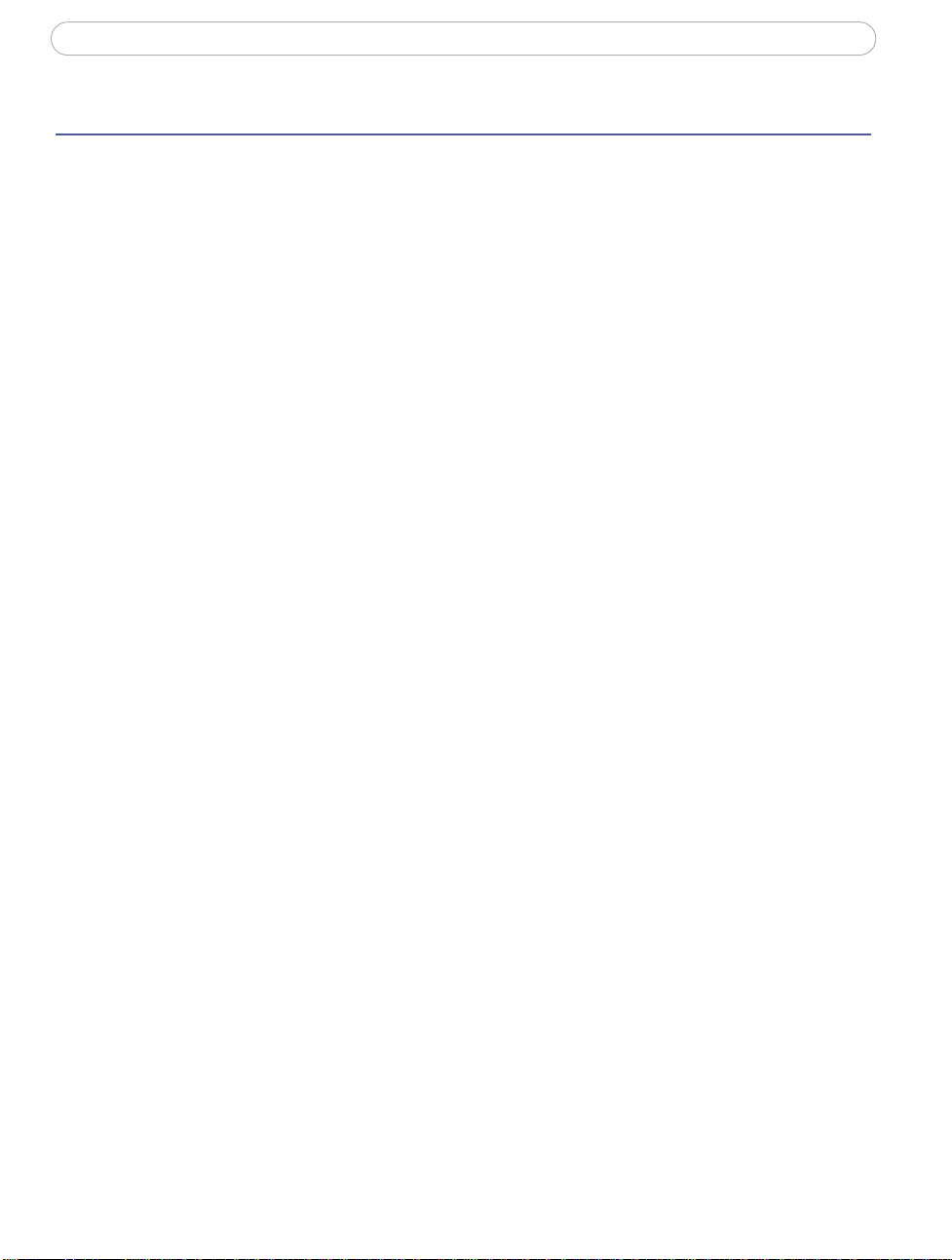
AXIS 241Q/241S
Table of contents
Product Description . . . . . . . . . . . . . . . . . . . . . . . . . . . . . . . . . . . . . . . . . . . . . . . . . . . . . . . . . . . . . . 6
Hardware Inventory . . . . . . . . . . . . . . . . . . . . . . . . . . . . . . . . . . . . . . . . . . . . . . . . . . . 6
AXIS 241Q Front Panel. . . . . . . . . . . . . . . . . . . . . . . . . . . . . . . . . . . . . . . . . . . . . . . . . 7
AXIS 241S Front Panel . . . . . . . . . . . . . . . . . . . . . . . . . . . . . . . . . . . . . . . . . . . . . . . . 8
AXIS 241Q/241S Rear Panel . . . . . . . . . . . . . . . . . . . . . . . . . . . . . . . . . . . . . . . . . . . . 9
Installation . . . . . . . . . . . . . . . . . . . . . . . . . . . . . . . . . . . . . . . . . . . . . . . . . . . . . . . . . . . . . . . . . . . . 10
Mounting. . . . . . . . . . . . . . . . . . . . . . . . . . . . . . . . . . . . . . . . . . . . . . . . . . . . . . . . . . . 10
Connecting video cameras. . . . . . . . . . . . . . . . . . . . . . . . . . . . . . . . . . . . . . . . . . . . . 11
Installation Methods . . . . . . . . . . . . . . . . . . . . . . . . . . . . . . . . . . . . . . . . . . . . . . . . . 11
AXIS IP Utility . . . . . . . . . . . . . . . . . . . . . . . . . . . . . . . . . . . . . . . . . . . . . . . . . . . . . . . 11
UPnP™ . . . . . . . . . . . . . . . . . . . . . . . . . . . . . . . . . . . . . . . . . . . . . . . . . . . . . . . . . . . . . 12
ARP and Ping in Windows . . . . . . . . . . . . . . . . . . . . . . . . . . . . . . . . . . . . . . . . . . . . 13
ARP and Ping in UNIX/Linux . . . . . . . . . . . . . . . . . . . . . . . . . . . . . . . . . . . . . . . . . . . 14
Using the video server . . . . . . . . . . . . . . . . . . . . . . . . . . . . . . . . . . . . . . . . . . . . . . . . . . . . . . . . . . . 16
Accessing the video server. . . . . . . . . . . . . . . . . . . . . . . . . . . . . . . . . . . . . . . . . . . . . 16
The Live View page. . . . . . . . . . . . . . . . . . . . . . . . . . . . . . . . . . . . . . . . . . . . . . . . . . . 17
Video Streams. . . . . . . . . . . . . . . . . . . . . . . . . . . . . . . . . . . . . . . . . . . . . . . . . . . . . . . . . . . . . . . . . . 19
Stream Types. . . . . . . . . . . . . . . . . . . . . . . . . . . . . . . . . . . . . . . . . . . . . . . . . . . . . . . . 19
MPEG-4 protocols and communication methods . . . . . . . . . . . . . . . . . . . . . . . . . . 20
How to stream MPEG-4?. . . . . . . . . . . . . . . . . . . . . . . . . . . . . . . . . . . . . . . . . . . . . . 20
The AXIS Media Control. . . . . . . . . . . . . . . . . . . . . . . . . . . . . . . . . . . . . . . . . . . . . . . 21
Other methods of accessing the video stream. . . . . . . . . . . . . . . . . . . . . . . . . . . . . 21
Configuring the video server . . . . . . . . . . . . . . . . . . . . . . . . . . . . . . . . . . . . . . . . . . . . . . . . . . . . . . 23
Accessing the Setup tools . . . . . . . . . . . . . . . . . . . . . . . . . . . . . . . . . . . . . . . . . . . . . 23
3
Video & Image Settings . . . . . . . . . . . . . . . . . . . . . . . . . . . . . . . . . . . . . . . . . . . . . . . . . . . . . . . . . . 24
Image Settings . . . . . . . . . . . . . . . . . . . . . . . . . . . . . . . . . . . . . . . . . . . . . . . . . . . . . . 24
Video Source Settings . . . . . . . . . . . . . . . . . . . . . . . . . . . . . . . . . . . . . . . . . . . . . . . . 25
Pan Tilt Zoom . . . . . . . . . . . . . . . . . . . . . . . . . . . . . . . . . . . . . . . . . . . . . . . . . . . . . . . 26
Advanced - MPEG-4 Settings . . . . . . . . . . . . . . . . . . . . . . . . . . . . . . . . . . . . . . . . . . 26
Quad Stream Settings (AXIS 241Q only) . . . . . . . . . . . . . . . . . . . . . . . . . . . . . . . . . 26
Overlay Image Settings . . . . . . . . . . . . . . . . . . . . . . . . . . . . . . . . . . . . . . . . . . . . . . . 27
Live View Config. . . . . . . . . . . . . . . . . . . . . . . . . . . . . . . . . . . . . . . . . . . . . . . . . . . . . . . . . . . . . . . . 28
Layout . . . . . . . . . . . . . . . . . . . . . . . . . . . . . . . . . . . . . . . . . . . . . . . . . . . . . . . . . . . . .28
HTML Examples. . . . . . . . . . . . . . . . . . . . . . . . . . . . . . . . . . . . . . . . . . . . . . . . . . . . . . 31
External Video. . . . . . . . . . . . . . . . . . . . . . . . . . . . . . . . . . . . . . . . . . . . . . . . . . . . . . . 31
Sequence Mode . . . . . . . . . . . . . . . . . . . . . . . . . . . . . . . . . . . . . . . . . . . . . . . . . . . . . 31
Page 4
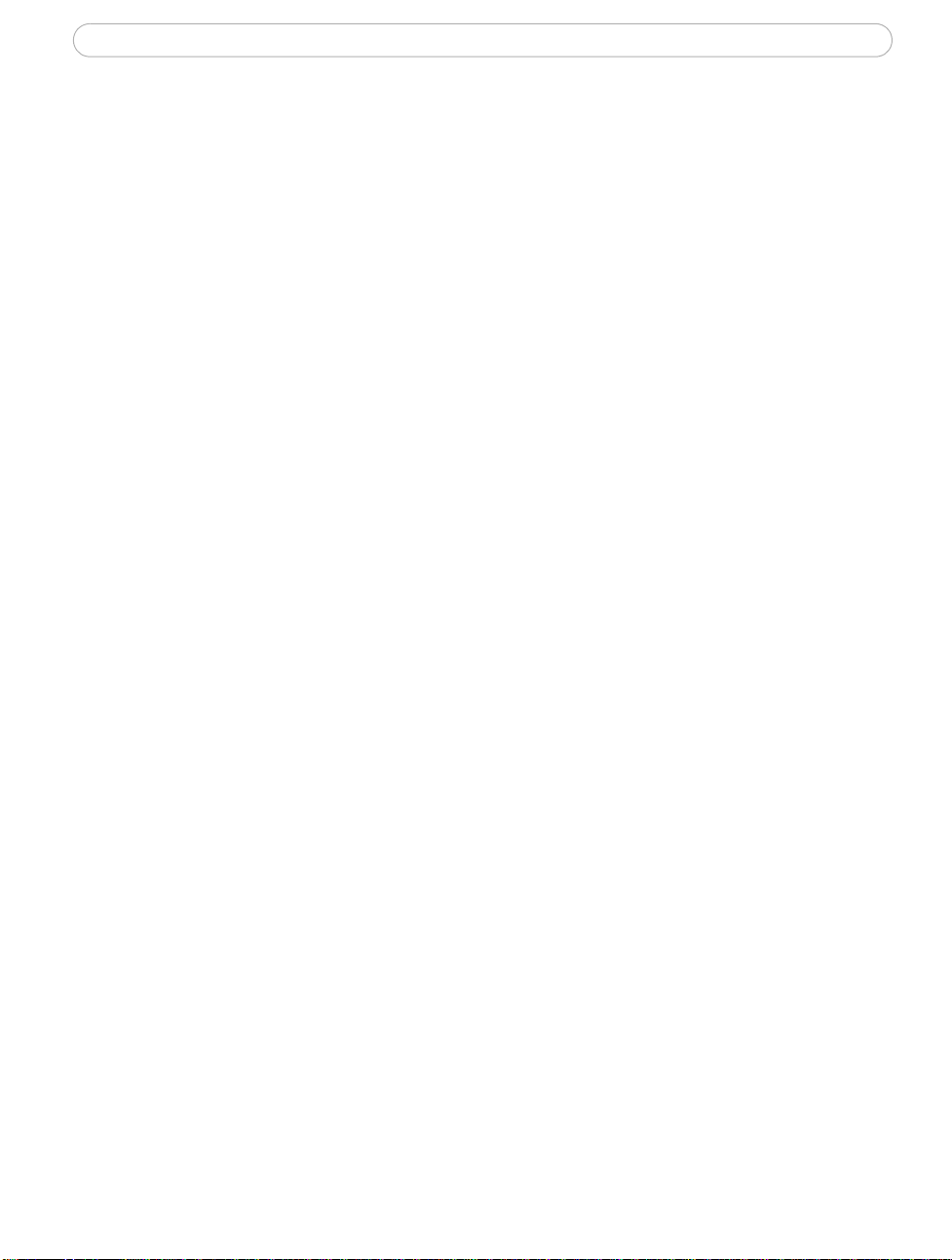
AXIS 241Q/241S
4
Event Configuration . . . . . . . . . . . . . . . . . . . . . . . . . . . . . . . . . . . . . . . . . . . . . . . . . . . . . . . . . . . . . 32
Event Servers. . . . . . . . . . . . . . . . . . . . . . . . . . . . . . . . . . . . . . . . . . . . . . . . . . . . . . . . 32
Event Types . . . . . . . . . . . . . . . . . . . . . . . . . . . . . . . . . . . . . . . . . . . . . . . . . . . . . . . . 33
Motion Detection . . . . . . . . . . . . . . . . . . . . . . . . . . . . . . . . . . . . . . . . . . . . . . . . . . . . 35
Port Status . . . . . . . . . . . . . . . . . . . . . . . . . . . . . . . . . . . . . . . . . . . . . . . . . . . . . . . . . 36
Pan Tilt Zoom . . . . . . . . . . . . . . . . . . . . . . . . . . . . . . . . . . . . . . . . . . . . . . . . . . . . . . . . . . . . . . . . . . 37
Installing PTZ Devices. . . . . . . . . . . . . . . . . . . . . . . . . . . . . . . . . . . . . . . . . . . . . . . . . 39
System Options. . . . . . . . . . . . . . . . . . . . . . . . . . . . . . . . . . . . . . . . . . . . . . . . . . . . . . . . . . . . . . . . . 40
Security . . . . . . . . . . . . . . . . . . . . . . . . . . . . . . . . . . . . . . . . . . . . . . . . . . . . . . . . . . . . 40
Date & Time . . . . . . . . . . . . . . . . . . . . . . . . . . . . . . . . . . . . . . . . . . . . . . . . . . . . . . . . 41
Network - Basic TCP/IP Settings . . . . . . . . . . . . . . . . . . . . . . . . . . . . . . . . . . . . . . . . 42
Network - Advanced TCP/IP Settings . . . . . . . . . . . . . . . . . . . . . . . . . . . . . . . . . . . .43
SOCKS . . . . . . . . . . . . . . . . . . . . . . . . . . . . . . . . . . . . . . . . . . . . . . . . . . . . . . . . . . . . . 44
SMTP (email). . . . . . . . . . . . . . . . . . . . . . . . . . . . . . . . . . . . . . . . . . . . . . . . . . . . . . . . 44
UPnP™ . . . . . . . . . . . . . . . . . . . . . . . . . . . . . . . . . . . . . . . . . . . . . . . . . . . . . . . . . . . . . 44
RTP (Multicast)/MPEG-4 . . . . . . . . . . . . . . . . . . . . . . . . . . . . . . . . . . . . . . . . . . . . . . 44
Ports & Devices. . . . . . . . . . . . . . . . . . . . . . . . . . . . . . . . . . . . . . . . . . . . . . . . . . . . . . 45
Maintenance. . . . . . . . . . . . . . . . . . . . . . . . . . . . . . . . . . . . . . . . . . . . . . . . . . . . . . . . 45
Support . . . . . . . . . . . . . . . . . . . . . . . . . . . . . . . . . . . . . . . . . . . . . . . . . . . . . . . . . . . . 46
Advanced. . . . . . . . . . . . . . . . . . . . . . . . . . . . . . . . . . . . . . . . . . . . . . . . . . . . . . . . . . . 46
Resetting to the Factory Default Settings . . . . . . . . . . . . . . . . . . . . . . . . . . . . . . . . 47
Unit Connectors . . . . . . . . . . . . . . . . . . . . . . . . . . . . . . . . . . . . . . . . . . . . . . . . . . . . . . . . . . . . . . . . 48
The D-Sub Connector. . . . . . . . . . . . . . . . . . . . . . . . . . . . . . . . . . . . . . . . . . . . . . . . . 48
The I/O Terminal Connector . . . . . . . . . . . . . . . . . . . . . . . . . . . . . . . . . . . . . . . . . . . 49
Schematic Diagram - I/O Terminal Connector . . . . . . . . . . . . . . . . . . . . . . . . . . . . . 50
COM Ports RS-232 and RS-485 . . . . . . . . . . . . . . . . . . . . . . . . . . . . . . . . . . . . . . . . 50
Y/C to BNC Cable (AXIS 241S only) . . . . . . . . . . . . . . . . . . . . . . . . . . . . . . . . . . . . . 51
Troubleshooting . . . . . . . . . . . . . . . . . . . . . . . . . . . . . . . . . . . . . . . . . . . . . . . . . . . . . . . . . . . . . . . . 52
Checking the Firmware . . . . . . . . . . . . . . . . . . . . . . . . . . . . . . . . . . . . . . . . . . . . . . . 52
Upgrading the Firmware . . . . . . . . . . . . . . . . . . . . . . . . . . . . . . . . . . . . . . . . . . . . . . 52
Support . . . . . . . . . . . . . . . . . . . . . . . . . . . . . . . . . . . . . . . . . . . . . . . . . . . . . . . . . . . . 53
Technical Specifications. . . . . . . . . . . . . . . . . . . . . . . . . . . . . . . . . . . . . . . . . . . . . . . . . . . . . . . . . . 57
General performance considerations . . . . . . . . . . . . . . . . . . . . . . . . . . . . . . . . . . . . 59
Optimizing your system . . . . . . . . . . . . . . . . . . . . . . . . . . . . . . . . . . . . . . . . . . . . . . . 59
Frame rates - Motion JPEG . . . . . . . . . . . . . . . . . . . . . . . . . . . . . . . . . . . . . . . . . . . . 60
Frame rates - MPEG-4. . . . . . . . . . . . . . . . . . . . . . . . . . . . . . . . . . . . . . . . . . . . . . . . 60
Bandwidth. . . . . . . . . . . . . . . . . . . . . . . . . . . . . . . . . . . . . . . . . . . . . . . . . . . . . . . . . . 61
Page 5
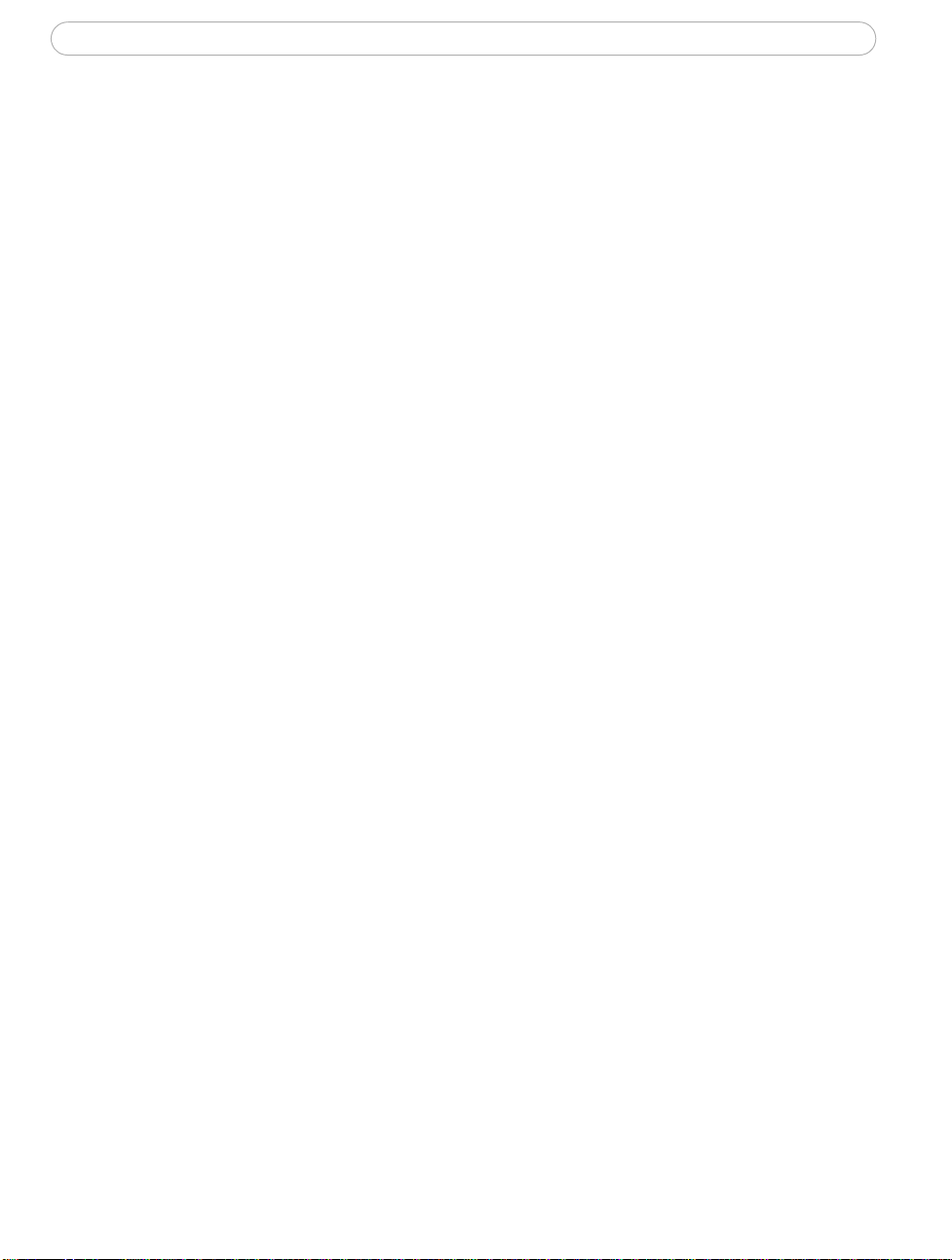
AXIS 241Q/241S
Installation . . . . . . . . . . . . . . . . . . . . . . . . . . . . . . . . . . . . . . . . . . . . . . . . . . . . . . . . . . . . . . . . . . . . 62
Montage . . . . . . . . . . . . . . . . . . . . . . . . . . . . . . . . . . . . . . . . . . . . . . . . . . . . . . . . . . . 62
Videokameras anschließen. . . . . . . . . . . . . . . . . . . . . . . . . . . . . . . . . . . . . . . . . . . . . 63
Installationsmethoden . . . . . . . . . . . . . . . . . . . . . . . . . . . . . . . . . . . . . . . . . . . . . . . . 63
AXIS IP Utility . . . . . . . . . . . . . . . . . . . . . . . . . . . . . . . . . . . . . . . . . . . . . . . . . . . . . . . 64
UPnP™ . . . . . . . . . . . . . . . . . . . . . . . . . . . . . . . . . . . . . . . . . . . . . . . . . . . . . . . . . . . . . 65
ARP und Ping unter Windows . . . . . . . . . . . . . . . . . . . . . . . . . . . . . . . . . . . . . . . . . . 65
ARP and Ping unter UNIX/Linux . . . . . . . . . . . . . . . . . . . . . . . . . . . . . . . . . . . . . . . . 67
Installation . . . . . . . . . . . . . . . . . . . . . . . . . . . . . . . . . . . . . . . . . . . . . . . . . . . . . . . . . . . . . . . . . . . . 70
Montage . . . . . . . . . . . . . . . . . . . . . . . . . . . . . . . . . . . . . . . . . . . . . . . . . . . . . . . . . . . 70
Connexion des caméras vidéo . . . . . . . . . . . . . . . . . . . . . . . . . . . . . . . . . . . . . . . . . . 71
Méthodes d’installation. . . . . . . . . . . . . . . . . . . . . . . . . . . . . . . . . . . . . . . . . . . . . . . 71
Application AXIS IP Utility. . . . . . . . . . . . . . . . . . . . . . . . . . . . . . . . . . . . . . . . . . . . . 71
UPnP™ . . . . . . . . . . . . . . . . . . . . . . . . . . . . . . . . . . . . . . . . . . . . . . . . . . . . . . . . . . . . . 73
ARP et Ping sous Windows . . . . . . . . . . . . . . . . . . . . . . . . . . . . . . . . . . . . . . . . . . . . 73
ARP et Ping sous UNIX/Linux . . . . . . . . . . . . . . . . . . . . . . . . . . . . . . . . . . . . . . . . . . 75
Installazione . . . . . . . . . . . . . . . . . . . . . . . . . . . . . . . . . . . . . . . . . . . . . . . . . . . . . . . . . . . . . . . . . . . 78
Montaggio. . . . . . . . . . . . . . . . . . . . . . . . . . . . . . . . . . . . . . . . . . . . . . . . . . . . . . . . . . 78
Connessione delle videocamere. . . . . . . . . . . . . . . . . . . . . . . . . . . . . . . . . . . . . . . . . 79
Metodi di installazione . . . . . . . . . . . . . . . . . . . . . . . . . . . . . . . . . . . . . . . . . . . . . . . 79
AXIS IP Utility . . . . . . . . . . . . . . . . . . . . . . . . . . . . . . . . . . . . . . . . . . . . . . . . . . . . . . . 79
UPnP™ . . . . . . . . . . . . . . . . . . . . . . . . . . . . . . . . . . . . . . . . . . . . . . . . . . . . . . . . . . . . . 81
ARP e Ping in Windows . . . . . . . . . . . . . . . . . . . . . . . . . . . . . . . . . . . . . . . . . . . . . . . 81
ARP e Ping in UNIX/Linux . . . . . . . . . . . . . . . . . . . . . . . . . . . . . . . . . . . . . . . . . . . . . 83
5
Instalación. . . . . . . . . . . . . . . . . . . . . . . . . . . . . . . . . . . . . . . . . . . . . . . . . . . . . . . . . . . . . . . . . . . . . 86
Montaje. . . . . . . . . . . . . . . . . . . . . . . . . . . . . . . . . . . . . . . . . . . . . . . . . . . . . . . . . . . . 86
Conexión de las cámaras de vídeo . . . . . . . . . . . . . . . . . . . . . . . . . . . . . . . . . . . . . . 87
Métodos de instalación . . . . . . . . . . . . . . . . . . . . . . . . . . . . . . . . . . . . . . . . . . . . . . . 87
AXIS IP Utility . . . . . . . . . . . . . . . . . . . . . . . . . . . . . . . . . . . . . . . . . . . . . . . . . . . . . . . 87
UPnP™ . . . . . . . . . . . . . . . . . . . . . . . . . . . . . . . . . . . . . . . . . . . . . . . . . . . . . . . . . . . . . 89
ARP y Ping en Windows . . . . . . . . . . . . . . . . . . . . . . . . . . . . . . . . . . . . . . . . . . . . . . 89
ARP y Ping en UNIX/Linux . . . . . . . . . . . . . . . . . . . . . . . . . . . . . . . . . . . . . . . . . . . . 90
Glossary. . . . . . . . . . . . . . . . . . . . . . . . . . . . . . . . . . . . . . . . . . . . . . . . . . . . . . . . . . . . . . . . . . . . . . . 92
Index . . . . . . . . . . . . . . . . . . . . . . . . . . . . . . . . . . . . . . . . . . . . . . . . . . . . . . . . . . . . . . . . . . . . . . . . . 94
Page 6
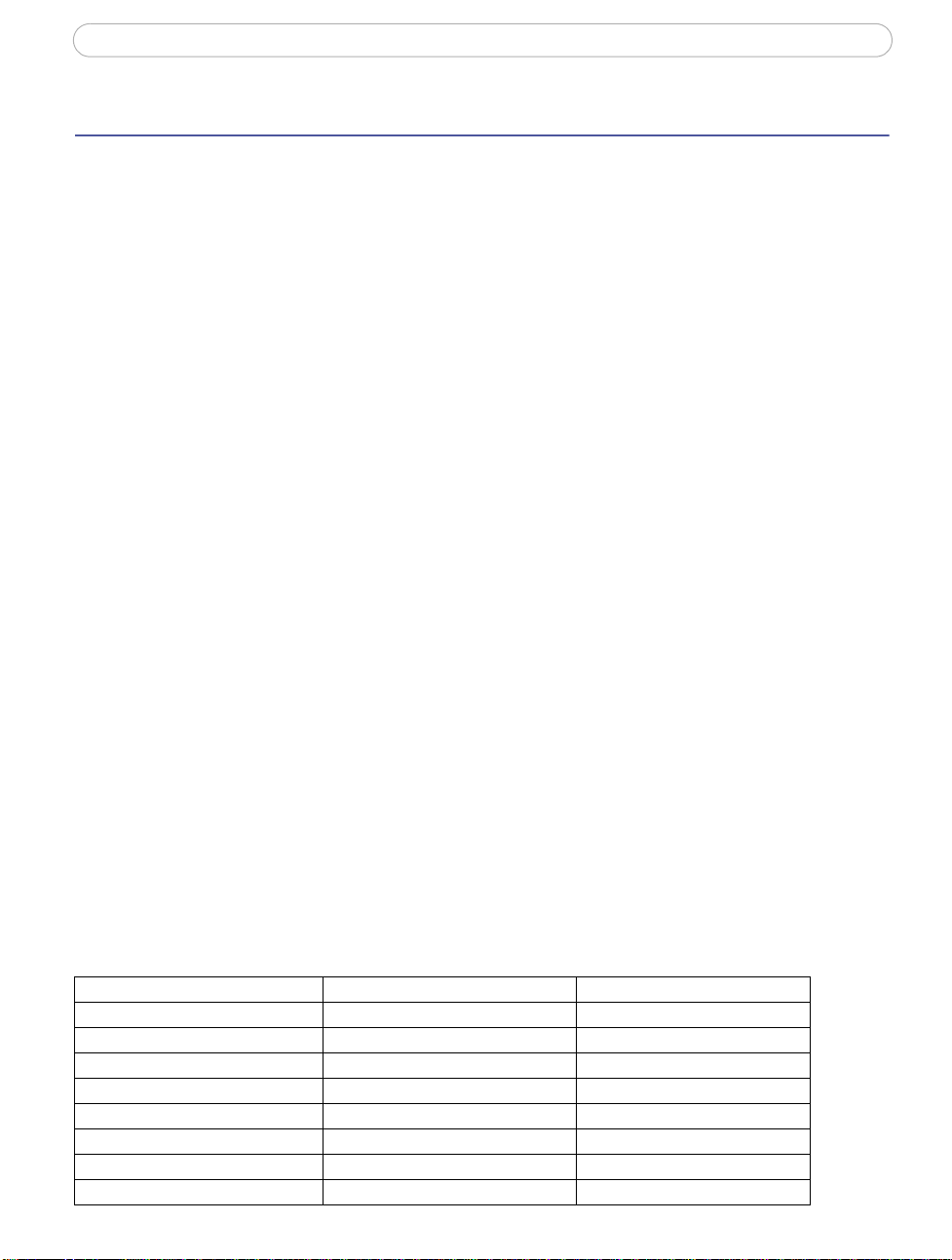
AXIS 241Q/241S - Product Description
6
Product Description
The AXIS 241Q/241S is a fully featured video server for security surveillance and remote
monitoring needs. Based on the AXIS ARTPEC-2 compression chip, it can digitize up to 4
analog video sources and make these available on the network as real-time, full frame r ate
Motion JPEG and/or MPEG-4 video streams.
The AXIS 241Q has 4 BNC inputs for analog video devices and the AXIS 241S has 1 BNC
input and a matching loop-through output. The AXIS 241S can also accommodate Y/C
video using an Y/C to BNC cable (not included).
The AXIS 241Q/241S is equipped with RS-232 and RS-485 ports for the connection of
third party PTZ systems. It also has 4 alarm inputs and 4 alarm outputs, which can be used
to connect various third party devices, e.g. door sensors and alarm bells.
Up to 20 viewers can access the camera simultaneously when using Motion JPEG and
MPEG-4 unicast. If MPEG-4 multicast is used, the number of viewers is unlimited, but
when viewing with the AXIS Media Control (AMC), each viewer still needs a separate
MPEG-4 decoder license. The AXIS 241Q/241S includes one such decoder license.
Additional licenses can be purchased separately from your Axis dealer. If using other
clients to view the video stream, no further MPEG-4 decoder licenses are required.
Video can be viewed in 5 resolutions (up to 4CIF), and image compression is configurable.
The video server contains support for video motion detection, which allows the unit to
trigger on activity in the video image, and advanced scheduling tools which can also be
used to trigger an event. As the AXIS 241Q/241S is designed for use in security systems, it
is equipped with several security features, such as IP address filtering, several user levels
with passwords, and HTTPS.
The AXIS 241Q/241S has a built-in web server, providing full access to all features
through the use of a standard browser. The built-in scripting tool allows basic applications
to be created, providing basic surveillance solutions. For advanced functionality, the video
server can be integrated via the use of the AXIS HTTP API (see www.axis.com/developer).
Hardware Inventory
Check the items supplied with your AXIS 241Q/241S against the following list:
Item Title/variant Notes
Video Server AXIS 241Q or AXIS 241S
Printed user documentation AXIS 241S/241Q User’s Manual This document
Warranty Document Warranty Document
Power adapter PS-K Country-specific
Terminal block connector 12-pin
Mounting kit For wall or rack mounting
Converter cable (optional) ACC Y/C to BNC cable AXIS 241S only. Not included.
MPEG-4 licences (optional) 10-user licence pack Not included
Page 7
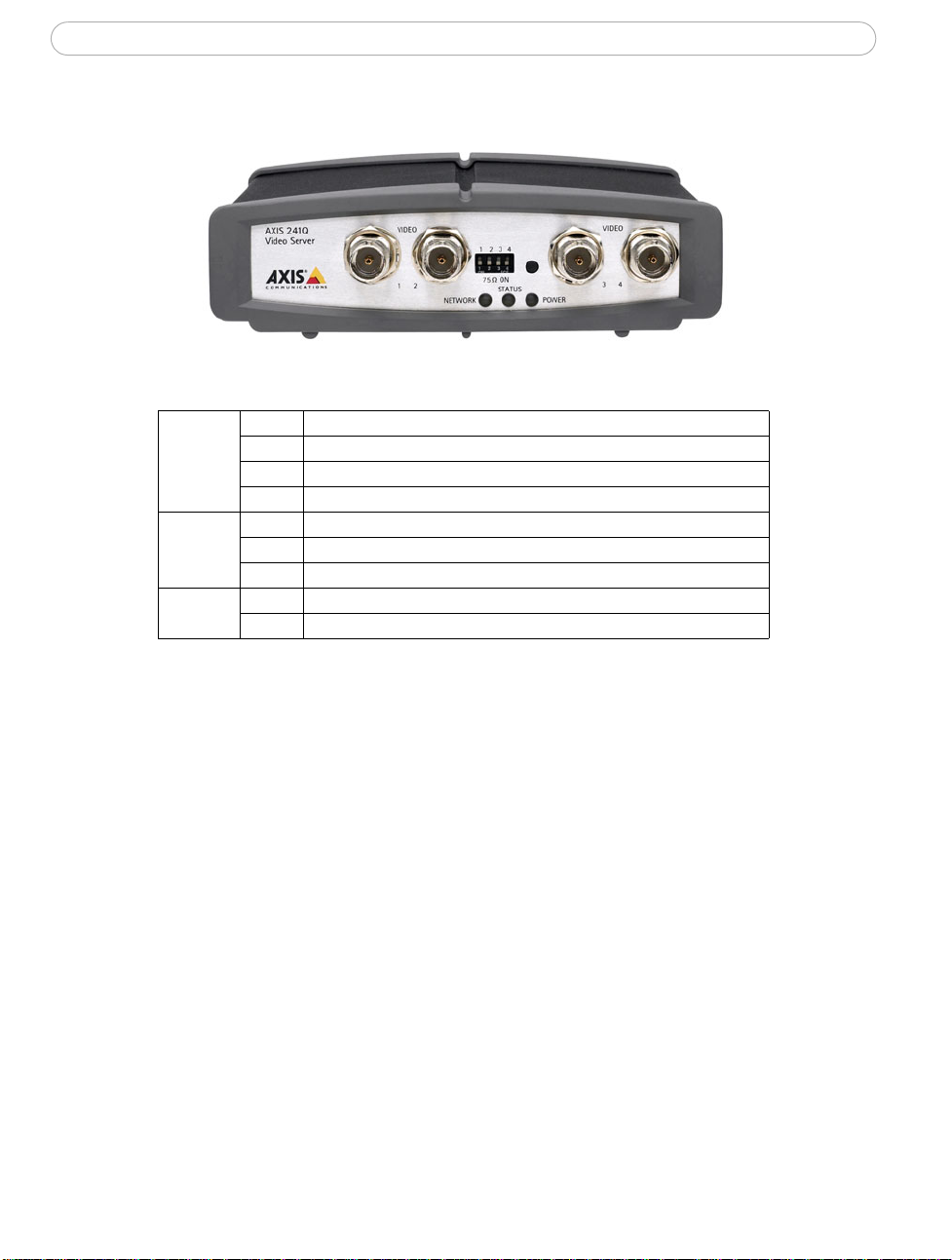
AXIS 241Q/241S - Product Description
AXIS 241Q Front Panel
Indicators - After completion of the startup and self-test routines, the multi-colored
Network, Status, Power Indicators flash as follows:
Amber Flashes for activity on a 10 Mbit/s network
Network
Status
Power
Green Flashes for activity on a 100 Mbit/s network
Red Flashes rapid red for hardware error, together with the Status indicator
None No connection
Green Normal operation
Amber Flashes during reset to factory default or at firmware upgrade
Red Flashes rapid red for a hardware error, together with the Network indicator
Green Normal operation
Amber Flashes green/amber during upgrade
7
DIP Switches - A corresponding line termination switch for each of the supported video
inputs. All units are shipped with the line termination enabled for each supported video
input; that is, with the DIP switches set in the down-position.
Note: If the AXIS 241Q is to be connected in parallel with other equipment, disable the input termination by turn-
ing the corresponding DIP switch to the up-position (OFF). Failure to do so may cause reduced image
quality.
Control Button - Press this button to restore the factory default settings, as described in
Resetting to the Factory Default Settings, on page 47, or to install using AXIS Internet
Dynamic DNS Service (page 15).
Video Inputs - Accommodates up to 4 separate video sources (VIDEO 1 - VIDEO 4)
simultaneously. Each supported video input is connected using a coax/BNC connector.
Physical connections made using e.g. 75 Ohm coax video cable have a recommended
maximum length of 800 feet (250 meters).
Page 8
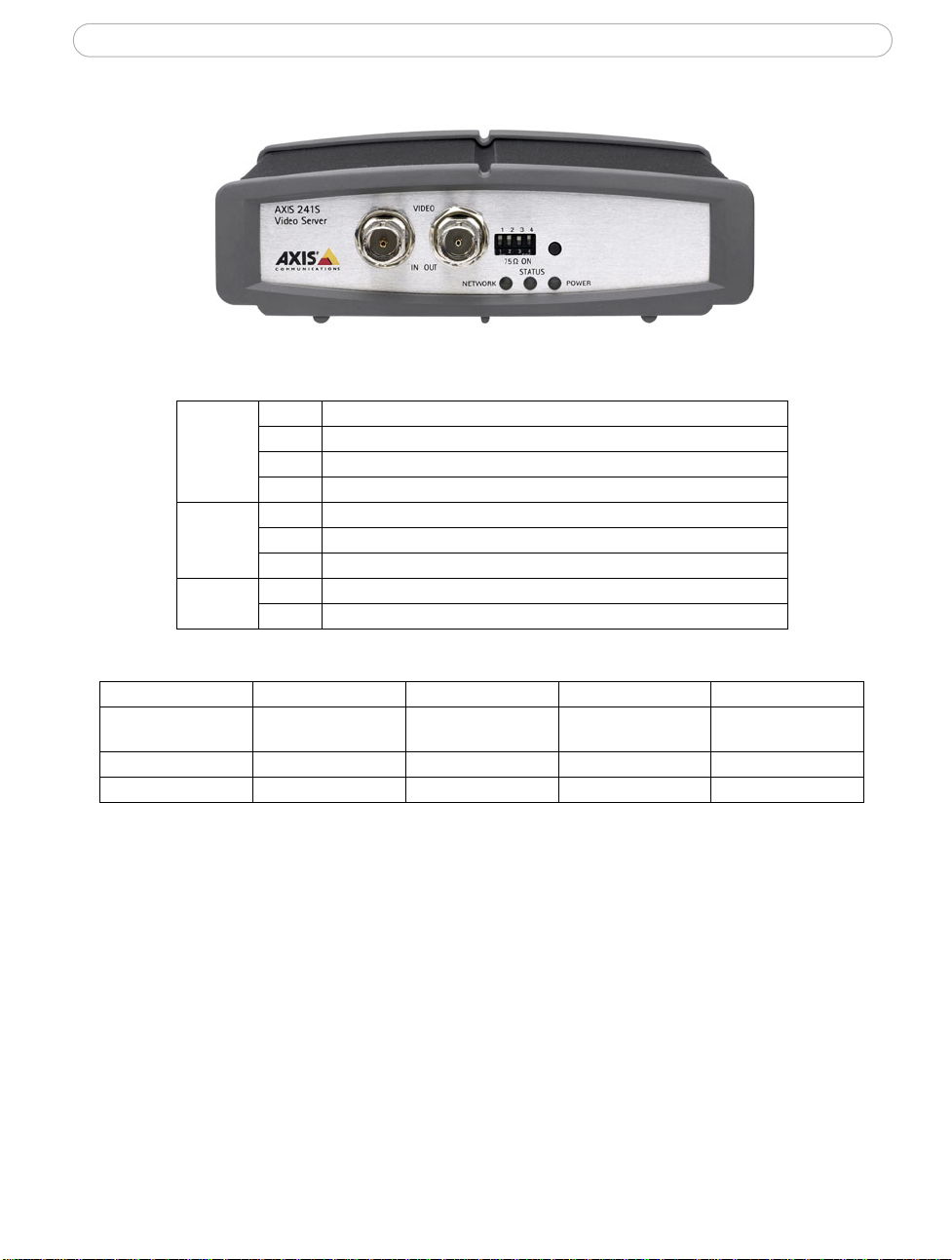
AXIS 241Q/241S - Product Description
8
AXIS 241S Front Panel
Indicators - After completion of the startup and self test routines, the multi-colored
Network, Status, Power Indicators flash as follows:
Amber Flashes for activity on a 10 Mbit/s network
Network
Status
Power
Green Flashes for activity on a 100 Mbit/s network
Red Flashes rapid red for hardware error, together with the Status indicator
None No connection
Green Normal operation
Amber Flashes during reset to factory default or at firmware upgrade
Red Flashes rapid red for a hardware error, together with the Network indicator
Green Normal operation
Amber Flashes green/amber during upgrade
DIP Switches - upon delivery the AXIS 241S is configured for composite video input.
Switch
Description
Composite video input
Y/C video input
1 2 3 4
75 ohm video in
termination
on off on n/a
on on off n/a
75 ohm video out
termination
Connects video in and
video out
Not used
Note: If the AXIS 241S is to be connected in loop-through with other equipment, disable the input termination by
setting switch 1 to the up-position (OFF). Failure to do this may cause reduced image quality.
Control Button - Press this button to restore the factory default settings, as described in
Resetting to the Factory Default Settings, on page 47, or to install using AXIS Internet
Dynamic DNS Service, see page 15.
Video Input - Coaxial BNC connector supporting a single composite video source. The
physical connection is made using 75 Ohm coax video cable with a recommended
maximum length of 800 feet (250 meters).
Note: The AXIS 241S supports conversion between composite video and Y/C (S-video) using an Y/C to BNC cable.
Video Output - A single video loopthrough (VIDEO OUT) connected in parallel with VIDEO
IN and terminated with a coax/BNC connector. Allows direct connection of e.g. an external
monitor. Set dipswitch to OFF when in use.
Page 9
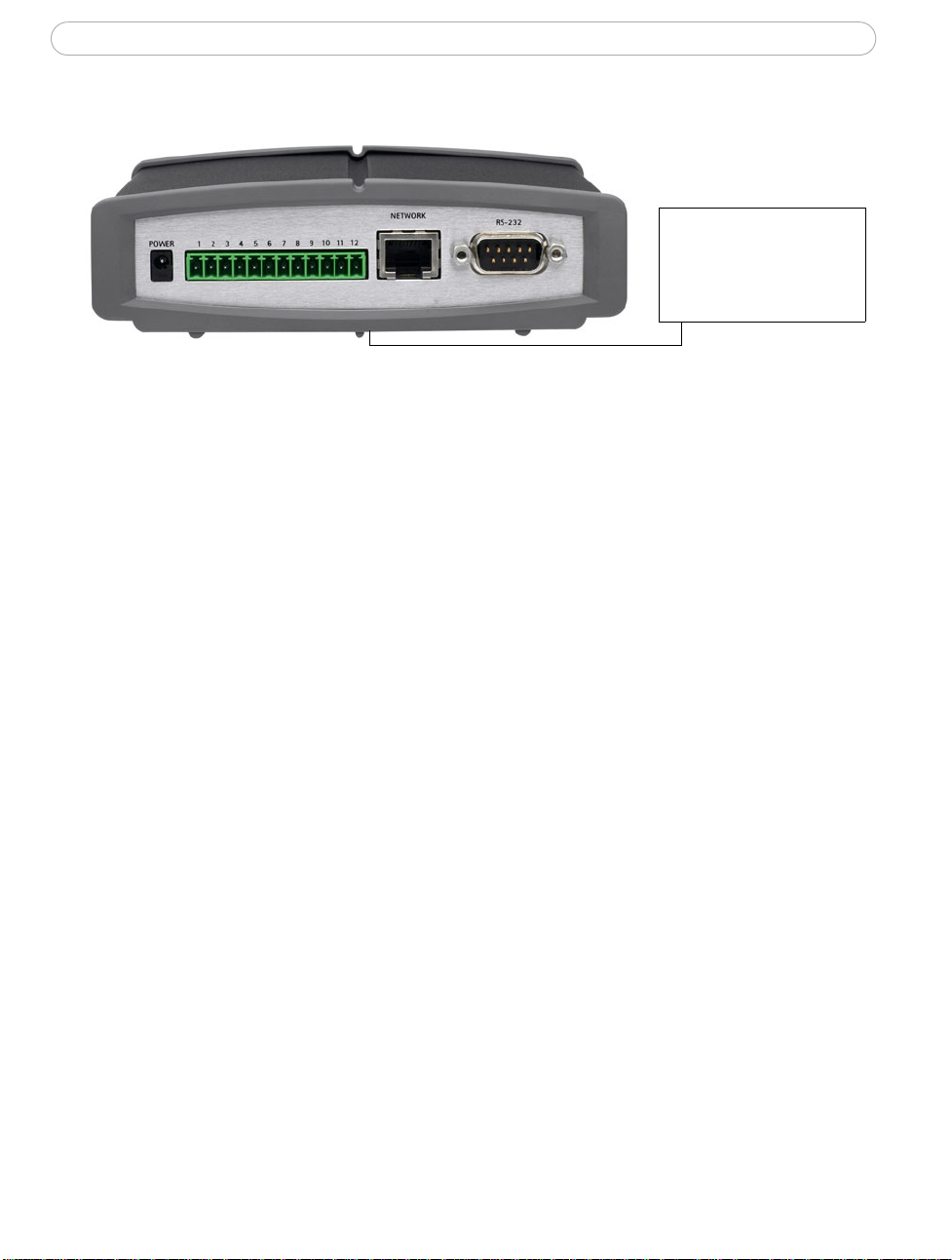
AXIS 241Q/241S - Product Description
AXIS 241Q/241S Rear Panel
The Serial Number is
located on the label
on the underside of
the unit.
Power Supply Connector - A single socket for connection of the PS-K power adapter.
I/O Terminal connector - The I/O Terminal connector provides the physical interface to 4
digital transistor outputs, 4 digital inputs and an RS-485 interface. See
page 48 for more information.
Note: The I/O Terminal connector also provides an auxiliary connection point for DC
power.
Network Connector - The AXIS 241Q/241S connects to the network via a standard
network cable. The AXIS 241Q/241S detects the speed of the local network segment
(10BaseT/100BaseTX Ethernet).
Unit Connectors, on
9
RS-232 Serial Connector - A 9-pin D-sub connector providing an RS-232 serial
connection. Typically used for connecting Pan/Tilt/Zoom devices. See
page 48 for more information.
Unit Connectors, on
Page 10

AXIS 241Q/241S - Installation
10
Installation
Mounting
The AXIS 241Q/241S is supplied with a mounting kit for wall or rack mounting. The
mounting brackets can be positioned for mounting the video server on a vertical surface or
in a rack (4U). Follow the instructions below to attach the brackets to the video server:
Slide the grey frame off the front panel
❶
of the video server (no tools needed).
❶
Insert the metal plates in the slots on
❷
each side of the video server.
Position and attach the brackets on each
❸
side, using the screws provided.
Alternative A
❸
Alternative B
❸
Page 11
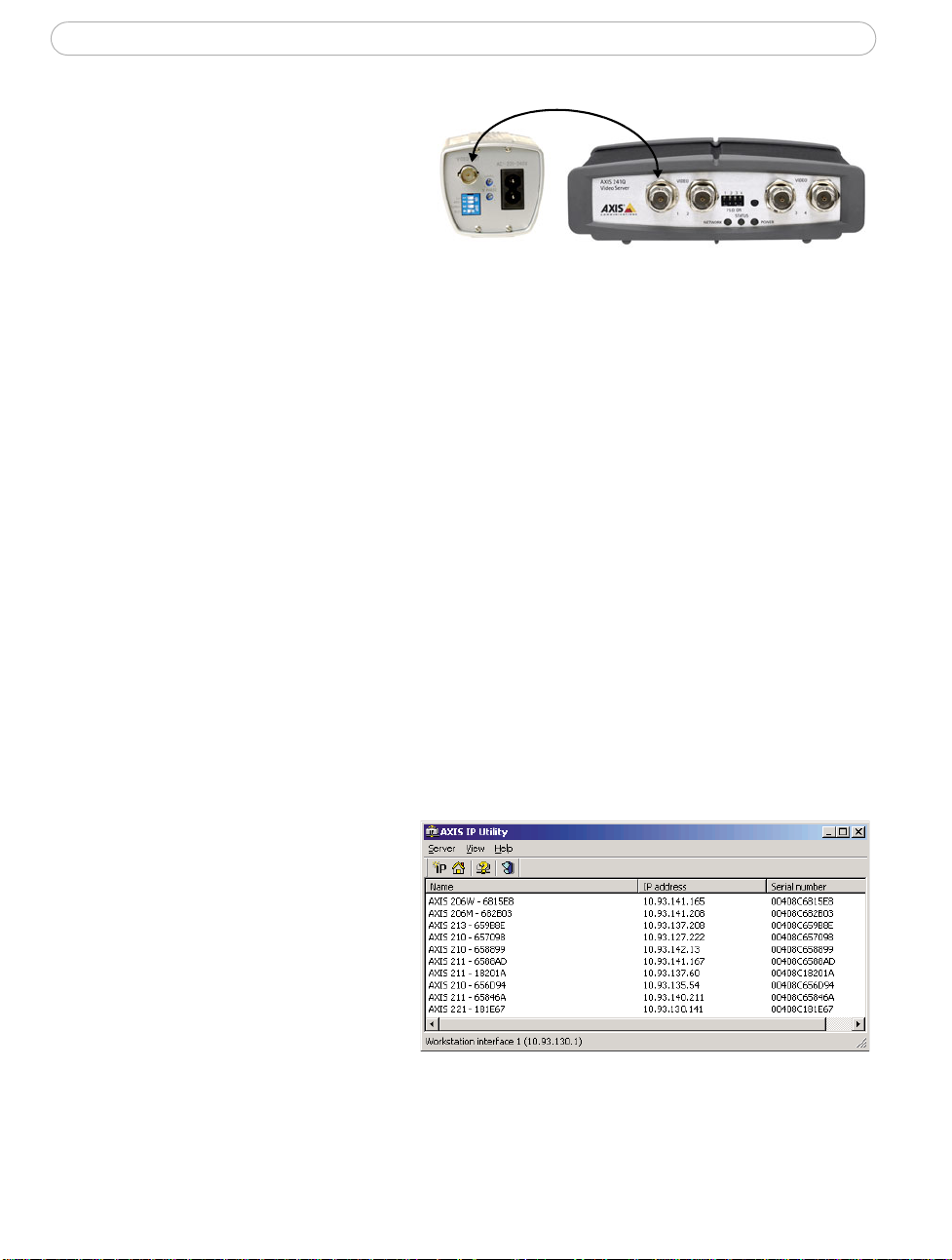
AXIS 241Q/241S - Installation
11
Connecting video cameras
Connect the video output of your
camera(s) to the AXIS 241Q/241S video
server using a standard 75 Ohm coaxial
video cable with BNC connectors.
Note: Use a RCA-to-BNC adapter if your camera has a standard phono-type (RCA) connector.
Coaxial cable
Installation Methods
The AXIS 241Q/241S is designed for installation on an Ethernet network. This involves
assigning it an IP address, either manually or via an automated network service (DHCP).
Select one of the following procedures depending on your network:
• In Windows, use AXIS IP Utility to discover a dynamic IP address, or to set the IP address
manually.
• If your network uses a DHCP server, view its administration pages to discover which IP
address has been assigned to your AXIS 241Q/241S.
• If your network uses a DHCP server and your computer is running UPnP™, the AXIS
241Q/241S will automatically be detected and displayed on your screen. See
• Assign an IP address manually using the ARP/Ping method, as described on page 13.
• If your network has an Internet connection (with no HTTP proxy) and uses a DHCP server
to assign IP addresses, use the One-Click installation procedure. See
page 15.
page 12.
Notes: • The AXIS 241Q/241S has a default IP address: 192.168.0.90
• DHCP is enabled by default in the AXIS 241Q/241S
• UPnP™ is enabled by default in the AXIS 241Q/241S
AXIS IP Utility
AXIS IP Utility is a free Windows
application that discovers and displays
Axis devices on your network. The
application can also be used to
manually set a static IP address.
Download AXIS IP utility from the
support pages at:
www.axis.com/techsup/software
Automatic discovery
1. Check that the network and power cables are connected to the AXIS 241Q/241S.
2. Start AXIS IP Utility. When the AXIS 241Q/241S appears in the window, double-click
it to open the home page.
Page 12
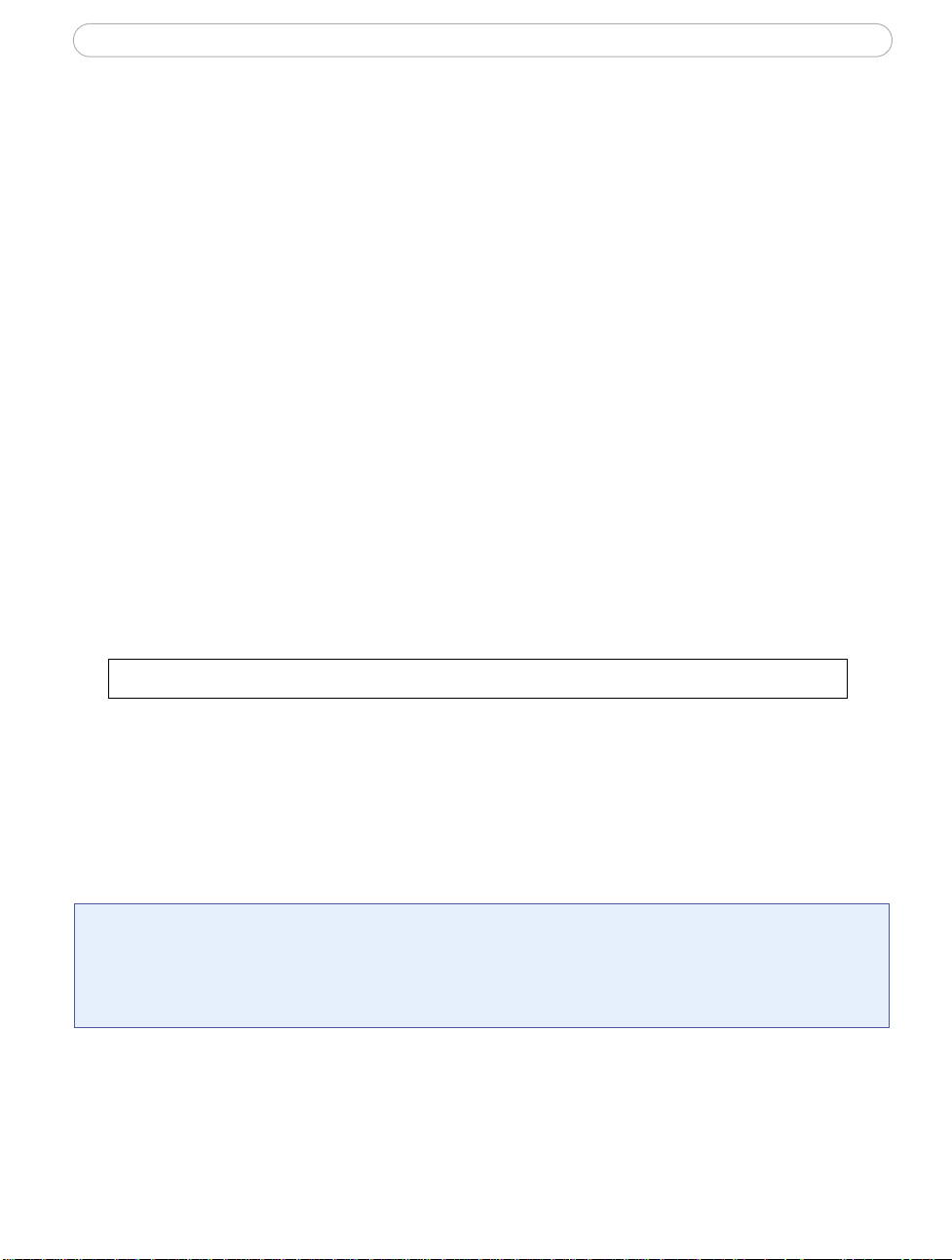
AXIS 241Q/241S - Installation
12
Set the IP address manually
If the AXIS 241Q/241S does not appear in the window, click the Refresh button to try
again. If it still does not appear, set the IP address manually.
1. Acquire an unused IP address. AXIS IP Utility detects the subnet your computer is
connected to. The AXIS 241Q/241S must be installed on the same network segment.
2. Click the button “Set IP address using serial number” and enter the serial number and
IP address for the AXIS 241Q/241S.
3. Click the Set IP button and then restart the AXIS 241Q/241S (within 2 minutes).
4. Click View Home Page to access the AXIS 241Q/241S Web pages.
5. Enter a password for the root user (administrator).
6. If required, accept the installation of AMC onto your workstation.
Notes: • AXIS IP Utility can also be used to change the IP address of a previously discovered Axis device.
• AMC (AXIS Media Control) must be installed to view live video in Microsoft Internet Explorer. If your
working environment restricts additional software components, you can configure your AXIS 241Q/241S to
use a Java applet for updating the images. See the help file Live View Config > Layout > Default Viewer for
Internet Explorer, or use another supported Web browser, see Technical Specifications, on page 57.
7. The installation is now complete. Proceed to Using the video server, on page 16.
The serial number (S/N) is located on the label on the underside of the AXIS 241Q/241S
UPnP™
UPnP functionality is enabled by default in the AXIS 241Q/241S. If also enabled on your
computer (Windows ME or XP), the video server will automatically be detected and a new
icon will be added to “My Network Places.” Click this icon to access the AXIS 241Q/241S.
Note:
To install the UPnP service on your computer, open the Control Panel from the Start Menu and select
Add/Remove Programs. Select Add/Remove Windows Components and open the Networking Services
section. Click Details and then select UPnP as the service to add.
UPnPTM is a certification mark of the UPnP
TM
Implementers Corporation.
Page 13
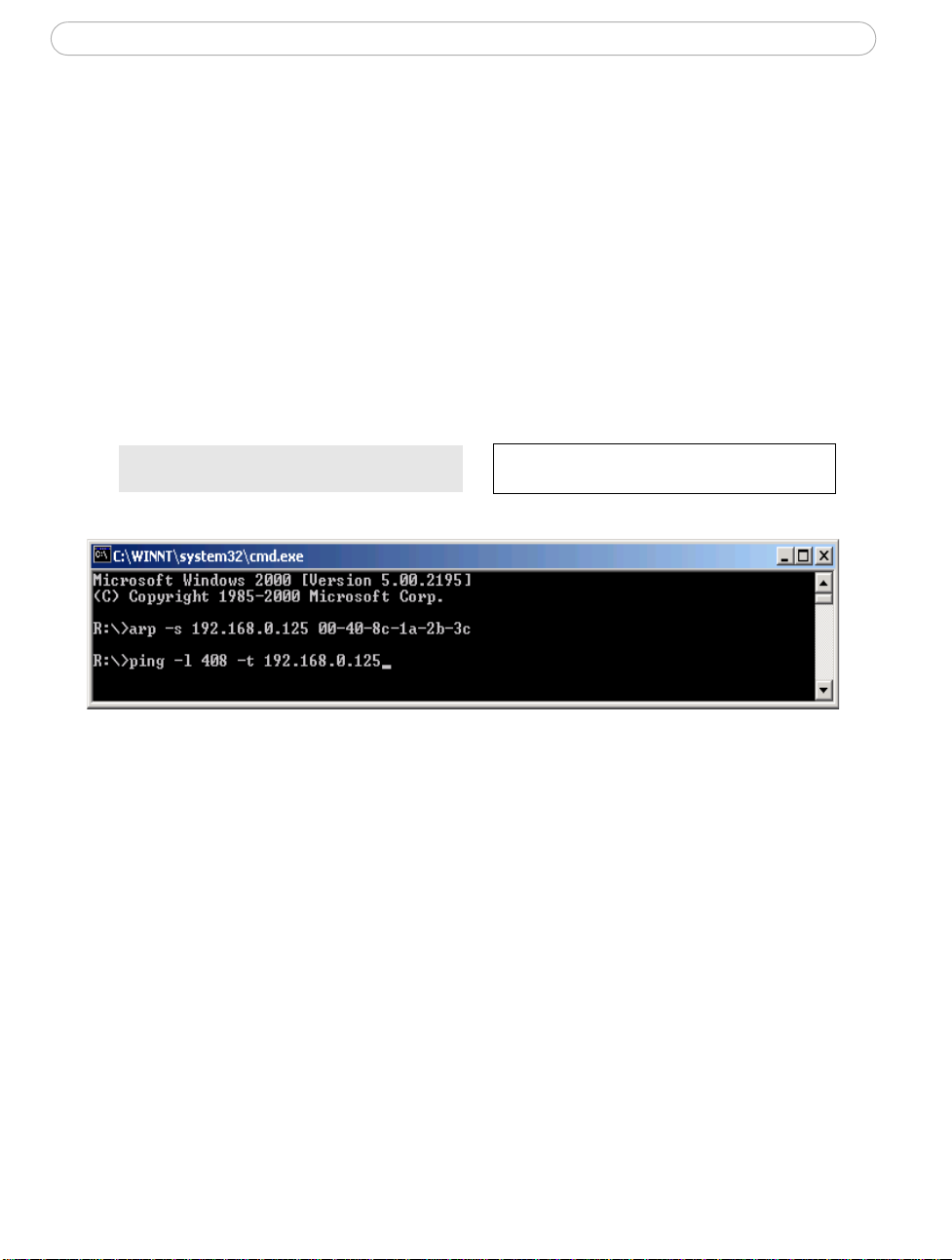
AXIS 241Q/241S - Installation
ARP and Ping in Windows
Assign your product a unique IP address from a computer on your network as follows:
1. Acquire an unused IP address for the AXIS 241Q/241S from your network
administrator.
2. Connect the AXIS 241Q/241S to the network using a standard network cable.
3. Locate the serial number (S/N) found on the label on the underside of the AXIS
241Q/241S.
4. From a computer on your network, open a Command Prompt, i.e. from the Windows
Start menu, select Run... and type cmd (command in Windows 98/ME). Click OK.
5. Enter the commands:
Syntax:
13
arp -s <IP address> <Serial number>
ping -l 408 -t <IP address>
Note: The ping command is
followed by -l (lower case L)
Example
6. Start/restart the AXIS 241Q/241S. This must be done no later than 2 minutes after
entering the ARP and Ping commands.
7. When ‘Reply from 192.168.0.125: ...’ is displayed (approximately 10-15 seconds), type
Ctrl+C to stop Ping.
8. Start a browser and enter the IP address in the Address/Location field.
9. Press Enter.
10. Enter a password for the root user (administrator).
11. If required, accept the installation of AMC onto your workstation.
Note:
AMC must be installed to view live video images in Microsoft Internet Explorer. If your working environment restricts additional software components, you can configure your AXIS 241Q/241S to use a Java
applet for updating the images. See the help file under Live View Config > Layout > Default Viewer for
Internet Explorer for information. Or use another supported Web browser, see Technical Specifications, on
page 57.
12. The installation is now complete. Proceed to Using the video server, on page 16.
Page 14
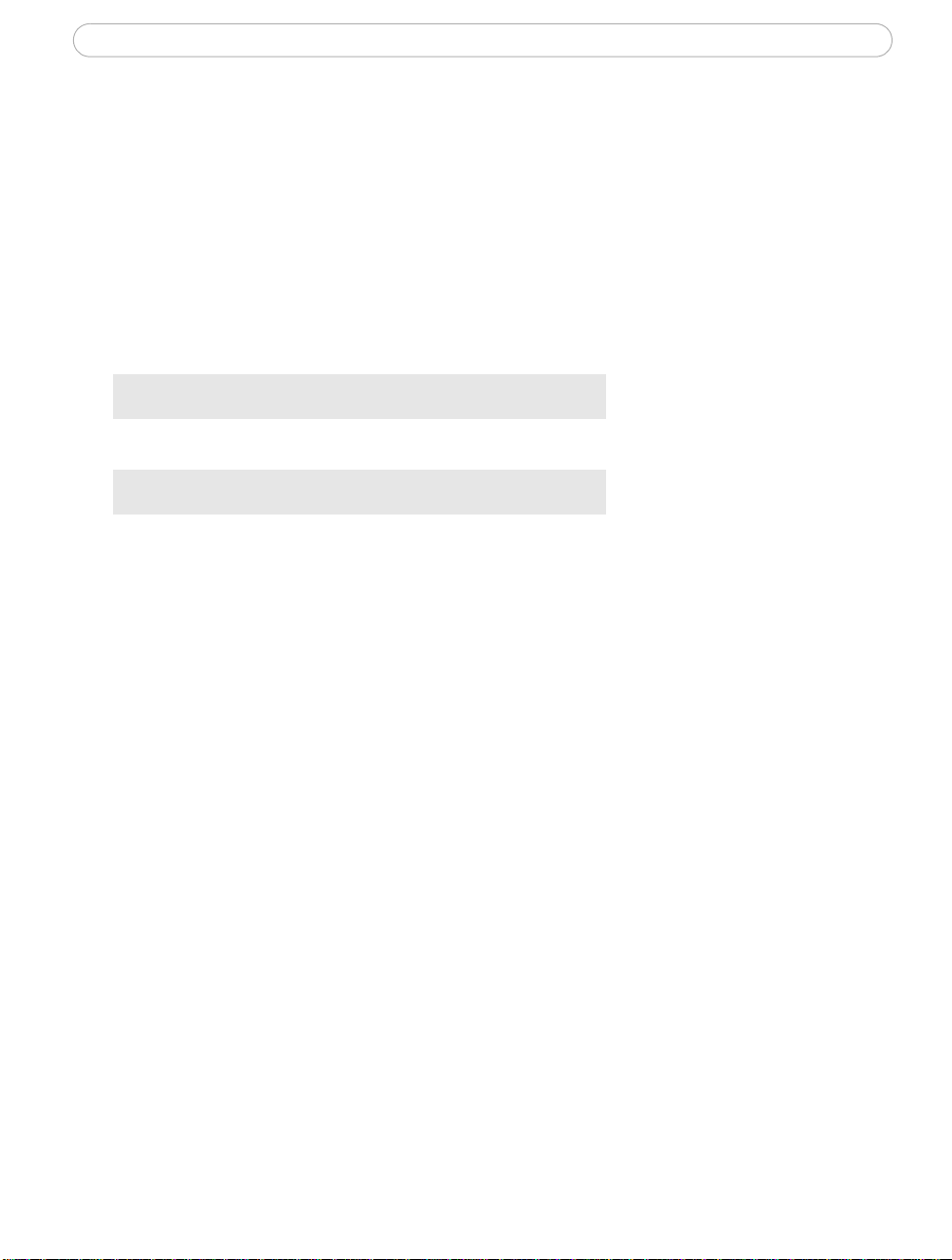
AXIS 241Q/241S - Installation
14
ARP and Ping in UNIX/Linux
Assign your product with a unique IP address from a computer on your network, as
follows:
1. Acquire an unused IP address for the AXIS 241Q/241S from your network
administrator.
2. Connect the AXIS 241Q/241S to the network using a standard network cable.
3. Locate the serial number (S/N) found on the label on the underside of the AXIS
241Q/241S.
Syntax:
arp -s <IP Address> <Serial number> temp
ping -s 408 <IP address>
Example:
arp -s 192.168.0.125 00:40:8c:18:10:00 temp
ping -s 408 192.168.0.125
4. Start/restart the AXIS 241Q/241S. This must be done no later than 2 minutes after
entering the ARP and Ping commands.
5. Close the ARP/Ping session when ‘Reply from 192.168.0.125: ...’ (or similar) is
displayed (approximately 10-15 seconds).
6. Start a browser and enter the IP address in the Address/Location field.
7. Press Enter.
8. Enter a password for the root user (administrator).
9. The installation is now complete. Proceed to Using the video server, on page 16.
Page 15
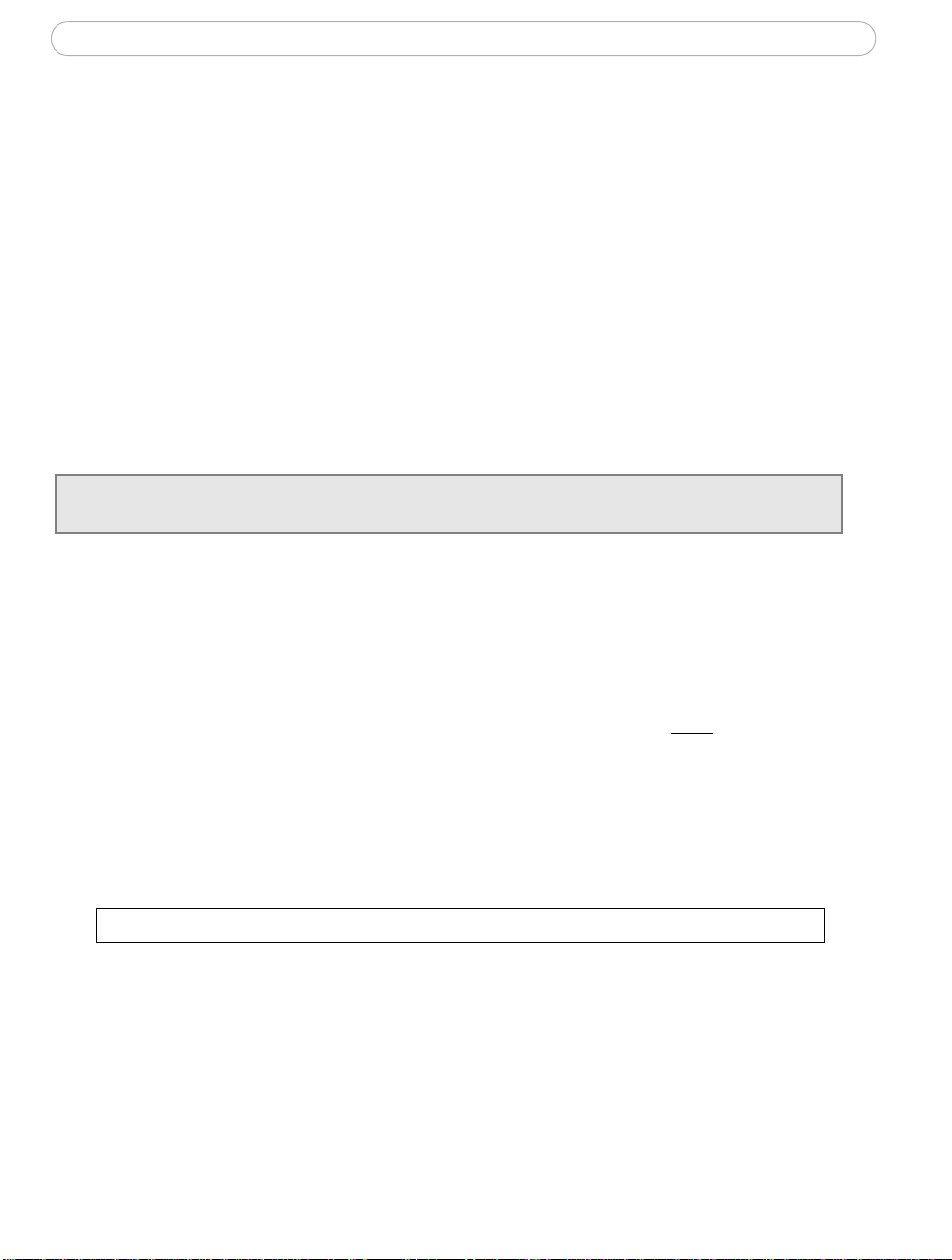
AXIS 241Q/241S - Installation
AXIS Internet Dynamic DNS Service
The AXIS Internet Dynamic DNS Service is a free service provided by Axis. The service
allows you to quickly and simply install your video server, which then receives a static
name (DNS name) and a dynamic IP address. More information about the AXIS Internet
Dynamic DNS Service is available at www.axiscam.net
The video server can be unregistered from the service at any time.
Please visit www.axiscam.net for more details on the AXIS Internet Dynamic DNS Service.
Requirements
Using the AXIS Internet Dynamic DNS Service requires an Internet connection that does
not require a proxy server for HTTP access. A DHCP server in the network for assigning IP
addresses is recommended.
Installation Procedure
Please note that this procedure will send the AXIS 241Q/241S’s IP address, firmware version, product type
and serial number to the Axis Internet Dynamic DNS Service. No personal information will be transferred.
1. Connect the AXIS 241Q/241S to your local network, using a standard network cable.
15
2. Connect power to the video server.
3. Wait for the Status indicator on the front of the video server to show a steady green,
whereupon it will have received a dynamic IP address from a DHCP server on your
network.
4. Wait 60 seconds and push the control button on the front panel once
. The Status
indicator on the front of the video server will flash green while it connects to the AXIS
Internet Dynamic DNS service. When the registration process is complete, the indicator
will return to steady green.
5. Visit www.axiscam.net where you will be guided through the remainder of the
installation. Please have the serial number of your product ready and follow the
instructions on the screen.
The serial number (S/N) is located on the label on the underside of the AXIS 241Q/241S
6. Enter a password for the root user (administrator).
7. If required, accept the installation of AMC onto your workstation.
Note:
AMC must be installed to view live images in Microsoft Internet Explorer. If your working environment
restricts additional software components, you can configure your AXIS 241Q/241S to use a Java applet for
updating the images. See the help file under Live View Config > Layout > Default Viewer for Internet
Explorer for information. See also the Technical Specifications, on page 57.
8. The installation is now complete. Proceed to Using the video server, on page 16.
Page 16
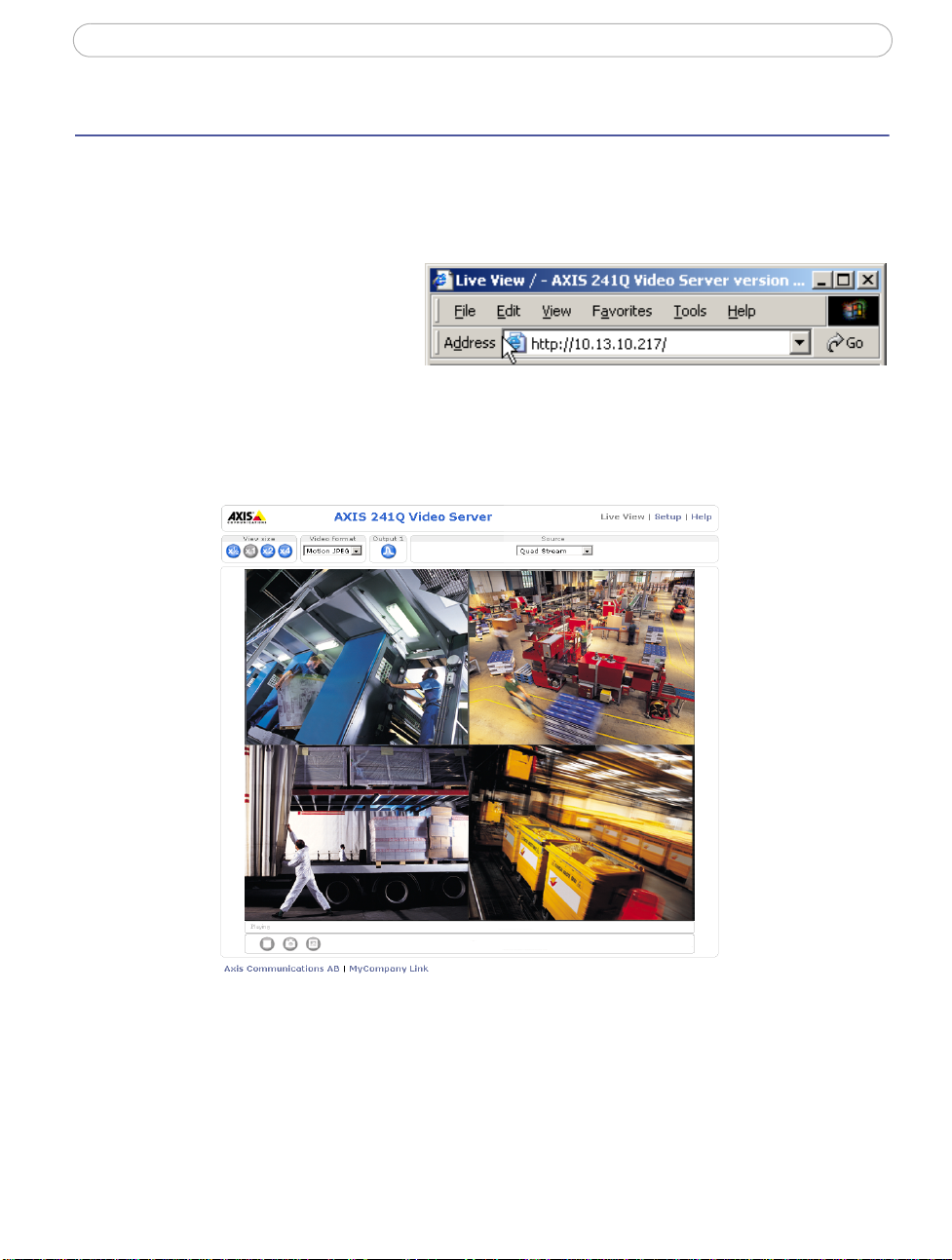
AXIS 241Q/241S - Using the video server
16
Using the video server
The AXIS 241Q/241S can be used with most standard operating systems and supports
Microsoft Internet Explorer 5.x or later. Other browsers may impose limitations when
using the AXIS 241Q/241S. For more information please see www.axis.com/techsup
Accessing the video server
1. Start your browser.
2. Enter the IP address or host
name of the AXIS
241Q/241S in the
Location/Address field of your browser.
3. Enter the user name and password set by the administrator.
4. A video image is displayed in your Web browser.
Notes:
•To view streaming video in Microsoft Internet Explorer, you must set your browser to allow
ActiveX controls and allow AMC (AXIS Media Control) t o be in sta lled o n yo ur wor kst atio n. AMC
is required to view MPEG-4. If your workstation restricts the use of additional software components, the AXIS 241Q/241S can be configured to use a Java applet for updating JPEG images.
Please see the online help for more information.
•User functions in the AXIS 241Q/241S may have been customized to meet the specific requirements of the application. Consequently, the examples and functions in this section may differ
from those displayed on your Live View page.
Page 17
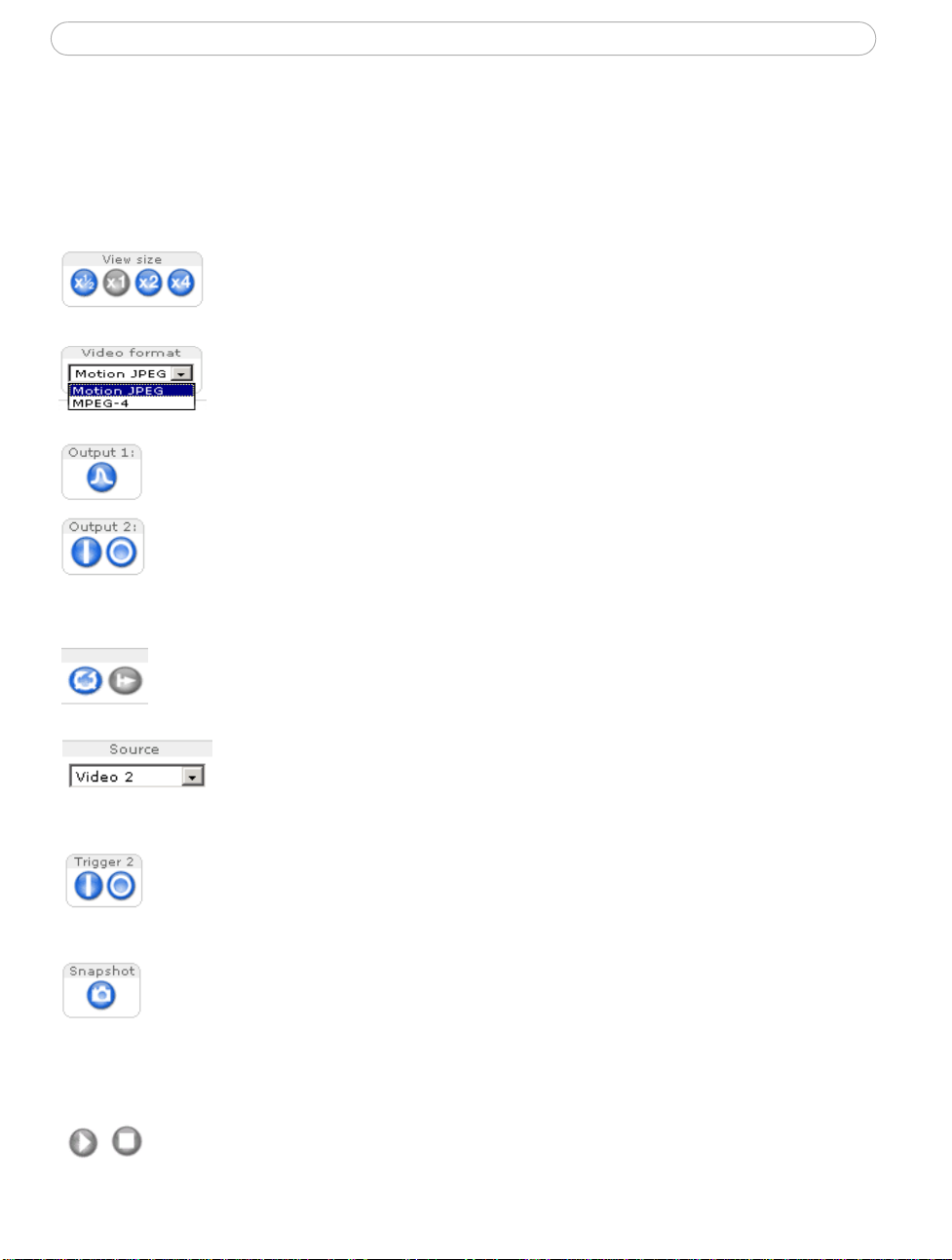
AXIS 241Q/241S - Using the video server
The Live View page
If the AXIS 241Q/241S has been customized, the buttons and other items described below
will be displayed accordingly on the Live View page. The following provides an overview
of each button:
To resize the displayed image, click the View Size buttons: half-size
1
/2), full-size (x1), x2 or x4. This will not change the resolution of the
(x
image (not available in Sequence Mode).
The Video Format drop-down list allows the video format on the Live
View page to be temporarily changed.
The Output buttons control an output directly from the Live View page. These
buttons are configured under Setup > Live View Config > Layout.
Pulse - click this button to activate the port for a defined period of time, e.g. to
switch on a light for 20 seconds.
Active/Inactive - click these buttons to manually start and stop a connected
device, e.g. switch a light on/off.
17
These buttons start/stop the Sequence Mode. This mode is created in Setup >
Live View Config > Sequence mode and automatically displays the view
from 2 or more video sources at set intervals.
From the Source list, select the desired video image(s). The list can
contain internal video sources, external video sources, or the Quad
Stream view (AXIS 241Q only). The Quad Stream option displays all
four video images in one stream.
The Action buttons trigger an event directly from the Live View page. These
buttons are configured under Setup > Live View Config > Layout. Click these
buttons to manually start and stop events.
Use the Snapshot button to capture a snapshot of the image currently being
displayed in the window. Right-click on the image to save it in on your
computer.
The AMC viewer toolbar (AXIS Media Control) is available in Microsoft Internet
Explorer only and displays the following buttons:
The Play/Stop buttons start and stop the live video stream.
Page 18
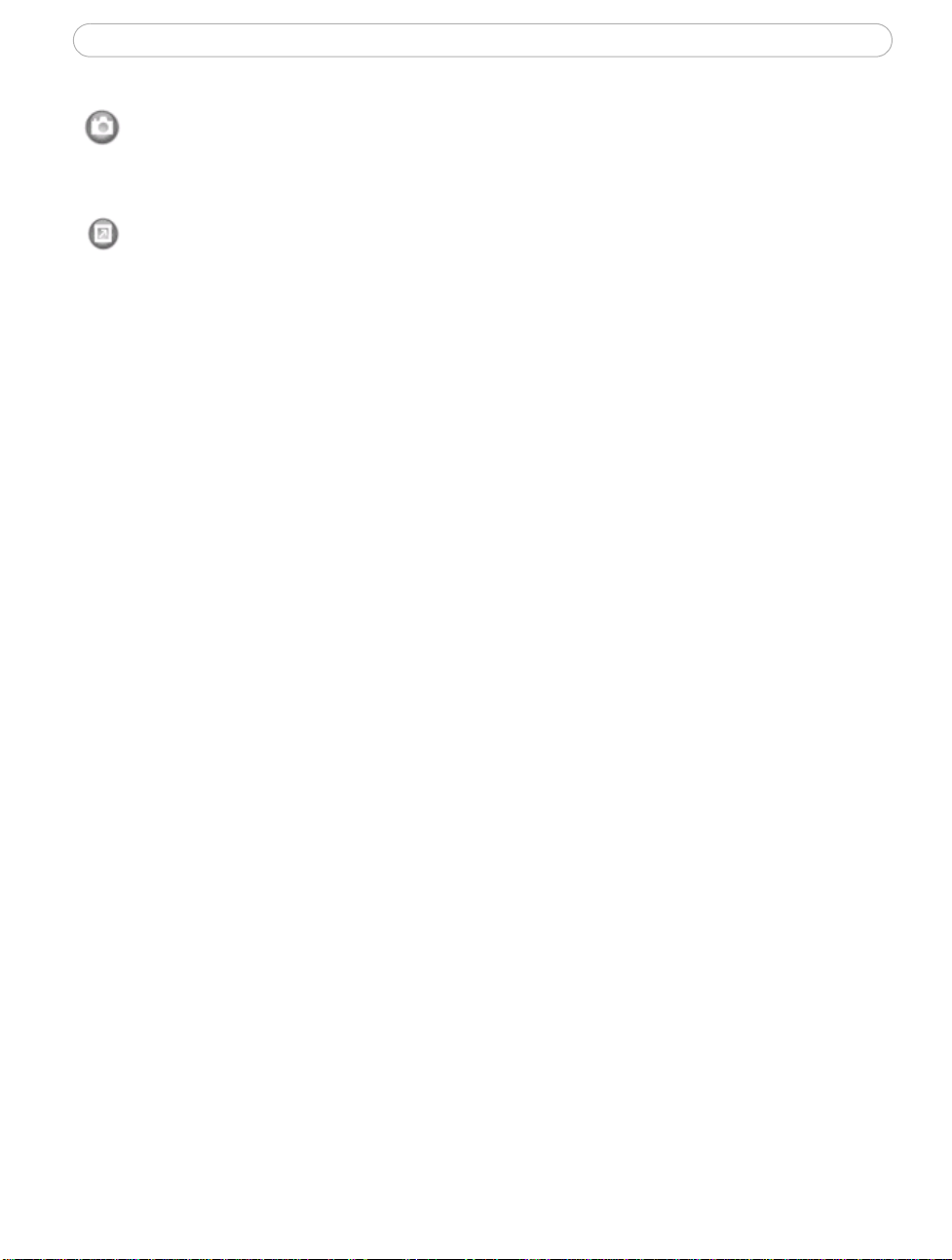
AXIS 241Q/241S - Using the video server
18
The Snapshot button takes a snapshot of the currently displayed image. The
Snapshot function and the target directory for saving snapshots can be configured
from AMC (AXIS Media Control), which is available from the Windows Control
Panel (Internet Explorer only).
Click the View Full Screen button and the video image will fill the entire screen
area. No other windows will be visible. Press Esc (Escape) on your keyboard to
cancel full screen view.
Note that these AMC toolbar functions can also be accessed by right-clicking in the image.
For information on using Pan/Tilt/Zoom controls, please see page 37.
Page 19
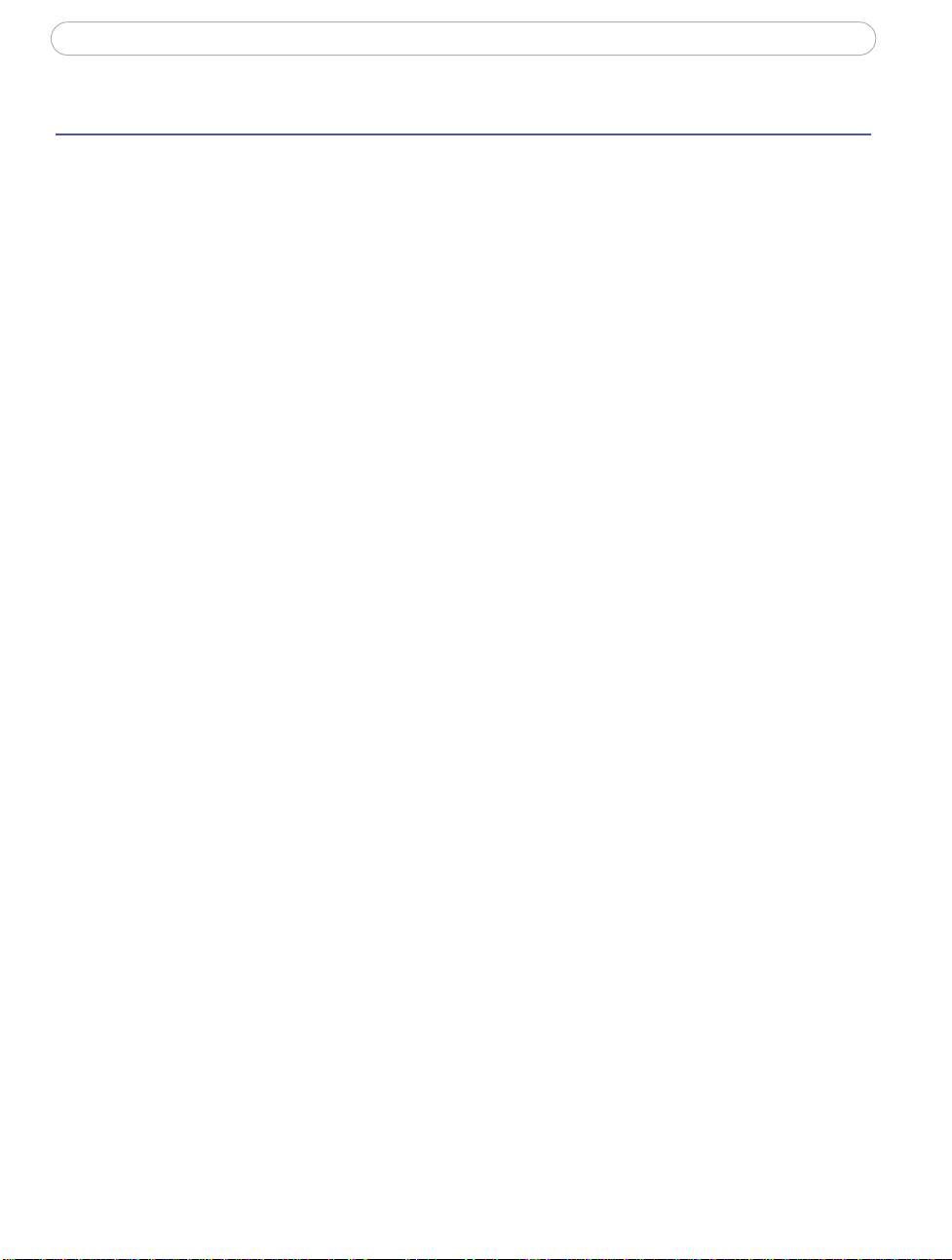
AXIS 241Q/241S - Video Streams
Video Streams
The AXIS 241Q/241S provides several different image and video stream formats. The type
to use depends on your requirements and on the properties of your network.
The Live View page in the AXIS 241Q/241S provides access to Motion JPEG and MPEG-4
video streams, as well as to single JPEG images. Other applications and clients can also
access these video streams/images directly, without going via the Live View page.
Stream Types
Motion JPEG
This format uses standard JPEG still images in the video stream. These images are then
displayed and updated at a rate sufficient to create a stream that shows constantly updated
motion.
The Motion JPEG stream uses considerable amounts of bandwidth, but also provides
excellent image quality and access to each and every individual image contained in the
stream.
Note also that multiple clients accessing Motion JPEG streams can use different image
settings.
19
MPEG-4
This is a video compression standard that makes good use of bandwidth, and which can
provide high-quality video streams at less than 1 Mbit/s.
Notes: •MPEG-4 is licensed technology. The AXIS 241Q/241S includes one viewing client license. Install-
ing additional unlicensed copies of the viewing client is prohibited. To purchase additional
licenses, contact your Axis reseller.
•All clients viewing the MPEG-4 stream must use the same image settings.
The MPEG-4 standard provides scope for a large range of different coding tools for use by
various applications in different situations, and the AXIS 241Q/241S provides certain
subsets of these tools. These are represented as Video object types, which are selected for
use with different viewing clients. The supported video object types are:
• Simple - sets the coding type to H.263, as used by e.g. QuickTime™.
• Advanced Simple - sets the coding type to MPEG-4 Part 2, as used by AMC (AXIS
Media Control)
When using MPEG-4 it is also possible to control the bit rate, which in turn allows the
amount of bandwidth usage to be controlled. CBR (constant bit rate) is used to achieve a
specific bit rate by varying the quality of the MPEG-4 stream. When using VBR (variable
bit rate), the quality of the video stream is kept as constant as possible, at the cost of a
varying bit rate.
Page 20
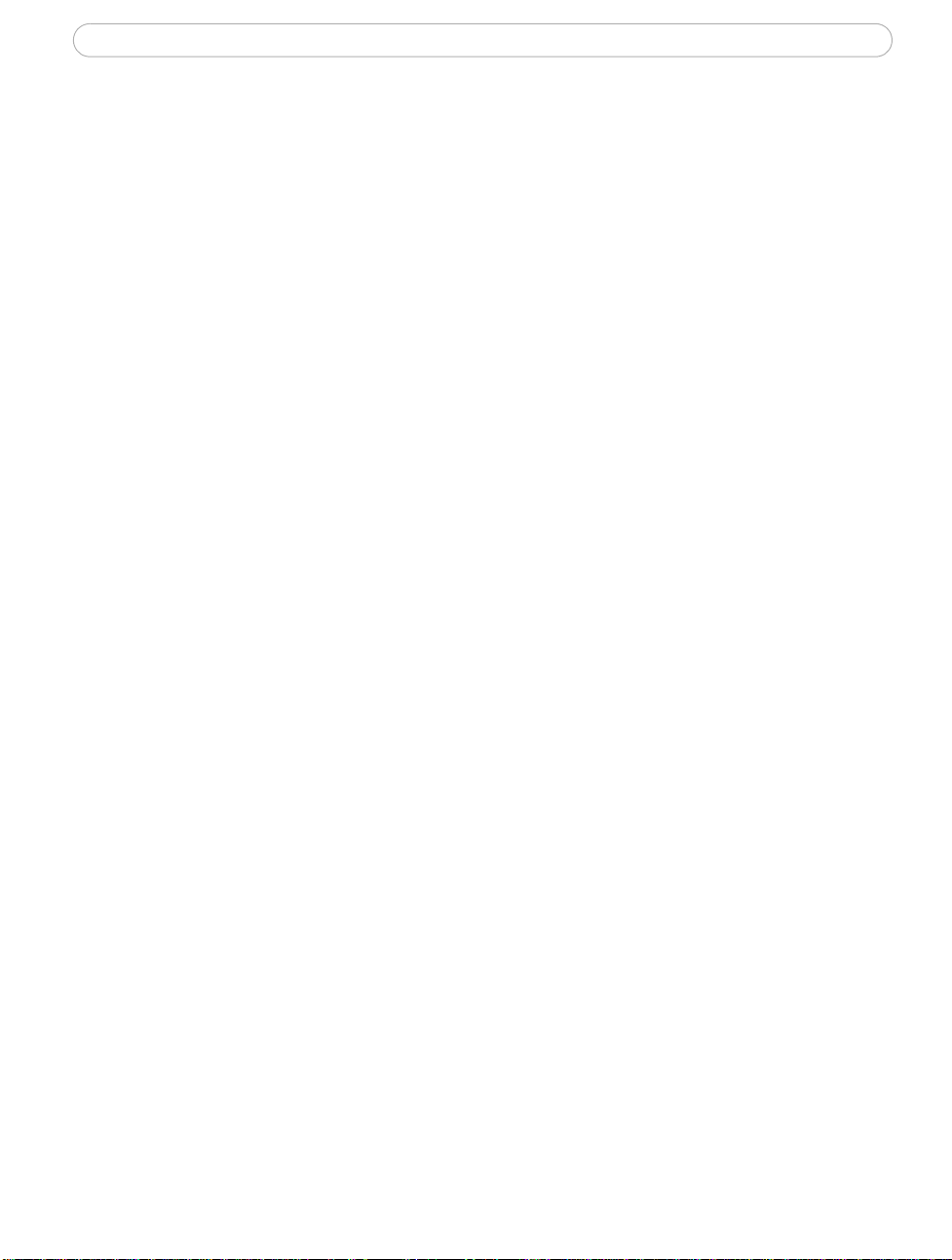
AXIS 241Q/241S - Video Streams
20
MPEG-4 protocols and communication methods
To deliver live streaming video over IP networks, various combinations of transport
protocols and broadcast methods are employed.
• RTP (Realtime Transport Protocol) is a protocol that allows programs to manage the
real-time transmission of multimedia data, via unicast or multicast.
• RTSP (Real Time Streaming Protocol) serves as a control protocol, to negotiate which
transport protocol to use for the stream. RTSP is thus used by a viewing client to start a
unicast session, see below.
• UDP (User Datagram Protocol) is a communications protocol that offers limited service
for exchanging data in a network that uses the Internet Protocol (IP). UDP is an alterna
tive to the Transmission Control Protocol (TCP). The advantage of UDP is that it is not
required to deliver all data and may drop network packets when ther e is e.g. network
congestion. This is suitable for live video, as there is no point in re-transmitting old
information that will not be displayed anyway.
• Unicasting is communication between a single sender and a single receiver over a network. This means that the video stream goes independently to each user , and e ach user
gets their own stream. A benefit of unicasting is that if one stream fails, it only affects
one user.
• Multicast is bandwidth-conserving technology that reduces bandwidth usage by simultaneously delivering a single stream of information to multiple network recipients. This
technology is used primarily on delimited networks (intranets), as each user needs an
uninterrupted data flow and should not rely on network routers.
-
How to stream MPEG-4?
Deciding on the combination of protocols and methods to use depends on your viewing
requirements, and on the properties of your network.
RTP+RTSP
This method (actually RTP over UDP and RTSP over TCP) should be your first
consideration for live video, especially when it is important to always have an up-to-date
video stream, even if some images do get dropped. This can be configured as multicast or
unicast.
Multicasting provides the most efficient usage of bandwidth, especially when there are
large numbers of clients viewing simultaneously. Note however, that a multicast broadcast
cannot pass a network router unless the router is configured to allow this. It is thus not
possible to multicast over e.g. the Internet.
Unicasting should be used for video-on-demand broadcasting, so that there is no video
traffic on the network until a client connects and requests the stream. However, if more
and more unicast clients connect simultaneously, the server will at some point become
overloaded. There is also a maximum of 20 simultaneous viewers to be considered.
Page 21
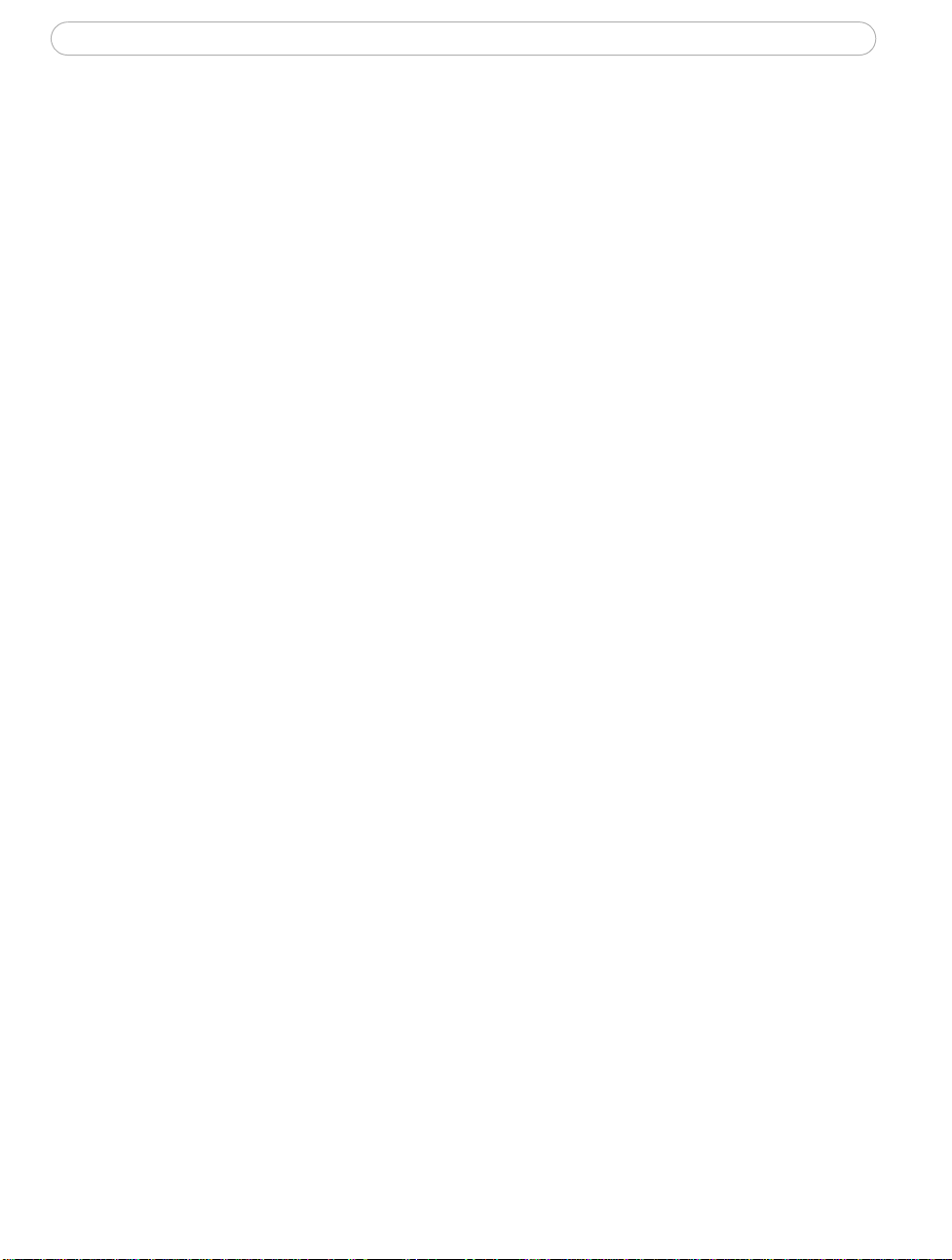
AXIS 241Q/241S - Video Streams
RTP/RTSP
This unicast method is RTP tunneled over RTSP. This can be used to exploit the fact that it
is relatively simple to configure firewalls to allow RTSP traffic.
RTP/RTSP/HTTP or RTP/RTSP/HTTPS
These two methods can also be used to traverse firewalls. Firewalls are commonly
configured to allow the HTTP protocol, thus allowing RTP to be tunneled.
The AXIS Media Control
The recommended method of accessing live video (MPEG-4 and/or Motion JPEG) from the
AXIS 241Q/241S is to use the AXIS Media Control (AMC) in Microsoft Internet Explorer in
Windows. This ActiveX component is automatically installed on first use, after which it
can be configured by opening the AMC Control Panel applet from the Windows Control
Panel. Alternatively, right-click the video image in Internet Explorer.
Other methods of accessing the video stream
Video/images from the AXIS 241Q/241S can also be accessed in the following ways:
• If supported by the client, the AXIS 241Q/241S can use Motion JPEG server push to display video. This option maintains an open HTTP connection to the browser and sends
data as and when required, for as long as required.
• As single JPEG images in a browser. Enter e.g. the path:
http://<ip>/axis-cgi/jpg/image.cgi?resolution=CIF
• Windows Media Player. This requires AMC and the MPEG-4 decoder to be installed. The
paths that can be used are listed below, in the order of preference.
• Unicast via RTP: axrtpu://<ip>/mpeg4/#/media.amp
• Unicast via RTSP: axrtsp://<ip>/mpeg4/#/media.amp
• Unicast via RTSP, tunneled via HTTP: axrtsphttp://<ip>/mpeg4/#/media.amp
• Unicast via RTSP, tunneled via HTTPS: axrtsphttps://<ip>/mpeg4/#/media.amp
• Multicast: axrtpm://<ip>/mpeg4/#/media.amp
21
Notes: • <ip> = IP address.
• # = video source number or the quad stream. This is set to 1 if omitted.
Page 22
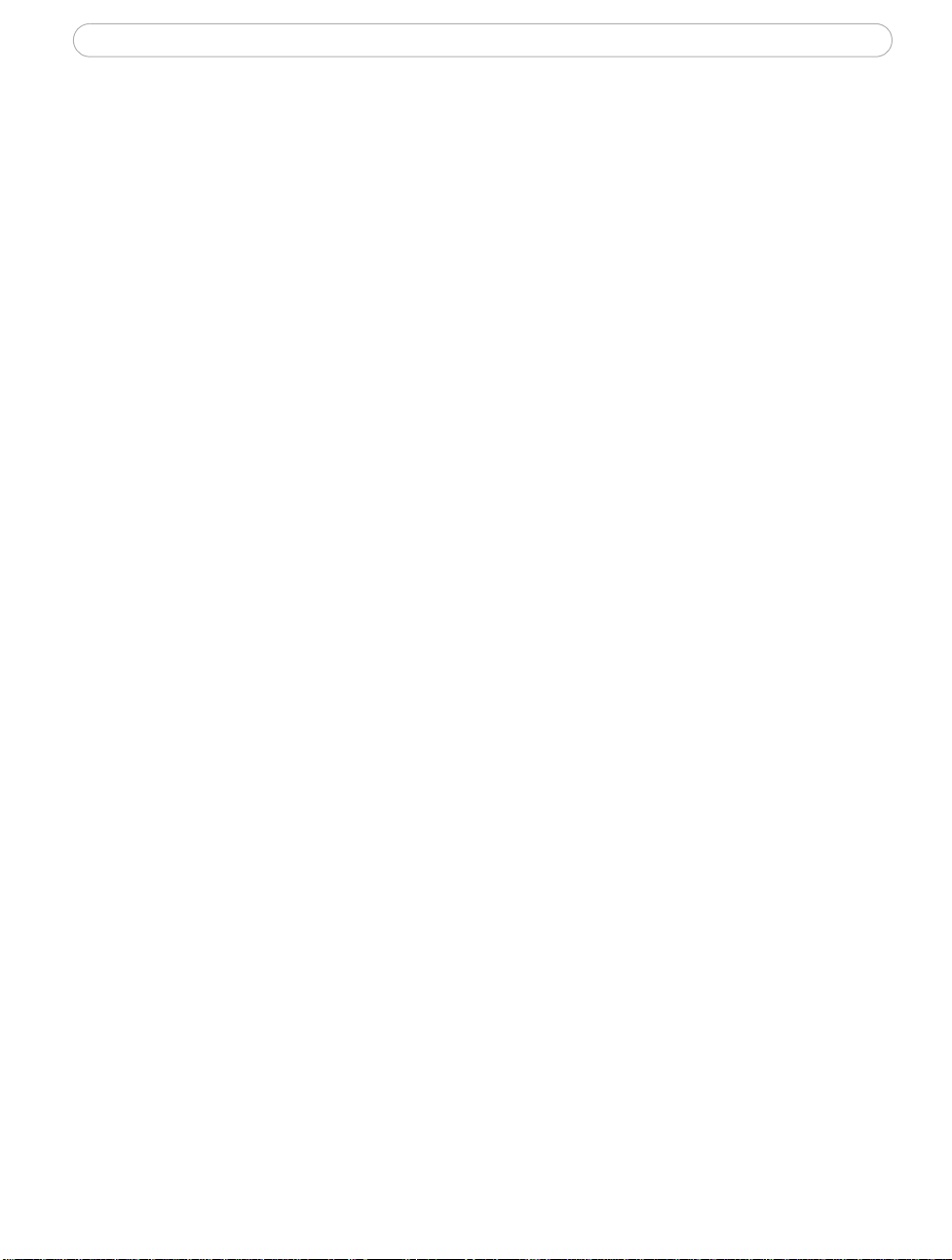
AXIS 241Q/241S - Video Streams
22
Other MPEG-4 clients
Although it may be possible to use other clients to view the MPEG-4 stream, this is not
guaranteed by Axis.
For some other clients, e.g. QuickTime™ the Video Object Type must be set to Simple. It
may also be necessary to adjust the advanced MPEG-4 settings.
To assess the video stream from e.g. QuickTime™ the following path can be used:
rtsp://<ip>/mpeg4/#/media.amp
This path is for all supported methods, and the client will negotiate with the video server to
determine exactly which transport protocol to use.
Notes: • <ip> = IP address.
• # = video source number or the quad stream. This is set to 1 if omitted.
Page 23
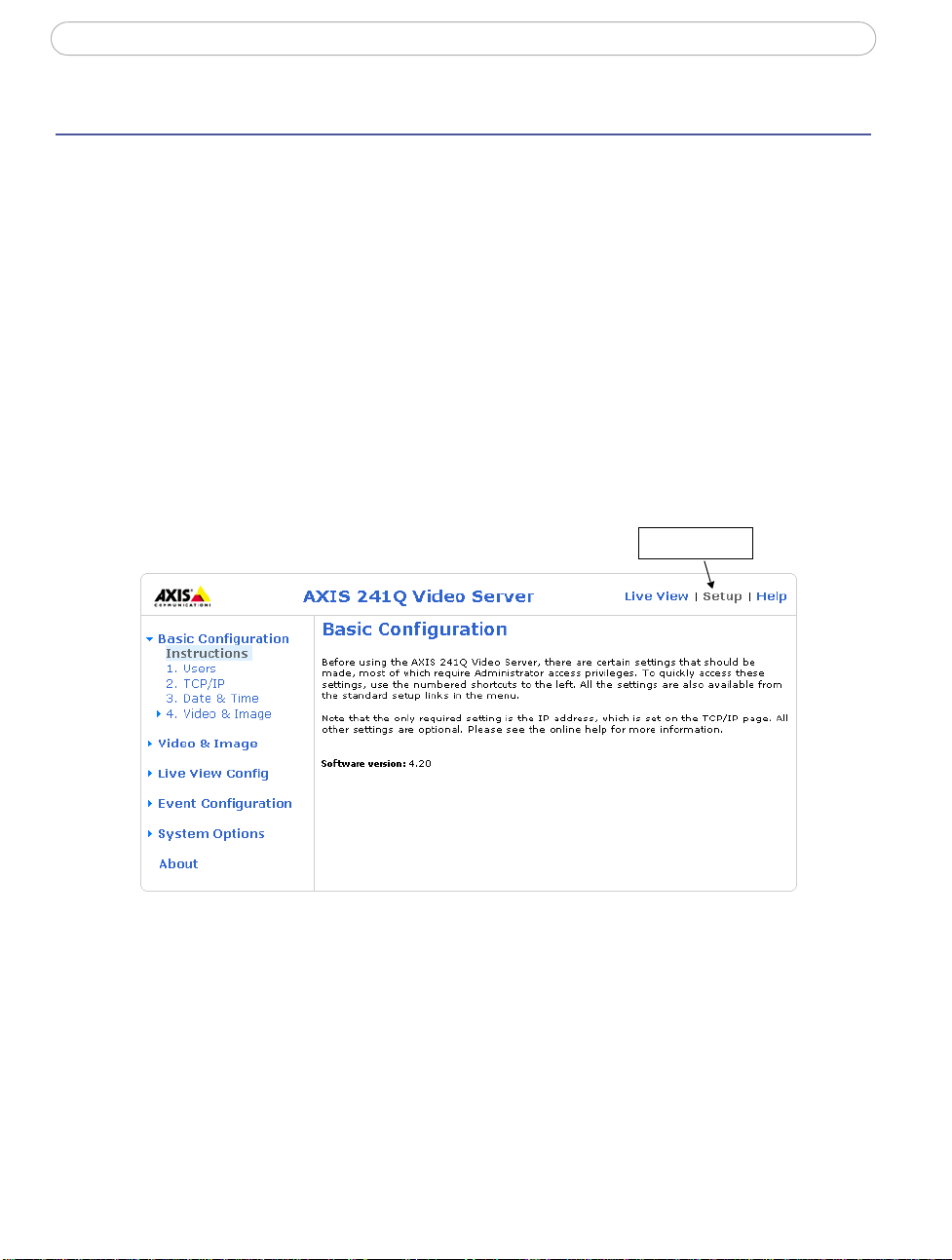
AXIS 241Q/241S - Configuring the video server
Configuring the video server
This section describes how to configure the AXIS 241Q/241S and is intended for:
• administrators, who have unrestricted access to all the Setup tools
• operators, who have access to the Video & Image, Live View Config and Event Configuration settings.
The AXIS 241Q/241S is configured from the Setup link, in a standard browser (see
Technical Specifications, on page 57).
Accessing the Setup tools
Follow the instructions below to access the Setup Tools from a browser.
1. Start the browser and enter the IP address or host name of the AXIS 241Q/241S in
the location/address field.
2. The Live View page is now displayed. Click Setup to display the Setup tools.
Setup tools
23
Page 24
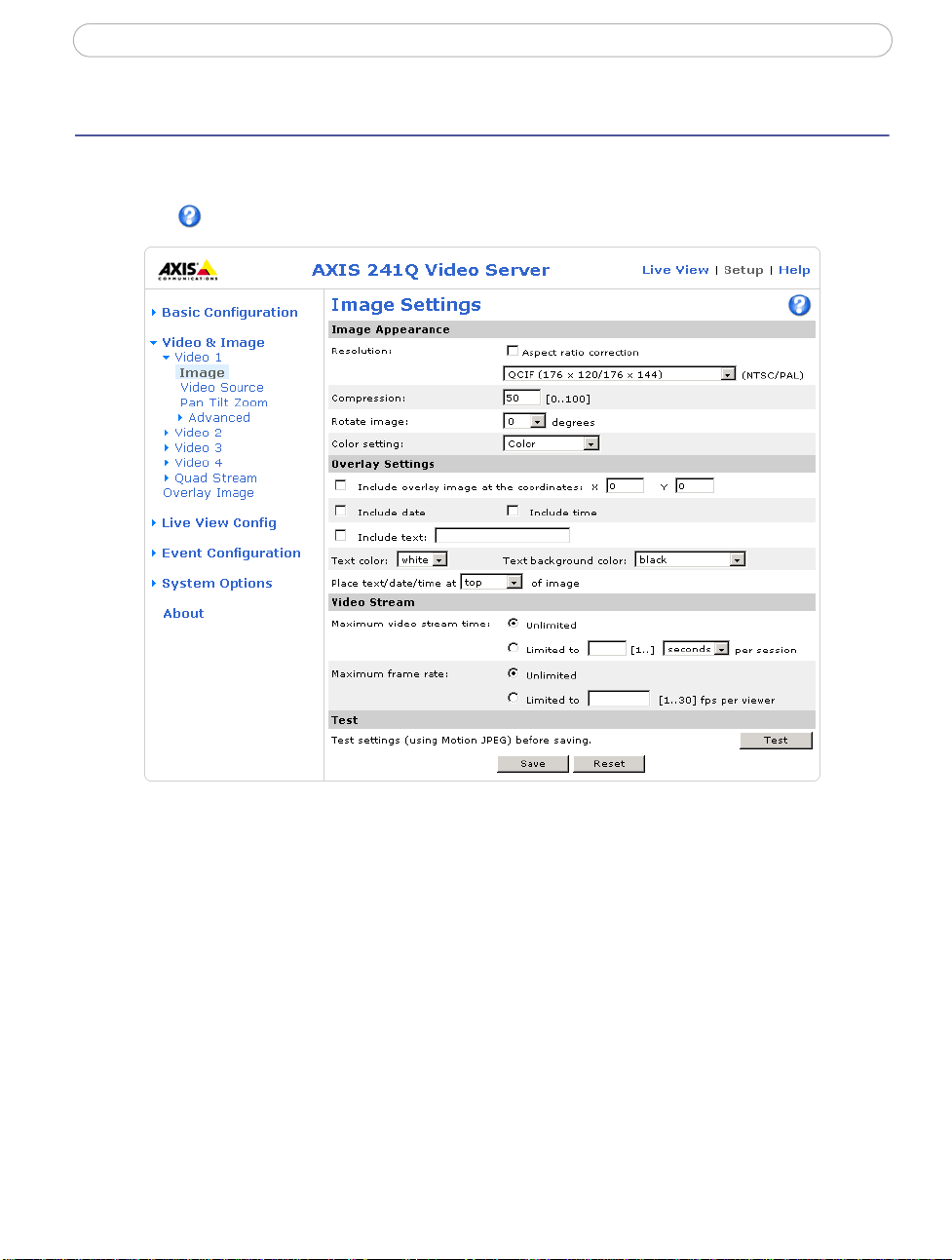
AXIS 241Q/241S - Video & Image Settings
24
Video & Image Settings
The following descriptions show examples of the available features in the AXIS
241Q/241S. For details of each setting, please refer to the online help available from each
page. Click
to access the online help.
Image Settings
Image Appearance
Modify the Image Appearance to optimize the video images according to your
requirements.
All configuration of images and overlays will affect the performance of the video server,
depending on the usage and the available bandwidth.
• High resolution generates larger files
• Lower compression improves image quality, but generates larger files
• Black & White uses less bandwidth than Color
• Rotating the image 90 or 270 degrees will lower the maximum frame rate
See also the specifications for frame rates and bandwidth on page 60.
Page 25
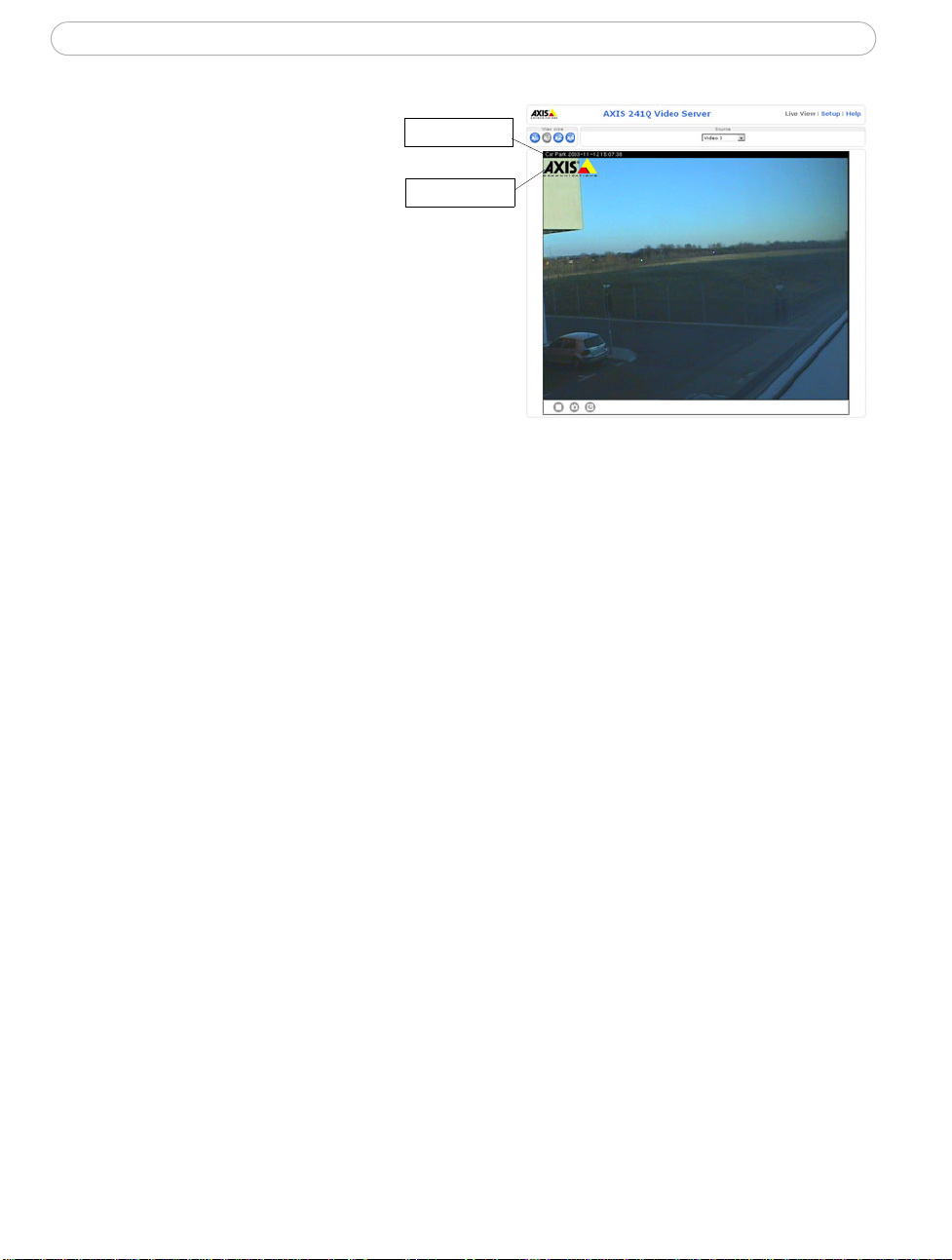
AXIS 241Q/241S - Video & Image Settings
Overlay Settings
Use these settings to include a) an
image as an overlay, and/or b) the
date and time, along with text of
your own.
Text overlays are all included on one
line at the top or bottom of the video
image. Image overlays can be placed
anywhere in the video image.
To upload an overlay image, see
below.
Example: If there is information in a monitored area that you do not wish to disclose, you can mask it out by
placing an overlay image on top. Setting the overlay image anywhere in the video image using coordinates allows precision detail masking.
Overlay text
Overlay image
Video Stream
The Maximum video stream time can be set as Unlimited, or a maximum stream time per
session in seconds, minutes or hours can be defined. When the set time has expired, a new
stream can be started by refreshing the page in the Web browser. Note that the maximum
video stream time does not apply to clients connecting via multicast.
25
To avoid bandwidth problems on the network, the frame rate allowed to each viewer can
also be limited. Select either Unlimited or define a maximum frame rate per viewer.
For a preview of the image and overlay settings before saving, click Test. When you are
satisfied with the settings, click Save.
Video Source Settings
Enter a descriptive name for the Video source.
Black borders surrounding the image can be eliminated by adjusting the offset position.
See the online help for more information.
AXIS 241S only:
Select the physical connector the video source is connected to, BNC or Y/C. The AXIS 241S
supports conversion between composite video and Y/C (s-video) using an ACC Y/C to BNC
cable.
• BNC (composite video) connects a standard video camera or other video equipment
• Y/C (S-video) connects a Y/C (S-video) camera or other video equipment
Page 26
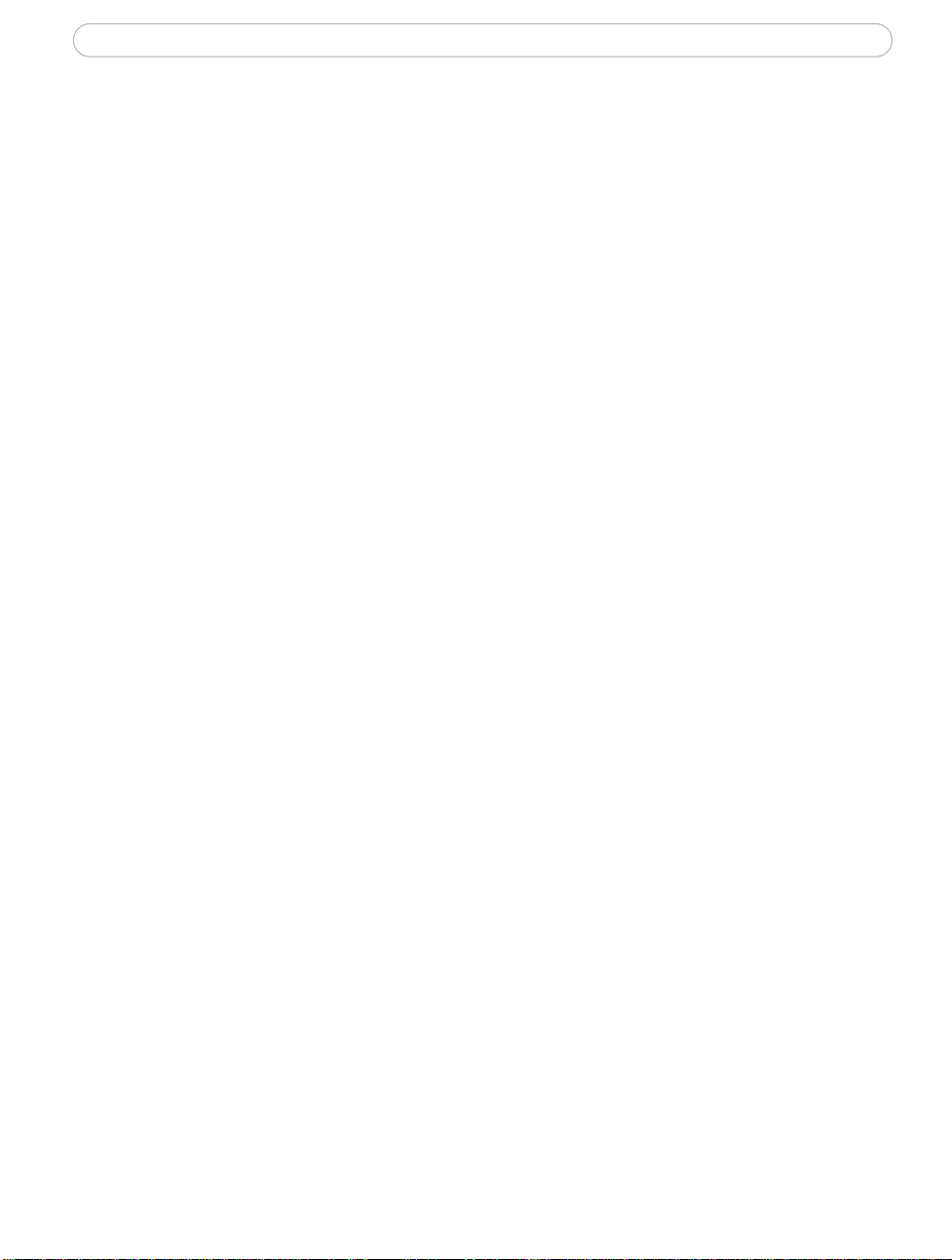
AXIS 241Q/241S - Video & Image Settings
26
Pan Tilt Zoom
The settings here are for configuring preset positions and the PTZ Control Queue. For
detailed information on these settings, please see the online help. For an overview of Pan
Tilt Zoom functionality, please see
page 37.
Advanced - MPEG-4 Settings
Tools for adjusting the MPEG-4 settings and for controlling the video bit rate.
The MPEG-4 standard provides many different coding tools for various applications in
different situations. As most MPEG-4 clients do not support all of these tools, it is usual to
instead define and use subsets for different clients or groups of clients. These settings allow
you to define the type of viewing client to use.
Adjusting the maximum bit rate and setting it to variable or constant is a good way of
controlling the bandwidth used by the MPEG-4 video stream.
For more information on these advanced settings, please see the online help.
Quad Stream Settings (AXIS 241Q only)
The settings are the same as the individual image settings and are active only when the
quad stream view is selected, see
Image Settings, on page 24.
Page 27
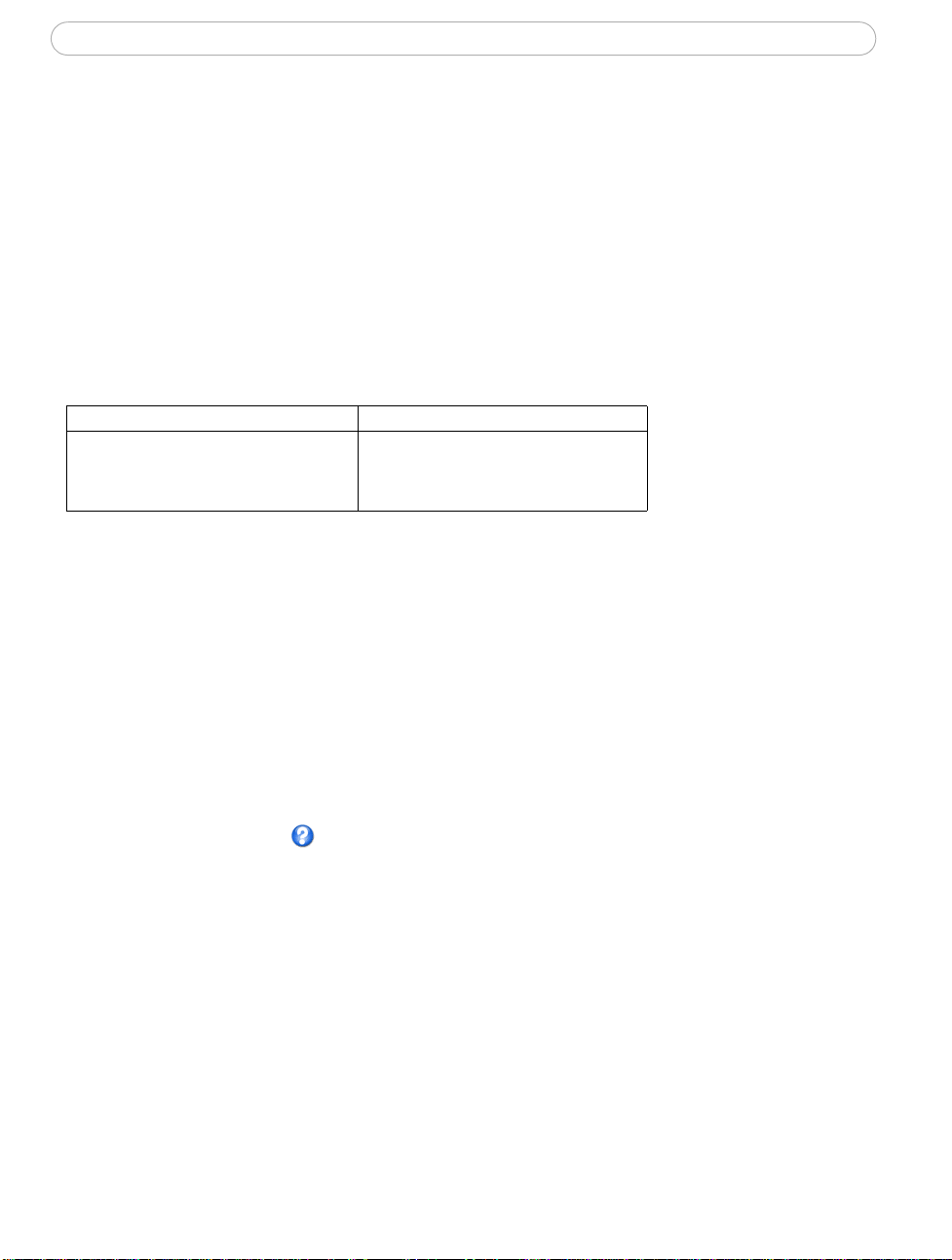
AXIS 241Q/241S - Video & Image Settings
Overlay Image Settings
An overlay image is an image superimposed over the video image.
Follow these instructions to upload and use an overlay image:
1. To upload the file (the image) to the AXIS 241Q/241S, click the Browse button
and locate it on your computer or server.
2. Click the Upload button and follow the on-screen instructions.
3. The image is now available in the Use overlay image drop-down list.
4. Click Save.
Overlay image requirements :
Image Formats Image Size
• Windows 24-bit BMP (full color)
• Windows 4-bit BMP (16 colors)
• OS/2 4-bit BMP (16 colors)
Overlay image limitations:
• The maximum overlay image size supported by the AXIS 241Q/241S is the same as the
maximum image resolution. See Technical Specifications,
• When a text overlay is also used, this reduces the amount of space available to the
overlay image. To keep the text readable at lower resolutions, the text overlay occupies
proportionally more and more space, i.e., 16 pixels in height at 640x480, 32 pixels at
320x240 and 64 pixels at 160x120.
• If the overlay is initially positioned so that part of it is outside the video image, it will
be relocated so that it appears over the video image, i.e. it is always the entire image
that is displayed.
The height and width of the overlay image in
pixels must be exactly divisible by 4.
on page 57.
27
Please see the online help for more information.
Page 28
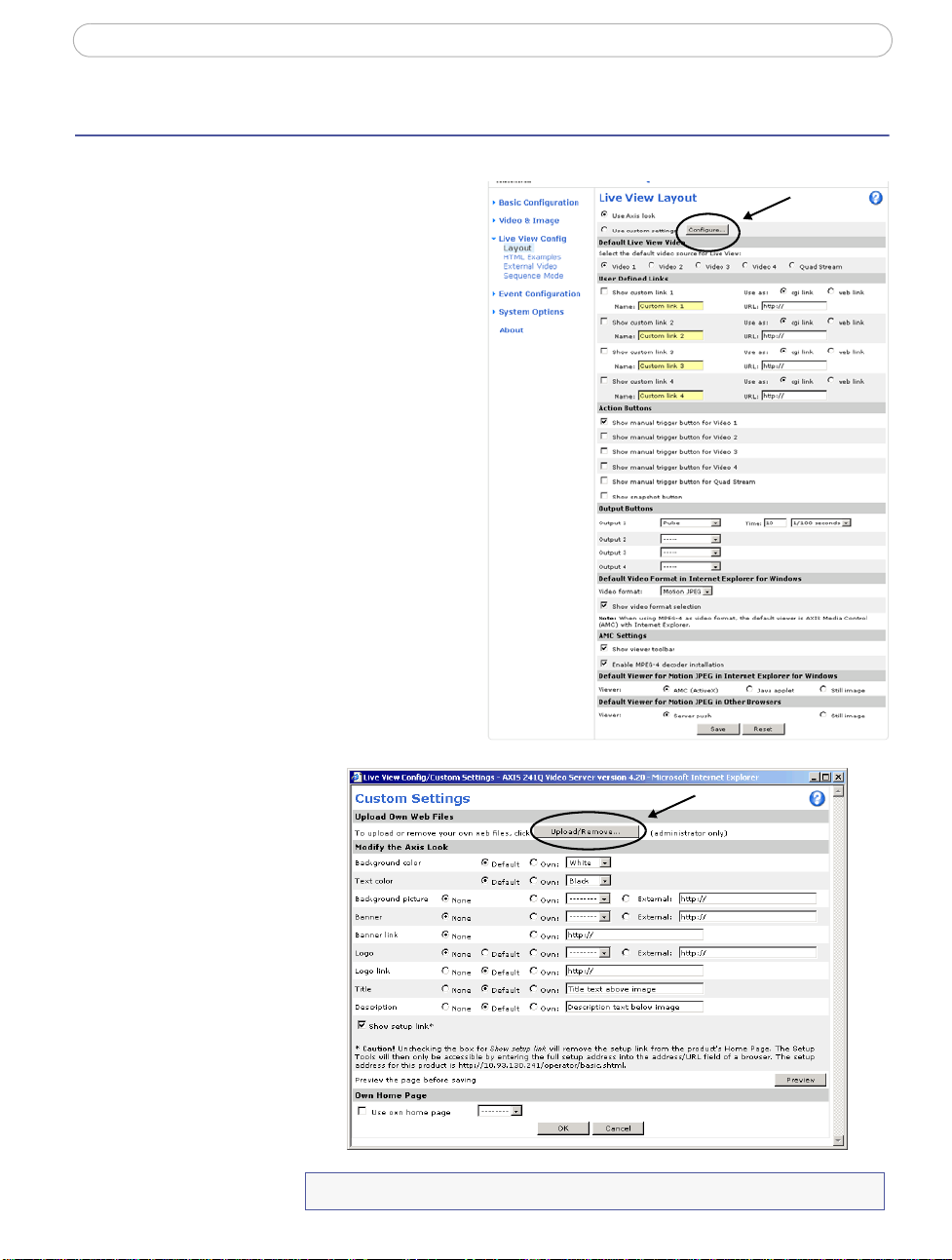
AXIS 241Q/241S - Live View Config
28
Live View Config
Layout
These are the tools for deciding the layout
of the Live View page.
The layout can be set in 3 ways:
• Use Axis look - the layout is
unchanged.
• Use custom settings - modify the
default page with your own colors,
images etc. Click the Configure button
and see the following page.
• Own Home P age - Upload and use your
own custom made page as the default
web page. Click the Configure button
and see the following page.
The other settings on this page concern
which other features to include, e.g.
buttons and links. See
information.
page 29 for more
Customizing the
default page
The appearance of the
default AXIS
241Q/241S Live View
page can be customized
to suit your own
requirements, or you
can upload and use
your own home page.
To upload your own
files, click the
Upload/Remove button
and see the description
below.
Note that the setup address is http://<ip address>/operator/basic.shtml
Page 29
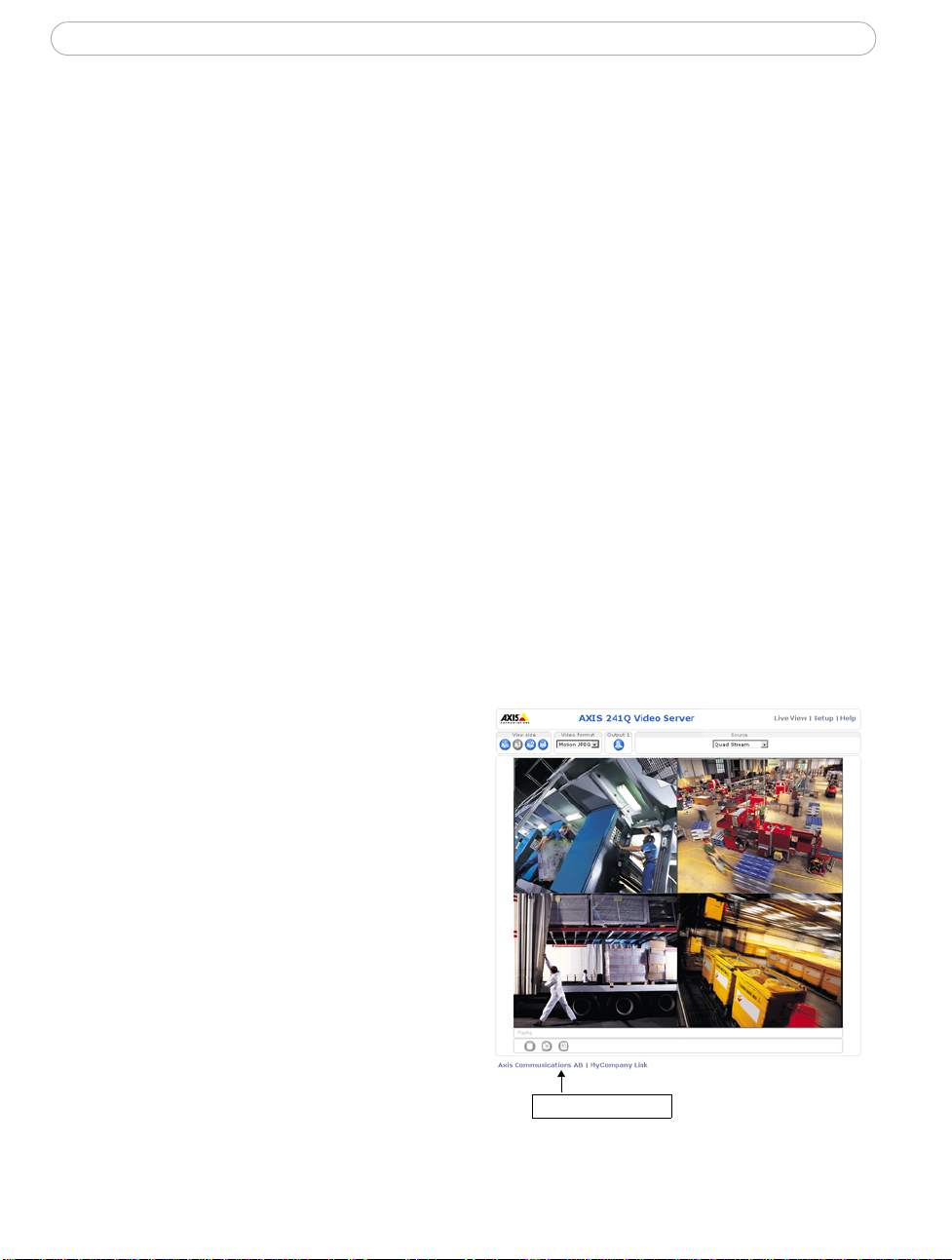
AXIS 241Q/241S - Live View Config
Upload Own Web Files
Your own web files, background picture, color etc. must first be uploaded to the AXIS
241Q/241S in order to be available for selection in the Custom Settings setup dialog. Once
uploaded, the files are shown in the drop-down list.
1. Enter the path to the file, e.g. a file located on your workstation or click the
Browse button.
2. Select the user level for the uploaded file. Setting the user access level means that
you have complete control over which pages can be viewed by which users.
3. When the path is shown correctly in the text field, click the Upload button.
All uploaded files are shown in the list in the lower section of the page. To remove a file,
check the box provided next to it and then click the Remove button.
• To use your uploaded file, click the radio butt on and select the file from the drop-down
list by Own:
• To use an exter n al file located somewhere other than in the AXIS 241Q, click the radio
button and enter the URL by External:
Own Home Page
29
To use a previously uploaded web page as the default page, check the checkbox, select th e
page from the drop-down list and click OK.
User Defined Links
Enter a descriptive name and enter the URL in
the provided field. The link will appear on the
Live View page.
User defined CGI links can be used to issue
HTTP API requests, e.g. PTZ commands.
Example:
1. Check Show Custom Link 1
2. Enter a descriptive name, e.g. CAM1 Start
PTZ.
3. Enter the cgi link:
http://192.168.0.125/axis-cgi/com/ptz.cgi?
camera=1&continuouspantiltmove=30,-30
4. Check Show Custom Link 2.
5. Enter a descriptive name, e.g. CAM1 Stop PTZ.
User Defined Links
Page 30

AXIS 241Q/241S - Live View Config
30
6. Enter the cgi link:
http://192.168.0.125/axis-cgi/com/ptz.cgi?camera=1&continuouspantiltmove=0,0
7. These links will appear in the web interface and can be used to control the PTZ camera
For more information on the Axis HTTP API, see the Support / Developer pages on the
Axis Web site at http://www.axis.com. See also the section on PTZ, on
page 37.
Action Buttons
These buttons can be used to manually trigger and stop an event from the Live View page.
Event Servers, on page 32. The snapshot button allows you to take a snapshot of the
See
video stream and save it to a computer.
Output Buttons
These buttons are used to control the outputs on the AXIS 241Q/241S and thus the
equipment connected to them, e.g. to switch a light on or off:
• The Pulse button activates the port for a defined period
• Active/Inactive displays 2 buttons, one for each action (on/off)
Default Video Format in Internet Explorer for Windows
Select the default format to use on the Live View page. Checking the box for Show video
format selection displays a drop-down list on the Live View page allowing you to
temporarily change the format.
AMC (AXIS Media Control) Settings
Checking the Show viewer toolbar box displays the AMC toolbar under the video stream.
By checking the Enable MPEG-4 decoder installation box, it is also possible for the
Administrator to enable or disable the installation of the MPEG-4 decoder. This is used to
prevent the installation of unlicensed copies. Further decoder licenses can be purchased
from your Axis dealer.
Default Viewer for Motion JPEG
Select the appropriate radio button to define the method for viewing moving video images,
depending on your browser and settings.
Please see the online help for more information.
Page 31

AXIS 241Q/241S - Live View Config
HTML Examples
You can add live video from your AXIS 241Q/241S to your own web site. The video server
can send Motion-JPEG or MPEG-4 images to up to 20 simultaneous connections, although
an administrator can restrict this to fewer. This does not affect or include the number of
multicast viewers.
Enter the Image Type, Image size and other settings to suit your web page and click
Update.
External Video
You can add links to other Axis network devices available over the network. These sources
can be displayed on the Live View page, just as if they were video sources connected
directly to the AXIS 241Q/241S.
Click the Add button to open the External Video Source Setup dialog, which is used to
make all the necessary settings.
Example of a path to an external video source:
http://192.168.0.125/axis-cgi/mjpeg/video.cgi
31
Sequence Mode
The live view page can be configured to rotate through
selected internal and/or external video sources, in order or
randomly. PTZ preset positions can also be included.
Select the desired video sources and enter the time in seconds to display each source (up to
59 minutes). Click Save.
The Sequence buttons will appear on the Live View page to allow the viewer to start and
stop the sequence mode.
Please see the online help for more information.
Page 32

AXIS 241Q/241S - Event Configuration
32
Event Configuration
This section describes how to configure the AXIS 241Q/241S for alarm handling. Various
actions can be configured to run when certain types of events occur.
Event type
Triggered Event (see page
33)
Scheduled Event (see page
34)
Action
A set of parameters describing how and when the video server is to perform certain actions
- the circumstances that start an event e.g. at a signal from an external device, such as a door
switch or a motion sensor
- the circumstances that start an event e.g. at a pre-programmed time
- what occurs when the event runs e.g. video images uploaded to an FTP server, email notification sent, etc.
Event Servers
Event Servers are used for e.g. receiving uploaded image files and/or notification
messages. To set up Event server for your AXIS 241Q/241S, go to Setup > Event
Configuration > Event Servers and enter the required information according to the
selected server type.
Server type Purpose Information required
FTP Server • receives uploaded images • Descriptive name of your choice
• User Name and Password (to FTP server)
• Upload path, e.g. images/
• Port number
• Use passive mode if there is a firewall between the video server
and FTP server
HTTP Server • receives notification messages
• receives uploaded images
TCP Server • receives notification messages • Descriptive name of your choice
• Descriptive name of your choice
•URL (address)
• User Name and Password (to HTTP server)
• Proxy address/Proxy port (if required)
• Proxy User Name and Password (if required)
• User Name and Password (for TCP server)
• Port number
For details on each setting, please refer to the online help available from each web
page.
Note: Pre-trigger and Post-trigger buffers will be lost if the connection to the event server fails.
When the setup is complete, the connection can be tested by clicking the Test button (the
connection test takes approximately 10 seconds).
Page 33

AXIS 241Q/241S - Event Configuration
Event Types
An Event Type is a set of
parameters describing how
and when the video server
is to perform certain
actions.
Example: If somebody walks past
the connected camera, and an event
has been configured to act on this,
the video server can e.g. record and
send video images to an FTP server, or send a notification email to a pre-configured email address with a pre-con
figured message. Video images can be sent as an attachment with the email.
Triggered Event
A triggered event is activated by e.g:
• a push button connected to an input port on the video server
• detected movement in a configured motion detection window
• a lost signal from a video source
• a manually activated action e.g. from an action button in the web interface
• on restart (reboot) after e.g. power loss
33
-
How to set up a triggered event
This example describes how to set the video server to upload images when the main door is
opened:
1. Click Add triggered on the Event types page.
2. Enter a descriptive name for the event, e.g. Main door.
3. Set the priority - High, Normal or Low (see online help files).
4. Select which Video Source the event is to act on, e.g. Video 1 on Main door.
5. Set the Respond to Trigger... parameters when the event is to be active,
e.g. only after office hours
6. Select the trigger alternative from the Triggered by... drop-down list,
e.g. an Input port with a connected sensor if the door is opened.
7. Set the When Triggered... parameters, i.e. set what the video server should do if
the main door is opened, e.g. upload images to an FTP server.
8. Click OK to save the event in the Event Types list.
Please see the online help for descriptions of each available option.
Page 34

AXIS 241Q/241S - Event Configuration
34
Pre-trigger and Post-trigger buffers
This function is very useful when checking to see what happened immediately before and
after a trigger, e.g. 2 minutes before and after a door was opened. Check the Upload
images checkbox under Event Types > Add Triggered... > Triggered by... to expand the
web page with the available options.
Buffer size - AXIS 241Q - up to 36 MB buffer; AXIS 241S - up to 9 MB buffer.
The maximum length of time of the pre-/post-buffer depends on the selected image size
and frame rate.
Include pre-trigger buffer - images stored internally in the server from the time
immediately preceding the trigger. Check the box to enable the pre-trigger buffer, enter the
desired length of time and specify the required image frequency.
Include post-trigger buffer - contains images from the time immediately after the trigger.
Configure as for pre-trigger.
Note: If the pre- or post-buffer is too large for the AXIS 241Q's internal memory, the frame rate will be reduced
and individual images may be missing. If this occurs, an entry will be created in the unit's log file.
Continue image upload (unbuffered) - enable the upload of images for a fixed length of
time. Specify the length of time for the uploaded recording, in seconds, minutes or hours,
or for as long as the trigger is active. Finally, set the desired image frequency to the
maximum (the maximum available) or to a specified frame rate. The frame rate will be the
best possible, but might not be as high as specified, especially if uploading via a slow
connection.
Scheduled Event
A Scheduled event can be activated at pre-set times, in a repeating pattern on selected
weekdays.
How to set up a scheduled event
This example describes how to set the video server to send an email notification with saved
images from a set time:
1. Click Add schedule d on the Event types page.
2. Enter a descriptive name for the event, e.g. Scheduled email.
3. Set the priority (High, Normal or Low).
4. Select the video source i.e. the source the event should act on,
e.g. Video 2 in Storage room.
5. Set the Activation Time parameters (24h clock) when the event should be active,
e.g. start on Sundays at 13.00 with a duration of 12 hours.
6. Set the When Activated... parameters i.e. set what the video server should do at
the specified time e.g. send uploaded images to an email address.
Page 35

AXIS 241Q/241S - Event Configuration
7. Click OK to save the Event in the Event Types list.
Please see the online help for descriptions of each available option.
Motion Detection
In the Motion Detection menu, you can configure the video source(s) for motion detection.
The motion detection feature is used to generate an alarm whenever movement occurs (or
stops) in the image. The AXIS 241Q can use a maximum of 40 Include/Exclude windows,
whilst the AXIS 241S can use a maximum of 10.
• Include windows target specific areas within the image
• Exclude windows are areas to be ignored within the Include window
Once configured, the motion detection windows will appear in a list when motion
detection is selected to trigger an event. See
Note: Using the motion detection feature may decrease overall performance in the video server.
How to set up a triggered event above.
35
How to configure Motion Detection
This example describes how to configure Video 1 for motion detection:
1. Click Motion Detection in the Event Configuration menu.
2. Select video source 1 from the menu (AXIS 241Q only).
3. Click the Configure Included Windows radio button.
4. Click New.
5. Enter a descriptive name of your choice under Windows name.
Page 36

AXIS 241Q/241S - Event Configuration
36
6. Adjust the size (drag the bottom right-hand corner) and position (click on the text
at the top and drag to the desired position).
7. Adjust the Object size, History and Sensitivity profile sliders (see table below for
details). Any detected motion within an active window is then indicated by red
peaks in the Activity window (the active window has a red frame).
8. Click Save.
If there are parts of the Include window that you wish to exclude, click the
Configure Excluded Windows radio button and repeat steps 1-8 above.
Please use the online help for descriptions of each available option.
Parameter Size History Sensitivity
High Only very large objects
trigger motion detection
Low Even very small objects
trigger motion detection
Default values Low Medium to High Medium to High
An object that appears in the region will
trigger the motion detection for a long
period
An object that appears in the region will
trigger motion detection for only a very
short period
Ordinary colored objects against ordinary
backgrounds will trigger the motion
detection
Only very bright objects against a dark
background will trigger motion detection
Examples:
• Avoid triggering on small objects in the image by selecting a high size level.
• To trigger motion detection as long as there is activity in the area, select a high history level.
• To only detect flashing light, low sensitivity can be selected. In other cases, a high sensitivity level is
recommended.
Port Status
Under Event Configuration > Port Status, there is a list that shows the status for the
connected inputs and outputs of the AXIS 241Q/241S. This is for the benefit of an
operator, who cannot access the System Options section.
Example: If the Normal state for a push button connected to an input is set to Open circuit, as long as the button is
not pushed, the state is inactive. If the button is pushed, the state of the input changes to active.
Page 37

AXIS 241Q/241S - Pan Tilt Zoom
Pan Tilt Zoom
If the AXIS 241Q/241S has been appropriately configured, the Live View page will display
the controls available for the installed Pan Tilt Zoom (PTZ) device. The administrator can
enable/disable the controls for specified users.
Video sources
Preset positions
Tilt bar (relative)
37
The exact controls shown depends on the make and model of PTZ device. There may be
e.g. Focus and Iris bars available as well, but the most common controls are;
• the Pan bar - moves the camera to the right and left
• the Tilt bar - tips the camera up and down
• the Zoom bar - zooms the view in and out. Note that this is only available if the
camera is fitted with a zoom lens.
Clicking on the bars themselves or on the arrows at the end of the bars will move the
camera to a new postion. The type of movement and the location of this new position
depends on the type of PTZ driver.
When controlling the camera using a relative PTZ driver (see the bars in the illustration
above) the new position will be relative to the previous position, e.g. left of, below, above,
etc. Clicking the bar further from the center results in a larger movement.
Page 38

AXIS 241Q/241S - Pan Tilt Zoom
38
In contrast, when using an absolute driver, each
position on the bar (see right) represents a defined
position in the device’s range of movement, with the center of the bar representing the
point midway between the two extremes of movement.
Clicking a position directly on the bar moves the camera directly to the new position in
one smooth movement. Clicking on the arrows at the ends of a bar causes a stepped,
incremental change.
Click-in-image
The PTZ device can also be controlled using click-in-image movement, which can also be
of relative or absolute type.
Absolute click-in-image movement means that the camera view will center on the absolute
position that was clicked.
Relative click-in-image movement can be used when using the AXIS Media Control with
Microsoft Internet Explorer, and when using a PTZ driver that supports it. By clicking and
holding the mouse button down in the image, the PTZ device moves the camera in that
direction, relative to the center of the image. The further from the center the image is
clicked, the greater the movement.
Preset Positions
Also available with many PTZ devices are Preset positions. These presets are selecte d from
the drop-down Source list on the Live View page and will move and/or zoom the camera
to a pre-defined position, i.e. to cover an area of particular interest. Events can also be
configured to go to preset positions when triggered. For information on setting up preset
positions, please see the online help.
PTZ Control Queue
This indicates that PTZ queueing has been enabled. This means that the time the user is in
control of the PTZ device is limited and that a user queue has been set up. Use the buttons
to request or release control of the PTZ controls. For information on how to set up the
control queue, please see the online help.
Using CGI links to control PTZ devices
User-defined CGI links on the Live View page can be used to issue HTTP API requests, e.g.
PTZ commands. These links are configured in the Live View Layout settings, see
page 29.
Page 39

AXIS 241Q/241S - Pan Tilt Zoom
Installing PTZ Devices
The AXIS 241Q/241S supports several PTZ devices. Please see www.axis.com for a
complete list of supported devices, and to obtain the correct driver. Follow the instructions
below to install a PTZ device:
1. Using an appropriate cable, connect the device to your selected port (RS-232 or
RS-485). These ports are available via the D-Sub connector and the I/O terminal
connector, respectively. See pages 48 and 49 for more information.
2. In the setup tools, go to Setup > System Options > Ports & Devices and then
select the port (RS-232 or RS-485) to configure.
3. Select Pan Tilt Zoom from the Usage drop-down list.
4. Click Upload to install a PTZ driver.
(PTZ drivers are available from the Axis Web site at www.axis.com)
5. Click Port Options... to modify the port settings. The default values correspond to
the values specified by the PTZ driver.
6. From System Options > Ports & Devices, select the port configured for PTZ and
then select the video source to use with the device.
7. If required, click the Advanced Options button to make further settings.
39
Note:
Advanced users and application developers can also use the Axis Application Programming Interface and
HTTP specification for generic control of PTZ devices using CGI commands or a TCP/IP client. Please refer to
the Axis Website at www.axis.com for further information.
Page 40

AXIS 241Q/241S - System Options
40
System Options
Security
User access control is enabled by default, when the administrator sets the root password on
first access. New users are authorized with user names and passwords, or the administrator
can choose to allow anonymous viewer login to the Live View page, as described below:
Users - the user list displays the authorized users and access levels:
Viewer
Operator
Administrator
Provides the lowest level of access, which only allows the user access to the Live View page
An Operator can view the Live View page, create and modify event types and adjust certain other
settings. The Operator does not have access to the Systems Options configuration pages.
An administrator has unrestricted access to the Setup Tools and can determine the registration of
all other users.
User Settings - check the corresponding checkboxes to enable:
• Anonymous viewer login - allows any viewer direct access to the Live View page.
• Anonymous PTZ control login - allows any viewer access to the Pan Tilt Zoom controllers on the Live View page (if Pan/Tilt/Zoom is available).
IP Address Filtering
Allowed IP Addresses - The administrator can add up to 256 IP addresses to this list. If the
IP address filtering checkbox is checked, the AXIS 241Q/241S will only allow access to
requests coming from the IP addresses in the list.
The users from these IP addresses need to be specified in the user list with the appropriate
access rights (User, Operator or Administrator).
Referrals - to prevent unauthorized sources from including the video stream from the
AXIS 241Q/241S into external Web pages, check the Referrals box and enter the IP
address or Host name of the computer that hosts the Web pages with the included video
stream. Multiple IP addresses/host names can be defined and are separated by
semicolons(;)
Notes: •If the referrals feature is enabled and you wish to also allow normal access to the Live View
page, the product's own IP address or host name must be added to the list of allowed referrers.
•Restricting referrers has no effect on an MPEG-4 video stream. To restrict an MPEG-4 stream,
IP address filtering must be enabled.
•Restricting referrers is of greatest value when not
ing is used, then the allowed referrers are automatically restricted to those allowed IP
addresses.
using IP address filtering. If IP address filter-
Page 41

AXIS 241Q/241S - System Options
HTTPS
For greater security, the AXIS 241Q/241S can be configured to use HTTPS (Hypertext
Transfer Protocol over SSL (Secure Socket Layer)). That is, all communication that would
otherwise go via HTTP will instead go via an encrypted HTTPS connection.
Certificate - to use HTTPS for communication with the AXIS 241Q/241S, a Certificate
must be created using one of these methods:
• A self-signed certificate can be created in the video server, but this does not guarantee
the same level of security as an official certificate.
• An official certificate issued by a CA (Certificate Authority). A CA issues and manages
security credentials and public keys for message encryption.
1. Click either Create self-signed certificate or Create Certificate Request and enter
the required information in the provided fields
2. Click OK.
3. Create self-signed certificate generates and installs a certificate which will be
displayed under Installed Certificate.
Create Certificate Request generates a PEM formatted request which you copy
and send to a CA for signing. When the signed certificate is returned, click Install
signed certificate... to install the certificate in the AXIS 241Q/241S.
41
4. Set the HTTPS Connection Policy for the administrator , Operator and Viewer to
enable HTTPS connection (set to HTTP by default)
Please refer to the home page of your preferred CA for information on where to send the
request etc. For more information, please see the online help
Date & Time
Current Server Time - displays the current date and time (24h clock). The time can be
displayed in 12h clock format in overlay images.
New Server Time - Select your time zone from the drop-down list and check the daylight
saving time changes, if desired.
From the Time Mode section, select the preferred method to use for setting the time:
• Synchronize with computer time - sets the time from the clock on your computer.
• Synchronize with NTP Server - the video server will obtain the time from an NTP
server every 60 minutes. Specify the NTP server's IP address or host name.
Note: Note that if using a host name for the NTP server, a DNS server must be configured under TCP/IP settings.
See Network > Advanced TCP/IP Settings below.
• Set manually - this option allows you to manually set the time and date.
Page 42

AXIS 241Q/241S - System Options
42
Date & Time Format Used in Images - specify the formats for the date and time (12h or
24h) displayed in the Live View video streams.
Use the predefined formats or use your own custom date and time formats. See File
Naming & Date/Time Formats in the online help
your own file formats.
for information on how to create
Network - Basic TCP/IP Settings
IP Address Configuration
The IP address of the video server can be set automatically via DHCP, or a fixed IP address
can be set manually. DHCP is enabled by default. To use a fixed IP address, you must also
enter the correct subnet mask and default router.
Notes: •DHCP is a protocol for automatic IP address assignment on a network. IP address assignment via
DHCP may lead to the situation where the IP address changes and you lose contact. Configure
the options for notification of IP address change (under Services) to receive notification from
the video server when the IP address changes.
•Alternatively, if your DHCP server can update a DNS server, you can access the AXIS 241Q/241S
by host name which is always the same, regardless of the IP address.
Services
Options for notification of IP address change - if the IP address for the video server
changes, e.g. automatically by DHCP, you can choose to be notified of the change. Click
Settings... and enter the required information.
AXIS Internet Dynamic DNS Service - If the AXIS 241Q/241S Video Server has been
registered with the Axis Internet Dynamic DNS service and the IP address for the product
changes, the service is updated to reflect the change. Check the box to enable/disable
automatic updates.
The domain name currently registered at the Axis Internet Dynamic DNS ser v ice for your
product can at any time be removed. To do this click Settings... and follow the
instructions.
For more information, please refer to the online help
Page 43

AXIS 241Q/241S - System Options
Network - Advanced TCP/IP Settings
DNS Configuration
DNS (Domain Name Service) provides the translation of host names to IP addresses on your
network.
Obtain DNS server address via DHCP - automatically use the DNS server settings provided
by the DHCP server. Click the View button to see the current settings.
Use the following DNS server address - enter the desired DNS server by specifying the
following:
Domain name - enter the domain(s) to search for the host name used by the AXIS
241Q/241S. Multiple domains can be separated by semicolons (;). The host name is always
the first part of a Fully Qualified Domain Name, e.g. myserver is the host name in the Fully
Qualified Domain Name myserver.mycompany.com where mycompany.com is the
Domain name.
DNS servers - enter the IP addresses of the primary and secondary DNS servers.
Host Name Configuration
43
The AXIS 241Q/241S can be accessed using a host name, instead of an IP address. The host
name is usually the same as the assigned DNS Name.
For more information, please see the online help
Link-Local Address
This is enabled by default and assigns the AXIS 241Q/241S an additional IP address for use
with UPnP™. The AXIS 241Q/241S can have both a Link-Local IP and a
static/DHCP-supplied IP address at the same time - these will not affect each other.
HTTP
The default HTTP port number (80) can be changed to any port within the range
1024-65535. This is useful for e.g. simple port mapping.
RTSP
The RTSP protocol allows a connecting client to start an MPEG-4 stream. Enter the RTSP
port number to use. The default setting is 554.
Page 44

AXIS 241Q/241S - System Options
44
Network Traffic
The default setting is Auto-negotiate which means that the correct speed is automatically
selected. If necessary, you can set the connection speed by selecting it from the drop-down
list.
Maximum bandwidth - Specify, in Mbit/s or kbit/s, the maximum bandwidth that the
video server is allowed to use on your network. This is a useful function when connecting
your video server to busy or heavily loaded networks. The default setting is Unlimited.
Note: When using MPEG-4 as the video format, remember that setting a maximum bandwidth value here may
create problems for individual video streams if the maximum value is less than the sum of the bit rates set
for the video streams.
For more information, please see the online help
SOCKS
SOCKS is a networking proxy protocol. The AXIS 241Q/241S can be configured to use a
SOCKS server to reach networks on the other side of a firewall/proxy server. This
functionality is useful if the video server is located on a local network behind a firewall,
but notifications, uploads, alarms, etc., need to be sent to a destination outside the local
network (e.g. to the Internet).
SMTP (email)
Enter the host names or addresses for your primary and secondary mail servers in the
fields provided, to enable event and error email messages from the video server to
predefined addresses, via SMTP.
If the mail server requires SMTP authentication, check the box for Use authentication to
log in to this server and enter the user name and password used for logging in. Several
different methods of authentication are available. See the online help for more
information.
UPnP™
The video server includes support for UPnP™ in Windows ME and Windows XP. UPnP™ is
enabled by default.
Note: UPnP™ must be installed on your workstation. To do this, open the Control Panel from the Start Menu and
select Add/Remove Programs. Select Add/Remove Windows Components and open the Networking Services section. Click Details and then select UPnP™ as the service to add.
RTP (Multicast)/MPEG-4
These settings are the IP address, port number, and Time-To-Live value to use for the video
stream(s) in multicast MPEG-4 format. Only certain IP addresses and port numbers should
be used for multicast streams. For more information, please see the online help.
Page 45

AXIS 241Q/241S - System Options
Ports & Devices
I/O Ports - the pinout, interface support and the control and monitoring functions
provided by this connector are described in
Unit Connectors, on page 48.
Maintenance
• Restart - The unit is restarted without changing any of the settings. Use this method if
the unit is not behaving as expected.
• Restore - The unit is restarted and most current settings are reset to factory default values. The settings that will not be reset are as follows:
• the boot protocol (DHCP or static)
• the static IP address
• the default router
•the subnet mask
• the system time
• Default - The default button should be used with caution. Pressing this will return all of
the video server's settings to the factory default values (including the IP address)
Upgrade Server - See Upgrading the Firmware, on page 52.
45
Backup - To take a backup of all of the parameters, and any user-defined scripts, click this
button. If necessary, it is then possible to return to a previous configuration if settings are
changed and there is unexpected behavior.
Restore - click the Browse button to locate the saved backup file (see above) and then click
the Restore button. The settings will be restored to the previous configuration.
Note: Backup and Restore can only be used on the same unit running the same firmware. This feature is not
intended for multi-configurations or for firmware upgrades.
Page 46

AXIS 241Q/241S - System Options
46
Support
The support overview page provides valuable information on troubleshooting and contact
information, should you require technical assistance.
Logs & Reports - when contacting Axis support, please be sure to provide a valid Server
Report with your query.
View Information - The Log report and the Parameter List also provide valuable
information for troubleshooting and when contacting Axis’ support service.
Configuration:
Log Level for Log Files - from the drop-down list, select the level of information to be
added to the Log file
Log Level for Email - from the drop-down list, select the level of information to send as
email and enter the destination email address.
Advanced
Scripting is an advanced function that provides the possibility to customize and use
scripts. This function is a very powerful tool.
Caution!
Improper use may cause unexpected behavior or even cause loss of contact with the
unit. If a script does cause problems, reset the unit to its factory default settings. A
backup file may be of use to return the unit to its latest configuration).
Axis strongly recommends that you do not use this function unless you fully
understand the consequences. Note that Axis support does not provide assistance for
problems with customized scripts.
For more information, please visit the Developer pages at www.axis.com/developer
Plain Config - this function is for the advanced user with experience of Axis video
server configuration. All parameters can be set and modified from this page. Help is
available from the standard help pages.
Page 47

AXIS 241Q/241S - System Options
Resetting to the Factory Default Settings
To reset the AXIS 241Q/241S to the original default settings, go to the System Options >
Maintenance web page (described in
on the AXIS 241Q/241S, as described below:
Using the Control Button
Follow the instructions below to reset the AXIS 241Q/241S to the factory default settings
using the Control Button.
1. Switch off the AXIS
241Q/241S by disconnecting
power.
2. Press and hold the Control
button while reconnecting the
power.
Maintenance, on page 45) or use the control button
47
3. Keep the Control button
pressed until the Status
Indicator displays yellow (this
may take up to 15 seconds).
4. Release the Control button.
5. When the Status Indicator changes to Green (may take up to 1 minute), the
process is complete and the AXIS 241Q/241S has been reset.
6. Re-install the AXIS 241Q/241S, as described elsewhere in this manual.
Status Indicator
Control Button
Page 48

AXIS 241Q/241S - Unit Connectors
48
Unit Connectors
The following connectors are described in this section:
• The D-Sub Connector, on page 48
• The I/O Terminal Connector, on page 49
• COM Ports RS-232 and RS-485, on page 50
• Y/C to BNC Cable (AXIS 241S only), on page 51
The D-Sub Connector
The AXIS 241Q/241S provides one 9-pin D-sub connector, providing the physical interface
for an RS-232 port, used for connecting accessory equipment; such as stand-alone PTZ
devices for the remote control of connected video cameras.
Pin assignment table and pinout of the RS-232 connector:
Pin Function
1 CD
2 - RXD
3 - TXD
4 DTR
5 GND
6 DSR
7 RTS
8 CTS
9 RI
6789
54321
Page 49

AXIS 241Q/241S - Unit Connectors
The I/O Terminal Connector
This section describes the pinout and interface support provided by the 12-pin I/O terminal
connector, which includes:
• 4 digital transistor outputs
• 4 digital inputs
• an RS-485 interface
• auxiliary power and GND
The terminal connector is used in applications for e.g. motion detection, event triggering,
time lapse recording, alarm notification via email, image storage to FTP locations, etc.
• Inputs - e.g. a push button. If the button is pressed, the state changes, and the
input will be active (shown under Event Configuration > Port Status).
• Outputs - e.g. an alarm device that can be activated from Output buttons on the
Live View page or as an action to an Event Type. The output will show as active
(in Event Configuration > Port Status), if the device is activated.
Pin Function Description
1 Auxiliary DC Power Input 7-20 VDC/min 7W. Electrically connected in parallel with PS-k power
2GND
3 Digital Input 1 Connect to GND to activate or leave floating (or unconnected) to
4 Digital Input 2
5 Digital Input 3
6 Digital Input 4
7 Transistor Output With a maximum load of 100mA and maximum voltage of 24V DC, this
8 Transistor Output
9 Transistor Output
10 Transistor Output
11 RS-485 - A (non-inverting) A half-duplex RS-485 interface for controlling auxiliary equipment,
12 RS-485 - B (inverting)
connector, provides an auxiliary connector for mains power to the unit.
If the product is powered via this pin, use a fuse (Fuse rating: 1A Slow).
This pin can also be used to power auxiliary equipment, max 100mA
deactivate.
output has an open-collector NPN transistor with the emitter
connected to pin 2 (GND). If it is to be used with an external relay, a
diode must be connected in parallel with the load for protection
against any voltage transients.
e g. PTZ devices.
49
The AXIS 241Q/241S includes one (green) 12-pin connector block. Connect input/output
devices to this block:
1. Loosen the corresponding screw on top of the pin on the connector block (see the
table above to determine which pin to use).
2. Push the cable into the connector block and secure it by fastening the screw.
3. Once all devices are connected, connect the connector block to the video server’s
terminal connector.
Page 50

AXIS 241Q/241S - Unit Connectors
50
Schematic Diagram - I/O Terminal Connector
3.3V
RS-485
A
B
Switch
Mode
Power
Supply
AXIS 241Q/241S
Video Server
z
GND
z
z
z
GND PIN 5
z
z
10
11
12
+
o
PS-K 9W
o
1
o
e.g. push button
2
o
z
3
o
4
o
5
o
6
o
o
7
8
o
9
o
o
o
o
o
RS-232
D-SUB
Relay
o
o
Device
oo
o
COM Ports RS-232 and RS-485
The COM Ports RS-232 and RS-485 support several operational modes:
• Generic TCP/IP - enables the video server to receive status/data and send commands via TCP/IP
• Generic HTTP - enables the video server to receive status/data and send commands via HTTP
• Pan Tilt Zoom (PTZ) - for controlling a PTZ device. A PTZ device requires a
driver for its function. Drivers can be obtained from www.axis.com. Please see
page 37 for information on how to connect PTZ devices.
Page 51

AXIS 241Q/241S - Unit Connectors
Y/C to BNC Cable (AXIS 241S only)
The AXIS 241S supports conversion from Y/C (S-video) to composite video using an Y/C to
BNC cable. The cable is available as an accessory - see the Axis Web site at:
http://www.axis.com. Follow these instructions to connect the Y/C to BNC cable:
1. Connect the BNC connector marked IN to the Video In connector on the video
server.
2. Connect the BNC connector marked OUT to the Video OUT conn ector on the
video server.
3. Connect the Y/C connector to the Y/C video unit (S-video).
4. Set the dip switches on the front panel of the unit to 1=on, 2=on, 3=off, 4=off.
5. Go to the AXIS 241S Web pages under Setup > Video & Image > Video Source
and select Y/C (S-video) from the Physical connector drop-down list.
51
One female MiniDin 4-pol connector
split into two BNC connectors
Below is a description of how the cable is assembled for those who wish to use standard
components:
1. Use two male BNC connectors and one female 4-pole
MiniDin connector.
2. Connect pin 1, 2 and shield on the MiniDin connector to
the shield on the two BNC connectors.
3. Connect pin 3 (Y) on the MiniDin connector to centre pin
on one of the male BNC connectors, mark this BNC
connector with IN.
4. Connect pin 4 (C) on the MiniDin connector to centre pin
on the other male BNC connector, mark this BNC connector
with OUT.
The pins on the
MiniDin connector
Page 52

AXIS 241Q/241S - Troubleshooting
52
Troubleshooting
Checking the Firmware
Firmware is software that determines the functionality of the AXIS 241Q/241S. One of
your first actions when troubleshooting a problem should be to check the currently
installed version. The latest version may contain a correction that fixes your particular
problem. The current firmware version in your AXIS 241Q/241S can be seen under Setup
> Basic Configuration.
Upgrading the Firmware
When you download firmware from the Axis Web site, your Axis product will receive the
latest available functionality. Always read the upgrade instructions and release notes
available with each new release, before updating the firmware.
New firmware can be downloaded to the AXIS 241Q/241S over the network.
Note: Pre-configured and customized settings will be retained for use when the new firmware is running (pro-
vided the features are available in the new firmware) although this is not guaranteed by Axis Communications.
1. Save the firmware file to your computer. The latest version of the AXIS
241Q/241S firmware is available free of charge from the Ax is Web site at
www.axis.com/techsup or from your local distributor.
2. Go to Setup > System Options > Maintenance in the video server’s Web pages.
3. In the Upgrade Server section and browse to the desired firmware file on your
computer. Click Upgrade.
Notes: •Always read the upgrade instructions available with each new release, before updating the
firmware.
•After starting the process, you should always wait at least 20 minutes before restarting the AXIS
241Q/241S, even if you suspect the procedure has failed.
•Your dealer reserves the right to charge for any repair attributable to faulty updating by the
user.
Page 53

AXIS 241Q/241S - Troubleshooting
Emergency Recovery Procedure
If power or the network connection to the AXIS 241Q/241S is lost during the upgrade, the
process will fail and the unit will become unresponsive. A flashing red Status LED indicates
a failed upgrade. To recover the unit, follow the steps below. The serial number is found on
the underside label on the product casing.
1. Unix/Linux - From the command line, type the following:
arp -s <IP address of AXIS 241Q/241S> <Serial number> temp
ping -s 408 <IP address of AXIS 241Q/241S>
Windows - From a command/DOS prompt, type the following:
arp -s <IP address of AXIS 241Q/241S> <Serial number>
ping -l 408 -t <IP address of AXIS 241Q/241S>
2. If the unit does not reply within a few seconds, restart it and wait for a reply. Press
CTRL+C to stop Ping.
3. Open a browser and type in the AXIS 241Q/241S’s IP address. In the page that appears,
use the Browse button to select the upgrade file to use, e.g. axis241q.bin or
axis241s.bin. Then click the Load button to restart the upgrade process.
53
4. After the upgrade has completed (1-10 minutes), the unit will automatically restart and
show a steady green on the Power and Status LED:s and flashing green or amber on the
Network LED.
5. Reinstall the AXIS 241Q/241S.
If the emergency recovery procedure does not get the AXIS 241Q/241S up and running
again, please contact Axis support at www.axis.com/techsup/
Support
If you contact Axis support, please help us help you resolve your problems expediently by
providing a server report, log file and a brief description of the problem.
Server Report - go to Setup > System Options > Support Overview. The server report
contains important information about the server and its software, as well as a list of the
current parameters.
Log file - go to Setup > System Options > Logs & Reports. The Log file records events
within the unit since the last restart of the system and can prove a useful diagnostic tool
for troubleshooting.
Page 54

AXIS 241Q/241S - Troubleshooting
54
Symptoms, Possible Causes and Remedial ActionsI
Problems setting the IP address
Using ARP/Ping - the IP address
must be set within two minutes
after power has been applied to
the video server
The video server is located on a
different subnet.
The IP address is being used by
another device
The AXIS 241Q/241S cannot be accessed from a Web browser
Cannot log in. If the AXIS 241Q/241S has been configured to use HTTPS, check that the protocol in the URL
The IP address has been changed
by DHCP
Other networking problems Test the network cable by connecting it to another network device, then Ping that device from
Cannot send notifications, uploads, alarms, etc, to a destination outside the local network
Firewall protection The video server can be configured to use a SOCKS server to reach networks on the other side
Your AXIS 241Q/241S is accessible locally, but not externally
Firewall protection Check the Internet firewall with your system administrator.
Default routers required Check if you need to configure the default router settings.
The Internet site is too heavily
loaded
The Power indicator is not constantly lit
Faulty power supply Verify that you are using an AXIS PS-K power supply.
The Status and network indicators are flashing red
Hardware failure Contact your Axis dealer.
The Status indicator is flashing red and the server is inaccessible
A firmware upgrade has been
interrupted or the firmware has
been damaged in some other
way.
Restart the server and try again. Ensure also the ping length is set to 408. See or ARP and Ping
in Windows on page 13, or ARP and Ping in UNIX/Linux on page 14.
If the IP address intended for the AXIS 241Q/241S and the IP address of your computer are
located on different subnets, you will not be able to set the IP address. Contact your network
administrator for an IP address on the same subnet as the computer you are performing the
installation from.
Disconnect power from the AXIS 241Q/241S.
Run the Ping command (in a Command/DOS window, type ping <IP address of unit>
If you receive: Reply from <IP address>: bytes = 32; time = 10 ms..... - this means that the IP
address may already be in use by another device on your network. You must obtain a new IP
address and reinstall the unit.
If you receive: Request timed out - this means that the IP address is available for use with your
video server. In this case, check all cabling and reinstall the unit.
used to access the unit is correct. You may need to type this in manually (i.e. http or https) in
the browser’s address field.
1) Move the AXIS 241Q/241S to an isolated network or to one with no DHCP or BOOTP server.
Set the IP address again, using the ARP Ping command.
2) Access the unit and disable BOOTP and DHCP in the TCP/IP settings. Return the unit to the
main network. The unit now has a fixed IP address that will not change.
3) As an alternative to 2), if dynamic IP address via DHCP or BOOTP is required, select the
required service and then configure IP address change notification from the network settings.
Return the unit to the main network. The unit will now have a dynamic IP address, but will
notify you if the address changes.
your workstation. See instructions above.
of a firewall/proxy server
Use a script on your web server to relay images from the AXIS 241Q/241S to the Internet.
A rescue firmware is running in the product. First, set the IP address using AXIS IP utility or ARP
and Ping, see
to the product, see Upgrading the Firmware, on page 52.
page 10. Then, using a browser, access the unit and download the latest firmware
Page 55

AXIS 241Q/241S - Troubleshooting
No images displayed in the Web interface
Problem with AMC
(Internet Explorer only)
Installation of additional ActiveX
component restricted or prohib
ited
Video Image Problems
Image too dark or too light. Check that the termination dip switch for the video source is set to the correct position. See
Black borders around the video
image
Problems uploading own files There is only limited space availab le for the upload of your own files. Try deleting one or more
Missing images in uploads This can occur when trying to use a larger image buffer than is actually available. Try lowering
Slow image update Configuring e.g. pre-buffers, motion detection, high resolution images, high frame rates, etc.,
Slow performance Slow performance may be caused by e.g. heavy network traffic, multiple users accessing the
Bad snapshot images
Display incorrectly configured on
your workstation
Incorrect exposure in images
Incorrect line termination If the AXIS 241Q/241S is to be connected in loop through with other equipment, disable the
Problems with the MPEG-4 format
Lower frame rate than expected. Check with the administrator that there is enough bandwidth available. Check also the settings
No MPEG-4 displayed in the
client.
No multicast MPEG-4 displayed
in the client.
Multicast MPEG-4 only accessible by local clients.
To enable the updating of images in Microsoft Internet Explorer, set your Web browser to all ow
ActiveX controls. Also, make sure that AXIS Media Control (AMC) component is installed on
your workstation.
Configure your AXIS 241Q/241S to use a Java applet for updating the images under
-
Live View Config > Layout > Default Viewer for Internet Explorer. See the online help for more
information.
also the online help on Video Source Settings
Adjust the X and/or Y offset, in the Video Source Settings. See the online help for information.
existing files, to free up space
the frame rate or the upload period.
will reduce the performance of the video server.
unit, low performance clients, use of features such as Motion Detection, Event handling, Image
rotation.
In Display Properties, configure your display to show at least 65000 colors, i.e. at least 16-bit.
Using only 16 or 256 colors on your display will produce dithering artifacts in the image.
input termination by turning the corresponding DIP switch to OFF.
for bit rate control, in the Video & Image > Advanced > MPEG-4 settings. Using an inappro
priate video object type can also affect the frame rate. See the online help for more information.
Check in the AMC control panel applet (MPEG-4 tab) that video processing is not set to Decode
only I frames.
Lower the image resolution.
Reduce the number of applications running on the client computer.
Check that the correct network interface is selected in the AMC control panel applet (network
tab).
Check that the relevant MPEG-4 connection methods are enabled in the AMC control panel
applet (network tab).
In the AMC control applet, select the MPEG-4 tab and click the button Set to default MPEG-4
decoder.
Check with your network administrator that the multicast addresse s used by the
AXIS 241Q/241S are valid for your network.
Check with your network administrator to see if there is a firewall preventing viewing.
Check if your router supports multicasting, or if the router settings between the client and the
server need to be configured. The TTL (Time To Live) value may need to be increased.
55
-
Page 56

AXIS 241Q/241S - Troubleshooting
56
Poor rendering of MPEG-4
images.
Color saturation is different in
MPEG-4 and Motion JPEG.
Color depth set incorrectly on clients. Set to 16-bit or 32-bit color.
If text overlays are blurred, or if there are other rendering problems, you may need to enable
Advanced Video Rendering. This is done on the MPEG-4 tab in the AMC control panel applet.
Ensure that your graphics card is using the latest device driver. The latest drivers can usuallly
be downloaded from the manufacturer's web site.
Modify the settings for your graphics adapter. Please see the adapter's documentation for more
information.
For additional assistance, please contact your reseller or check the product’s support pages
on the Axis Website at www.axis.com/techsup
Page 57

AXIS 241S/241Q - Technical Specifications
Technical Specifications
Item Specification
Models • AXIS 241Q: 4-channel video server
• AXIS 241S: 1-channel video server
Video compression • Motion-JPEG, including single snapshot JPEG images.
• MPEG-4 Part2 (ISO/IEC 14496-2), Profiles: ASP and SP
Resolutions • 4CIF, 2CIF Expanded, 2CIF, CIF, QCIF
• Maximum 768x576 (PAL) 704x480 (NTSC)
• Minimum 176x144 (PAL) 160x120 (NTSC)
Frame rates • Motion JPEG: up to 25/30 fps in 4CIF (1 channel),
up to 25/30 fps in CIF (4 channels)
• MPEG-4: up to 25/30 fps in 2CIF (1 channel),
up to 17/20 fps in CIF (4 channels)
Video streaming • Simultaneous Motion JPEG and MPEG-4
• Controllable frame rate and total bandwidth
• Constant and variable bit rate (MPEG-4)
Image settings • Compression levels: 11 (Motion JPEG), 23 (MPEG-4)
• Rotation: 90o, 180o, 270
• Aspect ratio correction
• Color and black/white
• Overlays: time, date, text, image
Security • Multiple user levels with password protection
• IP address filtering
• HTTPS encryption
Users • 20 simultaneous viewers
• Unlimited users using MPEG-4 multicast
Alarm and event
management
Pan/Tilt/Zoom • Drivers for all supported PTZ units available from www.axis.com
Connectors • Analog composite video, PAL/NTSC autosensing inputs
Processors and memory • CPU: ETRAX-100 LX 32-bit
• Events triggered by built-in multi-window motion detection, external inputs or
according to set schedule
• Image uploads via FTP, email and HTTP
• Event notification via TCP, email, HTTP and external outputs
• Pre- and post-alarm buffer of 9 MB per channel (approx 4 min CIF video at 4 fps)
• PTZ control queuing capability
• AXIS 241Q: 4 BNC video inputs
• AXIS 241S: 1 BNC video input, 1 BNC output (loop through) or Y/C video input
• Ethernet 10BaseT/100BaseTX, RJ-45
• Terminal block: 4 alarm inputs, 4 output transistors (max 24V, 0.1 A), 2-wire
RS-485/422 (half-duplex), alternative voltage input
• D-Sub connector: RS-232
• Power: 9V DC
• Video processing and compression: ARTPEC-2 chip
• RAM AXIS 241Q - 64MB RAM
• RAM AXIS 241S - 32MB RAM
• Flash memory - 8 MB
o
57
Page 58

AXIS 241S/241Q - Technical Specifications
58
Item Specification
Power • External power adapter PS-K (included): 9V DC, 9W
• Via terminal connector: 7-20V DC, max 8W
Operating conditions
System integration
support
Minimum web browsing
requirements
Supported protocols HTTP, HTTPS, SSL/TLS*, TCP SNMPv1/v2c/v3 (MIB-II), RTSP, RTP, UDP, IGMP, RTCP,
• Temperature: 5oC (41oF) to 50oC (122oF)
• Humidity: 20-80% RH (non-condensing)
• API for software integration available at www.axis.com includes HTTP API, AXIS
Media Control SDK
• Event trigger data in video stream
• Embedded scripting
• Access to serial port peripherals via HTTP/TCP
• Embedded operating system: Linux 2.4
• Pentium III 500 MHz or higher or equivalent AMD
• 128 MB RAM
• AGP graphics card, DirectDraw, 32 MB video RAM
• Windows: XP, 2000, NT 4.0, ME or 98
• DirectX 9.0 or later
• Internet Explorer 5.x or later
For other operating systems and browsers, see www.axis.com/techsup
SMTP, FTP, DHCP, UPnP, ARP, DNS, DynDNS, SOCKS
*This product includes software developed by the Open SSL Project for use in the
Open SSL Tool kit. See www.openssl.org
Approvals - EMC • EN55022:1998+A1 (CISPR 22:1997+A1) Class B
• EN55024:1998+A1+A2
• EN61000-3-2:2000
• EN61000-3-3:1995+A1
• VCCI:2003, Class B, ITE (CISPR 22:1997+A1:2000, Class B)
• C-Tick AS/NZS 3548
• FCC part 15, Subpart B, Class B, demonstrated by compliance with EN55022:1998
(CISPR 22:1997) Class B
• ICES-003 Class B, demonstrated by compliance with EN 55022:1998, Class B
Approvals - Safety • EN60950
• UL, CSA (PS-K power adapter)
Dimensions • HxWxD = 42 x 140 x 155mm (1 11/16 x 5 1/2 x 6 1/8”)
• Weight: 540g (1.2 lb) excluding power adapter
Complimentary Software • AXIS Media Control (AMC) - ActiveX component software required for Microsoft
Internet Explorer, installed automatically on first use.
• Optional: AXIS IP Utility - Windows installation
MPEG-4 licensing License for one MPEG-4 encoder and one MPEG-4 decoder included. Additional
licenses available from Axis dealers.
Page 59

AXIS 241S/241Q - Technical Specifications
General performance considerations
When setting up your system, it is important to consider how various settings and
situations will affect performance. Some factors affect the amount of bandwidth (the bit
rate) required, others can affect the frame rate, and some will affect both. If the load on the
CPU reaches its maximum, this will also affect the frame rate.
The following factors are among the most important to consider:
• High image resolutions and/or lower compression levels result in larger images.
Bandwidth affected.
• A ccess by large numbers of Motion JPEG and/or unicast MPEG-4 clients. Bandwidth affected.
• Simultaneous viewing of different streams (resolution, compression, etc.) by different clients. Frame rate and bandwidth affected.
• A ccessing both Motion JPEG and MPEG-4 video streams simultaneously. Frame
rate and bandwidth affected.
• Heavy usage of event settings affects the CPU load. Frame rate affected.
• Enabled motion detection. Frame rate and bandwidth affected.
• Heavy network utilization due to poor infrastructure. Bandwidth affected
• Viewing on poorly performing client PC’s lowers perceived performance. Frame
rate affected.
59
Optimizing your system
To see the bandwidth and frame rate currently required by the video stream, the AXIS
241S/241Q provides a tool that can be used to display these values directly in the video
image.
To do this, special format strings are added as part
of a text overlay. Simply add #r (average frame
rate in fps) and/or #b (average bandwidth in Kbps)
bandwidth in Kbps)
For detailed instructions, please see the online help
for Video & Image > Overlay Settings, and the
help for File Naming & Date/Time Formats.
Important!
•The figures displayed here are the values as delivered by the server. If other restrictions are
currently in force, (e.g. bandwidth limitation) these values might not correspond to those
actually received by the client.
•For Motion JPEG, these values will only be accurate as long as no frame rate limit has been
specified.
to the overlay.
Page 60

AXIS 241S/241Q - Technical Specifications
60
Frame rates - Motion JPEG
The following test results show the frame rates in frames/second (fps) for Motion JPEG
streams from the AXIS 241S/241Q, using a compression level of 50%. Note that these
values are guidelines only - actual values may vary.
fps (PAL/NTSC)
1 channel
4CIF 25/30 8/10
2CIF expanded 25/30 13/15
2CIF 25/30 22/27
CIF 25/30 25/30
QCIF 25/30 25/30
fps (PAL/NTSC)
4 channels
Frame rates - MPEG-4
The following test results show the frame rates in frames/second (fps) for MPEG-4 streams
from the AXIS 241S/241Q. Note that these values are guidelines only - actual values may
vary.
The MPEG-4 test conditions:
• Compression level = 50%
• Video Object Type = Advanced Simple
• GOV structure = IP*
fps (PAL/NTSC)
1 channel
4CIF 17/21 3/4
2CIF expanded 17/21 4/5
2CIF 25/30 9/10
CIF 25/30 17/20
QCIF 25/30 25/30
fps (PAL/NTSC)
4 channels
*Note that setting the GOV structure to use “I-frames only” will increase the frame rate.
Page 61

AXIS 241S/241Q - Technical Specifications
Bandwidth
As there are many factors affecting bandwidth, it is very difficult to predict the required
amounts. The settings that affect bandwidth are:
• the image resolution
• the image compression
•the frame rate
• the MPEG-4 object type
• the MPEG-4 GOV structure
• the analog cameras connected to the video server
There are also factors in the monitored scene that will affect the bandwidth. These are:
• the amount of motion
• the image’s complexity
• the lighting conditions.
For MPEG-4, if there is only limited bandwidth available, and if this is more important
than the image quality, using a constant bit rate (CBR) is recommended. Use a variable bit
rate (VBR) if the image quality needs to be maintained at a higher level. If supported on the
network, consider also using MPEG-4 multicasting, as the bandwidth consumption will be
much lower.
61
Page 62

AXIS 241Q/241S - Installation
62
Installation
Montage
Im Lieferumfang des AXIS 241Q/241S ist ein Montagesatz für die Wandanbringung oder
den Rackeinbau enthalten. Die Halterungen können so montiert werden, dass der
Videoserver auf einer senkrechten Fläche angebracht oder in ein Rack (4 HE) eingebaut
werden kann. Gehen Sie folgendermaßen vor, um die Halterungen an den Videoserver
anzubringen:
Ziehen Sie den grauen Rahmen vorn am
❶
Videoserver ab (kein Werkzeug erforderlich).
❶
Schieben Sie die Metallplatten in die Schlitze
❷
auf beiden Seiten des Videoservers.
Bringen Sie die Halterungen auf beiden
❸
Seiten in die richtige Lage, und schrauben
Sie diese mit den dafür vorgesehenen
Schrauben fest.
Alternative A
❸
Alternative B
❸
Page 63

Videokameras anschließen
AXIS 241Q/241S - Installation
63
Schließen Sie den Video-Ausgang Ihrer
Koaxial-Kabel
Kamera(s) mit einem
Standard-Koaxial-Videokabel (75 Ohm)
mit BNC-Anschlüssen an den AXIS
241Q/241S Videoserver an.
Hinweis: Verwenden Sie einen RCA/BNC-Adapter,
falls Ihre Kamera über einen RCA-Anschluss verfügt.
Installationsmethoden
Der AXIS 241Q/241S ist für die Installation in einem Ethernet-Netzwerk vorgesehen. Dazu
muss dem Videoserver entweder manuell oder über einen automatischen Netzwerkservice
(DHCP) eine IP-Adresse zugewiesen werden. Wählen Sie entsprechend Ihrem Netzwe rk eine
der folgenden Methoden:
• Verwenden Sie unter Windows das Programm AXIS IP Utility, um eine dynamisch
zugewiesene IP-Adresse zu ermitteln oder eine IP-Adresse manuell zuzuweisen.
• Bei Verwendung eines DHCP-Servers können Sie auf den Administrationsseiten dieses
Servers herausfinden, welche IP-Adresse dem AXIS 241Q/241 S zugewiesen wurde.
• Falls Sie einen DHCP-Server verwenden und auf Ihrem Computer der UPnP™-Dienst
ausgeführt wird, wird AXIS 241Q/241S automatisch erkannt und auf dem Bildschirm
angezeigt. Siehe
• Weisen Sie die IP-Adresse manuell mit der ARP/Ping-Methode zu. Die Anleitung hierzu
finden Sie auf
• Wenn Ihr Netzwerk über einen Internetanschluss (ohne Proxyserver für HTTP-Zugang)
verfügt und Sie zur Zuweisung von IP-Adressen einen DHCP-Server verwenden, sollten Sie
nach dem One-Click-Verfahren vorgehen. Siehe
Seite 65.
Seite 65.
Seite 68.
Hinweise: • Die Standard-IP-Adresse des AXIS 241Q/241S lautet: 192.168.0.90
• DHCP ist im AXIS 241Q/241S standardmäßig aktiviert.
• UPnP™ ist im AXIS 241Q/241S standardmäßig aktiviert.
Page 64

AXIS 241Q/241S - Installation
64
AXIS IP Utility
AXIS IP Utility ist eine kostenlose
Windows-Anwendung, mit der
Axis-Geräte im Netzwerk erkannt
und angezeigt werden. Die
Anwendung dient außerdem zum
manuellen Festlegen einer statischen
IP-Adresse. Sie können AXIS IP
Utility von den Supportseiten unter
www.axis.com/techsup/software herunterladen.
Automatische Erkennung
1. Prüfen Sie, ob Netzwerk- und Stromkabel mit dem AXIS 241Q/241S verbunden sind.
2. Starten Sie AXIS IP Utility. Klicken Sie auf das Symbol des AXIS 241Q/241S, um die
entsprechende Homepage zu öffnen.
IP-Adresse manuell einstellen
Wenn das Symbol des AXIS 241Q/241S nicht im Fenster angezeigt wird, klicken Sie auf
die Schaltfläche Aktualisieren, um erneut nach dem Gerät zu suchen. Wird das Gerät
immer noch nicht angezeigt, müssen Sie die IP-Adresse manuell zuweisen.
1. Wählen Sie eine nicht zugewiesene IP-Adresse. AXIS IP Utility erkennt das Subnetz,
an das Ihr Computer angeschlossen ist. Der AXIS 241Q/241S muss im selben
Netzwerksegment installiert werden.
2. Klicken Sie auf die Schaltfläche (IP-Adresse mit Seriennummer festlegen), und
geben Sie die Seriennummer und die IP-Adresse für die AXIS 241Q/241S ein.
3. Klicken Sie auf die IP-Adresse festlegen und starten Sie die AXIS 241Q/241S
innerhalb von zwei Minuten neu.
4. Klicken Sie auf Homepage anzeigen, um auf die Webseiten der AXIS 24 1Q/241S zu
gelangen.
5. Geben Sie ein Passwort für den Root-Benutzer (Administrator) ein.
6. Bestätigen Sie die Installation von AMC auf Ihrem Computer.
Hinweis: • Mit AXIS IP Utility lässt sich auch die IP-Adresse ändern, die zuvor einem Axis-Gerät zugewiesen wurde.
• AMC (AXIS Media Control) muss installiert sein, damit Video-Direktübertragungen im Microsoft
Internet Explorer angezeigt werden können. Falls in Ihrer Arbeitsumgebung die Installation weiterer
Softwarekomponenten nicht zugelassen ist, können Sie Ihren AXIS 241Q/241S so konfigurieren, dass
zum Aktualisieren der Bilder ein Java-Applet verwendet wird. Siehe Hilfedatei unter Live View Config
(Direktübertragung konfigurieren) > Layout (Ansicht) > Default Viewer for Internet Explorer
(Standard-Viewer für Internet Explorer), oder verwenden Sie einen anderen unterstützten Webbrowser
(siehe Technical Specifications, auf Seite 57).
Page 65

AXIS 241Q/241S - Installation
7. Die Installation ist damit abgeschlossen. Fahren Sie mit dem Abschnitt Using the video
server, auf Seite 16 fort.
Die Seriennummer (S/N) befindet sich auf dem Etikett auf der Unterseite des AXIS 241Q/241S.
UPnP™
Die UPnP-Funktionalität des AXIS 241Q/241S ist standardmäßig aktiviert. Sofern diese
Funktionalität auch auf Ihrem Computer (Windows ME oder XP) aktiviert ist, wird der
Videoserver automatisch erfasst, und unter "Netzwerkumgebung" wird ein en tsprechendes
Symbol hinzugefügt. Klicken Sie auf dieses Symbol, um auf den AXIS 241Q/241S
zuzugreifen.
Hinweis:
Zur Installation des UPnP-Dienstes auf Ihrem Computer öffnen Sie im Startmenü die Systemsteuerung.
Wählen Sie hier "Software". Wählen Sie "Windows-Komponenten hinzufügen/entfernen", und
wechseln Sie zum Bereich "Netzwerkdienste". Klicken Sie auf "Details", und wählen Sie dann UPnP als
hinzuzufügenden Dienst aus.
UPnP™ ist eine Zertifizierungsmarke der UPnP™ Implementers Corporation.
65
ARP und Ping unter Windows
Gehen Sie folgendermaßen vor, um Ihrem Produkt von einem Computer Ihres Netzwerks
aus eine eindeutige IP-Adresse zuzuweisen:
1. Lassen Sie sich von Ihrem Netzwerkadministrator eine nicht zugewiesene IP-Adresse
für den AXIS 241Q/241S geben.
2. Schließen Sie den AXIS 241Q/241S über ein Standard- Netzwer kkabel an das Netzwe rk
an.
3. Die Seriennummer/MAC-Adresse (S/N) ist auf dem Etikett auf der Unterseite des AXIS
241Q/241S zu finden.
4. Öffnen Sie auf einem Computer Ihres Netzwerks das Befehlszeilenprogramm. Wählen
Sie dazu beispielsweise im Windows-Startmenü die Option Ausführen..., und geben
Sie cmd ein (command für Windows 98/ME). Klicken Sie auf OK.
5. Geben Sie folgende Befehle ein:
Syntax:
arp -s <IP-Adresse> <Seriennummer>
ping -l 408 -t <IP-Adresse>
Hinweis: Auf den Ping-Befehl
folgt -l (kleines L).
Page 66

AXIS 241Q/241S - Installation
66
Beispiel
6. Starten Sie den AXIS 241Q/241S, bzw. starten Sie ihn neu. Der Start/Neustart muss
binnen zwei Minuten nach Eingabe der Befehle "ARP" und "Ping" erfolgen.
7. Sobald "Antwort von 192.168.0.125: ..." angezeigt wird, also nach ca. 10–15
Sekunden, können Sie den Ping-Befehl durch Betätigen von Ctrl+C stoppen.
8. Starten Sie einen Webbrowser, und geben Sie im Adressfeld die IP-Adresse ein.
9. Betätigen Sie die Eingabetaste.
1 0 . Geben Sie ein Passwort für den Root-Benutzer (Administrator) ein.
11. Bestätigen Sie die Installation von AMC auf Ihrem Computer.
Hinweis:
AMC muss installiert sein, damit Video-Direktübertragungen im Microsoft Internet Explorer angezeigt
werden können. Falls in Ihrer Arbeitsumgebung die Installation weiterer Softwarekomponenten nicht
zugelassen ist, können Sie Ihren AXIS 241Q/241S so konfigurieren, dass zum Aktualisieren der Bilder ein
Java-Applet verwendet wird. Einzelheiten dazu finden Sie in der Hilfedatei unter Live View Config
(Direktübertragung konfigurieren) > Layout (Ansicht) > Default Viewer for Internet Explorer
(Standard-Viewer für Internet Explorer). Oder verwenden Sie einen anderen unterstützten Webbrowser
(siehe Technical Specifications, auf Seite 57).
12. Die Installation ist damit abgeschlossen. Fahren Sie mit dem Abschnitt Using the video
server, auf Seite 16 fort.
Page 67

AXIS 241Q/241S - Installation
ARP and Ping unter UNIX/Linux
Gehen Sie folgendermaßen vor, um Ihrem Produkt von einem Computer Ihres Netzwerks
aus eine eindeutige IP-Adresse zuzuweisen:
1. Lassen Sie sich von Ihrem Netzwerkadministrator eine nicht zugewiesene IP-Adresse
für den AXIS 241Q/241S geben.
2. Schließen Sie den AXIS 241Q/241S über ein Standard- Netzwer kkabel an das Netzwerk
an.
3. Die Seriennummer (S/N) ist auf dem Etikett auf der Unterseite des AXIS 241Q/241S zu
finden.
Syntax:
arp -s <IP-Adresse > <Seriennummer> temp
ping -s 408 <IP-Adresse>
Beispiel:
arp -s 192.168.0.125 00:40:8c:18:10:00 temp
ping -s 408 192.168.0.125
4. Starten Sie den AXIS 241Q/241S, bzw. starten Sie ihn neu. Der Start/Neustart muss
binnen zwei Minuten nach Eingabe der Befehle "ARP" und "Ping" erfolgen.
67
5. Beenden Sie die ARP/Ping-Sitzung, sobald "Antwort von 192.168.0.125: ..." oder etwas
Ähnliches angezeigt wird (nach ca. 10–15 Sekunden).
6. Starten Sie einen Webbrowser, und geben Sie im Adressfeld die IP-Adresse ein.
7. Betätigen Sie die Eingabetaste.
8. Geben Sie ein Passwort für den Root-Benutzer (Administrator) ein.
9. Die Installation ist damit abgeschlossen. Fahren Sie mit dem Abschnitt Using the video
server, auf Seite 16 fort.
Page 68

AXIS 241Q/241S - Installation
68
AXIS Internet Dynamic DNS Service
Der AXIS Internet Dynamic DNS Service wird von Axis als kostenloser Service zur
Verfügung gestellt. Damit können Sie Ihren Videoserver schnell und einfach installieren.
Der Videoserver erhält dabei einen statischen Namen (DNS-Namen) und eine dynamische
IP-Adresse. Weitere Einzelheiten zum AXIS Internet Dynamic DNS Service erhalten Sie
unter www.axiscam.net.
Die Registrierung des Videoservers bei diesem Service kann jederzeit gelöscht werden.
Unter www.axiscam.net finden Sie weitere Informationen zum AXIS Internet Dynamic
DNS Service.
Anforderungen
Voraussetzung für die Verwendung des AXIS Internet Dynamic DNS Service ist eine
Internetverbindung, bei der für den HTTP-Zugriff kein Proxyserver verwendet wird. Für
das Zuweisen von IP-Adressen wird die Verwendung eines DHCP-Servers empfohlen.
Installationsvorgang
Hinweis: Bei diesem Verfahren werden die IP-Adresse, Firmware-Version, Seri ennummer sowie der
Produkttyp des AXIS 241Q/241S an den Axis Internet Dynamic DNS Service übermittelt.
Es werden keine persönlichen Daten übertragen.
1. Schließen Sie den AXIS 241Q/241S über ein Standard-Netzwerkkabel an das Netzwerk
an.
2. Schließen Sie den Videoserver ans Stromnetz an.
3. Warten Sie, bis die Statusanzeige an der Vorderseite des Videoservers konstant grün
leuchtet. Dadurch wird angezeigt, dass der Server eine dynamische IP-Adresse von
einem DHCP-Server im Netzwerk erhalten hat.
4. Warten Sie 60 Sekunden, und betätigen Sie danach die Steuertaste an der Vorderseite
des Servers einmal
. Die Statusanzeige vorn am Server blinkt während der Verbindung
mit dem AXIS Internet Dynamic DNS Service grün. Nach Abschluss der Registrierung
geht die Anzeige wieder auf Dauergrün über.
5. Auf der Website www.axiscam.net werden Sie durch den restlichen
Installationsprozess geführt. Halten Sie die Seriennummer Ihres Produktes bereit, und
befolgen Sie die Anweisungen auf dem Bildschirm.
Die Seriennummer (S/N) befindet sich auf dem Etikett auf der Unterseite des AXIS 241Q/241S.
6. Geben Sie ein Passwort für den Root-Benutzer (Administrator) ein.
7. Bestätigen Sie die Installation von AMC auf Ihrem Computer.
Page 69

AXIS 241Q/241S - Installation
Hinweis: MC muss installiert sein, damit direkt übertragene Bilder im Microsoft Internet Explorer angezeigt
werden können. Falls in Ihrer Arbeitsumgebung die Installation weiterer Softwarekomponenten nicht
zugelassen ist, können Sie Ihren AXIS 241Q/241S so konfigurieren, dass zum Aktualisieren der Bilder ein
Java-Applet verwendet wird. Einzelheiten dazu finden Sie in der Hilfedatei unter Live View Config
(Direktübertragung konfigurieren) > Layout (Ansicht) > Default Viewer for Internet Explorer
(Standard-Viewer für Internet Explorer). Siehe auch Abschnitt Technical Specifications, auf Seite 57.
8. Die Installation ist damit abgeschlossen. Fahren Sie mit dem Abschnitt Using the video
server, auf Seite 16 fort.
69
Page 70

AXIS 241Q/241S - Installation
70
Installation
Montage
Votre AXIS 241Q/241S est équipé d’un kit de montage pour support mural ou sur baie
(rack). Les supports de montage peuvent être positionnés pour monter le serveur vidéo sur
une surface verticale ou dans une baie (4U). Suivez les instructions ci-dessous pour fixer
les supports de montage au serveur vidéo :
Faites glisser la structure du panneau avant du
❶
serveur pour l’enlever (pas besoin d’outils).
❶
Insérez les plaques métalliques dans les
❷
logements de chaque côté du serveur vidéo.
Positionnez et fixez les supports de chaque côté
❸
à l’aide des vis prévues à cet effet.
Solution A
❸
Solution B
❸
Page 71

AXIS 241Q/241S - Installation
71
Connexion des caméras vidéo
Connectez la sortie vidéo de votre ou
vos caméras à votre AXIS 241Q/241S à
l’aide d’un câble vidéo coaxial standard
de 75 Ohms avec connecteurs BNC.
Remarque : Utilisez un adaptateur RCA/BNC si votre caméra dispose d’un connecteur de type phono (RCA).
Câble coaxial
Méthodes d’installation
Votre AXIS 241Q/241S est conçu pour une installation dans un réseau Ethernet. Cela
implique de lui affecter une adresse IP, soit manuellement soit via un service réseau
automatisé (DHCP). Sélectionnez l’une des procédures suivantes en fonction de votre
réseau :
• Sous Windows, utilisez l’application AXIS IP Utility pour obtenir une adresse IP dynamique
ou définir manuellement cette adresse.
• Si votre réseau utilise un serveur DHCP, consultez-en les pages d’administration pour
déterminer l’adresse IP affectée à votre AXIS 241Q/241S.
• Si votre réseau utilise un serveur DHCP et si votre ordinateur exécute le service UPnP™,
votre AXIS 241Q/241S est détecté automatiquement et s’affiche sur votre écran.
Reportez-vous à la
• Pour l’attribution manuelle de l’adresse IP selon la méthode ARP/Ping, reportez-vous à la
page 73.
• Si votre réseau comporte une connexion à Internet (sans proxy HTTP) et utilise un serveur
DHCP pour attribuer les adresses IP, utilisez la méthode AXIS Internet Dynamic DNS
Service. Reportez-vous à la
page 73.
page 76.
Remarques : • L’adresse IP du AXIS 241Q/241S par défaut est 192.168.0.90
• DHCP est activé par défaut dans votre AXIS 241Q/241S.
• UPnP™ est activé par défaut dans votre AXIS 241Q/241S.
Application AXIS IP Utility
L’utilitaire AXIS IP Utility est une
application Windows gratuite servant
à détecter et afficher les périphériques
Axis de votre réseau. Cette
application peut également être
utilisée pour définir manuellement
une adresse IP statique. Vous pouvez
télécharger AXIS IP Utility depuis les
pages de support sur :
www.axis.com/techsup/software
Page 72

AXIS 241Q/241S - Installation
72
Détection automatique
1. Vérifiez que les câbles d'alimentation et le réseau sont bien raccordés à votre AXIS
241Q/241S.
2. Démarrez AXIS IP Utility. Double-cliquez sur l’icône AXIS 241Q/241S lorsqu’elle
apparaît dans la fenêtre de façon à en ouvrir la page d’accueil.
Définissez manuellement l’adresse IP.
Si AXIS 241Q/241S ne s’affiche pas, cliquez sur le bouton Actualiser pour réessayer. Si
l’icône ne s’affiche toujours pas, définissez l’adresse IP manuellement.
1. Trouvez une adresse IP inutilisée. AXIS IP Utility détecte le sous-réseau auquel votre
ordinateur est connecté. Votre AXIS 241Q/241S doit être installé sur le même segment
de réseau.
2. Cliquez sur le bouton (Paramétrer l’adresse IP en utilisant le numéro de série)
puis saisissez le numéro de série et l’adresse IP de votre AXIS 241Q/241S.
3. Cliquez sur le bouton Paramétrer IP puis redémarrez votre AXIS 241Q/241S (dans les
2 minutes).
4. Cliquez sur Afficher page d’accueil pour accéder aux pages Web de votre AXIS
241Q/241S.
5. Entrez un mot de passe pour l’utilisateur root (administrateur).
6. Le cas échéant, acceptez l’installation de AMC sur votre station de travail.
Remarques : • AXIS IP Utility permet également de modifier l’adresse IP d’un appareil Axis détecté précédemment.
• AMC (AXIS Media Control) doit être installé pour visionner les données vidéo en direct dans
Microsoft Internet Explorer. Si votre environnement de travail limite les composants logiciels
supplémentaires, vous pouvez configurer votre AXIS 241Q/241S pour utiliser un applet Java pour
mettre à jour les images. Consultez le fichier d’aide Live View Config > Layout > Default Viewer for
Internet Explorer ou utilisez un autre navigateur Web pris en charge (voir Technical Specifications, à
la page 57).
7. L’installation est terminée. Passez à Using the video server, à la page 16.
Le numéro de série (S/N) figure sur l’étiquette sous le serveur vidéo AXIS 241Q/241S
Page 73

AXIS 241Q/241S - Installation
UPnP™
La fonction UPnPest activée par défaut dans votre AXIS 241Q/241S. Si elle est aussi
activée sur votre ordinateur (Windows ME ou XP), le serveur vidéo sera automatiquement
détecté et une nouvelle icône sera ajoutée à « Mes emplacements r éseau ». Cliquez sur cette
icône pour accéder à votre AXIS 241Q/241S.
Remarque :
Pour installer le service UPnP sur votre ordinateur, ouvrez le Panneau de configuration depuis le menu
Démarrer et sélectionnez Ajout/suppression de programmes. Sélectionnez Ajouter/Supprimer des
composants Windows et ouvrez la section Services de mise en réseau. Cliquez sur Détails, puis
sélectionnez UPnP comme service à ajouter.
UPnPTM est une marque de certification de UPnP
TM
Implementers Corporation.
ARP et Ping sous Windows
Affectez une adresse IP unique à votre ordinateur à partir d’un ordinateur du réseau, en
procédant comme suit :
1. Trouvez une adresse IP non utilisée pour votre AXIS 241Q/241S en la demandant à
votre administrateur de réseau.
73
2. Connectez votre AXIS 241Q/241S à votre réseau à l’aide d’un câble de réseau standard.
3. Repérez le numéro de série (S/N) sur l’étiquette collée sur la partie inférieure de votre
AXIS 241Q/241S
4. A partir d’un ordinateur de votre réseau, ouvrez une invite de commande, par exemple
à partir du menu Démarrer de Windows, sélectionnez Exécuter... et tapez cmd
(command sous Windows 98/ME). Cliquez sur OK.
5. Entrez les commandes :
Syntaxe :
arp -s <Adresse IP> <Numéro de série>
ping -l 408 -t <Adresse IP>
Remarque : La commande Ping est
suivie de -l (L minuscule)
Exemple
Page 74

AXIS 241Q/241S - Installation
74
6. Démarrez/redémarrez votre AXIS 241Q/241S. Vous devez le faire dans les 2 minutes
qui suivent la saisie des commandes ARP et Ping.
7. Lorsque le message « Reply from 192.168.0.125: ... » (Réponse de) s’affiche (au bout
d’environ 10-15 secondes), tapez Ctrl+C pour fermer la session Ping.
8. Lancez un navigateur Web et entrez l’adresse IP dans le champ Adresse/emplacement.
9. Appuyez sur Entrée.
10 . Entrez un mot de passe pour l’utilisateur root (administrateur).
11. Le cas échéant, acceptez l’installation de AMC sur votre station de travail.
Remarque :
AMC doit être installé pour visionner les images vidéo en direct dans Microsoft Internet Explorer.
Si votre environnement de travail limite les composants logiciels supplémentaires, vous pouvez
configurer votre AXIS 241Q/241S pour utiliser un applet Java pour mettre à jour les images.
Reportez-vous au fichier d’aide sous Live View Config > Layout > Default Viewer for Internet
Explorer pour de plus amples informations. Vous pouvez également utiliser un autre navigateur
Web pris en charge ; reportez-vous aux Technical Specifications, à la page 57.
12. L’installation est terminée. Passez à Using the video server, à la page 16.
Page 75

AXIS 241Q/241S - Installation
ARP et Ping sous UNIX/Linux
Affectez une adresse IP unique à votre ordinateur à partir d’un ordinateur du réseau, en
procédant comme suit :
1. Trouvez une adresse IP non utilisée pour votre AXIS 241Q/241S en la demandant à
votre administrateur de réseau.
2. Connectez votre AXIS 241Q/241S à votre réseau à l’aide d’un câble de réseau standard.
3. Repérez le numéro de série (S/N) sur l’étiquette collée sur la partie inférieure de votre
AXIS 241Q/241S
Syntaxe:
arp -s <Adresse IP> <Numéro de série> temp
ping -s 408 <Adresse IP>
Exemple:
arp -s 192.168.0.125 00:40:8c:18:10:00 temp
ping -s 408 192.168.0.125
4. Démarrez/redémarrez votre AXIS 241Q/241S. Vous devez le faire dans les 2 minutes
qui suivent la saisie des commandes ARP et Ping.
5. Fermez la session ARP Ping dès que le message « Reply from 192.168.0.125: ... »
(Réponse de) ou similaire s’affiche (au bout d’environ 10-15-secondes).
75
6. Lancez un navigateur Web et entrez l’adresse IP dans le champ Adresse/emplacement.
7. Appuyez sur Entrée.
8. Entrez un mot de passe pour l’utilisateur root (administrateur).
9. L’installation est terminée. Passez à Using the video server, à la page 16.
Page 76

AXIS 241Q/241S - Installation
76
AXIS Internet Dynamic DNS Service
AXIS Internet Dynamic DNS Service est un service gratuit offert par Axis pour vous
permettre d’installer rapidement et facilement votre serveur vidéo, qui reçoit ainsi un nom
statique (nom DNS) et une adresse IP dynamique. Davantage d’informations sur l’AXIS
Internet Dynamic DNS Service sont disponibles sur le site www.axiscam.net.
Le serveur vidéo peut être désactivé à tout moment.
Visitez www.axiscam.net pour de plus amples détails sur AXIS Internet Dynamic DNS
Service.
Configuration minimale requise
AXIS Internet Dynamic DNS Service nécessite une connexion Internet qui n’exige pas de
serveur proxy pour l’accès http. Nous recommandons un serveur DHCP dans le réseau pour
l’affectation des adresses IP.
Procédure d’installation
Remarquez que cette procédure enverra l’adresse IP de votre AXIS 241Q/241S, la version du logiciel
microprogrammé et le numéro de série à Axis Internet Dynamic DNS Service.
Aucune information personnelle ne sera transmise.
1. Connectez votre AXIS 241Q/241S à votre réseau local à l’aide d’un câble réseau
standard.
2. Connectez le cordon d’alimentation au serveur vidéo.
3. Attendez que le voyant d’état sur la partie avant du serveur vidéo passe au vert, ce qui
signale la réception d’une adresse IP dynamique d’un serveur DHCP sur votre réseau.
4. Attendez 60 secondes et appuyez une fois
sur le bouton de commande du panneau
avant. Le voyant d’état sur la partie avant du serveur vidéo clignote (vert) pendant la
connexion à AXIS Internet Dynamic DNS Service. Une fois le processus
d’enregistrement terminé, le voyant arrête de clignoter (vert fixe).
5. Visitez le site www.axiscam.net où vous serez guidé pour l'exécution des dernières
phases de l’installation. Veuillez avoir le numéro de série de votre produit à portée de
main et suivre les instructions qui s’affichent à l’écran.
Le numéro de série (S/N) figure sur l’étiquette sous votre AXIS 241Q/241S
6. Entrez un mot de passe pour l’utilisateur root (administrateur).
Page 77

AXIS 241Q/241S - Installation
7. Le cas échéant, acceptez l’installation de AMC sur votre station de travail.
77
Remarque :
AMC doit être installé pour visionner les images en direct dans Microsoft Internet Explorer. Si votre
environnement de travail limite les composants logiciels supplémentaires, vous pouvez configurer
votre AXIS 241Q/241S pour utiliser un applet Java pour mettre à jour les images. Reportez-vous au
fichier d’aide sous
amples informations. Consultez également les
Live View Config > Layout > Default Viewer for Internet Explorer
Technical Specifications
, à la page 57.
8. L’installation est terminée. Passez à Using the video server, à la page 16.
pour de plus
Page 78

AXIS 241Q/241S - Installazione
78
Installazione
Montaggio
AXIS 241Q/241S comprende un kit per montaggio a parete o su rack. Le staffe di
montaggio possono essere posizionate per montare il server video su una superficie
verticale o in un armadio rack (4U). Seguire le istruzioni in basso per collegare le staffe al
server video:
Estrarre il telaio grigio dal pannello anteriore del
❶
server video (non sono necessari attrezzi).
❶
Inserire le piastre di metallo negli slot su
❷
entrambi i lati del server video.
Posizionare e collegare le staffe su
❸
ciascun lato utilizzando le viti fornite.
Alternativa A
❸
Alternativa B
❸
❸
Page 79

Connessione delle videocamere
AXIS 241Q/241S - Installazione
79
Collegare l’uscita video delle
videocamere al server video AXIS
241Q/241S utilizzando un cavo
coassiale standard 75 Ohm con
connettori BNC.
Nota: Utilizzare un convertitore RCA-BNC se la
videocamera è dotata di un connettore
standard RCA.
Cavo coassiale
Metodi di installazione
L'AXIS 241Q/241S è progettata per l'installazione in una rete Ethernet. Ciò implica
l’assegnazione automatica, ad esempio tramite un servizio di rete quale DHCP o manuale di
un indirizzo IP. Selezionare una delle seguenti procedure in base alla rete:
• In Windows, utilizzare AXIS IP Utility individuare un indirizzo IP dinamico o per impostare
manualmente l’indirizzo IP.
• Se la rete utilizza un server DHCP, visualizzarne le pagine di amministrazione per
individuare l’indirizzo IP assegnato all’AXIS 241Q/241S.
• Se la rete utilizza un server DHCP e il computer esegue UPnP™, l’AXIS 241Q/241S sarà
rilevata automaticamente e visualizzata sullo schermo. Vedere
• Assegnare manualmente l’indirizzo IP mediante il metodo ARP/Ping, descritto a pagina 81.
• Se la rete dispone di una connessione Internet (senza proxy HTTP) e utilizza un server
DHCP per assegnare gli indirizzi IP, utilizzare la procedura di installazione in un solo clic.
Vedere
Note: • L’indirizzo IP predefinito per l’AXIS 241Q/241S è 192.168.0.90
• Nell’AXIS 241Q/241SDHCP è attivo per impostazione predefinita
• Nell’AXIS 241Q/241SUPnP™ è attiva per impostazione predefinita
pagina 84.
pagina 81.
AXIS IP Utility
AXIS IP Utility è
un'applicazione gratuita per
Windows che consente di
individuare e visualizzare la
presenza di periferiche Axis
sulla rete. Permette inoltre di
impostare manualmente un
indirizzo IP statico. Scaricare
l’utility AXIS IP dalle pagine di
supporto al seguente indirizzo:
www.axis.com/techsup/software
Page 80

AXIS 241Q/241S - Installazione
80
Rilevamento automatico
1. Controllare che i cavi di rete e di alimentazione siano collegati all'AXIS 241Q/241S.
2. Avviare AXIS IP Utility. Quando l’AXIS 241Q/241S verrà visualizzata, fare doppio clic
su di essa per aprirne l'home page.
Impostazione manuale dell'indirizzo IP
Se l'AXIS 241Q/241S non viene visualizzata all'interno della finestra, fare clic sul pulsante
Aggiorna per effettuare un nuovo tentativo. Se fallisce anche questo tentativo, è possibile
impostare manualmente l’indirizzo IP.
1. Acquisire un indirizzo IP non utilizzato. AXIS IP Utility rileva la subnet a cui è
connesso il computer. L’AXIS 241Q/241S deve essere installata sullo stesso segmento
di rete.
2. Fare clic sul pulsante (Imposta indirizzo IP mediante numero di serie) e immettere
il numero di serie e l'indirizzo IP dell'AXIS 241Q/241S.
3. Fare clic sul pulsante Imposta IP e riavviare l’AXIS 241Q/241S (entro 2 minuti).
4. Fare clic su Visualizza la Home Page per accedere alle pagine Web dell’AXIS
241Q/241S.
5. Immettere una password per l’utente root (amministratore).
6. Se necessario, accettare l’installazione di AMC sulla workstation.
Note: • AXIS IP Utility può anche essere utilizzato per modificare l’indirizzo IP di un dispositivo Axis rilevato in
precedenza.
• AMC (AXIS Media Control) deve essere installato per visualizzare le immagini dal vivo con Internet Explorer
di Microsoft. Se l’ambiente di lavoro non consente l’aggiunta di componenti software, è possibile
configurare AXIS 241Q/241S in modo da utilizzare un’applet Java per l’aggiornamento delle immagini.
Vedere il file della Guida Live View Config (Config immagini dal vivo) > Layout (Layout) > Default Viewer for
Internet Explorer (Visualizzazione predefinita per Internet Explorer) oppure utilizzare un altro browser Web
supportato, vedere Technical Specifications, alla pagina 57.
7. L’installazione è stata completata. Andare alla sezione Using the video server, alla
pagina 16.
Il numero di serie (S/N) è riportato sull'etichetta sulla parte inferiore dell'AXIS 241Q/241S.
Page 81

AXIS 241Q/241S - Installazione
UPnP™
La funzionalitàUPnP è attiva per impostazione predefinita nell’AXIS 241Q/241S. Se è
abilitata anche sul computer in uso (con sistema operativo Windows ME o XP), il server
video verrà automaticamente rilevato e verrà aggiunta una nuova icona in "Risorse di
rete". Fare clic su questa icona per accedere all'AXIS 241Q/241S.
Nota:
Per installare il servizio UPnP sul computer, aprire il Pannello di controllo dal menu Start e
selezionare Installazione applicazioni. Selezionare Installazione componenti di Windows e aprire la
sezione Servizi di rete. Fare clic su Dettagli e selezionare UPnP come servizio da aggiungere.
UPnPTM è un marchio di certificazione dell'UPnP
TM
Implementers Corporation.
ARP e Ping in Windows
Assegnare al prodotto un indirizzo IP unico da un computer della rete, come segue:
1. Ottenere un indirizzo IP non utilizzato per l'AXIS 241Q/241S dall’amministratore di
rete.
2. Collegare l’AXIS 241Q/241S alla rete mediante un cavo di rete standard.
3. Individuare il numero di serie (S/N) sull'etichetta sulla parte inferiore dell'AXIS
241Q/241S.
4. Da un computer della rete, aprire un prompt dei comandi, ad esempio, dal menuStart
di Windows, selezionare Esegui... e digitare cmd (command in Windows 98/ME). Fare
clic su OK.
5. Immettere i comandi:
Sintassi:
81
arp -s <Indirizzo IP> <Numero di serie>
ping -l 408 -t <Indirizzo IP>
Nota: il comando ping è
seguito da -l (L minuscola)
Esempio
6. Avviare/riavviare l’AXIS 241Q/241S. Tale operazione deve essere eseguita entro 2
minuti dall’immissione dei comandi ARP e Ping.
Page 82

AXIS 241Q/241S - Installazione
82
7. Quando viene visualizzato ‘Reply from 192.168.0.125: ...’ (circa 10-15 secondi),
digitare Ctrl+C per interrompere la sessione Ping.
8. Avviare un browser Web e immettere l’indirizzo IP nel campo Indirizzo/Posizione.
9. Premere Invio.
10. Immettere una password per l’utente root (amministratore).
11. Se necessario, accettare l’installazione di AMC sulla workstation.
Nota:
AMC deve essere installato per visualizzare le immagini dal vivo in Internet Explorer di Microsoft. Se
l’ambiente di lavoro non consente l’aggiunta di componenti software, è possibile configurare AXIS
241Q/241S in modo da utilizzare un’applet Java per l’aggiornamento delle immagini. Vedere il file della
Guida in Live View Config (Config immagini dal vivo) > Layout (Layout)> Defa ult Viewer for Internet
Explorer (Visualizzazione predefinita per Internet Explorer) per informazioni. Oppure utilizzare un altro
browser Web supportato, vedere Technical Specifications, alla pagina 57.
12. L’installazione è stata completata. Andare alla sezione Using the video server, alla
pagina 16.
Page 83

AXIS 241Q/241S - Installazione
ARP e Ping in UNIX/Linux
Assegnare al prodotto un indirizzo IP unico da un computer della rete, come segue:
1. Ottenere un indirizzo IP non utilizzato per l'AXIS 241Q/241S dall’amministratore di
rete.
2. Collegare l’AXIS 241Q/241S alla rete mediante un cavo di rete standard.
3. Individuare il numero di serie (S/N) sull'etichetta sulla parte inferiore dell'AXIS
241Q/241S.
Sintassi:
arp -s <Indirizzo IP> <Numero di serie> temp
ping -s 408 <Indirizzo IP>
Esempio:
arp -s 192.168.0.125 00:40:8c:18:10:00 temp
ping -s 408 192.168.0.125
4. Avviare/riavviare l’AXIS 241Q/241S. Tale operazione deve essere eseguita entro 2
minuti dall’immissione dei comandi ARP e Ping.
5. Chiudere la sessione ARP/Ping una volta visualizzato ‘Reply from 192.168.0.125: ...’ o
un messaggio simile (circa 10-15 secondi).
83
6. Avviare un browser Web e immettere l’indirizzo IP nel campo Indirizzo/Posizione.
7. Premere Invio.
8. Immettere una password per l’utente root (amministratore).
9. L’installazione è stata completata. Andare alla sezione Using the video server, alla
pagina 16.
Page 84

AXIS 241Q/241S - Installazione
84
Servizio AXIS Internet Dynamic DNS
Il servizio AXIS Internet Dynamic DNS è un servizio gratuito fornito da Axis, che consente
di installare in modo rapido e facile il server video, che riceve un nome statico (nome DNS)
e un indirizzo IP dinamico. Ulteriori informazioni sul servizio AXIS Internet Dynamic DNS
sono disponibili all'indirizzo www.axiscam.net.
La registrazione per l’assistenza del server video può essere annullata in qualsiasi
momento.
Per ulteriori dettagli sul servizio AXIS Internet Dynamic DNS, visitare il sito Web
www.axiscam.net.
Requisiti
L’utilizzo del servizio AXIS Internet Dynamic DNS richiede una connessione Internet che
non necessiti di un server proxy per l’accesso HTTP. È consigliata la presenza di un server
DHCP nella rete per l’assegnazione degli indirizzi IP.
Procedura di installazione
Si noti che con questa procedura si invia l'indirizzo IP, la versione del firmware, il tipo di prodotto e
il numero di serie dell'AXIS 241Q/241S al servizio Axis Internet Dynamic DNS.
Non vengono trasferite informazioni personali.
1. Collegare l’AXIS 241Q/241S alla rete locale mediante un cavo di rete standard.
2. Collegare l’alimentazione al server video.
3. Attendere che l’indicatore di stato sulla parte anteriore del server video emetta una
luce verde fissa, segno che ha ricevuto un indirizzo IP dinamico da un server DHCP
della rete.
4. Attendere 60 secondi, quindi premere una sola volta
il pulsante di controllo sul
pannello anteriore. Durante il collegamento al servizio AXIS Internet Dynamic DNS,
l'indicatore di stato sulla parte anteriore del server video emette una luce verde
lampeggiante. Completato il processo di registrazione, la luce verde dell’indicatore
ritorna fissa.
5. Visitare il sito Web www.axiscam.net per essere guidati attraverso la parte restante
dell’installazione. Tenere il numero di serie del prodotto a portata di mano ed eseguire
le istruzioni visualizzate sullo schermo.
Il numero di serie (S/N) è riportato sull'etichetta sulla parte inferiore dell'AXIS 241Q/241S
6. Immettere una password per l’utente root (amministratore).
7. Se necessario, accettare l’installazione di AMC sulla workstation.
Page 85

AXIS 241Q/241S - Installazione
Nota: AMC deve essere installato per visualizzare le immagini dal vivo in Internet Explorer di Microsoft. Se
l’ambiente di lavoro non consente l’aggiunta di componenti software, è possibile configurare AXIS
241Q/241S in modo da utilizzare un’applet Java per l’aggiornamento delle immagini. Vedere il file della
Guida in Live View Config (Config immagini dal vivo) > Layout (Layout)> Default Viewer for Internet
Explorer (Visualizzazione predefinita per Internet Explorer) per informazioni. Vedere anche Technical
Specifications, alla pagina 57.
8. L’installazione è stata completata. Andare alla sezione Using the video server, alla
pagina 16.
85
Page 86

AXIS 241Q/241S - Instalación
86
Instalación
Montaje
El AXIS 241Q/241S se suministra con un kit especial para montaje de pared o sobre un
bastidor (rack). Los soportes de montaje se pueden colocar de manera que servidor de vídeo
pueda montarse en una superficie vertical o sobre un bastidor (4U). Siga las instrucciones
siguientes para fijar los soportes de montaje en el servidor de vídeo:
Retire el armazón gris del panel frontal del servidor
❶
de vídeo (no necesita herramientas).
❶
❷
❸
Alternativa A
Introduzca las placas metálicas en las
ranuras a cada lado del servidor de vídeo.
❸
Alternativa B
Sitúe y fije los soportes a cada lado con
los tornillos suministrados.
❸
Page 87

Conexión de las cámaras de vídeo
AXIS 241Q/241S - Instalación
87
Conecte la salida de vídeo de su(s)
cámara(s) al servidor de vídeo AXIS
241Q/241S utilizando un cable de vídeo
coaxial de 75 ohmios con conectores
BNC.
Notas: Utilice un adaptador de RCA a BNC si su
cámara tiene un conector estándar tipo fono (RCA).
Cable coaxial
Métodos de instalación
El AXIS 241Q/241S está diseñado para instalarse en una red Ethernet. Esto supone asignar
una dirección IP, ya sea manualmente o a través de un servicio de red automatizado
(DHCP). Seleccione uno de los procedimientos siguientes según su red:
• En Windows, utilice la AXIS IP Utility para encontrar una dirección IP dinámica, o para
definir la dirección IP manualmente.
• Si su red utiliza un servidor DHCP, consulte las páginas de administración del mismo para
encontrar la dirección IP que se le ha asignado a su AXIS 241Q/241S.
• Si su red utiliza un servidor DHCP y su PC ejecuta UPnP™, el AXIS 241Q/241S se detectará
y aparecerá automáticamente en la pantalla. Consulte la
• Asigne una dirección IP manualmente utilizando el método ARP/Ping, que se describe en la
página 89.
• Si su red dispone de una conexión a Internet (sin proxy HTTP) y utiliza un servidor DHCP
para asignar direcciones IP, utilice el Procedimiento de instalación con un solo clic.
Consulte la
página 91.
página 89.
Notas: • El AXIS 241Q/241S tiene la siguiente dirección IP predeterminada: 192.168.0.90
• El DHCP está habilitado por defecto en el AXIS 241Q/241S
• La funcionalidad UPnP™ está habilitada por defecto en el AXIS 241Q/241S
AXIS IP Utility
AXIS IP Utility es una
aplicación de Windows
gratuita que detecta y muestra
dispositivos Axis en su red, y
que, además, puede utilizarse
para asignar manualmente una
dirección IP estática. Descargue
AXIS IP Utility de las páginas
de asistencia técnica en:
www.axis.com/techsup/software
Page 88

AXIS 241Q/241S - Instalación
88
Detección automática
1. Compruebe que los cables de red y alimentación estén conectados al AXIS 241Q/241S.
2. Inicie AXIS IP Utility. Cuando aparezca el AXIS 241Q/241S en la ventana, haga doble
clic en el icono para abrir la página de inicio.
Configuración manual de la dirección IP
Si el AXIS 241Q/241S no aparece en la ventana, haga clic en el botón Actualizar y vuelva
a intentarlo. Si sigue sin aparecer, defina la dirección IP manualmente.
1. Obtenga una dirección IP que no esté en uso. AXIS IP Utility detecta a qué subred está
conectado su PC. El AXIS 241Q/241S tiene que estar instalado en el mismo segmento
de red.
2. Haga clic en el botón (Configurar la dirección IP con el numero de serie) e
introduzca el número de serie y la dirección IP de la AXIS 241Q/241S.
3. Haga clic en el botón Configurar IP y, a continuación, reinicie la AXIS 241Q/241S
(antes de transcurridos 2 minutos desde el clic).
4. Haga clic en Ver Página de inicio para acceder a las páginas web de AXIS 241Q/241S.
5. Introduzca una contraseña para el usuario root (administrador).
6. Si es necesario, acepte la instalación de AMC en su estación de trabajo.
Notas: • También puede utilizarse AXIS IP Utility para cambiar la dirección IP de un dispositivo de Axis que se haya
detectado con anterioridad.
• AMC (AXIS Media Control) tiene que estar instalado para ver vídeos en vivo en Microsoft Internet Explorer.
Si su entorno de trabajo posee una limitación de componentes de software adicionales, puede configurar su
AXIS 241Q/241S para que utilice Java applet para actualizar las imágenes. Consulte el archivo de ayuda
Live View Config > Layout > Default Viewer para Internet Explorer, o utilice otro navegador de Web
compatible, consulte Technical Specifications, en la página 57.
7. La instalación ha finalizado. Vaya a Using the video server, en la página 16.
El número de serie (S/N) está situado en la etiqueta en el lado inferior del AXIS 241Q/241S
Page 89

AXIS 241Q/241S - Instalación
UPnP™
La funcionalidad UPnP está habilitada de forma predeterminada en el AXIS 241Q/241S. Si
también está habilitada en su equipo (Windows ME o XP), el servidor de vídeo detectará la
cámara automáticamente y agregará un nuevo icono a “Mis sitios de red”. Haga clic en este
icono para acceder al AXIS 241Q/241S.
Nota:
Para instalar el servicio UpnP en su equipo, abra el Panel de control desde el menú Inicio y seleccione
Agregar o quitar programas. Seleccione Agregar o quitar componentes de Windows y abra la sección
Servicios de red. Haga clic en Detalles y después seleccione UPnP para agregarlo.
UPnPTM es una marca de certificación de UPnP
TM
Implementers Corporation.
ARP y Ping en Windows
Asigne una dirección IP única a su producto desde un ordenador de su red, de la siguiente
manera:
1. Obtenga una dirección IP que no esté en uso para el AXIS 241Q/241S desde su
administrador de red.
89
2. Conecte el AXIS 241Q/241S a la red con un cable de red estándar.
3. Localice el número de serie (S/N) que está situado en la etiqueta en el lado inferior del
AXIS 241Q/241S.
4. Desde un ordenador de su red, abra un Símbolo del sistema, es decir desde el menú
Inicio de Windows, seleccione Ejecutar... y teclee cmd (command en Windows 98/ME).
Haga clic en Aceptar.
5. Introduzca los comandos:
Syntaxis:
arp -s <Dirección IP> <Número de serie>
ping -l 408 -t <Dirección IP>
Nota: El comando ping está
seguido de -l (L minúscula)
Ejemplo:
6. Inicie/reinicie el AXIS 241Q/241S. Para ello, dispone de 2 minutos después de haber
introducido los comandos ARP y Ping.
Page 90

AXIS 241Q/241S - Instalación
90
7. Cuando aparezca ‘Reply from 192.168.0.125: ...’ (aproximadamente 10-15 segundos),
presione Ctrl+C para detener Ping.
8. Inicie un navegador e introduzca la dirección IP en el campo Dirección/Ubicación.
9. Presione Intro.
10. Introduzca una contraseña para el usuario root (administrador).
11. Si es necesario, acepte la instalación de AMC en su estación de trabajo.
Nota:
AMC debe estar instalado para ver vídeos en vivo en Microsoft Internet Explorer. Si su entorno de trabajo
posee una limitación de componentes de software adicionales, puede configurar su AXIS 241Q/241S para
que utilice Java applet para actualizar las imágenes. Para más información, consulte el archivo de ayuda
Live View Config > Layout > Default Viewer para Internet Explorer. O utilice otro navegador de Web
compatible, consulte Technical Specifications, en la página 57.
12. La instalación ha finalizado. Vaya a Using the video server, en la página 16.
ARP y Ping en UNIX/Linux
Asigne una dirección IP única a su producto desde un ordenador de su red, de la siguiente
manera:
1. Obtenga una dirección IP que no esté en uso para el AXIS 241Q/241S desde su
administrador de red.
2. Conecte el AXIS 241Q/241S a la red con un cable de red estándar.
3. Localice el número de serie (S/N) que está situado en la etiqueta en el lado inferior del
AXIS 241Q/241S.
Sintaxis:
arp -s <Dirección IP> <Número de serie> temp
ping -s 408 <Dirección IP>
Ejemplo:
arp -s 192.168.0.125 00:40:8c:18:10:00 temp
ping -s 408 192.168.0.125
4. Inicie/reinicie el AXIS 241Q/241S. Para ello, dispone de 2 minutos después de haber
introducido los comandos ARP y Ping.
5. Cierre la sesión de ARP/Ping cuando aparezca ‘Reply from 192.168.0.125: ...’ (o
similar) (aproximadamente 10-15 segundos).
6. Inicie un navegador e introduzca la dirección IP en el campo Dirección/Ubicación.
7. Presione Intro.
8. Introduzca una contraseña para el usuario root (administrador).
9. La instalación ha finalizado. Vaya a Using the video server, en la página 16.
Page 91

AXIS 241Q/241S - Instalación
El AXIS Internet Dynamic DNS Service
El AXIS Internet Dynamic DNS Service es un servicio gratuito de Axis, que le permite
instalar su servidor de vídeo de forma rápida y sencilla y, después, recibir un nombre
estático (nombre DNS) y una dirección IP dinámica. Encontrará más información sobre el
AXIS Internet Dynamic DNS Service en www.axiscam.net
El servidor de vídeo puede darse de baja del servicio en cualquier momento.
Para más información sobre AXIS Internet Dynamic DNS Service, visite www.axicam.net.
Requisitos
Para utilizar AXIS Internet Dynamic DNS Service necesita una conexión a Internet que no
requiera un servidor proxy para acceso HTTP. Se recomienda el uso de un servidor DHCP
en la red que se utiliza para asignar direcciones IP.
Procedimiento de instalación
Tenga en cuenta que, al llevar a cabo este procedimiento, se enviará la dirección IP del AXIS
241Q/241S, la versión de firmware, el tipo de producto y el número de serie al Axis Internet
Dynamic DNS Service. No se transferirá ninguna información de carácter personal.
1. Conecte el AXIS 241Q/241S a su red local con un cable de red estándar.
91
2. Conecte la alimentación al servidor de vídeo.
3. Espere a que el indicador de estado situado en la parte delantera del servidor de vídeo
se ilumine con una luz verde fija, indicando que ha recibido una dirección IP dinámica
de un servidor DHCP en su red.
4. Espere 60 segundos y presione una vez
el botón de control del panel frontal. El
indicador de estado del servidor de vídeo parpadea con luz verde mientras se conecta a
AXIS Internet Dynamic DNS Service. Una vez finalizado el proceso de inscripción, el
indicador vuelve a brillar con luz verde fija.
5. Visite www.axiscam.net donde le guiarán a través del resto de la instalación. Tenga
listo el número de serie de su producto y siga las instrucciones de la pantalla.
El número de serie (S/N) está situado en la etiqueta en el lado inferior del AXIS 241Q/241S
6. Introduzca una contraseña para el usuario root (administrador).
7. Si es necesario, acepte la instalación de AMC en su estación de trabajo.
Nota:
AMC debe estar instalado para poder ver imágenes en vivo en Microsoft Internet Explorer. Si su entorno de
trabajo posee una limitación de componentes de software adicionales, puede configurar su AXIS
241Q/241S para que utilice Java applet para actualizar las imágenes. Para más información, consulte el
archivo de ayuda Live View Config > Layout > Default Viewer para Internet Explorer. Consulte también
Technical Specifications, en la página 57.
8. La instalación ha finalizado. Va ya a Using the video server, en la página 16.
Page 92

AXIS 241Q/241S - Glossary
92
Glossary
ActiveX - A control (or set of rules) used by a browser.
ActiveX controls are often downloaded and installed
automatically as required.
API - Application Programming Interface. The Axis API
can be used for integrating Axis products into other
applications.
ARP - Address Resolution Protocol. Used to associate an
IP address to a hardware MAC address. A request is
broadcast on the local network to find out what the MAC
address is for the IP address.
ARTPEC - Axis Real Time Picture Encoder - used for
image compression.
BOOTP - A protocol that can automatically configure a
network device (give it an IP address).
CGI - Common Gateway Interface. A set of rules (or a
program) that allows a Web Server to communicate with
other programs.
Client/Server - Describes the network relationship
between two computer programs, in which one, the client,
makes a service request from another - the server.
DC-Iris - This special type of iris is electrically controlled
by the Axis camera, to automatically regulate the amount
of light allowed to enter.
DSL - Digital Subscriber Line. A means of transferring
data via standard phone lines.
Ethernet - A widely used networking standard.
ETRAX - Axis' own microprocessor.
Firewall - A virtual barrier between a LAN (Local Area
Network) and other networks, e.g. the Internet.
FTP - File Transfer Protocol. Used for the simple transfer
of files to and from an FTP-server.
Full-duplex - Transmission of data, e.g. audio, in two
directions simultaneously.
Half-duplex- A half-duplex link communicates in one
direction at a time only, much like a walkie-talkie. Two
way communication is possible, but not simultaneously.
HTTP - Hypertext Transfer Protocol. The set of rules for
exchanging files (text, images, sound, video, and other
files) on the World Wide Web.
Intranet - A private network limited to an organization or
corporation. Usually closed to external traffic.
IP - Internet Protocol. See TCP/IP.
IP address - A unique number used by a computer on the
network to allow it to be identified and found.
ISMA - Internet Streaming Media Alliance.
JPEG - A standard image format, used widely for
photographs. Also known as JPG.
LAN - A local area network (LAN) is a group of computers
and associated devices that typically share common
resources within a limited geographical area.
Linux - A popular operating system that is “open source”
and practically free of charge.
Lux - A standard unit for light measurement.
Mbit/s - Megabits per second. A unit for measuring
speeds in networks. A LAN might run at 10 or 100 Mbit/s.
MPEG-4 - A video compression standard that makes good
use of bandwidth, and which can provide DVD-quality
video streams at less than 1 Mbit/s.
Multicast - A bandwidth-conserving technology that
reduces bandwidth usage by simultaneously delivering a
single stream of information to multiple network
recipients.
PEM - Privacy Enhanced Mail. An early standard for
securing electronic mail. The PEM-format is often used
for representing an HTTPS certificate or certificate
request.
Ping - A small utility used for sending data packets to
network resources to check that they are working and that
the network is intact.
Pre/post alarm image - The images from immediately
before and after an alarm.
Protocol - A special set of rules governing how two
entities will communicate. Protocols are found at many
levels of communication, and there are hardware
protocols and software protocols.
Router - A device that determines the next network point
to which a packet should be forwarded on its way to its
final destination. A router is often included as part of a
network switch (see below).
RTP- Real-Time Transfer Protocol. A transfer protocol
designed for the delivery of live content, e.g. MPEG-4.
Simplex - In simplex operation, a network cable or
communications channel can only send information in
one direction; it's a “one-way street”.
Subnet Mask - An IP address consists of two
components: the network address and the host address.
“Subnetting’ enables a network administrator to further
divide the host part of the address into two or more
subnets. The subnet mask identifies the subnet to which
an IP address belongs.
Switch - Whilst a simple hub transmits all data to all
devices connected to it, a switch only transmits the data
to the device it is specifically intended for.
SMTP - A common e-mail protocol.
Page 93

TCP/IP - Transmission Control Protocol/Internet Protocol.
A suite of network protocols that determine how data is
transmitted. TCP/IP is used on many networks, including
the Internet. TCP keeps track of the individual packets of
information and IP contains the rules for how the packets
are actually sent and received.
UDP - The User Datagram Protocol is a communications
protocol that offers a limited amount of service when
messages are exchanged between computers in a network
that uses the Internet Protocol (IP). UDP is an alternative
to the Transmission Control Protocol (TCP) and, together
with IP, is also known as UDP/IP.
Unicast - Communication between a single sender and a
single receiver over a network. A new connection is
established for each new user.
URL - Uniform Resource Locator. An "address" on the
network.
Varifocal - A varifocal lens provides a wide range of
focal lengths, as opposed to a lens with a fixed focal
length, which only provides one.
WAN - Wide-Area-Network. Similar to a LAN, but on a
larger geographical scale.
Web server - A program on a computer that delivers the
resources (usually web pages) requested by the web user
(the client).
AXIS 241Q/241S - Glossary
93
Page 94

AXIS 241Q/241S - Index
94
Index
A
Accessing the video stream 21
Action 32
Action buttons 17, 30
Active/Inactive 17, 30
Administrators 23, 40
Advanced TCP/IP settings 43
Alarm 32, 35, 49
Allowed IP addresses 40
AMC 16, 21, 74
Anonymous viewers 40
ARP and Ping 13
AXIS Internet Dynamic DNS Service 15, 42
AXIS IP Utility 11
B
Backup 45
Bandwidth 19, 61
Basic TCP/IP settings 42
Buffers 34
C
CGI links 29, 38
Click-in-image 38
COM Port RS-485 50
Constant bit rate 19
Control button 7, 8, 47
Customize 28
D
Date & Time 41
DC power 49
Default viewer 30
Digital input 49
DIP switch 7, 8
DNS configuration 43
E
Email server 44
Emergency recovery 53
Event servers 32
Event types 32
External video 31
External video sources 17
F
Factory default settings 47
Frame rates 25, 60
FTP server 32
G
Generic HTTP 50
Generic TCP/IP 50
H
Host name 43
HTML examples 31
HTTP API 29, 38
HTTP port number 43
HTTP server 32
HTTPS 41
I
I/O Ports 45
I/O terminal connector 9
Include windows 35
Installation methods 11
Installing PTZ devices 39
Internal video sources 17
IP address filtering 40
L
Live view config 28
Live View page 23
Logs & Reports 46
M
Maximum bandwidth 44
Motion detection 35
Motion JPEG 19
Mounting 10
MPEG-4 19
MPEG-4 clients 22
Page 95

AXIS 241Q/241S - Index
95
MPEG-4 protocols 20
MPEG-4 settings 44
Multicasting 20
N
Network indicator 8
Network settings 42
Network traffic 44
Notification of IP address change 42
O
Operators 40
Output buttons 17, 30
Overlays 25, 27
Own home page 29
Own web files 29
P
Pan/Tilt/Zoom 37, 50
Pinout - I/O connectors 49
Port status 36
Ports & Devices 44
Post-trigger buffer 34
Preset positions 38
Pre-trigger buffer 34
PTZ commands 29, 38
PTZ control queue 38
Pulse 17, 30
Q
Quad stream 17, 26
R
Recovery 53
Referrals 40
Relative and absolute PTZ drivers 37
Restart 45
Restore 45
RS-232 serial connector 9
RS-485 49
RTP 20, 44
RTSP 20, 43
S
Scheduled event 32
Security 40
Sequence mode 17, 31
Serial number 9
Services 42
Set the IP address 12
SMTP settings 44
Snapshot 17
SOCKS server 44
Specifications 57
Streaming MPEG-4 20
Support 46
S-Video 51
System options 40
T
TCP server 32
TCP/IP settings 42
Transistor output 49
Triggered event 32
Troubleshooting 52
U
UDP 20
Unicasting 20
Upgrade Server 45
UPnP 44
User defined links 29
Users 40
V
Variable bit rate 19
Video input 7, 8
Video output 8
Video source 17, 25
Video streams 19, 25
View size 17
Y
Y/C to BNC cable 51
 Loading...
Loading...