Page 1
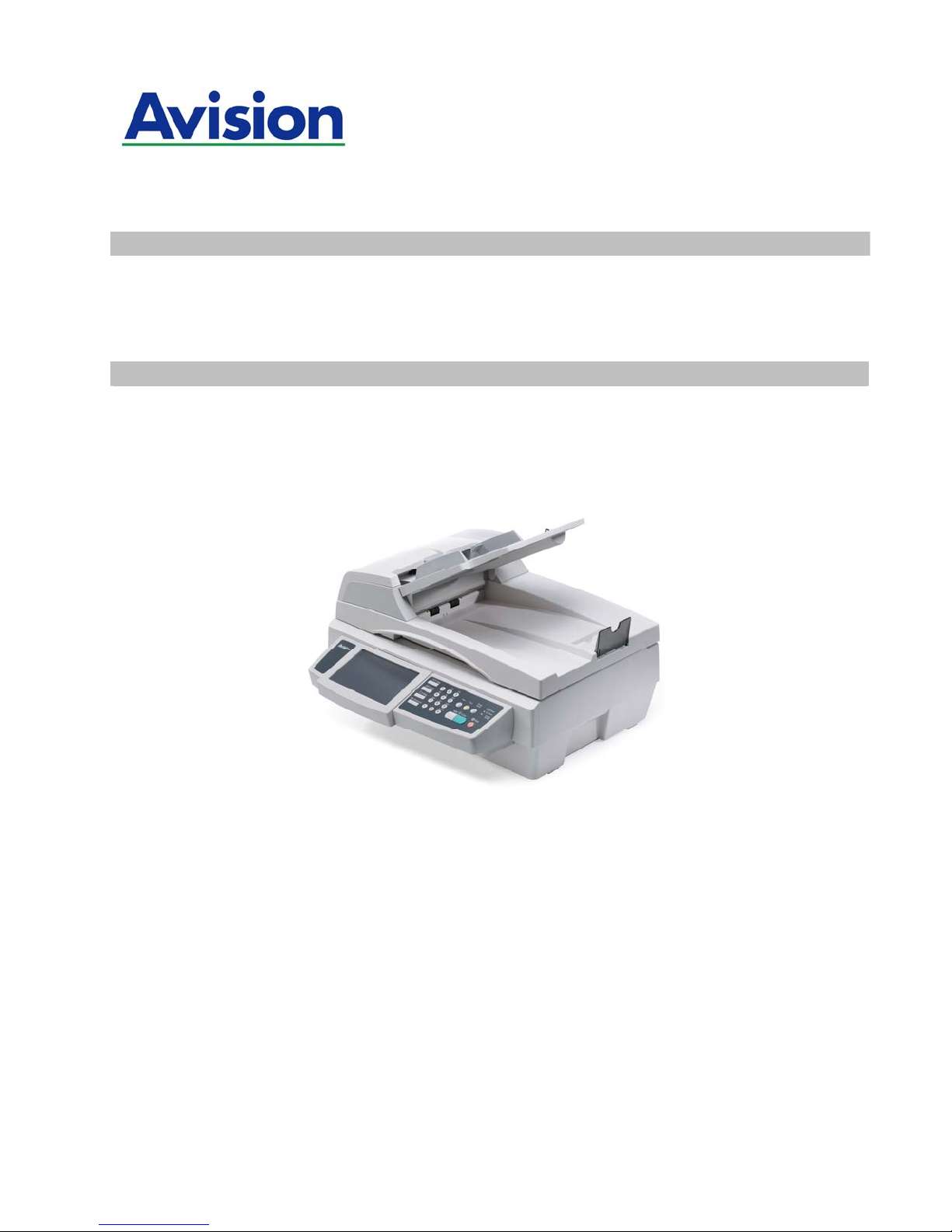
Network Scan Station
User's Manual
Manual-en-250-0638-E-6600v2
Avision Inc.
Regulatory: DL-0906H
Page 2
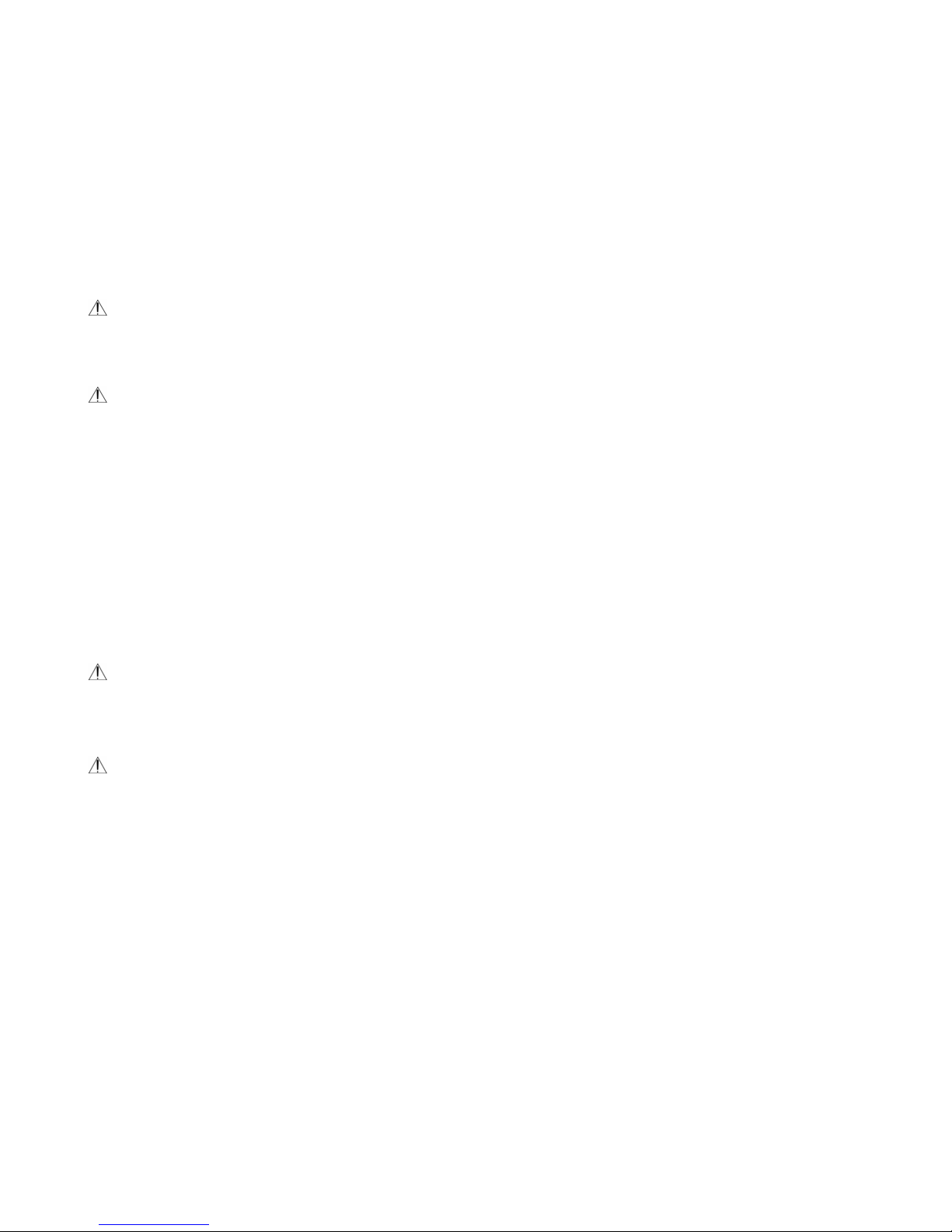
i
Safety Information
When using this equipment, the following safety precautions should always be followed.
Safety During Operation
In this manual, the following important symbols are used:
WARNING:
Indicates potentially hazardous situations, which if instructions are not followed, could result in
death or serious injury.
CAUTION:
Indicates a potentially hazardous situation which, if instructions are not followed, may result in
minor or moderate injury or damage to property.
Important:
Indicates operational requirements and restrictions. Please read and follow these instructions
to ensure a proper operation and to avoid damage to the machine.
Note:
Indicates further explanation or clarification. Reading this is highly recommended.
WARNING:
To avoid hazardous electric shock or fire, do not remove any covers or screws other than those
specified in this manual.
CAUTION:
9 To reduce the risk of fire, use only no.26AWG or larger telecommunication line cord.
9 Disconnect the power plug by pulling the plug, not the cable.
9 Do not touch the metal fingers of the ADF pad module. The edges are sharp and touching
them may result in injury.
i
Page 3

Precautions
y Do not install the equipment near heating or air conditioning units.
y Do not install the equipment in a humid or dusty place.
y Use only the AC adapter (HEG75-S240320-7L by Hitron) included with the machine. Using
other AC adapters may damage the machine and void the warranty.
y Place the equipment securely on an even, flat surface. Tilted or uneven surfaces may
cause mechanical or paper-feeding problems.
y Retain the box and packing materials for shipping purposes.
Notice
Important
y Do not make copies of any item for which copying is prohibited by law.
y Copying the following items are normally prohibited by the local law:
y Bank bills, revenue stamps, bonds, stock certificates, bank drafts, checks, passports,
driver's licenses.
y This machine is equipped with a function that prevents making counterfeit bank bills. Due
to this, images similar to bank bills may not be copied properly.
Copyrights and Trademarks
Ethernet is a registered trademark of Xerox Corporation.
Microsoft, Windows, Windows NT, Windows XP, and Windows Vista are registered trademarks
of Microsoft Corporation in the United States and/or other countries.
Other product names used herein are for identification purposes only and may be trademarks
of their respective companies. We disclaim any and all rights to those marks.
Warranty
The information contained in this document(s) is subject to change without notice.
The manufacturer makes no warranty of any kind with regard to this material, including, but
not limited to, the implied warranties of fitness for a particular purpose.
The manufacturer shall not be liable for errors contained herein or for incidental or
consequential damages in connection with the furnishing, performance, or use of this material.
iii
Page 4
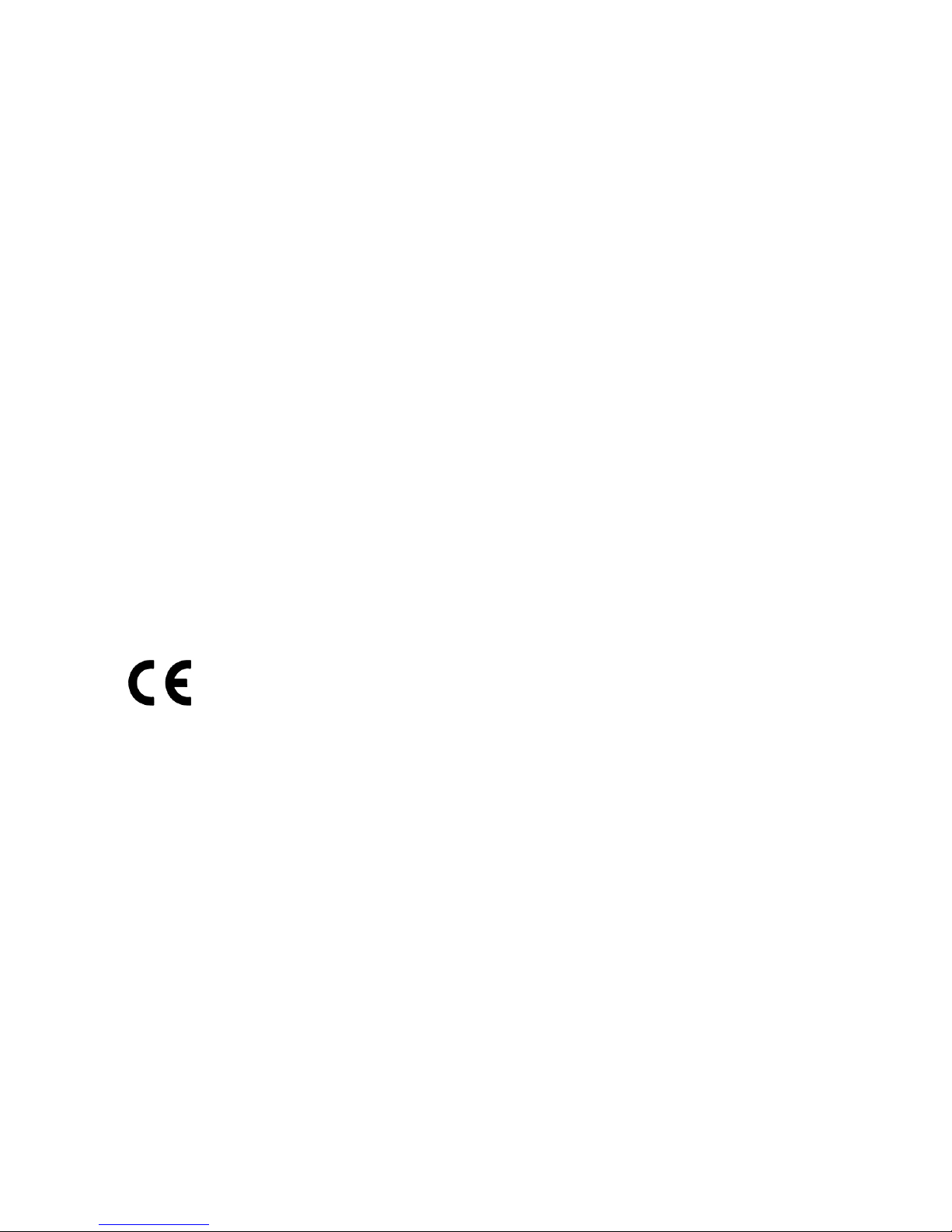
v
FCC Radio Frequency Interference Statement
This product has been tested and found to comply with the limits for a class B digital
device, pursuant to Part 15 of the FCC rules. Operation is subject to the following two
conditions: (1) this device may not cause harmful interference, and (2) this device must
accept any interference received, including interference that may cause undesired
operation. The FCC Class B limits are designed to provide reasonable protection against
harmful interference in a residential installation. This equipment generates, uses, and can
radiate radio frequency energy and, if not installed and used in accordance with the
instructions, may cause harmful interference to radio communications. However, there is
no guarantee that interference will not occur in a particular installation. If this equipment
does cause harmful interference to radio or television reception, which can be determined
by turning the equipment off and on, the user is encouraged to try to correct the
interference by one or more of the following measures:
Reorient or relocate the receiving antenna.
Increase the separation between the equipment and receiver.
Connect the equipment into an outlet on a circuit different from that to which the
receiver is connected.
Consult your point of purchase or service representative for additional suggestions.
European Union Regulatory Notice
Products bearing the CE marking comply with the following EU Directives:
• Low Voltage Directive 2006/95/EC
• EMC Directive 2004/108/EC
CE compliance of this product is valid if powered with the correct CE-marked AC adapter
provided by Avision.
i
Page 5
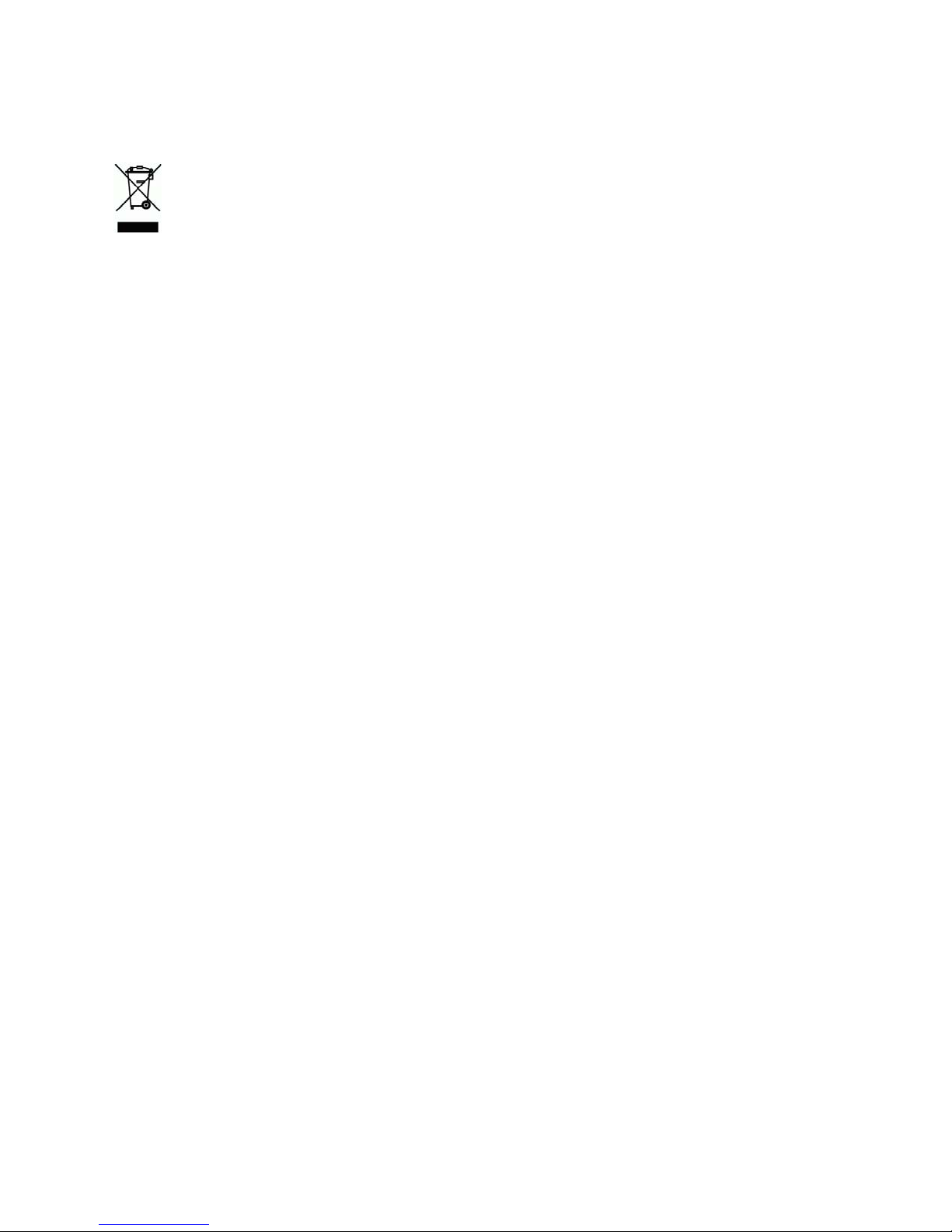
Disposal of Waste Equipment by Users in Private Union
This symbol on the product or on its packaging indicates that the product can not be disposed
of with your other household waste. Instead it should be sent to appropriate facilities for
recovery and recycling in an effort to protect human health and the environment. Fore more
information about where you can drop off your waste equipment for recycling, please contact
your local city office, your household waste disposal service or the shop where you purchased
the product.
v
Page 6
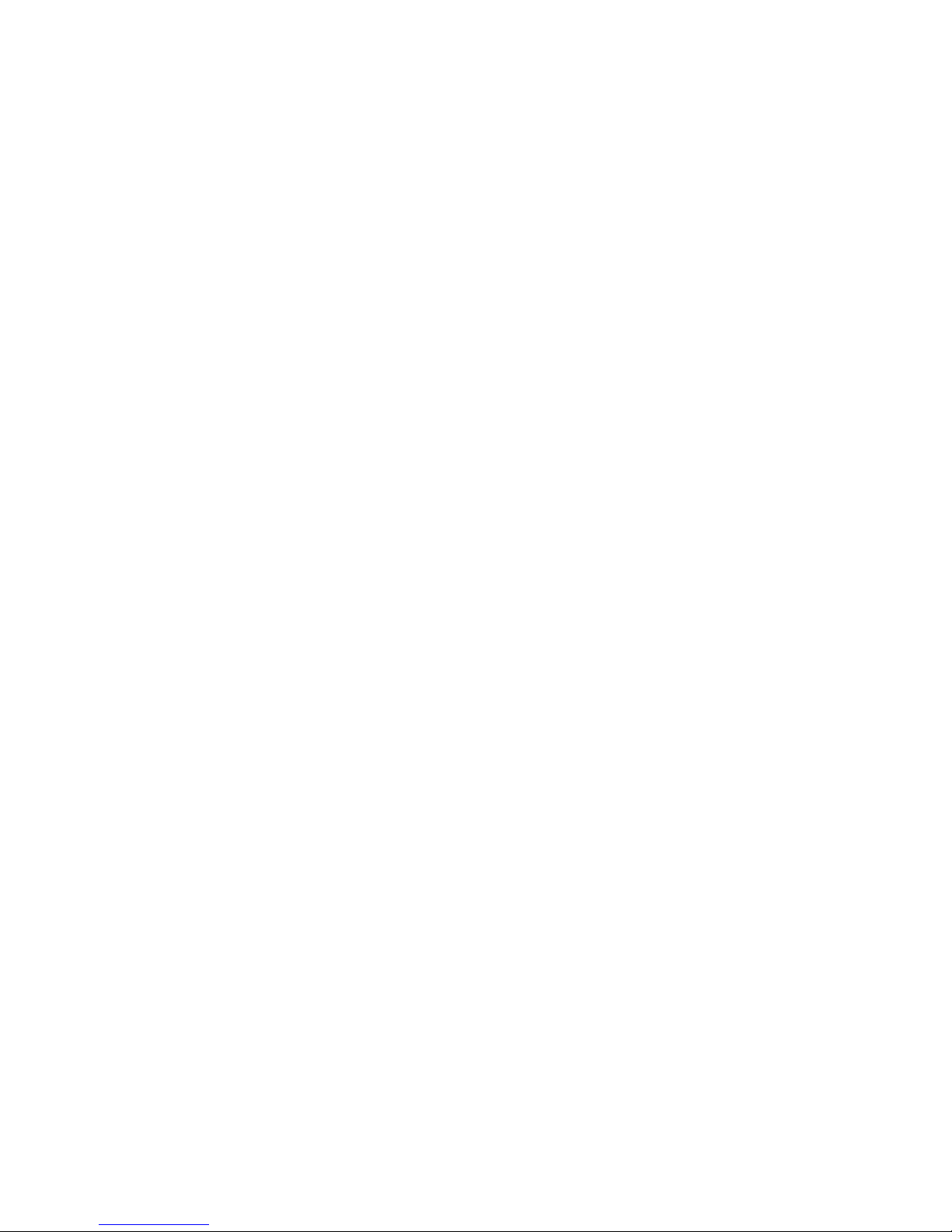
i
Table of Contents
1 Getting Started .........................................................1
Introduction .............................................................................................1
Features....................................................................................................1
External View............................................................................................3
The Front View.................................................................................. 3
The Connection Ports ........................................................................ 4
The Control Panel.............................................................................. 5
Preinstallation Information.......................................................................7
Internet Communication Features ..........................................................10
Scan to E-mail ................................................................................. 10
Scan to Folder ................................................................................. 11
2 Installing Your Machine..........................................12
Minimum Configuration Requirements....................................................12
Unlocking the Scan Unit..........................................................................13
Connecting the Cables ............................................................................14
Connecting the Ethernet Cables....................................................... 14
Connecting the ADF Cable ............................................................... 15
Connecting the Power and Turning on the Machine......................... 15
3 Configuring the Machine .........................................16
Specifying the Product’s Network Settings .............................................17
Specifying More Administrator Settings by the Product’s Web Page.......20
Specifying Administrator Settings by the Vision Manager.......................22
Summary of the Web Pages ....................................................................24
Specifying A Filing Destination ...............................................................38
Settings the Servers to Store Your Image ....................................... 38
Editing a Folder by the Product’s Web Page .................................... 57
Creating A New Shortcut Button .............................................................63
4 Operation................................................................70
Loading Paper.........................................................................................71
Notice on Using the ADF.................................................................. 71
Placing Document(s) in the ADF...................................................... 72
Using the Paper Stopper.................................................................. 73
Placing Document(s) on the Glass................................................... 74
Using the Shortcut Button.......................................................................75
v
Page 7
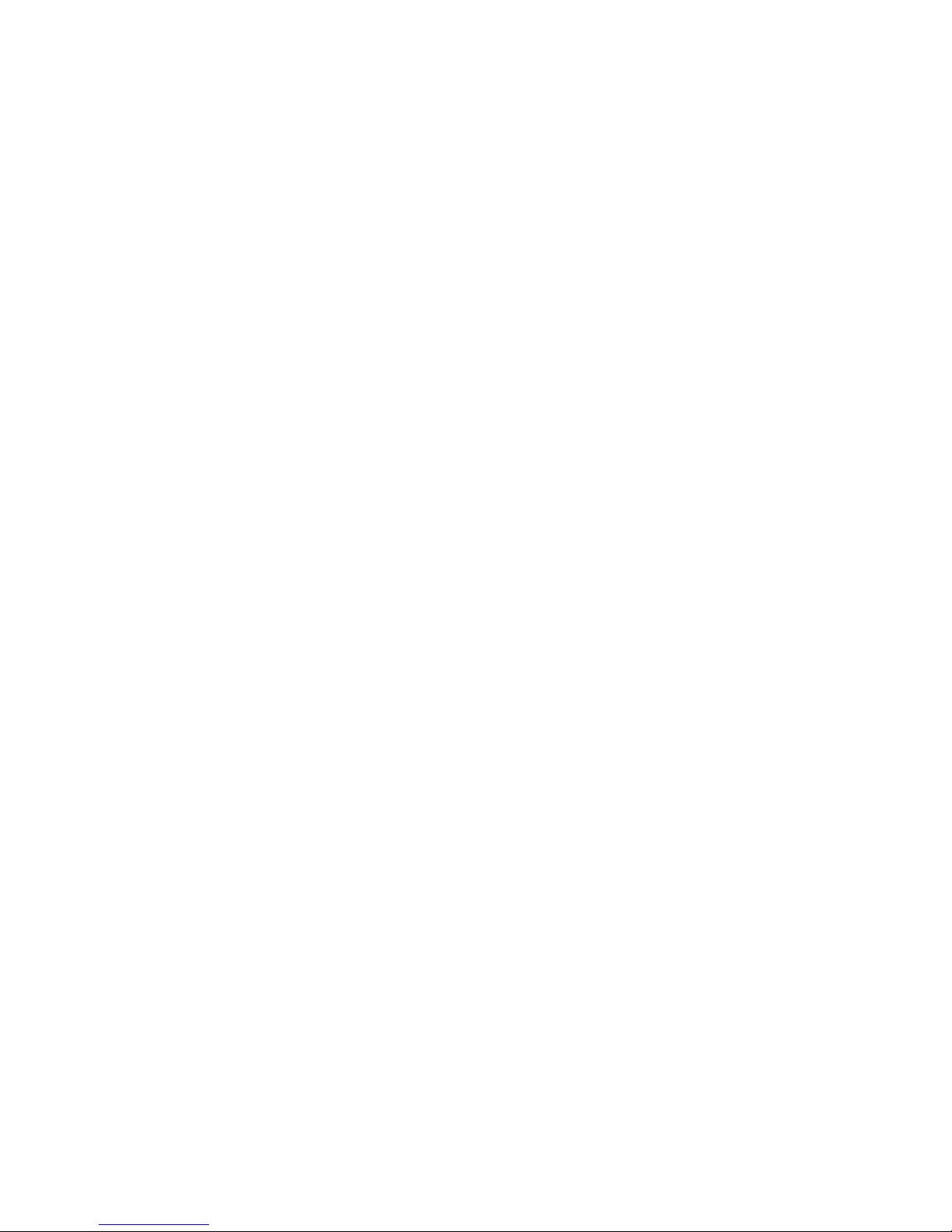
Making Copies ........................................................................................ 76
Basic Operation ............................................................................... 76
Advanced Operation.........................................................................78
Sending Your Document to E-mails ........................................................ 84
Basic Operation ............................................................................... 84
Advanced Operation.........................................................................85
Using the Soft Keyboard .................................................................. 90
Using the Address Book................................................................... 91
Sending Your Document to Filing Servers .............................................. 93
Basic Operation ............................................................................... 93
Advanced Operation.........................................................................95
Downloading the Files in the Public Folder ...................................... 99
Adding A New Folder ..................................................................... 101
Scanning Your Documents.................................................................... 103
System Requirements.................................................................... 103
Driver Installation Procedure ........................................................ 103
Scanner Operation......................................................................... 104
A Glance of the User Interface....................................................... 105
Using the Basic Features................................................................ 106
Using the Advanced Features......................................................... 109
Using Other Tools .......................................................................... 117
5 Troubleshooting ................................................... 118
Clearing a Paper Jam............................................................................ 118
Removing the Abnormal Line On Your Scanned Image......................... 119
Information Message ........................................................................... 120
Information Messages During Scanning and Copying .................... 120
Information Messages During Networking..................................... 121
Information Messages During E-Mailing ........................................ 122
Information Messages During Filing .............................................. 124
6 Maintaining Your Machine .................................... 128
Cleaning the Glass................................................................................ 128
Cleaning the LCD Touch Panel .............................................................. 129
Cleaning the ADF.................................................................................. 130
Replacing the ADF Snap-in Pad Module ................................................ 131
Replacing the ADF Roller...................................................................... 132
Appendix ................................................................... 133
Managing the Address Book ................................................................. 133
Adding an E-mail Address.............................................................. 133
Modifying an E-mail Address.......................................................... 136
Deleting an E-mail Address............................................................ 138
Adding A New Group...................................................................... 139
Modifying a Group.......................................................................... 142
Deleting Groups............................................................................. 144
vii
Page 8
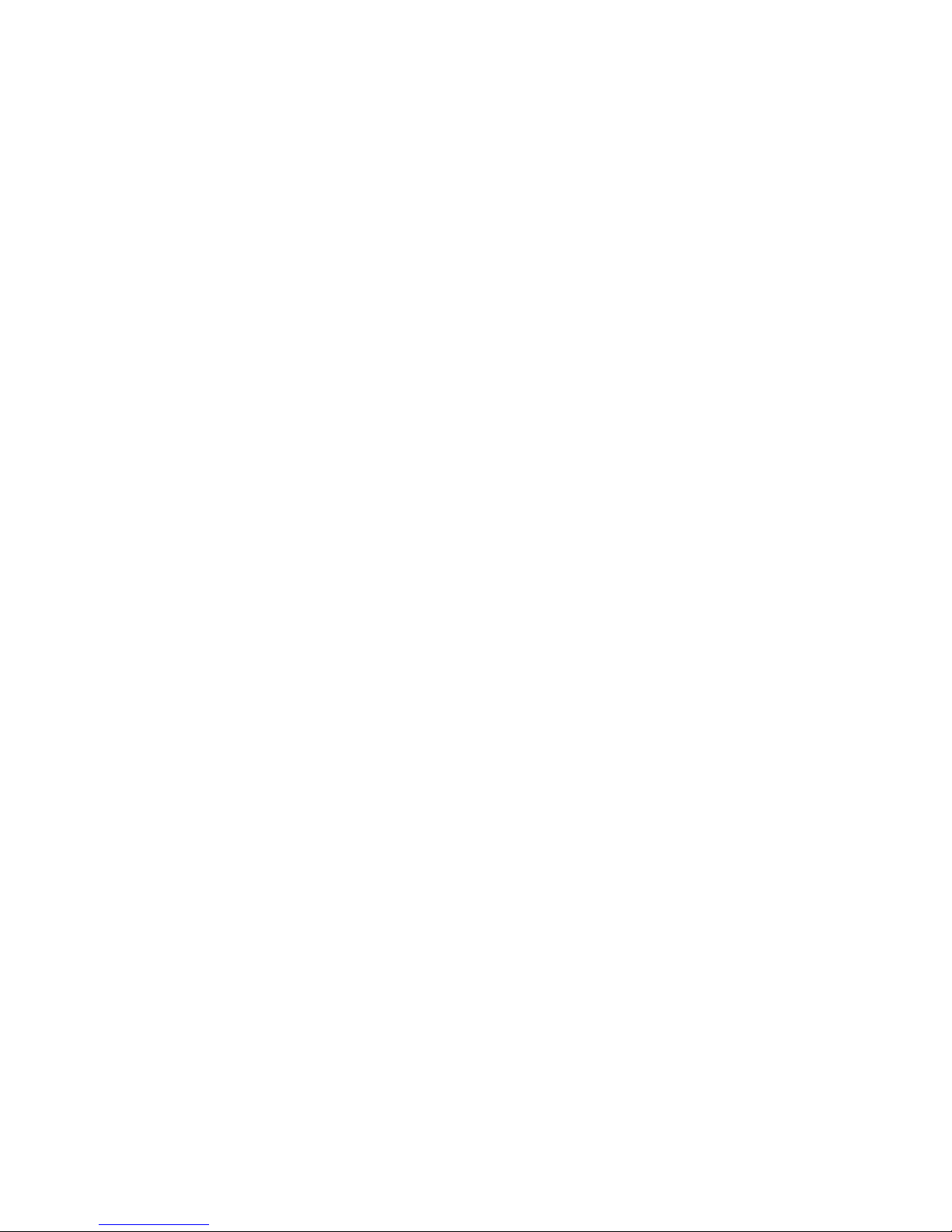
i
Account Management............................................................................145
Setting up Account Management By the Product’s Web Page........ 145
Specifications .......................................................................................151
Index....................................................................................................154
vii
Page 9
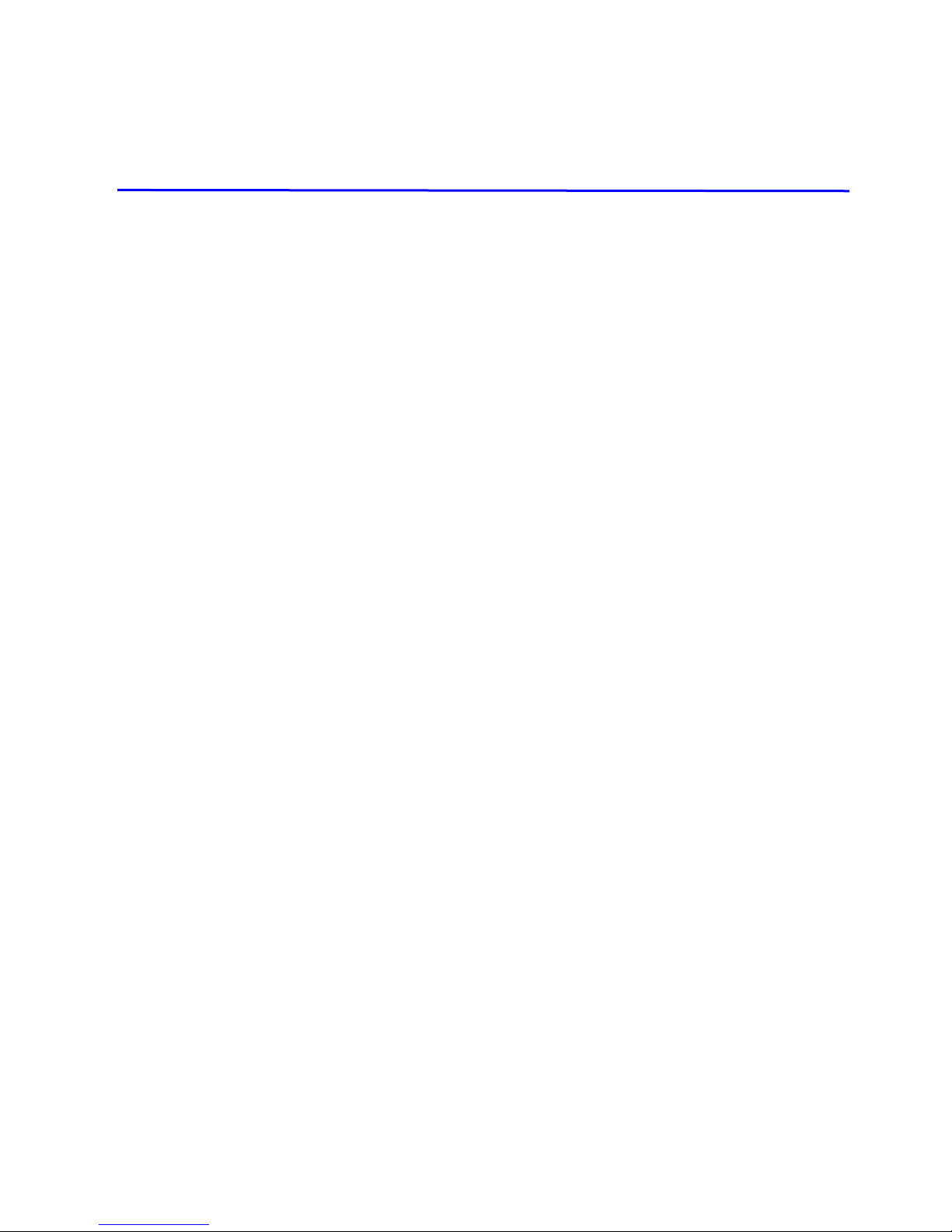
1 Getting Started
Introduction
Thank you for purchasing the product, a 3-in-1 MFP. With the product, you can
instantly scan single-sided or double-sided paper-based document and deliver the
electronic image to various destinations including e-mail addresses, ftp servers, web
site, or someone else’s computer on the network. In addition, the product allows you
to save the scanned image to a network printer, a USB flash drive, or the product’s
own memory.
Features
Digital Copying:
Connected to a network printer in an intranet environment, the product allows you
to perform digital copies with outstanding copy quality. With an intuitive control
panel and a quality LCD Touch Panel, making digital copy becomes fast and easy.
E-mailing:
Connected to an ethernet network and a SMTP server, the product allows you to
transmit document(s) to your e-mail as attachment. With a touch of the e-mail key
and the selection of your recipients' e-mail addresses, the document(s) is/are first
scanned and converted into an image file, and then transmitted to remote recipients
within minutes.
Filing (Scan to Folder):
The product allows you to send the scanned documents to a server or a personal
computer’s file folder over intranet with FTP (File Transfer Protocol), FTPS (FTP
Secure), HTTP (Hypertext Transfer Protocol), HTTPS (a secure way of using HTTP),
CIFS (Common Internet File System). The scan-to-folder feature off-loads the mail
server from handling large attachments.
1
Page 10
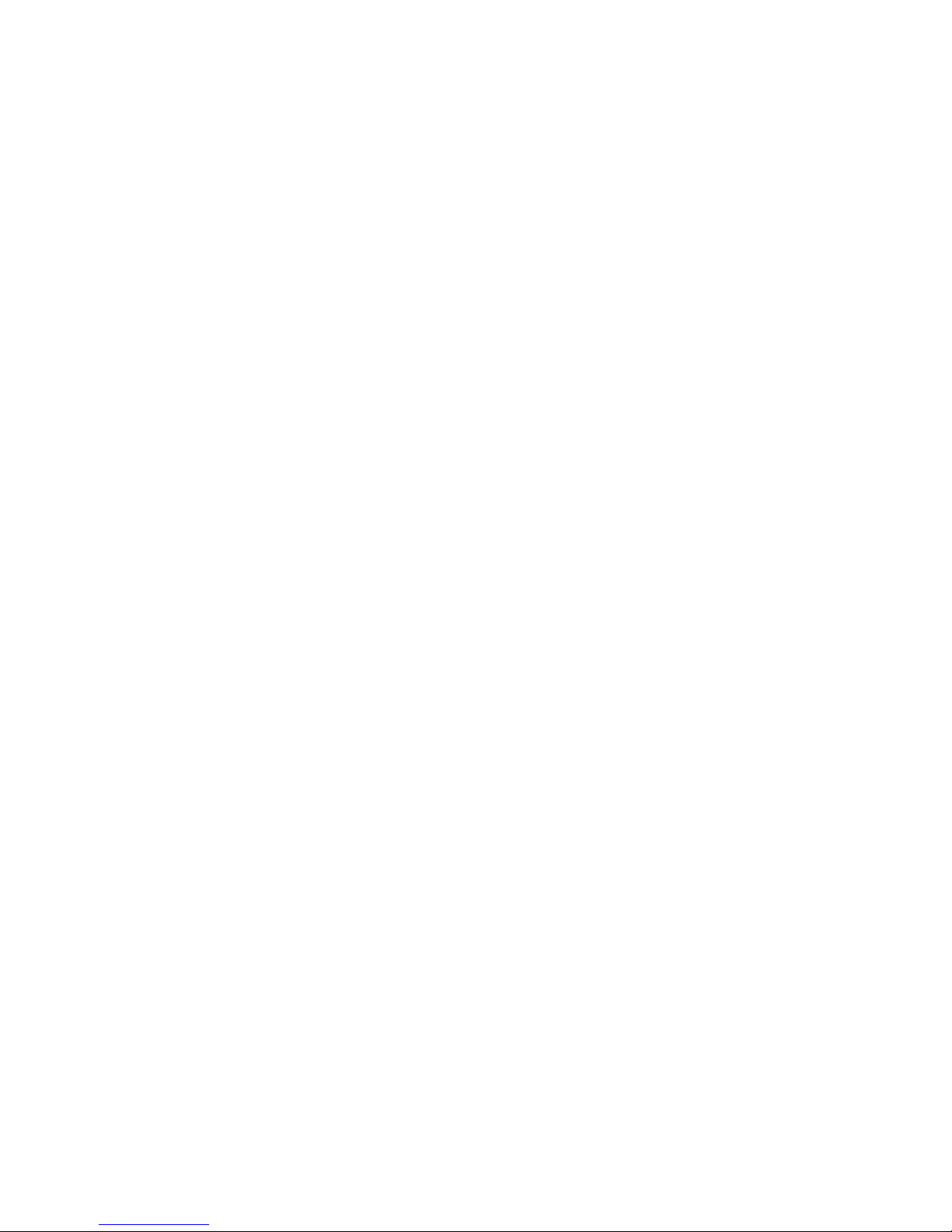
Duplex Scanning:
Through the auto document feeder, the product allows you to scan double-sided
documents to digitize your documents more effectively.
Sending Multi-Page Document:
With the Auto Document Feeder, the product allows a stack of 50-page document(s)
to be continuously scanned at one time in reliable quality to increase your efficiency.
Managing the Product Remotely:
The product provides a convenient way to manage your e-mail address book, filing
destinations (folders), and telephone book remotely. By simply typing the
machine's IP address in the URL field of your browser, the product web page will be
prompted. This web page allows the administrator to create up to 2000 e-mail
addresses, 40 filing destinations, and 200 fax numbers to conveniently deliver the
scanned documents to multiple recipients.
Using Convenient Shortcuts:
By assigning your frequently used working modes as shortcut buttons, the product
allows you to scan your document and send the scanned images to your desired
destination seconds.
Scanning and Saving Your Images to a USB Flash Drive:
By plugging a USB flash drive into the USB port of the product, the product allows
you to scan your document and save the scanned images to your USB flash drive.
Scanning and Saving Your Images to the Product’s Memory:
By selecting a public folder as a filing destination, the product allows you to scan
and save the scanned image in the product’s memory and access the file from the
product’s embedded web page.
Preview:
Before sending your documents over the network, the product allows you to view a
reduced size of the scanned document to verify if the scanned image has been skew,
or upside down. If one of the pages is skew, you can delete and rescan that page to
save your time.
2
Page 11
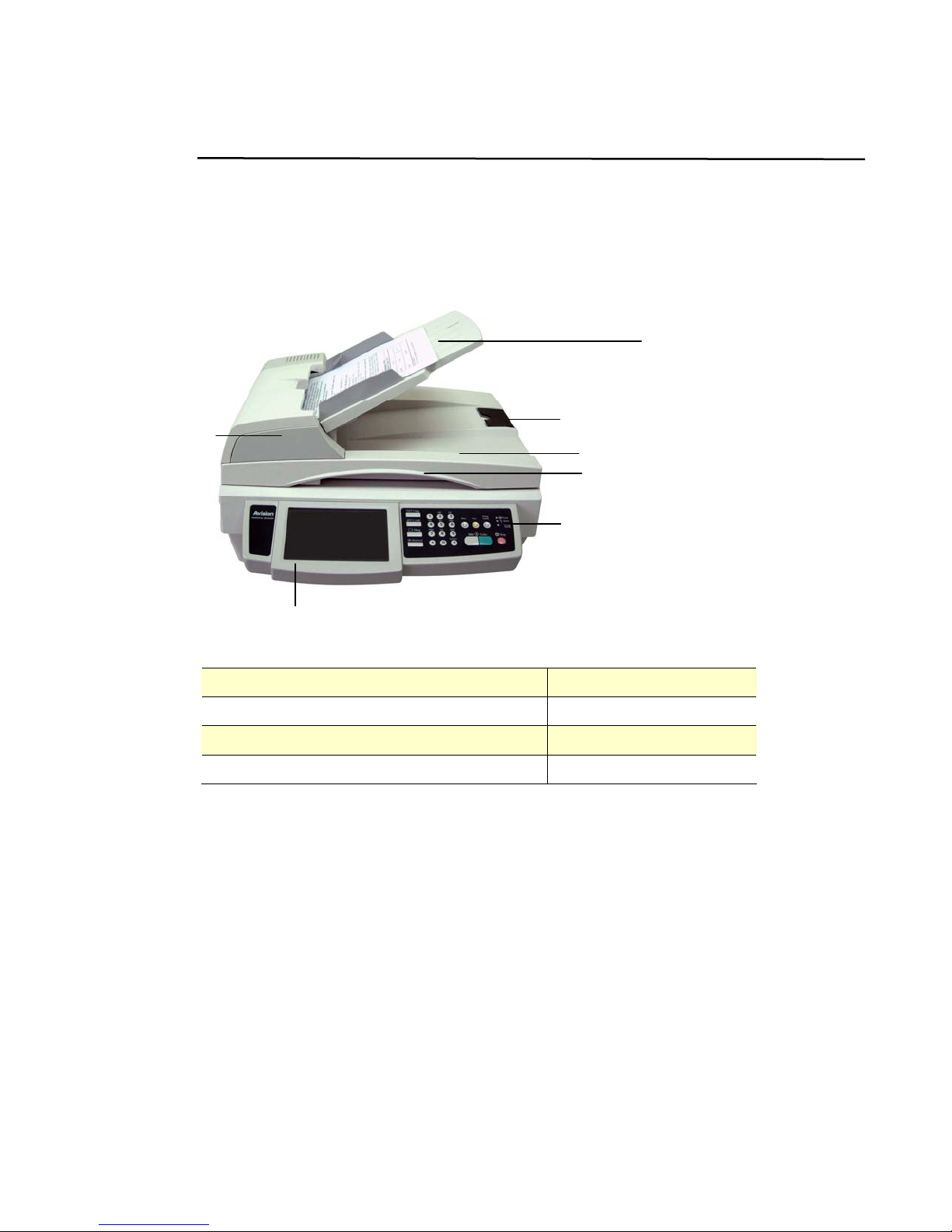
External View
5
The Front View
1
2
7
3
4
1. Input Paper Tray and Paper Support 5. Control Panel
2. Paper Stopper 6. LCD Touch Panel
3. Document Cover 7. ADF Unit
4. Handle
6
3
Page 12

The Connection Ports
1
2
3
4
5
1. Power Jack: To connect power with a power cable.
2. LAN Port: To connect network with a network cable.
3. Power Switch: To turn on and off the machine.
4. ADF Port: To connect the ADF cable.
5. USB Port: To plug a USB flash drive.
4
Page 13

5
The Control Panel
Part A
Part B Part C Part D
Part A: LCD Touch Panel
Used to display current operation.
Part B: Function Keys:
Used to select a working mode.
Function Keys:
Press to make copy.
Press to send your scanned document to
e-mail.
Press to send your scanned document to a
designated server.
Press to show the Shortcut screen.
Page 14
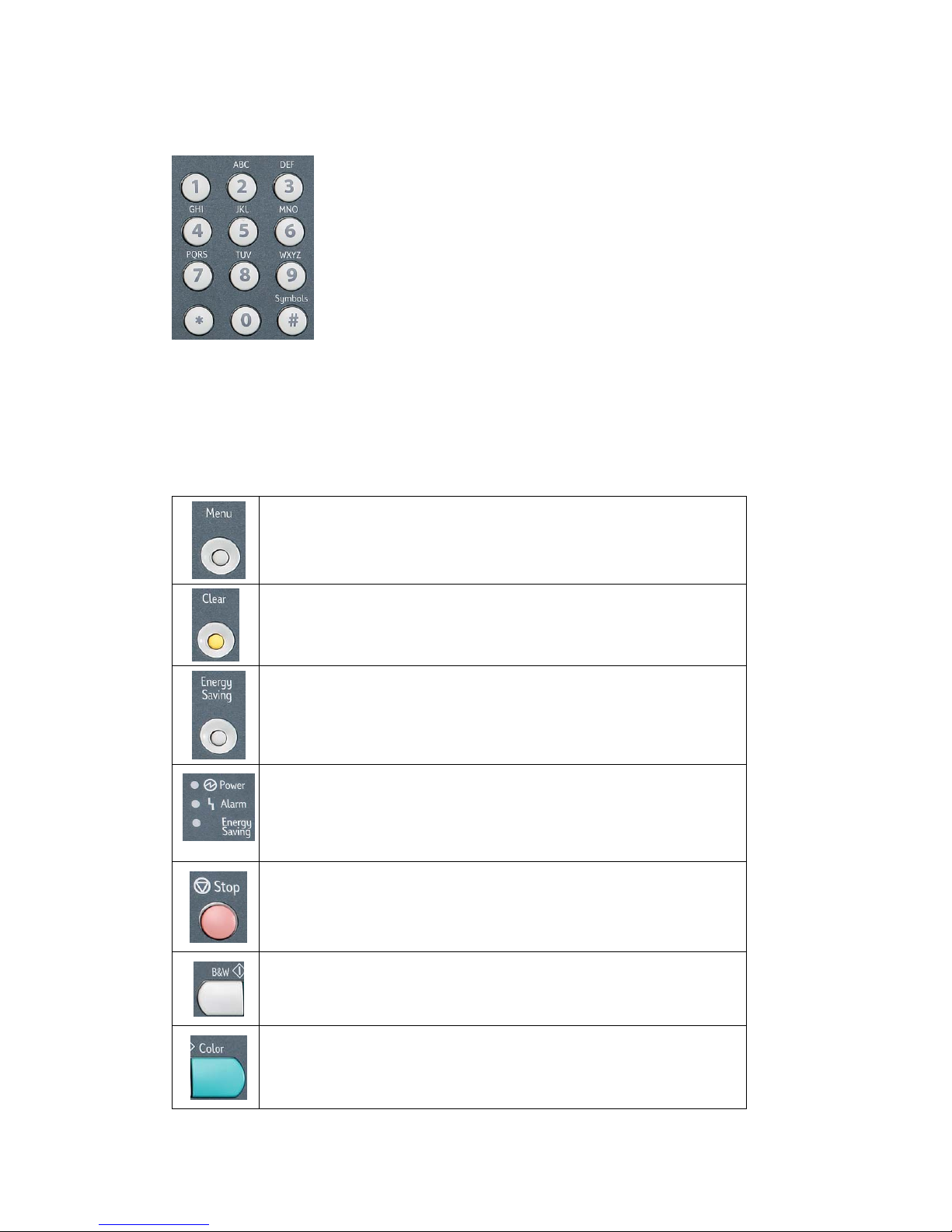
Part C: The Numeric Keypad:
Used to enter copy quantity, or the fax number.
Part D: Start & Other Keys:
Used to select special requirements or the start key to start sending or copying your
document(s).
Select to access the user tools to set up the system.
Select to clear current settings and return to the default
settings. Press the button for over 5 seconds to return to
the factory default settings.
Select to enter energy saving mode.
• The Power LED – Used to indicate power on and ready
status.
• The Alarm LED – Used to indicate error.
• The Energy Saving LED – Used to indicate energy-saving
status.
Select to stop processing.
Select to start copying, e-mailing, or filing in black and
white mode.
Select to start copying, e-mailing, or filing in color mode.
6
Page 15
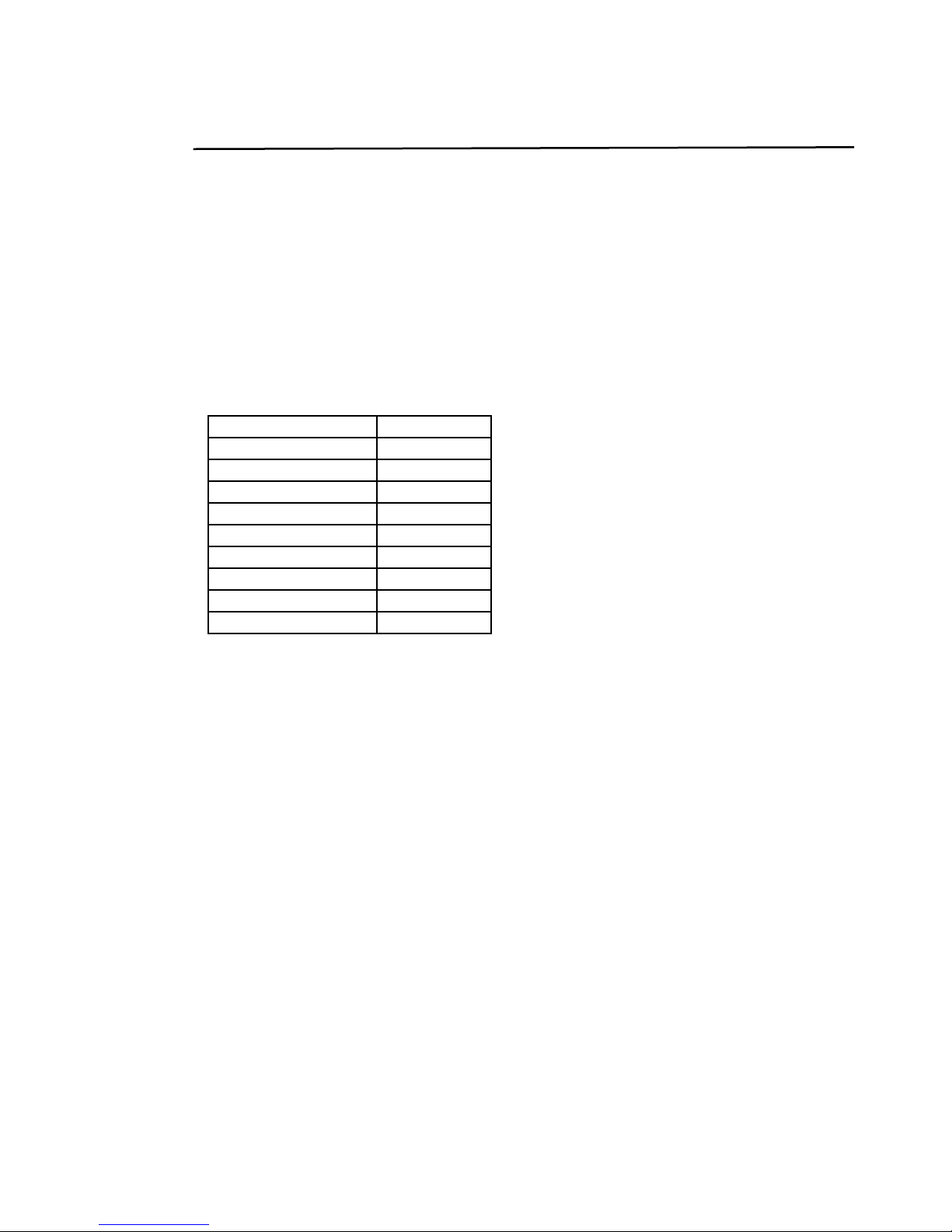
7
Preinstallation Information
The product has to be setup properly on your network to perform e-mail and filing
functions. Before using the product, please setup the product properly on your
network for e-mail and filing function. The following network parameters have to be
set.
Important !
Make a copy of the following table and ask your Network Administrator to
complete the information.
1. DHCP Enable:
2. IP Address: . . .
3. Subnet Mask: . . .
4. Gateway IP: . . .
5. DNS Server: . . .
6. WINS Server: . . .
7. SMTP Server:
8. SMTP Port: 25
9. LDAP Server: . . .
10. LDAP Port:
Page 16
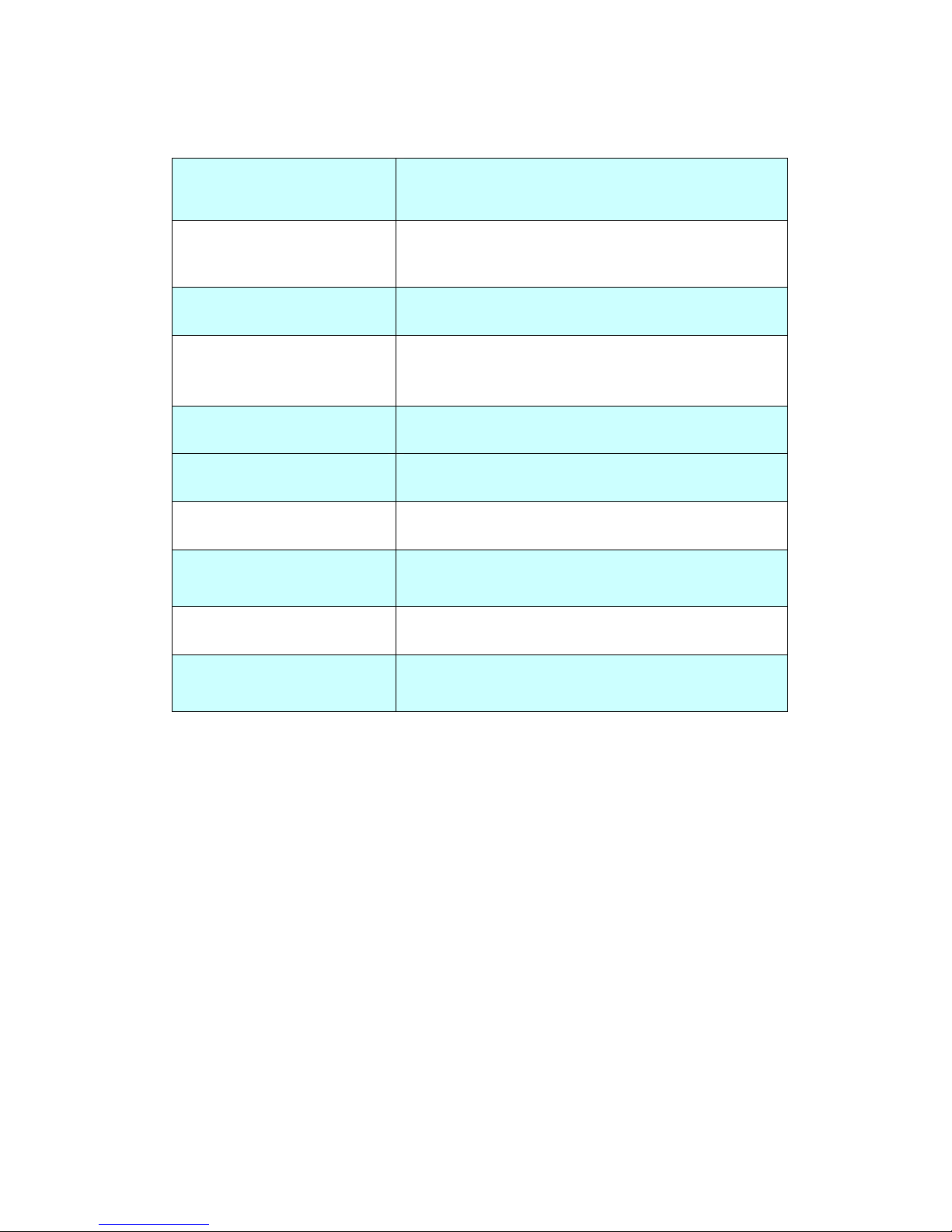
Explanation of contents:
1. *DHCP Enable: Choose Yes to obtain IP/subnet/gateway/DNS
server/WINS server addresses automatically
from DHCP server.
2. *IP Address: The Internet Protocol (IP) address assigned to
your machine by your network administrator or
by DHCP server.
3. Subnet Mask:
The net mask address assigned by your
network administrator or by DHCP server.
4. Gateway IP: The gateway IP address assigned by your
network administrator or by DHCP server or by
DHCP server.
5. *DNS server: The IP address of DNS server assigned by your
network administrator.
6. *WINS Server: The IP address of WINS server assigned by
your network administrator.
7. *SMTP Server:
The IP address of your SMTP mail server
assigned by your network administrator.
8. SMTP Port:
The port number of your SMTP Mail Server.
9. *LDAP Server:
The IP address of your LDAP server.
10. LDAP Port:
The port number of your LDAP server.
8
Page 17
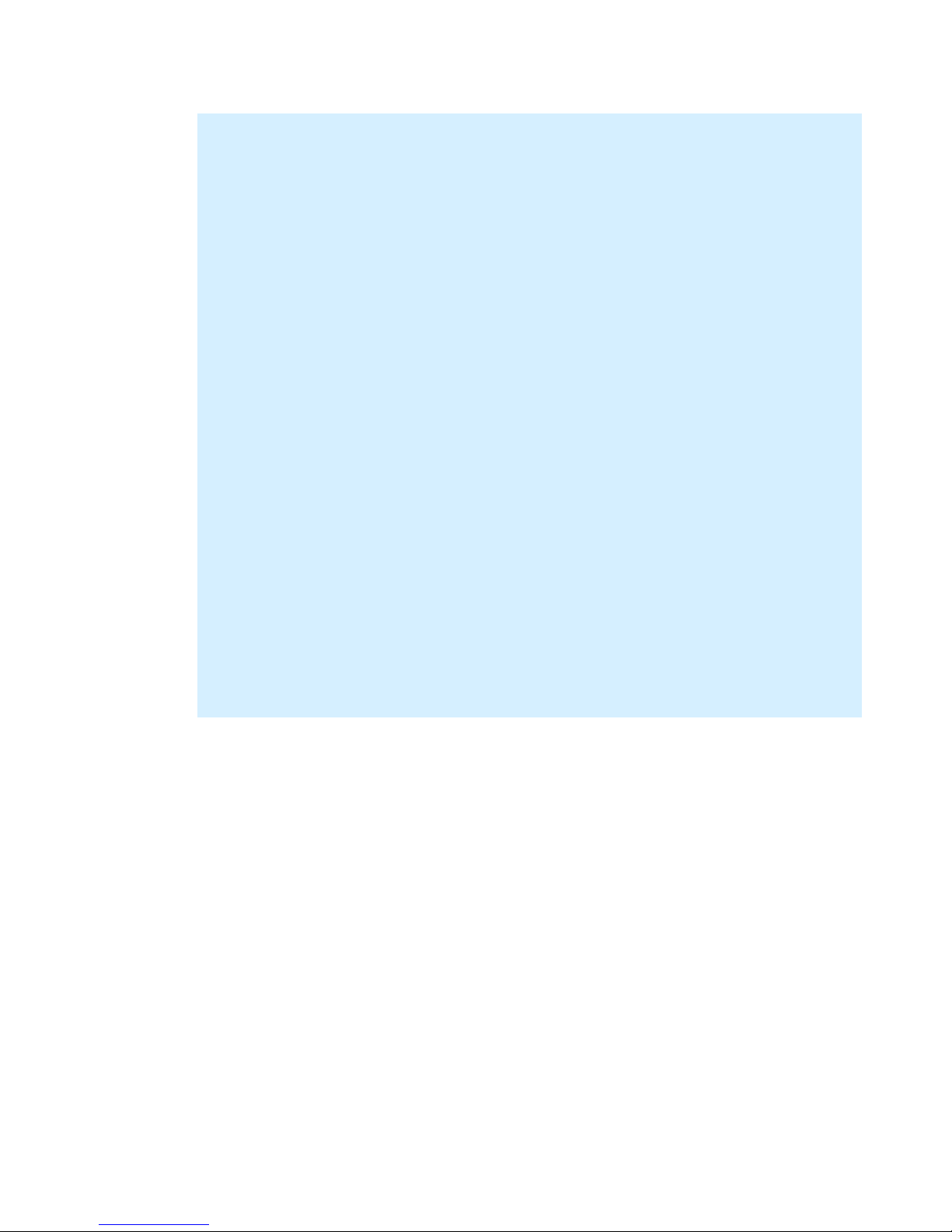
Note:
1. DHCP server: With DHCP (Dynamic Host Configuration Protocol), a host can
automatically be given a unique IP address each time it connects to a
network--making IP address management an easier task for network
administrators. If the DHCP server is available from your network, you do not
need to enter TCP/IP, subnet mask, gateway, and DNS information. Instead,
this information will be automatically given for the product.
2. IP Address: An IP (Internet Protocol) address uniquely identifies a host
connection to an IP network. System administrator or network designer
assigns the IP address. The IP address consists of two parts, one identifying
the network and the one identifying your node. The IP address is usually
written as four numbers separated by periods. Each number can be zero to
255. For example, 10.1.30.186 could be an IP address.
3. SMTP: Stands for Simple Mail Transfer Protocol. It is the main communication
protocol used to send and receive e-mail on the internet.
4. DNS: Stands for Domain Name System. The DNS server identifies hosts via
names instead of IP addresses. If the DNS server is available on your network,
you can enter the domain name instead of digits for the IP address.
5. WINS: Stands for Windows Internet Naming Service. WINS resolves Windows
network computer names (also known as NetBIOS names) to Internet IP
addresses, allowing Windows computers on a network to easily find and
communicate with each other.
6. LDAP: Stands for Lightweight Directory Access Protocol. LDAP enables users to
access directories and address books directly from external networked devices
to simplify document distribution.
9
Page 18
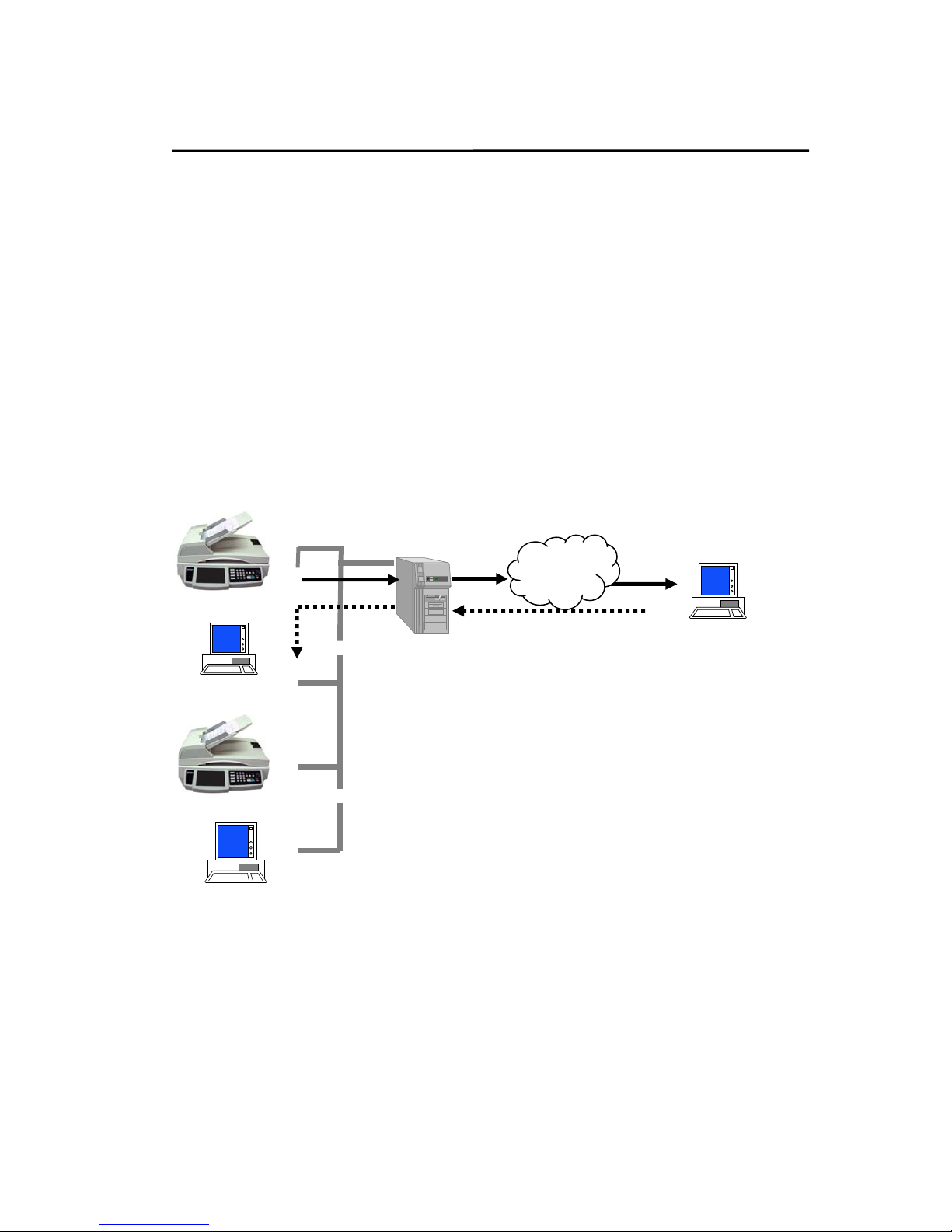
Internet Communication Features
Scan to E-mail
The product allows you to deliver your scanned document to e-mail addresses on
the network. The document is first scanned and converted to a standard
PDF(multi-page PDF), S-PDF(single-page PDF), JPEG, TIFF, or MTIFF (Multi-page
TIFF) file format and then transmitted to remote recipients simultaneously as an
e-mail attachment.
When you send an e-mail to someone via the product, the product uses Simple Mail
Transfer Protocol (SMTP) to transfer your outgoing e-mails to your SMTP mail server,
and then send these e-mails to your recipients through internet.
Intranet
Internet
The Product
PC
The Product
PC
≈
E-mail Server
PC
10
Page 19
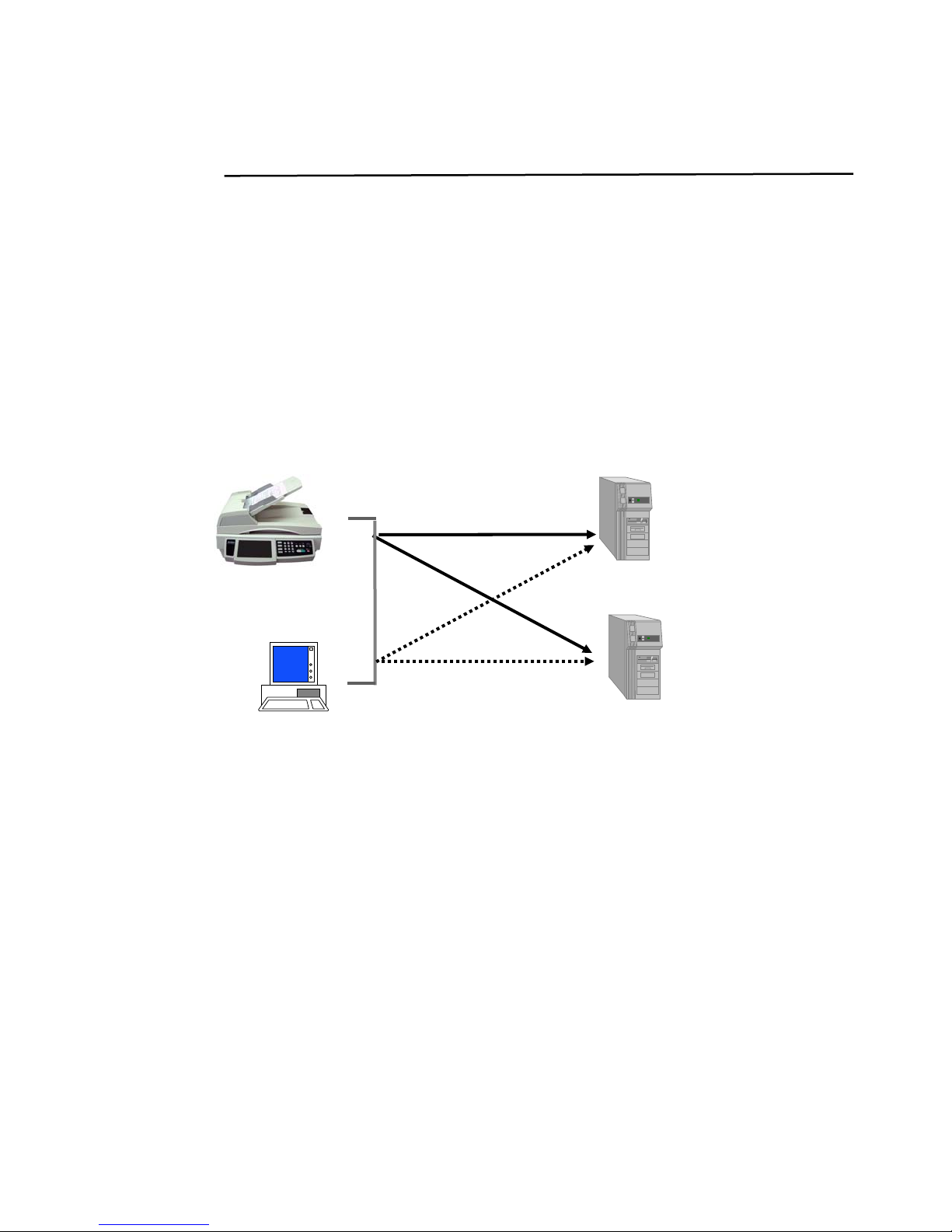
Scan to Folder
Through the intranet with FTP (File Transfer Protocol), FTPS (a secure way of
using FTP), HTTP (Hypertext Transfer Protocol), HTTPS (a secure way of using
HTTP), or CIFS (Common Internet File System), the product allows you to save
scanned document directly to a designated server or a personal computer on the
network in a standard PDF, JPEG, TIFF, or MTIFF file format.
CIFS is the sharing system of Microsoft Windows. What’s unique about this filing
function is to let entire corporate users share one machine to send documents to
each desired file folder on a designated server or individual computer.
The Product
PC
Intranet
FTP, HTTP,
HTTPS servers
CIFS servers
(Windows)
11
Page 20
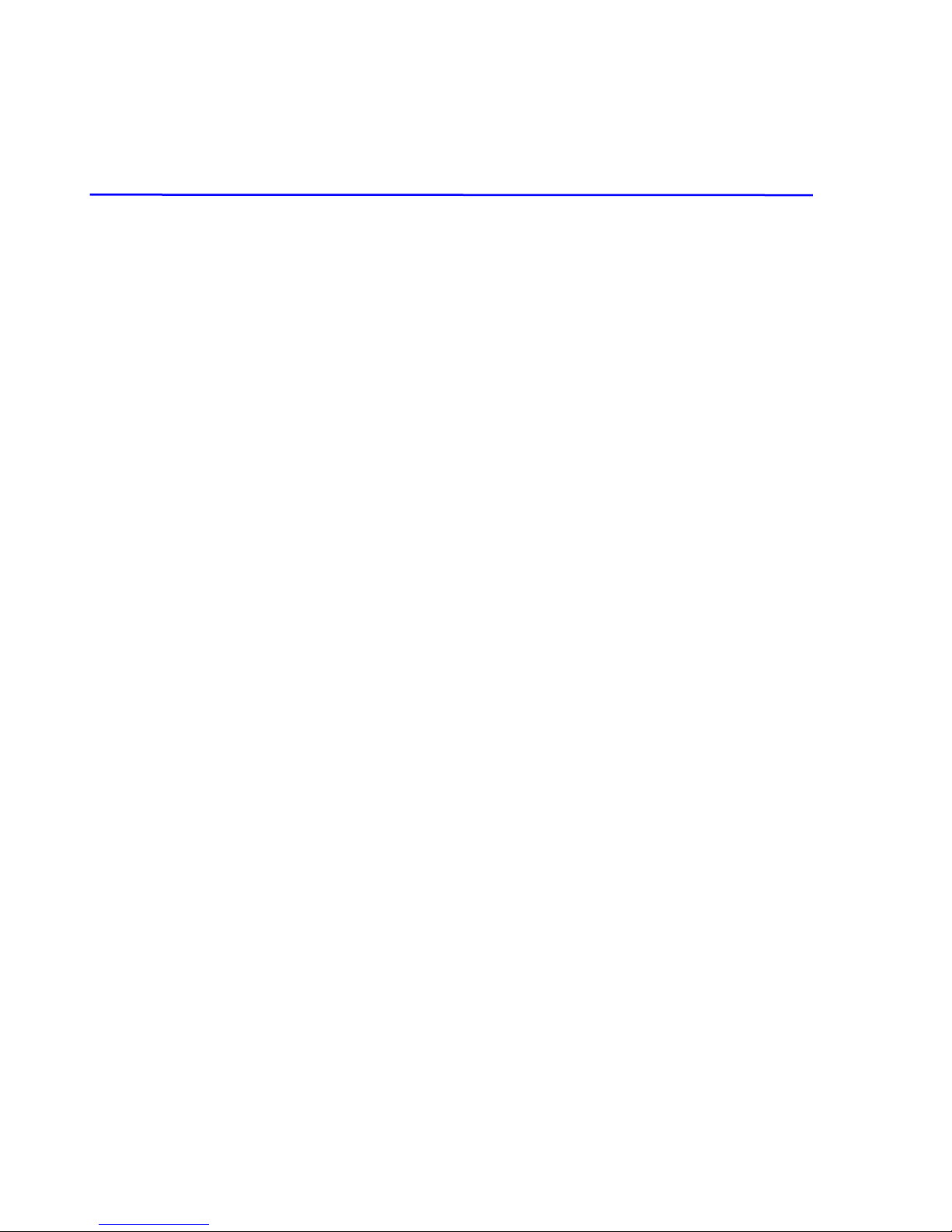
2 Installing Your Machine
This chapter is specifically targeted to the persons who are responsible for the
administration of the product. It is recommended that the administrator read this
chapter before installing the machine.
Minimum Configuration Requirements
To make the best use of the product, the following configuration is required:
To send e-mails from the product:
• TCP/IP network
• A SMTP server
To file document(s) via intranet
• FTP, FTPS, HTTP, HTTPS, or CIFS protocol environment
• Windows 98SE, Windows NT, Windows 2000, Windows Me, Windows XP,
Windows Vista, HTTP or FTP server
To make copies:
• A network printer
12
Page 21
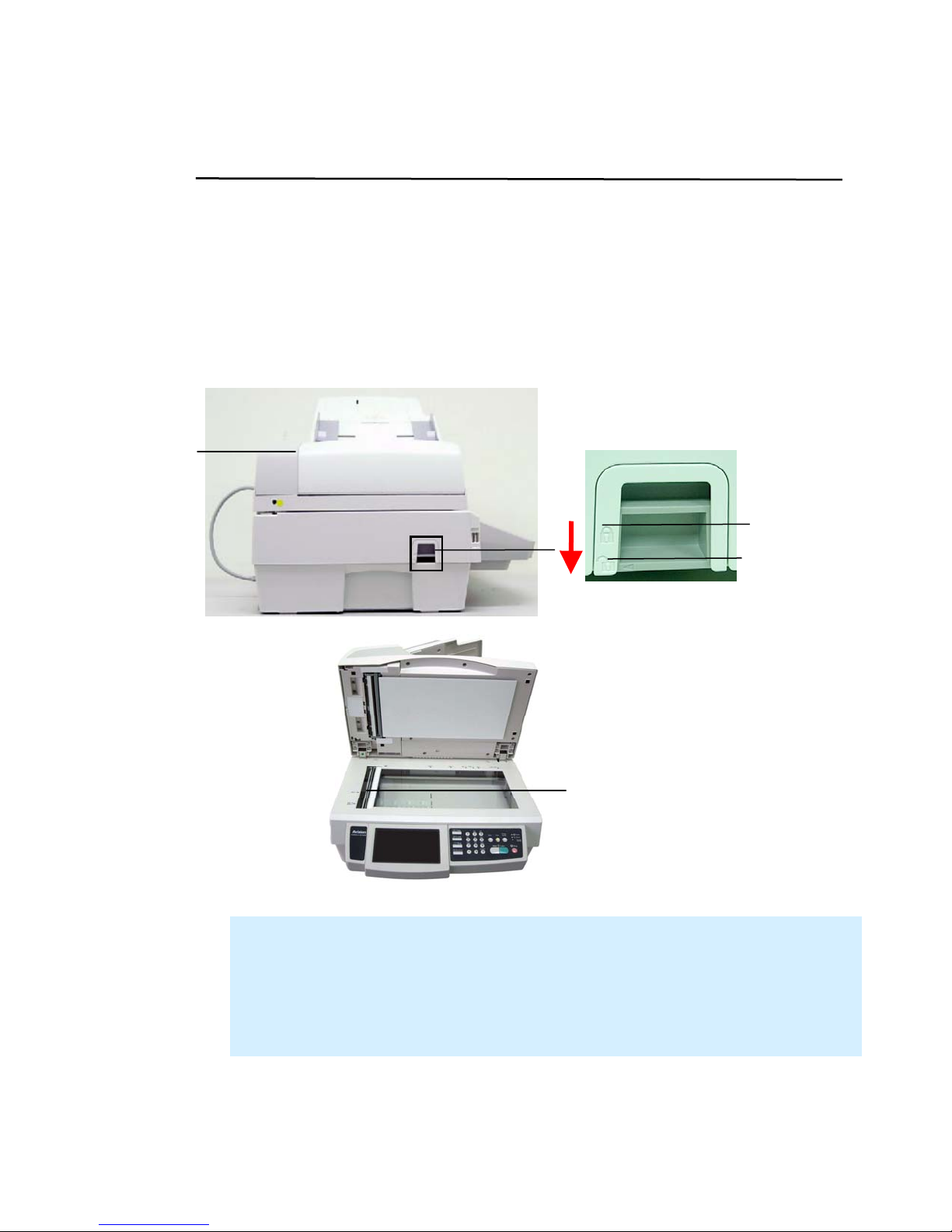
”
Unlocking the Scan Unit
The scan unit is locked during transport to protect the scanning mechanism from
being damaged. Be sure to unlock the scan unit before using the machine.
1). Open the document cover. Locate the
lock switch at the left side.
Document
Cover
2). Move the lock switch to the
“unlocked position”.
“Locked Position
The scanning unit
at this position
before locking the
scanner
Note:
If you need to move the product for repair or any other reason, be sure to lock
the product before moving. To lock the product, please do the following,
1. Turn off the product.
2. If the scan unit is not located at the front of the glass, turn on the product.
After the scan unit returns to the front end, turn off the product.
3. Move the lock switch to the “Locked Position”.
“Unlocked Position”
13
Page 22

Connecting the Cables
Connecting the Ethernet Cables
Connecting to the Network
1. Connect one end of your Ethernet LAN cable to an available port of your
Ethernet Hub
.
2. Connect the other end to the LAN port at the back of the product.
LAN Port
14
Page 23
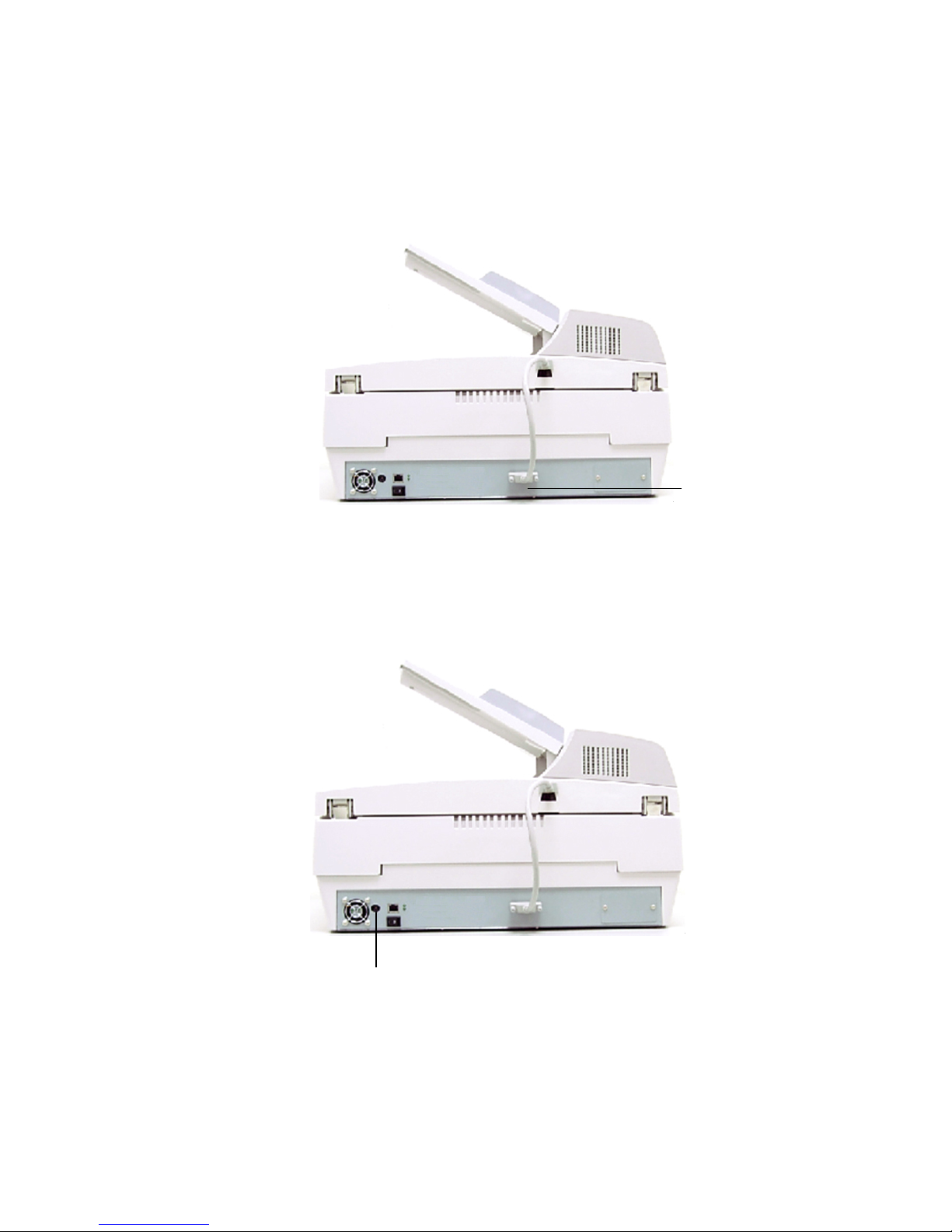
5
Connecting the ADF Cable
Connect the ADF (Auto Document Feeder) cable which attached to the document
cover to the ADF port at the back of the machine as indicated.
ADF Port
Connecting the Power and Turning on the Machine
1. Connect one end of the power cable to the Power jack of the product.
Power Jack
2. Connect the other end to an appropriate power outlet.
3. Press the power switch to the “-” position to turn on the product. After showing
the booting up message, the LCD Touch Panel prompts the preset ready
status.
1
Page 24
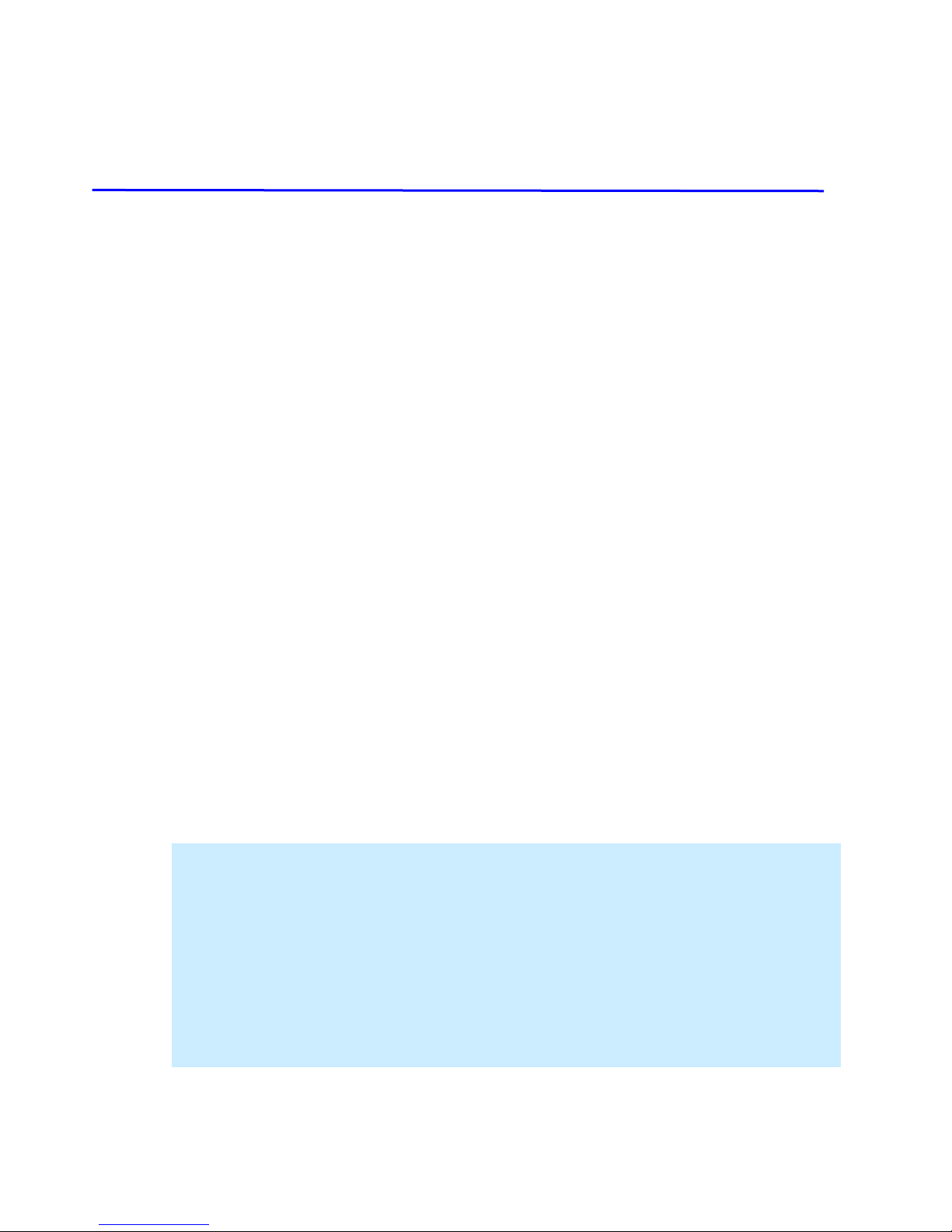
3 Configuring the Machine
The following settings or destinations must be defined by the system administrator
before the product is used to distribute the scanned document on the network.
z Network and E-mail parameters: Defines the parameters for TCP/IP, and SMTP
protocols to send your scanned document to e-mail addresses.
z Filing Destinations: Defines the protocols and destinations to send your
scanned document to FTP servers, web, or any personal computers on the
network.
To specify these settings or destinations, the administrator can enter relevant value
from the options of Menu on the control panel. In addition to using the control
panel, the product allows the administrator to remotely configure the machine by
either launching the product’s embedded web page (Web Image Monitor) or starting
the Network Management Tool, the Vision Manager, provided in the supplied
Scanner Driver CD-ROM.
The product’s embedded web page (Web Image Monitor) allows the administrator to
configure each machine remotely with a web browser while the Network
Management Tool allows the administrator to update the product and manage
several MFPs on the network. For more information on how to use the product’s
network management tool, please refer to the online help of the Network
Management Tool.
Note:
9 If the system administrator has chosen DHCP, then the IP address of TCP/IP,
gateway, subnet mask, and DNS server will be automatically given.
9 When installing the product for the first time, it is recommended that the
Administrator retain the default system settings. The settings can be
customized at a later date once you are familiar with the operation and
functionality.
9 To ensure your system reflect correct date and time, please press the Menu
button and choose Configuration>General>Date and Time to revise the
system clock.
16
Page 25

7
Specifying the Product’s Network Settings
1. Turn on the machine. After warming up for a few seconds, the Main (also
called Shortcut) screen is prompted on the touch panel, as shown below:
2. Touch the Login icon (
since you need the administrator privilege to make initial setup. Enter your
login name and password respectively in the Login Name and Password
fields via the soft keyboard, and then touch OK.
) to pop up the administrator Login screen
1
Page 26
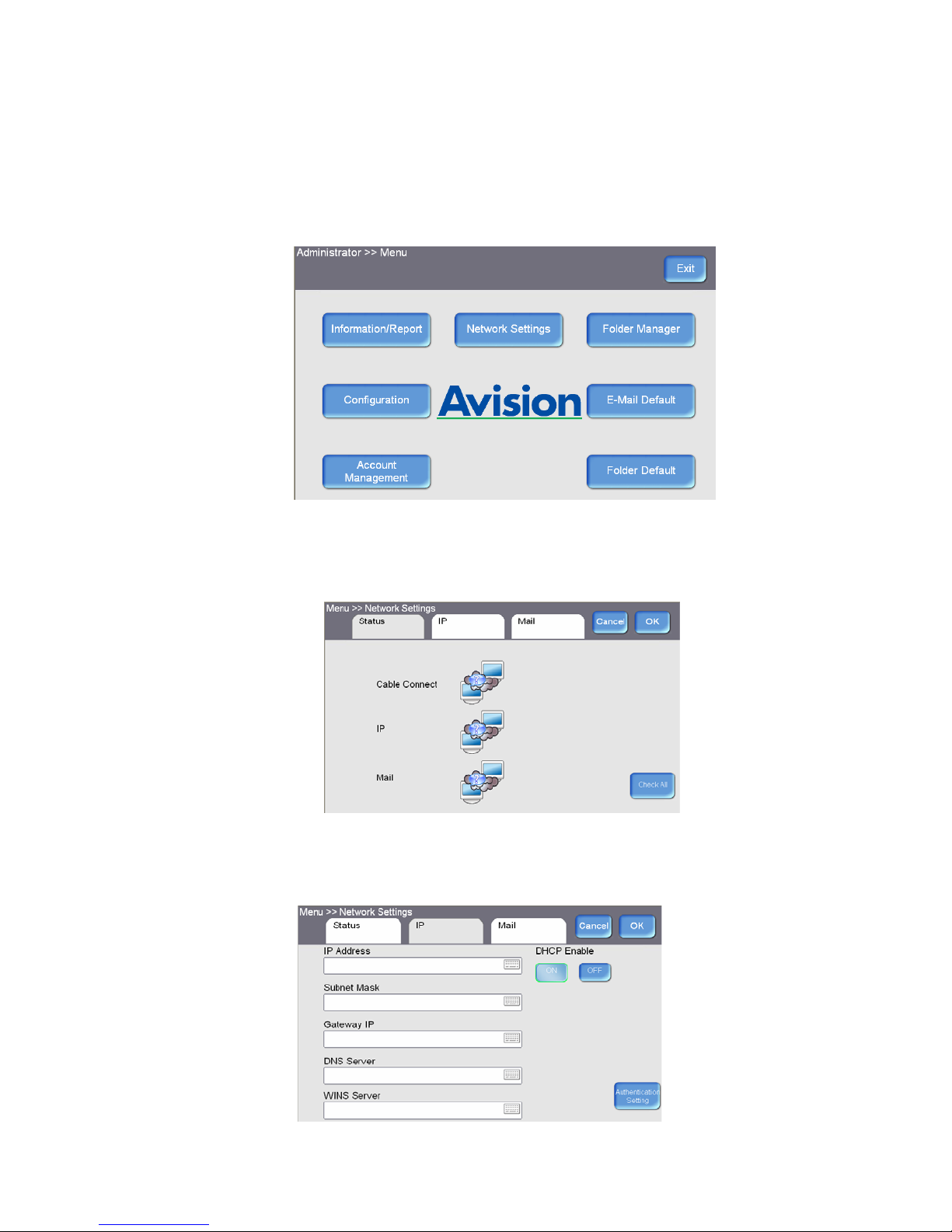
3. Press the Menu button on the control panel. This prompts the following
Menu screen.
4. Touch Network Settings to prompt the following Network Settings
screen.
5. Touch IP to prompt the following screen.
18
Page 27
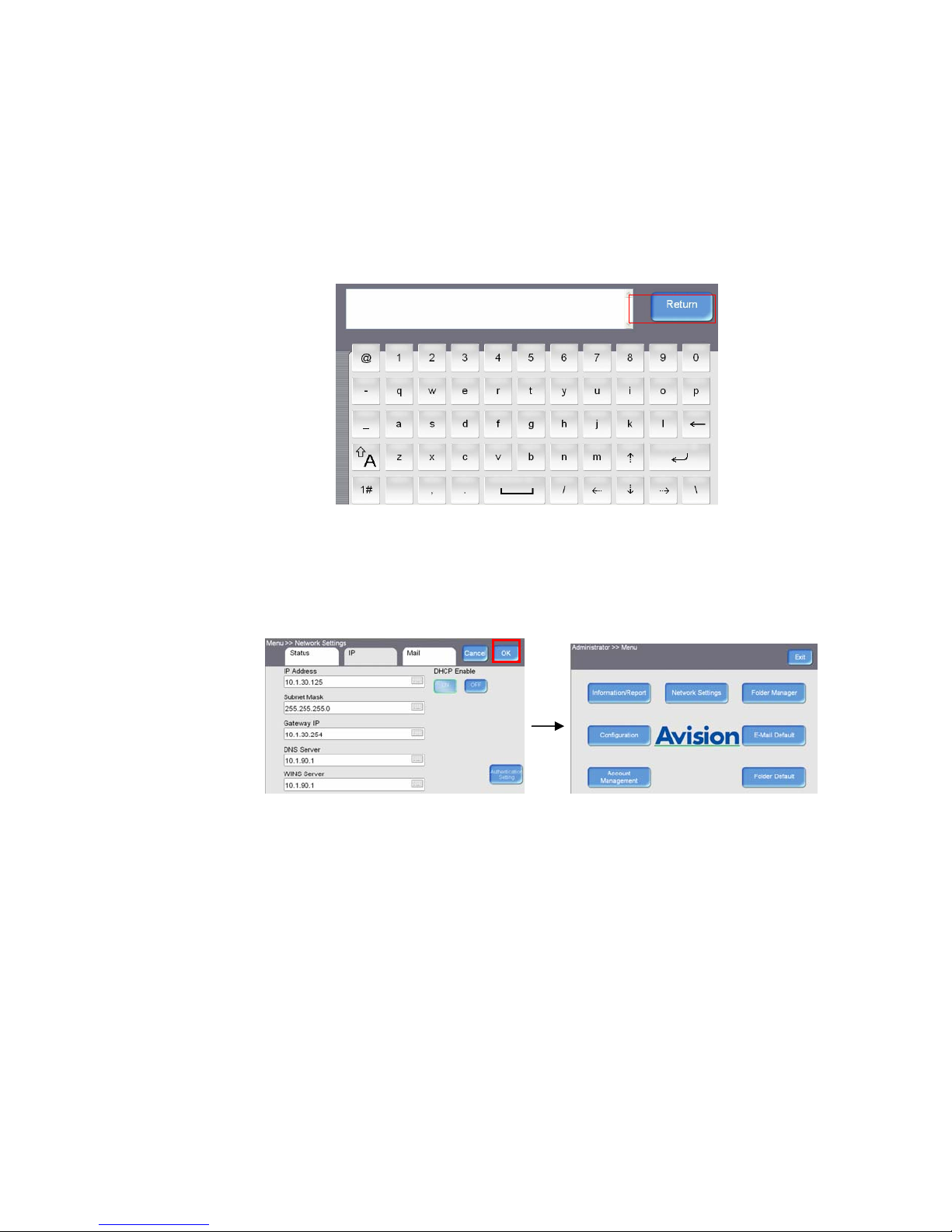
6. Enter your own network information via the soft keyboard. Touch anywhere
on the IP Address/Subnet Mask/Gateway IP/DNS Server/WINS
Server field to bring up the soft keyboard and then enter the relevant
values. (Of course, you don’t need to specify the first three settings if you
enable DHCP by touching the ON button under the DHCP Enable label.)
7. Touch Return to return to the Network Settings screen after entering
your information.
8. In the Network Settings screen, press OK to return to the Menu screen.
19
Page 28
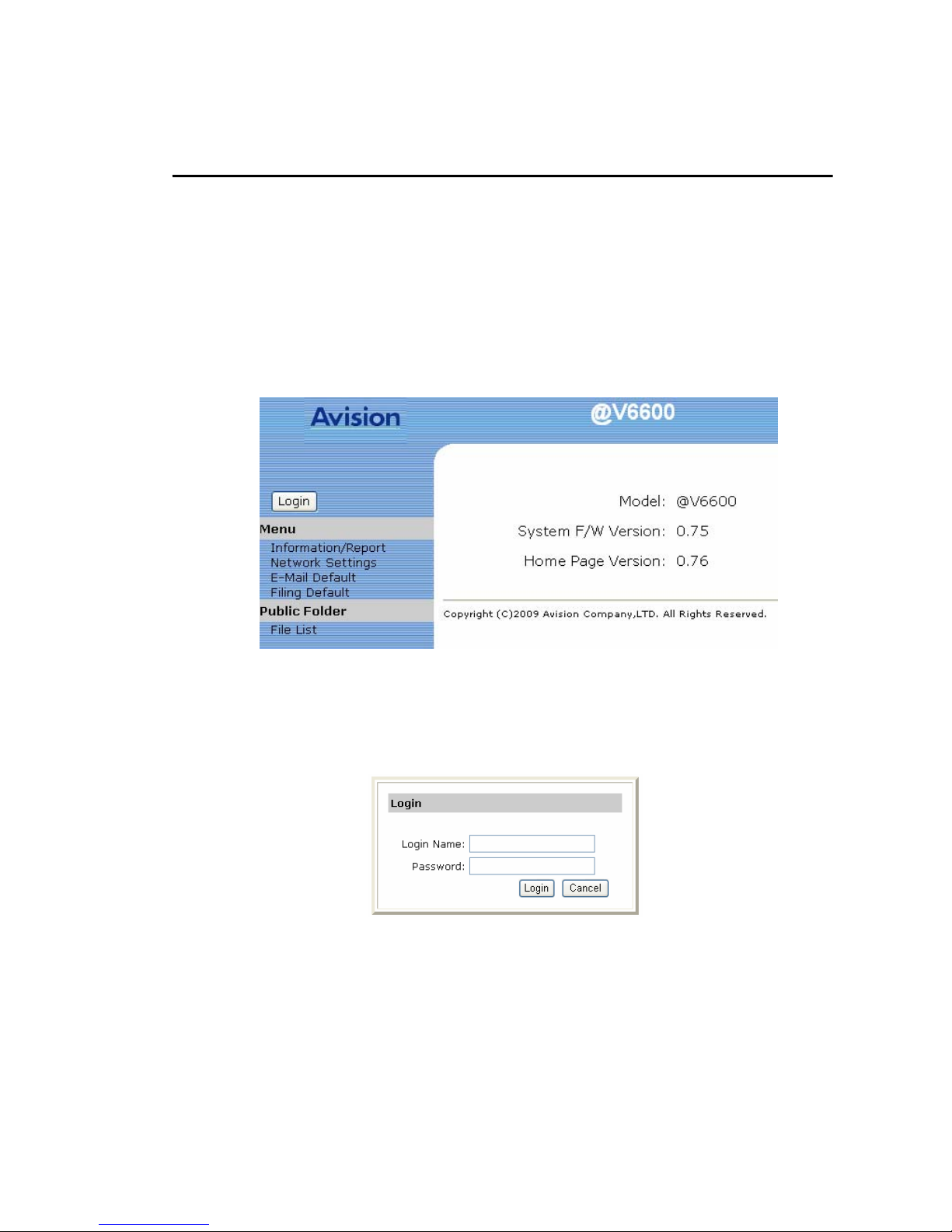
Specifying More Administrator Settings by the Product’s Web
Page
1. Specify the network settings on the control panel via the soft keyboard. (Please
refer to the preceding section, Specifying the Product’s Network Settings.)
2. The product is designed with an embedded web page to allow the system
administrator to remotely manage the product. Simply type the IP address of
the product in the URL field of your browser and then press Enter. The
product’s embedded web page with limited options appears as shown below.
3. Click Login since the Configuration, Account Management, Address Book
Manager, Folder Manager, Shortcut, and Clear All are blocked by login
name and password. You will be prompted to enter a login name and password.
20
Page 29
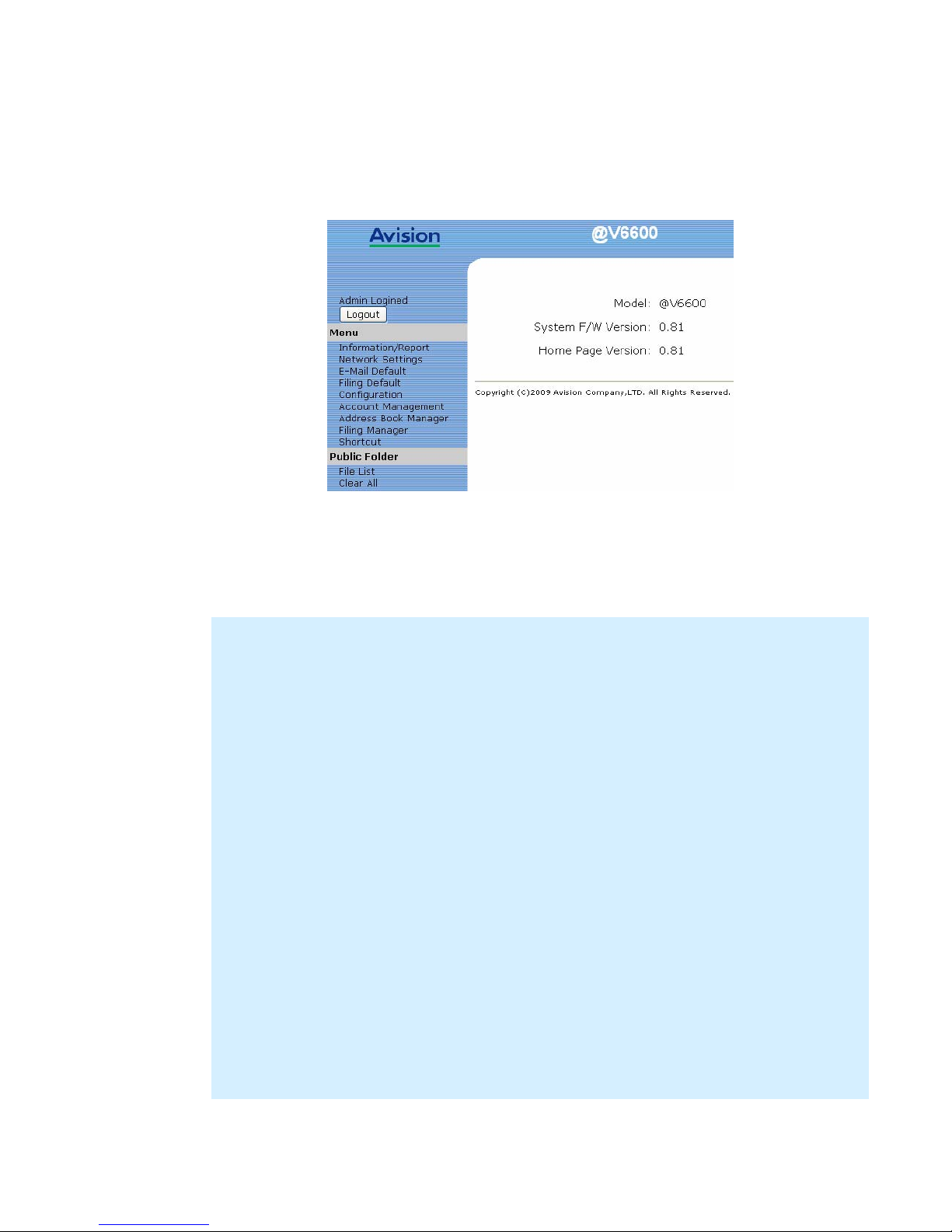
4. Click Login since the machine is shipped with no specific login name and
password and then the web page will be automatically updated to contain full
options.
5. Click each item on the menu to enter relevant value. For details on each
setting, please refer to the subsequent section, Summary of the Web Pages.
Note:
9 The Configuration, Account Management, Address Book Manager,
Folder Manager, Shortcut are blocked by login name and password. Click
Login to enter the detailed settings since the machine is shipped with no
specific password. You can create a password later and write it in your notes
in case you may forget it.
9 For effective management, it is recommended to create administrator’s login
name and password later.
9 Please note that some of the settings in the “Menu” can also be set by users
while they are making copies, sending individual mails, or sending individual
files to folder when they press the “Copy”, “E-mail”, or “Folder”, button on
the control panel. However, if the users fail to set these settings, then the
default settings will be automatically applied to the copier, e-mails, or folder
sent by the users. That is to say, the administrator assigns default settings
for common functions. Yet, an individual user also has a chance to set his
or her own settings when he or she is performing one of the function modes.
9 Alternatively, you may specify more administrator settings on the control
panel via the soft keyboard. Refer to the preceding section, Specifying the
Product’s Network Settings, to specify the administrator settings via the soft
keyboard.
21
Page 30
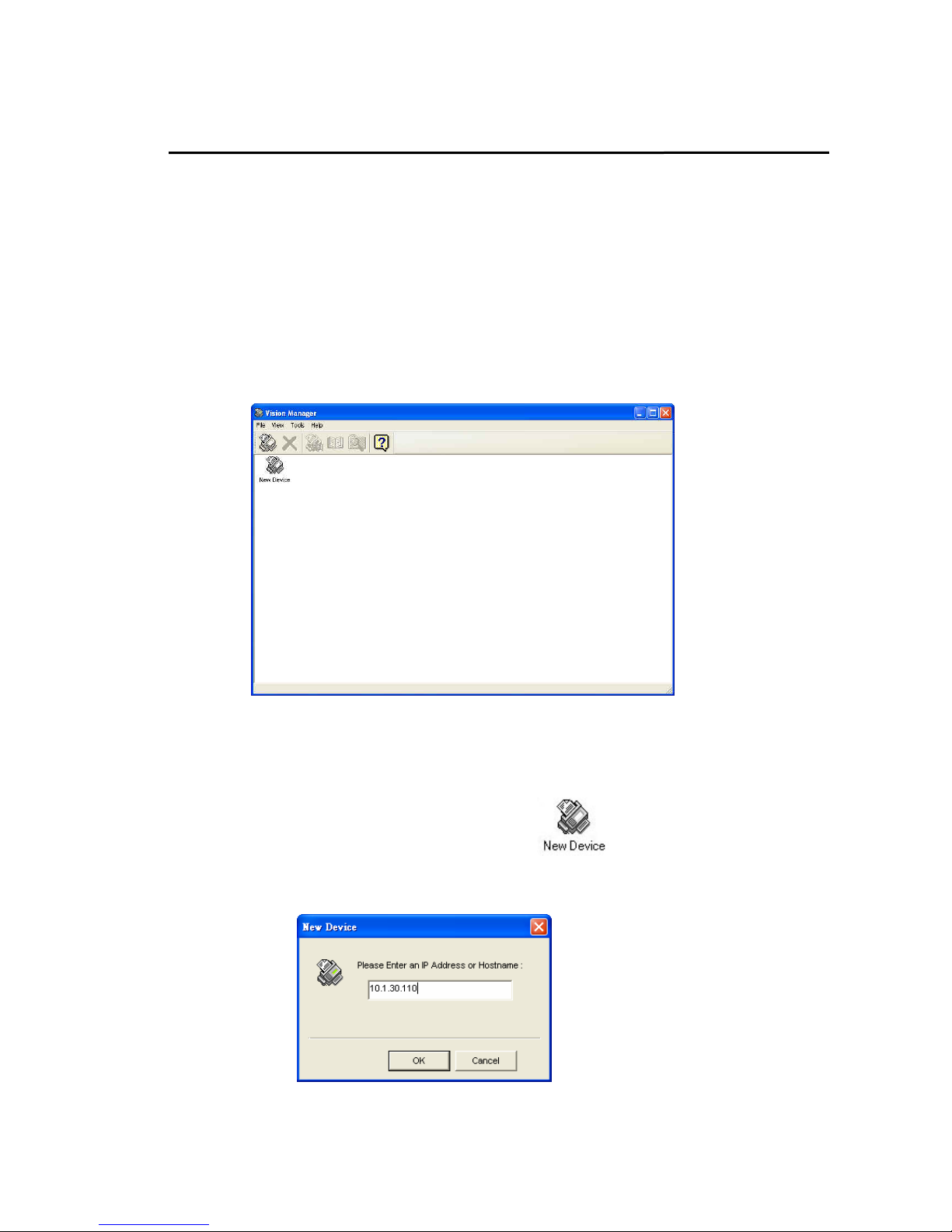
Specifying Administrator Settings by the Vision Manager
1. Place the Scanner Driver CD-ROM into your CD-ROM drive. In a second, the
installation graphic appears.
2. Choose Vision Manager and follow the on-screen instruction to complete the
installation.
3. Start Vision Manager by choosing Start>All Programs> Vision Manager >
Vision Manager.
4. In a second, the Vision Manager main screen appears as follows.
5. Choose New Device from the File menu to prompt the following New Device
dialog box.
Or you may click the new device tool from the toolbar.
Or double click the large new device icon (
6. Enter the IP address of your device as illustrated, and then click OK button.
22
).
Page 31

7. In a second, the MFPs on the network will be displayed in the main screen as
follows.
8. Double click the device’s icon or you may try either of the following ways to
prompt the product’s embedded web page to specify your desired settings.
-Select the device’s icon and choose the Menu Settings tool in the toolbar.
-Select the device’s icon and click your right mouse button and choose Menu.
Note:
For more information on how to use the Vision Manager, please refer to the online
help of the Vision Manager.
23
Page 32

Summary of the Web Pages
Information/Report: Used to displays the product’s basic information.
Item Description
Model Displays the product’s model name.
Manufacturer Displays the manufacturer name.
MAC Address Displays the scan unit’s MAC address.
Serial Number Displays the product’s serial number.
System F/W Version Displays the system’s firmware version.
Scanner F/W Version Displays the scanner’s firmware version.
DSP F/W Version Displays the DSP’s firmware version.
Home Page Version Displays the home page’s version.
Page Count Displays the counters for B/W PC Scan, Color PC
Scan, B/W Email, Color Email, B/W Filing, Color
Filing, B/W Copy, Color Copy, Scan Total, and
ADF.
Clear: Click “Clear” to reset all counter values.
24
Page 33

IP information on Network Settings: Used to specify the product’s network
settings.
Item Description
DHCP Enable If you have a DHCP server available on your
network and the DHCP has been enabled, the IP,
subnet mask, Gateway IP, WINS server, and
DNS server will be automatically given.
Choice: ON, *OFF
IP Address The Internet Protocol (IP) address assigned to
your machine by your network administrator.
Subnet Mask The net mask address assigned by your network
administrator.
Gateway IP The gateway IP address assigned by your
network administrator.
DNS Server The Domain Name Server assigned by your
network administrator.
WINS Server The WINS (Windows Internet Naming Service)
assigned by your network administrator.
Authentication Setting
Enable or disable the Authentication function.
Choice: ON, *OFF
* Factory Default
25
Page 34

Mail information on Network Settings: Used to specify the product’s mail server
information.
Item Description
Mail Server Enter the SMTP IP.
SMTP Port# Enter the SMTP Port number.
Device E-mail Address
E-mail Address Enter the email address of the device. This is also
the default “From” address when you are sending
email from the device.
After sending the email with the mail server not
specified, the product will automatically detect a
mail server with its authentication method, and
queries a user to determine the acceptance of the
detected mail server.
Authentication
Method
Enter the email authentication method.
Choice: *None, SMTP, POP3
Login Name Enter the login name for SMTP or POP3
authentication.
Password Enter the password for SMTP or POP3
authentication.
External Address Book
LDAP Server IP
Enter your LDAP server IP or URL address here.
or URL
SSL Enable Enable or disable SSL.
Choice: *ON, OFF
Login Name Enter the login name of the LDAP server.
Note:
1. In Microsoft Active Directory, some servers
may require you to add “domain name” as
your full login name. For example, if your
domain name is “company” and your user
name is “administrator”, then your full login
name is “company\administrator”.
2. When your LDAP server requests an
“anonymous login”, please leave your login
name and password blank instead of typing
“anonymous” as your login name and
password.
Password Enter the password of the LDAP server.
Port# Enter the Port number of the LDAP server.
26
Page 35

7
Base DN Enter your base DN. Base DN (distinguished name)
identifies the starting point of a search. A dn indicates
what record to view in an LDAP tree. The top level of
the LDAP directory tree is the base, referred to as the
"base DN". For example, you could indicate a base of
dc=com, dc=net for a search that starts at the top and
proceeds downward.
* Factory Default
Note:
1. The login name and password are case-sensitive and are up to 28 characters.
2. LDAP Search:
y This machine supports two types of authentication, simple and anonymous,
to login your LDAP servers.
y This machine allows up to 100 match results in a single search.
y The attributes such as “cn” and “mail” have been predefined as the search
field. Therefore, if your search text is “m”, the LDAP search engine will
search the name or the email address that contains the character “m”.
For example, you might get the return match results such as “mary,
mary@abc.com”, or “jack, jack@abc.com”.
2
Page 36

Printer Search Setting on Network Settings: Used to specify a printer search
setting.
Item Description
LDAP Server IP
Enter your LDAP server IP or URL address here.
or URL
Port # Enter the port number.
Base DN Enter your base DN. Base DN (distinguished name)
identifies the starting point of a search. A dn indicates
what record to view in an LDAP tree. The top level of
the LDAP directory tree is the base, referred to as the
"base DN". For example, you could indicate a base of
dc=com,dc=net for a search that starts at the top and
proceeds downward.
Login Name Enter the login name.
Password Enter the password.
* Factory Default
28
Page 37

E-Mail Default: Used to specify the default settings set by the administrator when
sending an e-mail from the product. The default settings mean the e-mail settings
will be reset to these values when the system auto reset time is over or when the
product turn off and on again.
Default E-mail Options
Item Description
Default
Subject
Enter text for the default email subject for all outgoing mails
sending from the product. Up to 64 characters are allowed.
Touch anywhere in “Subject” field to bring up the soft keyboard
to enter your subject.
Default File
Separation
Choose default maximum image size for attachment sent by the
product. The purpose to set file separation is to avoid the file
size limitation of SMTP servers. Use the combo box to select
from the list.
Choice: 5MB/10M/30MB/*Unlimited
Default Scan Options
Item Description
Color File Format: Choose the file format for your scanned image.
Choice includes JPEG, *PDF, S-PDF
Note: Choose PDF when you need to scan multi-page document
and convert it to a single image file. S-PDF file format allows
you to save one image page in a single file.
Compression Level: Choose the compression level for your
scanned image.
Choice: Low, Medium, *High
Resolution: Choose scanning resolution for your scanned
document. The higher the resolution, the greater details for the
scanned image yet it requires more disk space.
Choice: 150, 200, *300, 400, 600 dpi.
Note: If you are scanning duplex (two-sided) paper in color
mode, the max. resolution is 400 dpi.
29
Page 38

0
Black/White Choose “Grayscale” if you wish to make gray copies or *
Monochrome to make a B&W (single-bit) copies.
Resolution: Choose scanning resolution for your scanned
document. The higher the resolution, the greater details for the
scanned image yet it requires more disk space.
Choice: 150, *200, 300, 400, 600 dpi.
File Format: Choose the file format for your scanned image.
Choice includes MTIFF, TIFF, *PDF, S-PDF, JPEG
Compression Level: Low, Medium, *High, G4, G3, Raw
(If you choose Grayscale, the file formats include JPEG, PDF,
and S-PDF.
If you choose Monochrome, the file formats include S-PDF
PDF, TIFF, and MTIFF, and the compression Level of MTIFF
or TIFF includes G4 only.)
Paper Size Choose your original paper size.
Choice: *A4, Letter, A5, B5, Legal.
Note:
* Factory Default
The Legal option is only for ADF scan.
3
Page 39

Filing Default: Used to specify the parameters for a Filing Template.
Item Description
Target
URL
Please choose the type of protocol of your filing server in the
first field. Choice includes *FTP, HTTP, CIFS, HTTPS, FTPS.
Please enter the target URL in the second field. You can enter
either the domain name or the IP address with the directory
path. Note that the directory will be varied due to different
protocol. The route starts from the root directory in FTP, HTTP,
HTTPS, and FTPS. For example, ftp://, http://, and file:\\,
https://.
Important note:
You must use this CIFS filing format, file:\\IP(computer
der name, to set CIFS URL.
Port #
name)\fol
The port number for your filing server.
Default value: FTP:21, HTTP:80, CIFS:139, HTTPS:443,
FTPS:990
If the default value is different from the real case, input the
correct port number in this field.
File Name
The file name for your scanned document without extension.
Using #Y#M#D#h#m#s#n makes file name change as time
goes. (Y), M, D, h, m, s, and n represent year, month, date,
hour, minute, second and series number respectively.) For
example, type file name: test#D#n will bring your filing file
name as test0500001
Color File Format: Choose the file format for your scanned image.
Choice includes JPEG, *PDF, S-PDF
Note: Choose PDF when you need to scan multi-page document
and convert it to a single image file. S-PDF file format allows
you to save one image page in a single file.
Compression Level: Choose the compression level for your
scanned image.
Choice: Low, Medium, *High, Raw
Raw option is available for TIFF or M-TIFF file format.
Resolution: Choose scanning resolution for your scanned
document. The higher the resolution, the greater details for
the scanned image yet it requires more disk space.
Choice: 150, 200, *300, 400, 600 dpi.
Note: If you are scanning duplex (two-sided) paper in color
mode, the max. resolution is 400 dpi.
31
Page 40

Black/White Choose “Grayscale” if you wish to make gray copies
or * Monochrome to make a B&W (single-bit) copies.
Resolution: Choose scanning resolution for your
scanned document. The higher the resolution, the
greater details for the scanned image yet it requires
more disk space.
Choice: 150, *200, 300, 400, 600 dpi.
File Format: Choose the file format for your scanned
image. Choice includes MTIFF, TIFF, *PDF,
S-PDF, JPEG
Compression Level: Low, Medium, *High, G4, G3,
Raw
(Raw is an available option in TIFF or MTIFF format.)
If you choose Monochrome, the file formats include
S-PDF PDF, TIFF, and MTIFF, and the compression
Level of MTIFF or TIFF includes Raw, G3, and G4.)
Report to
E-mail
Enter an e-mail address if you wish to send the filing
report to the e-mail.
Paper Size Choose your original paper size.
Choice: *A4, Letter, A5, B5, Legal.
Note:
The Legal option is available from the ADF only.
* Factory Default
32
Page 41

Configuration: Used to specify the product’s general information, administration’s
authentication and other management settings such as energy saver (timer), display
language, and so on.
Item Description
General
Machine
Name
Sets product’s machine name. (The name that you
wish to show in recipient’s e-mail.)
NTP Server Specify the NTP server address.
Date Specify the year, month, and day for the device.
Time Specify the hour, minute, and second for the device.
Time Zone Sets local time zone based on Greenwich Mean Time
(GMT). With the time zone setting, your overseas
e-mail will display your local time instead of sender’s
local time.
Administrator Profile
Login Name
Enter the login name to access the User Tools.
Up to 32 characters or digits are allowed and is
case-sensitive.
Password
Enter the password to access the User Tools.
Up to 8 characters or digits are allowed and is
case-sensitive.
E-mail
Address
Enter the e-mail address of the administrator of the
product so that system can send the error or warning
message. Up to 64 characters or digits are allowed and
is case-sensitive.
Remove
Activity
Report
Specify when to remove the activity report.
Choice: *Everyday, Every Week, Every 2 Weeks,
Every Month
Device Management
Energy Saver
(Timer)
Choose how long the machine will be idle before it
automatically enter the energy saving mode after the
last action.
Choice:Disable, *5, 15, 30, 60, 240 minutes
Return to
Default
(Timer)
Specify the system’s auto reset time. If users have not
performed any action during the limited reset time, the
LCD Touch Panel will automatically return to the default
operation mode, for example, copy, or e-mail working
mode.
Choice: *20, 40, 60, 120, 180 seconds
33
Page 42

Language Choose the language you wish to show in the LCD Touch
Panel.
Choice: English, Chinese
*Factory Default
34
Page 43

5
Account Management: Used to set user’s privileges including using the copy,
e-mail, or filing function of the product by assigning an account authentication
method.
Basic Settings
Item Description
Enable
Check to enable authentication for account management.
Authentication
LDAP Server
Assign the URL of the authenticating LDAP server.
IP or URL
Port # Enter the port number of your authenticating server.
Default Enable Functions
Item Description
ShortCut With
Check the names of functions to be allowed to perform.
Choice:Copy, Email, Filing, USB
ShortCut Only Allow only to use the shortcut icons shown on the Main
(or Shortcut) screen.
File List (Public Folder): If you choose the Public Folder to save your scanned
image by following the steps of the “Sending Your Document to Filing Servers” section,
you can download the files in the Public Folder (inside the product memory) via the
File List of the web pages
File List
Item Description
File Name Show all the scanned image files in the Public Folder.
Date&Time
Show the date & time when the scanned image files were
saved in the Public Folder.
Total Pages Show the total pages of the scanned image file per item.
Download Click to download a specified image file to your computer.
Search Type in a scanned image file name to search.
* Factory Default
Delete Files (Public Folder) : Choose 「Delete Files」,a Confirmation dialog box
appears. Choose 「confirm」to ensure your intention and then all the files in the public
folder will be deleted.
3
Page 44

Filing Manager: Used to save a scanned document in a created folder.
New Folder
Item Description
Folder Name Enter name of your folder.
Target URL Please choose the type of protocol of your filing server in
the first field. Choice includes *FTP, HTTP, File,
HTTPS, FTPS.
Please enter the target URL in the second field. You can
enter either the domain name or the IP address with the
directory path. Note that the directory will be varied due
to different protocol. The route starts from the root
directory in FTP, HTTP, HTTPS. For example, ftp://,
http://, and file:\\, https://.
Important note:
You must use this CIFS filing format, file:\\IP(computer
name\fol
der name, to set CIFS URL.
Port # Enter the port number for the server which you want to
store your scanned document.
Default value: FTP:21, HTTP:80, CIFS:139,
HTTPS:443, FTPS:990
If the default value is different from the real case, input
the correct port number in this field. Touch anywhere on
the “Port” field to bring up the soft keyboard to enter the
text.
Login Name Enter the login name to access the folder.
Password Enter the password to access the folder.
File Name The file name for your scanned document without
extension. If you have not entered a value in the box,
the system will bring you a default file name, image.
Using #Y#M#D#h#m#s#n makes file name change as
time goes. (Y), M, D, h, m, s, and n represent year,
month, date, hour, minute, second and series number
respectively.) For example, type file name: test#D#n
will bring your filing file name as test0500001
36
Page 45

7
Color File Format: Choose the file format for your scanned
image. Choice includes JPEG, *PDF, S-PDF
Note: Choose PDF when you need to scan multi-page
document and convert it to a single image file. S-PDF file
format allows you to save one image page in a single file.
Compression Level: Choose the compression level for
your scanned image.
Choice: Low, Medium, *High
Resolution: Choose scanning resolution for your scanned
document. The higher the resolution, the greater details
for the scanned image yet it requires more disk space.
Choice: 150, 200, *300, 400, 600 dpi.
Note: If you are scanning duplex (two-sided) paper in
color mode, the max. resolution is 400 dpi.
Black/White Choose “Grayscale” if you wish to make gray copies or *
Monochrome to make a B&W (single-bit) copies.
Resolution: Choose scanning resolution for your scanned
document. The higher the resolution, the greater details
for the scanned image yet it requires more disk space.
Choice: 150, *200, 300, 400, 600 dpi.
File Format: Choose the file format for your scanned
image. Choice includes MTIFF, TIFF, *PDF, S-PDF,
JPEG
Compression Level: Low, Medium, *High, G4, G3,
Raw
(If you choose Grayscale, the file formats include JPEG,
PDF, and S-PDF.
If you choose Monochrome, the file formats include
S-PDF PDF, TIFF, and MTIFF, and the compression
Level of MTIFF or TIFF includes Raw, G3, and G4.)
Report to
e-mail
Enter an e-mail address if you wish to send the filing
report to the e-mail.
Paper Size Choose your original paper size.
Choice: *A4, Letter, A5, B5, *Legal.
Note:
The Legal option is available from the ADF only.
* Factory Default
3
Page 46

Specifying A Filing Destination
Before you begin to send your scanned document to your destinations including a
public folder, a USB flash drive, and servers in the network, there are a few things
you need to be aware of. The following will introduce you several server systems
used with the product.
Settings the Servers to Store Your Image
FTP
FTP Stands for “File Transfer Protocol.” It is a common method of transferring files
via the Internet from one computer to another. FTP use RFC 959[FTP] as their
protocol, and the default Port is usually 21. Therefore, please make sure you have
legal FTP account with the privilege of writing under the directory to save the files
and the password before using FTP to save the files. To add a sub-directory from
the product, you need to have the privilege of adding a new directory.
HTTP
HTTP uses RFC 2616[HTTP 1.1] as the protocol, and the default port is usually 80.
If you are not using the HTTP port to save the files, you must change the HTTP Port
of the product to the port for the Web Server.
Generally speaking, Web Server, such as IIS or the other HTTP server, will use
anonymous account for authentication, so that the user can link directly to the web
page without entering the user name and password first. Hence, if the HTTP Server
allows anonymous account for authentication when you use the product to keep the
files, there is no need for setting any text in the field of Login name and Password of
the product.
On the other hand, if IIS or HTTP server does not allow anonymous account for
authentication connecting to the web page, the user will be prompted to enter the
user name and password first while connecting to the web site. In this mode, the file
saving feature is available only when entering the user name and password
permitted by the server in the field of Login name and Password for the product
respectively.
38
Page 47

Therefore, please make sure the mode that your Web Server allows before using
HTTP for files saving. If anonymous access mode is not allowed, you must have
legal HTTP account and password.
Since the product will check whether the directory for file saving really exists before
proceeding file saving and then writing the file after scanning to the specified
directory, you have to set the directory for files saving as “browse” and allow for
writing in Web Server; otherwise, the product will not be able to write the file into
the directory.
If you wish to use the product to save files, in addition to making some settings in
Web Server, you will have to confirm the account with the privilege of writing for
connecting Web Server; otherwise, the product will not be able to “write” the
scanned file in the file system.
The following uses the IIS setting for anonymous access to Microsoft Windows 2000
as an example, and assumes the HTP application is installed in the root directory of
IIS, C:\Inetpub\wwwroot\Xcabinet, and the directory for files saving is in
C:\Inetpub\wwwroot\Xcabinet. For non-anonymous access, refer to IIS for more
detail information.
The settings for IIS anonymous access is as below:
1. Start “Internet service manager” in “Control Panel”, select “Default Web site”
and right click C:\Inetpub\wwwroot\
Xcabinet, and select “Properties “.
39
Page 48

0
2. In the Xcabinet dialog box, select “Directory security” tab, and click “Edit”
for “Anonymous Access and Authentication Control”. Please make sure
“ Anonymous Access” is selected in “Authentication Methods” dialog box.
3. Click on “Edit” to Open “Account for anonymous access”.
Please make sure that the account, stored in your computer system, in the
“username” filed is with sufficient privilege to access the file system.
4
Page 49

The settings for IIS privilege is as below:
1. Like the setting in anonymous access, start “Internet service manager” and
select “Default Web site”, and right click C:\Inetpub\wwwroot\Xcabinet, and
select “Properties”.
2. Select “Directory” tab in the Properties page. Please ensure the privileges
for “Read”, “Write” and “Directory Browsing” are selected.
The settings for directory is as below:
If the file management system in your server is NTFS
use an anonymous account to access the files in the directory of
C:\Inetpub\wwwroot\Xcabinet, you have to make sure the anonymous account is
with sufficient privilege. You may make the following settings:
1. Select C:\Inetpub\wwwroot\Xcabinet directory in Windows Explorer, and
right click to select “Properties”.
2. Select “Security” tab in the File dialog box, and select “Everyone”. Select
the privileges for “Read and Execute”, “Folder Properties List”, “Read” and
“Write”.
After that “every user” has the privilege to manage all files in the directory of
files saving.
Note: For the actual security concern of the scanned files, we should not allow
the group of “Everyone” to have full privileges of the file directory. Therefore,
when setting the access privilege for your file system, it is recommended to set
the privilege of the directory for file saving to IIS anonymous account or the
other users and groups that can use the directory only.
, in order to allow IIS to
41
Page 50

Note:
1. Please note that HTTP cannot add server sub-directory from the product.
2. When using Apache as HTTP server, you need to have a HTTP/1.1 put add-in
module since the product uses chunked Transfer-encoding. In addition, the
Apache will have to be set to accept HTTP PUT command in order to accept
the product for files saving. For more information, refer to the related
document of Apache.
3. For IIS 6.0 on Windows 2003, you need to enable WebDAV in Server
Extension folder.
HTTPS
HTTPS is a secure way of using HTTP. HTTP provides almost no security feature.
It contains
only basic authentication mechanisms, and supports little privacy.
HTTPS solves this problem by adding SSL, a secure transport layer over insecure
TCP.
To send scanned document to servers using HTTPS, you must install SSL on the
destination servers. How to install SSL properly on the server, please refer to
the server’s manual. After SSL has been installed well, please check if the SSL
port is editable and the directory security has been selected. The following
illustrations show how to check the SSL port and directory security in Windows
2000 Server system.
To check if SSL port and directory security have been selected,
1. Click Start>Program>Administrator Tools>Internet Service Manager in
succession.
2. Click Default Web Site and click the right mouse button and choose
Properties. The Default Web Site Properties dialog box appears. Click
the Web Site tab and check if SSL port is editable.
42
Page 51

3. In the Default Web Site Properties dialog, click the Directory Security
tab and then click the Edit button from the Secure communication field.
The Secure Communication dialog appears.
4. Check if “Require secure channel (SSL)” and “Ignore client
certificates” have been selected.
Or
You may simply type “netstat” in a MS-DOS command. If the https has been
established as below, then the server is ready to receive scanned document from
the product via HTTPS.
43
Page 52

CIFS
CIFS (Windows Network Share) is a file saving protocol generally used for “recourse
sharing” of network in Microsoft Windows systems. Please set up the “shared
directory” per the network settings for sharing in MS Windows. Generally, on the
shared directory Properties dialog box under the Windows XP, select “Sharing” tab,
and select “Share this folder”. Click “Permissions” button to open “Permissions for
the shared directory” dialog box.
Check the “Full Control“ to have full privileges of the shared directory.
Check “Full
Control”
44
Page 53

5
HTTP PUT Method For IIS 7.X Setting in Windows 7, Windows Server 2008 or
2008 R2
This product uses HTTP PUT method to upload files to the web servers. Please follow
these steps to set the HTTP PUT Method for IIS7.X.
1. For security, it is recommended to add a new group which allows editing the root
directory and also add the user name and password to login the server.
2. Start IIS Manager by clicking the “Start” menu and then choose >Administrative
Tools>Internet Information Services(IIS) Manage. Choose Sites>Default Web Site
and then double click “Authentication”.
4
Page 54

3. Enable “Basic Authentication” and “Windows Authentication”.
4. Double click “Authorization”.
5. Make sure all users are allowed.
46
Page 55

7
6. Make sure that WebDAV 7.5 has been installed.
z Windows 7 or Windows Server 2008 R2:
WebDAV 7.5 is embedded in Windows 7 and Windows Server 2008 R2. You
can install WebDAV 7.5 in “Programs and Features (Windows 7) or “Server
Manager” (Windows Server 2008).
z Windows Vista or Windows Server 2008:
Please download WebDAV 7.5 from Microsoft’s web site or use “Web
Platform Installer 2.0” to install WebDAV 7.5.
4
Page 56

7. If WebDAV has been successfully installed, it can be found in the IIS Manager.
8. As the WebDAV feature has been disable by default, please enable it by double
clicking “WebDAV Authoring Rules” and select “Enable WebDAV” on the right
panel.
9. Select “Add Authoring Rule…” on the right panel.
48
Page 57

10. In the “Add Authoring Rule” dialog box, choose “All Content”, “All users”, and
make sure the “Read”, “Source”, and “Write” have all been selected.
11. Select Site>Default Web Site and then the “Edit Permissions” from the Action
option in the right panel.
49
Page 58

0
12. Add previously set new group such as “Admin” and allow the privilege of
“modification”.
13. Press “OK” to complete the IIS setting.
5
Page 59

Important!
To successfully upload image files from the product to the HTTP server, it is
necessary to create a html file in a specified folder of the HTTP server. Refer to
Default Document to name the html file. For example, you can name it from a
list of Default.htm, Default.asp, index.htm, index.html,iisstart.htm, or
default.aspx as indicated below.
51
Page 60

HTTPS PUT Method For IIS 7.X Setting in Windows 7, Windows Server 2008
or 2008 R2
1. Start IIS Manager by clicking the “Start” menu and then choose >Administrative
Tools>Internet Information Services (IIS) Manager. Choose the entire web site
and then double click “Server Certificates”.
2. Double click “Create Self-Signed Certificate" from the “Actions" option on the
right panel.
52
Page 61

3. Specify a friendly name for the certificate. For example, HTTPS Put Method.
4. Start IIS Manager by clicking the “Start” menu and then choose >Administrative
Tools>Internet Information Services(IIS) Manage. Choose Site>Default Web Site
and then click “Bindings" from the “Actions" option on the right panel.
53
Page 62

5. Add Site Bindings by clicking the “Add" button and then choose https and
“HPPTS PUT Method" from SSL Certificate.
6. Start IIS Manager on the Control Panel and choose “Sites">Default Web Site
and then double click “SSL Settings".
54
Page 63

5
7. Do not select “Require SSL" and select “Ignore" on “Client certificates".
8. This will complete the HTTPS PUT Method settings for uploading files to HTTPS
servers.
5
Page 64

Important!
To successfully upload image files from the product to the HTTP server, it is
necessary to create a html file in a specified folder of the HTTP server. Refer to
Default Document to name the html file. For example, you can name it from a
list of Default.htm, Default.asp, index.htm, index.html, iisstart.htm, or
default.aspx as indicated below.
56
Page 65

Editing a Folder by the Product’s Web Page
You can edit a folder (a filing destination) by creating a new folder, modifying a
current folder, or deleting a current folder.
To add a new folder,
1. Type the IP address of the product in the URL field of your browser and then
press Enter. The product’s embedded web page with limited options appears as
shown below.
2. Click Login since the Configuration, Account Management, Address Book
Manager, Folder Manager, Shortcut, and Clear All are blocked by login name
and password. You will be prompted to enter a login name and password.
57
Page 66

3. Click Login since the machine is shipped with no specific login name and
password and then the web page will be automatically updated to contain full
options.
4. Click Filing Manager to prompt the Filing Manager screen.
58
Page 67

5. Click New to prompt the New Folder dialog box.
Note:
The first five folder names that are often used appear on the Folder main screen.
Up to 40 folders can be entered. You can use the Up-Arrow or Down-Arrow key
to scroll through all folders in the folder list.
6. Enter your folder information respectively. For simplicity, suppose you want
to use the same settings as in the Filing Default.
7. Click Add to temporarily save the latest data and return to the main screen.
Your new folder name will be displayed in the main screen. Click Update to
permanently save all the latest change or Exit to leave without saving any
change.
59
Page 68

To modify a current folder,
1. Repeat Step 1 to 3 from the previous section, Editing a Folder by the Product’s
Web page.
2. Choose a folder you wish to edit from the folder list and click Modify to prompt
the following Modify Folder screen. Or you may double click the folder to
prompt the Modify Folder screen.
60
Page 69

3. Modify your folder content and click Update to temporarily save the latest data,
or Cancel to exit and then return to the Filing Manager screen.
4. In the Filing Manager screen, click Update to permanently save all the latest
changes on the product, or Exit to leave without saving any latest change.
61
Page 70

To delete a folder,
1. Repeat Step 1 to 3 from the previous section, Adding a New Folder By the
Product’s Web Page.
2. Choose the folder you wish to delete in the Filing Manager screen.
3. Click Delete to erase the folder. A warning message appears to confirm
your deletion. Click OK to confirm or Cancel to exit.
4. Click Update to permanently save all the latest changes on the product, or
Exit to leave without saving any latest changes.
62
Page 71

Creating A New Shortcut Button
The product’s Shortcut buttons provides you an effective way to make copy or
distribute your documents in seconds. This function saves you a considerable
amount of time in typing or choosing your favorable settings.
Before using the shortcut buttons, you need to first create the shortcut buttons via
the product’s web page or on the LCD Touch Panel.
To create a new shortcut on the LCD Touch Panel,
1. Press the Shortcut button on the control panel. The following Shortcut screen
appears.
2. Press the Login icon (
password.
3. When login is successful, the following screen appears.
) to enter the administrator’s login name and
63
Page 72

4. Choose your desired working mode for the Shortcut button by pressing the Copy,
Filing or E-mail button. For example, the E-mail button is pressed. The following
E-mail main screen appears.
5. Enter your desired settings on the E-mail main screen.
6. If all settings have been set satisfactory, touch the Save as Shortcut
button,
, to invoke the Save as Shortcut screen.
7. Enter your desired shortcut name in the box of Shortcut Name, for example,
e-mail, and then touch the OK button to complete.
8. On the Shortcut screen, a new Shortcut button is added. (Up to eight Shortcut
buttons can be created.)
64
Page 73

5
To create a new shortcut via the product’s web page,
1. Start your browser, Microsoft I.E. 5.0 or higher, or Netscape Communicator 6.0
or higher, or Mozilla Firefox.
2. Type IP address of the product in the URL field. For example, http://10.1.30.83
The product’s embedded web
page with limited options appears as shown below.
3. Click Login and you will be prompted to enter a login name and password.
4. Click Login since the machine is shipped with no specific login name and
password and the web page will be automatically updated to contain full options.
5. Click ShortCut to prompt the Shortcut screen. (You can assign your password
later.)
6
Page 74

6. Choose your desired working mode from the Mode drop-down list box for
shortcut button #1. (For example, the Email mode)
7. Click the “#1” button to prompt the following Shortcut #1 Settings screen.
(Note the default settings for the designated working mode will be displayed)
8. Enter name, memo, and e-mail addresses in the To, CC, or BCC box if
necessary.
9. Enter your subject, and specify your desired paper size, and ADF scan mode if
necessary.
10. Click the E-mail Options or the Scan Options tab if you wish to define more
settings for your Shortcut button #1.
11. If all settings have been set satisfactory, click Update to permanently save the
settings or Cancel to leave the screen without saving the settings.
66
Page 75

7
Note:
• Up to eight shortcut buttons can be assigned.
• To edit your current shortcut button, simply click the button number and
make your changes and click Update to save your changes.
• To delete your current shortcut button, click the button number and choose
your working mode to be “Undefined”.
6
Page 76

To delete a current ShortCut via the LCD Touch Panel,
1. On the Shortcut screen, Press the Login icon (
administrator’s login name and password.
2. If login is successful, a Delete Shortcut button will appear on the screen as
shown in below.
3. Touch the Shortcut button you wish to delete. The selected button will be
highlighted.
) to enter the
4. Touch the Delete Shortcut button. A Confirmation dialog box appears.
5. Touch the OK button to delete your selected Shortcut button.
68
Page 77

To Delete a Current Shortcut via the Product’s Embedded Web Page,
1. Type the product’s IP address in the URL address of your browser.
2. When the product’s web page appears, click Login to enter the administrator’s
user name and password and click OK.
3. If login is successful, click the Shortcut item to prompt the Shortcut page.
4. Choose the Shortcut button which you wish to delete and choose your working
mode to be “Undefined”.
5. A Warning message appears. Choose OK and the selected Shortcut button is
deleted.
69
Page 78

0
4 Operation
With an intuitive control panel and a large LCD Touch Panel, the product is designed
to be easy-to-use. After the administrator has completed the configuration of the
machine, basically, operating the product takes only a few steps as follows.
1. Place your paper either in the ADF or on the glass.
2. Press
3. If you are pressing
from the address book. If you are pressing
folder to save your image.
.
4. Press
and send the scanned document to your printer, e-mail address, or filing server.
The following sections describe the advanced steps on how to make copy of your
scanned document and how to distribute your document over the internet.
, , or on the control panel.
, enter an e-mail address or select one address
, choose your desired
(“Black & White”) or (“Color”) button to start scanning
7
Page 79

Loading Paper
The product can scan and send document(s) either in the ADF (Automatic
Document Feeder) or on the glass. If you need to send multiple pages, please
load your papers in the ADF. The ADF can hold up to 50 pages at one time. If
you need to send pages from books, newspaper clippings, or paper with wrinkles
or curls, please place your paper on the glass.
Notice on Using the ADF
Before using the ADF, please make sure that your paper meets the following
specifications:
• Document(s) can range in size from 5.8 by 8.3 inches to 8.5 by 14 inches.
• Document(s) can range in weight from 13 to 32 lbs (49~120 g/m
• Document(s) should be square or rectangular and in good condition (not
fragile or worn).
• Document(s) should be free of curl, wrinkle, tears, wet ink, or punch holes.
• Document(s) should be free of staples, paper clips, paper sticky notes.
2
).
• Keep the glass clean without document placed on it.
Note:
To transmit irregular types of document(s), place the document(s) on the glass
or make a copy first and then transmit the copy instead.
71
Page 80

Placing Document(s) in the ADF
1. Make sure your document is free of staples, paper clips and is not tore out.
2. If you have multiple pages, fan your document(s) to avoid occasional paper
jam.
3. Place your document(s) with the text FACE UP in the ADF and make sure
that the top of each page feeds in first.
Paper
Guide
4. Adjust the Paper Guides to center the document(s) in the ADF.
72
Page 81

Using the Paper Stopper
If you are using legal size paper, pull the paper stopper to its upright position as
shown below. The paper stopper is designed to keep your document from
falling to the floor during operation.
Paper
Stopper
73
Page 82

Placing Document(s) on the Glass
1.
Open the document(s) cover to reveal the glass.
2.
Place your document with the text FACE DOWN on the glass and align the
document in the upper-left corner.
Document
Cover
3.
Close the document cover.
Document
with Text
Face Down
74
Page 83

5
Using the Shortcut Button
To use the Shortcut button,
1. Press the Shortcut button on the control panel. The LCD Touch Panel shows
the following Shortcut screen.
2. Select your desired Shortcut button.
3. Press
and send the scanned document to your printer, e-mail address, or filing
server.
(“Black & White”) or (“Color”) button to start scanning
7
Page 84

Making Copies
Basic Operation
Important!
Before making copies through a network printer, please make sure the printer has
been connected to the network and that the power of the printer has been turned on
FIRST. Otherwise, the copy function may not work properly.
Using the Default Settings
1. Place your document(s) with text FACE UP in the ADF or FACE DOWN on
2. Press the Copy button on the control panel to prompt the Copy main screen.
the glass.
76
Page 85

7
3. Touch the Add Printer button to prompt the Printer Search screen.
4. Type a printer’s name in the Search String box and then touch the Search
button to list all printers that have similar names, and then select and add
your desired printer. Or type a printer’s URL path in the Assi gn URL box, and
touch the Add button to add the printer.
5. Press the B&W Start or Color Start button on the control panel to copy your
document(s).
7
Page 86

Advanced Operation
Using Special Settings
1. Place your document(s) with text FACE UP in the ADF or FACE DOWN on
the glass.
2. Press the Copy button on the control panel to prompt the Copy main screen.
3. If you need to make more than one copy, enter your desired copy count with
the numeric keypad on the control panel. The number of copy will appear on
the upper right corner.
4. If you need to set a default printer, touch and select a printer in the printer
list and then touch the Set as Default button to set the default printer. The
selected default printer will be checked.
5. If you need to print the test page of a printer, touch and select a printer in
the printer list and then touch the Print Test Page button to print the test
page.
6. If you need to delete a printer in the printer list, touch and select a printer in
the printer list and then touch the Delete Printer button. A warning dialog
box will confirm whether to delete the selected printer. Click OK to delete the
selected printer or Cancel to return to the Select Printer screen.
7. On the Basic screen, check if the paper size, the present scaling percentage,
or the paper tray meets your requirement. If not, make any change that
suits your needs.
8. Touch the Advanced Copy tab to prompt more settings. (For more
information about the settings, see the settings description below.)
9. Press the B&W or Co lor button on the control panel to copy your document(s)
in black and white.
78
Page 87

Settings Description
Select Printer
Item Description
Add Printer Add a printer.
Type in a printer name in the Search String box and
touch the Search button to add the printer. Or type in
a printer URL in the Assign URL box, and touch the
add button to add the printer.
Set as Default
Print Test Page Choose a printer in the printer list and then touch the
Delete Printer Touch a printer in the printer list and then touch the
LDAP Setting Set up all the LDAP settings.
More Detail Show the printer information such as printer name,
Basic
Reduce/Enlarge Select your scaling percentage by touching the
Touch a printer in the printer list and then touch the
Set as Default button to set the default printer.
Print Test Page button to print the test page.
Note: If your machine is connecting to a network
color printer, “print test page” is required to obtain
correct colorant sequence. Otherwise, the colors may
not look correct on your color copies.
Delete Printer button to delete the selected printer.
LDAP Server IP or URL: Enter your LDAP server IP
or URL address here.
Port #: Enter the port number of the LDAP server.
Login Name: Enter the login name of the LDAP
server.
Password: Enter the password of the LDAP server.
Base DN: Enter your base DN.
location, and URL.
Switch button.
Choice: *100%, 25%, 50%, 78% (Legal ->
Letter), 127% (Letter -> Legal), 200%,
Variable
Variable means selecting your scaling percentage in
one percent increment from 25%~400% by the
Up-arrow and Down-arrow key.
79
Page 88

0
Enable Preview Check Enable Preview if you wish to display the
reduced-size of your scanned document before
distributing them to the network. The preview image
allows you to check if your scanned image has been
skew, upside down or if the scanned size is correct.
If one page looks skew, you can delete and rescan
that page.
Uncheck this item to disable this function.
The Preview Screen
Paper Tray Sets which paper tray will be used for current Copy
job.
Choice: *Auto (Select paper tray automatically),
Tray 1, MP(Multi-purpose) Tray
Please confirm if the paper size of the scanner’s LCD
has changed when you change the paper size of the
printer.
Paper Size Choose your original paper size.
Choice: *A4, Letter, A5, B5, Legal.
Note:
The Legal option is available from the ADF only.
* Factory Default
8
Page 89

Advanced Copy
Collate
Choose your copies to be placed in “Sort” (e.g. pages
1,2,3/1,2,3/1,2,3) or “*Stack” (e.g. pages
1,1,1/2,2,2/3,3,3) orders.
Duplex Choose one of the four types for your duplex printing.
(Check if your printer includes a duplex option.)
Choice: 1 to 1 Sided, *1 to 2 Sided, 2 to 2 Sided, 2
to 1 Sided
1 to 1 Sided: Copy single-sided originals onto one side
of one sheet of paper.
1 to 2 Sided: Copy single-sided original onto two sides
of one sheet of paper.
2 to 1 Sided: Copy double-sided original onto one side
of one sheet of paper.
2 to 2 Sided: Copy double-sided original onto two sides
of one sheet of paper.
Example:
1 to 1 Sided
2 to 1 Sided
1 to 1 Sided
2 to 1 Sided
1 to 2 Sided
2 to 2 Sided
1 to 2 Sided
2 to 2 Sided
81
Page 90

Orientation Specify how you would bind your duplex printing.
Note: This feature is available only if a duplex option is
installed.
Choice: *Long Edge to Long Edge, Long Edge to Short
Edge, Short Edge to Long Edge, Short Edge to Short
Edge
Long Edge means documents to be bound or to be flipped
on the long edge of paper.
Short Edge means documents to be bound or to be flipped
on the short edge of paper.
Long Edge to Long Edge
Turn your documents from
long-edge binding to
long-edge binding.
Short Edge to Long Edge
Turn your documents from
short-edge binding to
long-edge binding.
Long Edge to Short Edge
Turn your documents from
long-edge binding to
short-edge binding.
Short Edge to Short Edge
Turn your documents from
short-edge binding to
short-edge binding.
Note: The selection of orientation varies depending on
type of duplex printing.
Duplex Type Availability of Orientation
1 to 1 sided All options are unavailable.
2 to 1 sided Only Long Edge to Long Edge and Short
Edge to Long Edge are available.
1 to 2 sided Only Long Edge to Long Edge and Long
Edge to Short Edge are available.
2 to 2 sided All options are available.
82
Page 91

Example:
Long Edge: /
Short Edge: /
Stamp
If you wish to contain specific wordings as your stamp,
please enter text in this option for your scanned document.
(Note: In the Stamp field, there is a small “Soft Keyboard”
icon shown at the upper-right corner. Touch anywhere on
the Stamp field to bring up the soft keyboard to enter your
stamp characters.)
* Factory Default
83
Page 92

Sending Your Document to E-mails
Basic Operation
Using the Default Setting
1. Place your document(s) with text FACE UP in the ADF or FACE DOWN on the
glass.
2. Press the E-mail button on the control panel. The following E-mail main
screen appears.
The Address
Book button
The “To”/“CC”/
“BCC” Field
3. Enter the e-mail address.
4. Press the B&W button to send your document(s) in black and white, or the
The Delete
button
- Touch any place on the “To” field (the empty box in the center) to bring up
the “soft keyboard” to type your email address. Press Enter to type the 2
e-mail address and then click Return to return to the E-mail main screen.
- You may also touch the Address Book button to bring up the address book
and then select from the list. You can also select multiple addresses at one
time.
- You can delete the E-mail address by touching the Delete button after you
input your email address.
Color button to send your document(s) in color.
nd
84
Page 93

5
Advanced Operation
Using Special Settings
1. Place your document(s) with text FACE UP in the ADF or FACE DOWN on the
glass.
2. Press the E-mail button on the control panel. The following E-mail main
screen appears.
The “To”/“CC”/
“BCC” Field
3. Enter the e-mail address.
- Touch any place on the “To” field (the empty box in the center) to bring up
the “Soft Keyboard” to type your email address. Press Enter to type the 2
nd
e-mail address and then click Return to return to the E-mail main screen.
- You may also touch the Address Book button to bring up the address book
and then select e-mail addresses from the list. You can also select multiple
addresses at one time.
4. Enter or select CC and BCC address as well, if necessary. Enter the subject of
your e-mail via the soft keyboard. If not, the “Default Subject” will be
displayed in recipients’ e-mail message.
5. On the Basic screen, check if the original size or ADF scan mode meets your
requirement. If not, change the settings to suit your needs.
6. Press the E-mail Options tab to prompt the E-mail Options screen. Enter
the file name of the scanned document, the “From” address, the “Reply to”
address and type your e-mail message if necessary in the Text field via the
soft keyboard. (For more information about the settings, see the settings
description below.)
7. Press the Scan Options tab to prompt the Scan Options screen. Change the
file format, resolution, and compression level of the scanned image if the
default settings are not satisfactory.
8
Page 94

8. Press the B&W button to send your document(s) in black and white, or the
Color button to send your document(s) in color.
Settings Descriptions
Basic
Item Description
Paper Size Choose your original paper size.
Choice: *A4, Letter, A5, B5, Legal.
Note:
The Legal option is available from the ADF only.
ADF Scan
Mode
Enable
Preview
Choice: Simplex, Duplex(Long), Duplex(Short)
Simplex: If your original is a single-sided document, choose
Simplex to scan your documents only in one side.
Duplex(long): If your original is a double-sided document
which is bound along the long edge of paper, choose
Duplex(Long) to scan your document in the front and the
rear side.
Duplex(Short): If your original is a double-sided document
which is bound along the short edge of paper, choose
Duplex(Short) to scan your document in the front and the
rear side.
Check Enable Preview if you wish to display the reduced-size
of your scanned document before distributing them to the
network. The preview image allows you to check if your
scanned image has been skew, upside down or if the scanned
size is correct.
If one page looks skew, you can delete and rescan that page.
Uncheck this item to disable this function.
The Preview Screen
86
Page 95

E-Mail Options
Item Description
File Name
of
Attachment
Enter the file name for your scanned document without
extension. If you have not entered a value in the box, the
system will bring you a default file name, image. Using
#Y#M#D#h#m#s#n makes file name change as time goes.
(Y), M, D, h, m, s, and n represent year, month, date, hour,
minute, second and series number respectively.) For
example, type file name: test#D#n will bring your filing file
name as test0500001
From Enter the “From” address of your outgoing mails from the
product. If an e-mail can not be sent, notification is returned
to this address. If the administrator has not set the device’s
email account in the Mail Server settings, you can enter the
email address here. This is the “From” address in your e-mail
when you receive an email from the product.
Reply To Enter a “Reply to” address if you wish to specify a reply
address which is different from the “From” address. Up to 60
characters can be entered in the field. To enter the address,
you may press anywhere on the “Reply To” field to bring up
the soft keyboard to type the address.
Text Type your email message here. To enter the text, you may
press anywhere on the “Text” field to bring up the soft
keyboard to type the text.
File
Separation
Limit the file size of the attachment of each outgoing email to
avoid the size limitation from SMTP servers. Use the combo
box to select from the list.
Choice: 5MB/10M/30MB/*Unlimited
87
Page 96

Scan Options
Image
Density
7 levels of density are provided to adjust the lightness or
contrast of your document. If your original document is too light
or too dark, you can use this setting to adjust the scanned
image.
Scan Quality If some settings of the Color and Black/White are changed,
this option will be switched to Custom. Setting this option back
to Standard means using the default settings of the Color and
Black/White, which are described in the following rows of this
table.
Choice: *Standard, Custom
Color Space Choose the scanning color space.
Choice: *sRGB
Color File Format: Choose the file format for your scanned image.
Choice includes JPEG, *PDF, S-PDF
Note: Choose PDF when you need to scan multi-page document
and convert it to a single image file. S-PDF file format allows
you to save one image page in a single file.
Compression Level: Choose the compression level for your
scanned image.
Choice: Low, Medium, *High,
Resolution: Choose scanning resolution for your scanned
document. The higher the resolution, the greater details for
the scanned image yet it requires more disk space.
Choice: 150, 200, *300, 400, 600 dpi.
Note: If you are scanning duplex (two-sided) paper in color
mode, the max. resolution is 400 dpi.
Black/White Choose “Grayscale” if you wish to make gray copies or *
Monochrome to make a B&W (single-bit) copies.
Resolution: Choose scanning resolution for your scanned
document. The higher the resolution, the greater details for
the scanned image yet it requires more disk space.
Choice: 150, 200, *300, 400, 600 dpi.
File Format: Choose the file format for your scanned image.
Choice includes MTIFF, TIFF, *PDF, S-PDF, JPEG
Compression Level: Low, Medium, *High, G4
(If you choose Grayscale, the file formats include JPEG, PDF,
and S-PDF.
If you choose Monochrome, the file formats include S-PDF
PDF, TIFF, and MTIFF, and the compression Level of MTIFF
or TIFF includes G4 only.)
88
Page 97

Remove
Blank Page
Choose if you wish to remove blank page and your desired
threshold.
Choice: *Off, 20%, 40%, 60%, 80%, 100%
* Factory Default
Note:
9 If you make a mistake during the process, press the Stop button on the
control panel to cancel the operation.
9 The machine allows you to send the scanned document(s) to multiple e-mail
addresses. After finishing entering your first e-mail address, simply press
Enter to type your next address in the next line.
9 Up to 64 characters can be entered in the File Name of Attachment, “To”,
“From”, “Reply to”, “Subject”, and the “Text” fields.
9 If you wish to scan a multi-page document and convert it to a single image file,
choose your output file format to be MTIFF or PDF.
89
Page 98

0
Using the Soft Keyboard
In the E-mail main screen, the soft keyboard is used to enter your e-mail address,
or message in the text field.
To use the soft keyboard,
1. Whenever there is a soft keyboard icon shown in the blank field, for example,
the following Subject field on the E-mail screen, touch anywhere on the
blank field to bring up the soft keyboard.
he blank field
Soft
keyboard
icon
A Switch
button
1#Switch
button
2. To enter small letters or other characters, press the A Switch button to
bring up the small-letter keyboard or the 1# Switch button to bring up the
special letter keyboard.
3. To return to the E-mail main screen, press the Return button.
9
Page 99

Using the Address Book
To select e-mail addresses or groups,
1. Touch the Address Book icon on the E-mail main screen. The following
Address Book screen appears.
2. Touch an e-mail address or group. The selected one will be highlighted. (You
may touch another address or group for multiple selections.)
3. Touch OK to return to the E-mail main screen.
Note:
9 E-mail address group includes many E-mail addresses. A (group) mark will be
shown in the email list under the Address column to indicate it is an E-mail
address group instead of a single E-mail address.
91
Page 100

To search an e-mail address or a group,
1. On the Address Book main screen, choose your search type in the Search
box. (Public means to search the addresses from current Address Book of the
product. LDAP means to search the addresses from an external address book
on a LDAP server.)
2. Enter your search string via the soft keyboard.
3. Touch the G0! button to start searching.
92
 Loading...
Loading...