AVISION DF-1015S, DF-1004S User Manual [ru]

Двусторонний сканер с полистной
подачей
Руководство пользователя
Регуляторная модель: DF-1015S/DF-1004S
Avision Inc.

торговые марки
Microsoft является зарегистрированным торговым знаком
корпорации Microsoft Corporation в США.
Windows и Windows XP, Windows Vista, Windows 7 являются
зарегистрированными торговыми знаками либо торговыми знаками
корпорации Microsoft Corporation в США и/или других странах.
IBM, IBM PC являются зарегистрированными торговыми знаками
корпорации International Business Machines Corp.
Другие торговые марки и названия продукции, упомянутые в этом
документе, являются торговыми знаками или зарегистрированными
торговыми знаками соответствующих владельцев.
Авторские права
Все права защищены. Без предварительного письменного разрешения
компании Avision Inc. запрещается воспроизводить, передавать,
переписывать, сохранять в поисковой системе или переводить на
любой язык, в том числе компьютерный, любую часть этого документа
в любой форме, а также любым способом, включая электронный,
механический, магнитный, оптический, химический, ручной и т. д.
Сканируемый с помощью этого изделия материал может быть
защищен государственными законами и другими нормативными
актами, в частности законами о защите авторских прав;
ответственность за соблюдение всех таких законов и нормативных
актов несет только покупатель.
Гарантия
Сведения, содержащиеся в этом документе, могут быть
изменены без уведомления.
Компания Avision не дает гарантий, касающихся этого
материала, в частности подразумеваемых гарантий пригодности
для конкретных целей.
Компания Avision не несет ответственности за ошибки,
содержащиеся в этом документе, а также за побочные либо
косвенные убытки, понесенные в результате предоставления,
эффективности или использования этого материала.
ii

Руководство пользователя
Заявление о соответствии требованиям Федеральной
комиссии связи (ФКС)
Часть 15
Товар прошел испытания и был признан соответствующим нормам,
установленным для цифровых устройств класса А в части 15
правил ФКС. Функционирование устройства должно
соответствовать следующим двум условиям: (1) данное устройство
не должно создавать недопустимых помех, (2) данное устройство
должно быть устойчиво к любым помехам, в том числе таким,
которые могут привести к сбоям в работе.
Нормы ФКС для устройств класса А разработаны таким образом,
чтобы обеспечить достаточную защиту от недопустимых помех при
эксплуатации оборудования в коммерческих условиях. Такое
оборудования генерирует, использует и может излучать
радиочастотную энергию; в случае, если такое оборудование
установлено и эксплуатируется с нарушениями указаний в
руководстве пользователя, оно может послужить причиной
образования недопустимых помех, которую пользователь должен
будет устранить за свой счет.
CE
Это товар класса А. В домашних условиях данный товар может
служить источником радиопомех, в этом случае от пользователя
могут потребовать принятия соответствующих мер.
iii

Утилизация использованного оборудования
Этот символ, изображенный на изделии или его упаковке,
обозначает, что изделие запрещается выбрасывать вместе с
другими бытовыми отходами. Кроме того, по соображениям защиты
здоровья людей и окружающей среды его необходимо сдать в
специальные пункты по восстановлению и утилизации. Для
получения дополнительных сведений о пунктах сбора
отработанного оборудования для переработки обратитесь в
местную городскую администрацию, службу вывоза отходов или
магазин, где было приобретено изделие.
Компания Avision Inc. является участником программы
ENERGY STAR
требованиям ENERGY STAR к энергосбережению.
®
и заявляет, что это изделие отвечает
Требования к системе
¾ IBM-совместимый ПК 586, Pentium или более
производительный
¾ Microsoft Windows 2000, Windows XP, Windows Vista, Windows
7
¾ Порт USB 2.0 (совместимый с USB 1.1)
¾ Не менее 100 Мб свободного места на жестком диске
(рекомендуется 500 Мб)
¾ Не менее 128 Мб оперативной памяти (рекомендуется 512 Мб
ОЗУ)
Не менее 1 Гб ОЗУ для операционной системы Windows Vista
¾ Привод компакт-дисков
iv

Руководство пользователя
Содержание
1. Введение .................................................. 1-1
2. Установка сканера ...................................2-1
2.1 Разводка ...........................................................2-2
2.1.1 Подключение к электросети ....................2-2
2.1.2 Включение питания ................................2-2
2.2 Установка ПО ....................................................2-3
2.3 Подключение к компьютеру ................................ 2-4
3. Первое сканирование .............................. 3-1
3.1 Загрузка бумаги ................................................ 3-1
3.1.1 ПРИМЕЧАНИЕ ДЛЯ ИСПОЛЬЗОВАНИЯ
УСТРОЙСТВА АВТОМАТИЧЕСКОЙ ПОДАЧИ
ДОКУМЕНТОВ (УАПД) ..............................3-1
3.1.2 Установка документа в лоток для бумаги
автоподатчика документов ...................... 3-2
3.1.3 Загрузка бумаги .....................................3-3
3.2 Проверка установки сканера...............................3-4
3.2.1 Обзор диалогового окна Scanner Properties
(Свойства сканера) ................................. 3-8
4. Использование диалогового окна Scanner
Properties (Свойства сканера).................4-1
4.1 Кнопки диалогового окна Scanner Properties
(Свойства сканера) ............................................4-2
4.2 Вкладка Image (Изображение)............................4-4
4.2.1 Окно выбора изображения ...................... 4-5
4.2.2 Другие параметры изображения...............4-8
4.2.3 Сканирование цветных изображений...... 4-19
4.2.4 Сканирование изображений с оттенками
серого ................................................. 4-19
4.2.5 Сканирование черно-белых изображений4-19
4.2.6 Изменение профилей............................ 4-20
4.3 Вкладка Compression (Сжатие).......................... 4-23
4.4 Вкладка Color Dropout (Исключение цвета) ........ 4-25
4.4.1 Выбор цвета для исключения................. 4-25
v

4.4.2 Другие параметры на вкладке Color Dropout
(Исключение цвета).............................. 4-27
4.5 Вкладка Paper (Бумага) .................................... 4-29
4.5.1 Cropping (Обрезка) ............................... 4-30
4.5.2 Другие настройки бумаги ...................... 4-32
4.6 Вкладка Multi-Feed Detection (Контроль многолистовой
подачи) .......................................................... 4-35
4.6.1 Relative to Document (Относительно документа)
........................................................... 4-43
4.7 Вкладка Preview (Предварительный просмотр) ... 4-46
4.8 Вкладка Options (Параметры) ........................... 4-47
4.9 Вкладка Setting (Настройка) ............................. 4-55
4.10 Вкладка Imprinter (Штамп) ............................... 4-58
4.11 Вкладка Information (Информация) ................... 4-62
5. Работа с интерфейсом ISIS ..................... 5-1
6. Использование кнопок ............................ 6-1
6.1 Установка программы Button Manager ..................6-1
6.2 Проверка настроек кнопок перед сканированием .6-2
6.3 Сканирование одним нажатием кнопок ................6-4
7. Сканирование и сохранение изображений
на флеш-накопитель USB ........................ 7-1
7.1 Подключение флеш-накопителя USB ...................7-1
7.2 Запуск быстрого сканирования ...........................7-2
7.3 Просмотр карты меню ........................................ 7-5
7.4 Изменение размера сканируемого изображения....7-9
8. Устранение неисправностей.................... 8-1
8.1 Удаление полос с отсканированного изображения 8-1
8.2 Удаление замятой бумаги ................................... 8-2
8.3 Вопросы и ответы .............................................. 8-3
8.4 Техническое обслуживание ................................ 8-5
9. Уход.......................................................... 9-1
9.1 Очистка стекла .................................................. 9-1
9.2 Очистка УАПД.................................................... 9-2
9.3 Замена лотка УАПД ............................................ 9-5
9.4 Замена ролика устройства ADF............................ 9-6
10. Характеристики...................................... 10-1
Индекс ................................................................ a
vi

Руководство пользователя
1. Введение
Поздравляем с приобретением цветного сканера с полистной
подачей. Этот сканер позволяет быстро сканировать документы
в двустороннем режиме, тем самым повышая
производительность.
Прежде чем выполнить установку и начать эксплуатацию нового
сканера, прочитайте это руководство. В нем содержатся
надлежащие инструкции по распаковке, установке,
эксплуатации и техническому обслуживанию сканера.
Комплектация изображена на приведенном ниже рисунке.
Проверьте наличие всех компонентов по списку. При отсутствии
каких-либо компонентов незамедлительно обратитесь к
местному авторизованному дилеру.
1
3
1. Основной блок сканера
2. CD
3. USB-кабель
4. сетевой шнур/ Сетевой адаптер
1-1
4
2

Примечание:
1. Используйте только адаптер переменного тока HEG42-2402007L (производства Hitron)/DA-48M24 (производства APD),
прилагающийся к установке. Использование других адаптеров
переменного тока может повредить установку и приведет к
аннулированию гарантии.
2. Аккуратно распакуйте упаковку и проверьте ее содержимое по
списку. Если какой-либо компонент отсутствует или
поврежден, то незамедлительно обратитесь к вашему дилеру.
1-2

Руководство пользователя
2. Установка сканера
Меры предосторожности
Сканер должен находиться в месте, куда не попадают
прямые солнечные лучи. Воздействие прямых солнечных
лучей или высокой температуры может привести к
повреждению блока сканера.
Запрещается устанавливать сканер в местах с повышенной
влажностью или запыленных местах.
Используйте только подходящую сеть питания переменного
тока.
Надежно установите сканер на плоской ровной
поверхности. При установке на наклонных или неровных
поверхностях могут возникнуть механические
неисправности либо проблемы подачи бумаги.
Сохраните коробку и упаковочные материалы сканера,
поскольку они могут пригодиться при транспортировке.
2-1

2.1 Разводка
Убедитесь, что питание сканера выключено.
2.1.1 Подключение к электросети
Вставьте маленький штекер сетевого адаптера в разъем питания
сканера. Вставьте вилку в подходящую сетевую розетку.
2.1.2 Включение питания
Нажмите на кнопку включения/выключения питания на
передней панели, начнет мигать светодиодный индикатор Power
(Питание). Для отключения сканера нажмите и удерживайте
кнопку включения/выключения питания в течение 3 секунд,
индикатор питания погаснет.
2-2

Руководство пользователя
2.2 Установка ПО
Примечание:
1). При установке драйверов на некоторых компьютерах может
потребоваться компакт-диск с операционной системой
Windows.
2). Чтобы компьютер мог обнаружить USB-сканер, перед
подключением сканера к компьютеру сначала установите
драйвер сканера.
1. Вставьте входящий в комплект компакт-диск в привод
компакт-дисков.
2. На экране появится установочное изображение. Если
изображение не появляется, запустите файл «setup.exe».
3. Выберите команду Install TWAIN Driver (Установить
драйвер TWAIN) для установки драйвера сканера.
2-3

2.3 Подключение к компьютеру
1. Подсоедините конец USB-кабеля с square end (квадратным
разъемом) к USB-порту сканера. Подсоедините конец USB-
кабеля с rectangle end (прямоугольным разъемом) к USBпорту компьютера.
2. Компьютер должен обнаружить новое USB-устройство и
отобразить сообщение «New Hardware Found (Обнаружено
новое оборудование)».
3. В операционной системе Windows XP нажмите кнопку Next
(Далее), чтобы продолжить. При отображении в системе
Windows XP сообщения об отсутствии сертификата нажмите
кнопку Continue Anyway (Все равно продолжить), чтобы
завершить установку.
4. При отображении диалогового окна Finish (Готово) нажмите
кнопку Finish (Готово).
5. Нажмите «View Manual (Просмотр руководства)», чтобы
просмотреть или распечатать подробное руководство
пользователя сканера или входящих в комплект приложений
соответственно.
2-4

Руководство пользователя
3. Первое сканирование
3.1 Загрузка бумаги
3.1.1 ПРИМЕЧАНИЕ ДЛЯ ИСПОЛЬЗОВАНИЯ
УСТРОЙСТВА АВТОМАТИЧЕСКОЙ ПОДАЧИ
ДОКУМЕНТОВ (УАПД)
Перед тем, как воспользоваться УАПД, убедитесь, что бумага
соответствует следующим требованиям:
• По размеру документ (-ты) варьируются в пределах от 3,5 на
3,5 дюйма до 8,5 на 14 дюймов (Юридический).
• По весу документ (-ты) варьируются от 16 до 28 фунтов
(60~105 g/m
• По форме документ (-ты) должен быть квадратным или
прямоугольным и находиться в хорошем состоянии (не
хрупкий и не потертый).
• Документ (-ты) должен быть ровным, не измятым, без пятен,
мокрых чернил и дыр.
• На документе (-тах) не должно быть скоб, скрепок, липкой
бумаги для отметок.
2
)
3-1
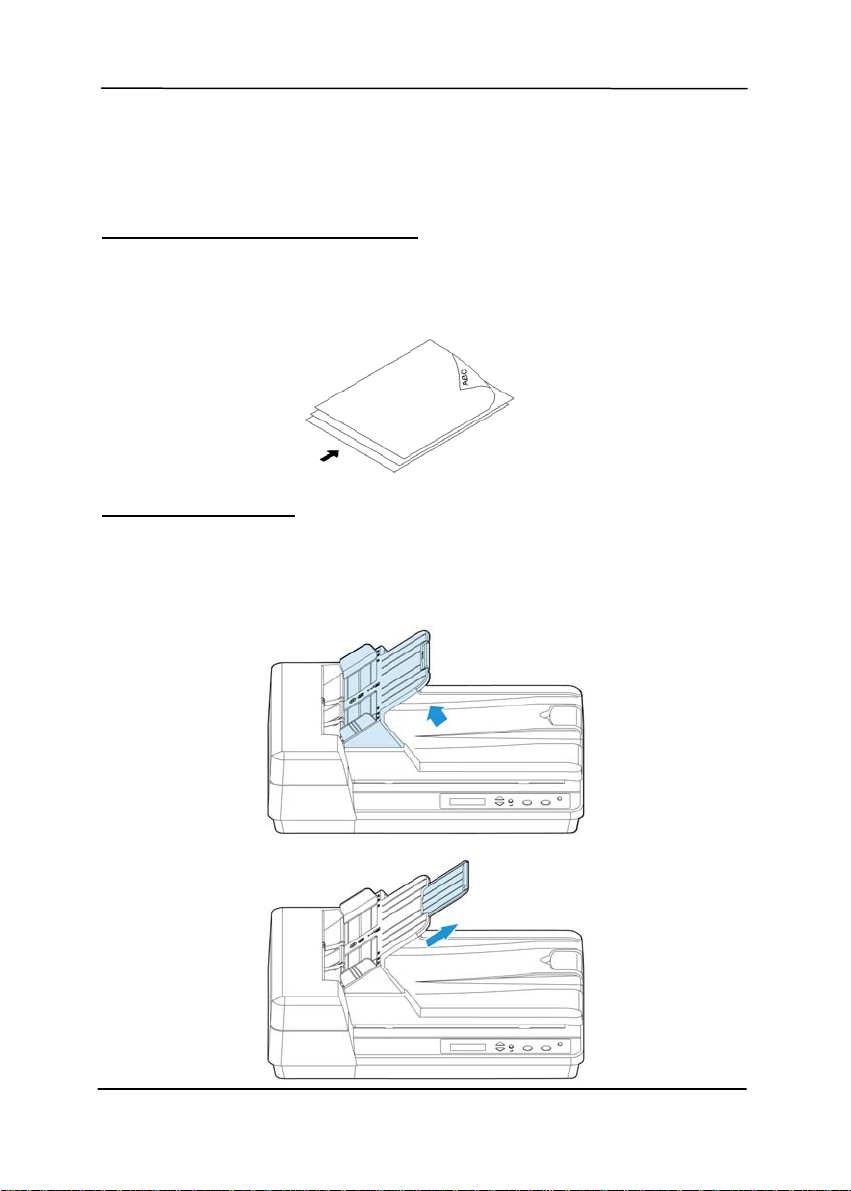
3.1.2 Установка документа в лоток для бумаги
автоподатчика документов
Разделение листов документа
Бумага стандартного формата должна легко подаваться в
сканер. Во избежание случайных замятий бумаги во время
автоматической подачи нескольких документов перед загрузкой
разделите их листы.
Подача документа
1. Поднимите приемный лоток устройства ADF (устройство для
автоматической подачи документов) примерно на 45 градусов
и выдвиньте дополнительную панель.
3-2

Руководство пользователя
2. Расположите документ текстовой стороной вверх и
направьте верхнюю сторону страницы в направлении
устройства для подачи документов, как показано ниже.
Выровняйте документ по центру с помощью направляющих
и убедитесь в том, что края документа касаются
направляющих.Обратите внимание, что лоток для бумаги
автоподатчика документов вмещает 50 страниц.
3.1.3 Загрузка бумаги
Выровняйте документ по контрольной метке, как показано.
3-3

3.2 Проверка установки сканера
Чтобы проверить правильность установки сканера, компания
Avision предоставляет полезную тестовую программу Avision
Capture Tool. С помощью этого средства можно выполнять
сканирование простых документов и просматривать
отсканированные изображения. Кроме того, оно позволяет
выполнять сканирование с номинальной скоростью.
Ниже приведено описание проверки установки сканера. Если
установка выполнена неправильно, то просмотрите предыдущий
раздел и убедитесь, что кабель подсоединен надлежащим образом
и программа установлена успешно.
Перед началом работы включите сканер.
1. Выберите Start (Пуск) > Programs (Программы) > Avision
AVxxx Scanner (Сканер Avision AVxxx) > Avision Capture Tool.
Примечание: Если Avision Capture Tool отсутствует в пункте
«All Programs (Все программы)» меню Start (Пуск), то
откройте программу из следующей папки:
C\Windows\TWAIN_32\Avision\Avxxx\Avision Capture Tool.exe
Отобразится диалоговое окно Select Scanner Model (Выбор
модели сканера).
2. Выберите тип драйвера и модель сканера, затем нажмите
кнопку ОК (Да). Откроется следующее диалоговое окно Avision
Capture Tool.
3-4

Руководство пользователя
Во всю
страницу
Фактический
размер
Настройка
Сканирование
Сохранение
Формат файла
Путь к файлу
3. Выберите необходимый формат файла в раскрывающемся
списке File Format (Формат файла) (по умолчанию выбран
формат BMP; другие доступные форматы: TIFF, GIF и JPEG).
4. Введите необходимое имя папки и имя файла в поле File Path
(Путь к файлу) (по умолчанию указан путь C:\My Scan\Image).
Примечание: Если сканированное изображение сохранять не
требуется, то отключите параметр Save (Сохранить), поскольку
по умолчанию установлено значение Save Enable (Сохранение
включено). При этом будет отключена панель миниатюр. В
результате после просмотра всех сканированных изображений
только последнее сканированное изображение останется на
экране.
5. Нажмите кнопку Setup (Настройка) (
) или выберите в
меню File (Файл) пункт Setup (Настройка), чтобы открыть
диалоговое окно Scanner Properties (Свойства сканера).
3-5

Окно выбора
изображения
6. В окне выбора изображения выберите необходимый тип
сканируемого изображения (по умолчанию установлен
параметр Front B&W (Передняя сторона, черно-белое)). При
использовании двустороннего сканера выберите параметры
Front (Передняя сторона) и Rear (Задняя сторона), чтобы
сканировать обе стороны документа.
7. Нажмите кнопку ОК (Да) для закрытия диалогового окна
Scanner Properties (Свойства сканера) (дополнительные
сведения о диалоговом окне Scanner Properties (Свойства
сканера) см. далее в главе Использование диалогового окна
Scanner Properties (Свойства сканера)).
8. Положите документ на стекло лицевой стороной вниз или
вставьте его в устройство для автоматической подачи
документов лицевой стороной вверх.
9. В диалоговом окне Scan Validation (Проверка сканирования)
нажмите кнопку Scan (Сканировать) (
меню File (Файл) пункт Scan (Сканировать).
10. Документ будет отсканирован и отобразится в окне Scan
Validation (Проверка сканирования). Когда сканированные
изображения отобразятся, проверка установки сканера будет
завершена.
3-6
) или выберите в

Руководство пользователя
Панель
миниатюр
11. Сканированное изображение можно просмотреть в режиме Fit
Page (Во всю страницу) (
размер) (100 %) (
панелях инструментов просмотра.
12. Чтобы закрыть Scan Validation Tool, нажмите кнопку Close
(Закрыть) или выберите в меню File (Файл) пункт Quit (Выйти).
Строка
состояния
), которые можно выбрать справа на
3-7
Вид в режиме Fit Page
(Во всю страницу)
) или Actual Size (Фактический

3.2.1 Обзор диалогового окна Scanner Properties
(Свойства сканера)
1
2
8
1. Tab Options
(Вкладки)
2. Image Selection
Box (Окно выбора
изображения)
3. Brightness
(Яркость):
4. Contrast
(Контрастность)
5. Resolution
(Расширение)
6. Invert
(Инвертирование)
7. Scan Source
(Источник
сканирования)
8. Defaults (Значения
по умолчанию)
3
4
5
6
7
Выбор: Image (Изображение), Compression
(Сжатие), Color Dropout (Исключение цвета), Paper
(Бумага), Options (Параметры), Setting
(Настройка), Information (Информация).
Выберите тип изображения и сканируемую
сторону документа. Наличие параметров зависит
от типа сканера.
Отрегулируйте уровень яркости в диапазоне от 100 до +100.
Отрегулируйте уровень контрастности в диапазоне
от -100 до +100.
Задайте качество сканируемого изображения.
Значение по умолчанию для сканирования: 200
т/д (точек на дюйм).
Этот параметр служит для инвертирования цвета
сканируемого изображения.
Выбор: Auto Document Feeder (устройство для
автоматической подачи документов), Flatbed
(Планшет), Flatbed (Book) (Планшет, книжный),
Automatic (Автоматически) (различается в разных
моделях сканеров)
Эта кнопка служит для восстановления заводских
настроек по умолчанию для всех значений на
вкладках.
3-8

Руководство пользователя
4. Использование
диалогового окна
Scanner Properties
(Свойства сканера)
С помощью диалогового окна Scanner Properties (Свойства сканера)
можно настроить параметры сканера. В нем представлено
несколько вкладок, каждая из которых описывается в этой главе.
Диалоговое окно Scanner Properties
(Свойства сканера)
4-1

4.1 Кнопки диалогового окна Scanner Properties
(Свойства сканера)
Кнопки диалогового окна Scanner Properties
(Свойства сканера)
Кнопки Описание
Defaults
(Значения по
умолчанию)
Scan
(Сканирование)
Close (Закрыть) Нажмите кнопку Close (Закрыть), чтобы
Нажмите кнопку Defaults (Значения по
умолчанию), чтобы восстановить заводские
настройки по умолчанию для каждой вкладки.
После необходимой настройки всех параметров
сканирования нажмите кнопку Scan
(Сканировать), чтобы приступить к
сканированию документа.
закрыть диалоговое окно Scanner Properties
(Свойства сканера).
4-2

Руководство пользователя
В следующей таблице перечислены значения по умолчанию.
Имя вкладки Настройки по умолчанию
Image
(Изображение)
Compression
(Сжатие)
Color Dropout
(Исключение
цвета)
Paper (Бумага) Cropping (Обрезка): Automatic (Автоматически)
Options
(Параметры)
Setting
(Настройка)
Image (Изображение): Front B&W (Передняя
сторона, черно-белое)
Binarization (Бинаризация): Dynamic Threshold
(Динамический порог)
Resolution (Расширение): 200 т/д
Invert (Инвертирование): Blank on White (Пустой
на белом)
Scan Source (Источник сканирования): Auto
Document Feeder (Устройства поставляется
отдельно)
Threshold (Порог): None (Нет)
Brightness (Яркость): None (Нет)
Contrast (Контрастность): None (Нет)
None (Нет)
None (Нет)
Deskew (Выравнивание): Yes (Да)
Orientation (Ориентация): Portrait (Книжная)
OverScan (Сканирование дополнительного
участка): 0,00
Multifeed Detection (Определение
одновременной подачи нескольких листов):
None (Нет)
Unit (Единица измерения): Inch (Дюйм)
Rotation Degrees (Угол вращения): None (Нет)
Blank Page Removal (Удаление пустой
страницы): Нет
Edge Fill (Заливка края): White, 0 mm (Белый, 0
мм)
Image Control Option (Параметр управления
изображением): None (Нет)
Enable Energy Saver (Включить режим
энергосбережения): Enable (Включен), 15
minutes after last scan action (15 минут после
последнего сканирования)
Show Scanning Progress (Отображение хода
сканирования): Yes (Да)
Show Warning Message (Отображение
предупреждающего сообщения): Yes (Да)
Save Settings after Closing (Сохранение настроек
после выхода): Yes (Да)
4-3

4.2 Вкладка Image (Изображение)
На вкладке Image (Изображение) можно выбрать переднюю и/или
заднюю сторону документа, тип изображения и настроить
некоторые базовые параметры сканирования. Обратите внимание,
что параметры сканирования, за исключением разрешения, можно
настроить отдельно для передней и задней сторон. К примеру, все
параметры на вкладках Image (Изображение), Compression
(Сжатие), Color Dropout (Исключение цвета) можно настроить
отдельно для передней и задней сторон. Однако параметры на
вкладках Paper (Бумага), Options (Параметры) и Setting
(Настройка) должны быть одинаковы как для передней, так и для
задней стороны.
Диалоговое окно с вкладкой Image (Изображение)
4-4

Руководство пользователя
4.2.1 Окно выбора изображения
С помощью окна Image Selection
(выбора изображения) можно
выбрать тип изображения и сторону
документа. Если необходимо
сканировать переднюю и заднюю
стороны цветного документа, то
установите одновременно флажки
Front Color (Передняя сторона,
цветное) и Rear Color (Задняя
сторона, цветное). Обратите
внимание, что наличие параметров
зависит от типа сканера.
Пример 1: Сканирование двустороннего цветного документа
с обеих сторон в цветном режиме
Выбор стороны /
изображения
Передняя сторона
4-5
Задняя сторона

Пример 2: Сканирование двустороннего цветного документа
с одной стороны в черно-белом режиме (исключение синего
цвета, Threshold (Порог): 10, Background (Фон): 79) и с
другой стороны — в цветном режиме
Выбор стороны /
изображения
Передняя сторона
Задняя сторона
Тип
изображения
Color (Цветное) Выберите тип Color (Цветное), если необходимо
Gray (Серый) Выберите тип Gray (Оттенки серого), если оригинал
B&W (Черно-
белый)
Описание
получить цветное изображение при сканировании
цветного оригинала.
содержит оттенки серого.
Выберите тип B&W (Черно-белое), если оригинал
содержит только черный текст или эскиз,
выполненный черными чернилами.
Черно-белый Серый Цветное
4-6

Руководство пользователя
Front/Rear Auto Color Detection (Автоопределение цветной
передней/задней стороны)
Установите эти параметры для автоматического определения и
сканирования передней или задней стороны страницы цветного
документа в режиме цветного изображения. Если документ
является цветным, то сканер автоматически сканирует документ в
режиме цветного изображения. Если документ нецветной, то для
выходного изображения в раскрывающемся списке Non-Color
Selection (Режим для нецветного изображения) можно выбрать
параметр B&W (Черно-белое) или Gray (Оттенки серого). Этот
параметр полезен при сканировании набора цветных и нецветных
документов.
Примечание: При выборе параметров Front/Rear Auto Color
Detection (Автоопределение цветной передней/задней стороны)
невозможно указать режим изображения для задней стороны
страницы и наоборот.
4-7

4.2.2 Другие параметры изображения
Binarization
(Бинаризация)
Это процесс преобразования изображения с
оттенками серого или цветного изображения
в двухтоновое изображение. Существует
несколько различных способов выполнения
этого преобразования. Можно использовать
один из двух параметров: Dynamic
Threshold (Динамический порог) и Fixed
Processing (Фиксированная обработка).
Dynamic Threshold (Динамический
порог): при выборе параметра Dynamic
Threshold (Динамический порог) сканер
динамически оценивает каждый документ
на предмет оптимального порогового
значения для получения изображения
наивысшего качества. Этот параметр
используют для сканирования документа со
сложным оформлением, который содержит
нечеткий текст и однотонный затененный
или цветной фон. Если выбран параметр
Dynamic Threshold (Динамический порог), то
параметры Threshold (Порог), Brightness
(Яркость) и Contrast (Контрастность)
недоступны.
Sensitivity of Dynamic Threshold
(Чувствительность динамического
порога)
Иногда отсканированное изображение
может содержать мелкие точки или
пятнышки. Для удаления этих пятнышек
переместите ползунок вправо, чтобы
увеличить значение чувствительности.
Значение задается в диапазоне от 1 до 30.
Установка по умолчанию: 20.
4-8

Руководство пользователя
Fixed Processing (Фиксированная
обработка): служит для сканирования
черно-белых и других высококонтрастных
документов. Для определения перехода от
черного цвета к белому устанавливают
единый уровень. Порог можно
запрограммировать на всем диапазоне
плотности. При выборе параметра Fixed
Processing (Фиксированная обработка)
для параметра Contrast (Контрастность)
устанавливается значение 0. Если выбран
параметр Fixed Processing
(Фиксированная обработка), то параметр
Contrast (Контрастность) недоступен.
Halftone (Полутона): режим Halftone
(Полутона) позволяет за счет использования
растровых точек переменного размера
получить изображение с оттенками серого
цвета, а не обычное черно-белое
изображение. Полутоновые изображения
выглядят, как газетные иллюстрации.
Возможные настройки: Halftone 1,
Halftone 2, Halftone 3, Halftone 4 и
Halftone 5 (Полутона 1, Полутона 2,
Полутона 3, Полутона 4 и Полутона 5).
Error Diffusion (Диффузный): диффузный
режим — это еще один метод представления
полутонов. Диффузный режим обеспечивает
качественную передачу текстуры
изображения и делает текст на
изображениях более разборчивым.
Полутоновое изображение
4-9

Диффузное изображение
4-10
 Loading...
Loading...