Avision DF-1002S User Manual [es]

Escáner para libros
Manual del usuario
Regulatory model: DF-1002S
Avision Inc.

Marcas registradas
Microsoft es una marca registrada de Microsoft Corporation de
U.S.A.
Windows y MS DOS son marcas registradas de Microsoft
Corporation.
IBM, IBM PC son marcas registradas de International Business
Machines Corp.
ENERGY STAR
®
es una marca registrada de EE.UU.
Otros productos o nombres de compañías son marcas
registradas de sus respectivos dueños.
Registro de propiedad literaria
Todos los derechos reservados. No se podrá reproducir o
transmitir por ningún medio o de ninguna manera: electrónica
o mecánica, fotocopiado o grabación, guardado en un sistema
de almacenamiento de datos o traducción a cualquier idioma,
de ninguna parte de este manual sin la expresa autorización
por escrito de Avision Inc..
Materiales digitalizados con este producto podrían estar
protegidos por leyes gubernamentales y otras regulaciones,
tales como son los derechos de autor, El cliente es el único
responsable de acatar dichas leyes y regulaciones.
Garantía
La información en este documento está sujeta a cambios sin
previa notificación.
Avision no garantiza en ninguna forma este material,
incluyendo, pero sin limitarse a, las garantías pertinentes para
un propósito particular.
Avision no se hace responsable por errores contenidos en el
mismo o por accidentes o daños consecuentes en conexión con
el equipo, su desempeño o el uso de este material.
ii

Manual del usuario
Comunicado de información de cumplimiento con la
Comisión Federal de Comunicaciones (FCC)
Apartado 15
El producto ha sido probado y cumple con los límites para
dispositivos digitales de Clase A, según el Apartado 15 de las
normas de la FCC. Su utilización está sujeta a estas dos
condiciones: (1) este dispositivo puede no causar interferencias
dañinas y (2) este dispositivo debe aceptar cualquier
interferencia recibida incluyendo interferencias que puedan
causar un funcionamiento no deseado.
Los límites de la FCC Clase A están diseñados para ofrecer una
protección aceptable contra interferencias dañinas cuando el
equipo funciona en un entorno comercial. Este equipo genera,
utiliza y puede radiar energía de radiofrecuencia, si no se
instala y se utiliza según el manual de instrucciones puede
provocar interferencias dañinas, en cuyo caso el usuario deberá
corregir las interferencias a su propio cargo.
CE
Este es un producto de clase A. En un ambiente doméstico este
producto puede provocar interferencias de radio en cuyo caso
puede que el usuario tenga que tomar las medidas oportunas.
iii

Eliminación de residuos de aparatos el
electrónicos por parte de usuarios dom
éctricos y
ésticos en la
Unión Europea
Este simbolo en el producto o en el embalaje indica que no se
puede desechar el producto junto con los residuos domésticos.
Por el contrario, si debe eliminar este tipo de residuo, es
responsabilidad del usuario entregarlo en un punto de recolección
designado de reciclado de aparatos eléctrónicos y electricos. El
reciclaje y la recolección por separado de estos residuos en el
momento de la eliminación ayudará a preservar recursos naturales
y a garantizar que el reciclaje proteja la salud y el medio
ambiente. Si desea información adicional sobre los lugares donde
puede dejar estos residuos para su reciclado, póngase en contacto
con las autoridades locales de su ciudad, con el servicio de gestión
de residuos domésticos o con la tienda donde adquirió el producto.
Como un asociado de ENERGY STAR®, Avision Inc. ha
determinado que este producto cumple con las normas
de ENERGY STAR® para eficiencia de energía.
Requisitos del sistema
¾ Ordenador compatible IBM 586, Pentium o posterior
¾ Microsoft Windows 2000, o Windows XP, Windows Vista,
Windows 7
¾ Puerto USB (bus serie universal) – alta velocidad sólo con
tarjeta USB 2.0
¾ Al menos 100 MB de espacio disponible en disco (se
recomiendan 500 MB)
¾ Al menos 128 MB de memoria del sistema (se recomiendan
512 MB)
Al menos 1 GB de memoria RAM para Windows Vista/7
¾ Unidad de CD-ROM
iv

Manual del usuario
Contenido
1. Introducción .............................................1-1
2. Instalación del escáner .............................2-1
2.1 Desbloqueo del escáner ...............................2-2
2.2 Encienda el Escáner.....................................2-3
3. Realización de su primer escaneo .............3-1
3.1 Carga del papel...........................................3-1
3.2 Verificar la instalación de su escáner..............3-2
4. Utilizar el cuadro de diálogo Propiedades
del escáner................................................4-1
4.1 Botones en el cuadro de diálogo Propiedades
del escáner ................................................ 4-2
4.2 La ficha Imagen..........................................4-4
4.3 La ficha Compresión .................................. 4-23
4.4 La ficha Ignorar color................................. 4-25
4.5 La ficha Papel........................................... 4-29
4.6 Detección de alimentación múltiple.............. 4-36
4.7 La ficha Vista previa .................................. 4-47
4.8 La ficha Opciones...................................... 4-48
4.9 La ficha Ajuste..........................................4-56
4.10 La ficha Estampadora................................ 4-59
4.11 La ficha Información................................. 4-62
5. Operação da Interface ISIS.......................5-1
6. Utilización de los botones .........................6-1
6.1 Instalar el administrador de botones..............6-2
6.2 Comprobar las configuraciones del botón
antes de escanear.......................................6-3
6.3 Escanear con un toque de botón....................6-5
v

7.
Mantenimiento ..........................................7-1
7.1 Limpiar el Cirstal.........................................7-1
8. Solución de problemas ..............................8-1
8.1 Eliminación de líneas anormales en la
imagen escaneada.......................................8-1
8.2 Preguntas y Respuesta.................................8-2
8.3 Servicio técnico...........................................8-4
9. Uso y cuidado del alimentador automático
de documentos (opcional).........................9-1
9.1 Instalación del Alimentador Automático de
Documentos................................................9-1
9.2 Colocación del documento ............................9-3
9.3 Eliminación de un atasco de papel .................9-5
9.4 Cuidado del Alimentador Automático de
Documentos...............................................9-6
10. Especificaciones......................................10-1
Índice.................................................................. a
vi

Manual del usuario
1. Introducción
Enhorabuena por haber adquirido el escáner para libros de
formato A3 de Avision. Avision es una de las compañías líderes
en el sector de fabricación de escáneres para imágenes a color
de alta calidad.
Antes de instalar y operar un nuevo escáner, por favor tómese
el tiempo necesario para leer el manual. Este provee las
instrucciones necesarias para el desempaquetado, la
instalación, operación y mantenimiento del escáner.
La figura muestra como está empaquetado el escáner y los
componentes del mismo. Por favor chequee el contenido,
comparándolo con el de la lista. Si faltará algún componente
o estuviese algo dañado, por favor contacte a su proveedor.
1-1
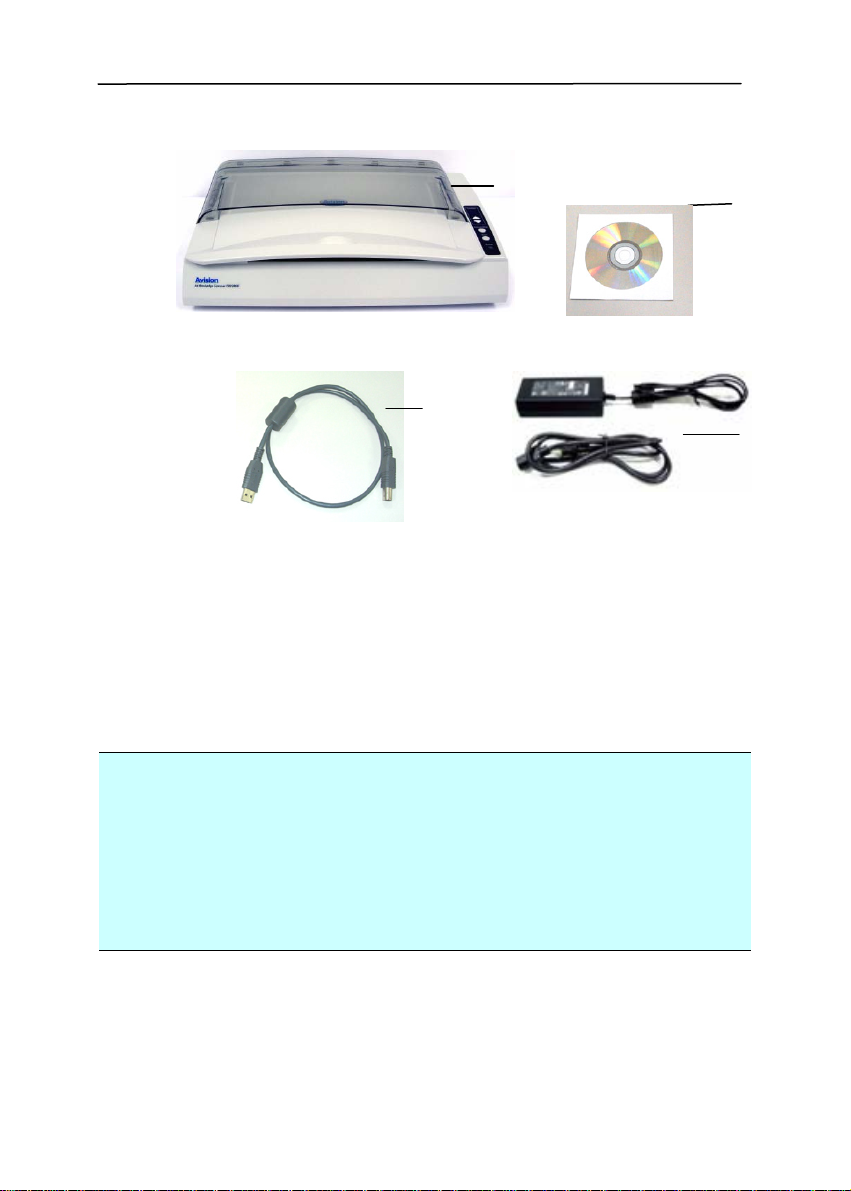
1
3
1. Unidad Principal del Escáner
2. Guía rápida/CD
3. Cable USB
4. Cable de alimentación / Adaptador
de la fuente de alimentación
Nota:
1. Utilice únicamente el adaptador de CA HEG42-240200-7L
(Hitron)/DA-48M24 (APD) que se incluye con el dispositivo.
El uso de otros adaptadores de CA podría dañar el
dispositivo y anular la garantía.
2. Abra la caja con cuidado y compruebe su contenido. Si falta
algún componente o hay algo defectuoso, póngase en
contacto con su distribuidor.
2
4
1-2

Manual del usuario
2. Instalación del escáner
Precauciones
• Mantenga el escáner alejado de la luz directa del Sol. la
luz directa o calor excesivo podrían dañar la unidad.
• No instale el escáner en un lugar húmedo y manténgalo
limpio y libre de polvo.
• Instale el escáner sobre una superficie plana y lisa. El
colocarlo en una superficies desnivelada o irregular podría
causar problemas mecánicos o al introducir el papel.
• Guarde la caja y los materiales de empaque, en caso de
que necesite transportar el escáner.
2-1

2.1 Desbloqueo del escáner
Para evitar que la unidad de escaneo se dañe durante su
transporte, se ha di
señado un interruptor de bloqueo en la
parte posterior del escáner para evitar que se mueva la unidad
de escaneo. Para desbloquear el escáner, mueva el interruptor
de bloqueo hacia arriba como se muestra en la Figura 2-1.
Bloqueado
Desbloqueado
Figura 2-1 Desbloqueando el Escaner
Coloque la unidad de
escaneo en esta
posición antes de
bloquear el escáner
Figura 2-2 Posición inicial
Nota: Si la unidad de escaneo no está ubicado delante del
escáner antes de transportarlo, asegúrese de haber realizado
los siguientes pasos:
1. Encienda el escáner. La unidad de escaneo debería
moverse hacia la parte delantera del escáner.
2. Pulse el interruptor de bloqueo hacia abajo para colocarlo
en la “Posición de bloqueo”.
3. El escáner ya está listo para ser transportado.
2-2

Manual del usuario
2.2 Encienda el Escáner
onecte el extremo pequeño del adaptador de corriente a la
C
conexión de corriente del escáner. Inserte el otro extremo en
un enchufe de pared adecuado.
2.2.1 Abrir el Poder
Para encender el escáner, presione el Interruptor de
Encendido
en el panel frontal. Se iluminará el LED de encendido. Para
apagar el escáner, presione el Interruptor de Encendido
durante al menos 3 segundos, se apagará el LED de encendido.
2-3
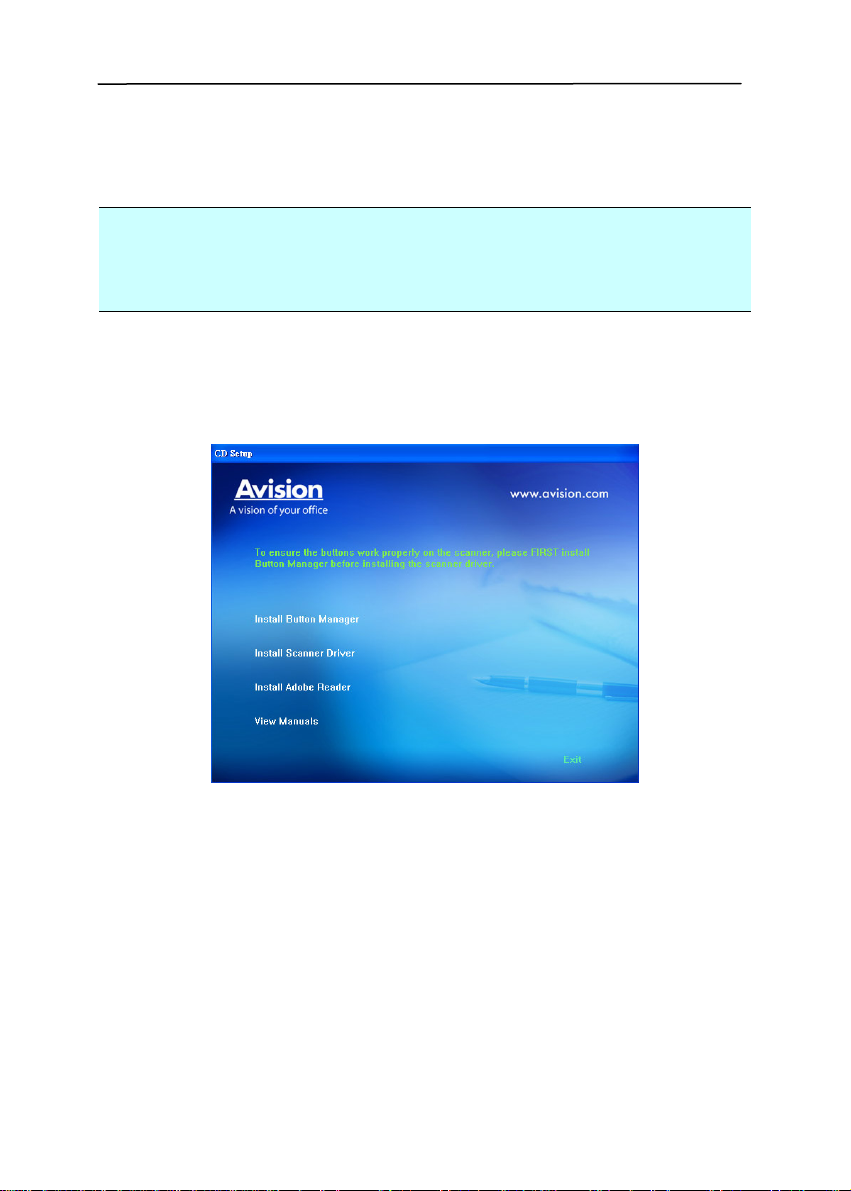
2.2.2 Instalación del software
NOTA:
Para asegurarse de que el ordenador puede identificar al
escáner USB, primero instale el controlador del escáner y luego
conecte el escáner al ordenador.
1. Inserte el CD-ROM suministrado en unidad de CD-ROM.
2. Aparecerá la ventana de instalación del software. En caso
contrario, ejecute setup.exe
Contenido del gráfico de instalación:
y Instale el botón Administrador: Para utilizar los
botones del escáner, es necesario instalar Button
Manager. Para garantizar Button Manager funciona
correctamente, por favor primero instale Button
Manager antes de instalar el controlador del escáner
2-4
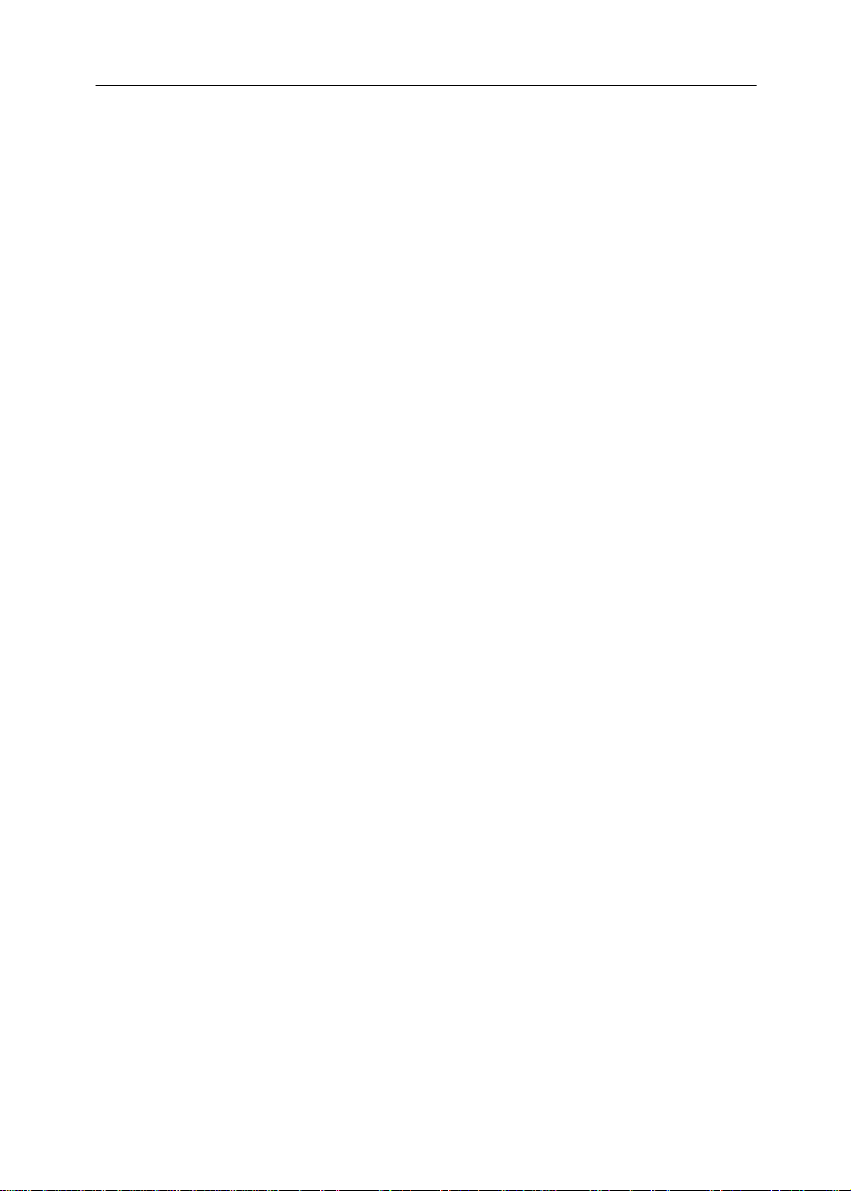
Manual del usuario
Instalar el controlador del escáner: Para
comunicarse con el escáner, es necesario instalar el
controlador. Después de instalar el software del
Button Manager, haga clic en Instalar el
controlador del escáner para instalar éste en el
equipo.
y Instalar Adobe Reader: Para ver los manuales
del usuario del escáner y del Button Manager, es
necesario usar Adobe Reader con el fin de poder
abrirlos y verlos en formato de archivo .pdf. Si ya
tiene Adobe Reader instalado en el equipo, puede
prescindir de este paso.
y Ver los manuales: Haga clic en “Ver los
manuales” para ver o imprimir el manual detallado
del usuario del escáner y el Button Manager
respectivamente.
3. Haga clic en el botón Instalar Manager para instalar el
software Button Manager y haga clic en Instalar el
controlador de escáner para instalar el controlador del
escáner en el equipo.
2-5
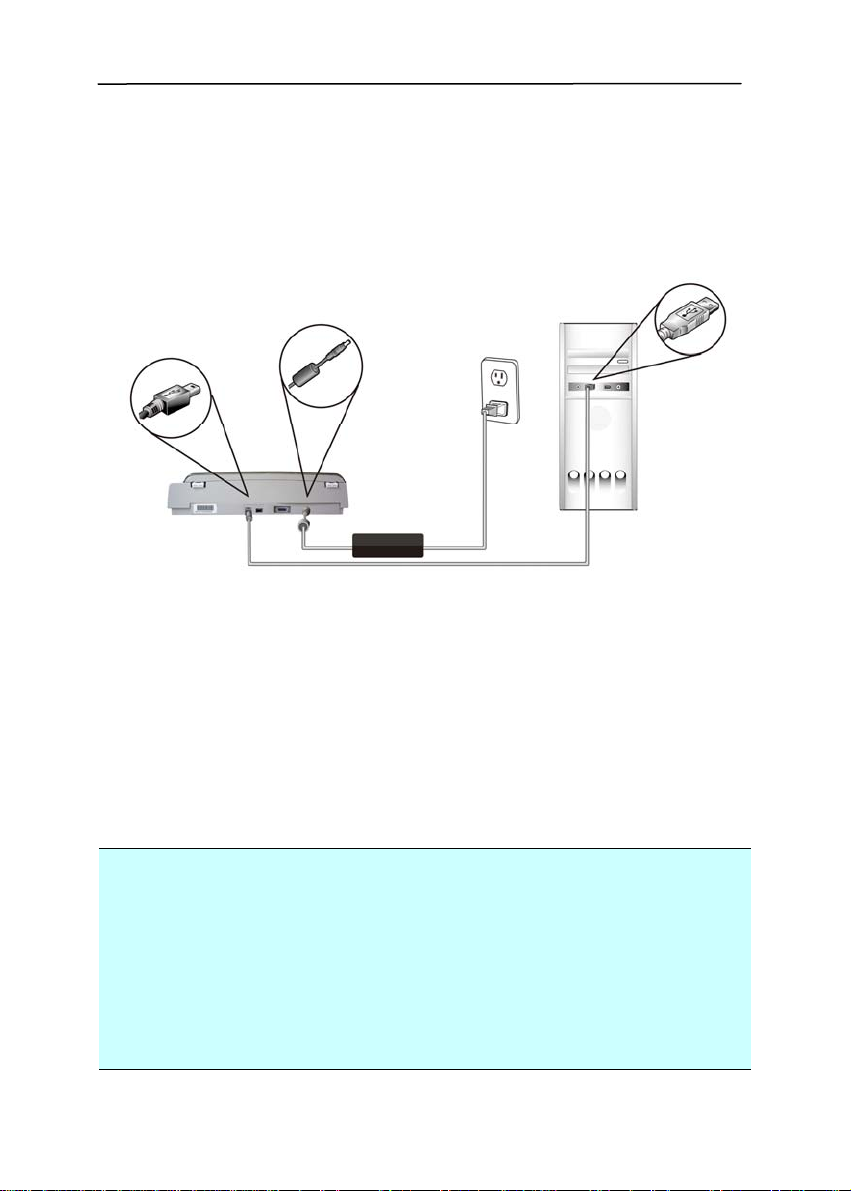
2.2.3 Conexión al ordenador
onecte el extremo cuadrado del cable USB al puerto
1. C
USB del escáner. Conecte el extremo rectangular al
puerto USB del equipo.
2. Si es necesario, puede conectar el escáner a otro equipo
mediante un cable USB a través del puerto USB.
3. El ordenador debería detectar un nuevo dispositivo USB y
mostrar un mensaje “New Hardware Found”.
4. Haga clic en el botón Siguiente para continuar.
5. Cuando aparezca la ventana de diálogo Finish
(Finalizar), haga clic en el botón Finish (Finalizar).
Nota:
Para desinstalar el controlador del escáner en Windows XP,
asegúrese de que el escáner permanece conectado al
ordenador durante el proceso.
El puerto USB rectangular ubicado en el producto es un
concentrador de puertos (Hub) USB, con capacidad para
conectar escáneres con alimentador de hojas Avision, junto con
el controlador dual.
2-6

Manual del usuario
3. Realización de su primer
escaneo
3.1 Carga del papel
Abra la carcasa de documentos cuando coloque el documento
original boca abajo en el cristal de documentos, tal y como se
muestra en la Figura 3-1.
Asegúrese de que la parte superior de su documento original
á cerca de la línea de alineamiento de documentos.
est
1
2
1. Cubierta de documento
2. Línea de alineamiento de documentos
3. Su documento original
4. Cristal de documentos
Figura 3-1 Colocación del documento original
3-1
3
4

3.2 Verificar la instalación de su escáner
Para verificar si la instalación de su escáner es correcta, Avision
rece un programa útil de pruebas llamado Avision Capture
le of
Tool. Con esta herramienta, podrá realizar escaneos simples y
ver las imágenes capturadas. Además, le ayuda a completar
su escaneo a una velocidad determinada.
El siguiente procedimiento describe cómo verificar la instalación
de su escáner. Si la instalación no es correcta, revise la
sección anterior para verificar si la conexión del cable y el
controlador del escáner se han instalado correctamente.
Antes de comenzar, asegúrese de tener el escáner encendido.
1. Seleccione Inicio>Programas>Avision Avxxx
Scanner>Avision Capture Tool.
Nota: Si la utilidad Avision Capture Tool no aparece en la
lista “Todos los programas” del menú Inicio, la podrá
encontrar en la siguiente ruta de acceso:
C\Windows\TWAIN_32\Avision\Avxxx\Avision Capture
Tool.exe
Aparecerá el cuadro de diálogo Seleccionar modelo de
escáner.
2. Seleccione su tipo de controlador y el modelo del escáner y
haga clic en Aceptar. Aparecerá el siguiente cuadro de
diálogo de Avision Capture Tool.
3-2

Manual del usuario
Escanear
Configuración
Ajustar a
la página
Guardar Ruta del archivo
Formato de archivo
Tamaño
real
3. Elija su formato de archivo deseado en el cuadro de la lista
desplegable Formato de archivo. (El predeterminado es
BMP, otras opciones son TIFF, GIF y JPEG).
4. Elija el nombre de carpeta deseado y el nombre de archivo
en el cuadro Ruta del archivo. (La predeterminada es
C:\My Scan\Image).
Nota: Si no desea guardar la imagen escaneada, quite la
selección del botón Guardar, puesto que Guardar estará
activado por defecto. En este caso, la imagen en miniatura
será desactivada. Por tanto, tras ver todas las imágenes
escaneadas, sólo la última permanecerá en la pantalla.
5. Haga clic en el botón de Configuración (
) o elija
Configuración en el menú Archivo para abrir el cuadro de
diálogo Propiedades del escáner.
3-3

Cuadro de
selección
de imagen
6. En el Cuadro de selección de imagen, elija el tipo de
imagen que desee para la imagen escaneada. (El
predeterminado es B/N frontal) Si tiene un escáner dúplex,
elija Frontal y posterior para escanear ambas caras del
documento.
7. Haga clic en Aceptar para salir del cuadro de diálogo
Propiedades del escáner. (Para saber más detalles acerca
del cuadro de diálogo Propiedades del escáner, consulte el
capítulo posterior, Utilizar el cuadro de diálogo Propiedades
del escáner).
8. Coloque su documento bocabajo en el cristal para
documentos o hacia arriba en el alimentador automático de
documentos.
9. En el cuadro de diálogo Scan Validation, haga clic en el
botón Escanear (
) o elija Escanear en el menú
Archivo.
10. El documento será escaneado y aparecerá en la pantalla
Scan Validation. Tras aparecer las imágenes escaneadas,
la verificación de la instalación de su escáner se habrá
completado.
3-4

Manual del usuario
Vista de
miniaturas
Barra de
estado
Vista Ajustar a
la página
11. Puede ver la imagen escaneada con el botón Ajustar a la
página (
) o Tamaño real (100%) ( ) en la barra de
tareas de visualización del lado derecho.
12. Haga clic en Cerrar cuadro o en Salir en el menú Archivo
para salir de Avision Capture Tool.
3-5

3.2.1 Una mirada a la Interfase del Usuario
1
2
3
4
5
6
7
8
1. Opciones de la
Lengüeta
2. Tipo de imagen Elija un tipo de imagen y el lado del
3. Brillo: Ajuste el nivel de brillo de –100 a +100.
4. Contraste Ajuste el nivel de contraste de –100 a +100.
5. Resolución Determina la calidad de la imagen escanead.
6. Invertir Invierte los colores de la imagen escaneada.
7. Fuente del
escaneo
8. Predeterminado Restaura todos los valores en las lengüetas a
Opciones: Imagen, Compresión, Interrupción
de Color, Papel, Opciones, Configuración,
Información.
documento que quiera escanear.
La norma de la industria es de 200 ppp.
Opciones: Alimentador automático de
documento, Sobremesa, Automática (varía
de acuerdo a los diferentes modelos de
escáner)
la configuración predeterminada en fábrica.
3-6

Manual del usuario
4. Utilizar el cuadro de
diálogo Propiedades del
escáner
El cuadro de diálogo Propiedades del escáner le permite
ajustar la configuración del escáner. Consiste en varias
ventanas, cada una de las cuales será descrita en este
capítulo.
El cuadro de diálogo Propiedades del escáner
4-1

4.1 Botones en el cuadro de diálogo Propiedades del
escáner
Los botones en el cuadro de diálogo Propiedades del
escáner
Botones
Descripción
Predeter
minada
Haga clic en el botón Predeterminada,
aparecerá la configuración predeterminada
de fábrica en cada ficha.
Escanear Tras haber ajustado la configuración de
escaneo satisfactoriamente, haga clic en el
botón Escanear para comenzar a escanear
su documento.
Cerrar Haga clic en el botón Cerrar para salir del
cuadro de diálogo Propiedades del escáner.
4-2

Manual del usuario
La siguiente tabla muestra la configuración predeterminada:
Nombre de la
Configuración predeterminada
ficha
Imagen Imagen: B/N frontal
Binarización: Límite dinámico
Resolución: 200 ppp
Invertir: Negro a blanco
Origen de escaneo: Alimentador
automático de documentos
Límite: Ninguno
Brillo: Ninguno
Contraste: Ninguno
Compresión Ninguna
Ignorar color Ninguno
Papel Recortar: Automático
Enderezar: Sí
Orientación: Retrato
Sobrescaneo: 0.00
Detección de alimentación múltiple:
Ninguna
Unidad: Pulgadas
Opciones Grados de giro: Ninguno
Quitar página vacía: Ninguna
Relleno del borde: Blanco,0 mm
Opciones de control de imagen:
Ninguna
Ajuste Activar ahorro de energía: Activar, 15
minutos tras la última acción de
escaneo
Mostrar progreso de escaneo: Sí
Mostrar mensaje de aviso: Sí
Guardar configuración al cerrar: Sí
4-3

4.2 La ficha Imagen
La ficha Imagen le permite elegir el lado f
rontal y (o)
posterior de su documento, el tipo de imagen y ajustar varias
configuraciones de escaneo básicas. Tenga en cuenta que
excepto por la resolución, puede ajustar configuraciones de
escaneo individuales para el lado frontal y el lado posterior.
Por ejemplo, toda la configuración de la ficha Imagen, ficha
Compresión, ficha Ignorar color puede ajustarse
individualmente para el lado frontal y el lado posterior. Sin
embargo, la configuración de la ficha Papel, la ficha Opciones
y la ficha Ajuste debe ajustarse igual para el lado frontal y el
lado posterior.
El cuadro de diálogo de la ficha Imagen
4-4

Manual del usuario
4.2.1 El cuadro Selección de imagen
El cuadro Selección de imagen
incluye el tipo de imagen y la opción
del lado del documento. Si desea
escanear el lado frontal y el posterior
de su documento, puede marcar
Color frontal y Color posterior al
mismo tiempo. Tenga en cuenta que
las opciones varían dependiendo del
tipo de escáner.
Ejemplo 1: Escanear un documento en color de dos
caras, ambas caras en color
Selección de
Frontal
Posterior
cara/imagen
4-5
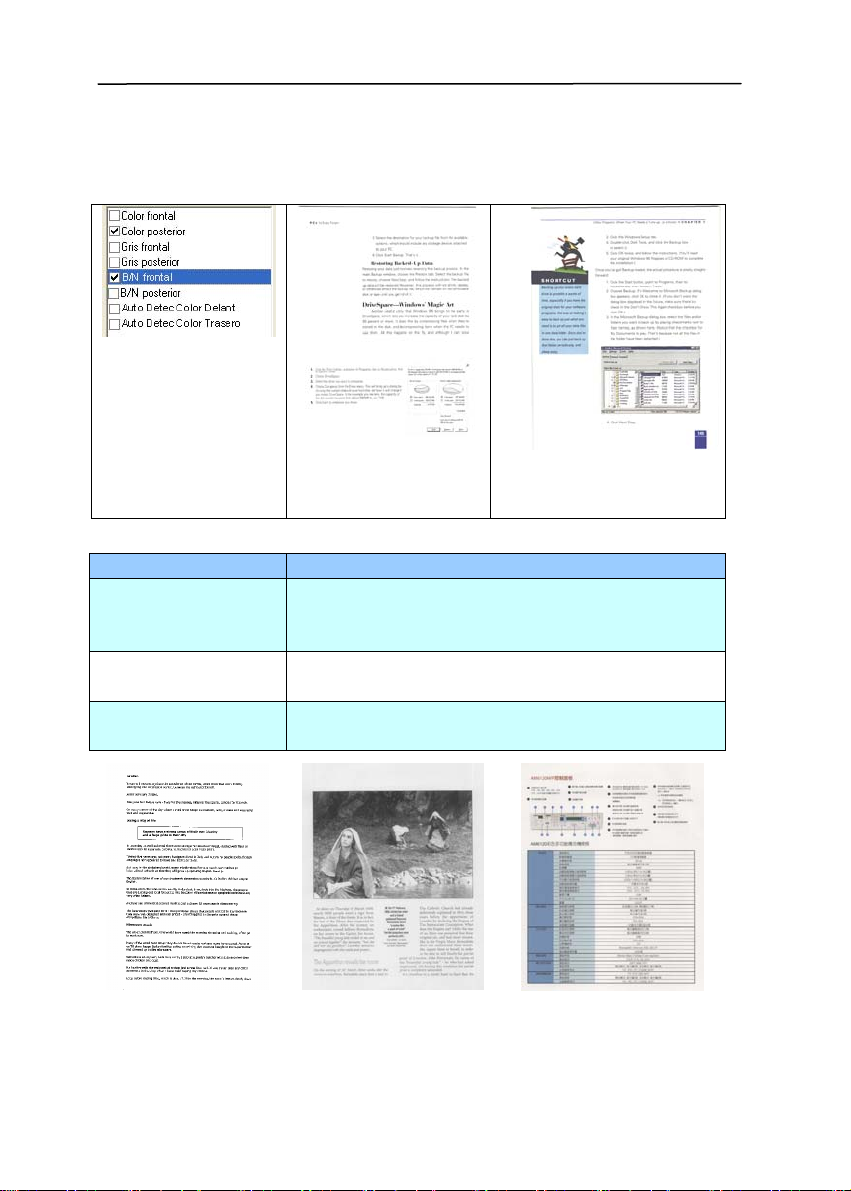
Ejemplo 2: Escanear un documento en color de dos
caras, una en B/N (ignorar color azul: Límite: 10,
Fondo: 79), la otra en color
Selección de
cara/imagen
Frontal
Posterior
Tipo de imagen Descripción
Color Elija el color si desea escanear una
imagen en color para su original en
color.
Gris Elija la imagen en Gris si su original
contiene sombras de grises.
B/N Elija B/N si su original contiene sólo
texto o dibujos de lápiz o tinta.
B/N Gris Color
4-6

Manual del usuario
Auto Detec Color Delant/Trasero:
Haga clic para detectar y digitalizar automáticamente la
página delantera o trasera de su documento en color en
modo de imágen en color. Si su documento es en color, el
escáner digitalizará automáticamente el documento en una
imágen en color. Si su documento no es en color, se puede
escoger el output en B&N o Gris a partir de la opción
Selección Sin Color. Esta opción es útil cuando se tiene un
documento con mezcla de color y sin color.
Nota: Si escoger Auto Detec Color Delant/Trasero, no se
podrá especificar el modo de imágen de su página trasera y
viceversa.
Sensibilidad de la detección automática de color
Si sus documentos contienen principalmente texto en blanco
y negro y pequeñas áreas en colores claros o pálidos y, a fin
de reducir el tamaño del archivo, no desea que tales áreas se
reconozcan como imágenes en color, puede reducir el valor
de sensibilidad desplazando la barra hacia la izquierda para
que las imágenes se detecten como si estuviesen impresas en
blanco y negro. El valor seleccionado debe estar comprendido
entre 1 y 30. El valor predeterminado es 20.
4-7
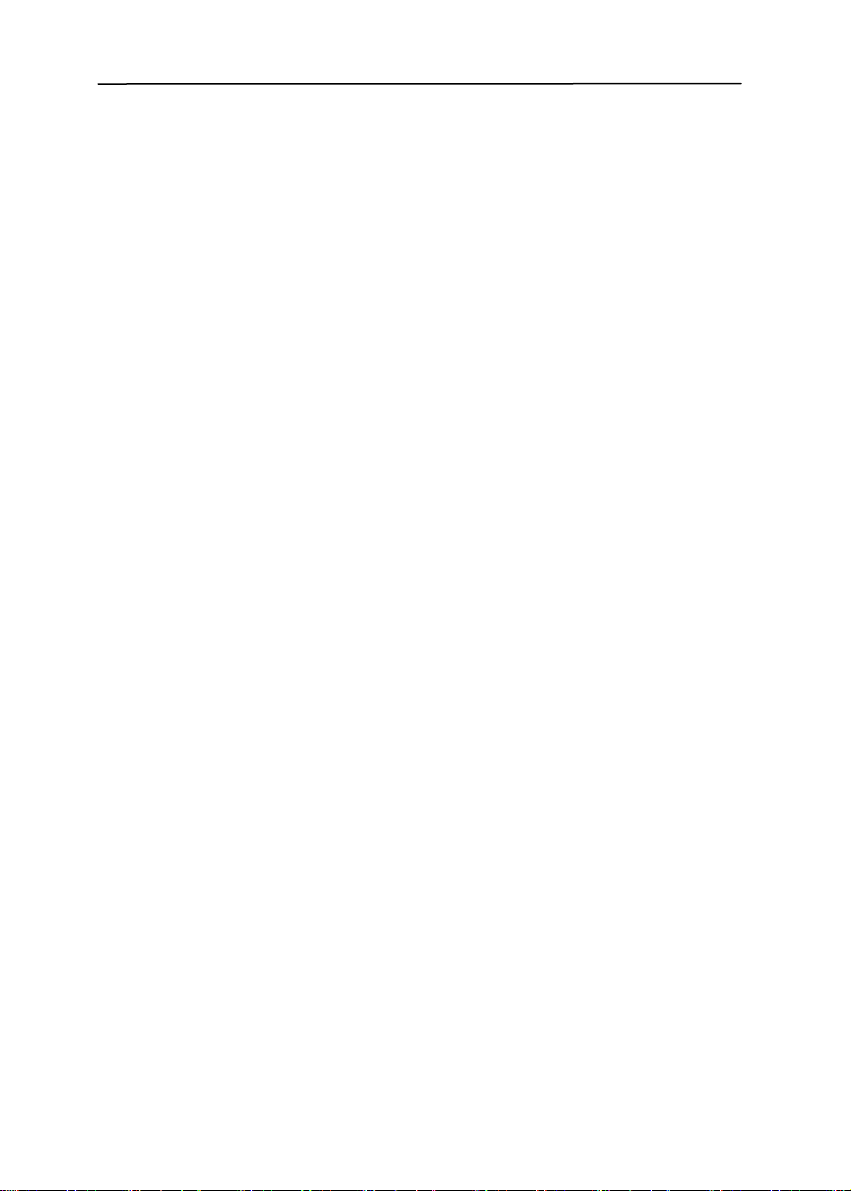
4.2.2 Otras opciones de imagen
Binarización
Este es el proceso de conversión de una
imagen de escala de grises o color en una
imagen de dos tonos. Hay varios métodos
para realizar esta conversión. Opciones:
Umbral Dinámico, Procesamiento Fijo,
Medio Tono 1~5, Difusión de Errores.
Límite dinámico: Si selecciona Límite
dinámico el escáner evaluará
dinámicamente cada documento para
determinar el valor del límite óptimo para
producir la mejor calidad de imagen. Esto
se utiliza para escanear documentos
mixtos con texto débil, fondo con sombra o
fondo a color con una única configuración.
Si selecciona Límite dinámico, Límite, Brillo
y Contraste no estarán disponibles.
Sensibilidad del umbral dinámico
En ocasiones, la imagen digitalizada podría
contener pequeños puntos o gránulos. Si
desea eliminar este tipo de problemas,
aumente el valor de sensibilidad
desplazando la barra hacia la derecha. El
valor seleccionado debe estar comprendido
entre 1 y 30. El valor predeterminado es
20.
4-8

Manual del usuario
Procesamiento fijo: Usado para
documentos en blanco y negro y otros
documentos de alto contraste. Se ajusta
un único nivel para determinar la transición
del blanco y negro. El límite es
programable por todos los valores de
densidad. Procesamiento fijo ajusta el
Contraste a 0. Si selecciona
Procesamiento fijo, Contraste no estará
disponible.
Medio Tono: Además de la visualización
en blanco y negro, el Medio Tono puede
presentar una imagen en sombras grises
usando diferentes tamaños de puntos.
Una imagen con Medio Tono tiene la
apariencia de una imagen de periódico.
Las opciones incluyen Medio Tono 1,
Medio Tono 2, Medio Tono 3, Medio
Tono 4, Medio Tono 5.
Difusión de Errores: La Difusión de
Errores es un tipo de Medio Tono. La
Difusión de Errores proporciona una buena
textura de imagen y hace el texto más
legible que en el Medio Tono.
Imagen con Medio Tono
4-9

Imagen con Difusión de Errores
4-10
 Loading...
Loading...