Avision DF-0510 User's Guide [es]

Manual de Usador
Escáner de Imagen para Documento
Avision Inc.
Regulatory model:DF-0510

Marcas Registradas
Microsoft es una marca registrada de E.E.U.U. de Microsoft
Corporation.
Windows y MS-DOS son marcas registradas de Microsoft
Corporation.
IBM, PC, AT, y XT son marcas registradas de International Business
Machines Corp.
Otras marcas y nombres de producto aquí mencionado son marcas o
marcas registradas de sus respectivos poseedores.
Copyright
Todos los derechos reservados. Ninguna parte de esta publicación
debería reproducirse, transmitirse, transcribirse, guardarse en un
recobrado sistema, u traducirse en cualquier lenguaje u idioma de
computador, en cualquiera forma u por cualquier medio, electrónico,
mecánico, magnético, óptico, químico, manual, o de otro modo, si la
previa permisión escrita de Avision Inc.
Materia escaneada por este producto debería ser protegido por
gobiernistas leyes y otras regulaciones, como leyes de
copyright;solamente el cliente es responsable de cumplir con todas
tales leyes y regulaciones.
ii

Garantía
La información contenida en este documento es susceptible de
cambiar sin notar.
Avision no da la garantía de cualquier tipo con rspecto a esta
material incluida, pero no limitado a las implicadas garantías de
adecuación por un particular propósito.
Avision no debe ser responsable de errores contenidos aquí
mencionado u por incidentales o consiguientes daños en relación
con el equipo, la ejecución, o el uso de esta materia.
iii

Declaración Interferente de FCC
Radiofrecuencia
Este equipo se ha sido examinado y encontrado a cumplir con los
límites para la clase B de digital device, de acuerdo con Parte 15 de
los FCC reglas. Estas límites son designados por proveer la
razonable protección contra la dañosa interferencia en una
residencial instalación. Este equipo genera, usa, y puede radiar la
energía de radiofrequencia y, si no se instala y se usa de acuerdo
con la instrucción de manual, debería causar la dañosa interferencia
a radiocomunicación. Aunque no hay ninguna garantía que la
interferencia no va a ocurr en la particular instalación. Si este equipo
no causa la dañosa interferencia a la recepción de radio u television
que puede ser determinado por cerrar el equipo y abrirlo, el usador
se anima a tratar de corregir la interferencia por uno u más de las
siguientes medidas:
− Reorienta u relocaliza el recibido antenna.
− Incrementa la separación entre el equipo y receptor.
− Conecta el equipo a una salida en un circuito diferente de eso a
lo que el receptor es conectado.
− Consulta un comerciante u un técnico con experiencia de radio/TV
para ayuda.
FCC CAUCIÓN: Para asegurar continua complacencia, (ejemplo –
solamente usa cables de interface escudada cuando está
conectando a computador o periféricos devices). cualquier cambio u
modificación no expresamente aprobado por la fabricación de este
device poude vaciar la autoridad de usador a operar el equipo. El
device cumple con Parte 15 de los FCC Reglas. La operación es
susceptible de los dos siguientes condiciones: (1) Este device no
puede causar la dañosa interferencia, y (2) este device tiene que
aceptar cualquiera interferencia recibida, incluyendo interferencia
que puede causar la operación indeseable.
Responsable Partido: Avision Labs, Inc.
No. de Teléfono: +1 (510) 739-2369
iv

Contenido
1.
INTRODUCCIÓN .......................................................................1-1
2. INSTALLACIÓN DE ÉSCANER..............................................2-1
2.1 PRECAUCIONES..................................................................2-1
2.2 ÉSCANER DESEMPAQUETADO.....................................2-1
2.3 CARGAR EL PAPEL CON ADF .......................................2-3
2.4 FIJAR PAPEL EN LA TABLA CRISTAL .............................2-4
2.5 CONECTAR LOS CABLES......................................................2-5
3. INSTALACIÓN DE ÉSCANER DRIVER................................3-1
3.1 PROCEDERES DE INSTALACIÓN..........................................3-2
3.2 INSTALAR EL CD SOFTWARE .............................................3-4
4. OPERACIÓN DE ÉSCANER .................................................4-1
4.1 VERIFICAR LA INSTALACIÓN DE SU ESCÁNER .....................4-1
5. UTILIZAR EL CUADRO DE DIÁLOGO PROPIEDADES
DEL ....................................................................................... ESCÁNER
5-1
5.1 BOTONES EN EL CUADRO DE DIÁLOGO PROPIEDADES DEL
ESCÁNER............................................................................5-2
5.2 LA FICHA IMAGEN.............................................................5-4
5.3 LA FICHA COMPRESIÓN..................................................5-21
5.4 LA FICHA IGNORAR COLOR.............................................5-23
5.5 LA FICHA PAPEL..............................................................5-26
5.6 LA FICHA OPCIONES.......................................................5-40
5.7 LA FICHA AJUSTE..............................................................5-5
5.8 LA FICHA INFORMACIÓN...................................................5-7
6. OPERACIÓN DE INTERFAZ ISIS...........................................6-1
7. CÓMO UTILIZAR LOS BOTONES DEL ESCÁNER............7-1
7.1 INSTALAR EL ADMINISTRADOR DE BOTONES ..................7-2
v

7.2 COMPROBAR LAS CONFIGURACIONES DEL BOTÓN ANTES
DE ESCANEAR
.................................................................................7-3
7.3 LA CONFIGURACIÓN DE BOTONES PREDETERMINADA ....7-5
7.4 ESCANEAR CON UN TOQUE DE BOTÓN.............................7-7
8. CUIDADO Y MAINTENENCIA ...............................................8-1
8.1 LIMPIAR EL ADF ................................................................8-1
8.2 LIMPIAR EL CIRSTAL...........................................................8-4
8.3 REPONER EL ADF DETACHABLE PAD MODULE ...................8-5
9. TROUBLESHOOTING ..............................................................9-1
9.1 FRECUENTEMENTE PREGUNTADAS CUESTOINES .................9-1
9.2 PAPEL TRABADO EN EL ADF ..............................................9-4
9.3 SERVICIO TÉCNICO.............................................................9-5
10. ESPECIFICACIONES..............................................................10-1
vi

1. INTRODUCCIÓN
Congratulaciones de su compra. Avision es uno de empresas lideradas
que produce éscaner para documento en la alta calidad .
Para asegurar la óptima ejecución del scanner, favor de tomar unos
minutos a leer por este manual antes de instalar y operar el nuevo
éscaner. El manual contiene la información importante en cómo
desempaquetar, instalar, operar, y mantener el éscaner
propiamente. en la página siguiente muestra cómo el éscaner se
empaqueta. Favor de comprobar si todo el item es incluido.
Scanner
1-1

p
Guía Rápida
/CD
Guía de
Papel
Extensión
de Guía de
Pa
el
Cable de
USB
Fuente de
Poder
Stop de Papel
Cable de
Poder
Pad de ADF
1-2

2. INSTALLACIÓN DE ÉSCANER
2.1 PRECAUCIONES
9 Pone el éscaner fuera de directa luz de sol . Directa exposición
al sol o excesivo calor puede causar el daño a la unidad.
9 No instala el éscaner en un húmedo u polvoriento sitio.
9 Está seguro de usar el propio origen de AC poder.
9 Coloca el éscaner seguramente en un llano, plano superficie. Los
superficies vaciados o irregular puede causar mecánicos o papelpasado problemas.
9 Pone la caja embarcada y la materia en caso de que puede
necesitar de embarcar el éscaner otra vez.
9 Usa el AC adaptador solamente (HEG42-240100-7L, made by
HITRON) incluido con la máquina. Usando otros AC adaptadores
puede dañar la máquina y vaciar la garantía.
2.2 ÉSCANER DESEMPAQUETADO
Favor de desempaquetar el éscaner con cuidado. Si cualquier
item se pierde u se daña, por favor, esté en contacto con su
comerciante authorizado de Avision immediatamente.
Remover la embarcada llave:
1. Abre el éscaner por mover la llave abajo del éscaner a la
“Abierta” posición. (Refiere al cerrar/abrir figura al lado a la
derecha.)
2-1

Cerrar
Abrir
Llave de Remoción
2-2

2.3 CARGAR EL PAPEL CON ADF
Pone su documento con el texto en cara arriba y hace la cabeza de
la página al lado a la izquierda como mostrando abajo.
DIRECCIÓN DE PASAR
Feed Direction
LA CABEZA DE
Top of Pag e
PÁGINA
1
2
C
3
AB
2-3

2.4 FIJAR PAPEL EN LA TABLA CRISTAL
Alinea el documento a la marca referente , como indicado.
Marca Referente
Pone el papel en el éscaner
2-4

2.5 CONECTAR LOS CABLES
Estar seguro de que el poder de éscaner se cierra.
Conecta el cable de poder, cable de ADF, y cable de USB como
abajo .
Paso 1: Conecta el Cable de ADF.
2-5
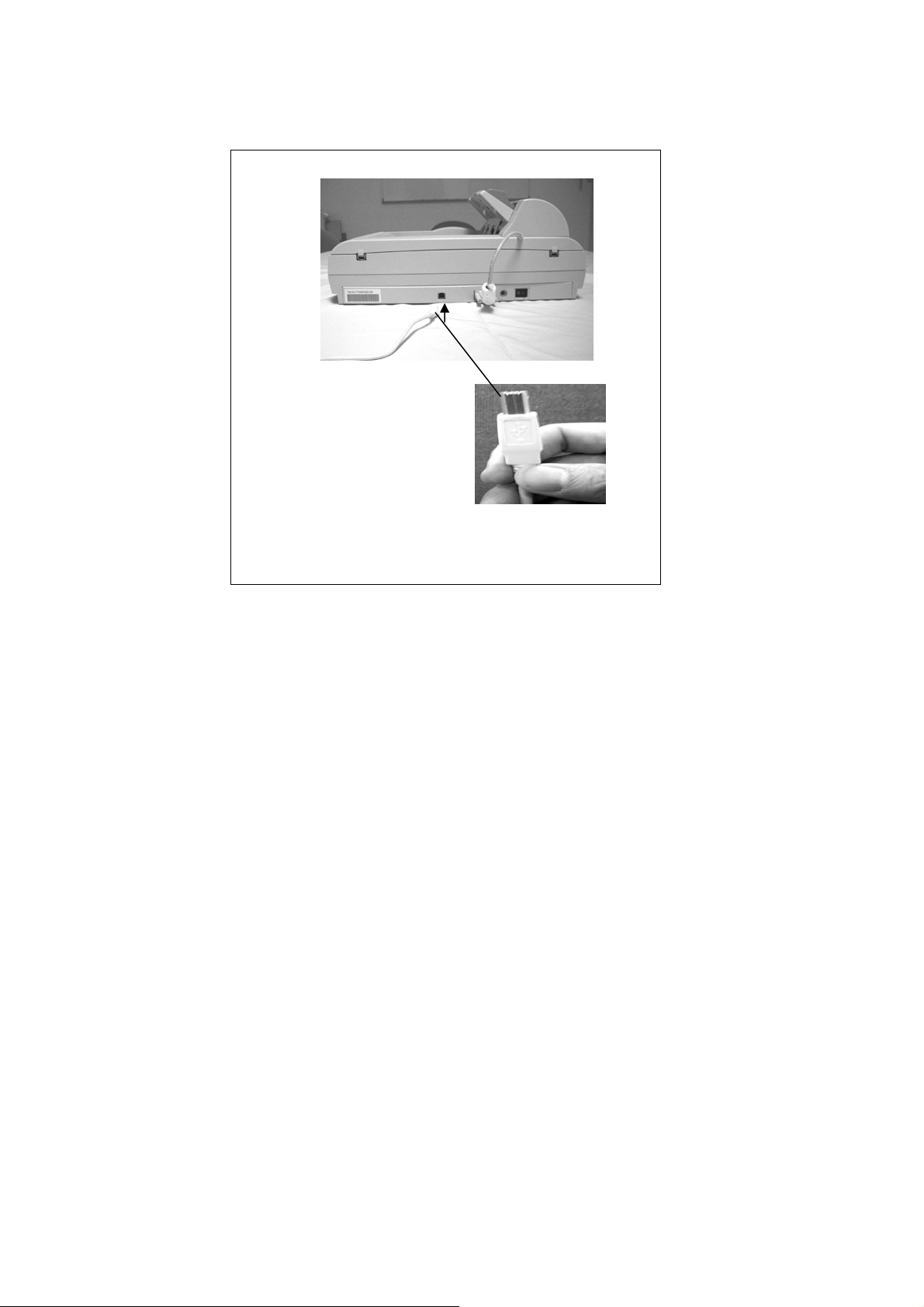
Paso 2: Conect el Cable de USB.
2-6

Paso 3: Conecta el Cable de Poder.
Conexión de Cable
Abrir el Poder
El poder se controla por un conmutador de palanca al lado del
éscaner. Para abrir el éscaner, apreta el conmutador hacia "1".
2-7

3. INSTALACIÓN DE ÉSCANER DRIVER
Para ejecutar el éscaner de la velocidad como recomendando, tiene
que tener los mínimos requerimientos siguientes:
9 IBM compatible Pentium Π o más tarde;
9 Microsoft Windows 98se u más tarde;
9 Una portilla de USB instalado en su computador;
9 20M bytes de disponible disco duro de espacio para
instalación;
9 64M bytes de RAM ;
9 Un video graphics array (VGA 16.7 m.) monitor;
9 Un Microsoft Windows-compatible pointing device (e.g.,
el mouse);
9 Un CD-ROM drive.
3-1

3.1 PROCEDERES DE INSTALACIÓN
Instruir su PC a identificar el device de USB:
1. Abre el PC que va a conectar a via un cable de USB .
2. Conecta el poderoso cordón adjuntado y cable de USB al (Vea
Capítulo 1).
3. El ordenador debería detectar un nuevo dispositivo USB
y mostrar un mensaje “New Hardware Found”.
.
(Windows 9X/Windows ME)
4. En Windows 9X o Windows ME, asegúrese de que
Buscar automáticamente el controlador
(recomendado) está activado y haga clic en el botón
Siguiente.
3-2

En Windows XP, haga clic en el botón Siguiente para
continuar.
5. When the Finish dialog is prompted, click the
Finish button.
Nota:
Para desinstalar el controlador del escáner en Windows XP,
asegúrese de que el escáner permanece conectado al
ordenador durante el proceso.
3-3

3.2 INSTALAR EL CD SOFTWARE
1. Inserta el suministrado CD en su CD-ROM. El menú de
instalación aparece, como mostrando abajo.
Nota: Si el menu de instalación fracasa aparecer,, un alternativo
métood es hacer clic el botón de Start en la barra de tareas, elige
Run, y teclea “d:\cdsetup.exe” (D: su CD-ROM drive en uso) y hace
clic O.K.
2. Sigue la instrucciones en la pantalla a instalar aplicaciones
respectivamente.
3. Reempieza el PC después de instalar toda aplicación de
software.
3-4

4. OPERACIÓN DE ÉSCANER
4.1 VERIFICAR LA INSTALACIÓN DE SU ESCÁNER
Para verificar si la instalación de su escáner es correcta, Avision
le ofrece un programa útil de pruebas llamado Avision Capture
Tool. Con esta herramienta, podrá realizar escaneos simples y
ver las imágenes capturadas. Además, le ayuda a completar
su escaneo a una velocidad determinada.
El siguiente procedimiento describe cómo verificar la instalación
de su escáner. Si la instalación no es correcta, revise la
sección anterior para verificar si la conexión del cable y el
controlador del escáner se han instalado correctamente.
Antes de comenzar, asegúrese de tener el escáner encendido.
1. Seleccione Inicio>Programas>Avision Avxxx
Scanner>Avision Capture Tool.
Aparecerá el cuadro de diálogo Seleccionar modelo de
escáner.
4-1

2. Seleccione su tipo de controlador y el modelo del escáner y
haga clic en Aceptar. Aparecerá el siguiente cuadro de
diálogo de Avision Capture Tool.
Ajustar a
la página
Tamaño
real
Escanear
Configuración
Formato de archivo
Guardar Ruta del archivo
3. Elija su formato de archivo deseado en el cuadro de la lista
desplegable Formato de archivo. (El predeterminado es
BMP, otras opciones son TIFF, GIF y JPEG).
4. Elija el nombre de carpeta deseado y el nombre de archivo
en el cuadro Ruta del archivo. (La predeterminada es
C:\My Scan\Image).
Nota: Si no desea guardar la imagen escaneada, quite la
selección del botón Guardar, puesto que Guardar estará
activado por defecto. En este caso, la imagen en miniatura
será desactivada. Por tanto, tras ver todas las imágenes
escaneadas, sólo la última permanecerá en la pantalla.
5. Haga clic en el botón de Configuración (
) o elija
Configuración en el menú Archivo para abrir el cuadro de
diálogo Propiedades del escáner.
4-2

Cuadro de
selección
de imagen
6. En el Cuadro de selección de imagen, elija el tipo de
imagen que desee para la imagen escaneada. (El
predeterminado es B/N frontal) Si tiene un escáner
dúplex, elija Frontal y posterior para escanear ambas caras
del documento.
7. Haga clic en Aceptar para salir del cuadro de diálogo
Propiedades del escáner. (Para saber más detalles acerca
del cuadro de diálogo Propiedades del escáner, consulte el
capítulo posterior, Utilizar el cuadro de diálogo Propiedades
del escáner).
8. Coloque su documento bocabajo en el cristal para
documentos o hacia arriba en el alimentador automático de
documentos.
9. En el cuadro de diálogo Scan Validation, haga clic en el
botón Escanear (
Archivo.
) o elija Escanear en el menú
4-3

10. El documento será escaneado y aparecerá en la pantalla
Scan Validation. Tras aparecer las imágenes escaneadas,
la verificación de la instalación de su escáner se habrá
completado.
Vista de
miniaturas
Barra de
estado
Vista Ajustar a
la página
11. Puede ver la imagen escaneada con el botón Ajustar a la
página (
) o Tamaño real (100%) ( ) en la barra de
tareas de visualización del lado derecho.
12. Haga clic en Cerrar cuadro o en Salir en el menú Archivo
para salir de Avision Capture Tool.
4-4

4.1.1 UNA MIRADA A LA INTERFASE DEL USUARIO
1
8
3
4
5
6
7
1. Opciones de la
Lengüeta
2. Tipo de imagen Elija un tipo de imagen y el lado del
3. Brillo: Ajuste el nivel de brillo de –100 a +100.
4. Contraste Ajuste el nivel de contraste de –100 a +100.
5. Resolución Determina la calidad de la imagen escanead.
6. Invertir Invierte los colores de la imagen escaneada.
7. Fuente del
escaneo
8. Predeterminado Restaura todos los valores en las lengüetas a
Opciones: Imagen, Compresión, Interrupción
de Color, Papel, Opciones, Configuración,
Información.
documento que quiera escanear.
La norma de la industria es de 200 ppp.
Opciones: Alimentador automático de
documento, Sobremesa, Automática (varía
de acuerdo a los diferentes modelos de
escáner)
la configuración predeterminada en fábrica.
4-5

5. UTILIZAR EL CUADRO DE DIÁLOGO
PROPIEDADES DEL ESCÁNER
El cuadro de diálogo Propiedades del escáner le permite
ajustar la configuración del escáner. Consiste en varias
ventanas, cada una de las cuales será descrita en este
capítulo.
El cuadro de diálogo Propiedades del escáner
5-1

5.1 BOTONES EN EL CUADRO DE DIÁLOGO
PROPIEDADES DEL ESCÁNER
Los botones en el cuadro de diálogo Propiedades del
escáner
Botones
Descripción
Predeter
minada
Haga clic en el botón Predeterminada,
aparecerá la configuración predeterminada
de fábrica en cada ficha.
Escanear Tras haber ajustado la configuración de
escaneo satisfactoriamente, haga clic en el
botón Escanear para comenzar a escanear
su documento.
Cerrar Haga clic en el botón Cerrar para salir del
cuadro de diálogo Propiedades del escáner.
5-2

La siguiente tabla muestra la configuración predeterminada:
Nombre de la
Configuración predeterminada
ficha
Imagen Imagen:B/N frontal
Binarización:Límite dinámico
Resolución:200 ppp
Invertir:Negro a blanco
Origen de escaneo:Alimentador
automático de documentos
Límite:Ninguno
Brillo:Ninguno
Contraste:Ninguno
Compresión Ninguna
Ignorar color Ninguno
Papel Recortar:Automático
Enderezar:Sí
Orientación:Retrato
Sobrescaneo:0.00
Detección de alimentación múltiple:
Ninguna
Unidad:Pulgadas
Opciones Grados de giro:Ninguno
Quitar página vacía:Ninguna
Relleno del borde:Blanco,0 mm
Opciones de control de imagen:
Ninguna
Ajuste Activar ahorro de energía:Activar, 15
minutos tras la última acción de
escaneo
Mostrar progreso de escaneo:Sí
Mostrar mensaje de aviso:Sí
Guardar configuración al cerrar:Sí
5-3

5.2 LA FICHA IMAGEN
La ficha Imagen le permite elegir el lado frontal y (o)
posterior de su documento, el tipo de imagen y ajustar varias
configuraciones de escaneo básicas. Tenga en cuenta que
excepto por la resolución, puede ajustar configuraciones de
escaneo individuales para el lado frontal y el lado posterior.
Por ejemplo, toda la configuración de la ficha Imagen, ficha
Compresión, ficha Ignorar color puede ajustarse
individualmente para el lado frontal y el lado posterior. Sin
embargo, la configuración de la ficha Papel, la ficha Opciones
y la ficha Ajuste debe ajustarse igual para el lado frontal y el
lado posterior.
El cuadro de diálogo de la ficha Imagen
5-4

5.2.1 EL CUADRO SELECCIÓN DE IMAGEN
El cuadro Selección de imagen
incluye el tipo de imagen y la opción
del lado del documento. Si desea
escanear el lado frontal y el posterior
de su documento, puede marcar
Color frontal y Color posterior al
mismo tiempo. Tenga en cuenta
que las opciones varían dependiendo
del tipo de escáner.
Ejemplo 1:Escanear un documento en color de dos
caras, ambas caras en color
Selección
de
cara/image
n
Frontal
5-5
Posterior
 Loading...
Loading...