
Manuale d’Uso
Scanner per Documenti / Immagini
Avision Inc.
Regulatory model:DF-0510
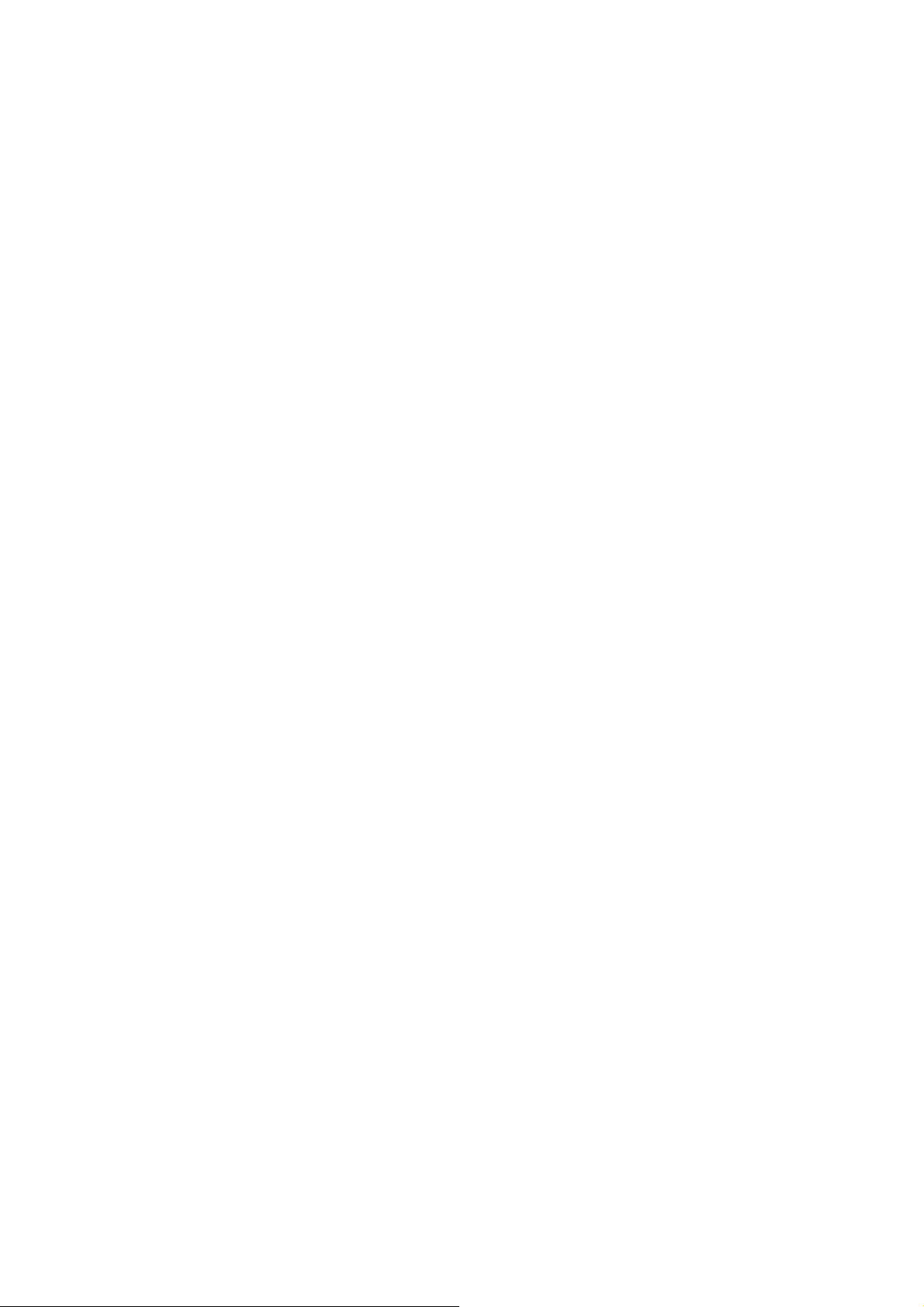
Marchi
Windows è un marchio registrato di Microsoft Corporation negli Stati
Uniti
Windows and MS-DOS sono marchi della Microsoft Corporation.
IBM, PC, AT e XT sono marchi registrati della International Business
Machines Corp.
Altri nomi di prodotti e società citati sono marchi dei rispettivi
proprietari.
Copyright
Tutti i diritti riservati. Nessuna parte del presente documento può
essere riprodotto, tradotto, memorizzato in sistemi di reperimento
della informazioni, né trasmesso, in qualsiasi forma o con qualsiasi
mezzo elettronico, meccanico, di fotocopiatura, di registrazione o
altro, senza la preventiva autorizzazione di Avision Inc.
Qualsiasi materiale scansionato da questo prodotto può essere
protetto da copyright o altre leggi e altri regolamenti; l’utente è
responsabile per eventuali violazioni di copyright.
ii

Garanzia
Tutte le informazioni in questo documento sono soggette a
modifiche senza preavviso
Avision non riconosce alcuna garanzia o condizione relativamente
alle presenti informazioni, incluse tutte le garanzie e condizioni
implicite di commerciabilità, idoneità per un fine particolare.
In nessun caso Avision sarà responsabile per danni speciali, indiretti
o consequenziali o per altri danni di qualsiasi tipo risultanti da
perdita del diritto d'uso, perdita di informazioni o mancato guadagno
o per danni dovuti alle prestazioni del software e della
documentazione o all'errata o mancata fornitura dei servizi.
iii

Dichiarazione Conformità FCC
Questo dispositivo è stato testato e trovato in accordo alle limitazioni
per un dispositivo digitale di Classe B, relativo alla Parte 15 delle
regole FCC. Queste limitazioni sono disegnate per fornire
ragionevole protezione contro interferenze nocive in un’installazione
residenziale. Questo dispositivo genera, usa e può irradiare energia
di frequenza radio e, se non installato ed operato come da istruzioni,
può provocare interferenze dannose a comunicazioni radio.
Tuttavia, non c’e’ garanzia che interferenze non occorrano con una
particolare installazione. Se quest’apparecchio causa interferenze
dannose alla ricezione radio o televisione, che possono essere
determinate dall’accensione e spegnimento dell’apparecchio,
l’utente può provare a risolvere le interferenze in uno dei seguenti
modi:
− Riorientare o riposizionare l’antenna ricevente..
− Aumentare la separazione tra l’apparecchio e il ricevitore.
− Collegare l’apparecchio ad una presa diversa del ricevitore.
− Consultare un rivenditore o un tecnico radio/TV esperto per
assistenza.
LA FCC AVVERTE: Per trovarsi in conformità con le regole FCC è
richiesto un cavo di alimentazione di tipo non-schermato in accordo
alle limitazioni FCC classe B per installazioni computer. E’
indispensabile che sia usato solo il cavo di alimentazione fornito.
Cambi o modifiche non espressamente approvate dalla parte
responsabile della conformità potrebbero invalidare l’autorità
dell’utente ad usare l’apparecchio. L’apparecchiatura è conforme
alla sezione 15 delle norme FCC. L’azionamento è soggetto alle
seguenti due condizioni: (1) l’apparecchiatura non deve provocare
interferenze dannose e (2) deve accettare tutte le eventuali
interferenze ricevute, comprese le interferenze che provocano effetti
indesiderati durante l’azionamento.
Responsabile: Avision Labs, Inc.
Tel.: +1 (510) 739-2369
iv
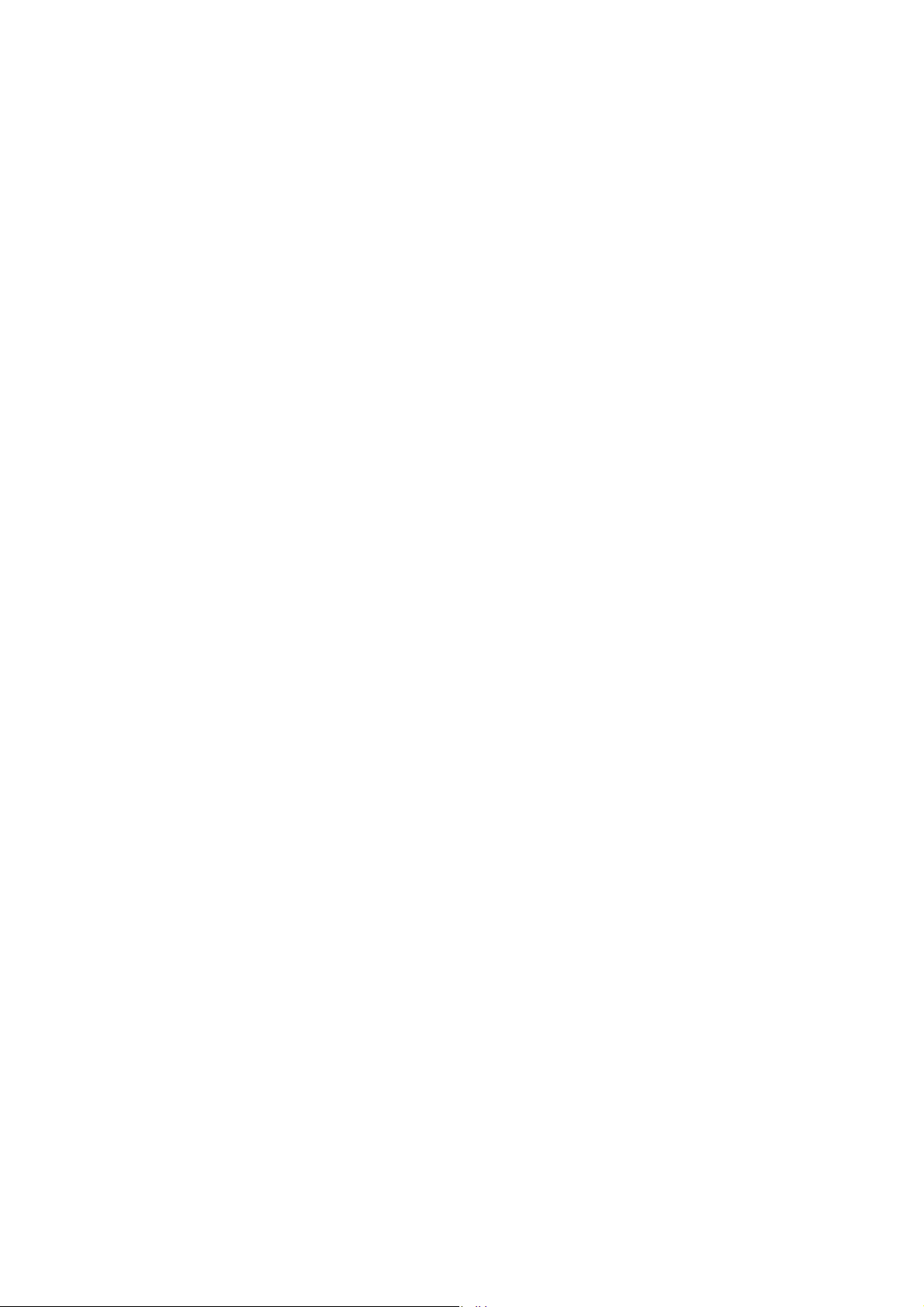
Indice
1.
INTRODUZIONE........................................................................1-1
2. INSTALLAZIONE DELLO SCANNER...................................2-1
2.1 PRECAUZIONI .....................................................................2-1
2.2 SCANNER UNPACKING........................................................2-1
2.3 CARICARE UN DOCUMENTO CON ADF...............................2-3
2.4 POSIZIONARE LA CARTA SUL VETRO..................................2-4
2.5 COLLEGARE I CAVI..............................................................2-5
3. INSTALLAZIONE DEL DRIVER SCANNER........................3-1
3.1 INSTALLAZIONE..................................................................3-2
3.2 INSTALLAZIONE DEL CD DI SOFTWARE................................3-1
4. LA SCANSIONE..........................................................................4-1
4.1 VERIFICA DELL'INSTALLAZIONE DELLO SCANNER...........4-1
5. UTILIZZO DELLA FINESTRA PROPRIETÀ DELLO
SCANNER..................................................................................5-1
5.1 PULSANTI DELLA FINESTRA PROPRIETÀ DELLO SCANNER ...
...........................................................................................5-2
5.2 SCHEDA IMMAGINE...........................................................5-5
5.3 SCHEDA COMPRESSIONE ...............................................5-23
5.4 SCHEDA PERDITA DI COLORE ........................................5-26
5.5 SCHEDA CARTA............................................................... 5-31
5.6 SCHEDA OPZIONI...........................................................5-46
5.7 SCHEDA IMPOSTAZIONE ................................................5-53
5.8 SCHEDA INFORMAZIONI.................................................5-55
6. FUNZIONAMENTO INTERFACCIA ISIS..............................6-1
7. COME UTILIZZARE I PULSANTI DELLO SCANNER
.......................................................................................................7-1
7.1 INSTALLAZIONE DI BUTTON MANAGER...........................7-2
v

7.2
VERIFICARE DELLE CONFIGURAZIONI DEI TASTI PRIMA
DELL'ACQUISIZIONE .........................................................7-3
7.3 IMPOSTAZIONI PREDEFINITE DEI TASTI..........................7-5
7.4 ACQUISIZIONE MEDIANTE LA PRESSIONE DI UN TASTO.7-7
8. MANUTENZIONE......................................................................8-1
8.1 PULIRE L’ADF ...................................................................8-1
8.2 PULIRE IL VETRO.................................................................8-4
8.3 SOSTITUIRE IL MODULO ADF..............................................8-5
9. PROBLEMI E SOLUZIONI.......................................................9-1
9.1 DOMANDE FREQUENTI........................................................9-1
9.2 INCEPPAMENTO DELLA CARTA NELL’ADF .........................9-4
9.3 SERVIZIO TECNICO.............................................................9-5
10. SPECIFICHE .............................................................................10-1
vi

1. INTRODUZIONE
Complimenti per aver acquistato lo scanner. Avision è una delle più
importanti società che producono scanner di alta qualità.
Per garantire un rendimento ottimo, spendete pochi minuti per dare
una breve lettura a questo manuale prima di installare e di azionare
lo scanner. Esso vi fornisce le appropriate istruzioni sul modo di
disimballare, installare, azionare e conservare lo Scanner. della
pagina seguente mostra com’è imballato il nuovo scanner. Potete
controllare tutti i componenti nella “lista di controllo”, inclusa nel
vostro scanner.
Scanner
1-1

/
Guida veloce
CD
Guida Carta Estensione
della Guida
Cavo USB
Alimentazione
Cavo di Alimentazione
Ferma Carta
Pad ADF
1-2
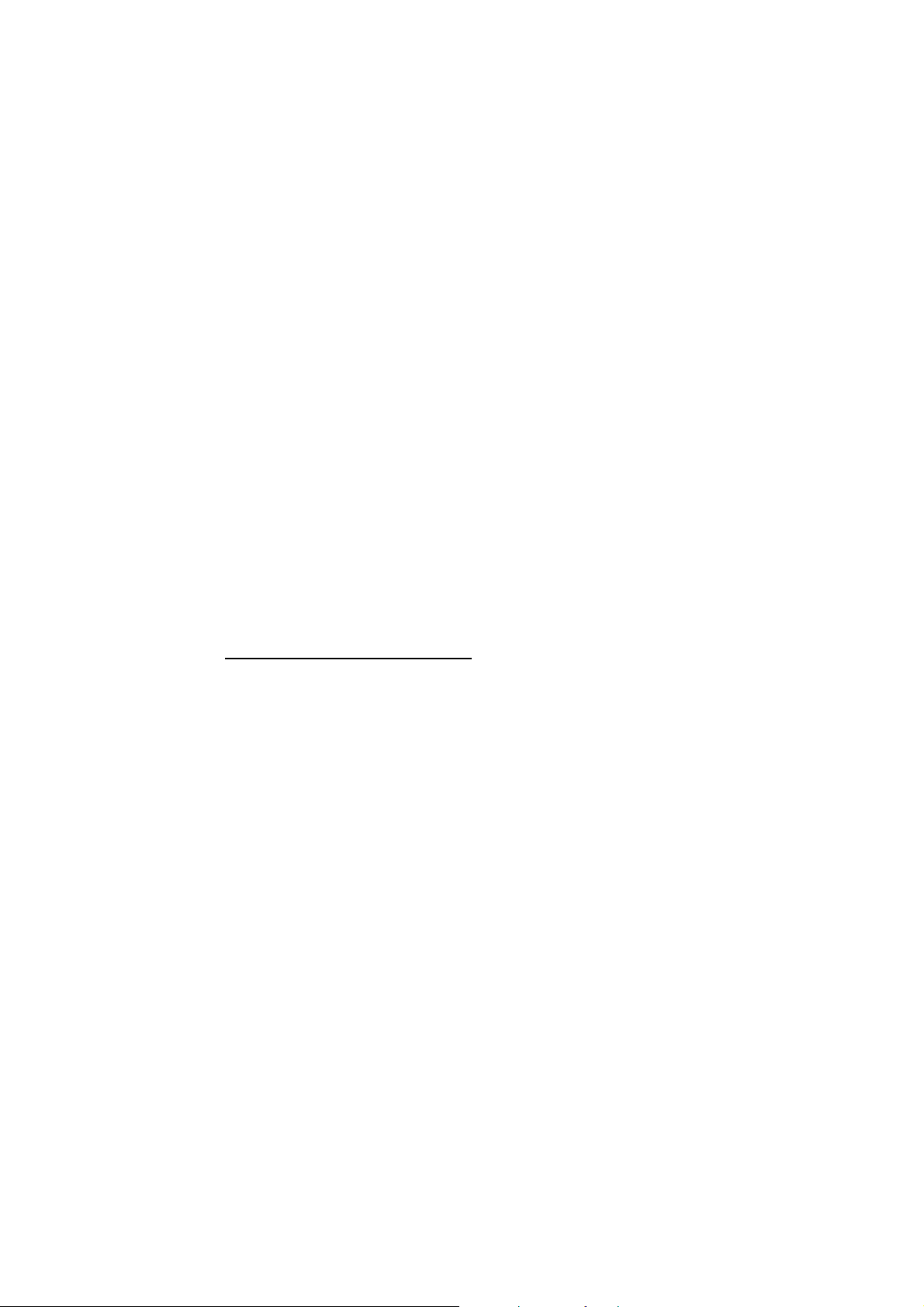
2. INSTALLAZIONE DELLO SCANNER
2.1 PRECAUZIONI
9 Tenete lo scanner lontano dalla luce diretta. La diretta
esposizione al sole o il calore eccessivo potrebbe danneggiare
l’unità.
9 Non installare lo scanner in un luogo umido o polveroso.
9 Assicuratevi di utilizzare la giusta presa di corrente AC.
9 Collocate saldamente lo scanner su una superficie uniforme e
piana. Superfici irregolari o inclinate potrebbero causare problemi
di tipo meccanico o d’alimentazione della carta.
9 Conservate il contenitore dello scanner e i materiali d’imballaggio
se avete intenzione di trasportarlo.
9 Utilizzate solamente l’adattatore AC r (HEG42-240100-7L, made by
HITRON) incluse nella confezione. L’utilizzo di altri adattatori AC
può danneggiare lo scanner e potrebbe invalidare la garanzia.
2.2 SCANNER UNPACKING
Disimballate con cura lo scanner. Se alcuni dei componenti
mancassero o fossero danneggiati, vi preghiamo di contattare
immediatamente il rivenditore autorizzato locale.
Rimuovere la levetta di trasporto:
1. Collocate la levetta alla base dello scanner nella “posizione
d’uso” (riferitevi alla figura a destra).
2-1

Bloccare
Sbloccare
Rimuovere la levetta
2-2
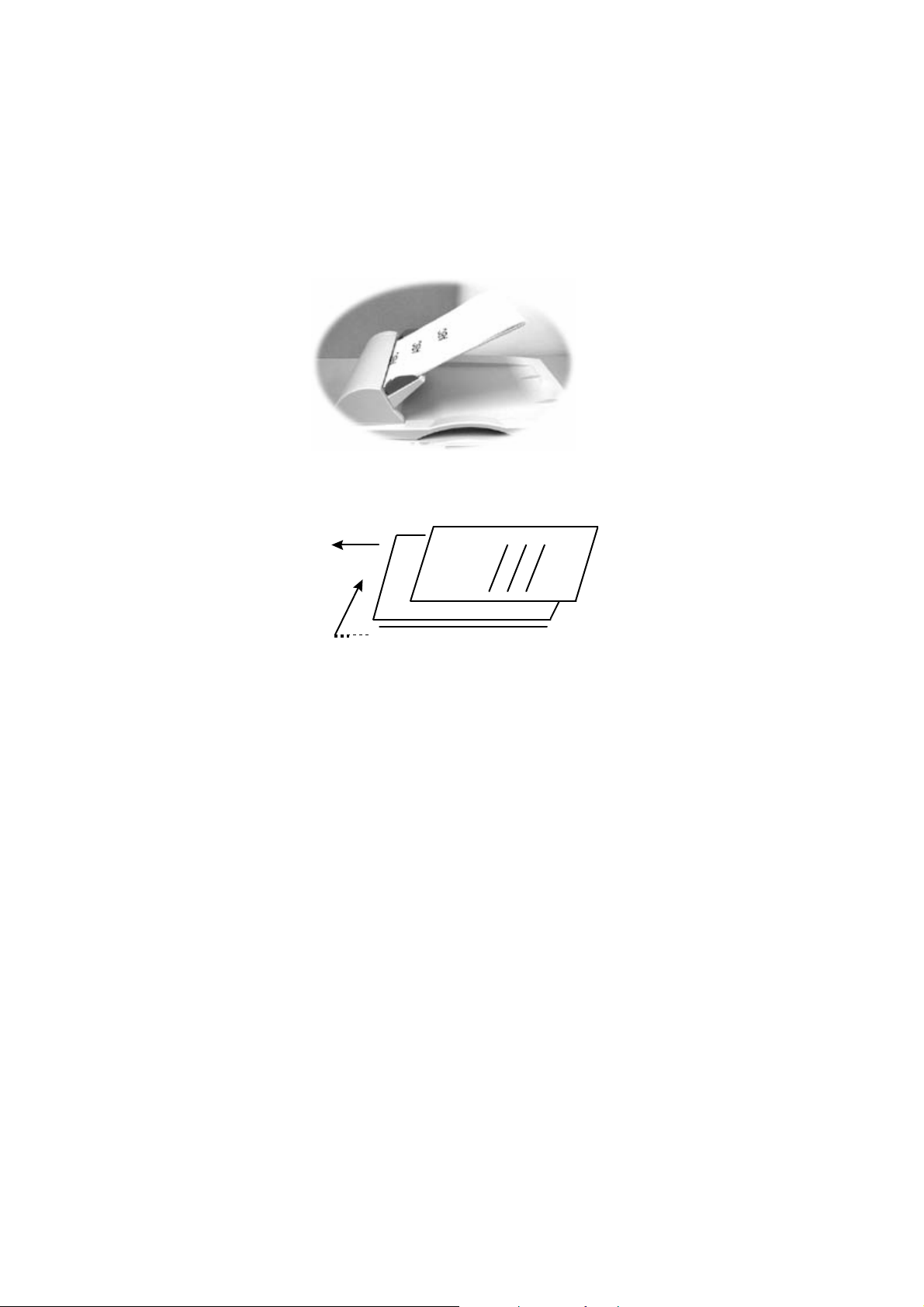
2.3 CARICARE UN DOCUMENTO CON ADF
Collocate il documento a faccia in su e in un modo che il bordo
superiore va verso la sinistra, come mostrato in seguito.
Feed Direction
Senso Dell'Alimentazione
C
3
AB
2
1
Parte superiore della pagina
Top of Pag e
Figura 2-4
2-3

2.4 POSIZIONARE LA CARTA SUL VETRO
Posizionate il documento in modo che sia allineato con il segno di
riferimento.
Segno di
Riferimento
Collocare un documento sullo scanner
2-4

2.5 COLLEGARE I CAVI
Spegnere il pulsante di accensione.
Collegate il cavo di alimentazione ed i cavi ADF e USB.
Passo 1: Collegare il cavo ADF.
2-5
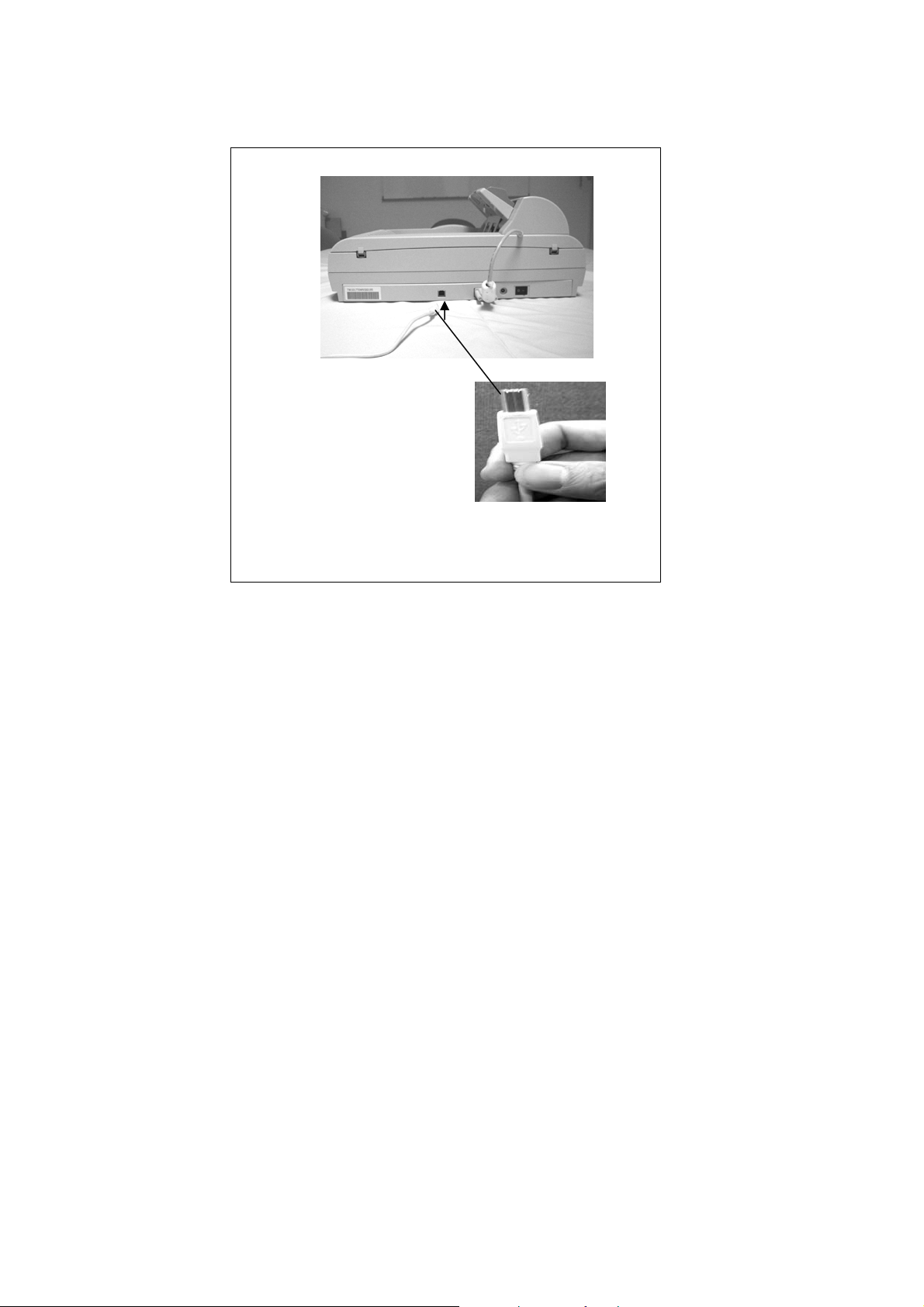
Passo 2: Collegare il cavo USB.
2-6
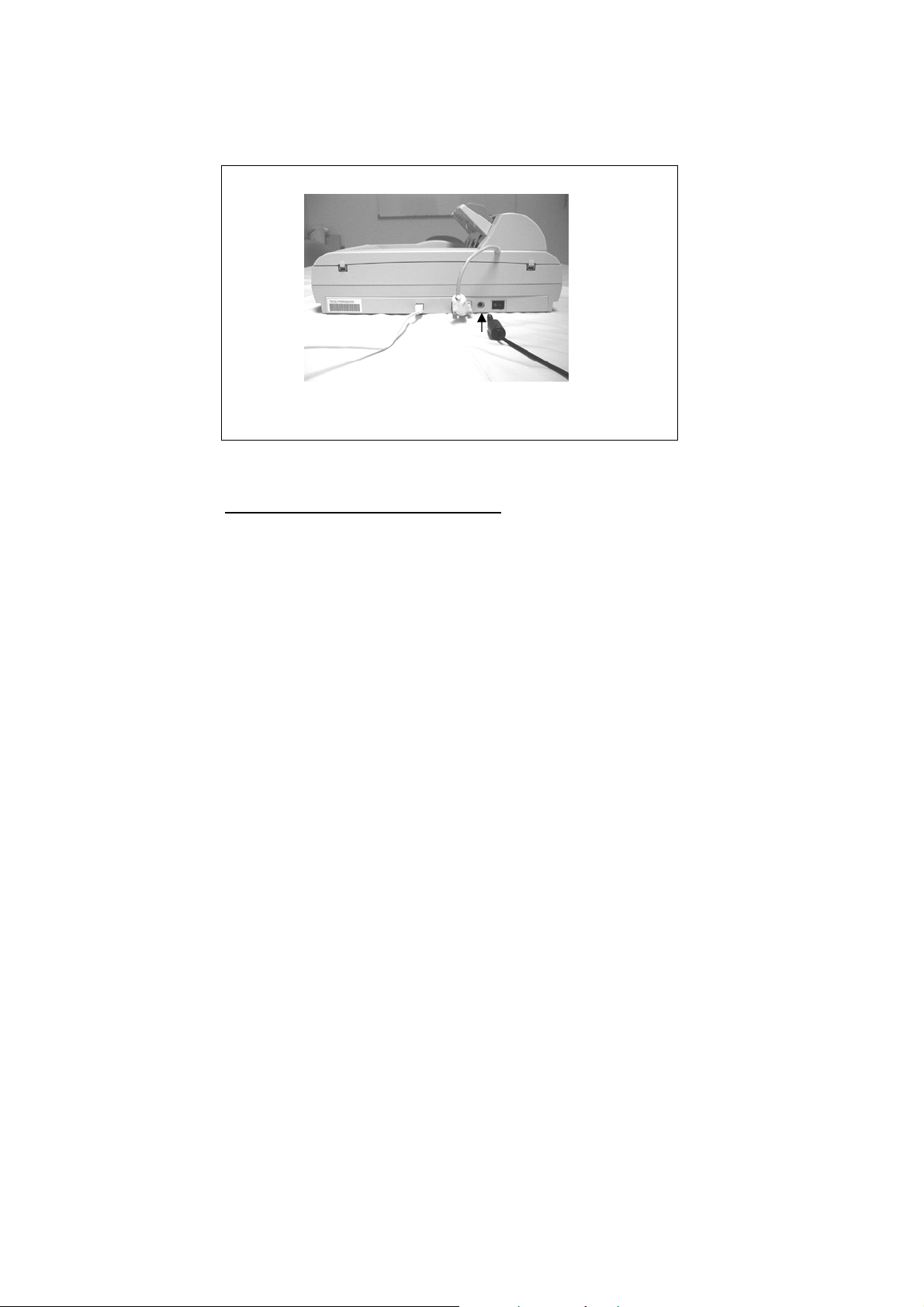
Passo 3: Collegare il cavo di alimentazione.
Figura 2-7 Collegare i cavi
Accendere il pulsante di accensione
L’alimentazione è controllata da un interruttore sul lato dello
scanner. Per accendere il pulsante di accensione, abbassate il lato
segnato "1".
2-7

3. INSTALLAZIONE DEL DRIVER
SCANNER
Lo scanner funziona a velocità consigliata, quando presenta i requisiti
necessari:
9 IBM compatibile Pentium o successivi;
9 Microsoft Windows 98se o successivi;
9 Una porta USB installata;
9 20MB spazio su disco disponibile per l’installazione;
9 64MB RAM ;
9 Monitor con schermo VGA con video graphics array (VGA 16.7 m.);
9 Periferica di puntamento (ad es. mouse) Microsoft Windows
compatibile;
9 Lettore CD-ROM.
3-1

3.1 INSTALLAZIONE
Per identificare le periferica USB :
1. Avviate il PC, che sarà collegata al via un cavo USB.
2. Collegate il cavo di alimentazione e il cavo USB con il (vedi
capitolo 1).
3. Il computer dovrebbe rilevare una nuova periferica USB e
visualizzare il messaggio “Nuovo componente
hardware individuato”.
(Windows 9X/Windows ME)
4. In Windows 9X o Windows ME, controllare che sia
selezionata la voce Cerca un driver migliore di quello
in uso e fare clic sul pulsante Avanti.
In Windows XP, fare clic sul pulsante Avanti per
continuare.
3-2

5. Alla visualizzazione della finestra di dialogo “Fine”, fare
clic sul pulsante “Fine”.
Nota: per disinstallare il driver dello scanner in Windows XP,
assicurarsi che lo scanner sia collegato al computer.
3-3
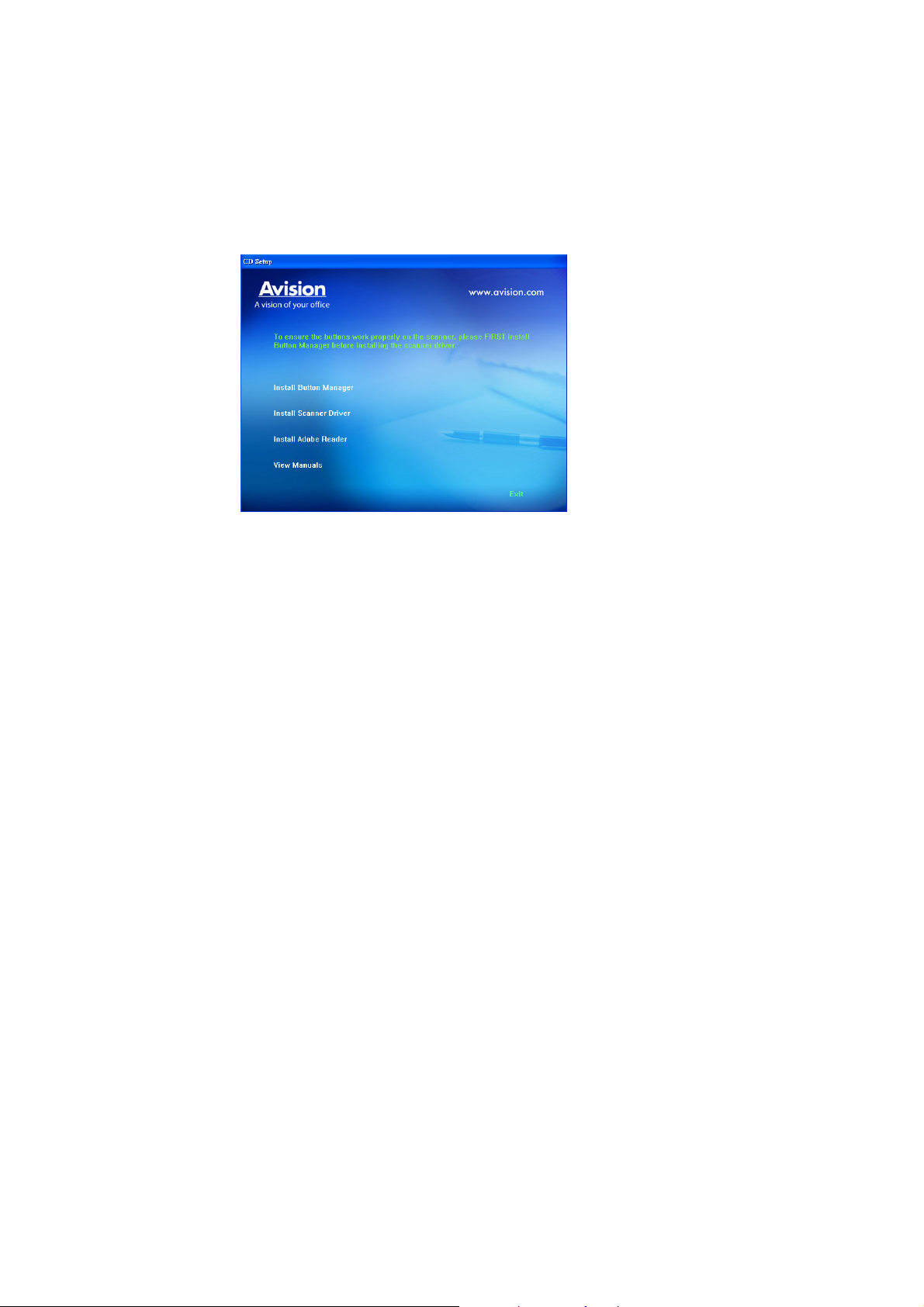
3.2 INSTALLAZIONE DEL CD DI SOFTWARE
1. Inserite il CD che viene con lo scanner nell’unità CD-ROM. Si
visualizza il menu di installazione.
Nota: Se il menu di installazione non si visualizza automaticamente,
fate clic su Avvio sulla barra delle applicazioni, scegliete Esegui e
immettete “d:\cdsetup.exe” (D: indica l’unità CD-ROM) e fate clic
su O.K..
2. Seguite le istruzioni per installare l’applicazione adeguata.
3. Riavviate il PC dopo aver completata l’installazione della
applicazione software.
3-1
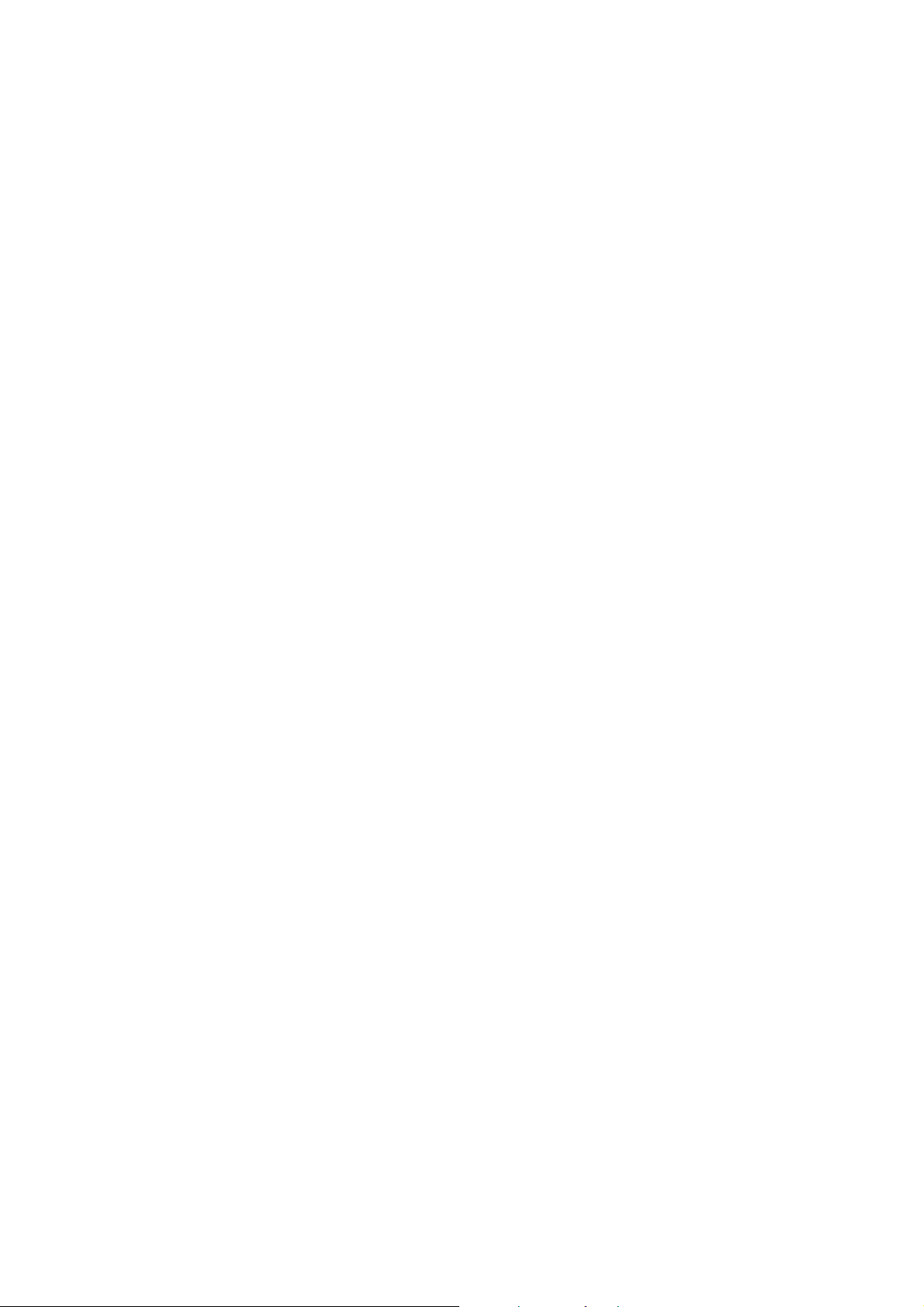
4. LA SCANSIONE
4.1 VERIFICA DELL'INSTALLAZIONE DELLO SCANNER
Per verificare la correttezza dell'installazione dello scanner,
Avision fornisce un utile programma di test chiamato Avision
Capture Tool. Grazie a questo strumento è possibile eseguire
semplici acquisizioni e visualizzare le immagini così catturate.
Esso inoltre aiuta l'utente a completare l'acquisizione a una
velocità nominale.
Nella procedura seguente viene descritto come verificare
l'installazione dello scanner. Se l'installazione non è corrett a ,
rivedere la sezione precedente per controllare se il
collegamento del cavo è giusto e se il driver dello scanner è
stato installato correttamente.
Prima di iniziare, verificare che lo scanner sia acceso.
1. Selezionare Start>Programmi>Avision Avxxx
Scanner>Avision Capture Tool.
Viene visualizzata la finestra di dialogo Seleziona modello di
scanner.
4-1
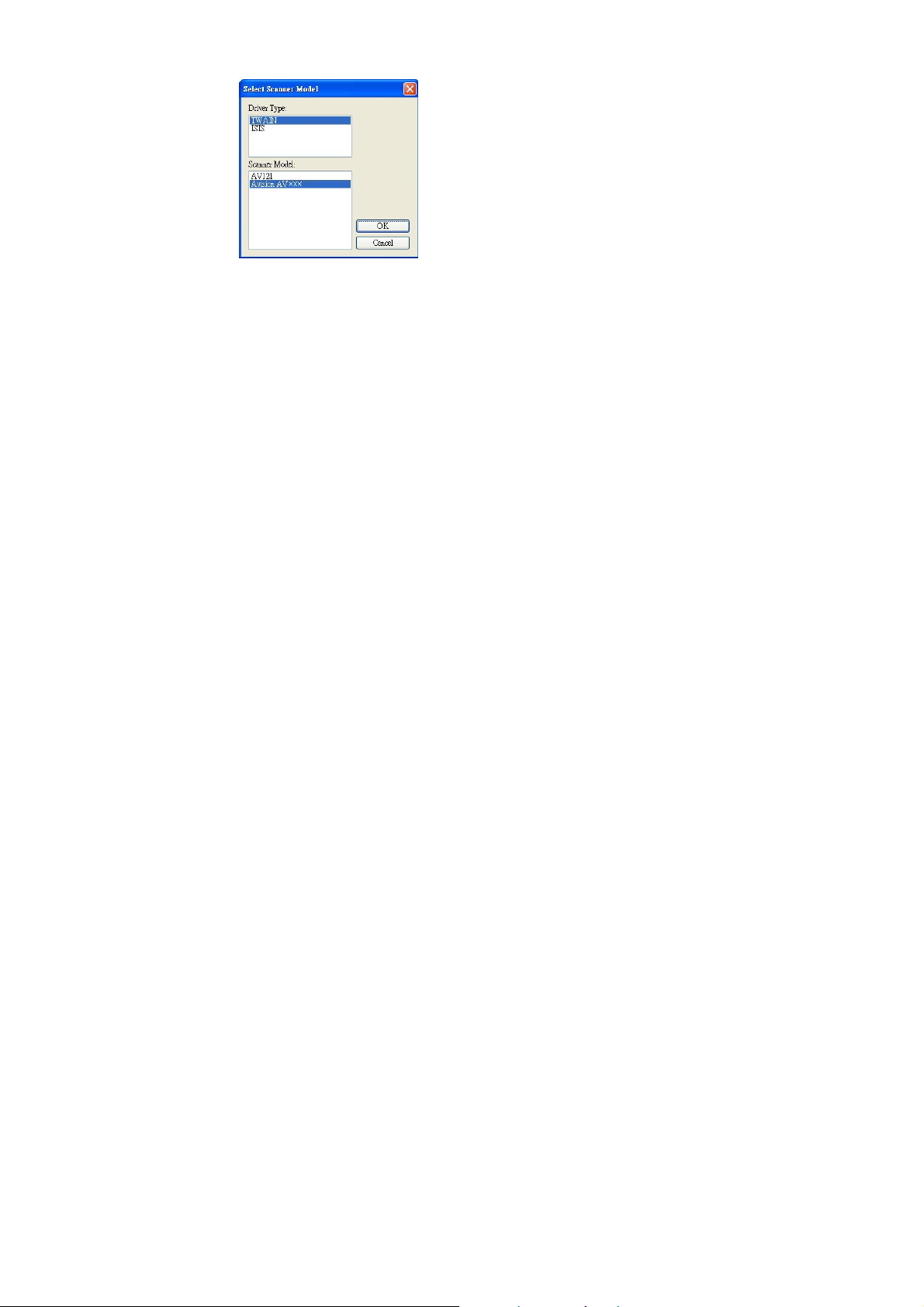
2. Selezionare il tipo di driver e il modello di scanner, quindi
fare clic su OK. Viene visualizzata la finestra di dialogo di
Avision Capture Tool seguente.
4-2
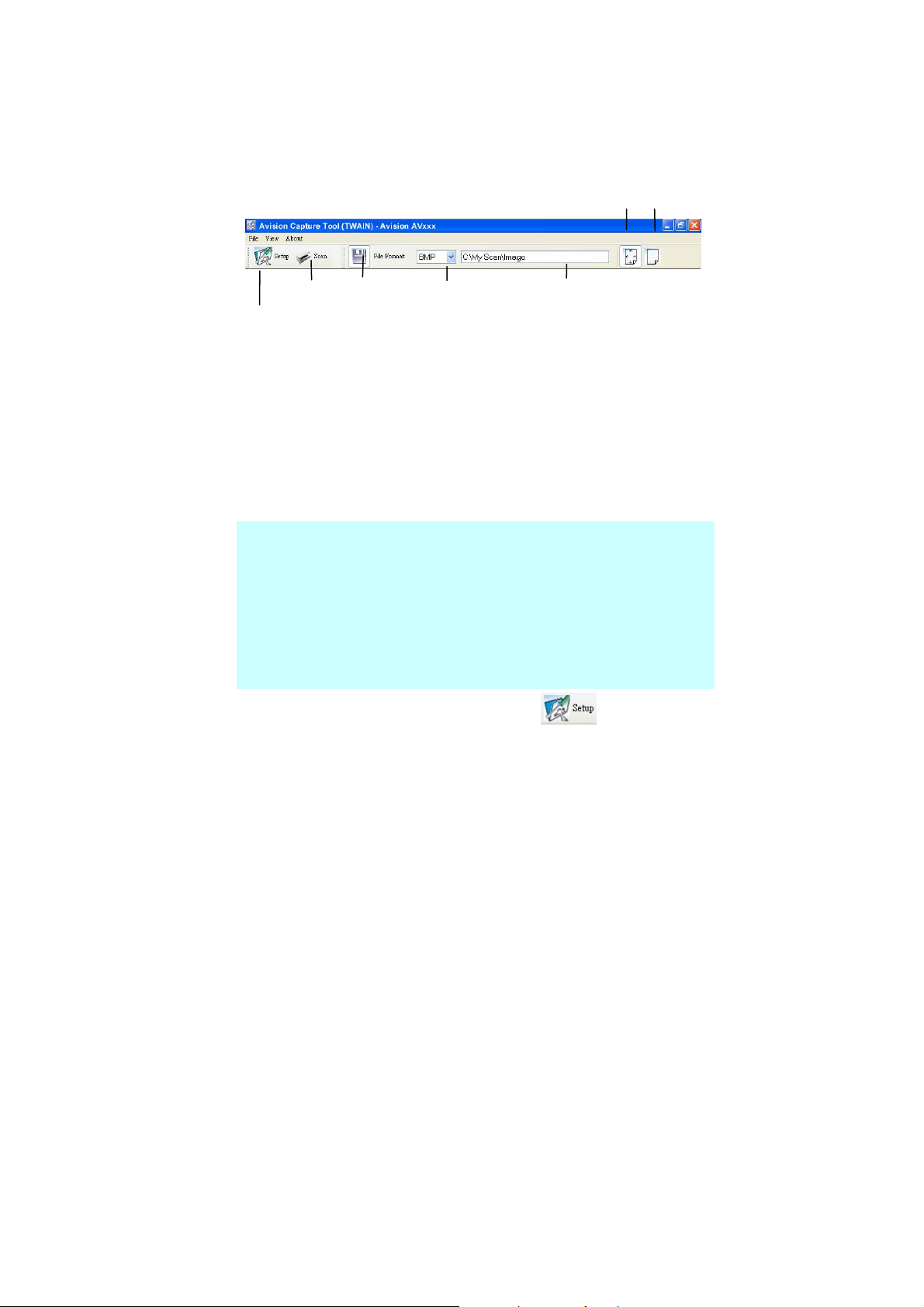
Adatta
pagina
Dimensioni
effettive
Acquisisci
Salva
Formato file Percorso
Configurazione
3. Scegliere il formato di file desiderato dall'elenco a discesa
Formato file (l'impostazione predefinita è BMP, le altre
opzioni sono TIFF, GIF e JPEG).
4. Immettere il nome della cartella e il nome del file
desiderato nella casella Percorso (il percorso predefinito è
C:\My Scan\Image).
Nota: se non si vuole salvare l'immagine acquisita,
deselezionare il pulsante Salva poiché l'opzione predefinita
prevede il salvataggio attivato. In questo caso, la
visualizzazione di miniature sarà disabilitata. Pertanto, dopo
aver visualizzato tutte le immagini acquisite, sullo schermo
resterà solo l'ultima.
5. Fare clic sul pulsante Configurazione (
) oppure
scegliere Configurazione dal menu File per visualizzare la
finestra di dialogo Proprietà scanner.
4-3

Riquadro
Seleziona
immagine
6. Dal riquadro Seleziona immagine, scegliere il tipo di
immagine da utilizzare per l'immagine acquisita
(l'impostazione predefinita è Bianco/nero anteriore). Se si
ha uno scanner fronte retro, scegliere Anteriore e
Posteriore per acquisire entrambi i lati del documento.
7. Fare clic su OK per chiudere la finestra Proprietà dello
scanner (per ulteriori dettagli sulla finestra Proprietà
scanner, vedere il capitolo seguente Utilizzo della finestra
Proprietà dello scanner).
8. Posizionare il documento rivolgendolo verso il basso sul
piano in vetro oppure verso l'alto nell'alimentatore
automatico.
9. Nella finestra di convalida dell'acquisizione, fare clic sul
pulsante Acquisisci (
) oppure scegliere Acquisisci
dal menu File.
10. Il documento verrà acquisito e visualizzato nella schermata
di convalida dell'acquisizione. Dopo che le immagini
acquisite sono state visualizzate, la verifica
dell'installazione dello scanner è completa.
4-4

Miniature
Barra di
Visualizzazione
Adatta pagina
11. È possibile visualizzare l'immagine acquisita con i pulsanti
Adatta pagina (
) o Dimensioni effettive (100%) ( )
dalle barre degli strumenti di visualizzazione, sul lato
destro.
12. Fare clic sul pulsante di chiusura o sulla voce Chiudi del
menu File per uscire da Avision Capture Tool.
4-5
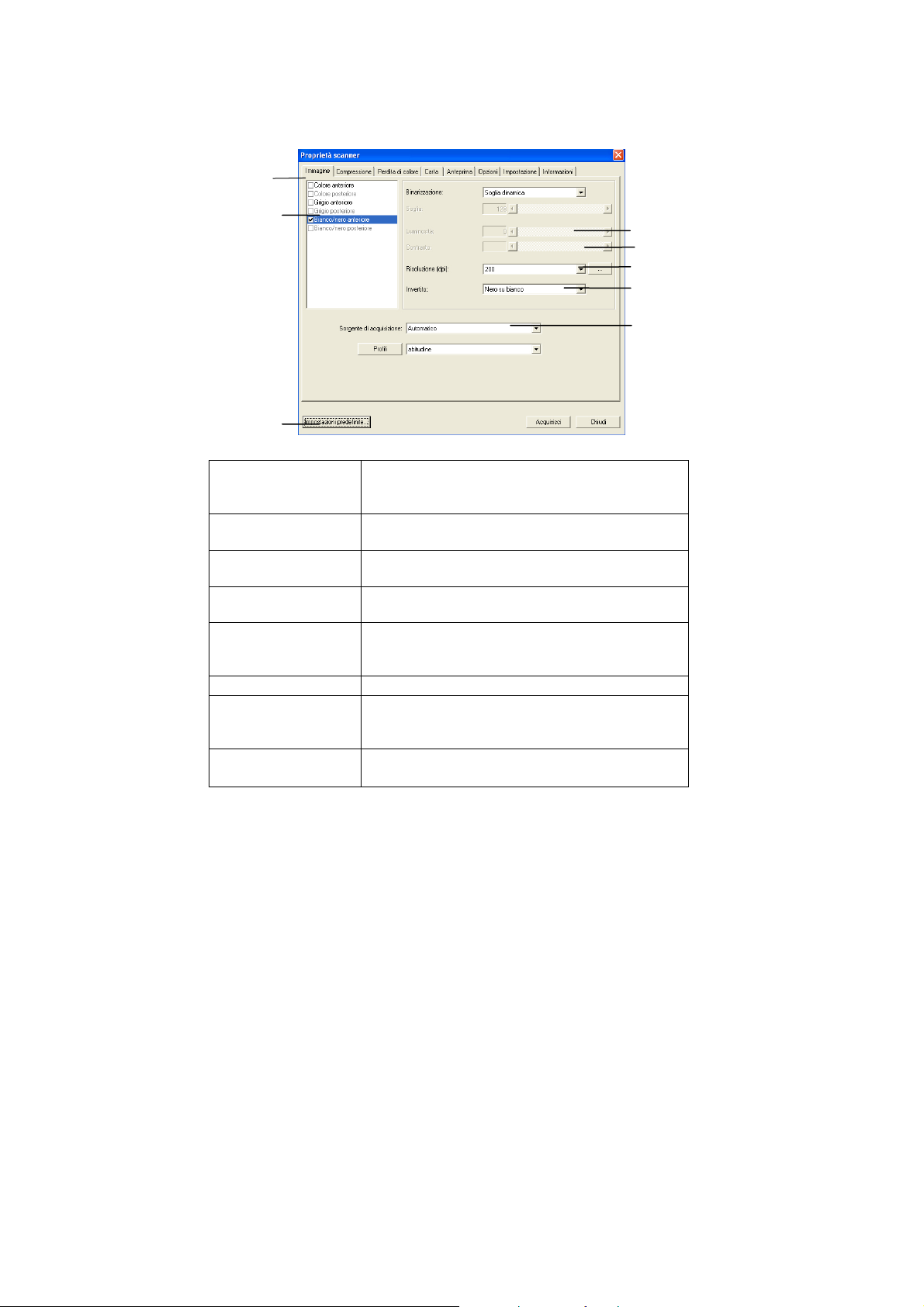
4.1.1 UN’OCCHIATA ALL’INTERFACCIA UTENTE
1
3
2
8
1. Opzioni Scelte: Immagine, Compressione, Ignora
colore, Carta, Opzioni, Impostazioni,
Informazioni.
2. Tipo immagine Scegliere il tipo di immagine e il lato del
documento da scannerizzare.
3. Luninosità: Regolare il livello di luminosità da –100 a
+100.
4. Contrasto Regolare il livello di contrasto da –100 a
+100.
5. Risoluzione
6. Inverti Inverte il colore dell’immagine scannerizzata.
7. Sorgente
scansione
8. Default Riporta tutti i valori alle impostazioni di
Determina la qualità dell'immagine
scannerizzata. Il valore preimpostato è 200
DPI.
Scelta: Alimentazione automatica, Scanner
da tavolo, Automatica (varia da modello a
modello)
fabbrica.
4
5
6
7
4-6

5. UTILIZZO DELLA
FINESTRA PROPRIETÀ
DELLO SCANNER
La finestra Proprietà dello scanner consente di configurare
le impostazioni dello scanner. Essa è composta da varie
schede, ognuna delle quali è descritta in questo capitolo.
Finestra Proprietà dello scanner
5-1

5.1 PULSANTI DELLA FINESTRA PROPRIETÀ DELLO
SCANNER
Pulsanti della finestra Proprietà dello scanner
5-2

Pulsante Descrizione
Impostazioni
predefinite
Acquisisci Dopo aver configurato secondo desideri
Chiudi Fare clic su Chiudi per chiudere la finestra
Nella tabella seguente sono riportate le impostazioni
predefinite:
Nome scheda Impostazioni predefinite
Immagine Immagine: Bianco/nero anteriore
Fare clic sul pulsante Impostazioni
predefinita per inserire in tutte le schede i
valori predefiniti di fabbrica.
tutte le impostazioni di acquisizione, fare
clic su Acquisisci per avviare
l'acquisizione del documento.
Proprietà dello scanner.
Binarizzazione: Soglia dinamica
Risoluzione: 200 dpi
Invertito: Nero su bianco
Sorgente di acquisizione: Alimentatore
automatico ADF
Soglia: Nessuno
Luminosità: Nessuno
Contrasto: Nessuno
Compression
e
Perdita di
colore
Carta Ritaglio: Automatico
Nessuno
Nessuno
Raddrizzamento: Sì
Orientamento: Verticale
5-3
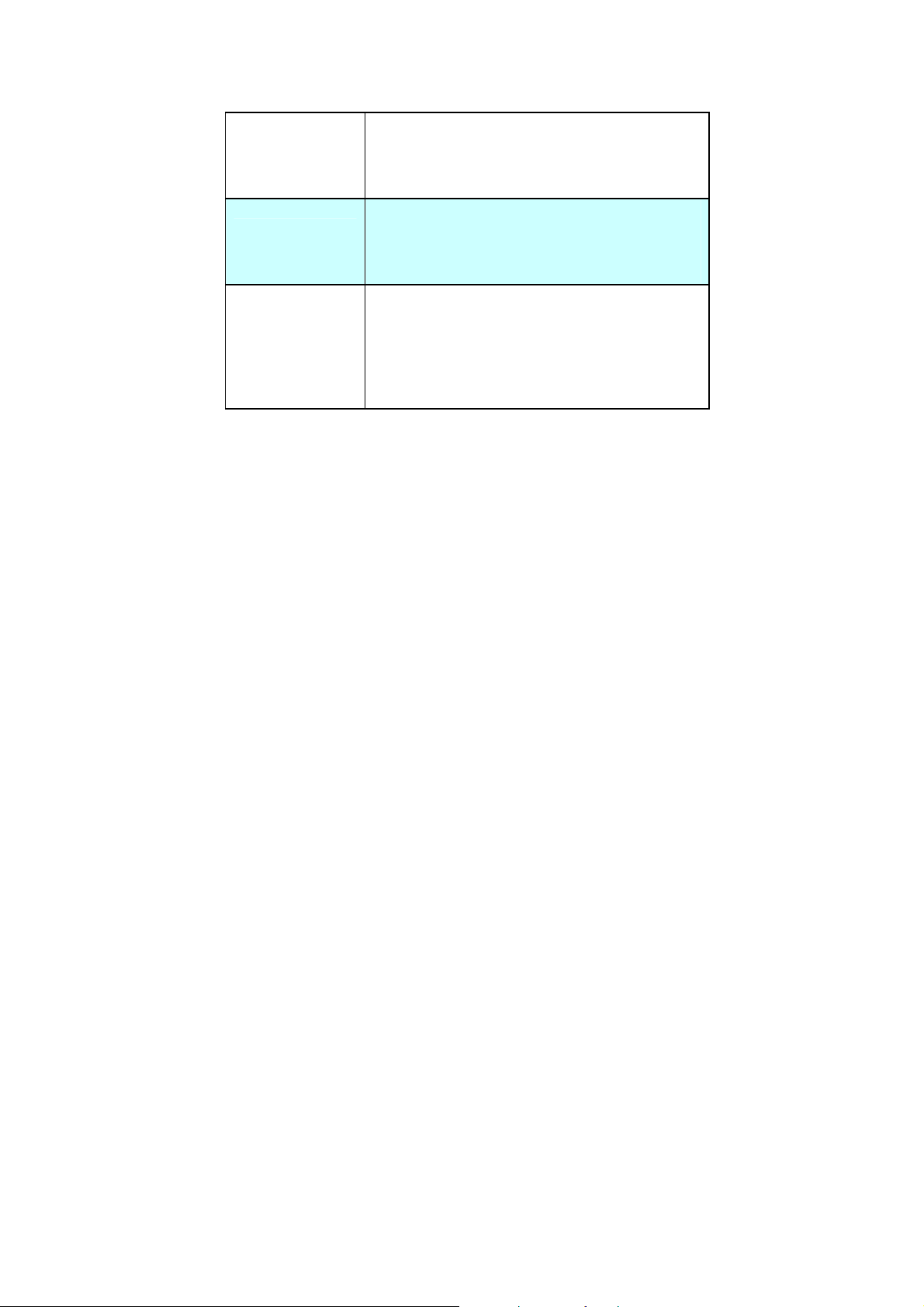
SovraAcquisizione: 0,00
Rilevamento multi-alimentazione:
Nessuno
Unità: Pollici
Opzioni Gradi di rotazione: Nessuno
Rimozione pagina vuota: Nessuno
Riempimento margini: Bianco, 0 mm
Opzioni controllo immagine: Nessuno
Impostazione Attiva risparmio energetico: attivato, 15
minuti dopo l'ultima azione di
acquisizione
Mostra andamento acquisizione: Sì
Mostra messaggio di avviso: Sì
Salva impostazioni alla chiusura: Sì
5-4

5.2 SCHEDA IMMAGINE
La scheda Immagine consente di scegliere il lato anteriore e
(o) il lato posteriore del documento, il tipo di immagine e di
impostare diverse opzioni di base per l'acquisizione. È
opportuno notare che ad eccezione della risoluzione, è
possibile impostare le singole impostazioni di acquisizione
per il lato anteriore e quello posteriore. Ad esempio, tutte
le impostazione delle schede Immagine, Compressione,
Perdita di colore possono essere modificate singolarmente
per lato anteriore e posteriore. Tuttavia, le impostazioni
delle schede Carta, Opzioni e Impostazione devono essere
impostate allo stesso modo per anteriore e posteriore.
Scheda Immagine
5-5
 Loading...
Loading...