
Benutzerhandbuch
Dokument/ Bildscanner
Avision Inc.
Regulatory model:DF-0510
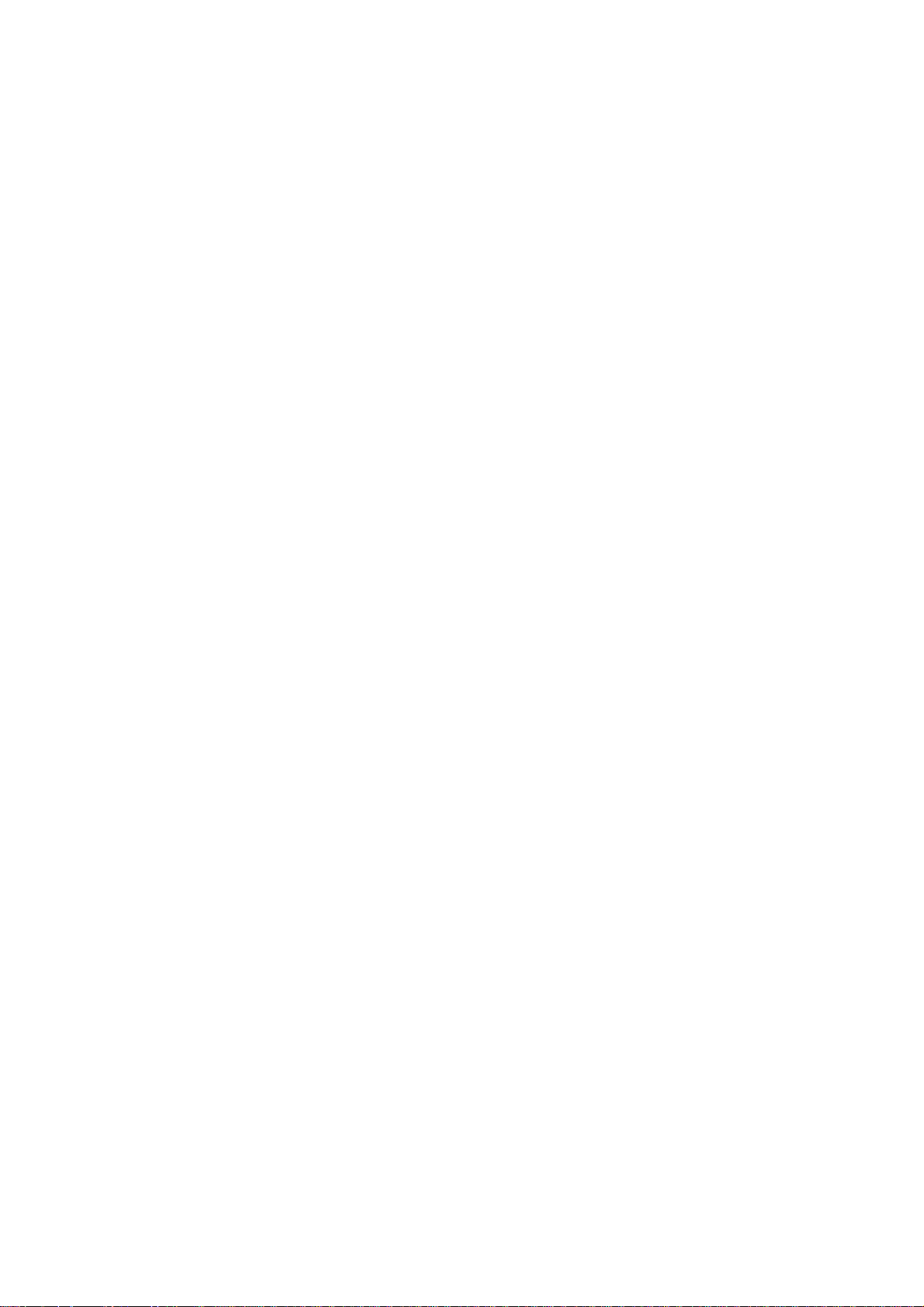
Warenzeichen
Microsoft ist ein in den U.S.A. eingetragenes Warenzeichen der
Microsoft Corporation.
Windows und MS-DOS sind Warenzeichen der Microsoft Corporation.
IBM, PC, AT, and XT sind eingetragene Warenzeichen der
International Business Machines Corp.
Andere Marken oder Produktnamen in diesem Dokument sind
Warenzeichen oder eingetragene Warenzeichen der jeweiligen
Inhaber.
Copyright
Alle Rechte vorbehalten. Ohne vorherige schriftliche Genehmigung
der Avision Inc darf dieses Dokument in keiner Form vervielfältigt,
kopiert, übertragen, gespeichert, auf einem anderen Server
gespeichert, in eine Sprache oder Computersprache übersetzt, oder
Teile daraus auf fotomechanischem Weg vervielfältigt oder unter
Verwendung elektronischer bzw. mechanischer Systeme gespeichert
oder verbreitet werden.
Das von diesem Scanner gescannte Material kann durch
Regierungsgesetzte oder andere Vorschriften, wie etwa dem
Urheberrecht geschützt sein; der Kunde ist allein für das Befolgen
solcher Gesetze und Bestimmungen verantwortlich.
ii

Haftungsbegrenzung
Die Informationen dieses Handbuchs können ohne Vorankündigung
geändert werden.
Avision lehnt jedwede Garantieübernahme im Hinblick auf den
Inhalt, einschließlich aber nicht beschränkt auf alle beinhalteten oder
impliziten Garantien und Bedingungen der Handelbarkeit,
Verwendungsfähigkeit für einen speziellen Zweck ab.
Auf keinen Fall ist Avision haftbar für irgendwelche spezielle,
indirekte, beispielhafte, oder aus Kausalzusammenhängen
resultierende Schäden.
iii
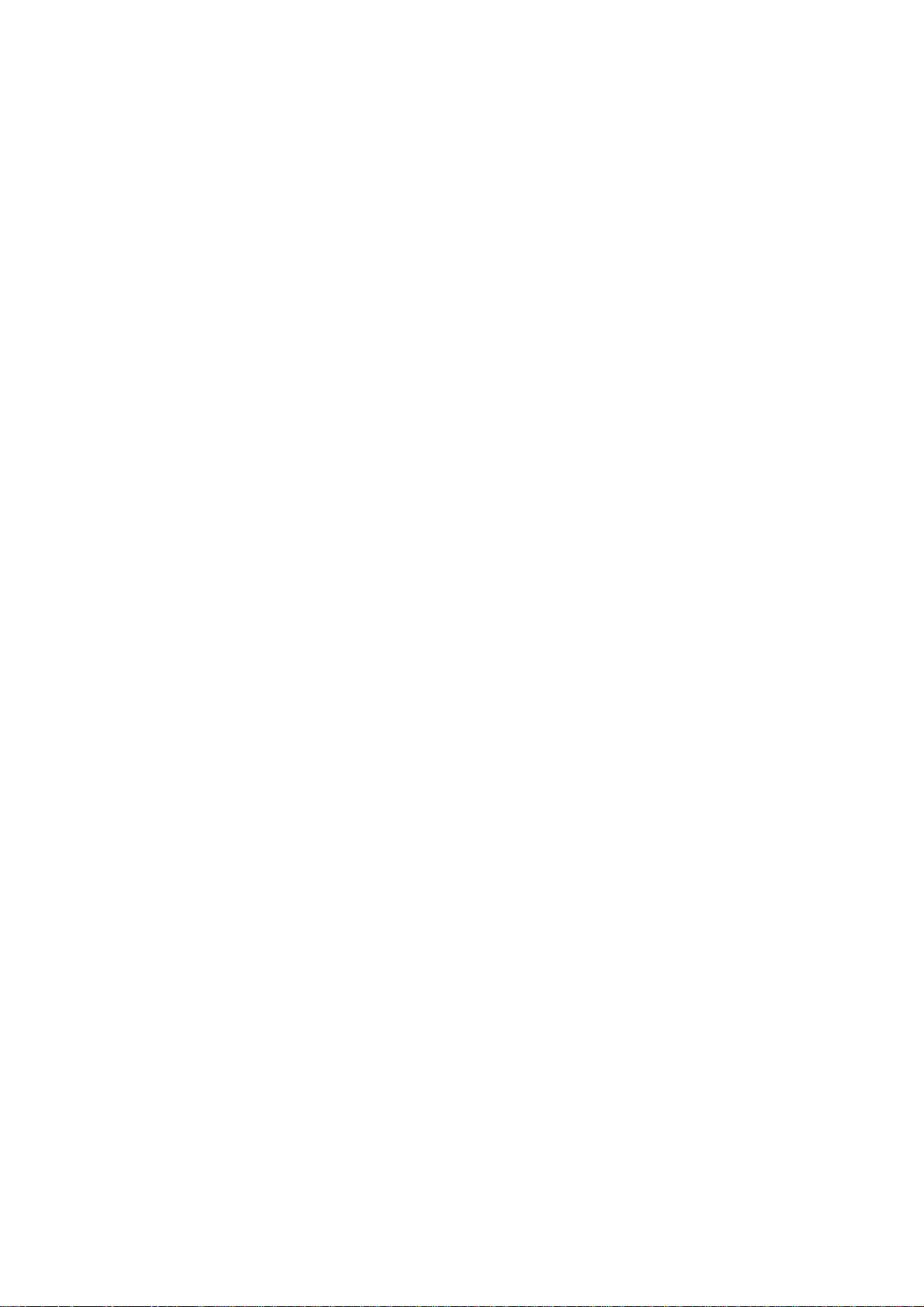
FCC Erklärung
Dieses Gerät wurde getestet und erfüllt die Anforderungen für
digitale Geräte der Klasse B gemäß Teil 15 der Richtlinien der FC C.
Diese Richtlinien sollen einen angemessenen Schutz gegen
Empfangsstörungen im Wohnbereich gewährleisten. Wird das
Gerät nicht den Anweisungen in den Handbüchern entsprechend
betrieben, kann es zu Störungen im Rundfunkempfang kommen. Es
kann jedoch nicht garantiert werden, dass bei einer spezifischen
Installation keine Störungen auftreten. Sollte dieses Gerät
Störungen im Rundfunk- und Fernsehempfang verursachen, was
durch Aus- oder Einschalten des Gerätes überprüft werden kann,
wird dem Benutzer empfohlen, die Störungen durch eine oder
mehrere der folgenden Maßnahmen zu beheben:
− Verändern Sie die Ausrichtung oder den Standort der
Empfangsantenne.
− Erhöhen Sie den Abstand zwischen dem Gerät und dem
Empfänger.
− Schließen Sie das Gerät an einen anderen Stromkreis an als
den Rundfunk- oder Fernsehempfänger.
− Weitere Vorschläge erhalten Sie bei Ihrem Händler oder
Kundendienstvertreter.
FCC VORSICHT: Um eine andauernde Einhaltung der
Vorschriften zu gewährleisten sollten nur abgeschirmte
Schnittstellenkabel zum Anschluss an einen Computer oder anderer
peripherer Geräte verwendet werden. Eingriffe oder
Modifikationen, die nicht ausdrücklich vom Hersteller gestattet sind,
können die Betriebszulassung des Gerätes hinfällig werden lassen.
Dieses Gerät stimmt mit Teil 15 der FCC Regeln überein. Der
Betrieb ist unter den folgenden Bedingungen durchzuführen: (1)
dieses Gerät darf keine schädlichen Störungen hervorrufen, und (2)
dieses gerät muss alle empfangenen Störungen akzeptieren,
einschließlich solcher, die unerwünschten Betrieb zur Folge hat.
Verantwortlich: Avision Labs, Inc.
Telefon: +1 (510) 739-2369
iv
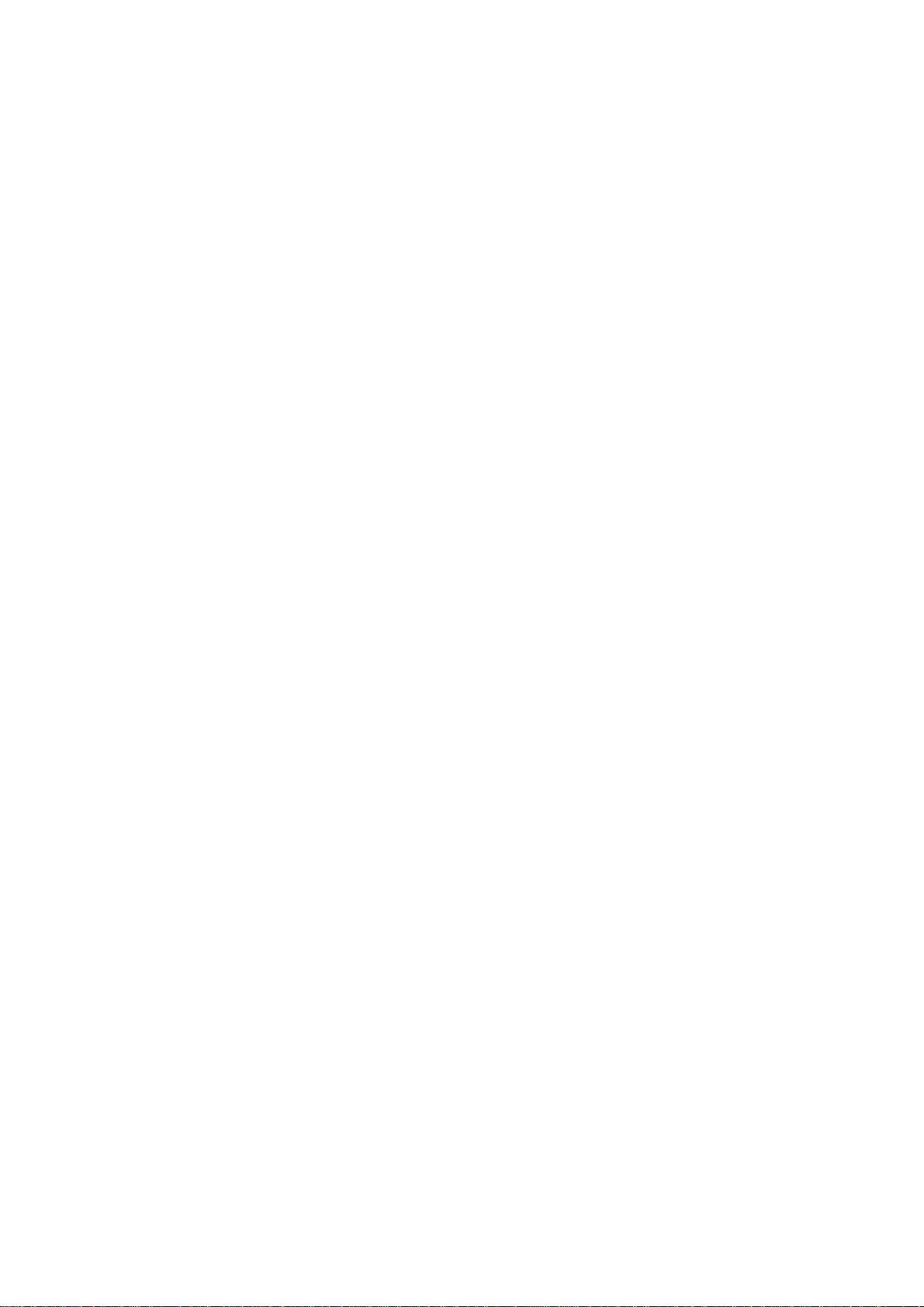
Inhaltsverzeichnis
1.
EINFÜHRUNG............................................................................1-1
2. SCANNERINSTALLATION......................................................2-1
2.1 VORSICHTSMASSNAHMEN ..................................................2-1
2.2 DEN SCANNER AUSPACKEN..........................................2-1
2.3 PAPIER MIT ADF LADEN...............................................2-3
2.4 DAS PAPER AUF DAS DOKUMENTENGLASS LEGEN ..2-4
2.5 KABEL ANSCHLIESSEN ...............................................2-5
3. INSTALLATION DER SCANNERTREIBER .........................3-1
3.1 INSTALLATION....................................................................3-2
3.2 INSTALLATION DER CD-SOFTWARE .....................................3-4
4. BETRIEB DES SCANNERS.......................................................4-1
4.1 PRÜFEN DER SCANNERINSTALLATION ................................4-1
5. DAS DIALOGFELD "SCANNER-EIGENSCHAFTEN"
5-1
5.1 DIE TASTEN IM DIALOGFELD "SCANNER-EIGENSCHAFTEN
" 5-2
5.2 DIE REGISTERKARTE "BILD"...........................................5-4
5.3 DIE REGISTERKARTE "KOMPRIMIERUNG".....................5-22
5.4 DIE REGISTERKARTE "FARBUNTERDRÜCKUNG"...........5-24
5.5 DIE REGISTERKARTE "PAPIER".....................................5-28
5.6 DIE REGISTERKARTE "OPTIONEN"................................5-43
5.7 DIE REGISTERKARTE "EINSTELLUNGEN"......................5-50
5.8 DIE REGISTERKARTE "INFORMATIONEN".....................5-52
6. UMGANG MIT DER ISIS-SCHNITTSTELLE.......................6-1
7. DIE BEDIENTASTEN DES SCANNERS .......................7-1
7.1 INSTALLIEREN DES BUTTON MANAGERS.........................7-2
7.2 VOR DEM SCANNEN DIE TASTENKONFIGURATION PRÜFEN
v
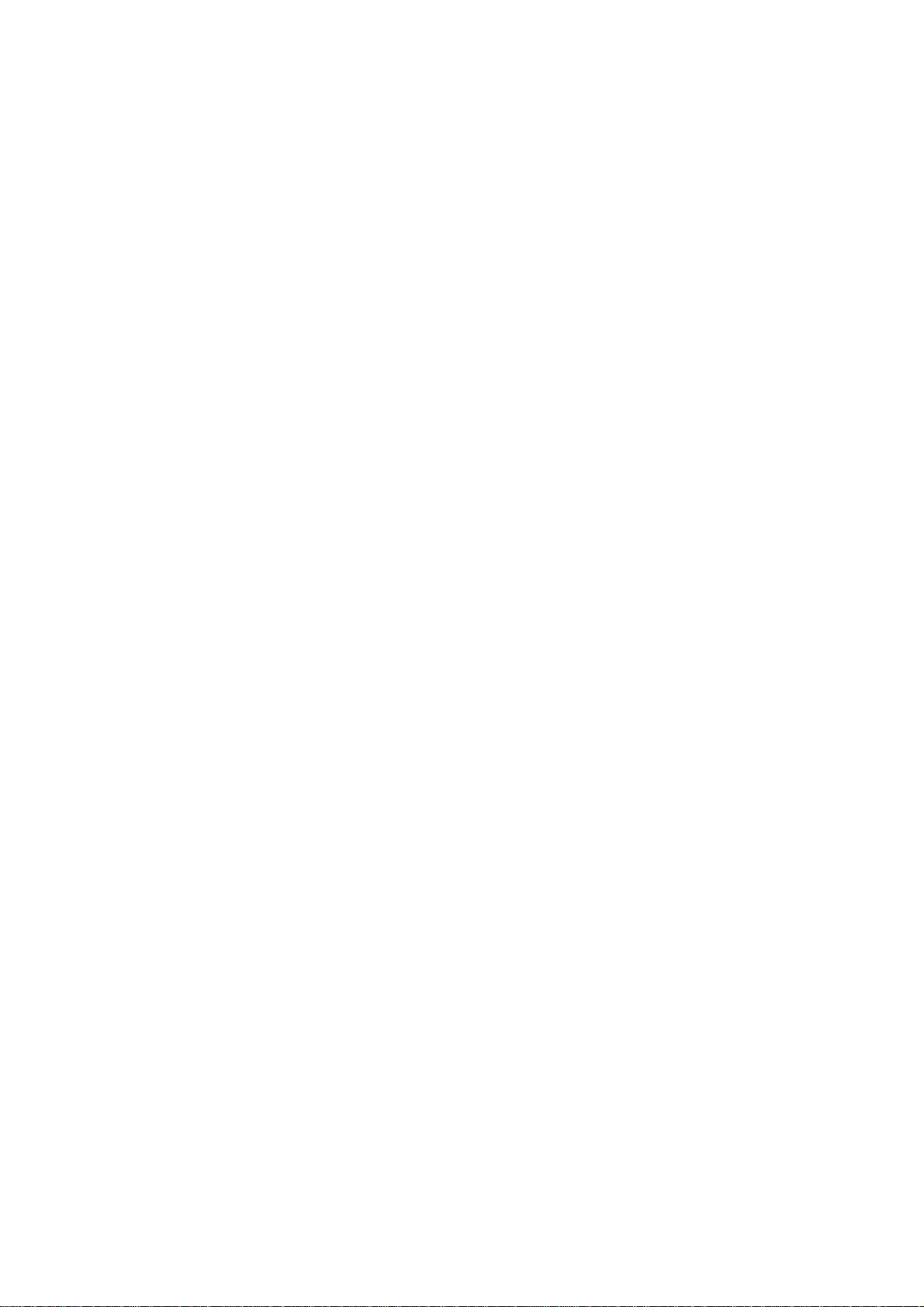
...........................................................................................7-3
7.3 DIE STANDARDEINSTELLUNGEN......................................7-5
7.4 MIT EINEM TASTENDRUCK SCANNEN ..............................7-6
8. PFLEGE UND WARTUNG........................................................8-1
8.1 SÄUBERN DES AUTOMATISCHEN DOKUMENTEINZUGS (ADF)
...........................................................................................8-1
8.2 SÄUBERN DER GLASPLATTE ...............................................8-4
8.3 ERSETZEN DES ADF PAD-MODULS .....................................8-5
9. FEHLERBEHEBUNG.................................................................9-1
9.1 FRAGEN UND ANTWORTEN (FAQ)......................................9-1
9.2 PAPIERSTAU IM ADF..........................................................9-4
9.3 TECHNISCHER SERVICE....................................................9-5
10. TECHNISCHE ANGABEN......................................................10-1
vi

1. EINFÜHRUNG
Herzlichen Glückwunsch zum Kauf. Avision ist eine der führen Firmen,
die hochwertige Dokumentscanner herstellt.
Um einen optimalen Betrieb des Scanners zu gewährleisten, lesen
Sie bitte dieses Handbuch, bevor Sie den Scanner installieren und in
Betrieb nehmen. Es werden Ihnen wichtige Anweisungen zum
Auspacken, Installieren, der Inbetriebnahme und Wartung des
Scanners gegeben. Die Abbildung 2-1 auf der nächsten Seite zeigt
wie der Scanner verpackt ist. Überprüfen Sie bitte die
Vollständigkeit des Lieferumfangs.
1-1

Schnellanleitungs-
CD
Papierführung
Papierführungs-
extension
USB-Kabel
Papier-Stopp
Netzversorgung
ADF-Pad
Netzkabel
1-2
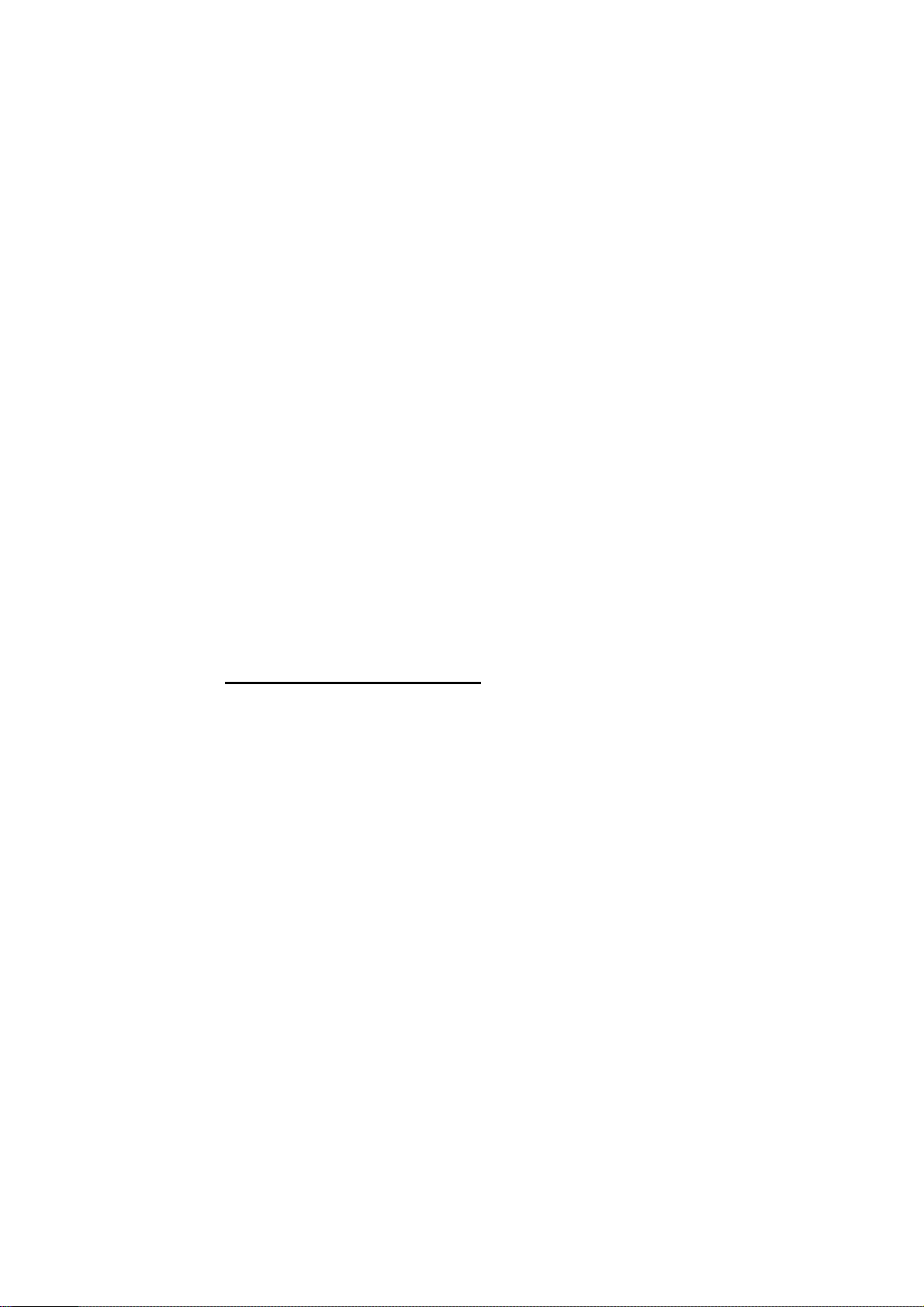
2. SCANNERINSTALLATION
2.1 VORSICHTSMASSNAHMEN
9 Stellen Sie den Scanner nicht ins Sonnenlicht. Direkte
Sonnenbestrahlung oder übermäßige Hitze können das Gerät
beschädigen.
9 Installieren Sie den Scanner nicht an einem feuchten oder
staubigen Ort.
9 Achten Sie auf den Anschluss an eine geeignete Netzquelle.
9 Stellen Sie den Scanner auf eine ebene, flache Oberfläche.
Geneigte oder unebene Oberflächen können die Mechanik oder
der Papiereinzug stören.
9 Bewahren Sie den Scannerkarton und die
Verpackungsmaterialien für einen Transport auf.
9 Benutzen Sie ausschließlich den beigefügten AC-Adapter
(HEG42-240100-7L, made by HITRON). Die Benutzung eines
anderen AC-Adapters kann das Gerät beschädigen und zum
Verlust Ihres Garantieanspruchs führen.
2.2 DEN SCANNER AUSPACKEN
Nehmen Sie den Scanner vorsichtig aus dem Karton. Sollten Teile
fehlen oder beschädigt sein, wenden Sie sich bitte sofort an Ihren
autorisierten Avision Händler vor Ort.
Die Transportsicherung entfernen:
1. Bringen Sie die Transportsicherung unterhalb des Scanners in
“Betriebsposition”. (Beachten Sie die Verriegelt/Entriegelt-
Abbildung rechts.)
2-1
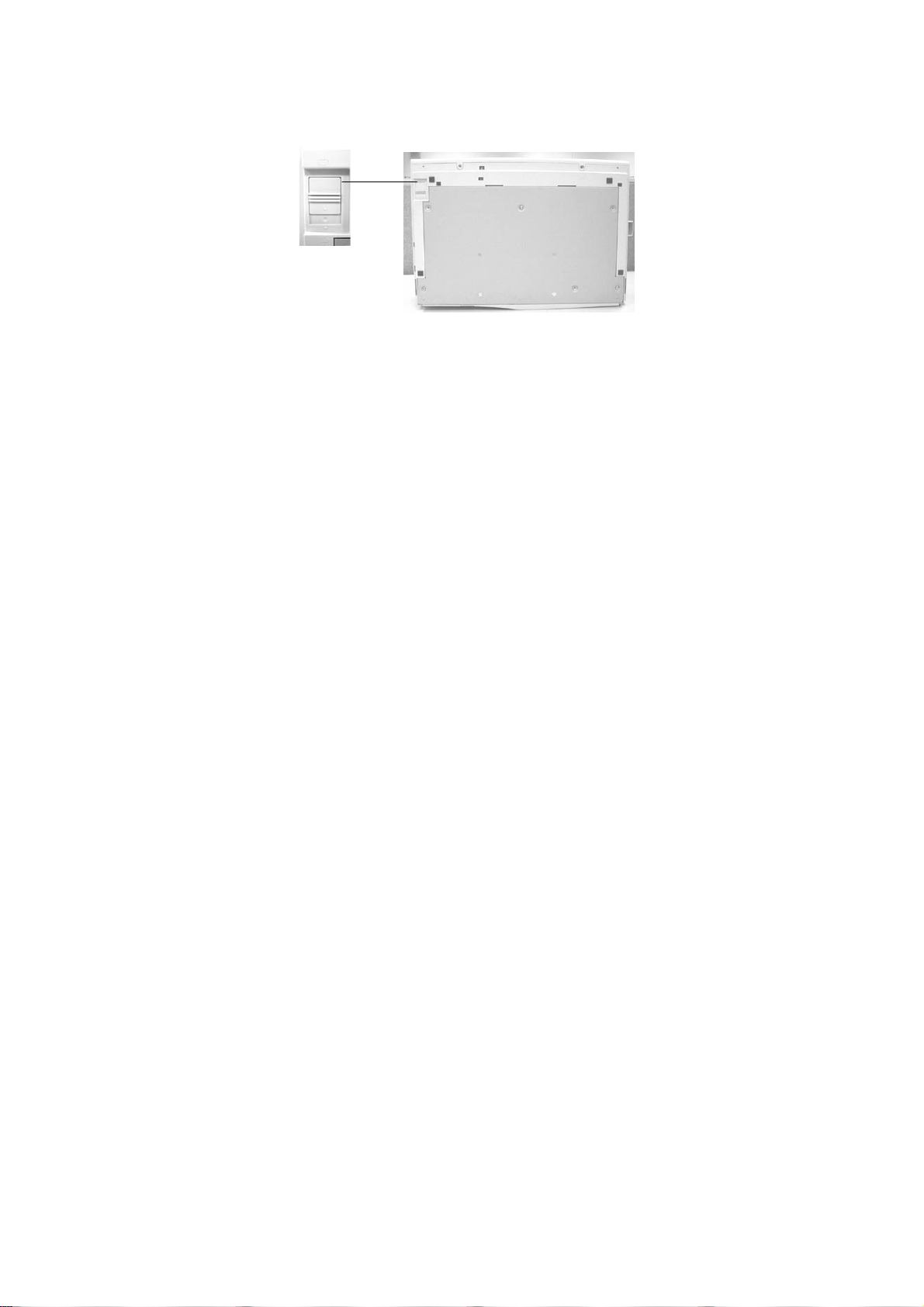
g
Verriegelt
Entrie
elt
Transportsicherung entfernen
2-2
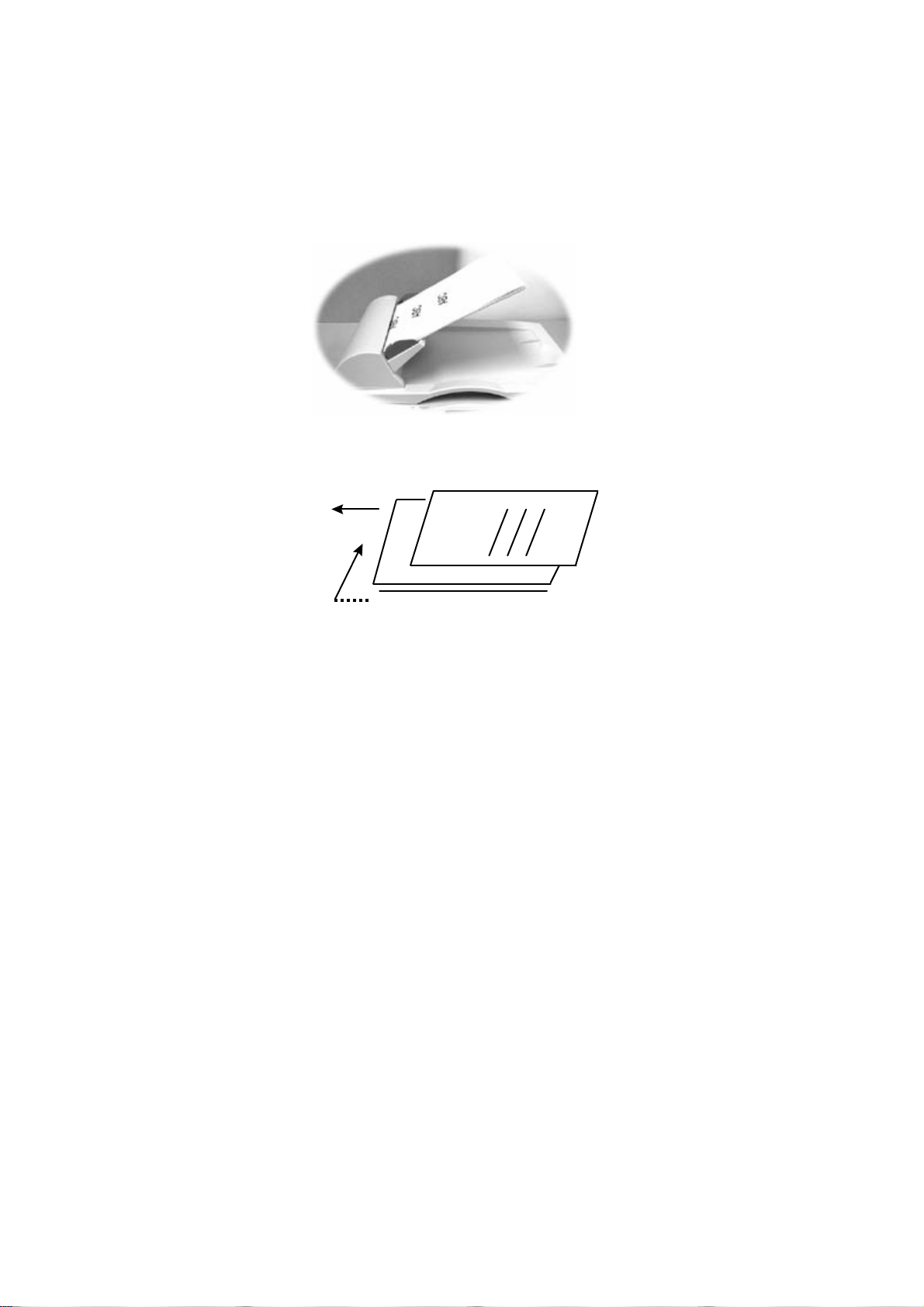
2.3 PAPIER MIT ADF LADEN
Plazieren Sie das Dokument mit dem Text nach oben und richten sie
das Blatt so aus, dass die Kopfseite des Papiers nach links zeigt.
Feed Direction
Zufuhr-Richtung
3
2
1
Top of Page
Oberseite der Seite
Abbildung
C
AB
2-3

2.4 DAS PAPER AUF DAS DOKUMENTENGLASS
LEGEN
Richten Sie das Dokument, wie gezeigt, anhand des Bezugspunktes aus.
Bezugspunkt Mark
Papier im Scanner platzieren
2-4
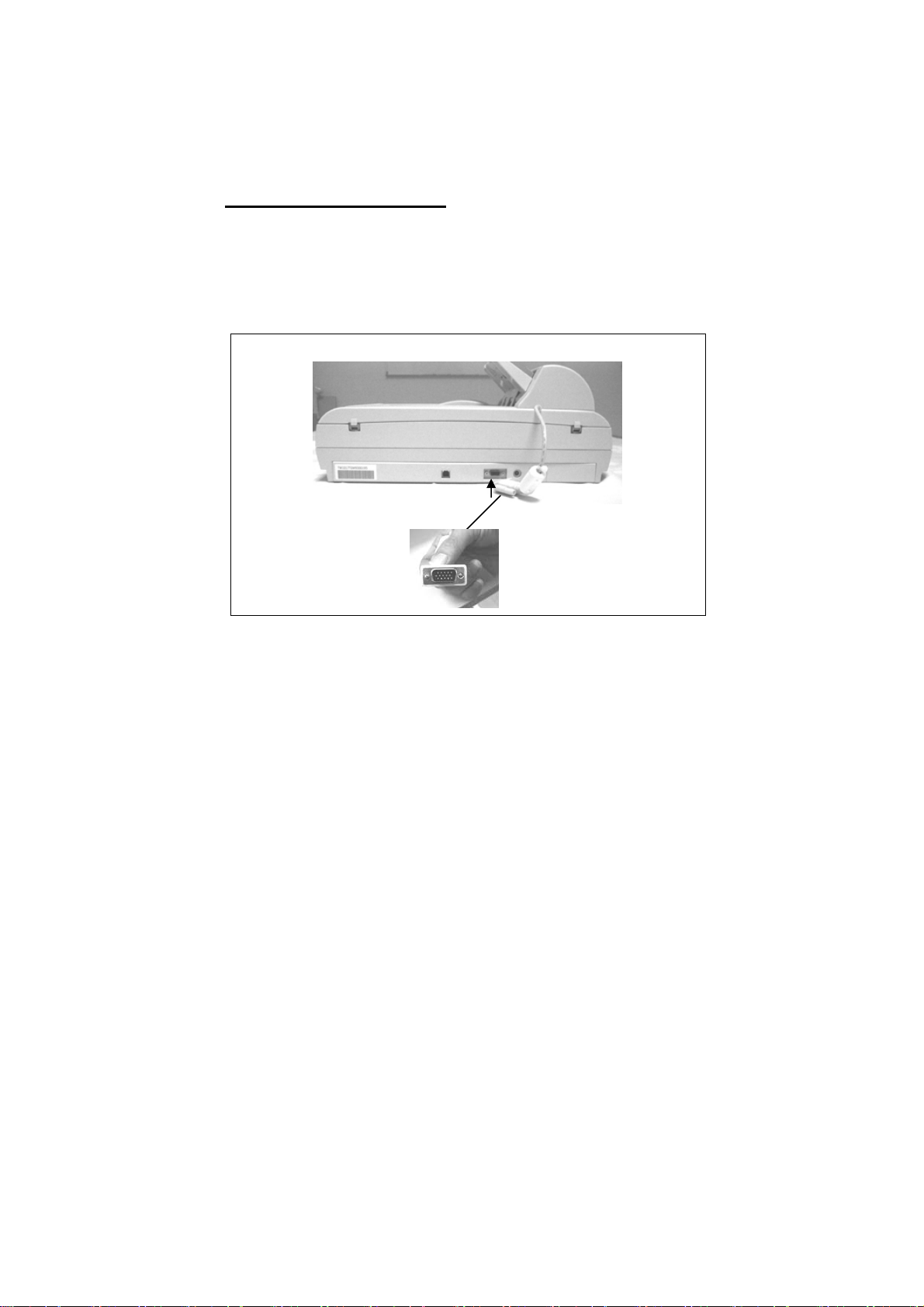
2.5 KABEL ANSCHLIESSEN
Schalten Sie den Scanner aus
Schließen Sie das Netzkabel, ADF-Kabel und USB-Kabel, wie
gezeigt, an.
1. Schritt: Anschluss des ADF-Kabels.
2-5
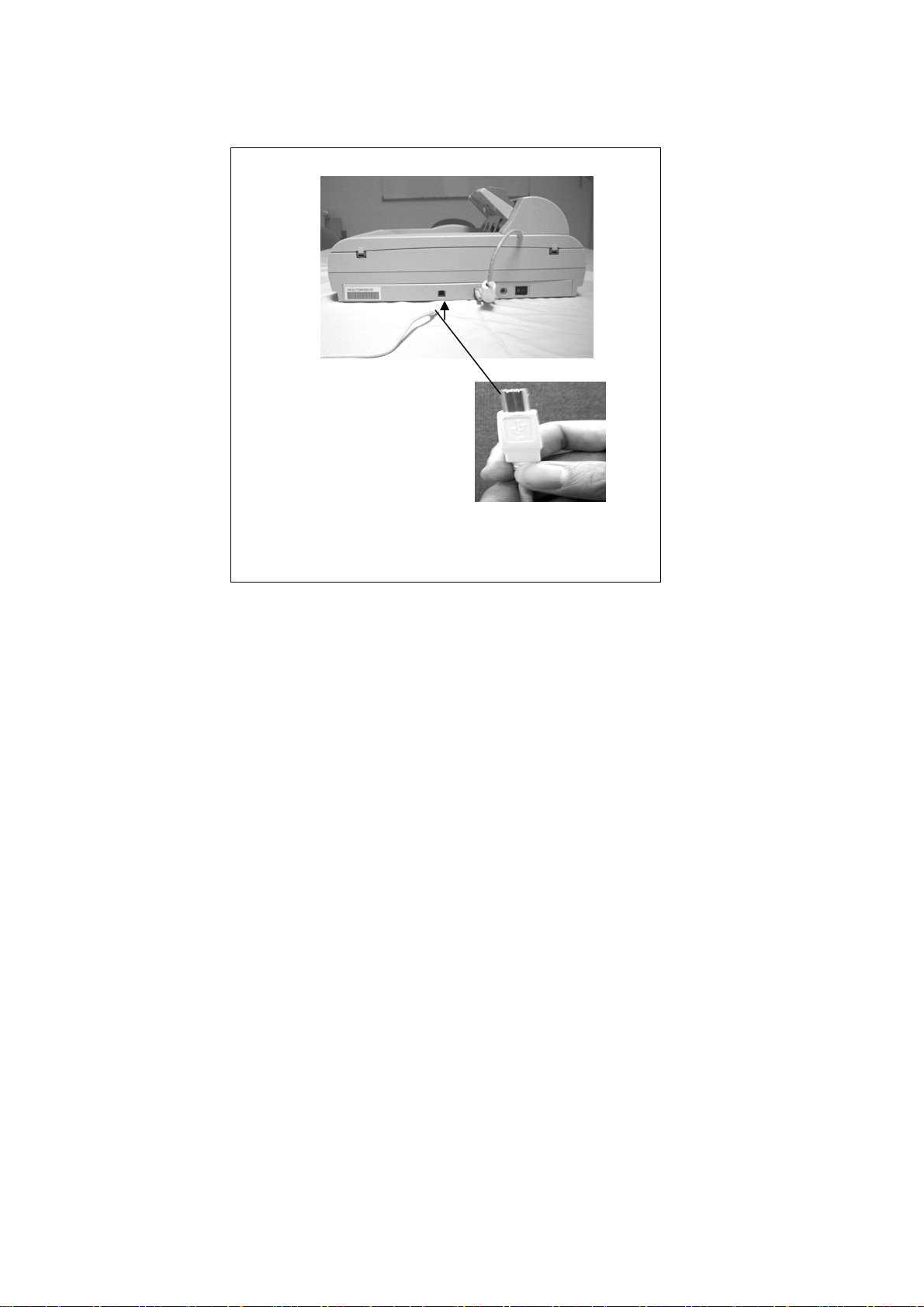
2. Schritt: Anschluss des USB-Kabels.
2-6
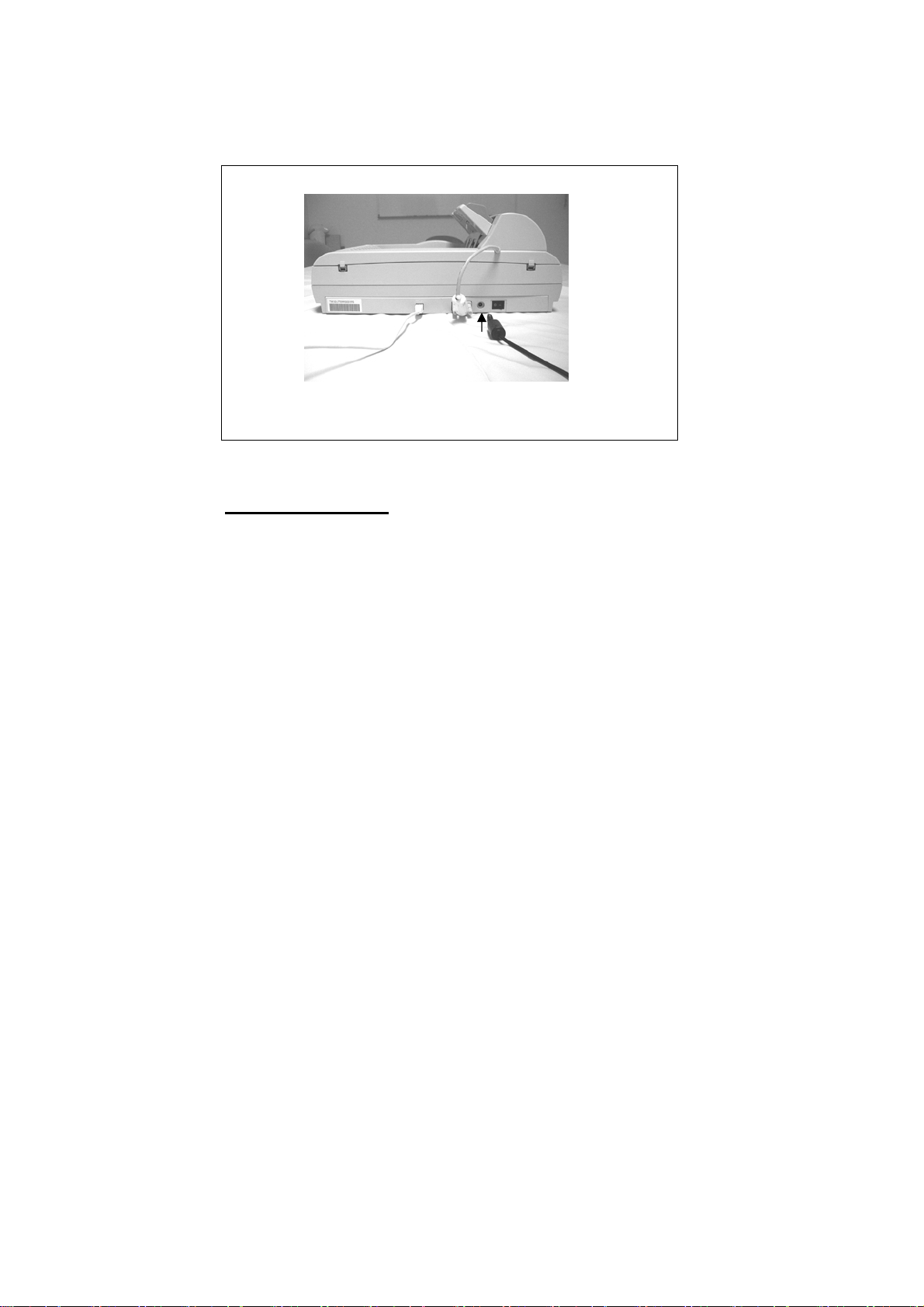
3. Schritt: Anschluss des Netzkabels.
Anschluss der Kabel
Das Gerät einschalten
Die Netzversorgung wird mit einem Schalter an der rechten Seite
des Scanners ein- bzw. ausgeschaltet. Drücken Sie die mit “1”
beschriftete Seite des Schalters, um das Gerät einzuschalten.
2-7
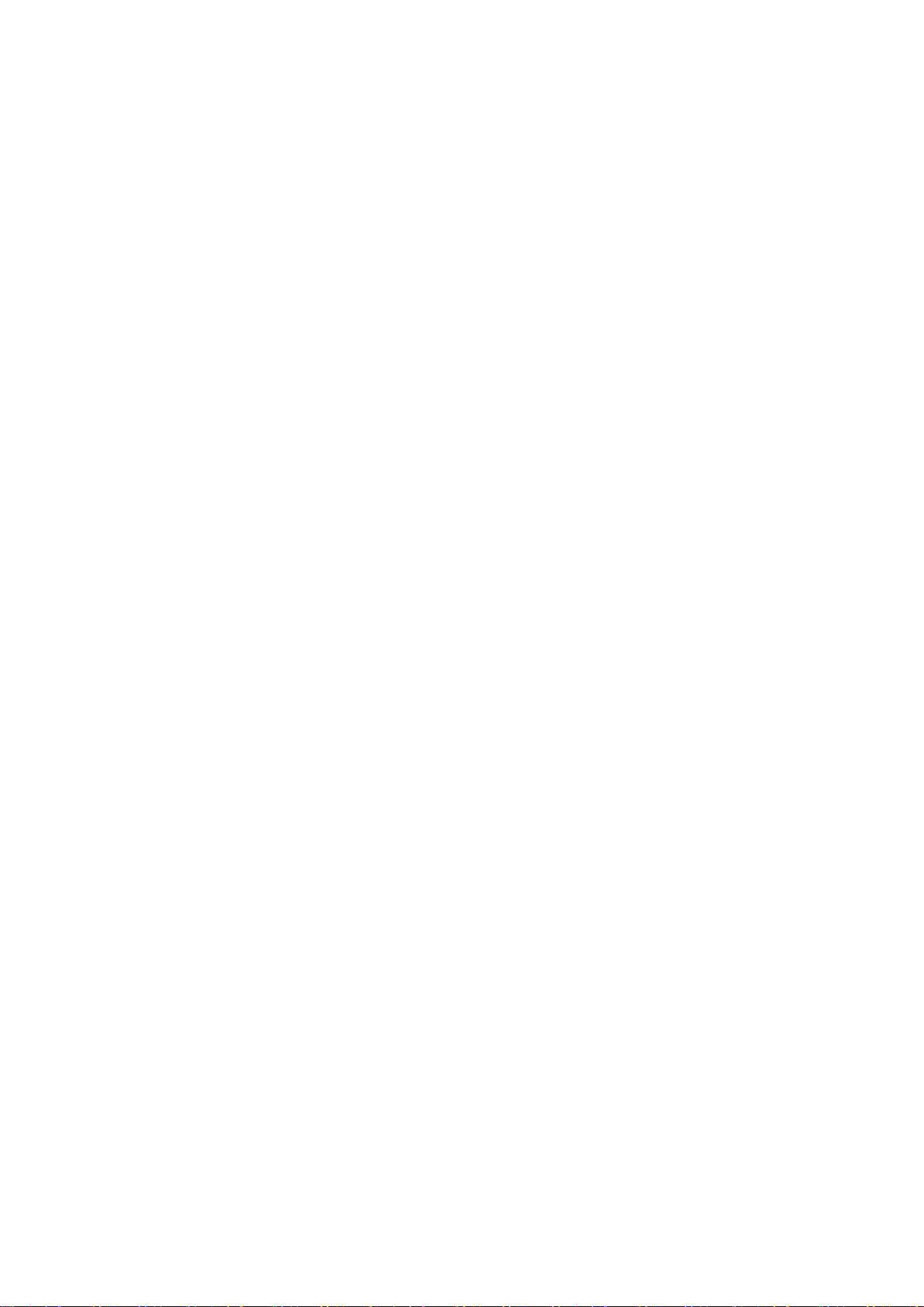
3. INSTALLATION DER
SCANNERTREIBER
Um den Scanner bei optimaler Geschwindigkeit betreiben zu
können, müssen folgende minimale Anforderungen erfüllt werden:
9 IBM kompatibler PentiumΠ, oder höher;
9 Microsoft Windows 98SE, oder höher;
9 Ein USB-Anschluss;
9 20MB verfügbarer Festplattenspeicherplatz für die Installation;
9 64MB RAM;
9 Ein Video Graphics Array (VGA 16.7) Monitor;
9 Ein Microsoft Windows-kompatibles Zeigegerät (z.B. eine
Maus);
9 Ein CD-ROM-Laufwerk.
3-1
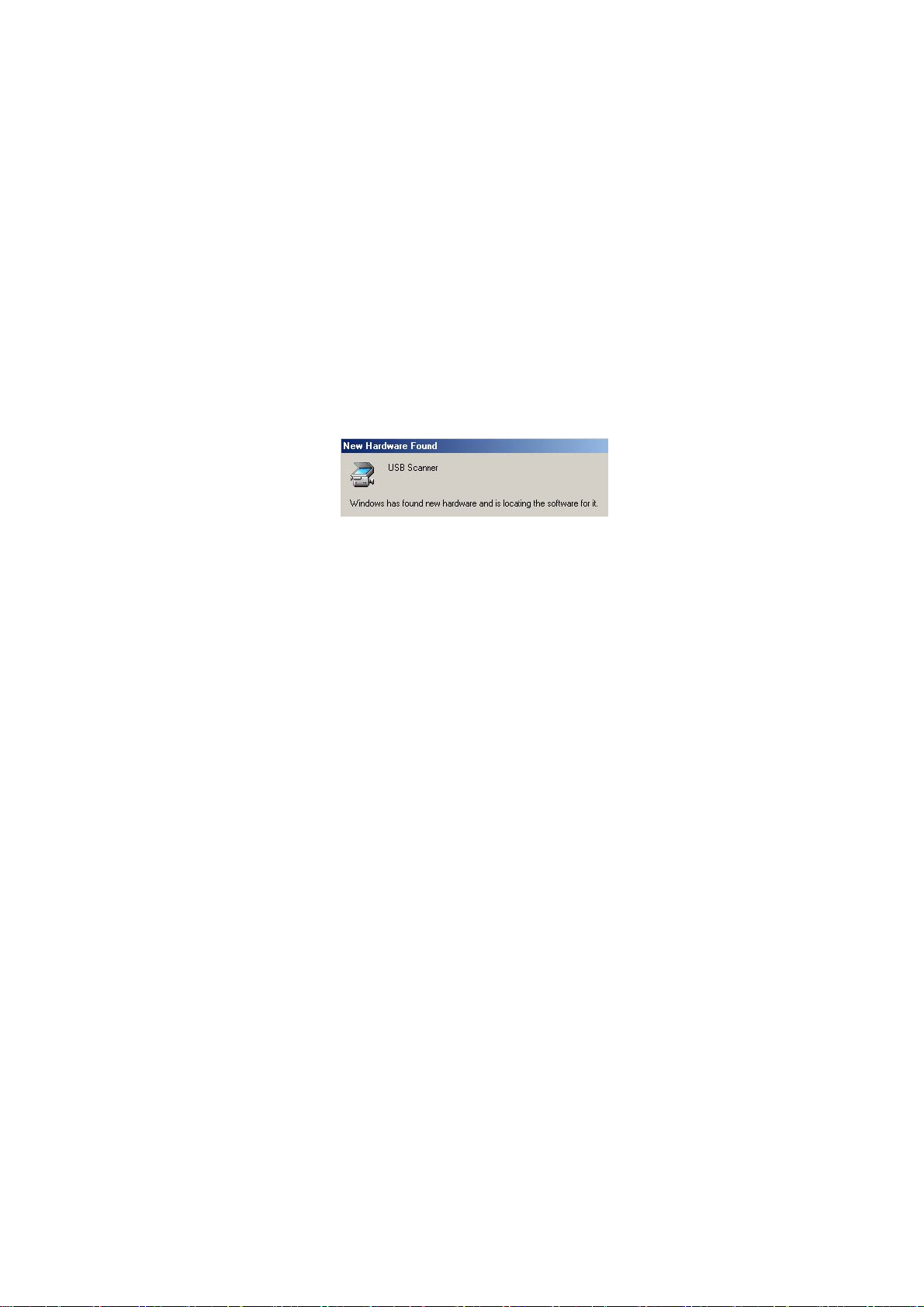
3.1 INSTALLATION
Weisen Sie Ihren PC an, das USB-Gerät, zu
identifizieren:
1. Schalten Sie den PC an, der über ein USB-Kabel mit dem
verbunden werden soll.
2. Schließen Sie das Netzkabel und USB-Kabel an den (siehe
Kapitel 1).
3. Der Computer zeigt die Mitteilung Neue Harware
gefunden an.
(Windows 9X/Windows ME)
3-2
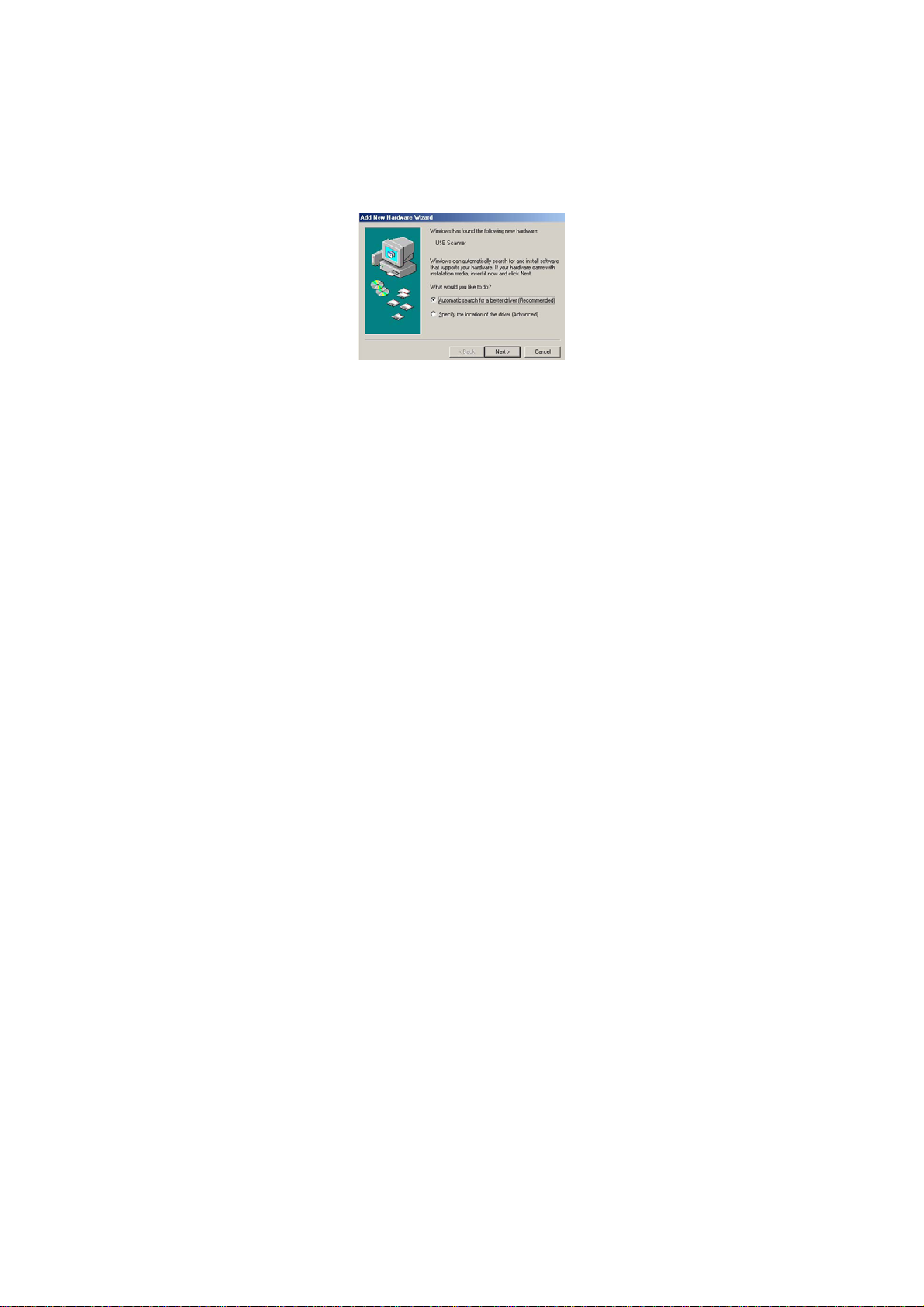
4. Unter Windows 9x bzw. Windows Me wählen Sie
Automatisch nach dem besten Treiber
suchen und klicken auf Weiter.
Unter Windows XP klicken Sie auf Weiter um
fortzufahren.
5. Wenn folgendes Fenster erscheint, klicken Sie bitte
auf Fertigstellen.
Bitte beachten: Wenn Sie den Scanner unter
Windows XP deinstallieren möchten, vergewissern
Sie sich, dass der Scanner angeschlossen ist.
3-3
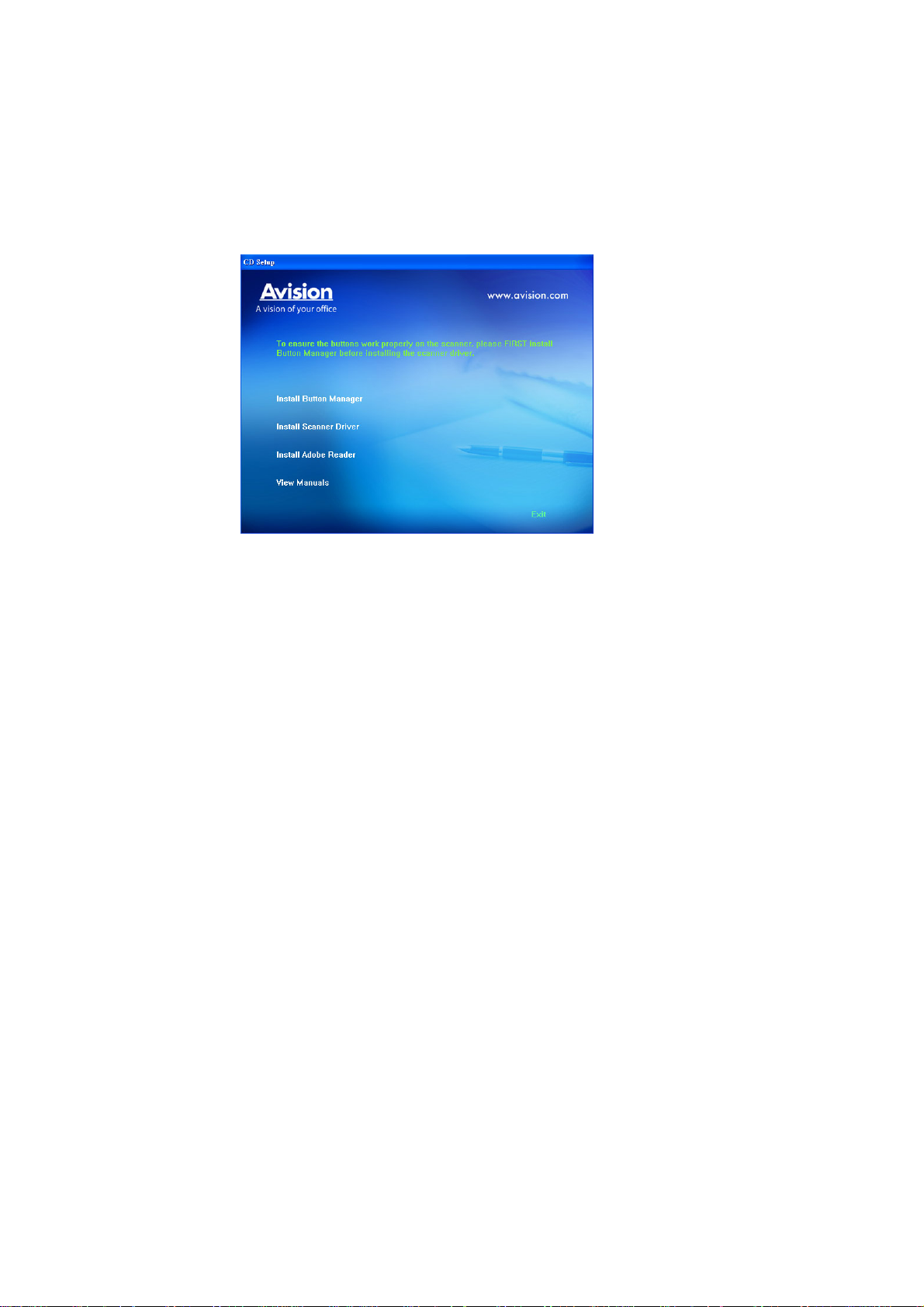
3.2 INSTALLATION DER CD-SOFTWARE
1. Legen Sie die mitgelieferte CD in das CD-ROM-Laufwerk. Das
Installationsmenü erscheint.
Hinweis: Falls das Installationsmenü nicht automatisch erscheint,
klicken Sie auf Start in der Taskleiste, wählen Sie Ausführen und
geben Sie “d:\cdsetup.exe” ein (D: bezeichnet das CD-ROMLaufwerk) und klicken Sie auf O.K.
2. Folgen Sie den Anweisungen auf dem Bildschirm, um die
entsprechende Anwendung zu installieren.
3. Starten Sie den PC nach dem Ende der Installation neu
3-4
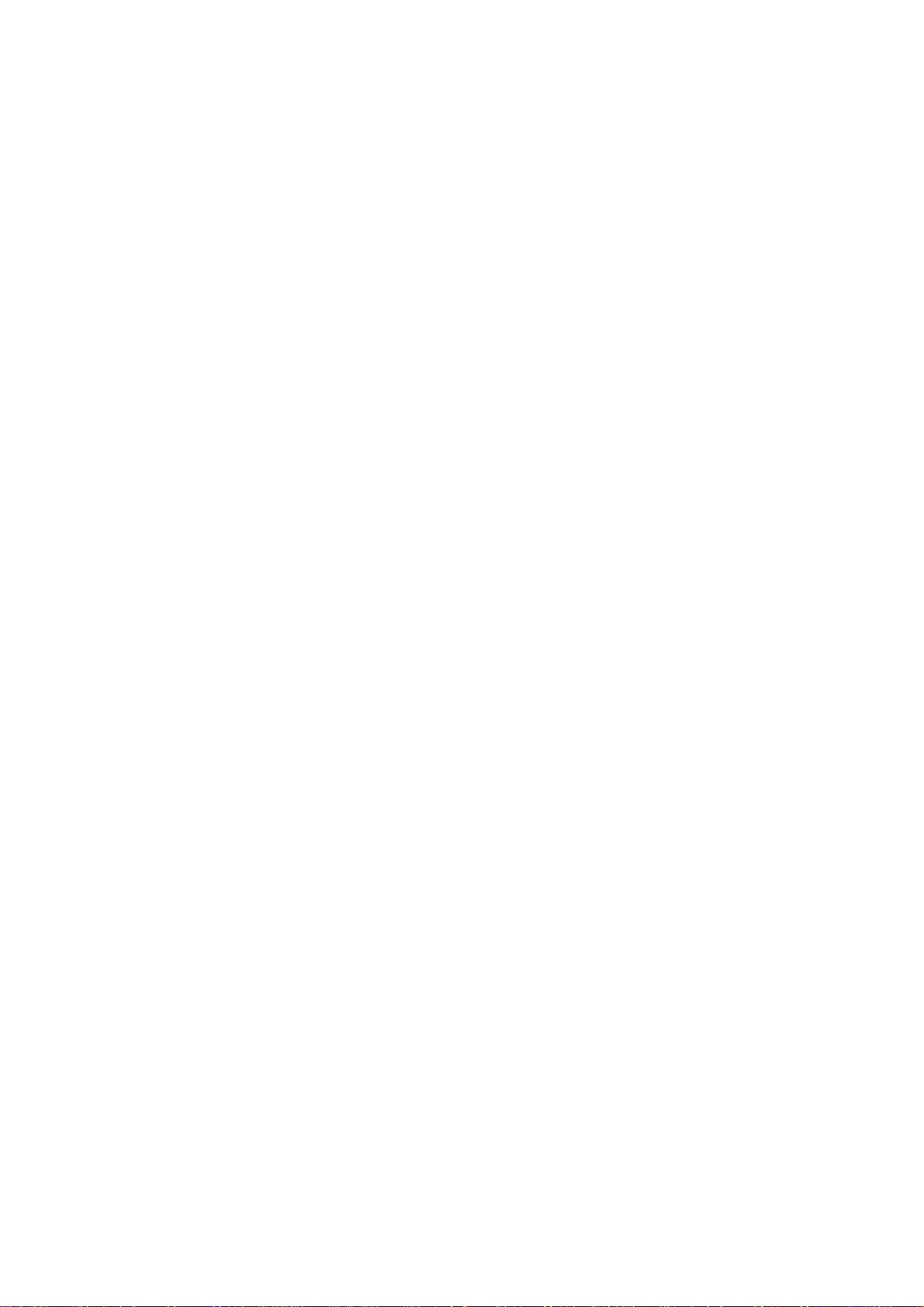
4. BETRIEB DES SCANNERS
4.1 PRÜFEN DER SCANNERINSTALLATION
Um zu prüfen, ob der Scanner richtig installiert wurde, stellt
Avision das sehr nützliche Tesptprogramm Avision Capture Tool
zur Verfügung. Mit diesem Werkzeug können Sie einfache Scans
ausführen und sich die aufgenommen Bilder ansehen. Zudem
hilft es dabei, den Scan mit der angegebenen Geschwindigkeit
auszuführen.
Im Folgenden wird beschrieben, wie die Installation des
Scanners geprüft wird. Wenn das Gerät nicht richtig funktioniert,
lesen Sie noch einmal den vorhergehenden Abschnitt durch, und
prüfen Sie, ob die Kabel richtig angeschlossen sind und der
Scannertreiber richtig installiert ist.
Bevor Sie beginnen, stellen Sie sicher, dass der Scanner
eingeschaltet ist.
1. Wählen Sie Start>Programme>Avision Avxxx
Scanner>Avision Capture Tool.
Auf dem Bildschirm erscheint das Dialogfeld Scannermodell.
4-1
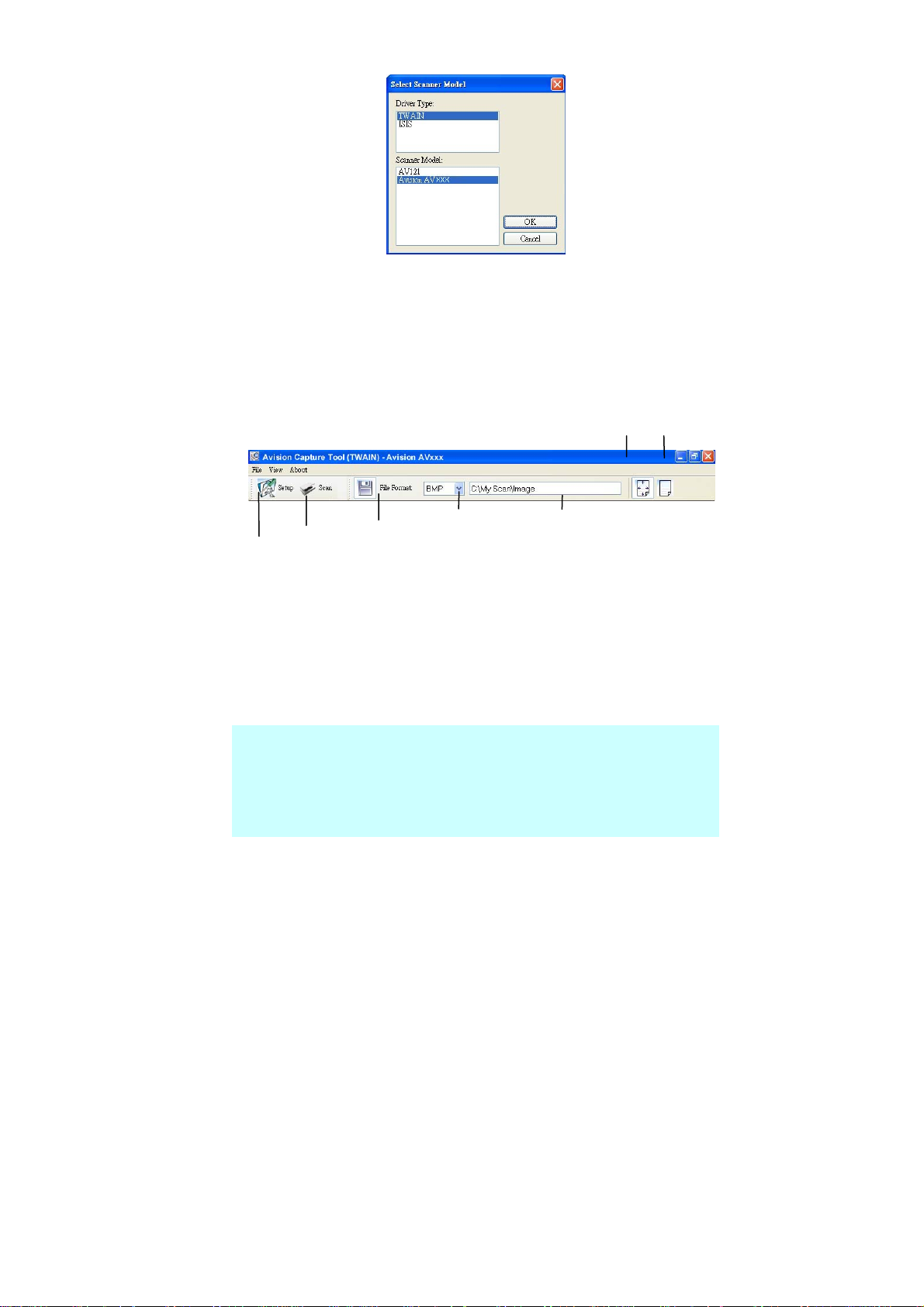
2. Wählen Sie den Treibertyp und das Scannermodell aus, und
klicken Sie auf OK. Auf dem Bildschirm erscheint das
Dialogfeld Capture Tool.
Seite
anpassen
Tatsächliche
Größe
Scannen
Einrichten
Dateiformat
Speichern Dateipfad
3. Wählen Sie aus dem Listenfeld Dateiformat das gewünschte
Dateiformat aus. (Die Standardeinstellung ist BMP, Sie
können auch TIFF, GIF und JPEG auswählen.)
4. Geben Sie in das Feld Dateipfad den gewünschten Ordnerund Dateinamen ein. (Die Standardeinstellung ist C:\My
Scan\Image.)
Hinweis: Wenn Sie das gescannte Bild nicht speichern
möchten, entfernen Sie die Markierung bei der Taste
Speichern, da standardmäßig das Speichern aktiviert ist. In
diesem Fall ist die Miniaturansicht deaktiviert. Nachdem Sie
4-2
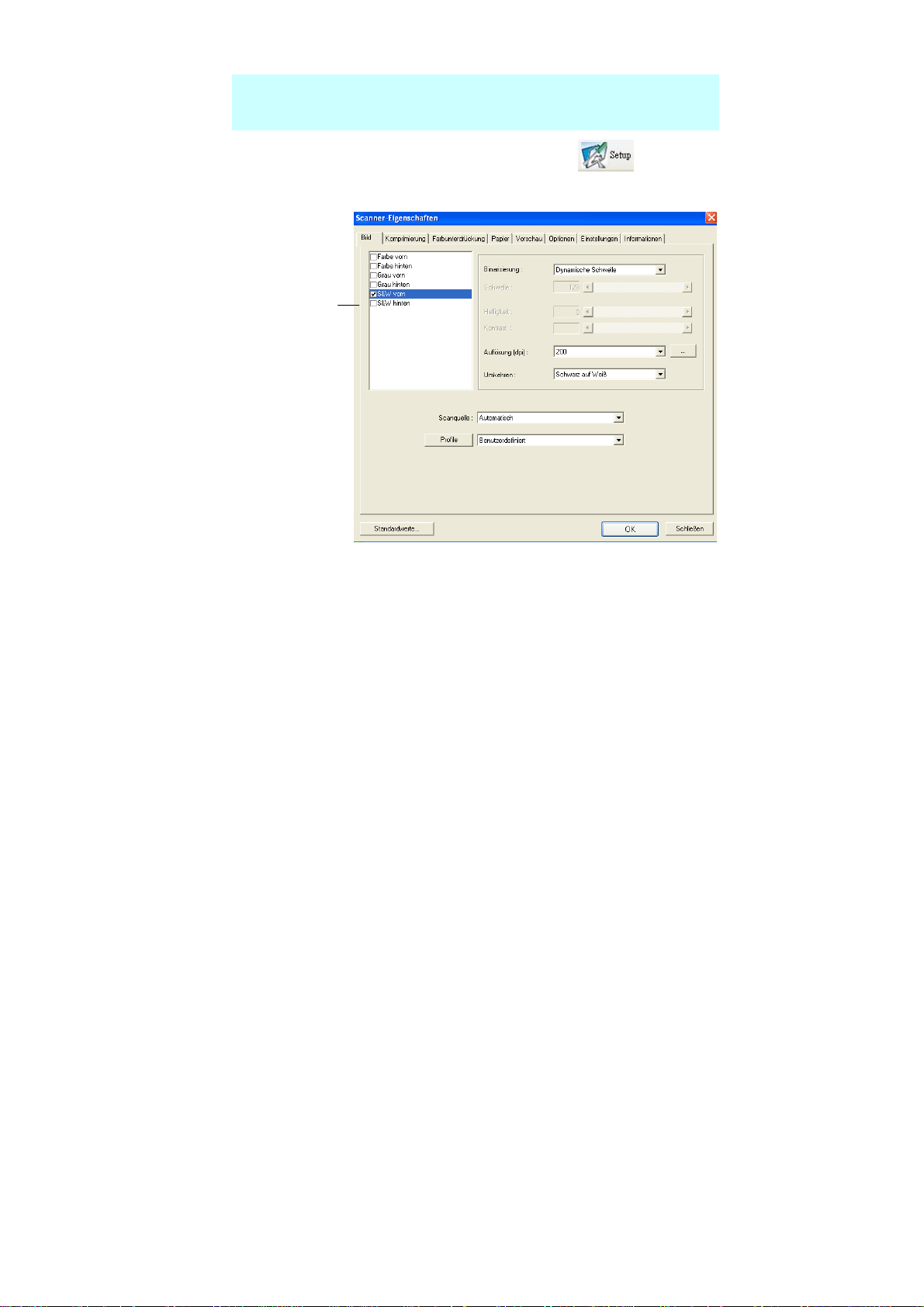
sich alle gescannten Bilder angesehen haben, wird nur das
letzte auf dem Bildschirm angezeigt.
5. Klicken Sie auf die Schaltfläche Einrichten (
), oder
wählen Sie aus dem Menü Datei die Option Einrichten aus,
um das Dialogfeld Scannereigenschaften aufzurufen.
Bild-
auswahl-
feld
6. Wählen Sie aus dem Bildauswahlfeld den für das gescannte
Bild gewünschten Bildtyp aus. (Die Standardeinstellun g ist
S/W). Wenn Sie einen Duplex-Scanner haben, wählen Sie
Front (Vorderseite) und Rear (Rückseite), um beide Seiten
des Dokuments zu scannen.
7. Klicken Sie auf OK, um das Dialogfeld Scannereigenschaften
zu schließen. (Weitere Informationen über das Dialogfeld
Scannereigenschaften finden Sie im folgenden Kapitel Das
Dialogfeld Scannereigenschften)
8. Legen Sie das Dokument mit der beschriebenen Seite nach
unten auf das Vorlagenglas bzw. mit der beschriebenen
Seite nach oben in das Fach für den automatischen
Seiteneinzug.
9. Klicken Sie im Dialogfeld Scanbestätigung auf die
4-3
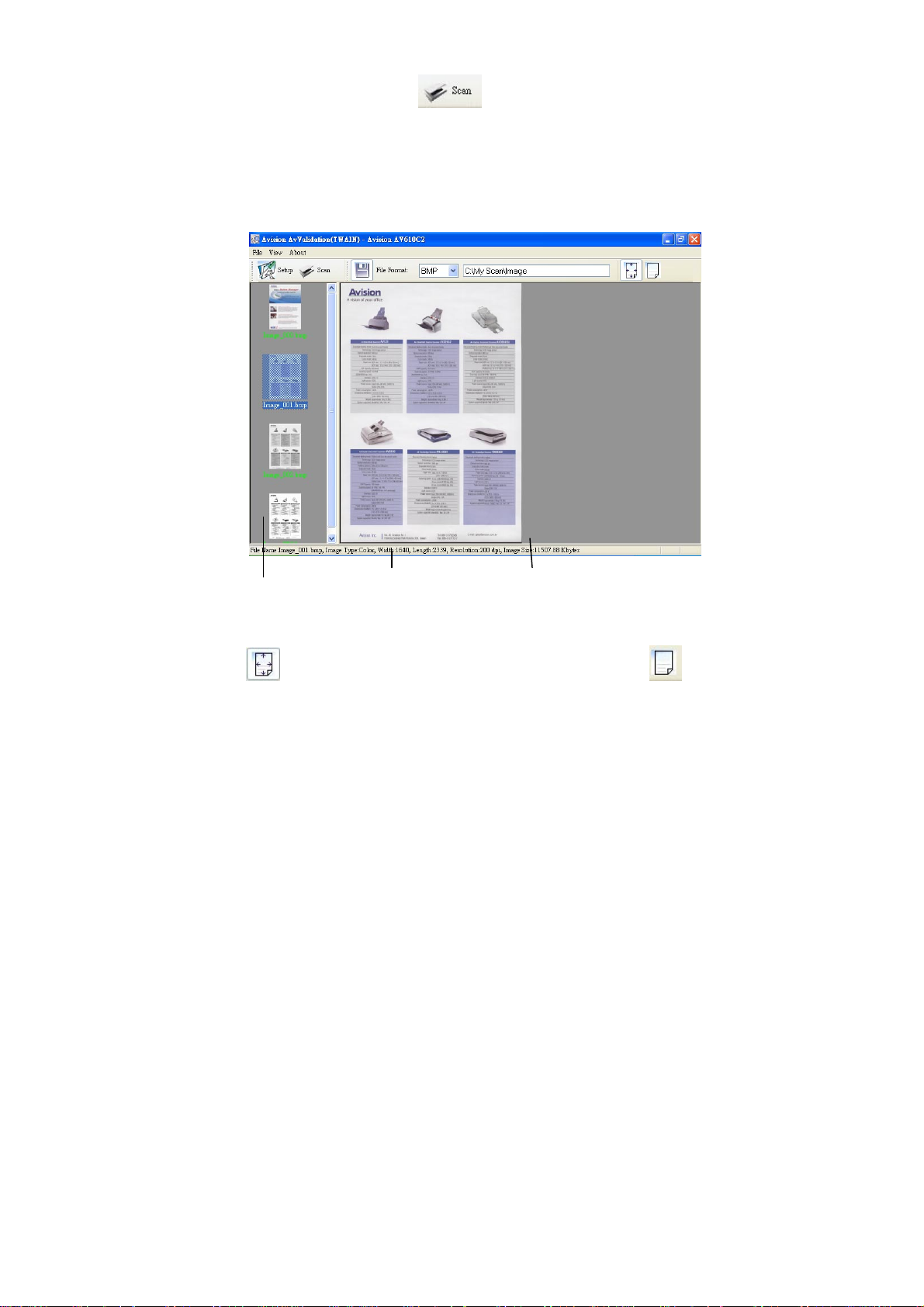
Schaltfläche Scannen (
), oder wählen Sie aus dem
Menü Datei die Option Scannen.
10. Das Dokument wird nun gescannt und im Fenster
Scanbestätigung angezeigt. Wenn alle gescannten Bilder
angezeigt wurden, ist die Bestätigung der
Scannerinstallation abgeschlossen.
Miniaturansicht
Statusleiste
Seite anpassen
11. Sie können sich das gescannte Bild an die Seite angepasst
(
) oder mit seiner tatsächlichen Größe (100%) ( )
anzeigen lassen. Die Schaltflächen finden Sie im rechten
Bereich der Ansicht-Werkzeugleiste.
12. Klicken Sie auf die Taste Schließen oder aus dem Menü
Datei die Option Beenden, um das Avision Capture Tool zu
beenden.
4-4
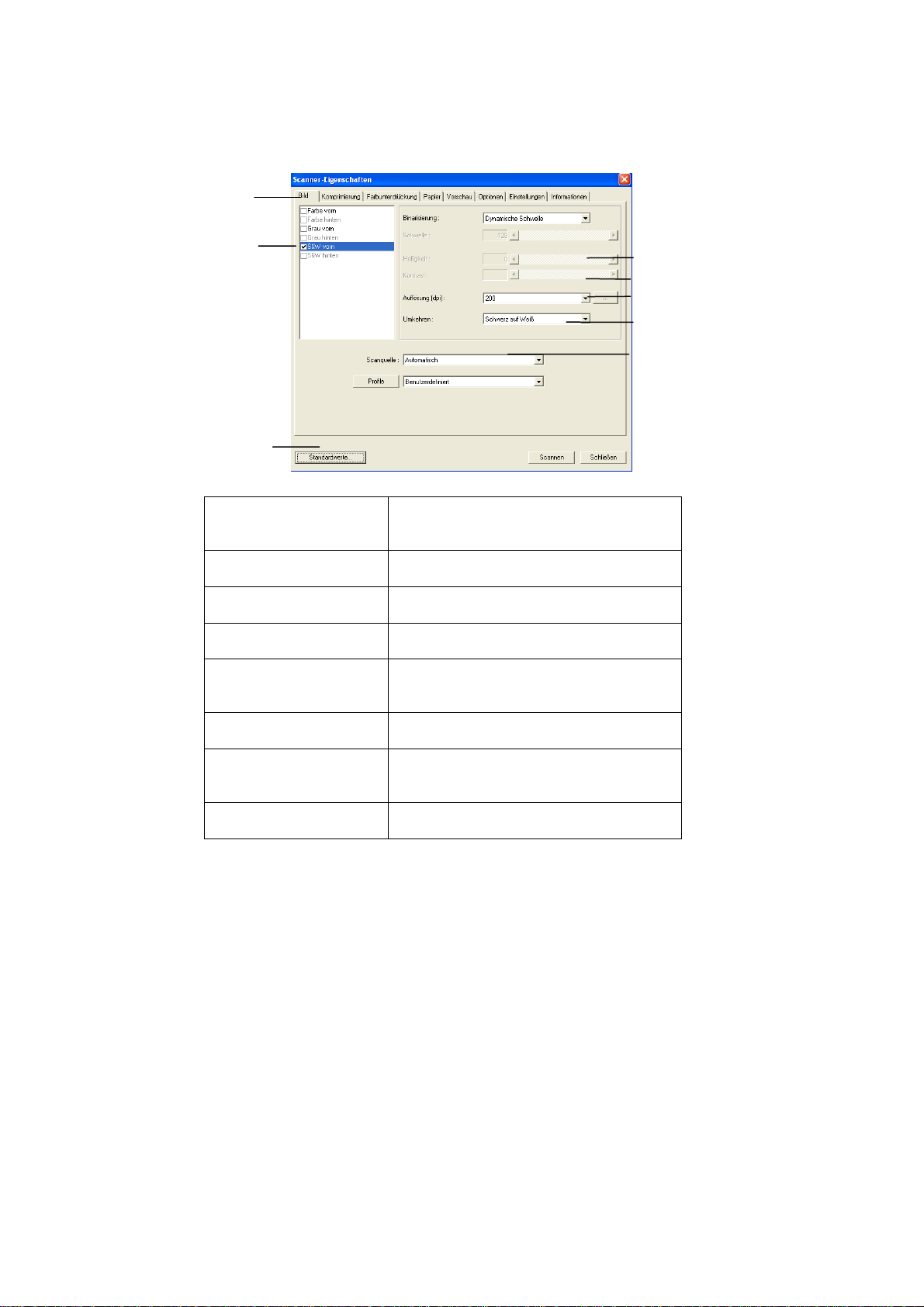
4.1.1 EIN BLICK AUF DIE BENUTZEROBERFLÄCHE
1
2
3
4
5
6
8
1. Register- Optionen Wahl: Bild, Kompression,
Blindfarbenunterdrückung, Papier,
Optionen, Einstellungen, Informationen.
2. Bildtyp Wählen Sie einen Bildtyp und die Seite
des Dokuments, die Sie scannen wollen.
3. Helligkeit: Regeln Sie den Helligkeitswert zwischen
–100 und +100.
4. Kontrast Regeln Sie den Kontrastwert zwischen –
100 und +100.
5. Auflösung
6. Invertieren Kehren Sie die Farben des gescannten
7. Scan-Quelle Wahl: Automatischer Vorlageneinzug,
8.
Standardeinstellungen
Bestimmen Sie die Qualität des
gescannten Bildes. Der
Industriestandard ist 200 dpi.
Bildes um.
Flachbett, Automatisch (je nach
Scannermodell)
Setzt für alle Register die
Werkseinstellungen.
4-5
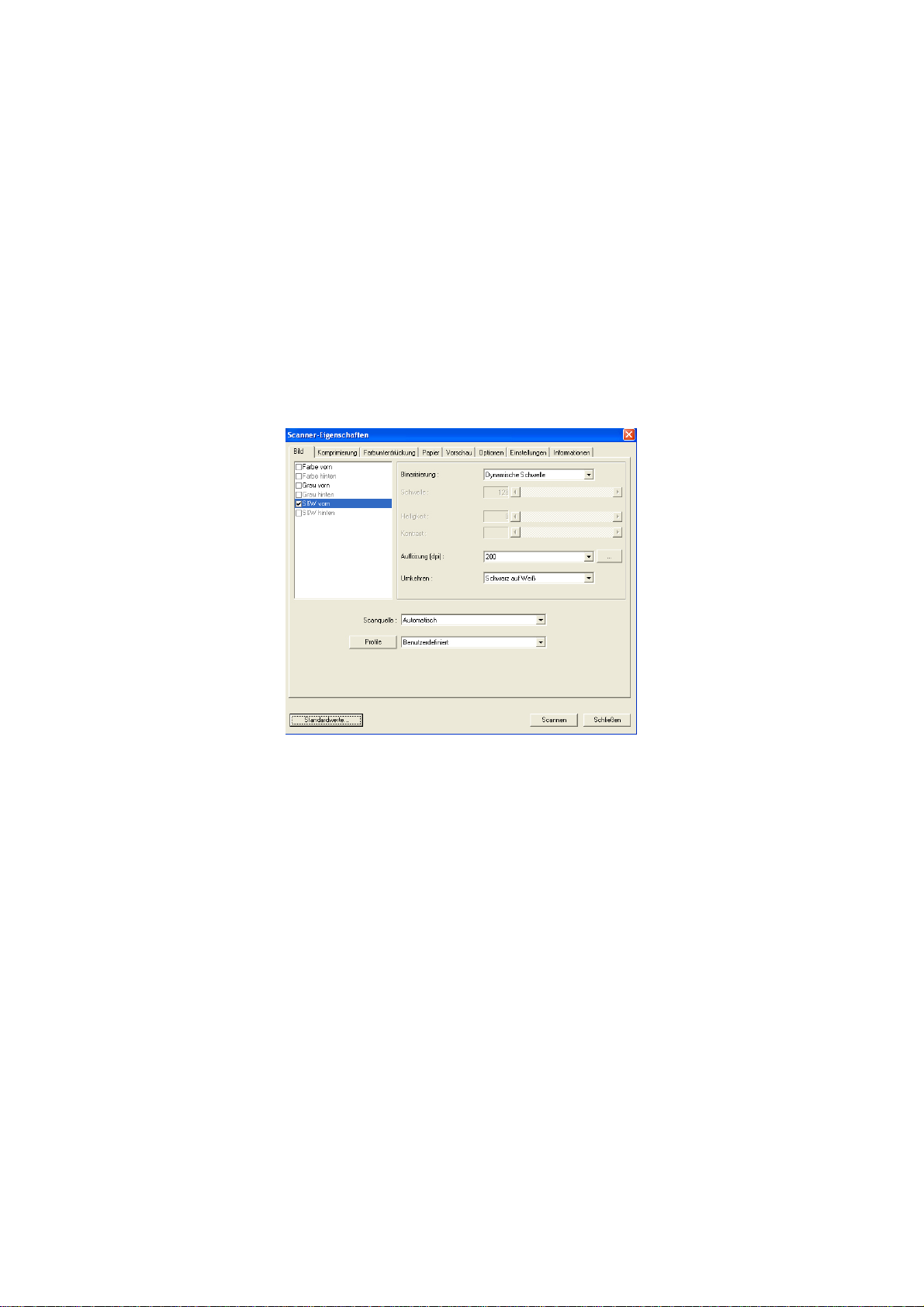
5. DAS DIALOGFELD
"SCANNEREIGENSCHAFTEN"
Im Dialogfeld "Scanner-Eigenschaften" können Sie die
Einstellungen des Scanners konfigurieren. Es besteht aus
mehreren Registerkarten, die in diesem Kapitel im
Einzelnen beschrieben werden.
Das Dialogfeld "Scanner-Eigenschaften"
5-1
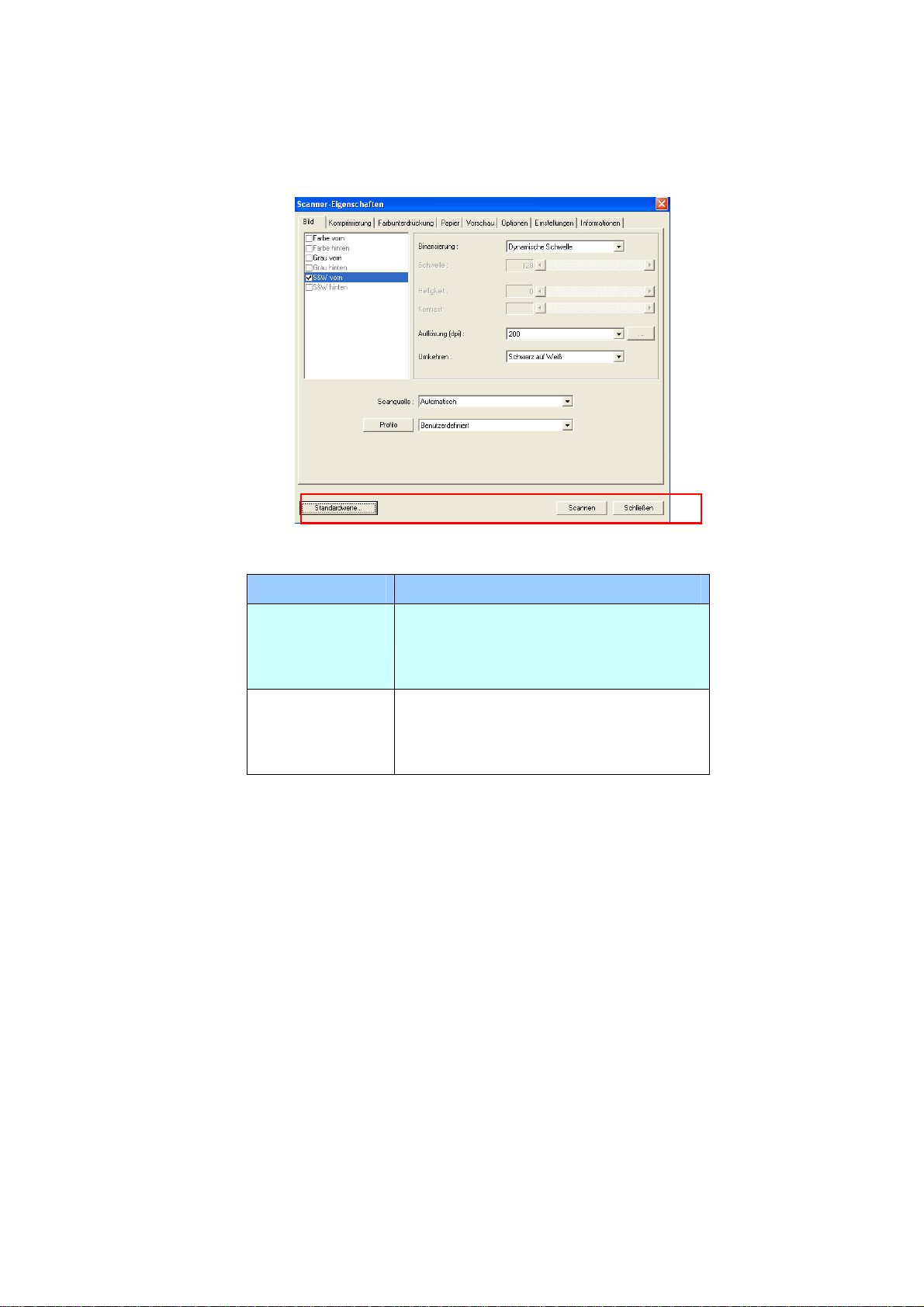
5.1 DIE TASTEN IM DIALOGFELD "SCANNEREIGENSCHAFTEN "
Die Tasten im Dialogfeld "Scanner-Eigenschaften"
Taste
Beschreibung
Standardwerte Wenn Sie auf die Taste
Standardwerte klicken, werden in
jeder Registerkarte jeweils die
Standardeinstellungen angezeigt.
Scannen Wenn Sie alle Scan-Einstellungen
vorgenommen haben, klicken Sie auf
die Taste Scannen, um den
Scanvorgang zu starten.
5-2
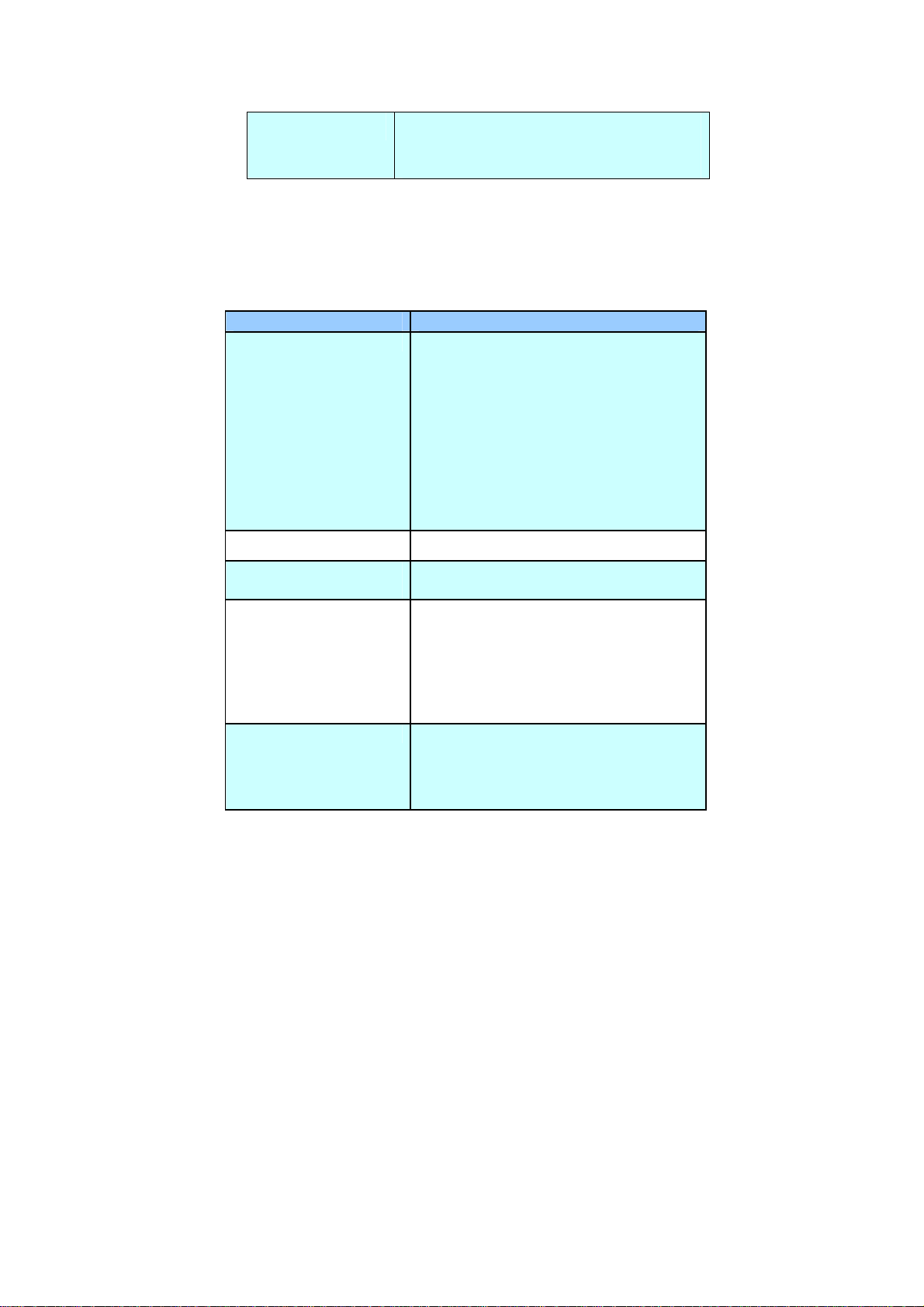
Schließen Klicken Sie auf die Taste Schließen,
um das Dialogfeld ScannerEigenschaften zu beenden.
In der folgenden Tabelle werden die Standardeinstellungen
aufgeführt:
Registerkarte Standardeinstellungen
Bild Bild: S&W vorn
Binarisierung: Dynamische
Schwelle
Auflösung: 200 dpi
Umkehren: Schwarz auf Weiß
Scanquelle: Automatischer
Einzelblatteinzug
Schwelle: Keine
Helligkeit: Keine
Kontrast: Kein
Komprimierung Keine
Farbunterdrückung Keine
Papier Zuschneiden: Automatisch
Automatische Ausrichtung: Ja
Ausrichtung: Hochformat
Overscan: 0,00
Multifeed-Erkennung: Keine
Einheit: Zoll
Optionen Drehungsgrad: Kein
Leere Seite entfernen: Keine
Rand füllen: Weiß, 0 mm
Bildeinstelloptionen: Keine
5-3
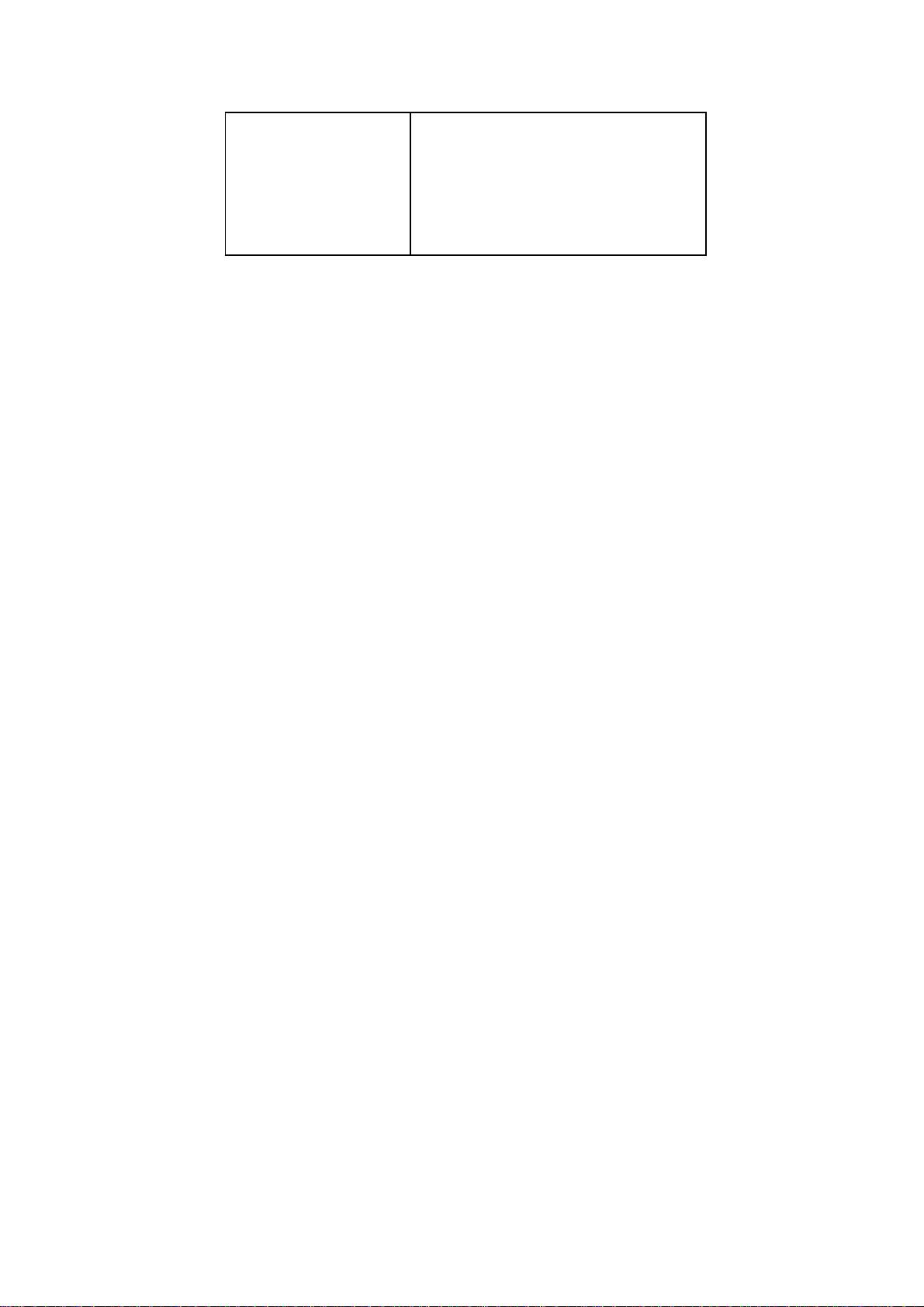
Einstellungen Energiesparfunktion aktivieren:
Aktivieren, 15 Minuten nach dem
letzten Scanvorgang
Scanvorgang anzeigen: Ja
Warnmeldung anzeigen: Ja
Einstellungen beim Schließen
speichern: Ja
5.2 DIE REGISTERKARTE "BILD"
Auf der Registerkarte "Bild" können Sie die Vorderseite
und/oder die Rückseite des Dokuments wählen, die Art des
Bilds festlegen und verschiedene Grundeinstellungen für
den Scanvorgang festlegen. Abgesehen von der Auflösung
können Sie für die Vorderseite und die Rückseite
unterschiedliche Scaneinstellungen festlegen. Z.B. können
alle Einstellungen auf den Registerkarten Bild,
Komprimierung, Farbunterdrückung jeweils für die
Vorderseite und Rückseite unterschiedlich gewählt werden.
Bei den Registerkarten Papier, Optionen und Einstellungen
müssen die Einstellungen für die Vorderseite und Rückseite
jedoch übereinstimmen.
5-4
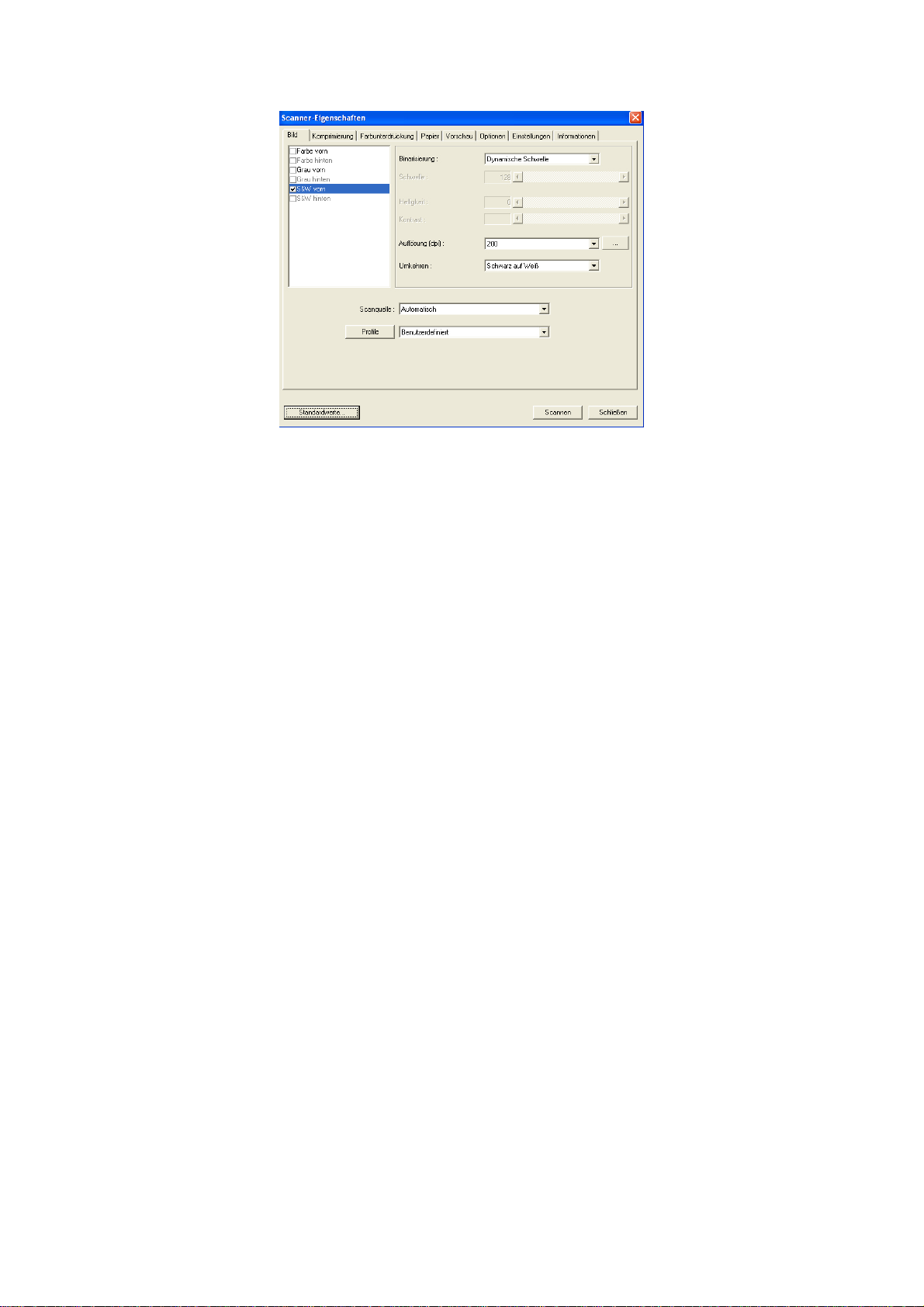
Das Dialogfeld "Bild"
5-5
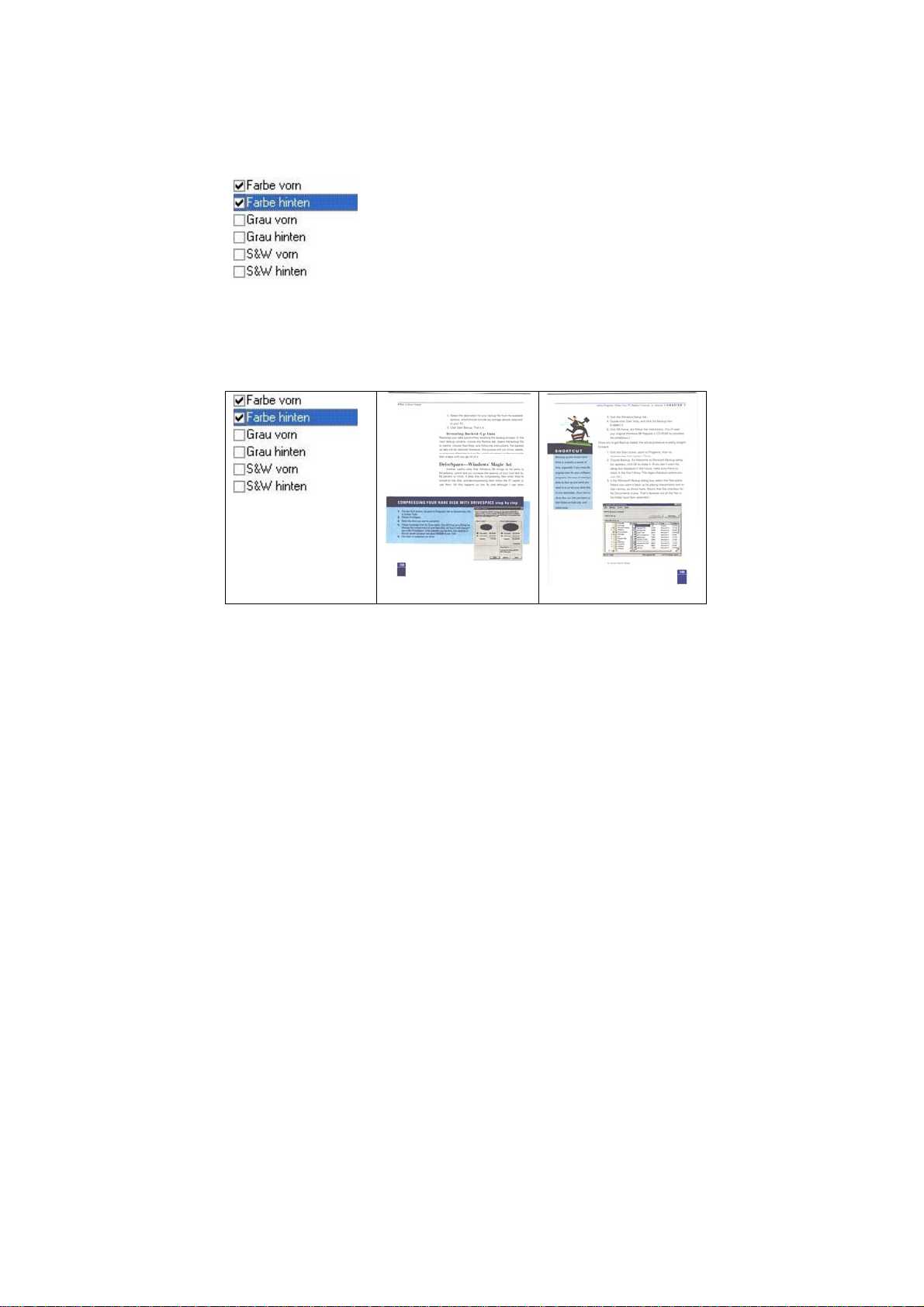
5.2.1 DAS AUSWAHLFELD "BILD"
Im Auswahlfeld Bild können Sie für die
Vorder- und Rückseite des Dokuments
einen Bildtyp wählen. Wenn Sie beide
Seiten eines Farbdokuments scannen
möchten, müssen Sie sowohl Farbe vorn
und Farbe hinten wählen. Beachten Sie,
dass die verfügbaren Optionen auch vom
Scannertyp abhängen.
Beispiel 1: Scannen eines zweiseitigen
Farbdokuments, das beidseitig farbig ist
Seiten-/
Bildauswahl
Vorderseite
5-6
Rückseite
 Loading...
Loading...