Avision AV1860 User Manual

Document Scanner
User’s Manual
Regulatory model: DL-1101S/DL-1103S
Avision Inc.
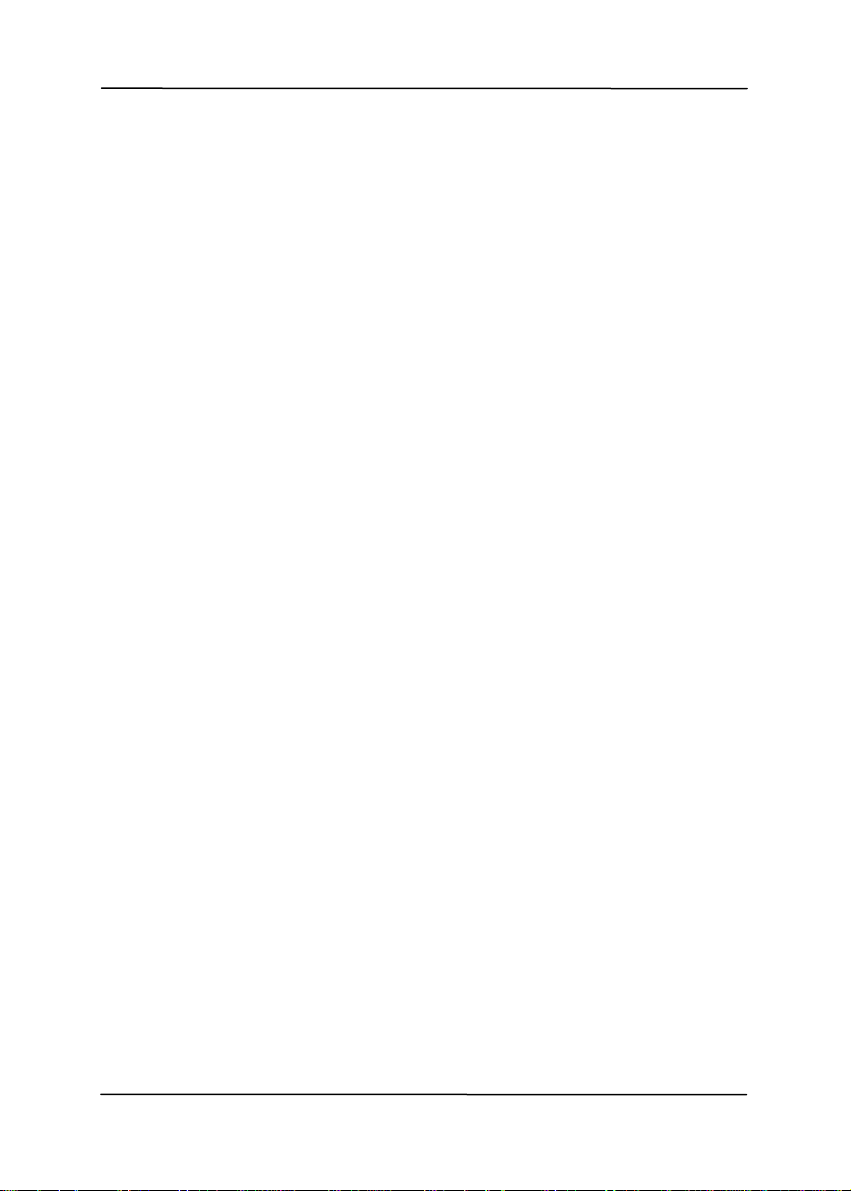
Trademarks
Microsoft is a U.S. registered trademark of Microsoft
Corporation.
Windows, and Windows Vista are either registered trademarks or
trademarks of Microsoft Corporation in the United States and/or
other countries.
IBM, IBM PC are registered trademarks of International Business
Machines Corp.
Other brands and product names herein are trademarks or
registered trademarks of their respective holders.
Copyright
All rights reserved. No part of this publication may be
reproduced, transmitted, transcribed, stored in a retrieval
system, or translated into any language or computer language,
in any form or by any means, electronic, mechanical, magnetic,
optical, chemical, manual, or otherwise, without the prior
written permission of Avision Inc.
Material scanned by this product may be protected by
governmental laws and other regulations, such as copyright
laws, the customer is solely responsible for complying wit h all
such laws and regulations.
Warranty
The information contained in this document is subject to
change without notice.
Avision makes no warranty of any kind with regard to this
material, including, but not limited to, the implied warran ties
of fitness for a particular purpose.
Avision shall not be liable for errors contained herein or for
incidental or consequential damages in connection with the
furnishing, performance, or use of this material.
ii
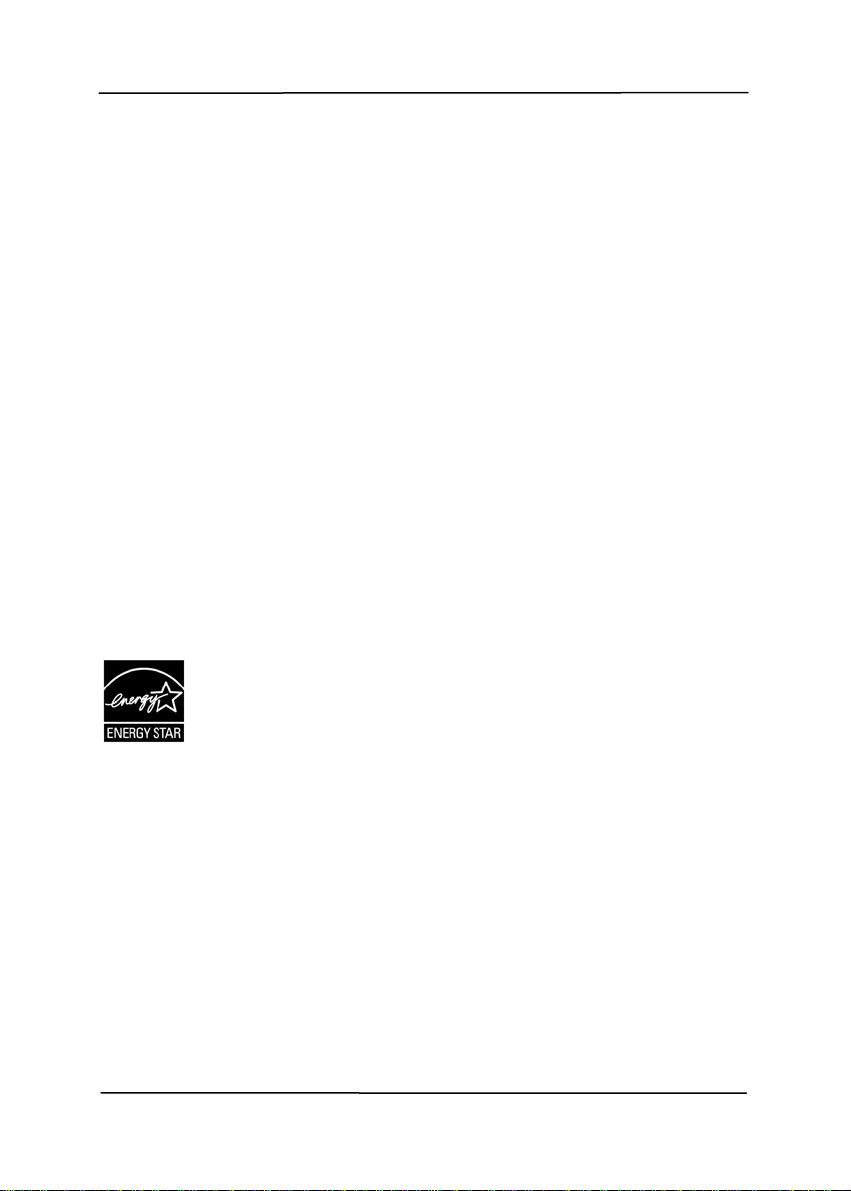
User’s Manual
Federal Communications Commission (FCC) compliance
information statement
Part 15
The product has been tested and found to comply with the
limits for a Class A digital device pursuant to Part 15 of the FCC
Rules. Operation is subject to the following two conditions: (1)
this device may not cause harmful interference and (2) this
device must accept any interference received including
interference that may cause undesired operation.
The FCC Class A limits are designed to provide reasonable
protection against harmful interference when the equipment is
operated in a commercial environment. This equipment
generates, uses, and can radiate radio frequency energy and, if
not installed and used in accordance with the instruction
manual may cause harmful interference in which case the user
will be required to correct the interference at his own expense.
As an ENERGY STAR
®
Partner, Avision Inc. has
determined that this product meets the ENERGY
STAR guidelines for energy efficiency.
iii
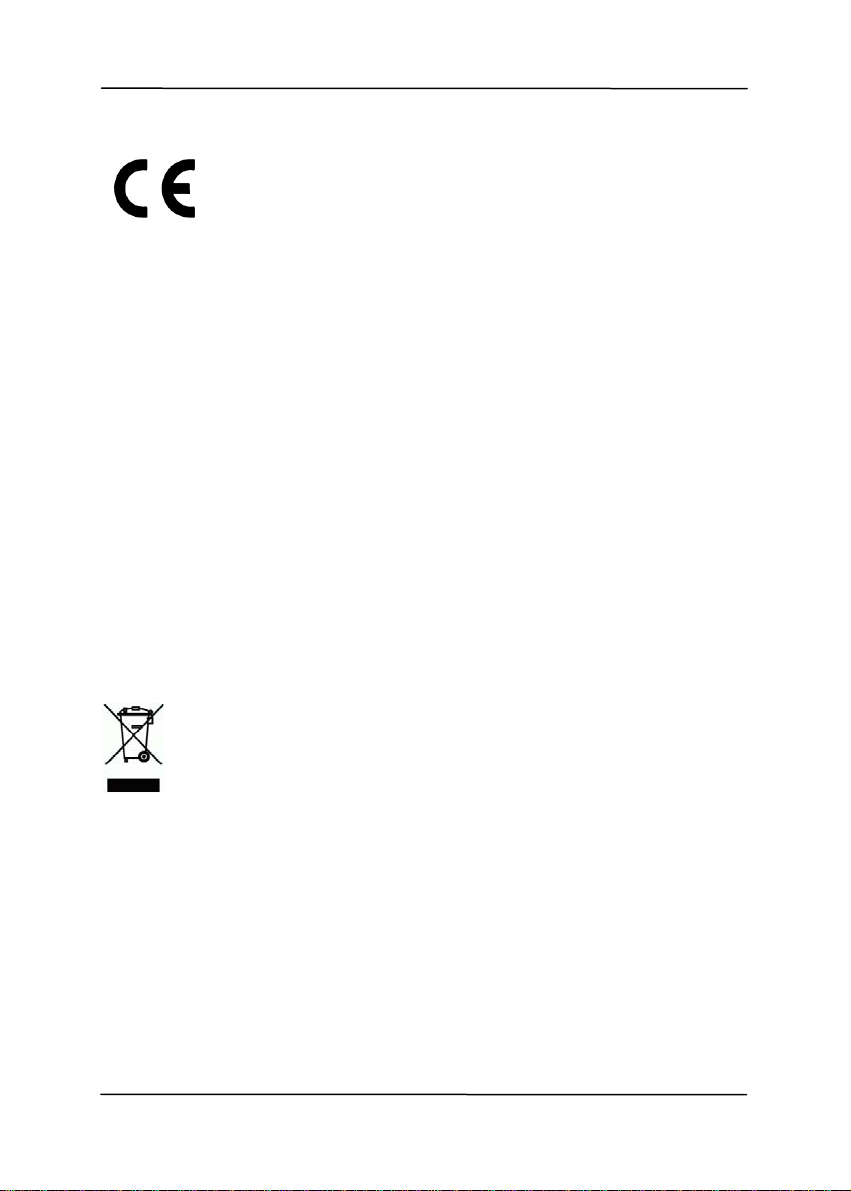
European Union Regulatory Notice
Products bearing the CE marking comply with the following EU
Directives:
Low Voltage Directive 2006/95/EC
EMC Directive 2004/108/EC
CE compliance of this product is valid if powered with the
correct CE-marked AC adapter provided by Avision.
CE Warning
This is a class A product. In a domestic environment this
product may cause radio interference in which case the user
may be required to take adequate measures.
Disposal of Waste Equipment by Users in Private Union
This symbol on the product or on its packaging indicates that
the product can not be disposed of with your other household
waste. Instead it should be sent to appropriate facilities for
recovery and recycling in an effort to protect human health and
the environment. Fore more information about where you can
drop off your waste equipment for recycling, please contact
your local city office, your household waste disposal service or
the shop where you purchased the product.
iv
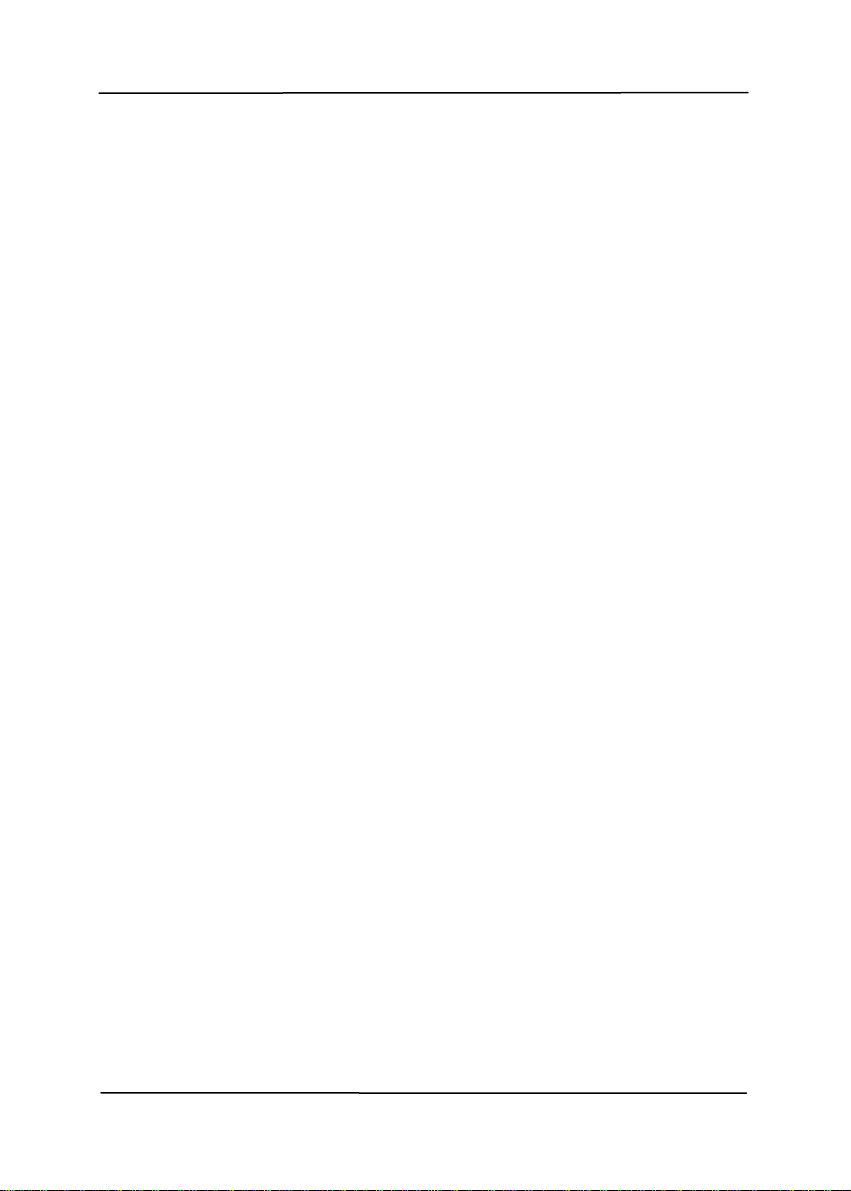
User’s Manual
System Requirements
IBM compatible PC 586, Pentium or higher
Microsoft Windows XP SP3, Windows Vista/Windows 7
USB port 2.0 (compatible with USB 1.1)
At least 100 MB of free hard disk space (500 MB is
recommended)
At least 128 MB of system memory (512 MB of RAM is
recommended)
At least 1 GB of RAM for Windows Vista
A CD-ROM drive
v
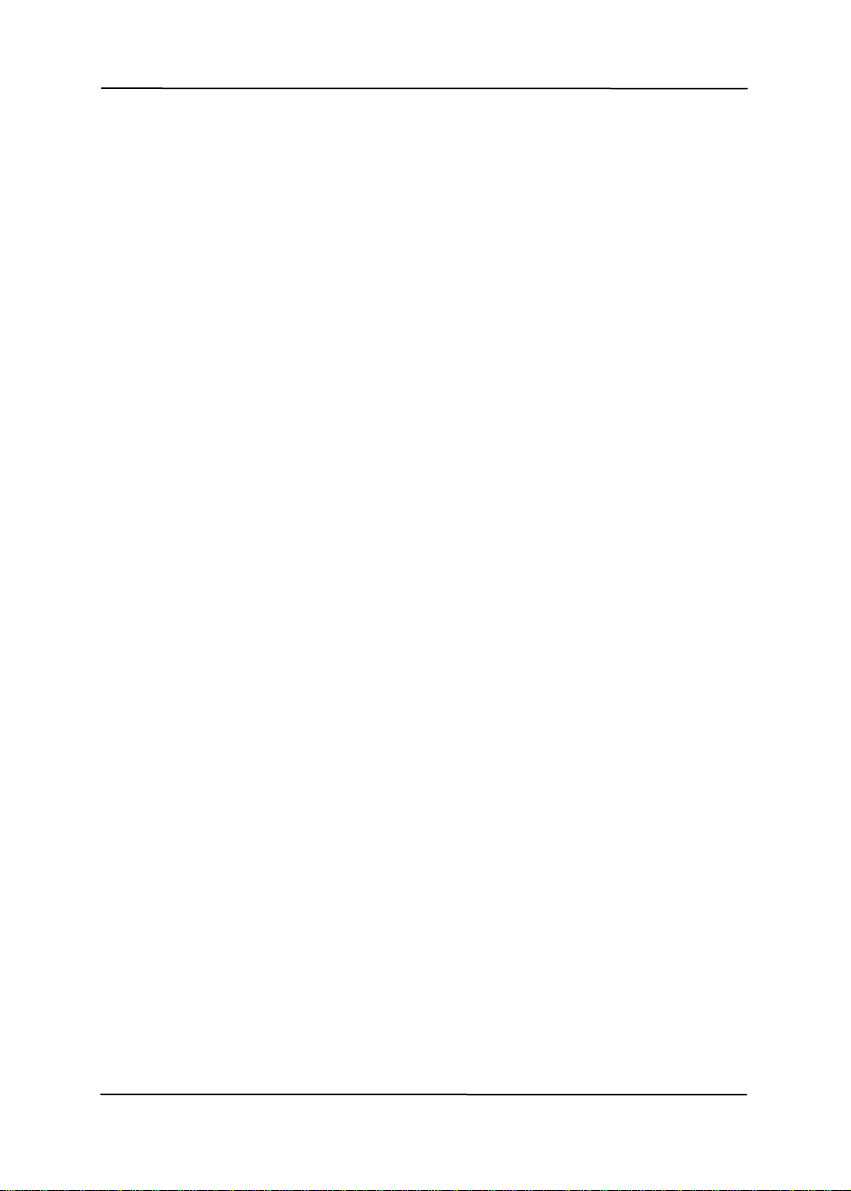
Table of Contents
1. Introduction..............................................1-1
2. Scanner Installation..................................2-1
2.1 Unlocking Your Scanner ...............................2-2
2.2 Installing the Scanner Driver and Connecting
the Cables..................................................2-3
2.2.1 Connecting to Power.........................2-3
2.2.2 Turning on the Power .......................2-4
2.2.3 Installing the Scanner Driver .............2-4
2.2.4 Connecting to Computer ...................2-6
3. Completing Your First Scan .......................3-1
3.1 Loading Your Paper .....................................3-1
3.1.1 Placing Your Document on the Flatbed 3-1
3.1.2 Loading Your Document in the ADF
Paper Tray ......................................3-2
3.1.3 Notice on Using the ADF....................3-2
3.1.4 Loading Your Cards in the ADF Paper
Tray...............................................3-4
3.1.5 Loading Your Cards and Document on the
ADF Paper Tray........................................... 3-5
3.2 Using the Paper Stopper...............................3-7
3.3 Verifying Your Scanner Installation ................3-8
3.3.1 A Glance of the Scanner Properties
Dialog Box................................... 3-12
4. Using the Scanner Properties Dialog Box ..4-1
4.1 Buttons on the Scanner Properties Dialog Box.4-2
4.2 The Image Tab ...........................................4-4
4.2.1 The Image Selection Box...................4-5
4.2.2 Other Image Options........................4-8
4.2.3 Scanning color images.................... 4-19
4.2.4 Scanning grayscale images.............. 4-19
4.2.5 Scanning B&W images .................... 4-19
4.2.6 Editing Profiles............................... 4-20
vi
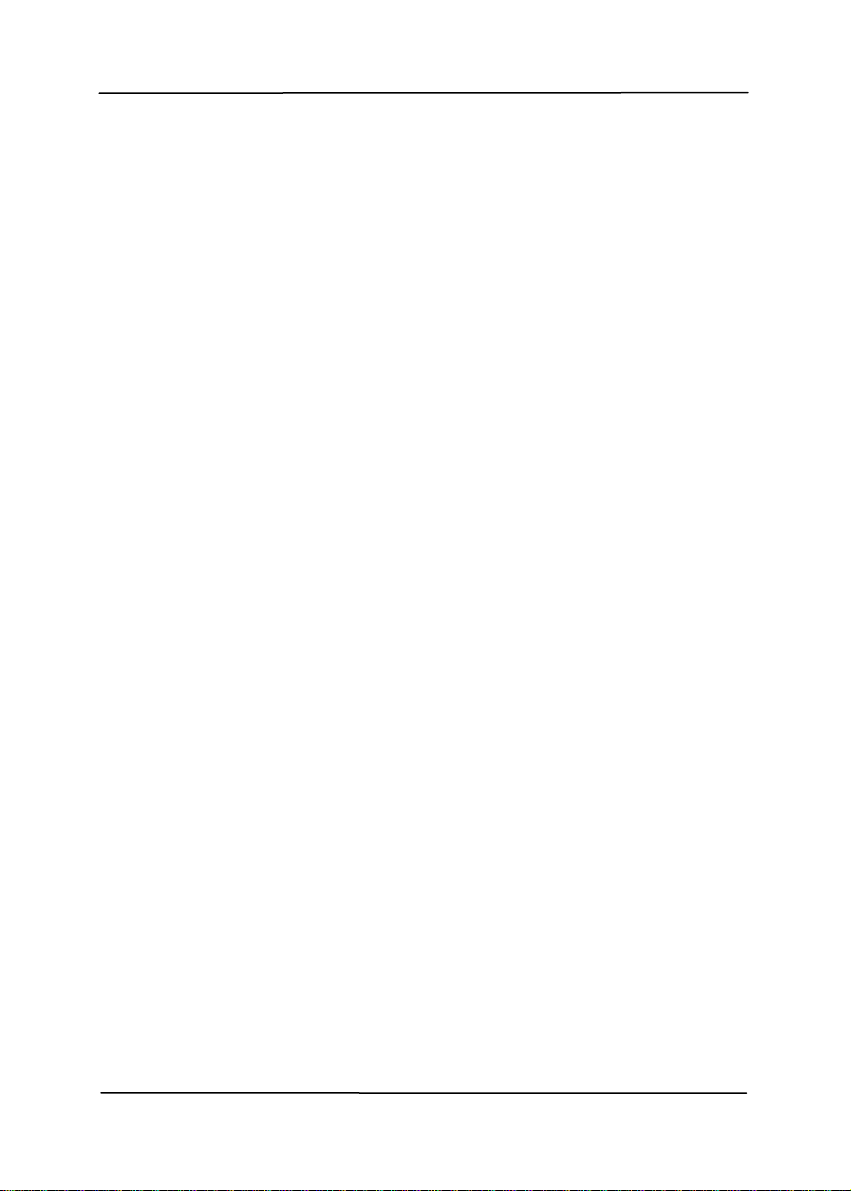
User’s Manual
The Compression Tab ................................ 4-23
4.3
4.4 The Color Dropout Tab............................... 4-25
4.4.1 Color Dropout Selection .................. 4-25
4.4.2 Other Color Dropout Options............ 4-27
4.5 The Paper Tab .......................................... 4-29
4.5.1 Cropping....................................... 4-30
4.5.2 Other Paper Selection..................... 4-35
4.6 The Multi-Feed Detection Tab...................... 4-38
4.7 The Preview Tab ....................................... 4-46
4.8 The Options Tab........................................ 4-47
4.9 The Setting Tab ........................................ 4-55
4.10 The Imprinter Tab ................................. 4-58
4.11 The Information Tab .............................. 4-62
5. ISIS Interface Operation...........................5-1
6. Using the Buttons......................................6-1
6.1 Installing Button Manager ............................ 6-1
6.2 Checking the Button Configurations Before
Scanning...................................................6-2
6.4 Adding A New Destination Application............6-4
6.5 Scanning From One Touch of the Buttons.......6-6
7. Using Button Manager on Your Desktop....7-1
7.1 Starting Button Manager ..............................7-1
7.2 Checking the Scan Configurations..................7-3
7.3 Scanning from the Button Panel ....................7-4
8. Maintenance..............................................8-1
8.1 Cleaning the Flatbed Glass ...........................8-1
8.2 Cleaning the ADF ........................................8-2
8.3 Cleaning the Calibration Area........................8-4
8.4 Replacing the Snap-in Pad Module.................8-5
8.5 Replacing the ADF Roller..............................8-6
vii
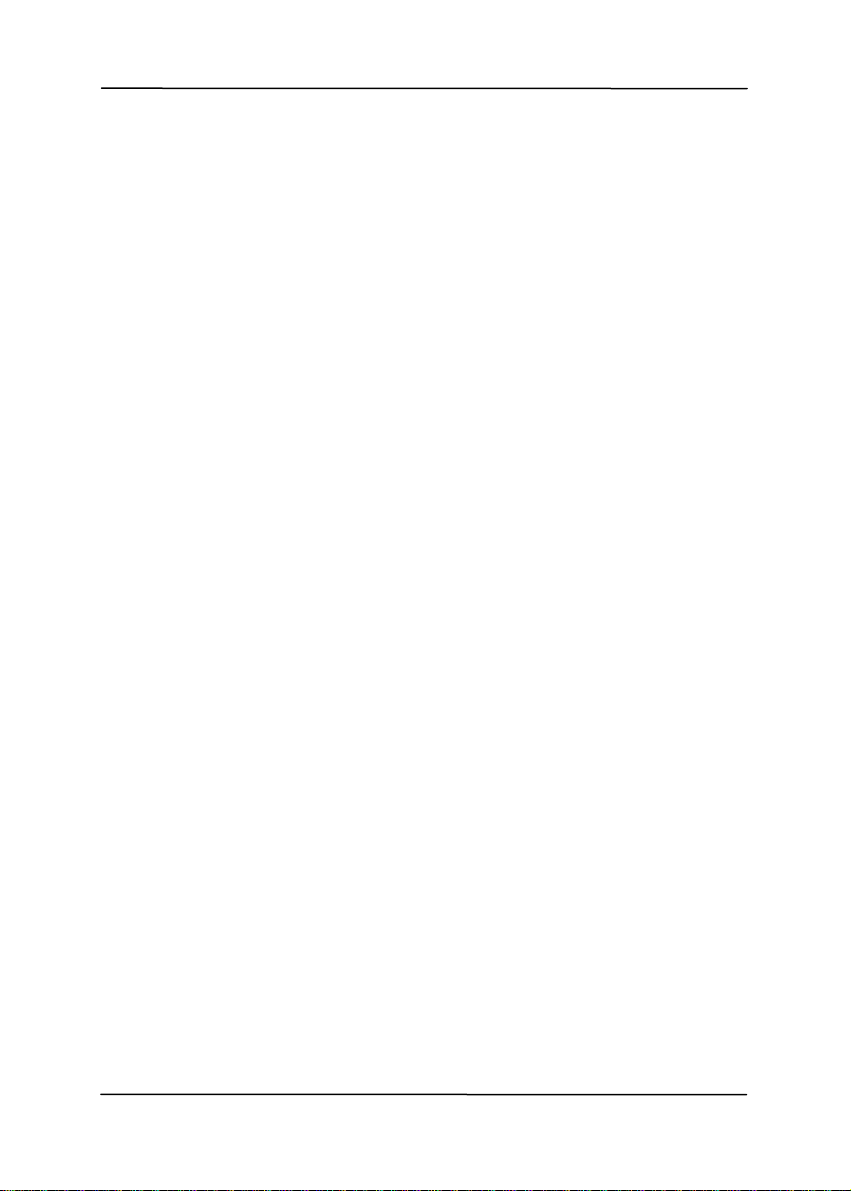
9.
Troubleshooting........................................9-1
9.1 Clearing a Paper Jam...................................9-1
9.2 Questions and Answers................................9-3
9.3 Technical Service ........................................9-6
10. Specifications .........................................10-1
Index .................................................................. a
viii
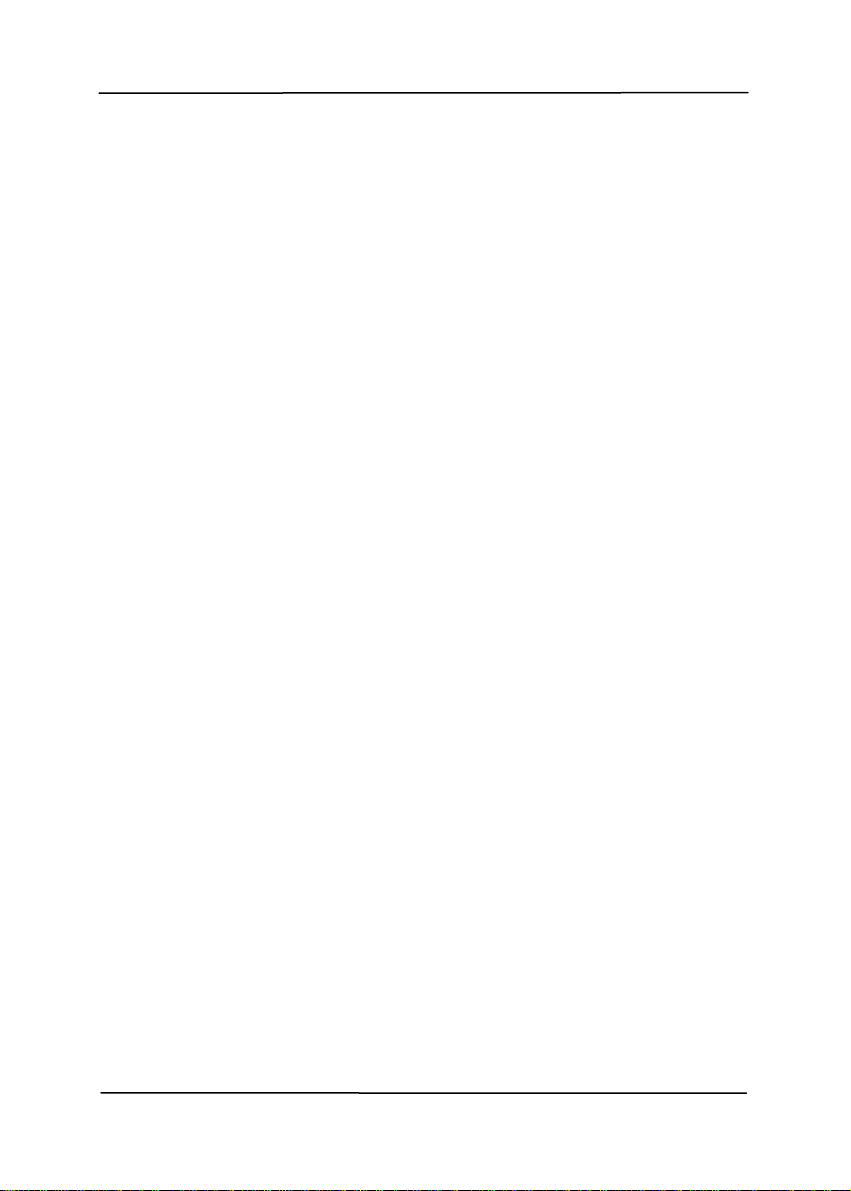
User’s Manual
1. Introduction
Congratulations on your purchase of the color sheet-fed
image scanner. With this scanner, you can you scan your
multi-page documents from the auto document feeder at a
rated speed or scan irregular single-page document from the
flatbed.
Before you install and operate the new scanner, please take
a few minutes to read through this manual. It provides
proper instructions for you to unpack, install, operate and
maintain the scanner.
The following figure indicates the package contents. Please
check all the items against your checklist. If you do not
receive all the items, please contact your authorized local
dealer immediately.
1-1
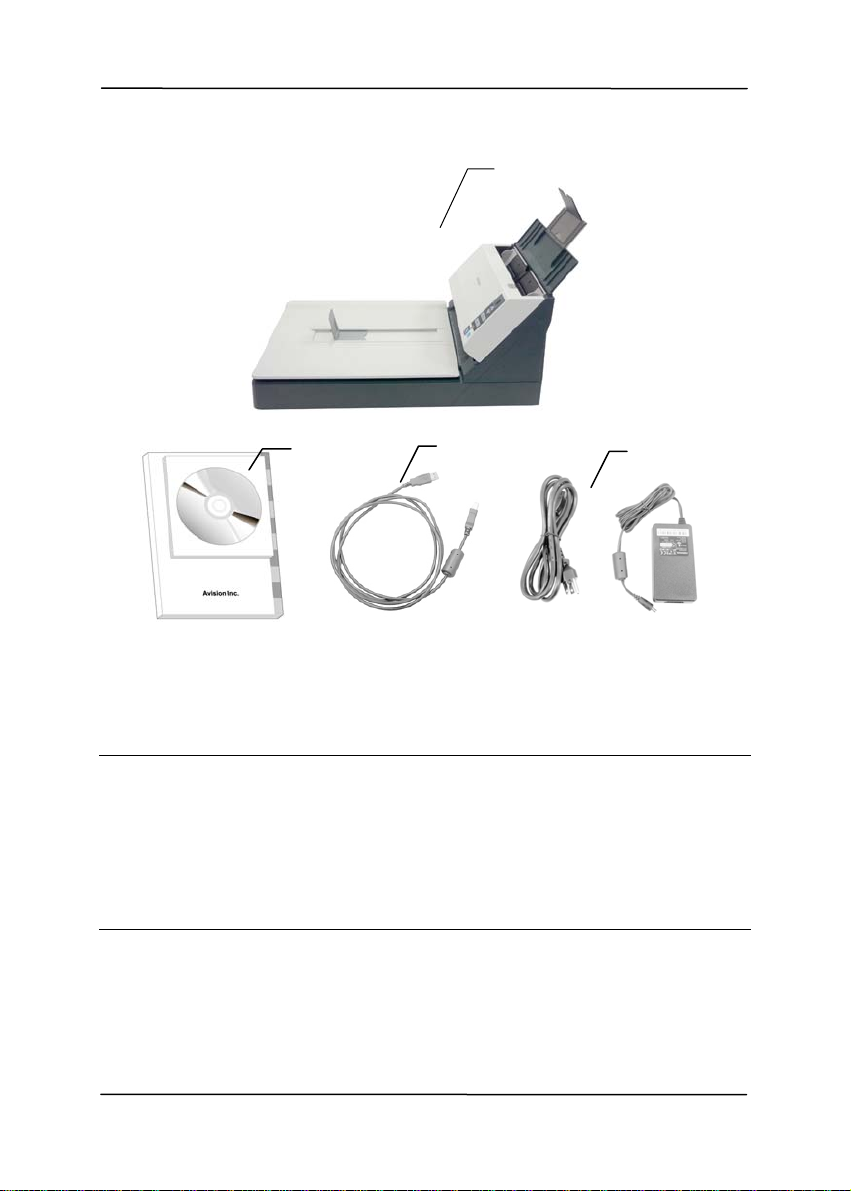
2
1. Scanner Main Unit
2. Software CD
3. USB Cable
4. Power Adapter & Power Cord
3
1
4
Note:
1. Only use the AC adapter HEG42-240200-7L by Hitron/DA48M24 by APD included in the machine. Using other AC
adapters may damage the machine and void the warranty.
2. Please unpack the packing carefully, and check the contents
against the checklist. If any items are missing or damaged,
please contact your dealer immediately.
1-2
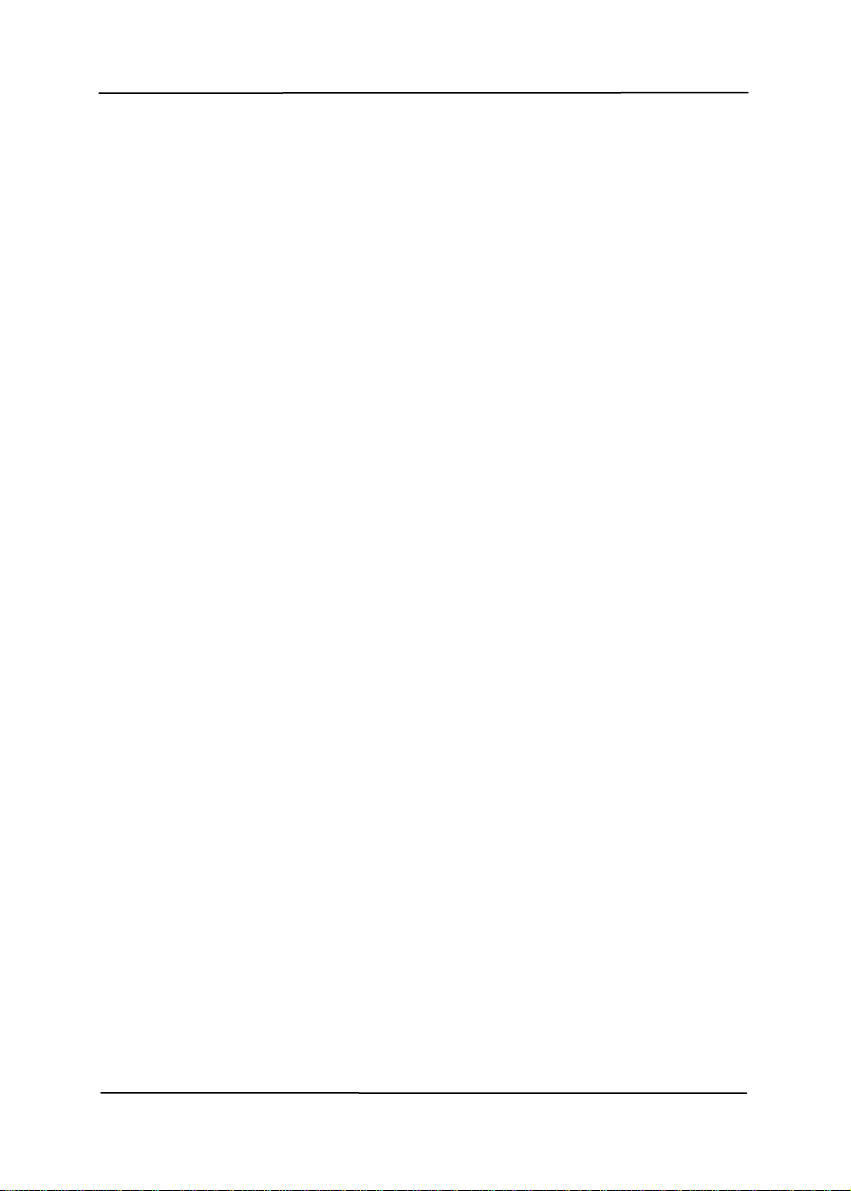
User’s Manual
2. Scanner Installation
2.1 Precautions
Keep the scanner out of di
exposure to the sun or excessive heat may cause
damage to the unit.
Do not install the scanner in a humid or dusty place.
Be sure to use the proper AC power source.
Place the scanner securely on an even, flat surface.
Tilted or uneven surfaces may cause mechanical or
paper-feeding problems.
Retain the scanner box and packing materials for
shipping purposes.
rect sunlight. Direct
2-1

T
2.2 Unlocking Your Scanner
The scan uni
t is locked during transport to protect the scanning
mechanism from being damaged. Be sure to unlock the scan
unit before using the machine.
Turn over the machine to
locate the lock switch.
Move the lock switch to the
"unlocked position".
“Unlocked Position”
If you need to transport the
machine, please move the
“Locked Position”
lock switch to the “Locked”
position. Before doing this,
make sure the scan unit at
the left end of the glass as
indicated. (If not, please
turn on the machine. When
the scan unit moves to the
left end, turn off the
machine.)
he scan unit
must be at
this position
before being
locked.
2-2
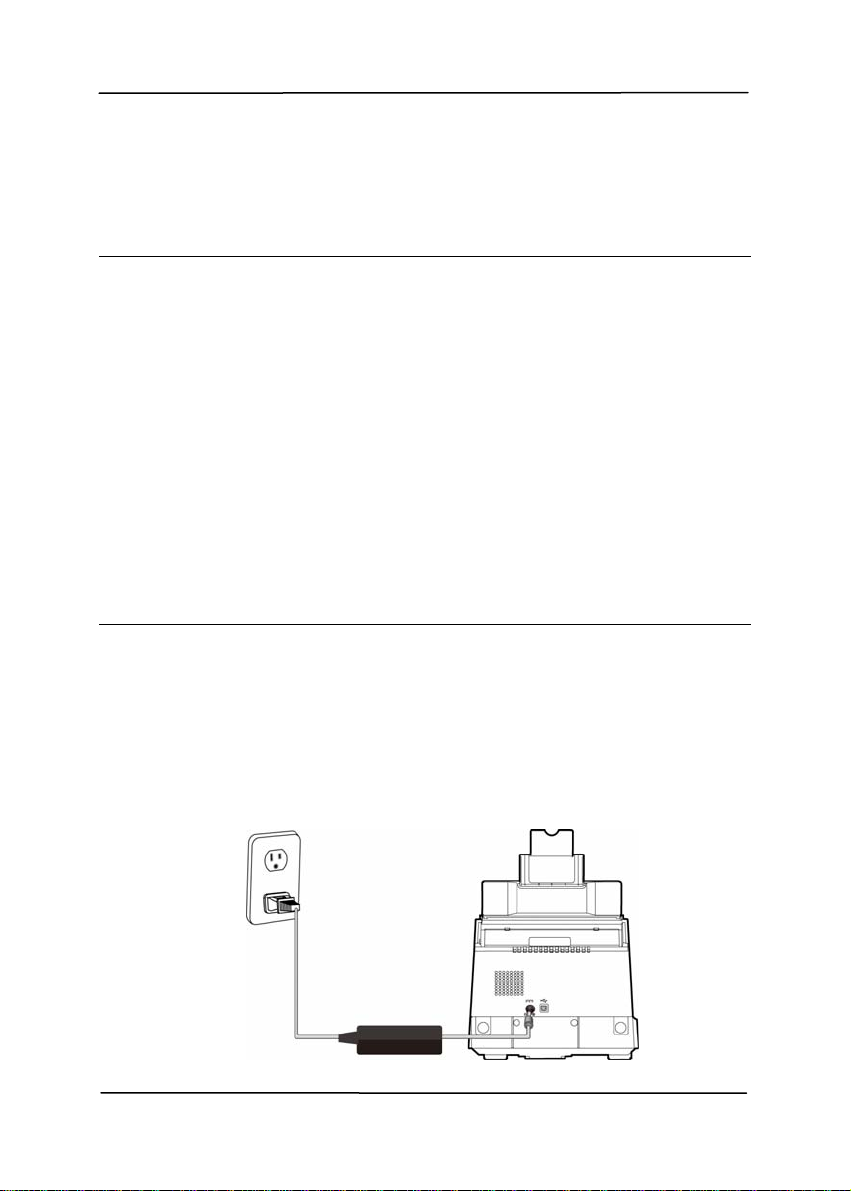
User’s Manual
2.3 Installing the Scanner Driver and Connecting the Cables
NOTE:
1). The Windows system CD may be required when installing
on some PC’s.
2). To ensure your computer can identify the USB scanner,
please install scanner driver first before connecting the
scanner to your computer.
The scanner driver contains both TWAIN driver and WIA
3).
driver. If you are running Windows Me, Windows XP, or
Windows Vista, after the installation of scanner driver is
completed, this scanner allows you to scan via a TWAIN
user interface or a WIA (Windows Image Acquisition)
interface. Start your TWAIN-compatible image editing
software application to select a TWAIN or WIA user
interface. Or you might launch Microsoft’s Scanner and
Camera Wizard to scan via a WIA user interface.
2.3.1 Connecting to Power
Before connecting, make sure the power switch is off.
Pl
ug the small end of the power adaptor into the power jack of
your scanner. Insert the other end to an appropriate power
outlet.
2-3
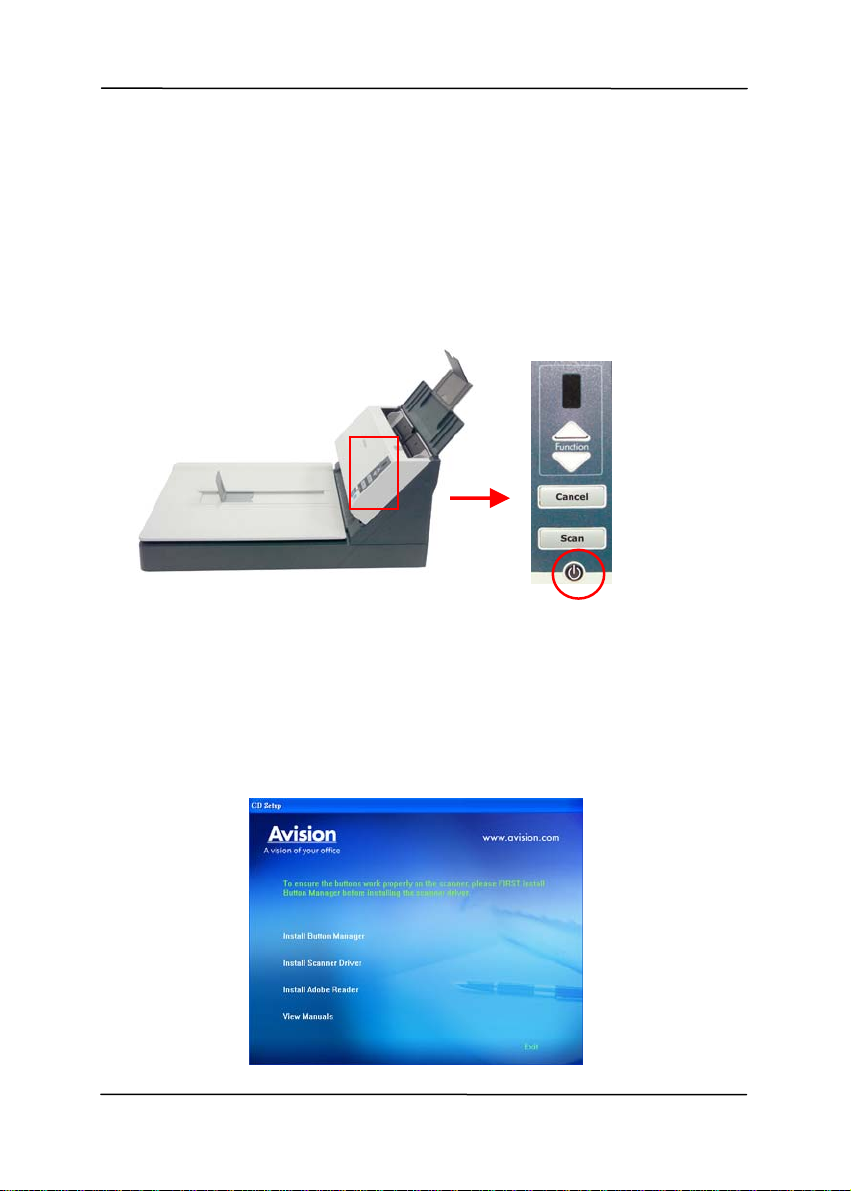
2.3.2 Turning on the Power
Press the Power Switch button on the front panel
, the Power
LED will flash. When it is finished and ready to scan, the
LED indicator will stop flashing and become steadily on. To
turn off the scanner, press the Power Switch button for
about 3 seconds, the Power LED will be off.
2.3.3 Installing the Scanner Driver
1. Place the supplied CD-ROM onto your CD-ROM drive.
2. The software installation graphic appears. If not, run
“setup.exe”.
2-4
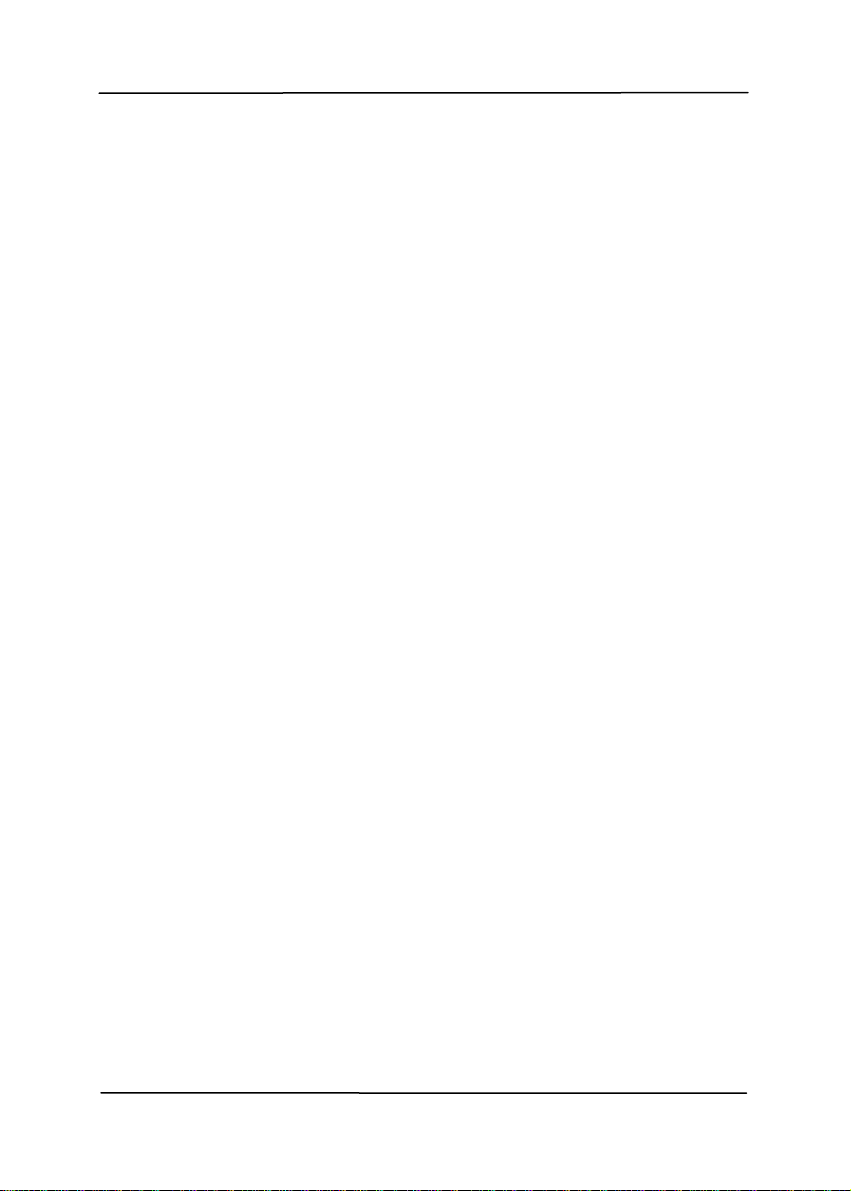
User’s Manual
Contents on the installation graphic:
Install Button Manager: To use the buttons on
the scanner, you need to install Button Manager.
To ensure Button Manager works properly, please
FIRST install Button Manager before installing the
scanner driver.
Install Scanner Driver: To communicate with
your scanner, you need to install the scanner driver.
After installing the Button Manager software, click
Install Scanner Driver to install the scanner
driver on your computer.
Install Adobe Reader: To view the user’s
manuals for the scanner and Button Manager, you
need to use Adobe Reader to open and view the
manuals in pdf file format. If you already have
Adobe Reader installed on your computer, you may
disregard this item.
View Manual: Click “View Manual” to view or
print the detailed user manual for the scanner and
Button Manager respectively.
3. Click Install Button Manager to install the Button
Manager software and then click Install Scanner Driver
to install the scanner driver on your computer.
2-5
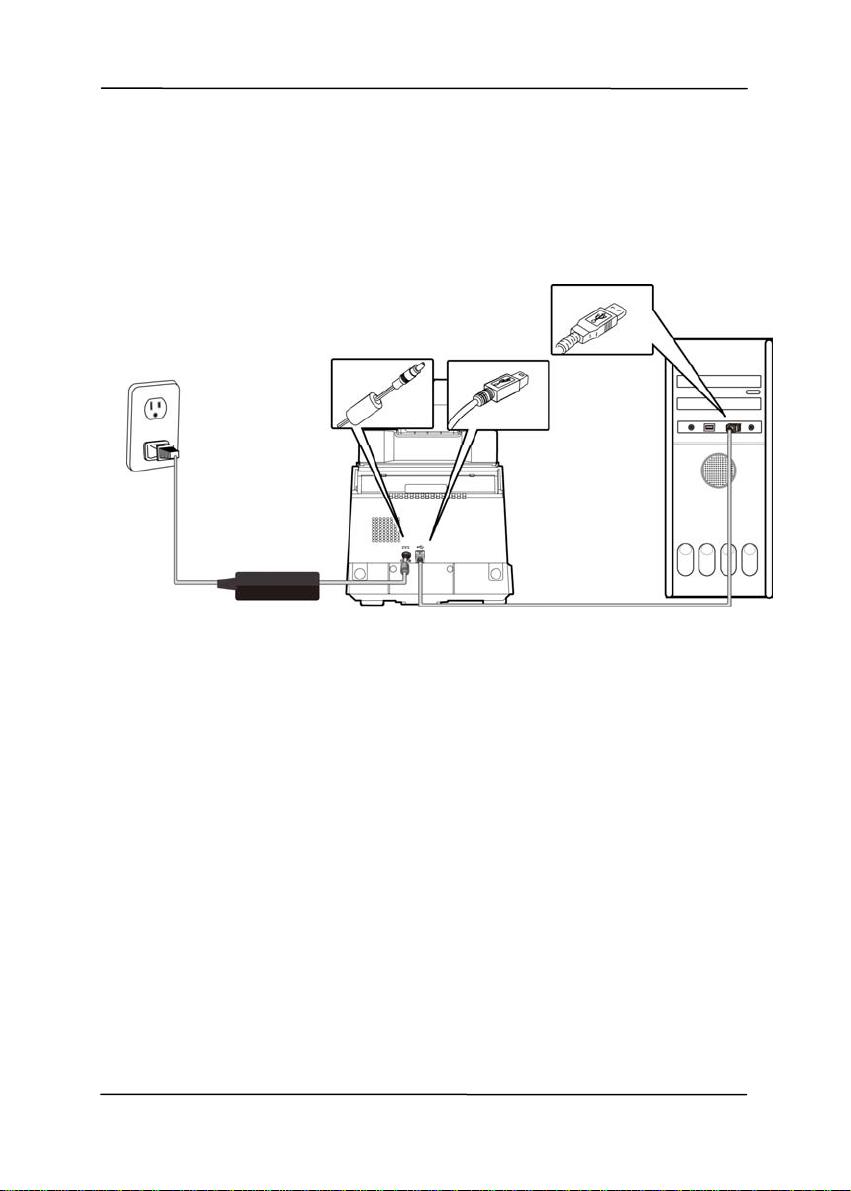
2.3.4 Connecting to Computer
1. Connect the square end of the USB cable to the USB port of
your scanner. Connect the rectangle end to the USB port of
your computer.
2. The computer should detect a new USB device and prompt
a “New Hardware Found” message.
3. In Windows 2000, confirm that the “Search for a better
driver.” is selected and click the “Next” button.
In Windows XP, click the Next button to continue. When
the XP certification screen appears, click Continue
Anyway to complete the installation.
4. When the Finish dialog is prompted, click the Finish
button.
2-6

User’s Manual
3. Completing Your First
Scan
3.1 Loading Your Paper
3.1.1 Placing Your Document on the Flatbed
Open document cover. Place your document FACE DOWN on
the document glass and align the document to the reference
mark as indicated. Close document cover.
3-1
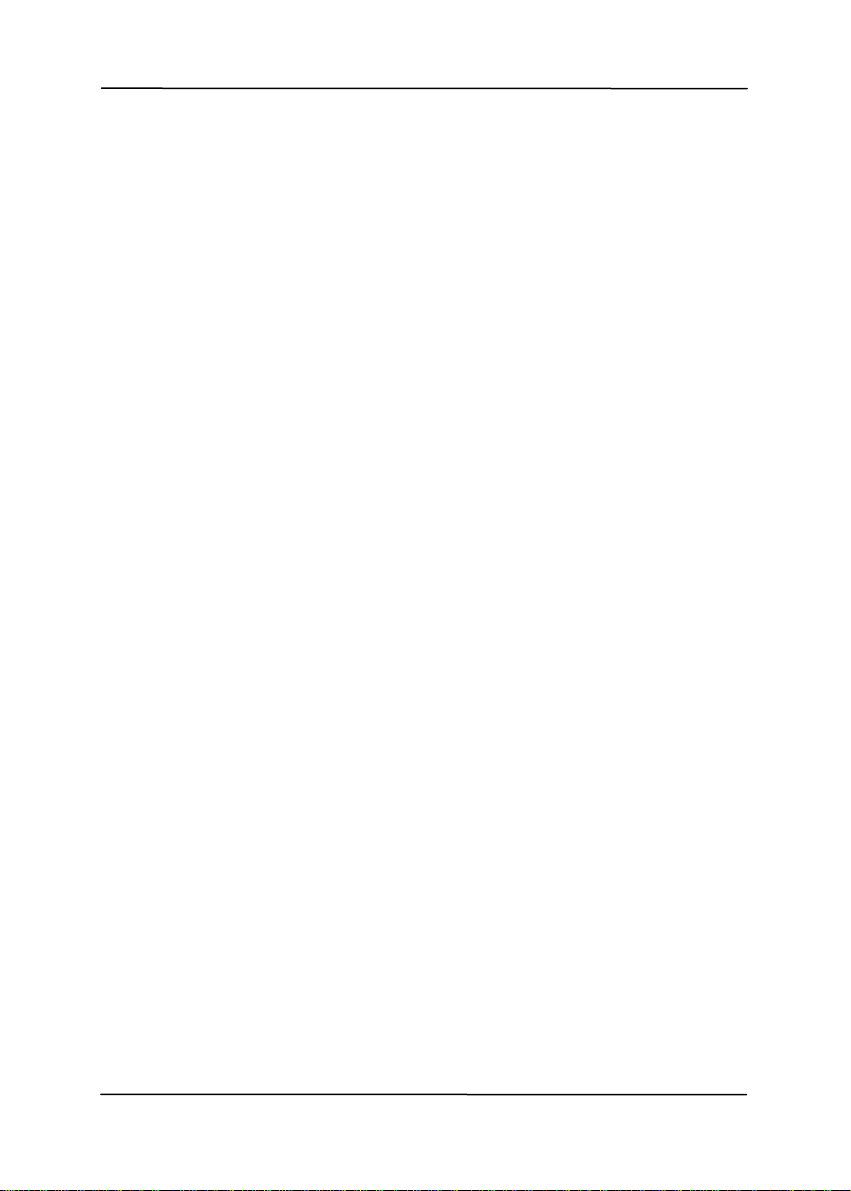
3.1.2 Loading Your Document in the ADF Paper Tray
3.1.3 Notice on Using the ADF
Before using the ADF, please make sure that your paper meets
he following specifications:
t
Document(s) can range in size from 3.5 by 2 inches to
8.5 by 14 inches (Legal).
Document(s) can range in weight from 7 to 110 lbs (28
~400 g/m
2
)
ID cards up to 1.25 mm (0.05 in.) thick
Document(s) should be square or rectangular and in good
condition (not fragile or worn).
Document(s) should be free of curl, wrinkle, tears, wet
ink, or punch holes.
Document(s) should be free of staples, paper clips, paper
sticky notes.
3-2
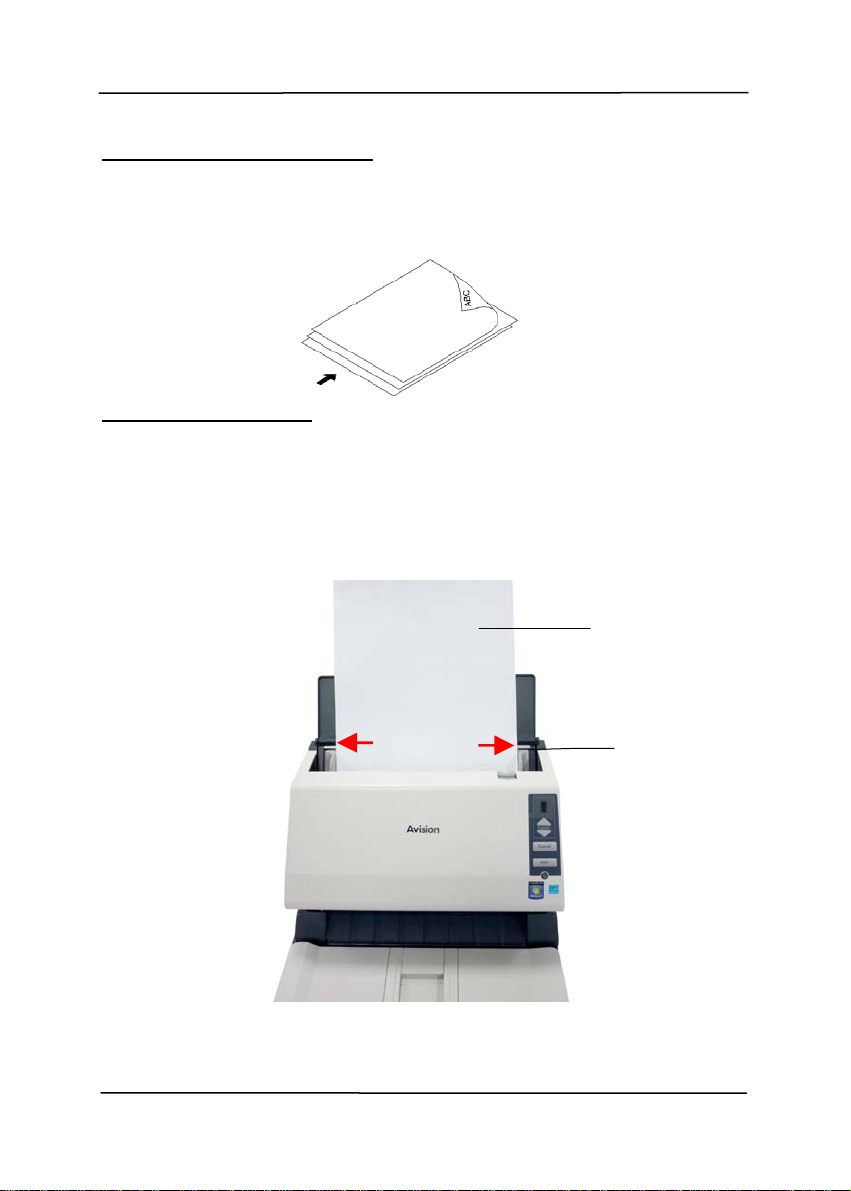
User’s Manual
Fanning Your Document
Standard paper size should feed easily through the scanner.
To avoid occasional paper jam when automatically feeding
multiple documents, loosen the paper before loading.
Document Feeding
1. Load the stack of document face down with the top of
the pages pointing into the feeder.
2. Verify that the paper guides are aligned with the edges
of the stack.
Your
Document
(Face
Down)
Paper
Guide
3-3

3.1.4 Loading Your Cards in the ADF Paper Tray
1. Place the stack of cards face down wi
th the long dimension
parallel to the paper guide.
2. Adjust the paper guides to center the original. Make sure
the paper guides touch the edges of the original.
3-4

User’s Manual
3.1.5 Loading Your Cards and Document on the ADF
per Tray
Pa
1. Place your document in the auto document feeder. Adjust
the paper guides to center the original. Make sure the
paper guides touch the edges of the original.
3-5

2. Place a stack of cards face down with the long dimension
parallel to the document feeder and center your cards in
the document feeder.
Note:
Up to 3 plastic ID cards at 0.8mm (thickness) and 20 pages at
20 lbs of document can be loaded and scanned at the same
time.
3-6

User’s Manual
3.2 Using the Paper Stopper
se the Paper Stopper and slide it to the right or to the left
Rai
according to the paper size you are loading from the auto
document feeder. The paper stopper is used to arrange your
document so the paper can be neatly collected after scan.
3-7
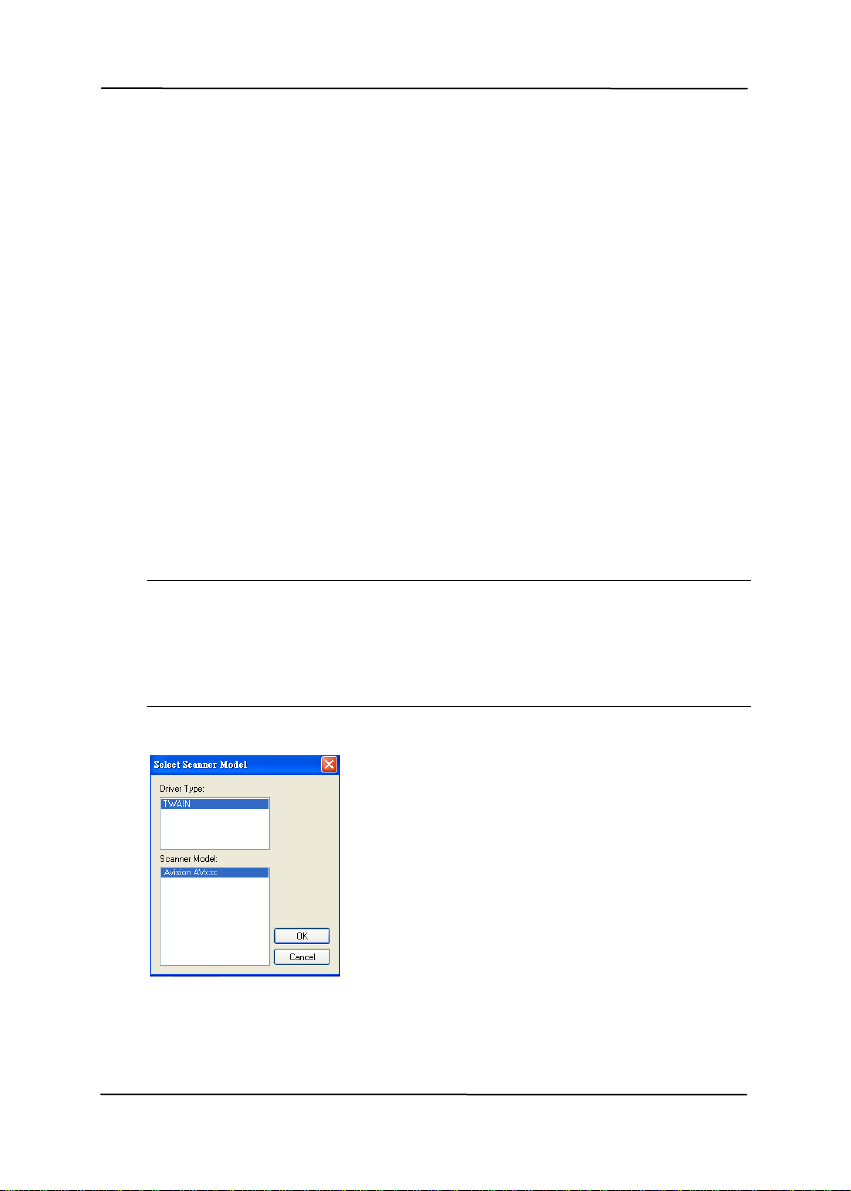
3.3 Verifying Your Scanner Installation
T
o verify if your scanner installation is correct, Avision provides
you a useful test program called Avision Capture Tool. With
this tool, you can perform simple scans and view the captured
images. In addition, it helps you complete your scan at a rated
speed.
The following procedure describes how to verify your scanner
installation. If the installation is not correct, please review the
preceding section to check if the cable connection and scanner
driver have been successfully installed.
Before you begin, be sure the scanner is on.
1. Select Start>Programs>Avision AVxxx Scanner>Avision
Capture Tool.
Note: If Avision Capture Tool does not appear on “All
Programs” of your Start menu, please access from the
following path:
C\Windows\TWAIN_32\Avision\Avxxx\Avision Capture
Tool.exe
The Select Scanner Model dialog box will be displayed.
2. Select your driver type and scanner model and click OK.
The following Avision Capture Tool dialog box will be
displayed.
3-8
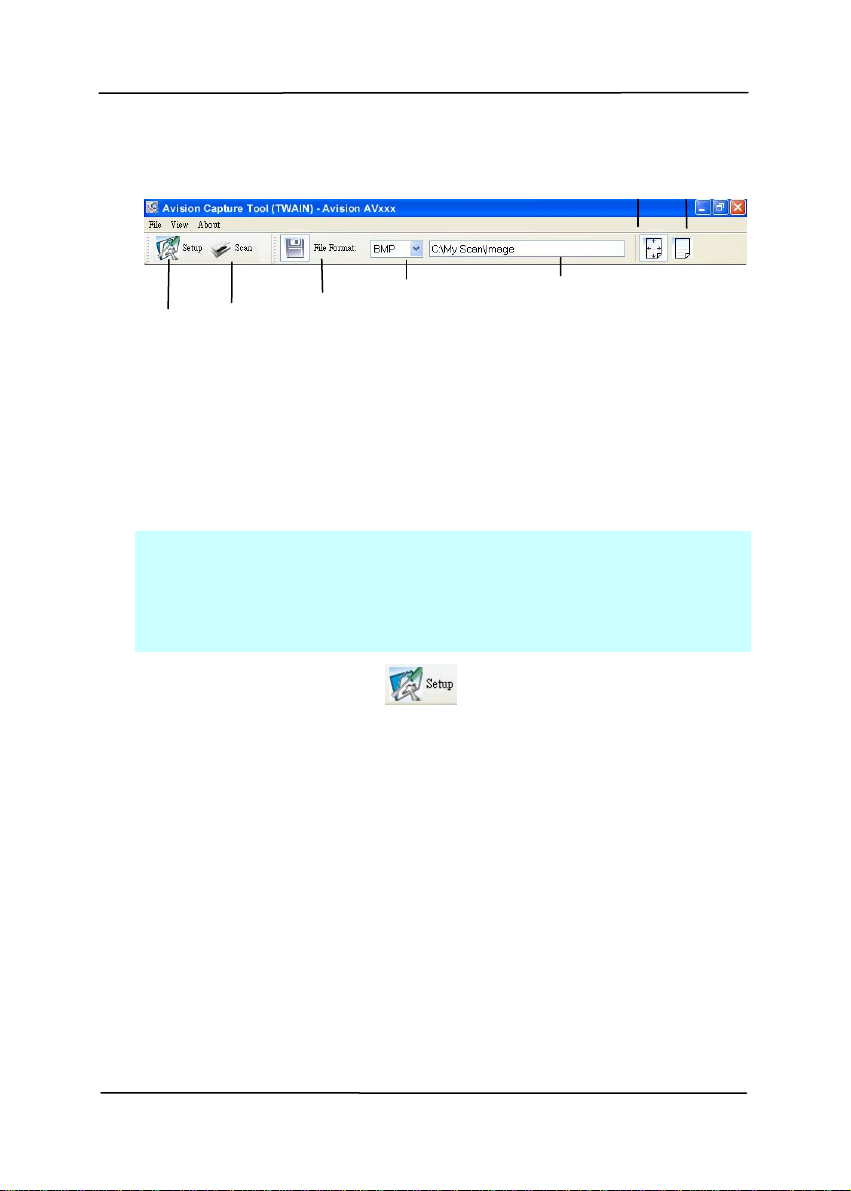
User’s Manual
Setup
Scan
File Format
Fit
Page
Save File Path
Actual
Size
3. Choose your desired file format from the File Format drop
down list box. (Default is BMP, other choice includes TIFF,
MTIFF, PDF, MPDF, GIF, and JPEG.) The supported file
formats vary depending on your scanner model.
4. Type your desired folder name and file name in the File
Path box. (Default is C:\My Scan\Image.)
Note: If you do not wish to save the scanned image,
deselect the Save button since default is Save Enable. In
this case, the thumbnail view will be disabled. And
therefore, after viewing all the scanned images, only the
last one will remain on the screen.
5. Click the Setup button (
) or choose Setup from the
File menu to prompt the Scanner Properties dialog box.
3-9
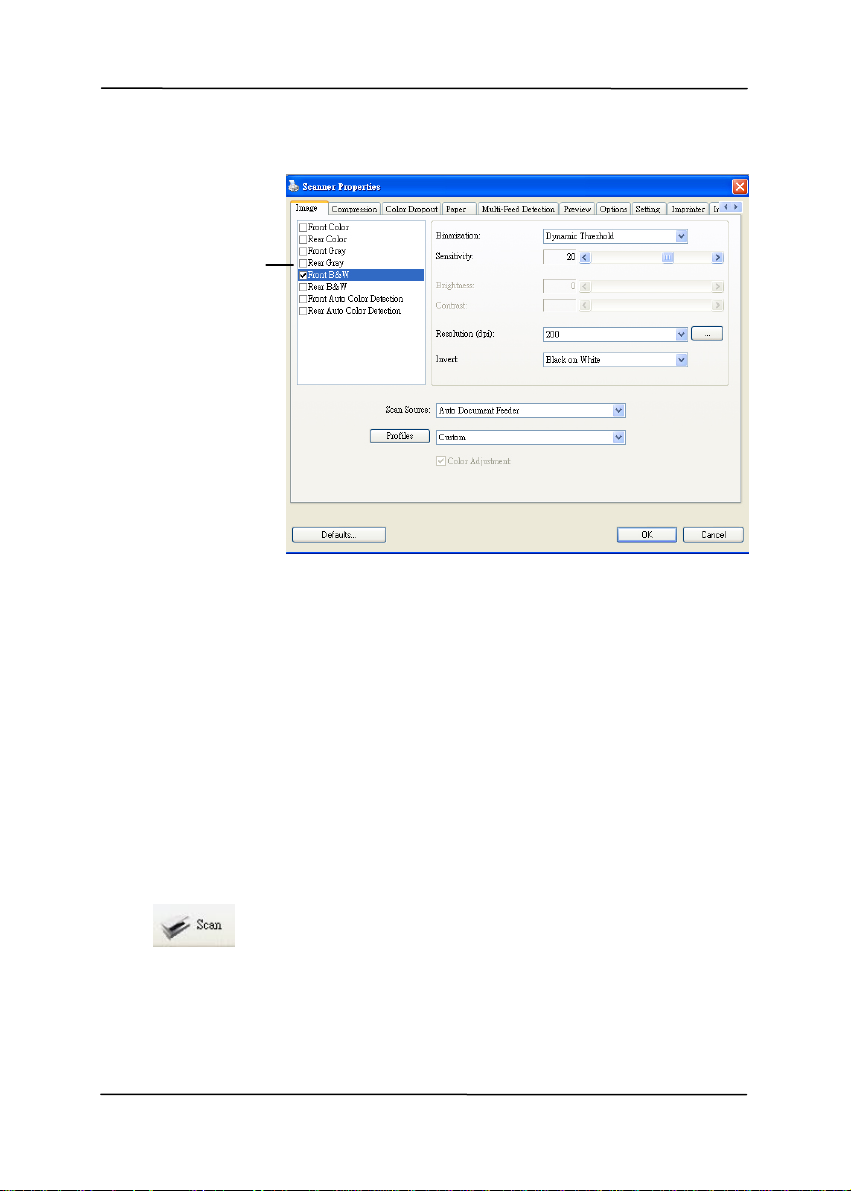
Image
Selection
Box
6. From the Image Selection Box, choose your desired image
type for your scanned image. (Default is Front B&W) If
you have a duplex scanner, choose Front and Rear to scan
both sides of your document.
7. Click OK to quit the Scanner Properties dialog box. (To
learn more details about the Scanner Properties dialog box,
please see the subsequent chapter, Using the Scanner
Properties Dialog Box.)
8. Place your document face down on the document glass or
face up in the auto document feeder.
9. In the Scan Validation dialog box, click the Scan button
(
) or choose Scan from the File menu.
10. The document will be scanned and displayed in the Scan
Validation screen. After the scanned images have been
displayed, your scanner installation verification is
completed.
3-10
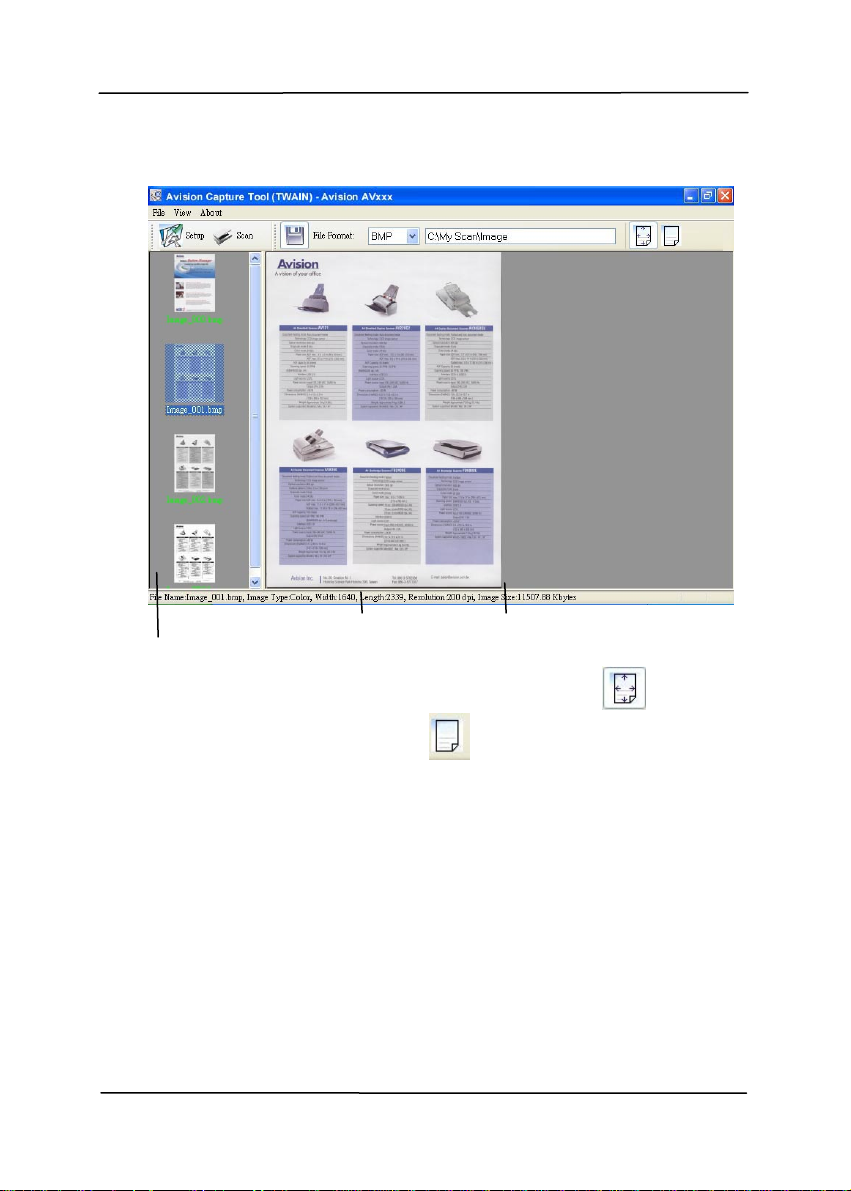
User’s Manual
Thumbnail View
Status Bar
Fit Page View
11. You can view the scanned image in Fit Page (
Actual Size (100%) button (
) from the Viewing toolbars
) or
at the right side.
12. Click the Close box or Quit from the File menu to exit the
Scan Validation Tool.
3-11
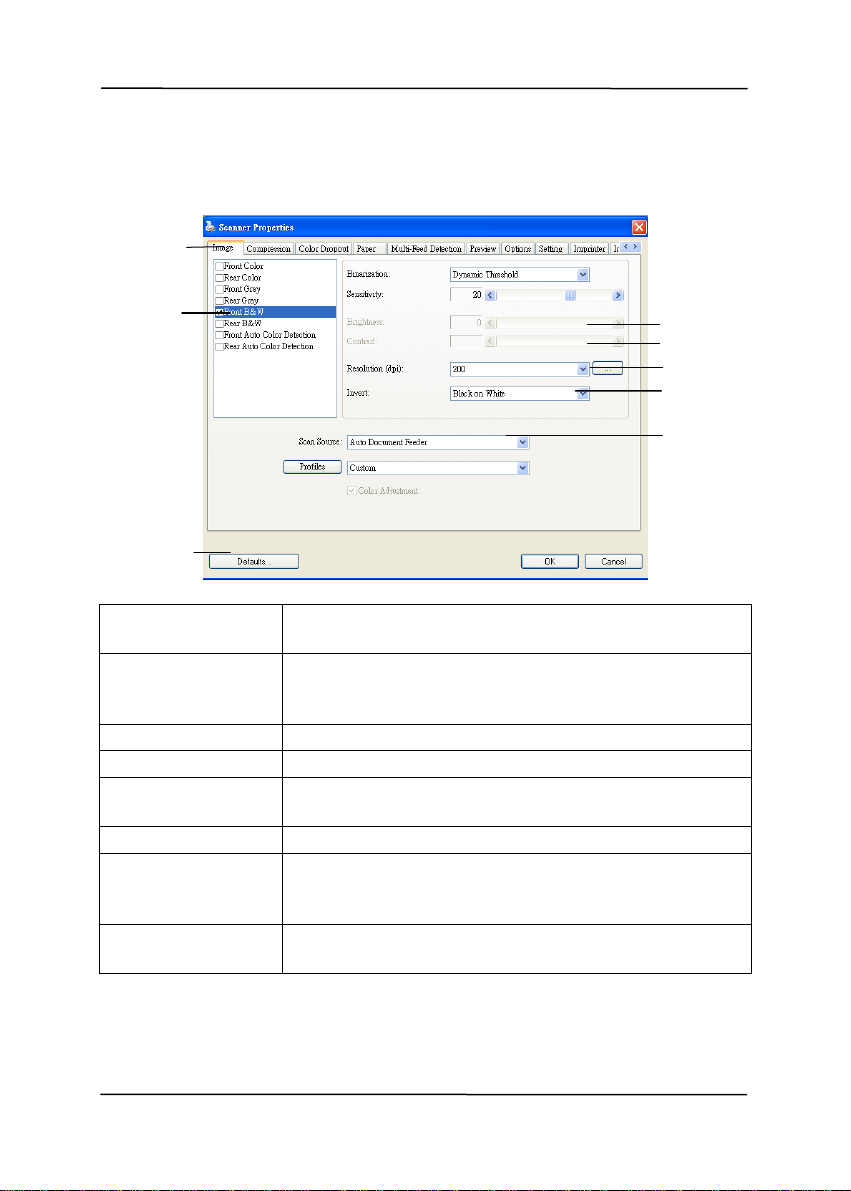
3.3.1 A Glance of the Scanner Properties Dialog Box
1
2
3
4
5
6
7
8
1. Tab Options Choice: Image, Compression, Color Dropout,
Paper, Options, Settings, Information.
2. Image
Selection Box
3. Brightness: Adjust the brightness level from –100 to +100.
4. Contrast Adjust the contrast level from –100 to +100.
5. Resolution
6. Invert Reverse the color of your scanned image.
7. Scan Source Choice: Auto Document Feeder, Flatbed,
8. Defaults Reset all values on the tabs to the factory
Choose your image type and the side of
document you wish to scan. Options vary
based on type of scanner.
Determine the quality of the scanned image.
The industry standard is 200 dpi.
Flatbed (Book), Automatic (varies due to
different scanner model)
default settings.
3-12
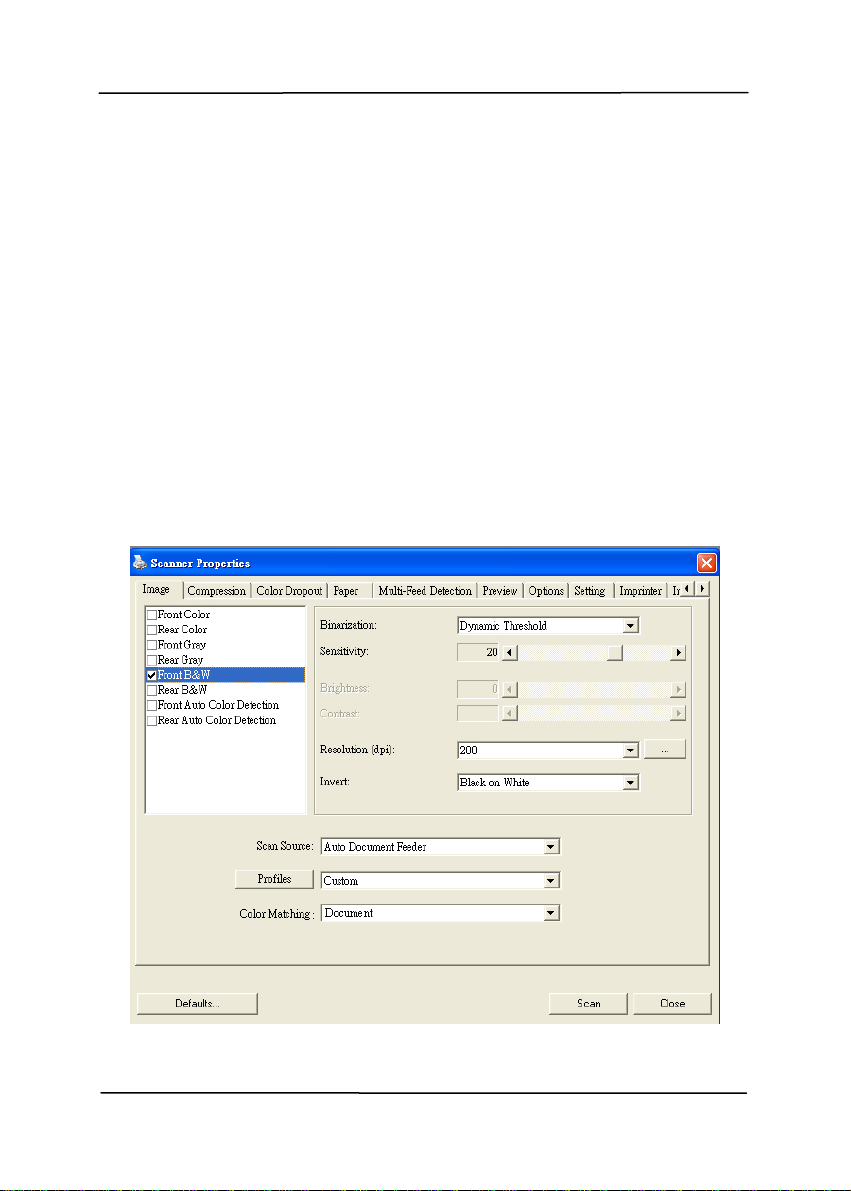
User’s Manual
4. Using the Scanner
Properties Dialog Box
The Scanner Properties dialog box allows you to configure the
scanner’s settings. It consists of several tabbed windows each
of which will be described in this chapter.
Note: In this chapter, all options are available based on
a duplex (double-side) scanner. If you have purchased a
simplex (single-side) scanner, all options are available
for single sided only.
The Scanner Properties dialog box
4-1
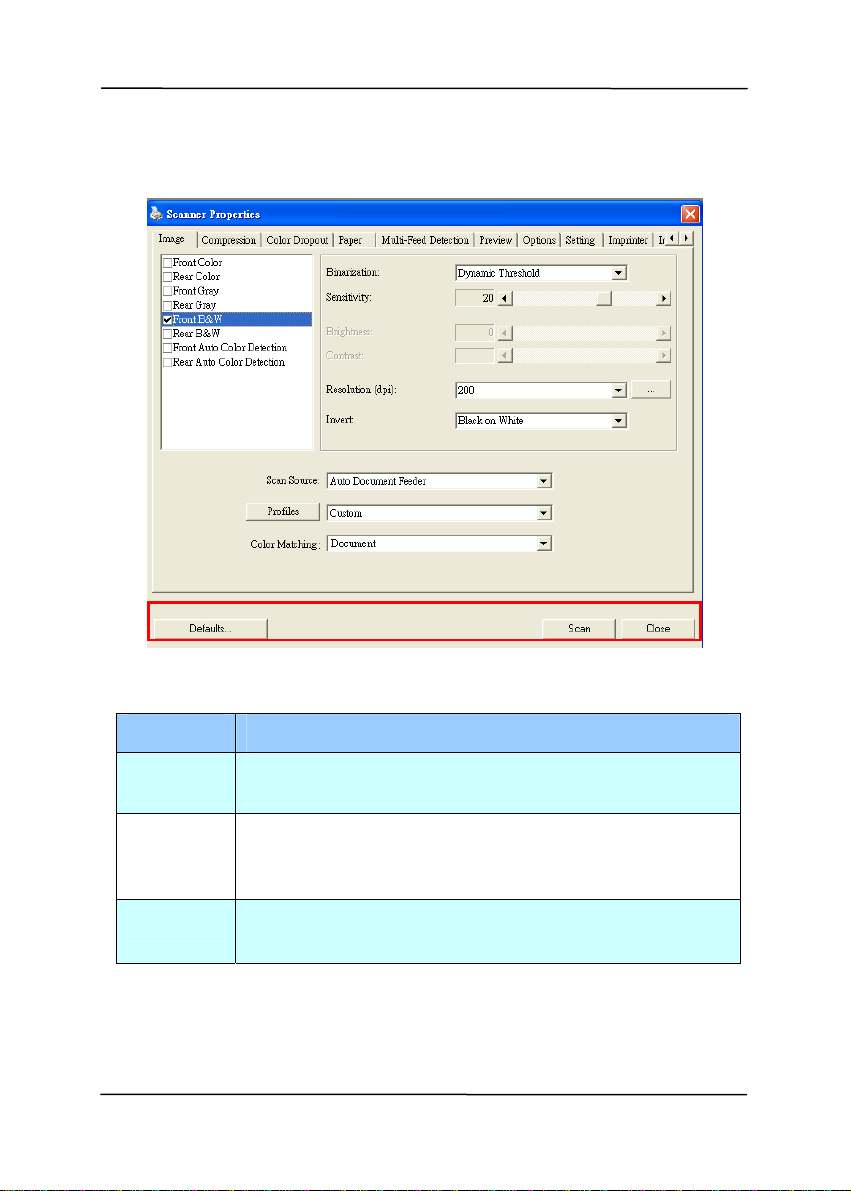
4.1 Buttons on the Scanner Properties Dialog Box
The buttons on the Scanner Properties dialog box
Buttons
Description
Defaults Click the Defaults button, the factory default
settings will be shown on each tab.
Scan After all the scan settings are satisfactory, click
the Scan button to start scanning your
document.
Close Click the Close button to leave the Scanner
Properties dialog box.
4-2
 Loading...
Loading...