Page 1
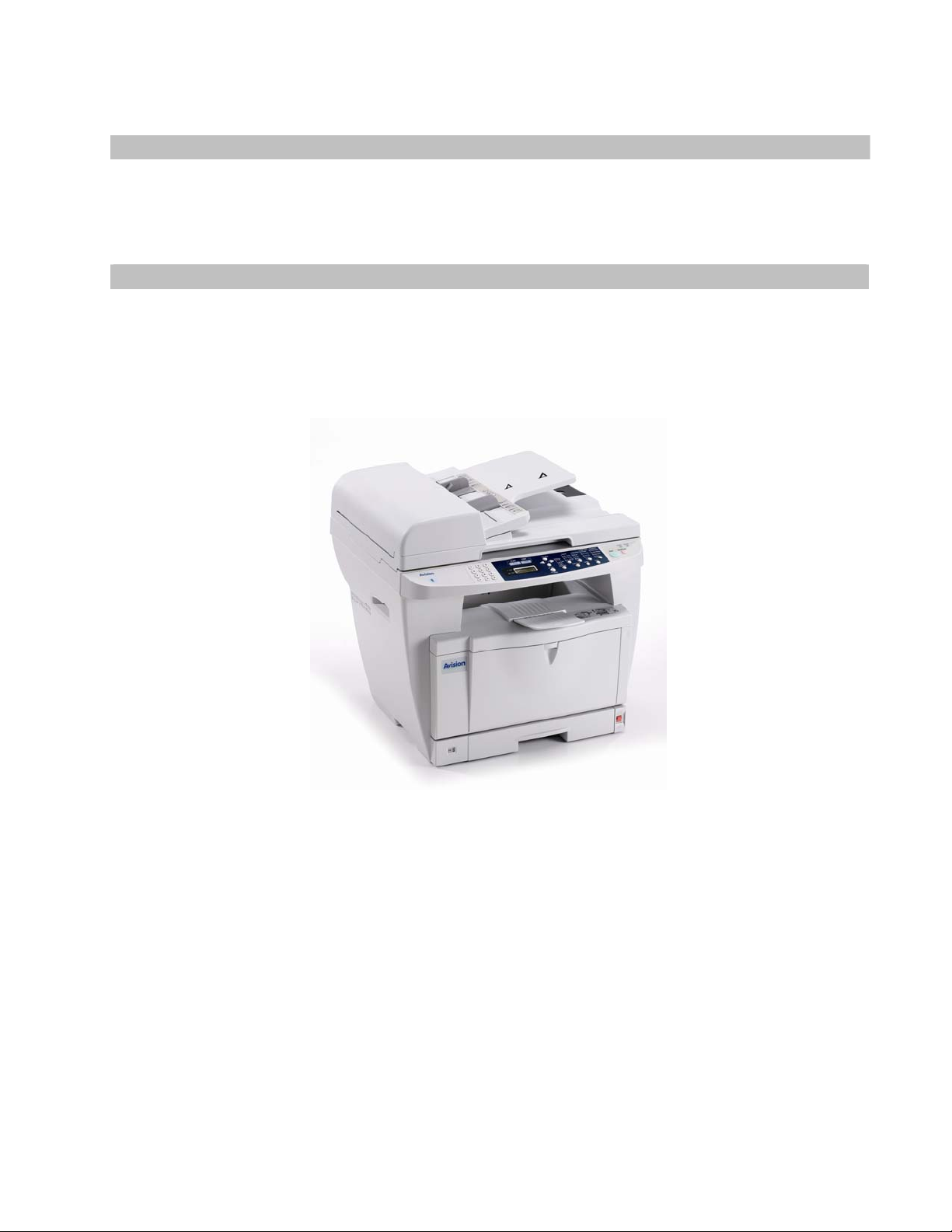
An A3 Network MFP – Copy/Scan/Print
User's Manual
Regulatory model: MT-0904B
Avision Inc.
Page 2
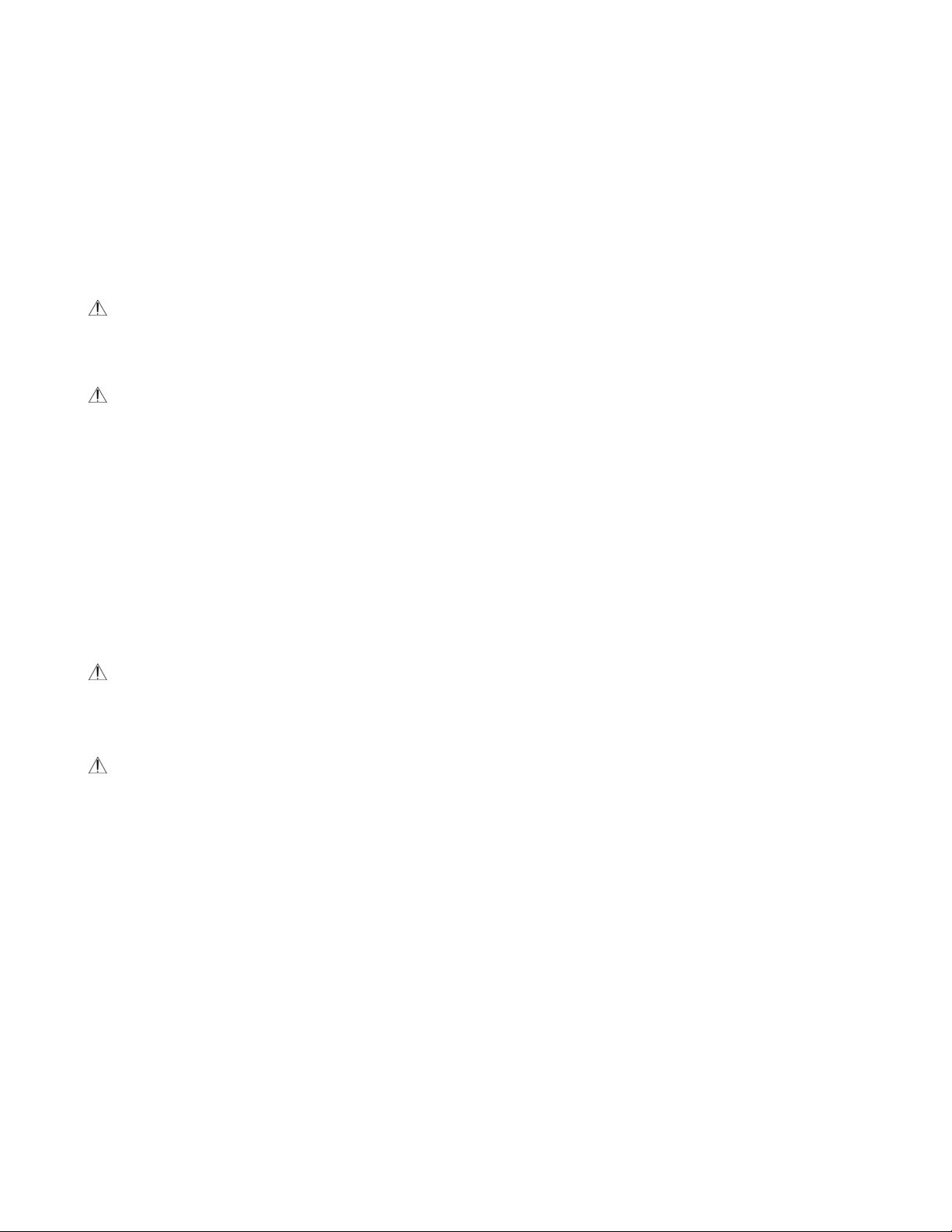
Safety Information
i
When using this equipment, the following safety precautions should always be followed.
Safety During Operation
In this manual, the following important symbols are used:
WARNING:
Indicates potentially hazardous situations, wh ich if instructions are not followed, could result in
death or serious injury.
CAUTION:
Indicates a potentially hazardous situation which, if instructions are not followed, may result in
minor or moderate injury or damage to property.
Important:
Indicates operational requirements and restrictions. Please read and follow these instructions
to ensure a proper operation and to avoid damage to the machine.
Note:
Indicates further explanation or clarification. Reading this is highly recommended.
WARNING:
To avoid hazardous electric shock or fire, do not remove any covers or screws other than those
specified in this manual.
CAUTION:
9 To reduce the risk of fire, use only no.26AWG or larger telecommunication line cord.
9 Disconnect the power plug by pulling the plug, not the cable.
9 Do not touch the metal fingers of the ADF pad module. The edges are sharp and touching
them may result in injury.
i
Page 3
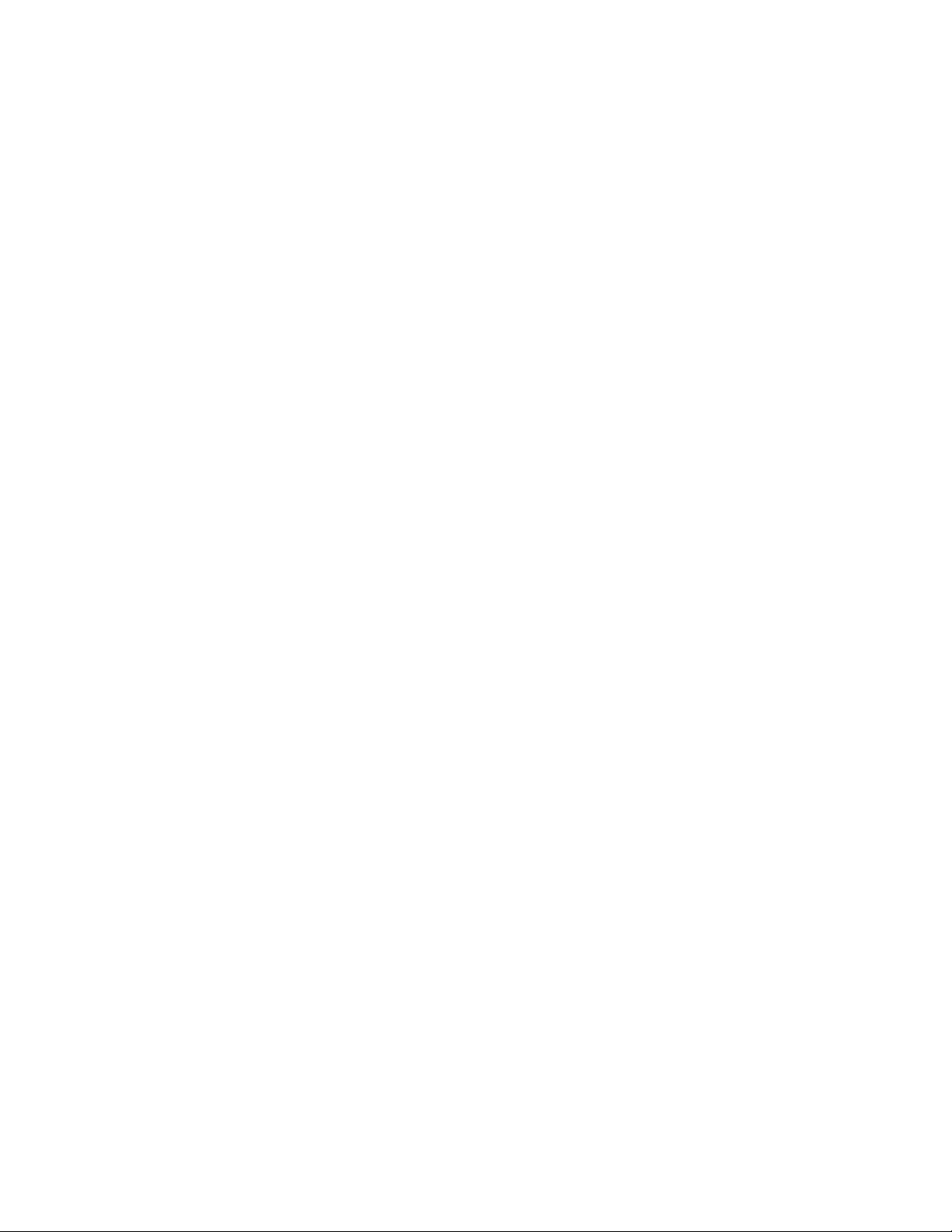
Precautions
y Do not install the equipment near heating or air conditioning units.
y Do not install the equipment in a humid or dusty place.
y Place the equipment securely on an even, flat surface. Tilted or uneven surfaces may
cause mechanical or paper-feeding problems.
y Retain the box and packing materials for shipping purposes.
Notice
Important
y Do not make copies of any item for which copying is prohibited by law .
y Copying the following items are normally prohibited by the local law:
y Bank bills, revenue stamps, bonds, stock certificates, bank drafts, checks, passports,
driver's licenses.
y This machine is equipped with a function that prevents making counterfeit bank bills. Due
to this, images similar to bank bills may not be copied properly.
Copyrights and Trademarks
Ethernet is a registered trademark of Xerox Corporation.
Microsoft, Windows, Windows NT, Windows XP, and Windows Vista are registered trademarks
of Microsoft Corporation in the United States and/or other countries.
Other product names used herein are for identification purposes only and may be trademarks
of their respective companies. We disclaim any and all rights to those marks.
Warranty
The information contained in this document(s) is subject to change without notice.
The manufacturer makes no warranty of any kind with regard to this material, including, but
not limited to, the implied warranties of fitness for a particular purpose.
The manufacturer shall not be liable for errors contained herein or for incidental or
consequential damages in connection with the furnishing, performance, or use of this material.
iii
Page 4
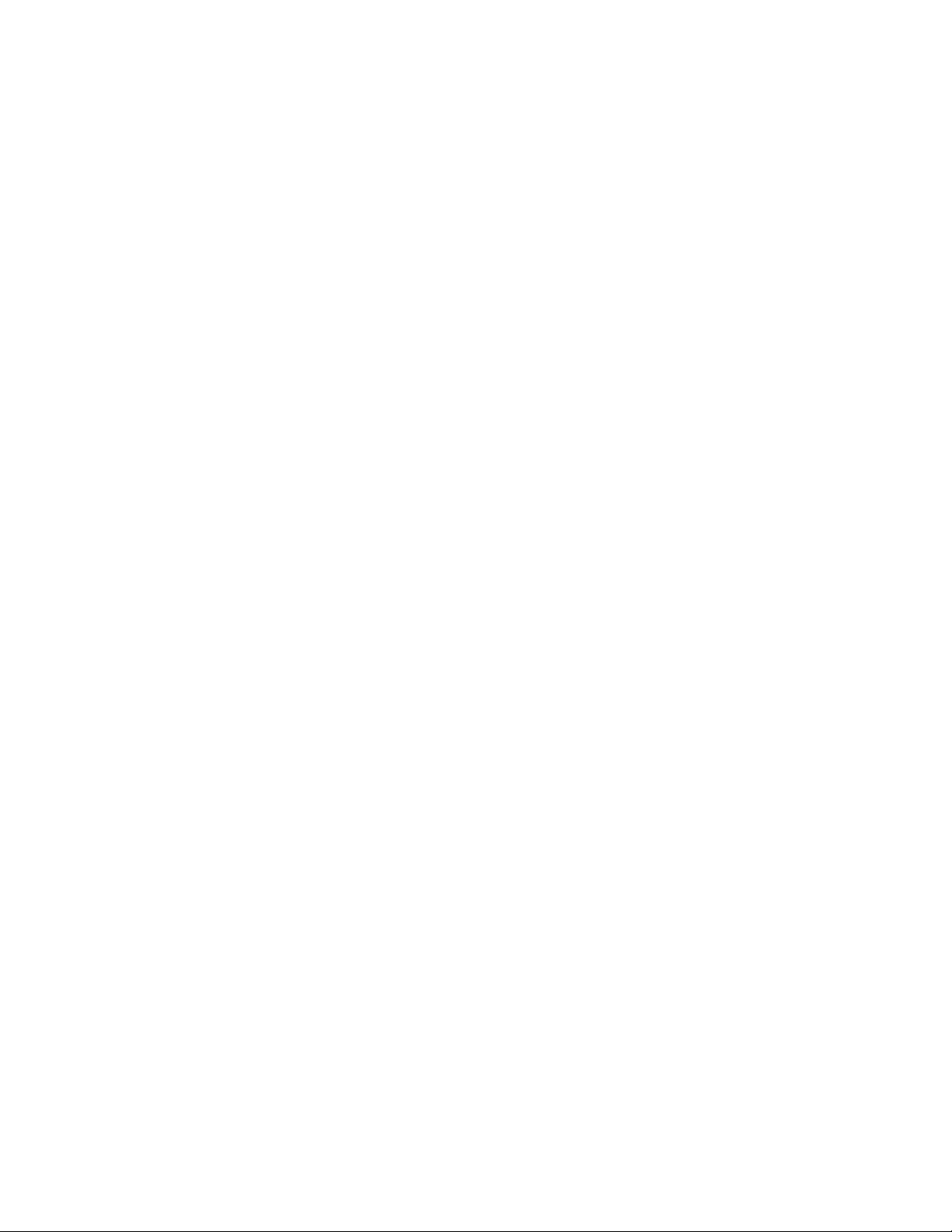
v
FCC Radio Frequency Interference Statement
This product has been tested and found to comply with the limits for a class B digital
device, pursuant to Part 15 of the FCC rules. Operation is subject to the following two
conditions: (1) this device may not cause harmfu l interference, and (2) this device must
accept any interference received, including interference that may cause undesired
operation. The FCC Class B limits are designed to provide reasonable protection against
harmful interference in a residential installation . This equipment generates, uses, and can
radiate radio frequency energy and, if not installed and used in accordance with the
instructions, may cause harmful interference to radio communications. However, there is
no guarantee that interference will not occur in a particular inst allation. If this equipment
does cause harmful interference to radio or television reception, which can be determined
by turning the equipment off and on, the user is encouraged to try to correct the
interference by one or more of the following measures:
Reorient or relocate the receiving antenna.
Increase the separation between the equipment and receiver.
Connect the equipment into an outlet on a circuit different from that to which the
receiver is connected.
Consult your point of purchase or service representative for additional suggestions.
CE Warning
This product satisfies the Class B limits of EN55022, EN55024 and safety requirements of
EN 60950.
i
Page 5

Table of Contents
1. Getting Started......................................................... 1
Introduction............................................................................................. 1
Features................................................................................................... 1
External View........................................................................................... 3
Package Contents..................................................................................... 5
The Control Panel..................................................................................... 6
2. Installing Your Machine.......................................... 11
Unpacking The Product .......................................................................... 11
Unlocking the Scan Unit .........................................................................12
Removing the Tapes of the Toner Cartridge ........................................... 13
Placing The Paper to the Input Trays ..................................................... 16
Connecting to the Network..................................................................... 22
Connecting The Power Cable .................................................................. 23
Turning On The Machine......................................................................... 24
3. Configuring the Machine......................................... 25
The Navigation Buttons.......................................................................... 25
Menu Items and Description................................................................... 26
Menus Example 1 – Set Manual Tray Paper Size & Orientation............... 34
4. Copying .................................................................. 37
Placing Originals ....................................................................................37
Paper Orientation................................................................................... 39
Basic Copy Features ............................................................................... 40
Special Copy Features ............................................................................ 47
5. Installing the Printer Driver and the Scanner Driver55
System Requirement .............................................................................. 55
Installing the Printer Driver ................................................................... 55
Uninstalling the Printer Driver and the Scanner Driver........................... 57
6. Accessing the Printer Driver Properties.................. 61
How To Access the Printer Driver Properties.......................................... 61
Using the Printer Preferences Dialog Box............................................... 63
v
Page 6
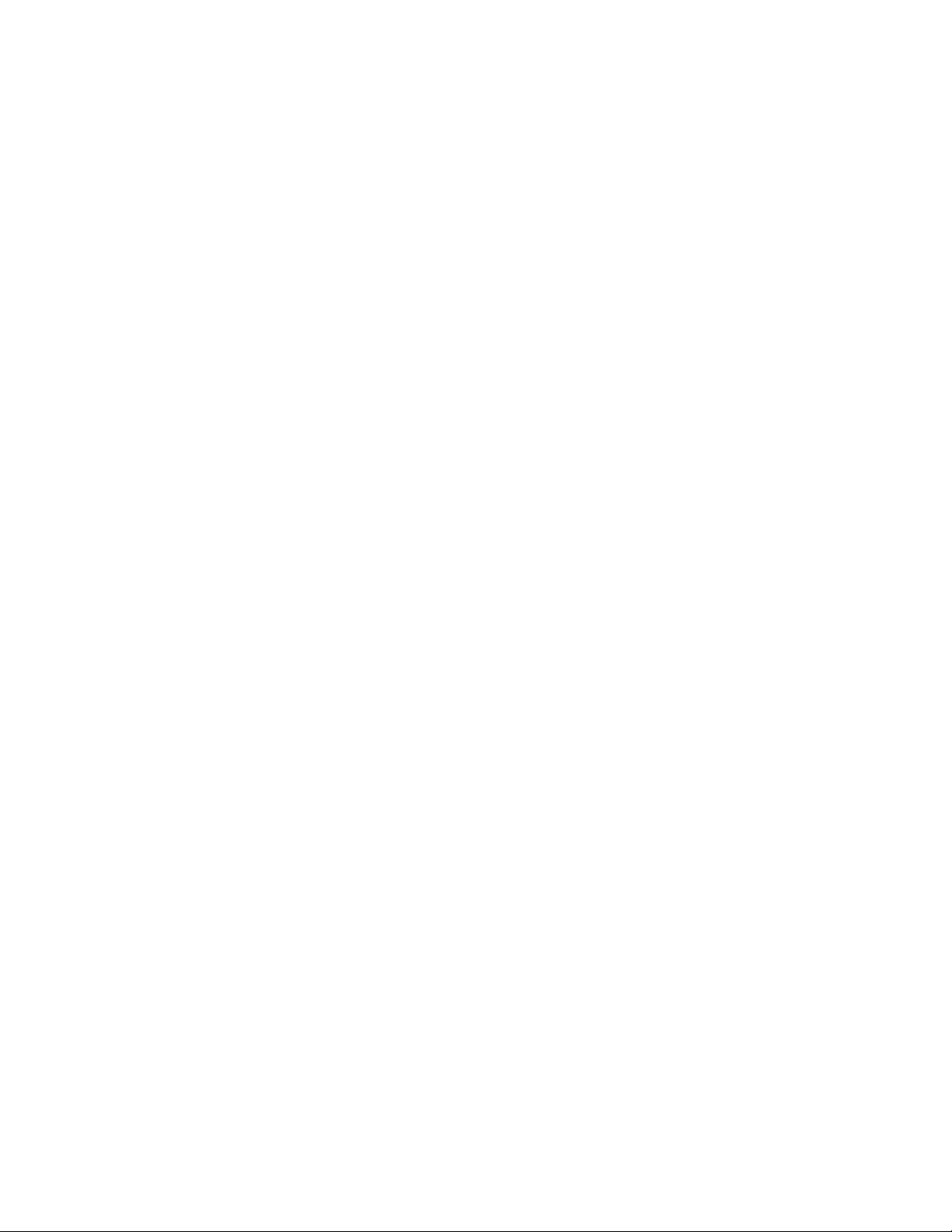
i
7. Net Scan .................................................................75
Performing Net Scan...............................................................................75
To receive your document image from the product memory錯誤! 尚未定義書籤。
8. Storage Copy & Print ..............................................83
Performing Storage Copy........................................................................83
Performing Storage Print................................................ 錯誤! 尚未定義書籤。
Performing Security Print ............................................... 錯誤! 尚未定義書籤。
Printing the Storage Job from the Product Memory ................................88
Deleting the Storage Job or Secure one from the Product Memory.........90
Printing the Secure Storage Job from the Product Memory.....................92
9. Scanning.................................................................94
System Requirements.............................................................................94
Operating Steps......................................................................................94
10. Troubleshooting....................................................109
Clearing A Warning or Error Message....................................................109
11. Maintenance .........................................................115
Cleaning The Glass................................................................................115
Clearing the ADF Paper Jam..................................................................116
Cleaning the ADF ............................................................ 錯誤! 尚未定義書籤。
Replacing a Toner Cartridge..................................................................118
Replacing a Fuser .................................................................................120
Appendix 124
Scanning From The Button....................................................................124
Using the MFP Settings .........................................................................128
Viewing the Embedded Web page.........................................................136
Installing A Duplex Module(Optional)...................................................139
Installing Tray 2 (Optional) ..................................................................142
Specifications .......................................................................................144
Index....................................................................................................147
v
Page 7
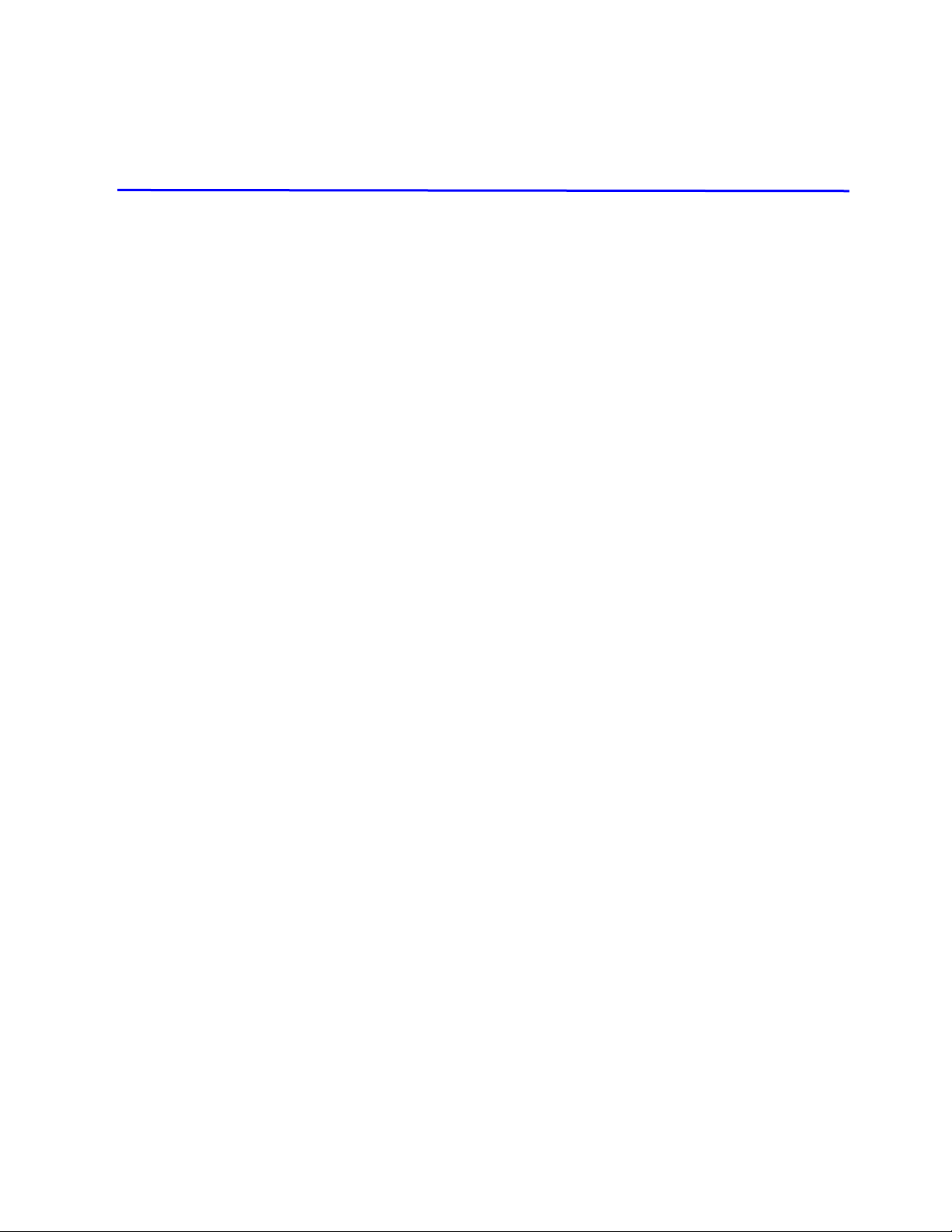
1. Getting Started
Introduction
Thank you for purchasing the Avision 3-in-1 MFP product . This product is Avision’s
latest innovation which integrates scan, copy, and print functions into one unit which
support document up to A3 size.
Best of all, through the network port at the back of the machine, the product is able
to work as a network printer. Through the LCD screen and easy-to-use control
panel, making copies is easy just as you normally do on a regular copier.
Features
Digital Copying:
With the advanced CIS technology, the product is able to perform outstanding copy
quality to present photo with various shades of gray.
Various Advanced Copy Features
The product is designed with various advanced copy features which includes ID card
copy, auto rotate to match output paper, paper saver to copy multi-page document
onto a single sheet and etc.
Duplex Copying
With an optional duplex unit, the product allows you to perform duplex copies.
Scanning:
When the product is connected to a computer, it can be used as a full scanner to
capture photos or documents into your computer.
Printing:
When the product is connected to a computer through the USB interface, it is able
to scan your document and perform printing through your computer.
1
Page 8
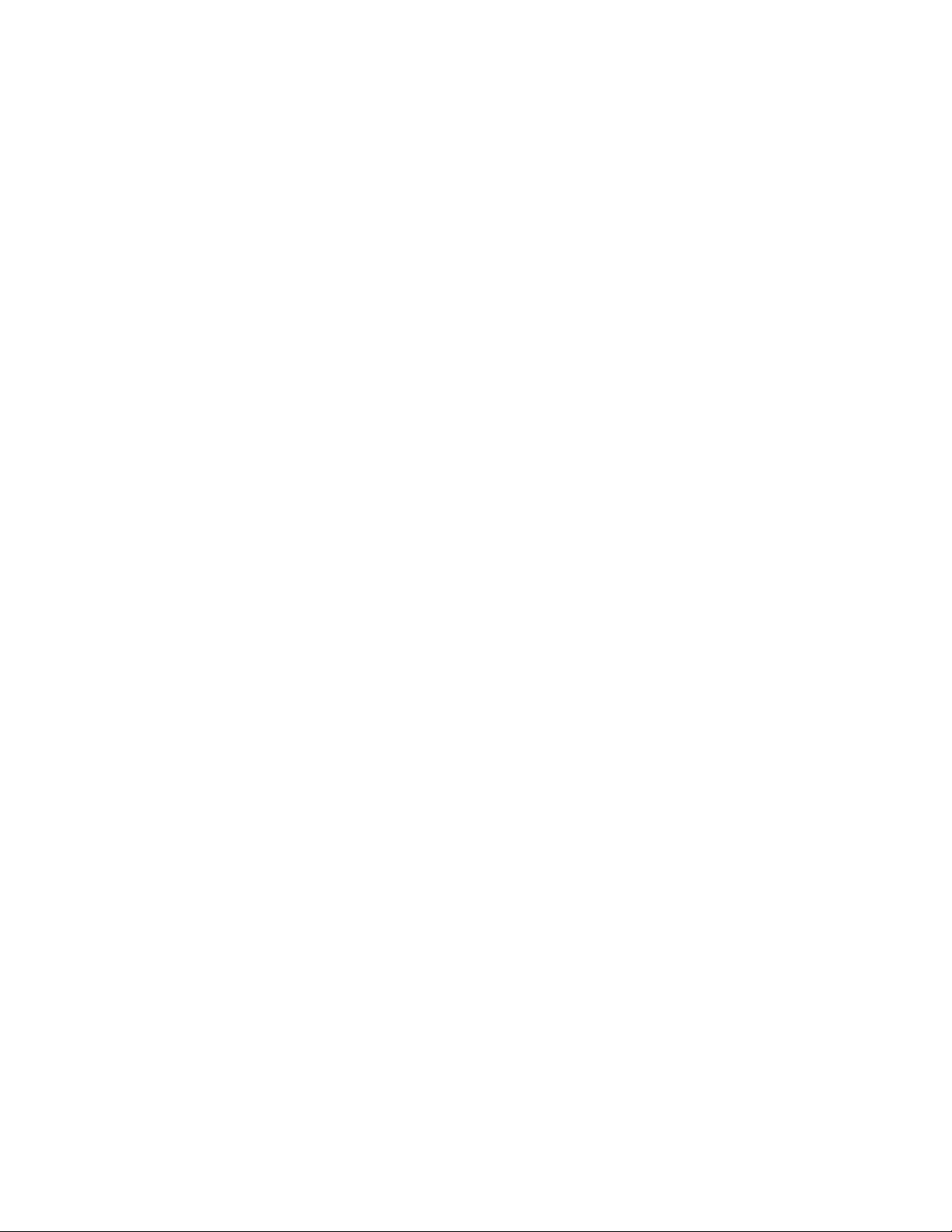
2
Embedded Web Page:
The product provides a convenient way to view the supplies status of printer
cartridge, scan count, and copy count to help you maintain the product well. By
simply typing the machine's IP address in the URL field of your browser, the
product’s embedded web page will be prompted.
Net Scan:
The product is able to scan and save documents to the built-in memory card and
also allow a user to remotely receive the scanned images via a network utility.
Storage Copy & Print:
The product has a built-in storage memory card. Without wasting paper and places,
a user can save lots of document images to the memory on the product panel or
through the printer driver screen and share them with other users who want to print
specified document images from the product memory to the product printer.
Page 9

External View
The Front View
ADF Unit
Control Panel
Output Tray
Manual Input
Tray
Main Input Tray
3
Page 10

The Rear View
USB Port
Power
Receptacle
Tray 1
LAN Port
Tray 2
(Optional)
4
Page 11
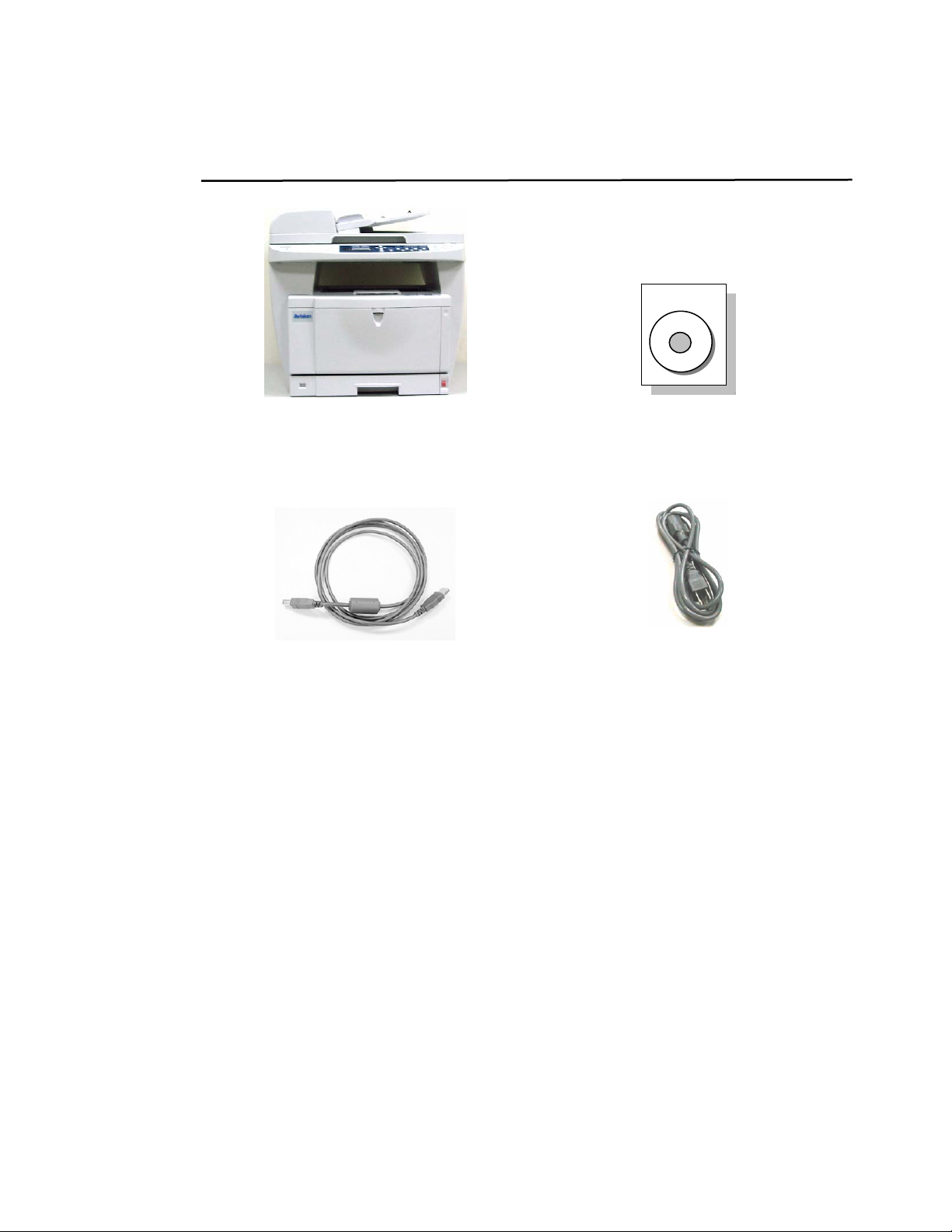
Package Contents
5
Main unit
USB Cable
Software CD (Printer Driver, Scanner
Driver and Button Manager)
Power Cable
Page 12
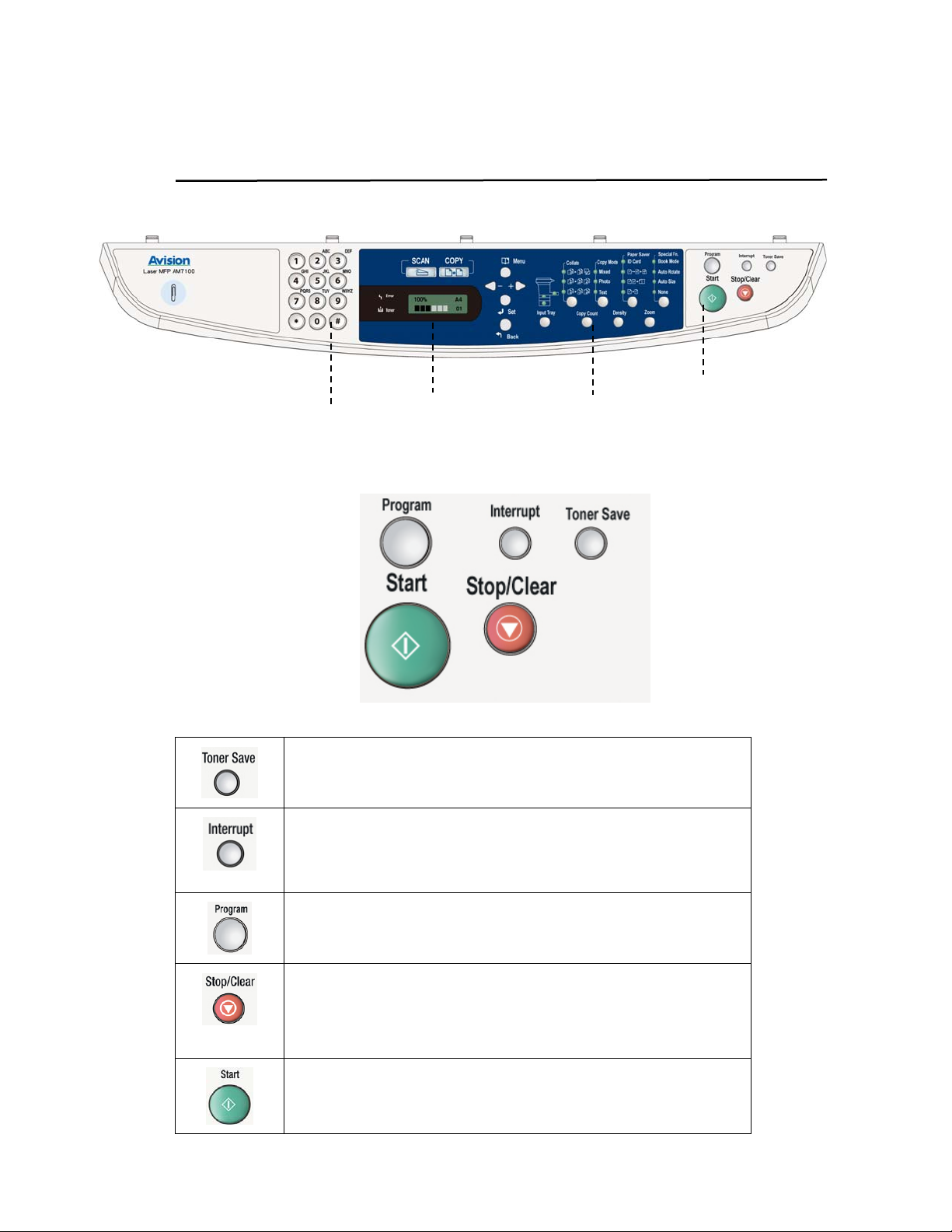
The Control Panel
6
Part D
Part C
Part B
Part A
Part A:
Allows you to enter a toner saving mode.
Interrupts a current PC-print job and to do a copy job
first. When the copy is finished, the PC-print job will
continue.
Used for the storage copy ID input.
Stops an operation at any time and lets you exit the
menu.
Starts a copy or scan job.
Page 13
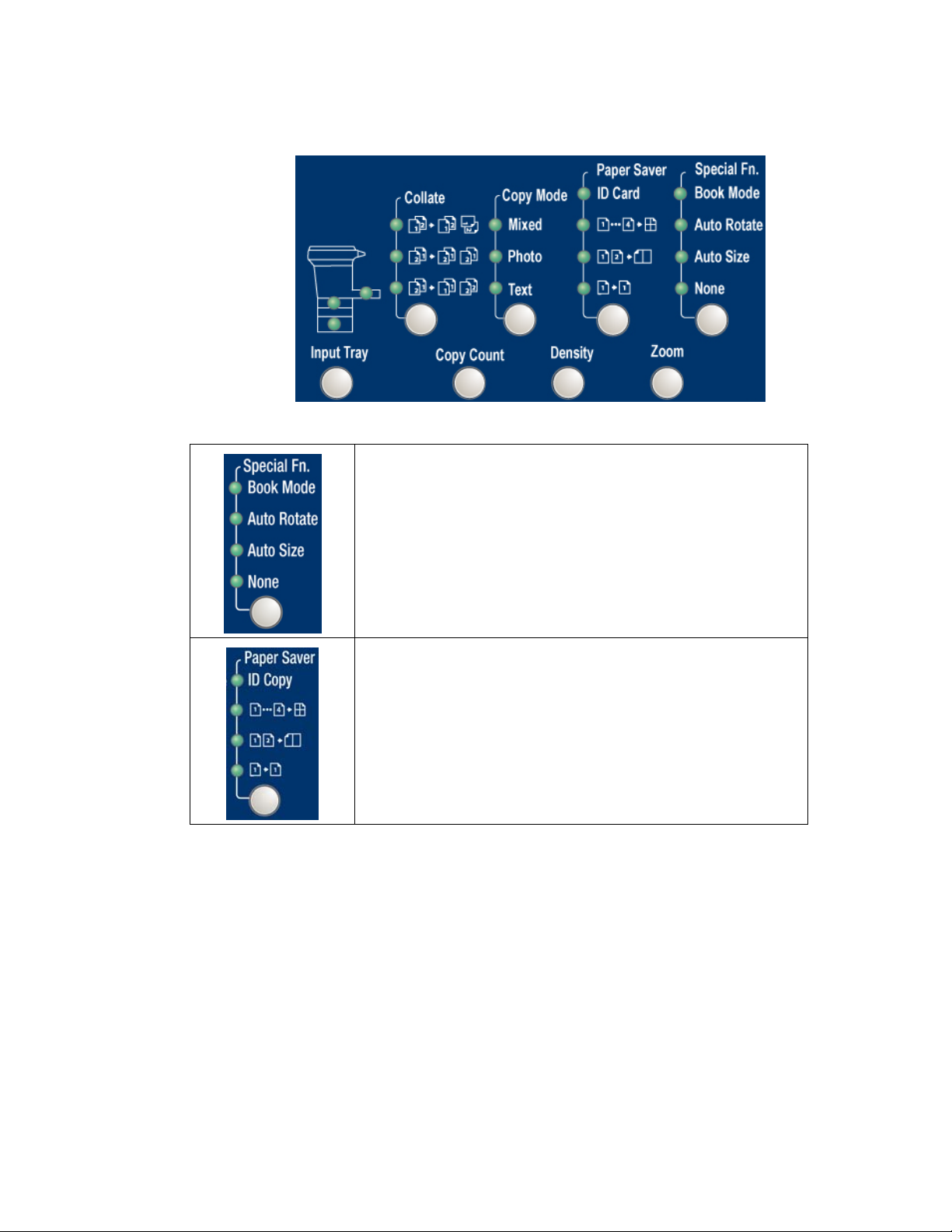
Part B:
7
Book Mode: Copies two specified pages of a book to
two separated pages on the printer output tray.
Auto Rotate: Automatically rotates your document
orientation to match with your output paper.
Auto Size: Automatically rescale your document to
copy the entire contents on your output paper.
None: Uses none of the above functions.
ID Copy: Allows you to copy the front and rear side of
your ID card on one side of paper.
Paper Saver: Allows you to copy 1, 2, or 4 pages of
document into one single sheet of paper.
Page 14
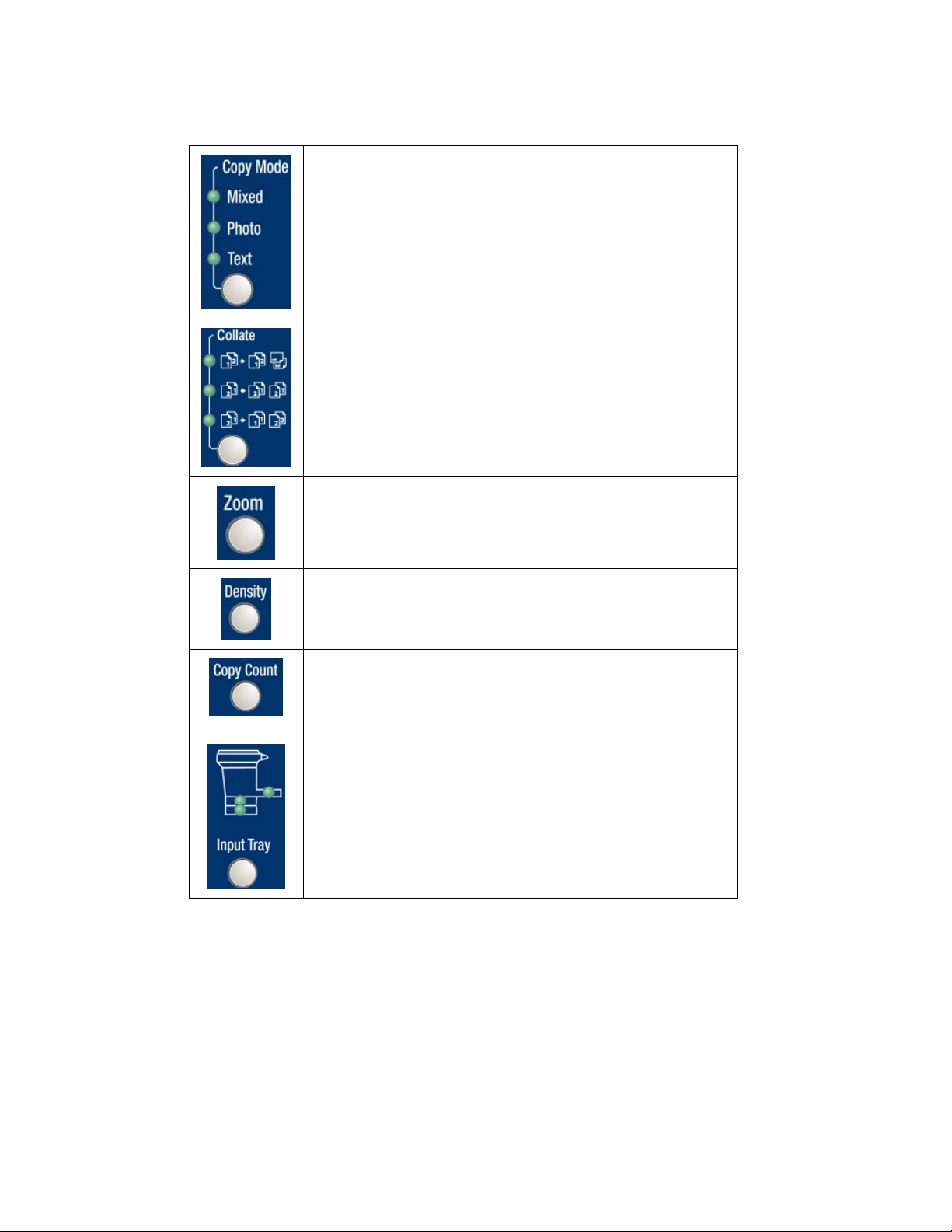
Chooses your copy mode.
Mixed: Suitable for most typed originals.
Photo: Suitable when your original contains photos.
Text: Select to sharpen your text.
Choose your copies to be placed in “Sort” (e.g. pages
1,2,3/1,2,3/1,2,3) order, in “Stack” (e.g. pages
1,1,1/2,2,2/3,3,3) order, or in “Rotate Collate” (e.g.
pages 1,2,3/1,2,3 (rotated)/1,2,3/1,2,3
(rotated) )order.
Reduce or enlarge your original.
Lighten or darken your original.
Selects your copy count.
(Pressing the button one time increases one page.)
Selects to load your paper from tray 1, tray
2(optional), or manual tray.
8
Page 15
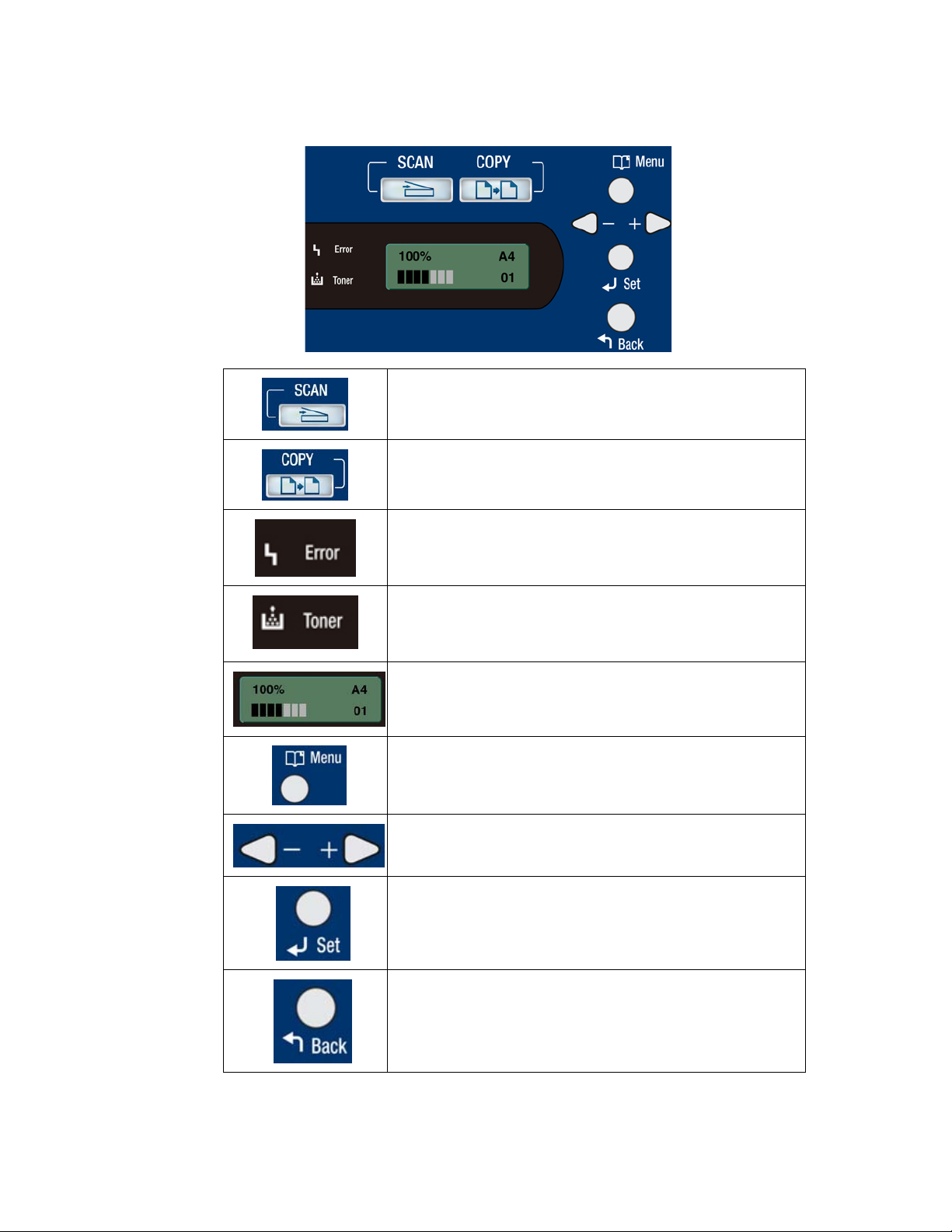
Part C:
Press to use the Scan function.
Press to use the Copy function.
Error LED: Turns on when any error unrelated to
toner happens.
Toner LED: Turns on when the toner cartridge is
empty or blinks when the remaining toner is lower
than 20% of the full toner capacity.
LCD Screen: Displays messages on the screen to
help you set up and use this product.
Menu Button: Enters Menu Mode.
Scroll Button: Scrolls through the options available
for the selected menu item.
Set Button: Confirms the selection on the display.
Back Button: Returns to the previous level of the
menu.
9
Page 16
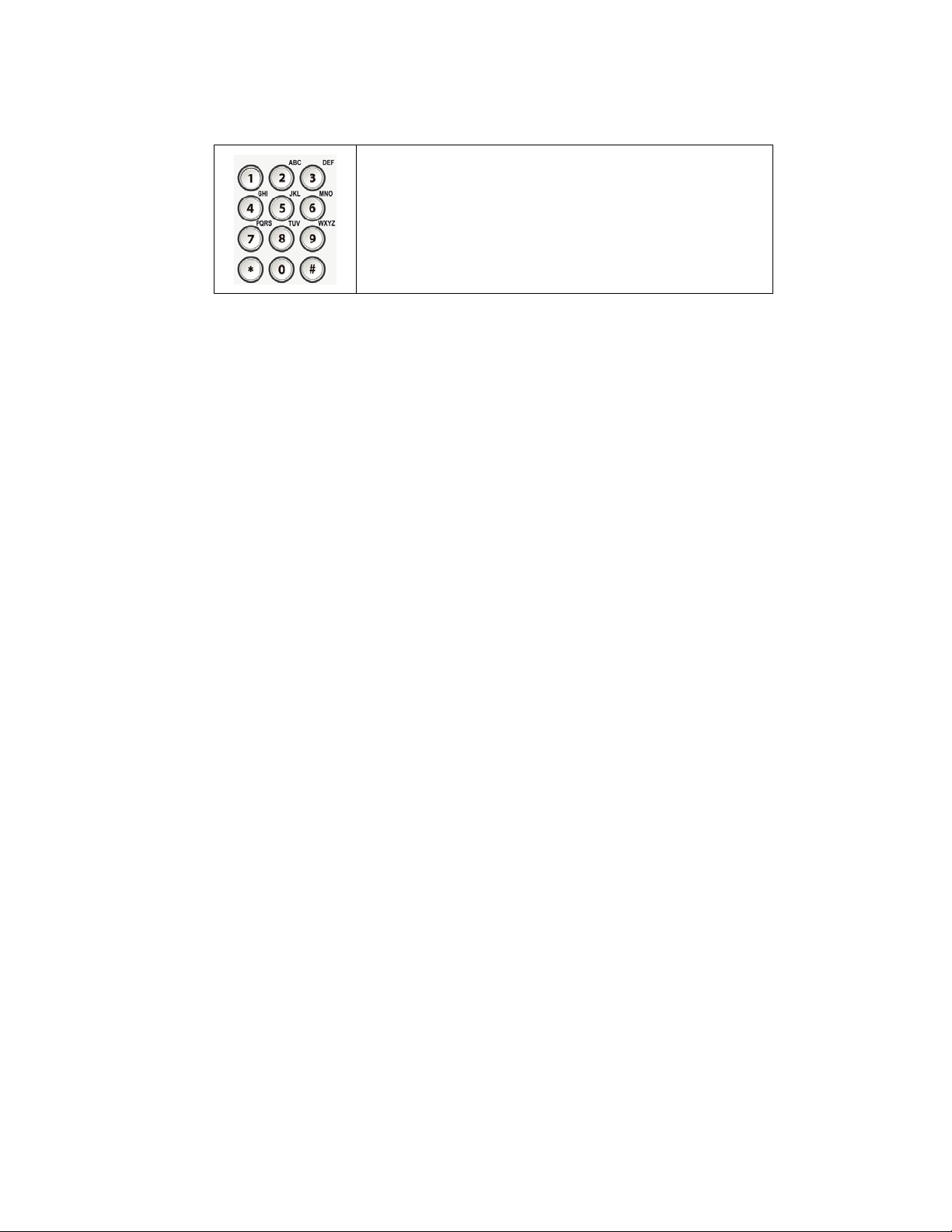
Part D:
0
Numeric pad:
Enters a number or alphabetical characters.
1
Page 17
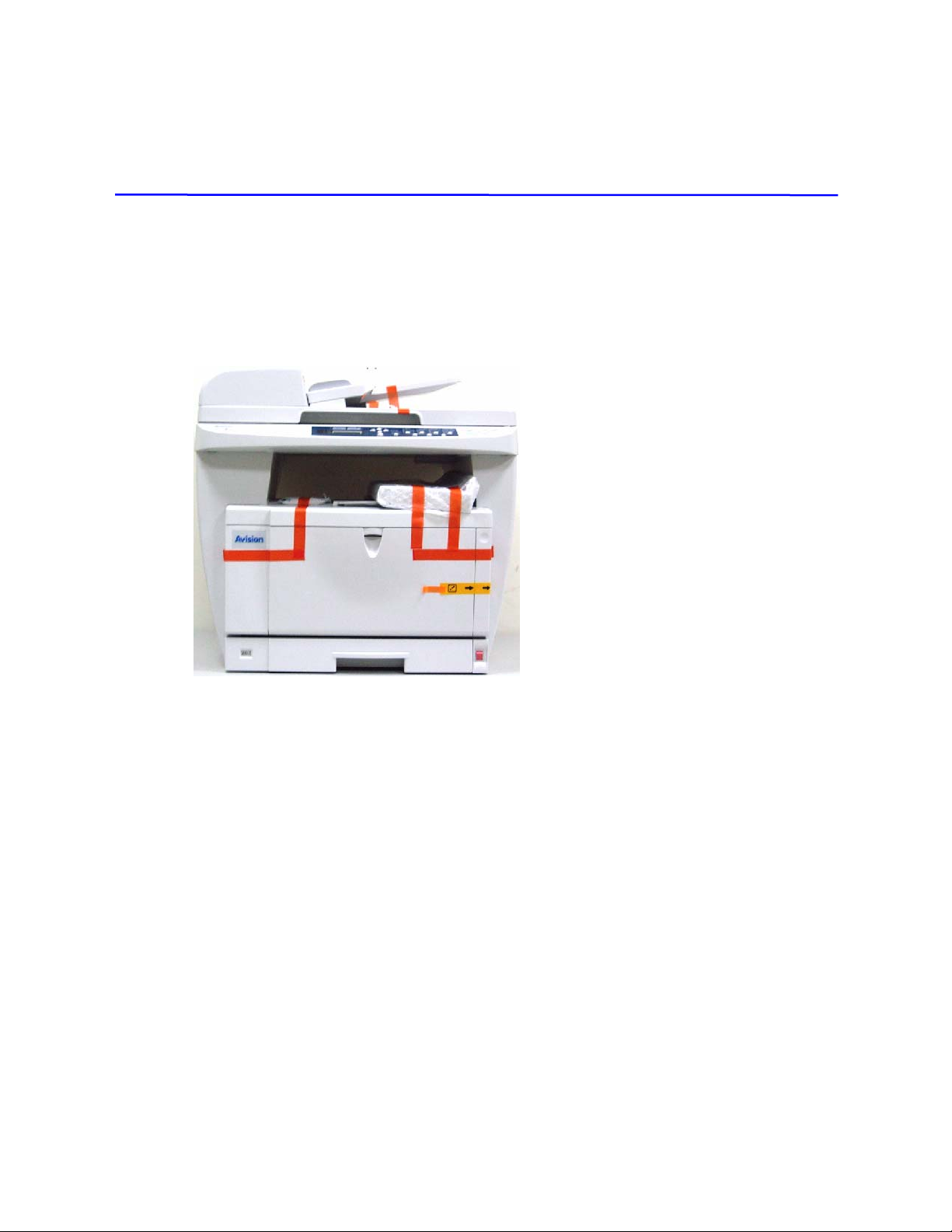
2. Installing Your Machine
Unpacking The Product
Remove the plastic bag and tapes from the product.
11
Page 18
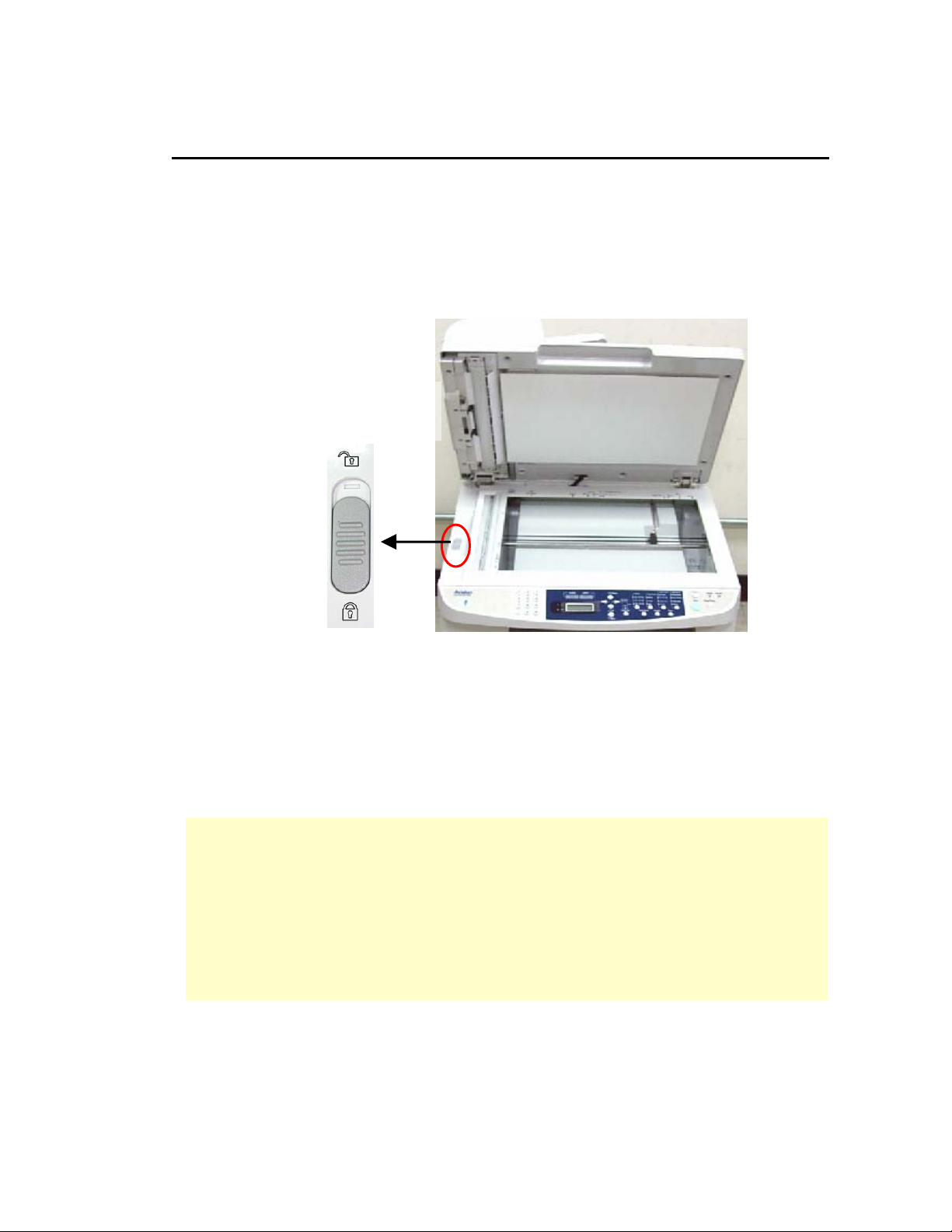
Unlocking the Scan Unit
2
The scan unit is locked during transport to protect the scanning mechanism from
being damaged. Be sure to unlock the scan unit by moving the lock switch
to the “Unlock” position before using the machine.
Note:
Unlock position
Lock position
If you need to move the product for repair or any other reason, be sure to
lock the product before moving. To lock the product, please do the
following,
1. Turn off the product.
2. If the scan unit is not located at the front of the flatbed glass, turn on the
product. After the scan unit returns to the front end, turn off the product.
3. Move the lock switch to the “Locked Position”.
1
Page 19
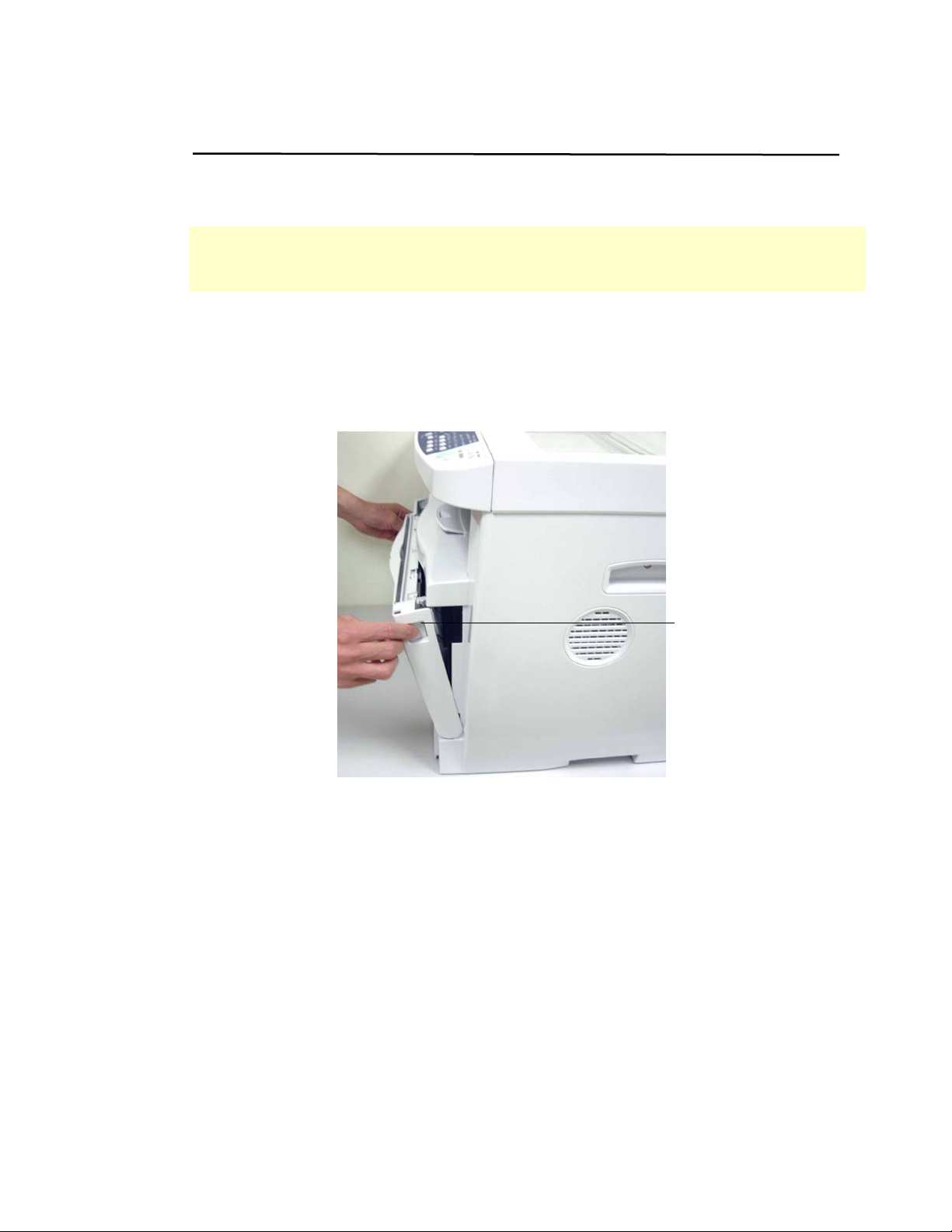
Removing the Tapes of the Toner Cartridge
Important!
When you unpack the machine, a toner cartridge has been included in the printer of
this machine. Yet, you need to remove the tape of the toner cartridge before using
it.
To remove the tape of the toner cartridge,
1. Open the toner cartridge door by pressing the button of the front cover.
Button of
the Front
Cover
13
Page 20

2. Remove the toner cartridge from the machine.
Toner Cartridge
Caution!
To prevent damage to the toner cartridge, do not expose it to light for more than a
few minutes.
3. Remove the tapes on the cartridge as shown.
Tapes
14
Page 21

5
4. Insert the cartridge back to its place as shown.
Toner Cartridge
5. Close the front cover.
Note:
If toner gets on your clothing or other fabric, wipe off the toner with a dry cloth.
Wash the items in cold water and air dry.
1
Page 22

6
Placing The Paper to the Input Trays
To insert A4 or Letter-size paper to the main input tray,
1. Fan your paper first.
2. Pull out the main input tray to the end and then lift the input tray to about 30
degrees as indicated to remove the tray from the product.
1
Page 23
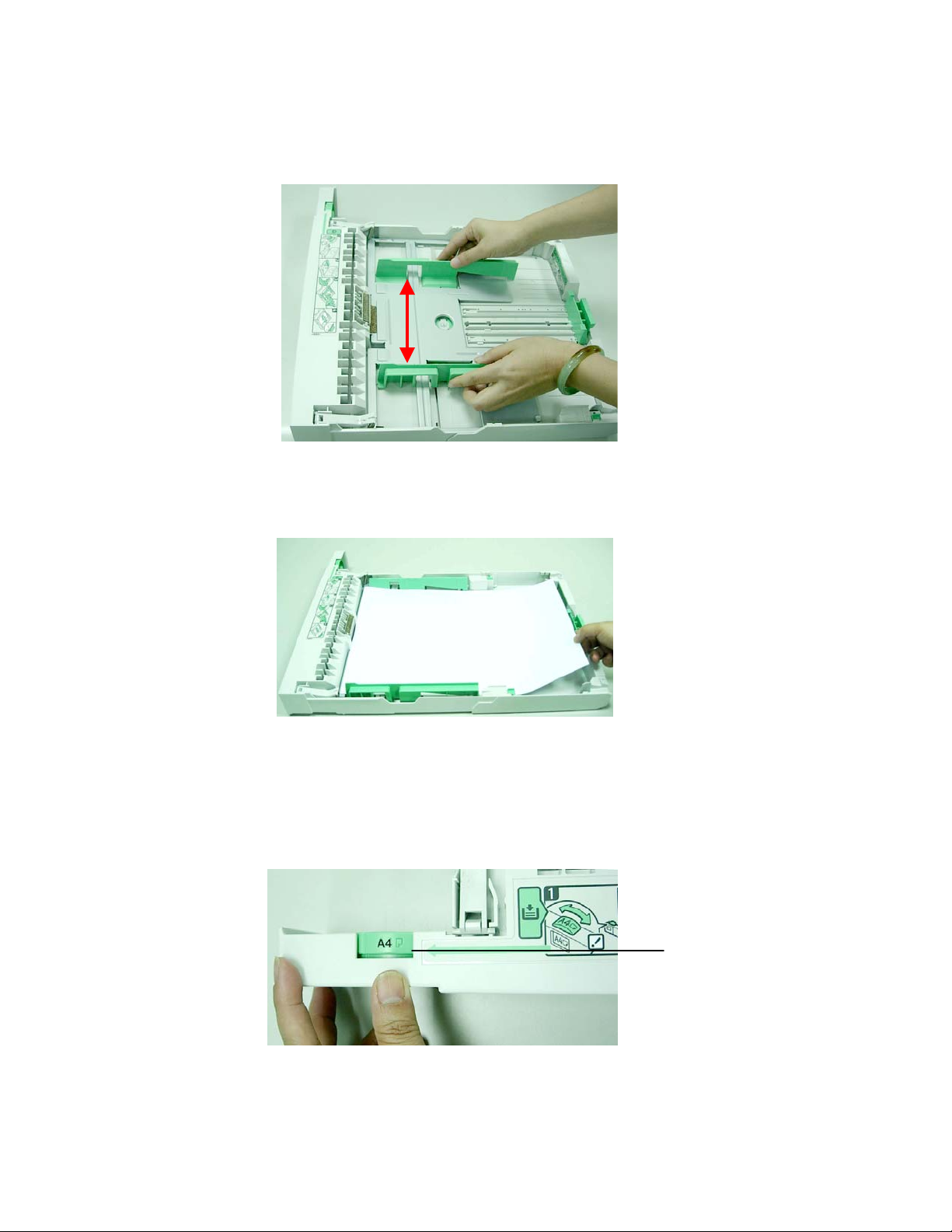
7
3. Slide the paper guide adjusters to fit the desired paper size.
4. Place the paper in the main input tray.
5. Adjust the paper-size dial to reflect your actual paper size and orientation in the
main input tray. Note whenever you have changed your paper size or paper
orientation, you have to adjust the paper-size dial at the same time. Otherwise,
the machine can not identify your paper size and orientation.
Paper-Size
Dial
1
Page 24

8
Note:
The choice of paper size and orientation in the paper-size dial includes A4
Landscape, A4 Portrait, A5 Landscape, A3 Portrait, Letter Landscape, Letter
Portrait, and *. If your paper size and orientation is not included in the
paper-size dial, move the dial to the “*” selection.
6. Raise the paper tray to about 30 degrees to insert the tray to the product and
then move it to the inside as indicated.
1
Page 25

To insert A3-size paper,
1. Follow step 2 in the preceding section to remove the paper tray.
2. Move the lock switch of the tray to the “Unlock” position.
7. Move the extension to the end.
Extension
19
Page 26
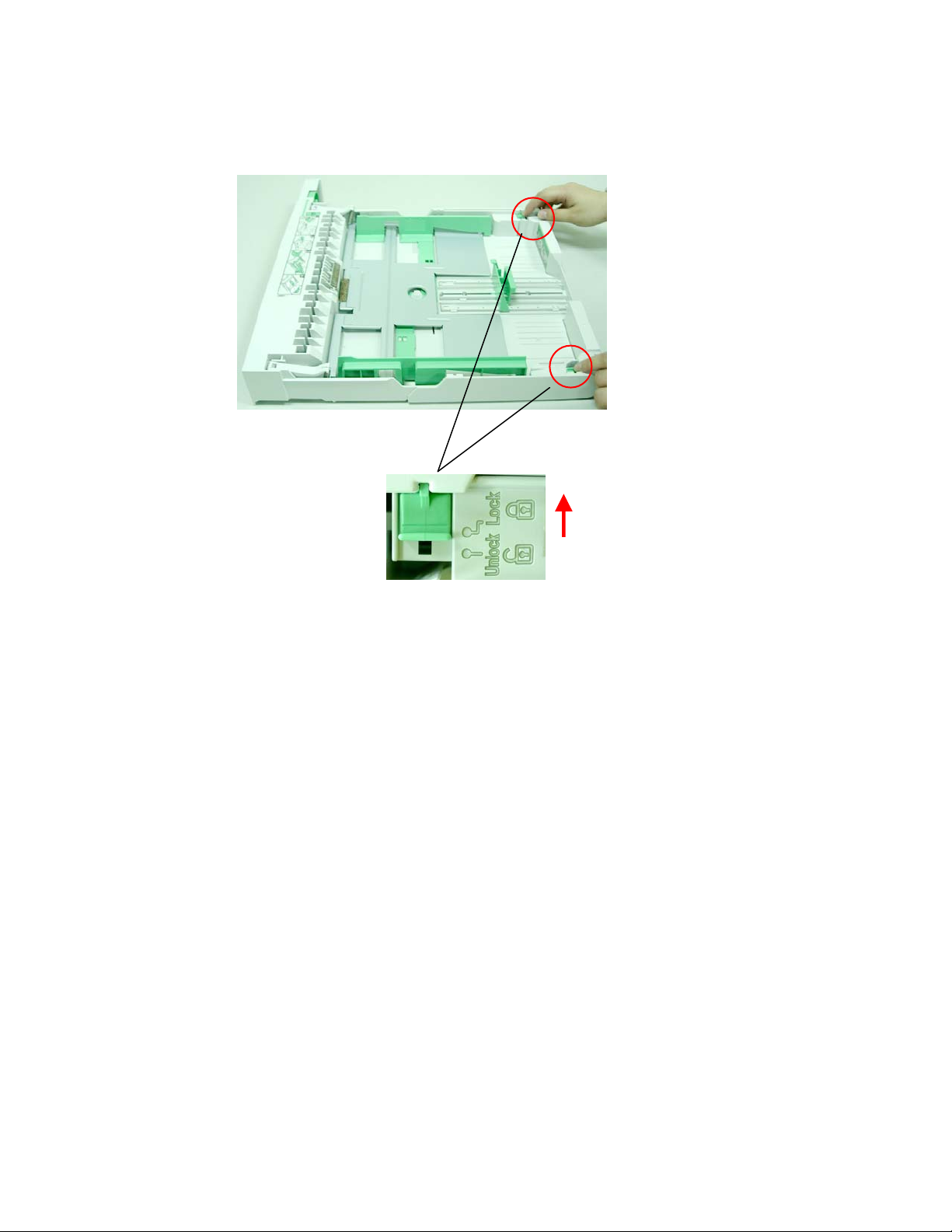
0
8. Move the lock switch back to the “Lock” position.
2
Page 27
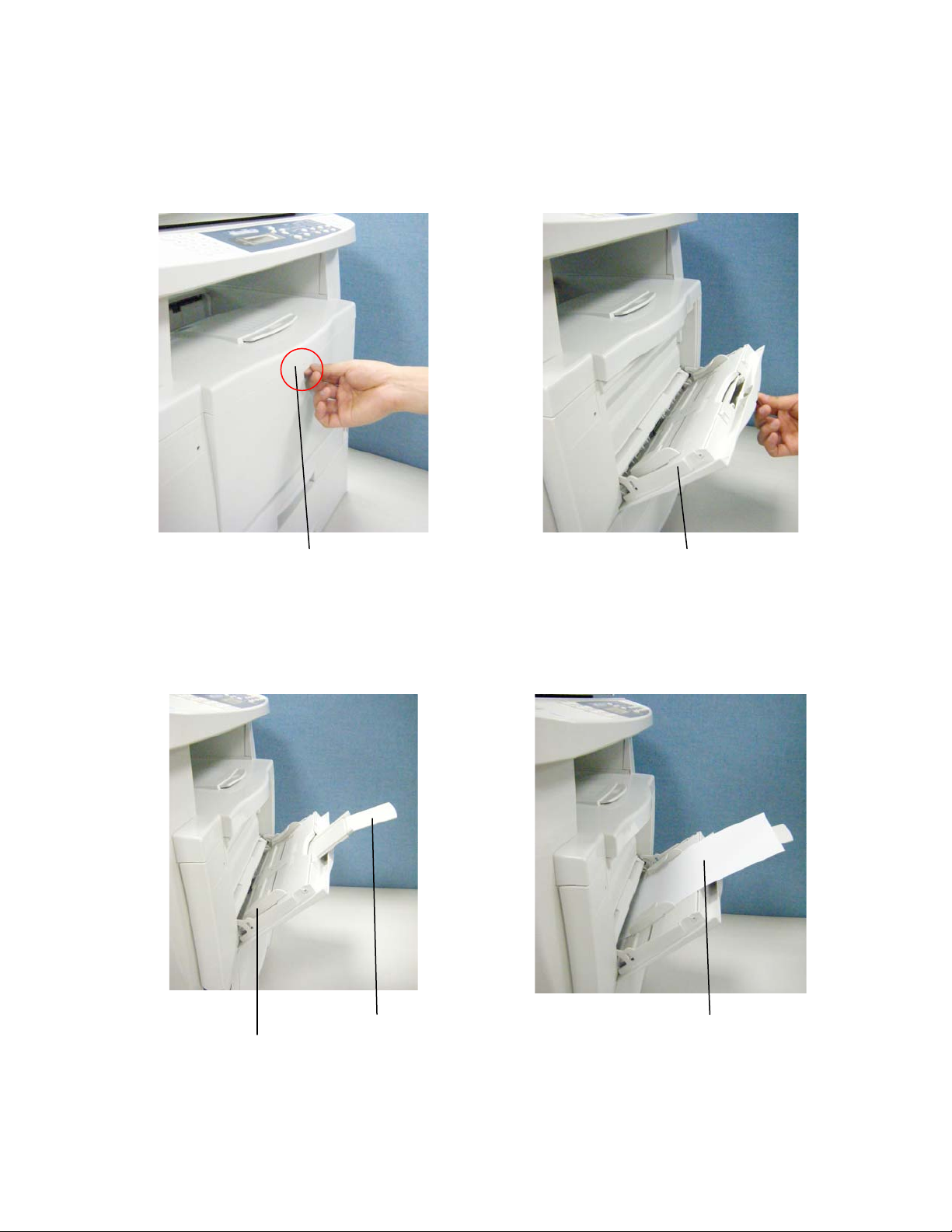
To insert paper to the manual tray,
T
1. Pull the release button of the front cover. The manua l tray will be opened as
indicated.
Release Button
Manual
Tray
2. Pull the tray extension out and slide the paper guide to fit your paper. Insert
the paper to the manual input tray as indicated.
Paper Guide
ray Extension
Your Paper
21
Page 28

2
Connecting to the Network
1. Connect one end of your network cable to an available port of your Ethernet
.
Hub
2. Connect the other end to the LAN port at the back of the product as shown.
Network
Cable
Optional
Tray 2
2
Page 29
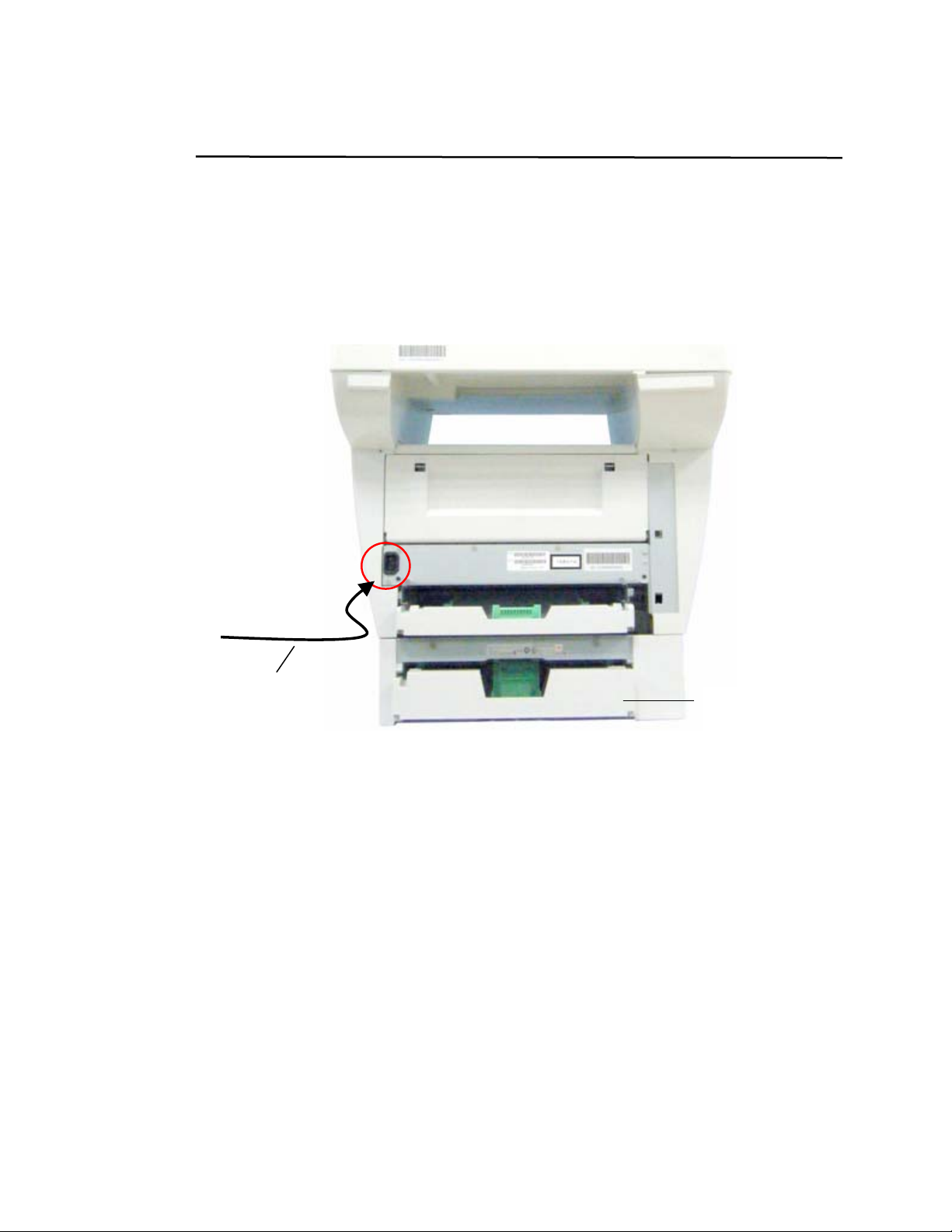
Connecting The Power Cable
1. Make sure the power switch is at the “0” position.
2. Connect the small end of the power cable to the power jack of your product.
3. Connect the other end to an appropriate power outlet.
Power Cable
Optional
Tray 2
23
Page 30

Turning On The Machine
To turn on the product, press the power switch at the bottom toward the "ON"
position.
Note:
When the product is not in use, be sure to move the switch toward the "OFF"
position to get a zero power consumption state.
24
Page 31

3. Configuring the Machine
5
This product is designed to be ready to use with the default settings. However, if
desired, you can change the settings to meet your specific needs. To change the
default settings, press the “menu” button on the control panel. The menu
information will be displayed. The information helps you to make various settings
that fit your needs.
The Navigation Buttons
To navigate the menu items, the Set, Left-arrow, Right-arrow, and Back buttons
are provided on the control panel. You can adjust settings (e.g. set the paper size
for Tray 1) or view information (e.g. IP address, firmware version).
Typical steps in using the menus are as follows:
1. Press the Menu button to access the menu.
2. Enter menu mode by pressing either the Set button or the Left-arrow or
Right-arrow button and press the latter two repeatedly until the desired menu
is highlighted in the displayed list.
3. Press the Set button to select this menu.
4. Press the Left-arrow or right-arrow buttons repeatedly until the desired item
is highlighted.
5. Press the Set button to select this item. The LCD shows “Settings OK” on the
bottom line.
6. Press the Stop/Cancel button to leave the menu item.
2
Page 32

Menu Items and Description
6
Common Setup
* Default Settings
Item Description Choice
11. Language The language displays
on the LCD panel.
12 Input Tray
Tray 1 The available paper size
and orientation on the
input tray.
Tray 2 The available paper size
and orientation on the
input tray.
Manual Tray The available paper size
and orientation on the
manual tray.
Note:
Please note the duplex
module does not work
well with small size such
as postcard, or
passport. Please copy
one side at a time.
13. Sleep Mode Choose how long to
enter the energy saving
mode after your last
action.
*English, Traditional
Chinese, Simplified
Chinese
Double Letter (SEF)
A3 (SEF)
Legal (SEF)
Letter (SEF/LEF)
A4 (SEF/*LEF)
A5 (LEF)
B5 (SEF/LEF)
B4 (SEF)
8K (SEF)
16K (SEF/LEF)
Double Letter (SEF)
A3 (SEF)
Legal (SEF)
Letter (SEF/LEF)
A4 (SEF/*LEF)
A5 (LEF)
B5 (SEF/LEF)
B4 (SEF)
8K (SEF)
16K (SEF/LEF)
Double Letter (SEF)
A3 (SEF)
Legal (SEF)
Letter (SEF/LEF)
A4 (SEF/*LEF)
A5 (SEF/LEF)
B5 (SEF/LEF)
B4 (SEF)
PT (SEF) (Postcard)
8K (SEF)
16K (SEF/LEF)
5Min, *15Min, 30Min,
1Hr, 2Hr, 4Hr
2
Page 33

Note:
7
Max scan area for flatbed: A3. Max. scan area for flatbed is A3. DLT (Double Letter)
is not available. If you wish to scan an A3 size document, place the paper in the
ADF.
14. Output Mode Choose Duplex if a
*Simplex, Duplex
duplex (two-sided) copy
is required and a Duplex
unit is installed.
15. Duplex Setting Choose the orientation
of your duplex printing.
*Booklet, Calendar
Booklet
16. Backup Choose ON to enable
Backup to automatically
save the printing or
copying job to a
connected computer.
17. Recalibration Choose to perform
calibration if the
scanned image is not
satisfactory.
18. Default Mode Choose the default
operation mode.
19. Information Choose the view system
information.
110. Reset Default Press to return to
factory default settings.
Calendar
ON, *OFF
*Copy Mode, Scan Mode
System Version, S/N
2
Page 34

Copy Setup
8
* Default Setting
Item Description Choice
21. Mode Choose your copy mode
*Text, Photo, Mixed
to enhance text or
photo.
22. Density Choose to lighten or
Level 1~6 (*4)
darken your original.
23. Collate Choose ON to place
*OFF, ON, Rotate Collate
your copies in sort (e.g.
pages
1,2,3/1,2,3/1,2,3)
orders or OFF in stack
(e.g. pages
1,1,1/2,2,2/3,3,3)
orders.
Note:
1. When Rotate Collate
is selected, you need to
specify the same paper
size in tray 1 and
manual tray.
2. Tray 2 can not be
selected when Rotate
Collate is used.
24. BG Removal Choose to remove
background to sharpen
Text (OFF, *ON),
Mixed (OFF, *ON)
your text.
Note:
To use this feature, you
need to set your copy
mode (Text, Mixed, or
Photo) on the control
panel first.
Collate
Rotate Collate
2
Page 35

25. Zoom Choose to rescale your
document.
Full Page:
*100%, Full Page, Source to
Target,
Custom(25~400):100%
Automatically reduce
your document to copy
the entire page on the
output paper.
Source to Target:
A conveniently way to
zoom your original to
match your paper size
in the input tray.
Source means the paper
size of your original.
Choice: DLT, PT, LT, A5,
B5, A4, B4, LG, A3, 8K,
16K, LG.
Target which means
your current paper size
of your input tray will
be automatically shown
if you have previously
set.
26. Paper Saver Choose to rescale and
combine your document
*None, 2-Up, 4-Up, ID Card
in 2-Up (copy 2 pages
in a single sheet) or
4-Up (copy 4 pages in a
single sheet).
2-Up
ID Card: Copy the
front and rear side of
your card in the same
side of a single sheet.
4-Up
29
ID Card
Page 36

0
27. Watermark Choose to add
*OFF, ON
watermark on your
document. To use this
function, you need to
install Button Manager
which is included in the
printer driver in the
supplied CD and
connect a computer to
this machine. (See
Appendix)
28. Special Fn Auto Size:
Choose to automatically
*None, Auto Size, Auto
Rotate, Book Mode
rescale your original to
fit the output paper.
Auto Rotate:
Choose to automatically
rotate your document
orientation to fit the
output paper.
Book Mode:
Choose Book Mode to
delete the bookspine
area to improve the
copy quality. (See also
Book Margin)
29. Toner Save Choose to make copy in
*OFF/ON
a toner saving mode.
210. Book Margin Set the book margin to
be deleted to avoid the
shadow at the
0mm, 3mm, 6mm, 9mm,
12mm, 15mm, 18mm
bookspine area. For
example, if you set
18mm, a total of 36
mm (right 18mm, left
15mm) will be cut.
18 mm 18mm
Bookspine margin
3
Page 37

Report
Item Description
31. Configuration Choose to print the configuration of this machine.
32. Menu Map Choose to print all the menu items and their choices
in the LCD screen.
33. Usage Report Choose to print the usage report including scan count,
copy count and cartridge information.
34. Storage List Choose to print the storage report
Network
If this machine needs to serve as a network printer, you need to assign an IP
address for the machine on the network.
* Default setting
Item Description Choice
41. Enable Choose to enable or
OFF, *ON
disable network.
42. TCP/IP
DHCP Choose to use DHCP or
*ON, OFF
assign a static IP.
Host Name Enter your host name (this machine’s name).
Static IP
IP Address Enter the IP address of this machine.
Subnet Mask Enter the subnet mask.
Gateway Enter the gateway IP.
WINS Server
Primary Enter the primary IP address of your WINS server.
Secondary Enter the secondary IP address of your WINS server.
DNS Server
Primary Enter the primary IP address of your WINS server.
Secondary Enter the secondary IP address of your WINS server.
IP Infor.
IP Address Press to check the IP address of this machine.
31
Page 38

Note:
2
1. DHCP server: With DHCP (Dynamic Host Configuration Protocol), a host can
automatically be given a unique IP address each time it connects to a
network--making IP address management an easier task for network
administrators. If the DHCP server is available from your network, you do not
need to enter TCP/IP, subnet mask, gateway, and DNS information. Instead,
this information will be automatically given for the product.
2. IP Address: An IP (Internet Protocol) address uniquely identifies a host
connection to an IP network. System administrator or network designer
assigns the IP address. The IP address consists of two parts, one identifying
the network and the one identifying your node. The IP address is usually
written as four numbers separated by periods. Each number can be zero to
255. For example, 10.1.30.186 could be an IP address.
3. WINS server: Windows Internet Name Service (WINS) servers dynamically
map IP addresses to computer names (NetBIOS names). This allows users to
access resources by computer name instead of by IP address. If you want this
computer to keep track of the names and IP addresses of other computers in
your network, configure this computer as a WINS server.
4. DNS: Stands for Domain Name System. The DNS server identifies hosts via
names instead of IP addresses. If the DNS server is available on your network,
you can enter the domain name instead of digits for the IP address.
3
Page 39

Storage Job
Item Description Choice
51. Job Print Print the specified
storage job
Input ID
Search ID
52. Job Delete Delete the specified
storage job
Input ID
Search ID
Net Scan Set
Item Description Choice
61. Parameter 1/62. Parameter 2/63. Parameter 3
Mode
Preset color settings for
scanning job.
B&W
Gray
Color
Resolution
Scan Area Preset scan area for
Preset resolution for
scanning job.
scanning job.
150 DPI
300 DPI
A3, 8K, B4, A4, B5,A5,
16K, PT, LG, LT, DLT,
Auto for ADF
File Format
Preset file format for
scanning job.
JPEG (No B&W)
PDF
PDF-M
PDF-MDuplex
Sharpness
Preset sharpness for
scanning job.
None
Light
More
Heavy
Extra Heavy
64. Time Out Set
After time out, the
scanned images in the
memory will be deleted
15 min
30 min
automatically.
33
Page 40

Menus Example 1 – Set Manual Tray Paper Size &
Orientation
1. Press the Menu button on the control panel. The LCD screen shows the
following Menu screen.
Menu/to select
Press WX, Num
2. Press the Set button, the Left-arrow or the Right-arrow button. The LCD
screen shows “1. Common Setup”.
1. Common Setup
Press WX, Set
3. Press the Set button. The LCD screen shows “11. Language”.
11. Language
Press WX, Set
4. Press the Left-arrow or the Right-arrow button. The LCD screen shows “12.
Input Tray ” on the display.
12. Input Tray
Press WX, Set
5. Press the Set button and then press the Left-arrow or the Right-arrow button
until “Manual Tray” appears on the display.
Manual Tray
Press WX, Set
6. Press the Set button. The LCD screen shows the following paper size.
Paper: A3
Press WX, Set
34
Page 41

7. Press the Left-arrow or the Right-arrow button repeatedly until your desired
5
paper size appears on the display, for example, PT(Postcard) SEF (Short Edge
First).
Paper: PT
Press WX, Set
8. Press the Set button to confirm the selection. If successful, the LCD screens
will display the “Setting OK” message.
Paper: PT
Setting OK
9. Press the Stop/Cancel button to leave the menu screen and enter the
operation mode.
3
Page 42

6
Menus Example 2 – Print A Usage Report
1. Press the Menu button on the control panel. The LCD screen shows the
following Menu screen.
Menu/to select
Press WX, Num
2. Press the Set button, the Left-arrow or the Right-arrow button. The LCD
screen shows “1. Common Setup”.
1. Common Setup
Press WX, Set
3. Press the Left-arrow or the Right-arrow button repeatedly until “3. Report ”
appears on the display.
3. Report
Press WX, Set
4. Press the Set button and then press the Right-arrow or Left-arrow button until
“33. Usage report” appears on the LCD screen.
33. Usage Report
Press WX, Set
5. Press the Set button. The Usage Report page will be automatically printed out.
6. Press the Stop/Clear button to leave the menu screen and enter the operation
mode.
3
Page 43

4. Copying
7
Placing Originals
To place your original on the flatbed glass,
1. Open the ADF document cover.
2. Place the original document with text FACE DOWN on the flatbed glass
and align it with the upper-left corner as indicated.
Upper-left
corner
3. Close the ADF document cover.
Document
Cover
Text FACE
DOWN
3
Page 44

To place your original into the ADF input tray,
8
1. Put the top end of the original media stack into the ADF input tray, with the
media stack
FACE UP and the first page to be copied on top of the stack.
2. Adjust the media guides to the document size.
Note:
If the ADF input tray is empty, the product considers the scan source is
flatbed glass. If the ADF input tray is not empty, the product considers the
scan source is ADF input tray.
3
Page 45

Paper Orientation
Place your A4 or LTR paper vertically on the glass with the text facing down and
align it with the A4 or LTR marks.
Document
Glass
If your paper is larger than LTR or A4, for example, LGL or A3, place your paper
horizontally with text facing down and align it with the LGL or A3 marks.
Document
Glass
39
Page 46

0
Basic Copy Features
Increasing Your Copy Count
To increase your copy count,
1. Place your document either on the flatbed glass or into the ADF input tray.
To increase more count, press the Copy Count button repeatedly until you
desired copy count appears on the LCD display. Default is 1.
Or
Enter the number of copies by the number keys on the Number Pad. In
either way, the number will be displayed on the LCD screen.
100% A4
2
Copy Count
3. Press the green Start button. Copy is starting.
2. Press the Copy Count button. The display shows your copy count to be 2.
4
Page 47

Adjusting Density
To adjust density,
1. Place your document either on the flatbed glass or into the ADF input tray.
2. Press the Density button repeatedly until your desired density level
appears on the LCD display. (Default is level 3.)
100% A4
1
3. Press the green Start button. Copy is starting.
41
Page 48

Changing Your Copy Mode
2
To change your copy mode,
1. Place your document either on the flatbed glass or into the ADF input tray.
2. Press the Copy Mode button. The selected Copy Mode LED will be lit.
Press the Copy Mode button repeatedly until your desired mode LED is lit.
Default is Mixed mode.
3. Press the green Start button. Copy is starting.
Type of copy mode:
• Mixed: Used for documents mixing with text and graphics. To copy inside
pages of a book or magazine, it is recommended to use Mixed mode
since a “descreen” function to eliminate the moire patterns commonly
found in printed matter is added.
• Photo: Used for the original containing pictures or photographs.
• Text: Used for documents containing mostly text.
Text Mode
Photo Mode
Mixed Mode
4
Page 49

Collating Your Copies
To collate your copies,
1. Place your document either on the flatbed glass or into the ADF input tray.
2. Press the Collate button. Default is stack type (e.g. pages 1/1/1, 2/2/2,
3/3/3). The sort type (e.g. pages 1/2/3, 1/2/3, 1/2/3) LED will be lit.
3. Press the green Start button. Copy is starting.
Stack Type
Sort Type
Rescaling Your Copies
To reduce or enlarge your original,
1. Place your document either on the flatbed glass or into the ADF input tray.
2. Press the Zoom button repeatedly until your desired zoom ratio is displayed.
Default is 100%. Zoom ratio: 25%~400%.
Full Page A4
1
3. Press the green Start button. Copy is starting.
43
Page 50

Combining Your Document
To place the original on the scanner flatbed glass,
1. Place your document on the glass. If your original is an ID card, align your
ID card with the ID Card mark.
2. Press the Paper Saver button until the desired paper saver LED is lit. For
example, ID Copy, 2-Up (2-in-1) or 4-Up (4-in-1).
3. When the 1
Next page: 1
Finish: 2
4. Open document cover. Remove 1
document flatbed glass or turn the other side of the ID Card on the flatbed
glass. Press 1 (Note: The delay time is 30 seconds. If you have not
inserted 2
starts scanning.)
st
page is scanned, the screen shows the following message.
st
page and insert 2nd page on the
nd
page and press the Start button, this machine automatically
5. Press 2. Copy is done. If you are using 4-UP, repeat step 4 and 5.
2-Up
4-Up
ID Card Copy
Note:
Making ID card copy using the duplex module may easily cause paperjam. It is
recommended to make ID card copy in simplex mode.
44
Page 51

5
To place the original in the ADF input tray,
1. Place your document in the ADF input tray.
2. Press the Paper Saver button until the desired paper saver LED is lit. For
3. Press the green Start button. Copy is starting.
example, 2-Up (2-in-1) or 4-Up (4-in-1).
4
Page 52

Selecting Paper Tray
6
In normal operation, you do not need to select paper tray. Paper will be copied
from the default tray. However, if you wish to use another tray, for example,
the manual tray, you can select the paper tray on the control panel.
To select paper tray,
1. Place your document either on the flatbed glass or into the ADF input tray.
2. Press the Input Tray button repeatedly until your desired tray location LED
is lit. Default is tray 1.
3. Press the green Start button. Copy is starting.
4
Page 53

Special Copy Features
7
Using the Book Mode
This mode enables you to copy the facing pages in a book or a magazine to
separate sheets of paper.
To copy facing pages in a book,
1. Press the Special Fn. button repeatedly until the Book Mode LED is lit.
(Default is None.)
2. Place your facing pages FACE DOWN on the flatbed glass and align the
bookspine with the bookmark in the center as illustrated.
Book Margin (e.g. 6mm)
3. Select the bookspine margin you would like to cut by pressing the Menu
button and select Copy Setup>Book Margin and choose your ideal
margin from a selection of 0mm, 3mm, 6mm, 9mm, 12mm, 15mm,
18mm. Default is 18mm. Selecting 6mm means a total of 12mm (right
6mm, left 6mm) will be cut on the bookspine area to avoid a possible
shadow.
4
Page 54

8
2. Copy Setup
Press WX, Set
210. Book Margin
Press WX, Set
4. Press green Start button. The right page is copied first, and the left page
next.
5. If you wish to continue making copies, simply turn next page and press
the Start button to perform next copying. (Note the selected setting will
be saved in 30 seconds. If you have no further action in 30 seconds, all
settings return to default. )
Original
Book Mode (two separate pages)
Note:
When using Book Mode, you can not specify the paper size in the input paper
tray to be larger than A4 or Letter such as Legal, Double Letter, B4, 8K, or A3.
4
Page 55

Using Auto Size
This feature allows you to automatically reduce or enlarge your original to fit the
output paper from the printer.
To use auto size,
1 Place your document either on the flatbed glass or into the ADF input tray.
2 Press the Special Fn. button repeatedly until the Auto Size LED is lit.
(Default is None.)
3 Press the green Start button. The copy is starting and your original is
rescaled.
Note:
When using Auto Size, only four types of paper sizes such as A4, A4, Letter,
Letter, Legal, and A3 can be detected.
49
Page 56

Using Auto Rotate
0
This feature allows you to automatically rotat e the orientation of your original to
fit the output paper of the printer.
To use auto size,
1 Place your document either on the flatbed glass or into the ADF input tray.
2 Press the Special Fn. button repeatedly until the Auto Size LED is lit.
(Default is None.)
3 Press the green Start button. The copy is starting.
5
Page 57

Using Duplex Mode and Select Binding Orientation
To use duplex mode, you need to purchase and install a duplex module first.
To use duplex mode and select binding orientation,
1 Place your document either on the flatbed glass or into the ADF input tray..
2 Press the Menu button on the control panel. The LCD screen shows the
following Menu screen.
Menu/to select
Press WX, Num
3 Press the Set, the Left-arrow or the Right-arrow button. The LCD shows
“1. Common Setup”.
1. Common Setup
Press WX, Set
4 Press the Set button and then the Left-arrow or the Right-arrow button
repeatedly until “14. Output Mode” is displayed.
14. Output Mode
Press WX, Set
5 Press the Set button and then the Left-arrow or the Right-arrow button
until Duplex is displayed.
Duplex
Press WX, Set
6 Press the Set button to choose the selection. If successfully, the LCD
shows “Setting OK”.
Duplex
Setting OK
7 Press the Back button and then the Right-arrow or the Left-arrow button
repeatedly until “Duplex Setting” is displayed.
15. Duplex Setting
Press WX, Set
51
Page 58

8 Press the Set button and then the Right-arrow or the Left-arrow button
2
repeatedly until your desired binding orientation is displayed. For example,
Booklet.
Booklet
Press WX, Set
9 Press the Set button. If successfully, the LCD shows “Setting OK”.
Booklet
Setting OK
10 Press the Stop/Clear button to leave the menu screen and enter the
operation mode.
11 Press the green Start button. The copy is starting.
5
Page 59

Using Background Removal
1. Place your document either on the flatbed glass or into the ADF input tray.
2. Press the Menu button on the control panel. The LCD screen shows the
following Menu screen.
Menu/to select
Press WX, Num
3. Press the Set, the Left-arrow or the Right-arrow button. The LCD shows
“1. Common Setup”.
1. Common Setup
Press WX, Set
4. Press the Left-arrow or the Right-arrow button repeatedly until “Copy
Setup” is displayed.
14. Output Mode
Press WX, Set
5. Press the Set button and then the Left-arrow or the Right-arrow button
until “24. BG Removal” is displayed.
24. BG Removal
Press WX, Set
6. Press the Set button and then the Left-arrow or the Right-arrow button
until “Text Mode” is displayed.
Text Mode
Press WX, Set
7. Press the Set button and then Left-arrow or the Right-arrow button until
“ON” is displayed.
ON
Press WX, Set
53
Page 60

8. Press the Set button to confirm the selection. If successfully, the LCD
displays “Setting OK”.
ON
Setting OK
9. Press the green Start button. The copy is starting and the background
color of your original is removed.
54
Page 61

5
5. Installing the Printer Driver
and the Scanner Driver
If you wish to use the printing and the scan function, you need to install the
printer driver and also the scanner driver. The printer driver and scanner driver
is included in the supplied CD-ROM. Please follow these steps to complete the
installation.
System Requirement
Windows 98/Windows Me/Windows XP/Windows 2003/Windows Vista
Installing the Printer Driver
When the MFP is connected to a Computer With a USB Cable,
1. Insert the supplied CD into your CD-ROM drive. The installation menu
appears, as shown below.
5
Page 62

6
2. Click “Install Scanner Driver and Printer Driver” to install scanner driver,
printer driver, and Button Manager in one step.
3. When you finish the installation, connect a USB cable to your product:
a. C onnect one end of the USB cable to your computer.
b. Connect the other end to the USB port of your product.
USB Port
USB Cable
4. Since the product contains two USB devices, one is scanner and the other is
the printer, the computer will prompt the “Found New Hardware” twice to
identify the two USB devices. When the following “Found New Hardware”
screen appears,click Next and follow the on-screen instruction to complete
the installation.
5
Page 63

7
5. When the other “Found New Hardware” screen appears,click Next and
follow the on-screen instruction to complete the installatio n.
Uninstalling the Printer Driver and the Scanner Driver
1. Make sure your USB cable is connected to your product.
2. From the “Start” menu, select “All Programs”, the product model, and then
“uninstall Driver”.
5
Page 64

8
When the MFP is connected to a Computer via A Network Cable,
1. Insert the supplied CD into your CD-ROM drive. The installation menu
appears, as shown below.
2. Click “Install Scanner Driver and Printer Driver” to install scanner
driver, printer driver, and Button Manager in one step.
3. Open the Printers and Faxes window or Printers window.
4. Click Add a printer.
This will start the Add Printer Wizard, and then click Next.
5
Page 65

5. Click Local printer attached to this computer or Local printer, clear
the Automatically detect and install my Plug and Play printer
check box, and then click Next.
6. Click Create a new port, and then select Standard TCP/IP Port in
"Type of port".
7. Click Next to run the Add Standard TCP/IP Printer Port Wizard.
8. Enter the scanner's IP address, and then click Next.
For example, 10.1.21.34.
59
Page 66

0
9. Choose Avision from the Manufacturer list and AM7100N printer from the
Printers list and click Next and follow the on-screen instructions to
complete the driver installation.
6
Page 67

6. Accessing the Printer Driver
Properties
How To Access the Printer Driver Properties
1. Click Start on the system tray and choose Printers and Faxes.
2. Right-click the product’s printer name and choose Preferences.
3. The product’s Printer Properties window appears.
61
Page 68

4. Choose Printing Properties to prompt the following printer preferences
2
dialog box.
6
Page 69

Using the Printer Preferences Dialog Box
The Printing Preferences dialog box contains the Basic tab, the Paper tab, the
Layout tab, the Watermark tab, and the Duplex tab. The contents of each
tab will be explained in the following sections.
The Basic Tab
Orientation
Choose your orientation. Choice: Portrait, Landscape
Portrait
Landscape
63
Page 70

Copies
Choose the number of copies to be printed. You can enter up to 999.
Collate: Click to print your document in the page order such as
1/1/1, 2/2/2, 3/3/3.
N to 1: Click t o reverse the printing order of your document.
As a result, the last page of your document will be
printed first and vice versa.
N to 1 (with Collate)
N to 1 (without collate)
Effect
Quality Mode: If the picture in your document does not print
clearly, click Quality Mode to improve its
quality.
Density: Click to lighten or darken your document.
Density level (1~7). Default: 4 (normal)
Toner Save: Allows you to print your document using the
toner saving mode.
Invert: Reverses the brightness and the color of the
image.
64
Page 71

5
The Paper Tab
Paper
Original Size: Choose the size of paper loaded in the designated
tray.
Choice: 8K, 16K, A3, B5, A5, Legal, B4, A4,
Letter, Postcard
Tray: Choose your desired paper tray.
Choice: Auto, Manual Tray, Main Tray, Tray 2
Auto means automatically select the paper tray
which matches the paper size of your document.
Media Type: Choose your media type.
Choice: Plain Paper, Thick Paper, Transparency
6
Page 72

6
The Layout Tab
N-up
N-up: Choose number of pages to be printed on a single
sheet of paper.
Choice: Off, 2-up(2-in-1), 4-up(4-in-1),
9-up(9-in-1), 16-up(16-in-1)
Border: Choose if you wish to add border for your document.
Choice: None, Border Line, Dashed Line
6
Page 73

7
N-up
Style:
Choose the style you want when printing multi-page
document on a single sheet.
Choice: Horz. Ascending, Horz. Descending,
Vert. Ascending, Vert. Descending
Horz. Ascending
Vert. Ascending
Horiz. Descending
Vert. Descending
Output Paper Size
User Define
Scale
Fit to Paper Output the full page of the selected original including
Center Print your image in the center of the output paper.
You can reduce or enlarge your printed image using
the Slider Bar. Scaling rate: 25%~400%
the four margins.
6
Page 74

8
The Watermark Tab
The Watermark tab allows you to add some text or image (such as
CONFIDENTIAL, IMPORTANT, DRAFT, etc) for your document.
First Page only Click to print watermark only on the first page
only. Clear the check box will print watermark on
all pages.
Text Check and click New/Add to add new text. Click
the Edit button to change or the Remove button
to delete.
Image Check and click New/Add to add image. Click the
Edit button to change or the Remove button to
delete. You can choose your image in file format
such as BMP, TIFF, or JPEG.
6
Page 75

The Duplex Tab
Duplex
To print two sides (duplex) of the paper, be sure a duplex unit is installed first.
This feature does not support network printing.
69
Page 76

0
Duplex Booklet Choose to automatically print two sides of
paper in booklet style.
Duplex Calendar Choose to automatically print two sides of
paper in calendar style.
Manual Duplex Choose to manually print both sides of the
paper.
7
Page 77

Printing both sides of the page (duplex)
To print both sides of the page,
1. Specify your paper orientation in the Basic tab, for example, Portrait.
2. Specify your paper size and input tray in the Paper tab, for example, A4,
and Tray 1.
71
Page 78

2
3. Specify your input tray, paper size and orientation on the LCD panel.
a. Press the Menu button on the control panel. The LCD screen shows the
following Menu screen.
Menu/to select
Press WX, Num
b. Press the Set button, the Left-arrow or the Right-arrow button. The LCD
screen shows “1. Common Setup”.
1. Common Setup
Press WX, Set
c. Press the Set button. The LCD screen shows “11. Language”.
11. Language
Press WX, Set
d. Press the Left-arrow or the Right-arrow button. The LCD screen shows
“12. Input Tray ” on the display.
12. Input Tray
Press WX, Set
e. Press the Set button and then press the Left-arrow or the Right-arrow
button until your desired tray (for example, tray 1) appears on the
display.
Tray 1
Press WX, Set
f. Press the Set button. The LCD screen shows “Paper A3 ” on the
display.
Paper: A3
Press WX, Set
7
Page 79

g. Press the Left-arrow or the Right-arrow button repeatedly until your
desired paper size and orientation (for example, A4
display.
Paper: A4
Press WX, Set
h. Press the Set button to confirm the selection. If successful, “Tray 1 OK”
appears on the display.
) appears on the
4.
Click OK on the Printer dialog box to start printing.
5.
In a second, the odd-numbered pages for side 1 will be printed first, for
example, page 2, page 4, and etc.)
6. Gather the printed page and check the following things:
a. Reload the pages to tray 1 with the printed side UP. (Reload the
pages to manual tray with the printed side DOWN.)
Manual Tray: Please make the
printed side face DOWN.
b. The top of the page enters the tray first.
Tray 1: Please make the printed
side face UP.
7. Click Continue on the Manual Duplex dialog box on the computer to print
side two.
73
Page 80

The Security Print Tab
Please refer to the two sections (Performing Storage Print & Performing Security
Print) of Chapter 7.
74
Page 81

7. Using the Net Scan Function
5
The product allows you to scan and save the scanned images to the product’s
memory. By installing the advanced NetScan program, users on the network are
able to access the scanned images from the product.
Configuring the Scan Parameters
Before you start scanning and sending your document to the product memory,
you need to first configure at least a set of scan parameter that contains image
mode, resolution, scan area, file format, and level of sharpness for your scanned
image.
To set up your scan parameters,
1. Press the Menu button.
2. Press the Right-arrow or the Left-arrow button until “ 6. Net Scan Set ”
appears on the display.
3. Press Set.
4. Select one of parameter items (Parameter 1 ~3) by using the Right-arrow
or the Left-arrow button and then pressing Set.
7
Page 82

6
5. Respectively press Set and select your desired Image Mode, Resolution,
Scan Area, File Format, and Sharpness by using the Right-arrow or the
Left-arrow button, and then press Set.
Configuration of Scan Parameters
Item Description Choice
Mode
Resolution
Scan Area Choose your desired
File Format
Sharpness
N
Note:
z JPEG file format supports only Gray or Color Mode.
z PDF file format allows you to save an image in a single file.
z PDF-M file format allows you to save your multi-page images in a single
z PDF-MDuplex file format allows you to save your multi-page image in a
z Auto for ADF: Automatically detect paper size and orientation of the
file.
single file. When scanning duplex pages through the ADF, you need to
select PDF-M(Duplex) file format.
paper placed in ADF.
Choose your desired
image mode.
Choose your desired
resolution.
scan area.
Choose your desired file
format.
Choose the level of
sharpness.
B&W, Gray, Color
150 dpi, 300 dpi
A3, 8K, B4, A4, B5,A5,
16K, PT, LG, LT, DLT,
Auto for ADF
JPEG (No B&W)
PDF
PDF-M
PDF-MDuplex(for ADF only)
None, Light, More,
Heavy, Extra Heavy
7
Page 83

Scanning and Sharing Your Document
7
To scan and send your document to the product’s memory,
1. Place your document either on the flatbed glass or into the ADF input tray.
2. Press the SCAN button on the control panel to use the scan mode.
3. Press the Right-arrow or the Left-arrow buttons until Net Scan appears. The
LCD screen shows the following screen.
Net Scan
Press W X, Start
4. Press the Start button, and then the display asks you to input an ID number.
For example, input your ID number, 123 by the Numeric pad.
ID:123
Press Num, Set
5. Press the Set button. The LCD screen shows the following display.
Scan: Parameter 3
Press W X, Start
If the ID number has already existed in the product memory, the LCD screen
will return to the previous screen to enter anoth er ID number.
7
Page 84

6. Press the Right-arrow or the Left-arrow button repeatedly until your desired
parameter number is displayed.
7. Press the Start button.
8. If you place one page of your documents on the flatbed glass, the LCD
screen shows the following display after the product finishes scanning this
page.
Next Page:1
To Finish: 2
Remove the page and place the next page on the flatbed glass, and then
press 1 to continue to scan the next page or press 2 to finish your scan.
(Your scanned images will be sent to the product’s memory.)
Or
If you place your document into the ADF input tray, all of documents in the
ADF input tray will be automatically saved to the product memory.
Note:
z Valid ID: Up to 10 digits or English uppercase characters can be entered.
z If you scan multi-page documents from the ADF and choose
PDF-MDuplex as your file format, the product will first scan all the odd
pages and then the screen will instruct you to put paper in the ADF.
Collect your scanned documents and reload them to the ADF. The
product will scan all the even pages and then your double-side
documents are scanned and saved.
78
Page 85

Setting the timeout period to delete an ID job
To set the timeout period to delete an ID job,
1. Press the Menu button.
2. Press the Right-arrow or the Left-arrow button until “ 6. Net Scan Set ”
appears on the display.
3. Press Set.
4. Select 64. Time Out Set by using the Right-arrow or the Left-arrow button
and then press Set.
5. Select your desired time out value by using the Right-arrow or the Left-arrow
button, and then press Set. After the timeout period, your ID job will be
automatically deleted.
79
Page 86

Installing the NetScan Program
0
To Install the NetScan Program,
The NetScan Program is included in the product’s printer driver.Insert the CD to
the CD-Rom drive of your computer and follow the on-screen instructions to
complete the installation.
Accessing the Scanned Image From the Product
To access the Scanned Image From the Product,
1. Connect the product to your local network environment via your network
cable. (Make sure your PC and the product are in the same domain in your
local network environment.)
2. Open the NetScan application from your computer by selecting Start -> All
Programs -> AM7100N -> NetScan. Or click the NetScan shortcut on
your desktop. The NetScan application screen is shown below:
3. Type your Job ID in the Input ID field.
4. Specify the location to save the scanned document on your computer.
(a) Input your path by clicking the Browse button.
(b) Choose one of folder name settings from the Folder Name
dropdown list.
8
Page 87

Folder Name Description
No There is no new folder added.
File Format A new folder will be added by the name of
file format. For example, if your image file
format is PDF, the added folder name will
be PDF.
Date The new added folder name will be the date
when you save the image from the product
memory to your PC.
For example, 20090713, where 2009
means the year, 07 means the month, and
13 means the date.
Date + Time The new added folder name will be the date
+ time when you save the image from the
product memory to your PC.
For example, 20090713-112236962,
where 2009 means the year, 07 means the
month, 13 means the date, 11 means the
hour, 22 means the minute, 36 means the
second, and 962 means the min second.
(c) Specify your file n a me prefix in the File Option of Prefix Name.
(d) Choose one of the file name suffix from the dropdown list.
Item Description
Serial Number The file name suffix is named by serial
number.
The default serial number is 1.
Date The file name suffix is named by the date
when you save the image from the product
memory to your PC.
Time The file name suffix is named by the time
when you save the image from the product
memory to your PC.
Date + Time The file name suffix is named by the date +
time when you save the image from the
product memory to your PC.
81
Page 88

2
5. Click the Start Search button. The Search Result box will show all image
information whose job name is the ID number you have entered.
6. Choose the images and click the Download button.
The images will be downloaded to your computer, and then automatically
deleted from the product’s memory.
Note:
z If the network is disconnected during downloading an ID job, the ID job
that has not completely downloaded will not be deleted. T ry to download
it again before the time-out period.
z You can use only one computer to access the images from the product
at one time. If more than one computer tries to access the images from
the product simultaneously, the computer connecting to the product
later is required to wait until the PC connecting to the product earlier
finishes accessing the files.
8
Page 89

8. Using Storage Copy & Print
Function
With the built-in memory, the product allows you to save your copy and print job
temporarily and let you copy or print your document at a later time.
You can perform the following three storage functions:
z Storage Copy: Storage Copy lets you scan your document first and then
save the scanned images in the product. Access the scanned images and
make copy of these images from the product later.
z Storage Print: Storage Print lets you save your print job via the printer
driver first and then execute the printing of the job from the product later.
z Security Print: Security Print provides security of your document by
creating a password to the file.
Saving Your Copy Job
To temporarily save your copy job,
1. Place your document either on the flatbed glass or into the ADF input tray.
2. Press Program button on the control panel. The LCD screen shows the
following display. (Make sure to set up all desired copy functions before
pressing the Program button.)
ID:
Press Num, Start
3. Input your ID number in the field of ID by the numeric pad on the control
panel.
83
Page 90

4. Press the Start button to start scanning your document.
Press 1 to append the current ID job content to the same ID job in the
product memory.
Or
Press 2 to return to the previous screen for inputting another ID number.
5. If you place your document on the flatbed glass, the LCD screen shows the
following Screen after the product finishes scanning this page.
Next Page:1
To Finish: 2
Press 1 to continue to scan the next page or press 2 to finish your scan.
(Your document will be scanned and saved to the product’s memory.)
Or
If you place your document into the ADF input tray, all of documents in the
ADF will be saved to the product memory.
Note:
z Valid ID:
Up to 10 digits or characters can be entered.
Valid characters: Only English characters or digits are allowed to enter.
z If the ID entered is repeated in the product memory, the product can
also allow you to append the current ID job content to the same ID job
in the product memory.
84
Page 91

Saving Your Print Job
5
To temporarily save your print job,
1. Open your file and select the Print command from your application software.
2. Select the AM7100N printer as your printer name.
3. Access the AM7100N printer driver properties and then click the Security tab,
as shown below:
4. Check Security Print box, and then select Storage Print and OK.
5. Execute the print command button in your application software, and then
your PC shows the following screen.
8
Page 92

6
6. Input your desired ID number in the field of ID (1~10). For example, 123.
And then click OK button.
(Your document image has been sent to the product’s memory from your PC.)
Setting Security for Your File
1. Open your file.
2. Choose Print from the File menu.
3. Select the AM7100N printer as your printer name.
4. Access the AM7100N printer driver properties and then click the Security tab,
as shown below:
5. Check Security Print, and select Security Print and the OK button.
8
Page 93

7
6. E xecute the print command button in your application software, an d then
your PC shows the following screen.
7. Type your desired ID number in the ID (1~10) field. For example, 789.
8. Type your password in the Password (1~8) field. For example, 57789.
9. Check Delete file after print if you want to automatically delete the
document after printing.
10. Click the OK button.
(Your file will be sent to the product’s memory from your computer.)
8
Page 94

8
Copying or Printing the Storage Job
1. Press the Menu button.
2. Press the Right-arrow or the Left-arrow button until “ 5. Storage Job ”
appears on the display.
5. Storage Job
Press W X, Set
3. Press Set, and then the LCD screen shows the f o llowing display.
51. Job Print
Press W X, Set
4. (a) Press Set, and then the LCD screen shows the following display.
Input ID
Press W X, Set
Press Set, and then the LCD screen shows the following display.
ID:123
Info:1 Prn:2
Input your ID in the field of ID. For example, 123.
Or
(b) Press the Right-arrow or the Left-arrow button until “Search ID ”
appears on the display, and then press Set.
Search ID
Press W X, Set
Press Set, and then the LCD screen shows the following screen.
123
Press W X,Num, Set
Press the Right-arrow or the Left-arrow button until your desired ID number
appears on the display, or input the first number of your desired ID and then
8
Page 95

press Set. For example, 123 is the ID number you want. The LCD screen
shows the following screen:
ID:123
Info:1 Prn:2
5. Press 1 to display the information of the image size and the number of pages
of your document if you want to check this information before printing.
(If you want to check your ID number, press 1 once again.)
Size:A4 P.001
ID:1 Prn:2
6. Press 2 to be ready to input your copy count. Input your desired copy count
by the numeric pad. For example, you input 2 in the field of Copies.
Copies:2
Press Num, Start
7. Press the Start button to print your job from the product memory.
89
Page 96

Deleting or Saving the Storage Job
0
1. Press the Menu button.
2. Press the Right-arrow or the Left-arrow button until “ 5. Storage Job ”
appears on the display.
5. Storage Job
Press W X, Set
3. Press Set, and then the LCD screen shows the following screen.
51. Job Print
Press W X, Set
4. Press the Right-arrow or the Left-arrow button until “ 52. Job Delete ”
appears on the display.
52. Job Delete
Press W X, Set
5. (a) Press Set, and then the LCD screen shows the following screen.
Input ID
Press W X, Set
Press Set, and then the LCD screen shows the following display.
ID:
Info:1 Del:2
Input your ID in the field of ID.
Or
(b) Press the Right-arrow or the Left-arrow button until “Search ID ”
appears on the display, and then press Set.
Search ID
Press W X, Set
9
Page 97

Press Set, and then the LCD screen shows the following display.
123
Press W X,Num, Set
Press the Right-arrow or the Left-arrow button until your desired ID number
appears on the display, or input the first number of your desired ID and then
press Set. For example, 123 is the ID number you wish to delete. The LCD
screen shows the following screen:
ID:123
Info:1 Del:2
6. Press 1 to display the information of the image size and the number of pages
of your document if you want to see this information before deleting.
(If you want to check your ID number, press 1 once again.)
Size:A4 P.001
ID:1 Del:2
7. Press 2, and then the LCD screen shows the following screen.
Delete Job ?
Yes:1 No:2
8. Press 1 to delete the document image from the product memory and return
to the ready mode, or 2 to return to the previous screen without deleting the
document.
91
Page 98

2
Printing the Secured Storage Job
1. Press the Menu button.
2. Press the Right-arrow or the Left-arrow button until “ 5. Storage Job ”
appears on the display.
5. Storage Job
Press W X, Set
3. Press Set, and then the LCD screen shows the following screen.
51. Job Print
Press W X, Set
4. (a) Press Set, and then the LCD screen shows the following screen.
Input ID
Press W X, Set
Press Set, and then the LCD screen shows the following screen.
ID:123
Info:1 Prn:2
Input your ID in the field of ID. For example, 123.
Or
(b) Press the Right-arrow or the Left-arrow button until “Search ID ”
appears on the display, and then press Set.
Search ID
Press W X, Set
Press Set, and then the LCD screen shows the following screen.
123
Press W X,Num, Set
9
Page 99

Press the Right-arrow or the Left-arrow button until your desired ID number
appears on the display, or input the first number of your desired ID and then
press Set. For example, 123 is the ID number you want to print. The LCD
screen shows the following screen:
ID:123
Info:1 Prn:2
5. Press 1 to display the information of the image size and the number of pages
of your document if you want to check this information before printing.
(If you want to check your ID number, press 1 once again.)
Size:A4 P.001
ID:1 Prn:2
6. Press 2, and then the LCD screen shows the following display.
PIN:789
Press W X,Num, Set
7. Input the password for the specified ID in the field of PIN. Press Set, and
then the LCD screen shows the following screen.
Copies:
Press Num, Start
8. Input your desired copy count by the numeric pad.
9. Press the Start button to print the document image from the product’s
memory.
93
Page 100

9. Scanning
After installing the scanner driver and connecting the USB cable to your computer,
the product can be used as a full scanner. You can use various scanning features to
modify your scanned image.
System Requirements
• IBM compatible PC (Pentium or later);
• Microsoft Windows 2000, Windows XP, Windows Vista
• A USB (universal serial bus) port
• At least 100M bytes of free hard disk space
• At least 128M bytes of system memory
• A VGA monitor
• A CD-ROM drive
Operating Steps
1. Start your image editing application.
2. Pull down the File menu and choose Select Source.
If the Select Source command is not available on the File menu, see your
application’s user’s guide to determine how the TWAIN link is us ed. A dialog
box with a list of scanning sources appears.
3. Select the model name of your product.
You need to select the source only once, unless you want o choose another
scanner.
4. Place the document FACE DOWN on the flatbed glass.
94
 Loading...
Loading...