Page 1
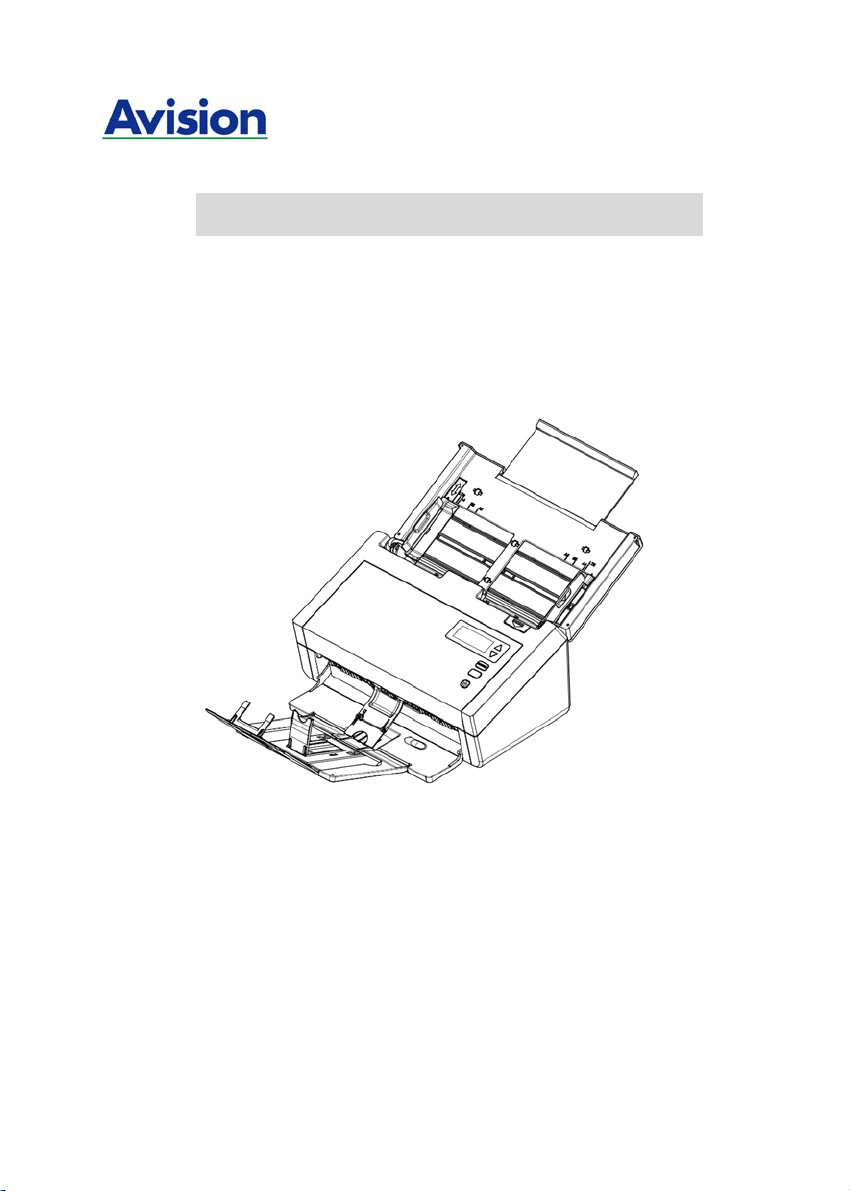
Sheet-fed Scanner
User’s Manual
Regulatory model: FL-1315B/FL-1314B
manual-en-250-0876-E-AD280&AD260-v300
Avision Inc.
Page 2
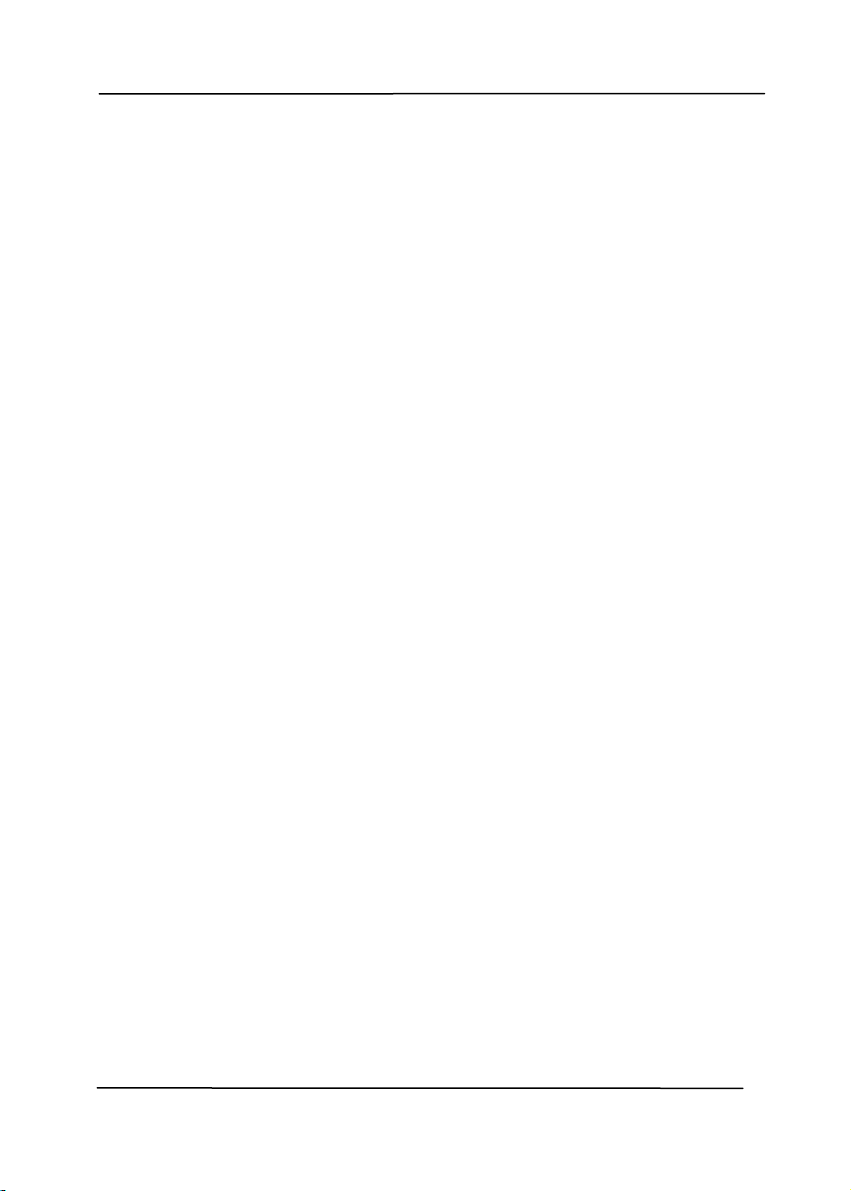
User’s Manual
Trademarks
Microsoft is a U.S. registered trademark of Microsoft Corporation.
Windows, Windows Vista, Windows 7, Windows 8, and Windows 10
are either registered trademarks or trademarks of Microsoft
Corporation in the United States and/or other countries.
®
Energy Star
is a registered trademark of the U.S. government.
IBM, IBM PC are registered trademarks of International Business
Machines Corp.
Other brands and product names herein are trademarks or
registered trademarks of their respective holders.
Copyright
All rights reserved. No part of this publication may be
reproduced, transmitted, transcribed, stored in a retrieval
system, or translated into any language or computer language,
in any form or by any means, electronic, mechanical, magnetic,
optical, chemical, manual, or otherwise, without the prior written
permission of Avision Inc.
Material scanned by this product may be protected by
governmental laws and other regulations, such as copyright
laws, the customer is solely responsible for complying with all
such laws and regulations.
Warranty
The information contained in this document is subject to
change without notice.
Avision makes no warranty of any kind with regard to this
material, including, but not limited to, the implied warranties
of fitness for a particular purpose.
Avision shall not be liable for errors contained herein or for
incidental or consequential damages in connection with the
furnishing, performance, or use of this material.
ii
Page 3

User’s Manual
Federal Communications Commission (FCC) compliance
information statement
Part 15
This equipment has been tested and found to comply with the
limits for a Class B digital device, pursuant to Part 15 of the FCC
Rules. These limits are designed to provide reasonable
protection against harmful interference in a residential
installation. This equipment generates, uses and can radiate
radio frequency energy and, if not installed and used in
accordance with the instructions, may cause harmful
interference to radio communications.
However, there is no guarantee that interference will not occur
in a particular installation. If this equipment does cause harmful
interference to radio or television reception, which can be
determined by turning the equipment off and on, the user is
encouraged to try to correct the interference by one of the
following measures:
Reorient or relocate the receiving antenna.
Increase the separation between the equipment and
receiver.
Connect the equipment into an outlet on a circuit
different from that to which the receiver is connected.
Consult the dealer or an experienced radio/TV technician
for help.
This device complies with Part 15 of the FCC Rules. Operation is
subject to the following two conditions: (1) This device may not
cause harmful interference, and (2) this device must accept any
interference received, including interference that may cause
undesired operation.
iii
Page 4

User’s Manual
European Union Regulatory Notice
Products bearing the CE marking comply with the following EU
Directives:
Low Voltage Directive 2006/95/EC
EMC Directive 2004/108/EC
Restriction of the use of certain hazardous substances (RoHS)
Directive 2011/65/EU
CE compliance of this product is valid if powered with the correct
CE-marked AC adapter provide by Avision.
This product satisfies the Class B limits of EN55022, EN55024,
safety requirements of EN 60950 and ROHS requirements of
EN50581.
*This machine is certified as Class 1 LED product.
iv
Page 5

User’s Manual
Disposal of Waste Equipment by Users in Private Union
This symbol on the product or on its packaging indicates that the
product can not be disposed of with your other household waste.
Instead it should be sent to appropriate facilities for recovery
and recycling in an effort to protect human health and the
environment. Fore more information about where you can drop
off your waste equipment for recycling, please contact your local
city office, your household waste disposal service or the shop
where you purchased the product.
As an ENERGY STAR
®
Partner, Avision Inc. has
determined that this product meets the ENERGY
STAR guidelines for energy efficiency.
System Requirements
CPU: Intel
®
Core™ 2 Duo or higher
Memory: 32 bit: 2 GB
64 bit: 4 GB
Optical Drive: DVD-ROM Drive
USB Port: USB port 3.0 (compatible with USB 2.0/1.1)
Compatible
Operating
System:
Microsoft Windows XP(SP3), Windows Vista,
Windows 7, Windows 8 (32 bits/64 bits),
Windows 10 (32 bits/64 bits)
v
Page 6
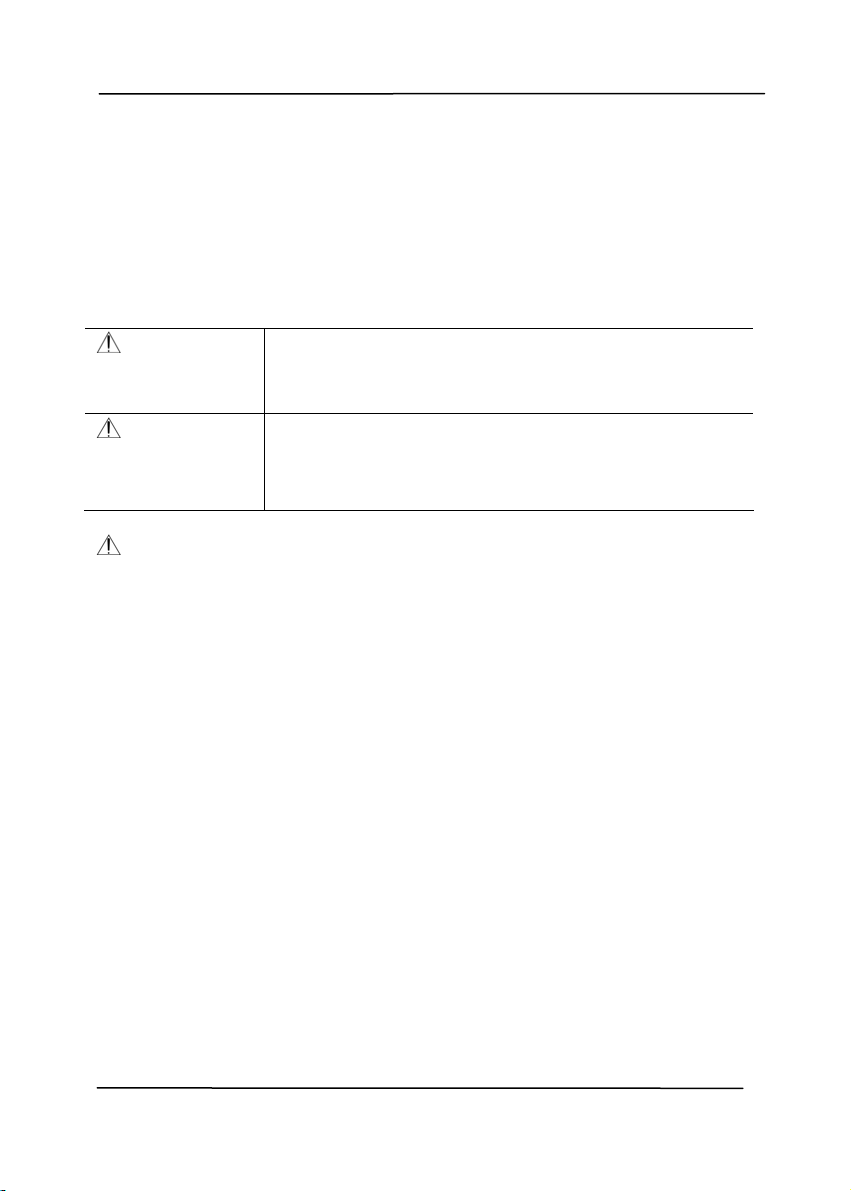
User’s Manual
Product Safety Guide
Please clearly read all these instructions, and follow all instructions
and warnings before installing and using the device.
The following indications are used in this document to obviate any
chance of accident or damage to you and/or the device.
WARNING
Indicates potentially hazardous situations, which
if instructions are not followed, could result in
death or serious injury.
CAUTION
WARNING
Indicates a potentially hazardous situation
which, if instructions are not followed, may
result in minor or moderate injury or damage to
property.
Use only the AC power adapter that came with your device.
Using any other AC power adapter could cause fire, electrical
shock, or injury.
Use only the AC power cord and USB cable that came with your
device and avoid abrasions, cuts, fraying, crimping, and kinking.
Using any other AC power cord and USB cable could cause fire,
electrical shock, or injury.
Do not place objects on top of the AC power cord, and do not
allow the AC power adapter or the AC power cord to be stepped
on or run over.
Place the device and its AC power adapter near an electrical
outlet where the AC power adapter can easily be unplugged.
If you use an extension cord with the device, make sure that
the total ampere rating of the devices plugged into the
extension cord does not exceed the cord's ampere rating.
Place the device close enough to the computer so that the
interface cable can easily reach between the device and the
computer.
vi
Page 7

User’s Manual
Do not place or store the device or its AC power adapter:
Outdoors
Near excessive dirt or dust, water, or heat sources
In locations subject to shocks, vibrations, high
temperature or humidity, direct sunlight, strong light
sources, or rapid changes in temperature or humidity
Do not use the device with wet hands.
Never disassemble, modify, or attempt to repair the AC power
adapter, device, or device option by yourself, except as
specifically explained in the device's documentation. This could
cause fire, electrical shock, or injury.
Do not insert objects into any opening, as they may touch
dangerous voltage points or short-out components. Beware of
electrical shock hazards.
Unplug the device and the AC power adapter, and refer
servicing to qualified service personnel under the following
conditions:
The AC power adapter or plug is damaged.
Liquid has entered the device or the AC power adapter.
Object has entered the device or the AC power adapter.
The device or the AC power adapter has been dropped,
or the case has been damaged.
The device or the AC power adapter does not operate
normally (i.e. appearance of smoke, strange smell, odd
noise, etc.), or exhibits a distinct change in performance
Unplug the device and the AC power adapter before cleaning.
vii
Page 8
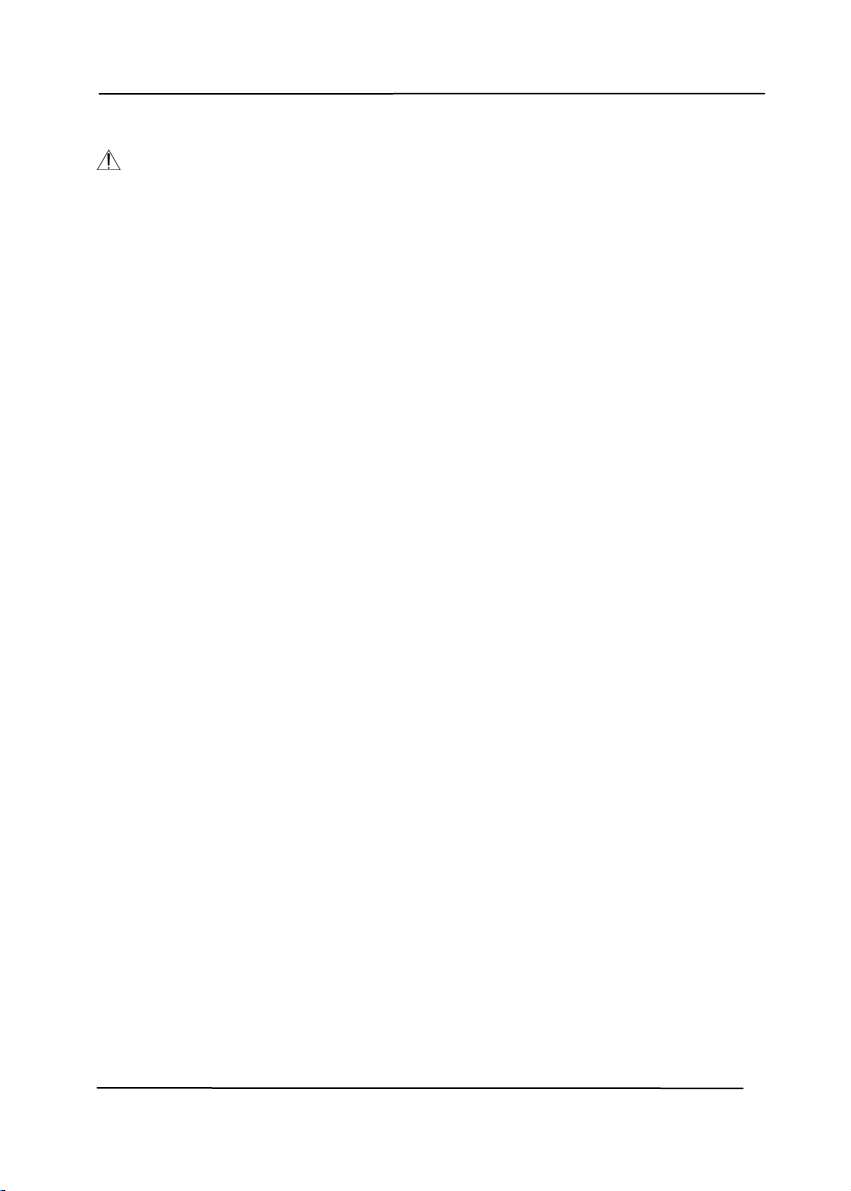
User’s Manual
CAUTION:
Do not locate the device on rackety or aslope tables. Do not
locate the device on unstable surface. The device may fall
down and this may result in injury.
Do not place heavy objects on the unit. It may cause
unbalance and the device may fall down. This may result in
injury.
Store the AC Power cord/USB cable bundled out of the reach of
children to avoid the risk of injury.
Keep plastic bags bundled out of the reach of children to avoid
the danger of suffocation.
If you are not going to use the device for a long period, unplug
the AC power adapter from the electrical outlet.
viii
Page 9

Table of Contents
1. ................................................. 1-1 Introduction
1.1 ............................................... 1-1 Package Items
.................................................... 1-3 Front View
1.2
..................................................... 1-4 Rear View
1.3
2. ..................................... 2-1 Scanner Installation
2.1 ................................................... 2-1 Precautions
Installing the Scanner Driver and Connecting the
2.2
Cables
2.2.1
2.2.2
2.2.3
2.2.4
3. .......................... 3-1 Completing Your First Scan
3.1 ........................................ 3-1 Loading Your Paper
3.1.1
3.1.2
3.1.3
3.1.4
..................3-10 Verifying Your Scanner Installation
3.2
..3-14 A Glance of the Scanner Properties Dialog Box
3.3
.......................................................... 2-2
........................... 2-2 Connecting to Power
.......................... 2-3 Turning on the Power
................ 2-3 Installing the Scanner Driver
...................... 2-5 Connecting to Computer
...................... 3-1 Notice on Using the ADF
Loading Your Document in the ADF Paper
.................................................. 3-2
Tray
............................ 3-7 Scanning Thin Paper
Scanning a Stack of Document with
Various sizes and Weights
User’s Manual
.................... 3-8
4. ..... 4-1 Using the Scanner Properties Dialog Box
4.1 .... 4-2 Buttons on the Scanner Properties Dialog Box
.................................. 4-4 Showing or Hiding Tabs
4.2
.............................................. 4-6 The Image Tab
4.3
..................... 4-7 The Image Selection Box
4.3.1
..........................4-11 Other Image Options
4.3.2
........................4-23 Scanning color images
4.3.3
..................4-23 Scanning grayscale images
4.3.4
ix
Page 10
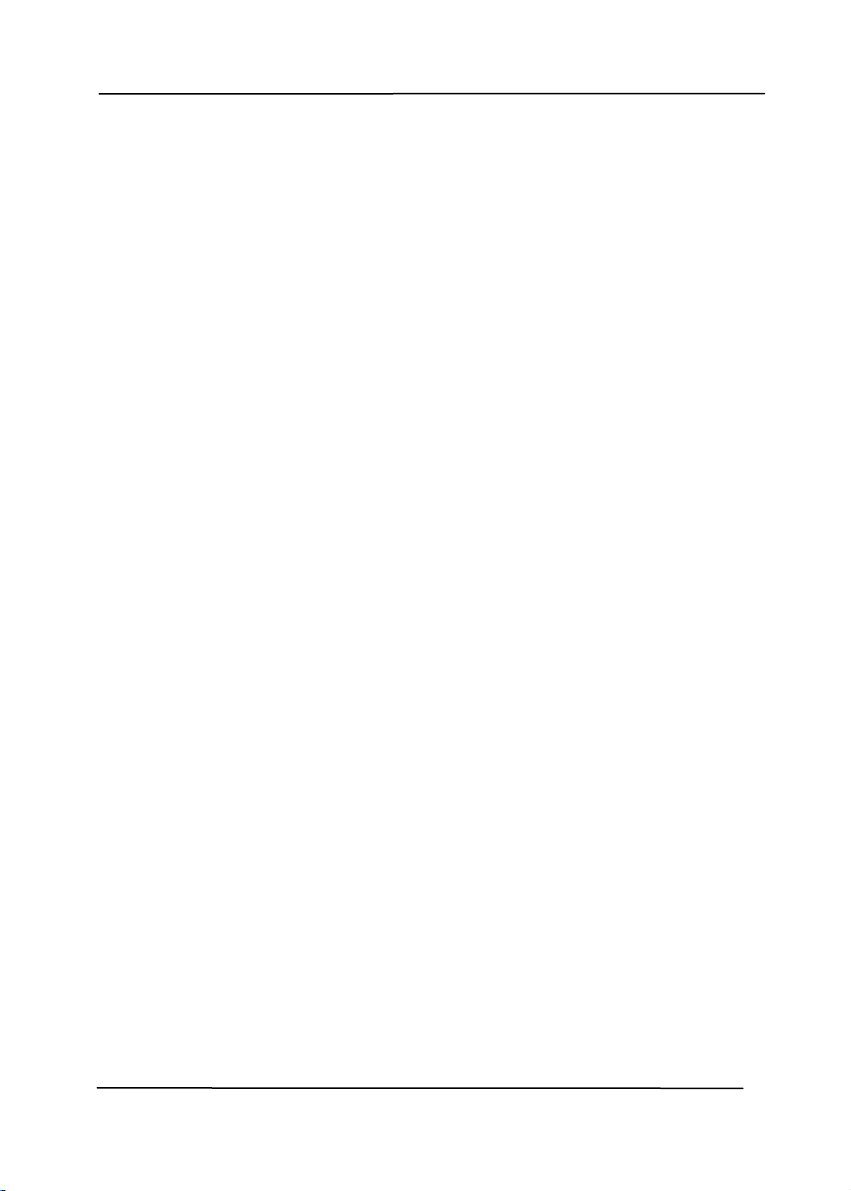
........................4-23 Scanning B&W images
4.3.5
..................................4-24 Editing Profiles
4.3.6
....................................4-27 The Compression Tab
4.4
...................................4-29 The Color Dropout Tab
4.5
......................4-29 Color Dropout Selection
4.5.1
..............................................4-35 The Paper Tab
4.6
...........................................4-36 Cropping
4.6.1
.........................4-42 Other Paper Selection
4.6.2
.........................4-48 The Multi-Feed Detection Tab
4.7
...........................................4-52 The Preview Tab
4.8
...................................4-53 The Enhancement Tab
4.9
.......................................4-59 The Rotation Tab
4.10
...................................4-64 The Separation Tab
4.11
........................................4-69 The Setting Tab
4.12
.....................................4-72 The Imprinter Tab
4.13
..................................4-76 The Information Tab
4.14
5. ............................. 5-1 ISIS Interface Operation
6.
........................................ 6-1 Using the Buttons
6.1 ........................... 6-1 Installing Button Manager V2
Checking the Button Configurations before
6.2
Scanning
.......... 6-4 Scanning From One Touch of the Buttons
6.3
...................................................... 6-2
User’s Manual
7. ................................................ 7-1 Maintenance
7.1 ........................................... 7-1 Cleaning the ADF
......................................... 7-4 Cleaning the Glass
7.2
..................... 7-5 Replacing the ADF Reverse Roller
7.3
................................ 7-8 Replacing the ADF Rollers
7.4
8. ........................................... 8-1 Troubleshooting
8.1 ...................................... 8-1 Clearing a Paper Jam
................................... 8-2 Questions and Answers
8.2
........................................... 8-4 Technical Service
8.3
9. ............................................... 9-1 Specifications
Index ......................................................................a
x
Page 11
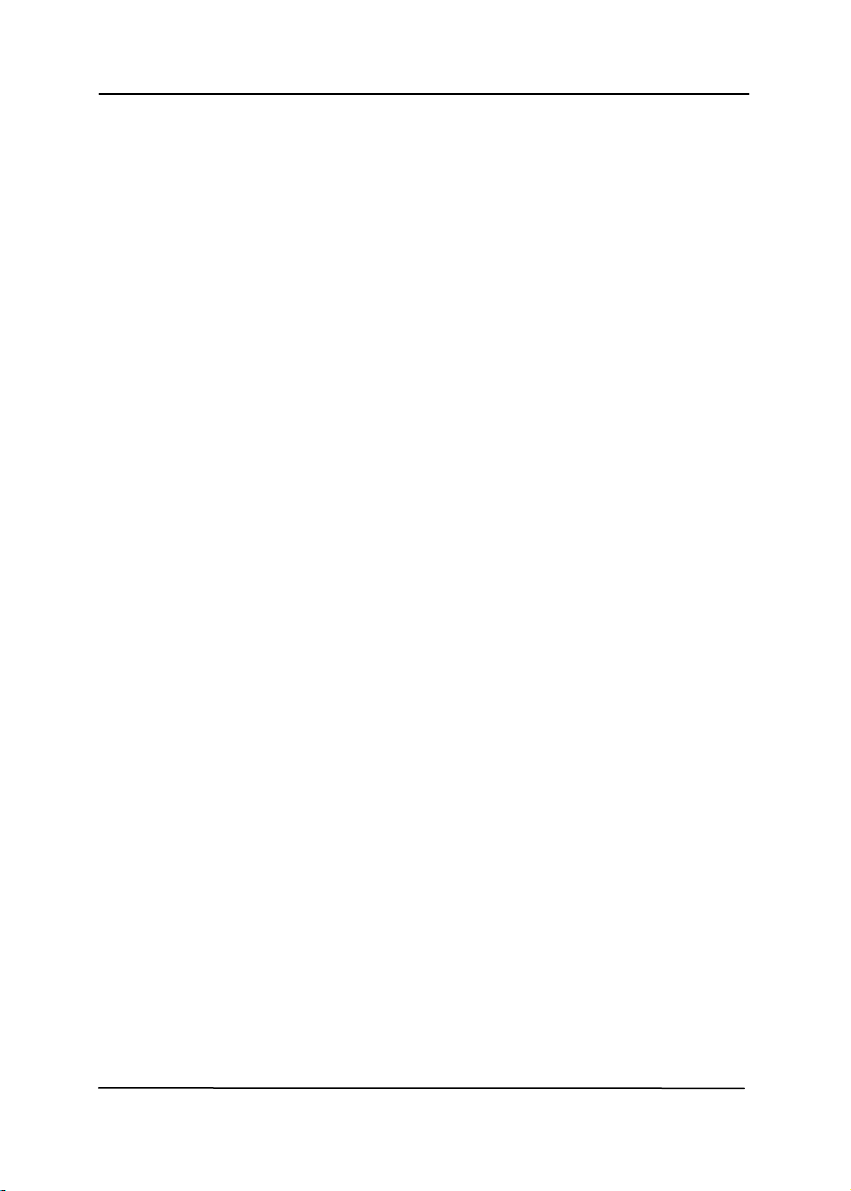
User’s Manual
1. Introduction
Congratulations on your purchase of the color sheet-fed
image scanner. With this scanner, you can scan documents
from the auto document feeder increase your productivity.
Before you install and operate the new scanner, please take a
few minutes to read through this manual. It provides proper
instructions for you to unpack, install, operate and maintain
the scanner.
1.1 Package Items
he following figure indicates the package contents. Please
T
check all the items against your checklist. If you do not
receive all the items, please contact your authorized local
dealer immediately.
1-1
Page 12
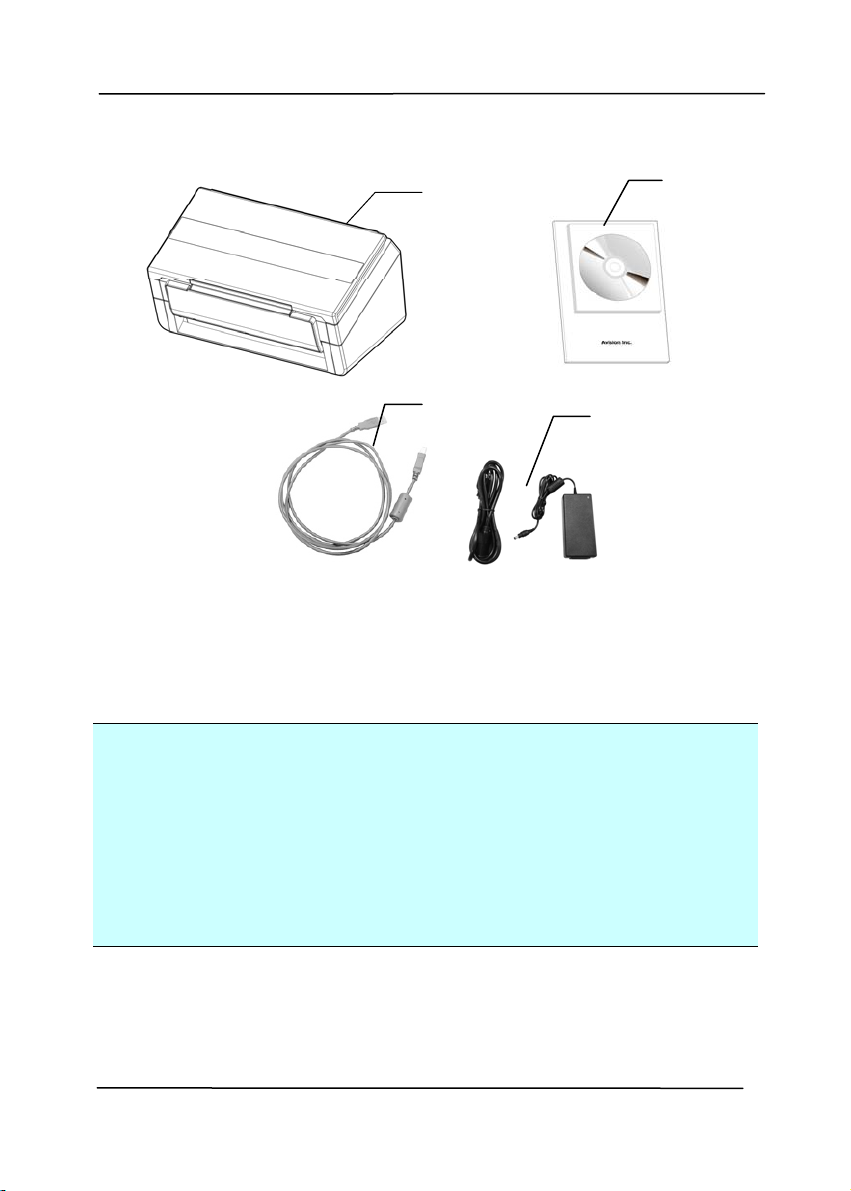
User’s Manual
1
3
1. Scanner Main Unit
2. Quick Guide/CD
3. USB Cable
4. Power Adapter & Power Cord
Note:
1. Only use the AC adapter DA-48M24 by APD included in the
machine. Using other AC adapters may damage the machine
and void the warranty.
2. Please unpack the packing carefully, and check the contents
against the checklist. If any items are missing or damaged,
please contact your dealer immediately.
3. To access more service supports, visit www.avision.com to
register your Avision’s product.
4
2
1-2
Page 13
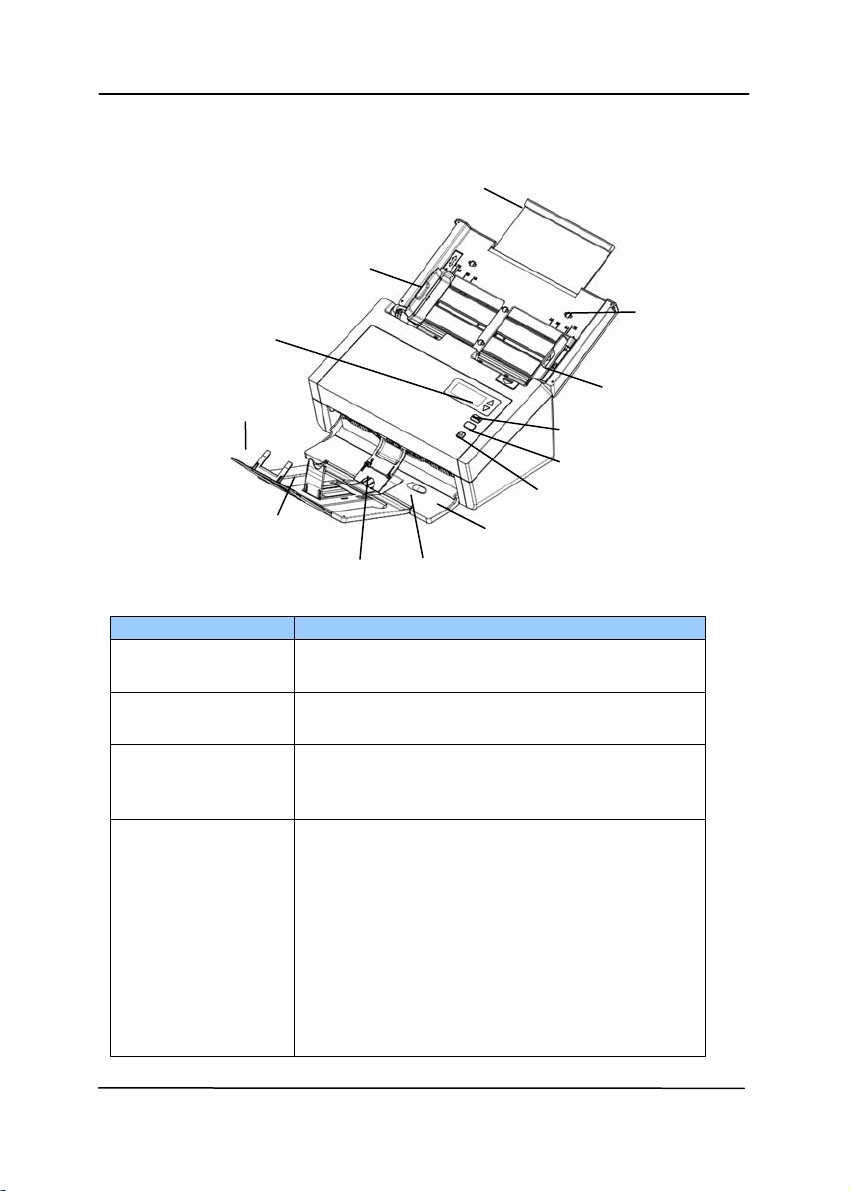
1.2 Front View
LCD Screen with
Up/Down Buttons
User’s Manual
Extension
Paper Guide
ADF
Paper Tray
Paper Guide
Extension
Paper Stopper
Paperweight
Output Tray
Position Adjuster
Cancel Button
Scan Button
Power Button
Part Name Function
Extension Can be pulled out and adjusted to the
size of the document being scanned.
ADF Paper Tray Load the document onto this part
when scanning document.
Paper Guides Adjusts to the width of the documents
to prevent skewing of the scanned
pages.
Operation Panel
LCD screen:
Shows a number indicating a scan-to
destination via the Up/Down buttons.
The Power Button:
Press to turn on the power.
The Scan Button:
Press to start a scan.
The Cancel Button:
Press to cancel a scanning job during
operation.
1-3
Page 14
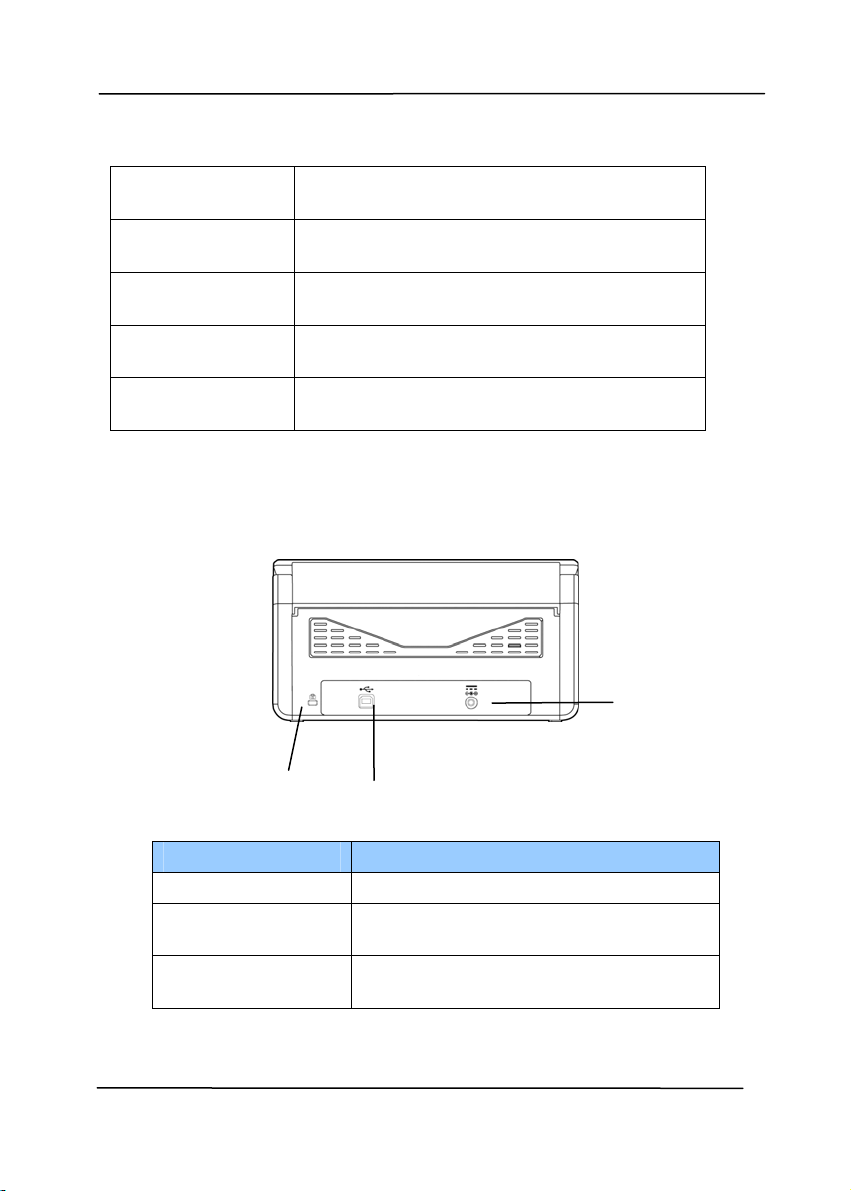
User’s Manual
Output Tray Open to collect the document after
scanned.
Position
Adjuster
Slide the adjuster inward to make the
Output Tray in a flat position.
Extension Pull it out. Documents are ejected
from the ADF to the tray.
Paperweight Used to hold down a stack of output
paper.
Paper Stopper Adjust to the length of the documents
to prevent them from falling apart.
1.3 Rear View
Power Jack
Kensi
Security Slot
ngton
USB Port
Part Name Function
USB Port Connect to your computer.
Power Jack Connect the AC adapter to the
scanner.
Kensington
Security Slot
Attach to a lock to secure the
scanner.
1-4
Page 15
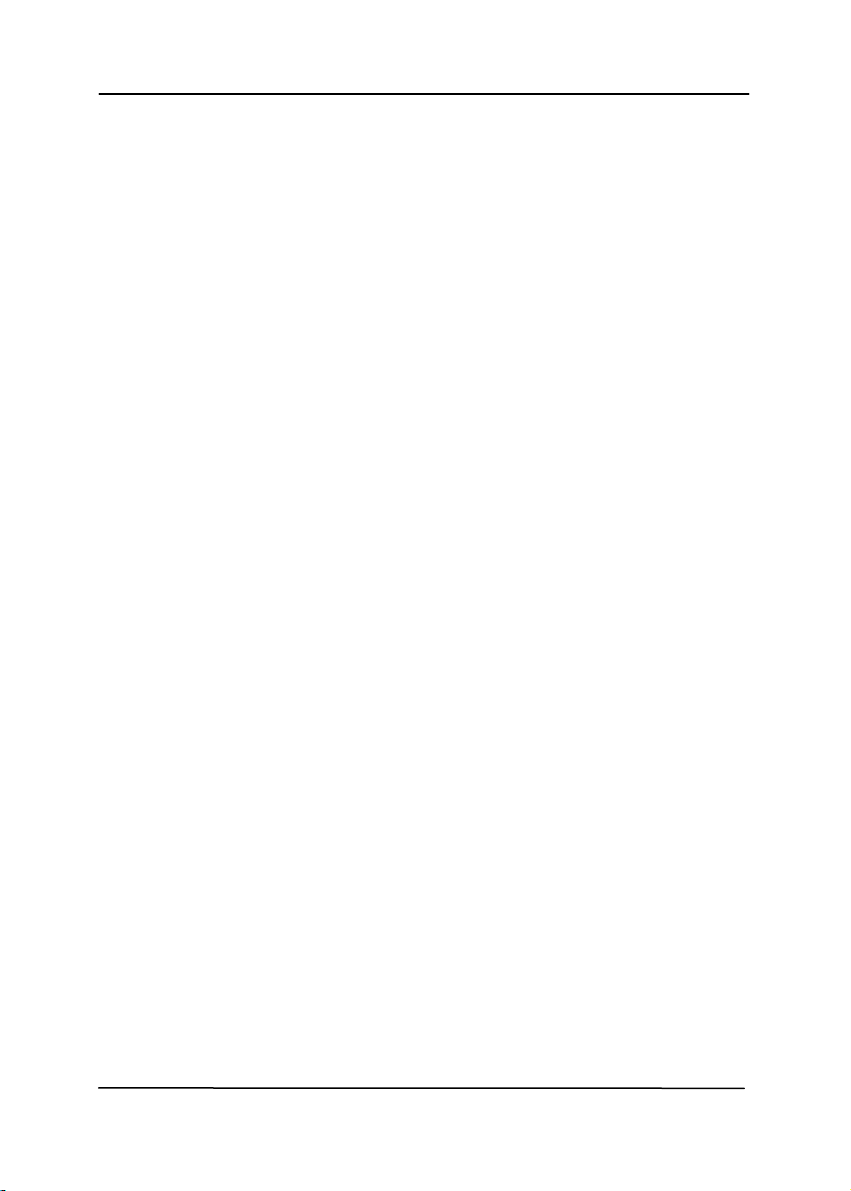
User’s Manual
2. Scanner Installation
2.1 Precautions
Keep the scanner out of direct sunl
to the sun or excessive heat may cause damage to the
unit.
Do not install the scanner in a humid or dusty place.
Be sure to use the proper AC power source.
Place the scanner securely on an even, flat surface.
Tilted or uneven surfaces may cause mechanical or
paper-feeding problems.
Retain the scanner box and packing materials for
shipping purposes.
ight. Direct exposure
2-1
Page 16

User’s Manual
2.2 Installing the Scanner Driver and Connecting the
Cables
NOTE:
1). To ensure your computer can identify the USB scanner,
please install scanner driver fi
scanner to your computer.
rst before connecting the
2). The scanner driver contains TWAIN, ISIS and WIA driver.
After the installation of scanner driver is completed, this
scanner allows you to scan via a TWAIN, ISIS, or a WIA
interface. Start your TWAIN-compliant image editing
software application to select a TWAIN or WIA user interface
or your ISIS software to select an ISIS user interface. You
may also launch Microsoft’s Scanner and Camera Wizard to
scan via a WIA user interface.
2.2.1 Connecting to Power
Before connecting, make sure the power switch is off.
Pl
ug the small end of the power adaptor into the power jack of
your scanner. Insert the other end to an appropriate power
outlet.
2-2
Page 17
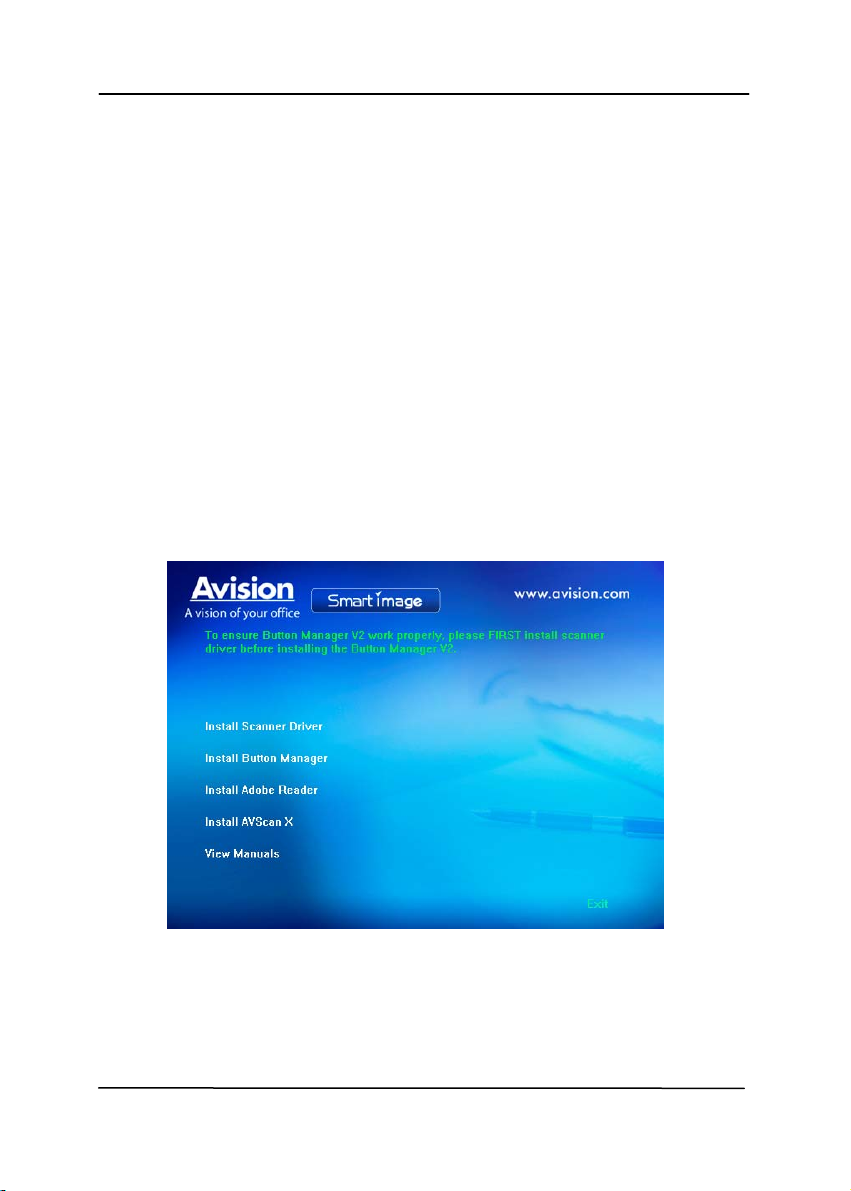
2.2.2 Turning on the Power
User’s Manual
Press the Power Swi
tch button on the front panel, the Power
LED will flash. When it is finished and ready to scan, the L ED
indicator will stop flashing and become steadily on. To turn
off the scanner, press the Power Switch button for about 3
seconds, the Power LED will be off.
2.2.3 Installing the Scanner Driver
1. Place the supplied CD-ROM onto your CD-ROM drive.
2. The software installation graphic appears. If not, run
“setup.exe”.
2-3
Page 18

User’s Manual
Contents on the installation graphic:
Install Scanner Driver: To communicate with your
scanner, you need to install the scanner driver.
Install Button Manager V2: To use the buttons on
the scanner, you need to install Button Manager V2.
To ensure Button Manager V2 works properly, please
FIRST install scanner driver before installing Button
Manager V2.
Install Adobe Reader: To view the user’s manuals
for the scanner and Button Manager V2, you need to
use Adobe Reader to open and view the manuals in
pdf file format. If you already have Adobe Reader
installed on your computer, you may disregard this
item.
Install AVScan X: To scan and organize your multi-
page document(s), you can install the software
application to manage them easily and effectively.
View Manual: Click “View Manual” to view or
print the detailed user manual for the scanner and
Button Manager V2 respectively.
3. Click Install Scanner Driver to install the scanner driver
and then click Install Button Manager V2 to install the
Button Manager V2 unto your computer.
2-4
Page 19

User’s Manual
2.2.4 Connecting to Computer
1. Connect the square end of the USB cable to the USB port of
your scanner. Connect the rectangle end to the USB port at
the rear side of your computer.
Note: The scanner is designed with a USB 3.0 interface to
ensure the optimal speed. If your computer comes with a
USB 3.0 port, make sure to connect the scanner to your
computer to the USB 3.0 port which is distinguished in blue
color at the back of your computer. The USB 3.0 port
enhances your scanning speed and is also compatible with
USB 2.0 and USB 1.1.
2. The computer should detect a new USB device and prompt a
“New Hardware Found” message.
3. By following the on-screen instructions, click the Next
button to continue. When the certification screen appears,
click Continue Anyway to complete the installation.
4. When the Finish dialog is prompted, click the Finish button.
2-5
Page 20
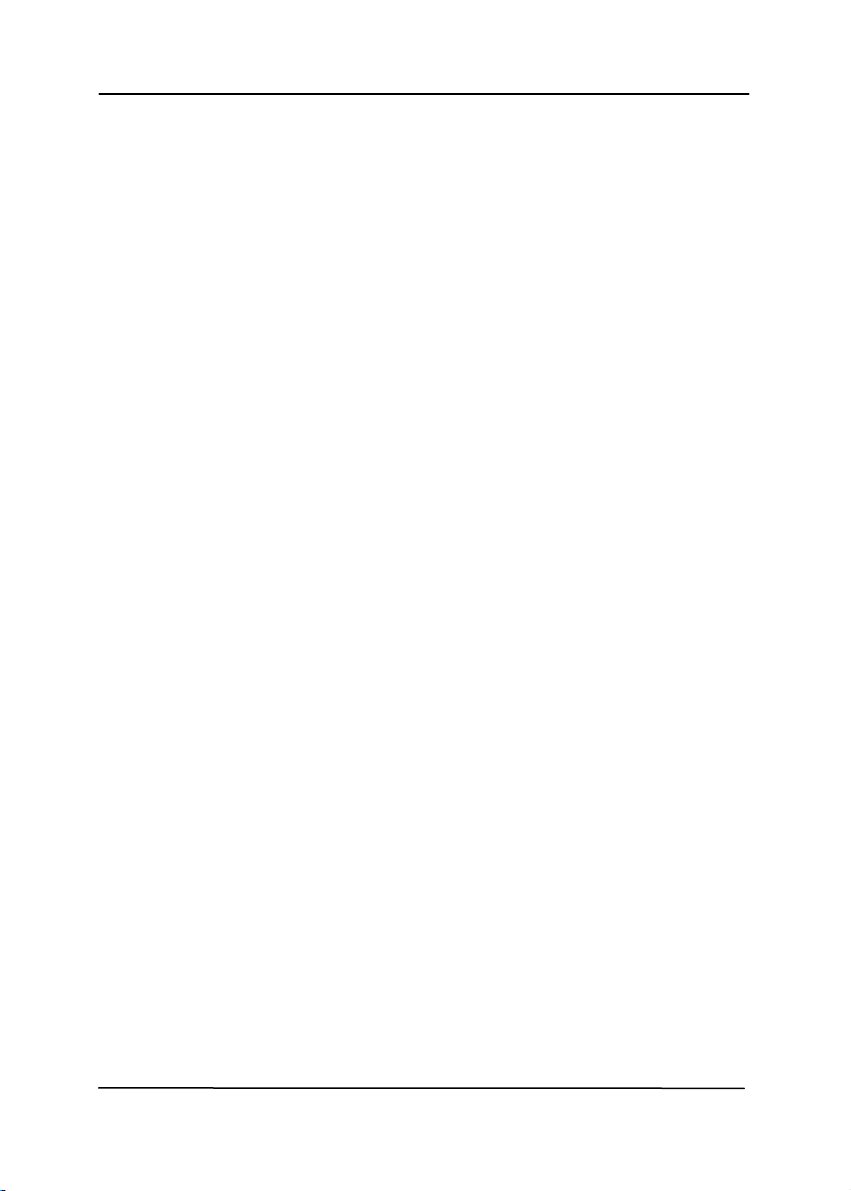
User’s Manual
3. Completing Your First
Scan
3.1 Loading Your Paper
3.1.1 Notice on Using the ADF
Before using the ADF, please make sure that your paper meets
he following specifications:
t
Document (s) can range in size from 50 x 50 mm (2 x 2 in.)
to 242 x 356 mm (9.5 x 14 in.)
2
Document (s) can range in weight from 27 ~ 413 g/m
~ 110 lb.)
(7
ID cards up to 1.25 mm (0.05 in.) thick
Document(s) should be square or rectangular and in good
condition (not fragile or worn).
Document(s) should be free of curl, wrinkle, tears, wet ink,
or punch holes.
Document(s) should be free of staples, paper clips, paper
sticky notes.
3-1
Page 21

User’s Manual
3.1.2 Loading Your Document in the ADF Paper Tray
Fanning Your Document
Note:
To avoid occasional multi-feeds or paper jams, please fan
your documents and al
ign the top edges before feeding them
into the scanner.
1. Hold both ends of the documents and fan them a few
times.
2. Rotate the documents by 90 degrees and fan them in the
same manner.
3. Align the edges of the documents in a step-like pattern
(see picture below).
Step-like
Scanning
Direction
3-2
Page 22
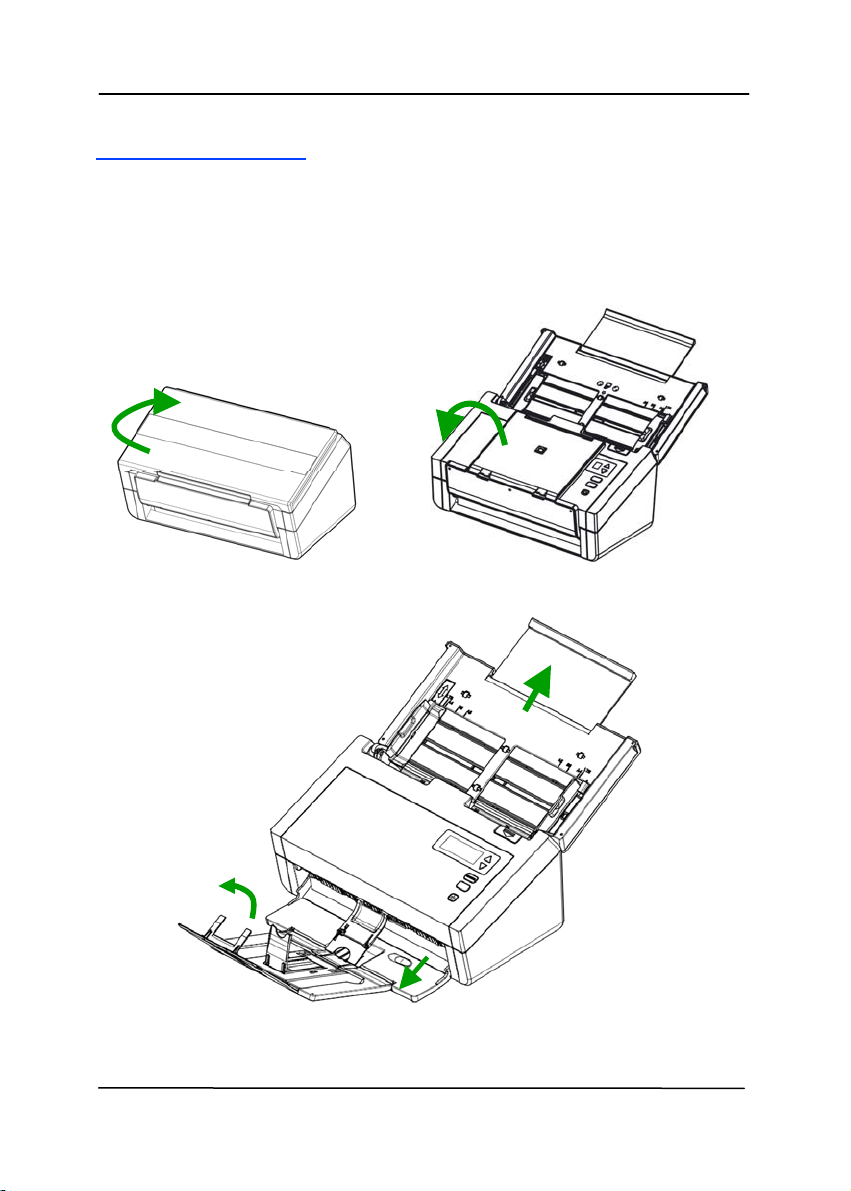
User’s Manual
Document Feeding
1. Unfold the document feeder and its extension.
2. Unfold the output tray and raise the paper stopper.
3-3
Page 23

User’s Manual
3. Raise the paper guide to hold your multi-page document.
4. Load the stack of document face down wi
pages pointing into the feeder.
5. Verify that the
paper guides are aligned with the edges of
the stack.
3-4
th the top of the
Page 24
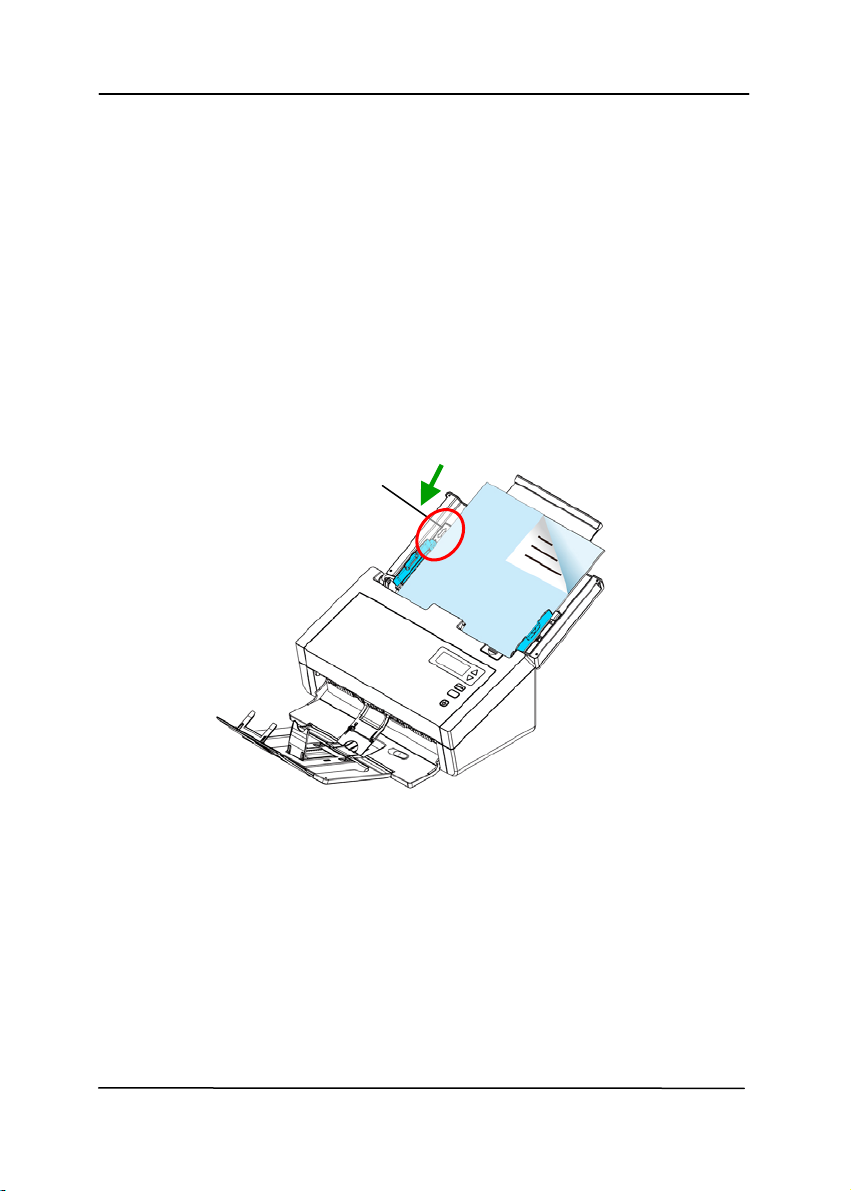
User’s Manual
Note: The [Paper Width] switch:
If your document width is 216 mm (8.5 in.):
If your document width is 216 mm (8.5 in.), slide the
[Paper Width] switch DOWN to fix your paper guide to
conveniently load the letter-size document.
If your document width is larger than 216 mm (8.5 in.):
If your document width is larger than 216 mm (8.5 in.)
such as invoices with punch holes, slide the [Paper
Width] switch UP and move the paper guide to the right
end to load your documents.
Slide DOWN the [Paper
Width] switch to set
your paper width to 216
mm (8.5 in.)
3-5
Page 25
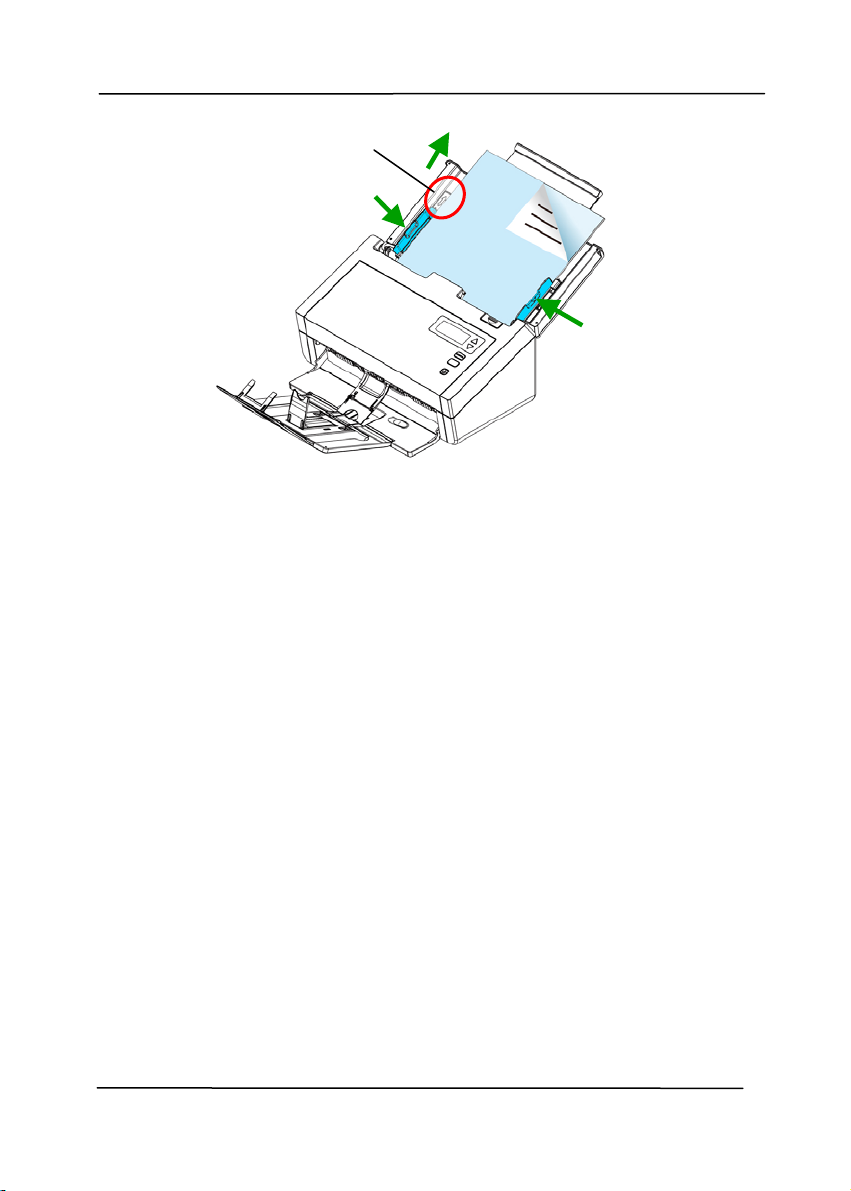
Slide UP the [Paper Width]
(
)
switch to set your paper
width larger than 216 mm
8.5 in.
User’s Manual
3-6
Page 26

User’s Manual
3.1.3 Scanning Thin Paper
To scan a stack of thi
n paper, it is recommended to raise the
paper weight and then make the output tray in a flat position to
keep the paper from rolling or possible paper jams due to the
paper stack in the output tray.
For normal document scanning, press down the paperweight and
keep the output tray in an angled position to prevent paper from
falling apart.
To scan thin paper,
1. Lift up the paperweight as shown.
2. Slide the position adjuster of the output tray to make the
output tray in a flat position.
3. Load a stack of thin paper into the paper tray. Align the
paper guides and make sure the edges of paper slightly
touch the paper guides on both side as illustrated.
8B
3-7
Page 27

User’s Manual
3.1.4 Scanning a Stack of Document with Various sizes
and W
eights
When scanning a batch of documents with different sizes and
weights, be sure to follow these guidelines to avoid a skewed
image or a paper jam:
1. Align the documents TOP EDGE first in the sequence of
paper size from large to small.
2. If two pages are of the same size yet with different weight,
arrange these pages in the sequence of paper weight from
heavyweight to lightweight.
3-8
Page 28
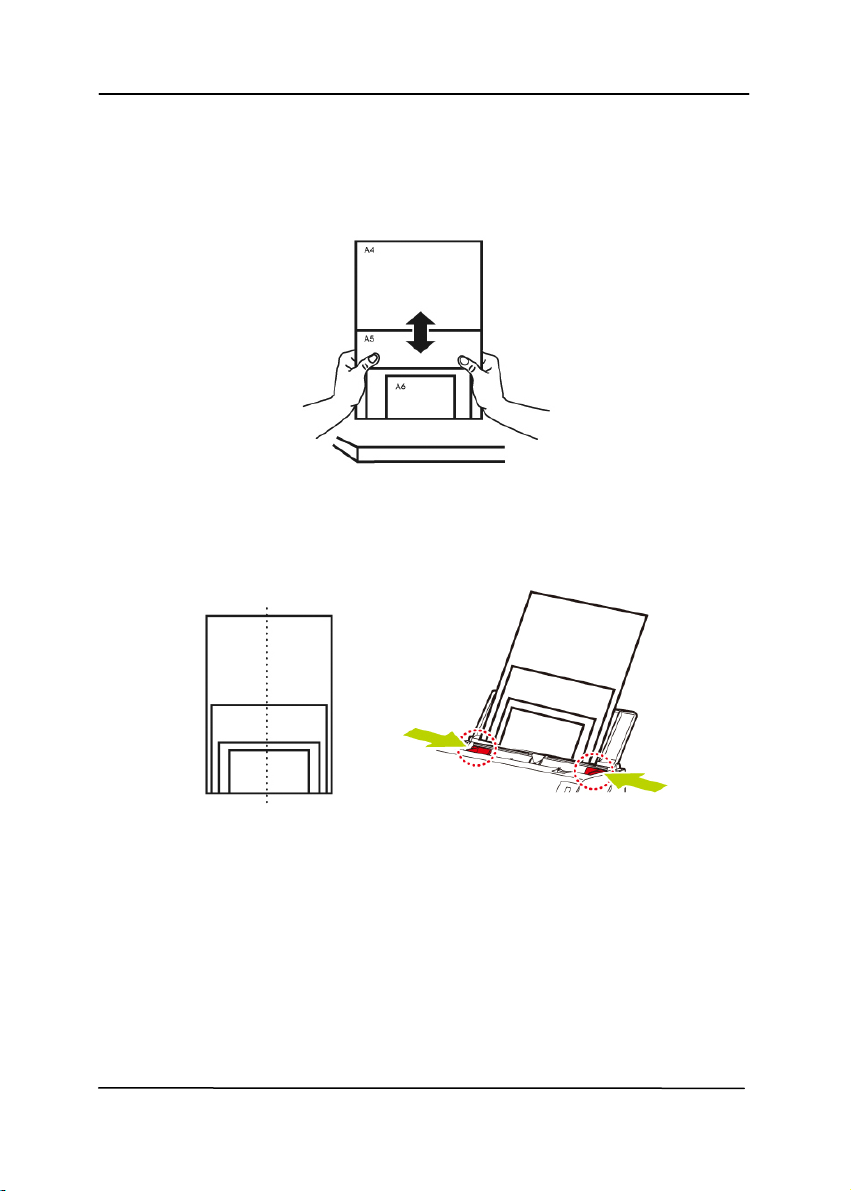
User’s Manual
3. Align the edges of the documents by tapping the bottom of
the stack against the table top.
4. Center these pages in the document feeder and make sure
that the edges of page of the largest size slightly touch the
Paper Guide.
3-9
Page 29
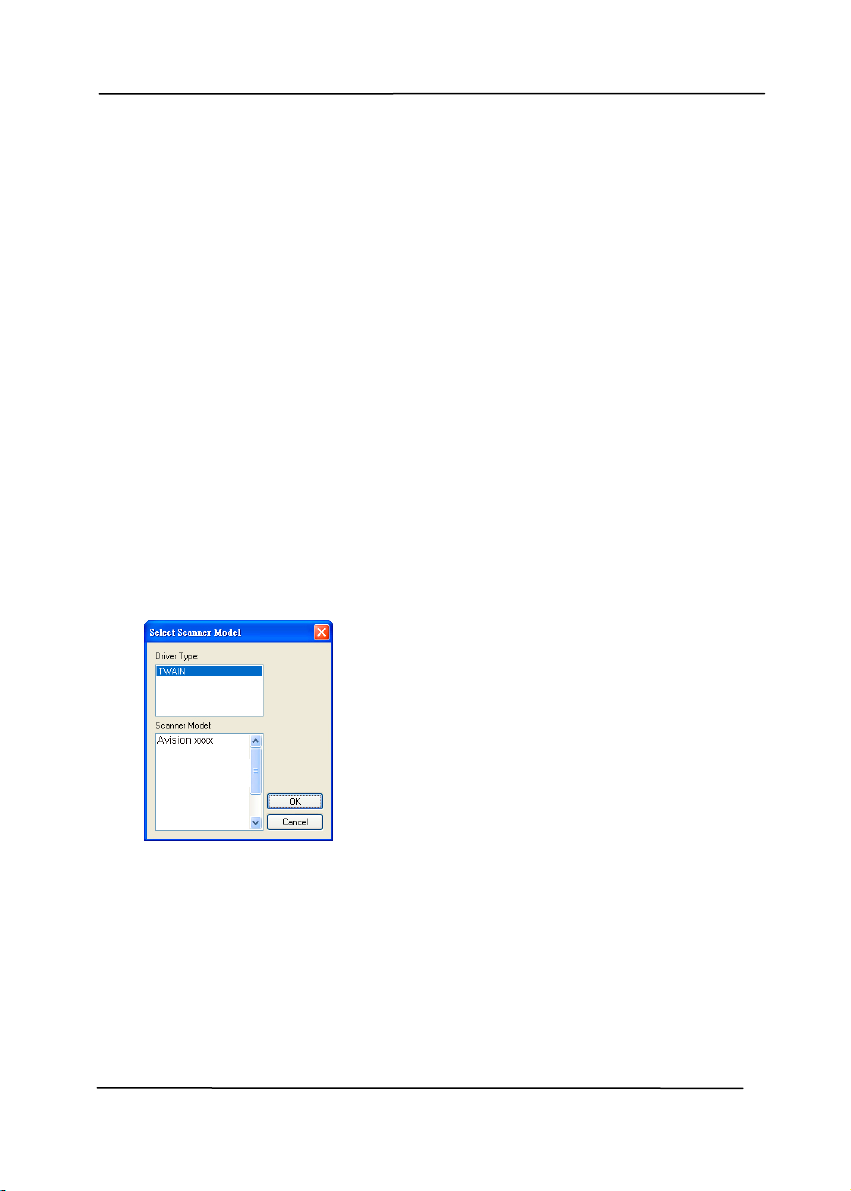
User’s Manual
3.2 Verifying Your Scanner Installation
T
o verify if your scanner installation is correct, Avision provides
you a useful test program called Avision Capture Tool. With this
tool, you can perform simple scans and view the captured
images. In addition, it helps you complete your scan at a rated
speed.
The following procedure describes how to verify your scanner
installation. If the installation is not correct, please review the
preceding section to check if the cable connection and scanner
driver have been successfully installed.
Before you begin, be sure the scanner is on.
1. Select Start>Programs>Avision xxx Scanner>Avision
Capture Tool. The Select Scanner Model dialog box will be
displayed.
2. Select your driver type and scanner model and click OK.
The following Avision Capture Tool dialog box will be
displayed.
3-10
Page 30
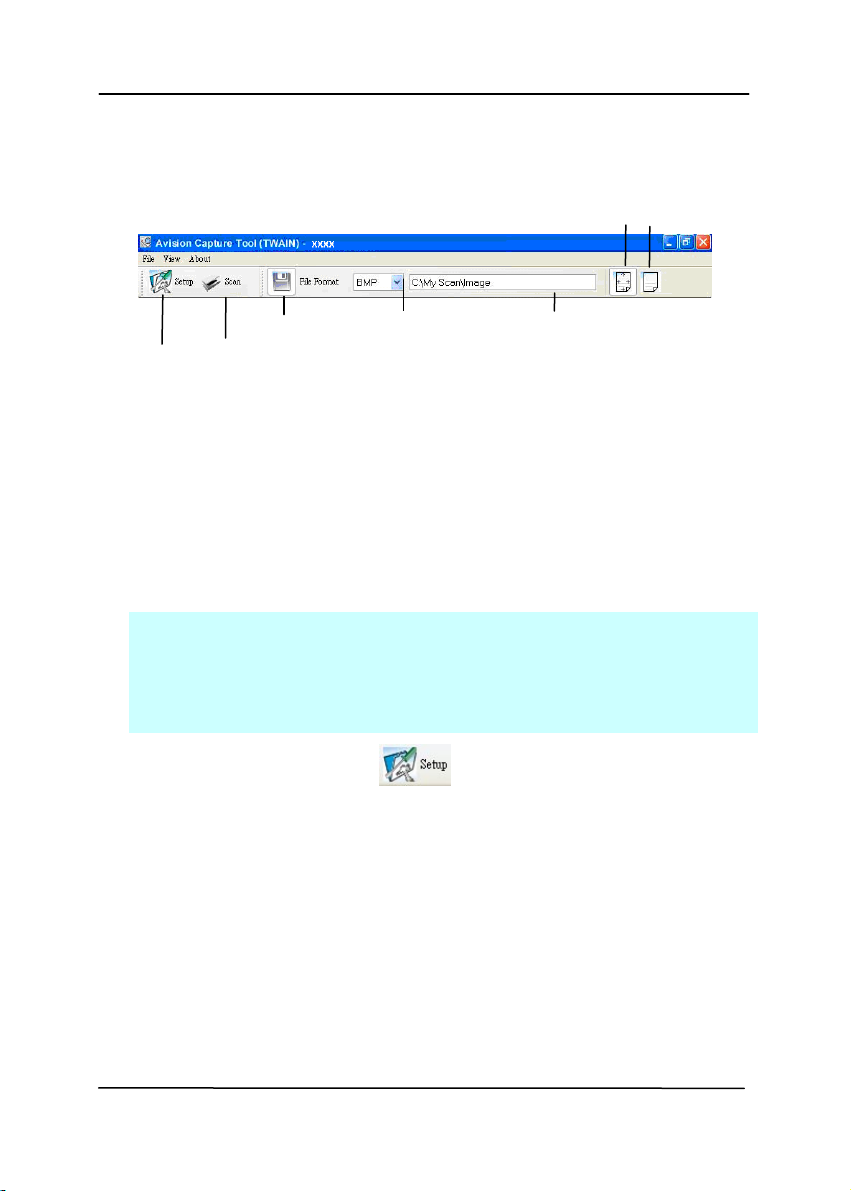
Setup
Save
Scan
File Format
File Path
User’s Manual
Fit
Page
Actual
Size
3. Choose your desi
red file format from the File Format drop
down list box. (Default is JPEG, other choice in cludes TIFF,
MTIFF, PDF, MPDF, GIF, and BMP.) The supported file
formats vary depending on your scanner model.
4. Type your desired folder name and file name in the File Path
box. (Default is C:\Documents and Settings\User Name\My
Documents\My Scan\Image.)
Note: If you do not wish to save the scanned image,
deselect the Save button since default is Save Enable. In this
case, the thumbnail view will be disabled. And therefore,
after viewing all the scanned images, only the last one w ill
remain on the screen.
5. Click the Setup button (
) or choose Setup from the
File menu to prompt the Scanner Properties dialog box.
3-11
Page 31
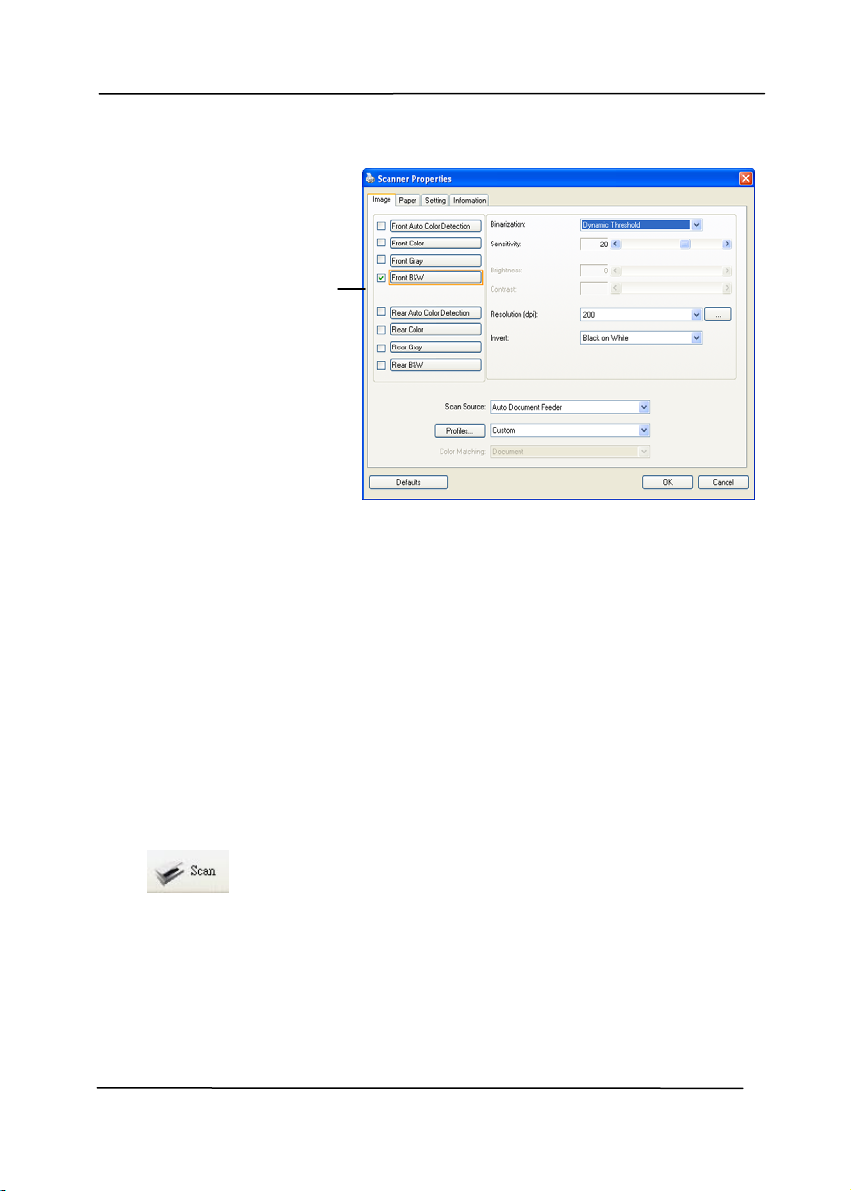
User’s Manual
Image
Select
ion
Box
6. From the Image Selection Box, choose your desired image
type for your scanned i
mage. (Default is Front B&W) If you
have a duplex scanner, choose Front and Rear to scan both
sides of your document.
7. Click OK to quit the Scanner Properties dialog box. (To
learn more details about the Scanner Properties dialog box,
please see the subsequent chapter, Using the Scanner
Properties Dialog Box.)
8. Place your document face down on the document glass or
face up in the auto document feeder.
9. In the Scan Validation dialog box, click the Scan button
(
) or choose Scan from the File menu.
10. The document will be scanned and displayed in the Scan
Validation screen. After the scanned images have been
displayed, your scanner installation verification is completed.
3-12
Page 32
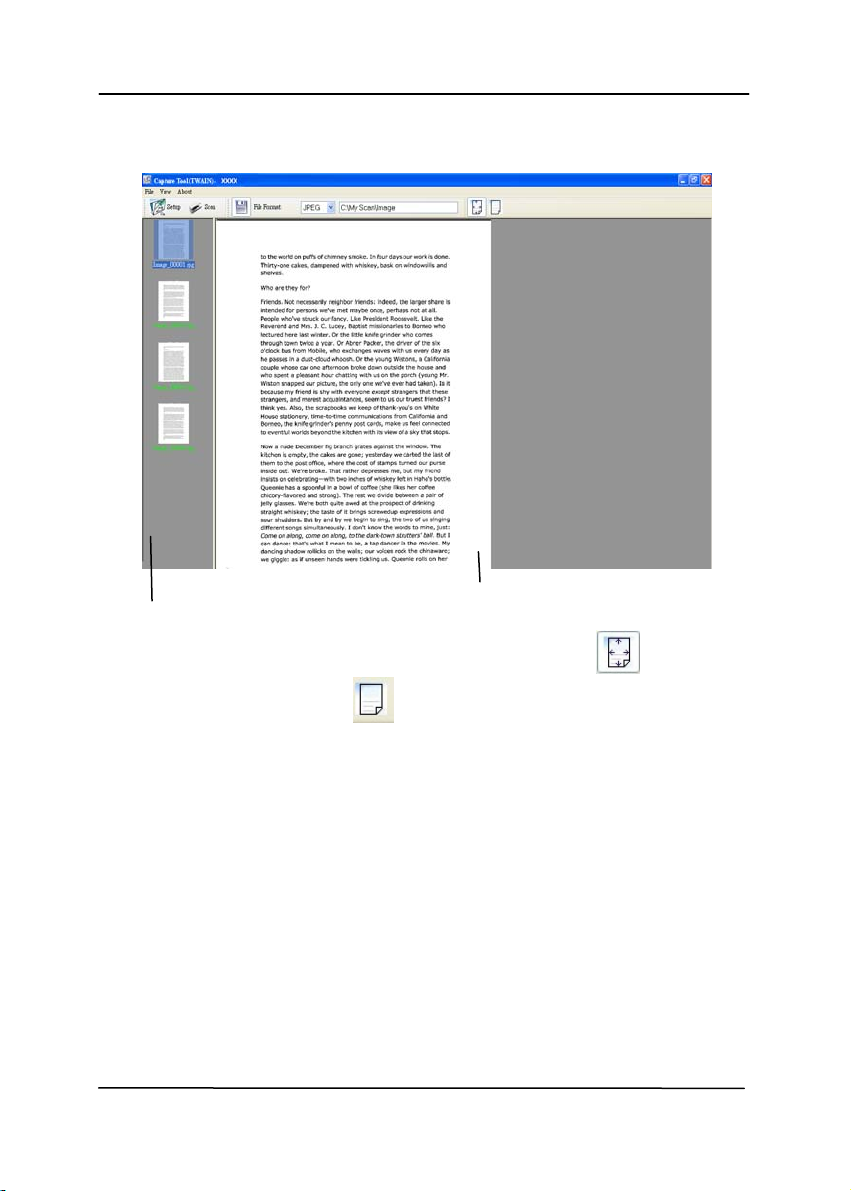
User’s Manual
Thumbnail View
Display View
11. You can vi
Size (100%) button (
ew the scanned image in Fit Page (
) from the Viewing toolbars at the
) or Actual
right side.
12. Click the Close box or Quit from the File menu to ex it the
Scan Validation Tool.
3-13
Page 33
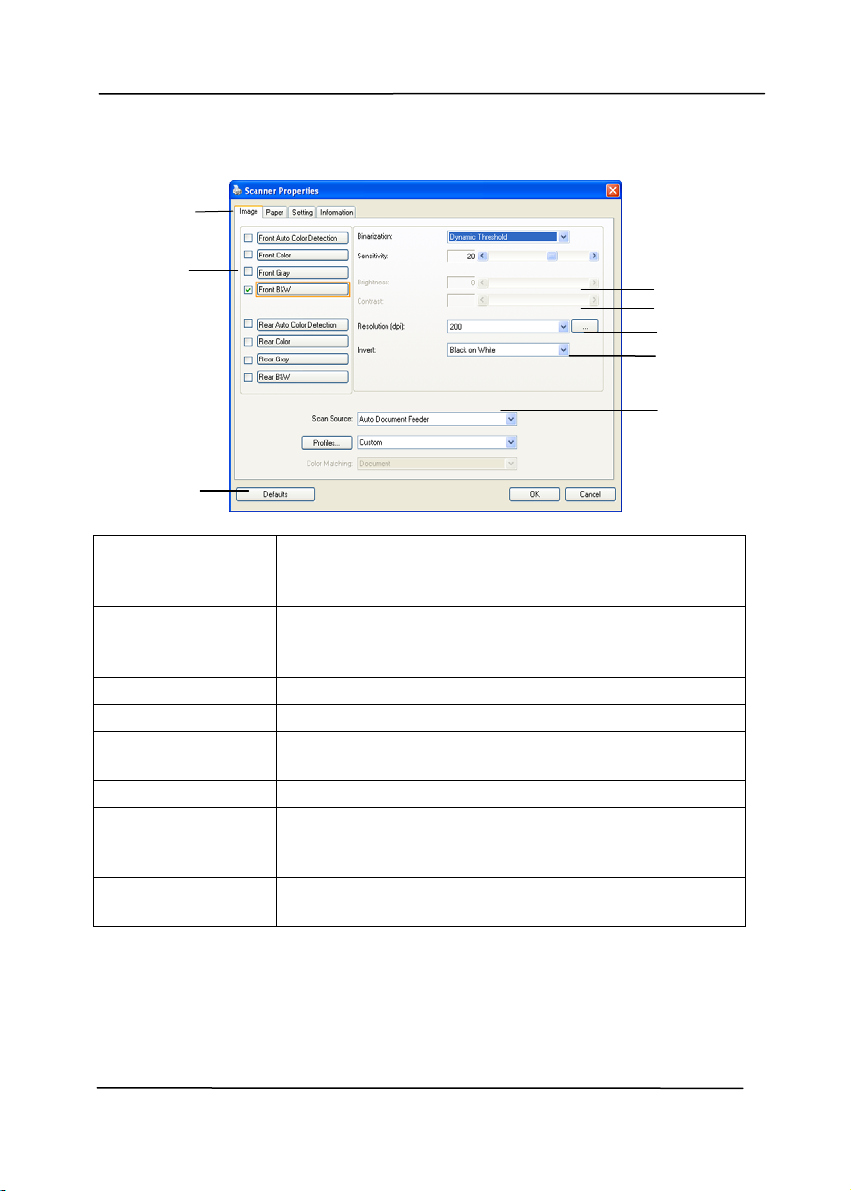
User’s Manual
3.3 A Glance of the Scanner Properties Dialog Box
1
2
3
4
5
6
7
8
1. Tab Options Choice: Image, Compression, Color Dropout,
Paper, Multi-Feed Detection, Preview, Options,
Settings, Information.
2. Image
Selection Box
Choose your image type and the side of
document you wish to scan. Options vary
based on type of scanner.
3. Brightness Adjust the brightness level from –100 to +100.
4. Contrast Adjust the contrast level from –100 to +100.
5. Resolution
Determine the quality of the scanned image.
The industry standard is 200 dpi.
6. Invert Reverse the color of your scanned image.
7. Scan Source Choice: Auto Document Feeder, Flatbed,
Flatbed (Book), Automatic (varies due to
different scanner model)
8. Defaults Reset all values on the tabs to the factory
default settings.
3-14
Page 34
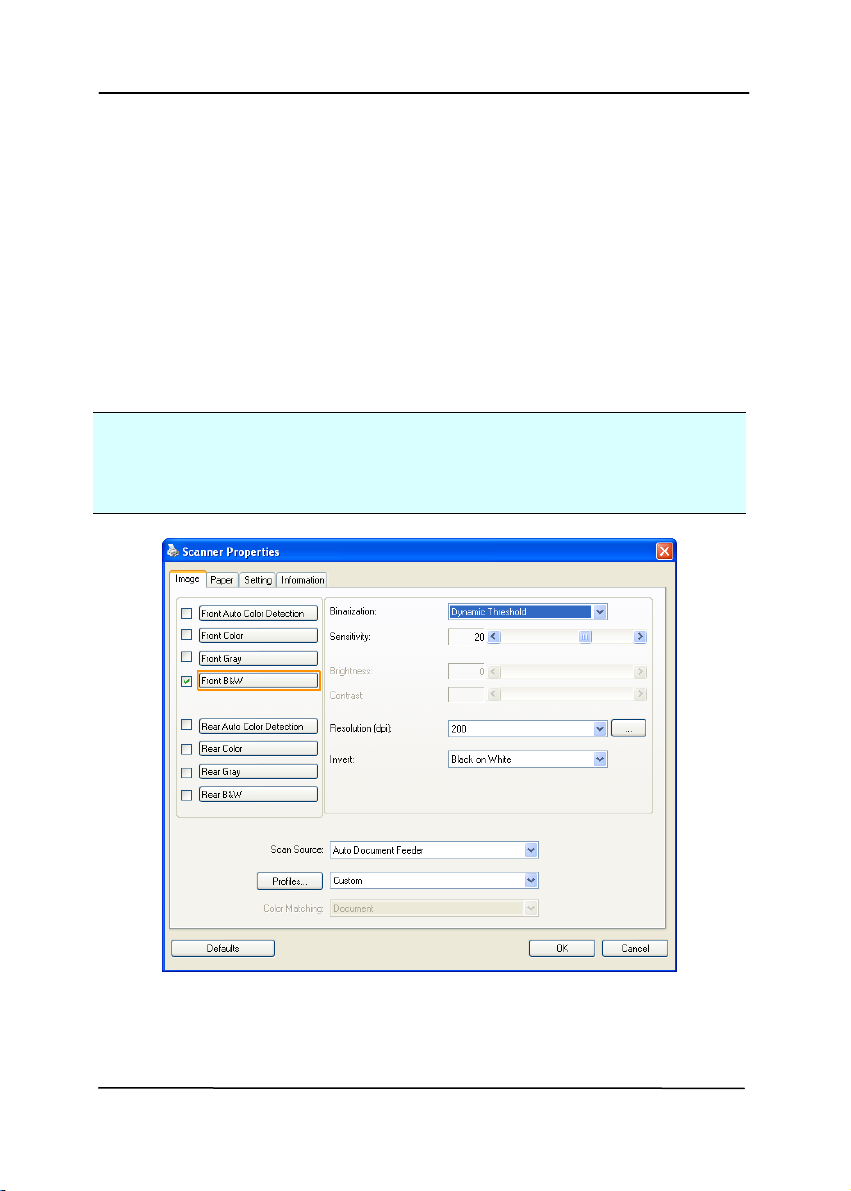
User’s Manual
4. Using the Scanner
Properties Dialog Box
The Scanner Properties dialog box allows you to configure the
scanner’s settings. It consists of several tabbed windows each
of which will be described in this chapter.
Note: In this chapter, all options are available based on a
duplex (double-side) scanner. If you have purchased a simplex
(single-side) scanner, all options are available for single sided
only.
The Scanner Properties dialog box
4-1
Page 35
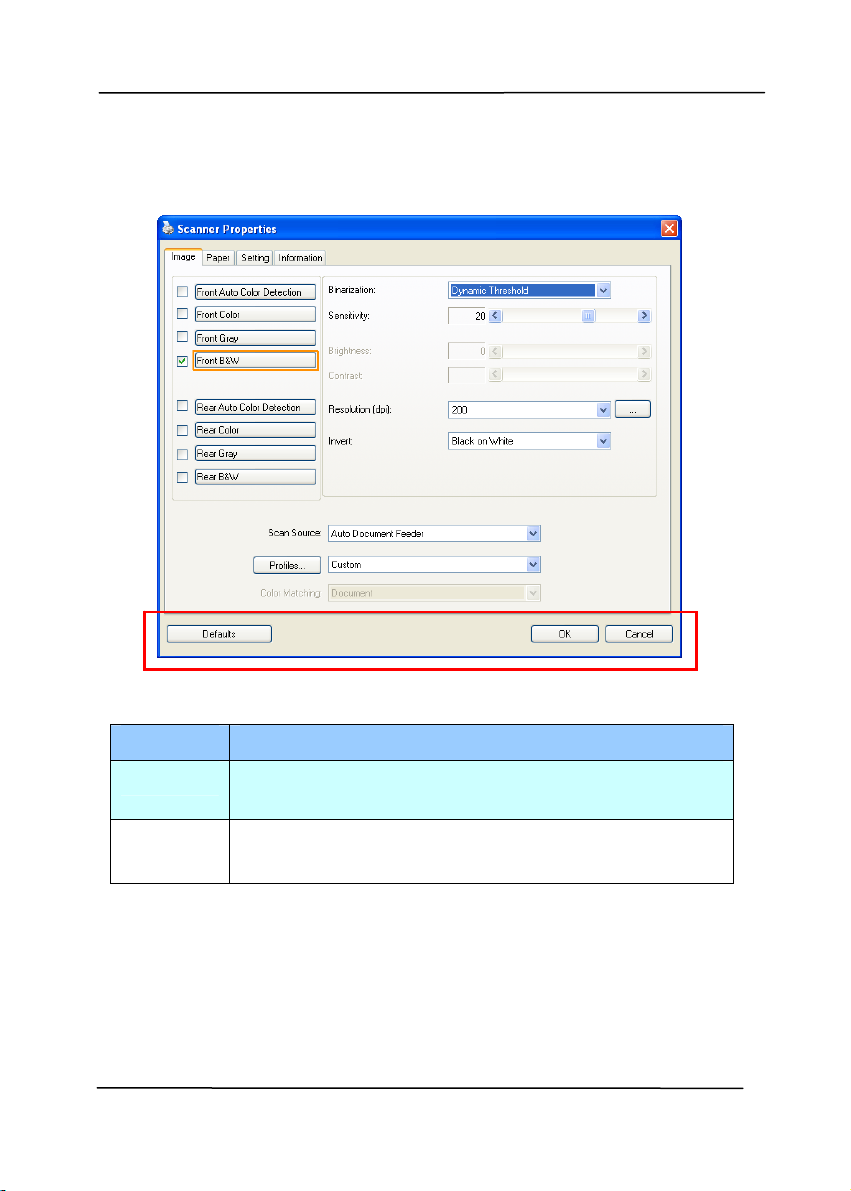
User’s Manual
4.1 Buttons on the Scanner Properties Dialog Box
The buttons on the Scanner Properties dialog box
Buttons
Description
Defaults Click the Defaults button, the factory default
settings will be shown on each tab.
Cancel Click the Cancel button to leave the Scanner
Properties dialog box.
4-2
Page 36
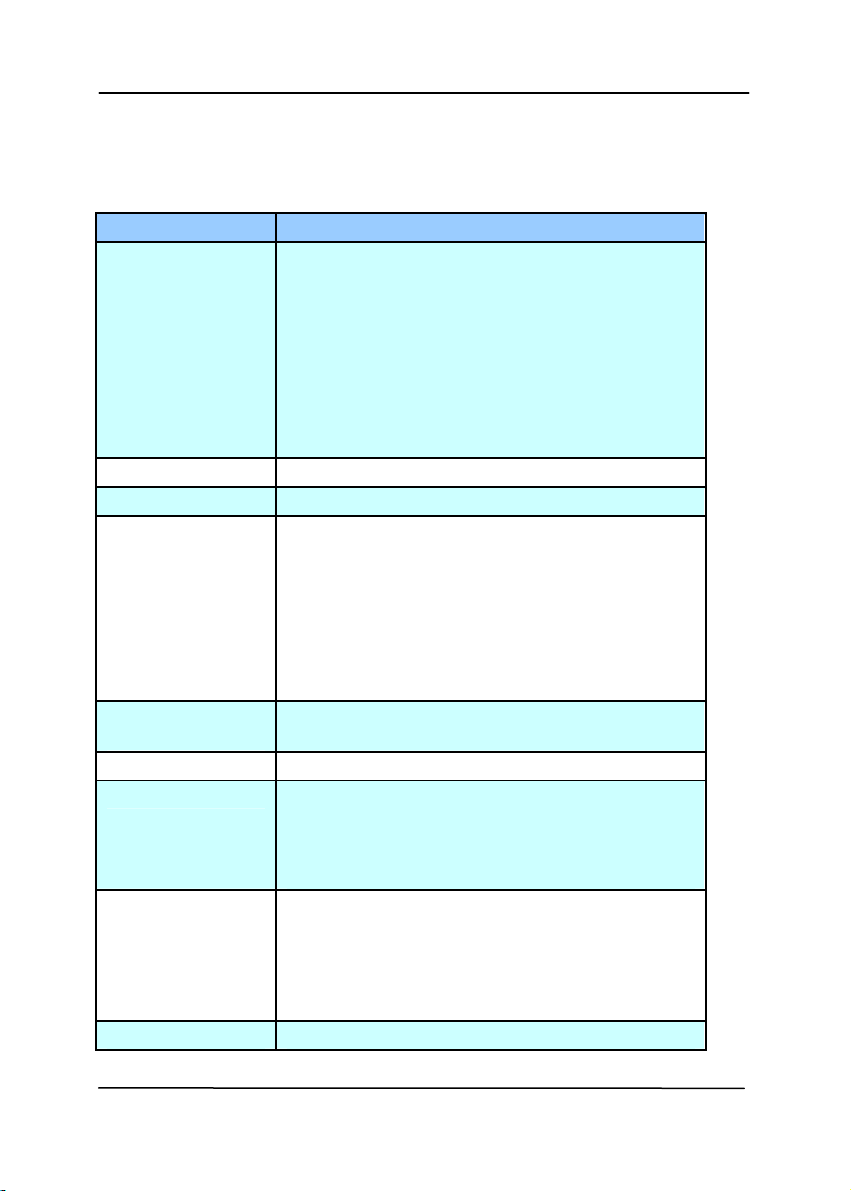
The following table shows the default settings:
Tab name Default settings
Image Image:Front B&W
Binarization:Dynamic Threshold
Resolution:200 dpi
Invert:Blank on White
Scan Source:Auto Document Feeder
Threshold:None
Brightness:None
Contrast:None
Compression None
Color Dropout None
Paper Cropping:Automatic
Deskew:Yes
Orientation:Portrait
OverScan:0.00
Note: The availability of this option
varies due to scanner model.
Unit:Inch
Multi-Feed
None
Detection
Preview None
Options Rotation Degrees:None
Blank Page Removal:None
Edge Fill:White,0 mm
Image Control Option:None
Setting Enable Energy Saver:Enable, 15
minutes after last scan action
Show Scanning Progress:Yes
Show Warning Message:Yes
Save Settings after Closing:Yes
Imprinter Digital Imprinter
User’s Manual
4-3
Page 37
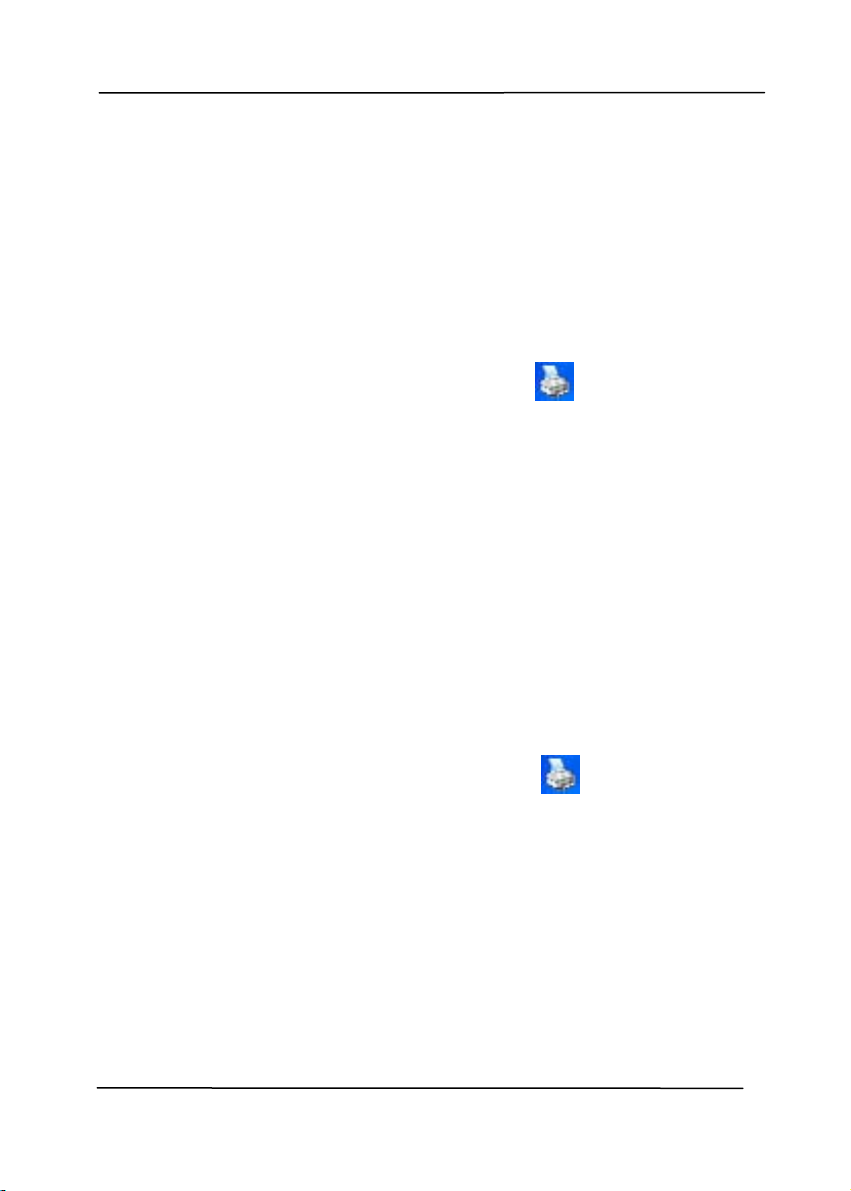
User’s Manual
4.2 Showing or Hiding Tabs
The [Scanner Properties] dialog box is displayed in default
with three basic tabs - Image, Paper, and Information. To
show more tabs, click the [Scanner Properties] icon to access
more scan settings.
To show more tabs,
1. C lick the [Scanner Properties] icon (
) on the upper
left corner, and choose [Tab] to show available tab names.
The available tabs include Compression, Color Drop out,
Preview, Rotation, Separation, Multi-Feed, Options,
Settings, and Imprinter. (Note: the options vary based on
scanner model.)
2. C hoose the tab you want to display. The selected tab will
be shown with a check mark and then displayed in the
[Scanner Properties] dialog box.
3. To access the settings, click the selected tab on the top of
the [Scanner Properties] dialog box. The page of the
selected tab will be displayed.
To hide a tab window,
1. Click the [ Scanner Properties] icon (
) on the upper
left corner, and choose [Tabs] to show available tab
names.
2. Choose the tab you want to hide. Then, the selected tab
will be hided in the [Scanner Properties] dialog box.
Note: The [Image], [Paper], and [Information] tab can
not be hided since they preprogrammed to be displayed by
default.
4-4
Page 38
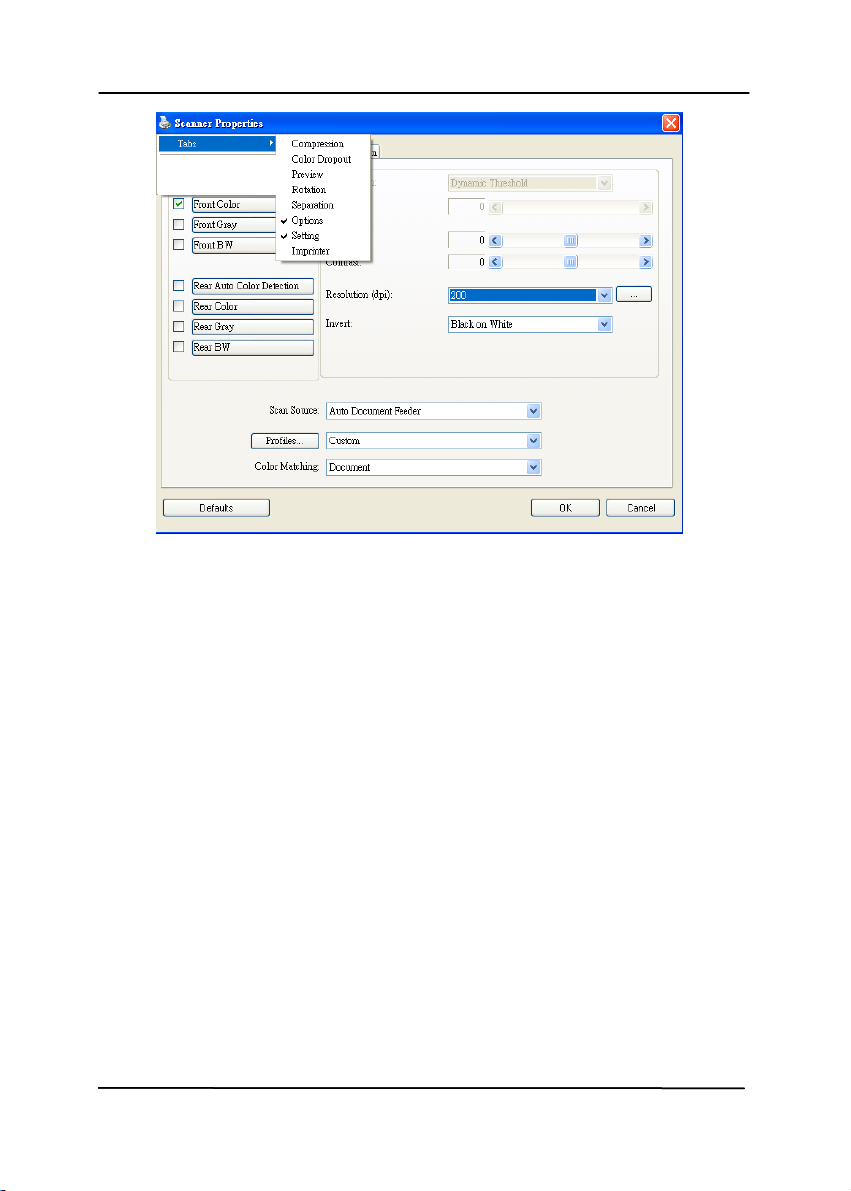
User’s Manual
User’s Manual
4-5
4-5
Page 39
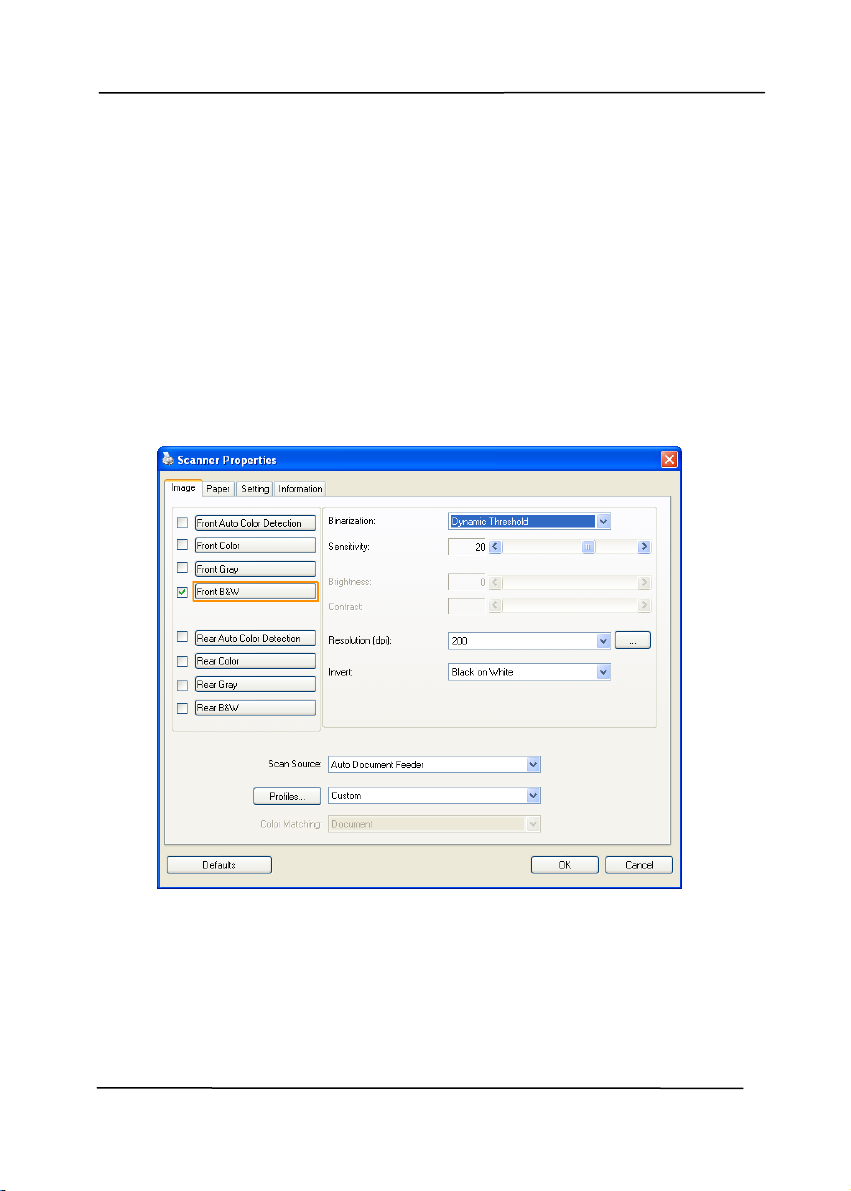
User’s Manual
4.3 The Image Tab
The Image tab allows you to choose the front side and (or) the
rear side of your document, the type of image, and to set
several basic scan settings. Note that except for the resolution,
you can set individual scan settings for the front side and the
rear side. For example, all settings in the Image tab,
Compression tab, Color Dropout tab can be set individually for
the front and the rear side. However, the settings in the Paper
tab, the Option tab, and the Setting tab have to be set the
same for the front and rear side.
The Image tab dialog box
4-6
Page 40
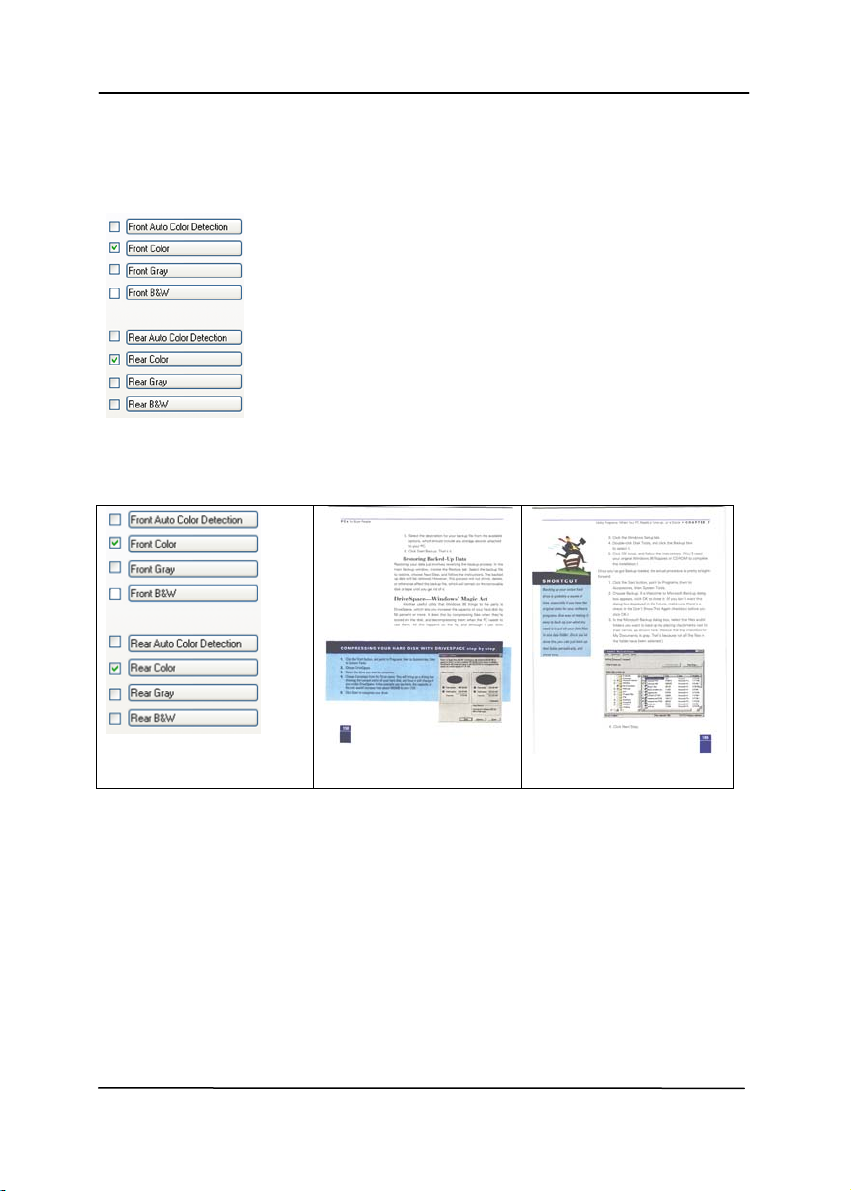
User’s Manual
4.3.1 The Image Selection Box
The Image Selection box includes the
image type and document side option. If
you wish to scan both the front side and
the rear side of your color document, you
can check both Front Color and Rear Color
at the same time. Note the options vary
based on type of scanner.
Example 1:Scanning a two-sided color document, both
sides in color
Side/Image
Selection
Front
Rear
4-7
Page 41
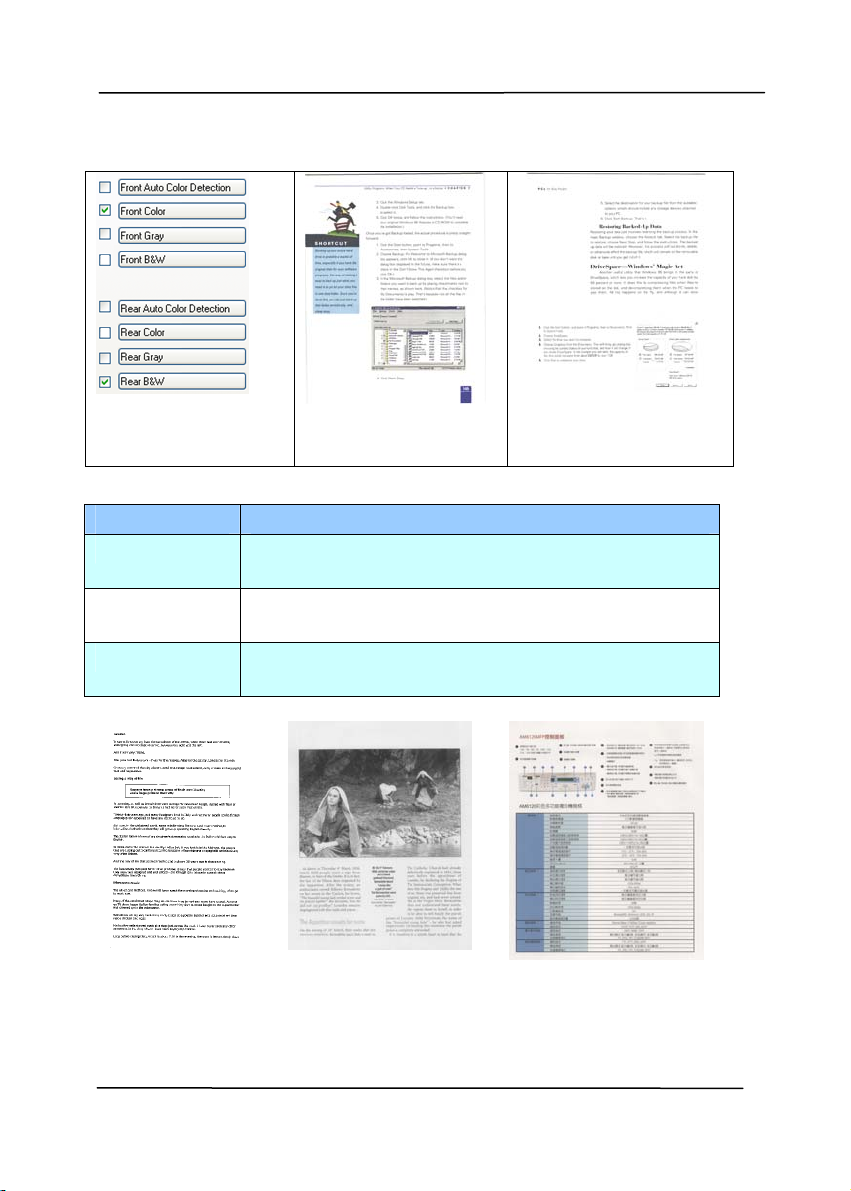
User’s Manual
Example 2:Scanning a two-sided color document, one
in B&W, the other in color
Side/Image
Selection
Front
Rear
Image Type Description
Color Choose Color if you wish to scan a color
image for your original in color.
Gray Choose Gray image if your original contains
actual shades of gray.
B&W Choose B&W if your original contains only
text, pencil or ink sketch.
B&W Gray Color
4-8
Page 42
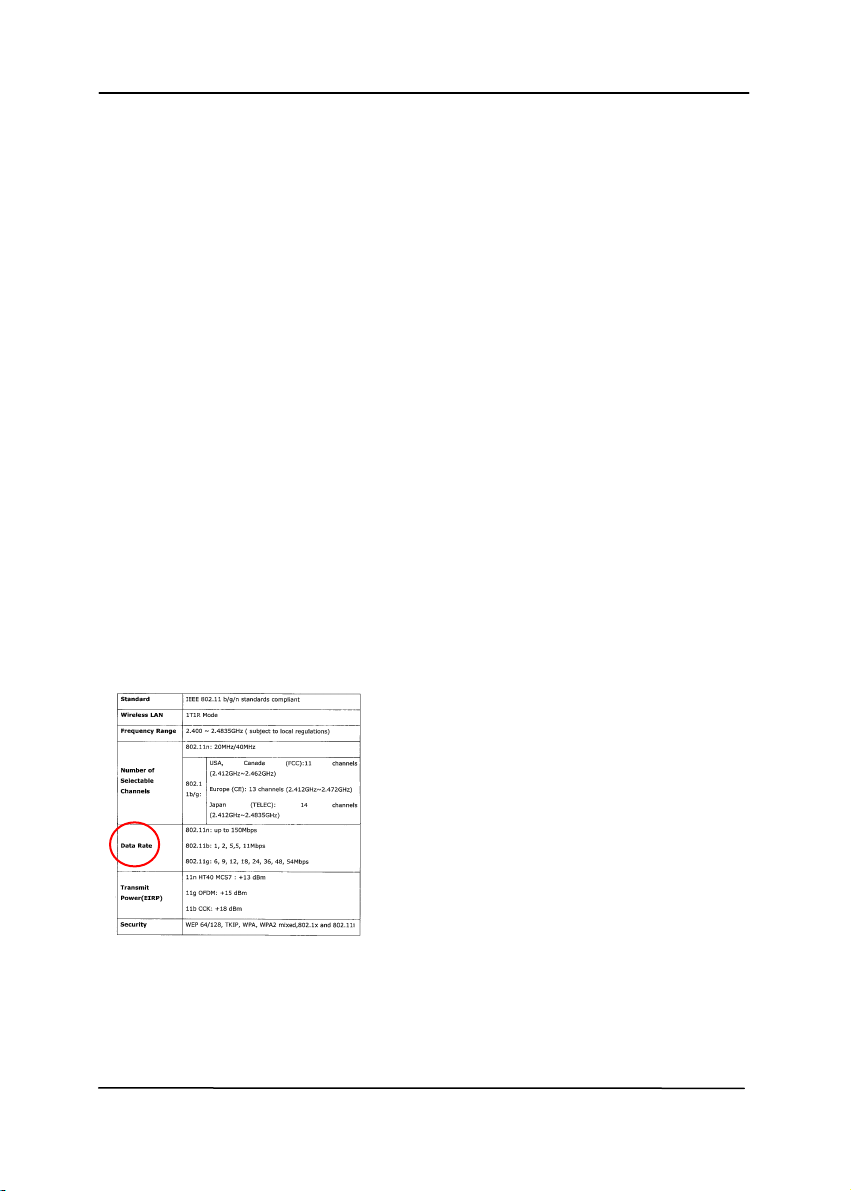
User’s Manual
Front/Rear Auto Color Detection:
Click to automatically detect and scan the front or the rear
page of your color document in color image mode. If your
document is in colors, the scanner will automatically scan the
document into a color image. If your document is non-color,
you can choose the output to be either B&W or Gray from the
Non-Color Selection option. This option is useful when y ou
have a mixture of color and non-color document.
Note: If you choose Front Rear Auto Color Detection, you can
not specify the image mode of your rear page and vice versas.
Sensitivity of Auto Color Detection
If your documents contain primarily B&W text and small
amount of light or pale colors and you do not wish them to be
recognized as color image to save the file size, you can
increase the sensitivity value by moving the bar to the right to
let these images to be detected as B&W. The value ranges from
1 to 100. The default is 37.
Original
4-9
Page 43
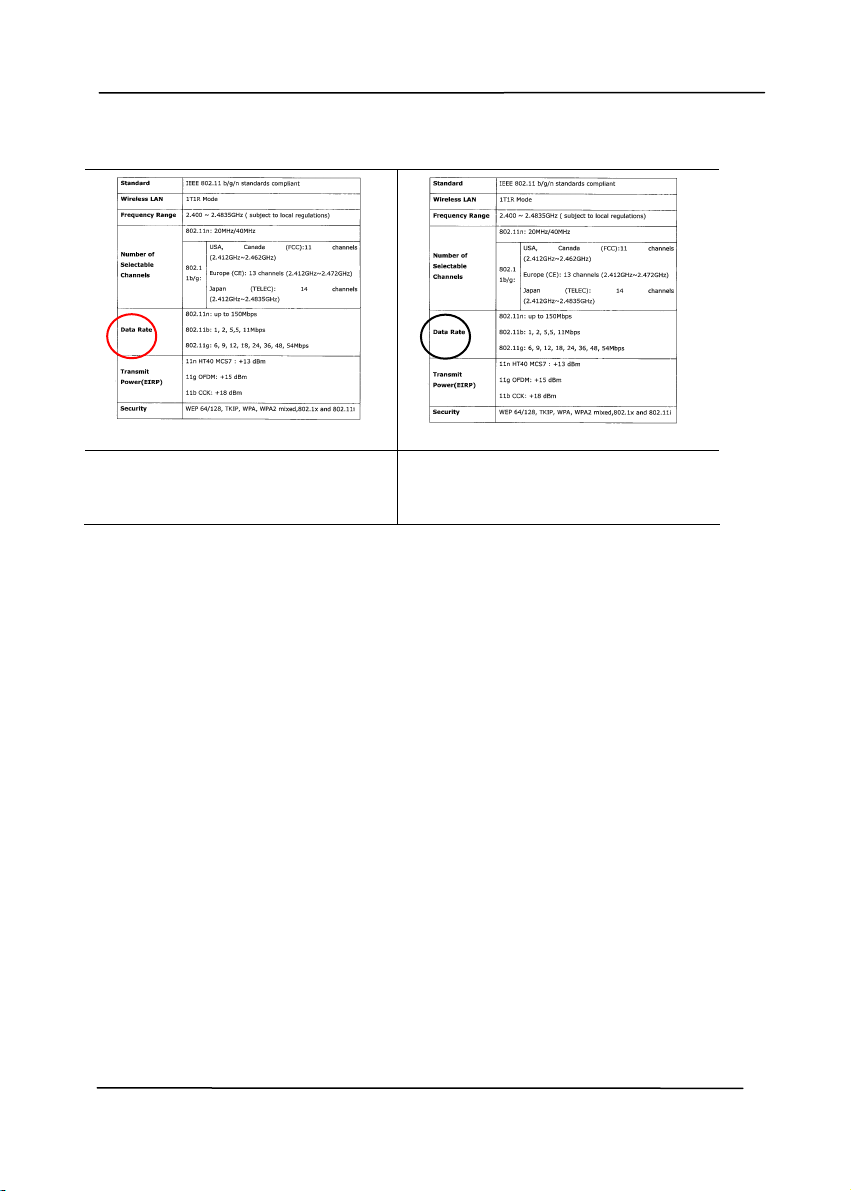
Sensitivity: 1
(The image is recognized as
a color one)
User’s Manual
Sensitivity: 100
(The image is recognized as
a black and white one)
4-10
Page 44

4.3.2 Other Image Options
Binarization Thi
s is the process of converting a
grayscale or color image to a bi-tonal
image. There are several different
methods of performing this conversion.
Options: Dynamic Threshold, Fixed
Processing, Halftone 1~5, Error
Diffusion.
Dynamic Threshold: Selecting
Dynamic Threshold allows the scanner
to dynamically evaluate each document
to determine the optimal threshold value
to produce the highest quality image.
This is used to scan mixed document
containing faint text, shaded background,
or color background with a single setting.
If Dynamic Threshold is selected,
Threshold, Brightness, and Contrast are
not available.
Sensitivity of Dynamic Threshold
Occasionally your scanned image may
contain small dots or speckles. To remove
these spots, increase the sensitivity value
by moving the bar to the right. The value
ranges from 1 to 30. The default is 20.
User’s Manual
4-11
Page 45

User’s Manual
Fixed Processing: Used for black-and-
white and other high contrast documents. A
single level is set to determine the blackand-white transition. The threshold is
programmable over the entire density
range. Fixed Processing sets Contrast to
0. If Fixed Processing is selected,
Contrast is not available.
Halftone: In addition to the black and
white display, Halftone can present a
somehow gray shade of image by using
different size of dots. Halftone image looks
like the picture we have seen in the
newspaper. Options include Halftone 1,
Halftone 2, Halftone 3, Halftone 4,
Halftone 5.
Error Diffusion: Error Diffusion is a type
of Halftone. Error Diffusion gives good
image texture and makes text in images
more readable than Halftone.
Halftone Image
4-12
Page 46
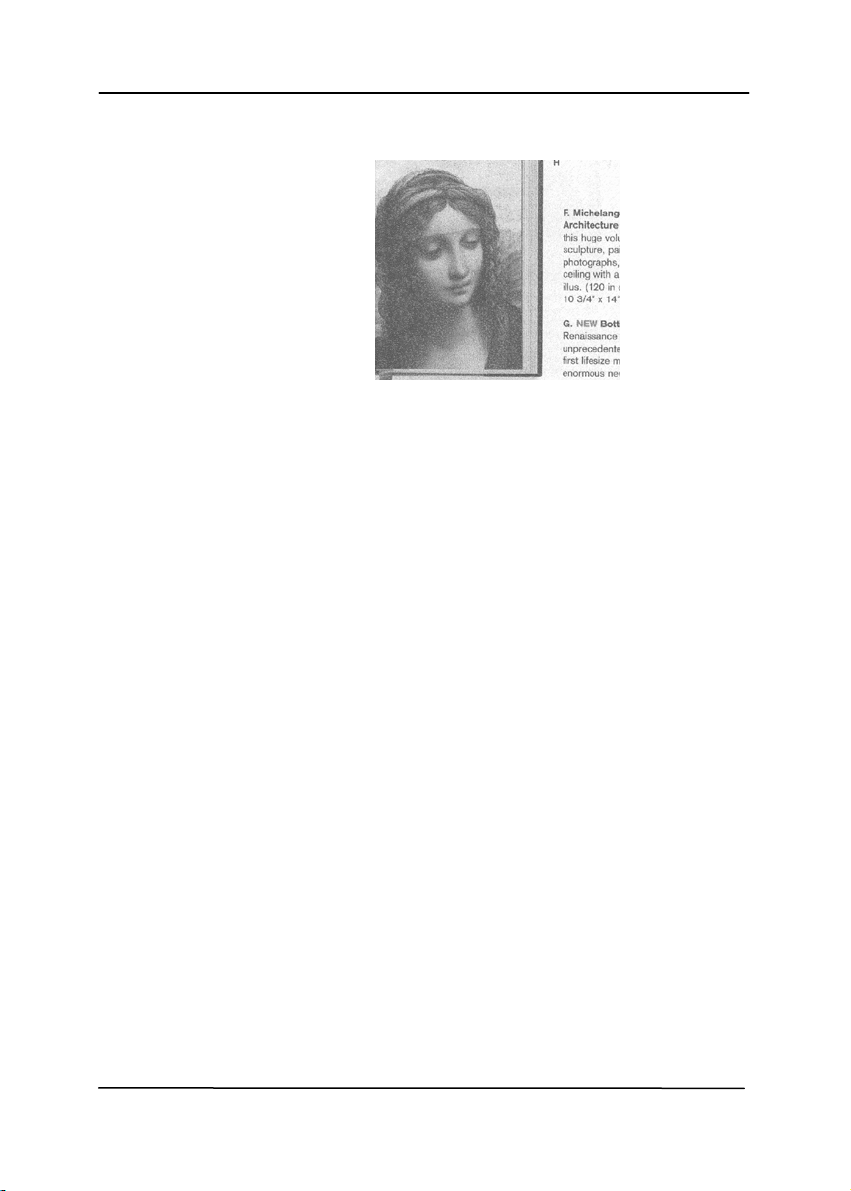
User’s Manual
Error Diffusion Image
4-13
Page 47
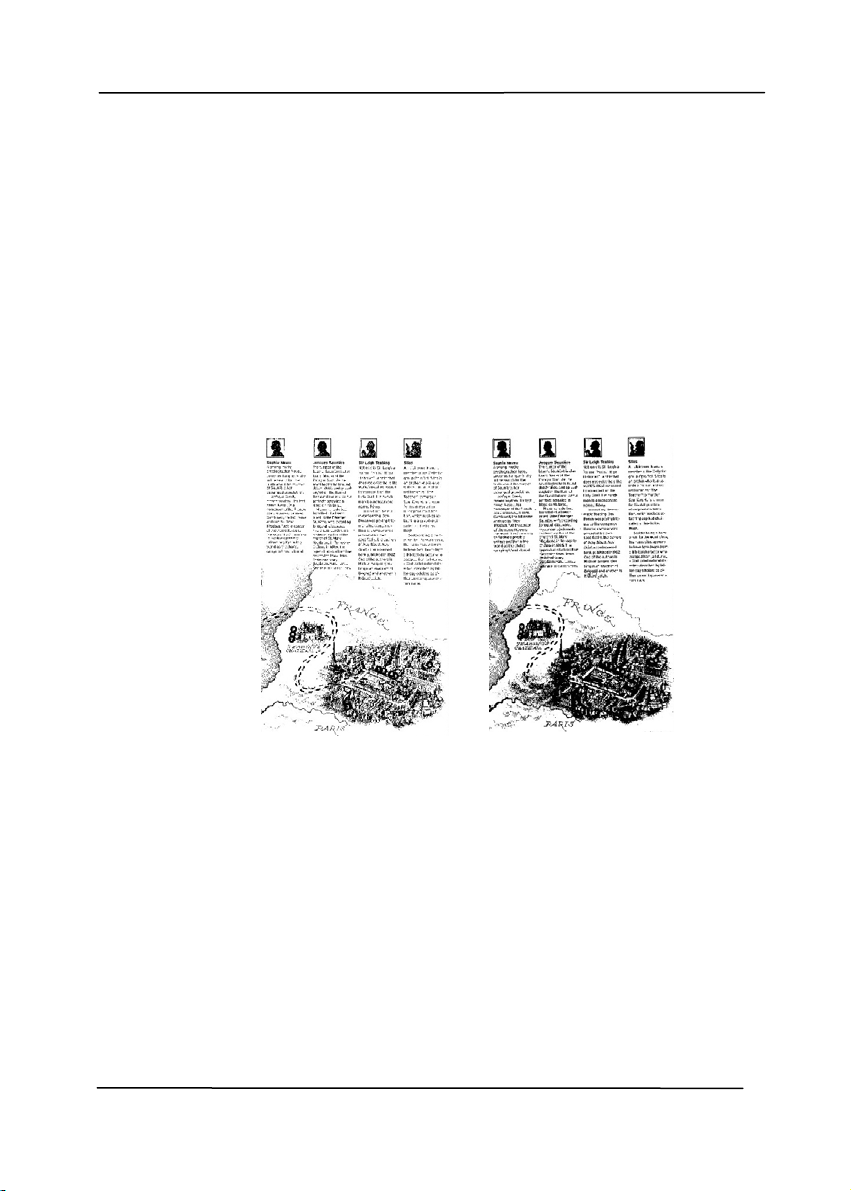
User’s Manual
Threshold Used to convert a grayscale image to a
bi-tonal image. The value ranges from 0 to
255. A low threshold value produces a
lighter image, and can be used to subdue
backgrounds and subtle, unneeded
information. A high threshold value produces
a darker image, and can be used to help pick
up faint images.
Adjust the threshold setting by dragging the
Threshold sliding bar to the left or right to
achieve the desired threshold setting.
200 dpi,
Threshold:50,
Brightness: 0
200 dpi,
Threshold:100,
Brightness: 0
4-14
Page 48
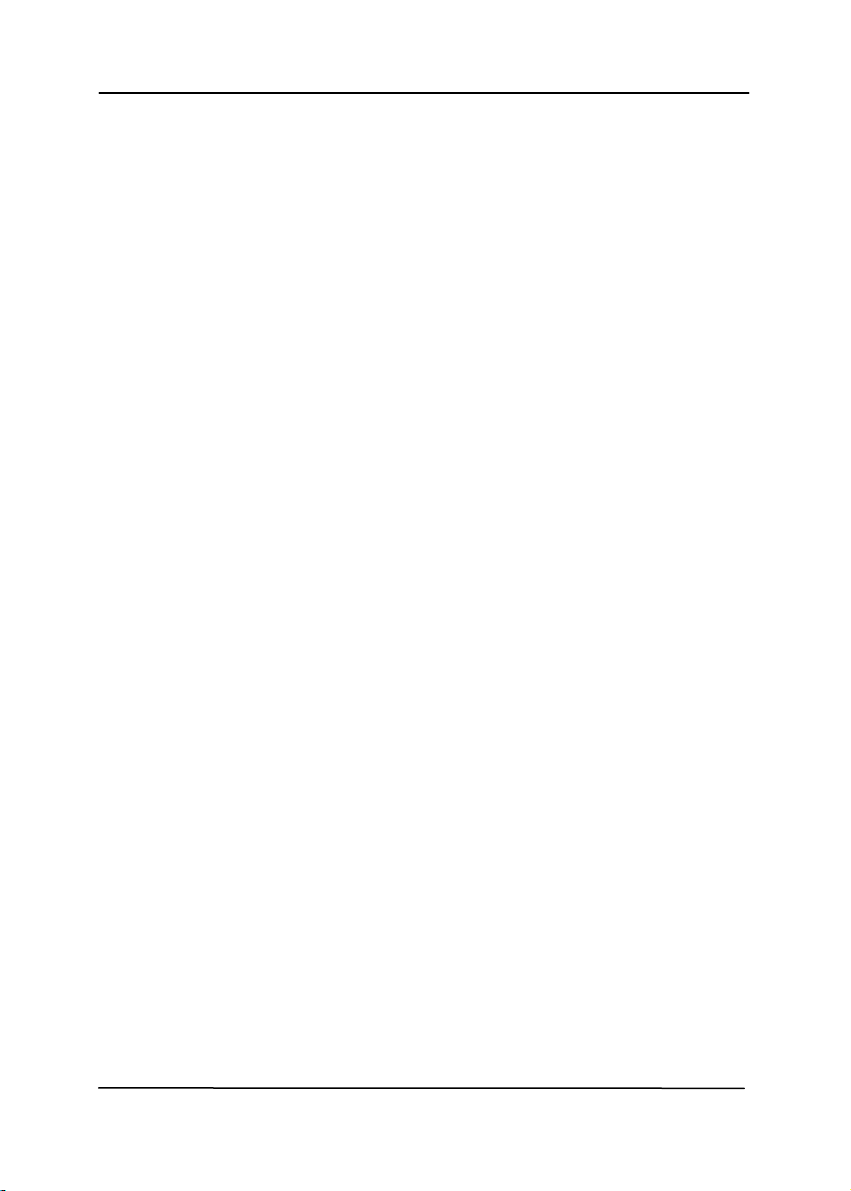
User’s Manual
Gray
Document Type: Choice: Normal, Photo, Document
Three options of document type are provided when you choose
Gray as the image type for your scanned document. Choice:
Normal, Photo, Document.
Document: Choose Document if your original contains
pure text or a mixture of text and graphic since it is an
optimal setting for regular business document. When
using Document, only Threshold can be adjusted.
Photo: Choose Photo if your original contains photo to
reproduce your photo in vivid grayscale image. When
using Photo, no Threshold and Contrast can be adjusted.
Normal: When using Normal, Threshold, Brightness, and
Contrast can be adjusted.
Threshold: The value ranges from 0 to 255. The default is
230. A low threshold value produces a lighter image, and can
be used to subdue backgrounds and subtle, unneeded
information. A high threshold value produces a darker image,
and can be used to help pick up faint images. Adjust the
threshold setting by dragging the Threshold sliding bar to the
left or right to achieve the desired threshold setting.
4-15
Page 49
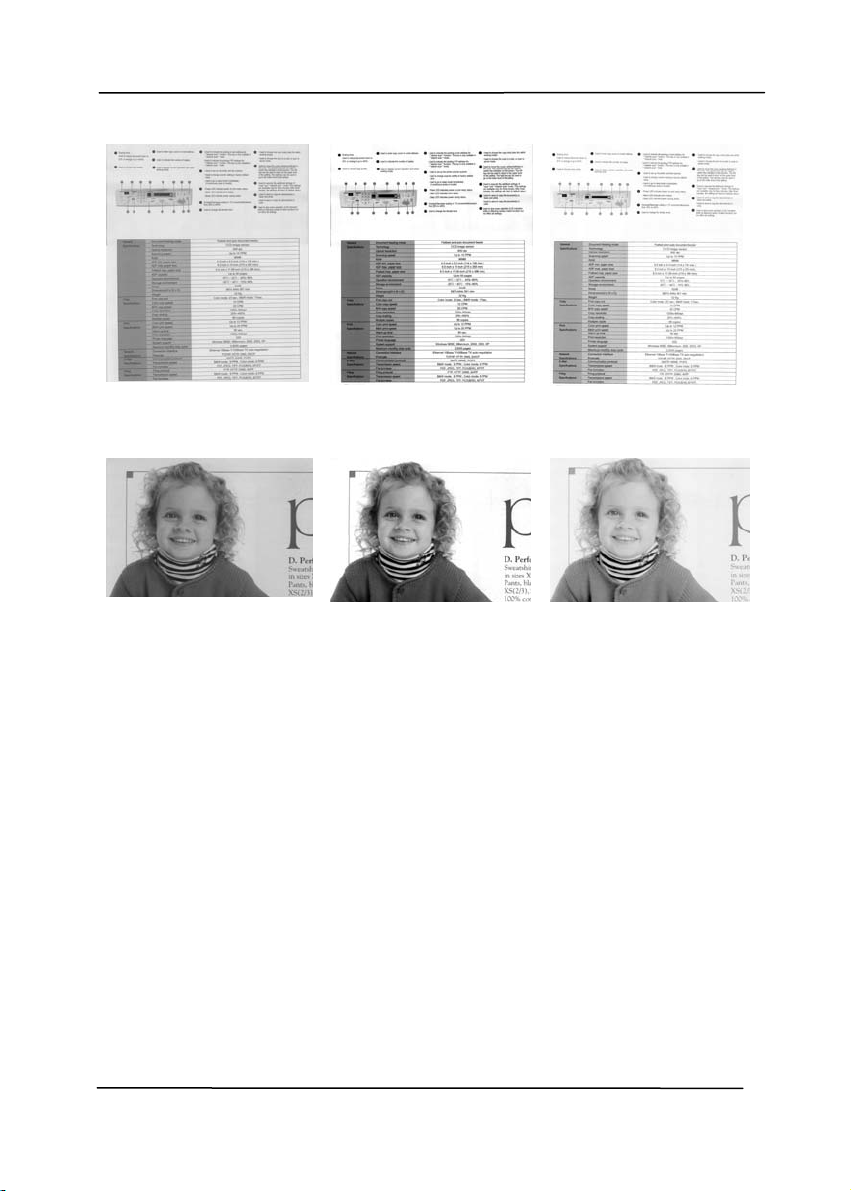
User’s Manual
Normal
Normal
Photo
Photo
Document
(Threshold: 230)
Document
(Threshold: 230)
4-16
Page 50
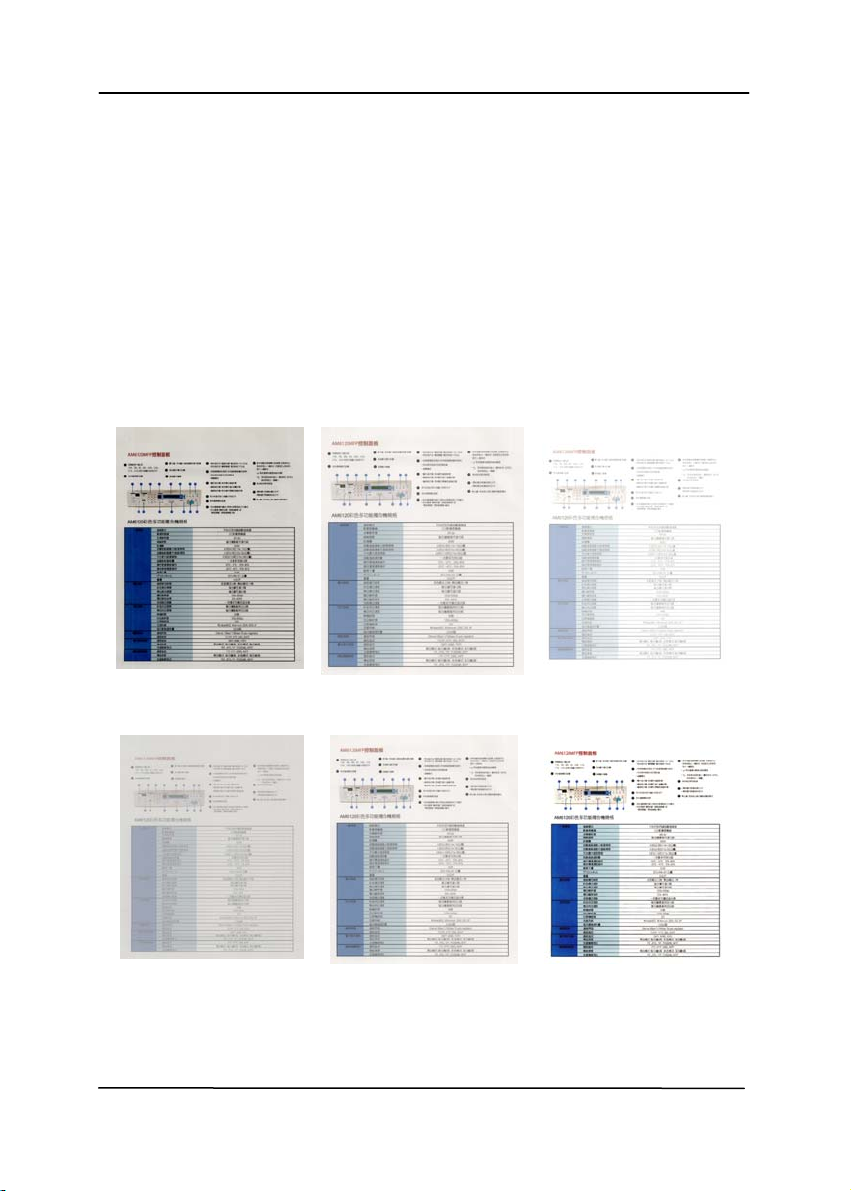
User’s Manual
Brightness Adjusts the lightness or darkness of an
image. The higher the value, the brighter
the image. Drag the slider to the right or
left to increase or decrease the brightness.
The range is from –100 to +100.
Contrast Adjusts the range between the darkest and
the lightest shades in the image. The
higher the contrast, the bigger the different
grayscale. Drag the slider to the right or
left to increase or decrease the contrast.
The range is from –100 to +100.
Brightness: -50 Brightness: 0
Brightness: +50
(Normal)
Contrast: -50 Contrast: 0
Contrast: +50
(Normal)
4-17
Page 51
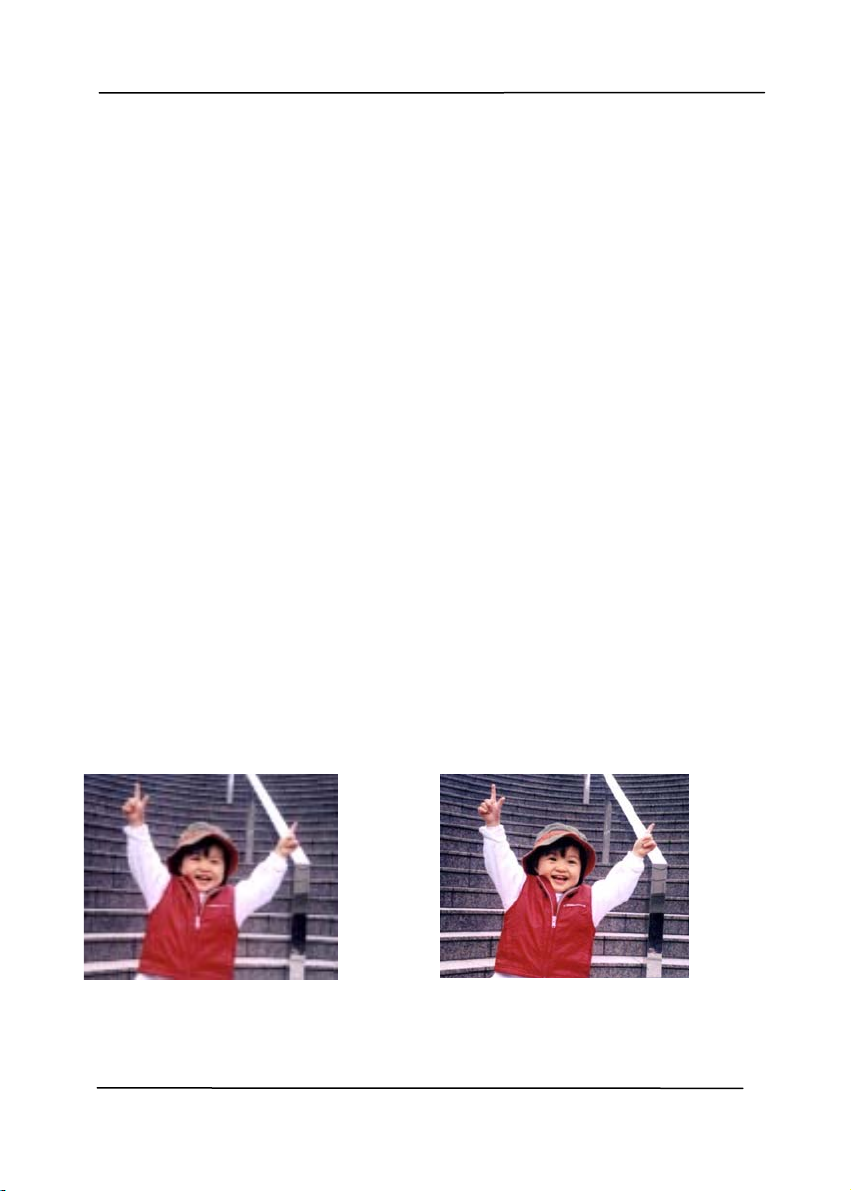
User’s Manual
Resolution A good control of the resolution results a
good detail of an image that scans. The
resolution is measured by dots per inch
(dpi). Normally, the greater the dpi number,
the higher the resolution and the image file
size. Be aware that greater resolution takes
more time to scan, and more disk space for
the scanning image. For your information,
an A4 size color image scanned at 300 dpi at
True Color mode consumes approximately 25
MB of disk space. A higher resolution
(usually means over 600 dpi) is only
recommended when you need to scan a
small area at True Color mode.
Choose a resolution value from the drop
down list. The default value is 200 dpi.
Available resolutions are 75, 100, 150,
200,300, 400 and 600. Or you may choose
your desired value by clicking the box in the
right side of the drop down list and press the
arrow key to select your desired value and
then click the Add button to include it in the
drop down list. Note: The resolution is up to
300 dpi if an imprinter or a MICR reader is
installed or connected to the scanner.
Resolution: 75 dpi
Resolution: 150 dpi
4-18
Page 52
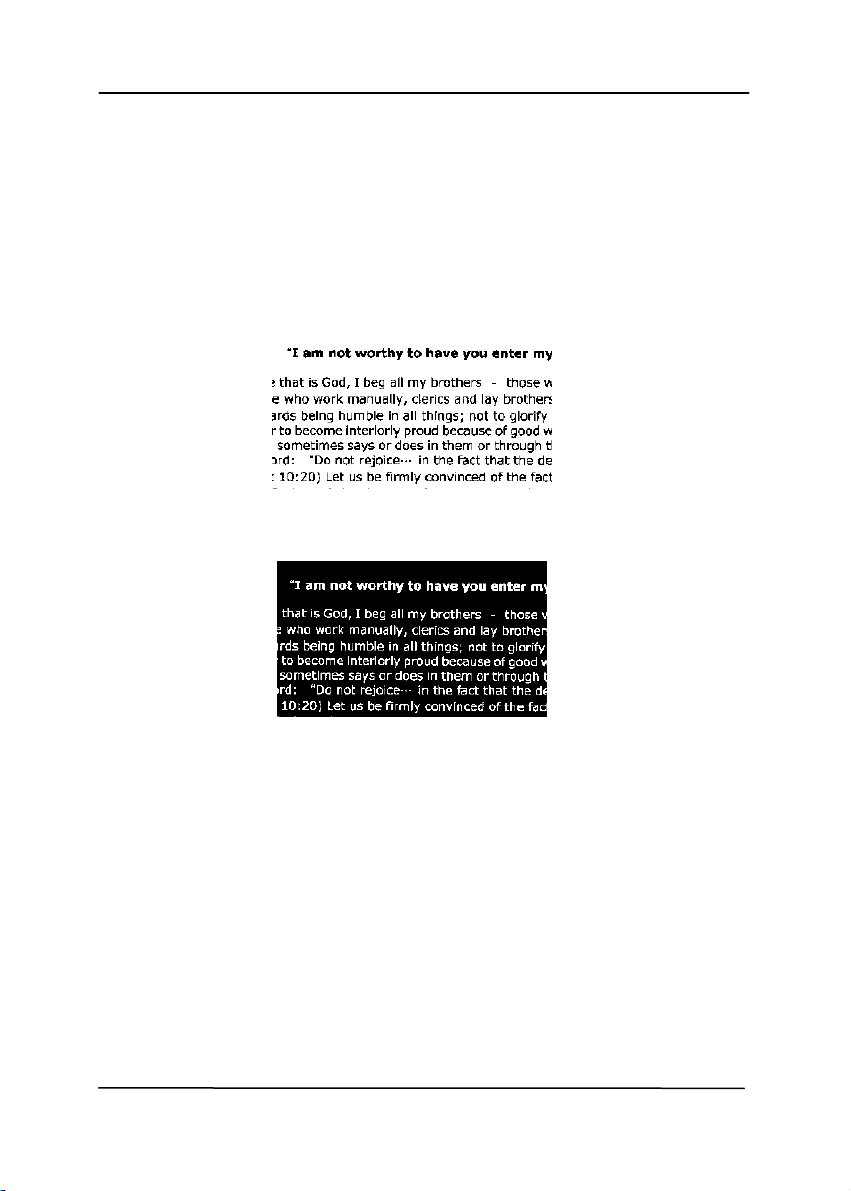
User’s Manual
Invert Reverses the brightness and the colors in the
image. The default setting is Black on a White
background. Reverse mode is White on a Black
background. For color images, each pixel will be
changed into its complementary color at the
command of Invert.
Black on White
White on Black
4-19
Page 53
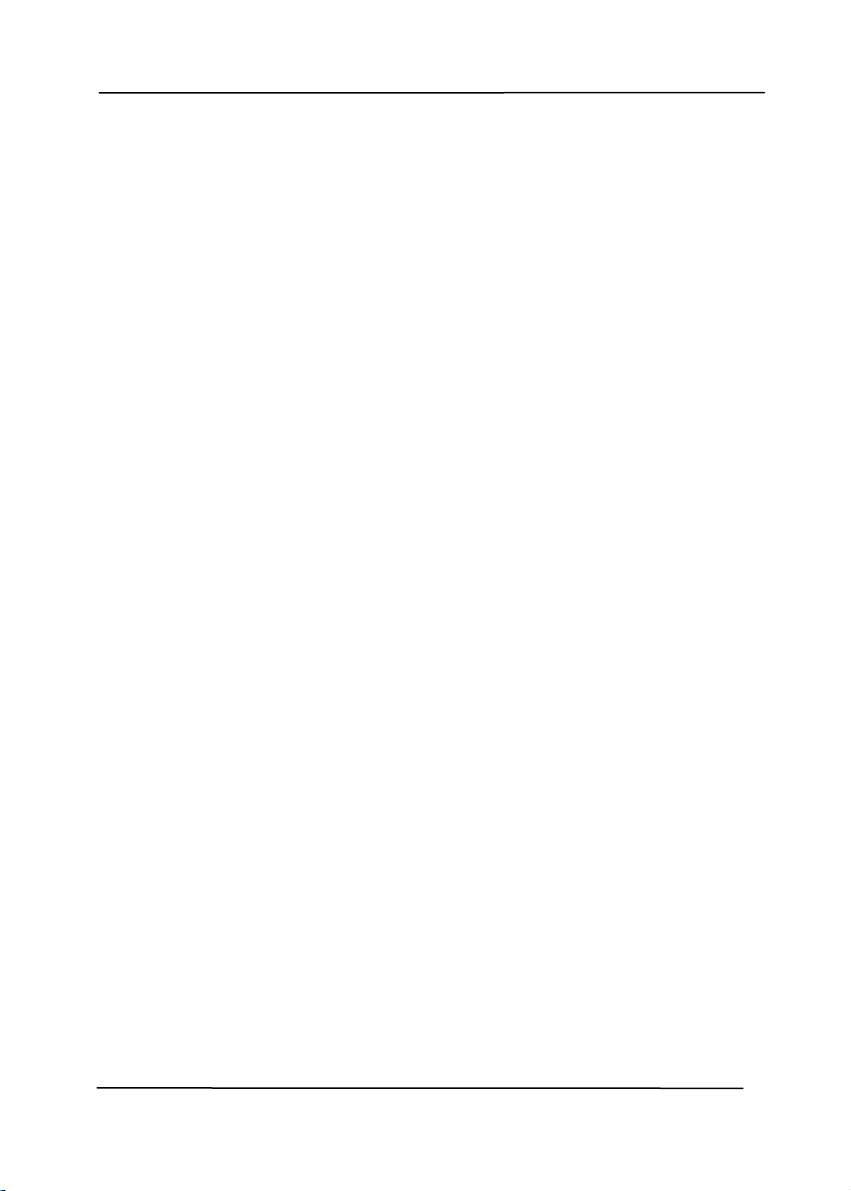
Scan
Source
User’s Manual
Choice:
Auto Document Feeder: Used to scan
multiple pages.
Flatbed: Used to scan a single page. For
example, pages from newspaper clipping,
paper with wrinkles or curls.
Flatbed (book): Used to scan several
inside pages from book.
Automatic: Allow the scanner automatically
set its scan source. If Automatic is selected
and there is document in both the auto
document feeder (ADF) and the flatbed, then
the scan source will be automatically set to
ADF. If Automatic is selected and there is
document only in flatbed, then the scan
source will be set to flatbed.
Merge Two Sides into One Image:
If you have a sheet-fed duplex scanner with
front input tray, you can scan an A3 size
document with an innovative method. Thus,
fold your A3 size document into A4, and then
load the paper in the front tray. Choose
Merge Two Sides from the Scan Source
option and then the scanner is able to scan
both sides of your document and merge two
A4 images into one A3 image.
When you select Merge Two Sides into One
Image, the Cropping or Multi-feed function
will be disabled.
Note: This feature must be used with a
carrier sheet. Regarding how to load a
document with a Carrier Sheet, refer to
Section 4.6.2, Other Paper Selection.
Note the options vary based on type of
scanner.
4-20
Page 54
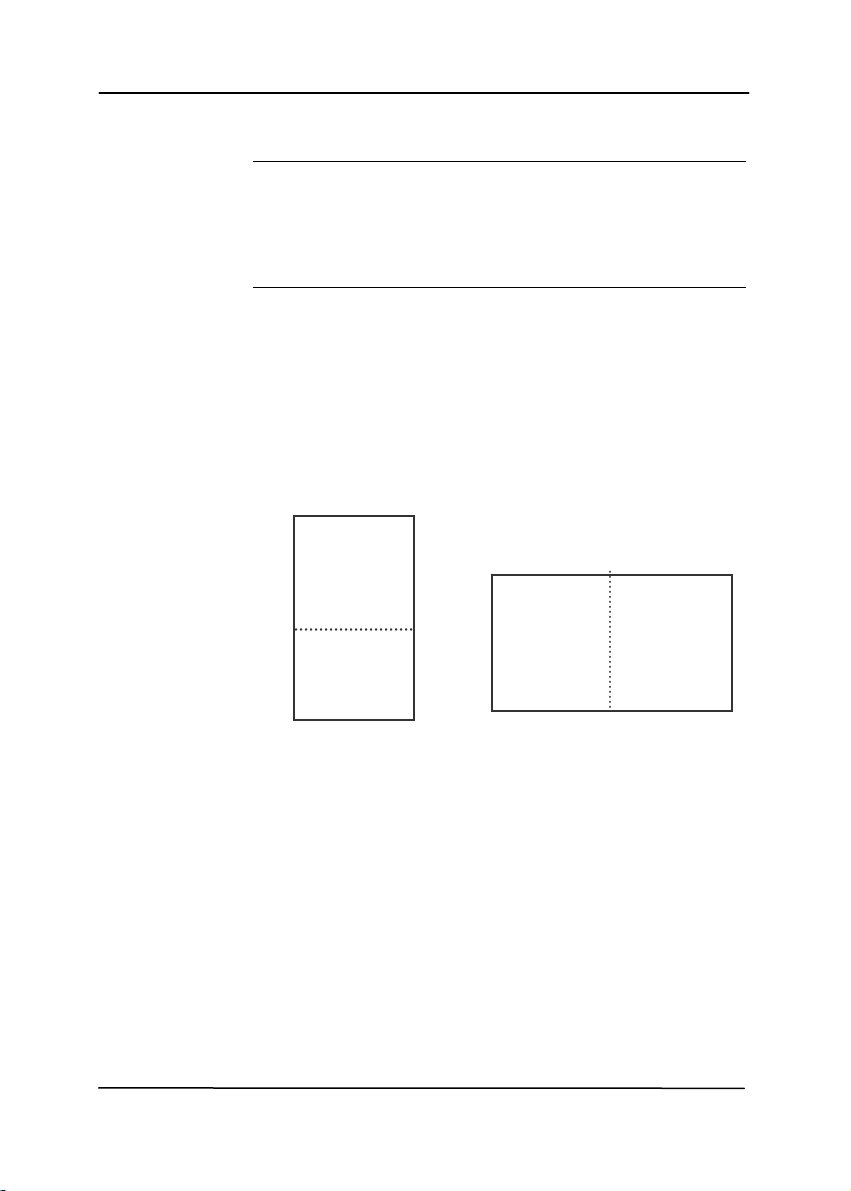
User’s Manual
Note: If you have purchased a duplex sheet-
fed scanner, choose [Merge Two Sides] on the
[Scan Source], then the scanner is able to scan
both sides of your document and merge them
into a single image.
Select the “Merge Vertically” option to merge
the front side and the rear side of a page into
one image vertically. If the “Merge Vertically”
option has not been selected, the front side and
the rear side of a page will be merged into one
page horizontally.
Front
Side
Rear
Side
Front
Side
Rear
Side
Merge Vertically
Merge Horizontally
Note the options vary based on type of
scanner.
4-21
Page 55
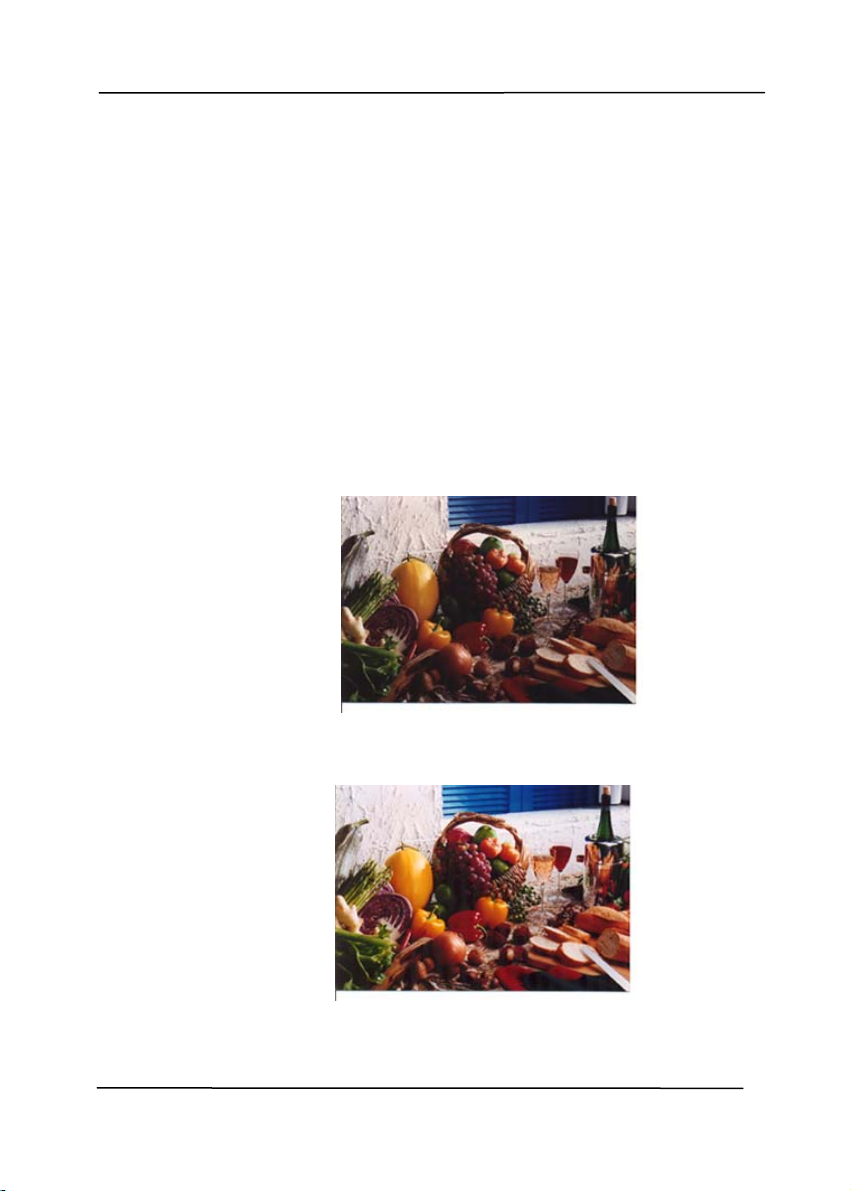
Color
Matching
User’s Manual
The purpose of Color Matching is getting the
accurate color. This option uses the default
parameters (ICC profile) to adjust the colors
of the image.
Choice: None, Document, Photo
None: Choose “None” to disable this
option.
Document: Choose “Document” if your
original contains pure text or a mixture of
text and graphic since it is an optimal
setting for regular business document.
Photo: Choose “Photo” if your original
contains photo to reproduce your photo
in vivid color image.
Normal
After Color Matching
4-22
Page 56
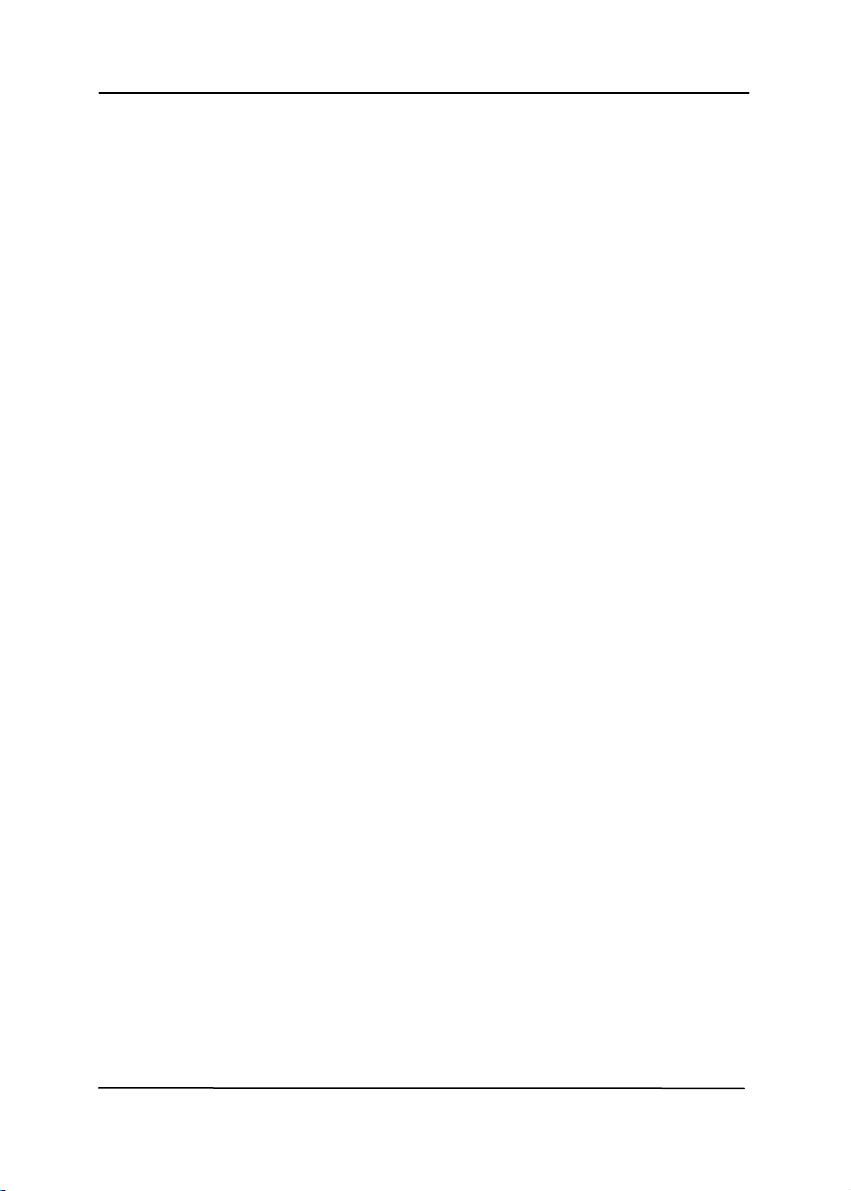
User’s Manual
4.3.3 Scanning color images
T
he following options are available for scanning color images.
Brightness
Contrast
Resolution
Invert
4.3.4 Scanning grayscale images
The following options are available for scanning gray images.
Brightness
Contrast
Resolution
Invert
4.3.5 Scanning B&W images
he following options are available for scanning B&W images.
T
Binarization (Dynamic Threshold)
Resolution
Invert
Or
Binarization (Fix Processing)
Threshold
Brightness
Resolution
Invert
4-23
Page 57
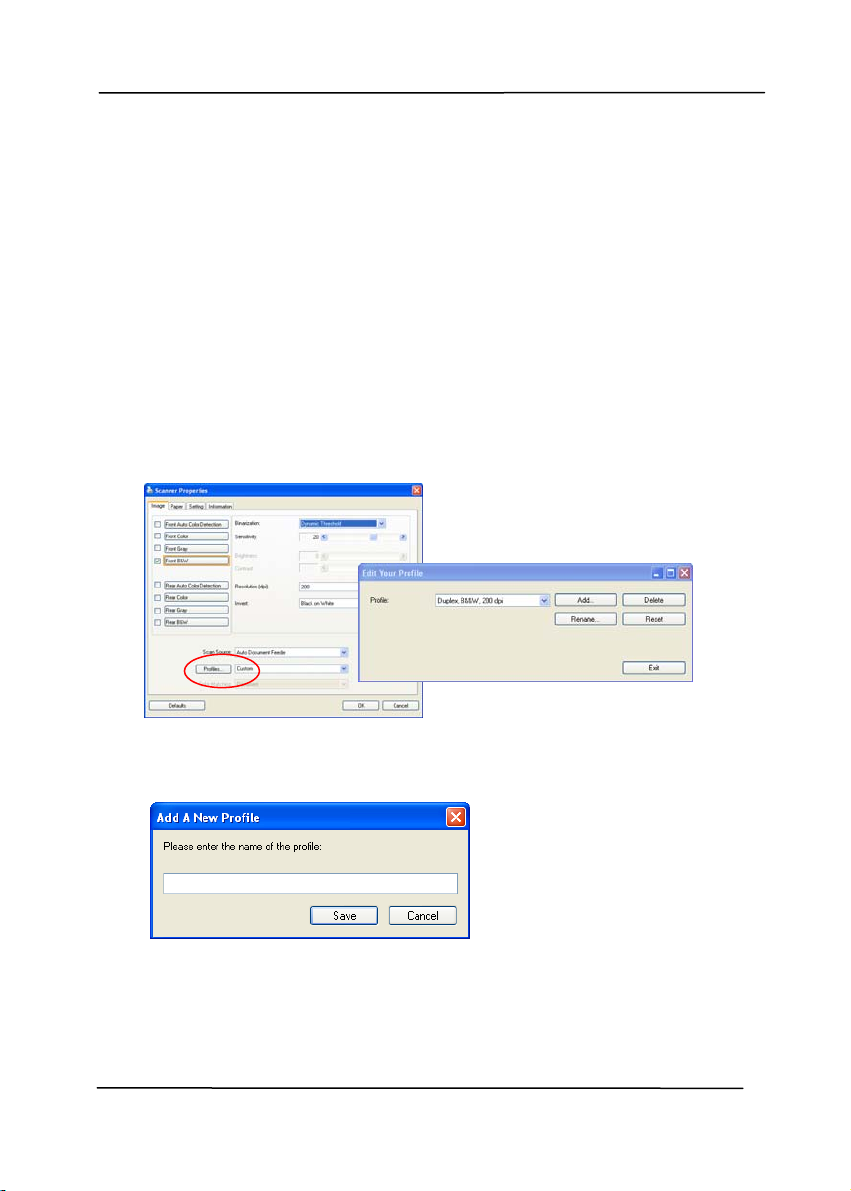
User’s Manual
4.3.6 Editing Profiles
The Scanner Properties dialog box allows you to change and
save your frequentl
y used scan settings into a profile. You can
edit these profiles by renaming or deleting them.
To add a new profile,
1. Customize your settings. (For example, change your
resolution, image type, cropping method, scan size, or
other scan settings.)
2. Click the Image tab and then choose “Profiles” to prompt
the “Edit Your Profile” dialog box.
3. Click “Add” to enter the name of the profile and then
choose “Save”.
4. The new profile will be saved and shown in the “Prof iles”
dropdown list box.
4-24
Page 58
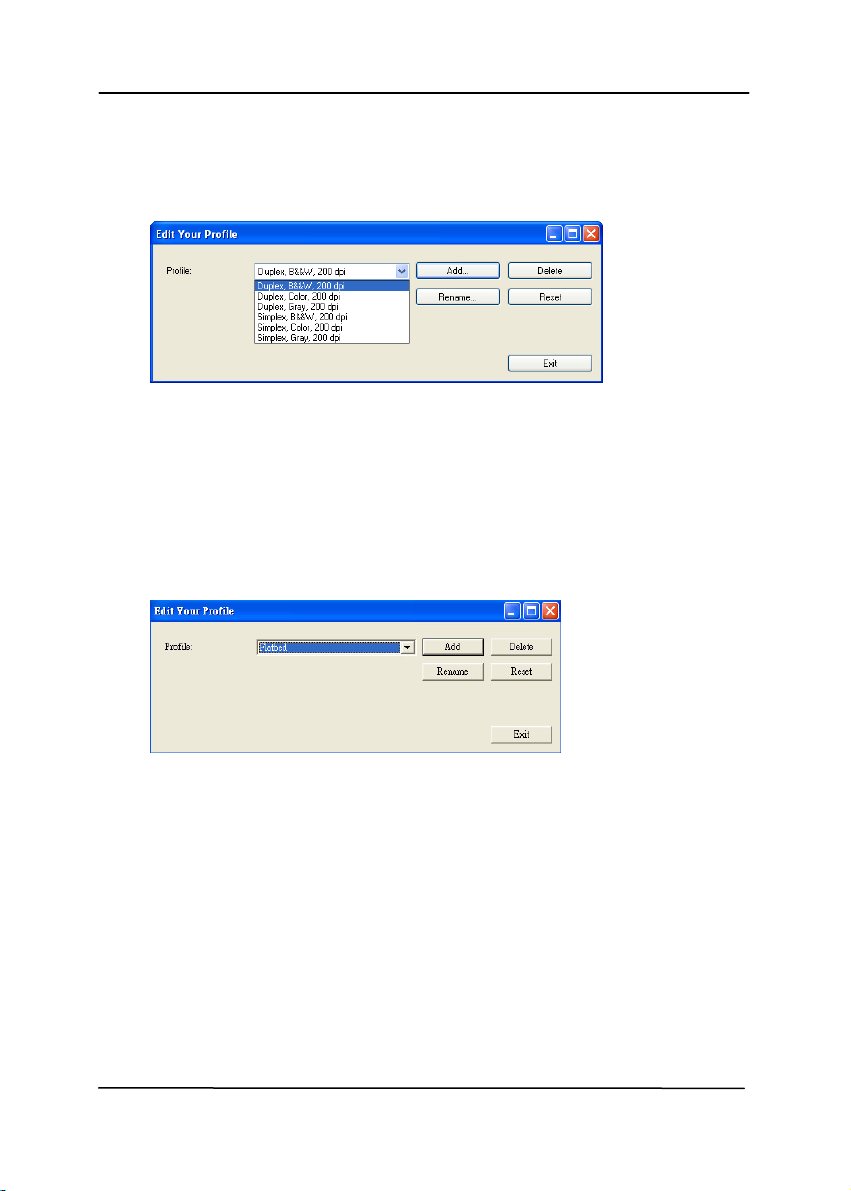
User’s Manual
To load a profile,
1. From the Image tab dialog box, choose your favorable
profile from the “Profiles” dropdown list box.
2. Your favorable profile will be immediately loaded and
displayed on Scanner Properties dialog box.
To delete a profile,
1. From the Image tab dialog box, click “Profiles” to prompt
the Edit Your Profile dialog box.
2. Choose the profile you want to delete from the dropdown
list box.
3. Click “Delete”. A Confirm message “Are you sure you want
to delete this profile?” is prompted.
4. Choose “Yes” to delete or “Cancel” to quit.
4-25
Page 59
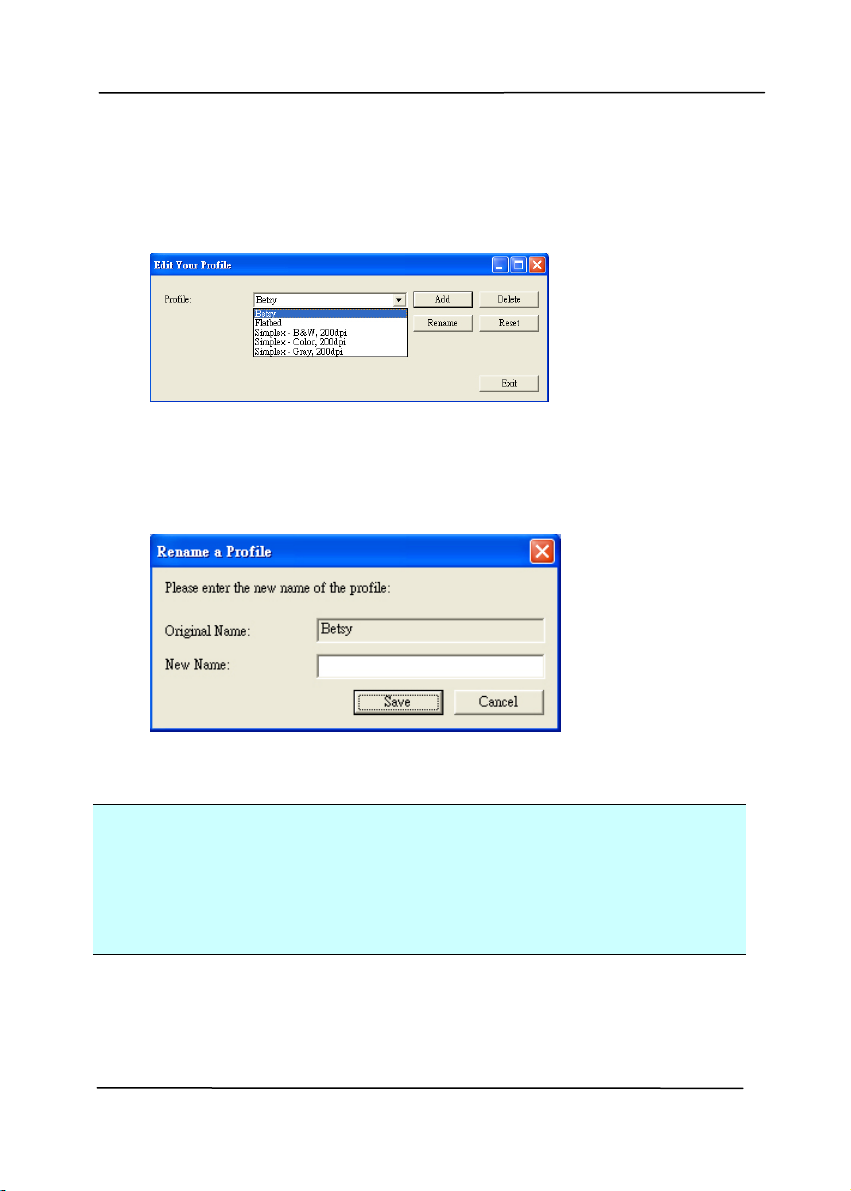
User’s Manual
To rename a profile,
1. From the Image tab dialog box, click “Profiles” to prompt
the Edit Your Profile dialog box.
2. Choose the profile you want to rename from the dropdown
list box and then click the Rename button.
3. Enter new name for the profile.
4. Choose “Save” to save the new profile or “Cancel” to quit.
Note:
The preset default profiles include Flatbed, Simplex-B&W, 200
dpi, Simplex-Gray, 200 dpi, Simplex-Color, 200 dpi, DuplexB&W, 200 dpi, Duplex-Gray, 200 dpi, Duplex-Color, 200 dpi. If
you have a simplex or a sheetfed scanner, the duplex or the
flatbed option will not be available.
4-26
Page 60
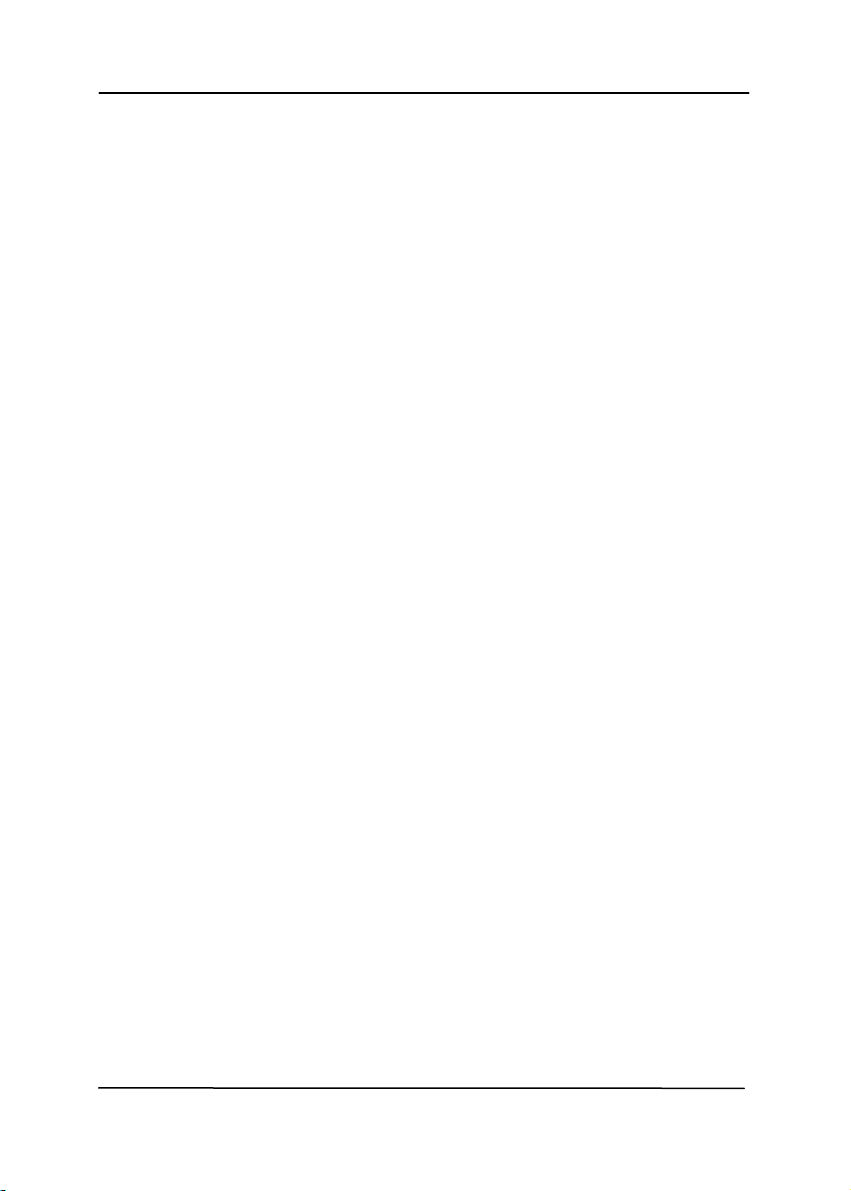
User’s Manual
4.4 The Compression Tab
The Compression tab allows you to compress your scanned
image and choose the level of compression. Bi-tonal images
are normally compressed using CCITT standard called Group 4
(G4). Color and grayscale images are often compressed using
JPEG technol
ogy. Move the JPEG Quality slider to the right or
left to increase or decrease the level of compression. Note the
greater the compression level, the lower image quality. Default
is 50%.
Note that the compression depends on your image editing
application. If your image editing application does not support
the type of compression format, then either a warning
message will appear or the image quality of the compressed file
will not be acceptable.
JPEG (Joint Photographic Editor Group). This group developed
and lent their name to a file compression standard for color and
grayscale images that is widely used by scanners, and software
applications. On Microsoft Windows-based systems, a file with
the extension .jpg has normally been compressed using this
standard.
For scanning color or gray images, the following compressions
are available:
None
JPEG
For scanning B&W images, the following compressions are
available:
None
G4
4-27
Page 61
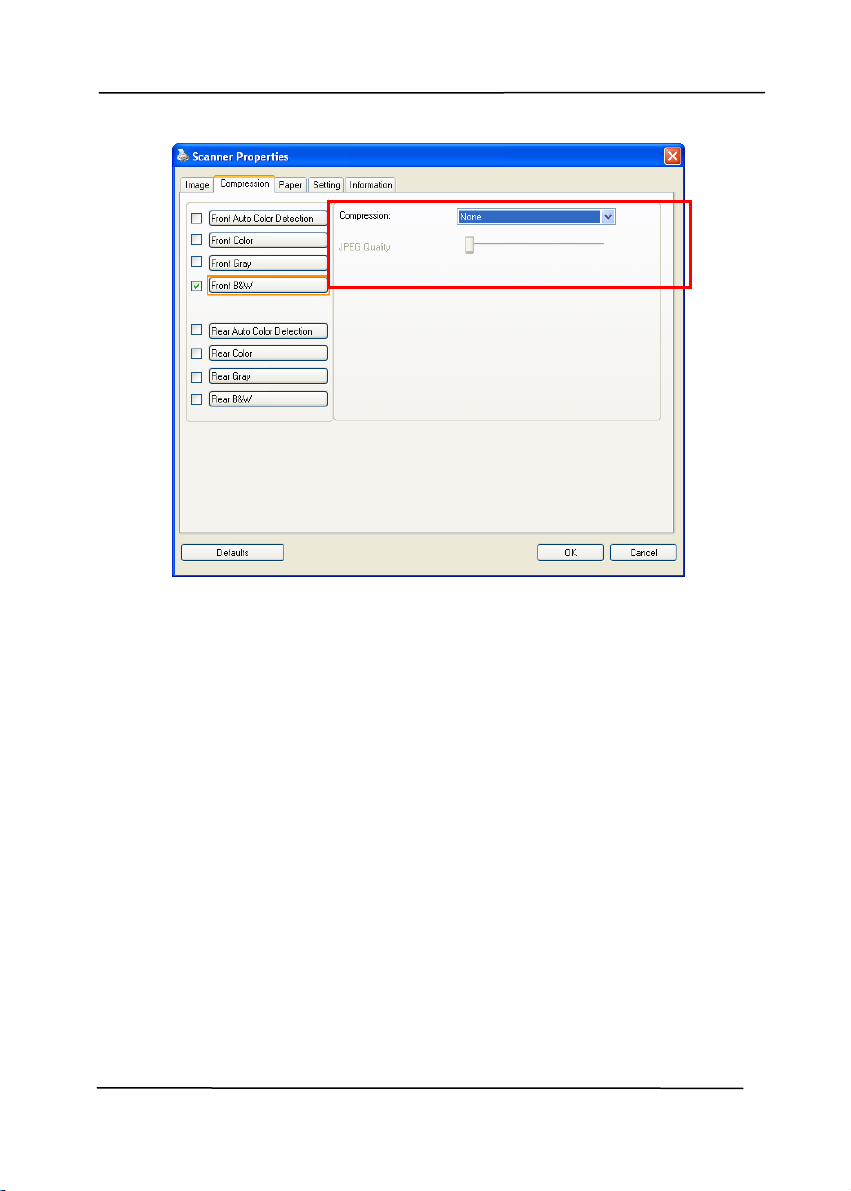
User’s Manual
The Compression tab dialog box
4-28
Page 62
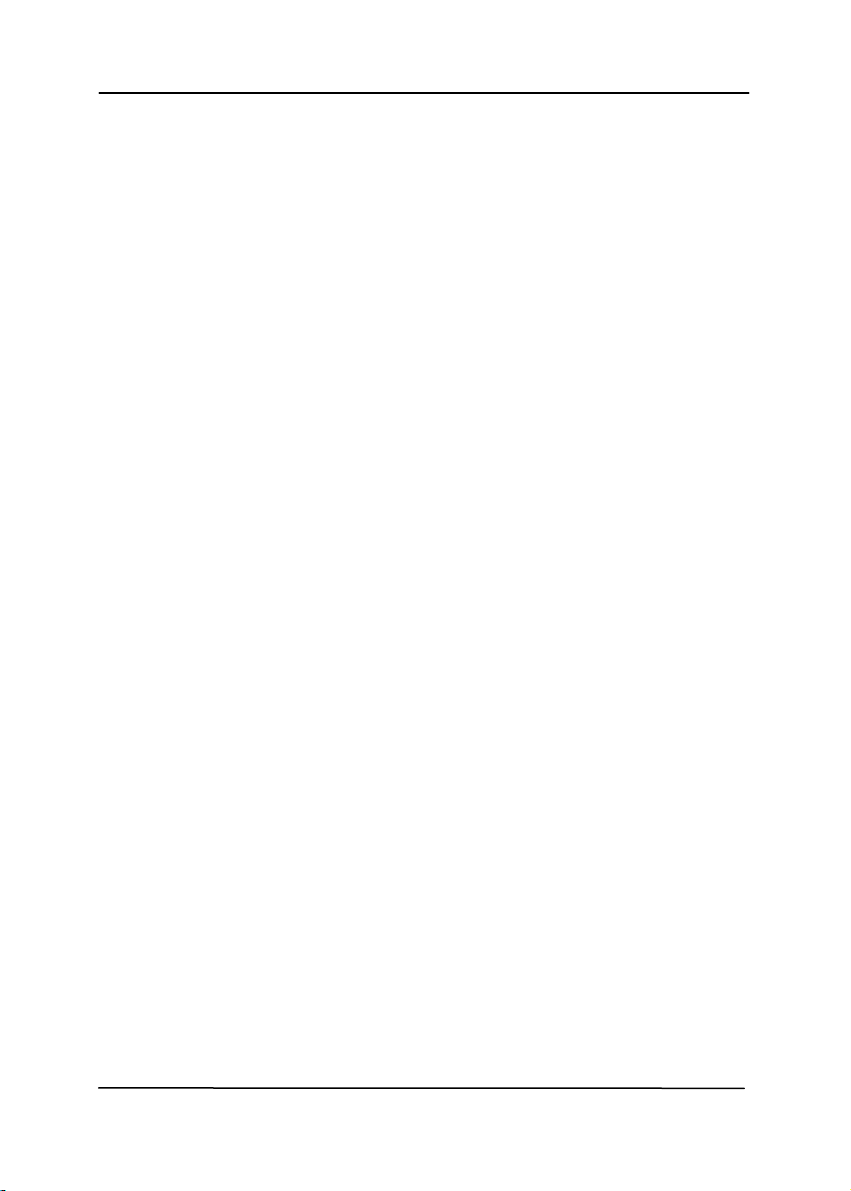
User’s Manual
4.5 The Color Dropout Tab
4.5.1 Color Dropout Selection
The [Color Dropout] tab allows you to select either green,
red, blue, or a color of your choice to remove the detai
ls of the
selected color from a scanned image. This feature is used to
sharpen your text when using OCR (Optical Character
Recognition) software. Note this feature applies only to the
gray or black and white image.
Choice: None, Auto, Remove Red, Remove Green,
Remove Blue, Custom
- None: Does not remove any color.
- Auto: Automatically outputs the image with the details of
the primary color removed.
- Remove Red/Remove Green/Remove Blue: Outputs
the image with the details of the specified color removed.
- Custom: Specify the color you wish to remove by entering
its RGB (Red, Green, and Blue) value respectively.
Advanced Options:
- Quality Mode: Range: 0~20. Default: 10
When [Quality Mode] is selected, you can determine the
color to be dropped out using the [Filter Threshold] slider. A
lower value will drop more of the selected color out, while a
higher value will leave more of the selected color in.
- Normal Mode: Use an optimized setting to determine the
color.
4-29
Page 63
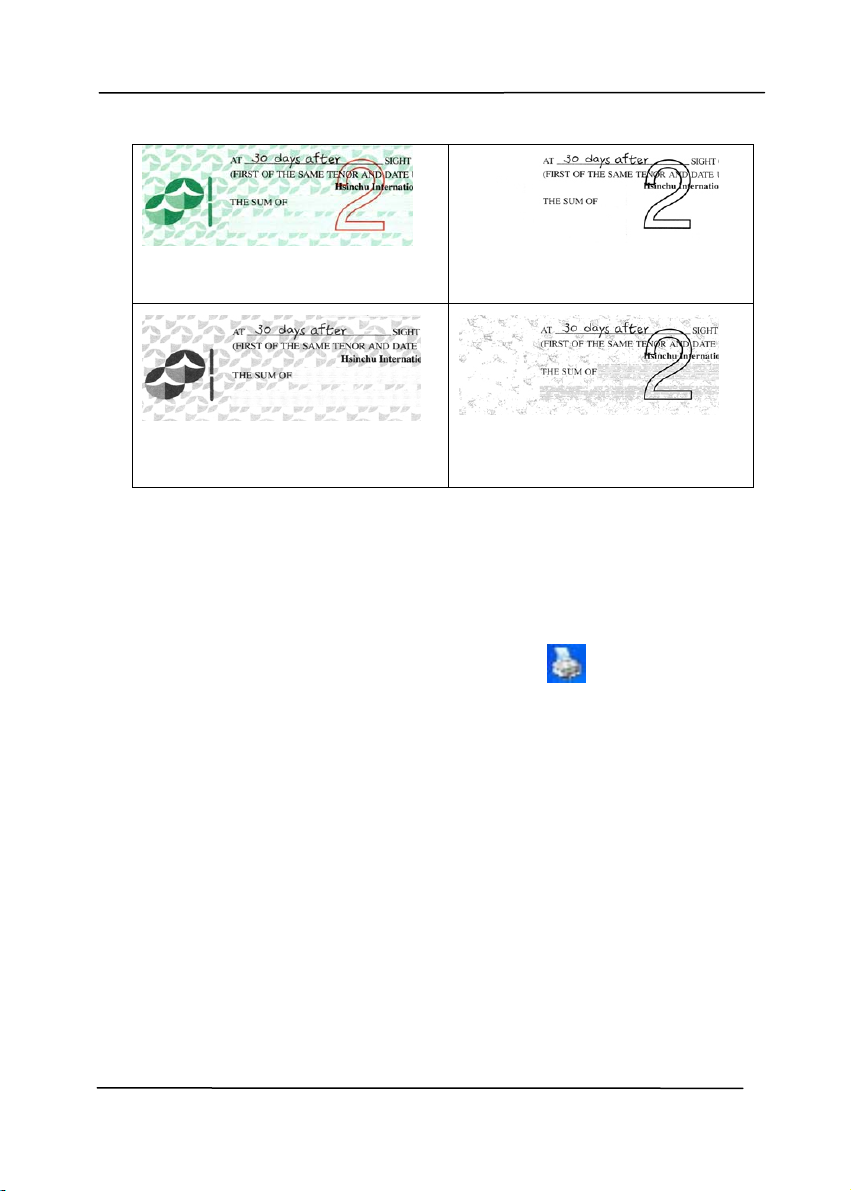
User’s Manual
Original
Auto/Remove Green
(normal mode)
Remove Red (normal mode)
Remove Green (quality
mode: Threshold: 18)
Preview the color dropout result:
To preview the color dropout result, please follow these steps:
1. Click the [Scanner Properties] icon (
) on the upper
left corner, and choose [Tab] to show available tab
names.
2. Choose [Preview] to show the Preview tab.
3. Click the [Preview] tab to show the Preview page.
4. Load your document to the scanner and click the
[Preview] button to get a preview image.
5. On the [Image] tab, click [Gray] or [Black and White]
image mode and then choose [Custom] on the [Color
Dropout] tab. A [Preview window] button will be
displayed.
6. Click the [Preview window] button to prompt the
[Preview] window with the previewed image.
4-30
Page 64
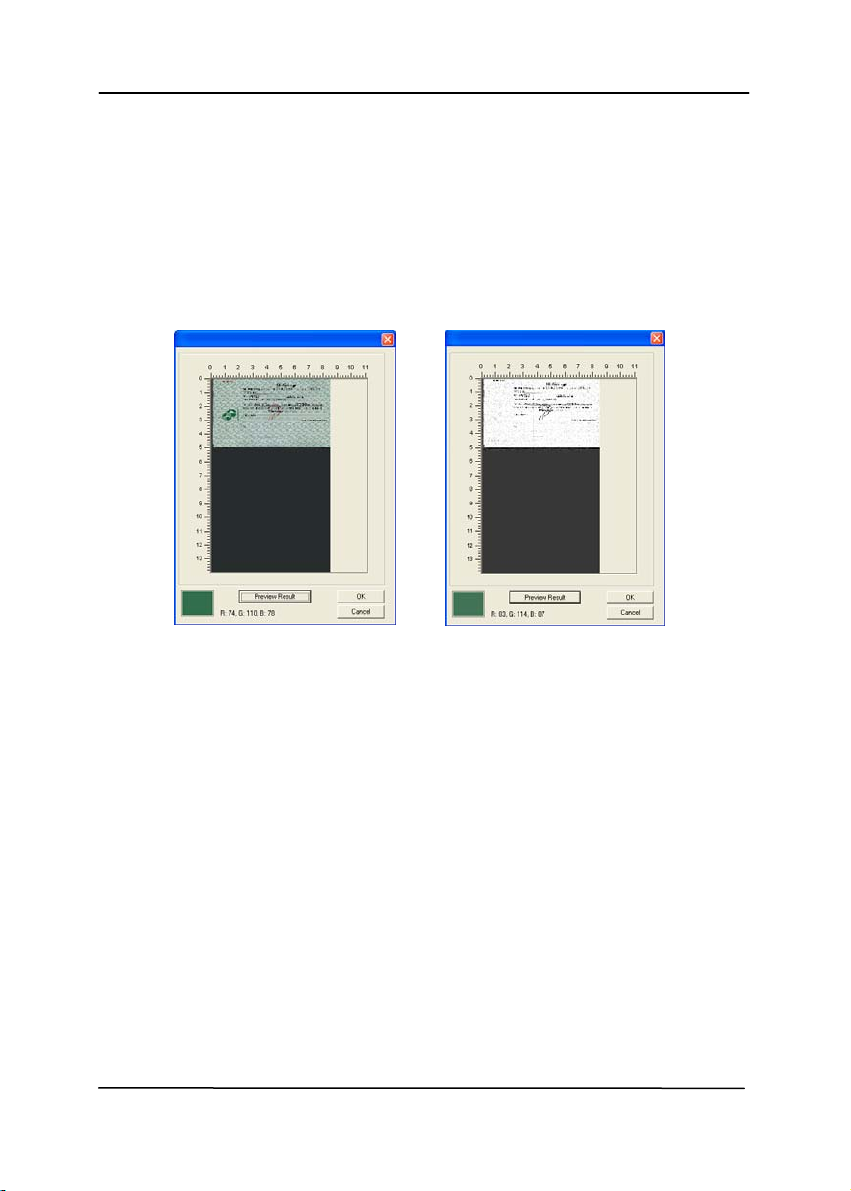
User’s Manual
7. Move your cursor over the preview image. Your mouse
cursor now becomes an Eyedropper.
8. Click to select a color which you wish to remove.
9. Click and hold your mouse button to view the result
after removing the specified color. If the result is
satisfactory, click [OK] to close the Preview window.
The Preview Window The Color dropout result
4-31
Page 65
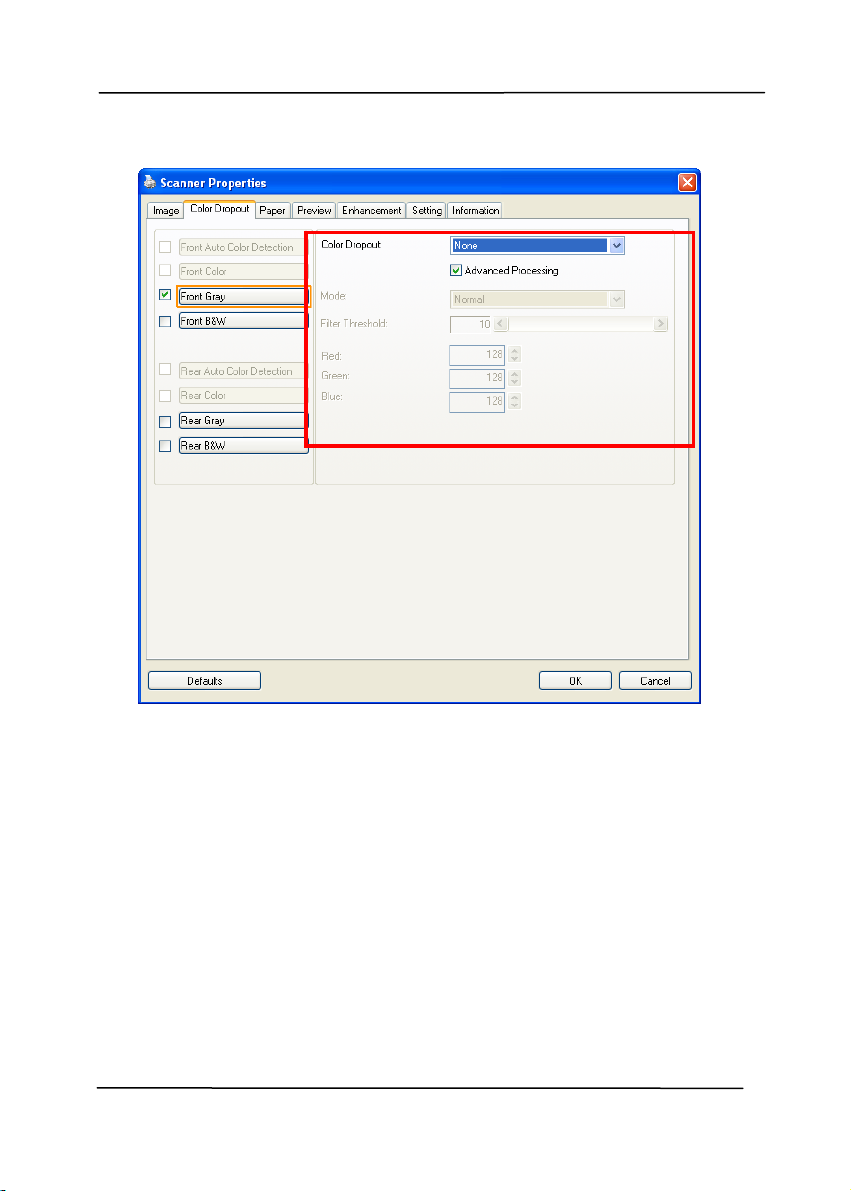
User’s Manual
The Color Dropout dialog box
4-32
Page 66
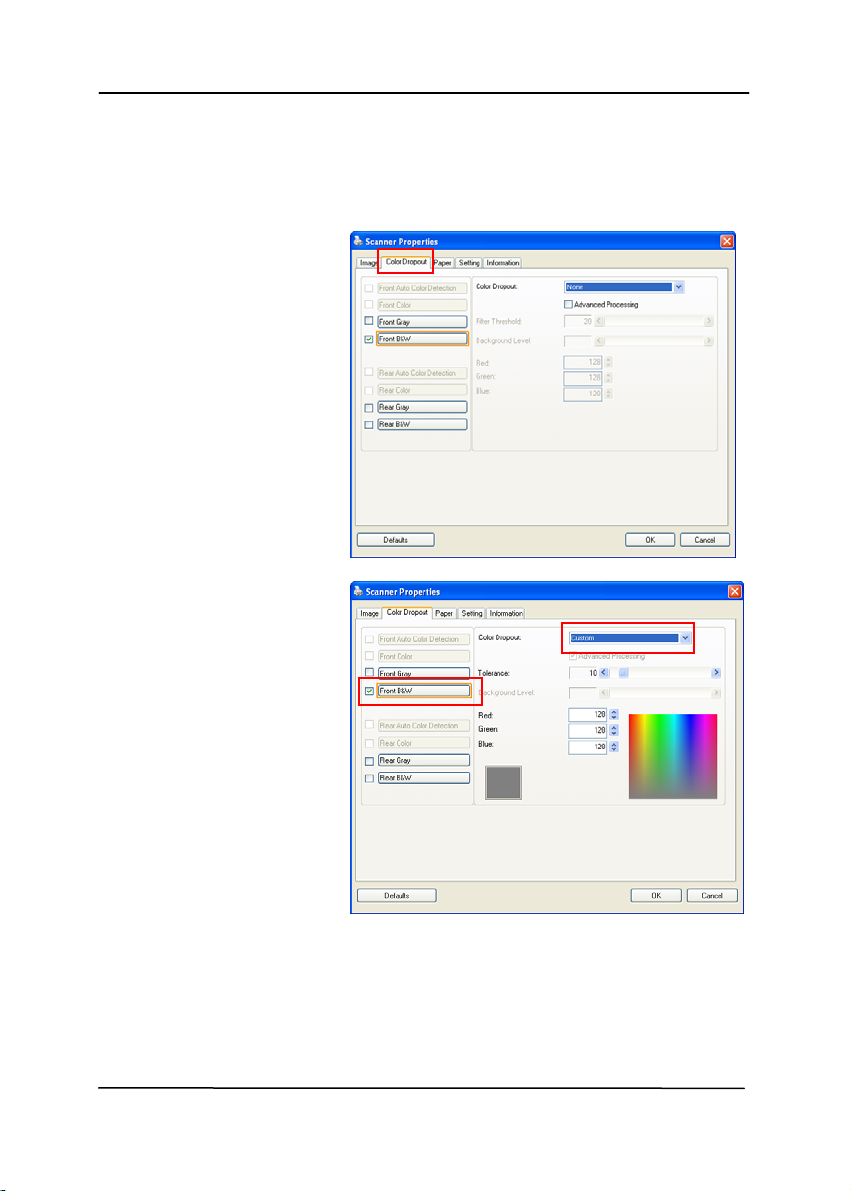
To select a color on the Color palette,
1. Click the Color
Dropout tab from
the Scanner
Properties dialog
box.
2. Choose Gray or
B&W from the
Image Selection
box and click
“Custom” from
the Color Dropout
drop-down menu.
The Color palette
appears.
User’s Manual
4-33
Page 67
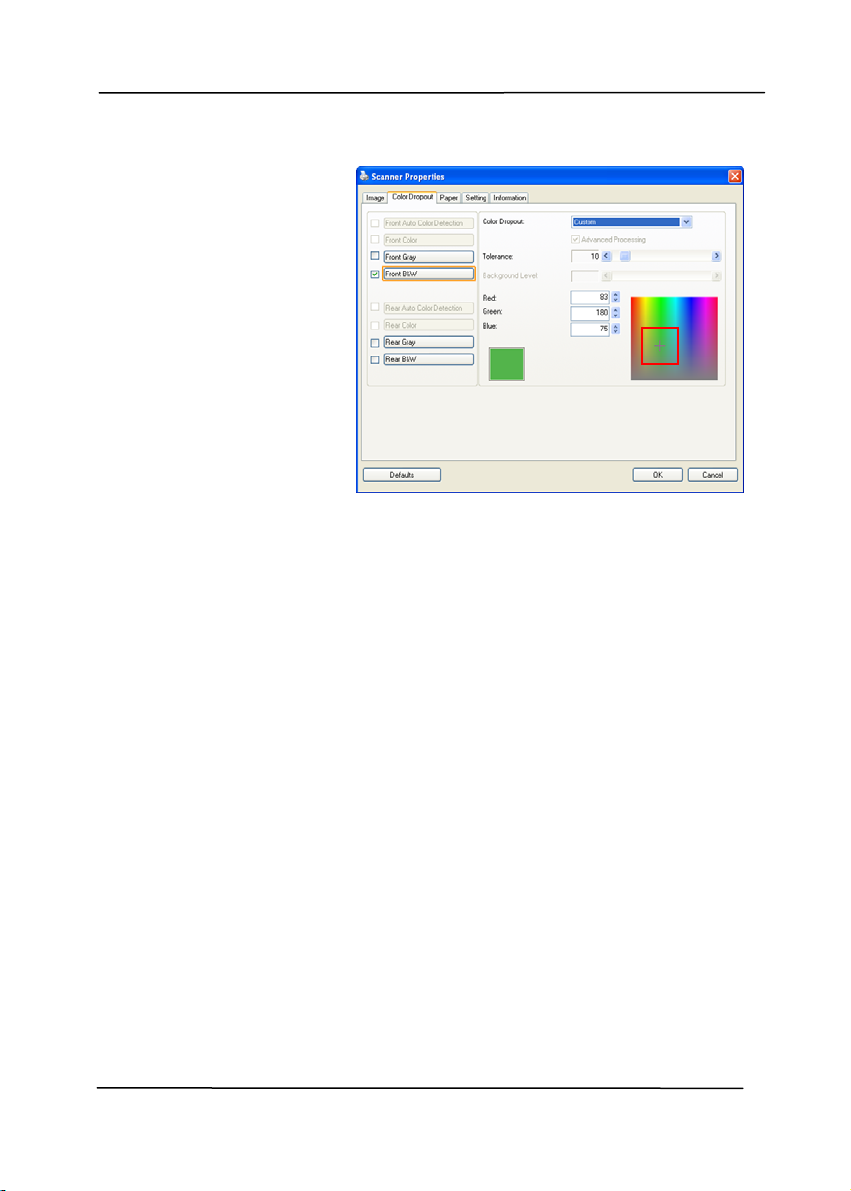
User’s Manual
3. Move your cursor
over the palette.
The cursor
becomes a cross
sign.
4. Click to choose a color. The RGB values are changed
simultaneously.
4-34
Page 68
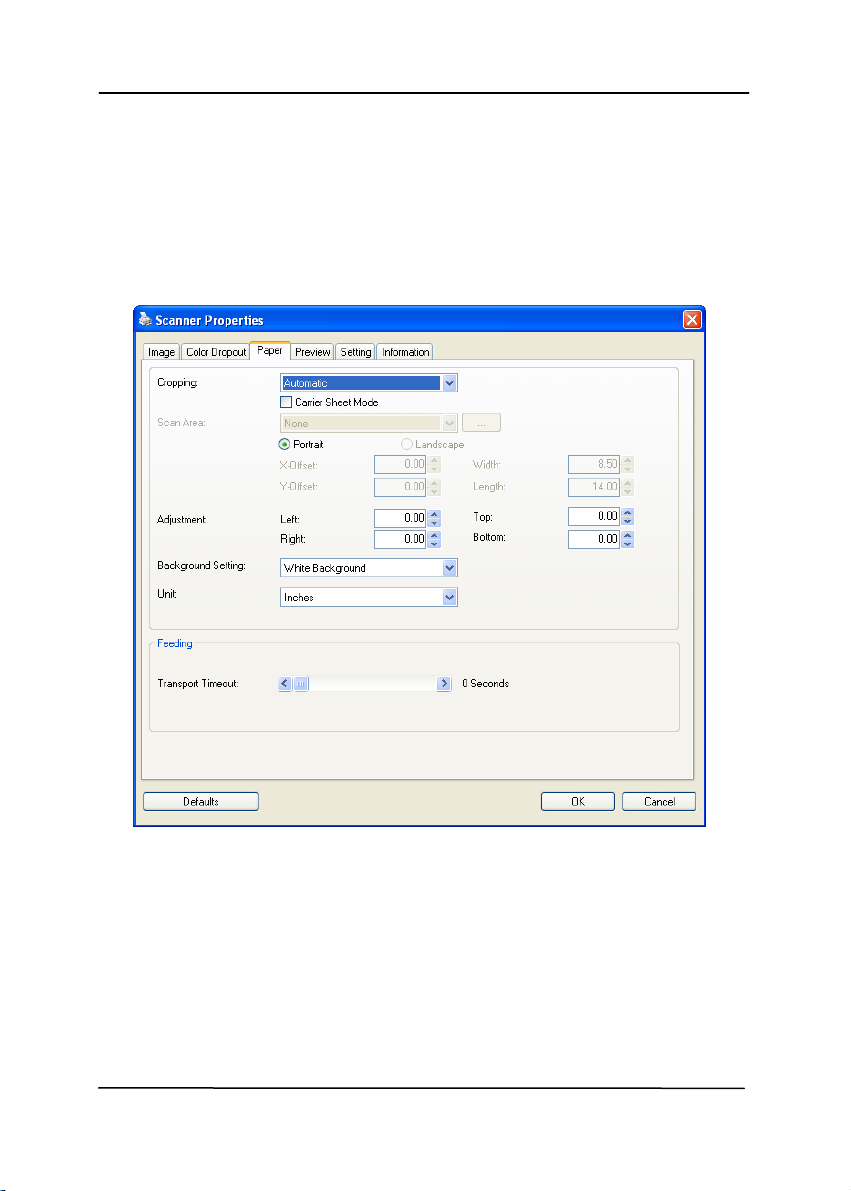
User’s Manual
4.6 The Paper Tab
The Paper tab allows you to define values relating to image
output (i.e., Auto Crop or not, Scan Area, OverScan, Multi-Feed
Detection).
The Paper tab dialog box
4-35
Page 69
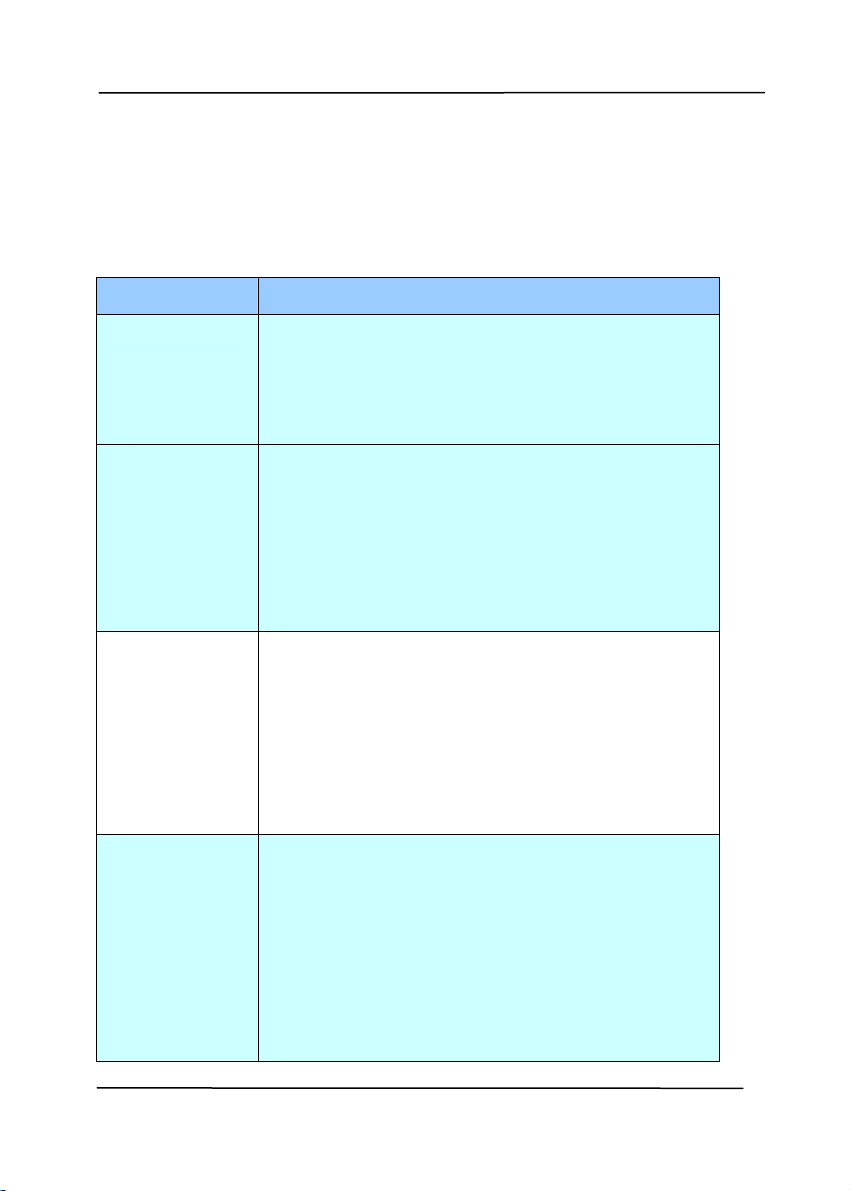
4.6.1 Cropping
User’s Manual
Croppi
ng allows you to capture a portion of the document
being scanned. Choice: Automatic, Automatic (36”),
Fixed to Transport, EOP (End of Page) Detection,
Automatic Multiple, Relative to Documents.
Options Description
Automatic
Automatic adjusts the cropping window
according to different document sizes and
automatically straighten a skewed
document. Use this option for batches of
mixed-sized documents.
Automatic
(36”)
Automatically adjusts the cropping window
according to different document sizes
smaller than 36” and automatically
straighten a skewed image. Use this option
for batches of mixed-sized document.
Note: The availability of this feature
varies due to scanner model.
Fixed to
Transport
This feature allows you to define the area
or zone to be imaged. Use for batches of
same-sized documents. If you select this
option, you can use the arrow keys to
define the x and y offset values, width and
length to redefine your scanned area. The
Display window will show image placement
as you change the values.
EOP (End of
Page)
Detection
This feature allows you to define the area
or zone to be imaged. Use for batches of
same-width but different length
documents. If you select this option, you
can use the arrow keys to define the x and
y offset values, width and length to
redefine your scanned area. The Display
window will show image placement as you
change the values.
4-36
Page 70
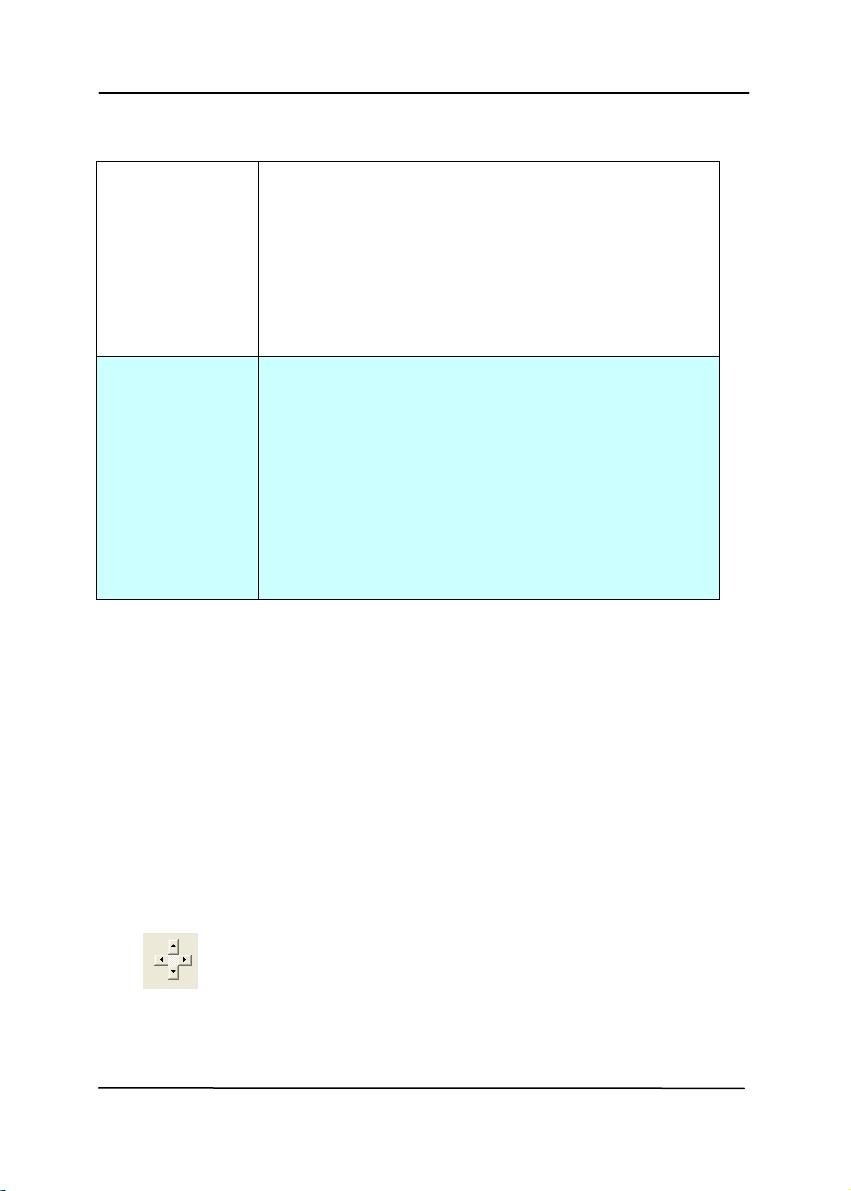
Automatic
Multiple
Relative to
Document
User’s Manual
This option allows you to place various
sized documents such as photos, ID Cards,
or business cards on the flatbed (if
available) and lets you create multiple
individually cropped images in one scan.
Note: To correctly create multiple images,
please make sure there is at least 12mm
(0.5”) of space between each document.
This option allows you to crop different
areas on your documents and deliver these
images in B&W, Gray, or Color separately.
For example, there are applications which
require you to store the entire document in
B&W and a part of the document in color to
save storage space. This is useful for
documents where a photograph or
signature appears in a consistent area on
the document such as resumes, and so on.
The following options are only available when Fixed to
Transport is selected.
X-Offset — the distance from the left end of the
scanner to the left edge of the scanning area.
Y-Offset — the position from the top end of the
document to the top end of the scanning area.
Width — the width of the scanning area.
Length — the length of the scanning area.
Center: automatically calculates the x-offset for center-
fed feeding based upon document size selected.
— relocate the scan area by click the arrow key on
the cross sign while retain the scan size. View the result
from the Display window.
4-37
Page 71
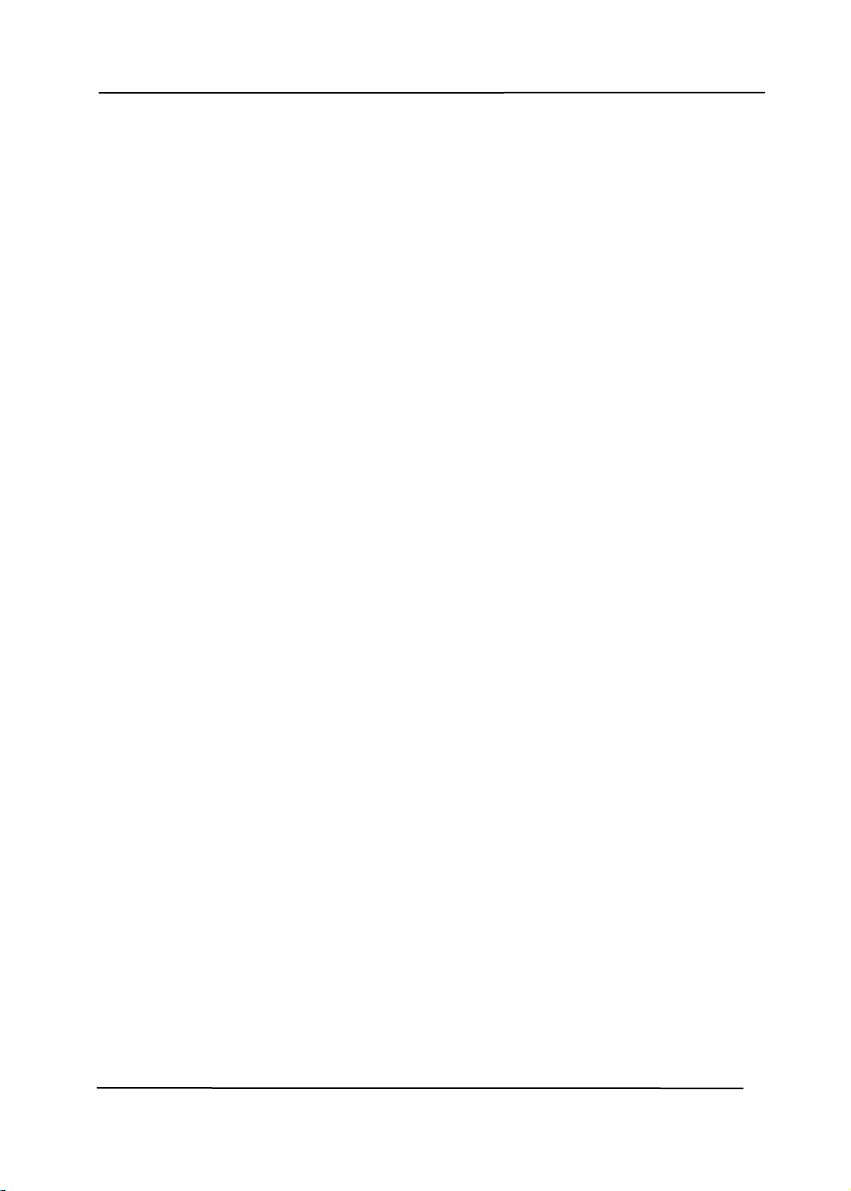
User’s Manual
The Adjustment option is available when Automatic is
selected.
Adjustment —adds a positive/negative margin value
Top/Bottom or toward left/right of the image.
Adjustment is used when the automatic document feeder
is used. Adjustment reduces the possibility of corner
clipping on skewed images. To set Adjustment values, use
the UP/Down buttons to select where you want to apply
Adjustment values: Top/Bottom or Left/Right, and then
select the amount of inches/mm/pixels applied. Select a
value within the range of 0.00 to 1.00 / -1.00.
4-38
Page 72
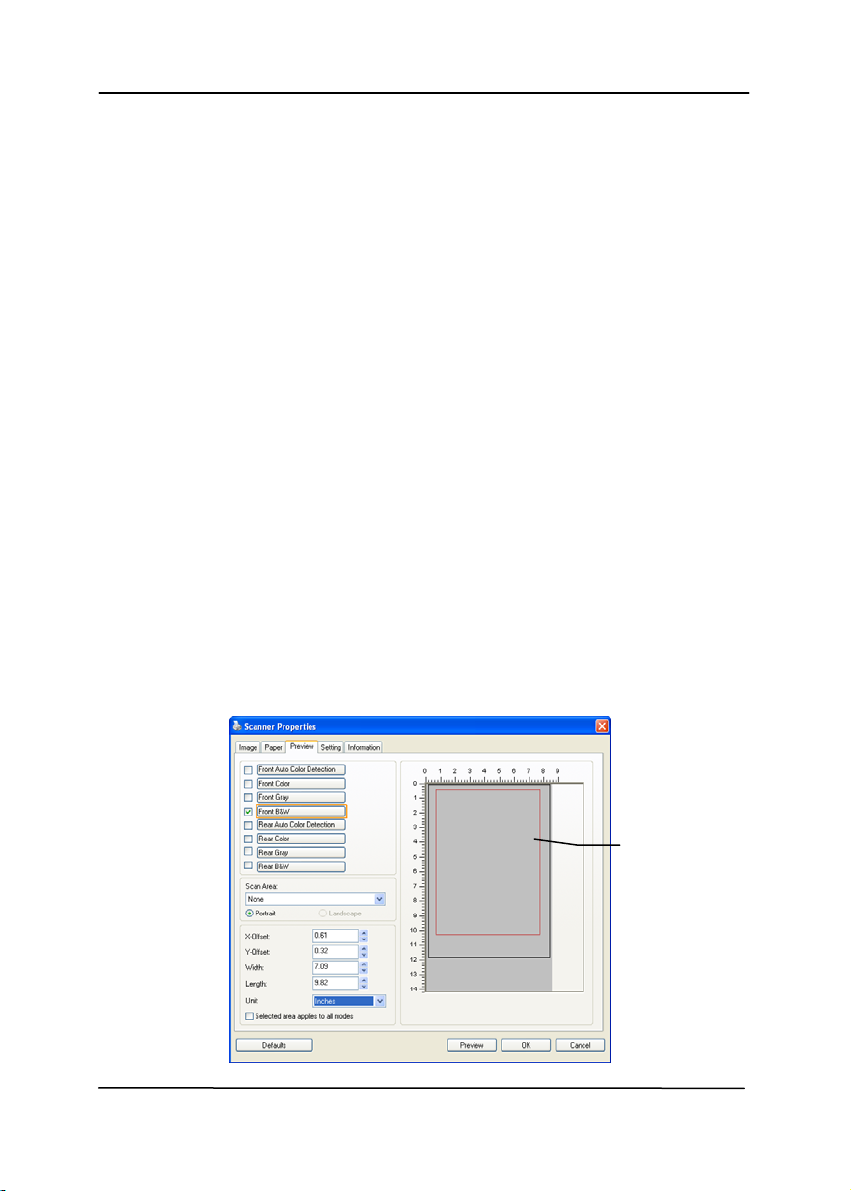
User’s Manual
Relative to Document: (used for batches of same-sized
documents)
This option allows you to crop different areas on your
documents and deliver these images in B&W, Gray, or Color
separately. For example, there are applications which require
you to store the entire document in B&W and a part of the
document in color to save storage space. This is useful for
documents where a photograph or signature appears in a
consistent area on the document such as resumes, and so on.
The following procedure describes how to reproduce the entire
document in B&W and a portion of document (picture) in color.
1. On the Paper tab, choose “Relative to Document” or “Fixed
to Transport” from the Cropping option.
2. Choose your scan size from the Scan Area option. The
selected scan size will be displayed in a red rectangular
box. This is also the scan size of your entire document.
(For example, ISO B5. If you have not chosen a scan area
and leave the selection as None, then the default area w ill
be the scanner’s maximum.)
A red
rectangular
box
4-39
Page 73
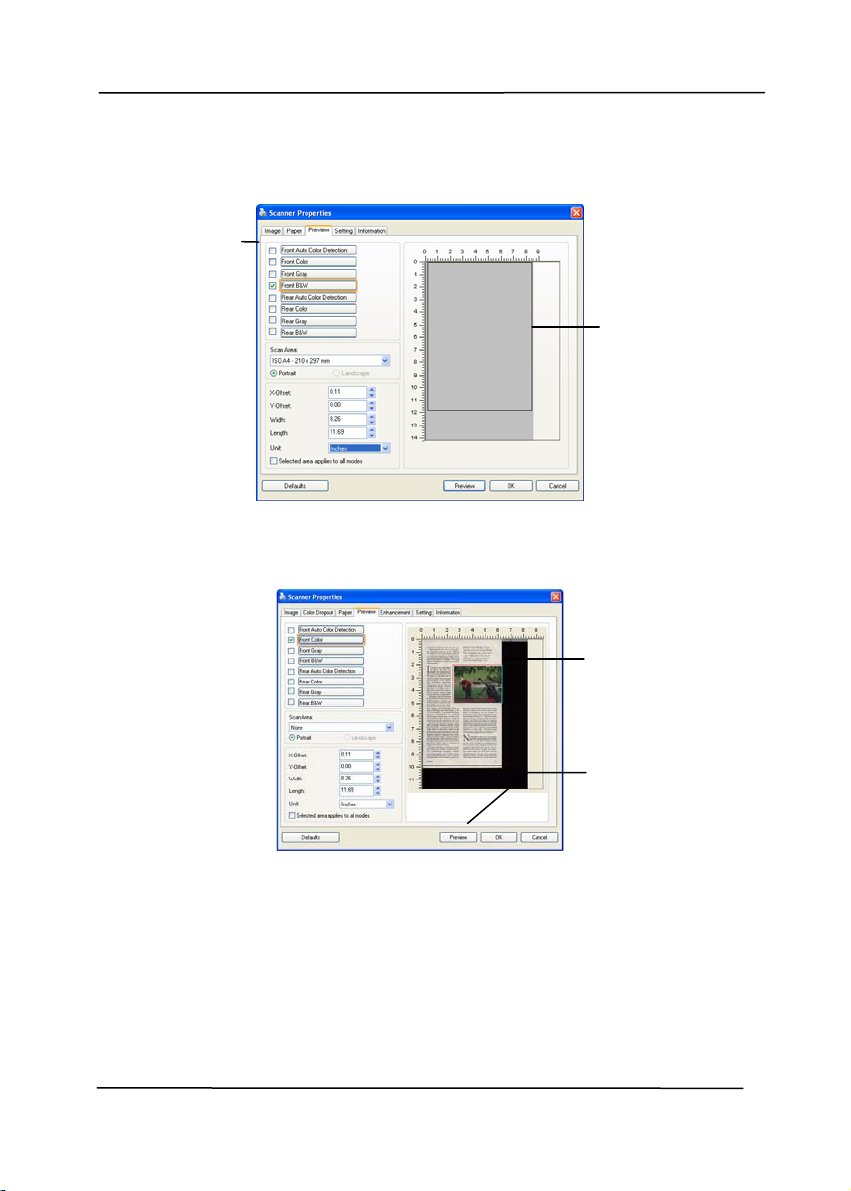
User’s Manual
T
T
3. Click the Preview tab to display the Preview w in d ow. A
black rectangular box appears to indicate the max. scan
size your have just selected.
The Image
Select
ion
Box
A black
rectangular
box
4. C
lick the Preview button to view the entire image in low
resolution to correctly crop your relative scan area.
he Preview
Image
he Preview
Button
5. Select
image type from the Image Selection box. The
selected image will appear in highlighted color. (For
example, Front Color)
6. Place your cursor on the Preview window and click your
left mouse button. A cross sign will appear as illustrated.
Create your relative scan size diagonally by dragging the
left mouse button to your preferable size. The selected
area will appear in a red box as illustrated.
4-40
Page 74
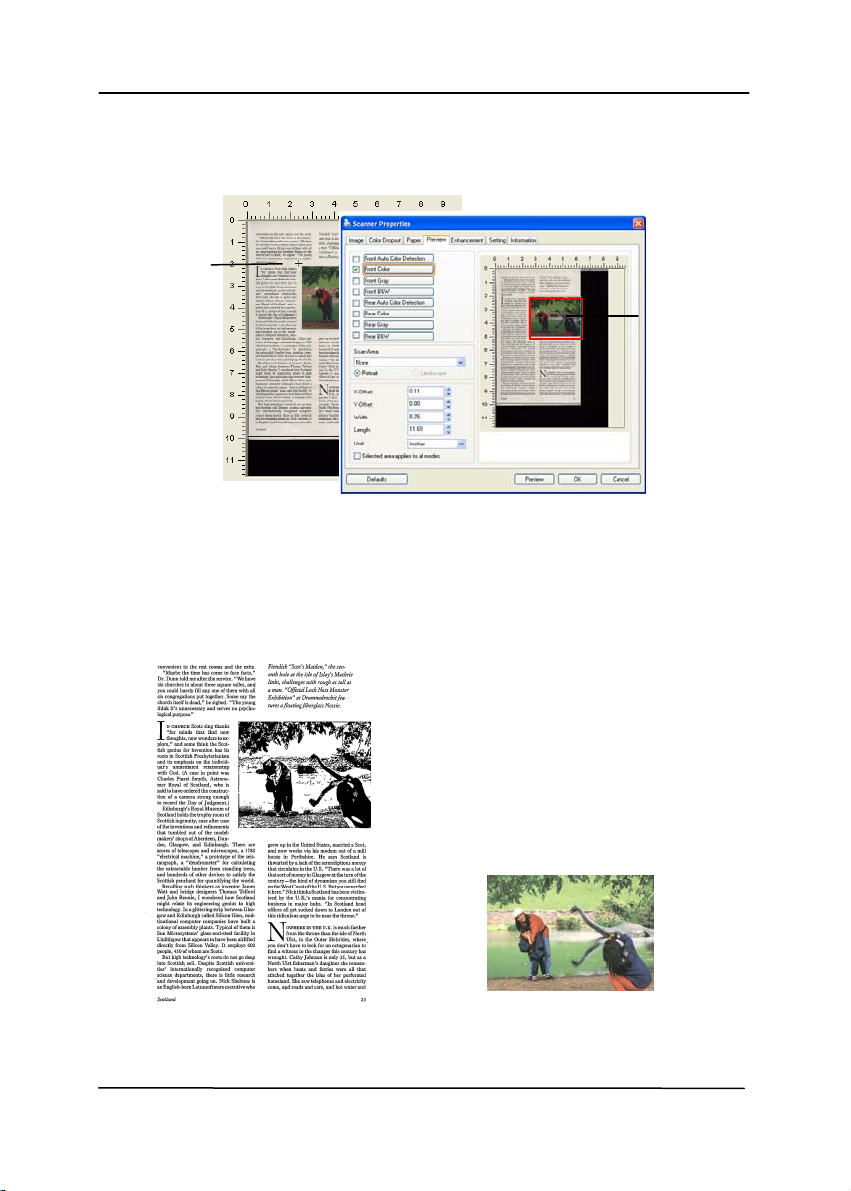
User’s Manual
T
A Cross
Sign
he
Relative
Area
7. C
heck the B&W image from the Image Selection box to
scan the entire document.
8. Click the Scan button to start scanning the document in
two image types and sizes. (See the result in below.)
The entire document in B&W The relative area in color
4-41
Page 75
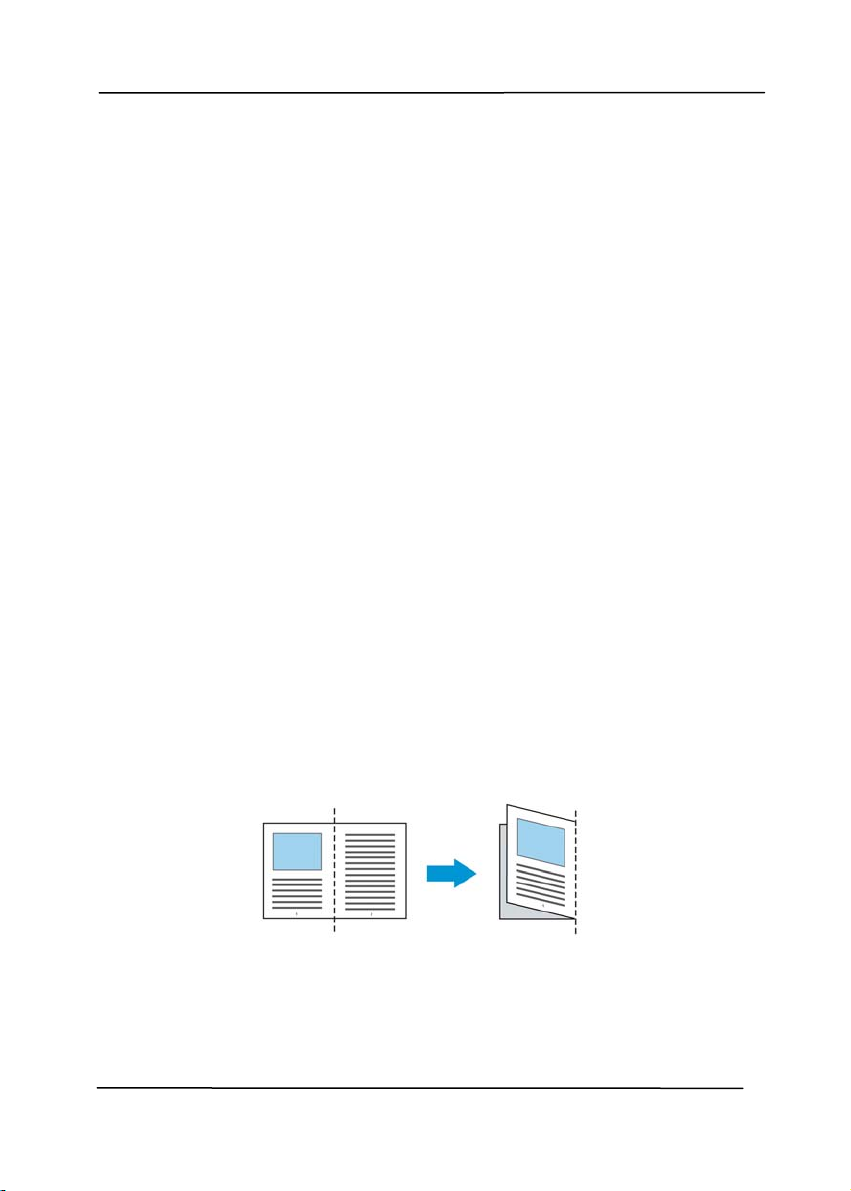
User’s Manual
4.6.2 Other Paper Selection
Carrier Sheet Mode:
Check thi
s option to automatically crop the scan window
according to your document size when scanning non-standard
document (fragile, irregular-size document) with a carrier sheet
(optional). Note: The availability of this opt ion varies due to
scanner model.
Loading Documents Using a Carrier Sheet
A Carrier Sheet is a plastic sheet specifically used for loading
non-standard document onto the scanner. It allows you to scan
document that can not be scanned in the regular way. Also,
documents larger than A4 size, such as A3 and B4, can be
scanned by folding in half, inserting into the C a rrier Sheet, and
scanning in duplex mode. You can also scan documents that
can be damaged quite easily such as photographs, or irregular
size documents that are difficult to load directly such as
clippings.
To scan document using a Carrier Sheet,
For documents larger than A4/Letter size, such as A3
a. Fold the sheet to be scanned in half.
b. Fold the sheet tightly and smooth out crease. Otherwise,
the sheet may be skewed during scanning.
1. Open the Carrier Sheet and place the document
inside.
Align the top of the document to the top of the Carrier
Sheet (the printed area).
4-42
Page 76

For documents larger than A4/letter size, such as
A3
Align the top of the document to the top of the Carrier
Sheet (the printed section) and the folded portion to the
right edge of the Carrier Sheet so that the document fits
into the Carrier Sheet at the upper corner.
For non-standard document
Center your document in the Carrier Sheet.
User’s Manual
2. Load the Carrier Sheet with the gray section (printed
section) facing downwards.
3. Adjust the paper guides to the width of the Carrier Sheet.
Adjust the paper guides so that there is no space
between the guides and the Carrier sheet. Space between
the guides and Carrier Sheet may cause the Carrier Sheet
to become unaligned during scanning, and skew the
scanned image.
4. Start the scan.
4-43
Page 77
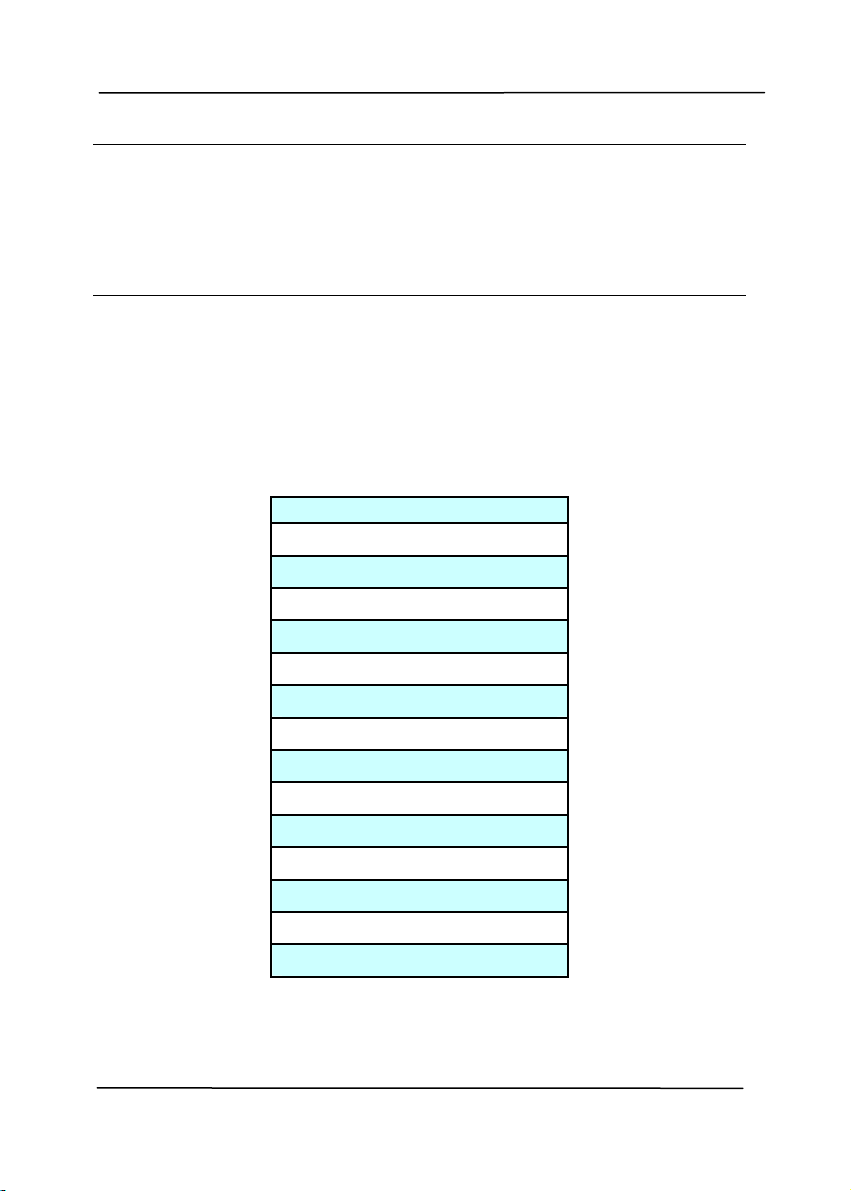
User’s Manual
Notice:
[Carrier Sheet] is available for the models that support the
Carrier Sheet.
Some functions are disabled when [Carrier Sheet] is
checked.
This option may not work properly on some applications.
Scan Area
Choose your desired paper size with the drop-down list box. Or
you may select a custom paper size by clicking the Scan Area
box and then click Add to include in the choice.
Choices are listed below:
None
US Letter- 8.5”x 11”
US Legal – 8.5” x 14”
ISO A4 – 21 x 29.7 cm
ISO A5 – 14.8 x 21 cm
ISO A6 – 10.5 x 14.8cm
ISO A7 – 7.4 x 10/5 cm
ISO B5 – 17.6 x 25 cm
ISO B6 – 12.5 x 17.6 cm
ISO B7 – 8.8 x 12.5 cm
JIS B5 – 18.2 x 25.7 cm
JIS B6 – 12.8 x 18.2 cm
JIS B7 – 9.1 x 12.8 cm
Scanner Maximum
Long Page (<118”)
4-44
Page 78
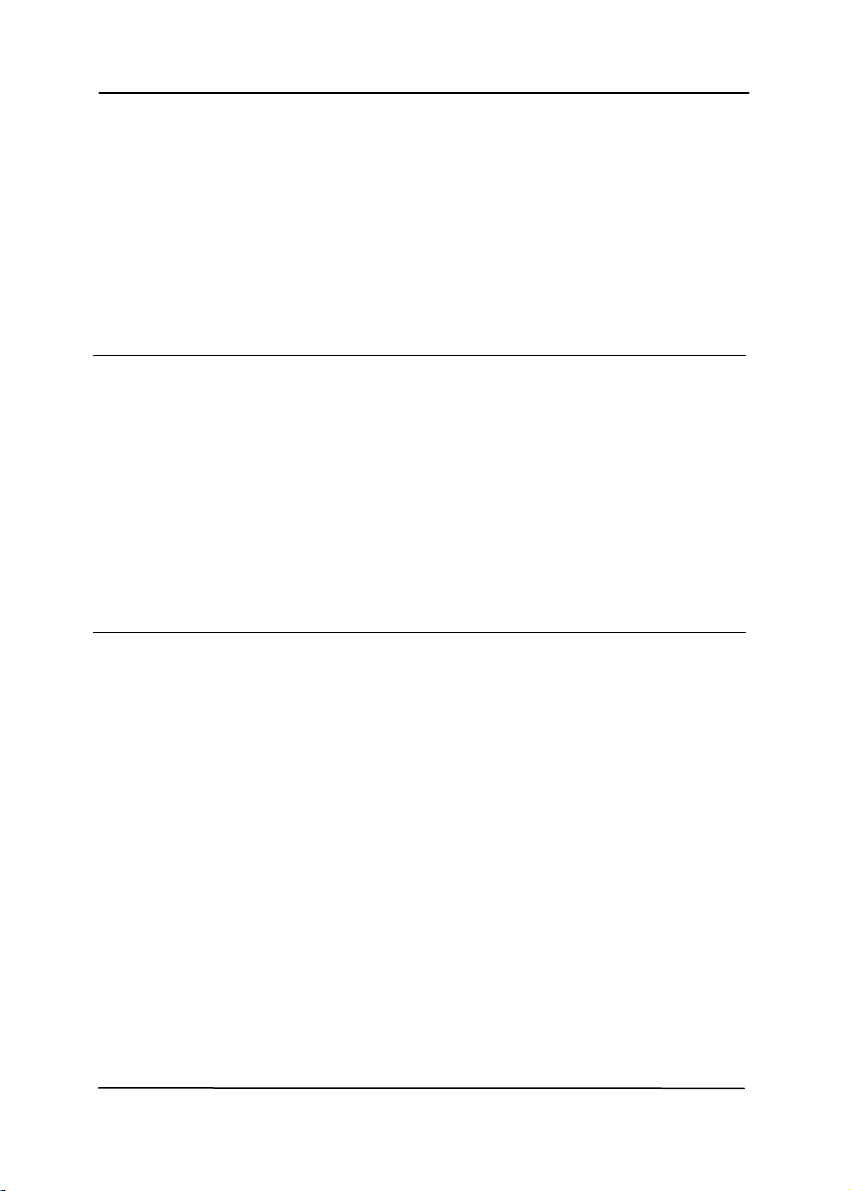
User’s Manual
Long Page (<118”):
When you need to scan documents whose length exceeds
scanner maximum, please choose Long Page. Note if Long
Page is selected, the Multi-Feed Detection will not be
available. (Note: This option and the maximum allowable
document length vary due to type of scanner.)
When Long Page (<118”) is selected, be sure to specify your
document size in the Length and Width field.
Notice when scanning long page document:
1. Pul
l out the extension in the ADF Paper Tray.
2. Secure enough space around the Output Tray to prevent
the ejected paper from falling off the Output Tray.
3. To ensure the performance, in color mode, set the
resolution to be 300 dpi or lower; in Black and White
mode, set the resolution to be 600 dpi or lower.
4. Depending on your system environments, application, or
your specified paper size, there may be insufficient
memory to perform scanning.
OverScan
Overscan allows you to add a specific margin at top and bottom
or right and left (Options vary based on the type of scanner) of
the edge of the image. This is used to reduce possible corner
clipping on the skewed images and often applied to a batch of
skewed document to be scanned in the auto document feeder.
Select a value between 0 and +5 mm. Note the overscan
result will not be shown in the Display window and t hat the
availability of the function varies based on type of scanner.
Pre-Feed
Choice: Enable, Disable. If enable is selected, you can set the
amount of time the scanner starts pre-feeding your paper after
your documents has been loaded into the feeder. The default is
disable. Note: The availability of this option varies due to
scanner model.
4-45
Page 79
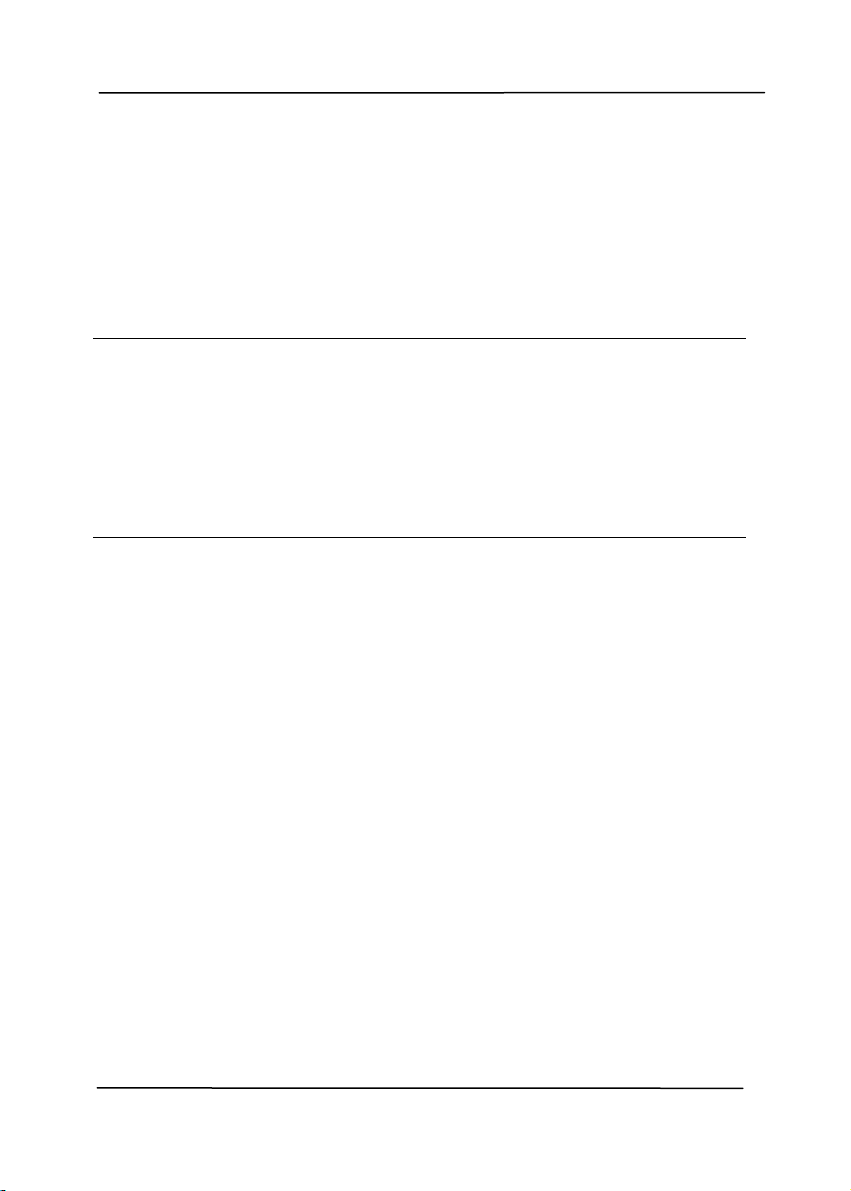
User’s Manual
Transport Timeout
Set the amount of time the scanner will wait and then start
auto scan after the first scan job is completed. If you have
many separate documents need to be scanned at the same
scan settings, this feature is especially useful. The default is 0.
The value ranges from 0 to 30 seconds.
Note:
1 Wit
hin the specified timeout period, if you load your
document to the feeder, the scanner starts scanning
automatically.
2 If your scanner has a flatbed option and you place your
paper on the flatbed, after the timeout period, you need
to click the Scan button on the TWAIN user interface to
start scanning.
4-46
Page 80
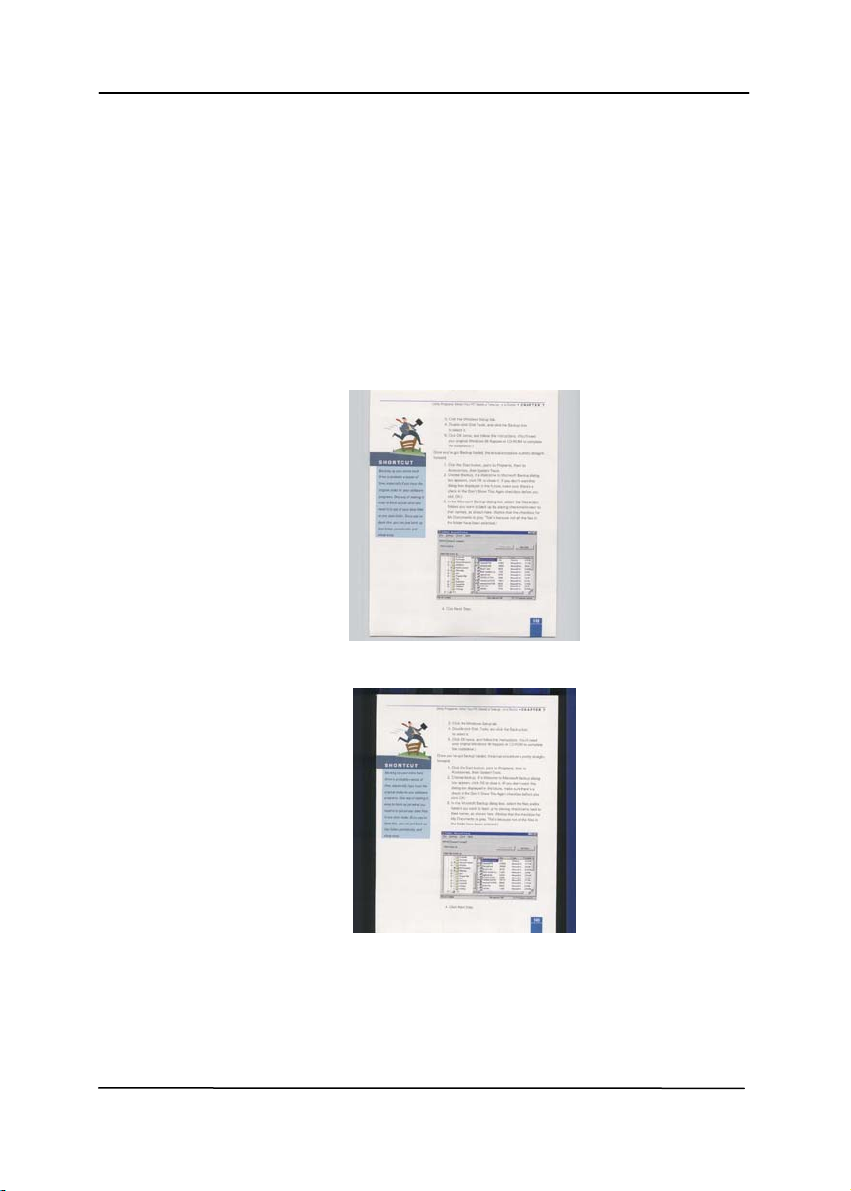
Background
Setting
User’s Manual
This option allows you to set your scan
background. Choice: White Background,
Black Background.
Note: For a sheet-fed scanner with an auto
document feeder, this option is currently
available only in the “Auto crop” mode. For a
scanner with a flatbed platen, this option is
available either in the “Auto crop” or the
“Fixed to Transport” mode.
White Background
Black Background
4-47
Page 81
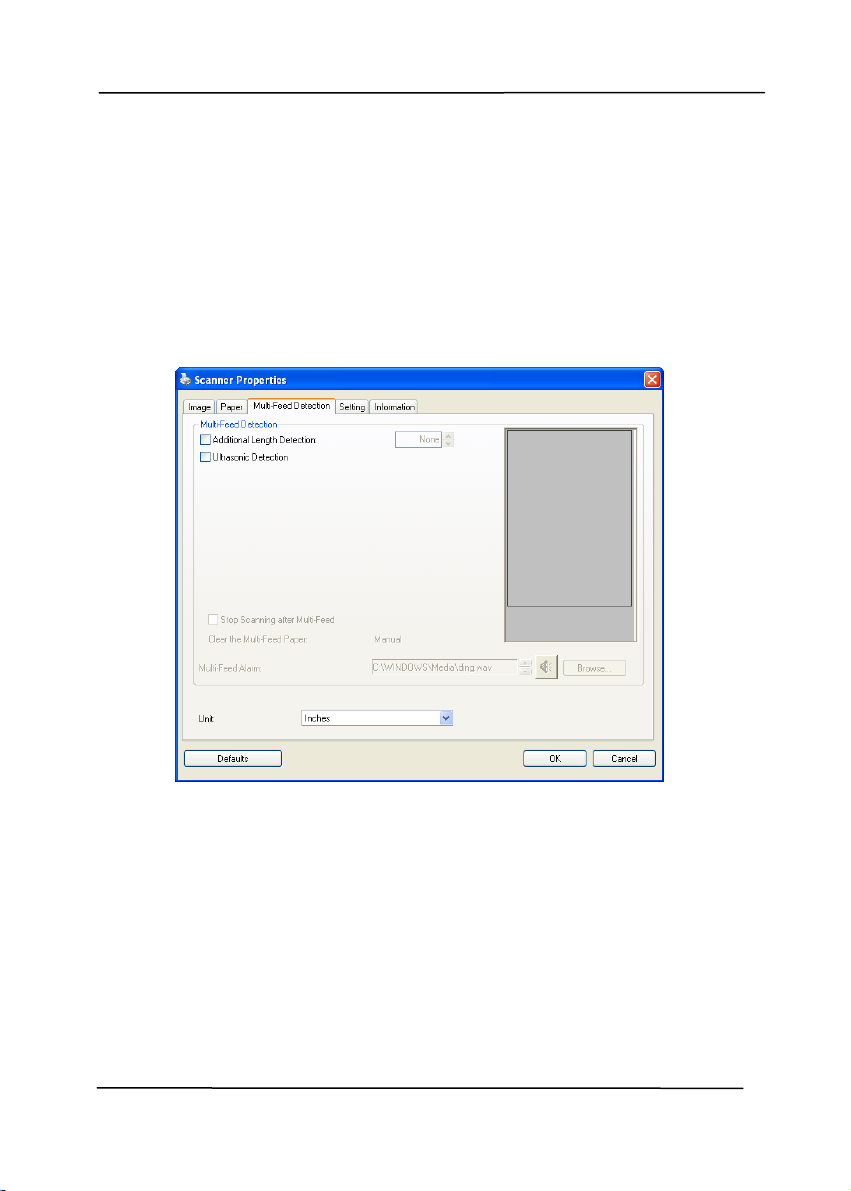
User’s Manual
4.7 The Multi-Feed Detection Tab
Multi-Feed Detection
ulti-Feed Detection allows you to detect overlapped document
M
that go through the auto document feeder. Multi-Feed usually
occurs due to stapled documents, adhesives on documents, or
electro-statically charged document. Note: The availability of
the function varies based on type of scanner.
4-48
Page 82
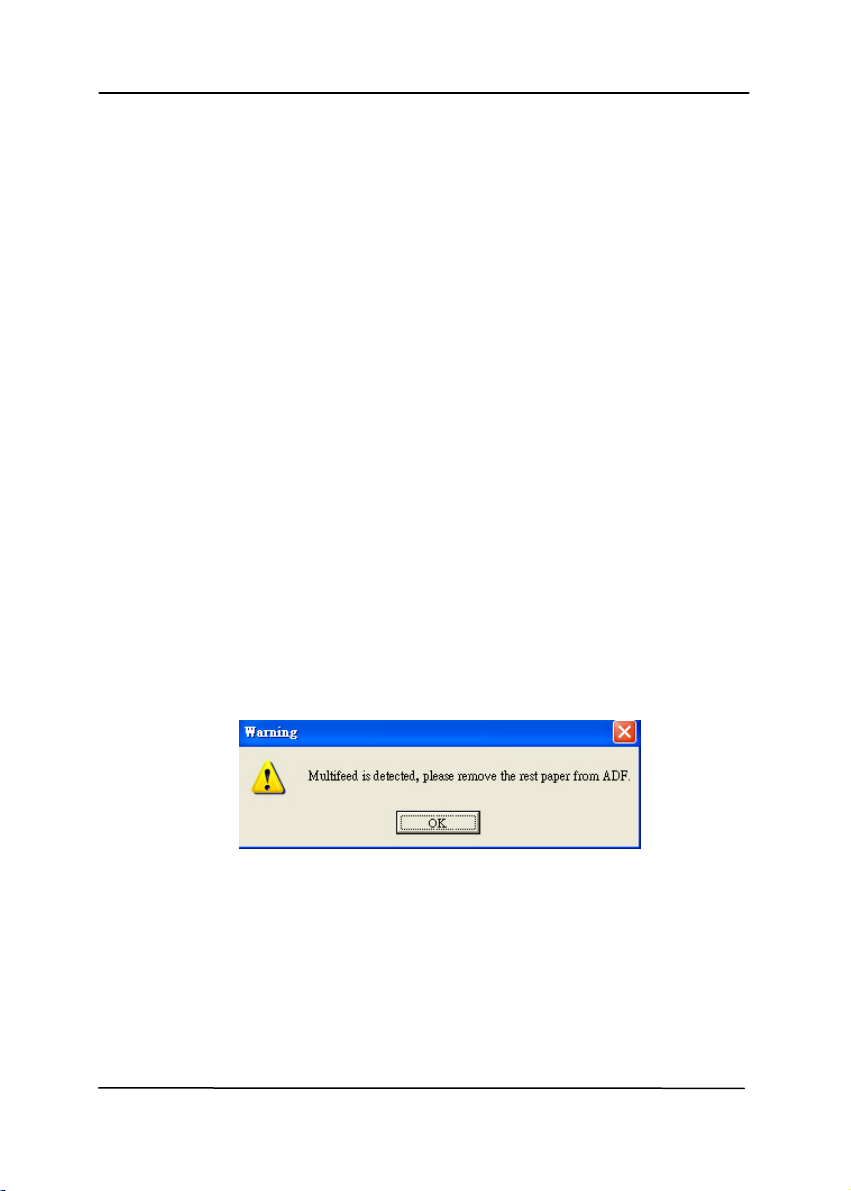
User’s Manual
Additional Length Detection
Additional Length Detection allows you to define the length of
document being multi-fed. This value indicates the additional
length exceeding your scan area. The Display window will
show the size of the document as you change the value. A
value of 0 indicates no additional length detection. The
Additional Length Detection is best used when scanning samesize documents in the auto document feeder.
Ultrasonic Detection
Ultrasonic Detection allows you to set overlapped document by
detecting paper thickness between documents. Note: The
availability of the function varies based on type of scanner.
There are two options available if Multi-Feed is detected.
Stop Scanning after Multi-Feed
If this is selected, the scanner will stop the feeder and
display the following Warning dialog box if multi-feed is
detected.
Action:
1. Follow the instruction on the Warning dialog box to
remove the rest pages on the feeder.
2. Click OK to close the Warning dialog box.
3. Scan the rest pages.
4-49
Page 83
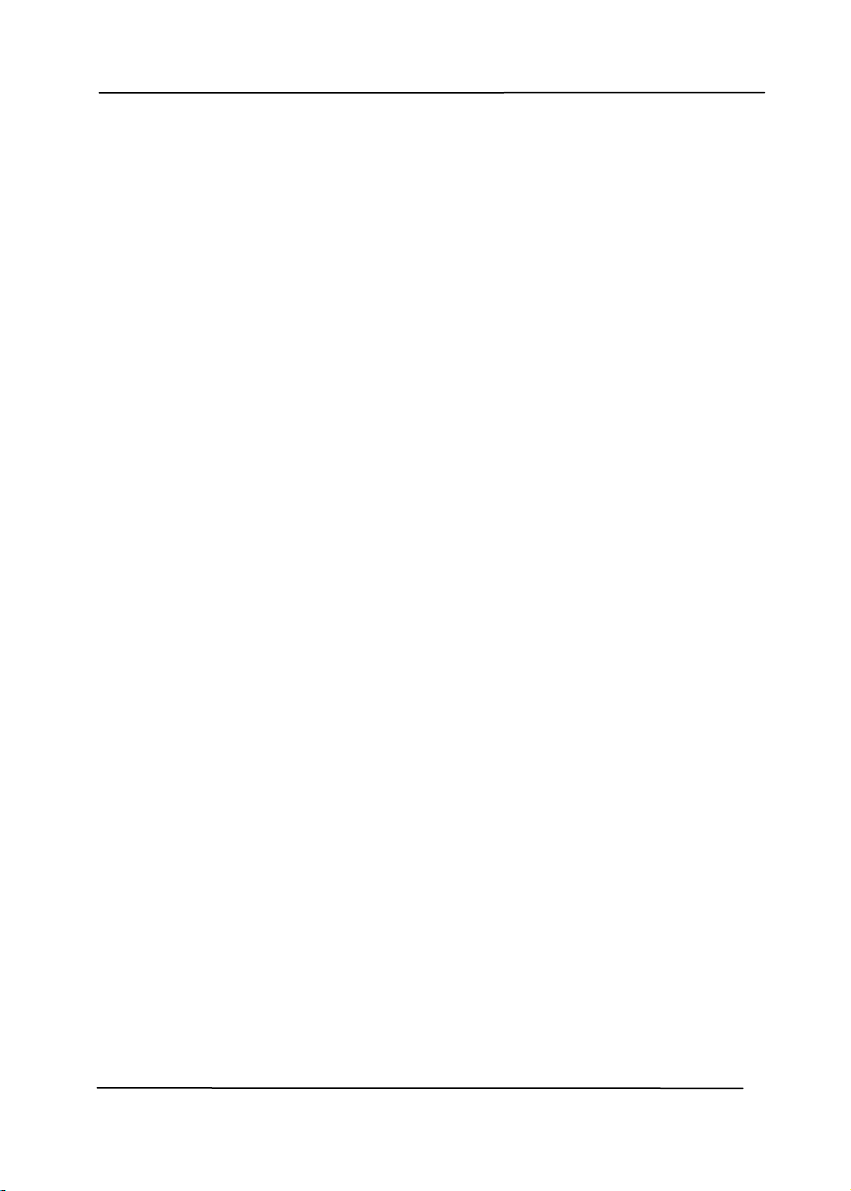
User’s Manual
Clear the Multi-Fed Paper: Auto
If this is checked, once multi-feed is detected and scanning
operation is stopped, the scanner will automatically clear the
transport of the multi-fed paper. If this is not checked, once
multi-feed is detected and scanning operation is stopped, you
need to manually clear the transport of the multi-fed paper.
Note: The availability of this option varies based on type of
scanner.
Multi-Feed Alarm
If a wave file is added, the scanner will make a sound
alarm if multi-feed is detected yet no Warning dialog box
will be displayed.
If “Stop Scanning after Multi-Feed” is selected, the scanner
will stop the feeder.
If “Stop Scanning after Multi-Feed” has not been selected,
the scanner will continue to scan till the end of your
document.
Action:
1. If “Stop Scanning after Multi-Feed” is selected, follow
the action described in the preceding section “Stop
Scanning after Multi-Feed” on the previous page to
complete your job.
2. If “Stop Scanning after Multi-Feed” has not been
selected, rescan the pages where multi-feed is
detected.
4-50
Page 84
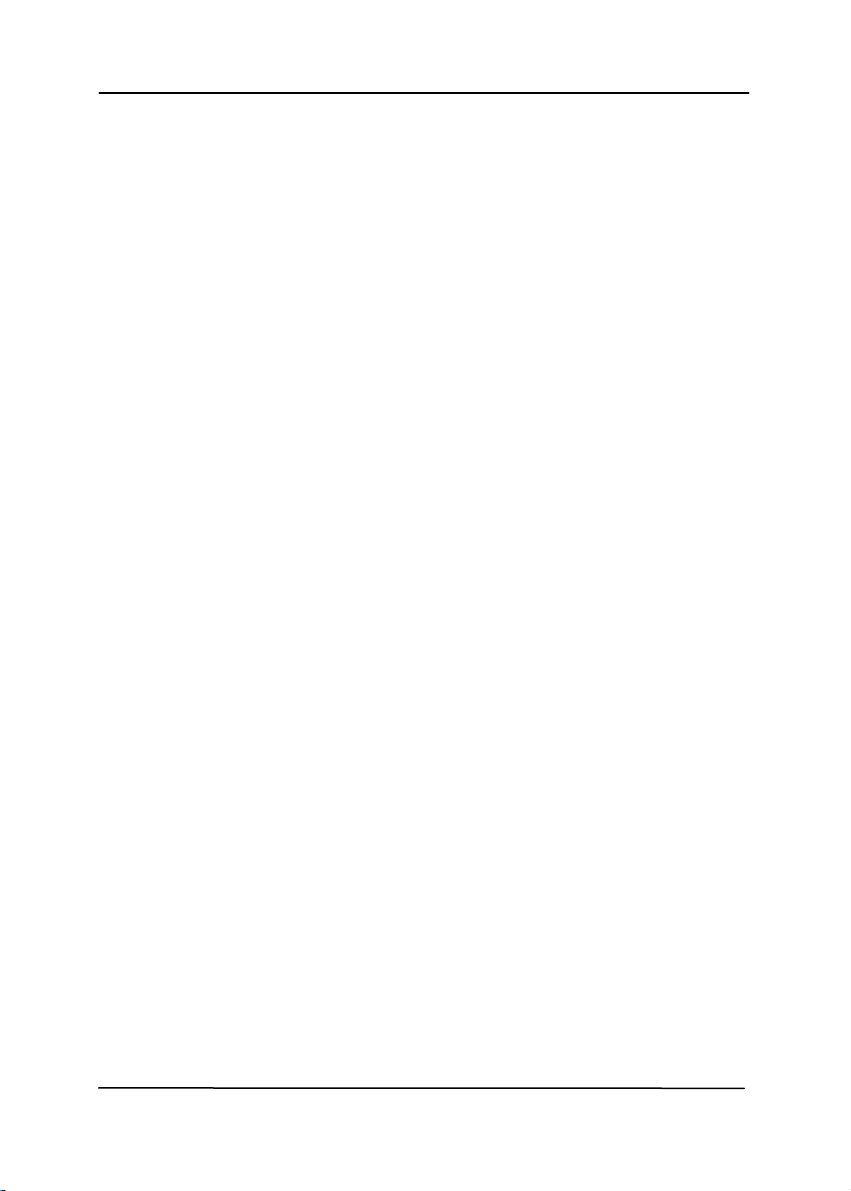
User’s Manual
How to add the sound alarm:
1. Click the Browse button on the right side of the speaker
icon. The Open dialog box appears.
2. Choose your wave file.
3. Click the Open button. The wave file is added.
Units
Defines the primary measurement system. Inches,
Millimeters, and Pixels are available.
4-51
Page 85
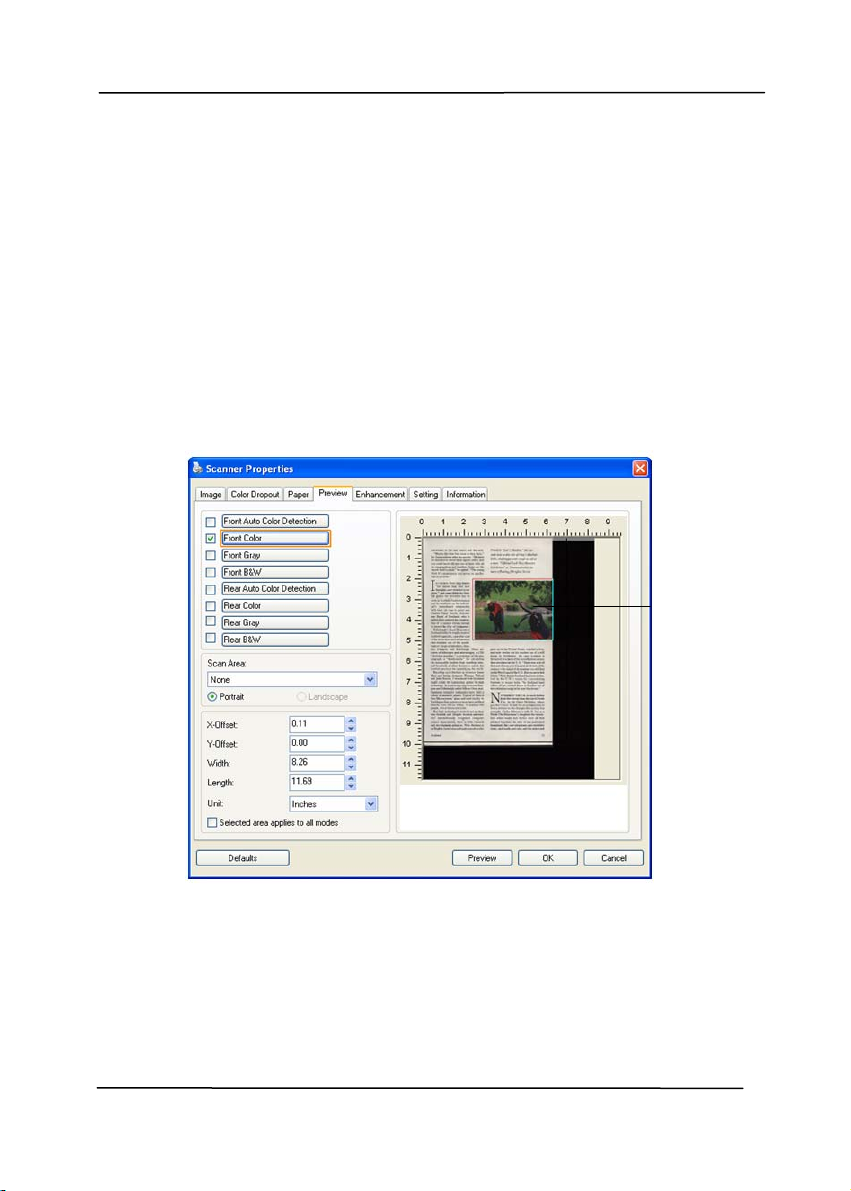
User’s Manual
4.8 The Preview Tab
The Preview tab allows you to preview (a low-resolution scan)
your image before final scan. This preview image lets you
allocate your scan area. You can choose your scan area by the
“Scan Area” drop down list box or placing your cursor on the
Display window and dragging it diagonally on the Display
window. Then, a red rectangle box will appear to indicate the
selected area.
Note: If you choose “Automatic Cropping” on the “Paper Tab”,
then to select a scan area on the Preview tab is not allowed.
The Display
Window
The Preview Tab
4-52
Page 86
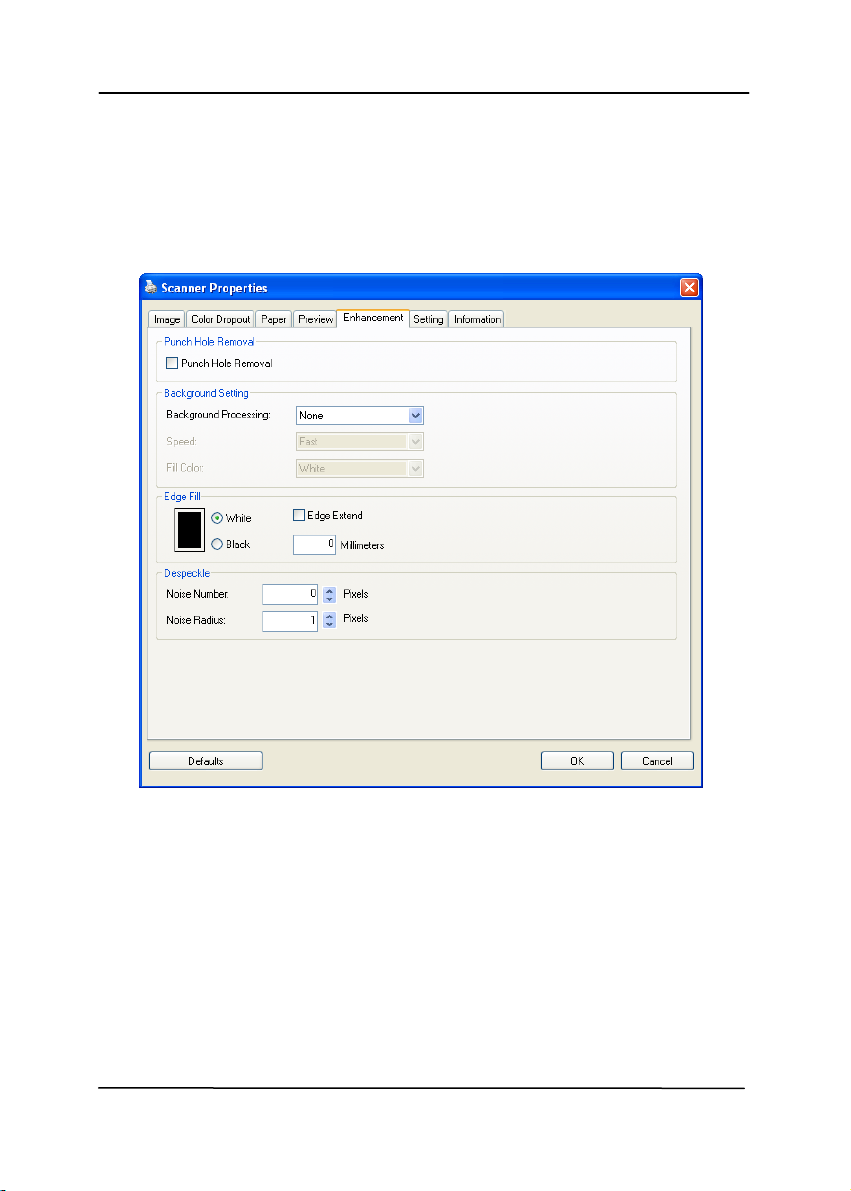
User’s Manual
4.9 The Enhancement Tab
The Enhancement tab allows you to set following additional
image processing settings.
The Option tab dialog box
4-53
Page 87
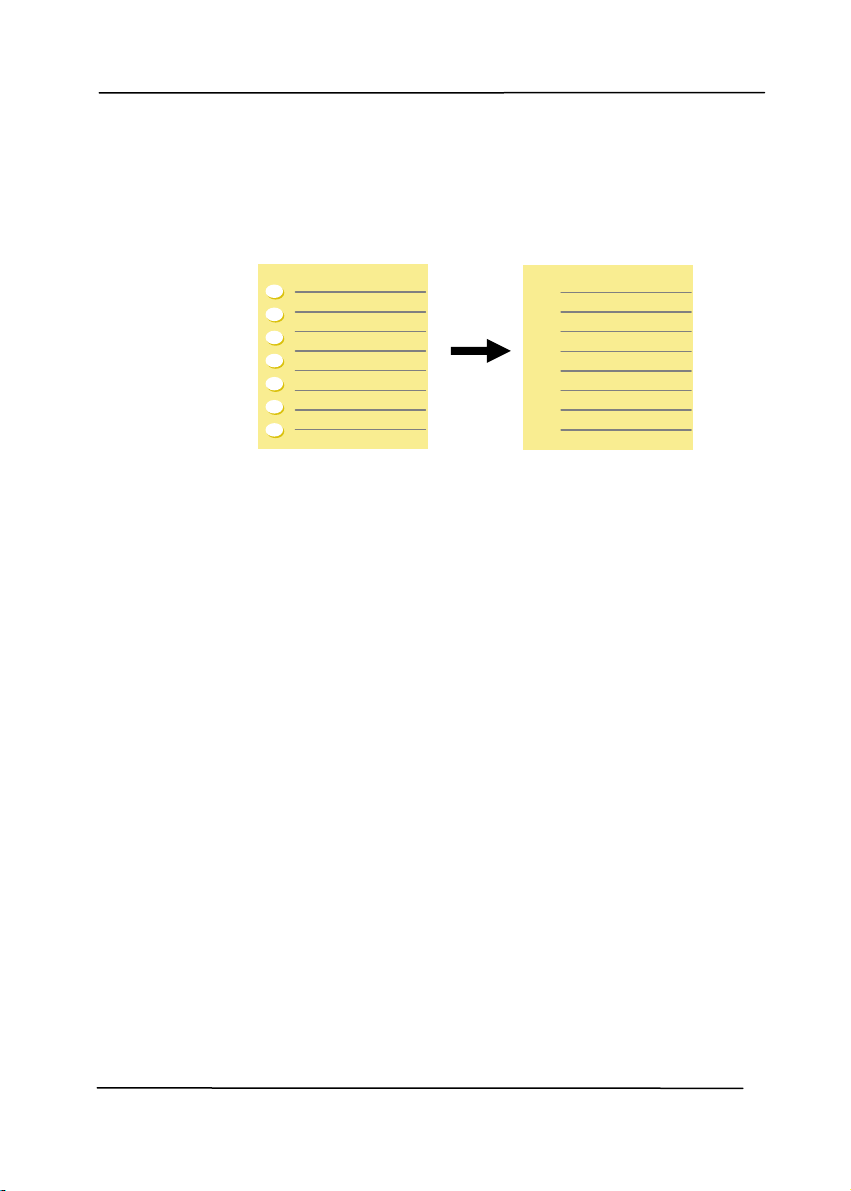
Punch
Hole
Removal
User’s Manual
You can remove punch holes from the output
scanned image when scanning punched document.
Note the availability of this feature varies
depending on your scanner model.
Original
Output image
Punch holes can not be removed when:
Resolution is set lower than 150dpi
The hole is near the edge of the document
The holes are not aligned along the edge of the
document
Punch Hole Removal is available only when
“Auto Crop” is enabled. If either “Fixed to
Transport”, “EOP (End of Page) Detection”,
“Automatic Multiple”, “Relative to D ocuments” is
selected from the Cropping option on the Paper
tab, the Punch Hole Removal option will be
disabled.
4-54
Page 88
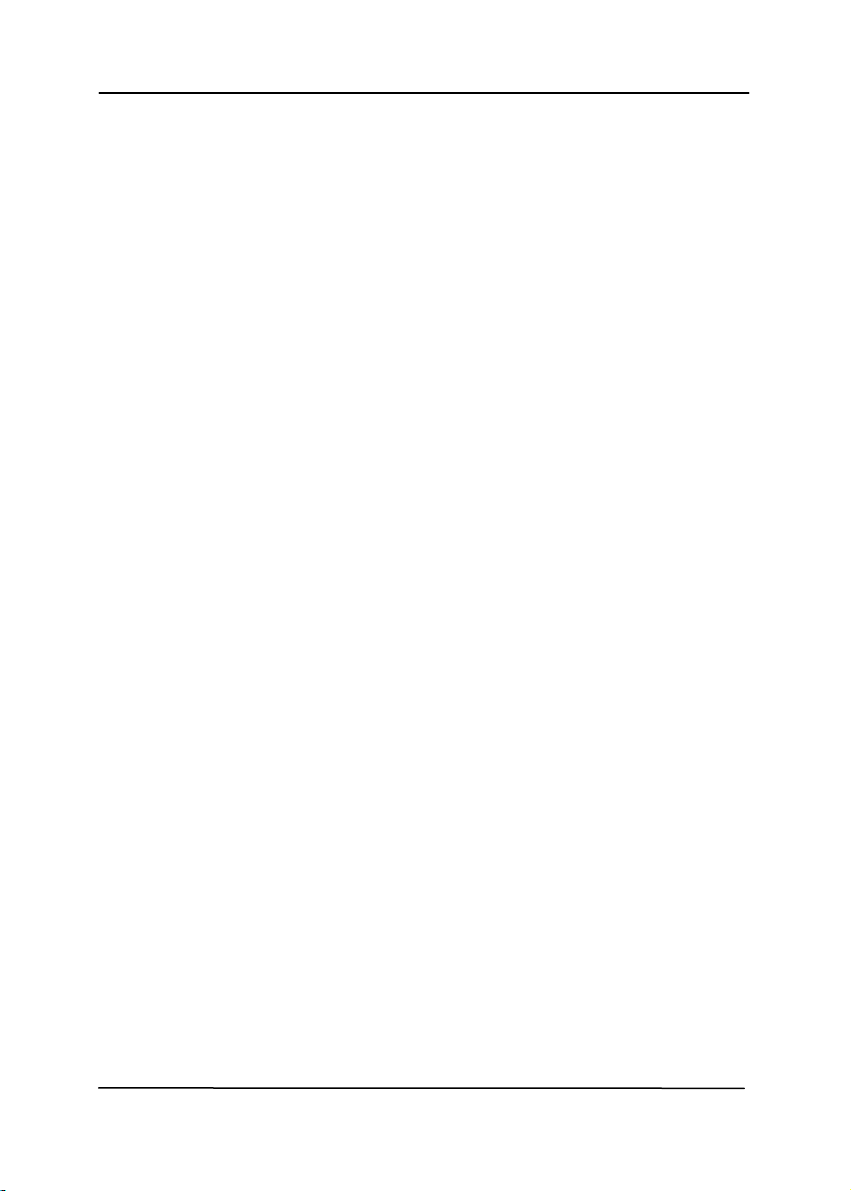
User’s Manual
Background Processing: The [Background Processing]
option allows you to smooth background color or remove it to
make image clearer. The option is especially useful for
documents with color forms such as invoices.
Choices: None (default), Smooth, Removal
- None - no background processing will be performed
(default)
- Smooth - produces images with a more uniform
background color. This option improves image quality.
- Removal - identifies the background color and then
removes it.
Sensitivity: Choice: 0, 1, 2, 3, 4. Default: 0
- The higher the value, the more background color will be
kept.
Mode: Auto, Moiré
If [Smooth] is selected in the [Background Processing]
option, then the choices for the [Mode] option includes Auto,
and Moiré.
- Auto - uses the factory preprogrammed mode to proceed
background smoothing.
- Moiré – Remove the moiré patterns that appear on the
background of the image when scanning printed material.
If [Removal] is selected in the [Background Processing]
option, then the [Mode] option will be replaced with [Fill
Color]. Choices: White, Auto.
- White - identifies the background color and substitutes it
with white.
- Auto - identifies the background color and substitutes it
with the color of the largest background zone.
4-55
Page 89
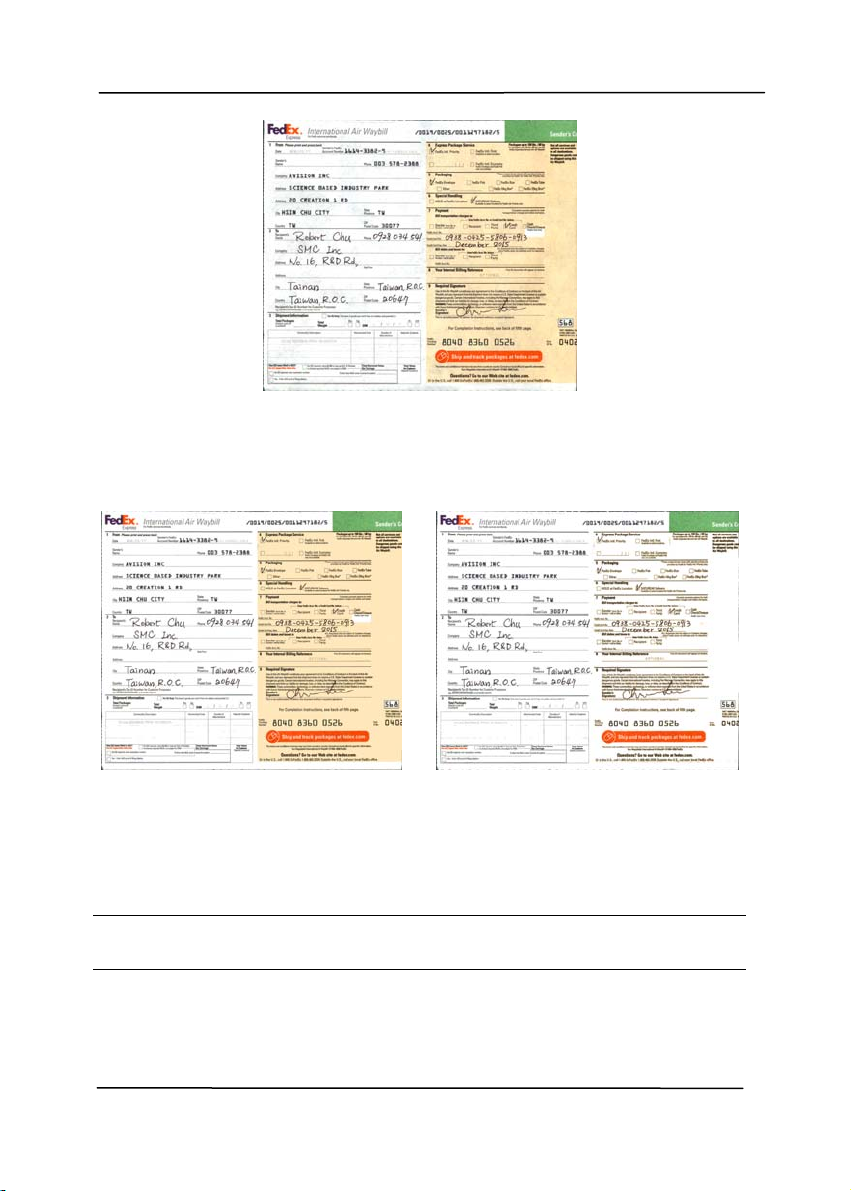
User’s Manual
Background Processing: None
Background Processing:
Smooth
Background Processing:
Removal
Fill Color: White
Note: Background color in small zone will not be processed or
removed.
4-56
Page 90
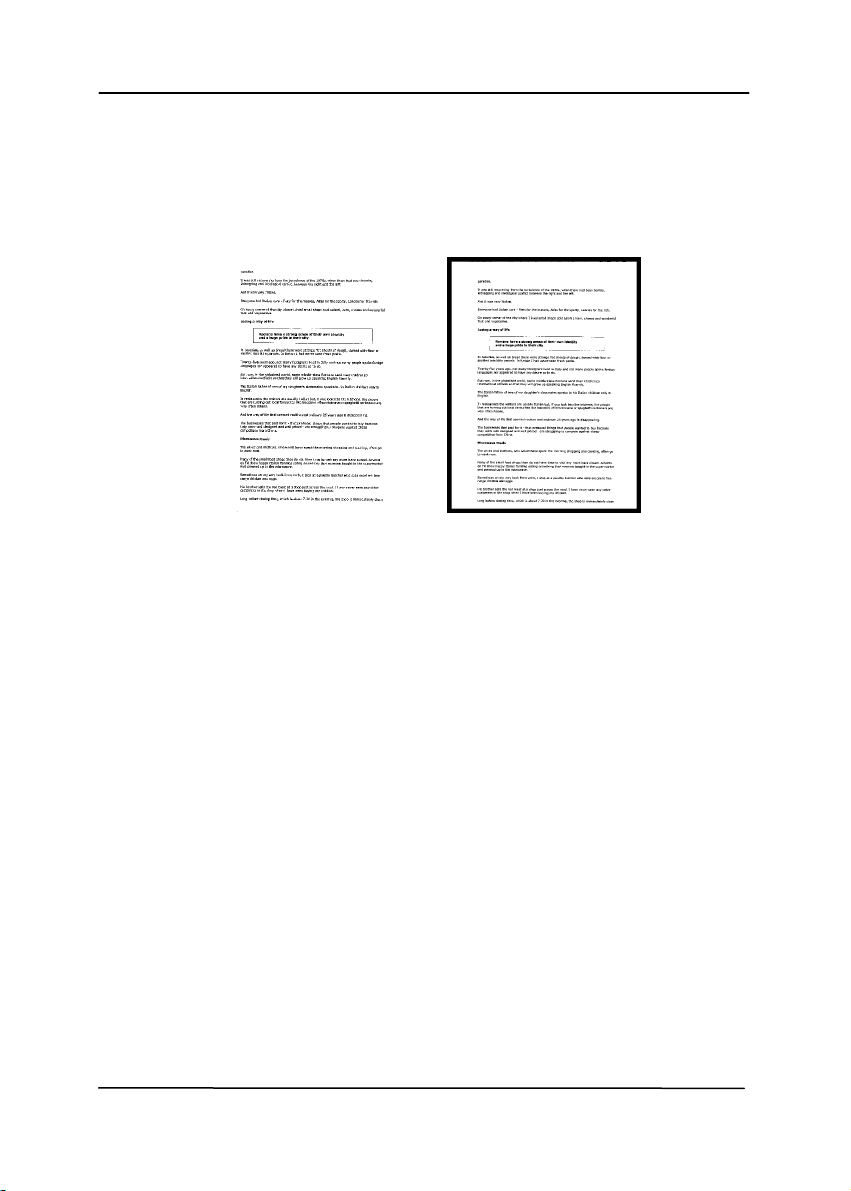
Edge
Fill
User’s Manual
Check White or Black if you wish to add white or
black edge on the border of your scanned image.
Enter the value from 0 to 5 mm. Default value is 0.
Original
Edge Fill: 5mm (Black)
4-57
Page 91
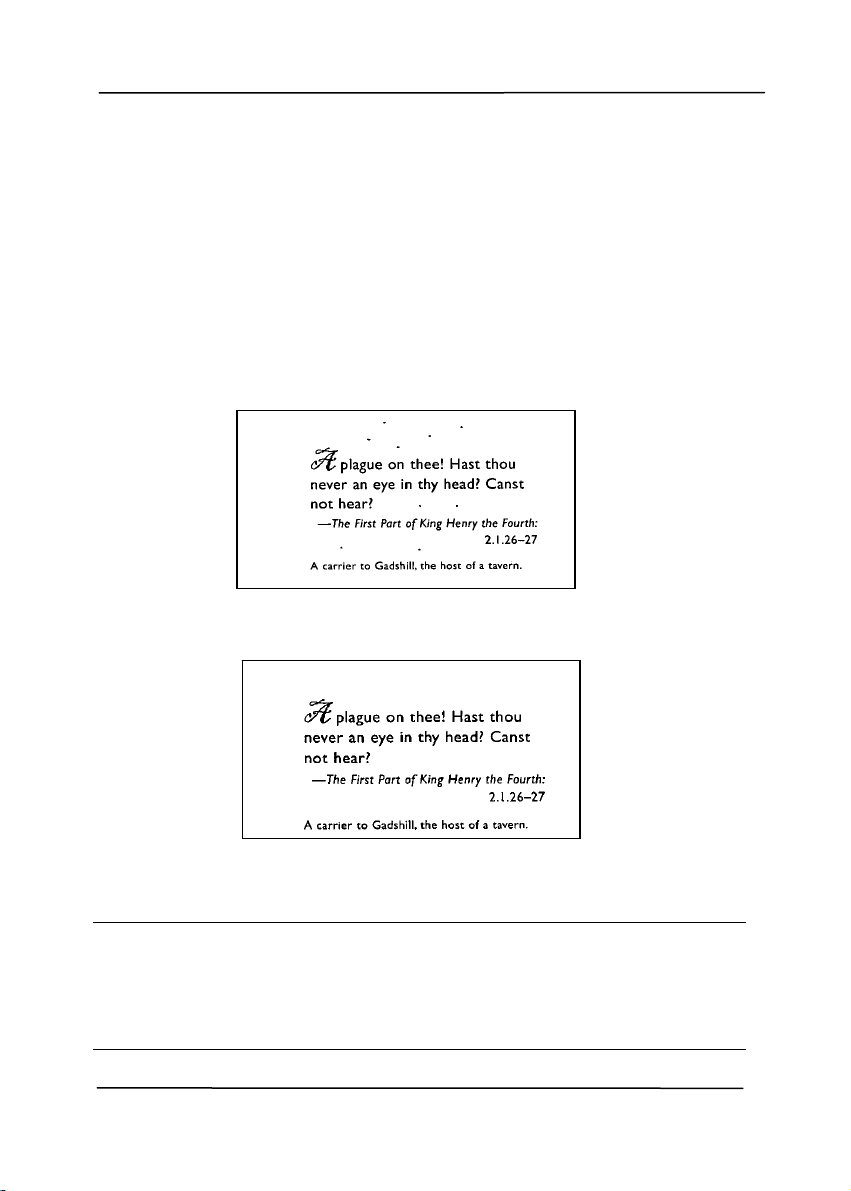
User’s Manual
Despeckle
Occasionally small dots or specks appear in the background of
a scanned image. Remove unwanted speckles provides a
cleaner image for OCR (Optical Character Recognition)
processing, and also helps to reduce compressed file size.
Define the speckles (also known as image noise) you wish to
remove by specifying its number (size) and radius (range). The
measuring unit is pixel. The higher the number, the more
speckles will be removed.
Before Despeckle
(noise number:0, noise radius:1)
After Despeckle
(noise number:22, noise radius:10)
Note:
T
he function is currently available for Black and White
image only.
To scan at rated speed, it is recommended to set the
noise radius up to 10 pixels.
4-58
Page 92
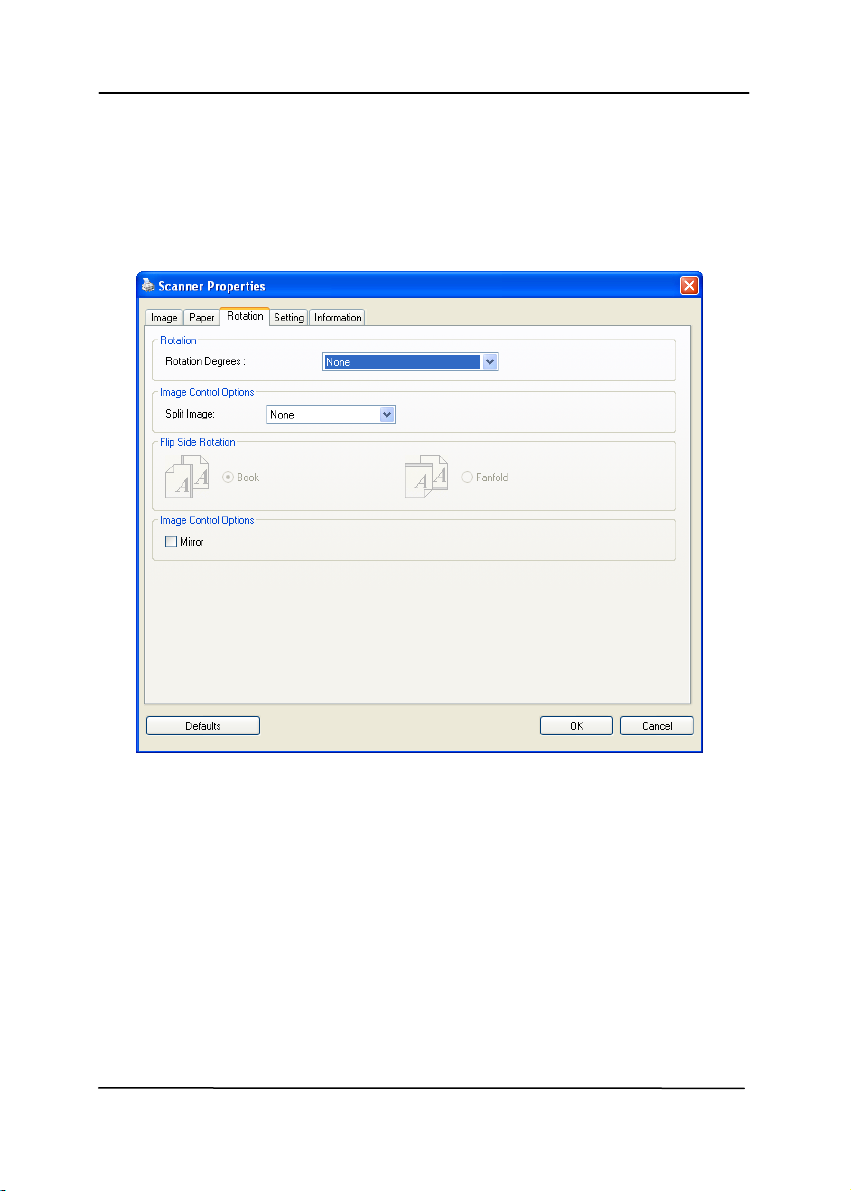
User’s Manual
4.10 The Rotation Tab
The Rotation tab allows you to set the following image rotating
options:
4-59
Page 93
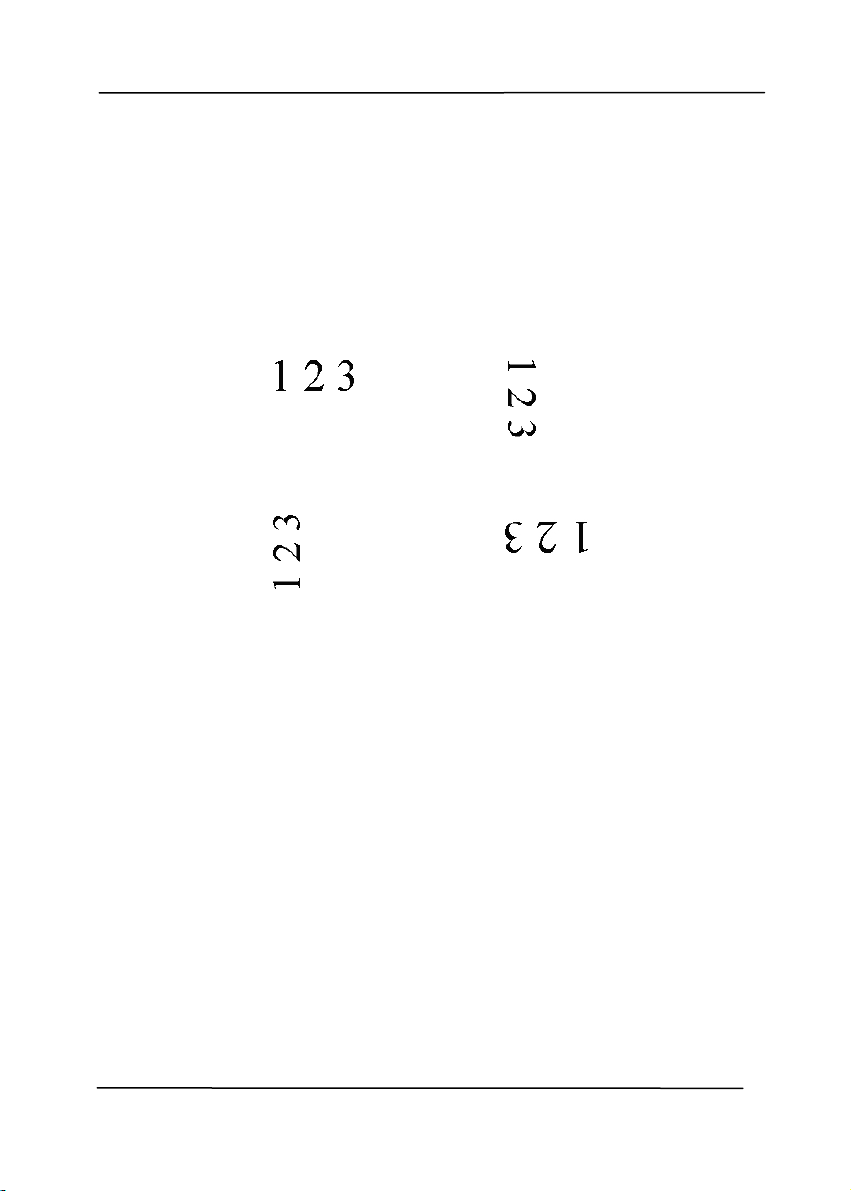
Rotate
Image
User’s Manual
Choose the rotation angle from the drop down
list if you wish to rotate your scanned image.
Choice: None, 90°CW(clockwise),
90°CCW(counter clockwise), 180°, Auto
based on contents. Auto rotate every
even page.
Original
Rotate 90°CW
Rotate 90°CCW
Rotate 180°
Auto based on contents: When Auto
based on contents is selected, images can
be rotated to their proper orientations based
on their contents.
Auto rotate every even page:
Automatically rotate 180° on every even
page. This is especially useful when you scan
the inside pages from a book. As a result, if
you choose “Flatbed (book)” from the “Scan
Source” option, “auto rotate every even page”
will be selected as default.
Note: This option varies based on type of
scanner.
4-60
Page 94
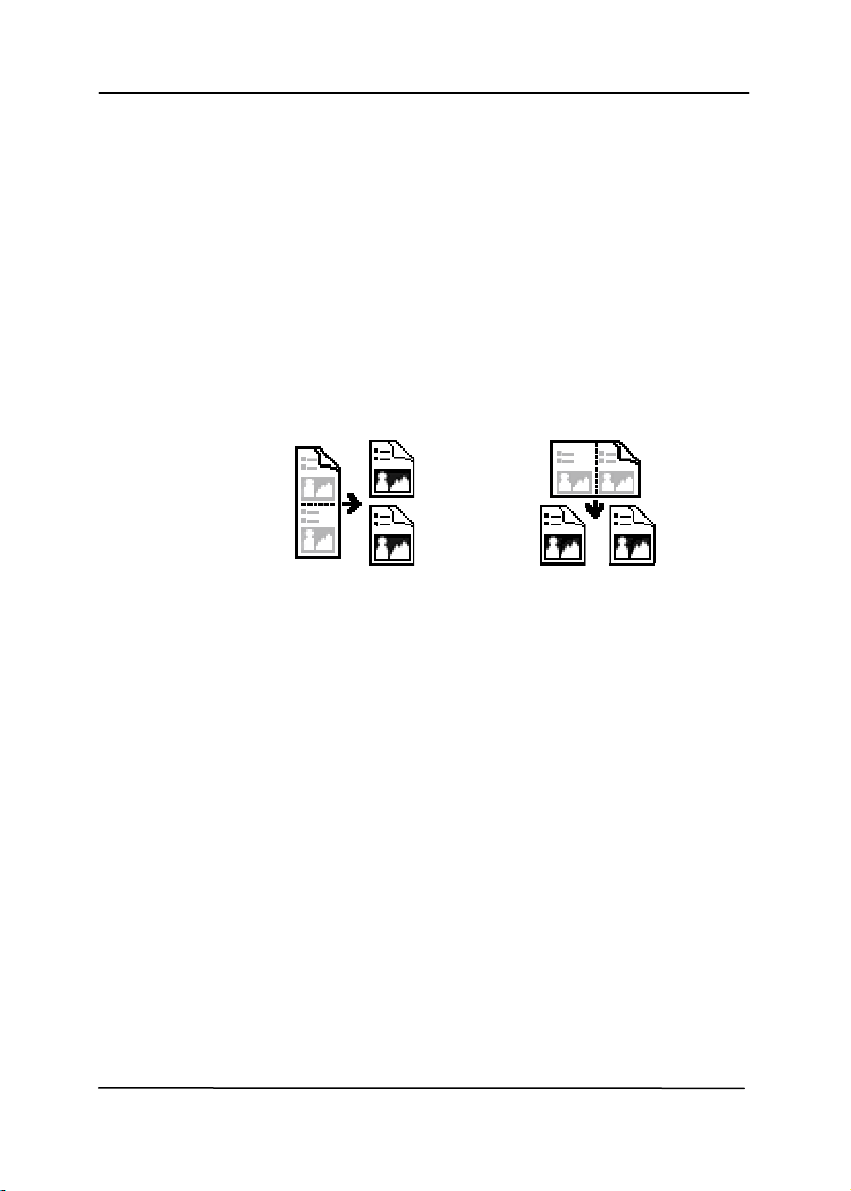
Split
Image
User’s Manual
By splitting an image, two separate images are
created horizontally or vertically. This is useful
for documents containing two pages per image
when you want to save them as two images
(one page for one image). Choice: None,
Horizontal, Vertical. Default is None.
Horizontal: Divide one image into the upper
half and the lower half.
Vertical: Divide one image into the left half and
the right half.
Split Horizontally
Split Vertical
4-61
Page 95

User’s Manual
Flip Side
Rotation
Select “fanfold” to rotate the image of the
reverse side to 180 degrees.
This is applied to double-sided document
which are viewed in portrait are sometime
fed into the scanner in landscape or vice
versa.
Choice: Book, Fanfold.
If “Book” is selected, the image of the
reverse side will not be rotated.
The following illustration shows the documents which should
be viewed in portrait are fed into the scanner in landscape
4-62
Page 96
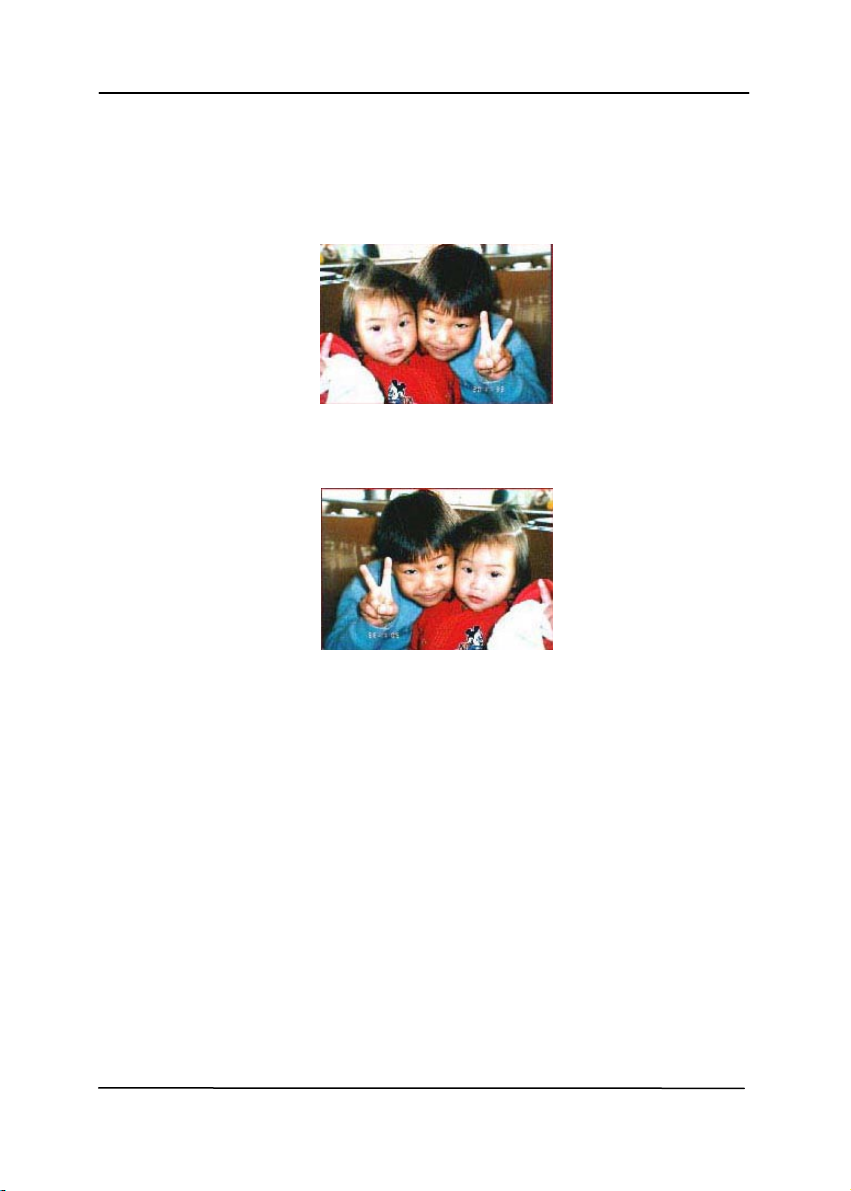
Image
Control
Option
User’s Manual
Check the Mirror box if you wish to reverse the right
and left side of your image.
Original
The Mirror Effect
4-63
Page 97
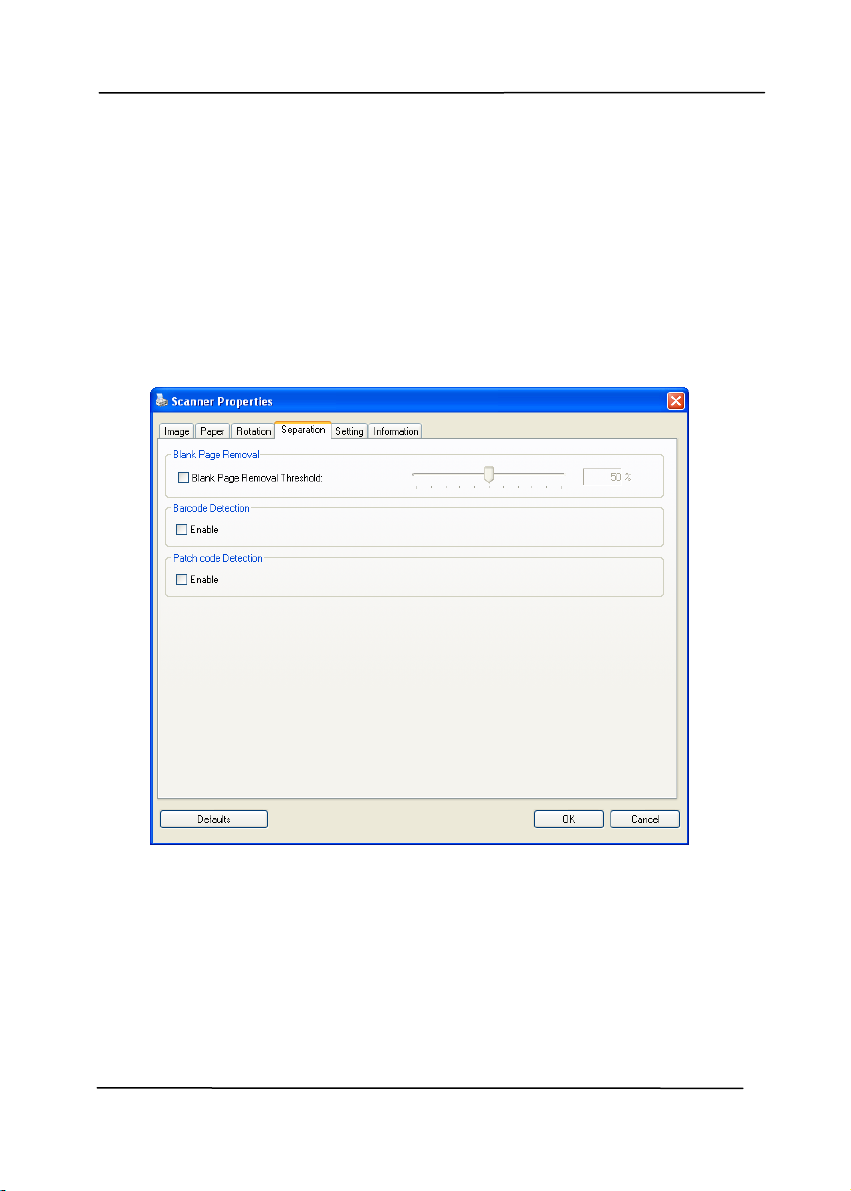
User’s Manual
4.11 The Separation Tab
The Separation tab allows you to enable the detection engine to
detect the blank page, barcode, and patch code and then notify
he software application which supports document separation to
t
separate your multi-page documents. Choices: Blank Page
Removal, Barcode Detection, Patch Code Detection.
Blank Page
Removal
Check if you wish to remove the blank page
and move the slider to the left or right to your
desired threshold.
When the bar code has been detected successfully,a file
[avbarcode.ini] will be created and stored in the following path:
4-64
Page 98
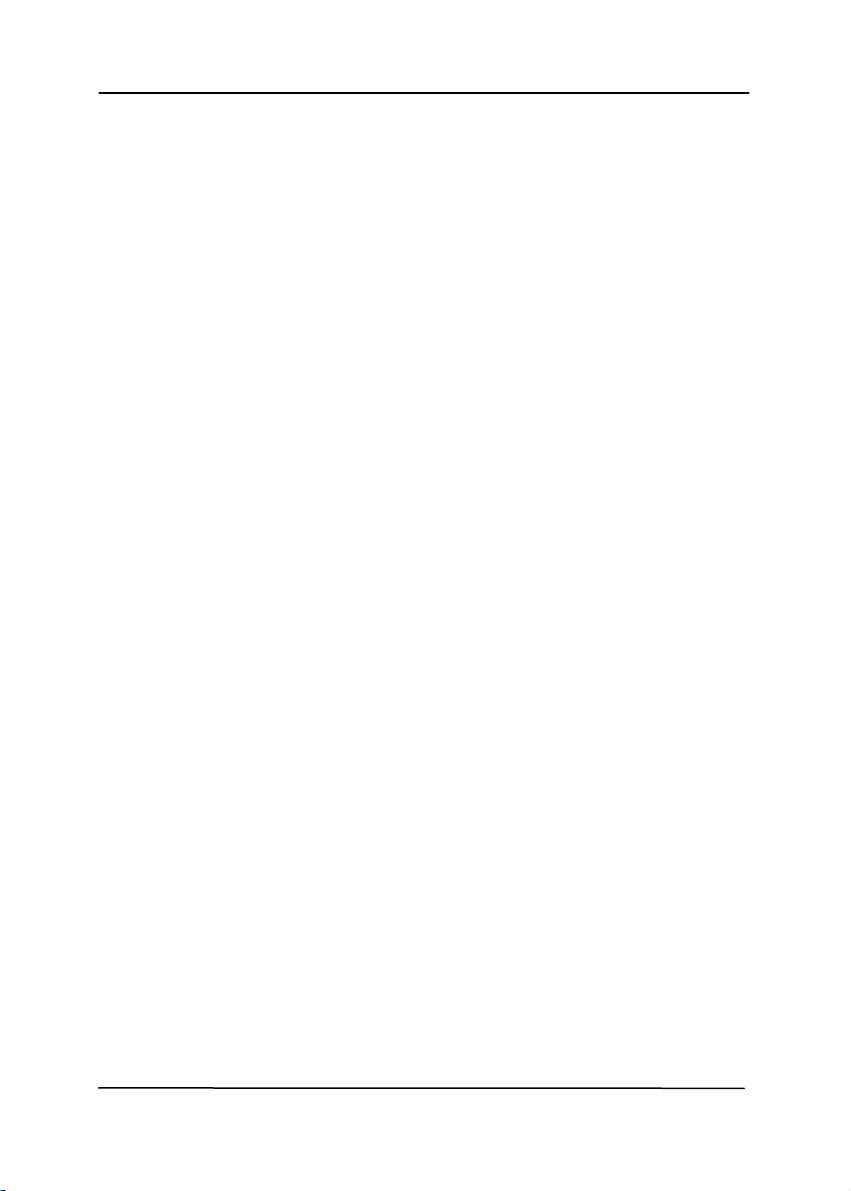
User’s Manual
Windows XP: C:\Documents and Settings\All Users\Application
Data\%PRODUCTNAME%
Vista, Windows 7, Windows 8, Windows 10:
C:\ProgramData\%PRODUCTNAME%
Barcode Detection:
Check [Enable] to detect barcode and notify the software
application for advanced processing. Please note the whole
document will be checked and no specific detection area needs
to be designated.
Barcode Types:
The following barcode types can be detected.
Two-dimensional codes
Aztec
DataMatrix
PDF417
QR Code
One-dimensional barcodes:
Add-2
Add-5
Airline 2 of 5
Australian Post 4-State Code
BCD Matrix
Codabar
Code 128 (A,B,C)
Code 2 of 5
Code 32
Code 39
Code 39 Extended
Code 93
Code 93 Extended
4-65
Page 99
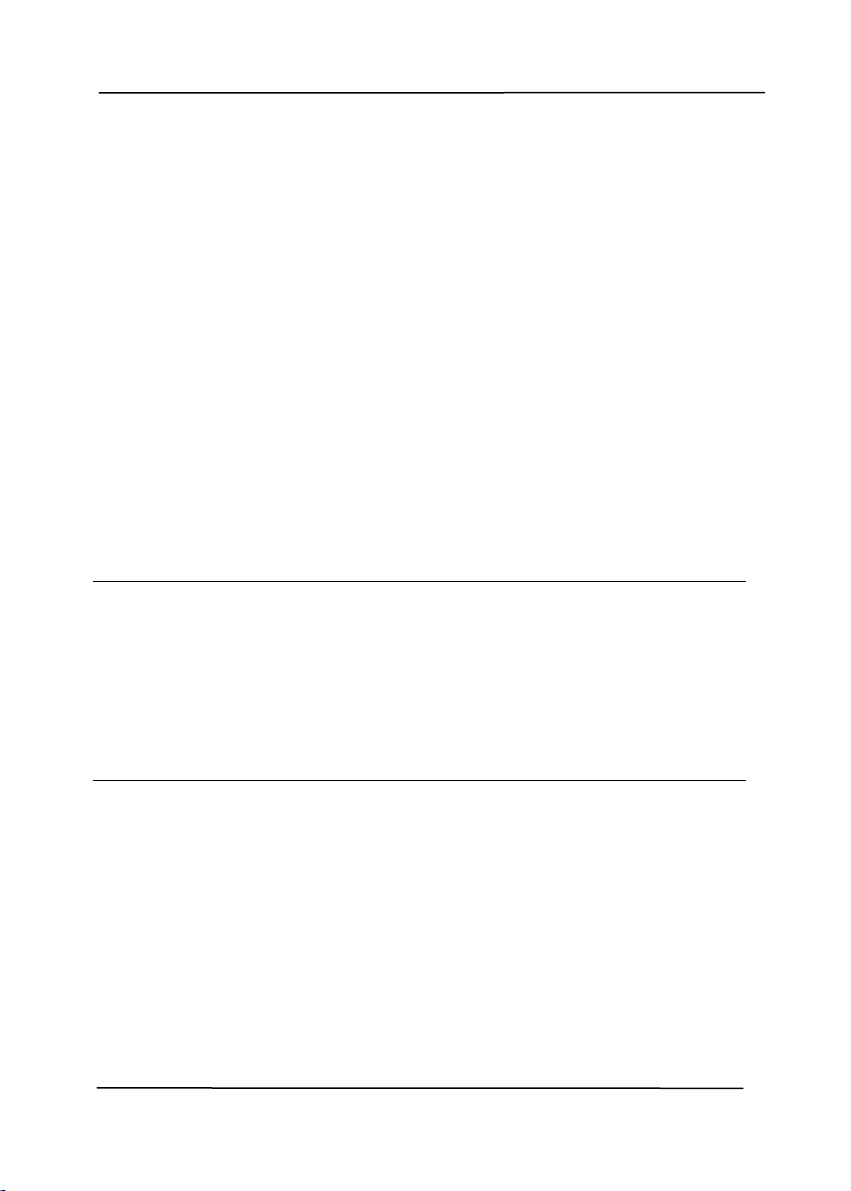
User’s Manual
DataLogic 2 of 5
EAN 128 (GS1, UCC)
EAN-13
EAN-8
GS1 DataBar
Industrial 2 of 5
Intelligent Mail (One Code)
Interleaved 2 of 5
Inverted 2 of 5
ITF-14 / SCC-14
Matrix 2 of 5
Patch Codes
PostNet
Royal Mail (RM4SCC)
UCC 128
UPC-A
UPC-E
Note:
Recommended resolution: 200~600 dpi for regular
barcode, 300~600 dpi for QR code
Skewed barcodes may not be recognized correctly.
Using the same sheet repeatedly may decrease the
recognition accuracy due to accumulated dirt on the sheets.
If the sheet is not recognized correctly or gets smudged,
replace it with a new sheet.
Patch code Detection:
Check [Enable] to detect patch codes and notify the software
application for advanced processing.
A patch code is a pattern of parallel, alternating black bars and
spaces (i.e. a barcode) that is printed on a document. Patch
code sheet is most commonly used as a document separator in
a stack of document.
You can find various sizes of patch codes (PDF) by choosing
4-66
Page 100
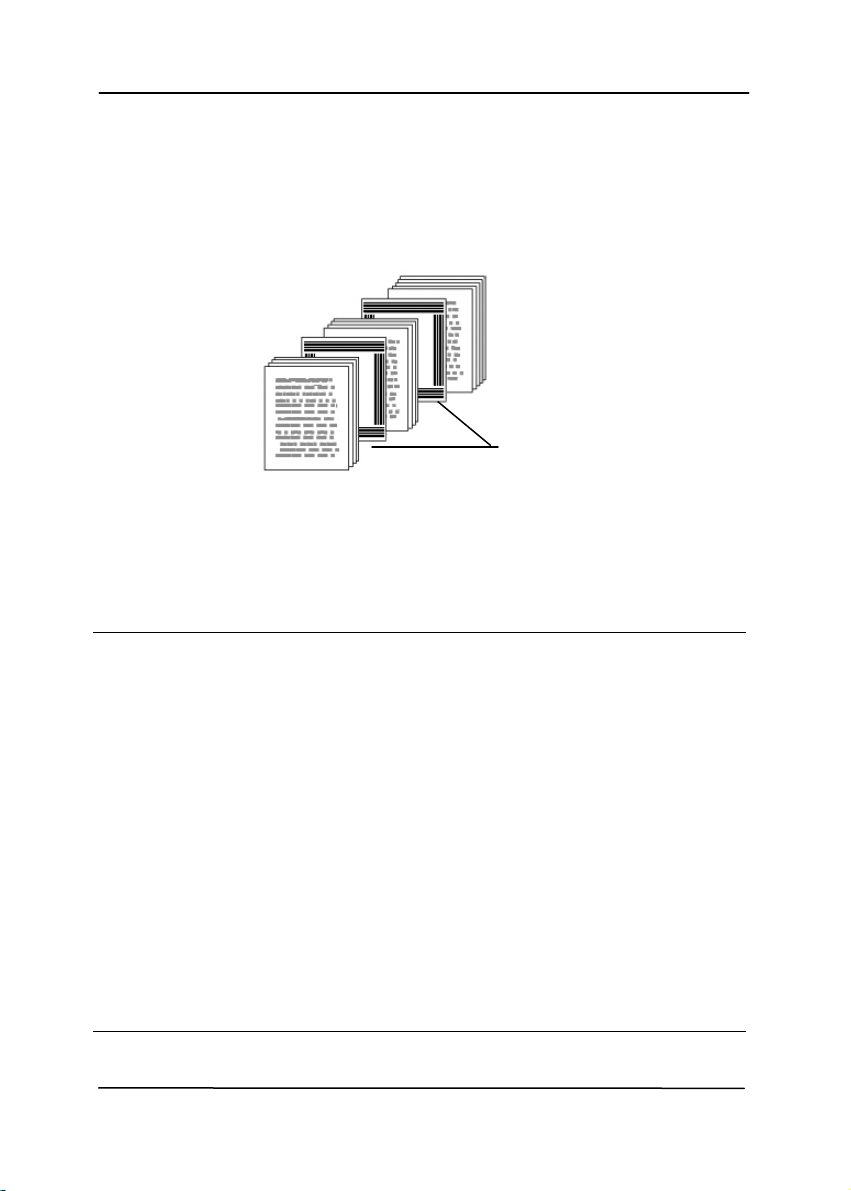
User’s Manual
[Start] menu>[All Programs]>[Avision Scanner
Series]>[Patch code] in succession.
Simply print the PDF file to produce the patch code sheet.
Insert the patch code sheets to wherever you want the file to
separate.
Patch code sheet
Notes to print the patch codes:
Use blank white paper.
Set the scaling to 100%. The sheet is not recognized
correctly when printed in a size smaller than the original.
Do not use toner saving mode. The sheet is not recognized
correctly when the print is too light.
Do not use thin paper in order to avoid bleed-through from
the back.
When you copy a patch code sheet that you printed out,
make sure to copy by the same size and brightness as the
original copy.
Use the same sheet repeatedly may decrease the
recognition accuracy due to accumulated dirt on the sheets.
If the sheet is not recognized correctly or gets smudged,
replace it with a new sheet.
4-67
 Loading...
Loading...