
Manual do utilizador
Regulatory model: 300500003
Avision Inc.

Marcas Registadas
Microsoft é uma marca comercial da Microsoft Corporation
registada nos E.U.A..
Windows e Windows Vista são ambas marcas registadas da
Microsoft Corporation nos Estados Unidos e/ou outros países.
IBM, PC, AT e XT são marcas comerciais registadas da
International Business Machines Corp.
As restantes marcas e nomes de produtos referidos neste
documento são marcas comerciais ou marcas registadas dos
respectivos proprietários.
Direitos de Autor
Todos os direitos reservados. Nenhuma parte desta publicação
pode ser reproduzida, transmitida, transcrita, armazenada num
sistema de pesquisa ou traduzida para qualquer idioma ou
linguagem de computador, em nenhum formato ou por
quaisquer meios, sejam electrónicos, mecânicos, magnéticos,
ópticos, químicos, manuais ou outros sem autorização prévia
por escrito da Avision Inc.
Os materiais digitalizados através deste produto podem estar
protegidos por leis de Estado e por outros regulamentos, como
sejam leis de direitos de autor, sendo o cliente exclusivamente
responsável pelo cumprimento de tais leis e regulamentos.
ii
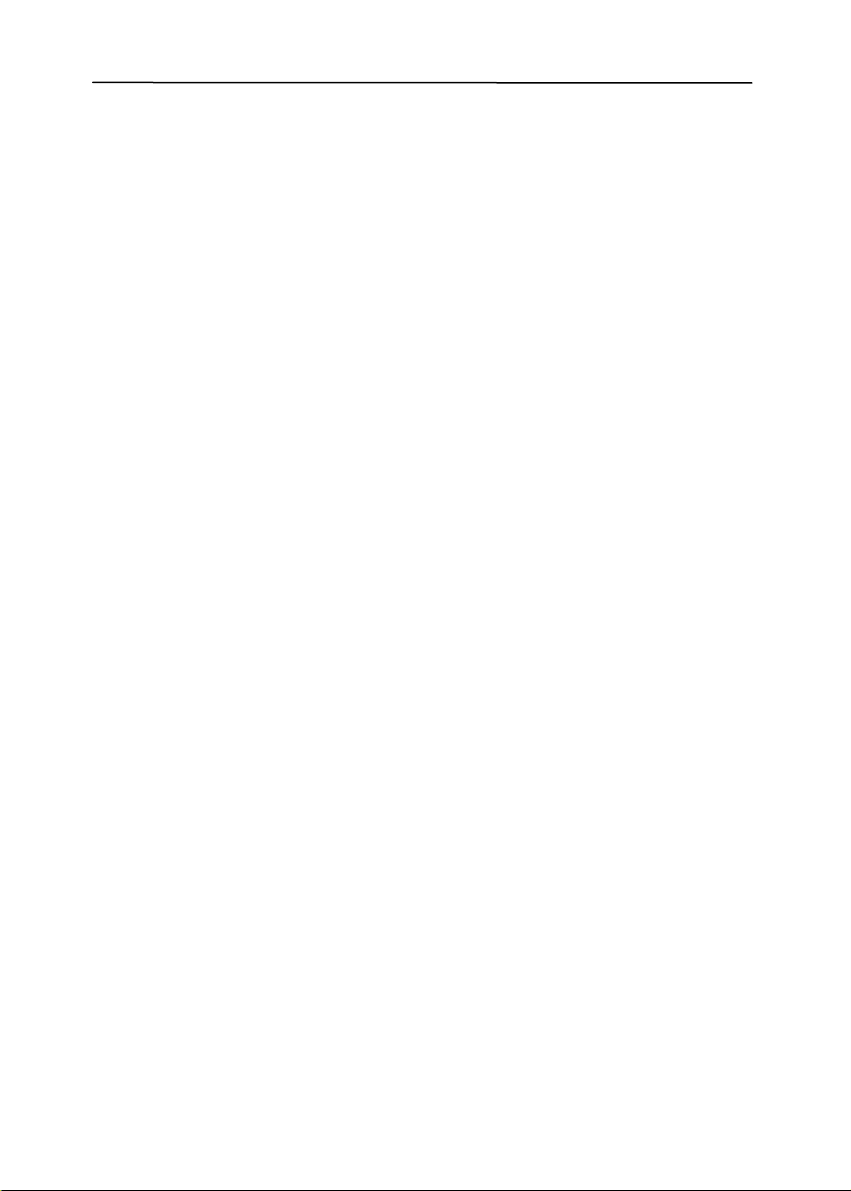
Manual do utilizador
Garantia
As informações contidas neste documento estão sujeitas a
alteração sem aviso prévio.
A Avision não concede quaisquer garantias relativamente a este
material, incluindo, de forma não limitativa, garant ias implícitas
de adequação a fins específicos.
A Avision não será responsável por erros contidos neste
documento nem por danos acidentais ou consequentes
relacionados com o fornecimento, desempenho ou utilização do
material.
iii
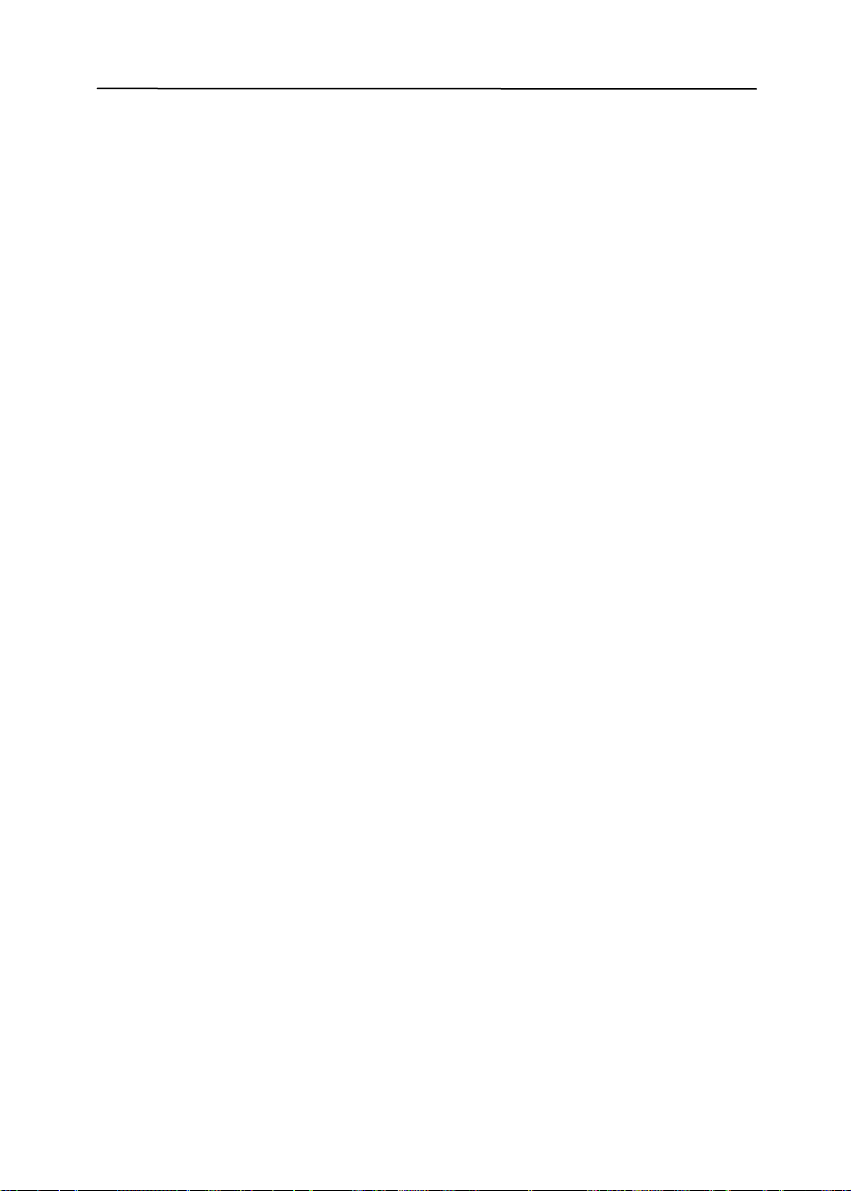
Declaração de Interferência de Frequência de Rádio FCC
Este equipamento foi testado e obedece aos limites para
dispositivo digital Classe B, conforme a Parte 15 das
Regras FCC. Estes limites são definidos para prover uma
proteção razoável contra interferências prejudiciais a uma
instalação residencial. Este equipamento gera, usa e pode
irradiar sinais na frequência de rádio, e se não for
instalado e usado de acordo com o manual de instruções,
pode causar interferência prejudicial às comunicações de
rádio. Contudo, não há garantias de que não ocorrerá
interferência em alguma instalação em particular. Se este
equipamento causar interferência prejudicial à recepção de
radio ou televisão, o que pode ser observado ao ligar e
desligar o equipamento, o usuário deverá tentar corrigir a
interferência através de uma ou mais das seguintes
medidas:
Reorientar ou relocar a antena receptora.
Aumentar a distância entre o equipamento e o receptor.
Conectar o equipamento a uma tomada de corrente em
um circuito diferente daquele em que o receptor está
conectado.
Consultar o revendedor ou um técnico especializado em
rádio/TV para obter ajuda.
CE
Este produto satisfaz os limites da Classe B de EN55022,
EN55024 e requisitos de segurança de EN 60950.
iv
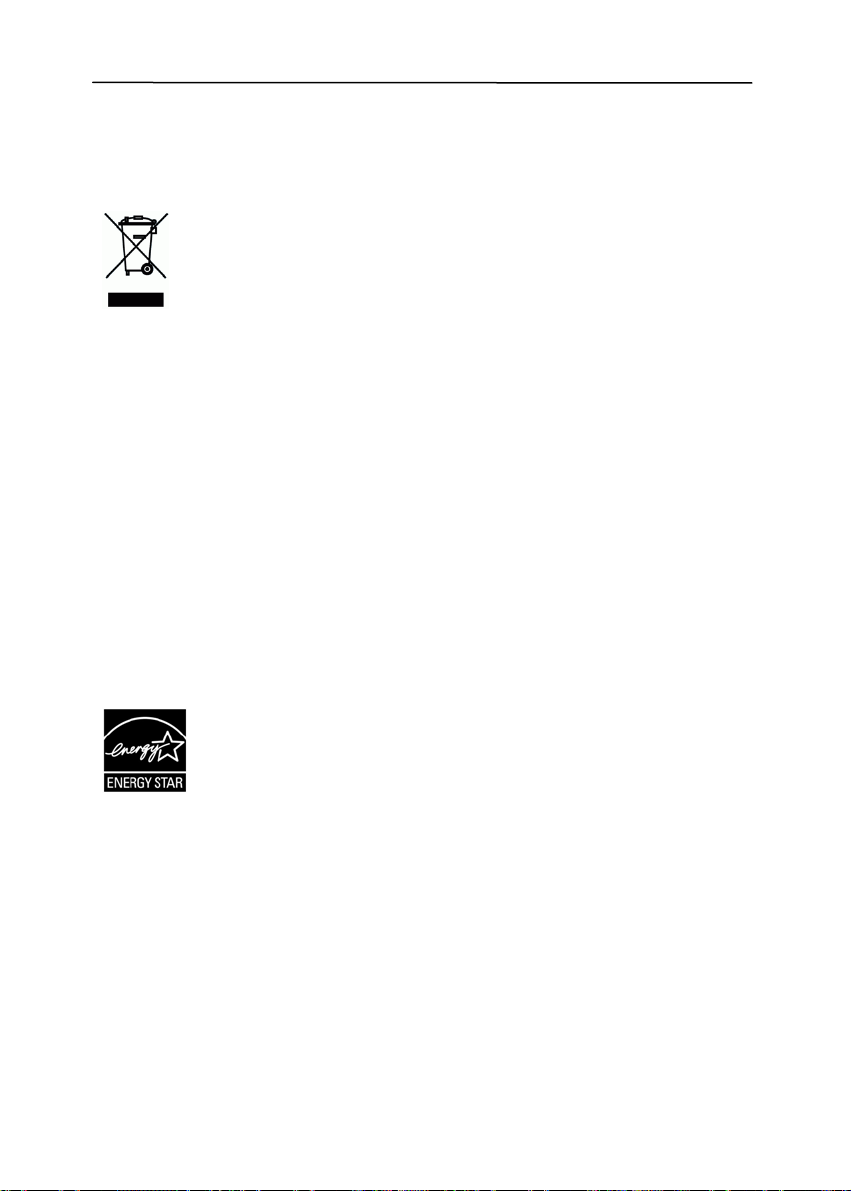
Manual do utilizador
Descarte de equipamentos por usuários em residências
da União Européia
Este símbolo no produto ou na embalagem indica que o
produto não pode ser descartado junto com o lixo doméstico.
No entanto, é sua responsabilidade levar os equipamentos a
serem descartados a um pondo de coleta designado para a
reciclagem de equipamentos eletro-eletrônicos. A coleta
separada e a reciclagem dos equipamentos no momento do
descarte ajudam na conservação dos recursos naturais e
garantem que os equipamentos serão reciclados de forma a
proteger a saúde das pessoas e o meio ambiente. Para obter
mais informações sobre onde descartar equipamentos para
reciclagem, entre em contato com o escritório local de sua
cidade, o serviço de limpeza pública de seu bairro ou a loja em
que adquiriu o produto.
Como um Parceiro de ENERGY STAR
há determinado que este produto satisfaz as
directivas de ENERGY STAR
energia.
®
para eficiência de
®
, Avision Inc.
v

Requisitos do Sistema
¾ PC compatível IBM 586, Pentium ou superior
¾ Microsoft Windows 98SE, Windows Me, Windows 2000, ou
Windows XP, Windows Vista
¾ Porta USB (barramento serial universal) – Alta velocidade
somente com placa USB 2.0
¾ Mínimo de 100 MB de espaço livre no disco rígido
(recomendado 500 MB)
¾ Mínimo de 128 MB de memória do sistema (512 MB de
RAM recomendado)
Mínimo de 1 GB de RAM para o Windows Vista
¾ Uma unidade de CD-ROM
vi
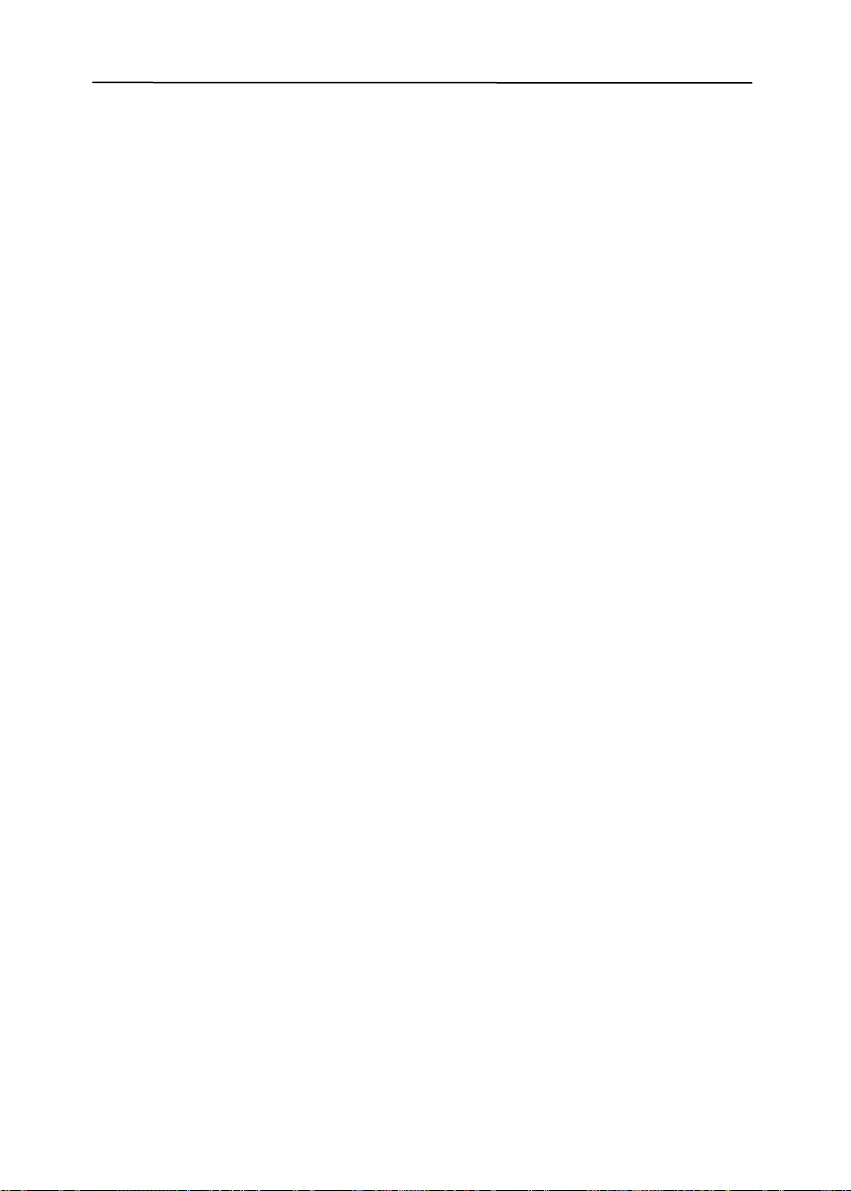
Manual do utilizador
Índice
1. Introdução..........................................................1-1
2. Instalação do Digitalizador ....................................2-1
2.1 Instalando a Bandeja de Saída de Papel do ADF2-2
2.2 Instalando a Bandeja de Saída de Papel do ADF2-3
2.3 Instalando a Bandeja Frontal ........................2-4
2.4 Ligar a alimentação .....................................2-5
2.5 Instalação do Software.................................2-5
2.6 Ligação ao computador ................................2-7
3. Efectuar a Sua Primeira Digitalização......................3-1
3.1 Colocar Papel..............................................3-1
3.1.1 Aviso Sobre a Utilização Do Adf..........3-1
3.1.2 Colocando seu Documento na Bandeja ...
de Papel ADF...................................3-2
3.1.3 Colocação de seu Documento na Bandeja
Frontal de Entrada de Papel...............3-3
3.2 Verificando a Instalação de seu Scanner.........3-4
3.3 Uma Visão da Interface do Usuário ................3-8
4. Usando a Caixa de Diálogo de Propriedades do Scanner
.........................................................................4-1
4.1 Os botões da Caixa de Diálogo Propriedades do
Scanner .....................................................4-2
4.2 A Guia Imagem...........................................4-4
4.2.1 A Caixa de Seleção de Imagens..........4-5
4.2.2 Outras Opções de Imagem ................4-8
4.2.3 Digitalizando imagens em cores........ 4-18
4.2.4 Digitalizando imagens em escala de cinza
................................................... 4-18
4.2.5 Digitalizando imagens em P&B ......... 4-18
4.2.6 Editando Perfis............................... 4-19
4.3 A Guia Compressão ................................... 4-22
4.4 A Guia Remoção de Cores........................... 4-24
vii
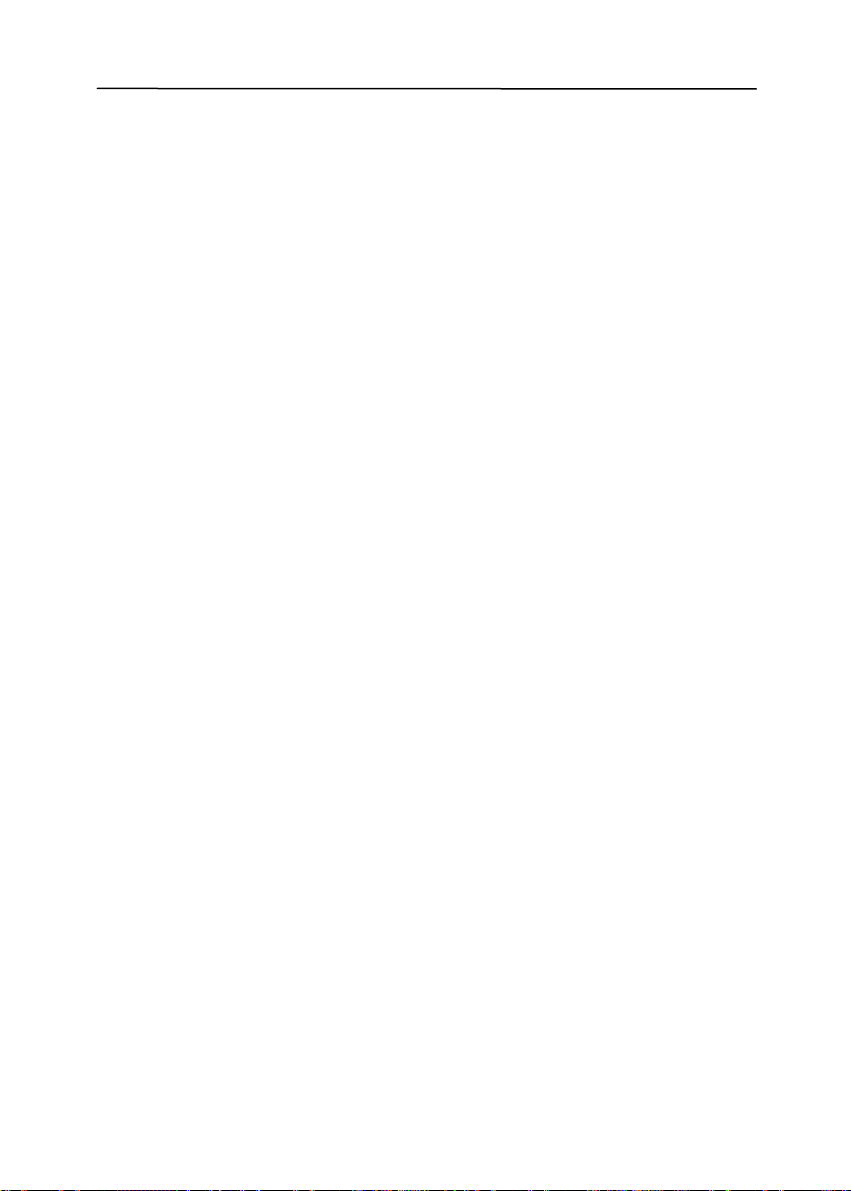
4.4.1 Seleção de Remoção de Cores.......... 4-24
4.4.2 Outras Opções de Remoção de Cores 4-25
4.5 A Guia Papel............................................. 4-27
4.5.1 Recorte......................................... 4-28
4.5.2 Outras Seleções de Papel ................ 4-31
4.5.3 Relativo ao Documento ................... 4-38
4.6 A Guia Visualização.................................... 4-42
4.7 A Guia Opções .......................................... 4-43
4.8 A Guia Configurações................................. 4-49
4.9 A Guia Informações ................................... 4-51
5. Operação da Interface ISIS...................................5-1
6. Como Usar os Botões do Escâner ...........................6-1
6.1 INSTALANDO O GERENCIADOR DE BOTÕES....6-2
6.2 Verificando as Configurações do Botão antes de
Digitalizar...................................................6-3
6.3 Digitalizar com um Toque de Botão................6-5
7. Manutenção ........................................................7-1
7.1 Limpar o ADF..............................................7-1
7.2 Limpeza do Vidro.........................................7-3
7.3 Substituir o módulo destacável do calço do ADF...
................................................................7-4
8. Detecção e resolução de problemas........................8-1
8.1 Obstruções no ADF......................................8-1
8.2 Perguntas e respostas..................................8-3
8.3 Assistência técnica.......................................8-5
9. Especificações .....................................................9-1
viii
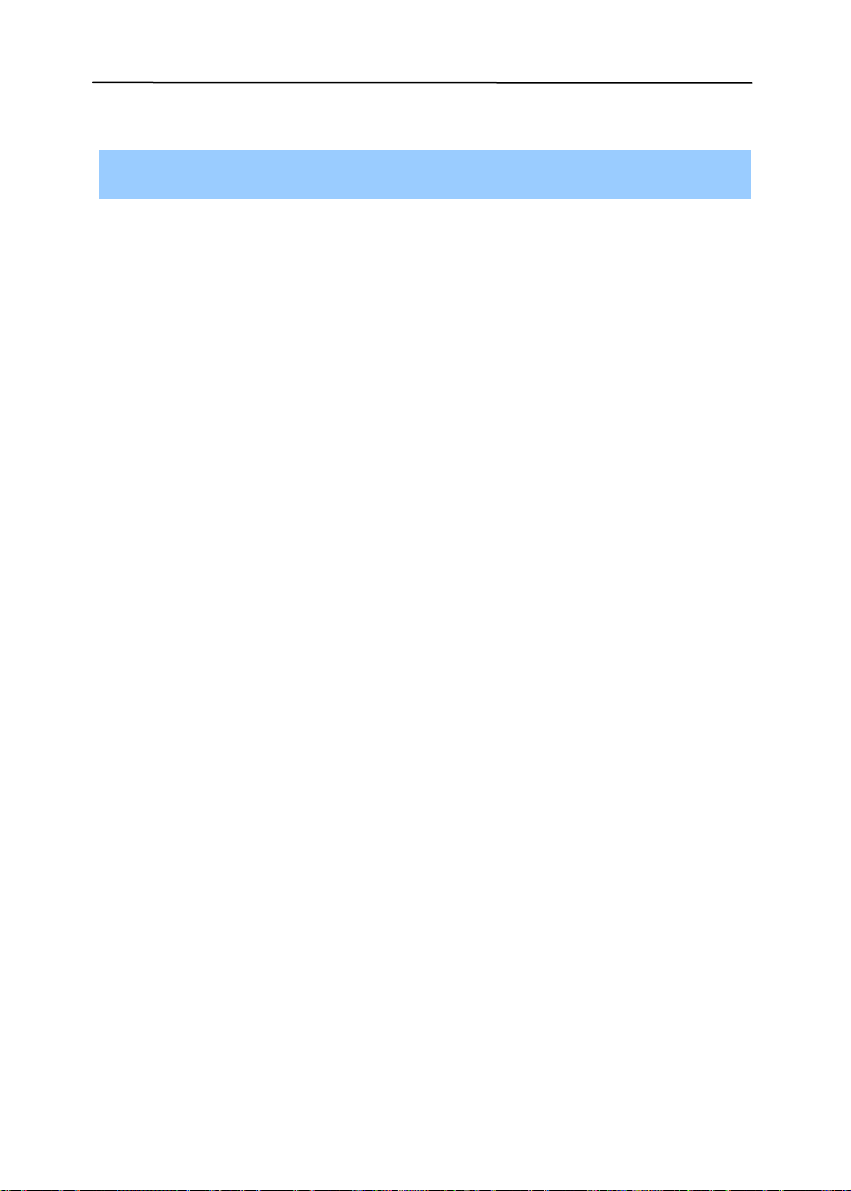
Manual do utilizador
1. Introdução
Com este scanner, você pode rapidamente digitalizar
documentos em papel através do alimentador automático de
documentos ou através da bandeja frontal para obter as
imagens eletrônicas.
digitalizador de documentos horizontal Avision. A Avision é uma
companhia líder em tecnologia que produz digitalizadores de
alta qualidade.
Para assegurar o desempenho ideal do digitalizador, dispense
alguns minutos à leitura deste manual antes de instalar e
utilizar o seu novo digitalizador. O manual contém in formações
importantes sobre como desembalar, instalar, utilizar e manter
o digitalizador.
Parabéns pela sua aquisição do
A figura que se segue mostra a forma como o está
embalado. Verifique se estão incluídos todos os itens.
1-1
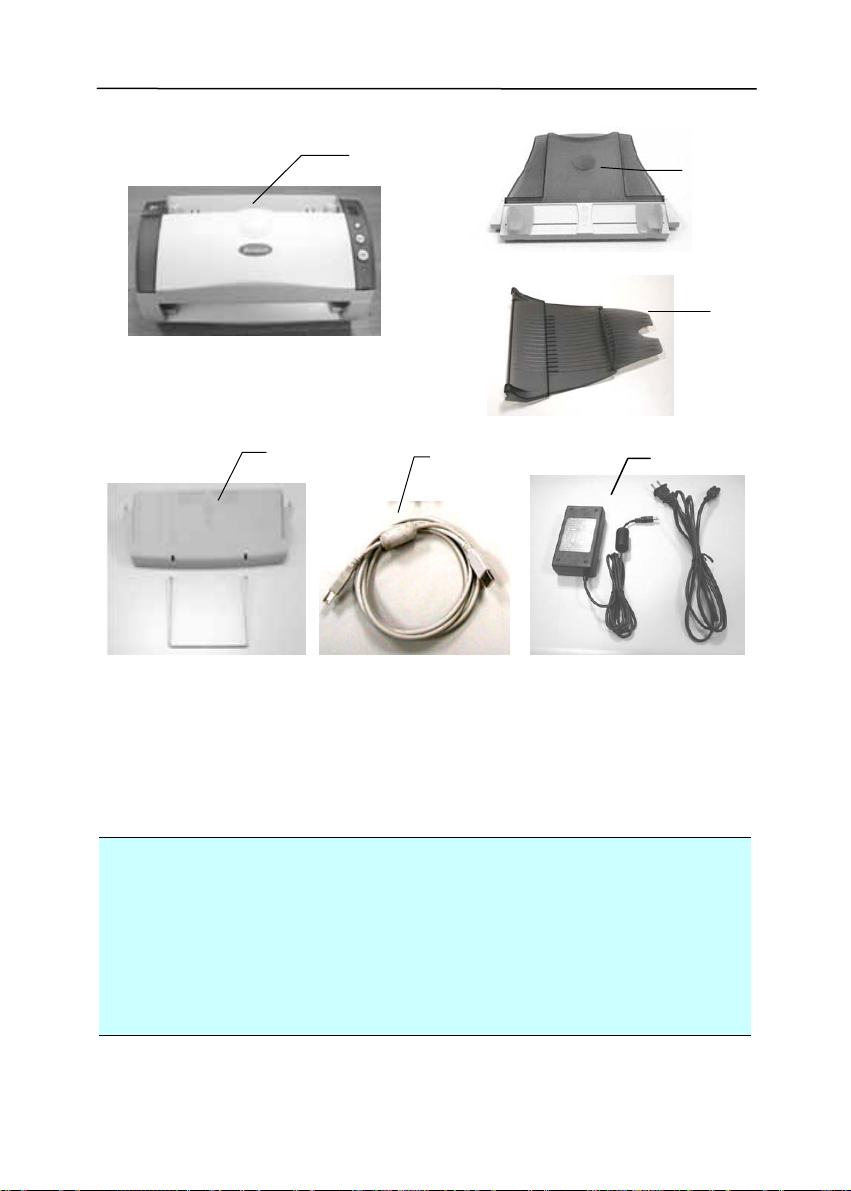
4
1. Unidade principal do scanner
2. Bandeja de Papel do ADF
3. Bandeja de Saída de Papel do ADF
4. Bandeja Frontal
5. Cabo USB
6. Adaptador de Corrente/Cabo de Alimentação
1
5
6
2
3
Nota:
1. Abra cuidadosamente a caixa e verifique o seu conteúdo. Se
estiver alguma coisa em falta ou danificada, contacte o seu
revendedor.
2. Utilize apenas o adaptador AC HEG42-240200-7L
(Hitron)/SA148A-24V/SA60-24 (Sino-American) incluído na
máquina. A utilização de outros adaptadores AC pode
danificar a máquina e anular a garantia.
1-2
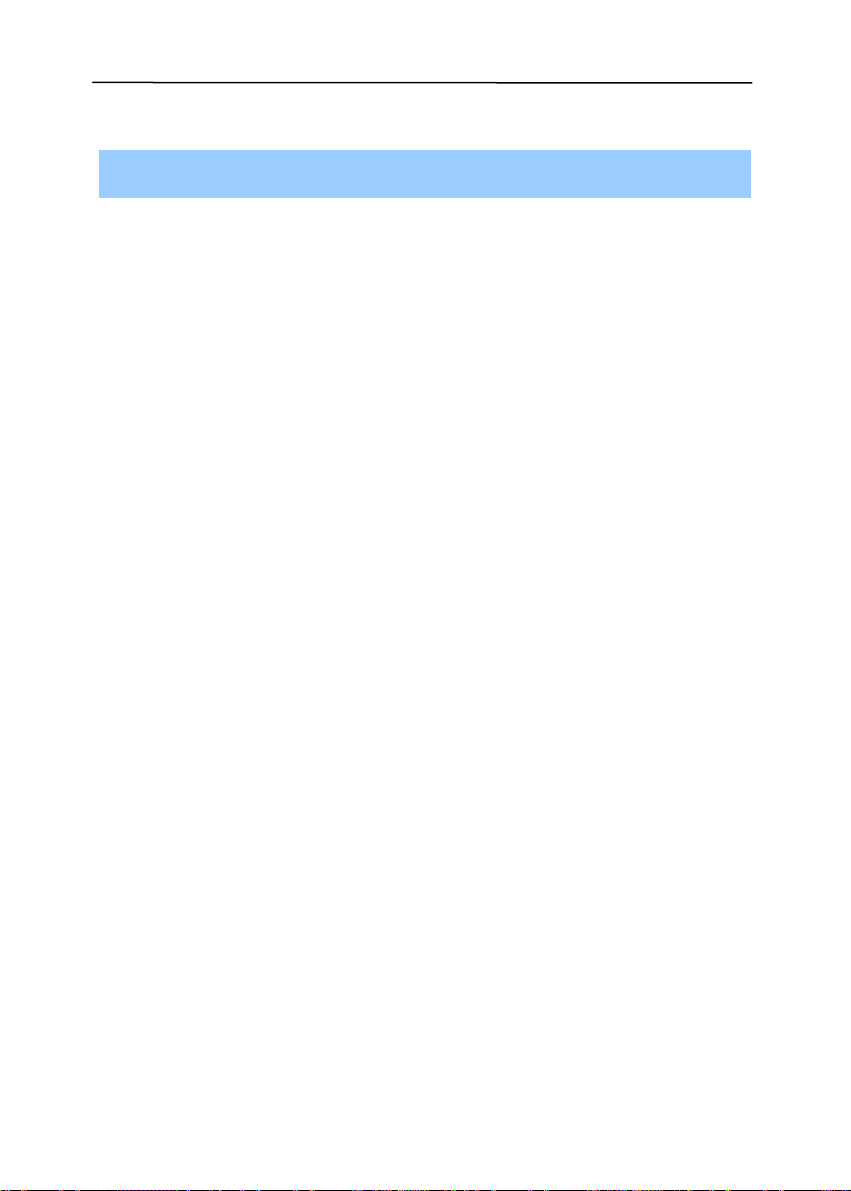
Manual do utilizador
2. Instalação do Digitalizador
Precauções
• Mantenha o digitalizador afastado da luz solar directa. A
exposição directa a raios solares e o calor excessivo podem
danificar o equipamento.
• Não instale o digitalizador em locais húmidos ou poeirentos.
• Verifique se está a utilizar uma fonte de alimentação CA
apropriada.
• Coloque o digitalizador sobre uma superfície estável e
plana. As superfícies inclinadas ou irregulares podem
provocar problemas mecânicos ou de alimentação do papel.
• Guarde a embalagem e os respectivos materiais para o caso
de necessitar de transportar novamente o digitalizador.
2-1

2.1 Instalando a Bandeja de Saída de Papel do ADF
Prenda a Bandeja de Papel do ADF à guia de encaixe do
scanner como indicado abaixo. Quando encaixada
corretamente, você ouvirá o estalido do encaixe.
Bandeja de
Papel do ADF
Scanner
Dispositivo
de Encaixe
2-2
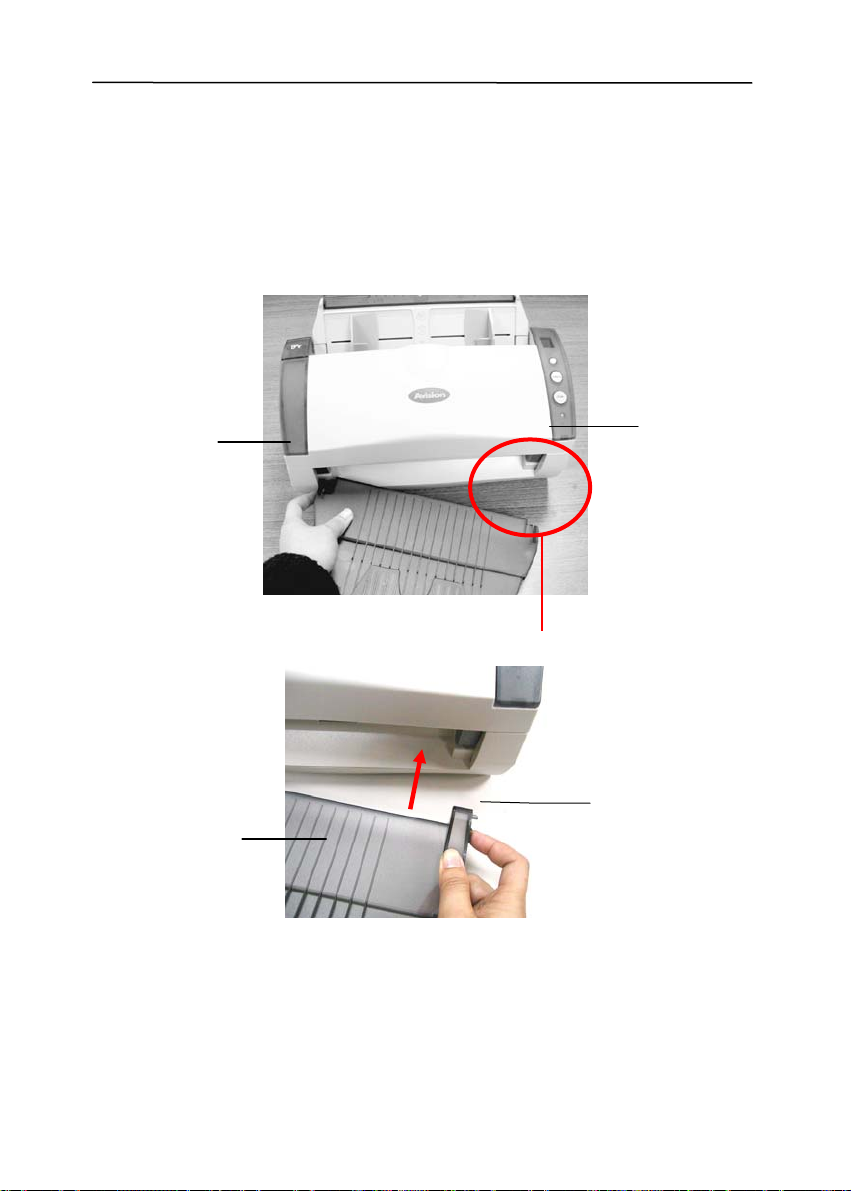
Manual do utilizador
2.2 Instalando a Bandeja de Saída de Papel do ADF
Prenda os ganchos direito e esquerdo da Bandeja de Saída de
Papel do ADF aos orifícios frontais do scanner.
Bandeja de
Saída de
Papel do ADF
Bandeja de
Saída de
Papel do ADF
Scanner
Presilha
2-3

2.3 Instalando a Bandeja Frontal
Se for necessário utilizar a Bandeja Frontal de Entrada, por
favor remova a Bandeja de Saída do Alimentador Automático
de Documentos (ADF) e depois instale a Bandeja Frontal de
Entrada de Papel.
1. Insira a saliência de encaixe da esquerda na bandeja frontal
no furo localizado na parte da frente do scanner.
2. Pressione a saliên c ia da direita para encaixar no furo do
scanner.
3. Introduza a extensão de arame nos furos da bandeja
frontal.
Furo
Saliência
Bandeja Frontal
Furo
Extensão
de Arame
2-4
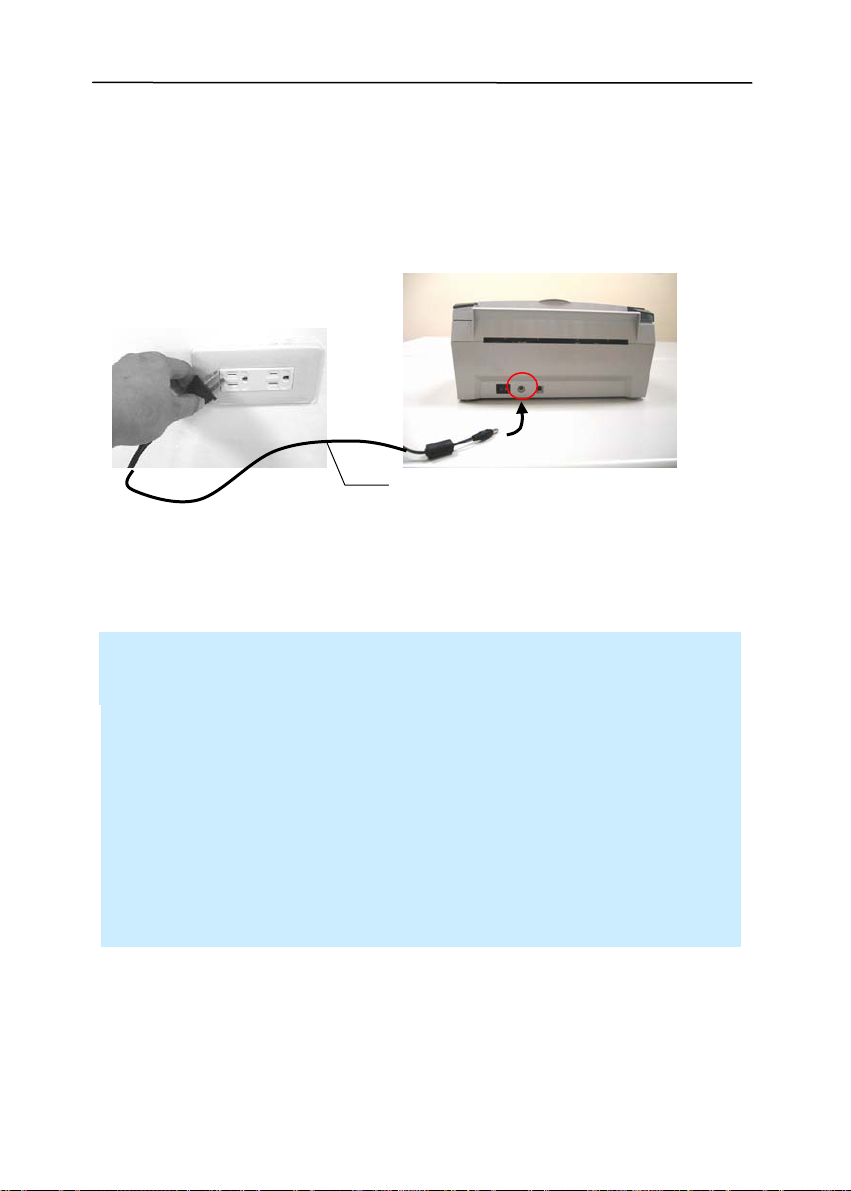
Manual do utilizador
2.4 Ligar a alimentação
Ligue o término pequeno do adaptador de corrente à ficha de
alimentação do seu scanner. Insira o outro extremo numa
tomada de corrente adequada.
Cabo de Alimentação
2.5 Instalação do Software
* Para assegurar-se de que seu computador poderá identificar
o scanner USB, por favor instale primeiro o driver do scanner,
antes de conectar o scanner ao seu computador.
*A unidade de digitalização contém ambos os controladores
TWAIN e WIA. Se estiver a executar o WindowsMe, Windows
XP, ou Windows Vista, depois da instalação da unidade de
digitalização estar completa, este digitalizador permite-lhe
digitalizar via uma interface TWAIN ou WIA (Windows Image
Acquisition). Inicie a sua aplicação de software de edição de
imagem compatível com TWAIN para seleccionar uma
interface do utilizador TWAIN ou WIA. Ou pode iniciar o
Assistente de Instalação de Scanners e Câmaras para
digitalizar via uma interface do utilizador WIA.
2-5
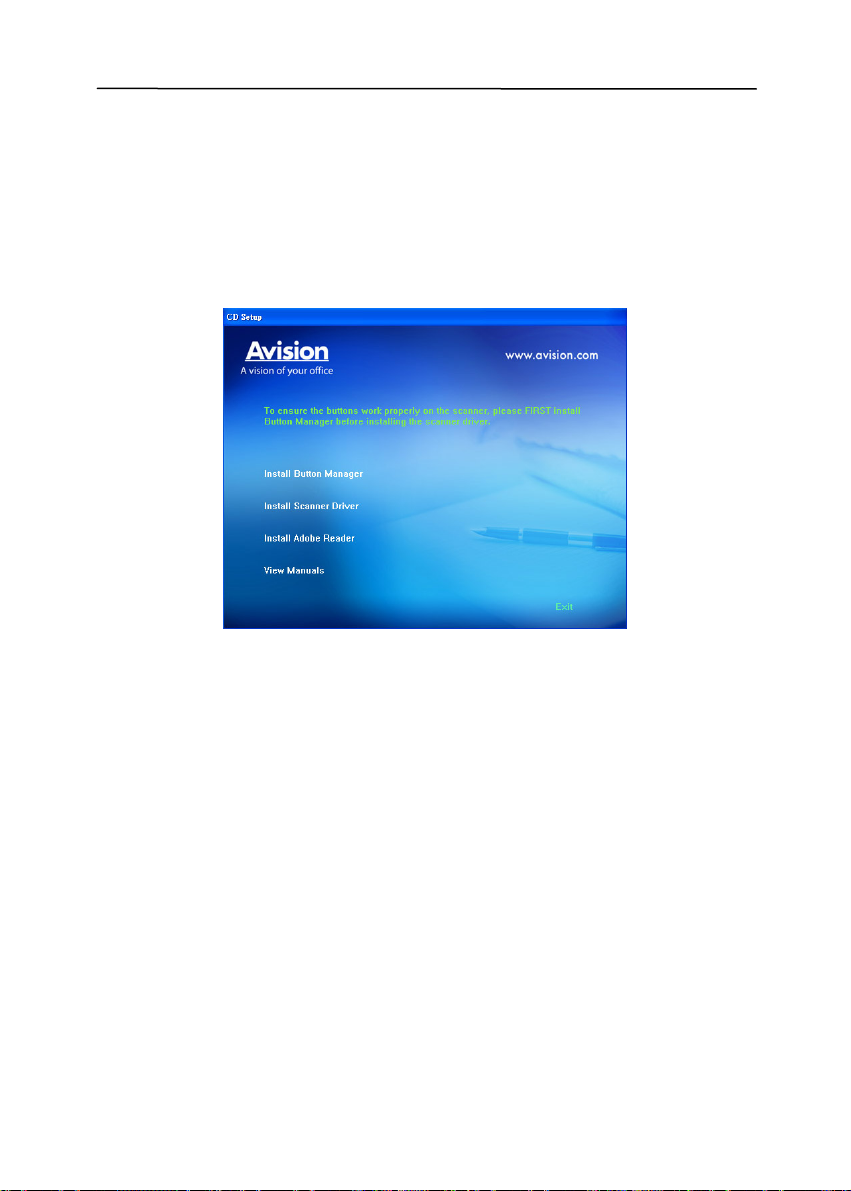
1. Coloque o CD-ROM fornecido na sua unidade de CD-ROM.
2. Aparece o gráfico de instalação do software. Caso contrário,
execute setup.exe
3. A opção Install Scanner Driver estará a cinzento pois a
instalação do controlador já foi efectuada.
Conteúdo do gráfico de instalação:
y Instalar o Button Manager: Para usar os botões
no scanner deve instalar o programa Button
Manager. Para assegurar que o Button Manager
funciona correctamente instale PRIMEIRO o
programa antes de instalar a unidade do scanner.
y Instalar a unidade do scanner: Para comunicar-
se com seu scanner deve instalar a sua unidade.
Depois de instalar o programa Button Manager
clique em Instalar a unidade do scanner para
instalar a unidade no seu computador.
2-6

Manual do utilizador
y Instalar o Adobe Reader: Para consultar os
manuais de utilizador do scanner e o Button
Manager deve usar o Adobe Reader para abrir e ver
os manuais no formato de ficheiro .pdf. Se já tiver
o programa Adobe Reader instalado no seu
computador desconsidere este item.
y Ver o manual: Clique em “Ver o manual” para
ver ou imprimir o manual de utilizador detalhado do
scanner e o Button Manager respectivamente.
4. Clique em Instalar o Button Manager para instalar o
programa Button Manager e depois clique em Instalar a
unidade do scanner para instalar a unidade no seu
computador.
2.6 Ligação ao computador
1. Ligue o término quadrado do cabo USB à porta USB do seu
scanner. Ligue o término rectangular à porta USB do seu
computador.
Cabo USB
2-7
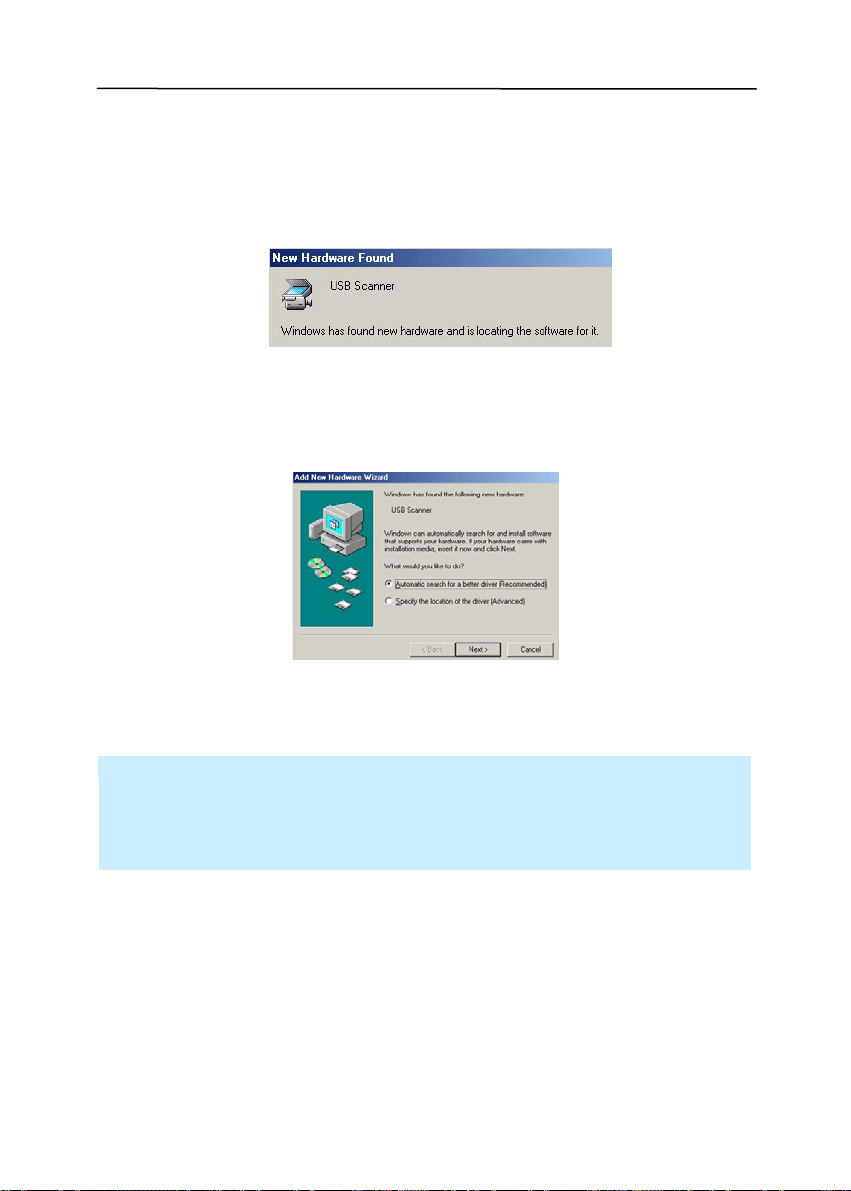
2. O computador deve detectar um novo dispositivo USB e
aparece a mensagem “New Hardware Found”.
(Windows 9X/Windows ME)
3. No Windows 9X ou Windows ME, confirme se Procurar
um controlador mais actualizado está seleccionado e
clique no botão Seguinte.
4. Quando aparece a caixa de diálogo “Finish”, clique no
botão “Finish”.
Nota:
Para desinstalar o controlador do scanner no Windows 2000/XP,
certifique-se de que mantém o seu scanner ligado ao seu
computador.
2-8
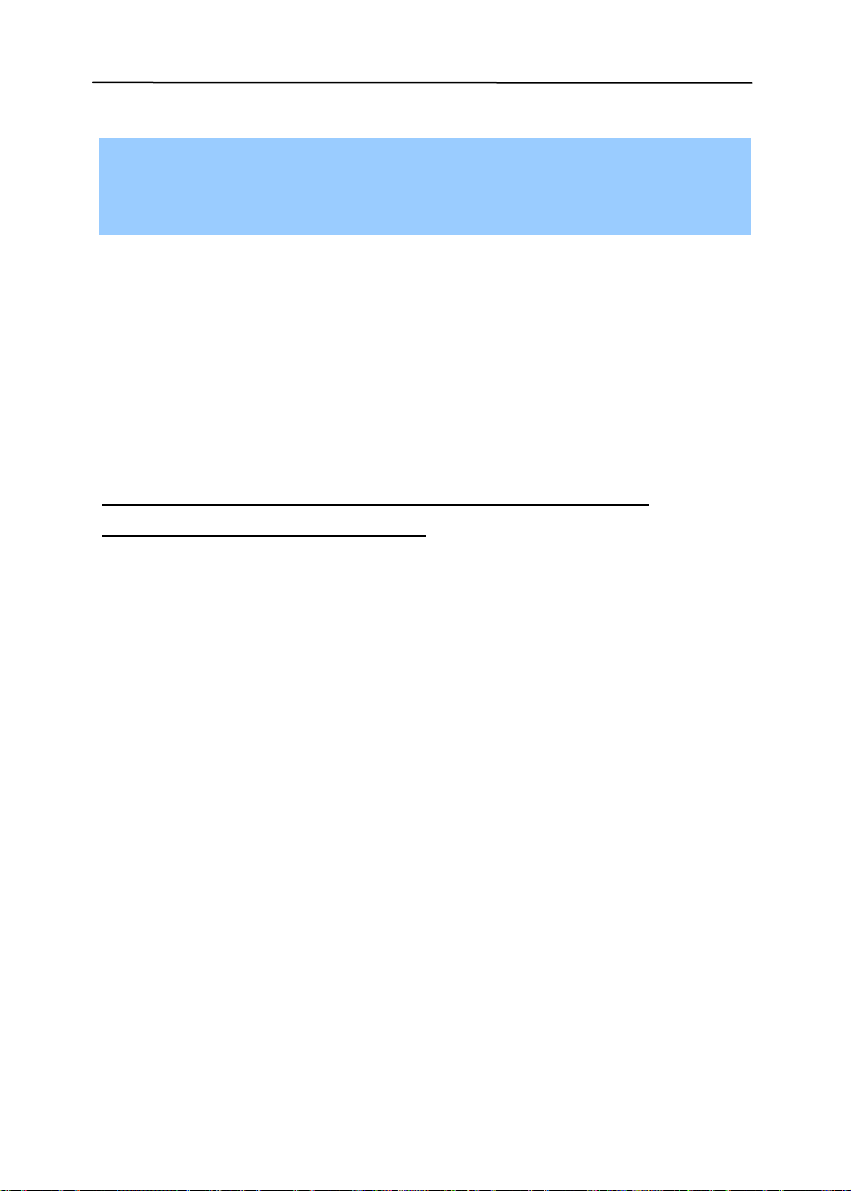
Manual do utilizador
3. Efectuar a Sua Primeira
Digitalização
3.1 Colocar Papel
3.1.1 Aviso Sobre a Utilização Do Adf
Os seguintes materiais não serão correctamente
alimentados através do ADF:
• Papel com clips ou agrafos;
• Papel com tinta que não esteja completamente seca;
• Papel com espessura irregular, como sejam envelopes;
• Papel vincado, encaracolado, dobrado ou rasgado;
• Papel vegetal;
• Papel acetinado;
• Papel químico;
• Papel de largura inferior a 8,85cm ou superior a
21,5cm;
• Materiais que não sejam papel, como tecidos, metais
ou película OHP;
• Papel perfurado;
• Papel de forma irregular (não rectangular);
• Papel muito fino.
3-1
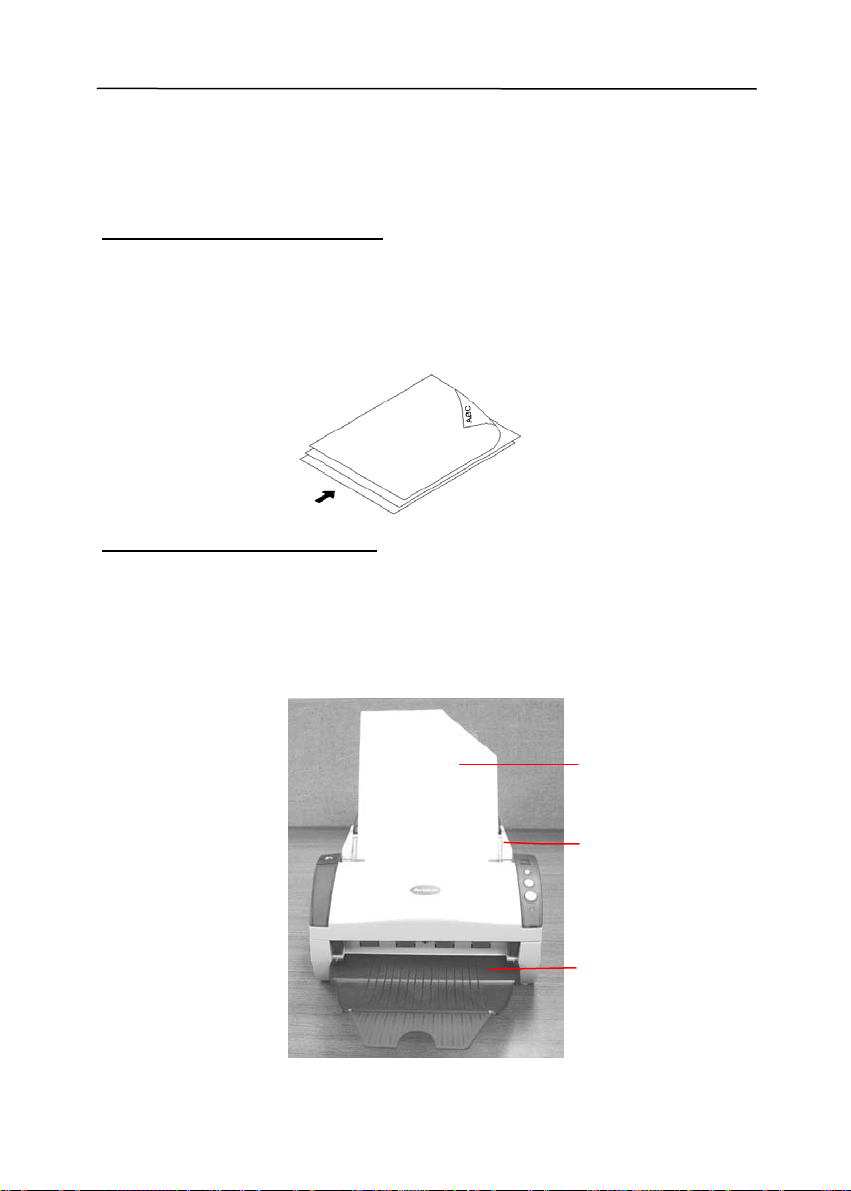
3.1.2 Colocando seu Documento na Bandeja de Papel ADF
Soltando seu Documento
Os tamanhos de papel padrão passam facilmente pelo
scanner. Para evitar que folhas de papel eventualmente se
amassem quando vários documentos forem inseridos
automaticamente, solte as folhas antes de carregar.
Carregando documentos
:
Coloque o seu documento com o texto voltado para a
Bandeja de Papel do ADF. Alinhe os dois lados do
documento com as guias móveis de centralização. Por favor
observe que a Bandeja de Papel do ADF pode ser alimentada
com documentos de até 50 páginas de cada vez.
Seu
Documento
Guia de
Papel
Bandeja de
Saída do
Papel
3-2
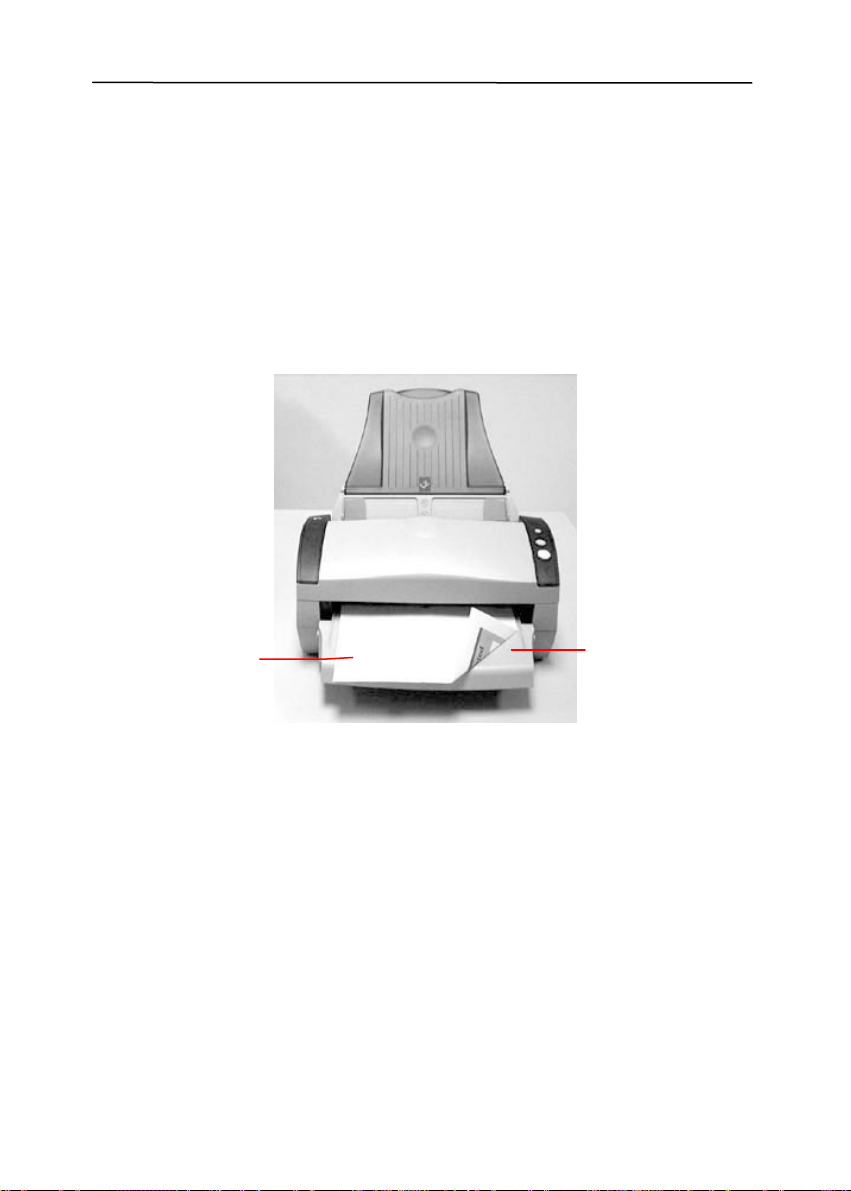
Manual do utilizador
3.1.3 Colocação de seu Documento na Bandeja Frontal
de Entrada de Papel
Coloque seu documento com o texto voltado para baixo
sobre a Bandeja Frontal de Entrada de Papel como mostrado
abaixo.
Documento
(texto para
baixo)
Seu
3-3
Bandeja
Frontal
de Entrada
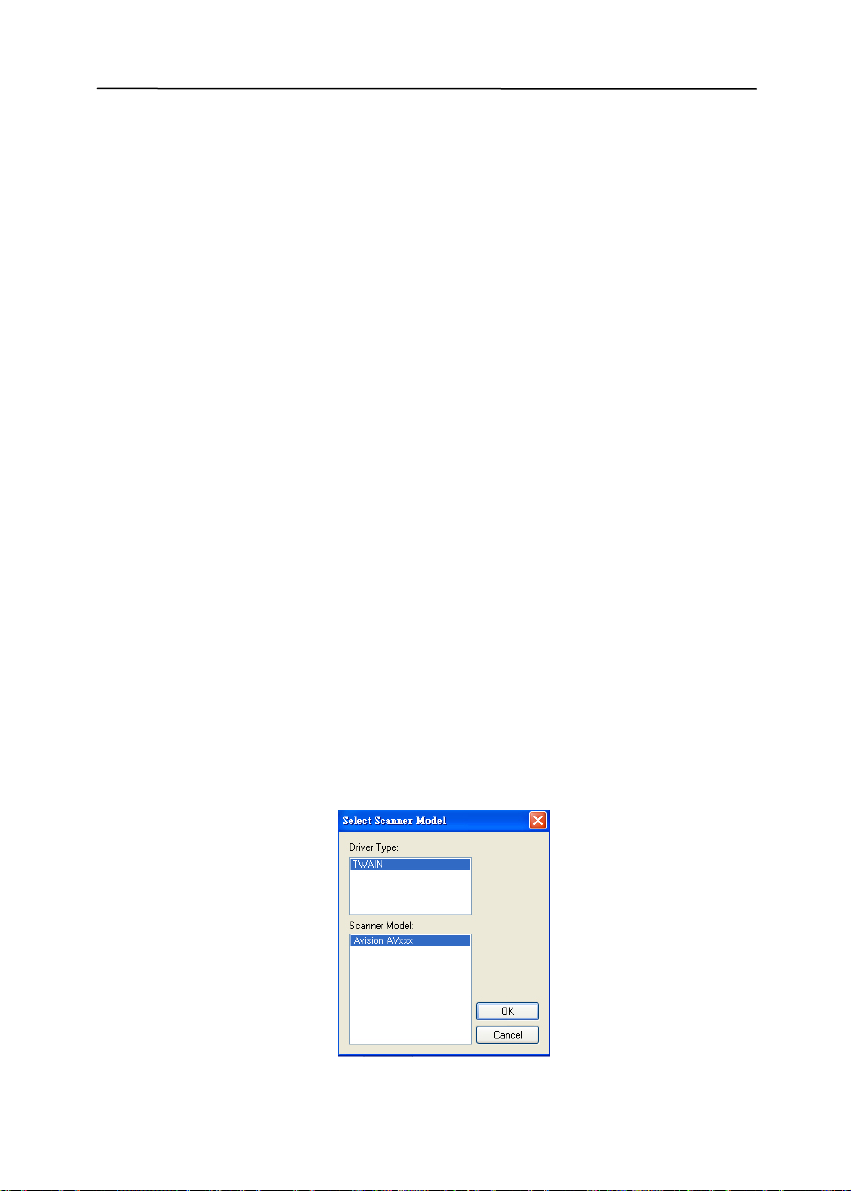
3.2 Verificando a Instalação de seu Scanner
Para verificar se a instalação de seu scanner está correta, a
Avision oferece a você um útil programa de teste chamado
Avision Capture Tool. Com esta ferramenta, você pode realizar
escaneamentos simples e visualizar as imagens capturadas.
Além disso, ajuda você a concluir seu escaneamento na
velocidade estabelecida.
O seguinte procedimento descreve como verificar a instalação
de seu scanner. Se a instalação não estiver correta, por favor,
reveja a seção anterior para conferir se a conexão do cabo e o
driver do scanner foram instalados com sucesso.
Antes de começar, certifique-se de que o scanner está ligado.
1. Selecione Iniciar>Programas>Avision AVxxx
Scanner>Avision Capture Tool.
Se a Ferramenta de Captura Avision não for apresentada
em “Todos os Programas” do menu Iniciar, é possível
aceder à mesma pelo seguinte caminho:
C\Windows\TWAIN_32\Avision\Avxxx\Avision Capture
Tool.exe
A caixa de diálogo Selecionar Modelo do Scanner irá
aparecer.
3-4
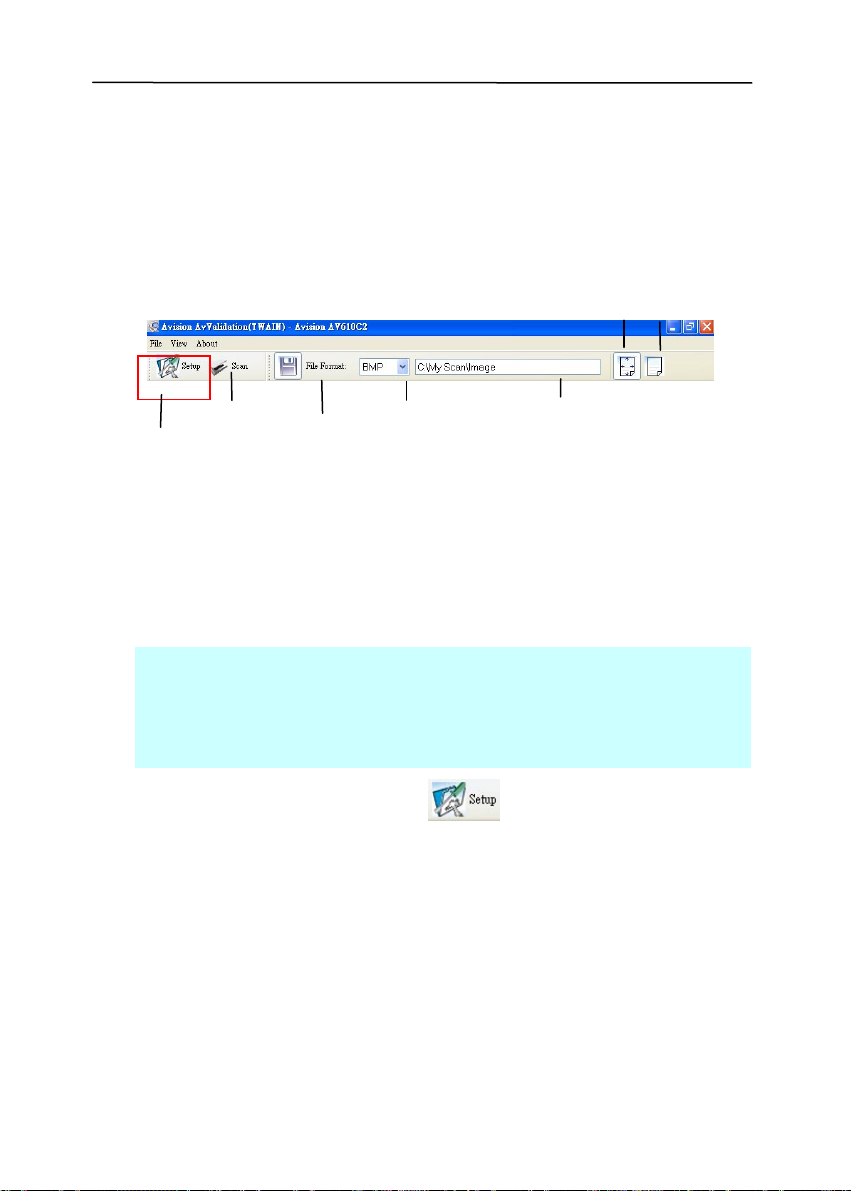
Manual do utilizador
2. Selecione o modelo de seu driver e modelo de scanner e
clique em OK. A caixa de diálogo Avision Capture Tool a
seguir irá aparecer.
Ajustar
Página
Tamanho
Real
Instalação
Escanear
Form.
Arquivo
Salvar Caminho Arq.
3. Escolha o formato de arquivo desejado da lista de seleção
Formato de Arquivo. (O padrão é BMP, outras opções
incluem TIFF, GIF e JPEG.)
4. Digite o nome da pasta e do arquivo desejados na caixa
Caminho do Arquivo. (O padrão é C:\My Scan\Image.)
Nota: Se você não desejar salvar a imagem digitalizada,
desfaça a seleção do botão Salvar, já que o padrão ativado
é Salvar. Neste caso, a visualização da miniatura será
desativada. E, portanto, após visualizar todas as imagens
digitalizadas, somente a última permanecerá na tela.
5. Clique no botão Instalação (
) ou selecione
Instalação no menu Arquivo para fazer aparecer a caixa de
diálogo Propriedades do Scanner.
3-5

Caixa de
Seleção de
Imagem
6. Na Caixa de Seleção de Imagem, selecione o tipo de
imagem desejado para a imagem digitalizada. (O Padrão é
Frente P&B). Se você possui um scanner duplex, selecione
Frente e Verso para escanear os dois lados de seu
documento.
7. Clique em OK para sair da caixa de diálogo Propriedades do
Scanner. (Para saber mais detalhas sobre a caixa de
diálogo Propriedades do Scanner, por favor, consulte o
capítulo seguinte – Caixa de Diálogo Propriedades do Uso
do Scanner.)
8. Coloque seu documento com a frente voltada para baixo no
vidro de documentos ou com a frente voltada para cima no
alimentador automático de documentos.
9. Na caixa de diálogo Scan Validation, clique no botão
Escanear (
) ou selecione escanear no menu
Arquivo.
10. O documento será digitalizado e exibido na tela do Avision
Capture Tool. Após as imagens digitalizadas terem sido
exibidas, sua verificação da instalação do scanner estará
3-6
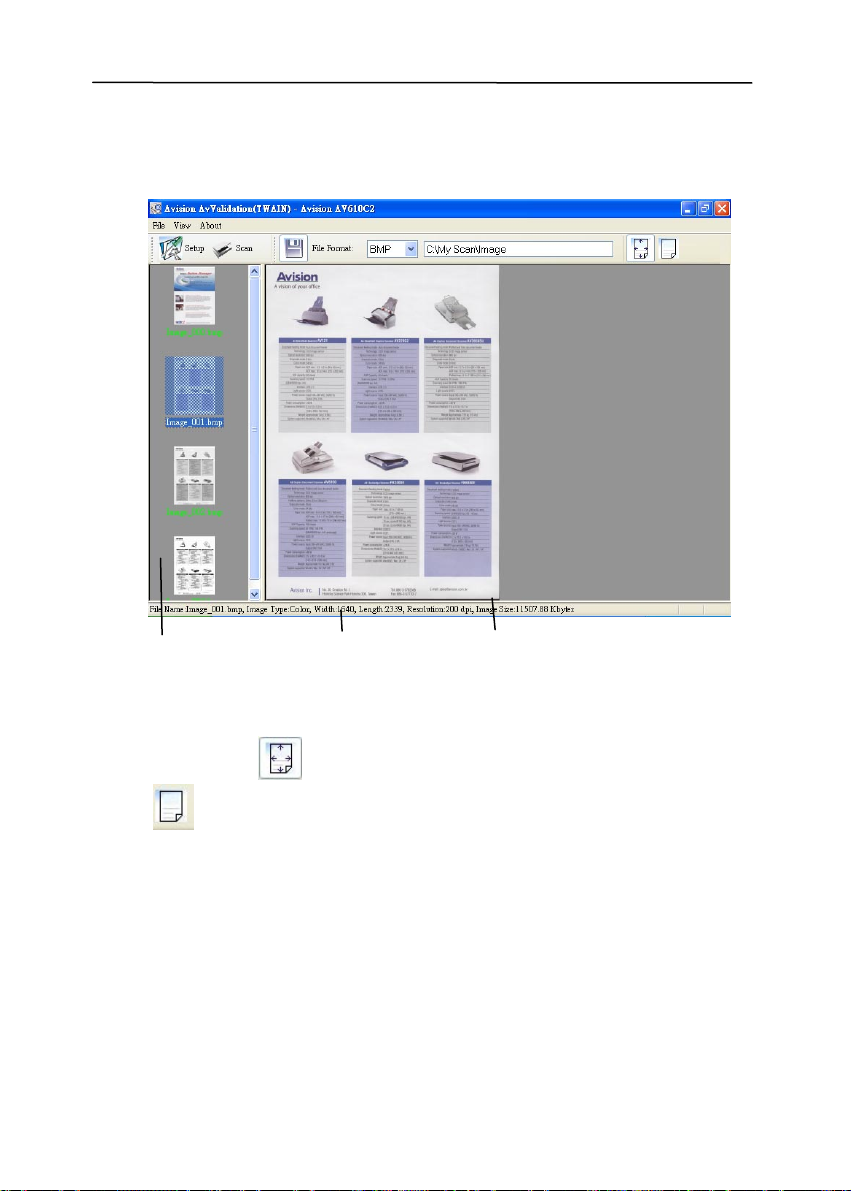
concluída.
Manual do utilizador
Miniaturas
Barra de
Status
Visualização da
Página
11. Você pode visualizar a imagem digitalizada em Visualização
da Página (
(
) na barra de ferramentas de Visualização no lado
) ou através do botão Tamanho Real (100%)
direito.
12. Clique na caixa Fechar ou em Sair no menu Arquivo para
sair do Avision Capture Tool.
3-7
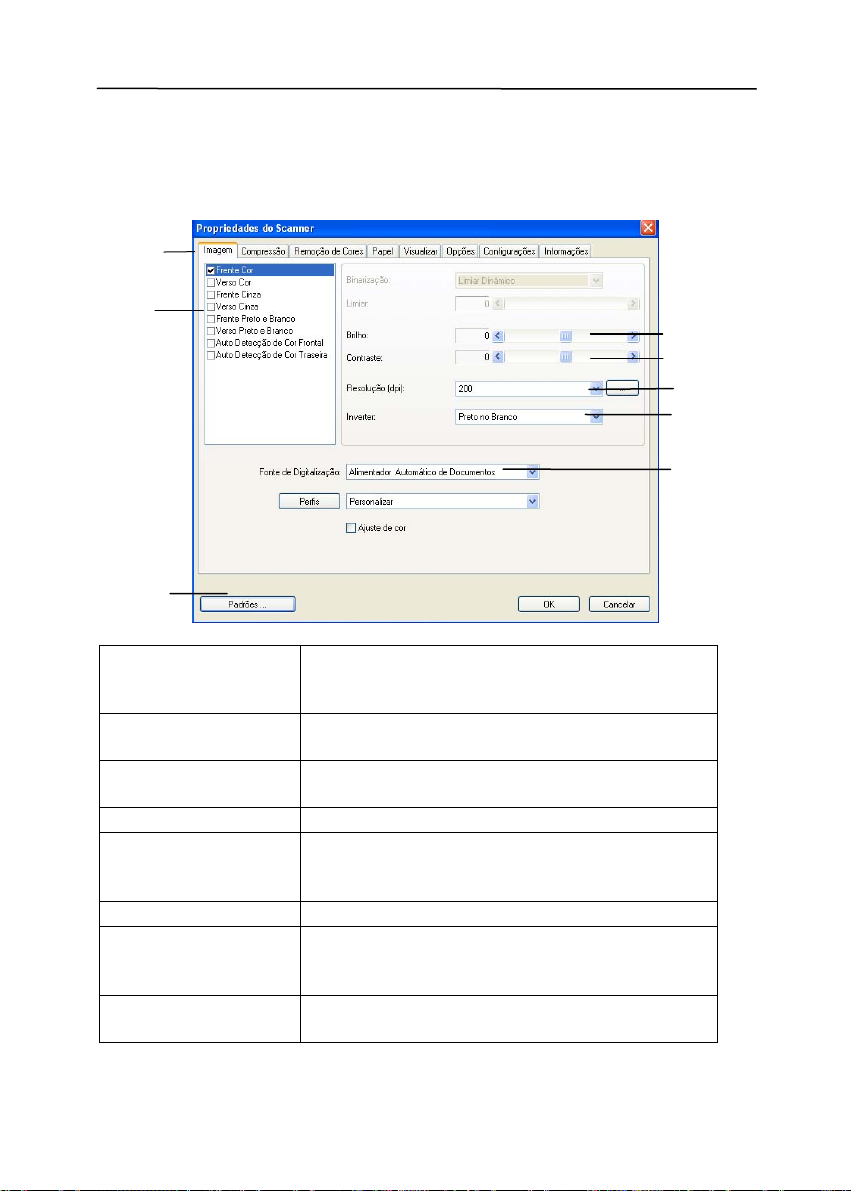
3.3 Uma Visão da Interface do Usuário
1
2
3
4
5
6
7
8
1. Opções de Guia
2. Tipo de Imagem Escolha seu tipo de imagem e o lado do
3. Luminosidade: Ajusta o nível de luminosidade de –100 a
4. Contraste Ajusta o nível de contraste de –100 a +100.
5. Resolução
6. Inverter Inverte a cor da sua imagem digitalizada.
7. Fonte de
Digitalização
8. Padrões Reajusta todos os valores nos guias para as
Escolha: Imagem, Compressão, Cor
Marginal, Papel, Opções, Configurações,
Informação.
documento que você deseja digitalizar.
+100.
Determina a qualidade da imagem
digitalizada. O padrão industrial é de 200
dpi.
Escolha: Alimentador Automático de
Documento, Flatbed, Automático (varia
devido ao modelo de digitalizador diferente)
configurações padrões da fábrica.
3-8
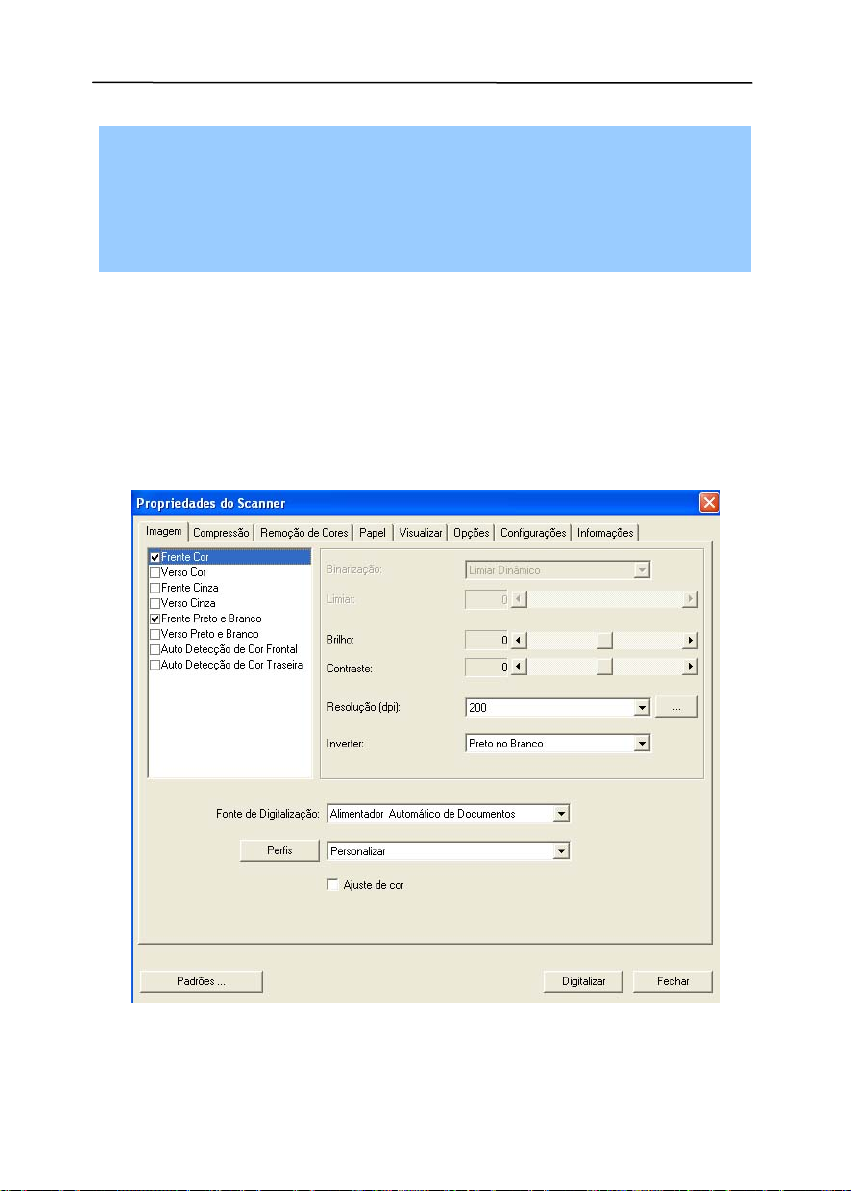
Manual do utilizador
4. Usando a Caixa de
Diálogo de Propriedades do
Scanner
A caixa de diálogo Scanner Properties (Propriedades do
Scanner) permite que você defina as configurações do scanner.
Ela consiste de diversas janelas separadas por guias, e cada
uma delas será descrita neste capítulo.
A caixa de diálogo Propriedades do Scanner
4-1

4.1 Os botões da Caixa de Diálogo Propriedades do
Scanner
Os botões na caixa de diálogo Propriedades do Scanner
Botões
Descrição
Padrões Clique no botão Padrões, as configurações
padrão de fábrica serão exibidas em cada
guia.
Digitalizar Quando todas as configurações de
digitalização estiverem satisfatórias, clique
no botão Digitalizar para iniciar a
digitalização de seu documento.
Fechar Clique no botão Fechar para sair da caixa
de diálogo de Propriedades do Scanner.
4-2
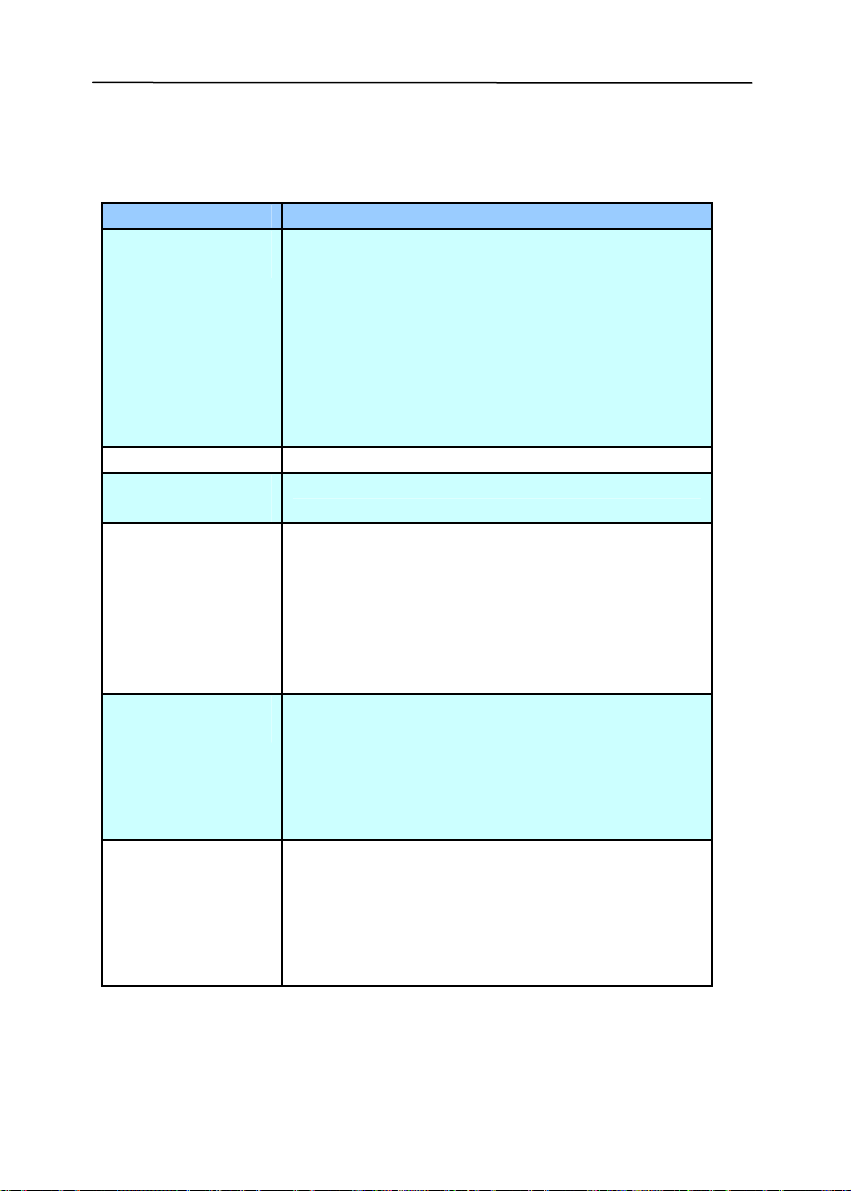
Manual do utilizador
A tabela a seguir mostra as configurações padrão:
Nome da guia Configurações padrão
Imagem
Imagem:P&B Frente
Binarização:Limite Dinâmico
Resolução:200 dpi
Inverter:Sem cor em Branco
Fonte Digit.:Alimentador de
Documentos Automático
Limite:Nenhum
Brilho:Nenhum
Contraste:Nenhum
Compressão Nenhuma
Remoção de
Nenhuma
Cor
Papel Recorte:Automático
Correção de Inclinação:Sim
Orientação:Retrato
Fora da margem :0.00
Detecção de Alimentação Múltipla:
Nenhuma
Unidade:Polegada
Opções
Graus de Rotação:Nenhum
Remoção de Página em Branco:
Nenhuma
Preencher Margem:Branco,0 mm
Opção de Controle de Imagem:
Nenhuma
Configuração Ativar Economia de Energia:Ativar, 15
minutos após última digitalização
Exibir Progresso de Digitalização:Sim
Exibir Mensagem de Aviso:Sim
Salvar Configurações depois de fechar:
Sim
4-3
 Loading...
Loading...