Page 1
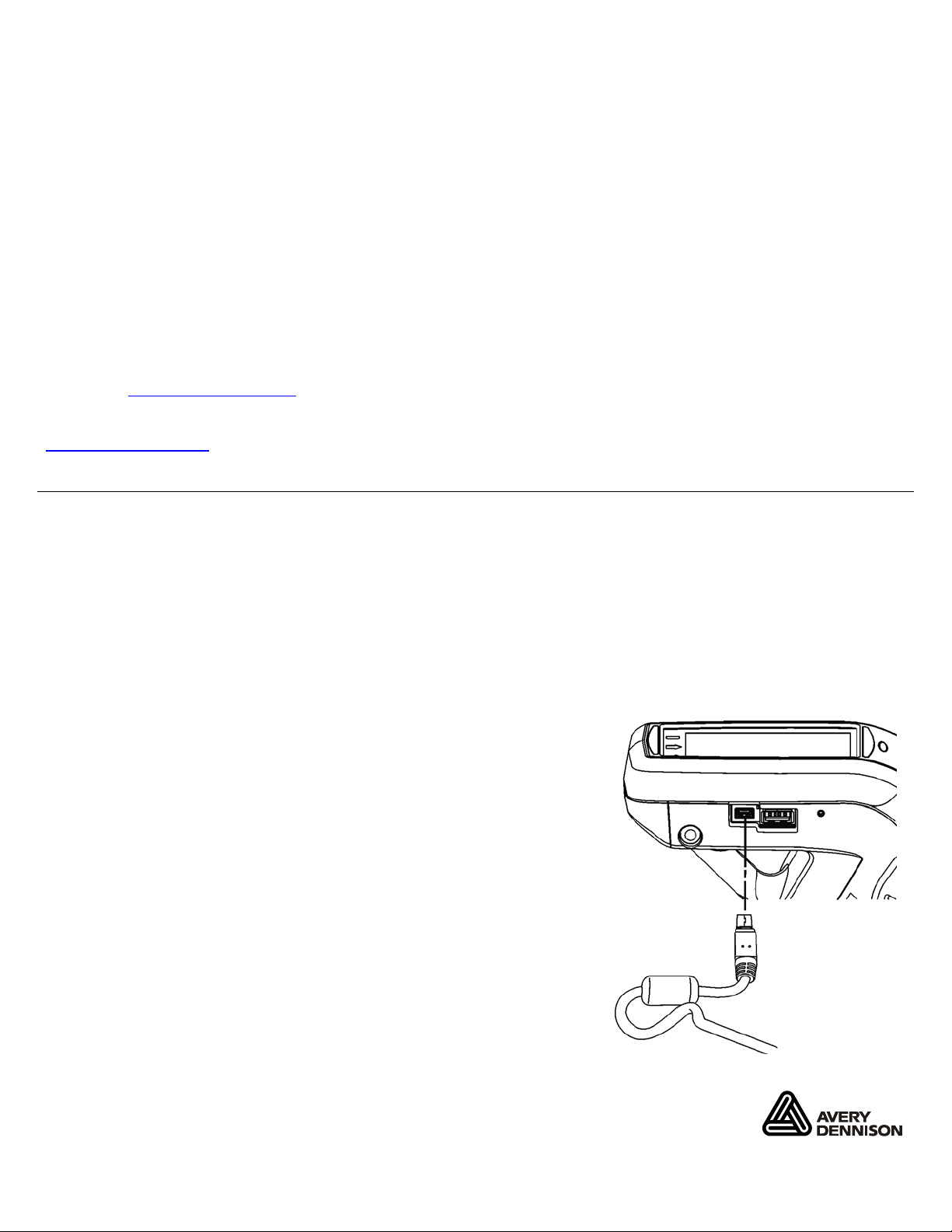
USB DRIVER INSTALLATION GUIDE
Use these instructions t o install the USB drivers and Microsof t synchronization sof tware for your
Pathfinder® 6057 printer . You need these utilities f or your printer and computer t o communicate.
These instructions are wr itten for Microsoft Windows X P, W indows V ista , and W indows 7.
You must have a USB port and the pr oper cable to connect the printer to your computer.
There are multiple USB dri vers for the Pathfinder® 6057 printer; one for use with W indows XP,
one for use with Windows Vist a or Windows 7, and one upda ting existing drivers.
To update the driver, see “Updat ing the USB driver fo r Microsoft Windows XP” or “Updating the
USB driver for Microsof t W indows Vista or Windows 7”.
Microsoft synchronizat ion software (ActiveSync and WMDC) are available on the Microsoft
Web site (www.microsoft.com
Information in this document supercedes information in pr evious versions. Check our Web site
(www.monarch.com
) for the latest documen tation and release infor mation.
Working with Windows XP
If your computer has the W indows XP operating system, you nee d:
).
♦ the Pathfinder 6057 dr iver for Windows XP found on the Monarch Printer Documentation
CD-ROM (included with your pri nter) or on our W eb site.
♦ Microsoft ActiveSync .
Installing the US B Driver
1. Insert the Monarch Printer Docum entation CD-ROM (included with your printer) into your
computer's CD-ROM drive.
Note: You can also download the latest drivers from our Web
site (save the file to your c omputer’s hard drive).
2. From the CD-ROM’s Home screen, select Drivers and
Utilities, then 6057 W indows XP.
3. Save the driver to your comput er.
4. Turn on the printer.
5. Use the designated USB cable t o connect the USB port on
the printer to the USB port on your computer. Refer to the
Operator’s Handbook availab le on our web site or on the
Monarch® Documentation CD-ROM included with your
printer for more inf ormation.
Avery Dennison and Pathfinder are trademarks of Avery Dennison Corporation.
Microsoft, Windows, Vista, and ActiveSync are trademarks of Microsoft Corporation in the United States and/or other countries.
TC6057USBIG Rev. AC 3/15 2011 Avery Dennison Corp. All rights reserved.
Page 2
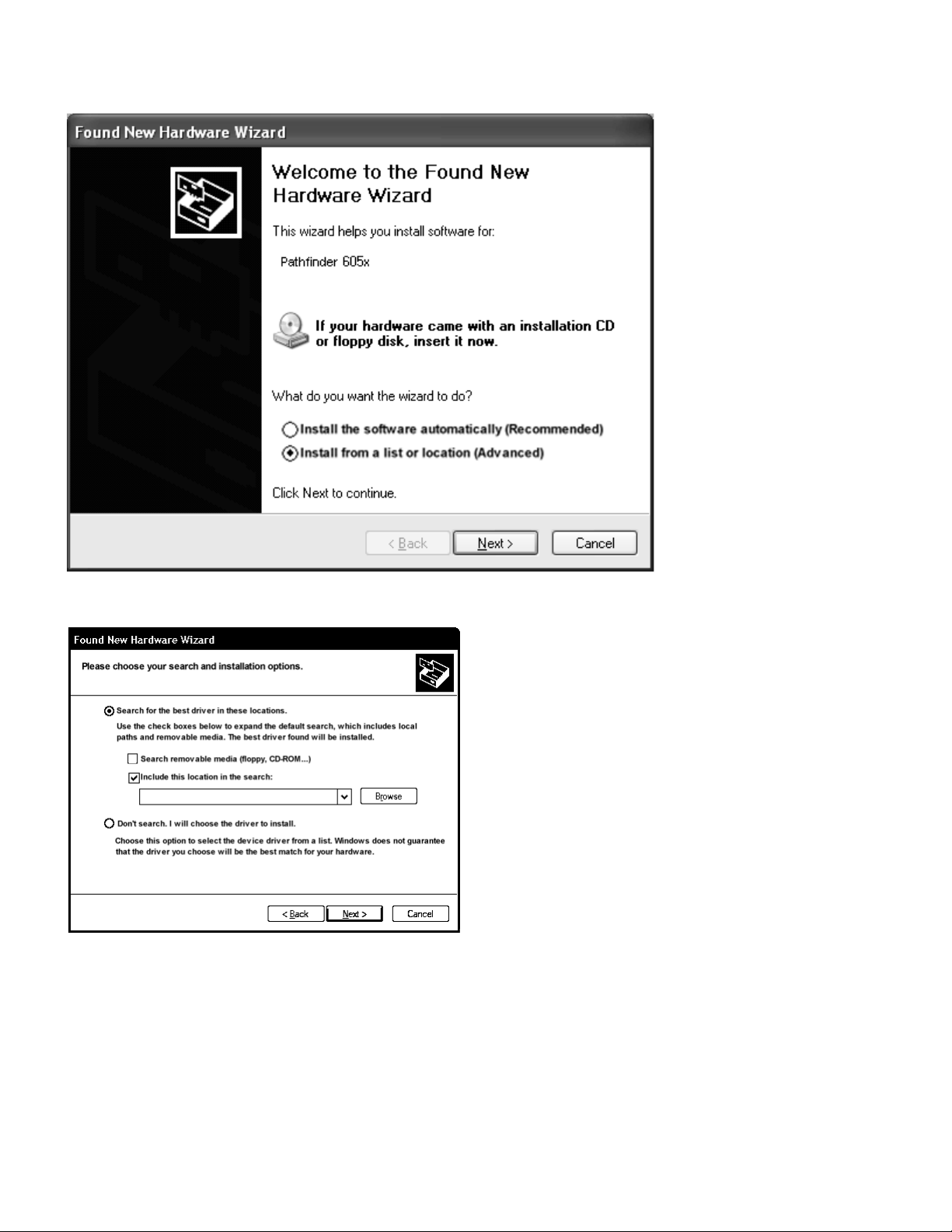
6. When the Found New Hardware W izard box opens, select Instal l from a list or location
C:\
(Advanced), then clic k Next.
7. Select Search for th e best driver in these locati ons then select Include this l ocation in the
search (specify the location on your computer’s har d drive where you saved the dr iver file).
8. Click Next to continu e through the installation b y following the instructions on the screen.
2
Page 3
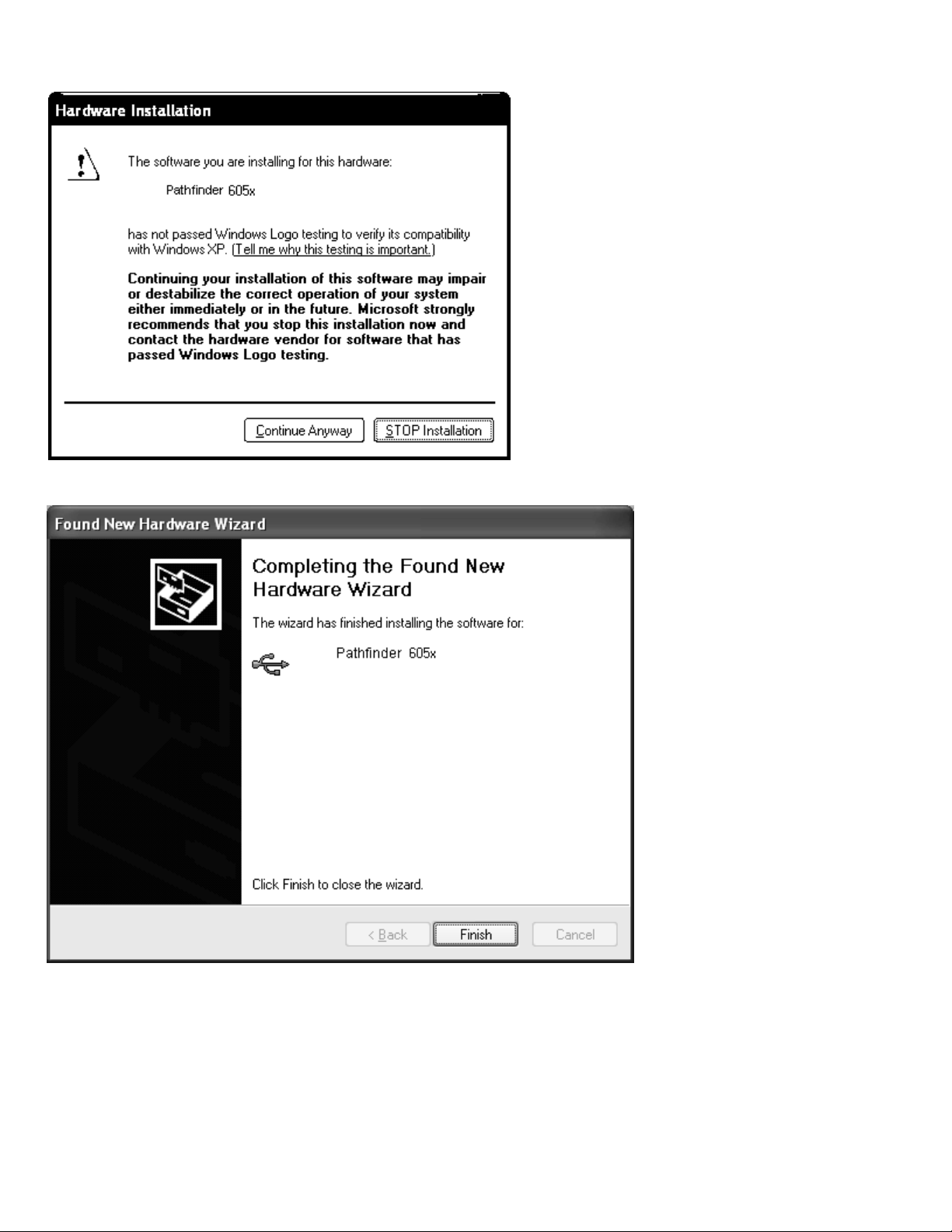
9. When you see the following message box, click Continue Anyway.
10. Click Finish.
11. Download and install the latest ActiveSync synchron ization software fr om the Microsoft Web
site.
3
Page 4
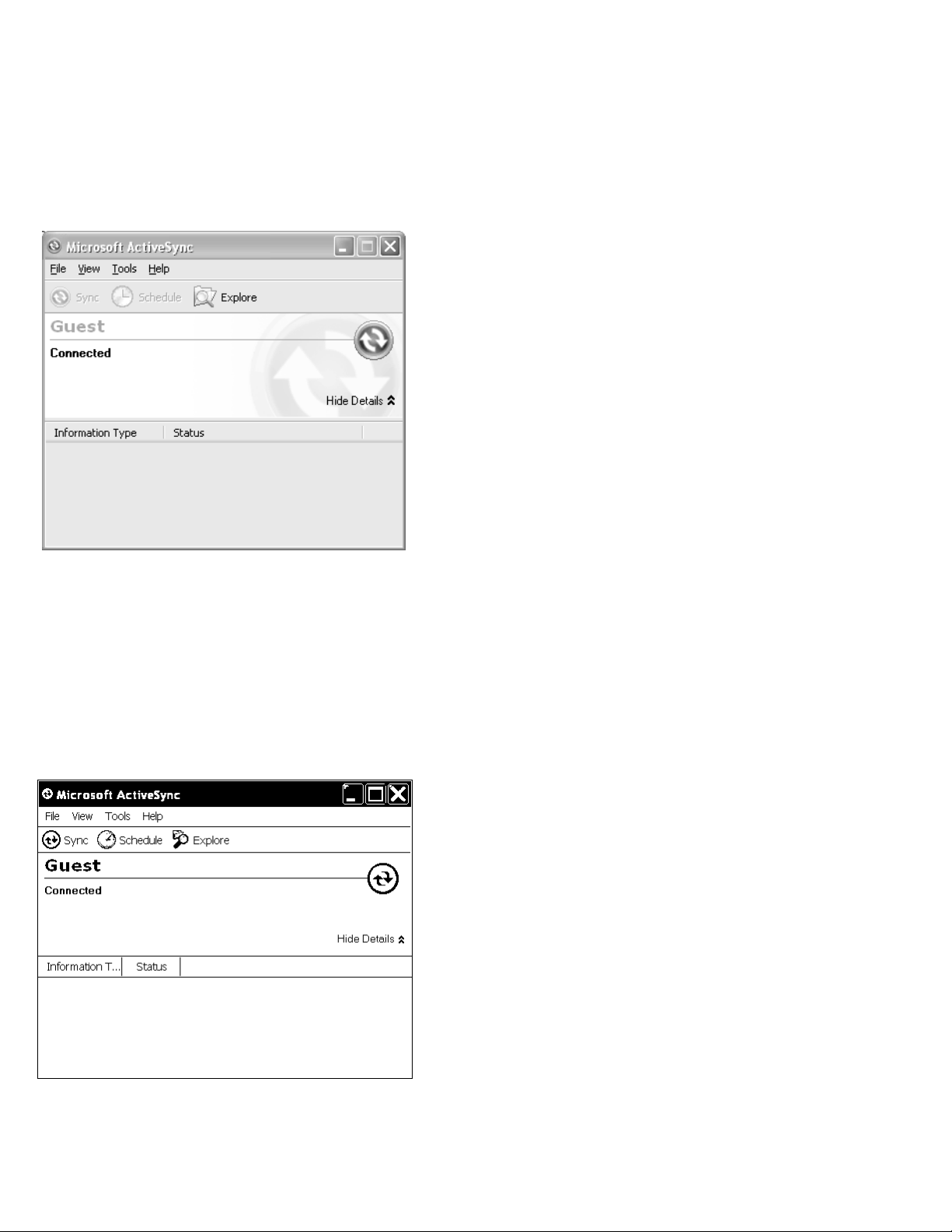
Using Microsof t ActiveSync Synchroniza tion Software
1. Turn on the printer, wait f or the desktop to load, then connec t the USB cable to your compute r
and printer.
2. ActiveSync automatically d etects your printer. W hen prompted to set up a Partnership, select
No, then click Next.
3. Once installation is com plete, you see:
Transferring Files to the Printer
To transfer data files t o the printer:
1. Open the folder with your dat a files on your computer.
2. Turn on the printer and wait f or the desktop to load.
3. Connect the USB cable to your comp uter and printer.
4. Click Explore on the Act iveSync utility aft er it connects to the printer. A new window appears
called Mobile Device.
4
Page 5
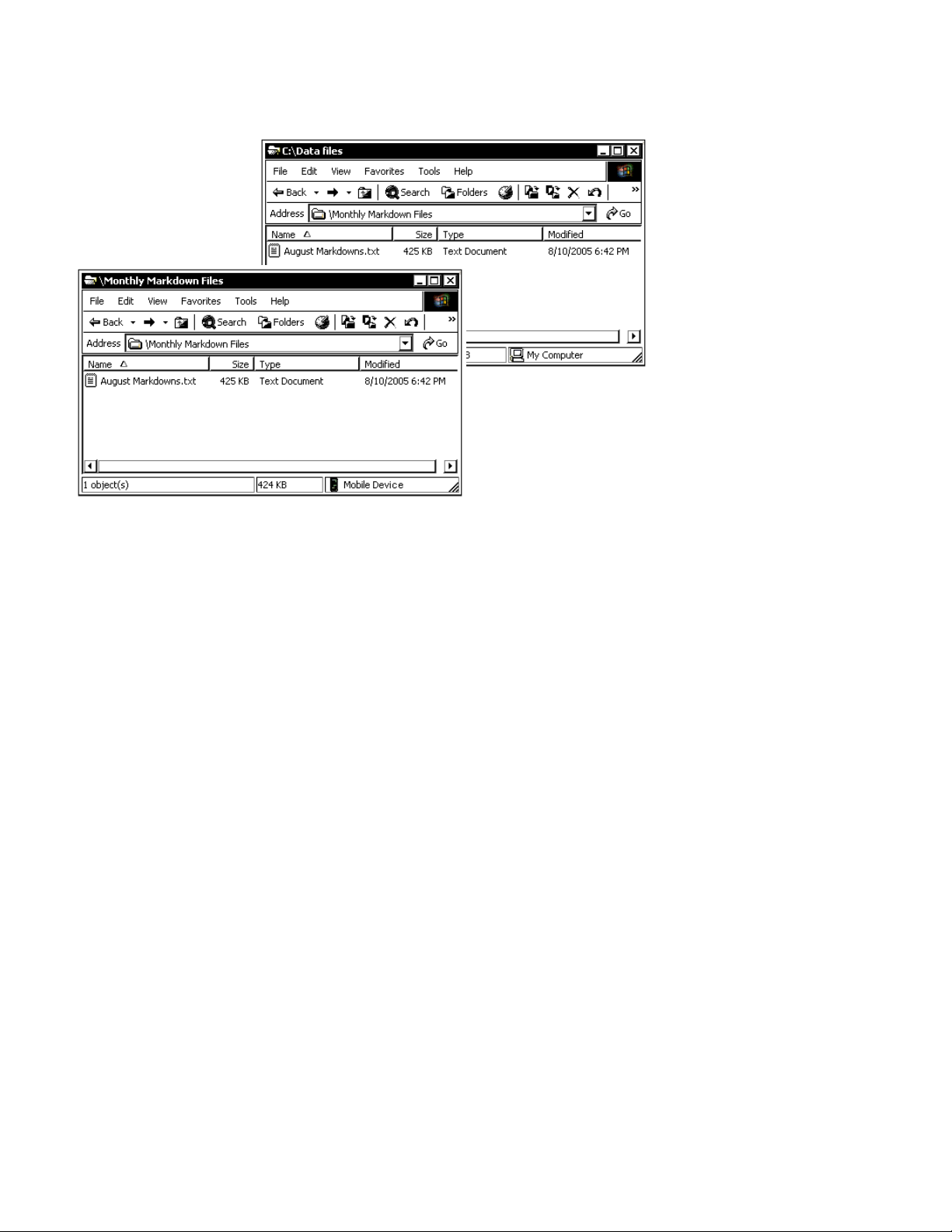
4.
Open the destination f older for the data files on the Mobile Device (printer).
5. Drag the files from your com puter to the Mobile Device folder .
5
Page 6

Updating the USB driver for Microsoft Windows XP
1. Download the Pathfinder® 6057 Upd ate driver from our W eb site. Save it to your computer.
2. Turn on the printer and wait f or the desktop to load.
3. Attach the USB cable to your comput er and printer.
Note: If the ActiveSync Partner ship dialog box appears, click No.
4. On your computer, from t he Start menu select Settings, Cont rol Panel, then System.
5. On the Hardware tab , click Device Manager.
6. Double click Windows CE USB De vices.
7. Right click Pathfinder 6057 and select Properties.
8. Select the Driver tab and click Update Driver.
9. Select No, not thi s time and click Next.
10. Select Install from a list or specific location ( Advanced) and click Next.
6
Page 7

11. Select Don ’t search, I w ill choose the driver to insta ll and click Next.
12.
Select Browse, navigate to the updated dri ver and click OK.
13. Click Continue Anyway.
14. Click Finish.
15. Close the Properties windo w, disconnect the USB cable f rom the printer, then click Yes to
restart your computer.
7
Page 8

Working with Microsoft Windows Vista or Windows 7
If your computer has the W indows Vista or Windows 7 opera ting system, you need:
♦ the Pathfinder 6057 dr iver for Windows Vista or W indows 7.
♦ Windows Mobile Device Center (WMDC).
Installing the US B Driver
1. Insert the Monarch Printer Docum entation CD-ROM (included with your printer) into your
computer's CD-ROM drive.
Note: You can also download the latest drivers from our Web site ( save the file to your
computer’s hard drive) .
2. From the CD-ROM’s Home screen, select Drivers and Utilities, then 6057 Windows
Vista /Windows 7 USB Driver.
3. Save the driver to your comput er. You must unzip the driver f older for installation.
Note: If you have a Windows® 32-bit O perating System, you must install WMDC (for 32-bit)
before following the i nstructions below. Within t he 6057 Windows Vista/Windows 7
USB Driver folder, double click on the file “drvupdate-x86” and follow the inst ructions on the
screen.
4. Turn on the printer and wait f or the desktop to load.
5. Use the designated USB cable t o connect the USB port on the pr inter to the USB port on your
computer. Refer to the Oper ator’s Handbook available on our web site or on the Monarch®
Documentation CD-ROM include d with your printer f or more information.
6. Go to your computer’s Start menu and select Control Panel, Devices and Printers.
7. Double click on Pathfinder 6057.
8
Page 9

8. Select the Hardware tab.
9. Select Properties, Change Settings, then Update Driver.
9
Page 10

10. Select Browse my computer for dr iver software.
11. Click Browse then navigate t o the location on your computer’s h ard drive where you saved the
downloaded driver f ile. Make sure that Include subfolder s is selected. Click Next.
Note: If the W indows® security messag e appears, click Install.
10
Page 11

While the driver is inst alling, you see:
Note: If you have a Windows® 64-bit O perating System, WMDC installs automatically immediately
following driver insta llation.
Once WMDC detects that the 6057 printer is plugged in to the com puter, you see:
11
Page 12

Using Microsof t Windows Mobile Device Center (WMDC)
1. Click Connect wi thout setting up your device.
2. Click File Management then Browse the contents of your devi ce. You can view the files on
your printer and add and/or r emove files.
Note: When you double-click a f older in the Mobile Device folder, it may take a few seconds to
open.
12
Page 13

Updating the USB driver
1. Downloa d the Pathfinder® 6057 driver f or Windows Vista /Windows 7 from our Web site.
Save it to your computer.
2. Turn on the printer and wait f or the desktop to load.
3. Attach the USB cable to your comput er and printer.
Note: You must unzip the driver f older for installation.
4. Turn on the printer and wait f or the desktop to load.
5. Use the designated USB cable t o connect the USB port on the pr inter to the USB port on your
computer. Refer to the Oper ator’s Handbook available on our web site or on the Monarch®
Documentation CD-ROM include d with your printer f or more information.
6. Go to your computer’s Start menu and select Control Panel, Devices and Printers.
7. Double click on Monarch 605x.
13
Page 14

8. Select the Hardware tab.
9. Select Properties then Update Driver.
14
Page 15

10. Select Browse my computer f or driver software.
11. Click Browse then navigate t o the location on your computer’s h ard drive where you saved the
downloaded driver f ile. Make sure that Include subfolder s is selected. Click Next.
Note: If the W indows® security messag e appears, click Install.
15
Page 16

16
 Loading...
Loading...