Page 1
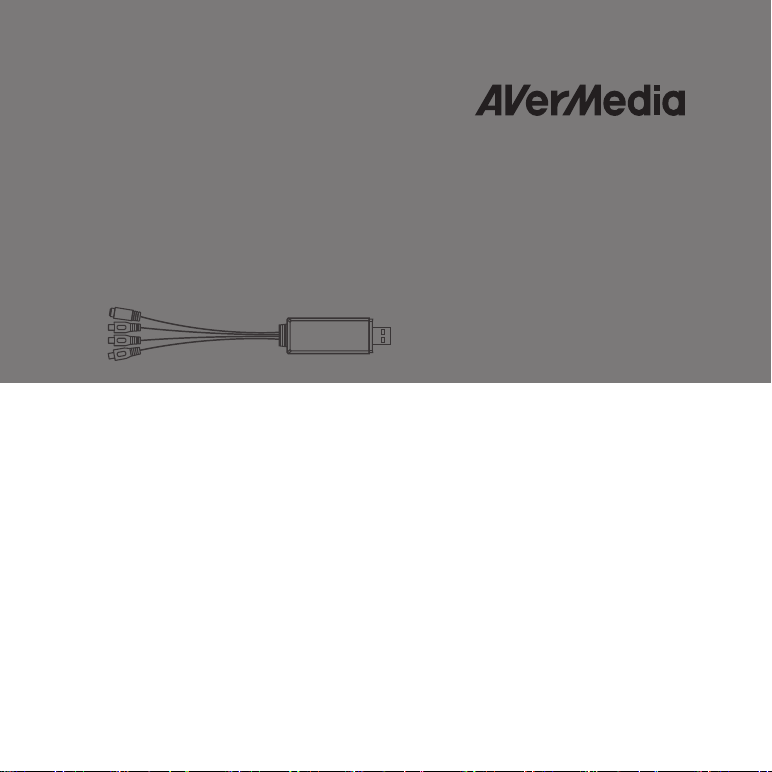
AVerMedia DVD EZMaker 7
C039
English
繁體中文
Slovenský
Magyar
Slovenščina
Polski
Česky
Български
Pусский
Українська
Türkçe
Hrvatski
Română
Quick Guide
Page 2
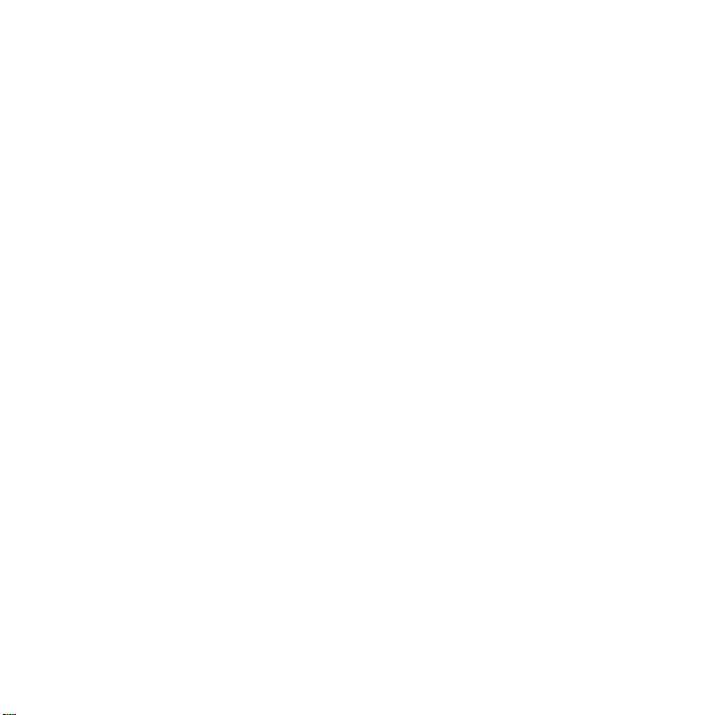
Page 3
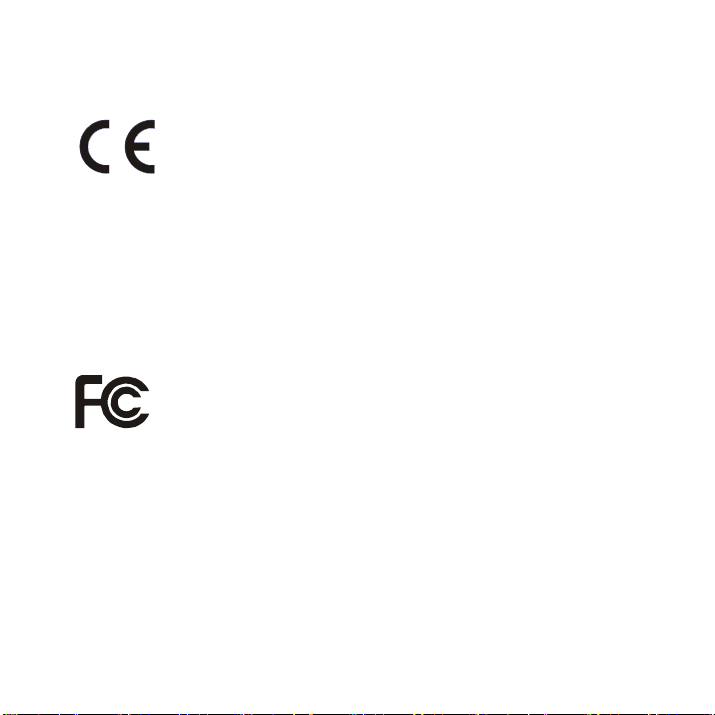
European Community Compliance Statement
新增製造商及當地聯絡方式
Class B
This product is herewith confirmed to comply with the requirements set out in the Council Directives on
the Approximation of the laws of the Member States relating to Electromagnetic Compatibility Directive
2004/108/EC.
Responsible manufacturer:
AVerMedia Technologies, Inc.
No. 135, Jian 1st Rd.,Zhonghe Dist., New Taipei City 23585, Taiwan
TEL: +886-2-2226-3630 FAX: +886-2-3234-4842
European Community contact:
AVerMedia Technologies Europe B.V.
Kwartsweg 50, 2665 NN, Bleiswijk, The Netherlands
Technical Support: http://www.avermedia.com/avertv/Support/
FCC NOTICE (Class B)
This device complies with Part 15 of the FCC Rules. Operation is subject to the following two conditions:
(1) this device may not cause harmful interference, and (2) this device must accept any interference
received, including interference that may cause undesired operation.
Federal Communications Commission Statement
NOTE- This equipment has been tested and found to comply with the limits for a Class B digital device, pursuant to Part
15 of the FCC Rules. These limits are designed to provide reasonable protection against harmful interference in a
residential installation. This equipment generates, uses and can radiate radio frequency energy and, if not installed and
used in accordance with the instructions, may cause harmful interference to radio communications. However, there is no
guarantee that interference will not occur in a particular installation. If this equipment does cause harmful interference to
radio or television reception, which can be determined by tuning the equipment off and on, the user is encouraged to try to
correct the interference by one or more of the following measures:
‧ Reorient or relocate the receiving antenna.
‧ Increase the separation between the equipment and receiver.
Page 4
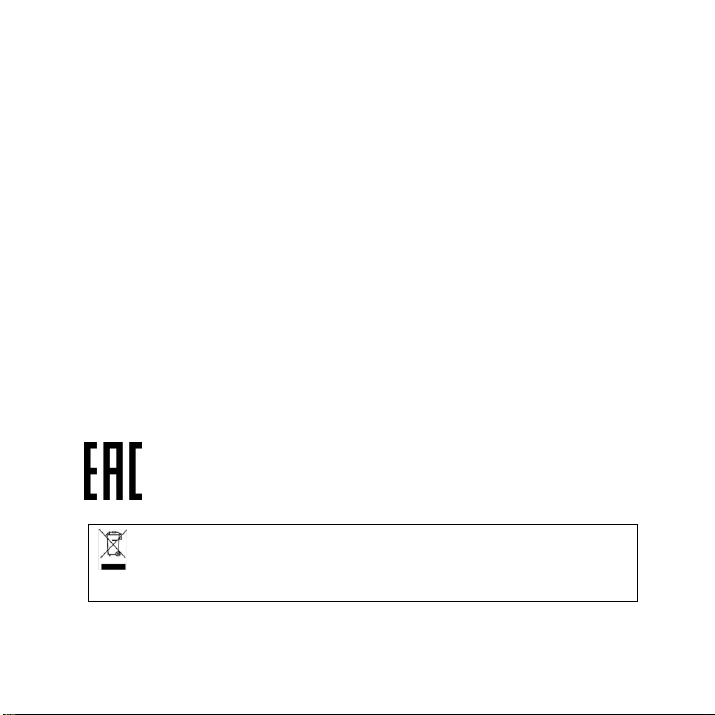
‧ Connect the equipment into an outlet on a circuit different from that to which the receiver is connected.
新增製造商及當地聯絡方式
新增製造商及當地聯絡方式
‧ Consult the dealer or an experienced radio/television technician for help.
CAUTION ON MODIFICATIONS
To comply with the limits for the Class B digital device, pursuant to Part 15 of the FCC Rules, this device must be installed
in computer equipment certified to comply with the Class B limits. All cables used to connect the computer and peripherals
must be shielded and grounded. Operation with non-certified computers or non-shielded cables may result in interference
to radio or television reception.
Changes and modifications not expressly approved by the manufacturer or registrant of the equipment can void your
authority to operate the equipment under Federal Communications Commission rules.
Responsible manufacturer:
AVerMedia Technologies, Inc.
No. 135, Jian 1st Rd.,Zhonghe Dist., New Taipei City 23585, Taiwan
TEL: +886-2-2226-3630 FAX: +886-2-3234-4842
USA Office contact:
AVerMedia Technologies U.S.A.
47358 Fremont Blvd., Fremont, CA 94538
Technical Support: http://www.avermedia.com/avertv/Support/
ICES-003
CAN ICES-3 (B)/NMB-3(B)
Technical Regulations of the Customs Union
TR CU 020/2011
TR CU 004/2011
The mark of crossed-out wheeled bin indicates that this product must not be disposed of with your other
household waste. Instead, you need to dispose of the waste equipment by handing it over to a designated
collection point for the recycling of waste electrical and electronic equipment. For more information about
where to drop off your waste equipment for recycling, please contact your household waste disposal service or the
shop where you purchased the product.
Page 5
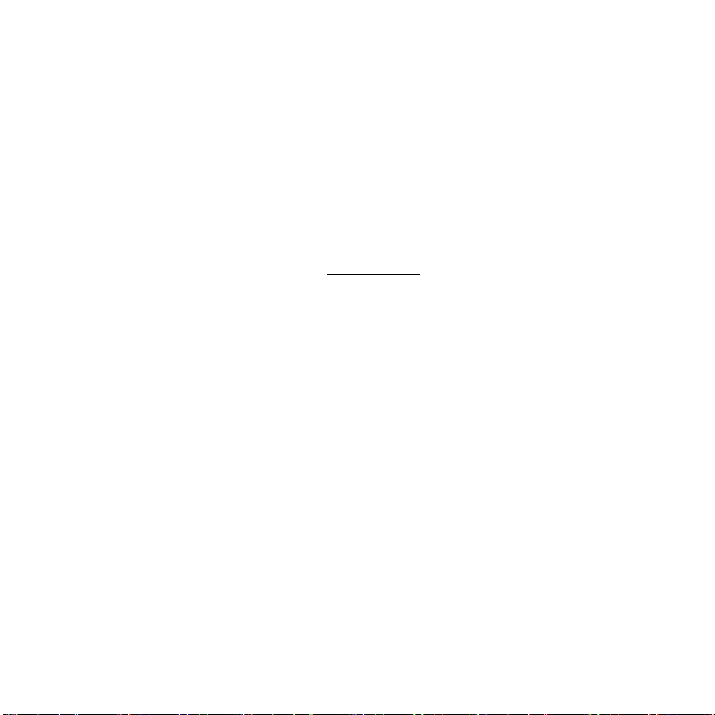
Disclaimer
All the screen shots in this documentation are only example images. The images may vary depending on the product and
software version. Information presented in this documentation has been carefully checked for reliability; however, no
responsibility is assumed for inaccuracies. The information contained in this documentation is subject to change without
notice.
Copyright
© 2014 by AVerMedia Technologies, Inc. All rights reserved.
No part of this document may be reproduced or transmitted in any form, or by any means (Electronic, mechanical,
photocopy, recording, or otherwise) without prior written permission of AVerMedia Technologies, Inc.
Information in this document is subject to change without notice. AVerMedia Technologies, Inc. reserves the right to
modify, change, improve or enhance its products and to make changes in the content without obligation to notify any
person or organization of such changes. Please visit www.avermedia.com to get the updates of the operation and use of
AVerMedia products.
"AVerMedia" is a trademark and logo of AVerMedia Technologies, Inc. Other trademarks used herein for description
purpose only belong to each of their companies. Made in Taiwan (Expect Accessories).
Picture shown may vary from actual product
公司聲明及版權
©2014 圓剛科技版權所有、轉載必究。
AVerMedia 產品彩盒設計、使用手冊及其內容受到著作權之保護並歸屬於 AVerMedia 所有,非經事先書面同意,嚴格禁
止重製、拍攝、抄寫、翻譯、轉載或以其 他紀錄形式(如電磁記錄)儲存本手冊之 全部或一部內容。AVerMedia 保留變更或
改善 產品 規格 及設 計、 零配 件及 驅動 程式 的 權利 ,而 無義 務知 會任 何使 用者 或單 位、 組織 關 於此 變更 或改 善。 請至
www.avermedia.com取得本產品相關最新資訊或補充資料。
AVerMedia 是圓剛科技股份有限公司所擁有的商標。其他商標各分屬其他第三方公司所有,且均受商標或著作權等相關法
令保護。彩盒包裝及內附手冊所述產品及配件之示意圖僅供參考,以實際外觀以產品出貨為準。
Page 6
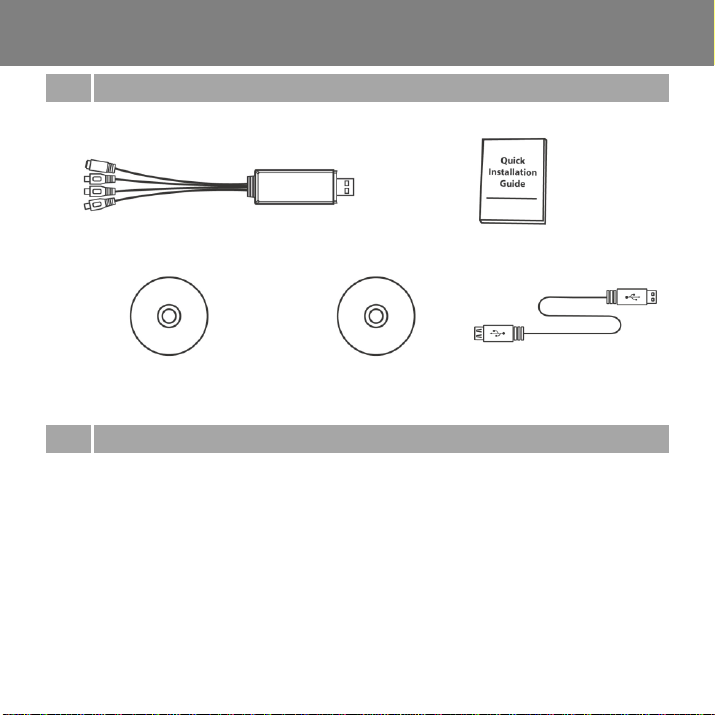
Quick Installation Guide
English-1
1
Package Contents
AVerMedia DVD EZMaker 7
Quick Installation Guide
CyberLink DVD Suite
CD
Installation CD
USB Cable
2
System Requirements
®
Intel
Pentium® 4, 2.4 GHz or higher or equivalent AMD processor.
512 MB RAM or above
USB 2.0 port
Sound card
Graphic card with 256 MB of memory
CD / DVD burner
1 GB for VCD/ 5 GB for DVD or higher of available hard disk space
Windows XP SP2 / Windows Vista / Windows 7/ Windows 8
Page 7
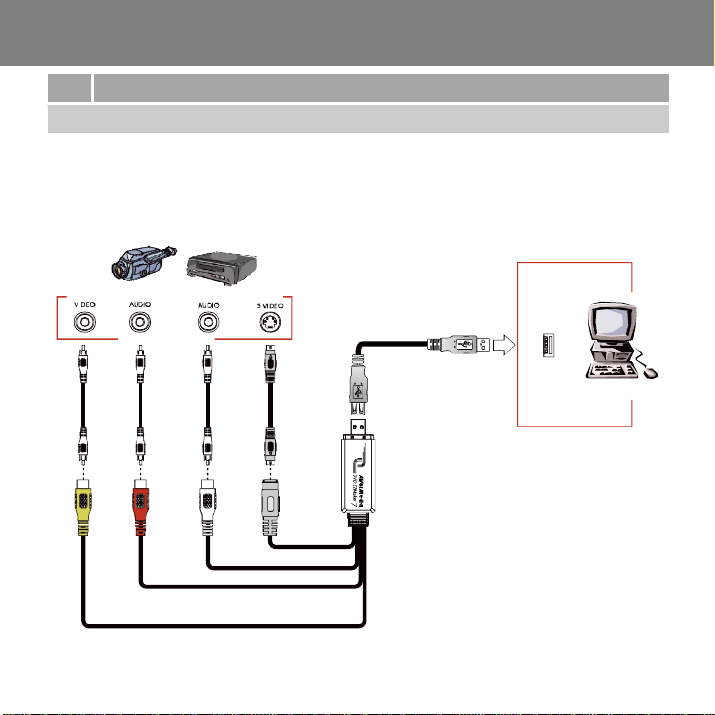
English-2
423 Dixon Landing Road
Milpitas, CA 95035
Tel: (408)263-3828
Support: (408)942-2121 / (877)774-4543
3
Hardware Installation
Connecting AVerMedia DVD EZMaker 7
Example:
Camcorder
VCR
AV Output Port
RCA Cable
(not supplied)
RCA Cable
(not supplied)
RCA Cable
(not supplied)
S-Video Cable
(not supplied)
(Yellow)
(Red)
(White)
USB Cable
USB Port
Computer
Use the figure below to connect your AVerMedia DVD EZMaker 7. To record video with sound,
you need to specify the audio input source and make sure the sound is NOT muted and have
enough volume. To do this, double-click the yellow speaker volume icon on the taskbar or click
Start, point to Programs > Accessories > Entertainment and then click Volume Control. Refer to
the Volume Control Help Contents and look for “Adjust the recording volume” for more
information.
Page 8
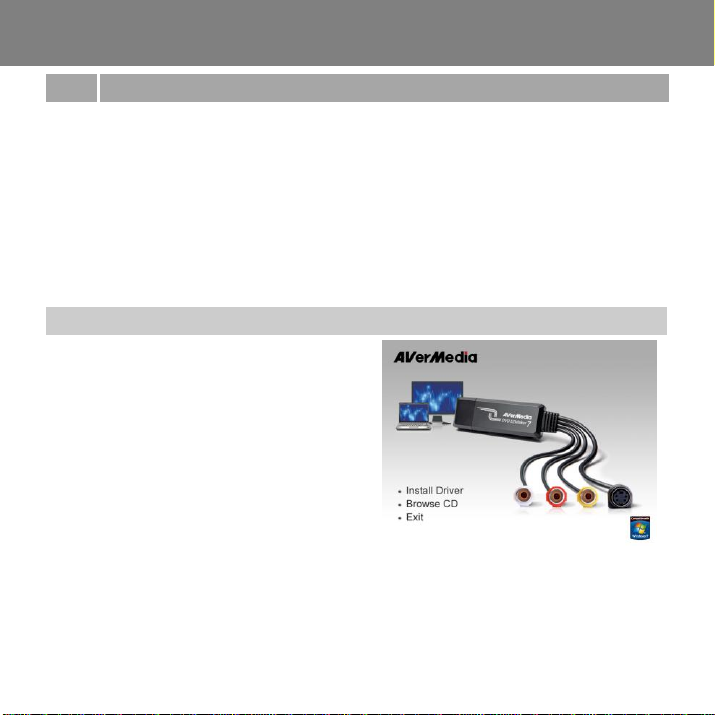
Quick Installation Guide
English-3
4
Installing the Driver
Windows® XP
1. The “Found New Hardware Wizard” dialog
box will appear. Just click Cancel to skip
the Wizard installation procedures.
2. Place the Installation CD into your CD-ROM
drive. The installation main screen will
appear.
Click Install Driver. The InstallShield
Wizard will install Drivers for AVerMedia
DVD EZMaker 7 on your computer.
3. If you are instructed to restart your
computer, select Yes.
4. Click Browse CD to access the content of
the CD.
Click Exit to close the installation main
screen.
After you have properly installed your AVerMedia DVD EZMaker 7, turn on your computer. The
system will automatically detect the newly installed device on the first time you reboot your
computer. Simply skip the wizard, and insert the accompanying installation CD to install the
driver.
Important notice :
BEFORE installing the driver, make sure your system has DirectX 9.0c or above installed.
You can find the latest version of DirectX on CD in the folder DirectX9c.
The CyberLink DVD Suite software must be installed only AFTER the drivers are completely
installed.
Page 9
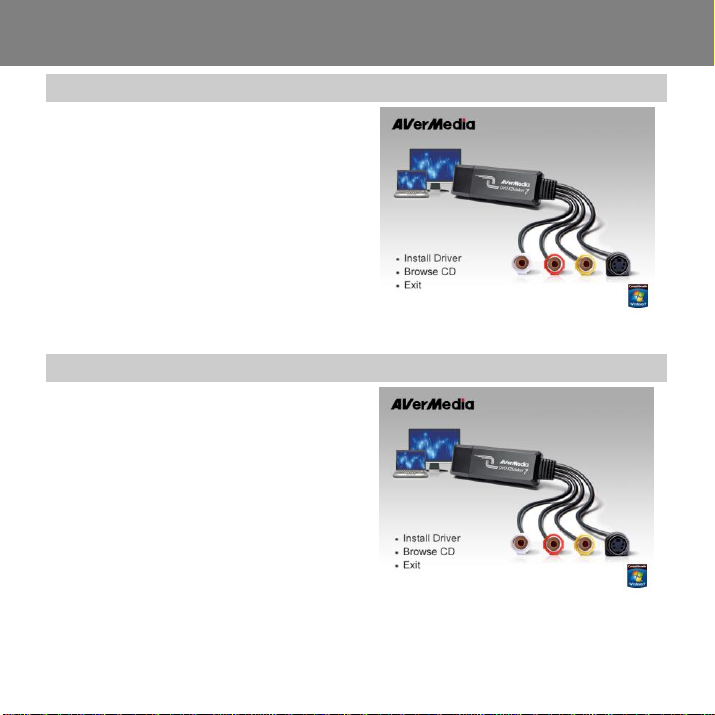
English-4
423 Dixon Landing Road
Milpitas, CA 95035
Tel: (408)263-3828
Support: (408)942-2121 / (877)774-4543
Windows VistaTM
1. The “Found New Hardware Wizard” dialog
box will appear. Just click Cancel to skip
the Wizard installation procedures.
2. Place the installation CD into the
CD-ROM drive.
3. When the “AutoP lay” dialog box
appears, select Run Autorun.exe.
4. When the installation main screen
appears, choose Install Driver.
5. If the “User Accoun t Control” dialog box
appears, select Allow to continue the
process.
Windows® 7 / Windows® 8
1. Place the installation CD into the
CD-ROM drive.
2. When the “AutoPlay” di alog box
appears, select Run Autorun.exe.
3. When the installation main screen
appears, choose Install Driver.
4. If the “U ser Account C ontrol” di alo g box
appears, select Yes to continue the
process.
Page 10
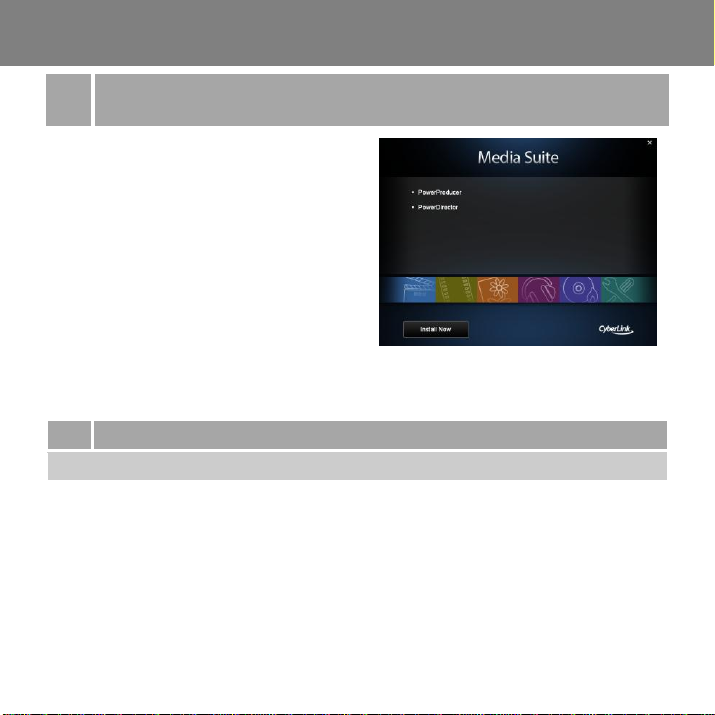
Quick Installation Guide
English-5
5
Installing CyberLink PowerDirector and CyberLink
PowerProducer
1. After you have completed installing the
driver, you can install CyberLink
PowerDirector to edit the video or install
CyberLink PowerProducer to make movie
disc.
2. Eject the installation CD from your
CD-ROM drive and insert the CyberLink
DVD Suite CD. The installation main
screen will appear.
3. Click on the Install Now and follow the on
screen instruction to install the softwares.
4. For more detailed information regarding
editing please refer to the Cyberlink
instruction.
6
Uninstalling the Driver
Windows® XP
Note: The software registration key is on the back of the installation CD cover.
1. Click Start, point to Settings, and then click Control Panel.
2. Double-click Add / Remove Programs icon.
3. In the add/remove programs list, select AVerMedia C039 USB Capture Card and then click
on the Change/Remove or Add/Remove button.
Note: AVerMedia DVD EZMaker 7 requires the system to support isochronous transfer. At
present, VIA KT400, KT333 and K266A chipset motherboards are not supported; VIA 8235 and
VT6202 chipsets can only operate on Windows® XP & 2000.
Page 11
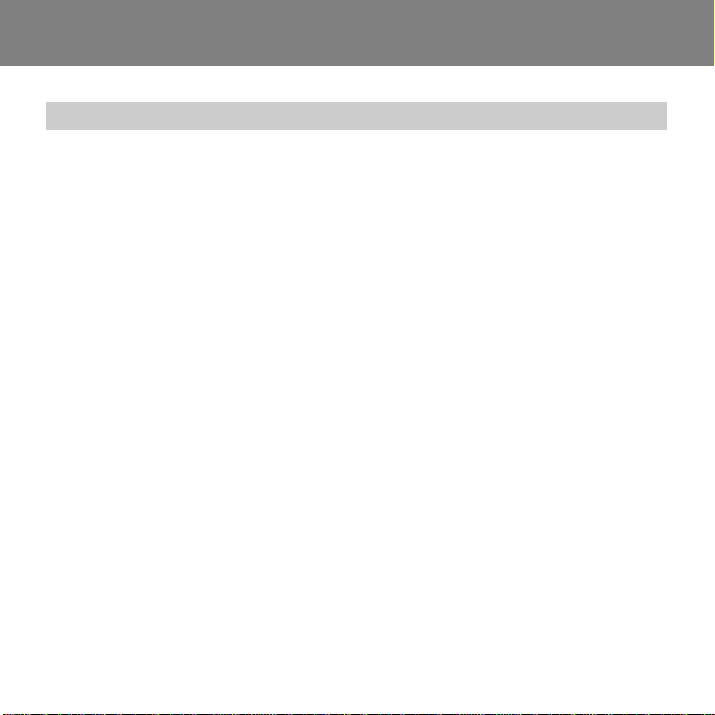
English-6
423 Dixon Landing Road
Milpitas, CA 95035
Tel: (408)263-3828
Support: (408)942-2121 / (877)774-4543
Windows VistaTM / Windows® 7 / Windows® 8
1. Click on the START button and go to Control Panel.
2. Double-click Programs and Features icon.
3. Select AVerMedia C039 USB Capture Card and click on the Uninstall/Change button.
Page 12
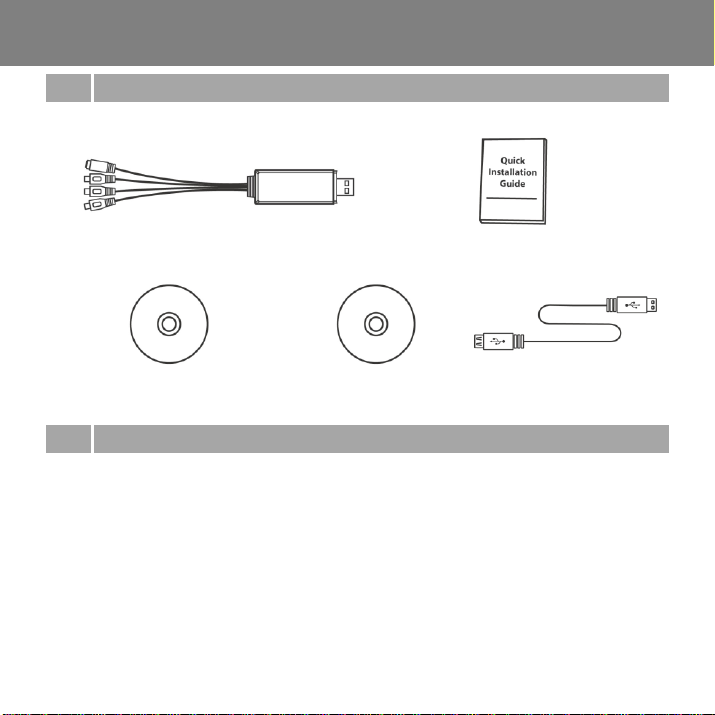
快速安裝手冊
繁體中文-1
1
包裝內容
AVerMedia DVD EZMaker 7
快速安裝手冊
CyberLink DVD Suite 安裝光碟
安裝光碟
USB 連接線
2
系統需求
®
Intel
Pentium® 4, 2.4 GHz 以上或 AMD 同等級處理器
512 MB 記憶體以上
USB 2.0 埠
音效卡
256MB 以上顯示記憶體的顯示卡
CD / DVD 燒錄機
VCD 至少 1 GB/ DVD 至少 5 GB 或更多的硬碟空間
Windows XP SP2 / Windows Vista / Windows 7/ Windows 8
Page 13
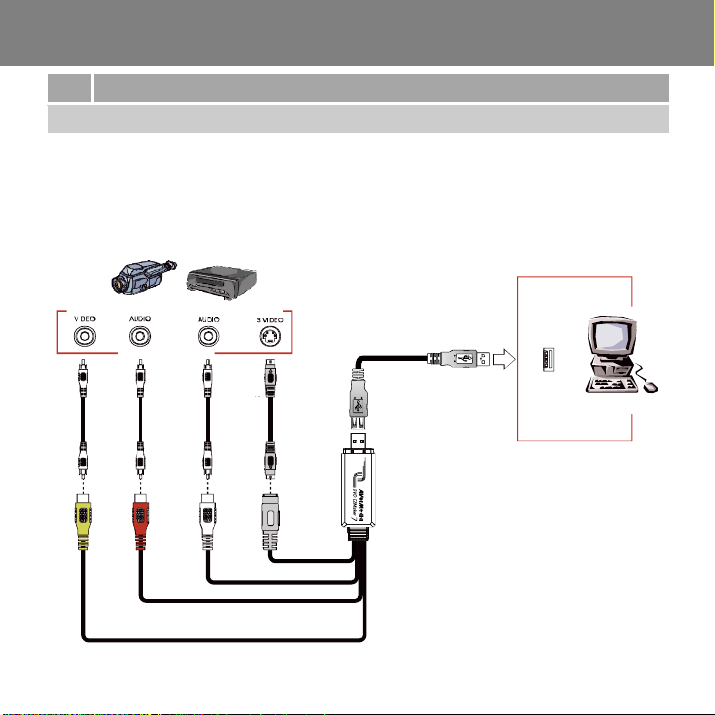
繁體中文-2
423 Dixon Landing Road
Milpitas, CA 95035
Tel: (408)263-3828
Support: (408)942-2121 / (877)774-4543
3
硬體安裝
連接 AVerMedia DVD EZMaker 7
Example:
Camcorder
VCR
AV Output Port
RCA Cable
(not supplied)
RCA Cable
(not supplied)
RCA Cable
(not supplied)
S-Video Cable
(not supplied)
(Yellow)
(Red)
(White)
USB Cable
USB Port
Computer
範例:
攝錄影機
錄放影機
影像傳輸線
(不提供)
黃
音源線
(不提供)
音源線
(不提供)
S 端子線
(不提供)
紅
白
USB 連接線
USB 埠
電腦
請參照以下連接方式連接 AVerMedia DVD EZMaker 7。欲錄製有聲音的影像時,請先選定該輸入音源
並確認非靜音狀態或音量適當,步驟如下:您的工作列中有個黃色的喇叭音量圖示,請在上面點兩下,
或者,點選「開始」>選擇「程式集」>「附屬應用程式」>「娛樂」,然後選擇「音量控制」。更多資
訊,請點選音量控制視窗上的「說明」>「說明主題」,參閱「調整錄音音量」章節說明。
Page 14
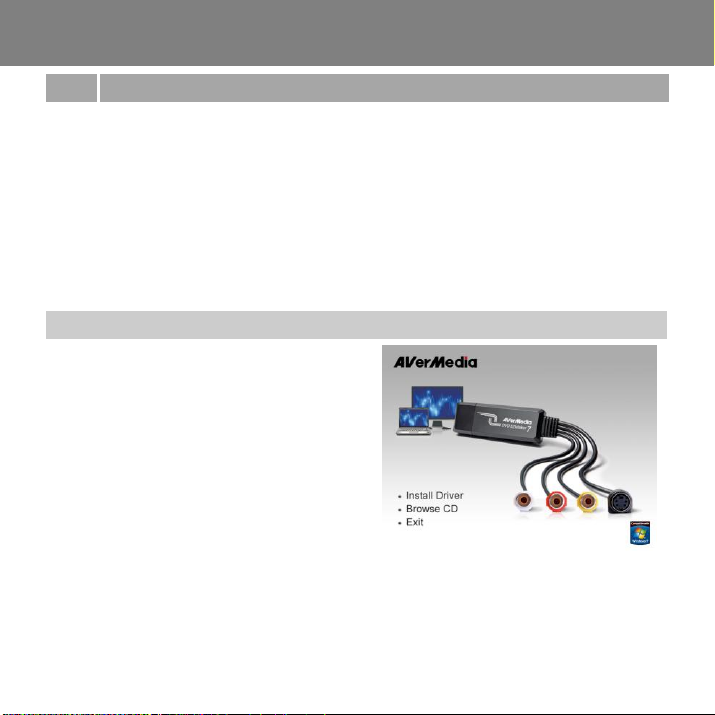
快速安裝手冊
繁體中文-3
4
安裝驅動程式
Windows® XP
1. 當「尋找新增硬體精靈」對話框出現時,按
「取消」略過精靈的安裝步驟。
2. 將安裝光碟片放入光碟機中。當安裝主畫面
出現,點選「安裝驅動程式」。
3. 如果系統指引你重新開機,請選擇「是」。
4. 點選「瀏覽光碟」(Browse CD)可讀取光碟中
的資料。點選「離開」可關閉安裝主畫面。
完成硬體安裝後,重新開機,系統將會偵測到剛才安裝的新硬體。請略過「尋找新增硬體精靈」的
安裝步驟,直接放入安裝光碟片以同時安裝驅動程式。
重要訊息 :
安裝驅動程式之前,請確定您的系統有安裝 DirectX 9.0c 或以上的版本。您可以在安裝光碟
「DirectX9c」資料夾中找到最新版本的 DirectX 程式。
您必須先完成安裝驅動程式之後,方可安裝 CyberLink DVD Suite 應用程式。
Page 15
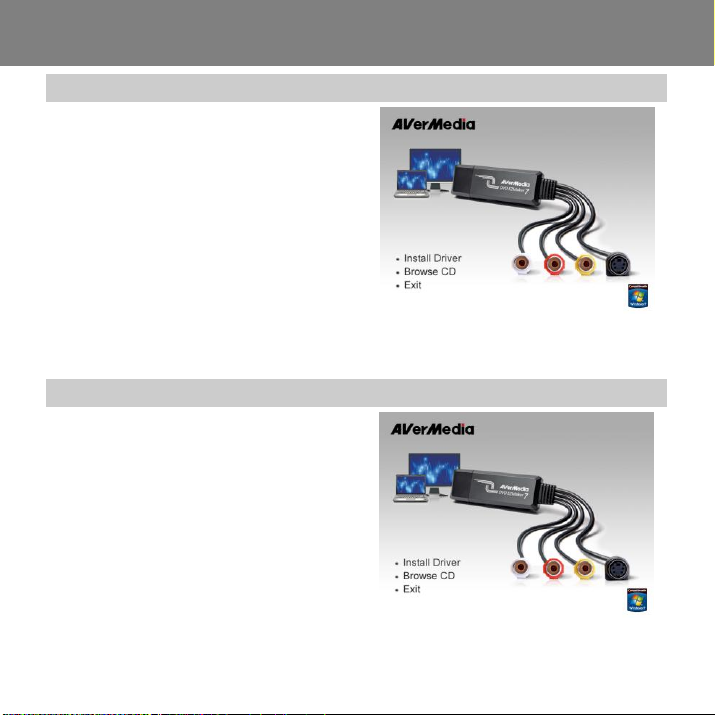
繁體中文-4
423 Dixon Landing Road
Milpitas, CA 95035
Tel: (408)263-3828
Support: (408)942-2121 / (877)774-4543
Windows VistaTM
1. 當「尋找新增硬體精靈」對話框出現時,按
「取消」略過精靈的安裝步驟。
2. 將安裝光碟片放入光碟機中。
3. 當「自動播放」(AutoPlay) 對話框出現時,
選擇「Run Autorun.exe」。
4. 當安裝主畫面出現,點選「安裝驅動程式」。
5. 如果「使用者帳號控制」(User Account
Control)對話框出現,請選擇「允許」(Allow)
繼續安裝流程。
Windows® 7 / Windows® 8
1. 將安裝光碟片放入光碟機中。
2. 當「自動播放」(AutoPlay) 對話框出現時,
選擇「Run Autorun.exe」。
3. 當安裝主畫面出現,點選「安裝驅動程式」。
4. 如果「使用者帳號控制」(User Account
Control)對話框出現,請選擇「允許」(Allow)
繼續安裝流程。
Page 16
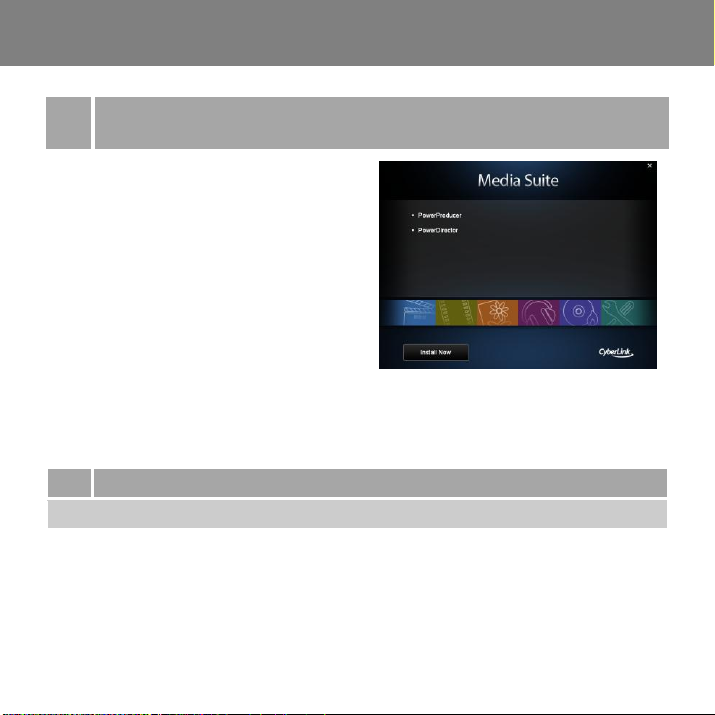
快速安裝手冊
繁體中文-5
5
安裝 CyberLink PowerDirector 及
CyberLink PowerProducer 應用軟體
1. 安裝完驅動程式後,您可以選擇安裝
CyberLink PowerDirector 編輯影像或安裝
PowerProducer 製作影片光碟。
2. 請將光碟機中的「安裝光碟」退出,再將
CyberLink DVD Suite CD 放入光碟機中。此
時出現安裝主畫面出現。
3. 點選「現在安裝」(Install Now)再遵循螢幕上
的指示完成所有安裝。
4. 更多關於編輯相關說明,請參閱 Cyberlink
手冊。
6
安裝驅動程式
Windows® XP
備註: 軟體的註冊碼位於安裝光碟背面。
1. 點選「開始」,選擇「設定」>「控制台」。
2. 在「新增或移除程式」圖示上按兩下。
3. 在新增或移除程式列表中,點選「AVerMedia C039 USB Capture Card」>「變更/移除」或
「變更/移除」。
Page 17
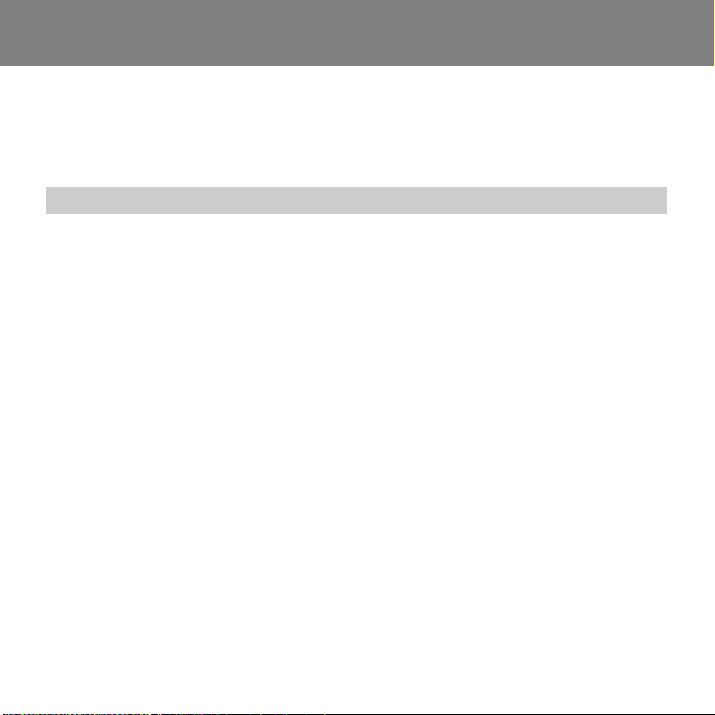
繁體中文-6
423 Dixon Landing Road
Milpitas, CA 95035
Tel: (408)263-3828
Support: (408)942-2121 / (877)774-4543
Windows VistaTM / Windows® 7 / Windows® 8
備註: 您的系統必須支援同步傳輸功能方可使用 AVerMedia DVD EZMaker 7。
目前不支援搭載 VIA KT400、KT333和 K266A 晶片的主機板;搭載 VIA 8235 和 VT6202 晶片的
主機板僅支援 Windows® XP & 2000 下使用。
1. 點選「開始」,選擇「設定」>「控制台」。
2. 在「程式和功能」圖示上按兩下。
3. 點選「AVerMedia C039 USB Capture Card」>「移除/變更」。
Page 18
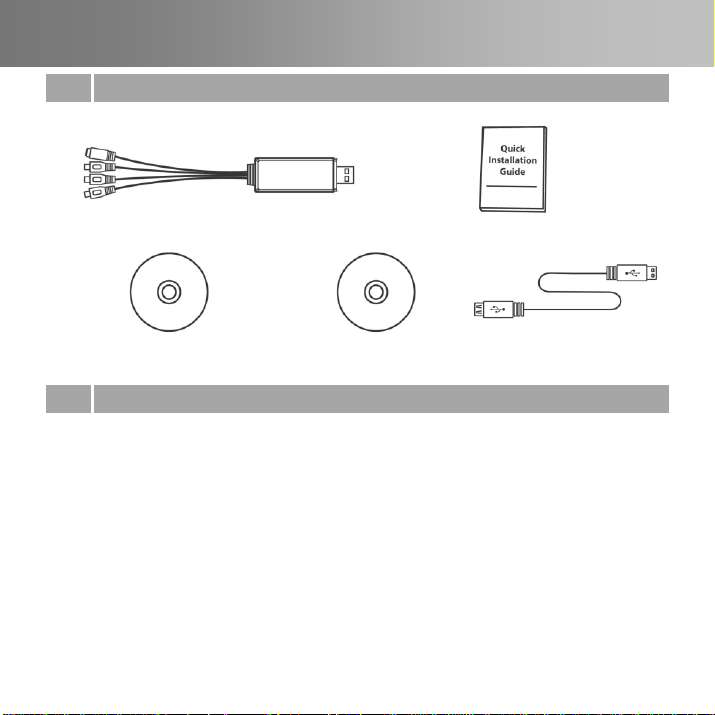
Inštalačná príručka
Slovenský-1
1
Obsah balenia
AVerMedia DVD EZMaker 7
Inštalačná príručka
CyberLink DVD Suite CD
Inštalačné CD
USB kábel
2
Systémové požiadavky
Intel Pentium 4, 2.4GHz alebo vyšší, alebo zodpovedajúci AMD procesor.
512 MB RAM alebo viac
USB 2.0 port
Zvuková karta
Grafická karta s 256 MB pamäťou
CD / DVD mechanika
1 GB pre VCD/ 5 GB pre DVD alebo viac voľného miesta na hard disku
Windows XP SP2 / Windows Vista / Windows 7 / Windows 8
Page 19
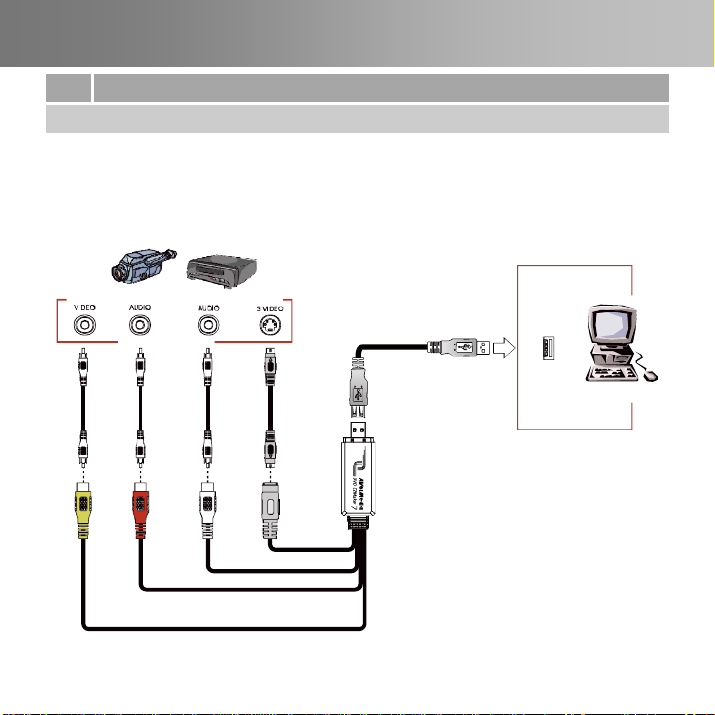
Slovenský -2
423 Dixon Landing Road
Milpitas, CA 95035
Tel: (408)263-3828
Support: (408)942-2121 / (877)774-4543
3
Inštalácia hardvéru
Zapojenie AVerMedia DVD EZMaker 7
Example:
Camcorder
VCR
AV Output Port
RCA Cable
(not supplied)
RCA Cable
(not supplied)
RCA Cable
(not supplied)
S-Video Cable
(not supplied)
(Yellow)
(Red)
(White)
USB Cable
USB Port
Computer
Použite ikonu pre spojenie AVerMedia DVD EZMaker 7. Na nahrávanie videa so
zvukom potrebujete špecifikovať zvukový zdrojový vstup a uistiť sa, že zvuk NIE JE umlčaný a
má dostatok hlasitosti. Urobte tak dvojklikom na žltú ikonu reproduktorov na ovládacom paneli a
kliknite Start, Programs > Accessories > Entertainment a potom Volume Control, Volume
Control Help Contents a vyhľadajte “Adjust the recording volume” pre viac informácié.
Page 20
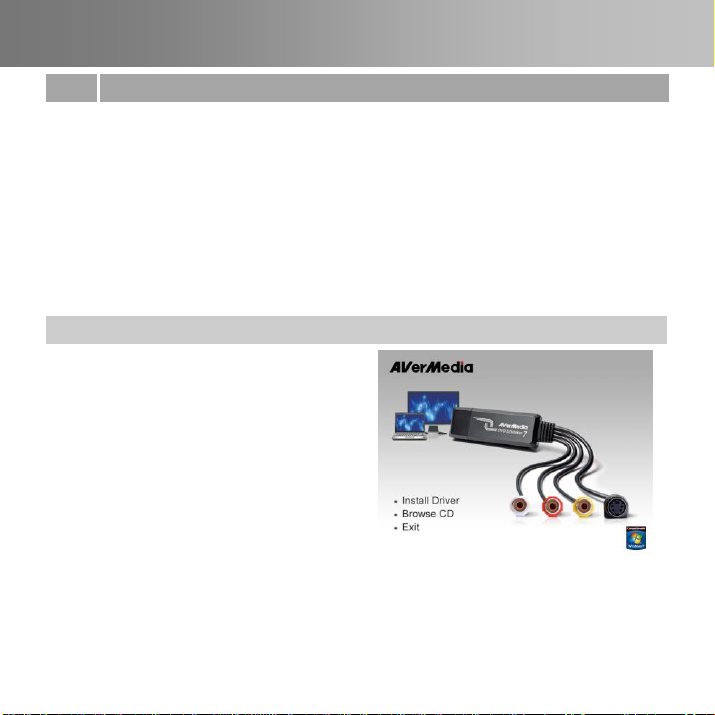
Inštalačná príručka
Slovenský-3
4
Inštalacia ovládača
Windows XP
1. Na obrazovke sa objaví okno “Found New
Hardware Wizard”(Nájdený nový
sprievodca inštaláciou). Kliknite na
Cancel (Zrušiť) pre začatie inštalačného
procesu.
2. Vložte inštalačné CD do CD-ROM
mechaniky. Objaví sa inštalačné okno.
Kliknite na Inštaluj ovládač. Sprievodca
inštaláciou (The InstallShield Wizard)
nainštaluje ovládač pre AVerMedia DVD
EZMaker 7.
3. Ak sa Vám podľa inštrukcií doporučuje
reštart počítača, vyberte Á NO.
4. Klinite na Browse CD pre pokračovanie
CD.
Kliknite na Exit pre zatvorenie ištalačného
okna.
Po správnom nainštalovaní karty AVerMedia DVD EZMaker 7 , zapnite počítač. Systém pri
prvom zapnutí automaticky rozpozná nainštalovanú kartu a spustí inštaláciu ovládača.
Jednoducho preskočte wizard a vložte inštalačné CD na inštaláciu drivera.
Doležité upozornenie:
PREDTÝ M ako začnete inštalovať ovládač, presvedčite sa, či máte nainštalovaný DirectX
9.0c alebo vyššiu verziu. Poslednú verziu DirectX nájdete na priloženom CD v adresári
DirectX9c
CyberLink DVD Suite software musí byť nainštalované iba PO predchádzajúcej kompletnej
inštalácii driverov.
Page 21
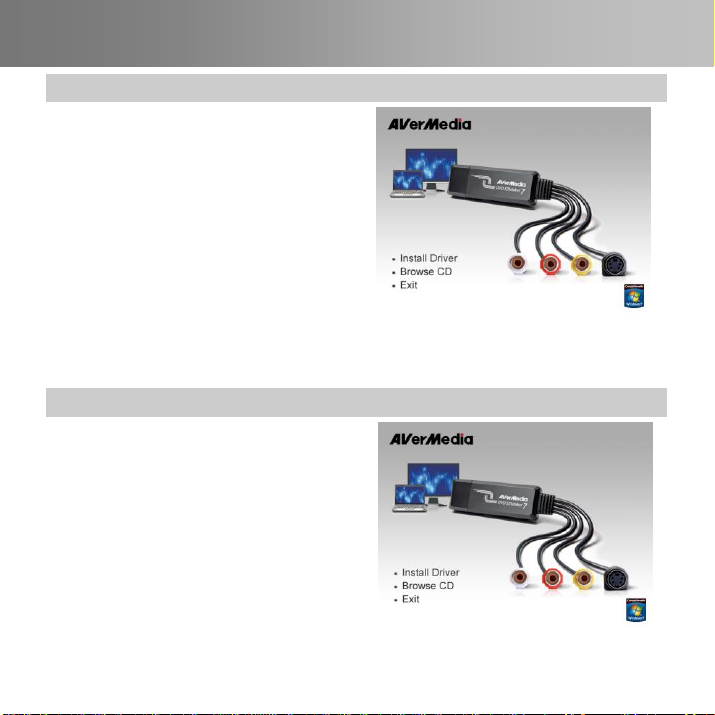
Slovenský -4
423 Dixon Landing Road
Milpitas, CA 95035
Tel: (408)263-3828
Support: (408)942-2121 / (877)774-4543
Windows VistaTM
1. Na obrazovke sa objaví okno “Found New
Hardware Wizard”(Nájdený nový
sprievodca inštaláciou). Kliknite na
Cancel (Zrušiť) pre začatie inštalačného
procesu.
2. Vložte inštalačné CD do CD-ROM
mechaniky.
3. Ak sa zobrazí dialógové okno pre „
Automatické prehrávanie“, zvoľte Run
Autorun.exe (Spustiť Autorun.exe).
4. Keď sa zobrazí hlavná obrazovka
inštalácie, vyberte položku Install Driver.
5. Ak sa zobrazí dialógové okno „ Nastavenie
konta užívateľa“, zvoľte Umožniť pre
pokračovanie procesu.
Windows 7 / Windows 8
1. Vložte inštalačné CD do CD-ROM
mechaniky.
2. Ak sa zobrazí dialógové okno pre „
Automatické prehrávanie“, zvoľte Run
Autorun.exe (Spustiť Autorun.exe).
3. Keď sa zobrazí hlavná obrazovka
inštalácie, vyberte položku Install Driver.
4. Ak sa zobrazí dialógové okno „ Nastavenie
konta užívateľa“, zvoľte Á NO pre
pokračovanie procesu.
Page 22
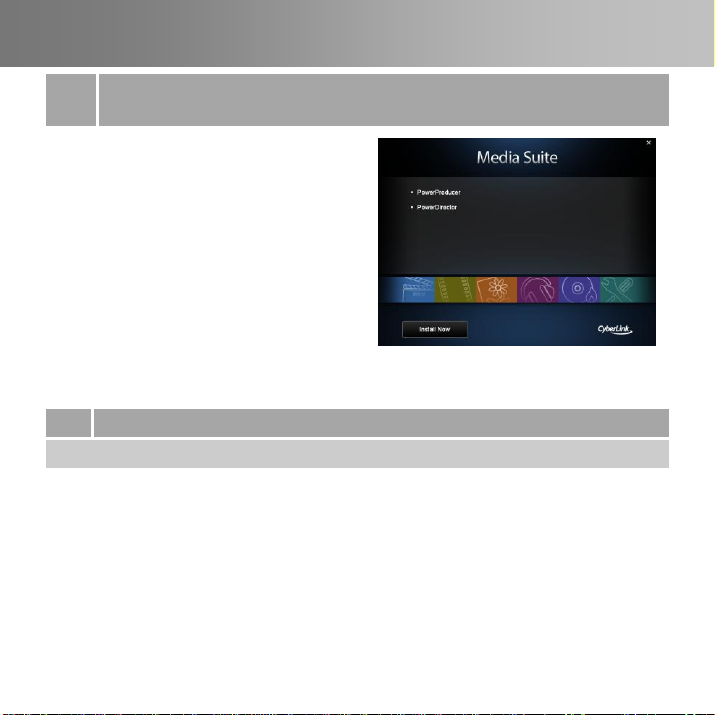
Inštalačná príručka
Slovenský-5
5
Inštalácia CyberLink PowerDirector a CyberLink
PowerProducer
1. Po ukončení inštalácie ovládačov môžete
nainštalovať CyberLink PowerDirector pre
editáciu videa alebo inštalovať CyberLink
PowerProducer pre možnosť vytvorenia
filmu.
2. Vyberte CD z CD-ROM mechaniky a CD
tam vložte znova. Okno inštalácie sa znova
objaví na obrazovke.
3. Kliknite na Inštaluj teraz a nasledujte
inštrukcie na obrazovke pre nainštalovanie
softvéru.
4. Pre detailnejšie informácie súvisiace s
editovaním, prosím nasledujte Cyberlink
inštrukcie.
6
Odinštalovanie ovládačov
Windows XP
Poznámka: Registračný kľúč programu je vzadu v obale inštalačného CD.
1. Kliknite na Start, Settings a potom Control Panel.
2. Dvojklik na ikonu Add/Remove Programs.
3. V zozname programov zvoľte AVerMedia C039 USB Capture Card a kliknite na
Change/Remove alebo Add/Remove.
Poznámka: AVerMedia DVD EZMaker 7 nie je podporovaný pri VIA KT400, KT333 a K266A
chipsetom na základných doskách; VIA 8235 a VT6202 chipset funguje pri Windows® XP.
Page 23
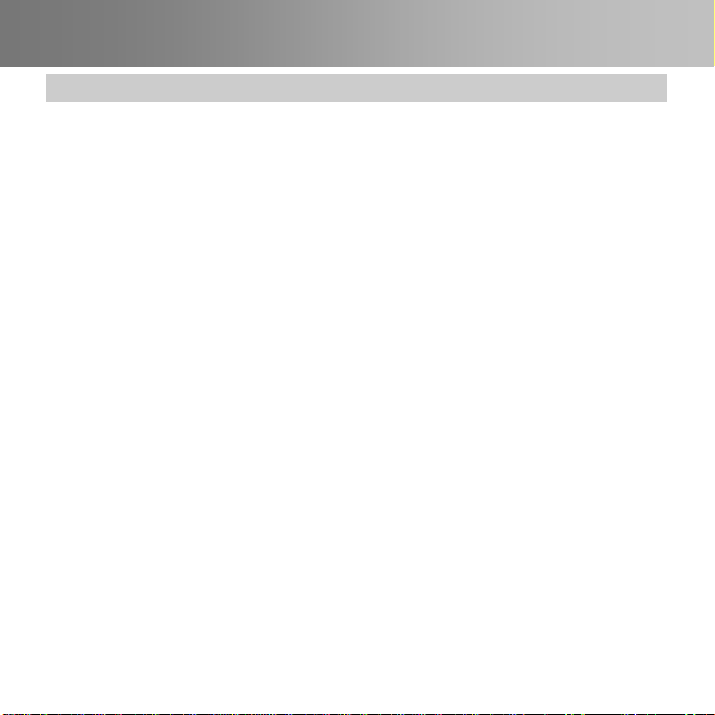
Slovenský -6
423 Dixon Landing Road
Milpitas, CA 95035
Tel: (408)263-3828
Support: (408)942-2121 / (877)774-4543
Windows VistaTM / Windows 7 / Windows 8
1. Kliknite na tlačidlo START a prejdite do části Control Panel (Ovládacie panely).
2. Dvakrát kliknite na ikonu Programs and Features (Programy a funkcie).
3. Vyberte položku AVerMedia C039 USB Capture Card a kliknite na tlačidlo Uninstall/Change
(Odinštalovať/zmeniť).
Page 24
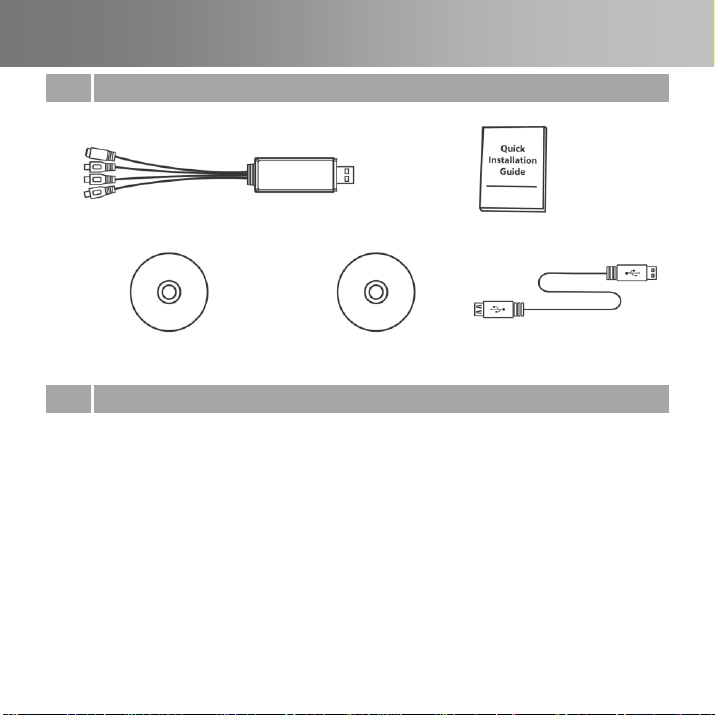
Telepítési útmutató
Magyar-1
1
A csomag tartalma
AVerMedia DVD EZMaker 7
Telepítési útmutató
CyberLink DVD Suite CD
Telepítő CD
USB kábel
2
Rendszer- követelmények
®
Intel
Pentium®4 2.4 GHz vagy nagyobb vagy azzal megegyező AMD processzor
512MB, vagy több RAM
USB 2.0 port
Hangkártya
256 MB-os videokártya
CD / DVD író
Minimum 1 GB terület VCD/ 5 GB lemezterület DVD-hez
Windows XP SP2 / Windows Vista / Windows 7 / Windows 8
Page 25
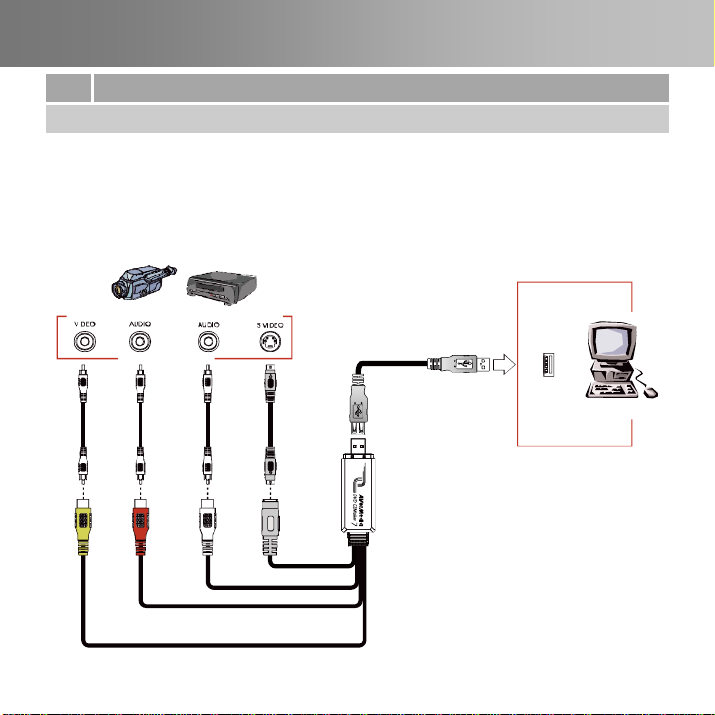
Magyar-2
423 Dixon Landing Road
Milpitas, CA 95035
Tel: (408)263-3828
Support: (408)942-2121 / (877)774-4543
3
Hardvertelepítés
Az AVerMedia DVD EZMaker 7 csatlakoztatása
Example:
Camcorder
VCR
AV Output Port
RCA Cable
(not supplied)
RCA Cable
(not supplied)
RCA Cable
(not supplied)
S-Video Cable
(not supplied)
(Yellow)
(Red)
(White)
USB Cable
USB Port
Computer
Az AVerMedia DVD EZMaker 7 -t csatlakoztassa az alábbi ábra alapján. Hanggal együtti videó
felvételhez meg kell határozni az audio bemenet forrását és meg kell győződni róla, hogy a hang
NEM némított és a hangerő is megfelelő. Klikkeljen kétszer a sárga hangerő ikonra a tálcán,
vagy a Start gombra, majd a Programok > Kellékek (Accessories) > Szórakozás
(Entertainment) útvonalon a hangerőszabályzás (Volume Control) gombra. További
információkhoz tekintse át a Volume Control Help Contents segédlet “Adjust the recording
volume” c. fejezetét.
Page 26
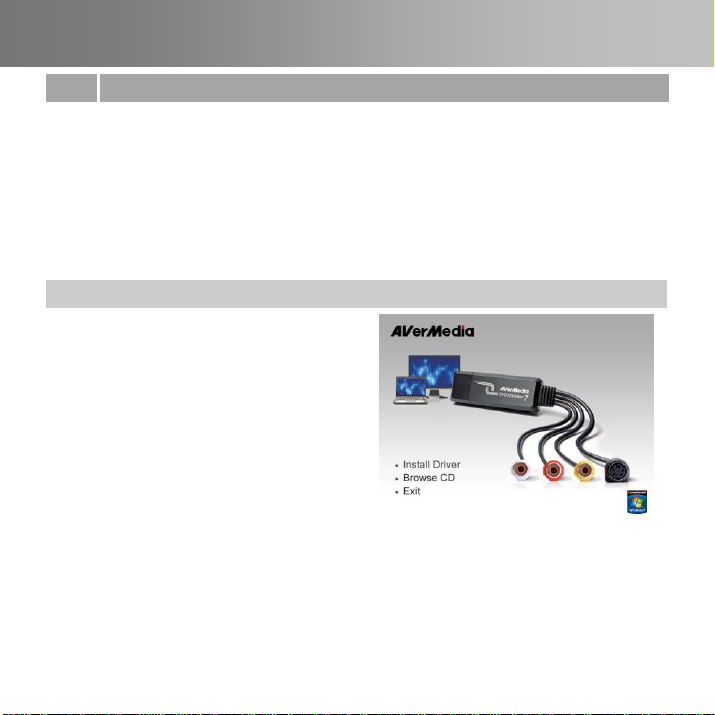
Telepítési útmutató
Magyar-3
4
A meghajtó telepítése
Windows XP
1. Megjelenik az „Új hardver” varázsló
párbeszédpanel. A Mégse gombra
kattintva lépjen ki a varázslóból.
2. Helyezze a telepítő CD-t a CD-ROM
meghajtóba. A telepítőablak megjelenik.
Klikkeljen az Install Driver gombra. A
telepítő varázsló telepíti az AVerMedia
DVD EZMaker 7 meghajtókat a
számítógépre.
3. Amint figyelmeztet a számítógép az
újraindításra, válassza az Igen-t
4. Klikkeljen a Browse CD opcióra a CD
tartalom megtekintéséhez.
Klikkeljen a Exit opcióra a telepítőablakból
történő kilépéshez.
AVerMedia DVD EZMaker 7 kártya helyes beszerelése után kapcsolja be a gépet. A rendszer
automatikusan megkeresi az új eszközt az újraindítás után. Egyszerűen ugorja át a varázslót és
helyezze be a mellékelt telepítő CD-t és telepítse arról drivert
FONTOS FIGYELMEZTETÉ S:
A meghajtó telepítése ELŐTT ellenőrizze, hogy a DirectX 9.0c, vagy újabb verziója telepítve
legyen. A DirectX legfrissebb verzióját megtalálja a CD-n a DirectX9c mappában.
A CyberLink DVD Suite szoftver csak a driverek komplett telepítése után telepíthető.
Page 27
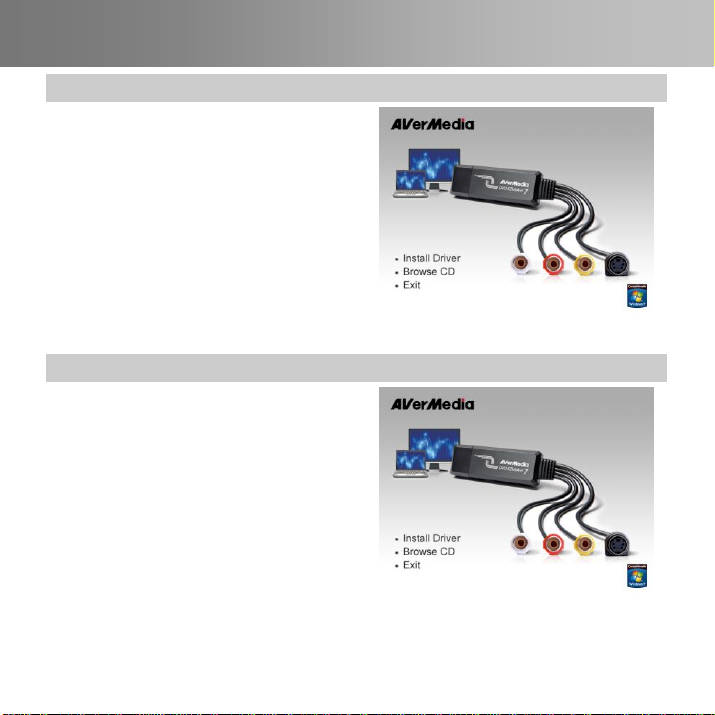
Magyar-4
423 Dixon Landing Road
Milpitas, CA 95035
Tel: (408)263-3828
Support: (408)942-2121 / (877)774-4543
Windows VistaTM
1. Megjelenik az „Új hardver” varázsló
párbeszédpanel. A Mégse gombra
kattintva lépjen ki a varázslóból..
2. Helyezze a telepítő CD-t a CD-ROM
meghajtóba.
3. Amikor az “AutoPlay” ablak megjelenik,
válassza a Run Autorun.exe parancsot.
4. Amikor a telepítő főoldala megjelenik,
válassza az Install Driver -t.
5. Ha a “User Account Control” ablak
jelenik meg, válassza az Allow opciót a
folyamat folytatásához.
Windows 7 / Windows 8
1. Helyezze a telepítő CD-t a CD-ROM
meghajtóba.
2. Amikor az “AutoPlay” ablak megjelenik,
válassza a Run Autorun.exe parancsot.
3. Amikor a telepítő főoldala megjelenik,
válassza az Install Driver -t.
4. Ha a “User Account Control” ablak
jelenik meg, válassza az Yes (Igen)
opciót a folyamat folytatásához.
Page 28

Telepítési útmutató
Magyar-5
5
A CyberLink PowerDirector és a CyberLink
PowerProducer telepítése.
1. A meghajtók telepítése után telepítse a
CyberLink PowerDirector programot a
videoanyagok szerkesztéséhez, vagy
telepítse a CyberLink PowerProducer
programot filmlemez készítéséhez.
2. Vegye ki a telepítő CD-t a CD-ROM
meghajtóból és helyezze vissza a telepítő
CD-t. Megjelenik a telepítőablak.
3. Kattintson az Install Now-ra és kövesse a
képernyőn az utasításokat, hogyan
telepítse a szoftvereket
4. További részletes információért a video
szerkesztésre vonatkozóan kövesse a
CyberLink utasításait
6
Meghajtó eltávolítása
Windows XP
Megjegyzés: A szoftver regisztrációs kulcsa a telepítő CD borítójának hátoldalán található.
1. Klikkeljen a Start gombra, majd a Settings beállítások ablakra és a vezérlőpultra (Control
Panel).
2. Klikkeljen kétszer az Add/Remove Programs ikonra.
3. A programlistában válassza ki az AVerMedia C039 USB Capture Card elemet és klikkeljen
a Change/Remove vagy Add/Remove gombra.
Megjegyzés: Az AVerMedia DVD EZMaker 7 egységhez szükséges a folyamatos
szinkronkapcsolat. Jelenleg a VIA KT400, KT333 és a K266A chipkészleteket nem támogatja a
rendszer; a VIA 8235 és a VT6202 chipkészlet kompatibilis a Windows® XP rendszerekkel.
Page 29

Magyar-6
423 Dixon Landing Road
Milpitas, CA 95035
Tel: (408)263-3828
Support: (408)942-2121 / (877)774-4543
Windows VistaTM / Windows 7 / Windows 8
1. Kattintson a Start gombra és válassza a Control Panel-t.
2. Dupla klikk a Programok és Features ikonra.
3. Válassza az AVerMedia C039 USB Capture Card -öt és kattintson az Uninstall/Change
gombra.
Page 30

Hitra navodila za inštalacijo
Slovenščina-1
1
Vsebina Paketa
AVerMedia DVD EZMaker 7
Hitra navodila za inštalacijo
CyberLink DVD Suite CD
Inštalacijski CD
USB kabel
2
Sistemske zahteve
®
Intel
Pentium® 4; 2,4 GHz ali več, oziroma ekvivalentni AMD procesor.
512Mb RAM ali več
Podpora USB 2.0
Zvočna kartica
Grafična kartica s 256Mb spomina
CD/DVD snemalnik
1Gb za VCD/5Gb za DVD ali več kapacitete na trdem disku
Windows XP SP2 / Windows Vista / Windows 7 / Windows 8
Page 31

Slovenščina-2
423 Dixon Landing Road
Milpitas, CA 95035
Tel: (408)263-3828
Support: (408)942-2121 / (877)774-4543
3
Inštalacija strojne opreme
Priklop AVerMedia DVD EZMaker 7
Example:
Camcorder
VCR
AV Output Port
RCA Cable
(not supplied)
RCA Cable
(not supplied)
RCA Cable
(not supplied)
S-Video Cable
(not supplied)
(Yellow)
(Red)
(White)
USB Cable
USB Port
Computer
Uporabite spodnjo sliko za priklop AVerMedia DVD EZMaker 7. Da bi posneli video z zvokom,
morate prvotno določiti audio-vhod in obenem preverite, da ni zvok nastavljen na tiho (mute) ter
da ima dovolj zvoka, da le tega slišite. To storite z dvojnim klikom na rumeno ikono zvočnika na
orodni vrstici ali kliknete Start, pomaknete miško na Programs > Accessories >
Entertainment in kliknete Volume Control. Za dodatne informacije poglejte poglavje »Adjust
the recording volume« v imeniku za pomoč.
Page 32

Hitra navodila za inštalacijo
Slovenščina-3
4
Inštalacija gonilnika
Windows XP
1. Pojavilo se bo okno ‘’Found new Hardware
Wizard’’. Kliknite Cancel za preskok
inštalacijskih procedur v čarovniku
(Wizard).
2. Vstavite inštalacijski CD v vašo CD-ROM
enoto. Pojavilo se bo glavno pogovorno
okno.
Kliknite Install Driver. Namestitveno okno
bo namestilo gonilnike za AVerMedia DVD
EZMaker 7 na vaš računalnik.
3. Če vam je predlagan ponovni zagon
računalnika, kliknite Yes (Da).
4. Kliknite Browse CD za dostop do vsebin na
CD mediju.
Kliknite Exit da zaprete glavno inštalacijsko
okno.
Ko ste pravilno namestili AVerMedia DVD EZMaker 7 kartico, prižgite računalnik. Operacijski
sistem bo avtoomatično zaznal na novo inštalirano napravo prvič ko boste ponovno zagnali
računalnik. Za namestitev gonilnika enostavno preskočite čarovnika in vstavite priloženi
namestitveni CD.
POMEMBNO OBVESTILO:
PRED namestitvijo gonilnika preverite da ima računalnik že predinštaliran DirectX 9.0c ali
novejši.Najnovejšo verzijo DirectX lahko najdete na priloženem CD mediju v mapi DirectX9c.
Programsko opremo CyberLink DVD Suite je potrebno namestiti šele PO popolni namestitvi
gonilnikov.
Page 33

Slovenščina-4
423 Dixon Landing Road
Milpitas, CA 95035
Tel: (408)263-3828
Support: (408)942-2121 / (877)774-4543
Windows VistaTM
1. Pojavilo se bo okno ‘’Found new Hardware
Wizard’’. Kliknite Cancel za preskok
inštalacijskih procedur v čarovniku
(Wizard).
2. Vstavite inštalacijski CD v vašo CD-ROM
enoto.
3. Ko se pojavi okno “AutoPlay”, izberite Run
Autorun.exe.
4. Vstavite CD v vašo CD-ROM enoto. Ko se
pojavi glavni namestitveni meni, izberite
Install Driver.
5. V kolikor se vam odpre okno “User Account
Control”, izberite Allow za nadaljevanje.
Windows 7 / Windows 8
1. Vstavite inštalacijski CD v vašo CD-ROM
enoto.
2. Ko se pojavi okno “AutoPlay”, izberite Run
Autorun.exe.
3. Vstavite CD v vašo CD-ROM enoto. Ko se
pojavi glavni namestitveni meni, izberite
Install Driver.
4. V kolikor se vam odpre okno “User Account
Control”, izberite Yes (Da) za nadaljevanje.
Page 34

Hitra navodila za inštalacijo
Slovenščina-5
5
Inštalacija CyberLink PowerDirector in CyberLink
PowerProducer
1. Po končani inštalaciji gonilnika si lahko
namestite CyberLink PowerDirector za
obdelavo videa ali namestite CyberLink
PowerProducer za izdelavo video CD
medijev.
2. Vzemite ven inštalacijski CD in ponovno le
tega vstavite v CD enoto. Pojavi se
inštalacijsko glavno okno.
3. Kliknite na Install Now (Namesti sedaj) in
sledite zaslonskim navodilom za namestitev
strojne opreme.
4. Za podrobnejše informacije o urejanju, si
prosimo oglejte navodila za Cyberlink.
6
Odstranitev gonilnika
Windows XP
OPOZORILO: Ključ za registracijo programske opreme najdete na hrbtni strani pokrova
namestitvenega diska CD.
1. Klknite Start, pojdite na Settings, in potem kliknite Control Panel.
2. Dvojno kliknite ikono Add / Remove Programs.
3. V ‘’add/remove programs’’ seznamu kliknite AVerMedia C039 USB Capture Card in nato
kliknite Change/Remove ali Add/Remove gumb.
OPOZORILO: AVerMedia DVD EZMaker 7 potrebuje ki podpira asinhroni prenos. Trenutno
VIA KT400, KT333 in K266A čipseti osnovnih plošč niso podprti; VIA 8235 in VT6202 lahko
delujejo le pod opracijskim sistemom Windows® XP.
Page 35

Slovenščina-6
423 Dixon Landing Road
Milpitas, CA 95035
Tel: (408)263-3828
Support: (408)942-2121 / (877)774-4543
Windows VistaTM / Windows 7 / Windows 8
1. Kliknite na gumb START (ZAGON) in pojdite na Control Panel (Nadzorna plošča).
2. Dvokliknite na ikono Programs and Features (Programi in funkcije).
3. Izberite A AVerMedia C039 USB Capture Card in kliknite na gumb Uninstall/Change
(Odstrani/Zamenjaj).
Page 36

Instrukcja szybkiej instalacji
Polski-1
1
Zawartość opakowania
AVerMedia DVD EZMaker 7
Instrukcja szybkiej instalacji
CyberLink DVD Suite CD
Instalacyjny dysk CD
Kabel USB
2
Wymagania systemowe
®
Intel
Pentium® 4, 2,4 GHz lub szybszy albo równoważny procesor AMD.
512MB lub więcej pamięci RAM
złącze USB 2.0
karta muzyczna
Karta graficzna z 256 MB pamięci
Nagrywarka CD / DVD
1 GB do VCD / 5 GB do DVD lub więcej zależnie od dostępnej przestrzeni dyskowej
Windows XP SP2 / Windows Vista / Windows 7 / Windows 8
Page 37

Polski-2
423 Dixon Landing Road
Milpitas, CA 95035
Tel: (408)263-3828
Support: (408)942-2121 / (877)774-4543
3
Instalacja sprzętu
Podłączanie AVerMedia DVD EZMaker 7
Example:
Camcorder
VCR
AV Output Port
RCA Cable
(not supplied)
RCA Cable
(not supplied)
RCA Cable
(not supplied)
S-Video Cable
(not supplied)
(Yellow)
(Red)
(White)
USB Cable
USB Port
Computer
Podłączenie AVerMedia DVD EZMaker 7 należy wykonać zgodnie z ilustracją poniżej. Aby
nagrywać obraz z dźwiękiem należy określić wejście audio oraz upewnić się, że dźwięk nie jest
wyciszony i jego głośność jest właściwa. W tym celu, kliknij dwukrotnie żółtą ikonę głośnika na
pasku zadań lub kliknij Start, wskaż Programy > Akcesoria > Rozrywka, a następnie kliknij
Regulacja głośności. Sprawdź informacje pomocy dotyczące regulacji głośności, a w celu
uzyskania dalszych informacji, wyszukaj część “Regulacja głośności nagrywania”.
Page 38

Instrukcja szybkiej instalacji
Polski-3
4
Instalacja sterownika
Windows XP
1. Zostanie wyświetlone okno dialogowe
“Kreator znajdowania nowego sprzętu”.
Należy kliknąć Anuluj, aby pominąć
procedury instalacyjne kreatora.
2. Umieść instalacyjny dysk CD w napędzie
CD-ROM. Zostanie wyświetlony główny
ekran instalacji.
Kliknij Install Driver (Zainstaluj
sterownik). Kreator instalacji zainstaluje w
komputerze sterowniki karty AVerMedia
DVD EZMaker 7.
3. Po pojawieniu się instrukcji ponownego
uruchomienia komputera, wybierz Yes
(Tak).
4. Kliknij Browse CD (Przeglądaj CD) w celu
uzyskania dostępu do zawartości dysku
CD.
Kliknij Exit (Zakończ), aby zakończyć
wyświetlanie głównego ekranu instalacji.
Po prawidłowym zainstalowaniu karty AVerMedia DVD EZMaker 7, włącz komputer. Przy
pierwszym uruchomieniu komputera, system automatycznie wykryje nowe, zainstalowane
urządzenie. W celu instalacji sterownika, pomiń kreatora i włóż dostarczony razem instalacyjny
dysk CD.
WAŻNA UWAGA:
PRZED instalacją sterownika, upewnij się, że w systemie zainstalowany jest DirectX 9.0c lub
wersja nowsza. Najnowsza wersja DirectX znajduje się na dysku CD w folderze DirectX9c.
Oprogramowanie CyberLink DVD Suite można zainstalować wyłącznie PO zakończeniu
instalacji sterowników.
Page 39

Polski-4
423 Dixon Landing Road
Milpitas, CA 95035
Tel: (408)263-3828
Support: (408)942-2121 / (877)774-4543
Windows VistaTM
1. Zostanie wyświetlone okno dialogowe
“Kreator znajdowania nowego sprzętu”.
Należy kliknąć Anuluj, aby pominąć
procedury instalacyjne kreatora.
2. Umieść instalacyjny dysk CD w napędzie
CD-ROM.
3. Po wyś wietle niu ok na dialogowego
“AutoPl ay (Automatyczne odtwarzanie)”,
wybierz Run Autorun.exe (Uruchom
Autorun.exe).
4. Gdy pojawi się główny ekran instalacji,
wybierz Install Driver.
5. Jeśli pojawi si ę ok no dialogowe “Use r
Account Control (Kontrola kont
użytkownik a)”, wybier z Allow (Zezwól),
aby kontynuować proces.
Windows 7 / Windows 8
1. Umieść instalacyjny dysk CD w napędzie
CD-ROM.
2. Po wyś wietle niu ok na dialogowego
“AutoPl ay (Automatyczne odtwarzanie)”,
wybierz Run Autorun.exe (Uruchom
Autorun.exe).
3. Gdy pojawi się główny ekran instalacji,
wybierz Install Driver.
4. Jeśli pojawi się okno dia logowe “User
Account Control (Kontrola kont
użytkownika)”, wyb ierz Yes (Tak), aby
kontynuo wać proces .
Page 40

Instrukcja szybkiej instalacji
Polski-5
5
Instalacja CyberLink PowerDirector oraz CyberLink
PowerProducer
1. Po zakończeniu instalacji sterownika,
można zainstalować CyberLink
PowerDirector w celu edycji video lub
zainstalować CyberLink PowerProducer
w celu tworzenia dysków z filmami.
2. Wysuń instalacyjny dysk CD z napędu
CD-ROM i wsuń go ponownie. Zostanie
wyświetlony główny ekran instalacji.
3. Kliknij Install Now (Zainstaluj teraz) i
wykonaj instrukcje ekranowe w celu
instalacji oprogramowania.
4. Bardziej szczegółowe informacje
dotyczące edycji zawiera instrukcja
programu Cyberlink.
6
Odinstalowanie sterownika
Windows XP
Uwaga: Klucz do rejestracji produktu znajduje się na odwrocie koperty z płytą instalacyjną CD.
1. Kliknij Start, wskaż Settings (Ustawienia), a następnie kliknij Control Panel (Panel
sterowanie).
2. Kliknij dwukrotnie ikonę Add/Remove Programs (Dodaj/Usuń programy).
3. Na liście dodaj/usuń programy, wybierz AVerMedia C039 USB Capture Card, a następnie
kliknij przycisk Change/Remove (Zmień/Usuń) lub Add/Remove (Dodaj/Usuń).
Uwaga: AVerMedia DVD EZMaker 7 wymaga, aby system obsługiwał izochroniczną
transmisję danych. Aktualnie nie są obsługiwane chipsety płyt głównych VIA KT400, KT333
Page 41

Polski-6
423 Dixon Landing Road
Milpitas, CA 95035
Tel: (408)263-3828
Support: (408)942-2121 / (877)774-4543
Windows VistaTM / Windows 7 / Windows 8
oraz K266A; chipsety VIA 8235 oraz VT6202 działają wyłącznie w systemach operacyjnych
Windows® XP.
1. Naciśnij przycisk START iwejdz w Panel Sterowania.
2. Kliknij dwukrotnie na ikone Dodaj lub usuń programy.
3. Wybierz AVerMedia C039 USB Capture Card I kliknij na przycisk odinstaluj/Zmień.
Page 42

Rychlý průvodce instalací
Česky-1
1
Obsah balení
AVerMedia DVD EZMaker 7
Rychlý průvodce instalací
CyberLink DVD Suite CD
Instalační CD
USB kabel
2
Systémové požadavky
Procesor Intel
AMD.
®
Pentium® 4, 2,4 GHz nebo výkonnější nebo ekvivalentní procesor
512 MB RAM nebo vyšší
Port rozhraní USB 2.0
Zvuková karta
Grafická karta s pamětí 256 MB
Vypalovačka CD / DVD
Volné místo na pevním disku: 1 GB pro VCD/ 5 GB pro DVD
Windows XP SP2 / Windows Vista / Windows 7 / Windows 8
Page 43

Česky-2
423 Dixon Landing Road
Milpitas, CA 95035
Tel: (408)263-3828
Support: (408)942-2121 / (877)774-4543
3
Instalace hardware
Připojení AVerMedia DVD EZMaker 7
Example:
Camcorder
VCR
AV Output Port
RCA Cable
(not supplied)
RCA Cable
(not supplied)
RCA Cable
(not supplied)
S-Video Cable
(not supplied)
(Yellow)
(Red)
(White)
USB Cable
USB Port
Computer
Použijte přiložené obrázky pro zapojení AVerMedia DVD EZMaker 7. Pro nahrávání videa se
zvukem je nutné zvolit správný audio vstup a ujistit se, že zvuk je nastaven na dostatečnou
úroveň hlasitosti. Pro toto dvakrát klikněte na žlutou ikonu mikrofonu na liště nebo klikněte na
Start – Programy – Příslušenství – Zábava a poté klikněte na Ovladač hlasitosti. Více
informací naleznete v Obsahu nápovědy ovladač hlasitosti a vyhledejte “Nastavení
nahrávaného zvuku” .
Page 44

Rychlý průvodce instalací
Česky-3
4
Instalace ovladače
Windows XP
1. Zobrazí se dialogové okno „Nalezen nový
hardware“. Klepnutím na Storno přeskočíte
postup instalace.
2. Vložte instalační CD do mechaniky. Objeví
se instalační okno.
Klepněte na tlačítko Instalovat ovladač.
Průvodce InstallShield nainstalujte
ovladače pro kartu AVerMedia DVD
EZMaker 7 do počítače.
3. Budete-li vyzváni k restartování počítače,
klepněte na tlačítko Yes (Ano).
4. Klikněte na Procházet CD pro vstup do
obsahu CD.
Klikněte na Konec pro zavření hlavní
instalační obrazovky.
Po správném nainstalování karty AVerMedia DVD EZMaker 7 zapněte počítač. Po restartování
počítače systém automaticky napoprvé rozpozná nově nainstalované zařízení. Přeskočte
průvodce, vložte dodaný instalační disk CD a nainstalujte ovladač.
DŮLEŽITÁ POZNÁMKA :
PŘED instalací ovladače se přesvědčte, zda je v počítači nainstalováno rozhraní DirectX 9.0c
nebo vyšší. Nejnovější verzi rozhraní DirectX je k dispozici ve složce DirectX9c na disku CD.
Software CyberLink DVD Suite musí být nainstalován AŽ PO dokončení instalace ovladačů.
Page 45

Česky-4
423 Dixon Landing Road
Milpitas, CA 95035
Tel: (408)263-3828
Support: (408)942-2121 / (877)774-4543
Windows VistaTM
1. Zobrazí se dialogové okno „Nalezen nový
hardware“. Klepnutím na Storno přeskočíte
postup instalace.
2. Vložte instalační CD do mechaniky. Objeví
se instalační okno.
3. Pokud se zobrazí okno “AutoPlay”, zvolte
Run Autorun.exe.
4. Po zobrazení hlavní instalační obrazovky
zvolte Install Driver (Instalovat
ovladač).
5. Pokud se zobrazí okno Kontrola
uživatelského účtu, zvolte Povolit pro
pokračování v procesu.
Windows 7 / Windows 8
1. Vložte instalační CD do mechaniky. Objeví
se instalační okno.
2. Pokud se zobrazí okno “AutoPlay”, zvolte
Run Autorun.exe.
3. Po zobrazení hlavní instalační obrazovky
zvolte Install Driver (Instalovat
ovladač).
4. Pokud se zobrazí okno Kontrola
uživatelského účtu, zvolte Yes (Ano) pro
pokračování v procesu.
Page 46

Rychlý průvodce instalací
Česky-5
5
Instalace CyberLink PowerDirector a CyberLink
PowerProducer
1. Po kompletní instalaci ovladačů, můžete
nainstalovat CyberLink PowerDirector pro
ukládání videa, dale pak CyberLind
PowerProducer pro vytváření filmů.
2. Vysuňte instalační CD z mechaniky a znovu
vložte zpět. Objeví se hlavní instalační
obrazovka.
3. Klepněte na tlačítko Install Now
(Instalovat) a nainstalujte software podle
zobrazených pokynů.
4. Podrobné informace o úpravách viz pokyny
Cyberlink.
6
Odinstalování ovladačů
Windows XP
Poznámka : Registrační klíč software je uveden na zadní straně krytu instalačního CD.
1. Klikněte na Start – Nastavení – Ovládací Panel.
2. Dvakrát klikněte na Přidat/Odebrat Programy.
3. V seznamu programů vyberte AVerMedia C039 USB Capture Card a poté klikněte na
Změnit/Odebrat nebo na Přidat/Odebrat.
Poznámka : AVerMedia DVD EZMaker 7 vyžaduje systém podporující izochronní přenos. V
současnosti, VIA KT400, KT333 a K266A chipset základních desek nejsou podporovány, VIA
8235 a VT6202 chipsety mohou operovat pouze na Windows® XP.
Page 47

Česky-6
423 Dixon Landing Road
Milpitas, CA 95035
Tel: (408)263-3828
Support: (408)942-2121 / (877)774-4543
Windows VistaTM / Windows 7 / Windows 8
1. Klepněte na tlačítko START a přejděte do části Ovládací panely.
2. Poklepejte na ikonu Programs and Features (Programy a funkce).
3. Vyberte položku AVerMedia C039 USB Capture Card a klepněte na tlačítko
Uninstall/Change (Odinstalovat/změnit).
Page 48

Ръководство за бърза инсталация
Български-1
1
Съдържание в кутията
AVerMedia DVD EZMaker 7
Ръководство за бърза инсталация
CyberLink DVD Suite CD
Инсталационен диск
USB кабел
2
Необходими изисквания
Процесор Intel
®
Pentium® 4, 2.4 GHz или по-добър или еквивалентен процесор на АMD
Оперативна памет (RAM) 512 MB или повече
USB 2.0 порт
Звукова карта
Видео карта с 256 МБ памет
CD / DVD записвачка
1 GB за VCD/ 5 GB за DVD или повече от наличното дисково пространство
Windows XP SP2 / Windows Vista / Windows 7 / Windows 8
Page 49

Български-2
423 Dixon Landing Road
Milpitas, CA 95035
Tel: (408)263-3828
Support: (408)942-2121 / (877)774-4543
3
Хардуерна Инсталация
Свързване на AVerMedia DVD EZMaker 7
Example:
Camcorder
VCR
AV Output Port
RCA Cable
(not supplied)
RCA Cable
(not supplied)
RCA Cable
(not supplied)
S-Video Cable
(not supplied)
(Yellow)
(Red)
(White)
USB Cable
USB Port
Computer
Използвайте фигурата по-долу за да свържете вашия AVerMedia DVD EZMaker 7. За да
записвате видео със звук, трябва да посочите звуковия източник и да се уверите че
силата на звука е достатъчна (и звукът от този източник не е спрян). Като щракнете два
пъти върху жълтата икона за звука на колонките или щракнете последователно: Start >
Programs > Accessories > Entertaiment и тогава изберете Volume Control.За повече
информация отворете Help Contents и потърсете “Adjust the recording volume”.
Page 50

Ръководство за бърза инсталация
Български-3
4
Инсталиране на драйвера
Windows XP
1. Ще се появи диалогов прозорец “Found
New Hardware Wizard”. Натиснете Cancel
да затворите Wizard installation
процедурата.
2. Поставете инсталационния диск във
вашето CD-устройство. Появява се
главния инсталационен прозорец.
Щракнете върху Install Driver
InstallShield Wizard ще инсталира
драйвери за AVerMedia DVD EZMaker 7
на компютъра ви.
3. Ако ви бъде поискано да рестартирате
компютъра си, изберете Yes.
4. Щракнете върху Browse CD за да видите
съдържанието на диска.
ракнете върху Exit за да затворите
инсталационния прозорец.
След като инсталирате правилно AVerMedia DVD EZMaker 7, включете компютъра си.
Системата автоматично ще разпознае новоинсталираното устройство веднага щом
включите отново компютъра си. Прескочете Wizard-а и поставете придружаващия
инсталационен компакт диск, за да инсталирате драйвера.
важно:
ПРЕДИ ДА ИНСТАЛИРАТЕ ДРАЙВЕРА, УБЕДЕТЕ СЕ, ЧЕ СИСТЕМАТА ВИ ИМА ИНСТАЛИРАН
DIRECTX 9.0C ИЛИ ПО-НОВА ВЕРСИЯ. МОЖЕТЕ ДА НАМЕРИТЕ ПОСЛЕДНАТА ВЕРСИЯ НА
DIRECTX НА ИНСТАЛАЦИОННИЯ ДИСК В ПАПКА DIRECTX9.0C.
Софтуерът CyberLink DVD Suite трябва да се инсталира само СЛЕД като драйверите
са напълно инсталирани.
Page 51

Български-4
423 Dixon Landing Road
Milpitas, CA 95035
Tel: (408)263-3828
Support: (408)942-2121 / (877)774-4543
Windows VistaTM
1. Ще се появи диалогов прозорец “Found
New Hardware Wizard”. Натиснете Cancel
да затворите Wizard installation
процедурата.
2. Поставете инсталационния диск във
вашето CD-устройство.
3. Когато се появи диалоговият прозорец
“AutoPlay”, изберете Run Autorun.exe.
4. Когато се появи главния инсталационен
екран, изберете Install Driver.
5. Ако се появи диалогов прозорец “User
Account Control”, изберете Allow за да
продължите.
Windows 7 / Windows 8
1. Поставете инсталационния диск във
вашето CD-устройство.
2. Когато се появи диалоговият прозорец
“AutoPlay”, изберете Run Autorun.exe.
3. Когато се появи главния инсталационен
екран, изберете Install Driver.
4. Ако се появи диалогов прозорец “User
Account Control”, изберете Yes (Да) за
да продължите.
Page 52

Ръководство за бърза инсталация
Български-5
5
Инсталиране на CyberLink PowerDirector и CyberLink
PowerProducer.
1. След като успешно сте инсталирали
драйвера, вече можете да инсталирате и
CyberLink PowerDirector за обработка
на видео или CyberLink PowerProducer
за да направите видео диск.
2. Извадете инсталационния диск от
CD-ROM устройството и го поставете
отново.Ще се появи главния
инсталационен прозорец.
3. Щракнете върху Install Now и следвайте
инструкциите от екрана, за да инсталирате
софтуера.
4. За повече информация относно
редактирането се обърнете към
инструкциите на Cyberlink.
6
Деинсталиране на драйвера
Windows XP
Забележка: Регистрационният код за софтуера е на гърба на инсталационния CD диск.
1. Щракнете върху Start, изберете Settings и натиснете Control Panel.
2. Щракнете два пъти върху иконата Add/Remove Programs.
3. В списъка с програми, изберете AVerMedia C039 USB Capture Card и щракнете върху
бутона Change/Remove или Add/Remove.
Забележка: AVerMedia DVD EZMaker 7 изисква системата да поддържа едновременен
трансфер. Дънни платки с чипсет VIA KT400, KT333 и K266A не се поддържат, а VIA 8235
и VT6202 могат да работят единствено под Windows® XP.
Page 53

Български-6
423 Dixon Landing Road
Milpitas, CA 95035
Tel: (408)263-3828
Support: (408)942-2121 / (877)774-4543
Windows Vista
TM
/ Windows 7 / Windows 8
1. Щракнете върху бутона START и отидете в Control Panel.
2. Щракнете два пъти върху иконата Programs and Features.
3. Изберете AVerMedia C039 USB Capture Card и щракнете върху бутона Uninstall /
Change.
Page 54

Инструкция по установке
Pусский-1
1
Комплект поставки
AVerMedia DVD EZMaker 7
Инструкция по установке
CyberLink DVD Suite
CD
Установочный
компакт-диск
Кабель USB
2
Системные требования
®
Intel
Pentium® 4, 2.4 GHz и выше или эквивалентный AMD процессор
512 MB RAM и выше
USB 2.0 порт
Звуковая карта
Видеокарта с памятью 256 Мб
Устройство записи CD- и DVD-дисков
1 Гб или более для VCD-дисков/ 5 Гб или более для DVD-дисков свободного места на жестком
диске
Windows XP SP2 / Windows Vista / Windows 7 / Windows 8
Page 55

Pусский-2
423 Dixon Landing Road
Milpitas, CA 95035
Tel: (408)263-3828
Support: (408)942-2121 / (877)774-4543
3
Установка оборудования
Подключение устройства AVerMedia DVD EZMaker 7
Example:
Camcorder
VCR
AV Output Port
RCA Cable
(not supplied)
RCA Cable
(not supplied)
RCA Cable
(not supplied)
S-Video Cable
(not supplied)
(Yellow)
(Red)
(White)
USB Cable
USB Port
Computer
Для подключения устройства AVerMedia DVD EZMaker 7 воспользуйтесь нижеприведенной
схемой. Для записи видео со звуком необходимо указать входной источник аудио и убедиться,
что звук не выключен, и уровень громкости достаточен. Для этого дважды кликните по желтой
иконке регулировки громкости динамиков на панели задач или нажмите Пуск и выберите
Программы > Стандартные > Развлечения > Громкость. Для получения более подробной
информации обратитесь к разделу "Регулятор громкости" справки по операционной системе.
Page 56

Инструкция по установке
Pусский-3
4
Установка драйвера
Windows XP
1. Появится диалоговое окно мастера
подключения нового оборудования.
Нажмите кнопку Cancel (Отме на ), чтобы
отменить работу мастера.
2. Вставьте установочный компакт-диск в
привод CD-ROM. Появится окно
программы установки.
Нажмите «Install Driver» (Установка
драйвера). Мастер InstallShield Wizard
установит на компьютер драйверы
AVerMedia DVD EZMaker 7.
3. Если предлагается перезагрузить
компьютер, выберите Yes (Да).
4. Нажмите Browse CD (Просмотр CD),
чтобы просмотреть содержимое
компакт-диска.
Нажмите Exit (Выход), чтобы закрыть
окно программы установки.
После установки AVerMedia DVD EZMaker 7 включите компьютер. Система
автоматически определит новое устройство при первой загрузке компьютера. Закройте
мастер установки и вставьте установочный компакт-диск, входящий в комплект, для
инсталляции драйвера.
ВНИМАНИЕ:
ПЕРЕД УСТАНОВКОЙ ДРАЙВЕРА УБЕДИТЕСЬ, ЧТО В СИСТЕМЕ УСТАНОВЛЕН DIRECTX 9.0C
ИЛИ БОЛЕЕ ПОЗДНЕЙ ВЕРСИИ. ПОСЛЕДНЮЮ ВЕРСИЮ DIRECTX ВЫ НАЙДЕТЕ НА
КОМПАКТ-ДИСКЕ В ПАПКЕ DIRECTX9C.
Приложение CyberLink DVD Suite должно быть установлено только после завершения
установки драйверов.
Page 57

Pусский-4
423 Dixon Landing Road
Milpitas, CA 95035
Tel: (408)263-3828
Support: (408)942-2121 / (877)774-4543
Windows VistaTM
1. Появится диалоговое окно мастера
подключения нового оборудования.
Нажмите кнопку Cancel (Отме на ), чтобы
отменить работу мастера.
2. Вставьте установочный компакт-диск в
привод CD-ROM. Появится окно
программы установки.
3. В диалоговом окне “AutoPlay” (Автозапуск)
выберите Run Autorun.exe (Запустить
Autorun.exe).
4. После запуска установочной программы
выберите Install Driver (Установка
драйвера).
5. В случае появления диалогового окна
“User Account Control” (Управление
учетной записью пользователя) выберите
Allow (Разрешить).
Windows 7 / Windows 8
1. Вставьте установочный компакт-диск в
привод CD-ROM. Появится окно
программы установки.
2. В диалоговом окне “AutoPlay” (Автозапуск)
выберите Run Autorun.exe (Запустить
Autorun.exe).
3. После запуска установочной программы
выберите Install Driver (Установка
драйвера).
4. В случае появления диалогового окна
“User Account Control” (Управление
учетной записью пользователя) выберите
Yes (Да).
Page 58

Инструкция по установке
Pусский-5
5
Установка программ CyberLink PowerDirector и
CyberLink PowerProducer
1. После завершения установки драйвера
Вы можете установить программу
CyberLink PowerDirector для
редактирования видео или программу
CyberLink PowerProducer для
создания видеодисков или установить
PhotoNow! для автоматической и
ручной настройки изображений.
2. Извлеките установочный компакт-диск
из привода CD-ROM и вставьте его
снова. Отобразится окно программы
установки.
3. Нажмите «Install Now» (Установить
сейчас) и следуйте инструкциям,
отображаемым на экране, для
осуществления установки ПО.
4. Для более подробной информации по
настройке см. инструкцию Cyberlink.
6
Удаление драйвера
Windows XP
Примечание: Регистрационный ключ для программного обеспечения находится на
обратной стороне упаковки установочного компакт-диска.
1. Нажмите Пуск, выберите Настройка > Панель управления.
2. Дважды кликните на иконке Установка и удаление программ.
3. В списке установленных программ выберите AVerMedia C039 USB Capture Card и
нажмите Изменить/Удалить или Добавить/Удалить.
Page 59

Pусский-6
423 Dixon Landing Road
Milpitas, CA 95035
Tel: (408)263-3828
Support: (408)942-2121 / (877)774-4543
Windows VistaTM / Windows 7 / Windows 8
Примечание: AVerMedia DVD EZMaker 7 требует от системы изохронной передачи
данных. В настоящее время материнские платы на чипсетах VIA KT400, KT333 и K266A
не поддерживаются, чипсеты VIA 8235 и VT6202 могут работать только под Windows® XP.
1. Нажмите кнопку Start (Пуск) и выберите Control Panel (Панель управления).
2. Дважды кликните на Programs and Features (Программы и Свойства)
3. Выберите AVerMedia C039 USB Capture Card и нажмите на Uninstall/Change
(Удалить/Изменить).
Page 60

Стисла інструкція з установки
Українська-1
1
Вміст комплекту
AVerMedia DVD EZMaker 7
Стисла інструкція з установки
CyberLink DVD Suite CD
Компакт-диск з
програмним
забезпеченням
USB кабель
2
Системні вимоги
®
Intel
Pentium® 4, 2.4 GHz, або еквівалентний процесор AMD.
RAM 512Mб або більше
USB 2.0 порт
Звукова карта
Графічна карта від 256MB
CD або DVD дисковод
Не менше 1 GB для VCD/ 5 GB для DVD вільної пам’яті на жорсткому диску.
Windows XP SP2 / Windows Vista / Windows 7 / Windows 8
Page 61

Українська-2
423 Dixon Landing Road
Milpitas, CA 95035
Tel: (408)263-3828
Support: (408)942-2121 / (877)774-4543
3
Установка обладнання
Підключення AVerMedia DVD EZMaker 7
Example:
Camcorder
VCR
AV Output Port
RCA Cable
(not supplied)
RCA Cable
(not supplied)
RCA Cable
(not supplied)
S-Video Cable
(not supplied)
(Yellow)
(Red)
(White)
USB Cable
USB Port
Computer
Нижще зображена схема підключення AVerMedia DVD EZMaker 7. Для запису відео зі
звуком необхідно визначити джерело аудіо сигналу і переконатися в тому, що рівень
гучності знаходиться на належному рівні. Для цього необхідно двічі натиснути на іконці з
зображенням гучномовця на панелі завдань, або в меню «Пуск» вибрати «Програми» >
«Стандартні»> «Розваги» > «Налаштування гучності». Для докладнішої інформації
ознайомтеся з розділом «Регулювання гучності запису» у довідці Windows
Page 62

Стисла інструкція з установки
Українська-3
4
Установка драйверів
Windows XP
1. З’явиться діалогове вікно «Майстер
підключення нового обладнання»
(Found New Hardware Wizard). Натисніть
кнопку «Відмінити» (Cancel) для
припинення роботи Майстра.
2. Вставте диск з програмним
забезпеченням у дисковод CD-ROM.
З’явиться вікно програми установки.
Натисніть «Встановити драйвер» (Install
Driver). Відбудеться процес установки
драйвера для AVerMedia DVD EZMaker 7
3. Якщо у діалоговому вікні програми
інсталяції пропонується перезавантажити
комп’ютер, виберіть «Так» (Yes).
4. Виберіть “Browse CD” для доступу до
файлів на CD.
Натисніть «Вихід» (Exit) для виходу з
програми інсталяції.
Після підключення AVerMedia DVD EZMaker 7 ввімкніть комп'ютер. Система автоматично
виявить новий пристрій. З’явиться діалогове вікно «Майстер підключення нового
обладнання» (Found New Hardware Wizard). Натисніть кнопку «Відмінити» (Cancel) для
припинення роботи Майстра. Вставте диск з програмним забезпеченням у дисковод
CD-ROM.
Увага!:
Перш ніж встановлювати драйвер переконайтеся в тому, що в системі вже
встановлений DirectX 9.0c або новіша версія. Найновішу версію DirectX можна знайти
на CD у папці DirectX9c.
Програмне забезпечення CyberLink DVD Suite необхідно встановити тільки ПІСЛЯ того
як буде втановлений драйвер.
Page 63

Українська-4
423 Dixon Landing Road
Milpitas, CA 95035
Tel: (408)263-3828
Support: (408)942-2121 / (877)774-4543
Windows VistaTM
1. З’явиться діалогове вікно «Майстер
підключення нового обладнання»
(Found New Hardware Wizard). Натисніть
кнопку «Відмінити» (Cancel) для
припинення роботи Майстра.
2. Вставте диск з програмним
забезпеченням у дисковод CD-ROM.
3. Після появи діалогов ого ві кна
«AutoPlay», ви беріть «Run
Autorun.exe».
4. Після появи вікна програми інсталяції
натисніть «Install Driver».
5. У раз і появи діалогового вікна «User
Account Control», в иберіть
«Доз волити» (Allow ) для
прод овж ення пр оцесу уста новки.
Windows 7 / Windows
8
1. Вставте диск з програмним
забезпеченням у дисковод CD-ROM.
2. Після появи діалогов ого ві кна
«AutoPlay», ви беріть «Run
Autorun.exe».
3. Після появи вікна програми інсталяції
натисніть «Install Driver».
4. У разі появи ді ало гового вікна «User
Account Control», в иберіть «Так»
(Yes) для продовженн я проце су
уста новки.
Page 64

Стисла інструкція з установки
Українська-5
5
Установка CyberLink PowerDirector, CyberLink
PowerProducer та PhotoNow!
1. Після завершення установки драйвера
можна втановити одну або кілька з
наявних у комплекті програм:
CyberLink PowerDirector для
редагування відео;
CyberLink PowerProducer для
створення DVD.
2. Встановіть диск з CyberLink DVD Suite у
дисковод CD-ROM. З’явиться вікно
програми установки.
3. Натисніть «Встановити зараз» (Install
Now) та дотримуйтесь подальших
вказівок програми інсталяції.
4. Для докладнішої інформації щодо
редагування відео звертайтеся до
довідки ПЗ Cyberlink.
6
Видалення драйверів
Windows XP
Примітка: Реєстраційний ключ програмного забезпечення надрукований на зворотному
боці облкадинки інсталяційного компакт-диску.
1. В меню «Пуск» виберіть «Панель керування» (Control Panel).
2. Двічі натисніть «Встановити/Видалити програми» (Add / Remove Programs).
3. У списку виберіть AVerMedia C039 USB Capture Card та натисніть кнопку
«Змінити/Видалити» (Change/Remove).
Page 65

Українська-6
423 Dixon Landing Road
Milpitas, CA 95035
Tel: (408)263-3828
Support: (408)942-2121 / (877)774-4543
Windows VistaTM / Windows 7 / Windows 8
Примітка: AVerMedia DVD EZMaker 7 вимагає підтримки системою ізохронної передачі
даних*. Чіпсети материнських плат VIA KT400, KT333 та K266A не підтримуються. Чіпсети
VIA 8235 та VT6202 підтримуються тільки під Windows® XP.
* Ізохронний режим забезпечує передачу даних в реальному масштабі часу з
гарантованою пропускною здатністю, не перериваючи процес передачі.
1. В меню «Пуск» виберіть «Панель керування» (Control Panel).
2. Двічі натисніть «Programs and Features».
3. У списку виберіть AVerMedia C039 USB Capture Card та натисніть кнопку
«Видалити/Змінити» (Uninstall/Change).
Page 66

Hızlı Kurulum Kılavuzu
Türkçe-1
1
Paket İçeriği
AVerMedia DVD EZMaker 7
Hızlı Kurulum Kılavuzu
CyberLink DVD Suite CD
Kurulum CD’si
USB Kablosu
2
Sistem Gereksinimleri
®
Intel
Pentium® 4, 2.4 GHz ve daha hızlısı ya da eşdeğer AMD işlemci.
512 MB RAM veya üstü
USB 2.0 Portu
Ses kartı
256 MB Bellek bulunan Grafik Kartı
CD / DVD Yazıcı
VCD için 1 GB/ DVD için 5 GB ya da daha fazla kullanılabilir sabit disk alanı
Windows XP SP2 / Windows Vista / Windows 7 / Windows 8
Page 67

Türkçe-2
423 Dixon Landing Road
Milpitas, CA 95035
Tel: (408)263-3828
Support: (408)942-2121 / (877)774-4543
3
Donanımın Montajı
AVerMedia DVD EZMaker 7’yi bağlama
Example:
Camcorder
VCR
AV Output Port
RCA Cable
(not supplied)
RCA Cable
(not supplied)
RCA Cable
(not supplied)
S-Video Cable
(not supplied)
(Yellow)
(Red)
(White)
USB Cable
USB Port
Computer
AVerMedia DVD EZMaker 7’yi bağlamak için aşağıdaki şemayı kullanın. Videoyla birlikte ses de
kaydetmek isterseniz, ses giriş kaynağını belirlemeniz ve sesin sessiz konumunda olamaması
ve yeterli ses şiddeti olması gerekmektedir. Bunu yapmak için sarı höparlör işaretine iki defa
basınız ya da Başlat’a basıp Programlar > Aksesuarlar> Eğlence şıklarını geçtikten sonra
Ses Kontrol’e basınız. Ses Kontrol Yardım İçeriği’nden “Kayıt seviyesini Ayarla” şıkkını
seçerek daha fazla bilgi alabilirsiniz.
Page 68

Hızlı Kurulum Kılavuzu
Türkçe-3
4
Sürücünün Kurulması
Windows XP
1. “Yeni Donanım Sihirbazı Bulundu” iletişim
kutusu belirecektir. Sihirbaz kurulum
prosedürlerine geçmek için yapmanız
gereken sadece İptal'e tıklamaktır.
2. CD-ROM sürücüsüne kurulum CD’sini
takınız. Kurulum ana sayfası görünür.
Install Driver (Sürücüyü Kur)’a tıklayın.
InstallShield Sihirbazı Sürücüleri
AVerMedia DVD EZMaker 7 için
bilgisayarınıza kuracaktır.
3. Eğer bilgisayarınız yeniden başlatılmak
istenirse, Yes (Eveti) seçiniz.
4. CD içeriğine ulaşmak için CD Tarama’ya
tıklayın.
Kurulum ana ekranında Çıkış’a tıklayın.
AVerMedia DVD EZMaker 7’nizi düzgün bir şekilde bağladıktan sonra bilgisayarınızı açın.
Sistem, yeni bağlanan aygıtı bilgisayarı kapatıp açtığınızda otomatik olarak saptayacaktır.
Basitçe yükleme sihirbazını geçiniz, ve sürücüleri yüklemek için ürünle birlikte gelen CD’yi
takınız.
ÖNEMLİ UYARI:
Sürücüyü kurmadan Ö NCE, sisteminizde DirectX 9.0c veya üstünün kurulu olduğundan emin
olun. En son DirectX sürümünü DirectX9c klasöründeki CD’de bulabilirsiniz.
“CyberLink DVD Suite” programı SADECE sürücüler tamamen yüklendiken sonra
kurulmalıdır.
Page 69

Türkçe-4
423 Dixon Landing Road
Milpitas, CA 95035
Tel: (408)263-3828
Support: (408)942-2121 / (877)774-4543
Windows VistaTM
1. “Yeni Donanım Sihirbazı Bulundu” iletişim
kutusu belirecektir. Sihirbaz kurulum
prosedürlerine geçmek için yapmanız
gereken sadece İptal'e tıklamaktır.
2. CD-ROM sürücüsüne kurulum CD’sini
takınız.
3. Autoplay ‘ diyalog kutusu gözüktüğünde
‘ Run Autorun.exe’ yi seçiniz.
4. Kurulum ana ekranı belirdiğinde Install
Driver (Driver’yi kur) seçeneğini tıklayın.
5. “User Account Control (Kullanıcı Hesap
Kontrolü)” iletişim kutusu belirirse, Allow
(İzin ver)’i seçerek ilerleyin.
Windows 7 / Windows 8
1. CD-ROM sürücüsüne kurulum CD’sini
takınız.
2. Autoplay ‘ diyalog kutusu gözüktüğünde
‘ Run Autorun.exe’ yi seçiniz.
3. Kurulum ana ekranı belirdiğinde Install
Driver (Driver’yi kur) seçeneğini tıklayın.
4. “User Account Control (Kullanıcı Hesap
Kontrolü)” iletişim kutusu belirirse, Yes
(Eveti)’i seçerek ilerleyin.
Page 70

Hızlı Kurulum Kılavuzu
Türkçe-5
5
CyberLink Güç Yöneticisini ve CyberLink Güç Ü nitesinin
Kurulması
1. Sürücüyü kurmayı bitirdikten sonra, video
düzenlemek için CyberLink
GüçYöneticisini, yada film CD’si yapmak
için CyberLink Güç Ü reticisini kurabilirsiniz.
2. CD-ROM sürücünüzden kurulum CD’sini
çıkarın ve “CyberLink DVD Suite” CD’sini
takın. Ana kurulum sayfası ekranda belirir.
3. Install Now (Şimdi yükle)yi seçin ve
programları kurmak için ekrandaki
talimatları takip edin.
4. Biçimlendirme konusunda daha detaylı bilgi
için, lütfen Cyberlink talimatlarına bakın.
6
Sürücünün Kaldırılması
Windows XP
Not: Yazılımın kayıt anahtarı, kurulum CD kabının arkasındadır.
1. Başlat’a basın Ayarlar ve daha sonra da Kontrol Paneli’ne basın.
2. Program Kur/Kaldır seçeneğine iki defa tıklayın.
3. Program Kur/Kaldır listesinde AVerMedia C039 USB Capture Card’yı seçin ve
Değiştir/Kaldır yada Kur/Kaldır’a basın.
Not: AVerMedia DVD EZMaker 7 sistemin izokron transferi desteklemesini gerektirir. Şu anda
VIA KT400, KT333 ve K266A çipsetli anakartlar desteklemiyor. VIA 8235 ve VT6202 çipsetleri
sadece Windows® XP’de çalışır.
Page 71

Türkçe-6
423 Dixon Landing Road
Milpitas, CA 95035
Tel: (408)263-3828
Support: (408)942-2121 / (877)774-4543
Windows VistaTM / Windows 7 / Windows 8
1. Başlat’a ve denetim masası’na tıklayın.
2. Programlar ve özellikler ikonuna tıklayın.
3. AVerMedia C039 USB Capture Card seçeneğini seçin ve Kaldır / Değiştir ‘e tıklayın.
Page 72

Vodič s osnovnim uputama
Hrvatski-1
1
Sadržaj kompleta
AVerMedia DVD EZMaker 7
Vodič s osnovnim uputama
CyberLink DVD Suite
CD
Instalacijski CD
USB kabel
2
Sistemski zahtjevi
®
Intel
Pentium® 4, 2,4 GHz ili viši ili nadomjesni AMD procesor.
512MB RAM ili više
USB 2.0 priključak
zvučna kartica
Grafička kartica s 256 MB memorije
CD / DVD snimač
1 GB za VCD/ 5 GB za DVD ili više dostupnog prostora na tvrdom disku
Windows XP SP2 / Windows Vista / Windows 7 / Windows 8
Page 73

Hrvatski-2
423 Dixon Landing Road
Milpitas, CA 95035
Tel: (408)263-3828
Support: (408)942-2121 / (877)774-4543
3
Ugradnja hardvera
Priključivanje AVerMedia DVD EZMaker 7
Example:
Camcorder
VCR
AV Output Port
RCA Cable
(not supplied)
RCA Cable
(not supplied)
RCA Cable
(not supplied)
S-Video Cable
(not supplied)
(Yellow)
(Red)
(White)
USB Cable
USB Port
Computer
Poslužite se prikazom na donjoj slici prilikom priključivanja vašeg AVerMedia DVD EZMaker 7.
Kako bi snimili video sa zvukom, morate odabrati izvor signala i provjeriti da zvuk NIJE utišan,
te da ima dovoljnu razinu glasnoće. Da biste to učinili, dvaput pritisnite žutu ikonu glasnoće
zvučnika u programskoj traci ili pritisnite Start, izaberite Programs (Programi) > Accessories
(Pribor) > Entertainment (Zabava) i zatim pritisnite Volume Control (Regulacija glasnoće).
Pogledajte i sadržaj pomoći regulacije glasnoće i potražite “Adjust the recording volume”
(Podesi glasnoću pri snimanju) radi
Page 74

Vodič s osnovnim uputama
Hrvatski-3
4
Instaliranje upravljačkog programa
Windows XP
1. “Found New Hardware Wizard” dialoški
okvir će se pojaviti. Odaberite Cancel da
zaobiđete Wizard instalacijske postupke.
2. Umetnite priloženi CD u vaš CD-ROM
pogon. Pojavit će se glavni ekran za
instalaciju.
Čarobnjak InstallShield će instalirati
upravljačke programe za AVerMedia DVD
EZMaker 7 na vašem računalu.
3. Ako se od vas zatraži da iznova pokrenete
računalo, izaberite Yes (Da).
4. Pritisnite na Browse CD (Pregledaj CD)
kako biste pristupili sadržaju CD-a.
Pritisnite Exit (Izlaz) zatvaranje glavnog
instalacijskog ekrana.
Kad ste ispravno instalirali vaš AVerMedia DVD EZMaker 7, uključite vaše računalo. Sustav će
automatski utvrditi novo instalirane uređaje kad prvi sljedeći put pokrenete vaše računalo.
Jednostavno preskočite čarobnjak i umetnite instalacijski CD koji ste dobili te instalirajte
upravljački program.
Važna napomena:
PRIJE instaliranja upravljačkog programa se uvjerite da je na vašem sustavu instaliran i
DirectX 9.0c ili noviji. Najnoviju verziju DirectX možete pronaći na CD u mapi DirectX9c.
Softver CyberLink DVD Suite se smije instalirati samo NAKON potpune instalacije
upravljačkih programa.
Page 75

Hrvatski-4
423 Dixon Landing Road
Milpitas, CA 95035
Tel: (408)263-3828
Support: (408)942-2121 / (877)774-4543
Windows VistaTM
1. “Found New Hardware Wizard” dialoški
okvir će se pojaviti. Odaberite Cancel da
zaobiđete Wizard instalacijske postupke.
2. Umetnite priloženi CD u vaš CD-ROM
pogon.
3. Kada se prikaže “AutoPlay” dijalog,
odaberite Pokreni (Run) Autorun.exe.
4. Kad se prikaže glavni ekran za instalaciju
odaberite Instaliraj Driver (Install Driver).
5. Ukoliko se prikaže “User Account Control”
dijalog, odaberite Dozvoli (Allow) za
nastavak procesa.
Windows 7 / Windows 8
1. Umetnite priloženi CD u vaš CD-ROM
pogon.
2. Kada se prikaže “AutoPlay” dijalog,
odaberite Pokreni (Run) Autorun.exe.
3. Kad se prikaže glavni ekran za instalaciju
odaberite Instaliraj Driver (Install Driver).
4. Ukoliko se prikaže “User Account Control”
dijalog, odaberite Yes (Da) za nastavak
procesa.
Page 76

Vodič s osnovnim uputama
Hrvatski-5
5
Instaliranje CyberLink PowerDirector i CyberLink
PowerProducer
1. Kad završite s instaliranjem upravljačkog
programa, možete instalirati CyberLink
PowerDirector za uređivanje video snimki
ili instalirati CyberLink PowerProducer za
stvaranje diska s filmom.
2. Izvadite instalacijski CD iz vašeg CD-ROM
pogona i umetnite CyberLink DVD Suite
CD. Pojavit će se glavni ekran za instalaciju.
3. Pritisnite Install Now (Instaliraj sada) i
slijedite upute na ekranu kako biste
instalirali softver.
4. Više pojedinosti o uređivanju potražite u
uputama za Cyberlink.
6
Deinstaliranje upravljačkog programa
Windows XP
Napomena: Ključ za registraciju softvera nalazi se na stražnjoj strani omotnice instalacijskog
CD-a.
1. Pritisnite Start (Start), izaberite Settings (Postavke) i zatim pritisnite Control Panel
(Upravljačka ploča).
2. Dvaput pritisnite na ikonu Add / Remove Programs (Dodaj / ukloni programe).
3. U popisu za dodavanje/ukalnajnje programa izaberite AVerMedia C039 USB Capture Card
i zatim pritisnite gumb Change/Remove (Promijeni/Ukloni) ili Add/Remove
(Dodaj/Ukloni).
Page 77

Hrvatski-6
423 Dixon Landing Road
Milpitas, CA 95035
Tel: (408)263-3828
Support: (408)942-2121 / (877)774-4543
Windows Vista
TM
/ Windows 7 / Windows 8
Napomena: Za AVerMedia DVD EZMaker 7 je potrebno da sustav podržava neisnkroni
prijenos. Trenutno matične ploče VIA KT400, KT333 i K266A nisu podržane; matične ploče VIA
8235 i VT6202 mogu raditi samo na Windows® XP.
1. Odaberite izbornik START i otvorite Control Panel.
2. Dvostrukim klikom odaberite ikonu Programs and Features.
3. Odaberite AVerMedia C039 USB Capture Card i kliknite na Deinstaliraj/Promjeni
(Uninstall/Change).
Page 78

Ghid de Instalare Rapidă
Română-1
1
Conţinutul Pachetului
AVerMedia DVD EZMaker 7
Ghid de Instalare Rapidă
CD CyberLink DVD
Suite
CD Instalare
Cablu USB
2
Cerinţe de Sistem
®
Intel
Pentium® 4, 2.4 GHz sau un model AMD echivalent.
512MB memorie RAM sau mai mult
Port USB 2.0
Placă de Sunet
Placă video cu 256MB memorie
Burner CD / DVD
Spaţiu pe harddisk 1GB pentru VCD/ 5GB pentru DVD sau mai mult
Windows XP SP2 / Windows Vista / Windows 7/ Windows 8
Page 79

Română-2
3
Instalare Hardware
Conectare AVerMedia DVD EZMaker 7
Example:
Camcorder
VCR
AV Output Port
RCA Cable
(not supplied)
RCA Cable
(not supplied)
RCA Cable
(not supplied)
S-Video Cable
(not supplied)
(Yellow)
(Red)
(White)
USB Cable
USB Port
Computer
Consultaţi figura de mai jos pentru conectarea AVerMedia DVD EZMaker 7. Pentru a înregistra
conţinut video cu sunet, trebuie să specificaţi sursa de semnal audio şi să vă asiguraţi că sursa
NU este oprită, iar volumul este suficient de ridicat. Pentru asta, efectuaţi dublu click pe
pictograma difuzorului galben din bara de activităţi sau selectaţi Start, Programs >
Accessories > Entertainment şi apoi selectaţi Volume Control. Consultaţi suportul pentru
controlul volumului (Volume Control Help Contents) şi căutaţi “Adjust the recording volume”
pentru mai multe informaţii.
Page 80

Ghid de Instalare Rapidă
Română-3
4
Instalare Driver
Windows® XP
1. Va apărea mesajul “Found New Hardware
Wizard”. Apăsaţi Cancel (Anulare) pentru
a sări peste procedurile ghidului de
instalare.
2. Introduceţi CD-ul de Instalare în unitatea
CD-ROM. Va apărea ecranul principal de
instalare.
Selectaţi Install Driver (Instalare
Driver). Ghidul de Instalare va instala
driverele pentru AVerMedia DVD
EZMaker 7.
3. Dacă vi se cere să reporniţi sistemul de
calcul, selectaţi Yes (Da).
4. Apăsaţi Browse CD (Explorare CD) pentru
a accesa conţinutul CD-ului.
Apăsaţi Exit (Ieşire) pentru a închide
ecranul principal de instalare.
După ce aţi instalat corect AVerMedia DVD EZMaker 7, porniţi sistemul de calcul. Sistemul va
detecta automat dispozitivul nou instalat la prima pornire. Săriţi peste ghidul de instalare şi
introduceţi CD-ul de instalare pentru a instala driver-ul.
Notă Importantă :
ÎNAINTE de a instala driver-ul, asiguraţi-vă că sistemul de calcul dispune de DirectX 9.0c
sau mai nou. Puteţi găsi cea mai recentă versiune a DirectX pe CD, în fişierul DirectX9c.
Suita software CyberLink DVD Suite trebuie instalată numai DUPĂ instalarea completă a
driver-elor.
Page 81

Română-4
Windows VistaTM
1. Va apărea mesajul “Found New Hardware
Wizard”. Apăsaţi Cancel (Anulare) pentru
a sări peste procedurile ghidului de
instalare.
2. Introduceţi CD-ul de Instalare în unitatea
CD-ROM.
3. Când apare fereastra “AutoPlay”,
selectaţi Run Autorun.exe.
4. Când apare ecranul principal de
instalare, alegeţi Install Driver
(Instalare Driver).
5. Dacă apare mesajul “User Account
Control”, selectaţi Allow (Permite)
pentru a continua procesul.
Windows® 7 / Windows® 8
1. Introduceţi CD-ul de Instalare în unitatea
CD-ROM.
2. Când apare fereastra “AutoPlay”,
selectaţi Run Autorun.exe.
3. Când apare ecranul principal de
instalare, alegeţi Install Driver
(Instalare Driver).
4. Dacă apare mesajul “User Account
Control”, selectaţi Yes (Da) pentru a
continua procesul.
Page 82

Ghid de Instalare Rapidă
Română-5
5
Instalare CyberLink PowerDirector şi CyberLink
PowerProducer
1. După instalarea driver-ului, puteţi instala
CyberLink PowerDirector pentru a edita
conţinutul video şi CyberLink
PowerProducer pentru a crea discuri.
2. Scoateţi CD-ul de Instalare din unitatea
CD-ROM şi introduceţi CD-ul CyberLink
DVD Suite. Va apărea ecranul principal.
3. Selectaţi Install Now (Instalare Acum) şi
urmaţi instrucţiunile de pe ecran pentru
instalarea aplicaţiilor.
4. Pentru informaţii detaliate privind editarea,
consultaţi instrucţiunile Cyberlink.
6
Dezinstalare Driver
Windows® XP
Notă: Cheia de înregistrare se află pe spatele coperţii CD-ului de Instalare.
1. Selectaţi Start, Settings şi apoi Control Panel.
2. Efectuaţi dublu click pe pictograma Add / Remove Programs.
3. În lista adăugare/înlăturare programe, selectaţi AVerMedia C039 USB Capture Card şi
apoi apăsaţi butonul Change/Remove sau Add/Remove.
Notă: AVerMedia DVD EZMaker 7 necesită un sistem cu suport pentru transfer izocron. În
prezent, chipset-urile VIA KT400, KT333 şi K266A nu sunt compatibile; VIA 8235 şi VT6202
funcţionează numai în Windows® XP şi 2000.
Page 83

Română-6
Windows VistaTM / Windows® 7 / Windows® 8
1. Apăsaţi pe butonul START şi accesaţi Control Panel.
2. Efectuaţi dublu click pe pictograma Programs and Features.
3. Selectaţi AVerMedia C039 USB Capture Card şi apăsaţi butonul Uninstall/Change.
Page 84

Page 85

Page 86

Page 87

Page 88

M o d e l N o . : C 0 3 9
P/N 300AC039-D5R
M a d e i n T a i w a n
 Loading...
Loading...