Page 1
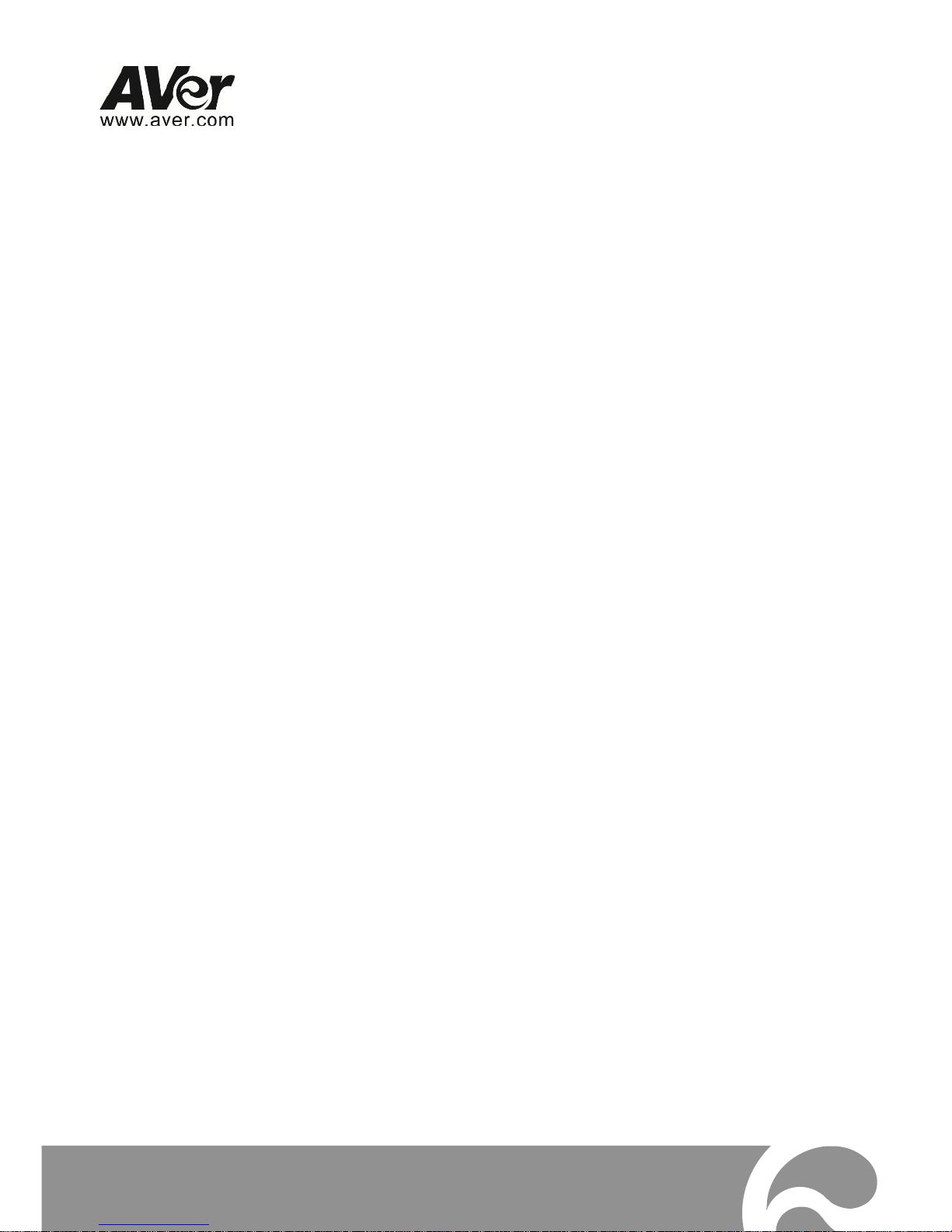
AVer IP Camera
User Manual
Page 2
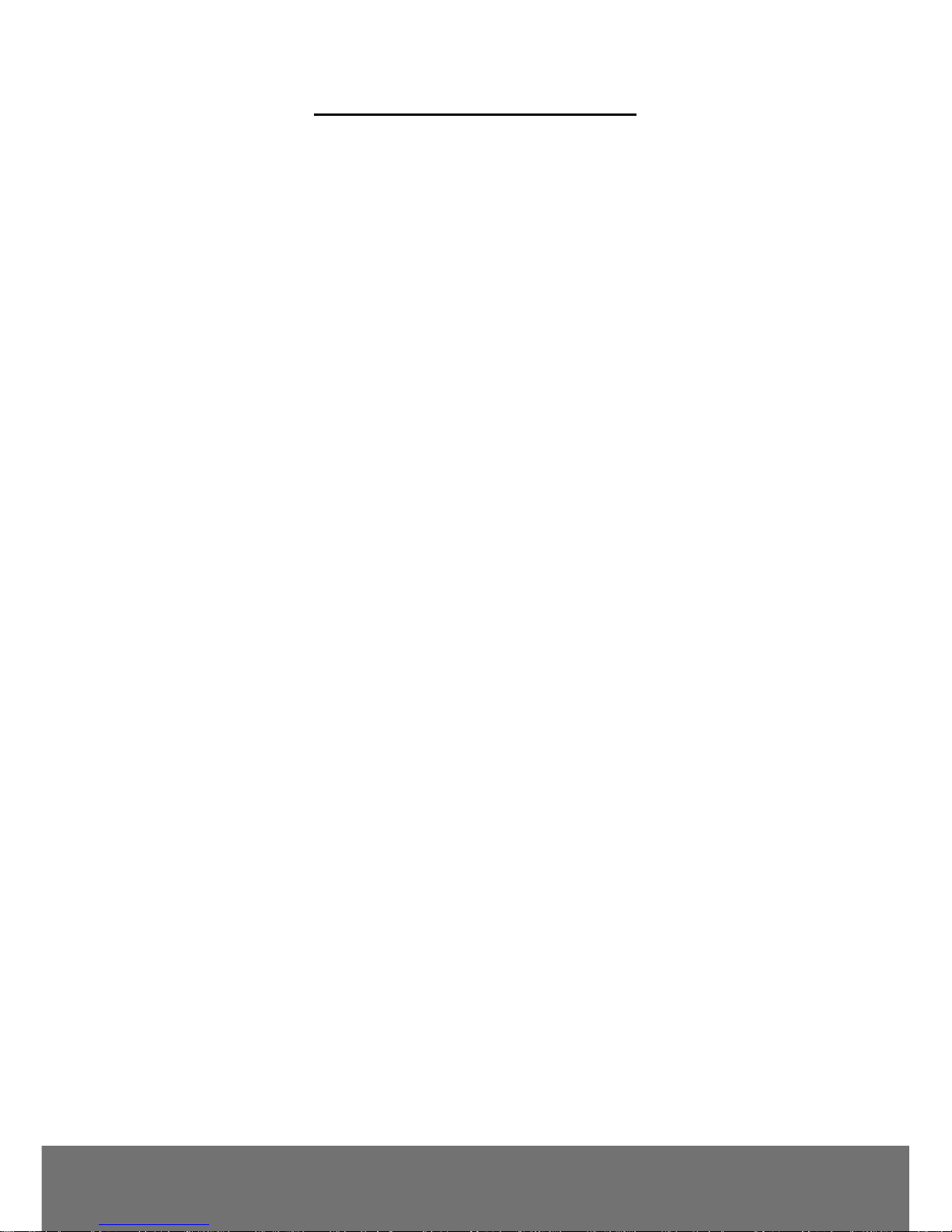
Table of Contents
USING THE IP CAMERA BROWSER INTERFACE ............................................................ 1
LIVE VIEW .......................................................................................................................... 1
USING THE MFZ FUNCTION ................................................................................................. 4
USING QUICK FOCUS .......................................................................................................... 7
SYSTEM > GENERAL ........................................................................................................... 9
SYSTEM > GENERAL > MAINTENANCE ................................................................................... 9
To Upgrade the IP Camera Firmware ....................................................................... 10
SYSTEM > GENERAL > DATE & TIME ................................................................................... 11
SYSTEM > GENERAL > SYSTEM LOG .................................................................................. 12
SYSTEM > USER MANAGEMENT ......................................................................................... 13
SYSTEM > USER MANAGEMENT > ACCOUNT ........................................................................ 13
To Create a User Account ........................................................................................ 13
To Delete or Edit a User Account .............................................................................. 14
SYSTEM > USER MANAGEMENT > CONNECTION................................................................... 15
SYSTEM > NETWORK ........................................................................................................ 16
SYSTEM > NETWORK > SETTING ........................................................................................ 16
SYSTEM > NETWORK > SERVER ......................................................................................... 18
SYSTEM > NETWORK > STREAMING ................................................................................... 19
SYSTEM > NETWORK > QOS ............................................................................................. 20
SYSTEM > NETWORK > OTHERS ........................................................................................ 21
SYSTEM > SECURITY ........................................................................................................ 23
SYSTEM > SECURITY > IP FILTER ....................................................................................... 23
To Add Filter ............................................................................................................. 23
SYSTEM > SECURITY > 802.1X ......................................................................................... 25
SYSTEM > SECURITY > RTSP AUTH. .................................................................................. 26
SYSTEM > IMAGE ................................ ................................ .............................................. 27
Page 3
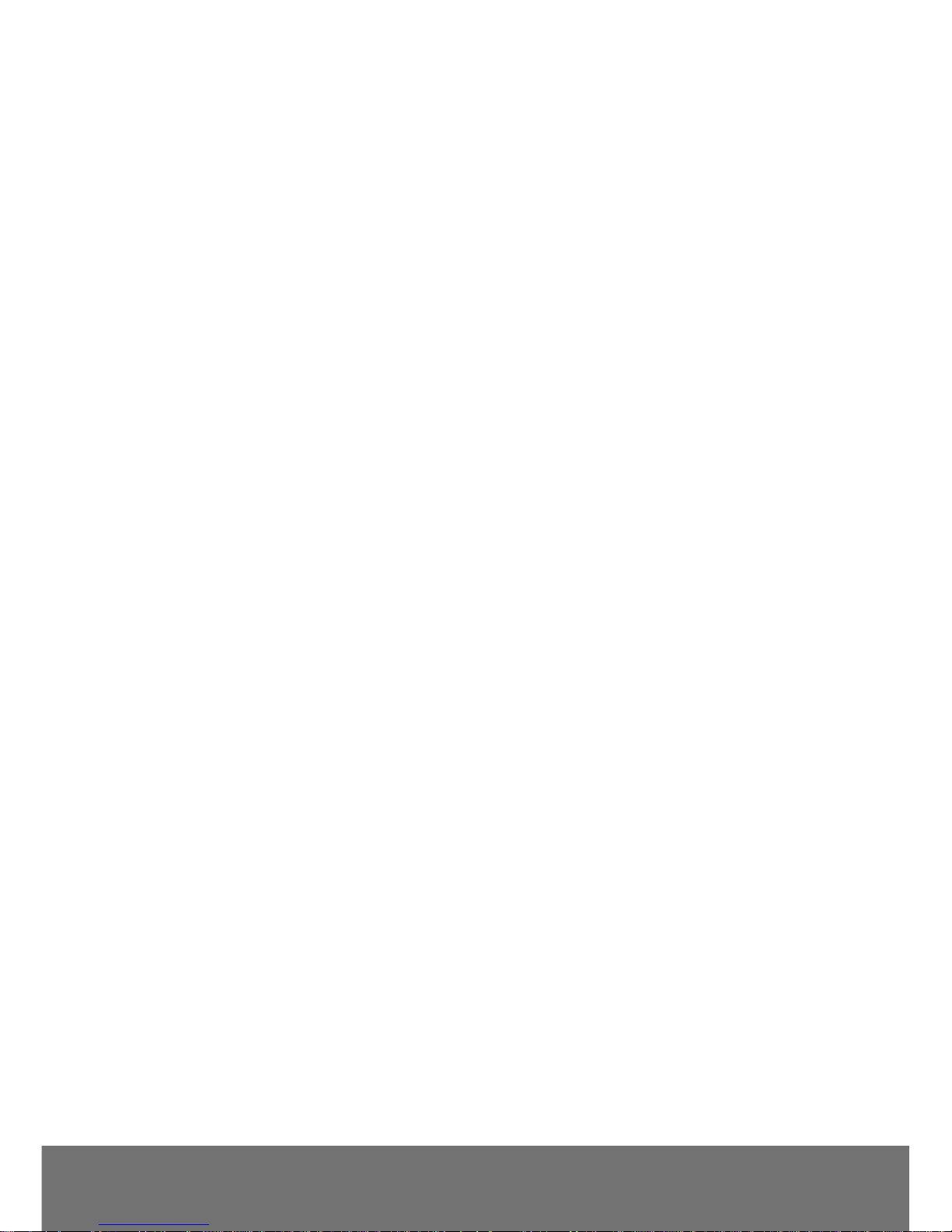
SYSTEM > IMAGE > OSD .................................................................................................. 27
SYSTEM > IMAGE > PREFERENCE ....................................................................................... 28
SYSTEM > IMAGE > EXPOSURE .......................................................................................... 29
SYSTEM > IMAGE > ADVANCED........................................................................................... 30
SYSTEM > IMAGE > PRIVACY MASK .................................................................................... 32
SYSTEM > STREAM SETTING ............................................................................................. 33
SYSTEM > SMART STREAM ................................................................................................ 35
SYSTEM > AUDIO .............................................................................................................. 36
SYSTEM > SD/MICROSD CARD > MANAGEMENT ................................................................. 37
SYSTEM > SD/MICROSD CARD > FILE SEARCH ................................................................... 38
APPLICATION > MOTION DETECTION ................................................................................... 39
To Set the Motion Detection ..................................................................................... 39
APPLICATION > CROSS DETECTION .................................................................................... 40
To Set the Cross Detection ....................................................................................... 41
APPLICATION > EPTZ ........................................................................................................ 42
To Setup the ePTZ .................................................................................................... 42
EVENT SETTING ............................................................................................................... 44
To Setup the Event ................................................................................................... 44
STATUS INFORMATION ....................................................................................................... 47
USING RTSP AND ONVIF PROTOCOL TO ACCESS THE IP CAMERA ....................................... 48
COPYRIGHT ...................................................................................................................... 49
NOTICE .............................................................................................................................. 49
Page 4
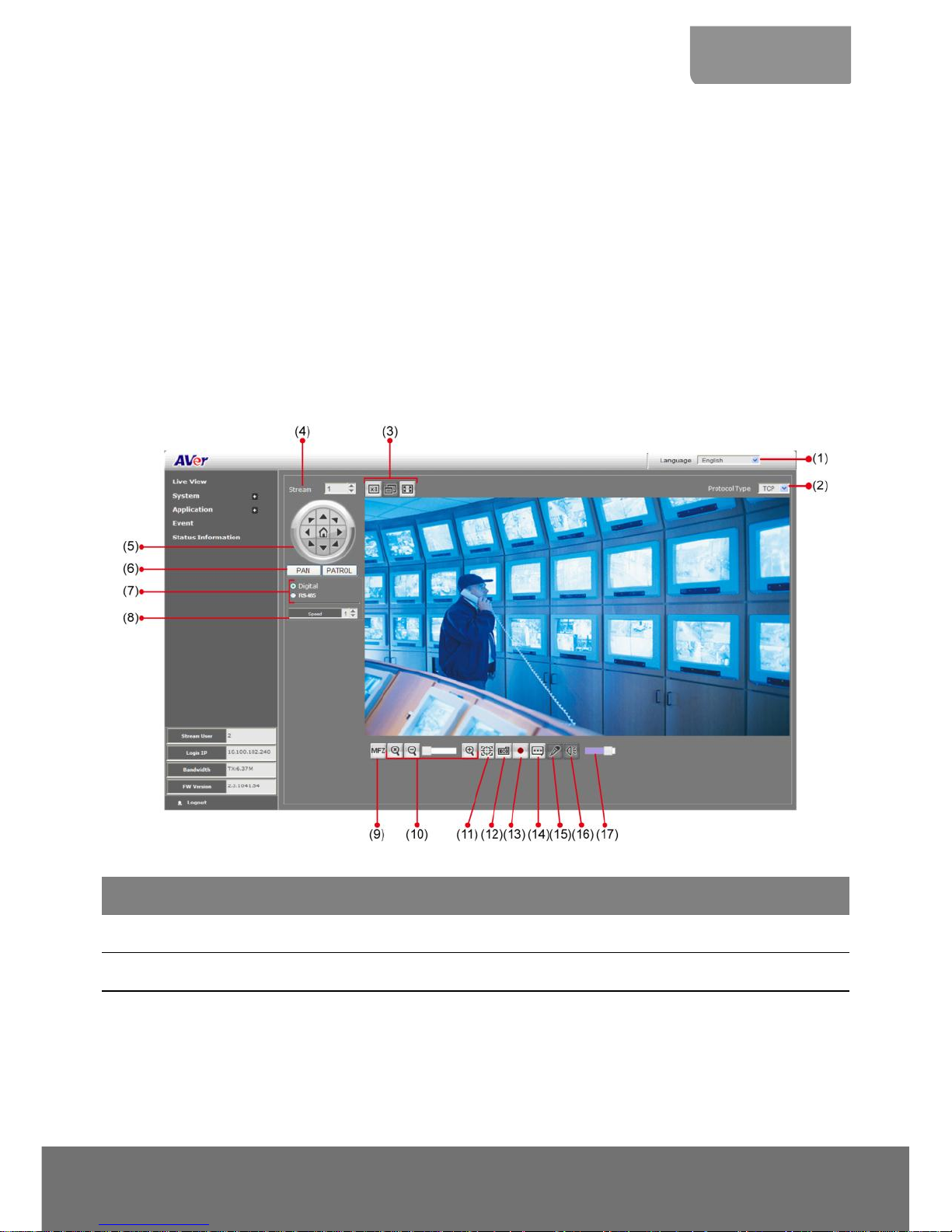
1
ENGLISH
Using the IP Camera Browser Interface
The admin user has full access to the IP camera browser interface. Going through the menu on the left,
you can expand and navigate to access all features configurable on the camera.
Open the IE browser and enter the IP address of IP camera to access the Web configuration interface.
In login dialog, enter the ID and Password (default is admin/admin).
Live View
In the Live View page, all three user levels can view and change the language setting, the IP camera
video stream setting, use the digital or RS-485 Pan and Patrol control, capture screen shot, record
video, turn on/off 2-way talk, mic and volume, and adjust the zoom and volume level.
Name
Function
(1) Language
Select the browser interface language.
(2) Protocol Type
Select the protocol for the live view video stream.
Page 5
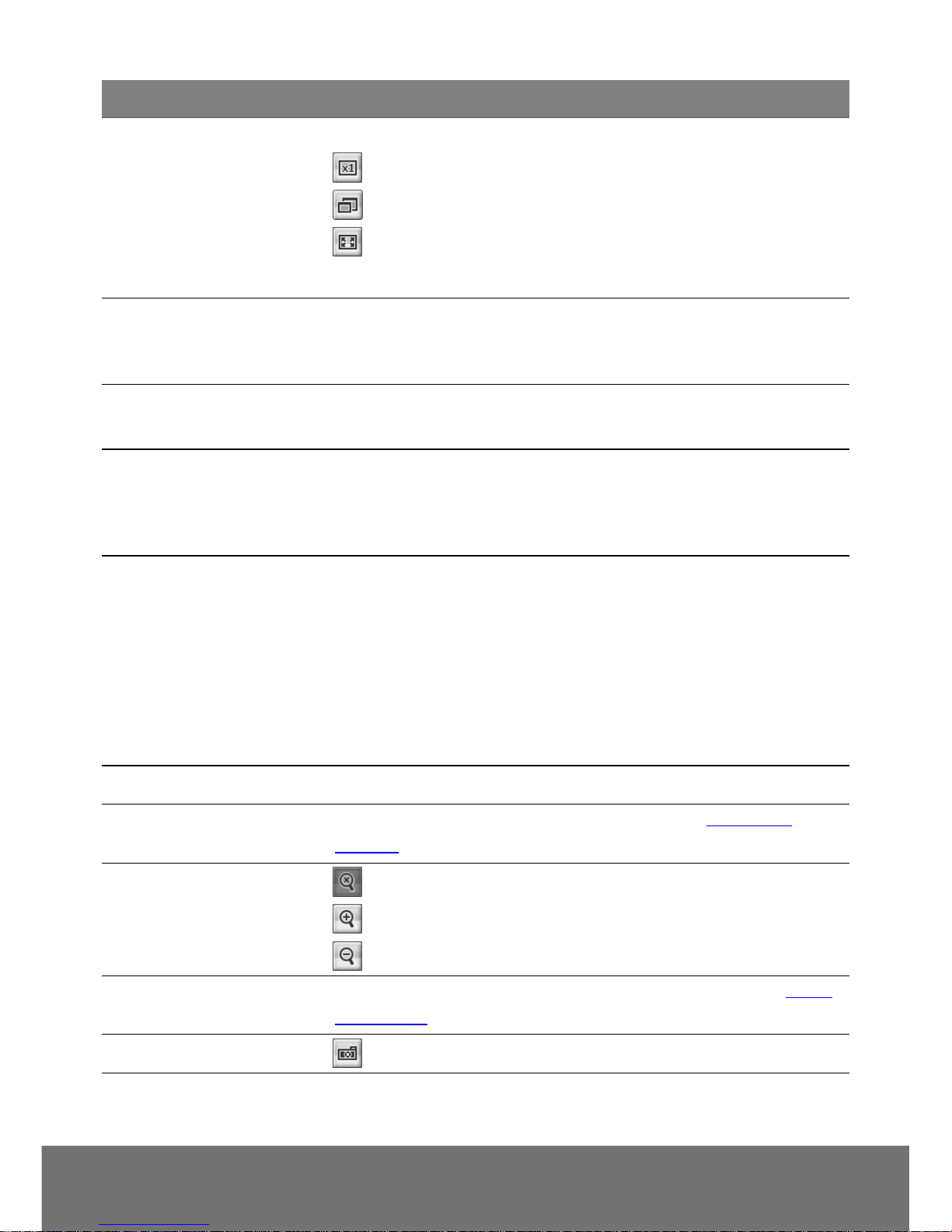
2
Name
Function
(3) Video screen
Change the video screen display.
Display the actual video pixel size.
Display the video screen in compact size.
Display the video on the entire screen. Press ESC to exit full
screen mode.
(4) Stream
Switch to view the video stream type. The IP camera can send
multiple video streams of up to 3 types. To change the video stream
setting, go to System > Video Stream.
(5) Direction buttons
- Use to move the position of the view point while in zoom mode.
- Use to control the position of the RS-485 pan tilt device
(6) Pan & Patrol button
Pan: automatically move the view point from left to right when in
zoom in mode.
Patrol: automatically move the view point around the preset locations
in Application > Patrol.
(7) Digital /RS-485
- Select Digital to control the IP camera ePTZ operation. This
allows you to closely view the target area without having to
physically move the IP camera. The image will be zoomed in and
you can use the directional control to pan the zoomed image.
- Select RS-485 to control the PTZ driver or scanner via RS-485
connection to I/O terminal block. The IP camera is mounted on
an RS-485 pan tilt device.
(8) Speed control
Set the speed when panning, tilting, or zooming.
(9) MFZ function
Motorized focus and zoom the IP camera(see aslo Using MFZ
Function)
(10) Zoom control
Reset zoom level.
Increase zoom level.
Decrease zoom level.
(11) Quick Focus
It help user to adujst foucs of IP camera more easily(see aslo Using
Quick Focus).
(12) Capture
Capture and save the image on the screen in *.bmp format.
Page 6
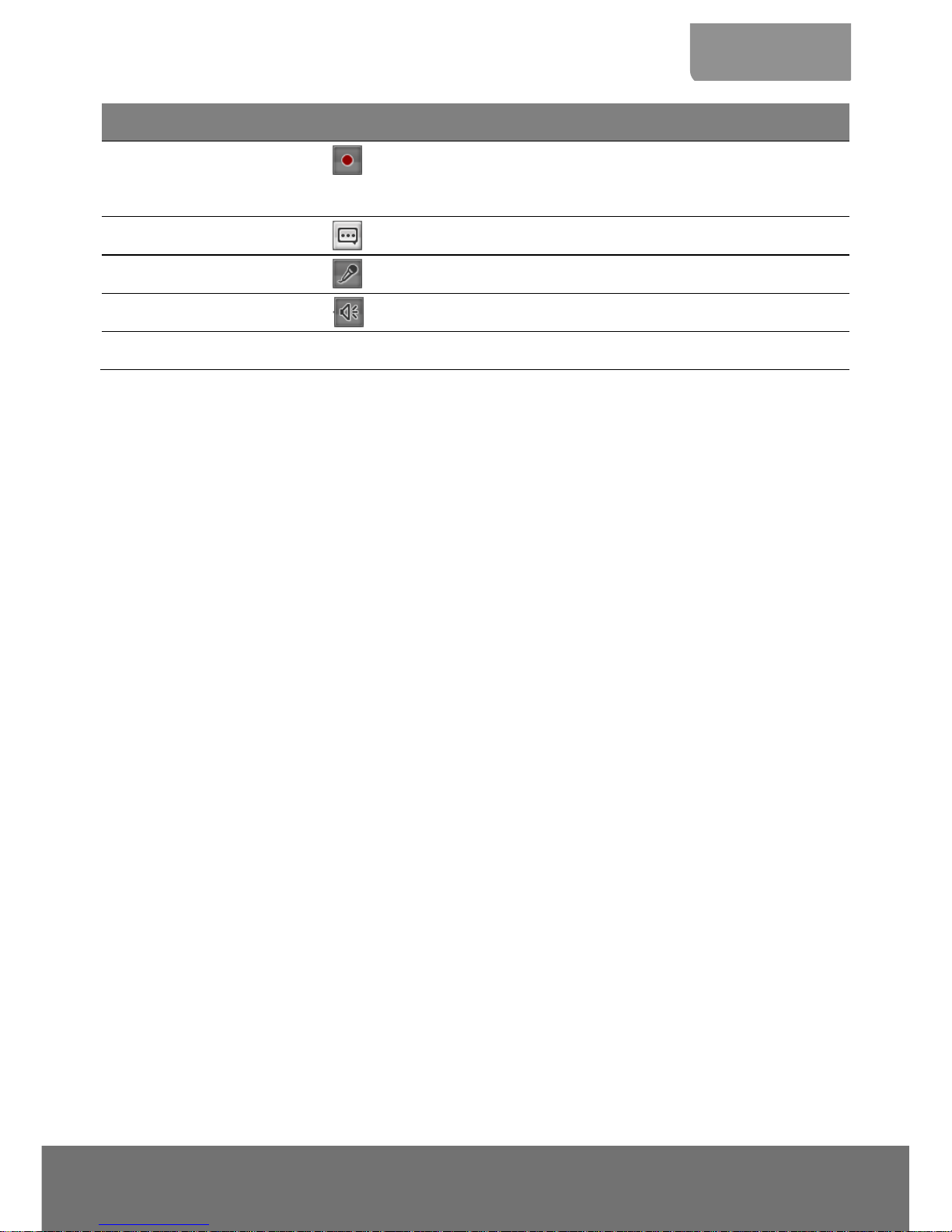
3
ENGLISH
Name
Function
(13) Record
Start/stop audio and video recording. The recorded video will be
saved in *.mp4 format.
(14) 2-way talk
Enable/disable mic from IP camera browser side.
(15) Mic
Enable/disable mic from the IP camera side.
(16) Sound
Enable/disable audio from the IP camera side.
(17) Volume bar
Adjust the volume.
Page 7
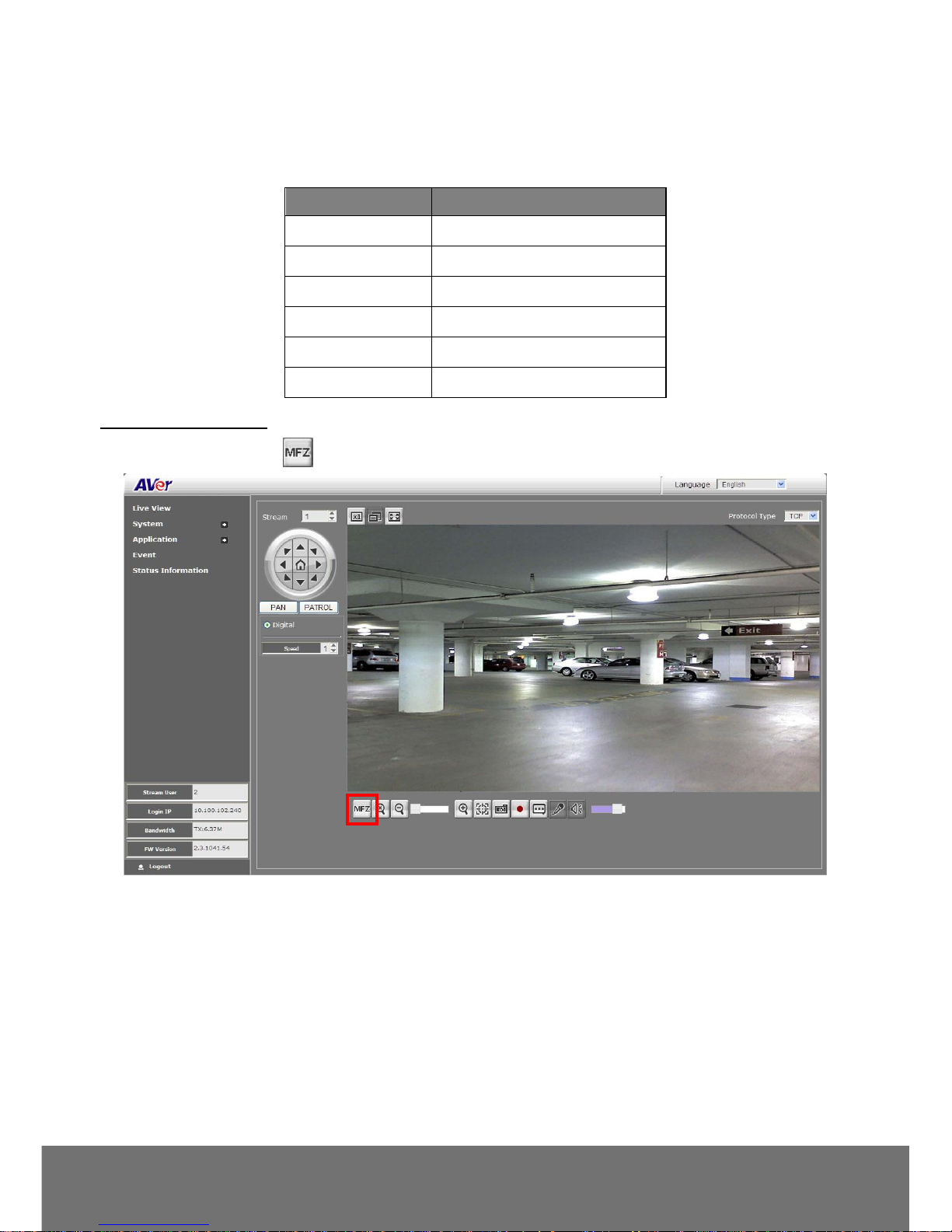
4
Using the MFZ Function
Only IP cameras that have motorized lens can perform the MFZ function(motorized focus and zoom).
MFZ supported model list
Camera Type
Model
Rugged Bullet
FB2028-TM
Rugged Bullet
FB3028-RTM
Vantal Dome
FV2028-TM
Vantal Dome
FV3028-RTM
Dome
FD2020-M
Dome
FD3020-M
To user MFZ function
1. In preview UI, click (MFZ button).
Page 8
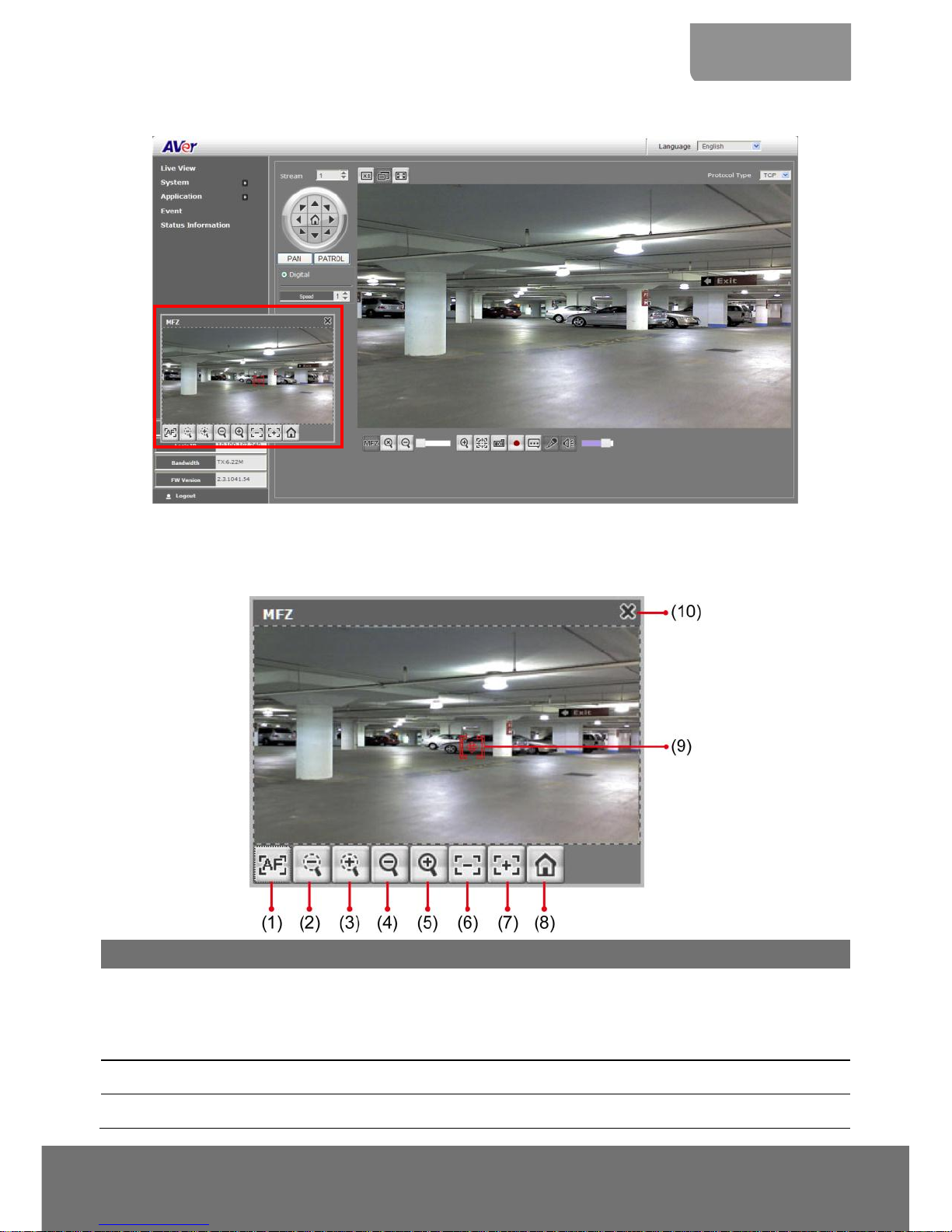
5
ENGLISH
2. A MFZ window will show up on the screen.
3. User can click the object or point on screen to foucs or use the function buttons on MFZ window to
do the focus adjustment.
4. The function buttons of the MFZ window are described below:
Name
Function
(1) Auto focus
Automatically focus on the center of the screen view. If user clicked on
any point/object in the view, the focus will be centered on the
point/object the user has clicked on.
(2) One step zoom out
To zoom in step by step for finer focus adjustment.
(3) One step zoom in
To zoom out step by step for finer focus adjustment.
Page 9
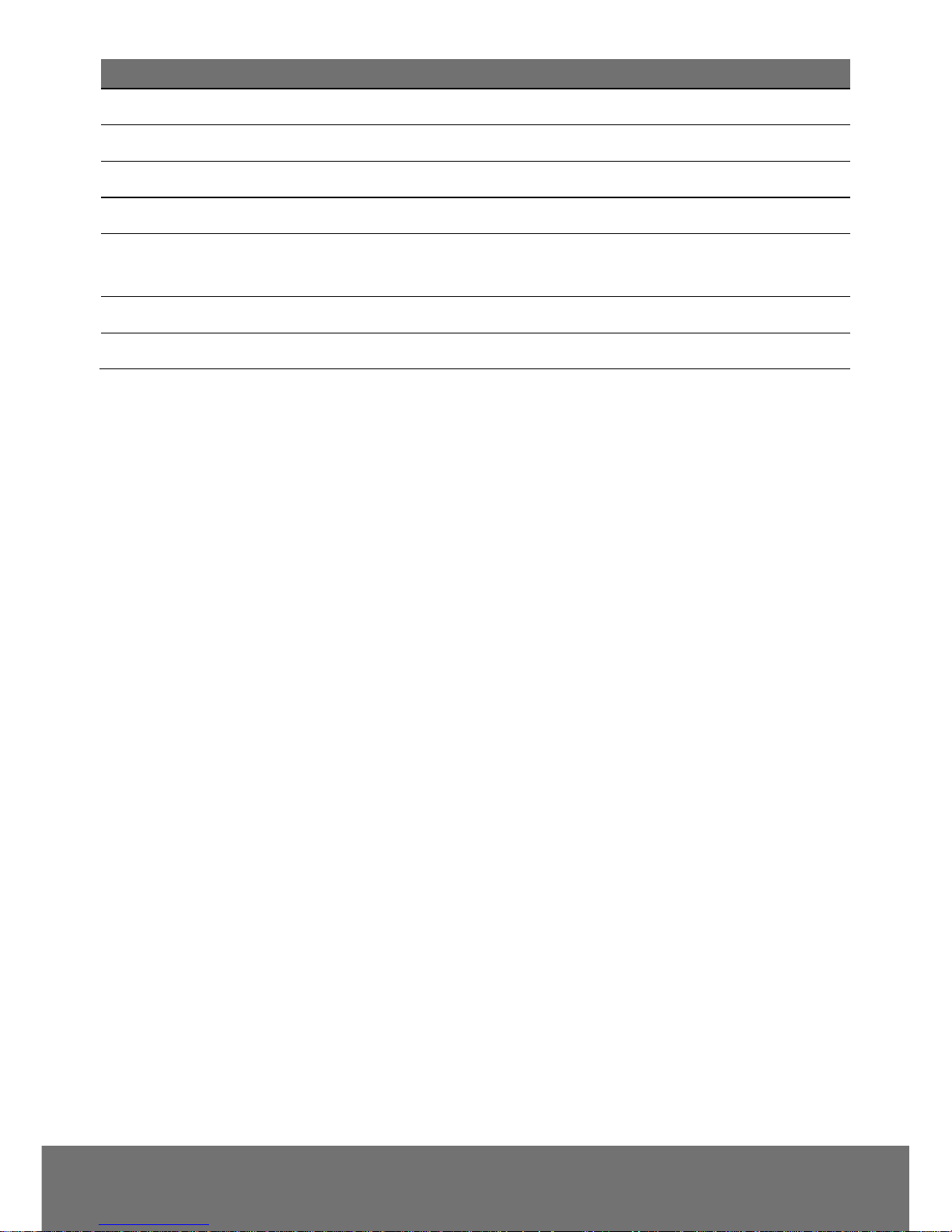
6
Name
Function
(4) Zoom out
To zoom in for focus adjustment.
(5) Zoom in
To zoom out for focus adjustment.
(6) Focus near side
To adjust the near side of focus.
(7) Focus far side
To adjust the far side of focus.
(8) Reset
To reset the zoom back to the center of screen view with default value
(1x).
(9) Focus cursor
A focus cursor; click the screen to set the focus point.
(10) Close
Click to close the MFZ window.
Page 10
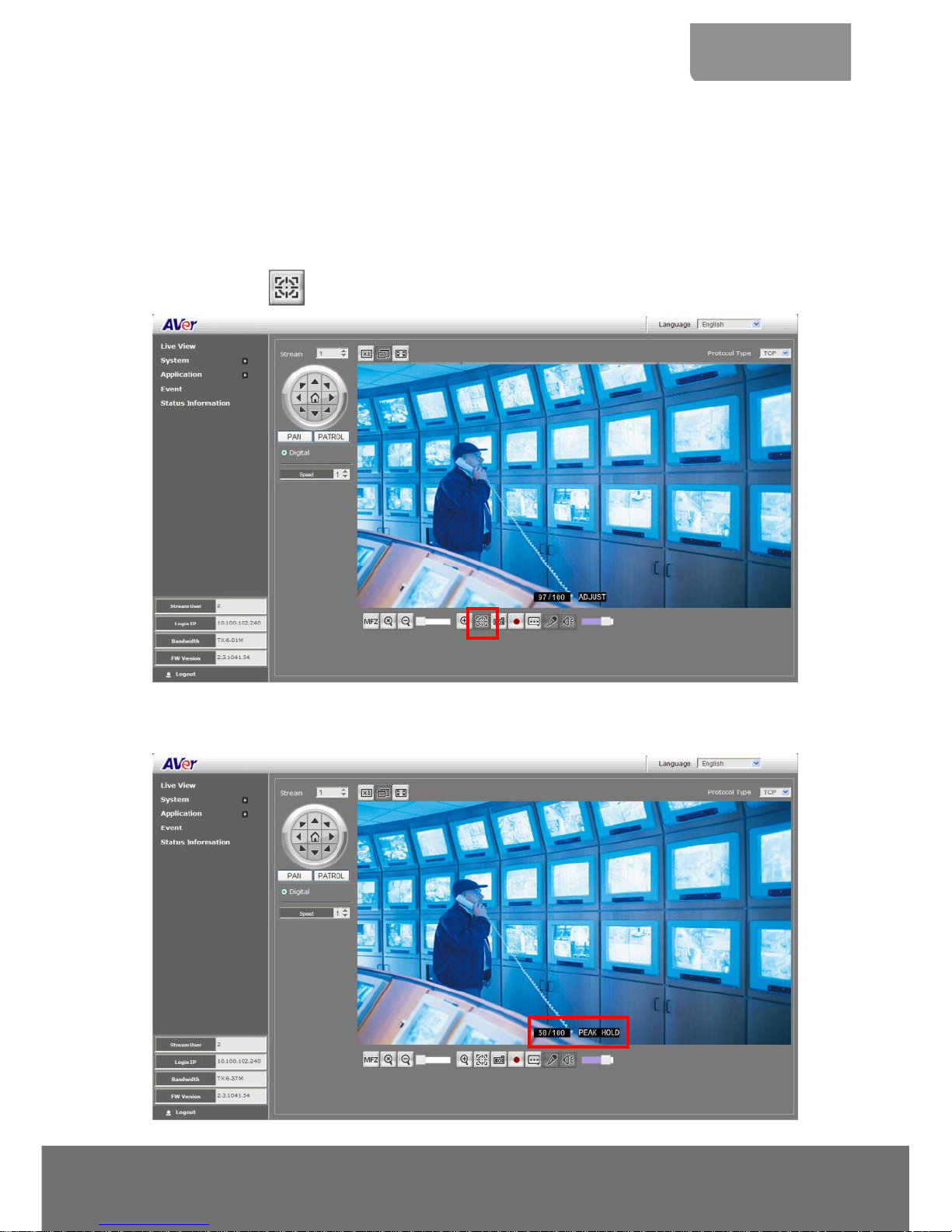
7
ENGLISH
Using Quick Focus
The Quick Focus function helps the user to adjust focusing of IP camera easier and quicker.
There are 2 ways to use Quick Focus as described in the following:
Web UI Interface
Open the browser of your PC and enter the IP address of the IP camera to make a connection.
After connecting, click button to enable the Quick Focus function.
In the preview screen, user should see 2 black blocks (number and text)appearing in the view. The
numbers indicate the accuracy of focus as a value and the text shows the current focus status.
Page 11
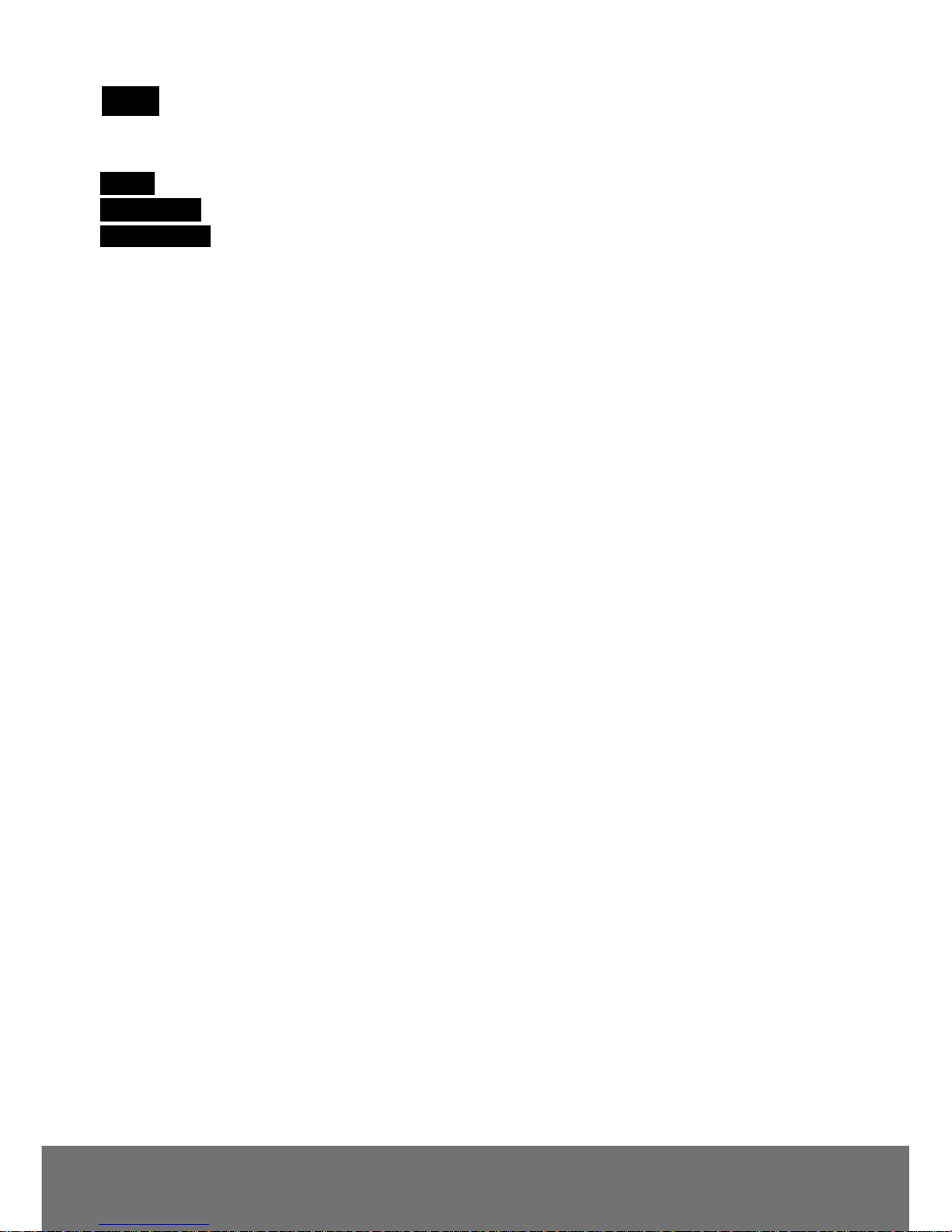
8
75/100 : The first number’s value changes as you adjust the focus and will reach 100 when the object
to focus on is completely in focus. The second number is the best focused value and will always be
presented as 100.
Adjust : This means the Quick Focus is enabled and ready for focus adjusment.
PEAK HOLD : It shows the focus is adjusting.
BEST FOCUS : It shows the current focus valus is 100% focused.
CCTV Test Monitor
1. Connect the CCTV test monitor to IP camera.
2. Create a file named “FocusAssistant.txt” (The file name is case senstive) on an SD card. The
FocusAssistant.txt file should not have any content; just an empty file.
3. Insert the SD card into the SD card slot of the IP camera. Then, the Quick Focus feature will be
activated automatically.
User should be able to see 2 black blocks (number and text) appearing in the view. The numbers
indicate the accuracy of focus as a value and the text shows the current focus status. See above for
the descriptions.
Page 12
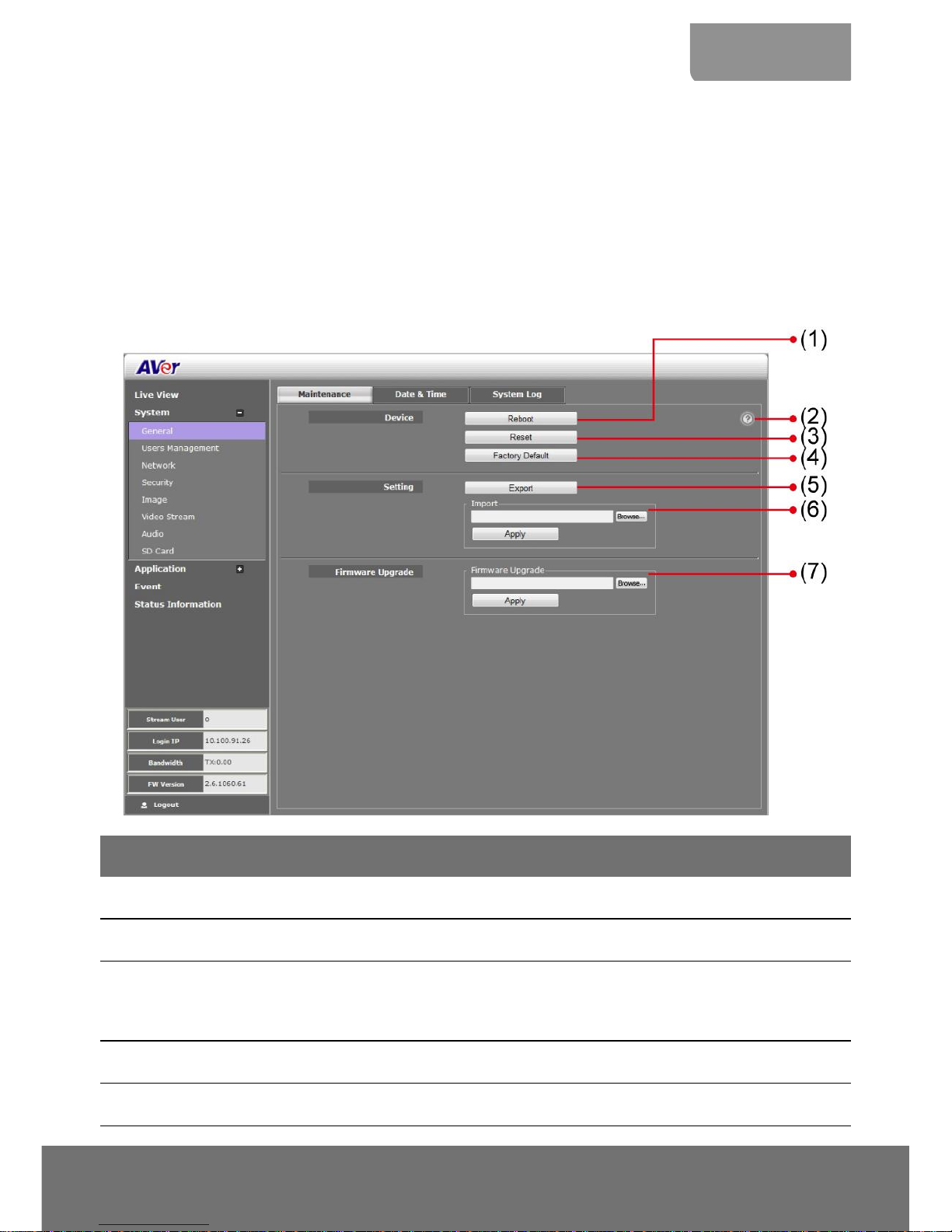
9
ENGLISH
System > General
In this section, only the admin level user is authorized to configure the IP camera general settings.
There are 3 tabs in General settings: Maintenance, Date & Time, and System Log.
System > General > Maintenance
In the Maintenance tab, the admin can easily backup and restore the IP camera setting, reboot the IP
camera, reset all settings to factory default, and upgrade the IP camera firmware.
Name
Function
(1) Reboot
Restart the IP camera.
(2) Information
Displays the explanation of Reboot, Reset, and Factory default.
(3) Reset
Set all the configuration settings back to default except the user
management and network settings.
(4) Factory Default
Set all the configuration settings back to factory default.
(5) Export Settings
Backup all the configuration settings.
Page 13
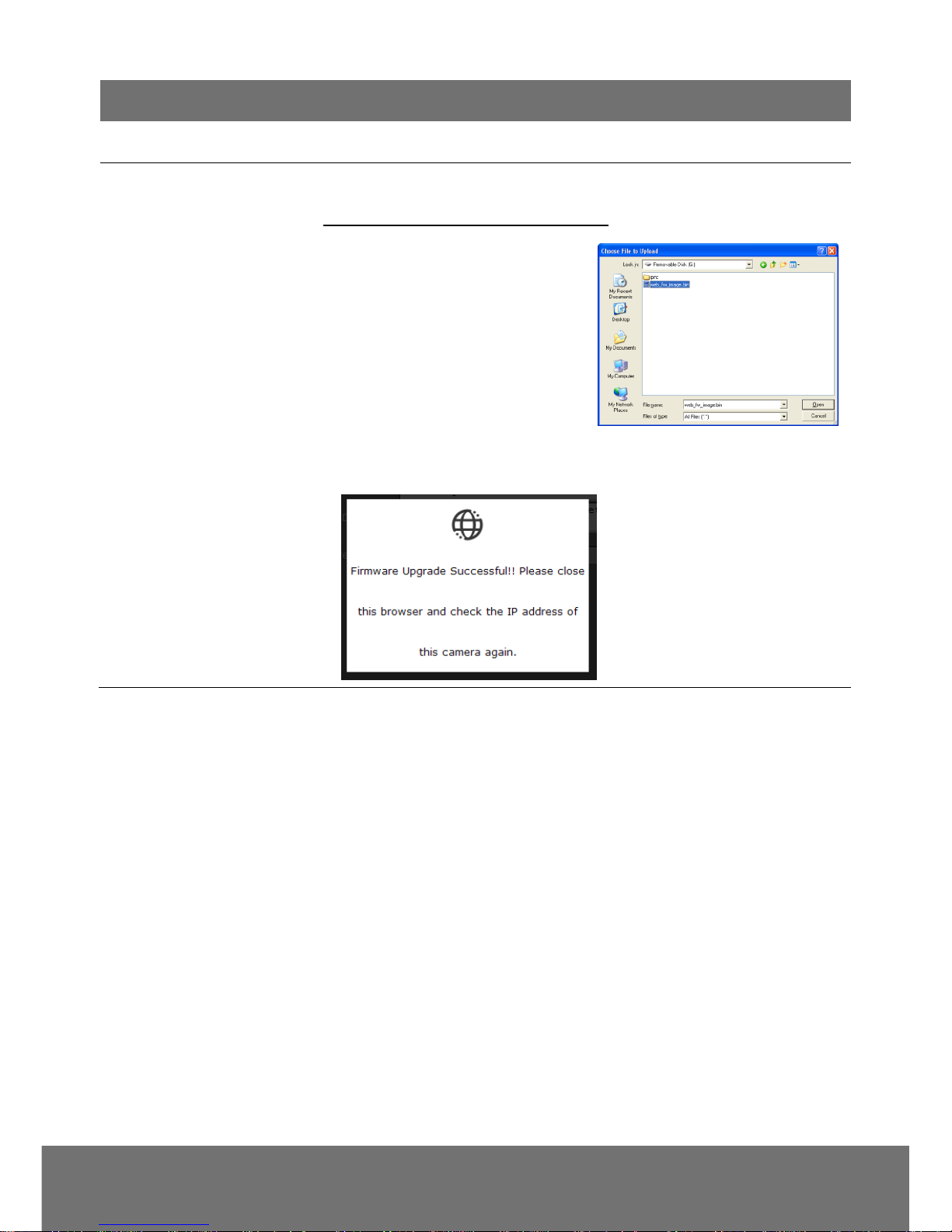
10
Name
Function
(6) Import Settings
Restore or replace the current settings from a backup file.
(7) Firmware Upgrade
Upgrade the firmware to the latest version.
To Upgrade the IP Camera Firmware
1. Download the file from our
website and save it onto your
computer hard disk.
2. Click Browse. Locate and
select the file and click Open.
3. Click Apply. Wait until you see
the massage “Firmware
Upgrade OK!!”. You may now click the IE browser refresh button or
press F5. The login page will appear.
Page 14
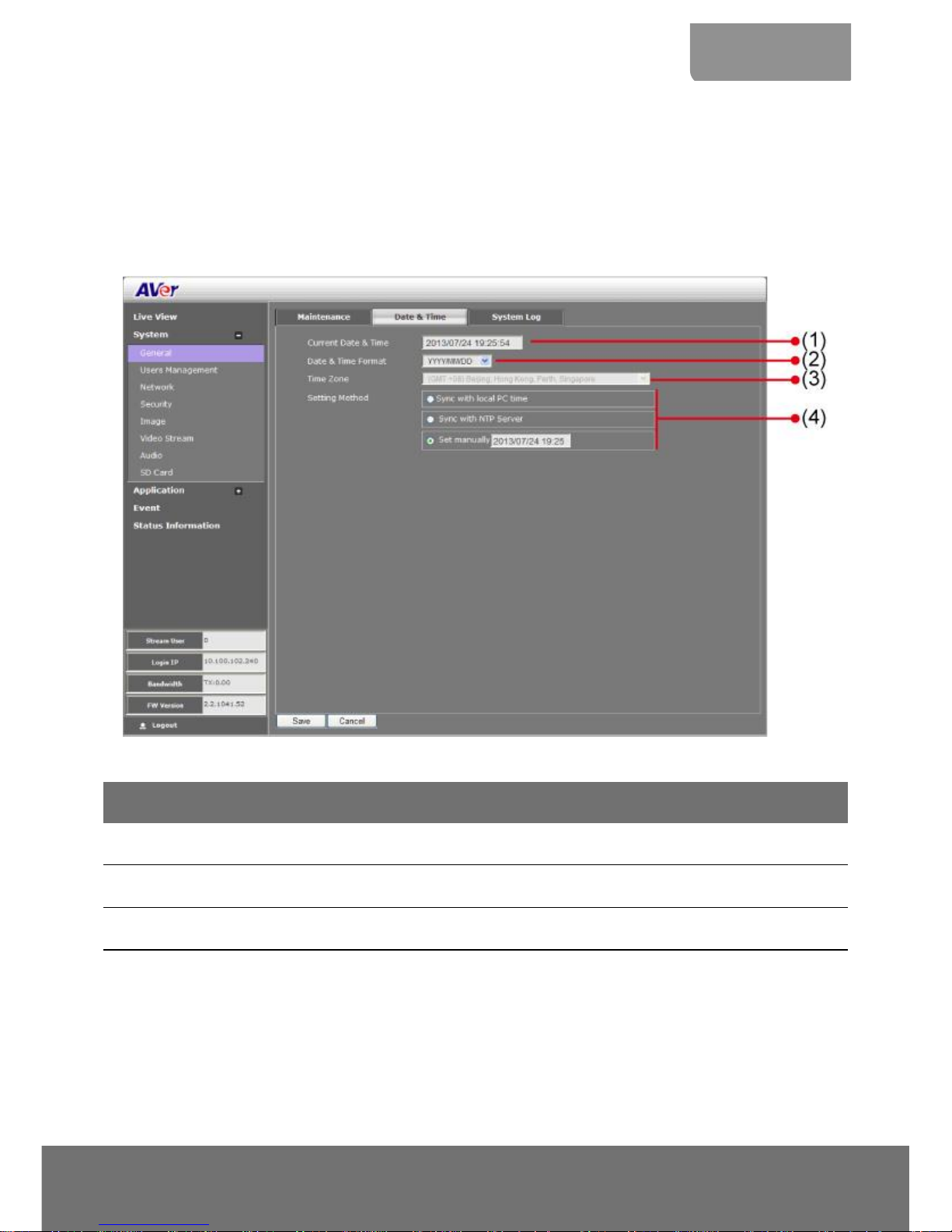
11
ENGLISH
System > General > Date & Time
In the Date & Time tab, admin can manually set the date and time setting or synchronize it with an
Internet time server or the computer date and time setting. This is used to record the time whenever
there is a significant occurrence listed in system log and is also used in event scheduling. After
completing the setting, click Save to apply the new setting and Cancel to keep the old setting.
Name
Function
(1) Current Date & Time
Display the current date and time setting.
(2) Date Format
Select the date display format.
(3) Time Zone
Set the local time zone.
Page 15
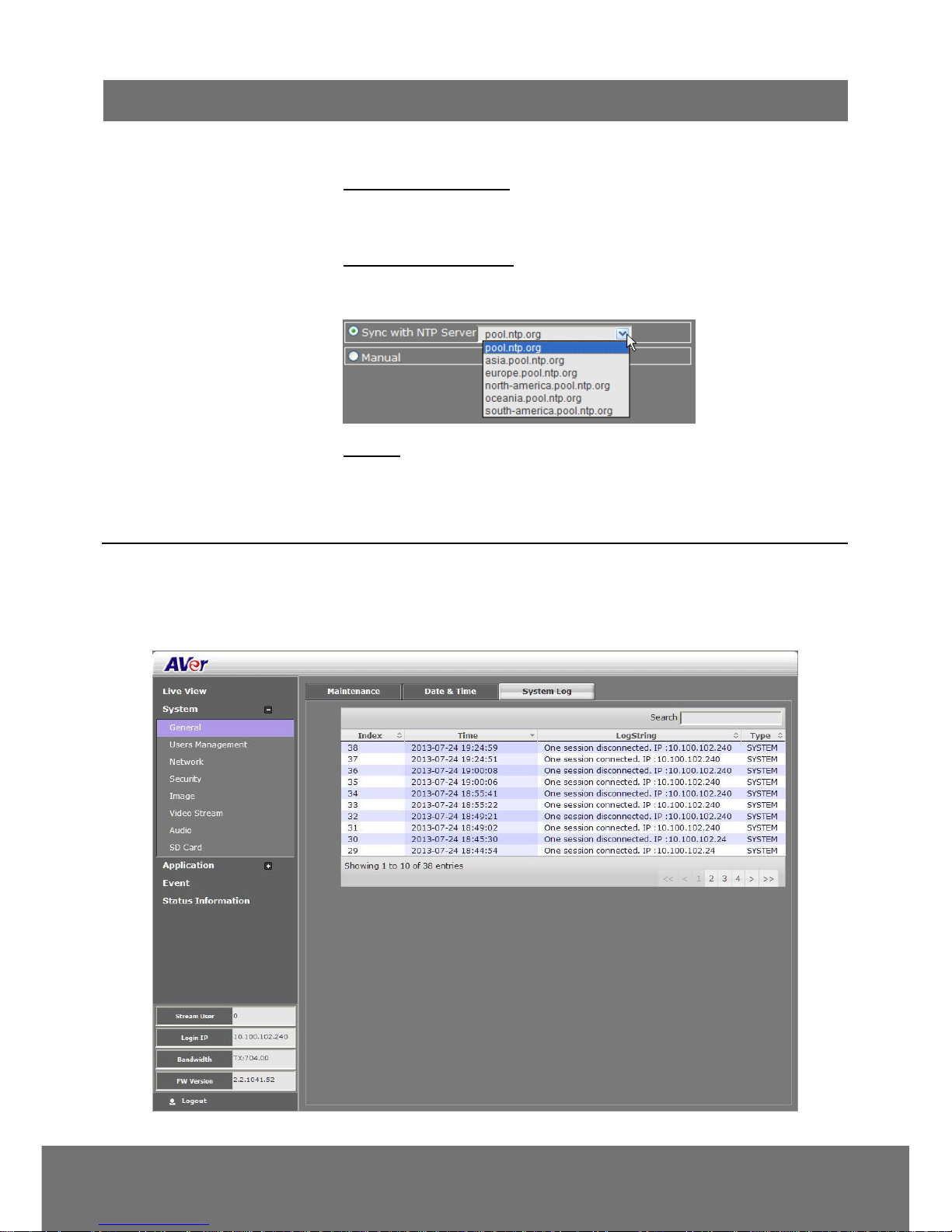
12
Name
Function
(4) Setting Method
Select the date & time setting method.
Sync with current PC: obtain the date and time setting on the
current login computer.
Sync with NTP Server: obtain the date and time setting from NTP
server. In the drop-down list, select the NTP host name.
Manual: manually set the date and time. Click Now to set the date
base on the computer time setting and Done to close the date and
time interface.
System > General > System Log
In the System Log, admin can view and search any significant event that occurred in the IP camera.
Page 16
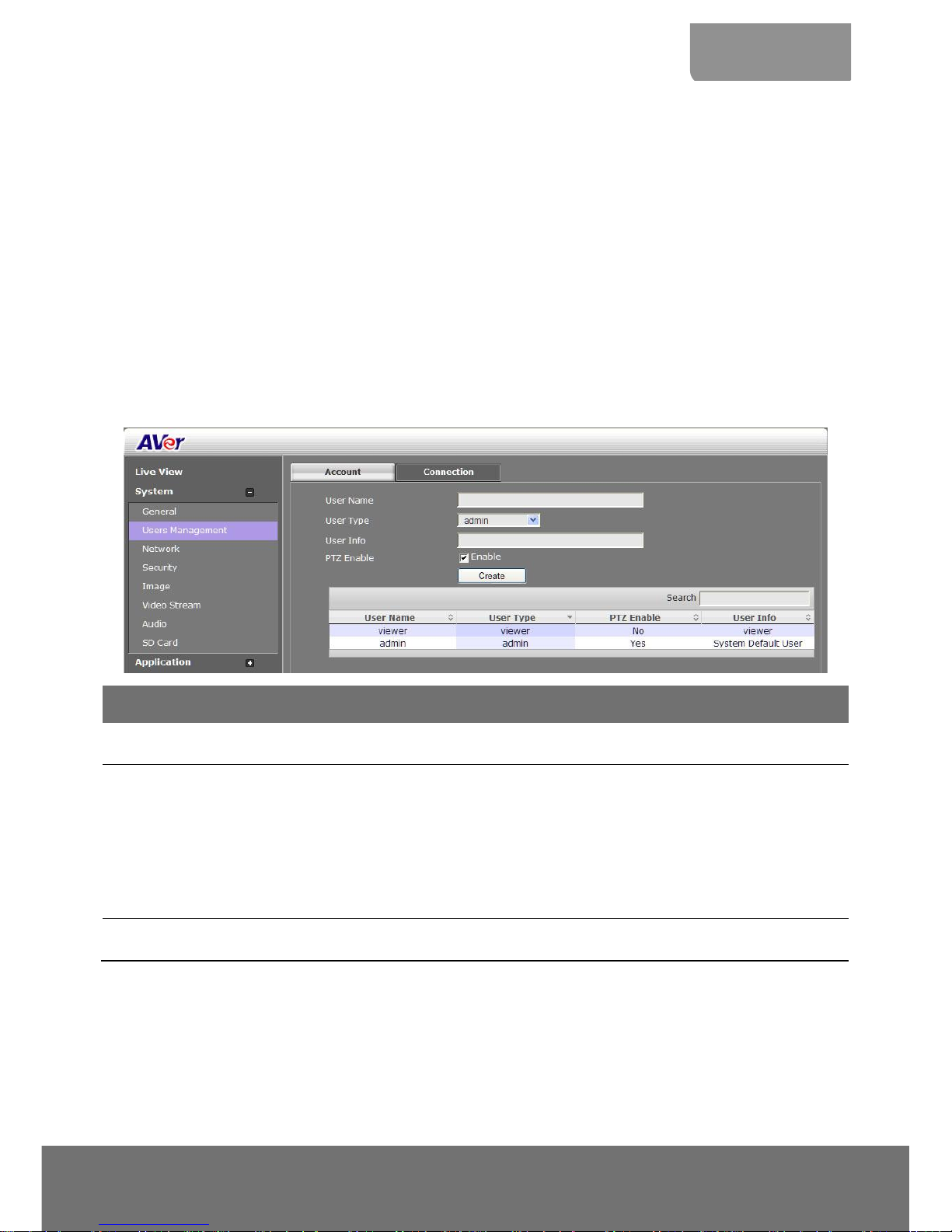
13
ENGLISH
System > User Management
In User Management, only admin level is authorized to create, delete, and edit account to connect to
the IP camera and configure the client connection setting. There are 2 tabs in User Management
setting: Account and Connection.
System > User Management > Account
In Account page, admin can create, delete and set the access level of the user account.
To Create a User Account
1. Click System > User Management > Account tab.
2. Enter the User Name, User Info, and select the User Type. Then, click Create.
User Type
Access rights
Admin
Allowed access to all configuration pages.
Operator
Allowed to preview live image, modify and adjust certain settings; except in
System > General, User Management, Network, and SD/microSD Card >
Management. As for the I/O Control, admin could enable/disable to allow
operator to access it.
Viewer
Only allowed to access the preview and status information pages.
Page 17

14
3. Enter the same password in Password and Confirm Password column. Then click Add.
To Delete or Edit a User Account
Select the user account that you want to delete or edit.
Click Cancel to cancel the operation.
Click Modify to apply the new changes. Make sure to edit the account before clicking the Modify
button.
Click Remove to delete the account.
Page 18

15
ENGLISH
System > User Management > Connection
In the Connection page, admin can set the total number of users that can access the IP camera at any
one point, and filtering the IP address to allow or deny access to the IP camera.
Http Connection: Select the connection type. For higher security data transmission level, select
http & https. With https, the authenticated and encrypted data is sent over a secure SSL (Secure
Socket Layer) Internet connection.
Maximum Number of Clients: Select the max number of users that can simultaneously access
the IP camera.
Page 19

16
System > Network
In this section, only admin level is authorized to configure the Network settings.
System > Network > Setting
In the Setting page, you can configure the type of network connection for the IP camera and assign a
name for the IP camera. Depending on the network connection, the IP camera can be accessed from
the computer within the same local area network (LAN) or anywhere with an Internet connection. After
completing the settings, click Save to apply the new setting and Cancel to keep the old setting.
Name
Function
(1) Device Name
Assigned name for the IP camera.
(2) Network Type
Select the type of IP camera network connection.
Page 20

17
ENGLISH
Name
Function
DHCP: select this option to automatically obtain an IP address from the
DHCP server, whenever the IP camera is connected to the network.
You can use the IP camera UPnP Discovery software on the CD to
easily setup the IP camera network.
Static IP: select this option to manually assign a fix IP address to the
IP camera.
PPPoE: select this option to access the IP camera anywhere with
Internet connection. To use this option, this requires an account
provided by the ISP. Set this setting while connected to the LAN and
click Save. Connect the IP camera directly to DSL or cable modem.
(3) IPv6 Settings
Enable IPv6 support
Select “Manually set the IP address” to specify IP address manually.
Page 21

18
System > Network > Server
In Server page, you can configure the Email, FTP, and NAS setting. It is necessary to configure the
server settings so that the IP camera can perform the task in the Event setting when a trigger is
activated. You can configure either one or all of it. After completing the setting, click Save to apply the
new setting and Cancel to keep the old setting.
Page 22

19
ENGLISH
System > Network > Streaming
In the Steaming page, you can configure HTTP, HTTPs, RTSP port and Multicast setting. The multicast
setting will work when the user has selected the video stream protocol as multicast in the main UI.
HTTP Port: Setup web page connecting port and video transmitting port (Default is 80).
HTTPS Port: AVer IP Camera supports encrypted browsing using HTTPS.
RTSP Port: Setup port for RTSP transmitting (Default is 554).
Multicast group address1/2/3: Set an IP address for multicast.
Multicast video port 1/2/3: Assign a port for multicast video.
Multicast RTCP video port 1/2/3: The port number is a pair with multicast video port. The
multicast RTPC video port will be assigned automatically when video port is assigned.
Multicast TTL 1/2/3: Assign a value for multicast packet to drop.
Page 23

20
System > Network > QoS
In QoS page, you can configure the Quality of Service setting. Enabling the QoS allows you to set the
parameter and prioritize the IP camera to provide a stable streaming performance at a certain level in a
high traffic network.
Page 24

21
ENGLISH
System > Network > Others
In the Others page, you can enable/disable the UPnP setting, DDNS function, and SNMP configuration.
If your router does not support UPnP function, you can enable the UPnP forwarding and set the port
mapping.
UPnP Support: The IP camera supports UPnP, if this service is enabled on your computer.
[Note] UPnP must be enabled on your PC.
UPnP Port Forwarding: If the IP camera is installed behind a firewall, please select ON to enable
it.
DDNS Provider: Enter the DDNS provider which you have registered your domain name.
DDNS DomainName: Enter the domain name that you have registered.
DDNS User: Enter the user name that you have used to apply your domain name on DDNS
provider website.
DDNS User: Enter the password that you have used to apply your domain name on DDNS provider
website.
DDNS Status: It shows the DDNS function status.
DDNS Enable: Mark the check box to enable or disable the DDNS function.
SNMP
(Simple Network Management Protocol) provides a simple framework for
administering networked hardware. SNMPv1, SNMPv2c, and SNMPv3 can be enabled
simultaneously.
Page 25

22
SNMPv1 and SNMPv2: The term "Community name" in SNMPv1 and SNMPv2 can be roughly
regarded as key. The person who has the community name has the authority to read or edit the
information of IP camera via SNMP. Check the box to enable SNMPv1 and SNMPv2 protocol,
and specify the community name for Read/Write and Read only community. The user who
uses read community name to access the IP camera cannot modify any data of this camera
SNMPv3: For data security reason, the authentication and encryption assurances are added
when developing SNMPv3. The user has to give not only the security name (the same as
"community name" in v1&v2, or sometimes we call it "context name") but the password in order
to access the IP camera. Please set Security name, Authentication type, Authentication
password, Encryption type, Encryption password of Write/Read and Read Only
respectively. The password must be 8~64 bits in length.
Page 26

23
ENGLISH
System > Security
Only admin levels can adjust the Image setting. There are 2 function tabs: IP Filter, 802.1x, RSTP
Auth...
System > Security > IP Filter
Enable Filter List: Select to turn the IP address filtering on or off.
Filter Type: Select to allow or deny the IP address in the filtered list to access the IP camera.
Filter List: Create and display the filtered IP address.
To Add Filter
1. Click System > Security > IP Filter tab, then, click Add Filter.
2. In Rule drop down list, select from the 3 types of rules: Single, Network and Range.
Page 27

24
Single – add an IP address
Network – assign a network address and the corresponding subnet mask to be filtered.
Range – assign a range of IP addresses to be filtered.
3. Click Save to add the created data in the filter list or click Cancel to exit without saving data.
IPv6 Filter: Please follow the IPv4 filter rules to set up IPv6 filter. The IPv6 setting needs to be
enabled first(System > Network > Setting).
Page 28

25
ENGLISH
System > Security > 802.1X
IEEE 802.1X is an IEEE Standard for port-based Network Access Control. It provides
an authentication mechanism to devices wishing to attach to a LAN or WLAN.
Mark the check box to Enable 802.1X protocol. Select the EAPOL (EAP over LAN) version,
Authentication method and enter the ID and Password.
Page 29

26
System > Security > RTSP Auth.
Enable/disable RTST authentication.
Page 30

27
ENGLISH
System > Image
Both admin and operator levels can adjust the Image setting. There are 5 function tabs: OSD,
Preference, Exposure, Advanced, and Privacy Mask.
System > Image > OSD
In OSD page, you can enable/disable overlaying time stamp, text title and add logo. After completing
the setting, click Save to apply the new setting and Cancel to keep the old setting.
Name
Function
(1) Time Stamp
Select the location of the Time Stamp. Click the checkbox to
enable/disable the display of the date and time stamp.
(2) Customize Title
Select the location of the Text Title. Click the checkbox to enable/disable
the display of the text title.
(3) Title Text
Enter the title text, e.g. AVer.
(4) Logo
Select the location of the logo image file. Click the checkbox to
enable/disable the display of the logo.
(5) Cross Detection
Display
Set the time for cross detection line to be displayed on the live view
screen when cross detection is triggered. If user selects “Always” then the
cross detection line will be displayed on the live view screen all the time.
(6) Customize Logo
Upload your company logo. The maximum size is 64 x 64 pixels.
Page 31

28
System > Image > Preference
In the Preference page, you can tune the IP camera white balance, select display color or black & white,
set the flicker frequency, change the video orientation, and adjust the brightness and contrast. After
completing the setting, click Save to apply the new setting and Cancel to keep the old setting.
Page 32

29
ENGLISH
System > Image > Exposure
In the Exposure page, you can set the exposure zone, exposure mode, and calibrate the DC Iris. After
completing the setting, click Save to apply the new setting and Cancel to keep the old setting.
Name
Function
(1) Exposure Area
Select the exposure area to define the light distribution and bring out more
details.
Entire screen: measure the entire screen to adjust the exposure.
Customize: measure the exposure to where the adjustable and movable
frame on the screen is located. Move the spot to dark zone to adjust the
light condition.
Backlight compensation: measure the exposure at the center of the
screen.
(2) Exposure Mode
Select to automatically or manually adjust the exposure.
Auto: adjust exposure level from -2.0 to +2.0
Manual: adjust max shutter and gain control
Page 33

30
System > Image > Advanced
In the Advanced page, you can configure the Wide Dynamic Range, Denoise, IR-Cut Filter, B/W image
at night and IR LED Strength. After completing the setting, click Save to apply the new setting and
Cancel to keep the old setting.
Name
Function
(1) Wide Dynamic
Range
WDR effectively balances the video image on the screen in both bright
and dark areas making it possible to see clear details. There are 3 levels
for your choice or disable WDR.
(2) Denoise
Select Disable/2D/Auto to reduce the excessive noise on the video
image.
Auto: automatically switch between 2D and Disable. Use Sensitivity
option to adjust sensitive level. The higher level means the higher the
sensitivity.
Page 34

31
ENGLISH
Name
Function
(3) AE Profile
Select auto exposure mode – Indoor, outdoor, ManualIRIS.
(4) IR-cut Filter
The IR cut filter is a mechanism that prevents the infrared light from
hitting the sensor. During day time the IR light has an interfering effect on
the image quality of the camera, which leads to corruption of color and
contrast as well as blurring. At night time, the infrared light is used to
achieve more detailed images in the dark or with low ambient light.
Auto: automatically switch on/off the IR cut filter. It uses the light sensor
in front of the camera to determine the level of ambient light.
Day Mode: switch on the IR cut filter at all times to prevent the IR light
from hitting the sensor so that the color will not be corrupted.
Night Mode: switch off the IR cut filter at all times to let the sensor
receives the IR light which could help improve low light sensitivity.
Schedule: specify the time on when to switch off the IR cut filter to night
mode. The time format is hh:mm and in 24-hour clock time.
(5) B/W image at night
Select to enable/disable switching to B/W during night mode.
(6) Night mode priority
Select the one you want to prioritize during night mode image quality,
frame rate or auto.
(7) IR LED Strength
Select the intensity of IR LED
[Note] The IR LED Strength isn’t support in the SF2121H Series,
FX2000, and FX3000-R.
Page 35

32
System > Image > Privacy Mask
In the Privacy Mask page, you can enable 3 privacy masks. Simply adjust the size and position the
mask on the area you want to conceal. The viewer will not be able to see the masked area. It will cover
the video screen with black frame.
Page 36

33
ENGLISH
System > Stream Setting
Both admin and operator levels can configure the Video Stream. After configuring the video stream
setting, click Save to apply the new setting and Cancel to keep the old setting.
Name
Function
(1) Sensor Mode
Select sensor input resolution from Normal, Wide Angle, Corridor 90。, or
Corridor 270。. In corridor mode, the screen will flip to allow more deep
view.
* ( Available for 3M pixel or above model )
(2) Stream Type
Select to transmit single or simultaneous multiple streams of 2 or 3
videos.
Page 37

34
Name
Function
(3) Stream
Select the streaming source.
(4) Region of Interest
Select the cropping size of video.
(5) Output Resolution
Select the video size.
(6) Frame Rate
Select frame rate per second of video
(7) Intra Frame Period
Select frame rate interval time period.
(8) Code Type
Select the type of video compression codec. The supported codec is
H.264, MPEG4, and MJPEG. On each stream, adjust rate control and
video quality setting.
VBR (Variable Bit Rate): by default use this setting if there is a need to
maintain the image quality whenever there is lot of activities on the
scene or no motion. This setting keeps the video stream as constant as
possible which increases the bandwidth requirement when there is high
motion and decreases when there is no motion. The bandwidth must be
able to accommodate high throughputs.
CBR (Constant Bit Rate): use this setting if there is bandwidth
concern. This setting is restricted to keep the bit rate setting. This could
affect the image quality and frame rate if there is high activity that result
in a bit rate that is higher than the set bit rate.
Page 38

35
ENGLISH
System > Smart Stream
Name
Function
(1) Stream
Select the streaming source. This option only applies to H.264.
(2) Quality
High: video quality of selected area is better than that of un-selected
area.
Low: video quality of selected area is worse than that of un-selected
area
Page 39

36
System > Audio
Both admin and operator levels can configure the IP camera audio setting. After configuring the Audio
setting, click Save to apply the new setting and Cancel to keep the old setting.
Name
Function
(1) Audio
Select to enable/disable the IP camera built-in mic and mic port.
(2) Internal/External
MIC gain
Select to boost up the internal/external mic gain or set to normal.
(3) Audio Codec
Select the audio protocol, algorithm, and audio bit rate.
G.711: uses Pulse code modulation (PCM) of voice.
G.726: uses 40, 32, 24, 16 kbit/s adaptive differential pulse code
modulation (ADPCM)
AAC: uses AAC codec
(4) Alarm Audio
Select to choose from 2 types of alarms sound or customer alarm to
use the uploaded alarm sound. The supported sound format is in *.wav
(PCM 8KHz/16bit Mono, 10 seconds).
Page 40

37
ENGLISH
System > SD/microSD Card > Management
Both admin and operator levels can manage the SD/microSD Card local storage. After managing the
SD/microSD Card setting, click Save to apply the new setting and Cancel to keep the old setting. We
recommend formatting the SD/microSD card when using it for the first time.
Name
Function
(1) SD/microSD Card
Info
Shows the SD/microSD card details. No details will appear if
SD/microSD Card is not inserted.
(2) Cycle Storage
Enable/disable cycle recording. The old file in the SD/microSD card will
be overwritten with the latest one when it has reached the maximum
capacity.
(3) Automatic Cleanup
Enable/disable automatic clear the data in SD/microSD card. The file
will be deleted when it reaches the number of days set in Delete data
after [xx] days.
(4) Delete data after
Enter the number of days you wish to retain a file.
(5) Format
To delete all the data in the SD/microSD card.
Page 41

38
System > SD/microSD Card > File Search
Use this to search the captured images in the SD/microSD card.
Page 42

39
ENGLISH
Application > Motion Detection
Both admin and operator levels can specify up to 3 areas on the screen to monitor the motion. In the
motion detection page, the frame will blink when the motion detected has reached the percentage
threshold setting. This feature can be utilized to trigger a response in the Event setting.
To Set the Motion Detection
1. Click Application > Motion Detection.
2. Enable the region check box (Region 1, Region 2, Region 3) to create a motion detection frame.
3. Move and adjust the frame to the area you want to detect the motion.
4. Adjust the sensitivity and percentage. Sensitivity detects the motion on the screen and assesses
the changes in pixel thru percentage. The motion detection will activate when the Monitor level
reaches the defined percentage.
5. Click Save to apply the new setting and Cancel to keep the old setting.
Page 43

40
Application > Cross Detection
The cross detection function is used to detect moving objects that cross a virtual line that user has set
up in the IP camera application in order to trigger alarms.
[Note] The cross detection function is available under the following conditions:
1. CODEC type set to H264 or MPEG4.
2. Stream type set to [triple] and Stream 3 resolution set to 640x480.
Page 44

41
ENGLISH
To Set the Cross Detection
1. Click Application > Cross Detection.
2. Enable Cross Detection Area 1/2 check box
3. You will see the red/green line as shown on the video screen.
4. Drag the red line (area 1) or green line (area 2) to set the area for cross detection. You can set
both line for cross detection or one line only. There is no priority in terms of either of the line; the
colors exist so users could tell the difference when both lines are set.
5. After setting the cross detection area, click the arrow to set the cross detection direction. The
direction of the arrow points to when detection should occur whenever something moves across
the line in the same direction as the arrow.
6. Click Save to save the setting.
7. Go to System > Image > Cross Detection Display to set the cross detection line(s) display
status. If user wants to see the cross detection line(s) always on display on the screen, select
always. If user only wants to see the cross detection line(s) when the cross detection has
triggered, select the time in second (1s, 2s, 3s, 4s, or 5s) to display the cross line(s) on screen.
8. To set the cross detection alarm, please go to the Event Setting.
Page 45

42
Application > ePTZ
Both admin and operator levels can customize the ePTZ setting. In this section, you can set the patrol
target area, patrol sequence and dwelling time.
To Setup the ePTZ
1. Click Application > ePTZ.
2.
Use the direction buttons and zoom button to locate the patrol target area. Press to view the
full image and reset the zoom level.
3.
Type a name for the patrol shooting area e.g. type “UpperLeft” in the Name text box and press Add
button. The preset target area will be listed in the User Preset Locations. Click to delete the
preset target area and to show the preset target area. Repeat step 2 and 3 to add more preset
locations.
Page 46

43
ENGLISH
4.
Select the preset target area in the list and press to create the patrol sequence. The selected
present target area will be listed in the Patrol Locations.
5. Set the dwelling time for how long you want to stay in the preset target area. Double-click and enter
the time. Then click OK or press enter to apply the changes.
6.
Click to delete the selected preset location in the Portal Locations list and to arrange
the patrol order.
7. Click Save to implement the preset patrol setting.
Page 47

44
Event Setting
Both admin and operator levels can configure the Event setting. In this section, the IP camera can be
configured to perform an action when an event is triggered at the specified time.
To Setup the Event
1. Click Event.
2. On the time table, click-drag to select the time period to specify the period of the event.
3. Type a name for the event. The naming rule is no space between each character and number and
no special character. The length of name is 20 in both characters and numbers.
4. Select the color to represent the event
5. Set the schedule. You can set the time period and choose another day(s) to apply the same event
setting.
Page 48

45
ENGLISH
6. Enable the type of event for the IP camera to trigger.
- Alarm Interval
This triggers the IP camera based on the time that use has set in Minutes column. The interval
time rage is 1~60 minutes.
- Motion Detection Region 1/2/3
This triggers the IP camera when a motion is detected on the motion detection region.
- Cross Detection Area 1/2
This triggers the IP camera when a cross detection is detected on the cross detection area.
- Digital Input
This triggers the IP camera when the external digital input device or sensor is activated.
- SD Card / microSD Card
This triggers the IP camera when the SD/microSD card is removed.
- Network
This triggers the IP camera when the Internet connection is disconnected.
7. Select the type of action for the IP camera to perform when a trigger is activated. Set the duration.
Choose Digital Output to send recorded video or still image, Alarm Audio to sound the alarm, or
Event Booster to adjust frame rate back to 30fps for alarm video capturing. Then, select the type of
server/media to where to send the file. To configure the FTP and NAS setting, go to System >
Network > Server tab.
[Note]
a. Snapshot and System log support sending the file thru Mail, and storing in FTP, NAS or
SD/microSD card. You can enable multiple options to send and save the captured image.
b. Video Clip supports storing in FTP, NAS or SD/microSD card. You can only select one
storage option to save the video file. For better performance, we recommend to set the
video stream is default value.
8. Click OK to add the event setting, Delete to remove, and Cancel to without save and close the
Page 49

46
event setting.
Page 50

47
ENGLISH
Status Information
Show the information about the device and network setting.
Page 51

48
Using RTSP and ONVIF Protocol to Access the IP Camera
When use the RTSP and ONVIF protocol to access the IP camera, please refer to the below path link
and port information.
RTSP
Stream 1
RTSP:// <IPCAM_IP_Address>:554/live_st1
Stream 2 (if stream 2 is enable)
RTSP:// <IPCAM_IP_Address>:554/live_st2
Stream 3 (if stream 3 is enable)
RTSP:// <IPCAM_IP_Address>:554/live_st3
ONVIF
ONVIF protocol port = 80
Page 52

49
COPYRIGHT
© 2014 AVer Information Inc. All rights reserved.
All rights of this object belong to AVer Information Inc. Reproduced or transmitted in any form
or by any means without the prior written permission of AVer Information Inc. is prohibited. All
information or specifications are subject to change without prior notice. “AVer” is a trademark
owned by AVer Information Inc. Other trademarks used herein for description purpose only
belong to each of their companies.
NOTICE
SPECIFICATIONS ARE SUBJECT TO CHANGE WITHOUT PRIOR NOTICE. THE
INFORMATION CONTAINED HEREIN IS TO BE CONSIDERED FOR REFERENCE ONLY.
 Loading...
Loading...