Page 1

Avaya 1250/2250
Attendant Consoles User Guide
Avaya Communication Server 1000
Release 7.5
Document Status: Standard
Document Number: P0834426
Document Version: 02.01
Date: November 2010
Page 2
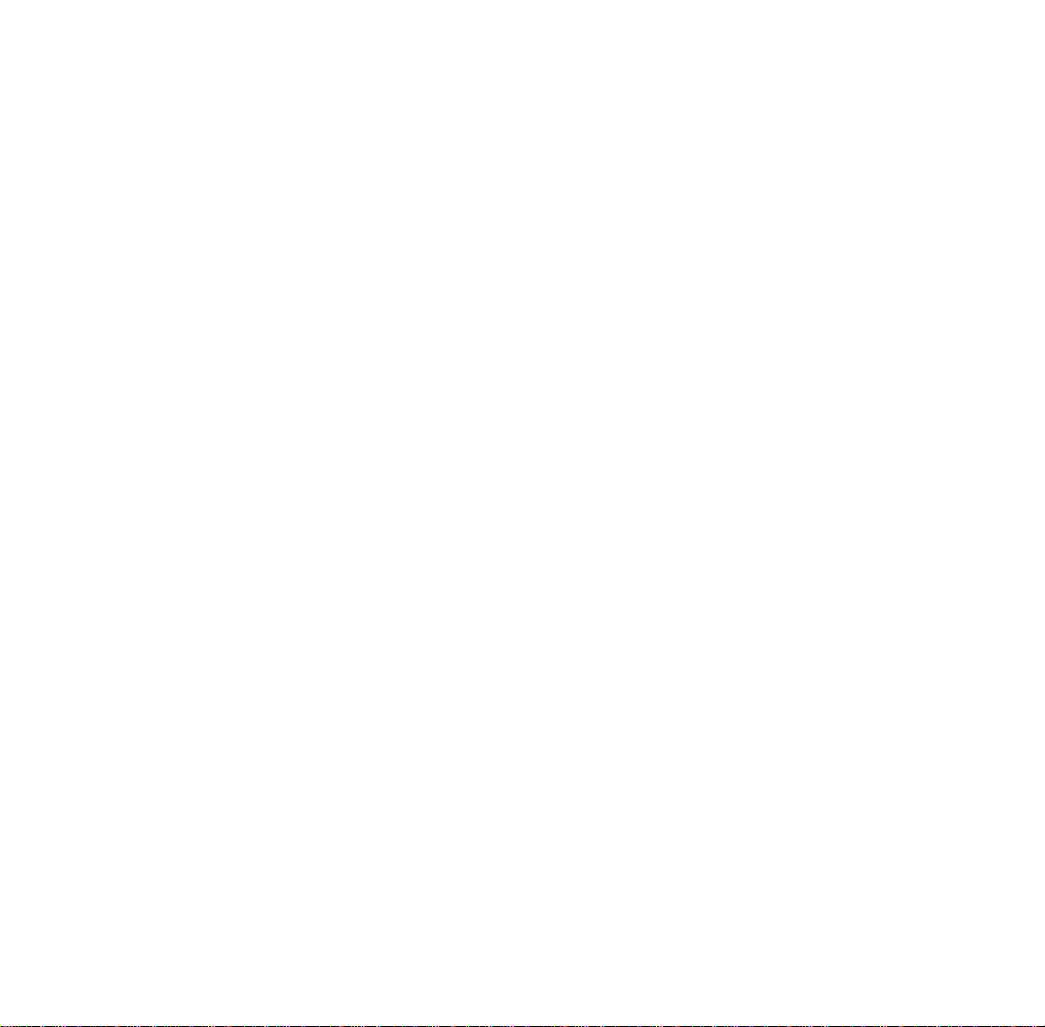
© 2010 Avaya Inc. All Rights Reserved.
Notices
While reasonable efforts have been made to ensure that the information in this document is complete and accurate at the time of printing, Avaya assumes
no liability for any errors. Avaya reserves the right to make changes and corrections to the information in this document without the obligation to notify
any person or organization of such changes.
Documentation disclaimer
Avaya shall not be responsible for any modifications, additions, or deletions to the original published version of this documentation unless such
modifications, additions, or deletions were performed by Avaya. End User agree to indemnify and hold harmless Avaya, Avaya’s agents, servants and
employees against all claims, lawsuits, demands and judgments arising out of, or in connection with, subsequent modifications, additions or deletions to
this documentation, to the extent made by End User.
Link disclaimer
Avaya is not responsible for the contents or reliability of any linked Web sites referenced within this site or documentation(s) provided by Avaya. Avaya
is not responsible for the accuracy of any information, statement or content provided on these sites and does not necessarily endorse the products, services,
or information described or offered within them. A vaya does not guarantee that these links will work all the time and has no control over the availability of
the linked pages.
Warranty
Avaya provides a limited warranty on this product. Refer to your sales agreement to establish the terms of the limited warranty. In addition, Avaya’s
standard warranty language, as well as information regarding support for this product, while under warranty, is available to Avaya customers and other
parties through the Avaya Support Web site: http://www.avaya.com/support
Please note that if you acquired the product from an authorized reseller, the warranty is provided to you by said reseller and not by Avaya.
Licenses
THE SOFTWARE LICENSE TERMS AVAILABLE ON THE AVAYA WEBSITE, HTTP://SUPPORT.AVAYA.COM/LICENSEINFO/ ARE
APPLICABLE TO ANYONE WHO DOWNLOADS, USES AND/OR INSTALLS AVAYA SOFTWARE, PURCHASED FROM AVAYA INC., ANY
AVAYA AFFILIATE, OR AN AUTHORIZED AVAYA RESELLER (AS APPLICABLE) UNDER A COMMERCIAL AGREEMENT WITH A VAYA OR
AN AUTHORIZED AVAYA RESELLER. UNLESS OTHERWISE AGREED TO BY AVAYA IN WRITING, AVAYA DOES NOT EXTEND THIS
LICENSE IF THE SOFTWARE WAS OBTAINED FROM ANYONE OTHER THAN AVAYA, AN AVAYA AFFILIATE OR AN AVAYA
AUTHORIZED RESELLER, AND A VAYA RESERVES THE RIGHT TO TAKE LEGAL ACTION AGAINST YOU AND ANYONE ELSE USING OR
SELLING THE SOFTWARE WITHOUT A LICENSE. BY INSTALLING, DOWNLOADING OR USING THE SOFTWARE, OR AUTHORIZING
OTHERS TO DO SO, YOU, ON BEHALF OF YOURSELF AND THE ENTITY FOR WHOM YOU ARE INSTALLING, DOWNLOADING OR
USING THE SOFTWARE (HEREINAFTER REFERRED TO INTERCHANGEABLY AS "YOU" AND "END USER"), AGREE TO THESE TERMS
AND CONDITIONS AND CREATE A BINDING CONTRACT BETWEEN YOU AND AVAYA INC. OR THE APPLICABLE AVAYA AFFILIATE
("AVAYA ").
Copyright
Except where expressly stated otherwise, no use should be made of the Documentation(s) and Product(s) provided by Avaya. All content in this
documentation(s) and the product(s) provided by Avaya including the selection, arrangement and design of the content is owned either by Avaya or its
licensors and is protected by copyright and other intellectual property laws including the sui generis rights relating to the protection of databases. Y ou m ay
not modify, copy, reproduce, republish, upload, post, transmit or distribute in any way any content, in whole or in part, including any code and software.
Unauthorized reproduction, transmission, dissemination, storage, and or use without the express written consent of Avaya can be a criminal, as well as a
civil offense under the applicable law.
Third Party Components
Certain software programs or portions thereof included in the Product may contain software distributed under third party agreements ("Third Party
Components"), which may contain terms that expand or limit rights to use certain portions of the Product ("Third Party Terms").
distributed Linux OS source code (for those Products that have distributed the Linux OS source code), and identifying the copyright holders of the Third
Party Components and the Third Party Terms that apply to them is available on the Avaya Support Web site: http://support.avaya.com/Copyright.
Trademarks
The trademarks, logos and service marks ("Marks") displayed in this site, the documentation(s) and product(s) provided by Avaya are the registered or
unregistered Marks of Avaya, its affiliates, or other third parties. Users are not permitted to use such Marks without prior written consent from Avaya or
such third party which may own the Mark. Nothing contained in this site, the documentation(s) and product(s) should be construed as granting, by
implication, estoppel, or otherwise, any license or right in and to the Marks without the express written permission of Avaya or the applicable third party.
Avaya is a registered trademark of Avaya Inc. All non-Avaya trademarks are the property of their respective owners.
Downloading documents
For the most current versions of documentation, see the Avaya Support. Web site: http://www.avaya.com/support
Contact Avaya Support
Avaya provides a telephone number for you to use to report problems or to ask questions about your product. The support telephone number is
1-800-242-2121 in the United States. For additional support telephone numbers, see the Avaya Web site: http://www.avaya.com/support
Information regarding
Page 3
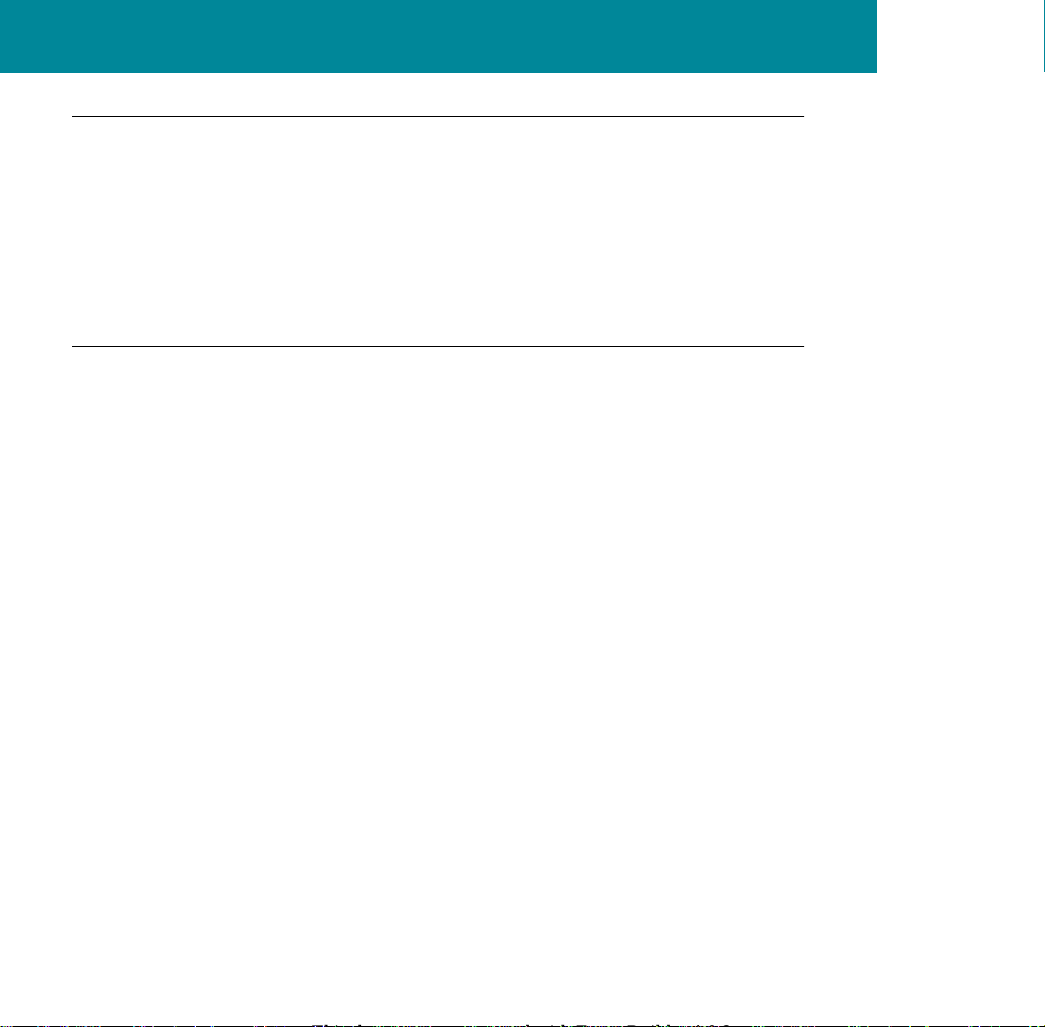
Contents
Introduction 1
Your Meridian 1 attendant console 1
Dial pad 7
The Options menu (Avaya 2250 Attendant Console) (4 line mode) 20
The Options menu (M1250) (4 line display) 25
Setting the buzz tone 27
The Options menu (Avaya 2250 Attendant Console only) (2 line display) 31
Using features 37
Before you start 38
Basic call processing 41
Answering a call 41
Extending a call to an idle extension 42
Extending a call to a busy extension (with Camp-on) 43
Extending a call to a busy extension (with Hold) 44
Holding a call on a lpk key 45
Parking a call 47
Timed recall from an unanswered extended call 48
Timed recall from an unanswered parked call 49
Recall from an extension using LINK or ATT RECALL 50
Recall from an extension using Transfer 51
Recall from an extension using Conference 52
Recall to Same Attendant 53
Calling an extension 54
Calling an outside number 55
Trunk-to-trunk call 56
Through-dialing 57
Setting up a conference call 58
Calling another attendant 60
Transferring a call to another attendant 61
Break-in (post-dial) 62
Break-in (pre-dial) 64
Break-in (busy verify) 66
Sending a warning tone to an extension in line lockout 68
Requeueing a call to the next available attendant 69
Timed Reminder Recall 70
Centrex/Exchange Line Switchhook Flash 71
Page 4

Contents
Remote Call Forward 72
Call Forward/Hunt Override 75
Recovery on Misoperation of Attendant Console 76
Convenience features 77
End-to-end signalling 77
Storing an Auto Dial number 78
Calling an Auto Dial number 80
Barge-in 81
Busy Verify 84
Attendant Monitor 86
Setting up Do-Not-Disturb 92
Canceling Do-Not-Disturb 94
Overriding Do-Not-Disturb 96
Testing Do-Not-Disturb 97
Tracing a malicious call 98
Do Not Disturb 99
Night Service 100
Turning Night Service on and off 102
Enhanced Night Service 103
Turning Enhanced Night Service on and off 105
Controlling DID routes 106
Paging 108
Radio Paging - Automatic post-selection 109
Radio Paging - Manual pre-selection 110
Radio Paging - Manual post-selection 112
Radio Paging - Automatic pre-selection 113
Position Busy 114
Speaking privately (Splitting) 115
Storing a Speed Call number 117
Calling a Speed Call number 119
Storing a Stored Number Redial number ahead of time 120
Storing a Stored Number Redial number during a call 121
Redialing a stored number 122
Displaying and changing the Night Service option number 123
Enhanced Secrecy 124
Page 5
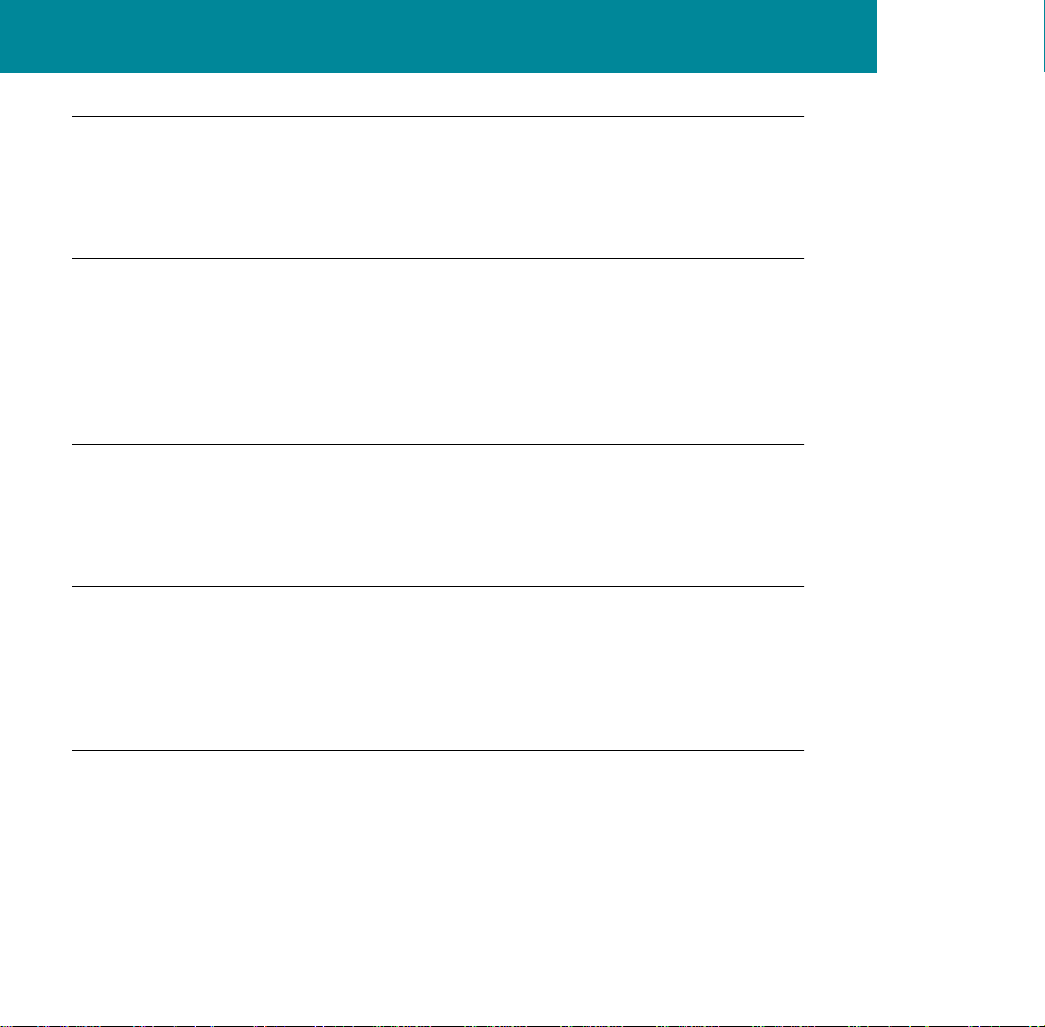
Contents
Automatic Wake-Up 126
Programming a wake-up call 126
Canceling a wake-up call 128
Unanswered wake-up calls 129
Making a VIP wake-up call 130
Centralized Attendant Service (CAS) 131
Answering a call to a remote console 131
Extending a call to an idle remote extension 132
Remote recall 133
Extending a call to a busy remote extension 134
Putting a call on silent hold 135
Transferring a recall to another remote extension 136
Charge 137
Entering an account number after dialing a call 137
Calling Party Number 138
Metering calls 139
Answering meter recalls 140
Network Attendant Service (NAS) 141
Answering a call from a remote console 141
Extending a call to an idle remote extension 143
Remote recall 144
Extending a call to a busy remote extension 145
Transferring a call to another remote extension 146
Networking (ESN, ISDN) features 147
Extending a call—Off-Hook Queuing 147
Expensive Route Warning Tone 148
Charge Account 149
Authorization code 150
Network Speed Call 151
Routing control 152
Page 6
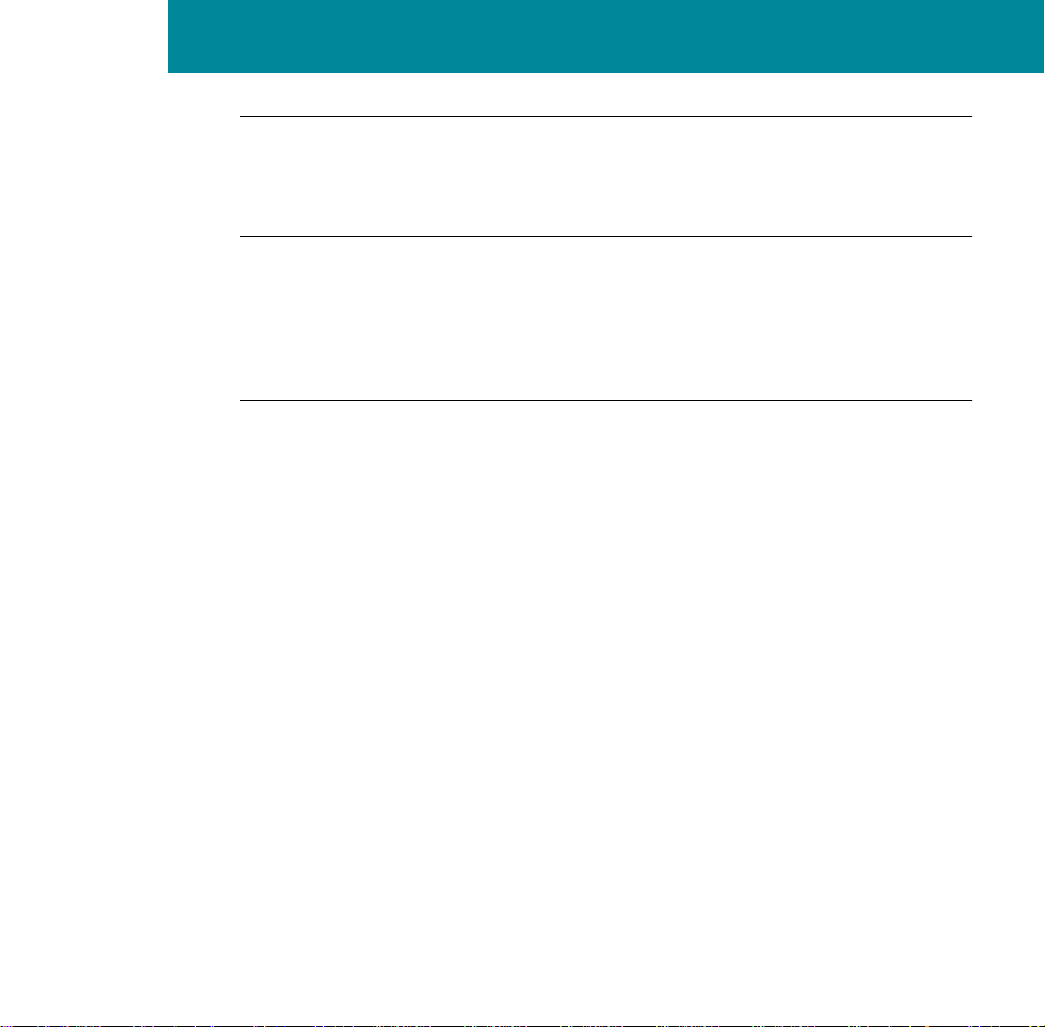
Contents
Message Center 153
Taking a message 153
Delivering a message 155
Checking the status of a MSG WAITING signal 157
Supervisory features 158
Supervisory mode 158
Monitoring other attendants 159
Calling an attendant 160
Transferring a call to an attendant 161
Supervisory assistance 162
Index 163
Page 7

Introduction
Your Meridian 1 attendant console
Your Meridian 1 attendant console is the leader in call-processing technology. You will find that it’s easy
to operate, because for every situation, there’s a straightforward procedure to follow.
There are well over a hundred call-processing features available to the Meridian 1 system. Your system
will have many of them, but not all, because some won’t be needed by your organization. To help you find
what you need, the features are grouped according to function.
This guide outlines the situations you could run into, and explains how to handle each one. Check which
features your organization uses. Then use the guide for reference, to brush up on a procedure that you
use only once in a while, or to learn new ones when the changing needs of your organization result in
newly installed features. There’s also a handy quick-reference card to help you provide fast and
efficient service.
Note:
Not all features described in this user guide are available in your area. Contact your
system administrator for details concerning features available to you.
M1250 or Avaya 2250 Attendant Console
The display screen is at the top of the console. You can tell which model console you have by looking at
the display screen:
The Avaya 2250 Attendant Console reads “Meridian 1” on the first line of the display screen, along wityhhh
with the date and time.
The M1250 attendant console has only the date and time on the first line of the display.
The M1250 and Avaya 2250 Attendant Consoles are virtually the same in operation. Differences between the two
consoles are noted where applicable.
Directly below the display screen is a horizontal row of eight keys, the dial pad, and a volume control. To
the left and right of these, you’ll see five columns of keys with indicators. We’ll go through these, in this
order, to give you some important background information.
This document is based on X11 release 21 software.
• • • • 1 • • • •
Page 8

Introduction
The display
The display is at the top of the console. It has hinges, so you can tilt it to the angle you like. You can
choose from a number of options to have information on the display screen presented in the manner you
like best. (See “Options menu.”)
The display screen has four lines:
Line 1 displays the date and time. You can choose the format of their presentation using the Options
menu.
Line 2 gives information about the source of a call. The source information may include the number of the
extension from which the call is placed, the name of the person who is calling, and the trunk line number
for a call from outside the system. You may also see a code for the reason you received the call (these
abbreviations may vary):
— CFWD for a call that has been automatically routed to you from an extension that has been
programmed to forward all calls to you (Call Forward All Calls)
— CFNA for a call that has been automatically routed to you from an extension that has been
programmed to forward calls to you when there is no answer (Call Forward No Answer)
— HUNT for a call that has been automatically routed to you from an extension that has been
programmed to forward calls to you when it is busy (Call Forward Busy), or that has been routed
to you through a hunt chain (Hunting).
Line 3 gives information about the destination of a call. The destination information can include the
number dialed, the name of the person whose extension you dialed, and the trunk and other access codes.
• • • • 2 • • • •
Line 4 gives information about the console itself. It tells you when there are calls waiting in the queue,
whether the console is idle, active, or in position- busy or night-service mode, and when the
equipment fails.
— The MJ message means that the system has detected a major malfunction which does not permit
normal call processing. If this happens, repair service should be notified at once.
— The MN message means that the system has detected a minor malfunction which does not affect
normal call processing. If this message remains on for longer than 30 minutes, repair service
should be notified.
— The EMERGENCY message shows that the emergency transfer switch has been turned on.
When you dial a number, it shows up on the display screen. For some procedures, you will use the
asterisk ( * ) or the octothorpe ( # ), which appears as an H on the M1250 attendant console.
Page 9
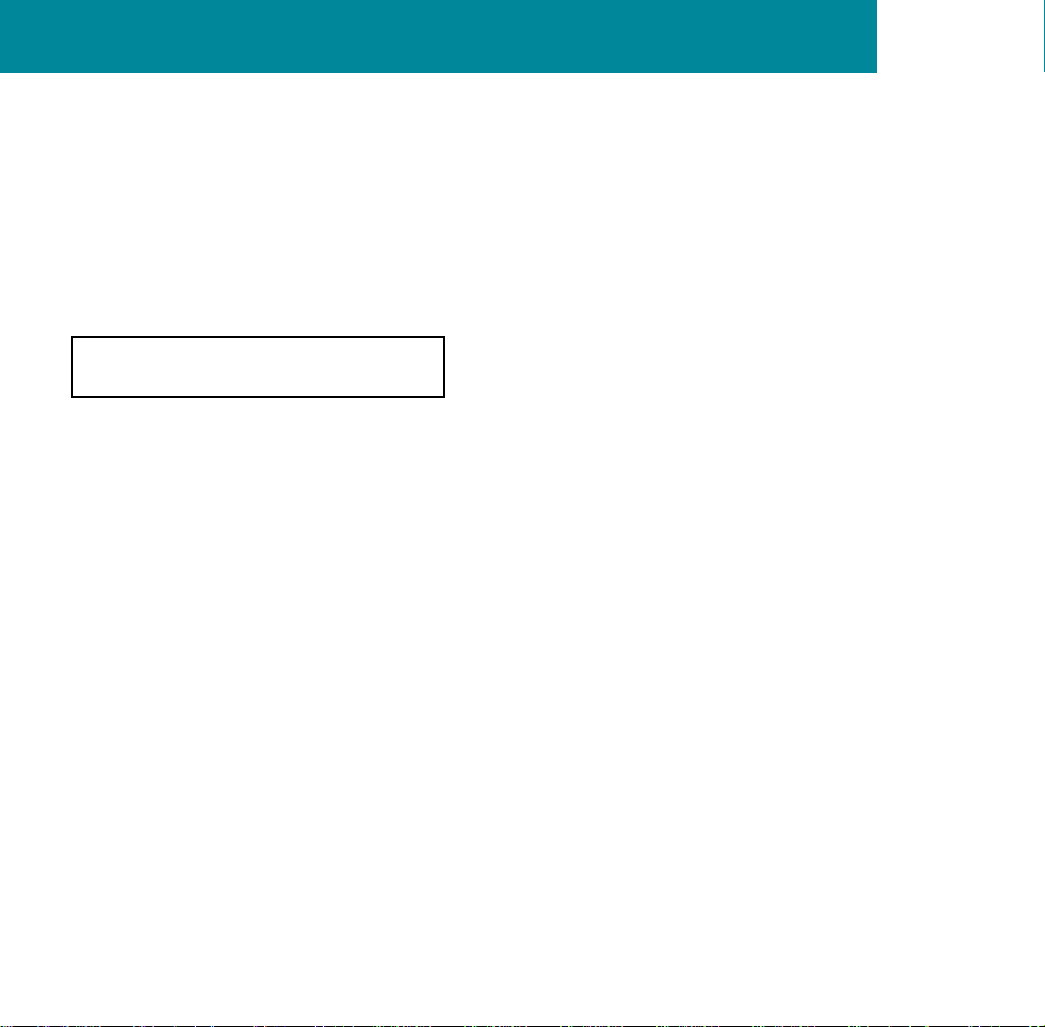
Introduction
The two-line display (if selected on Avaya 2250 Attendant Console)
The display is at the top of the console. It has hinges, so you can tilt it to the angle you like. You can
choose from a number of options to have information on the display presented in the manner you like
best. (See “The Options menu”.)
When you dial a number, it shows up on the display. For some procedures, you will use the asterisk ( * ),
which appears as a space, or the octothorpe (#), which appears as an H.
When your telephone is idle…
When your telephone is idle, the display looks something like this:
01-01-91 05:35:39PM
[S] MJ (STATUS) C/H CW
The first line of the display shows the date and time. You can choose the format of their presentation in
the Options menu.
The second line of the display gives information about the console itself:
The [S] appears when the console is in shift mode.
The next field on the display indicates the alarm status of the system. The following alarms are
presented on the display:
— MJ means that the system has detected a major malfunction which does not permit normal call
processing. If this happens, notify repair service at once.
— MN means that the system has detected a minor malfunction which does not affect normal call
processing. If this message remains on for longer than 30 minutes, notify repair service.
The (STATUS) field indicates the current status of the console:
— IDLE is displayed when the console is in idle mode.
— BUSY is displayed when the console is in Position Busy mode.
— NIGHT is displayed when the console is in Night Service mode.
— EMERGENCY is displayed when the emergency transfer switch has been turned on.
The next field shows whether the console is set for Centralized Attendant Service. This is set using the
horizontal row of keys below the display.
The CW indicates whether you have any calls waiting.
• • • • 3 • • • •
Page 10
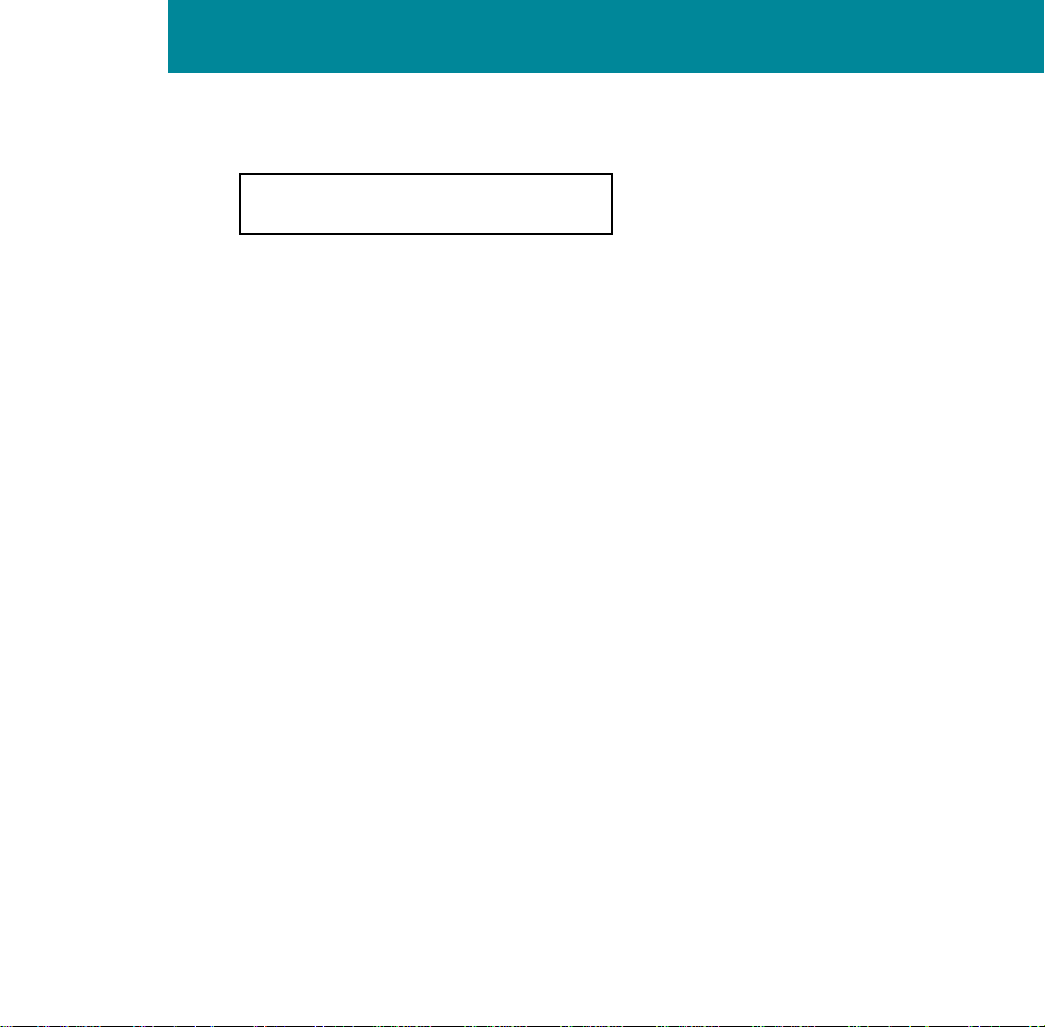
Introduction
When you have a call in progress…
When you have a call in progress, the display looks something like this:
DN CPND CW<>
DN CPND STATUS<>
The first line gives information about the source of the call. The source information may include the
number of the extension that placed the call, and the name of the person who is calling, or the trunk line
number for a call from outside the system. If you’ve chosen P.R.C., Taiwan or Korean as the language for
your display, this information can only be displayed in English. You may also see a code for the reason
you received the call (these abbreviations may vary):
— CFWD for a call that has been automatically routed to you from an extension that has been
programmed to forward all calls to you (Call Forward All Calls).
— CFNA for a call that has been routed to you from an extension that has been programmed to
forward calls to you when there is no answer (Call Forward No Answer).
— Hunt for a call that has been automatically routed to you from an extension that has been
programmed to forward calls to you when it is busy (Call Forward Busy), or that has been routed
to you through a hunt chain (Hunting).
The CW in the upper right indicates whether you have any calls waiting.
The second line gives information about the destination of a call and the console status.
• • • • 4 • • • •
The destination information can include the number dialed, and the name of the person whose extension
you dialed or the trunk and other access codes. If you‘ve chosen P.R.C., Taiwan or Korean as the language
for your display, this information can only be displayed in English.
The console status can be:
— IDLE when the console is in idle mode.
— ACTIVE when the console is busy on a call.
— BUSY when the console is in Position Busy mode.
— NIGHT when the console is in Night Service mode.
Page 11
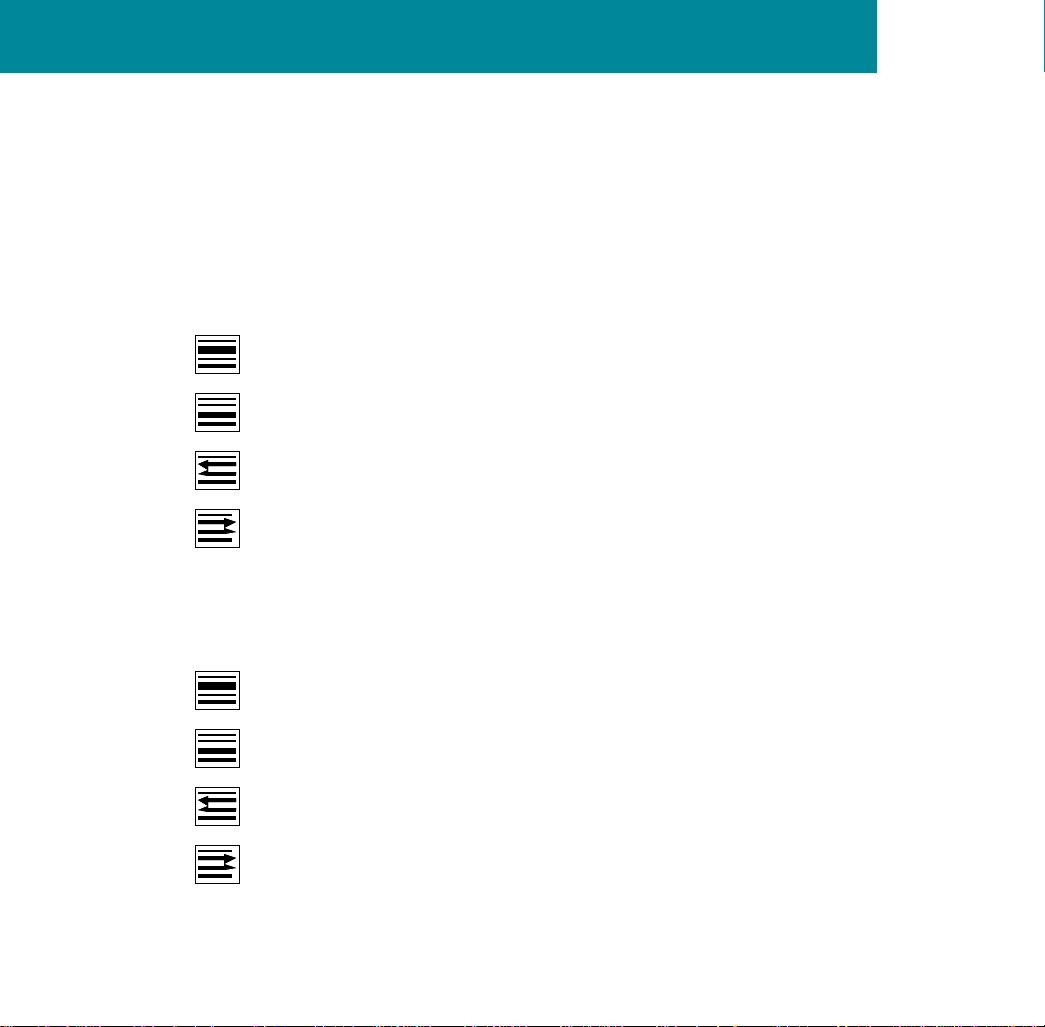
Introduction
Reading the display on 4 line display
If the source information is too long to fit on Line 2, an arrow appears in either the upper right or upper
left corner of the display.
If the destination information is too long to fit on Line 3, an arrow appears in either the lower right or
lower left corner of the display.
To see the rest of the information, use the console control keys to scroll through it. The console control
keys are the four middle keys in the horizontal row right under the display:
How to read the display
1. Press for Line 2.
Press for Line 3.
2. Press to move towards the beginning of the number.
3. Press to move towards the end of the number.
Reading the display on 2 line display (Avaya 2250 Attendant Console only)
If the source or destination information is too long to fit on the line, an arrow appears on the right side of
the display. To see the rest of the information, use the console control keys. The console control keys are
the four middle keys in the horizontal row right under the display:
1. Press to select Line 1.
Press to select Line 2.
2. Press to move towards the beginning of the display.
3. Press to move towards the end of the display.
• • • • 5 • • • •
Page 12
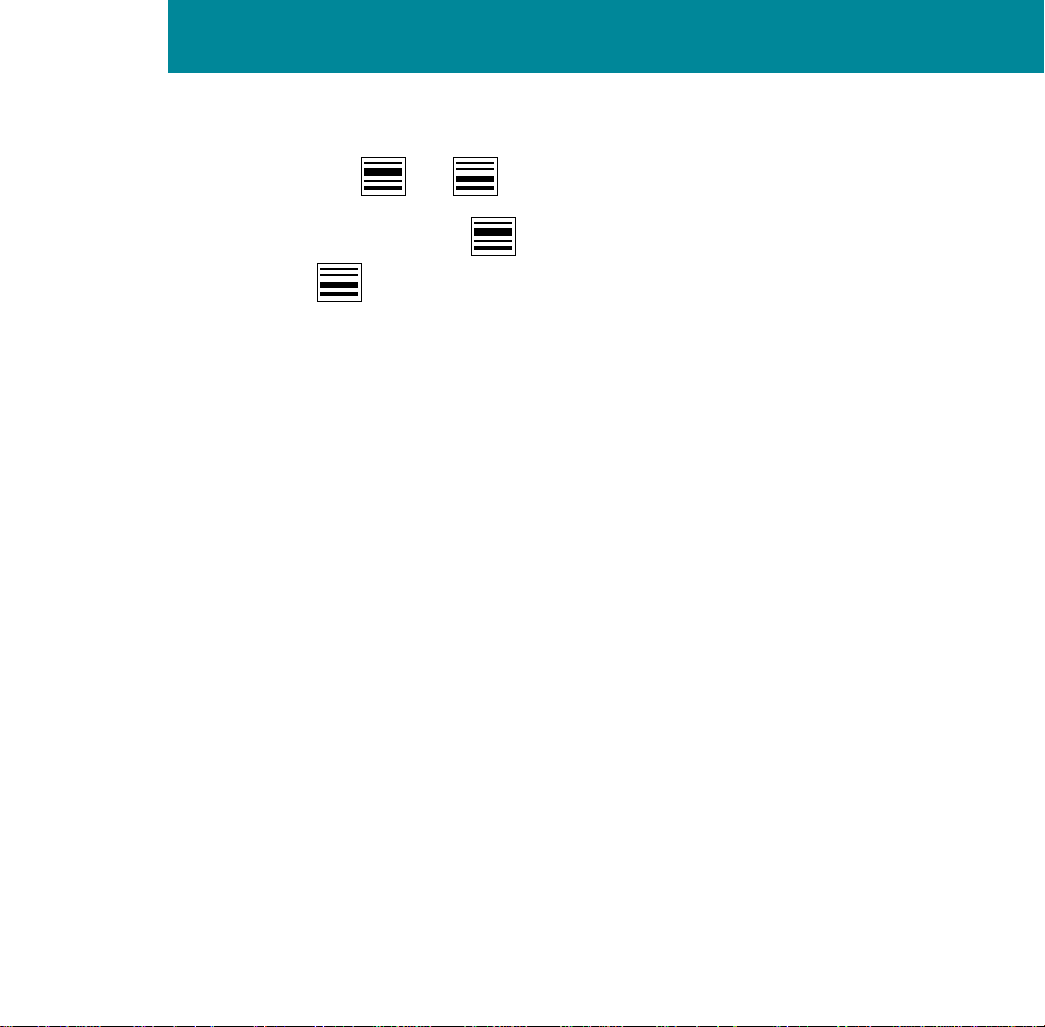
Introduction
Alternating between the idle and active call display
When you have no calls in progress, you can alternate between the idle display and the active call display
by pressing the and keys.
From the idle display, press the key to show the active call display; from the active call display,
press the key to show the idle display.
You need to have the active call display showing when you want to:
Note:
— Store an auto-dial number
— Store a speed-call number
— Store a Stored Number Redial number ahead of time
• • • • 6 • • • •
Page 13

Introduction
The horizontal keystrip
Directly below the display screen is a horizontal row of keys. They are:
C/H
Centralized Attendant Service — If you are the attendant at a remote location,
pressing this key automatically reroutes calls to a CAS attendant at the main
location. If you are a CAS attendant at the main location, this key enables you to
get a dial tone from a remote location to extend a call there.
Position Busy/Night Service — In normal mode, this key enables you to prevent
calls from being routed to your console. Used with the SHIFT key, this key
enables you to set up or alter Night Service-connections and put the whole
system in Night Service.
Signal Source/CGM — In normal mode, it enables you to recall the caller, or
signal an extension for busy verification purposes. Used with the SHIFT key,
when the console is idle, it enables you to scroll through screens on the Busy
Lamp Field/Console Graphics Module.
Signal Destination/Mode — In normal mode, it enables you to recall the called
party. Used with the SHIFT key, when the console is idle, it enables you to return
to the Main menu of the Busy Lamp Field/Console Graphics Module.
Dial pad
Under the horizontal keystrip and the display screen is the 12-key pushbutton dial pad. All extension and
trunk line calls are made using the dial pad. The asterisk ( * ) and the octothorpe ( # ) are also used in some
console operations, for example, when storing a number for speed calling or placing a group of
extensions in Do-Not-Disturb mode.
• • • • 7 • • • •
Page 14
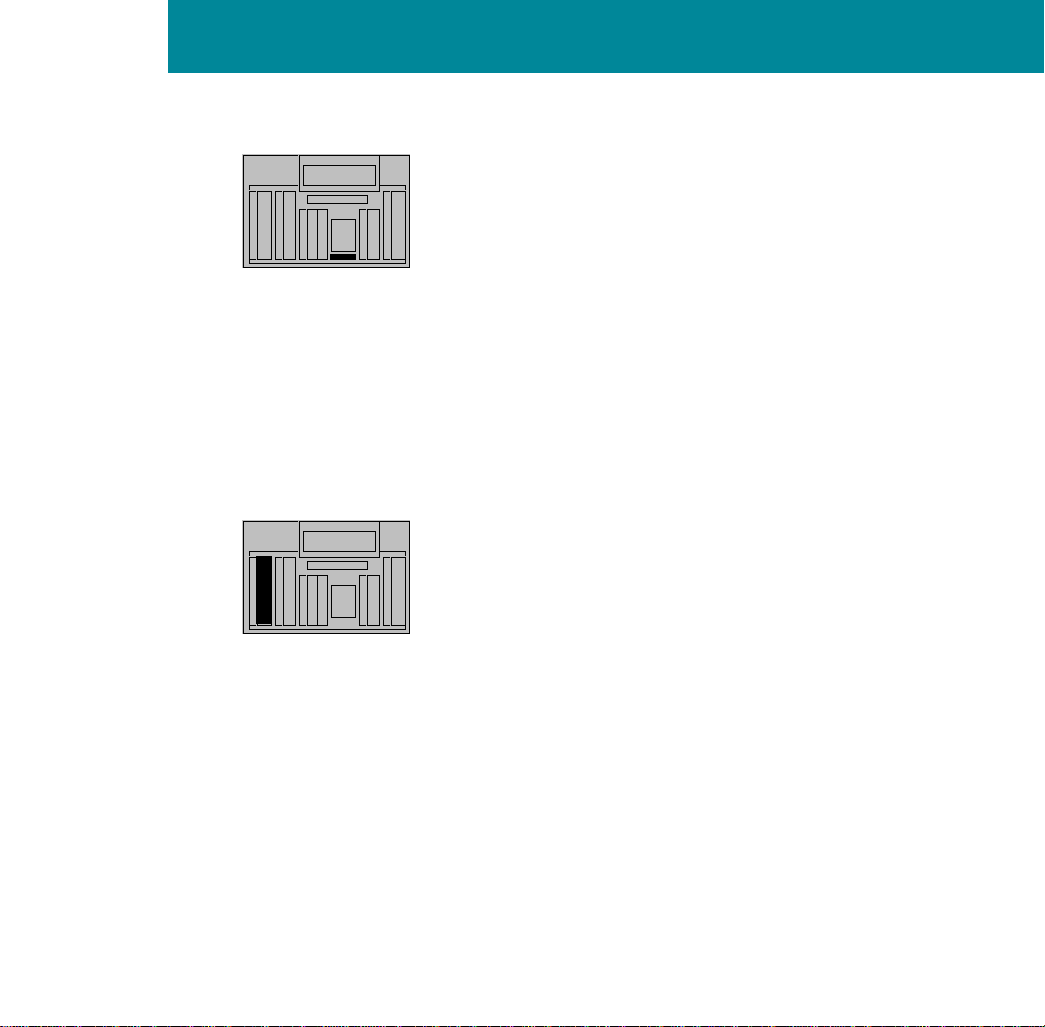
Introduction
Volume control
Under the dial pad is a volume control which enables you to adjust the volume of peoples’ voices.
Keys with indicators
The next section provides an explanation of the keys with indicators you find on your console. Remember,
your Meridian 1 system may not have all of the features described in this guide, and therefore may not
have all of the operating keys and indicators listed here. Indicators come on, flash at different speeds, and
go off at various points during a procedure to indicate something important. The meaning of the activity
of an indicator depends on the situation.
Vertical keystrip 1: Trunk Group Busy keys
• • • • 8 • • • •
At the far left, you will find a row of ten Trunk Group Busy keys and indicators.
The Trunk Group Busy keys enable you to deny users access to trunk groups from 0 to 9 (0 to 7 on the
M1250) and have calls to those trunk groups sent to your console instead. The trunk group indicators
show the status of each group of trunks:
steadily lit — You have busied out all trunks in the group by putting the console into shift mode, and then
pressing the Trunk Group Busy key. With the console in SHIFT mode, press the Trunk Group Busy key
again to turn the indicator off and permit access to the trunk group.
flashing — All trunks in the group are busy.
Your console may be set up so that the two leftmost rows of keys with indicators act as
Note:
incoming call indicator (ICI) keys in regular mode, and as Trunk Group Busy keys in shift mode. In
this case, the right-pointing half-diamond indicators correspond to the ICIs, while the left-pointing
half-diamond indicators correspond to the trunk groups.
Page 15
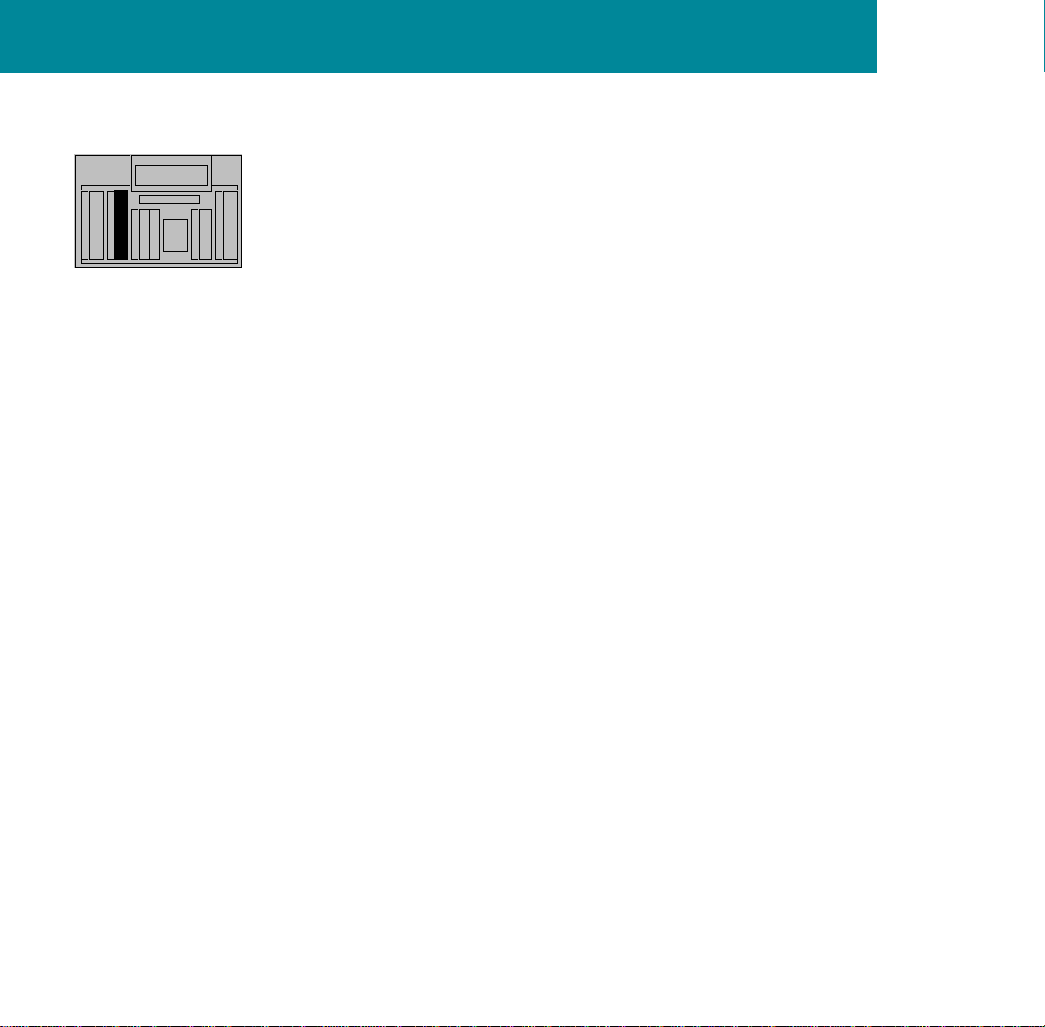
Introduction
Vertical keystrip 2: Incoming Call Identification keys
The next row contains ten Incoming Call IIndicator (ICI) keys and indicators. These identify the type of call
coming to your console, such as internal, external, WATS, tie trunk, and so on. All incoming calls are
automatically queued in the order of their arrival, and the appropriate ICI indicators go on. For instance,
when a WATS call comes in, the WATS ICI indicator goes on.
The first call arriving at an idle console is shown by the appropriate ICI indicator. All subsequent calls are
shown by the calls waiting (CW) display message only, until the first call is released. ICI indicators for
each type of call in the queue then go on. When several calls are presented to the idle console at the same
time, the first call in the queue is automatically routed to an idle loop key (lpk). To answer this call, you
press the loop key. All ICI indicators, except the one for the call you have answered, go off. The calls
waiting message shows that there are calls queued. When you release from the first call, the queued calls
are shown by the appropriate ICI indicators.
You can answer every call in the queue in order, by using the Ioop keys, or you can give preference to a
certain type of call, using the ICI keys. For example, to answer a WATS call before you answer the other
calls, press the WATS ICI key. All other ICI indicators go off, and the WATS call is established.
Besides telling you the nature of a call, the ICI indicator also gives you an idea of the number of calls of
that type that are queued and how long the calls have been queued:
steadily on — One call has been queued for less than 20 seconds.
flashing — Two or more calls are queued, or one call has been queued for more than 20 seconds.
• • • • 9 • • • •
Page 16
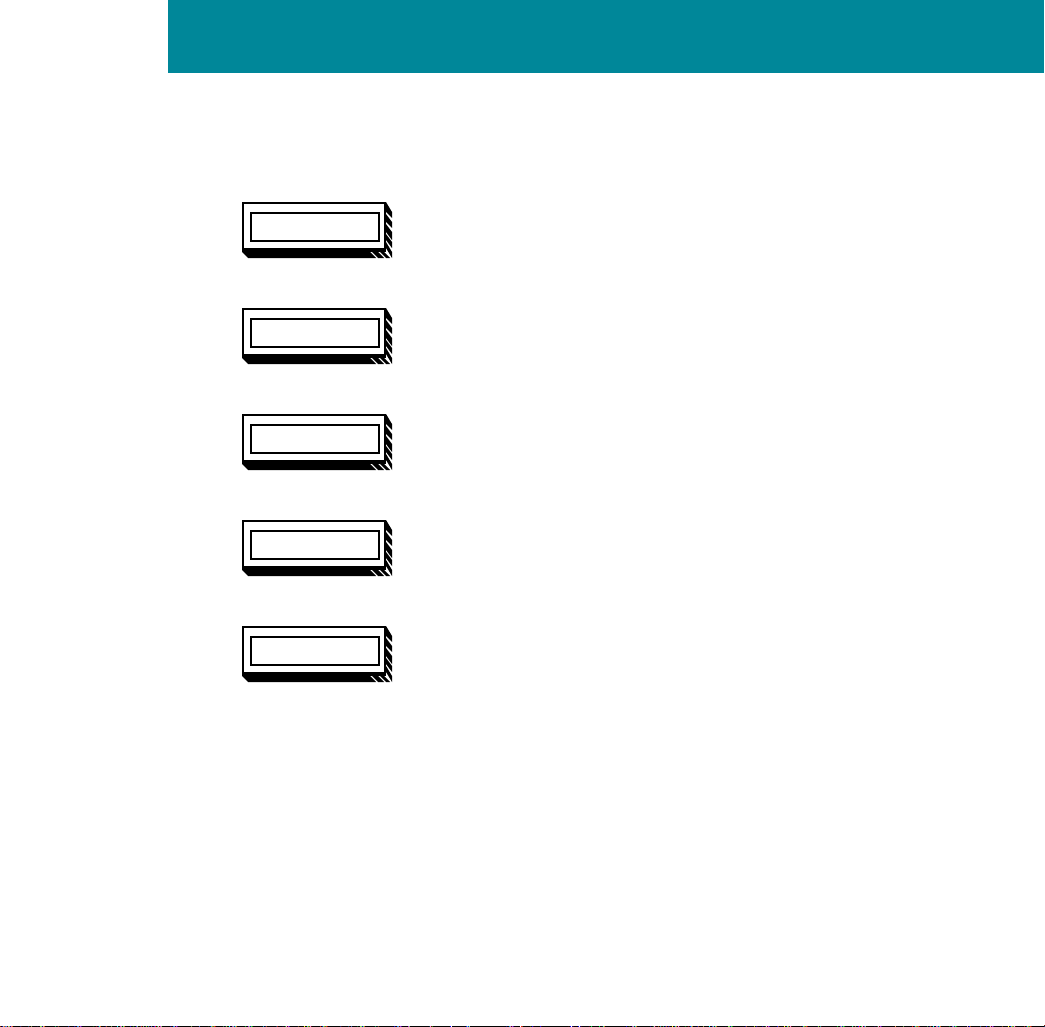
Introduction
The assignment and positioning of the ICI keys within the keystrip is flexible. Any of the following call
types may be assigned to any of the ICI keys:
Call Forward No Answer
The call has been automatically routed to you from an extension that has
C. fwd. N.A.
Call Forward Busy
C. fwd. busy
Foreign Exchange
fx
Interpositional Call
inter pos. C.
Intercept
intcpt
been programmed to forward calls to you when there is no answer.
The call has been automatically routed to you from an extension that has
been programmed to forward calls to you when it is busy.
The call is on a Foreign Exchange (FX) trunk.
The call is from another attendant at your location.
The call is from
— a restricted or semi-restricted extension attempting to make a
call that is not allowed
— a caller encountering equipment or dialing irregularities – a
caller who has dialed an extension which is in Do-Not-Disturb
mode
— a caller who has dialed the access code for a trunk group which
is busy
• • • • 10 • • • •
Page 17

Introduction
Listed Directory Number
l. d. no.
Message Center
msg. ctr.
Recall
recall
The call is to a number for your organization as found in the public
telephone directory. Up to four listed directory numbers can be assigned
to your console. If you are answering calls for more than one
organization, this key shows which organization is being called.
X11 Release 20 and later allows up to six LDNs. Previous releases allow
up to four.
A caller wants to leave or retrieve a message. This indicator appears only
on consoles equipped with Message Center features.
A call that you have put through to an extension that is busy or does not
answer within a set time (usually 30 seconds), is returned to you. The
recall ICI can also indicate a call from an extension user who has
activated the Attendant Recall feature.
• • • • 11 • • • •
Page 18
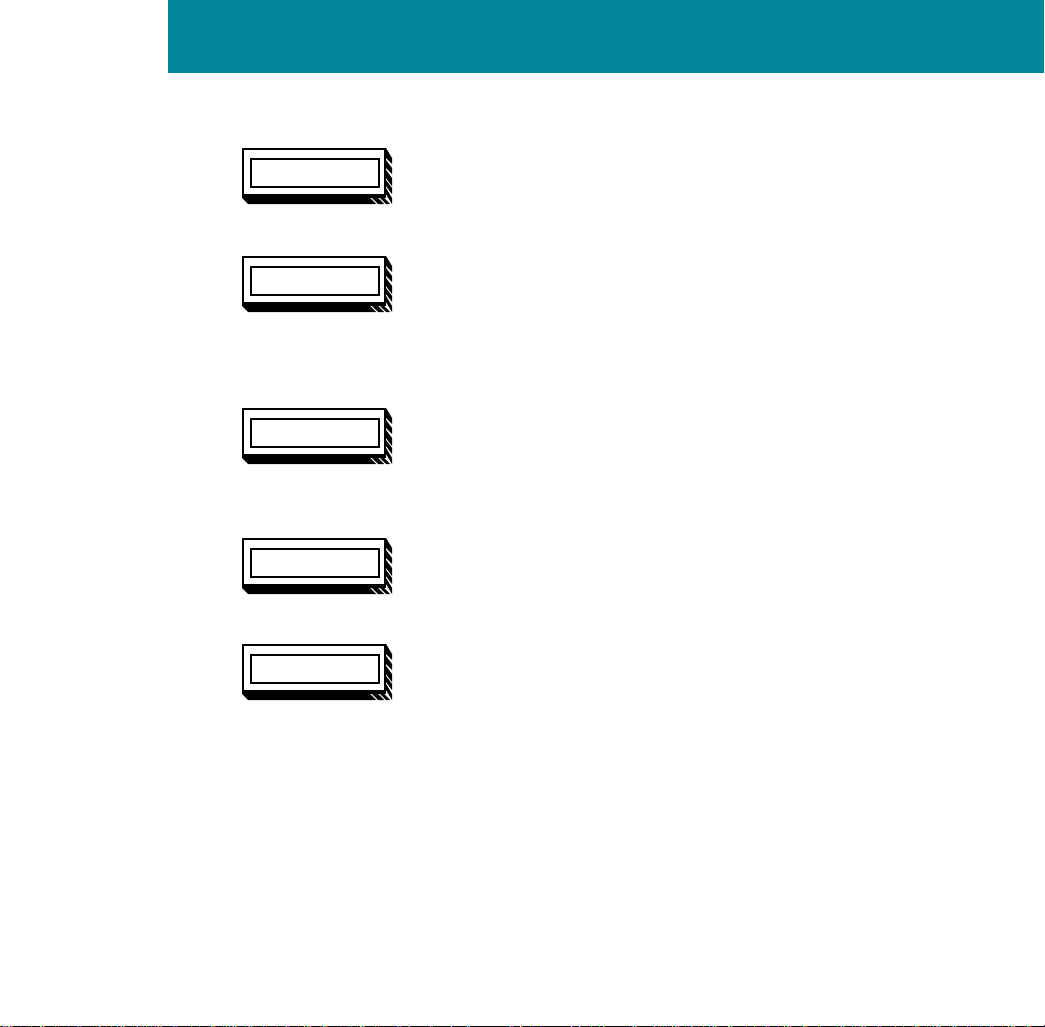
Introduction
Remote
remote
Fully Restricted
rest "0"
Unrestricted or Semi-restricted
"0"
Tie
tie
The call is from a remote location and has been routed over a release link
trunk. This indicator appears only on consoles equipped with
Centralized Attendant Service (CAS) features.
The call is from a fully restricted extension. A person using a fully
restricted extension can place calls to, and receive calls from other
extensions and the attendant. A fully restricted extension is denied
access to all incoming and outgoing trunk lines. Incoming calls for a fully
restricted extension come to the attendant, who then extends them.
The call is from an unrestricted or semi-restricted extension. An
unrestricted extension user can place and receive all types of calls. A
semi- restricted extension user can place calls to other extensions, and
can place calls to the public network with the assistance of the attendant.
The call is on a Tie trunk.
• • • • 12 • • • •
Wide Area Telephone Service
The call is on a Wide Area Telephone Service (WATS) trunk.
wats
Page 19
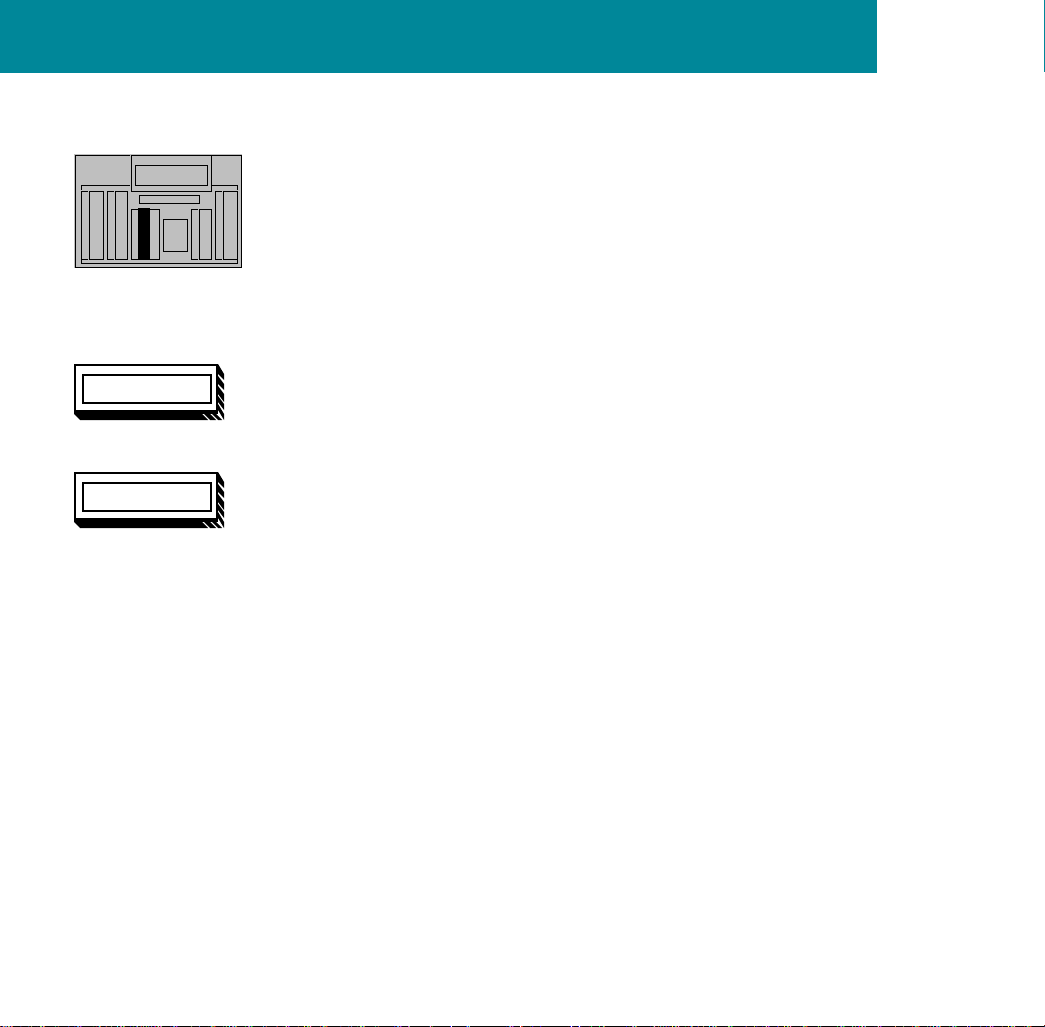
Introduction
Vertical keystrip 3: loop pickup and release keys
The third row from the left holds these keys with indicators:
Loop Pickup
Enables you to answer or place a call. There are six loop pickup keys,
lpk
Release
RLS
labeled lpk 0 through lpk 5. A source (S) and destination (D) indicator
appears beside each lpk key.
Enables you to release a call from the console, freeing the console to take
other calls.
• • • • 13 • • • •
Page 20
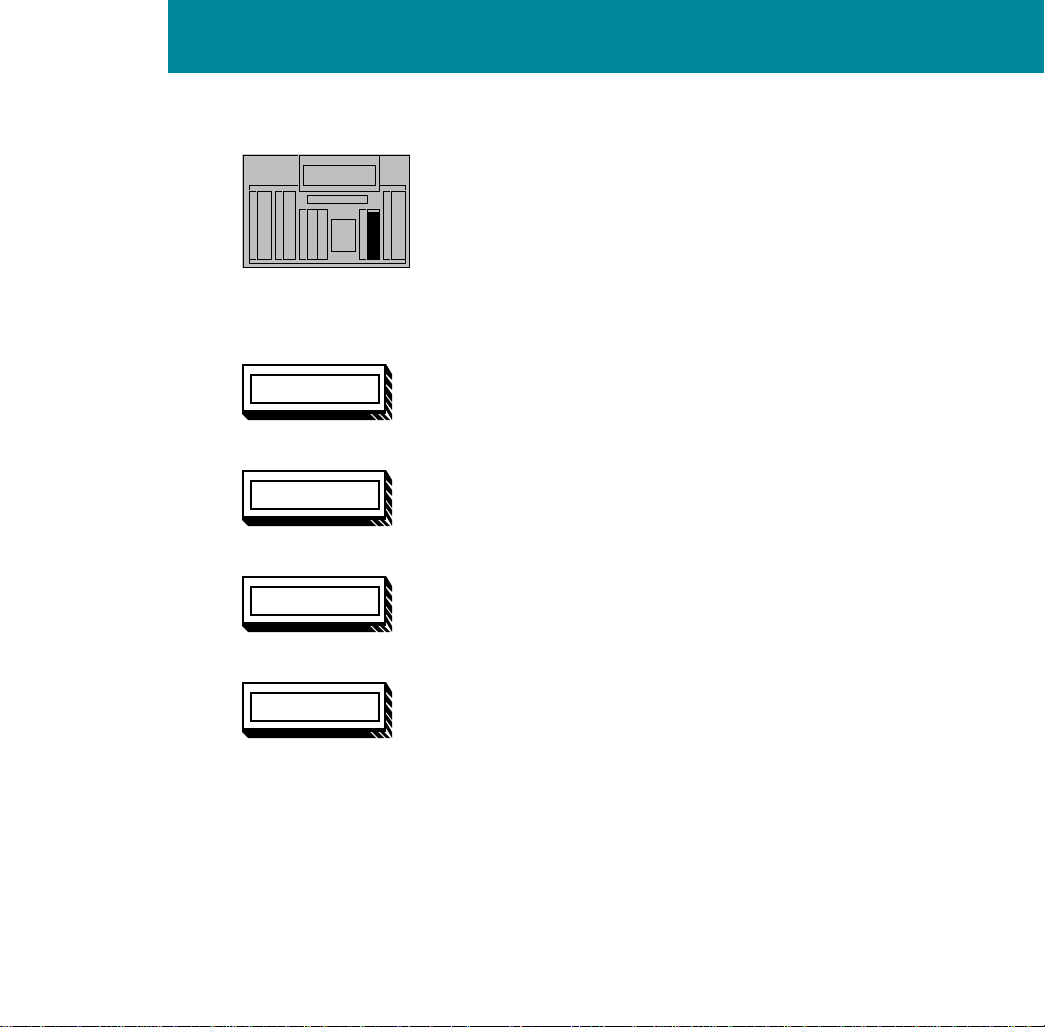
Introduction
Vertical keystrip 4: fixed feature keys
This is what you will find in the second row of keys from the right:
Exclude Source
Enables you to speak to the called party without the caller hearing.
excl. src.
Exclude Destination
Enables you to speak to the caller without the called party hearing.
excl. dest.
Release Source
Enables you to release the caller from a call.
RLS src.
• • • • 14 • • • •
Release Destination
RLS dest.
Enables you to release
— a called party, unanswered ringing, or a busy signal
— an extension requesting a transfer
— the equipment, if you misdial
Page 21
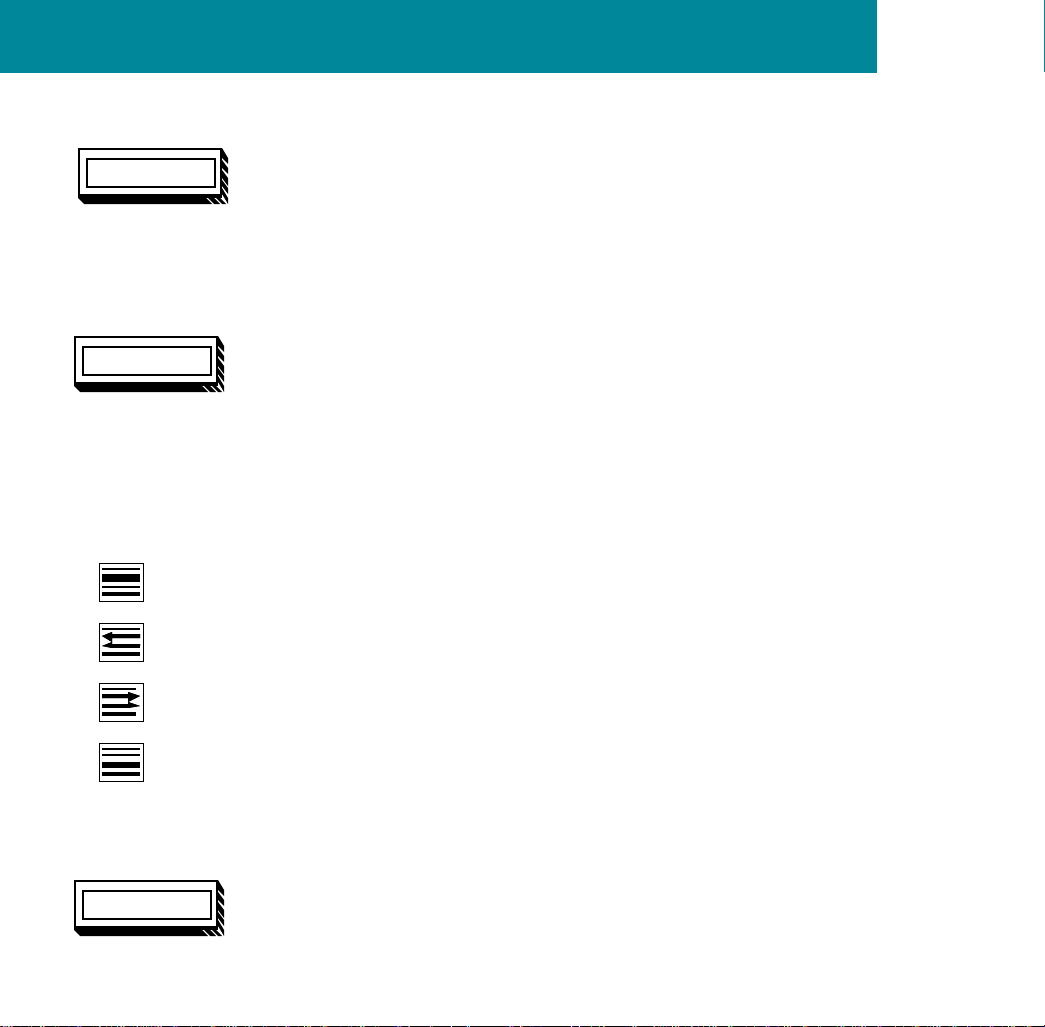
Introduction
Conference 6/BLF
In normal mode, it enables you to establish a conference call of up to six
conf. 6/BLF
Shift
SHIFT
Note:
The SHIFT key and console control keys used together enable you to access the Options menu,
to raise and lower the volume of the buzz tone, and to open the Diagnostics menu. (The Diagnostics
menu is used by the system installer or repair technician.)
Once in shift mode, pressing
opens the Options menu,
parties, including yourself. A maximum of two trunks can be in the
conference at any one time. In shift mode, when the console is idle, this
key allows you to input information from the dial pad to the Busy Lamp
Field/Console Graphics Module.
This can also apply to 3-party conference.
Enables you to access trunk group keys either to busy them or to free
them. From regular mode, press SHIFT to change to shift mode. When
in shift mode, the SHIFT key indicator is on. Press SHIFT again to return
to regular mode.
Hold
turns the buzz tone volume down,
turns the buzz tone volume up, and
selects the Diagnostic menu.
Enables you to hold a call at your console.
HOLD
• • • • 15 • • • •
Page 22
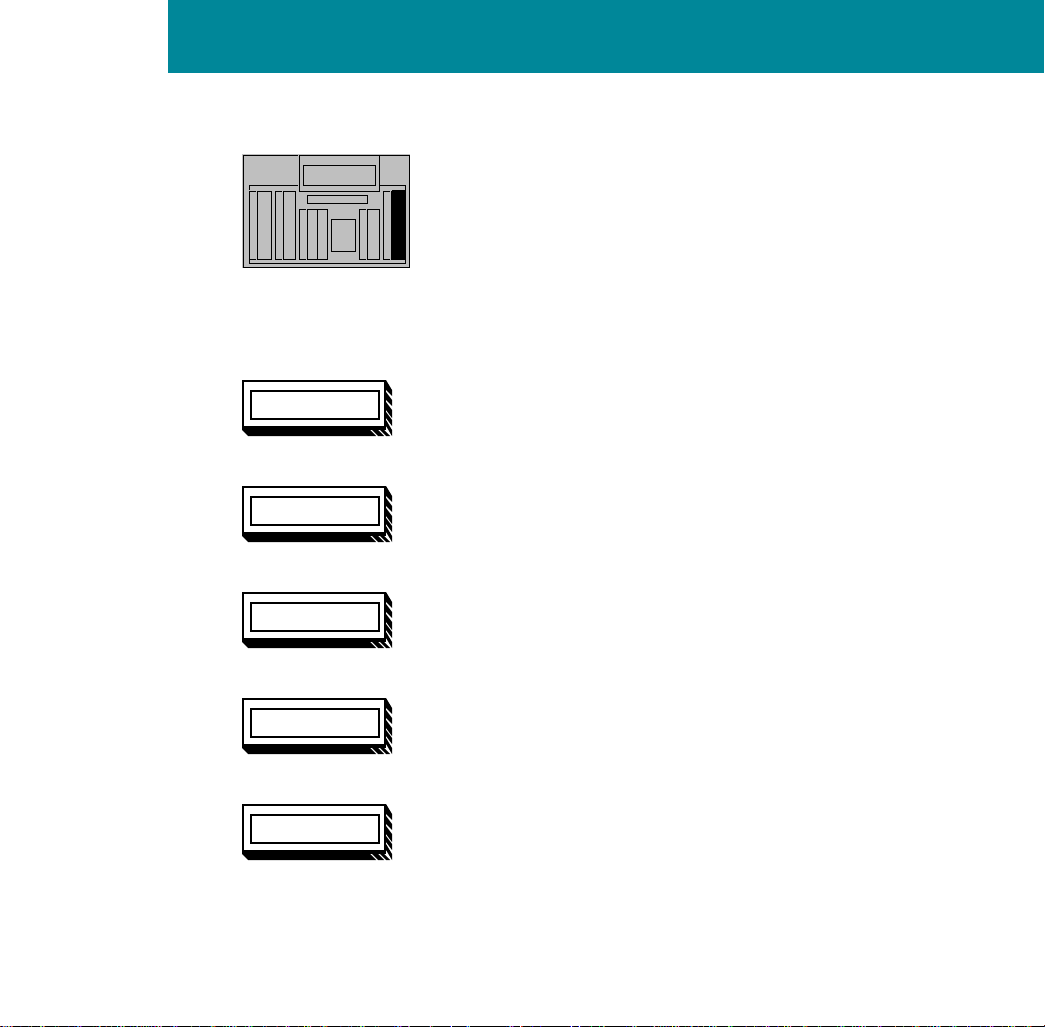
Introduction
Vertical keystrip 5: programmable feature keys
The rightmost keystrip contains ten feature keys. These keys are programmed to suit the needs of your
organization. Read the descriptions below for the keys you see on your console:
Auto Dial
Enables you to program a phone number that will be dialed automatically
auto D.
Automatic Wake-Up
A. wake up
Barge-In
barge in
by the system when auto D. is pressed.
Enables you to set up and cancel automatic wake-up calls.
Enables you to verify the status—idle or busy—of any trunk or special
service access line.
• • • • 16 • • • •
Break-in
bki
Busy Verify
busy ver.
Enables you to enter an existing connection to offer a call or relay an
important message (international use only).
Enables you to verify the status—idle or busy—of any extension.
Page 23
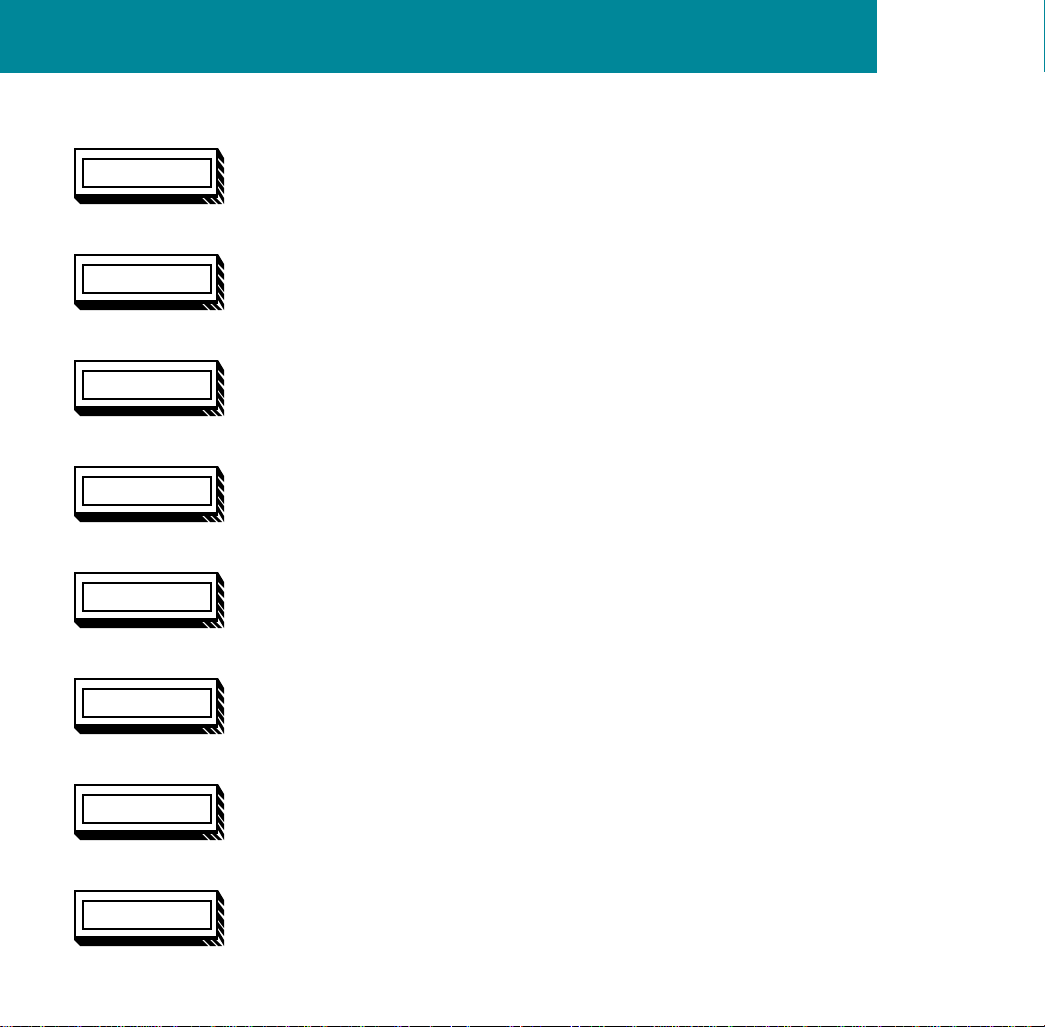
Introduction
Calling Party Number
call pty. no.
Call Park
call park
Charge
charge
DID route control
drc
Display Calls Waiting
disp. c.w.
Enables you to record the calling party number on an incoming collect
call or to assign a special billing code to an incoming collect call.
Enables you to place a call on hold without occupying a loop key on your
console.
Enables you to enter a charge account number for a call going out
through your console.
Enables you to direct calls coming in on DID trunks either to a set of
extensions considered to be night destinations, or to normal extensions.
Enables you to display the number of calls waiting to be answered at the
console.
Display Destination
disp. dest.
Display Source
disp. src.
Do-Not-Disturb Group
dnd. group
Enables you to display the phone number of a called party.
Enables you to display stored numbers associated with Auto Dial, Speed
Call, and Night Service.
Enables you to place a predefined group of extensions in Do-Not-Disturb
mode.
• • • • 17 • • • •
Page 24

Introduction
e
Do-Not-Disturb Individual
dnd. ind.
Malicious Call Trace
call trac
Message Cancellation
msg. canc.
Message Indication
msg. indic.
Meter
meter
Enables you to place an individual extension or a predefined group of
extensions in Do-Not-Disturb mode.
Enables you to trace a nuisance call.
Enables you to turn off the message waiting signal at an extension after
you have delivered the message for that extension.
Enables you to turn on the message waiting signal at an extension for
which a message has been taken.
Enables you to flag outgoing calls as metered calls, for billing and other
administrative purposes (international use only).
• • • • 18 • • • •
Paging
page
Routing Control
R. control
Enables you to connect to your organization’s paging equipment. Press
the key for the duration of your announcement.
Enables you to change extension users’ access to the network. When
turned on, user access to the network is usually more restricted.
Page 25
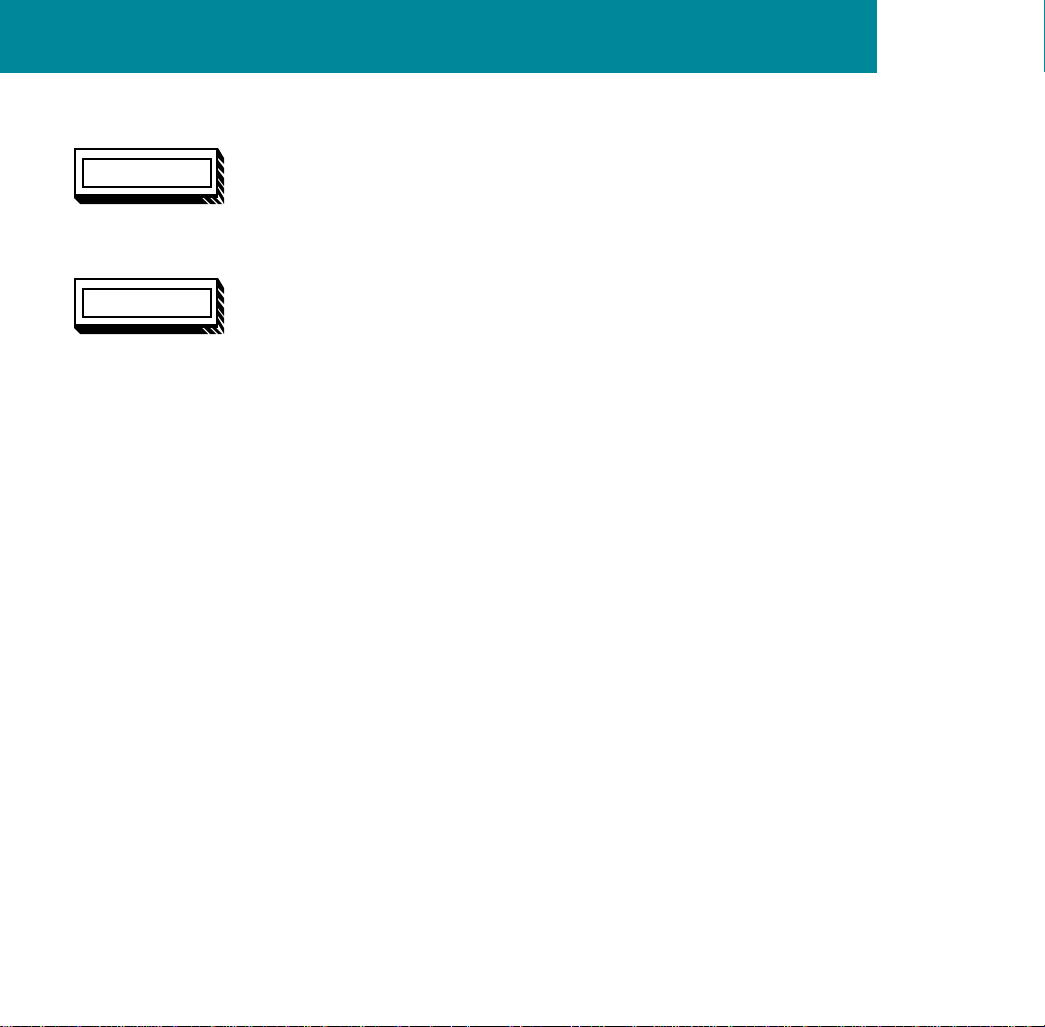
Introduction
Speed Call
Enables a previously stored phone number of up to 31 digits to be dialed
S. call
Stored Number Redial
snr.
Emergency transfer switch
The emergency transfer switch is located on the underside of your console. When turned on, incoming
calls from selected trunks are presented to preselected telephones instead of your console. Use this
switch only during an emergency when these telephones must have direct access to dedicated trunks.
Backlighting switch
The backlighting switch is located on the left side of your console. When turned on, contrast on the
display screen is increased due to lighting of the background. Use this switch when you are having trouble
seeing the display or indicators, because of glare caused by the sun, or because the lights in the room
are dim.
Adjustable stand
The console may have a stand. You can adjust the angle of the console by tilting the stand into one of
nine positions.
by the system automatically, after you have keyed in the appropriate
one-, two-, or three-digit code. This key also enables selected attendants
to assign codes to the stored phone numbers.
Enables you to store a phone number (up to 31 digits) during a call
setup, during the call itself, or ahead of time for later use. The number
can then be dialed just by pressing snr.
Headset and handset operation
You can operate your console with a handset, or, if you prefer to keep your hands free, a headset can be
used. You can plug the headset or handset into either side of the console. Make sure you plug it in right
side up, or callers won’t be able to hear your voice.
Busy Lamp Field/Console Graphics Module
An optional Busy Lamp Field/Console Graphics Module (BLF/CGM) may be attached to the back of the
console.The BLF/CGM shows you the busy/idle status of extensions within the system. It also has a
variety of graphics and text capabilities.
Display backlight power supply option
An optional 16V dc Power Supply may be installed at the MDF to enhance the display backlight brightness
to provide optimum quality on the display readability.
• • • • 19 • • • •
Page 26
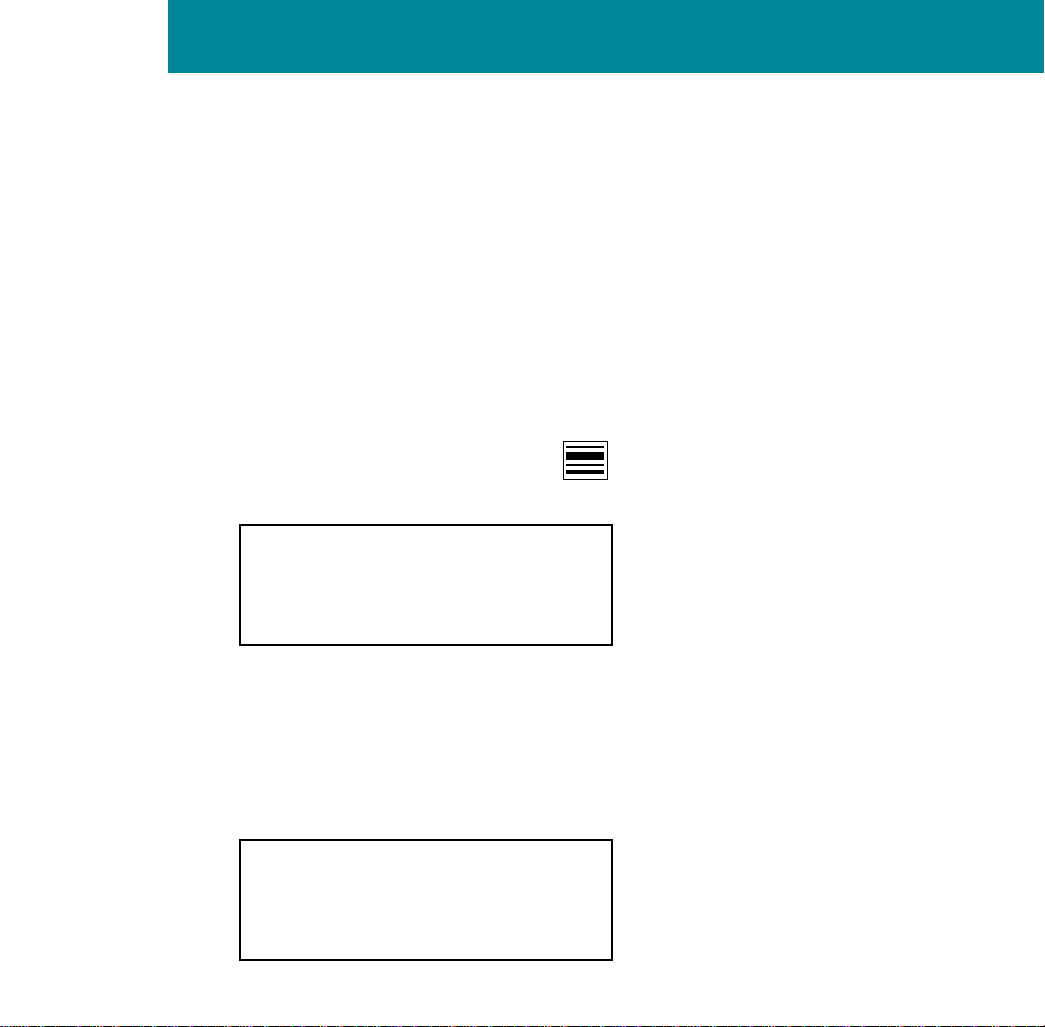
Introduction
The Options menu (Avaya 2250 Attendant Console) (4 line mode)
The Options menu on the Avaya 2250 Attendant Console gives you the opportunity to set a
number of display and console features to suit your preferences. It offers these choices:
— set display-screen contrast
— set buzz tone
— set language
— set time and date format
— set key clicking
— set calls waiting options
While the Options menu is being used, the console puts itself in Position Busy mode, so that no calls
interrupt you. In Position Busy mode, calls that would normally ring at your console are directed to other
consoles. If yours is the only console, the system goes into Night Service.
Opening the Options menu
To open the Options menu, press SHIFT and . You see the menu on the display screen, which
looks like this:
OPTIONS MENU:
1. CONTRAST 2. BUZZ TONE 3. LANGUAGE
4. DISPLAY 5. KEYCLICK 6. CW
# <exit>
• • • • 20 • • • •
Closing the Options menu
To close the Options menu, press #. The console remains in position-busy mode.
Now let’s look at the screens you see when you select each of the options from the menu.
Setting the display-screen contrast
If you press 1 on the Options menu, you see this screen:
SET CONTRAST
1. + 2. –
# <exit>
Page 27
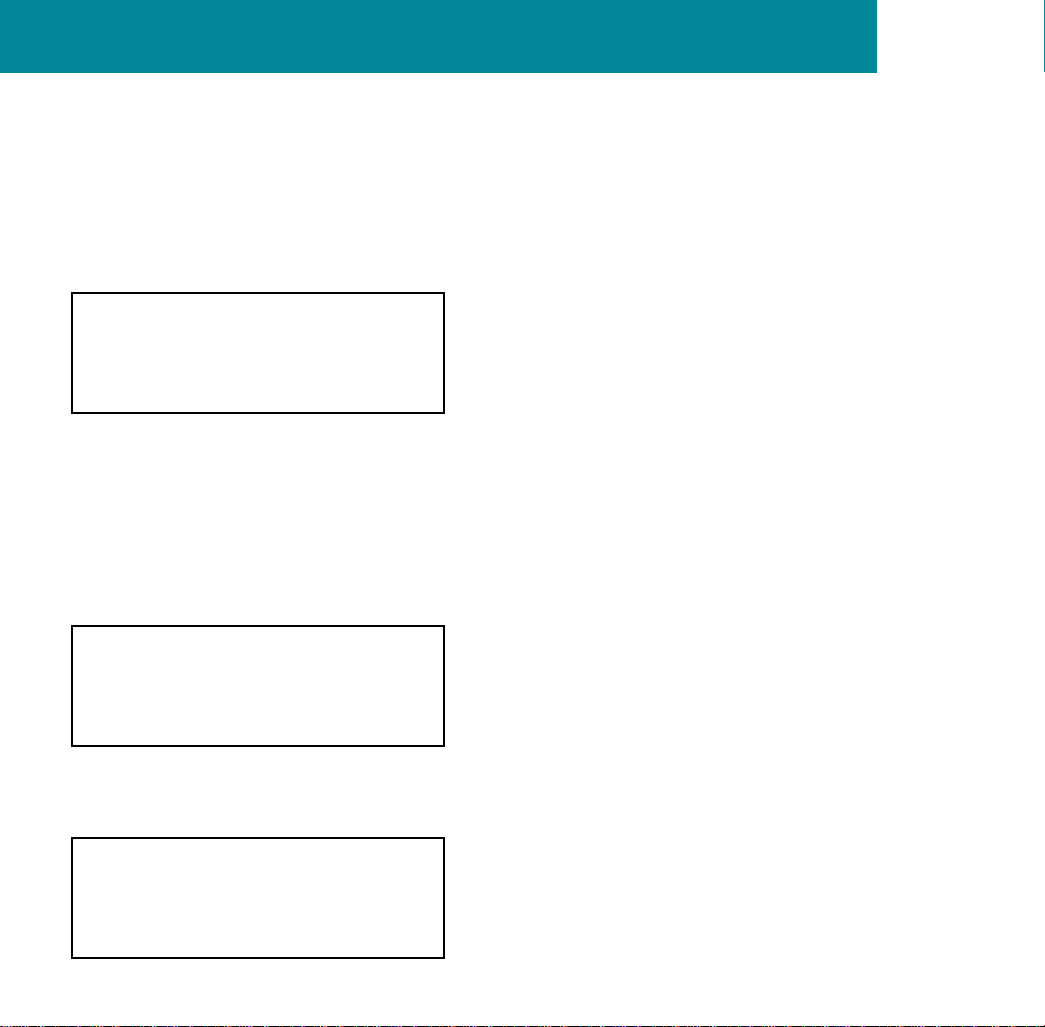
Introduction
There are 16 levels of contrast between the characters you see on the screen and the background.
Press 1 to increase the contrast.
Press 2 to decrease the contrast.
Press # to return to the Options menu.
Setting the buzz tone
If you press 2 on the Options menu, you see this screen:
SETTING BUZZ TONE
1. ON 2. OFF 3. PITCH +
4. PITCH – 5. VOLUME + 6. VOLUME –
# <exit>
Press 1 to hear a non-stop buzz for pitch- and volume-setting purposes. Then use 3 and 4 to raise and
lower the pitch of the buzz. Use 5 and 6 to raise and lower the volume of the buzz. When you have found
the pitch and volume you like best, press 2 to silence the buzzing.
Press # to return to the Options menu.
Setting the language
If you press 3 on the Options menu, you see this screen:
SET LANGUAGE {1}
1. ENGLISH 2. FRANCAIS 3. ESPANOL
4. DEUTSCH 5. ITALIANO 6. NORSK
* <next> # <exit>
The number in the upper right corner of the screen shows that this option takes up more than one screen.
Press * to see the second screen:
SET LANGUAGE {2}
1. GAEILGE 2. TURKCE 3. KATAKANA
4. P.R.C. 5. TAIWAN 6. KOREAN
* <next> # <exit>
• • • • 21 • • • •
Page 28
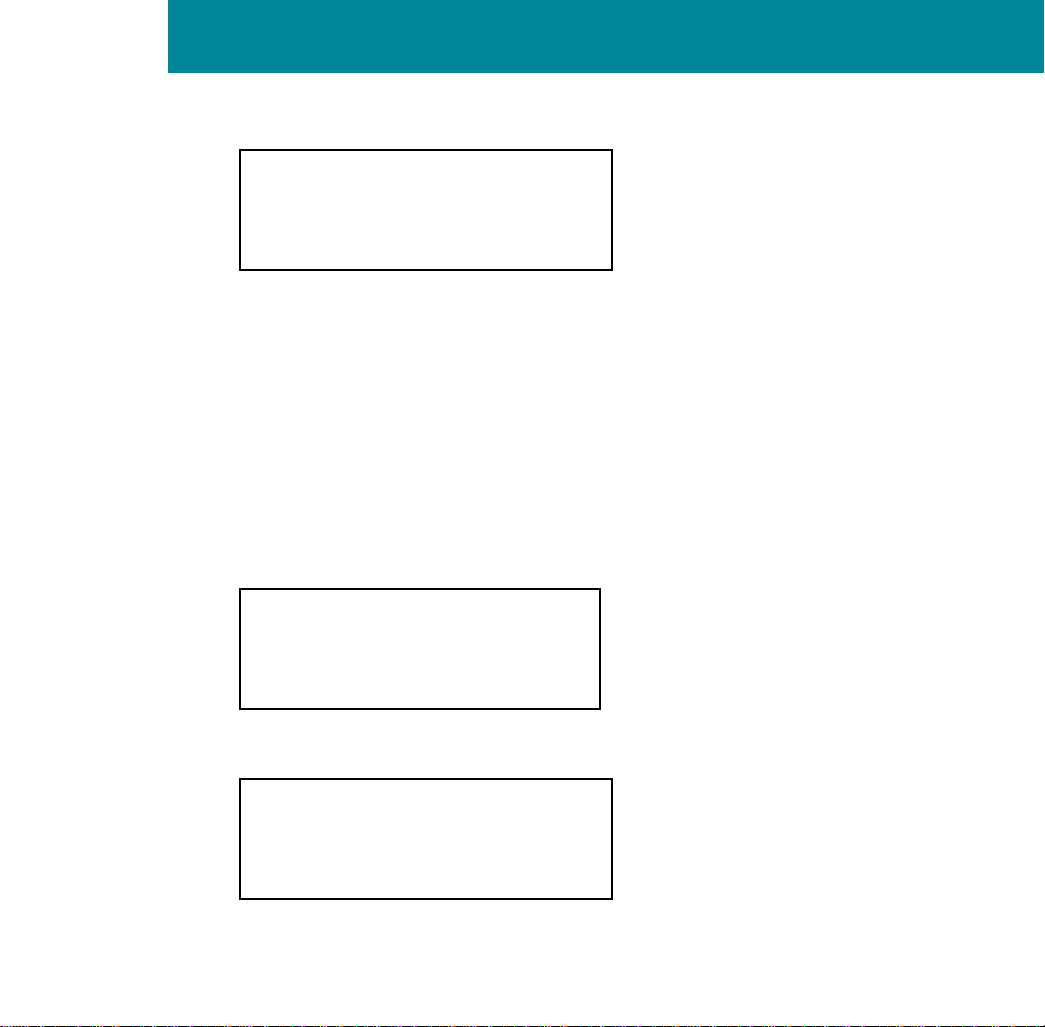
Introduction
Press * again to see the third screen:
SET LANGUAGE {3}
1. POLSKI 2. CESKI 3. MAGYAR
* <next> # <exit>
Move back and forth between these 3 screens using *, and select a language by pressing the
corresponding number key on the dial pad. All display messages are then shown in the language of
your choice.
To select one of the languages listed on the menu, use the dial pad to enter the number that corresponds
to the option. Since there are several languages represented by the same number, you must be at the
appropriate menu level when you enter the language number.
Press # to return to the Options menu.
Setting the Display Options
Setting the time and date format and 2/4 line mode
If you press 4 on the Options menu, you see this screen:
OPTIONS = DISPLAY
1. TIME 2. DATE 3. FORMAT
• • • • 22 • • • •
# <exit>
Press 1 to set the time format. The time format screen looks like this:
DISPLAY = TIME
{12 hour}
* <change> # <exit>
There are two formats for the time: 12- and 24-hour format. Press * to change back and forth between
the two formats. Press # to return to the previous screen.
Page 29
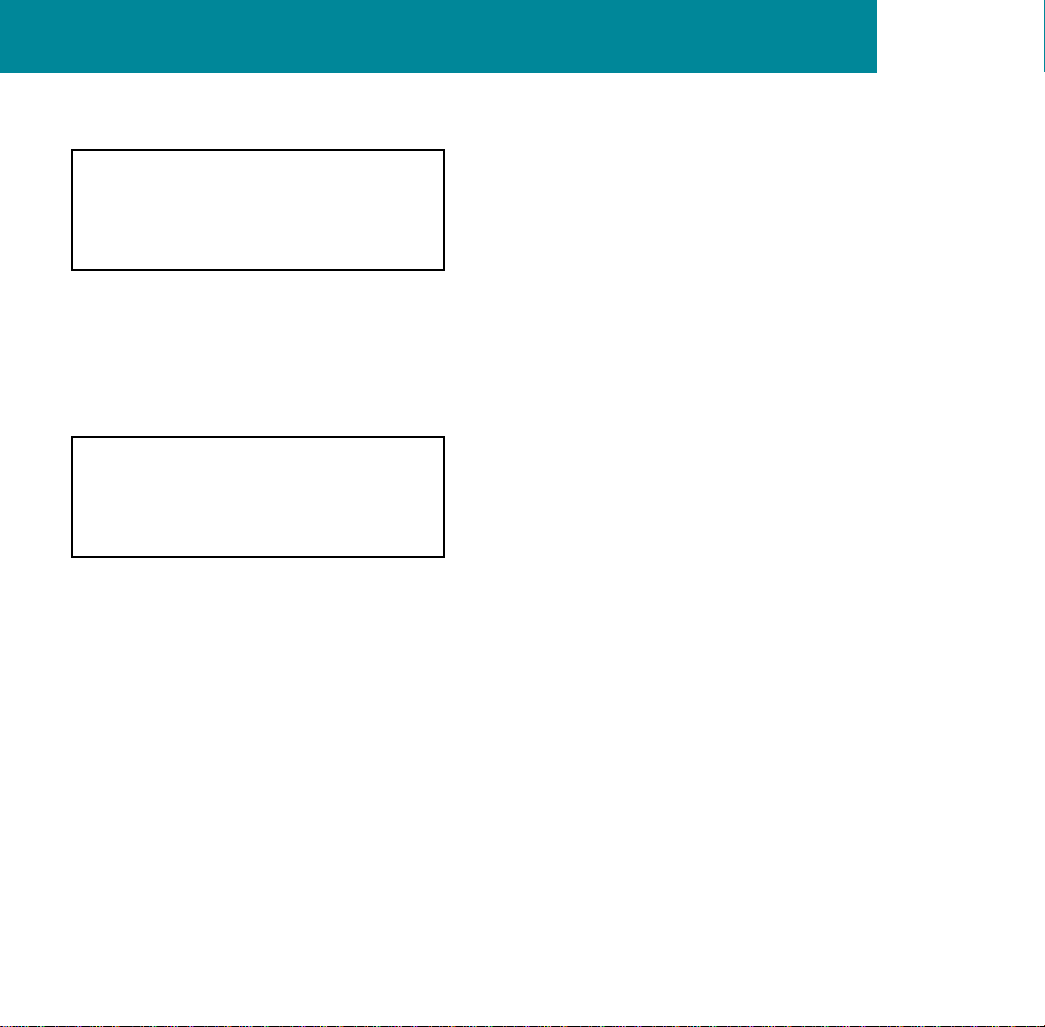
Introduction
Press 2 to set the date format. The date format screen looks like this:
DISPLAY = DATE
{DD-MMM-YY}
# <exit>
There are two formats for the date: day-month-year and month-day-year. Press * to change back and
forth between the two formats. Press # to return to the previous screen.
Press # to return to the Options menu.
Setting the display mode format
DISPLAY: FORMAT
[2/4 LINE DISPLAY MODE]
* <change> # <exit>
Press 3 to set the display mode format.
There are two formats for the display: 2 lines or 4 lines format. Press * to change back and forth between
the two formats. Press # to return to the previous screen.
• • • • 23 • • • •
Page 30
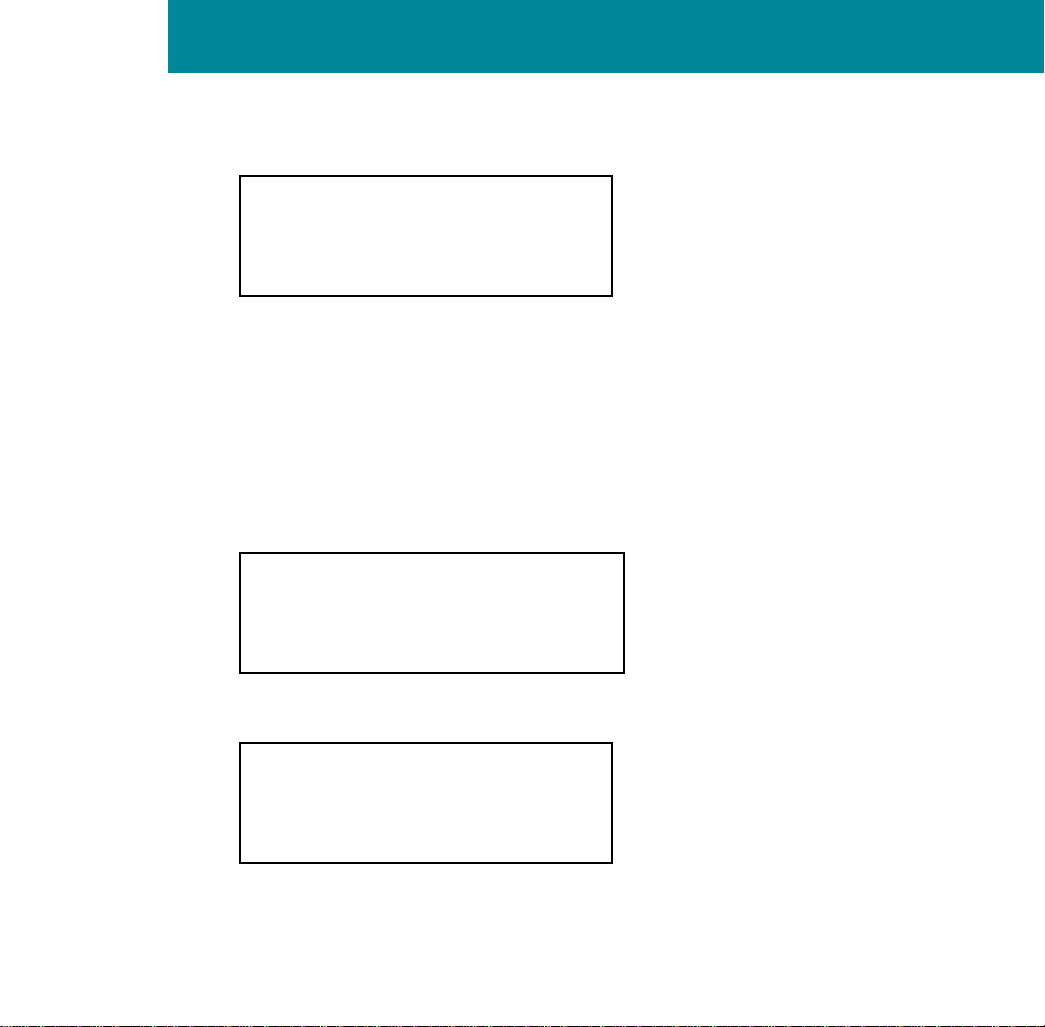
Introduction
Setting the key clicking
If you press 5 on the Options menu, you see this screen:
SET KEYCLICK
1. ON 2. OFF 3. PITCH +
4. PITCH – 5. VOLUME + 6. VOLUME –
* <change> # <exit>
Press * to turn key clicking on and off. When key clicking is on, you hear a beep every time you press any
key on the console.
Press 1 to hear a non-stop tone for pitch- and volume-setting purposes. Then use 3 and 4 to raise and
lower the pitch of the tone. Use 5 and 6 to raise and lower the volume of the tone. When you have found
the pitch and volume you like best, press 2 to silence the tone, or press # to silence the tone and return
to the Options menu.
Setting call waiting options
If you press 6 on the Options menu, you see this screen:
OPTIONS: CW
1. DISPLAY 2. BUZZ TONE
• • • • 24 • • • •
# <exit>
Press 1 to set the calls waiting format. The calls waiting screen looks like this:
CW: DISPLAY
[ON]
* <change> # <exit>
Press * to turn the calls waiting display on and off. When the calls waiting display is on, you see the
number of calls waiting on the display.
Page 31

Introduction
Press 2 to set the volume of the calls waiting tone. The pitch of the calls waiting tone is the same as the
pitch of the buzz tone you already set. The calls waiting tone screen looks like this:
CW: BUZZ TONE [ON]
1. ON 2. OFF 3. VOLUME +
4. VOLUME –
* <change> # <exit>
Press 1 to hear a non-stop buzz for volume-setting purposes. Then use 3 and 4 to raise and lower the
volume of the buzz. When you have found the volume you like best, press 2 to silence the buzzing. Press
# to return to the previous screen.
Press # to return to the Options menu.
The Options menu (M1250) (4 line display)
The Options menu on the M1250 gives you the opportunity to set a number of display and console
features to suit your preferences. It offers these choices:
— set display-screen contrast
— set buzz tone
— set language
— set time
— set date
— set key clicking
While the Options menu is being used, the console puts itself in position-busy mode, so that no calls
interrupt you. In position-busy mode, calls that would normally ring at your console are directed to other
consoles. If yours is the only console, the system goes into Night Service.
• • • • 25 • • • •
Page 32

Introduction
Opening the Options menu
To open the Options menu, press SHIFT and . You see the menu on the display screen, which
looks like this:
OPTIONS MENU: {1}
1. CONTRAST 2. BUZZ TONE 3. LANGUAGE
4. SET TIME 5. SET DATE 6. DISPLAY
* <next> # <exit>
To set one of these options, you press on the dial pad the number listed beside the option.
Notice the number 1 in the upper right corner of the screen. This means that there is more to see of the
menu than fits on the screen. To see the next screen, press * on the dial pad.
This is the second part of the menu:
OPTIONS MENU
1. KEYCLICK
* <next> # <exit>
• • • • 26 • • • •
To return to the first part of the menu, press #.
Page 33

Introduction
Closing the Options menu
To close the Options menu, press # on either the first or second screen. The console remains in both
Position Busy and shift mode. Press SHIFT to return to unshift mode, and press to receive calls
at your console again.
Now let’s look at the screens you see when you select each of the options from the menu.
Setting the display-screen contrast
If you press 1 on the Options menu, you see this screen:
SET CONTRAST
1. + 2. –
# <exit>
There are eight levels of contrast between the characters you see on the screen and the background.
Press 1 to increase the contrast.
Press 2 to decrease the contrast.
Press # to return to the Options menu.
Setting the buzz tone
If you press 2 on the Options menu, you see this screen:
SETTING BUZZ TONE
1. ON 2. OFF 3. PITCH +
4. PITCH – 5. VOLUME + 6. VOLUME –
# <exit>
Press 1 to hear a non-stop buzz for pitch- and volume-setting purposes. Then use 3 and 4 to raise and
lower the pitch of the buzz. Use 5 and 6 to raise and lower the volume of the buzz. When you have found
the pitch and volume you like best, press 2 to silence the buzzing.
Press # to return to the Options menu.
• • • • 27 • • • •
Page 34

Introduction
Setting the language
If you press 3 on the Options menu, you see this screen:
SET LANGUAGE {1}
1. ENGLISH 2. FRANCAIS 3. ESPANOL
4. DEUTSCH 5. ITALIANO 6. NORSK
* <next> # <exit>
The number in the upper right corner of the screen shows that this option takes up more than one screen.
Press that number to see the second screen:
SET LANGUAGE {2}
1. GAEILGE 2. TURKCE
* <next> # <exit>
Move back and forth between these two screens using *, and select a language by pressing the
corresponding number key on the dial pad. All display messages are then shown in the language of
your choice.
• • • • 28 • • • •
Press # to return to the Options menu.
Setting the time
If you press 4 on the Options menu, you see this screen:
SET TIME
Hours__ Mins: Secs:
* <change> # <exit>
This screen works differently than the previous ones. You enter information, rather than simply selecting
your preference.
Page 35

Introduction
A short horizontal line, called the cursor, shows where your dial-pad entries will appear on the screen.
First you enter hours (00-24) using the dial pad. The cursor automatically moves to the next spot. Here
you enter minutes (00-59). When the cursor jumps to the last spot you enter seconds (00-59).
Pressing the key moves the cursor to the start of the next input field. Pressing this key while in
the “Secs” field causes the cursor to jump back to the start.
After seconds, the cursor jumps back to hours, so that you can correct any mistakes. To correct a
mistake, enter the change right over the old entry. You can jump over an entry that is already correct
without changing it, to get to a mistake, by pressing . When you have set the time properly, press
* to save the change.
Press # to return to the Options menu.
Setting the Date
If you press 5 on the first screen of the Options menu, you see this screen:
SET DATE
Day:___ Month: Year:
* <change> # <exit>
This screen works like the time screen. First you enter the day (01-31), then the month (01-12), and then
the year (00-99). Again, the cursor jumps back to the beginning so that you can correct any mistakes.
When you have set the date properly, press * to save the change.
Press # to return to the Options menu.
Setting the time and date format
If you press 6 on the first screen of the Options menu, you see this screen:
DISPLAY OPTIONS
1. TIME 2. DATE
# <exit>
• • • • 29 • • • •
Page 36

Introduction
Press 1 to set the time format. The time format screen looks like this:
TIME DISPLAY
{12 hour}
* <change> # <exit>
There are two formats for the time: 12- and 24-hour format. Press * to change back and forth between
the two formats. Press # to return to the previous screen.
Press 2 to set the date format. The date format screen looks like this:
DATE DISPLAY
{DD-MMM-YY}
* <change> # <exit>
There are two formats for the date: day-month-year and month-day-year. Press * to change back and
forth between the two formats. Press # to return to the previous screen.
Press # to return to the Options menu.
• • • • 30 • • • •
Setting the key clicking
If you press 1 on the second screen of the Options menu, you see this screen:
SET KEYCLICK
{OFF}
* <change> # <exit>
Press * to turn key clicking on and off. When key clicking is on, you hear a beep every time you press any
key on the console.
Press # to return to the Options menu.
Page 37

Introduction
The Options menu (Avaya 2250 Attendant Console only) (2 line display)
The Options menu when People’s Republic of China, Taiwan, or Korean languages are
selected.
When P.R.C. Taiwan, or Korean languages are selected, the Options menu will be shown in 2-line
mode only.
The options menu on the Avaya 2250 Attendant Console gives you the opportunity to set a
number of display and console features to suit your preferences. It offers these choices:
— set display contrast
— set buzz tone
— set language
— set time and date format
— set key clicking
— set calls waiting options
While the Options menu is being used, the console puts itself in Position Busy mode, so that no calls
interrupt you. In Position Busy mode, calls that would normally ring at your console are directed to other
consoles. If yours is the only console, the system goes into Night Service.
Opening the Options menu
To open the Options menu, press SHIFT and . You see the menu on the display screen, which
looks like this:
OPTIONS MENU: (1–6) <#> EXIT
1. CONTRAST 2. BUZZ TONE <*> MORE
The (1–6) on the first line of the display tells you there are six items in the menu. Press * to see the
additional menu items. Pressing * repeatedly will step you through all the menu items.
OPTIONS MENU: (1–6) <#> EXIT
3. LANGUAGE 4. DISPLAY <*> MORE
OPTIONS MENU: (1–6) <#> EXIT
5. KEYCLICK 6. CW <*> MORE
• • • • 31 • • • •
Page 38

Introduction
Closing the Options menu
To close the Options menu, press #. The console remains in the Position Busy mode.
Choosing menu options
To select one of the options listed on the display, use the dial pad to enter the number that corresponds
to the option.
Now let’s look at the displays you see when you select each of the options.
Setting the display contrast
If you press 1 on the Options menu you see this display:
SET CONTRAST (1–2) <#> EXIT
1. <+> 2. <–>
There are 16 levels of contrast between the characters you see on the display and the background.
Press 1 to increase the contrast.
Press 2 to decrease the contrast.
Press # to return to the Options menu.
Setting the buzz tone
If you press 2 on the Options menu, you see this display:
• • • • 32 • • • •
SET BUZZ TONE (1–6) <#> EXIT
1. ON 2. OFF <*> MORE
The (1–6) on the first line of the display tells you there are six items in the menu. Press * to see the
additional menu items. Pressing * repeatedly will step you through all the menu items.
SET BUZZ TONE (1–6) <#> EXIT
3. PITCH (+) 4. PITCH (–) <*> MORE
SET BUZZ TONE (1–6) <#> EXIT
5. VOLUME (+) 6. VOLUME (–) <*> MORE
Page 39

Introduction
Press 1 to hear a continuous buzz while you set the pitch and volume. Then use 3 and 4 to raise and lower
the buzz pitch. Use 5 and 6 to raise and lower the buzz volume. Once you‘ve adjusted the pitch and
volume, press 2 to turn off the continuous buzz.
Press # to return to the Options menu.
Setting the display language
If you press 3 on the Options menu, you see this display:
SET LANGUAGE (1) (1–6) <#> EXIT
1. ENGLISH <*> MORE
The [1] on the first line of the display tells you there are several levels to this menu. The (1–6) on the first
line of the display tells you there are six items in the first level of this menu. Press * to see the additional
menu items. Pressing * repeatedly will step you through all the menu items.
SET LANGUAGE (2) (1–6) <#> EXIT
1. GAEILGE <*> MORE
SET LANGUAGE (3) (1–3) <#> EXIT
1. POLSKI <*> MORE
In all there are 15 languages to choose from. They are separated into three menu levels.
Level 1
1. English
2. French
3. Spanish
4. German
5. Italian
6. Norwegian
• • • • 33 • • • •
Page 40

Introduction
Level 2
1. Irish
2. Turkish
3. Katakana
4. P.R.C.
5. Taiwan
6. Korean
Level 3
1. Polish
2. Czech/Slovak
3. Hungarian
To select one of the languages listed on the menu, use the dial pad to enter the number that corresponds
to the option. Since there are several languages represented by the same number, you must be at the
appropriate menu level when you enter the language number.
Press # to return to the Options menu.
Setting the time and date format
If you press 4 on the Options menu, you see this display:
OPTION: DISPLAY (1–2) <#> EXIT
1. TIME 2. DATE
• • • • 34 • • • •
Press 1 to change the time format.
Press 2 to change the date format.
Changing the time format
The time format display looks like this:
DISPLAY: TIME <#> EXIT
{ 12 HOUR } <*> CHANGE
There are two formats for the time: 12- and 24- hour format. Press * to change back and forth between the
two formats. Press # to return to the previous display.
Page 41

Introduction
Changing the System time
Press CHANGE to update the system time:
DISPLAY: TIME <#> EXIT
{ 12 HOUR } <*> CHANGE
Enter the new time from your console key pad in hours and minutes (HH MM).
Press Change again. Press # to return to the previous display.
Note:
This changes the time for the entire system, not just on the attendant console. Use caution
when performing this change.
Changing the date format
The date format display looks like this:
DISPLAY: DATE <#> EXIT
{ DD-MMM-YY } <*> CHANGE
There are two formats for the date: day-month-year and month-day-year. Press * to change back and
forth between the two formats. Press # to return to the previous display.
Setting the key clicking
If you press 5 from the Options menu, you see this display:
SET KEYCLICK (1–7) [SYMBOL] <#> EXIT
1. ON 2. OFF <*> MORE
The (1–7) on the first line of the display tells you there are seven items in the menu. Press * to see the
additional menu items. Pressing * repeatedly will step you through all the menu items.
SET KEYCLICK (1–7) [SYMBOL] <#> EXIT
3. PITCH (+) 4. PITCH (–) <*> MORE
SET KEYCLICK (1–7) [SYMBOL] <#> EXIT
5. VOLUME (+) 6. VOLUME (–) <*> MORE
• • • • 35 • • • •
Page 42

Introduction
SET KEYCLICK (1–7) [SYMBOL] <#> EXIT
7. CHANGE <*> MORE
Press 7 to turn the key clicking on and off. A speaker symbol is displayed when key clicking is on. When
key clicking is on, you hear a beep every time you press any key on the console.
Press 1 to hear a continuous key click beep while you set the pitch and volume. Then use 3 and 4 to raise
and lower the key click pitch. Use 5 and 6 to raise and lower the key click volume. Once you‘ve adjusted
the pitch and volume, press 2 to turn off the continuous key click beep.
Press # to return the Options menu.
Setting call waiting options
If you press 6 on the Options menu, you see the display:
OPTIONS; CW (1–2) <#> EXIT
1. DISPLAY 2. BUZZ TONE
Press 1 change the call waiting display. Press 2 to change the call waiting tone.
Changing the call waiting display
The call waiting display looks like this:
• • • • 36 • • • •
CW: DISPLAY <#> EXIT
[ ON ] <*> CHANGE
Press * to turn the call waiting prompt on and off.
Press # to return to the previous display.
Changing the call waiting buzz tone
The call waiting buzz tone display looks like this:
CW: BUZZ TONE (1–5) [ SYMBOL ] <#> EXIT
1. ON 2. OFF <*> MORE
Page 43

Introduction
The (1–5) on the first line of the display tells you there are five items in the menu. Press * to see the
additional menu items. Pressing * repeatedly will step you through all the menu items.
CW: BUZZ TONE (1–5) [ SYMBOL ] <#> EXIT
3. VOLUME (+) 4. VOLUME (–) <*> MORE
CW: BUZZ TONE (1–5) [ SYMBOL ] <#> EXIT
5. CHANGE <*> MORE
Press 5 to turn the call waiting buzz tone on and off. A speaker symbol is displayed when the call waiting
buzz tone is on. When the call waiting buzz tone is on, you hear a buzz tone when you have a call waiting.
Press 1 to hear a continuous buzz tone while you set the volume. Then use 3 and 4 to raise and lower the
buzz tone volume. Once you‘ve adjusted the volume, press 2 to turn off the continuous call waiting
buzz tone.
Press # to return to the previous display.
Using features
You can still use all the features described in the Avaya 1250/2250 Attendant Consoles User Guide. All
of the features work exactly the same except the following:
— Store an auto-dial number
— Store a speed-call number
— Store a Stored Number Redial number ahead of time
Before using these features you need to manually change from the idle display to the active call
display. When you have no calls in progress, you can alternate between the idle display and the active
call display by pressing the and keys. From the idle display, press the key
to show the active call display; from the active call display, press the key to show the
idle display.
• • • • 37 • • • •
Page 44

Introduction
Before you start
Before you start there are a few terms and concepts you should be familiar with:
Abbreviations
— dest. short for “destination”
— excl. short for “exclude”
— ICI short for “incoming call indicator”
— lpk short for “loop pickup key”
— SPRE abbreviation for “Special Prefix”
— src. short for “source”
Automatic dialing features
There are three automatic dialing features available:
Auto Dial
One number can be stored and then automatically dialed by pressing the Auto Dial key.
Speed Call
A list of numbers is stored by the Speed Call Controller. Any of these numbers can be dialed automatically
by pressing the Speed Call key or by entering the Speed Call SPRE code, and then entering the code
assigned to the desired number.
Stored Number Redial
One number can be stored after it has been dialed, either before or during the connection, and then can
be dialed again later, automatically.
• • • • 38 • • • •
Codes
There are a number of codes you will use in operating the console. The System Administrator is
responsible for providing you with a list of all the codes you need. There are a few types of codes:
Authorization codes
An authorization code permits you to temporarily override the access restrictions assigned to a
caller’s extension.
Route access codes
A route access code directs a call over a certain route to reach a specific destination. You may dial a code
to represent the trunk over which the call is to travel (over an “outside line,” such as a public network,
WATS, or Tie trunk line) or to represent an attendant console to which you wish to place or transfer a call.
Page 45

Introduction
Speed Call codes
A Speed Call code is used to instruct the system to dial a programmed number automatically. The list of
telephone numbers that have been assigned codes to be used with the Speed Call feature is created by
the Speed Call Controller.
SPRE codes
A Special Prefix (SPRE) code is one to four digits that is assigned by your System Administrator. You use
a SPRE code to operate a feature for which your console has no dedicated (programmed) feature key.
Definitions of telephonic terms
Listed Directory Number (LDN)
X11 release 20 and later allows up to six LDNs. Previous releases allow up to four. When Network
Attendant Services (NAS) is enabled, the LDNs are recognized across the network.
Loop
A loop is a line that comes to the console, over which calls can be extended.
Night Service
When all consoles are unattended, the system is put into Night Service. This routes all incoming calls to
a destination other than the consoles, to a Night Service extension, where callers may hear a
recorded message.
Trunk group
A trunk group is a group of telephone lines of a certain type (public, WATS, Tie, and so on).
Networking
Two types of networks are discussed in this document. ESN is Electronic Switched Network and ISDN is
Integrated Services Digital Network.
• • • • 39 • • • •
Page 46

Introduction
Symbols
The following symbols are used in this guide:
The musical note signifies that one of the responses of the console is
audible (it may be ringing or busy signal at the called end, or the buzz tone
heard through the console).
This symbol represents a flashing indicator.
This symbol represents an indicator that goes on steadily.
The hand making an “okay” sign means that this step may be the last one
in the procedure and that you can stop here.
The miniature map of the console appears beside almost every step of
each procedure. The part of the symbol highlighted in black refers to the
area of the keyboard in which you will find the key(s) necessary for the step
described.
• • • • 40 • • • •
Page 47

Basic call processing
Answering a call
Calls are queued in order of arrival. The call types are shown by the appropriate Incoming Call
Indicators (ICIs).
You receive a call. You hear a tone. The S
1
indicator flashes. The
appropriate ICI goes on.
Press the lpk key beside
the flashing S indicator.
2
Note:
To give priority to a certain type of call, answer by pressing the ICI key rather than the lpk key.
You are connected to the call regardless of its place in the queue.
The tone stops and the lpk
and S indicators go on
steadily; you are connected
to the caller. ICIs for any
other calls in the queue
go off.
• • • • 41 • • • •
Page 48

Basic call processing
Extending a call to an idle extension
After you have answered a call, you can extend it to the extension the caller requests.
1
Dial the requested
extension.
The excl. src. indicator
goes on during dialing.
You hear ringing and the D
indicator flashes slowly;
the extension is idle.
2a
2b
3
To end your connection
before the called party
answers, press RLS
immediately. [If the
called party does not
answer within a set time
(usually 30 seconds),
you are recalled.]
Otherwise, wait for an
answer and talk to the
called party before
releasing.
Press RLS to connect the
caller and called party
and to end your
connection in the call.
The RLS indicator goes
on; you are free to process
other calls.
The D indicator goes on
steadily upon answer.
The RLS indicator goes
on; you are free to process
other calls.
• • • • 42 • • • •
Page 49

Basic call processing
Extending a call to a busy extension (with Camp-on)
After you have answered a call, you can extend it to the extension the caller requests.
1
Dial the requested
extension.
The excl. src. indicator
goes on during dialing.
The D indicator flashes;
the extension is busy.
If you do not hear a busy
2a
2b
Note:
If a camped call is not answered within the set time, it is returned to you.
signal and the caller
wishes to wait, you can
camp the call onto the
busy extension by
pressing RLS.
If you do hear a busy
signal after dialing the
requested extension,
either a call is already
camped onto that
extension, or Camp-on is
not allowed on that
extension.
If you do hear a busy
signal after dialing the
requested extension and
the caller wishes to call
back later, press RLS
dest., and then RLS to
end your connection in
the call.
The RLS indicator goes
on; you are free to process
other calls.
The D indicator goes off;
the called extension is
released from the console.
The RLS indicator goes
on; you are free to process
other calls.
• • • • 43 • • • •
Page 50

Basic call processing
Extending a call to a busy extension (with Hold)
To extend a call to a busy extension which is not allowed camp-on, or which already has a call camped
onto it, you can place the caller on hold. You must then reenter the call periodically to see if the extension
is free.
1
2
Dial the requested
extension.
Press RLS dest. The D indicator goes off;
The excl. src. indicator
goes on during dialing.
You hear a busy signal
and the D indicator
flashes; the extension is
busy and not allowed
camp-on.
the called extension is
released from the console.
• • • • 44 • • • •
3a
3b
4
If the caller wishes to call
back later, press RLS.
If the caller wishes to
wait, press HOLD, then
RLS to end your
connection in the call.
Check periodically to see
if the extension is free.
To reenter the call, press
the lpk key beside the
slowly flashing lpk
indicator, then dial the
extension again.
The RLS indicator goes
on; you are free to process
other calls.
The lpk indicator flashes
slowly. The RLS indicator
goes on; you are free to
process other calls.
The lpk indicator goes on
steadily.
Page 51

Basic call processing
Holding a call on a lpk key
In some cases you may receive a call from someone who wishes to be transferred to several different
extensions in turn. You can hold the call on a lpk key so that the caller remains connected to your console
when the called party hangs up.
1
Dial the requested
extension.
The excl. src. indicator
goes on during dialing.
You hear ringing. The D
indicator flashes slowly.
Press HOLD before or
2
3
4
5
after the called party
answers.
Press RLS to free
yourself to answer calls
on other lpk keys.
The called party
answers.
When the called party
hangs up, the D indicator
goes off. Press the lpk
key beside the slowly
flashing lpk indicator to
reenter the call.
The lpk indicator flashes
slowly.
The RLS indicator goes
on.
The D indicator goes on
steadily. The lpk indicator
continues to flash slowly.
The lpk indicator goes on
steadily. The D indicator is
off; you may extend the
call to another party.
• • • • 45 • • • •
Page 52

Basic call processing
Note 1:
Note 2:
When you only wish to put a call on hold, answer it, press HOLD, and then RLS
If you wish to activate the Secrecy feature, which excludes the caller until connected to the
called party, press excl. src. before extending the call. When the called party answers, press
HOLD to complete the connection.
• • • • 46 • • • •
Page 53

Basic call processing
Parking a call
Call Park enables you to put a call on hold without occupying a lpk key on your console. You can, for
example, hold a call on a Call Park extension while paging a called party.
The call park indicator
goes on.
1
You wish to park a call,
perhaps because the
caller requests you to
page someone. Press
call park. [If you do not
have this key, dial the
special prefix (SPRE
code) plus ____.
2a
2b
3
If a Call Park extension is
available, it is assigned
to the call and displayed
automatically. Make a
note of the call and the
Call Park extension.
Press RLS. Page the
called party and deliver
the Call Park extension.
[An unanswered parked
call is returned to your
console after a set time.]
If no Call Park extension
is available, nothing is
displayed. Either take a
message or place the call
on Hold.
The D indicator flashes
slowly.
The call park and D
indicators go off; the call
is parked. The RLS
indicator goes on.
The D indicator flashes.
• • • • 47 • • • •
Page 54

Basic call processing
Timed recall from an unanswered extended call
If a called extension does not answer within a set time (usually 30 seconds), the call is automatically
returned to your console. The recall incoming call indicator (ICI) goes on to signal this type of call.
You receive a timed recall
from an unanswered
1
extended call. Press the
lpk key beside the flashing
S and slowly flashing D
indicators.
Press RLS dest. Ringing at the called
2
The tone stops and the lpk
and S indicators go on
steadily; you are connected
to the caller. You hear ringing
at the called extension. The
recall ICI is on.
extension stops. The D
indicator goes off.
• • • • 48 • • • •
3a
3b
4
If the caller does not wish
to wait, press RLS.
If the caller wishes to wait,
dial the extension again. [If
the caller wishes to be
transferred to another
extension instead of
waiting or calling back
later, you can dial a new
number now.]
Press RLS to end your
connection in the call.
The RLS indicator goes on;
you are free to process other
calls.
The excl. src. indicator goes
on during dialing. The D
indicator flashes slowly.
The RLS indicator goes on;
you are free to process other
calls.
Page 55

Basic call processing
Timed recall from an unanswered parked call
A parked call, if unanswered, is returned to you after a set time.
You receive a timed
1
recall from an
unanswered parked call.
Press the lpk key beside
the flashing S and slowly
flashing D indicators.
The tone stops and the lpk
and S indicators go on
steadily; you are
connected to the
caller.The recall ICI, and
call park indicators are on.
2a
2b
If the caller wishes to
remain parked, press
RLS. The call is parked
on the original call-park
number.
If the caller wishes to end
the call, press RLS dest.,
then RLS.
The RLS indicator goes
on; you are free to process
other calls.
The call is unparked. The
S indicator goes off and
the RLS indicator goes on;
you are free to process
other calls.
• • • • 49 • • • •
Page 56

Basic call processing
Recall from an extension using LINK or ATT RECALL
An extension user, while talking to someone on the phone, may recall you by pressing ATT RECALL, or
by pressing LINK once and dialing your number, depending on the type of extension. The recall ICI
goes on.
The tone stops and the lpk
and D indicators go on
steadily; you, the party
originating the call, and
the original caller are
connected. The recall ICI
and S indicators go on.
1
You receive a recall.
Press the lpk key beside
the quickly flashing D
indicator.
Note 1:
Note 2:
Press RLS dest. (if the
2
3
4
This recall procedure describes a call that was originally extended through your console (S
and D indicators both active).
If you wish to activate the Secrecy feature, which excludes the caller until connected to the
called party, press excl. src. before extending the call.
recaller has not already
released).
If the caller wishes to be
transferred, dial the new
extension.
Press RLS to end your
connection in the call.
The D indicator goes off;
the recaller is
disconnected.
The excl. src. indicator
goes on during dialing.
The D indicator flashes
slowly.
The RLS indicator goes
on; you are free to process
other calls.
• • • • 50 • • • •
Page 57

Basic call processing
Recall from an extension using Transfer
An extension user, while talking to someone on the phone, may recall you by pressing Transfer and
dialing your number. The recall ICI goes on.
The tone stops and the lpk
and S indicators go on
steadily; you and the
recaller are connected.
The recall ICI is on.
1
You receive a recall.
Press the lpk key beside
the quickly flashing S
indicator.
2
3
When the recaller
presses Transfer again,
you and the original
caller are connected. If
the caller wishes to be
transferred, dial the new
extension.
Press RLS to end your
connection in the call.
The excl. src. indicator
goes on during dialing.
The D indicator flashes
slowly.
The RLS indicator goes
on; you are free to process
other calls.
• • • • 51 • • • •
Page 58

Basic call processing
Recall from an extension using Conference
An extension user, while talking to someone on the phone, may recall you by pressing Conference and
dialing your number. The “0” ICI goes on.
The tone stops and the lpk
and S indicators go on
steadily; you and the
recaller are connected.
The “0” ICI is on.
1
You receive a recall.
Press the lpk key beside
the quickly flashing S
indicator.
When the recaller
2
3
Note:
This recall procedure describes a call that was not originally extended through your console
(S indicator active, D indicator off).
presses Conference
again, you, the recaller,
and the original caller are
connected. If the original
caller wishes to be
transferred, dial the new
extension.
Press RLS to end your
connection in the call.
The excl. src. indicator
goes on during
dialing.The D indicator
flashes slowly.
The RLS indicator goes
on; you are free to process
other calls.
• • • • 52 • • • •
Page 59

Basic call processing
Recall to Same Attendant
X11 release 20 introduces call Recall to Same Attendant. This feature functions the same way as
normal call recall, with an enhancement. Previously, calls recalled to the first available attendant. With
this feature enabled calls you extended can be queued to return to you only when you are idle. If you
are busy, the calls remain in queue until you are available. The following types of calls and recall that
can be queued to you for recall are listed below:
— Interattendant calls
— Meter recalls
— Slow answer recalls
— Park recalls
— Camp-On recalls
— Call Waiting recalls
• • • • 53 • • • •
Page 60

Basic call processing
Calling an extension
You can place a call to any extension within the system.
Press an idle lpk key. The loop indicator beside
1
Dial the extension. You hear ringing. The S
2
it goes on.
indicator flashes slowly.
When the called party
answers, ringing stops
and the S indicator goes
on steadily.
• • • • 54 • • • •
3
Press RLS to end
the call.
The RLS indicator goes
on; you are free to process
other calls.
Page 61

Basic call processing
Calling an outside number
You can place a call to a number outside the system by dialing a trunk access code
followed by the desired number.
Press an idle lpk key. The lpk indicator
1
beside it goes on.
2
3
4
Dial the required
trunk access code.
Dial the outside
number.
Press RLS to end the
call.
You hear dial
tone. The S indicator
goes on.
You hear ringing.
When the called party
answers, ringing
stops.
The RLS indicator
goes on; you are free
to process other
calls.
• • • • 55 • • • •
Page 62

Basic call processing
Trunk-to-trunk call
A user, while outside the system, may call to request access to an outgoing trunk.
The excl. src. indicator
goes on during dialing.
You hear dial tone after
dialing the trunk access
code, and ringing after the
number. The D indicator
goes on steadily.
1
You answer an incoming
trunk call and the caller
requests access to an
outgoing trunk. Dial the
trunk access code, then
dial the requested
number.
When the called party
2
3
Note:
If neither of the trunks involved in the call has answer supervision, the call is automatically
held on the lpk key. When both parties hang up, the S and D indicators remain on. Press the lpk key
and then RLS src. and RLS dest. and RLS again.
answers, you may talk
privately.
Press RLS to connect the
calling and called parties.
The D indicator remains
on. The excl. src. indicator
remains on.
The RLS indicator goes
on; you are free to process
calls on other loop keys
(see Note).
• • • • 56 • • • •
Page 63

Basic call processing
Through-dialing
Extension or tie line users may request access to numbers or trunks which they are restricted from
accessing themselves. Once you have accessed the trunk, the user is free to dial out. You can provide
through-dialing to all but fully restricted extensions.
The tone stops. The lpk
and S indicators go on
steadily. The appropriate
ICI is on.
1
You receive a call from a
restricted extension or
tie trunk. Press the lpk
key beside the quickly
flashing S indicator.
The caller requests
2
3a
3b
access to a trunk. Dial
the required trunk
access code and listen
for dial tone.
You can now complete
the call by dialing the
required number. Press
RLS to connect the call
back to the restricted
user.
After hearing dial tone,
press RLS to end your
connection. The user can
now dial the number.
The excl. src. indicator
goes on during dialing.
The D indicator is on
steady.
The RLS indicator goes
on; you are free to process
other calls.
The RLS indicator goes
on; you are free to process
other calls.
• • • • 57 • • • •
Page 64

Basic call processing
Setting up a conference call
You can set up a conference call for as many as six people, including yourself, at the request of either an
extension user or an outside caller. A maximum of two trunks can be in the conference at one time.
1
Press an idle lpk key and
dial the number of the
first conference party.
The lpk indicator goes on.
You hear ringing. The S
indicator flashes slowly.
When the first party
answers, the S indicator
goes on steadily.
2
3
Dial the number of the
next conference party.
Press conf. 3/conf. 6.
[Repeat steps 2 and 3 to
add more parties to the
conference.]
The excl. src. indicator
goes on; the first party is
automatically placed on
hold while you dial. The D
indicator flashes slowly.
When the second party
answers, the D indicator
goes on steadily.
The excl. src. and D
indicators go off; you and
the first two conference
parties are connected.
• • • • 58 • • • •
Page 65

Basic call processing
If you want to hold the
4a
4b
Note:
To reenter a conference that is being held at your console, press the lpk key beside the
flashing lpk indicator. To end the conference call, press the lpk key beside the flashing lpk indicator,
then RLS src., then RLS. The console should be in normal mode when setting up a conference. If the
shift indicator is on, press SHIFT to exit shift mode before attempting to set up a conference.
conference at your
console, press RLS.
If you want to release
the conference from
console, press
your
RLS src.,
then RLS.
The lpk indicator flashes
slowly. The S indicator
remains on. The RLS
indicator goes on; you are
free to process other calls.
The lpk and S indicators
go off. The RLS indicator
goes on; you are free to
process other calls.
• • • • 59 • • • •
Page 66

Basic call processing
Calling another attendant
With this feature, you can call another attendant in your multiple-console group.
Press an idle lpk key. The lpk indicator goes on.
1
Dial the attendant access
2
code.
• • • • 60 • • • •
Dial the appropriate
3
4
Note 1:
If you dial an incorrect attendant code, you hear a fast busy signal and the S indicator stays
off. Press RLS src.
Note 2:
Note 3:
If the called attendant is busy, you hear ringback and the S indicator flashes slowly.
Continue to wait and your call will be the next call presented to that attendant.
If the called console is in position-busy or night-service mode, your call cannot be
completed. You hear a fast busy signal and the S indicator stays off. Press RLS.
attendant code.
The called attendant
answers. Press RLS
when you wish to end the
call.
You hear ringing. The S
indicator flashes slowly.
Ringing stops. The S
indicator goes on steadily.
The RLS indicator goes
on; you are free to process
other calls.
Page 67

Basic call processing
Transferring a call to another attendant
With this feature, you can transfer a call to another attendant in your multiple-console group.
The excl. src. indicator
goes on; the caller is
automatically placed on
hold. The D indicator
flashes slowly. The lpk
and S indicators are on.
1
The person to whom you
are speaking wishes to
speak to another
attendant. Dial the
attendant access code,
then dial the appropriate
attendant code.
When the called
2
3
Note 1:
If you dial an incorrect attendant code, you hear a fast busy signal and the D indicator stays
off. Press RLS dest.
Note 2:
If the called attendant is busy, you hear a busy signal and the D indicator continues to flash
slowly. Press RLS to transfer the call to the attendant’s queue.
Note 3:
If the called console is in position-busy, you hear a busy signal and the D indicator flashes
slowly. Press RLS.
attendant answers,
the lpk key.
press
Press RLS to end your
connection in the call.
The excl. src. indicator
goes off and the D
indicator goes on steadily;
you, the called attendant,
and the caller are
connected.
The RLS indicator goes
on; you are free to
process other calls.
• • • • 61 • • • •
Page 68

Basic call processing
Break-in (post-dial)
You can interrupt an existing connection in order to offer a call or relay an important message to one of
the parties.
The lpk, ICI, and S
indicators go on steadily.
The D indicator flashes,
indicating that the
extension is busy. The
excl. src. indicator goes
on steadily while you are
dialing.
1
Someone calls you and
requests that you relay a
message or extend the
call to someone already
on a call. Dial the
requested extension.
2
Press BKI to interrupt the
connection.
If the extension is idle, the
BKI indicator goes off, and
you hear ringing.
If the break-in is
temporarily denied, you
hear busy or fast busy
tone, and the BKI indicator
flashes. Press the
Release Destination key.
You can attempt a
post-dial break-in in a few
minutes or another
pre-dial break-in
immediately.
If break-in is denied
completely, you hear a
fast busy signal. Press
RLS dest.
• • • • 62 • • • •
Page 69

Basic call processing
3
4a
4b
You are in a three-way
connection with the two
parties in the established
call. Relay the message,
or announce the
incoming call.
Press excl. dest. to
speak privately with the
caller without ending the
three-way connection.
Press RLS to end the
three-way connection
and remain connected to
the caller.
Press RLS to end your
4c
Note 1:
If the requested extension does not allow camp-on:
— you hear a busy signal when you dial the extension (step 1)
— the D indicator continues to flash when you press BKI (step 2)
— you cannot extend the call or camp on to the extension (step 4a)
Press RLS dest. and redial the extension to extend the call.
connection in the call.
The incoming call is
camped-on if the called
party is still busy, or
extended if the called
party’s extension is idle.
The RLS indicator goes
on; you are free to
process other calls.
• • • • 63 • • • •
Page 70

Basic call processing
Note 2:
If the call is from an internal source, you cannot extend the call or camp on to the extension
(step 4b).
Note 3:
Press RLS dest. and redial the extension to extend the call or camp on to the extension.
Break-in (pre-dial)
You can interrupt an existing connection in order to offer a call or relay an important message to one of
the parties. Use break-in (pre-dial) for extensions that have make set busy, do-not-disturb, hunting, or call
forward activated.
The lpk, BKI, ICI, and S
indicators go on steadily.
1
Someone calls you and
requests that you relay a
message or extend the
call to someone already
on a call. Press BKI.
• • • • 64 • • • •
2
Dial the requested
extension.
The excl. src. indicator
goes on steadily while you
are dialing. The D
indicator flashes,
indicating that the
extension is busy.
Page 71

Basic call processing
Press BKI to interrupt the
3
4
5a
connection.
You are in a three-way
connection with the two
parties in the established
call. Relay the message,
or announce the
incoming call.
Press excl. dest. to
speak privately with the
caller without ending the
three-way connection.
If the extension is busy,
the BKI indicator goes off,
and you hear ringing.
If the break-in is
temporarily denied, you
hear busy or fast busy
tone, and the BKI indicator
flashes. Press the RLS
dest. key. You can
attempt a post-dial
break-in in a few minutes
or another pre-dial
break-in immediately.
If break-in is denied
completely, you hear a
fast busy signal. Press
RLS dest.
• • • • 65 • • • •
Page 72

Basic call processing
5b
Press RLS to end the
three-way connection
and remain connected to
the caller.
The RLS indicator goes
on; you are free to
process other calls.
5c
Press RLS to end
your connection in
the call.
The incoming call is
camped-on if the called
party is still busy, or
extended if the called
party’s extension is idle.
Break-in (busy verify)
You can check whether an extension is busy or idle before you attempt to break in.
The lpk indicator goes on.
1
Someone calls you and
requests that you relay a
message or extend the
call to someone already
on a call. Press an idle
lpk key.
Press BKI The BKI indicator goes on.
2
• • • • 66 • • • •
Page 73

Basic call processing
3
4
5
Dial the extension you
wish to check.
You are in a three-way
connection with the
parties in the established
call.
Press RLS to end your
connection in the call.
If the DN is idle, you hear
ringing, the lpk indicator
flashes slowly and the bki
indicator goes off. Press
BKI to break in.
If the DN is disabled or
unassigned, you hear a
fast busy signal (overflow
tone) and the lpk and BKI
indicators go off.
If the DN is busy, you hear
a busy signal and the lpk
indicator flashes. Press
BKI to break in.
If the DN is busy, the BKI
and lpk indicators are
steadily lit. You hear the
intrusion tone.
You can speak to the
person on the extension.
The RLS indicator goes
on; you are free to
process other calls.
• • • • 67 • • • •
Page 74

Basic call processing
Sending a warning tone to an extension in line lockout
When a handset is left off a telephone for an extended period of time, the telephone
goes into a state called “line lockout.” .
1
2
Press an idle lpk
key.
Press BKI. The BKI indicator
The lpk indicator
goes on.
goes on.
• • • • 68 • • • •
Note 1:
Note 2:
Dial the extension
3
4
you wish to check.
To break in to the
extension, press
BKI.
Press , then
5
RLS .
You cannot cancel the warning tone. It stops after a certain period of time,
or when the telephone’s handset is put back on the hook.
You cannot break in to an extension that is already receiving the warning tone.
A fast busy signal
(overflow tone) is
heard at the console.
The BKI indicator
goes off.
The warning tone is
sent to the extension.
Page 75

Basic call processing
Requeueing a call to the next available attendant
You can requeue an incoming call or recall to the next available attendant.
You receive a call. Press The ICI indicator goes on
1
and the S indicator
flashes. The call is queued
to the next available
attendant.
If the system is in Night
Service, press SHIFT,
2
and then
The call is queued to the
next available Night
Service number.
• • • • 69 • • • •
Page 76

Basic call processing
Timed Reminder Recall
Timed Reminder Recall calls you after a period of time to remind you that a transferred call
has not yet been answered.
1
You receive a call for
transfer. Dial the
desired extension.
The destination lamp
winks.
2
3
4
Press the RLS key before
the extension answers.
This starts the recall
timer .
If the extension does
not answer, you
receive a reminder
call.
Press the Source key to
connect with the calling
party.
If the extension answers
the call, the timer stops.
The source lamp flashes
and the destination lamp
winks.
If the dialed extension
answers while you are on
the line, a conference is
established. You can then
complete the transfer. If
the called party does not
answer, you can release
the source call.
• • • • 70 • • • •
Page 77

Basic call processing
Centrex/Exchange Line Switchhook Flash
Centrex Switchhook Flash (THF) allows you to signal the Central Office during an established call to
request activation of a Centrex service such as call transfer or three-way calling.
1
2
Press the Switchhook
Flash key.
Press the DN before the
tone ends.
You hear a special dial
tone.
When you hang up, or
press the RLS key, the
original connection and
the THF message
terminate.
• • • • 71 • • • •
Page 78

Basic call processing
Remote Call Forward
1
Press an idle loop key
followed by the RFW
key.
RFW key is flashing. Loop
key is steadily lit.
2
Dial the DN of the
set to be forwarded.
If the password is
required, the RFW key is
winking, and the console
display shows "PWD". If
the console does not
support alpha characters,
the attendant display will
be blank.
If the password is not
required, the console
display will display the
DN of the set to be forwarded
followed by the CFW DN
stored on that set. The RFW
key lamp will display the
status of the CFW DN.
If RFW lamp is flashing,
then CFW is not active;
if RFW lamp is steadily lit
then CFW is active. Proceed
to step 4.
• • • • 72 • • • •
Page 79

Basic call processing
3
4
Dial the password
required followed by #.
The user can now
enter a new CFW DN or
press the RFW key to
activate or deactivate
the stored CFW DN.
If a new CFW DN is
entered, it must be
preceeded by an RFW
key press.
The console display
will display the DN of
the set to be
forwarded followed
by the CFW DN
stored on that set. The
RFW key lamp will display
the status of the CFW DN.
If RFW lamp is flashing,
then CFW is not active;
if RFW lamp is steadily lit,
then CFW is active.
The console display will
display the DN of the set to
be forwarded followed by the
CFW DN. If RFW lamp is
flashing, then CFW is not
active; if RFW lamp is
steadily lit, then CFW is
active.
• • • • 73 • • • •
Page 80

Basic call processing
5
6
When the RCFW
operation is in this
state, the user has
three options:
a. Press the release
or release source
key to complete
RCFW operation.
b. Press the RFW
key to reverse the
CFW status.
C. Enter a new CFW
DN to begin task of
changing the CFW
DN programmed.
The new CFW DN is
not active until the
RFW key is pressed
again.
Press the RFW key
again to activate
the CFW DN on the
display.
.
If the DN entered is
invalid, you hear
overflow tone, and
the RFW key indicator
flashes. Reenter a
valid DN.
• • • • 74 • • • •
7
Press the RLS key. This terminates the
session. The DN is
now forwarded.
Page 81

Basic call processing
Call Forward/Hunt Override
1
Dial the FFC for
Call Forward/
Hunt Override
and the DN of the
wanted party.
If the telephone is idle,
the telephone is rung.
If the telephone(s) have
displays, the display (s)
are updated.
If the display on the
originating telephone is
updated when the call is
answered, the Call
Forward/Hunt Override
FFC will no longer be
displayed.
If the dialed telephone
is busy, and Hunt is active,
the calling party will
terminate on the wanted
telephone and will receive
a busy signal.
If the dialed telephone is
idle, but does not answer
within the defined number
of ringing cycles for Call
Forward/No Answer, the call
is not forwarded (that is,
it continues to ring).
If the dialed telephone is
busy, the attendant can
activate Camp-On, if CampOn is applicable. In addition,
Ring again can be placed
against a telephone for which
Call Forward/Hunt Override
was used an a busy telephone
was encountered.
• • • • 75 • • • •
Page 82

Basic call processing
Recovery on Misoperation of Attendant Console
The Recovery on Misoperation of Attendant Console feature provides a safeguard on the
Meridian 1 to prevent calls from being inadvertently disconnected.
The following lists the console functions in the event of accidental misoperation:
Pressing the Release Key or Loop Key is ignored when:
• Extending a call to a vacant number
• Extending to a partially dialed number
• Extending a Network blocked call
• Extending a call to a restricted station or trunk
• Extending to a station in the Do Not Disturb (DND) mode
• Extending to a station in the Make Set Busy (MSB) mode
• Extending to a maintenance busy station
• Extending to a station in a line lockout state
• Illegal call extension due to trunk barring
• Extending to a busy station with no Camp-on/Call Waiting
• Illegal call extension due to Trunk-to-Trunk Conference Restriction
• Illegal release from a conference connection
Autohold on loop key - the active loop is automatically placed on hold if the
attendant presses another loop key prior to extending the active call.
Does not allow the disconnection of a single excluded party or conference call.
If one of the parties on a loop is excluded, the operation of the corresponding
Release Source Key or Release Destination Key is ignored.
• • • • 76 • • • •
Page 83

Convenience features
End-to-end signalling
You can send Dual Tone Multiple Frequency (DTMF) signals from your console to access devices that
require Touchtone signalling, such as Meridian Mail.
1
You have an active call
on either the src lpk or
dest lpk. Press EES.
The EES indicator fast
flashes.
Dial numbers on the dial
2
3
The console can have only one party connected, either source or destination. Activating any
Note:
feature that allows or requires an active party on the loop key (Hold, Call Park, Charge Account,
Release) will cancel end-to-end signalling.
pad. The connected
party receives DTMF
signals.
Press EES to end the
procedure.
Line two (M1250) or line
three (2250) of the
display shows each
number you dial. You may
hear the tones if feedback
has been software
defined.
The EES indicator goes
off.
• • • • 77 • • • •
Page 84

Convenience features
Storing an Auto Dial number
With Auto Dial, you can store a number (including access codes if necessary) against an Auto Dial key.
You can also change a number already stored against an Auto Dial key using this procedure.
1
2
3
When all lpk indicators
are off, press auto D.
Press disp. src. The display shows the
Dial the number to be
stored for automatic
dialing. Press * after
every trunk access code
to ensure a pause for dial
tone.
The auto D. indicator
flashes.
number already stored for
automatic dialing, if there
is one.
• • • • 78 • • • •
4
Press auto D. again. The auto D. indicator goes
off; the dialed extension is
stored for automatic
dialing.
Page 85

Convenience features
Note 1:
Note 2:
Note 3:
You can store a number of 4, 8, 12, 16, 20, or 24 digits. If you try to store more than 24
digits, you hear a fast busy signal. Press auto D. to turn the auto D. indicator off. Begin
again.
The number you store can include:
— SPRE code + 6 + authorization code
— SPRE code + 6 + authorization code + #
— SPRE code + 6 + authorization code + # + trunk access code + phone number
For example, you can store 1 + 6 + 9999999 + # + 9 + 9402209.
To display a number containing more digits than your display can show at one time, press
disp. src. again.
• • • • 79 • • • •
Page 86

Convenience features
Calling an Auto Dial number
After you have stored a number against an Auto Dial key, you can dial it by pressing auto D.
Press an idle lpk key. The lpk indicator goes on.
1
Note 1:
Note 2:
Press the required auto
2
If you wish to display the extension stored for automatic dialing, press auto D., then
disp. src.
You can store a number of up to 24 digits against an Auto Dial key. If you need to dial more
than 24 digits, you can dial them after pressing auto D.
D. key.
The S indicator lights; the
system automatically
dials the stored extension.
• • • • 80 • • • •
Page 87

Convenience features
Barge-in
With Barge-in, you can verify that a trunk is in working order, or check the status—busy or idle—
of a trunk.
Press an idle lpk key. The lpk indicator goes on.
1
Press Barge-In. The barge in indicator
2
goes on.
• • • • 81 • • • •
Page 88

Convenience features
3
4
Dial the required trunk
access code and route
member number, then
press #.
Press RLS to end the
procedure.
You hear a fast busy
signal if the trunk is
disabled or not assigned.
You hear a fast busy
signal and the S indicator
flashes if the trunk is
blocked in the network.
Attempt Barge-In again in
a few minutes.
You are able to speak to
all parties and the S and D
indicators go on steadily if
the trunk is busy. Parties
hear a warning tone every
6 seconds.
You hear dial tone, the S
indicator goes on steadily,
and the barge in indicator
flashes if the trunk is idle.
The RLS indicator goes
on; you are free to
process calls.
• • • • 82 • • • •
Barge-in cannot be used to verify the status of release link trunks (RLTs) used with Centralized
Note:
Attendant Service (CAS).
Page 89

Convenience features
Attendant break-In Busy indication and Prevention
If an attendant, during a break-in operation, dials a busy extenstion, the Attendalt Console display
provides one of the following customedefined indications:
— three dashes, appended to the end of a digit display, (if the busy staiton is involved in an external
call), or
— a mode-digit, appended to the end of a digit display.
The operator can press the break-In key either before or after dialing the destination DN. Break-In
operates slightly differently in these two situations, as described bellow:
• • • • 83 • • • •
Page 90

Convenience features
Busy Verify
With Busy Verify, you can verify that an extension is in working order, or check the status—busy or
idle—of an extension.
Press an idle lpk key. The lpk indicator goes on.
1
Press busy ver. The busy ver. indicator
2
goes on.
• • • • 84 • • • •
3
Dial the extension you
wish to check.
You hear a fast busy
signal if the extension is
disabled or not assigned.
You are able to speak to
all parties and the S and D
indicators go on steadily if
the extension is busy.
Parties hear a warning
tone every 6 seconds.
The S and busy ver.
indicators flash slowly if
the extension is idle. The
extension is not rung.
Page 91

Convenience features
4
5
To ring the extension,
press .
Press RLS to end your
connection in the call.
If the called party
answers, the S and busy
ver. indicators go on
steadily.
The RLS indicator goes
on; you are free to
process calls.
• • • • 85 • • • •
Page 92

Convenience features
Attendant Monitor
The Attendant Monitor feature provides modifications to the Busy Verify and Barge-In features.
Monitoring a DN
Press an idle Loop key. The Loop indicator is lit
1
2
3
4
Press the Busy Verify
key.
Press the Busy Verify
key again to enable
Attendant Monitor.
Dial the extension to be
monitored.
The Busy Verify lamp is lit.
The Busy Verify lamp is in
the flashing state
indicating that the
Attendant Monitor option
is enabled.
One of the following
happens:
Attendant Monitor is
blocked when the
extension is busy or
maintenance disabled.
Attendant Monitor is
blocked when the
extension is vacant.
• • • • 86 • • • •
Page 93

Convenience features
Attendant Monitor is
blocked when the
extension is in some
transient state (e.g.,
Conference or Transfer)
Attendant Monitor is
blocked when the
extension is idle,
receiving busy tone, or
receiving overflow tone.
Attendant Monitor is
blocked when the
extension is involved with
another attendant.
Attendant Monitor is
blocked when the
extension has activated
the Hold key.
Attendant Monitor is
blocked when the
extension is already
involved in a monitored
call by another attendant.
Attendant Monitor is
active when the extension
is busy. The attendant is
able to listen to all
connected parties. If the
Attendant Monitor
Customer Tone is denied
(TOD), there is no
indication given to the
connected parties that the
attendant is monitoring.
• • • • 87 • • • •
Page 94

Convenience features
If the Attendant Monitor
Customer Tone is allowed
(TOA), a burst of tone is
sent to the connected
parties every 16 seconds.
When the monitored DN
disconnects from the call,
Attendant Monitor is
deactivated.
5
Press the Rls key to end
Attendant Monitor.
The Rls lamp is lit and the
attendant is free to
process calls.
Deactivation occurs due
to any one of the
following:
The RLS key on the
Attendant Console is
pressed.
Any DN involved in the
monitored call
disconnects.
Any DN involved in the
monitored call at the
customer location
activates some form of
call modification.
• • • • 88 • • • •
Page 95

Convenience features
Monitoring a Trunk
Press an idle Loop key. The Loop indicator is lit
1
Press the Barge-In key. The Barge-In lamp is lit.
2
3
4
Press the Barge-In key
again to enable
Attendant Monitor.
Dial the trunk access
code and route member
number, then press "#".
The Barge-In lamp is in
the flashing state
indicating that the
Attendant Monitor option
is enabled.
One of the following
happens:
Attendant Monitor is
blocked when the trunk is
disabled .
Attendant Monitor is
blocked when the trunk is
idle.
• • • • 89 • • • •
Page 96

Convenience features
Attendant Monitor is
blocked when the trunk is
not assigned.
Attendant Monitor is
blocked when the trunk is
alreadly being monitored
by another attendant.
Attendant Monitor is
active when the trunk is
busy. The attendant is
able to listen to all parties
on the trunk. If the
Attendant Monitor
Customer Tone is denied
(TOD), there is no
indication given to the
connected parties that the
attendant is monitoring. If
the Attendant Monitor
Customer Tone is allowed
(TOA), a burst of tone is
sent to the connected
parties every 16 seconds.
• • • • 90 • • • •
Page 97

Convenience features
5
Press the Rls key to end
Attendant Monitor.
The Rls lamp is lit and the
attendant is free to
process calls.
Deactivation occurs due
to any one of the
following:
The RLS key on the
Attendant Console is
pressed.
The trunk disconnects.
Any party at the customer
location performs some
form of call modification
or activates hold.
Any party at the customer
location disconnects.
Any trunk involved in the
monitored call
disconnects.
• • • • 91 • • • •
Page 98

Convenience features
Setting up Do-Not-Disturb
An extension in Do-Not-Disturb (DND) mode is free to place calls but appears busy to all incoming calls.
You can put one extension or a predefined group of extensions into Do-Not-Disturb mode.
Press an idle lpk key. The lpk indicator goes on.
1
2
3
Press dnd. ind. You can
now set up individual or
group DND.
To set up individual DND,
dial the extension
requesting DND. To set
up group DND, press #,
then dial the appropriate
group identification
code, then press # again.
The S indicator goes on.
The dnd. ind. indicator
flashes slowly.
The dnd. ind. indicator
goes off (or goes on if the
extension or group is
already in DND mode).
• • • • 92• • • •
Page 99

Convenience features
4
Press dnd. ind. again. The dnd. ind. indicator
goes on; the dialed
extension or group is now
in DND.
Press RLS to end the
5
Note:
If you have dnd. group keys, the procedure is simpler: at any point, press the dnd. group key
for the group of extensions you wish to place in do-not-disturb mode. The dnd. group indicator flashes
briefly, then goes on.
procedure.
The lpk, S, and dnd. ind.
indicators go off. The RLS
indicator goes on.
• • • • 93 • • • •
Page 100

Convenience features
Canceling Do-Not-Disturb
You can cancel Do-Not-Disturb (DND) for a single extension or for a predefined group of extensions.
Press an idle lpk key. The lpk indicator goes on.
1
2
3
Press dnd. ind. You can
now cancel individual or
group DND.
To cancel individual
DND, dial the extension
to be removed from DND
mode. To cancel group
DND, press #, dial the
appropriate group
identification code, and
then press # again.
The S indicator goes on.
The dnd. ind. indicator
flashes slowly.
The dnd. ind. indicator
goes on.
• • • • 94 • • • •
 Loading...
Loading...